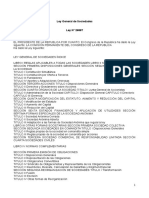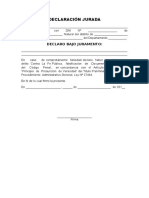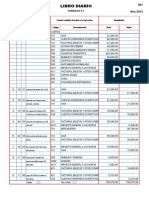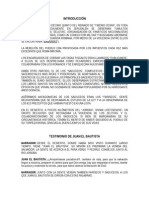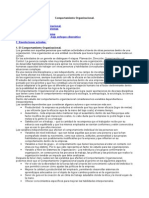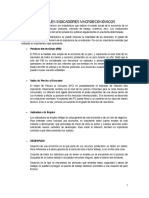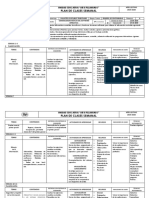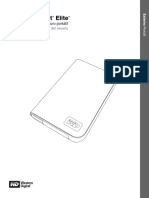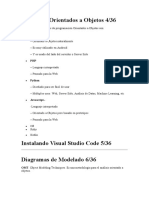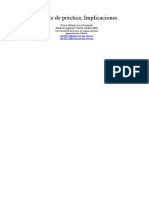Professional Documents
Culture Documents
Microsoft Excel 2010
Uploaded by
Jhonny CamposCopyright
Available Formats
Share this document
Did you find this document useful?
Is this content inappropriate?
Report this DocumentCopyright:
Available Formats
Microsoft Excel 2010
Uploaded by
Jhonny CamposCopyright:
Available Formats
2013
2013
Jhonny G. Campos Quispe
Sociedad Bill Gates
Huancabamba, marzo del 2013
DIPLOMADO EN COMPUTACIN
E INFORMTICA
Diplomado en Computacin e Informtica
Instructor: Jhonny G. Campos Quispe 2
Diplomado en Computacin e Informtica
Aprobado por R.D. N 00015-2013-UGEL-H
De fecha 14 de marzo del 2013
Dictado en:
Huancabamba, desde el 16 de marzo hasta el 16 de octubre del 2013
SOCIEDAD CULTURAL BILL GATES
Agradece su participacin
Ricardo Navarro Otoya
Gerente General
Oscar Rodrguez Ocampo
Asesor Acadmico
Jhonny G. Campos Quispe
Instructor
Aracely M. NeyraCagallaza
Asistente
Jos D. Mauriola Mauriola
Asistente
Terminado de editar en Huancabamba, 16 de Marzo del 2013
Elaboracin e Ilustracin: Jhonny G. Campos Q.
La sociedad Cultural Bill Gates ofrece este manual a todos sus alumnos para uso didctico e
informativo, cualquier uso indebido puede ocasionar procesos legales, queda totalmente
prohibida su reproduccin total o Parcial
Temario
Diplomado en Computacin e Informtica
Instructor: Jhonny G. Campos Quispe 3
Introduccin
Abrir Excel 2010, Interfaz Excel 2010
Archivo Guardar
Filas y Columnas-Celdas
Barra de Acceso Rpido
Desplazarse entre celdas, filas y columnas
Ajustes para filas y columnas
Herramienta Zoom
Formato a la tabla - alinear y aplicar negrita
Formato a la Tabla - Dibujar Bordes
Formato a la Tabla - Ordenar Alfabticamente e Insertar Filas
Formato a la Tabla - Insertar Columnas
Insertar y Eliminar Hojas
Formatos de Fuente
Formatos de Fuente
Alinear y ajustar en relacin al ancho de una celda.
Aplicar Formatos - Dibujar bordes a la tabla, Formato a cantidades y Combinar celdas.
Operaciones con Sumas
Operaciones en una Celda-Suma, Multiplicacin, Divisin y Combinadas
Generacin automtica de nombres
Biblioteca de Funciones
Biblioteca de Funciones- Insertar Funciones (Cortar)
Generacin automtica de series alfanumricas lgicas
Asignar un rango de celdas
Operaciones con rango
Cortar, copiar y pegar
Funcin Auto relleno
Copiar Frmulas
Insertar Grficos
Modificar Grficos
Eliminar filas y columnas
Crear organigramas con Smartarts
Modificar Organigramas
Diplomado en Computacin e Informtica
Instructor: Jhonny G. Campos Quispe 4
Abrir Excel 2010
Comenzamos con el tutorial de Excel 2010. Con este programa podremos realizar
hojas de clculo, crear grficos y organizar datos de una manera sencilla y prctica.
Para abrir Excel 2010 deberemos primero pulsar
el botn Iniciar, de la parte inferior izquierda de la
pantalla.
Luego pulsamos la opcin Todos los Programas y
ubicamos en la columna izquierda el cono de carpeta correspondiente a Microsoft
Office.
Pulsamos en Microsoft Excel 2010 y as abriremos el programa.
Diplomado en Computacin e Informtica
Instructor: Jhonny G. Campos Quispe 5
Como podemos ver, la pantalla consta de una barra de herramientas principal y de una
amplia cuadrcula compuesta por muchas filas y columnas; donde realizaremos
nuestro trabajo.
En la siguiente Leccin describiremos la Interfaz, o sea, cada parte en que est
compuesta la ventana del programa.
Diplomado en Computacin e Informtica
Instructor: Jhonny G. Campos Quispe 6
Interfaz Excel 2010
Excel presenta cinco zonas o partes bien definidas. En la zona superior encontraremos
la Barra de ttulo, la que tiene a su izquierda el icono del programa para obtener
acciones en la ventana
A la derecha de este
botn encontraremos una
Barra de acceso directo.
Hacia el centro el Ttulo
del documento activo
Y hacia la derecha los
botones para Minimizar,
Restaurar/Maximizar y
Cerrar la ventana.
Por debajo de la Barra superior veremos Una Barra o Cinta de Herramientas que
contiene divididas en categoras con distintas pestaas: Archivo, Inicio, Insertar,
Diseo de pgina, Frmulas, Datos, Revisar, Vista y Acrobat.
Cada una tendr a su vez una serie de Secciones desde las cuales trabajaremos
dependiendo las herramientas que necesitemos.
Esta Barra o Cinta
podr ser habilitada o
deshabilitada para
ampliar nuestra rea de
trabajo en cualquier
momento con pulsar en
el botn
Una zona Central constar de dos partes
interrelacionadas. Por un lado la hoja de clculo central, compuesta de Filas y
Columnas, y por otra de la Barra de funciones.
Diplomado en Computacin e Informtica
Instructor: Jhonny G. Campos Quispe 7
Las operaciones o el ingreso de cualquier dato que realicemos en la Hoja de clculo lo
veremos reflejado en esta barra.
Finalmente veremos la Barra de estado en la Barra inferior. Aqu cabe destacar que
tendremos hacia la derecha la herramienta Zoom que nos permitir agrandar o
disminuir la vista de la Hoja segn nuestra conveniencia. Desarrollaremos este tema
ms adelante.
Archivo Guardar en Excel
Al abrir Excel siempre nos
encontraremos con la pestaa de
Inicio por defecto y hacia su izquierda
encontraremos Archivo resaltado en
Verde.
Pulsando all nos encontraremos con
todas aquellas funciones comunes a
la mayora de programas como ser
Guardar, Abrir, Cerrar, Nuevo,
Imprimir, etc. Ms otras funciones
propias de Excel Para este caso, y
an cuando no hemos realizado nada
en nuestro documento podremos
Guardar el mismo.
Para ello hacemos clic en el botn
correspondiente, con lo cual nos
aparecer un cuadro.
Diplomado en Computacin e Informtica
Instructor: Jhonny G. Campos Quispe 8
En la parte central nos encontraremos
con una Columna hacia la izquierda para
navegar y decidir sobre la ubicacin del
documento a Guardar.
Desde cualquier parte que nos
encontremos y abriendo cada carpeta
llegaremos al lugar donde guardaremos.
En caso de que necesitemos crear una
carpeta para el destino final pulsamos el
botn por encima de esta zona. Al
hacerlo nos crear la carpeta y a la vez
nos permitir agregar un nombre.
Luego de esto, con un enter o doble clic ingresamos. Finalmente en el campo Nombre
de archivo colocamos el nombre del futuro documento a crear. Dado que crearemos
una lista de empleados o Nmina, le asignamos ese nombre.
Veremos inmediatamente por debajo otros campos como Autores, Etiquetas y Ttulo
que nos permitirn dar informacin accesoria al documento a guardar. En este
ejemplo, para Ttulo le asignamos el nombre Empleados.
Para resumir en lo que respecta a lo
ms importante de este cuadro, al
desplegar Tipo, veremos que
encontraremos diferentes formatos de
Guardar, y por defecto encontraremos
Libro de Excel, correspondiente a la
extensin .xls nativa o tpica de este
programa.
Pulsamos Guardar y as tendremos
debidamente guardado el archivo, el cual se
ver reflejado luego en la zona de ttulo.
Diplomado en Computacin e Informtica
Instructor: Jhonny G. Campos Quispe 9
FILAS Y COLUMNAS - CELDAS
La hoja de clculo consta de una cuadrcula compuesta por filas y columnas, la
interseccin de una y otra componen las Celdas.
Veremos que al seleccionar una celda nos aparecer en la
Barra de funciones y en el campo Cuadro de nombres, la
definicin de la celda elegida. En este caso hemos elegido
la columna A y la Fila 1, por lo que la Celda corresponde a
A1
Si ahora escribimos algo en esta, nos aparecer tanto en la celda como en el campo
de la Barra de frmulas.
De igual manera podremos cambiar lo escrito en la Celda como en la Barra de
frmulas y los cambios se producirn automticamente en ambas.
Tal como vimos en la Leccin anterior, podremos
Guardar lo que vayamos incorporando yendo a la
Pestaa Archivo y pulsar Guardar, o recurriendo a la
Barra de acceso rpido donde encontraremos el botn
representado por el cono correspondiente
De esta manera conseguiremos mayor rapidez y
comodidad ante cada cambio que consideremos necesario guardar.
Diplomado en Computacin e Informtica
Instructor: Jhonny G. Campos Quispe 10
BARRA DE ACCESO RPIDO
La Barra de acceso rpido nos permitir acceder a funciones
que utilizamos con frecuencia.
Por defecto nos encontraremos con las funciones de Guardar, Deshacer o Rehacer
dentro de ella
Sin embargo podemos agregar
los botones que nosotros
consideramos que utilizaremos
ms frecuentemente, es decir,
podemos personalizarla.
Esto lo haremos al pulsar en el
tringulo invertido que se
encuentra en el extremo
derecho de la barra y
desplegamos el men.
Veremos que aparecern
tildadas las funciones activas.
Si deseamos incluir alguna
ms, solo la seleccionamos y
hacemos clic.
La funcin ahora la vemos en la
Barra, pero de igual forma podremos
desactivarla, al desplegar
nuevamente el men, y al
seleccionarla la destildaremos con
un clic.
Dado que aqu encontramos
funciones que son las ms comunes,
para acceder a otras funciones
deberemos hacer clic en Ms
comandos...
Diplomado en Computacin e Informtica
Instructor: Jhonny G. Campos Quispe 11
En el centro encontraremos hacia la izquierda un campo con varias funciones que
podremos elegir y sumar a la columna derecha con el botn Agregar. Tambin
podremos realizar esta misma accin haciendo doble clic en la funcin.
Si por cualquier cosa no estamos de acuerdo con la funcin agregada, la podemos
Quitar seleccionando las funciones de la columna derecha y pulsando el botn
correspondiente.
Una vez que
estemos
conformes,
pulsamos Aceptar
y nuestra Barra de
acceso rpido
quedar
personalizada.
Diplomado en Computacin e Informtica
Instructor: Jhonny G. Campos Quispe 12
DESPLAZARSE ENTRE CELDAS, FILAS Y COLUMNAS
La hoja de trabajo en Excel tiene una amplia cuadrcula compuesta por muchas filas y
columnas en el que podemos trabajar
Podremos movernos a travs de la hoja de trabajo, con las flechitas del tablero (hacia
arriba, abajo, derecha o izquierda).
A medida que vamos escribiendo informacin tendremos dos posibilidades para saltar
a una columna o fila inmediata. al presionar enter en una celda determinada podremos
movilizarnos hacia otra.
Generalmente se tiene configurado que al dar enter salta a la celda de abajo. Para
saltar a la columna contigua, deberemos usar la tecla Tabulacin, que se encuentra
encima de la tecla Bloquear Maysculas
Diplomado en Computacin e Informtica
Instructor: Jhonny G. Campos Quispe 13
Para el caso en que nos encontremos con Listas o Tablas de muchas Filas y
Columnas nos valdremos de las Barras Deslizantes para desplazarnos.
AJUSTES PARA FILAS Y COLUMNAS
Ya hemos mostrado anteriormente como ingresar texto en una Celda y vimos como se
refleja la informacin en la Barra de frmulas.
Dado que nos proponemos realizar una nmina de empleados crearemos una tabla
para tal efecto. Empezaremos por entender un poco ms sobre cmo realizar ajustes
en las celdas cuando ingresamos datos.
Nos posicionamos en una celda cualquiera
C4 y escribimos: Nombre del Empleado.
Nos desplazamos a la celda siguiente D4
y escribimos Departamento,
Si observamos el Nombre del Empleado no aparece completo, porque el tamao de la
columna no es suficiente para mostrar
esta informacin.
Sin embargo podemos ampliar el
tamao, para ello nos posicionamos
en el lmite entre las dos columnas C
y D. Nos aparecer el cursor en forma
de flecha invertida con la cual
podemos incrementar el tamao en
distintas direcciones.
Diplomado en Computacin e Informtica
Instructor: Jhonny G. Campos Quispe 14
Manteniendo el botn izquierdo del ratn presionado arrastramos y as podremos
ajustar el tamao de la celda como lo deseemos. Adems tendremos un pequeo
recuadro que nos mostrar la medida de la columna.
Una vez decidido el tamao de la
columna, soltamos el botn izquierdo
del ratn y as en este ejemplo,
tendremos la columna con un tamao
suficiente para mostrar la informacin.
Repetimos el mismo procedimiento
para ampliar o ajustar la celda en
todos los casos que lo necesite.
De igual manera
podremos hacerlo con
las Filas
HERRAMIENTA ZOOM
En algunos casos deseamos ampliar o reducir la visualizacin de la Hoja. En este caso
por ejemplo tenemos una cantidad de columnas que sobrepasan la parte visible de la
hoja.
Excel nos facilita de forma sencilla el procedimiento para visualizar la hoja de clculo.
Nos ubicamos en la parte inferior derecha y veremos un botn deslizante de Zoom
para cambiar a gusto.
Diplomado en Computacin e Informtica
Instructor: Jhonny G. Campos Quispe 15
Llevando el cursor hacia la izquierda conseguiremos reducir la imagen, con lo cual
podremos ver todas las columnas pero con una letra ms pequea.
Otros usuarios que prefieren tener una panormica ms limitada pero que la letra y
nmeros se vean ms grandes.
Para cualquiera de estos casos podremos tener
mayor control de la visualizacin si nos dirigimos
a la pestaa Vista de la Barra de Herramientas
Buscamos la opcin Zoom, que se utiliza para
ajustar el tamao de visualizacin de la hoja de
trabajo
Se abrir un recuadro en el que se selecciona este
tamao, por ejemplo podemos seleccionar distintos
porcentajes, incluso alguno que consideremos
apropiado desde Personalizado.
Diplomado en Computacin e Informtica
Instructor: Jhonny G. Campos Quispe 16
FORMATO A LA TABLA - ALINEAR Y APLICAR NEGRITA
En las celdas pusimos los rubros: Nombre del Empleado; Departamento; y Cargo. Y
por debajo de ellos la nmina de empleados
Nos dispondremos a presentar nuestra nmina, como una tabla.
Centraremos los rubros principales. Para
ello nos posicionamos en la celda que
queremos centrar, en este caso la primera
celda a centrar seraNombre del
Empleado.
En la pestaa Inicio de la Barra de
herramientas y en la Seccin Alineacin
encontraremos dos formas de centrar:
verticalmente y horizontalmente.
Elegiremos para ambas la opcin Centrar
de Alineacin.
Para centrar las celdas D2 y E2, esta vez
lo haremos seleccionando ambos rubros
al hacer clic y arrastrar hasta la celda
para luego usar los botones
correspondientes a Centrar.
De esta forma tendremos nuestros
atributos centrados
Para poner en negrita las palabras "Nombre del empleado", "Departamento" y "Cargo"
realizamos la misma accin seleccionando todas las celdas para luego pulsar Negrita
(N) de la Seccin Fuente de la pestaa Inicio de la barra de herramientas.
Diplomado en Computacin e Informtica
Instructor: Jhonny G. Campos Quispe 17
FORMATO A LA TABLA - DIBUJAR BORDES
Ahora que tenemos nuestra informacin de la nmina, con los atributos centrados y
marcados en negrita, aprenderemos como dibujar la tabla alrededor de los datos que
tenemos.
Sombreamos el rea en
la que marcaremos la
tabla, es decir, toda la
informacin que hemos
escrito.
Esto lo hacemos,
ubicndonos en la celda
a partir de la cual
queremos sombrear. En
este caso la celda C2 y
manteniendo el botn
izquierdo del ratn
apretado, comenzamos a mover el ratn para abarcar toda la informacin
Una vez sombreada la informacin hasta la
celda E12 en este caso, buscamos un botn
ubicado para dibujar bordes en la opcin Fuente
de la pestaa Inicio de la barra de herramientas.
Elegimos la Opcin Dibujar Bordes.
Desplegamos la ventana de opciones y al pulsar
la flechita, veremos todas las alternativas que se
tienen para los bordes. En este caso
escogeremos dibujar Todos los bordes.
De esta forma quedar nuestra
nmina en forma de tabla con
todos sus bordes debidamente
dibujados
Diplomado en Computacin e Informtica
Instructor: Jhonny G. Campos Quispe 18
FORMATO A LA TABLA - ORDENAR ALFABTICAMENTE E INSERTAR
FILAS
Al ver la nmina nos percatamos que esta tiene desordenados los apellidos por lo que
para su mejor ubicacin nos convendr ordenarlos alfabticamente. Esto lo hacemos
con dos pasos sencillos.
Seleccionamos los Nombres y
nos dirigimos a la pestaa Datos
y a la Seccin Ordenar y filtrar.
All vemos dos botones para
ordenar desde la A a la Z y al
revs. Pulsamos para este caso
de la A a la Z.
Nos saldr un cuadro de
advertencia sobre la cantidad de
datos seleccionados que quedan
sin hacerlo. Tildamos Continuar
con la seleccin actual y damos
clic en Aceptar.
As tendremos ordenado
debidamente.
Dado que podremos agregar ms
empleados en cualquier momento,
en caso de querer ingresar otro,
vamos a proceder de la siguiente
manera. El nuevo dato
corresponde a un nuevo empleado
llamado Jimnez, Manuel.
Para ingresarlo en la
posicin exacta y conservar
el orden alfabtico, nos
posicionaremos en la fila
posterior a donde queremos
que este nombre se
coloque, seleccionando la
fila completa o simplemente
posicionando en una celda
de la fila.
Diplomado en Computacin e Informtica
Instructor: Jhonny G. Campos Quispe 19
Nos dirigimos a la pestaa Inicio y en la Seccin Celda
desplegamos el men de Insertar y elegimos Insertar filas
de hoja.
Con esto conseguimos tener la fila y poder agregar los datos del nuevo empleado.
FORMATO A LA TABLA - INSERTAR COLUMNAS
As como insertamos filas, tambin en Excel pueden insertarse columnas.
Si en la planilla que hemos venido trabajando se nos ha olvidado incluir un nuevo
parmetro de informacin sobre los empleados. Siendo este la edad, por ejemplo,
habr que incluir una columna para poder ingresar estos datos.
Los pasos a seguir para insertar una
columna son sencillos:
Nos posicionamos en el lugar donde
queremos una nueva columna. En este
caso, la edad la pondremos al lado
derecho del Nombre del empleado, es
decir la columna D.
Buscamos la opcin Insertar de la
barra de herramientas del botn Inicio
Diplomado en Computacin e Informtica
Instructor: Jhonny G. Campos Quispe 20
Desplegamos el men y seleccionamos Insertar columnas de hoja. En nuestra hoja
de trabajo se habr insertado una nueva columna.
Escribimos el parmetro Edad y as luego podremos ingresar los datos
correspondientes a cada empleado. Luego ajustamos el ancho de columna para que
los datos estn mejor distribuidos.
INSERTAR Y ELIMINAR HOJAS
En Excel 2010 como en
versiones anteriores,
tendremos hasta tres
hojas de clculo por
defecto. Seleccionando
con un clic iremos pasando a travs de estas. En caso de necesitar agregar hojas,
bastar con dirigirnos al botn que se encuentra al final y hacer clic all con lo cual
agregaremos otra.
De la misma forma que agregamos una
hoja tambin ser fcil quitarla. Esto lo
Diplomado en Computacin e Informtica
Instructor: Jhonny G. Campos Quispe 21
haremos de forma sencilla si hacemos clic sobre la hoja elegida con el botn derecho
del ratn para desplegar el men contextual.
Entre las opciones que vemos, elegiremosEliminar. Al hacer clic esta quedar
inmediatamente eliminada.
Solo nos resta colocarles el nombre
a cada una de las hojas. De la
misma forma que lo hicimos
anteriormente, desplegamos el
Men contextual. Esta vez elegimos
Cambiar nombre.
Inmediatamente nos habilitar para
hacerlo y colocaremos en cada caso
una designacin para cada hoja.
Tambin en caso de ser necesario, podremos
cambiar el lugar de las hojas de manera
rpida. Seleccionando y arrastrando hacia la
nueva posicin veremos un tringulo invertido
como seal de donde esta quedar ubicada.
Soltando, esta quedar en su nueva posicin.
Diplomado en Computacin e Informtica
Instructor: Jhonny G. Campos Quispe 22
FORMATOS DE FUENTE, CMO CAMBIAR EL ASPECTO DEL TEXTO Y
LOS NMEROS
En esta leccin aprenderemos a darle formato a los datos con los que estamos
trabajando en Excel.
Para cambiar el tipo de fuente realizamos lo siguiente:
Sombreamos el
rea a la que
queremos
cambiar formato.
Nos dirigimos
luego al men
desplegable
fuentes donde
encontraremos
todas las fuentes
que tengamos en
nuestro equipo.
Desplegamos el
men y
seleccionamos
el tipo de fuente
que deseemos. a medida que busquemos la fuente se vern reflejados los resultados
inmediatamente de modo que podemos elegir antes de aplicar definitivamente.
Nota:
Las
fuentes
que se
encuentr
en en
este
men
depender
n de
cada
equipo,
por lo
que es
muy
posible
que no
vea
similitude
s en lo
que
muestra
el ejemplo que presentamos.
Diplomado en Computacin e Informtica
Instructor: Jhonny G. Campos Quispe 23
Tambin podemos cambiar el tamao de la fuente en el nmero que aperece
contiguo. Desplegamos el men de opciones para seleccionar el nuevo tamao
deseado, por ejemplo en este caso cambiaremos de un tamao 11 a un 14.
Si tambin queremos
cambiar el color de la fuente sombreamos los datos a los que se les queremos
cambiar el color. En este caso elegimos los Rubros principales y as diferenciarlos del
resto de los datos ingresados o a ingresar.
Nos ubicamos en la celda Nombre del Empleado y manteniendo el botn izquierdo del
ratn apretado nos movemos para sombrear Edad, Departamento y Cargo.
Buscamos en la barra
de herramientas del
botn de Inicio, Color
de fuente
Desplegamos el
men de
opciones y
seleccionamos el
color deseado.
En este caso
optaremos por
un color Rojo
Una vez aplicado el color podremos resaltar an ms esta parte al pulsar el botn
Negrita
Diplomado en Computacin e Informtica
Instructor: Jhonny G. Campos Quispe 24
FORMATOS DE FUENTE
Vamos a preparar un presupuesto sencillo, con el que trabajaremos en las siguientes
lecciones.
En esta leccin aplicaremos procedimientos aprendidos en lecciones anteriores.
Vamos a tomar un presupuesto pequeo, en el que solo se establecern los datos
para 5 rubros. Y se mostrar la informacin para los primeros cuatro meses del ao
Comenzamos por escribir el
nombre de Presupuesto y los 5
rubros o partidas que
trabajaremos. Escribimos las
cantidades presupuestadas en
cada uno de los rubros por estos
cuatro meses
Para tener una mejor visualizacin de nuestra tabla, vamos a cambiar el formato en
algunas celdas- Pondremos en negrita la palabra Rubro y los meses. Para ello
sombreamos estas cinco celdas, que queremos cambiar formato.
Buscamos la opcin negrita
de la barra de herramientas
y la pulsamos
Vamos a cambiar el color del fondo para destacar an mejor esta zona superior. Las
celdas por defecto tienen color blanco, el cual podemos cambiar.
Para ello sombreamos estas
celdas, y buscamos en nuestra
barra de herramientas el botn
Color de relleno, (que es el
botn en forma de cubeta)
Diplomado en Computacin e Informtica
Instructor: Jhonny G. Campos Quispe 25
Desplegamos el men y
seleccionamos el color deseado
de relleno, en este caso ser el
verde.
Ya tendremos nuestras celdas
seleccionadas con relleno de color
verde, y as nuestra celda se ver
mejor presentada al separar los
ttulos o parmetros de los datos.
ALINEAR Y AJUSTAR EN RELACIN AL ANCHO DE UNA CELDA
Si observamos nuestro presupuesto, hay dos rubros que no pueden leerse
completamente en la columna que se encuentran porque el espacio no es suficiente
por lo que la informacin aparece recortada en la columna a
su derecha.
Esto ya lo vimos anteriormente, y realizamos los ajustes
ensanchando la columna.
En este caso y sin tocar el ancho de la Columna y as dejar
que el nombre del Rubro sea el referente para los datos, lo
que haremos es dar el formato a la Celda, ampliando su
alto.
Para ajustar exactamente al texto
procederemos de esta manera
Nos posicionamos en la celda de Papelera
y suministros de oficina, pulsamos el botn
derecho del ratn y luego seleccionamos
Formato de celdas...
Diplomado en Computacin e Informtica
Instructor: Jhonny G. Campos Quispe 26
Nos desplegar un cuadro con
varias pestaas para todos los
ajustes que se pueden realizar a
una Celda.
Elegiremos para este caso Alineacin. La primera
parte corresponde a la Alineacin que ya vimos en
lecciones anteriores. Esta vez elegiremos la
combinacin para los ejes Horizontal y Vertical,
desplegando en el primero General o Izquierda
En el caso del eje Vertical, Elegimos Superior.
La clave para que los datos de la Celda se ajusten a su
ancho actual depender que tildemos la casilla Ajustar
texto.
Una vez hecho esto damos clic en Aceptar.
Vemos entonces el resultado y procedemos a realizar el
ajuste para las celdas con igual inconveniente.
Diplomado en Computacin e Informtica
Instructor: Jhonny G. Campos Quispe 27
APLICAR FORMATOS - DIBUJAR BORDES A TABLA, FORMATO A
CANTIDADES Y COMBINAR CELDAS
Seguiremos dando el formato de tabla a nuestro presupuesto, para mejorar su
presentacin. Practiquemos nuevamente este proceso.
Sombreamos las celdas que conformarn la tabla, luego seleccionamos el botn de la
barra de herramientas que se utiliza para dibujar los Bordes de las celdas y
desplegamos las opciones.
En las opciones que se despliegan
seleccionamos Todos los bordes,
esto dibujar los bordes a todas las
celdas y en caso de querer imprimir
en otro momento la tabla se ver
correctamente
Pasemos ahora a dar Formato de
Cantidades
Si nos fijamos en nuestra tabla, las
cantidades se encuentran sin
separador de miles ni decimales.
Pero podemos dar este formato a
las celdas.
Seleccionamos el rea
a la que queremos dar
formato. En este caso
las cantidades.
Seleccionamos y
pulsamos de la barra
de herramientas del
botn Inicio, la opcin
para dar el estilo de
miles o millares.
As nuestra tabla quedar con las
cantidades en miles con punto decimal
y la informacin visualizada.
Diplomado en Computacin e Informtica
Instructor: Jhonny G. Campos Quispe 28
Un paso ms a realizar ser Combinar Celdas. Vamos a unir varias celdas de forma
que tendremos una nueva celda ms grande que ocupa varias filas o columnas.
Si observamos el Ttulo General para nuestra tabla es Presupuesto, el cual podemos
centrarlo en la presentacin del mismo.
Sombreamos la celda donde se encuentra la palabra Presupuesto y las dems celdas
a continuacin, en este caso desde la celda B2 hasta la celda F2. Que son las celdas
que queremos combinar para centrar la informacin.
Buscamos y seleccionamos
el botn Combinar y centrar
la alineacin de la barra de
herramientas
Al aplicar esto todas las
Celdas seleccionadas se
convertirn en una sola
OPERACIONES CON SUMAS
Hola amigos de aulafacil.com veremos en esta oportunidad como realizar una
operacin de suma en Excel. Primordialmente Excel es una gran hoja de clculo,
utilizada para realizar diferentes operaciones matemticas y financieras.
Es as que, como hoja de clculo comprende diferentes funciones que poco a poco
iremos aprendiendo.
Son dos formas en las que puede realizarse la operacin suma en Excel, una utilizada
principalmente cuando son rangos numricos continuos, y la otra en cualquier
situacin que se desee calcular una suma.
Tomemos el presupuesto preparado en lecciones anteriores. Si por ejemplo
quisiramos sumar lo presupuestado en los cuatro meses para el Rubro Salarios,
haramos lo siguiente:
Nos posicionamos en la celda donde queremos visualizar el total de la suma de estas
cantidades.
Para que Excel reconozca una operacin cualquiera, es utilizado el signo igual. Este
indica que un clculo numrico se realizar en dicha celda.
Diplomado en Computacin e Informtica
Instructor: Jhonny G. Campos Quispe 29
Veamos tambin como nuestra barra de frmulas identifica en esta celda el signo
igual.
Como queremos sumar lo presupuestado en enero, febrero, marzo y abril,
marcaremos estas cuatro celdas.
Luego de haber escrito el signo igual con el ratn nos ubicamos en la primera cantidad
(correspondiente a enero) la marcamos y escribimos luego el signo ms
Marcamos la segunda cantidad (posicionndonos nuevamente con el ratn) y
escribimos otro signo ms, marcamos la tercera cantidad
Luego de marcar la tercera cantidad colocamos otro signo ms, seguido de la cuarta
cantidad.
Veamos tambin la barra de frmulas, como va mostrando todo lo que se est
realizando en la celda seleccionada:
Cuando se haya marcado la ltima celda a sumar, pulsamos Enter en el teclado y as
tendremos el resultado de la suma.
Diplomado en Computacin e Informtica
Instructor: Jhonny G. Campos Quispe 30
Importante: recordemos que para marcar cada una de estas cantidades, debemos
posicionarnos con el ratn en cada una de las celdas a sumar. Podremos ver como
cada una de estas celdas se marca, formndose un borde de color alrededor de ella.
Operaciones con Sumas
Ya vimos una de las formas en las que se suma en Excel, marcando las celdas que se
quieren sumar. En esta leccin veremos cmo se suman rangos numricos,
principalmente rangos continuos.
Nos posicionamos en la celda donde queremos presentar la suma de varias
cantidades. Nos dirigimos a la pestaa Frmulas y en la Seccin Biblioteca de
funciones pulsamos el botn Autosuma.
Una vez pulsada la funcin Autosuma, seleccionamos el rango que se desea sumar.
Las celdas seleccionadas se vern con la lnea punteada intermitente.
Para sombrear recordemos que nos colocamos en la primera celda y manteniendo el
botn izquierdo del ratn apretado nos vamos moviendo hacia la izquierda hasta
marcar todas las celdas a sumar.
Diplomado en Computacin e Informtica
Instructor: Jhonny G. Campos Quispe 31
Podremos ver cul es el rango de datos que est sumando entre parntesis y
separados por dos puntos que indica que comprende todos aquellos datos desde la
celda C5 hasta la celda F5
Una vez sombreado el rango, pulsamos Enter en el teclado. Ya tendremos el resultado
de la suma.
As podemos ir totalizando para cada rubro, aplicando los pasos anteriores.
OPERACIONES EN UNA CELDA - SUMA, MULTIPLICACIN, DIVISIN Y
COMBINADAS
Ya vimos como se suma un rango de datos en Excel, o cantidades especficas
ubicadas en celdas determinadas. Tambin en Excel podemos hacer las operaciones
matemticas bsicas: sumar, restar, multiplicar y dividir. Deben cuidarse las reglas
o leyes de cada una de estas operaciones.
Diplomado en Computacin e Informtica
Instructor: Jhonny G. Campos Quispe 32
Para Sumar nos ubicamos en la celda en la que
queremos hacer la suma, escribimos el signo
igual (=) y comenzamos a escribir las cifras que
queremos sumar.
Veamos la barra de frmulas, que rastrea la
informacin en la celda
Pulsamos Enter en el teclado, y ya estar totalizada
nuestra suma
Vemos como la celda contiene la suma total, y la
barra de frmulas muestra en detalle cada uno de los pasos
Para la Multiplicacin procedemos igual
colocando el signo igual (=) seguido de las
cifras que queremos multiplicar y pulsando el
asterisco (*) en el teclado numrico. Finalmente
pulsamos Enter para obtener el resultado
Para la Divisin es exactamente el mismo
procedimiento usando el signo de la barra
inclinada (/) al lado del asterisco
En casos en que quisisemos hacer operaciones combinadas, las leyes de clculo
debern cumplirse siempre en Excel. Por ejemplo si se desea realizar la siguiente
operacin: sumar cuatro ms cinco y sumarle el resultado de dividir veinte entre
cuatro. Es decir, 4+5+ el resultado de dividir 20 entre 4.
Primero se realiza la operacin entre parntesis para
luego terminar con el resto de las operaciones. Es
decir, Al final tendramos esta operacin: 4+5+5. El
ltimo 5 es el resultado de dividir 20 entre 4.
Y no olvidemos, Siempre veremos en la barra de
formula la operacin realizada y en la celda el
resultado.
Diplomado en Computacin e Informtica
Instructor: Jhonny G. Campos Quispe 33
GENERACIN AUTOMTICA DE NOMBRES
Excel presenta una funcin importante que facilita manejar y trabajar cuando tenemos
muchos datos, que podemos repetir en otra celda. Esta es la funcin de generacin de
lista. A medida que escribimos datos, Excel va generando una lista a la cual se puede
acceder y seleccionar en cualquier momento. Veamos un ejemplo.
Hacemos una lista de nombres
cualquiera hacia abajo
Nos ubicamos en la celda donde
queremos colocar otro nombre
Pulsamos el botn derecho del ratn
y se desplegar un men de
opciones
Seleccionamos la opcin Elegir de
la lista desplegable
Y se despliega la lista de nombres
que ya se han introducido
Seleccionamos el nombre de la lista
que nos aparece.
Al crear esta lista de datos Excel, cuando escribimos en una celda una palabra que
tiene las primeras letras iguales a una palabra de la lista. Automticamente aparecer
la palabra ya listada sombreada, para seleccionarla o bien escribir otra nueva
Tal es el caso del nombre Mara que ya se ha escrito
anteriormente. Pero si por ejemplo queremos escribir el
nombre Marta y como ya hemos escrito el nombre Mara,
que tiene las tres primeras letras iguales,
automticamente aparecer este nombre sombreado.
Pero como no es este nombre el que queremos escribir, terminamos de digitar Marta.
Como vemos claramente esta funcin nos ayuda a agilizar
nuestra tarea
Diplomado en Computacin e Informtica
Instructor: Jhonny G. Campos Quispe 34
BIBLIOTECA DE FUNCIONES
Excel presenta muchas funciones pre-establecidas que son de utilidad no solo para
el clculo sencillo de operaciones matemticas, sino tambin para operaciones
estadsticas y financieras, entre otras.
Ya hemos visto una de las funciones, que es la Suma. En sus diferentes opciones:
Listando los datos: = 3+3
Marcando las celdas: = D2+D3+D4
y utilizando la funcin Autosuma. Marcamos las celdas que deseamos sumar y una
ms donde aparecer el resultado y pulsamos el botn sumar:
Hemos visto en general las operaciones o funciones sencillas pero Excel presenta una
cantidad numerosa de funciones para distintos tipos de operaciones. Si nos dirigimos a
la pestaa Frmulas
veremos en la
Biblioteca de funciones
varios botones que
responden a distintas
categoras como ser
Financieras, Lgicas,
Texto, etc.
Tomemos el presupuesto que hemos trabajado en lecciones anteriores y aplicaremos
una de las tantas funciones de esta biblioteca
Diplomado en Computacin e Informtica
Instructor: Jhonny G. Campos Quispe 35
Si queremos saber cul es la cantidad presupuestada promedio mensual por rubro,
realizamos lo siguiente:
Nos ubicamos en la celda que queremos el
resultado. Escribimos la funcin Promedio (por
debajo nos aparecer una ayuda contextual
para ubicar la funcin)
Sombreamos el rea de clculo lo cual nos
mostrar entre parntesis las celdas comprendidas
Pulsamos Enter y obtenemos el resultado que en este caso y dado que tenemos la
misma cantidad nos dar como Promedio el mismo nmero.
BIBLIOTECA DE FUNCIONES - INSERTAR FUNCIONES (CONTAR)
Aprenderemos en esta leccin como insertar una funcin de las pre-establecidas en
Excel o que se usan con mayor asiduidad. Tomaremos como ejemplo la funcin
Contar, til cuando son muchas las celdas y necesitamos saber el nmero de
elementos que tenemos en un listado o en una tabla.
Tenemos dos formas de hacerlo: la primera es
buscando esta opcin entre las ms usada o
sugerida por el programa. Nos ubicamos en la
celda en la Pestaa Insertar. Nos posicionamos en
la celda donde queremos el resultado, y pulsamos
el cono Insertar Funcin de la barra de
herramientas.
Se desplegarn algunas opciones que se encuentran sugeridas por el programa o
Usadas recientemente
Diplomado en Computacin e Informtica
Instructor: Jhonny G. Campos Quispe 36
En el cuadro Seleccionar una funcin encontraremos las ms usadas. Seleccionamos
la funcin Contar.
Se abrir el cuadro de controles de esta funcin Contar
Sombreamos las celdas que deseamos contar, es decir todas las celdas del 1 al 5
Diplomado en Computacin e Informtica
Instructor: Jhonny G. Campos Quispe 37
Una vez hecho esto volveremos al cuadro anterior y aquellas celdas elegidas se vern
en el campo Valor 1. Pulsamos Enter en el teclado o pulsamos Aceptar y ya
tendremos el resultado.
laSegunda Forma de hacerlo es la siguiente
Seleccionamos la funcin Contar del paquete de funciones Estadsticas, ya que esta
funcin pertenece a esta categora.
Nos aparecern nuevamente el cuadro Contar. Ahora solo resta seguir los mismos
pasos explicados anteriormente.
Diplomado en Computacin e Informtica
Instructor: Jhonny G. Campos Quispe 38
GENERACIN AUTOMTICA DE SERIES ALFANUMRICAS LGICAS
Excel al ser utilizado como una hoja de clculo, su mecanismo es lgico y ordenado.
Por lo que facilita la creacin de series alfanumricas lgicas.
Por ejemplo, podemos crear la serie de meses del ao escribiendo solamente el
primer mes. Veamos cmo hacerlo:
Escribimos en primer lugar enero.
Seleccionamos la celda, nos ubicamos en el extremo inferior derecho hasta que el
cursor cambia a una cruz negra. Pulsamos el botn izquierdo del ratn y a medida que
nos movemos hacia
la derecha vemos
que va creando el
resto de los meses
Soltamos el ratn y ya estarn nuestros meses creados. Se crearn los meses
dependiendo de la cantidad de celdas seleccionadas.
De igual manera, Excel contempla la abreviacin de meses. As que con solo escribir
las primeras tres letras podemos crear una serie de datos:
Igual situacin encontramos con las Series Nmericas pero esta vez las
combinaciones deben hacerse entre dos celdas. Tomemos este ejemplo
Seleccionamos los dos primeros nmeros de la serie. Manteniendo el botn izquierdo
del ratn nos movemos hacias la derecha hasta crear el nmero deseado de la serie.
Al soltar el ratn ya se encontrarn los nmeros: 3, 4 y 5 creados como parte de esta
pequea serie de la misma forma que en el ejemplo anterior.
Diplomado en Computacin e Informtica
Instructor: Jhonny G. Campos Quispe 39
Si por otra parte colocamos un numero 5 y en la siguiente celda el 10, la serie
contendr nmeros que suman 5 a la vez.
ASIGNAR UN RANGO DE CELDAS
Algo muy til a la hora de simplificar relaciones y operaciones con un conjunto de
datos, es Establecer y nombrar el Rango de un grupo de celdas determinadas, Para
luego poder realizar funciones entre ellas, al haberles adjudicado un nombre a las
celdas.
Vamos a trabajar como ejemplo con un grupo de datos que representan las ventas en
un semestre de cuatro productos.
Sombreamos el rango que queremos nombrar. Por ejemplo el mes de febrero
En el Cuadro de nombres, justo al lado
de la barra de frmulas, escribimos el
nombre que pondremos al rango.
Escribimos Febrero. Pulsamos Enter en
el teclado y ya tendremos nombrado el
rango de datos
De igual manera podemos hacer con los
rubros de Martillos y Clavos y as tener
ms rangos que utilizaremos luego para
realizar operaciones conjuntas.
Otra forma de realizar esta funcin es a partir de la
barra de herramientas. Nos ubicamos en la pestaa
Frmulas de la barra de herramientas y
seleccionamos el cono Asignar nombre a un rango
Diplomado en Computacin e Informtica
Instructor: Jhonny G. Campos Quispe 40
Se abrir un cuadro de controles donde
nombramos el Rango y establecemos el
conjunto de datos que lo formarn
Asignamos un Nombre en el campo correspondiente, en este caso ser para el rubro
Sierras. Seleccionamos el conjunto de datos que forman parte del rango, esto lo
realizamos sombreando en la hoja de trabajo las celdas correspondientes
Y damos Aceptar en nuestro cuadro de controles. Ya tendremos nombrado el Rango
OPERACIONES CON RANGOS
En la leccin anterior aprendimos como nombrar los rangos de datos, en esta
revisaremos como se realizan las funciones entre los rangos de una forma fcil una
vez han sido creados.
En este ejemplo contabilizaremos el Total de Ventas en febrero
Nos colocamos en la celda donde queremos el resultado de la suma total de ventas de
febrero.
Escribimos en la celda el signo igual (=) para dar
inicio a la operacin, seguidamente de la palabra
Suma y el nombre del rango Febrero entre
parntesis.
Pulsamos Enter en el teclado y ya encontraremos
el total de la suma de febrero, sin necesidad de otro
tipo de operaciones.
Diplomado en Computacin e Informtica
Instructor: Jhonny G. Campos Quispe 41
Tambin podremos Sumar o realizar otras funciones combinando Rangos. En este
caso tomaremos las Ventas Totales Semestrales de Martillos y Clavos
Nos colocamos en la celda donde queremos el resultado, escribimos el signo igual
(=) que muestra operacin en la celda, seguido de la palabra Suma y escribimos
dentro de los parntesis, las palabras Martillos y Clavos separados por un punto y
coma.
Notemos que las palabras Clavos y Martillos, se encuentran colocados como el rango
de datos o celdas a sumar a partir de la frmula comn: =Suma(nombre1;nombre2)
Damos Enter en el teclado y ya estar
calculado el total de la suma de Clavos y
Martillos
Como vemos ya una vez creado los rangos de datos y nombrados, resulta fcil insertar
funciones sin necesidad de realizar una seleccin de celdas. Adems que puede ser
realizada en cualquier parte de la hoja de trabajo, lo nico que debemos recordar es
como nombramos nuestro rango.
CORTAR, COPIAR Y PEGAR
Veremos a continuacin las funciones de Cortar, Copiar y Pegar en
Excel. Sea que tengamos que Copiar o Cortar, el procedimiento para
ambos casos son similares, ya que tiene el propsito de tomar los
datos usados para colocarlos en el Portapapeles.
Nos ubicamos en la pestaa Inicio y seleccionamos los datos que
queremos Cortar o Copiar. En este caso solo veremos la funcin de Copiar, para as
entender mejor ambas funciones.
Diplomado en Computacin e Informtica
Instructor: Jhonny G. Campos Quispe 42
Nos dirigimos a la Seccin Portapapeles y pulsamos el botn Copiar. Vemos que
aparece un recuadro con lneas intermitentes.
Una vez elegida la celda desde la cual pegaremos el contenido copiado nos dirigimos
al botn Pegar y desplegamos las opciones.
Veremos varias formas de pegar.
A medida que nos desplacemos por cada una veremos su modalidad y la misma se
ver reflejada en la zona de pegado que hayamos elegido.
Las distintas formas de pegado estarn divididas por categoras como Pegar, Pegar
valores y Otras opciones de pegado.
Cada caso depender de los propsitos que busquemos. Al hacer clic en algunas de
ellas quedar pegado.
Diplomado en Computacin e Informtica
Instructor: Jhonny G. Campos Quispe 43
FUNCIN AUTORELLENO
Ya vimos anteriormente una de las funciones especiales llamada Autocompletar para
el caso de los meses del ao y las series numricas que pusimos de ejemplo. En este
caso veremos la funcin Autorelleno. Nos valdremos de la tabla Presupuesto donde
tenemos los distintos Rubros y necesitamos agregar un nuevo resumen de cada Rubro
para el prximo mes.
Seleccionamos toda la columna del ltimo mes y nos
dirigimos al borde inferior derecho en el cual el cursor
cambia su forma a una
cruz negra.
Hacemos clic y
arrastramos hacia la
derecha y veremos que
en la prxima columna nos aparece el nuevo mes
indicado.
Al soltar nos encontraremos con la copia de
todos los valores correspondiente al mes
anterior. Veremos tambin un botn que nos
aparece por debajo el cual podremos
desplegar. Al hacerlo, veremos las distintas
formas que puede adoptar la columna.
Repasamos cada una de ellas.
Finalmente optamos por Rellenar
meses. Ahora para completar la
informacin agregamos los valores
para cada Rubro y tendremos el
nuevo mes con sus totales
contabilizados ya que adems se ha
copiado la funcin Suma de los
Totales.
Diplomado en Computacin e Informtica
Instructor: Jhonny G. Campos Quispe 44
COPIAR FRMULAS
En Excel tambin pueden copiarse los datos de otra forma, en la que no solamente
copiamos los datos sino tambin el formato, frmula y lo que estuviera ligado a la
celda a copiar.
Veremos como Copiar Frmulas. Tenemos
dos columnas de nmeros, y deseamos tener
en la tercera columna la multiplicacin de las
dos cifras de las columnas contiguas.
En vez de realizar la multiplicacin las veces
que sea requerido, podemos copiar a partir
de la frmula escrita una sola vez. Para copiar frmulas seguimos los siguientes
pasos:
Nos ubicamos en la celda donde queremos el
resultado de la multiplicacin.
Escribimos la frmula de las cifras que queremos multiplicar reemplazando los dos
puntos por el signo de la multiplicacin en el teclado correspondiente al asterisco.
Una vez tenemos el resultado ubicado en la columna C2 para este ejemplo. Con el
cursor nos ubicamos en la parte inferior derecha de la celda que vamos a copiar y
arrastramos hacia abajo hasta donde queremos calcular la multiplicacin del resto de
nmeros para las columnas A y B y al soltar obtendremos el resultado
inmediatamente.
Si por ejemplo nos ubicamos en la celda C4, podemos ver que se encuentra la frmula
que se ha copiado.
Diplomado en Computacin e Informtica
Instructor: Jhonny G. Campos Quispe 45
INSERTAR GRFICOS
Excel 2010 presenta una herramienta til a la hora de realizar grficos para mejorar la
presentacin de la informacin.
La opcin de
Grficos se
encuentra en la
pestaa
correspondiente a
Insertar, de la barra
de herramientas
Y presenta
una amplia
gama de
grficos. Para
crear uno
Sombreamos
los datos a
graficar (en
este caso solo
utilizaremos
dos rubros
para
simplificar la
explicacin)
Seleccionamos el tipo de grfico que deseamos, en el
ejemplo escogeremos Columna. Pulsamos y se abrirn
las opciones correspondientes al tipo de grfico Columna.
Seleccionamos alguno apropiado.
Diplomado en Computacin e Informtica
Instructor: Jhonny G. Campos Quispe 46
El Grfico aparecer en nuestra hoja de trabajo con la informacin que hemos
seleccionado.
Como vemos es un grfico en el que donde se presentan los meses en el eje
horizontal y las ventas en valores monetarios, en el eje vertical. Las columnas en dos
colores representan los dos productos de inters correspondientes a Martillos en azul
y Clavos en rojo.
Hemos creado un grfico sencillo, sin embargo podemos mejorar la presentacin,
colocndole un ttulo y nombre a los ejes coordenados.
Una vez que hemos creado un grfico, se abre en la barra de herramientas tres
pestaas que comprenden las funciones especficas para edicin y formato de un
grfico. Correspondientes a Herramientas de grficos
Diplomado en Computacin e Informtica
Instructor: Jhonny G. Campos Quispe 47
Para colocar un titulo por ejemplo, Buscamos en la barra de herramientas de grficos,
la seccin correspondiente a Etiquetas. Seleccionamos y pulsamos Ttulo de grfico
y al desplegar el
men elegimos
Encima del grfico.
En el grfico de la
hoja de trabajo
aparecer un
rectngulo
denominado Ttulo
del grfico, donde
escribiremos el
nombre. Escribimos
el Ttulo del grfico,
siendo para el
ejemplo Ventas
MODIFICAR GRFICOS
Hemos creado en la leccin anterior un grfico de columnas de la informacin de las
ventas de martillos y clavos en los meses de enero a abril.
Aprendimos tambin como escribir el ttulo del grfico. En esta leccin aprenderemos
unas cosas ms.
Nos posicionamos sobre el grfico y dentro de la Pestaa Presentacin seleccionamos
Rtulos del eje, Se desplegarn las opciones. Primero seleccionamos Ttulo del eje
horizontal primario y all nos aparecer Ttulo bajo el eje.
La
seleccion
amos.
Diplomado en Computacin e Informtica
Instructor: Jhonny G. Campos Quispe 48
Nos aparecer un cuadro llamado "Ttulo del eje" y en el campo de Funciones
colocaremos Meses.
Luego pulsamos nuevamente Rtulos del eje y seleccionamos Ttulo de eje vertical
primario
Diplomado en Computacin e Informtica
Instructor: Jhonny G. Campos Quispe 49
Esta vez elegimos Ttulo girado. En el grfico aparecer un rectngulo en el eje de las
coordenadas que dir Ttulo del eje.
Escribiremos en este rectngulo el signo de dlar o pesos "$Pesos", que es lo que
est representando el eje
En caso de querer modificar el tipo de grfico, nos posicionamos sobre l y buscamos
en la pestaa Diseo el cono Cambiar tipo de grfico.
Nos aparecer un cuadro para utilizar diferentes opciones de Grficos.
Diplomado en Computacin e Informtica
Instructor: Jhonny G. Campos Quispe 50
En este caso cambiaremos a uno de Lnea, que nos permitir reconocer la evolucin
de las ventas en el tiempo con mayor claridad.
ELIMINAR FILAS Y COLUMNAS
Excel tambin presenta funciones que facilitan la opcin de borrar o eliminar celdas,
filas y columnas. Si deseamos eliminar una fila completa de nuestra hoja de trabajo,
podemos realizarlo de dos formas.
En la primera de estas, Nos ubicamos en una de las celdas que pertenecen a la fila
que deseamos eliminar. Por ejemplo si queremos borrar la fila 10, nos posicionamos
en la celda A10
Diplomado en Computacin e Informtica
Instructor: Jhonny G. Campos Quispe 51
Buscamos en la Pestaa Inicio y la Seccin Celdas, el botn Eliminar. Se abrir un
men desplegable de
las opciones que
podemos eliminar:
celdas, filas,
columnas, hoja. En
este caso del ejemplo
seleccionamos Eliminar
filas de hoja y ya se
habr borrado de
nuestra hoja de trabajo
el contenido de la fila
10.
Para la Segunda Forma Seleccionamos de una sola vez toda la fila. nos posicionamos
con el ratn sobre el nmero de la fila y pulsamos el botn derecho del ratn.
Diplomado en Computacin e Informtica
Instructor: Jhonny G. Campos Quispe 52
Si nos fijamos toda la fila 10 en el ejemplo ha sido seleccionada, no solo una celda en
particular. Buscamos del men emergente el botn Eliminar y al pulsarlo
conseguiremos el mismo resultado que el mtodo anterior.
Para borrar las columnas, seguimos el mismo procedimiento en cualquiera de las dos
formas descriptas. Seleccionando la Columna y al pulsar el botn Eliminar, veremos
que podremos usar la opcin Eliminar columnas de hoja.
Nota:como podemos apreciar, siempre que se seleccione una columna entera nos
deshabilitar la opcin de eliminar una fila. De igual modo sucedera al seleccionar una
fila entera.
Crear Organigramas con Smart Art
Desde Excel podemos crear organigramas sin salir de esta aplicacin. Los
organigramas sirven sobre todo para crear una serie de datos relacionados entre si.
En este ejemplo veremos cmo confeccionar la Organizacin jerrquica de una
Empresa. Para ello llevamos a cabo el siguiente proceso:
Nos ubicamos en la pestaa Insertar y seleccionamos
el botn SmartArt
Una vez pulsado el botn SmartArt, se despliega un
men de opciones de todas las formas que ac se
encuentran. Tendremos tres columnas. La izquierda con todas las categoras
disponibles, la central los ejemplos grficos y a la derecha una miniatura con su
descripcin.
Diplomado en Computacin e Informtica
Instructor: Jhonny G. Campos Quispe 53
Seleccionamos la categora Jerarqua que corresponde a la elaboracin de
organigramas y luego seleccionamos el tipo de grfico de jerarqua que queremos una
vez seleccionado, se habr creado en la hoja de trabajo el tipo de organigrama que
hemos escogido
Ahora debemos agregar la informacin Introduciendo en cada campo y reemplazando
la palabra Texto. Si fuese necesario se puede cambiar el formato de la letra, y otros
ajustes como el tamao.
De todas formas, a medida que ingresemos la informacin
el tamao se ir adecuando a los lmites del cuadro por
defecto.
Diplomado en Computacin e Informtica
Instructor: Jhonny G. Campos Quispe 54
Hemos ingresado la informacin de una Organizacin bsica en una empresa.
MODIFICAR ORGANIGRAMAS
Podemos modificar el organigrama que ya hemos aprendido a crear en la leccin
anterior.
Por ejemplo si queremos aumentar un cuadro ms que depende del Gerente,
realizamos lo siguiente:
Nos ubicamos en el rectngulo de la posicin de Gerente y pulsamos el botn derecho
del ratn, para desplegar el men de opciones.
Seleccionamos Agregar forma, seguido de la alternativa Agregar forma debajo, pues
es el nivel que deseamos crear.
Diplomado en Computacin e Informtica
Instructor: Jhonny G. Campos Quispe 55
Se habr creado en nuestro organigrama un rectngulo ms bajo el Gerente General y
Asistente, el cual vendra a ser un nivel inferior inmediato al resto de los dems.
En el nuevo cuadro creado escribimos Gerente de Compras
Si deseamos incrementar un nivel ms, indicando los Vendedores que dependen del
Gerente de Ventas, deberemos en este caso situarnos en el cuadro respectivo y
realizar la misma operacin explicada anteriormente.
En el caso de querer colocar un cuadro en el nivel inmediatamente inferior al de
Gerente, como podra ser la tarea de un Consultor, tendremos que elegir la opcin
Agregar asistente.
Diplomado en Computacin e Informtica
Instructor: Jhonny G. Campos Quispe 56
En este caso completamos el cuadro renombrndolo como Consultor
Tambin podremos elegir entre una opcin de un nivel superior al de Gerente, como
podra ser el de Gerente General, por lo que deberemos elegir entre las opciones
Agregar forma superior.
Diplomado en Computacin e Informtica
Instructor: Jhonny G. Campos Quispe 57
Completamos as el Organigrama o podremos seguir adjudicando nuevos niveles de
insercin.
Nota: Es posible que en algunos casos necesitemos dar un tamao nuevo a
determinados cuadros que se creen, por lo que si notamos que uno de estos al crearlo
no aparece bien, lo corregiremos desde la pestaa Inicio y Tamao de fuente.
You might also like
- Carta de InvitaciónDocument6 pagesCarta de InvitaciónJhonny Campos100% (1)
- Fórmulas de CostosDocument1 pageFórmulas de CostosJhonny CamposNo ratings yet
- Formulación Del Estado de Flujo de EfectivoDocument21 pagesFormulación Del Estado de Flujo de EfectivoJhonny CamposNo ratings yet
- Spot Colecta de AmorDocument1 pageSpot Colecta de AmorJhonny CamposNo ratings yet
- Ciclo de Vida Del ProductoDocument23 pagesCiclo de Vida Del ProductoJhonny Campos0% (1)
- Índice de Precios Al ConsumidorDocument6 pagesÍndice de Precios Al ConsumidorJhonny CamposNo ratings yet
- Infracciones Tributarias y DelitosDocument10 pagesInfracciones Tributarias y DelitosJhonny CamposNo ratings yet
- Qué Es Un Tratado de Libre ComercioDocument8 pagesQué Es Un Tratado de Libre ComercioRicardo Centenaro QuintanaNo ratings yet
- Ley General de SociedadesDocument85 pagesLey General de SociedadesJhonny CamposNo ratings yet
- Carta Poder - Tramite SunatDocument1 pageCarta Poder - Tramite SunatJhonny Campos0% (1)
- Declaración JuradaDocument1 pageDeclaración JuradaJhonny CamposNo ratings yet
- Estadística para Los Negocios IDocument7 pagesEstadística para Los Negocios IJhonny CamposNo ratings yet
- Dirección de MarketingDocument12 pagesDirección de MarketingJhonny CamposNo ratings yet
- En CuestaDocument3 pagesEn CuestaJhonny Campos100% (1)
- TRABAJO ACADÉMICO - Contabilidad GeneralDocument3 pagesTRABAJO ACADÉMICO - Contabilidad GeneralJhonny Campos100% (1)
- TRABAJO ACADÉMICO - Contabilidad GeneralDocument4 pagesTRABAJO ACADÉMICO - Contabilidad GeneralJhonny CamposNo ratings yet
- Reglamento de Cementerios - SBPHDocument13 pagesReglamento de Cementerios - SBPHJhonny CamposNo ratings yet
- Semana Santa - Juan El BautistaDocument4 pagesSemana Santa - Juan El BautistaJhonny CamposNo ratings yet
- Nuevos Clasificadores PresupuestariosDocument7 pagesNuevos Clasificadores PresupuestariosRomero Ramirez AlainNo ratings yet
- Teorias Contemporaneas OrganizacionDocument7 pagesTeorias Contemporaneas OrganizacionCristobal Godoy YañezNo ratings yet
- El Contador PúblicoDocument5 pagesEl Contador PúblicoJhonny CamposNo ratings yet
- Comportamiento OrganizacionalDocument12 pagesComportamiento OrganizacionalAlejandra Molina GómezNo ratings yet
- Drama CómicoDocument3 pagesDrama CómicoJhonny CamposNo ratings yet
- Principales Indicadores MacroeconómicosDocument7 pagesPrincipales Indicadores MacroeconómicosJhonny Campos100% (1)
- Requisitos Proveedor Del Estado 2015Document8 pagesRequisitos Proveedor Del Estado 2015DWLRNo ratings yet
- Curriculum Vitae - ConstrucciónDocument3 pagesCurriculum Vitae - ConstrucciónJhonny CamposNo ratings yet
- Rejas Y Estilos 2 Volumen 2Document2 pagesRejas Y Estilos 2 Volumen 2Jhonny CamposNo ratings yet
- Sistema de Control de Aulas - Universidad de ManaguaDocument16 pagesSistema de Control de Aulas - Universidad de ManaguaEmily Nicolle MejiaNo ratings yet
- SAP-FI-C003 - Cargue de Reclasificación de Partidas Abiertas de Libro Mayor, Deudores y AcreedoresDocument7 pagesSAP-FI-C003 - Cargue de Reclasificación de Partidas Abiertas de Libro Mayor, Deudores y AcreedoresIvonne Rocio MeloNo ratings yet
- Planificación de clases sobre software contableDocument11 pagesPlanificación de clases sobre software contableMariana Farfán Arellano67% (3)
- Apuntes de Microsoft WordDocument7 pagesApuntes de Microsoft WordΗηρυλοΟδοαχροNo ratings yet
- Ucsm - Notas Ss 2014Document30 pagesUcsm - Notas Ss 20143sakin3No ratings yet
- Ayuda - Capas Manual - Scribus WikiDocument2 pagesAyuda - Capas Manual - Scribus WikiPayasoTecnoNo ratings yet
- Plan VDocument27 pagesPlan VPAUL ALEXANDER ANGARITA JIMENEZNo ratings yet
- Técnicas efectivas para requerimientosDocument14 pagesTécnicas efectivas para requerimientosJoseph CruzNo ratings yet
- GUIA1 Arranque Directo e Inversion de Giro de Motor MonofasicoDocument12 pagesGUIA1 Arranque Directo e Inversion de Giro de Motor MonofasicoDario MulloNo ratings yet
- Las Mejores Prácticas para El Desarrollo de MockUpsDocument39 pagesLas Mejores Prácticas para El Desarrollo de MockUpsDigital Harbor BoliviaNo ratings yet
- ENTREGABLE 1 InformaticaDocument3 pagesENTREGABLE 1 InformaticaJimmy QuispeNo ratings yet
- Acceso A La Plataforma y Curso Virtual MANUAL PARA LOS ESTUDIANTESDocument4 pagesAcceso A La Plataforma y Curso Virtual MANUAL PARA LOS ESTUDIANTESYORLENY VERANo ratings yet
- Term I Nosy Condiciones Menu DigitalDocument10 pagesTerm I Nosy Condiciones Menu DigitalLuisa MartinezNo ratings yet
- Qué Es JavaScriptDocument3 pagesQué Es JavaScriptFabiola C. BeyroutyNo ratings yet
- MP Control Numerico Jd2018Document67 pagesMP Control Numerico Jd2018Kevin Rojas GonzálezNo ratings yet
- DiaCent 12 User v60 ESDocument70 pagesDiaCent 12 User v60 ESYilirineth Lineth Rodriguez67% (3)
- CCAT - Con Que Profe Matricularme - 3ro CicloDocument40 pagesCCAT - Con Que Profe Matricularme - 3ro CicloMONICA ISABEL CUESTAS ESPINOZANo ratings yet
- Escalabilidad y Layer 2Document2 pagesEscalabilidad y Layer 2Julieta CuraNo ratings yet
- Word 2016 Basico Guia RapidaDocument4 pagesWord 2016 Basico Guia RapidaLuis ConquisMan MendezNo ratings yet
- WD My Passport Elite - Manual de UsuarioDocument11 pagesWD My Passport Elite - Manual de UsuariomientrasvivoNo ratings yet
- Documental Del Lector de HuellaDocument39 pagesDocumental Del Lector de HuellaIvan Moreno JuarezNo ratings yet
- App InventorDocument27 pagesApp InventorAngel CoronelNo ratings yet
- Lenguajes Orientados a ObjetosDocument26 pagesLenguajes Orientados a ObjetosVivi VargasNo ratings yet
- Yuli - Postman (API Testing)Document2 pagesYuli - Postman (API Testing)Jimy Cardenas VelasquezNo ratings yet
- Configurar SSL en Apache HTTPD (Centos Fedora Rhel)Document4 pagesConfigurar SSL en Apache HTTPD (Centos Fedora Rhel)jhonedwardNo ratings yet
- Manual MIC EspañolDocument32 pagesManual MIC EspañolRuro LaudaNo ratings yet
- UNAD Plantilla PresentacionesDocument11 pagesUNAD Plantilla PresentacionesLuis Campos LozanoNo ratings yet
- Speech de ALTA NUEVA Movil Mayo 2020 MR + Legal 26 05Document2 pagesSpeech de ALTA NUEVA Movil Mayo 2020 MR + Legal 26 05pokemon goNo ratings yet
- ImplicacionesDocument4 pagesImplicacionesJesús CovarrubiasNo ratings yet
- Examen Wil Bimest InforDocument1 pageExamen Wil Bimest InforWilber Gustavo Lobo RinconNo ratings yet