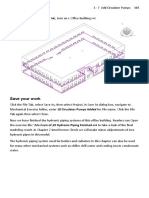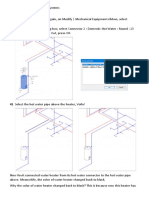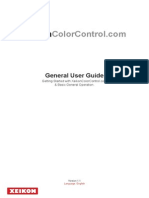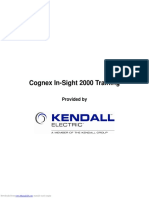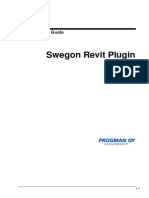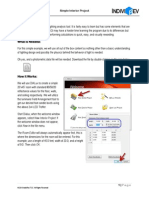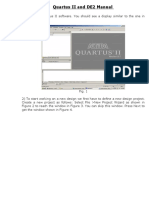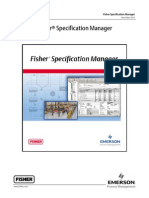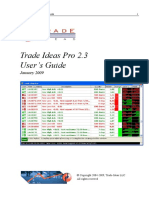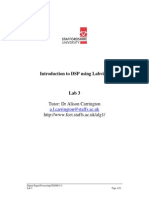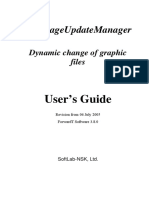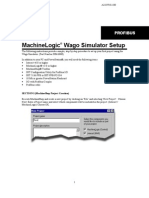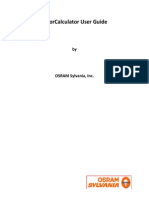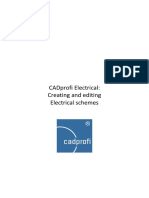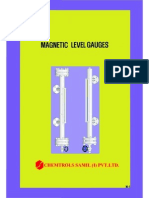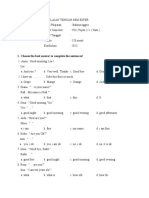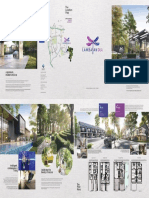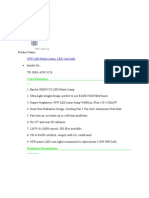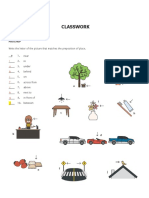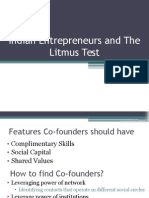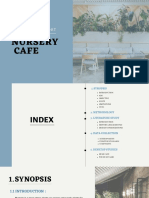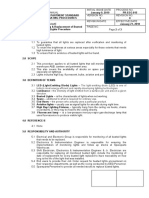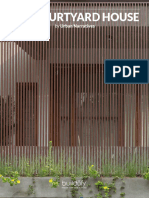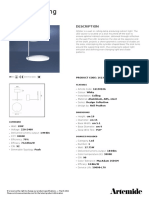Professional Documents
Culture Documents
Luxicon Pro Training Guide - Bookmarks
Uploaded by
ronziesOriginal Title
Copyright
Available Formats
Share this document
Did you find this document useful?
Is this content inappropriate?
Report this DocumentCopyright:
Available Formats
Luxicon Pro Training Guide - Bookmarks
Uploaded by
ronziesCopyright:
Available Formats
Engineering
Safety &
Productivity
Luxicon Pro
Training Guide
2
TABLE OF CONTENTS
Welcome to Luxicon Pro
......................................................................................................................................................3
Getting Started .......................................................................................................................................................................4
Simple Interior Lighting Project ..............................................................................................................................................6
Advanced Interior Lighting Project .......................................................................................................................................12
Import and Export of DWG and DXF Files ...........................................................................................................................27
Interior Lighting Project with Emergency Lighting ................................................................................................................32
3
The Software Standard for Calculating Lighting Layouts
Welcome to Luxicon Pro
This lighting software package is powered by DIALux. This CD-ROM includes the software, the Plugin for all Cooper Crouse-
Hinds lighting products and a PDF of the complete training guide.
The Cooper Crouse-Hinds Plugin includes the complete photometric database of Cooper Crouse-Hinds, CEAG and Pauluhn
brands of lighting products which will allow you to quickly create effective lighting designs, produce point by point footcandle
or lux calculations and create realistic visualizations.
Overview of Features:
Visualization.
Planning with LED luminaires and other colored light sources, color lters and colored materials
Interactive 3D visualization allows you to wander around the room
Film the camera run through the photorealistic visualization of your planning and send lm by email
Realistic textures
Integrated ray tracing module for photorealistic presentation
Using the software.
Simple light planning step by step examples
Assistants help on request with the planning of indoor and street lighting
Drag and drop for simple insertion of furniture, surfaces (textures) and luminaires into the room
Automatic positioning of the right number of luminaires on the walls and in the room
Intelligent building components always place the wall lights correctly on the wall and the computer on the table
With one click luminaires are aligned to the illumination point
Step by step guides help with special questions on light planning
Functional highlights.
The latest calculation methods now even faster and always accurate
Integration of 3D objects into light planning
Import and export of DWG and DXF les which can be read in and exported with the results after light planning is complete
(without additional software)
False colors supply quantitative analyses in complex geometries at a glance
Emergency lighting according to EN1838; positioning of the correct number of luminaires
Installation from CD:
To install the software using the CD, insert disc and a welcome screen will automatically open. Follow the on-screen
prompts to Install.
If an installation screen does not appear, use Windows Explorer to navigate to the CD-ROM drive and double click on
Luxicon-PRO-Setup.exe to start program installation.
NOTE: If you have already installed the DIALux program on your PC, you only need to install the Cooper Crouse-Hinds
Plugin. The Cooper Crouse-Hinds Plugin will work with the standard DIALux lighting software program.
To install the Plugin (photometric data) for Cooper Crouse-Hinds products, use Windows Explorer to navigate to the
CD-ROM drive and double click on CCH-PlugIn.exe. Follow the on-screen instructions to complete installation.
4
This section will cover some of the basic setup elements of the Luxicon Pro program.
Install Luminaire Data
The Luxicon Pro CD-ROM contains luminaire data (called a Plugin) for all Cooper Crouse-Hinds products.
After you install the DIALux program, you need to install the complete luminaire database tree for the Cooper
Crouse-Hinds Plugin by clicking on the Luminaire tab and then double clicking on the Cooper Crouse-Hinds logo
on the left side of your screen. The program will then load the complete Cooper Crouse-Hinds database into your
project (see Figure 1).
Figure 1.
Online Update of Luminaire Catalogs
You can update the list of Plugins easily online without the need to install the latest version of Luxicon Pro. To
proceed with an online update, click Luminaire Selection under the Project Manager and select either Luminaire
Catalogs or Not Installed Catalogs. Next, select Refresh List from the opening context menu. Luxicon Pro will ask
if you agree to connect with the Internet (see Figure 2).
Lamp Plugins
Luxicon Pro includes a lamp Plugin interface. After selecting a luminaire from the luminaire catalog, you can select
the alternate lamps as required. Luminaire Plugins only offer standard equipment data for the luminaires. The
numerous variations of the same lamp type make it necessary to select the exact lamp type which will be used in the
installation.
Some of the luminaire Plugins offer the option to select the correct lamps from a lamp Plugin for the desired
luminaire. If this feature is not integrated into the luminaire Plugin, the lamp Plugin can be started directly from
Luxicon Pro. Lamp Plugins have to be installed by the user much like the luminaire Plugins.
Getting Started
5
Figure 2.
Conguration Settings
You will want to set Luxicon Pro rst to your needs.
1. Start the program and close the welcome window that rst appears. Click on File -> Settings -> General Options.
2. Select the Global tab. Under the Units section, you have the option to select the Metric or Imperial system by using the
drop down menu. Next to Lighting, you can set Luxicon Pro to measure light in lux or footcandles.
3. Explore the other default settings. Click on the Contact tab and enter in your Name, Company Name, Phone Number,
etc. This information will be saved and will appear on the lighting analysis reports automatically for you. Click OK when
nished (see Figure 3).
Figure 3.
6
Simple Interior Lighting Project
This project will guide you through the steps to set up a quick Interior Lighting Layout. With the help of this wizard it is
possible to complete lighting designs quickly and simply. You will also be able to run full lighting calculations in either lux or
footcandles (depending on your conguration settings) and produce professional quality reports. Finally, you can export your
project to the Luxicon Pro program for further analysis or modications.
Double click on the DIALux Light icon on your desktop (or click on Start -> All Programs -> DIALux -> DIALux Light. After
starting, you are welcomed by a startup window (see Figure 1). To move to the next window click on Next.
Figure 1.
Step 1. Enter Project Information
In the Project Information Window (see Figure 2), you can enter the data about the project and about your client. This
information will appear later in your printout reports.
A. In this example, enter the following data:
Project: XYZ Warehouse Lighting
Room: Chemical Drum Storage Room
Project Description: Acme Chemical Co.
B. On the right side of this window, you should already see the name, company name, etc. that you entered
during the Conguration of DIALux (see page 5 for additional information). You can change any of this
data as necessary.
C. You can add your company logo to your report. Click the Select Image button and locate a BMP or JPG
image le to insert into your report.
D. Click the Next button when nished.
7
Figure 2.
Step 2. Enter Room Dimensions, Reectance Values
The next window is for Data Input (see Figure 3) where you specify the room geometry on the left hand side. By default
Luxicon Pro produces a rectangular room. If you check the box Use L-Shaped Room, Luxicon Pro shows an L-shaped
room. You can also change the reectance values used for the ceiling, walls and oor as necessary.
For this project, we will create an L-Shaped Room
A. Place a check in the box next to Use L-Shaped Room
B. Enter the following data:
Length (a): 20.00m
Width (b): 15.00m
Height: 4.00m
(c): 10.00m
(d): 40.00m
C. For Reectance Factors, Light Loss Factors, and Work Plane enter the following data:
Ceiling: 50%
Walls: 50%
Ground: 20%
Light Loss Factor: 0.77
Work Plane Height: 0.5m
Wall Zone: 0.5m
D. On the right side of this window, click on the Catalogs button to open up the luminaire database. Once
the Cooper Crouse-Hinds database window loads (see Figure 3), you should see the name, company name, etc.
that you entered during the conguration of Luxicon Pro (see page 5 for additional information). You can change
any of this data as necessary.
8
E. You can add your company logo to your report. Click on the Select Image button and locate a BMP or JPG
image le to insert into your report.
F. Click Next when nished.
Figure 3.
Step 3. Choose Luminaires
A. On the right side of this window, click on the Catalogs button to open up the luminaire database. Once the
Cooper Crouse-Hinds Database window loads (see Figure 4), select the eLLK92036-36 and then click on the Add
Selected Products to DIALux icon.
B. Close the Cooper Crouse-Hinds window when nished.
Figure 4.
9
Step 4. Calculation and Results
In the Calculation and Results window, Luxicon Pro calculates the number of luminaires by the efciency method you need
to achieve the desired illuminance.
A. Under calculation parameters, enter 300 lux next to Planned Em. On the right side of the screen, you will see a
Plan View of the recommended layout from Luxicon Pro.
B. To rotate the luminaires position, change the arrangement parameters to 0.
C. By default, the luminaires will mount directly to the ceiling. For this project, the client wants to suspend
the lights just off the ceiling. Use the drop down menu to change the Luminaire Mounting to User Dened and
enter a suspension height of 0.20m.
D. Notice that some of the luminaires are outside the room. The program does not consider these luminaires
in the calculations (these are only shown for reference purposes). By using the entry Horizontal arrangement or
Vertical arrangement you can change the distances of the luminaires to each other as well as the wall as necessary.
E. Click the Calculate icon and the program will start the point by point calculations (see Figure 5).
Figure 5.
F. Once the calculations are nished, the Light Wizard will display the results in a gure of isolux lines and a table
of lux (or footcandle) values for the work plane (see Figure 6).
10
Figure 6.
G. Click Next to continue to Step 5.
Step 5. Print Report and Export to DIALux
In the Result Output window you have the option to print the results or save them in electronic format as a PDF le.
By using the check boxes next to the printout symbols you can control which outputs are actually printed out. By default
all outputs are checked. If you would like to provide only a short overview, check the box only for the Summary page (see
Figure 7). If you would like to present the results to your client, you may wish to activate all outputs.
A. Click on the Save as DIALux Project button to save your project for further analysis. Note the location of
this le. Luxicon Pro will always name projects with a .dlx le extension. We will open this same project in the full
Luxicon Pro program next.
B. Click Next and then click Finish to close the program.
Figure 7. Results Output Window
11
Figure 8. Sample Project Summary Page
12
Advanced Interior Lighting Project
This project will build upon the XYZ Warehouse completed in Project #1. You will learn how to add objects, move luminaires
around and add additional calculation grids.
Double click on the DIALux icon on your desktop - or click Start -> All Programs -> DIALux. You will be welcomed by a
startup window (see Figure 1).
Figure 1. DIALux Start Menu
PART I. Exploring The Program
The User Interface:
It will be helpful to take a few minutes to become familiar with the main screen. The user interface is divided into three main
sections (see Figure 2):
1. CAD window
2. Project Manager with Inspector
3. The Guide
13
Figure 2.
The right mouse button is very important. Depending on the selected object, the program mode and the working area,
different important options can be accessed.
The CAD Window (Center Section of Screen)
The sample project shown here opens up with a Plan View (shown in Figure 2). You can also switch views and review a
Ground Plan View, Side and Front View. The CAD window is used for the interactive lighting design. With the mouse, you
can graphically rotate, zoom, move, and roam the room, the street or the exterior scene.
In the secondary tool bar are some icons that help you navigate views:
The arrow pointer allows you to select objects, luminaires, walls, etc. in your CAD view; this makes it
possible to add, delete, or change as necessary
The magnifying glass allows you to zoom in and out of the CAD view
The double arrow allows you to rotate the view
The hand allows you to move the entire view around
The footsteps allow you to zoom in and out
14
The arrow pointer (selection tool) is powerful. It allows you to move, scale, rotate or select objects or features of the project.
Right click to access a context menu.
In the primary toolbar, you should see 5 icons that allow you to change/add CAD views. Hover your mouse over each icon to
see what each one will do. You have a choice of 3D view, CAD (Plan) view, front, side, and raytrace views. You can change
to another view via the tabs at the top of the screen.
Project Manager (Left Side of Screen)
The Project Manager enables a fast workow with the elements used in your lighting design. Each individual element can be
selected and its properties can be viewed and modied. In this example, the Project Manager allows you to expand each
section to show luminaires used, rooms, walls, luminaire arrangement, objects, etc.
Luxicon Pro organizes the global project information such as the name and address of the operator and the customer, as well
as all rooms, exterior scenes, streets and luminaires. In the Luminaires Used section you can access a list of all luminaires
that are being used in the project.
A. The room consists of the following sub-objects: room dening surfaces (oor, ceiling, walls), work plane, furniture
and luminaire arrangements
B. An exterior scene consists of the sub-objects: ground element, furniture and luminaire arrangements
C. A street consists of the sub-objects: street elements (roadways and lanes, parking lanes, sidewalk, grass strip,
bicycle lane and emergency lane) and the luminaire arrangement
If you select one of these elements (left click), its properties are displayed. A right click opens the context menu for that
object, just as it does in the CAD view.
Along the bottom left side, you will see several tabs (also called trees) that allow you to focus on one section of your
project.
There are separate tabs that cover Project, Objects, Colors, Luminaire Selection, and Output. Try left clicking on each of
these to see how the Project Manager Menu will change. Each will be explained next:
Luminaire Selection
Click on the Luminaire Selection tab. This will display the current luminaires available (see Figure 3). The display at the
bottom shows the current luminaires used for this project. To add additional luminaires to the project, you can double click
on the Cooper Crouse-Hinds icon to open up the photometric database (see Figure 4).
15
Figure 3.
Figure 4.
16
My Database
You can build your own database of luminaires and also import IES or LDT (Eulumdat) les into Luxicon Pro.
1. Click on the Luminaire Selection tab under Project Manager.
2. Double click on My Database under Project Manger (see Figure 5).
Figure 5.
3. A new window will open that will also allow you to build your own database (see Figure 6). You can also click on
the Import button to import external IES les into your project.
Figure 6.
17
Importing IES Files
1. When the Import window opens, click Import to search for the le you want to import. Use the drop down
menu to change to All Files (see Figure 7).
2. Right click and select Insert into DIALux Project. Or you can import into your database for use later. Luxicon
Pro will add the luminaire to your project and close the two windows when nished. You may be asked to insert a
luminaire size and light emitting surface. (Reason: Some older IES les are missing this information).
Figure 7.
When the program is running in the background, you can search any desired directories for luminaire data and insert them
into the current project (see Figure 8). You can also insert them into your own database by right clicking on the le. Luxicon
Pro supports the following formats:
Eulumdat (ldt) CIBSE TM14
IES (all variations) LTLi
Figure 8.
18
Lamp Plugins
After selecting a luminaire, you have the option to install a Lamp Plugin database to nd alternate lamps that t into
the luminaire. The lamp Plugin provides all the technical and marketing data needed, including photometric les and
maintenance factors.
If a luminaire Plugin is not yet prepared, the lamp Plugin selection can be started within Luxicon Pro instead. In the Technical
Data section of the Property page, there is a button with three dots beside the lamp type drop down list. Clicking on this
button opens a selection list of all installed lamp Plugins. A Plugin has to be selected to nd the correct equipment according
to the requirements of the lighting layout and the ttings.
The Object Tree
This tab provides options to insert objects into your project such as windows, doors, furniture, and other room elements (see
Figure 9). This section also allows you to add calculation grids to your project using a simple drag and drop method with
your mouse.
Click on the + sign to open up each section to explore all the different options you have.
The Colors Tree
You can use the Colors tree (see Figure 10) to modify the properties of surfaces via drag and drop - similar to inserting
furniture into a room. In the Textures tree you nd predened textures (surface pictures), RAL colors and the option to
organize your own textures. You can move and copy textures from one folder/directory to another. Also, you can create new
folders and delete existing ones. All this is available by right clicking on the texture or the folder.
Figure 9. Object Tree Figure 10. Colors Tree
19
The Output Tree
This section allows you to create your own custom reports and include only the data you need to present to your client. You
can open it by clicking on the Output Conguration tab in the Project Manager or by selecting the icon in The Guide.
Some default pages are already selected for you (with a green check mark). Some of the output types which are not
highlighted can only be obtained after the calculation has been completed (see Figure 11).
The Guide (Right Side of Screen)
The Guide section includes some common shortcut icons to assist with your project planning. It provides a connecting
thread and helps you achieve your aims quickly (see Figure 12).
Figure 11. Output Tree Figure 12. The Guide
20
Edit Mode
When certain options are used, the program switches to an Edit mode. For example, this happens in the following situations:
1. Free input of a new room
2. Changing room dimensions at a later stage
3. Editing a ground element in an exterior scene
4. Editing a calculation surface
5. Editing an extrusion volume
To switch to the Edit mode, go to the Project Manager, select the object you want to edit and right click to Edit Room
Geometry, Edit Ground Element or Edit Calculation Surface. Alternatively, you can select the options from the Edit menu.
A third way is to click on Edit Room Geometry in The Guide. It is advisable to modify the room geometry in the ground plan
view.
PART II. Continuation of Project XYZ Warehouse
Step 1. Open Project
Click on the Open Project icon, and navigate to where you saved the XYZ Warehouse Project and click Open to load the
project. Luxicon Pro will load all the information about the project for you (see Figure 13).
Figure 13.
Step 2. Add Objects to the Project
A. Open the project (if not already done).
21
B. Under Project Manager, click the Floor Plan icon:
C. Click on the Objects tab to open up the tree. Click and Drag the Vertical Cylinder over to the Plan View and drop
it in place. We will edit the column properties next (see Figure 14).
D. Notice under Project Manager, you have several tabs available now to edit the column you just added to your
project:
1. Name (default is Vertical Cylinder)
2. Geometry position, size, and rotation
Figure 14.
E. Click on the Room-3D view to see how you can change the object properties. Change the size of the cylinder to:
(L) Length: 1.50m
(B) Width: 1.50m
(H) Height: 2.50m
F. Notice that the cylinder is now oating above the oor. To place it back on the oor, change the position of the
cylinder to 1.25m (which is always equal to half the height of the object).
You can also change the objects location/properties in the Room View. Once an object has been inserted into a room, its
context menu can also be accessed with a right click (see Figure 15). The red rotation point enables a rotation around the red
axis. Likewise, the blue and green rotation points enable rotations around the blue and green axis respectively. Please keep
in mind that the object has its own coordinate system. The object can be moved by clicking and pulling on the arrow cross.
22
Figure 15.
G. Try it out. Click the Room Floor Plan tab, then click on the center of the cylinder and drag it to another part
of the room. Notice that the position coordinates will change to reect your movement of the cylinder.
H. You can also copy the cylinders using the right click tool. Move your mouse over the center of the cylinder and
then right click to open the Tools menu and then left click Copy. Next, move your mouse to another part of the
room and right click again to open the menu. Left click Paste to add an identical cylinder to your project.
Experiment with this by copying a few more objects to your project.
Step 3. Add A Calculation Grid
A. Under the Objects tree, click on the Calculation Grid icon. Then click and drag a Calculation Grid over to the
Plan View (see Figure 16).
Figure 16.
23
B. Click and stretch the grid so that it covers the entire room (for now, the grid will extend beyond the exact outline
of the room (see Figure 17). Steps to resize the grid will be addressed later in the Training Guide.
Figure 17.
C. Under Project Manager, you should check and edit the properties of the grid you created including Position,
Number of Points and Height of Grid Above Floor. Click on the Geometry tab to show this information. For this
project, we want to show lux (or footcandle) levels on the oor, so be sure the Z value is set to 0 (see Figure 18).
Figure 18.
24
D. Under Project Manager, click on the Calculation Grid tab and then click on the radio button to change from
Automatic to Manual. Change the number of Calculation Points to:
x: 20
y: 20
This adds more points to the grid (see Figure 19).
E. Notice that some of the points are outside the room. These need to be removed. Reposition the grid to conform
to the room by following this procedure:
1. Move your mouse over one of the points on the grid and then right click once to open the dialog menu
(NOTE: the grid points will turn from blue to red in color if you do this correctly). Left click on Convert for
Editing so that you can enter into the Edit mode (see Figure 19).
Figure 19.
2. Move your mouse over one of the grid points a 2nd time and then right click once to open the dialog
menu. Left click on Edit Grid Points (see Figure 20).
Figure 20.
25
3. When you are in Edit mode, select the grid points you want to edit/move/delete. Select them individually
or mark several of them by drawing a frame around them. Right click once and then left click and select
Delete to remove the points (see Figure 21).
Figure 21.
F. Next, click on the Display tab. Place a check mark in the box next to Display Values. The program will now
display the estimated lux values for all points on the grid (see Figure 22).
Figure 22.
G. Change the Light Loss Factor: This is a factor to derate the light output based on lamp lumen loss due to
aging and dirt depreciation. Together these are usually called Light Loss Factor (LLF). Click on the Room Elements
icon. Then click on Plan View to highlight the room. On the left side under Project Manager, several tabs will open
to allow you to make changes to the room. Click on the Maintenance Plan Method tab. The default is 0.77 for
LLF. Change this to 0.70 and hit Enter on your keyboard.
26
H. Change Room Surfaces: Click on the Room Surfaces tab under Project Manager. The current reectance
values for the ceiling, walls and oor are shown and also colors of the walls (shades of gray). Here you can change
these percentages and also change the colors of the ceiling walls and oor as necessary.
Step 4. Run Calculations and View Results
A. Under the main menu, click on Output and Start Calculations. When the Calculation window opens, make sure
to place a check in the box next to Include Luminaires in Calculations and then click OK (see Figure 23). Luxicon
Pro will start to run point by point calculations for your grid(s). This may take a few minutes depending on the
complexity of your project.
Figure 23.
B. View and Print Output: Under Project Manager, click the Output tab. Here you have many options on the
type of reports to send to the client. In this example, place a check in the boxes next to: Project Cover, Summary,
Input Protocol, Luminaires (coordinates list). Open the Calculation Grid 1 folder and place a check in the box next
to Value Chart (E, Perpendicular) (see Figure 24).
Figure 24.
C. Select File -> Print Preview to see all the pages of the report you have generated. Save a PDF or print a hard
copy of your report as necessary and save your project.
27
Import and Export of DWG and DXF Files
This section reviews an example of steps required to import DWG and DXF drawings and use them for your work. After you
nished your planning you can export the room geometry, room elements, luminaires and furniture into your CAD drawing.
DWG and DXF Import
First you must create an empty rectangular room, or if you work on an exterior scene, create that before you import the CAD
drawing.
Figure 1. DIALux CAD Import Wizard
Example #1. Interior Lighting Project
Start the program, and click on the New Interior Project icon from the Welcome menu. (Hint: It is helpful to know the
approximate size of the area represented in the CAD drawings before you import in the next step). In this example, the CAD
drawing is for a room that measures 11 ft. x 21 ft. x 9 ft. high.
A. Under Project Manager, select Room Editor. Change the default values for the room to the following and click OK
when nished.
Length = 11 ft.
Width = 21 ft.
Height = 9 ft.
Hint: In the Plan View, you may have to zoom out to see the entire room and then reposition by holding down the scroll
wheel on your mouse and dragging the room around your screen (see Figure 2).
28
Figure 2.
B. From the main drop down menu, click on File -> Import -> DWG or DXF. The CAD Import Wizard window will
open (see Figure 3).
Figure 3.
C. Click Next to continue and then select Browse to navigate to the Luxicon Pro CD-ROM and locate the sample
AutoCAD le (LightingCalc.dwg). Click Open -> Next. The CAD drawing and measurement units for the drawing will
be displayed. Click Next to accept.
29
Figure 4.
D. This sample drawing was set up to measure distance in inches. Use the drop down menu to change the Units in
File to inch. Click Next to accept and click Next again to import the drawing.
E. Click Next to nish and import the CAD drawing into the Plan View.
F. Reset Origin Point. To move the room onto a certain point of the DWG/DXF ground plan, right click on the
desired point of the CAD view and use option Set DWG or DXF Origin Here.
G. After you have moved one corner of the room to the origin of the DWG/DXF drawing, you can adjust the room
geometry if necessary. The easiest way is to drag the corners of your room after selecting Edit Room Geometry
from The Guide. Click OK when nished.
H. Add luminaires to your project. Click on the Luminaire Selection tab. Double click on the Cooper Crouse-Hinds
Catalog to load the luminaire database. Search for the following model: eLLK92058-58. Click once to highlight and
then select Add Selected Product to DIALux Project. Close the Cooper Crouse-Hinds Catalog when nished.
I. The CAD drawing shows that the client is planning an arrangement of two rows of six lights and has asked for
lighting calculations at 2.5 ft. above the oor based on this layout. Under The Guide, select Insert Luminaire Field
(see Figure 5).
30
Figure 5.
J. Under the Mounting tab, change the rows to 3 and luminaires per row to 2. Click Insert when nished. Notice
that the luminaire array does not line up with the arrangement shown on the CAD drawing. To correct this, click once
on the eld arrangement shown in Plan View. Under Project Manager, click on the Position tab and change the
Start Point and Distance as follows (see Figure 6).
Start Point: X: 3.5 ft. Y: 3.5 ft.
Distance: X: 4.0 ft. Y: 7.0 ft.
Figure 6.
K. Add a Calculation Grid. Follow the same steps outlined in the previous section starting on Pages 22-26 to add
a Calculation Grid to this project.
L. Export to CAD. After calculations are completed, you can export your plan to DWG or DXF format. From
the main drop down menu, select File -> Export -> Save DWG or DXF le. The DWG and DXF Export window
will open. Here you have the option to select what information to export and also you can name the DWG le as
necessary (see Figure 7).
31
Figure 7.
M. The calculations are now in a separate drawing. To view the results, in AutoCAD, open the original CAD drawing.
Select Insert -> Insert Block. Browse for the new DWG le that was exported. NOTE: You may have to set
AutoCAD to show all layers to see the footcandle readings in Plan View (see Figure 8).
Figure 8.
32
Interior Lighting Project with Emergency Lighting
This project will guide you through the steps to set up a quick Interior Lighting Layout application with optional Emergency
Lighting. Double click on the DIALux icon on your desktop (or click Start -> All Programs -> DIALux). After starting DIALux
you are welcomed by a startup window (see Figure 1). Click on New Interior Project icon to open.
Figure 1.
Step 1. Create A Room
On the left side under Project Manager, the program inserts some default room dimensions (see Figure 2).
A. In this project, enter the following data and click OK when nished:
X = 20m
Y = 10m
Z = 3.5m
In the Room 1 Floor Plan View, you may have to click on this once and then zoom out (with your wheel mouse) to
see the whole room in Plan View.
B. Under the General tab, rename this from Room 1 to Chemical Storage Room. Under the Maintenance Plan
Method tab, change the LLF (Light Loss factor) to 0.72. Under the Room Surfaces tab, change the Ceiling
Reectance to 50%.
33
Figure 2.
Step 2. Add Luminaires
There are several methods that can be used to add a luminaire to your project. In this example, we are using a Cooper
Crouse-Hinds NFL4232 (2 x32W T8) linear uorescent light tting. Alternately, you can search recently used luminaires using
the Luminaire Section drop down menu and selecting Previous Luminaires Used (see Figure 3).
Figure 3.
34
A. In this example, we will use the NFL4232. By left clicking on this once, it will highlight it in blue and add this
luminaire to your project.
B. In the Room 1 Floor Plan, right click once and then left click on Insert Luminaires -> Field Arrangement. Notice
that under Project Manager, the menu will now look like Figure 4.
C. Under the Mounting tab, change target lux level to 300 under Rough Calculation and click on the Suggestion
button. Luxicon Pro will automatically make a suggestion as to the arrangement and spacing of luminaires for you.
Figure 4.
D. Under the Arrangement tab, Individual Luminaire section, change the Z value from 90 to 0 (see gure 5). This
will reorient the luminaire eld parallel to the long side of the room. Click Insert when nished.
35
Figure 5.
In the Plan View, you should now see the room and luminaire layout (see Figure 6).
Figure 6.
36
Step 3. Add Calculation Grid
A. Under Project Manager, click on the Objects tab (along the bottom of your screen) and select Calculation Grid to
open the menu.
B. In the Preview section, you will see three choices for grids. Click and drag the Calculation Grid over into the Plan
View of the room (see Figure 7).
Figure 7.
C. Left click to resize the grid so it covers the extent of the room (see Figure 8).
Figure 8. Calculation Grid Resized
37
D. Under Project Manager, click on the Calculation Grid tab. The default is to have this grid with an Automatic
Number of Points. You can change the number of points or the distance between points (if necessary). For now,
we will leave the grid as is.
E. Under the Display tab, place a check mark in the box next to Display Values. The program will now show you
the expected lux readings for all points on the grid (see Figure 9).
Figure 9.
Step 4. Run Calculations
A. In the upper right menu, click on the Start Calculation icon (see Figure 10).
Figure 10.
38
B. Alternately, under The Guide, you can click on Start Calculations (see Figure 11). A new window will open.
Figure 11.
C. Place checks in all the boxes and click OK. The program will now compute point by point lux calculations. When
nished, you should see a 3D visualization of the room with all the lights on (see Figure 12).
Figure 12.
39
Step 5. Print Output
A. Click on the Output tab and click on the + sign next to Project 1 to display all the possible output reports you
can print. In this example, open up Room Surfaces -> Calculation Grids and place a check in the boxes next to
Summary, Value Chart, and Table (see Figure 13).
Figure 13.
B. Select File -> Print and click OK. You should now see a display of all the pages on your report.
Step 6. Create Emergency (Anti-Panic) Light Scene
A. Click on Room 1 Floor Plan View. Currently, all the luminaires in the room are part of one large array. First, you
will need to split up the array so that you can modify individual luminaires to be used for emergency lighting
purposes.
40
B. Under Project Manager, click on the Project tab. Right click on the words Field Arrangement. Once you do this
the program will change the color of all luminaires in Plan View to red. Left click on Split (see Figure 14). Click Yes
when asked if OK to proceed. All lights are now separate entities and can be modied individually. Under The
Guide, open up the Emergency Lighting section.
Figure 14.
C. Under Project Manager, you can now edit each luminaire that will be used for emergency lighting. Click on one
of the luminaires. In the emergency lighting tab, place a check next to the box Use for Emergency Lighting. Try
repeating this for several luminaires in the room.
D. Under Project Manager, select Light Emergency Light Scene and rerun calculations again. Review output as
before. You should see calculations for this emergency light scene only (see Figure 15).
41
Figure 15.
E. To view which luminaires you selected for emergency lighting, click on View -> Display Light Scene Dimming
Values in CAD (see Figure 16).
Figure 16.
42
Candela - The International System (SI) unit of luminous intensity. One candela is one lumen per steradian.
Candlepower - Luminous intensity expressed in candelas.
Candlepower Distribution Curve - A curve, generally polar, which represents the luminous intensity of a lamp or luminaire
at measured horizontal and vertical angles.
Cavity Ratio - A number indicating cavity proportions from length, width and height. This value used in the coefcient of
utilization calculation for a given luminaire in a space with specied room reectance and dimensions.
Coefcient of Utilization (CU) - The ratio of the luminous ux (lumens) from a luminaire calculated as received on the
work-plane to the luminous ux emitted by the luminaires lamps alone.
Footcandle (fc) - A unit of illuminance when the foot is taken as the unit of length. It is the illuminance on a surface of one
square foot in area on which there is a uniformly distributed ux of one lumen, or the illuminance produced on a
surface all points of which are at a distance of one foot from a directionally uniform point source of one candela.
General Lighting - Lighting designed to provide a substantially uniform level of illumination throughout an area, exclusive of
any provision for special local requirements.
Glare - The sensation produced by luminance within the visual eld that is sufciently greater than the luminance to which
the eyes are adapted to cause annoyance, discomfort, or loss in visual performance and visibility.
High Intensity Discharge Lamp - An electric discharge lamp, including groups of lamps known as mercury, metal halide
and high pressure sodium.
Illuminance - The density of the luminous ux incident on a surface; it is the quotient of the luminous ux by the area of the
surface when the latter is uniformly illuminated.
Isofootcandle line - A line plotted on any appropriate set of coordinates to show all points on a surface where the
illuminance is the same. A series of such lines for various illuminance values is called an isofootcandle diagram.
Light Loss Factor - A factor used in calculating illuminances after a given period of time and under specied conditions.
It takes into account the dirt accumulation on luminaires and room surfaces, lamp depreciation, maintenance
procedures and atmosphere conditions.
Lumen (lm) - International System (SI) unit of luminous ux. Radiometrically, it is determined from the radiant power.
Photometrically, it is the luminous ux emitted within a unit of solid angle (one steradian) by a point source having a
uniform luminous intensity of one candela.
Lumen Method - A lighting design procedure used for predetermining the relation between the number and types of lamps
or luminaires, the room characteristics, and the average illuminance on the workplane. It takes into account both
direct and reected lux.
Luminaire - A complete lighting unit consisting of a lamp or lamps together with the parts designed to distribute the light, to
position and protect the lamps and to connect the lamp to the power supply.
Luminaire Dirt Depreciation Factor - The multiplier to be used in illuminance calculations to relate the initial illuminance
provided by a clean, new luminaire to the reduced illuminance due to dirt collection.
Luminaire Efciency - The ratio of luminous ux (lumens) emitted by a luminaire to that emitted by the lamp or lamps used
therein.
Lux (lx) - The International System unit of illuminance. One lux is one lumen per square meter.
Photometry - The measurement of quantities associated with light.
Point Method - A lighting design procedure for predetermining the illuminance at various locations in lighting installations,
by use of luminaire photometric data.
Task Lighting - Lighting directed to a specic surface or area that provides illumination for visual tasks.
Visual Comfort Probability (VCP) - A metric which assesses the impact of glare from direct luminaires on the visual comfort
of the occupants of a lighted space.
Visual Task - Conventionally designates those details and objects that must be seen for the performance of a given activity,
and includes the immediate background of the details or objects.
Workplane - The plane at which work usually is performed, and on which work usually is performed, and on which the
illuminance is specied and measured.
GLOSSARY OF TERMS
43
Your Authorized Cooper Crouse-Hinds Distributor is:
U.S. (Global Headquarters):
Cooper Crouse-Hinds
Wolf & Seventh North Streets
Syracuse, NY 13221
(866) 764-5454
FAX: (315) 477-5179
FAX Orders Only: (866) 653-0640
crouse.customerctr@cooperindustries.com
Europe (Germany):
Cooper Crouse-Hinds GmbH
49 (0) 6271 806-500
49 (0) 6271 806-476
sales.CCH.de@cooperindustries.com
China:
Cooper Crouse-Hinds Pte. Ltd.
86-21-2899-3600
FAX: 86-21-2899-4055
cchsales@cooperindustries.com
Canada:
Cooper Crouse-Hinds Canada
Toll Free: 800-265-0502
FAX: (800) 263-9504
FAX Orders Only: (866) 653-0645
Middle East (Dubai):
Cooper Crouse-Hinds LLC
971 4 4272500
FAX: 971 4 4298521
sales.cch.me@cooperindustries.com
Korea:
Cooper Crouse-Hinds Korea
82 2 538 3425
82 2 538 3505
cchk-sales@cooperindustries.com
Mexico/Latin America/Caribbean:
Cooper Crouse-Hinds, S.A. de C.V.
52-555-804-4000
FAX: 52-555-804-4020
mxmercadotecnia@cooperindustries.com
Singapore:
Cooper Crouse-Hinds Pte. Ltd.
65-6297-4849
FAX: 65-6297-4819
chsi-sales@cooperindustries.com
Australia:
Cooper Electrical Australia
61-2-8787-2777
FAX: 61-2-9609-2342
CEASales@cooperindustries.com
www.crouse-hinds.com
Cooper Crouse-Hinds is a registered
trademark of Cooper Industries, Ltd.
2012 Cooper Industries, Ltd.
Printed in USA 5029-0212
Cooper Industries, Ltd.
600 Travis, Ste. 5800
Houston, TX 77002-1001
P: 713-209-8400
www.cooperindustries.com
For more information:
If further assistance is required, contact your local Cooper Crouse-Hinds Representative.
Call customer service at 866-764-5454, or email crouse.customerctr@cooperindustries.com
You might also like
- Revit MEP ELECTRICALDocument145 pagesRevit MEP ELECTRICALRagul0042No ratings yet
- Revit-MEP-FIRE FIGHTINGDocument68 pagesRevit-MEP-FIRE FIGHTINGRagul0042No ratings yet
- Kelton Calculation DetailsDocument17 pagesKelton Calculation DetailsronziesNo ratings yet
- Vestibule (Architecture) - Wikipedia (Προθάλαμος)Document3 pagesVestibule (Architecture) - Wikipedia (Προθάλαμος)kepe81No ratings yet
- UAE Emergency Lighting Guide Lines - GoodDocument47 pagesUAE Emergency Lighting Guide Lines - Goodsuresh babuNo ratings yet
- GW Importer List Rev 7 7 2017 - ReducedDocument2 pagesGW Importer List Rev 7 7 2017 - ReducedData hi DataNo ratings yet
- Structube CatalogDocument9 pagesStructube CatalogtessavanderhartNo ratings yet
- BQ Enso Hote RenovationDocument12 pagesBQ Enso Hote RenovationAndrie PrabowoNo ratings yet
- SCH Rocks 12Document62 pagesSCH Rocks 12CopyMaxPlusNo ratings yet
- Sylvania Engineering Bulletin - Tungsten Halogen Lamps 1988Document12 pagesSylvania Engineering Bulletin - Tungsten Halogen Lamps 1988Alan MastersNo ratings yet
- Tutorial MATCH-At (English) 55Document42 pagesTutorial MATCH-At (English) 55Una DouaNo ratings yet
- Event Management Company Description ExampleDocument16 pagesEvent Management Company Description ExampleErica Daphne RavineraNo ratings yet
- Xeikon: General User GuideDocument23 pagesXeikon: General User Guideionicaionut4569No ratings yet
- Lamps Catalog For 2 Wheelers PDFDocument28 pagesLamps Catalog For 2 Wheelers PDFB manjunatg50% (2)
- MikroC PRO For PICDocument20 pagesMikroC PRO For PICandrewinacio1893100% (2)
- Fabric Styles PDFDocument122 pagesFabric Styles PDFbarunawijaya100% (2)
- Orifice Plate BrochureDocument39 pagesOrifice Plate Brochureronzies100% (1)
- Laboratory Exercise 4Document14 pagesLaboratory Exercise 4WalterYesidNo ratings yet
- GE Proficy Programming Software RX3i PDFDocument19 pagesGE Proficy Programming Software RX3i PDFThanh BaronNo ratings yet
- User Guide - Using Mentor Graphics Design KitDocument43 pagesUser Guide - Using Mentor Graphics Design Kitvishvakirana100% (1)
- Lab 3 - Data VisualizationDocument27 pagesLab 3 - Data VisualizationBrianCarreñoNo ratings yet
- Cognex In-Sight 2000 Training: Provided byDocument48 pagesCognex In-Sight 2000 Training: Provided byADANNo ratings yet
- Users Guide English PDFDocument36 pagesUsers Guide English PDFshahzad6304581No ratings yet
- Manual Axon Test - Manual At-001.r1.1 - v1 - enDocument18 pagesManual Axon Test - Manual At-001.r1.1 - v1 - enCarlos Carrera CamiloNo ratings yet
- Code Composer Studio Operation ManualDocument16 pagesCode Composer Studio Operation ManualAbinet TesfayeNo ratings yet
- Swegon Revit Plugin - Users GuideDocument9 pagesSwegon Revit Plugin - Users GuidejesusjglNo ratings yet
- (PSOC Designer) GSTutorialDocument25 pages(PSOC Designer) GSTutorialjace_cuyuganNo ratings yet
- 2080 qr001 - en PDocument95 pages2080 qr001 - en PfelltecNo ratings yet
- Pjmessengerlite V.1.0.3 User'S ManualDocument8 pagesPjmessengerlite V.1.0.3 User'S ManualRobinfernando Herera CaleroNo ratings yet
- 2019Lededit-K Operation Manual: Technical Department Shenzhen Cisun Lighting Co., LTD 2019/1/1Document27 pages2019Lededit-K Operation Manual: Technical Department Shenzhen Cisun Lighting Co., LTD 2019/1/126atom Fitness factoryNo ratings yet
- Quick Start Guide: CLIP PROJECT Marking Part 1: BasicsDocument8 pagesQuick Start Guide: CLIP PROJECT Marking Part 1: BasicsOswald08No ratings yet
- Dream Report Getting Started v3.3 PDFDocument35 pagesDream Report Getting Started v3.3 PDFKristen CollierNo ratings yet
- 09 Manual ReluxSuiteDocument66 pages09 Manual ReluxSuiteSteven HungNo ratings yet
- PMIS User ManualDocument58 pagesPMIS User ManualAbu Shahadat Muhammad SayeemNo ratings yet
- Topcon Tools Quick Reference Guide PDFDocument72 pagesTopcon Tools Quick Reference Guide PDFCharlees IvaxNo ratings yet
- TopconTools - Quick Reference Guide PDFDocument77 pagesTopconTools - Quick Reference Guide PDFMolfortNo ratings yet
- Lightworks v11!0!0 ReadMe 1.1Document26 pagesLightworks v11!0!0 ReadMe 1.1Tehuti SeshetNo ratings yet
- Simple Interior ProjectDocument5 pagesSimple Interior ProjectpavloneNo ratings yet
- Lab 3 - Data VisualizationDocument33 pagesLab 3 - Data Visualizationhariharasubramaniananian.s s.No ratings yet
- King View SCADADocument10 pagesKing View SCADAMaduranga KcNo ratings yet
- Altera Quartus II and DE2 ManualDocument19 pagesAltera Quartus II and DE2 ManualMinh TrươngNo ratings yet
- Argox Architect120 SW UmDocument50 pagesArgox Architect120 SW UmPabloSepulvedaNo ratings yet
- Help SIMARIS Project 2Document45 pagesHelp SIMARIS Project 2Jose Carlos Vaz CarneiroNo ratings yet
- Fisher® Specification Manager Manual PDFDocument28 pagesFisher® Specification Manager Manual PDFerstendrainNo ratings yet
- ProjectorBlendingTool2 v1.10 InstructionGuide EngDocument23 pagesProjectorBlendingTool2 v1.10 InstructionGuide EngKGR BED DARSINo ratings yet
- Trade-Ideas Pro User GuideDocument48 pagesTrade-Ideas Pro User GuideNiklassRiañoNo ratings yet
- Speedy 33 ManualDocument22 pagesSpeedy 33 ManualRakesh KumarNo ratings yet
- Engineer: IT Security LockDocument25 pagesEngineer: IT Security LockbalcuboNo ratings yet
- Hicalc ManualDocument46 pagesHicalc ManualYasir ShigileeniNo ratings yet
- Data Springs Flash New Sticker UserGuideDocument23 pagesData Springs Flash New Sticker UserGuidetampokaNo ratings yet
- En Title Image UpdtmngrDocument29 pagesEn Title Image UpdtmngrPaul LunguNo ratings yet
- IDPLC Lab 03 Getting Start WinProLadderDocument6 pagesIDPLC Lab 03 Getting Start WinProLadderhassaan.haiderNo ratings yet
- Machinelogic Wago Simulator Setup: ProfibusDocument21 pagesMachinelogic Wago Simulator Setup: ProfibusmousypusaNo ratings yet
- ColorCalculator User GuideDocument46 pagesColorCalculator User GuideJazzy KateNo ratings yet
- Uninstalling and Installing Smart View, FR Studio, BIP For Oracle ERP Cloud Release R11/R12Document22 pagesUninstalling and Installing Smart View, FR Studio, BIP For Oracle ERP Cloud Release R11/R12Durgarao PanchalaNo ratings yet
- C# Tutorial - Create A Youtube Alarm Clock in Visual StudioDocument9 pagesC# Tutorial - Create A Youtube Alarm Clock in Visual StudioAdderly Velasquez ArceNo ratings yet
- Sonarwiz Quick Guide Sub-Bottom Processing: Revision 1, 2020-02-03Document30 pagesSonarwiz Quick Guide Sub-Bottom Processing: Revision 1, 2020-02-03Alexey BalenkoNo ratings yet
- Ids 2015 Geotechnical Module Readme EnglishDocument2 pagesIds 2015 Geotechnical Module Readme EnglishArturo Joel Polanco UrracaNo ratings yet
- Lab 3 - Data Visualization A4Document31 pagesLab 3 - Data Visualization A4umairNo ratings yet
- Tutorial Electro Scheme enDocument55 pagesTutorial Electro Scheme enskipina74No ratings yet
- PJBlendingTool v0110 EngDocument23 pagesPJBlendingTool v0110 EngKGR BED DARSINo ratings yet
- User Guide FX Tools (FX CommPro N2)Document44 pagesUser Guide FX Tools (FX CommPro N2)articenvNo ratings yet
- Quartus Tutorial EECE 2317Document12 pagesQuartus Tutorial EECE 2317Amir ZuhniNo ratings yet
- Lab 3 - Data VisualizationDocument34 pagesLab 3 - Data VisualizationFlossy PrestonNo ratings yet
- ENSI Key Number User GuideDocument24 pagesENSI Key Number User Guideevgenija89No ratings yet
- Magnetic Level GaugeDocument10 pagesMagnetic Level GaugeronziesNo ratings yet
- Supreme Brosur Low VoltageDocument41 pagesSupreme Brosur Low Voltageaprilia ramonaNo ratings yet
- K W PaperDocument4 pagesK W PaperAshwin PintoNo ratings yet
- Project Plan (Ice Cream Stick Lampshade)Document3 pagesProject Plan (Ice Cream Stick Lampshade)Jenna Mae AgripaNo ratings yet
- Soal Uts Kls 7 Bahasa InggrisDocument6 pagesSoal Uts Kls 7 Bahasa Inggrisayarara100% (1)
- Aries Brevia NewDocument2 pagesAries Brevia NewFaiz AzaharNo ratings yet
- Core Features:: 40W LED Maize Lamp, LED Corn LightDocument4 pagesCore Features:: 40W LED Maize Lamp, LED Corn LightLuqman HakimNo ratings yet
- Illumination, RA 7920 and IRR PDFDocument11 pagesIllumination, RA 7920 and IRR PDFLiezelNo ratings yet
- Interior Designer or Senior Interior DesignerDocument2 pagesInterior Designer or Senior Interior Designerapi-77571307No ratings yet
- Prepositions of Place CLASSWORKDocument4 pagesPrepositions of Place CLASSWORKLuis Benitez0% (1)
- Pepperfry - The Litmus TestDocument12 pagesPepperfry - The Litmus TestkaykscribdNo ratings yet
- Fashion Design InstituteDocument64 pagesFashion Design InstituteShravanthi KoppulaNo ratings yet
- HK Notes 6 SemDocument43 pagesHK Notes 6 SemNikhil Thakur100% (1)
- Pr-Eeg-015 - Monitoring & Replacement of Busted Lights ProcedureDocument2 pagesPr-Eeg-015 - Monitoring & Replacement of Busted Lights ProcedureFerdinard CortesNo ratings yet
- Scale & Proportion in Interior Design: Create A Warm & Inviting Home With Proper DesignDocument23 pagesScale & Proportion in Interior Design: Create A Warm & Inviting Home With Proper DesignFrastika GeovaniNo ratings yet
- Courtyard HouseDocument16 pagesCourtyard HouseshivaNo ratings yet
- Artemide Orbiter Ceiling 3474054 enDocument1 pageArtemide Orbiter Ceiling 3474054 enAngelica A. PereiraNo ratings yet
- Meet Our Team - Fireclay TileDocument11 pagesMeet Our Team - Fireclay TileAtef Mohsen El-BassionyNo ratings yet
- Spectravision Leaflet Adagio+Document4 pagesSpectravision Leaflet Adagio+ohad75No ratings yet
- Area 01 - Reception/ Front Desk AreaDocument5 pagesArea 01 - Reception/ Front Desk AreaNalaka SiyanthaNo ratings yet
- Enlite LED LAMPS Europe EnglishDocument56 pagesEnlite LED LAMPS Europe EnglishMastin SneadNo ratings yet
- PICTURE DICTATION (Elementary/pre-Intermediate)Document3 pagesPICTURE DICTATION (Elementary/pre-Intermediate)Mada MadalinaNo ratings yet
- Interview Describe HomesDocument5 pagesInterview Describe HomesJamileth MaciasNo ratings yet