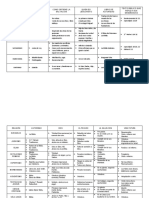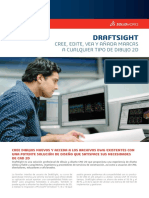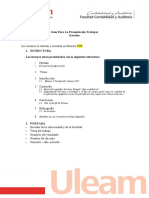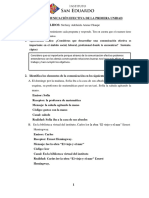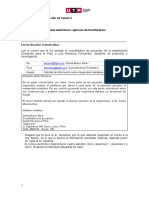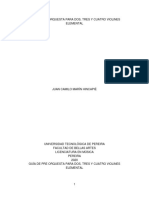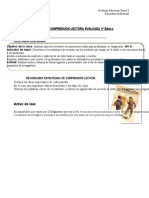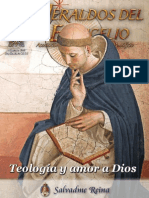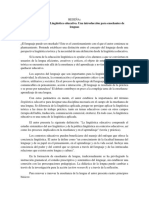Professional Documents
Culture Documents
Manual de Computacion
Uploaded by
Michael JordanCopyright
Available Formats
Share this document
Did you find this document useful?
Is this content inappropriate?
Report this DocumentCopyright:
Available Formats
Manual de Computacion
Uploaded by
Michael JordanCopyright:
Available Formats
ISBN: 978-84-8369-037-6
9 781234 567897
10_05_07 MANUAL COMPUTACION cubierta:_ 20/5/10 13:32 Pgina 1
WORD
1
CONOCER WORD
Qu es Word?
Word es un procesador de textos, es decir, una
aplicacin informtica con la que podremos crear
o modificar documentos, aplicndoles distintas
caractersticas de formato (Fig. 1.1).
Pero adems de las opciones habituales de un
procesador de textos, Word nos ofrece un alto
nivel de integracin con Internet. Tendremos a
nuestra disposicin herramientas para la creacin
de pginas Web, o la facilidad de guardar docu-
mentos en formato HTML.
Caractersticas
La caracterstica fundamental de Word es la
interactividad con todo el entorno de trabajo de
Internet (creacin de pginas Web, correo electr-
nico, etc.).
Entre las principales aplicaciones de Word, po-
demos destacar las siguientes:
Detectar y reparar los posibles problemas que
pudieran surgir en archivos importantes, as
como en cualquier funcin de Word 2000.
Ver los documentos abiertos utilizando la
Barra de tareas de Windows.
89
WORD
1
Figura 1.1. Documento
de Word.
Computacion 087-100 24/3/10 17:18 Pgina 89
Posibilidad de utilizar Word como editor de
correo electrnico. Podremos redactar y en-
viar mensajes de correo sin necesidad de
abrir otra aplicacin.
Mens personalizados que se adaptarn a
nuestra forma de trabajo.
Asistente para la creacin de pginas Web .
Herramientas para la creacin de tablas, que
nos facilitarn la creacin y modificacin de
tablas en los documentos, as como la crea-
cin de tablas anidadas (tablas dentro de
otras tablas).
Realizacin visual de marcos para las pgi-
nas Web. Esta nueva caracterstica es exce-
lente para personalizar nuestras pginas
Web.
Iniciar sesin
Arrancar el procesador de textos Word
Arrancar el procesador de textos es muy senci-
llo. Bastar con que despleguemos el botn Inicio
de la Barra de tareas, situemos el puntero del
ratn sobre la opcin Programas y hagamos clic
sobre el icono de Microsoft Word (Fig. 1.2). Tras
unos instantes la aplicacin arrancar.
El contenido de la ventana principal
En la parte superior de la ventana principal
veremos una barra de color (el color es perso-
nalizable, por tanto aparecer en el color que
se tenga configurado). Se trata de la Barra de t-
tulo; en ella aparece el nombre de la aplicacin
y del documento con el que estemos trabajan-
do (Fig. 1.3). En la parte derecha de la Barra de
ttulo nos encontraremos los tres botones de
control de la ventana (minimizar, restaurar o
90
OFFICE
Figura 1.2. Apertura de Microsoft Word.
Figura 1.3. Ejemplo
de Word versin 2007.
Computacion 087-100 24/3/10 17:18 Pgina 90
maximizar y cerrar). Inmediatamente debajo
podremos observar la Barra de mens. Al final
de la Barra de mens nos encontraremos el
botn de cerrar ventana que cerrar el docu-
mento activo, pero no Microsoft Word 2000.
Este botn no estar disponible si tenemos ms
de un documento abierto. Justo debajo de la
Barra de mens aparecern las Barras de herra-
mientas. Por defecto nos encontraremos la
Barra de herramientas estndar y la Barra de
herramientas formato, aunque veremos ms
adelante que estas barras son totalmente per-
sonalizables.
La parte central de la pantalla es la zona de tra-
bajo o rea de edicin. Podremos decir que es el
papel sobre el que escribiremos. Podremos mos-
trar dos reglas, una en la zona superior y otra a la
izquierda, para tener una referencia de la posicin
del texto en el documento, con relacin a los mr-
genes y a las sangras. Estas reglas suelen apare-
cer por defecto. En caso contrario, las podremos
mostrar activando el comando Regla del men
Ver.
En la parte derecha y en la parte inferior de
la zona de trabajo, dispondremos de barras de
desplazamiento que facilitarn nuestros movi-
mientos por el documento. Estas barras de des-
plazamiento, aparte de utilizarse para despla-
zarse por el documento, nos van a dar dos
pistas:
El tamao del botn de la barra, nos indica-
r cuantas pginas tiene nuestro documen-
to (cuanto ms pequeo sea el botn ms
pginas tendr el documento).
Segn en la posicin en la que se site el
botn de desplazamiento, ste nos indicar
por qu zona del documento nos encontra-
mos aproximadamente.
En la Barra de desplazamiento vertical nos en-
contraremos un botn con un crculo en medio,
que ser utilizado para desplazarnos por otros ob-
jetos adems de las pginas.
En la parte inferior izquierda aparecern cua-
tro botones de modo de vista, que sirven para
cambiar el modo de ver el documento en panta-
lla. Estos cuatro botones coinciden exactamente
con los cuatro primeros comandos del men
Ver.
Por ltimo, encontraremos la Barra de estado
que nos informar sobre la pgina en la que nos
encontremos, sobre el nmero de pginas del
documento, la seccin en la que estemos situa-
dos, la posicin del cursor dentro del documen-
to, el estado actual y otras opciones de la aplica-
cin.
Crear documentos
Crear un documento
Crear un documento en Word es tan simple
como iniciar la aplicacin. Siempre que arranque-
mos la aplicacin, Word crear automticamente
un documento en blanco basado en la plantilla
Normal, que es la plantilla por defecto. Al docu-
mento se le asignar el nombre por defecto de
Documento 1 (Fig. 1.4).
Crear documentos mientras trabajamos
En cualquier momento podremos crear los do-
cumentos que deseemos, simplemente pulsando
sobre el botn Nuevo documento en blanco
(Fig. 1.5). Cada vez que lo pulsemos, se crear un
documento con el nombre por defecto que Word
le asigne. Todos los documentos que se creen de
esta forma estarn basados en la plantilla Nor-
mal.dot.
Otro modo de crear un documento consistir
en desplegar el men Archivo y pulsar sobre el co-
mando Nuevo (Fig. 1.6). Aparecer as, el cuadro
de dilogo Nuevo. En la ficha General seleccio-
91
WORD
Figura 1.4. Documento nombrado como Documento 1.
Figura 1.5. Creacin de nuevo documento.
Computacion 087-100 24/3/10 17:18 Pgina 91
naremos el icono Documento en blanco y pulsa-
remos el botn Aceptar, o bien haremos doble
clic sobre el icono.
Word crear un documento nuevo con un
nombre por defecto. Ms adelante aprenderemos
a dar nombre a nuestros documentos.
Corregir errores
Si nos equivocamos al escribir, podemos borrar
los datos de varias maneras.
Una de ellas consiste en pulsar la tecla de Re-
troceso o Borrado, situada encima de la tecla
Intro. Con cada pulsacin borramos un carcter
o retrocedemos un espacio hacia la izquierda del
punto de insercin. Si mantenemos la tecla pulsa-
da, el proceso se acelera.
Tambin podemos borrar por medio de la tecla
Suprimir. Con cada pulsacin se borra un carc-
ter a la derecha del punto de insercin.
Estas son las dos maneras ms sencillas de co-
rregir el texto cuando nos equivocamos al escribir-
lo. Pero tambin podemos borrar una palabra
completa. Bastar con hacer doble clic sobre ella
para seleccionarla (la palabra se resaltar en otro
color) (Fig. 1.7) y despus pulsar la tecla Suprimir
o escribir un nuevo texto si lo deseamos reempla-
zar. Todo el texto que est marcado cuando utilice
la tecla Suprimir, se borrar.
Los botones Deshacer y Rehacer
En ocasiones borraremos algo equivocada-
mente, pero no ser necesario volver a escribirlo.
Si apretamos el botn Deshacer (Fig. 1.8) se eli-
minar la ltima accin que hayamos ejecutado.
Imaginemos que borramos una palabra y poste-
riormente nos damos cuenta de que nos hemos equi-
vocado. En dicho caso, podremos pulsar el botn
Deshacer y la palabra volver a aparecer (Fig. 1.9).
Adems, no slo podremos deshacer la lti-
ma accin. Si habamos ejecutado ms acciones,
al pulsar de nuevo este botn, lograremos des-
hacer la penltima accin. Y as sucesivamente
hasta la primera de las acciones que Word re-
cuerde.
Si pulsamos en la flecha que aparece a la dere-
cha del botn Deshacer se muestra una lista con
las ltimas acciones que hayamos ido realizando.
Si elegimos varias, podremos deshacerlas de una
vez, arrastrando la seleccin y haciendo clic con el
botn izquierdo del ratn sobre la accin en
donde queramos deshacer. Todas las acciones
marcadas se desharn.
92
OFFICE
Figura 1.6. Abrir nuevo documento.
Figura 1.7. Supresin de una palabra.
Figura 1.9. Efecto del botn Deshacer.
Figura 1.8. Icono del botn Deshacer.
Figura 1.10. Icono del botn Rehacer.
Computacion 087-100 24/3/10 17:18 Pgina 92
Junto al botn Deshacer se encuentra el
botn Rehacer (Fig. 1.10). ste funciona de ma-
nera inversa. Es decir volver a ejecutar la ltima
orden que hayamos deshecho.
Generalmente estos botones son extremada-
mente tiles, no debemos olvidarnos de ellos.
Cortar, copiar y pegar
Cortar y pegar
Word nos permitir eliminar objetos o texto y
situarlos en otro lugar utilizando las herramientas
Cortar y Pegar.
Imaginemos que tras escribir un prrafo, ad-
vertimos que sera mejor situarlo en otra posi-
cin, por ejemplo, encima del prrafo anterior
(Fig. 1.11).
Realizar esta accin es muy sencillo, simple-
mente seleccionaremos el prrafo en cuestin y
pulsaremos el botn Cortar (Fig. 1.12) de la Barra
de herramientas o desplegaremos el men Edicin
y haremos clic sobre el comando del mismo nom-
bre. La informacin seleccionada desaparecer del
documento, pero no se habr borrado, simple-
mente habr sido almacenada en el Portapapeles
de Word.
Ahora podremos colocar la informacin
donde deseemos. Para ello, situaremos el punto
de insercin en el lugar elegido y pulsaremos el
botn Pegar, o bien desplegaremos el men Edi-
cin y haremos clic sobre el comando Pegar.
El texto aparecer ahora, en el lugar indicado
(Fig. 1.13).
93
WORD
Figura 1.13. Prrafo desplazado de lugar.
Figura 1.11. Ejemplo
de cambio de posicin
de prrafo
Figura 1.12. Icono del botn Cortar.
Computacion 087-100 24/3/10 17:18 Pgina 93
Cortar y pegar con el men contextual
Tambin podremos cortar y pegar utilizando el
men contextual. Una vez seleccionado el prrafo
a cortar haremos clic sobre l con el botn dere-
cho del ratn. Aparecer entonces un men con-
textual en el que dispondremos de comandos
para cortar y pegar (Fig. 1.14) que actan del
mismo modo que los del men Edicin o que los
botones de la Barra de herramientas.
Haremos clic sobre el comando Cortar y el
texto pasar al Portapapeles.
Para pegar el texto, situaremos el punto de in-
sercin en el lugar elegido, desplegaremos el
men contextual con el botn derecho del ratn
y haremos clic sobre el comando Pegar con el
botn izquierdo del ratn.
De nuevo la informacin aparecer en el lugar
elegido.
Copiar y pegar
Cuando deseemos duplicar el texto u objeto
sin que desaparezca de su actual ubicacin, ten-
dremos que copiarlo en lugar de cortarlo.
Para ello seleccionaremos el objeto o texto y
pulsaremos sobre el botn Copiar (Fig. 1.15) de
la Barra de herramientas, o desplegaremos el
men Edicin y haremos clic sobre el comando
del mismo nombre. De esta forma conseguiremos
que el texto se copie en el Portapapeles sin que
desaparezca de su ubicacin original.
Ahora, como es habitual, situaremos el punto
de insercin en el lugar en el que deseemos que
aparezca el texto y pulsaremos el botn Pegar, o
haremos clic sobre el comando correspondiente
del men Edicin.
De esta forma, conseguiremos copiar la infor-
macin seleccionada en otra parte del documen-
to (Fig. 1.16).
Copiar y pegar con el men contextual
Para copiar y pegar utilizando el men contex-
tual, actuaremos de modo similar al procedimien-
to que seguimos para cortar y pegar.
Seleccionaremos el texto u objeto a copiar y
haremos clic con el botn derecho del ratn.
Ahora pulsaremos sobre el comando Copiar del
men contextual.
94
OFFICE
Figura 1.15. Texto copiado en una ubicacin distinta.
Figura 1.14. Texto seleccio-
nado preparado para cortar.
Computacion 087-100 24/3/10 17:18 Pgina 94
Pegaremos la informacin situando el punto
de insercin en el lugar que deseemos y, desple-
gando el men contextual, haremos clic sobre el
comando Pegar.
De esta forma obtendremos el resultado ape-
tecido.
Desplazamiento en documentos
Movimientos por el documento
Para situarnos en un punto determinado del
documento, basta con hacer clic en el lugar dese-
ado. El punto de insercin se ubicar en esa posi-
cin. Tambin podremos desplazarnos usando las
teclas de cursor. Cada vez que pulsemos una de
ellas nos desplazaremos una posicin en la direc-
cin que indica la flecha de la tecla.
Adems, con estas teclas podremos realizar
otros movimientos. Manteniendo pulsada la tecla
Control, cada vez que pulsemos la tecla Flecha
derecha o izquierda, el cursor se desplazar en
ese sentido de palabra en palabra. Si son las teclas
Arriba o Abajo las que estn presionadas, nos
moveremos de prrafo en prrafo.
Para desplazarnos rpidamente al principio del
documento pulsaremos la tecla Inicio mientras
mantenemos pulsada la tecla Control. Del mismo
modo podremos ir hasta el final del documento
pulsando Control y la tecla Fin.
Otras formas de desplazamiento
Tambin podremos utilizar las teclas Retroce-
so y Avance de pgina. Con cada pulsacin
sobre estas teclas avanzaremos y retrocederemos
rpidamente, pero nunca una pgina completa,
sino una pantalla completa.
Ya vimos que las Barras de desplazamiento nos
permitan movernos por el documento, aunque
de esta forma el punto de insercin no cambia su
posicin. Cuando utilicemos la Barra de desplaza-
miento aparecer una indicacin (siempre y cuan-
do hagamos clic sobre el botn de la Barra de des-
plazamiento) (Fig. 1.17) sobre la pgina en la que
nos encontremos segn desplacemos el botn de
la barra.
95
WORD
Figura 1.16. Informacin duplicada despus de pegar.
Figura 1.17. Indicacin
de pgina en la Barra
de desplazamiento.
Computacion 087-100 24/3/10 17:18 Pgina 95
ACCESS
3
CONCEPTOS BSICOS
Qu es una base de datos?
Una base de datos es un conjunto de informa-
cin organizada y relacionada, agrupada como
un todo.
Un ejemplo de base de datos tpica es nuestra
agenda, donde tenemos los datos de nuestros
amigos ordenados normalmente por los apellidos.
Los diferentes datos que tenemos por cada
persona, que son los mismos para todas, se deno-
minan campos (Nombre, Apellidos, Direccin, Te-
lfono) (Fig. 3.1). Los campos son la unidad ms
pequea de datos. Todos los campos deberan
tener una relacin con el propsito de una tabla.
Al conjunto de campos de cada persona se le
denomina registro, por lo que cada registro se co-
rresponde con cada amigo de nuestra agenda
(Fig. 3.2). Cada registro es una unidad completa
de datos.
De esta forma, nos encontramos con que una
base de datos est formada principalmente por re-
gistros y por campos.
La forma de ver estos datos se denomina tabla
(Fig. 3.3), formada por columnas, que correspon-
den a los campos, y por filas, que representan los
registros.
193
ACCESS
3
Figura 3.1. Barra de datos
personales de esta tabla
de Access.
Computacion 193-216 24/3/10 17:24 Pgina 193
En definitiva, una base de datos relacional
como Access est compuesta por un conjunto de
tablas.
Qu es Access?
Es un sistema de gestin de base de datos rela-
cional. Su principal caracterstica es que permite
establecer relaciones complejas entre los datos de
distintas tablas al mismo tiempo, a travs del con-
tenido de un campo comn.
Access es lo que se denomina un gestor de
bases de datos que pueden estar relacionadas
entre s por alguno de sus campos o tablas.
De esta forma, se puede utilizar una base de
datos y relacionarla con otras, lo cual reporta
grandes ventajas.
Caractersticas de Access
Las principales caractersticas en Access apare-
cieron en la versin 2000 de esta aplicacin y son
las siguientes:
La ventana principal de Access tiene un
aspecto mejorado con respecto a anterio-
res versiones. Su ventana es muy pareci-
da a la que podremos encontrar en Ou-
tlook. Como novedad principal destaca
una barra de objetos en la parte izquier-
da.
Permite crear hojas de datos con formato
Html (Fig. 3.4), pero con propiedades simi-
lares a las de formato mdb. De este modo,
podremos trabajar con bases de datos va In-
ternet compartiendo los datos con otros
usuarios.
Incorporacin de mens inteligentes (Fig. 3.5).
stos detectan los comandos que utilizamos
con mayor frecuencia y los colocan en la
parte superior del men desplegable para
que tengamos un rpido acceso a los mis-
mos.
194
OFFICE
Figura 3.2. Ejemplo de registro.
Figura 3.4. Hoja de datos con formato HTML.
Figura 3.5. Mens inteligentes de Access.
Figura 3.3. Ejemplo de tabla.
Computacion 193-216 24/3/10 17:24 Pgina 194
Tratamiento de hipervnculos que presenta
un interfaz mejorado (Fig. 3.7) para facilitar
la creacin, edicin y eliminacin de hiper-
vnculos.
Mens inteligentes
Los mens en Access se basan en persianas re-
cogidas con la finalidad de ocupar el menor espa-
cio posible en la pantalla, por lo que, para acceder
a una opcin de men, tenemos que desplegar
el men y, dentro de ste, la persiana (Fig. 3.8).
Access detecta los comandos que utilizamos con
mayor frecuencia y los coloca en la parte superior
del men para que tengamos un rpido acceso a
los mismos, sin tener que desplegar la persiana
constantemente.
Supongamos que queremos insertar una
nueva macro. Para ello, desplegamos el men In-
Posibilidad de enviar por correo electrnico
la hoja de datos sobre la que estemos traba-
jando sin salir del programa (Fig. 3.6).
sertar y situamos el cursor sobre la flecha inferior.
Enseguida se despliega el men completo y selec-
cionamos la opcin Macro (Fig. 3.9).
Si ahora cerramos la ventana de definicin de
macros, y volvemos a desplegar el men Insertar,
la opcin Macro ser accesible sin necesidad de
desplegar todo el men (Fig. 3.10).
Es posible restablecer las opciones origina-
les del men. Para ello, desplegaremos el men
195
ACCESS
Figura 3.6. Envo por correo electrnico de una hoja de datos.
Figura 3.8. Mens inteligentes de Access.
Figura 3.9. Comando de Macro del men Insertar.
Figura 3.7. Tratamiento de hipervnculos.
Computacion 193-216 24/3/10 17:24 Pgina 195
Herramientas y seleccionaremos la opcin Per-
sonalizar (Fig. 3.11).
En la ficha Opciones (Fig. 3.12) haremos clic
sobre Restablecer mis datos, y finalmente confir-
maremos la operacin (Fig. 3.13).
Si desactivamos la casilla de verificacin Mos-
trar en los mens primero los comandos usados
recientemente vamos a ver los mens completos,
es decir, no aparecern comandos ocultos.
TRABAJANDO CON ACCESS
Qu es una tabla? Crear tablas
Concepto de tabla
Anteriormente hemos visto una introduccin
al concepto de base de datos; dijimos que es una
tabla en la que se almacenan datos. Pero, qu es
realmente una tabla de una base de datos?.
Podemos definir una tabla como el lugar en el
que se guardan y ordenan nuestros datos en la base
de datos, por ejemplo la tabla Clientes (Fig. 3.14).
Cada registro dentro de la tabla contiene informa-
cin especfica sobre un elemento y est conteni-
do en una fila, en este caso sobre un cliente en con-
creto. Esta informacin est clasificada mediante
campos.
Componentes de la tabla
La mejor forma de conocer los distintos compo-
nentes de una tabla es mediante un ejemplo. En
este caso utilizaremos la tabla Clientes. En cada fila
196
OFFICE
Figura 3.10. Acceso directo a Macro.
Figura 3.13. Cuadro de dilogo para cancelar una operacin.
Figura 3.11. Comando de Personalizar.
Figura 3.12. Cuadro de dilogo Personalizar.
Figura 3.14. Ejemplo de tabla.
Computacion 193-216 24/3/10 17:24 Pgina 196
de esta tabla est guardada la informacin corres-
pondiente a cada cliente (Fig. 3.15); esto es, un regis-
tro. ste contiene toda la informacin concerniente
a cada cliente, ordenada mediante columnas. Cada
columna representa un campo de la base de datos.
Los campos son las casillas donde guardamos los di-
versos datos de cada registro. Todos los campos de-
beran relacionarse con el propsito de la tabla.
Crear una tabla
Antes de crear las tablas debemos considerar
cul es el propsito de la base de datos, y en conse-
cuencia qu tablas tendremos que utilizar y qu
tipos de datos debern contener. Los datos de
cada campo deben ser la unidad ms pequea po-
sible. Todos los datos deben ser independientes
entre s, es decir, si cambiamos la informacin de
un campo no deber repercutir en otros campos.
Para crear una tabla tenemos que seleccionar,
en la ventana Base de datos, la opcin Tablas
de la lista de objetos. De esta forma se mostrar la
lista de tablas existentes y tres iconos que sirven
para crear una tabla nueva (Fig. 3.16). Las tres for-
mas de crear una tabla son: Crear una tabla en
vista diseo, Crear una tabla usando el asistente
y Crear una tabla introduciendo datos.
Cada una de estas opciones nos permite crear
cualquier tabla, aunque por caminos diferentes;
para ello tendremos que hacer doble clic encima de
la opcin deseada o pulsar el botn Nuevo, que
abrir un cuadro (Fig. 3.17) en el que encontrare-
mos cinco opciones. Las tres primeras son las que
ya hemos descrito, y las otras dos permiten crear
vnculos con otras aplicaciones de Office 2000.
197
ACCESS
Figura 3.16. Iconos para crear una tabla nueva.
Figura 3.17. Creacin de nueva tabla.
Figura 3.15. Tabla completa
con informacin personal.
Computacion 193-216 24/3/10 17:24 Pgina 197
PROGRAMACIN
PROGRAMACIN
Computacion 537-544 5/4/10 09:45 Pgina 537
PSEUDOCDIGO
1
Es una serie de normas lxicas y gramaticales
parecidas a la mayora de los lenguajes de pro-
gramacin, pero sin llegar a la rigidez de sintaxis
de estos ni a la fluidez del lenguaje coloquial. Esto
permite codificar un programa con mayor agili-
dad que en cualquier lenguaje de programacin,
con la misma validez semntica, normalmente se
utiliza en las fases de anlisis o diseo de softwa-
re, o en el estudio de un algoritmo. Forma parte
de las distintas herramientas de la ingeniera de
software.
No hay ningn compilador o intrprete de
pseudocdigo informtico y por tanto no puede
ser ejecutado en un ordenador, pero las similitu-
des con la mayora de los lenguajes informticos
lo hacen fcilmente convertible.
El pseudocdigo describe un algoritmo utili-
zando una mezcla de frases en lenguaje comn,
instrucciones de programacin y palabras clave
que definen las estructuras bsicas. Su objetivo es
permitir que el programador se centre en los as-
pectos lgicos de la solucin a un problema.
Al no ser el pseudocdigo un lenguaje for-
mal, varan de un programador a otro, es decir,
no hay una estructura semntica ni arquitectura
estndar. Es una herramienta gil para el estudio
y diseo de aplicaciones que podramos definir
como: lenguaje imperativo, de tercera genera-
cin, segn el mtodo de programacin estruc-
turada.
En el pseudocdigo, la definicin de datos
se da por supuesta, sobre todo en las variables
sencillas, si se emplea formaciones: pilas, colas,
vectores o registros, se pueden definir en la ca-
becera del algoritmo, y naturalmente cuando
empleemos el pseudocdigo para definir es-
tructuras de datos, esta parte la desarrollaremos
adecuadamente.
Con el pseudocdigo podemos desarrollar
cualquier algoritmo que tenga un nico punto de
inicio, presente un nmero finito de posibles pun-
tos de trmino y posibilite un nmero finito de ca-
minos entre el punto de inicio y los posibles pun-
tos de trmino.
Mucho se ha discutido sobre los beneficios y
los perjuicios del pseudocdigo al enfrentarlo
con el diagrama de flujo. Es obvio que el pseudo-
cdigo permite representar de forma fcil opera-
ciones repetitivas complejas, as como es ms
sencilla la tarea de pasar de pseudocdigo a un
lenguaje de programacin formal. Otra de las
ventajas que presenta es que si se siguen las re-
glas de identacin se puede observar claramen-
te los niveles en la estructura del programa. Por
ltimo, en los procesos de aprendizaje de los
alumnos de programacin, estos estn ms
cerca del paso siguiente (codificacin en un len-
guaje determinado), que los que se inician en el
mundo de la programacin con los diagramas
de flujo.
Estructuras de control
En cuanto a las estructuras de control, siempre
hay que tener en cuenta que cada uno de los au-
tores defiende las que le parecen ms convenien-
tes ante la inexistencia de una norma reguladora
que establezca las bases de un pseudocdigo
ideal. A pesar de ello, se puede establecer que las
siguientes son las ms extendidas y aceptadas por
la comunidad informtica.
Secuencial
Las instrucciones se siguen en una secuencia
fija que normalmente viene dada por el nmero
539
PSEUDOCDIGO
1
Computacion 537-544 5/4/10 09:45 Pgina 539
En esta estructura si Condicin
1
es cierta, en-
tonces se ejecuta slo Instrucciones
1
. En general,
si Condicin
i
es verdadera, entonces slo se ejecu-
ta Instrucciones
i
.
Iterativa
Este tipo de instrucciones, las denominadas ite-
rativas, consideran la posibilidad de realizar una
secuencia de instrucciones ms de una vez. El
bucle se repite mientras la condicin P sea cierta,
ya que si al llegar por primera vez al bucle mien-
tras la condicin es falsa, el cuerpo del bucle no se
ejecuta ninguna vez.
Estructura del pseudocdigo
A continuacin pasamos a anlaizar lo que se
puede entender como un modelo estndar de la
estructura del pseudocdigo, si bien hay que volver
a recordar que el pseudocdigo no es un lenguaje
estandarizado. Eso significa que diferentes autores
podran dar otras estructuras de control o bien usar
estas mismas estructuras, pero con una notacin di-
ferente. Sin embargo, las funciones matemticas y
lgicas toman el significado usual que tienen en
matemtica y lgica, con las mismas expresiones.
Cabecera
Programa.
Modulo.
Tipos de datos.
Constantes.
Variables.
Cuerpo
Inicio.
de rengln. Esto quiere decir que las instrucciones
se ejecutan de arriba hacia abajo:
Selectiva
La instruccin selectiva determina si una deter-
minada instruccin se ejecuta o no, segn el cum-
plimiento de una condicin P. La condicin P es
una variable booleana o una funcin reducible a
booleana (lgica, Verdadero/Falso). Si esta condi-
cin es cierta se ejecuta Instrucciones
1
, si no es as,
sta no se ejecuta.
Selectiva doble
La instruccin selectiva realiza una instruccin
de dos posibles, segn el cumplimiento de una
condicin P. La condicin P es una variable boole-
ana o una funcin reducible a booleana (lgica,
Verdadero/Falso). Si esta condicin es cierta se
ejecuta Instrucciones
1
, si no es as, entonces se eje-
cuta Instrucciones
2
.
Selectiva mltiple
Otra de las posibilidades comn es el uso de
una seleccin mltiple, la cual equivaldra a aco-
ger varias funciones de seleccin. En este caso hay
una serie de condiciones que tienen que ser mu-
tuamente excluyentes, ya que si una de ellas se
cumple las dems tienen que ser falsas necesaria-
mente. Por lo tanto, se puede considerar que hay
un caso si no que ser cierto cuando las dems
condiciones sean falsas.
540
PROGRAMACIN
Instruccin
1
Instruccin
2
Instruccin
3
.
.
.
Instruccin
n
si Condicin
1
entonces
Instrucciones
1
si no si Condicin
2
entonces
Instrucciones
2
.
.
.
si no si Condicin
n
entonces
Instrucciones
n - 1
si no
Instrucciones
n
fin si
mientras P hacer
Instrucciones
fin mientras
si P entonces
Instrucciones
1
fin si
si P entonces
Instrucciones
1
si no
Instrucciones
2
fin si
Computacion 537-544 5/4/10 09:45 Pgina 540
Instrucciones.
Fin.
Para comentar en pseudocdigo se le antepo-
ne al comentario dos asteriscos (*).
Formacin del Pseudocdigo
A continuacin exponemos una serie de
pasos bsicos que pueden ilustrar el proceso de
confeccin de una programacin en este len-
guaje. Los parmetros que se comentan sirven
para desarrollar cualquier tipo de programacin
en pseudocdigo. Antes de comenzar, se deben
establecer unas reglas para facilitar el seguimien-
to y la comprensin del ejemplo, como las si-
guientes:
Fuente a utilizar, como por ejemplo Times
New Roman. Se propone que las palabras
reservadas del pseudocdigo se muestran
en negritas.
Los puntos ... deben indicar la posibilidad
de repetir algn elemento del pseudoc-
digo.
Cuando exista la posibilidad de elegir algn
elemento a partir de un conjunto de ele-
mentos, stos se listarn separados por el
smbolo | .
Las diferentes opciones o posibilidades de
uso del pseudocdigo se listan con vietas.
En un pseudocdigo que pretenda ser de fcil
comprensin se emplean oraciones en lenguaje
natural, donde cada una se refiere a una actividad
general o especfica. Se utiliza un lenguaje comn,
sin palabras rebuscadas y sin errores gramaticales,
abreviaciones y puntuaciones.
Tipos de datos
Los tipos de datos bsicos son:
string cadena de caracteres
integer nmero entero
real nmero real
boolean falso o verdadero
Estos tipos de datos se declaran de acuerdo
con las formas siguientes:
Donde: tipo puede ser string, integer, real o
boolean.
Estructuras de datos
Las estructuras de datos son:
Arreglos.
Donde:
rango
n
: nmero de localidades deseadas. La
primera localidad se referencia con uno.
tipo: es alguno de los tipos de datos bsicos
o alguna estructura de datos.
Registros.
Declaracin:
Creacin de un registro:
La referencia a un campo de un registro se
efecta de la forma: registro.nombre_campo.
Archivos.
Declaracin:
Clases.
Declaracin:
541
PSEUDOCDIGO
tipo variable
1
tipo variable
2
, variable
3
, ... , variable
n
tipo variable
n1
, variable
n2
, ... , variable
nm
= valor
tipo array
1
[rango
1
,...,rango
n
], ... ,
array
2
[rango
1
, ... , rango
n
]
record nombre_registro
tipo variable
1
tipo variable
n
end
nombre_registro registro
file nombre_archivo
class nombre_clase
variables y funciones miembros
end
Computacion 537-544 5/4/10 09:45 Pgina 541
Instanciacin de un objeto:
La referencia a un campo de una clase se
efecta de la forma: objeto.nombre_campo. El
llamado a una funcin de una clase se efecta
de la forma: objeto.nombre_funcin(lista_par-
metros).
Operadores
Aritmticos.
De comparacin.
Lgicos:
Operaciones de cadenas
Las funciones para cadenas son las siguientes:
length (nombre_de_la_cadena)
Regresa un valor entero que contiene la
longitud de la cadena nombre_de_la_ca-
dena.
substring (nombre_de_la_cadena,posi-
cin_inicial,longitud). Regresa una cade-
na, en donde la posicin inicial es la posi-
cin a partir de la cual se copiar el
contenido de nombre_de_la_cadena. Lon-
gitud es el nmero de caracteres que se
copiarn.
La forma para copiar el contenido de una
cadena hacia otra es:
La concatenacin de cadenas puede ser:
Comentarios
542
PROGRAMACIN
nombre_clase objeto
cadena1=cadena2
cadena_1 =cadena_2 +cadena_3
cadena_1 =cadena_1 +cadena_2
-- comentario
/* lnea
1
lnea
2
lnea
n
*/
AND. La expresin ser verdadera si y slo
si ambas expresiones son verdaderas.
OR. La expresin ser verdadera si al
menos una expresin es verdadera.
XOR. La expresin ser verdadera si y slo
si ambas expresiones son diferentes (ver-
dadero y falso, o viceversa).
NOT. El valor de la expresin es la nega-
cin de la expresin original.
+ suma
- resta
* multiplicacin
/ divisin
mod mdulo
div divisin entera
= igual
<> diferente
< menor que
> mayor que
<= menor o igual que
>= mayor o igual que
NOTAS:
Es posible efectuar combinaciones de las
estructuras de control de secuenciacin, con-
dicin e iteracin condicional.
e
n
puede ser una asignacin, alguna es-
tructura de control, combinacin de
estas ltimas o una secuenciacin deli-
mitada por las palabras reservadas de:
begin y end.
c
n
es una condicin.
Se recomienda que los pseudocdigos
posean una indentacin o sangra consis-
tente.
Computacion 537-544 5/4/10 09:45 Pgina 542
Funciones o procedimientos
func nombre_funcin (lista_parmetros): tipo
Donde:
lista_parmetros: tipo y return son opcionales.
Para llamar a una funcin o procedimiento se
escribe: nombre_funcin(lista_parmetros).
lista_parmetros en la definicin de la fun-
cin es de la forma: tipo variable
1
, tipo varia-
ble
2
, ..., tipo variable
n
.
lista_parmetros en el llamado a la funcin es
de la forma: variable
1
, variable
2
, ..., variable
n
.
Operaciones de entrada/salida
read(variable
1
, variable
2
, ..., variable
n
).
Lee una(s) variable(s) del teclado.
write(texto1, ... , texto
n
, variable
1
, ... , variable
n
).
Despliega texto(s) o el valor de una(s) varia-
ble(s) en el monitor.
open(archivo, read | write | append |
read/write).
Abre un archivo en algn modo (escritura,
lectura, adicin o lectura/escritura, respecti-
vamente).
close(archivo).
Cierra un archivo previamente abierto.
readfile(archivo, nombreRegistro).
Lee un registro de archivo dejando la infor-
macin leda en nombreRegistro.
writefile(archivo, nombreRegistro).
Escribe o sobreescribe el contenido de nom-
breRegistro en el registro actual de archivo.
EOF(archivo).
Regresa verdadero si es el fin de archivo y
falso en caso contrario.
ERROR(archivo).
Regresa verdadero si se present un error
en la ltima instruccin ejecutada en un ar-
chivo y falso en caso contrario.
seek(archivo, inicio | final | registro
n
).
Se posiciona al inicio, al final o en un regis-
tro x de archivo.
position(archivo).
Regresa el nmero de registro actual en ar-
chivo.
Una vez que tenemos preparado un diagrama
de flujos (ordinograma u organigrama) y un pseu-
docdigo ya podemos comenzar con la codifica-
cin del programa en nuestro ordenador. A partir
de aqu todo vara dependiendo del lenguaje de
programacin que utilicemos, pero en todos los
programas tendremos que definir los tipos de
datos que utilizaremos.
543
PSEUDOCDIGO
begin
e
1
e
n
return variable | expresin | valor
end
EJEMPLOS
* Programa que calcula el rea de un cua-
drado a partir de un lado dado por teclado.
Programa: area_cuadrado
Modulo: main **( tambin se puede lla-
mar principal)
Variables:
lado: natural
area: natural
Inicio
Visualizar Introduce el lado del cuadrado
Leer lado
Area<- lado * lado
Visualizar El rea del cuadrado es, area
Fin
* Programa que visualice la tabla de multi-
plicar del numero introducido por teclado.
Programa: Tabla multiplicar
Modulo: main
Variables:
t: entero
num : entero
Inicio
Visualizar Introduce un nmero
Leer num
Desde t=1 hasta t=10 repetir
Visualizar num, X, t, =, num*t
Fin desde
Fin
Computacion 537-544 5/4/10 09:45 Pgina 543
717
PHOTOSHOP
PHOTOSHOP
ABRIR Para abrir un archivo ya creado en Photos-
hop se emplea la opcin Abrir del men Archivo. Si
se necesita abrir un archivo nuevo se recurrir a la
opcin Nuevo. Gracias a Abrir como se pueden
abrir archivos con el formato que se desee. Los dis-
ponibles son: Photoshop (*.PSD, *.PDD), Amiga IFF
(*.IFF), Archivo PICT (*.PCT, *.PIC), BMP (*.BMP, .RLE),
CompuServe GIF (*.GIF), En bruto (*.RAW), Photos-
hop EPS (*.EPS). Y otras variantes: Filmstrip (*.FLM),
FlashPix (*.FPX), JPEG (*.JPG, .JPE), Kodac ICC Pho-
toCD (*.PCD), PCX (.PCX), Photoshop PDF y Generic
PDF(*.PDF), Pixar (*.PXR), PNG (*.PNG), Scitex CT (*.
SCT), Targa (*.TGA, *.VDA, *.ICB. *.VST) y TIFF (*.TIFF).
ACOPLAR IMAGEN Unir todas las capas en una
sola.
ADICIN DE COLOR SUBYACENTE Opcin de
la separacin de color GCR que se usa para aadir
color (CMY) despus de eliminar un poco del com-
ponente negro (K) en las reas de sombra. De esta
manera, se producen unas sombras ricas y oscu-
ras en las reas que apareceran sin contraste si se
hubiera impreso slo con tinta negra.
BARRA DE HERRAMIENTAS Barra en la que
Photoshop presenta sus herramientas en forma
de iconos. Algunas de estas herramientas se en-
cuentran agrupadas, y pueden ser vistas desple-
gando el men del icono al que se asocian.
BITMAP Imagen de mapa de bits.
BORRADOR Herramienta de edicin que fun-
ciona como una goma convencional. Borrando
en la imagen, cambia los pxeles al color de fondo,
a transparente o al estado anterior.
BOTE DE PINTURA Herramienta de pintura.
Permite rellenar reas con color.
BRILLO Claridad u oscuridad relativa del color.
Se mide en un porcentaje de 0% (negro) a 100%
(blanco).
CALAR El calado desenfoca los bordes de una
seleccin, construyendo una frontera de transi-
cin entre la seleccin y los pxeles circundantes.
Este desenfoque puede provocar la prdida de
detalle y opacidad en los bordes de la seleccin.
CALCULAR CANALES Gracias al men Imagen
y a sus opciones Aplicar Imagen y Calcular po-
demos realizar clculos diferentes con los pxeles
Abrir Photoshop.
Computacion 717-730 24/3/10 18:00 Pgina 717
de distintos canales (aadir, restar, aclarar, oscure-
cer, superponer).
CAMBIAR EL ORDEN DE LOS CANALES Para
cambiar de orden los canales Alfa en la Paleta de
canales basta con seleccionar y arrastrar el canal a
su nueva posicin. El orden de los canales de color
no puede cambiarse.
CANAL ALFA Canal adicional que se utiliza
para crear y almacenar mscaras con las que se
pueden aislar y proteger partes de una imagen.
CANAL DE COLOR Photoshop divide la ima-
gen cargada en diferentes canales de informa-
cin de color, que depender del modo de color
de la imagen. Photoshop utiliza los canales de
dos formas: para guardar la informacin acerca
del color de una imagen y para almacenar selec-
ciones.
CANALES Los canales en Photoshop son una
especie de pistas o capas informativas acerca del
modo de color, para una imagen RGB tendremos
un canal compuesto RGB, uno rojo, otro verde y
otro azul. Los canales adicionales, canales alfa,
funcionan como mscaras.
CAPA En Photoshop se pueden aadir tan-
tos lienzos al original como se desee. Estos lien-
zos, o capas, estn separados unos de otros de
forma que flotan sobre el fondo. De esta mane-
ra, las capas permiten modificar determinadas
zonas de la imagen sin afectar a los dems
datos.
CAPA ACTIVA La capa que se encuentra en
uso. Todos los dibujos, efectos, etc., se realizarn
sobre esta capa.
CARCTER Elemento mnimo de un prrafo.
Una letra, un smbolo, un espacio en blanco son
caracteres.
CMYK Modo de color orientado a la impresin,
que comprende cuatro colores: el cian, el magen-
ta, el amarillo y el negro; colores en impresoras co-
merciales.
COLOR INDEXADO Modo de color que utiliza
las tablas de color con 256 colores numerados
desde el 0 al 255.
COLOR LAB Modo de color utilizado para im-
genes en PhotoCD, y que permite la divisin en los
modos RGB y CMYK junto con componentes de
brillo, tono y saturacin.
COMBINAR CANALES Podemos combinar los
canales de una imagen que se encuentran en va-
rios documentos para formar un nico documen-
to que los contenga, utilizando la opcin Combi-
nar canales de la Paleta de canales.
COMBINAR VISIBLES En Photoshop se pueden
ocultar y mostrar capas, segn se desee. Combi-
718
GLOSARIO
Guardar un espacio de trabajo.
Cuadro de dilogo Guardar como.
Cuadro de dilogo Tamao de imagen.
Computacion 717-730 24/3/10 18:00 Pgina 718
nar Visibles significa acoplar todas las capas visi-
bles en una sola.
CONTORNEAR TRAZADO Se trata de pintar el
borde del trazado. Para ello, se usa la opcin Con-
tornear Trazado del men desplegable de la paleta
Trazados, que permite elegir la herramienta de
contorneo; o bien, utilizar el icono de Contornear
Trazado, que no ofrece la eleccin de la herramien-
ta, sino que efecta el contorneo con la herramienta
por defecto que se encuentre seleccionada.
CONTRASTE Diferencia de tono entre las zonas
ms oscuras y las ms claras de una imagen
CONVERTIR SELECCIONES EN TRAZADOS Uti-
lizando el men de la paleta de Trazados o el
icono, se puede transformar una seleccin, reali-
zada sobre la imagen, en un trazado, pudindo-
se gestionar tantas veces como se desee sin
tener que proceder a realizar nuevamente la se-
leccin.
CONVERTIR TRAZADOS EN SELECCIONES Hay
ocasiones en que realizar una seleccin con las
herramientas de seleccin es bastante difcil, por
lo que se recurre a las herramientas de trazado
(Plumas), procedindose a continuacin a trans-
formar el trazado en una seleccin.
719
PHOTOSHOP
Seleccin de modo de color RGB.
Barra de herramientas de Photoshop.
Accin del pincel.
Cuadro de dilogo Editor de degradado.
Computacion 717-730 24/3/10 18:00 Pgina 719
CREAR Abrir un archivo nuevo. En Photoshop
se crean archivos gracias a la opcin Nuevo del
men Archivo.
CREAR UN NUEVO CANAL Podemos crear un
nuevo canal, llamado Alfa, para guardar y editar
selecciones como mscaras en la imagen, utilizan-
do la Paleta de canales y su opcin Nuevo canal
o su icono de creacin.
CUATRICOMA Sistema de impresin con las
cuatro planchas o fotolitos bases de los colores
CMYK desde los que se puede reproducir la mayo-
ra de los colores.
CUENTAGOTAS Herramienta para seleccionar
el color del lugar pulsado, como color frontal o de
fondo.
DEGRADADOHerramienta de pintura. Permite
rellenar reas con transicin gradual entre dos co-
lores. Tiene asociadas otras herramientas que rea-
lizan distintas versiones de degradado.
DESENFOCAR Herramienta de edicin utiliza-
da para suavizar o desenfocar bordes. Se encuen-
tra agrupada junto a Difuminar y Enfocar.
DIFUMINAR Herramienta de edicin para ex-
tender o difuminar colores, tambin es llamada
Dedo. Se encuentra agrupada junto a Enfocar
y Desenfocar.
DIGIMARC Es un filtro de Photoshop que per-
mite proteger una imagen mediante una marca
digital.
DISCOS DE MEMORIA VIRTUAL Photoshop per-
mite asignar hasta cuatro discos de memoria vir-
tual para el almacn de sus documentos tempora-
les. Se pueden asignar utilizando las Preferencias
Plugins y Discos de Memoria Virtual.
DIVIDIR CANALES Podemos dividir los canales
de una imagen en varios documentos, utilizando
la opcin Dividir canales de la Paleta de Canales.
DUOTONO Modo de color que utiliza dos tin-
tas. Un conjunto de curvas de gama determinan
cmo se va a representar la informacin de la es-
cala de grises de cada tinta.
DUPLICAR CANALES Podemos duplicar un
canal mediante la Paleta de Canales y la opcin
Duplicar canal, as obtenemos una copia del
mismo.
DUPLICAR IMGENES Photoshop nos permite
duplicar una imagen gracias al men Imagen y la
opcin Duplicar.
DUREZA Opcin para la creacin de pinceles.
Permite controlar el tamao del centro duro del
pincel.
ECUALIZAR Operacin que consiste en redistri-
buir los valores de luminosidad de los pxeles de
una imagen, de manera que representen la gama
completa de valores de brillo.
ELIMINAR CANALES Podemos eliminar un
canal mediante la Paleta de canales y la opcin
Eliminar Canal o la Papelera.
ENFOCAR Herramienta de edicin para enfo-
car y contrastar bordes, haciendo ms precisos los
detalles. Se encuentra agrupada junto a Difumi-
nar y Desenfocar.
ESCALA DE GRISES Es un modo de color que
nos permite escoger un color con un valor de gris
desde 0 hasta 100%. Representa la imagen en
256 tonos de gris.
ESPACIADO Al crear un pincel, o modificar sus
caractersticas, el espaciado permite controlar la
distancia entre las marcas del pincel en un trazo.
720
GLOSARIO
Introduccin de un rectngulo degradado.
Seleccin de una parte de la imagen.
Computacion 717-730 24/3/10 18:00 Pgina 720
ESPONJA Herramienta de edicin utilizada
para saturar y desaturar zonas de la imagen. Se
encuentra agrupada junto a Sobreexponer y
Subexponer.
EXPORTAR Guardar imgenes con formatos grfi-
cos diferentes a .PSD, el propio de Photoshop. Gracias
a este comando se pueden abrir desde otras aplicacio-
nes. Se exporta mediante las opciones Guardar
como y Exportar del men Archivo.
FILTROS Los filtros son procesos que ofrece
Photoshop para aplicar efectos especiales y cam-
bios en la imagen. Tenemos filtros para enfocar y
desenfocar, distorsionar, interpretar, pixelizar, tra-
bajar con ruido, con texturas, filtros artsticos y
para bosquejar o usar trazos de pincel, para estili-
zar, para trabajar con vdeo y otros.
FILTROS ARTSTICOS Estos filtros estn indica-
dos para los efectos artsticos en la imagen. Son
Bordes aadidos, Color diluido, Cuarteado,
Esptula, Esponja, Fresco, Lpiz de color,
Luz de nen, Manchas, Pelcula granulada,
Pincel seco, Pintar debajo, Plastificado, Trazos
pastel, Vrgulas.
FILTROS BOSQUEJAR Sirven para realizar bos-
quejos: Bajorrelieve, Bordes rasgados, Carbon-
cillo, Cont Crayon, Cromo, Escayola, Estilo-
grfica, Fotocopia, Modelo de medio tono,
Papel con relieve, Papel hmedo, Reticulacin,
Tampn, Tiza y Carboncillo.
FILTROS DE RUIDO Estos filtros tratan el ruido,
distribucin de pxeles adicionales a la imagen.
Disponemos de los filtros Aadir ruido, Destra-
mar, Mediana y Polvo y rascaduras.
FILTROS DE TEXTURA Los filtros de textura nos
sirven, como indica su nombre, para la creacin
de nuestras propias texturas, muchas de ellas utili-
zadas como fondos. Son Granulado, Grietas,
Retales, Teselas, Texturizar y Vidriera.
FILTROS DESENFOCAR Los filtros agrupados
en Desenfocar consiguen efectos de desenfo-
que en la imagen. Disponemos de varios filtros,
721
PHOTOSHOP
Seleccin del marco elptico.
Herramienta Varita mgica.
Modo lpiz.
Imagen desenfocada.
Computacion 717-730 24/3/10 18:00 Pgina 721
como: Desenfocar, Desenfocar ms, Desenfo-
que de movimiento, Desenfoque gaussiano,
Desenfoque radial y Desenfoque suavizado.
FILTROS DISTORSIONAR Estos filtros crean dis-
torsiones en la imagen con cambios en la posicin
de los pxeles. Son: Coordenadas Polares, Cris-
tal, Desplazar, Encoger, Esferizar, Luz difusa,
Molinete, Onda, Ondas marinas, Proyectar,
Rizo y Zigzag.
FILTROS ENFOCAR Los filtros agrupados en
Desenfocar consiguen efectos de enfoque en la
imagen. Podemos utilizar los siguientes: Enfocar,
Enfocar ms, Enfocar bordes y Mscara de en-
foque.
FILTROS ESPECIALES Los filtros agrupados en
Otro son Desplazamiento, Mximo, Mnimo,
Paso alto y Personalizar. Permiten desplazar,
ajustar niveles de brillo y crear nuestros propios fil-
tros.
FILTROS ESTILIZAR Con los filtros Estilizar cre-
amos una serie de efectos estilsticos en la imagen.
Tenemos Azulejos, Bordes iluminados, Difu-
sin, Extrusin, Hallar Bordes, Relieve, Solari-
zar, Trazar contorno y Viento.
FILTROS INTERPRETAR Los filtros Interpretar
estn relacionados con aspectos de luz. Contamos
722
GLOSARIO
Difuminado de la seleccin.
Imagen en pantalla completa.
Computacion 717-730 24/3/10 18:00 Pgina 722
con Destello, Efectos de Iluminacin, Nubes,
Nubes de diferencia, Rellenar de textura y
Transformacin 3D.
FILTROS PIXELIZAR Estos filtros trabajan sobre
el color y agrupacin de pxeles. Tenemos Cristali-
zar, Fragmentar, Grabado, Mosaico, Pincela-
das, Puntillista, Semitono de color.
FILTROS TRAZOS DE PINCEL Estos filtros ofre-
cen apariencia a la imagen de dibujo con distintos
estilos de trazo de pincel. Contamos con Bordes
acentuados, Contornos con tinta, Salpicaduras,
Sombreado, Sumie, Trazos con efecto de ngu-
lo, Trazos con spray y Trazos oscuros.
FILTROS VDEO Photoshop nos ofrece dos fil-
tros relacionados con el vdeo: Colores NTSC,
para limitar colores a los aceptados para televi-
sin; y Desentrelazar, para suavizar capturas de
vdeo.
FONDO Cuando crea una imagen con un
fondo blanco o de color, la imagen inferior de la
paleta Capas es el fondo. Las imgenes slo pue-
den tener un fondo. No puede cambiar el orden
de apilamiento, el modo de fusin ni la opacidad
de un fondo. Sin embargo, puede convertir un
fondo en una capa normal.
FORMATOS DE ARCHIVO Representan las for-
mas distintas de guardar un archivo en disco. Pho-
toshop permite unos 20 formatos de archivos gr-
ficos distintos con los que trabajar en las opciones
de Importacin y Exportacin de imgenes.
Formatos grficos disponibles en Photoshop: Pho-
toshop (*.PSD, *.PDD), Amiga IFF (*.IFF), Archivo
PICT (*.PCT, *.PIC), BMP (*.BMP, .RLE), CompuServe
GIF (*.GIF), En bruto (*.RAW), Photoshop EPS
(*.EPS). Y otras variantes: Filmstrip (*.FLM), Flas-
hPix (*.FPX), JPEG (*.JPG, .JPE), Kodac ICC Pho-
toCD (*.PCD), PCX (.PCX), Photoshop PDF y Gene-
ric PDF(*.PDF), Pixar (*.PXR), PNG (*.PNG), Scitex
CT (*. SCT), Targa (*.TGA, *.VDA, *.ICB. *.VST) y TIFF
(*.TIFF).
FUENTE Coleccin de caracteres con un solo
tamao y estilo.
GAMA DE COLOR La gama de un sistema de
color son los colores que se pueden visualizar o
imprimir.
GUARDAR Almacenar el trabajo en un archivo.
En Photoshop se utilizan las opciones Guardar y
Guardar como del men Archivo.
HERRAMIENTAS DE EDICIN Herramientas
que ofrece Photoshop para modificar la aparien-
cia de los pxeles de la imagen y editarla.
HERRAMIENTAS DE PINTURA Herramientas
que ofrece Photoshop para pintar, es decir, aplicar
color a la imagen de diferentes formas. Son: el
723
PHOTOSHOP
Desplazamiento de una seleccin.
Computacion 717-730 24/3/10 18:00 Pgina 723
Pincel, el Lpiz, el Bote de Pintura y el Degra-
dado.
HERRAMIENTAS DE PLUMA Herramientas que
ofrece Photoshop para definir y modificar trazados.
HERRAMIENTAS DE SELECCIN Herramientas
que ofrece Photoshop para seleccionar partes de
la imagen segn diferentes criterios. Son: el
Marco, la herramienta de Recorte, el Lazo y la
Varita Mgica.
HERRAMIENTAS DE TEXTO Herramientas que
ofrece Photoshop para la creacin y edicin del texto.
HERRAMIENTAS DE VISUALIZACIN Herra-
mientas que ofrece Photoshop para la visualiza-
cin de la imagen en su ventana.
HISTOGRAMA Grfico que representa la distri-
bucin de los niveles de brillo de una imagen.
HOJAS DE ESTILO Hojas de estilo en cascada
permiten aplicar estilos predefinidos a mltiples
pginas web
HSB Es un modo de color que permite escoger
un color con un tono desde 0 hasta 360, y con
unos valores de saturacin y brillo desde 0 hasta
100%.
ICONO DE VNCULO Permite relacionar capas,
de forma que determinadas acciones, como por
ejemplo el mover selecciones, se efecten en
todas las capas vinculadas o relacionadas.
IMAGEN MAPA DE BITS Imagen definida por
una rejilla o mapa de pequeos cuadrados deno-
minados pxeles. Los programas definidos como
de pintura (Photoshop, Photopaint, Picture Publis-
her) tratan as las imgenes.
IMAGEN VECTORIAL Imagen definida mate-
mticamente por lneas y curvas. Los programas
llamados de dibujo (como Illustrator, FreeHand,
CorelDraw) tratan as las imgenes.
IMPORTAR Abrir imgenes con formatos grfi-
cos de otros programas diferentes a Photoshop.
Se importa con Abrir, Abrir como y con la op-
cin Importar del men Archivo.
INDEXAR Reducir el nmero de colores hasta
un mximo de 256. Photoshop permite indexar
desde el men Imagen, seleccionando Indexar
en el comando Modo, o exportando para la Web
con los formatos GIF y PNG-8.
INVERTIR Operacin consistente en asignar a
cada pxel de una imagen el valor contrario al que
posee.
724
GLOSARIO
Paleta de pinceles.
Tamao del pincel.
Cargar archivo.
Computacion 717-730 24/3/10 18:00 Pgina 724
You might also like
- Trabajo UpnDocument18 pagesTrabajo UpnGabriela Aviles0% (1)
- Geometría Moderna Dimensionado y ToleradoDocument227 pagesGeometría Moderna Dimensionado y ToleradoCarlos LealNo ratings yet
- 20.06.29 Parafraseo - DiapositivasDocument31 pages20.06.29 Parafraseo - DiapositivasJosé L Narváez MoreiraNo ratings yet
- RELIGIÓNDocument3 pagesRELIGIÓNDeysi Maria Birriel MarreroNo ratings yet
- Practica 1 Programación de Un Microcontrolador AVR.Document23 pagesPractica 1 Programación de Un Microcontrolador AVR.Marco A RichterNo ratings yet
- Rúbrica e Instrucciones para LapbookDocument5 pagesRúbrica e Instrucciones para LapbookPamela Fernandez SalinasNo ratings yet
- Programación - CURSO ISO 37001 - MINCETURDocument3 pagesProgramación - CURSO ISO 37001 - MINCETURIsabel GutierrezNo ratings yet
- Alvar, Peculiaridades Del AragonésDocument44 pagesAlvar, Peculiaridades Del AragonésCin HamlinNo ratings yet
- Draft SightDocument4 pagesDraft SightPaul VeramendiNo ratings yet
- Control de Un Osciloscopio Mediante LabviewDocument3 pagesControl de Un Osciloscopio Mediante LabviewOliver EspinosaNo ratings yet
- Guia para El Estudiante DLP 2015 PDFDocument13 pagesGuia para El Estudiante DLP 2015 PDFMiguelMartinezNo ratings yet
- Vera Yeraldine - Los Informes de Juan Polo de OndegardoDocument6 pagesVera Yeraldine - Los Informes de Juan Polo de OndegardoYeraldine VeraNo ratings yet
- ENSAYODocument5 pagesENSAYOjhonny chicaNo ratings yet
- Examen de ComunicaciónDocument3 pagesExamen de ComunicaciónStefanyNo ratings yet
- S01 y S02 - El Correo Electrónico - Ejercicio de TransferenciaDocument5 pagesS01 y S02 - El Correo Electrónico - Ejercicio de TransferenciaAlexa SLNo ratings yet
- Niveles CognitivosDocument2 pagesNiveles CognitivosAle CastilloNo ratings yet
- Tareas. UnearteDocument7 pagesTareas. UnearteJose Ricardo PachecoNo ratings yet
- Guia de Pre Orquesta para 2, 3 y 4 Violines ElementalDocument71 pagesGuia de Pre Orquesta para 2, 3 y 4 Violines ElementalCarolinaArcilaMoraNo ratings yet
- 6° Básico Lenguaje Guìa de Comprensiòn Lectora FormativaDocument6 pages6° Básico Lenguaje Guìa de Comprensiòn Lectora FormativaVictoria VerdugoNo ratings yet
- Trabajo Escrito TeoremasDocument7 pagesTrabajo Escrito TeoremasRicardo GarciaNo ratings yet
- Glosario de Términos Del Proceso de InvestigaciónDocument12 pagesGlosario de Términos Del Proceso de InvestigaciónSonia Luga100% (1)
- Tierraprometida. CANCIONERODocument51 pagesTierraprometida. CANCIONEROrespaldojesusmontilla1No ratings yet
- 5º A-B Ficha Nº 06 QUECHUA TareaDocument2 pages5º A-B Ficha Nº 06 QUECHUA TareayessicaquispesantacruzNo ratings yet
- Rhe146 - Es - Rae165 - 201509Document52 pagesRhe146 - Es - Rae165 - 201509Francisco Perez G.No ratings yet
- Derechos Humanos. Utopía Sin ConsensoDocument20 pagesDerechos Humanos. Utopía Sin ConsensoMatías P. Volonterio100% (1)
- Capacidades LenguaDocument5 pagesCapacidades LenguaGaby JuanNo ratings yet
- 02 ÁlgebraDocument4 pages02 ÁlgebraGabriel Cokran Suyon CampañaNo ratings yet
- Van Lier Lingüística EducativaDocument2 pagesVan Lier Lingüística Educativadidache1No ratings yet
- Oficina de Redação em Língua EspanholaDocument153 pagesOficina de Redação em Língua EspanholaCibele Carina Gomes Hidalgo de Almeida100% (1)
- GD LEIDOS Lengua-4 001-048 PDF-BAJADocument48 pagesGD LEIDOS Lengua-4 001-048 PDF-BAJAAriana Di barbaro0% (1)