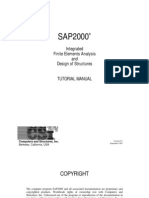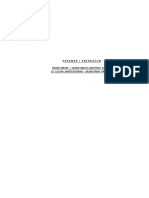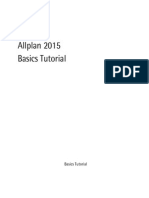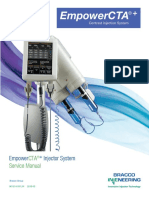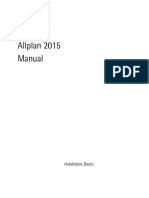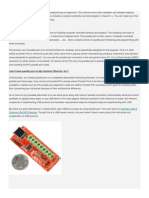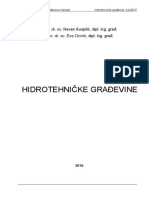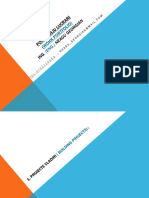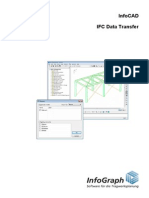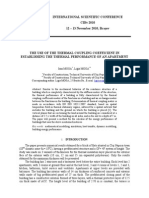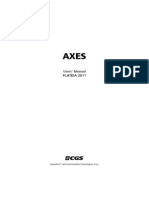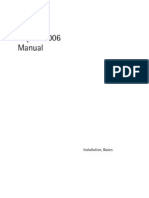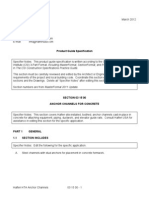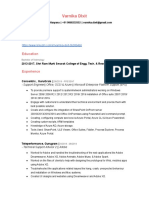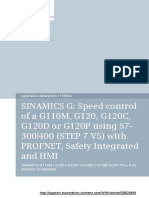Professional Documents
Culture Documents
Manual Allplan 2004 Engineering
Uploaded by
Tanja DjordjevicCopyright
Available Formats
Share this document
Did you find this document useful?
Is this content inappropriate?
Report this DocumentCopyright:
Available Formats
Manual Allplan 2004 Engineering
Uploaded by
Tanja DjordjevicCopyright:
Available Formats
Allplan 2004 Engineering
Manual
Getting Started
This documentation has been produced with the utmost care.
Nemetschek and the program authors have no liability to the purchaser or any other entity, with respect to any liability,
loss, or damage caused, directly or indirectly by this software, including but not limited to, any interruptions of service,
loss of business, anticipatory profits, or consequential damages resulting from the use or operation of this software.
Information in this document is subject to change without notice.
Companies, names and data used in examples are fictitious unless otherwise noted. No part of this document may be
reproduced or transmitted in any form or by means, electronic or mechanical, for any purpose, without the express
written permission of Nemetschek.
Microsoft, Windows, Windows NT and IntelliMouse are either trademarks or registered trademarks of Microsoft
Corporation.
BAMTEC is a registered trademark of Hussler, Kempten, Germany.
MicroStation is a registered trademark of Bentley Systems, Inc.
AutoCAD, DXF and 3D Studio MAX are either trademarks or registered trademarks of Autodesk Inc. San Rafael, CA.
Parts of this product were developed using LEADTOOLS.
(c) 1991-2000, LEAD Technologies, Inc. All rights reserved.
Allplan and Allplot are registered trademarks of Nemetschek AG, Munich.
Allfa is a registered trademark of Nemetschek CREM Solutions GmbH, Munich.
All other (registered) trademarks are the property of their respective owners.
2nd advanced edition, March 2004
Nemetschek Technology GmbH, Munich, 2004. All rights reserved.
Document No. 04eng01m03-2-PSHGMR0204
Manual
Contents
Contents
Welcome ......................................................................................... 1
Introduction............................................................................................................2
Sources of Information .......................................................................................3
Training, Coaching and Project Support........................................................5
Installation..................................................................................... 7
Installation Documentation ...............................................................................7
Requirements..........................................................................................................8
Prior to Installing ............................................................................................... 10
First-time Installation on a Standalone Workstation ............................. 12
First-time Network Installation ..................................................................... 14
Unit 1: Basics ..............................................................................15
User Interface ...................................................................................................... 16
Orientation in the Program The Modules............................................... 24
Working with Projects, Drawing Files and Layers .................................... 26
Using the Mouse................................................................................................. 27
Controlling the Display on Screen ................................................................ 31
Display Sequence................................................................................................ 33
Activating and Quitting Tools ........................................................................ 37
The Wizard............................................................................................................ 38
Correcting Errors ................................................................................................ 39
Saving Your Work .............................................................................................. 40
Defining Pen Thickness, Linetype and Line Color..................................... 41
Modifying Pen Thickness, Linetype and Line Color ................................. 42
Using the Clipboard........................................................................................... 43
II
Contents
Allplan 2004
Using OLE Objects .............................................................................................. 46
Using XRefs .......................................................................................................... 49
Selecting Elements, Overview......................................................................... 51
Working with the Advanced Point Entry.................................................... 52
Precision Drawing .............................................................................................. 62
Applying Hatching, Patterns or Fills............................................................. 73
Hatching and Reference Scale ....................................................................... 75
Pattern and Reference Scale .......................................................................... 78
Working Efficiently Using Libraries, Favorites and Styles ..................... 81
Unit 2: First Steps ...................................................................... 89
Overview of Exercises........................................................................................ 90
Initial Settings for Exercises 1 and 2 ........................................................... 91
Exercise 1: Title Block ....................................................................................... 99
Exercise 2: Precast Balcony Unit .................................................................120
Troubleshooting................................................................................................150
Unit 3: Project Organization .................................................151
Managing Data using ProjectPilot..............................................................152
Using Layers .......................................................................................................159
Creating a Project ............................................................................................168
Creating a Fileset..............................................................................................170
Tips on Organizing Projects ..........................................................................173
Setting Up Layers .............................................................................................174
Unit 4: Floor Plan and Shell Drawing .................................181
Overview of Exercises......................................................................................182
Exercise 3: Floor Plan of Basement ............................................................184
Views and Viewports .......................................................................................200
Exercise 4: Elevator Pit ...................................................................................241
Manual
Contents
III
Unit 5: Key Plan ....................................................................... 259
Exercise 5: Key Plan for the Basement ......................................................260
Unit 6: Reinforcement Drawing........................................... 271
Overview of Exercises......................................................................................272
Initial Settings ...................................................................................................276
Exercise 6: 3D Elevator Pit with Model (First Method)......................277
Exercise 7: 2D Door Lintel with Model (Second Method) ...................343
Exercise 8: 2D Slab without Model
(Third Method) .....................361
Exercise 9: Reinforcing a Section of a Slab using BAMTEC ...............381
Cross-Section Catalogs...................................................................................399
Unit 7: Layout Output............................................................ 407
Requirements for Plotting.............................................................................408
Exercise 10: Custom Title Block ...................................................................409
Exercise 11: Assembling the Layout and Plotting..................................414
Unit 8: Data Import................................................................. 425
General Information........................................................................................426
Importing Allplan Data...................................................................................427
Importing DXF/DWG/DGN Files....................................................................429
Editing Imported Data ....................................................................................432
Index ........................................................................................... 433
IV
Contents
Allplan 2004
Manual
Welcome
Welcome
Welcome to Allplan 2004, the high-performance CAD
program for structural engineers.
With this manual you will learn about all the basic
functions in Allplan 2004.
You will find that within a short time, you will be in a
position to use Allplan 2004 effectively in your daily
work.
This chapter covers the following:
An overview of the contents of this manual
Documentation for Allplan 2004
Additional help on Allplan 2004
Where to turn for training, coaching and project
support
Introduction
Allplan 2004
Introduction
This manual consists of three sections:
Documentation on installing Allplan 2004
An introduction to basic concepts of and navigation in the
program
A tutorial which guides you from initial 2D drafting to the fully
automatic creation and management of a reinforcement drawing
in 3D. The tutorial consists of eleven exercises, which are divided
into eight units.
The tutorial will provide you with a sound introduction to
Allplan 2004. As the tutorial only touches on the possibilities of
some of the tools, please consult especially later when you work
with Allplan 2004 the F1 online Help as an important source of
information.
The data used in this tutorial can be downloaded from the
Internet. More information is provided at the end of Unit 3,
Project Organization.
This manual also assumes that you have a working knowledge of
Microsoft Windows programs. Following this manual will provide
both the experienced CAD user as well as newcomers to CAD with a
solid foundation in the methods and approach employed by Allplan
2004.
Manual
Welcome
Sources of Information
Documentation for Allplan 2004
The Allplan 2004 documentation consists of the following:
The online Help is the main source of information for learning
about and working with Allplan 2004.
While you work with Allplan 2004, you can get help on the
Help on
current function by pressing the F1 key, or activate
the Standard toolbar and point to the icon on which you require
help.
The manual consists of three parts. The first part shows you how
to install Allplan 2004. The second part provides an overview of
basic concepts and terms as well as methods for entering data in
Allplan 2004. The third part contains a tutorial in which all
functions are described in detail using a step-by-step approach.
You will learn how to efficiently generate key, formwork and
reinforcement drawings.
With easy to follow steps, you will be guided from initial 2D
drafting to fully automatic reinforcement drawings in threedimensional space.
The brochure New Features in Allplan 2004 provides
information on what's new in the latest version.
Each volume in the "Step-by-Step" series deals with a specific
concept or series of tools/modules in Allplan 2004 in detail. The
areas covered include data management, system administration,
geodesy modules, presentation tools, 3D modeling etc. These
guides can also be obtained from the Nemetschek training
department:
Nemetschek Deutschland GmbH
Training
Konrad-Zuse-Platz 1
81829 Munich
Germany
Phone:
Fax:
0049 - (0) 18 01 - 75 00 00
0049 - (0) 18 01 - 75 00 01
Sources of Information
Allplan 2004
Additional Help
Tips for efficient usage
The Help menu contains the Tips for efficient usage item. This topic
provides an overview of important tips and tricks.
Forum
Forum in the ServicePlus portal: thousands of users exchange their
knowledge. Log on: http://serviceplus.nemetschek.de
LineLetter
The LineLetter is a publication that appears several times a year. It is
sent free of charge to ServicePlus customers. The LineLetter includes
practical tips and tricks on all program areas.
FAQs on the Internet
Up-to-date FAQs are available on the Internet at the following
address:
http://www.nemetschek.de/faq
Note: You can also get this address right from the program. On the
Help menu, point to Nemetschek in the Internet and click FAQs.
Feedback on the Help
If you have suggestions or questions on the online Help, or if you
come across an error, send an e-mail to:
Dokumentation@nemetschek.de
Note: You can also get this address right from the online Help.
To do this, go to the Allplan menu and click Help Feedback.
Manual
Welcome
Training, Coaching and Project Support
The type of training you are given is a decisive factor in the amount
of time you actually spend working on your own projects: A
professional introduction to the programs and advanced seminars for
advanced users can save you up to 35% of your editing time!
A tailor-made training strategy is essential. Nemetscheks seminar
centers offer an extensive range of programs and are happy to work
out a custom solution with you that will address your own needs and
requirements:
Our sophisticated, comprehensive seminar program is the
quickest way for professional users to learn how to use the new
system.
Special seminars are designed for users who wish to extend and
optimize their knowledge of Allplan.
One-on-one seminars are best when it comes to addressing your
own particular methods of working.
One-day crash courses, designed for office heads, convey the
essentials in a compact format.
We are also happy to hold seminars on your premises: These
encompass not only Allplan issues but include analysis and
optimization of processes and project organization.
The up-to-date seminar guide is available on the Internet at the
following address:
www.nemetschek.de/de/service/schulungen.nsf
For more detailed information on the current training program,
please contact the Nemetschek training center in Munich:
Phone: 0049 - (0) 18 01 - 75 00 00
Fax:
0049 - (0) 18 01 - 75 00 01
Training, Coaching and Project Support
Allplan 2004
A request:
We are always trying to improve the overall quality of our program
documentation. Your comments and suggestions are important to us
and we welcome feedback on the manuals and on-line help.
Please do not hesitate to contact us to express criticism or praise
concerning the documentation. Feel free to contact us as follows:
Documentation
Nemetschek Technology GmbH
Konrad-Zuse-Platz 1
81829 Munich
Germany
Phone: 0049 - (0) 18 01 - 75 00 00
Fax:
0049 - (0) 18 01 - 75 00 01
Email: Dokumentation@nemetschek.de
Manual
Installation
Installation
Installation Documentation
Documentation on installing Allplan 2004 can be found in a
number of places:
The manual describes the procedure for a first-time installation at
a standalone workstation and in a network.
The Allplan 2004 CD contains an install.hlp file in which
you will find additional, up-to-date and detailed information on
installing the program. We strongly recommend that you read
this file prior to starting the installation process.
Requirements
Allplan 2004
Requirements
Hardware requirements
The following table lists the minimum requirements for running
Allplan 2004. Detailed up-to-date information on the hardware
requirements of individual products is provided at
www.nemetschek.de
Minimum requirements
INTEL Pentium III or compatible
128 MB RAM (without display list)
1 GB free hard disk space
+400 MB on the system drive
CD-ROM drive (for the installation)
1 parallel or USB port for the hardlock
Graphics board, resolution 1024 x 768, 32 MB
19-inch monitor 1024 x 768
Network card (only for network operation)
3-button mouse
Floppy disk drive, connection to network or email (for installing
the license)
Software requirements
Allplan 2004 runs on the following operating systems:
-
Windows XP Professional / Home, Service Pack 1
Windows 2000, Service Pack 4
Windows NT 4.0, Service Pack 6a
Windows 2003 Server
Novell Versions 5 / 6 as data server
Manual
Installation
Important: Please check the entire network: all workstations must
be equipped with one of the operating systems mentioned above.
Notes:
-
For professional performance, we recommend Windows XP
Professional or Windows 2004. Other operating systems such
as Samba, Linux, HP-UX or MacIntosh have not been tested
by us, and thus, we do not recommend that you use these
operating systems in connection with Allplan 2004. We do not
provide any support for installations of this kind.
You cannot install the program based on a terminal server (or
Citrix client).
Internet Explorer 4.01 or higher.
Further requirements
Please note the following if you have installed a new operating
system (e.g. Windows XP).
The operating system must already be installed and running.
The hardware and software requirements mentioned above also
apply to computers which serve as data servers for an Allplan
2004 installation.
All peripheral devices must be connected and correctly
configured.
When you install two or more Allplan 2004 workstations in a
network, please make sure that the operating systems of all these
workstations are connected correctly in the network.
When you install in a network, you have to switch all the
workstations installed on an network to Allplan 2004 before you
can continue to work.
Please note the following:
-
Allplan 2004 can only be installed when a valid ServicePlus
agreement and/or license file is available for the workstation
on which you want to install Allplan 2004.
You cannot use a combination of different Allplan 2004
versions with a common database!
10
Prior to Installing
Allplan 2004
Prior to Installing
Preliminary Considerations concerning the Data Structure
The data installed by Allplan 2004 consists of three categories:
Common files: components of Nemetschek programs which are
used by Allplan 2004. These common files are installed on the
drive on which the operating system is located (system drive).
This is why the system drive requires 400 MB free hard disk
space. The folder cannot be specified explicitly during the
installation process. If system files are overwritten by new files
during the installation process, the original files are saved to a
folder entitled Backup_No. to ensure that the original status is
restored when you de-install the program. Thus, these backup
folders must not be deleted.
Program files: the program files are always installed locally on
each workstation.
Central file storage: projects and office standard, for example.
Prior to installing, decide on the folder in which you want the
program to be installed as this can only be altered later by
uninstalling and re-installing.
We strongly recommend that you select two different folders for the
central file storage and the program files.
Central file storage when installing in a network
When installing in a network, the folder for the central file storage or
the drive where this folder is located must be shared for all the
workstations on which Allplan 2004 is to be installed.
This also applies when installing with Workgroup Manager when the
central file storage is located on the workstation to be installed. In
this case, too, the central file storage must be in a folder under a
share.
Manual
Installation
11
Example:
You want to use the Allplan folder for the central file storage.
The Allplan folder is shared. When installing with workgroup
manager, you cannot use this folder as the central file storage as the
folder is not located under a share.
The Projects folder is shared. Installing with Workgroup Manager is
possible as the Allplan folder is located under a share.
Note: Detailed information on how to share a folder or drive is
provided in the online Help on the operating system you use.
12
First-time Installation on a Standalone Workstation
Allplan 2004
First-time Installation on a Standalone
Workstation
Thanks to Allplan 2004s installation program, you can easily install
the program in no time at all.
To install a standalone version of Allplan 2004
Prior to installing, read the following topics:
Requirements for installing and running Allplan 2004
Preliminary considerations concerning the data structure
1 Close any applications that are running, shutdown the computer
and turn it off.
2 Connect the hardlock to the parallel or USB port.
If you are using several programs that require hardlocks, check
that the Allplan 2004 hardlock is first in the chain, followed by
the hardlocks for the other programs.
3 Turn on all the peripheral devices.
4 Turn on the computer and boot.
5 Log on as administrator for the local machine or as a user with
administrator privileges.
6 Insert the Allplan 2004 CD in the CD-ROM drive.
Setup should start automatically. If it doesn't, click Start on the
task bar, select Run and enter the drive letter of the CD-ROM
drive followed by the pathname and setup. For example, enter
e:\setup.
7 Select a language for Setup and press OK to confirm.
8 Press Next to acknowledge the Welcome screen.
Manual
Installation
13
9 The terms of the software license agreement are displayed in the
Software License Agreement dialog box. If you agree to the
terms of the agreement, click Yes.
10 Enter your name and the name of your company in the User
Information dialog box. Then click Next.
11 In the Installation Option dialog box select the option First-time
installation. Then click Next.
12 In the Select License Information dialog box select the drive with
the license file.
If you use a license disk, insert it in the floppy disk drive. Then
click Next.
13 In the Setup Type dialog box select the desired mode. Then click
Next.
Typical: program will be installed with the most common options.
This is the recommended setting.
Compact: program will be installed with the minimum required
options and files.
Custom: you may choose the files you want to install. By default,
all the components are activated. In the Select Components
dialog box, disable the component(s) you do not want to install.
14 Select the drive where the Allplan 2004 programs and files are to
be installed.
Program folder: this is where the Allplan 2004 program files are
installed.
Central file storage folder: this is where the data files (e.g.,
projects, office standard) are stored.
15 In the Select Program Folder dialog box, specify the program
folder where the symbols for Allplan 2004 are to be installed.
16 Check the settings in the Start Copying dialog box. If the settings
are OK, click Next to start the installation.
17 In some cases the system will prompt you to restart the computer
after the installation. After restarting the computer, log on as
administrator for the local machine or as a user with
administrator privileges again.
14
First-time Network Installation
Allplan 2004
18 If it is not already installed on your computer, the Microsoft Data
Access program will be installed after Allplan 2004 has been
installed.
It is essential that this program be installed on your computer. It
ensures that Allplan 2004 will run smoothly.
First-time Network Installation
Before you install the program, please read the
\Helpfiles\English\install.hlp file on the Allplan 2004 CD and the
chapter Requirements for Running Allplan 2004.
The folder for the central file storage or the drive where this
folder is located must be shared for all the workstations on which
Allplan 2004 is to be installed.
This also applies when installing with Workgroup Manager when
the central file storage is located on the workstation to be
installed. In this case, too, the central file storage must be in a
folder under a share.
Select the same folder for all workstations. This folder will serve
as the central file storage and will ensure that all workstations
have access to the same data.
If you are using Workgroup Manager, it must be installed on all
the workstations in the network. It is not possible to have some
workstations with Workgroup Manager and some without.
To perform a first-time network installation
1 Install Allplan 2004 on all workstations as described in first-time
installation on a standalone workstation.
2 Check whether Allplan 2004 starts correctly at every workstation.
Manual
Unit 1: Basics
Unit 1: Basics
This unit provides information on navigating Allplan
2004 and the basic structure of the program.
This chapter covers the following:
User interface
Modular structure of Allplan 2004
Working with projects, drawing files and layers
Mouse button assignments
Activating and quitting tools
Working with the wizard
Using shortcut menus
Correcting errors
Saving your work
Defining and modifying format properties
Using the Clipboard
OLE objects and XRefs
Selecting elements
Working with the advanced point entry
Precision Drawing
Entering polylines and areas
Applying hatching, pattern, fill
Working efficiently using libraries and styles
Using smart symbols
15
16
User Interface
Allplan 2004
User Interface
Title bar
Menu bar
The title bar of Allplans application window
shows the current project, current fileset and
current drawing file.
All the tools found in the toolbars can be
activated via the menus.
Basics toolbar
This toolbar includes all the basic tools. These
are tools that you will require time and again
and module-specific tools which differ
according to the selected module. The tools
are arranged in flyouts.
Configuration toolbars
This toolbar includes the most important tools
from the Architecture, Engineering,
Landscaping and City Planning module.
The tools are arranged in flyouts.
Point Assistant toolbar
The Point Assistant toolbar includes tools to
assist you in the process of entering points. The
tools are activated whenever the program
expects you to enter a point for example, after
activating a tool for creating a line.
The Point Assistant is not available when you
have enabled the Advanced Point Entry.
Filter Assistant toolbar
The Filter Assistant toolbar includes tools to assist
you in the process of selecting elements. The tools
are activated whenever the program expects you
to select elements when deleting elements, for
example.
Tools in the viewport
Status bar
The bottom viewport of every window includes
several buttons which you can use to control the
on-screen display.
Various types of information on the current drawing
are displayed here e.g., the reference scale and unit
of length.
Manual
Unit 1: Basics
17
Toolbars
Toolbars contain icons that you can use to execute functions.
Positioning the cursor over an icon displays a ToolTip with a short
description of the function.
Toolbars can be arranged around the edge of the workspace (this is
the default) or made to float anywhere on your screen. To float a
toolbar, click the top border of the toolbar or its edge, press and hold
down the left mouse button, and drag the toolbar into the workspace.
You can use Fix Toolbars on the View menu to protect the toolbars
from being moved inadvertently.
Basic Tools toolbar
Text flyout
Dim. Line flyout
Plan flyout
Edit flyout
Basic tools
(always available)
Draft flyout
Create flyout
Create II flyout
Modify flyout
Module-specific
tools
CAD Navigator
The top half of this toolbar includes all the important tools. These
are tools that you will require time and again for example,
drafting, text, dimensioning and edit tools. These tools are always
available in this form in all the modules.
18
User Interface
Allplan 2004
The bottom half includes the tool for accessing the CAD Navigator as
well as module-specific tools in the Create, Create II and Modify
flyouts. The contents of these tools change with the module you
select. (The illustration shows the contents of the flyouts for the
Draft module.)
Note: An empty icon is displayed when the Create II or Modify
flyouts do not contain any tools.
Configuration toolbars
Architecture configuration
Roofs and Planes flyout
Archit. Components flyout
Archit. Openings flyout
Rooms flyout
Stairs flyout
Rafter Design flyout
3D Modification flyout
Engineering configuration
Model flyout
FF Reinforcement flyout
Bar Reinforcement flyout
Mesh Reinforcement flyout
BAMTEC flyout
Display flyout
Modify flyout
Lists/Schedules flyout
Manual
Unit 1: Basics
19
Allplan 2004 offers several default configurations. Access to the most
important tools for a specific discipline is provided in each of these
configurations. To select a default configuration, click the View
menu, point to Default Configurations and select a configuration.
The relevant configuration toolbar is displayed depending on the
configuration you have selected (the examples here show the
Architecture and Construction Engineering toolbars). These contain
the most important tools for daily work. You can thus carry out
design tasks without having to switch between modules.
Point Assistant toolbar
The Point Assistant toolbar includes tools to assist you in the
process of entering points. The tools provided on this toolbar can be
selected when the program expects you to enter a point e.g., when
drawing a line.
Global Point
Delta Point
Delta Point
Delta Point
Polar Coordinates
Offset by Line
Division Point
Point of Intersection
Midpoint
Offset by Radius
Perpendicular
Outline Auto-Detect
Define Point Symbol
Point Entry Options
Brackets
Note: The Point Assistant toolbar is only available when you have
disabled the Advanced Point Entry. When the Advanced Point
Entry is enabled, the Point Assistant is available as a Shortcut menu
or - depending on the tool selected - displayed in the dialog line.
20
User Interface
Allplan 2004
Filter Assistant toolbar
The Filter Assistant toolbar includes tools to assist you in the
process of selecting elements. The tools on the toolbar become active
when the program expects you to select elements - after selecting a
modification tool or when deleting elements, for example.
Match
Format Filter
Element Filter
Architecture/Allfa Filter
Engineering Filter
Various Filter Functions
Selection Window
Brackets
Dynamic toolbar
The Dynamic toolbar appears when a function offers several
implementation options. Below is the Dynamic toolbar for the Line
tool. After selecting the function, you can choose from the various
data entry options presented on the Dynamic toolbar.
or
The functions on the Dynamic toolbar can be displayed as a separate,
free-floating toolbar or docked at bottom right in the status bar or
dialog line. On the View menu Toolbars Dynamic Toolbar, you
can toggle between the different types of display.
Manual
Unit 1: Basics
21
Flyouts
Icons with a small blank triangle contain what are known as flyouts.
Flyouts contain additional related tools.
Tip: If you click the icon, it
takes some time until the
flyout is opened. If you click
the black triangle directly, the
flyout opens immediately.
To open a flyout, click an icon with a black triangle and press and
hold down the mouse button. To select a tool, keep the mouse button
pressed down and position the cursor over the relevant tool. Then
release the mouse button.
Note: When a flyout is closed, the icon for the tool that you
activated last is displayed. This way, you can activate the same tool
several times in succession without having to open the flyout each
time.
22
User Interface
Allplan 2004
Shortcut Menu
The shortcut menu is displayed at the position where the cursor is
located when you right-click an element or in the workspace.
When you click elements with the right mouse button, edit tools
appropriate to the tool in question are presented. Double-click an
element with the right mouse button. The tool by means of which
the element was created is activated and all the settings are
copied.
If you click in the workspace with the right mouse button, several
tools which are needed frequently are presented. You can also
switch to the layout editor and toggle between modules.
Shortcut menu when clicking in the
workspace
Shortcut menu when clicking a wall
Manual
Unit 1: Basics
23
Dialog Line
The dialog line below the workspace is where the program prompts
you to enter values. Alternatives are separated by slashes. Every
value you enter has to be confirmed by pressing ENTER.
Note: You can perform calculations in the dialog line and you can
transfer the results of measurement operations carried out with
Measure & Compute as well as results directly from the
Calculator. You can also use CTRL+C and CTRL+V to copy/paste
text to/in the dialog line.
When the Advanced point Entry is enabled, the dialog line includes
tools from the Pont Assistant:
Status Bar
The status bar is the bottom line in the Allplan 2004 application
window. Various types of information on the current drawing file are
displayed here e.g., the reference scale and unit of length. You can
also modify these values by clicking them.
Note: When the Dynamic Toolbar in Status Bar option is active (on
the View Toolbars menu), the tools in the Dynamic toolbar are
displayed on the right in the status bar.
24
Orientation in the Program The Modules
Allplan 2004
Orientation in the Program The Modules
Allplan 2004 has a modular structure. In other words, it features
individual program modules, each of which contains the necessary
tools for a specific discipline. The most important tools are always at
hand on the Basic Tools toolbar, the Configuration toolbars and on
the menus. This way, access to the most frequently used tools is
provided without requiring you to switch to a different module. The
modules themselves are arranged in families: Basic family, Bonus
Tools family, etc.
To switch between the modules, the following three options are
available:
Click in the workspace with the right mouse button and select the
desired module in the Switch module field on the Shortcut menu.
Tip: If you have enabled the Switch module when creating
Global Options, Miscellaneous
similar elements option in the
tab, the system also switches to the relevant module when you
create elements using the Shortcut menu.
Use Tools- Customize to insert icons from the Switch Module
category in a toolbar or to define shortcut keys. Thus, you can
quickly switch to modules you need frequently.
Select a module of your choice in the CAD Navigator. This also
clearly shows the structure of the individual modules.
Manual
Unit 1: Basics
25
Note: You cannot use the CAD Navigator to switch to the Plot
Layout module. Instead, use the
Layout Editor tool.
26
Working with Projects, Drawing Files and Layers
Allplan 2004
Working with Projects, Drawing Files and
Layers
A project is an organizational unit. A new project is created for each
construction project. Technically, a project is a folder; metaphorically
speaking, it is a drawer containing the drawing files. An unnamed
"private project" for practice and testing is available to each user.
Filesets are an important organizational unit within projects. A
fileset can consist of up to 128 drawing files. You can assign any
drawing file to a fileset. Up to 1,000 filesets can be created per
project. A fileset can be placed in a layout to be printed with a single
command.
The actual design and data creation process happens in drawing files.
These are the equivalent of the transparencies used in conventional
building design. Drawing files can be used to give projects a
structure. In IT terms, a drawing file is a conventional file stored on
your hard disk. You can display and edit up to 40 drawing files at
once - in other words, you can have several files open
simultaneously. A project can contain up to 6000 drawing files.
When working without layers, the individual building elements (such
as walls, stairs, labeling, etc.) are drawn on different drawing files
and superimposed like transparencies.
Layers provide an additional means of applying a structure - within
drawing files. They apply to all the drawing files in a project. Design
entities and components can automatically be assigned the correct
layer. Layers can be set so that they are not visible to the user.
A layout is the unit you send to the printer or plotter. As opposed to
design using a conventional drafting board, the scope of the layout
does not have to be defined in advance. Generally, you leave the
layout (which involves arranging and laying out drawing files and/or
filesets) until youre finished with the design. Each project can
contain up to 3000 layouts.
Manual
Unit 1: Basics
27
Using the Mouse
The three mouse buttons are associated with functions that change to
reflect the current requirements in Allplan 2004. A distinction is
made between three different states:
No tool is activated.
A drafting tool is activated (e.g. the Line tool).
An edit tool is activated (e.g. for deleting).
Note: The information in the table is based on a 3-button mouse. If
you are working with a 2-button mouse, you can simulate the middle
mouse button by pressing the CTRL key and the left mouse button at
the same time.
Note: In the Global Options Settings tab, you can change the
function of the middle mouse button.
If, in the following tables, the mouse button functions depend on this
setting, the number of the respective function is displayed in
brackets:
1: the Classic option use middle mouse button to activate snap +
selection rectangle is activated.
2: the Windows-compliant option use middle mouse button to
control display on screen is enabled.
28
Using the Mouse
Allplan 2004
Table 1: No Tool is Activated
Mouse
button
Method
Result
Left
Click on element
Selects the element with handles.
Double-click on
element
Displays the elements properties.
CTRL + double-click
on an element
Displays the format properties of an element.
Clicking and dragging All the elements that are fully bounded by the rectangle are selected and
in the workspace
have drag handles. If you press and hold down the SHIFT key, the
elements intersected by the rectangle are also selected.
Double-click in the
workspace
CTRL + double-click
in the workspace
Opens the Layer dialog box.
Double-click
Sets the display scale so that all the elements in the visible drawing files
(active, edit or reference) can be seen.
CTRL + double-click
Regenerates the section that is visible on screen.
Click and drag
(2)
Pans. The arrow on the cursor shows the direction of movement. The
further the cursor is positioned from the displacement anchor, the
quicker panning takes place.
SHIFT + click and
drag
Middle
Opens the Select Files and Filesets dialog box
Pans.
CTRL + click and drag Zooms in.
ALT + click and drag
Right
Zooms dynamically (cursor = center). Depending on the direction in
which the cursor is moved, the system zooms in or out.
Click on an element
Displays the shortcut menu for the element clicked. The shortcut menu
contains general tools and edit tools that are specific to the element in
question.
Click in the workspace Displays the general-purpose shortcut menu.
Double-click on an
element
Activates the tool by means of which the element was created and copies
all the settings.
Double-click in the
workspace
Opens the Layer dialog box.
Manual
Unit 1: Basics
Table 2: A Drafting Tool is Activated (e.g. for Drawing a Line)
Mouse
button
Method
Result
Left
Clicking in workspace
or on element
Places and snaps to points in the workspace.
CTRL + click
Aligns points exactly with existing points (linear snap).
Click in workspace
(1)
Aligns points exactly with existing points (linear snap).
Double-click
(2)
Sets the display scale so that all the elements in the visible drawing
files (active, edit or reference) can be seen.
Click and drag
(2)
Pans. The arrow on the cursor shows the direction of movement. The
further the cursor is positioned from the displacement anchor, the
quicker panning takes place.
SHIFT + click and drag
Pans.
CTRL + click and drag
Zooms in.
ALT + click and drag
Zooms dynamically (cursor = center). Depending on the direction in
which the cursor is moved, the system zooms in or out.
Click in workspace
Opens the shortcut menu for the advanced point entry. When the
advanced point entry is disabled, clicking in the workspace opens or
closes the brackets.
Middle
Right
Confirms entries when requested in the dialog line: <confirm>.
Clicking on a toolbar
Quits a tool (= ESC key).
29
30
Using the Mouse
Allplan 2004
Table 3: An Edit Tool is Activated (e.g. for Deleting)
Mouse
button
Method
Result
Left
Click on element
Addresses or selects an element.
Clicking and
dragging in the
workspace
Selects elements in a rectangular region.
1. Clicking + then
clicking again in
workspace
Selects elements in a rectangular region.
Double-click
(2)
Sets the display scale so that all the elements in the visible drawing files
(active, edit or reference) can be seen.
Click and drag
(2)
Pans. The arrow on the cursor shows the direction of movement.
SHIFT + click and
drag
Pans.
CTRL + click and
drag
Zooms in.
Click in workspace
Opens and closes bracket feature.
Middle
Right
Confirms entries when requested in the dialog line: <confirm>.
Clicking on a toolbar Quits a tool (= ESC key).
Middle - left
Clicking an element
with middle and
then left mouse
button
Middle -right Clicking on element
with middle and
then right mouse
button
Selects a segment.
Selects elements that have the same pen thickness or linetype (switch in
Global Options).
Manual
Unit 1: Basics
31
Clicking with middle Enables the selection rectangle. Use the left mouse button to enclose the
and then right
desired elements in a selection rectangle.
mouse button in the
workspace
Controlling the Display on Screen
You can zoom in on any area of the design as exactly as you want
to. The icons in the viewport below the workspace make an onscreen navigation possible. These tools are also available even when
another tool is active.
If you work in several viewports, these icons are displayed in the
border of every viewport.
Icon
Name
Use
Refresh
Sets the display scale so that all the elements in the visible drawing files can
be seen.
Zoom Section
Zooms a section of the workspace. When there are several viewports, the
section is displayed in the viewport where you clicked this button. The
section itself, however, can be defined in any of the viewports.
Requirements: you have not selected a perspective view and the same view is
displayed in both viewports.
Pan
Pans the section that is visible on screen by a vector that you specify by
setting two points.
Tip: You can also pan dynamically by pressing and holding down the
middle mouse button or using the cursor keys.
Regen
Regenerates the section that is visible on screen.
Reduce View
Reduces the section displayed on screen in incremental steps. (The display
scale doubles.)
Enlarge View
Enlarges the section displayed on screen in incremental steps. (The display
scale halves.)
32
Icon
Controlling the Display on Screen
Allplan 2004
Name
Use
Standard
Views flyout
You can choose between plan view and any of the standard views.
3D View
Opens the 3D View dialog box, where you can set and save views.
Navigation
Mode
In the viewport: sets a perspective view. When dragging, the cursor behaves
in the same way as in animation windows (sphere mode, camera mode).
In the animation window: when switched off, you can draw in animation
windows as in isometric windows.
Previous View
Restores the previous view.
Next View
Displays the next view.
Save, Load
View
Saves or restores a custom view. Thus, you can set views you use frequently.
Display Scale
Sets the display scale.
Always on Top Places the viewport so that it is always on top (i.e., in front of) the other
ones.
Hidden-line
Image
Displays the current contents of the screen as a hidden line image (on/off).
The drawing is displayed as a hidden line image the next time you click
Refresh or Regen.
Activate
Section
Define
Displays an architectural section that you have defined with
Section. You can define the sections clipping path by pointing and clicking,
or by entering the section identifier.
Copy to
Clipboard
Copies the current contents of the screen to the Clipboard. You can then
paste it from the Clipboard into other applications.
Manual
Unit 1: Basics
33
Display Sequence
Sequence in which Elements are Displayed on Screen
By default, elements are displayed in the sequence in which they
have been created or modified. This way, the element you created or
modified last is always on top. The program provides several settings
for changing the sequence in which elements are displayed. For
example, you can prevent fills from hiding all the elements below.
The Sequence in which elements are displayed is saved as a number
between -15 and +16. Based on this number the elements are
displayed on screen: the element to which you have assigned the
highest value is displayed on top of all the other elements. When two
elements have the same number, the element you created last is
displayed on top of the other one. New elements get a fixed default
value. Allplan 2003 elements with the Always on Top format
property are automatically assigned a value of 12. More information
is provided in the section entitled Values for the Sequence element
property.
Note: New elements are always displayed on top. The settings are
only applied to the elements after you click Regen.
In the case of elements consisting of subordinate elements (such as
smart symbols, element groups, XRefs), the setting made for the
superordinate element has priority over the setting made for the
subordinate elements. If, for example, you configure the program to
display an element group on top of another element group, all the
elements of which this element group consists are displayed on top
of the elements of the other element group, regardless of the settings
made for the individual subordinate elements.
34
Display Sequence
Allplan 2004
The Sequence Element Property
The display sequence of elements depends on several factors. The
following table shows the sequence based on which elements are
displayed on screen. The priority is given in the No. column; the
lower the number the higher the priority of the respective setting.
For example, elements in reference drawing files are always placed
behind elements in active drawing files or drawing files open in edit
mode, regardless of other settings.
No.
Setting
Explanation
Drawing file status
Elements in active drawing files or drawing files open in
edit mode are always placed in front of elements in
reference drawing files.
Show/Hide, Surface elements in
background option
When this option is activated, surface elements
(hatching, pattern, fill) are placed behind other elements.
Sequence element property
See Sequence element property
Time when elements were created/modified
Elements that were created/modified at a later stage are
placed in front of other elements.
Values for the Sequence Element Property
The following table lists the default Sequence values for various
elements created in Allplan 2004. You can modify these values in the
Global Options, Entry tab.
Default values for new elements
Element
Default value
Dimension lines/text with fill
+16
OLE objects
+11
Dimension lines/text without fill
+10
Nemetschek (smart) symbols
+5
Normal design entities
XRefs
Manual
Unit 1: Basics
35
Hatching, patterns
-3
Bitmaps
-5
Fills
-7
Line elements of architectural components
(in the case of multi-tier walls, the priority will increase
with each additional construction layer by a factor of 1)
+7
Surface elements of architectural components
(in the case of multi-tier walls, the priority will increase
with each additional construction layer by a factor of 1)
+6
Line elements of architectural rooms
-1
Surface elements of architectural rooms
-8
Notes:
When you convert a surface element to another one using
Convert Surface Element, the display priority will not
change.
Elements in reference drawing files are always behind elements in
active drawing files.
When you have enabled the Surface elements in background
Show/Hide, fills are always behind other elements,
option in
regardless of the priority set.
When converting data from V2003 to V2004
Property in V2003
Priority in V2004
Always on Top property
+12
All other elements
When converting data from V2004 to V2003
Priority in V2004
Property in V2003
Priority > 5
Always on Top property
Priority 5
Without Always on Top property
36
Display Sequence
Allplan 2004
Modifying the Display Sequence
Two methods are provided for modifying the sequence in which
elements are displayed:
Select
Modify Format Properties (Basic Tools toolbar or
Format Properties on the shortcut menu of the element selected)
and enter a value between -15 and + 16.
Right-click an element, point to Sequence on the shortcut menu
and select the desired function:
Function
Effect
Into the
foreground
Moves the element to the top. This element is
assigned a priority value of +16.
Into the
background
Moves the element to the bottom. This
element is assigned a priority value of -15.
One level to the
front
Moves the element up one level. The priority
value of this element is increased by a factor
of 1.
One level to the
back
Moves the element down one level. The
priority value of this element is reduced by a
factor of 1.
In front of
another element
Moves the element in front of another
element. Compared with the selected element,
the priority value of the modified element is
increased by a factor of 1.
Behind another
element
Moves the element behind another element.
Compared with the selected element, the
priority value of the modified element is
reduced by a factor of 1.
Manual
Unit 1: Basics
37
Activating and Quitting Tools
Allplan 2004 offers you several options to activate, execute and quit
tools.
Activating Tools
You can click the relevant icon.
You can double click the element with the right mouse button.
This activates the tool that was used to create the element. All the
settings and parameters of the element you clicked are used.
You can activate tools via shortcut keys. An overview of
predefined shortcuts is provided on the Help menu under
Shortcut Keys Table. In addition, the shortcut key for tools where
one has been defined is shown in the ToolTip.
You can use the shortcut menu.
You can activate tools via the menu bar.
Executing Tools
Instructions are provided in the dialog line after you have clicked a
tool. For example:
Point snap (e.g., Line tool: From point):
Selecting elements (e.g., Delete tool: Select elements to delete).
When appropriate, a dialog box or Context toolbar is displayed so
that you can make settings for the function.
Quitting Tools
Press ESC on the keyboard.
Click a toolbar with the right mouse button.
Activate a different tool.
38
The Wizard
Allplan 2004
The Wizard
The Wizard is small window which can be displayed in the
workspace and which includes a pictogram-like key representing all
tools frequently used. When you click an element with the right
mouse button, a Shortcut menu opens in which you can select tools
appropriate to the element clicked. This way, the Wizard saves you
the effort of looking for icons and tools. All you have to do is click
an element with the right mouse button and select a tool of your
choice on the Shortcut menu.
As opposed to a normal Allplan 2004 window, you cannot draw in
a Wizard window. But by means of the icons at the bottom viewport
border, you can use various tools for controlling the display on
screen. The Wizard window has the Always on Top property and
cannot be maximized or minimized.
Several predefined Wizard files come with the program, but you can
also create your own Wizards.
Manual
Unit 1: Basics
39
Correcting Errors
Tip: If you inadvertently
deleted elements, you can
quickly restore them by
immediately double-clicking
in the workspace with the
right mouse button (the
Delete tool must still be
active).
When you make an error in Allplan 2004, you can use
Undo
(Standard toolbar) to correct the error. The number of undo steps is
unlimited. For example, if you inadvertently moved an element, you
can annul the move. You can go back (undo) as many steps as you
want, as far back as the last time the data was saved.
You can undo several steps in one go. Click the arrow beside the
Undo icon, keep the mouse button pressed down and drag the cursor
over all the steps you want to undo. Then release the mouse button.
Redo redoes operations that you have undone. Redo operations,
however, are not possible if you have added new design entities in
the meantime.
Note: You can also activate the Undo tool while another function is
active. The function in question will close and all the entries you
made while it was active are undone.
40
Saving Your Work
Allplan 2004
Saving Your Work
The most important part first: Your work is automatically saved
every time you exit Allplan 2004. You do not need to save your data
explicitly (like in other programs) prior to exiting Allplan 2004.
While you work in Allplan 2004, you can save your data manually
as well as have the program do so automatically after a certain
number of steps. The data in the current drawing file and in those
that are open in edit mode is saved. And when you perform certain
actions (e.g. switching to the Plot Layout module), the program
automatically saves your work, too.
Note: None of the actions you performed prior to saving can be
undone with the
Undo tool after saving.
The following actions cause the data to be saved:
When you switch to a different drawing file, fileset, layout or
project.
When you switch to the Plot Layout module.
When you export data from Allplan 2004 using
When you save manually by clicking
toolbar)
Export Data.
Save (on the Standard
When saving automatically. You can activate this function and
define the number of steps between saves in
Miscellaneous tab.
Global Options,
Manual
Unit 1: Basics
41
Note: The interval here is based on the number of tools you
activate and not the time elapsed. If you spend some time
drawing with the same tool, therefore, data is not saved
automatically unless you quit the tool in between.
Defining Pen Thickness, Linetype and Line
Color
Before you draw an element, you can define its line thickness (pen
thickness) and the linetype on the Format toolbar. When the Color
stands for pen option is active (this is the default), the color is set
automatically with the pen.
If you are working with layers and layer attribute matching is active,
the format settings are set automatically in accordance with the
current layer.
The Format QuickSelect toolbar includes a dropdown list with the
four most important pen thicknesses, linetypes and line colors. You
can configure which settings are presented on the toolbar in
Defaults, Pens & Pen Assignments, Lines & Line Assignments and
Colors & Color Assignments.
42
Modifying Pen Thickness, Linetype and Line Color
Allplan 2004
Modifying Pen Thickness, Linetype and Line
Color
Use
Modify Format Properties (Edit flyout) to modify the pen
thickness, linetype and line color of an element. After selecting the
tool, you can specify which format properties are to be changed in
the dialog box that appears. With
properties of an existing element.
you can match the format
Note: The format properties of individual elements can also be
modified via the shortcut menu by clicking Format Properties.
Manual
Unit 1: Basics
43
Using the Clipboard
In Allplan 2004 you can copy elements to the Clipboard and insert
them in any drawing file or application. There are additional tools
available on the Dynamic toolbar to assist you.
Note: The Clipboard is not available for defining patterns and fonts.
Allplan 2004 features
You can use the Clipboard in Allplan 2004 in the same way as in
other Windows programs. However, there are several specific
elements and properties:
Layers: elements retain their layers. Elements on frozen layers
(visible and hidden) are not copied.
Group number: the entire contents of the Clipboard is placed as
one group and assigned a new group number. This way, you can
quickly group elements and address them as a single entity (using
the middle and left mouse button).
Drawing file size: if the maximum permitted drawing file size is
exceeded, an error message is issued.
Text: if the application from which you have copied text to the
Clipboard is an OLE server, the contents of the clipboard are
inserted as an OLE object in Allplan 2004. To insert the contents
of the Clipboard as normal text, use Insert Contents
Unformatted (Unicode) Text. Text of this kind is assigned the
text parameters currently set.
FEA and Allfa elements: FEA and Allfa elements cannot be
copied to the Clipboard.
Copy
Use this tool to copy selected elements to the Clipboard. You can
then paste the elements from the Clipboard into the current drawing
file as often as required using Paste and Paste to Original Position.
The elements can also be pasted into other applications. This
command is not available when you have not selected any elements.
44
Using the Clipboard
Allplan 2004
Cut
Use this tool to move selected elements to the Clipboard. You can
then paste the elements from the Clipboard into the current drawing
file as often as required using Paste and Paste to Original Position.
The elements can also be pasted into other applications. This
command is not available when you have not selected any elements.
Paste
You can insert elements, pure text (e.g. from a word processing
program) and bitmaps from the Clipboard in Allplan 2004. This tool
is only available in plan view. If the Clipboard is empty or contains
elements that cannot be inserted in Allplan 2004, this tool is not
available.
If the application from which you have copied elements to the
Clipboard is an OLE server, the contents of the clipboard are inserted
as an OLE object in Allplan 2004. To insert the contents of the
Clipboard as normal text, use Insert Contents.
Note: Via the Clipboard, Allplan 2004 elements can be inserted only
in the drawing file type from which they have been copied to the
Clipboard. The contents of the Clipboard are always pasted into the
active drawing file even if the data has been copied from a file open
in edit mode.
Inserting elements from the Clipboard in Allplan 2004
A number of tools is provided on the Dynamic toolbar to help you
place elements precisely.
If you place Allplan 2004 elements in a drawing file, they are
inserted as original data (that means, all the attributes and properties
are included). If you insert text, the parameters currently set in
Allplan 2004 are used. If the Clipboard contains a bitmap, it can be
pasted into the drawing file. The following settings are used:
Color depth: several colors
Transparency: off; color: black.
Width: 100 pixels = 1000mm
The Clipboard supports the DIB (or BMP) and WMF formats for
bitmaps.
Manual
Unit 1: Basics
45
Note: If the Clipboard contains several formats supported by Allplan
2004, use the Insert Contents tool to select the format to be inserted.
Inserting Allplan 2004 elements in other applications
If you use Ctrl+V to insert Allplan 2004 elements in another
application, they are inserted as Windows Enhanced Metafile. But
when the Clipboard contains text elements (e.g. normal text lines,
paragraph text, component numbers, labels), these elements are
always pasted into the other applications as pure text.
Paste to original position
Use Paste to Original Position to insert Allplan 2004 elements at
their original position. If the clipboard is empty or does not contain
any Allplan 2004 elements, this tool is not available.
Note: If you paste the elements into the same drawing file, they exist
twice at the position in question.
Insert contents
Use this tool to specify which element in the Clipboard is to be
inserted in Allplan 2004 This tool is available only if the Clipboard
contains several formats supported by Allplan 2004 (e.g. bitmap and
pure text).
46
Using OLE Objects
Allplan 2004
Using OLE Objects
Using the OLE approach to link and embed objects, you can
exchange information between different applications. Data from a
source document (e.g. Microsoft Word) is associated with or
embedded in an Allplan 2004 drawing file. When you select the
embedded data, the original application opens and you can edit the
data in the source document.
The following object types can be embedded in Allplan 2004
(based on the applications installed):
Excel files (.xls)
Word files (.doc)
RTF files (.rtf)
PowerPoint files (.ppt)
Bitmaps (e.g. .bmp, .jpg)
The program to which the link is established must be an OLE server
program (such as many Microsoft Office programs). Otherwise, the
linked program cannot provide OLE objects.
Linking and Embedding OLE Objects
Two approaches are available for inserting OLE objects in Allplan
2004. The difference lies in the way in which the objects are saved in
Allplan 2004:
Linking objects
A link between the Allplan 2004 drawing file and the associated
object is established. When the object changes, the link in Allplan
2004 can be updated manually. Double-clicking the linked object in
Allplan 2004 opens it in its original application and you can edit it
as usual. When objects are linked with Allplan 2004, the path to the
source document and thus, to the original application must be
retained. When you rename one of these two, you have to establish
the link again.
Manual
Unit 1: Basics
47
Embedding objects
When objects are embedded in Allplan 2004, a copy of the source
document is placed in the Allplan 2004 drawing file. After you have
inserted this copy, it is no longer linked to the source document; in
other words, the Allplan 2004 drawing file cannot be updated to
reflect any changes you make to the source document. Embedded
objects can be edited either in Allplan 2004 or in their original
application; but any changes you make to the object have no effect
on the source document.
Linking and Embedding Bitmaps as OLE Objects
When you want to insert bitmaps as OLE objects in Allplan 2004,
you should pay attention to the size of the objects to be inserted. It is
not the file size that is decisive but the size of the bitmap in the
memory. You can determine this size by clicking Edit Bitmap on the
File menu, selecting the file to be checked and clicking File Details.
The following limiting values apply when you want to insert
bitmaps as OLE objects in Allplan 2004:
3,800,000 bytes uncompressed at a drawing file size of
2,600,000 (normal)
12,000,000 bytes uncompressed at a drawing file size of
8,500,000 (maximum)
After having inserted the bitmap, you should save the drawing file.
This reduces (compresses) the data in the drawing file. If the file
exceeds the values mentioned above, you can use the Edit Bitmap
tool to resize the file and save it (under a different name).
Use Allplans Bitmap tool to insert large bitmap files that cannot be
inserted using OLE.
48
Using OLE Objects
Allplan 2004
Transparency of OLE Objects
The background of OLE objects can only be set to transparent or to
not transparent; the default setting is transparent. Transparent
background means that the background color set in Allplan 2004 is
displayed instead of the background color of the OLE object.
Therefore, you should disable the transparent setting when you use a
black background in Allplan 2004 and the OLE object you have
embedded is a Word document containing black text, for example.
Editing OLE Objects
Double-clicking an OLE object opens it in its original application and
you can edit it as usual. You can also edit objects linked with Allplan
directly in the original application and then update them in Allplan
2004. All you have to do is double-click these objects and edit them.
Embedded objects can be edited either in Allplan 2004 or in their
original application; but any changes you make to the object have
no effect on the source document.
You can use Allplan 2004 tools such as Copy, Move etc. to edit
OLE objects. To change the size of OLE objects, use the
tool.
Resize
Manual
Unit 1: Basics
49
Using XRefs
You can insert a drawing file as a XRef in another drawing file as
often as you need. The drawing file will update automatically to
reflect any changes you make to the drawing file inserted as a XRef.
XRefs can be inserted at any scale and at an angle you specify.
Please note that you cannot insert empty drawing files as XRefs.
A XRef is always placed so that its size matches that of the elements
in the drawing file. If the size changes at a later stage, you can use
Update All XRefs on the shortcut menu to update the extents.
XRefs can be clipped (but this is only possible when you modify
XRefs; you cannot clip XRefs when placing them).
You can enable and disable the display of XRefs and XRef borders
in
Show/Hide.
XRefs are always placed on the current layer. But the individual
elements of which a XRef consists retain their layers.
Please note that a drawing file which already contains a XRef cannot
be inserted as a XRef again. If a drawing file which is inserted as a
XRef does not exist any more, the border and the reference are
retained, and the file name of the associated drawing file is displayed
in the border.
Editing XRefs
You can edit XRefs using the following Allplan 2004 tools: Delete,
Copy, Move and Rotate. You can use
Modify Format Properties
to change the format properties of the XRef (e.g. the layer). Other
Allplan 2004 tools cannot be applied to XRefs.
The scale and the angle of the XRef can be modified at a later stage.
You can also change the clip region later on.
XRefs can only be modified and edited as a single entity; you cannot
modify individual elements of a XRef. Selecting Edit Reference
Drawing File on the shortcut menu of a XRef lets you directly open
the drawing file which has been inserted as a XRef.
When you change the display sequence of XRefs, this modification
always affects the entire contents of the XRef file.
50
Using XRefs
Allplan 2004
Restrictions on the Use of XRefs
When you want to use XRefs in Allplan 2004, remember the
following restrictions:
Point Snap: the system only snaps to points on the outline of the
XRef; elements within a XRef are not snapped.
Lists/Schedules: elements in XRefs are not evaluated and
analyzed in the form of lists/schedules.
Animation: elements in XRefs are not animated.
Element Interaction: architectural elements within a XRef and
architectural elements in the drawing file do not interact.
Hidden Line Image: XRefs are not displayed in hidden line
images.
Manual
Unit 1: Basics
51
Selecting Elements, Overview
In order to edit elements you need to select them. First, select the edit
tool (e.g., Copy) and then select the elements to which the tool is to
be applied. You can select elements either by clicking them or by
defining a region around the elements you want to select. You can
use the Filter Assistant toolbar to help you select elements.
The following table shows a complete overview of selection options:
To do this
Do this
Select an element.
Click the element.
Select several elements and/or
regions.
Brackets feature in the Filter Assistant, click the elements
Select the
and/or specify the regions. Then close the brackets. You can also open/close
these metaphorical brackets by right clicking in the workspace.
Select elements in a region.
To specify a selection rectangle:
Press and hold down the left mouse button to open a selection rectangle.
Enter the two diagonally opposite points by clicking with the middle
mouse button (pay attention to the settings made in Global Options).
To specify a fence: Click
of the fence.
Fence and enter the points to define the outline
Select all elements.
Some functions (e.g. Export) let you select all elements on the active drawing
file and the files open in edit mode by clicking All on the Dynamic toolbar.
Reselect the elements that were
selected last.
Click
Select elements with the same
group number.
Click on an element with the middle and then left mouse button.
Reselect in the Filter Assistant.
Select elements with the same pen Click on an element with the middle and then right mouse button. This
thickness or linetype.
selects all the elements in the current drawing file that have the same pen or
linetype. You can specify whether selection here is based on the pen or
linetype in
Options Global Options Settings tab.
52
Working with the Advanced Point Entry
Allplan 2004
Working with the Advanced Point Entry
All the exercises presented in the tutorial are carried out using
the Advanced point entry.
This intuitive and Windows-compliant point entry is set by
default when you install the program for the first time.
Information on the Conventional point entry, brackets feature,
Point Assistant toolbar etc. is provided in the section entitled
Precision Drawing as well as in the online Help.
You can switch between the Advanced point entry and the
Conventional point entry mode at any time. All you have to do
is enable/disable the Advanced point entry on the Tools menu.
You can also use the key combination CTRL+ALT+P.
With Advanced point entry being enabled, the preview always
displays the actual future position of the element to be entered. In
other words, the position of the element refers to the point snapped
by the crosshairs. Elements which can be snapped are displayed in
the selection color.
Note: The illustrations show the dialog line when floating. The
position of the dialog line does not affect the Advanced point entry
in any way.
Manual
Unit 1: Basics
53
Dialog
Whenever you click a function which expects you to enter points,
the following data entry boxes and icons are displayed in the dialog
line:
Except for the Draft, Text and Dimension Lines modules in which
the third dimension is usually not required, the z direction is also
available:
Preview snaps to points
Of course, you can snap to points and place them with the mouse as
usual. But there is an innovative new feature when it comes to
designing elements based on existing points.
When you move the crosshairs near a point (all you have to do is
point to that point), the system snaps to this point. A red X is
displayed on the point snapped.
Fig.: point snapped; highlighted by a red X
Points snapped are displayed in all views.
54
Working with the Advanced Point Entry
Allplan 2004
The entries you make in the dialog line refer to this point. Use the
TAB key or SHIFT+TAB to toggle between the data entry boxes. You
can also do calculations (as with
Calculator).
Fig.: calculation: DX = 4, DY = 4 = 2
Display of points in the preview
The entries you make in the dialog line are displayed simultaneously
in the preview. The red cross immediately jumps to the point
resulting from the entry you make.
Fig.: preview of point, at an offset of DX=2, DY=3 to the point snapped
Manual
Unit 1: Basics
55
When you press the ENTER key or click in the workspace, the point
you have just entered is used as the start point for the new element
(line in this example) or as the reference point for modification tools.
Fig.: press ENTER or click in the workspace to place the point; the line is
attached to the crosshairs
But before you place the point, you can also point to another point
using the crosshairs: the offset you enter in the dialog line refers to
the new point snapped.
56
Working with the Advanced Point Entry
Allplan 2004
Reference to point snapped or point placed?
When making entries in the dialog line, you can see at once whether
your entries refer to a point snapped by the program or to the point
you placed last:
In the case of points snapped, the data entry boxes are
highlighted in yellow.
In the case of points placed, the data entry boxes are highlighted
in white.
Value entered is proposed
The icons beside the data entry boxes are buttons:
When you click an icon, the value entered is proposed for all further
steps; but you can change it any time.
Fig.: DY=3 is proposed again for the next point snapped
Manual
Unit 1: Basics
Point assistant available on shortcut menu
By clicking the right mouse button, you can access the familiar
functions provided in the Point Assistant at any time. These tools
assist you in snapping to points as well as in placing them.
Tip: When you point to an
element and click the right
mouse button, the tool you
have selected on the shortcut
menu is applied automatically
to the element clicked, and
the point is placed directly.
When you open the shortcut
menu in the workspace, all
you have to do is click the
element of your choice.
Fig.: point assistant via shortcut menu
Fig.: The midpoint of an existing line can be determined quickly by opening
the shortcut menu directly on the element
Fig.: division point
57
58
Working with the Advanced Point Entry
Allplan 2004
Context-dependent point assistant/dialog
When you activate a function, the shortcut menu and/or the dialog
line only include tools that can be applied to the function selected:
The
Outline Auto-Detect tool is only presented for selection
when the system expects you to enter an area.
When you have enabled
Ortho Constraint or
the system prompts for DX/DY or the length.
Cursor Snap,
When you have enabled
Global coordinates,
Use coordinate is available on the shortcut menu.
When you have enabled
Ortho Constraint,
Change direction is available on the shortcut menu.
Overview of functions provided on the shortcut menu
This section describes the functions of the Point Assistant which are
available on the shortcut menu when the Advanced point entry is
enabled. The other functions provided by the Point Assistant are
explained on page 68 and the following pages.
Icon
Name
Use
Last Point
The last point entered is used.
Offset Point
The point snapped is fixed; the offset values entered in the x, y or z direction
refer to this point even if the crosshairs snap to other points.
Direction Point The current coordinate is used as the fixed coordinate. You can select the x,
y, or z coordinate or a combination thereof on the submenu.
Define Point
Symbol
When you employ the
Divide Element,
Station Element and
Perpendicular through Station tools, you can make point settings here. For
example, you can define the symbol used to represent the point (for single
elements) as well the primary and secondary point number.
Manual
Unit 1: Basics
59
When you have enabled the Advanced point entry, functions you
normally find on the Point Assistant toolbar are directly available in
the dialog line, saving you unnecessary mouse clicks:
X, Y and Z Coordinate
Delta Point (reference to point snapped/defined)
Polar Coordinates
Global Point
Functions for entering an offset are provided for various elements
(e.g. architectural elements and openings):
Offset to Reference Point
Offset to Element
Local or global coordinates
In the dialog line
Delta Point (local coordinates) is usually set by
default: in other words, the values you enter in the data entry boxes
refer to the point snapped or to the last point entered.
But you can switch to the global coordinate system at any time by
Global Point: then the values in the data entry boxes
clicking
refer to the global point (X=0, Y=0, Z=0).
Points based on polar coordinates
When you click
Polar Coordinates in the dialog line, you can
enter the angle, length and offset length (from left to right) of the
element in one go.
To disable this setting, all you have to do is click another icon.
Placing Points based on Point Snap and Offset Entry
When you have enabled the Advanced point entry, you can enter
points and elements by pointing to an existing point and entering
the offset in the dialog line using coordinates relative to existing
points.
In Conventional point entry mode, you use the brackets feature
(see page 71).
60
Working with the Advanced Point Entry
Allplan 2004
Do the following:
Use the crosshairs to point to the starting point.
The system snaps to this point and a temporary marker appears
on it.
,
and
in the dialog
Enter the relative coordinates for
line (use the TAB key to toggle between the data entry boxes).
Place the point by pressing ENTER.
Customizing Options
You can adjust the Advanced point entry to suit your own needs
and requirements: click Point Entry Options on the shortcut menu.
Fig.: point entry options
Manual
Unit 1: Basics
61
You can make the following settings for the Advanced point entry:
Enter offset to point snapped directly
When you have enabled this option, the entries you make in the
dialog line refer to the point snapped.
When this option is disabled, the following rules apply:
-
Entries in data entry boxes highlighted in yellow (relative to
points snapped) are ignored.
Only after you have placed a point are the values in a data
entry box (dX/dY/dZ) used as the difference from the start
point placed to the end point.
If the values are set to 0, a point can be snapped. This point
can be used directly (by clicking or pressing ENTER), or you
Offset point on the shortcut menu.
can select
When you have selected Offset point, the offset entries you
make refer to this point.
Offset point, the
When no point is active and you select
entries you make in the dialog line refer to the point snapped.
Default: enabled.
Size of symbols for reference and starting point (1-5)
This is where you define the size of the marker for the reference
and starting point.
Default: 3
Color of symbols
This is where you define the color of the marker for the reference
and starting point.
Default: red.
62
Precision Drawing
Allplan 2004
Precision Drawing
With Allplan 2004, you can quickly create precise and exact designs
without even knowing the coordinates of points or the length of
elements, and without complex construction lines. You can match
length values and coordinates from existing elements. In addition,
you can perform calculations in the dialog line, as well as employ
the measuring tools and the calculator, and then transfer the results
you obtain into the dialog line.
Entering Length Values and Coordinates
General
In Allplan 2004, length values and coordinates are always entered as
real values. In other words, you do not need to recalculate the length
each time to take the reference scale into account. For example,
when designing a wall that is 8.60 m long, enter 8.6 (assuming that
m is set for the unit of length).
Performing calculations in the dialog line
You can also perform calculations in the dialog line when the system
prompts you to enter a length value.
Transferring measured values
Values obtained with
Measure can be transferred directly to the
dialog line by clicking the value to be transferred in the Measure &
Compute dialog box.
Using , you can copy the result to the Clipboard and paste it into
other Windows applications by means of CTRL+V.
Manual
Unit 1: Basics
63
Transferring values from the calculator
Values you calculate with
the dialog line.
Calculator are transferred straight to
Displaying Coordinates
The coordinates of the crosshairs in the x, y and z direction and the
absolute distance to the last point entered are always displayed on
the Coordinate Tracking toolbar. You can specify on the Shortcut
menu whether the delta offset to the last point entered or the
absolute coordinate values are displayed.
Tip: To determine the
coordinates of a specific point
in an element or to design a
point by entering its
Global
coordinates, use
Point.
To determine point
coordinates, you can also
right-click the element, click
Format Properties and select
the Information tab. The
coordinates of all the points
of the element clicked are
displayed.
Note: Coordinates are not displayed in isometric views.
64
Precision Drawing
Allplan 2004
Point Snap
When you place a point with the left mouse button, you can snap to
points on existing elements as you do so. You can snap to the
following types of points: endpoints, midpoints, division points and
points of intersection. You do not need to know the coordinates of
these points, nor is it necessary to work with construction lines.
When CursorTips are activated, a symbol (known as a CursorTip) is
displayed at the center of the crosshairs. The CursorTip shows the
kind of point that has been detected in the snap radius. Using
Point Entry Options, you can set the types of points the system
is to snap and whether the system is to scan active, edit or reference
drawing files for points.
By means of linear snap, you can align points exactly with existing
points. Here, too, visual aids are provided to facilitate the process.
Note: If you have set a cursor snap angle, then this will have priority
over any point snap settings you have made, as well as any other
settings in the Point Assistant toolbar. This means that only points
in alignment with one of the set cursor snap angles will be snapped.
Manual
Unit 1: Basics
65
Using CursorTips
When CursorTips are activated, CursorTips are displayed at the center
of the crosshairs before you set points. These CursorTips indicate the
type of point detected within the snap radius. CursorTips are
displayed after you have activated a drawing tool (the Line tool, for
example) and you move the crosshairs across the workspace. You can
Point Entry Options in the Point Assistant to configure
use
which types of point the system is to look for. The following
CursorTips are displayed to indicate the different types of points:
Icon
Meaning
Free point: There is no defined point within the snap radius.
The circle represents the size of the snap radius.
Endpoint: Snaps to the nearest element endpoint. This option
cannot be deactivated.
Intersection: Snaps to the point of intersection between two
elements within the snap radius.
Midpoint: Snaps to the nearest midpoint of a line or polygon
inside the snap radius.
Element: Snaps to the nearest point on an element within the
snap radius.
Gridpoint: Snaps to the nearest gridpoint inside the snap
radius.
Note:
Define Grid Settings defines the settings for the grid.
Grid on/off (on the Special
The grid is only visible when
toolbar) is active. Gridpoints are snapped even when the grid is
not displayed.
Linear snap using middle mouse button or CTRL + left
mouse button: The nearest point in the detection radius is
snapped with the middle mouse button or CTRL + left mouse
button (depending on the setting in Global Options) when
placing points. This way, you can quickly draw mutually
perpendicular lines. This option cannot be deactivated.
Precision Drawing
Allplan 2004
Point snap with the left mouse button
You can snap to points on existing elements. These points include
endpoints, midpoints, division points and points of intersection. You
do not need to know the coordinates of these points, nor is it
necessary to work with construction lines.
Allplan 2004 scans for points within a defined radius about the
crosshairs. This means that when you point or click in the workspace,
the system snaps to points within a specific distance (the snap
radius), even if the center of the crosshairs is not positioned directly
Point Entry Options
over the point. Specify the snap radius in
(Point Assistant toolbar) in the Snap Points tab.
Depending on the setting made in
Point Entry Options, the snap
radius can apply to the active drawing file or may also include
passive drawing files (i.e., drawing files open in edit or reference
mode).
sriahssor C
suidar panS
.suidar pans eht nihtiw
si ti sa ,tniop siht fo setanidrooc
eht ot spans margorp ehT
66
Note: In
Global Options you can configure the system to emit an
acoustic signal whenever you place an undefined point.
Manual
Unit 1: Basics
67
Linear snap
You can use linear snap to place points so that they are in direct
alignment with existing points. To do this, use CTRL + left mouse
button. If the system finds a point within the snap radius, the point
set is placed in such a manner that it is exactly aligned with the
nearest point found inside the snap radius.
Alignment is based on the selected system angle.
Point Entry Options is
If the Show linear snap option in
enabled, the program highlights the points that are in perpendicular
alignment before a button is pressed and creates temporary
construction lines stretching to the point. This provides a better
visual check when using the linear snap tool.
Note: Pressing the SHIFT key during this process will temporarily
hide the linear snap feature.
kram pans raeniL
sriahssor C
suidar panS
tniop deppanS
Tip: Drafting using linear snap
is mainly useful with
drawings consisting of few
design entities. It becomes
more difficult to align with
the correct point as the
number of design entities
increases.
68
Precision Drawing
Allplan 2004
Point Assistant toolbar
The Point Assistant includes tools to assist you in the process of
entering points. With the Advanced point entry being enabled, the
tools provided in the point assistant are available in the dialog line
and on the shortcut menu. In the Conventional point entry, these
functions are included in a toolbar; they become active when the
program expects you to enter a point - after selecting an entity
creation tool, for example.
Icon
Point Snap
Use
Global Point
Finds a point based on its coordinates. You can also get the coordinates of
an existing point by clicking it or entering its point number.
Delta Point
Finds a point based on its offset in the X direction relative to the last point
entered.
Delta Point
Finds a point based on its offset in the Y direction relative to the last point
entered.
Delta Point
Finds a point based on its offset in the Z direction relative to the last point
entered.
Polar Coordinates
Places a point at a specific distance and a given angle from the last point.
Offset by Line
Places a point on an element that is at a specific distance from a (reference)
point. The reference point is displayed as a direction symbol and is located
at either the start or the end of the element, depending on which is nearest
to the point you clicked. The distance between the displayed reference point
and the contact point is displayed in the dialog line.
Division Point
Divides a line that you enter or an element into an arbitrary number of
segments. The division points can be addressed by clicking or entering a
number.
Point of Intersection
Snaps to the point of intersection between two elements.
Manual
Icon
Unit 1: Basics
69
Point Snap
Use
Get Midpoint
Finds the midpoint of an element (e.g., a line) or a line that you enter.
Offset by Radius
Finds a point obtained from the point of intersection of two new circles that
you enter.
Perpendicular
Finds the point on an element that is obtained by dropping a perpendicular
line from an arbitrary point onto the element.
Define Point Symbol
When you employ the
Divide,
Station Element or
Perpendicular
through Station tools (in the Site Plan module), you can make additional
point settings in the Point Assistant.
Outline Auto-Detect
on/off
Enables/disables the automatic detection of closed, delimited areas.
Point Entry Options
Opens a dialog box in which you can make settings for CursorTips and the
Advanced point entry.
Brackets
Enables the bracket feature.
70
Precision Drawing
Allplan 2004
Setting a Cursor Snap Angle and using Drawing Aids
When you draw linear elements (a wall or a line, for example), you
can draw either freely or you can restrict the direction in which you
draw to a specific angle. You can select one of the methods presented
on the Dynamic toolbar after you have placed the first point.
You can restrict movement to either horizontal/vertical (ortho
constraint) or set a cursor snap angle of your choice. The current
setting for the system angle is taken into account. For example, if the
system angle is set to 30 , then this is interpreted as being
horizontal.
Note: If you have set a cursor snap angle, then this will have priority
over any point snap settings you have made, as well as any other
settings in the Point Assistant. This means that only points in
alignment with one of the set cursor snap angles will be snapped.
You can use the following options on the Dynamic toolbar to restrict
cursor movement to a specific direction or angle:
Icon
Use
Normal line
The lines can be drawn at any angle. This is the default setting.
Lines at right angles
(ortho constraint)
The line can only be drawn at right angles to the current system angle.
Cursor snap
45.00
Function
The line can only be drawn at specific angles.
Cursor snap angle
Define the cursor snap angle here.
Manual
Unit 1: Basics
71
Using the Bracket Feature
With the bracket feature, you can enter points and elements using
coordinates relative to existing points. You can also use this feature
to select multiple elements.
Using the bracket feature to enter points
Note: When you have enabled the Advanced point entry, you can
enter points by pointing to the starting point and entering
Points in the dialog line.
Tip: You can also open/close
these metaphorical brackets
by right clicking in the
workspace.
Activate the brackets with
toolbar.
Delta
Bracket on the Point Assistant
Click a reference point.
A temporary marker appears on the point.
Enter the relative coordinates until you find the drop-in point.
Press
Bracket to close the bracket feature.
Using the bracket feature to select elements
Activate the brackets with
toolbar.
Bracket on the Filter Assistant
Click elements and/or open selection rectangles or fences.
Press
Bracket to close the bracket feature.
72
Precision Drawing
Allplan 2004
General Polyline Entry
The general polyline input is used to enter polylines and polygonalbounded areas. It is used by countless Allplan 2004 functions, e.g.,
when entering hatching, applying a fill or entering a room.
Tip: The easiest alternative is
to enter a rectangle by
setting two diagonally
opposite points and then
pressing ESC.
You can enter the polyline from scratch using the drawing aids on
the Dynamic toolbar or you can use existing outlines or elements.
Basic polyline input rules
Entering two points and pressing ESC automatically creates a
rectangle.
Polylines that have to be closed (e.g., for hatching), close
automatically when you press ESC or when the last point
coincides with the first.
When you click an element, you can either define a point on the
element or choose to use the entire element.
When you click Options on the Dynamic toolbar, you can make
additional settings.
You can create areas composed of any number of areas by
clicking Multi on the Dynamic toolbar and then using Plus and
Minus to define whether the area is to be added or subtracted
from the overall area.
You can use
outlines.
Outline Auto-Detect to quickly select closed
Manual
Unit 1: Basics
73
Applying Hatching, Patterns or Fills
You can apply hatching, patterns or fills to areas in order to define
different materials or to visually highlight areas. The library of
hatching styles that ships with Allplan 2004 includes a wide range of
hatching styles and patterns. However, you can also define your own
hatching styles and patterns (click Defaults on the Tools menu) or
modify those that come with the program. You can display the
boundary of hatching, patterns and fills as a construction line by
setting the appropriate option in
Show/Hide.
Areas where hatching, patterns or fills are to be applied are best
entered using a standard polyline.
The following tools are available for entering filled areas:
Icon
Function
Use
Hatching
You can use this tool to apply hatching to an area.
Pattern
You can use this tool to apply a pattern to an area.
Fill
You can use this tool to apply a color fill to an area.
Bitmap Area
You can use this tool to place bitmaps on surfaces.
74
Allplan 2004
The following tools are available for modifying filled areas:
Icon
Function
Use
Reshape Surface
Element, Architectural
Area
You can use this tool to add areas to hatching, patterns, fills, bitmaps or
architectural elements (slabs, rooms, net stories, floors, ceilings, roof
covering) or remove such areas.
Split Surface Elements, You can use this tool to split hatching, patterns, fills, bitmaps and
Archit. Elements
architectural elements (walls, columns, slabs, beams, upstands, rooms, net
stories, floors, ceilings) into two parts. This can be useful if you need to split
up the 3D plan for creating the plan or plot.
Merge Surface Elements, You can use this tool to merge two areas of hatching, patterns, fills, bitmaps
Archit. Elements
and architectural elements (walls, slabs, beams, upstands, rooms, net stories,
floors and ceilings) to form a single element.
Convert Surface
Element
You can use this tool to convert surface elements (hatching, patterns, fills or
bitmaps) to surface elements of the same or different type. You can also use
the tool simply to modify the properties of a surface element.
Stretch Entities
You can use this tool to modify the outline of filled areas.
Manual
Unit 1: Basics
75
Hatching and Reference Scale
Whenever you apply hatching, you can specify whether the spacing
between the hatching lines is to remain constant or change
dynamically with the reference scale. This means that you can
distinguish between hatching used to display real objects, and
symbolic hatching, e.g., concrete hatching. Tiles should appear larger
or smaller depending on the selected reference scale. Symbolic
hatching, on the other hand, should have the same spacing between
lines regardless of scale.
You can make this setting in two places
In the hatching properties when you create an area with
hatching: this is where you specify whether the spacing between
hatching lines is to be adjusted to the scale or whether it is to
remain constant, regardless of the scale.
In hatching defaults: this is where you specify the spacing
between the hatching lines (for the Scale-based adjustment in
plan setting) and the scale to which this spacing is to apply. This
setting is also critical to how component hatching behaves.
Note: When you change the defaults, all the areas to which you
have already applied this hatching style are also changed.
76
Hatching and Reference Scale
Allplan 2004
Does Not Change In Plan Hatching Setting
When you have enabled the Does not change in plan option, the
offset between hatching lines always stays the same in the layout,
regardless of the scale. This setting applies to components such as
walls when you have entered a value of 1 in the Reference scale for
adjusting line spacing so that it is true to scale option in the
definitions of the hatching style used.
But the display of hatching styles in layouts differs from that in
drawing files. The display in layouts is of relevance.
Display in layout
The offset between hatching lines is the same at 1:50 as well as at
1:100 but the number of lines doubles. This offset is defined by the
value entered for the line spacing in the hatching definitions,
regardless of the scale.
Display in drawing file
As the number of hatching lines doubles, the display in drawing files
changes associatively with the reference scale.
Manual
Unit 1: Basics
77
Scale-based Adjustment In Plan Hatching Setting
When you have enabled the Scale-based adjustment in plan setting,
the offset between hatching lines changes associatively with the
scale. This setting applies to components such as walls when you
have entered a value larger than 1 in the Reference scale for
adjusting line spacing so that it is true to scale option in the
definitions of the hatching style used.
But the display of hatching styles in layouts differs from that in
drawing files. The display in layouts is of relevance.
Display in layout
The offset between hatching lines is at 1:50 twice as big as at 1:100
but the number of lines remains constant. This offset is defined by
the value entered for the line spacing in the hatching definitions as
well as by the reference scale.
Example: You use hatching 1 with the following settings: line
spacing is 3mm and the reference scale for adjusting line spacing so
that it is true to scale is set to 1:100. This hatching is created in the
drawing file with the Scale-based adjustment in plan setting being
enabled, and it is placed in the layout at a scale of 1:50- The offset
between the hatching lines in the layout is calculated according to
the following formula: Line spacing (from definitions): Reference
scale x scale of layout; i.e. in this case: 3mm : 1/100 x 1/50 = 6mm.
At a layout scale of 1:100, the line spacing is 3mm.
78
Pattern and Reference Scale
Allplan 2004
Display in drawing file
As the number of hatching lines remains constant, the display in the
drawing file does not change when you set another reference scale.
Pattern and Reference Scale
The size of a pattern or pattern element and its display at different
reference scales depends on three factors:
The height and width of an pattern element. These values are set
in the defaults of the pattern (on the Tools menu Defaults
Pattern).
The Scale-based adjustment in plan and/or Does not change in
plan options. You can make these settings in the pattern
parameters (Pattern tool- Properties).
On the values of the height and width factor of the pattern. These
values are also entered in the parameters of the pattern.
Manual
Unit 1: Basics
79
Does Not Change In Plan Pattern Setting
When the Does not change in plan setting is enabled, the size of the
pattern elements always stays the same in the layout, regardless of
the scale.
But the display of patterns in layouts differs from that in drawing
files. The display in layouts is of relevance.
Display in layout
The size of the pattern elements is the same at 1:50 as well as at
1:100 but the number of pattern elements doubles. The size and the
width/height factor is defined in the pattern parameters.
Example: You use pattern 301 and the height of one pattern element
should be 10 mm in the layout. Pattern 301 is assigned a height of
100 mm in the pattern definition. Thus, you have to enter a factor of
0.10 in the parameters of the pattern (pattern height x factor =
height of one pattern element in the layout). Now a pattern element
is displayed at a height of 10 mm (100 mm x 10), regardless of the
scale set.
Display in drawing file
As the number of the pattern elements doubles, the display of
patterns in drawing files changes associatively with the reference
scale.
80
Pattern and Reference Scale
Allplan 2004
Scale-based Adjustment In Plan Pattern Setting
When the Scale-based adjustment in plan option is enabled, the size
of the pattern elements in the layout changes associatively with the
scale. This setting applies to components such as walls.
But the display of patterns in layouts differs from that in drawing
files. The display in layouts is of relevance.
Display in layout
The size of the pattern elements is at 1:50 twice as big as at 1:100
but the number of pattern elements remains constant. The size of a
single pattern element depends on the following settings: the values
and the height/width factor specified in the settings of the pattern
and the scale at which the layout element has been placed.
Example: You use pattern 301 and the height of one pattern element
should be 10 mm in the layout. Pattern 301 is assigned a height of
100 mm in the pattern definition. Thus, you have to enter a factor of
10 the parameters of the pattern (height of a pattern element in the
layout = defined pattern height x factor x layout scale). At a scale of
1:100, these values result in a height of 10mm (100mm x 10 x
1/100); at a scale of 1:50, the height is 20mm.
Display in drawing file
As the number of the pattern elements remains constant, the display
of patterns in drawing files does not change when you set another
reference scale.
Manual
Unit 1: Basics
81
Working Efficiently Using Libraries, Favorites
and Styles
Default Settings
You can save frequently used settings or values in dialog boxes as
styles and retrieve these whenever they are needed. For example, you
can save different wall thickness in the Wall dialog box.
Click
to add a new wall thickness value.
Click
to remove a wall thickness value.
Enter a value and click
to look for the wall thickness specified.
82
Working Efficiently Using Libraries, Favorites and Styles
Allplan 2004
Saving Components as a Favorite
You can define frequently used components as favorites (standard
components) and store these in a component-specific library. This is
especially useful if you are working in a team. The use of standard
components not only means that they are readily available, but also
reduces the risk of errors.
You can save walls, doors and windows as styles. You can even save
at
dimension lines as favorite files. All you need to do is click
bottom left in the components property dialog. The example below
shows the property dialog for a slab opening.
Note: The currently active layer is also saved. When you retrieve
styles later, this layer becomes the active layer automatically.
Use
to save complete components as favorites. Favorite files are
given element-specific or component-specific filename extensions.
Click
to retrieve favorite files (standard components).
Manual
Unit 1: Basics
83
Using Symbols
A symbol is essentially a file consisting of any number of design
entities. Symbols can be used repeatedly within a drawing. The size
of a symbol is practically unlimited. You can even save an entire
drawing file as a symbol.
The following tools on the Standard toolbar can be used to save and
retrieve symbols:
Get from Library
Write to Library
Allplan 2004 ships with a set of basic symbols. However, you can
also create your own symbols or purchase various symbol catalogs
from Nemetschek.
Symbols provide the following advantages:
You can create a library of symbols that contains frequently used
components. Instead of drawing the component from scratch each
time, just retrieve the symbol from the symbol file.
Symbols are placed as an entity group. This means that they can
be addressed (click with the middle and left mouse buttons) and
modified as a single entity. You can also modify each individual
element separately.
You can also access the extensive symbol catalogs offered by
Nemetschek. A lot of the symbols offered here will display with
different levels of detail, depending on the scale that is set.
Symbols adjust automatically to the reference scale. If symbols
contain texts, you can also adjust these texts to the reference scale if
you want.
84
Working Efficiently Using Libraries, Favorites and Styles
Allplan 2004
Using Smart Symbols
A smart symbol is an intelligent symbol whose appearance changes
dynamically with the reference scale and view. A smart symbol is
composed of several display foils. One foil might contain a 2D
representation of an element, while another might include the same
element in 3D. Yet another foil can contain a simple representation
of the element at 1:100, while another could show a complex
representation of the element at 1:10.
A smart symbol can have a very simple or very complex structure.
Display at a
scale of 1:200
Display at a
scale of 1:100
Displayed in isometric
view
Manual
Unit 1: Basics
85
Properties of smart symbols
Smart symbols take up less space. Once you have placed a smart
symbol, all the other instances of the smart symbol simply
reference the first instance. This means that, regardless of how
many times you actually place a smart symbol, only the disk
space for a single instance is required (as opposed to symbols).
Modify Display Parameters to modify an instance of a
Using
smart symbol automatically modifies all the instances of the
smart symbol in the same drawing file.
After you have placed a smart symbol, it no longer references the
smart symbol stored in the catalog. This means that overwriting a
smart symbol in the catalog with another smart symbol will not
affect the instances of the original that have already been placed.
If you have the Smart Symbols module, you can also use
Update Placed Smart Symbols Based on Catalog to update
placed instances of the smart symbol.
Checking for design alternatives is drastically simplified. With
smart symbols, you can replace all instances of a smart symbol or
just a single instance.
If you have the Smart Symbols module, you can assign attributes
(e.g., item numbers, prices) to smart symbols. These can
subsequently be evaluated and analyzed and the results displayed
in the form of a list.
86
Working Efficiently Using Libraries, Favorites and Styles
Allplan 2004
Components of a smart symbol
A smart symbol consists of two- and three-dimensional design
entities. Allplan 2004 uses the definition and assignment of the
individual foils to reassemble the smart symbol for different scales
and display modes. The exact position of the foils is preserved, even
when you resize a smart symbol. This is made possible by setting a
reference point and so-called resizing points.
When you design a smart symbol, you can define areas of the design
entity as being dynamic (resizable) or static. A good example is a
window frame whose sections remain constant - as opposed to the
glass surface whose height and width needs to be variable.
3D view
2D view at a scale of 1:1 to 1:99.
This display consists of two foils, as the profiles are
to remain constant while the glass surface is to be
resized.
2D view at a scale of 1:100 to
1:500
Manual
Unit 1: Basics
87
General approach for defining smart symbols
Follow the steps below to define a smart symbol
1 Draw all the elements that are to make up the smart symbol. If
the smart symbol is to consist of several congruent foils for
different reference scales and/or views, place the elements that
belong together beside or below each other in the workspace; this
will facilitate the process of selecting foils and setting reference
points.
2 Activate the
Smart Symbol tool (Create menu
Bonus Tools
Smart Symbols), select the catalog where the smart symbol is
to be stored, enter a name for it and assign parameters.
3 Select the elements to be placed on the first smart symbol foil.
Foil 1
4 Define the other foils.
Every area that is subject to a separate resizing definition gets its
own foil.
Foil 2
Foil 3
5 Define the smart symbols MinMax box.
Use
Get from Library (Standard toolbar) to insert the smart
symbol in the workspace.
88
Working Efficiently Using Libraries, Favorites and Styles
Allplan 2004
Paths in Allplan 2004
When saving or retrieving standard components, symbols and smart
symbols, the system will prompt you to specify a path for the files in
question. The example below shows the dialog that is displayed when
saving a symbol.
The distinction between the Office, Private and External paths is
particularly important in a network environment. However, you can
also structure your data if you are using a standalone version.
Folder
Meaning
Office
The files in this folder are available to all users in the
network. By using an office standard, you ensure that the
plans in your office have a uniform appearance. The office
standard can only be modified by the system administrator.
Private
The files in this folder are only available to one specific
user.
Project
The files in this folder are only available in one specific
project.
External data
buffer
The files in this path are for backing up or exchanging data.
Your own path When saving or retrieving symbols or smart symbols, you
can define your own paths and save them under a name of
your choice by clicking Add Folder....
Manual
Unit 2: First Steps
89
Unit 2: First Steps
This unit has two exercises that focus on the following
modules:
Draft
Text
Dimension Lines
You will draw a title block that you save as a file that
you can use again later.
You will draw a precast balcony unit including
dimensioning information and hatching.
A short troubleshooting section is provided at the end to
make sure you succeed.
90
Overview of Exercises
Overview of Exercises
Exercise 1: Title block
Precast Balcony Unit, Type 12
Exercise 2: Precast balcony unit
Allplan 2004
Manual
Unit 2: First Steps
91
Initial Settings for Exercises 1 and 2
Exercises 1 and 2 present the drafting tools in Allplan 2004. Project
and drawing management issues are not discussed at this stage. A
minimum of management is nevertheless required. Detailed
information on project organization is provided in unit 3.
Start by making the following toolbar settings:
Dynamic toolbar
By default, the Dynamic toolbar floats freely in the workspace so
that it is always visible. If it is located at bottom right in the status
bar or dialog line, float it.
To float the Dynamic toolbar
1 On the View menu, point to Toolbars and select Dynamic
Toolbar.
2 Click Float Dynamic Toolbar if this setting has not already been
activated.
Engineering Configuration
This manual uses the Engineering Configuration.
Not only are all the tools you need immediately at hand, but this also
ensures that the maximum amount of space possible is available to
you on screen.
To set the engineering configuration
On the View menu, click Default Configurations and select
Engineering Configuration.
92
Initial Settings for Exercises 1 and 2
Allplan 2004
In the
CAD Navigator in the Basic family, select the
module.
Draft flyout
Text flyout
Dim. Lines flyout
Plan flyout
Edit flyout
CAD Navigator
Create flyout
Create II flyout
Modify flyout
Basic tools
(always available)
The Basic Tools toolbar on the left side of the screen should now
look like this:
Tools in the
module currently
selected
(here: Draft)
Tip: The step-by-step
instructions make extensive
reference to flyouts and the
icons they contain.
If you are a novice, we
strongly recommend that you
make a copy of this and stick
it on your screen!
Draft
The Engineering toolbar consists of the following flyouts:
Model flyout
FF Reinforcement flyout
Bar Reinforcement flyout
Mesh Reinforcement flyout
BAMTEC flyout
Display flyout
Modification flyout
Lists/Schedules flyout
Manual
Unit 2: First Steps
93
The tutorial uses the Advanced point entry.
It is usually enabled by default.
To enable the Advanced point entry
Open the Tools menu and check that the Advanced point entry is
active.
If not, enable it.
A message appears announcing that the Advanced point entry is
enabled. Click OK.
94
Initial Settings for Exercises 1 and 2
Allplan 2004
Project and Drawing Files
In Allplan 2004, you work with drawing files. Drawing files are
organized by projects.
If you have not yet created any projects on your computer, the
"unnamed project" also referred to as the 'private' project is
automatically the active project.
This is the project we will use for the initial exercises.
To select a project
1 On the File menu, click
Open Project .
2 Click the < > project and press OK to confirm the dialog box.
Manual
Unit 2: First Steps
95
Understanding Drawing Files
In Allplan 2004, the actual design and data creation process happens
in drawing files. These are the equivalent of the transparencies used
in conventional building design. Drawing files can be used to give
projects a structure. In IT terms, a drawing file is a conventional file
stored on your hard disk. You can display and edit up to 40 drawing
files at once - in other words, you can have several files open
simultaneously. A project can contain up to 6000 drawing files.
When working without layers, the individual building elements (such
as walls, stairs, labeling, etc.) are drawn on different drawing files
and superimposed like transparencies.
Drawing file 6000
Drawing file 150
Drawing file 15
Drawing file 3
Drawing file 2
Drawing file 1
In order to edit the drawing files, they have to be activated (opened).
You do this in the Select Files and Filesets dialog box.
96
Initial Settings for Exercises 1 and 2
Allplan 2004
Drawing File Status
With the drawing file status, you define the drawing file on which
you draw and which drawing files are visible and/or can be modified.
The following illustration shows the different drawing file statuses.
An explanation is provided in the table below.
Number
Drawing file status
Remark
Active drawing file
The active drawing file is the one on which you draw. There must
always be one active drawing file.
Drawing file open in edit
mode
Elements in edit mode drawing files are visible and can be
modified. You can open up to 40 drawing files in edit and/or
reference mode.
Drawing file open in
reference mode
Elements in drawing files that are open in reference mode are
Inactive
Elements on inactive drawing files are not visible.
Empty drawing file
Empty drawing files have no data type icon.
Global Options, you can
visible, but cannot be modified. In
configure the program to display all the elements in reference
drawing files using a single color. Empty drawing files cannot be
opened in reference mode.
To change the (edit) status of a drawing file, click in the relevant
box.
Manual
Unit 2: First Steps
97
Information on the Active Drawing File
To get information on the active drawing file, right-click in the
workspace and select Drawing File Properties on the Shortcut menu.
An information box with all the important information about the
drawing file opens.
Information
Meaning
Memory allocation
This shows how much of the memory reserved for a
drawing file has already been allocated (as a
percentage). Background information: a certain
amount of memory is reserved for drawing files.
Drawing file number
The number of the current drawing file is displayed
here. The number is also displayed in the title bar of
the application window.
Drawing file type
The drawing file type is displayed here. This
corresponds to the data type icon that is displayed
in the status bar.
Max. size of drawing
file
The maximum amount of memory available for the
drawing file is displayed in Kbytes.
Minimum/maximum The minimum and maximum coordinates in the
values in drawing file drawing file are displayed here.
98
Initial Settings for Exercises 1 and 2
Allplan 2004
For the exercises in this unit, you will be using empty drawing files.
First, though, you need to name them. We will now open a drawing
file.
To name and select drawing files
1 Click
Open and Select (Standard toolbar)
2 Right-click the drawing file number 1 and select Rename on the
shortcut menu.
You can now enter a name for the drawing file.
3 Enter Title block and press ENTER to confirm.
Tip: To change the status of a
selection box, just click it
again.
4 Enter Precast balcony unit in the next empty drawing file.
5 Double-click 1 Title block to activate it. All other drawing files
are disabled automatically.
Manual
Unit 2: First Steps
99
Exercise 1: Title Block
In this exercise, you will create a title block and label it.
Precast Balcony Unit, Type 12
To do this, we will use the
Basic family.
Draft and
Text modules in the
Note: There are also other ways of creating and labeling title blocks.
Plot Layout module contains the
Label tool where you
The
can select from a number of title blocks. These are title blocks that
were created as label styles and that convey information on date,
project name and more. An example showing how to create a title
block as a label style is provided in "Unit 7: Layout Output".
100
Exercise 1: Title Block
Allplan 2004
Task 1: Designing the Title Block
In the first part of the exercise that follows you will draw the layout
of the title block with tools in the
Draft module.
Use the Draft flyout on the Basic Tools toolbar.
Tools:
Objective:
Reference Scale
Rectangle
Parallel Lines
Auto-Delete Segment
Delete
Modify Format
Properties
Each module has its own set of default settings which you can
define using the
Options tool. These contain defaults that
affect the manner in which the individual tools function.
This way, you can configure the program to suit your own
preferences.
Manual
Unit 2: First Steps
101
Start by selecting the unit of measurement for the values you enter.
We will use mm for this exercise.
To set units
1 Click
Options (Standard toolbar) and click Global Options in
the dialog box.
Tip: Alternatively, set the unit
of measurement in the status
bar: click in the field beside
Length and select 'mm' for
this exercise.
2 Select the Entry tab and click mm in the Unit of length list box.
3 Press OK to confirm the settings.
102
Exercise 1: Title Block
Allplan 2004
Before you start working, you should also set the reference scale.
You can set any scale you want.
The title block will be drawn at a scale of 1:1.
To set the reference scale
Tip: Alternatively, set the
reference scale in the status
bar: click in the field beside
Scale and select 1:1.
1 On the View menu, click
Reference Scale.
2 Click 1.00 in the Scale dialog box.
User-defined dialog boxes
In the user-defined dialog boxes in Allplan 2004 you can enter
any value in addition to those presented.
This option is preset: enter a value at the keyboard and
press ENTER. The value is set without being added to the
list.
Clicking this symbol and entering a value at the keyboard
(press ENTER to confirm) adds the value to the list.
Selecting a value and clicking this symbol deletes the
value.
You can only delete values you defined yourself.
Manual
Unit 2: First Steps
103
Start by drawing the outer border of the title block.
To draw the outer border as a rectangle
1 Click
Rectangle (Draft flyout).
2 Place the first point in the workspace.
3 Place a diagonally opposite point
Enter
170 for the length.
Press the TAB key and enter
155 for the width.
Press ENTER to confirm.
The rectangle is drawn.
4 In the border of the viewport, click
Create the interior lines as lines parallel to the border.
To draw the interior parallel lines
1 Click
Parallel Lines (Draft flyout).
3
2
Tip: Did you make an
incorrect entry?
Undo. You can undo
Click
all steps back to the last save.
Refresh.
2 Click element
Click the bottom line in the border.
Exercise 1: Title Block
Allplan 2004
3 Point through which element is to pass / Enter offset
Enter 20 for the offset and
press ENTER to confirm.
4 Which side?
Click inside the rectangle.
5 Number: 1.
6 Point through which element is to pass / Enter offset: 10;
Number: 4.
7 Point through which element is to pass / Enter offset: 25;
Number: 1.
8 Point through which element is to pass / Enter offset: 30;
Number: 1.
9 Point through which element is to pass / Enter offset: 10;
Number: 3.
10 Press ESC to quit the tool.
11 To draw the parallel vertical lines, click
Parallel Lines again
12 Click the left-hand side and create two parallel lines - one at an
offset of 15 and the other at an offset of 120.
21
104
Manual
Unit 2: First Steps
105
Finally, delete the lines you do not need.
To delete lines and segments of lines
1 Click
Auto-Delete Segment (Draft) flyout and delete the
superfluous vertical line segments.
2 Click
left.
Delete (Edit flyout) and delete the vertical line on the
3 Click
Auto-Delete Segment again and delete the superfluous
horizontal lines.
1
1
2
3
3
The border of the title block needs to stand out.
To modify the pen thickness
1 Click
Tip: Further editing tools are
also available on the shortcut
menu (right click).
Check that no other tool is
active when you do so.
Modify Format Properties (Edit flyout).
106
Exercise 1: Title Block
Allplan 2004
2 Select the Line weight check box, select pen 3 - 0.50 and
press OK to confirm.
3 Click the four lines in the border one after the other.
4 Press ESC to quit the tool.
Your drawing should now look like this:
Manual
Unit 2: First Steps
107
Task 2: Entering Text for the Title Block
The following part of the exercise involves entering the text for the
title block using the tools in the
Text module.
Use the Text flyout on the Basic Tools toolbar.
Tools:
Objective:
Horizontal Text
Midpoint
X Coordinate
(Delta Point)
Precast Balcony Unit, Type 12
Y Coordinate
(Delta Point)
Copy
Edit Text
Explode Paragraph
Change Text Settings
Start by entering a label for the contents of the plan in the title
block.
To enter centered text
1 Click
Horizontal Text (Text flyout).
The start point of the text will be exactly in the middle of the
small rectangle - in other words, the midpoint of an imaginary
diagonal line.
2 Click in the workspace with the right mouse button, select
Midpoint on the shortcut menu (Point Assistant) and
click the two diagonally opposite points of the rectangle.
108
Exercise 1: Title Block
Allplan 2004
Precast Balcony Unit, Type 12
3 Enter the following text: Precast Balcony Unit, Type 12
4 Enter the text parameters:
Click to center the text starting point
Text height: 5.0
Text width: 5.0
(aspect ratio: 1.00).
Font: 8 (Isonorm DIN 6776).
5 Click OK or press CTRL+ENTER.
The
Horizontal Text tool remains active.
Manual
Unit 2: First Steps
109
Enter the name of the construction project in the next field. It is to
be left-aligned and we will enter the text as paragraph text. To enter
paragraph text, we need to specify a value for the line spacing.
Paragraph text:
When
Paragraph Text is active, the lines you enter will form
a paragraph. The individual lines of text in a paragraph retain
their original spacing regardless of the reference scale you set.
The lines in a paragraph can also be addressed as a single entity
for easy manipulation.
To insert lines in a paragraph, use
Insert Line.
To delete individual lines, use
Delete Text Line.
Explode Paragraph resolves paragraph text into its
constituent lines.
Line feed:
The spacing between lines is based on the line feed value
multiplied by text height. Whenever you press ENTER to confirm
a line of text, the program automatically goes to the next line.
Snapping to points and entering offset values in the Advanced
point entry:
To position the text exactly, use the point snap feature and enter
the offset value. This functionality of the Advanced point entry
is always useful when you want to place a point relative to an
existing point.
To enter paragraph text based on an offset and using
point snap
Tip: You can use
to save
combinations of text settings
as styles:
Use
to enter a name in
the list and set the
corresponding parameters.
The
Horizontal Text tool should still be active.
We will define the texts starting point using the Point snap and
offset entry feature.
1 Point to the point in the title block as shown below.
Do not click the point!
This sets the point that will serve as a reference for measurement.
The point appears as a small marker.
110
Exercise 1: Title Block
Allplan 2004
To indicate that the entries for
refer to the point the
and
program has snapped to, the data entry boxes for the
Y Coordinate are highlighted in yellow
X Coordinate and
in the dialog line.
Precast Balcony Unit, Type 12
1
New condominium
with underground parking
2 In the dialog line, enter a value of 30 for
dX, press the TAB
key, enter a value of -5 for
dY and press ENTER to confirm.
3 Change the position of the text's starting point to
top left in the dialog box.
4 Enter the following text:
New condominium [ENTER]
with underground parking
5 Press CTRL+ENTER or click OK to finish entering text.
6 Press ESC to quit the tool.
Manual
Unit 2: First Steps
111
Enter a line of text on the right in the title block and copy it to the
fields below.
To enter and copy text
1 Click
Horizontal Text (Text flyout).
2 Set the starting point of the text using the point snap and offset
entry feature:
a) Point to the top left corner of the rectangle
(see figure below)
b)
dX = 2, TAB key
c)
dY = -2
d) Press ENTER to place the point.
2
3 Set the text starting point to
top left and change the
Text Height to 2.5.
For the sample text, enter: Date.
4 Press OK to confirm the text you entered.
112
Exercise 1: Title Block
Allplan 2004
5 Press ESC to quit the tool.
6 Click the text with the right mouse button and select
the shortcut menu.
Copy on
7 From point
Click the top left corner of the field.
8 Enter 4 for the number of copies and press ENTER to confirm.
9 Place point (to point) or enter the number of copies
Click the top left corner of the field below.
7
9
10 Press ESC to quit the tool.
Modify the text using the
Edit Text tool.
Text modification:
Text can be edited at any time. This provides a comfortable
approach if you are using boilerplate - all you have to do is
update the text.
To edit text and add a line
1 Right-click the text at the top and select
shortcut menu.
Edit Text on the
The relevant dialog box appears and can be modified.
2 Enter Date at the end of the text, press ENTER to go to the next
line and enter a placeholder for the date in the next line:
XX. XX. 200X
Manual
Unit 2: First Steps
113
Note: Check that
Paragraph Text is enabled as this is the only
way you will be able to modify the lines together later.
3 Press OK to confirm the text you entered.
4 Change the entries underneath and use placeholders as shown
here following the instructions in steps 2 and 3.
Change the appearance of the placeholder for the plan number.
Assign it different text parameters. We will give it a character height
of 5 mm and a character width of 6 mm. First, we need to 'explode'
the paragraph.
Defining text parameters:
Twenty different Allplan fonts are available or you can use on of
the installed TrueType fonts.
The Text height and Text width parameters are absolute values.
This means that the text will print out using the values you enter
regardless of the selected reference scale.
To change text settings
1 Click the Plan number... text block with the right mouse button
and select
Explode Paragraph on the shortcut menu.
This explodes the paragraph and you can now modify each line
separately.
114
Exercise 1: Title Block
2 Press ESC to quit the
3
Allplan 2004
Explode Paragraph tool.
Click the placeholder XXX with the right mouse button and
select
Change Text Settings on the shortcut menu.
4 Change the text parameters:
Text height: 5
Text width: 6
5 Click the placeholder XXX.
6 Complete the label using the information provided below.
Precast Balcony Unit, Type 12
Manual
Unit 2: First Steps
115
Task 3: Saving and Retrieving the Title Block as a Symbol
Tools:
Write to Library
Get from Library
In the last part of the exercise you will save the title block as a
symbol in a symbol catalog. Then, you will learn how to retrieve it
and place it in an empty drawing file.
Symbols
Symbols are design entities that you can use whenever you need.
Symbols automatically adjust to the scale of the drawing file and
can be addressed as single objects using the middle and left
mouse buttons in combination. You can alter symbols and save
them using another name.
Symbols are often used for drawings and other common
components. In time, you will find that you develop your own
extensive symbol libraries for title blocks, fixtures, equipment
etc. that you can use time and again.
Symbol catalogs
Symbols are managed in symbol catalogs. Each sub-folder can
contain a large number of symbols. Using the ProjectPilot, you
can also copy, delete and rename them.
Sub-folders are assigned to libraries.
Office: this folder contains the offices standard libraries and
sub-folders. The data in this folder is available to the entire
office:
-
Standalone: for all the local projects,
Network: for all local and remote users and projects. Only
the system administrator can store and manage symbols.
Project: the catalogs in this path belong to a specific project and
are only available in that project.
116
Exercise 1: Title Block
Allplan 2004
Private: The catalogs in this path belong to the user that is
currently logged on and cannot be accessed by other users in a
network.
If you are not keen on making your own symbol catalog, you
can use the extensive symbol catalogs available from
Nemetschek.
Insert the title block as a symbol in a catalog.
To insert a symbol in a catalog
1 Click
Write to Library (Standard toolbar).
2 The title block is to be made available to the entire office. In the
Path area, click Office.
3 In the Library area, click Text.
Tip: You can also change the
position of a symbols base
point when you retrieve it.
4 Press OK to confirm.
5 Select the element(s) you want to save as a symbol
Use the left mouse button to open a selection rectangle around
the title block. It is displayed in the selection color.
Manual
Unit 2: First Steps
117
6 Set the text symbol's base point
Click the bottom right corner. This is the point by which the
symbol will be attached to the crosshairs when it is retrieved.
7 In the dialog box that appears, choose the option Dumb symbol
(not snoop-enabled) and press OK to confirm.
8 Click an empty line under Subfolder and enter a name for the
symbol file: Title block.
(If you choose a name that is already assigned, only the name is
overwritten.)
9 Click an empty line under Name and
enter a name for the symbol: Original.
(Choosing an assigned name will cause the symbol it contains to
be overwritten.)
10 Press ENTER to finish.
11 Press ESC to quit the tool.
118
Exercise 1: Title Block
Allplan 2004
Now retrieve the symbol and place it in an empty drawing file.
In practice, the new drawing file might be a drawing file for
another construction project. All you would need to do then is
change the project-specific information and save the title block
again as a symbol - this time in the Project folder.
Besides the symbols you create and save yourself, you can use
this approach to retrieve symbols in the Nemetschek symbol
catalogs as well as DWG and DXF format symbols.
To retrieve a symbol from a catalog
1 Click
Open and Select (Standard toolbar), activate an empty
drawing file and disable the drawing file Title block.
2 On the View menu, click
Reference Scale and select 1 (1.000).
Alternatively, click the Scale field in the status bar.
3 Click
Get from Library (Standard toolbar).
4 In the dialog box which appears, select the Office path and the
Text library.
5 Press OK to confirm.
The Get Symbol dialog box is displayed.
Manual
Unit 2: First Steps
Tip: Using the tools on the
Dynamic toolbar, you can
change the position of the
symbols base point and
orientation.
You can use the Point
Assistant to define the exact
drop-in point in the drawing
file.
119
6 Select Original in the Title Block subfolder.
7 Press OK to confirm.
Now you are back in the workspace. The symbol is attached to
the crosshairs at its base point.
8 To place the symbol, click in the workspace.
9 To quit symbol retrieval mode, press ESC.
10 If the title block appears too small, click
of the viewport.
Refresh in the border
120
Exercise 2: Precast Balcony Unit
Allplan 2004
Exercise 2: Precast Balcony Unit
In this exercise you will create a shell drawing of a precast balcony
unit. To do this, you will use the tools in the
Dimension Lines modules.
Draft and
Manual
Unit 2: First Steps
121
Task 1: Designing the Precast Balcony Unit
In the first part of the exercise that follows, you will draw a precast
balcony unit in plan as well as two sections using the tools in the
Draft module.
Use the Draft flyout on the Basic Tools toolbar.
Tools:
Rectangle
Fillet Two Elements
Parallel Lines
Auto-Delete Segment
Line
X Coordinate (Delta
Point)
Y Coordinate (Delta
Point)
Mirror and Copy
Midpoint
Stretch Entities
Fold Line
Objective:
122
Exercise 2: Precast Balcony Unit
Allplan 2004
Start by making initial settings.
To select a drawing file and to set options
1 Click
Open and Select (Standard toolbar) and activate the
empty drawing file 2 Precast balcony unit and close all the other
drawing files
2 Click the current Length in the status bar and select m.
3 On the View menu, click
Reference Scale and select 25.
We will start by drawing the outline in plan.
x+
y-
y+
Bear the coordinate system
in mind and the direction of
rotation of angles!
x-
Tip: If you have defined the
button,
scale using the
this scale is also presented for
selection in the status bar.
To get a suitable view, use the tools in the border of the viewport:
Refresh
Enlarge View
Zoom Section
Reduce View
Pan
Regen
To draw the outline in plan
1 Click
Rectangle (Draft flyout).
2 Click in the workspace to place the starting point of the rectangle.
3 Place a diagonally opposite point
Enter
2.60 for the length.
Press the TAB key and enter
1.05 for the width.
Press ENTER to confirm.
123
4 In the border of the viewport, click
5 Click
Refresh.
Fillet Two Elements (Draft flyout).
6 Click the left and right side of the rectangle and confirm the
radius proposed by the system.
The system gives you a choice of four fillet options.
Select the semi-circle at the bottom.
Tip: Made a mistake?
You can always go back a few
steps by exiting the current
function with ESC and
clicking
Undo.
Unit 2: First Steps
7 Click
Manual
Refresh again.
8 Press ESC to quit the
Fillet Two Elements tool.
9 Delete the bottom line in the rectangle.
To do this, click the line with the right mouse button and select
Delete on the shortcut menu.
(Alternatively, you can also select
on the Edit flyout and then
click the line).
10 Press ESC to quit the tool.
Exercise 2: Precast Balcony Unit
Allplan 2004
In the following section you will draw the interior lines for the
precast balcony unit.
To create parallel lines
1 Click
Parallel Lines (Draft flyout).
2 Click the semi-circle you have just created.
3 For the offset, enter 0.1.
Which side?
Click within the polygon copies the circle towards the interior.
Press ENTER to confirm the number (1).
4 For the next offset, enter 0.02.
Which side?
Towards the interior again.
Confirm the number (1).
5 Click
again to create lines parallel to those on the sides.
6 Click the line of the left and then the endpoints of the semi-circle
one after the other (see below).
6
6 6
6 6
2
124
Unit 2: First Steps
7 Click
125
again to create lines parallel to the line at the top.
8 Click the top line and enter 0.1 for the offset.
8
9
Manual
9 Click below the line to specify the side on which the parallel lines
are created. Confirm the number (1).
10 For the next offset values, enter 0.02, 0.04 and 0.02 and confirm
the number (1) each time.
11 Press ESC to quit the tool.
126
Exercise 2: Precast Balcony Unit
Allplan 2004
Delete the redundant line segments in the corners and complete your
design by drawing new elements.
To delete redundant line segments
Tip: If you have inadvertently
deleted the wrong line
segment, double-click in the
workspace with the right
mouse button (this restores
the element deleted last) or
select
Undo (this undoes
actions back to the last saving
operation).
1 Click one of the lines you want to delete with the right mouse
button and select
Auto-Delete Segment on the shortcut menu.
in the Draft flyout and then
(Alternatively, you can also select
click the line).
2 Click all the line segments you want to delete.
Use
Zoom Section (in the border of the viewport) to get a
better view.
3 Click
Line (Draft flyout).
4 Draw the new elements as shown below.
Your drawing should now look like this:
5 Press ESC to quit the tool.
Unit 2: First Steps
127
Create the cages at the top and on the sides.
To draw cages in plan using point snap and based on
an offset
1 Click
Line (Draft flyout).
2 Point to the top left corner.
This sets the point that will serve as a reference for measurement.
The point appears as a small marker.
To indicate that the entries for
refer to the point the
and
program has snapped to, the data entry boxes for the
Y Coordinate are highlighted in yellow
X Coordinate and
in the dialog line.
3 Press the TAB key to jump to the
Y Coordinate data entry
field, enter a value of 0.50 for dY
and press ENTER to confirm.
This defines the starting point of the line.
4 Enter the following values in the dialog line:
dX = -0.08
dY = -0.40
dX = 0.08
5 Press ESC to quit the tool.
Manual
Exercise 2: Precast Balcony Unit
Allplan 2004
6 Now draw the cage at the top using the same approach. Careful
with the direction and the sign (positive/negative)!
7 You can create the cage on the right by mirroring the one on the
left. To do this, click
Mirror and Copy (Edit flyout).
8 Select the cage on the left by enclosing it in a selection window
while pressing and holding down the left mouse button.
9 To define the first point for the mirror axis, click the line at the
top with the right mouse button and select
Midpoint on the
shortcut menu.
10 Press EINGABE to confirm.
This defines the first point of the mirror axis.
9
8
8
128
11 To create a vertical mirror axis, press the TAB key to jump to the
Y Coordinate in the dialog line and enter a dY value that is
not equal to 0.
This creates the cage on the right and completes the design.
12 Press ESC to quit the tool.
Manual
Unit 2: First Steps
129
In the next exercise we will draw the outline of the longitudinal
section. It will be placed below the plan.
To draw the outline of the longitudinal section
1 Click
Line (Draft flyout).
2 On the Format menu, click
thickness of 0.50 mm.
Select Pen Thickness and select a
Note: While drawing, you can change the pen thickness on the
Format toolbar at any time.
3 Place the first point below the plan.
Now enter the following values in the dialog line. Pay attention
to the sequence in which you enter the values!
Bear the coordinate
system in mind!
x+
+
y-
Tip: If you have entered an
incorrect value, quit the tool,
delete the entry and resume
at the endpoint of the last
line.
y+
x-
dX = 2.60, dY = 0.33, dX = -0.10, dY = -0.12
dX = -2.40, dY = 0.12, dX = -0.10, dY = -0.33.
3
4 Press ESC to quit the tool.
Exercise 2: Precast Balcony Unit
Allplan 2004
In the next step we will modify the upstands.
To modify the outline of the longitudinal section
1 Right-click the bottom right point of the upstand on the left
(see below) and select
Stretch Entities on the shortcut menu.
(Alternatively, you can also select
on the Edit flyout and then
click the point).
2 Place a point (from point) or enter the dx vector:
For the dX value, enter 0.02 in the dialog line, confirm the
dY value (0) and press ESC.
3 Now click
Fold Line (Edit flyout).
4 Click the right line of the upstand.
5 Endpoint:
Point to the bottom right point you have just modified. The
program snaps to this point. It appears as a small marker.
6 Press the TAB key to jump to the
Y Coordinate data entry
field in the dialog line, enter a value of 0.10 for dY and press
ENTER to confirm.
4
6 / 1
130
7 Press ESC to quit the tool.
8 Now modify the upstand on the right.
When finished, press ESC to quit the
tool.
Unit 2: First Steps
131
9 Select a pen thickness of 0.25 on the Format toolbar and draw
the cage on the left using the
Line tool (Draft flyout).
The start point is at bottom left.
dX = -0.08
dY = 0.18
dX = 0.08
21
9
Manual
10 Press ESC to quit the
Line tool.
11 Create the cage on the right of the longitudinal section using the
Mirror and Copy tool (Edit flyout):
Press and hold down the left mouse button and enclose the
cage in a selection rectangle.
Click the line at the top with the right mouse button and select
Midpoint on the shortcut menu.
Press the TAB key to jump to the
Y Coordinate data entry
field in the dialog line and enter any value for dY.
Your design should now look like this:
12 Press ESC to quit the tool.
132
Exercise 2: Precast Balcony Unit
Allplan 2004
In the last exercise of this chapter, we will draw the entire transverse
section in a single step and place it to the left of the plan.
To draw the transverse section using the Advanced
point entry
1 Select a pen thickness of 0.50 mm and click
flyout).
Line (Draft
2 Place the starting point of the line at top left beside the plan.
To enter relative coordinates:
Enter values for ,
and
in the dialog line (use the
TAB key to switch between
the data entry fields). Press
ENTER to place the point.
3 Enter the following values in the dialog line. Careful with the
sequence in which the values are entered!
The section itself is displayed on the left so that you can check
your design as you go along.
Tip: To skip a coordinate:
Press the TAB key to jump to
the next data entry field.
dX = 0.33 ENTER
dY = -2.35 ENTER
dX = -0.33 ENTER
dY = 0.10 ENTER
dX = 0.02 TAB
dY = 0.02 ENTER
dX = 0.07 ENTER
(press the TAB key to jump to
dX = 0.04 TABTASTE
dY = 2.05 ENTER
dX = 0.02 TABTASTE
dY = 0.02 ENTER
(press the TAB key to jump to
dY = 0.04 ENTER
dX = -0.13 ENTER
(press the TAB key to jump to
dX = -0.02 TABTASTE
dY = 0.02 ENTER
(press the TAB key to jump to
dY = 0.10
Manual
Unit 2: First Steps
133
4 Press ESC to quit the tool.
5 Select a pen thickness of 0.25 mm and finish designing the cage
(8/18 cm) at the top.
Your drawing should now look like this:
134
Exercise 2: Precast Balcony Unit
Allplan 2004
Task 2: Dimensioning the Precast Balcony Unit
In this exercise you will dimension the precast balcony unit using the
tools in the
Tip: In the
Dimension
Line Options , you can set the
font, linetype and the spacing
between dimension lines. The
offset is specified as a factor
of the dimension text height.
Dimension Lines module.
Use the Dimension Lines flyout on the Basic Tools toolbar.
Tools:
Objective:
Set Parameters
Horizontal Dim. Line
Vertical Dim. Line
Auto Dimensioning
Add Dim. Line Point
Modify Dim. Line
To dimension a design, you first need to set the dimension line
parameters. Dimensioning then involves three steps:
Specify a location for the dimension line
Click the points to dimension
Trigger dimensioning
The dimension lines thus created are dynamic and can be
modified. You can add and delete dimension line points, move
the dimension line and change the dimension lines settings.
When associative dimensioning is enabled, the dimension line
will update automatically to reflect any changes you make.
Manual
Unit 2: First Steps
135
Start by setting the dimension line parameters.
The most important parameters are the unit, the position of the
dimension text, and the dimension text height and width. When
associative dimensioning is enabled, the dimension line
dynamically references the design. Any changes you make to the
design are automatically reflected in the dimension line.
To set dimension line parameters
1 In the
CAD Navigator select the
module in the Basic family.
2 Click
Set Parameters (Create flyout).
Dimension Lines
136
Exercise 2: Precast Balcony Unit
Allplan 2004
3 Enter settings as shown in the illustration above:
In the Dimension Text tab, set the Dim. text units to m, cm.
The dimension text is to be placed above the dimension line.
Define this position in the Alignment area:
Set the Dim. text height to 2.5, the Dim. text width to 2.0
and the Number of trailing zeroes to 3.
Enable the Exponent-style format.
4 Switch to the Dimension Line tab and check that Associative
dimensioning is active. If it isnt, enable it now by clicking the
check box. In the Dimensioning mode area, activate Normal
dimensioning and select a diagonal line for the arrowhead.
5 If you want to save these settings as a style, click
at bottom
left, specify a folder and file name and press ENTER to confirm.
6 Press OK to confirm.
Unit 2: First Steps
137
We will now dimension the longitudinal section.
To create horizontal dimension lines
1 Set the view so that there is enough space at the top for the
dimension line.
2 Click
Horizontal Dim. Line (Dimension Lines flyout).
3 Specify the position of the dimension line by clicking in the
workspace above the longitudinal section. When the dimension
line is generated, it will pass through this point.
4 Click the six points to be dimensioned. The dimension line is
immediately generated.
5 To finish entering points, press ESC
6 The
Horizontal Dim. Line tool remains active so that you can
create the next dimension line.
Place a point for the dimension line or click a dim. line
Place a point below the longitudinal section through which the
dimension line is to pass.
7 Click the points to be dimensioned and press ESC twice.
4
7
4
7
4
7
Manual
138
Exercise 2: Precast Balcony Unit
Allplan 2004
In the following exercise, we will dimension the longitudinal section
using vertical dimension lines.
To create vertical dimension lines
1 Click
Vertical Dim. Line (Dimension Lines flyout).
2 Place a point to the left of the section through which the
dimension line is to pass.
3 Click the corners of the cage and the upstand and press ESC to
quit the tool.
4 The
Vertical Dim. Line tool remains active so that you can
create the next dimension line.
Place a point for the dimension line or click a dim. line
Click the dimension line you have created earlier.
5 Which side? Click in the workspace to the left of the dimension
line.
6 Click the points to be dimensioned.
Options of the
the
Dimension Lines module. You
can also move dimension lines
Move
later using the
Dimension Line tool.
7 Create the other, still missing vertical dimension lines in the
section and on the right.
Tip: You can set the spacing
between dimension lines in
Unit 2: First Steps
139
Use the Auto Dimensioning tool to dimension one side of the plan.
All you need to do is enter a single line. The program automatically
dimensions all the points where this line intersects the design.
To create dimension lines automatically
1 Click
Auto Dimensioning (Create flyout).
2 Place a point above the plan through which the dimension line is
to pass.
3 Place a point for the dimension line or click a dim. line:
Confirm the value 0.00.
4 Place direction point 1 or enter a direction angle or line:
Click the first point above the cage to the left of the precast unit.
5 Place direction point 2:
Click the equivalent point on the right.
6 Place the next direction point:
Press ESC twice to quit the tool. All the points where the line
intersects the design are dimensioned.
2
5
Manual
140
Exercise 2: Precast Balcony Unit
Allplan 2004
In the next exercise, you will learn how to add points to existing
dimension lines.
Dimension lines will update automatically to reflect changes
(stretching entities, lengthening lines etc.) you make to the
design. But this will only work when all dimension lines are in
the same drawing file or when the file is open in edit mode.
Furthermore, associative dimensioning must be enabled before
you create the dimension lines. Only then will changes be
reflected automatically.
Often, changes in a design will mean that new dimension line
points need to be added or removed. In these cases, you do not
need to create a new dimension line. You can simply add
dimension line points to existing dimension lines or delete points
which are no longer required.
To add dimension line points
1 Click the dimension line to which you want to add points with
the right mouse button and click
Add Dim. Line Point on the
shortcut menu.
(Alternatively, you can also select
Add Dim. Line Point on
the Dimension Lines flyout and then click the dimension line).
2 Click the points to be dimensioned (left and right exterior edge of
the cages).
1
2
3 Press ESC twice to quit the tool.
Tip: To remove a dimension
Del Dim.
line point, click
Line Point and then the
point. You can also use the
shortcut menu.
Manual
Unit 2: First Steps
141
It is also possible to change the parameter settings of dimension
lines. Click
Modify Dim. Line (Dimension Lines flyout ), use
Properties (Modify Dim. Line dialog box) to specify new
parameters and then click the dimension lines to be modified.
You can also copy the parameters from existing dimension lines.
All you have to do is select
Match (Modify Dim. Line dialog
box) and click the dimension line whose settings you want to
copy.
Create the other dimension lines according to the following
illustration:
142
Exercise 2: Precast Balcony Unit
Allplan 2004
Task 3: Applying Hatching to the Precast Balcony Unit and Making a
Quick Printout
The following part of the exercise involves applying hatching to the
sections of the precast balcony unit using the tools in the
module.
Use the Draft flyout on the Basic Tools toolbar.
Tools:
Hatching
Outline Auto-Detect
Convert Surface Element
Reshape Surface
Element, Architectural
Area
Show/Hide
Print Preview
Print
Objective:
Draft
Manual
Unit 2: First Steps
143
Start by defining and creating a hatching style for the longitudinal
section of the precast balcony unit.
To define and apply hatching
1 Click
Tip: When you click the
number displayed on the
Hatching Context toolbar, the
following dialog box appears.
To select a hatching style, just
click it.
Hatching (Draft flyout).
2 In the Hatching dialog box, click the button displaying the
hatching style.
3 In the Hatching Parameters dialog box, select hatching style 7.
4 Specify the other hatching settings as shown above.
5 Click OK to confirm the dialog box.
144
Exercise 2: Precast Balcony Unit
6 Click
down).
Tip: To apply hatching to
rectangular areas, click
diagonally opposite corners of
the area and press ESC.
Allplan 2004
Outline Auto-Detect (dialog line, icon must be pressed
7 Click within the area where hatching is to be applied. The system
will detect the boundary of the area automatically.
8 Press ESC to finish defining the area.
9 Press ESC to quit the tool.
Sometimes, the hatching style needs to be changed.
To modify the hatching style
1 Click
Tip: To modify the hatching
style, you can also click the
hatching with the right
mouse button and select
Properties on the shortcut
menu. This opens the
Hatching Parameters dialog
box.
Convert Surface Element (Draft flyout).
2 Set the Convert Surface Element Context toolbar as shown below
and click the button displaying the hatching style.
3 In the Hatching Parameters dialog box, select hatching 6 and
click OK to confirm.
Manual
Unit 2: First Steps
145
4 Select surface elements to convert to hatching
Click the hatching you have applied to the longitudinal section.
5 Press ESC to quit the tool.
Now we will remove the hatching where it overlaps the dimension
text.
Tip: You can also apply white
fills to dimension text.
To do this, enable the Add fill
to dimension text option in
the
Set Parameters tool
Properties of
or in the
the dimension line,
Dimension Text tab.
To cut out hatching near the dimension text
1 Click
Reshape Surface Element, Architectural Area (Draft
flyout).
2 Select element to modify:
Click the hatching applied to the longitudinal section.
3 Disable the
Outline Auto-Detect tool in the dialog line (icon
must not be pressed down!).
4 Click Minus on the Dynamic toolbar, use the left mouse button to
mark out the area around the dimension line and press ESC twice.
The hatching is removed from this area.
5 Repeat steps 2 and 4 for the second dimension line.
146
Exercise 2: Precast Balcony Unit
Allplan 2004
Now apply hatching to the transverse section as shown below:
Manual
Unit 2: First Steps
147
In the last exercise of this chapter, you will make a quick printout of
the precast unit. The drawing file 2 Precast balcony unit must still be
active.
Quick printout
Using this tool, you can quickly print out interim results. Often,
it is convenient to have the current edit status on paper without
having to assemble a layout first. This can be done using the
Print tool. It can be also used as a means of documenting
details or just sections of a plan. Before you start printing, you
need to check that your output device has been configured
correctly.
Printing requirements
If you are working in a network, you can use any device
connected to a remote machine (assuming it is configured
correctly).
Connect the output device and open the Windows Print Manager
to install it. If you are on a network, the device is usually
installed on the computer to which it is connected. Then it is
shared.
For more detailed information, please consult the Windows
documentation or Allplans online Help.
The settings (e.g. margins, header, footer, construction lines) you
have made in the
Print Preview tool apply to the printout. In
Print Preview, you can also set a scale, define the exact region to be
printed out and set up the printer.
If you want to print out the current contents of the screen without
making print settings beforehand, just click
Print on the
Standard toolbar. The default printer is used.
Print on the
But if you want to select a different printer, click
File menu.
148
Exercise 2: Precast Balcony Unit
Allplan 2004
To print the current contents of the screen
Tip: To print more screen
Print on
contents, click
the Standard toolbar.
1 Click
Print Preview (Standard toolbar).
This prints using the most
recent settings.
2 Click
Print Preview Options, select the Display tab and
enable the Thick line check box This ensures that all different
line thicknesses are printed out.
If you want elements which are created as construction lines to
appear in the printout, enable the Print construction lines check
box Specify the other options to suit your own preferences.
3 If necessary, set the scale in the print preview.
4 Click
Set Up Printer if you do not want to use the default
printer.
5 Select another printer in the Name area of the Printer Setup
dialog box and click OK.
Manual
Unit 2: First Steps
6 Click
149
Print.
The printer you have selected in
Set Up Printer is used.
7 Press ESC to close the print preview.
Tip: Click Properties to set
the paper size etc. Detailed
information is provided in the
printer documentation.
150
Troubleshooting
Allplan 2004
Troubleshooting
Sometimes, things will not immediately work out as required. This
checklist should help you to resolve common problems.
What do I do when ?
I have selected the wrong tool
Press ESC and click the correct icon.
A tool fails to execute as intended
Press ESC to cancel (several times if necessary).
Click
Undo.
I have deleted the wrong elements
Delete is still active: press the right mouse button twice.
If
If no function is active: click
Undo.
I have unintentionally opened or want to reject changes made
in a dialog box
Press Cancel.
What if..
..the workspace is empty but you are sure the drawing file
contains design data.
-
Click
Refresh (in the viewport border).
Click
Plan View.
...the result of a design operation doesn't display correctly
Refresh in the border of the viewport to refresh the
Click
display.
Tip: Check whether the
relevant layer is set so that it
is visible.
...the workspace is suddenly divided into a series of different
viewports
1 Viewport (Window menu).
Click
...specific kinds of elements such as text or hatching do not
appear in the workspace
Show/Hide (Standard toolbar) and check that the
Click
element in question is selected.
Manual
Unit 3: Project Organization
151
Unit 3: Project
Organization
Project structure, i.e. the way in which you organize your
data, is an essential part of any building design project.
An efficient and logical structure will allow you to locate
the data you need without having to perform tedious
searches.
It is worth spending time carefully planning a projects
structure before even drawing the first line. Consider the
time and effort spent doing this as a good investment after all, in the long term, it will save you time and
money.
Allplan 2004s flexible approach allows users to create
their own office-specific structures which, in turn, can be
altered to suit the needs of special projects.
This chapter covers the following:
Managing data using ProjectPilot
Using layers
Tips on organizing projects
Note: If you want to skip the general chapters, continue
with the section entitled "Creating a Project on
page 168.
Note: The training project is available on the Internet
and you can download it. More information is provided
on page 180.
152
Managing Data using ProjectPilot
Allplan 2004
Managing Data using ProjectPilot
What is ProjectPilot?
You use the ProjectPilot to create and structure projects in a simple
and clear manner.
The ProjectPilot is a powerful data management tool developed
specially for the data structure of Allplan 2004. The ProjectPilot
provides tools for copying, moving, renaming and deleting data (e.g.,
projects, drawing files, symbols, etc.).
If you are already familiar with Windows Explorer, then youll find
that working with ProjectPilot is just as easy. You can access the
most tools and procedures via the Shortcut menu and you can move
and copy files by means of drag & drop.
.os od uoy sa evitca si yek kcoL muN eht taht kcehC
.dap rebmun eht no syek rebmun eht esu :weiv cirtemosi na ni yalpsid oT
.ezis lanigiro sti ot weiverp eht serotser
dap rebmun eht no yek * eht gnisserp ro nottub esuom tfel eht htiw gnikcilc-elbuoD .nottub
esuom elddim eht gnisu elgnatcer noitceles a nepo ,weiverp eht ni aera na
no ni mooz oT .gard dna nottub esuom tfel eht htiw ti kcilc ,weiverp eht evom oT
.aera weiverp eht ni deyalpsid si tnemucod detceles yltnerruc eht fo weiverp A
.snoci sa ro tsil a sa stnemucod eht yalpsid
uoy stel nottub esuom thgir eht htiw dnuorgkcahbt
e
ni gnikcilC .nmuloc a fo eltit eht no gnikcilc yb
stnemucod deyalpsid eht tros nac uoY .thgir eht no
aera eht ni deyalpsid era )tfel eht no( edon detceles
eht ni deniatnoc stnemucod dna sredlof ehT
.gnikcilc-elbuod yb emit emas eht ta ti nepo
dna redlof eht fo stnetnoc eht yalpsid nac uoY
.enap thgir eht ni stnetnoc
sti yalpsid ot redlof a fo eman eht no kcilC
.redlof eht ni slevel eht yalpsid ot )+( ngis
sulp eht kcilC .tfel eht no aera eht ni erutcurts
eert a ni deyalpsid era sredlof dna stcejorP
ProjectPilot's User Interface
Manual
153
Unit 3: Project Organization
154
Managing Data using ProjectPilot
Allplan 2004
Common Approaches in ProjectPilot
If you are already familiar with Windows Explorer, you will quickly
find your way around the ProjectPilot. Most steps can be
accomplished via the shortcut menu or by dragging and dropping.
Sorting the displayed documents
You can sort the displayed documents by clicking on the title of a
column. The first time you click the column title, the documents are
sorted in ascending order. Clicking the same column title again sorts
the documents in descending order. An arrow is displayed to indicate
which column is being sorted and whether sorting is in ascending or
descending order.
Sorted in ascending order (arrow points
upwards) and according to drawing name
Sorted in descending order (arrow points
downwards) and according to number
Manual
Unit 3: Project Organization
155
Copying and moving with drag & drop
Instead of using the shortcut menu, you can also drag & drop
selected documents in order to move or copy them. Select the
documents, click within the selection with the left mouse button,
keep the mouse button pressed down and then drag. You can tell
whether this is possible by the shape of the cursor when the mouse
pointer is positioned over the destination area.
Cursor
Meaning
The document will be copied to the folder that is below the mouse pointer.
The document will be moved to the folder that is below the mouse pointer.
Note: To move documents, hold down the SHIFT key while dragging the
documents.
A shortcut to the document will be created in the folder below the mouse
pointer (e.g., when assigning drawing files to a fileset).
The document cannot be placed here.
156
Managing Data using ProjectPilot
Allplan 2004
Using the shortcut menu
Almost all tools available in the ProjectPilot can be accessed via the
Shortcut menu. Depending on which element you click, a shortcut
menu appropriate to the element opens.
Shortcut menu of a project
Shortcut menu of the drawing
folder
Manual
Unit 3: Project Organization
157
Using the preview
A preview of the selected document is displayed in the preview area.
In this view, you can zoom, pan and select isometric views. You can
specify on the View menu - Preview whether and at which position
the preview is to be placed.
To disable the preview: on the View menu, point to Preview and
click None.
To zoom: use the left mouse button to open a selection rectangle
around the area you want to view in detail. The cursor changes to
crosshairs.
To pan in the preview: move the view with the middle mouse
button. The cursor changes to a hand. Alternatively, use the
cursor keys.
To restore the full view of the image in the preview: doubleclick in the preview are with the middle mouse button, or press
the * key on the number pad.
To display in an isometric view: use the number keys on the
number pad. Please note that NUMLOCK and the preview window
have to be enabled.
Note: The preview is displayed with specific documents (drawing file,
layout) only.
158
Managing Data using ProjectPilot
Allplan 2004
Generating and printing reports
You can display and print out reports by clicking the category for
which you wish to generate a report with the right mouse button and
then clicking Report on the shortcut menu.
Icon
Use
Goes to the first page in the list.
Scrolls back one page.
Displays the current page and the total number of pages.
Scrolls forward one page.
Goes to the last page in the list.
Prints out the individual page or all the pages in the list on
a standard Windows printer.
Opens the Print Setup dialog box, where you can choose a
different printer and make settings
Exports the list in different formats.
Enlarges or reduces the display.
The header and footer of the reports contain a company logo and the
address. When the program is shipped, it is the logo and address of
Nemetschek AG but you can replace this information with your own
logo and address at any time.
You can replace the logo displayed in the header by modifying
the rptlogo.bmp file in the nem\allplan\etc folder. Just
enter your company logo. In the report the logo is resized to a
size of 120x120 pixels. This has to be done at every workstation.
To modify the information displayed in the footer, enter Allplan
2004, select Tools Defaults Office Name and Address and
enter the name and address of your company. When installing
with Workgroup Manager in a network, only the administrator
(sysadm) can make these entries.
Manual
Unit 3: Project Organization
159
Using Layers
Understanding Layers
Layers provide an additional means of applying a structure - within
drawing files. Metaphorically speaking, a layer is a transparency on
which design elements belonging to a specific category (load-bearing
walls, non-bearing walls) are drawn. Layers can be set so that they
are visible or hidden.
The use of layers obviates the need for frequent switching between
drawing files and they ensure that associative elements - such as
wall dimensions or sill elevation labels - reside in the same drawing
file and yet can still be hidden from view.
Layers are important organizational elements. Their importance
increases the more people are involved in a project and the more a
CAD system is used for the specialist design processes. Layers do not
replace drawing files. Rather, they complement them.
Defining the Current Layer on which to Design
Every element is automatically drawn on a specific layer. The layer
on which you draw is based on the tool you use. A line and a wall,
for example, are drawn on different layers.
The layer on which you draw is governed by the following
settings:
When you activate a tool (e.g., Line) for the first time, a specific
layer is automatically selected as the current layer. The layer in
question depends on which tool you activate. This is only possible
when the Auto-select layer with menu option is activated in the
Layer dialog box. If this option is disabled, the Default layer is
always used.
Select, Set Layers or the Format toolbar to
You can use
define a different layer as the current one. This layer will then
automatically be used as the current layer the next time you
activate the tool.
160
Using Layers
Allplan 2004
If you save components as styles, the layer you have currently set
is also saved. When you retrieve styles later, this layer becomes
the active layer automatically.
The sill representation of door and window openings get the layer
of the wall in which they are inserted, regardless which layer is
currently set.
Setting Layers Format Properties
Every layer has pen, line and color format properties. In the Layer
dialog box, you can specify that an element is to automatically
assume the properties of the layer on which it is drawn.
The format properties of a layer can also be defined as a linestyle
and saved under a name of your choice. Elements can then be
assigned the format properties from this layer in a fixed manner.
When defining linestyles, you specify whether they change according
to the scale or the drawing type selected. You can define different
linestyles for various scale ranges and/or drawing types so that the
display of elements varies depending on the reference scale / drawing
type set. Linestyles enable users to work on a scale-independent
basis.
Drawing types define how elements are displayed on screen and in
the printout. The display of the elements varies depending on the
selected drawing type.
Requirements: the format properties are taken from the layer (in a
fixed manner) and the use of linestyles is enabled.
Manual
Unit 3: Project Organization
161
Layer Access Rights
There are different access rights to layers. These rights control
whether you can see and/or modify layers (plus the elements which
are assigned to the relevant layers). The status of a layer is
characterized by icons in the Layer dialog box, Select
Layer/Visibility tab:
Icon
Access right
Explanation
Current
When drawing an element, this layer is
assigned.
Modifiable
Elements in this layer are visible and can
be modified.
Visible, frozen
Elements in this layer are visible but
cannot be modified.
Hidden, frozen
Elements in this layer are not visible and
cannot be modified.
The color of the bottom part of the layer icon shows the rights of the
current user group (yellow = editing rights, gray = only visible ->
cannot be edited).
The color used to display the upper part shows the current visibility
status.
In the Select Layer/Visibility tab, you can limit access rights to
layers and, for example, set the status of Modifiable layers to
Visible, frozen.
But access rights to layers also depend on the design group to which
the relevant user belongs. Design groups are required when several
users are working on different levels within the layer hierarchy. This
ensures that the layers which serve as the basis for a design are not
changed by users unless their design group has the explicit right to
do so.
Thus, you cannot assign a higher status (for example, set hidden
layers to modifiable) to layers which you are not allowed to access
due to the design group you belong.
162
Using Layers
Allplan 2004
Setting Layer Visibility
You can set layers so that they are visible or invisible and thus
show/hide the corresponding elements.
This way, you can quickly hide the elements you don't need during
the current design phase, selectively modify elements in the
displayed layers, check your plan and see whether all the elements
are assigned to the desired layer. For example, you might choose to
hide the slab layer and then view the spatial arrangement of the
building as a hidden line image in perspective view.
If you find that you often require the same combination of visible
and hidden layers (for dimensioning or labeling at certain scales, for
example), then it is best to define what is known as a layer set. You
can also use layer sets when assembling your layout later on so that
only the visible layers are printed out.
Note: In the Layer dialog box, enable the Display in drawing file
option to use a fixed color to display elements on frozen layers.
Tip: Right click an element
and select Modify Layer
Status on the shortcut menu
and then click Isolate
Element Layer to hide all the
layers with the exception of
the element layer.
Manual
Unit 3: Project Organization
163
Managing Layers and Layer Structures
The management of layers and layer structures is generally the
responsibility of the system administrator. This person defines which
layers are used, sets up the design groups and grants access rights.
Employees (architects, engineers, etc.) are assigned to the design
groups, and thus they are granted the relevant access rights to the
individual layers.
Advantages of Organizing Data using Layers
With large projects in particular, organizing data using layers has
significant advantages.
Task-oriented approach
For individual disciplines or design phases like, for example,
designing the office arrangement in an administrative building, the
same reference drawing files and current drawing file are required for
each floor. As you work, you need to switch between the floors
frequently.
If you work with layers, you do not need to reassemble the necessary
drawing files each time or create filesets with each new project. Just
define the layer sets you need for certain design phases/disciplines
and store these as an office-specific standard. You can reuse the
layer sets time and again even in new projects.
Benefits during the analysis phase
In order for the interaction between elements to function cleanly, the
walls and columns in question have to reside in the same drawing
file. This is also the case for certain analysis and evaluation
operations. With layers, you can meet these requirements easily.
Easier to assemble layouts
Layer sets are user-defined compilations of layers. These can also be
used when editing and assembling layouts. When assembling a
layout, you can choose to display only the elements in a specific
layer set- switching between 1:50 and 1:100 is thus no problem.
164
Using Layers
Allplan 2004
Simplified data exchange via interfaces
Exporting drawing files to DXF/DWG layers is easier as you can
assign each layer in a drawing file to a different DXF/DWG layer.
When importing DXF/DWG files, the DXF/DWG layer structure can
be automatically integrated in the layer hierarchy.
Relationship between Layers and Drawing Files
The use of layers doesn't mean that drawing files don't play a role
when it comes to organizing your data. With large project in
particular, a combination of both is essential. With the same
structural depth, the number of drawing files required is far less
when working with layers.
The number of drawing files you need not only depends on the size
of the project, but also on your hardware. Modern, fast computers
with a lot of memory can handle a lot more data per drawing file
without this leading to a noticeable downturn in performance. To be
on the safe side, however, it is advisable to settle for a compromise
between drawing file size and computing power in order to avoid
pushing the hardware to its limits.
The interplay between layers and drawing files depends on the
following factors:
The size of the project and the number of designers involved at
any one time.
If several designers are working on one floor, create one drawing
file per area of responsibility (e.g., East Wing, Central Unit, West
Wing, for example.)
Simultaneous involvement of specialist designers on the project.
Separate drawing files should always be used for the specialist
designs in order to facilitate concurrent activity.
Layer Hierarchy
The management of layers and layer structures is generally the
responsibility of the system administrator. This person defines which
layers are used, sets up the design groups and grants access rights.
Employees (architects, engineers, etc.) are assigned to the design
groups, and thus they are granted the relevant access rights to the
individual layers.
Manual
Unit 3: Project Organization
165
Layers are not arranged linearly but hierarchically in a tree structure.
An exception is the default layer which is not integrated in the
hierarchic structure. The layer structure consists of the following
three hierarchic levels:
The first level describes the layer category (e.g., ARCHITECTURE,
ENGINEERING).
The second level is divided into special fields within the category
(e.g., Design, Room).
The third level consists of the layers themselves. Every layer has a
full (long) name with a detailed explanation of the contents. Each
layer also has an abbreviated name (e.g. Ceiling, RA_CE).
sreyaL
elif gniwarD
.r bb A
YROTS_OR
BESAB_OR
SV_OR
LC_OR
LF_OR
OR_OR
MEG_OR
leveL dr3
yrotS
draobesaB
ecafrus lacitreV
gnilieC
roolF
mooR
lareneG
leveL dn2
mooR
ngiseD
leve L t s1
ERUTCETIHCRA
The current layer's abbreviation is displayed on the Format toolbar.
The long name is displayed in the ToolTips of the Select, Set Layers
dialog box.
When you create a project, you can decide whether you want to use
the layer structure of the office standard or a project-specific layer
structure.
You can save layer structures and give them names. If you have
assigned linestyles, they are saved together with the layer structure
(with the same file name plus the extension .sty). When importing a
saved layer structure, you can import this linestyle file, too.
Using Design Groups
Access privileges can be controlled at layer level by means of design
groups. Design groups are generally assigned when there are several
Using Layers
Allplan 2004
people working on the same project: When installing with
Workgroup Manager, the individual users are assigned to one or
several design groups, Thus, the users can only see and/or modify the
layers to which the relevant design group is granted access rights.
sresU
spuorG ngiseD
sreyaL llA
sreyal rehtO
rehsiF
kralC
relliM
htimS
rengised
lacirtcelE
tcetihcrA
rennalp
noitacoleR
puorg ngised rengiseD
lacirtcelE eht rof sreyaL
puorg ngised
tcetihcrA eht rof sreyaL
puorg ngised rennalP
noitacoleR eht rof sreyaL
sre yal rehtO
166
Design groups not only control who accesses which layers. By
defining design groups with a selection of layers that are available
while drawing, the entire design process can be facilitated.
The design group called ALLPLAN is created automatically after the
program has been installed. This group has read and write access for
all layers. Thus, all users can see and modify all layers.
Manual
Unit 3: Project Organization
167
Using Layer Sets
A layer set is a set of layers that you can select when compiling and
arranging layouts. You can also use layer sets control which layers
are visible/hidden. Only the elements in the selected layer set are
displayed in the layout.
For example, you can select a layer set for working drawings so that
only the data that is relevant to a working drawing appears in the
final printout.
168
Creating a Project
Allplan 2004
Creating a Project
We will start by creating a project for the exercises in the units that
follow.
To create a project
1 On the File menu, click
ProjectPilot / Admin....
ProjectPilot opens.
2 On the File menu in ProjectPilot, click New Project.
3 Enter the project name Tutorial, enable the Same folder name as
project name option and click Next.
Manual
Unit 3: Project Organization
169
4 Set the layer structure and linetypes to Project and press Next to
confirm.
5 Confirm the following dialog boxes by clicking Next and Finish,
respectively.
6 Exit ProjectPilot by clicking Exit on the File menu.
You are back in Allplan 2004 in the project Tutorial.
Path settings
These define whether the pens, linetypes, hatching styles, fonts
and material catalogs available in the project are based on the
office standard or whether they are project-specific. In practice,
the office standard is generally used.
Office:
Choose this option if you want different projects within
the same office to use the same settings (for hatching,
linetypes etc.). If you are working in a network, the
office standard is the same on all computers and can
only be changed by users with special privileges.
Project: Choose this option if you want the settings, for
instance for patterns and/or hatching styles, to apply to
this project only (in which case they will probably be
different to those used as the office standard).
170
Creating a Fileset
Allplan 2004
Creating a Fileset
For the exercises that follow, you will create your own, simple
project structure. In the case of case of a live project, we
recommend that you organize your data by story and layer sets
(see Tips on Organizing Projects", page 173).
Tip: To open a detailing
window in a drawing file
(displaying a section of the
drawing at a larger scale),
the drawing file must belong
to a fileset.
To create a fileset
1 Click
Open and Select.
2 Close the drawing file tree for fileset 0 by clicking the minus sign
beside the fileset called <No fileset> in the Select Files and
Filesets dialog box.
3 Click
Create Fileset at top left, enter the fileset name
Basement and press ENTER to confirm.
4 Create the filesets Elevator pit, Standard lintel, Slab
reinforcement and BAMTEC in the same way.
5 Click
Show/Hide Drawing File List.
Manual
Unit 3: Project Organization
Tip: You select the drawing
files as in Windows Explorer:
6 Click the drawing file 101, press the SHIFT key and click the
drawing file 110.
Press the CTRL key to select a
series of non-adjacent
drawing files
(e.g., 10, 16 and 28).
171
This selects the drawing files 101 to 110.
Press the SHIFT key to select
a range of adjacent drawing
files (e.g. 10 20).
Or open a selection rectangle
around selected drawing files
with the mouse.
7 Click within the selection and drag it to the fileset Basement and
release the mouse button again.
The drawing file tree for the fileset opens. The drawing files are
thus assigned to the fileset.
If you have selected a drawing file too many, you can drag it out
of the list in the same way.
8 Now assign drawing files to the other filesets in the same way
and using the information in the table below.
172
Creating a Fileset
Fileset
1
Allplan 2004
Drawing file Drawing file name
number
Key plan
101
3D Plan
201
Formwork 3D Modeling module
202
Component modeler
203
Formwork Walls, Openings,
Components module
204
3D Views and sections
205
Assign the empty drawing
files 503 and 504 to fileset 5.
During the exercise, the
separated carpet is placed in
these drawing files.
3D Hidden-line image
110
Bar reinforcement model on
301
2D Formwork
302
Bar reinforcement model on
303
Modified lintel
102
2D Plan
401
Reinforcement, bottom layer model off
402
Reinforcement, top layer model off
501
Structure
502
Dimensions and labels
105
2D Stairs
104
Notes:
For the filesets 2 and 4, you
will use the plan of the
basement created in exercise
3. You do not have to copy or
create it from scratch. All you
have to do is assign the
drawing files 101 and 102 to
the filesets 2 and 4.
2D Plan
103
3D Plan
102
101
Carpet Outline
503
504
9 Name the drawing files as shown.
Naming drawing files was dealt with in unit 2.
10 Select a drawing file and click Close.
Manual
Unit 3: Project Organization
173
Tips on Organizing Projects
Allplan is a very flexible system that allows you to develop your own
custom solutions for projects within the office. The structure
presented here for large-scale projects is intended only as a guide.
You can use the entire structure or just parts of it.
You will probably find this structure useful when you start. As you
progress, you will be in a better position to judge what needs
changing/adding to suit your own needs and requirements. We
would like to emphasize once again that a carefully though out
project structure will save time for everybody in the long run. The
system has the following structure:
General project-related information is stored on drawing files 199. This is universally required data (plan layout, axis system
etc.).
Story design starts at drawing file 100, beginning with the
building pit. The design for the key plan starts at drawing file
300.
Use the drawing files starting at number 1000 for formwork and
shell drawings together with corresponding sections. The first
digit indicates the number of the story. The last two digits provide
information on the contents. The sequence in which the drawing
files are named should be identical on each floor.
Reinforcement drawings start at drawing file 2000. All the edits
for a component can be stored in numbers 2000-2009.
Furthermore, precast units and special components can be listed
afterwards.
This example largely reflects the programs project organization for
engineering which you can select in the ProjectPilot when creating a
new project.
174
Setting Up Layers
Allplan 2004
Setting Up Layers
When you created the project, you set the layer structure to Project.
All the settings you make, therefore, will apply to this tutorial project
only.
The office standard is thus unaffected by any changes. You will
probably use the office standard in your daily work. The office
standard's settings are defined by the system administrator and apply
for the entire office.
Allplan 2004 provides a very extensive layer structure designed to
meet a broad range of requirements.
You can also define your own layer categories/hierarchies and layers.
For this guide you will be using the layers in the main architectural
and engineering categories.
You can specify whether the format properties (pen, line, and color)
are based on your custom settings, whether these properties are
proposed by the program and displayed on the format toolbar (you
can modify them at any time) or whether these attributes are always
taken from the relevant layers (from the linestyle or the setting
assigned to the layer).
In the tutorial, we will work independently of the selected layer
properties and make these settings while drawing.
Moreover, we will enable the Auto-select layer with menu option
and select the same color for all elements on frozen layers.
To define basic layer settings
Tip: The From Layer setting in
the Layers Format Properties
area on the Format
Definition tab is disabled by
default. Thus, the check boxes
in the Layers Format
Properties area on the Select
Layer/Visibility tab are not
available.
1 Click
Select, Set Layers (Format menu).
The Select Layer/Visibility tab is active.
2 Enable the Auto-select layer with menu check box.
3 If necessary, disable all the check boxes in the Layers format
properties area.
4 Enable the Use a set color to display elements on frozen layers
check box and select the color 25.
This is the color used to display drawing files open in reference
mode (as set in the Global Options).
Manual
Unit 3: Project Organization
Note: You can use the
,
and
buttons at top left to
enable and disable the tree structure of the layers and to look for
specific entries.
175
176
Setting Up Layers
Allplan 2004
Defining Layer Sets
A layer set is a saved combination of visible and hidden layers.
Both when setting up your layouts and when turning layers on and
off, activating a layer set is a rapid way of showing/hiding only
those layers that are required for a specific situation. First create and
name the layer sets. Then assign layers to these layer sets.
To define layer sets
The Layer dialog box is still open.
1 Select the Layer Sets tab and click Define and Modify Layer
Sets....
2 Select the Layer Sets tab and click Define and Modify Layer
Sets....
3 Name the first layer set Key plan and click OK to confirm your
entry.
Manual
Unit 3: Project Organization
177
4 If you are working with workgroup manager, assign the user local
to the layer set.
5 Repeat steps 2 and 3 (or to 4) and create the following layer sets:
-
Shell drawing
Reinforcement, bottom layer
Reinforcement, top layer
6 Press OK to confirm the entries you have made in the layer set
manager.
Now you specify which layers are to be visible and which hidden in
each layer set.
To define layers for the layer sets
The Layer dialog box is still open. The first layer set Key plan is
displayed.
1 Click the
button at top left to close the tree structure.
2 As only a few layers are to be visible, start by setting all layers to
Hidden. Select the layer structures, right-click in the selection
and enable Hidden on the shortcut menu.
3 Open the Draft, Dimension line and Key plan areas by clicking
the plus sign, press the CTRL key and select the layers which are
to be visible in the Key plan layer set (see table below).
178
Setting Up Layers
Allplan 2004
4 Right-click within the selection and select Visible on the shortcut
menu.
Make sure that you select single layers only (not the entire
structure or layer hierarchy!).
5 Click Apply to save the current setting.
6 Select the next layer set in the Layer set in list box area and
make the relevant settings (see table below).
Tip: You can also start by copying the settings from a layer set
you have already defined and customize them.
Manual
Unit 3: Project Organization
Category
Layer
Abbrev.
Draft
General 01
KO_ALL01
General 02
KO_ALL02
Surface elements
Hatching
FL_SCHR
text
General
TX_ALL
Dimension line
General
ML_ALL
Dimension
line 1:100
ML_100
Wall
AR_WD
Column
AR_ST
Slab
AR_DE
Beam
AR_UZ
General
AS_ALL
Shell
AS_SCH
Bar
reinforcement
at bottom
RU_R_U
Bar
reinforcement
at top
RU_R_O
Mesh
reinforcement
at bottom
MA_M_U
Mesh
reinforcement
at top
MA_M_O
General
PP_ALL
Key plan
PP_POS
Architecture
Shell
Bar reinforcement
Mesh
reinforcement
Key plan
Key
plan
179
Shell
drawing
Reinforcement Reinforcement,
, bottom layer top layer
7 When all the layer sets haven been assigned layers, click Apply
and OK.
180
Allplan 2004
Training Project on the Internet
If you do not want to work through the entire tutorial step by step,
the training project is available on the Internet so that you can
download it. It contains all the drawing files at different levels of
completion so that you can get started wherever you want. For
example, you do not need to generate the shell first. Just open the
corresponding drawing file and start creating reinforcement.
Downloading the training project
The data used in the tutorial are in available in the library of the
Nemetschek ServicePlus portal:
http://ServicePlus.Nemetschek.de
Use your customer number and email address to log on. This
registration is free of charge and not subject to any conditions.
After approximately five to ten minutes, you are able to access
data and information.
To download the training project, go to
http://ServicePlus.Nemetschek.de
Portal
data
homepage
library
enter your user
There you will find the project, a guide showing you how to
import it and an up-to-date version of this document as a PDF
file.
Note: As a ServicePlus customer, you will find more step-by-step
guides on our products in the library. It usually takes one to two
working days to make these documents available to ServicePlus
customers.
General information on Service Plus is available at the following
Internet address:
http://www.nemetschek.de/servicePlus
Manual
Unit 4: Floor Plan and Shell Drawing
181
Unit 4: Floor Plan and Shell
Drawing
In this chapter you will learn how to efficiently create
shell drawings.
You will create a floor plan for a basement as a 3D
model using the tools in the
Walls, Openings,
Components module. You will also learn about
viewports.
Alternatively, you will create a simple 2D floor plan of
a basement using the tools in the
Draft module.
Using the tools in the
3D Modeling module, you
will create a simple 3D shell drawing of an elevator
pit.
Alternatively, you will create the same 3D shell
drawing of an elevator pit once again. But this time
you will use the tools in the
Components module.
Walls, Openings,
You should work your way through these exercises step
by step. The results you obtain will serve as the basis for
the exercises in Unit 5: Key Plan and
Unit 6: Reinforcement Drawing.
182
Overview of Exercises
Allplan 2004
Overview of Exercises
Exercise 3: Floor plan of basement and viewports
You will design the floor plan of a basement as a 3D model using the
Walls, Openings, Components module. Afterwards,
tools in the
you will draw the same floor plan as a 2D drawing sing the tools in
the
Draft module.
Manual
Unit 4: Floor Plan and Shell Drawing
183
Exercise 4: 3D elevator pit
You will draw an elevator pit for the basement you have created in
3D Modeling module. As an
exercise three using the tools in the
alternative you will create the same elevator pit using the tools in the
Walls, Openings, Components module.
184
Exercise 3: Floor Plan of Basement
Allplan 2004
Exercise 3: Floor Plan of Basement
Requirements:
Check in
CAD Navigator to see whether you have licensed
this module:
Walls, Openings, Components
In this exercise you will create a floor plan of a basement.
Walls,
To do this, you will mainly use the tools in the
Openings, Components module. You can select these tools via the
Create, Create II and Modify flyouts on the Basic Tools toolbar.
Furthermore, you will also learn about viewports.
Afterwards, you will create the walls of the basement as a 2D design.
Start by selecting fileset 1 with the following drawing files:
Fileset
1
Drawing file Drawing file name
number
101
3D Plan
102
2D Plan
103
2D Stairs
104
Dimensions and labels
105
3D Hidden-line image
110
Key plan
This fileset is in the Tutorial project (see Unit 3: Project
Organization).
Manual
Unit 4: Floor Plan and Shell Drawing
185
Creating the 3D Model using the Walls, Openings, Components Module
If you have not licensed the
Walls, Openings, Components
module, create the floor plan in 2D (see page 231), dimension it and
create the stairs (see page 222).
Tools:
Objective:
Wall
Join Walls
Hidden Line
Image
Save, Load
View
Viewports
3 Viewports
Column
Downstand Beam,
Upstand Beam
Door
Window Opening
Hidden Line Image,
Wireframe
Slab
Slab Recess, Opening
186
Exercise 3: Floor Plan of Basement
Allplan 2004
Settings
Start by making initial settings.
To select a drawing file and to set options
1 In the
CAD Navigator select the
Walls, Openings,
Components module in the Architecture family.
2 Click
Open and Select (Standard toolbar), enable the tree
structure for the fileset 1 by clicking the plus sign beside the
name of the fileset and activate the drawing file 101 by
double-clicking it.
3 In the status bar, click the current Scale and select 1:100; click
the current Length and select cm.
4 Click
Options (Standard toolbar) and select Architecture.
5 Switch to the Display tab, enable the Fixed pen for hatching
applied to components, rooms check box, select a pen thickness
of 0.25 mm and click OK.
6 On the Format toolbar, select a pen thickness of 0.50 mm and
linetype 1.
Manual
Unit 4: Floor Plan and Shell Drawing
187
Walls
When you work with the tools in the architectural modules, you
are effectively working in three-dimensional space. To accurately
define the position of a component (wall, door, window etc.) in
space, it is necessary to know the height of the components top
and bottom levels. The height is entered using absolute values.
For the basement in the building we will be assuming the following
settings:
The elevation of the floor slabs finished floor is 2.70 m. We will be
working using unfinished dimensions. Thus, the elevation of the
unfinished floor will be 2.79 m. The elevation of the bottom level
of the slab is 0.31 m.
The position of a wall is defined by its start and end points and
an offset direction relative to an imaginary line between the start
and end point.
To ensure that the wall is displayed true-to-scale, you can define
its thickness. You can select a hatching or a fill for the display of
intersected walls.
By setting the height of the wall, you ensure that Allplan 2004
can generate a 3D model based on the floor plan. It is also
possible to set additional parameters such as a material and
building trade.
This exercise primarily involves creating the walls in the basement.
We will ignore quantity takeoff issues. Thus, it is sufficient if we just
enter the wall thickness and its height and select a hatching style in
the dialog box.
188
Exercise 3: Floor Plan of Basement
Allplan 2004
Define the walls settings.
To define wall settings
1 Click
Wall (Create flyout).
2 On the Wall Context toolbar, click
The Wall dialog box opens.
Properties.
3 Enter the following information:
In the Setup, number of layers area, enable the wall type 1:
wall with a single construction layer.
In the graphics area, use the cursor to move the component
axis to an edge of the wall.
The position of the component axis controls the wall's offset
direction. The component axis can be at a side of the wall or
anywhere within the wall.
4 Enter the following information in the Parameters, Attributes
tab:
In the first row, click the Thickness column.
In the list box that appears, click
, type 0.300 and press
OK. (This selects the entry '0.3000' and adds it to the list.)
Tip: When setting the walls
priority rating:
thickness of wall in mm.
Click the Priority column and enter 300 (analogous to
thickness).
The priority rating controls the manner in which components
intersect. Components with a lower priority rating have a 'hole'
cut in them where they are intersected by other components. This
ensures that these areas are not counted twice in subsequent
quantity takeoff operations.
For the computation mode select: m.
Set Interaction to dynamic.
Enable the Auto-Join check box.
Manual
Unit 4: Floor Plan and Shell Drawing
189
The Wall dialog box should now look like this:
5 We will take the settings from the Format toolbar and use them
for the Format Properties tab.
At the moment the tab looks like this:
Note: The settings in the Format toolbar have no effect on the
format properties of walls.
6 Enter the following information in the Display tab:
Check the Hatching option.
Click the field below the button and select hatching style
number 7.
190
Exercise 3: Floor Plan of Basement
Allplan 2004
The Display tab should now look like this:
Tip: The parameters you set
are retained in the dialog box
until you change them.
7 Now click the button marked Setup and enter settings in the
Height dialog box. We will enter the top and bottom level of the
wall as absolute values. Click the relevant elevation triangle.
Walls top level (= bottom level of slab): 0.31.
Walls bottom level (= bottom level of floor slab): 2.79.
8 Press OK to confirm the Height and Wall dialog boxes.
Tip: For more information on
the Wall tool, press
Entering data in property sheets
F1
The description of the tool in
the online Help is displayed.
To enter a value, click in the data entry field. Enter the value at
the keyboard and press ENTER.
To enter and add values in custom list boxes, click
To apply entries, press OK.
To discard entries, press Cancel or ESC.
first.
Manual
Unit 4: Floor Plan and Shell Drawing
191
Component axis, general information
Components are entered along their component axis. The walls
direction of extension depends on the position of the component
axis, the direction in which the wall is entered and the position of
the first construction layer in the wall. Click
Rotate about
axis on the Wall Context toolbar to change the wall's direction of
extension.
You can position the component axis as follows:
Centered in or on the sides of the entire component (wall as a
whole)
Centered in or on the sides of the each construction layer
At a freely definable distance to a component edge (wall edge)
Small boxes in the preview indicate the positions you can select.
A
B
C
Component axis
Possible positions on the sides of/centered in the layer or entire wall
Number of construction layers
192
Exercise 3: Floor Plan of Basement
Allplan 2004
You can place the component axis in several ways:
Intuitive
Use the mouse to move the axis: the cursor becomes a double
arrow, and the component axis will snap to the positions marked
by small black boxes. The values displayed on the left of the
preview show the distance to the edges.
Centered in or on the sides of a construction layer or of the
entire wall/upstand
In the Position column, click the icon of the construction layer or
of the entire wall/upstand in which you want to position the axis
and select the desired position. The values displayed on the left of
the preview show the distance to the edges.
Left edge of component or construction layer
Right of component or construction layer
In the middle of component or construction layer
Freely definable (for Total wall only)
Freely definable position by entering a value
Click one of the data entry boxes on the left of the preview area
and enter any value for the offset of the axis to the wall edge.
The program automatically calculates the value for the other side
and displays the
Free position icon in the Total thickness
area.
Offset direction of components, walls with a single
construction layer
Components are entered along the component axis. Depending on
the position of the axis within the component, you can use the
direction of extension to specify on which side of the component
axis (relative to the direction in which the component is entered) the
component is to be drawn. With
Rotate about axis, you have
the option to tilt the wall or to reverse the setup of the construction
layers.
Tip: Using the offset
direction, you can quickly
toggle between inner and
outer dimensions when
entering walls.
The direction is indicated by an arrow and by the position of the first
construction layer. This can be enabled/disabled in the
Point
Entry Options, Scan, Display tab.
Manual
Unit 4: Floor Plan and Shell Drawing
193
Depending on the position of the component axis, the following
options are available:
Single-tier wall, lateral component axis:
1
2
A
B
C
Start point of component
End point of component
Component axis
Extension
Direction in which component is entered
After clicking
1
2
A
B
C
Rotate about axis:
Start point of component
End point of component
Component axis
Extension
Direction in which component is entered
Single-tier wall, centered component axis:
Clicking
Rotate about axis does not make any difference.
194
Exercise 3: Floor Plan of Basement
Allplan 2004
When all the parameters have been set, you can draw the walls. In
this exercise, the values are outside dimensions. Therefore, the walls
offset direction is towards the interior.
To draw exterior walls
1 Click the wall type
Straight Wall.
2 Define properties or place the start point
Place the starting point in the workspace.
A preview of the wall should now be visible attached to the
crosshairs.
3 Check and define the walls offset direction:
In the Wall dialog box, you have defined the wall axis (= line
you enter) so that it is on a side of the wall.
The values are outside dimensions (see illustration below).
Start with a horizontal wall at bottom left.
As the starting point is on the outside, the walls offset
direction is to the top (= towards the interior).
Check the offset direction based on the preview of the wall
attached to the crosshairs. The small arrow should point to the
top (= inwards).
If not, click
Rotate about axis on the Wall Context
toolbar to reverse the wall's offset direction.
4 Enter a value of 3.51 for the
X Coordinate in the dialog line.
Now draw the next walls as you would a polyline, specifying the
dX and dY values for the length of the walls in the dialog line.
Manual
Unit 4: Floor Plan and Shell Drawing
5 Enter the following values:
dY : 1.0
dX : 5.19
dY : -1.0
dX : 4.505
dY : 16.45
dX : -3.205
dY : 1.0
dX : -3.275
dY : -1.0
dX : -3.275
dY : 1.0
dX : -3.45
dY : -8.375
dX : -1.2
dY : -3.0
dX : 1.2
dY : -6.075
Tip: If you cant see the entire
design, go to the lower
border of the viewport and
click
Refresh.
Offset direction
6 The wall polyline closes automatically.
Press ESC to quit the
Wall tool.
195
196
Exercise 3: Floor Plan of Basement
Allplan 2004
To draw the interior walls, we need to change the wall properties. We
will change the thickness and the priority rating. The height of the
wall is the same.
To draw interior walls
The
Walls, Openings, Components module is active.
1 Double click an exterior wall with the right mouse button.
This activates the
Wall tool and gets the element's properties
at the same time. Defining the height, for example, is no longer
necessary.
2 Click
Straight Wall.
3 Modify the following
Properties:
in the Parameters, Attributes tab:
Thickness (m) = 0.24
Priority = 240
in the Format Properties tab:
Pen = 0.35 mm
and press OK to confirm.
4 Define properties or place the start point
Draw the first horizontal interior wall by placing the starting
point on the bottom left corner of the wall (see illustration below)
in the area of the stairwell. Observe the walls offset direction in
the preview and, if necessary, change the it by clicking
Rotate about axis.
5 Enter a value of 5.815 for the
X Coordinate.
Then enter a value of 2.40 for the
Y Coordinate.
6
dY = 2.40
dX = 5.815
Manual
Unit 4: Floor Plan and Shell Drawing
197
6 Close the wall outline by clicking the corner of the exterior wall
at the top.
7 Click the point at top right to set the starting point for the
elevator walls (see illustration below).
8 Enter a value of 1.78 for the
X Coordinate.
9 Enter a value of 2.48 for the
Y Coordinate and
then 1.00 for the
X Coordinate.
7
Tip: You can also quit tools by
right clicking a toolbar
instead of pressing ESC.
10 Press ESC to close the wall polyline and to quit the
Wall tool.
To design the next wall, we will use the
Join Walls tool.
This tool can be used to extend a wall as far as another wall.
To join walls
1 Right-click the elevator wall you want to lengthen.
2 Select
Join Walls on the shortcut menu. Check that the joint
width is set to 0.00. If it isnt, set it to this value in the dialog
line.
3 Click the exterior wall through to which the wall is to extend.
4
1
4 Lengthen the elevator wall as far as the wall of the stairwell and
quit the tool.
198
Exercise 3: Floor Plan of Basement
Allplan 2004
To design further interior walls, use the reference point of existing
walls and ortho-constraint placement method. When you have drawn
the interior wall at top left in the following exercise, you can draw
the remaining walls yourself using the information provided in the
illustration below.
To efficiently draw further interior walls
1 Click
Wall (Create flyout).
2 Click
Straight Wall.
3 Click the first interior wall corner at top right (see illustration
below) and specify the offset direction towards the right/bottom.
4 On the Dynamic toolbar, click
Ortho Constraint.
5 Enter the length of the wall as follows: dX = 0 and dY = -7.78.
6 Click the point at the bottom where the interior wall you created
earlier and the exterior wall intersect to define the end point of
the wall.
7 To set the starting point of the horizontal wall at the top, click the
line on the right of the vertical wall you have just created. The
reference point is displayed.
8 If required, move the reference point onto the bottom left corner
and enter the distance between the reference point and the start
of the wall: 1.40.
9 On the Dynamic toolbar
Ortho Constraint is still active.
Check that the offset direction is towards the top and click the
wall corner at bottom right.
10 Now draw the other interior walls yourself.
Manual
Unit 4: Floor Plan and Shell Drawing
199
9
6
11 The wall polyline closes automatically.
Press ESC to quit the
Wall tool.
200
Views and Viewports
Allplan 2004
Views and Viewports
Refresh
Zoom Section
Pan
When working with walls and other components, you can get an
impression of how the building looks in 3D space at the click of a
mouse button. Each viewport has its own set of viewing tools in the
lower viewport border.
Regen
Reduce View
Enlarge View
Scroll Left, ...
Plan
Rear Left Iso.
Rear Elev.
Rear Right Iso.
With Allplan 2004 you can display a number of different views on
screen simultaneously and work in all of them. Each viewport can
contain a section, the entire design or an isometric view.
You can select from one of the standard viewport arrangements
provided and then modify it to suit your needs.
Left Elev.
Right Elev.
Select the screen arrangement on the Window menu.
Front Left Iso.
Front Elev.
Front Right Iso.
3D View
Navigation Mode
Previous View
Next View
Save, Load View
Always on Top (on)
Always on Top (off)
Hidden Line Image
Activate Section
Copy to Clipboard
Each viewport has icons in its lower border (see illustration on the
left). These were covered in the "Basics" unit.
Manual
Unit 4: Floor Plan and Shell Drawing
201
The following steps will show you how you can work with multiple
viewports and use the display tools provided.
How to set viewports: detailed view and full view
1 On the Window menu, click
2 Click on
3 Click
3 Viewports.
Plan View in the viewport at top left.
Zoom Section in the border of the viewport on the right.
4 Define a section you want to view in the viewport at top left.
The section you define is displayed in the viewport in which you
have clicked
Zoom Section (i.e. in the viewport on the right).
Using this approach, you can work on details in your design
while still displaying the entire model/floor plan in another
viewport.
202
Views and Viewports
Allplan 2004
To create a hidden line image
1 Click
3 Viewports.
2 In the border of the viewport at top left,
select
Hidden Line Image..
3 Click
Regen in the border of the same viewport.
The current view is immediately displayed as a hidden-line image.
Manual
Unit 4: Floor Plan and Shell Drawing
203
To save a view
1 Use
Zoom Section to define a section you want to view in
plan view (viewport on the right).
2 Click
Save, Load View.
3 In the Save, Load View dialog box, click New, enter a name for
the view and select Load.
Tip: You can calculate
hidden-line images and save
views in any viewport by
clicking the relevant icon.
The view is now active (the
icon is pressed down); in other
words, when you click
Refresh, the active view is displayed.
4 Disable
Save, Load View again (icon is not pressed down) and
click
Refresh.
Now the view you have saved is no longer displayed but the
entire image.
5 On the Window menu, click
1 Viewport. This also disables
the hidden-line image calculation.
204
Views and Viewports
Allplan 2004
Columns
The basement of the floor plan needs a column.
Tip: You can use the Column
tool for any kind of columnshaped elements not only
round and rectangular
columns but also small flush
piers.
To draw a column
The view is set to plan view and drawing file 101 is active.
The linetype 1 and a pen thickness of 0.50 mm are selected.
1 Click
Column (Create flyout).
Check that the layer AR_ST is selected. If it isn't, activate it via
the Format menu or toolbar.
2 On the Column Context toolbar, click
Properties.
3 In the Column dialog box, set the parameters as in the illustration
shown above:
Shape of outline: rectangular
Width: 0.25 m
Thickness: 0.40 m
Priority: 250
Hatching: 7
Manual
Unit 4: Floor Plan and Shell Drawing
205
4 Click the Setup button and enter the height of the column using
absolute values:
Top level: 0.51.
Bottom level: 2.79.
5 Confirm both dialog boxes.
6 On the Column Context toolbar, set the
preview to bottom right.
Anchor point for
7 Point to the interior corner (see above).
This corner will now serve as the reference point for further
entries. The data entry fields in the dialog line are highlighted in
yellow.
8 Enter a value of 0.00 for the
and a value of 2.85 for the
Press ENTER to confirm.
The column is positioned.
9 Press ESC to quit the tool.
X Coordinate in the dialog line
Y Coordinate.
206
Views and Viewports
Allplan 2004
Assigning layer
Layers and other format properties such as pen, line and color are
assigned to walls and upstands in the
Properties dialog box.
According to the layer settings you have made in unit 3 Project
Organization, the appropriate layer for the selected tool is
activated automatically!
If it isn't or you want to use another layer, do the following.
Tip: Selecting layers
Always proceed as follows:
-
Start by selecting the
function
The
Column tool is active.
The dialog box with the properties is closed.
Check the layers
abbreviation displayed in
the Format toolbar.
To select the active layer
Switch layer if necessary.
Tip: To see which layers are
already in use, click
Select, Set Layers on the
Format menu and select the
List existing layers in open
drawing files option in the
List box contents area.
1 Click in the Select, Set Layers list box (Format toolbar).
2 If the layer AR_ST is available in the quick selection list, click it.
3 If the layer AR_ST is not presented in the quick selection list,
click Set and double click the layer in the dialog box to select it.
Manual
Unit 4: Floor Plan and Shell Drawing
207
Beam
Now you create a downstand beam over the column.
To draw a beam
1 Click
Downstand Beam, Upstand Beam (Create flyout).
Check that the layer AR_UZ is selected. If it isn't, activate it via
the Format menu or toolbar.
2 Set the pen thickness to 0.35 mm and
Properties on the
Downstand Beam, Upstand Beam Context toolbar.
3 Enter the other settings for the beam so that they match those in
the figure above.
Width: 0.25 m
Priority: 250
Hatching: 7
4 Click the Setup button end enter the height of the beam using
absolute values:
Top level: 0.31.
Bottom level: 0.51.
208
Views and Viewports
Allplan 2004
5 Confirm both dialog boxes.
6 Click the starting point (see below).
7 On the Dynamic toolbar, click
enter 0 for the dX value.
Ortho Constraint and
8 Specify the offset direction towards the
left.
9 To define the end point of the beam, click the horizontal wall.
As the data entry mode is set to ortho constraint, you can also
click a corner of the wall.
The beam is drawn.
10 Press ESC to finish entering the beam.
11 To check that the position is correct, either select an isometric
view on the View menu or open multiple viewports.
Manual
Unit 4: Floor Plan and Shell Drawing
209
Openings
Doors and windows are openings, as are niches and recesses. The
procedure for creating openings is always the same, regardless of
the type of opening. The differences lie in the settings you can
make; these vary depending on the type of opening you select.
Walls and openings are inherently linked. A wall knows about
the openings in it an opening in a wall will move with the
wall.
All the doors in the basement are single-leaf doors and, except for
the doors to the stairwell and the elevator, they are 0.885 m wide
and 2.10 m high. We will not be using smart symbols here. We will
merely draw the door opening. To display the door lintel, we will
enable the reveal option.
The procedure for creating door openings also applies to all other
kinds of openings.
Tip: You can name
combinations of settings and
save them as styles.
You can also use
to copy
settings from components
you have already created.
Entering openings
Place the first side of the opening
Enter properties and set the height
Enter the width of the opening
You only have to make the settings for the opening once if you want
to create a series of identical openings. The properties and the height
information are stored by the system until you redefine them.
210
Views and Viewports
Allplan 2004
To create door openings
You should still be in the Walls, Openings, Components module.
1 Click
Door (Create flyout).
A preview of the door opening is displayed attached to the
crosshairs.
The layer AR_MAK is proposed for placing a smart symbol in the
opening. Regardless of the selected layer, the opening itself is
always placed on the layer of the component in which it is
inserted. Thus, the layer setting is irrelevant in this case.
2 On the Door Context toolbar, set the
Anchor point for
preview to bottom right and enter a value of 0.00 for the
Offset to Reference Point in the dialog line. Now you can
enter a reference point.
3 Click a point on the outside of the stairwell wall roughly where
you want to insert the door (see the following illustration).
The reference point is displayed as an arrow and the distance
between this and the point clicked is displayed in the dialog line.
4 Check the position of the reference point and, if necessary, move
it to the inside corner at top left. For the offset, enter 3.825 m in
the dialog line.
5 Click
Properties.
Manual
Unit 4: Floor Plan and Shell Drawing
211
6 Select the rectangle for the type.
7 Click the button in the Door Swing area and click
prevent a door swing symbol from being displayed.
Off to
212
Views and Viewports
Allplan 2004
8 Click the Setup button and enter the height of the top and bottom
levels of the door as absolute values.
For the bottom level, enter 2.79. The top level is based on the
door height plus the thickness of the floor (0.09 cm). Enter 0.69.
9 Press OK to confirm the dialog box.
10 In the Door strip area, select the Both sides option.
Do not change the pen, line and color settings of the door strip.
11 Press OK to confirm the dialog box.
12 Enter the width of the opening in the dialog line: 1.01 m.
The door opening is drawn.
Tip: You can switch the
placement point of the door
(left, right or centered) on the
Door Context toolbar.
Tip: To quickly check the
design visually in 3D space,
select an isometric view on
the View menu, then click
followed by
in the border
of the viewport.
13 Now draw all the other door openings yourself. For all the interior
doors (except for the elevator door which is 2.25 m high) you
merely have to enter the width of the opening in the dialog line.
Make sure that the offsets are correct. For the elevator door,
change the height in the dialog box:
Bottom level = -2.79; top level = -0.54.
Manual
Unit 4: Floor Plan and Shell Drawing
14 Press ESC to quit the tool.
213
214
Views and Viewports
Allplan 2004
In the following exercise, we will insert the window openings in the
walls. Some of the window openings will be wider and higher than
others and the height of the sill in each opening is also different.
Like the doors, the windows will also be drawn with a reveal.
You should be familiar with the approach from the previous
exercises. Set the height, select the window shape and position the
opening in the plan.
To create window openings
Tip: If necessary, you can
change how the opening is
attached to the cursor on the
Window Context toolbar.
Moreover, you can also click
another corner to move the
arrow marking the reference
point.
1 Click
Window Opening (Create flyout).
2 On the Window Opening Context toolbar, set the
Anchor
point for preview to bottom right and check that the
Offset to Reference Point in is set to 0.00 the dialog line.
If it isnt, enter it.
3 Click the line representing the exterior of the wall at top left and
enter the offset to the reference point in the dialog line.
4 Click
Properties.
Manual
Unit 4: Floor Plan and Shell Drawing
215
5 The dimensions of the window openings are 80 by 60 cm. With a
lintel of 20 cm, the top level of the openings is at 0.51 and the
bottom level at 1.11.
Click the Setup button and enter the height as absolute values.
6 In the Sill area, select the Both sides option.
Do not change the pen, line and color settings of the sill.
7 Press OK to confirm the dialog box.
216
Views and Viewports
Allplan 2004
8 Now draw the windows using the information provided in the
illustration. Do not forget to change the settings for the exterior
wall on the left.
You can modify the settings in two ways:
Set the height of the sill to 1.31 and the height of the
opening to 0.80.
or click the Setup button and change the bottom level to
1.31.
9 Press ESC to quit the tool.
Defining the reference point
If you do not want to accept the reference point proposed by the
system, you can
set another point on the wall or
click a point beyond the line. The base of the perpendicular
dropped from this point onto the wall serves as the new
reference point.
Manual
Unit 4: Floor Plan and Shell Drawing
217
Design Check
By generating a hidden-line image, you can check whether the
entries you have made so far are correct and whether the door and
window openings have been placed correctly. The hidden-line image
can be saved automatically to a drawing file of your choice.
To copy the 3D view to another drawing file
1 In the border of the viewport, click
2 On the Standard toolbar, select
Wireframe.
Front Right Iso.
Hidden Line Image,
3 In the Hidden Line Image, Wireframe dialog box, click Hidden
Line Image to File and select drawing file 105 in the next dialog
box.
218
Views and Viewports
Allplan 2004
4 Click OK to confirm the dialog box and acknowledge the prompt
by pressing Yes.
5 Click
Open and Select and open drawing file number105 by
double-clicking it.
As the isometric view is still active, nothing is displayed in the
workspace.
6 In the border of the viewport, click
Plan.
7 Your workspace should now look like this.
You can print it out using the
Print tool.
Manual
Unit 4: Floor Plan and Shell Drawing
219
Dimensioning
Now you will dimension the plan using the tools in the
Dimension Lines module. Use the Dimension Lines flyout on the
Basic Tools toolbar.
Make drawing file 104 current, open drawing file 101 in edit
mode and close all other drawing files.
Check the current Scale in the status bar and, if required, set it
to 1:100.
Place the dimensions for the doors, windows and the downstand
beam on the ML_ALL layer and the wall dimensioning on the
ML_100 layer.
220
Views and Viewports
Allplan 2004
Turning Layers On and Off
To check that you have placed the dimension lines on the correct
layers, we will now set the dimension line layer of the openings
(ML_ALL) to visible, but frozen.
To set layers to visible but frozen
1 On the Format menu, click
Select, Set Layers.
2 Select the List existing layers in open drawing files option and
click the
button at top left to open the tree structure.
3 Right-click the layer ML_ALL General and select Visible, frozen.
Tip: If you change the status
of the current layer, the
DEFAULT layer becomes the
current one.
4 Press OK to confirm.
The dimension lines placed on the layer ML_ALL are displayed
using the color number 25, which you have selected for elements
on frozen layers.
Manual
Unit 4: Floor Plan and Shell Drawing
221
To set the frozen layer to modifiable again, right-click a dimension
line displayed using the color representing elements on frozen layers,
select Modify Layer Status on the shortcut menu and click
Modifiable.
What to do when elements are no longer visible?
On the Format menu, click
the layers visible.
Select, Set Layers and make all
If the elements are still not visible, then this may be because the
selected user group does not have the necessary privileges. In this
case, in the Layer dialog box in the Current design group list
box, select a user group with all rights or contact your system
administrator and ask him/her to assign you a user group.
Which layer is the element on?
You can find out which layers individual elements are on by
turning each individual layer on using the
Select, Set Layers
tool on the Format toolbar.
You can find out which layer an element is on by clicking the
element with the right mouse button and selecting Format
Properties.
All the properties including the layer are displayed.
You can even change the layer of the element currently selected.
But the layers of associated components (e.g. window openings in
walls) are not changed in this process. We recommend that you
Modify Format Properties.
use
222
Views and Viewports
Allplan 2004
You can change the layer assignments of one or several elements
using the
Modify Format Properties (Edit flyout) tool. This
tool modifies the layers of associated elements, too.
Stair Outline
You can create stairs in two ways:
You can draw the stair as a 3D model using the tools in the
Stairs module or
You can create a 2D outline of the stair using the tools in the
Draft module.
Half-space landings and stairs flights are often created as precast
units and do not need to be designed or reinforced. Consequently, in
the following exercise, we will draw the stair outline using the tools
in the
Draft module. The following steps are intended as a
guideline for drawing the outline of the stair. You should be familiar
with most tools employed.
Manual
Unit 4: Floor Plan and Shell Drawing
223
To draw the stair outline
1 Make drawing file 103 current, open drawing file 101 in edit
mode and close all other drawing files. Select a pen thickness of
0.13 mm.
Tip: If you want to select a
tool you have already used
beforehand, you can activate
it using the Repeat menu.
You can choose from the 30
tools you have selected last.
2 Use
Line,
Rectangle and
Parallel Lines (Draft flyout)
to draw the stringers and the steps.
Check that the layer KO_ALL01 is selected. If it isn't, activate it
via the Format menu or toolbar.
3 In the
CAD Navigator select the
Basic family.
Draft module in the
4 Use
Line and
Perpendic. Bisector (Create II flyout ) to
draw the line of travel.
5 Use
Line to draw two section lines in the stair.
6 Use
Auto-Delete Segment (Draft flyout ) to delete redundant
line segments.
7 Click
Modify Format Properties
224
Views and Viewports
Allplan 2004
8 In the Modify Format Properties dialog box, enable the Linetype
check box, select linetype 2 and press OK to confirm.
9 Select the element(s) you want to modify
Select the elements to which you want to apply the new linetype
and press ESC to quit the tool.
10 Make drawing file 104 current, open drawing files 101 and 103
in edit mode and close all other drawing files.
11 Dimension the outline and modify the dimensioning of the door.
To do this, use the right mouse button to double-click a frozen
opening dimension line.
This selects the Dim. Line tool together with the layer ML_ALL.
Manual
Unit 4: Floor Plan and Shell Drawing
225
Slab
The basement now needs a slab. You can create slabs using the
Slab tool. The approach is similar to that for creating walls.
First enter the properties of the component. Then enter the outline as
you would define a normal polyline.
To set the slabs properties
Tip: The
Slab tool can be
applied in a wide range of
situations from the design
of floor slabs to foundations.
1 Make drawing file 101 current and set 103 to edit mode.
2 In the
CAD Navigator, select the
Walls Openings,
Components module, click
Slab (Create flyout ) and select a
pen thickness of 0.50 mm.
Check that the layer AR_DE is selected. If it isn't, activate it via
the Format menu or toolbar.
3 On the Slab Context toolbar, click
Properties.
4 Click the Setup button and enter the height of the slab as
absolute values.
The unfinished floor of the ground floor = top level of the slab in
the basement = -0.11. The slab is 20 cm thick. Thus, the bottom
level = -0.31.
226
Views and Viewports
Allplan 2004
5 Press OK to confirm the height settings and do not close the Slab
dialog box as it is needed in the next exercise.
As is the case with all element settings, the slab properties do not
have to be entered from scratch each time. You can save
combinations of settings as favorites under a name of your choice.
To save component properties as a favorite
The
Slab tool is still active and the dialog box is open. If not,
activate the tool and click
Properties.
1 In the bottom left corner of the dialog box, click
Manual
Unit 4: Floor Plan and Shell Drawing
227
2 Click the Project folder, enter a name of your choice and click
Save to confirm.
3 Press OK to confirm the Slab dialog box.
The next time you need a slab with these settings, click
the name of the file:
The values in the dialog box will change automatically.
and then
Now we will define the position of the slab. We will do this using the
polyline entry tools. These allow you to map the outline in a single
step. The only requirement is that you click an element in the
polyline and not a point.
General polyline entry tools
You can use these tools to enter or map any outline.
Polygonize entire element: the start point also serves to specify the direction. In the case of
circles and curves, you also need to enter a value for the number of segments in the circle or
arc/curve.
Define portion of element to be polygonized: generates a polyline based on a portion of an
element. The portion is defined using a from and a to point.
Reference point: identifies a point on the element as the starting point for the new element.
This starting point is determined by clicking a point on the element and entering an offset
value between it and the nearest significant point (displayed as an arrow).
Find closed polylines: click a point on a polyline and the system will detect the entire
boundary.
To create the slab using the polyline entry tools
1 Define properties, place polygon point 1 or enter offset
Click a line representing the outside of a wall. Make sure that you
do not click the line near a point.
2 On the Dynamic toolbar, click
3 Click a point (near to the first point) beyond the floor plan. The
system automatically detects the outline of the entire floor plan.
228
Views and Viewports
Allplan 2004
3
1
4 Press ESC to quit the tool.
Now we need to insert an opening in the slab near the stairs to
provide access to the ground floor. Using the
Slab Recess,
Opening tool, you can cut holes in slabs. Height settings are not
required all you need to enter is the shape of the opening. You can
choose between a rectangular, circular, regular polygon and freeform opening,
We will also insert a slab opening for the elevator shaft. To define
the area, we will use the
Outline Auto-Detect tool. Using this
tool, you can detect a closed polyline simply by clicking within its
boundaries.
To create a free-form slab opening
1 Click
Slab Recess, Opening (Create flyout).
2 Click the basement slab.
3 On the Slab Recess, Opening Context toolbar, click
Properties.
Manual
Unit 4: Floor Plan and Shell Drawing
229
Tip: The settings for slab
recesses and slab openings are
identical. Difference: slab
recesses have their own
height setup as they do not
pierce the slab entirely.
As with door and window
openings, the slab opening is
placed automatically on the
layer of the component in
which it is inserted.
4 In the Type area, select Slab opening and in the Shape of outline
area, click the icon for a free-form opening.
5 Click the corners of the stair outline one after the other.
5
5
5
5
5
5
5
6 To finish, either click the first point again or press ESC after the
last point.
This defines the slab opening for the stairs. Next, we will define
the slab opening for the elevator shaft.
7 Enable
Outline Auto-Detect in the dialog line (icon must be
pressed down).
230
Views and Viewports
Allplan 2004
8 Click in the elevator shaft. The system automatically detects the
area .
9 Press ESC to quit the tool.
10 In the border of the viewport, click
Front Right Iso.
11 In the border of the viewport, click
then
Regen.
Hidden Line Image and
The design should look like this:
Printing out layouts is covered in Unit 11: Plot Layout.
Manual
Unit 4: Floor Plan and Shell Drawing
231
Creating the Walls in the Basement as a 2D Design using the Draft
Module
Instead of using the
Walls, Openings, Components module, you
can create the walls in the basement as a 2D design.
To do this, use the tools in the
Draft module. Use the Draft
flyout on the Basic Tools toolbar to access these tools.
Tools:
Objective:
Offset Polyline
Rectangle
Delete Doubled Line
Line
Parallel Lines
Auto-Delete Segment
Move
Start by making initial settings.
To select a drawing file and to set options
1 In the
CAD Navigator select the
Draft module.
2 Click
Open and Select (Standard toolbar) and double-click
drawing file 102.
3 Check the current scale in the status bar and, if required, set it
to 1:100. The current length should be set to m.
4 On the Format toolbar, select a pen thickness of 0.50 mm and
linetype 1.
232
Views and Viewports
Allplan 2004
Now draw the exterior walls.
Different approaches
You can enter floor plans in 2D in different ways:
The walls are created using the
Line and
Parallel
Lines tools. You used this method for drawing the title block.
The walls are drawn using the
Rectangle tool. Using the
point snap and offset entry feature, openings can be taken
into account. This approach will be used for drawing the
interior walls.
The walls are created using the
Offset Polyline tool.
Besides these tools, the floor plan can also be entered as a 2D
drawing using the
Walls, Openings, Components module
without specifying the height (by setting the top level = bottom
level = 0.00). This approach corresponds to the method described
above.
To create the exterior walls as offset polylines
Plan view is enabled and the
Hidden-Line Image is
disabled.
If not, click
1 Viewport on the Window menu.
1 Click
Tip: When you enter a
negative offset, the offset
polyline is drawn in a
contrary direction to that in
which you are drawing.
Offset Polyline (Draft flyout).
2 Select the layer KO_ALL02 so that you can use the floor plan in
2D for the key plan and the slab reinforcement.
3 Number of parallel offset lines: Enter 2.
4 Enter the offset for the parallel lines in the dialog line:
st
nd
1 offset: = 0; 2 offset: = 0.30
5 Click in the workspace to define the starting point. Place it at
bottom left.
6 On the Dynamic toolbar, click left to define the offset direction,
use the
X Coordinate and
Y Coordinate data entry fields
in the dialog line to enter the values in the x and y direction as
shown below and press ESC to quit the tool.
Manual
Unit 4: Floor Plan and Shell Drawing
233
Use the TAB key to switch between the data entry fields.
Tip: When you have made a
wrong entry, press ESC and
Delete (Edit flyout ) the
wrong value. then select the
command again, click the
exterior line, specify the
direction, enter the value and
continue with the floor plan.
Tipp: If the thickness values
of the walls differ in the floor
plan, you can enter the offset
values each time you place a
point or you can use the
Modify Offset tool to
correct the offset between
the parallel lines after you
have finished entering the
floor plan.
dX
dX
dX
dX
dX
dX
dX
dX
dX
=
=
=
=
=
=
=
=
=
3.51
5.19
4.505
-3.205
-3.275
-3.275
-3.45
-1.20
1.20
dY
dY
dY
dY
dY
dY
dY
dY
dY
=
=
=
=
=
=
=
=
=
1.00
-1.00
16.45
1.00
-1.00
1.00
-8.375
-3.00
-6.075
234
Views and Viewports
Allplan 2004
In the following exercise, we will enter the interior walls using the
Rectangle tool. This way, door openings can be taken into
account up front. Start with the horizontal walls near the stairwell.
To draw the interior walls as rectangles
1 Click
Rectangle (Draft flyout).
2 Start point:
Click the re-entrant corner of the exterior wall on the left
(see below).
3 Diagonally opposite point:
For the length, enter 6.055 (= length of wall) in the
X Coordinate data entry field and for the width, enter 0.24
(= thickness of wall) in the
Y Coordinate data entry field.
Press ENTER to confirm.
4 To create the vertical wall, click the top right corner of the wall
you have just created and for the length, enter
0.24 and for
the width, enter
2.40.
5 Click
Delete Doubled Line (Modify flyout) and delete the two
superimposed lines in the corner (generated by the two rectangles
you have entered).
6 Click
Rectangle and draw the exterior wall at the top of the
stairwell. The starting point is the interior edge of the corner (see
illustration below). Length = 3.825, width = 0.24.
Manual
Unit 4: Floor Plan and Shell Drawing
235
7 The
Rectangle tool is still active. To define the starting point
of the next rectangle, use the point snap and offset entry feature.
8 Move the crosshairs to the bottom right corner of the wall you
have just drawn (see below). The data entry fields in the dialog
line are highlighted in yellow.
Tip: Bear in mind that you
can select a lot of tools simply
by clicking the element with
the right mouse button while
no other function is active.
9 Enter a value of 1.01 for the
and press ENTER to confirm.
X Coordinate in the dialog line
10 Enter 3.00 for the length and 0.24 for the width.
11
Moreover, you can select
tools you have already used
by clicking the Repeat menu.
11 The point where the horizontal and vertical walls intersect is also
a doubled line. Use
Delete Doubled Line (Modify flyout) to
delete it.
236
Views and Viewports
Allplan 2004
Following is a summary of the interior walls you can create using the
instructions on the previous pages. The point snap and offset entry
feature is used widely; you can also experiment with the
Parallel
Lines tool.
When you have drawn all the walls, clean up the floor plan at the
points where the walls intersect. You can also delete the lines where
the interior walls meet the exterior walls as all the walls have the
same material.
Use the
Line tool to add the edges of the door lintels and the
beam near the column. To do this, set the pen thickness to 0.25 mm.
Manual
Unit 4: Floor Plan and Shell Drawing
237
In the next exercise, we will insert the window openings in the
exterior walls.
To draw the window openings
1 Select a pen thickness of 0.50 mm and click
flyout).
Line (Draft
2 Move the crosshairs to the top left corner of the exterior wall. The
data entry fields in the dialog line are highlighted in yellow.
3 Enter a value of 0.55 for the
and press ENTER to confirm.
4 Enter a value of 0.30 for the
X Coordinate in the dialog line
Y Coordinate.
5 Click
Parallel Lines (Draft flyout) and draw a line to the right
of the existing line at an offset of 0.80.
6 Use
Auto-Delete Segment to delete the lines for the lintel and
draw the edges of the lintels for the windows using a pen
thickness of 0.25 mm.
6
6
238
Views and Viewports
Allplan 2004
Using the method described above, you can draw all the other
window openings yourself.
Do not forget to use the
Tip: When you apply
hatching, do not forget to use
Outline Auto-Detect
the
tool.
Copy and
Copy and Resize tools.
Now use the
Hatching tool (Draft flyout) to apply hatching to the
walls of the floor plan as you did in unit 2.
To do this, use hatching 7 and a pen thickness of 0.25 mm.
Check that the layer FL_SCHR is activated.
Manual
Unit 4: Floor Plan and Shell Drawing
239
To finish, you will check the layers used, move the 2D floor plan so
that it is congruent with the 3D floor plan, insert the opening for the
stairs and check the entire design using the Key plan and Shell
drawing layer sets.
To check the layer settings
1 On the Format menu, click
Select, Set Layers.
If everything is correct, only the KO_ALL02 and FL_SCHR layers
are visible now.
2 Right-click the FL_SCHR layer, select Visible, frozen on the
shortcut menu and press OK to confirm.
The hatching is displayed using color 25. This is the color you
have selected for elements on frozen layers.
3 If required, modify the layer assignment and set the status of the
FL_SCHR layer to Modifiable again.
To move the drawing in the workspace
1 Make drawing file 102 current and open drawing file 101 in
reference mode.
2 Click
Move (Edit flyout).
3 Select the entire 2D floor plan and place it so that it is congruent
with the 3D plan.
4 Use the
Line tool to draw the edge of the slab in the stairwell.
240
Views and Viewports
Allplan 2004
To check the design using layer sets
1 Set drawing file 101 to edit mode and, in addition, open the
drawing files 103 and 104 in edit mode.
2 On the Format menu, click
Select, Set Layers.
3 Right-click the layer structure and select Match Visibility from
Layer Set on the shortcut menu.
Tip: The design exists twice in
the Shell drawing layer set.
Use the visibility status or the
Select Files and Filesets
dialog box to hide one floor
plan.
4 Select the Key plan layer set and press OK twice to confirm your
settings.
Now the 2D floor plan including the main dimension lines but
without hatching is displayed on screen.
5 Repeat steps 2 through 4 for the Shell drawing layer set. Select
the Set all layers visible in the layer set to modifiable option.
Manual
Unit 4: Floor Plan and Shell Drawing
241
Exercise 4: Elevator Pit
Requirements:
Check in
CAD Navigator to see whether you have licensed
this module:
3D Modeling
In this exercise, you will design an elevator pit for the basement you
have created in exercise 3.
3D Modeling
To do this, you will mainly use the tools in the
module. You can select these tools via the Create, Create II and
Modify flyouts on the Basic Tools toolbar.
Start by selecting fileset 2 with the following drawing files:
Fileset
2
Drawing file Drawing file name
number
101
3D Plan
201
Formwork 3D Modeling module
202
Component modeler
203
Formwork Walls, Openings,
Components module
204
3D Views and sections
205
Bar reinforcement model on
This fileset is in the Tutorial project (see Unit 3: Project
Organization).
242
Exercise 4: Elevator Pit
Allplan 2004
Creating a 3D Model using the 3D Modeling Module
If you have not licensed the
3D Modeling module, use the
Walls, Openings, Components module to create the elevator pit
(see page 253).
Tools:
Box
Surface
3D Line
Polyline Sweep Solid
Move
Objective:
Manual
Unit 4: Floor Plan and Shell Drawing
243
Start by making initial settings.
To select a drawing file and to set options
1 In the
CAD Navigator select the
the Bonus Tools family.
3D Modeling module in
2 Click
Open and Select (Standard toolbar), enable the tree
structure for fileset 2 by clicking the plus sign beside the name of
the fileset and activate drawing file 201 by double-clicking it.
3 Check the current scale in the status bar and, if required, set it
to 1:100. The current length should be set to m.
4 On the Format toolbar, select a pen thickness of 0.50 mm and
linetype 1.
5 On the Window menu, click
3 Viewports.
This way, you will see the design in isometric view, elevation and
plan view as you go along.
Start by designing the floor slab using the
Box tool.
To draw a box
1 Click
Box (Create flyout).
2 In plan view (viewport on the right), click a point of your choice
in the workspace. The corner is to be the bottom left point of the
box.
Note: By default, the layer
AR_ALL is used with the tools
3D Modeling
in the
module. As we will use the
tools in the
Shell
module to process the design,
the layer setting is irrelevant
at the moment.
3 Enter the following values in the dialog line:
Diagonally opposite point / length = 2.54
Point / width = 3.00
Point on surface parallel to base of box / height = 0.30
4 On the Window menu, click
3 Viewports again to refresh the
view in all the three viewports.
244
Exercise 4: Elevator Pit
Allplan 2004
Next, we will create the vertical walls so that they join the floor slab
in the basement as a polyline sweep solid. The design involves the
following three basic steps:
Creating the outline as a planar polygonal surface
Creating the path using 3D lines
Generating the polyline sweep solid
To create an outline as a planar polygonal surface
1 Click
Surface (Create flyout). The following dialog box is
displayed:
2 Select using new lines and click OK to confirm.
3 In isometric view (viewport at top left), move the crosshairs to the
top front corner of the box. The data entry fields in the dialog
line are highlighted in yellow.
Manual
Unit 4: Floor Plan and Shell Drawing
245
4 Enter a value of 0.20 for the
X Coordinate and a value
of 0.50 for the
Y Coordinate and press ENTER to confirm.
The crosshairs are now attached to the starting point.
5 Use the
Z Coordinate and
X Coordinate data entry fields
in the dialog line to enter the values defining the planar
polygonal surface using the information provided below.
Use the TAB key to switch between the data entry fields.
dZ = 1.10
dX = 0.70
dZ = 0.30
dX = -1.00
dZ = -1.40
dX = 0.30
The design should now look like this in isometric view:
246
Exercise 4: Elevator Pit
Allplan 2004
The next step in this exercise involves drawing the path for the
polyline sweep solid as a 3D line.
To draw the path for a polyline sweep solid as a 3D
line
1 Click
3D Line (Create flyout).
2 In isometric view, click the top left point of the outline (see
below).
3 Use
Y Coordinate and
enter the shaft dimensions:
dY = 2.00
dX = -1.54
dY = -2.00
dX = 1.54
X Coordinate in the dialog line to
4 Press ESC twice to quit the tool.
Manual
Unit 4: Floor Plan and Shell Drawing
247
Now we will create the polyline sweep solid. The 3D line will serve as
the path; in other words, the polygonal surface will be moved
(swept) along this line.
To create a polyline sweep solid
1 Click
Polyline Sweep Solid (Create flyout).
2 Click path for sweep solid:
Select the 3D line. Use the left mouse button to enclose it in a
selection window.
3 Click profile for sweep solid:
Click the polygonal surface.
2
3
4 The following dialog box appears. Select Yes.
The surface is swept along the profile.
248
Exercise 4: Elevator Pit
Allplan 2004
Your display should now look like this:
To finish this exercise, we will move the volumetric model so that it
is congruent with the 3D plan and that the top level of the elevator
pit and the bottom level of the basement walls are identical.
To move the volumetric model
1 Make drawing file 201 current and open drawing file 101 in
reference mode.
2 Your workspace should still be divided up into
Click
Move (Edit flyout).
3 Viewports.
3 In plan view (viewport on the right), select the entire volumetric
model.
4 On the Window menu, click
in all the three viewports.
3 Viewports to refresh the view
5 Position the volumetric model so that it is congruent with the 3D
floor plan and so that the shaft dimensions match.
Manual
Unit 4: Floor Plan and Shell Drawing
249
6 The
Move tool is still active.
Select the volumetric model again by double-clicking the right
mouse button and move it by dz = -4.49.
This value is based on the absolute height of the basement walls
(= -2.79) and the overall height of the elevator pit including the
floor slab (= 1.70).
In exercise 6, you will transfer this elevator pit including the wall
Shell module
junctions of the basement using the tools in the
and merge it to form one solid. Then, you will reinforce it using the
tools in the
Bar Reinforcement module.
Printing out layouts is covered in Unit 11: Plot Layout.
250
Exercise 4: Elevator Pit
Allplan 2004
Component Modeler
You can use the innovative
Component Modeler tool, which
requires a separate license, to enter engineering components in
three-dimensional space quickly and easily.
This tools contains predefined components whose dimensions can be
customized in component-specific dialog boxes. All entries you make
are immediately displayed in a preview or on screen.
A number of tools is provided to assist you when it comes to placing
the component designed automatically.
In the next exercise, we will create the slab and the walls of the
elevator pit using the Pocket foundation component provided in the
Component Modeler tool.
To create the slab and the walls of the elevator pit
using the Component Modeler
1 Click
Open and Select (Standard toolbar), close drawing
file 201 and open drawing file 202.
2 Click
Component Modeler (Create flyout).
3 In the Select Component dialog box, click Pocket foundation
type 2.
Manual
Unit 4: Floor Plan and Shell Drawing
4 Enable the
251
Place pocket on foundation axis option.
5 In the section view, click the overall height of the pocket
foundation, enter 1.40 and use the TAB key to jump to the next
entry. Enter the dimensions of the component as shown below:
6 Press OK to confirm settings you entered.
Now a preview of the component is displayed attached to the
crosshairs. Click the bottom left corner of the elevator pit to
specify the drop-in point. The bottom center of the foundation
plate serves as the components reference point.
7 Enter half the length of the opening in the dialog line:
X coordinate = 0.77
Y coordinate = 1.00
252
Exercise 4: Elevator Pit
Allplan 2004
8 Move the cursor to the bottom left wall corner of the elevator pit,
right-click in the workspace and select
Component dialog on
the shortcut menu.
The components dialog box is displayed again so that you can
modify the entries you have made beforehand.
9 Select
Enter elevation specs and enter 4.49.
Tip: When you modify your
entries, all changes you make
are displayed in the
workspace immediately.
10 Finally, place the component by clicking OK to confirm the dialog
box. Press ESC to quit the tool.
Manual
Unit 4: Floor Plan and Shell Drawing
253
Creating the 3D Model using the Walls, Openings, Components Module
Instead of using the
tools in the
elevator pit.
3D Modeling module, you can also use the
Walls, Openings, Components module to create the
You can select these tools via the Create, Create II and Modify
flyouts on the Basic Tools toolbar. As you are already familiar with
these tools, we will not describe them in detail.
Tools:
Objective:
Wall
Slab
Slab Recess, Opening
Move
Start by making initial settings.
To select a drawing file and to set options
1 In the
CAD Navigator select the
Components module.
Walls, Openings,
2 Click
Open and Select (Standard toolbar) and double-click
drawing file 203.
3 Check the current scale in the status bar and, if required, set it
to 1:100. The current length should be set to m.
4 On the Format toolbar, select a pen thickness of 0.50 mm and
linetype 1.
254
Exercise 4: Elevator Pit
Allplan 2004
Create the walls of the elevator pit.
To create walls
1 Click
2 Click
Wall (Create flyout).
Properties.
3 In the Wall dialog box, set the thickness to 0.300, the priority
rating to 300 and the pen to 0.50 mm. Select hatching 7 and
click the Setup button.
4 In the Height dialog box, use absolute values to define the height
settings:
Top level: 3.09.
Bottom level: 4.19.
5 Press OK twice to confirm the settings.
6 Click
Rectangular Wall.
7 Start point:
In plan view (viewport on the right), click a point of your choice
in the workspace.
8 Observe the walls offset direction in the preview and make sure
that it is towards the outside. If it isnt change it by clicking
Rotate about axis.
9 Diagonally opposite point:
Enter a value of 1.54 for the
X Coordinate and a value of
2.00 for the
Y Coordinate and press ENTER to confirm.
Manual
Unit 4: Floor Plan and Shell Drawing
255
Now we will create the slab and the floor slab for the elevator pit.
To create the slab and the floor slab
1 Click
Slab (Create flyout).
2 Click
Properties.
3 In the Slab dialog box, set the priority rating to 300; select
hatching 7 and click the Setup button.
4 In the Height dialog box, use absolute values to define the height
settings:
Top level: 2.79
Bottom level: 3.09
5 Click OK twice.
6 Define properties, place polygon point 1 or enter offset:
Enter 0.70 for the offset in the dialog line.
7 In plan view, click the bottom left corner of the wall you have
just created.
8 To point or element / enter offset:
In plan view, click the top right corner of the wall you have just
created.
9 Repeat steps 2 through 8 to enter the floor slab. The overlap to
the wall is 0.20 m. Use the following absolute values to define
the height of the floor slab:
Top level: 4.19
Bottom level: 4.49
10 Press ESC to quit the tool.
256
Exercise 4: Elevator Pit
Allplan 2004
In the next exercise we will insert an opening in the slab.
To create a slab opening
1 Click
Tip: You can also select the
slab in an elevation or
isometric view.
Slab Recess, Opening (Create flyout).
2 Click the slab at top.
3 On the Slab Recess, Opening Context toolbar, click
Properties.
4 Select the Slab opening type, set the shape of outline to
free-from, and click OK to confirm.
5 Enable
Outline Auto-Detect in the dialog line (icon must be
pressed down).
6 Click within the walls. The system automatically detects the area.
7 Press ESC to quit the tool.
8 On the Window menu, click
in all the three viewports.
3 Viewports to refresh the view
9 In the border of the viewport of the isometric view (viewport at
top left), click
Hidden Line Image an then
Regen.
Manual
Unit 4: Floor Plan and Shell Drawing
257
To finish, move the elevator pit below the elevator shaft in the
basement you created in exercise 3.
To move the elevator pit
1 Make drawing file 203 current and open drawing file 101 in
reference mode.
2 Your workspace should still be divided up into
Click
Move (Edit flyout).
3 Viewports.
3 In plan view (viewport on the right), select the entire elevator pit.
4 On the Window menu, click
in all the three viewports.
3 Viewports to refresh the view
5 Position the elevator pit so that it is congruent with the 3D floor
plan and that the shaft dimensions match.
258
Allplan 2004
Manual
Unit 5: Key Plan
259
Unit 5: Key Plan
This unit presents basic information on the tools in the
Key Plan module. Moreover, you will learn how to create
key plans quickly and easily.
260
Exercise 5: Key Plan for the Basement
Allplan 2004
Exercise 5: Key Plan for the Basement
Requirements:
Check in
CAD Navigator to see whether you have licensed
this module:
Key Plan
In this exercise, you will create a simple key plan based on the floor
plan of the basement. But this is possible only if you have already
accomplished exercise 3.
To create this key plan, you will mainly use the tools in the
Key Plan module. You can select these tools via the Create,
Create II and Modify flyouts on the Basic Tools toolbar.
Start by selecting fileset 1 with the following drawing files:
Fileset
1
Drawing file Drawing file name
number
101
3D Plan
102
2D Plan
103
2D Stairs
104
Dimensions and labels
105
3D Hidden-line image
110
Key plan
This fileset is in the Tutorial project (see Unit 3: Project
Organization).
Manual
Unit 5: Key Plan
Tools:
Horizontal Mark
Slab Mark
Move
Modify Lines
261
Objective:
262
Exercise 5: Key Plan for the Basement
Allplan 2004
Start by making initial settings.
To select drawing files and to set options
Tip: See the section entitled
"Key Plan module Basics" in
the online Help:
1 In the
CAD Navigator select the
Engineering family.
Key Plan module in the
2 Click
Open and Select (Standard toolbar), open the drawing
file tree of fileset 1, select drawing file 110, open drawing
files 102 and 103 in edit mode and close all the other drawing
files.
3 On the Window menu, click
1 Viewport.
4 Check the current scale in the status bar and, if required, set it
to 1:100. The current length should be set to m.
5 On the Format toolbar, select a pen thickness of 0.25 mm and
linetype 1.
6 Click
Options (Standard toolbar) and select click Key Plan.
7 Enter settings as shown in the figure above and click OK to
confirm.
Manual
Unit 5: Key Plan
263
As the half-space landing and the stairs flights are created as precast
units, we will start by drawing the boundary of these components.
Next, we will use the layer set setting to control the visibility of the
design elements.
To control the visibility of design elements
1 Click
Line (Draft flyout).
2 Click in the Select, Set Layers list box (Format toolbar) and select
Set....
3 Select the List entire layer hierarchy option and click the
button at top left to close the tree structure.
4 Open the Key plan area of the Engineering layer structure by
clicking the relevant plus sign and double-click PP_ALL.
5 Draw the missing components and press ESC to quit the tool.
6 Click in the Select, Set Layers list box again and select Set....
7 Right-click the layer structure and select Match Visibility from
Layer Set on the shortcut menu.
8 Select the Key plan layer set and press OK twice to confirm your
settings.
Now the floor plan including the lines you have just created is
displayed on screen.
264
Exercise 5: Key Plan for the Basement
Allplan 2004
First, we will apply marks to the exterior walls. After this, the slab
will be assigned a mark name.
To create horizontal marks
1 Click
Horizontal Mark (Create flyout).
Check that the layer PP_POS is selected. If it isn't, activate it via
the Format menu or toolbar.
2 On the Horizontal Mark Context toolbar, click
Direction of Load and select
Bubble.
Without
3 Enable Plus Text, Leader and Number +. This defines the
appearance of the mark text.
4 Click
to make settings for the mark text.
5 Set the parameters as shown above.
6 In the dialog line, enter W01 and press ENTER to confirm.
7 Place the mark bubble displayed attached to the crosshairs on the
exterior wall on the left (see illustration below).
Tip: You can specify the type
of leader on the Dynamic
toolbar.
8 Reference:
Click the exterior wall. A leader appears this serves as the link
to the component. Press ESC to finish this process.
9 Set a start point, click text or enter additional text:
Set the text parameters and click where the additional text is to
appear.
10 Enter d = 30 for the additional text and press ENTER to confirm.
Manual
Unit 5: Key Plan
265
8
7
9
11 Press ESC. The next number is already displayed attached to the
crosshairs. You can modify it in the dialog line.
12 Label the exterior wall at the bottom W02.
13 Continue like this with the other exterior walls and assign them
the mark numbers W03 and W04.
14 Press ESC twice to quit the tool.
To assign a mark number to the slabs, you can choose between two
different display options. The mark name can be written either
horizontally or at an angle that reflects the angle of the slab
diagonal. In this exercise, we will use horizontal text.
To create slab mark
1 Click
Slab Mark (Create flyout).
2 Click
All Sides, set the arrow length to 0.10 and disable the
Leader option.
3 In the dialog line, enter 01 and press ENTER to confirm.
266
Exercise 5: Key Plan for the Basement
Allplan 2004
4 Start point:
Click the bottom left corner of the slab.
5 Diagonal point:
Click the top right corner. The mark is displayed.
6 Click where the additional text is to appear.
7 In the additional text in the dialog line and press ENTER to
confirm.
8 Press ESC twice to finish.
Manual
Unit 5: Key Plan
If you want to modify the key plan (for example, a mark name
directly lies above a recess), a number of tools are provided:
This tool modifies the shape of the mark border.
This tool modifies mark text.
This tool modifies lines and their reference.
This tool edits additional text.
This tool changes text settings.
This tool replaces mark text (very useful when copying stories
in which only the number identifying the story needs to be
changed).
267
268
Exercise 5: Key Plan for the Basement
Allplan 2004
In the following exercise we will move the slab mark.
To modify mark text
1 Click
Move (Edit flyout).
2 Select the element(s) you want to move:
Click the mark name.
This selects the additional label with direction arrows and slab
diagonals.
3 From point:
Click the center of the circle.
4 To point:
Drag the circle on the diagonal to top right.
4
3
2
The slab diagonals have also moved.
Manual
Unit 5: Key Plan
5 Click
269
Modify Lines (Modify flyout).
6 Click line to be modified:
Click the end point on the lower diagonal.
7 To point:
Click the bottom left corner.
6
7
8 Repeat this process with the line at the top.
9 Press ESC to quit the tool.
270
Allplan 2004
Complete the key plan as shown below. No mark numbers have been
assigned to the half-space landing and the stair flights as these are
precast units.
To finish, open drawing file 104 in edit mode. As you have selected
the Key plan layer set, only the main dimensions are displayed.
Printing out layouts is covered in Unit 11: Plot Layout.
Manual
Unit 6: Reinforcement Drawing
271
Unit 6: Reinforcement
Drawing
This unit provides basic information on the modules
containing tools for creating reinforcement drawings.
In four exercises, you will learn how to efficiently create
reinforcement drawings.
Using the tools in the
Shell and
Bar
Reinforcement modules, you will reinforce the 3D
elevator pit and create a reinforcement model at the
same time (first method). Moreover, you are given an
introduction to the tools in the
Reinforcement Schedules module.
Using the tools in the
Bar Reinforcement module,
you will reinforce a simple 2D door lintel, create a
reinforcement model (second method) and save the
reinforcement as a symbol.
Using the tools in the
Bar Reinforcement and
Mesh Reinforcement modules, you will reinforce
a simple 2D slab without creating a model (third
method).
Using the tools in the
BAMTEC module, you will
reinforce a section of a slab.
To finish, you will learn how to manage
Cross-Section Catalogs.
272
Overview of Exercises
Allplan 2004
Overview of Exercises
Exercise 6: 3D elevator pit with model (first method)
You will reinforce the elevator pit you have created in exercise 4.
To do this, you will use the tools in the Shell and Bar Reinforcement
modules with the reinforcement model being enabled.
mc 03 = t sllaw tfahS
mc 03 = t bals roolF
.fnier renroc .ziroh
noitces lacipyT
B-B noitceS
A-A noitceS
Manual
Unit 6: Reinforcement Drawing
273
Exercise 7: 2D door lintel with model (second method)
You will draw a door lintel using the tools in the Draft module and
reinforce it using the tools in the Bar Reinforcement module with
the reinforcement module being enabled.
Door Lintel
1:50
Elevation
Section
You will save the door lintel as a symbol in a catalog, retrieve and
modify it.
Door Lintel
Elevation
1:50
Section
274
Overview of Exercises
Allplan 2004
Exercise 8: 2D slab without model (third method)
You will reinforce sections of the slab you created in exercise 3.
To do this, you will use the tools in the Mesh Reinforcement and Bar
Reinforcement modules with the reinforcement model being
disabled.
Unit 6: Reinforcement Drawing
275
Exercise 9: Reinforcing a section of a slab using BAMTEC
You will reinforce a section of the slab using the tools in the
BAMTEC module with the reinforcement model being disabled.
)teprac fo dne( der ni deyalpsid si rab sihT
Manual
276
Initial Settings
Allplan 2004
Initial Settings
When making the initial settings for unit 2, you have already floated
the Dynamic toolbar and selected the Engineering Configuration. In
addition, make the following settings:
Draft flyout
Text flyout
Dim. Lines flyout
Layout flyout
Basic tools
(always visible)
CAD Navigator select the
Shell module in the
In the
Engineering family. The Basic Tools toolbar should now look like
this:
Edit flyout
CAD Navigator
Create flyout
Create II flyout
Modify flyout
Shell module
Tip: The step-by-step
instructions make extensive
reference to flyouts and the
icons they contain.
If you are a novice, we
strongly recommend that you
make a copy of this and stick
it on your screen!
As you have selected the engineering configuration, the
Engineering toolbar, which you will mainly use in the next
exercises, is visible:
Model flyout
FF Reinforcement flyout
Bar Reinforcement flyout
Mesh Reinforcement flyout
BAMTEC flyout
Display flyout
Modify flyout
Lists/Schedules flyout
Manual
Unit 6: Reinforcement Drawing
277
Exercise 6: 3D Elevator Pit with Model
(First Method)
Requirements:
Check in
CAD Navigator to see whether you have licensed
the following modules:
Shell
Bar Reinforcement
Check the Engineering toolbar to see whether the following tools
are available:
Reinforce with Model on/off
FF Reinforcement
Tip: See the section entitled
"Reinforcement Methods" in
the online Help:
In this exercise you will reinforce the 3D elevator pit you have
designed in exercise 4. First, you will create all necessary views and
sections using the Shell module. Next, you will create the
reinforcement with the model being enabled (first method). But this is
possible only if you have already accomplished exercises 3 and 4.
Start by selecting fileset 2 with the following drawing files:
Fileset
2
Drawing file Drawing file name
number
101
3D Plan
201
Formwork 3D Modeling module
202
Component modeler
203
Formwork Walls, Openings,
Components module
204
3D Views and sections
205
Bar reinforcement model on
This fileset is in the Tutorial project (see Unit 3: Project
Organization).
B-B noitceS
A-A noitceS
.fnier renroc .ziroh
noitces lacipyT
mc 03 = t sllaw tfahS
mc 03 = t bals roolF
278
Exercise 6: 3D Elevator Pit with Model (First Method)
Allplan 2004
Manual
Unit 6: Reinforcement Drawing
279
Task 1: Shell Entities / Views and Sections
Tip: See the section entitled
"Shell module Basics" in the
online Help:
In the first part of the exercise, you will transfer (use) the 3D elevator
pit you created earlier to shell view and create views and sections
which will form the basis for the reinforcement (see Tip on the left).
To do this, you will mainly use the tools in the
Shell module.
You can select these tools via the module-specific flyouts (Create,
Create II and Modify) on the Basic Tools toolbar.
Tools:
Objective:
Use for Shell
Section
Convert View to Section
Delete Clipping Path
Label View
Using the tools in the
Shell module, you can create any
clipping paths and views of your choice. These will form the
basis for the reinforcement drawing later.
At first glance, views and sections would appear to be not
different from 2D data. However, they are derived from a threedimensional model, and thus, they are inherently linked.
Placing reinforcement or making modifications in a view or
section has an immediate and direct effect on the 3D model and
consequently on all the other views and sections.
Due to this three-dimensional association, views and sections
have to be modified using the module-specific edit tools.
To create reinforcement, at least two orthogonal views or
sections are required. You can create any number of additional
280
Exercise 6: 3D Elevator Pit with Model (First Method)
Allplan 2004
sections by directly deriving them from the 3D model. The
reinforcement is automatically displayed in the appropriate
manner.
Sections are different to views in that they have a spatially
delimited depth. This delimitation is defined using two clipping
lines.
Start by making initial settings.
To select drawing files and to set options
1 In the
CAD Navigator, select the
Engineering family.
Shell module in the
2 Click
Open and Select (Standard toolbar), open the drawing
file tree of fileset 2, select drawing file 204, open drawing
files 101 and 201 (or 203) in edit mode and close all the other
drawing files.
3 On the Window menu, click
1 Viewport.
4 In the status bar, click the current Scale and select 1:50; click the
current Length and select m.
Tip: Using the
Options,
you can adjust the display of
the views and sections to your
office standard. Detailed
information is provided in the
online Help.
5 Click
Options (Standard toolbar) and select Shell.
6 Switch to the Tools tab and in the Section/view border area, set
the Shape option from Off to Box or Fill.
7 On the Format menu, click
Select, Set Layers, select the List
existing layers in open drawing files option and click the
button at top left to open the tree structure.
8 Select the layers AR_ALL and AR_WD, right-click within the
selection and select Modifiable on the shortcut menu.
Manual
Unit 6: Reinforcement Drawing
281
First, we will transfer the 3D elevator pit to shell view.
When you transfer elements (as opposed to converting them),
the original drawing file data is retained. In the
Options for
the tools in the
Shell module, you can set parameters (e.g.
pen, line and color) for this operation.
To transfer 3D elements to shell view
Tip: You can also transfer 3D
elements to shell view using
1 Click
Use for Shell (Create flyout).
The system proposes the layer AS_ALL.
the
Shell module. Note,
however, that this will destroy
the original data. You should
therefore make a copy first.
2 Click in the Select, Set Layers list box (Format toolbar) and select
Set....
3 Select the List layers assigned to currently selected menu option
and double-click the layer AS_SCH.
4 Select the elements to be used for the shell:
Click
Fully bounded and intersected elements (Filter
Assistant toolbar, Selection flyout) and use the left mouse button
to open a selection window that encloses the elevator pits upper
floor slab (see below).
Tip: You can change the
display of the lines later using
the
Modify Format
Properties tool.
282
Exercise 6: 3D Elevator Pit with Model (First Method)
Allplan 2004
5 When prompted whether the solids are to be joined, choose Yes
by entering Y in the dialog line. Then press enter or click the
equivalent icon on the Dynamic toolbar.
6 Press ESC to quit the tool.
The 3D elements are transferred as a shell view. The lines (pen,
linetype, color) are displayed according to the settings you have
made in
Options of the
Shell module.
7 Close drawing files 101 and 201 (or 203).
Manual
Unit 6: Reinforcement Drawing
283
Using the shell view, we will now create a longitudinal and
transverse section required for the reinforcement drawing.
To create sections
1 Right-click a line of the shell view you have just created and
select
Section on the shortcut menu.
2 Select a view/section from which to create a section:
Click anywhere in the floor plan. A circle will appear at the
center, and the crosshairs will be displayed as attached to the
circle.
Tip: In Observer reference
mode, the lower shell edge is
always placed horizontally; in
other words, horizontal edges
remain horizontal, regardless
which side they are viewed
from.
In Folded reference mode,
however, the section created
is simply folded.
3 On the Create Section dialog box, you can switch the reference
mode by clicking Observer and/or Folded. Set it to Observer.
4 Set viewing direction:
Click below the circle. The effect of this is that the shell object
will be viewed from the front when the section is calculated.
5 Enter points to define the section:
Define a rectangular section that passes through the door opening
(see the illustration below) and press ESC to finish entering the
polyline.
6 Place the section in the workspace or enter a rotation angle:
Place the section below and aligned with the plan.
7 Enter more points to define another section:
The entire height of the wall is displayed in the section.
However, only the wall junction is relevant for the reinforcement
drawing. Define the section again (the upper boundary should be
about 50 cm above the floor slab).
284
Exercise 6: 3D Elevator Pit with Model (First Method)
Allplan 2004
5
4
Tip: If you want the system to
display the clipping path, click
Properties on the
Section Context toolbar. In
the Section dialog box,
enable the Place clipping line
and Place direction symbol
options and enter settings of
your choice
8 The
Section tool should still be active. Click in the floor plan
again and create the longitudinal section (viewed from the right).
9 Place the section to the right of the transverse section.
10 Enter more points to define another section:
Adjust the height of the section area by clicking diagonally
opposite points in the boundary of the transverse section.
Then press ESC.
8
10
10
11 Press ESC to quit the tool.
Manual
Unit 6: Reinforcement Drawing
285
Besides the display of the
clipping path, you can also
make settings in the
Section dialog box,
defining how the section
itself is to be displayed.
You can specify boundary
lines and apply hatching,
pattern or fill to the
section.
In the next step we will convert the shell view to a section. The
section will be defined in such a way that only the lower floor slab
and the pit walls are displayed.
To convert a view to a section
Tip: When you click a section
with the right mouse button,
the
Convert Section to
View tool is presented on the
shortcut menu instead of the
Convert View to Section
tool.
1 Right-click a line of the shell view once again and select
Convert View to Section on the shortcut menu.
2 Enter points to define the section:
Click the bottom left boundary point in the transverse section and
a point above and to the right of the floor slab and press ESC.
3 Enter more points to define another section:
Click the bottom left boundary point in the longitudinal section
and a point above and to the right of the floor slab and press
ESC.
286
Exercise 6: 3D Elevator Pit with Model (First Method)
2
2
Allplan 2004
4 Press ESC to quit the tool.
Finally, we will create another section that will display both the pit
walls and the adjoining walls in the basement.
The final position and extent of the section will be defined later.
To create another section
1 Double click a line of any section of your choice with the right
mouse button.
2 Select a view/section from which to create a section:
Click the transverse section and set the viewing direction from
above.
3 Enter points to define the section:
In the transverse section, click a point on the left just below the
upper floor slab and on the right just above the upper floor slab
and press ESC.
4 On the Create Section Context toolbar, click Fix and place the
section as you want in the workspace.
Manual
Unit 6: Reinforcement Drawing
287
5 Set the transport point to the inside left corner of the shaft and
place the section to the right of and aligned with the floor plan.
3
3
6 Press ESC twice to quit the tool.
7 If the clipping paths of the sections created are displayed, click
any line with the right mouse button, select
Delete Clipping
Path on the shortcut menu and delete all the clipping paths.
8 Right-click a line of your choice, select
Label View on the
shortcut menu and label the sections as shown below.
288
Exercise 6: 3D Elevator Pit with Model (First Method)
Floor slab (plan view) t=30cm
Section A-A
Allplan 2004
Shaft walls (plan view) t=30cm
Section B-B
The views and sections should only be manipulated using the
move, copy, rotate and delete tools provided in this module.
Views and sections can be deleted at any time and created again.
You only need to retain one section and one view in the drawing
file.
Manual
Unit 6: Reinforcement Drawing
289
Task 2: Edge Reinforcement of the Floor Slab
In the following exercise you will place bar reinforcement with the
model being enabled (first method: see Tip on the left).
Tip: Detailed information is
provided in the Reinforce
with or without model?
chapter in the online Help.
Bar
To do this, you will mainly use the tools in the
Reinforcement module. Use the flyouts on the Engineering toolbar
and the shortcut menu to access these tools.
We will start by creating the edge reinforcement of the floor slab:
We will enter the longitudinal reinforcement manually using the
Enter tool.
We will enter the transverse reinforcement automatically using
FF Reinforcement tool.
the
Tools:
Reinforce with Model on
Enter:
Custom Bar
Place:
Edge-based
Mirror and Copy
Label
Dimension Line/Label
FF Reinforcement:
Open Stirrup
Modify Placement
Display Mode
Objective:
290
Exercise 6: 3D Elevator Pit with Model (First Method)
Allplan 2004
Start by making initial settings.
To select drawing files and to set options
1 On the View menu, click Default Configurations and select
Engineering Configuration if you have not already done this.
2 In the
CAD Navigator select the
module in the Engineering family.
Bar Reinforcement
3 Click
Open and Select (Standard toolbar), make drawing file
205 current, open drawing file 204 in edit mode and close all the
other drawing files.
4 Check the current scale in the status bar and, if required, set it
to 1:50. The current unit of length should be set to m.
Tip: Using the
Options,
you can control how the bar
reinforcement is displayed.
Detailed information is
provided in the online Help.
Before you start placing reinforcement, you need to decide whether
you want to work with the reinforcement model being enabled or
disabled (see Tip on page 289).
In this exercise, we will work with the reinforcement model being
enabled (first method). This means that the bars placed will be
managed internally by the system and displayed in all the views and
sections you created using the tools in the
Shell module.
The floor slab is 30 cm thick. We use orthogonal reinforcement:
12/10 cm in the top layer and 10/10 cm in the bottom layer. The
concrete cover is 4 cm.
The system proposes the layer RU_ALL. As, in this exercise, we do
not want to place the reinforcement at top and bottom on separate
layers, we will use this layer.
In exercise 8, however, we will work with several layers.
Manual
Unit 6: Reinforcement Drawing
291
We will start by entering the bending shape of the open stirrup
manually.
To enter a custom bar manually
1 Click
Reinforce with Model on/off (Model flyout) to enable
the model (icon must be pressed down).
2 Click
Enter (Create flyout).
Check that the layer RU_ALL is selected. If it isn't, activate it via
the Format menu or toolbar.
3 You can select the required bending shape here. As the open
stirrup (U-shaped bar) is not amongst those provided, you need to
form it yourself. Click
Custom Bar.
4 On the Enter Context toolbar, click
Concrete Cover All Sides
at bottom left and enter 0.04. This creates a concrete cover on all
sides with a thickness of 4 cm. Set all the other values as shown
above.
5 To enter the U-shaped bar, click the points as shown in the
illustration below. You can define the leg length in the next step.
292
Tip: You can also place an
open stirrup automatically
FF
using the
Reinforcement tool. You will
get to know this tool later on.
It contains the bending shape
called
Open stirrup with
corrugated legs.
Exercise 6: 3D Elevator Pit with Model (First Method)
th
4 point
st
1 point
Allplan 2004
rd
3 point
nd
2 point
6 Press ESC to finish entering the U-shaped bar.
7 Click point for first segment or enter external dimension:
Enter 0.80.
8 Click point for last segment or enter external dimension:
Enter 0.80.
9 Make settings for the mark text in the dialog box that appears.
Click Toggle and select font number 8.
10 Place the mark number.
10
11 This completes the entry and definition of the bending shape. The
program will offer you the chance to place the bar now. But you
can also press ESC to quit the tool and place the mark later using
the
Place tool.
In this exercise we will continue and place the U-shaped bar.
Manual
Unit 6: Reinforcement Drawing
293
To place the open stirrup in an edge-based manner
1 If you are continuing from the last exercise, the dialog box of
the
Place tool should be displayed.
If not, right-click the U-shaped bar to be placed and select
Place on the shortcut menu.
2 Select
Edge-Based and click OK to confirm.
3 Click the edges of the shell to define the placing area.
st
1 point of placing line:
In plan view, click the point at bottom right.
nd
2 point of placing line:
Click the point at top right (see illustration).
3.2
Tip: In the preview, the
placement is displayed
together with the entries you
make. This way, you can check
your settings any time.
3.1
The placing area is displayed with a dashed border.
294
Exercise 6: 3D Elevator Pit with Model (First Method)
Allplan 2004
On the Place Context toolbar, you can modify the position of the
bar and the concrete cover for the placement.
Tip: Detailed information is
provided in the Placing
mode: align / move / rotate
chapter in the online help.
4 Click Align, leave the setting for the concrete cover as it is and
confirm.
The Align option uses the spatial orientation and position of the
mark to be placed and positions the placement in such a way that
it is aligned (see Tip on the left).
Another dialog box is opened:
5 Select
From Middle Outwards and
Show Middle Bar
Only. Click the Add Number button and select 30. Set the other
parameters as shown above and click OK to confirm.
Tip: When you want to place
more bars, you can do this
immediately after having
created the first placement.
The system will prompt for another placement. Press ESC.
Another dialog box appears. Use it to configure how the
dimension line is to be displayed.
6 Set the parameters as shown above. Click Toggle and select font
number 8.
Manual
Unit 6: Reinforcement Drawing
295
7 Place a point through which the dimension line is to pass.
In the dialog box that appears, you can specify the contents of
the label for the placement:
8 Set the parameters as shown above, click Toggle, select font
number 8 and place the label.
9 Press ESC to quit the tool.
When placing reinforcement, you can define how the placement
is to be displayed on the Place Context toolbar:
Displays all the bars in a placement.
Displays the middle bar only .
Displays selected bars (click to select those you want to be
displayed).
For better clarity, the bar is displayed as folded. The
program presents various folding directions for selection.
You can also modify the way in which a placement is displayed
using the
Modify Placement Display Mode tool.
296
Exercise 6: 3D Elevator Pit with Model (First Method)
Allplan 2004
You can label entries immediately or later. The following tools
are provided for applying labels at a later stage:
Label
Dimension Line/Label.
Reinforcing bars placed are displayed in all the views and
sections. However, when a placement is created, it can only be
labeled in the view in which it is placed. If you want to apply a
label to the bars in other views and sections, you need to do this
later on.
Instead of placing the bars again on the opposite side, we will mirror
mark 1. Then we will label the placement.
To mirror and copy bars
Tip: To activate general
editing tools, you can also
click the workspace with the
right mouse button and select
a tool of your choice on the
shortcut menu.
1 Click
Mirror and Copy (Edit flyout).
2 Click the bar in the section.
3 Define the mirror axis.
st
1 point of mirror axis:
Right-click a horizontal line of the floor slab (see below),
select
Midpoint on the shortcut menu and press ENTER to
confirm the values in the dialog line.
nd
2 point of mirror axis:
Enter a value that is not equal to 0 for the
Y Coordinate in
the dialog line and press ENTER to confirm.
4 Press ESC to quit the tool.
5 Right-click the bar in the section and select
shortcut menu.
Label on the
6 Position the mark number where you want and press ESC to quit
the tool.
Manual
Unit 6: Reinforcement Drawing
297
7 As the sections are inherently linked, the placement you have just
mirrored is also displayed in plan view. Right-click the bar in
plan view and select
Dimension Line/Label on the shortcut
menu to label the placement.
8 Place the dimension line and the text to the left of the plan and
press ESC to quit the tool.
The number off value has doubled.
298
Exercise 6: 3D Elevator Pit with Model (First Method)
Allplan 2004
For comparison purposes, we will now place the transverse edge
reinforcement automatically using the FF Reinforcement tool.
To enter and place bars automatically using FF
Reinforcement
1 Double-click the U-shaped bar you have just created with the
right mouse button.
The
FF Reinforcement tool opens.
2 You can use the FF Reinforcement tool to create reinforcing bars
as well as meshes. However, the RU_ALL layer is assigned to this
tool by default.
Check the layer and, if necessary, click Select, Set Layers (Format
toolbar) and activate the RU_ALL layer.
3 Set the Diameter to 12 and select
Enter bending shape.
4 In the Select Bending Shape dialog box, click
with corrugated legs.
Open stirrup
Manual
Unit 6: Reinforcement Drawing
299
5 In the Define Position of Bending Shape dialog box, set the leg
length to 0.800 and enable the
Enter concrete cover
separately check box.
6 In section B-B, move the cursor over the bottom right edge of the
floor slab. When the stirrup expands automatically to adjust to
the correct position, click with the left mouse button.
7 In the Concrete cover on segment dialog box, enter the concrete
cover of the stirrups side which is displayed in the selection
color. To get to the next side, click Next and enter the concrete
cover.
As these bars are in the second layer, enter 0.055 for the concrete
cover of the horizontal legs. For the vertical legs, the system
proposes a value of 0.040. Accept it.
300
Tip: When you click
Manual Placement, the
Place tool is activated
automatically.
Exercise 6: 3D Elevator Pit with Model (First Method)
Allplan 2004
8 In the 3D Placement dialog box, enable the Label reinforcement
option and click
Place automatically.
9 Place the label.
10 Now, to get these bars on the bottom side of the plan, click
Mirror and Copy (Edit flyout) and select the placement you
have just created as an entity group in plan.
st
11 1 point of mirror axis:
Right-click a vertical line of the floor slab in plan, select
Midpoint on the shortcut menu and press ENTER to confirm
the values in the dialog line.
nd
12 2 point of mirror axis:
Enter a value that is not equal to 0 for the
X Coordinate in
the dialog line and press ENTER to confirm. Press ESC.
13 Right-click the placement in plan, select
Modify Placement
Display Mode on the shortcut menu and activate
Show
Middle Bar Only.
Tip: You can also mirror the
label and the dimension line
by selecting them together
with the placement.
14 Use the
Label and
Dimension Line/Label tools to label the
placement you have just mirrored.
B-B noitceS
mc 03=t sllaw tfahS
A-A noitceS
mc03=t bals roolF
Manual
301
Unit 6: Reinforcement Drawing
302
Exercise 6: 3D Elevator Pit with Model (First Method)
Allplan 2004
Task 3: Area Reinforcement of the Floor Slab
The edge reinforcement of the floor slab has been placed. The
following part of the exercise involves creating area reinforcement.
Tools:
Objective:
Enter Area
Reinforcement
Span Reinforcement
New Mark Number
Modify Mark
Modify Placement
Display Mode
We will start by creating the orthogonal bar reinforcement required.
To create the bottom layer as span reinforcement
Tip: Alternatively, you can
also click
Enter Area
Reinforcement in the Create
Span
flyout and select
Reinforcement on the
following Context toolbar.
1 Click
Span Reinforcement (Area Reinforcement flyout).
2 Click in the Select, Set Layers list box (Format toolbar), select
Set... and double-click the layer RU_ALL.
3 In which view?
Click the floor slab displayed in plan. This defines the spatial
orientation for the placement.
4 Click the bottom left corner in plan.
5 To point or element / enter offset:
In the dialog line, enter 0.04 for the support depth.
By entering a negative value, the placing polygon is moved
towards the interior.
Manual
Unit 6: Reinforcement Drawing
303
6 Click the top right corner of the plan.
7 Press ESC to finish this process. The area is now selected.
8 Define the layer depth. In the Enter Area Reinforcement dialog
box, click in the
Layer Depth data entry box.
304
Exercise 6: 3D Elevator Pit with Model (First Method)
Allplan 2004
9 Layer in reference view:
Click the point at bottom left in section B-B.
9
The dashed line represents the current layer depth of the
reinforcement taking the concrete cover into account. The
elevation mark represents the layer depth of the definition point
entered. The arrow indicates the direction of the positive bar leg
and the placing direction of the bar.
10 In the same dialog box, click Concrete Cover (Bottom) and
enter 0.04. Notice how the dashed line moved in section B-B.
11 Click OK to confirm your entries.
12 Set the placing parameters on the Enter Area Reinforcement
Context toolbar:
Diameter 10,
Spacing 0.10,
Angle 0.00,
Equal Offsets to Edge
.
At bottom right, set the placement to PP (= place in polygon).
For the placement display mode, set
Show Selected Bars as
the bars are congruent with the U-shaped bars in plan view and
will hide them otherwise.
13 Press OK to confirm.
Manual
Unit 6: Reinforcement Drawing
305
14 Select the bar you want to display:
In the preview, all the bars are displayed in the selection color.
Click a bar in the upper third and press ESC.
15 Enable the Mark Intersected Bars option and place the dimension
line.
16 Click Custom Text, enter bottom and place the label.
17 Next, we will place the transverse reinforcement. You do not need
to enter the shell polygon again; you can copy the one we have
used for the longitudinal reinforcement. On the Dynamic toolbar,
click Copy.
18 Select the shell polygon you want to use:
Click the existing polygon.
19 The system will automatically propose 0.050 for the concrete
cover at bottom. Increase this value to 0.055 (this is to take the
bar ribs into account) and click OK to confirm.
20 The system will automatically propose an placing angle of 90
degrees. Check the settings and click OK to confirm.
21 Select a bar, place the dimension line and the label containing the
custom text bottom.
306
Exercise 6: 3D Elevator Pit with Model (First Method)
Allplan 2004
The bottom layer should now look like this:
Now that you have finished the bottom layer, you should be able to
create the bars for the top layer yourself. The instructions below are
only brief.
To create the top layer as span reinforcement
1 The
Span Reinforcement tool should still be active. If it isnt,
select it now.
2 Use the existing shell polygon.
3 To define the layer depth, click the top left point in the floor slab
in section B-B.
4 Click the Concrete Cover (Top) data entry box and enter 0.04.
5 Confirm the settings and set the placing angle to 0.00 degrees.
6 Change the diameter to 12 in the dialog line and confirm.
7 Select a bar, place the dimension line and the label containing the
custom text top.
Manual
Unit 6: Reinforcement Drawing
307
8 Proceed as usual with the second layer in the reinforcement at the
top. After you have copied the shell polygon, bear in mind that
you have to set the reference for the layer depth to the top level
and click Concrete Cover (Top) again. Set the diameter to 12
once again.
9 Click in the Select, Set Layers list box (Format toolbar) and select
DEFAULT.
The floor slab should now look like this:
An alternative approach to creating the top layer from scratch is to
mirror and copy the bottom layer including the dimension line and
label.
As the bars in the top layer have a diameter of 12 mm, the bars in
the mirrored placement need to be assigned a new mark number
using the
New Mark Number tool (Modify flyout).
Then you can change the diameter using the
Modify Mark tool
and you can select the bars to be displayed and label the placement
using the
Modify Placement Display Mode tool.
308
Exercise 6: 3D Elevator Pit with Model (First Method)
Allplan 2004
Task 4: Starter Bars
Reinforcement for the floor slab is complete. We now need to
reinforce the walls. To do this, we will begin by placing the starter
bars.
Tools:
Objective:
FF Reinforcement:
Open Stirrup
Stirrup
Modify Placement
Display Mode
Place:
Edge-based
Dimension Line/Label
To enter and place starter bars using FF Reinforcement
1 Double-click one of the U-shaped bars with the right mouse
button.
The
FF Reinforcement tool opens.
Check that the layer RU_ALL is selected. If it isn't, activate it via
the Format menu or toolbar.
2 Set the Diameter to 12 and select
Enter bending shape.
Manual
Unit 6: Reinforcement Drawing
3 In the Select Bending Shape dialog box, click
with corrugated legs.
309
Open stirrup
4 In the Define Position of Bending Shape dialog box, set the leg
length to 1.000 and disable the
Enter concrete cover
separately check box.
5 In section A-A, move the cursor over the left exterior edge of the
wall. When the stirrup expands automatically to adjust to the
correct position, click with the left mouse button.
6 In the plan of the floor slab, right-click the top left point of the
exterior edge of the wall and select Placement depth on the
shortcut menu.
7 Right-click the endpoint at bottom left on the exterior edge of the
wall and select Placement depth to on the shortcut menu.
The placing area is reduced accordingly.
8 In the 3D Placement dialog box, click
automatically
Place
9 Disable the custom text by clicking the data entry box and
activating the
button in the dialog box.
310
Exercise 6: 3D Elevator Pit with Model (First Method)
Allplan 2004
10 Place the label in the section view, disable the Mark Intersected
Bars option in the dimension line settings, place the label in plan
view and press ESC to quit the tool.
11 Right-click the placement in plan, select
Modify Placement
Display Mode on the shortcut menu, set the display mode to
Show Selected Bars, click the three bars below the center and
press ESC twice.
The floor slab should now look like this in plan:
Manual
Unit 6: Reinforcement Drawing
311
Now we will place mark 7 in additional wall areas.
There is a door opening in the wall on the right in the basement. We
will insert closed stirrups here. Thus, mark 7 will only be placed in
the remaining wall area. We will define the placing area in the view
where the shaft walls are displayed in plan. The placed bars,
however, will only be displayed in the view where the floor slab is
displayed in plan. This is because the starter bars are not located in
the section area of the shaft walls.
To place existing starter bars in a rotated manner
1 Click
Place and confirm the value proposed by the system in
the dialog line: mark 7.
2 Select
Edge-Based.
3 Place mark 7 in the lower cross-wall from left to right. To define
the endpoints of the placing line, use the points where the interior
walls and the exterior edge of the bottom wall intersect.
(Use
Point of Intersection on the shortcut menu of the
Advanced point entry to assist you.)
312
Exercise 6: 3D Elevator Pit with Model (First Method)
Allplan 2004
4 Click Rotated, set the Placing Angle to 90 degrees and confirm
your settings. In the preview, notice how the bending shape has
rotated to the correct position.
Tip: The sequence in which
points are entered is
irrelevant in an aligned
placement. However, with
moved or rotated
placement, it is this very
sequence that defines the
direction of the placing area.
Detailed information is
provided in the Placing
mode: align / move / rotate
chapter in the online Help.
5 Confirm the next dialog box, select the bars to be displayed and
press ESC twice.
6 Place the dimension line and the label and press ESC to quit the
tool.
7 Use the
Mirror and Copy tool to copy the bars you have just
placed to the upper cross-wall. Do not forget to copy the label,
too. (Alternative: you can continue with the placement at an
Placing Angle of 90 degrees.)
8 Click
Place again and confirm the value proposed by the
system in the dialog line: mark 7.
9 Select
Edge-Based.
st
10 1 point of placing line:
In the view where the shaft walls are displayed in plan, click the
bottom right outside corner of the 30 cm shaft wall.
nd
11 2 point of placing line:
Click the point where the door reveal (at bottom) and the 30 cm
shaft wall intersect.
The placing area is selected in the wall on the left.
10
11
Manual
Unit 6: Reinforcement Drawing
313
12 Click Rotated, set the Placing Angle to 180 degrees and confirm
your settings. In the preview, notice how the bending shape
rotates to the correct position.
13 Confirm the next dialog box, too. As the starter bars are not
located in the section area of the shaft walls, all the bars are now
displayed in the view in which the floor slab is displayed in plan,
regardless of the placement display mode you select.
14 Press ESC to finish the placement.
15 Use the same approach to place reinforcement above the door
opening. Use the points where the upper door reveal and the 30
cm shaft wall intersect and the top right outside corner of the 30
cm shaft wall.
16 In the plan view of the floor slab, right-click one of the
placements you have just created, select
Modify Placement
Display Mode on the shortcut menu and set the display mode to
Show Middle Bar Only.
17 The display of the placement clicked changes. Now click the
second placement.
18 Label both placements using the
on the shortcut menu.
Dimension Line/Label tool
314
Exercise 6: 3D Elevator Pit with Model (First Method)
Allplan 2004
We will now create and place a closed stirrup in the area of the wall
near the door opening.
Tip: You can also enter
stirrups manually using the
Enter tool (see exercise 7)
To create a closed stirrup in the door area using
FF Reinforcement and place it automatically
1 Double-click one of the U-shaped bars with the right mouse
button.
The
FF Reinforcement tool opens.
Check that the layer RU_ALL is selected. If it isn't, activate it via
the Format menu or toolbar.
2 Set the Diameter to 12 and select
Enter bending shape.
3 In the Catalog shapes area of the Select Bending Shape dialog
box, click
Stirrup (green expansion shape).
4 In section A-A, move the cursor over the left exterior edge of the
wall on the right. When the stirrup expands automatically to
adjust to the correct position, click with the left mouse button.
4
8
5 In the plan of the shaft walls, right-click a corner of the upper
door reveal and select Placement depth from on the shortcut
menu.
6 Right-click a corner of the lower door reveal and select
Placement depth to on the shortcut menu.
The placing area is reduced accordingly.
7 In the 3D Placement dialog box, click
automatically
Place
Manual
Unit 6: Reinforcement Drawing
315
8 Place the label in the section and in the plan views and press ESC
to quit the tool.
9 On the Repeat menu, click
Modify Placement Display Mode
and click the placement in the plan of the floor slab.
Only the bar in the middle is displayed as you have already
selected
Show Middle Bar Only in the previous exercise.
10 Press ESC to quit the tool.
This completes the starter bars for the vertical walls.
Floor slab t=30cm
316
Exercise 6: 3D Elevator Pit with Model (First Method)
Allplan 2004
Task 5: Wall Reinforcement
The following part of the exercise involves reinforcing the vertical
walls as far as the top level of the floor slab (TL = -2.79). We will
enter the reinforcement in the shaft walls in plan.
Tools:
Objective:
Enter:
Section A-A
Custom Bar
Straight Bar
Place:
Edge-based
Define Batch
Show Clipping Path
Stretch Entities
Delete Clipping Path
For the exterior wall reinforcement, we need to design a cranked bar.
We will create it manually using the
Custom Bar bending shape.
Alternatively, you can also use the non-standard bar shape of the
FF Reinforcement tool.
To enter and place cranked bars manually
1 Right-click an existing starter bar in a view of your choice and
select
Enter on the shortcut menu.
Check that the layer RU_ALL is selected. If it isn't, activate it via
the Format menu or toolbar.
2 Select
Custom Bar.
3 Enter 0.00 for the Concrete Cover (Start) and the same value for
the Concrete Cover (End).
4 In section B-B, click the outside corners of the wall on the left.
Start at the top.
Manual
Tip: For complex bending
shapes, e.g. bent bars for silos,
towers etc., you can also
convert lines to bars. To do
this, enter the bending shape
using the tools in the
Draft module and
convert it using .
During conversion, the design
entities are interpreted as
being the center of the bar.
Bear this in mind when
drawing the 2D entities.
Unit 6: Reinforcement Drawing
317
5 Press ESC.
st
Click point for 1 segment or enter external dimension:
Enter 0.95.
Click point for last segment or enter external dimension:
Enter 1.10.
6 Place the mark number.
st
1 point
nd
2 point
rd
3 point
th
4 point
7 Select
Edge-Based.
8 In the view where the shaft walls are displayed in plan, click the
bottom left outside corner of the 30 cm shaft wall to define the
st
1 point of the placing line.
9 Click the bottom right outside corner of the 30 cm shaft wall to
nd
define the 2 point of the placing line.
10 The Align option is already selected in the next dialog box. Enter
0.10 in the Concrete Cover All Sides data entry box and click
OK to confirm your entries.
11 Select
Show All Bars, confirm your settings and press ESC.
12 Place the dimension line and the label. The shaft walls should
now look like this in plan:
318
Exercise 6: 3D Elevator Pit with Model (First Method)
Allplan 2004
13 Now place this mark yourself in the shaft walls in plan (but not in
the door area) and label the placements. Bear in mind that the
concrete cover near the door reveals needs to be changed from
0.10 to 0.04.
Select the Rotated option for the placement and set the placing
angle to 90 degrees (right), 180 degrees (top) and 270 degrees
(left).
14 As the wall reinforcement juts out over the section area of the
shell at the top, use the
Modify Offset (Edit flyout) tool to
ensure that the reinforcement is displayed in its entirety.
Manual
Unit 6: Reinforcement Drawing
319
To finish off the vertical reinforcement for the walls, we will create
and place a straight bar. We will also insert a L-bar as tension
reinforcement in the top floor slab.
To enter the straight bar and L-bar manually and to
place them in batch mode
1 On the Repeat menu, click
Enter.
Check that the layer RU_ALL is selected. If it isn't, activate it via
the Format menu or toolbar.
2 Click
Straight Bar.
3 Enter 0.00 for the Concrete Cover (Start) and the same value for
the Concrete Cover (End). The Concrete Cover for the Bar is set
to 0.04.
4 In section B-B, click the left inside edge of the shaft wall (see
figure) to define the starting point.
5 In the dialog line, enter 0.00 for the
X Coordinate and
2.40 for the
Y Coordinate and press ENTER to confirm.
6 The bar is created. It is assigned the mark number 10. Place it.
7 Press ESC to finish.
8 Click
Enter again and select
Custom Bar.
9 In section B-B, click the left inside edge of the shaft wall again
to define the starting point.
10 For the next points, click where the inside edge of the shaft wall
and the top level of the upper floor slab intersect and the top left
endpoint of the floor slab.
11 Press ESC and enter 1.00 for the length of the legs.
12 Place the mark number and press ESC.
320
Exercise 6: 3D Elevator Pit with Model (First Method)
Allplan 2004
10
10
4,9
13 Right-click one of the bars you have just created and select
Define Batch on the shortcut menu.
14 Select bars for the batch:
Select marks 10 and 11 using the
toolbar).
Brackets (Filter Assistant
15 Click mark 10 with the right mouse button and select
the shortcut menu.
16 Click
Place on
Batch Mode and press OK to confirm.
17 Place the mark in the view where the shaft walls are displayed in
plan. Place it on the inside edge of the walls in a clockwise
direction. For the cross-walls, set the Concrete Cover (Start) and
(End) to 0.00 respectively and for the longitudinal walls to 0.04.
On the Place Context toolbar, enter 0.015 for the spacing
between the bars.
18 Label the placements as shown below.
Create the placement along the entire length of the wall on the
right (without applying a label to begin with).
Manual
Unit 6: Reinforcement Drawing
321
19 Only the L-bars can be placed in the door area.
Use
Delete (Edit flyout) to delete the straight bars (mark 10)
on the inside of the door area. To do this, enable the
Select
elements fully bounded by selection rectangle only option in the
Filter Assistant.
20 Right-click a L-bar, select
Modify Placement Display Mode
on the shortcut menu and click
Show Middle Bar Only on the
Dynamic toolbar.
21 Click all the placements of the L-bars and press ESC.
22 Use
Dimension Line/Label to label mark 10 and 11 in the
wall on the right.
322
Exercise 6: 3D Elevator Pit with Model (First Method)
Allplan 2004
No doubt you have noticed that the placement of mark 9 and 10 is
also in the plan view of the floor slab. We want to hide the wall
reinforcement here.
To hide reinforcement
Tip: To make hidden
placements visible again, use
Reinforcement Tools.
1 On the Repeat menu, click
Modify Placement Display Mode.
2 On the Dynamic toolbar, click Hidden.
3 Click all the bar placements you want to hide in the plan of the
floor slab.
Manual
Unit 6: Reinforcement Drawing
323
In the next steps, we will create the horizontal reinforcement using
straight bars. We will enter these in plan view and place them in the
section views.
To create and place horizontal bars
1 In the view where the shaft walls are displayed in plan,
right-click any mark, 10, for example, and select
Enter on the
shortcut menu. Click
Straight Bar.
2 Enter 0.00 for
Concrete Cover All Sides and set the Concrete
for Bar value to 0.055 as the bar is to be located inside the
vertical reinforcement.
3 Working from top to bottom, click the inside corners of the shaft
wall on the right in the view with the shaft walls in plan. The
bar is displayed in the preview. Place the label.
324
Exercise 6: 3D Elevator Pit with Model (First Method)
Allplan 2004
4 The bar created can be placed immediately.
Select
Edge-Based.
5 In section A-A, place the horizontal bars from top to bottom (see
figure).
6 Enter 0.055 for Concrete Cover (Start) and confirm.
7 Confirm the next settings, too, and press ESC.
8 Select a different dimension line for the label for mark 12. On the
Enter Context toolbar, click
Dimension Line Type.
9 Select a dimension line type and confirm your choice.
10 Click the button with the leader and set it to Man (as shown
above).
11 Place the mark text.
12 Click all the bars to which the leader is to point.
13 Press ESC twice to quit the tool.
Manual
Unit 6: Reinforcement Drawing
325
14 Now you can place mark 12 along the other vertical bars or you
can mirror and copy the placement:
Tip: If you consider the
spacing between the mark
border and label to be too
large, select the
Bar
Reinforcement Options ,
switch to the Label Options
tab and change the setting
for the spaces after the mark
border.
15 Now proceed with the horizontal reinforcement for the transverse
side as described above. Do not forget to hide the transverse
reinforcement in the plan of the floor slab again.
326
Exercise 6: 3D Elevator Pit with Model (First Method)
Allplan 2004
Next, we will complete the labels in the sections and plan views.
Start with section A-A.
To label reinforcing bars at a later stage
Tip: To edit the contents of a
label or to move a label, click
the relevant label with the
right mouse button and select
Modify Label on the
shortcut menu.
If you quit the tool after
making changes without
repositioning the label, the
changes are applied and the
label stays in the same place.
1 In section A-A, click mark 3 (lower longitudinal reinforcement in
the floor slab) with the right mouse button and select
Label on
the shortcut menu.
2 Select
Start with Mark and Aut, enable Diameter and
Spacing and place the label.
3 Click mark 5, confirm the settings and place the label. Press ESC.
4 Click mark 4 with the right mouse button and select
Dimension Line/Label on the shortcut menu.
5 Confirm the dimension line type set (the one we used for the
horizontal reinforcement).
6 Set the leader to Man, click the Add Number button so that the
number off factor is not displayed and place the label.
7 Click all the bars to which the leader is to point.
8 Press ESC to finish.
9 Click mark 6, confirm the settings and place the label.
10 Click all the bars to which the leader is to point and press ESC.
11 On the Repeat menu, click
Label again and label marks 9, 10
and 11. Click the Diameter and Spacing buttons so that these
options are not displayed and set the leader to Aut. Define the
position of the mark number as you require.
Manual
Unit 6: Reinforcement Drawing
Section A-A
12 Now create the labels for section B-B as shown below:
Section B-B
327
328
Exercise 6: 3D Elevator Pit with Model (First Method)
Allplan 2004
13 Complete the labeling for the shaft walls in plan as shown below:
Floor plan shaft walls
t=30cm
Manual
Unit 6: Reinforcement Drawing
329
Except for the horizontal, lateral corner ties that will be displayed as
a standard detail, the elevator pit has been reinforced completely. The
last step involves defining the final section area of the shaft walls.
To modify the section area
1 In the view where the shaft walls are displayed in plan, click an
edge of the shell with the right mouse button and select
Show Clipping Path on the shortcut menu.
2 Show in which view?
Click section A-A.
3 Use
Stretch Entities (Edit flyout) to modify the upper section
boundary just below the bottom level of the top floor slab. Make
sure that at least one bar of the transverse reinforcement is
located in the section area.
Section A-A
4 Click the clipping path you have just modified with the right
mouse button and select
Delete Clipping Path on the shortcut
menu.
5 As the section area exists twice both for the shell and for the
reinforcement click the clipping path again and press ESC to
quit the tool.
330
Exercise 6: 3D Elevator Pit with Model (First Method)
Allplan 2004
Task 6: Typical Section
In this exercise, you will learn about the Place In View placing
mode.
Tools:
FF Reinforcement:
Enter Component
Objective:
Typical section
horizontal corner reinforcement
Place:
Place In View
Modify Number Off
Factors
Using the Place In View placing mode, the bars you enter can be
assigned placement numbers without having to actually place the
bars in an area. The reinforcement is only displayed in one view.
This approach is therefore appropriate for displaying standard
details. However, you have to calculate the number of bars
placed in a view yourself.
In Place In View mode, spatial depth is not defined. Therefore,
the system cannot determine the location of the bars in threedimensional space. The placement only affects the number off
value.
Manual
Unit 6: Reinforcement Drawing
331
To create a typical section using FF Reinforcements
component entry and to place it using the Place in
View mode
1 Use the tools on the Draft and Text flyouts to draw a wall corner
as a typical section to the right of the shaft walls in plan and
label it (see figure below).
Assign the RU_ALL layer to the elements by clicking
Select,
Set Layers on the Format menu and double-clicking the layer
RU_ALL.
Typical section
horizontal corner reinforcement
2 In the view where the shaft walls are displayed in plan, doubleclick a reinforcing bar placement of your choice with the right
mouse button.
The
FF Reinforcement tool opens.
Check that the layer RU_ALL is selected. If it isn't, activate it via
the Format menu or toolbar.
3 Click
Enter component.
332
Exercise 6: 3D Elevator Pit with Model (First Method)
Allplan 2004
4 In the Select Component dialog box, click Wall corner.
5 Set the following global values in the first line of the Wall Corner
dialog box: Set the diameter to 12, the bar spacing to 0.10, the
segment length to 0.80 and the concrete cover to 0.055. As the
reinforcement in the corner is only required for assembling
purposes, set the diameter to 8 and press OK to confirm.
Manual
Unit 6: Reinforcement Drawing
333
6 Move the cursor to the left shell edge of the wall corner you have
just drawn. When the reinforcement expands automatically to
adjust to the correct position, click with the left mouse button.
7 In which view?
Click the view where the shaft walls are displayed in plan. Thus,
the detail will be placed in this view.
8 The system prompts you for the location of the label of the first
U-shaped bar. Press ESC.
9 In the next dialog box, select
confirm.
Place In View and click OK to
10 For Add Number, enter 14 (the number of horizontal bars) and
set the Spacing to 0.10.
11 Enable the Add Number, Diameter and Spacing options and
place the label.
12 The system prompts you for the location of the label of the of the
second U-shaped bar. Press ESC.
13 Repeat the approach as described above.
14 For the length of the longitudinal bars, enter 1.35. Do not change
the other settings and press OK to confirm.
334
Exercise 6: 3D Elevator Pit with Model (First Method)
Allplan 2004
15 As there are four instances of the wall corner, click
Number Off Factors (Modify flyout).
Modify
16 Select placed reinforcement to modify number off factors:
Select the entire reinforcement of the typical section, enter 4 for
the component factor and press ESC to quit the tool.
17 On the Repeat menu, click
Dimension Line/Label and label
the horizontal bars, mark 15.
Typical section
horizontal corner reinforcement
Manual
Unit 6: Reinforcement Drawing
335
Task 7: Bar Schema
The following part of the exercise involves creating the bar schemas.
They will be created as full schemas drawn to scale and placed as a
block beside the design.
Tools:
Objective:
Full Schema
The schema tools allow you to visually display the number off
and bending shape information managed by the system. You can
create a schema bar for every mark including a schema label
and place it in the drawing file. Every time you modify or
manipulate placements or bending shapes , the schema will
update automatically to reflect these changes.
You can choose between two different types of schemas:
Full Schema
Number off information on all the placements of a mark
Partial Schema
Number off information on a single placement of a mark
The bending shape can be drawn to scale or not and it can be
displayed so that it is aligned with the placement.
336
Exercise 6: 3D Elevator Pit with Model (First Method)
Allplan 2004
To create a full schema
1 On the Display flyout, click
Full Schema.
2 Select Meshes or Rebars on the Dynamic toolbar, and in the
dialog line, enter the number of the mark based on which a
schema is to be created or click the mark.
Tip: If you have deleted a bar
while working, the bars mark
number will remain
unassigned.
You can close this gap using
the
Rearrange Marks tool.
3 Enter the settings as shown above.
4 The schema and its label are attached to the crosshairs.
You can use the Rotate and Mirror options to control the position
of the bars. Place the schema on the right next to the sections.
5 Now you should be able to create the other bar schemas yourself.
For straight bars, you can switch off leg dimensioning. Set the
text angle so that it matches the position of the bar shape.
Manual
Unit 6: Reinforcement Drawing
337
Task 8: Reinforcement Schedule and Bending Schedule
In the last part of this exercise, you will create a reinforcement
schedule and a bending schedule.
Tools:
Objective:
Reinforcement Schedule
Bending Schedule
Reinforcement schedules are created in the background at the
same time as the drawing. will be generated as you work. They
are always up-to-date and can also be printed out when required.
338
Exercise 6: 3D Elevator Pit with Model (First Method)
Allplan 2004
Start by printing out the bar reinforcement schedule which Allplan
2004 has created automatically in the background.
To print out the bar reinforcement schedule
1 Click
Reinforcement Schedule (Lists/Schedules flyout).
The entries in the Layout and Component areas are automatically
taken from the name of the drawing file.
Changes you make to these entries are retained. When you click
Use list head again, you can copy the name of the drawing
and the drawing file.
2 In the Schedule Number data entry box, enter B1. Using this
number, the reinforcement schedule can be retrieved later.
3 If you want, you can enable the Print current schedule check
box. Click OK to confirm the dialog box.
4 A dialog box appears in which you can select predefined schedule
forms. Do not change the settings and click OK to confirm the
dialog box.
Manual
Unit 6: Reinforcement Drawing
339
Tip: Mark-related parameters
such as number off factor,
steel grade, diameter and
length are saved by the
system and can be edited in
the Reinforcement Schedules
module.
5 Click All on the Dynamic toolbar.
6 The bar reinforcement schedule is displayed on screen.
Click
Print to start printing.
In the last exercise, we obtained a reinforcement schedule that was
generated while we worked. But you can also create schedules for
reinforcement drawings that have not been generated using Allplan
2004, drawings created at the drawing board, for example. Just enter
the reinforcement schedule and the program handles all the
necessary calculations.
To enter new reinforcement schedules or modify
existing ones
1 In the
CAD Navigator select the
Schedules module.
Reinforcement
2 The following dialog box appears. You can specify whether you
want to modify an existing reinforcement schedule or create a
new one.
340
Exercise 6: 3D Elevator Pit with Model (First Method)
Allplan 2004
3 Click New.
4 Click Reinforcement Schedule.
In the Schedule Header area, you can enter text as required.
5 Click the data entry boxes. Additional boxes appear you can
accept the values or enter different ones.
Manual
Unit 6: Reinforcement Drawing
341
Allplan 2004 also provides options for placing bending schedules
directly in a drawing or for printing them out separately.
In the next steps, we will place a bending schedule in a drawing file.
To output a bending schedule to a drawing file
1 Click
Options and select Bar Reinforcement.
2 Click Sched. and in the Type+Output tab, check that output to
File is enabled.
3 Click OK to confirm the dialog box and press ESC to finish
defining options.
4 Click
Bending Schedule (Lists/Schedules flyout).
342
Exercise 6: 3D Elevator Pit with Model (First Method)
Allplan 2004
5 In the dialog line, specify the marks to be included in the bending
schedule. The bending schedule is set up.
6 On the Bending Schedule Context toolbar, you can now set the
font size for the schedule.
7 Place the bending schedule in the workspace.
It should now look like this:
The bending schedule is saved with the drawing file and will
appear in the drawing file with the bar reinforcement when it is
positioned in the layout for plotting.
Printing out layouts is covered in Unit 11: Plot Layout.
Manual
Unit 6: Reinforcement Drawing
343
Exercise 7: 2D Door Lintel with Model
(Second Method)
Requirements:
Check in
CAD Navigator to see whether you have licensed
the following modules:
Shell
Bar Reinforcement
Check the Engineering toolbar to see whether the following tool
is available:
Reinforce with Model on/off
In exercise 6, you have reinforced a 3D shell with the reinforcement
model being enabled (first method, see Tip on the left).
Tip: Detailed information is
provided in the Reinforce
with or without model?
chapter in the online Help.
In the following exercise, you will create a symbol for a reinforced
precast door lintel. To do this, you will apply reinforcement to a 2D
shell, with the reinforcement model being enabled (second method,
see Tip on the left)..
Start by selecting fileset 3 with the following drawing files:
Fileset
3
Drawing file Drawing file name
number
301
2D Formwork
302
Bar reinforcement model on
303
Modified lintel
This fileset is in the Tutorial project (see Unit 3: Project
Organization).
344
Exercise 7: 2D Door Lintel with Model (Second Method)
Allplan 2004
Task 1: Designing and Reinforcing a Door Lintel
We will begin by designing an elevation and section view of a
precast door lintel as the shell. To do this, we will use the tools in the
Draft module.
After this, we will define the reinforcement using the tools in the
Bar Reinforcement module. Use the flyouts on the Engineering
toolbar and the shortcut menu to access these tools.
Finally, we will save the precast door lintel as a symbol in a catalog.
Tools:
Objective:
Reinforce with Model on
Enter:
Rectangular Stirrup
Straight Bar
Straight Bar as Point
Place:
Edge-Based
Bar-Based
Freehand
Dimension Line/Label
Write to Library
Door Lintel
Elevation
1:50
Section
Manual
Unit 6: Reinforcement Drawing
345
We will start by creating the shell.
To draw a two-dimensional shell
1 Click
Open and Select (Standard toolbar), open the drawing
file tree of fileset 3 and double-click drawing file 301.
2 In the status bar, click the current Scale and select 1:50; click the
current Length and select m.
3 Use the tools in the Draft flyout to draw a beam in elevation view
(pen thickness: 0.35 mm) and in section view (pen thickness:
0.50 mm) as shown below. To do this, use the
Rectangle and
Line tools.
Assign the KO_ALL02 layer to the elements by clicking in the
Select, Set Layers list box (Format toolbar) and selecting the
layer KO_ALL02 .
Door Lintel
Elevation
1:50
Section
The coordinate system displayed and the view are useful for
orientation purposes only and do not have to be designed.
4 Double-click with the middle mouse button in the workspace to
display the entire image.
346
Tip: Detailed information is
provided in the Orientation
in space chapter in the
online Help.
Exercise 7: 2D Door Lintel with Model (Second Method)
Allplan 2004
Now we will create and place the stirrup reinforcement for the beam.
We will also define the spatial orientation for the entire
reinforcement during the process (see Tip on the left).
The system proposes the layer RU_ALL. As we do not want to
differentiate between the bottom and top reinforcement layer in this
exercise, we will use the RU_ALL layer.
To create and place stirrups manually
1 Make drawing file 302 current and set 301 to edit mode.
2 Click
Reinforce with Model on/off (Model flyout) to enable
the model (icon must be pressed down).
3 Click
Enter (Create flyout).
Check that the layer RU_ALL is selected. If it isn't, activate it via
the Format menu or toolbar.
Tip: You can also enter
stirrups automatically using
FF Reinforcement tool
the
(see exercise 6)
4 Select
Rectangular Stirrup, Closed.
5 Set the concrete cover on all sides to 0.03 and select 8 for the
diameter.
Tip: As you are creating a 3D
reinforcement cage, you need
to provide the system with a
spatial reference. In the case
of 3D shells, this spatial
information is defined by the
view.
6 Click two diagonally opposite points in the section and click a
corner for the hook, at top right, for example.
Manual
Unit 6: Reinforcement Drawing
347
7 Select a projection for 3D position:
The stirrup is located in the Y-Z plane and is to be placed in the
X direction. Click X and press OK to confirm.
This setting defines the spatial orientation for the entire
reinforcement.
8 Place the label for the bar in the section. Set the parameters so
that only the mark number is displayed.
9 Place the bar created using the
Edge-Based placing mode.
st
10 1 point of placing line: bottom left end of beam.
nd
11 2 point of placing line: bottom right end of beam.
12 Set viewing direction:
Click in the workspace to the right of the bending shape. The
placed area is selected (marked) and you can check whether the
bar is located in the correct position. Press OK to confirm.
Door Lintel
Elevation
1:50
Section
12
10
Tip: You can alter how the
placement is displayed later
using
Modify Placement
Display Mode.
11
13 Set the spacing to 0.10, select
confirm.
Show All Bars and click OK to
14 Press ESC, select the
dimension line type and place the
dimension line and label below the beam.
348
Exercise 7: 2D Door Lintel with Model (Second Method)
Door Lintel
Elevation
Allplan 2004
1:50
Section
15 Press ESC to quit the tool.
Next, we will create and place the longitudinal reinforcement of the
beam. The stirrup reinforcement we have just entered will serve as a
basis.
To create and place the longitudinal reinforcement at
the bottom
1 Click
Enter (Create flyout) again.
2 Click
Straight Bar.
3 The concrete cover is set to 0.03 on all sides. Change Concrete
Cover for Bar to 0.04 and set the Diameter to 14.
4 In elevation view, click the two ends of the beam at the bottom,
working from left to right. The bar is created.
5 Set the parameters for the label as shown above and place it.
Manual
Unit 6: Reinforcement Drawing
349
6 Select the
Bar-Based placing mode and enter the placing area
in the section from the corner at the stirrup at bottom left to the
corner of the stirrup at bottom right (see below).
Door Lintel
Elevation
1:50
Section
7 Confirm the selected placement, set the Add Number value to 4
and confirm your settings.
8 Press ESC, select the following dimension line type and click OK
to confirm.
9 Set the parameters so that the number off value and the diameter
are displayed. Place the label for the mark below the bars. The
system automatically draws a leader to all the bars.
350
Exercise 7: 2D Door Lintel with Model (Second Method)
Allplan 2004
To enter the longitudinal reinforcement at the top, you will learn to
use a method that is particularly useful for reinforcing components
in section or plan view without having to create an additional view.
To create the longitudinal reinforcement at the top and
to place it freely
1 The
Enter tool should still be active.
2 Click
Straight Bar as Point.
3 Set the Diameter to 12 and press OK to confirm.
st
4 Enter 1 point or bar length:
Click the bottom left end of the beam.
nd
5 Click the 2 point:
Click the bottom right end of the beam.
6 The bar length is determined by the system and displayed in the
dialog line.
To take the concrete cover (3.0 cm) at the start and end of the bar
into account, enter a value that is 6.0 cm smaller: 1,93.
7 Place reinforcement or enter angle:
For
dx Offset and
dy Offset enter 0.04 and set the
Reference Point
to top right.
8 The intersected bar is attached to the crosshairs. Click the top
right corner of the shell in section.
9 You do not need to place a label. Press ESC.
10 Select the
Freehand placing mode.
11 In which view?
Click the beam displayed in elevation.
Manual
Unit 6: Reinforcement Drawing
351
12 Confirm the next settings.
13 For
dx Offset enter 0.03 and for
dy Offset enter 0.04 and
click the top right corner of the beam in elevation.
14 Press ESC, confirm the dimension line type and place the marks
label above the bar.
Door Lintel
Elevation
1:50
Section
14
13
11
15 Click
Mirror and Copy and mirror the longitudinal bar at the
top in the section.
16 Press ESC to quit the tool.
Not all the bars have been labeled yet. Now we will do this.
To label intersected bars retroactively
1 Click
Dimension Line/Label.
2 Use the middle mouse button to open a selection rectangle that
encloses the two bars at the top in the section.
3 Confirm the dimension line type and place the marks label above
the bars. You can set the direction angle for the label in the
dialog line. The system automatically draws a leader to all the
bars.
352
Exercise 7: 2D Door Lintel with Model (Second Method)
Allplan 2004
As you have probably noticed, the number off value for the
longitudinal bars at the top has not been updated automatically (as
opposed to the value for the longitudinal bars at the bottom). This is
because the mirrored reinforcement at the top is a separate placement
and the label in the elevation view applies to one placement only. As
the two bars are congruent (one behind the other), you cannot select
both bars.
To obtain a label for both bars, you can move one of the bars
downwards, create the label and then move it back to its original
position.
To label the bars at the top
1 Click
Move (Edit flyout).
2 In the section, click one of the bars at the top and move it by
dX = 0.00 and dY = -0.10.
3 Use
to delete the existing label for the longitudinal bars the
top in the elevation.
4 Click
Dimension Line/Label, use the brackets feature to select
the two longitudinal bars at the top in the elevation view and
place the marks label above the bars.
5 Select
Move again, click the bar you have just moved in
section view and move it by dX = 0.00 and dY = 0.10.
6 Press ESC to quit the tool. The drawing should now look like this:
Door Lintel
Elevation
1:50
Section
Manual
Unit 6: Reinforcement Drawing
353
Now that you have reinforced the door lintel completely, you can
save it as a symbol so that it is available as a typical detail for future
use. Then, we will retrieve it and modify it.
Working with symbols has already been covered in Unit 2: First
Steps.
To create and save a symbol
1 Click
Write to Library (Standard toolbar).
2 The reinforcement symbol is to be saved so that it is available to
all. In the Path area, select Office and in the Library area, select
Symbol.
3 Press OK to confirm.
The dialog box disappears. Now you are back in the workspace.
Tip: You can also change the
position of a symbols base
point when you retrieve it.
4 Keep the left mouse button pressed down and enclose the
reinforcement symbol in a selection rectangle. It is displayed in
the selection color.
5 Now we need to define the symbols base point. Click the bottom
left corner of the beam in elevation view. This is the point at
which the symbol will be attached to the crosshairs when it is
retrieved.
6 In the dialog box, choose the option Dumb symbol (not snoopenabled) and click OK to confirm.
7 Click the next available subfolder and enter a name: Typical
details.
8 In the Name area, choose an unassigned number and enter a
name for the symbol: Door lintel.
9 To finish entering the symbol, press ESC.
Printing out layouts is covered in Unit 11: Plot Layout.
354
Exercise 7: 2D Door Lintel with Model (Second Method)
Allplan 2004
Task 2: Modifying the Door Lintel
In this exercise, we will retrieve the door lintel and modify it.
Tools:
Objective:
Get from Library
Door Lintel
Elevation
Stretch Entities
New Mark Number
Modify Placement
Rearrange Marks
Modify Mark
This exercise also requires fileset 3:
Fileset
3
Drawing file Drawing file name
number
301
2D Formwork
302
Bar reinforcement model on
303
Modified lintel
This fileset is in the Tutorial project (see Unit 3: Project
Organization).
1:50
Section
Manual
Unit 6: Reinforcement Drawing
355
Start by retrieving the symbol and placing it in a separate drawing
file.
To retrieve symbols
1 Click
Open and Select (Standard toolbar) and double-click
drawing file 303.
2 In the status bar, click the current Scale and select 1:50; click the
current Length and select m.
3 Click
Get from Library (Standard toolbar).
4 In the Path area, select Office and in the Library area, select
Symbol.
5 Press OK to confirm. The Get Symbol dialog box is displayed.
6 Select Typical details and Door lintel.
7 Press OK to confirm.
Now you are back in the workspace. The symbol is attached to
the crosshairs at its base point.
8 To place the symbol, click in the workspace.
9 To quit symbol retrieval mode, press ESC.
10 Double-click with the middle mouse button in the workspace to
display the entire image.
356
Exercise 7: 2D Door Lintel with Model (Second Method)
Allplan 2004
In the next steps, we will modify the inside opening value and the
width of the door lintel. We will also modify the spacing between the
stirrups in the middle and the diameter of the longitudinal
reinforcement at the bottom.
As you have saved the door lintel together with the 2D shell as a
symbol, it is not necessary to design the shell again. When only the
reinforcement is saved as a symbol, you can retrieve it and place it in
a new shell.
To modify the dimensions of the door lintel
1 Click
Stretch Entities (Edit flyout).
2 Use the left or middle mouse button to open a selection rectangle
on the right side of the section view. Enclose the stirrup legs on
the right and the corner reinforcement at the top and bottom in
this rectangle (see illustration below).
3 Enter dX = 0.06 and dY = 0.00 to change the width to 30 cm.
The shell and the reinforcement will update automatically.
4 Now use the same approach to modify the support area on the left
in the elevation view (dX = -1.00 and dY = 0.00).
The door lintel should now look like this:
Door Lintel
Elevation
1:50
Section
2
Manual
Unit 6: Reinforcement Drawing
357
In the next exercise, we will alter the spacing in the middle of the
beam. This is accomplished by first assigning a new mark number in
the specified area, changing the spacing and then rearranging the
bars so that the stirrup reinforcement is combined to a single mark
again. After this, we will change the diameter of the longitudinal
reinforcement at the bottom.
To modify reinforcement
1 Click
New Mark Number (Modify flyout).
2 What is to become a new mark?
Use the left or middle mouse button to enclose the 14 stirrups in
the middle in a selection rectangle.
3 The system proposes a new mark number (based on the last mark
number assigned plus one). Accept it and press ESC.
4 Right-click a stirrup in the middle and select
Placement on the shortcut menu.
Modify
5 Change the Spacing to 0.20, confirm the settings and press ESC
to quit the tool.
Door Lintel
Elevation
1:50
Section
2
4
2
6 Click any bar with the right mouse button and select
Rearrange Marks on the shortcut menu in order to combine
the two stirrup marks into a single mark.
358
Exercise 7: 2D Door Lintel with Model (Second Method)
Allplan 2004
7 Do not change the settings and click OK to confirm.
8 Delete the label for the stirrups in the elevation, click
Dimension Line/Label and use the brackets feature to select
all the stirrup placements in the elevation.
9 For the Dimension Line Type, select the dimension line without
dimension text
, enable the Number Off and Spacing
options and place the dimension line.
10 For the label, turn the spacing details off, place the label and
press ESC to quit the tool.
11 Click the longitudinal reinforcement at the bottom with the right
mouse button and select
Modify Mark on the shortcut menu.
12 In the Modify Mark dialog box, click Diameter and enter 16.
13 Confirm your entries and press ESC to quit the
tool.
Manual
Unit 6: Reinforcement Drawing
359
Your drawing should now look like this:
Door Lintel
Elevation
Tip: Detailed information on
the
Shell module is
provided in the online Help in
the section entitled
Reinforce with or without
model?.
1:50
Section
Finally, you can create the bar schema. The approach is the same as
for the elevator pit in exercise 6. Consequently, this is not covered
here.
As you have created the reinforcement with the model being enabled,
you can delete and recreate the elevation or section at any time
using the tools in the
Shell module. As opposed to the elevator
pit, only the 3D reinforcement cage is displayed here (see Tip on
the left).
When a component is to be reinforced in plan only, you can create a
new floor plan view provided the original elevation or section still
exists.
360
Exercise 7: 2D Door Lintel with Model (Second Method)
Allplan 2004
Manual
Unit 6: Reinforcement Drawing
361
Exercise 8: 2D Slab without Model
(Third Method)
Requirements:
Check in
CAD Navigator to see whether you have licensed
the following modules:
Mesh Reinforcement
Bar Reinforcement
Tip: Detailed information is
provided in the Reinforce
with or without model?
chapter in the online Help.
This exercise involves reinforcing a floor slab based on the 2D floor
plan of the basement created in exercise 3. In this exercise we will
not work with the reinforcement model (third method, see Tip on
the left). This exercise is based on exercise 3.
Start by selecting fileset 4 with the following drawing files:
Fileset
4
Drawing file Drawing file name
number
102
2D Plan
401
Reinforcement, bottom layer model off
402
Reinforcement, top layer model off
This fileset is in the Tutorial project (see Unit 3: Project
Organization).
Instead of drawing file 102, you can also open drawing file 101 of
exercise 3 in edit mode. Set the status of the existing layers to
Modifiable and hide the hatching: click
Show/Hide (Standard
toolbar) and disable the hatching setting.
362
Exercise 8: 2D Slab without Model
(Third Method)
Allplan 2004
Task 1: Placing Reinforcing Meshes for the Bottom Layer
In this part of the exercise, you will place reinforcing meshes for the
bottom layer.
Mesh
To do this, you will mainly use the tools in the
Reinforcement module. Use the flyouts on the Engineering toolbar
to access these tools.
Tools:
Objective:
Reinforce with Model
off
Span Reinforcement
Enter Area
Reinforcement
Start by making initial settings.
To select drawing files and to set options
Tip: Using the
Options,
you can control how the
mesh reinforcement is
displayed.
Detailed information is
provided in the online Help.
1 On the View menu, click Default Configurations and select
Engineering Configuration if you have not already done this.
2 Click
Open and Select (Standard toolbar), open the drawing
file tree for fileset 4, make drawing file 401 current and open
drawing file 102 in edit mode.
3 In the status bar, click the current Scale and select 1:50; click the
current Length and select m.
Manual
Unit 6: Reinforcement Drawing
363
Now we will start by reinforcing the span at bottom left in the floor
plan.
To place span reinforcement in a rectangular area
1 Click
Reinforce with Model on/off (Model flyout) to disable
the model (icon must not be pressed down).
2 Click
Span Reinforcement (Create toolbar).
The system proposes the layer MA_ALL.
3 Click in the Select, Set Layers list box (Format toolbar) and select
Set....
4 Select the List layers assigned to currently selected menu option
and double-click the layer MA_M_U.
5 From point or element / enter offset:
In the dialog line, enter 0.15 for the support depth.
6 Define the placing polygon by clicking the interior corner of the
wall at bottom left and then the wall corner at top right. Press
ESC to finish.
7 The support depth needs to be changed on the right and at the
top. Click
Support Depth.
364
Exercise 8: 2D Slab without Model
(Third Method)
Allplan 2004
8 Click side of polygon:
Click the right-hand side of the polygon and enter 0.12.
Tip: When the Transverse
Overlap option is enabled
(button is pressed down), only
entire widths of reinforcing
meshes are placed. A value
proposed by the system is
displayed in the data entry
box. You cannot change this
value.
9 Repeat this procedure for the top side of the polygon and click OK
to confirm the settings.
Tipp: Allplan 2004
automatically determines the
overlap based on the mesh
type selected. This is designed
with economic considerations
in mind. But you can change
this value at any time. The
overlap can also be labeled
(see
Mesh Reinforcement
Options).
11 Click Toggle and select font number 8.
10 Click
Mesh Type and select Q295.
This sets the values for
Longitudinal Overlap and
Transverse Overlap to 0.33 and 0.50 respectively.
12 Click OK to confirm your entries.
The placement should now look like this:
13 Press ESC to quit the tool.
Manual
Unit 6: Reinforcement Drawing
365
Next, we will reinforce the span to the right. We will mark out the
span using a freeform outline.
To place span reinforcement in a polygonal area
1 Click
Span Reinforcement (Create toolbar).
2 In the dialog line, enter 0.12 for the support depth.
Tip: The shell polygon of the
area reinforcement placed is
displayed in construction line
format. Clicking this polygon
selects the entire placement.
3 Working counter-clockwise, click the inside corners of the span
and press ESC.
4 The support depth is to be 0.15 at the exterior wall.
Click
Support Depth, click the exterior wall, enter 0.15 and
press OK to confirm.
5 Set the mesh type to Q443 and the placing angle to 0.00 degrees.
6 Confirm.
The reinforcing steel mesh placement is drawn and labeled.
7 Press ESC to quit the tool.
366
Exercise 8: 2D Slab without Model
(Third Method)
Allplan 2004
Now place the reinforcing steel meshes as shown below. The support
depth at the interior walls is 0.12. At the exterior walls it is 0.15.
Finally, you can apply various labels.
Label tool to label a reinforcing steel mesh
Use the
retroactively after inadvertently deleting the text, for example.
Dimension Overlap tool to manually dimension
Use the
selected longitudinal and transverse laps. All the laps are
dimensioned automatically in this process.
The
Mesh Dimensions tool allows you to selectively choose
dimension labels.
Manual
Unit 6: Reinforcement Drawing
367
Task 2: Placing Reinforcement around the Recess
In this part of the exercise, we will place edge reinforcement around
the elevator shaft and additional bars for the recess in the slab.
To do this, you will mainly use the tools in the
Bar
Reinforcement module. Use the flyouts on the Engineering toolbar
to access these tools.
Tools:
Objective:
Edge Reinforcement
Additional
Reinforcement
Rearrange Marks
Start by placing the edge reinforcement around the elevator shaft.
To place edge reinforcement
1 Click
Edge Reinforcement (Enter Area Reinforcement
toolbar).
The system proposes the DEFAULT layer.
2 Click in the Select, Set Layers list box (Format toolbar) and select
Set....
3 Select the List entire layer hierarchy option and click the
button at top left to close the tree structure.
4 Open the Bar reinforcement area of the Engineering layer
structure by clicking the relevant plus sign and use the shortcut
menu to set the RU_R_U layer to Current.
368
Exercise 8: 2D Slab without Model
(Third Method)
Allplan 2004
5 Select the List existing layers in open drawing files option and
use the shortcut menu to set the MA_M_U layer to Hidden,
frozen.
st
6 Enter the 1 edge point or click a line:
Click the bottom inside corner in the shaft wall on the right.
nd
7 2 point:
Click the top inside corner.
8 To specify the direction point, click the slab to the right of the
shaft wall.
9 Click
Support Depth, click a side of the polygon and enter the
offset. Enter an offset of 0.03 for the side towards the recess and
an offset of 0.00 for all the other sides.
10 Enter 0.70 for the Edge Reinforcement Length and click OK to
confirm.
11 In the next dialog box, set Diameter to 8 and Spacing to 0.15.
Then click the Shape button.
12 In the Bending Shape Defaults dialog box, select the bending
shapes for the start and end of the bar as shown above.
13 Enter values for the a and b parameters as shown above and click
OK to confirm.
Manual
Unit 6: Reinforcement Drawing
369
14 Set the display mode to
Show Selected Bars, switch the start
point so that the placement begins on the left links and click OK
to confirm.
15 Select the bars to be displayed and place the dimension line and
the label.
For the dimension line, disable the No.+Dist. option and select
Add Number, Diameter and Spacing for the label.
16 The next edge point for the next placement is now displayed
attached to the crosshairs. Click the corner at top left, set the
parameters and complete the edge reinforcement as shown in the
illustration below.
370
Exercise 8: 2D Slab without Model
(Third Method)
Allplan 2004
We now need to place the longitudinal reinforcement.
To place additional reinforcing bars as area
reinforcement
1 Click
Additional Reinforcement (Enter Area Reinforcement
toolbar).
2 On the Dynamic toolbar, click From-to.
3 Enter start point:
Click the top inside corner in the shaft wall on the right.
4 Enter end point:
Click the bottom inside corner.
5 Enter settings on the Enter Area Reinforcement Context toolbar.
Diameter 12
Bar Displacement 0.04
Spacing 0.07
Bar Length 4.00
Shape straight bar
(Number of) Bars 3
Show All Bars.
6 Press OK to confirm.
7 Place the dimension line and the label. Set the text parameters so
that only the Number off value and the Diameter are displayed.
8 Now place the additional reinforcement above the three other
shaft walls.
The bar length for the upper and lower placement is 4.0 m. For
the placement on the left, it is 5.0 m.
9 Press ESC to quit the tool.
Manual
Unit 6: Reinforcement Drawing
371
10 Although the same bar shape has been placed along each edge,
the individual placements have been assigned consecutive marks.
Click
Rearrange Marks (Modify flyout) and confirm the
settings.
11 Finally, click in the Select, Set Layers list box and select Set....
12 Right-click the layer structure and select Match Visibility from
Layer Set on the shortcut menu.
13 Select the Reinforcement, bottom layer layer set, enable the
Set all layers visible in the layer set to modifiable option and
press OK twice.
The entire reinforcement (bottom layer) is displayed on screen. All
hatching styles are hidden.
14 Move the label of the bars so that it does not collide with that of
the meshes.
The drawing should now look like this:
372
Exercise 8: 2D Slab without Model
(Third Method)
Allplan 2004
Task 3: Support Reinforcement / Spacers
In this exercise, we will place support reinforcement. Finally, we will
enter spacers.
Mesh
To do this, you will mainly use the tools in the
Reinforcement module. Use the flyouts on the Engineering toolbar
to access these tools.
Tools:
Objective:
Support Reinforcement
Place Individually
Modify Format
Properties
Start by making initial settings.
To select drawing files and to set options
1 Click
Open and Select (Standard toolbar), make drawing file
402 current and check that drawing files 102 and 401 are still
open in edit mode.
2 Check the current scale in the status bar and, if required, set it
to 1:50. The current unit of length should be set to m.
3 Click in the Select, Set Layers list box (Format toolbar) and select
DEFAULT.
Manual
Unit 6: Reinforcement Drawing
373
Now we will place the support reinforcement.
To place support reinforcement
1 Click
Support Reinforcement (Create toolbar).
2 Click
Select, Set Layers on the Format menu, match the
visibility of the layers from the Reinforcement, top layer layer
set to hide the reinforcement at the bottom, select the List layers
assigned to currently selected menu option and double-click the
layer MA_M_O.
st
3 Enter the 1 support point, the direction or an angle:
Enter 90.0.
4 Click the diagonally opposite points in the wall.
5 Click
Support Reinforcement Length and set it to 1.50.
6 Click
Support Depth and make the following settings: 0.15
for the exterior wall and 0.12 for the interior wall.
374
Exercise 8: 2D Slab without Model
(Third Method)
Allplan 2004
7 The area delimited by a dashed line represents the placing
geometry.
8 Press OK to confirm the dialog box.
9 Set the Mesh Type to R378 and click OK to confirm.
The reinforcing steel mesh placement is drawn.
10 Press ESC to quit the tool.
Edge reinforcement
The Edge Reinforcement tool in the Mesh Reinforcement module
is the same as its equivalent in the Bar Reinforcement module.
You should already be familiar with this tool. The procedure for
selecting the mesh type and setting parameters is the same as for
the tools we have already used in the
Mesh Reinforcement
module. Consequently, this tool is not described any further here.
A special placing mode surplus mesh placement can be used
for edge reinforcement. To do this, create a reinforcing steel
mesh cutting diagram and place it in the drawing. Then you can
click a left-over mesh and place it in its entirety or just parts of
it (see further down).
Manual
Unit 6: Reinforcement Drawing
375
Spacers
Spacers are usually only important when it comes to ordering the
steel and should generally appear in the reinforcement schedule.
But this is only possible when the drawing file with the
reinforcing steel meshes contains the necessary information so
that the quantities can be calculated.
You can display spacers in two ways:
Define the placing area for the spacers using the
Span
Reinforcement tool. These areas are generally areas with
reinforcement in the top layer; areas without reinforcement
in the top layer can be entered as recesses. For the Mesh
Type, select the spacer.
By displaying the placement in construction line format, it is
visible in the workspace but will be excluded from
subsequent printouts. The advantage of this methods is that
the required quantity is calculated automatically. The
disadvantage is that the cutting diagram and the reinforcing
steel mesh schedule will contain incomplete spacers. This
does not reflect standard on-site and bending shop practice
where only entire spacers are ordered and delivered.
Define a spacer as a single placement using the
Place
Individually tool and calculate the required number yourself.
This is a relatively fast approach and fully appropriate for
display purposes.
376
Exercise 8: 2D Slab without Model
(Third Method)
Allplan 2004
In the last step of this exercise, we will enter spacers using the Place
Individually tool.
To enter spacers
1 Click
Place Individually (Create toolbar).
2 Click Mesh Type and select the spacer U16. Enter the required
number (e.g. 120). For the number of meshes, enter 2 and set the
layer number to 60. Set the placing angle to 0.00 degrees.
3 Set placing parameters / specify placing location:
Click anywhere in your drawing and press ESC to quit the tool.
4 Click
Modify Format Properties (Edit flyout), select the
Convert 2D entities to construction lines option, click OK to
confirm and select the meshes you have just created (assuming
that you want to exclude the spacers from subsequent printouts).
Manual
Unit 6: Reinforcement Drawing
377
Task 4: Creating Cutting Diagram / Placing Excess Reinforcing Steel
Meshes
In this exercise, you will create a cutting diagram for the bottom
mesh reinforcement layer and place a piece of an excess reinforcing
steel mesh.
Use the flyouts on the Engineering toolbar to access these tools.
Tools:
Objective:
Cutting Diagram
Place Individually
Start by creating the cutting diagram for the bottom layer.
To create a cutting diagram, a drawing file with reinforcing steel
meshes must be current. If the reinforcing steel meshes to be
included in a cutting diagram are located in different drawing
files, open these drawing files in edit mode. Meshes in visible but
frozen layers are not included in the cutting diagram.
378
Exercise 8: 2D Slab without Model
(Third Method)
Allplan 2004
To output a cutting diagram to a drawing file
1 Make drawing file 401 current and open drawing files 102 and
402 in edit mode.
2 On the Format toolbar, select a pen thickness of 0.25 mm and
linetype 1.
3 On the Format menu, click
Select, Set Layers and set the
status of the MA_M_U layer to Modifiable and the status of the
MA_M_O layer to Visible, frozen.
4 Click
Cutting Diagram (Lists/Schedules flyout).
The Cutting Diagram dialog box appears:
5 Click
Generate Cutting Diagram.
6 The schedule header appears. Enter the drawing number and
information on the contents.
7 The diagram is generated in a separate window.
Manual
Unit 6: Reinforcement Drawing
379
8 Place the diagram in the drawing file.
You can also save the cutting diagram in the drawing file and use
it in a layout later. This way, it will be included in subsequent
printouts.
380
Exercise 8: 2D Slab without Model
(Third Method)
Allplan 2004
After you have placed the cutting diagram in the drawing file, an
over view of the surplus mesh pieces (off-cuts left over after cutting
standard sheets of reinforcing steel meshes) is provided. You can
click and place these.
To place excess reinforcing steel meshes from a cutting
diagram
Tip: Changing the dimensions
of an excess piece of
reinforcing steel mesh will
create a new reinforcing steel
mesh. The cutting diagram
does not update
automatically to reflect this
change.
You have created a cutting diagram and placed it in the drawing
file.
1 Click
Place Individually (Create toolbar).
2 Select a layer of your choice. Make sure that you do not mix the
bottom and top reinforcement layers.
3 Click
Copy.
4 In the cutting diagram, click a piece of excess reinforcing steel
mesh you want to place.
5 Place it. You can retain the dimensions of the reinforcing steel
mesh copied automatically or reduce them. The cutting diagram
updates automatically.
Printing out layouts is covered in Unit 11: Plot Layout.
Manual
Unit 6: Reinforcement Drawing
381
Exercise 9: Reinforcing a Section of a Slab
using BAMTEC
Requirements:
Check in
CAD Navigator to see whether you have licensed
this module:
BAMTEC
Tipp: Detailed information is
provided in the Reinforce
with or without model?
chapter in the online Help.
In this exercise you will manually create BAMTEC carpet
reinforcement based on the results of the finite element analysis
calculation carried out by Allfem. In other words, the calculation
results are not transferred automatically to the BAMTEC module. You
will work without reinforcement model (third method, see Tip on
the left) as you will not create any sections but work in plan only.
To do this, you will mainly use the tools in the
BAMTEC module.
Use the flyouts on the Engineering toolbar to access these tools.
Start by selecting fileset 5 with the following drawing files:
Fileset
5
Drawing file Drawing file name
number
501
Structure
502
Carpet Outline
503
504
This fileset is in the Tutorial project (see Unit 3: Project
Organization).
382
Exercise 9: Reinforcing a Section of a Slab using BAMTEC
Tools:
Allplan 2004
Objective:
Carpet Outline
Tip: See the section entitled
"BAMTEC module Basics" in
the online Help:
Separate into Files
Carpet Mounting Strips
Basic Carpet
Reinforcement
Additional Carpet
Reinforcement
Carpet Schedule
Get from Library
Use the following slab outline as the basis for this exercise. The
creation and reinforcement of this slab outline is covered in detail in
the step-by-step guide for the Finite Element Analysis module. The
reinforcement in this exercise is defined based on the structural
calculation results obtained in this step-by-step guide.
In this exercise, we will only use the area of the slab to which
hatching has been applied.
To copy or draw the slab outline
1 If you have already performed the FEA calculation for this
example, copy the plan (consisting of grid, walls and recesses) to
drawing file 501.
Place the walls, downstand beams and columns, recesses and the
grid on different layers.
2 If these drawing files are not available, you can draw the outline
of the slab yourself using the tools in the
Walls, Openings,
Components or
Draft modules. Place design elements on
different layers by simply using the layers proposed by the
system.
Manual
Unit 6: Reinforcement Drawing
383
384
Exercise 9: Reinforcing a Section of a Slab using BAMTEC
Allplan 2004
Start by making initial settings.
To select drawing files and to set options
Tip: Using the
Options,
you can control how the
BAMTEC reinforcement is
displayed.
Detailed information is
provided in the online Help.
1 On the View menu, click Default Configurations and select
Engineering Configuration if you have not already done this.
2 Click
Open and Select (Standard toolbar), make drawing file
502 current and open drawing file 501 in edit mode.
3 Check the current scale in the status bar and, if required, set it
to 1:100. The current length should be set to m.
4 On the Format toolbar, select a pen thickness of 0.25 mm and
linetype 1.
5 Click
Reinforce with Model on/off (Model flyout) to disable
the model (icon must not be pressed down).
Now we will start by defining the carpet outline - in other words, we
will define the length and width of the carpet, its rolling out
direction and name and position of the carpet in the slab.
Certain technical criteria pertaining to the application guidelines
for the BAMTEC reinforcement technology have to be observed
(see Tip on page 386)!
To define the carpet outline
1 Click
Carpet Outline (BAMTEC flyout).
The system proposes the layer BA_B.
2 Click in the Select, Set Layers list box (Format toolbar) and select
Set....
3 Select the List layers assigned to currently selected menu option
and double-click the layer BA_B_U_1.
4 From point or element / enter offset:
In the dialog line, enter 0.00 for the support depth. Press ENTER
to confirm.
Manual
Unit 6: Reinforcement Drawing
385
5 To create the first carpet, use the inside wall corner in the
B/1 axis for the starting point.
6 In the dialog line, enter a value of 14.10 for the
X Coordinate
and a value of 14.25 for the
Y Coordinate and press ENTER
to confirm.
7 Press ESC to close the polyline and click OK to confirm the
preview.
8 On the Carpet Outline Context toolbar, enter an angle of 180
degrees. This defines the position of the first bar and the carpets
roll-out direction.
9 Enter 0.10 m for the distance between the first bar and the edge.
10 Set the carpet identifier as shown in the figure below. B 1.1
stands for bottom layer of the first carpet in slab 1.
11 Press OK to confirm the values.
The carpet outline is generated together with the roll-out
direction, first bar and identifier.
12 The program proposes continuing with the next carpet. Repeat
steps 4 to 11 for carpets B1.2, B1.3, B1.4., B1.5 and B1.6.
Note the following as you do so.
386
Exercise 9: Reinforcing a Section of a Slab using BAMTEC
Allplan 2004
Enter the outlines for the carpets B1.2 and B1.3 for the longitudinal
direction yourself. Note the following conditions:
In the D and F axes, the carpets are joined without any overlap.
With carpet B1.3, the entire rectangular slab area at bottom left
between the gridpoint G/1 and the top right corner of the recess is
not taken into account for the carpet outline as this would result
in reinforcing bars which could not be held by at least two
mounting strips. The support offset around the recess needs to be
set to 0.05 m.
The values displayed in the figure above apply to the carpets
B1.4, B1.5 and B1.6. The angle for the roll-out direction (90
instead of 180 degrees) and the distance for the first bar (0.05
instead of 0.10 m) are different. Use the layer BA_B_U_2.
The carpets B1.4 and B1.5 are 12.00 m long in the transverse
direction. With an overlap length of 0.50 m, the length of carpet
B1.6 is 12.70 m. Like carpet B1.3, carpet B1.6 has a recess in the
bottom left area.
The lap joint can be obtained as follows:
Define the start point by moving the crosshairs to the bottom left
corner of the carpet you have just created and entering a value of
Y Coordinate data entry field, which is
0.50 in the
highlighted in yellow. In this case the support offsets are 0.00.
Another approach is to enter a support offset of -0.50 for the top
side of the polygon in B1.4 and B1.5.
Compare what you have drawn with the finished carpet placing plan
below.
Manual
Unit 6: Reinforcement Drawing
387
388
Exercise 9: Reinforcing a Section of a Slab using BAMTEC
Allplan 2004
Next, the reinforcement will be created for the individual carpets. To
do this, the carpet polygons in the placing plan have to be copied to
separate drawing files. The following shows how this is done using
the carpet polygon B1.1.
Tip: You can also separate all
the carpets in one go by
selecting the following option
at step 2:
Copy ALL carpet outline
polygons to different
drawing files
To copy carpets to separate drawing files
1 Click
Separate into Files (BAMTEC flyout).
2 In the File Settings and Reinforcement Mode dialog box, enable
the Copy ONE carpet outline polygon to a different drawing file
option.
3 Activate the check box in the File Splitting area and click OK to
confirm.
4 Click the first bar in the B1.1 carpet.
5 In the Select File dialog box, confirm drawing file number 503.
The program automatically creates drawing file 503 (data for
assembly drawing) and drawing file 504 (layout setup). (You can
check this by clicking
.)
Tip: As opposed to manual
reinforcement, the
Reinforce tool is used to
reinforce carpets
automatically.
Using this tool, reinforcement
is created automatically and
in the most economically
viable manner possible.
Using the carpet B1.1 as an example, you will now learn about the
tools available for applying reinforcement manually. You will use the
following tools:
Carpet Mounting Strips
Basic Carpet Reinforcement
Additional Carpet
Reinforcement
For production reasons, spacing between mounting strips must
be as follows:
the first mounting strip begins after 52.5 cm. After this, the
mounting strips have to be arranged at a distance of 1.55 m.
Manual
Unit 6: Reinforcement Drawing
389
To place mounting strips
1 Click
Open and Select (Standard toolbar) and double-click
drawing file 503.
2 Click
Carpet Mounting Strip (BAMTEC flyout) and select the
layer BA_B_U_1.
3 A shell polygon already exists (the result of separating the carpet
outline polygons into drawing files). On the Dynamic toolbar,
click Copy.
4 Select the shell polygon you want to use:
Click the shell polygon and press OK to confirm.
5 On the Carpet Mounting Strip Context toolbar, set the parameters
as follows:
Spacing 1.55,
Angle 90 (By entering an angle of 90, the placing starts at
bottom right. This is also the starting point for the production.),
Offset to Starting Edge 0.515,
Linetype for Bar 4.
6 Click OK to confirm your entries.
7 The placed mounting strips are displayed in the selection color.
The dimension line is displayed attached to the crosshairs. You do
not have to dimension the mounting strips manually as they will
be arranged automatically by the production machine. Click
Cancel to quit the Context toolbar.
8 Press ESC to quit the
Carpet Mounting Strip tool.
390
Exercise 9: Reinforcing a Section of a Slab using BAMTEC
Allplan 2004
The basic carpet reinforcement has a diameter of 12 mm and will be
placed at an offset of 20 cm. It has the mark number 3.
To define the basic carpet reinforcement
1 Click
Basic Carpet Reinforcement (BAMTEC flyout).
2 Assign basic reinforcement to which carpet:
Click the carpet outline polygon.
3 Enter the following parameters on the Basic Carpet
Reinforcement Context toolbar:
Diameter 12,
Spacing 0.20,
Offset to Starting Edge 0.100,
Linetype for Bar 1.
4 Click OK to confirm your entries.
5 The placed basic reinforcement is displayed in the selection color.
The Context toolbar for the dimension line appears. Confirm the
settings and place the dimension line (a preview of which is
displayed attached to the crosshairs).
6 On the Context toolbar, set the label parameters so that the Add
Number, Diameter and Spacing values are included and place the
label in the workspace.
7 Press ESC to quit the
Basic Carpet Reinforcement tool.
Manual
Unit 6: Reinforcement Drawing
391
We will place a total of five different additional reinforcement bars
in the carpet B1.1. These additional reinforcement bars have the
marks 4,5,6,7, and 8.
To place additional carpet reinforcement
Tip: In the preview, the
placement is displayed
together with the entries you
make. This way, you can check
your settings any time.
1 Click
Additional Carpet Reinforcement (BAMTEC flyout) and
select the layer BA_B_U_1.
2 Set the following placing parameters on the Additional Carpet
Reinforcement Context toolbar:
Diameter 8,
Transport point (start point of placement): top left,
dx offset from transport point = 0.60,
dy offset from transport point = 1.402,
Bar Length 4.70,
Spacing 0.20,
Angle = 180
Number of Bars 21.
3 Place the additional reinforcement by clicking the top left corner
of the carpet outline polygon.
4 The placed additional reinforcement is displayed in the selection
color. Place the dimension line and the label using the settings
proposed by the system.
392
Exercise 9: Reinforcing a Section of a Slab using BAMTEC
Allplan 2004
The first additional reinforcement bar has been created. For the
remaining additional reinforcement bars, repeat steps 2 to 4 using
the parameter settings given below.
To place further bars
1 If you are continuing on form the last exercise, the
Carpet Reinforcement tool should still be active.
Additional
2 Enter the following settings on the Context toolbar:
Diameter 10,
Transport point (start point of placement): top left,
dx offset from transport point = 0.75,
dy offset from transport point = 5.601,
Bar Length 4.55,
Spacing 0.20,
Number of Bars 19.
3 Place the additional reinforcement by clicking the top left corner
of the carpet outline polygon.
4 Place the dimension line and the label.
5 The
Additional Carpet Reinforcement tool is still active.
6 Enter the following settings on the Context toolbar:
Diameter 8,
Transport point (start point of placement): top left,
dx offset from transport point = 0.85,
dy offset from transport point = 9.402,
Bar Length 4.10,
Spacing 0.20,
Number of Bars 12.
7 Place the additional reinforcement, the dimension line and the
label.
8 The
Additional Carpet Reinforcement tool is still active.
Manual
Unit 6: Reinforcement Drawing
393
9 Enter the following settings on the Context toolbar:
Diameter 10,
Transport point (start point of placement): top left,
dx offset from transport point = 0.75,
dy offset from transport point = 11.801,
Bar Length 4.35,
Spacing 0.20,
Number of Bars 13.
10 Place the additional reinforcement, the dimension line and the
label.
11 The
Additional Carpet Reinforcement tool is still active.
12 Enter the following settings on the Context toolbar. Do not forget
to change the transport point:
Diameter 8,
Transport point (start point of placement): top right,
dx offset from transport point = 0.80,
dy offset from transport point = 12.202,
Bar Length 3.80,
Spacing 0.20,
Number of Bars 11.
13 Place the additional reinforcement by clicking the top right
corner of the carpet outline polygon.
14 Place the dimension line and the label.
15 Press ESC to quit the Additional Carpet Reinforcement tool.
394
Exercise 9: Reinforcing a Section of a Slab using BAMTEC
Allplan 2004
The Carpet Schedule, Reinforcement Schedule and Bending
Schedule tools are provided for generating all kinds of bar
reinforcement schedules.
The following exercise shows how to create a bar schedule for the
carpet B1.1.
To create a carpet schedule
1 Click
Carpet Schedule (Lists/Schedules flyout).
2 Select placements based on which BAMTEC file is to be created:
Use the
Brackets feature (Filter Assistant toolbar) or the
middle or left mouse button to select all the placements.
Tip: If drawing file 504 is
open in edit mode, the
definition point has already
been defined when separating
the carpet outlines.
3 Set definition point: Enter the local carpet reference points. Two
points are proposed by the system. Click the point at bottom
right.
A dimensioning symbol is displayed at the point selected.
4 Place the carpet schedule (it is displayed attached to the
crosshairs) in the workspace.
5 Create the carpet file?
Click Yes.
You can place the carpet file name in the list header for checking
purposes.
This is a section of the carpet schedule you have just created:
Manual
Unit 6: Reinforcement Drawing
395
All that is missing now are the symbols for the carpet manufacture
(this is not necessary in automatic mode). To finish, we will create
these symbols using the ones supplied with the program.
To place symbols
1 Click
Get from Library (Standard toolbar).
2 In the Library area, select Symbol and in the Path area, select
BAMTEC Drawing Symbols and click OK to confirm.
3 In the Get Symbol dialog box, select the BAMTEC Symbols file
and click BEZ-AUFROLL 1:50 (symbol number 7).
Press OK to confirm the dialog box.
4 Place the symbol with the text elements on the right beside the
carpet.
5 Click
Delete (Edit flyout) and delete all the redundant
elements.
6 Use
Move (Edit flyout) to move the other text to the correct
position.
7 This completes the manual reinforcement of the carpet B1.1.
The display on your monitor should look like this:
Exercise 9: Reinforcing a Section of a Slab using BAMTEC
der ni deyalpsid si rab sihT
396
Printing out layouts is covered in Unit 11: Plot Layout.
Allplan 2004
Manual
Unit 6: Reinforcement Drawing
397
You should now be able to reinforce the carpet outline polygon B1.4
yourself. The start point is the bottom left corner of the carpet B1.4.
The spacing between the individual additional reinforcement bars is
as follows (reference point at top or bottom right):
Bar 1 (mark 3): dX = 3.551, dY = 1.35
Bar 2 (mark 4): dX = 7.750, dY = 0.85
Bar 3 (mark 5): dX = 9.551, dY = 0.00
Bar 4 (mark 6): dX = 0.151, dY = 0.00
Bar 5 (mark 7): dX = 3.751, dY = 0.00
Carpet B1.4 should look like this when finished:
398
Allplan 2004
Manual
Unit 6: Reinforcement Drawing
399
Cross-Section Catalogs
This chapter contains two examples to show you how to modify
reinforcing steel mesh cross-sections and how to enter a new custom
mesh.
Using the self-explanatory dialog boxes provided in the
Cross Section Catalogs module, you can select individual
cross-section catalogs for viewing and display them on screen or
print them out. Not only can you alter existing cross-section
catalogs but you can also define new catalogs (custom
reinforcing steel meshes, for example).
In the next steps, we will change the length of a standard stock mesh
from 6.00 m to 12.00 m.
To edit a reinforcing steel mesh cross-section catalog
1 In the
CAD Navigator select the
Cross Section Catalogs
module in the Engineering family. The following dialog box is
displayed:
400
Cross-Section Catalogs
Allplan 2004
2 Click Stock Meshes BST 500 M and select Edit. An overview of
the entire reinforcing steel mesh cross-section catalog is
displayed:
3 Click a reinforcing steel mesh of your choice (e.g. Q443) and
select Edit.
The following dialog box is displayed:
Manual
Unit 6: Reinforcement Drawing
401
4 For the length of the reinforcing steel mesh, enter 12.00 m.
5 The weight of the reinforcing steel mesh displayed in the dialog
box updates automatically to reflect the change in length. As you
can see, changing existing settings is easy. The old settings are
overwritten and the new ones are saved.
402
Cross-Section Catalogs
Allplan 2004
In the next steps, we will enter new custom reinforcing steel meshes.
To enter a new custom mesh
1 In the
CAD Navigator select the
module in the Engineering family.
Cross Section Catalogs
2 In the Cross-Section Catalogs dialog box, click New. The
following dialog box is displayed:
3 Click Mesh X-Section Catalog.
Another dialog box opens:
Manual
Unit 6: Reinforcement Drawing
4 Click in the Label data entry box and enter Custom Meshes.
5 Click in the Steel grade data entry box and enter 500 M.
6 Click New.
An overview of the possible reinforcing steel mesh
representations and entry alternatives appears:
403
404
Cross-Section Catalogs
Allplan 2004
Stock reinforcing steel mesh without bars being
displayed; length, width and overlap are variable.
Stock reinforcing steel mesh with bars being
displayed; parameters are entered in a dialog box.
Stock reinforcing steel mesh that can be designed in
the workspace.
Custom reinforcing steel mesh without edge bars;
parameters are entered in a dialog box.
Custom reinforcing steel mesh with edge bars;
parameters are entered in a dialog box.
Custom reinforcing steel mesh that can be designed
in the workspace.
Fully custom-designable reinforcing steel mesh with
any bar combination; can be designed in the
workspace using special tools.
Spacer definable without individual bars; entered in
the same way as stock mesh without bar display.
Can be designed in the workspace; individual bars
are displayed.
7 Click Custom mesh, without edge bars.
8 In the dialog box that appears, enter a name for the new
reinforcing steel mesh: Custom Mesh 1.
Manual
Unit 6: Reinforcement Drawing
405
9 You can enter all the parameter settings in this dialog box. Start
with he values for the length and width sand the spacing between
the bars. The values for the bar projection will vary based on
these values.
10 Save your settings and finish.
406
Cross-Section Catalogs
Allplan 2004
Manual
Unit 7: Layout Output
407
Unit 7: Layout Output
This unit consists of two examples showing how to plot
in just a few simple steps.
Smart Symbols module, you
Using the tools in the
will create a title block as a label style.
Using the tools in the
Plot Layout module, you
will print out a layout containing the elevator pit you
have reinforced in unit 6, exercise 6.
408
Requirements for Plotting
Allplan 2004
Requirements for Plotting
Before you print or plot, the output device has to be configured
correctly. If you are working in a network, you can use any device
connected to a remote machine (assuming it is configured correctly).
To do this, connect the output device and install it in the Windows
Print Manager. In a network, install the device on the computer to
which it is connected and then share it.
For more detailed information, please consult your printers or
plotters user guide or the documentation of the operating system
used.
Making a Quick Printout
Printing the screen contents to a printer or plotter was dealt with in
exercise 2. Here comes the approach once again.
To print out the contents of the screen
1 Select the drawing files and layers you want to include in the
printout.
2 Click
Print Preview (Standard toolbar).
Print Preview Options, select the Display tab and
3 Click
enable the Thick line check box This ensures that all different
line thicknesses are printed out.
If you want elements which are created as construction lines to
appear in the printout, enable the Print construction lines check
box. Specify the other options to suit your own preferences.
4 If necessary, set the scale in the print preview.
5 Click
Set up printer and select a printer.
6 Click
Print.
7 Press ESC to close the print preview.
Manual
Unit 7: Layout Output
409
Exercise 10: Custom Title Block
Requirements:
Check in
CAD Navigator to see whether you have licensed
this module:
Smart Symbols
Allplan 2004 provides a wide range of "intelligent" title blocks based
on label styles. Label styles contain design entities, text and
attributes.
The advantage of these kinds of labels is that the text they contain
will update each time you open the layout.
You can also create your own label styles or modify those provided
using the tools in the
Smart Symbols module. Attributes can
only be used if they have been assigned when creating the project in
ProjectPilot / Admin ....
Open an empty drawing file of your choice.
Tools:
Get from Library
Define Label Style
To assign attributes
1 On the File menu, click
Open Project. .
2 Click Select Attributes. .
3 Select the following attributes:
Client, Location/plot, Architect, Structural analysis,
Construction project name, Client address, Architect address,
Address of person responsible for structural analysis.
410
Exercise 10: Custom Title Block
Allplan 2004
4 Select the Tutorial project and click Settings.
5 Click Assign Attributes and label the attributes by clicking in
the column on the right and then entering text.
6 Press OK to confirm the settings and close the Project Attributes
and Project Settings dialog boxes.
7 To close the Select Project dialog box, click Cancel.
Manual
Unit 7: Layout Output
411
The attributes you just assigned will now be used in the label style
for the title block.
You do not need to draw the title block from scratch. You can use
the one that you defined near the beginning of this workbook.
To create the title block as a label style
Open an empty drawing file and close all the others.
In the
CAD Navigator select the
in the Bonus Tools family.
Set the scale to 1:1.
1 Click
Get from Library (Standard toolbar).
2 In the dialog box which appears, select the Office path and the
Text library.
This is where you saved the title block in Unit 2.
3 Select Title block and then Original
Tip: Place
constructionsingle points
line format
at the start of the original
text items to be deleted
(Draft module, Create flyout)
so that you can position the
custom label styles quickly
later and with great accuracy.
Smart Symbols module
4 Place the title block and press ESC to close the dialog box.
5 Delete the text that is to be replaced by attributes (project-specific
information).
412
Exercise 10: Custom Title Block
6 Click
Tip: You can control the
alignment of text using the
middle mouse button when
you place text or using the
Align Text tool (Text
flyout) later.
Allplan 2004
Define Label Style (Create flyout).
7 On the Context toolbar, click Attribute.
8 In the Plan manager area, select the Construction project, name
attribute and press OK to confirm.
9 Set the text parameters according to the following illustration and
change the format: A30.
This defines the attribute as a text item with 30 characters
maximum.
10 Set the attribute so that it is left-aligned in the box for the
construction project details.
Manual
Unit 7: Layout Output
413
11 Repeat steps 7 through 9 and place the following attributes. For
the Client address and Architect address attributes, set the text
height and width to 4.000 mm. For all the other attributes, set the
text height and width to 5.000 mm.
Category
Attribute
Format
Text height
Plan manager
Construction project, name
A30
5.000 mm
Location/plot
A30
5.000 mm
Client
A22
5.000 mm
Client address
A30
4.000 mm
Architect
A22
5.000 mm
Architect address
A30
4.000 mm
Structural analysis
A22
5.000 mm
Person responsible for
structural analysis
A30
4.000 mm
Plan name (1-50 characters) A40
5.000 mm
Admin
12 Click DefFol (Define Foil).
13 Select the entire title block in a selection rectangle using the left
mouse button.
14 Click the point at bottom right. This will serve as the reference
point.
Title blocks must always be saved in file number 8 as this file is
associated with the
module.
Label tool in the
Plot Layout
15 Click sub-folder number 8 and enter Title blocks.
16 Click the entry number 1 and enter Reinforcement drawing.
17 Press ESC to quit the tool.
The title block is now saved as a label style.
414
Exercise 11: Assembling the Layout and Plotting
Allplan 2004
Exercise 11: Assembling the Layout and
Plotting
Printing out finished layouts is a critical step. In Allplan 2004, a
layout is the element that you bring to paper.
As opposed to design using a conventional drafting board, the scope
of the layout does not have to be defined in advance.
Generally, you leave the layout (which involves arranging and laying
out drawing files and/or filesets) until youre finished with the
design. This is also the stage where you define the paper size, scale,
border, angle, etc
Each project can contain up to 3000 layouts.
Tools:
Page/Plotter Setup
Layout Border
Layout Element
Get from Library
Update Layout
Plot Layouts
Task 1: Assembling the Layout
In the following exercise we will assemble a layout containing the
shell and reinforcement for the elevator pit. This involves two steps:
Setting up the layout i.e. defining the sheet size and border.
Selecting the elements for the layout i.e. the filesets/drawing files
and the title block.
Manual
Unit 7: Layout Output
415
To define a layout
1 Select the
Layout Editor (Standard toolbar).
The first time you click this button, the Select Layout dialog box
appears automatically. Select a layout by clicking
Open and
Select.
2 Click in line 1 below Layout Name and enter Elevator pit
reinforcement drawing. Click OK to confirm.
Tip: The name you enter here
will appear as the Plan name
attribute in the title block!
3 Click
Page/Plotter Setup (Create flyout).
4 Select the output device and paper format (e.g. DIN A2).
5 Click
Tip: You can create your own
border sizes using the tools
on the Dynamic toolbar.
Layout Border (Create flyout).
6 Select DIN A2 for the border size.
7 Define the Anchor Point and select the border type Filing margin
(DIN 824 A).
416
Exercise 11: Assembling the Layout and Plotting
8 Press OK to confirm.
9 Place the border in the bottom left corner of the sheet.
Allplan 2004
Manual
Unit 7: Layout Output
417
Layout elements are primarily drawing files that you can place
individually or in groups (i.e. as filesets) in the layout.
You can specify which layers are to be included in the printout by
simply selecting a layer set.
To select layout elements
1 Click
Layout Element (Create flyout).
2 On the Layout Element Context toolbar, click in the Fileset data
entry box, select fileset 2, Elevator pit and click the drawing files
101, 102, 202 and 203 to disable them.
3 Click in the Layer data entry box. This dialog box enables you to
control the visibility settings of the layout elements based on the
layers selected:
When you enable the Layer set, current setting of the
selected layer set option, only elements which are on layers of
the layer set selected are displayed.
When you enable the Current, always use the current layer
setting option, the visibility settings you made in
Select,
Set Layers on the Format menu apply.
When you enable the Fixed, save layer setting in the layout
element option, you can define the visibility settings of the
layers individually.
418
Exercise 11: Assembling the Layout and Plotting
Allplan 2004
4 Place the drawing files in the layout.
Now the next drawing file is automatically displayed attached to
the crosshairs.
5 Press ESC to finish selecting layout elements.
6 Click
Tip: To change the annotation
for the layout, switch to the
Text module and use the
standard tools for entering
and modifying text.
Label (Create flyout).
7 Click the layout border.
8 Click in the Label Style box.
9 In the Office folder, select the label style called Reinforcement
Drawing and press OK to confirm.
10 Place the title block in the bottom right corner.
Instead of attributes, the values assigned are now displayed.
Manual
Unit 7: Layout Output
419
The finished layouts are saved and can be plotted straight away or
later, as you choose. If alterations are made to the drawing files, the
extents of the drawing files in the layout need to be updated using
the
Update Layout (Modify flyout) tool.
420
Exercise 11: Assembling the Layout and Plotting
Allplan 2004
Task 2: Plotting Layouts
The finished layout now needs to be plotted.
Before you follow the steps in the exercise below, check that the
plotter has been correctly installed and configured.
To plot layouts
1 Click
Tip: You can make plotspecific settings in the
Settings tab. Further
information on the Settings
tab is available in the online
Help (F1).
Plot Layouts (Create toolbar).
2 Select the output device (printer / plotter) in the Output tab.
You can also select a different output device or change the paper
format. If you have configured Nemetschek drivers in the
Services application, they will also be presented in the device list.
Manual
Unit 7: Layout Output
3 Select layout 1 in the Selection tab.
You can specify the types of elements to be plotted (you can
exclude hatching, for example) in the Plot elements / options
area.
4 Press OK to confirm.
5 Do you want to start plotting?
Click Yes.
The layout will then be plotted out.
421
422
Exercise 11: Assembling the Layout and Plotting
Allplan 2004
Task 3: Layout Windows
You can use layout windows to place just portions of drawing files or
filesets in a layout. This is useful if you want to display just specific
areas or elements that are far apart in the fileset. In the following
exercise you will create layout windows and display sections of
individual drawing files.
To create layout windows
Open and select an empty layout.
1 Click
Create Layout Window (Create flyout).
We will create the window so that the drawing file it is to display
is immediately available for selection.
2 Click ...and place associated layout elements.
3 Select drawing file 101 (File) and place it in the layout.
4 Select drawing 401 (File) and click within the boundary of the
drawing file already placed.
5 Press ESC as no other drawing files need to be selected.
6 Define the size of the layout window by placing two opposite
points (bottom left and top right) using the left mouse button.
7 Repeat steps 3 through 6 to create a layout window for drawing
files 204 and 205 (or 303).
8 Click
Modify Layout Window (Modify flyout) and select
Scale Layout Window.
This lets you change the size of the window.
Manual
Unit 7: Layout Output
423
9 To change the arrangement of the layout windows, you can use
Move (Edit flyout).
The result might look like this:
424
Allplan 2004
Manual
Unit 8: Data Import
425
Unit 8: Data Import
As the use of CAD systems becomes increasingly
widespread and the pressure to rationalize costs rises,
data exchange is an issue that cannot be ignored. When
working together with architects and other people
involved in a project, the question as to who is using
which CAD system is often a priority.
This unit provides an overview of the data formats
supported by Allplan and information on how you can
import and export to these formats.
426
General Information
Allplan 2004
General Information
Due to the different operating systems in use today and their data
formats, data cannot always be exchanged seamlessly. Using what
are known as interfaces, the data has to be adapted for the target
system. When all your partners are using Allplan 2004, then the
effort involved in exchanging data is reduced significantly. You
should nevertheless ask your data exchange partner for the following
information:
What operating system was used to create the data?
(Windows NT, Windows 2000, Windows XP)
Which version was used to make the design?
What was saved? (Project, drawing file, ...)
Is the data compressed and, if so, which compression utility was
used? Ask for self-decompressing files, if possible.
Is the data 2D or 3D? Was the drawing created using the tools in
Allplan 2004s Walls, Openings, Components module?
Manual
Unit 8: Data Import
427
Importing Allplan Data
Allplan 2004 runs on different operating systems. You may well be
given data that was created on a different operating system and that
you wish to import.
The tools you require are provided on the File menu in the Services
application:
Compressed Data
The volume of the data to be transferred usually exceeds the 1.44 MB
that will fit onto a floppy disk. You can therefore use a compression
utility to save the data. This compresses the data. Prior to importing
the data, you have to decompress it again. Compressed data files are
assigned a special filename extension.
Allplan 2004 supports the following formats/filename extensions:
dxf, dwg
zip
exe
standard uncompressed
compressed using pkzip
self-decompressing DXF/DWG/DGN
files (created using zip2exe)
arj
lha
lzh
zoo
to be decompressed using ARJ.EXE
to be decompressed using LHA.EXE
to be decompressed using LHARC.EXE
to be decompressed using ZOO.EXE
428
Importing Allplan Data
Allplan 2004
To use Allplan 2004s automatic decompression and import features,
the data you receive should be in one of the formats mentioned
above (contact the person with whom you are exchanging data). As
there are different versions of the various compression utilities, they
should always be included on the floppy disk.
To import Allplan data
1 In the Services application, click Configuration and then Backup
Path. Select the backup path from which the data is to be
imported.
2 Click Data Backup and point to Restore Backup.
Tip: When importing to an
existing project, drawing file
numbers that are the same s
those being imported will be
overwritten.
3 Click Named Project and select the project to which the data is to
be imported.
4 Select the project to which the backup is to be imported and click
OK.
The files are decompressed automatically.
Manual
Unit 8: Data Import
429
Importing DXF/DWG/DGN Files
You can also import DXF, DWG and DGN files into Allplan 2004.
Special translation utilities are used to convert the data from the
source CAD system to the target CAD system. Not only the data is
created and saved but also the necessary conventions based on which
the CAD data were described.
Importing and converting DXF data involves three steps:
Importing the DAX data into the data exchange directory.
Creating a new project to ensure that no settings will be
overwritten when the data is imported.
Converting the DXF data and importing it into the project using
the Interfaces module.
To import a DXF file into Allplan 2004
1 In the Services application, activate the Configuration menu,
select Backup Path for File and DXF/DWG and click Always
select.
2 Click DXF/DWG and point to DXF/DWG/DGN File Admin.
Tip: For detailed information,
please contact us.
3 Click Import DXF/DWG/DGN Files.
430
Importing DXF/DWG/DGN Files
Allplan 2004
4 Select Fully automatic.
5 Select Any folder and press OK to confirm.
Tip: If this Select dialog box
does not appear, check which
path has been set in the
Services application
Configuration Backup Path
for File and DXF/DWG.
6 The Select Folder dialog box appears. Select the drive and the
folder where the files to be imported are located.
7 If required, insert the medium with the files in the relevant drive
and press OK to confirm. The program detects the file type
automatically and selects an appropriate method for the import.
8 If the file to be imported is an .exe file and you choose Yes at the
confirmation prompt, the data is imported and decompressed, if
necessary. If the data was saved using the Fcopy utility, Frestore
is used for decompression. In this case, follow the prompts
displayed on screen.
After this, the DXF test utility is started automatically.
9 Now the DXF data has been imported into the data exchange
directory.
Manual
Unit 8: Data Import
431
Next, the data needs to be converted to Allplan 2004 data.
To convert DXF data to Allplan 2004 data
1 Create a new project prior to importing the DXF files. Set all the
paths in this project to Project.
2 Select an empty drawing file and open the
module.
3 Click
Tip: Detailed information on
the options available when
transferring DXF/DWG/DGN
files is provided in the online
help.
Interfaces
Import (Create toolbar).
4 Select the file(s) you want to convert.
5 Click Options.., enable Allow incomplete assignments in the
General Settings tab and press OK to confirm.
Note: The Allow incomplete assignments option ensures that
files are converted even if not all elements are assigned.
6 Click Open.
Allplan 2004 starts the automatic assignment.
7 Start the conversion process by clicking OK.
Note: If you want to check or modify the assignments made by
the program, click Modify.
8 Finally, check the log file.
432
Editing Imported Data
Allplan 2004
Editing Imported Data
The module you use to edit data that has been imported depends on
the type of data
Two-dimensional data
You can edit the data in the
Draft module without having to
perform further conversion processes. Set the required scale and, if
necessary, change the pen and linetype. You can quickly add or
delete individual elements like sections, details or hatching,
dimensions and text in order to complete the design.
Three-dimensional data
If the data you receive is 3D data, you can edit it as follows:
Complete the design in 2D (in a single drawing file, if possible).
Complete the design and make further edits using the
3D Modeling and/or Walls, Openings, Components modules.
Use the Shell module to generate sections and views or just
partial sections.
You can also convert the data to 2D. In this case,
three-dimensional information (height = z axis) will be lost.
Manual
Index
433
Index
A
access rights 161
adding dimension line points
140
additional carpet reinforcement
391
additional reinforcement
(reinforcing bars) 370
advanced point entry 52
enabling 93
align
placing reinforcing bars 294
attributes
assigning attribute values 410
for projects 409
matching 175
auto dimensioning 139
B
BAMTEC
additional reinforcement 391
basic carpet reinforcement
390
carpet outline 384
carpet schedule 394
entering mounting strips 389
separating 388
symbols 395
BAMTEC 381
bar reinforcement 289
bar-based 349
freehand 350
bar schema 335
bar-based 349
basic carpet reinforcement 390
basic tools toolbar 276
batch mode 319
beam 207
bending schedule 341
box 243
bracket feature 71
C
carpet mounting strips 389
column 204
COM navigation See shortcut
menu
common approaches in
ProjectPilot 154
component axis 191
component modeler 250
component properties
column 204
downstand beam, upstand
beam 207
opening 210
saving as favorites 226
wall 188
compressed data 427
coordinates
displaying 63
entering 62
copying
reinforcing bars placed 296
cross-section catalogs 399
CursorTips 65
cutting diagram 378
D
defining the reference point,
overview 216
delete
auto-delete segments 105
deleting
general 126
dialog boxes
user-defined 102
dialog line 23
dimension line parameters 135
saving 136
dimension lines
horizontal 137
vertical 138
434
Index
dimensioning 134
adding dimension line points
140
automatically 139
horizontal 137
saving settings 136
setting parameters 135
vertical 138
display sequence 33
element property 34
modifying 36
values 34
displaying coordinates 63
Door 210
draft
precast balcony unit 121
title block 100
drawing file status 96
drawing files
naming 98
selecting 98
understanding 95, 96
DXF/DWG/DGN files 429
dynamic toolbar 20, 91
E
edge reinforcement
meshes 374
reinforcing bars 367
editing a reinforcing steel mesh
cross-section catalog 399
element
auto-delete segments 105
engineering configuration 91,
276
engineering toolbar 276
entering
polylines 227
entering length values 62
entering length values and
coordinates 62
F
favorite 82
saving 226
favorites 81
FF reinforcement
component entry 331
Allplan 2004
open stirrup 298, 309
filesets
creating, new 170
fill color 73
Fillet 123
flyouts 21
Fold Line 130
folded 283
Folding a Line 130
freehand 350
full schema 336
G
General Polyline Entry 72
general polyline entry tools 227
H
hatching 73
cutting out 145
modifying 144
reference scale 75
setting parameters 143
height
absolute values 190
entering parameters 190
hidden line image 202
hidden lines 202, 203
hidden placement 322
horizontal dimensioning 137
I
importing Allplan data 427
installation
softwarerequirements 8
interfaces 431
K
key plan 259
modifying 267
L
label 418
label style 99
creating 411
labeling reinforcing bars 326
layer
selecting current layer 206
layers 159
Manual
Index
access rights 161
advantages 163
assignments 221
attributes 160
format properties 160
general information 159
in drawing files 164
layer sets 176
line attributes 175
managing 163
pen, line, color 175
settings 175
troubleshooting 221
turning on and off 220
visibility 162
layout
elements 417
layouts
defining 415
layer sets 176
layout windows 422
plotting 420
libraries 81
library 115
line attributes
for layers 175
line feed 109
linetypes
for layers 175
M
mesh reinforcement 362
model
reinforce with model (first
method) 277
reinforcing with model (second
method) 343
reinforcing without model
(third method) 361
modification
pen thickness 105
stretch entities 130
modifying
hatching 144
text parameters 113
modules
3D Modeling 242
435
BAMTEC 381
bar reinforcement 289
dimension lines 134
draft 121, 231
Draft 100
key plan 259
mesh reinforcement 362
shell 279
text 107
Modules
Walls, Openings, Components
185
O
observer 283
office
library 115
offset direction
single-tier walls 192
offset polyline 232
OLE objects 46
bitmaps 47
editing 48
embedding 46
linking 46
transparency 48
online help system 3
open stirrup
enter automatically 298
enter manually 291
openings
entering 209
outline auto-detect 144
P
parallel lines 103
paths in Allplan 88
patterns 73
pen
for layers 175
pen thickness
pen for architectural elements
186
place automatically 300, 309,
314
place In view 331
Place surplus meshes 374
placing bar reinforcement
436
Index
bar-based 349
freehand 350
manually 293
placing excess meshes 380
placing reinforcing bars
automatically 300, 309, 314
batch mode 319
hidden 322
modifying display 322
planar polygonal surface 244
plotting
layer set 417
layout 414
layouts 420
requirements 408
point entry, advanced 52
point snap 64
polyline sweep solid 247
polylines
entering using advanced tools
227
precast balcony unit 120
designing 121
dimensioning 134
Precast Balcony Unit
Applying Hatching 142
precision drawing 62
print preview 147
printing 147
printing screen contents 148
priority 188
private
data path 116
project
downloading training project
180
Project
creating 168
select, switch 94
project attributes 409
project organization
tips 173
ProjectPilot
common approaches 154
Q
quick printout 147, 408
Allplan 2004
quitting 37
R
recess 367
Rectangle 103
reference scale 102
reinforce
with model (first method) 277
reinforcement drawing 271
reinforcement schedule
entering/modifying manually
339
printing 338
reinforcing
with model (second method)
343
without model (third method)
361
reinforcing bars
3D placement 300
retrieving
symbols 355
S
saving
component properties as
favorites 226
dimension line parameters
136
symbols to catalog 353
text settings 109
saving components as a favorite
82
scale 102
screen
display 31
section
creating 283
delete clipping path 287
modifying area 329
typical section 330
selecting 51
drawing files 98
selecting elements 51
shell drawing 181
shortcut menu 22
Slab opening
free-form 228
Manual
Index
smart symbols
components of 86
defining 87
properties 85
using 84
Sources of information
training, coaching and project
support 5
spacers 375
span reinforcement
meshes in rectangular area
363
reinforcing bars 302
Span reinforcement
meshes in polygonal area 365
Stairs 222
standard views 31
starter bars 308
status bar 23
stirrup
creating automatically 314
stirrups
creating manually 346
stretch entities 130
style 82
styles 81
support reinforcement
meshes 373
symbol base point 117
symbol catalogs 115
symbols 83
general 115
path 115
retrieving 118, 355
saving 353
T
text 107
centered 107
horizontal 107
modifying parameters 113
paragraph text 109
saving settings 109
setting parameters 108
text settings
general information 113
title block
437
designing 100
entering text 107
using label style 418
toolbar
basic tools 92
engineering 92, 276
toolbars 17
basic tools 17
configuration toolbars 18
filter assistant 20
flyouts 21
point assistant 19, 68
tools 37
training project on Internet 180
transferring 3D elements to shell
view 281
troubleshooting 150
troubleshooting checklist 150
typical section 330
U
unit
of length 101
user interface 16
V
vertical dimensioning 138
view 31
converting to section 285
label 287
viewports 200
views 200
views and sections 279
W
wall
offset direction 194
three-dimensional 188
walls
two-dimensional 232
windows
three-dimensional 214
two-dimensional 237
X
XRef 49
editing 49
restrictions 50
438
Index
using 49
Allplan 2004
Z
zoom 31
You might also like
- G2S 1.0.3Document1,229 pagesG2S 1.0.3lucienkidd100% (3)
- Integrated Finite Elements Analysis and Design of StructuresDocument50 pagesIntegrated Finite Elements Analysis and Design of Structuresaeiou321No ratings yet
- Cloning DatabaseDocument6 pagesCloning Databaseapi-3745837100% (2)
- Eurocode 3 steel joint design guideDocument2 pagesEurocode 3 steel joint design guideneverreturnNo ratings yet
- PREDMER I PREDRAČUN GRAĐEVINSKIH I GRAĐEVINSKO-ZANATSKIH RADOVADocument28 pagesPREDMER I PREDRAČUN GRAĐEVINSKIH I GRAĐEVINSKO-ZANATSKIH RADOVAIgor Đorđević RigeNo ratings yet
- PL SQL Interview QnsDocument182 pagesPL SQL Interview Qnsmustafa2376100% (1)
- Hanson Structural Precast ProductsDocument24 pagesHanson Structural Precast ProductsTanja DjordjevicNo ratings yet
- Prosteel TutorialDocument26 pagesProsteel TutorialPawan Kumar100% (1)
- Allplan 2015 BasicsTutl PDFDocument269 pagesAllplan 2015 BasicsTutl PDFSirHumptyDumptyNo ratings yet
- Tekla Basic Manual PDFDocument16 pagesTekla Basic Manual PDFMilthon ChambiNo ratings yet
- 高压注射器1 CTA+维修手册Document173 pages高压注射器1 CTA+维修手册tony100% (1)
- Allplan 2015 Manual PDFDocument303 pagesAllplan 2015 Manual PDFAlbanNo ratings yet
- Tutorial On Parallel Port InterfacingDocument7 pagesTutorial On Parallel Port InterfacingVasilis TsekourasNo ratings yet
- STRAKON-2020 New FeaturesDocument70 pagesSTRAKON-2020 New FeaturesGülcan AltunokNo ratings yet
- Formwork PDFDocument27 pagesFormwork PDFKandarp Rajyaguru100% (1)
- Allplan 2012 Tutorial Engineering 68879A58Document342 pagesAllplan 2012 Tutorial Engineering 68879A58gaznarzsolt100% (1)
- ETABS v9Document10 pagesETABS v9morphhereNo ratings yet
- Seismic Analysis Using Robot SoftwareDocument30 pagesSeismic Analysis Using Robot SoftwareJonathan Wardrop100% (1)
- Tower PrirucnikDocument144 pagesTower Prirucnikkonzul_grgicNo ratings yet
- AudioCodes VoIP Processor Solutions GuideDocument20 pagesAudioCodes VoIP Processor Solutions GuideKumar SinghNo ratings yet
- RJIL - iPASOLINK Ix - Alarms & Troubleshooting PDFDocument26 pagesRJIL - iPASOLINK Ix - Alarms & Troubleshooting PDFVikas YadavNo ratings yet
- Determining the overall thermal insulation coefficient "GDocument4 pagesDetermining the overall thermal insulation coefficient "GAndreiGorgosNo ratings yet
- Geomedia PrirucnikDocument659 pagesGeomedia PrirucnikN3N5YNo ratings yet
- EN 1993-1:2005/AC:2009, Eurocode 3: Design of Steel StructuresDocument3 pagesEN 1993-1:2005/AC:2009, Eurocode 3: Design of Steel StructuresMarko ZidarićNo ratings yet
- Tower 5 KrovDocument164 pagesTower 5 KrovSasa MladenovicNo ratings yet
- HG 2017Document224 pagesHG 2017barbaraNo ratings yet
- Plateia 2011 TutorialDocument27 pagesPlateia 2011 TutorialDaniela NežićNo ratings yet
- Tutorials Proflt ENDocument59 pagesTutorials Proflt ENDedi Setyawan100% (1)
- Tower 6: Uputstvo Za Rad Sa ProgramomDocument209 pagesTower 6: Uputstvo Za Rad Sa ProgramomperocNo ratings yet
- Pograđivanje ObjekataDocument3 pagesPograđivanje ObjekatavedranNo ratings yet
- Tower - 3d Model Builder 6.0 - D - Radimpex Projekti - Boki France - ST EcDocument61 pagesTower - 3d Model Builder 6.0 - D - Radimpex Projekti - Boki France - ST EcStojkovic CaleNo ratings yet
- Defining EC8 Seismic Analysis in Robot - ExampleDocument5 pagesDefining EC8 Seismic Analysis in Robot - ExampleMircea TomusNo ratings yet
- MCB2111B - 15 - 156 - Comm - Bin - NC Manual de Ensamble Silos Fondo Plano Serie E (OK)Document52 pagesMCB2111B - 15 - 156 - Comm - Bin - NC Manual de Ensamble Silos Fondo Plano Serie E (OK)Nicolas LondoñoNo ratings yet
- Allplan 2018 ManualDocument299 pagesAllplan 2018 ManualMarcinRadoszewskiNo ratings yet
- 03.1 Proračun Zid 1Document7 pages03.1 Proračun Zid 1Elmo TabakovićNo ratings yet
- Combinatii de IncarcariDocument4 pagesCombinatii de IncarcarilucianduNo ratings yet
- Loads, Load Combinations, Calculation and ResultsDocument30 pagesLoads, Load Combinations, Calculation and ResultsBorce StoilovskiNo ratings yet
- AC-SAP2000 User ManualDocument3 pagesAC-SAP2000 User ManualAnonymous F9t6qljCFNo ratings yet
- Obdaniste StuboviDocument44 pagesObdaniste StuboviSead MavricNo ratings yet
- HOP Profili - TowerDocument2 pagesHOP Profili - TowerSlavche ZdravevNo ratings yet
- 4 Plateia 2012 ENG LongitudinalDocument131 pages4 Plateia 2012 ENG LongitudinalLawrence MilfordNo ratings yet
- JamaDocument11 pagesJamavedranNo ratings yet
- Drvo BetonDocument131 pagesDrvo BetonSonja DragovicNo ratings yet
- Aisiwin v8 ManualDocument28 pagesAisiwin v8 ManualGnabBangNo ratings yet
- Projects: Building Information ModelingDocument5 pagesProjects: Building Information ModelingTanja DjordjevicNo ratings yet
- Neofold 920s - Manual EnglezaDocument52 pagesNeofold 920s - Manual EnglezaOvers1998No ratings yet
- Plan Sarpanta A: Produced by An Autodesk Educational ProductDocument1 pagePlan Sarpanta A: Produced by An Autodesk Educational ProductMarius StoicaNo ratings yet
- Nesimetricna ZgradaDocument19 pagesNesimetricna ZgradaMiljan TrivicNo ratings yet
- Luk Na Tri Zgloba-TowerDocument1 pageLuk Na Tri Zgloba-TowerAleksa JankovicNo ratings yet
- Fundiranje I: Grafički RadDocument16 pagesFundiranje I: Grafički RadTmusicKenanNo ratings yet
- Wind calculation sheet for hall buildingDocument107 pagesWind calculation sheet for hall buildingMilan StojanovicNo ratings yet
- INDUSTRIAL PROJECTSDocument21 pagesINDUSTRIAL PROJECTSGeorgian NeaguNo ratings yet
- IPB K Staticki ProracunDocument98 pagesIPB K Staticki ProracunFodor ZoltanNo ratings yet
- Infocad Ifc ManualDocument8 pagesInfocad Ifc ManualMarian DragosNo ratings yet
- Fert CalcDocument102 pagesFert CalcEdmundo DubauskasNo ratings yet
- Robot Cesta Pitanja FaqDocument7 pagesRobot Cesta Pitanja FaqHasool01No ratings yet
- Staticki Proracun Krivajnog MehanizmaDocument18 pagesStaticki Proracun Krivajnog Mehanizmasssf-dobojNo ratings yet
- 013 - Moga Ioan Moga Ligia TDocument8 pages013 - Moga Ioan Moga Ligia TMarshall BowmanNo ratings yet
- Autodesk Product Design Suite 2014Document4 pagesAutodesk Product Design Suite 2014vlatodinyNo ratings yet
- Proracun Veze Stuba I RigleDocument1 pageProracun Veze Stuba I Riglevikiliks100% (1)
- Plan Armature StubaDocument1 pagePlan Armature StubaVidic NemanjaNo ratings yet
- Programski 1 Dino Š.Document13 pagesProgramski 1 Dino Š.HarunNo ratings yet
- AXES Users' ManualDocument182 pagesAXES Users' ManualValentina IulianaNo ratings yet
- 3 Temeljna GredaDocument7 pages3 Temeljna GredafamusNo ratings yet
- Tablica Rebraste Armature Alen KurticDocument1 pageTablica Rebraste Armature Alen KurticAlen Dundi Kurtic0% (1)
- SD 5066A 1 1 BREEAM Europe Commercial 2009Document346 pagesSD 5066A 1 1 BREEAM Europe Commercial 2009tranenvironnementNo ratings yet
- Bilbord Staticke Seme (2) - Model1Document1 pageBilbord Staticke Seme (2) - Model1Stefan ZafirovicNo ratings yet
- Man PlotDocument444 pagesMan PlotGeorgi StavrevNo ratings yet
- Manual Allplan 2006Document182 pagesManual Allplan 2006Cristian IvanNo ratings yet
- Drivemaster4 UserManualDocument71 pagesDrivemaster4 UserManualRiccardoNo ratings yet
- Users GuideDocument155 pagesUsers GuideAdrian Manuel Lopez AlmejoNo ratings yet
- Allplan 2016 ManualDocument304 pagesAllplan 2016 ManualDiana DidiiNo ratings yet
- PFC SectionsDocument2 pagesPFC Sectionsvinod.veeranki6129No ratings yet
- Uk DetaljiDocument15 pagesUk DetaljiTanja DjordjevicNo ratings yet
- Mate Ma TikaDocument14 pagesMate Ma TikaTanja DjordjevicNo ratings yet
- ZAKON o Osnovama Obrazovanja I ZOSOVDocument168 pagesZAKON o Osnovama Obrazovanja I ZOSOVMilan VidojevićNo ratings yet
- SteelStockholder 3Document198 pagesSteelStockholder 3Tanja DjordjevicNo ratings yet
- Manual Allplan 2004 EngineeringDocument444 pagesManual Allplan 2004 EngineeringTanja DjordjevicNo ratings yet
- Env 1996-2-2001Document71 pagesEnv 1996-2-2001Tanja DjordjevicNo ratings yet
- 7 4GratingTreadDocument1 page7 4GratingTreadTanja DjordjevicNo ratings yet
- Projects: Building Information ModelingDocument5 pagesProjects: Building Information ModelingTanja DjordjevicNo ratings yet
- Manual ProSteelDocument1,036 pagesManual ProSteelTanja Djordjevic100% (1)
- Advanced Framing: B e N e F I T SDocument12 pagesAdvanced Framing: B e N e F I T STanja DjordjevicNo ratings yet
- Anchor Channels - Guide SpecificationDocument5 pagesAnchor Channels - Guide SpecificationTanja DjordjevicNo ratings yet
- AcadtoolDocument51 pagesAcadtoolTanja DjordjevicNo ratings yet
- QuestionsDocument4 pagesQuestionsTanja DjordjevicNo ratings yet
- Anchor Channels - Guide SpecificationDocument5 pagesAnchor Channels - Guide SpecificationTanja DjordjevicNo ratings yet
- Insulated Wall PanelsDocument20 pagesInsulated Wall PanelsTanja DjordjevicNo ratings yet
- Russian GrammarDocument141 pagesRussian GrammarMatthew HatchNo ratings yet
- K LockSlabFormworkDocument8 pagesK LockSlabFormworkTanja DjordjevicNo ratings yet
- Russian GrammarDocument141 pagesRussian GrammarMatthew HatchNo ratings yet
- FoxitPDF SDK20 GuideDocument90 pagesFoxitPDF SDK20 GuideTanja DjordjevicNo ratings yet
- Metal Studio - Lessons and Tutorials PDFDocument2 pagesMetal Studio - Lessons and Tutorials PDFМилош ЈанићијевићNo ratings yet
- Python program to input and print cat namesDocument6 pagesPython program to input and print cat namesnarendraupNo ratings yet
- Led ControlDocument43 pagesLed ControlJunior GodoiNo ratings yet
- Log 1Document74 pagesLog 1MartinHeyooNo ratings yet
- Mac Most Keyboard Shortcuts CatalinaDocument1 pageMac Most Keyboard Shortcuts Catalinanapierlogs100% (1)
- 01 1022q Course Details s2019 PDFDocument33 pages01 1022q Course Details s2019 PDFKelly Fung King LingNo ratings yet
- Varnika Dixit: ProfileDocument2 pagesVarnika Dixit: ProfileVarnika DixitNo ratings yet
- Sinamics g120 at s7-300400-pn Doku v23 en PDFDocument67 pagesSinamics g120 at s7-300400-pn Doku v23 en PDFGlauco SantiagoNo ratings yet
- CURRICULUM GUIDE - GRADE 10 SP-ICT - Computer 5 Advanced ProgrammingDocument9 pagesCURRICULUM GUIDE - GRADE 10 SP-ICT - Computer 5 Advanced Programmingpjmauyao19No ratings yet
- Computer Literacy ModuleDocument7 pagesComputer Literacy ModuleprasannardpgmailcomNo ratings yet
- 1066-2023-001 Concurrent DOS 86 Programmers Guide Version 5.0 Mar1986Document436 pages1066-2023-001 Concurrent DOS 86 Programmers Guide Version 5.0 Mar1986gottes villainNo ratings yet
- (WWW - Entrance-Exam - Net) - JNTU, B.tech, CSE, Digital Logic Design Sample Paper 1 PDFDocument2 pages(WWW - Entrance-Exam - Net) - JNTU, B.tech, CSE, Digital Logic Design Sample Paper 1 PDFpreethaNo ratings yet
- Change LogDocument5 pagesChange LogMauricioSoraluzNo ratings yet
- sxos作弊指南(中、英文)Document19 pagessxos作弊指南(中、英文)张豫鲁No ratings yet
- Accessing PS2 Hard Drive With PC - AfterDawn - ForumsDocument5 pagesAccessing PS2 Hard Drive With PC - AfterDawn - ForumsluinksNo ratings yet
- Bca Ii Sem Operating SystemsDocument78 pagesBca Ii Sem Operating SystemsSiva KumarNo ratings yet
- A Brief History of The InternetDocument1 pageA Brief History of The InternetMargie Ballesteros ManzanoNo ratings yet
- U Kbuild PDFDocument4 pagesU Kbuild PDFOkecha StepheneNo ratings yet
- DellDocument36 pagesDellprincyanoopNo ratings yet
- Actix Software Installation GuideDocument30 pagesActix Software Installation GuidejedossousNo ratings yet
- Euphoria DocumentationDocument63 pagesEuphoria Documentationkhodejakhatun341No ratings yet
- BE2 en en-USDocument922 pagesBE2 en en-USfadyNo ratings yet
- Bosch - Users Manual VHDL Reference CanDocument89 pagesBosch - Users Manual VHDL Reference Can陳AnitaNo ratings yet
- AMILO Notebook Pi 3525 The Perfect All-Round NotebookDocument6 pagesAMILO Notebook Pi 3525 The Perfect All-Round NotebookZzoNo ratings yet
- Vbox DmesgDocument26 pagesVbox DmesgAnonymous 9aBmv7GFWNo ratings yet