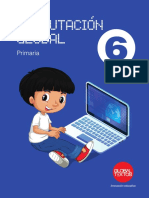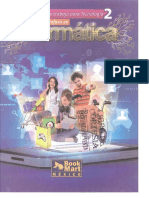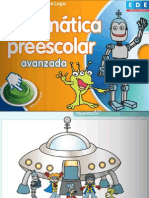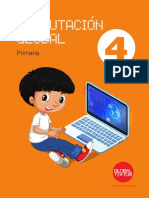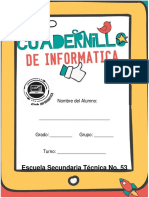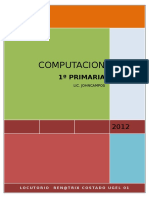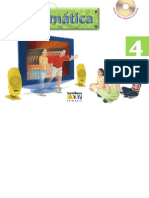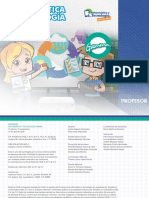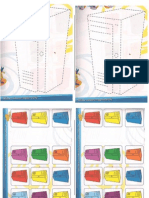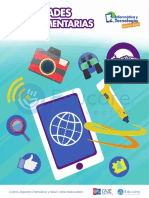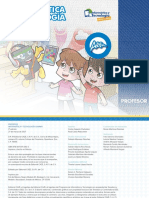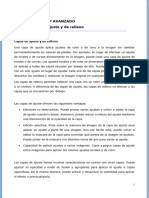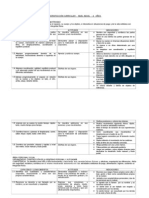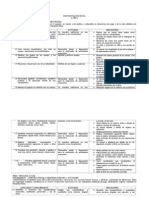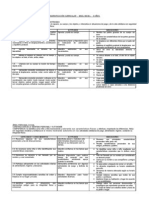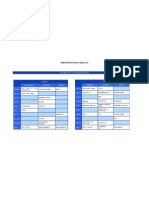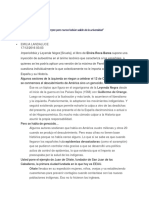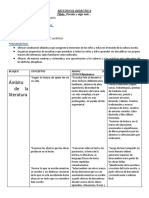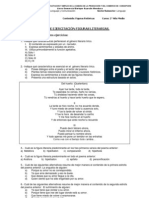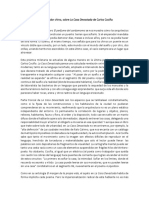Professional Documents
Culture Documents
2do Secundaria Computación
Uploaded by
reyesm182Copyright
Available Formats
Share this document
Did you find this document useful?
Is this content inappropriate?
Report this DocumentCopyright:
Available Formats
2do Secundaria Computación
Uploaded by
reyesm182Copyright:
Available Formats
2do Secundaria
Computacin
UNIDAD
Teoria de Conjuntos
Aprendizajes Esperados
Diseo Publicitario
Mascaras de Capa.
Capas Forma , Mascaara de Recorte.
Filtros.
Efectos Especiales
Herramienta Retoq
Filtros Avanzados
Retoque Facial - Texto
Introduccin
Photoshop es, de lejos, la aplicacin ms famosa de Adobe y la que le dio, desde un principio,
toda la popularidad que tiene ahora la compaa. Con la versin CS5 Adobe no lo ha olvidado,
y se nos presentauna nueva versin del programa del retoque fotogrfico por excelencia con
nuevos aspectos muy interesantes.
El rendimiento del programa ha aumentado, especialmente en los sistemas con Mac OS X al ser
capaz de trabajar ya en entornos de 64bits. Los que usen Snow Leopard notarn ese aumento
en rendimiento, sobretodo al cargar la aplicacin.
No es mucho y no termina de notarse con el comportamiento general del programa, pero se
agradece a la hora de arrancarlo.
La interfaz se ha mejorado con nuevos botones en la barra de herramientas, que consisten en
accesos directos para cambiar la disposicin de los paneles de herramientas del entorno de
trabajo del programa fcilmente segn el mbito en el que estemos trabajando. Esdecir,
podemos tener un botn para poder cambiar todo el entorno detrabajo con los elementos
necesarios para retocar una fotografa, y otro para cambiarlo de nuevo para diseo grfico, y
as para 3D, herramientas esenciales y otras preconfiguraciones. Por supuesto,podemos crearnos
nuestras propias distribuciones. .
COLEGIO ALBERT EINSTEIN
2do Secundaria
Computacin
SEMANA
Mscara de capa
Aprendizajes Esperados
Mscaras de Capa Vectorial y Mapa de bits
Panel de Ajuste (Capas de Ajuste)
Mscara de Capa
El panel Mscaras cuenta con algunos otros controles
para ajustar las mscaras. Puede cambiar la opacidad de
la mscara de modo que se muestre ms o menos contenido enmascarado, invertir la mscara o perfeccionar
sus bordes al igual que hace con las reas de seleccin.
Las mscaras de capa y las mscaras vectoriales no son
destructivas, ya que siempre se pueden volver a editar
sin perder los pxeles que ocultan.
En la paleta Capas, tanto las mscaras de capa como las
vectoriales aparecen como una miniatura adicional a la
derecha.
Panel Mscaras
Mascarade Capa
Aadir y Editar mscara de capa
1. En el panel Capas, seleccione la capa que contenga
la mscara que desee editar.
2. Haga clic en el botn Mscara de pxeles del panel
Mscaras para activarla. Aparecer un borde alrededor de la miniatura de la mscara.
3. Seleccione cualquiera de las herramientas de edicin
o pintura.
A. Seleccione la mscara de filtro B. Aada una mscara de pxeles
C. Aada una mscara vectorial D. Men Panel E. Aplicar mscara
Mscaras de capa vectoriales y Mapa de bits Puede usar
las mscaras con el fin de ocultar ciertas partes de una
capa y mostrar partes de las capas inferiores. Puede crear
dos tipos de mscaras:
Realice una de las siguientes acciones:
Para restar de la mscara y mostrar la capa, pinte la
mscara de blanco.
Para hacer visible parte de una capa, pinte la mscara
de gris. Los grises oscuros consiguen que el nivel sea
ms transparente; los claros, que sea ms opaco.
Para aadir a la mscara y ocultar la capa o grupo,
pinte la mscara de negro. Las capas subyacentes se
hacen visibles.
Las mscaras de capa son imgenes de mapa de bits
dependientes de la resolucin que se editan con las
herramientas de pintura y seleccin.
Las mscaras vectoriales no dependen de la resolucin
y se crean con una herramienta de forma o de pluma.
COLEGIO ALBERT EINSTEIN
2do Secundaria
Computacin
Para editar la capa en lugar de la mscara de la capa,
seleccione la capa haciendo clic en su miniatura en el
panel Capas. Aparecer un borde alrededor de la miniatura de la capa.
Activacin o desactivacin de una mscara
de capa
Visualizacin de Mscara de capa
Seleccione la capa que contenga la mscara de capa
que desee desactivar o activar y, luego, haga clic en el
botn Desactivar/Activar mscara del panel Mscaras.
Pulse la tecla Mays y haga clic en la miniatura de la
mscara de capa del panel Capas.
Elija la capa con la mscara de capa que desea desactivar o activar y seleccione Capa > Mscara de capa
> Desactivar o Capa > Mscara de capa > Activar.
Cuando la mscara est desactivada, aparece una X roja
sobre la miniatura de la mscara en el panel Capas y su
contenido aparece sin efectos de mscara.Cmo desenlazar capas y mscaras.
Realice una de las siguientes acciones:
A fin de facilitar la edicin de la mscara de capa, puede
visualizar la mscara de escala de grises de manera independiente o como superposicin de la hoja de acetato
en la capa.
Realice una de las siguientes acciones:
Pulse
y haga clic en la miniatura de la mscara
de capa para ver slo la mscara de escala de grises.
Para volver a mostrar las capas, pulse
y haga clic
Enlazar y desenlazar mascaras
Por defecto, una capa o un grupo est enlazado a su mscara de capa o mscara vectorial, tal y como indica el
icono de enlace
entre las miniaturas del panel
Capas. La capa y su mscara se mueven a la par en la
imagen al mover cualquiera de ellas con la herramienta
Mover . Desenlazar estos elementos permite moverlos
por separado y cambiar los lmites de la mscara independientemente de la capa.
Para desenlazar una capa de su correspondiente mscara, haga clic en el icono de enlace en el panel Capas.
Para restablecer el enlace entre una capa y la mscara,
haga clic entre las miniaturas de la capa y el trazado
de mscara en el panel Capas.
en la miniatura de la mscara de capa, o haga clic en
un icono de ojo.
Mantenga pulsadas las teclas
y haga clic
en la miniatura de la mscara de la capa para ver la
mscara que hay sobre la capa de la hoja de acetato
que enmascara el color. Mantenga pulsadas las teclas
y vuelva a hacer clic en la miniatura
para desactivar la visualizacin del color.
Aplicacin o eliminacin de una mscara de capa
Puede aplicar una mscara de capa a fin de eliminar de
forma permanente las partes ocultas de la capa. Dado
que las mscaras se almacenan como canales alfa, aplicar y eliminar mscaras de capa puede ayudar a reducir
el tamao de archivo. Tambin puede eliminar mscaras
de capa sin aplicar los cambios.En el panel Capas, seleccione la capa que contenga la mscara de capa.
2.
En el panel Mscaras, haga clic en el botn Mscara
de pxeles.
Realice una de las siguientes
acciones:
Para quitar la mscara de
capa despus de aplicarla
de forma permanente a la
capa, haga clic en el icono Aplicar mscara situado en la parte inferior del
panel Mscaras.
Para quitar la mscara
de capa sin aplicarla a
la capa, haga clic en el
botn Eliminar situado en la parte inferior del panel
Mscaras y, a continuacin, haga clic en Eliminar.
COLEGIO ALBERT EINSTEIN
2do Secundaria
Computacin
Panel Ajustes (Capas de Ajuste)
Las herramientas para efectuar ajustes tonales y de color
se encuentran en el panel Ajustes. Al hacer clic en alguna de ellas, no slo se selecciona el ajuste pertinente
sino que tambin se crea de forma automtica una capa
de ajuste. Los ajustes realizados con los controles y las
opciones del panel Ajustes provocan la creacin de capas de ajusteno destructivas.
Las capas de ajuste ofrecen las siguientes ventajas:
Ediciones no destructivas. Puede probar varios ajustes
y volver a editar la capa de ajuste cuando lo desee.
Asimismo, puede reducir el efecto del ajuste mediante
una disminucin de la opacidad de la capa de ajuste.
Edicin selectiva. Pinte sobre la mscara de imagen de
la capa de ajuste para aplicar un ajuste a parte de una
imagen. Una vez hecho esto, puede volver a editar
la mscara de la capa para controlar qu partes de la
imagen se ajustan. Puede pintar en la mscara con distintos tonos de gris para variar el ajuste.
Capacidad de aplicar ajustes a varias imgenes. Copie
y pegue capas de ajuste entre imgenes para aplicar
los mismos ajustes tonales y de color. Las capas de
ajuste aumentan el tamao de archivo de la imagen,
aunque menos que otras capas. Si trabaja con muchas
capas, puede que desee reducir el tamao de archivo.
Para ello, combine las capas de ajuste con las capas
que contienen pxeles.
Para la mayor comodidad del usuario, el panel Ajustes
cuenta con una lista de ajustes preestablecidos que sirven para aplicar a las imgenes correcciones usuales.
Hay disponibles ajustes preestablecidos para Niveles,
Curvas, Exposicin, Tonosaturacin, Blanco y negro,
Mezclador de canales y Correccin selectiva.
Capas de Ajustes
Una capa de ajuste aplica ajustes de color y de tono a la
imagen sin cambiar permanentemente los valores de
pxeles.
Por ejemplo, en lugar de efectuar un ajuste de niveles o
de curvas directamente en la imagen, puede crear una
capa de ajuste de niveles o de curvas. Los ajustes tonales
y de color se almacenan en la capa de ajuste y afectan
a todas las capas que se encuentren debajo. Se pueden
descartar los cambios y restaurar la imagen original en
cualquier momento.
Comandos de ajuste de color
Las opciones de la capa de ajuste coinciden con los comandos disponibles en el panel Ajustes.
Puede elegir uno de los siguientes comandos de ajuste
del color:
Ajuste de niveles automtico
Corrige rpidamente el equilibrio de color de una imagen. Aunque su nombre implica un ajuste automtico,
puede reajustar el comportamiento del comando Color
automtico.
Tambin puede elegir Imagen > Ajustes > Filtro de
fotografa. No obstante,
recuerde que, con este
procedimiento, los ajustes
se aplican directamente en
la capa de la imagen y se
elimina informacin de la
imagen
COLEGIO ALBERT EINSTEIN
2do Secundaria
Computacin
Niveles: Ajusta el equilibrio de color mediante la definicin de la distribucin de pxeles en canales de color
individuales.
Para cambiar el porcentaje de incremento de la cuadrcula de lnea, pulse
Alt y haga clic en la cuadrcula.
Curvas: Proporciona hasta 14 puntos de control para
ajustes de iluminacin, medios tonos y sombras en canales individuales.
Exposicin: Ajusta la tonalidad por medio de clculos en
un espacio de color lineal. El uso principal de Exposicin
es con imgenes HDR.
Intensidad: Ajusta la saturacin del color de manera que
se reduce el
recorte.
Filtro de fotografa: Realiza ajustes de color simulando
los efectos de usar un filtro Kodak Wratten o Fuji en la
lente de una cmara.
Equilibrio de color: Cambia la mezcla global de los colores de una imagen.
Tono/saturacin: Ajusta los valores de tono, saturacin
y luminosidad de toda la imagen o de componentes de
color individuales.
Igualar color: Iguala el color de dos fotografas, dos capas y dos selecciones de la misma imagen o de imgenes
diferentes. Este comando tambin ajusta la luminancia y
la gama de color y neutraliza los tintes de color de una
imagen.
Reemplazar color: Reemplaza los colores especificados
de una imagen por otros valores de color nuevos.
Correccin selectiva: Ajusta la cantidad de colores de
cuatricroma en componentes de color individuales.
Mezclador de canales: Modifica un canal de color y realiza ajustes de color que no son fciles de llevar a cabo
con otras herramientas de ajuste de color.
A. Orientacin por defecto de la barra de salida tonal de CMYK B. Valores
Entrada y Salida de CMYK en porcentajes C. Orientacin por defecto de la
barra de salida tonal de CMYK D. Orientacin por defecto de la barra de salida tonal de RGB E. Valores Entrada y Salida de RGB en niveles de intensidad
F. Orientacin por defecto de la barra de entrada tonal de RGB
COLEGIO ALBERT EINSTEIN
2do Secundaria
Computacin
SEMANA
Capas Forma y Mascara de Recorte
Aprendizajes Esperados
Capas forma y Mscara de recorte
Mscara de Recorte
El dibujo en Adobe Photoshop implica la creacin de trazados y formas vectoriales. En Photoshop, se puede dibujar con cualquiera de las herramientas
de forma, la herramienta de pluma o la herramienta de pluma de forma libre.
Las opciones de cada herramienta se encuentran disponibles en la barra de
opciones.
Capas Forma y Mscara de recorte Antes de empezar a dibujar en Photoshop, debe elegir un modo de dibujo en la barra de opciones. El modo elegido determina si crea una forma vectorial en su propia capa o bien un trazado de trabajo o una forma
rasterizada en una capa existente.
Las formas vectoriales son lneas y curvas que se dibujan con las herramientas de forma o de pluma.
Las formas vectoriales son independientes de la resolucin. Mantienen los bordes ntidos cuando se
redimensionan, se imprimen en una impresora PostScript, se guardan en un archivo PDF o se importan
a una aplicacin de grficos vectoriales.
FORMAS VECTORIALES
Capas de forma
Crea una forma en una capa independiente. Puede utilizar o bien las herramientas de forma o las de pluma para
crear capas de forma. Las capas de forma son perfectas
para realizar grficos para pginas Web, ya que son fciles de mover, cambiar el tamao, alinear y distribuir. Si
lo desea, puede dibujar varias formas en una capa. Una
capa de formas se compone de una capa de relleno que
define el color de la forma y de una mscara vectorial
enlazada que define el contorno de la forma. El contorno de una forma es un trazado que aparece en el panel
Trazados.
Inicio y fin de puntas de flecha
Aade puntas de flecha a una lnea. Seleccione la herramienta Lnea y, a continuacin, seleccione Inicio para
aadir una flecha al principio de la lnea; seleccione Fin
para aadir una flecha al final de la lnea. Seleccione
ambas opciones para aadir flechas en ambos extremos.
Las opciones de forma aparecen en el cuadro de dilogo
emergente. Introduzca los valores de Anchura y Longitud
para especificar las proporciones de la punta de flecha
como un porcentaje de la anchura de lnea (de 10% a
1000% para la anchura y de 10% a 5000% para la longitud). Introduzca un valor para la concavidad de la punta
de flecha (de -50% a +50%).
Rectngulo y Rectngulo redondeado, Elipse, Polgono
y Lnea
Al seleccionar una herramienta de forma, cambian las
opciones disponibles en la barra de opciones. Para acceder a las opciones de las herramientas de forma, haga
clic en la flecha invertida situada junto a los botones de
forma en la barra de opciones.
Formas personalizadas
Si desea dibujar formas personalizadas, use las formas
disponibles en el panel emergente Forma personalizada
o bien guarde formas y trazados para emplearlos como
formas personalizadas.
1. Seleccione la herramienta Forma personalizada .
2. Elija una forma en el panel emergente Forma personalizada de la barra de opciones.
COLEGIO ALBERT EINSTEIN
2do Secundaria
Computacin
Si no encuentra la forma que busca en el panel, haga clic
en la flecha situada en la esquina superior derecha del
panel y seleccione otra categora
de formas. Cuando Photoshop
le pregunte si desea reemplazar
las formas actuales, haga clic en
Reemplazar si slo desea ver las
formas de la nueva categora o en
Aadir para aadirlas a las formas
ya visualizadas.
Realice una de las siguientes acciones:
Para seleccionar un componente de trazado (incluida
una forma de una capa de formas), seleccione la herramienta Seleccin de trazado y haga clic en cualquier
parte dentro del componente de trazado.
Para mostrar el cuadro delimitador junto con el trazado
seleccionado, seleccione Mostrar cuadro delimitador en
la barra de opciones.
Para seleccionar un segmento de trazado, seleccione la
herramienta Seleccin directa y haga clic en uno de los
puntos de ancla del segmento o arrastre un marco sobre
parte del segmento.
3. Arrastre la imagen para que se dibuje la forma.
Para seleccionar componentes o segmentos de trazado
adicionales, seleccione la herramienta Seleccin de trazado o la herramienta Seleccin directa y, a continuacin, mantenga pulsada la tecla Mays al mismo tiempo
que selecciona trazados o segmentos.
PLUMA Y PLUMA DE FORMA LIBRE
Dibujo con la herramienta Pluma de forma libre
La herramienta Pluma de forma libre le permite dibujar igual que si estuviera dibujando con un lpiz sobre
papel. Los puntos de ancla se aaden automticamente
mientras dibuja. No tiene que determinar el lugar en el
que se colocan los puntos, pero puede ajustarlos una vez
completado el trazado.
1. Seleccione la herramienta Pluma de forma libre.
2. Para controlar el grado de sensibilidad del trazado final con respecto al movimiento del ratn o el stylus,
haga clic en la flecha invertida situada junto a los
botones de forma de la barra de opciones e introduzca un valor entre 0,5 y 10,0 pxeles para Encaje de
curva. Un valor ms alto crea un trazado ms simple
con menos puntos de ancla.
3. Arrastre el puntero en la imagen. Mientras arrastra, un
trazado sigue al puntero. Al soltar el ratn, se crea un
trazado de trabajo.
4. Para continuar el trazado a mano alzada existente, coloque el puntero de la pluma en un punto final del
trazado y arrastre.
5. Para completar el trazado, suelte el ratn. Para crear
un trazado cerrado, arrastre la lnea hasta el punto inicial del trazado (aparece un crculo junto al puntero si
ste est bien alineado).
SELECCIN DE TRAZADOS Y SELECCIN DIRECTA
Seleccin de un trazado
Al seleccionar un componente o segmento de trazado,
se muestran todos los puntos de ancla de la parte seleccionada, incluida cualquier lnea de direccin y punto
de direccin en caso de que el segmento seleccionado
sea curvo. Los puntos de direccin aparecen como crculos rellenos, los puntos de ancla seleccionados como
cuadrados rellenos y los puntos de ancla no seleccionados como cuadrados huecos.
Las herramientas de seleccin de trazado realizan selecciones de
formas o segmentos y muestran los puntos de ancla, las lneas de
direccin y los puntos de direccin
COLEGIO ALBERT EINSTEIN
Las herramientas de pluma dibujan trazados
de borde suaves.
7
2do Secundaria
Computacin
AADIR, ELIMINAR Y CONVERTIR PUNTOS DE ANCLA
Adicin o eliminacin
Si aade puntos de ancla puede controlar mejor un trazado o extender un trazado abierto. Sin embargo, no se
recomienda aadir ms puntos de los necesarios. Un trazado con menos puntos es ms fcil de editar, mostrar
e imprimir. Puede reducir la complejidad de un trazado
eliminando puntos innecesarios.
1. Seleccione el trazado que desee modificar.
2. Seleccione las herramientas Pluma, Aadir punto de
ancla o Eliminar punto de ancla.
3. Para aadir un punto de ancla, coloque el puntero
sobre un segmento del trazado y haga clic. Para eliminar un punto de ancla, coloque el puntero sobre un
punto de ancla y haga clic.
2. Realice una de las siguientes acciones:
Mantenga pulsada la tecla
, coloque el puntero sobre la lnea del panel Capas que divide la capa
base y la primera capa superior que desee incluir en
la mscara de recorte (el puntero se convierte en dos
crculos superpuestos ) y haga clic.
Seleccione la primera capa por encima de la capa base
en el panel Capas y elija Capa Crear mscara de
recorte.Si desea aadir otras capas a la mscara de recorte, emplee cualquiera de los mtodos explicados
en el paso 2 en cada nivel (en sentido ascendente) del
panel Capas.
Desactivacin o anulacin temporal del cambio automtico a la herramienta Pluma
Puede anular el cambio automtico de la herramienta
Pluma a la herramienta Aadir punto de ancla o la herramienta Eliminar punto de ancla. Esto es til si desea
iniciar un nuevo trazado encima de uno ya existente.
En Photoshop, anule la seleccin de Aadireliminar
automticamente en la barra de opciones.
En Illustrator o InDesign, mantenga pulsada la tecla
mientras coloca la herramienta Pluma sobre el
trazado o el punto de ancla seleccionado. (Para evitar
que la tecla Maysculas limite la herramienta Pluma,
sultela antes que el botn del ratn.)
MSCARA DE RECORTE
Las mscaras de recorte permiten usar el contenido de
una capa para enmascarar las capas que hay por encima. La creacin de la mscara est condicionada por el
contenido de la capa inferior o capa base. El contenido
no transparente de la capa base recorta (muestra) el contenido de las capas superiores en la mscara de recorte.
El resto del contenido de las capas recortadas se enmascara.
Puede utilizar varias capas en una mscara de recorte,
pero stas deben ser consecutivas. El nombre de la capa
base de la mscara aparece subrayado y las miniaturas
de las capas superiores aparecen sangradas. Las capas
superpuestas muestran un icono de mscara de recorte .
Soltar todas las capas de una mscara de recorte En el
panel Capas, seleccione la capa de la mscara de recorte
que hay justo encima de la capa base. Seleccione Capa
Soltar mscara de recorte.
Soltar todas las capas de una mscara de recorte
En el panel Capas, seleccione la capa de la mscara de
recorte que hay justo encima de la capa base.
Seleccione Capa Soltar mscara de recorte.
Creacin de una mscara de recorte
1. Organice las capas en el panel Capas de manera que
la capa base que contiene la mscara se encuentre
debajo de las capas que desee enmascarar.
COLEGIO ALBERT EINSTEIN
2do Secundaria
Computacin
SEMANA
Filtros
Aprendizajes Esperados
Aplica Filtros
Usa la Galeria de Filtros
filtros inteligentes
Todo filtro aplicado a un objeto inteligente es un filtro
inteligente. Los filtros inteligentes aparecen en el panel
Capas debajo de la capa de objetos inteligentes a la que
estn aplicados. Como se pueden ajustar, eliminar y
ocultar, se entiende que no son destructivos.
Para trabajar con filtros inteligentes, seleccione una capa
de objetos inteligentes, seleccione el filtro apropiado y,
a continuacin, defina las opciones del filtro. Despus
de aplicar un filtro inteligente, todava puede ajustarlo,
reorganizarlo o, si lo desea, eliminarlo.
Para expandir o contraer la vista de filtros inteligentes,
haga clic en el tringulo que aparece junto al icono Filtro inteligente, el cual se muestra a la derecha de la capa
de objetos inteigentes en el panel Capas. (Esta accin
tambin muestra u oculta estilos de capa.) Otra alternativa consiste en elegir Opciones del panel Capas en el
men del panel Capas y seleccionar, entonces,
Expandir nuevos efectos en el cuadro de dilogo.
Para aplicar un filtro a una capa entera, asegrese de
que la capa est activa o seleccionada.
Para aplicar un filtro a un rea de una capa, seleccione
el rea.
Para aplicar un filtro de manera no destructiva a fin de
poder cambiar sus ajustes ms adelante, seleccione el
objeto inteligente que contenga la imagen que desee
filtrar.
1. Seleccione un filtro de los submens del men Filtro.
2. Si no aparece ningn cuadro de dilogo, significa que
el efecto de filtro est aplicado.
3. Si aparece un cuadro de dilogo o la Galera de filtros,
introduzca valores o seleccione opciones y, a continuacin, haga clic en OK.
La aplicacin de filtros a imgenes grandes puede llevar
bastante tiempo, pero es posible previsualizar el efecto
en el cuadro de dilogo del filtro. Arrastre por la ventana
de previsualizacin para centrar un rea especfica de
la imagen. Con algunos filtros, puede hacer clic en la
imagen para centrarla en el punto donde haga clic. Haga
clic en el botn + o el botn bajo la ventana de previsualizacin para aumentarla o reducirla.
Todos los filtros de Photoshop
(excepto Extraer, Licuar, Creador de
motivos y Punto de fuga) se pueden aplicar como filtros inteligentes.
Asimismo, los ajustes Sombrailuminacin y Variaciones tambin se pueden aplicar como filtros inteligentes.
Aplicacin de un filtro
Los filtros se aplican a la capa activa o a los objetos inteligentes. Los filtros aplicados a los objetos inteligentes no
son destructivos, por lo que se pueden volver a ajustar
siempre que se desee. Realice una de las siguientes acciones:
COLEGIO ALBERT EINSTEIN
2do Secundaria
Computacin
Filtros artsticos
Los filtros del submen Artstico le permiten obtener
efectos pictricos y artsticos para proyectos comerciales
o de bellas artes. Por ejemplo, utilice el filtro Cuarteado
para la tipografa o la creacin de collages. Estos filtros
imitan los efectos de los medios naturales o tradicionales. Todos los filtros artsticos se pueden aplicar mediante la Galera de filtros.
Pintar debajo
Pinta la imagen sobre un fondo de textura y luego pinta
la imagen final sobre ella.
Plastificado
Cubre la imagen con plstico brillante, lo que acenta el
detalle de la superficie.
Algunos Ejemplos:
Filtros para bosquejar
Los filtros del submen Bosquejar aaden textura a las
imgenes, con frecuencia para crear un efecto tridimensional. Tambin son tiles para crear una apariencia de
bellas artes o de dibujos hechos a mano. Muchos de los
filtros para bosquejar utilizan el color frontal y el de fondo mientras vuelven a dibujar la imagen.
Fresco
Pinta la imagen con un estilo basto utilizando pinceladas
cortas y redondeadas aplicadas precipitadamente.
Lpiz de color
Dibuja una imagen utilizando lpices de colores sobre
un fondo slido. Los bordes importantes se conservan y
adquieren un aspecto de sombreado rugoso; el color del
fondo slido se muestra a travs de las reas ms suaves.
Algunos Ejemplos:
Fotocopia
Simula el efecto de fotocopiar una
imagen. Las reas grandes de oscuridad tienden a copiarse slo alrededor de sus bordes y los medios tonos
quedan como negro o blanco slido.
Pelcula granulada
Aplica un motivo igual a los tonos
y medios tonos en sombra de una
imagen. Un motivo ms suave y
saturado se aade a las reas ms
claras. Este filtro es til para eliminar las bandas que aparecen en las
fusiones y unificar visualmente elementos de varios orgenes.
Bajorrelieve
Transforma las imgenes para que parezcan grabadas en bajorrelieve e iluminadas para acentuar las variaciones
de la superficie. Las reas oscuras de
la imagen toman el color frontal; y las
claras, el de fondo.
Pinceladas
Le permite elegir entre varios tamaos (de 1 a 50) y tipos de pincel para crear un efecto pictrico.
Los tipos de pincel son Simple,
Rugosidad clara, Rugosidad oscura, Enfocado, Borroso y Destello.
COLEGIO ALBERT EINSTEIN
Estilogrfica
Utiliza trazos finos lineales de tinta
para capturar los detalles de la imagen original y es especialmente impactante en imgenes escaneadas. El
filtro sustituye el color de la imagen
original utilizando el color frontal
para la tinta; y el de fondo, para el
papel.
10
2do Secundaria
Computacin
Carboncillo
Repasa el dibujo de una imagen
para crear un efecto posterizado,
de mancha. Los bordes principales
se dibujan en negrita y los medios
tonos se bosquejan utilizando trazos diagonales. El carboncillo es el
color frontal; y el papel, el color de
fondo.
Filtros de textura
Utilice los filtros de textura para proporcionar a la imagen un aspecto de profundidad, de sustancia o para aadir una apariencia ms natural.
Granulado
Aade textura a una imagen al simular diferentes tipos
de granulado (regular, suave, rociado, huellas, contraste,
ampliado, punteado, horizontal, vertical y moteado).
Papel hmedo
Usa manchas descoloridas que parecen
pintadas sobre papel fibroso y hmedo,
lo que hace que los colores fluyan y se
fundan.
Filtros de textura
Utilice los filtros de textura para proporcionar a la imagen un aspecto de profundidad, de sustancia o para aadir una apariencia ms natural.
Reticulacin
Simula la reduccin y distorsin controlada de la emulsin de pelcula
para crear una imagen que parece
agrupada en las reas en sombra y
ligeramente granulada en las iluminaciones.
Algunos Ejemplos:
FILTROS DE DISTORSIN
Los filtros de distorsin distorsionan geomtricamente
una imagen creando efectos tridimensionales u otros
efectos de cambio de forma. Observe que estos filtros
pueden consumir mucha memoria.
Granulado
Aade textura a una imagen al simular diferentes tipos de granulado (regular, suave, rociado, huellas, contraste, ampliado,
punteado, horizontal, vertical y moteado).
Algunos Ejemplos:
Vidriera
Vuelve a pintar la imagen como celdas adyacentes de un solo color perfiladas con el color
frontal.
Filtros de trazos de Pincel
Al igual que los filtros artsticos, los filtros de trazos de
pincel proporcionan un efecto pictrico o de bellas artes
utilizando diferentes efectos de pincel y tinta. Algunos
de los filtros aaden granulado, pintura, ruido, detalle
de borde o textura. Todos los filtros de trazos de pincel
pueden aplicarse utilizando la Galera de filtros.
Algunos Ejemplos:
Molinete
Gira una seleccin con ms intensidad en
el centro que en los bordes. Al especificar
un ngulo se produce un motivo de molinete.
Ondas marinas
Aade ondas espaciadas aleatoriamente
a la superficie de la imagen, lo que hace
que la imagen parezca como si estuviera
sumergida en el agua.
Encoger
Encoge una seleccin. Un valor positivo de hasta 100% cambia la seleccin
hacia su centro y uno negativo de hasta
-100% la cambia hacia fuera.
COLEGIO ALBERT EINSTEIN
11
2do Secundaria
Computacin
Contornos con tinta
Vuelve a dibujar una imagen con lneas finas y estrechas sobre los detalles originales,
con un estilo de pluma y tinta.
Trazos con efecto de ngulo
Vuelve a pintar una imagen mediante trazos diagonales y genera reas ms claras y
ms oscuras pintadas a trazos en direcciones
opuestas.
Desenfocar y Desenfocar ms
Eliminan el ruido all donde se producen transiciones de
color significativas en una imagen. Los filtros de desenfoque suavizan las transiciones mediante el clculo de la
media de los pxeles junto a los bordes duros de las lneas definidas y las reas sombreadas.
Filtros para enfocar
Los filtros de enfoque enfocan imgenes borrosas aumentado el contraste de los pxeles adyacentes.
Algunos Ejemplos:
Desenfoque de rectngulo
Desenfoca una imagen en funcin del valor de color medio de los pxeles circundantes. Este filtro resulta til
para crear efectos especiales. Puede ajustar el tamao
del rea utilizada para calcular el valor medio de un determinado pxel. Cuanto mayor es el desenfoque, mayor
ser el radio.
Enfocar bordes y Mscara de enfoque
Busca las reas de la imagen donde se producen cambios
de color significativos y las enfoca. El filtro Enfocar bordes enfoca slo los bordes, pero conserva el suavizado
general de la imagen. Utilice este filtro para enfocar
bordes sin especificar una cantidad. En correcciones de
color profesionales, utilice el filtro Mscara de enfoque
para ajustar el contraste del detalle del borde y crear una
lnea ms clara y ms oscura a cada lado del borde. Este
proceso enfatiza el borde y crea la ilusin de una imagen
ms ntida.
Galera de Filtros
La Galera de filtros ofrece una previsualizacin de muchos de los filtros de efectos especiales. Puede aplicar
varios filtros, activar o desactivar el efecto de un filtro,
restaurar las opciones de un filtro o cambiar el orden de
aplicacin de los filtros.
Cuando haya obtenido la previsualizacin deseada, aplquela a la imagen. No todos los filtros del men Filtro
estn disponibles en la Galera de filtros.
Enfoque suavizado
Le permite configurar el algoritmo de enfoque o controlar los valores de enfoque que se registran en claros y
sombras con el fin de enfocar la imagen. Si no desea
aplicar ningn filtro de enfoque concreto, sta es la forma recomendada de enfoque.
Consulte Enfoque con el filtro Enfoque suavizado.
Visualizacin de la Galera de filtros
Seleccione Filtro Galera de filtros. Al hacer clic en
un nombre de categora de filtro aparecen miniaturas
que muestran los efectos de los filtros disponibles.
Aumento o reduccin de la previsualizacin
Haga clic en el botn + o el botn bajo el rea de
previsualizacin o seleccione un porcentaje de zoom.
Filtros para desenfocar
Los filtros de desenfoque suavizan una seleccin o una
imagen entera y son tiles para retocar. Suavizan las
transiciones mediante el clculo de la media de pxeles
situados junto a los bordes duros de las lneas definidas
y las reas sombreadas de una imagen.
Algunos Ejemplos:
COLEGIO ALBERT EINSTEIN
Ocultacin de miniaturas de filtros
Haga clic en el botn MostrarOcultar de la parte superior de la galera.
12
2do Secundaria
Computacin
SEMANA
Creacin de Efectos Especiales
Aprendizajes Esperados
Efectos de imagen y Efectos de texto
Texto de Fuego
solo nesecitaremos los puntos.
4. le hacemos puntos intermedios
a las rectas originales.
5. Ahora siguiendo un criterio de
sig sag ( uno s, y uno no ) oprimimos la tecla Ctrl y le damos click
al 2 pto, y lo movemos hacia
la izquierda o derecha, segn el
gusto, en este caso, lo mov a la
izquierda, el 4 a la derecha, el
6 a la izq y el 8 a la derecha,
les debe quedar algo as:
6. Una vez hecho esto, sobre el trazo, con al herramienta
pluma ( esta ) le damos click derecho, y seleccionamos la opcion contornear trazado.
7. Ponemos en el cuadro, pincel y simular presin.
8. Con una tamao de pincel no tan pequeo, pero tampoco tan grande, y al hacer eso, se ver una espiral
de pincel, para darle el efecto nen, vamos a capa
y le damos click a opciones de fusin, maracamos
la parte de resplandor interior y exterior, con color a
gusto suyo, y asi debe quedar:
1. Crear un documento nuevo de 200x100 px, en modo
Escala de grises
2. Aplicar Edicin Rellenar de negro
3. Con la herramienta de Texto y una fuente ancha (tipo
Arial Bold) y color blanco escribir el texto que tranformaremos en llamas
4. En capas Rasterizar la capa y acoplar la imagen
5. Aplicar Imagen Rotar Lienzo a 90ACD
6. Aplicar Imagen Ajustar Invertir o CTRL+I (ahora
el texto se ver negro y el fondo blanco)
7. Aplicar Filtro Estilizar Viento con los valores
viento y desde la izquierda
8. Aplicar Imagen Ajustar Invertir o CTRL+I (ahora
el texto se ver blanco y el fondo negro)
9. Aplicar Filtro Estilizar Viento con los valores
viento y desde la derecha
10. Aplicar Imagen Rotar Lienzo a 90AC
Efecto neones exteriores
1. Escogemos una Imagen creamos una capa nueva, y la movemoshacia abajo del render,
esta capa la pintamos de fondo
negro con el bote de pintura
o con un pincel los bastante
grande.
2. De nuevo, creamos otra capa,
en donde utilizaremos la herramienta pluma, y vamos trazando puntos en una linea del render, obviamente,
iniciamos desde una de las piernas del master chief
3. Asegurense de no dejar oprimido el mouse, por que
COLEGIO ALBERT EINSTEIN
13
2do Secundaria
Computacin
7. Aade el estilo Sombra paralela y configura el Contorno como curva Gaussiana.
Efectos gotas de Agua
8. Dale un 100% de opacidad y cambia la Distancia y el
Tamao a 1 pxel.
9. Aade el estilo Sombra interior y en su configuracin
define el Modo de fusin como Subexponer color, la
Opacidad al 43% y su Tamao a 10 pxeles.
1. Abre un documento en blanco.
2. Selecciona la herramienta Pincel y el color Frontal
negro .
3. Modifica las propiedades de la punta y dale una dureza del 60%.
10. Aade un Resplandor interior, con Modo de fusinSuperponer, Opacidad de 30% y color de muestra
negro.
11. Activa tambin el estilo Bisel y Relieve.
4. Pinta sobre el lienzo intentando parecer una gota de
lluvia.
12. En su configuracin selecciona Cincel duro en Tcnica, cambia la Profundidad al 250% y el Tamao a 15
pxeles. Tambin aumenta el suavizado a 10 pxeles.
13. En la seccin Sombra define el ngulo a 90 y la
Opacidad del modo resaltado al 100%. Selecciona en
el Modo de sombra Sobreexponer color y cambia la
muestra de color a blanco y su Opacidad al 23%.
14. Ya tienes listo el estilo, ahora puedes guardarlo haciendo clic en Estilo nuevo y utilizarlo siempre que
quieras. Ten en cuenta que el acabado depender
siempre de la dureza del borde de la pintura sobre la
que apliques el estilo.
5. Haz doble clic sobre la capa en la ventana Capas para
ver el cuadro de dilogo de Estilos de Capa.
6. Cambia la Opacidad del relleno al 3% para reducir
la opacidad de la pintura pero no de los efectos que
creemos.
COLEGIO ALBERT EINSTEIN
14
2do Secundaria
Computacin
SEMANA
Herramientas de Retoque
Aprendizajes Esperados
Filtros de Retoque
Herramientas de retoque
Filtros de Retoque
Enfocar, Desenfocar reas de la imagen La herramienta
Enfocar aumenta el contraste en los bordes para aumentar un enfoque aparente.
La herramienta Desenfocar suaviza los bordes duros o
reduce el detalle de la imagen. Cuanta ms pintura se
aplique un rea con la herramienta, ms se desenfocar.
imagen
La herramienta Dedo simula el efecto que se consigue al
pasar un dedo por pintura fresca. La herramienta recoge
el color en el punto donde empieza el trazo y lo empuja
y extiende en la direccin
del arrastre.
1. Seleccione la herramienta Dedo .
2. Elija una punta de pincel y las opciones del
modo de fusin
3. Seleccione Muestrear
todas las capas en la
barra de opciones para
emborronar utilizando
los datos de color de
todas las capas visibles. Si esta opcin est deseleccionada, la herramienta Dedo slo utiliza los colores
de la capa activa.
4. Seleccione Pintar con los dedos en la barra de opciones para emborronar utilizando el color frontal al
principio de cada trazo. Si esta opcin est deseleccionada, la herramienta Dedo utiliza el color situado
debajo del puntero al principio de cada trazo.
5. Arrastre el puntero en la imagen para emborronar los
pxeles.
1. Seleccione la herramienta Enfocar, Desenfocar .
2. Realice una de las acciones siguientes en la barra de
opciones:
Seleccione una punta de pincel y defina las opciones
el modo de fusin e intensidad en la barra de opciones.
Seleccione Muestrear todas las capas en la barra de
opciones para enfocar utilizando los datos de todas
las capas visibles. Si esta opcin est deseleccionada,
la herramienta slo utiliza los datos de la capa activa.
Arrastre el puntero sobre el rea de la imagen que
desea enfocar, desenfocar.
Uso de la herramienta Dedo en las reas de
COLEGIO ALBERT EINSTEIN
15
2do Secundaria
Computacin
Sobreexposicin o subexposicin de reas
para muestrear datos slo de las capas activas.
2. Defina el punto de la muestra situando el puntero en
cualquier imagen abierta y pulsando la tecla
Las herramientas Sobreexponer y Subexponer, que se
utilizan para aclarar u oscurecer reas de la imagen, se
basan en una tcnica usada tradicionalmente por los
fotgrafos para regular la exposicin de determinadas
reas de una copia. Los fotgrafos retienen la luz para
aclarar un rea de la impresin (sobreexponer) o aumentan la exposicin para oscurecer reas en la copia (subexponer).
1. Seleccione la herramienta Sobreexponer o Subexponer .
2. Seleccione una punta de pincel y defina opciones de
pincel en la barra de opciones.
3. En la barra de opciones, seleccione alguno de los siguientes del men Rango:
Medios tonos: Cambia la gama media de grisesSombras: Cambia las zonas sombreadas
Iluminaciones: Cambia las zonas iluminadas
Herramienta Tampn de motivo
La herramienta Tampn de motivo le permite pintar con
un motivo. Puede seleccionar un motivo de las bibliotecas de motivos o crear sus propios motivos.
1. Seleccione la herramienta
Tampn de motivo y realice
las siguientes acciones en la
barra de opciones:
Seleccione un pincel y defina
las opciones del mismo.
Especifique un modo de fusin, opacidad y flujo.
Seleccione un motivo de la
paleta emergente Motivo.
Determine cmo desea alinear los pxeles muestreados. Si selecciona Alineado,
puede soltar el botn del ratn sin perder el punto
actual de la muestra.
Seleccione Impresionista para aplicar un motivo con
un efecto impresionista.
2. Arrastre en la imagen.
Especifique la exposicin para las herramientas Sobreexponer o Subexponer.
4. Seleccione la opcin Proteger tonos para minimizar el
recorte de las sombras e iluminaciones. Esta opcin
trata de evitar que los colores cambien de tono.
5. Arrastre el puntero sobre el rea de la imagen que
desea aclarar u oscurecer.
Tampn de clonar y Motivo
La herramienta Tampn de clonar toma una muestra de
una imagen, que ms tarde puede aplicar sobre
otra imagen u otra parte
de esa misma imagen.
Cada trazo de la herramienta pinta usando la
muestra.
1. Seleccione la herramienta Tampn de
clonar y realice las
siguientes acciones en
la barra de opciones:
Elija un pincel y defina
las opciones del mismo.
Especifique un modo de fusin, opacidad y flujo.
Determine cmo desea alinear los pxeles muestreados. Si selecciona Alineado, puede soltar el botn del
ratn sin perder el punto actual de la muestra.
Seleccione Usar todas las capas para muestrear datos
de todas las capas visibles; deseleccione esta opcin
COLEGIO ALBERT EINSTEIN
Pincel Corrector
La herramienta Pincel corrector permite corregir imperfecciones para que desaparezcan en la imagen que las
rodea. Al igual que las herramientas de clonar, el pincel
corrector se utiliza para pintar con pxeles muestreados
de una imagen o un motivo. Sin embargo, el pincel corrector tambin hace coincidir la textura, iluminacin y
sombreado de los pxeles muestreados con los pxeles
fuente. Como resultado, los pxeles reparados se fusionan perfectamente con el resto de la imagen.
Procedimiento:
1. Seleccione la herramienta Pincel corrector .
2. Haga clic en la muestra de pinceles en la barra de opciones y establezca las opciones de pincel en la paleta
16
2do Secundaria
Computacin
1. Seleccione la herramienta
Pincel corrector puntual
en el cuadro de herramientas.
2. Seleccione un tamao
de pincel en la barra de
opciones. Un pincel con
un tamao un poco ms
grande que el rea que
desea corregir funciona
mejor, ya que permite
cubrir toda la zona con
un clic.
3. Opcionalmente puede elejir un modo de fusin en el
men Modo de la barra de opciones.
4. Seleccione una opcin de Tipo en la barra de opciones.
Ajustar a entorno: Utiliza los pxeles de alrededor
del borde de la seleccin para buscar un rea de la
imagen y usarla como parche para el rea seleccionada.
Crear textura: Utiliza todos los pxeles de la seleccin para crear una textura con la que corregir el
rea.
5. Seleccione Muestrear todas las capas en la barra de
opciones para muestrear datos de todas las capas visibles.
6. Haga clic en el rea que desea corregir o haga clic y
arrastre sobre un rea mayor.
emergente:
Para ms informacin acerca
de las opciones Dimetro,
Dureza, Espaciado, ngulo y
Redondez..
Si utiliza una tableta digitalizadora sensible a la presin,
elija una opcin del men
Tamao para modificar el tamao del pincel corrector a
lo largo del curso de un trazo
de pincel.
3. Elija un modo de fusin en el men emergente Modo
de la barra de opciones:
Elija Reemplazar para conservar el ruido, la pelculagranulada y la textura en los bordes del trazo de pincel.
Para ms informacin acerca de los modos Normal,
Multiplicar, Pantalla, Oscurecer, Aclarar, Color y Luminosidad.
4. En la barra de opciones, elija una fuente para utilizarla para reparar pxeles: Muestreado, para utilizar los
pxeles de la imagen actual o Motivo para utilizar los
pxeles de un motivo.
5. Determine cmo desea alinear los pxeles muestreados:
Si selecciona Alineado en la barra de opciones, puede
soltar el botn del ratn sin perder el punto actual de
la muestra.
Si deselecciona la opcin Alineado en la barra de opciones, los pxeles muestreados se aplican desde el
punto inicial de la muestra cada vez que interrumpa
y reanude la pintura.
6. Para la herramienta Pincel corrector en el modo de
muestra, defina el punto de muestra colocando el
puntero en cualquier imagen abierta y pulse
Arrastre en la imagen.
Herramienta Parche
La herramienta Parche permite
reparar un rea seleccionada con
pxeles de otra rea o un motivo.
Al igual que la herramienta Pincel
corrector, la herramienta Parche
hace coincidir la textura, la iluminacin y el sombreado de los
pxeles muestreados con los pxeles fuente. Tambin puede utilizar
la herramienta Parche para clonar
reas aisladas de una imagen.
Reparar un rea usando pxeles muestreados
1. Seleccione la herramienta parche .
2. Seleccione al rea a corregir, despus de seleccionar si
desea pude aplicar un calado para suavizar los bordes.
3. Coloque el puntero dentro de la seleccin y realice
una de las acciones siguientes:
Si la opcin Origen est seleccionada en la barra de
opciones, arrastre el borde de seleccin al rea a partir
de la que desea muestrear.
Si la opcin Destino est seleccionada en la barra de
opciones, arrastre el borde de seleccin al rea que
desea parchear.
Pincel Corrector Puntual
La herramienta Pincel corrector puntual elimina taras y
otras imperfecciones de las fotografas rpidamente. La
herramienta Pincel corrector puntual funciona de manera similar al Pincel corrector: pinta con pxeles muestreados de una imagen o motivo y hace coincidir la textura, iluminacin, transparencia y sombra de los pxeles
muestreados con los pxeles que se estn corrigiendo.
A diferencia del Pincel corrector, para el Pincel corrector
puntual no necesita especificar un punto de la muestra.
COLEGIO ALBERT EINSTEIN
17
2do Secundaria
Computacin
Motivo:
Haga clic en la flecha invertida situada junto a la muestra de motivos y seleccione un
motivo del panel emergente.
Pincel de Ojos Rojos
La herramienta Pincel de ojos rojos elimina los ojos rojos
de las fotografas con flash de gente y los reflejos blancos
o verdes de las fotografas con flash de animales.
Eliminar los ojos rojos:
1. Seleccione la herramienta Pincel de ojos rojos .
2. Haga clic en el ojo rojo.
Tamao de pupila: Define el tamao de la pupila (parte
central oscura del ojo).
Cantidad de oscurecimiento: Define la cantidad de oscurecimiento de la pupila.
Puede cargar motivos adicionales utilizando el men del panel emergente. Seleccione el nombre de una biblioteca de motivos
o elija Cargar motivos y vaya a la carpeta
que contiene los motivos que desea usar.
Historia:
Restaura el rea seleccionada al estado o
instantnea de origen definido en el panel
Historia.
Relleno segun el Contenido
1. Seleccione la parte de la imagen que desea rellenar.
2. Elija Edicin > Rellenar.
3. En el men Uso, seleccione una de las
opciones siguientes:
Segn el contenido:
Rellena completamente la seleccin con
contenido de imgenes similar al del entorno. Para obtener los mejores resultados,
cree una seleccin que sea ligeramente mayor que el rea que desea reproducir. (Un
lazo o seleccin de recuadro rpido suele
ser suficiente).
COLEGIO ALBERT EINSTEIN
18
2do Secundaria
Computacin
SEMANA
Repaso
Aprendizajes Esperados
COLEGIO ALBERT EINSTEIN
Refuerza los temas tratados
19
2do Secundaria
Computacin
SEMANA
Filtros Avanzados
Aprendizajes Esperados
Filtros de Retoque
Herramientas de retoque
la que la herramienta Turbulencia mezcla los pxeles.
6. Modo de reconstruccin: El modo seleccionado, que
se utiliza con la herramienta Reconstruir, determina la
forma en la que la herramienta reconstruye un rea de
la imagen de previsualizacin.
7. Presin de stylus: (Photoshop) Utiliza lecturas de presin de una tableta stylus. (Esta opcin slo est disponible si est trabajando con una tableta stylus.) .
El filtro Licuar permite empujar, tirar, rotar, reflejar,
desinflar e inflar cualquier rea de la imagen. Las distorsiones que cree pueden ser sutiles o drsticas, lo que
convierte al comando Licuar en una potente herramienta
para retocar imgenes y para crear efectos artsticos. El
filtro Licuar se puede aplicar a imgenes de 8 y 16 bits
por canal.
Las herramientas, las opciones y la previsualizacin de la
imagen para el filtro Licuar estn disponibles en el cuadro de dilogo Licuar.
Aplicar el filtro Licuar
1. Abrimos la imagen que deseamos transformar.
2. Seleccione men Filtro Licuar.
Opciones de la herramienta Licuar
En el rea de opciones de herramienta del cuadro de
dilogo,defina las siguientes opciones:
1. Tamao de pincel: Define la anchura del pincel que
va autilizar para distorsionar la imagen.
2. Presin de pincel: Define la velocidad a la que se realizanlas distorsiones al arrastrar una herramienta en la
imagen de previsualizacin.
Convertir para filtro inteligente
1. Realice una de las siguientes acciones:
Para aplicar un filtro inteligente a toda la capa de objetos inteligentes, seleccione sta en el panel Capas.
Para limitar los efectos del filtro inteligente a una
zona
concreta de la capa de objetos inteligentes, realice la
seleccin oportuna.
Para aplicar un filtro inteligente a una capa normal,
seleccione sta, elija Filtro > Convertir para filtros
inteligentes y haga clic en OK.
2. Realice una de las siguientes acciones:
Seleccione un filtro en el men Filtro. Puede seleccionar cualquier filtro, incluidos los de otros fabricantes siempre que admitan filtros inteligentes, excepto Extraer, Licuar, Creador de motivos y Punto
de fuga.
Elija Imagen > Ajustes > Sombra/iluminacin o
3. Velocidad de pincel: Define la velocidad a la que seaplican las distorsiones al mantener una herramienta
(como la herramienta Molinete) inmvil en la imagen
de previsualizacin.
4. Densidad de pincel: Controla el calado del pincel en
el borde. Un efecto es ms intenso en el centro del
pincel y ms claro en el borde.
5. Vibracin de turbulencia: Controla la intensidad con
COLEGIO ALBERT EINSTEIN
20
2do Secundaria
Computacin
Imagen >Ajustes > Variaciones.
3. Defina las opciones del filtro y haga clic en OK.
El filtro inteligente aparece bajo la lnea Filtros inteligentes del panel Capas, justo debajo de la capa de
objetos inteligentes. Si ve un icono de aviso junto a
un filtro inteligente en el panel Capas, significa que el
filtro no admite la profundidad o el modo de color de
la imagen.
Una vez aplicado el filtro inteligente, puede arrastrarlo
(o incluso un grupo entero de filtros inteligentes) a otra
capa de objetos inteligentes del panel Capas; para
ello, pulse Alt (Windows) u Opcin (Mac OS) y arrastre Filtros inteligentes. Los filtros inteligentes no se
pueden arrastrar a capas normales.
toshop en Punto de fuga, copie el elemento antes de
seleccionar el comando Punto de fuga. El elemento
copiado puede proceder de un documento de Photoshop distinto. Si va a copiar texto, seleccione toda
la capa de texto y, a continuacin, cpiela en el Portapapeles.
Para limitar los resultados de Punto de fuga a reas
especficas de la imagen, realice una seleccin o
aada una mscara a la imagen antes de seleccionar el comando Punto de fuga.
Para copiar algn elemento en perspectiva de un
documento a otro de Photoshop, primero copie
el elemento cuando est en Punto de fuga en uno
de los documentos. Cuando pegue el elemento en
otro documento cuando est en Punto de fuga, se
conservar la perspectiva del elemento.
1. Seleccione Filtro Punto de fuga.
2. Defina los cuatro nodos de esquina de la superficie
del plano.
3. Por defecto, se seleccionar la herramienta Crear plano. Haga clic en la imagen de previsualizacin para
definir los nodos de esquina. Intente utilizar un objeto rectangular de la imagen como gua al crear el
plano.
4. Para arrancar planos adicionales, utilice la herramienta Crear plano y pulse la tecla o y realice el arrastre
en un nodo del borde.
5. Edite la imagen.
PUNTO DE FUGA
Punto de fuga es una funcin que permite realizar correcciones de perspectiva en imgenes que contienen
planos de perspectiva, por ejemplo, los lados de un edificio o de cualquier objeto rectangular. Al utilizar Punto
de fuga, se especifican los planos de una imagen y, a
continuacin, se aplican ediciones como pintar, clonar,
copiar o pegar, y transformar. Todas las ediciones respetan la perspectiva del plano en el que se trabaja. Con la
funcin Punto de fuga, ya no retocar una imagen como
si todo el contenido estuviera en un nico plano. En lugar de ello, se trabaja de manera dimensional sobre los
planos de perspectiva de la imagen. Al utilizar Punto de
fuga para retocar, aadir o quitar contenido de una imagen, los resultados son ms realistas porque las ediciones se orientan y se redimensionan de manera correcta
segn los planos de perspectiva.
Trabajo con Punto de fuga
Prepare la imagen para trabajar con ella en Punto de
fuga. realice cualquiera de las siguientes acciones:
Para colocar los resultados del trabajo de Punto de
fuga en una capa independiente, cree una nueva
capa antes de seleccionar el comando Punto de fuga.
Al colocar los resultados de Punto de fuga en una
capa independiente conserva la imagen original y,
adems, puede utilizar los controles de opacidad de
capa, los estilos y los modos de fusin.
Si va a clonar el contenido de la imagen ms all de los
lmites del tamao de imagen actual, aumente el tamao de lienzo para dar cabida al contenido adicional. Consulte tambin Cambio del tamao del lienzo
Si va a pegar un elemento del Portapapeles de PhoCOLEGIO ALBERT EINSTEIN
21
2do Secundaria
Computacin
Para generar un motivo en una nueva capa o archivo, realice una seleccin rectangular de la imagen
que est utilizando para generar el motivo y seleccione Edicin Copiar.
2. Seleccione Filtro Creador de motivos.
3. Especifique el origen del motivo.
Seleccione Usar el portapapeles como muestra para
utilizar el contenido del Portapapeles si ha copiado
una imagen antes de abrir el Creador de motivos.
Realice una seleccin en el rea de previsualizacin
mediante la herramienta Marco del Creador de motivos .
4. Especifique el tamao de azulejo.
Introduzca las dimensiones en pxeles en los cuadros Anchura y Altura.
Haga clic en Usar el tamao de la imagen para generar un motivo con un azulejo que rellene la capa.
Haga clic en Generar. Puede pulsar
para cancelar la generacin.
5. El rea de previsualizacin se segmenta con el motivo
generado.
Ocultacin de la cuadrcula, las selecciones activas y los
lmites de los planos de perspectiva
1. Seleccione Mostrar bordes del men Punto de fuga.
2. Ajuste del espaciado de la cuadrcula del plano de
perspectiva
Realice una de las siguientes acciones:
Seleccione el icono Editar plano o la herramienta Crear
plano y, a continuacin, introduzca un valor para Tamao de cuadrcula en el rea Opciones de herramienta.
(Slo en Photoshop Extended) Seleccione la herramienta Medicin y, a continuacin, seleccione Enlazar medidas con cuadrcula en el rea Opciones de
herramienta. Arrastre la herramienta Medicin en un
plano e introduzca un valor para Longitud en el rea
Opciones de herramienta.
Filtro Creador de motivos
El filtro Creador de motivos divide y monta una imagen
para construir un motivo. El Creador de motivos funciona de dos formas:
Rellena una capa o seleccin con un motivo.
Crea azulejos que puede guardar como motivo preestablecido y utilizarlo con otras imgenes.
Utilizar el Creador de motivos
1. Realice una de las siguientes acciones:
Seleccione la capa que contiene el rea a partir de la
cual desea generar el motivo.
COLEGIO ALBERT EINSTEIN
22
2do Secundaria
Computacin
SEMANA
Retoque Facial
Aprendizajes Esperados
Realiza retoques faciales
Se trata sobre como dar un nuevo enfoque a una imagen
ya existente, mas precisamente al de un rostro (femenino
en este caso, pero que puede servir para muchos otros
proyectos).
4 Seleccionamos la capa ENFOQUE y aplicamos el
filtro mascara de enfoque, filtro---> enfocar---> mascara de enfoque. con los valores que se ven a continuacion (vean ustedes como queda mejor la imagen...eso
depende del ojo de cada uno
1 Abrimos la imagen en photoshop y duplicamos la
capa para no afectar la imagen original y poder recuperarla en cualquier momento que lo necesitemos. La
renombramos DESENFOQUE
5 Ahora comienza la magia...vamos a aplicarle a la capa
ENFOQUE una mascara de capa.
2 Lo que vamos a hacer ahora, es darle una mejora a
la piel, dejarla mas terza y con un sapecto mucho mas
suave. De paso, vamos
a darle mas nitidez a la
imagen. Para ello, duplicamos la capa DESENFOQUE una vez mas y
la renombramos ENFOQUE (debemos tener
ahora tres capas iguales)
3 Seleccionamos la capa DESENFOQUE y le aplicamos un desenfoque gaussiano de 2 px.
Seleccionamos el borrador (ojo pincel no) con un tamao de 17 y comenzamos a pintar el area de la piel, tal
como lo muestra la siguiente imagen:
COLEGIO ALBERT EINSTEIN
23
2do Secundaria
Computacin
Esto logra un efecto mucho mas armonico en el rostro.
Como ven, la diferencia del sector suavizado con el del
sector NO suavizado es clara y de esta forma logramos la
piel mucho mas suave a la vista. Recuerden ir cambiando el tamao del pincel para la parte de las cejas y ojos,
y tambien dejando las lineas de expresion marcadas para
lograr nitidez.
El resultado final de este paso quedaria asi:
8 Bien, ahora vamos a retocar un poco sus ojos para
darle mas brillo a su mirada. Creamos una nueva capa y
la renombramos OJOS.
Con esta capa seleccionada, nos guiamos de la capa inferior para seleccionar ambos ojos con la herramienta
lazo (o bien con la tecnica de seleccion con la que se
sientan mas comodos). Recuerden agrandar la imagen
para trabajar mucho mas comodos y no cometer errores.
Una vez seleccionados, elijan un color que quieran
para los ojos de su modelo (en mi caso use el celeste
#63B6FD).
6 Perfecto, ya esta hecho lo mas importante. Ahora
comencemos con los detalles. Si bien esta belleza no
necesita mucho retoque ya que es muy hermosa, bien
podemos mejorar sustancialmente su imagen con algunos pequeos cambios.
Vamos a enlazar las capas ENFOQUE y DESENFOQUE
para posteriormente combinarlas y dejarlas en una sola
capa (ctrl+E) la cual renombraremos a PIEL
9 Una vez realizado el paso anterior, vamos a poner la
capa ojos en modo Superponer y con una opacidad de
80%. Con esto, logramos ver unos hermosos ojos celestes (si es que seleccionaron este color, claro esta
7 Ahora seleccionamos el filtro licuar para reducir una
parte de la mandibula y hacerla mas estilizada. Para ello,
seleccionamos la herramienta Deformar hacia adelante y empujamos levemente parte de su mandibula hacia
adentro (vean donde hice la marca para mas detalles).
COLEGIO ALBERT EINSTEIN
24
2do Secundaria
Computacin
Subsanado este problema y siguiendo los pasos 8 y 9,
vamos a darle un poco de color a esos labios tan bonitos.
Creamos una nueva capa, la renombramos LABIOS y
comenzamos con la tarea. En mi caso he usado el color
#F65131. El modo sera Superponer y la opacidad de 30.
Como ven, el retoque de los labios si bien quedo mejor,
aun no se ve lo realista que deseamos. Para ello, vamos
a aplicarle un desenfoque gausiano de 2 o 3 px. para
eliminar los bordes y dejar un relleno mas convincente.
Y con esto, obtenemos lo siguiente:
11 Bien, ya estamos en la recta final !!!...ahora vamos
a mejorar los tonos de la imagen en gral. para dejarlos
como mas nos plazca. Creamos una nueva capa arriba de
todo, y la renombramos a FONDO. Rellenamos esta
capa con un color tipo ladrillo (en mi caso use #C46F4E)
y la colocamos en modo Trama, con una opacidad de 20
o 30. Esto le dara mas luz a la imagen final.
10 Antes de comenzar con sus labios, veremos que tienen una pequea imperfeccion en la parte inferior derecha del labio de abajo:
Hemos terminado. Aca les dejo la original y la retocada
para que puedan comparar el trabajo hecho:
Para corregir ese error, vamos a usar el tampon de clonar, y clonaremos parte de su boca para cubrir el area
afectada.
COLEGIO ALBERT EINSTEIN
25
2do Secundaria
Computacin
SEMANA
Efectos con Texto
Aprendizajes Esperados
Bisel y Relieve.
Texto de oro
Color Modo Resaltado: F5F1C4
Color de Sombra: 4B2B01
Vamos a crea un texto de oro usando Estilos de capa.
Primer paso: Creamos un documento en blanco de 600
x 350 px.
Segundo paso: Empezamos seleccionando una fuente
Century o Century Schoolbook que pueden descargar
del link siguiente
h t t p : / /
www.hackingballz.com/
Contorno.
fuentes/c/Century-Schoolbook-Normal.html Con un tamao de 90 px y un aa
redondeado.
Textura.
Tercer paso: Seleccionamos Sombra paralela en opciones de fusin en la parte inferior
de la paleta de capas.
Seguimos agregando estilos
Sombra Paralela
Seguimos en textura dando un valor de 45 a Escala y 180
de Profundidad y seleccionamos invertir.
COLEGIO ALBERT EINSTEIN
26
2do Secundaria
Computacin
Y este es el resultado.
Superposicin de Colores. En Motivo de Fusin escogemos #CC9900 con 50% de opacidad y modo normal.
Y en fondo negro se ve as
Superposicin de Motivo.
Trazo. Este es el ltimo paso, aqu utilizamos en color el
#C69E43
COLEGIO ALBERT EINSTEIN
27
You might also like
- Computacion 3ro SecundariaDocument16 pagesComputacion 3ro Secundariareyesm18233% (3)
- Manual de Ciencias de la Computación para 1° Ciclo SecundariaDocument373 pagesManual de Ciencias de la Computación para 1° Ciclo SecundariaCarmen Perea100% (2)
- Computacion Global 6 PDFDocument136 pagesComputacion Global 6 PDFiagudelo2012100% (6)
- Computacion 1Document240 pagesComputacion 1Adrian Calderon0% (1)
- PIT Zeta PDFDocument3 pagesPIT Zeta PDFMáximo Romero AguilarNo ratings yet
- Computacion Seccion PrimariaDocument103 pagesComputacion Seccion Primariaquijoteaha100% (3)
- Computación 1º PDFDocument192 pagesComputación 1º PDFPATTY JESÚS100% (3)
- PIT Alfa LP PDFDocument129 pagesPIT Alfa LP PDFRaquel Jerónimo Ramos33% (3)
- Primaria: Windows 10Document108 pagesPrimaria: Windows 10Computacion LevyNo ratings yet
- Computacion 2º Prim ... III ParteDocument31 pagesComputacion 2º Prim ... III ParteJean Aliaga LucenNo ratings yet
- Partes de la computadoraDocument74 pagesPartes de la computadoraNERY ELIZABETH100% (1)
- Computación 02Document121 pagesComputación 02Enrique Del Pezo100% (9)
- Computacion Global 6Document136 pagesComputacion Global 6Betty Silva25% (4)
- Primero PDFDocument128 pagesPrimero PDFabmendo28hotmailcom67% (3)
- PIT LA ALFA Act Complementarias Color PDFDocument24 pagesPIT LA ALFA Act Complementarias Color PDFNarciso Tinoco Ruiz100% (1)
- Informatica1 Temas y CompetenciasDocument22 pagesInformatica1 Temas y CompetenciasAndres Rivera100% (1)
- Libro electrónico: integración de conocimientosDocument152 pagesLibro electrónico: integración de conocimientosomoreno100% (1)
- Computacion Global 5 PDFDocument136 pagesComputacion Global 5 PDFiagudelo2012100% (7)
- Computación 4º Grado 2014Document49 pagesComputación 4º Grado 2014David Jesus Noriega MaldonadoNo ratings yet
- Computacion Global 3 PDFDocument136 pagesComputacion Global 3 PDFiagudelo201280% (5)
- PIT Preescolar1Document3 pagesPIT Preescolar1Dustin Rodriguez100% (2)
- Informatica Preescolar AvanzadoDocument14 pagesInformatica Preescolar AvanzadoHernan Zambrano Cañaveral100% (5)
- Pit Prefirst ProfesorDocument57 pagesPit Prefirst Profesorsulpicio100% (1)
- Ef2 JGC ComputacionDocument22 pagesEf2 JGC ComputacionJosé Gonzales C100% (3)
- Computacion Global 4 PDFDocument136 pagesComputacion Global 4 PDFiagudelo201275% (4)
- 2018 Informatica Secundaria 2 Profesor-Tr.0Document113 pages2018 Informatica Secundaria 2 Profesor-Tr.0ga75% (8)
- Cuadernillo de ActividadesDocument21 pagesCuadernillo de ActividadesEvelyn100% (2)
- 5to PrimariaDocument33 pages5to Primariagustavo charca100% (1)
- 2018 Informatica Secundaria 1 Profesor-Tr.0Document113 pages2018 Informatica Secundaria 1 Profesor-Tr.0ga100% (5)
- Computacion 1º Prim ... I ParteDocument44 pagesComputacion 1º Prim ... I Partexxxyt100% (3)
- Computación Global 1 PDFDocument136 pagesComputación Global 1 PDFiagudelo201295% (19)
- Reglas computadora cuidado componentesDocument23 pagesReglas computadora cuidado componentesMariela Rojas100% (3)
- Partes ComputadoraDocument50 pagesPartes ComputadoraBeto Bermello DelgadoNo ratings yet
- Word 2016 Primero de SecundariaDocument43 pagesWord 2016 Primero de SecundariaRey Carlos Hernandez JimenezNo ratings yet
- Ejercicio de ComputaciónDocument30 pagesEjercicio de Computaciónprinss priss100% (1)
- 4to Unid 1 PDFDocument20 pages4to Unid 1 PDFnailuj gonzalezNo ratings yet
- Planeacion ComputacionDocument44 pagesPlaneacion ComputacionAnghel Cruz100% (2)
- InformaticaDocument18 pagesInformaticaJose CongostoNo ratings yet
- PIT Work Book K1Document57 pagesPIT Work Book K1Jenny MoralesNo ratings yet
- PIT Gamma LPDocument128 pagesPIT Gamma LPDunklen Paradiese80% (5)
- PIT Delta LP PDFDocument120 pagesPIT Delta LP PDFEduardo Meza Miloslavic69% (13)
- BiblioRedes Computación para Niños y NiñasDocument27 pagesBiblioRedes Computación para Niños y NiñasAreli Torres Zavala100% (4)
- Computacion para Niños de IncialDocument8 pagesComputacion para Niños de IncialArturo Centeno Díaz95% (21)
- PIT LA Zeta Act Complementarias Color PDFDocument16 pagesPIT LA Zeta Act Complementarias Color PDFNarciso Tinoco Ruiz100% (1)
- Libro de Computacion PDFDocument32 pagesLibro de Computacion PDFRafael Hidalgo91% (11)
- PIT LA Epsilon Act Complementarias Color PDFDocument16 pagesPIT LA Epsilon Act Complementarias Color PDFNarciso Tinoco RuizNo ratings yet
- Luz de Luna ComputacionDocument44 pagesLuz de Luna ComputacionJhowanyYomonaYomona100% (2)
- Computación 1RO-comprimidoDocument195 pagesComputación 1RO-comprimidoGianfranco José Ayllón Espinoza100% (1)
- Informatica SecundariaDocument36 pagesInformatica Secundarialeidy lopez100% (4)
- Información y TecnologíaDocument128 pagesInformación y Tecnologíasanlorenzo20007100% (1)
- Mascaras de CapaDocument7 pagesMascaras de CapaWilliam RestrepoNo ratings yet
- Acerca de Las Máscaras de Capa y Las Máscaras VectorialesDocument6 pagesAcerca de Las Máscaras de Capa y Las Máscaras Vectorialesmaria belen cabreraNo ratings yet
- PincelesDocument5 pagesPincelesjafeibNo ratings yet
- Ajustes y rellenos de capas en PhotoshopDocument6 pagesAjustes y rellenos de capas en PhotoshopAlexander TrujilloNo ratings yet
- 03 Capa Ajuste RellenoDocument6 pages03 Capa Ajuste RellenoEstefania san mateo hernandezNo ratings yet
- Máscaras de Capa y Máscaras VectorialesDocument8 pagesMáscaras de Capa y Máscaras VectorialesIsrael PérezNo ratings yet
- ACT3 - 4.opacidad y Fusión de CapasDocument13 pagesACT3 - 4.opacidad y Fusión de CapasMariluz BlacidoNo ratings yet
- Photoshop Edición No DestructivaDocument15 pagesPhotoshop Edición No DestructivaDerat Nunoi PhotographyNo ratings yet
- Trabajo Con CapasDocument32 pagesTrabajo Con CapasBernardo Ramos CorreaNo ratings yet
- Cuestionario de PhotoshopDocument8 pagesCuestionario de PhotoshopMaría Cristina FariñaNo ratings yet
- Configurar Dreamweaver y crear una página webDocument30 pagesConfigurar Dreamweaver y crear una página webOmar Teodor ObregonNo ratings yet
- 2do Secundaria ComputaciónDocument27 pages2do Secundaria Computaciónreyesm1820% (1)
- LISTA DE COTEJO 2014 4 AñosDocument6 pagesLISTA DE COTEJO 2014 4 Añosreyesm182100% (7)
- Lista de cotejo 5 años 2014 sección comunicación, matemática, cienciaDocument9 pagesLista de cotejo 5 años 2014 sección comunicación, matemática, cienciareyesm182No ratings yet
- Lista de Cotejo de 3 AñosDocument3 pagesLista de Cotejo de 3 Añosreyesm182100% (3)
- Diversificación Curricular Inicial 4 AñosDocument15 pagesDiversificación Curricular Inicial 4 AñosGiomar AntonNo ratings yet
- Diversificación Inicial 5 AñosDocument21 pagesDiversificación Inicial 5 Añosreyesm182No ratings yet
- GimpDocument35 pagesGimpAldo Jesus CompanoccaNo ratings yet
- Diversificación Curricular Incial 3 AñosDocument11 pagesDiversificación Curricular Incial 3 AñosjumpioNo ratings yet
- Trabajo de Ingles 4Document3 pagesTrabajo de Ingles 4josegNo ratings yet
- El EnanoDocument15 pagesEl EnanoMateo Diaz HerreraNo ratings yet
- Hoja Tecnica Porcelanato PDFDocument3 pagesHoja Tecnica Porcelanato PDFGuillermo RojasNo ratings yet
- Tenis John 1Document2 pagesTenis John 1jasbleidy torresNo ratings yet
- Preposiciones GriegasDocument1 pagePreposiciones GriegaslmbazaragozaNo ratings yet
- Chamán de CopasDocument1 pageChamán de CopasShihâb AlenNo ratings yet
- Corrosión atmosférica del cobre en IberoaméricaDocument18 pagesCorrosión atmosférica del cobre en IberoaméricaOscar Santos EstofaneroNo ratings yet
- Kant y El Método Havruta. Una Propuesta Al Problema Sobre La Enseñabilidad de La FilosofíaDocument4 pagesKant y El Método Havruta. Una Propuesta Al Problema Sobre La Enseñabilidad de La FilosofíaLuis CabreraNo ratings yet
- P082-2019 Practicante Profesional División de Supervisión de Hidrocarburos LíquidosDocument3 pagesP082-2019 Practicante Profesional División de Supervisión de Hidrocarburos LíquidosJuan Carlos Arrasco OblitasNo ratings yet
- Griega Lite2 UnitecDocument31 pagesGriega Lite2 UnitecYael LopezNo ratings yet
- Rebelión en La GranjaDocument2 pagesRebelión en La GranjaChava SpikeNo ratings yet
- Playmania 075Document208 pagesPlaymania 075Witcher Yuli100% (1)
- Respuestas Cuaderno 3 Trimestre (Nuevas Voces)Document31 pagesRespuestas Cuaderno 3 Trimestre (Nuevas Voces)virginiamaestreiNo ratings yet
- Analfabetos Ha Habido Siempre Pero Nunca Habían Salido de La UniversidadDocument23 pagesAnalfabetos Ha Habido Siempre Pero Nunca Habían Salido de La UniversidadManuel OchoaNo ratings yet
- Evaluacion 1Document5 pagesEvaluacion 1pilar1102No ratings yet
- Hombres inadaptadosDocument1 pageHombres inadaptadosYUDY ALEJANDRA MANJARRES ROJASNo ratings yet
- Reflexion Personal Sobre SocratesDocument2 pagesReflexion Personal Sobre SocratesAlejandra Caro PulgarinNo ratings yet
- Descargar Prologo Libro Autocad 2008Document5 pagesDescargar Prologo Libro Autocad 2008erikaNo ratings yet
- Gastronomía CRDocument3 pagesGastronomía CRUrielEnriqueAmadorCastilloNo ratings yet
- Evaluación de Comunicacion 5to de SecundariaDocument5 pagesEvaluación de Comunicacion 5to de SecundariaDeyvy Paredes Quicaño82% (17)
- Secuencia de PDL ResidenciaDocument26 pagesSecuencia de PDL ResidenciaLorena AlgareNo ratings yet
- Ejercitación Figuras Literarias 20.09.12Document5 pagesEjercitación Figuras Literarias 20.09.12msotof100% (1)
- Examen Historia de MexicoDocument4 pagesExamen Historia de MexicoSarahi Hibiki Garrido JonesNo ratings yet
- Acerca GenesisDocument14 pagesAcerca GenesisTerapias ComplementariasNo ratings yet
- El Arquitecto Del Emperador Chino, Sobre La Casa Devastada de Carlos CociñaDocument2 pagesEl Arquitecto Del Emperador Chino, Sobre La Casa Devastada de Carlos CociñaFenetus MaíatsNo ratings yet
- Actividad 3Document6 pagesActividad 3Stanley RodríguezNo ratings yet
- Jannifer Blake - Sueños SalvajesDocument315 pagesJannifer Blake - Sueños SalvajesFelix CardenasNo ratings yet
- EbboDocument28 pagesEbboJorge Perrusquia RuizNo ratings yet
- Analisis Desde El Barroco Hasta El NeoclasicismoDocument5 pagesAnalisis Desde El Barroco Hasta El NeoclasicismoGabriel SoriaNo ratings yet
- Las siete palabras de JesúsDocument11 pagesLas siete palabras de JesúsWendy ArmijoNo ratings yet