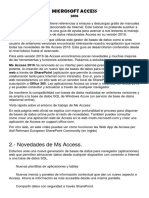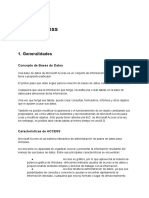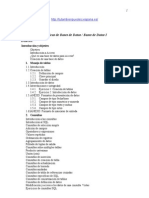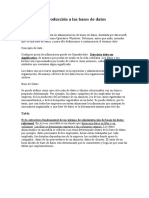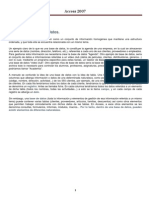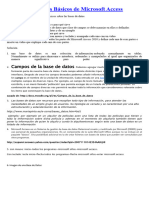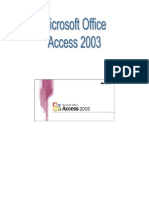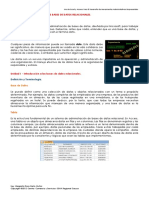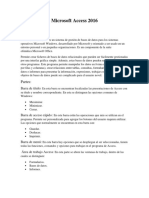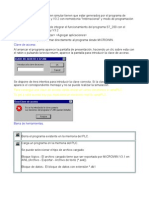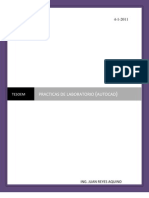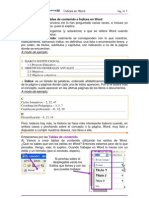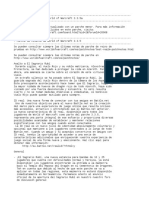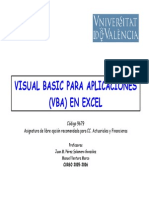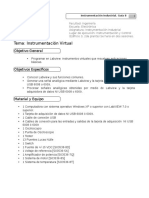Professional Documents
Culture Documents
Manual de Access 2000 Basico
Uploaded by
francislegaz0 ratings0% found this document useful (0 votes)
48 views121 pagesEste documento proporciona una introducción a Microsoft Access 2000. Explica que Access 2000 es un programa de gestión de bases de datos que permite organizar y recuperar información de una base de datos. También describe los elementos principales de la interfaz de usuario de Access 2000, incluidas las barras de menús, barras de herramientas y la ventana principal. Además, explica cómo iniciar Access 2000 y crear una nueva base de datos.
Original Description:
Copyright
© © All Rights Reserved
Available Formats
PDF, TXT or read online from Scribd
Share this document
Did you find this document useful?
Is this content inappropriate?
Report this DocumentEste documento proporciona una introducción a Microsoft Access 2000. Explica que Access 2000 es un programa de gestión de bases de datos que permite organizar y recuperar información de una base de datos. También describe los elementos principales de la interfaz de usuario de Access 2000, incluidas las barras de menús, barras de herramientas y la ventana principal. Además, explica cómo iniciar Access 2000 y crear una nueva base de datos.
Copyright:
© All Rights Reserved
Available Formats
Download as PDF, TXT or read online from Scribd
0 ratings0% found this document useful (0 votes)
48 views121 pagesManual de Access 2000 Basico
Uploaded by
francislegazEste documento proporciona una introducción a Microsoft Access 2000. Explica que Access 2000 es un programa de gestión de bases de datos que permite organizar y recuperar información de una base de datos. También describe los elementos principales de la interfaz de usuario de Access 2000, incluidas las barras de menús, barras de herramientas y la ventana principal. Además, explica cómo iniciar Access 2000 y crear una nueva base de datos.
Copyright:
© All Rights Reserved
Available Formats
Download as PDF, TXT or read online from Scribd
You are on page 1of 121
Microsoft
Access 2000 Professional
Mdulo Bsico
Microsoft Office 2000 Professional Access 2000 Bsico
PAG. 1
INDICE GENERAL
MICROSOFT ACCESS 2000 PROFESSIONAL
ACCESS 2000 BSICO
LECCIN 01: ACCESS 2000 .......................................... 03
Conceptos generales.
Iniciar Access 2000.
La ventana principal.
Las barras de herramientas.
Personalizar barras y mens.
Mens contextuales.
Salir de Access.
LECCIN 02: TRABAJAR CON ACCESS 2000 .... 13
Crear y abrir bases de datos.
La ventana Base de Datos.
Disposicin de ventanas.
Propiedades.
Buscar bases de datos.
LECCIN 03: DISEO DE LA BASE DE DATOS.. 21
Introduccin.
Propsito de la base de datos.
Diseo de las tablas.
Establecer los campos.
Determinar las relaciones.
Errores en el diseo.
LECCIN 04: TABLAS .............................................. 31
Introduccin.
Crear tablas.
Asistente para tablas.
Establecer las relaciones.
Modos de vista.
LECCIN 05: EDICIN DE DATOS ....................... 43
La hoja de datos.
Aadir registros.
Ordenar por campos.
Modificar y eliminar.
Bsqueda de datos.
Hoja Secundaria de Datos.
LECCIN 06: SELECCIONAR DATOS.
ORTOGRAFA ........................................................... 51
Seleccionar campos y registros.
Cortar, copiar y pegar datos.
Correccin ortogrfica.
Autocorreccin.
Personalizar hojas de datos.
LECCIN 07: PERSONALIZAR LAS TABLAS ... 59
Propiedades del campo.
Mscaras de entrada.
Otras propiedades.
Propiedades de las tablas.
Utilizacin de ndices.
LECCIN 08: CONSULTAS ................................ 67
Introduccin.
Crear consultas.
Asistente de consultas.
Ordenacin y criterios.
Propiedades de consultas.
LECCIN 09: FORMULARIOS .......................... 77
Asistentes para formularios.
Modos de vista.
Edicin de datos.
Los Subformularios.
Asistente para grficos.
Propiedades del formulario.
LECCIN 10: INFORMES .................................. 87
Introduccin.
Asistentes para informes.
Modos de vista.
Diseo de informes.
Secciones.
Personalizar un Informe.
Microsoft Office 2000 Professional Access Bsico
PAG. 3
Access 2000 Professional
En el control de cualquier actividad de la vida diaria se utiliza una serie de datos que,
convenientemente organizados, nos proporcionan informacin que nos ayuda a conocer el
estado de dicha actividad.
Por ejemplo, a partir de ciertos datos de una empresa (clientes, artculos, proveedores,
compras, ventas, etc...), obtendremos informacin acerca de su evolucin econmica, que
podremos utilizar para aumentar su rendimiento.
As, sabiendo qu productos son los ms vendidos y en que poca del ao se venden
ms, podremos decidir con mayor acierto qu artculos comprar, en qu cantidad y cundo
debemos efectuar la compra.
El conjunto de los datos de la actividad que queremos organizar se renen en lo que se
llama una base de datos.
Una base de datos es el conjunto de datos o informacin acerca de un tema determinado, que
organizamos y relacionamos de cierta forma para obtener otro tipo de informacin.
Con los datos de una coleccin de discos de msica (ttulo, autor, casa discogrfica,
estilo, etc.), podemos, manipulndolos y organizndolos, obtener distintos tipos de
informacin. Por ejemplo, qu canciones melodas pertenecen a un determinado estilo las
que han sido compuestas por el mismo autor.
El manejo de una base de datos (organizar, clasificar, etc.) para extraer la informacin
que nos interesa representa un trabajo montono y engorroso, adems de la prdida de tiempo
que supone, por lo que necesitamos un sistema que organice la base de datos.
Un sistema de gestin de bases de datos permite almacenar, clasificar y recuperar la
informacin de una base de datos.
Microsoft Access 2000 es un programa de gestin de bases de datos que se encarga de
almacenar y recuperar la informacin, segn las relaciones que tenga establecidas la base de
datos.
Access 2000 funciona con los sistemas operativos Windows Windows NT. En otras
versiones inferiores de Windows no se ejecutar.
Las herramientas que ofrece Access proporcionan la suficiente potencia para la
administracin fcil y rpida de sus datos.
1.1. CONCEPTOS GENERALES
Microsoft Office 2000 Professional Access Bsico
PAG. 4
Usted podr crear bases de datos sin tener que perder mucho tiempo en la forma, slo
tendr que centrarse en la informacin que contiene.
Mediante las herramientas de Access podr mejorar el aspecto a la hora de introducir,
seleccionar mostrar la informacin obtenida de la base de datos. Incluso podr permitir que
sea el propio Access el que le sugiera cmo hacerlo.
Adems, Access 2000 incorpora herramientas que le permiten revisar el texto de la
informacin introducida para encontrar y corregir errores ortogrficos.
Con Access tambin tiene la posibilidad de trabajar en Internet, incluyendo
hipervnculos en la base de datos mostrando la informacin con el formato HTML, que
utilizado para las pginas Web. As podremos mostrar publicar en una Internet en la
World Wide Web.
Adems, colocar los datos en el Web es ahora ms fcil. Puede crear pginas Web que
estn conectadas de forma directa a una base de datos de Access. Puede permitir que los
visitantes modifiquen los registros de la base de datos desde la Web.
Adems, al ser Access 2000 una de las aplicaciones de Office, podr interactuar con
otras de sus aplicaciones. Por ejemplo, con Word 2000 (tratamiento de textos) puede crear un
documento en el que incorpore datos de una base de datos proporcionados por Access 2000
de una hoja de clculo de Excel 2000. Este documento Puede incluirlo en una presentacin de
uno de los productos de su empresa, con PowerPoint (creador de presentaciones de Office),
bien enviarlo a otro ordenador por correo electrnico (Internet), con la aplicacin Outlook.
Como ve, las posibilidades de utilizar estas aplicaciones con Access 2000 son diversas
y todo con la facilidad y flexibilidad que caracteriza a Office.
Para realizar el curso de Access 2000, se da por supuesto que el usuario ya domina el
entorno de Windows. En caso contrario le recomendamos que realice el curso que tenemos
disponible sobre este sistema operativo.
Para que la velocidad de ejecucin de Access 2000 no sea muy lenta, es mejor que
disponga de un procesador Pentium superior y de 16 32 Mb de memoria RAM.
Si quiere mejorar el rendimiento de Access, lea las indicaciones que le muestre el
Ayudante de Office al buscar la palabra Rendimiento y seleccione la opcin Optimizar el
rendimiento.
Para acceder a Access 2000 (al que llamaremos a partir de ahora Access), una vez que
lo tenga instalado, ponga en marcha el ordenador y se iniciar la sesin con Windows,
mostrndose el escritorio con sus iconos.
1.2. INICIAR ACCESS 2000
Microsoft Office 2000 Professional Access Bsico
PAG. 5
A continuacin, pulse el botn Inicio
en la barra de tareas, seleccione Programas
y elija Microsoft Access. Si va a utilizar
Access con frecuencia, puede crear un icono
de acceso directo en el escritorio para
ejecutarlo ms rpidamente.
Una vez iniciada la ejecucin de
Access, aparece la ventana principal del
programa y un cuadro de dilogo para
seleccionar la forma en que se inicia la sesin
con Access.
La forma de Iniciar la sesin con
Access puede elegirse haciendo clic en
cualquiera de las opciones que se muestran:
- Base de datos de Access en blanco: Crea una nueva base de datos.
- Asistentes, pginas y proyectos de bases de datos de Access: Se inicia un experto
asistente que le crea la base de datos seleccionando entre algunas opciones.
Tambin puede crear una pgina de acceso a datos un proyecto de Microsoft
Access.
- Abrir una archivo existente: Permite abrir una base de datos ya creada y
archivada.
Una vez seleccionada la opcin, se muestra la ventana principal de Access con la que
trabajaremos a lo largo de todo el curso.
Como en toda aplicacin de Office 2000, al iniciar la sesin con Access, aparece el
Ayudante de Office, que le facilitar el trabajo en Access ayudndole a llevar a cabo sus
tareas.
Veamos los principales elementos de la ventana principal de Access, que pueden
agruparse en tres apartados:
rea de comandos formada por:
- La barra de ttulo, en la que se indica en qu base de datos est trabajando.
- La barra de mens, para acceder a las funciones del programa para crear y usar
objetos en su base de datos.
1.3. LA VENTANA PRINCIPAL
Microsoft Office 2000 Professional Access Bsico
PAG. 6
- Las barras de herramientas, situadas por debajo de la barra de mens, contienen
varios botones que permiten acceder rpidamente a los comandos funciones de uso
ms frecuente.
rea de trabajo situada en la zona central y donde figura la ventana de base de datos.
Tambin pueden aparecer otras ventanas segn el tipo de tarea que estemos llevando a cabo.
rea informativa situada en la parte inferior y constituida por la barra de estado, que
muestra informacin acerca de los procesos que se realizan en la base de datos.
Las opciones disponibles en la barra de mens o el tipo de barra de herramientas sern
distintas segn las ventanas que aparezcan. Esto depender del tipo de operacin o tarea que
est llevando a cabo en cada momento.
El acceso a las funciones o comandos de Access puede hacerse desde las opciones de
los mens, desde los botones de las barras de herramientas, con el ratn o con el teclado.
No obstante, nosotros utilizaremos normalmente el ratn por ser mucho ms fcil y
rpido, aunque en ocasiones tambin usaremos el teclado.
Microsoft Office 2000 Professional Access Bsico
PAG. 7
Debajo de la barra de mens aparece la barra de herramientas, con una serie de
botones que ejecutan las funciones que son utilizadas con ms frecuencia.
Para saber qu funcin realiza cada botn, site el puntero del ratn sobre uno de los
botones. Entonces, junto al cursor, aparece un pequeo rtulo con el nombre de la funcin
comando.
Hay distintos tipos de barra de herramientas que tienen botones diferentes. Estas barras
aparecen cuando se las necesita, segn la tarea que estemos realizando. No obstante, en
cualquier momento puede mostrar u ocultar las diferentes barras de herramientas de que
dispone Access desde el cuadro de dilogo que aparece al acceder a la opcin Ver / Barras de
herramientas / Personalizar... (En el men Ver elija Barras de herramientas y seleccione
Personalizar...).
Aparte de las barras de herramientas que Access ya tiene definidas y que aparecen en la
lista, puede crearse sus propias barras (personalizadas) pulsando Nueva... De esta forma puede
disponer de barras de herramientas en las que tenga los botones con las funciones que utilice
ms frecuentemente.
La opcin Cambiar nombre... permite modificar el nombre de las barras de
herramientas que hayamos creado, pero no de las que Access ya tiene predefinidas. Pulse
Eliminar si quiere borrar una barra personalizada. No podr eliminar ninguna barra de
herramientas predefinida.
Una barra de herramientas es una ventana con botones. Por ello, puede moverla y
trasladarla como si de cualquier ventana de Windows se tratase, desplazndola al lugar de la
pantalla que menos le moleste.
1.4. LAS BARRAS DE HERRAMIENTAS
Microsoft Office 2000 Professional Access Bsico
PAG. 8
Para mover una barra de herramientas, haga clic en la zona de la barra sin botones y
arrastre el puntero del ratn hasta la nueva posicin
Puede situar la barra de herramientas en cualquier parte de la ventana principal.
Entonces se dice que la barra de herramientas est flotante, ya que, como cualquier ventana de
Windows, se puede desplazar o cambiar sus dimensiones moviendo sus mrgenes para hacerla
ms alta o ancha.
Si arrastra la ventan a flotante de una barra de herramientas a uno de los cuatro lados de
la ventana principal de Access, se adhiere al borde pasando a estar bloqueada anclada.
Tambin puede hacer un doble clic en la zona sin botones de una barra de herramientas
para alternar entre la situacin de bloqueado o pegada a los bordes de la ventana principal y el
estado de ventana flotante.
Las barras de herramientas, cuando estn en estado de ventana flotante, adems de
poder mostrarse, ocultarse o moverse, tambin podemos modificarlas eliminando, aadiendo o
cambiando de posicin los botones (comandos o funciones).
En el cuadro Personalizar pulse el botn Propiedades y el cuadro que aparece podr
establecer los cambios que podemos aplicar a la barra de herramientas seleccionada en la lista
desplegable de la parte superior.
Activando o no la casilla Permitir personalizar, indicaremos si se pueden realizar
cambios en el diseo de la barra seleccionada.
1.5. PERSONALIZAR BARRAS Y MENS
Microsoft Office 2000 Professional Access Bsico
PAG. 9
Tambin puede activar Permitir cambiar tamao, Permitir mover o Permitir
mostrar y ocultar para modificar las dimensiones de la barra, poder desplazar o poder
mostrarla o hacerla desaparecer pantalla.
Si ha modificado el diseo de una barra de herramientas, puede volver a su estado
inicial pulsando el botn Restablecer.
Al mostrar la ficha Comandos del cuadro Personalizar, podr aadir, mover o
eliminar comandos o funciones de los mens y de las barras de herramientas para adaptarlos a
sus necesidades.
Para incluir un comando en una barra de herramientas, seleccione el grupo en la lista
Categora y en el cuadro Comandos se mostrarn las funciones de dicho grupo.
Una vez seleccionado el comando, arrstrelo con el puntero del ratn hasta el lugar de
barra de herramientas donde quiera colocarlo. La categora Mens integrados proporciona
opciones para poder modificar las opciones de los mens. Para eliminar un comando en forma
de botn de una barra de herramientas, slo tiene que hacer clic sobre l y arrastrarlo fuera de
la barra.
Microsoft Office 2000 Professional Access Bsico
PAG. 10
En la ficha Opciones aparecen tres casillas para activar o desactivar:
- Iconos grandes: Hace que los botones aparezcan con mayor tamao para que sean ms
fciles de ver, pero los botones se disponen en dos filas para poder mostrarlos todos.
- Mostrar sugerencias en las barras de herramientas: Establece si se muestra o no la
descripcin de lo que hace un botn al situar el puntero sobre l.
- Mostrar teclas de mtodo abreviado en las sugerencias: Al activarla, hace que se
muestre en las sugerencias la combinacin de teclas para activar la funcin de dicho
botn.
Una funcin o comando es una instruccin que indica a Access la accin que tiene que
realizar.
Puede ejecutar un comando desde la opcin adecuada en los mens desplegables de la
barra de mens, con la pulsacin de una combinacin de teclas o mediante los botones de las
barras de herramientas. Sin embargo, hay comandos que se activan desde los llamados
mens contextuales.
Los mens contextuales aparecen al hacer clic con el botn derecho del ratn cuando
el puntero est situado en una zona determinada del entorno de Access.
Segn dnde est el puntero, las opciones del men contextual estarn relacionadas con
la funcin del elemento al que est apuntando. No todos los elementos del entorno muestran un
men contextual, como ocurre con la barra de estado.
Al terminar su seccin con Access, puede salir del programa de varias formas. Por
ejemplo, puede accedes al men Archivo y utilizar la opcin Salir. Tambin es posible
abandonar Access mediante cualquiera de los modos normales de una ventana de Windows:
- Con la opcin Cerrar del men de control de la ventana principal.
- Pulsando [Alt]+[F4] con la ventana principal activa.
- Pulsando el botn que hay a la derecha en la barra del ttulo .
1.6. MENS CONTEXTUALES
1.7. SALIR DE ACCESS
Microsoft Office 2000 Professional Access Bsico
PAG. 11
Al salir de Access, se guarda de forma automtica todos los cambios que haya
realizado en los datos. No obstante, si ha hecho cambios en el diseo de un objeto (tabla,
consulta, etc.) desde la ltima vez que lo guard, Access le preguntar si desea guardar los
cambios antes de salir.
Si abandona Access de forma inesperada debido, por ejemplo, a un corte en el
suministro de energa o a un problema de su ordenador, la base de datos en la que est
trabajando puede daarse. Por ello, abandone Access de la forma adecuada.
Microsoft Office 2000 Professional Access Bsico
PAG. 13
Trabajar con Access 2000
Cuando se ejecuta Access, no existe ninguna base de datos abierta. Para trabajar con
una base de datos, primero hay que abrir o crear una.
Al comenzar cada sesin de trabajo, aparece un cuadro desde donde podemos crear o
abrir una base de datos. La creacin de una base de datos puede hacerse de dos formas:
- Base de datos en blanco: Se crea una base de datos vaca. Por ello, despus debe
disear y aadir cada elemento de la base de datos (tablas, consultas, informes,
formularios y otros objetos uno por uno.
- Asistente para bases de datos: Se ejecuta un pequeo programa que nos crea una base
de datos con slo seleccionar entre las opciones que nos muestra.
Al crear una base de datos en blanco, se muestra un cuadro donde deber introducir el
nombre del archivo y seleccionar la carpeta en la que se almacenar.
En la lista Guardar en podemos seleccionar la carpeta en la que se guardar la base de
datos. La carpeta actual muestra, en el cuadro central, la lista de archivos que contiene.
Para elegir otra carpeta, despliegue la lista o suba de nivel en la jerarqua de carpetas
pulsando el botn como hace en otras aplicaciones de Windows 98.
En Nombre de archivo introduciremos el nombre del archivo donde guardara base de
datos. Como ya sabe, en Windows 98 se puede utilizar nombres largos de archivos y
carpetas, de hasta 255 caracteres.
2.1. CREAR Y ABRIR BASE DE DATOS
Microsoft Office 2000 Professional Access Bsico
PAG. 14
Por defecto, Access asigna el nombre bd1, bd2, bd3,... para los archivos de Bases de
Datos con los caracteres mdb como extensin.
Para crear una base de datos desde la ventana prncipe de Access, acceda a Archivo /
Nueva base de datos o pulse el botn en la barra de herramientas.
La forma ms sencilla de crear una base de datos es utilizando el asistente para bases
de datos, que se encarga de incluir los objetos (tablas, consultas, etc.) con slo seleccionar
entre las opciones que no va presentando.
Para utilizar el asistente para crear una base de datos, acceda a la opcin de men
Archivo / Nueva base de datos y muestre la ficha Base de datos.
En el cuadro figura una serie de bases de datos predefinidas que el asistente utiliza
como plantilla para crear otras bases de datos.
Segn la plantilla que haya seleccionado, se muestran distintas opciones en el asistente
con el fin de adaptar la base de datos predefinida a sus necesidades.
El asistente va mostrando distintas pginas donde nos hace preguntas o muestra varias
opciones a elegir. Para avanzar y retroceder en las distintas pantallas del cuadro del asistente,
pulse Siguiente > o <Anterior. Si pulsa Terminar, se termina la ejecucin del asistente y crea
la base de datos con los datos indicados hasta el momento.
Independientemente de cmo cree una base de datos, posteriormente podr modificarla,
aadirle o eliminarle objetos y extenderla cuando lo desee.
Para abrir una base de datos ya existente, acceda a Archivo / Abrir base de datos o
pulse el botn en la barra de herramientas. Entonces se muestra el cuadro siguiente:
Microsoft Office 2000 Professional Access Bsico
PAG. 15
Al pulsar en la flecha del botn Abrir, se despliega un men, en el que, si selecciona la
oposicin Abrir como de slo lectura, se abrir la base de datos de forma que solo podr ver
los datos y objetos, pero no podr modificarlos.
La apertura normal (la que tiene el botn por defecto) permite abrir y acceder los datos
de una base de datos por el usuario (o usuarios si es compartida en un entorno de red). Cuando
se abre en modo Exclusivo, se impide que, una vez ha abierto la base de datos, otros usuarios
puedan acceder a ella.
El modo Exclusivo y slo lectura impide que otros usuarios puedan acceder y no se
permiten modificaciones en los datos estructuras de la base.
Podemos abrir una base de datos buscndola en las carpetas de la lista Buscar en o
pulsar el botn para abrir la pgina de bsqueda del navegador Internet Explorer.
As podr localizar y acceder a cualquier base de datos que est en nuestro ordenador,
en un ordenador remoto conectado a una Intranet o a Internet.
En Access, slo puede tener abierta una base de datos al mismo tiempo, por lo que,
cada vez que cree o abra otra se cerrar la que tena abierta.
La ventana de base de datos presenta un nueva interfaz con orientacin vertical que
facilita la localizacin de los objetos de la base de datos de Access.
El rea de objetos en la parte izquierda de la ventana est formada por la barra de
Objetos y la barra de Grupos.
En la barra de Objetos se sitan los diferentes tipos de objetos que podemos manipular.
2.2. LA VENTANA BASE DE DATOS
Microsoft Office 2000 Professional Access Bsico
PAG. 16
Por otra parte en la barra de Grupos se pueden organizar diferentes tipos de objetos de
base de datos.
Una vez seleccionado el tipo de objetos que queremos editar pulsando el botn Nuevo
crearemos un nuevo objeto, con Abrir se muestran los datos segn el tipo de objeto
seleccionado y con diseo podremos cambiar el formato o estructura del objeto elegido.
Los distintos tipos, de objetos de una base de datos son:
- Tabla: unidad principal de almacenamiento en la que se guarda un conjunto de datos
sobre un tema concreto (por ejemplo, cliente, proveedores, pedidos, etc.). En una tabla
los datos se dispone en filas llamadas registros, y en columnas denominadas campos.
- Consulta: objeto con un conjunto de criterios que se aplica a varios dato contenidos en
las tablas con el fin de extraer y presentar informacin de distintas formas.
- Formulario: es un elemento que permite introducir, cambiar y ver registros de datos
con un diseo personalizado.
- Informe: permite imprimir registros con un diseo personalizado. Por ello, podr
imprimir informes con clculos de subtotales, etiquetas de correos, etc.
- Pgina: la pgina de acceso a datos es un nuevo objeto de Access 2000 que permite
publicar datos en Internet para realizar entrada de datos (por ejemplo de ventas de
proveedores) y anlisis e informes de los mismos.
- Macro: es un conjunto de rdenes, cada una de las cuales ejecuta una accin
determinada. As puede crear macros para automatizar sus tareas ms frecuentes.
- Mdulo: es un conjunto de instrucciones y procedimientos en el lenguaje Visual Basic
que te permite automatizar tareas de la base de datos.
Microsoft Office 2000 Professional Access Bsico
PAG. 17
Cuando en la ventana principal de Access se muestran varias ventanas al mismo
tiempo, podemos organizarlas para poder acceder a ellas rpidamente o tenerlas todas visibles
al mismo tiempo.
Si abrimos la ventana de una tabla, consulta cualquier otro objeto, tendremos dos
ventanas abiertas: la de la base de datos y la de la tabla.
En el men Ventana se muestran, como opciones inferiores, las ventanas que tenemos
abiertas en este momento
Desde este men con la opcin Cascada se sita una ventana encima de otra,
dispuestas escalonadamente, de forma que no se oculten los ttulos de las ventanas.
Las ventanas abiertas pueden disponerse de forma que no se solapen, rellenando todo el
espacio de la ventana principal de Access. Con la opcin Mosaico horizontal se dispondrn de
arriba a abajo, mientras que con Mosaico vertical se disponen una al lado de otra.
La ventana activa en un momento dado podemos ocultarla o mostrarla con las opciones
Ocultar y Mostrar. Los iconos de los distintos objetos de una ficha (tabla, consulta etc.)
pueden mostrarse de formas distintas, segn nos interese, con las siguientes opciones del
men Ver.
- Iconos grandes: muestra los iconos representativos al mayor tamao.
- Iconos pequeos: muestra los iconos a un tamao ms reducido.
- Lista: figura la relacin de objetos en orden alfabtico.
- Detalles: lista de los objetos con algunos datos informativos acerca de ellos, como
nombre, descripcin, tipo de objeto, fecha de creacin, ltima fecha de
modificacin, etc.
Estas opciones tambin son accesibles en los siguientes botones de la barra de
herramientas.
2.3. DISPOSICIN DE VENTANAS
Microsoft Office 2000 Professional Access Bsico
PAG. 18
En Access, cada objeto tiene una serie de propiedades o caractersticas que los
definen. Una base de datos, que tambin se considera un objeto, dispone de propiedades.
Accediendo a la opcin Archivo / Propiedades de la base de datos, aparece el cuadro
de propiedades de la base de datos actual, con varias fichas.
La ficha General muestra los datos principales del archivo que guarda la base de datos
actual.
La ficha Resumen permite incluir una serie de datos.
El campo Asunto indica el tema tratado. Ttulo puede indicar un nombre descriptivo.
En Autor, Responsable y Organizado podemos incluir otros datos complementarios.
En el campo Categora introduzca un
nombre que agrupe a bases de datos similares.
Tambin puede aadir unas Palabras clave
o unos breves Comentarios descriptivos acerca del
contenido de la base de datos.
Todos estos datos de la ficha Resumen se
pueden utilizar posteriormente para buscar una base
de datos o identificar bases de datos relacionadas
(con algn dato en comn).
No es necesario que rellene todos los
campos, pero cuanta ms informacin proporcione,
ms fcil ser encontrar la Base de Datos.
En la ficha Estadsticas aparece informacin
sobre la base de datos, como la fecha de creacin,
la fecha de la ltima modificacin, de la
impresin o cundo fue usada.
En la ficha Contenido se muestra una relacin de los objetos creados en la base de
datos agrupados por tipos de Objetos.
La ficha Personalizar permite crear propiedades de archivo personalizadas, indicando
el nombre de la propiedad y el tipo de valor (Texto, Fecha, Nmero y S o No) que puede
tener.
2.4. PROPIEDADES
Microsoft Office 2000 Professional Access Bsico
PAG. 19
Conforme vaya creando bases de datos para guardar informacin, dispondr de varias
bases de datos en su disco. En este caso, puede perder bastante tiempo buscando una de ellas
cuando la necesite.
Los datos incluidos en la ficha Resumen de las propiedades de cada base de datos
pueden utilizarse para buscar una de ellas. Para localizar y abrir una base de datos, acceda a
Archivo / Abrir base de datos para mostrar el cuadro para abrir una base de datos.
Si no recuerda dnde ha guardado la base de datos, podr localizarla indicando el Tipo
de archivo. Un fragmento de texto (entre comillas) en Texto o propiedad que est en la base
de datos o segn la fecha de la ltima modificacin.
Indique los criterios interiores y pulse Buscar ahora. Para los criterios de bsqueda
establecidos y volver a los que tena principio, pulse Nueva bsqueda. En el cuadro Definir
ms criterios podemos agregar a la lista mas criterios para afinar la bsqueda.
Para ello, en Propiedad seleccionamos el criterio. Por ejemplo, podemos elegir el
autor, asunto, empresa, palabra clave o cualquier que se muestre en la lista desplegable.
A continuacin, indicaremos la Condicin que debe seguir la propiedad o criterio de
bsqueda que hemos seleccionado. Por ultimo tendremos que indicar el Valor para la
propiedad que hemos elegido.
Una vez tenga creado el criterio, pulse Agregar a la lista incluirlo en la lista superior.
Para borrar de la lista uno de los criterios, seleccinelo y pulse Eliminar.
2.5. BUSCAR BASES DE DATOS
Microsoft Office 2000 Professional Access Bsico
PAG. 20
En Buscar en se indica la unidad de disco y el directorio o carpeta donde se quiere
buscar los archivos. Active la casilla Buscar subcarpetas para que la bsqueda se realice en la
carpeta indicada y en las subcarpetas que contenga.
Activando ando Coincidencia exacta solo se busca texto que coincida exactamente en
cuanto a sus letras en maysculas y minsculas.
Para aadir un segundo criterio, de forma que los archivos encontrados cumplan ambos
criterio, active la casilla Y. Si quiere que slo cumplan uno de ellos active O.
Cuando haya seleccionado los criterios de bsqueda, podr guardarlos pulsando
Guardar bsqueda e indicando un nombre. De esta forma podr utilizarlos en una sesin
posterior mediante Abrir bsqueda.
Una vez haya especificado los criterios de bsqueda en el cuadro, pulse Buscar ahora
para iniciar la bsqueda.
Microsoft Office 2000 Professional Access Bsico
PAG. 21
Diseo de Bases de Datos
Antes de crear una base de datos, debe hacer el diseo de la misma. Para ello, es
necesario que conozca cmo Access almacena los datos y luego los relaciona o combina entre
s para mostrar la informacin obtenida de forma correcta.
Access almacena los datos en forma de tablas y, para presentar resultados, precisa
conocer las relaciones existentes entre las distintas tablas.
Al disear una base de datos, la informacin debe dividirse en distintos temas. Cada
tema se guardar en una tabla, disponiendo la informacin en filas y columnas. Cada fila ser
un registro.
Cada registro est, a su vez, compuesto por datos dispuestos en columnas, llamadas
campos, que describen las caractersticas de cada registro de la tabla.
Por ejemplo, una base de datos de una facturacin puede dividirse en los siguientes
temas o tablas: proveedores, artculos, clientes, pedidos, facturas, etc.
Veamos cules son los puntos ms relevantes en el diseo de una base de datos:
- Determinar el propsito de la base de datos.
- Especificar las tablas necesarias.
3.1. INTRODUCCIN
Microsoft Office 2000 Professional Access Bsico
PAG. 22
- Establecer los campos necesarios.
- Indicar las relaciones entre los datos de las tablas.
- Detectar posibles errores en el diseo.
Para comprender mejor cada uno de estos puntos, vamos a desarrollar el diseo de una
base de datos para la gestin de ventas de una librera, que nos servir de ejemplo a lo largo
del curso.
En los captulos siguientes desarrollaremos los pasos citados anteriormente para
realizar un buen diseo de la base de datos.
Antes de comenzar con el diseo de las tablas de una base de datos ha de establecer el
propsito de la misma. Esto significa determinar qu informacin desea obtener de la base de
datos. As podr establecer qu informacin necesita almacenar y podr determinar los datos o
campos que incluir en las tablas.
Para determinar el propsito de la base de datos, deber hablar con los que van a ser los
usuarios de la misma a fin de conocer las preguntas que estos usuarios realizarn a la base de
datos. Si el usuario de la base es usted mismo, deber determinar qu informacin le interesa
obtener de la base de datos.
En el ejemplo de la base de datos para la librera las preguntas a responder podran ser:
- Relacin de libros ms vendidos el mes pasado.
- Dinero facturado el mes anterior.
- Existencias de cada libro.
A partir de los datos de las tablas de la bases datos, tendr que disear los posibles
informes y formularios para obtener, por ejemplo, un informe de la relacin de libros
disponibles, un formulario para la venta de libros, otro para realizar los pedidos, etc.
Una vez determinado el propsito de su base de datos, ya sabr qu datos desea que le
proporcione (informes, formularios, consultas, etc.). Esto le dar idea de los datos que debe
almacenar, pero no le ayuda a saber cmo disponer la informacin en las tablas.
3.3. DISEO DE LAS TABLAS
3.1. PROPSITO DE LA BASE DE DATOS
Microsoft Office 2000 Professional Access Bsico
PAG. 23
Para iniciar el diseo de las tablas, divida la informacin en distintos temas. Cada uno
de ellos ser una tabla de la base de datos. Para aclararlo ms, veamos algunos ejemplos:
Base de datos Temas a tratar
Prcticas de autoescuela Profesores, prcticas, alumnos, tipo de carnet.
Citas clnicas dentistas Clientes, citas, tipo de operacin.
Control de artculos Proveedores, compras, artculos, clientes, ventas.
Piezas de recambios Piezas, tipos de piezas, clientes, ventas, pedidos.
Agencia de viajes Tipo de viaje, viajes, clientes, avisos, facturas.
Vivero de plantas Tipo planta, planta, cuidados, abonos, prdidas.
Evidentemente, el tipo de temas para cada base de datos puede ser distinto segn la
informacin que queramos obtener.
En el ejemplo de la librera crearemos las tablas sobre los siguientes temas:
- Proveedores: donde incluiremos los datos de las editoriales.
- Libros: son los artculos que gestionamos en la base de datos.
- Ventas: guardar los datos de cada venta.
- Temas: para poder clasificar los libros segn tenias determinados.
A partir de estos ttulos de temas (tablas), podemos ya pensar en los datos que va a
necesitar cada tema (campos de la tabla) para obtener respuestas a las preguntas que
realizaremos a la base de datos.
A continuacin se indican los posibles campos para cada una de las Tablas (en nuestro
ejemplo de la base de datos para el control de venta de libros):
Proveedores Libros Ventas Temas
Nombre Ttulo Ttulo Nombre
Direccin Num. Libros Fecha
Telfono Precio
Persona de Contacto
Sin embargo, estos campos no sern los definitivos puesto que, al analizar en
profundidad el diseo de la base de datos, puede ser necesario incluir o eliminar campos e
incluso aadir ms tablas.
Hay dos cuestiones que debe tener en cuenta para estructurar las tablas:
- No incluir Informacin duplicada: En el ejemplo de la librera suponga que en cada
venta incluye los datos del cliente. Como los datos del Cliente normalmente son fijos
Microsoft Office 2000 Professional Access Bsico
PAG. 24
estamos duplicando la informacin, con lo que ocupar ms espacio en el disco,
adems de aumentar la posibilidad de errores al introducir los datos.
Por otra parte, si en un determinado momento un cliente cambia su nmero de
telfono o domicilio deberemos modificar estos campos en todas las ventas que le
hayamos realizado.
- Eliminar informacin valiosa: Tenga cuidado en no introducir informacin valiosa
en tablas en las que se tengan que aadir o eliminar registros con frecuencia.
En el caso de que incluya los datos del cliente en cada venta suponga que le
hace una venta a un nuevo cliente y despus la cancela. Al eliminar la venta de la tabla,
se pierden tambin los datos de dicho cliente.
Por todo ello, es mejor tener una tabla con los datos de los clientes y otra para las
ventas. As, los datos de cada cliente solo se almacenan una sola vez.
Para establecer los campos de cada tabla, ha de decidir qu datos necesita saber sobre
las personas o las cosas registradas en cada tabla. As pues, deber considerar los campos
como caractersticas del tema tratado en cada tabla.
Al establecer los campos de la tabla, ha de tener en cuenta las siguientes
consideraciones:
- Cada campo debe tener relacin con el tema de que trata la tabla.
- No debe incluir datos derivados o calculados. Access ya le calcular ese tipo de
datos siempre que usted lo necesite.
- Debe incluir toda la informacin que necesite. Todos los resultados han de
obtenerse directamente de las tablas indirectamente a partir de los datos de las
tablas. Por ello, deber plantearse si Access podr elaborar todas las respuestas
utilizando slo la informacin incluida en sus tablas.
- Debe dividir la informacin en partes lgicas pequeas ya que, si intenta combinar
en un mismo campo ms de un tipo de informacin ser difcil recuperar
posteriormente los datos individuales.
La potencia de un sistema de gestin de bases de datos como Access radica en su
capacidad para buscar, localizar y combinar rpidamente los datos almacenados en las tablas.
3.4. ESTABLECER LOS CAMPOS
Microsoft Office 2000 Professional Access Bsico
PAG. 25
Para que la bsqueda sea ms eficaz, cada tabla debe tener al menos un campo que
identifique inequvocamente cada registro o fila de una tabla. Este campo se llama clave
principal o primaria de la tabla. Normalmente se utiliza como clave principal un nmero
exclusivo de identificacin como el cdigo de cliente, cdigo de libro, cdigo de artculo, etc...
Para que un campo de una tabla sea una clave principal, debe cumplir dos condiciones:
- No puede contener valores duplicados o nulos.
- Como los campos clave se utilizan para buscar registros, es aconsejable limitar estos
campos a un nmero limitado de letras o dgitos o bien incluirlos en un determinado
rango.
Para el ejemplo de nuestra base de datos para la venta de libros, a continuacin se listan
los campos para cada una de las tablas. Los campos que son clave principal aparecen marcados
en negrita en cada tabla:
Proveedores Libros
Cdigo Editorial Cdigo Libro
Nombre Editorial Ttulo
Direccin Precio
Ciudad
Telfono
Persona de Contacto
Ventas Temas
Cdigo venta Identificador tema
Cdigo Libro Nombre tema
Fecha
En estas tablas se han aadido las claves principales y se ha depurado su contenido.
Hemos eliminado el campo Precio de la tabla VENTAS y lo hemos colocado en la tabla
LIBROS, ya que el precio hace referencia al libro y se puede obtener ms rpidamente
mediante el cdigo del mismo.
Microsoft Office 2000 Professional Access Bsico
PAG. 26
Una vez dividida la informacin en tablas, puesto que Access es un sistema de gestin
de bases de datos relacionales, deber indicarle cmo relacionar los datos de las distintas tablas
para extraer informacin significativa.
Se pueden establecer tres tipos de relaciones:
- Relaciones uno a varios.
- Relaciones varios a varios.
- Relaciones uno a uno.
Relaciones uno a varios (1:V): un registro de la tabla de
Libros puede tener ms de un registro coincidente en la tabla de
Ventas, pero cada registro la tabla de Ventas tiene, como mximo,
un registro coincidente en la tabla de Libros.
En la base de datos para la venta de libros podemos aplicar esta relacin entre algunas
de las tablas. Por ejemplo, en la relacin entre las tablas LIBROS y VENTAS debern incluir
la clave principal de una de las tablas, (extremo uno) para que forme parte de los campos del
extremo varios de la otra tabla.
En nuestro ejemplo, relacionaremos el
campo Cdigo libro de la tabla LIBROS con
el mismo campo en la tabla VENTAS. Si este
campo no existiera, debera aadirlo a la tabla
VENTAS.
3.5. DETERMINAR LAS RELACIONES
Microsoft Office 2000 Professional Access Bsico
PAG. 27
Relaciones varios a varios (V:V): un registro de la tabla de
Libros puede tener ms de un registro coincidente en la tabla de
Temas; igualmente un registro de la tabla de Temas puede tener
ms de un registro coincidente en la tabla de Libros.
Para detectar relaciones varios a varios entre las tablas, deber observar la relacin
entre las tablas en los dos sentidos.
En el ejemplo de la venta de libros, las tablas LIBROS y TEMAS mantienen una
relacin varios a varios, ya que un libro puede estar incluido en varios temas y un mismo tema
es tratado en varios libros.
Una relacin varios a varios plantea un problema debido a que cada registro de una de
las tablas puede tener informacin referente a varios registros de la otra tabla. Lo mismo
ocurre con la otra tabla en sentido contrario.
En el ejemplo de la base de datos de la librera, este problema significa que tendremos
que tener, para cada registro de un libro en la tabla LIBROS, uno o varios cdigos haciendo
referencia a los temas a los que pertenece.
Lo mismo sucedera con la tabla
TEMAS, ya que cada registro correspondiente
a un tema, debera tener varios cdigos
haciendo referencia a los libros a los que se les
ha asignado, duplicado de este modo la
informacin almacenada en las Tablas.
Microsoft Office 2000 Professional Access Bsico
PAG. 28
La solucin consiste en crear una nueva tabla incluyendo en sta la clave principal de
cada una de las dos tablas relacionadas. En el ejemplo de la librera, incluimos la tabla
LIBROS / TEMAS, que contiene las claves principales de las dos tablas:
Relaciones uno a uno (1:1): un registro de la tabla Libros no
puede tener ms de un registro coincidente en la tabla Existencias y
un registro de la tabla Existencias no puede tener ms de un registro
coincidente en la tabla Libros.
Las relaciones uno a uno son poco frecuentes y generalmente indican que no se ha
diseado bien la base de datos pues probablemente se pueden combinar en una sola.
Suponga que en nuestro ejemplo de la
base de datos para la venta de libros tenemos
una tabla para establecer las existencias de
cada libro. A cada libro le corresponde una
cantidad nica en la tabla EXISTENCIAS y
cada registro de existencias se relaciona con
solo un libro.
Microsoft Office 2000 Professional Access Bsico
PAG. 29
Como solucin al problema, incluimos el dato de las existencias en la tabla LIBROS y
eliminamos la tabla EXISTENCIAS. As convertimos la relacin uno a uno en una del tipo
uno a varios, ms fcil de manejar.
Una vez establecidas las tablas, los campos y las relaciones necesarias entre la tablas,
deber estudiar el diseo para asegurarse de que no existen fallos.
Los problemas ms frecuentes en el diseo de una base de datos son:
- Campos no relacionados: tablas con campos no relacionados con el mismo
tema.
- Campos vacos: esto indica que los campos pertenecen a otra tabla. En
ocasiones, para condensar muchos datos en una tabla, puede tener que incluir
determinados campos que, al introducir registros, quedarn vacos. Por
ejemplo, si en una tabla de Empleados hay un campo llamado Cnyuge, slo se
rellenar para los empleados que estn casados.
- Gran nmero de tablas: siempre se debe intentar consolidar en una sola tabla
la informacin relacionada con un slo tema.
Es conveniente repasar los campos y las claves principales de cada Tabla para que sean
fciles de recordar y escribir.
El diseo de las tablas de la base de datos de la librera una vez depuradas y
establecidas las relaciones entre ellas, quedara de la siguiente forma:
Observe que el campo Precio lo tenemos tanto en la tabla LIBROS como en la tabla
VENTAS. Parece que la informacin est duplicada. Sin embargo, no es as ya que esto nos
permite tener en la tabla LIBROS el precio de cada libro y cambiarlo cuando haya una subida
de precios.
3.6. ERRORES DE DISEO
Microsoft Office 2000 Professional Access Bsico
PAG. 30
Por otra parte, al hacer una venta, se asigna el precio actual del libro, con lo que
tendremos cada venta, aunque sea del mismo libro, con el precio real al que se vendi.
Si los conceptos de diseo de una base de datos le han quedado claros, ya tiene
aprendido lo ms difcil. En las siguientes lecciones crearemos las tablas de la base de datos,
estableceremos sus relaciones y realizaremos formularios e informes.
Microsoft Office 2000 Professional Access Bsico
PAG. 31
Tablas
Una vez tenemos el diseo, crearemos la base de datos y despus aadiremos las tablas
que contendrn los datos.
Como ya sabe, una tabla es un conjunto de datos referentes a un determinado tema.
Cada tabla almacena datos sobre un tema distinto, dispuestos en filas llamadas registros. Cada
registro tiene informacin sobre un elemento concreto de la tabla.
Los registros, a su vez, quedan divididos en columnas, denominadas campos, que
definen las caractersticas de cada elemento o registro de la tabla.
Por ejemplo, una tabla que guarde informacin sobre clientes en cada registro tendr
informacin sobre uno de los clientes. A su vez, cada registro de un cliente est dividido en
campos como cdigo de cliente, nombre, apellidos, direccin, cdigo postal, ciudad, telfono,
etc...
Al crear una tabla, se crea la estructura que contendr los datos. Por ello, deber definir
los nombres de los campos y el tipo de datos que contendrn dichos campos.
Adems, podr incluir una descripcin de los campos y establecer las propiedades de
cada campo, como tamao, mscara de entrada, valor predeterminado, etc...
A lo largo del curso vamos a realizar todos los procesos de creacin de tablas,
consultas, etc. siguiendo con el ejemplo de la gestin de una librera. El diseo de esta base de
datos ya lo vimos en la leccin anterior.
Para crear una tabla, deber estar activo el objeto Tablas en la barra Objetos de la
ventana de Base de datos. Lo mismo deber hacer para cada uno de los objetos (tablas,
consultas, formularios, etc.)Una vez activo, pulse sobre el botn Nuevo o acceda a la opcin
de men Insertar / Tabla.
Tambin es posible crear una tabla utilizando los accesos directos que e se muestran en
la lista de objetos de la parte derecha.
Al crear una Tabla, Access le asigna por defecto el Nombre deTabla 1, Tabla 2, ...
Cuando guarde la Tabla, podr indicarle el nombre que quiera que tenga.
4.1. INTRODUCCIN
4.2. CREAR TABLAS
Microsoft Office 2000 Professional Access Bsico
PAG. 32
Tras pulsar Nuevo, aparece un cuadro para seleccionar la tabla utilizando cualquiera de
las opciones que se presentan en la lista.
Seleccione Vista Diseo para crearla tabla. Entonces se muestra la ventana de la tabla
en el modo de diseo.
En la parte superior ha de introducir para cada campo el Nombre del campo, el Tipo
de datos y una pequea Descripcin (opcional) del contenido del campo.
Microsoft Office 2000 Professional Access Bsico
PAG. 33
Para asignar nombres a los campos, controles y objetos, tenga en cuenta estas
indicaciones:
- Los nombres de los campos de una tabla debern ser distintos entre s. El tipo de datos
entre los campos de la misma tabla pueden ser o no iguales.
- Pueden tener hasta 64 caracteres, pero es mejor que sean cortos para recordarlos mejor.
- Pueden incluir cualquier combinacin de letras, nmeros, espacios y caracteres
especiales excepto el punto (.), signo de exclamacin (!), acento grave (') y corchetes
([ ]).
- No pueden incluir caracteres de control (valores ASCII desde 0 a 3l).
- Los nombres no pueden comenzar con espacios, aunque pueden incluir espacios. Sin
embargo es mejor que no los utilice, porque pueden crear conflictos en algunas
situaciones en Visual Basic para aplicaciones.
En la parte inferior del cuadro de diseo se indican las propiedades del campo
seleccionado. El tringulo negro situado a la izquierda indica la lnea o campo que estamos
creando.
Escriba el nombre del campo y pulse [Intro] para aceptar el dato y desplazar el cursor
a la columna siguiente. Tambin puede trasladar el cursor una fila a otra pulsando [ ], [ ],
[ ] y [] para moverlo por una columna hacia arriba o hacia abajo y a izquierda o derecha,
respectivamente.
Al situar el cursor en Tipo de datos, aparece un botn a la izquierda del campo. Al
pulsarlo, muestra una lista con todos los tipos de datos para elegir uno. Por defecto se incluye
el tipo Texto.
El tipo de dato que hay que asignar a cada campo se decide segn lo que tenga que
almacenar y el uso que quiera aplicarle. Veamos las caractersticas de los distintos tipos de
datos:
Tipo de datos Valores que almacena Tamao
Texto Caracteres alfanumricos Hasta 255 bytes
Memo Caracteres alfanumricos Hasta 64.000 bytes
Numricos Valores enteroso fraccionarios 1, 2, 4 u 8 bytes
Fecha/ Hora Fechas y horas 8 bytes
Moneda Valores moneda. 8 bytes
Autonumrico
Nmeros nicos y secuenciales
o aleatorios (Access lo incrementa de
forma automtica)
4 bytes
S/ No
Valores booleanos (un valor de dos
posibles)
1 bit (8 bits =1 byte)
Microsoft Office 2000 Professional Access Bsico
PAG. 34
Por ejemplo, si el campo es Precio le asignaremos el tipo de datos Moneda si es el
nombre de un cliente o de un artculo le asignaremos el tipo de dato Texto.
Segn el tipo de dato seleccionado, en las propiedades del campo aparecen distintos
parmetros para personalizarlo, que veremos ms adelante.
Una vez situado en el campo Descripcin, pulse [Intro] para situarse en la columna
Nombre de campo de la lnea o campo siguiente.
Pulsando la tecla [], el cursor se mueve a la columna izquierda. Si est en la primera
columna, se desplaza a la ltima de la fila anterior. Con la tecla [] se mueve a la derecha y si
est en la ltima columna, se traslada a la primera de la fila siguiente.
Una vez introducidos todos los campos de la tabla., deber seleccionar cul de ellos se
utilizar como clave principal. La clave principal consta de uno o ms campos que identifican
de forma exclusiva cada registro guardado en la tabla.
Para indicar el campo que ser clave principal. site el cursor sobre el campo y acceda
a la opcin de men Edicin / Clave principal o pulse el botn .
El campo que se designa como clave principal muestra, a la izquierda, el smbolo de
una llave indicando que es la clave principal.
Para aadir un nuevo campo entre dos ya existentes, site el cursor sobre la fila en la
que quiere incluir el nuevo campo y acceda a la opcin de men Insertar filas.
Para borrar uno de los campos, seleccinelo haciendo clic en su botn de seleccin,
situado a la izquierda de la columna Nombre del campo
Cuando ya tenga creada una tabla, puede abrirla en el modo Vista Diseo en cualquier
momento para incluir nuevos campos o eliminar los ya existentes.
Una vez creada la estructura de la tabla, vamos a almacenarla y asignarle un nombre.
Para ello, podemos pulsar o acceder a Archivo / Guardar. Entonces aparece un cuadro
donde podremos indicar el nombre de la nueva tabla.
Objeto OLE Grficos, sonido, etc...
Hasta 1 Gigabyte
Hipervnculo
Rutas de acceso UNC o direcciones
URL
Hasta 64.000 bytes
Consultar
asistente...
Para elegir un valor de otra tabla o de
una lista
Mismo tamao que campo clave
principal
Microsoft Office 2000 Professional Access Bsico
PAG. 35
El cerrar la tabla, pulsando con la opcin Archivo / Cerrar, tambin le pregun-
tar si quiere guardar el diseo de la nueva tabla.
Si abre una Tabla, entonces tendr abiertas dos ventanas: la de la base de datos y la de
la tabla. Estando en la ventana de la tabla puede mostrar rpidamente la ventana de la base de
Datos si pulsa el botn .
El asistente para tablas es un pequeo programa que nos ayudar a crear una tabla
seleccionando entre las opciones que nos presente.
Para iniciar la ejecucin del asistente para tablas, pulse Nuevo en la ficha Tablas y en
el cuadro que aparece seleccione y acepte la opcin Asistente para tablas.
La primera pgina del asistente para tablas consta de tres cuadros que nos permiten
seleccionar los campos que incluiremos en la tabla, fcil y rpidamente. El cuadro de la
izquierda tiene una lista de Tablas de ejemplo para elegir la que ms se adapte al tipo de
informacin que deseamos guardar.
Hay dos grupos de tablas de ejemplo que puede seleccionar activando Negocios o
Personal. Para cada tabla ejemplo que seleccione se muestra, en el cuadro central, una serie de
Campos de ejemplo relacionados con el tema que trata la tabla.
Para ir copiando los campos en el cuadro Campos en la nueva Tabla, seleccinelos en
los cuadros del centro y pulse para incluir un campo o para incluirlos todos.
Si quiere quitar uno de los campos, seleccinelo y pulse . Para borrarlos todos
pulse .
El nombre de los campos incluidos a partir de las tablas de ejemplo puede modificarse
pulsando el botn Cambiar el nombre del campo...
4.3. ASISTENTE PARA TABLAS
Microsoft Office 2000 Professional Access Bsico
PAG. 36
Pulsando los botones Siguiente> y, <Atrs, podr desplazarse por las distintas pginas
o pasos del asistente, tanto hacia adelante como hacia atrs. Si pulsa Finalizar, se crear la
tabla con los valores predefinidos en el nivel de diseo en el que se pulsa el botn.
En el siguiente paso del asistente podemos indicar el nombre que tendr la tabla y,
seleccionar entre dos opciones para decidir quin asignar la clave principal:
- S, asignar una clave principal por m: Access se encargar de elegir qu
campo ser la clave principal.
- No, yo asignar la clave principal: Access le permitir que la clave principal
la seleccione el usuario.
En el siguiente paso del asistente debe indicar el campo que servir de clave principal,
eligindolo en una lista desplegable.
Adems hay que elegir entre tres formas de datos para la clave principal:
- Nmeros consecutivos que Microsoft Access asigna automticamente a los
nuevos registros.
- Nmeros que yo introduzco cuando agrego nuevos registros.
- Nmeros y letras que yo introduzco cuando agrego nuevos registros.
En el siguiente paso del asistente podremos indicar la relacin existente entre esta tabla
y otra ya definida en la base de datos seleccionndola en una lista.
Al pulsar el botn Relaciones. aparece un cuadro de dilogo en el que, si establece la
relacin, Access aade automticamente la clave principal de la tabla que se est creando
como campo en la tabla con la que se establece la relacin.
En el ltimo paso del asistente, se creara la tabla con los campos indicados en los pasos
interiores y mostrar la nueva tabla segn la opcin que el elija:
- Modificar el diseo de la tabla: se muestra la ventana de diseo con la tabla.
Microsoft Office 2000 Professional Access Bsico
PAG. 37
- Introducir datos directamente en la tabla: se activa la ventana hoja de datos
para introducir registros a la tabla.
- Introducir datos en la tabla usando un formulario que crea el Asistente: como
su nombre indica, esta tabla crea de forma automtica un formulario para
introducir los registros de la tabla.
Cuando se site en el ltimo cuadro del asistente, el botn Siguiente >dejar de estar
habilitado. Si est de acuerdo con todos los valores seleccionados, pulse el botn Finalizar,
pero si no lo est, podr pulsar el botn <Atrs para volver a los pasos anteriores y modificar
aquellos valores con los que no est de acuerdo.
Al crear una tabla mediante el asistente para tablas, los campos toman el nombre de los
campos predefinidos para el tipo de tabla seleccionada. Si desea cambiar alguno de estos
nombres, deber activar la ventana de diseo de tabla y modificarlo. Para ello, en la ficha
Tabla, seleccione el nombre de la tabla y pulse el botn Diseo.
Para obtener resultados de los datos almacenados en las tablas, debe especificar que
relacin tienen unos datos con otros. De este modo se puede acceder a la informacin de todas
las tablas con las que un dato est relacionado.
Al crear las tablas, inicialmente poseen sus campos propios, excepto si se crean
mediante el asistente y se establece, en el tercer cuadro, alguna relacin entre tablas. As pues,
es necesario indicar la forma en que se deben relacionar las tablas de la base de datos.
En muchos casos desear relacionar la clave principal de una tabla con un campo
coincidente de otra tabla. Para crear o modificar relaciones entre tablas, abra la ventana
Relaciones accediendo a la opcin Herramientas / Relaciones o pulsando el botn en la
barra de herramientas.
4.4. ESTABLECER LAS RELACIONES
Microsoft Office 2000 Professional Access Bsico
PAG. 38
En la ventana estn presentes las cinco tablas de que consta la base de datos para el
control de la librera. Las claves principales de cada una de las tablas estn en negrita.
Cuando las relaciones que se establecen son de uno a varios, aparecer en uno de los
extremos de la lneas que representa la relacin un uno en un extremo, mientras que en el
extremo varios aparecer el smbolo infinito.
Si es la primera vez que establece una relacin en una base de datos, aparecer primero
el cuadro Mostrar Tabla.
Si va se han editado relaciones, se muestra
la ventana Relaciones tal como la guard por
ltima vez.
Para aadir una tabla a la ventana de
relaciones, seleccione de la lista ofrecida y pulse el
botn Agregar.
En el cuadro podr seleccionar una de las
fichas disponibles para que la lista presente slo
Tablas, solo Consultas o que presente Ambas
cosas.
De todas formas si quiere mostrar este cuadro en cualquier momento para incluir ms
tablas, acceda a Relaciones / Mostrar tabla.., o pulse .
Se deben de crear los campos coincidentes de ambas tablas. Estos campos suelen tener
el mismo nombre en las dos tablas relacionadas.
Para crear una relacin, seleccione el campo de una tabla, llamada tabla Principal, y
arrstrelo hasta el campo coincidente en otra tabla, llamada tabla relacionada.
Al llevar un campo de una tabla sobre
la otra tabla, aparecer un cuadro en el que se
especificar el tipo de relacin que se va a
establecer.
En la parte superior aparecen las dos
tablas que intervienen en la relacin. En la
parte inferior figura el tipo de relacin. Para
cada una de las tablas podemos indicar el
campo que intervendr en la relacin.
La integridad referencial asegura la relacin entre registros de distintas tablas para
que no se eliminen accidentalmente registros relacionados.
Microsoft Office 2000 Professional Access Bsico
PAG. 39
La integridad referencia se puede establecer bajo las siguientes condiciones:
- El campo coincidente de la tabla principal es una clave principal o tiene un ndice
nico.
- Los campos relacionados tienen el mismo tipo de datos.
- Ambas tablas deben pertenecer a la misma base de datos.
El uso de la integridad referencial implica mantener las siguientes reglas:
- Al aadir un registro a una tabla relacionada, cuando se especifica el valor del
campo coincidente, deber existir ya un registro en la tabla principal con ese valor
en el campo clave.
- No ser posible eliminar un registro de una tabla principal si en una tabla.
- relacionada existen unos registros coincidentes.
Si se exige integridad referencial y no se cumplen las reglas anteriores, aparece un
mensaje indicando que no permitir el cambio.
Puede marcar las siguientes opciones:
- Actualizar en cascada los campos relacionados: Siempre que se cambie la clave
principal de un registro en la tabla principal, se cambiarn de forma automtica
todos los valores de los registros coincidentes en las tablas relacionadas.
Si la clave principal de la tabla principal es un campo Autonumrico, la
activacin de la casilla de verificacin Actualizar cascada los campos
relacionados tendr ningn efecto, porque no puede cambiar el valor de un campo
Autonumrico.
- Eliminar en cascada los campos relacionados: Siempre que se eliminen registros
en la tabla principal, se borrarn automticamente los registros de la tabla
relacionada.
Al pulsar Tipo de combinacin... aparece un cuadro en el que podemos especificar el
tipo de combinacin que quiere utilizar por defecto cuando cree consultas basadas en las tablas
relacionadas.
Para crear la relacin, simplemente pulse el botn Crear una vez que haya marcado
todas las opciones que usted crea necesarias en el cuadro Relaciones.
En la ventana Relaciones aparecen nuevas opciones en la barra de mens y otros
botones en la barra de herramientas. Veamos algunos de ellos:
Microsoft Office 2000 Professional Access Bsico
PAG. 40
Respecto a las opciones del men Relaciones:
- Mostrar tabla: Muestra el Cuadro para Mostrar tablas para seleccionar las tablas a
mostrar.
- Ocultar tabla: Oculta la tabla indicada y no aparece en la ventana Relaciones.
- Modificar relacin: Muestra el cuadro Relaciones con la relacin seleccionada.
- Mostrar directas: Muestra las relaciones definidas para una nica tabla.
- Mostrar todo: Muestra todas las relaciones existentes en la base de datos.
Para volver a editar una relacin entre dos tablas, haga doble clic sobre la lnea que
indica la relacin entre las dos tablas.
Con la opcin Edicin / Borrar diseo se eliminan todas las relaciones establecidas y
las tablas, para poder iniciar otro diseo.
Para eliminar una relacin entre dos tablas, haga clic sobre la lnea de la relacin para
seleccionarla y pulse la tecla [Supr].
Para guardar los cambios realizados en la ventana Relaciones, acceda a Archivo /
Guardar o pulse .
Las tablas pueden visualizarse mediante dos modos de presentacin o modos de vista:
- Diseo: permite modificar el nombre y tipo de datos de los campos de una tabla,
as como sus propiedades. Para abrir una tabla ya creada con el modo Diseo, haga
clic sobre su nombre para seleccionarla y pulse el botn Diseo.
- Hoja de datos: permite introducir, borrar y cambiar los datos que se muestran
dispuestos en filas y columnas. Para abrir la tabla en el modo Hoja de datos,
4.5. MODOS DE VISTA
Microsoft Office 2000 Professional Access Bsico
PAG. 41
seleccinela y pulse el botn Abrir o bien haga doble clic sobre el nombre de la
tabla.
Cuando tenga abierta una tabla, puede alternar entre el modo Diseo o deHoja de datos
accediendo a las opciones Ver / Vista Diseo y Ver / Vista Hoja de datos.
Otra forma de alternar entre los dos modos es pulsando el botn segn en el
modo en el que est o seleccionando la opcin correspondiente en el men que aparece al
pulsar la parte derecha de dicho botn.
En una base de datos de Microsoft Access, puede utilizar el asistente para imprimir
relaciones con el fin de crear un informe que muestre las relaciones segn aparecen en la
ventana Relaciones.
El asistente para imprimir relaciones genera un informe con el encabezado Relaciones
existentes en Nombre Base de Datos y la fecha de creacin del informe. Puede guardar este
informe para usarlo en el futuro.
Tambin podemos modificar el informe cambiando al modo Diseo, pero esto lo
veremos en lecciones posteriores.
Microsoft Office 2000 Professional Access Bsico
PAG. 43
Edicin de Datos
Para introducir registros en una tabla, puede utilizar, en principio el modo de vista
Hoja de datos. Ms adelante veremos cmo introducir los registros mediante los formularios.
La ventana de Hoja de datos de una tabla con datos muestra los registros de la tabla
seleccionada y un nuevo registro vaco (el ltimo, marcado con un asterisco *) en el que incluir
los nuevos datos.
El tringulo negro del borde izquierdo de la hoja indica el registro en el que est
situado el cursor (registro activo).
Al escribir los datos de un determinado registro, pulse [Tab] para al siguiente campo y
[Mays]+[Tab] para ir al campo anterior o bien puede realizar un clic con el ratn para
situarse en el campo deseado.
No obstante, cuando la hoja de datos no puede mostrar todos los registros o campos de
una tabla, podemos utilizar otros mtodos para colocar el cursor en el registro o campo que nos
interese.
Si una tabla tiene muchos campos, para poder ver los que no aparecen, podemos
utilizar la barra de desplazamiento que aparece encima de la barra de estado.
Tambin podemos pulsar la tecla [Inicio] para mover el cursor al primer campo del
registro actual o [Fin] para ir al ltimo campo.
Encima de la lnea de estado, en el ngulo inferior izquierdo, hay unos botones que
permiten desplazarnos por los registros (ir al primer registro, al anterior, al siguiente o al
ltimo).
5.1. LA HOJA DE DATOS
Microsoft Office 2000 Professional Access Bsico
PAG. 44
En el extremo derecho se indica el nmero de registros que hay en la tabla. Pulsando
Nuevo, se coloca el cursor al final de la Tabla para aadir un nuevo registro.
Las funciones de estos botones tambin son accesibles desplegando la opcin de men
Edicin / Ir a.
El cuadro Registro especfico indica el nmero de registro activo en cada momento.
Tambin se utiliza para ir a un nmero determinado en la hoja de datos. Para ello slo tiene
que introducir el nmero del registro y pulsar [Intro].
Establecer relaciones entre tablas implica ciertas restricciones a la hora de introducir y
editar registros, ya que, si se ha exigido el cumplimiento de la propiedad de integridad
referencial, no se podrn introducir ciertos campos en algunas de tablas hasta que se hayan
introducido las claves principales de aquellos registros con los que estn relacionados.
La nica diferencia entre introducir y editar un registro est en que en el primer caso
el registro que se introduce es un registro nuevo, mientras que en el segundo, el registro ya
existe y slo se trata de modificar el contenido de algunos de sus campos.
Para introducir registros en una tabla, no es necesario hacerlo directamente sobre la
tabla, sino que se puede realizar tambin a travs de formularios. Puesto que este tipo de
objetos todava no ha sido explicado, nos centraremos, en la introduccin de registro desde la
ventana Hoja de datos.
A continuacin del ltimo registro figura uno en blanco reservado para incluir nuevos
datos. Este registro est marcado con un asterisco (*)
Para Introducir un nuevo registro, pulse el botn Nuevo (botones del ngulo inferior
izquierdo), acceda a Insertar / Nuevo registro o pulse en la barra de herramientas.
Puede seleccionar el campo en el que desea introducir datos haciendo clic sobre l o
bien pulsando la tecla [Tab] o las teclas de direccin las veces necesaria hasta alcanzar la
posicin del campo. Cuando haya escrito el contenido de un campo, pulse [Intro] para avanzar
5.2. AADIR REGISTROS
Microsoft Office 2000 Professional Access Bsico
PAG. 45
al campo siguiente. Esto tambin puede hacerlo pulsando las teclas [Tab] [], mientras que,
para retroceder al campo anterior, deber utilizar [Mays]+[Tab] [] .
El registro que estemos editando estar marcado con en el margen izquierdo para
indicar que el registro todava no se ha almacenado en la base de datos y que est en modo de
edicin.
Una vez introducidos todos los campos de un registro, al aceptar el valor del ltimo
campo del registro, si los valores son correctos de acuerdo con los tipos de cada uno de los
campos, Access almacenar el registro. Si los valores introducidos no son correctos, aparecer
un mensaje que le advertir del error cometido.
Al aceptar un nuevo registro, el contenido del mismo queda almacenado en la base de
datos y el cursor se sita en un nuevo registro en blanco.
Cuando se van a introducir registros en una tabla que ya contiene registros, Access le
ofrece la posibilidad de mostrar slo aquellos registros que va a introducir accediendo a la
opcin Registros / Entrada de datos en la ventana Hoja de datos. Para volver a ver todos los
registros de la tabla, acceda a la opcin Registros / Quitar filtro u ordenar.
Access nos muestra los registros ordenados de menor a mayor (orden ascendente)
respecto al campo de la clave principal de la tabla.
Los registros de un una tabla, de una consulta o de un formulario se pueden ordenar
desde la ventana Hoja de datos. En cualquier momento puede clasificar los registros para que
se muestren ordenados por la columna o campo seleccionado previamente.
Hay dos tipos de ordenacin que puede aplicar con las opciones del men Registros /
Ordenar o pulsando los botones correspondientes son:
Orden ascendente (clasifica los caracteres de la A a la Z y los nmeros del 0 al 9).
Orden descendente (clasifica los caracteres de la Z a la A y los nmeros del 9 al 0).
Para cambiar el tipo de orden alfabtico que se utiliza por defecto, acceda a Herramientas
/ Opciones y en la ficha General despliegue la lista Nuevo orden de la base de datos y
seleccione el idioma que quiereutilizar. El idioma predeterminado es General, que contempla
los idiomas espaol, Ingls, francs, alemn italiano y portugus.
5.3. ORDENAR POR CAMPOS
Microsoft Office 2000 Professional Access Bsico
PAG. 46
Para modificar cualquier campo de un registro, posicione el cursor sobre el campo y ya
puede cambiar su contenido por otro dato.
Si el tipo de dato del campo es Autonumrico, no se podr modificar su contenido ya
que ste lo incluye Access automticamente al aadir un nuevo registro.
Al introducir datos en los campos, es fcil cometer errores. Mientras est escribiendo
podr utilizar la tecla [Retroceso] cuntas veces esa necesario. Para cancelar todos los
cambios que ha realizado en un campo y volver a tener el dato que contena en un principio,
pulse la tecla [Esc].
Otra forma de deshacer la ltima accin aplicada es accediendo a la opcin Edicin /
Deshacer pulsando el botn Deshacer .
Con la orden Deshacer no se puede revocar cualquier accin. Por ejemplo, una vez
borrado un registro de la tabla, no puede volverse atrs con deshacer.
Si desea guardar los cambios realizados en un registro sin tener que pasar al siguiente,
acceda a la opcin Registros / Guardar registro.
5.4. MODIFICAR Y ELIMINAR
Microsoft Office 2000 Professional Access Bsico
PAG. 47
Para eliminar un dato de un campo, seleccinelo y acceda a Edicin / Eliminar o pulse
la tecla [Supr]. Tenga en cuenta que, si elimina accidentalmente un dato y quiere volver a
recuperarlo, antes de realizar cualquier otra operacin, deshaga la accin.
Para eliminar toda una columna (campo) de toda la tabla, seleccinela haciendo clic en
su encabezamiento o site el cursor en uno de los campos de la columna Despus acceda a la
opcin Edicin / Eliminar columna. Entonces, antes de eliminar la columna, Access nos
avisa de que si la borramos no podremos volver a recuperarla con Deshacer.
De la misma forma, para eliminar todo un registro primero lo seleccionaremos o
situaremos el cursor en uno de sus campos. A continuacin, acceda a la opcin Edicin /
Eliminar registro o pulse el botn .
Tambin puede pulsar [Supr] para borrar el registro cuando est seleccionado.
Cuando tenga muchos registros en una tabla, puede resultar laborioso encontrar uno
determinado.
Access proporciona una forma rpida de buscar valores especficos en los registros de
la base de datos. Esta bsqueda puede aplicarse cuando se tiene abierta una tabla, una consulta
o un formulario.
Para localizar un registro, primero situaremos el cursor en la columna donde debe estar
el dato que queremos encontrar. A continuacin, pulse Buscar y aparece un cuadro de
dilogo.
En Buscar se introduce la cadena de caracteres a localizar. Buscar en se utiliza
para indicar la direccin de bsqueda (arriba, abajo o todos). Si activa Maysculas y
minsculas, se tendrn en cuenta en la bsqueda las letras maysculas y minsculas.
5.5. BSQUEDA DE DATOS
Microsoft Office 2000 Professional Access Bsico
PAG. 48
Para buscar un valor, indique el valor exacto o utilice los caracteres comodn:
? Indica cualquier carcter valido en la posicin donde est situado el smbolo.
* Indica cualquier cadena de caracteres en la posicin del smbolo.
# Indica cualquier dgito en la posicin donde est situado smbolo.
En la lista Coincidir podernos elegir entre tres opciones:
- Hacer coincidir todo el campo: debe coincidir el dato indicado con el
campo.
- Cualquier parte del campo: el dato debe estar contenido en el campo.
- Comienzo del campo. el dato indicado debe coincidir con el principio del
campo.
La opcin Buscar los campos con formato debe seleccionase cuando se buscan datos
que tienen asignado un cierto formato. Un ejemplo de dato con formato es una fecha. Aunque
se almacena internamente como un nmero, la fecha se visualiza con un cierto formato
(da-mes-ao).
Para iniciar la bsqueda, pulse el botn Buscar siguiente. S, Access encuentra alguna
ocurrencia, el cursor se posiciona en el registro localizado. Un el caso de que haya ms
registros coincidentes con los datos indicados puede local izarlos pulsando Buscar siguiente.
Tambin se puede localizar un dato en toda una tabla y sustituirlo por otro. Para ello
acceda a la opcin Edicin / Reemplazar. El cuadro que se es muy parecido al de Buscar.
Para sustituir un mismo dato (que se encuentra en varios registros) por otro, indique en
Buscar el dato a modificar y en Reemplazar por el nuevo dato.
Pulsando Reemplazar se busca el siguiente texto que coincida con el indicado en
Buscar y se sustituye por el indicado en Reemplazar por.
Microsoft Office 2000 Professional Access Bsico
PAG. 49
Si pulsa Reemplazar todos, Access busca en toda la tabla todos los textos iguales al
texto indicado en Buscar y los sustituye por el indicado en Reemplazar por.
Al acceder Herramientas / Opciones, en la ficha Hoja de datos puede indicar el tipo
de fuente, tamao, color y otros atributos que se muestran por defecto en la hoja de datos,
mientras que en la ficha Modificar / Buscar, en el cuadro Comportamiento predeterminado
de Buscar y Reemplazar podemos establecer como actuarn por defecto las funciones de
bsqueda y sustitucin.
En una hoja secundaria de datos se pueden ver y modificar datos relacionados o
combinados en una hoja de datos de una tabla, consulta formulario.
Por ejemplo, en la base de datos del ejemplo, la tabla proveedor tiene una relacin uno
a varios con la tabla Libros, por lo tanto, para cada fila de la tabla Proveedores en la vista Hoja
de datos, se pueden ver y modificar las filas relacionadas de la tabla Libros en una hoja
secundaria de datos.
Para expandir o contraer la hoja secundaria de datos, pulse el signo +/- del lado
izquierdo de la hoja de datos.
Access crea automticamente una hoja secundara de datos en una tabla que tenga una
relacin.
5.6. HOJA SECUNDARIA DE DATOS
Microsoft Office 2000 Professional Access Bsico
PAG. 50
Tambin se puede agrega una hoja secundaria de datos tabla, consulta o formulario.
Una hoja secundaria de datos puede tener como objeto origen una tabla o una consulta.
Si una tabla tiene una relacin uno a varios con ms de una tabla puede elegir qu tabla
desea agregar como hoja secundan de datos haciendo clic en el icono indicador de expansin
+y seleccionando una tabla en el cuadro de dilogo Insertar hoja secundaria de datos.
Por otra parte Access no muestra la clave externa (o los campos coincidentes) en la
hoja secundaria de datos.
Se puede mostrar temporalmente la clave externa utilizando el comando Mostrar
columnas del men Formato.
Esta accin se cancela cuando cerramos la tabla, por lo que tendremos que volver a
activar esta columna si queremos ver la clave externa, en la hoja secundaria de datos.
Se puede anidar una hoja secundaria de datos dentro de otra hoja secundaria de datos
(hasta ocho niveles). Sin embargo, cada hoja de datos o cada hoja secundaria de datos slo
puede tener una hoja secundara de datos anidada.
Microsoft Office 2000 Professional Access Bsico
PAG. 51
Seleccionar datos. Ortografa
Para poder hacer cualquier operacin con los datos de campos o registros, primero
deberemos seleccionarlos. Vamos a ver como seleccionar uno o varios campos o registros.
Podemos hacerlo con el ratn o con el teclado.
Seleccionar con el ratn:
Datos a seleccionar Accin a realizar
Datos en un campo Haga clic donde quiera empezar a seleccionar y arrastre
Un campo completo Clic entre el borde izquierdo del campo y el contenido el
campo
Campos adyacentes Seleccione un campo y arrastre para extender la seleccin
Una columna Clic en el sector de campo (botn en cabecera de la columna
que tiene nombre de campo)
Columnas adyacentes Seleccione una columna y arrastre para extender la
seleccin.
Un registro Clic en el sector de registro (botn situado a la izquierda del
primer campo del registro)
Varios registros Seleccione un registro y arrastre para extender la seleccin.
Todos los registros Clic en botn situado en el ngulo superior izquierdo de la
hoja de datos.
Seleccionar con el teclado:
Dato a seleccionar Accin a realizar
Datos en un campo Coloque el punto de insercin al principio del texto que
desee seleccionar y, manteniendo pulsada la tecla [Mays],
pulse las teclas de direccin hasta situar se al final de la
seleccin.
Un campo completo Mueva el punto de insercin hasta el campo y presione la
tecla [F2]
6.1. SELECCIONAR CAMPOS Y REGISTROS
Microsoft Office 2000 Professional Access Bsico
PAG. 52
Dato a seleccionar Accin a realizar
Campos adyacentes Con un campo seleccionado, pulse [Mays] y la tecla de
direccin adecuada.
La columna actual Pulse [Ctrl.]+[Barra espaciadora].
El registro actual Pulse [ Mays]+[ Barra espaciadora].
Varios registros Pulse [Mays]+[Barra espaciadora] y, a continuacin,
[Mays]+[] o[Mays]+[].
Para seleccionar un registro, tambin puede acceder a Edicin Seleccionar registro. Si
quiere seleccionarlos todos, acceda a Edicin / Seleccionar todos los registros.
Conforme vaya editando los registros de sus propias tablas, se dar cuenta de que, a
veces, necesita escribir el mismo texto varias veces o copiar el contenido de uno o varios
campos en otros registros, etc.
Como la mayora de aplicaciones de Windows, Access dispone de opciones para cortar,
copiar y pegar datos. Estas operaciones son necesarias para trasladar datos de un lugar a otro
de la tablas, a otras bases de datos o a otras aplicaciones de Windows.
Para copiar datos a otras aplicaciones, como una hoja de clculo o un procesador de
textos, puede copiarlos desde la hoja de datos de Access mediante las rdenes Copiar o
Cortar y despus aadirlos a la otra aplicacin con Pegar.
Al pegar registros en otra aplicacin, si se trata de una hoja de clculo, Access colocar
los nombres de los campos y, bajo estos datos de los registros.
Si tiene que copiar una Tabla entera en otra aplicacin es mejor utilizar la orden
Exportar. Esta orden se comentar ms adelante en el curso.
Las funciones de cortar, copiar y pegar pueden ejecutarse accediendo al men Edicin o
con los botones de herramientas.
Cortar: al cortar un texto o cualquier dato seleccionado se sita en el
portapapeles de Windows, permaneciendo all hasta que lo reemplace otro
elemento. Como ya sabe, el portapapeles es una zona que sirve de
almacenamiento temporal de la informacin copiada o cortada.
6.2. CORTAR, COPIAR Y PEGAR DATOS
Microsoft Office 2000 Professional Access Bsico
PAG. 53
Copiar: Access sita en el portapapeles una copia de datos seleccionado. A
diferencia de Cortar, no elimina el dato seleccionado.
Pegar: copia el contenido del portapapeles en la posicin donde se encuentre el
cursor. El contenido del portapapeles no se modifica. Por ello, podr insertar el
contenido del portapapeles tantas veces como quiera, en lugares distintos,
cambiando la posicin del cursor.
Si durante la edicin de un nuevo registro, no hemos indicado el contenido del campo
de la clave principal, Access nos avisa de que falta la clave. No nos dejar realizar ninguna
accin hasta incluir una clave al nuevo registro.
Para copiar varios registros de una tabla en otra, seleccinelos pulse Copiar. Para
pegarlos en la otra tabla utilice la opcin de men Edicin / Pegar datos anexados. Si no se
puede realizar el pegado de registros en la tabla destino, Access crea una nueva tabla que
aadir a la base de datos, denominada Errores de pegado, con los datos que no se pudieron
incluir en el destino.
Para eliminar campos o registros, primero ha de seleccionarlos despus ejecutar la
opcin Edicin / Eliminar o pulsar la tecla [Supr].
Una vez ha terminado de escribir los datos de registros, es aconsejable que verifique el
texto pues puede que existan faltas ortogrficas que le hayan pasado inadvertidas.
Adems, al escribir el texto rpidamente, si ha escrito plano en lugar de plano o lsa en
lugar de las, hace que la lectura de la informacin se dificulte. Access dispone de herramientas
con las que podr corregir la ortografa del texto una vez lo ha introducido o mientras lo
escribe.
El corrector ortogrfico revisa las entradas de texto en el modo de Hoja de datos en
tablas, consultas y formularios. Para ejecutar el corrector, acceda a la opcin Herramientas /
Ortografa o pulse el botn .
6.3. CORRECCIN ORTOGRFICA
Microsoft Office 2000 Professional Access Bsico
PAG. 54
El corrector ortogrfico examina el texto y se detiene cuando localiza alguna palabra
que no figura en su diccionario, que aparece en el campo Agregar palabras a.
En el caso de que la palabra est bien escrita y quiera pasarla por alto, pulse Ignorar
para no tenerla en cuenta seguir adelante. Tambin puede pulsar Ignorar todas para que
Access no se detenga cada vez que encuentre la misma palabra durante la actual revisin
ortogrfica.
Si quiere que el corrector no se detenga en esta palabra en revisiones posteriores, pulse
el botn Agregar para aadir al diccionario la palabra no encontrada.
En el cuadro de Sugerencias se muestran las palabras ms parecidas a la que el
corrector no ha encontrado. Podemos seleccionar una de ellas y colocarla en el campo
Cambiar a. Entonces, si pulsa Cambiar, se sustituir por la que est en Cambiar a.
Si pulsa Cambiar todo, se corregirn todas las palabra iguales que encuentre durante
la presente sesin de revisin.
Pulsando Ignorar el campo (nombre del campo), no se tendrn en cuenta los datos
del campo indicado en la revisin ortogrfica.
Al pulsar Opciones, aparece un cuadro de dilogo para seleccionar distintas opciones:
- Sugerir siempre: permite que se muestren sugerencias de las palabras que no se
hayan encontrado en el diccionario durante una revisin ortogrfica.
- Slo desde el diccionario principal: al activarla, slo aparece las sugerencias del
diccionario principal, pero no las de otros diccionarios.
- Palabras en MAYSCULA: se ignoran en la revisin las palabras que estn
escritas con todas sus letras en mayscula.
- Palabras con nmeros: se ignoran en la revisin las palabras que tengan nmeros.
- Idioma del diccionario: lista donde puede seleccionar entre distintos diccionarios.
Microsoft Office 2000 Professional Access Bsico
PAG. 55
Es posible que, al escribir los datos rpidamente, tenga tendencia a escribir qeu en
lugar de que, o lso en lugar de los, por poner un ejemplo. En este caso, puede utilizar la
Autocorreccin para que Access revise el texto al mismo tiempo que lo escribe y le corrija
estos errores.
Al acceder a la opcin Auto correccin del men Herramientas, aparece un cuadro
del dilogo donde podr indicar qu palabra debe ser sustituida.
Suponga que quiere que, cuando escriba
errneamente qeu, se sustituya por que. Para ello,
escriba qeu en el campo Reemplazar, despus
introduzca la palabra correcta (que) en el campo Con
y pulse el botn Agregar.
A partir de ese momento cada vez que escriba
texto, en caso de que introduzca que Access lo
cambiar de forma automtica e inmediata por la
palabra que.
Al pulsar el botn Excepciones, aparece un
cuadro donde podemos indicar detrs de qu palabras
la autocorreccin no debe cambiar la primera letra de
la palabra siguiente a maysculas.
En la ficha Maysculas Iniciales puede indicar aquellas iniciales que el sistema de
autocorreccin no debe corregir.
6.4. AUTOCORRECCION
Microsoft Office 2000 Professional Access Bsico
PAG. 56
El aspecto que tiene la tabla de la hoja de datos puede cambiarse modificando la
anchura de los campos y reordenando u ocultando columnas. Tambin puede variar la altura y
la fuente de las filas o cambiar el tipo, tamao y color del texto de los campos.
Al guardar las tablas, Access guarda tambin los cambios introducidos en el aspecto de
la hoja de datos.
Si el ancho de las columnas de las tablas de datos no es lo suficientemente grande
para mostrar el dato completo, puede aumentar la anchura mediante el ratn. Para ello, site el
ratn sobre la lnea de separacin de los nombres de campos y, cuando el puntero del ratn
cambie de aspecto, aspecto, pulse y arrastre para mover la lnea divisoria hasta la nueva
posicin.
Para que la columna se adapte
automticamente a los datos que contiene, haga un
doble clic sobre la lnea de separacin de nombres de
campos o acceda a la opcin Formato / Ancho de
columna y, en el cuadro que aparece, pulse el botn
Ajuste perfecto. Entonces el ancho de la columna se
adapta al dato ms grande contenido en ella.
De igual forma, puede cambiar la altura de las filas para poder introducir varias lneas
de datos en un solo campo. Para ello arrastre la lnea que separa un registro del siguiente, en
los botones del margen izquierdo, a una nueva posicin. Tenga en cuenta que cualquier
modificacin en tamao de las filas afecta a toda la hoja de datos y no a filas individuales.
En el cuadro que aparece al acceder a la opcin Formato / Alto fila de filas se puede
indicar la altura de las filas.
Cuando una Tabla tiene muchos campos y slo desea mostrar algunos de ellos, puede
ocultar los otros campos que no quiere ver.
Para ocultar una columna, haga clic en el nombre de
la columna para seleccionarla y acceda a Formato /
Ocultar columnas.
Para volver a mostrar las columnas ocultas, acceda a
la opcin del men Formato / Mostrar columnas.
Entonces aparece un cuadro con una lista de todos los
campos o columnas de la tabla. Si activa las casillas, se
harn visibles y si las desactiva se ocultan.
6.5. PERSONALIZAR HOJAS DE DATOS
Microsoft Office 2000 Professional Access Bsico
PAG. 57
Si oculta una columna y al cerrar la tabla se guardan los cambios realizados, las
columnas ocultas lo seguirn estando cuando vuelva a abrir la tabla.
Cuando en su hoja de datos tenga muchos campos de forma que no es posible
mostrarlos todos a la vez en pantalla, puede hacer que algunos de ellos permanezcan visibles
en todo momento Para ello, deber inmovilizar las columnas que quiera ver permanentemente
en pantalla, incluso aunque nos desplacemos para ver el resto de campos.
Al inmovilizar un campo, aunque nos desplacemos hacia la derecha por la pantalla, los
campos inmovilizados permanecern siempre visibles en la parte izquierda de la pantalla.
Para inmovilizar un campo, seleccione la columna haciendo clic en su nombre y,
acceda a Formato / Inmovilizar columnas. Cuando quiera desactivar la inmovilizacin de
columnas, acceda a la opcin Formato / Liberar todas las columnas.
Con la opcin Formato / Cambiar nombre de columna podemos modificar el
nombre del campo. Debe tener en cuenta que este cambio puede afectar a las propiedades de
formato del campo en consultas y macros.
El texto de una hoja a de datos puede tener cualquier tipo de letras y cualquier tamao.
Al cambiar la fuente o el tamao de la fuente, las filas cambian automticamente de tamao
para ajustarse al nuevo tamao de fuente.
Para seleccionar la fuente de caracteres, acceda a la opcin Formato / Fuente y se
mostrar un cuadro desde donde podemos asignar el tipo de letra o fuente, tamao y otros
atributos del texto de una hoja a de datos.
Si en un momento dado quiere cambiar el orden de los campos, puede mover las
columnas de un lugar a otro. Para ello, haga clic en el nombre de la columnas para
seleccionarla. Despus, vuelva a hacer clic y arrastre hasta la nueva posicin.
Microsoft Office 2000 Professional Access Bsico
PAG. 58
Los atributos del texto tambin pueden cambiarse desde la barra de herramientas
Formato (Hoja de Datos), que puede mostrar accediendo a la opcin Barras de
Herramientas del men Ver.
Por ltimo, tambin puede cambiar los colores de fondo, texto y de la cuadrcula que
separa los datos de campos y registro as como su estilo.
Haciendo clic en la parte derecha de cada botn se despliega un cuadro para elegir el
color o para seleccionar el estilo de la celda o de la cuadrcula.
Microsoft Office 2000 Professional Access Bsico
PAG. 59
Personalizar las Tablas
Cuando se crea una tabla, se puede especificar el aspecto que deben tener los datos, as
como establecer valores predeterminados o incluso crear ndices para que el proceso de
ordenacin y bsqueda en la tabla sea sencillo.
Para realizar todo esto, se deben establecer las propiedades de los campos cuando se
muestra la tabla en el modo de vista Diseo.
Las propiedades establecen unas reglas para los datos, obligando al usuario a no dejar
vacos algunos campos o a introducir los datos manteniendo un cierto formato en otros.
En la ventana de diseo, al seleccionar el nombre de un campo, segn su tipo de datos,
se muestran distintas propiedades del campo en la parte inferior.
La propiedad Tamao de campo afecta nicamente a los tipos de datos Texto y
Numrico. Al fijar esta propiedad en tablas que va contienen datos, tenga cuidado de no elegir
tamaos muy pequeos ya que se podran perder datos que ya estn almacenados.
Si el dato es de tipo Texto, deber indicar el nmero mximo de caracteres que pueden
almacenarse en el campo Este campo puede contener un valor entre 1 y 255 caracteres. Si
reduce el tamao del campo de tipo Texto y la tabla ya contiene datos, se perdern los
caracteres que sobrepasen el nuevo tamao definido para el campo.
7.1. PROPIEDADES DEL CAMPO
Microsoft Office 2000 Professional Access Bsico
PAG. 60
Si el dato es Numrico, en el tamao del campo debe indicar el tipo de dato que
contendr.
Para cambiar o introducir los valores de las propiedades de los campos, unas veces slo
necesita escribir el dato en el campo de la propiedad, mientras que otras, al situar el cursor en
el campo de la propiedad, aparece en el extremo derecho un botn que, al pulsarlo, despliega
una lista donde elegir un valor para esa propiedad.
El tamao de campo para un campo cuyo tipo es numrico puede fijarse a uno de los
siguientes valores:
Valor Rango
Lugares
decimales
Tamao de
almacenamiento
Byte 0 a 255 Ninguno 1 bytes
Entero -32.768 a 32.767 Ninguno 2 bytes
Entero largo -2.147.483.648 a 2.147.483.647 Ninguno 4 bytes
Simple -3,4x 10
38
a 3,4x 10
38
7 4 bytes
Doble - 1,797x 10
308
a 1,797x 10
308
15 8 bytes
Id. rplica Identificador global nico N/D 16 bytes
Al elegir el tamao del campo para un dato numrico, seleccione el ms pequeo en el
que quepan los datos. Si el nmero que va a introducir tiene decimales, elija el tipo simple o
doble.
Si utiliza el tipo doble, podr almacenar en l cualquier valor. El resto de tipos se
utilizan para valores sin decimales.
Si en una tabla con datos cambiamos el tipo de un dato numrico por otro inferior,
puede que se pierda exactitud, ya que Access redondear automticamente los nmeros
decimales al entero ms cercano.
La propiedad Formato, dependiendo del tipo de datos que contenga el campo,
presentar las distintas posibilidades para ese tipo. En la tabla siguiente se muestran los
disponibles para un tipo de datos Numrico. Tambin figura un valor representado, segn
cada formato, cuando el campo contiene el valor 3.456,789 excepto en el formato Porcentaje,
en el que el valor del campo se supone 123,00.
Formato Valor presentado
Nmero general 3456,789
Moneda 3.457 Ptas.
Euro 3.457
Fijo 3456,79
Estndar 3.456,79
Porcentaje 123,00%
Cientfico 3,46 E+03
Microsoft Office 2000 Professional Access Bsico
PAG. 61
Utilice el formato de moneda con el smbolo del curo (), sin tener en cuenta el
smbolo de moneda especificado en Configuracin regional, en el Panel de control de
Windows.
Los formatos disponibles para un campo cuyo tipo de datos es Fecha / Hora son:
Formato Valor presentado
Fecha general 19/06/94 17:34:23
Fecha larga domingo 19 de junio de 1994
Fecha mediana 19-J un-94
Fecha corta 19/06/94
Hora larga 17:34:23
Hora mediana 05:34
Hora corta 17:34
Si modifica el tamao de los campos, al cerrar la ventana de diseo de la tabla, Access
le muestra un mensaje le advirtindole que se ha reducido el tamao de un campo y que
pueden recortarse los datos ya existentes en la tabla.
Cuando los formatos predefinidos no se adaptan a sus necesidades, se puede crear un
formato personalizado para cualquier tipo de datos. Este tipo de formato tiene varias partes
(dependiendo del tipo de dato: texto, numrico, fecha/hora, etc.) que estn separadas por punto
y coma
Para el tipo de datos Texto o Memo, el formato personalizado se compone de una o
dos partes. Por ejemplo, el formato @;Desconocido le permite mostrar cualquier texto
insertado y, si el campo est vaco, presenta la palabra Desconocido.
Para el tipo de datos Numrico, los formatos personalizados tendrn hasta cuatro
partes:
- Primera parte: se aplica cuando el valor es un nmero positivo.
- Segunda parte: se aplica cuando el valor es negativo.
- Tercera parte: si el nmero es cero.
- Cuarta parte: si no contiene ningn valor.
Por ejemplo, #,###0,00; (-#,###0,00)[Rojo] escribe los nmeros positivos con cuatro
decimales, los negativos igual, pero en color rojo y precedidos del signo menos.
Si quiere profundizar en cmo crear formatos personalizados, consulte la ayuda que le
brinda Access mediante el Ayuda de Office.
Microsoft Office 2000 Professional Access Bsico
PAG. 62
Cuando los valores de un campo tienen todos el mismo formato, se puede introducir un
patrn para dicho campo. Este patrn recibe el nombre de mscara de entrada.
Una mscara de entrada nuestra algunos de los caracteres de presentacin en el
campo, de forma que el usuario slo tenga que introducir el resto de caracteres en los espacios
en blanco del campo.
La mscara de entrada tambin sirve para asegurar que los caracteres introducidos
tengan el formato y el tipo requerido para proteger la informacin mientras se est
introduciendo.
Para crear una mscara de entrada escrbala directamente en el campo de la propiedad
Mscara de entrada o utilice el Asistente para mscaras de entrada.
Al hacer clic en cualquier punto de la propiedad del campo Mscara de entrada,
aparece el botn Generador , situado a la derecha del campo y que, al ser pulsado, activa el
Asistente para mscaras de entrada.
Para introducir la mscara, deber escribir los caracteres de mscara y los caracteres
literales, que son aqullos que aparecen en el campo cuando se van a introducir datos y deben
ir precedidos del carcter \ en la mscara. A continuacin, citamos los caracteres de mscara
ms habituales:
Carcter Utilizacin Carcter Utilizacin
0 Dgito Obligatorio 9 Dgito no obligatorio
# Dgito, signo (+) (-) L Letra Obligatoria
? Letra no Obligatoria A
Letra dgito
obligatorio
&
Cualquier carcter o
espacio obligatorio
a
Letra dgito no
obligatorio
C
Cualquier carcter o
espacio no obligatorio
, (coma) Separador decimal
. (punto) Separador de miles - Separador de fecha
/ Separador de fecha :; Separador de hora
<
Los caracteres de la
derecha se convertirn
en minscula
>
Los caracteres de la
derecha se convertirn
en maysculas
!
La mscara se rellenar
de derecha a izquierda
\
El carcter al que
precede es un carcter
literal
7.2. MSCARA DE ENTRADA
Microsoft Office 2000 Professional Access Bsico
PAG. 63
Por ejemplo, si se introduce la mscara L\-0000 en un campo, slo se permitir incluir
una letra seguida de guin y a continuacin cuatro dgitos.
El Asistente para mscaras de entrada le ofrece una serie de posibilidades para la
introduccin de las mscaras ms habituales en los campos de las tablas.
En el primer paso del asistente se
selecciona el tipo de mscara.
Para que los caracteres introducidos
en un campo queden ocultos al escribir los
datos en las tablas puede utilizar el tipo de
mscara Contrasea.
En el campo Probar, puede
verificar el funcionamiento de la mscara
introduciendo caracteres.
En el siguiente paso del asistente, en
el campo Mscara de entrada puede
cambiar el formato indicado por la mscara
del asistente introduciendo otro que sea de
nuestro gusto.
Para indicar los espacios del campo a rellenar por el usuario, puede utilizar un carcter,
a elegir ir en una lista ( _# @ ! ), para que acte como marcador de posicin.
Segn el tipo de mscara seleccionado en un principio, el asistente le mostrar distintas
opciones a elegir para reunir la informacin necesita para crear la mscara.
Cuando se introduce una mascara de entrada, se deben especificar tres partes:
- Primera: especifica la mascara.
- Segunda: indica si se almacenan los caracteres literales al introducir los datos.
- Tercera: indica el carcter utilizado como marcador.
Si en la segunda parte de la mscara se escribe el valor (0), indicar que slo se
almacenaran los datos, lo que implica que, al utilizar estos dato, no tendrn los caracteres de
mscara de entrada y, por tanto, no aparecern al incluir stos en informes y consultas, Escribir
un valor (1) significar el almacenamiento tanto de los datos como de la mscara.
Microsoft Office 2000 Professional Access Bsico
PAG. 64
Si algn campo de su tabla debe contener a menudo el mismo valor, puede fijar ese
valor en la propiedad Valor predeterminado. La inclusin de valores predeterminados no
afecta a los registros ya existentes.
Access establece de forma automtica el valor (0) como valor predeterminado para
los campos de tipo Numrico o Moneda. Si en un momento dado quiere introducir otro valor
distinto al predeterminado, brrelo y escriba otro.
Un valor predeterminado suele ser un valor constante, aunque tambin puede incluir
una expresin. Por ejemplo, la expresin =Fecha ( ) presentar en el campo la fecha actual o la
expresin =Ahora ( ) que incluir la hora actual.
Una vez ha introducido un valor predeterminado en uno de los campos de la tabla, al
introducir nuevos registros, se visualizar el valor predeterminado en dicho campo. Los
campos que contienen valores predeterminados, aunque en un principio tomen el valor
predeterminado, pueden ser modificados posteriormente.
Otra de las propiedades que podemos asignar a los campos es la de exigir la entrada de
datos en un campo determinado antes de almacenar el registro. Para exigir valores no vacos en
algunos campos de una tabla, ha de fijar la propiedad Requerido con un valor S. Al pulsar
sobre el campo de esta propiedad, aparece una lista que, al ser desplegada, presenta los valores
que dicha propiedad puede tener.
La propiedad Requerido debe fijarse al valor S en aquellos campos que son clave
principal de la tabla, puesto que dichos campos no pueden quedar vacos.
La propiedad Permitir longitud cero deber contener un valor S cuando desee
almacenar cadenas de longitud cero en lugar de valores nulos. De esta forma el usuario tendr
que introducir un espacio en blanco en dicho campo.
Por ejemplo, en los campos que tienen la propiedad Requerido y que permiten cadenas
de longitud cero, Access no permitir el almacenamiento del registro a menos que se
introduzca un carcter blanco en el campo para el que se han definido estas propiedades.
Con la Regla de validacin podremos restringir el tipo de los valores introducidos en
los campos de las tablas. Access ya realiza de forma automtica una comprobacin de los
valores introducidos basndose en el tipo de datos de los campos.
Adems, usted puede establecer reglas especficas de validacin que le permitirn tener
un mayor control sobre los datos que estn introduciendo en los campos de la tabla.
7.3. OTRAS PROPIEDADES
Microsoft Office 2000 Professional Access Bsico
PAG. 65
Para fijar la regla de validacin puede incluir en la propiedad una expresin, que puede
ser tan compleja como desee. Veamos algn ejemplo de expresiones de validacin:
>=0 Solo permite valores iguales o mayores de cero.
<#01/01/94# Slo permite introducir fechas anteriores a 1994.
Si las expresiones son sencillas, podr introducirlas directamente en el campo sin tener
que activar el generador de la expresin. La creacin de expresiones se explicar en lecciones
posteriores.
Cuando se introducen los datos en la tabla en la que se han fijado reglas de validacin
para algunos de sus campos, si no se cumplen dichas reglas, Access muestra un cuadro de
dilogo con un mensaje indicador del error. El mensaje que desee que aparezca como aviso
deber introducirlo en la propiedad Texto de validacin.
Tambin es posible asignar propiedades
globales a las tablas accediendo, en la ventana de
diseo, a la opcin Ver / Propiedades o pulsando
el botn .
En el cuadro que se muestra puede describir
el contenido de la tabla, limitar los datos
introducidos a los valores que cumpla las reglas de
validacin e incluir un mensaje de aviso cuando la
regla de validacin no se cumpla.
Para acelerar el proceso de bsqueda de datos en la tabla, en ocasiones es conveniente
utilizar ndices. La utilizacin de ndice acelera el proceso de bsqueda, pero algunas veces
puede hacer lenta la introduccin de datos, ya que al incluir un nuevo dato se debern
actualizar los ndices.
Para crear un ndice en un campo, se debe establecer la propiedad Indexado. Como el
resto de propiedades, deber ser establecida desde la ventana de diseo de tabla.
7.4. PROPIEDADES DE LAS TABLAS
7.5. UTILIZACIN DE NDICES
Microsoft Office 2000 Professional Access Bsico
PAG. 66
Access, automticamente crea un ndice nico para las claves principales. Esto implica
la no existencia de valores duplicados en el campo de clave principal. Slo se pueden
establecer ndices si el tipo de datos del campo es Texto, Numrico, Moneda Fecha/ Hora.
Los valores que puede contener la propiedad Indexado son los siguientes:
- No: no crea ndices o elimina los ndices existentes.
- S (Con duplicados):crea ndices en el campo y permite la existencia de
valores repetidos en el campo.
- Si (Sin duplicados):crea ndices en el campo y no permite la existencia de
valores duplicados en el campo.
Es conveniente aplicar ndices si se piensa ordenar los registros por los datos
contenidos en alguno de los campos de la Tabla cree que el campo ser utilizado a menudo
para buscar registros. Si el campo va a tener muchos valores repetidos, no es adecuado el suso
de ndices.
Una vez establecidos los ndices en una tabla, stos se pueden ver y editar. Para ello,
pulse el botn acceda a Ver / ndices.
En este cuadro podemos cambiar las propiedades de todos los ndices de la tabla una
vez ya creados.
Para eliminar un ndice, seleccione la fila del ndice a borrar y pulse [Supr].
Las propiedades de los ndices que podemos modificar son:
- Principal: un valor S en este campo indica que es la clave principal.
- nica: un S indica que no puede haber datos repetidos en un campo ndice.
- Ignorar Nulos: con un valor S a los campos sin valor no se les asigna un
ndice.
Microsoft Office 2000 Professional Access Bsico
PAG. 67
Consultas
Una consulta es una pregunta que se le hace a la base de datos para obtener
informacin, relacionando datos entre las distintas tablas.
Por ejemplo, en la base de datos tomada como ejemplo en el curso (control de una
librera), se podran hacer preguntas como: qu libros han sido los ms vendidos en el mes
anterior?, o bien, cuntos libros quedan de un determinado ttulo?, o qu libros hay de un
determinado tema?
Las respuestas que ofrece la base de datos aparecen en una hoja de respuestas
dinmica u hoja de datos, mostrndose los datos de acuerdo con lo que se ha especificado en
la consulta. Los datos presentados en una hoja de respuestas dinmica son muy similares a los
datos de una tabla. La nica diferencia entre ambas es que los datos se almacenan realmente en
las tablas y no en las hojas de respuestas dinmicas.
Al crear consultas, podr ver datos procedentes de ms de una tabla, analizar dichos
datos e incluso realizar cambios en ellos. Las consultas que extraen los registros que cumplen
unas determinadas condiciones reciben el nombre de Consulta de seleccin.
Hay varios tipos de consultas segn lo que se quiera hacer con los registros de las
tablas:
- Consultas de seleccin: es el tipo de consulta ms habitual. Este tipo de consulta
muestra datos de una o ms tablas en una hoja de datos segn los criterios que usted
haya impuesto. Tambin puede agrupar registros y calcular sumas promedios y otros
tipos de totales.
- Consultas de referencias cruzadas: muestra valores resumidos (sumas, cuentas y
promedios) de un campo de una tabla y los agrupa segn un conjunto de valores
indicados en el lado izquierdo de la hoja de datos y otro conjunto de valores que estn
en la parte superior de dicha hoja.
- Consultas de parmetros: al ejecutarse, muestra su propio cuadro de dilogo para
solicitar del usuario informacin, como un valor para insertar en un campo o criterios
para filtrar determinados registros.
Puede disear la consulta para que solicite varios datos, por ejemplo, para que le
solicite dos fechas. Entonces se mostrarn todos los registros que estn comprendidos entre
esas dos fechas.
8.1. INTRODUCCIN
Microsoft Office 2000 Professional Access Bsico
PAG. 68
- Consultas de accin: consulta que realiza cambia el contenido de los registros de las
tablas. Existen cuatro tipos:
- Consultas de eliminacin: borra varios registros de una o varias tablas.
- Consultas de actualizacin: cambia de forma global el contenido de
varios registros de una o varias tablas
- Consultas de datos anexados: aade un grupo de registros de una o ms
tablas al final de otra u otras tablas.
- Consultas de creacin de tabla: crea una tabla nueva a partir de todos o
de parte de los datos de una o ms tablas.
- Consultas SQL: consulta creada mediante una instruccin SQL.
Para crear, disear y abrir consultas, debemos trabajar con la ficha Consultas, indicada
para este objeto, al igual que hemos hecho con las tablas. En esta ficha se mostrarn las
consultas que tenga la base de datos.
Al crear una consulta, debe especificar qu campo de la tabla quiere aadir y que
criterios deben cumplir los registro para que se incluyan en la consulta.
Tambin puede crear consultas que muestren los registros con un orden dado o que
proporcionen campos calculados con el resultado de una operacin entre algunos de los
campos de las tablas.
Microsoft Office 2000 Professional Access Bsico
PAG. 69
Para crear consultas, una vez situado en la ficha Consulta de la ventana de la base de
datos, pulse el botn Nuevo. Entonces aparece un cuadro donde puede elegir entre disear
manualmente la consulta en el modo Vista Diseo o utilizar uno de los asistentes de
consultas disponibles.
Tras seleccionar la opcin para crear la consulta sin ayuda de los asistentes, aparecer
el cuadro Mostrar tabla, en el que deber seleccionar las tablas o las consultas en las que la
consulta est basada. Este cuadro muestra las tablas existentes en la base, ya que normalmente
las consultas estn basadas en el contenido de las tablas.
Si desea basar las consultas en otras consultas ya existentes deber seleccionar las
fichas Consultas o Ambas.
Al seleccionar tablas o consultas y pulsar el botn Agregar, se irn aadiendo las
tablas en la parte superior de la ventana de diseo de consulta. Si se han definido relaciones
sobre las tablas aadidas stas aparecern tambin en pantalla.
Una vez haya incluido las tablas y consultas en la ventana de diseo de la consulta a
crear, cierre el cuadro Mostrar tabla. Este cuadro puede visualizarse en cualquier momento
pulsando el botn o accediendo a la opcin Consulta / Mostrar tabla...
Para aadir un campo a la consulta, arrstrelo desde una tabla hasta una de las
columnas de la cuadrcula de la consulta, situadas en la parte inferior.
8.2. CREAR CONSULTAS
Microsoft Office 2000 Professional Access Bsico
PAG. 70
Si quiere aadir todos los campos a la vez, puede seleccionarlos todos o seleccionar el
asterisco de la lista de campos de la tabla y arrastrarlo hasta la parte inferior. Segn la opcin
que utilice para aadir todos los campos, implicar diferencias en la consulta resultante:
- Si selecciona y arrastra todos los campos como un grupo sobre la consulta y se
aaden ms tarde nuevos campos en las tablas, estos no formarn parte de la
consulta.
- Al seleccionar el asterisco en la lista de campos todos los cambios que se realicen
sobre la tabla posteriormente quedarn reflejados tambin en la consulta de forma
automtica.
Para seleccionar todos los campos, haga un doble clic sobre el ttulo de la ventana de la
tabla. Si, a continuacin, los arrastras hasta la cuadrcula de la parte inferior de la pantalla,
Access colocar cada campo en una columna.
Si selecciona y arrastra el campo asterisco (*) hasta la cuadrcula de la columna
aparecer el nombre de la tabla seguido de un punto y un asterisco indicando que estn
incluidos los campos.
Debe tener en cuenta que, cuando se selecciona mediante el asterisco, no se pueden
utilizar los campos para ordenarlos registros.
Para agregar a la consulta slo algunos de los campos de las tablas, lo mejor es arrastrar
mediante el ratn hasta la cuadrcula, uno a uno, los campos que le interesen.
Una vez que se han aadido los campos a la consulta podr reorganizar, insertar y
eliminar campos para que la consulta presente el aspecto deseado.
Si desea mover una columna de la cuadrcula de la consulta, seleccione la columna con
un clic sobre el selector de columna (barra situada sobre el nombre del campo) y despus
arrastre la columna hasta su nueva posicin.
Para eliminar un campo de la consulta, seleccinelo y acceda a la opcin Edicin /
Eliminar o pulse la tecla [Supr]. Si lo que desea es eliminar todos los campos deber
seleccionar Edicin / Borrar cuadrcula.
Si las columnas de la cuadrcula de la consulta no tiene el tamao adecuado para
presentar sus datos, podr modificarlo de la misma forma con que ajusta el ancho de los
campos de una tabla. Para ello, deber pulsar y arrastrar la lnea que divide una columna de
otra en el selector de columna hasta la posicin deseada.
La lnea de la cuadrcula indicada como Tabla, muestra el nombre de la tabla a la que
pertenece el campo indicado en cada columna de la consulta. Esta lnea puede mostrarse u
ocultarse accediendo a la opcin Ver / Nombres de tabla.
Microsoft Office 2000 Professional Access Bsico
PAG. 71
Una consulta, normalmente, debe encargarse de seleccionar parte de los registros de
aquellos contenidos en la base. Para realizar esta seleccin de registros, se deben establecer los
criterios en los que se basar la consulta.
Para almacenar una consulta por primera vez, deber asignarle un nombre. Al cerrar la
consulta, si es nueva, aparecer un cuadro donde escribir el nombre de la consulta. Tras
aceptar el cuadro, el diseo de la consulta quedar almacenado.
La creacin de una consulta, igual que las tablas, tambin puede hacerse utilizando uno
de los asistentes de consultas para que nos facilite la tarea.
Tras pulsar el botn Nuevo en la ficha Consultas, en el cuadro que aparece podemos
seleccionar entre varios asistentes:
- Consultas sencillas: crea la consulta de seleccin a partir de los campos
indicados.
- Consulta de referencias cruzadas: crea una consulta de tablas con referencias
cruzadas que muestra los datos en un formato parecido a una hoja de clculo.
- Consultas de buscar duplicados: crea una consulta a partir de una nica tabla o
consulta que busca valores de campos duplicados.
- Consultas de buscar no coincidentes: crea una consulta que busca registros en
una tabla que no tenga registros relacionados con otra tabla.
Si ejecutamos el asistente para consultas sencillas, en la primera pgina podremos
seleccionar los campos que vamos a incluir en la consulta.
En la lista Tablas/Consultas puede seleccionar la tabla o la consulta para que en el
cuadro de Campos disponibles se muestren sus campos.
8.3. ASISTENTE PARA CONSULTAS
Microsoft Office 2000 Professional Access Bsico
PAG. 72
Utilice los botones que hay entre los dos cuadros para incluir los campos que desee en
el cuadro Campos seleccionados, que sern los campos de la consulta.
Con se incluye el campo seleccionado y con se aaden todos los campos.
Pulsando borraremos todos los campos de la consulta y con el botn eliminaremos
el campo seleccionado.
En el siguiente paso del asistente introduciremos el nombre con el que se guardar la
consulta y la forma cmo se mostrar: en modo vista Diseo, por si queremos ver o modificar
el diseo de la consulta, o en modo Hoja de datos para consultar la informacin de la base de
datos.
En la ventana diseo de la consulta podemos hacer que, al mostrar los datos de la
consulta, se visualice o no un campo determinado, activando o desactivando las casillas de la
fila Mostrar en la cuadrcula de la consulta.
Las consultas pueden mostrarse en el modo de vista Diseo y en el modo de vista Hoja
de datos, igual que las tablas. Para alternar entre un modo u otro, acceda a las opciones Ver /
Diseo de la consulta y Ver Hoja de datos.
Otra forma de alternar entre los modos de ver, es pulsando el botn ,
segn en el modo en el que est, seleccionando la opcin correspondiente en el men que
aparece al pulsar la parte derecha de dicho botn.
Microsoft Office 2000 Professional Access Bsico
PAG. 73
Al crear el diseo de la consulta, deber establecer con qu tipo de orden o con qu
criterios se deben presentar los datos. Para abrir una consulta ya existente en el modo Hoja de
datos, seleccinela en la ficha Consultas y pulse el botn Abrir o bien haga un doble clic
sobre el nombre de la consulta. Este proceso es el mismo que hacamos con las tablas.
Si crea una consulta sin establecer ningn tipo de ordenacin o de criterios, la consulta
no llevar a cabo ninguna seleccin y mostrar, en todos aquellos campos aadidos en la
consulta, todos los registro de la tabla o tablas sobre las que se ha establecido la consulta.
Tambin podemos indicar el orden en que se deben mostrar los datos. Para establecer el
orden y fijar los criterios, debe estar en el modo de Diseo de consulta.
Para establecer el orden de la consulta, deber situarse en la ventana de diseo de
consulta en la fila Orden del campo por el que quiera realizar la ordenacin y elija entre las
posibilidades:
- Ascendente: ordena de la A a la Z y de 0 al 9.
- Descendente: ordena de la Z a la A y de 9 al 0.
- (sin ordenar): muestra los registros en el orden en el que se introdujeron.
El tipo de ordenacin es alfanumrico. Se pueden establecer varios niveles de
ordenacin en aquellos casos en los que existan varios registros que pertenezcan a un mismo
orden. El orden establecido en la columna de ms a la izquierda ser el primer nivel de
ordenacin.
Por ejemplo, en una consulta sobre Clientes, podemos indicar que se ordenen segn el
campo Nombre y, dentro de cada nombre, segn el campo apellidos.
Para establecer la seleccin de registros, se deben indicar criterios para limitar los
registros que aparecen en la hoja de datos o respuestas dinmicas a slo aquellos que cumplen
el criterio establecido.
Para incluir un criterio, introduzca una expresin en la fila Criterios del campo elegido
de la consulta. Los criterios establecen la condicin que debe cumplir el campo para que el
registro sea incluido en la hoja de datos.
La expresin del criterio podemos escribirla directamente o con el generador de
expresiones, que crea una expresin indicando valores y seleccionando operaciones.
Si el criterio est basado en una comparacin de texto, introduzca el texto a comparar
precedido o no del smbolo =. Por ejemplo, si en un campo se indica como criterio la expresin
8.4. ORDENACIN Y CRITERIOS
Microsoft Office 2000 Professional Access Bsico
PAG. 74
=Verde, slo se muestran aquellos registros que en dicho campo tengan como contenido la
cadena de caracteres Verde.
Al igual que las tablas, las consultas poseen propiedades que se debern establecer
tanto para cada uno de los campos como para la consulta de forma global.
Al asignar propiedades a la consulta, slo se modifica la forma en que se muestran los
datos sin afectar a los datos almacenados en las tablas a partir de las cuales se crean las
consultas.
Las propiedades de las consultas se deben fijar en la ventana de diseo de consulta.
Para introducir las propiedades de un campo de la consulta, haga clic en el nombre del campo
y acceda a la opcin Ver / Propiedades o pulse .
Veamos para qu sirve cada propiedad:
- Descripcin: se utiliza para indicar un breve texto descriptivo para reconocer
rpidamente cul es el contenido del campo.
- Formato: para establecer la forma en que se muestra los datos. No afecta al modo en
que se presentan en las tablas y slo se utiliza para presentar los datos en las
consultas.
- Mscara de entrada: patrn que establece la forma en que se introducen los datos en
el campo.
- Ttulo: indicar un texto para mostrar un ttulo de campo distinto al indicado en las
tablas.
Para establecer las propiedades de la consulta, haga clic en cualquier parte vaca de la
ventana de consulta y acceda a la opcin Ver / Propiedades o pulse .
8.5. PROPIEDADES DE CONSULTAS
Microsoft Office 2000 Professional Access Bsico
PAG. 75
En este cuadro podr, adems de incluir una descripcin del contenido de la consulta,
especificar propiedades globales de la tabla.
La propiedad Mostrar todos los campos con un valor No presenta slo los campos
con la casilla Mostrar activada. Con valor S muestra todos los campos.
La propiedad Valores superiores establece cuntos valores de los que cumplen los
criterios deben mostrarse en la hoja de datos de la consulta.
La propiedad Valores nicos especifica si se deben mostrar solo campos nicos, es
decir, que no tengan duplicados. La propiedad Registros nicos indica si se deben mostrar
slo registros nicos en la consulta.
Permisos de ejecucin debe ser especificada para entornos multiusuario en los que
existe la posibilidad de abrir las bases de datos tanto por propietarios como por usuarios.
El resto de propiedades se debern establecer cuando se importen datos de otras
aplicaciones, se trabaja en entornos multiusuario o se acceda a base de datos remotas.
Microsoft Office 2000 Professional Access Bsico
PAG. 77
Formularios
Un formulario es un objeto de Access que le permitir introducir cambiar y ver
registros de datos. Mediante un formulario puede mostrar los dato de un registro en pantalla o
en formato impreso con un diseo personalizado.
Para crear formularios podr utilizar varios elementos de diseo como grficos,
colores, formato de texto, etc. En un formulario podr:
- Utilizar fuentes especiales, colores, etc. para presentar los datos.
- Calcular totales.
- Utilizar grficos.
- Mostrar datos de varias tablas.
- Automatizar las tareas que realiza frecuentemente.
Los formularios se deben crear
asociados a una tabla o a una consulta de
la base de datos. Para su creacin dispone
de distintos tipos de asistentes para
formularios que puede seleccionar en el
cuadro de dilogo que aparece cuando se
pulsa el botn Nuevo en la ficha
Formularios.
Antes de iniciar el asistente, deber
elegir en la lista inferior la tabla o consulta
que contiene los datos que presentar el
formulario.
En el caso de los formularios hay, varios tipos de asistentes, segn el tipo de formulario
que vaya a disear y que puede elegir al pulsar el botn Nuevo.
Vamos a ver qu tipo de formulario crea cada asistente:
- Vista Diseo: Al igual que las tablas y las consultas, un formulario puede crearse
introduciendo todos sus objetos manualmente. No obstante, como ya sabe, la forma
ms fcil y rpida de crear una tabla, consulta, formulario u otro tipo de objeto es
utilizando todos los asistentes.
- Asistente para formularios: crea un formulario con los campos seleccionados de la
tabla o consulta indicada.
9.1. ASISTENTE PARA FORMULARIOS
Microsoft Office 2000 Professional Access Bsico
PAG. 78
- Autoformulario: en columnas: el formulario muestra de los valores de los
registros en una sola columna, situando cada valor en una lnea distinta. Presenta un
nico registro cada vez.
- Autoformulario: tabular: crea un formulario que muestra cada registro en una fila
y cada campo en una columna.
- Autoformulario: hoja de datos: el formulario muestra los datos en filas y
columnas.
- Asistente para grficos: crea un formulario que presenta los datos en forma de un
grfico de barras, histograma, de tarta, etc.
- Asistente para tablas dinmicas. crea un formulario con un tabla de datos
dinmica, como la hoja de clculo que presenta la aplicacin Microsoft Excel.
Una vez elegido el asistente, seleccione las opciones adecuada que aparezcan en los
distintos cuadros de dilogo. Dependiendo del formulario que se vaya a crear, aparecer un
nmero u otro de cuadros.
Normalmente, el proceso en todos los asistentes es parecido. Una vez seleccionada la
tabla o consulta sobre la que se basa el formulario, ha de incluir los campos que se visualizarn
en l, as como el estilo con que se presentarn los controles.
Generalmente, en el ltimo
paso de los asistentes se indica el
nombre que se asignar al
formulario, adems de seleccionar el
modo de vista en el que desea
mostrar el formulario (modo
formulario o modo diseo).
El Asistente para
formularios es el ms fcil y rpido
ya que crea un formulario sencillo
solicitndole slo algunos datos. En
el primer paso del asistente hay que
seleccionar los campos de la tabla o
consulta elegida que quiere que se
muestren en el formulario.
El asistente nos muestra tres tipos de formulario segn la forma en que se distribuyan
los campos (En columnas, Tabular, Hoja de datos y Justificado) para elegir uno de ellos.
Segn el que seleccione aparece una representacin de su aspecto en un cuadro de muestra.
Microsoft Office 2000 Professional Access Bsico
PAG. 79
En el siguiente paso, puede elegir en una lista el estilo que desea aplicar a los controles
que contienen datos en el formulario. Segn el estilo que est seleccionado, un cuadro de
muestra presenta el aspecto que tendrn los controles.
En el ltimo paso se introduce el nombre que tendr el formulario y se pulsa Finalizar.
Entonces el asistente crea y presenta el formulario.
Este asistente nos crea un formulario sencillo que presenta los campos de los registros
seleccionados de la tabla o consulta elegida, para facilitar la presentacin y edicin de los
datos.
Microsoft Office 2000 Professional Access Bsico
PAG. 80
Un formulario puede mostrarse con cuatro modos de presentacin diferente segn la
tarea que tengamos que realizar:
- Vista Diseo: permite modificar el diseo o estructura de un formulario ya creado o
bien crear uno nuevo.
- Vista Formulario: se utiliza para introducir, ver y modificar los campos de los
registros de la base de datos. En este modo se suele mostrar slo un registro a la vez.
- Vista Hoja de datos: permite ver ms de un registro a la vez, pero el formato es el
utilizado en las hojas de datos (filas y columnas igual que en tablas y consultas), sin
grficos, botones de comando etc.
- Vista preliminar: se utiliza para ver el aspecto que tendr el formulario cuando se
imprima.
A los tres primeros modos de presentacin podemos acceder
con las opciones correspondientes en el men Ver o pulsando y
desplegando el primer botn por la izquierda, en la barra de
herramientas.
Para mostrar un formulario en el modo de presentacin preliminar, seleccione su
nombre en la ficha Formularios si no est abierto y acceda a la opcin Archivo / Vista
preliminar.
El formulario, en vista preliminar, se muestra como una hoja que simula una hoja de
papel impreso donde aparecen los campos del formulario con el aspecto que tendr cuando lo
imprima.
Al desplazar el puntero del ratn sobre la hoja, adquiere aspecto de lupa. Haciendo clic
en cualquier parte de la hoja, alternativamente nos acerca o aleja de la hoja (la agranda o la
empequeece).
La barra de herramientas de la vista preliminar tiene algunas funciones que debemos de
conocer:
9.2. MODOS DE VISTA
Microsoft Office 2000 Professional Access Bsico
PAG. 81
Pulsando el botn Zoom, conseguiremos el mismo efecto de ampliar o reducir que se
provoca al hacer el clic con el puntero en forma de lupa sobre la hoja. Tambin podemos
conseguir ver la hoja con otros aumentos desplegando la lista para seleccionar zoom y elegir
una de las opciones.
El formulario puede ocupar ms de una pgina. En este caso, pulse Una pgina o Dos
pginas o Varias pginas, segn con el nmero de pginas que quiera que se muestre el
formulario.
Pulsando el botn Imprimir. obtendremos una copia impresa de lo que se nuestra en la
vista preliminar
La vista preliminar tambin puede aplicarse a las tablas o consultas para saber qu es lo
que obtendremos al imprimir los datos de estos objetos.
Para salir de la vista preliminar, pulse el botn Cerrar.
Microsoft Office 2000 Professional Access Bsico
PAG. 82
Para la introduccin de los datos en la tablas de una base de datos, lo mejor es crear un
formulario que nos facilite su edicin. Observe el aspecto que puede presentar un formulario
en el modo de vista Formulario.
En esta ventana se presentan los datos de la tabla segn el aspecto diseado en el
formulario. En la zona inferior de la ventana se indica el nmero del registro que se est
mostrando y los botones de desplazamiento mediante los cuales se puede acceder a los
distintos registros, como cualquier hoja de datos.
Al pulsar sobre el botn Nuevo registro, se situar en un registro en blanco,
permitindole introducir nuevos datos que sern incluidos en la tabla a la que est asociado el
formulario.
La informacin que aparece en un formulario est incluida en controles, que son
objetos, (como los botones, cuadros para introducir textos en los campos, etc.), que muestran
datos, realizan acciones o presentan objetos grficos en un formulario.
Los controles los puede incluir en un formulario estando en el modo de vista Diseo.
Aunque haya creado un formulario mediante un asistente, puede cambiar su aspecto
accediendo a la ventana de diseo de formulario.
9.3. EDICIN DE DATOS
Microsoft Office 2000 Professional Access Bsico
PAG. 83
Podemos crear un formulario principal de una tabla y otro formulario secundario de
otra tabla que tenga con la primera una relacin uno a varios. En este caso, el formulario
secundario subformulario. As podemos mostrar un registro y los registros relacionados con
l en un mismo formulario.
Suponga que, en la base de datos de la librera, con las tablas Proveedores y Libros,
queremos crear un formulario que muestre los datos de una editorial o proveedor con un
subformulario que muestre los libros que ha editado dicha editorial.
Para ello, tras pulsar Nuevo, elija la tabla Proveedores e inicie la ejecucin del
Asistente para formularios. En uno de los pasos del asistente seleccione los campos de la
tabla Proveedores y de la tabla Libros que le interese mostrar en el formulario.
En el siguiente paso del asistente indique qu tabla actuar como formulario y como
subformulario. En el ltimo paso indique el nombre del formulario.
El formulario de las editoriales con los libros en el subformulario podra tener el
aspecto que se muestra a continuacin, segn el diseo y los campos seleccionados.
Una vez que se crea un formulario mediante un asistente de formulario se puede
modificar su aspecto accediendo a la ventana de diseo de formulario. Tambin puede crear un
formulario a partir de un formulario en blanco y aadir los controles, las etiquetas y cuadros de
texto que necesite.
9.4. LOS SUBFORMULARIOS
Microsoft Office 2000 Professional Access Bsico
PAG. 84
La creacin y modificacin en el modo diseo de formularios se estudiar en la
proxima leccin.
El asistente para grficos crea un formulario que presenta los datos en forma de
grficos de barras, columnas, de tarta, etc.
Para crear un formulario grfico, pulse el botn Nuevo en la ficha Formulario.
Despus seleccione el asistente para grficos y la tabla o consulta sobre la que se crear el
formulario.
En el primer paso, tras iniciar la ejecucin del asistente para grficos, seleccione los
campos que usted desea que queden reflejados en el grfico. Para incluir los campos debe
seguir el proceso visto en los dems asistentes.
En el siguiente paso del asistente se selecciona el tipo de grfico que desea mostrar en
el formulario. Segn el tipo de grfico que elija, en el cuadro de la derecha aparece una
descripcin de dicho grfico.
En el paso siguiente, dependiendo de los campos elegidos y del tipo de grfico
indicado, podemos seleccionar en qu parte del grfico (eje horizontal, vertical, leyenda de
ttulos) se va a mostrar cada campo arrastrando los botones de la derecha a las casillas de la
izquierda.
9.5. ASISTENTE PARA GRFICOS
Microsoft Office 2000 Professional Access Bsico
PAG. 85
Antes de seguir adelante, si pulsa el botn vista previa del grfico, puede ver como
quedar el grfico por si desea cambiar algn detalle.
En el ltimo paso del asistente introduzca el nombre para el formulario y pulse
Terminar. Una vez creado el formulario puede modificarlo, como cualquier otro, desde el
modo de vista Diseo.
Tambin puede fijar las propiedades globales a todo el formulario, adems de las
propiedades de las secciones y de los controles. Para activar el cuadro de propiedades de un
formulario, haga un doble clic en el cuadro donde se juntan las dos reglas, aunque tambin
puede seleccionar el formulario con Edicin / Seleccionar formulario y despus acceder a
Ver-Propiedades.
Para cambiar el aspecto que tendr un formulario al abrirlo por primera vez, deber
establecer la propiedad de Vista predeterminada, que puede tomar tres valores:
- Formulario simple: muestra en pantalla slo un registro cada vez.
- Formularios continuos: Con esta opcin podr ver varios registros en pantalla a
la vez.
- Hoja de datos: muestra al formulario en forma de filas y columnas como si se
tratara de la presentacin de una tabla o una consulta.
Los formularios se suelen utilizar para introducir, modificar o ver datos. Si usted va a
utilizar normalmente un formulario solo para introducir datos, le resultar interesante que al
abrir el formulario se presente directamente un nuevo registro en blanco. As estar preparado
para la introduccin de los nuevos datos. En relacin a esto hay algunas propiedades del
formulario que es interesante que conozca:
- Permitir ediciones: se pueden modificar los registros ya introducidos.
- Permitir eliminacin: permite borrar registros.
- Permitir agregar: permite aadir registros.
- Entrada de datos: slo permite aadir registros.
Los formularios siempre estn basados en una consulta o en una tabla. Si una vez
creado el formulario decide cambiar la tabla o la consulta a partir de la que se ha creado, puede
hacerlo variando el contenido de la propiedad Origen del Registro del formulario.
9.6. PROPIEDADES DEL FORMULARIO
Microsoft Office 2000 Professional Access Bsico
PAG. 86
Para ello haga clic sobre esta propiedad, en la hoja de propiedades del formulario, y
seleccione otra tabla o consulta en la lista que aparecer con las tablas y consultas disponibles
en la base de datos.
Si desea crear un formulario basado en campos de distintas tablas, primero cree una
consulta que los contenga y despus indquela en esta propiedad.
A continuacin, abra la hoja de propiedades del formulario, seleccione Origen del
registro y pulse el botn Generador .
Entonces se muestra la ventana de diseo de la consulta o tabla a partir de la cual se ha
generado el formulario sin necesidad de acceder a la ventana de la base de datos y abrirla.
Microsoft Office 2000 Professional Access Bsico
PAG. 87
Informes
La funcin principal de una base de datos con una serie de datos almacenados en ella es
el poder obtener informacin presentada con una organizacin y formatos determinados.
Para obtener informacin de una base de datos, puede utilizar varios mtodos, segn el
proceso que tenga que realizar:
- Consulta: se visualizan muchos registros al mismo tiempo. Por ejemplo, para ver
todos los artculos que vende un proveedor.
- Formulario: muestra slo un registro a la vez. Por ejemplo, ver al mismo tiempo
toda la informacin de un artculo determinado.
- Informe: agrupa informacin de varios registros. Ejemplo: organizar y presentar
las ventas de los artculos con un formato dado, presentar una factura, etc.
Con un informe podr presentar informacin de la base de datos con un diseo
personalizado, agrupar registros y mostrar totales de grupos o de todo el informe, presentando
los datos tanto en pantalla como en formato impreso. Adems en los informes se tiene mayor
facilidad para presentar informacin de resumen como puede ser el clculo de subtotales.
Los informes tambin son apropiados para crear etiquetas postales, facturas, resmenes
de ventas, etc. Siempre presentaran los datos actualizados de la base de datos.
Cuando cree un informe, tendr que hacer un diseo especfico, que guardar para
utilizarlo cada vez que lo imprima. Si posteriormente cambian sus necesidades respecto al
informe, siempre podr cambiar el diseo del mismo.
Al crear un informe, incluiremos en l informacin procedente de una tabla o de una
consulta que formar el origen de los datos del informe. Adems, en el informe se presentar
informacin que se almacenar junto con el diseo del mismo, como pueden ser los ttulos de
columna, el ttulo del informe y expresiones para el clculo de subtotales.
La conexin entre el informe y el origen de datos se establece mediante unos controles,
que, al igual que los controles en los formularios, podrn ser: Cuadros de texto para mostrar
nombres y nmeros, Marcos para mostrar imgenes y grficos, Etiquetas para mostrar ttulos,
lneas y rectngulos grficos, etc...
10.1. INTRODUCCIN
Microsoft Office 2000 Professional Access Bsico
PAG. 88
Para crear y editar los informes,
muestre la ficha Informe en la ventana
principal de la base de datos abierta.
Al pulsar Nuevo, aparece un cuadro
para elegir la forma de crear el informe.
La forma ms fcil de crear informes es
utilizando los Asistentes.
Tambin puede crear su propio informe partiendo de uno en blanco seleccionando
Vista Diseo y despus aadindole controles, de la misma forma que hacamos con los
formularios.
Para crear un informe, debemos indicar la tabla o consulta de donde se tomarn los
datos en la lista que figura en la parte inferior. Pude crear informes preformateados
seleccionando la opcin Asistente para informes.
Con el asistente Autoinforme: en columnas crear un informe de forma inmediata sin
pedirle ningn tipo de informacin. El informe slo tendr una sola columna.
Mediante el asistente Autoinforme: en tablas los organizan en grupos y aparecen en
forma de tablas, en filas y columnas. Para cada grupo puede calcular un total, adems de una
suma de todos de todos los grupos.
El Asistente para etiquetas le ayudar en la creacin de etiquetas postales que podr
imprimir en un formato adecuado para su papel de etiquetas.
Aunque haya creado un informe con un asistente, siempre podr cambiar su diseo
para que se ajuste a sus necesidades.
Microsoft Office 2000 Professional Access Bsico
PAG. 89
Cuando cree un informe, debe elegir un origen de datos apropiado. Si los datos que
mostrar el informe proceden de una sola tabla, seleccione la tabla que contiene la informacin
necesaria para su informe como origen de datos, pero, si por el contrario los datos provienen
de ms de una tabla, tendr que seleccionar una consulta o crearla previamente con las tablas
que desee.
Para crear un informe con el asistente para informes, muestre el objeto Informes desde
la ventana de la base de datos o accediendo a la opcin Ver / Objetos de la base de datos /
Informes.
A continuacin, pulse Nuevo y en el cuadro de dilogo Nuevo informe, en la lista
desplegable de la parte inferior elija la tabla o consulta de donde se extraer la informacin.
Tambin se presentan las distintas formas de crear el informe:
- Vista Diseo: para crear un informe sin ayuda de asistentes.
- Asistente para informes: crea un informe con los campos indicados.
- Autoinforme: en columnas: los campos de los registros aparecen en una sola
columna.
- Autoinforme: en tablas: informe con registros y campos distribuidos en filas y
columnas.
- Asistente para grficos: muestra los datos en un informe grfico (barras, tarta,
etc.).
- Asistente para etiquetas: imprime etiquetas para el correo.
A continuacin, elija el tipo de asistente y tras aceptar, siga las indicaciones del
asistente pulsando Siguiente.
Todos los asistentes siguen un proceso parecido, preguntando en cada uno de los
cuadros de dilogo los datos necesarios para la correcta construccin del informe. Segn el
tipo de asistente se presentaran unas opciones u otras.
En el caso del Asistente para informes, habr de seleccionar los campos a incluir en el
informe. Tambin puede indicar que se agrupen los datos por uno o varios campos. Por
ejemplo, en la venta de artculos, si incluimos el campo Fecha, podramos indicar que se
muestren las ventas agrupadas por artculos y, dentro de cada grupo, que se muestren
agrupadas las ventas por meses, semanas, aos, etc.
Este asistente puede indicar en el informe grupos de registros con totales para cada
grupo pulsando Opciones de resumen... en uno de los cuadros de dilogo del asistente. Se
pueden indicar el tipo de resultados a calcular para obtener la Suma, el Promedio, el valor
Mnimo o el Mximo.
10.2. ASISTENTES PARA INFORMES
Microsoft Office 2000 Professional Access Bsico
PAG. 90
Siga las indicaciones del asistente hasta llegar al ltimo cuadro, en el que ha de indicar
el nombre del informe y pulsar Finalizar.
Si una vez creado el informe quiere cambiar la tabla o consulta de donde el informe
extrae los datos, acceda a su hoja de propiedades y modifique la propiedad Origen del
registro indicando el nuevo origen de datos.
Un informe tiene tres modos de vista o presentacin:
- Vista Diseo: se utiliza para crear el diseo del informe o para modificar el diseo
de uno existente.
- Vista previa del diseo: sirve para comprobar el aspecto del informe, pero
utilizando datos de muestra.
- Vista preliminar: muestra el informe tal y como aparecer impreso en papel.
Desde el modo Vista Diseo puede acceder a los otros modos de vista desde las
opciones correspondientes del men Ver o con el botn situado a la izquierda en la barra de
herramientas para desplegar y elegir la opcin del modo que desee.
Tanto desde la ventana de la base de datos como desde la ventana de diseo del
informe tiene acceso a la Vista preliminar de un informe accediendo a la opcin Archivo
Vista Preliminar o pulsando el botn .
Para acceder a la Vista previa del diseo desde la ventana de la base de datos, pulse el
botn Vista previa.
Aparentemente parece que la Vista previa del diseo y la Vista Preliminar sean
iguales. Sin embargo, la Vista previa de diseo se utiliza para obtener una visin rpida del
diseo bsico de un informe y ver la distribucin de los campos, pero puede que no muestre
todos los datos, mientras que con la Vista preliminar puede ver todos los datos que forma
parte del informe.
La Vista Preliminar puede utilizarse con formularios, informes, hojas de datos y
mdulos, mientras que la Vista previa de diseo est disponible para informes en la Vista
Diseo.
10.3. MODOS DE VISTA
Microsoft Office 2000 Professional Access Bsico
PAG. 91
Desde la ventana del informe en vista preliminar o en vista previa de diseo puede
examinar todas las pginas de que consta el informe mediante unos botones de desplazamiento
con los que recorrerlo.
En el campo donde se indica el nmero de la pgina actual podemos introducir el
nmero de pginas que se quiere ver y al aceptar con [Intro] nos situaremos en dicha pgina.
En n la Vista previa del diseo y en la Vista preliminar, al colocar el puntero sobre el
informe se convertir en una lupa. Si realiza un clic en ese momento, podr ver una ampliacin
reducida de un informe para comprobar si los datos estn colocados correctamente dentro de la
pgina.
Los informes se pueden enviar a otras aplicaciones si stas estn instaladas en su
ordenador. Por ejemplo, pulsando el botn Vnculos con Office, se despliega y muestra tres
opciones:
- Combinar con MS Word: fusiona datos de la base de datos con un documento de
Word. Slo para tablas y consultas
- Publicar con MS Word: crea con el objeto seleccionado (tabla, consulta, etc.) un
archivo de texto enriquecido en formato RTF.
Microsoft Office 2000 Professional Access Bsico
PAG. 92
- Analizar con MS Excel: crea con el objeto seleccionado (tabla, consulta, etc.) un
archivo de Microsoft Excel.
Para que el aspecto entre los informes de pantalla y los
impresos en el papel no presenten desajustes, como incluir pginas
en blanco asegrese de que se cumpla la siguiente frmula:
Anchura del informe + Margen Izquierdo + Margen Derecho <= Tamao del papel
Desde la opcin de men Archivo / Configurar
pgina se accede a un cuadro donde podr comprobar
que la frmula se cumple, indicando en la ficha
Mrgenes y en la ficha Pgina las dimensiones del
tamao del papel apropiadas.
En la ficha Mrgenes podemos establecer las
medidas del rea imprimible donde se mostrar el
informe.
Active la casilla Imprimir slo los datos para
evitar que se muestren en el informe lneas, cuadros,
bordes y otros elementos que no sean datos.
Desde la ficha Pgina se puede indicar algunos
parmetros para ajustar la impresin del informe.
La orientacin de la impresin en el papel puede
ser:
- Orientacin vertical: la pgina se dispone
verticalmente.
- Orientacin horizontal: disposicin horizontal
de la pgina.
En la lista desplegable Tamao podemos
seleccionar las medidas de tamao del papel en el que
imprimiremos el informe.
Para imprimir el informe, acceda a la opcin
Archivo / Imprimir.
Microsoft Office 2000 Professional Access Bsico
PAG. 93
Tambin podemos crear un informe en la ventana de diseo. Toda la informacin que
aparece en un informe se crea mediante controles.
Ya que la forma de creacin es prcticamente igual que para crear los formularios,
nicamente realizaremos un breve repaso. Hay tres tipos de controles.
- Controles dependientes: el origen de datos es un campo de una tabla o consulta.
Normalmente muestran valores de la base de datos.
- Controles independientes: no tiene origen de datos. Se utiliza para mostrar
informacin, lneas, rectngulos e imgenes. Una etiqueta es un control independiente.
- Controles calculados: El origen de datos es una expresin, combinacin de
operadores, controles, nombres de campos, funciones que devuelven un valor y valores
constantes.
Los informes se crean en la ventana de diseo. Para ello, desde la ventana de la base de
datos, al seleccionar Informe, aparecen tres botones. Si pulsa Diseo, se muestra el informe en
su vista de diseo. Observe que los botones tanto del cuadro de herramientas como de las
barras de herramientas son semejante a los vistos en formularios.
Como ya sabe, para activar o mostrar la ventana de propiedades de cada uno de los
controles, deber hacer doble clic sobre el control sin que ste est seleccionado o bien
seleccionarlo y pulsar el botn para mostrar el cuadro de propiedades.
Si ha creado el informe mediante uno de los asistentes, pude ajustar el tamao y la
posicin de los controles seleccionndolos y arrastrndolos mediante el ratn.
Desde el men Edicin puede Copiar, Pegar y Cortar controles. Para ello deber
hacer clic sobre el control en la opcin adecuada:
- Cortar: Lleva el control seleccionado al portapapeles eliminndolo de su posicin
inicial.
- Copiar: Copia el control seleccionado al portapapeles.
- Pegar: Pega el contenido del portapapeles en la esquina superior izquierda de la
seccin activa. Deber llevar el control a la posicin deseada mediante el arrastre del
ratn.
Veamos algunas propiedades que resultan tiles a la hora de crear informes:
- Autoextensible: fija el valor de esta propiedad a S, cuando campo puede contener
valores muy largos.
10.4. DISEO DE INFORMES
Microsoft Office 2000 Professional Access Bsico
PAG. 94
- Autocomprimible: debe tener valor para el cuadro de texto a S para que los campos
con valores nulos no aparezcan en blanco los informes.
- Ocultar duplicados: deber fijar esta propiedad si desea que un cuadro de texto oculte
el valor contenido en l cuando sea igual registro anterior.
En los informes se puede disponer de varios tipos diferente de secciones y se pueden
utilizar combinadas de cualquier forma.
Las secciones del informe en el modo de vista diseo se muestra una sola vez, aunque
en el informe se repitan varias veces.
Segn el tipo de informe que desee crear, utilizar distintas secciones. Los tipos de
secciones que se pueden utilizar son:
- Encabezado del informe: aparece slo una vez al principio del informe. Este
encabezado se imprime antes que el encabezado de pgina de la primera pgina del
informe.
- Encabezado de pgina: aparece en la parte superior de cada pgina del informe. Suele
utilizarse para mostrar los ttulos columnas
- Encabezado de grupo: aparece al principio de un grupo de registros. Se suele utilizar
para mostrar nombres de grupo.
- Seccin Detalle: presenta el cuerpo principal del informe. Los controles de esta
seccin se repiten para cada registro extrado base de datos.
- Pie de grupo: aparece al final de un grupo de registros.
- Pie de pgina: aparece al final de cada pgina.
- Pie de informe: muestra informacin una sola vez al del informe. Se usa normalmente
para calcular totales del informe.
Como en el caso de los formularios, puede ajustar el tamao de cada una de las
secciones y establecer sus propiedades.
Para ver las propiedades de una seccin, debe hacer doble clic en el encabezado de la
seccin o debe seleccionar el encabezado de la seccin y pulsar el botn correspondiente en la
barra de herramientas.
10.5. SECCIONES
Microsoft Office 2000 Professional Access Bsico
PAG. 95
Si quiere mostrar la ventana de propiedades del informe, haga doble clic en el cuadro
donde se juntan las dos reglas. Los encabezados y pies se deben aadir u ocultar por parejas
desde el men Ver con las opciones Encabezado o pie de pgina o Encabezado o pie de
pgina del informe.
Como ejemplo veamos el diseo de un informe y el resultado al ser impreso:
Microsoft Office 2000 Professional Access Bsico
PAG. 96
Access dispone de distintos mtodos para personalizar un informe. A continuacin se
describen una serie de tcnicas que le ayudarn en el proceso de personalizar y mejorar la
calidad de sus informes.
Para modificar de una vez el tipo de fuente, el tamao y el grosor de lnea de su
informe haga clic en Autoformato en la barra de herramientas y seleccione un nuevo
formato predefinido para su informe.
Para modificar el aspecto de un control, haga clic para seleccionarlo y despus utilice la
barra de herramientas Formato para modificar el tipo y tamao de la fuente y otras opciones
de formato diferentes.
Puede cambiar el tamao, mover o alinear los controles seleccionados. Recuerde que
para seleccionar varios controles, debe de mantener pulsada la tecla mayscula.
Para alinear controles, seleccinelos y acceda a opcin Alinear en el men Formato.
Puede alinear los controles seleccionados a la Izquierda, Derecha, Arriba, Abajo o A la
cuadrcula.
Para modificar el formato de visualizacin de los datos de un control, seleccinelo y
acceda a sus propiedades. Seleccione la propiedad formato y elija la que mejor se adapte a sus
necesidades.
10.6. PERSONALIZAR UN INFORME
Microsoft Office 2000 Professional Access Bsico
PAG. 97
Para agregar ms campos al informe muestre la lista de campos pulsando el botn
de la barra de herramientas y arrastre el campo que desea insertar hasta el informe.
Tambin puede agregar controles como imgenes etiquetas, lneas, etc... mediante el
cuadro de herramientas, seleccionando el control y arrastrndolo al informe al igual que
hacamos con los formularios.
Recuerde que para que se active el asistente para crear un control, debe de estar
presionado el botn Asistente para controles en el cuadro de herramientas.
Ejercicios Prcticos
Microsoft Access 2000
Mdulo Bsico
Microsoft Office 2000 Professional Access Bsico
PAG. 101
INDICE PRACTICAS MICROSOFT ACCESS BSICO
LECCIN 01: ACCESS 2000
Prctica 1
LECCIN 02: TRABAJAR CON ACCESS 2000
Prctica 2
LECCIN 03: DISEO DE BASES DE DATOS
Prctica 3
LECCIN 04: TABLAS
Prctica 4
LECCIN 05: EDICIN DE DATOS
Prctica 5
LECCIN 06: SELECCIONAR DATOS. ORTOGRAFA
Prctica 6
LECCIN 07: PERSONALIZAR LAS TABLAS
Prctica 7
LECCIN 08: CONSULTAS
Prctica 8
LECCIN 09: FORMULARIOS
Prctica 9
LECCIN 10: INFORMES
Prctica 10
EJERCICIO FINAL ACCESS 2000 BSICO
Microsoft Office 2000 Professional Access Bsico
PAG. 103
LECCIN 01: ACCESS 2000
En esta primera prctica vamos a familiarizarnos con el entorno de trabajo de Microsoft
Access 2000.
Para ello deber realizar las siguientes tareas:
- Inicie la ejecucin de Access creando una base de datos en blanco con el nombre Mis
Datos. mdb sin utilizar el asistente.
- Site la barra de herramientas como flotante en cualquier parte de la pantalla. Vare sus
dimensiones como hace con las ventanas de Windows. Por ltimo, sin arrastrarla,
vuelva a situarla anclada en el borde superior, para dejarla como estaba al principio.
- Muestre y oculte distintas barras de herramientas en la ventana de Access. Cuando
termine, deje visible slo la barra de herramientas que estaba al principio.
- Muestre los mens contextuales de distintas partes del entorno de Access (barra de
mens, barra de herramientas, etc.).
- Acceda al ayudante de Access, introduzca Bases de datos y pulse el botn de Buscar.
Acceda a Base de datos: definicin y funcionamiento. Lea y desplcese por las
distintas pginas. Cuando termine cierre la ayuda.
- Para terminar su sesin con Access, salga del programa con la opcin adecuada de la
barra de mens.
Microsoft Office 2000 Professional Access Bsico
PAG. 104
LECCIN 02: TRABAJAR CON ACCESS 2000
En esta prctica deber realizarlos siguientes pasos:
- Cree una base de datos con el asistente para bases de datos con el nombre
Actividad.mdb utilizando la base de datos Administracin de actividades como
plantilla, que encontrar entre las bases de datos que Access tiene predefinidas.
- Elija las opciones que desee en las distintas pginas que le presente el asistente.
- Pulse el botn para cerrar la ventana del panel de control principal que presenta la base
de datos que ha creado el asistente. Maximice la ventana de la base de datos.
- Muestre los distintos objetos (tablas, consultas, etc.) de la base de datos. Utilice la barra
de herramientas para mostrar los objetos con iconos grandes, iconos pequeos, en
forma de lista y en detalle.
- Abra la tablaActividades y muestre las dos ventanas en cascada, mosaico horizontal y
vertical. Cierre la ventana de la tabla y maximice la de la base de datos.
- Muestre las propiedades de la base de datos que tenemos abierta y en la ficha Resumen
introduzca el texto Librera en el campo Asunto. Observe el conjunto de objetos de la
base de datos en la ficha Contenido.
- Cierre la base de datos. Muestre el cuadro de dilogo para abrir una base de datos ya
existente. Utilice el sistema de bsqueda indicando como propiedad de bsqueda el
asunto y la palabra Actividad. Inicie la bsqueda.
- Cuando haya encontrado el archivo Actividad.mdb cierre el cuadro de Abrir y d por
finalizada su sesin de trabajo con Access.
Microsoft Office 2000 Professional Access Bsico
PAG. 105
LECCIN 03: DISEO DE BASES DE DATOS
A lo largo de todas las prcticas, si no se indica lo contrario, aplicar los conocimientos
que vaya adquiriendo sobre una base de datos que llamaremos PRACTICA.MDB. Por tanto,
antes de comenzar cada prctica, deber ejecutar Access y abrir la base de datos mencionada.
Antes de comenzar a trabajar en la base de datos indicada anteriormente, debe hacer el
diseo de la base de datos para establecer los campos, las tablas y las relaciones que existirn
entre ellas.
No se preocupe si incluye campos distintos o distribuye los campos en tablas distintas.
Cuando termine el diseo compare sus resultados con los de la solucin de la prctica, que ser
el diseo que seguiremos para crear y trabajar con la base de datos en prcticas sucesivas.
El diseo de una base de datos, se hace primero con papel y lpiz y despus se crea en
el ordenador. Realice en un papel el diseo de la base de datos siguiendo las indicaciones que
se mencionan a continuacin.
El propsito de la base de datos es el de gestionar una Agencia de viajes. La
informacin que deseamos obtener de la base de datos estar relacionada con los clientes de la
agencia, los viajes que realicen.
Entre los datos que queremos obtener estn: relacin de fecha de inicio de los viajes,
informe para el cliente de las caractersticas y precio de los tipos de viaje disponibles
agrupados por zonas (Europa, Asia, Amrica, etc.), adems de otros formularios e informes.
Tenga en cuenta que, segn lo indicado, slo necesitamos datos de las personas que
van a realizar los viajes, sobre las diferentes clases de viajes disponibles y sobre los viajes
pedidos o solicitados por los clientes.
Para empezar, seleccione de entre los siguientes temas (tablas) los que podran incluirse
en la base de datos:
Barcos, trenes, tipos de viaje, avisos, facturas, compras, viajes aviones, proveedores,
clientes, ventas, revisiones.
A continuacin, incluye en cada tabla los campos que necesite. Recuerde incluir
campos de cdigo para identificar a los registros de las tablas. Le muestro una relacin para
darle una idea:
Cdigo cliente, viaje, destino, fecha inicio, nombre, direccin, cdigo postal, telfono,
ciudad, cdigo viaje, importe, pas, zona, lugar, tipo transporte, provincia, apellidos,
documentos....
Para terminar el diseo, establezca las relaciones entre las tablas.
Microsoft Office 2000 Professional Access Bsico
PAG. 106
Consulte la solucin a la prctica si en alguno de los tres pasos (establecer tablas,
campos y relaciones) no tiene claro qu hacer y tambin para comparar los resultados una vez
haya terminado el diseo de la base de datos.
Por ltimo, una vez tenga el esquema del diseo de la base de datos plasmada en un
papel, encienda el ordenador, acceda a Access y cree la base de datos en blanco con el nombre
A:\Prcticas Access 2000 Bsico \ Prctica.mdb
Todas las tablas, consultas, formularios e informes que vaya creando en prcticas
sucesivas las guardar en este archivo de la base de datos.
Microsoft Office 2000 Professional Access Bsico
PAG. 107
LECCIN 04: CREAR EXPRESIONES
En esta prctica crearemos las tablas con los campos indicados en el diseo de la
prctica anterior. Para ello, realice los siguientes procesos:
Abra la base de datos A:\Prcticas Access
2000 Bsico \ Prctica.mdb y cree la tabla
Clientes utilizando el asistente para tablas.
Incluya los campos ms parecidos a los indicados
a continuacin y cmbieles el nombre si es
necesario para tener la relacin de campos
siguiente, que puede ver abriendo la tabla en el
modo de Diseo.
El campo Cdigo Cliente ser la clave principal cuya numeracin asignar Access
automticamente.
Cree las tablas Tipos de viajes y Viajes con los siguientes tipos de campos sin utilizar
el asistente:
Asegrese de que el tamao del campo
sea Entero largo para los tipos de datos
Autonumrico y Numrico.
Indique las claves principales para las
tablas. A continuacin, establezca las relaciones
para que se muestren como figura en el cuadro
siguiente:
Asegure en cada una de las dos
relaciones la integridad referencial para que
no se eliminen accidentalmente registros
relacionados.
Cierre la base de datos guardando los
cambios.
Microsoft Office 2000 Professional Access Bsico
PAG. 108
Detalle de las Relaciones de Base de Datos:
Microsoft Office 2000 Professional Access Bsico
PAG. 109
LECCIN 05: EDICIN DE DATOS
En esta practica introducir datos en las tablas de la base de datos A:\Prcticas Access
2000 Bsico \ Prctica.mdb.
Primero introduzca los siguientes datos de los clientes:
A continuacin, haga lo mismo con la tabla Tipos de viajes:
Utilice el cuadro Registro especifico y los botones que tiene para desplazarse a
cualquier registro.
Microsoft Office 2000 Professional Access Bsico
PAG. 110
LECCIN 06: SELECCIONAR DATOS. ORTOGRAFA
En esta prctica introducir los datos de algunos viajes realizados por clientes, en la
tabla Viajes de la base de datos A:\Prcticas Access 2000 Bsico \ Prctica.mdb.
Primero introduciremos slo el cdigo del tipo de viaje el del cliente y la flecha de
inicio del viaje. Por ello, oculte el resto de campos para que no molesten. Introduzca los
siguientes viajes:
Cdigo Tipo Viaje Cdigo Cliente Fecha Inicio
6 8 12/03/97
3 2 04/12/96
8 5 21/05/96
2 7 31/07/97
9 1 16/04/96
3 7 18/11/97
4 5 27/09/96
8 8 24/08/97
6 2 31/03/97
3 7 06/06/96
4 2 23/08/97
Durante la introduccin de los datos, ample o acorte el ancho de las columnas para que
se ajuste al tamao de los datos.
Para introducir el importe, muestre slo los campos Cdigo Tipo Viaje e Importe,
ordenados de forma ascendente por el cdigo del tipo de viaje. As le ser ms fcil incluir el
importe.
Abra la ventana de la tabla Tipo de viajes y dispngala en mosaico vertical con la de
Viajes para ver los datos de los importes que debe introducir.
Abra la tabla Clientes y seleccione las columnas Nombre, Apellido, Direccin, Cdigo
postal, Ciudad y Provincia con el ratn. Sobre lo seleccionado aplique la revisin ortogrfica.
Microsoft Office 2000 Professional Access Bsico
PAG. 111
LECCIN 07: PERSONALIZAR LAS TABLAS
Vamos a modificar el diseo de algunos campos de las tablas para darles un formato
ms optimizado a nuestras pretensiones.
Cambie el tamao de los campos para adecuados a los siguientes:
CLIENTES TIPO DE VIAJES
Nombre 20 Lugar 40
Apellidos 30 Duracin Entero
Direccin 40 Pas 30
Cdigo Postal 5 Zona 20
Ciudad 30 Tipo Transparente 10
Provincia 25 Documentos 20
Sanidad 40
En la tabla Viajes, para el campo Fecha Inicio, mediante el asistente para mscaras de
entrada, asigne a las propiedades Formato y Mscara de entrada el tipo Fecha corta.
De la misma forma, fije para este campo la fecha actual del ordenador como valor
predeterminado. Para ello, en el generador de expresiones despliegue la carpeta Funciones y
en Funciones incorporadas seleccione la funcin Fecha.
Por ltimo, fije el valor adecuado ala propiedad correspondiente para exigir que se
introduzcan datos, aunque sean duplicados, en los campos Cdigo Cliente y Cdigo Tipo
Viaje de la tabla Viajes antes de almacenar el registro, ya que dichos campos no pueden
quedar vacos.
Microsoft Office 2000 Professional Access Bsico
PAG. 112
LECCIN 08: CONSULTAS
En esta prctica ya empezaremos a obtener informacin de nuestra base de datos. Para
ello realizaremos una consulta sobre los viajes establecidos.
Cree una consulta con el asistente de consultas sencillas incluyendo los campos de las
tablas siguientes:
Campo Tabla
Cdigo Viaje Viajes
Cdigo Tipo Viaje Viajes
Cdigo Cliente Viajes
Nombre Clientes
Apellidos Clientes
Lugar Tipo de viajes
Fecha Inicio Viajes
Importe Viajes
Indique en el asistente que se muestre la consulta en detalle y como nombre especifique
Viajes asignados. Finalice la tarea del asistente mostrando la consulta creada para ver la
informacin en el modo Hoja de datos.
Muestre todos los campos excepto los campos de cdigo de viaje, tipo de viaje y
cliente. Haga que se muestren los datos ordenados por la fecha de inicio del viaje y despus
por el precio (de menor a mayor).
Microsoft Office 2000 Professional Access Bsico
PAG. 113
LECCIN 09: FORMULARIOS
Utilice el Asistente para formularios para crear un formularios para aadir registros
en la tabla Clientes. Incluya todos los campos excepto el del cdigo del cliente.
Indique al asistente que los campos se dispondrn en columnas, con el estilo
Internacional y que el nombre del formulario ser Clientes.
Utilice el mismo asistente para crear el formulario Nuevos viajes, que nos servir para
dar de alta la contratacin de nuevos viajes. Se incluirn los siguientes campos de las tablas
indicadas:
Tabla Campo
Viajes Cdigo Tipo Viajes
Tipo de viajes Lugar
Tipo de viajes Pas
Viejas Fecha Inicio
Tipo de viajes Duracin
Tipo de viajes Tipo Transporte
Tipo de viajes Documentos
Tipo de viajes Sanidad
Tipo de viajes Importe
Viajes Cdigo Cliente
Clientes Nombre
Clientes Apellidos
Clientes Direccin
Clientes Cdigo Postal
Clientes Ciudad
Clientes Provincia
Clientes Telfono
Viajes Importe
Indique al asistente que el formulario ser simple, clasificado por viajes, dispuesto en
columnas y con el estilo Internacional.
Con este asistente ya puede dar de alta nuevos viajes. Para comprobarlo, incluya un
nuevo viaje indicando el cdigo del tipo de viaje 3 y el cdigo de cliente 7. Como precio en el
campo Viajes.Importe, introduzca el mismo que el que Figura en el campo Tipo de viajes.
Importe.
Microsoft Office 2000 Professional Access Bsico
PAG. 114
LECCIN 10: INFORMES
En esta prctica debe realizar un informe que muestre una relacin de los viajes
realizados que con ms frecuencia se han contratado, en orden decreciente.
El informe se basar en una consulta creada con el asistente para consultas de Buscar
duplicados. En este asistente deber indicar que los datos duplicados se deben buscar en el
campo Cdigo Tipo Viaje de la tabla Viajes.
Finalice la ejecucin del asistente y abra la consulta en el modo adecuado para poder
variar su diseo. En el campo que se ve como NmeroDeDuplicado borre >1 de la fila
Criterios.
Muestre el cuadro Mostrar tabla y agregue ala consulta la tabla Tipo de viajes. Aada
el campo Lugar. Incluya el campo Importe de la tabla Viajes.
Muestre la consulta en modo Hoja de datos y ordene por el nmero de viajes de forma
descendente. Cambie las etiquetas para que se muestre de la forma siguiente:
Cdigo Viaje Nmero viajes lugar Importe
4 3 Lago Victoria 130.000 Pts
3 3 Iguaz 150.000 Pts
8 2 Tahit 254.000 Pts
9 1 La India 232.000 Pts
6 1 Pases bajos 190.000 Pts
2 1 La Habana 93.000 Pts
1 1 Selva Borneo 186.000 Pts
Cierre y guarde la consulta. Para crear el informe utilice el Asistente para informes.
Indique que se basar en la consulta que acaba de realizar. Incluya todos los campos y
especifique que se ordenen descendentemente por el campo Nmero viajes.
El informe tendr orientacin vertical, distribucin tabular y con un estilo Compacto.
El nombre del informe ser Viajes ms solicitados.
Observe el informe con la vista preliminar. Sus aspecto debe ser parecido a que se
muestra a continuacin.
Microsoft Office 2000 Professional Access Bsico
PAG. 115
Viajes ms solicitados
Nmero de viajes Cdigo Viaje Lugar Importe
3 4 Lago Victoria 130.000 Pts
3 3 Iguaz 150.000 Pts
2 8 Tahit 254.000 Pts
1 9 La India 232.000 Pts
1 6 Pases bajos 190.000 Pts
1 2 La Habana 93.000 Pts
1 1 Selva Borneo 186.000 Pts
Microsoft Office 2000 Professional Access Bsico
PAG. 117
PRCTICA FINAL
Una academia de informtica desea informatizar la gestin de cursos mediante Access.
Para ello y despus de un anlisis previo de la informacin y de los procesos que se necesitan
se ha decidido disear las siguientes tablas:
CURSOS:
Nombre de campo Tipo
Cdigo Curso Texto 6
Nombre Texto 30
FechaInicio Fecha Corta
FechaFin Fecha Corta
NumHoras Numrico (Entero)
PrecioAlumno Numrico (Entero largo)
CdigoProfesor Texto 6
PtsHora Numrico (Entero)
ALUMNOS:
Nombre del campo Tipo
DNI Texto 14
Nombre Texto 30
Apellidos Texto 50
Direccin Texto 60
Poblacin Texto 30
Telfono Texto 10
Cdigo Postal Texto 5
Cdigo Curso Texto 5
PROFESORES:
Nombre del campo Tipo
DNI Texto 14
Nombre Texto 30
Apellidos Texto 50
Direccin_ Texto 60
Poblacin Texto 30
Telfono Texto 10
CdigoPostal Texto 5
CdigoCurso Texto 5
Microsoft Office 2000 Professional Access Bsico
PAG. 118
Cree las tablas manualmente desde el modo vista diseo y establezca la clave principal
de cada tabla. Una vez creadas las tablas, establezca las relaciones entre ellas.
Para que la introduccin de datos sea ms cmoda, disee los formularios de entrada
para cada una de las tablas con el asistente para formularios.
Una vez diseados los formularios introduzca los siguientes datos:
Tabla de Alumnos:
Tabla de Cursos:
Tabla de Profesores:
Cree las consultas e informes necesarios para realizar los siguientes procesos:
- Informe para cada alumno de los cursos a los que est inscrito, con los datos del curso,
fecha de inicio, precio, nmero de horas, etc...
- Se quiere realizar una oferta de los cursos. Para ello realice un informe con el listado de
todos los cursos disponibles.
Microsoft Office 2000 Professional Access Bsico
PAG. 119
- Informe para el pago a los profesores, teniendo en cuenta que se les paga por horas
(Campo Pts Hora) y que se les practica una retencin de 15 % por IRPF.
Un nuevo alumno desea inscribirse al curso de Microsoft Word 2000. Sus datos son los
siguientes:
J avier Lpez Ibarra
DNI 23455347-D
C/ Cuenca, 20
46010 Valencia
Tfno: 96 4564556
Prepare un informe para enviarle la informacin del curso.
You might also like
- Investigacion de AccessDocument7 pagesInvestigacion de AccessKyojuro XimenaNo ratings yet
- AccessDocument9 pagesAccessJose medinaNo ratings yet
- Access Tema 1Document22 pagesAccess Tema 1Yoana LNo ratings yet
- Bases de Datos Access 2010 y Como Unirlo Con Visual Basic 6Document4 pagesBases de Datos Access 2010 y Como Unirlo Con Visual Basic 6Maylee Mayume Huaman CarrilloNo ratings yet
- Base de Datos AccessDocument11 pagesBase de Datos AccessNeretd Polanco100% (1)
- Acces Sesion 1 y 2 PDFDocument29 pagesAcces Sesion 1 y 2 PDFAndres AriasNo ratings yet
- Microsoft Access 2016Document11 pagesMicrosoft Access 2016gilbertoNo ratings yet
- Introduccion A AccessDocument7 pagesIntroduccion A AccessAnntonio SanchezNo ratings yet
- Acces-Practicas de Bases de Datos AccessDocument73 pagesAcces-Practicas de Bases de Datos Accessmadsori0% (1)
- Curso Access Unidad 1Document9 pagesCurso Access Unidad 1juan parraNo ratings yet
- Xdoc - MX Unidad 2 Creacion y Administracion de Bases de Datos RelacionalesDocument10 pagesXdoc - MX Unidad 2 Creacion y Administracion de Bases de Datos RelacionalesANDRESNo ratings yet
- Taller Final - Microsoft AccessDocument17 pagesTaller Final - Microsoft AccessBrayan Estiben VillarrealNo ratings yet
- 01 Creacion de Tablasopciones AvanzadasDocument50 pages01 Creacion de Tablasopciones AvanzadassangiorgeseNo ratings yet
- Microsoft AccessDocument15 pagesMicrosoft AccessDeisy OsorioNo ratings yet
- Curso de Ofimática BásicaDocument74 pagesCurso de Ofimática BásicaJJesusNo ratings yet
- Ensayo Qué Es y para Qué Sirve AccesDocument4 pagesEnsayo Qué Es y para Qué Sirve AccesF�tima Naylea C�rdova D�az100% (1)
- Acces 2007Document82 pagesAcces 2007Máximo Romero AguilarNo ratings yet
- Conceptos Básicos de Microsoft AccessDocument2 pagesConceptos Básicos de Microsoft AccessWilderNo ratings yet
- Manual Teórico Práctico de Visual FoxPro 6.0Document36 pagesManual Teórico Práctico de Visual FoxPro 6.0luis_rojasmNo ratings yet
- Guia de FoxproDocument23 pagesGuia de FoxproBraulio Choque PomaNo ratings yet
- VFP 6Document43 pagesVFP 6Matias LedezmaNo ratings yet
- BasesDocument75 pagesBasesNestor Eduardo Monroy PeñarandaNo ratings yet
- Tarea AccesDocument9 pagesTarea AccesalexacamsaNo ratings yet
- AccessDocument3 pagesAccessAlwIita AvenDanio RNo ratings yet
- Practicas de Bases de Datos Access - Solo Buenos Los EjerciciosDocument77 pagesPracticas de Bases de Datos Access - Solo Buenos Los Ejerciciosjavivi_75No ratings yet
- Acces 2013 Leccion 001Document18 pagesAcces 2013 Leccion 001tania0508No ratings yet
- Access InvestigacionDocument7 pagesAccess InvestigacionEmilio Alejandro Maldonado Jim�nezNo ratings yet
- Access Desde CeroDocument196 pagesAccess Desde CeroJesus DF100% (1)
- Tutorial FoxPro 9Document98 pagesTutorial FoxPro 9zhanezita25No ratings yet
- Manual AccessDocument87 pagesManual AccessestebanlegalNo ratings yet
- Bases de Datos Semana1Document5 pagesBases de Datos Semana1Ingrid Escobar AlvarezNo ratings yet
- Selling Skills Workshop by SlidesgoDocument13 pagesSelling Skills Workshop by SlidesgoWilcelys Altagracia Tejeda RojasNo ratings yet
- Eucsprac 3Document27 pagesEucsprac 3Rafael Herrera PinedaNo ratings yet
- Anexo 2 - Guia Margarita NietoDocument12 pagesAnexo 2 - Guia Margarita NietoAzazo29No ratings yet
- Conceptos Basicos de Access 2010Document76 pagesConceptos Basicos de Access 2010Sarela Ruiz EspinozaNo ratings yet
- Cual Es El Uso de AccesDocument13 pagesCual Es El Uso de AccesAlfredo BalderasNo ratings yet
- Access Sigesp SPSSDocument17 pagesAccess Sigesp SPSSLeidi CorzoNo ratings yet
- Practicas de Bases de Datos Access - Solo Buenos Los EjerciciosDocument77 pagesPracticas de Bases de Datos Access - Solo Buenos Los Ejerciciosapi-3808325No ratings yet
- Proyecto de Base de DatosDocument25 pagesProyecto de Base de DatosRodolfo Coronel81% (26)
- Manual Teorico Practico de Visual FoxPro 6.0Document23 pagesManual Teorico Practico de Visual FoxPro 6.0Jossimar Alejandro NalvarteNo ratings yet
- VFPDocument22 pagesVFPlidiorodriguez1987No ratings yet
- SQL BasicoDocument53 pagesSQL BasicoerwinNo ratings yet
- Manual de Access 2000 - AvanzadoDocument85 pagesManual de Access 2000 - Avanzadomadenicola10100% (1)
- Microsoft Access 2016Document3 pagesMicrosoft Access 2016Orsy FloresNo ratings yet
- Identificación de La Guia de AprenizajeDocument10 pagesIdentificación de La Guia de AprenizajeMarcela HinojosaNo ratings yet
- AccesDocument39 pagesAccesecbonifacioNo ratings yet
- Visual DataFlex Quick Start v.14.0 - SpanishDocument21 pagesVisual DataFlex Quick Start v.14.0 - SpanishVladimir Gonzalez CabelloNo ratings yet
- Manual Básico de AccessDocument28 pagesManual Básico de AccessDEXTER_MORGAN84No ratings yet
- Modulo 1Document59 pagesModulo 1Lau NúñezNo ratings yet
- Consulta Partes de La Ventana de AccessDocument9 pagesConsulta Partes de La Ventana de AccessSantiago Mateus TrujilloNo ratings yet
- Practicas de Bases de Datos Access - Solo Buenos Los EjerciciosDocument77 pagesPracticas de Bases de Datos Access - Solo Buenos Los EjerciciosArcangel RaphaelNo ratings yet
- 1 UTN FRBA Manual Access 2010 IntroduccionDocument16 pages1 UTN FRBA Manual Access 2010 IntroduccionSergio RodriguezNo ratings yet
- Manual Teórico Práctico de Visual FoxPro 6Document36 pagesManual Teórico Práctico de Visual FoxPro 6panjuseidok100% (1)
- Procesadores de textos y presentaciones de información básicos. ADGG0508From EverandProcesadores de textos y presentaciones de información básicos. ADGG0508No ratings yet
- Tratamiento básico de datos y hojas de cálculo. ADGG0508From EverandTratamiento básico de datos y hojas de cálculo. ADGG0508No ratings yet
- Tablas dinámicas y Gráficas para Excel: Una guía visual paso a pasoFrom EverandTablas dinámicas y Gráficas para Excel: Una guía visual paso a pasoNo ratings yet
- Fisica-I (Laboratorio) PDFDocument102 pagesFisica-I (Laboratorio) PDFJIMZSAMIRNo ratings yet
- Periodico Digital en FlashDocument11 pagesPeriodico Digital en FlashJuan CarlosNo ratings yet
- Construcción y Estimación Del Crecimiento Microbiano Empleando Como Herramienta La Hoja de Cálculo de ExcelDocument23 pagesConstrucción y Estimación Del Crecimiento Microbiano Empleando Como Herramienta La Hoja de Cálculo de ExcelEnrique Alfonso Cabeza Herrera100% (1)
- Introducción A RSViewDocument80 pagesIntroducción A RSViewIvan CarrascoNo ratings yet
- S7 200Document62 pagesS7 200leo2tvNo ratings yet
- Manual Del Coordinador CAIEDocument54 pagesManual Del Coordinador CAIEClaudio GodoyNo ratings yet
- Manual de Configuración Del Software de Laminado para Impresión 3d CuraDocument20 pagesManual de Configuración Del Software de Laminado para Impresión 3d CuraProyectosMecatronicaSanAndresTuxtlaNo ratings yet
- Manual y Prácticas de AutoCADDocument109 pagesManual y Prácticas de AutoCADBraulio Pérez Rodríguez100% (1)
- Indices WordDocument5 pagesIndices Wordsecretariadoies5100% (7)
- Guia EtapDocument14 pagesGuia EtapCristhianNo ratings yet
- PatchDocument343 pagesPatchDe La O Roman MauricioNo ratings yet
- Guia Powerpoint 2013Document210 pagesGuia Powerpoint 2013Yerko Machaca ValenzuelaNo ratings yet
- Laboratorio Creación de Una Red SimpleDocument7 pagesLaboratorio Creación de Una Red SimpleJhoelVirhuezNo ratings yet
- Archicad 20 Español PDFDocument44 pagesArchicad 20 Español PDFEdisonSebastianHerreraCabrera100% (4)
- Informe de WintopoDocument3 pagesInforme de WintopofranzguidomamaniNo ratings yet
- Manual Rapido Software AttendanceDocument33 pagesManual Rapido Software AttendanceUbaldo CcuNo ratings yet
- Tema1 MacrosDocument31 pagesTema1 MacrosNedzon Pinto Catalan100% (1)
- Integrar Drivers SATA AHCI A La Instalación de Windows XPDocument14 pagesIntegrar Drivers SATA AHCI A La Instalación de Windows XPRaul VelasquezNo ratings yet
- Pro Tools Manual EsDocument837 pagesPro Tools Manual EsWladimir Ormeño100% (4)
- Instrumentación Virtual PDFDocument23 pagesInstrumentación Virtual PDFBtoTcoNo ratings yet
- Corel Draw 12 - Curso CompletoDocument603 pagesCorel Draw 12 - Curso Completorgpontes100% (7)
- Instrucciones 5Document4 pagesInstrucciones 5boxpepNo ratings yet
- Como Usar Bases de Datos en NeobookDocument13 pagesComo Usar Bases de Datos en NeobookRiccy Maldonado100% (1)
- Mapas Libreoffice DrawDocument31 pagesMapas Libreoffice Drawitp.mod2No ratings yet
- Curso Basico de ComputacionDocument104 pagesCurso Basico de Computacioncharlym08893% (15)
- Administración de Usuarios y Grupos en Windows 2003 ServerDocument2 pagesAdministración de Usuarios y Grupos en Windows 2003 ServerJesús ApodacaNo ratings yet
- Manual Word 2016Document64 pagesManual Word 2016Julio RavazzaniNo ratings yet
- Manual TreyFactDocument145 pagesManual TreyFactMacarena Figueroa Bascuñán100% (1)
- Ejercicicios de ExcelDocument55 pagesEjercicicios de ExcelWendy Grisel Espinoza Castro100% (2)
- Enunciado Caso - Práctico - M1T2 - Introducción Al Transporte FerroviarioDocument3 pagesEnunciado Caso - Práctico - M1T2 - Introducción Al Transporte FerroviarioSergio AguilarNo ratings yet