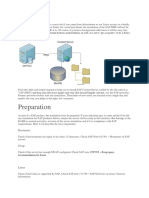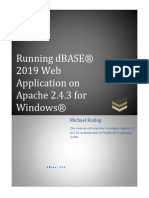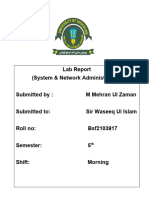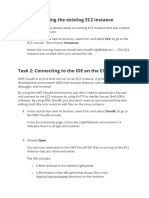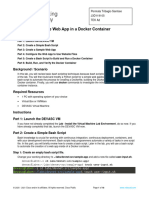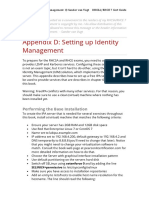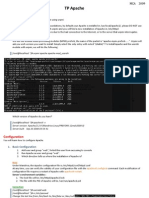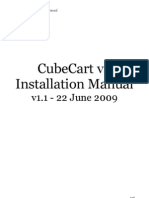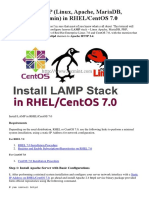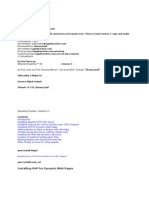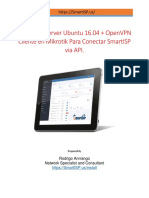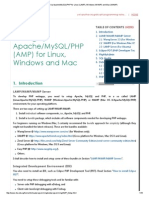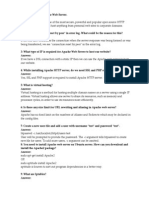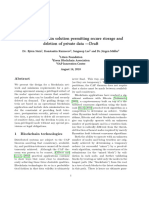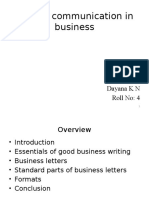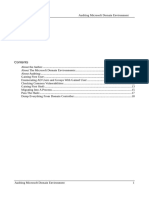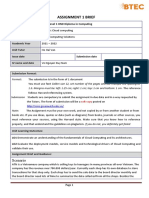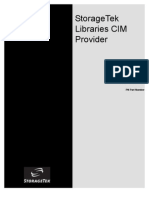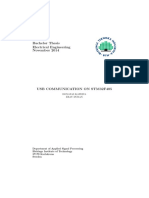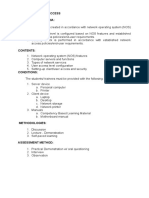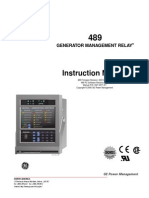Professional Documents
Culture Documents
How To Configure A WebDAV (Using Apache)
Uploaded by
Anandh VedhaOriginal Title
Copyright
Available Formats
Share this document
Did you find this document useful?
Is this content inappropriate?
Report this DocumentCopyright:
Available Formats
How To Configure A WebDAV (Using Apache)
Uploaded by
Anandh VedhaCopyright:
Available Formats
SAP Business One Notes
Symptom
When working with the remote support platform you would like to set up a partner channel in order to be able to:
1. Get task results generated by remote support platform at customer side.
2. Allowyourcustomerstodownloadtaskscreatedbyyou.
3. Request your customers to upload a database in order to reproduce some issue in your test environment.
Solution
In order to set up a WebDAV channel with Apache, please follow the below instructions.
Note!
1. It is recommended to advise your IT administrator about the different actions involved in the WebDAV set up.
2. All the below instructions should be done on the server where you would like to set up the WebDAV channel and where the RSP server is installed.
3. The below instructions are might slightly be different to your used Operating System.
4. We take Apache 2.2.22 for example in this note.
5. It is supposed that Apache is installed at C:\Program Files (x86)\Apache Software Foundation\Apache2.2in this note.
WebDAV configuration:
Step 1:
Open conf\httpd.conf, find below two lines, and remove #at the beginning of each line.
#LoadModuledav_modulemodules/mod_dav.so
#LoadModuledav_fs_modulemodules/mod_dav_fs.so
=>
LoadModuledav_modulemodules/mod_dav.so
LoadModuledav_fs_modulemodules/mod_dav_fs.so
Step 2:
Add below line at the end of httpd.conf.
Include conf/mod_dav.conf
Step 3:
Find the line Listen 80, it is used to set the port number of WebDAV, you can change it from 80to other port number which is not occupied.
Step 4:
Create a new file in folder confand name the file as mod_dav.conf.
1776656 - How to configure a WebDAV (using Apache)
Version 2 Validity: 23.09.2013 - active Language English
Step 5:
Go to folder user, create a new file and name the file as userfile.pass, it is used to save the user name and password of WebDAV.
Step 6:
Open "Command Prompt", run command as below to create user and password. You can repeat this step to create different users.
cdC:\Program Files (x86)\Apache Software Foundation\Apache2.2\bin;
htpasswd -m"C:\ProgramFiles(x86)\ApacheSoftwareFoundation\Apache2.2\user\userfile.pass"[username]
Inputpasswordtwice
Step 7:
Create a folder named DavLockunder C:\Program Files (x86)\Apache Software Foundation\Apache2.2\
Note!
In the new WebDAV folder you just have created, sub folders will be automatically created once you test the WebDAV connection successfully in the RSP Studio.
Step 8:
Go to folder conf, edit file mod_dav.conf, input text as below, the text starts with "#" is comment, you can delete it.
Step 9:
Restart the Apache service, and the open the browser and enter WebDAV server URL to valid it.
The URL should be like http://machine name(or ip address):port/webdav(alias in step 7 row 2), for example http://pvgv50810550b:8090/webdav.
Step 10:
Create the default sub folders structure.
Open the RSP studio and configure a connection to the Apache WebDAV.
Step 11:
Test the connection using RSP Console.
Open the RSP Console menu Configuration -> Channel -> Partner Channel and configure a connection to the Apache WebDAV.
Header Data
References
This document refers to:
SAP Business One Notes
This document is referenced by:
SAP Business One Notes (1)
Validity
Released On 23.09.2013 07:21:53
Release Status Released for Customer
Component SBO-RSP remote support platform for SAP Business One
SBO-RSP-SRV RSP Server / Reporting Server
SBO-RSP-STU RSP Studio
Priority Recommendations/additional info
Category FAQ
1637677 WebDAV Version Support
1824909 RSP Agent Console Cannot Connect to Some Third-Party WebDAV Servers
Software Component Version
REMOTE SUPPORT PLATFORM FOR B1
2.4
3.0
Other Components
You might also like
- SAP DMS InstalationDocument22 pagesSAP DMS InstalationsimplycoolNo ratings yet
- LAMP Quickstart For Red Hat Enterprise Linux 4Document8 pagesLAMP Quickstart For Red Hat Enterprise Linux 4rajeevv_6No ratings yet
- Installing LTB SSPDocument8 pagesInstalling LTB SSPBuxHost AutoClickerNo ratings yet
- How To Install LAMP Stack On Debian 11Document7 pagesHow To Install LAMP Stack On Debian 11farkrexNo ratings yet
- Business Data Communications and Networking 13th Edition Fitzgerald Solutions ManualDocument13 pagesBusiness Data Communications and Networking 13th Edition Fitzgerald Solutions Manualraygallegosrtdcpgsenw100% (16)
- Install Wamp SSLDocument9 pagesInstall Wamp SSLTreblig SairaNo ratings yet
- Quick Step-By-Step Guide To Apache Split Deployment With BI4.1Document8 pagesQuick Step-By-Step Guide To Apache Split Deployment With BI4.1RavinderPalSinghNo ratings yet
- Asset Manager Web Deployment StepsDocument13 pagesAsset Manager Web Deployment StepsPAWAN_24KARATNo ratings yet
- dBASE 2019 and Apache 24x - Configuration GuideDocument21 pagesdBASE 2019 and Apache 24x - Configuration GuideSoportetuxtla JarhNo ratings yet
- ABCDocument40 pagesABCDatabase 1No ratings yet
- How To Set Up WebDAV With Apache2 On CentOS 5Document10 pagesHow To Set Up WebDAV With Apache2 On CentOS 5Alemag ProduçõesNo ratings yet
- How Install Offline / Local SAP Web IDEDocument4 pagesHow Install Offline / Local SAP Web IDEsureshNo ratings yet
- ComandosDocument13 pagesComandoscontaminación aguaNo ratings yet
- Adobe Content Server 4 (ACS4) Setup GuideDocument27 pagesAdobe Content Server 4 (ACS4) Setup GuideKRISH_vinsgkNo ratings yet
- Content Server Installation & Configuration: Page 1 of 41Document41 pagesContent Server Installation & Configuration: Page 1 of 41Devender5194No ratings yet
- Installation Guide Express Edition Updated 09Document9 pagesInstallation Guide Express Edition Updated 09muh_akbar2451No ratings yet
- Give Your SAP HANA XS App The Sexy URL It Deserves!: Tweet Share 1 Like 0Document6 pagesGive Your SAP HANA XS App The Sexy URL It Deserves!: Tweet Share 1 Like 0RajaNo ratings yet
- Install Wamp SSL PDFDocument9 pagesInstall Wamp SSL PDFIonel GherasimNo ratings yet
- Data CsproDocument15 pagesData CsproMoh MohaNo ratings yet
- Laravel Deployment UbuntuDocument7 pagesLaravel Deployment UbuntuTech DevilsNo ratings yet
- Setup Apache CENTOSDocument16 pagesSetup Apache CENTOSqwewrrtrhgbgbgbghttNo ratings yet
- Module 4 ChallengeDocument14 pagesModule 4 ChallengepolamarasettibhuwaneshNo ratings yet
- Report PDFDocument21 pagesReport PDFdhvbkhnNo ratings yet
- TEK - A2 - Permata Tribagio - J3D119105Document18 pagesTEK - A2 - Permata Tribagio - J3D119105permatatribagioNo ratings yet
- A concise guide to PHP MySQL and ApacheFrom EverandA concise guide to PHP MySQL and ApacheRating: 4 out of 5 stars4/5 (2)
- Bagisto MAC Installation GuideDocument12 pagesBagisto MAC Installation Guideodekunle oluwatobi alaoNo ratings yet
- How To Install Vtiger CRM On Centos 7: Get A Cloud ServerDocument10 pagesHow To Install Vtiger CRM On Centos 7: Get A Cloud ServerChifundo GanizaNo ratings yet
- Set Up A Lamp Server On Centos 5.3: System ConfigurationDocument5 pagesSet Up A Lamp Server On Centos 5.3: System ConfigurationAem CantoralNo ratings yet
- Appendix D 2.0Document7 pagesAppendix D 2.0Anonymous 6B3NFf8cNo ratings yet
- Installing Ibm Tivoli Directory Server For Websphere Version 8Document32 pagesInstalling Ibm Tivoli Directory Server For Websphere Version 8Brahma BotlaguntaNo ratings yet
- PPMappDocument14 pagesPPMappUmida MukumovaNo ratings yet
- WAMPwith MSSQLServer Set Up InstructionsDocument19 pagesWAMPwith MSSQLServer Set Up InstructionsGayashan PereraNo ratings yet
- MCA - ApacheDocument7 pagesMCA - ApacheSidi Youssef BcdNo ratings yet
- CubeCartv4 Install Guide 1.1Document16 pagesCubeCartv4 Install Guide 1.1Cristian MalfesiNo ratings yet
- Cscart Installation LocalDocument14 pagesCscart Installation LocalAnderson FonsecaNo ratings yet
- SAP WEB Dispatcher: Installation StepsDocument4 pagesSAP WEB Dispatcher: Installation StepsnagarajuNo ratings yet
- How To Setup Web Server Linux Mint ReazulDocument6 pagesHow To Setup Web Server Linux Mint ReazulAdrian NewellNo ratings yet
- Cloud Computing Lab RecordDocument49 pagesCloud Computing Lab RecordNithishkumar VNo ratings yet
- Installation of SAP Content Server 6.40 On AIX 5.3Document17 pagesInstallation of SAP Content Server 6.40 On AIX 5.3manish sachanNo ratings yet
- How To Setup SubversionDocument10 pagesHow To Setup SubversionAshish ShindeNo ratings yet
- Getting Started With SAP UI 5Document6 pagesGetting Started With SAP UI 5Yanming CaoNo ratings yet
- Creating Lamp Server in AwsDocument10 pagesCreating Lamp Server in AwsNithin SunkeNo ratings yet
- Content Server Installation in LinuxDocument9 pagesContent Server Installation in Linuxgauravpanwar8No ratings yet
- 6.2.7-Lab - Build-A-Sample-Web-App-In-A-Docker-ContainerDocument25 pages6.2.7-Lab - Build-A-Sample-Web-App-In-A-Docker-ContaineriSRAEL GNo ratings yet
- Installing PHP For Dynamic Web PagesDocument11 pagesInstalling PHP For Dynamic Web PagesAsif IqbalNo ratings yet
- Data CrowDocument8 pagesData CrowGiuseppe MedinaNo ratings yet
- PuPHPet - Online GUI Configurator For Puppet & VagrantDocument8 pagesPuPHPet - Online GUI Configurator For Puppet & Vagrantpaulohalves0No ratings yet
- PHP JSP and MySQL en Windows XP ProDocument28 pagesPHP JSP and MySQL en Windows XP ProAlejandro Huapaya SánchezNo ratings yet
- Cotizacion Warnes Raul Wisp v1Document11 pagesCotizacion Warnes Raul Wisp v1Raul Céspedes IchazoNo ratings yet
- Practical 1-4Document14 pagesPractical 1-420ACS45 Jeevan rajNo ratings yet
- Apache Upgrade For Content ServerDocument6 pagesApache Upgrade For Content ServerKotiEswarNo ratings yet
- Operation Sheet 3.2: Installing Apache Web Server in Linux ServerDocument6 pagesOperation Sheet 3.2: Installing Apache Web Server in Linux ServerDr Patrick CernaNo ratings yet
- macOS 10 - 15 Catalina Apache Setup - MySQL, Xdebug & More... - Official Home of Grav CMS - Part 2 PDFDocument16 pagesmacOS 10 - 15 Catalina Apache Setup - MySQL, Xdebug & More... - Official Home of Grav CMS - Part 2 PDFRadit Hermawan (coenkcore)No ratings yet
- Data SecurityDocument53 pagesData SecurityEdester ALba BuelvaNo ratings yet
- Script Case Manual and DocumentationDocument2,023 pagesScript Case Manual and Documentationimamrock50% (2)
- How To Set Up Apache - MySQL - PHP For Linux (LAMP), Windows (WAMP) and Mac (MAMP)Document16 pagesHow To Set Up Apache - MySQL - PHP For Linux (LAMP), Windows (WAMP) and Mac (MAMP)Harsha KarunathissaNo ratings yet
- Apache Interview QuestionDocument4 pagesApache Interview QuestionManish KumarNo ratings yet
- Configuration of a Simple Samba File Server, Quota and Schedule BackupFrom EverandConfiguration of a Simple Samba File Server, Quota and Schedule BackupNo ratings yet
- Data Communications and Networks OverviewDocument16 pagesData Communications and Networks Overviewrishikesh_147No ratings yet
- Check Point Mobile GuideDocument24 pagesCheck Point Mobile Guidebn2552No ratings yet
- B2865, M5255, M5270, MS725, MS821, MS822, MS823, MS825, MS826 PrintersDocument234 pagesB2865, M5255, M5270, MS725, MS821, MS822, MS823, MS825, MS826 PrintersDumitrescu MihaiNo ratings yet
- DMZ Implementaion 12 1 For IsupplierDocument20 pagesDMZ Implementaion 12 1 For IsupplierbalakrishnakadapaNo ratings yet
- Pse Sase P StudyguideDocument93 pagesPse Sase P StudyguidehugohqNo ratings yet
- Lition TechnicalWhitePaper V0.7.1Document20 pagesLition TechnicalWhitePaper V0.7.1Juan Felipe Reyes M.No ratings yet
- T Rec G.984.1 200303 S!!PDF eDocument22 pagesT Rec G.984.1 200303 S!!PDF eRoberto MeloNo ratings yet
- Written Communication in BusinessDocument19 pagesWritten Communication in BusinessAswin Joseph ElanjickalNo ratings yet
- OS9000 AOS 6.4.3 R01 Feature Guidelines PDFDocument112 pagesOS9000 AOS 6.4.3 R01 Feature Guidelines PDFolam batorNo ratings yet
- Modbus Register Lists - PCME Wet Stack SystemsDocument14 pagesModbus Register Lists - PCME Wet Stack SystemsRafael Porcelles BonilhaNo ratings yet
- ClearTrip STPDocument1 pageClearTrip STPAnirudhAgrawalNo ratings yet
- Audit Windows ServerDocument19 pagesAudit Windows Servereinskhin1024No ratings yet
- 3.distributed Control SystemsDocument63 pages3.distributed Control SystemsPrasanth ChitturiNo ratings yet
- DS-2DE3A404IW-DE-2.8-12-mm - 5.6.0 - 20210111 - PTZ CameraDocument6 pagesDS-2DE3A404IW-DE-2.8-12-mm - 5.6.0 - 20210111 - PTZ CameraCosphiiiNo ratings yet
- TL DR With Careful Tuning of Your Webcenter Sites Caching Strategy, You Can Dramatically Increase TheDocument16 pagesTL DR With Careful Tuning of Your Webcenter Sites Caching Strategy, You Can Dramatically Increase Theradha_1990No ratings yet
- GWN7000 Command Line GuideDocument10 pagesGWN7000 Command Line GuideGuru O ManiaNo ratings yet
- Unit 16.assignment Brief 1Document15 pagesUnit 16.assignment Brief 1Duy Nam Võ NguyễnNo ratings yet
- Storagetek Libraries Cim Provider: Installation GuideDocument34 pagesStoragetek Libraries Cim Provider: Installation GuideMostefaTadjeddine100% (1)
- 8237 Dma Controller2Document57 pages8237 Dma Controller2Raghavendra Raghav100% (1)
- Bachelor Thesis Electrical Engineering November 2014: Donatas Kateiva Eray DuranDocument22 pagesBachelor Thesis Electrical Engineering November 2014: Donatas Kateiva Eray DuranDavies SegeraNo ratings yet
- An-And-1-106 Basic CAN Bit TimingDocument9 pagesAn-And-1-106 Basic CAN Bit TimingNavneet Singh Pathania100% (1)
- Message Staging and Logging Options in Advanced Adapter Engine of PI - PO 7.3x - 7.4 - SAP Blogs PDFDocument26 pagesMessage Staging and Logging Options in Advanced Adapter Engine of PI - PO 7.3x - 7.4 - SAP Blogs PDFSujith KumarNo ratings yet
- Lecture Notes 6: Basic Modulation Schemes Binary Phase Shift Keying (BPSK)Document37 pagesLecture Notes 6: Basic Modulation Schemes Binary Phase Shift Keying (BPSK)Hayatun NufusNo ratings yet
- Free Software Guide-30.6Document36 pagesFree Software Guide-30.6Private InfringerNo ratings yet
- Lo1: Set-Up User Access Assessment CriteriaDocument3 pagesLo1: Set-Up User Access Assessment CriteriaArchie May DegamonNo ratings yet
- Introduction To SMAC Social Mobile Analytics and CloudDocument3 pagesIntroduction To SMAC Social Mobile Analytics and CloudGiliola MarinNo ratings yet
- 7302 ISAM/ISAM-V 7330 Isam FTTN 7360 ISAM FX R4.3.X Software Upgrade MopDocument47 pages7302 ISAM/ISAM-V 7330 Isam FTTN 7360 ISAM FX R4.3.X Software Upgrade MopluisNo ratings yet
- VSP F Series Datasheet PDFDocument2 pagesVSP F Series Datasheet PDFyahya laksanaNo ratings yet
- Iterative MIMO Signal Detection With Inter-Cell Interference Cancellation For Downlink Transmission in Coded OFDM Cellular SystemsDocument5 pagesIterative MIMO Signal Detection With Inter-Cell Interference Cancellation For Downlink Transmission in Coded OFDM Cellular SystemsNguyễn Hồng DươngNo ratings yet
- Relé SR 489 PDFDocument296 pagesRelé SR 489 PDFedwk_22No ratings yet