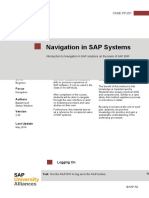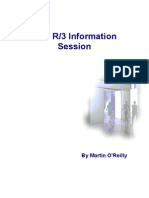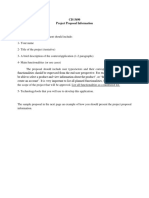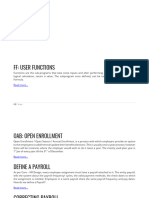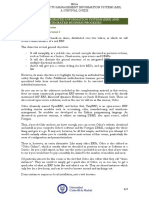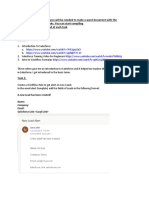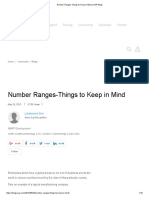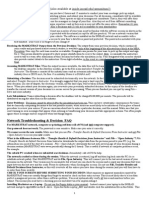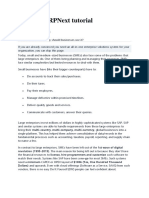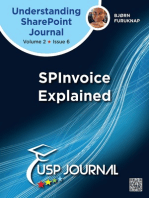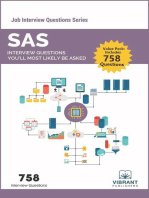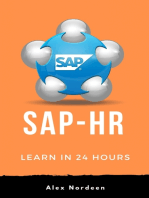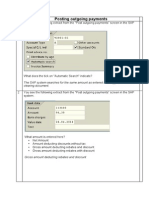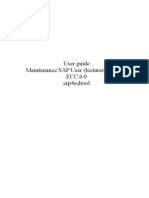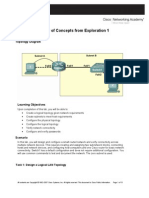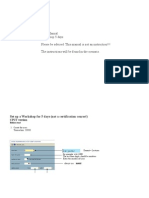Professional Documents
Culture Documents
10 User Manual Workshop-1
Uploaded by
Pako MogotsiCopyright
Available Formats
Share this document
Did you find this document useful?
Is this content inappropriate?
Report this DocumentCopyright:
Available Formats
10 User Manual Workshop-1
Uploaded by
Pako MogotsiCopyright:
Available Formats
User Manual
Workshop 5 days
Please be advised: This manual is not an instruction!!!
The instructions will be found in the scenario.
Set up a Workshop for 5 days (not a certification course!)
CPUT version
Before start
1. Create the users
Transaction: ZUSR
for example: wks1-000
The last three digits should be numbers
always use initial
Enter the number of users
Dozent = Lecturer
Create Master data (enter minimum) with ProScript
Use Jochen's computer in the office
Start SAP and Excel if there is no prepared file from Jochen (see desktop, folder > Master_data_proscript)
How to run the software ProScript
Start the Excel software (proscript is installed)
1. click on it
click on record
choose the SAP session
click on record and enter the master data into the SAP system
Now you can enter the process into the SAP system. IMPORTANT: Start with the SAP easy access and Start with a transaction code in the
transaction code field. Don't start with a double click on a menu item!!!!!
After the use of the SAP system press:
You will get the data in your Excel sheet.
Change the number/code of the master data (it is not possible to enter the same number/code of master data twice in an SAP system).
Copy the line. Change the number of the master data. Make absolutely sure that these numbers are not already in the system!!!
click on run
choose your SAP session
click on run and your master data
will be entered automatically into the SAP system
Story book workshop erp4school (for schools/colleges) and erp foundation
(for universities)
Day 1
Workshop Agenda for each participant of the workshop
1. Introduction (who is who?)
2. 02_presentation_e4s.ppt
Slide 2
Integrated system
Realtime (database, all information immediately available, for example: balance sheet)
Slide 3
organizational structure
entire picture of a company. A company is in the SAP system
explain an example, company code and purchase organization, how is the posting and the assignment:
1 : n relation. S PurOrg can post in one Company Code only and not the other way around.
Slide 4
Processes everywhere. Show especially the dates process and talk about SCM (supply chain management)
Slide 5
curriculum of e4s
Production is not in the workshop
Slide 6
Content (not Human Resources). Human Resources will be an extra module.
Accounting from the display side only. Automatic posting in the system (all purchasing and sales postings)
Slide 7
49 Clients are pre-configured (19 for South Africa = 14 % Tax and ZAR)
That means, 49 companies > 49 Groups of students can work in their own company with an own Balance Sheet
and Profit and Loss statements and with an own logistic area
Slide 8
Certification, 2 types, explain the difference. Both of them with SAP logo. The exam will be controlled by an
independent person. It is not possible that the institutions can run the certification examination on their own.
The e4s certification costs 790 Rand per person. This money is for the provider in Germany. The students have
to do the erp4school foundation certification first and afterwards the Terp10.
Slide 9
explain that the SAP company does not want money for the software. The 9500 Rand is for the hardware and
people in the UCC in Magdeburg.
Dont contact SAP or UCC. In case of problems contact our (CPUT) help desk only
3. 03_training_material.ppt
Slide 4
explain the connection to Magdeburg. Router, GUI (graphical user interface), GUI on the local computer, not much traf-
fic on the network due to the traffic of numbers only. Cloud computing. SAP system can be accessed from anywhere.
GUI on the teachers' computers only, not on the students' computers. The students have to use the browser version if they
want to access SAP from their private computers.
Slide 5
4 types of connectivity: fixed IP Number, Remote, DynDNS and Browser
Our IT guy will help your IT guys to install. For teachers the remote access will be interesting because they can use the
SAP GUI from home.
What to do for teachers to use SAP from home:
1. U-User from Magdeburg (registered users only)
2. Install the SAP GUI (Folder: 06_Connecting > 02_installing SAP GUI.pdf until page 6 incl. and from page 12 - 14
and page 19 - 22 )
U-User what does it mean? Remote > for teachers/lecturers (in case of a U-User only)
http://remote.hcc.uni-magdeburg.de/index_de.html
Link for the Browser: http://r68z.hcc.uni-magdeburg.de:8068/erp4school
Slide 6
Different internet browsers can be used. Please follow the instructions in folder 06_Connecting > 05_browser_set-
tings_datango.pdf
Open the file and explain it
Slide 7
Explain the stucture in general!
The client is a trust unit. Inside the client there can be many different companies with full accounting systems or logistics
only. The set up will be found in the customizing area. One person of an institution will have the rights for customizing.
Slide 8
Explain that we are working with number ranges. For example we use the structure 2001.
Explain what is fixed and which numbers are available to be used, and for what numbers the users have to ask
Slide 9
Show one example. The best could be the assignment between sales org. and company code. It makes no sense when
one sales organization is posting into different company codes.
Slide 10
Explain the difference between clients who will lose all data after an update, and our client. The institutions will work
with one version older than the latest. This version is tried and tested, and stable.
Slide 11
The database to arrange the number ranges of the classes, organizational units and master data.
Open the database, click on button "Datasheet", click on button "New Datasheet", enter 3 digits in the field "Class" and
enter a unit number in the field Company/Credit ...
Show the numbers of the organizational units and which numbers of master data are recommended. Delete the datasheet.
Slide 12
Create user
Explain: Different user with different rights.
Main user with customizing rights and rights to create teachers:
User name: start
Password: initial
After the first access all institutions have to agree a new password for this user. After 14 days this user will be locked au-
tomatically. DON'T FORGET
The user teacher can create the user student
It is possible to create one user only or a series of users.
The instructions will be found in the folder "05_User_maintenance
Maybe show how it works to create a user.
Slide 13
Resume. Repeat!
Slide 14 and 15
Follow the instructions on the slide and let the teachers work.
Not standard, ask
the help desk for
the database.
Set up a new course
File: 04_new_course_e4s_start.docx
Go through the text and explain.
Show them how to fill out the form: 07_template_org_units.xls
Explore the erp4school scenario
Introduction erp4school scenario (system basics) 01_e4s_scenario_en,
Show the workflow/sequences of the whole scenario
Show the text about the processes in the scenario
Show the link to obtain the ARIS Toolset: http://www.ariscommunity.com/
Show the simple purchasing process (how to use) in the scenario only.
The teachers have to research the simple purchasing process by themselves
Link System basics
To do
Overview over the numbers of users in the SAP system. Every teacher gets a number.
- log on
- Settings in the system
- Create a new session (information: maximum of 6 parallel sessions is possible)
Start Purchasing Process
Lecturer
Enter a purchase order
Choose "Simple purchasing process" from the scenario.
Show the instructions.
Show how the instructions work.
Explain the structure of the whole process when you open the datango instructions, We show the
students the overview all the time.
Use the instruction (datango) "Create a purchase order".
Show the possibilities "Demo", "Practice" and "Concurrent". Show the pdf version. Advise that
in general the "Concurrent" mode will be used.
Show how to split the screen. On one side the SAP system and on the other side the datango instructions.
Show the link "Order Form SAP System". Explain that this structure will be found in all erp systems.
Show how to handle the "Header", "Item Overview" and "Item". Open it and close it.
Show how to handle the help button to query (in this case a vendor).
Help button: if you click in a field you will see the button at the end.
Show how to sort lists after a query.
Look for a tab which shows a known organizational unit
(in this case the company code).
click in the column header to sort
Double click on a vendor to select
Open the "Header"
Talk about organizational units. Advise the attendees: 07_template_org_units.xls
If you open the Header after entering the vendor, a red message will be shown at the Status Bar.
Explain the difference between red, yellow and green messages.
Enter the organizational data (ENTER).
Open Item Overview if it is not open.
Go back to the scenario. Open the control exercise, use the "Quotation Paper Ltd" tab.
Use the quantities and prices of the scenario (2,500 units at R 22.90 ea)
Enter Material (query)
Enter Quantity
Enter price and currency
Enter plant
Enter storage location (LAG1)
Explain that ENTER checks the data and that one has to look in the Status Bar every time one uses ENTER
Explain the message
Show the delivery date. The time is too short to get the material. But leave it as it is.
Show the "Conditions" tab
Open the Header and show the tabs. Show how one can get an overview over all tabs.
Save the order and show the
number
Give each teacher numbers for the master data (Ven-
dor, Customer, Material).
Show master data of the vendor (where the Cash discount comes from).
Explain that SAP sometimes uses different names in the calculations.
These names can sometimes not be found in textbooks. But this is a real
system and not a textbook and the reality is sometimes different from
the theory.
Show the tabs
Explain the process
net price, without tax (in the purchase order the tax makes no sense).
Explain: All numbers of purchase orders start with 45...
ATTENDEES
The attendees enter the data of the purchase order into the SAP system (use datango).
Lecturer
Continue the purchasing process
Goods receipt
Use datango and show how it works
Show the database query to find the purchase order
ENTER and the date will be shown.
Show the following tabs:
Explain why the storage location is important latest at the Goods Receipt.
Double click
If someone forgets the storage location in the purchase order
it can be completed here
Explain the process why "Item OK" has to be checked. Warehouse staff
check the goods and after that they have to accept each item with OK. This can be done manually or with RFID technology.
Open a new session
Show the purchase order and "Purchase Order History" tab
There is a reference to the purchase order.
The material, quantity, vendor and storage location
are coming from the purchase order (reference).
Show the Movement
Type 101 + 101 +
always
goods receipt
Show the different text for the "Disk Button".
Post and show the number on the Status Bar.
Before you save the goods receipt, open a new session with the purchase order and show the tabs (no purchase order history is to be seen).
Explain the navigation button "Back". Go back step by step to the purchase order. Explain the other buttons. Yellow = finished a complete transaction.
But it can be the same effect like the button "Back". The button "Cancel" can be used if no process is taking place. Recommend to always open 2 sessions. It
could be that one session doesn't work so it is possible to use the second session.
click on it and show the document for the Goods Receipt
open the tab
Explain the posting to a clearing account (reasons)
1. always real time
2. the vendor could be different from the purchase
order and not known before the invoice is created.
Explain that the posting is without tax.
The attendees create the Goods Receipt.
Invoice
Use the scenario. Invoice Received > control exercise > "Invoice Paper Ltd" tab
DON'T CHANGE
In the end it has to switch to green Quantity price unit net price tax gross price
2500 22,90 57.250,00 8.015,00 65.265,00
The amount is + tax and without cash discount (explain: the decision about cash discount has to be made when the invoice is paid).
Don't forget this check
SAVE
Lecturer
Open the purchase order in an extra session.
Display the purchase order. Explain the transaction codes (ME21N, ME22N and ME23N): 21 = create, 22 = change, 23 = display)
Show the Purchase Order History tab
click on it
Posting Goods Receipt
Posting Invoice
After posting the invoice, the clearing account is zero
and the amount is in the relevant account
click on it
Show and talk about
processes
Show the effect of the button "Back". Go back to the invoice
Show the Vendor Line Item (red light).
RE = invoice
Red = not paid
Show the SAP session Purchase Order
Open the Header and show the "Status" tab and explain the process.
The attendees create the invoice with datango
Let them display from the datango instructions:
Stock/Requirements List
Stock overview
Purchasing process
Display line items
View posting
Lists
- Purchase order
- Invoice overview
Outgoing payment Quantity price unit net price tax gross priceCash Discount 2 % To pay
2500 22,90 57.250,00 8.015,00 65.265,00 1.305,30 63.959,70
can be different if not maintained
the data have to
be enterd
Bank account
always the same
Amount = + tax -
cash discount
Vendor
Check if the amount
is known
It has to be 0.00
with a double click on the amount the amount can be reduced or
increased. This can be necessary if a cash discount is applied too late.
Post it
The decision about cash discount has to be
made here (payment).
Lecturer
Display the line items
Explain: KZ = Payment, RE = Invoice
Red statement = not paid
Double click
Posting will be shown
The attendees enter the payment in the system
and use the SAP instructions (Display) to see all processes, postings and line items.
They read the questions for certification (Navigation, Query, Purchase Order, Goods Receipt, Invoice and Payment).
The attendees open the link "Purchasing Reporting" and follow all datango instructions.
EXPLAIN the principle to convert the forms:
Purchase Order > Quantity and Price
Goods Receipt
Quantity
Invoice
Quantity
Price
The invoice obtains the quantity from the Goods Receipt only (not the quantity of the purchase order).
Lecturer
The following slides should be shown with the projector.
Posting No. 1
Goods receipt
Posting No. 2
Invoice
Posting No. 3
Payment
Slide 1
1. Trad Goods 57250
Clearing Account
Vendor liabilities
2. Clearing Account
and input Tax 65265
2. Vendor liabilities 57250
Input Tax
2. Vendor liabilities 8015
Bank
3. Vendor liabilities 63959.70
Discount received
3. Vendor liabilities 1145
3. Bank/Discount/
Tax 65265
3. Vendor liabilities 160.30
(correction cash discount)
Trading Goods
1. Clearing Account 57250
Slide 2
Show link "Process overview".
Explain the different types of process flow designs.
Show link "Order process flow", explain.
Show the link "Processes", explain that this is the most common way to display processes. The content of this link is part of the
certification questions, especially the "Event-controlled Process Chain".
Attendees explore the process scenario and the questions
Lecturer
Start the same process with same prices and quantities again
Parallel to the process show the stock requirements list.
EXPLAIN the stock/requirements list
First line = blue = real quantities in stock
all other lines = what would be if ...
Start: 0 units in stock
Refresh the list after the purchase order
Refresh the list after Goods Receipt
2500 in stock
Dynamic List!!! No history
Attendees
The attendees repeat the purchasing process with the stock/requirements list, with the same data (see
scenario, 2,500 Units > 22.90 ZAR)
Use the SAP instructions "Display Data"
Day 2
Talk about the whole sales process. Advise that the process in the scenario will start from the customer order. Enquiry and Quotation are not shown.
Let the attendees explore the sales process.
Open the control exercise. Show the "Customer Order Document" Tab. We want to process this customer order in the SAP system.
Process the customer order in the SAP system
Lecturer
Attendees
Lecturer
Enter the data of the customer order (use the data in the scenario > control exercise.)
Explain:
PO-Number = Number of the customer's order. For the customer it is a purchase order (therefore PO...). This number is important
to find the customer order later, because the customer will send us this number.
Date when the
material has to
be delivered.
Don't change it in
this process.
Press Enter. The following message should be seen. When you display a purchase order (Transaction Code VA03) you
will see the following screen.
If a customer calls
us, we will ask for
the Number of
the customer order
(from the customer side it is a purchase order)
button to show conditions
net purchase price 22,90
sales quantity
cost of sales
2.500,00
57.250,00
price sales (net)
sales total
Profit/Margin (Gross)
38,90
97.250,00
40.000,00
EXPLAIN
cost of sales = quantity (sales) * net purchase price
Profit/Margin (Gross) = sales total - cost of sales Save the customer order
Display the customer order
=
First step of the process
Open a new session and display the customer order.
In this case you see two lines. For the date of the first line (Req. deliv. date) the confirmed
quantity = 0
First of all the system tries to calculate the dates backwards.
If backwards is not possible the system calculates the date forward. Therfore you see the second
line and a new delivery date.
double click on this date
Before you create the outbound delivery check the scheduling
Use the link: Simple sales process > Control Exercise > Delivery Scheduling tab Read the text!!!
Customizing
Use the link "System basics" > Adjust Templates
Lecturer shows how the columns of the items of the customer order can be re-arranged.
The attendees should re-arrange the colums, especially the storage location.
Example
Attendees
Create a sales order with the date of the scenario
Attendees
The date should be later than the current.
It should be later than the material available date (see below)
If someone has forgotten the storage location in the customer order, this is the last
opportunity to enter the storage location
Save
check status bar
Lecturer
Display customer order and check document flow
the second process step is added
Display customer order and check status overview
0 units open
go back to the customer order and display the document flow again
1. activate with one click
2. click on it
You will see the Outbound Delivery document.
Explain: The outbound delivery is a form. It can be printed out. One copy is for the customer. Normally it will be sent together with the material. So
one copy will stay in the sales department, one copy in the warehouse and one will be sent to the customer.
The transfer order is not for the carrier. It is an internal form and is created for the staff
in the warehouse. They pick the material as it is shown on the transfer order.
SAVE the transfer order
Open the customer order again and show the document flow. The third step of the process will be shown.
Post outbound delivery
Explain that the attendees have to use the button "Post Goods Issue". If they use the disk to save it it will not be posted!!!!
Open the customer order again and show the document flow. The fourth step of the process will be shown.
Activate/mark the goods issue item
click on it
click on it
net purchase price 22,90
sales quantity
cost of sales
2.500,00
57.250,00
price sales (net)
sales total
Profit/Margin (Gro
38,90
97.250,00
40.000,00
The cost of sales is posted (Profit and Loss Account)
Check quantity in stock.
show in an extra session the conditions of the sales order
Post the invoice. Explain the difference between purchasing and sales.
On the sales side nothing needs to be captured because all data are available to the SAP system
Open the customer order and show the document flow
Not cleared means not paid
Mark the accounting document and click on the button "Display Document"
You see the posting
EXPLAIN the principle to convert the forms:
Customer Order > Quantity and Price
Goods Issue
Quantity
Invoice
Quantity
Price
Post incoming payment
price sales (net) 38,90
Quantiy 2.500,00
97.250,00
Tax 14 %
2 % cash discount
13.615,00
110.865,00
2.217,30
108.647,70
SAVE
Open the customer order and display the document flow
The sales process is complete
Show the line items:
show all items
DZ = Payment
RV = Invoice
Double click
Attendees
The attendees complete the sales process
Lecturer
Explain the following slides:
Posting No. 4
Posting No. 5
Posting No. 1
Posting No. 2
Posting No. 3
Slide 1
1. Trad Goods 57250
Clearing Account
Vendor liabilities
2. Clearing Account
and input Tax 65265
2. Vendor liabilities 57250
Input Tax
2. Vendor liabilities 8015
Bank
3. Vendor liabilities 63959.70
Discount received
3. Vendor liabilities 1145
3. Bank/Discount/
Tax 65265
3. Vendor liabilities 160.30
(correction cash discount)
Trading Goods
2. wks2v-34 65265 1. Clearing Account 57250
Profit and Loss
4. Profit and Loss
57250
4. Trading Goods
cost of sales 57250
Customer receivables
5. Profit and Loss
sales 110865 5. Customer receivables 97250
97250
57250
40000
Profit Margin
(open customer order
conditions and show
the same amount)
Outpur Tax
5. Cust. receivable 13615
The cash discount is not posted yet. It will be posted after period-end closing!
Slide 2
Attendees
Use the reports (sales) in the scenario:
Extra task:
Check the Profit/Margin of all sales in this workshop. Use the info sets to report:
Check the Profit/Margin of your own material
enter no material = query for all materials
delete the dates
The difference = Profit/Margin
Net value
Cost
Query for one material
Net value
Cost
sales
cost of sales
97250
57250
40000 Remind: sales order
conditions
open the sales order and
show conditions
Advise the attendees: PLEASE don't save reports. Confirm no!!!
quantity price
on stock
buy
100
800
2
3
total
200
2400
Average
sale
on stock
900
2,88888889
400
500 2,89
2600
1445
buy
Average
500
1000
1,5
2,195
750
2195
The (cost) price (cost of sales) is a moving average price
on stock
buy
quantity price
100
800
2
3
buy
Average
500
1400
1,5
2,39285714
total
200
2400
750
3350
Average
Moving Average
The moving average price can be found in the material master data:
Material master
data
DAY 3
Reports Sales process
Repeat Sales process
Use the datango instructions to report
Post material without purchase order and goods receipt (no posting in the accounting system).
SAVE
Attendees
Maybe repeat the sales process. If material is needed in stock for presentation only, please see the following instruction (for Lecturers only):
Control Exercise 1
Explain the two different types of discount (we are not talking about cash discount).
Header discount (SAP language) Preferential Discount = for all items
Line Item discount for one item/material
Show an invoice for example (scenario >Purchas. Proc. with Conditions > control exercise > Invoice Paper Ltd.):
Attendees
Enter the Info Record and Source List (explain this master data). See exercise 2.
Explain more than one time that the info record will be used in the combination of Vendor and Material only
Explain (use the scenario: Quotation tab, conditions (control exercise), enter the Info Record and Source List into the system and show the effect in a
purchase order.
Lecturer
Gross price - Item Discount = Net Price
Net Price - Preferential Discount + tax = Bank transfer amount
Explain: The discounts will be taken from the master data and
will not entered into the system manually.
It is possible to enter/override the discounts manually (but later).
VERY IMPORTANT NOTICE: THE SOURCE LISTS VALID DATE FROM HAS TO BE EARLIER THAN THE CURRENT DATE!
Discounts
from the
master data.
These discounts
will be entered
automaticaly after
the master data
are maintained
(see datango
instructions)
Header Discount (all items)
Item Discount (only one item)
(combination of Vendor and Material)
RA00
RL01
Discounts
(manually)
These discounts
have to be
entered
manually in
the purchase
order
(see datango
instructions)
Header Discount (all items)
Item Discount (only one item)
(combination of Vendor and Material)
RA01
RG01
Lecturer
Explain: The discounts (see instructions above)
RA00 and RL01 cannot be entered manually
RA01 and RG01 can be entered manually
Show how RA01 and RG01 can be entered into the SAP system. It can be shown in the scenario (control exercise > Conditions Slide tab). Use
the datango instructions to show how it works.
to enter discounts manually
Explain again:
Info Record: for the combination of a material and a vendor only
Vendor discount: for the vendor only
Attendees
Create the purchase order
Control Exercise No. 3
Day 4
Attendees
Check how much material is on stock.
Sell all material (sales process until posting Goods issue)
Check material again (stock should be 0)
Material requirements planning (MRP)
Attendees
Check how much material is in stock.
Sell all material (sales process until posting Goods issue)
Check material again (stock should be 0)
Attendees
Read the scenario (Learning Scenario and Control Exercise > "Example for MRP scheduling" tab
Lecturer
Show the process of MRP
The master data are entered: Info Record, Source List.
Show how much material is in stock. Transaction: MMBE
0 in stock
Create a sales order: 1000 Units > R 40.00
Show the availability check, explain what to do
always use
this check.
Part time
delivery possible.
Show the "Example for MRP scheduling" tab (Control Exercisee MRP) again. The duration can be 7 days if there is no material in stock.
Saturdays and Sundays are not considered.
When you confirm the green check afterwards the system shows you the sales order. If you want to go back to the availability check use the following
button:
Open in another session the stock/requirements list. (MD04)
Customer order has been created:
Refresh stock/requirements list
MRP
activate
enter 1
Explain the list and save it.
Refresh stock/requirements list
Stock is real. 0 units in stock!
For this material a customer order is in the system. We would have - 1000 on stock.
A Purchase Requisition is in the system. After the goods receipt we would have 0 in stock.
Convert a purchase requisiton into a purchase order
Two easy possibilities:
1.
1. Enter the
missed data
(don't enter
the
purchase
group!!!)
2. execute
click on this
line
Enter purchase group
(always 001)
The purchase order is complete and can be saved (but don't do it, show the second possibility).
click on "Adopt" button or drag and drop the item on the basket
2.
Open the stock/requirements list
double click on the number of the purchase requisition
Enter the purchasing group
click on Adopt or drag and drop the item on the basket
Save the purchase order!
Show stock/requirements list
The purchase requisition has changed to a Purchase Order item
Remember: This list is a dynamic list
Post the goods receipt (MIGO)
Check Storage Location:
If this field is empty, enter the storage location (always LAG1)
Refresh stock/requirements list
The Purchase Order item has gone and the customer order can be delivered.
ATTENDEES run the MRP process in the same way (with stock/requirements list in an extra session)
Enter Master Data into the SAP system
Use the datango instructions.
Vendor and Customer are easy to create
you will find in all items "Check xxx Master Data
Open the Link and explain it
Explanation for material master data.
Show one time how the material master data can be entered.
Explain the views
The marked views will be shown later as tabs.
Show that the tabs can be changed with the
Enter key or with the list button
Explain that a check in an empty field means that this
is a "must" field. Data have to be entered in this field,
otherwise the view cannot be changed.
open the link and show how master data are steering the processes.
Attendees
Enter all master data and run a complete process cycle (purchasing and sales).
DAY 5
All Reports (purchasing and sales)
Information Systems
Scenario Purchasing
process
Reports
Scenario, simple purchasing process
SAP instructions, display
Scenario, simple sales process
SAP instructions, display
Scenario Sales process
Reports
Organizational structure
Explain the assignment again. See Scenario > Organizational Design > Control Exercise > Assignment Overview tab
For example
Company Code = Accounting system
One purchase organisation can post in one company code. It makes no sense when one purchase organization is posting in different company codes.
BUT: Different purchase organizations can post in one Company code.
Read the first interview (Control Exercises) and outline the structure of the real company on a paper.
Attendees
Head Office
London
Branch 1
Bristol
no legal entity
Branch 2
Birmingham
no legal entity
accounting (cost and management, financial)
personnel administration
Purchasing Organization
Central Warehouse
Warehouse 1
Warehouse 2
Sales Office 1Br
Sales Organization 2
Sales Office 2Bi
Sales Office 1L
Sales Organization 2
Sales Organization London
Sales Office 2L
Sales Office 3L
Sales Office 4L
Solution
You might also like
- Tableau Training Manual 9.0 Basic Version: This Via Tableau Training Manual Was Created for Both New and IntermediateFrom EverandTableau Training Manual 9.0 Basic Version: This Via Tableau Training Manual Was Created for Both New and IntermediateRating: 3 out of 5 stars3/5 (1)
- Computer Storage Fundamentals: Storage system, storage networking and host connectivityFrom EverandComputer Storage Fundamentals: Storage system, storage networking and host connectivityNo ratings yet
- Intro ERP Using GBI Navigation Course (A4) en v2.30Document17 pagesIntro ERP Using GBI Navigation Course (A4) en v2.30Asmin Andi TanaNo ratings yet
- 02 Intro ERP Using GBI Navigation Course (A4) en v2.01Document19 pages02 Intro ERP Using GBI Navigation Course (A4) en v2.01zycisbiantaiNo ratings yet
- Configuration 09 Participant Guide enDocument145 pagesConfiguration 09 Participant Guide enOmar BitarNo ratings yet
- MG 8 - Fatimatus Zehroh Summary SAP Unit 1 2 3Document7 pagesMG 8 - Fatimatus Zehroh Summary SAP Unit 1 2 3Fatimatus ZehrohNo ratings yet
- SAP Training) SAP R3 Basic User GuideDocument29 pagesSAP Training) SAP R3 Basic User Guidefarisab123No ratings yet
- SAP 4.6 Basic Skills Self-Study (MIT) PDFDocument152 pagesSAP 4.6 Basic Skills Self-Study (MIT) PDFEliezer Alvarez LaresNo ratings yet
- Sap Very ImportantDocument267 pagesSap Very ImportantAjeesh SudevanNo ratings yet
- Fi NotesDocument266 pagesFi Notesbaha_n_mNo ratings yet
- Reddy SAP FI NotesDocument267 pagesReddy SAP FI NotesParameshwar Reddy Kottapalli100% (1)
- 02 Intro ERP Using GBI Navigation Course (Letter) en v2.11Document19 pages02 Intro ERP Using GBI Navigation Course (Letter) en v2.11Puro MkNo ratings yet
- Proposal Info and SampleDocument3 pagesProposal Info and SampleSajid MdNo ratings yet
- SAP How To Step by Step Guide With Screen ShotDocument16 pagesSAP How To Step by Step Guide With Screen ShotPriyesh ET100% (1)
- SAP Consultancy at SC - In: What We Teach Today, Others Adopt TomorrowDocument51 pagesSAP Consultancy at SC - In: What We Teach Today, Others Adopt Tomorrowsatya_baralNo ratings yet
- FI Basic SettingsDocument29 pagesFI Basic SettingsmeherprNo ratings yet
- SAP Notes 1Document22 pagesSAP Notes 1sanu201982100% (14)
- Sap Fi Notes Index Particulars Page NoDocument192 pagesSap Fi Notes Index Particulars Page NoamarysapNo ratings yet
- SAP Stress Test WithDocument29 pagesSAP Stress Test WithDionisis PanagopoulosNo ratings yet
- People Soft FAQ'sDocument45 pagesPeople Soft FAQ'sHidayathulla MohammedNo ratings yet
- Sams Teach Yourself SAP in 24 Hours 9 and 10 Hour: TH THDocument44 pagesSams Teach Yourself SAP in 24 Hours 9 and 10 Hour: TH THswati1504No ratings yet
- SAP HR Interview Questions 6 SetsDocument22 pagesSAP HR Interview Questions 6 SetsAbrahampremkumar Garikapati100% (1)
- Guide To Oracle HCMDocument284 pagesGuide To Oracle HCMsherif ramadanNo ratings yet
- IM1x 451 ERP Hands-On Session I enDocument2 pagesIM1x 451 ERP Hands-On Session I enAnkit ChaubeyNo ratings yet
- Lesson1-Fundamentals of SAP1Document16 pagesLesson1-Fundamentals of SAP1Sharmaine Joy SurNo ratings yet
- Understand The Requirements and The Customer's Technical EcosystemDocument7 pagesUnderstand The Requirements and The Customer's Technical EcosystemSandeep AcharyaNo ratings yet
- Platform SalesforceDocument25 pagesPlatform SalesforceSana JafarNo ratings yet
- Topic 1.1: What Is SAP R/3?Document13 pagesTopic 1.1: What Is SAP R/3?Pradeep MathurNo ratings yet
- SAVE 30% On Your SAP Upgrade: These Five Easy MethodsDocument15 pagesSAVE 30% On Your SAP Upgrade: These Five Easy MethodsmpalmitestaNo ratings yet
- Number Ranges-Things To Keep in Mind - SAP BlogsDocument10 pagesNumber Ranges-Things To Keep in Mind - SAP BlogsAKbar100% (1)
- Interview Questions For SAP BasisDocument17 pagesInterview Questions For SAP BasisVideesh KakarlaNo ratings yet
- LSMW Migration With IDOCDocument14 pagesLSMW Migration With IDOCsureva65No ratings yet
- SAP Workflow Bit601 en Col10Document432 pagesSAP Workflow Bit601 en Col10raina_george@yahoocom100% (1)
- LSMW Migration With IDOC Method and BAPIDocument47 pagesLSMW Migration With IDOC Method and BAPIraju100% (1)
- Sap Basis Interview QuestionsDocument31 pagesSap Basis Interview Questionssai_balaji_8No ratings yet
- CIMP Lec 5 6 Guided TourDocument4 pagesCIMP Lec 5 6 Guided TourAnonymous bf1cFDuepPNo ratings yet
- LSMW Material Master by BAPI MethodDocument31 pagesLSMW Material Master by BAPI Methodchandra9000No ratings yet
- Sap User Exit FicoDocument6 pagesSap User Exit FicokamallochansahuNo ratings yet
- OODJ DocumentationDocument23 pagesOODJ DocumentationLeongFon100% (1)
- Ict Coursework 2016Document8 pagesIct Coursework 2016fupbxmjbf100% (2)
- M Arkstrat Rules & Help: (Also Available at Inside - Insead.edu/carmon/mm2)Document2 pagesM Arkstrat Rules & Help: (Also Available at Inside - Insead.edu/carmon/mm2)Sardar AftabNo ratings yet
- Additional Instructor Information: Tzerp 96Document4 pagesAdditional Instructor Information: Tzerp 96Anonymous 154QWVgNo ratings yet
- SAP Materials Management Question BankDocument66 pagesSAP Materials Management Question BankHarshan ArumugamNo ratings yet
- Big Bang Theory-SapDocument2 pagesBig Bang Theory-Sapshekar6886No ratings yet
- SAP Navigation GuideDocument69 pagesSAP Navigation GuidersholdingsNo ratings yet
- 2 ExerciseDocument6 pages2 ExercisetarunNo ratings yet
- AIMMS Tutorial BeginnersDocument46 pagesAIMMS Tutorial Beginnerstryinghard18No ratings yet
- Erpnext TutorialDocument131 pagesErpnext Tutorialparmeshwar kadamNo ratings yet
- Erpnext TutorialDocument131 pagesErpnext TutorialPrapto Nugroho SNo ratings yet
- Erpnext Tutorial: Revolution (1995-2015) - The Main Reason For Being Left Out Is Because They Don'T HaveDocument131 pagesErpnext Tutorial: Revolution (1995-2015) - The Main Reason For Being Left Out Is Because They Don'T HavePrapto Nugroho SNo ratings yet
- Tradingview Guide: Tutorial To Save You a Subscription (2023)From EverandTradingview Guide: Tutorial To Save You a Subscription (2023)Rating: 5 out of 5 stars5/5 (1)
- Python Machine Learning: A Practical Beginner's Guide to Understanding Machine Learning, Deep Learning and Neural Networks with Python, Scikit-Learn, Tensorflow and KerasFrom EverandPython Machine Learning: A Practical Beginner's Guide to Understanding Machine Learning, Deep Learning and Neural Networks with Python, Scikit-Learn, Tensorflow and KerasNo ratings yet
- 04 Printing To A PDF PrinterDocument13 pages04 Printing To A PDF PrinterPako MogotsiNo ratings yet
- Availability ControlDocument2 pagesAvailability ControlPako MogotsiNo ratings yet
- User Mass Maintenance Version: SAP ERP ECC 6.0Document10 pagesUser Mass Maintenance Version: SAP ERP ECC 6.0Pako MogotsiNo ratings yet
- 04 User Manual CertificationDocument50 pages04 User Manual CertificationPako MogotsiNo ratings yet
- Display PostingsDocument10 pagesDisplay PostingsPako MogotsiNo ratings yet
- Banlance Sheet DisplayDocument3 pagesBanlance Sheet DisplayPako MogotsiNo ratings yet
- Change Default Settings Decimal Notation: Click The ButtonDocument2 pagesChange Default Settings Decimal Notation: Click The ButtonPako MogotsiNo ratings yet
- 04 User Manual CertificationDocument50 pages04 User Manual CertificationPako MogotsiNo ratings yet
- User Mass Maintenance Version: SAP ERP ECC 6.0Document10 pagesUser Mass Maintenance Version: SAP ERP ECC 6.0Pako MogotsiNo ratings yet
- Passwords: A User Has Forgotten The Password Change A PasswordDocument4 pagesPasswords: A User Has Forgotten The Password Change A PasswordPako MogotsiNo ratings yet
- Availability ControlDocument2 pagesAvailability ControlPako MogotsiNo ratings yet
- Banlance Sheet DisplayDocument3 pagesBanlance Sheet DisplayPako MogotsiNo ratings yet
- 08 Questions Purchasing 1 4 enDocument5 pages08 Questions Purchasing 1 4 enPako MogotsiNo ratings yet
- User Guide Maintenance SAP User (Lecturers/teacher) ECC 6.0 Erp4schoolDocument4 pagesUser Guide Maintenance SAP User (Lecturers/teacher) ECC 6.0 Erp4schoolPako MogotsiNo ratings yet
- 04 Questions Navigation enDocument4 pages04 Questions Navigation enPako MogotsiNo ratings yet
- 01 Questions Process enDocument2 pages01 Questions Process enPako MogotsiNo ratings yet
- 17 Questions Sales 3 enDocument4 pages17 Questions Sales 3 enPako MogotsiNo ratings yet
- 09 Questions Purchasing 2 Conditions enDocument3 pages09 Questions Purchasing 2 Conditions enPako MogotsiNo ratings yet
- 10 Questions Purchasing 3 MRP enDocument6 pages10 Questions Purchasing 3 MRP enPako MogotsiNo ratings yet
- Questions On Organizational Structure: StatutoryDocument3 pagesQuestions On Organizational Structure: StatutoryPako MogotsiNo ratings yet
- ESwitching Lab 1 3 1Document12 pagesESwitching Lab 1 3 1Derek Ang Yew PinNo ratings yet
- 10 User Manual WorkshopDocument68 pages10 User Manual WorkshopPako MogotsiNo ratings yet
- 000 Agenda WorkshopDocument4 pages000 Agenda WorkshopPako MogotsiNo ratings yet
- CCNA-4 Final - 01mar 2009Document18 pagesCCNA-4 Final - 01mar 2009Pako MogotsiNo ratings yet
- 200-120CCNA Cisco Certified Network Associate CCNA (803) 2014-06-02Document8 pages200-120CCNA Cisco Certified Network Associate CCNA (803) 2014-06-02Christine Wood100% (1)
- Chapter 3Document16 pagesChapter 3fun kollaNo ratings yet
- Calculating Critical PathDocument9 pagesCalculating Critical PathPako MogotsiNo ratings yet
- 399 - Epr Reportdef-LrDocument12 pages399 - Epr Reportdef-LrPako MogotsiNo ratings yet
- Online Shooping Project ReportDocument61 pagesOnline Shooping Project Reportkeyur00383% (96)