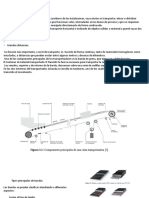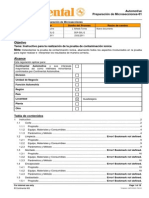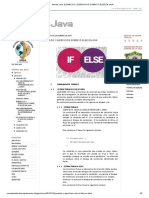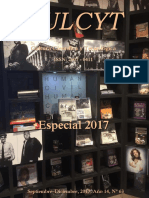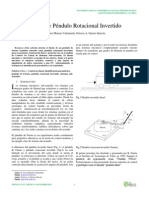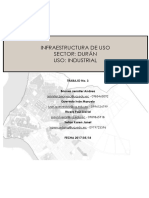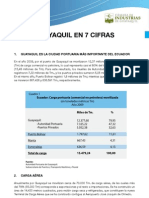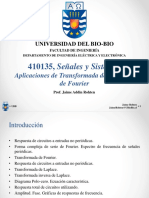Professional Documents
Culture Documents
Manual de ARDR
Uploaded by
Andrew Hoover0 ratings0% found this document useful (0 votes)
640 views41 pagesCopyright
© © All Rights Reserved
Available Formats
DOCX, PDF, TXT or read online from Scribd
Share this document
Did you find this document useful?
Is this content inappropriate?
Report this DocumentCopyright:
© All Rights Reserved
Available Formats
Download as DOCX, PDF, TXT or read online from Scribd
0 ratings0% found this document useful (0 votes)
640 views41 pagesManual de ARDR
Uploaded by
Andrew HooverCopyright:
© All Rights Reserved
Available Formats
Download as DOCX, PDF, TXT or read online from Scribd
You are on page 1of 41
Colegio de estudios cientficos y
tecnolgicos del Estado de Mxico
Plantel:
La Paz
Proyecto:
Manual para administrar recursos de red
Nombre:
Numero de lista:
Adriana Popocatl Martnez
25
Ricardo Ramrez Silva
27
Gerardo Rivero Cruz
29
Edher Rosales Rodrguez
31
Materia:
Administrar recursos de una red
Profesora:
Janet Ocaa Brcenas
Fecha de entrega: viernes 13 de junio de 2014
Link de blog:
construccionyadministracionderedlocal.blogspot.mx
Introduccin
Este manual ayudara a la persona que quiera administrar los recursos de una red ya sea
que tu eres el administrador de esa red en este manual se te darn los pasos para instalar
Virtual Box y como crear una maquina virtual lo que nos puede ayudar para la instalacin
de Windows Server 2003 ya que esto nos ayudara para administracin de los recursos de
la red que se ha creado
En los ltimos tiempos se ha producido un gran crecimiento de las redes corporativas
basadas
en servidores de tecnologa Windows NT, Windows 2000 y actualmente Windows 2003.
Este crecimiento se ha producido debido a varios factores, siendo fundamental el
despliegue generalizado, como plataforma de clientes de la red, de mquinas basadas en
los procesadores de Intel con sistemas operativos de Microsoft.
La utilizacin de servidores basados en Windows 2003/2000/NT en entornos como el
anterior, permite un buen aprovechamiento de las posibilidades que pueden ofrecer la red
corporativa.
Windows 2003/2000/NT es una plataforma bastante adecuada para el despliegue de
Intranets.
Dada la cada vez mayor presencia de Intranets basadas en servidores Windows 2003, el
presente curso se propone como objetivo el introducir al alumno en la administracin de
dichos servidores de forma que, al terminar el mismo, pueda ser capaz de configurar y
administrar los servicios ms importantes de un sistema basado en servidores Windows
2003.
1.-Instalacin de virtual box
comprobar si el sistema operativo de la PC es compatible o no con la versin virtual
seleccionar el icono de virtual PC y dar clic. En esta pantalla muestra el asistente para
Microsoft Virtual PC 2007
Pulsar el boton siguiente del asistente para poder hacer la instalacion. Aqu aparecera una
ventana que indica el contrato de licencia, seleccionar: Acepto los terminos del contrato
de licencia y dar clic en siguiente.
a continuacion el asistente muestra una ventana en donde indica la carpeta destino de la
instalacion, o bien permite elegir otra carpeta. dar clic en el boton insertar
una vez completada la instalacin el asistente muestra la ventana en donde indica que
todo lo que se ha sido instalado correctamente y dar clic en finalizar
2.-Crear una mquina virtual
Una vez instalado virtual box inicia con la creacin de la mquina virtual siguiendo estos
pasos
PASO 1
Dar clic en el icono de virtual box inicia con la creacin de la mquina virtual siguiendo
esto el botn de nueva mquina virtual
PASO 2
En esta ventana se indica el nombre que se dar a la mquina virtual en ese caso colocar
Windows server 2003 enseguida a seleccionar el sistema operativo que deseamos
instalar y clic en sig.
PASO 3
Aqu indica el tamao de la memoria que se requiere por lo general se deja el valor
establecido de manera automtica en esa ocasin ajustaremos la memoria RAM 512 Mb
y damos clic
PASO 4
Esta venta deja la opcin de un disco duro en donde realiza la recomendacin del tamao
del disco automtico dar clic en la opcin crear un disco duro virtual dar clic en crear
PASO 5
Posteriormente muestra una ventana que indica el tipo de archivo en una unidad de disco
duro selecciona por default pulsar sig.
PASO 6
A continuacin aparecer una ventana que indica el tamao de almacenamiento en una
unidad de disco fsico dar clic en la opcin desarrollada diariamente y continuar
PASO 7
Esta ventana muestra la ubicacin del archivo tamao y nombre por lo que deber colocar
el nombre del sistema operativo Windows 2003 asignar el tamao de disco duro a 200mb
dar clic en sig.
PASO 8
Por ltimo muestra la ventana donde indica que ya asido creados la mquina virtual para
poder instalar sistema operativo
3.-Particionar y formatear el disco duro
Paso 1: iniciar desde virtual Box la imagen del CD de Windows server hasta llegar al men
donde se muestra las particiones del disco duro
1.1 se crear una ventana donde se nos pide que iniciemos un nuevo disco virtual le
daremos iniciar y por lo que sigue le daremos en CD y seleccionaremos la opcin
(CAPTURARA UNA IMAGEN ISO)
1.2 despus de los pasos creados le daremos nuevamente la opcin CD y nos vamos ala
opcin libera (Windows server 2003)
1.3 Una vez iniciado liberar Windows server 2003 le daremos enter y se pondr una
pantalla azul y nos dar unas indicaciones que sern.
Para instalar Windows ahora , presione la tecla ENTER
Para recuperar una instalacin de Windows usando la consola de
recuperacin , presione la tecla R
Pasa salir del programa sin instalar Windows presione F3
1.4 por siguiente nos aparecer la licencia del producto as como aparecer en la
imagen
1.5 una vez dndole F8 nos aparecer lo siguiente:
La siguiente lista muestra las particiones existentes y el espacio no particionado en
este equipo use las teclas de cursor arriba y abajo para seleccionar un elemento de
la lista
Para instalar Windows en la particin seleccionada , presionar ENTRAR
Para crear una particin en el espacio no particionado , presione C
Para eliminar la particin seleccionada presione D
Pas 2: una vez que se llegue al men de particiones se pueden visualizar las particiones
del disco duro en caso de tener y desplazarse en ellas mediante el uso de las flechas del
teclado
Pas 3: en caso de que se desee cerrar una particin donde ya existe una o ms
particiones se deben primero eliminar la particin o particiones existentes y, a
Continuacin crear la nueva particin.
3.1 en este caso que se cre la particin presionamos enter y nos regresara a la pantalla
anterior para poder seleccionar donde vamos a mandar al sistema operativo en este caso
es Windows server 2003
Paso 4: para eliminar una particin de debe presionar D y a continuacin, presionar L (o
presionar ENTRAR y a continuacin, presionarla si es la particin del sistema) para
confirmar que se desea eliminar la particin.
Paso 5: Para crear una nueva particin se debe seleccionar el espacio sin particiones
restantes y presionar C para crear una nueva. Para crear la particin con el tamao
mximo, presionar ENTRAR. Para especificar el tamao de la particin escriba el tamao
en megabytes (MB) para la nueva particin y, a continuacin, presionar ENTRAR.
Paso 6: para reforzar el aprendizaje acerca de las particiones se debern eliminar todas
las particiones del disco y posteriormente realizarle 3 particiones se deja con el 20%, 30%
y 50% del disco (Ejemplo: si el disco tubiese una capacidad de 200Gb las particiones serian
de 40Gb, 60Gb y 100Gb).
Primera particion de 20 %
Pas 7: una ve hecha las particiones deseadas se debe dar formato a la particion
presionando ENTRAR. Utilizando las teclas de direccion para seleccionar la particion donde
se desee instalar Windows SERVER 2003 y, a continuacion presione ENTRAR.
Segunda particion de 30 %
Tercera particion de 50 %
Paso 8: Seleccionar la opcin de formato que dese utilizar para dar formato a la partcicion.
Se puede seleccionar entre las siguientes opciones y posteriormente presionar ENTRAR.
Formatear la particin utilizando el sistema de archivos NTFS (rapido)
Formatear la particin utilizando el sistema de archivos FAT (rapido)
Formatear la particin utilizando el sistema de archivos NTFS
Formatear la particin utilizando el sistema de archivos FAT
4.-Instalacin de Windows Server 2003
Despus de que el programa de instalacin Windows da formato a la particin, seguir las
instrucciones para instalar Windows SERVER 2003. Despus de que termine el programa
de instalacin de Windows y reiniciar el equipo
9.1 una vez dado enter en la particin deseada se cargara el sistema y cuando este
termine nos aparcera una pantalla de esta forma, eso nos indica que el sistema esta
fusionando perfectamente
9.2 cuando se acabe de terminar nos aparecera el idioma del S.O nosotros lo dejaremos
por como sale en el sistema y le daremos siguiente a todo y nos aparecera que
proporcionemos la clave del producto
5.-Configuracin del servidor
Configuracin automtica
TCP/IP utiliza Direcciones IP privadas automticas de forma predeterminada para
proporcionar configuracin automtica mediante un intervalo de direcciones IP
comprendido entre 169.254.0.1 y 169.254.255.254, y la mascara de subred
255.255.0.0. No se pueden configurar automticamente puertas de enlace
predeterminadas, servidores DNS o servidores WINS, ya que la caracterstica APIPA est
concebida para redes formadas por un nico segmento de red que no estn conectadas a
Internet.
Para configurar TCP/IP para direccionamiento automtico haga clic con el botn
secundario del
ratn en la conexin de red que desee configurar y, a continuacin, haga clic en
Propiedades.
En el cuadro de dilogo, seleccione General (para una conexin de rea local) o Red
(para el resto de las conexiones), haga clic en Protocolo Internet (TCP/IP) y, a
continuacin, en
Propiedades. Haga clic en Obtener una direccin IP automticamente y, despus,
haga clic en Aceptar
Configuracin dinmica
Para configurar un cliente DHCP se siguen los mismos pasos vistos en la seccin anterior
para visualizar el cuadro de dilogo Propiedades de Protocolo de Internet (TCP/IP) En
este cuadro de dilogo se selecciona la opcin Obtener una direccin IP
automticamente. Despus se pulsa Aceptar en el cuadro de dilogo abierto y
Aceptar en el cuadro de dilogo Propiedades de Conexin de rea local.
7.-Crear grupos de trabajo
Los grupos, se hacen para facilitar enormemente la tarea de un administrador y lo podemos ver
con el siguiente ejemplo:
Imaginemos que tenemos una empresa, que tiene usuarios en administracin, en taller, en ventas
y en compras. En cada uno de los departamentos hay varios trabajadores y los trabajadores de los
departamentos tienen que acceder a carpetas diferentes, si tenemos a los trabajadores distribuidos
en grupos, se puede asignar a cada carpeta el grupo que le corresponde, sin tener que enumerar a
cada uno de los trabajadores en cada carpeta.
En resumen es ms fcil asignar un grupo a una carpeta, que asignar muchos trabajadores a una
carpeta.
Veamos cmo podemos hacer esto.
Pulsamos con el botn derecho del ratn, en el rea en blanco de nuestra unidad organizativa,
elegimos, nuevo, grupo.
Colocamos el nombre del grupo y pulsamos el botn de aceptar.
Con esto tendramos el grupo creado, pero un grupo vaco de poco nos sirve, as que introducimos
los usuarios que queremos que estn es ese grupo.
Para ello pulsamos con el botn derecho sobre el grupo y escogemos propiedades.
En la pestaa de miembros, pulsamos el botn agregar, e introducimos los nombres de los
usuarios y pulsamos aceptar.
Vemos que los usuarios estn introducidos y volvemos a pulsar ace
8.-Crear cuentas de usuario
Veamos imagen a imagen como se crea una cuenta.
Lo primero que hacemos es ir a, todos los programas, herramientas administrativas,
usuarios y equipos de Active Directory tal y como vemos en la siguiente figura.
Aqu vemos la consola, desde donde realizaremos todos los pasos necesarios, para crear
la cuenta.
Lo primero que aqu haremos ser crear una unidad organizativa, para introducir dentro
las cuentas y grupos de usuario que nos interese, pudiendo meter ms tipos de objetos.
Pulsaremos con el botn derecho del ratn en el nombre del dominio, elegiremos nuevo,
unidad organizativa.
Colocamos el nombre a la unidad organizativa. Pulsamos en el botn Aceptar.
Dentro de la unidad organizativa creamos nuestra cuenta de usuario. Para ello pulsamos
con el botn derecho del ratn seleccionamos, nuevo, usuario.
Introducimos los datos, como mnimo el nombre de usuario y el nombre de inicio de
sesin y pulsamos en el botn siguiente.
Introducimos la contrasea dos veces y escogemos las opciones que necesitemos
despus pulsamos siguiente.
Vemos el resumen mostrado y pulsamos en el botn finalizar.
Con esto ya tenemos nuestra cuenta creada.
9.-Compartir recursos
9.1.-Archivos
Compartir carpetas es una de las funciones ms importantes que ha de realizar
nuestro servidor.
En las carpetas compartidas, es donde se almacenan todos los ficheros que
pertenecen a un usuario o a un grupo de ellos. En estas carpetas es donde
almacenamos informes, bases de datos, copias de seguridad y todo aquello que
necesitemos para desarrollar nuestra actividad, por eso es muy importante definir,
quin puede acceder a ellas, modificarlas e incluso borrarlas.
Seleccionamos la carpeta que queremos compartir. La damos con el botn
derecho del ratn y elegimos la opcin de compartir y seguridad.
Seleccionamos compartir esta carpeta. Pulsamos sobre el botn de permisos y en
la ventana que nos aparece pulsamos en el botn quitar para eliminar el grupo
todos. Dejando nombres de grupos o usuarios vacio.
Pulsamos en el botn agregar.
Aqu pulsamos en el botn avanzadas.
Pulsamos en el botn buscar ahora y seleccionamos el usuario administrador y el
grupo perfiles mviles, por ejemplo, que en tu caso sern otros grupos o usuarios.
Pulsamos el botn aceptar.
Comprobamos que hemos seleccionado los usuarios y grupos que queremos.
Pulsamos el botn aceptar.
Aqu en permisos de los recursos compartidos al usuario administrador le damos
todos los permisos y al grupo perfiles mviles, cambiar y leer. Pulsamos en el
botn aceptar.
Y as veramos que la carpeta esta compartida.
9.2.-Impresoras
Compartir una impresora
Si en la instalacin de la impresora ha elegido que una impresora no sea compartida
puede posteriormente cambiar esta situacin.
1. En la ventana de la carpeta Impresoras haga clic con el botn secundario del ratn
sobre la impresora que quiere definir como compartida. Despus, haga clic en
Compartir
.
2. En la ficha Compartir que se muestra en la figura 9.11, haga clic en Compartida como
y, despus, escriba un nombre para la impresora compartida.
Si comparte la impresora con usuarios que utilizan diferentes componentes de hardware o
sistemas operativos, haga clic en Controladores adicionales y aparecer una pantalla
como se muestra en la figura 9.12. Haga clic en el entorno y el sistema operativo para los
dems equipos y, despus, haga clic en Aceptar para instalar los controladores
adicionales.
3. Haga clic en Aceptar, o si ha instalado controladores adicionales, haga clic en Cerrar
10.-Asignar permisos y restricciones
Nos vamos a Inicio y hacemos clic en Mi Pc. Luego ingresamos al disco C: en la ventana del disco
C: hacemos clic con botn secundario, nos vamos a Nuevo y hacemos clic a Carpeta. A la carpeta
le ponemos Compartida.
E
Luego hacemos clic con botn secundario a Compartida, elegimos Propiedades.
Luego nos vamos a la pestaa Compartir. En esta ventana seleccionamos la opcin Compartir esta
carpeta y Aceptamos, con eso esta carpeta estar compartida.
Permisos a carpeta y archivo compartido
Antes de asignar permisos, crearemos un archivo dentro de la carpeta. Ingresamos a la carpeta
compartida, hacemos clic con botn secundario, Nuevo, Documento de texto. Como nombre le
ponemos Hola.txt
Ya, como tenemos dos usuarios en el AD asignaremos permisos distintos para cada uno.
Hacemos clic con botn secundario en la carpeta compartida, seleccionamos Propiedades.
Luego seleccionamos la pestaa Compartir, en este pestaa hacemos clic en Permisos.
Aqu asignaremos permisos para que solo Juan y Mara puedan acceder.
Seleccionamos al usuario Todos y luego hacemos clic en Quitar.
Luego hacemos clic en Agregar.
En la nueva ventana, escribimos el nombre de usuario al que queremos darle permisos. Escribimos
Juan y luego hacemos clic en Comprobar nombres.
Luego le damos a aceptar.
Repetimos esto pero ingresando el nombre de usuario de Mara.
Ahora le daremos permisos totales a Juan mientras que a Mara le denegaremos todos los
permisos.
Para hacer esto seleccionamos al usuario Juan, y en la parte de permisos seleccionamos la opcin
Control Total en la columna Permitir.
Luego seleccionamos al usuario Mara y seleccionamos la opcin Control total en la columna
Denegar.
Aceptamos todas las ventanas abiertas.
Luego ingresamos a la carpeta Compartida. Al archivo hola.txt le daremos permisos a Juan, ya que
mara no puede abrir el archivo. Juan solo podr leer el archivo y no lo podr modificar o borrar.
Para esto ingresamos a la carpeta Compartida. Damos clic con botn secundario sobre el archivo y
seleccionamos propiedades.
En esta ventana seleccionamos la pestaa Seguridad. En esta pestaa Agregamos al usuario
Juan. Para eso repetimos lo que hicimos antes. Clic a agregar, luego escribimos Juan y hacemos
clic en Comprobar nombre, luego a aceptar.
En la ventana de Seguridad seleccionamos al usuario Juan y dejamos todo como est en la
imagen de abajo.
Listo, terminamos con los permisos. Ahora a comprobar de que todo funcione bien.
Para comprobar esto, abrimos la mquina virtual con Windows Cp. que est conectada al dominio
de este Sin Server. Cuando nos pida el nombre de usuario y contrasea ingresamos lo datos del
usuario Mara.
Cuando la mquina est lista, hacemos clic en Inicio y elegimos Mi pc.
En la nueva ventana, en la barra de direcciones seleccionamos Mis sitios de Red.
En la nueva ventana seleccionamos Toda la Red (se encuentra en la parte de la izquierda, en
Otros Sitios).
Luego seleccionamos Red de Microsoft Windows. Luego hacemos doble clic a empresa.
Despus le damos doble clic al servidor. En la siguiente ventana nos aparecern tres carpetas
compartidas. SYSVOL, NETLOGON y nuestra carpeta Compartida.
El usuario Mara no tiene permisos para ingresar a la carpeta Compartida, por ende si le
hacemos doble clic para ingresar a la carpeta se nos denegar el permiso.
Bueno, le damos doble clic a la carpeta y si todo sale como esperamos, nos dar un
mensaje con Acceso denegado para ingresar a la carpeta Compartida.
Todo bien hasta ahora.
Probemos con el usuario Juan. Nos vamos a Inicio, cerrar sesin.
Ingresamos con los datos del usuario Juan.
Cuando est todo listo, hacemos lo mismo que antes. Inicio, Mi pc, en la barra de direccin
seleccionamos Mis sitios de red, luego a Toda la red, doble clic a Red de Microsoft Windows, sobre
clic al dominio Empresa, y luego ingresamos al servidor haciendo doble clic sobre este.
En la nueva ventana, intentamos ingresar a la carpeta Compartida. Como estamos con el usuario
Juan, nos dejar ingresar y tendremos a la vista el archivo hola.txt
Abrimos el archivo, este estar vaco. Ingresamos algunas palabras o nmeros.
Luego nos vamos a Archivo y hacemos clic en Guardar. Si todos los permisos estn bien nos
saldr un mensaje de Advertencia.
Le damos Aceptar. Nos pedir que guardemos el archivo en otra parte, porque no tenemos
permisos para guardar el archivo hola.txt. Cerramos la ventana de Guardar Como y el bloc de
notas.
Ahora hacemos clic con botn secundario al archivo hola.txt y seleccionamos Eliminar,
confirmamos haciendo clic en S. Como Juan tampoco tiene permisos para eliminar el archivo nos
saldr un mensaje de error cuando intentemos borrar el archivo.
ndice
1.-Instalacin de virtual box ............................................................................................................ 2
2.-Crear una mquina virtual .......................................................................................................... 4
3.-Particionar y formatear el disco duro ........................................................................................ 8
4.-Instalacin de Windows Server 2003 ..................................................................................... 15
5.-Configuracin del servidor ........................................................................................................ 17
7.-Crear grupos de trabajo ............................................................................................................ 18
8.-Crear cuentas de usuario ......................................................................................................... 21
9.-Compartir recursos .................................................................................................................... 25
9.1.-Archivos ................................................................................................................................... 25
9.2.-Impresoras ............................................................................................................................... 28
10.-Asignar permisos y restricciones .......................................................................................... 29
You might also like
- Eadm U3 A3 IvrgDocument6 pagesEadm U3 A3 IvrgEscuela Melchor OcampoNo ratings yet
- 008B Protocolos Comunicacion Industrial Basado Ethernet LabviewDocument51 pages008B Protocolos Comunicacion Industrial Basado Ethernet LabviewEdgar Maya PerezNo ratings yet
- 7 Norma de Medida 4Document95 pages7 Norma de Medida 4Diana Cristina QuinteroNo ratings yet
- Sílabo Economía General (Rebuild) PDFDocument4 pagesSílabo Economía General (Rebuild) PDFLuis Antonio Olivera VasquezNo ratings yet
- Automatizacion 1Document14 pagesAutomatizacion 1Mily RFNo ratings yet
- Matriz EfeDocument16 pagesMatriz EfeDeniz Denilson100% (2)
- Plan de Empresa - José David López Martínez PDFDocument9 pagesPlan de Empresa - José David López Martínez PDFv88lorenNo ratings yet
- Catalogo de Articulos 10 de Agosto Del 2022Document125 pagesCatalogo de Articulos 10 de Agosto Del 2022Hugo SanczNo ratings yet
- SpanishTrainingManual PDFDocument206 pagesSpanishTrainingManual PDFJuan José Matos Ch100% (3)
- Manual de Soldadura y CorteDocument9 pagesManual de Soldadura y CorteGermanNo ratings yet
- Contaminacion IonicaDocument19 pagesContaminacion IonicawilmherNo ratings yet
- IF-ELSE Java Ejemplos EjerciciosDocument5 pagesIF-ELSE Java Ejemplos EjerciciosEmeterio DonadoNo ratings yet
- Expoferia Universitaria Utb 2019Document4 pagesExpoferia Universitaria Utb 2019Wilson AcarapiNo ratings yet
- 605 659 PB PDFDocument359 pages605 659 PB PDFMaribel Caricari Zurita100% (1)
- Arquitectura Tardia de F.L. WRIGHT PDFDocument28 pagesArquitectura Tardia de F.L. WRIGHT PDFfederico7davide7carnNo ratings yet
- Caldera YCRTDocument9 pagesCaldera YCRTOPISantaCruzNo ratings yet
- Cambiar Las Canciones A Algunos Juegos de PSP Yo Usare Como Ejemplo El Burnout LegendsDocument2 pagesCambiar Las Canciones A Algunos Juegos de PSP Yo Usare Como Ejemplo El Burnout LegendsreevildioNo ratings yet
- Diseño de Pendulo Rotacional Invertido.Document4 pagesDiseño de Pendulo Rotacional Invertido.OctavioGarciaNo ratings yet
- Transcripción de Softwares Especializados para Ingeniería IndustrialDocument7 pagesTranscripción de Softwares Especializados para Ingeniería IndustrialLuis Alberto Sanchez SubiaNo ratings yet
- Proceso devolución FalabellaDocument4 pagesProceso devolución FalabellaPasión TenisNo ratings yet
- Infraestructura de Uso DuránDocument32 pagesInfraestructura de Uso DuránPaúlDavidNo ratings yet
- Cambio de Orificio en El DanielDocument7 pagesCambio de Orificio en El Danieljose miguel gonzalez mogollonNo ratings yet
- Guayaquil en CifrasDocument3 pagesGuayaquil en CifrasKevin HerreraNo ratings yet
- Hombre lobo travesías flipbook 20 páginasDocument20 pagesHombre lobo travesías flipbook 20 páginasMónica Valencia MoralesNo ratings yet
- Transformada de Laplace, Fourier y Sus AplicacionesDocument39 pagesTransformada de Laplace, Fourier y Sus AplicacionesJorge Antonio Ramírez MedinaNo ratings yet
- Lab3 Detección Señales InalmbricasDocument5 pagesLab3 Detección Señales InalmbricasAlberth ZambranoNo ratings yet
- Actividad 03 EntregableDocument2 pagesActividad 03 EntregableAnonymous cLDfM2fm5XNo ratings yet
- Anteproyecto+Tesis Ingenieria ElectronicaDocument27 pagesAnteproyecto+Tesis Ingenieria ElectronicaRaul Diaz Pereira100% (1)
- A.I. Radiocomunicaciones Guia de RadiocomunicaciónDocument24 pagesA.I. Radiocomunicaciones Guia de RadiocomunicaciónAviacion JlpNo ratings yet
- Proyecto Cabillas Huecas BCP SOP 21Document31 pagesProyecto Cabillas Huecas BCP SOP 21Rafael CoralesNo ratings yet