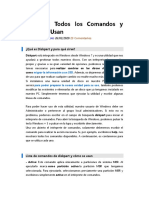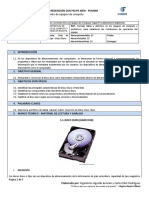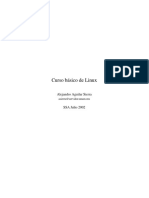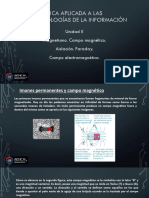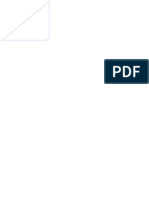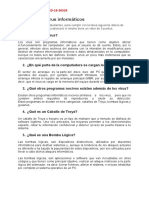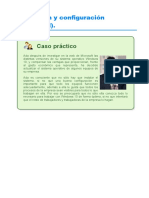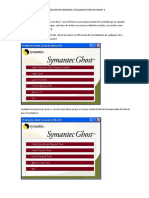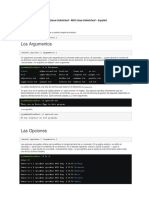Professional Documents
Culture Documents
Free NAS
Uploaded by
Alex89_Original Title
Copyright
Available Formats
Share this document
Did you find this document useful?
Is this content inappropriate?
Report this DocumentCopyright:
Available Formats
Free NAS
Uploaded by
Alex89_Copyright:
Available Formats
02/05/13 Instalacin y Configuracin de FreeNAS
https://docs.google.com/document/pub?id=1rzNYW-Fxkqx-HL1298eqje6kxyEcvMC7MXM69wQTzyE 1/31
Instalacin y Configuracin de FreeNAS
Instalacin y configuracin de FreeNAS
Instalacin y configuracin de FreeNAS
Descarga de FreeNAS
Instalacin de FreeNAS
Diferentes opciones de instalacin
Opcin 1-Install embedded OS on HDD/Flash/USB
Opcin 2-Install embedded OS on HDD/Flash/USD +Data + SWAP partition*
Opcin 3-Install full OS on HDD/Flash/USD +Data + SWAP partition
Seleccionando origen y destino para la instalacin
Particin de SWAP
Configuracin de FreeNAS
Asignacin de interfaces
Configuracin de la IP
Gestin va web de FreeNAS
Configuracin del disco
Aadir el disco
Montado del disco
Resumen
Configuracin de SAMBA
Configuracin de BitTorrent
Resumen
El objetivo de esta gua es guiarte en la instalacin de FreeNAS, con la configuracin de comparticin
de carpetas mediante SAMBA y un cliente de BitTorrent para la descarga de contenido de internet.
Descarga de FreeNAS
El primer paso es descargar la imagen ISO desde la pgina web del proyecto http://freenas.org/ Una
vez descargada, la grabaremos en CD.
Instalacin de FreeNAS
Colocamos el CD que hemos grabado a partir de la imagen de FreeNAS y configuramos nuestro
equipo para que arranque desde el CD-ROM.
02/05/13 Instalacin y Configuracin de FreeNAS
https://docs.google.com/document/pub?id=1rzNYW-Fxkqx-HL1298eqje6kxyEcvMC7MXM69wQTzyE 2/31
La opcin por defecto del CD de FreeNAS es el arranque del sistema contenido en el CD. Podemos
pulsar [Enter] o esperar unos pocos segundos para que el sistema arranque automticamente.
El sistema arranca y empieza a cargar el sistema operativo directamente desde el CD.
Una vez finalizado este proceso, se nos presenta el men con las diferentes opciones disponibles.
En nuestro caso, que queremos instalar FreeNAS en el disco duro, seleccionamos la opcin [9].
02/05/13 Instalacin y Configuracin de FreeNAS
https://docs.google.com/document/pub?id=1rzNYW-Fxkqx-HL1298eqje6kxyEcvMC7MXM69wQTzyE 3/31
A continuacin se nos presentan las diferentes opciones relacionadas con la instalacin o
actualizacin del sistema.
Diferentes opciones de instalacin
Como puede verse en la captura anterior, tenemos tres opciones para instalar el sistema operativo (1-
3) y tres ms para actualizarlo.
Las diferencias entre las opciones de instalacin se encuentran explicadas en la pgina del wiki del
proyecto: Installing FreeNAS on disk
[1]
(en ingls).
Opcin 1-Install embedded OS on HDD/Flash/USB
El disco donde se instala el sistema operativo se dedica exclusivamente al sistema, de
manera que no puede utilizarse para almacenar contenido.
Se crea un disco virtual en la RAM del sistema, de manera que se minimiza el nmero de
02/05/13 Instalacin y Configuracin de FreeNAS
https://docs.google.com/document/pub?id=1rzNYW-Fxkqx-HL1298eqje6kxyEcvMC7MXM69wQTzyE 4/31
escrituras que se realizan sobre el disco fsico que contiene el sistema operativo.
Esta es la opcin que queremos utilizar si realizaremos la instalacin de FreeNAS en un pendrive, por
ejemplo.
Si queremos utilizar un disco USB como dispositivo de arranque,
debemos asegurarnos que nuestro equipo tiene esta opcin disponible
en la BIOS. La gran mayora de equipos modernos dispone de esta
posibilidad, aunque no es tan comn en equipos antiguos.
Opcin 2-Install embedded OS on HDD/Flash/USD +Data + SWAP partition
El disco donde se realiza la instalacin se divide en varias zonas, llamadas particiones. Una
de ellas se dedica al sistema operativo, pero el resto del disco puede utilizarse para almacenar
contenido, a diferencia de lo que suceda con la opcin 1.
Se crea un disco virtual en la RAM del sistema, de manera que se minimiza el nmero de
escrituras que se realizan sobre el disco fsico que contiene el sistema operativo, como
vemos en la siguiente captura:
02/05/13 Instalacin y Configuracin de FreeNAS
https://docs.google.com/document/pub?id=1rzNYW-Fxkqx-HL1298eqje6kxyEcvMC7MXM69wQTzyE 5/31
Opcin 3-Install full OS on HDD/Flash/USD +Data + SWAP partition
El disco donde se realiza la instalacin se divide en varias zonas, llamadas particiones. Una
de ellas se dedica al sistema operativo, pero el resto del disco puede utilizarse para almacenar
contenido, como en el caso anterior.
Podemos instalar paquetes opcionales para extender o ampliar la capacidad de nuestro
sistema operativo.
En nuestro caso nos decantamos por la Opcin 2 porque no necesitamos la flexibilidad que nos
ofrece la opcin 3 de instalar paquetes adicionales, aunque el proceso de instalacin es
prcticamente el mismo para estas dos opciones.
Seleccionando origen y destino para la instalacin
Una vez seleccionada el tipo de instalacin que vamos a realizar, debemos indicar al sistema qu
dispositivo contiene el disco de instalacin. En general ste ser el disco que hemos grabado con la
imagen de FreeNAS.
02/05/13 Instalacin y Configuracin de FreeNAS
https://docs.google.com/document/pub?id=1rzNYW-Fxkqx-HL1298eqje6kxyEcvMC7MXM69wQTzyE 6/31
A continuacin seleccionaremos el dispositivo donde vamos a instalar el sistema. En nuestro caso, el
disco duro fijo que hay instalado en el equipo.
Es la ltima oportunidad para cancelar la instalacin.
A partir de que, en el siguiente paso, seleccionemos si queremos o no una particin
de SWAP, se modificar el contenido del disco y se borrarn los datos que
contenga.
Si queremos cancelar la instalacin, debemos seleccionar [Cancel] al elegir el
destino de instalacin.
Particin de SWAP
La SWAP
[2]
es una zona del disco que el sistema puede utilizar para almacenar temporalmente
procesos que no caben en la memoria fsica del ordenador. En general, es una buena idea dedicar
una parte del disco a este tipo de memoria de intercambio, pero en nuestro caso no es necesario.
El equipo que vamos a utilizar como NAS slo dispone de 256MB de RAM. Esto es ms que
suficiente para que el sistema pueda soportar el acceso simultneo de varios equipos al disco duro
compartido, as como para ejecutar el cliente de BitTorrent.
Por ello, cuando el sistema nos pregunta si queremos aadir una particin de SWAP, seleccionamos
No:
02/05/13 Instalacin y Configuracin de FreeNAS
https://docs.google.com/document/pub?id=1rzNYW-Fxkqx-HL1298eqje6kxyEcvMC7MXM69wQTzyE 7/31
El sistema crea una particin para el sistema operativo, otra para los contenidos y una tercera como
espacio de intercambio (SWAP), si hemos indicado al sistema que la cree.
El proceso de instalacin copia los ficheros del sistema al disco -en menos de cinco minutos- y el
proceso de instalacin finaliza.
Tras la instalacin, el sistema nos informa de los pasos que debemos seguir a continuacin.
Primero, extraemos el CD de la unidad.
Tras pulsar [Enter], volvemos a la pantalla con las opciones de instalacin
[3]
.
02/05/13 Instalacin y Configuracin de FreeNAS
https://docs.google.com/document/pub?id=1rzNYW-Fxkqx-HL1298eqje6kxyEcvMC7MXM69wQTzyE 8/31
Seleccionamos [Cancel] y volvemos al men inicial de FreeNAS.
Seleccionamos la opcin [7] para reiniciar el sistema, lo que debemos confirmar en el siguiente
cuadro de dilogo.
El equipo se apaga y al arrancar, tras comprobar que no hay disco en la unidad de CD/DVD,
arrancar desde el disco duro donde hemos instalado FreeNAS.
Configuracin de FreeNAS
Tras la carga de FreeNAS, el sistema nos presenta el men con las opciones disponibles.
02/05/13 Instalacin y Configuracin de FreeNAS
https://docs.google.com/document/pub?id=1rzNYW-Fxkqx-HL1298eqje6kxyEcvMC7MXM69wQTzyE 9/31
Realizaremos la configuracin del sistema paso a paso, aunque algunos los habr realizado el
proceso de instalacin de forma automtica.
Asignacin de interfaces
Pulsamos [1] para indicar al sistema qu interfaz de red queremos asignar al sistema. En general, en
equipos domsticos, slo dispondremos de un interfaz, por lo que el sistema realiza este proceso de
forma automtica.
Como vemos en la captura, el sistema ya ha configurado la tarjeta de red, indicando (up) junto al
nico interfaz de red del equipo.
Pulsamos [Ok]
A continuacin confirmamos que queremos utilizar la tarjeta de red como punto de acceso a la red
local (LAN).
02/05/13 Instalacin y Configuracin de FreeNAS
https://docs.google.com/document/pub?id=1rzNYW-Fxkqx-HL1298eqje6kxyEcvMC7MXM69wQTzyE 10/31
Una vez realizado este proceso, finalizamos la configuracin de la tarjeta de red: marcamos [none] y
pulsamos [Ok].
Configuracin de la IP
El siguiente paso es asignar una direccin IP al equipo con FreeNAS.
Desde el men de FreeNAS seleccionamos la opcin [2]
Tenemos dos opciones: utilizar DHCP o no utilizarlo. El sistema DHCP
[4]
permite asignar una
direccin IP de forma automtica a cada nuevo equipo que se conecta a una red, lo que facilita la
gestin de redes complejas. El DHCP asigna a cada equipo una direccin IP a medida que se va
uniendo a la red de manera que nada nos garantiza que un mismo equipo tenga siempre la misma
02/05/13 Instalacin y Configuracin de FreeNAS
https://docs.google.com/document/pub?id=1rzNYW-Fxkqx-HL1298eqje6kxyEcvMC7MXM69wQTzyE 11/31
direccin IP.
Para conectarnos de forma remota al servidor deberemos conocer su direccin IP, as que si sta
cambia, no podremos acceder al equipo con FreeNAS.
Para un sistema servidor lo habitual es no utilizar esta asignacin dinmica de IP. Por ello, lo que
haremos ser especificar de forma manual la direccin de nuestro servidor.
Debemos especificar una direccin que no est siendo utilizada en nuestra red. En las redes
domsticas las direcciones IP suelen ser de la forma 192.168.1.X, donde X puede ser un nmero
entre 1 y 255
[5]
.
Lo ms habitual es que la direccin IP 192.168.1.1 corresponda a la puerta de enlace (gateway), es
decir, al router que nos conecta a internet. Tambin es habitual que el propio router se encargue del
servicio de DHCP en nuestra red, asignando las direcciones IP a los equipos que se conecten,
empezando por nmeros bajos.
As, elegiremos un nmero alto -pero no el 255, que est reservado- para el servidor de FreeNAS.
En el siguiente paso, dejamos la opcin por defecto.
El siguiente paso consiste en configurar la puerta de enlace, es decir, el punto donde nuestra red se
conecta al resto de redes.
02/05/13 Instalacin y Configuracin de FreeNAS
https://docs.google.com/document/pub?id=1rzNYW-Fxkqx-HL1298eqje6kxyEcvMC7MXM69wQTzyE 12/31
Debemos conocer la direccin IP de la puerta de enlace de nuestra red para que el
equipo pueda conectarse a internet como cliente de BitTorrent.
En las redes domsticas, este gateway es el router del proveedor de acceso a internet, que suele
tener una IP como 192.168.1.1.
Para la gente normal es mucho ms fcil recordar www.google.com que no la direccin IP de
Google; DNS
[6]
es el servicio que se encarga de que el ordenador sepa qu direccin IP
corresponde a cada nombre.
Para que nuestro equipo pueda acceder a conectar con otros equipos conectados a internet para
descargar contenidos a travs de bittorrent, debemos configurar un servidor de DNS.
Habitualmente los proveedores de acceso a internet ofrecen el servidores de DNS a sus usuarios
mediante configuracin automtica. Podemos utilizar cualquier servidor de nombres de confianza, ya
que los diferentes DNS se sincronizan entre s.
Un servidor DNS pblico es el ofrecido por Google (y que adems es muy fcil de recordar): 8.8.8.8.
Esto finaliza la configuracin de la direccin IP de nuestro equipo.
Dejaremos sin configurar la direccin IPv6
A partir de este momento, podremos realizar todas las operaciones de gestin de nuestro equipo con
FreeNAS a travs de un navegador, utilizando la informacin que se nos muestra al finalizar la
configuracin de red.
02/05/13 Instalacin y Configuracin de FreeNAS
https://docs.google.com/document/pub?id=1rzNYW-Fxkqx-HL1298eqje6kxyEcvMC7MXM69wQTzyE 13/31
Gestin va web de FreeNAS
Abrimos un navegador e introducimos la direccin IP del equipo con FreeNAS que acabamos de
configurar.
El acceso est restringido mediante la validacin de un nombre de usuario y la contrasea asociada.
Por defecto
[7]
, esta cambinacin es
Nada ms acceder, se nos presenta una pantalla de sumario con informacin relevante del estado del
sistema.
02/05/13 Instalacin y Configuracin de FreeNAS
https://docs.google.com/document/pub?id=1rzNYW-Fxkqx-HL1298eqje6kxyEcvMC7MXM69wQTzyE 14/31
Una vez accedemos al entorno web, lo primero que deberamos hacer es cambiar la contrasea por
una de nuestra eleccin. A travs del men System General Setup, pulsamos sobre la pestaa
Password.
02/05/13 Instalacin y Configuracin de FreeNAS
https://docs.google.com/document/pub?id=1rzNYW-Fxkqx-HL1298eqje6kxyEcvMC7MXM69wQTzyE 15/31
El cambio de contrasea se realiza de manera habitual, introduciendo la contrasea actual y despus,
el nuevo password.
Tras pulsar Save, se nos indica que el cambio de contrasea se ha realizado con xito.
Configuracin del disco
Aadir el disco
Una vez tenemos instalado el sistema operativo debemos aadir los discos.
En este caso, el disco donde almacenamos el contenido es en realidad una particin del mismo disco
donde tenemos instalado el sistema operativo, pero el procedimiento es el mismo que si aadiramos
un disco dedicado.
A travs del men Disks Management
02/05/13 Instalacin y Configuracin de FreeNAS
https://docs.google.com/document/pub?id=1rzNYW-Fxkqx-HL1298eqje6kxyEcvMC7MXM69wQTzyE 16/31
Pulsamos el signo + para aadir un disco al sistema.
Seleccionamos el disco del desplegable que nos muestra los dispositivos conectados al sistema.
A diferencia del caso general, no debemos formatear el disco.
En nuestro caso, la particin de datos ha sido formateada durante el proceso de
instalacin del disco.
02/05/13 Instalacin y Configuracin de FreeNAS
https://docs.google.com/document/pub?id=1rzNYW-Fxkqx-HL1298eqje6kxyEcvMC7MXM69wQTzyE 17/31
En cuanto pulsamos el botn Add, el disco aparece en el listado. Sin embargo, todava no est
preparado, sino que est en estado inicializando.
Debemos pulsar Apply changes para finalizar el proceso de adicin del disco. Como vemos en la
siguiente captura, ahora el disco ya est online.
Una vez el disco ha sido reconocido y aadido al sistema, debemos montarlo. El montado de un disco
en Linux significa integrarlo al sistema de ficheros
[8]
.
Montado del disco
A travs del men Disk Mount Point procedemos a montar el disco.
02/05/13 Instalacin y Configuracin de FreeNAS
https://docs.google.com/document/pub?id=1rzNYW-Fxkqx-HL1298eqje6kxyEcvMC7MXM69wQTzyE 18/31
Aadimos el punto de montaje pulsando sobre el signo +.
Dejamos el tipo del objeto a montar en Disk (tambin es posible montar imgenes ISO)
A continuacin, indicamos cul es el disco que queremos montar.
En el desplegable Partition Type, indicamos que vamos a montar una particin MBR, es decir que
contiene el MBR
[9]
. En nuestro caso, el disco que estamos montando contiene el sistema operativo,
a diferencia del caso general, en el que marcaramos GPT partition.
02/05/13 Instalacin y Configuracin de FreeNAS
https://docs.google.com/document/pub?id=1rzNYW-Fxkqx-HL1298eqje6kxyEcvMC7MXM69wQTzyE 19/31
Como hemos visto anteriormente, un disco puede dividirse en diferentes zonas o particiones. En
nuestro caso, la primera particin la hemos dedicado al sistema operativo, de manera que es la
segunda la que debemos montar aqu para almacenar los datos.
En el campo Partition Number indicaremos 2
[10]
.
Finalmente, indicamos qu nombre queremos dar al punto de montaje. En nuestro caso, para no
complicarnos la vida -y como la particin va a dedicarse a contener datos- le damos el nombre de
data.
Aunque es opcional, aadimos una pequea descripcin como Disco de datos o simplemente, Data.
Finalmente, una vez completados, realizamos el montaje.
02/05/13 Instalacin y Configuracin de FreeNAS
https://docs.google.com/document/pub?id=1rzNYW-Fxkqx-HL1298eqje6kxyEcvMC7MXM69wQTzyE 20/31
Como antes, debemos pulsar Apply changes para que el cambio sea efectivo.
Finalmente, el disco pasa a estado OK, lo que finaliza el proceso de configuracin de FreeNas.
Resumen
En esta parte de la gua hemos instalado y configurado FreeNAS, aadiendo un disco para almacenar
contenido y realizando el montaje del mismo en el sistema de ficheros.
En la siguiente parte de la gua activaremos el servicio SAMBA y el cliente de BitTorrent.
Configuracin de servicios en el Centro de
Descargas
El objetivo de esta parte de la gua es guiarte en la configuracin de los servicios de SAMBA y
BitTorrent en un equipo con FreeNAS instalado.
Toda la configuracin del Centro de Descargas se realizar a travs del interfaz web de FreeNAS.
Accedemos al interfaz web de FreeNAS para realizar la configuracin de los servicios.
Configuracin de SAMBA
La configuracin de SAMBA nos permitir compartir carpetas en el Centro de Descargas y acceder a
los contenidos descargados de internet.
A travs del men Services CIFS/SMB accdemos a la seccin dedicada al servicio SAMBA en
02/05/13 Instalacin y Configuracin de FreeNAS
https://docs.google.com/document/pub?id=1rzNYW-Fxkqx-HL1298eqje6kxyEcvMC7MXM69wQTzyE 21/31
FreeNAS.
El primer paso es indicar que queremos activar la comparticin de carpetas en nuestro sistema. Para
ello, marcamos la casilla Enable.
Y pulsamos el botn Save and Restart.
02/05/13 Instalacin y Configuracin de FreeNAS
https://docs.google.com/document/pub?id=1rzNYW-Fxkqx-HL1298eqje6kxyEcvMC7MXM69wQTzyE 22/31
Una vez se han realizado los cambios con xito, empezaremos a definir las carpetas que queremos
compartir en nuestro Centro de Descargas.
Cuando hemos activado el servicio, accedemos a la configuracin de las carpetas compartidas a
travs de la pestaa Shares.
02/05/13 Instalacin y Configuracin de FreeNAS
https://docs.google.com/document/pub?id=1rzNYW-Fxkqx-HL1298eqje6kxyEcvMC7MXM69wQTzyE 23/31
El primer paso, aadimos la nueva carpeta compartida pulsando el smbolo +.
Debemos dar un nombre a la carpeta que queremos compartir y una pequea descripcin. Es
conveniente que el nombre de las carpetas no contengan espacios o smbolos especiales (nada de
acentos, por ejemplo) para evitar problemas...
En nuestro caso, llamamos data a la carpeta.
El tercer campo es la ruta a la carpeta compartida en disco. La seleccionamos a travs de la ventana
que nos lanza el navegador:
02/05/13 Instalacin y Configuracin de FreeNAS
https://docs.google.com/document/pub?id=1rzNYW-Fxkqx-HL1298eqje6kxyEcvMC7MXM69wQTzyE 24/31
Una vez seleccionada la ruta, aceptamos pulsando Ok para acabar con la definicin de la carpeta a
compartir.
Pulsamos Add y, como siempre, debemos confirmar los cambios que hemos realizado.
Para ello, pulsamos Apply Changes.
Una vez aplicados los cambios, ya tenemos disponible nuestra primera carpeta compartida. Podemos
definir tantas como queramos, lgicamente.
02/05/13 Instalacin y Configuracin de FreeNAS
https://docs.google.com/document/pub?id=1rzNYW-Fxkqx-HL1298eqje6kxyEcvMC7MXM69wQTzyE 25/31
Podemos comprobar que tenemos acceso a la carpeta accediendo a travs del explorador de
ficheros de nuestro sistema operativo.
En la barra de direcciones, indicamos la IP de nuestro Centro de Descargas. Si todo va bien veremos
que aparece la carpeta compartida que acabamos de definir.
Podemos repetir el proceso y crear varias carpetas compartidas, pero en nuestro ejemplo con una
ser suficiente. En su interior, como veremos ms adelante, definiremos diferentes carpetas
relacionadas con la gestin de los ficheros torrent.
Configuracin de BitTorrent
De nuevo, la activacin del servicio de BitTorrent la haremos a travs del men Services
BitTorrent, marcando la casilla Enable.
02/05/13 Instalacin y Configuracin de FreeNAS
https://docs.google.com/document/pub?id=1rzNYW-Fxkqx-HL1298eqje6kxyEcvMC7MXM69wQTzyE 26/31
Una prctica comn a la hora de gestionar contenidos descargados a travs de BitTorrent es utilizar
tres carpetas. En la primera carpeta colocaremos los ficheros torrent. En la segunda se almacenarn
los contenidos en proceso de descarga, es decir, aquellos que estn incompletos. Finalmente, la
tercera carpeta contendr los ficheros de aquellos contenidos que se han descargado
completamente.
Aunque en nuestro caso las tres carpetas estn compartidas (por estar dentro de data), en rigor no
es necesario compartir la carpeta intermedia, ya que no necesitamos acceder a contenidos
incompletos.
Los nombres de estas carpetas tampoco son importantes, en nuestro caso hemos elegido para la
carpeta de entrada de los torrent, InBox. A la carpeta de almacenamiento de los ficheros
incompletos, la llamamos processing. Finalmente, la carpeta con el contenido cuya descarga se
ha completado, ShowBox.
02/05/13 Instalacin y Configuracin de FreeNAS
https://docs.google.com/document/pub?id=1rzNYW-Fxkqx-HL1298eqje6kxyEcvMC7MXM69wQTzyE 27/31
Una vez creadas las carpetas, debemos configurar el servicio de BitTorrent para empezar a
descargar.
Primero, definimos la carpeta donde descargamos el contenido. En cuanto al puerto utilizado por el
cliente de BitTorrent, podemos dejar el puerto por defecto.
Si no queremos complicarnos la vida con las tres carpetas para la gestin de los torrent, no es
necesario configurar nada ms.
En nuestro caso, si queremos utilizar las carpetas adicionales que hemos definido anterioremente.
Para ello, bajamos en la pgina de configuracin para definir las rutas de los parmetros Watch
Directory y Incomplete Directory.
02/05/13 Instalacin y Configuracin de FreeNAS
https://docs.google.com/document/pub?id=1rzNYW-Fxkqx-HL1298eqje6kxyEcvMC7MXM69wQTzyE 28/31
El servicio de BitTorrent comprueba peridicamente el contenido del Watch directory en busca
de nuevos ficheros torrent. Cuando encuentra un torrent nuevo, lo aade a la lista de descargas
automticamente. Si hacemos que nuestro Watch directory sea accesible desde internet, por
ejemplo, colocndolo dentro de nuestra carpeta de DropBox, podremos aadir ficheros para su
descarga desde cualquier sitio desde donde tengamos conexin a internet.
La ltima parte de la configuracin del servicio de BitTorrent consiste en habilitar la administracin de
los torrents a travs de un entorno web dedicado.
Para ello, bajamos hasta la seccin Administrative WebGUI.
02/05/13 Instalacin y Configuracin de FreeNAS
https://docs.google.com/document/pub?id=1rzNYW-Fxkqx-HL1298eqje6kxyEcvMC7MXM69wQTzyE 29/31
En esta seccin especificamos el puerto a travs del cual accederemos al entorno web de gestin de
los torrents. A no ser que tengamos un buen motivo para cambiarlo, dejaremos el puerto por defecto.
Aunque en esta gua siempre suponemos que el acceso al Centro de Descargas est circunscrito a
un entorno domstico, no est de ms dejar marcada la casilla Authentication, de manera que
slo un usuario autorizado pueda acceder a la gestin de las descargas.
Finalmente, creamos la pareja de nombre y contrasea para este usuario autorizado.
El usuario con permisos para gestionar las descargas y el usuario con permisos
para gestionar todo el Centro de Descargas son usuarios diferentes, y cada uno
tiene su propia contrasea.
Si queremos que cualquiera con acceso a la URL del entorno web del servicio de
descarga (es decir, cualquiera dentro de nuestra red domstica) pueda gestionar
los torrentes, lo ms sencillo es desmarcar la casilla Authentication
Al final de la seccin Administrative WebGUI se nos muestra la URL a travs de la cual podemos
acceder al entorno web de administracin de los torrents.
Slo nos queda guardar los cambios que hemos realizado. Pulsamos el botn Save and restart
y comprobamos que los cambios se han aplicado correctamente.
02/05/13 Instalacin y Configuracin de FreeNAS
https://docs.google.com/document/pub?id=1rzNYW-Fxkqx-HL1298eqje6kxyEcvMC7MXM69wQTzyE 30/31
Podemos comprobar que accedemos al servicio de BitTorrent apuntando nuestro navegador a la URL
que nos mostraba la seccin Administrative WebGUI.
Si tenemos habilitada la autenticacin, el sistema nos pide la combinacin de usuario y contrasea
que hemos definido.
Y ya podemos empezar a gestionar los torrents a travs del entorno web!
02/05/13 Instalacin y Configuracin de FreeNAS
https://docs.google.com/document/pub?id=1rzNYW-Fxkqx-HL1298eqje6kxyEcvMC7MXM69wQTzyE 31/31
Resumen
En esta gua hemos visto los pasos necesarios para convertir nuestro equipo en un almacn en red
de documentos.
El documento tambin revisa cmo configurar FreeNAS para poder acceder a los ficheros
compartidos a travs de cualquier equipo en red mediante la configuracin a travs de SAMBA.
Finalmente hemos aprendido a utilizar FreeNAS como centro de almacenamiento de los contenidos
descargados de internet a travs del cliente de bittorrent integrado.
[1]ing_freenas_on_disk
[2]Una descripcin mucho ms precisa puede encontrarse en la Wikipedia:
http://es.wikipedia.org/wiki/Espacio_de_intercambio
[3]Podramos reiniciar el sistema pulsando el botn de apagado, pero siempre es preferible realizar un
apagado controlado y no a lo bestia.
[4]La definicin de la Wikipedia se encuentra en:
http://es.wikipedia.org/wiki/Dhcp
[5]ste y otros rangos de direcciones IP se utilizan en redes privadas. Una explicacin de lo que es
una red privada puede encontrarse en la pgina de la Wikipedia:
http://es.wikipedia.org/wiki/Red_privada, as como ejemplos de otros rangos de direcciones IP que
pueden utilizarse en este tipo de redes.
[6]Definicin de DNS en la Wikipedia: http://es.wikipedia.org/wiki/Dns
[7]A travs del acceso por consola a FreeNAS, mediante la opcin [3] del men podemos restablecer
la contrasea a freenas.
[8]Definicin en la Wikipedia: http://es.wikipedia.org/wiki/Montar_(informtica)
[9]Ver la defincin de MBR (Master Boot Record) en la Wikipedia: http://es.wikipedia.org/wiki/MBR
[10]Si dejamos el valor por defecto el sistema mostrar un error: FreeNAS evita que montemos la
particin de sistema.
Publicado por Google Drive Informar de uso inadecuado Actualizado automticamente cada 5 minutos
You might also like
- Manual DiskpartDocument6 pagesManual Diskpartlimber carrascoNo ratings yet
- Anexo 8 - HDDDocument7 pagesAnexo 8 - HDDCamilo Tiusaba MorenoNo ratings yet
- Curso B Sico de Linux PDFDocument50 pagesCurso B Sico de Linux PDFElkin DíazNo ratings yet
- Arranque Del Sistema OperativoDocument5 pagesArranque Del Sistema OperativoConcepción P OcampoNo ratings yet
- Tutorial TestDisk para Recuperar Particiones DañadasDocument11 pagesTutorial TestDisk para Recuperar Particiones Dañadasgigio.show7825No ratings yet
- Tutorial Wifislax + USBDocument23 pagesTutorial Wifislax + USBEnrique Dominguez MartinNo ratings yet
- S01 S1-MaterialDocument37 pagesS01 S1-MaterialIvan LeonardoNo ratings yet
- Test DiskDocument11 pagesTest DiskGINA ALEJANDRA GUZMAN SALAZARNo ratings yet
- Fisica 4Document43 pagesFisica 4Fernando Andrés BonéNo ratings yet
- 3 - Administracion de Sistemas de Archivos de LinuxDocument65 pages3 - Administracion de Sistemas de Archivos de LinuxJonathon HigginsNo ratings yet
- Comando Disk PartDocument20 pagesComando Disk PartFernando Bolado100% (1)
- Preguntas Sobre Configuracion de Sistema OperativoDocument7 pagesPreguntas Sobre Configuracion de Sistema OperativomadridistadeclaradoNo ratings yet
- Reinstalar Grub 2 Después de Instalar Windows 7Document8 pagesReinstalar Grub 2 Después de Instalar Windows 7Eduardo Sagredo JelvezNo ratings yet
- Curso de Programacion de VirusDocument109 pagesCurso de Programacion de VirusDario Quispe PerezNo ratings yet
- Unidad V Usos y Tendencias de Los Sistemas DistribuidosDocument34 pagesUnidad V Usos y Tendencias de Los Sistemas DistribuidosBerenice GarcíaNo ratings yet
- Unidad XIII (2) - LinuxDocument24 pagesUnidad XIII (2) - LinuxDaniel SepulvedaNo ratings yet
- UNIDAD 5 Virus InformaticosDocument7 pagesUNIDAD 5 Virus Informaticosamauri mercedesNo ratings yet
- Sistema de Archivos (Ejercicio)Document15 pagesSistema de Archivos (Ejercicio)Miguel CastrillónNo ratings yet
- Trabajo Nº6 de Informatica de Alvaro GiustiDocument6 pagesTrabajo Nº6 de Informatica de Alvaro GiustiAlvaro GiustiNo ratings yet
- Parcial - Escenario 4 - SISTEMAS OPERACIONALESDocument15 pagesParcial - Escenario 4 - SISTEMAS OPERACIONALESEylen RodriguezNo ratings yet
- Reparar Inicio WIndows XP Cuando Nada FuncionaDocument6 pagesReparar Inicio WIndows XP Cuando Nada FuncionaMarco KuhNo ratings yet
- Tema 4 SIDocument136 pagesTema 4 SIxdjeNo ratings yet
- Creacion de Imagenes Utilizando Norton Ghost 8Document5 pagesCreacion de Imagenes Utilizando Norton Ghost 8Carlos AntonioNo ratings yet
- ¿Que Es Un Disco SSDDocument3 pages¿Que Es Un Disco SSDa.juanfernandezNo ratings yet
- Registro de Arranque PrincipalDocument5 pagesRegistro de Arranque Principalntvg_3No ratings yet
- Faq FreebsdDocument86 pagesFaq FreebsdJuan SánchezNo ratings yet
- NDG Linux UnhatchedDocument49 pagesNDG Linux Unhatchedluis jose sisoNo ratings yet
- 01-Gestión de Discos y ParticionesDocument10 pages01-Gestión de Discos y Particionesricardo alvarez gonzalez100% (2)
- Man LinuxDocument102 pagesMan LinuxGustavo RVNo ratings yet
- Instalar Snow Leopard en Un PCDocument30 pagesInstalar Snow Leopard en Un PCjubidiaiNo ratings yet