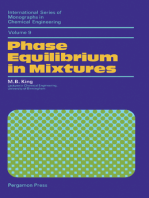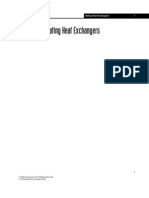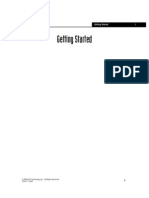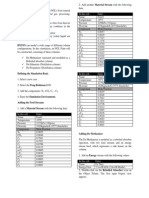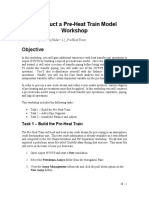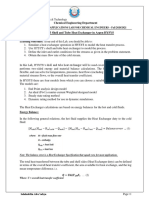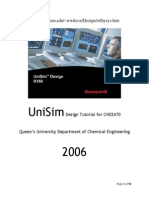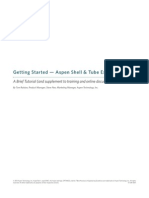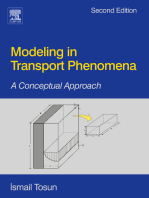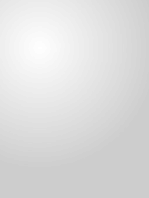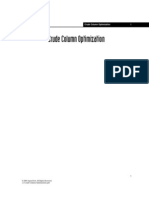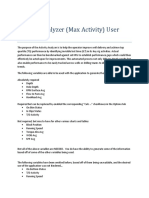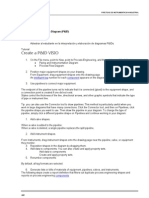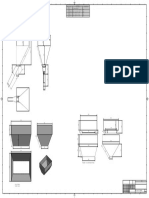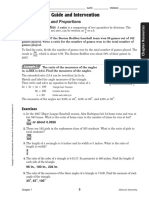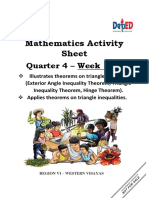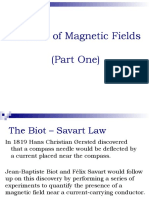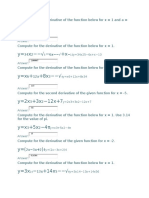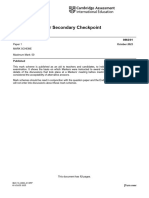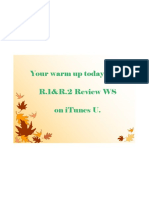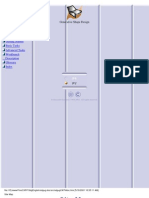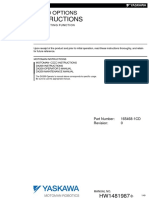Professional Documents
Culture Documents
Case Studies Hysys
Uploaded by
brujula24Original Description:
Copyright
Available Formats
Share this document
Did you find this document useful?
Is this content inappropriate?
Report this DocumentCopyright:
Available Formats
Case Studies Hysys
Uploaded by
brujula24Copyright:
Available Formats
11.
5 Utilities
The Utilities command opens the Available Utilities property view.
Refer to Section 7.26 - Utilities for more information on utilities.
11.6 Reports
The Reports command opens the Report Manager. Refer to Section
9.3 - Reports for more information on using the Report Manager.
11.7 Databook
The Databook is used for systematically analyzing data and lets you
monitor key process variables in both Steady State and Dynamics
modes. Variables for all Databook features are selected in a single
location and can be activated from the main list for each application.
There is only one Databook in each HYSYS case, which contains variables
from all flowsheets.
To access the Databook, use one of the following methods:
Select the Databook command from the Tools menu.
Press the CTRL D hot key combination.
11.7.1 Databook Variables
All variables used by the Databook are managed through the
Variables tab.
The Variables tab enables you to attach as many variables to the Databook
as required.
Figure 11.2
Adding a Variable
Refer to Section 11.21 - Variable Navigator for
information regarding the Variable Navigator.
Use this procedure to add a variable to the Databook. 1. Click the
Insert button to display the Variable Navigator property view.
ME]
Figure 11.3
Variable Navigator
Obiect
DEHYDRATOR BZ STRIPPER DECANT (TPL1)
[-Navigator Scope (*Flowsheet CCase
RCY-1 OLI Molecular Sta
BZ STRIPPER OLI Stage lonic St
DECANT OLI Stage pH
0SB3^50^Hi OLI Stage Scale Ir
MIX-100 OLI True Net Stag
RECY SEP OLI True Net Stag
VLV-100 OLI True Stage Ln
Product Stream C
Product Stream C
Product Stream C
Product Stream C
Product Stream C
Product Stream C
Product Stream C
Product Stream C ^ |
Select the Unit Ops radio /button to view ' only Unit Ops variables.
Variable Specifics
1 Main TS
2 Main TS
3 Main TS
_
5 Main TS
6 Main TS
7 __ Main TS d
More Specific
OLI True Stage Lie OLI True Stage Lie
Add pObject Filter CAll
P Streams./ (*UnitOps CLogicals CColumnOp CCustom
Custom...
C Utility
Variable Description:
OLI True Stage Liq Comp Mass Frac (4 ___ Main TS-OLI True Stage Lie
2. From the list of available flowsheets, select the flowsheet in
which the object is located. Click the Cancel button at any time
to close the Variable Navigator without accepting any changes.
3. From the list of available objects, select the object
containing the variable.
4. From the list of available variables, select the variable you want
to add. Some variables (for example, Comp Mass Flow) require
that you select a variable specific.
5. Click in the Variable Description field and type a description for
the variable (optional).
6. Click OK. The variable appears in the list of available data
entries on the Variable tab.
Editing a Variable
Refer to Section 11.21 - Variable Navigator for
information about the Variable Navigator.
Use this procedure to edit a variable in the Databook.
1. From the list of available data entries, select the variable you
want to edit.
2. Click the Edit button. The Variable Navigator property view
appears. This property view lets you change the flowsheet,
object, variable and description of the variable.
3. Make the required changes, then click OK, or click the Cancel
button to close the property view without making changes.
Deleting a Variable
Use this procedure to delete a variable from the Databook.
1. From the list of available data entries, select the variable you
want to delete.
2. Click the Delete button
You will not be prompted to confirm the deletion, so ensure you have
selected the correct variable.
When a variable is deleted, it is removed from all features in the Databook.
11.7.2 Process Data Tables
Process data tables are installed individually through the Process
Data Tables tab. Use this tab to view, add, or delete customized
process data tables. For each table, add any combination of key
process variables from the list of available variables. Variables can
be used in multiple process data tables.
Figure 11.4
Views the selected process data table.
/
Lists all the process data tables in the case.
Adds a new process data" table.
Deletes the selected process data table.
Supply a descriptive name for the selected process data table.
When the Show jcheckbox is '"selected, the
variable is added to the selected process data table.
_Removes all of the variables from the process data table.
Accesses the DDE Notify view, so you can set up the process data table to trigger a DDE command as a result of the timestep event trigger.
Adds all of the variables to the process data table.
Selects all clear _checkboxes and clears all selected checkboxes.
Variables for the process data table are selected on the Variables tab of the
Databook.
Adding a Process Data Table
1. Click the Add button. A process data table with default name
ProcData1 appears in the list of available tables. If required,
type a new name in the Process Data Table field.
2. Select the Show checkbox for each variable you want displayed
in this process data table.
Viewing a Process Data Table
1. From the list of available process data tables, click the process
data table you want to view.
2. Click the View button. The Process Data Table property view
appears.
Figure 11.5
Object Variable Value Units
Cond Q Heat Flow 1005 kJ/h
Inlet Gas Comp Mass Flow (Methan 7183 kg/h
T-100 Stage Pressure (5 ___ TS-1) 6205 kPa
<l l i
View DataBook...
Click the View Databook button to open the Databook if it is closed.
The Process Data Table shows the following for each variable:
Object that the variable is attached to.
Variable description.
Current value.
Units of the value.
Deleting a Process Data Table
1. From the list of available process data tables, click the process
data table you want to delete.
2. Click the Delete button.
You will not be prompted to confirm the deletion, so ensure you have
selected the correct variable.
When a Process Data Table is deleted, the variables associated with it are
not deleted from the Databook.
11.7.3 Strip Charts
Use the strip chart tool to monitor the response of key process
variables during dynamics calculations. Strip charts let you monitor
the behaviour of process variables in a graphical format while
calculations proceed. Current and historical values for each strip
chart are also tabulated for further examination.
Variables for the strip chart are selected on the Variables tab of the
Databook.
Strip charts are installed individually using the Strip Charts tab. You
can have multiple strip charts, with each having an unlimited
number of variables charted. The same variable can be used in more
than one Strip Chart, so the use of multiple strip charts with a
maximum of six variables per strip chart is recommended.
Figure 11.6
Views the history data of the selected strip chart.
Opens the selected strip chart.
Supplies a descriptive name for the selected strip chart.
Displays the current values of variables in the selected strip chart.
Adds a new strip chart.
Deletes the selected strip - chart.
The interval length of the ^sample. The current data is only stored for this amount of time.
Opens the Logger Set-Up Property View.
Opens the Logger Set-Up-All Property View.
When selected, the associated variable is plotted on the selected strip chart.
Displays all the strip charts in the case.
/
I
Logger Set-Up Property View
The Logger Set-Up property view allows you to modify the following
options of the selected strip chart in the Available Strip Charts
group:
The amount of data that the strip chart keeps and displays in the
graph.
The frequency the strip chart records and displays the data.
For example, if the Logger Size has a value of 250 and the Sample
Interval has a value of 5 seconds, the strip chart stores and displays
250 values, and each value was recorded every 5 seconds. So the
amount of time range displayed in the strip chart is 1250 seconds or
20 minutes and 50 seconds.
Logger Set-Up-All Property View
The Logger Set-Up-All property view allows you to modify the
following options of all the strip charts in the Available Strip Charts
group:
The amount of data that the strip chart keeps and displays in the
graph.
The frequency the strip chart records and displays the data.
Figure 11.7
Logger Sise 1 Sample Interval
DataLoggerl 420.01 000:00:20.00
Strip chart 300.0 000:00:1 00
Adding a Strip Chart
Use this procedure to add a strip chart to the Databook.
1. Click the Add button to display a strip chart with default name
DataLogger1 in the list of available strip charts. If
necessary, type a new name in the Logger Name field.
2. Click the Active checkbox for each variable that you want to
display in this strip chart.
Variables can exist in more than one strip chart.
Deleting a Strip Chart
Use this procedure too delete a strip chart from the Databook.
1. From the list of available strip charts, click on the strip chart you
want to delete.
2. Click the Delete button.
You will not be prompted to confirm the deletion, so ensure you have
selected the correct strip chart.
When a strip chart is deleted, the attached variables are not deleted from
the Databook.
Viewing a Strip Chart
Use this procedure to view a strip chart.
1. From the list of available strip charts, select the strip chart you
want to view.
2. Click the Strip Chart button.
When the Integrator is active, the strip chart begins to accumulate data
points.
The Strip Chart property view appears.
Figure 11.8
By default, like variables are grouped under a similar axis range, however, you can create your own y-axis in the Graph Controls property view.
The Legend displays the names and formats of the variables as they appear on the strip chart
Time is always on the x-axis.
Current values of the strip chart variables.
Strip chart variables are grouped into their unit sets. Grouped variables share the same y-axis range.
Interval markers are used to measure ..variables at certain instances in the strip chart.
You can manipulate the information displayed on the strip chart
within the Strip Chart property view. There are several functions you
can perform directly on the strip chart; these are described in the
following sections.
Selecting Curves
The y-axis displays the range and units of a specific strip chart
variable depending on the variable selected. Select a curve using
one of the following methods:
Click any part of the variable curve in the strip chart.
Right-click the strip chart and click the Select Curve command,
then from the sub-menu select the required variable.
Figure 11.9
Graph Control.,.
Legend...
BotBenz
Auto5cale Curve Top Benz
AutoScale All Axes Benz Feed
_ Acetone MF Copy To Clipboard -------- Azeo Feed (MF)
Print Pbt
[2] Print 5etup...
Manipulating the Y-Axis Range
Use this procedure to manipulate the y-axis range of the strip chart.
1. Position the cursor over an empty space in the strip chart.
Cursor Description
When the cursor is in the background of the strip chart, the following
cursor appears. You can move along the strip chart in any direction.
If you simply want to move vertically across the strip chart, move the
cursor on or near a curve and the following cursor appears.
2. Click and hold the mouse button until a multi-directional cursor
appears.
3. Drag the strip chart up if you want to display a lower range of
values on the y-axis, or, drag the strip chart down if you want to
display a higher range of values.
By default, strip chart curves are grouped into their unit sets. For
example, all temperature variables are associated and displayed with
the same y-axis range and units. By manipulating the range of a
temperature variable in the strip chart, you change the range of all
temperature variables associated with that axis.
If you want to associate a different range with a variable in the strip
chart, you must first create your own axis. Refer to the Graph
Control section for more information.
Manipulating the X-Axis Range
The range of sampled data displayed in the strip chart can be
manipulated. Below the x-axis, a set of colours appear to indicate
what range of sampled data are in the strip chart.
Scroll across the strip chart by the x-axis or by selecting the light blue
section of the Log Controller bar with the cursor.
The following cursor appears 44+.
Move the cursor along the bar to the interval you want to view.
Increase or decrease the range of sampled data and scroll the strip
chart over a range of recorded strip chart data. Depending on the
amount of data already recorded in the strip chart property view, the
Log Controller bar, shown in the figure below, appears below the x-
axis.
Figure 11.10
Secands
Each colour (from left to right) in the Log Controller bar is described
in the following table:
Colour Definition
Gray Bar There is no data in the strip chart.
Dark Blue Bar
Strip chart data is recorded.
Red Marker
Indicates where the first data displayed in the strip chart is located in
the overall data set. Expand the range of display by "dragging" the red
marker to the left (away from the yellow marker) and decrease the
displayed range by dragging the red marker right (towards the yellow
marker).
Colour Definition
Light Blue Bar Indicates where the data displayed on the strip chart is located in the
overall data set.
Yellow
Marker
Indicates where the displayed data ends. Expand the displayed range
by "dragging" the yellow marker to the right (away from the red
marker) and decrease the displayed range of data by dragging the
yellow marker left (towards the red marker).
Creating Interval Markers
Interval markers are used to measure variables at certain instances
in the strip chart. The strip chart variable value appears next to the
intersecting point of the interval marker and the strip chart variable
curve. Up to four interval markers can be added to the strip chart.
1. Ensure the most recent data appears on the strip chart. The light
blue portion of the Log Controller Bar should be located to the far
right of the x-axis.
2. Place the cursor on the right edge of the strip chart. A left arrow
replaces the cursor.
3. Click and drag the interval marker across the strip chart. Release
the mouse button when the interval marker is in the required
location.
Zooming in on the Strip Chart
Use this procedure to focus or zoom in on an area of the strip chart.
Zoom Strip Chart cursor
1. Press and hold the SHIFT key and press and hold the right mouse
button until the cursor changes to a magnifying glass.
2. Drag the cursor until a box encompasses an area in the strip
chart.
3. Release the mouse button and the SHIFT key. The y-axis scaling
changes to reflect the zoom selection.
Object Inspect menu
Option
The following commands appear in the strip chart Object Inspect
menu.
Description
For more information, see the Graph Control
section.
Graph
Control
Legend
Customize the appearance of the strip chart and modify curve and axis parameters.
Opens the Legend property view.
Strip Chart Legend - DataLoggeil
Curve Names Colour
_
Line Style
Condenser Liquid Percent Le Slid
Reboiler ___ Liquid Percent Leve Snlid
Main TS ___ Stage Temperatura Solid
Main T S T op Stage T emper Solid
Qvhd _ Molar Flow Solid
The Legend property view displays all the Curve Names, Colours,
and Line Styles associated with the variables in the strip chart.
Modify the curve name by clicking in the Curve Name field
of the appropriate variable and typing in a new name.
Modify the colour by double-clicking in the Colour field of
the appropriate variable and selecting the new colour from the
colour palette.
Select Curve
Auto Scale Curve
Copy to Clipboard
Print Plot
Print Setup
Modify the line style by clicking in the Line Style field of the
appropriate variable and selecting a new line style from the drop-
down list.
Select a curve on the strip chart.
The bounds for the y-axis of the selected curve are automatically
set.
Copies the selected property view/information to the clipboard for
storage and later use. Also, modifies the percentage of the object's
size being stored.
Prints the strip chart as it appears on the screen.
Opens the Print Setup property view so you can modify any print
options associated with printing the strip chart.
Graph Control
To open the Strip Chart Configuration property view, click the
Graph Control command in the strip chart Object Inspect menu.
Use this property view to modify the characteristics of the strip
chart.
General Tab
Use the General tab to format the appearance of the strip chart.
Opens the Setup Logger property view. This property view lets you specify logger sample size
and sample interval.
Checkboxes are used to modify the appearance of the strip chart. Select the appropriate
checkbox to display the option on the strip chart
Select the Visible checkbox to make the background, grid, or frame colours visible. Select a
colour for the item by double-clicking the colour field and selecting a colour from the colour
palette. \
Opens the Databook property. view.
Figure 11.12
Curves Tab
The Curves tab is used to modify the appearance of individual curves
in the strip chart. You can also modify how strip chart variables,
variable titles, and units appear on this tab.
Figure 11.13
The Object/Variable and Display Label fields display the strip chart curve names. By default, the
Display Label is copied from the Object/Variable field. Change what is actually displayed in the
strip chart by modifying the Display Label field.
Select the Show Curve checkbox to display or hide the selected curve. Select the Live Values
checkbox to display the most recent calculated strip chart values.
Select the units of the curve from the
drop-down list.
Opens the Databook property view.
Opens the Setup Logger property view.
Specify logger sample size and sample
interval.
Deletes the selected curve.
Select a specific strip chart variable to
modify plot characteristics.
Modify the curve colour and line style in
this group. Select a colour for the item
by double- clicking the Colour field and
selecting a colour from the colour
palette. Select the line style from the
drop-down list.
Displays the axis associated with the
selected strip chart variable. Use the
drop-down list to select any of the axes
currently created on the Axes tab for the
same variable type.
Axes Tab
The Axes tab allows you to create, modify, and delete the y- axes.
Figure 11.14
Select an axis to modify.
The Curves group Lists all the variables that are associated with the selected axis.
Object Description
Label field
Allows you to change the label name of the selected vertical axis
(y-axis) in the strip chart.
Units field
Allows you to change the unit label of the selected vertical axis by
using the drop-down list.
Approx Num of Intervals
field
Allows you to set the number of intervals on the vertical axis.
Scaling group The Scaling group contains the following objects:
Current row. Displays the actual high and low range
values of the axis.
Default row. Displays the HYSYS default high and low
range values of the axis.
Set button. Allows you to copy the ranges from the
Current row into the Default row.
Use button. Allows you to copy the default ranges from
the Default row into the Current row.
Object Description
Auto Scale group This group contains the following objects:
All Points radio button. Allows you to automatically adjust
the scale to best show all of the data points available.
Current Time Frame radio button. Allows you to automatically
adjust the scale to best show all the data points available within
the current time frame.
Automatic Auto Scale checkbox. When you select this
checkbox, HYSYS automatically calculates the most suitable
scale setting for all the axes in the strip chart. Clear this
checkbox to allow user-specified scaling.
The Automatic Auto Scale checkbox is automatically cleared when
you move the curves, adjust the grid, zoom in/out, or scales a
single curve in the strip chart.
AutoScale button. Automatically adjust the high and low
range values for all axes. The AutoScale button is
automatically disabled when the Automatic Auto Scale
checkbox is active.
New Axis button Allows you to create a new axis in the strip chart.
Delete Axis button Allows you to delete the selected axis created by the user. The
HYSYS default axes cannot be deleted.
Axis Display group Select the Show All checkbox to display all the vertical axes with
individual scale settings in the strip chart. Clear to display only
one selected axis.
Time Axis Tab
The Time Axis tab allows you to modify the display and range of the
x-axis.
Figure 11.15
The following table lists and describes the objects on the Time Axis
tab.
Object Description
Units group This group contains four radio buttons:
Seconds. Displays the time in seconds on the x-
axis.
Minutes. Displays the time in minutes on the x-
axis.
Hours. Select to have the time displayed in hours
on the x-axis.
Formatted. Select to have the time displayed in
standard time display (for example,
hour:minute:second.second).
Enter time using the following format: HHH:MM:SS.S
Low Time field
Allows you to enter the low range value of the time shown
on the x-axis on the strip chart.
High Time field
Allows you to enter the high range value of the time shown
on the x-axis on the strip chart.
Delta Time field
Allows you to enter the difference between the high and low
range value of time. If the Low Time and High Time fields
are specified, the Delta Time field shows the time difference.
Customize Time Interval
checkbox
When you select this checkbox, the Time Interval field is
enabled. In the Time Interval field, you can specify the size
of each time interval on the x-axis.
Enable group
Allows you to show the time axis label on the strip chart.
When you clear the Time Axis Visible checkbox, the time
axis label is removed from the strip chart.
Open Databook button
Opens the Databook property view.
Set-up Logger button
Opens the Setup Logger property view which allows you to
specify the logger sample size and the sample interval.
Toggles the title on and off.
In the Options group, you can select what want to print with the strip chart.
Allows you to write comments concerning the strip chart.
Printing Tab
The Printing tab is used to control the printed output of the strip
chart.
Figure 11.16
Notes Tab
To see all notes entered in the simulation case, refer to Section 7.19 - Notes Manager.
Enter notes or comments about the strip chart in the notes tab to let
others know what the chart displays.
Figure 11.17
P~~Txl
Description fthe Strip Chart configuraron settingsj
8 Strip Chart Configuration - DataLoggerl
General jCurves |Axes | Time Axis JPrinting Notes J
Viewing Historical Data
1. From the list of available strip charts, select the strip chart you
want to view.
You can resize the Historical Data property view to see more information.
2. Click the Historical button. The Historical Data property view
appears.
Figure 11.18
Historical Dala - DataLoggerl
Time 2 - Actual Gas Flow 3 - Actual Liquid Flow
Isecondsl [ACT m3/h] [m3/s]
0.000000 888.995 3.75235e-004
20.0000 97.0687 5.58438e-005
40.0000 97.6523 5.43427e-005
60.0000 97.6518 5.41269e-005
80.0000 97.6503 5.40999e-005
100.000 97.6504 5.40965e-005
120.000 97.6506 5.40962e-005
JJ
p Ascending Orden Save To .CSV File...
Save To .DMP File...
The Historical Data property view records the data history for the
variables on a strip chart. The number of points recorded and the
time between points is determined by the logger size and sample
interval values specified in the Logger Set-Up property view. All data
in the Historical Data property view are displayed in ascending order
by default (the Ascending checkbox is selected automatically). You
can clear the Ascending checkbox to display the data in descending
order.
Exporting Historical Data
1. Click either the Save To .CSV File or Save To .DMP File
button. The Save File property view appears.
2. Specify the name and location of your history file.
3. Click Save.
Viewing Current Data
1. From the list of available strip charts, select the strip chart you
want to view.
2. Click the Current button. The Current Data property view
appears.
Figure 11.19
T~F1
Description Valu Units Def
Condenser - Liquid Percer <emptii> % F
Reboiler Liquid Percer* l <emptii> % 1
7
Main TS - Stage Tempera 83. S8 C I*
Main TS - Top Stage Tem 31.48 C I?
Ovhd - Molar Flow 110.7 kgmole/h F
11.7.4 Data Recorder
The Data Recorder tab lets you store snapshots of your process by
grouping key process variables into different scenarios. You can
manipulate the process in the current case and then record the
results for the variables you are monitoring. Each scenario created
can have an unlimited number of snapshots, called States.
Figure 11.20
Adds a new scenario.
Records a state (the current values of the variables) for the selected scenario.
Deletes the selected scenario.
Views the
recorded states of the selected scenario in tabular or graphical format.
When the Include
checkbox is selected, the associated variable ' is added to the selected scenario.
Displays all scenarios in the case.
Provide a descriptive name "for the selected scenario in this cell.
/
Variables for the data recorder are selected on the Variables tab of the
Databook.
Adding a Scenario
1. Click the Add button.
A scenario with the default name Scenario 1 appears in the list of
available scenarios. If required, type a new name in the Current
Scenario field.
You can create an unlimited number of scenarios.
2. From the list of available variables, select the Include checkbox
for each process variable you want to add to the scenario.
Variables can be included in more than one scenario.
Recording States
When you make changes to your process, you can record the
values of the key variables contained in the scenario.
1. From the list of available scenarios, select the scenario you
want to use.
2. Click the Record button.
New Solved State property view
The New Solved State property view appears.
The initial default name for the new state is State1. Each time you
click the Record button, the integer value in the state name
incrementally increases. If required, modify the State name directly
in the Name for New State field.
If adding a variable to a Scenario after States are recorded, values for the
new variable do not appear in the previously recorded States.
3. Click the OK button. The key process variables of the selected
Scenario are recorded.
Repeat these steps each time you want to record the process variables in the
scenario. You can record an unlimited number of states for a given scenario.
Viewing a Scenario
States within a scenario can be viewed in either tabular or graphical format.
1. From the list of available scenarios, select the scenario you want to
view.
If you crate more than one scenario, the scenarios are grouped in a Notebook format.
2. Select either the Table or Graph radio button.
3. Click the View button. The Data Recorder property view appears.
Figure 11.21
Data Recorder - rfain TT 331
State Base Case 10 Fin LTS State 3 State 4 State 5 State-S*
SepLiq - Molar Flow [ <empty> <empty> 51.31 51.31 51.31 51.30
Liquid Percent Level <emptii> <empty> 41.72 41.68 41.62 41.57
Liquid Percent Level <empty> <empty> 33.93 33.91 33.85 33.81
TowerFeed - Molar Fl <empty> <empty> 139.4 139.3 139.3 139.3
State State 7
SepLiq - Molar Flow [ 51.30
Liquid Percent Level 41.49
Liquid Percent Level 33.75
TowerFeed - Molar Fl 139.3 -------------------
/
/
Scenario 1 Scenario 2 | Scenario 3 |
/
Delete y " Table CGraph Re-Number | Setup...
V
Modify the name of the state in the State row.
Returns the existing state names to the HYSYS default (for example, State1 and State2).
Opens the Data 'Recorder Setup property view.
scenario from the toggle between tabular and
Databook. graphical formats.
Deletes the active ^ _______ These radio buttons let you to
Figure 11.22
Refer to Section 10.4 - Graph Control for
information about customizing plots.
Customize the scenario plot by accessing the Graph Control property view.
Right-click anywhere on the plot area and select the Graph Control command
from the Object Inspect menu.
If more than two variables are active in the Data Recorder Setup view, only
the first two are plotted.
Deleting a Scenario
1. From the list of available scenarios, select the scenario you want to
delete.
2. Click the Delete button.
You will not be prompted to confirm the deletion of a scenario, so ensure the correct
scenario is selected before deleting.
When a scenario is deleted, the attached variables are not deleted from the Databook.
Deleting a State
1. From the list of available scenarios, select the scenario you want to view.
2. Select either the Table radio button or the View button. The Data
Recorder property view appears.
3. Click in the column of the state you want to delete.
4. Press the DELETE key.
You will not be prompted to confirm the deletion of a state, so ensure the correct state
is selected before deleting.
Data Recorder Setup
The Data Recorder Setup property view provides a list of all scenarios
installed in the Databook. From this property view, select the variables that
appear in the table and on the y-axis of the plot for each scenario. There is a
limit of two y-axis variables per plot.
Figure 11.23
Select the variables you want to display.
1. From the list of available scenarios, select the scenario you want to
modify.
2. From the list of variables, select the Active checkbox for the variable(s)
to be displayed on the plot and in the table.
The following buttons are also available in this property view:
Button Description
Add Adds a scenario to the Databook.
Delete Removes the selected scenario from the Databook.
Results
Opens the Data Recorder property view to the tab of the selected scenario.
11.7.5 Case Studies
Use the case study tool to monitor the response of key process
variables to changes in your steady state process.
1. From the list of variables created on the Variables tab, designate the
independent and dependent variables for each case study.
2. For each independent variable, specify a lower and upper bound, as well
as a step size.
Variables for the case study are selected on the Variables tab of the Databook.
The independent variables are varied one at a time and with each change,
the dependent variables are calculated and a new state is defined. As you
define the bounds and step size of the independent variables, the number of
states that are calculated are shown.
After the case study solves, examine the states in a table or view the results
in a plot. Although you can select as many variables as you want for a case
study, a maximum of three variables can be shown on a plot.
Since a maximum of two independent variables can be plotted, limit the number of
states and minimize solution time by selecting only two independent variables per
case study.
One independent variable and two dependent variables produce a two-
dimensional plot while two independent variables and a single dependent
variable appear on a three-dimensional graph.
Provides a descriptive name for the case study.
/
Figure 11.24
Deletes the selected case study.
Adds a new case study.
Displays all the available case studies.
Opens the Case v Studies Setup
v
property view.
Select either a tabular or graphical format for the results of the selected case study.
Select the independent and dependent variables for the selected case study by clicking the appropriate
checkboxes.
Opens the Case Studies property view.
Adding a Case Study
1. Click the Add button. A scenario with the default name Case Study 1
appears in the list of available case studies. If necessary, type a new
name in the Current Case Study field.
2. In the Case Studies Data Selection group, select the Ind checkbox for the
independent variables that HYSYS varies.
Use the same variables in different case studies.
3. Select the Dep checkbox for the calculated dependent variables.
Deleting a Case Study
1. From the list of available case studies, select the case study you want to
delete.
2. Click the Delete button.
You will not be prompted to confirm the deletion of a case study, so ensure the correct
case study is selected before deleting.
When a case study is deleted, the attached variables are not deleted from the
Databook.
Defining a Case Study
1. From the list of available case studies, select the case study you want to
define.
2. Select the independent and dependent variables for the selected case
study by selecting the corresponding checkboxes.
3. Click the View button.
The Case Studies Setup property view appears.
Figure 11.25
You can add and delete case studies from the Case Studies Setup property view, but
you cannot select the dependent and independent variables.
4. Click the Independent Variables Setup tab.
5. For each of the independent variables listed in the table, specify values
for the following parameters:
Low Bound
High Bound
Step Size
The number of states for the case study are automatically calculated and
displayed in the Number of States field.
A mximum of two independent variables can be plotted. If more than two are used in
a case study, graphical results are not available.
6. Click the Start button to begin calculations. At any time during the
calculations, click the Stop button to stop calculating.
7. Click the Failed States tab.
Figure 11.26
If any of the states could not solve, these states and the unit operation
associated with failure appear on this tab.
8. From the list of available failed states, click the failed state to see the
value at which the independent variable failed.
9. Click the Display Properties tab.
Figure 11.27
If two independent variables are selected, only the first selected dependent variable
appears on the plot. If one independent variable is used, the first two selected
dependent variables are shown on the plot.
10. From the list of available dependent variables, select the variables for
which you want to show results.
11. Click the Results button. The Case Studies property view. appears.
Viewing Case Study Results
The states contained within a case study can be viewed in either tabular or
graphical format. 1. From the list of available case studies, select the case
study you want to view.
2. Select either the Table or Graph radio button.
Renames the existing states to the default names; State1, State2, State3, etc.
Deletes the active case study.
Figure 11.28
Click the state cell and modify the name.
To delete a ,state, right- click an associated cell and select Delete from the menu.
Opens the Case Studies ^ Setup property view.
3. Click the View button. The Case Studies property view appears.
Figure 11.29
Click the tab to move between case studies. v
These radio buttons let you toggle between tabular and graphical format
Refer to Section 10.4 - Graph Control for more information about customizing plots.
Customize the scenario plot by accessing the Graph Control property view.
Right-click anywhere on the plot area and select the Graph Control command
from the Object Inspect menu.
Multi-Dimensional Graphing
When conducting case studies that involve two independent variables, these
results are plotted in a three-dimensional graphing environment.
Figure 11.30
If the case study is run with two independent variables, it automatically plots
three-dimensionally.
The limits of the system allow for only three dimensions. Any more than two
independent variables results in no graph being produced.
Multi-Dimensional Graph Control
To access the graph control, place the cursor over the plot and right-click.
The Object Inspect menu appears. Select the Graph Control command and
the Graph Control property view appears.
Figure 11.31
-View Lontrol -------------
00 Angle: 130.0
El 0
000 Azimuth: 30.0
I
-
Always Apply Apply 1
-Plae Slice ---------
C XV C XZC YZ(? None
GD| DDE
r Hidden Line Removal
Giaph Control Colour Control Show Plae
Plae Cutting Rotation Hidden Lines [V Border
Copy T o Clipboard
Print Plot (2| Print Setup...
Some of the options in the Graph Control property
view can also be found in the Object Inspect
menu.
The Azimuth field defines the angle between a horizontal plane and
the XY plane of the plot. This means that an azimuth of 0.0 results
in a property view of the XY plane as a single horizontal line across
the screen. The azimuth can be manipulated by clicking in the
Azimuth field, entering a value, and then clicking the Apply button.
The Angle field defines the angle between the vertical and the XZ
(YZ) plane of the plot. Increasing the angle causes the graph to
rotate counter-clockwise. The angle can be manipulated by clicking
in the Angle field, entering a value, and clicking the Apply button.
Alternatively, the angle and azimuth can be manipulated by pressing
the arrow buttons of the keypad in the View Control group. The
action of each arrow button is explained in the figure below.
Figure 11.32
Increase azimuth.
0 00 a B- 000
Decrease
azimuth
Decrease angle and increase azimuth
Decrease angle
Decrease angle and decrease azimuth
Increase angle and decrease azimuth
Increase angle
'--- ..^Increase angle and decrease azimuth
The Plane Slice group is used to examine two-dimensional plots taken from
the XZ, XY, and YZ plane. The appropriate two- dimensional plot is specified
by selecting one of the radio buttons. The two-dimensional plot can be
examined by clicking the View button.
A sample plot using the plane slice method appears in the figure below:
Figure 11.33
>1
(0
32 000e+04 q3
Jg nnne+M
^ 000e+04
O
LL
000e+04
E
^ 000e+04 O >
000e+04
3
^ 000e+04 1
y
y
10 D.O 15 ].0 20 D.O 25
1 - Tempe
D.O 30
rature (F)
D.O 35 D.O 400.0
The planar slice can be moved through the plot by pressing the right
and left arrow buttons located within the Plane Slice group.
11.8 Face Plates
Refer to Section 5.13.2 - Controller Face Plate in the HYSYS Operations Guide for
more information.
The face plate provides all pertinent information about a controller.
To access the Face Plates Manager, select the Face Plates command
from the Tools menu, or press the CTRL F hot key.
Figure 11.34
Face Plates Q
o.....,.., ..........................................................................
nuYvsrieeia. LuyiL.ai upriauurii
Case [Main} i LIC-100
LIC-101
PIC-100
Tpe...
Find... Cancel |
The Face Plate Manager lets you quickly search all available
flowsheets in the case and open the faceplate of the controller
you want.
Opening a Face Plate
1. From the list of available flowsheets, select the flowsheet you
want to search.
2. From the list of logical operations, select the controller for which
you want to view the face plate.
3. Click the Open button to display the face plate for that controller.
OR
1. If you know the name of the controller, but not the location, click
the Find button. The Find Object property view
You might also like
- Phase Equilibrium in Mixtures: International Series of Monographs in Chemical EngineeringFrom EverandPhase Equilibrium in Mixtures: International Series of Monographs in Chemical EngineeringNo ratings yet
- 1.3.9 Rating Heat ExchangerDocument18 pages1.3.9 Rating Heat ExchangerMelva NainggolanNo ratings yet
- Advanced Simulation Case Using HysysDocument232 pagesAdvanced Simulation Case Using HysysridhajamelNo ratings yet
- Pipesys TutorialDocument62 pagesPipesys TutorialNatalia Prieto JimenezNo ratings yet
- HYSYS2016Document254 pagesHYSYS2016Lizet Daniela Chambi100% (1)
- HYSYS Training 2013Document27 pagesHYSYS Training 2013Kokil JainNo ratings yet
- KMI Hysys TrainingDocument156 pagesKMI Hysys Trainingndwiandini100% (5)
- D. Reactions in HYSYS - NewDocument12 pagesD. Reactions in HYSYS - NewRafael FaioliNo ratings yet
- HYSYS Tutorial 5 ExamplesDocument8 pagesHYSYS Tutorial 5 ExamplesFauzi Mahmud100% (2)
- 2 Stage CompressionDocument18 pages2 Stage CompressionSyed Muzamil Ahmed100% (3)
- Aspen HYSYS Training: Module 4: Logical OperationsDocument50 pagesAspen HYSYS Training: Module 4: Logical OperationsMohamed RjebNo ratings yet
- EHY202Document3 pagesEHY202sidiq160% (1)
- Introduction To HYSYS Steady StateDocument22 pagesIntroduction To HYSYS Steady StatebehnamhfNo ratings yet
- Simulation of Unit Operations With HYSYSDocument5 pagesSimulation of Unit Operations With HYSYSĐậu Bắp50% (2)
- Cursos HYSYSDocument104 pagesCursos HYSYSJorge Armando Carlos SixtoNo ratings yet
- Customizing RADFRAC ConvergenceDocument22 pagesCustomizing RADFRAC ConvergenceSurya Budi Widagdo75% (4)
- Chemical Engineering 422 Simulation With Hysys: NotesDocument9 pagesChemical Engineering 422 Simulation With Hysys: NotesNoor Ul HaqNo ratings yet
- Aspen HYSYS Task Sheet PDFDocument8 pagesAspen HYSYS Task Sheet PDFIbrahim Ben AmeurNo ratings yet
- Hysys Class 5Document5 pagesHysys Class 5Salim ChohanNo ratings yet
- Using Calc LevelsDocument16 pagesUsing Calc LevelsSyed Muzamil Ahmed100% (1)
- Aspen Plus Lesson 1 PDFDocument12 pagesAspen Plus Lesson 1 PDFsamandondonNo ratings yet
- Construct A Pre-Heat Train Model Workshop: ObjectiveDocument26 pagesConstruct A Pre-Heat Train Model Workshop: Objectivemiri-256No ratings yet
- Expanding The Column Overhead System: Instructor: Eng. Ahmed Deyab Fares Mobile: 0127549943Document14 pagesExpanding The Column Overhead System: Instructor: Eng. Ahmed Deyab Fares Mobile: 0127549943TayebASherifNo ratings yet
- Module#3-Heat ExchangersDocument19 pagesModule#3-Heat ExchangersLa Casa JordanNo ratings yet
- UniSim Design TutorialDocument92 pagesUniSim Design Tutorialsolo660% (1)
- Introduction To HYSYS V8Document27 pagesIntroduction To HYSYS V8Erick SaLaNo ratings yet
- راﺰﻓا مﺮﻧ Flarenet Flarenet: ﯽﺷزﻮﻣآ هرود training courseDocument26 pagesراﺰﻓا مﺮﻧ Flarenet Flarenet: ﯽﺷزﻮﻣآ هرود training courseshin_malaq100% (1)
- CET 1112 012 Dynamic Simulation Sweetening Process Natural GasDocument6 pagesCET 1112 012 Dynamic Simulation Sweetening Process Natural GasRebwar Nori JanNo ratings yet
- Model A Refrigerated Gas Plant Workshop: ObjectiveDocument25 pagesModel A Refrigerated Gas Plant Workshop: Objectivemiri-256No ratings yet
- Advanced Process Modeling Using HYSYSDocument282 pagesAdvanced Process Modeling Using HYSYSnguyennha121175% (4)
- Getting Started - Aspen Shell and Tube ExchangerDocument12 pagesGetting Started - Aspen Shell and Tube ExchangerSean ChoiNo ratings yet
- AspenHYSYSRefiningV7 2 OpsDocument478 pagesAspenHYSYSRefiningV7 2 Opsnguyennha1211100% (1)
- Study Guide-Aspen HYSYS ExpertDocument6 pagesStudy Guide-Aspen HYSYS ExpertSam100% (1)
- Modeling in Transport Phenomena: A Conceptual ApproachFrom EverandModeling in Transport Phenomena: A Conceptual ApproachRating: 3 out of 5 stars3/5 (2)
- Chemical Process Design and Simulation: Aspen Plus and Aspen Hysys ApplicationsFrom EverandChemical Process Design and Simulation: Aspen Plus and Aspen Hysys ApplicationsRating: 2 out of 5 stars2/5 (1)
- Chemical Engineering Process SimulationFrom EverandChemical Engineering Process SimulationRating: 4 out of 5 stars4/5 (13)
- Use Other Retrieval StylesDocument10 pagesUse Other Retrieval StylesRAHALNo ratings yet
- Crude Column Optimization Aspen HysysDocument22 pagesCrude Column Optimization Aspen Hysysahsan888100% (2)
- 01 GettingStartedInSteadyStateDocument20 pages01 GettingStartedInSteadyStatetaeebNo ratings yet
- Parte 2.-Flex TablesDocument4 pagesParte 2.-Flex TablesCarlos VillarroelNo ratings yet
- Activity Analyzer (Max Activity) User GuideDocument43 pagesActivity Analyzer (Max Activity) User GuideJuan David Martinez AlonsoNo ratings yet
- PDF 10OFM SettingsDocument18 pagesPDF 10OFM SettingsNguyenHuyNo ratings yet
- HD Array Data Selection and Comparison & Batch Processing: Page 1/11Document11 pagesHD Array Data Selection and Comparison & Batch Processing: Page 1/11Vili KamenovaNo ratings yet
- Overview of VariablesDocument6 pagesOverview of VariablesAnjan KumarNo ratings yet
- Lecturenote - 617395735waterCAD Handout 4Document16 pagesLecturenote - 617395735waterCAD Handout 4afridiamjidNo ratings yet
- WebScheduler ENUDocument39 pagesWebScheduler ENUspctinNo ratings yet
- When To Create AggregatesDocument4 pagesWhen To Create Aggregateskirankodidela5422No ratings yet
- Custom WorksheetDocument107 pagesCustom WorksheetolaseyeNo ratings yet
- What Is The Difference Between A Filter and A Prompt?Document17 pagesWhat Is The Difference Between A Filter and A Prompt?VHP tubeNo ratings yet
- Browsing Values From The Data Expression Window: Getting Ready How To Do It..Document4 pagesBrowsing Values From The Data Expression Window: Getting Ready How To Do It..Harik CNo ratings yet
- BW TrainingDocument44 pagesBW TrainingPhaniNo ratings yet
- Chapter 16 - Trend Display V2-1 PDFDocument14 pagesChapter 16 - Trend Display V2-1 PDFRodrigoBurgosNo ratings yet
- Acoustics TutorialsDocument13 pagesAcoustics Tutorialswoongs73No ratings yet
- P8 Diagrama P&ID VisioDocument5 pagesP8 Diagrama P&ID VisioMiguel Sanchez BravoNo ratings yet
- Important Crystal Reports Interview QuestionsDocument5 pagesImportant Crystal Reports Interview QuestionsMohanbabu PandariNo ratings yet
- Alv ReportDocument15 pagesAlv Reportsanjeevpandey2012No ratings yet
- Lats Hvac ManualDocument58 pagesLats Hvac ManualJorge Penêda MachadoNo ratings yet
- Seven Admin User Manual v6.8 PDFDocument95 pagesSeven Admin User Manual v6.8 PDFAmauris RivasNo ratings yet
- What's New - 2015 HF1Document4 pagesWhat's New - 2015 HF1Ricardo A. PolNo ratings yet
- Cop31592-1 Tp0hun058461 A120 Tp0hun058461Document1 pageCop31592-1 Tp0hun058461 A120 Tp0hun058461brujula24No ratings yet
- 02 Camara 01r6Document2 pages02 Camara 01r6brujula24No ratings yet
- Hoja API Vs4 001Document9 pagesHoja API Vs4 001brujula24No ratings yet
- 1 82 Partes: Date Name 21/03/2018 TitoDocument1 page1 82 Partes: Date Name 21/03/2018 Titobrujula24No ratings yet
- 02 TolvasDocument1 page02 Tolvasbrujula24No ratings yet
- Brochure 23Document4 pagesBrochure 23brujula24100% (1)
- 5E Serija - Brosura PDFDocument8 pages5E Serija - Brosura PDFbrujula24No ratings yet
- 1250 GPM Fixed Location MonitorDocument1 page1250 GPM Fixed Location Monitorbrujula24No ratings yet
- 2350 1 1Document10 pages2350 1 1brujula24No ratings yet
- PSV Flare Webinar FAQDocument5 pagesPSV Flare Webinar FAQjrfmlNo ratings yet
- API 2000 5th Vs 6th FinalDocument20 pagesAPI 2000 5th Vs 6th Finalbrujula24No ratings yet
- 7-1 Answers To NotesDocument2 pages7-1 Answers To NotesVIPNo ratings yet
- Transformations (Translation, Reflection& Rotation) .Document8 pagesTransformations (Translation, Reflection& Rotation) .walugadaronaldNo ratings yet
- CHAPTER 2 - Prismatic CompassDocument78 pagesCHAPTER 2 - Prismatic CompassWHfamily100% (3)
- Mathematics Activity Sheet: Quarter 4 - Week 1 - 2Document6 pagesMathematics Activity Sheet: Quarter 4 - Week 1 - 2Lish MeremonteNo ratings yet
- Chapter 11fallDocument35 pagesChapter 11fallEdgarNo ratings yet
- Circular FunctionsDocument15 pagesCircular Functionsleah rualesNo ratings yet
- Module3 PDFDocument37 pagesModule3 PDFSadananda KrrishNo ratings yet
- Lesson 7-Differentiation of Trigonometric FunctionsDocument16 pagesLesson 7-Differentiation of Trigonometric FunctionsWayne CasanovaNo ratings yet
- Sources of Magnetic FieldsDocument13 pagesSources of Magnetic FieldsAbdalla FarisNo ratings yet
- Dimensions and ScaleDocument38 pagesDimensions and ScaleNIKHIL VENKATNo ratings yet
- Assignment 1 (Due Sept 29) SOLNDocument9 pagesAssignment 1 (Due Sept 29) SOLNbond485No ratings yet
- Cold Bending FdatDocument1 pageCold Bending FdatAnonymous AdofXEYAgE100% (1)
- Xi Formulae Complete BookDocument36 pagesXi Formulae Complete BookRahul SinghNo ratings yet
- 4thvery UsefulDocument42 pages4thvery UsefulKathleen LacsonNo ratings yet
- Solar Radiation PDFDocument30 pagesSolar Radiation PDFpallav guptaNo ratings yet
- Math 0862-2023 MSDocument50 pagesMath 0862-2023 MSMostafa Haitham91% (11)
- Math Big Ideas NCSM Spr05v73p9 24Document16 pagesMath Big Ideas NCSM Spr05v73p9 24Naini SinghNo ratings yet
- Buchmann PDFDocument67 pagesBuchmann PDFHorváth TamásNo ratings yet
- Diff PractDocument4 pagesDiff PractLOVE WITH MATHEMATICSNo ratings yet
- Your Warm Up Today Is The R.1&R.2 Review Ws On Itunes U.: R.3 Right Triangles in Q1Document13 pagesYour Warm Up Today Is The R.1&R.2 Review Ws On Itunes U.: R.3 Right Triangles in Q1api-444439435No ratings yet
- Constrained Motion Question Bank - 01Document14 pagesConstrained Motion Question Bank - 01MOHAMMED ASIF95% (20)
- Nerative Shape DesignDocument361 pagesNerative Shape Designramchandra rao deshpandeNo ratings yet
- Dx200 Option Instruction - Form Cutting Function - 165468-1cdDocument49 pagesDx200 Option Instruction - Form Cutting Function - 165468-1cd李俊明No ratings yet
- FileDocument11 pagesFileJulianna Kaye PerrerasNo ratings yet
- 3rd 4th Summative Test Q4Document4 pages3rd 4th Summative Test Q4Vannie MonderoNo ratings yet
- Homework 4 - AnswersDocument2 pagesHomework 4 - AnswersZamantha DatinguinooNo ratings yet
- FourierTransformPairs e Formulas PDFDocument5 pagesFourierTransformPairs e Formulas PDFdiogo edlerNo ratings yet
- Topic 4 Part 1 TDocument19 pagesTopic 4 Part 1 TAsli GoncNo ratings yet
- Determination of Error Tolerances For The Optical D E S I G N of Parabolic Troughs For Developing CountriesDocument16 pagesDetermination of Error Tolerances For The Optical D E S I G N of Parabolic Troughs For Developing Countriesgazali belhajNo ratings yet
- CH 10 Examples in Practical ChartworkDocument18 pagesCH 10 Examples in Practical ChartworkNarendra KumarNo ratings yet