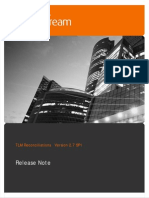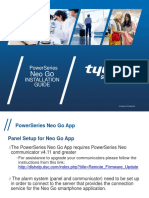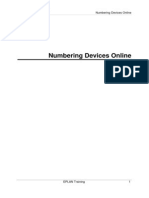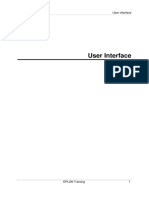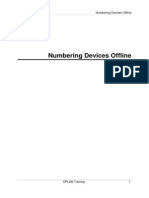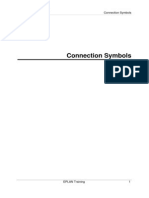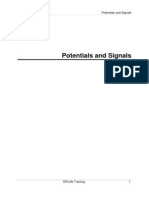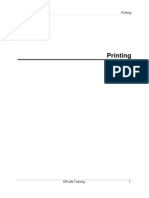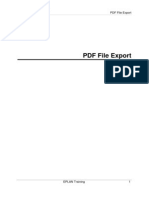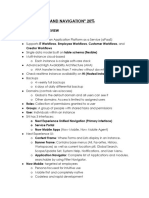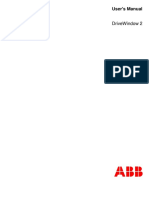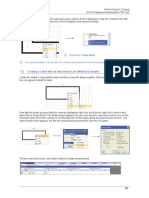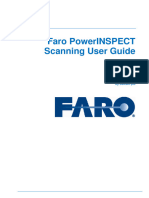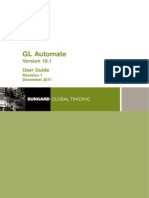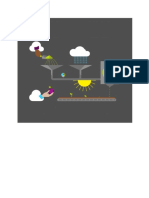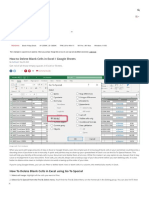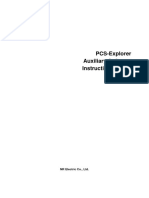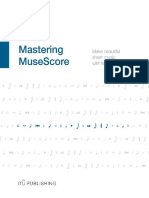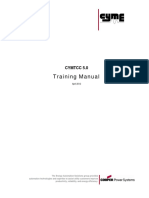Professional Documents
Culture Documents
18 Devices
Uploaded by
Alin FazacasOriginal Description:
Copyright
Available Formats
Share this document
Did you find this document useful?
Is this content inappropriate?
Report this DocumentCopyright:
Available Formats
18 Devices
Uploaded by
Alin FazacasCopyright:
Available Formats
Devices
EPLAN Training 1
Devices
Devices
EPLAN Training 2
1 Editing Device Properties ............................................................................3
2 Displaying Device Properties.......................................................................7
3 Defining and Formatting Device Tags.......................................................13
4 Defining Connection Point Designations..................................................15
5 Assigning Parts Data..................................................................................17
6 Exchanging Devices...................................................................................19
7 Changing the DT at the Functions.............................................................20
7.1 Change the device tag in all functions and displays of a device .............20
7.2 Change device tags in all views of a function .........................................21
7.3 Change device tags in the selected function...........................................22
8 Defining the Search Direction for DT Adoption........................................24
9 Adopting Connection Point Designations ................................................26
10 Editing the DT in Individual Fields ............................................................29
10.1 Determine DT components .....................................................................29
10.2 Specify the names of the additional format elements..............................31
10.3 Edit DT components ...............................................................................31
This functionality is only available for certain module packages. Info
Devices
EPLAN Training 3
1 Editing Device Properties
In the <Function category> tab of the <Properties <...> dialog, you can delete
properties assigned to the selected function. The tab is labeled with the function
category of the corresponding function definition, e.g., "Motor", "NO contact", "Safety
fuse", etc. The most important properties are entered into the fields in the top of the
tab, e.g., the displayed or the full DT, the connection point designation, the function
text, etc. In the table of the Properties group box, you have the option of determining
additional properties.
Preconditions:
You have opened a project.
You have selected a component in the graphical editor or one or more functions
in a navigator.
Edit > Properties
1. In the Properties <...> dialog, select the <Function category > tab.
2. Specify the data in the various fields.
Devices
EPLAN Training 4
3. From the Category drop-down list, select the type of properties to be
displayed in the Properties table.
Depending on the category selected, the possible properties are displayed
in the table.
4. Click on (New) to display additional properties in the table.
5. In the Property selection dialog select the desired property and click [OK].
In the table, additional rows will be shown with the selected properties.
Depending on the property, these may already be filled with values, or empty.
6. Enter the values for the properties into the Value column as needed.
Devices
EPLAN Training 5
7. Select Popup menu > Configure to determine the property arrangement.
In the Property arrangement dialog, all properties are displayed which are
currently shown in the table.
8. Use the arrow buttons to specify the order in which the properties are to be
displayed.
9. Check the check box before the properties which should be shown for all
functions of the same type in the Properties <...> dialog, and click [OK].
The settings are saved by user.
Properties for which the check box is checked are always shown the next
time the dialog is called, even if they are empty.
Properties for which the check box is not checked are displayed if they are
filled in. The predetermined order applies.
Filled-in, manually modifiable properties are always displayed, even if they
aren't listed in the Property arrangement dialog. Such properties are sorted
down to the end of the table.
Devices
EPLAN Training 6
Notes:
The selected properties are only displayed for components of the same type in
the properties dialog. You can specify a selection of properties for general
devices, terminals, PLC connection points, etc., which should be shown in the
table.
Manually modifiable properties which are filled in cannot be deleted. They are
automatically replaced.
Tip:
You can also open the properties dialog by double-clicking a component in the
graphical editor or a function in a navigator. Or select Popup menu >
Properties (this way, multiple part placements can also be selected).
This functionality is only available for certain module packages. Info
Devices
EPLAN Training 7
2 Displaying Device Properties
The Properties <...> dialog shows all properties of the selected devices in topic-
oriented tabs. Arbitrary properties can be placed and thus displayed individually, and
it is possible to enter multi-line text as well. Such individually placed properties can
be docked with each other and made into a single block; when moving, this allows all
the (desired) text to be moved at once and avoids overlapping of multi-line text with
other text.
In general, all properties are stored in symbols which are significant for the symbol
(and the component created later). The position and order of properties and their
display properties (e.g., layers) are already specified. In the Display tab you can then
control whether these preset values fit your requirements or whether certain
properties should be displayed differently.
Preconditions:
You have opened a project.
You have selected a component in the graphical editor or one or more functions
in a navigator.
Edit > Properties
1. In the Properties <...> dialog, select the Display tab.
Devices
EPLAN Training 8
2. From the Property arrangement drop-down list, select the User defined
entry to define your own display layout.
3. In the list of properties, select the property for which you would like to define
the display settings. (The default values for the individual fields are taken from
the Default settings).
4. Specify the data in the fields.
5. Select Popup menu > Undock to undock a property, that is, to remove it from
the block.
The symbol in front of the property showns this.
6. Select Popup menu > Move up / down to move a selected property up or
down, and thus to allow assignment to another main property.
Devices
EPLAN Training 9
7. Select the Invisible check box if the property should not be visible in the
graphical editor.
8. Click (New) on the toolbar above the property list.
9. In the Property selection dialog, select further properties that you would like
to place. (Multiple selection is possible.)
Devices
EPLAN Training 10
10. Click [OK].
11. Edit the display settings of these new properties as described above.
12. Select the properties that you no longer require. (Multiple selection is
possible.)
Devices
EPLAN Training 11
13. Click (Delete) in the toolbar above the property list.
The properties are deleted from the list, i.e., without the values that you
previously allocated in the Property selection dialog, so that they may be re-
allocated, if needed.
14. Select an entry from the contact image drop-down list to specify the display of
the contact image.
15. Click [OK].
The properties display is updated.
Note:
To use the default values again, simply open the Properties <...> dialog again and,
in the Display tab, select the property arrangement Default value. All your settings
will be discarded and replaced with the default values.
Tip:
Devices
EPLAN Training 12
You can also open the properties dialog by double-clicking a component in the
graphical editor or a function in a navigator. Or select Popup menu >
Properties (this way, multiple part placements can also be selected).
This functionality is only available for certain module packages. Info
Devices
EPLAN Training 13
3 Defining and Formatting Device Tags
The device tag identifies a device, and can be structured according to different
standards. You can use DIN-compliant structure identifiers or user-defined structures.
Preconditions:
You have opened a project.
You have selected a component in the graphical editor or one or more functions
in a navigator.
In the Settings: General dialog (under Options > Settings > Project >
"Project name" > Devices > General), you can have specified how upper-
and lower-case letters and the assignment of preceding signs should be
handled for particular devices.
Edit > Properties
1. In the Properties <...> dialog, select the <Function category > tab.
2. In the Displayed DT field, enter the DT which should be displayed in the
graphical editor.
The entry in the Full DT field is automatically updated.
3. Click [...] in the Full DT field.
4. In the Full DT dialog, edit the components of the device tag and click [OK].
5. Select the Display tab.
Devices
EPLAN Training 14
6. Select the Device tag (visible) property in the list of properties on the left side
of the dialog.
7. Change the display and docking settings from the default values.
The Property arrangement is automatically changed to User-defined.
8. Click [OK].
The device tag is displayed in the graphical editor according to your
settings.
Tip:
You can also open the properties dialog by double-clicking a component in the
graphical editor or a function in a navigator. Or select Popup menu >
Properties (this way, multiple part placements can also be selected).
This functionality is only available for certain module packages. Info
Devices
EPLAN Training 15
4 Defining Connection Point Designations
Entry of the connection point designation offers all connection point designations
stored in the function definition.
Preconditions:
You have opened a project.
You have selected a component in the graphical editor or one or more functions
in a navigator.
Edit > Properties
1. Select the Symbol / function data tab.
In the graphical symbol preview, the connection point designations stored
in the function definition are displayed.
2. Click [...] in the Function definitions field if necessary.
3. In the Connection point data dialog, select the Function definitions tab.
4. Click [OK] if the function definition of the component matches your needs;
otherwise, you can select another function definition.
5. Select the <Function category> tab.
6. In the Connection point designation field, enter the connection point
designations for the current function, or select the data from the drop-down
list.
Devices
EPLAN Training 16
7. In the Connection point description field, enter the connection point
descriptions for the current function, or select the data from the drop-down list.
8. Click [OK].
The new or modified data is saved to the component.
Tip:
You can also open the properties dialog by double-clicking a component in the
graphical editor or a function in a navigator. Or select Popup menu >
Properties (this way, multiple part placements can also be selected).
This functionality is only available for certain module packages. Info
Devices
EPLAN Training 17
5 Assigning Parts Data
Parts data can be assigned to the main functions in the circuit diagram. EPLAN
accesses the master data stored in parts management, making it possible to select
the correct data for the current device with a parts selection dialog.
Preconditions:
You have opened a project.
You have selected a component in the graphical editor or one or more functions
in a navigator.
The Main function check box on the Symbol / function data tab is checked.
Edit > Properties
1. In the Properties <...> dialog, select the Part tab.
2. Click [Settings] and select a menu item if you would like to change the
settings for device selection and the data sources for the project and user.
3. Click [...] in the Part number field.
4. In the Part selection dialog select the desired parts. (Multiple selection is
possible.)
5. Click [OK].
The data is adopted in the corresponding fields of the Parts tab, whereby
the Number of units / quantity field is preset to "1".
Devices
EPLAN Training 18
6. If necessary, change the number of units / quantity.
7. If necessary, edit the properties of the part in the right-hand side of the dialog.
8. Click (Delete) to remove parts if they are no longer needed.
9. Click [OK].
The new or modified data is saved to the component.
Tip:
You can also open the properties dialog by double-clicking a component in the
graphical editor or a function in a navigator. Or select Popup menu >
Properties (this way, multiple part placements can also be selected).
This functionality is only available for certain module packages. Info
Devices
EPLAN Training 19
6 Exchanging Devices
By exchanging two devices, all functions of the devices are changed, that is, this
action applies to all function definitions of the selected devices.
Preconditions:
You have opened a project.
You are in the graphical editor.
1. Select the two devices you wish to exchange.
2. Select the menu items Project data > Devices > Exchange.
All function definitions of the two selected devices are exchanged.
This functionality is only available for certain module packages. Info
Devices
EPLAN Training 20
7 Changing the DT at the Functions
You can change the DT of all functions and displays of a device in a single action. It
is also possible to change the DT only in the displays, that is single-line, in one
function, or only in the selected function.
Preconditions:
You have opened a project.
You have opened the graphical editor or the device navigator.
7.1 Change the device tag in all functions and displays of
a device
If a device contains, for instance, main functions, auxiliary functions, and different
displays of functions, then you can change the DT for all functions and displays at the
same time.
1. Select the function of a device.
2. In the Options menu, select the menu item Properties (device).
3. Double-click a function.
4. In the Properties (device): <...> dialog, select the tab of the main function
<Functional category> (device).
The tab shows the properties of the Device.
5. Click [...] next to the Full DT field.
Devices
EPLAN Training 21
6. In the Full DT dialog, change the DT and click [OK].
If functions are changed in a device-wide change which are not identical
with the selected function, then the warning dialog Save change to DT is
shown. Click [Yes].
7. Click in the dialog Properties (device): <...> on [OK].
8. Press [F5] to update.
The DT will be changed in all functions and views of the device.
7.2 Change device tags in all views of a function
If a device contains, for instance, main functions, auxiliary functions, and different
displays of functions, then you can change the DT for all views of one function at the
same time.
1. Select a function.
2. In the Options menu, select the menu item Properties (device).
3. Double-click a function.
4. In the Properties (devices) <...> dialog, select the tab of the main function
<Functional category>.
The tab shows the properties of the Function.
Devices
EPLAN Training 22
5. Click [...] next to the Full DT field.
6. In the Full DT dialog, change the DT and click [OK].
7. Click in the dialog Properties (device): <...> on [OK].
8. Press [F5] to update.
The DT is changed in all views of the selected function.
7.3 Change device tags in the selected function
If a device contains, for instance, main functions, auxiliary functions, and different
displays of functions, then you can change the DT exclusively for the selected
function.
1. Select a function.
2. In the Options menu, deselect the menu item Properties (device).
3. Double-click a function.
4. In the Properties <...> dialog, select the tab of the main function <Functional
category>.
The tab shows the properties of the selected function.
Devices
EPLAN Training 23
5. Click [...] next to the Full DT field.
6. In the Full DT dialog, change the DT and click [OK].
7. In the Properties <...> dialog, click [OK].
8. Press [F5] to update.
The DT is changed in the selected function.
1.
2.
This functionality is only available for certain module packages. Info
Devices
EPLAN Training 24
8 Defining the Search Direction for DT Adoption
By default, device tags are adopted corresponding to the plot frame orientation.
However, you can change the search direction for any function in which DT adoption
is possible.
Preconditions:
You have opened a project.
In the project settings, you have defined that devices and macros are to be
numbered online on insertion (Options > Settings > Projects > "Project
name" > Devices > Numbering (online)).
1. Select a function in the graphical editor or in one of the navigators and select
the menu item Edit > Properties.
2. In the Properties <...> dialog, select the <Function category> tab.
3. In the Properties field of the table, select the "Search direction for transferring
the device tag" property, and select one of the possible settings from the drop-
down list in the Value column.
If the search direction is "According to orientation of plot frame" then the DT
is taken from the left in projects on the IEC standard and from above in
projects on the NFPA standard.
If the search direction is "As as alternative to orientation of plot frame" then
the DT is taken from above in projects on the IEC standard and from the left in
projects on the NFPA standard.
4. Click [OK].
Notes:
To prevent DT adoption in general, deselect online numbering.
Devices
EPLAN Training 25
To prevent DT adoption for individual functions, set the alternative search
direction for those functions. Then no function may lie in the changed search
direction from which the DT can be adopted.
This functionality is only available for certain module packages. Info
Devices
EPLAN Training 26
9 Adopting Connection Point Designations
The connection point designation can as with DT adoption be adopted from a
function lying in the search direction.
Preconditions:
You have opened a project.
In the project settings, you have defined that devices and macros are to be
numbered online on insertion (Options > Settings > Projects > "Project
name" > Devices > Numbering (online)).
1. Select a function in the graphical editor or in one of the navigators and select
the menu item Edit > Properties.
2. In the Properties <...> dialog, select the <Function category> tab.
3. In the Connection point designation field, select an entry from the drop-
down list or enter the desired connection designation manually. The field
should contain all connection point designations which should be assigned to
the current and subsequent components.
4. Depending on the plot frame, place an additional component to the right of or
below the component:
5. In the Properties <...> dialog, select the <Function category> tab.
Devices
EPLAN Training 27
6. In the Connection point designation field, select an entry from the drop-
down list.
In the list, the superfluous connection point designations are listed which
are not needed for the first component.
7. Click [OK].
Example:
Three power NO contacts (depending on the plot frame used) lie next to one another
or one above the other in the circuit diagram. When generating symbols for the power
NO contact, the possible connection point designations are preset to "1;2", "3;4", and
"5;6".
For the first contact, the following possible connection point designations are offered:
1;2
3;4
5;6
1;2;3;4;5;6.
If you select the entry "1;2,3;4;5;6", the power NO contact can pass the unneeded
connection point designations on to the following components. For the second power
NO contact, then, the following connection point designations are offered:
3;4
5;6
3;4;5;6.
The following table illustrates the behavior for different entries for the connection
point designations of the first power NO contact:
Connection point
designation
Behavior
1;2;3;4;5;6
The connection point designations of all three component
are influenced.
1;2
Only the first component is affected. The connection point
designations of the following components are not changed.
Devices
EPLAN Training 28
1;2;3;4
The first and second components are affected, but the third
component is not changed.
1;2;;;;;
In the first component, "1;2" is entered as the connection
point designation, and the connection point designations of
the other two components are deleted.
Empty
In the first component, the connection point designations are
deleted. The two other components are not changed.
1
In the first component, the first connection point designation
is filled with a "1", and the second connection point
designation is deleted. The two other components are not
changed.
;2
In the first component, the first connection point designation
is deleted, and the second connection point designation is
filled with a "2". The two other components are not changed.
;
In the first component, the connection point designations are
deleted. The two other components are not changed.
1;2;3;4;5;6;A;B;C;D
The connection point designations of all three components
are influenced. Superfluous connection point designations
are removed.
This functionality is only available for certain module packages. Info
Devices
EPLAN Training 29
10 Editing the DT in Individual Fields
If you do not use the standard DT format for the identification and numbering of
devices, you can specify an extended user-defined DT format with additional
format elements. All components of the DT can be edited in the individual fields.
Precondition:
You have opened a project.
10.1 Determine DT components
Page > Navigator
1. Select a project and select Popup menu > Project > Properties.
Devices
EPLAN Training 30
2. Select the DT structure tab.
3. Check the Edit DT in individual fields check box.
4. For each desired category, specify the components of the DT by checking or
unchecking the corresponding check boxes in the rows.
5. To specify the order of the components in the DT, click on the buttons in the
toolbar.
6. Click [OK].
Devices
EPLAN Training 31
10.2 Specify the names of the additional format elements
If you have selected a "DT: Supplementary field <...>" as a DT component, then you
can given this additional format element a name.
Options > Settings > Project > "Project name" > Management > Supplementary
fields
1. Select the DT tab.
2. In the New name column, specify a name for the "Supplementary field"
property.
10.3 Edit DT components
Preconditions:
In the DT structure tab of the Project properties dialog, the Edit DT in
individual fields check box is checked.
You have placed a function using Insert > Symbol or double-clicked on a
function.
1. In the Properties (components) <Function category> dialog, select the DT
tab.
The visible and full DT are shown. In the Property name and Value
columns, the DT components of the full DT are shown.
Devices
EPLAN Training 32
2. To edit a DT component, click next to a DT component in the Value column.
3. To select a different existing structure identifier for a DT component, click [...]
in the Value column of an identifier block and select a structure identifier from
the dialog which appears.
Devices
EPLAN Training 33
You might also like
- The Subtle Art of Not Giving a F*ck: A Counterintuitive Approach to Living a Good LifeFrom EverandThe Subtle Art of Not Giving a F*ck: A Counterintuitive Approach to Living a Good LifeRating: 4 out of 5 stars4/5 (5794)
- The Gifts of Imperfection: Let Go of Who You Think You're Supposed to Be and Embrace Who You AreFrom EverandThe Gifts of Imperfection: Let Go of Who You Think You're Supposed to Be and Embrace Who You AreRating: 4 out of 5 stars4/5 (1090)
- Never Split the Difference: Negotiating As If Your Life Depended On ItFrom EverandNever Split the Difference: Negotiating As If Your Life Depended On ItRating: 4.5 out of 5 stars4.5/5 (838)
- Hidden Figures: The American Dream and the Untold Story of the Black Women Mathematicians Who Helped Win the Space RaceFrom EverandHidden Figures: The American Dream and the Untold Story of the Black Women Mathematicians Who Helped Win the Space RaceRating: 4 out of 5 stars4/5 (895)
- Grit: The Power of Passion and PerseveranceFrom EverandGrit: The Power of Passion and PerseveranceRating: 4 out of 5 stars4/5 (588)
- Shoe Dog: A Memoir by the Creator of NikeFrom EverandShoe Dog: A Memoir by the Creator of NikeRating: 4.5 out of 5 stars4.5/5 (537)
- The Hard Thing About Hard Things: Building a Business When There Are No Easy AnswersFrom EverandThe Hard Thing About Hard Things: Building a Business When There Are No Easy AnswersRating: 4.5 out of 5 stars4.5/5 (344)
- Elon Musk: Tesla, SpaceX, and the Quest for a Fantastic FutureFrom EverandElon Musk: Tesla, SpaceX, and the Quest for a Fantastic FutureRating: 4.5 out of 5 stars4.5/5 (474)
- Her Body and Other Parties: StoriesFrom EverandHer Body and Other Parties: StoriesRating: 4 out of 5 stars4/5 (821)
- The Sympathizer: A Novel (Pulitzer Prize for Fiction)From EverandThe Sympathizer: A Novel (Pulitzer Prize for Fiction)Rating: 4.5 out of 5 stars4.5/5 (121)
- The Emperor of All Maladies: A Biography of CancerFrom EverandThe Emperor of All Maladies: A Biography of CancerRating: 4.5 out of 5 stars4.5/5 (271)
- The Little Book of Hygge: Danish Secrets to Happy LivingFrom EverandThe Little Book of Hygge: Danish Secrets to Happy LivingRating: 3.5 out of 5 stars3.5/5 (399)
- The World Is Flat 3.0: A Brief History of the Twenty-first CenturyFrom EverandThe World Is Flat 3.0: A Brief History of the Twenty-first CenturyRating: 3.5 out of 5 stars3.5/5 (2259)
- The Yellow House: A Memoir (2019 National Book Award Winner)From EverandThe Yellow House: A Memoir (2019 National Book Award Winner)Rating: 4 out of 5 stars4/5 (98)
- Devil in the Grove: Thurgood Marshall, the Groveland Boys, and the Dawn of a New AmericaFrom EverandDevil in the Grove: Thurgood Marshall, the Groveland Boys, and the Dawn of a New AmericaRating: 4.5 out of 5 stars4.5/5 (266)
- A Heartbreaking Work Of Staggering Genius: A Memoir Based on a True StoryFrom EverandA Heartbreaking Work Of Staggering Genius: A Memoir Based on a True StoryRating: 3.5 out of 5 stars3.5/5 (231)
- Team of Rivals: The Political Genius of Abraham LincolnFrom EverandTeam of Rivals: The Political Genius of Abraham LincolnRating: 4.5 out of 5 stars4.5/5 (234)
- On Fire: The (Burning) Case for a Green New DealFrom EverandOn Fire: The (Burning) Case for a Green New DealRating: 4 out of 5 stars4/5 (73)
- The Unwinding: An Inner History of the New AmericaFrom EverandThe Unwinding: An Inner History of the New AmericaRating: 4 out of 5 stars4/5 (45)
- ReynaPro Manual enDocument130 pagesReynaPro Manual enAlberto Einstein0% (2)
- 34 Connection NumberingDocument31 pages34 Connection NumberingAlin FazacasNo ratings yet
- MVP/VIP Software ManualDocument34 pagesMVP/VIP Software Manualselfie4uNo ratings yet
- TLM Recs 2.7 SP1Document95 pagesTLM Recs 2.7 SP1Shankar Narayanan100% (2)
- Configuracion Power Series NEO GODocument18 pagesConfiguracion Power Series NEO GOarturo0diaz_1No ratings yet
- 38 FunctionsDocument23 pages38 FunctionsAlin FazacasNo ratings yet
- 35-Numbering Devices OnlineDocument25 pages35-Numbering Devices OnlineAlin FazacasNo ratings yet
- 37-Numbering With PLC DataDocument16 pages37-Numbering With PLC DataAlin FazacasNo ratings yet
- 0901 Device NavigatorDocument36 pages0901 Device NavigatorYashveerNo ratings yet
- 2-User Interface PDFDocument55 pages2-User Interface PDFZlatko MožetićNo ratings yet
- 36-Numbering Devices OfflineDocument16 pages36-Numbering Devices OfflineAlin FazacasNo ratings yet
- 31 PLCDocument35 pages31 PLCAlin FazacasNo ratings yet
- 29 CablesDocument60 pages29 CablesAlin FazacasNo ratings yet
- 33 MacrosDocument41 pages33 MacrosAlin FazacasNo ratings yet
- 30 PlugsDocument29 pages30 PlugsAlin FazacasNo ratings yet
- 32-PLC Address FormatsDocument8 pages32-PLC Address FormatsAlin FazacasNo ratings yet
- 27 Single Line DisplayDocument37 pages27 Single Line DisplayAlin FazacasNo ratings yet
- 21 Connection SymbolsDocument19 pages21 Connection SymbolsAlin FazacasNo ratings yet
- 28 TerminalsDocument42 pages28 TerminalsAlin FazacasNo ratings yet
- 25 Location BoxesDocument14 pages25 Location BoxesAlin FazacasNo ratings yet
- 24 Black BoxesDocument16 pages24 Black BoxesAlin FazacasNo ratings yet
- 17 SymbolsDocument19 pages17 SymbolsAlin FazacasNo ratings yet
- 26 Block EditingDocument13 pages26 Block EditingAlin FazacasNo ratings yet
- 23-Potentials and SignalsDocument7 pages23-Potentials and SignalsAlin FazacasNo ratings yet
- 20 Cross ReferencesDocument37 pages20 Cross ReferencesAlin FazacasNo ratings yet
- 22 ConnectionsDocument27 pages22 ConnectionsAlin FazacasNo ratings yet
- 19-DT Syntax CheckDocument5 pages19-DT Syntax CheckAlin FazacasNo ratings yet
- 14 PrintingDocument6 pages14 PrintingAlin FazacasNo ratings yet
- 13-Exporting Image FilesDocument6 pages13-Exporting Image FilesAlin FazacasNo ratings yet
- 15-Path Function TextDocument92 pages15-Path Function TextAlin FazacasNo ratings yet
- 16 DimensionsDocument19 pages16 DimensionsAlin FazacasNo ratings yet
- 12-PDF File ExportDocument5 pages12-PDF File ExportAlin FazacasNo ratings yet
- ServiceNow CSA Study GuideDocument24 pagesServiceNow CSA Study GuideSweta Kanguri SonulkarNo ratings yet
- ABB DriveWindow 2 ManualDocument542 pagesABB DriveWindow 2 ManualVictor ArevaloNo ratings yet
- Tutorial TopSolidDocument51 pagesTutorial TopSolidalexbaroNo ratings yet
- RSLadder Getting ResultsDocument30 pagesRSLadder Getting Resultshagh_mostafa2787No ratings yet
- TM-1325 AVEVA P&ID 12.1 Comandi X Intelligenza SimboliDocument4 pagesTM-1325 AVEVA P&ID 12.1 Comandi X Intelligenza SimbolialessioNo ratings yet
- Tutorial: IBM Cognos InsightDocument25 pagesTutorial: IBM Cognos InsightViji BanuNo ratings yet
- Rebirth On WindowsDocument7 pagesRebirth On WindowsmidihexNo ratings yet
- Delcam - PowerINSPECT 2010 FaroScanning EN - 2009Document22 pagesDelcam - PowerINSPECT 2010 FaroScanning EN - 2009phạm minh hùngNo ratings yet
- CamWorks Mill Assemblies TutorialDocument55 pagesCamWorks Mill Assemblies TutorialOtniel Isaid Espriella VelascoNo ratings yet
- Ug Glautomate 10.1.rev1Document62 pagesUg Glautomate 10.1.rev1Eddie ScarpaNo ratings yet
- Student Guide M2Document55 pagesStudent Guide M2Sintia DamayantiNo ratings yet
- How To Delete Blank Cells in Excel - Google Sheets - Tom's HardwareDocument8 pagesHow To Delete Blank Cells in Excel - Google Sheets - Tom's Hardwareeka harrisNo ratings yet
- CMS User Manual PDFDocument63 pagesCMS User Manual PDFbotaxajaNo ratings yet
- Open E3 Panel ForeverDocument136 pagesOpen E3 Panel ForeverRafael OliveiraNo ratings yet
- Shelly Cashman Series Microsoft Office 365 and Access 2016 Intermediate 1st Edition Pratt Test Bank 1Document23 pagesShelly Cashman Series Microsoft Office 365 and Access 2016 Intermediate 1st Edition Pratt Test Bank 1shirley100% (41)
- Geomatica TutorialDocument20 pagesGeomatica TutorialIlyas NannmarNo ratings yet
- Tricks and Tips HTTP - Tappingintoc3d.blogspotDocument18 pagesTricks and Tips HTTP - Tappingintoc3d.blogspotCarlos Lopez FigueroaNo ratings yet
- PCS Explorer Auxiliary Software Instruct PDFDocument190 pagesPCS Explorer Auxiliary Software Instruct PDFTram E29No ratings yet
- ARTeMIS ExtractorDocument572 pagesARTeMIS ExtractorfilmulogNo ratings yet
- PM5 User Manual Flat ViewDocument165 pagesPM5 User Manual Flat ViewSamoMaloNo ratings yet
- ATOLL User - Manual-701-750Document50 pagesATOLL User - Manual-701-750Mohamed Aly SowNo ratings yet
- Mastering MuseScore PDFDocument568 pagesMastering MuseScore PDFAnonymous FZk1Xk100% (1)
- FlexSimHealthcare 3.1.4 ManualDocument546 pagesFlexSimHealthcare 3.1.4 Manualohernandez_46No ratings yet
- Avaya Interaction Center Release 7.3 Database Designer Application ReferenceDocument252 pagesAvaya Interaction Center Release 7.3 Database Designer Application ReferenceRodrigo MahonNo ratings yet
- APIDocument104 pagesAPISong pham0% (1)
- CYMTCC 5.0 - Training ManualDocument105 pagesCYMTCC 5.0 - Training ManualGokul VenugopalNo ratings yet
- LIDOS Inst GB PDFDocument47 pagesLIDOS Inst GB PDFAlbertoGomezPeresNo ratings yet