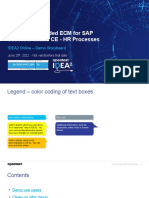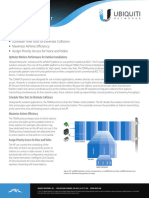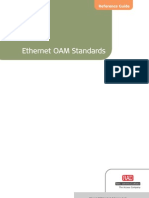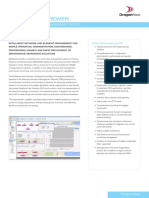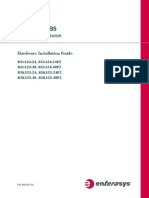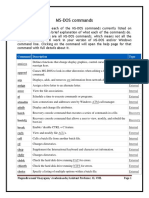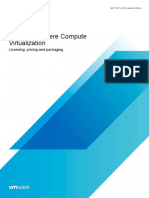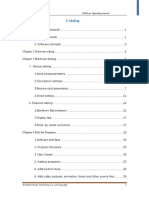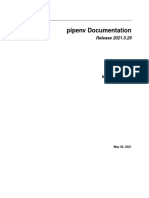Professional Documents
Culture Documents
Cloudstack-Installation4 3
Uploaded by
Anderson DiasOriginal Description:
Original Title
Copyright
Available Formats
Share this document
Did you find this document useful?
Is this content inappropriate?
Report this DocumentCopyright:
Available Formats
Cloudstack-Installation4 3
Uploaded by
Anderson DiasCopyright:
Available Formats
CloudStack Installation Documentation
Release 4.3
Apache Software Foundation
June 04, 2014
Contents
1 Choosing a Deployment Architecture 3
1.1 Choosing a Deployment Architecture . . . . . . . . . . . . . . . . . . . . . . . . . . . . . . . . . . 3
2 Quick Installation Guide 13
2.1 Quick Installation Guide for CentOS . . . . . . . . . . . . . . . . . . . . . . . . . . . . . . . . . . 13
3 Source Installation 23
3.1 Building from Source . . . . . . . . . . . . . . . . . . . . . . . . . . . . . . . . . . . . . . . . . . 23
4 General Installation 29
4.1 Installation . . . . . . . . . . . . . . . . . . . . . . . . . . . . . . . . . . . . . . . . . . . . . . . . 29
5 Conguration 45
5.1 Conguring your CloudStack Installation . . . . . . . . . . . . . . . . . . . . . . . . . . . . . . . . 45
6 Hypervisor Setup 71
6.1 Hyper-V Installation and Conguration . . . . . . . . . . . . . . . . . . . . . . . . . . . . . . . . . 71
6.2 KVM Hypervisor Host Installation . . . . . . . . . . . . . . . . . . . . . . . . . . . . . . . . . . . 74
6.3 LXC Installation and Conguration . . . . . . . . . . . . . . . . . . . . . . . . . . . . . . . . . . . 86
6.4 VMware vSphere Installation and Conguration . . . . . . . . . . . . . . . . . . . . . . . . . . . . 94
6.5 Citrix XenServer Installation for CloudStack . . . . . . . . . . . . . . . . . . . . . . . . . . . . . . 117
7 Network Setup 127
7.1 Network Setup . . . . . . . . . . . . . . . . . . . . . . . . . . . . . . . . . . . . . . . . . . . . . . 127
8 Storage Setup 141
8.1 Storage Setup . . . . . . . . . . . . . . . . . . . . . . . . . . . . . . . . . . . . . . . . . . . . . . . 141
9 Optional Installation 145
9.1 Additional Installation Options . . . . . . . . . . . . . . . . . . . . . . . . . . . . . . . . . . . . . 145
i
ii
CloudStack Installation Documentation, Release 4.3
Warning: We are in the process of changing documentation format as well as hosting mechanism. Please be
patient with us as we migrate our entire documentation to this new setup.
This is the Apache CloudStack installation guide, for the Documentation home, the administrator guide or the Release-
Notes please see:
Documentation home
Administration Guide
Release Notes
Note: In this guide we rst go through some design and architectural choices to build your cloud. Then we dive into
a single node quick start guide to give you a feel for the installation process. The source installation steps are given in
the follow-on section for people who want to build their own packages. Otherwise you can use the general installation
which makes use of community maintained package repositories. The rest of the guide goes through the conguration
of the data-center and the setup of the network, storage and hypervisors.
Contents 1
CloudStack Installation Documentation, Release 4.3
2 Contents
CHAPTER 1
Choosing a Deployment Architecture
1.1 Choosing a Deployment Architecture
The architecture used in a deployment will vary depending on the size and purpose of the deployment. This section
contains examples of deployment architecture, including a small-scale deployment useful for test and trial deployments
and a fully-redundant large-scale setup for production deployments.
3
CloudStack Installation Documentation, Release 4.3
1.1.1 Small-Scale Deployment
This diagram illustrates the network architecture of a small-scale CloudStack deployment.
A rewall provides a connection to the Internet. The rewall is congured in NAT mode. The rewall forwards
HTTP requests and API calls from the Internet to the Management Server. The Management Server resides on
the management network.
A layer-2 switch connects all physical servers and storage.
A single NFS server functions as both the primary and secondary storage.
The Management Server is connected to the management network.
4 Chapter 1. Choosing a Deployment Architecture
CloudStack Installation Documentation, Release 4.3
1.1.2 Large-Scale Redundant Setup
This diagram illustrates the network architecture of a large-scale CloudStack deployment.
A layer-3 switching layer is at the core of the data center. A router redundancy protocol like VRRP should be
deployed. Typically high-end core switches also include rewall modules. Separate rewall appliances may
also be used if the layer-3 switch does not have integrated rewall capabilities. The rewalls are congured in
NAT mode. The rewalls provide the following functions:
Forwards HTTP requests and API calls from the Internet to the Management Server. The Management
Server resides on the management network.
When the cloud spans multiple zones, the rewalls should enable site-to-site VPN such that servers in
different zones can directly reach each other.
A layer-2 access switch layer is established for each pod. Multiple switches can be stacked to increase port
1.1. Choosing a Deployment Architecture 5
CloudStack Installation Documentation, Release 4.3
count. In either case, redundant pairs of layer-2 switches should be deployed.
The Management Server cluster (including front-end load balancers, Management Server nodes, and the MySQL
database) is connected to the management network through a pair of load balancers.
Secondary storage servers are connected to the management network.
Each pod contains storage and computing servers. Each storage and computing server should have redundant
NICs connected to separate layer-2 access switches.
1.1.3 Separate Storage Network
In the large-scale redundant setup described in the previous section, storage trafc can overload the management
network. A separate storage network is optional for deployments. Storage protocols such as iSCSI are sensitive
to network delays. A separate storage network ensures guest network trafc contention does not impact storage
performance.
1.1.4 Multi-Node Management Server
The CloudStack Management Server is deployed on one or more front-end servers connected to a single MySQL
database. Optionally a pair of hardware load balancers distributes requests from the web. A backup management
server set may be deployed using MySQL replication at a remote site to add DR capabilities.
The administrator must decide the following.
Whether or not load balancers will be used.
How many Management Servers will be deployed.
Whether MySQL replication will be deployed to enable disaster recovery.
1.1.5 Multi-Site Deployment
The CloudStack platform scales well into multiple sites through the use of zones. The following diagram shows an
example of a multi-site deployment.
6 Chapter 1. Choosing a Deployment Architecture
CloudStack Installation Documentation, Release 4.3
Data Center 1 houses the primary Management Server as well as zone 1. The MySQL database is replicated in real
time to the secondary Management Server installation in Data Center 2.
1.1. Choosing a Deployment Architecture 7
CloudStack Installation Documentation, Release 4.3
This diagram illustrates a setup with a separate storage network. Each server has four NICs, two connected to pod-level
network switches and two connected to storage network switches.
There are two ways to congure the storage network:
Bonded NIC and redundant switches can be deployed for NFS. In NFS deployments, redundant switches and
bonded NICs still result in one network (one CIDR block+ default gateway address).
8 Chapter 1. Choosing a Deployment Architecture
CloudStack Installation Documentation, Release 4.3
iSCSI can take advantage of two separate storage networks (two CIDR blocks each with its own default gate-
way). Multipath iSCSI client can failover and load balance between separate storage networks.
This diagram illustrates the differences between NIC bonding and Multipath I/O (MPIO). NIC bonding conguration
involves only one network. MPIO involves two separate networks.
1.1.6 Choosing a Hypervisor
CloudStack supports many popular hypervisors. Your cloud can consist entirely of hosts running a single hypervisor,
or you can use multiple hypervisors. Each cluster of hosts must run the same hypervisor.
You might already have an installed base of nodes running a particular hypervisor, in which case, your choice of
hypervisor has already been made. If you are starting from scratch, you need to decide what hypervisor software best
suits your needs. A discussion of the relative advantages of each hypervisor is outside the scope of our documentation.
However, it will help you to know which features of each hypervisor are supported by CloudStack. The following
table provides this information.
1.1. Choosing a Deployment Architecture 9
CloudStack Installation Documentation, Release 4.3
Feature XenServer
6.0.2
vSphere
4.1/5.0
KVM -
RHEL 6.2
Bare
Metal
Network Throttling Yes Yes No N/A
Security groups in zones that use basic networking Yes No Yes No
iSCSI Yes Yes Yes N/A
FibreChannel Yes Yes Yes N/A
Local Disk Yes Yes Yes Yes
HA Yes Yes
(Native)
Yes N/A
Snapshots of local disk Yes Yes Yes N/A
Local disk as data disk No No No N/A
Work load balancing No DRS No N/A
Manual live migration of VMs from host to host Yes Yes Yes N/A
Conserve management trafc IP address by using link local
network to communicate with virtual router
Yes No Yes N/A
1.1.7 Best Practices
Deploying a cloud is challenging. There are many different technology choices to make, and CloudStack is exible
enough in its conguration that there are many possible ways to combine and congure the chosen technology. This
section contains suggestions and requirements about cloud deployments.
These should be treated as suggestions and not absolutes. However, we do encourage anyone planning to build a cloud
outside of these guidelines to seek guidance and advice on the project mailing lists.
Process Best Practices
A staging system that models the production environment is strongly advised. It is critical if customizations
have been applied to CloudStack.
Allow adequate time for installation, a beta, and learning the system. Installs with basic networking can be done
in hours. Installs with advanced networking usually take several days for the rst attempt, with complicated
installations taking longer. For a full production system, allow at least 4-8 weeks for a beta to work through all
of the integration issues. You can get help from fellow users on the cloudstack-users mailing list.
Setup Best Practices
Each host should be congured to accept connections only from well-known entities such as the CloudStack
Management Server or your network monitoring software.
Use multiple clusters per pod if you need to achieve a certain switch density.
Primary storage mountpoints or LUNs should not exceed 6 TB in size. It is better to have multiple smaller
primary storage elements per cluster than one large one.
When exporting shares on primary storage, avoid data loss by restricting the range of IP addresses that can
access the storage. See Linux NFS on Local Disks and DAS or Linux NFS on iSCSI.
NIC bonding is straightforward to implement and provides increased reliability.
10G networks are generally recommended for storage access when larger servers that can support relatively
more VMs are used.
Host capacity should generally be modeled in terms of RAM for the guests. Storage and CPU may be overpro-
visioned. RAM may not. RAM is usually the limiting factor in capacity designs.
10 Chapter 1. Choosing a Deployment Architecture
CloudStack Installation Documentation, Release 4.3
(XenServer) Congure the XenServer dom0 settings to allocate more memory to dom0. This can enable
XenServer to handle larger numbers of virtual machines. We recommend 2940 MB of RAM for XenServer
dom0. For instructions on how to do this, see http://support.citrix.com/article/CTX126531. The article refers to
XenServer 5.6, but the same information applies to XenServer 6.0.
Maintenance Best Practices
Monitor host disk space. Many host failures occur because the hosts root disk lls up from logs that were not
rotated adequately.
Monitor the total number of VM instances in each cluster, and disable allocation to the cluster if the total is
approaching the maximum that the hypervisor can handle. Be sure to leave a safety margin to allow for the
possibility of one or more hosts failing, which would increase the VM load on the other hosts as the VMs are
redeployed. Consult the documentation for your chosen hypervisor to nd the maximum permitted number of
VMs per host, then use CloudStack global conguration settings to set this as the default limit. Monitor the
VM activity in each cluster and keep the total number of VMs below a safe level that allows for the occasional
host failure. For example, if there are N hosts in the cluster, and you want to allow for one host in the cluster to
be down at any given time, the total number of VM instances you can permit in the cluster is at most (N-1) *
(per-host-limit). Once a cluster reaches this number of VMs, use the CloudStack UI to disable allocation to the
cluster.
Warning: The lack of up-do-date hotxes can lead to data corruption and lost VMs.
Be sure all the hotxes provided by the hypervisor vendor are applied. Track the release of hypervisor patches through
your hypervisor vendors support channel, and apply patches as soon as possible after they are released. CloudStack
will not track or notify you of required hypervisor patches. It is essential that your hosts are completely up to date
with the provided hypervisor patches. The hypervisor vendor is likely to refuse to support any system that is not up to
date with patches.
1.1. Choosing a Deployment Architecture 11
CloudStack Installation Documentation, Release 4.3
12 Chapter 1. Choosing a Deployment Architecture
CHAPTER 2
Quick Installation Guide
2.1 Quick Installation Guide for CentOS
2.1.1 Overview
What exactly are we building?
Infrastructure-as-a-Service (IaaS) clouds can be a complex thing to build, and by denition they have a plethora of
options, which often lead to confusion for even experienced admins who are newcomers to building cloud platforms.
The goal for this runbook is to provide a straightforward set of instructions to get you up and running with CloudStack
with a minimum amount of trouble.
High level overview of the process
This runbook will focus on building a CloudStack cloud using KVM with CentOS 6.4 with NFS storage on a at layer-
2 network utilizing layer-3 network isolation (aka Security Groups), and doing it all on a single piece of hardware.
KVM, or Kernel-based Virtual Machine is a virtualization technology for the Linux kernel. KVM supports native
virtualization atop processors with hardware virtualization extensions.
Security Groups act as distributed rewalls that control access to a group of virtual machines.
Prerequisites
To complete this runbook youll need the following items:
1. At least one computer which supports hardware virtualization.
2. The CentOS 6.4 x86_64 minimal install CD
3. A /24 network with the gateway being at xxx.xxx.xxx.1, no DHCP should be on this network and none of the
computers running CloudStack will have a dynamic address. Again this is done for the sake of simplicity.
2.1.2 Environment
Before you begin , you need to prepare the environment before you install CloudStack. We will go over the steps to
prepare now.
13
CloudStack Installation Documentation, Release 4.3
Operating System
Using the CentOS 6.4 x86_64 minimal install ISO, youll need to install CentOS on your hardware. The defaults will
generally be acceptable for this installation.
Once this installation is complete, youll want to connect to your freshly installed machine via SSH as the root user.
Note that you should not allow root logins in a production environment, so be sure to turn off remote logins once you
have nished the installation and conguration.
Conguring the network
By default the network will not come up on your hardware and you will need to congure it to work in your environ-
ment. Since we specied that there will be no DHCP server in this environment we will be manually conguring your
network interface. We will assume, for the purposes of this exercise, that eth0 is the only network interface that will
be connected and used.
Connecting via the console you should login as root. Check the le /etc/syscong/network-scripts/ifcfg-eth0, it will
look like this by default:
DEVICE="eth0"
HWADDR="52:54:00:B9:A6:C0"
NM_CONTROLLED="yes"
ONBOOT="no"
Unfortunately, this conguration will not permit you to connect to the network, and is also unsuitable for our purposes
with CloudStack. We want to congure that le so that it species the IP address, netmask, etc., as shown in the
following example:
Note: You should not use the Hardware Address (aka the MAC address) from our example for your conguration. It
is network interface specic, so you should keep the address already provided in the HWADDR directive.
DEVICE=eth0
HWADDR=52:54:00:B9:A6:C0
NM_CONTROLLED=no
ONBOOT=yes
BOOTPROTO=none
IPADDR=172.16.10.2
NETMASK=255.255.255.0
GATEWAY=172.16.10.1
DNS1=8.8.8.8
DNS2=8.8.4.4
Note: IP Addressing - Throughout this document we are assuming that you will have a /24 network for your Cloud-
Stack implementation. This can be any RFC1918 network. However, we are assuming that you will match the machine
address that we are using. Thus we may use 172.16.10.2 and because you might be using the 192.168.55.0/24 network
you would use 192.168.55.2
Now that we have the conguration les properly set up, we need to run a few commands to start up the network:
# chkconfig network on
# service network start
14 Chapter 2. Quick Installation Guide
CloudStack Installation Documentation, Release 4.3
Hostname
CloudStack requires that the hostname be properly set. If you used the default options in the installation, then your
hostname is currently set to localhost.localdomain. To test this we will run:
# hostname --fqdn
At this point it will likely return:
localhost
To rectify this situation - well set the hostname by editing the /etc/hosts le so that it follows a similar format to this
example:
127.0.0.1 localhost localhost.localdomain localhost4 localhost4.localdomain4
::1 localhost localhost.localdomain localhost6 localhost6.localdomain6
172.16.10.2 srvr1.cloud.priv
After youve modied that le, go ahead and restart the network using:
# service network restart
Now recheck with the hostname fqdn command and ensure that it returns a FQDN response
SELinux
At the moment, for CloudStack to work properly SELinux must be set to permissive. We want to both congure this
for future boots and modify it in the current running system.
To congure SELinux to be permissive in the running system we need to run the following command:
# setenforce 0
To ensure that it remains in that state we need to congure the le /etc/selinux/cong to reect the permissive state, as
shown in this example:
# This file controls the state of SELinux on the system.
# SELINUX= can take one of these three values:
# enforcing - SELinux security policy is enforced.
# permissive - SELinux prints warnings instead of enforcing.
# disabled - No SELinux policy is loaded.
SELINUX=permissive
# SELINUXTYPE= can take one of these two values:
# targeted - Targeted processes are protected,
# mls - Multi Level Security protection.
SELINUXTYPE=targeted
NTP
NTP conguration is a necessity for keeping all of the clocks in your cloud servers in sync. However, NTP is not
installed by default. So well install and and congure NTP at this stage. Installation is accomplished as follows:
# yum -y install ntp
The actual default conguration is ne for our purposes, so we merely need to enable it and set it to start on boot as
follows:
2.1. Quick Installation Guide for CentOS 15
CloudStack Installation Documentation, Release 4.3
# chkconfig ntpd on
# service ntpd start
Conguring the CloudStack Package Repository
We need to congure the machine to use a CloudStack package repository.
Note: The Apache CloudStack ofcial releases are source code. As such there are no ofcial binaries available. The
full installation guide describes how to take the source release and generate RPMs and and yum repository. This guide
attempts to keep things as simple as possible, and thus we are using one of the community-provided yum repositories.
To add the CloudStack repository, create /etc/yum.repos.d/cloudstack.repo and insert the following information.
[cloudstack]
name=cloudstack
baseurl=http://cloudstack.apt-get.eu/rhel/4.3/
enabled=1
gpgcheck=0
NFS
Our conguration is going to use NFS for both primary and secondary storage. We are going to go ahead and setup
two NFS shares for those purposes. Well start out by installing nfs-utils.
# yum install nfs-utils
We nowneed to congure NFS to serve up two different shares. This is handled comparatively easily in the /etc/exports
le. You should ensure that it has the following content:
/secondary
*
(rw,async,no_root_squash)
/primary
*
(rw,async,no_root_squash)
You will note that we specied two directories that dont exist (yet) on the system. Well go ahead and create those
directories and set permissions appropriately on them with the following commands:
# mkdir /primary
# mkdir /secondary
CentOS 6.x releases use NFSv4 by default. NFSv4 requires that domain setting matches on all clients. In our case,
the domain is cloud.priv, so ensure that the domain setting in /etc/idmapd.conf is uncommented and set as follows:
Domain = cloud.priv
Now youll need uncomment the conguration values in the le /etc/syscong/nfs
LOCKD_TCPPORT=32803
LOCKD_UDPPORT=32769
MOUNTD_PORT=892
RQUOTAD_PORT=875
STATD_PORT=662
STATD_OUTGOING_PORT=2020
Now we need to congure the rewall to permit incoming NFS connections. Edit the le /etc/syscong/iptables
-A INPUT -s 172.16.10.0/24 -m state --state NEW -p udp --dport 111 -j ACCEPT
-A INPUT -s 172.16.10.0/24 -m state --state NEW -p tcp --dport 111 -j ACCEPT
-A INPUT -s 172.16.10.0/24 -m state --state NEW -p tcp --dport 2049 -j ACCEPT
16 Chapter 2. Quick Installation Guide
CloudStack Installation Documentation, Release 4.3
-A INPUT -s 172.16.10.0/24 -m state --state NEW -p tcp --dport 32803 -j ACCEPT
-A INPUT -s 172.16.10.0/24 -m state --state NEW -p udp --dport 32769 -j ACCEPT
-A INPUT -s 172.16.10.0/24 -m state --state NEW -p tcp --dport 892 -j ACCEPT
-A INPUT -s 172.16.10.0/24 -m state --state NEW -p udp --dport 892 -j ACCEPT
-A INPUT -s 172.16.10.0/24 -m state --state NEW -p tcp --dport 875 -j ACCEPT
-A INPUT -s 172.16.10.0/24 -m state --state NEW -p udp --dport 875 -j ACCEPT
-A INPUT -s 172.16.10.0/24 -m state --state NEW -p tcp --dport 662 -j ACCEPT
-A INPUT -s 172.16.10.0/24 -m state --state NEW -p udp --dport 662 -j ACCEPT
Now you can restart the iptables service with the following command:
# service iptables restart
We now need to congure the nfs service to start on boot and actually start it on the host by executing the following
commands:
# service rpcbind start
# service nfs start
# chkconfig rpcbind on
# chkconfig nfs on
2.1.3 Management Server Installation
Were going to install the CloudStack management server and surrounding tools.
Database Installation and Conguration
Well start with installing MySQL and conguring some options to ensure it runs well with CloudStack.
Install by running the following command:
# yum -y install mysql-server
With MySQL now installed we need to make a few conguration changes to /etc/my.cnf. Specically we need to add
the following options to the [mysqld] section:
innodb_rollback_on_timeout=1
innodb_lock_wait_timeout=600
max_connections=350
log-bin=mysql-bin
binlog-format = ROW
Now that MySQL is properly congured we can start it and congure it to start on boot as follows:
# service mysqld start
# chkconfig mysqld on
Installation
We are now going to install the management server. We do that by executing the following command:
# yum -y install cloud-client
With the application itself installed we can now setup the database, well do that with the following command and
options:
2.1. Quick Installation Guide for CentOS 17
CloudStack Installation Documentation, Release 4.3
# cloudstack-setup-databases cloud:password@localhost --deploy-as=root
When this process is nished, you should see a message like CloudStack has successfully initialized the database.
Now that the database has been created, we can take the nal step in setting up the management server by issuing the
following command:
# cloudstack-setup-management
System Template Setup
CloudStack uses a number of system VMs to provide functionality for accessing the console of virtual machines,
providing various networking services, and managing various aspects of storage. This step will acquire those system
images ready for deployment when we bootstrap your cloud.
Now we need to download the system VM template and deploy that to the share we just mounted. The management
server includes a script to properly manipulate the system VMs images.
# /usr/share/cloudstack-common/scripts/storage/secondary/cloud-install-sys-tmplt -m /secondary -u http://download.cloud.com/templates/4.3/systemvm64template-2014-01-14-master-kvm.qcow2.bz2 -h kvm -F
That concludes our setup of the management server. We still need to congure CloudStack, but we will do that after
we get our hypervisor set up.
2.1.4 KVM Setup and Installation
KVM is the hypervisor well be using - we will recover the initial setup which has already been done on the hypervisor
host and cover installation of the agent software, you can use the same steps to add additional KVM nodes to your
CloudStack environment.
Prerequisites
We explicitly are using the management server as a compute node as well, which means that we have already performed
many of the prerequisite steps when setting up the management server, but we will list them here for clarity. Those
steps are:
1. Conguring the network
2. Hostname
3. SELinux
4. NTP
5. Conguring the CloudStack Package Repository
You shouldnt need to do that for the management server, of course, but any additional hosts will need for you to
complete the above steps.
Installation
Installation of the KVM agent is trivial with just a single command, but afterwards well need to congure a few
things.
# yum -y install cloud-agent
18 Chapter 2. Quick Installation Guide
CloudStack Installation Documentation, Release 4.3
KVM Conguration
We have two different parts of KVM to congure, libvirt, and QEMU.
QEMU Conguration
KVM conguration is relatively simple at only a single item. We need to edit the QEMU VNC conguration. This is
done by editing /etc/libvirt/qemu.conf and ensuring the following line is present and uncommented.
vnc_listen=0.0.0.0
Libvirt Conguration
CloudStack uses libvirt for managing virtual machines. Therefore it is vital that libvirt is congured correctly. Libvirt
is a dependency of cloud-agent and should already be installed.
1. In order to have live migration working libvirt has to listen for unsecured TCP connections. We also need to
turn off libvirts attempt to use Multicast DNS advertising. Both of these settings are in /etc/libvirt/libvirtd.conf
Set the following paramaters:
listen_tls = 0
listen_tcp = 1
tcp_port = "16059"
auth_tcp = "none"
mdns_adv = 0
2. Turning on listen_tcp in libvirtd.conf is not enough, we have to change the parameters as well we also need
to modify /etc/syscong/libvirtd:
Uncomment the following line:
#LIBVIRTD_ARGS="--listen"
3. Restart libvirt
# service libvirtd restart
KVM conguration complete
That concludes our installation and conguration of KVM, and well now move to using the CloudStack UI for the
actual conguration of our cloud.
2.1.5 Conguration
As we noted before we will be using security groups to provide isolation and by default that implies that well be using
a at layer-2 network. It also means that the simplicity of our setup means that we can use the quick installer.
UI Access
To get access to CloudStacks web interface, merely point your browser to http://172.16.10.2:8080/client The default
username is admin, and the default password is password. You should see a splash screen that allows you to choose
several options for setting up CloudStack. You should choose the Continue with Basic Setup option.
2.1. Quick Installation Guide for CentOS 19
CloudStack Installation Documentation, Release 4.3
You should now see a prompt requiring you to change the password for the admin user. Please do so.
Setting up a Zone
A zone is the largest organization entity in CloudStack - and well be creating one, this should be the screen that you
see in front of you now. And for us there are 5 pieces of information that we need.
1. Name - we will set this to the ever-descriptive Zone1 for our cloud.
2. Public DNS 1 - we will set this to 8.8.8.8 for our cloud.
3. Public DNS 2 - we will set this to 8.8.4.4 for our cloud.
4. Internal DNS1 - we will also set this to 8.8.8.8 for our cloud.
5. Internal DNS2 - we will also set this to 8.8.4.4 for our cloud.
Note: CloudStack distinguishes between internal and public DNS. Internal DNS is assumed to be capable of resolving
internal-only hostnames, such as your NFS servers DNS name. Public DNS is provided to the guest VMs to resolve
public IP addresses. You can enter the same DNS server for both types, but if you do so, you must make sure that
both internal and public IP addresses can route to the DNS server. In our specic case we will not use any names for
resources internally, and we have indeed them set to look to the same external resource so as to not add a namerserver
setup to our list of requirements.
Pod Conguration
Now that weve added a Zone, the next step that comes up is a prompt for information regading a pod. Which is
looking for several items.
1. Name - Well use Pod1 for our cloud.
2. Gateway - Well use 172.16.10.1 as our gateway
3. Netmask - Well use 255.255.255.0
4. Start/end reserved system IPs - we will use 172.16.10.10-172.16.10.20
5. Guest gateway - Well use 172.16.10.1
6. Guest netmask - Well use 255.255.255.0
7. Guest start/end IP - Well use 172.16.10.30-172.16.10.200
Cluster
Now that weve added a Zone, we need only add a few more items for conguring the cluster.
1. Name - Well use Cluster1
2. Hypervisor - Choose KVM
You should be prompted to add the rst host to your cluster at this point. Only a few bits of information are needed.
1. Hostname - well use the IP address 172.16.10.2 since we didnt set up a DNS server.
2. Username - well use root
3. Password - enter the operating system password for the root user
20 Chapter 2. Quick Installation Guide
CloudStack Installation Documentation, Release 4.3
Primary Storage
With your cluster now setup - you should be prompted for primary storage information. Choose NFS as the storage
type and then enter the following values in the elds:
1. Name - Well use Primary1
2. Server - Well be using the IP address 172.16.10.2
3. Path - Well dene /primary as the path we are using
Secondary Storage
If this is a new zone, youll be prompted for secondary storage information - populate it as follows:
1. NFS server - Well use the IP address 172.16.10.2
2. Path - Well use /secondary
Now, click Launch and your cloud should begin setup - it may take several minutes depending on your internet
connection speed for setup to nalize.
Thats it, you are done with installation of your Apache CloudStack cloud.
2.1. Quick Installation Guide for CentOS 21
CloudStack Installation Documentation, Release 4.3
22 Chapter 2. Quick Installation Guide
CHAPTER 3
Source Installation
3.1 Building from Source
The ofcial CloudStack release is always in source code form. You will likely be able to nd convenience binaries,
the source is the canonical release. In this section, well cover acquiring the source release and building that so that
you can deploy it using Maven or create Debian packages or RPMs.
Note that building and deploying directly from source is typically not the most efcient way to deploy an IaaS.
However, we will cover that method as well as building RPMs or Debian packages for deploying CloudStack.
The instructions here are likely version-specic. That is, the method for building from source for the 4.0.x series is
different from the 4.1.x series.
If you are working with a unreleased version of CloudStack, see the INSTALL.md le in the top-level directory of the
release.
3.1.1 Getting the release
You can download the latest CloudStack release from the Apache CloudStack project download page.
Prior releases are available via archive.apache.org as well. See the downloads page for more information on archived
releases.
Youll notice several links under the Latest release section. Alink to a le ending in tar.bz2, as well as a PGP/GPG
signature, MD5, and SHA512 le.
The tar.bz2 le contains the Bzip2-compressed tarball with the source code.
The .asc le is a detached cryptographic signature that can be used to help verify the authenticity of the release.
The .md5 le is an MD5 hash of the release to aid in verify the validity of the release download.
The .sha le is a SHA512 hash of the release to aid in verify the validity of the release download.
3.1.2 Verifying the downloaded release
There are a number of mechanisms to check the authenticity and validity of a downloaded release.
23
CloudStack Installation Documentation, Release 4.3
Getting the KEYS
To enable you to verify the GPG signature, you will need to download the KEYS le.
You next need to import those keys, which you can do by running:
# gpg --import KEYS
GPG
The CloudStack project provides a detached GPG signature of the release. To check the signature, run the following
command:
$ gpg --verify apache-cloudstack-4.3.0-src.tar.bz2.asc
If the signature is valid you will see a line of output that contains Good signature.
MD5
In addition to the cryptographic signature, CloudStack has an MD5 checksum that you can use to verify the download
matches the release. You can verify this hash by executing the following command:
$ gpg --print-md MD5 apache-cloudstack-4.3.0-src.tar.bz2 | diff - apache-cloudstack-4.3.0-src.tar.bz2.md5
If this successfully completes you should see no output. If there is any output from them, then there is a difference
between the hash you generated locally and the hash that has been pulled from the server.
SHA512
In addition to the MD5 hash, the CloudStack project provides a SHA512 cryptographic hash to aid in assurance of the
validity of the downloaded release. You can verify this hash by executing the following command:
$ gpg --print-md SHA512 apache-cloudstack-4.3.0-src.tar.bz2 | diff - apache-cloudstack-4.3.0-src.tar.bz2.sha
If this command successfully completes you should see no output. If there is any output from them, then there is a
difference between the hash you generated locally and the hash that has been pulled from the server.
3.1.3 Prerequisites for building Apache CloudStack
There are a number of prerequisites needed to build CloudStack. This document assumes compilation on a Linux
system that uses RPMs or DEBs for package management.
You will need, at a minimum, the following to compile CloudStack:
1. Maven (version 3)
2. Java (OpenJDK 1.6 or Java 7/OpenJDK 1.7)
3. Apache Web Services Common Utilities (ws-commons-util)
4. MySQL
5. MySQLdb (provides Python database API)
6. Tomcat 6 (not 6.0.35)
7. genisoimage
24 Chapter 3. Source Installation
CloudStack Installation Documentation, Release 4.3
8. rpmbuild or dpkg-dev
3.1.4 Extracting source
Extracting the CloudStack release is relatively simple and can be done with a single command as follows:
$ tar -jxvf apache-cloudstack-4.3.0-src.tar.bz2
You can now move into the directory:
$ cd ./apache-cloudstack-4.3.0-src
3.1.5 Building DEB packages
In addition to the bootstrap dependencies, youll also need to install several other dependencies. Note that we recom-
mend using Maven 3, which is not currently available in 12.04.1 LTS. So, youll also need to add a PPA repository
that includes Maven 3. After running the command add-apt-repository, you will be prompted to continue and
a GPG key will be added.
$ sudo apt-get update
$ sudo apt-get install python-software-properties
$ sudo add-apt-repository ppa:natecarlson/maven3
$ sudo apt-get update
$ sudo apt-get install ant debhelper openjdk-6-jdk tomcat6 libws-commons-util-java genisoimage python-mysqldb libcommons-codec-java libcommons-httpclient-java liblog4j1.2-java maven3
While we have dened, and you have presumably already installed the bootstrap prerequisites, there are a number of
build time prerequisites that need to be resolved. CloudStack uses maven for dependency resolution. You can resolve
the buildtime depdencies for CloudStack by running:
$ mvn3 -P deps
Now that we have resolved the dependencies we can move on to building CloudStack and packaging them into DEBs
by issuing the following command.
$ dpkg-buildpackage -uc -us
This command will build the following debian packages. You should have all of the following:
cloudstack-common-4.3.0.amd64.deb
cloudstack-management-4.3.0.amd64.deb
cloudstack-agent-4.3.0.amd64.deb
cloudstack-usage-4.3.0.amd64.deb
cloudstack-awsapi-4.3.0.amd64.deb
cloudstack-cli-4.3.0.amd64.deb
cloudstack-docs-4.3.0.amd64.deb
Setting up an APT repo
After youve created the packages, youll want to copy them to a system where you can serve the packages over HTTP.
Youll create a directory for the packages and then use dpkg-scanpackages to create Packages.gz, which
holds information about the archive structure. Finally, youll add the repository to your system(s) so you can install
the packages using APT.
The rst step is to make sure that you have the dpkg-dev package installed. This should have been installed when you
pulled in the debhelper application previously, but if youre generating Packages.gz on a different system, be sure
that its installed there as well.
3.1. Building from Source 25
CloudStack Installation Documentation, Release 4.3
$ sudo apt-get install dpkg-dev
The next step is to copy the DEBs to the directory where they can be served over HTTP. Well use
/var/www/cloudstack/repo in the examples, but change the directory to whatever works for you.
sudo mkdir -p /var/www/cloudstack/repo/binary
sudo cp
*
.deb /var/www/cloudstack/repo/binary
sudo cd /var/www/cloudstack/repo/binary
sudo dpkg-scanpackages . /dev/null | tee Packages | gzip -9 > Packages.gz
Note: You can safely ignore the warning about a missing override le.
Now you should have all of the DEB packages and Packages.gz in the binary directory and available over HTTP.
(You may want to use wget or curl to test this before moving on to the next step.)
Conguring your machines to use the APT repository
Now that we have created the repository, you need to congure your machine to make use of the APT repository. You
can do this by adding a repository le under /etc/apt/sources.list.d. Use your preferred editor to create
/etc/apt/sources.list.d/cloudstack.list with this line:
deb http://server.url/cloudstack/repo binary ./
Now that you have the repository info in place, youll want to run another update so that APT knows where to nd the
CloudStack packages.
$ sudo apt-get update
You can now move on to the instructions under Install on Ubuntu.
3.1.6 Building RPMs from Source
As mentioned previously in Prerequisites for building Apache CloudStack, you will need to install several prerequi-
sites before you can build packages for CloudStack. Here well assume youre working with a 64-bit build of CentOS
or Red Hat Enterprise Linux.
# yum groupinstall "Development Tools"
# yum install java-1.6.0-openjdk-devel.x86_64 genisoimage mysql mysql-server ws-commons-util MySQL-python tomcat6 createrepo
Next, youll need to install build-time dependencies for CloudStack with Maven. Were using Maven 3, so youll want
to grab a Maven 3 tarball and uncompress it in your home directory (or whatever location you prefer):
$ tar zxvf apache-maven-3.0.4-bin.tar.gz
$ export PATH=/usr/local/apache-maven-3.0.4/bin:$PATH
Maven also needs to know where Java is, and expects the JAVA_HOME environment variable to be set:
$ export JAVA_HOME=/usr/lib/jvm/jre-1.6.0-openjdk.x86_64/
Verify that Maven is installed correctly:
$ mvn --version
26 Chapter 3. Source Installation
CloudStack Installation Documentation, Release 4.3
You probably want to ensure that your environment variables will survive a logout/reboot. Be sure to update
~/.bashrc with the PATH and JAVA_HOME variables.
Building RPMs for CloudStack is fairly simple. Assuming you already have the source downloaded and have uncom-
pressed the tarball into a local directory, youre going to be able to generate packages in just a few minutes.
Note: Packaging has Changed. If youve created packages for CloudStack previously, you should be aware that the
process has changed considerably since the project has moved to using Apache Maven. Please be sure to follow the
steps in this section closely.
Generating RPMS
Now that we have the prerequisites and source, you will cd to the packaging/centos63/ directory.
$ cd packaging/centos63
Generating RPMs is done using the package.sh script:
$ ./package.sh
That will run for a bit and then place the nished packages in dist/rpmbuild/RPMS/x86_64/.
You should see the following RPMs in that directory:
cloudstack-agent-4.3.0.el6.x86_64.rpm
cloudstack-awsapi-4.3.0.el6.x86_64.rpm
cloudstack-cli-4.3.0.el6.x86_64.rpm
cloudstack-common-4.3.0.el6.x86_64.rpm
cloudstack-docs-4.3.0.el6.x86_64.rpm
cloudstack-management-4.3.0.el6.x86_64.rpm
cloudstack-usage-4.3.0.el6.x86_64.rpm
Creating a yum repo
While RPMs is a useful packaging format - its most easily consumed from Yum repositories over a network. The next
step is to create a Yum Repo with the nished packages:
$ mkdir -p ~/tmp/repo
$ cp dist/rpmbuild/RPMS/x86_64/
*
rpm ~/tmp/repo/
$ createrepo ~/tmp/repo
The les and directories within ~/tmp/repo can now be uploaded to a web server and serve as a yum repository.
Conguring your systems to use your new yum repository
Now that your yum repository is populated with RPMs and metadata we need to congure the machines that need to
install CloudStack. Create a le named /etc/yum.repos.d/cloudstack.repo with this information:
[apache-cloudstack]
name=Apache CloudStack
baseurl=http://webserver.tld/path/to/repo
enabled=1
gpgcheck=0
3.1. Building from Source 27
CloudStack Installation Documentation, Release 4.3
Completing this step will allow you to easily install CloudStack on a number of machines across the network.
3.1.7 Building Non-OSS
If you need support for the VMware, NetApp, F5, NetScaler, SRX, or any other non-Open Source Software (nonoss)
plugins, youll need to download a few components on your own and follow a slightly different procedure to build
from source.
Warning: Some of the plugins supported by CloudStack cannot be distributed with CloudStack for licensing
reasons. In some cases, some of the required libraries/JARs are under a proprietary license. In other cases, the
required libraries may be under a license thats not compatible with Apaches licensing guidelines for third-party
products.
1. To build the Non-OSS plugins, youll need to have the requisite JARs installed under the deps directory.
Because these modules require dependencies that cant be distributed with CloudStack youll need to download
them yourself. Links to the most recent dependencies are listed on the *How to build CloudStack* page on the
wiki.
2. You may also need to download vhd-util, which was removed due to licensing issues. Youll copy vhd-util to
the scripts/vm/hypervisor/xenserver/ directory.
3. Once you have all the dependencies copied over, youll be able to build CloudStack with the noredist option:
$ mvn clean
$ mvn install -Dnoredist
1. Once youve built CloudStack with the noredist prole, you can package it using the Building RPMs from
Source or Building DEB packages instructions.
28 Chapter 3. Source Installation
CHAPTER 4
General Installation
4.1 Installation
4.1.1 Who Should Read This
For those who have already gone through a design phase and planned a more sophisticated deployment, or those who
are ready to start scaling up a trial installation. With the following procedures, you can start using the more powerful
features of CloudStack, such as advanced VLAN networking, high availability, additional network elements such as
load balancers and rewalls, and support for multiple hypervisors including Citrix XenServer, KVM, and VMware
vSphere.
4.1.2 Overview of Installation Steps
For anything more than a simple trial installation, you will need guidance for a variety of conguration choices. It is
strongly recommended that you read the following:
Choosing a Deployment Architecture
Choosing a Hypervisor: Supported Features
Network Setup
Storage Setup
Best Practices
1. Make sure you have the required hardware ready. See Minimum System Requirements
2. Install the Management Server (choose single-node or multi-node). See Adding a Zone
3. Log in to the UI. See *User Interface*
4. Add a zone. Includes the rst pod, cluster, and host. See Adding a Host
5. Add more pods (optional). See Adding a Pod
6. Add more clusters (optional). See Adding a Cluster
7. Add more hosts (optional). See Adding a Host
8. Add more primary storage (optional). See Add Primary Storage
9. Add more secondary storage (optional). See Add Secondary Storage
10. Try using the cloud. See Initialize and Test
29
CloudStack Installation Documentation, Release 4.3
4.1.3 Minimum System Requirements
Management Server, Database, and Storage System Requirements
The machines that will run the Management Server and MySQL database must meet the following requirements.
The same machines can also be used to provide primary and secondary storage, such as via localdisk or NFS. The
Management Server may be placed on a virtual machine.
Operating system:
Preferred: CentOS/RHEL 6.3+ or Ubuntu 12.04(.1)
64-bit x86 CPU (more cores results in better performance)
4 GB of memory
250 GB of local disk (more results in better capability; 500 GB recommended)
At least 1 NIC
Statically allocated IP address
Fully qualied domain name as returned by the hostname command
Host/Hypervisor System Requirements
The host is where the cloud services run in the form of guest virtual machines. Each host is one machine that meets
the following requirements:
Must support HVM (Intel-VT or AMD-V enabled).
64-bit x86 CPU (more cores results in better performance)
Hardware virtualization support required
4 GB of memory
36 GB of local disk
At least 1 NIC
Note: If DHCP is used for hosts, ensure that no conict occurs between DHCP server used for these hosts and the
DHCP router created by CloudStack.
Latest hotxes applied to hypervisor software
When you deploy CloudStack, the hypervisor host must not have any VMs already running
All hosts within a cluster must be homogeneous. The CPUs must be of the same type, count, and feature ags.
Hosts have additional requirements depending on the hypervisor. See the requirements listed at the top of the Installa-
tion section for your chosen hypervisor:
Warning: Be sure you fulll the additional hypervisor requirements and installation steps provided in this
Guide. Hypervisor hosts must be properly prepared to work with CloudStack. For example, the requirements
for XenServer are listed under Citrix XenServer Installation.
30 Chapter 4. General Installation
CloudStack Installation Documentation, Release 4.3
4.1.4 Congure package repository
CloudStack is only distributed from source from the ofcial mirrors. However, members of the CloudStack community
may build convenience binaries so that users can install Apache CloudStack without needing to build from source.
If you didnt follow the steps to build your own packages from source in the sections for Building RPMs from Source
or Building DEB packages you may nd pre-built DEB and RPM packages for your convenience linked from the
downloads page.
Note: These repositories contain both the Management Server and KVM Hypervisor packages.
DEB package repository
You can add a DEB package repository to your apt sources with the following commands. Please note that only
packages for Ubuntu 12.04 LTS (precise) are being built at this time.
Use your preferred editor and open (or create) /etc/apt/sources.list.d/cloudstack.list. Add the
community provided repository to the le:
$ deb http://cloudstack.apt-get.eu/ubuntu precise 4.3
We now have to add the public key to the trusted keys.
$ wget -O - http://cloudstack.apt-get.eu/release.asc|apt-key add -
Now update your local apt cache.
$ apt-get update
Your DEB package repository should now be congured and ready for use.
RPM package repository
There is a RPM package repository for CloudStack so you can easily install on RHEL based platforms.
If youre using an RPM-based system, youll want to add the Yum repository so that you can install CloudStack with
Yum.
Yum repository information is found under /etc/yum.repos.d. Youll see several .repo les in this directory,
each one denoting a specic repository.
To add the CloudStack repository, create /etc/yum.repos.d/cloudstack.repo and insert the following
information.
[cloudstack]
name=cloudstack
baseurl=http://cloudstack.apt-get.eu/rhel/4.3/
enabled=1
gpgcheck=0
Now you should be able to install CloudStack using Yum.
4.1. Installation 31
CloudStack Installation Documentation, Release 4.3
4.1.5 Management Server Installation
Management Server Installation Overview
This section describes installing the Management Server. There are two slightly different installation ows, depending
on how many Management Server nodes will be in your cloud:
A single Management Server node, with MySQL on the same node.
Multiple Management Server nodes, with MySQL on a node separate from the Management Servers.
In either case, each machine must meet the system requirements described in System Requirements.
Warning: For the sake of security, be sure the public Internet can not access port 8096 or port 8250 on the
Management Server.
The procedure for installing the Management Server is:
1. Prepare the Operating System
2. (XenServer only) Download and install vhd-util.
3. Install the First Management Server
4. Install and Congure the MySQL database
5. Prepare NFS Shares
6. Prepare and Start Additional Management Servers (optional)
7. Prepare the System VM Template
Prepare the Operating System
The OS must be prepared to host the Management Server using the following steps. These steps must be performed
on each Management Server node.
1. Log in to your OS as root.
2. Check for a fully qualied hostname.
hostname --fqdn
This should return a fully qualied hostname such as management1.lab.example.org. If it does not, edit
/etc/hosts so that it does.
3. Make sure that the machine can reach the Internet.
ping www.cloudstack.org
4. Turn on NTP for time synchronization.
Note: NTP is required to synchronize the clocks of the servers in your cloud.
Install NTP.
yum install ntp
apt-get install openntpd
5. Repeat all of these steps on every host where the Management Server will be installed.
32 Chapter 4. General Installation
CloudStack Installation Documentation, Release 4.3
Install the Management Server on the First Host
The rst step in installation, whether you are installing the Management Server on one host or many, is to install the
software on a single node.
Note: If you are planning to install the Management Server on multiple nodes for high availability, do not proceed to
the additional nodes yet. That step will come later.
The CloudStack Management server can be installed using either RPM or DEB packages. These packages will depend
on everything you need to run the Management server.
Install on CentOS/RHEL
We start by installing the required packages:
yum install cloudstack-management
Install on Ubuntu
apt-get install cloudstack-management
Warning: There is a known bug in the 4.3.0 release. You need to install an additional package by hand:
apt-get install libmysql-java
This bug has been xed in master and upcoming 4.4 release and will also be xed in bug x releases 4.3.x
Downloading vhd-util
This procedure is required only for installations where XenServer is installed on the hypervisor hosts.
Before setting up the Management Server, download vhd-util from vhd-util.
If the Management Server is RHEL or CentOS, copy vhd-util to /usr/share/cloudstack-
common/scripts/vm/hypervisor/xenserver
If the Management Server is Ubuntu, copy vhd-util to /usr/share/cloudstack-common/scripts/vm/hypervisor/xenserver
Install the database server
The CloudStack management server uses a MySQL database server to store its data. When you are installing the
management server on a single node, you can install the MySQL server locally. For an installation that has multiple
management server nodes, we assume the MySQL database also runs on a separate node.
CloudStack has been tested with MySQL 5.1 and 5.5. These versions are included in RHEL/CentOS and Ubuntu.
Install the Database on the Management Server Node
This section describes how to install MySQL on the same machine with the Management Server. This technique is
intended for a simple deployment that has a single Management Server node. If you have a multi-node Management
Server deployment, you will typically use a separate node for MySQL. See Install the Database on a Separate Node.
4.1. Installation 33
CloudStack Installation Documentation, Release 4.3
1. Install MySQL from the package repository of your distribution:
yum install mysql-server
apt-get install mysql-server
2. Open the MySQL conguration le. The conguration le is /etc/my.cnf or /etc/mysql/my.cnf,
depending on your OS.
3. Insert the following lines in the [mysqld] section.
You can put these lines below the datadir line. The max_connections parameter should be set to 350 multiplied
by the number of Management Servers you are deploying. This example assumes one Management Server.
Note: On Ubuntu, you can also create a le /etc/mysql/conf.d/cloudstack.cnf and add these directives there.
Dont forget to add [mysqld] on the rst line of the le.
innodb_rollback_on_timeout=1
innodb_lock_wait_timeout=600
max_connections=350
log-bin=mysql-bin
binlog-format = ROW
4. Start or restart MySQL to put the new conguration into effect.
On RHEL/CentOS, MySQL doesnt automatically start after installation. Start it manually.
service mysqld start
On Ubuntu, restart MySQL.
service mysql restart
5. (CentOS and RHEL only; not required on Ubuntu)
Warning: On RHEL and CentOS, MySQL does not set a root password by default. It is very strongly
recommended that you set a root password as a security precaution.
Run the following command to secure your installation. You can answer Y to all questions.
mysql_secure_installation
6. CloudStack can be blocked by security mechanisms, such as SELinux. Disable SELinux to ensure + that the
Agent has all the required permissions.
Congure SELinux (RHEL and CentOS):
(a) Check whether SELinux is installed on your machine. If not, you can skip this section.
In RHEL or CentOS, SELinux is installed and enabled by default. You can verify this with:
$ rpm -qa | grep selinux
(b) Set the SELINUX variable in /etc/selinux/config to permissive. This ensures that the permis-
sive setting will be maintained after a system reboot.
In RHEL or CentOS:
vi /etc/selinux/config
Change the following line
34 Chapter 4. General Installation
CloudStack Installation Documentation, Release 4.3
SELINUX=enforcing
to this:
SELINUX=permissive
(c) Set SELinux to permissive starting immediately, without requiring a system reboot.
$ setenforce permissive
7. Set up the database. The following command creates the cloud user on the database.
In dbpassword, specify the password to be assigned to the cloud user. You can choose to provide no
password although that is not recommended.
In deploy-as, specify the username and password of the user deploying the database. In the following
command, it is assumed the root user is deploying the database and creating the cloud user.
(Optional) For encryption_type, use le or web to indicate the technique used to pass in the database
encryption password. Default: le. See About Password and Key Encryption.
(Optional) For management_server_key, substitute the default key that is used to encrypt condential pa-
rameters in the CloudStack properties le. Default: password. It is highly recommended that you replace
this with a more secure value. See About Password and Key Encryption.
(Optional) For database_key, substitute the default key that is used to encrypt condential parameters in
the CloudStack database. Default: password. It is highly recommended that you replace this with a more
secure value. See About Password and Key Encryption.
(Optional) For management_server_ip, you may explicitly specify cluster management server node IP. If
not specied, the local IP address will be used.
cloudstack-setup-databases cloud:<dbpassword>@localhost \
--deploy-as=root:<password> \
-e <encryption_type> \
-m <management_server_key> \
-k <database_key> \
-i <management_server_ip>
When this script is nished, you should see a message like Successfully initialized the database.
Note: If the script is unable to connect to the MySQL database, check the localhost loopback address in
/etc/hosts. It should be pointing to the IPv4 loopback address 127.0.0.1 and not the IPv6 loopback
address ::1. Alternatively, recongure MySQL to bind to the IPv6 loopback interface.
8. If you are running the KVM hypervisor on the same machine with the Management Server, edit /etc/sudoers
and add the following line:
Defaults:cloud !requiretty
9. Now that the database is set up, you can nish conguring the OS for the Management Server. This command
will set up iptables, sudoers, and start the Management Server.
# cloudstack-setup-management
You should see the message CloudStack Management Server setup is done.
4.1. Installation 35
CloudStack Installation Documentation, Release 4.3
Install the Database on a Separate Node
This section describes how to install MySQL on a standalone machine, separate from the Management Server. This
technique is intended for a deployment that includes several Management Server nodes. If you have a single-node
Management Server deployment, you will typically use the same node for MySQL. See Install the Database on the
Management Server Node.
Note: The management server doesnt require a specic distribution for the MySQL node. You can use a distribution
or Operating System of your choice. Using the same distribution as the management server is recommended, but not
required. See Management Server, Database, and Storage System Requirements.
1. Install MySQL from the package repository from your distribution:
yum install mysql-server
apt-get install mysql-server
2. Edit the MySQL conguration (/etc/my.cnf or /etc/mysql/my.cnf, depending on your OS) and insert the follow-
ing lines in the [mysqld] section. You can put these lines below the datadir line. The max_connections parameter
should be set to 350 multiplied by the number of Management Servers you are deploying. This example assumes
two Management Servers.
Note: On Ubuntu, you can also create /etc/mysql/conf.d/cloudstack.cnf le and add these directives there.
Dont forget to add [mysqld] on the rst line of the le.
innodb_rollback_on_timeout=1
innodb_lock_wait_timeout=600
max_connections=700
log-bin=mysql-bin
binlog-format = ROW
bind-address = 0.0.0.0
3. Start or restart MySQL to put the new conguration into effect.
On RHEL/CentOS, MySQL doesnt automatically start after installation. Start it manually.
service mysqld start
On Ubuntu, restart MySQL.
service mysql restart
4. (CentOS and RHEL only; not required on Ubuntu)
Warning: On RHEL and CentOS, MySQL does not set a root password by default. It is very strongly
recommended that you set a root password as a security precaution. Run the following command to secure
your installation. You can answer Y to all questions except Disallow root login remotely?. Remote root
login is required to set up the databases.
mysql_secure_installation
5. If a rewall is present on the system, open TCP port 3306 so external MySQL connections can be established.
On Ubuntu, UFW is the default rewall. Open the port with this command:
ufw allow mysql
36 Chapter 4. General Installation
CloudStack Installation Documentation, Release 4.3
On RHEL/CentOS:
(a) Edit the /etc/syscong/iptables le and add the following line at the beginning of the INPUT chain.
-A INPUT -p tcp --dport 3306 -j ACCEPT
(b) Now reload the iptables rules.
service iptables restart
6. Return to the root shell on your rst Management Server.
7. Set up the database. The following command creates the cloud user on the database.
In dbpassword, specify the password to be assigned to the cloud user. You can choose to provide no
password.
In deploy-as, specify the username and password of the user deploying the database. In the following
command, it is assumed the root user is deploying the database and creating the cloud user.
(Optional) For encryption_type, use le or web to indicate the technique used to pass in the database
encryption password. Default: le. See About Password and Key Encryption.
(Optional) For management_server_key, substitute the default key that is used to encrypt condential pa-
rameters in the CloudStack properties le. Default: password. It is highly recommended that you replace
this with a more secure value. See About Password and Key Encryption.
(Optional) For database_key, substitute the default key that is used to encrypt condential parameters in
the CloudStack database. Default: password. It is highly recommended that you replace this with a more
secure value. See About Password and Key Encryption.
(Optional) For management_server_ip, you may explicitly specify cluster management server node IP. If
not specied, the local IP address will be used.
cloudstack-setup-databases cloud:<dbpassword>@<ip address mysql server> \
--deploy-as=root:<password> \
-e <encryption_type> \
-m <management_server_key> \
-k <database_key> \
-i <management_server_ip>
When this script is nished, you should see a message like Successfully initialized the database.
About Password and Key Encryption
CloudStack stores several sensitive passwords and secret keys that are used to provide security. These values are
always automatically encrypted:
Database secret key
Database password
SSH keys
Compute node root password
VPN password
User API secret key
VNC password
4.1. Installation 37
CloudStack Installation Documentation, Release 4.3
CloudStack uses the Java Simplied Encryption (JASYPT) library. The data values are encrypted and decrypted using
a database secret key, which is stored in one of CloudStacks internal properties les along with the database password.
The other encrypted values listed above, such as SSH keys, are in the CloudStack internal database.
Of course, the database secret key itself can not be stored in the open it must be encrypted. Howthen does CloudStack
read it? A second secret key must be provided from an external source during Management Server startup. This key
can be provided in one of two ways: loaded from a le or provided by the CloudStack administrator. The CloudStack
database has a conguration setting that lets it know which of these methods will be used. If the encryption type is set
to le, the key must be in a le in a known location. If the encryption type is set to web, the administrator runs
the utility com.cloud.utils.crypt.EncryptionSecretKeySender, which relays the key to the Management Server over a
known port.
The encryption type, database secret key, and Management Server secret key are set during CloudStack installation.
They are all parameters to the CloudStack database setup script (cloudstack-setup-databases). The default values are
le, password, and password. It is, of course, highly recommended that you change these to more secure keys.
Changing the Default Password Encryption
Passwords are encoded when creating or updating users. CloudStack allows you to determine the default en-
coding and authentication mechanism for admin and user logins. Two new congurable lists have been intro-
duceduserPasswordEncoders and userAuthenticators. userPasswordEncoders allows you to congure the order of
preference for encoding passwords, whereas userAuthenticators allows you to congure the order in which authenti-
cation schemes are invoked to validate user passwords.
Additionally, the plain text user authenticator has been modied not to convert supplied passwords to their md5 sums
before checking them with the database entries. It performs a simple string comparison between retrieved and supplied
login passwords instead of comparing the retrieved md5 hash of the stored password against the supplied md5 hash of
the password because clients no longer hash the password. The following method determines what encoding scheme
is used to encode the password supplied during user creation or modication.
When a new user is created, the user password is encoded by using the rst valid encoder loaded as
per the sequence specied in the UserPasswordEncoders property in the ComponentContext.xml
or nonossComponentContext.xml les. The order of authentication schemes is determined by the
UserAuthenticators property in the same les. If Non-OSS components, such as VMware environ-
ments, are to be deployed, modify the UserPasswordEncoders and UserAuthenticators lists in
the nonossComponentContext.xml le, for OSS environments, such as XenServer or KVM, modify
the ComponentContext.xml le. It is recommended to make uniform changes across both the les.
When a new authenticator or encoder is added, you can add them to this list. While doing so, en-
sure that the new authenticator or encoder is specied as a bean in both these les. The administra-
tor can change the ordering of both these properties as preferred to change the order of schemes. Modify
the following list properties available in client/tomcatconf/nonossComponentContext.xml.in or
client/tomcatconf/componentContext.xml.in as applicable, to the desired order:
<property name="UserAuthenticators">
<list>
<ref bean="SHA256SaltedUserAuthenticator"/>
<ref bean="MD5UserAuthenticator"/>
<ref bean="LDAPUserAuthenticator"/>
<ref bean="PlainTextUserAuthenticator"/>
</list>
</property>
<property name="UserPasswordEncoders">
<list>
<ref bean="SHA256SaltedUserAuthenticator"/>
<ref bean="MD5UserAuthenticator"/>
<ref bean="LDAPUserAuthenticator"/>
<ref bean="PlainTextUserAuthenticator"/>
38 Chapter 4. General Installation
CloudStack Installation Documentation, Release 4.3
</list>
</property>
In the above default ordering, SHA256Salt is used rst for UserPasswordEncoders. If the module is found and
encoding returns a valid value, the encoded password is stored in the user tables password column. If it fails for
any reason, the MD5UserAuthenticator will be tried next, and the order continues. For UserAuthenticators,
SHA256Salt authentication is tried rst. If it succeeds, the user is logged into the Management server. If it fails, md5
is tried next, and attempts continues until any of them succeeds and the user logs in . If none of them works, the user
is returned an invalid credential message.
Prepare NFS Shares
CloudStack needs a place to keep primary and secondary storage (see Cloud Infrastructure Overview). Both of these
can be NFS shares. This section tells how to set up the NFS shares before adding the storage to CloudStack.
Note: NFS is not the only option for primary or secondary storage. For example, you may use Ceph RBD, GlusterFS,
iSCSI, and others. The choice of storage system will depend on the choice of hypervisor and whether you are dealing
with primary or secondary storage.
The requirements for primary and secondary storage are described in:
About Primary Storage
About Secondary Storage
A production installation typically uses a separate NFS server. See Using a Separate NFS Server.
You can also use the Management Server node as the NFS server. This is more typical of a trial installation, but is
technically possible in a larger deployment. See Using the Management Server as the NFS Server.
Using a Separate NFS Server
This section tells how to set up NFS shares for secondary and (optionally) primary storage on an NFS server running
on a separate node from the Management Server.
The exact commands for the following steps may vary depending on your operating system version.
Warning: (KVM only) Ensure that no volume is already mounted at your NFS mount point.
1. On the storage server, create an NFS share for secondary storage and, if you are using NFS for primary storage
as well, create a second NFS share. For example:
# mkdir -p /export/primary
# mkdir -p /export/secondary
2. To congure the new directories as NFS exports, edit /etc/exports. Export the NFS share(s) with
rw,async,no_root_squash,no_subtree_check. For example:
# vi /etc/exports
Insert the following line.
/export
*
(rw,async,no_root_squash,no_subtree_check)
3. Export the /export directory.
4.1. Installation 39
CloudStack Installation Documentation, Release 4.3
# exportfs -a
4. On the management server, create a mount point for secondary storage. For example:
# mkdir -p /mnt/secondary
5. Mount the secondary storage on your Management Server. Replace the example NFS server name and NFS
share paths below with your own.
# mount -t nfs nfsservername:/nfs/share/secondary /mnt/secondary
Using the Management Server as the NFS Server
This section tells how to set up NFS shares for primary and secondary storage on the same node with the Management
Server. This is more typical of a trial installation, but is technically possible in a larger deployment. It is assumed that
you will have less than 16TB of storage on the host.
The exact commands for the following steps may vary depending on your operating system version.
1. On RHEL/CentOS systems, youll need to install the nfs-utils package:
$ sudo yum install nfs-utils
2. On the Management Server host, create two directories that you will use for primary and secondary storage. For
example:
# mkdir -p /export/primary
# mkdir -p /export/secondary
3. To congure the new directories as NFS exports, edit /etc/exports. Export the NFS share(s) with
rw,async,no_root_squash,no_subtree_check. For example:
# vi /etc/exports
Insert the following line.
/export
*
(rw,async,no_root_squash,no_subtree_check)
4. Export the /export directory.
# exportfs -a
5. Edit the /etc/syscong/nfs le.
# vi /etc/sysconfig/nfs
Uncomment the following lines:
LOCKD_TCPPORT=32803
LOCKD_UDPPORT=32769
MOUNTD_PORT=892
RQUOTAD_PORT=875
STATD_PORT=662
STATD_OUTGOING_PORT=2020
6. Edit the /etc/syscong/iptables le.
# vi /etc/sysconfig/iptables
40 Chapter 4. General Installation
CloudStack Installation Documentation, Release 4.3
Add the following lines at the beginning of the INPUT chain, where <NETWORK> is the network that youll
be using:
-A INPUT -s <NETWORK> -m state --state NEW -p udp --dport 111 -j ACCEPT
-A INPUT -s <NETWORK> -m state --state NEW -p tcp --dport 111 -j ACCEPT
-A INPUT -s <NETWORK> -m state --state NEW -p tcp --dport 2049 -j ACCEPT
-A INPUT -s <NETWORK> -m state --state NEW -p tcp --dport 32803 -j ACCEPT
-A INPUT -s <NETWORK> -m state --state NEW -p udp --dport 32769 -j ACCEPT
-A INPUT -s <NETWORK> -m state --state NEW -p tcp --dport 892 -j ACCEPT
-A INPUT -s <NETWORK> -m state --state NEW -p udp --dport 892 -j ACCEPT
-A INPUT -s <NETWORK> -m state --state NEW -p tcp --dport 875 -j ACCEPT
-A INPUT -s <NETWORK> -m state --state NEW -p udp --dport 875 -j ACCEPT
-A INPUT -s <NETWORK> -m state --state NEW -p tcp --dport 662 -j ACCEPT
-A INPUT -s <NETWORK> -m state --state NEW -p udp --dport 662 -j ACCEPT
7. Run the following commands:
# service iptables restart
# service iptables save
8. If NFS v4 communication is used between client and server, add your domain to /etc/idmapd.conf on both the
hypervisor host and Management Server.
# vi /etc/idmapd.conf
Remove the character # from the beginning of the Domain line in idmapd.conf and replace the value in the le
with your own domain. In the example below, the domain is company.com.
Domain = company.com
9. Reboot the Management Server host.
Two NFS shares called /export/primary and /export/secondary are now set up.
10. It is recommended that you test to be sure the previous steps have been successful.
(a) Log in to the hypervisor host.
(b) Be sure NFS and rpcbind are running. The commands might be different depending on your OS. For
example:
# service rpcbind start
# service nfs start
# chkconfig nfs on
# chkconfig rpcbind on
# reboot
(c) Log back in to the hypervisor host and try to mount the /export directories. For example, substitute your
own management server name:
# mkdir /primary
# mount -t nfs <management-server-name>:/export/primary
# umount /primary
# mkdir /secondary
# mount -t nfs <management-server-name>:/export/secondary
# umount /secondary
Prepare and Start Additional Management Servers
For your second and subsequent Management Servers, you will install the Management Server software, connect it to
the database, and set up the OS for the Management Server.
4.1. Installation 41
CloudStack Installation Documentation, Release 4.3
1. Perform the steps in Prepare the Operating System and Building RPMs from Source or Building DEB
packages as appropriate.
2. This step is required only for installations where XenServer is installed on the hypervisor hosts.
Download vhd-util from vhd-util
Copy vhd-util to /usr/share/cloudstack-common/scripts/vm/hypervisor/xenserver.
3. Ensure that necessary services are started and set to start on boot.
# service rpcbind start
# service nfs start
# chkconfig nfs on
# chkconfig rpcbind on
4. Congure the database client. Note the absence of the deploy-as argument in this case. (For more details about
the arguments to this command, see Install the Database on a Separate Node.)
# cloudstack-setup-databases cloud:dbpassword@dbhost -e encryption_type -m management_server_key -k database_key -i management_server_ip
5. Congure the OS and start the Management Server:
# cloudstack-setup-management
The Management Server on this node should now be running.
6. Repeat these steps on each additional Management Server.
7. Be sure to congure a load balancer for the Management Servers. See Management Server Load Balancing.
Prepare the System VM Template
Secondary storage must be seeded with a template that is used for CloudStack system VMs.
Note: When copying and pasting a command, be sure the command has pasted as a single line before executing.
Some document viewers may introduce unwanted line breaks in copied text.
1. On the Management Server, run one or more of the following cloud-install-sys-tmplt commands to retrieve and
decompress the system VM template. Run the command for each hypervisor type that you expect end users to
run in this Zone.
If your secondary storage mount point is not named /mnt/secondary, substitute your own mount point name.
If you set the CloudStack database encryption type to web when you set up the database, you must now add
the parameter -s <management-server-secret-key>. See About Password and Key Encryption.
This process will require approximately 5 GB of free space on the local le system and up to 30 minutes each
time it runs.
For Hyper-V
# /usr/share/cloudstack-common/scripts/storage/secondary/cloud-install-sys-tmplt -m /mnt/secondary -u http://download.cloud.com/templates/4.3/systemvm64template-2013-12-23-hyperv.vhd.bz2 -h hyperv -s <optional-management-server-secret-key> -F
For XenServer:
# /usr/share/cloudstack-common/scripts/storage/secondary/cloud-install-sys-tmplt -m /mnt/secondary -u http://download.cloud.com/templates/4.3/systemvm64template-2014-01-14-master-xen.vhd.bz2 -h xenserver -s <optional-management-server-secret-key> -F
For vSphere:
42 Chapter 4. General Installation
CloudStack Installation Documentation, Release 4.3
# /usr/share/cloudstack-common/scripts/storage/secondary/cloud-install-sys-tmplt -m /mnt/secondary -u http://download.cloud.com/templates/4.3/systemvm64template-2014-01-14-master-vmware.ova -h vmware -s <optional-management-server-secret-key> -F
For KVM:
# /usr/share/cloudstack-common/scripts/storage/secondary/cloud-install-sys-tmplt -m /mnt/secondary -u http://download.cloud.com/templates/4.3/systemvm64template-2014-01-14-master-kvm.qcow2.bz2 -h kvm -s <optional-management-server-secret-key> -F
For LXC:
# /usr/share/cloudstack-common/scripts/storage/secondary/cloud-install-sys-tmplt -m /mnt/secondary -u http://download.cloud.com/templates/4.3/systemvm64template-2014-01-14-master-kvm.qcow2.bz2 -h lxc -s <optional-management-server-secret-key> -F
On Ubuntu, use the following path instead:
# /usr/share/cloudstack-common/scripts/storage/secondary/cloud-install-sys-tmplt
2. If you are using a separate NFS server, perform this step. If you are using the Management Server as the NFS
server, you MUST NOT perform this step.
When the script has nished, unmount secondary storage and remove the created directory.
# umount /mnt/secondary
# rmdir /mnt/secondary
3. Repeat these steps for each secondary storage server.
Installation Complete! Next Steps
Congratulations! You have now installed CloudStack Management Server and the database it uses to persist system
data.
What should you do next?
Even without adding any cloud infrastructure, you can run the UI to get a feel for whats offered and how you
will interact with CloudStack on an ongoing basis. See Log In to the UI.
When youre ready, add the cloud infrastructure and try running some virtual machines on it, so you can watch
how CloudStack manages the infrastructure. See Provision Your Cloud Infrastructure.
4.1. Installation 43
CloudStack Installation Documentation, Release 4.3
44 Chapter 4. General Installation
CHAPTER 5
Conguration
5.1 Conguring your CloudStack Installation
This section tells how to add regions, zones, pods, clusters, hosts, storage, and networks to your cloud. If you are
unfamiliar with these entities, please begin by looking through *Cloud Infrastructure Concepts*.
5.1.1 Overview of Provisioning Steps
After the Management Server is installed and running, you can add the compute resources for it to manage. For an
overview of how a CloudStack cloud infrastructure is organized, see Cloud Infrastructure Overview.
To provision the cloud infrastructure, or to scale it up at any time, follow these procedures:
1. Dene regions (optional). See Adding Regions (optional).
2. Add a zone to the region. See Adding a Zone.
3. Add more pods to the zone (optional). See Adding a Pod.
4. Add more clusters to the pod (optional). See Adding a Cluster.
5. Add more hosts to the cluster (optional). See Adding a Host.
6. Add primary storage to the cluster. See Add Primary Storage.
7. Add secondary storage to the zone. See Add Secondary Storage.
8. Initialize and test the new cloud. See Initialize and Test.
When you have nished these steps, you will have a deployment with the following basic structure:
45
CloudStack Installation Documentation, Release 4.3
5.1.2 Adding Regions (optional)
Grouping your cloud resources into geographic regions is an optional step when provisioning the cloud. For an
overview of regions, see About Regions.
The First Region: The Default Region
If you do not take action to dene regions, then all the zones in your cloud will be automatically grouped into a single
default region. This region is assigned the region ID of 1. You can change the name or URL of the default region by
displaying the region in the CloudStack UI and clicking the Edit button.
Adding a Region
Use these steps to add a second region in addition to the default region.
1. Each region has its own CloudStack instance. Therefore, the rst step of creating a new region is to install the
Management Server software, on one or more nodes, in the geographic area where you want to set up the new
region. Use the steps in the Installation guide. When you come to the step where you set up the database, use
the additional command-line ag -r <region_id> to set a region ID for the new region. The default region
is automatically assigned a region ID of 1, so your rst additional region might be region 2.
# cloudstack-setup-databases cloud:<dbpassword>@localhost --deploy-as=root:<password> -e <encryption_type> -m <management_server_key> -k <database_key> -r <region_id>
46 Chapter 5. Conguration
CloudStack Installation Documentation, Release 4.3
2. By the end of the installation procedure, the Management Server should have been started. Be sure that the
Management Server installation was successful and complete.
3. Now add the new region to region 1 in CloudStack.
(a) Log in to CloudStack in the rst region as root administrator (that is, log in to <re-
gion.1.IP.address>:8080/client).
(b) In the left navigation bar, click Regions.
(c) Click Add Region. In the dialog, ll in the following elds:
ID. A unique identifying number. Use the same number you set in the database during Management
Server installation in the new region; for example, 2.
Name. Give the new region a descriptive name.
Endpoint. The URL where you can log in to the Management Server in the new region. This has the
format <region.2.IP.address>:8080/client.
4. Now perform the same procedure in reverse. Log in to region 2, and add region 1.
5. Copy the account, user, and domain tables from the region 1 database to the region 2 database.
In the following commands, it is assumed that you have set the root password on the database, which is a
CloudStack recommended best practice. Substitute your own MySQL root password.
(a) First, run this command to copy the contents of the database:
# mysqldump -u root -p<mysql_password> -h <region1_db_host> cloud account user domain > region1.sql
(b) Then run this command to put the data onto the region 2 database:
# mysql -u root -p<mysql_password> -h <region2_db_host> cloud < region1.sql
6. Remove project accounts. Run these commands on the region 2 database:
# mysql> delete from account where type = 5;
7. Set the default zone as null:
# mysql> update account set default_zone_id = null;
8. Restart the Management Servers in region 2.
Adding Third and Subsequent Regions
To add the third region, and subsequent additional regions, the steps are similar to those for adding the second region.
However, you must repeat certain steps additional times for each additional region:
1. Install CloudStack in each additional region. Set the region ID for each region during the database setup step.
cloudstack-setup-databases cloud:<dbpassword>@localhost --deploy-as=root:<password> -e <encryption_type> -m <management_server_key> -k <database_key> -r <region_id>
2. Once the Management Server is running, add your new region to all existing regions by repeatedly using the
Add Region button in the UI. For example, if you were adding region 3:
(a) Log in to CloudStack in the rst region as root administrator (that is, log in to <re-
gion.1.IP.address>:8080/client), and add a region with ID 3, the name of region 3, and the endpoint <re-
gion.3.IP.address>:8080/client.
5.1. Conguring your CloudStack Installation 47
CloudStack Installation Documentation, Release 4.3
(b) Log in to CloudStack in the second region as root administrator (that is, log in to <re-
gion.2.IP.address>:8080/client), and add a region with ID 3, the name of region 3, and the endpoint <re-
gion.3.IP.address>:8080/client.
3. Repeat the procedure in reverse to add all existing regions to the new region. For example, for the third region,
add the other two existing regions:
(a) Log in to CloudStack in the third region as root administrator (that is, log in to <re-
gion.3.IP.address>:8080/client).
(b) Add a region with ID 1, the name of region 1, and the endpoint <region.1.IP.address>:8080/client.
(c) Add a region with ID 2, the name of region 2, and the endpoint <region.2.IP.address>:8080/client.
4. Copy the account, user, and domain tables from any existing regions database to the new regions database.
In the following commands, it is assumed that you have set the root password on the database, which is a
CloudStack recommended best practice. Substitute your own MySQL root password.
(a) First, run this command to copy the contents of the database:
# mysqldump -u root -p<mysql_password> -h <region1_db_host> cloud account user domain > region1.sql
(b) Then run this command to put the data onto the new regions database. For example, for region 3:
# mysql -u root -p<mysql_password> -h <region3_db_host> cloud < region1.sql
5. Remove project accounts. Run these commands on the region 3 database:
mysql> delete from account where type = 5;
6. Set the default zone as null:
mysql> update account set default_zone_id = null;
7. Restart the Management Servers in the new region.
Deleting a Region
Log in to each of the other regions, navigate to the one you want to delete, and click Remove Region. For example, to
remove the third region in a 3-region cloud:
1. Log in to <region.1.IP.address>:8080/client.
2. In the left navigation bar, click Regions.
3. Click the name of the region you want to delete.
4. Click the Remove Region button.
5. Repeat these steps for <region.2.IP.address>:8080/client.
5.1.3 Adding a Zone
When you add a new zone, you will be prompted to congure the zones physical network and add the rst pod, cluster,
host, primary storage, and secondary storage.
1. Log in to the CloudStack UI as the root administrator. See Log In to the UI.
2. In the left navigation, choose Infrastructure.
3. On Zones, click View More.
48 Chapter 5. Conguration
CloudStack Installation Documentation, Release 4.3
4. Click Add Zone. The zone creation wizard will appear.
5. Choose one of the following network types:
Basic. For AWS-style networking. Provides a single network where each VM instance is assigned an IP
directly from the network. Guest isolation can be provided through layer-3 means such as security groups
(IP address source ltering).
Advanced. For more sophisticated network topologies. This network model provides the most exibility
in dening guest networks and providing custom network offerings such as rewall, VPN, or load balancer
support.
6. The rest of the steps differ depending on whether you chose Basic or Advanced. Continue with the steps that
apply to you:
Basic Zone Conguration
Advanced Zone Conguration
Basic Zone Conguration
1. After you select Basic in the Add Zone wizard and click Next, you will be asked to enter the following details.
Then click Next.
Name. A name for the zone.
DNS 1 and 2. These are DNS servers for use by guest VMs in the zone. These DNS servers will be
accessed via the public network you will add later. The public IP addresses for the zone must have a route
to the DNS server named here.
Internal DNS 1 and Internal DNS 2. These are DNS servers for use by system VMs in the zone (these
are VMs used by CloudStack itself, such as virtual routers, console proxies, and Secondary Storage VMs.)
These DNS servers will be accessed via the management trafc network interface of the System VMs. The
private IP address you provide for the pods must have a route to the internal DNS server named here.
Hypervisor. (Introduced in version 3.0.1) Choose the hypervisor for the rst cluster in the zone. You can
add clusters with different hypervisors later, after you nish adding the zone.
Network Offering. Your choice here determines what network services will be available on the network
for guest VMs.
Network Offering Description
DefaultSharedNet-
workOfferingWithS-
GService
If you want to enable security groups for guest trafc isolation, choose this.
(See Using Security Groups to Control Trafc to VMs.)
DefaultSharedNet-
workOffering
If you do not need security groups, choose this.
DefaultShared-
NetscalerEIPandELB-
NetworkOffering
If you have installed a Citrix NetScaler appliance as part of your zone
network, and you will be using its Elastic IP and Elastic Load Balancing
features, choose this. With the EIP and ELB features, a basic zone with
security groups enabled can offer 1:1 static NAT and load balancing.
Network Domain. (Optional) If you want to assign a special domain name to the guest VM network,
specify the DNS sufx.
Public. A public zone is available to all users. A zone that is not public will be assigned to a particular
domain. Only users in that domain will be allowed to create guest VMs in this zone.
2. Choose which trafc types will be carried by the physical network.
5.1. Conguring your CloudStack Installation 49
CloudStack Installation Documentation, Release 4.3
The trafc types are management, public, guest, and storage trafc. For more information about the types, roll
over the icons to display their tool tips, or see Basic Zone Network Trafc Types. This screen starts out with
some trafc types already assigned. To add more, drag and drop trafc types onto the network. You can also
change the network name if desired.
3. Assign a network trafc label to each trafc type on the physical network. These labels must match the labels
you have already dened on the hypervisor host. To assign each label, click the Edit button under the trafc type
icon. A popup dialog appears where you can type the label, then click OK.
These trafc labels will be dened only for the hypervisor selected for the rst cluster. For all other hypervisors,
the labels can be congured after the zone is created.
4. Click Next.
5. (NetScaler only) If you chose the network offering for NetScaler, you have an additional screen to ll out.
Provide the requested details to set up the NetScaler, then click Next.
IP address. The NSIP (NetScaler IP) address of the NetScaler device.
Username/Password. The authentication credentials to access the device. CloudStack uses these creden-
tials to access the device.
Type. NetScaler device type that is being added. It could be NetScaler VPX, NetScaler MPX, or NetScaler
SDX. For a comparison of the types, see About Using a NetScaler Load Balancer.
Public interface. Interface of NetScaler that is congured to be part of the public network.
Private interface. Interface of NetScaler that is congured to be part of the private network.
Number of retries. Number of times to attempt a command on the device before considering the operation
failed. Default is 2.
Capacity. Number of guest networks/accounts that will share this NetScaler device.
Dedicated. When marked as dedicated, this device will be dedicated to a single account. When Dedicated
is checked, the value in the Capacity eld has no signicance implicitly, its value is 1.
6. (NetScaler only) Congure the IP range for public trafc. The IPs in this range will be used for the static NAT
capability which you enabled by selecting the network offering for NetScaler with EIP and ELB. Enter the
following details, then click Add. If desired, you can repeat this step to add more IP ranges. When done, click
Next.
Gateway. The gateway in use for these IP addresses.
Netmask. The netmask associated with this IP range.
VLAN. The VLAN that will be used for public trafc.
Start IP/End IP. A range of IP addresses that are assumed to be accessible from the Internet and will be
allocated for access to guest VMs.
7. In a new zone, CloudStack adds the rst pod for you. You can always add more pods later. For an overview of
what a pod is, see About Pods.
To congure the rst pod, enter the following, then click Next:
Pod Name. A name for the pod.
Reserved system gateway. The gateway for the hosts in that pod.
Reserved system netmask. The network prex that denes the pods subnet. Use CIDR notation.
Start/End Reserved System IP. The IP range in the management network that CloudStack uses to man-
age various system VMs, such as Secondary Storage VMs, Console Proxy VMs, and DHCP. For more
information, see System Reserved IP Addresses.
50 Chapter 5. Conguration
CloudStack Installation Documentation, Release 4.3
8. Congure the network for guest trafc. Provide the following, then click Next:
Guest gateway. The gateway that the guests should use.
Guest netmask. The netmask in use on the subnet the guests will use.
Guest start IP/End IP. Enter the rst and last IP addresses that dene a range that CloudStack can assign
to guests.
We strongly recommend the use of multiple NICs. If multiple NICs are used, they may be in a
different subnet.
If one NIC is used, these IPs should be in the same CIDR as the pod CIDR.
9. In a new pod, CloudStack adds the rst cluster for you. You can always add more clusters later. For an overview
of what a cluster is, see About Clusters.
To congure the rst cluster, enter the following, then click Next:
Hypervisor. (Version 3.0.0 only; in 3.0.1, this eld is read only) Choose the type of hypervisor software
that all hosts in this cluster will run. If you choose VMware, additional elds appear so you can give
information about a vSphere cluster. For vSphere servers, we recommend creating the cluster of hosts in
vCenter and then adding the entire cluster to CloudStack. See Add Cluster: vSphere.
Cluster name. Enter a name for the cluster. This can be text of your choosing and is not used by Cloud-
Stack.
10. In a new cluster, CloudStack adds the rst host for you. You can always add more hosts later. For an overview
of what a host is, see About Hosts.
Note: When you add a hypervisor host to CloudStack, the host must not have any VMs already running.
Before you can congure the host, you need to install the hypervisor software on the host. You will need to know
which version of the hypervisor software version is supported by CloudStack and what additional conguration
is required to ensure the host will work with CloudStack. To nd these installation details, see:
Citrix XenServer Installation and Conguration
VMware vSphere Installation and Conguration
KVM vSphere Installation and Conguration
To congure the rst host, enter the following, then click Next:
Host Name. The DNS name or IP address of the host.
Username. The username is root.
Password. This is the password for the user named above (from your XenServer or KVM install).
Host Tags. (Optional) Any labels that you use to categorize hosts for ease of maintenance. For example,
you can set this to the clouds HA tag (set in the ha.tag global conguration parameter) if you want this
host to be used only for VMs with the high availability feature enabled. For more information, see
HA-Enabled Virtual Machines as well as HA for Hosts.
11. In a new cluster, CloudStack adds the rst primary storage server for you. You can always add more servers
later. For an overview of what primary storage is, see About Primary Storage.
To congure the rst primary storage server, enter the following, then click Next:
Name. The name of the storage device.
Protocol. For XenServer, choose either NFS, iSCSI, or PreSetup. For KVM, choose NFS, SharedMount-
Point,CLVM, or RBD. For vSphere choose either VMFS (iSCSI or FiberChannel) or NFS. The remaining
elds in the screen vary depending on what you choose here.
5.1. Conguring your CloudStack Installation 51
CloudStack Installation Documentation, Release 4.3
Advanced Zone Conguration
1. After you select Advanced in the Add Zone wizard and click Next, you will be asked to enter the following
details. Then click Next.
Name. A name for the zone.
DNS 1 and 2. These are DNS servers for use by guest VMs in the zone. These DNS servers will be
accessed via the public network you will add later. The public IP addresses for the zone must have a route
to the DNS server named here.
Internal DNS 1 and Internal DNS 2. These are DNS servers for use by system VMs in the zone(these
are VMs used by CloudStack itself, such as virtual routers, console proxies,and Secondary Storage VMs.)
These DNS servers will be accessed via the management trafc network interface of the System VMs. The
private IP address you provide for the pods must have a route to the internal DNS server named here.
Network Domain. (Optional) If you want to assign a special domain name to the guest VM network,
specify the DNS sufx.
Guest CIDR. This is the CIDR that describes the IP addresses in use in the guest virtual networks in this
zone. For example, 10.1.1.0/24. As a matter of good practice you should set different CIDRs for different
zones. This will make it easier to set up VPNs between networks in different zones.
Hypervisor. (Introduced in version 3.0.1) Choose the hypervisor for the rst cluster in the zone. You can
add clusters with different hypervisors later, after you nish adding the zone.
Public. A public zone is available to all users. A zone that is not public will be assigned to a particular
domain. Only users in that domain will be allowed to create guest VMs in this zone.
2. Choose which trafc types will be carried by the physical network.
The trafc types are management, public, guest, and storage trafc. For more information about the types, roll
over the icons to display their tool tips, or see Advanced Zone Network Trafc Types. This screenstarts out
with one network already congured. If you have multiple physical networks, you need to add more. Drag and
drop trafc types onto a greyed-out network and it will become active. You can move the trafc icons from one
network to another; for example, if the default trafc types shown for Network 1 do not match your actual setup,
you can move them down. You can also change the network names if desired.
3. (Introduced in version 3.0.1) Assign a network trafc label to each trafc type on each physical network. These
labels must match the labels you have already dened on the hypervisor host. To assign each label, click the
Edit button under the trafc type icon within each physical network. A popup dialog appears where you can
type the label, then click OK.
These trafc labels will be dened only for the hypervisor selected for the rst cluster. For all other hypervisors,
the labels can be congured after the zone is created.
(VMware only) If you have enabled Nexus dvSwitch in the environment, you must specify the corresponding
Ethernet port prole names as network trafc label for each trafc type on the physical network. For more
information on Nexus dvSwitch, see Conguring a vSphere Cluster with Nexus 1000v Virtual Switch in the In-
stallation Guide. If you have enabled VMware dvSwitch in the environment, you must specify the corresponding
Switch name as network trafc label for each trafc type on the physical network. For more information, see
Conguring a VMware Datacenter with VMware Distributed Virtual Switch in the Installation Guide.
4. Click Next.
5. Congure the IP range for public Internet trafc. Enter the following details, then click Add. If desired, you can
repeat this step to add more public Internet IP ranges. When done, click Next.
Gateway. The gateway in use for these IP addresses.
Netmask. The netmask associated with this IP range.
52 Chapter 5. Conguration
CloudStack Installation Documentation, Release 4.3
VLAN. The VLAN that will be used for public trafc.
Start IP/End IP. A range of IP addresses that are assumed to be accessible from the Internet and will be
allocated for access to guest networks.
6. In a new zone, CloudStack adds the rst pod for you. You can always add more pods later. For an overview of
what a pod is, see About Pods.
To congure the rst pod, enter the following, then click Next:
Pod Name. A name for the pod.
Reserved system gateway. The gateway for the hosts in that pod.
Reserved system netmask. The network prex that denes the pods subnet. Use CIDR notation.
Start/End Reserved System IP. The IP range in the management network that CloudStack uses to man-
age various system VMs, such as Secondary Storage VMs, Console Proxy VMs, and DHCP. For more
information, see System Reserved IP Addresses.
7. Specify a range of VLAN IDs to carry guest trafc for each physical network (see VLAN Allocation Example
), then click Next.
8. In a new pod, CloudStack adds the rst cluster for you. You can always add more clusters later. For an overview
of what a cluster is, see About Clusters.
To congure the rst cluster, enter the following, then click Next:
Hypervisor. (Version 3.0.0 only; in 3.0.1, this eld is read only) Choose the type of hypervisor software
that all hosts in this cluster will run. If you choose VMware, additional elds appear so you can give
information about a vSphere cluster. For vSphere servers, we recommend creating the cluster of hosts in
vCenter and then adding the entire cluster to CloudStack. See Add Cluster: vSphere .
Cluster name. Enter a name for the cluster. This can be text of your choosing and is not used by Cloud-
Stack.
9. In a new cluster, CloudStack adds the rst host for you. You can always add more hosts later. For an overview
of what a host is, see About Hosts.
Note: When you deploy CloudStack, the hypervisor host must not have any VMs already running.
Before you can congure the host, you need to install the hypervisor software on the host. You will need to know
which version of the hypervisor software version is supported by CloudStack and what additional conguration
is required to ensure the host will work with CloudStack. To nd these installation details, see:
Citrix XenServer Installation for CloudStack
VMware vSphere Installation and Conguration
KVM Installation and Conguration
To congure the rst host, enter the following, then click Next:
Host Name. The DNS name or IP address of the host.
Username. Usually root.
Password. This is the password for the user named above (from your XenServer or KVM install).
Host Tags. (Optional) Any labels that you use to categorize hosts for ease of maintenance. For example,
you can set to the clouds HA tag (set in the ha.tag global conguration parameter) if you want this host to
be used only for VMs with the high availability feature enabled. For more information, see HA-Enabled
Virtual Machines as well as HA for Hosts, both in the Administration Guide.
5.1. Conguring your CloudStack Installation 53
CloudStack Installation Documentation, Release 4.3
10. In a new cluster, CloudStack adds the rst primary storage server for you. You can always add more servers
later. For an overview of what primary storage is, see About Primary Storage.
To congure the rst primary storage server, enter the following, then click Next:
Name. The name of the storage device.
Protocol. For XenServer, choose either NFS, iSCSI, or PreSetup. For KVM, choose NFS, SharedMount-
Point, CLVM, and RBD. For vSphere choose either VMFS (iSCSI or FiberChannel) or NFS. The remain-
ing elds in the screen vary depending on what you choose here.
54 Chapter 5. Conguration
CloudStack Installation Documentation, Release 4.3
NFS
Server. The IP address or DNS name of the
storage device.
Path. The exported path from the server.
Tags (optional). The comma-separated list of
tags for this storage device. It should be an
equivalent set or superset of the tags on your
disk offerings.
iSCSI
Server. The IP address or DNS name of the
storage device.
Target IQN. The IQN of the target. For ex-
ample, iqn.1986-03.com.sun:02:01ec9bb549-
1271378984.
Lun. The LUN number. For example, 3.
Tags (optional). The comma-separated list of
tags for this storage device. It should be an
equivalent set or superset of the tags on your
disk offerings.
preSetup
Server. The IP address or DNS name of the
storage device.
SR Name-Label. Enter the name-label of the
SR that has been set up outside CloudStack.
Tags (optional). The comma-separated list of
tags for this storage device. It should be an
equivalent set or superset of the tags on your
disk offerings.
SharedMountPoint
Path. The path on each host that is where
this primary storage is mounted. For exam-
ple, /mnt/primary.
Tags (optional). The comma-separated list of
tags for this storage device. It should be an
equivalent set or superset of the tags on your
disk offerings.
VMFS
Server. The IP address or DNS name of the
vCenter server.
Path. A combination of the datacenter name
and the datastore name. The format is / dat-
acenter name / datastore name. For exam-
ple, /cloud.dc.VM/cluster1datastore.
Tags (optional). The comma-separated list of
tags for this storage device. It should be an
equivalent set or superset of the tags on your
disk offerings.
The tag sets on primary storage across clusters in a Zone must be identical. For example, if cluster A
provides primary storage that has tags T1 and T2, all other clusters in the Zone must also provide primary
storage that has tags T1 and T2.
5.1. Conguring your CloudStack Installation 55
CloudStack Installation Documentation, Release 4.3
11. In a new zone, CloudStack adds the rst secondary storage server for you. For an overview of what secondary
storage is, see About Secondary Storage.
Before you can ll out this screen, you need to prepare the secondary storage by setting up NFS shares and
installing the latest CloudStack System VM template. See Adding Secondary Storage :
NFS Server. The IP address of the server or fully qualied domain name of the server.
Path. The exported path from the server.
12. Click Launch.
5.1.4 Adding a Pod
When you created a new zone, CloudStack adds the rst pod for you. You can add more pods at any time using the
procedure in this section.
1. Log in to the CloudStack UI. See Log In to the UI.
2. In the left navigation, choose Infrastructure. In Zones, click View More, then click the zone to which you want
to add a pod.
3. Click the Compute and Storage tab. In the Pods node of the diagram, click View All.
4. Click Add Pod.
5. Enter the following details in the dialog.
Name. The name of the pod.
Gateway. The gateway for the hosts in that pod.
Netmask. The network prex that denes the pods subnet. Use CIDR notation.
Start/End Reserved System IP. The IP range in the management network that CloudStack uses to man-
age various system VMs, such as Secondary Storage VMs, Console Proxy VMs, and DHCP. For more
information, see System Reserved IP Addresses.
6. Click OK.
5.1.5 Adding a Cluster
You need to tell CloudStack about the hosts that it will manage. Hosts exist inside clusters, so before you begin adding
hosts to the cloud, you must add at least one cluster.
Add Cluster: KVM or XenServer
These steps assume you have already installed the hypervisor on the hosts and logged in to the CloudStack UI.
1. In the left navigation, choose Infrastructure. In Zones, click View More, then click the zone in which you want
to add the cluster.
2. Click the Compute tab.
3. In the Clusters node of the diagram, click View All.
4. Click Add Cluster.
5. Choose the hypervisor type for this cluster.
6. Choose the pod in which you want to create the cluster.
56 Chapter 5. Conguration
CloudStack Installation Documentation, Release 4.3
7. Enter a name for the cluster. This can be text of your choosing and is not used by CloudStack.
8. Click OK.
Add Cluster: vSphere
Host management for vSphere is done through a combination of vCenter and the CloudStack admin UI. CloudStack
requires that all hosts be in a CloudStack cluster, but the cluster may consist of a single host. As an administrator you
must decide if you would like to use clusters of one host or of multiple hosts. Clusters of multiple hosts allow for
features like live migration. Clusters also require shared storage such as NFS or iSCSI.
For vSphere servers, we recommend creating the cluster of hosts in vCenter and then adding the entire cluster to
CloudStack. Follow these requirements:
Do not put more than 8 hosts in a vSphere cluster
Make sure the hypervisor hosts do not have any VMs already running before you add them to CloudStack.
To add a vSphere cluster to CloudStack:
1. Create the cluster of hosts in vCenter. Follow the vCenter instructions to do this. You will create a cluster that
looks something like this in vCenter.
2. Log in to the UI.
3. In the left navigation, choose Infrastructure. In Zones, click View More, then click the zone in which you want
to add the cluster.
4. Click the Compute tab, and click View All on Pods. Choose the pod to which you want to add the cluster.
5. Click View Clusters.
6. Click Add Cluster.
7. In Hypervisor, choose VMware.
5.1. Conguring your CloudStack Installation 57
CloudStack Installation Documentation, Release 4.3
8. Provide the following information in the dialog. The elds below make reference to the values from vCenter.
Cluster Name: Enter the name of the cluster you created in vCenter. For example, cloud.cluster.2.2.1
vCenter Username: Enter the username that CloudStack should use to connect to vCenter. This user must
have all the administrative privileges.
CPU overcommit ratio: Enter the CPU overcommit ratio for the cluster. The value you enter determines
the CPU consumption of each VM in the selected cluster. By increasing the over-provisioning ratio, more
resource capacity will be used. If no value is specied, the value is defaulted to 1, which implies no
58 Chapter 5. Conguration
CloudStack Installation Documentation, Release 4.3
over-provisioning is done.
RAM overcommit ratio: Enter the RAM overcommit ratio for the cluster. The value you enter determines
the memory consumption of each VM in the selected cluster. By increasing the over-provisioning ratio,
more resource capacity will be used. If no value is specied, the value is defaulted to 1, which implies no
over-provisioning is done.
vCenter Host: Enter the hostname or IP address of the vCenter server.
vCenter Password: Enter the password for the user named above.
vCenter Datacenter: Enter the vCenter datacenter that the cluster is in. For example, cloud.dc.VM.
Override Public Trafc: Enable this option to override the zone-wide public trafc for the cluster you
are creating.
Public Trafc vSwitch Type: This option is displayed only if you enable the Override Public Trafc
option. Select a desirable switch. If the vmware.use.dvswitch global parameter is true, the default option
will be VMware vNetwork Distributed Virtual Switch.
If you have enabled Nexus dvSwitch in the environment, the following parameters for dvSwitch congu-
ration are displayed:
Nexus dvSwitch IP Address: The IP address of the Nexus VSM appliance.
Nexus dvSwitch Username: The username required to access the Nexus VSM appliance.
Nexus dvSwitch Password: The password associated with the username specied above.
Override Guest Trafc: Enable this option to override the zone-wide guest trafc for the cluster you are
creating.
Guest Trafc vSwitch Type: This option is displayed only if you enable the Override Guest Trafc option.
Select a desirable switch.
If the vmware.use.dvswitch global parameter is true, the default option will be VMware vNetwork Dis-
tributed Virtual Switch.
If you have enabled Nexus dvSwitch in the environment, the following parameters for dvSwitch congu-
ration are displayed:
Nexus dvSwitch IP Address: The IP address of the Nexus VSM appliance.
Nexus dvSwitch Username: The username required to access the Nexus VSM appliance.
Nexus dvSwitch Password: The password associated with the username specied above.
There might be a slight delay while the cluster is provisioned. It will automatically display in the UI.
5.1.6 Adding a Host
1. Before adding a host to the CloudStack conguration, you must rst install your chosen hypervisor on the host.
CloudStack can manage hosts running VMs under a variety of hypervisors.
The CloudStack Installation Guide provides instructions on how to install each supported hypervisor and cong-
ure it for use with CloudStack. See the appropriate section in the Installation Guide for information about which
version of your chosen hypervisor is supported, as well as crucial additional steps to congure the hypervisor
hosts for use with CloudStack.
Warning: Be sure you have performed the additional CloudStack-specic conguration steps described in
the hypervisor installation section for your particular hypervisor.
5.1. Conguring your CloudStack Installation 59
CloudStack Installation Documentation, Release 4.3
2. Now add the hypervisor host to CloudStack. The technique to use varies depending on the hypervisor.
Adding a Host (XenServer or KVM)
Adding a Host (vSphere)
Adding a Host (XenServer or KVM)
XenServer and KVM hosts can be added to a cluster at any time.
Requirements for XenServer and KVM Hosts
Warning: Make sure the hypervisor host does not have any VMs already running before you add it to CloudStack.
Conguration requirements:
Each cluster must contain only hosts with the identical hypervisor.
For XenServer, do not put more than 8 hosts in a cluster.
For KVM, do not put more than 16 hosts in a cluster.
For hardware requirements, see the installation section for your hypervisor in the CloudStack Installation Guide.
XenServer Host Additional Requirements If network bonding is in use, the administrator must cable the new host
identically to other hosts in the cluster.
For all additional hosts to be added to the cluster, run the following command. This will cause the host to join the
master in a XenServer pool.
# xe pool-join master-address=[master IP] master-username=root master-password=[your password]
Note: When copying and pasting a command, be sure the command has pasted as a single line before executing.
Some document viewers may introduce unwanted line breaks in copied text.
With all hosts added to the XenServer pool, run the cloud-setup-bond script. This script will complete the conguration
and setup of the bonds on the new hosts in the cluster.
1. Copy the script from the Management Server in /usr/share/cloudstack-
common/scripts/vm/hypervisor/xenserver/cloud-setup-bonding.sh to the master host and ensure it is executable.
2. Run the script:
# ./cloud-setup-bonding.sh
KVM Host Additional Requirements
If shared mountpoint storage is in use, the administrator should ensure that the new host has all the same
mountpoints (with storage mounted) as the other hosts in the cluster.
Make sure the new host has the same network conguration (guest, private, and public network) as other hosts
in the cluster.
If you are using OpenVswitch bridges edit the le agent.properties on the KVM host and set the parameter
network.bridge.type to openvswitch before adding the host to CloudStack
60 Chapter 5. Conguration
CloudStack Installation Documentation, Release 4.3
Adding a XenServer or KVM Host
1. If you have not already done so, install the hypervisor software on the host. You will need to know which version
of the hypervisor software version is supported by CloudStack and what additional conguration is required to
ensure the host will work with CloudStack. To nd these installation details, see the appropriate section for your
hypervisor in the CloudStack Installation Guide.
2. Log in to the CloudStack UI as administrator.
3. In the left navigation, choose Infrastructure. In Zones, click View More, then click the zone in which you want
to add the host.
4. Click the Compute tab. In the Clusters node, click View All.
5. Click the cluster where you want to add the host.
6. Click View Hosts.
7. Click Add Host.
8. Provide the following information.
Host Name. The DNS name or IP address of the host.
Username. Usually root.
Password. This is the password for the user from your XenServer or KVM install).
Host Tags (Optional). Any labels that you use to categorize hosts for ease of maintenance. For example,
you can set to the clouds HA tag (set in the ha.tag global conguration parameter) if you want this host to
be used only for VMs with the high availability feature enabled. For more information, see HA-Enabled
Virtual Machines as well as HA for Hosts.
There may be a slight delay while the host is provisioned. It should automatically display in the UI.
9. Repeat for additional hosts.
Adding a Host (vSphere)
For vSphere servers, we recommend creating the cluster of hosts in vCenter and then adding the entire cluster to
CloudStack. See Add Cluster: vSphere.
5.1.7 Add Primary Storage
System Requirements for Primary Storage
Hardware requirements:
Any standards-compliant iSCSI, SMB, or NFS server that is supported by the underlying hypervisor.
The storage server should be a machine with a large number of disks. The disks should ideally be managed by
a hardware RAID controller.
Minimum required capacity depends on your needs.
When setting up primary storage, follow these restrictions:
Primary storage cannot be added until a host has been added to the cluster.
If you do not provision shared primary storage, you must set the global conguration parameter sys-
tem.vm.local.storage.required to true, or else you will not be able to start VMs.
5.1. Conguring your CloudStack Installation 61
CloudStack Installation Documentation, Release 4.3
Adding Primary Storage
When you create a new zone, the rst primary storage is added as part of that procedure. You can add primary storage
servers at any time, such as when adding a new cluster or adding more servers to an existing cluster.
Warning: When using preallocated storage for primary storage, be sure there is nothing on the storage (ex. you
have an empty SAN volume or an empty NFS share). Adding the storage to CloudStack will destroy any existing
data.
1. Log in to the CloudStack UI (see Log In to the UI).
2. In the left navigation, choose Infrastructure. In Zones, click View More, then click the zone in which you want
to add the primary storage.
3. Click the Compute tab.
4. In the Primary Storage node of the diagram, click View All.
5. Click Add Primary Storage.
6. Provide the following information in the dialog. The information required varies depending on your choice in
Protocol.
Scope. Indicate whether the storage is available to all hosts in the zone or only to hosts in a single cluster.
Pod. (Visible only if you choose Cluster in the Scope eld.) The pod for the storage device.
Cluster. (Visible only if you choose Cluster in the Scope eld.) The cluster for the storage device.
Name. The name of the storage device.
Protocol. For XenServer, choose either NFS, iSCSI, or PreSetup. For KVM, choose NFS or Shared-
MountPoint. For vSphere choose either VMFS (iSCSI or FiberChannel) or NFS. For Hyper-V, choose
SMB.
Server (for NFS, iSCSI, or PreSetup). The IP address or DNS name of the storage device.
Server (for VMFS). The IP address or DNS name of the vCenter server.
Path (for NFS). In NFS this is the exported path from the server.
Path (for VMFS). In vSphere this is a combination of the datacenter name and the datastore name. The
format is / datacenter name / datastore name. For example, /cloud.dc.VM/cluster1datastore.
Path (for SharedMountPoint). With KVM this is the path on each host that is where this primary storage
is mounted. For example, /mnt/primary.
SMB Username (for SMB/CIFS): Applicable only if you select SMB/CIFS provider. The username of
the account which has the necessary permissions to the SMB shares. The user must be part of the Hyper-V
administrator group.
SMB Password (for SMB/CIFS): Applicable only if you select SMB/CIFS provider. The password asso-
ciated with the account.
SMB Domain(for SMB/CIFS): Applicable only if you select SMB/CIFS provider. The Active Directory
domain that the SMB share is a part of.
SR Name-Label (for PreSetup). Enter the name-label of the SR that has been set up outside CloudStack.
Target IQN (for iSCSI). In iSCSI this is the IQN of the target. For example, iqn.1986-
03.com.sun:02:01ec9bb549-1271378984.
Lun # (for iSCSI). In iSCSI this is the LUN number. For example, 3.
62 Chapter 5. Conguration
CloudStack Installation Documentation, Release 4.3
Tags (optional). The comma-separated list of tags for this storage device. It should be an equivalent set
or superset of the tags on your disk offerings..
The tag sets on primary storage across clusters in a Zone must be identical. For example, if cluster A provides
primary storage that has tags T1 and T2, all other clusters in the Zone must also provide primary storage that
has tags T1 and T2.
7. Click OK.
Conguring a Storage Plug-in
Note: Primary storage that is based on a custom plug-in (ex. SolidFire) must be added through the CloudStack API
(described later in this section). There is no support at this time through the CloudStack UI to add this type of primary
storage (although most of its features are available through the CloudStack UI).
Note: The SolidFire storage plug-in for CloudStack is part of the standard CloudStack install. There is no additional
work required to add this component.
Adding primary storage that is based on the SolidFire plug-in enables CloudStack to provide hard quality-of-service
(QoS) guarantees.
When used with Compute or Disk Offerings, an administrator is able to build an environment in which a root or data
disk that a user creates leads to the dynamic creation of a SolidFire volume, which has guaranteed performance. Such
a SolidFire volume is associated with one (and only ever one) CloudStack volume, so performance of the CloudStack
volume does not vary depending on how heavily other tenants are using the system.
The createStoragePool API has been augmented to support plugable storage providers. The following is a list of
parameters to use when adding storage to CloudStack that is based on the SolidFire plug-in:
command=createStoragePool
scope=zone
zoneId=[your zone id]
name=[name for primary storage]
hypervisor=Any
provider=SolidFire
capacityIops=[whole number of IOPS from the SAN to give to CloudStack]
capacityBytes=[whole number of bytes from the SAN to give to CloudStack]
The url parameter is somewhat unique in that its value can contain additional key/value pairs.
url=[key/value pairs detailed below (values are URL encoded; for example, = is represented as %3D)]
MVIP%3D[Management Virtual IP Address] (can be sufxed with :[port number])
SVIP%3D[Storage Virtual IP Address] (can be sufxed with :[port number])
clusterAdminUsername%3D[cluster admins username]
clusterAdminPassword%3D[cluster admins password]
clusterDefaultMinIops%3D[Min IOPS (whole number) to set for a volume; used if Min IOPS is not specied
by administrator or user]
clusterDefaultMaxIops%3D[Max IOPS (whole number) to set for a volume; used if Max IOPS is not specied
by administrator or user]
5.1. Conguring your CloudStack Installation 63
CloudStack Installation Documentation, Release 4.3
clusterDefaultBurstIopsPercentOfMaxIops%3D[Burst IOPS is determined by (Min IOPS * clusterDefault-
BurstIopsPercentOfMaxIops parameter) (can be a decimal value)]
5.1.8 Add Secondary Storage
System Requirements for Secondary Storage
NFS storage appliance or Linux NFS server
SMB/CIFS (Hyper-V)
(Optional) OpenStack Object Storage (Swift) (see http://swift.openstack.org)
100GB minimum capacity
A secondary storage device must be located in the same zone as the guest VMs it serves.
Each Secondary Storage server must be available to all hosts in the zone.
Adding Secondary Storage
When you create a new zone, the rst secondary storage is added as part of that procedure. You can add secondary
storage servers at any time to add more servers to an existing zone.
Warning: Ensure that nothing is stored on the server. Adding the server to CloudStack will destroy any existing
data.
1. To prepare for the zone-based Secondary Staging Store, you should have created and mounted an NFS share
during Management Server installation. See Prepare NFS Shares.
If you are using an Hyper-V host, ensure that you have created a SMB share.
2. Make sure you prepared the system VM template during Management Server installation. See Prepare the
System VM Template.
3. Log in to the CloudStack UI as root administrator.
4. In the left navigation bar, click Infrastructure.
5. In Secondary Storage, click View All.
6. Click Add Secondary Storage.
7. Fill in the following elds:
Name. Give the storage a descriptive name.
Provider. Choose S3, Swift, NFS, or CIFS then ll in the related elds which appear. The elds will vary
depending on the storage provider; for more information, consult the providers documentation (such as
the S3 or Swift website). NFS can be used for zone-based storage, and the others for region-wide storage.
For Hyper-V, select SMB/CIFS.
Warning: Heterogeneous Secondary Storage is not supported in Regions. You can use only a single
NFS, S3, or Swift account per region.
Create NFS Secondary Staging Store. This box must always be checked.
64 Chapter 5. Conguration
CloudStack Installation Documentation, Release 4.3
Warning: Even if the UI allows you to uncheck this box, do not do so. This checkbox and the three
elds below it must be lled in. Even when Swift or S3 is used as the secondary storage provider, an
NFS staging storage in each zone is still required.
Zone. The zone where the NFS Secondary Staging Store is to be located.
SMB Username: Applicable only if you select SMB/CIFS provider. The username of the account which
has the necessary permissions to the SMB shares. The user must be part of the Hyper-V administrator
group.
SMB Password: Applicable only if you select SMB/CIFS provider. The password associated with the
account.
SMB Domain: Applicable only if you select SMB/CIFS provider. The Active Directory domain that the
SMB share is a part of.
NFS server. The name of the zones Secondary Staging Store.
Path. The path to the zones Secondary Staging Store.
Adding an NFS Secondary Staging Store for Each Zone
Every zone must have at least one NFS store provisioned; multiple NFS servers are allowed per zone. To provision an
NFS Staging Store for a zone:
1. Log in to the CloudStack UI as root administrator.
2. In the left navigation bar, click Infrastructure.
3. In Secondary Storage, click View All.
4. In Select View, choose Secondary Staging Store.
5. Click the Add NFS Secondary Staging Store button.
6. Fill out the dialog box elds, then click OK:
Zone. The zone where the NFS Secondary Staging Store is to be located.
NFS server. The name of the zones Secondary Staging Store.
Path. The path to the zones Secondary Staging Store.
5.1.9 Initialize and Test
After everything is congured, CloudStack will perform its initialization. This can take 30 minutes or more, depending
on the speed of your network. When the initialization has completed successfully, the administrators Dashboard
should be displayed in the CloudStack UI.
1. Verify that the system is ready. In the left navigation bar, select Templates. Click on the CentOS 5.5 (64bit) no
Gui (KVM) template. Check to be sure that the status is Download Complete. Do not proceed to the next step
until this status is displayed.
2. Go to the Instances tab, and lter by My Instances.
3. Click Add Instance and follow the steps in the wizard.
(a) Choose the zone you just added.
(b) In the template selection, choose the template to use in the VM. If this is a fresh installation, likely only
the provided CentOS template is available.
5.1. Conguring your CloudStack Installation 65
CloudStack Installation Documentation, Release 4.3
(c) Select a service offering. Be sure that the hardware you have allows starting the selected service offering.
(d) In data disk offering, if desired, add another data disk. This is a second volume that will be available to but
not mounted in the guest. For example, in Linux on XenServer you will see /dev/xvdb in the guest after
rebooting the VM. A reboot is not required if you have a PV-enabled OS kernel in use.
(e) In default network, choose the primary network for the guest. In a trial installation, you would have only
one option here.
(f) Optionally give your VM a name and a group. Use any descriptive text you would like.
(g) Click Launch VM. Your VM will be created and started. It might take some time to download the template
and complete the VM startup. You can watch the VMCs progress in the Instances screen.
4. To use the VM, click the View Console button.
For more information about using VMs, including instructions for how to allow incoming network trafc to the
VM, start, stop, and delete VMs, and move a VM from one host to another, see Working With Virtual Machines
in the AdministratorCs Guide.
Congratulations! You have successfully completed a CloudStack Installation.
If you decide to grow your deployment, you can add more hosts, primary storage, zones, pods, and clusters.
5.1.10 Conguration Parameters
About Conguration Parameters
CloudStack provides a variety of settings you can use to set limits, congure features, and enable or disable features in
the cloud. Once your Management Server is running, you might need to set some of these conguration parameters,
depending on what optional features you are setting up. You can set default values at the global level, which will be in
effect throughout the cloud unless you override them at a lower level. You can make local settings, which will override
the global conguration parameter values, at the level of an account, zone, cluster, or primary storage.
The documentation for each CloudStack feature should direct you to the names of the applicable parameters. The
following table shows a few of the more useful parameters.
66 Chapter 5. Conguration
CloudStack Installation Documentation, Release 4.3
Field Value
manage-
ment.network.cidr
A CIDR that describes the network that the management CIDRs reside on. This variable
must be set for deployments that use vSphere. It is recommended to be set for other
deployments as well. Example: 192.168.3.0/24.
xen.setup.multipath For XenServer nodes, this is a true/false variable that instructs CloudStack to enable iSCSI
multipath on the XenServer Hosts when they are added. This defaults to false. Set it to true if
you would like CloudStack to enable multipath.If this is true for a NFS-based deployment
multipath will still be enabled on the XenServer host. However, this does not impact NFS
operation and is harmless.
secstor-
age.allowed.internal.sites
This is used to protect your internal network from rogue attempts to download arbitrary les
using the template download feature. This is a comma-separated list of CIDRs. If a requested
URL matches any of these CIDRs the Secondary Storage VM will use the private network
interface to fetch the URL. Other URLs will go through the public interface. We suggest you
set this to 1 or 2 hardened internal machines where you keep your templates. For example,
set it to 192.168.1.66/32.
use.local.storage Determines whether CloudStack will use storage that is local to the Host for data disks,
templates, and snapshots. By default CloudStack will not use this storage. You should
change this to true if you want to use local storage and you understand the reliability and
feature drawbacks to choosing local storage.
host This is the IP address of the Management Server. If you are using multiple Management
Servers you should enter a load balanced IP address that is reachable via the private network.
default.page.size Maximum number of items per page that can be returned by a CloudStack API command.
The limit applies at the cloud level and can vary from cloud to cloud. You can override this
with a lower value on a particular API call by using the page and pagesize API command
parameters. For more information, see the Developers Guide. Default: 500.
ha.tag The label you want to use throughout the cloud to designate certain hosts as dedicated HA
hosts. These hosts will be used only for HA-enabled VMs that are restarting due to the
failure of another host. For example, you could set this to ha_host. Specify the ha.tag value
asa host tag when you add a new host to the cloud.
vmware.vcenter.session.timeout Determines the vCenter session timeout value by using this parameter. The default value is
20 minutes. Increase the timeout value to avoid timeout errors in VMware deployments
because certain VMware operations take more than 20 minutes.
Setting Global Conguration Parameters
Use the following steps to set global conguration parameters. These values will be the defaults in effect throughout
your CloudStack deployment.
1. Log in to the UI as administrator.
2. In the left navigation bar, click Global Settings.
3. In Select View, choose one of the following:
Global Settings. This displays a list of the parameters with brief descriptions and current values.
Hypervisor Capabilities. This displays a list of hypervisor versions with the maximum number of guests
supported for each.
4. Use the search box to narrow down the list to those you are interested in.
5. In the Actions column, click the Edit icon to modify a value. If you are viewing Hypervisor Capabilities, you
must click the name of the hypervisor rst to display the editing screen.
5.1. Conguring your CloudStack Installation 67
CloudStack Installation Documentation, Release 4.3
Setting Local Conguration Parameters
Use the following steps to set local conguration parameters for an account, zone, cluster, or primary storage. These
values will override the global conguration settings.
1. Log in to the UI as administrator.
2. In the left navigation bar, click Infrastructure or Accounts, depending on where you want to set a value.
3. Find the name of the particular resource that you want to work with. For example, if you are in Infrastructure,
click View All on the Zones, Clusters, or Primary Storage area.
4. Click the name of the resource where you want to set a limit.
5. Click the Settings tab.
6. Use the search box to narrow down the list to those you are interested in.
7. In the Actions column, click the Edit icon to modify a value.
5.1.11 Granular Global Conguration Parameters
The following global conguration parameters have been made more granular. The parameters are listed under three
different scopes: account, cluster, and zone.
68 Chapter 5. Conguration
CloudStack Installation Documentation, Release 4.3
Field Field Value
ac-
count
re-
mote.access.vpn.client.iprange
The range of IPs to be allocated to remotely access the VPN clients. The rst
IP in the range is used by the VPN server.
ac-
count
al-
low.public.user.templates
If false, users will not be able to create public templates.
ac-
count
use.system.public.ips If true and if an account has one or more dedicated public IP ranges, IPs are
acquired from the system pool after all the IPs dedicated to the account have
been consumed.
ac-
count
use.system.guest.vlans If true and if an account has one or more dedicated guest VLAN ranges,
VLANs are allocated from the system pool after all the VLANs dedicated to
the account have been consumed.
clus-
ter
clus-
ter.storage.allocated.capacity.noticationthreshold
The percentage, as a value between 0 and 1, of allocated storage utilization
above which alerts are sent that the storage is below the threshold.
clus-
ter
clus-
ter.storage.capacity.noticationthreshold
The percentage, as a value between 0 and 1, of storage utilization above which
alerts are sent that the available storage is below the threshold.
clus-
ter
clus-
ter.cpu.allocated.capacity.noticationthreshold
The percentage, as a value between 0 and 1, of cpu utilization above which
alerts are sent that the available CPU is below the threshold.
clus-
ter
clus-
ter.memory.allocated.capacity.noticationthreshold
The percentage, as a value between 0 and 1, of memory utilization above
which alerts are sent that the available memory is below the threshold.
clus-
ter
clus-
ter.cpu.allocated.capacity.disablethreshold
The percentage, as a value between 0 and 1, of CPU utilization above which
allocators will disable that cluster from further usage. Keep the corresponding
notication threshold lower than this value to be notied beforehand.
clus-
ter
clus-
ter.memory.allocated.capacity.disablethreshold
The percentage, as a value between 0 and 1, of memory utilization above
which allocators will disable that cluster from further usage. Keep the
corresponding notication threshold lower than this value to be notied
beforehand.
clus-
ter
cpu.overprovisioning.factor Used for CPU over-provisioning calculation; the available CPU will be the
mathematical product of actualCpuCapacity and cpu.overprovisioning.factor.
clus-
ter
mem.overprovisioning.factorUsed for memory over-provisioning calculation.
clus-
ter
vmware.reserve.cpu Specify whether or not to reserve CPU when not over-provisioning; In case of
CPU over-provisioning, CPU is always reserved.
clus-
ter
vmware.reserve.mem Specify whether or not to reserve memory when not over-provisioning; In case
of memory over-provisioning memory is always reserved.
zone pool.storage.allocated.capacity.disablethreshold The percentage, as a value between 0 and 1, of allocated storage utilization
above which allocators will disable that pool because the available allocated
storage is below the threshold.
zone pool.storage.capacity.disablethreshold The percentage, as a value between 0 and 1, of storage utilization above which
allocators will disable the pool because the available storage capacity is below
the threshold.
zone stor-
age.overprovisioning.factor
Used for storage over-provisioning calculation; available storage will be the
mathematical product of actualStorageSize and
storage.overprovisioning.factor.
zone network.throttling.rate Default data transfer rate in megabits per second allowed in a network.
zone guest.domain.sufx Default domain name for VMs inside a virtual networks with a router.
zone router.template.xen Name of the default router template on Xenserver.
zone router.template.kvm Name of the default router template on KVM.
zone router.template.vmware Name of the default router template on VMware.
zone enable.dynamic.scale.vm Enable or diable dynamically scaling of a VM.
zone use.external.dns Bypass internal DNS, and use the external DNS1 and DNS2
zone blacklisted.routes Routes that are blacklisted cannot be used for creating static routes for a VPC
Private Gateway.
5.1. Conguring your CloudStack Installation 69
CloudStack Installation Documentation, Release 4.3
70 Chapter 5. Conguration
CHAPTER 6
Hypervisor Setup
6.1 Hyper-V Installation and Conguration
If you want to use Hyper-V hypervisor to run guest virtual machines, install Hyper-V on the hosts in your cloud. The
instructions in this section doesnt duplicate Hyper-V Installation documentation. It provides the CloudStack-specic
steps that are needed to prepare a Hyper-V host to work with CloudStack.
6.1.1 System Requirements for Hyper-V Hypervisor Hosts
Supported Operating Systems for Hyper-V Hosts
Windows Server 2012 R2 Standard
Windows Server 2012 R2 Datacenter
Hyper-V 2012 R2
Minimum System Requirements for Hyper-V Hosts
1.4 GHz 64-bit processor with hardware-assisted virtualization.
800 MB of RAM
32 GB of disk space
Gigabit (10/100/1000baseT) Ethernet adapter
Supported Storage
Primary Storage: Server Message Block (SMB) Version 3, Local
Secondary Storage: SMB
6.1.2 Preparation Checklist for Hyper-V
For a smoother installation, gather the following information before you start:
71
CloudStack Installation Documentation, Release 4.3
Hyper-V Requiremen ts Value Description
Server Roles Hyper-V After the Windows Server 2012 R2
installation, ensure that Hyper-V is
selected from Server Roles. For more
information, see Installing Hyper-V.
Share Location New folders in the /Share director y Ensure that folders are created for
Primary and Secondary storage. The
SMB share and the hosts should be
part of the same domain.
If you are using Windows SMB
share, the location of the le share for
the Hyper-V deployment will be the
new folder created in the \Shares on
the selected volume. You can create
sub-folders for both PRODUCT Pri-
mary and Secondary storage within
the share location. When you se-
lect the prole for the le shares,
ensure that you select SMB Share -
Applications. This creates the le
shares with settings appropriate for
Hyper-V.
Domain and Hosts Hosts should be part of the same Ac-
tive Directory domain.
Hyper-V Users Full control Full control on the SMB le share.
Virtual Switch If you are using Hyper-V 2012 R2,
manually create an external virtual
switch before adding the host to
PRODUCT. If the Hyper-V host is
added to the Hyper-V manager, select
the host, then click Virtual Switch
Manager, then New Virtual Switch.
In the External Network, select the
desired NIC adapter and click Apply.
If you are using Windows 2012 R2,
virtual switch is created automati-
cally.
Virtual Switch Name Take a note of the name of the vir-
tual switch. You need to specify that
when conguring PRODUCT physi-
cal network labels.
Hyper-V Domain Users
Add the Hyper-V domain users
to the Hyper-V Administrators
group.
A domain user should have full
control on the SMB share that
is exported for primary and
secondary storage.
This domain user should be
part of the Hyper-V Admin-
istrators and Local Adminis-
trators group on the Hyper-V
hosts that are to be managed by
PRODUCT.
The Hyper-V Agent service
runs with the credentials of this
domain user account.
Specify the credential of the
domain user while adding a
host to PRODUCT so that it
can manage it.
Specify the credential of the
domain user while adding a
shared SMB primary or sec-
ondary storage.
Migration Migratio n Enable Migration.
Migration Delegati on If you want to use Live Migration,
enable Delegation. Enable the fol-
lowing services of other hosts partic-
ipating in Live Migration: CIFS and
Microsoft Virtual System Migration
Service.
Migration Kerberos Enable Kerberos for Live Migration.
Network Access Permission for Dial-
in
Allow access Allow access for Dial-in connections.
72 Chapter 6. Hypervisor Setup
CloudStack Installation Documentation, Release 4.3
6.1.3 Hyper-V Installation Steps
1. Download the operating system from Windows Server 2012 R2.
2. Install it on the host as given in Install and Deploy Windows Server 2012 R2.
3. Post installation, ensure that you enable Hyper-V role in the server.
4. If no Active Directory domain exists in your deployment, create one and add users to the domain.
5. In the Active Directory domain, ensure that all the Hyper-v hosts are added so that all the hosts are part of the
domain.
6. Add the domain user to the following groups on the Hyper-V host: Hyper-V Administrators and Local Admin-
istrators.
6.1.4 Installing the CloudStack Agent on a Hyper-V Host
The Hyper-V Agent helps CloudStack perform operations on the Hyper-V hosts. This Agent communicates with the
Management Server and controls all the instances on the host. Each Hyper-V host must have the Hyper-V Agent
installed on it for successful interaction between the host and CloudStack. The Hyper-V Agent runs as a Windows
service. Install the Agent on each host using the following steps.
CloudStack Management Server communicates with Hyper-V Agent by using HTTPS. For secure communication
between the Management Server and the host, install a self-signed certicate on port 8250.
Note: The Agent installer automatically perform this operation. You have not selected this option during the Agent
installation, it can also be done manually as given in step 1.
1. Create and add a self-signed SSL certicate on port 8250:
(a) Create A self-signed SSL certicate:
# New-SelfSignedCertificate -DnsName apachecloudstack -CertStoreLocation Cert:\LocalMachine\My
This command creates the self-signed certicate and add that to the certicate store LocalMachine\My.
(b) Add the created certicate to port 8250 for https communication:
netsh http add sslcert ipport=0.0.0.0:8250 certhash=<thumbprint> appid="{727beb1c-6e7c-49b2-8fbd-f03dbe481b08}"
Thumbprint is the thumbprint of the certicate you created.
2. Build the CloudStack Agent for Hyper-V as given in Building CloudStack Hyper-V Agent.
3. As an administrator, run the installer.
4. Provide the Hyper-V admin credentials when prompted.
When the agent installation is nished, the agent runs as a service on the host machine.
6.1.5 Physical Network Conguration for Hyper-V
You should have a plan for how the hosts will be cabled and which physical NICs will carry what types of trafc. By
default, CloudStack will use the device that is used for the default route.
If you are using Hyper-V 2012 R2, manually create an external virtual switch before adding the host to CloudStack.
If the Hyper-V host is added to the Hyper-V manager, select the host, then click Virtual Switch Manager, then New
Virtual Switch. In the External Network, select the desired NIC adapter and click Apply.
6.1. Hyper-V Installation and Conguration 73
CloudStack Installation Documentation, Release 4.3
If you are using Windows 2012 R2, virtual switch is created automatically.
6.1.6 Storage Preparation for Hyper-V (Optional)
CloudStack allows administrators to set up shared Primary Storage and Secondary Storage that uses SMB.
1. Create a SMB storage and expose it over SMB Version 3.
For more information, see Deploying Hyper-V over SMB.
You can also create and export SMB share using Windows. After the Windows Server 2012 R2 installation,
select File and Storage Services from Server Roles to create an SMB le share. For more information, see
Creating an SMB File Share Using Server Manager.
2. Add the SMB share to the Active Directory domain.
The SMB share and the hosts managed by CloudStack need to be in the same domain. However, the storage
should be accessible from the Management Server with the domain user privileges.
3. While adding storage to CloudStack, ensure that the correct domain, and credentials are supplied. This user
should be able to access the storage from the Management Server.
6.2 KVM Hypervisor Host Installation
6.2.1 System Requirements for KVM Hypervisor Hosts
KVM is included with a variety of Linux-based operating systems. Although you are not required to run these distri-
butions, the following are recommended:
CentOS / RHEL: 6.3
Ubuntu: 12.04(.1)
The main requirement for KVM hypervisors is the libvirt and Qemu version. No matter what Linux distribution you
are using, make sure the following requirements are met:
libvirt: 0.9.4 or higher
Qemu/KVM: 1.0 or higher
The default bridge in CloudStack is the Linux native bridge implementation (bridge module). CloudStack includes an
option to work with OpenVswitch, the requirements are listed below
libvirt: 0.9.11 or higher
openvswitch: 1.7.1 or higher
In addition, the following hardware requirements apply:
Within a single cluster, the hosts must be of the same distribution version.
All hosts within a cluster must be homogenous. The CPUs must be of the same type, count, and feature ags.
Must support HVM (Intel-VT or AMD-V enabled)
64-bit x86 CPU (more cores results in better performance)
4 GB of memory
At least 1 NIC
When you deploy CloudStack, the hypervisor host must not have any VMs already running
74 Chapter 6. Hypervisor Setup
CloudStack Installation Documentation, Release 4.3
6.2.2 KVM Installation Overview
If you want to use the Linux Kernel Virtual Machine (KVM) hypervisor to run guest virtual machines, install KVM
on the host(s) in your cloud. The material in this section doesnt duplicate KVM installation docs. It provides the
CloudStack-specic steps that are needed to prepare a KVM host to work with CloudStack.
Warning: Before continuing, make sure that you have applied the latest updates to your host.
Warning: It is NOT recommended to run services on this host not controlled by CloudStack.
The procedure for installing a KVM Hypervisor Host is:
1. Prepare the Operating System
2. Install and congure libvirt
3. Congure Security Policies (AppArmor and SELinux)
4. Install and congure the Agent
6.2.3 Prepare the Operating System
The OS of the Host must be prepared to host the CloudStack Agent and run KVM instances.
1. Log in to your OS as root.
2. Check for a fully qualied hostname.
$ hostname --fqdn
This should return a fully qualied hostname such as kvm1.lab.example.org. If it does not, edit /etc/hosts so
that it does.
3. Make sure that the machine can reach the Internet.
$ ping www.cloudstack.org
4. Turn on NTP for time synchronization.
Note: NTP is required to synchronize the clocks of the servers in your cloud. Unsynchronized clocks can cause
unexpected problems.
(a) Install NTP
$ yum install ntp
$ apt-get install openntpd
5. Repeat all of these steps on every hypervisor host.
6.2.4 Install and congure the Agent
To manage KVM instances on the host CloudStack uses a Agent. This Agent communicates with the Management
server and controls all the instances on the host.
First we start by installing the agent:
6.2. KVM Hypervisor Host Installation 75
CloudStack Installation Documentation, Release 4.3
In RHEL or CentOS:
$ yum install cloudstack-agent
In Ubuntu:
$ apt-get install cloudstack-agent
The host is now ready to be added to a cluster. This is covered in a later section, see Adding a Host. It is recommended
that you continue to read the documentation before adding the host!
Congure CPU model for KVM guest (Optional)
In additional,the CloudStack Agent allows host administrator to control the guest CPU model which is exposed to
KVM instances. By default, the CPU model of KVM instance is likely QEMU Virtual CPU version x.x.x with least
CPU features exposed. There are a couple of reasons to specify the CPU model:
To maximise performance of instances by exposing new host CPU features to the KVM instances;
To ensure a consistent default CPU across all machines,removing reliance of variable QEMU defaults;
For the most part it will be sufcient for the host administrator to specify the guest CPU cong in the per-host con-
guration le (/etc/cloudstack/agent/agent.properties). This will be achieved by introducing two new conguration
parameters:
guest.cpu.mode=custom|host-model|host-passthrough
guest.cpu.model=from /usr/share/libvirt/cpu_map.xml(only valid when guest.cpu.mode=custom)
There are three choices to fulll the cpu model changes:
1. custom: you can explicitly specify one of the supported named model in /usr/share/libvirt/cpu_map.xml
2. host-model: libvirt will identify the CPU model in /usr/share/libvirt/cpu_map.xml which most closely matches
the host, and then request additional CPU ags to complete the match. This should give close to maximum
functionality/performance, which maintaining good reliability/compatibility if the guest is migrated to another
host with slightly different host CPUs.
3. host-passthrough: libvirt will tell KVM to passthrough the host CPU with no modications. The difference
to host-model, instead of just matching feature ags, every last detail of the host CPU is matched. This gives
absolutely best performance, and can be important to some apps which check low level CPU details, but it comes
at a cost with respect to migration: the guest can only be migrated to an exactly matching host CPU.
Here are some examples:
custom
guest.cpu.mode=custom
guest.cpu.model=SandyBridge
host-model
guest.cpu.mode=host-model
host-passthrough
guest.cpu.mode=host-passthrough
Note: host-passthrough may lead to migration failure,if you have this problem, you should use host-model or custom
76 Chapter 6. Hypervisor Setup
CloudStack Installation Documentation, Release 4.3
6.2.5 Install and Congure libvirt
CloudStack uses libvirt for managing virtual machines. Therefore it is vital that libvirt is congured correctly. Libvirt
is a dependency of cloudstack-agent and should already be installed.
1. In order to have live migration working libvirt has to listen for unsecured TCP connections. We
also need to turn off libvirts attempt to use Multicast DNS advertising. Both of these settings are in
/etc/libvirt/libvirtd.conf
Set the following parameters:
listen_tls = 0
listen_tcp = 1
tcp_port = "16509"
auth_tcp = "none"
mdns_adv = 0
2. Turning on listen_tcp in libvirtd.conf is not enough, we have to change the parameters as well:
On RHEL or CentOS modify /etc/sysconfig/libvirtd:
Uncomment the following line:
#LIBVIRTD_ARGS="--listen"
On Ubuntu: modify /etc/default/libvirt-bin
Add -l to the following line
libvirtd_opts="-d"
so it looks like:
libvirtd_opts="-d -l"
3. Restart libvirt
In RHEL or CentOS:
$ service libvirtd restart
In Ubuntu:
$ service libvirt-bin restart
6.2.6 Congure the Security Policies
CloudStack does various things which can be blocked by security mechanisms like AppArmor and SELinux. These
have to be disabled to ensure the Agent has all the required permissions.
1. Congure SELinux (RHEL and CentOS)
(a) Check to see whether SELinux is installed on your machine. If not, you can skip this section.
In RHEL or CentOS, SELinux is installed and enabled by default. You can verify this with:
6.2. KVM Hypervisor Host Installation 77
CloudStack Installation Documentation, Release 4.3
$ rpm -qa | grep selinux
(b) Set the SELINUX variable in /etc/selinux/config to permissive. This ensures that the permis-
sive setting will be maintained after a system reboot.
In RHEL or CentOS:
$ vi /etc/selinux/config
Change the following line
SELINUX=enforcing
to this
SELINUX=permissive
(c) Then set SELinux to permissive starting immediately, without requiring a system reboot.
$ setenforce permissive
2. Congure Apparmor (Ubuntu)
(a) Check to see whether AppArmor is installed on your machine. If not, you can skip this section.
In Ubuntu AppArmor is installed and enabled by default. You can verify this with:
$ dpkg --list apparmor
(b) Disable the AppArmor proles for libvirt
$ ln -s /etc/apparmor.d/usr.sbin.libvirtd /etc/apparmor.d/disable/
$ ln -s /etc/apparmor.d/usr.lib.libvirt.virt-aa-helper /etc/apparmor.d/disable/
$ apparmor_parser -R /etc/apparmor.d/usr.sbin.libvirtd
$ apparmor_parser -R /etc/apparmor.d/usr.lib.libvirt.virt-aa-helper
6.2.7 Congure the network bridges
Warning: This is a very important section, please make sure you read this thoroughly.
Note: This section details how to congure bridges using the native implementation in Linux. Please refer to the next
section if you intend to use OpenVswitch
In order to forward trafc to your instances you will need at least two bridges: public and private.
By default these bridges are called cloudbr0 and cloudbr1, but you do have to make sure they are available on each
hypervisor.
The most important factor is that you keep the conguration consistent on all your hypervisors.
78 Chapter 6. Hypervisor Setup
CloudStack Installation Documentation, Release 4.3
Network example
There are many ways to congure your network. In the Basic networking mode you should have two (V)LANs, one
for your private network and one for the public network.
We assume that the hypervisor has one NIC (eth0) with three tagged VLANs:
1. VLAN 100 for management of the hypervisor
2. VLAN 200 for public network of the instances (cloudbr0)
3. VLAN 300 for private network of the instances (cloudbr1)
On VLAN 100 we give the Hypervisor the IP-Address 192.168.42.11/24 with the gateway 192.168.42.1
Note: The Hypervisor and Management server dont have to be in the same subnet!
Conguring the network bridges
It depends on the distribution you are using how to congure these, below youll nd examples for RHEL/CentOS and
Ubuntu.
Note: The goal is to have two bridges called cloudbr0 and cloudbr1 after this section. This should be used as a
guideline only. The exact conguration will depend on your network layout.
Congure in RHEL or CentOS
The required packages were installed when libvirt was installed, we can proceed to conguring the network.
First we congure eth0
$ vi /etc/sysconfig/network-scripts/ifcfg-eth0
Make sure it looks similar to:
DEVICE=eth0
HWADDR=00:04:xx:xx:xx:xx
ONBOOT=yes
HOTPLUG=no
BOOTPROTO=none
TYPE=Ethernet
We now have to congure the three VLAN interfaces:
$ vi /etc/sysconfig/network-scripts/ifcfg-eth0.100
DEVICE=eth0.100
HWADDR=00:04:xx:xx:xx:xx
ONBOOT=yes
HOTPLUG=no
BOOTPROTO=none
TYPE=Ethernet
VLAN=yes
IPADDR=192.168.42.11
GATEWAY=192.168.42.1
NETMASK=255.255.255.0
6.2. KVM Hypervisor Host Installation 79
CloudStack Installation Documentation, Release 4.3
$ vi /etc/sysconfig/network-scripts/ifcfg-eth0.200
DEVICE=eth0.200
HWADDR=00:04:xx:xx:xx:xx
ONBOOT=yes
HOTPLUG=no
BOOTPROTO=none
TYPE=Ethernet
VLAN=yes
BRIDGE=cloudbr0
$ vi /etc/sysconfig/network-scripts/ifcfg-eth0.300
DEVICE=eth0.300
HWADDR=00:04:xx:xx:xx:xx
ONBOOT=yes
HOTPLUG=no
BOOTPROTO=none
TYPE=Ethernet
VLAN=yes
BRIDGE=cloudbr1
Now we have the VLAN interfaces congured we can add the bridges on top of them.
$ vi /etc/sysconfig/network-scripts/ifcfg-cloudbr0
Now we just congure it is a plain bridge without an IP-Address
DEVICE=cloudbr0
TYPE=Bridge
ONBOOT=yes
BOOTPROTO=none
IPV6INIT=no
IPV6_AUTOCONF=no
DELAY=5
STP=yes
We do the same for cloudbr1
$ vi /etc/sysconfig/network-scripts/ifcfg-cloudbr1
DEVICE=cloudbr1
TYPE=Bridge
ONBOOT=yes
BOOTPROTO=none
IPV6INIT=no
IPV6_AUTOCONF=no
DELAY=5
STP=yes
With this conguration you should be able to restart the network, although a reboot is recommended to see if everything
works properly.
Warning: Make sure you have an alternative way like IPMI or ILO to reach the machine in case you made a
conguration error and the network stops functioning!
80 Chapter 6. Hypervisor Setup
CloudStack Installation Documentation, Release 4.3
Congure in Ubuntu
All the required packages were installed when you installed libvirt, so we only have to congure the network.
$ vi /etc/network/interfaces
Modify the interfaces le to look like this:
auto lo
iface lo inet loopback
# The primary network interface
auto eth0.100
iface eth0.100 inet static
address 192.168.42.11
netmask 255.255.255.240
gateway 192.168.42.1
dns-nameservers 8.8.8.8 8.8.4.4
dns-domain lab.example.org
# Public network
auto cloudbr0
iface cloudbr0 inet manual
bridge_ports eth0.200
bridge_fd 5
bridge_stp off
bridge_maxwait 1
# Private network
auto cloudbr1
iface cloudbr1 inet manual
bridge_ports eth0.300
bridge_fd 5
bridge_stp off
bridge_maxwait 1
With this conguration you should be able to restart the network, although a reboot is recommended to see if everything
works properly.
Warning: Make sure you have an alternative way like IPMI or ILO to reach the machine in case you made a
conguration error and the network stops functioning!
6.2.8 Congure the network using OpenVswitch
Warning: This is a very important section, please make sure you read this thoroughly.
In order to forward trafc to your instances you will need at least two bridges: public and private.
By default these bridges are called cloudbr0 and cloudbr1, but you do have to make sure they are available on each
hypervisor.
The most important factor is that you keep the conguration consistent on all your hypervisors.
6.2. KVM Hypervisor Host Installation 81
CloudStack Installation Documentation, Release 4.3
Preparing
To make sure that the native bridge module will not interfere with openvswitch the bridge module should be added
to the blacklist. See the modprobe documentation for your distribution on where to nd the blacklist. Make sure the
module is not loaded either by rebooting or executing rmmod bridge before executing next steps.
The network congurations below depend on the ifup-ovs and ifdown-ovs scripts which are part of the openvswitch
installation. They should be installed in /etc/syscong/network-scripts/
Network example
There are many ways to congure your network. In the Basic networking mode you should have two (V)LANs, one
for your private network and one for the public network.
We assume that the hypervisor has one NIC (eth0) with three tagged VLANs:
1. VLAN 100 for management of the hypervisor
2. VLAN 200 for public network of the instances (cloudbr0)
3. VLAN 300 for private network of the instances (cloudbr1)
On VLAN 100 we give the Hypervisor the IP-Address 192.168.42.11/24 with the gateway 192.168.42.1
Note: The Hypervisor and Management server dont have to be in the same subnet!
Conguring the network bridges
It depends on the distribution you are using how to congure these, below youll nd examples for RHEL/CentOS.
Note: The goal is to have three bridges called mgmt0, cloudbr0 and cloudbr1 after this section. This should be
used as a guideline only. The exact conguration will depend on your network layout.
Congure OpenVswitch
The network interfaces using OpenVswitch are created using the ovs-vsctl command. This command will congure
the interfaces and persist them to the OpenVswitch database.
First we create a main bridge connected to the eth0 interface. Next we create three fake bridges, each connected to a
specic vlan tag.
# ovs-vsctl add-br cloudbr
# ovs-vsctl add-port cloudbr eth0
# ovs-vsctl set port cloudbr trunks=100,200,300
# ovs-vsctl add-br mgmt0 cloudbr 100
# ovs-vsctl add-br cloudbr0 cloudbr 200
# ovs-vsctl add-br cloudbr1 cloudbr 300
Congure in RHEL or CentOS
The required packages were installed when openvswitch and libvirt were installed, we can proceed to conguring the
network.
First we congure eth0
82 Chapter 6. Hypervisor Setup
CloudStack Installation Documentation, Release 4.3
$ vi /etc/sysconfig/network-scripts/ifcfg-eth0
Make sure it looks similar to:
DEVICE=eth0
HWADDR=00:04:xx:xx:xx:xx
ONBOOT=yes
HOTPLUG=no
BOOTPROTO=none
TYPE=Ethernet
We have to congure the base bridge with the trunk.
$ vi /etc/sysconfig/network-scripts/ifcfg-cloudbr
DEVICE=cloudbr
ONBOOT=yes
HOTPLUG=no
BOOTPROTO=none
DEVICETYPE=ovs
TYPE=OVSBridge
We now have to congure the three VLAN bridges:
$ vi /etc/sysconfig/network-scripts/ifcfg-mgmt0
DEVICE=mgmt0
ONBOOT=yes
HOTPLUG=no
BOOTPROTO=static
DEVICETYPE=ovs
TYPE=OVSBridge
IPADDR=192.168.42.11
GATEWAY=192.168.42.1
NETMASK=255.255.255.0
$ vi /etc/sysconfig/network-scripts/ifcfg-cloudbr0
DEVICE=cloudbr0
ONBOOT=yes
HOTPLUG=no
BOOTPROTO=none
DEVICETYPE=ovs
TYPE=OVSBridge
$ vi /etc/sysconfig/network-scripts/ifcfg-cloudbr1
DEVICE=cloudbr1
ONBOOT=yes
HOTPLUG=no
BOOTPROTO=none
TYPE=OVSBridge
DEVICETYPE=ovs
With this conguration you should be able to restart the network, although a reboot is recommended to see if everything
works properly.
Warning: Make sure you have an alternative way like IPMI or ILO to reach the machine in case you made a
conguration error and the network stops functioning!
6.2. KVM Hypervisor Host Installation 83
CloudStack Installation Documentation, Release 4.3
6.2.9 Conguring the rewall
The hypervisor needs to be able to communicate with other hypervisors and the management server needs to be able
to reach the hypervisor.
In order to do so we have to open the following TCP ports (if you are using a rewall):
1. 22 (SSH)
2. 1798
3. 16509 (libvirt)
4. 5900 - 6100 (VNC consoles)
5. 49152 - 49216 (libvirt live migration)
It depends on the rewall you are using how to open these ports. Below youll nd examples how to open these ports
in RHEL/CentOS and Ubuntu.
Open ports in RHEL/CentOS
RHEL and CentOS use iptables for rewalling the system, you can open extra ports by executing the following iptable
commands:
$ iptables -I INPUT -p tcp -m tcp --dport 22 -j ACCEPT
$ iptables -I INPUT -p tcp -m tcp --dport 1798 -j ACCEPT
$ iptables -I INPUT -p tcp -m tcp --dport 16509 -j ACCEPT
$ iptables -I INPUT -p tcp -m tcp --dport 5900:6100 -j ACCEPT
$ iptables -I INPUT -p tcp -m tcp --dport 49152:49216 -j ACCEPT
These iptable settings are not persistent accross reboots, we have to save them rst.
$ iptables-save > /etc/sysconfig/iptables
Open ports in Ubuntu
The default rewall under Ubuntu is UFW (Uncomplicated FireWall), which is a Python wrapper around iptables.
To open the required ports, execute the following commands:
$ ufw allow proto tcp from any to any port 22
$ ufw allow proto tcp from any to any port 1798
$ ufw allow proto tcp from any to any port 16509
$ ufw allow proto tcp from any to any port 5900:6100
$ ufw allow proto tcp from any to any port 49152:49216
84 Chapter 6. Hypervisor Setup
CloudStack Installation Documentation, Release 4.3
Note: By default UFW is not enabled on Ubuntu. Executing these commands with the rewall disabled does not
enable the rewall.
6.2.10 Add the host to CloudStack
The host is now ready to be added to a cluster. This is covered in a later section, see Adding a Host. It is recommended
that you continue to read the documentation before adding the host!
6.2.11 Hypervisor Support for Primary Storage
The following table shows storage options and parameters for different hypervisors.
Primary Storage Type vSphere XenServer KVM Hyper-
V
**Format for Disks, Templates, and
Snapshots**
VMDK VHD QCOW2 VHD
iSCSI support VMFS CLVM Yes, via Shared
Mountpoint
No
Fiber Channel support VMFS Yes, via
Existing SR
Yes, via Shared
Mountpoint
No
NFS support Yes Yes Yes No
Local storage support Yes Yes Yes Yes
Storage over-provisioning NFS and
iSCSI
NFS NFS No
SMB/CIFS No No No Yes
XenServer uses a clustered LVM system to store VM images on iSCSI and Fiber Channel volumes and does not
support over-provisioning in the hypervisor. The storage server itself, however, can support thin-provisioning. As a
result the CloudStack can still support storage over-provisioning by running on thin-provisioned storage volumes.
KVM supports Shared Mountpoint storage. A shared mountpoint is a le system path local to each server in a given
cluster. The path must be the same across all Hosts in the cluster, for example /mnt/primary1. This shared mountpoint
is assumed to be a clustered lesystem such as OCFS2. In this case the CloudStack does not attempt to mount or
unmount the storage as is done with NFS. The CloudStack requires that the administrator insure that the storage is
available
With NFS storage, CloudStack manages the overprovisioning. In this case the global conguration parameter stor-
age.overprovisioning.factor controls the degree of overprovisioning. This is independent of hypervisor type.
Local storage is an option for primary storage for vSphere, XenServer, and KVM. When the local disk option is
enabled, a local disk storage pool is automatically created on each host. To use local storage for the System Virtual
Machines (such as the Virtual Router), set system.vm.use.local.storage to true in global conguration.
CloudStack supports multiple primary storage pools in a Cluster. For example, you could provision 2 NFS servers
in primary storage. Or you could provision 1 iSCSI LUN initially and then add a second iSCSI LUN when the rst
approaches capacity.
6.2. KVM Hypervisor Host Installation 85
CloudStack Installation Documentation, Release 4.3
6.3 LXC Installation and Conguration
6.3.1 System Requirements for LXC Hosts
LXC requires the Linux kernel cgroups functionality which is available starting 2.6.24. Although you are not required
to run these distributions, the following are recommended:
CentOS / RHEL: 6.3
Ubuntu: 12.04(.1)
The main requirement for LXC hypervisors is the libvirt and Qemu version. No matter what Linux distribution you
are using, make sure the following requirements are met:
libvirt: 1.0.0 or higher
Qemu/KVM: 1.0 or higher
The default bridge in CloudStack is the Linux native bridge implementation (bridge module). CloudStack includes an
option to work with OpenVswitch, the requirements are listed below
libvirt: 1.0.0 or higher
openvswitch: 1.7.1 or higher
In addition, the following hardware requirements apply:
Within a single cluster, the hosts must be of the same distribution version.
All hosts within a cluster must be homogenous. The CPUs must be of the same type, count, and feature ags.
Must support HVM (Intel-VT or AMD-V enabled)
64-bit x86 CPU (more cores results in better performance)
4 GB of memory
At least 1 NIC
When you deploy CloudStack, the hypervisor host must not have any VMs already running
6.3.2 LXC Installation Overview
LXC does not have any native system VMs, instead KVM will be used to run system VMs. This means that your host
will need to support both LXC and KVM, thus most of the installation and conguration will be identical to the KVM
installation. The material in this section doesnt duplicate KVM installation docs. It provides the CloudStack-specic
steps that are needed to prepare a KVM host to work with CloudStack.
Warning: Before continuing, make sure that you have applied the latest updates to your host.
Warning: It is NOT recommended to run services on this host not controlled by CloudStack.
The procedure for installing an LXC Host is:
1. Prepare the Operating System
2. Install and congure libvirt
3. Congure Security Policies (AppArmor and SELinux)
4. Install and congure the Agent
86 Chapter 6. Hypervisor Setup
CloudStack Installation Documentation, Release 4.3
6.3.3 Prepare the Operating System
The OS of the Host must be prepared to host the CloudStack Agent and run KVM instances.
1. Log in to your OS as root.
2. Check for a fully qualied hostname.
$ hostname --fqdn
This should return a fully qualied hostname such as kvm1.lab.example.org. If it does not, edit /etc/hosts so
that it does.
3. Make sure that the machine can reach the Internet.
$ ping www.cloudstack.org
4. Turn on NTP for time synchronization.
Note: NTP is required to synchronize the clocks of the servers in your cloud. Unsynchronized clocks can cause
unexpected problems.
(a) Install NTP
$ yum install ntp
$ apt-get install openntpd
5. Repeat all of these steps on every hypervisor host.
6.3.4 Install and congure the Agent
To manage LXC instances on the host CloudStack uses a Agent. This Agent communicates with the Management
server and controls all the instances on the host.
First we start by installing the agent:
In RHEL or CentOS:
$ yum install cloudstack-agent
In Ubuntu:
$ apt-get install cloudstack-agent
Next step is to update the Agent conguration setttings. The settings are in
/etc/cloudstack/agent/agent.properties
1. Set the Agent to run in LXC mode:
hypervisor.type=lxc
2. Optional: If you would like to use direct networking (instead of the default bridge networking), congure these
lines:
libvirt.vif.driver=com.cloud.hypervisor.kvm.resource.DirectVifDriver
network.direct.source.mode=private
6.3. LXC Installation and Conguration 87
CloudStack Installation Documentation, Release 4.3
network.direct.device=eth0
The host is now ready to be added to a cluster. This is covered in a later section, see Adding a Host. It is recommended
that you continue to read the documentation before adding the host!
6.3.5 Install and Congure libvirt
CloudStack uses libvirt for managing virtual machines. Therefore it is vital that libvirt is congured correctly. Libvirt
is a dependency of cloudstack-agent and should already be installed.
1. In order to have live migration working libvirt has to listen for unsecured TCP connections. We
also need to turn off libvirts attempt to use Multicast DNS advertising. Both of these settings are in
/etc/libvirt/libvirtd.conf
Set the following parameters:
listen_tls = 0
listen_tcp = 1
tcp_port = "16509"
auth_tcp = "none"
mdns_adv = 0
2. Turning on listen_tcp in libvirtd.conf is not enough, we have to change the parameters as well:
On RHEL or CentOS modify /etc/sysconfig/libvirtd:
Uncomment the following line:
#LIBVIRTD_ARGS="--listen"
On Ubuntu: modify /etc/default/libvirt-bin
Add -l to the following line
libvirtd_opts="-d"
so it looks like:
libvirtd_opts="-d -l"
3. In order to have the VNC Console work we have to make sure it will bind on 0.0.0.0. We do this by editing
/etc/libvirt/qemu.conf
Make sure this parameter is set:
vnc_listen = "0.0.0.0"
4. Restart libvirt
In RHEL or CentOS:
$ service libvirtd restart
In Ubuntu:
$ service libvirt-bin restart
88 Chapter 6. Hypervisor Setup
CloudStack Installation Documentation, Release 4.3
6.3.6 Congure the Security Policies
CloudStack does various things which can be blocked by security mechanisms like AppArmor and SELinux. These
have to be disabled to ensure the Agent has all the required permissions.
1. Congure SELinux (RHEL and CentOS)
(a) Check to see whether SELinux is installed on your machine. If not, you can skip this section.
In RHEL or CentOS, SELinux is installed and enabled by default. You can verify this with:
$ rpm -qa | grep selinux
(b) Set the SELINUX variable in /etc/selinux/config to permissive. This ensures that the permis-
sive setting will be maintained after a system reboot.
In RHEL or CentOS:
$ vi /etc/selinux/config
Change the following line
SELINUX=enforcing
to this
SELINUX=permissive
(c) Then set SELinux to permissive starting immediately, without requiring a system reboot.
$ setenforce permissive
2. Congure Apparmor (Ubuntu)
(a) Check to see whether AppArmor is installed on your machine. If not, you can skip this section.
In Ubuntu AppArmor is installed and enabled by default. You can verify this with:
$ dpkg --list apparmor
(b) Disable the AppArmor proles for libvirt
$ ln -s /etc/apparmor.d/usr.sbin.libvirtd /etc/apparmor.d/disable/
$ ln -s /etc/apparmor.d/usr.lib.libvirt.virt-aa-helper /etc/apparmor.d/disable/
$ apparmor_parser -R /etc/apparmor.d/usr.sbin.libvirtd
$ apparmor_parser -R /etc/apparmor.d/usr.lib.libvirt.virt-aa-helper
6.3.7 Congure the network bridges
Warning: This is a very important section, please make sure you read this thoroughly.
Note: This section details how to congure bridges using the native implementation in Linux. Please refer to the next
section if you intend to use OpenVswitch
In order to forward trafc to your instances you will need at least two bridges: public and private.
6.3. LXC Installation and Conguration 89
CloudStack Installation Documentation, Release 4.3
By default these bridges are called cloudbr0 and cloudbr1, but you do have to make sure they are available on each
hypervisor.
The most important factor is that you keep the conguration consistent on all your hypervisors.
Network example
There are many ways to congure your network. In the Basic networking mode you should have two (V)LANs, one
for your private network and one for the public network.
We assume that the hypervisor has one NIC (eth0) with three tagged VLANs:
1. VLAN 100 for management of the hypervisor
2. VLAN 200 for public network of the instances (cloudbr0)
3. VLAN 300 for private network of the instances (cloudbr1)
On VLAN 100 we give the Hypervisor the IP-Address 192.168.42.11/24 with the gateway 192.168.42.1
Note: The Hypervisor and Management server dont have to be in the same subnet!
Conguring the network bridges
It depends on the distribution you are using how to congure these, below youll nd examples for RHEL/CentOS and
Ubuntu.
Note: The goal is to have two bridges called cloudbr0 and cloudbr1 after this section. This should be used as a
guideline only. The exact conguration will depend on your network layout.
Congure in RHEL or CentOS
The required packages were installed when libvirt was installed, we can proceed to conguring the network.
First we congure eth0
$ vi /etc/sysconfig/network-scripts/ifcfg-eth0
Make sure it looks similar to:
DEVICE=eth0
HWADDR=00:04:xx:xx:xx:xx
ONBOOT=yes
HOTPLUG=no
BOOTPROTO=none
TYPE=Ethernet
We now have to congure the three VLAN interfaces:
$ vi /etc/sysconfig/network-scripts/ifcfg-eth0.100
DEVICE=eth0.100
HWADDR=00:04:xx:xx:xx:xx
ONBOOT=yes
HOTPLUG=no
BOOTPROTO=none
90 Chapter 6. Hypervisor Setup
CloudStack Installation Documentation, Release 4.3
TYPE=Ethernet
VLAN=yes
IPADDR=192.168.42.11
GATEWAY=192.168.42.1
NETMASK=255.255.255.0
$ vi /etc/sysconfig/network-scripts/ifcfg-eth0.200
DEVICE=eth0.200
HWADDR=00:04:xx:xx:xx:xx
ONBOOT=yes
HOTPLUG=no
BOOTPROTO=none
TYPE=Ethernet
VLAN=yes
BRIDGE=cloudbr0
$ vi /etc/sysconfig/network-scripts/ifcfg-eth0.300
DEVICE=eth0.300
HWADDR=00:04:xx:xx:xx:xx
ONBOOT=yes
HOTPLUG=no
BOOTPROTO=none
TYPE=Ethernet
VLAN=yes
BRIDGE=cloudbr1
Now we have the VLAN interfaces congured we can add the bridges on top of them.
$ vi /etc/sysconfig/network-scripts/ifcfg-cloudbr0
Now we just congure it is a plain bridge without an IP-Address
DEVICE=cloudbr0
TYPE=Bridge
ONBOOT=yes
BOOTPROTO=none
IPV6INIT=no
IPV6_AUTOCONF=no
DELAY=5
STP=yes
We do the same for cloudbr1
$ vi /etc/sysconfig/network-scripts/ifcfg-cloudbr1
DEVICE=cloudbr1
TYPE=Bridge
ONBOOT=yes
BOOTPROTO=none
IPV6INIT=no
IPV6_AUTOCONF=no
DELAY=5
STP=yes
With this conguration you should be able to restart the network, although a reboot is recommended to see if everything
works properly.
6.3. LXC Installation and Conguration 91
CloudStack Installation Documentation, Release 4.3
Warning: Make sure you have an alternative way like IPMI or ILO to reach the machine in case you made a
conguration error and the network stops functioning!
Congure in Ubuntu
All the required packages were installed when you installed libvirt, so we only have to congure the network.
$ vi /etc/network/interfaces
Modify the interfaces le to look like this:
auto lo
iface lo inet loopback
# The primary network interface
auto eth0.100
iface eth0.100 inet static
address 192.168.42.11
netmask 255.255.255.240
gateway 192.168.42.1
dns-nameservers 8.8.8.8 8.8.4.4
dns-domain lab.example.org
# Public network
auto cloudbr0
iface cloudbr0 inet manual
bridge_ports eth0.200
bridge_fd 5
bridge_stp off
bridge_maxwait 1
# Private network
auto cloudbr1
iface cloudbr1 inet manual
bridge_ports eth0.300
bridge_fd 5
bridge_stp off
bridge_maxwait 1
With this conguration you should be able to restart the network, although a reboot is recommended to see if everything
works properly.
Warning: Make sure you have an alternative way like IPMI or ILO to reach the machine in case you made a
conguration error and the network stops functioning!
6.3.8 Conguring the rewall
The hypervisor needs to be able to communicate with other hypervisors and the management server needs to be able
to reach the hypervisor.
In order to do so we have to open the following TCP ports (if you are using a rewall):
1. 22 (SSH)
2. 1798
92 Chapter 6. Hypervisor Setup
CloudStack Installation Documentation, Release 4.3
3. 16509 (libvirt)
4. 5900 - 6100 (VNC consoles)
5. 49152 - 49216 (libvirt live migration)
It depends on the rewall you are using how to open these ports. Below youll nd examples how to open these ports
in RHEL/CentOS and Ubuntu.
Open ports in RHEL/CentOS
RHEL and CentOS use iptables for rewalling the system, you can open extra ports by executing the following iptable
commands:
$ iptables -I INPUT -p tcp -m tcp --dport 22 -j ACCEPT
$ iptables -I INPUT -p tcp -m tcp --dport 1798 -j ACCEPT
$ iptables -I INPUT -p tcp -m tcp --dport 16509 -j ACCEPT
$ iptables -I INPUT -p tcp -m tcp --dport 5900:6100 -j ACCEPT
$ iptables -I INPUT -p tcp -m tcp --dport 49152:49216 -j ACCEPT
These iptable settings are not persistent accross reboots, we have to save them rst.
$ iptables-save > /etc/sysconfig/iptables
Open ports in Ubuntu
The default rewall under Ubuntu is UFW (Uncomplicated FireWall), which is a Python wrapper around iptables.
To open the required ports, execute the following commands:
$ ufw allow proto tcp from any to any port 22
$ ufw allow proto tcp from any to any port 1798
$ ufw allow proto tcp from any to any port 16509
$ ufw allow proto tcp from any to any port 5900:6100
$ ufw allow proto tcp from any to any port 49152:49216
Note: By default UFW is not enabled on Ubuntu. Executing these commands with the rewall disabled does not
enable the rewall.
6.3.9 Add the host to CloudStack
The host is now ready to be added to a cluster. This is covered in a later section, see Adding a Host. It is recommended
that you continue to read the documentation before adding the host!
6.3. LXC Installation and Conguration 93
CloudStack Installation Documentation, Release 4.3
6.4 VMware vSphere Installation and Conguration
If you want to use the VMware vSphere hypervisor to run guest virtual machines, install vSphere on the host(s) in
your cloud.
6.4.1 System Requirements for vSphere Hosts
Software requirements:
vSphere and vCenter, both version 4.1 or 5.0.
vSphere Standard is recommended. Note however that customers need to consider the CPU constraints in
place with vSphere licensing. See http://www.vmware.com/les/pdf/vsphere_pricing.pdf and discuss with your
VMware sales representative.
vCenter Server Standard is recommended.
Be sure all the hotxes provided by the hypervisor vendor are applied. Track the release of hypervisor patches
through your hypervisor vendors support channel, and apply patches as soon as possible after they are released.
CloudStack will not track or notify you of required hypervisor patches. It is essential that your hosts are com-
pletely up to date with the provided hypervisor patches. The hypervisor vendor is likely to refuse to support any
system that is not up to date with patches.
Warning: Apply All Necessary Hotxes. The lack of up-do-date hotxes can lead to data corruption and lost
VMs.
Hardware requirements:
The host must be certied as compatible with vSphere. See the VMware Hardware Compatibility Guide at
http://www.vmware.com/resources/compatibility/search.php.
All hosts must be 64-bit and must support HVM (Intel-VT or AMD-V enabled).
All hosts within a cluster must be homogenous. That means the CPUs must be of the same type, count, and
feature ags.
64-bit x86 CPU (more cores results in better performance)
Hardware virtualization support required
4 GB of memory
36 GB of local disk
At least 1 NIC
Statically allocated IP Address
vCenter Server requirements:
Processor - 2 CPUs 2.0GHz or higher Intel or AMD x86 processors. Processor requirements may be higher if
the database runs on the same machine.
Memory - 3GB RAM. RAM requirements may be higher if your database runs on the same machine.
Disk storage - 2GB. Disk requirements may be higher if your database runs on the same machine.
94 Chapter 6. Hypervisor Setup
CloudStack Installation Documentation, Release 4.3
Microsoft SQL Server 2005 Express disk requirements. The bundled database requires up to 2GB free disk
space to decompress the installation archive.
Networking - 1Gbit or 10Gbit.
For more information, see vCenter Server and the vSphere Client Hardware Requirements.
Other requirements:
VMware vCenter Standard Edition 4.1 or 5.0 must be installed and available to manage the vSphere hosts.
vCenter must be congured to use the standard port 443 so that it can communicate with the CloudStack Man-
agement Server.
You must re-install VMware ESXi if you are going to re-use a host from a previous install.
CloudStack requires VMware vSphere 4.1 or 5.0. VMware vSphere 4.0 is not supported.
All hosts must be 64-bit and must support HVM (Intel-VT or AMD-V enabled). All hosts within a cluster must
be homogeneous. That means the CPUs must be of the same type, count, and feature ags.
The CloudStack management network must not be congured as a separate virtual network. The CloudStack
management network is the same as the vCenter management network, and will inherit its conguration. See
Congure vCenter Management Network.
CloudStack requires ESXi. ESX is not supported.
All resources used for CloudStack must be used for CloudStack only. CloudStack cannot share instance of
ESXi or storage with other management consoles. Do not share the same storage volumes that will be used by
CloudStack with a different set of ESXi servers that are not managed by CloudStack.
Put all target ESXi hypervisors in a cluster in a separate Datacenter in vCenter.
The cluster that will be managed by CloudStack should not contain any VMs. Do not run the management
server, vCenter or any other VMs on the cluster that is designated for CloudStack use. Create a separate cluster
for use of CloudStack and make sure that they are no VMs in this cluster.
All the required VLANS must be trunked into all network switches that are connected to the ESXi hypervisor
hosts. These would include the VLANS for Management, Storage, vMotion, and guest VLANs. The guest
VLAN (used in Advanced Networking; see Network Setup) is a contiguous range of VLANs that will be man-
aged by CloudStack.
6.4.2 Preparation Checklist for VMware
For a smoother installation, gather the following information before you start:
Information listed in vCenter Checklist
Information listed in Networking Checklist for VMware
vCenter Checklist
You will need the following information about vCenter.
vCenter Requirement Notes
vCenter User This user must have admin privileges.
vCenter User Password Password for the above user.
vCenter Datacenter Name Name of the datacenter.
vCenter Cluster Name Name of the cluster.
6.4. VMware vSphere Installation and Conguration 95
CloudStack Installation Documentation, Release 4.3
Networking Checklist for VMware
You will need the following information about VLAN.
VLAN
Information
Notes
ESXi VLAN VLAN on which all your ESXi hypervisors reside.
ESXI VLAN IP
Address
IP Address Range in the ESXi VLAN. One address per Virtual Router is used from this
range.
ESXi VLAN IP
Gateway
ESXi VLAN
Netmask
Management
Server VLAN
VLAN on which the CloudStack Management server is installed.
Public VLAN VLAN for the Public Network.
Public VLAN
Gateway
Public VLAN
Netmask
Public VLAN IP
Address Range
Range of Public IP Addresses available for CloudStack use. These addresses will be used for
virtual router on CloudStack to route private trafc to external networks.
VLAN Range for
Customer use
A contiguous range of non-routable VLANs. One VLAN will be assigned for each customer.
6.4.3 vSphere Installation Steps
1. If you havent already, youll need to download and purchase vSphere from the VMware Website
(https://www.vmware.com/tryvmware/index.php?p=vmware-vsphere&lp=1) and install it by following the
VMware vSphere Installation Guide.
2. Following installation, perform the following conguration, which are described in the next few sections:
Required Optional
ESXi host setup NIC bonding
Congure host physical networking,virtual switch, vCenter Management Network, and
extended port range
Multipath
storage
Prepare storage for iSCSI
Congure clusters in vCenter and add hosts to them, or add hosts without clusters to
vCenter
6.4.4 ESXi Host setup
All ESXi hosts should enable CPU hardware virtualization support in BIOS. Please note hardware virtualization
support is not enabled by default on most servers.
6.4.5 Physical Host Networking
You should have a plan for cabling the vSphere hosts. Proper network conguration is required before adding a
vSphere host to CloudStack. To congure an ESXi host, you can use vClient to add it as standalone host to vCenter
rst. Once you see the host appearing in the vCenter inventory tree, click the host node in the inventory tree, and
navigate to the Conguration tab.
96 Chapter 6. Hypervisor Setup
CloudStack Installation Documentation, Release 4.3
In the host conguration tab, click the Hardware/Networking link to bring up the networking conguration page as
above.
Congure Virtual Switch
A default virtual switch vSwitch0 is created. CloudStack requires all ESXi hosts in the cloud to use the same set of
virtual switch names. If you change the default virtual switch name, you will need to congure one or more CloudStack
conguration variables as well.
Separating Trafc
CloudStack allows you to use vCenter to congure three separate networks per ESXi host. These networks are identi-
ed by the name of the vSwitch they are connected to. The allowed networks for conguration are public (for trafc
to/from the public internet), guest (for guest-guest trafc), and private (for management and usually storage trafc).
You can use the default virtual switch for all three, or create one or two other vSwitches for those trafc types.
If you want to separate trafc in this way you should rst create and congure vSwitches in vCenter according to
the vCenter instructions. Take note of the vSwitch names you have used for each trafc type. You will congure
CloudStack to use these vSwitches.
Increasing Ports
By default a virtual switch on ESXi hosts is created with 56 ports. We recommend setting it to 4088, the maximum
number of ports allowed. To do that, click the Properties... link for virtual switch (note this is not the Properties link
for Networking).
6.4. VMware vSphere Installation and Conguration 97
CloudStack Installation Documentation, Release 4.3
In vSwitch properties dialog, select the vSwitch and click Edit. You should see the following dialog:
98 Chapter 6. Hypervisor Setup
CloudStack Installation Documentation, Release 4.3
In this dialog, you can change the number of switch ports. After youve done that, ESXi hosts are required to reboot
in order for the setting to take effect.
6.4. VMware vSphere Installation and Conguration 99
CloudStack Installation Documentation, Release 4.3
Congure vCenter Management Network
In the vSwitch properties dialog box, you may see a vCenter management network. This same network will also be
used as the CloudStack management network. CloudStack requires the vCenter management network to be congured
properly. Select the management network item in the dialog, then click Edit.
Make sure the following values are set:
VLAN ID set to the desired ID
vMotion enabled.
Management trafc enabled.
100 Chapter 6. Hypervisor Setup
CloudStack Installation Documentation, Release 4.3
If the ESXi hosts have multiple VMKernel ports, and ESXi is not using the default value Management Network as
the management network name, you must follow these guidelines to congure the management network port group so
that CloudStack can nd it:
Use one label for the management network port across all ESXi hosts.
In the CloudStack UI, go to Conguration - Global Settings and set vmware.management.portgroup to the
management network label from the ESXi hosts.
Extend Port Range for CloudStack Console Proxy
(Applies only to VMware vSphere version 4.x)
You need to extend the range of rewall ports that the console proxy works with on the hosts. This is to enable the
console proxy to work with VMware-based VMs. The default additional port range is 59000-60000. To extend the
port range, log in to the VMware ESX service console on each host and run the following commands:
esxcfg-firewall -o 59000-60000,tcp,in,vncextras
esxcfg-firewall -o 59000-60000,tcp,out,vncextras
Congure NIC Bonding for vSphere
NIC bonding on vSphere hosts may be done according to the vSphere installation guide.
6.4.6 Conguring a vSphere Cluster with Nexus 1000v Virtual Switch
CloudStack supports Cisco Nexus 1000v dvSwitch (Distributed Virtual Switch) for virtual network conguration in a
VMware vSphere environment. This section helps you congure a vSphere cluster with Nexus 1000v virtual switch
in a VMware vCenter environment. For information on creating a vSphere cluster, see VMware vSphere Installation
and Conguration
About Cisco Nexus 1000v Distributed Virtual Switch
The Cisco Nexus 1000V virtual switch is a software-based virtual machine access switch for VMware vSphere en-
vironments. It can span multiple hosts running VMware ESXi 4.0 and later. A Nexus virtual switch consists of two
components: the Virtual Supervisor Module (VSM) and the Virtual Ethernet Module (VEM). The VSM is a virtual
appliance that acts as the switchs supervisor. It controls multiple VEMs as a single network device. The VSM is
installed independent of the VEM and is deployed in redundancy mode as pairs or as a standalone appliance. The
VEM is installed on each VMware ESXi server to provide packet-forwarding capability. It provides each virtual ma-
chine with dedicated switch ports. This VSM-VEM architecture is analogous to a physical Cisco switchs supervisor
(standalone or congured in high-availability mode) and multiple linecards architecture.
Nexus 1000v switch uses vEthernet port proles to simplify network provisioning for virtual machines. There are
two types of port proles: Ethernet port prole and vEthernet port prole. The Ethernet port prole is applied to
the physical uplink ports-the NIC ports of the physical NIC adapter on an ESXi server. The vEthernet port prole
is associated with the virtual NIC (vNIC) that is plumbed on a guest VM on the ESXi server. The port proles help
the network administrators dene network policies which can be reused for new virtual machines. The Ethernet port
proles are created on the VSM and are represented as port groups on the vCenter server.
Prerequisites and Guidelines
This section discusses prerequisites and guidelines for using Nexus virtual switch in CloudStack. Before conguring
Nexus virtual switch, ensure that your system meets the following requirements:
6.4. VMware vSphere Installation and Conguration 101
CloudStack Installation Documentation, Release 4.3
A cluster of servers (ESXi 4.1 or later) is congured in the vCenter.
Each cluster managed by CloudStack is the only cluster in its vCenter datacenter.
A Cisco Nexus 1000v virtual switch is installed to serve the datacenter that contains the vCenter cluster. This
ensures that CloudStack doesnt have to deal with dynamic migration of virtual adapters or networks across
other existing virtual switches. See Cisco Nexus 1000V Installation and Upgrade Guide for guidelines on how
to install the Nexus 1000v VSM and VEM modules.
The Nexus 1000v VSM is not deployed on a vSphere host that is managed by CloudStack.
When the maximum number of VEM modules per VSM instance is reached, an additional VSM instance is
created before introducing any more ESXi hosts. The limit is 64 VEM modules for each VSM instance.
CloudStack expects that the Management Network of the ESXi host is congured on the standard vSwitch and
searches for it in the standard vSwitch. Therefore, ensure that you do not migrate the management network to
Nexus 1000v virtual switch during conguration.
All information given in Nexus 1000v Virtual Switch Preconguration
Nexus 1000v Virtual Switch Preconguration
Preparation Checklist
For a smoother conguration of Nexus 1000v switch, gather the following information before you start:
vCenter credentials
Nexus 1000v VSM IP address
Nexus 1000v VSM Credentials
Ethernet port prole names
vCenter Credentials Checklist
You will need the following information about vCenter:
Nexus vSwitch
Requirements
Value Notes
vCenter IP The IP address of the vCenter.
Secure HTTP Port
Number
443 Port 443 is congured by default; however, you can change the port if needed.
vCenter User ID The vCenter user with administrator-level privileges. The vCenter User ID is
required when you congure the virtual switch in CloudStack.
vCenter Password The password for the vCenter user specied above. The password for this vCenter
user is required when you congure the switch in CloudStack.
Network Conguration Checklist
The following information specied in the Nexus Congure Networking screen is displayed in the Details tab of the
Nexus dvSwitch in the CloudStack UI:
Control Port Group VLAN ID The VLAN ID of the Control Port Group. The control VLAN is used for communi-
cation between the VSM and the VEMs.
102 Chapter 6. Hypervisor Setup
CloudStack Installation Documentation, Release 4.3
Management Port Group VLAN ID The VLAN ID of the Management Port Group. The management VLAN cor-
responds to the mgmt0 interface that is used to establish and maintain the connection between the VSM and VMware
vCenter Server.
Packet Port Group VLAN ID The VLAN ID of the Packet Port Group. The packet VLAN forwards relevant data
packets from the VEMs to the VSM.
Note: The VLANs used for control, packet, and management port groups can be the same.
For more information, see Cisco Nexus 1000V Getting Started Guide.
VSM Conguration Checklist
You will need the following VSM conguration parameters:
Admin Name and Password The admin name and password to connect to the VSM appliance. You must specify
these credentials while conguring Nexus virtual switch.
Management IP Address This is the IP address of the VSM appliance. This is the IP address you specify in the
virtual switch IP Address eld while conguting Nexus virtual switch.
SSL Should be set to Enable.Always enable SSL. SSH is usually enabled by default during the VSM installation.
However, check whether the SSH connection to the VSM is working, without which CloudStack failes to connect to
the VSM.
Creating a Port Prole
Whether you create a Basic or Advanced zone conguration, ensure that you always create an Ethernet port
prole on the VSM after you install it and before you create the zone.
The Ethernet port prole created to represent the physical network or networks used by an Advanced zone
conguration trunk all the VLANs including guest VLANs, the VLANs that serve the native VLAN, and
the packet/control/data/management VLANs of the VSM.
The Ethernet port prole created for a Basic zone conguration does not trunk the guest VLANs because
the guest VMs do not get their own VLANs provisioned on their network interfaces in a Basic zone.
An Ethernet port prole congured on the Nexus 1000v virtual switch should not use in its set of system
VLANs, or any of the VLANs congured or intended to be congured for use towards VMs or VM resources
in the CloudStack environment.
You do not have to create any vEthernet port proles CloudStack does that during VM deployment.
Ensure that you create required port proles to be used by CloudStack for different trafc types of CloudStack,
such as Management trafc, Guest trafc, Storage trafc, and Public trafc. The physical networks congured
during zone creation should have a one-to-one relation with the Ethernet port proles.
6.4. VMware vSphere Installation and Conguration 103
CloudStack Installation Documentation, Release 4.3
For information on creating a port prole, see Cisco Nexus 1000V Port Prole Conguration Guide.
Assigning Physical NIC Adapters
Assign ESXi hosts physical NIC adapters, which correspond to each physical network, to the port proles. In each
ESXi host that is part of the vCenter cluster, observe the physical networks assigned to each port prole and note
down the names of the port prole for future use. This mapping information helps you when conguring physical net-
works during the zone conguration on CloudStack. These Ethernet port prole names are later specied as VMware
Trafc Labels for different trafc types when conguring physical networks during the zone conguration. For more
information on conguring physical networks, see Conguring a vSphere Cluster with Nexus 1000v Virtual Switch.
Adding VLAN Ranges
Determine the public VLAN, System VLAN, and Guest VLANs to be used by the CloudStack. Ensure that you add
them to the port prole database. Corresponding to each physical network, add the VLAN range to port proles. In
the VSM command prompt, run the switchport trunk allowed vlan<range> command to add the VLAN ranges to the
port prole.
For example:
switchport trunk allowed vlan 1,140-147,196-203
In this example, the allowed VLANs added are 1, 140-147, and 196-203
You must also add all the public and private VLANs or VLAN ranges to the switch. This range is the VLAN range
you specify in your zone.
Note: Before you run the vlan command, ensure that the conguration mode is enabled in Nexus 1000v virtual
switch.
104 Chapter 6. Hypervisor Setup
CloudStack Installation Documentation, Release 4.3
For example:
If you want the VLAN 200 to be used on the switch, run the following command:
vlan 200
If you want the VLAN range 1350-1750 to be used on the switch, run the following command:
vlan 1350-1750
Refer to Cisco Nexus 1000V Command Reference of specic product version.
Enabling Nexus Virtual Switch in CloudStack
To make a CloudStack deployment Nexus enabled, you must set the vmware.use.nexus.vswitch parameter true by
using the Global Settings page in the CloudStack UI. Unless this parameter is set to true and restart the management
server, you cannot see any UI options specic to Nexus virtual switch, and CloudStack ignores the Nexus virtual
switch specic parameters specied in the AddTrafcTypeCmd, UpdateTrafcTypeCmd, and AddClusterCmd API
calls.
Unless the CloudStack global parameter vmware.use.nexus.vswitch is set to true, CloudStack by default uses
VMware standard vSwitch for virtual network infrastructure. In this release, CloudStack doesnt support conguring
virtual networks in a deployment with a mix of standard vSwitch and Nexus 1000v virtual switch. The deployment
can have either standard vSwitch or Nexus 1000v virtual switch.
Conguring Nexus 1000v Virtual Switch in CloudStack
You can congure Nexus dvSwitch by adding the necessary resources while the zone is being created.
6.4. VMware vSphere Installation and Conguration 105
CloudStack Installation Documentation, Release 4.3
After the zone is created, if you want to create an additional cluster along with Nexus 1000v virtual switch in the
existing zone, use the Add Cluster option. For information on creating a cluster, see Add Cluster: vSphere.
In both these cases, you must specify the following parameters to congure Nexus virtual switch:
Parameters Description
Cluster Name Enter the name of the cluster you created in vCenter. For example,cloud.cluster.
vCenter Host Enter the host name or the IP address of the vCenter host where you have deployed the
Nexus virtual switch.
vCenter User name Enter the username that CloudStack should use to connect to vCenter. This user must
have all administrative privileges.
vCenter Password Enter the password for the user named above.
vCenter Datacenter Enter the vCenter datacenter that the cluster is in. For example, cloud.dc.VM.
Nexus dvSwitch IP
Address
The IP address of the VSM component of the Nexus 1000v virtual switch.
Nexus dvSwitch
Username
The admin name to connect to the VSM appliance.
Nexus dvSwitch
Password
The corresponding password for the admin user specied above.
106 Chapter 6. Hypervisor Setup
CloudStack Installation Documentation, Release 4.3
Removing Nexus Virtual Switch
1. In the vCenter datacenter that is served by the Nexus virtual switch, ensure that you delete all the hosts in the
corresponding cluster.
2. Log in with Admin permissions to the CloudStack administrator UI.
3. In the left navigation bar, select Infrastructure.
4. In the Infrastructure page, click View all under Clusters.
5. Select the cluster where you want to remove the virtual switch.
6. In the dvSwitch tab, click the name of the virtual switch.
7. In the Details page, click Delete Nexus dvSwitch icon.
Click Yes in the conrmation dialog box.
6.4.7 Conguring a VMware Datacenter with VMware Distributed Virtual Switch
CloudStack supports VMware vNetwork Distributed Switch (VDS) for virtual network conguration in a VMware
vSphere environment. This section helps you congure VMware VDS in a CloudStack deployment. Each vCenter
server instance can support up to 128 VDS instances and each VDS instance can manage up to 500 VMware hosts.
About VMware Distributed Virtual Switch
VMware VDS is an aggregation of host-level virtual switches on a VMware vCenter server. VDS abstracts the cong-
uration of individual virtual switches that span across a large number of hosts, and enables centralized provisioning,
administration, and monitoring for your entire datacenter from a centralized interface. In effect, a VDS acts as a single
virtual switch at the datacenter level and manages networking for a number of hosts in a datacenter from a centralized
VMware vCenter server. Each VDS maintains network runtime state for VMs as they move across multiple hosts,
enabling inline monitoring and centralized rewall services. A VDS can be deployed with or without Virtual Standard
Switch and a Nexus 1000V virtual switch.
Prerequisites and Guidelines
VMware VDS is supported only on Public and Guest trafc in CloudStack.
VMware VDS does not support multiple VDS per trafc type. If a user has many VDS switches, only one can
be used for Guest trafc and another one for Public trafc.
Additional switches of any type can be added for each cluster in the same zone. While adding the clusters with
different switch type, trafc labels is overridden at the cluster level.
Management and Storage network does not support VDS. Therefore, use Standard Switch for these networks.
When you remove a guest network, the corresponding dvportgroup will not be removed on the vCenter. You
must manually delete them on the vCenter.
Preparation Checklist
For a smoother conguration of VMware VDS, note down the VDS name you have added in the datacenter before you
start:
6.4. VMware vSphere Installation and Conguration 107
CloudStack Installation Documentation, Release 4.3
Use this VDS name in the following:
The switch name in the Edit trafc label dialog while conguring a public and guest trafc during zone creation.
During a zone creation, ensure that you select VMware vNetwork Distributed Virtual Switch when you congure
guest and public trafc type.
108 Chapter 6. Hypervisor Setup
CloudStack Installation Documentation, Release 4.3
The Public Trafc vSwitch Type eld when you add a VMware VDS-enabled cluster.
The switch name in the trafc label while updating the switch type in a zone.
Trafc label format in the last case is [[Name of vSwitch/dvSwitch/EthernetPortProle][,VLAN ID[,vSwitch
Type]]]
The possible values for trafc labels are:
empty string
dvSwitch0
dvSwitch0,200
dvSwitch1,300,vmwaredvs
myEthernetPortProlenexusdvs
dvSwitch0vmwaredvs
The three elds to ll in are:
Name of the virtual / distributed virtual switch at vCenter.
The default value depends on the type of virtual switch:
vSwitch0: If type of virtual switch is VMware vNetwork Standard virtual switch
dvSwitch0: If type of virtual switch is VMware vNetwork Distributed virtual switch
epp0: If type of virtual switch is Cisco Nexus 1000v Distributed virtual switch
VLAN ID to be used for this trafc wherever applicable.
This eld would be used for only public trafc as of now. In case of guest trafc this eld would be ignored and
could be left empty for guest trafc. By default empty string would be assumed which translates to untagged
VLAN for that specic trafc type.
Type of virtual switch. Specied as string.
Possible valid values are vmwaredvs, vmwaresvs, nexusdvs.
vmwaresvs: Represents VMware vNetwork Standard virtual switch
vmwaredvs: Represents VMware vNetwork distributed virtual switch
nexusdvs: Represents Cisco Nexus 1000v distributed virtual switch.
If nothing specied (left empty), zone-level default virtual switchwould be defaulted, based on the value of
global parameter you specify.
Following are the global conguration parameters:
vmware.use.dvswitch: Set to true to enable any kind (VMware DVS and Cisco Nexus 1000v) of distributed
virtual switch in a CloudStack deployment. If set to false, the virtual switch that can be used in that CloudStack
deployment is Standard virtual switch.
vmware.use.nexus.vswitch: This parameter is ignored if vmware.use.dvswitch is set to false. Set to true to
enable Cisco Nexus 1000v distributed virtual switch in a CloudStack deployment.
Enabling Virtual Distributed Switch in CloudStack
To make a CloudStack deployment VDS enabled, set the vmware.use.dvswitch parameter to true by using the Global
Settings page in the CloudStack UI and restart the Management Server. Unless you enable the vmware.use.dvswitch
parameter, you cannot see any UI options specic to VDS, and CloudStack ignores the VDS-specic parameters that
6.4. VMware vSphere Installation and Conguration 109
CloudStack Installation Documentation, Release 4.3
you specify. Additionally, CloudStack uses VDS for virtual network infrastructure if the value of vmware.use.dvswitch
parameter is true and the value of vmware.use.nexus.dvswitch parameter is false. Another global parameter that denes
VDS conguration is vmware.ports.per.dvportgroup. This is the default number of ports per VMware dvPortGroup in
a VMware environment. Default value is 256. This number directly associated with the number of guest network you
can create.
CloudStack supports orchestration of virtual networks in a deployment with a mix of Virtual Distributed Switch,
Standard Virtual Switch and Nexus 1000v Virtual Switch.
Conguring Distributed Virtual Switch in CloudStack
You can congure VDS by adding the necessary resources while a zone is created.
Alternatively, at the cluster level, you can create an additional cluster with VDS enabled in the existing zone. Use the
Add Cluster option. For information as given in Add Cluster: vSphere.
In both these cases, you must specify the following parameters to congure VDS:
110 Chapter 6. Hypervisor Setup
CloudStack Installation Documentation, Release 4.3
6.4. VMware vSphere Installation and Conguration 111
CloudStack Installation Documentation, Release 4.3
Parameters
Description
Cluster Name Enter the name of the cluster you created in vCenter. For example, cloudcluster.
vCenter Host Enter the name or the IP address of the vCenter host where you have deployed the VMware
VDS.
vCenter User
name
Enter the username that CloudStack should use to connect to vCenter. This user must have all
administrative privileges.
vCenter
Password
Enter the password for the user named above.
vCenter
Datacenter
Enter the vCenter datacenter that the cluster is in. For example, clouddcVM.
Override Public
Trafc
Enable this option to override the zone-wide public trafc for the cluster you are creating.
Public Trafc
vSwitch Type
This option is displayed only if you enable the Override Public Trafc option. Select VMware
vNetwork Distributed Virtual Switch. If the vmware.use.dvswitch global parameter is true, the
default option will be VMware vNetwork Distributed Virtual Switch.
Public Trafc
vSwitch Name
Name of virtual switch to be used for the public trafc.
Override Guest
Trafc
Enable the option to override the zone-wide guest trafc for the cluster you are creating.
Guest Trafc
vSwitch Type
This option is displayed only if you enable the Override Guest Trafc option. Select VMware
vNetwork Distributed Virtual Switch. If the vmware.use.dvswitch global parameter is true, the
default option will be VMware vNetwork Distributed Virtual Switch.
Guest Trafc
vSwitch Name
Name of virtual switch to be used for guest trafc.
6.4.8 Storage Preparation for vSphere (iSCSI only)
Use of iSCSI requires preparatory work in vCenter. You must add an iSCSI target and create an iSCSI datastore.
If you are using NFS, skip this section.
Enable iSCSI initiator for ESXi hosts
1. In vCenter, go to hosts and Clusters/Conguration, and click Storage Adapters link. You will see:
112 Chapter 6. Hypervisor Setup
CloudStack Installation Documentation, Release 4.3
2. Select iSCSI software adapter and click Properties.
6.4. VMware vSphere Installation and Conguration 113
CloudStack Installation Documentation, Release 4.3
3. Click the Congure... button.
114 Chapter 6. Hypervisor Setup
CloudStack Installation Documentation, Release 4.3
4. Check Enabled to enable the initiator.
5. Click OK to save.
Add iSCSI target
Under the properties dialog, add the iSCSI target info:
Repeat these steps for all ESXi hosts in the cluster.
6.4. VMware vSphere Installation and Conguration 115
CloudStack Installation Documentation, Release 4.3
Create an iSCSI datastore
You should now create a VMFS datastore. Follow these steps to do so:
1. Select Home/Inventory/Datastores.
2. Right click on the datacenter node.
3. Choose Add Datastore... command.
4. Follow the wizard to create a iSCSI datastore.
This procedure should be done on one host in the cluster. It is not necessary to do this on all hosts.
Multipathing for vSphere (Optional)
Storage multipathing on vSphere nodes may be done according to the vSphere installation guide.
6.4.9 Add Hosts or Congure Clusters (vSphere)
Use vCenter to create a vCenter cluster and add your desired hosts to the cluster. You will later add the entire cluster
to CloudStack. (see Add Cluster: vSphere).
6.4.10 Applying Hotxes to a VMware vSphere Host
1. Disconnect the VMware vSphere cluster from CloudStack. It should remain disconnected long enough to apply
the hotx on the host.
116 Chapter 6. Hypervisor Setup
CloudStack Installation Documentation, Release 4.3
(a) Log in to the CloudStack UI as root.
See Log In to the UI.
(b) Navigate to the VMware cluster, click Actions, and select Unmanage.
(c) Watch the cluster status until it shows Unmanaged.
2. Perform the following on each of the ESXi hosts in the cluster:
(a) Move each of the ESXi hosts in the cluster to maintenance mode.
(b) Ensure that all the VMs are migrated to other hosts in that cluster.
(c) If there is only one host in that cluster, shutdown all the VMs and move the host into maintenance mode.
(d) Apply the patch on the ESXi host.
(e) Restart the host if prompted.
(f) Cancel the maintenance mode on the host.
3. Reconnect the cluster to CloudStack:
(a) Log in to the CloudStack UI as root.
(b) Navigate to the VMware cluster, click Actions, and select Manage.
(c) Watch the status to see that all the hosts come up. It might take several minutes for the hosts to come up.
Alternatively, verify the host state is properly synchronized and updated in the CloudStack database.
6.5 Citrix XenServer Installation for CloudStack
If you want to use the Citrix XenServer hypervisor to run guest virtual machines, install XenServer 6.0 or XenServer
6.0.2 on the host(s) in your cloud. For an initial installation, follow the steps below. If you have previously installed
XenServer and want to upgrade to another version, see Upgrading XenServer Versions.
6.5.1 System Requirements for XenServer Hosts
The host must be certied as compatible with one of the following. See the Citrix Hardware Compatibility
Guide: http://hcl.xensource.com
XenServer 5.6 SP2
XenServer 6.0
XenServer 6.0.2
XenServer 6.1.0
XenServer 6.2.0
You must re-install Citrix XenServer if you are going to re-use a host from a previous install.
Must support HVM (Intel-VT or AMD-V enabled)
Be sure all the hotxes provided by the hypervisor vendor are applied. Track the release of hypervisor patches
through your hypervisor vendors support channel, and apply patches as soon as possible after they are released.
CloudStack will not track or notify you of required hypervisor patches. It is essential that your hosts are com-
pletely up to date with the provided hypervisor patches. The hypervisor vendor is likely to refuse to support any
system that is not up to date with patches.
6.5. Citrix XenServer Installation for CloudStack 117
CloudStack Installation Documentation, Release 4.3
All hosts within a cluster must be homogeneous. The CPUs must be of the same type, count, and feature ags.
Must support HVM (Intel-VT or AMD-V enabled in BIOS)
64-bit x86 CPU (more cores results in better performance)
Hardware virtualization support required
4 GB of memory
36 GB of local disk
At least 1 NIC
Statically allocated IP Address
When you deploy CloudStack, the hypervisor host must not have any VMs already running
Warning: The lack of up-do-date hotxes can lead to data corruption and lost VMs.
6.5.2 XenServer Installation Steps
1. From https://www.citrix.com/English/ss/downloads/, download the appropriate version of XenServer for your
CloudStack version (see System Requirements for XenServer Hosts). Install it using the Citrix XenServer
Installation Guide.
Older Versions of XenServer:
Note that you can download the most recent release of XenServer without having a Citrix account. If you wish
to download older versions, you will need to create an account and look through the download archives.
6.5.3 Congure XenServer dom0 Memory
Congure the XenServer dom0 settings to allocate more memory to dom0. This can enable XenServer to handle larger
numbers of virtual machines. We recommend 2940 MB of RAM for XenServer dom0. For instructions on how to do
this, see http://support.citrix.com/article/CTX126531. The article refers to XenServer 5.6, but the same information
applies to XenServer 6.0.
6.5.4 Username and Password
All XenServers in a cluster must have the same username and password as congured in CloudStack.
6.5.5 Time Synchronization
The host must be set to use NTP. All hosts in a pod must have the same time.
1. Install NTP.
# yum install ntp
2. Edit the NTP conguration le to point to your NTP server.
# vi /etc/ntp.conf
Add one or more server lines in this le with the names of the NTP servers you want to use. For example:
118 Chapter 6. Hypervisor Setup
CloudStack Installation Documentation, Release 4.3
server 0.xenserver.pool.ntp.org
server 1.xenserver.pool.ntp.org
server 2.xenserver.pool.ntp.org
server 3.xenserver.pool.ntp.org
3. Restart the NTP client.
# service ntpd restart
4. Make sure NTP will start again upon reboot.
# chkconfig ntpd on
6.5.6 Install CloudStack XenServer Support Package (CSP)
(Optional)
To enable security groups, elastic load balancing, and elastic IP on XenServer, download and install the Cloud-
Stack XenServer Support Package (CSP). After installing XenServer, perform the following additional steps on each
XenServer host.
For XenServer 6.1:
CSP functionality is already present in XenServer 6.1
1. Run the below command
xe-switch-network-backend bridge
2. update sysctl.conf with the following
net.bridge.bridge-nf-call-iptables = 1
net.bridge.bridge-nf-call-ip6tables = 0
net.bridge.bridge-nf-call-arptables = 1
$ sysctl -p /etc/sysctl.conf
For XenServer 6.0.2, 6.0, 5.6 SP2:
1. Download the CSP software onto the XenServer host from one of the following links:
For XenServer 6.0.2:
http://download.cloud.com/releases/3.0.1/XS-6.0.2/xenserver-cloud-supp.tgz
For XenServer 5.6 SP2:
http://download.cloud.com/releases/2.2.0/xenserver-cloud-supp.tgz
For XenServer 6.0:
http://download.cloud.com/releases/3.0/xenserver-cloud-supp.tgz
2. Extract the le:
# tar xf xenserver-cloud-supp.tgz
3. Run the following script:
# xe-install-supplemental-pack xenserver-cloud-supp.iso
4. If the XenServer host is part of a zone that uses basic networking, disable Open vSwitch (OVS):
6.5. Citrix XenServer Installation for CloudStack 119
CloudStack Installation Documentation, Release 4.3
# xe-switch-network-backend bridge
Restart the host machine when prompted.
The XenServer host is now ready to be added to CloudStack.
6.5.7 Primary Storage Setup for XenServer
CloudStack natively supports NFS, iSCSI and local storage. If you are using one of these storage types, there is no
need to create the XenServer Storage Repository (SR).
If, however, you would like to use storage connected via some other technology, such as FiberChannel, you must set
up the SR yourself. To do so, perform the following steps. If you have your hosts in a XenServer pool, perform the
steps on the master node. If you are working with a single XenServer which is not part of a cluster, perform the steps
on that XenServer.
1. Connect FiberChannel cable to all hosts in the cluster and to the FiberChannel storage host.
2. Rescan the SCSI bus. Either use the following command or use XenCenter to perform an HBA rescan.
# scsi-rescan
3. Repeat step 2 on every host.
4. Check to be sure you see the new SCSI disk.
# ls /dev/disk/by-id/scsi-360a98000503365344e6f6177615a516b -l
The output should look like this, although the specic le name will be different (scsi-<scsiID>):
lrwxrwxrwx 1 root root 9 Mar 16 13:47
/dev/disk/by-id/scsi-360a98000503365344e6f6177615a516b -> ../../sdc
5. Repeat step 4 on every host.
6. On the storage server, run this command to get a unique ID for the new SR.
# uuidgen
The output should look like this, although the specic ID will be different:
e6849e96-86c3-4f2c-8fcc-350cc711be3d
7. Create the FiberChannel SR. In name-label, use the unique ID you just generated.
# xe sr-create type=lvmohba shared=true
device-config:SCSIid=360a98000503365344e6f6177615a516b
name-label="e6849e96-86c3-4f2c-8fcc-350cc711be3d"
This command returns a unique ID for the SR, like the following example (your ID will be different):
7a143820-e893-6c6a-236e-472da6ee66bf
8. To create a human-readable description for the SR, use the following command. In uuid, use the SR ID returned
by the previous command. In name-description, set whatever friendly text you prefer.
# xe sr-param-set uuid=7a143820-e893-6c6a-236e-472da6ee66bf name-description="Fiber Channel storage repository"
Make note of the values you will need when you add this storage to CloudStack later (see Add Primary Stor-
age). In the Add Primary Storage dialog, in Protocol, you will choose PreSetup. In SR Name-Label, you will
enter the name-label you set earlier (in this example, e6849e96-86c3-4f2c-8fcc-350cc711be3d).
120 Chapter 6. Hypervisor Setup
CloudStack Installation Documentation, Release 4.3
9. (Optional) If you want to enable multipath I/O on a FiberChannel SAN, refer to the documentation provided by
the SAN vendor.
6.5.8 iSCSI Multipath Setup for XenServer (Optional)
When setting up the storage repository on a Citrix XenServer, you can enable multipath I/O, which uses redundant
physical components to provide greater reliability in the connection between the server and the SAN. To enable mul-
tipathing, use a SAN solution that is supported for Citrix servers and follow the procedures in Citrix documentation.
The following links provide a starting point:
http://support.citrix.com/article/CTX118791
http://support.citrix.com/article/CTX125403
You can also ask your SAN vendor for advice about setting up your Citrix repository for multipathing.
Make note of the values you will need when you add this storage to the CloudStack later (see Add Primary Storage).
In the Add Primary Storage dialog, in Protocol, you will choose PreSetup. In SR Name-Label, you will enter the same
name used to create the SR.
If you encounter difculty, address the support team for the SAN provided by your vendor. If they are not able to solve
your issue, see Contacting Support.
6.5.9 Physical Networking Setup for XenServer
Once XenServer has been installed, you may need to do some additional network conguration. At this point in the
installation, you should have a plan for what NICs the host will have and what trafc each NIC will carry. The NICs
should be cabled as necessary to implement your plan.
If you plan on using NIC bonding, the NICs on all hosts in the cluster must be cabled exactly the same. For example,
if eth0 is in the private bond on one host in a cluster, then eth0 must be in the private bond on all hosts in the cluster.
The IP address assigned for the management network interface must be static. It can be set on the host itself or obtained
via static DHCP.
CloudStack congures network trafc of various types to use different NICs or bonds on the XenServer host. You can
control this process and provide input to the Management Server through the use of XenServer network name labels.
The name labels are placed on physical interfaces or bonds and congured in CloudStack. In some simple cases the
name labels are not required.
When conguring networks in a XenServer environment, network trafc labels must be properly congured to ensure
that the virtual interfaces are created by CloudStack are bound to the correct physical device. The name-label of the
XenServer network must match the XenServer trafc label specied while creating the CloudStack network. This is
set by running the following command:
xe network-param-set uuid=<network id> name-label=<CloudStack traffic label>
Conguring Public Network with a Dedicated NIC for XenServer (Optional)
CloudStack supports the use of a second NIC (or bonded pair of NICs, described in NIC Bonding for XenServer
(Optional)) for the public network. If bonding is not used, the public network can be on any NIC and can be on
different NICs on the hosts in a cluster. For example, the public network can be on eth0 on node A and eth1 on
node B. However, the XenServer name-label for the public network must be identical across all hosts. The following
examples set the network label to cloud-public. After the management server is installed and running you must
congure it with the name of the chosen network label (e.g. cloud-public); this is discussed in Management Server
Installation.
6.5. Citrix XenServer Installation for CloudStack 121
CloudStack Installation Documentation, Release 4.3
If you are using two NICs bonded together to create a public network, see NIC Bonding for XenServer (Optional).
If you are using a single dedicated NIC to provide public network access, follow this procedure on each new host that
is added to CloudStack before adding the host.
1. Run xe network-list and nd the public network. This is usually attached to the NIC that is public. Once you
nd the network make note of its UUID. Call this <UUID-Public>.
2. Run the following command.
# xe network-param-set name-label=cloud-public uuid=<UUID-Public>
Conguring Multiple Guest Networks for XenServer (Optional)
CloudStack supports the use of multiple guest networks with the XenServer hypervisor. Each network is assigned
a name-label in XenServer. For example, you might have two networks with the labels cloud-guest and cloud-
guest2. After the management server is installed and running, you must add the networks and use these labels so that
CloudStack is aware of the networks.
Follow this procedure on each new host before adding the host to CloudStack:
1. Run xe network-list and nd one of the guest networks. Once you nd the network make note of its UUID. Call
this <UUID-Guest>.
2. Run the following command, substituting your own name-label and uuid values.
# xe network-param-set name-label=<cloud-guestN> uuid=<UUID-Guest>
3. Repeat these steps for each additional guest network, using a different name-label and uuid each time.
Separate Storage Network for XenServer (Optional)
You can optionally set up a separate storage network. This should be done rst on the host, before implementing the
bonding steps below. This can be done using one or two available NICs. With two NICs bonding may be done as
above. It is the administrators responsibility to set up a separate storage network.
Give the storage network a different name-label than what will be given for other networks.
For the separate storage network to work correctly, it must be the only interface that can ping the primary storage
devices IP address. For example, if eth0 is the management network NIC, ping -I eth0 <primary storage device IP>
must fail. In all deployments, secondary storage devices must be pingable from the management network NIC or bond.
If a secondary storage device has been placed on the storage network, it must also be pingable via the storage network
NIC or bond on the hosts as well.
You can set up two separate storage networks as well. For example, if you intend to implement iSCSI multipath,
dedicate two non-bonded NICs to multipath. Each of the two networks needs a unique name-label.
If no bonding is done, the administrator must set up and name-label the separate storage network on all hosts (masters
and slaves).
Here is an example to set up eth5 to access a storage network on 172.16.0.0/24.
# xe pif-list host-name-label=hostname device=eth5
uuid(RO): ab0d3dd4-5744-8fae-9693-a022c7a3471d
device ( RO): eth5
#xe pif-reconfigure-ip DNS=172.16.3.3 gateway=172.16.0.1 IP=172.16.0.55 mode=static netmask=255.255.255.0 uuid=ab0d3dd4-5744-8fae-9693-a022c7a3471d
122 Chapter 6. Hypervisor Setup
CloudStack Installation Documentation, Release 4.3
NIC Bonding for XenServer (Optional)
XenServer supports Source Level Balancing (SLB) NIC bonding. Two NICs can be bonded together to carry public,
private, and guest trafc, or some combination of these. Separate storage networks are also possible. Here are some
example supported congurations:
2 NICs on private, 2 NICs on public, 2 NICs on storage
2 NICs on private, 1 NIC on public, storage uses management network
2 NICs on private, 2 NICs on public, storage uses management network
1 NIC for private, public, and storage
All NIC bonding is optional.
XenServer expects all nodes in a cluster will have the same network cabling and same bonds implemented. In an
installation the master will be the rst host that was added to the cluster and the slave hosts will be all subsequent
hosts added to the cluster. The bonds present on the master set the expectation for hosts added to the cluster later. The
procedure to set up bonds on the master and slaves are different, and are described below. There are several important
implications of this:
You must set bonds on the rst host added to a cluster. Then you must use xe commands as below to establish
the same bonds in the second and subsequent hosts added to a cluster.
Slave hosts in a cluster must be cabled exactly the same as the master. For example, if eth0 is in the private bond
on the master, it must be in the management network for added slave hosts.
Management Network Bonding
The administrator must bond the management network NICs prior to adding the host to CloudStack.
Creating a Private Bond on the First Host in the Cluster
Use the following steps to create a bond in XenServer. These steps should be run on only the rst host in a cluster.
This example creates the cloud-private network with two physical NICs (eth0 and eth1) bonded into it.
1. Find the physical NICs that you want to bond together.
# xe pif-list host-name-label=hostname device=eth0
# xe pif-list host-name-label=hostname device=eth1
These command shows the eth0 and eth1 NICs and their UUIDs. Substitute the ethX devices of your choice.
Call the UUIDs returned by the above command slave1-UUID and slave2-UUID.
2. Create a new network for the bond. For example, a new network with name cloud-private.
This label is important. CloudStack looks for a network by a name you congure. You must use the same
name-label for all hosts in the cloud for the management network.
# xe network-create name-label=cloud-private
# xe bond-create network-uuid=[uuid of cloud-private created above]
pif-uuids=[slave1-uuid],[slave2-uuid]
Now you have a bonded pair that can be recognized by CloudStack as the management network.
6.5. Citrix XenServer Installation for CloudStack 123
CloudStack Installation Documentation, Release 4.3
Public Network Bonding
Bonding can be implemented on a separate, public network. The administrator is responsible for creating a bond for
the public network if that network will be bonded and will be separate from the management network.
Creating a Public Bond on the First Host in the Cluster
These steps should be run on only the rst host in a cluster. This example creates the cloud-public network with two
physical NICs (eth2 and eth3) bonded into it.
1. Find the physical NICs that you want to bond together.
# xe pif-list host-name-label=hostname device=eth2
# xe pif-list host-name-label=hostname device=eth3
These command shows the eth2 and eth3 NICs and their UUIDs. Substitute the ethX devices of your choice.
Call the UUIDs returned by the above command slave1-UUID and slave2-UUID.
2. Create a new network for the bond. For example, a new network with name cloud-public.
This label is important. CloudStack looks for a network by a name you congure. You must use the same
name-label for all hosts in the cloud for the public network.
# xe network-create name-label=cloud-public
# xe bond-create network-uuid=[uuid of cloud-public created above]
pif-uuids=[slave1-uuid],[slave2-uuid]
Now you have a bonded pair that can be recognized by CloudStack as the public network.
Adding More Hosts to the Cluster
With the bonds (if any) established on the master, you should add additional, slave hosts. Run the following command
for all additional hosts to be added to the cluster. This will cause the host to join the master in a single XenServer pool.
# xe pool-join master-address=[master IP] master-username=root
master-password=[your password]
Complete the Bonding Setup Across the Cluster
With all hosts added to the pool, run the cloud-setup-bond script. This script will complete the conguration and set
up of the bonds across all hosts in the cluster.
1. Copy the script from the Management Server in /usr/share/cloudstack-
common/scripts/vm/hypervisor/xenserver/cloud-setup-bonding.sh to the master host and ensure it is executable.
2. Run the script:
# ./cloud-setup-bonding.sh
Now the bonds are set up and congured properly across the cluster.
6.5.10 Upgrading XenServer Versions
This section tells how to upgrade XenServer software on CloudStack hosts. The actual upgrade is described in
XenServer documentation, but there are some additional steps you must perform before and after the upgrade.
124 Chapter 6. Hypervisor Setup
CloudStack Installation Documentation, Release 4.3
Note: Be sure the hardware is certied compatible with the new version of XenServer.
To upgrade XenServer:
1. Upgrade the database. On the Management Server node:
(a) Back up the database:
# mysqldump --user=root --databases cloud > cloud.backup.sql
# mysqldump --user=root --databases cloud_usage > cloud_usage.backup.sql
(b) You might need to change the OS type settings for VMs running on the upgraded hosts.
If you upgraded from XenServer 5.6 GA to XenServer 5.6 SP2, change any VMs that have the OS
type CentOS 5.5 (32-bit), Oracle Enterprise Linux 5.5 (32-bit), or Red Hat Enterprise Linux 5.5 (32-
bit) to Other Linux (32-bit). Change any VMs that have the 64-bit versions of these same OS types to
Other Linux (64-bit).
If you upgraded from XenServer 5.6 SP2 to XenServer 6.0.2, change any VMs that have the OS type
CentOS 5.6 (32-bit), CentOS 5.7 (32-bit), Oracle Enterprise Linux 5.6 (32-bit), Oracle Enterprise
Linux 5.7 (32-bit), Red Hat Enterprise Linux 5.6 (32-bit) , or Red Hat Enterprise Linux 5.7 (32-bit) to
Other Linux (32-bit). Change any VMs that have the 64-bit versions of these same OS types to Other
Linux (64-bit).
If you upgraded from XenServer 5.6 to XenServer 6.0.2, do all of the above.
(c) Restart the Management Server and Usage Server. You only need to do this once for all clusters.
# service cloudstack-management start
# service cloudstack-usage start
2. Disconnect the XenServer cluster from CloudStack.
(a) Log in to the CloudStack UI as root.
(b) Navigate to the XenServer cluster, and click Actions Unmanage.
(c) Watch the cluster status until it shows Unmanaged.
3. Log in to one of the hosts in the cluster, and run this command to clean up the VLAN:
# . /opt/xensource/bin/cloud-clean-vlan.sh
4. Still logged in to the host, run the upgrade preparation script:
# /opt/xensource/bin/cloud-prepare-upgrade.sh
Troubleshooting: If you see the error cant eject CD, log in to the VM and umount the CD, then run the script
again.
5. Upgrade the XenServer software on all hosts in the cluster. Upgrade the master rst.
(a) Live migrate all VMs on this host to other hosts. See the instructions for live migration in the Administra-
tors Guide.
Troubleshooting: You might see the following error when you migrate a VM:
[root@xenserver-qa-2-49-4 ~]# xe vm-migrate live=true host=xenserver-qa-2-49-5 vm=i-2-8-VM
You attempted an operation on a VM which requires PV drivers to be installed but the drivers were not detected.
vm: b6cf79c8-02ee-050b-922f-49583d9f1a14 (i-2-8-VM)
To solve this issue, run the following:
6.5. Citrix XenServer Installation for CloudStack 125
CloudStack Installation Documentation, Release 4.3
# /opt/xensource/bin/make_migratable.sh b6cf79c8-02ee-050b-922f-49583d9f1a14
(b) Reboot the host.
(c) Upgrade to the newer version of XenServer. Use the steps in XenServer documentation.
(d) After the upgrade is complete, copy the following les from the management server to this host, in the
directory locations shown below:
Copy this Management Server le To this location on the
XenServer host
/usr/share/cloudstack-
common/scripts/vm/hypervisor/xenserver/xenserver60/NFSSR.py
/opt/xensource/sm/NFSSR.py
/usr/share/cloudstack-
common/scripts/vm/hypervisor/xenserver/setupxenserver.sh
/opt/xensource/bin/setupxenserver.sh
/usr/share/cloudstack-
common/scripts/vm/hypervisor/xenserver/make_migratable.sh
/opt/xensource/bin/make_migratable.sh
/usr/share/cloudstack-
common/scripts/vm/hypervisor/xenserver/cloud-clean-vlan.sh
/opt/xensource/bin/cloud-clean-
vlan.sh
(e) Run the following script:
# /opt/xensource/bin/setupxenserver.sh
Troubleshooting: If you see the following error message, you can safely ignore it.
mv: cannot stat /etc/cron.daily/logrotate: No such file or directory
(f) Plug in the storage repositories (physical block devices) to the XenServer host:
# for pbd in xe pbd-list currently-attached=false| grep ^uuid | awk {print $NF}; do xe pbd-plug uuid=$pbd ; done
Note: If you add a host to this XenServer pool, you need to migrate all VMs on this host to other hosts,
and eject this host from XenServer pool.
6. Repeat these steps to upgrade every host in the cluster to the same version of XenServer.
7. Run the following command on one host in the XenServer cluster to clean up the host tags:
# for host in $(xe host-list | grep ^uuid | awk {print $NF}) ; do xe host-param-clear uuid=$host param-name=tags; done;
Note: When copying and pasting a command, be sure the command has pasted as a single line before executing.
Some document viewers may introduce unwanted line breaks in copied text.
8. Reconnect the XenServer cluster to CloudStack.
(a) Log in to the CloudStack UI as root.
(b) Navigate to the XenServer cluster, and click Actions Manage.
(c) Watch the status to see that all the hosts come up.
9. After all hosts are up, run the following on one host in the cluster:
# /opt/xensource/bin/cloud-clean-vlan.sh
126 Chapter 6. Hypervisor Setup
CHAPTER 7
Network Setup
7.1 Network Setup
Achieving the correct networking setup is crucial to a successful CloudStack installation. This section contains infor-
mation to help you make decisions and follow the right procedures to get your network set up correctly.
7.1.1 Basic and Advanced Networking
CloudStack provides two styles of networking:.
Basic For AWS-style networking. Provides a single network where guest isolation can be provided through layer-3
means such as security groups (IP address source ltering).
Advanced For more sophisticated network topologies. This network model provides the most exibility in dening
guest networks, but requires more conguration steps than basic networking.
Each zone has either basic or advanced networking. Once the choice of networking model for a zone has been made
and congured in CloudStack, it can not be changed. A zone is either basic or advanced for its entire lifetime.
The following table compares the networking features in the two networking models.
Networking Feature Basic Network Advanced Network
Number of networks Single network Multiple networks
Firewall type Physical Physical and Virtual
Load balancer Physical Physical and Virtual
Isolation type Layer 3 Layer 2 and Layer 3
VPN support No Yes
Port forwarding Physical Physical and Virtual
1:1 NAT Physical Physical and Virtual
Source NAT No Physical and Virtual
Userdata Yes Yes
Network usage monitoring sFlow / netFlow at physical router Hypervisor and Virtual Router
DNS and DHCP Yes Yes
The two types of networking may be in use in the same cloud. However, a given zone must use either Basic Networking
or Advanced Networking.
Different types of network trafc can be segmented on the same physical network. Guest trafc can also be segmented
by account. To isolate trafc, you can use separate VLANs. If you are using separate VLANs on a single physical
network, make sure the VLAN tags are in separate numerical ranges.
127
CloudStack Installation Documentation, Release 4.3
7.1.2 VLAN Allocation Example
VLANs are required for public and guest trafc. The following is an example of a VLAN allocation scheme:
VLAN
IDs
Trafc type Scope
less than
500
Management trafc. Reserved for
administrative purposes.
CloudStack software can access this, hypervisors, system
VMs.
500-599 VLAN carrying public trafc. CloudStack accounts.
600-799 VLANs carrying guest trafc. CloudStack accounts. Account-specic VLAN is chosen
from this pool.
800-899 VLANs carrying guest trafc. CloudStack accounts. Account-specic VLAN chosen by
CloudStack admin to assign to that account.
900-999 VLAN carrying guest trafc CloudStack accounts. Can be scoped by project, domain, or
all accounts.
greater
than 1000
Reserved for future use
7.1.3 Example Hardware Conguration
This section contains an example conguration of specic switch models for zone-level layer-3 switching. It assumes
VLAN management protocols, such as VTP or GVRP, have been disabled. The example scripts must be changed
appropriately if you choose to use VTP or GVRP.
Dell 62xx
The following steps show how a Dell 62xx is congured for zone-level layer-3 switching. These steps assume VLAN
201 is used to route untagged private IPs for pod 1, and pod 1s layer-2 switch is connected to Ethernet port 1/g1.
The Dell 62xx Series switch supports up to 1024 VLANs.
1. Congure all the VLANs in the database.
vlan database
vlan 200-999
exit
2. Congure Ethernet port 1/g1.
interface ethernet 1/g1
switchport mode general
switchport general pvid 201
switchport general allowed vlan add 201 untagged
switchport general allowed vlan add 300-999 tagged
exit
The statements congure Ethernet port 1/g1 as follows:
VLAN 201 is the native untagged VLAN for port 1/g1.
All VLANs (300-999) are passed to all the pod-level layer-2 switches.
Cisco 3750
The following steps show how a Cisco 3750 is congured for zone-level layer-3 switching. These steps assume VLAN
201 is used to route untagged private IPs for pod 1, and pod 1s layer-2 switch is connected to GigabitEthernet1/0/1.
128 Chapter 7. Network Setup
CloudStack Installation Documentation, Release 4.3
1. Setting VTP mode to transparent allows us to utilize VLAN IDs above 1000. Since we only use VLANs up to
999, vtp transparent mode is not strictly required.
vtp mode transparent
vlan 200-999
exit
2. Congure GigabitEthernet1/0/1.
interface GigabitEthernet1/0/1
switchport trunk encapsulation dot1q
switchport mode trunk
switchport trunk native vlan 201
exit
The statements congure GigabitEthernet1/0/1 as follows:
VLAN 201 is the native untagged VLAN for port GigabitEthernet1/0/1.
Cisco passes all VLANs by default. As a result, all VLANs (300-999) are passed to all the pod-level layer-2
switches.
7.1.4 Layer-2 Switch
The layer-2 switch is the access switching layer inside the pod.
It should trunk all VLANs into every computing host.
It should switch trafc for the management network containing computing and storage hosts. The layer-3 switch
will serve as the gateway for the management network.
The following sections contain example congurations for specic switch models for pod-level layer-2 switching.
It assumes VLAN management protocols such as VTP or GVRP have been disabled. The scripts must be changed
appropriately if you choose to use VTP or GVRP.
Dell 62xx
The following steps show how a Dell 62xx is congured for pod-level layer-2 switching.
1. Congure all the VLANs in the database.
vlan database
vlan 300-999
exit
2. VLAN 201 is used to route untagged private IP addresses for pod 1, and pod 1 is connected to this layer-2
switch.
interface range ethernet all
switchport mode general
switchport general allowed vlan add 300-999 tagged
exit
The statements congure all Ethernet ports to function as follows:
All ports are congured the same way.
All VLANs (300-999) are passed through all the ports of the layer-2 switch.
7.1. Network Setup 129
CloudStack Installation Documentation, Release 4.3
Cisco 3750
The following steps show how a Cisco 3750 is congured for pod-level layer-2 switching.
1. Setting VTP mode to transparent allows us to utilize VLAN IDs above 1000. Since we only use VLANs up to
999, vtp transparent mode is not strictly required.
vtp mode transparent
vlan 300-999
exit
2. Congure all ports to dot1q and set 201 as the native VLAN.
interface range GigabitEthernet 1/0/1-24
switchport trunk encapsulation dot1q
switchport mode trunk
switchport trunk native vlan 201
exit
By default, Cisco passes all VLANs. Cisco switches complain of the native VLAN IDs are different when 2 ports are
connected together. Thats why you must specify VLAN 201 as the native VLAN on the layer-2 switch.
7.1.5 Hardware Firewall
All deployments should have a rewall protecting the management server; see Generic Firewall Provisions. Optionally,
some deployments may also have a Juniper SRX rewall that will be the default gateway for the guest networks; see
External Guest Firewall Integration for Juniper SRX (Optional).
Generic Firewall Provisions
The hardware rewall is required to serve two purposes:
Protect the Management Servers. NAT and port forwarding should be congured to direct trafc from the public
Internet to the Management Servers.
Route management network trafc between multiple zones. Site-to-site VPN should be congured between
multiple zones.
To achieve the above purposes you must set up xed congurations for the rewall. Firewall rules and policies need
not change as users are provisioned into the cloud. Any brand of hardware rewall that supports NAT and site-to-site
VPN can be used.
External Guest Firewall Integration for Juniper SRX (Optional)
Note: Available only for guests using advanced networking.
CloudStack provides for direct management of the Juniper SRX series of rewalls. This enables CloudStack to estab-
lish static NAT mappings from public IPs to guest VMs, and to use the Juniper device in place of the virtual router for
rewall services. You can have one or more Juniper SRX per zone. This feature is optional. If Juniper integration is
not provisioned, CloudStack will use the virtual router for these services.
The Juniper SRX can optionally be used in conjunction with an external load balancer. External Network elements
can be deployed in a side-by-side or inline conguration.
130 Chapter 7. Network Setup
CloudStack Installation Documentation, Release 4.3
CloudStack requires the Juniper SRX rewall to be congured as follows:
Note: Supported SRX software version is 10.3 or higher.
1. Install your SRX appliance according to the vendors instructions.
2. Connect one interface to the management network and one interface to the public network. Alternatively, you
can connect the same interface to both networks and a use a VLAN for the public network.
3. Make sure vlan-tagging is enabled on the private interface.
4. Record the public and private interface names. If you used a VLAN for the public interface, add a .[VLAN
TAG] after the interface name. For example, if you are using ge-0/0/3 for your public interface and VLAN
tag 301, your public interface name would be ge-0/0/3.301. Your private interface name should always be
untagged because the CloudStack software automatically creates tagged logical interfaces.
5. Create a public security zone and a private security zone. By default, these will already exist and will be called
untrust and trust. Add the public interface to the public zone and the private interface to the private zone.
Note down the security zone names.
6. Make sure there is a security policy from the private zone to the public zone that allows all trafc.
7. Note the username and password of the account you want the CloudStack software to log in to when it is
programming rules.
8. Make sure the ssh and xnm-clear-text system services are enabled.
9. If trafc metering is desired:
(a) Create an incoming rewall lter and an outgoing rewall lter. These lters should be the same names
as your public security zone name and private security zone name respectively. The lters should be set to
7.1. Network Setup 131
CloudStack Installation Documentation, Release 4.3
be interface-specic. For example, here is the conguration where the public zone is untrust and the
private zone is trust:
root@cloud-srx# show firewall
filter trust {
interface-specific;
}
filter untrust {
interface-specific;
}
(b) Add the rewall lters to your public interface. For example, a sample conguration output (for public
interface ge-0/0/3.0, public security zone untrust, and private security zone trust) is:
ge-0/0/3 {
unit 0 {
family inet {
filter {
input untrust;
output trust;
}
address 172.25.0.252/16;
}
}
}
10. Make sure all VLANs are brought to the private interface of the SRX.
11. After the CloudStack Management Server is installed, log in to the CloudStack UI as administrator.
12. In the left navigation bar, click Infrastructure.
13. In Zones, click View More.
14. Choose the zone you want to work with.
15. Click the Network tab.
16. In the Network Service Providers node of the diagram, click Congure. (You might have to scroll down to see
this.)
17. Click SRX.
18. Click the Add New SRX button (+) and provide the following:
IP Address: The IP address of the SRX.
Username: The user name of the account on the SRX that CloudStack should use.
Password: The password of the account.
Public Interface. The name of the public interface on the SRX. For example, ge-0/0/2. A .x at the end
of the interface indicates the VLAN that is in use.
Private Interface: The name of the private interface on the SRX. For example, ge-0/0/1.
Usage Interface: (Optional) Typically, the public interface is used to meter trafc. If you want to use a
different interface, specify its name here
Number of Retries: The number of times to attempt a command on the SRX before failing. The default
value is 2.
Timeout (seconds): The time to wait for a command on the SRX before considering it failed. Default is
300 seconds.
132 Chapter 7. Network Setup
CloudStack Installation Documentation, Release 4.3
Public Network: The name of the public network on the SRX. For example, trust.
Private Network: The name of the private network on the SRX. For example, untrust.
Capacity: The number of networks the device can handle
Dedicated: When marked as dedicated, this device will be dedicated to a single account. When Dedicated
is checked, the value in the Capacity eld has no signicance implicitly, its value is 1
19. Click OK.
20. Click Global Settings. Set the parameter external.network.stats.interval to indicate how often you want Cloud-
Stack to fetch network usage statistics from the Juniper SRX. If you are not using the SRX to gather network
usage statistics, set to 0.
External Guest Firewall Integration for Cisco VNMC (Optional)
Cisco Virtual Network Management Center (VNMC) provides centralized multi-device and policy management for
Cisco Network Virtual Services. You can integrate Cisco VNMC with CloudStack to leverage the rewall and NAT
service offered by ASA 1000v Cloud Firewall. Use it in a Cisco Nexus 1000v dvSwitch-enabled cluster in CloudStack.
In such a deployment, you will be able to:
Congure Cisco ASA 1000v rewalls. You can congure one per guest network.
Use Cisco ASA 1000v rewalls to create and apply security proles that contain ACL policy sets for both
ingress and egress trafc.
Use Cisco ASA 1000v rewalls to create and apply Source NAT, Port Forwarding, and Static NAT policy sets.
CloudStack supports Cisco VNMC on Cisco Nexus 1000v dvSwich-enabled VMware hypervisors.
Using Cisco ASA 1000v Firewall, Cisco Nexus 1000v dvSwitch, and Cisco VNMC in a Deployment
Guidelines
Cisco ASA 1000v rewall is supported only in Isolated Guest Networks.
Cisco ASA 1000v rewall is not supported on VPC.
Cisco ASA 1000v rewall is not supported for load balancing.
When a guest network is created with Cisco VNMC rewall provider, an additional public IP is acquired along
with the Source NAT IP. The Source NAT IP is used for the rules, whereas the additional IP is used to for the
ASA outside interface. Ensure that this additional public IP is not released. You can identify this IP as soon as
the network is in implemented state and before acquiring any further public IPs. The additional IP is the one that
is not marked as Source NAT. You can nd the IP used for the ASA outside interface by looking at the Cisco
VNMC used in your guest network.
Use the public IP address range from a single subnet. You cannot add IP addresses from different subnets.
Only one ASA instance per VLAN is allowed because multiple VLANS cannot be trunked to ASA ports.
Therefore, you can use only one ASA instance in a guest network.
Only one Cisco VNMC per zone is allowed.
Supported only in Inline mode deployment with load balancer.
The ASA rewall rule is applicable to all the public IPs in the guest network. Unlike the rewall rules created
on virtual router, a rule created on the ASA device is not tied to a specic public IP.
7.1. Network Setup 133
CloudStack Installation Documentation, Release 4.3
Use a version of Cisco Nexus 1000v dvSwitch that support the vservice command. For example: nexus-
1000v.4.2.1.SV1.5.2b.bin
Cisco VNMC requires the vservice command to be available on the Nexus switch to create a guest network in
CloudStack.
Prerequisites
1. Congure Cisco Nexus 1000v dvSwitch in a vCenter environment.
Create Port proles for both internal and external network interfaces on Cisco Nexus 1000v dvSwitch. Note
down the inside port prole, which needs to be provided while adding the ASA appliance to CloudStack.
For information on conguration, see Conguring a vSphere Cluster with Nexus 1000v Virtual Switch.
2. Deploy and congure Cisco VNMC.
For more information, see Installing Cisco Virtual Network Management Center and Conguring Cisco Virtual
Network Management Center.
3. Register Cisco Nexus 1000v dvSwitch with Cisco VNMC.
For more information, see Registering a Cisco Nexus 1000V with Cisco VNMC.
4. Create Inside and Outside port proles in Cisco Nexus 1000v dvSwitch.
For more information, see Conguring a vSphere Cluster with Nexus 1000v Virtual Switch.
5. Deploy and Cisco ASA 1000v appliance.
For more information, see Setting Up the ASA 1000V Using VNMC.
Typically, you create a pool of ASA 1000v appliances and register them with CloudStack.
Specify the following while setting up a Cisco ASA 1000v instance:
VNMC host IP.
Ensure that you add ASA appliance in VNMC mode.
Port proles for the Management and HA network interfaces. This need to be pre-created on Cisco Nexus
1000v dvSwitch.
Internal and external port proles.
The Management IP for Cisco ASA 1000v appliance. Specify the gateway such that the VNMC IP is
reachable.
Administrator credentials
VNMC credentials
6. Register Cisco ASA 1000v with VNMC.
After Cisco ASA 1000v instance is powered on, register VNMC from the ASA console.
Using Cisco ASA 1000v Services
1. Ensure that all the prerequisites are met.
See Prerequisites.
2. Add a VNMC instance.
See Adding a VNMC Instance.
134 Chapter 7. Network Setup
CloudStack Installation Documentation, Release 4.3
3. Add a ASA 1000v instance.
See Adding an ASA 1000v Instance.
4. Create a Network Offering and use Cisco VNMC as the service provider for desired services.
See Creating a Network Offering Using Cisco ASA 1000v.
5. Create an Isolated Guest Network by using the network offering you just created.
Adding a VNMC Instance
1. Log in to the CloudStack UI as administrator.
2. In the left navigation bar, click Infrastructure.
3. In Zones, click View More.
4. Choose the zone you want to work with.
5. Click the Physical Network tab.
6. In the Network Service Providers node of the diagram, click Congure.
You might have to scroll down to see this.
7. Click Cisco VNMC.
8. Click View VNMC Devices.
9. Click the Add VNMC Device and provide the following:
Host: The IP address of the VNMC instance.
Username: The user name of the account on the VNMC instance that CloudStack should use.
Password: The password of the account.
10. Click OK.
Adding an ASA 1000v Instance
1. Log in to the CloudStack UI as administrator.
2. In the left navigation bar, click Infrastructure.
3. In Zones, click View More.
4. Choose the zone you want to work with.
5. Click the Physical Network tab.
6. In the Network Service Providers node of the diagram, click Congure.
You might have to scroll down to see this.
7. Click Cisco VNMC.
8. Click View ASA 1000v.
9. Click the Add CiscoASA1000v Resource and provide the following:
Host: The management IP address of the ASA 1000v instance. The IP address is used to connect to ASA
1000V.
Inside Port Prole: The Inside Port Prole congured on Cisco Nexus1000v dvSwitch.
7.1. Network Setup 135
CloudStack Installation Documentation, Release 4.3
Cluster: The VMware cluster to which you are adding the ASA 1000v instance.
Ensure that the cluster is Cisco Nexus 1000v dvSwitch enabled.
10. Click OK.
Creating a Network Offering Using Cisco ASA 1000v
To have Cisco ASA 1000v support for a guest network, create a network offering as follows:
1. Log in to the CloudStack UI as a user or admin.
2. From the Select Offering drop-down, choose Network Offering.
3. Click Add Network Offering.
4. In the dialog, make the following choices:
Name: Any desired name for the network offering.
Description: A short description of the offering that can be displayed to users.
Network Rate: Allowed data transfer rate in MB per second.
Trafc Type: The type of network trafc that will be carried on the network.
Guest Type: Choose whether the guest network is isolated or shared.
Persistent: Indicate whether the guest network is persistent or not. The network that you can provision
without having to deploy a VM on it is termed persistent network.
VPC: This option indicate whether the guest network is Virtual Private Cloud-enabled. A Virtual Private
Cloud (VPC) is a private, isolated part of CloudStack. A VPC can have its own virtual network topology
that resembles a traditional physical network. For more information on VPCs, see About Virtual Private
Clouds.
Specify VLAN: (Isolated guest networks only) Indicate whether a VLAN should be specied when this
offering is used.
Supported Services: Use Cisco VNMCas the service provider for Firewall, Source NAT, Port Forwarding,
and Static NAT to create an Isolated guest network offering.
System Offering: Choose the system service offering that you want virtual routers to use in this network.
Conserve mode: Indicate whether to use conserve mode. In this mode, network resources are allocated
only when the rst virtual machine starts in the network.
5. Click OK
The network offering is created.
Reusing ASA 1000v Appliance in new Guest Networks
You can reuse an ASA 1000v appliance in a new guest network after the necessary cleanup. Typically, ASA 1000v is
cleaned up when the logical edge rewall is cleaned up in VNMC. If this cleanup does not happen, you need to reset
the appliance to its factory settings for use in new guest networks. As part of this, enable SSH on the appliance and
store the SSH credentials by registering on VNMC.
1. Open a command line on the ASA appliance:
(a) Run the following:
136 Chapter 7. Network Setup
CloudStack Installation Documentation, Release 4.3
ASA1000V(config)# reload
You are prompted with the following message:
System config has been modified. Save? [Y]es/[N]o:"
(b) Enter N.
You will get the following conrmation message:
"Proceed with reload? [confirm]"
(c) Restart the appliance.
2. Register the ASA 1000v appliance with the VNMC:
ASA1000V(config)# vnmc policy-agent
ASA1000V(config-vnmc-policy-agent)# registration host vnmc_ip_address
ASA1000V(config-vnmc-policy-agent)# shared-secret key where key is the shared secret for authentication of the ASA 1000V connection to the Cisco VNMC
External Guest Load Balancer Integration (Optional)
CloudStack can optionally use a Citrix NetScaler or BigIP F5 load balancer to provide load balancing services to
guests. If this is not enabled, CloudStack will use the software load balancer in the virtual router.
To install and enable an external load balancer for CloudStack management:
1. Set up the appliance according to the vendors directions.
2. Connect it to the networks carrying public trafc and management trafc (these could be the same network).
3. Record the IP address, username, password, public interface name, and private interface name. The interface
names will be something like 1.1 or 1.2.
4. Make sure that the VLANs are trunked to the management network interface.
5. After the CloudStack Management Server is installed, log in as administrator to the CloudStack UI.
6. In the left navigation bar, click Infrastructure.
7. In Zones, click View More.
8. Choose the zone you want to work with.
9. Click the Network tab.
10. In the Network Service Providers node of the diagram, click Congure. (You might have to scroll down to see
this.)
11. Click NetScaler or F5.
12. Click the Add button (+) and provide the following:
For NetScaler:
IP Address: The IP address of the SRX.
Username/Password: The authentication credentials to access the device. CloudStack uses these creden-
tials to access the device.
Type: The type of device that is being added. It could be F5 Big Ip Load Balancer, NetScaler VPX,
NetScaler MPX, or NetScaler SDX. For a comparison of the NetScaler types, see the CloudStack Admin-
istration Guide.
Public interface: Interface of device that is congured to be part of the public network.
7.1. Network Setup 137
CloudStack Installation Documentation, Release 4.3
Private interface: Interface of device that is congured to be part of the private network.
Number of retries. Number of times to attempt a command on the device before considering the operation
failed. Default is 2.
Capacity: The number of networks the device can handle.
Dedicated: When marked as dedicated, this device will be dedicated to a single account. When Dedicated
is checked, the value in the Capacity eld has no signicance implicitly, its value is 1.
13. Click OK.
The installation and provisioning of the external load balancer is nished. You can proceed to add VMs and NAT or
load balancing rules.
7.1.6 Management Server Load Balancing
CloudStack can use a load balancer to provide a virtual IP for multiple Management Servers. The administrator is
responsible for creating the load balancer rules for the Management Servers. The application requires persistence or
stickiness across multiple sessions. The following chart lists the ports that should be load balanced and whether or not
persistence is required.
Even if persistence is not required, enabling it is permitted.
Source Port Destination Port Protocol Persistence Required?
80 or 443 8080 (or 20400 with AJP) HTTP (or AJP) Yes
8250 8250 TCP Yes
8096 8096 HTTP No
In addition to above settings, the administrator is responsible for setting the host global cong value from the man-
agement server IP to load balancer virtual IP address. If the host value is not set to the VIP for Port 8250 and
one of your management servers crashes, the UI is still available but the system VMs will not be able to contact the
management server.
7.1.7 Topology Requirements
Security Requirements
The public Internet must not be able to access port 8096 or port 8250 on the Management Server.
Runtime Internal Communications Requirements
The Management Servers communicate with each other to coordinate tasks. This communication uses TCP on
ports 8250 and 9090.
The console proxy VMs connect to all hosts in the zone over the management trafc network. Therefore the
management trafc network of any given pod in the zone must have connectivity to the management trafc
network of all other pods in the zone.
The secondary storage VMs and console proxy VMs connect to the Management Server on port 8250. If you
are using multiple Management Servers, the load balanced IP address of the Management Servers on port 8250
must be reachable.
138 Chapter 7. Network Setup
CloudStack Installation Documentation, Release 4.3
Storage Network Topology Requirements
The secondary storage NFS export is mounted by the secondary storage VM. Secondary storage trafc goes over the
management trafc network, even if there is a separate storage network. Primary storage trafc goes over the storage
network, if available. If you choose to place secondary storage NFS servers on the storage network, you must make
sure there is a route from the management trafc network to the storage network.
External Firewall Topology Requirements
When external rewall integration is in place, the public IP VLAN must still be trunked to the Hosts. This is required
to support the Secondary Storage VM and Console Proxy VM.
Advanced Zone Topology Requirements
With Advanced Networking, separate subnets must be used for private and public networks.
XenServer Topology Requirements
The Management Servers communicate with XenServer hosts on ports 22 (ssh), 80 (HTTP), and 443 (HTTPs).
VMware Topology Requirements
The Management Server and secondary storage VMs must be able to access vCenter and all ESXi hosts in the
zone. To allow the necessary access through the rewall, keep port 443 open.
The Management Servers communicate with VMware vCenter servers on port 443 (HTTPs).
The Management Servers communicate with the System VMs on port 3922 (ssh) on the management trafc
network.
Hyper-V Topology Requirements
CloudStack Management Server communicates with Hyper-V Agent by using HTTPS. For secure communication
between the Management Server and the Hyper-V host, open port 8250.
KVM Topology Requirements
The Management Servers communicate with KVM hosts on port 22 (ssh).
LXC Topology Requirements
The Management Servers communicate with LXC hosts on port 22 (ssh).
7.1. Network Setup 139
CloudStack Installation Documentation, Release 4.3
7.1.8 Guest Network Usage Integration for Trafc Sentinel
To collect usage data for a guest network, CloudStack needs to pull the data froman external network statistics collector
installed on the network. Metering statistics for guest networks are available through CloudStacks integration with
inMon Trafc Sentinel.
Trafc Sentinel is a network trafc usage data collection package. CloudStack can feed statistics from Trafc Sentinel
into its own usage records, providing a basis for billing users of cloud infrastructure. Trafc Sentinel uses the trafc
monitoring protocol sFlow. Routers and switches generate sFlow records and provide them for collection by Trafc
Sentinel, then CloudStack queries the Trafc Sentinel database to obtain this information
To construct the query, CloudStack determines what guest IPs were in use during the current query interval. This
includes both newly assigned IPs and IPs that were assigned in a previous time period and continued to be in use.
CloudStack queries Trafc Sentinel for network statistics that apply to these IPs during the time period they remained
allocated in CloudStack. The returned data is correlated with the customer account that owned each IP and the
timestamps when IPs were assigned and released in order to create billable metering records in CloudStack. When the
Usage Server runs, it collects this data.
To set up the integration between CloudStack and Trafc Sentinel:
1. On your network infrastructure, install Trafc Sentinel and congure it to gather trafc data. For installation
and conguration steps, see inMon documentation at Trafc Sentinel Documentation.
2. In the Trafc Sentinel UI, congure Trafc Sentinel to accept script querying from guest users. CloudStack will
be the guest user performing the remote queries to gather network usage for one or more IP addresses.
Click File > Users > Access Control > Reports Query, then select Guest from the drop-down list.
3. On CloudStack, add the Trafc Sentinel host by calling the CloudStack API command addTrafcMonitor. Pass
in the URL of the Trafc Sentinel as protocol + host + port (optional); for example, http://10.147.28.100:8080.
For the addTrafcMonitor command syntax, see the API Reference at API Documentation.
For information about how to call the CloudStack API, see the Developers Guide at CloudStack API Devel-
opers Guide.
4. Log in to the CloudStack UI as administrator.
5. Select Conguration from the Global Settings page, and set the following:
direct.network.stats.interval: How often you want CloudStack to query Trafc Sentinel.
7.1.9 Setting Zone VLAN and Running VM Maximums
In the external networking case, every VM in a zone must have a unique guest IP address. There are two variables that
you need to consider in determining how to congure CloudStack to support this: how many Zone VLANs do you
expect to have and how many VMs do you expect to have running in the Zone at any one time.
Use the following table to determine how to congure CloudStack for your deployment.
guest.vlan.bits Maximum Running VMs per Zone Maximum Zone VLANs
12 4096 4094
11 8192 2048
10 16384 1024
10 32768 512
Based on your deployments needs, choose the appropriate value of guest.vlan.bits. Set it as described in Edit the
Global Conguration Settings (Optional) section and restart the Management Server.
140 Chapter 7. Network Setup
CHAPTER 8
Storage Setup
8.1 Storage Setup
CloudStack is designed to work with a wide variety of commodity and enterprise-grade storage. Local disk may be
used as well, if supported by the selected hypervisor. Storage type support for guest virtual disks differs based on
hypervisor selection.
Storage Type XenServer vSphere KVM
NFS Supported Supported Supported
iSCSI Supported Supported via VMFS Supported via Clustered Filesystems
Fiber Channel Supported via Pre-existing SR Supported Supported via Clustered Filesystems
Local Disk Supported Supported Supported
The use of the Cluster Logical Volume Manager (CLVM) for KVM is not ofcially supported with CloudStack.
8.1.1 Small-Scale Setup
In a small-scale setup, a single NFS server can function as both primary and secondary storage. The NFS server just
needs to export two separate shares, one for primary storage and the other for secondary storage.
8.1.2 Secondary Storage
CloudStack is designed to work with any scalable secondary storage system. The only requirement is the secondary
storage system supports the NFS protocol.
Note: The storage server should be a machine with a large number of disks. The disks should ideally be managed
by a hardware RAID controller. Modern hardware RAID controllers support hot plug functionality independent of the
operating system so you can replace faulty disks without impacting the running operating system.
8.1.3 Example Congurations
In this section we go through a few examples of how to set up storage to work properly on a few types of NFS and
iSCSI storage systems.
141
CloudStack Installation Documentation, Release 4.3
Linux NFS on Local Disks and DAS
This section describes how to congure an NFS export on a standard Linux installation. The exact commands might
vary depending on the operating system version.
1. Install the RHEL/CentOS distribution on the storage server.
2. If the root volume is more than 2 TB in size, create a smaller boot volume to install RHEL/CentOS. A root
volume of 20 GB should be sufcient.
3. After the system is installed, create a directory called /export. This can each be a directory in the root partition
itself or a mount point for a large disk volume.
4. If you have more than 16TB of storage on one host, create multiple EXT3 le systems and multiple NFS exports.
Individual EXT3 le systems cannot exceed 16TB.
5. After /export directory is created, run the following command to congure it as an NFS export.
# echo "/export <CIDR>(rw,async,no_root_squash,no_subtree_check)" >> /etc/exports
Adjust the above command to suit your deployment needs.
Limiting NFS export. It is highly recommended that you limit the NFS export to a particular subnet
by specifying a subnet mask (e.g.,192.168.1.0/24). By allowing access from only within the expected
cluster, you avoid having non-pool member mount the storage. The limit you place must include the
management network(s) and the storage network(s). If the two are the same network then one CIDR is
sufcient. If you have a separate storage network you must provide separate CIDRs for both or one CIDR
that is broad enough to span both.
The following is an example with separate CIDRs:
/export 192.168.1.0/24(rw,async,no_root_squash,no_subtree_check) 10.50.1.0/24(rw,async,no_root_squash,no_subtree_check)
Removing the async ag. The async ag improves performance by allowing the NFS server to respond
before writes are committed to the disk. Remove the async ag in your mission critical production deploy-
ment.
6. Run the following command to enable NFS service.
# chkconfig nfs on
7. Edit the /etc/syscong/nfs le and uncomment the following lines.
LOCKD_TCPPORT=32803
LOCKD_UDPPORT=32769
MOUNTD_PORT=892
RQUOTAD_PORT=875
STATD_PORT=662
STATD_OUTGOING_PORT=2020
8. Edit the /etc/syscong/iptables le and add the following lines at the beginning of the INPUT chain.
-A INPUT -m state --state NEW -p udp --dport 111 -j ACCEPT
-A INPUT -m state --state NEW -p tcp --dport 111 -j ACCEPT
-A INPUT -m state --state NEW -p tcp --dport 2049 -j ACCEPT
-A INPUT -m state --state NEW -p tcp --dport 32803 -j ACCEPT
-A INPUT -m state --state NEW -p udp --dport 32769 -j ACCEPT
-A INPUT -m state --state NEW -p tcp --dport 892 -j ACCEPT
-A INPUT -m state --state NEW -p udp --dport 892 -j ACCEPT
-A INPUT -m state --state NEW -p tcp --dport 875 -j ACCEPT
-A INPUT -m state --state NEW -p udp --dport 875 -j ACCEPT
142 Chapter 8. Storage Setup
CloudStack Installation Documentation, Release 4.3
-A INPUT -m state --state NEW -p tcp --dport 662 -j ACCEPT
-A INPUT -m state --state NEW -p udp --dport 662 -j ACCEPT
9. Reboot the server.
An NFS share called /export is now set up.
Note: When copying and pasting a command, be sure the command has pasted as a single line before executing.
Some document viewers may introduce unwanted line breaks in copied text.
Linux NFS on iSCSI
Use the following steps to set up a Linux NFS server export on an iSCSI volume. These steps apply to RHEL/CentOS
5 distributions.
1. Install iscsiadm.
# yum install iscsi-initiator-utils
# service iscsi start
# chkconfig --add iscsi
# chkconfig iscsi on
2. Discover the iSCSI target.
# iscsiadm -m discovery -t st -p <iSCSI Server IP address>:3260
For example:
# iscsiadm -m discovery -t st -p 172.23.10.240:3260 172.23.10.240:3260,1 iqn.2001-05.com.equallogic:0-8a0906-83bcb3401-16e0002fd0a46f3d-rhel5-test
3. Log in.
# iscsiadm -m node -T <Complete Target Name> -l -p <Group IP>:3260
For example:
# iscsiadm -m node -l -T iqn.2001-05.com.equallogic:83bcb3401-16e0002fd0a46f3d-rhel5-test -p 172.23.10.240:3260
4. Discover the SCSI disk. For example:
# iscsiadm -m session -P3 | grep Attached
Attached scsi disk sdb State: running
5. Format the disk as ext3 and mount the volume.
# mkfs.ext3 /dev/sdb
# mkdir -p /export
# mount /dev/sdb /export
6. Add the disk to /etc/fstab to make sure it gets mounted on boot.
/dev/sdb /export ext3 _netdev 0 0
Now you can set up /export as an NFS share.
Limiting NFS export. In order to avoid data loss, it is highly recommended that you limit the NFS export to a
particular subnet by specifying a subnet mask (e.g.,192.168.1.0/24). By allowing access from only within the
expected cluster, you avoid having non-pool member mount the storage and inadvertently delete all its data. The
limit you place must include the management network(s) and the storage network(s). If the two are the same
8.1. Storage Setup 143
CloudStack Installation Documentation, Release 4.3
network then one CIDR is sufcient. If you have a separate storage network you must provide separate CIDRs
for both or one CIDR that is broad enough to span both.
The following is an example with separate CIDRs:
/export 192.168.1.0/24(rw,async,no_root_squash,no_subtree_check) 10.50.1.0/24(rw,async,no_root_squash,no_subtree_check)
Removing the async ag. The async ag improves performance by allowing the NFS server to respond before
writes are committed to the disk. Remove the async ag in your mission critical production deployment.
144 Chapter 8. Storage Setup
CHAPTER 9
Optional Installation
9.1 Additional Installation Options
The next few sections describe CloudStack features above and beyond the basic deployment options.
9.1.1 Installing the Usage Server (Optional)
You can optionally install the Usage Server once the Management Server is congured properly. The Usage Server
takes data from the events in the system and enables usage-based billing for accounts.
When multiple Management Servers are present, the Usage Server may be installed on any number of them. The Usage
Servers will coordinate usage processing. A site that is concerned about availability should install Usage Servers on at
least two Management Servers.
Requirements for Installing the Usage Server
The Management Server must be running when the Usage Server is installed.
The Usage Server must be installed on the same server as a Management Server.
Steps to Install the Usage Server
1. Run ./install.sh (NOT VALID, NEED CORRECTION)
# ./install.sh
You should see a few messages as the installer prepares, followed by a list of choices.
2. Choose S to install the Usage Server.
> S
3. Once installed, start the Usage Server with the following command.
# service cloudstack-usage start
The Administration Guide discusses further conguration of the Usage Server.
145
CloudStack Installation Documentation, Release 4.3
9.1.2 SSL (Optional)
CloudStack provides HTTP access in its default installation. There are a number of technologies and sites which
choose to implement SSL. As a result, we have left CloudStack to expose HTTP under the assumption that a site will
implement its typical practice.
CloudStack uses Tomcat as its servlet container. For sites that would like CloudStack to terminate the SSL session,
Tomcats SSL access may be enabled. Tomcat SSL conguration is described at http://tomcat.apache.org/tomcat-6.0-
doc/ssl-howto.html.
9.1.3 Database Replication (Optional)
CloudStack supports database replication from one MySQL node to another. This is achieved using standard MySQL
replication. You may want to do this as insurance against MySQL server or storage loss. MySQL replication is
implemented using a master/slave model. The master is the node that the Management Servers are congured to use.
The slave is a standby node that receives all write operations from the master and applies them to a local, redundant
copy of the database. The following steps are a guide to implementing MySQL replication.
Note: Creating a replica is not a backup solution. You should develop a backup procedure for the MySQL data that
is distinct from replication.
1. Ensure that this is a fresh install with no data in the master.
2. Edit my.cnf on the master and add the following in the [mysqld] section below datadir.
log_bin=mysql-bin
server_id=1
The server_id must be unique with respect to other servers. The recommended way to achieve this is to give the
master an ID of 1 and each slave a sequential number greater than 1, so that the servers are numbered 1, 2, 3,
etc.
3. Restart the MySQL service. On RHEL/CentOS systems, use:
# service mysqld restart
On Debian/Ubuntu systems, use:
# service mysql restart
4. Create a replication account on the master and give it privileges. We will use the cloud-repl user with the
password password. This assumes that master and slave run on the 172.16.1.0/24 network.
# mysql -u root
mysql> create user cloud-repl@172.16.1.% identified by password;
mysql> grant replication slave on
*
.
*
TO cloud-repl@172.16.1.%;
mysql> flush privileges;
mysql> flush tables with read lock;
5. Leave the current MySQL session running.
6. In a new shell start a second MySQL session.
7. Retrieve the current position of the database.
# mysql -u root
mysql> show master status;
+------------------+----------+--------------+------------------+
| File | Position | Binlog_Do_DB | Binlog_Ignore_DB |
146 Chapter 9. Optional Installation
CloudStack Installation Documentation, Release 4.3
+------------------+----------+--------------+------------------+
| mysql-bin.000001 | 412 | | |
+------------------+----------+--------------+------------------+
8. Note the le and the position that are returned by your instance.
9. Exit from this session.
10. Complete the master setup. Returning to your rst session on the master, release the locks and exit MySQL.
mysql> unlock tables;
11. Install and congure the slave. On the slave server, run the following commands.
# yum install mysql-server
# chkconfig mysqld on
12. Edit my.cnf and add the following lines in the [mysqld] section below datadir.
server_id=2
innodb_rollback_on_timeout=1
innodb_lock_wait_timeout=600
13. Restart MySQL. Use mysqld on RHEL/CentOS systems:
# service mysqld restart
On Ubuntu/Debian systems use mysql.
# service mysql restart
14. Instruct the slave to connect to and replicate from the master. Replace the IP address, password, log le, and
position with the values you have used in the previous steps.
mysql> change master to
-> master_host=172.16.1.217,
-> master_user=cloud-repl,
-> master_password=password,
-> master_log_file=mysql-bin.000001,
-> master_log_pos=412;
15. Then start replication on the slave.
mysql> start slave;
16. Optionally, open port 3306 on the slave as was done on the master earlier.
This is not required for replication to work. But if you choose not to do this, you will need to do it when failover
to the replica occurs.
Failover
This will provide for a replicated database that can be used to implement manual failover for the Management Servers.
CloudStack failover from one MySQL instance to another is performed by the administrator. In the event of a database
failure you should:
1. Stop the Management Servers (via service cloudstack-management stop).
2. Change the replicas conguration to be a master and restart it.
3. Ensure that the replicas port 3306 is open to the Management Servers.
9.1. Additional Installation Options 147
CloudStack Installation Documentation, Release 4.3
4. Make a change so that the Management Server uses the new database. The simplest process here is to put the IP
address of the new database server into each Management Servers /etc/cloudstack/management/db.properties.
5. Restart the Management Servers:
# service cloudstack-management start
9.1.4 Amazon Web Services Interface
Amazon Web Services Compatible Interface
CloudStack can translate Amazon Web Services (AWS) API calls to native CloudStack API calls so that users can
continue using existing AWS-compatible tools. This translation service runs as a separate web application in the same
tomcat server as the management server of CloudStack, listening on a different port. The Amazon Web Services
(AWS) compatible interface provides the EC2 SOAP and Query APIs as well as the S3 REST API.
Note: This service was previously enabled by separate software called CloudBridge. It is now fully integrated with
the CloudStack management server.
Warning: The compatible interface for the EC2 Query API and the S3 API are Work In Progress. The S3
compatible API offers a way to store data on the management server le system, it is not an implementation of the
S3 backend.
Limitations
Supported only in zones that use basic networking.
Available in fresh installations of CloudStack. Not available through upgrade of previous versions.
Features such as Elastic IP (EIP) and Elastic Load Balancing (ELB) are only available in an infrastructure with
a Citrix NetScaler device. Users accessing a Zone with a NetScaler device will need to use a NetScaler-enabled
network offering (DefaultSharedNetscalerEIP and ELBNetworkOffering).
Supported API Version
The EC2 interface complies with Amazons WDSL version dated November 15, 2010, available at
http://ec2.amazonaws.com/doc/2010-11-15/.
The interface is compatible with the EC2 command-line tools EC2 tools v. 1.3.6230, which can be downloaded
at http://s3.amazonaws.com/ec2-downloads/ec2-api-tools-1.3-62308.zip.
Note: Work is underway to support a more recent version of the EC2 API
Enabling the EC2 and S3 Compatible Interface
The software that provides AWS API compatibility is installed along with CloudStack. You must enable the services
and perform some setup steps prior to using it.
1. Set the global conguration parameters for each service to true. See *Setting Global Conguration Parameters*.
2. Create a set of CloudStack service offerings with names that match the Amazon service offerings. You can do
this through the CloudStack UI as described in the Administration Guide.
148 Chapter 9. Optional Installation
CloudStack Installation Documentation, Release 4.3
Warning: Be sure you have included the Amazon default service offering, m1.small. As well as any EC2
instance types that you will use.
3. If you did not already do so when you set the conguration parameter in step 1, restart the Management Server.
# service cloudstack-management restart
The following sections provides details to perform these steps
Enabling the Services
To enable the EC2 and S3 compatible services you need to set the conguration variables enable.ec2.api and en-
able.s3.api to true. You do not have to enable both at the same time. Enable the ones you need. This can be done via
the CloudStack GUI by going in Global Settings or via the API.
The snapshot below shows you how to use the GUI to enable these services
Using the CloudStack API, the easiest is to use the so-called integration port on which you can make unauthenticated
calls. In Global Settings set the port to 8096 and subsequently call the updateConguration method. The following
urls shows you how:
http://localhost:8096/client/api?command=updateConfiguration&name=enable.ec2.api&value=true
http://localhost:8096/client/api?command=updateConfiguration&name=enable.ec2.api&value=true
Once you have enabled the services, restart the server.
Creating EC2 Compatible Service Offerings
You will also need to dene compute service offerings with names compatible with the Amazon EC2 instance types
API names (e.g m1.small,m1.large). This can be done via the CloudStack GUI. Go under Service Offerings select
Compute offering and either create a new compute offering or modify an existing one, ensuring that the name matches
an EC2 instance type API name. The snapshot below shows you how:
9.1. Additional Installation Options 149
CloudStack Installation Documentation, Release 4.3
Modifying the AWS API Port
Note: (Optional) The AWS API listens for requests on port 7080. If you prefer AWS API to listen on another port,
you can change it as follows:
1. Edit the les /etc/cloudstack/management/server.xml, /etc/cloudstack/management/server-nonssl.xml,
and /etc/cloudstack/management/server-ssl.xml.
2. In each le, nd the tag <Service name=Catalina7080>. Under this tag, locate <Connector
executor=tomcatThreadPool-internal port= ....<.
3. Change the port to whatever port you want to use, then save the les.
4. Restart the Management Server.
If you re-install CloudStack, you will have to re-enable the services and if need be update the port.
150 Chapter 9. Optional Installation
CloudStack Installation Documentation, Release 4.3
AWS API User Setup
In general, users need not be aware that they are using a translation service provided by CloudStack. They only need
to send AWS API calls to CloudStacks endpoint, and it will translate the calls to the native CloudStack API. Users of
the Amazon EC2 compatible interface will be able to keep their existing EC2 tools and scripts and use them with their
CloudStack deployment, by specifying the endpoint of the management server and using the proper user credentials.
In order to do this, each user must perform the following conguration steps:
Generate user credentials.
Register with the service.
For convenience, set up environment variables for the EC2 SOAP command-line tools.
AWS API Command-Line Tools Setup
To use the EC2 command-line tools, the user must perform these steps:
1. Be sure you have the right version of EC2 Tools. The supported version is available at
http://s3.amazonaws.com/ec2-downloads/ec2-api-tools-1.3-62308.zip.
2. Set up the EC2 environment variables. This can be done every time you use the service or you can set them up
in the proper shell prole. Replace the endpoint (i.e EC2_URL) with the proper address of your CloudStack
management server and port. In a bash shell do the following.
$ export EC2_CERT=/path/to/cert.pem
$ export EC2_PRIVATE_KEY=/path/to/private_key.pem
$ export EC2_URL=http://localhost:7080/awsapi
$ export EC2_HOME=/path/to/EC2_tools_directory
Using Timeouts to Ensure AWS API Command Completion
The Amazon EC2 command-line tools have a default connection timeout. When used with CloudStack, a longer
timeout might be needed for some commands. If you nd that commands are not completing due to timeouts, you can
specify a custom timeouts. You can add the following optional command-line parameters to any CloudStack-supported
EC2 command:
Species a connection timeout (in seconds)
--connection-timeout TIMEOUT
Species a request timeout (in seconds)
--request-timeout TIMEOUT
Example:
ec2-run-instances 2 -z us-test1 -n 1-3 --connection-timeout 120 --request-timeout 120
Note: The timeouts optional arguments are not specic to CloudStack.
Supported AWS API Calls
The following Amazon EC2 commands are supported by CloudStack when the AWS API compatible interface is
enabled. For a few commands, there are differences between the CloudStack and Amazon EC2 versions, and these
9.1. Additional Installation Options 151
CloudStack Installation Documentation, Release 4.3
differences are noted. The underlying SOAP call for each command is also given, for those who have built tools using
those calls.
Table 1. Elastic IP API mapping
EC2 command SOAP call CloudStack API call
ec2-allocate-address AllocateAddress associateIpAddress
ec2-associate-address AssociateAddress enableStaticNat
ec2-describe-addresses DescribeAddresses listPublicIpAddresses
ec2-diassociate-address DisassociateAddress disableStaticNat
ec2-release-address ReleaseAddress disassociateIpAddress
Table 2. Availability Zone API mapping
EC2 command SOAP call CloudStack API call
ec2-describe-availability-zones DescribeAvailabilityZones listZones
Table 3. Images API mapping
EC2 command SOAP call CloudStack API call
ec2-create-image CreateImage createTemplate
ec2-deregister DeregisterImage DeleteTemplate
ec2-describe-images DescribeImages listTemplates
ec2-register RegisterImage registerTemplate
Table 4. Image Attributes API mapping
EC2 command SOAP call CloudStack API call
ec2-describe-image-attribute DescribeImageAttribute listTemplatePermissions
ec2-modify-image-attribute ModifyImageAttribute updateTemplatePermissions
ec2-reset-image-attribute ResetImageAttribute updateTemplatePermissions
Table 5. Instances API mapping
EC2 command SOAP call CloudStack API call
ec2-describe-instances DescribeInstances listVirtualMachines
ec2-run-instances RunInstances deployVirtualMachine
ec2-reboot-instances RebootInstances rebootVirtualMachine
ec2-start-instances StartInstances startVirtualMachine
ec2-stop-instances StopInstances stopVirtualMachine
ec2-terminate-instances TerminateInstances destroyVirtualMachine
152 Chapter 9. Optional Installation
CloudStack Installation Documentation, Release 4.3
Table 6. Instance Attributes Mapping
EC2 command SOAP call CloudStack API call
ec2-describe-instance-attribute DescribeInstanceAttribute listVirtualMachines
Table 7. Keys Pairs Mapping
EC2 command SOAP call CloudStack API call
ec2-add-keypair CreateKeyPair createSSHKeyPair
ec2-delete-keypair DeleteKeyPair deleteSSHKeyPair
ec2-describe-keypairs DescribeKeyPairs listSSHKeyPairs
ec2-import-keypair ImportKeyPair registerSSHKeyPair
Table 8. Passwords API Mapping
EC2 command SOAP call CloudStack API call
ec2-get-password GetPasswordData getVMPassword
Table 9. Security Groups API Mapping
EC2 command SOAP call CloudStack API call
ec2-authorize AuthorizeSecurityGroupIngress authorizeSecurityGroupIngress
ec2-add-group CreateSecurityGroup createSecurityGroup
ec2-delete-group DeleteSecurityGroup deleteSecurityGroup
ec2-describe-group DescribeSecurityGroups listSecurityGroups
ec2-revoke RevokeSecurityGroupIngress revokeSecurityGroupIngress
Table 10. Snapshots API Mapping
EC2 command SOAP call CloudStack API call
ec2-create-snapshot CreateSnapshot createSnapshot
ec2-delete-snapshot DeleteSnapshot deleteSnapshot
ec2-describe-snapshots DescribeSnapshots listSnapshots
Table 11. Volumes API Mapping
9.1. Additional Installation Options 153
CloudStack Installation Documentation, Release 4.3
EC2 command SOAP call CloudStack API call
ec2-attach-volume AttachVolume attachVolume
ec2-create-volume CreateVolume createVolume
ec2-delete-volume DeleteVolume deleteVolume
ec2-describe-volume DescribeVolume listVolumes
ec2-detach-volume DetachVolume detachVolume
Examples
There are many tools available to interface with a AWS compatible API. In this section we provide a few examples
that users of CloudStack can build upon.
Boto Examples
Boto is one of them. It is a Python package available at https://github.com/boto/boto. In this section we provide two
examples of Python scripts that use Boto and have been tested with the CloudStack AWS API Interface.
First is an EC2 example. Replace the Access and Secret Keys with your own and update the endpoint.
Example 1. An EC2 Boto example
#!/usr/bin/env python
import sys
import os
import boto
import boto.ec2
region = boto.ec2.regioninfo.RegionInfo(name="ROOT",endpoint="localhost")
apikey=GwNnpUPrO6KgIdZu01z_ZhhZnKjtSdRwuYd4DvpzvFpyxGMvrzno2q05MB0ViBoFYtdqKd
secretkey=t4eXLEYWw7chBhDlaKf38adCMSHx_wlds6JfSx3z9fSpSOm0AbP9Moj0oGIzy2LSC8iw
def main():
Establish connection to EC2 cloud
conn = boto.connect_ec2(aws_access_key_id=apikey,
aws_secret_access_key=secretkey,
is_secure=False,
region=region,
port=7080,
path="/awsapi",
api_version="2010-11-15")
Get list of images that I own
images = conn.get_all_images()
print images
myimage = images[0]
Pick an instance type
vm_type=m1.small
reservation = myimage.run(instance_type=vm_type,security_groups=[default])
if __name__ == __main__:
main()
154 Chapter 9. Optional Installation
CloudStack Installation Documentation, Release 4.3
Second is an S3 example. The S3 interface in CloudStack is obsolete. If you need an S3 interface you should look
at systems like RiakCS, Ceph or GlusterFS. This example is here for completeness and can be adapted to other S3
endpoint.
Example 2. An S3 Boto Example
#!/usr/bin/env python
import sys
import os
from boto.s3.key import Key
from boto.s3.connection import S3Connection
from boto.s3.connection import OrdinaryCallingFormat
apikey=ChOw-pwdcCFy6fpeyv6kUaR0NnhzmG3tE7HLN2z3OB_s-ogF5HjZtN4rnzKnq2UjtnHeg_yLA5gOw
secretkey=IMY8R7CJQiSGFk4cHwfXXN3DUFXz07cCiU80eM3MCmfLs7kusgyOfm0g9qzXRXhoAPCH-IRxXc3w
cf=OrdinaryCallingFormat()
def main():
Establish connection to S3 service
conn = S3Connection(aws_access_key_id=apikey,aws_secret_access_key=secretkey, \
is_secure=False, \
host=localhost, \
port=7080, \
calling_format=cf, \
path="/awsapi/rest/AmazonS3")
try:
bucket=conn.create_bucket(cloudstack)
k = Key(bucket)
k.key = test
try:
k.set_contents_from_filename(/Users/runseb/Desktop/s3cs.py)
except:
print could not write file
pass
except:
bucket = conn.get_bucket(cloudstack)
k = Key(bucket)
k.key = test
try:
k.get_contents_to_filename(/Users/runseb/Desktop/foobar)
except:
print Could not get file
pass
try:
bucket1=conn.create_bucket(teststring)
k=Key(bucket1)
k.key(foobar)
k.set_contents_from_string(This is my silly test)
except:
bucket1=conn.get_bucket(teststring)
k = Key(bucket1)
k.key=foobar
9.1. Additional Installation Options 155
CloudStack Installation Documentation, Release 4.3
k.get_contents_as_string()
if __name__ == __main__:
main()
156 Chapter 9. Optional Installation
You might also like
- The Subtle Art of Not Giving a F*ck: A Counterintuitive Approach to Living a Good LifeFrom EverandThe Subtle Art of Not Giving a F*ck: A Counterintuitive Approach to Living a Good LifeRating: 4 out of 5 stars4/5 (5794)
- The Gifts of Imperfection: Let Go of Who You Think You're Supposed to Be and Embrace Who You AreFrom EverandThe Gifts of Imperfection: Let Go of Who You Think You're Supposed to Be and Embrace Who You AreRating: 4 out of 5 stars4/5 (1090)
- Never Split the Difference: Negotiating As If Your Life Depended On ItFrom EverandNever Split the Difference: Negotiating As If Your Life Depended On ItRating: 4.5 out of 5 stars4.5/5 (838)
- Hidden Figures: The American Dream and the Untold Story of the Black Women Mathematicians Who Helped Win the Space RaceFrom EverandHidden Figures: The American Dream and the Untold Story of the Black Women Mathematicians Who Helped Win the Space RaceRating: 4 out of 5 stars4/5 (894)
- Grit: The Power of Passion and PerseveranceFrom EverandGrit: The Power of Passion and PerseveranceRating: 4 out of 5 stars4/5 (587)
- Shoe Dog: A Memoir by the Creator of NikeFrom EverandShoe Dog: A Memoir by the Creator of NikeRating: 4.5 out of 5 stars4.5/5 (537)
- Elon Musk: Tesla, SpaceX, and the Quest for a Fantastic FutureFrom EverandElon Musk: Tesla, SpaceX, and the Quest for a Fantastic FutureRating: 4.5 out of 5 stars4.5/5 (474)
- The Hard Thing About Hard Things: Building a Business When There Are No Easy AnswersFrom EverandThe Hard Thing About Hard Things: Building a Business When There Are No Easy AnswersRating: 4.5 out of 5 stars4.5/5 (344)
- Her Body and Other Parties: StoriesFrom EverandHer Body and Other Parties: StoriesRating: 4 out of 5 stars4/5 (821)
- The Sympathizer: A Novel (Pulitzer Prize for Fiction)From EverandThe Sympathizer: A Novel (Pulitzer Prize for Fiction)Rating: 4.5 out of 5 stars4.5/5 (119)
- The Emperor of All Maladies: A Biography of CancerFrom EverandThe Emperor of All Maladies: A Biography of CancerRating: 4.5 out of 5 stars4.5/5 (271)
- The Little Book of Hygge: Danish Secrets to Happy LivingFrom EverandThe Little Book of Hygge: Danish Secrets to Happy LivingRating: 3.5 out of 5 stars3.5/5 (399)
- The World Is Flat 3.0: A Brief History of the Twenty-first CenturyFrom EverandThe World Is Flat 3.0: A Brief History of the Twenty-first CenturyRating: 3.5 out of 5 stars3.5/5 (2219)
- The Yellow House: A Memoir (2019 National Book Award Winner)From EverandThe Yellow House: A Memoir (2019 National Book Award Winner)Rating: 4 out of 5 stars4/5 (98)
- Devil in the Grove: Thurgood Marshall, the Groveland Boys, and the Dawn of a New AmericaFrom EverandDevil in the Grove: Thurgood Marshall, the Groveland Boys, and the Dawn of a New AmericaRating: 4.5 out of 5 stars4.5/5 (265)
- A Heartbreaking Work Of Staggering Genius: A Memoir Based on a True StoryFrom EverandA Heartbreaking Work Of Staggering Genius: A Memoir Based on a True StoryRating: 3.5 out of 5 stars3.5/5 (231)
- Team of Rivals: The Political Genius of Abraham LincolnFrom EverandTeam of Rivals: The Political Genius of Abraham LincolnRating: 4.5 out of 5 stars4.5/5 (234)
- On Fire: The (Burning) Case for a Green New DealFrom EverandOn Fire: The (Burning) Case for a Green New DealRating: 4 out of 5 stars4/5 (73)
- The Unwinding: An Inner History of the New AmericaFrom EverandThe Unwinding: An Inner History of the New AmericaRating: 4 out of 5 stars4/5 (45)
- Opentext Extended Ecm For Sap Successfactors Ce - HR ProcessesDocument69 pagesOpentext Extended Ecm For Sap Successfactors Ce - HR ProcessesflasancaNo ratings yet
- Boda - Ericsson CM Data (Dump) : Via Oss-RcDocument3 pagesBoda - Ericsson CM Data (Dump) : Via Oss-Rctonu gullu100% (1)
- ExamVue Medical User Manual - Rev01Document76 pagesExamVue Medical User Manual - Rev01anbvnNo ratings yet
- ALCplus2e - New Feature Avalable With FWversion 1.0.0 - 2011 PDFDocument8 pagesALCplus2e - New Feature Avalable With FWversion 1.0.0 - 2011 PDFAnderson DiasNo ratings yet
- ALCplus2e - New Feature Avalable With FWversion 1.0.0 - 2011 PDFDocument8 pagesALCplus2e - New Feature Avalable With FWversion 1.0.0 - 2011 PDFAnderson DiasNo ratings yet
- UBNT DS airMAX TDMA PDFDocument1 pageUBNT DS airMAX TDMA PDFdinnhowNo ratings yet
- Huawei Nip6000&Nip6800&Ips Module v500r001c50spc100 Upgrade GuideDocument415 pagesHuawei Nip6000&Nip6800&Ips Module v500r001c50spc100 Upgrade GuideAnderson DiasNo ratings yet
- RAD Ethernet OAM GuideDocument7 pagesRAD Ethernet OAM GuidesgunjkarNo ratings yet
- Install-Guide-4 0 1Document156 pagesInstall-Guide-4 0 1Anderson DiasNo ratings yet
- PowerBeam PBE-5AC-500 QSGDocument28 pagesPowerBeam PBE-5AC-500 QSGAnderson DiasNo ratings yet
- 82 000077 06 00 Netviewer Product SheetDocument2 pages82 000077 06 00 Netviewer Product SheetAnderson DiasNo ratings yet
- SDN OpenStack Install Guide Final1Document55 pagesSDN OpenStack Install Guide Final1Anderson DiasNo ratings yet
- SecureStack B5 HW InstallationDocument78 pagesSecureStack B5 HW InstallationAnderson DiasNo ratings yet
- Network Attached Storage NAS Devices Comparison GuideDocument3 pagesNetwork Attached Storage NAS Devices Comparison GuideAnderson DiasNo ratings yet
- Asm51 TutorialDocument5 pagesAsm51 TutorialdoanvanhienNo ratings yet
- Electro PenDocument12 pagesElectro Pengivens201No ratings yet
- Installing ZabbixDocument4 pagesInstalling ZabbixInnocent OkidiNo ratings yet
- X Air Edit - V1.1Document3 pagesX Air Edit - V1.1roberto0% (1)
- MS DOS CommandsDocument15 pagesMS DOS CommandsMuhammad UsmanNo ratings yet
- Configuration RegistersDocument7 pagesConfiguration RegistersMelody4uNo ratings yet
- KF4005 Assignement-2023 2 PDFDocument4 pagesKF4005 Assignement-2023 2 PDFdjNo ratings yet
- VB11Document415 pagesVB11Vijini Pathiraja100% (1)
- Vmware Vsphere Compute Virtualization: Licensing, Pricing and PackagingDocument15 pagesVmware Vsphere Compute Virtualization: Licensing, Pricing and PackagingMichael MavenekaNo ratings yet
- Wordfast 5.0.0 User GuideDocument170 pagesWordfast 5.0.0 User GuideWildanAlfirdausNo ratings yet
- Course Outline DFC 2063 Operating SystemDocument2 pagesCourse Outline DFC 2063 Operating SystemFaizal Akhtar AzharNo ratings yet
- Java 400Document44 pagesJava 400KrishnaraghavaNo ratings yet
- 1KHW002589 - E Firmware Download For ETL600R4Document7 pages1KHW002589 - E Firmware Download For ETL600R4fayssal salvadorNo ratings yet
- Ice InfoDocument2 pagesIce Infoavrotem00No ratings yet
- HDPlayer Operating Manual V3.1Document73 pagesHDPlayer Operating Manual V3.1dylan salasNo ratings yet
- Practical BIOS Editing PDFDocument294 pagesPractical BIOS Editing PDFrazvan_nNo ratings yet
- En - stm32MP1 Software Coprocessor Management COPROCDocument35 pagesEn - stm32MP1 Software Coprocessor Management COPROCAnirban BhattacharjeeNo ratings yet
- Manual Oracle Express PDFDocument18 pagesManual Oracle Express PDFjjose3No ratings yet
- Temenos Workbench-Docker Installation GuideDocument11 pagesTemenos Workbench-Docker Installation GuidesayeedNo ratings yet
- MVS JCL ReferenceDocument718 pagesMVS JCL ReferenceJose VillegasNo ratings yet
- Basic Commands Termux - LearnTermux - TechDocument6 pagesBasic Commands Termux - LearnTermux - TechFäkë Ŝmïlê100% (1)
- Jmeter TutorialDocument87 pagesJmeter Tutorialspideyprasad100% (1)
- Detailed Tibco Ems PresentationDocument28 pagesDetailed Tibco Ems PresentationAsk SatwaliyaNo ratings yet
- Show Run Switch sf-300 CiscoDocument3 pagesShow Run Switch sf-300 CiscoaircomNo ratings yet
- Manage Virtual Machines with KVMDocument5 pagesManage Virtual Machines with KVMMangesh AbnaveNo ratings yet
- Huawei Installation GuideDocument49 pagesHuawei Installation GuidemisssumanaNo ratings yet
- Pipenv Documentation: Release 2021.5.29Document89 pagesPipenv Documentation: Release 2021.5.29Nabeel MerchantNo ratings yet