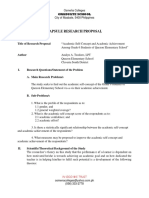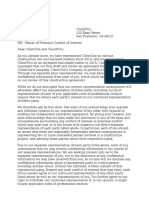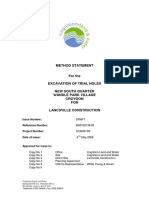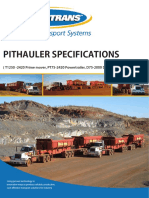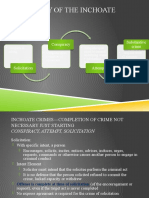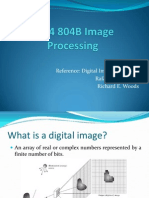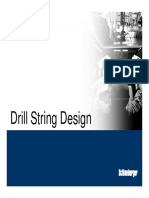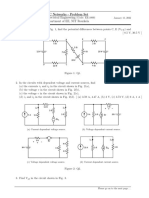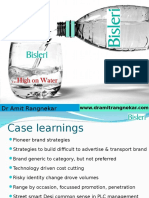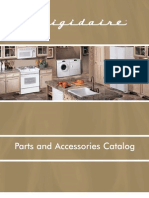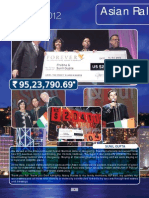Professional Documents
Culture Documents
(Dut) Tutorial Frame Steel 2009.0.1
Uploaded by
Marc FluOriginal Title
Copyright
Available Formats
Share this document
Did you find this document useful?
Is this content inappropriate?
Report this DocumentCopyright:
Available Formats
(Dut) Tutorial Frame Steel 2009.0.1
Uploaded by
Marc FluCopyright:
Available Formats
Tutorial
Stalen Raamwerk
Tutorial Frame Steel
2
All information in this document is subject to modification without prior notice. No part or this manual may be reproduced, stored
in a database or retrieval system or published, in any form or in any way, electronically, mechanically, by print, photo print,
microfilm or any other means without prior written permission from the publisher. SCIA is not responsible for any direct or indirect
damage because of imperfections in the documentation and/or the software.
Copyright 2008 SCIA. All rights reserved.
Inhoudstafel
3
Inhoudstafel
Algemene Informatie .................................................................................................................... 1
Welkom .................................................................................................................................................................................. 1
Scia Engineer Support .......................................................................................................................................................... 1
Website .................................................................................................................................................................................. 2
Inleiding ......................................................................................................................................... 3
Starten ........................................................................................................................................... 4
Een project starten ............................................................................................................................................................... 4
Het programma starten ..................................................................................................................................................... 4
Een nieuw project starten ................................................................................................................................................. 4
Project management .................................................................................................................... 7
Bewaren, Bewaren als, Sluiten en Openen ......................................................................................................................... 7
Een project bewaren ......................................................................................................................................................... 7
Een project sluiten ............................................................................................................................................................ 7
Een project openen ........................................................................................................................................................... 7
Invoer Geometrie .......................................................................................................................... 8
Invoer van de geometrie ....................................................................................................................................................... 8
Profielen ........................................................................................................................................................................... 8
Geometrie ....................................................................................................................................................................... 10
Consoles ........................................................................................................................................................................ 20
Scharnieren .................................................................................................................................................................... 24
Steunpunten ................................................................................................................................................................... 26
Controleer constructie ........................................................................................................................................................ 29
Constructie-entiteiten verbinden ....................................................................................................................................... 30
De grafische voorstelling wijzigen ........................................................................................... 34
Invoer berekeningsgegevens .................................................................................................... 38
Belastingsgevallen en -groepen ........................................................................................................................................ 38
Een permanent belastingsgeval definiren ..................................................................................................................... 38
Een 2
e
belastingsgeval definiren ................................................................................................................................... 39
Belastingen ................................................................................................................................. 40
Combinaties ................................................................................................................................ 48
Berekening .................................................................................................................................. 50
Lineaire berekening ............................................................................................................................................................ 50
Resultaten ................................................................................................................................... 51
Resultaten bekijken ............................................................................................................................................................ 51
Staalcontrole ............................................................................................................................... 57
Knikgegevens ..................................................................................................................................................................... 58
Visualiseren van systeemlengten .................................................................................................................................... 58
Knikgegevens instellen ................................................................................................................................................... 60
Staalcontrole ....................................................................................................................................................................... 63
Slankheid staal en kniklengten opvragen ........................................................................................................................ 63
Staalcontrole ................................................................................................................................................................... 65
Optimalisatie van een profiel ............................................................................................................................................. 72
Staalverbinding ........................................................................................................................... 74
De staalverbinding activeren ........................................................................................................................................... 74
Het Constructiemodel genereren .................................................................................................................................... 75
Een staalverbinding invoeren ............................................................................................................................................ 76
De staalverbinding controleren .......................................................................................................................................... 82
Gedetailleerde verbindingscontrole ................................................................................................................................. 83
Tutorial Frame Steel
4
Document .................................................................................................................................... 92
Document opmaken ............................................................................................................................................................ 92
Resultaten weergeven in het document ............................................................................................................................ 93
Een afbeelding toevoegen aan het document ................................................................................................................... 94
Nawoord ...................................................................................................................................... 96
1
Algemene Informatie
Welkom
Welkom bij de Scia Engineer Tutorial Stalen Raamwerk. Scia Engineer is een berekeningsprogramma onder Windows
2000/XP/2003/Vista met een breed toepassingsbereik: van de controle van eenvoudige raamwerken tot het geavanceerde
ontwerp van complexe projecten in staal, beton, aluminium, hout,...
Het programma behandelt de berekening van 2D/3D raamwerken, plaat-, wand- en schaalstructuren, met inbegrip van
profielcontrole en controle van verbindingen voor staalconstructies, ontwerp van betonwapening,...
Het volledige proces van berekening en ontwerp is in n programma gentegreerd: invoer van de geometrie, invoer van het
berekeningsmodel (belastingen, opleggingen, ), lineaire en niet-lineaire berekening, uitvoer van resultaten, elementcontrole en
optimalisatie volgens de verschillende normen, genereren van de berekeningsnota,...
Scia Engineer is verkrijgbaar in drie verschillende versies:
Versie onder licentie
De versie onder licentie van Scia Engineer is beveiligd met een dongle, een codeslot dat u aanbrengt op de parallelle of USB
poort van uw computer of een software matige licentie op uw netwerk.
Scia Engineer is modulair en bestaat uit verschillende modules. De gebruiker kiest uit de beschikbare modules en stelt zo een
berekeningsprogramma op maat samen, perfect afgestemd op zijn behoeften.
In het algemeen productoverzicht van Scia Engineer vindt u een overzicht van de verschillende beschikbare modules.
Demoversie
Als het programma geen beveiliging vindt, zal het automatisch in demoversie starten. De eigenschappen van deze demoversie
zijn:
Alle projecten kunnen ingevoerd worden;
De berekening is beperkt tot projecten met 25 elementen, 3 platen/schalen en twee belastingsgevallen;
De uitvoer bevat een watermerk Unlicensed software;
De projecten die in de demoversie opgeslagen werden, kunnen niet geopend worden in de versie onder licentie.
Studentenversie
De studentenversie beschikt voor alle modules over dezelfde mogelijkheden als de versie onder licentie. Zij wordt eveneens
beveiligd door een dongle of een software matige beveiliging.
De uitvoer bevat een watermerk Studentenversie.
Projecten die in de studentenversie opgeslagen werden, kunnen niet in de versie onder licentie geopend worden.
Scia Engineer Support
Scia Engineer wordt op volgende manieren ondersteund:
Via e-mail
Stuur een e-mail naar support@Scia.be met een beschrijving van het probleem samen met de .esa-file. Vermeld verder de
versienummer van het programma waarin dit project gemaakt is.
Via telefoon
Belgi : +32 13 350310
Nederland : +31 26 3201230
Via de Scia Support website
http://www.Scia-online.com/nl/online-support.html
Tutorial Frame Steel
2
Website
Link naar Tutorials
http://www.Scia-online.com > Support & Downloads > Free Downloads > input e-mail address > Scia Engineer > Scia
Engineer Manuals & Tutorials
Link naar eLearning
http://www.Scia-online.com > Support & Downloads > eLearning
Link naar Demo version
http://www.Scia-online.com > Support & Downloads > Secured Downloads > input username and password > Service Packs
> Scia Engineer > Setup Scia Engineer
3
Inleiding
Deze oefening kan uitgevoerd worden met de Studentenversie en Licentieversie. Alvorens verder te gaan, moet de gebruiker
bekend zijn met het gebruikers-syteem zoals dialoogvensters, knoppenbalken, menus, de muis,
De Tutorial beschrijft de belangrijkste functies van Scia Engineer met betrekking tot de invoer en berekening van een 3D stalen
hal.
Allereerst volgt een beschrijving over hoe een nieuw project aan te maken en hoe een nieuwe constructie op te bouwen. Na het
invoeren van geometrie en lasten, kan de constructie doorgerekend en de resultaten bekeken worden. Daarna worden de
knikgegevens besproken en een staalcontrole uitgevoerd. De optimalisatie voor de gebruikte profielen zal toegepast worden. Er
volgt ook een berekening van een staalverbinding. De oefening eindigt met een inleiding tot het document (berekeningsnota).
Onderstaande figuur geeft de constructie:
Tutorial Frame Steel
4
Starten
Een project starten
Het programma starten
1. Dubbelklik op de snelkoppeling Scia Engineer op het bureaublad van Windows.
Of:
2. Als de snelkoppeling niet genstalleerd is, klik op [Start] (Windows) en kies voor Programmas > SCIA ENGINEER
2009.0 > SCIA ENGINEER 2009.0.
Als het programma de licenties niet vindt, verschijnt er een venster met een melding dat het programma in DEMO-versie opstart.
verschijnt.
Klik [OK].
Voor deze oefening word een nieuw project aangemaakt.
Een nieuw project starten
1. Als het dialoogvenster Openen verschijnt, klikt u op [Annuleren].
2. Klik op het icoon Nieuw in de knoppenbalk.
Mogelijk verschijnt een dialoogvenster Nieuw Project selecteren met verschillende omgevingen. Kies Constructie
en klik [OK].
Nu verschijnt het dialoogvenster Projectgegevens, waarin algemene gegevens over het project ingevoerd worden.
5
3. Voer in de groep Gegevens de gegevens van uw eigen voorkeur in. Deze gegevens kunnen in de uitvoer worden
vermeld, zoals bijvoorbeeld in het document en op de tekeningen.
4. Kies voor Project niveau: Geavanceerd en Model: Een.
5. Klik op de knop onder Nationale norm om een standaardnorm voor het project in te stellen. Hierdoor
worden de beschikbare materialen, combinatieregels en normcontroles bepaald. Voor het project van de Tutorial wordt
gekozen voor EC-EN. Het venster Normen in project verschijnt.
a. Klik op de knop [Toevoegen].
Het dialoog Beschikbare nationale normen verschijnt.
b. Selecteer de Europese vlag en klik [OK].
U keert terug naar het venster Normen in project en de EC-EN is toegevoegd.
c. Selecteer de vlag met de naam EC-EN.
d. Selecteer de optie Actieve norm en klik [Sluiten].
U keert terug naar het venster Projectgegevens en de EC-EN is de actieve norm.
6. Selecteer Raamwerk XYZ in het veld Constructie.
Het type constructie (Raamwerk XZ, Raamwerk XYZ, Plaat XY, Algemeen XYZ,...) beperkt de mogelijke invoer tijdens
de berekening.
7. Kies voor Staal in de Materiaal groep.
Onder het item Staal zal een nieuw item Materiaal verschijnen.
8. Kies S235 uit het menu.
9. Bevestig de invoer met [OK].
Tutorial Frame Steel
6
Opmerkingen:
Op het tabblad Basisgegevens kan u een projectniveau instellen. Kiest u voor standaard, dan worden in het programma enkel
de veelgebruikte basisfuncties getoond. Kiest u voor geavanceerd, dan worden alle basisfuncties getoond.
Op het tabblad Functionaliteit kiest u de opties welke u nodig heeft. De niet geselecteerde functionaliteiten worden hiermee uit
de menus gefilterd, wat het programma lichter maakt.
Op het tabblad Combinaties bevinden zich de waarden van de partile veiligheidsfactoren. Voor deze Tutorial worden de
standaardinstellingen gebruikt.
7
Project management
Bewaren, Bewaren als, Sluiten en Openen
Alvorens een nieuwe structuur in te voeren, bespreken we eerst hoe een project te bewaren, hoe een bestaand project te
openen en hoe een project te sluiten. Tijdens het uitvoeren van deze Tutorial, kan het project op elk ogenblik bewaard worden.
Op deze manier kan de gebruiker het programma op elk moment verlaten en kan hij op een later tijdstip verder werken.
Een project bewaren
Klik op in de knoppenbalk.
Als het project nog niet bewaard is, verschijnt het venster Oplaan Als. Klik op het zwarte pijltje in de lijst Bewaren.
Selecteer de folder en/of subfolders waar het project bewaard moet worden. Kies een File naam en klik op [Save] om het
project te bewaren.
Via Bestand > Bewaren als in het hoofdmenu, kan men hetzelfde bereiken.
Een project sluiten
Om een project te sluiten, kies Bestand > Sluiten in het hoofdmenu of klik op
Een venster verschijnt met de vraag om het project te bewaren. Afhankelijk van deze keuze, wordt het project bewaard en het
actieve venster gesloten.
Een project openen
Klik op op een bestaand project te openen.
Selecteer de folder en/of subfolders waar het project bewaard is. Klik op [Open] om het project te openen (of dubbel klik op de
projectnaam).
Tutorial Frame Steel
8
Invoer Geometrie
Invoer van de geometrie
Bij het starten van een nieuw project, moet de geometrie van de constructie ingevoerd worden. De constructie kan rechtstreeks
ingevoerd worden maar er kan ook gebruik gemaakt worden van bijvoorbeeld sjablonen met parametrische blokken, DXF / DWG
bestanden en andere formaten.
Profielen
Bij het invoeren van staven / liggers (1D elementen), wordt automatisch een profiel aan deze 1D elementen toegekend.
Standaard wordt het actieve profiel getoond. Via de profielenbibliotheek kan een ander profiel gekozen worden. Vanaf het
moment dat men een 1D element wilt toevoegen, opent deze bibliotheek zich automatisch.
Een profiel toevoegen
1. Klik op het symbool Doorsneden in de knoppenbalk.
De Doorsneden manager (bibliotheek) wordt geopend. Indien er nog geen profielen in het project zitten, opent het
Nieuwe doorsnede venster zich automatisch.
2. Selecteer de Doorsnedebibliotheek in de Beschikbare groepen.
3. Kies in de Beschikbare onderdelen van deze groep voor een I profiel . Kies HEA 200 uit de lijst.
4. Klik op [Toevoegen] of om dit profiel daadwerkelijk in het project in te laden.
5. Voeg IPE 180 en IPE 160 ook toe aan het project.
9
6. Kies in de Beschikbare onderdelen van deze groep voor een L- profiel . Kies HFLeq 70x70x7 uit de lijst.
7. Klik op [Toevoegen] of om dit profiel in het project in te laden.
8. Klik op [Sluiten] in het Nieuwe doorsnede venster. De Doorsneden manager verschijnt.
9. Klik op [Sluiten] om de Doorsneden manager te sluiten en terug te keren naar het project.
Tutorial Frame Steel
10
Geometrie
Constructie menu
1. Bij het starten van een nieuw project wordt automatisch het Constructiemenu geopend in het Hoofdvenster. Indien u
op een later tijdstip de constructie wenst te wijzigen dient u via het Hoofdvenster te dubbelklikken op Constructie.
2. In dit constructiemenu zullen, naargelang wat reeds ingevoerd is, extra takken beschikbaar worden om de
constructie in te voeren.
De constructie zal ingevoerd worden met behulp van een eerste spant (2D Raamwerk). Vervolgens zal dit spant gekopieerd
worden en zullen windverbanden en horizontale ligger ingevoerd worden.
Om dit eerste spant in te voeren, kan men kolommen en liggers gebruiken. Binnen Scia Engineer kan men ook gebruiken maken
van Katalogusblokken. Dit zijn voorgedefinieerde structuren die de invoer van de constructie vereenvoudigen en
vergemakkelijken.
Een spant toevoegen via een Katalogusblok
1. Om een nieuw spant toe te voegen, kiest men voor de optie Geavanceerde invoer > Katalogusblokken in het
Constructiemenu. De Blok selecteer manager opent :
11
2. In de Beschikbare groepen kiest men voor 2D-raamwerk.
3. In de Beschikbare onderdelen van deze groep kiest men voor de eerste optie: .
4. Bevestig de invoer met [OK]. Het Geometrieblok venster verschijnt:
5. Voor nu de dimensies in: L = 12m, H1 = 5m en H2 = 1m
6. In het keuzemenu voor Kolom en Ligger, kies respectievelijk voor HEA 200 en IPE 180.
7. Bevestig met [OK]. De Katalogusblok manager opent:
Tutorial Frame Steel
12
8. Klik [OK] om naar het project terug te keren.
9. Het beginpunt van de linkerkolom van het spant bepaalt het referentiepunt. Dit referentiepunt wordt geplaatst in de
oorsprong van het cordinatenstelsel en dient als Blok Eindpunt voor de invoer van het spant. Typ de cordinaat
0;0 onderaan in de Commandolijn en klik op <Enter> :
10. Beindig de invoer door op <ESC> te klikken.
Opmerkingen:
De eigenschappen van het geselecteerde element worden getoond in het Eigenschappenvenster en kunnen daar ook
veranderd worden.
Indien er nog geen doorsneden geselecteerd zijn in het project, opent het Nieuwe Doorsnede venster zich automatisch zodra
men een nieuw structureel element (kolom, ligger,) wilt invoeren
Een invoer (element, last, ..) kan beindigd of bevestigd worden door te klikken op <ESC> of via een rechtermuis klik.
De knop Zoom Alles in de knoppenbalk laat toe om de gehele constructie in beeld te brengen.
Het gebruik van , of ; om cordinaten te scheiden hangt af van de instellingen in Windows.
Na de invoer van het eerste spant, kan dit gekopieerd worden. Aangezien er twee kopien nodig zijn, wordt nu gebruikt gemaakt
van de optie Meerdere kopien maken .
13
Meerdere kopien maken
1. Allereerst dient met alle entiteiten te selecteren. Doe dit via optie Selecteer alle in de knoppenbalk. Op deze
manier worden zowel alle staven als knopen geselecteerd en gekleurd in magenta:
2. Selecteer vervolgens de optie Meerdere kopien maken via de knoppenbalk Wijzig > Meerder kopien
maken.
3. Het Aantal kopien betreft hier 2.
4. Om manueel de afstand tussen de spanten in te geven, dient men de optie Definieer afstand met de cursor uit te
vinken. Vervolgens geeft men 6m als afstand in de Y richting in. Deze afstand wordt, zoals aangegeven in het
venster, gedefinieerd tussen 2 kopien.
5. Klik [OK] om de invoer te bevestigen. Het spant is nu gekopieerd.
6. Klik <ESC> om de selectie te beindigen.
Tutorial Frame Steel
14
Na invoer van de spanten, kunnen de langsliggers in het model toegevoegd worden. De begin- en eindknopen van de balken zijn
reeds bekend: nl. de start- en eindknopen van de reeds aanwezige liggers. Om deze reden hoeft men de langsliggers niet toe te
voegen d.m.v. cordinaten, maar kan men gebruik maken van de Cursor aanpikinstellingen.
Cursor aanpikinstellingen
1. Klik op Cursor aanpikinstellingen in de Commandolijn of druk op [Aanpikmodus] rechtsonder in het
scherm. Het volgende venster verschijnt:
2. Activeer opties a) en b) om zo makkelijk de middenpunten en eindpunten van de reeds aanwezige elementen te
kunnen aanklikken.
3. Klik [OK] om te bevestigen.
Nu kunnen de langliggers ingevoerd worden.
15
Een ligger toevoegen
1. Om een nieuwe ligger in te voeren, kiest men voor Ligger in het Constructiemenu.
2. De parameter Doorsnede verandert men naar IPE160.
3. Omdat het constructietype Raamwerk XYZ twee horizontale richtingen, nl. X en Y, heeft, moet men de juist richting
voor deze ligger ingeven bij de parameter Direct. Kies voor as Y.
4. De Lengte [m] is in dit geval 6m.
5. Het Invoegpunt staat standaard op begin. Dit betekent dat het linkerpunt het beginpunt van de ligger bepaalt.
6. Bevestig met [OK].
7. Nu kan men een eerste ligger invoeren door met de muis te klikken op de bovenste knoop van de linkerkolom:
8. Voeg de andere liggers op identiek dezelfde manier toe, namelijk door telkens de klikken op de bovenste knopen van
de kolommen:
Tutorial Frame Steel
16
9. Klik <ESC> om de invoer te beindigen.
10. Klik nogmaals <ESC> om de selectie te beindigen.
Opmerking:
De Meerder kopien maken optie laat ook toe om automatisch liggers in te voegen tussen de verschillende spanten.
Tussen het eerste en tweede spant bevinden zich extra 2 horizontale balken. Om deze balken in te voeren, kan men opnieuw
gebruik maken van de optie Ligger. Scia Engineer laat echter ook toe om deze manueel entiteiten te kopiren.
Entiteiten kopiren
1. Ten eerste moet men bepalen welke entiteit (element) men wil kopiren. Aangezien het hier een horizontale ligger
betreft, kan men een van de reeds bestaande horizontale liggers selecteren d.m.v. de linkermuis knop. De magenta
kleur duidt aan dat deze ligger nu geselecteerd is. De eigenschappen van deze ligger zijn zichtbaar in het
Eigenschappenvenster.
2. Klik met de rechtermuis knop ergens in het scherm (witte achtergrond). Het menu dat verschijnt lijst de mogelijkheden
op voor de geselecteerde entiteit:
17
3. In dit menu kiest men voor de optie Kopiren
4. Het programma vraagt voor het Startpunt van de kopie in de Commandolijn. Klik met de linkermuis knop op de
beginknoop van de geselecteerde ligger:
Tutorial Frame Steel
18
5. Vervolgens moet men het Eindpunt ingeven. Dit is de knoop naar waar het startpunt moet gekopieerd worden. Omdat
de nieuwe ligger begint in het midden van de kolom, wordt het middenpunt van de kolom aangeduid als Eindpunt:
Omdat de Middenpunten reeds geactiveerd werden in de Cursor aanpikinstellingen kan men dus gemakkelijk de middenpunten
van de kolommen aanklikken.
6. Nadat de eerste ligger gekopieerd is, blijf het commando om te kopiren actief. Dit betekent dat men nu onmiddellijk
het eindpunt van de 2
e
ligger kan aangeven op het middenpunt van de linkerkolom.
7. Klik <ESC> om de invoer te beindigen
8. Klik nogmaals <ESC> om de selectie te beindigen.
Na de invoer van de horizontale staven, kan men nu de windverbanden invoeren.
De windverbanden zijn geen kolommen, maar ook geen liggers. Men moet dus de optie Staaf gebruiken uit het
Constructiemenu.
Een windverband toevoegen
1. Om een nieuw 1D-element toe te voegen, gebruikt me de optie Staaf in het Constructiemenu > 1D-staaf.
2. Als Type stelt men vertikaal windverband (0) in. Dit type is alleen van belang bij het CONSTRUCTIE model en heeft
geen invloed op het Rekenmodel dat we nu opstellen.
19
3. Bij Doorsnede kiest men voor HFLeq 70x70x7
4. Bevestig met [OK].
5. Nu kunnen de windverbanden getekend worden tussen het 2
e
en 3
e
spant. Klik hiervoor telkens op de begin- en
eindknoop zoals aangegeven in de figuur:
6. Klik <ESC> om de invoer te beindigen.
7. Klik nogmaals <ESC> om de selectie te beindigen.
De constructie is volledig klaar. Om de geometrie invoer te vervolledigen worden ook nog consoles, scharnieren en steunpunten
ingevoerd.
Tutorial Frame Steel
20
Consoles
Ter plaatse van de verbinding tussen kolommen en balken worden consoles toegevoegd op de balken. In Scia Engineer wordt
een console bepaald door de volgende parameters:
een doorsnede met variabele hoogte
een lengte waarover de variabele hoogte varieert naar 0
Een console invoegen
1. Om een nieuwe console toe te voegen, kiest men voor 1D-staaf > 1D-elementonderdelen > Console in het
Constructiemenu.
2. Zoals reeds vermeld word een console bepaald door een variabel profiel. Omdat in dit project nog geen variabel
profiel ingevoerd is, opent het Nieuwe doorsnede venster zich automatisch.
3. Selecteer uit de Beschikbare groepen de groep Console.
4. In de Beschikbare onderdelen van deze groep, kiest men voor I + I var -profiel
5. Klik op [Toevoegen] of om dit profiel in het project te laden. Het Doorsnede venster verschijnt. Hier kan met de
eigenschappen van dit variabel profiel aanpassen.
21
6. In het veld I doorsneden kiest men voor IPE180 door op te klikken achter het type.
7. Na dat het juiste type (IPE180) is gekozen, wordt de variabel hoogte ingesteld op va [mm] = 150mm.
8. Bevestig met [OK]
9. Het Nieuwe doorsnede venster verschijnt. Klik [Sluiten] om dit venster te sluiten.
10. De Doorsnede manager opent. Klik [OK] om ook dit venster te sluiten.
11. Tenslotte ziet men het venster Console op staaf.
12. In het veld voor de Positie kiest men voor Begin om het begin van de console in de beginknoop te positioneren.
13. De instellingen voor Cordinaatdefinitie wordt op Abso gezet wat betekent dat de lengte waarover het variabel
profiel werkt kan ingegeven worden in absolute eenheden (nl. in meter).
14. Na het aanpassen van de cordinaten definitie past men de lengte van de console aan in het veld Lengte x[m]. In dit
geval kiest men voor 1m.
15. Bevestig met [OK]
Tutorial Frame Steel
22
16. Nu vraagt het programma om de elementen te selecteren waarop de console moet gezet worden. Selecteer de 6
dakliggers met de linkermuis knop:
17. Klik <ESC> om de invoer te beindigen.
18. Klik nogmaals <ESC> om de selectie te beindigen.
Uit vorige figuur blijkt dat de consoles correct gepositioneerd worden aan de linkerkant van het raamwerk. Aan de rechterkant
echter bevinden de consoles zich op het verkeerde uiteinde. Op dit te visualiseren, klikt men op de volgende symbolen onderaan
de Commandolijn:
Toon / Verberg oppervlaktes om de oppervlaktes van de doorsneden te visualiseren.
Render geometrie om een gerenderde constructie te bekomen.
De positie van de 3 consoles aan de rechterkant moet nog gecorrigeerd worden via hun Eigenschappenvenster.
Entiteiten aanpassen via het Eigenschappenvenster
1. Selecteer de 3 consoles m.b.v. de linkermuis knop.
23
2. Het Eigenschappenvenster geeft de gemeenschappelijke eigenschappen van de 3 entiteiten:
3. Hier kan men zien dat de Positie op Begin ingesteld staat.
4. Verander deze instelling naar Eind.
De aanpassing wordt onmiddellijk zichtbaar in het grafische venster.
5. Klik <ESC> om de selectie te beindigen.
Tutorial Frame Steel
24
Klik in de Commandolijn op Toon / Verberg oppervlaktes en Render geometrie om beide opties te deactiveren en
om dus enkel de systeemlijnen te visualiseren.
Opmerking:
Een console overschrijft het originele profiel op een staaf. Specifiek voor dit project betekent dat de dakliggers vervangen
worden door het I + I var profiel. Als de console verwijderd wordt, blijft enkel het I + I var profiel achter over de volledige lengte
van de ligger i.p.v. de I-doorsnede.
Scharnieren
De diagonalen worden in dit project scharnierend verbonden met de kolommen. Omdat het constructietype Raamwerk XYZ is,
zijn de staven momentvast met elkaar verbonden. Daarom moet men de scharnieren manueel toevoegen.
Scharnieren toevoegen
1. Om scharnieren toe te voegen, kiest men voor Modelgegevens > Scharnier op staaf uit het Constructiemenu.
2. De scharnieren zullen zowel aan het begin als aan het einde van de windverbanden toegevoegd worden. Daarom zet
met de Positie op Beide.
25
3. Om een scharnier te bekomen, zet men de rotatie fiy op Vrij. De andere translaties en rotaties blijven Vast. Op deze
manier zullen de diagonalen enkel scharnierend zijn in de vlakken van de zijkanten.
4. Bevestig de invoer met [OK].
5. De scharnieren worden toegevoegd als men met de linkermuis knop de diagonalen aanvinkt.
6. Klik <ESC> om de invoer te beindigen.
7. Klik nogmaals <ESC> om de selectie te beindigen.
Opmerking:
Scharnieren worden altijd gedefinieerd in relatie tot het locale assenstelsel van een staaf.
Tutorial Frame Steel
26
Steunpunten
De geometrie invoer wordt vervolledigd met het aanbrengen van steunpunten. De kolomvoeten worden als scharnierend
gemodelleerd.
Alvorens het aanbrengen van de steunpunten, selecteert men best eerst de knopen waar men de steunpunten wilt plaatsen.
Men kan deze knopen manueel selecteren, maar Scia Engineer laat ook toe om op een simpele manier meerdere entiteiten
tegelijk te selecteren op basis van een gemeenschappelijke eigenschap.
Selectie van elementen volgens een eigenschap
1. Om alle kolomvoeten (knopen) te selecteren, selecteert men eerst een eerste knoop door er een kader rond te trekken
met de muis.
2. Het Eigenschappenvenster toont de parameters van deze geselecteerde knoop:
3. Vervolgens dient men de eigenschap te selecteren die identiek zal zijn voor alle steunpunten. De eigenschap die
identiek is voor alle kolomvoet knopen is de cordinaat Z volgens het globale assenstelsel. Klik met de linkermuis knop
op eigenschap Cordinaat Z [m].
27
4. Klik op de optie Selecteer elementen middels hun eigenschap . Het programma selecteert nu alle entiteiten
met dezelfde eigenschap. In dit geval dus alle knopen waarvan de cordinaat Z gelijk is aan 0m.
De kolomvoet knopen zijn nu geselecteerd. Steunpunten kunnen nu rechtstreeks op deze geselecteerde knopen gezet worden.
Steunpunten invoeren
1. Om steunpunten in te voeren, kiest men voor Modelgegevens > Steunpunten > in knoop uit het Constructiemenu.
2. In een scharnierend steunpunt zijn alle translaties Vast en alle rotaties Vrij.
3. Bevestig met [OK]. De steunpunten worden automatisch toegekend aan de geselecteerde knopen.
4. Klik <ESC> om de selectie te beindigen.
Tutorial Frame Steel
28
Opmerkingen:
Als men het kader bij de selectie van linksboven naar rechtsonder trekt worden enkel de entiteiten die zich volledig binnen het
kader bevinden, geselecteerd. Als men het kader van rechtsonder naar linksboven trekt worden zowel de entiteiten die zich
volledig binnen als de entiteiten die het kader snijden, geselecteerd.
De Commandolijn bevat een aantal voorgedefinieerde steunpunten. In dit project, had men ook onmiddellijk voor de optie
Scharnierende ondersteuning kunnen kiezen.
Analoog aan de selectie van knopen, had men ook de optie Selecteer elementen middels hun eigenschap kunnen
gebruiken om de diagonalen waarop de scharnieren aangebracht zijn, snel te selecteren. De bepalende eigenschap zou hier de
Doorsnede geweest zijn.
29
Controleer constructie
Na de invoer van de constructie, kan deze gecontroleerd worden op fouten m.b.v. de optie Controleer constructie. Met deze
tool wordt de constructie gecontroleerd op duplicaatknopen, duplicaatstaven, nul-staven,
De constructie controleren
1. Dubbel klik op de optie Controleer constructie in het Constructiemenu of druk op in de knoppenbalk.
2. Het venster Controle van constructiegegevens verschijnt. Hier ziet men de verschillende controles.
3. Klik [Controle] om de controle te starten.
4. In het volgende venster Rapport Gegevenscontrole verschijnt de bevestiging dat er geen problemen zijn gevonden.
5. Sluit de controle af door op [OK] te klikken.
Tutorial Frame Steel
30
Constructie-entiteiten verbinden
Een kolom en een dakligger hebben een gemeenschappelijke knoop. De eindknoop van de kolom is immers de beginknoop van
een dakligger. De dakliggers evenals de diagonalen zijn dus automatische verbonden met de kolommen.
Staven die aankomen in het middenpunt van een andere staaf eindigen niet in een constructie knoop. De begin- en eindknoop
van deze staven liggen in het middenpunt van een andere staaf en zijn dus niet automatisch verbonden met de kolom.
Hier volgt een beschrijving hoe men staven met elkaar moet verbinden.
Om de namen van de knopen en staven te visualiseren, kan men de labels gebruiken die zich in de Commandolijn bevinden.
Knooplabels activeren
Knooplabels activeert men via de optie bovenaan de Commandolijn.
Staaflabels activeren
Staaflabels activeert men via de optie bovenaan de Commandolijn.
31
Als men kolom S1 selecteer met de linkermuis knop, ziet me de eigenschappen ervan in het Eigenschappenvenster.
Hier ziet men dat de beginknoop K1 is en de eindknoop K2. Knoop K18 behoort niet tot de kolom. Om staaf S20 met de kolom
te verbinden, gebruikt met het commando Constructie-entiteiten verbinden.
Verbinden van elementen
1. Indien nodig: deselecteer alle selecties / elementen door op <ESC> te klikken.
2. Dubbel klik op de optie Constructie-entiteiten verbinden in het Constructie menu of klik op in de
knoppenbalk.
3. Een dialoogvenster verschijnt. Deze vraagt of u wilt doorgaan met alle entiteiten:
4. Antwoord JA . Het volgende scherm toont het dialoogvenster om de constructie-entiteiten te verbinden.
Tutorial Frame Steel
32
5. Bevestig met <OK>.
6. Een venster verschijnt met de volgende melding:
7. De verbonden knopen worden in het grafische scherm voorgesteld d.m.v. een dubbele rode lijn:
Als men nu bijvoorbeeld ligger S20 selecteert en het Eigenschappenvenster bekijkt, ziet men dat knoop K18 ook tot kolom S1
en knoop K19 tot kolom S5 behoren.
33
Opmerking:
Als een actieve selectie niet gedeselecteerd wordt alvorens het commando Constructie-entiteiten verbinden uit te voeren, zal het
programma enkel die elementen verbinden die huidig geselecteerd zijn.
Het is ook mogelijk om de twee voorgaande commandos in 1 keer uit te voeren. Daarvoor moet men de optie Controle (voeg
samenvallende knopen samen, wis onjuiste entiteiten) bij de Instelling van verbinden van constructie entiteiten
aanvinken.
8. Klik [Sluiten] onderaan het Constructiemenu.
Tutorial Frame Steel
34
De grafische voorstelling wijzigen
Beeld wijzigen
Binnen Scia Engineer zijn er diverse mogelijkheden om de grafische voorstelling van de constructie te wijzigen. Hieronder
worden de belangrijkste opties behandeld:
Het zichtpunt op de constructie wijzigen
Een kijkrichting instellen
Het vergrootglas gebruiken
Beeldparameters wijzigen via het menu Beeldparameters
Het zichtpunt op de constructie wijzigen
Het zichtpunt instellen via de wielen. Rechts onderaan het grafische scherm staan drie wielen, waarvan twee horizontaal en n
verticaal. Met deze wielen kan op de constructie ingezoomd worden of kan de constructie verdraaid worden.
1. Om op de constructie te zoomen of om de structuur te verdraaien klikt u op het wiel (de cursor zal veranderen van een
pijl naar een hand), hou de linker muistoets ingedrukt en beweeg het wiel.
Of
Het zichtpunt instellen door middel van een combinatie van toetsen en muis.
2. Hou CTRL + rechter muistoets tegelijkertijd ingedrukt en beweeg de muis om de constructie te verdraaien.
3. Hou SHIFT + rechter muistoets tegelijkertijd ingedrukt en beweeg de muis om de constructie te verplaatsen.
4. Hou CTRL + SHIFT + rechter muistoets tegelijkertijd ingedrukt en beweeg de muis om de constructie in of uit te
zoomen.
Opmerking:
Wanneer de structuur verdraaid wordt terwijl er een knoop geselecteerd is, dan draait de structuur rond de geselecteerde knoop.
Een kijkrichting instellen ten opzichte van het globaal assenstelsel
1. Klik op de knop Zicht in richting-X voor een aanzicht in de X-richting.
2. Klik op de knop Zicht in richting-Y voor een aanzicht in de Y-richting.
3. Klik op de knop Zicht in richting-Z voor een aanzicht in de Z-richting.
Het vergrootglas
Gebruik om te vergroten.
Gebruik om te verkleinen.
Gebruik om te zoomen in een venster.
Gebruik om de hele structuur in beeld te krijgen.
Gebruik om te zoomen op een selectie.
35
Beeldparameters wijzigen via het menu Beeldparameters
1. Klik in het grafische scherm op de rechter muistoets. Het volgende snelmenu verschijnt:
Opmerking:
Indien voorafgaandelijk een element geselecteerd was, kan u een instelling definiren die enkel van toepassing is op de
geselecteerde elementen. ( Een aangepast snelmenu verschijnt).
2. Kies de optie Stel beeldparameters in voor alle. Het venster Beeldparameterinstelling verschijnt. Het menu
bestaat uit verschillende tabbladen. U kan de beeldparameters instellen voor alle entiteiten, of enkel voor de
geselecteerde entiteiten.
Beeldparameters Entiteiten
Via het tabblad Constructie kan de voorstelling van de verschillende entiteiten aangepast worden.
Op dit tabblad zijn de volgende items van belang voor dit project:
Stijl en kleur: U kan kleuren weergeven per laag, per materiaal, per doorsnede of volgens constructietype.
Teken Doorsnede: Hiermee wordt het symbool van de doorsnede op elke staaf weergegeven.
Lokale Assen - Staven: Hiermee worden de lokale assen van de staven geactiveerd.
Tutorial Frame Steel
36
Beeldparameters Labels en Omschrijving
Via het tabblad Labels, kunnen de labels van de verschillende entiteiten worden weergeven. In de groep Staaflabels
bijvoorbeeld kunnen volgende items worden weergegeven in het label:
Naam: De naam van de doorsneden weergeven in het label.
Doorsnedetype: Het type doorsnede weergeven in het label.
Lengte: De lengte van de staaf weergeven in het label.
Toon labels: Slechts als dit item aangevinkt is, zullen de aanduidingen op het scherm weergegeven worden. Dit is dus een aan-
uit knop voor het tonen van de aangeduide gegevens.
Beeldparameters snelkoppelingen
In de knoppenbalk bovenaan de Commandolijn zijn een aantal veelgebruikte opties gegroepeerd waaronder:
Toon/verberg oppervlaktes om de oppervlaktes van de doorsneden weer te geven.
Render geometrie om de staven gerendeerd te bekijken.
Toon /verberg steunpunten om steunpunten en scharnieren weer te geven.
Toon /verberg belastingen om het belastingsgeval zichtbaar te maken.
Toon /verberg andere modelgegevens om de modelgegevens (scharnieren, verbonden knopen,) te tonen.
Toon /verberg knooplabels om het label van de knopen te zien.
Toon verberg/ staaflabels om het label van staven te zien.
Stel belastingsgeval in voor weergave om het actief belastingsgeval te wijzigen.
Snel Aanpassen van beeldparameters op hele constructie om snel toegang te krijgen tot de opties uit het
menu Beeldparameters.
Na rendering wordt volgende structuur bekomen:
37
Tutorial Frame Steel
38
Invoer berekeningsgegevens
Belastingsgevallen en -groepen
Elke belasting wordt aan een belastingsgeval toegekend. Een belastingsgeval kan verschillende lasttypes bevatten.
Aan elk belastingsgeval worden eigenschappen toegekend die belangrijk zijn bij het genereren van combinaties. Zo kan het
actietype van een belastingsgeval permanent of variabel zijn.
Elk variabel belastingsgeval wordt met een belastingsgroep verbonden. De groep bevat informatie over de categorie van de
belasting (gebruikslast, wind, sneeuw,) en over het voorkomen (standaard, samen, exclusief). Bij een exclusieve groep,
kunnen de verschillende lasten toegekend aan de groep niet samen voorkomen in een normcombinatie. Bij standaard
combinaties, laat de combinatiegenerator het gelijktijdig voorkomen van de lasten van een zelfde groep wel toe.
De manier waarop belastingsgevallen gedefinieerd worden, is bepalend voor de belastingscombinaties die de generator
aanmaakt. Het wordt aangeraden het hoofdstuk over belastingen en combinaties uit de referentiehandleiding grondig te
bestuderen.
In dit project worden twee belastingsgevallen ingevoerd:
- BG1: Permanent belastinggeval: eigengewicht van de staven + dakbelasting
- BG2: Variabel belastinggeval: zijwaartse wind
Een permanent belastingsgeval definiren
1. Dubbelklik op in the Hoofdmenu.
2. Alvorens een last in te voeren, moeten de belastingsgevallen eerst gedefinieerd worden. Omdat er nog geen
belastingsgevallen in dit project aanwezig zijn, opent de Belastinggevallen manager automatisch.
3. Automatisch wordt ook een belastingsgeval BG1 aangemaakt. Dit is een permanent belastingsgeval van het type
Eigengewicht. Door dit belastingsgeval aan te maken, zal het eigengewicht van de constructie automatisch
ingerekend worden.
4. Omdat ook er ook manueel lasten (daklasten) in het eerste belastinggeval toegevoegd zullen worden, moet het
Belastingtype veranderd worden naar Standaard.
5. Bij Omschrijving kan men een beschrijving geven van dit belastinggeval. In dit project kiest men voor Eigengewicht
constructie
39
Een 2
e
belastingsgeval definiren
1. Klik op of op om een 2e belastingsgeval in te voeren..
2. Als omschrijving wordt wind ingegeven:
3. Omdat dit een variabel belastinggeval is, verandert men het Actie type naar Variabel.
4. De lastgroep LG2 wordt automatisch aangemaakt. Klik op om de eigenschappen van deze lastgroep te zien.
Het EC1 lasttype bepaalt de veiligheid- en reductiefactoren die gebruikt worden bij het samenstellen van combinaties. In dit
project kiest men voor het type Wind.
5. Klik [OK] om de Lastgroepen manager te sluiten en terug te keren naar de Belastinggevallen manager.
6. Klik [Sluiten] om de Belastinggevallen manager te sluiten.
Opmerking: lastgroepen
Elke last wordt in een groep ingedeeld. Deze groepen benvloeden de combinaties die gegenereerd worden alsook de
normafhankelijke factoren die toegepast worden. De volgende logica wordt hierbij gevolgd.
Variabele belastingsgevallen die niets met elkaar te maken hebben, koppelt u aan verschillende variabele groepen. Per groep
stelt u de categorie van de last in (zie EC1). De combinatiefactoren uit de Eurocode worden gegenereerd op basis van de
aanwezige belastingsgroepen. Van zodra twee belastingsgevallen horende bij verschillende groepen in een gegenereerde
combinatie aanwezig zijn, worden verminderingsfactoren toegepast voor de transinte lasten.
Indien de belasting deelbaar is, voert u de verschillende delen in als afzonderlijke belastingsgevallen. Zolang geen variabele last
horende tot een andere groep in de belastingscombinatie aanwezig is, mogen geen verminderingsfactoren toegepast worden.
De verschillende belastingsgevallen van een deelbare last koppelt u bijgevolg aan n enkele variabele groep.
De belastingsgevallen van hetzelfde type, maar die niet samen mogen optreden, plaatst u in n enkele groep die u exclusief
maakt. Bijvoorbeeld Wind X en Wind -X zijn gekoppeld aan n enkele exclusieve groep Wind.
Tutorial Frame Steel
40
Belastingen
Na de invoer van de Belastinggevallen, opent het Belastingmenu automatisch:
De eerste last bevat (BG1) bevat 2 lasten:
- Eigengewicht van alle staven
- Extra dakbelasting
Wisselen tussen belastinggevallen
Activeer BG1 door dit belastinggeval aan te duiden in het keuzemenu:
Invoeren van het eigengewicht als lineaire last
1. Annuleer elke mogelijke activiteit door op <ESC> te klikken.
2. Klik op Lijnlast op staaf in het Belastingmenu. Het Lijnlast op staaf venster verschijnt:
3. Bij Type kiest men voor Eigen gewicht. De Richting van deze last is volgens de globale Z-as en de
Zwaartekrachtcofficint is -1, zodat de last verticaal naar beneden zal werken.
4. Bevestig de invoer met [OK].
41
5. Selecteer alle staven m.b.v het symbool Selecteer alle in de knoppenbalk.
6. Klik <ESC> om de invoer te beindigen.
7. Klik nogmaals <ESC> om de selectie te beindigen.
Het Eigengewicht wordt als volgt grafische voorgesteld:
De daklast wordt vastgesteld op een waarde van 1,5kN/m als oppervlakte last. Enkel de dakliggers en niet de langsliggers
worden rechtstreeks belast.
Invoeren van een daklast als oppervlakte last
Om een Oppervlaktelast op staven in te kunnen voeren, maakt men gebruik van de optie Vlaklast generator. Deze vlaklast
generator kan enkel gebruikt worden in het actieve Werkvalk. Om dus een daklast in te voeren, zal men eerst het werkvlak naar
het dak moeten verplaatsen.
1. Ga naar Tools > UCS en selecteer de optie
2. Selecteer element S2.
De lokale z-as van S2 (het LCS) volgt de inclinatie van het dak. Als gevolg zal nu ook het werkvlak de inclinatie van
het dak volgen.
3. Klik op Vlaklast generator in het Belastingmenu. Het Geometrie van vlak venster opent:
Tutorial Frame Steel
42
4. De Richting van de belasting is Z en het Systeem is volgens het globale cordinaten system GCS. Dus last werkt dus
vertikaal.
5. Verander de Waarde naar 1,5 kN/m.
6. Bevestig de invoer met [OK].
7. Klik Nieuwe rechthoek in de Commandolijn:
8. Klik op knoop K2 (linkerknoop in het linker dakgedeelte) als beginpunt en op knoop K13 (rechterknoop in het linker
dakgedeelte) als eindknoop
9. Klik op <ESC> om de invoer te beindigen.
10. De belasting blijft gekleurd, wat betekent dat deze nog altijd geselecteerd is. Selecteer in het keuzemenu in het
Eigenschappenvenster > Belaste 1D-staven de optie Geavanceerd:
43
11. In het Acties venster, klik op naast Staafselectie herlezen op om aan te duiden dat enkel de dakliggers en
niet de langsliggers rechtstreeks belast zullen worden.
12. Klik op staaf K2, K6 en K10:
13. Klik <ESC> om deze selectie te bevestigen.
14. Klik naast Herlees op in het Acties venster om de oppervlakte last te hergenereren.
15. Het Herberekenen van vlaklast naar staven venster opent. Klik op de knop Bereken linksonder.
Tutorial Frame Steel
44
Men ziet een verfijning van de berekende lijnlast bij het begin van de liggers. Dit gebeurt automatisch o.w.v. de aanwezig
consoles. Consoles worden immers automatisch verfijnd.
16. Klik <OK> om te bevestigen.
17. Men ziet nu de herrekende lijnlasten op de 3 dakliggers:
De invoer van de daklast op het rechtergedeelte van het dak gebeurt analoog. (Verplaatst het UCS, voer een Vlaklast in, herlees
de staafselectie).
45
Wisselen tussen belastinggevallen
Activeer BG2 door dit belastinggeval aan te duiden in het keuzemenu:
Tutorial Frame Steel
46
Invoeren van een lijnlast
1. Klik op Lijnlast op staaf in het Belasting menu. Het venster Lijnlast op staaf opent:
2. Verander het Type naar Kracht.
3. De Richting is Z en het Systeem wordt bepaald door het lokale assenstelsel LCS. De lineaire lasten werken nu
immers in relatie tot de lokale assen van elke staaf.
4. Verander de Waarde naar 4,8 kN/m.
5. Bevestig de invoer met [OK].
6. Selecteer de staven waar deze windlasten op werken: de dakliggers en de kolommen.
7. Klik <Esc> om de invoer te beindigen..
8. Klik nogmaals <Esc> om de selectie te beindigen.
De last op het eerste en laatste spant moet nu nog gehalveerd worden.
47
Een last aanpassen
1. Selecteer de lijnlasten op de liggers en kolommen van het eerste en laatste spant door er op te klikken met de
linkermuis knop.
2. De gemeenschappelijke eigenschappen van deze 8 staven worden getoond in het Eigenschappenvenster.
3. Verander de Waarde van 4,8 kN naar 2,4 kN in dit Eigenschappenvenster.
4. Bevestig de aanpassingen met <ENTER>.
5. Klik <ESC> om de selectie te beindigen.
Klik [Suiten] om het Belastingmenu te verlaten en terug te keren naar het Hoofd menu.
Opmerking:
De Commandolijn bevat een aantal voorgedefinieerde lasten: die tot een snelle en simpele invoer
van lasten kan dienen.
Tutorial Frame Steel
48
Combinaties
Na het opstellen van de belastinggevallen, moeten deze gecombineerd worden. In dit project worden 2 combinaties
aangemaakt. Een dient als Uiterste Grenstoestand (UGT), de andere als Bruikbaarheidsgrenstoestand (BGT).
Combinaties opstellen
1. Dubbelklik op onder in het Hoofdmenu.
2. Aangezien er nog geen combinaties opgesteld zijn, verschijnt het venster op een nieuwe combinatie aan te maken:
3. Het Type van de combinatie wordt gezet op EN UGT (STR). D.m.v. deze combinatie zal Sia Engineer automatisch
alle mogelijke combinaties genereren rekening houden met de regels uit de Eurocode. Voor meer informatie hierover
wordt verwezen naar een ander Tutorial.
4. Klik op [Alles toevoegen] om alle belastinggevallen in de tot de combinatie toe te voegen.
5. Bevestig met [OK]. De Combinatie manager verschijnt.
6. Klik op of om een 2
e
combinatie op te stellen.
7. Verander het Type naar EN-BGT Karakteristiek.
8. Bevestig de invoer met [OK].
9. Klik [Sluiten] om de Combinatie manager.
49
Tutorial Frame Steel
50
Berekening
Lineaire berekening
Het analyse model is nu klaar. De berekening kan gestart worden.
Lineaire berekening uitvoeren
1. Dubbelklik op in het menu van het Hoofdmenu.
2. Het venster om de EE berekening te starten, verschijnt. Klik [OK] om te starten.
3. Een melding na de berekening vertelt dat de berekening beindigd werd en dat de Som van lasten en reacties OK is.
Klik [OK] om dit venster te sluiten.
51
Resultaten
Resultaten bekijken
Na het uitvoeren van de berekening, kunnen de resultaten bekeken worden.
Reactiekrachten
1. Dubbelklik op in het Hoofdmenu. Het Resultatenmenu verschijnt:
2. Onder Steunpunten, klik op Reacties.
3. De opties in het Eigenschappenvenster worden als volgt ingesteld:
de Selectie wordt Alle.
het Belastingtype is hier Combinaties. Als Combinatie wordt Combi1 gekozen.
de Waardes zijn Rz.
het Extreem verandert men naar Knoop
4. De Actie Herlees heeft een rode achtergrond. Dit betekent dat het grafische scherm nog moet herlezen worden. Klik
op naast Herlees om de resultaten grafisch weer te geven.
Tutorial Frame Steel
52
5. Om de resultaten in tabelvorm te tonen, gebruikt men het Afdrukvoorbeeld. Klik op naast Afdrukvoorbeeld
om dit te openen.
Opmerking:
Het Afdrukvoorbeeld verschijnt tussen het grafische scherm en de Commandolijn. Men kan het Afdrukvoorbeeld groter maken
om meer gegevens te zien.
53
Interne krachten van staven
1. Klik op Interne krachten van staven onder Staven
2. De opties in het Eigenschappenvenster worden nu als volgt ingesteld:
de Selectie wordt Huidig.
het Belastingtype is hier Combinaties. Als Combinatie wordt Combi1 gekozen.
de Waardes zijn My.
het Extreem verandert men naar Globaal
3. Selecteer de kolommen en de liggers van het middelste spant met de linkermuis knop.
4. Klik op naast de knop Herlees om de resultaten grafisch te tonen.
Tutorial Frame Steel
54
Om de grafische weergave van de resultaten te veranderen, kan men het Grafisch beeld instellen.
55
Grafisch beeld instellen
1. Klik in het Eigenschappen venster op naast de optie Grafisch beeld instellen. Het volgende venster verschijnt:
2. In Weergave, kies voor Gevuld.
3. De Teksthoek wordt 0.
4. Klik [OK] om dit te bevestigen.
Tutorial Frame Steel
56
5. Klik vervolgens opnieuw in het Eigenschappenvenster op naast de Actie Herlees. De grafische weergave
wordt herlezen met de nieuwe instellingen.
6. Klik [Sluiten] om het Resultatenmenu te verlaten.
7. Klik <ESC> om de selectie te beindigen.
Opmerking:
Om het lettertype/grootte van de resultaten te wijzen, kan men het menu Instellingen > Lettertype openen.
57
Staalcontrole
De Scia Engineer modules bevatten een aantal krachtige tools om staalberekeningen uit te voeren overeenkomst de gekozen
norm.
Een beperkt overzicht van de mogelijkheden:
Invoer van geavanceerde staalgegevens
Simpele invoer en bewerkingen van de knikgegevens
Invoer van verstijvingen, kipsteunen, beplatingen,
Eenheidscontrole van profielen
Optimalisatie van staalprofielen
Brandwerendheidscontrole
Invoer en berekening van raamwerkverbindingen
Invoer en berekening van diagonaalverbindingen
Automatische generatie van overzichtstekeningen
Automatische generatie van verbindingstekeningen
Relatieve vervormingscontrole
In deze oefening komen de basisgegevens voor de staalberekening aan bot. Voor meer gedetailleerde en bijkomende informatie
wordt verwezen naar de technische achtergrond en de cursus Advanced Steel Training.
Alvorens de staalberekening kan starten, moet de knikgegevens gecontroleerd worden. M.b.v. de Beeldparameters, kunnen de
systeemlengten gevisualiseerd worden.
Tutorial Frame Steel
58
Knikgegevens
Visualiseren van systeemlengten
1. Selecteer met de linkermuis knop de kolom S1.
2. Klik met de rechtermuis knop op een willekeurige positie in het werkvlak. Een lijst met verschillende mogelijkheden
verschijnt.
3. Kies in deze lijst voor Stel beeldparameters in voor selectie. Het venster Beeldparameterinstelling opent:
4. Activeer de Systeemlengtes en Teken doorsnede om de referentielengte en het profiel van deze kolom te tekenen.
5. Activeer ook Lokale assen Staven om het lokale assenstelsel van de kolom te visualiseren.
6. Bevestig met [OK].
7. Klik <ESC> om de selectie te beindigen.
59
De figuur toont dat de systeemlengte Ly voor knik rond de sterke as (y-y) gelijk is aan 5m (totale hoogte van de kolom).
De systeemlengte Lz voor knik rond de zwakke as (z-z) is hier 2,5m (2maal). De ligger die aansluit in het midden van de kolom
dient hier dus als een steunpunt voor knik rond de zwakke as, dus voor buiging in de Y-richting.
Om de knikgegevens van een element aan te passen, kiest men voor Knik en relatieve lengten in het Eigenschappen venster
van het geselecteerde element.
Tutorial Frame Steel
60
Knikgegevens instellen
1. Selecteer beide kolommen van het eerste spant met de linkermuis knop.
2. Het Eigenschappenvenster toont de gemeenschappelijke eigenschappen van beide kolommen. De Knik en
relatieve lengten staan op Standaard:
3. Klik op naast Knik en relatieve lengten. Het venster met de Knikgegevens opent zich:
61
Dit venster toont dat het midden van de kolommen ondersteund wordt voor knik rond de zwakke as en ook dat het midden van
de kolommen niet ondersteund wordt voor knik rond de sterk as.
4. Klik op [Bewerken] om de knikgegevens aan te passen. Het venster Knik- en relatieve lengtes verschijnt:
5. In het submenu Algemene instellingen bevinden zich o.a. volgende gegevens:
De Naam bevat de naam van de knikgegevens, in dit geval BC1.
ky-factor en kz-factor: in deze velden kan men instellen dat het programma de knikfactoren moet berekenen of dat
de gebruiker zelf een knikfactor of kniklengte moet ingeven.
Ongeschoord yy en Ongeschoord zz: in deze velden kan men instellen of de knikfactoren als geschoord of
ongeschoord moeten berekend worden. Als men kiest voor Volgens alg. staal instellingen worden de standaard
instellingen uit het Staal menu gebruikt.
Opmerking:
De standaard instellingen voor de knikgegevens worden getoond onder Staal > Staven > Instelling > Standaardinstelling
knikgegevens. Bij een staalberekening is de constructie standaard ongeschoord voor knik rond de sterke as en geschoord voor
knik rond de zwakke as.
Relatie kniksystemen: hier kan ken de gebruikte systeemlengten voor torsieknik en kip instellen.
Relatie relatieve vervormingen systemen: hier kan men de gebruikte systeemlengten voor relatieve vervormingen
instellen.
6. In het submenu (tab) Knikgegevens, kan men de parameters meer in detail bewerken. De kolommen bestaan telkens
uit 2 stukken wat betekent dat er dus 3 punten beschikbaar zijn: (1) onderaan, (2) in het midden waar de horizontale
ligger aansluit en (3) bovenaan bij de dakliggers.
Bijvoorbeeld: door op positie (2) de optie Vrij aan te passen naar Vast voor yy, zal de knik rond de sterke as van
kolom ook benvloed worden. Dit zou betekenen dat rond deze as de systeemlengte ook de helft van de totale hoogte
van kolom (=2,5m) zou worden.
In deze oefening behouden we de standaardinstellingen.
Tutorial Frame Steel
62
7. Klik [OK] om dit venster nu te sluiten.
8. Het beginvenster met de Knikgegevens verschijnt weer. Klik [Sluiten] om dit venster te sluiten.
9. Het Eigenschappenvenster toont dat de Knik en relatieve lengten nu ingesteld staan op BC1.
10. Klik <Esc> om de selectie te beindigen.
Na het instellen / controleren van de knikgegevens, gaat men verder met de staalcontrole. Deactiveer eerst de Staafparameters
en Lokale assen via de Snel aanpassen van beeldparameters op de hele constructie optie onderaan in de
Commandolijn.
63
Staalcontrole
Dubbelklik op in het Hoofdmenu om het Staalmenu te openen.
Slankheid staal en kniklengten opvragen
1. Klik op in het Staalmenu.
2. Als deze optie niet beschikbaar is, moet de constructie nog doorgerekend worden. Doe dit via de optie Verborgen
berekening in de knoppenbalk.
3. De opties in het Eigenschappenvenster (Slankheid staal) worden als volgt ingesteld:
de Selectie is Huidig.
de Waardes zijn Lam y, dit is de slankheid rond de yy-as
het Extreem wordt Nee
4. Selecteer kolom S1.
5. Klik op naast Herlees in het Eigenschappenvenster Acties. De resultaten verschijnen nu grafisch op het
scherm.
Tutorial Frame Steel
64
6. Verander de Waardes naar Ly om de systeemlengten voor knik rond de sterke as te tonen.
7. Klik op naast Herlees in het Eigenschappen venster Acties.
Zoals reeds eerder aangegeven bedraagt de systeemlengte 5m
8. Verander de Waardes naar ly om de kniklengte rond de sterke as te tonen.
9. Klik op naast Herlees in het Eigenschappenvenster Acties.
65
De kniklengte ly wordt bepaald als de systeemlengte Ly vermenigvuldigd met de knikfactor ky.
Na het opvragen van de basisgegevens voor de staalberekening, kan een staalcontrole uitgevoerd worden. Een
eenheidscontrole wordt berekend volgens de Norm. De eenheidscontrole bevat zowel een doorsnedecontrole als een
stabiliteitscontrole.
Staalcontrole
1. Klik op in het Staalmenu
2. De opties in het Eigenschappenvenster (Slankheid staal) worden als volgt ingesteld:
de Selectie is Alle
het Belastingtype is hier Combinaties. Als Combinatie wordt Combi1 gekozen.
de Filter wordt veranderd naar Doorsnede
voor Doorsnede wordt het type HEA200 gekozen. Zo wordt enkel de staalcontrole van de kolommen
gevisualiseerd.
de Waardes zijn Algehele toetsing.
het Extreem verandert men naar Globaal
Tutorial Frame Steel
66
3. Klik op naast Herlees in het Eigenschappenvenster Acties.
Het grafische scherm toont dat de maximale eenheidscontrole optreedt in een van de kolommen. Om de reden van deze te hoge
eenheidscontrole te achterhalen, kan men het Afdrukvoorbeeld met een gedetailleerde uitvoer van de staalcontrole openen.
4. Alvorens het Afdrukvoorbeeld te open, verander de Uitvoer naar Uitgebreid in het Eigenschappenvenster. Klik
naast de Actie Afdrukvoorbeeld op dit te openen.
67
Een print van de gedetailleerde controle wordt hier toegevoegd van kolom S8.
Staalcontrole
Lineaire berekening, Extreem : Staaf
Selectie : S8
Combinaties : Combi1
Doorsnede : CS1 - HEA200
EC3 : EN 1993 Normcontrole
Staaf S8 HEA200 S 235 Combi1/1 7.99
Basisgegevens EC3 : EN 1993
Partile veiligheidsfactor Gamma M0 voor weerstand van doorsneden 1.00
Partile veiligheidsfactor Gamma M1 voor weerstand tegen instabiliteit 1.00
Partile veiligheidsfactor Gamma M2 voor weerstand van netto doorsnede 1.25
Gegevens materiaal
bezwijksterkte fy 235.00 MPa
treksterkte fu 360.00 MPa
fabricatie gewalst
SPANNINGSCONTROLE
Breedte-tot-dikte verhouding voor interne drukonderdelen (EN 1993-1-1 : Tab.5.2. blad 1)
verhouding 20.62 op positie 2.50 m
verhouding
maximale verhouding 1 42.05
maximale verhouding 2 48.42
maximale verhouding 3 108.56
==> Profiel klasse 1
Breedte-tot-dikte verhouding voor uitstekende elementen(EN 1993-1-1 : Tab.5.2. blad 2).
verhouding 7.88 op positie 2.50 m
verhouding
maximale verhouding 1 9.00
maximale verhouding 2 10.00
maximale verhouding 3 13.78
==> Profiel klasse 1
Kritische controle op positie 5.00 m
Interne krachten
Tutorial Frame Steel
68
NEd -121.95 kN
Vy,Ed -0.02 kN
Vz,Ed 39.20 kN
TEd -0.11 kNm
My,Ed 285.57 kNm
Mz,Ed 0.17 kNm
Opgepast: De eenheidscontrole voor torsie alleen is 0.04 voor UGT combi 1.
Controle druk
volgens artikel EN 1993-1-1 : 6.2.4 en formule EN 1993-1-1 : (6.9)
Doorsnede classificatie is 1.
Tabel van waarden
Nc.Rd 1264.30 kN
eenheidscontrole 0.10
Torsiecontrole
volgens artikel EN 1993-1-1 : 6.2.7. en formule EN 1993-1-1 : (6.23)
Tabel van waarden
tau t,Rd 136.30 MPa
tau t, Ed 5.48 MPa
eenheidscontrole 0.04
Controle afschuiving (Vy)
volgens artikel EN 1993-1-1 : 6.2.6. & 6.2.7 en formule EN 1993-1-1 : (6.25)
Tabel van waarden
Vc,Rd 570.62 kN
eenheidscontrole 0.00
Controle afschuiving (Vz)
volgens artikel EN 1993-1-1 : 6.2.6. & 6.2.7 en formule EN 1993-1-1 : (6.25)
Tabel van waarden
Vc,Rd 240.93 kN
eenheidscontrole 0.16
Controle buigend moment (My)
volgens artikel EN 1993-1-1 : 6.2.5. en formule EN 1993-1-1 : (6.12)
Doorsnede classificatie is 1.
69
Tabel van waarden
Mc,Rd 101.05 kNm
eenheidscontrole 2.83
Controle buigend moment (Mz)
volgens artikel EN 1993-1-1 : 6.2.5. en formule EN 1993-1-1 : (6.12)
Doorsnede classificatie is 1.
Tabel van waarden
Mc,Rd 47.94 kNm
eenheidscontrole 0.00
Gecombineerde controle buiging, normaalkrachten afschuiving
volgens artikel EN 1993-1-1 : 6.2.9.1. en formule EN 1993-1-1 : (6.41)
Doorsnede classificatie is 1.
Tabel van waarden
MNVy.Rd 101.05 kNm
MNVz.Rd 47.94 kNm
alfa 2.00 Beta 1.00
eenheidscontrole 7.99
Staaf voldoet NIET aan spanningscontrole !
STABILITEITSCONTROLE
Knikparameters yy zz
type ongeschoord geschoord
Slankheid 212.96 30.66
Gereduceerde slankheid 2.27 0.33
Knikkromme b c
Imperfectie 0.34 0.49
Knikfactor (omega_buc) 0.17 0.94
Lengte 5.00 2.50 m
lef/lsys 3.53 0.61
Kniklengte 17.64 1.53 m
Kritische Euler belastingen 245.87 11865.07 kN
Waarschuwing: slankheid 212.96 is groter dan 200.00 !
Knikcontrole
volgens artikel EN 1993-1-1 : 6.3.1.1. en formule EN 1993-1-1 : (6.46)
Tabel van waarden
Nb.Rd 211.21 kN
Tutorial Frame Steel
70
eenheidscontrole 0.58
Kipcontrole
volgens artikel EN 1993-1-1 : 6.3.2.1. en formule EN 1993-1-1 : (6.54)
Tabel van waarden
Mb.Rd 96.02 kNm
Wy 430000.00 mm^3
reductie 0.95
imperfectie 0.21
gereduceerde slankheid 0.41
methode voor kipkromme Art. 6.3.2.2.
Mcr 602.18 kNm
eenheidscontrole 2.97
LTB
Kiplengte 2.50 m
k 1.00
kw 1.00
C1 1.24
C2 0.01
C3 0.99
last in zwaartepunt
Controle druk en buiging
volgens artikel EN 1993-1-1 : 6.3.3. en formule EN 1993-1-1 : (6.61) (6.62)
Interactie Methode 1
Tabel van waarden
kyy 1.164
kyz 0.811
kzy 1.711
kzz 1.476
Delta My 0.00 kNm
Delta Mz 0.00 kNm
A 5380.00 mm^2
Wy 430000.00 mm^3
Wz 204000.00 mm^3
NRk 1264.30 kN
My,Rk 101.05 kNm
71
Mz,Rk 47.94 kNm
My,Ed 285.57 kNm
Mz,Ed 0.22 kNm
Interactie Methode 1
Mcr0 484.74 kNm
gereduceerde slankheid 0 0.46
Cmy,0 0.854
Cmz,0 0.960
Cmy 0.978
Cmz 0.960
CmLT 1.000
muy 0.550
muz 0.999
wy 1.105
wz 1.500
npl 0.096
aLT 0.994
bLT 0.001
cLT 1.258
dLT 0.117
eLT 21.073
Cyy 0.916
Cyz 0.459
Czy 0.584
Czz 0.657
eenheidscontrole = 0.58 + 3.46 + 0.00 = 4.04
eenheidscontrole = 0.10 + 5.09 + 0.01 = 5.20
Element voldoet NIET aan stabiliteitscontrole !
Scia Engineer laat een eenvoudige en makkelijke optimalisatie van de profielen toe. Het programma stelt automatisch het profiel
voor dat aan de regels van de norm voldoet.
Tutorial Frame Steel
72
Optimalisatie van een profiel
1. Klik in het Eigenschappenvenster naast Autodesign op . De eigenschappen worden behouden, zodat het
profiel HEA200 geoptimaliseerd wordt. Het venster Autodesign van de doorsnede verschijnt:
2. Dit venster toont nogmaals de maximale eenheidscontrole van de kolom HEA200 = 7,990
3. Klik op de knop Optimalisatie. Het programma zoekt nu in de profielenbibliotheek welke doorsnede wel voldoet aan
een maximale eenheidscontrole gelijk aan 1.
73
Het blijkt dat een HEA340 wel voldoet aan de regels uit de Norm. De maximale eenheidscontrole is nu 0,902.
4. Bevestig de optimalisatie met [OK].
Opmerking:
Na een optimalisatie moet het project herrekend worden. De veranderde doorsneden veranderen het eigengewicht van de
constructie en de stijfheid van het geheeld, wat leidt tot een andere verdeling van de interne krachten.
Dit betekent dat na opnieuw berekenen van de constructie, de staalcontrole ook opnieuw moet uitgevoerd worden aangezien de
krachten nu ander zijn.
5. Om snel de berekening opnieuw te starten kiest men voor de optie Verborgen berekening in de knoppenbalken..
6. Klik [Sluiten] om het Staal menu te verlaten.
Opmerking:
Een optimalisatie wordt altijd uitgevoerd voor een doorsnede. De geoptimaliseerde doorsnede wordt altijd toegekend aan alle
staven met die doorsnede.
Tutorial Frame Steel
74
Staalverbinding
Scia Engineer laat toe een gedetailleerde staalverbinding in te voeren. Zowel momentvaste als scharnierende verbindingen
kunnen gemodelleerd worden. Ook diagonaalverbinding en vloerverbindingen zijn mogelijk.
In deze oefening voegt men een stijve raamwerkverbinding in tussen een kolom en een dakligger.
De staalverbinding activeren
1. Om een staalverbinding te kunnen invoeren, moet men eerst deze Functionaliteit opvragen. Dubbelklik op
in het Hoofdmenu om de Projectgegevens te openen en klik op de tab Functionaliteiten:
2. Rechts in het Staal gedeelte, vinkt men de optie Stijve raamwerkverbindingen aan. Automatisch wordt de
functionaliteit Constructiemodel aan de linkerkant ook geactiveerd. Deze is nodig voor de opbouw van de verbinding.
3. Bevestig met [OK]
Als de vereiste functionaliteit, Constructiemodel, geactiveerd is, kan men dit model ook genereren.
75
Het Constructiemodel genereren
1. Zoom in op knoop K2. Dit is de knoop tussen kolom S1 en ligger S2.
2. In de Commandolijn, klik op Toon / Verberg oppervlaktes en op Render geometrie . Het programma
toont nu het analyse model (=Rekenmodel)l:
3. In het Rekenmodel komen de staven aan in dezelfde knoop, nl. K2. In werkelijkheid stop de ligger daar waar hij de
kolom raakt of andersom. In Scia Engineer kan met dit ingeven door het constructiemodel te genereren.
4. Activeer dit constructiemodel door op Constructiemodel genereren in de knoppenbalk te klikken of via Beeld >
Stel beeldparameters in > Genereer constructiemodel.
Tutorial Frame Steel
76
Het constructiemodel toont de structuur zoals in de praktijk. Op dit model, kan men nu een verbinding invoeren.
Opmerking:
Het constructiemodel gebruikt prioriteiten. Het element met de hoogste prioriteit heeft prioriteit over een element met lagere
prioriteit. Een element van type Kolom heeft standaard een hogere prioriteit dan een element van het type Balk. Om deze reden
wordt de ligger onderbroken daar waar hij snijdt met de kolom.
Via Instellingen > Staaftypen kan men de prioriteiten aanpassen.
Staalverbindingen zijn altijd gebaseerd op het constructiemodel. Dit wil zeggen dat als de kolom doorloopt en de ligger
onderbroken wordt er een verbinding met een eindplaat op de ligger kan ingevoerd worden. Als de ligger doorloopt, bevindt de
eindplaat zich bovenaan de kolom.
Een staalverbinding invoeren
1. Dubbelklik op in het Hoofd menu.
2. Dubbelklik op onder .
3. Het programma vraagt nu voor het verbindingspunt (in de Commandolijn). Selecteer K2.
4. Het programma selecteert automatisch alle staven die aankopen in knoop K2. Omdat de verbinding zich tussen kolom
en ligger bevindt, moet men de langsligger S13 deselecteren. Klik op CTRL en selecteer met de linkermuisknop S13
om deze te deslecteren.
5. Klik <Esc> om de selectie te beindigen. De verbinding is nu ingevoerd en de eigenschappen zijn zichtbaar in het
Eigenschappenvenster.
77
6. De optie worden als volgt geconfigureerd:
het Belastingtype wordt Combinaties met als combinatie Combi1
het Raamtype is geschoord.
7. Vervolgens kunnen de verschillende componenten in de verbinding ingevoerd worden via dit Eigenschappenvenster.
Activeer de optie Kopplaat. De kopplaat wordt ook onmiddellijk grafisch zichtbaar.
8. Om de eigenschappen van deze kopplaat te veranderen, klikt men op naast de Kopplaat in het
Eigenschappenvenster. De eigenschappen zien er als volgt uit en kunnen hier ook aangepast worden:
Tutorial Frame Steel
78
9. Klik [OK] om dit venster te sluiten.
10. Vervolgens worden de Bouten ook geactiveerd:
79
Ook de bouten worden grafisch toegevoegd.
11. Om de boutparameters aan te passen, klikt men op naast de optie Bouten.
12. Bij Geselecteerde bout, kiest men voor een M20 8.8. Een venster waarschuwt dat de boutpositie nu wel veranderd
is.
Klik Ja: De positie van de bouten, tussenliggende afstanden, afstanden tot de rand van de kopplaat, worden automatisch
aangepast.
13. Het venster toont verder dat de 1
e
en 3
de
rij bouten ingevoerd zullen worden:
Tutorial Frame Steel
80
Activeer ook de 2
e
rij om in totaal 3 rijen bouten in te voeren:
14. Klik [OK] om de invoer te bevestigen. De bouten worden opnieuw grafisch getoond:
81
15. Om de verbinding te vervolledigen, voegt men ook Bovenverstijving en Onderverstijving toe.:
Momenteel wordt de verbinding in dezelfde kleur als het model gevisualiseerd. Verander door gebruikt te maken van de
Beeldparameterinstellingen.
16. Klik met de rechtermuis knop ergens in het werkvlak. Een lijst met opties wordt zichtbaar.
17. In deze lijst, kies voor de optie Stel beeldparameters in voor selectie. Het venster Beeldparameterinstelling
verschijnt.
18. Activeer de Lassen en de optie Gekleurd:
19. Sluit dit venster met [OK].
20. Klik op naast Herlees in het Eigenschappenvenster Acties om de aanpassing grafisch door te voeren:
Tutorial Frame Steel
82
De verbinding is nu volledig gemodelleerd. Tenslotte kan men deze ook nog controleren.
De staalverbinding controleren
1. Klik in het Eigenschappenvenster > Acties op naast Resultaten:
2. Dit resultaten venster toont de verschillende eenheidscontroles, de stijfheid Sj, het zwakste onderdel in de
verbinding,
De controle toont duidelijk dat de eenheidscontrole niet voldoet. De gebruiker zou dus de configuratie van de verbinding moeten
aanpassen.
83
In dit specifieke geval, kan men aflezen dat de Kolomflens in trekspanning (Ft,fc,Rd) het zwakste deel is in de verbinding. De
gebruiker zou dus het gebruikte profiel voor deze kolom moeten aanpassen omdat de verbinding het buigmoment en dus
trekspanning in de flens van de kolom, niet kan opnemen. Dit wordt echter in deze oefening overgeslagen, maar is volledig
analoog aan de beschrijvingen uit vorige hoofdstukken.
3. Sluit dit menu met [OK].
4. Om de resultaten ook in tabelvorm te krijgen, gebruikt men opnieuw het Afdrukvoorbeeld. Klik op naast
Open Afdrukvoorbeeld in het Acties menu.
5. Klik <ESC> om de selectie te beindigen.
6. Klik [Sluiten] onderaan het Staalmenu om terug te keren naar het Hoofdmenu.
Gedetailleerde verbindingscontrole
Staalverbinding
Naam Conn
Knoop K2
Verbindingstyp
e
Gebout raamwerk
Verbindingsgeo
metrie
Knie
Verbonden
staven
Naa
m
Doorsned
e
Lengt
e
[m]
Vor
m
Beginknoo
p
Eindknoo
p
Type EEM-
type
Laag
S1 CS1 -
HEA340
5,000 Lijn K1 K2 Kolo
m
(100)
standaar
d
Laag
1
S2 CS5 - I +
I var
(IPE180;
150)
6,083 Lijn K2 K3 Balk
(80)
standaar
d
Laag
1
Delen van de
verbinding:
Zijde->[S2]
Interne boutafstand
[mm]
91
Externe boutafstand
[mm]
80
Geselecteerde bout M20 - 8.8
Lengte [mm] 65
1.Locatie [mm] 265
2.Locatie [mm] 208
3.Locatie [mm] 51
Boutpatroon 2 bouten/rij
Bibliotheek met Bouten
Naam M20 - 8.8
Geselecteerde bout M20 - ISO 4017
Tutorial Frame Steel
84
Geselecteerde sluitring M20 - ISO 7089
Geselecteerde moer M20 - ISO 4034
Sluitring aan de moer
Sluitring aan de boutkop
Moerkwaliteit 8
Boutklasse 8.8
Grenstreksterkte [MPa] 800,0
Type Normaal
Delta [mm] 7
Bouten
Naam M20 - ISO
4017
Boorgat [mm] 22
Benodigde diameter voor boutsleutel
[mm]
80
Boutkopdiameter [mm] 30
Diagonaal boutkopdiameter [mm] 34
Boutkophoogte [mm] 13
Bruto doorsnede [mm 2] 314
Trekgebied [mm 2] 245
Diameter [mm] 20
Moer
Naam M20 - ISO 4034
Diameter [mm] 30
Diagonale diameter [mm] 33
Hoogte [mm] 16
Sluitring
Naam M20 - ISO 7089
Interne diameter [mm] 21
Externe diameter [mm] 37
Dikte [mm] 3
Naam Kop
Materiaal S 235
Dikte[mm] 20
Boven [mm] -5
Onder [mm] 20
Links [mm] 105
Rechts [mm] 105
Breedte [mm] 300
85
Hoogte [mm] 328
Naam Ver
Materiaal S 235
Verkleinen [mm] 1
Dikte[mm] 8
Naam Ver1
Materiaal S 235
Verkleinen [mm] 1
Dikte[mm] 8
AnchorData
Concrete
Data
Analyse
verbindingsdet
ails: Zijde-
>[S2]
Volgens EN 1993-1-8
Console onder[S2]
hc 124.25 mm
lc 826.96 mm
b 91.00 mm
tf 8.00 mm
tw 5.30 mm
las ab 7.00 mm
las ac 4.00 mm
Partile veiligheidsfactor
Gamma M0 1.00
Gamma M1 1.00
Gamma M2 bout 1.25
Gamma M3 1.25
Gamma M2 las 1.25
1.Interne krachten
Combi1
N -15.61 kN
Vz 39.67 kN
My -77.06 kNm
Trek boven
2. Rekenwaarde van de momentweerstand MRd
2.1. Rekenwaarde van de weerstand van de
basiscomponenten
2.1.1. Kolomlijf panel in afschuiving ( EN 1993-1-8
art. 6.2.6.1)
Tutorial Frame Steel
86
Kolomlijf in afschuiving
(Vwp,Rd) gegevens
Kolomlijf in afschuiving
(Vwp,Rd)
555.32 kN
Beta 1.00
Avc 4547.75 mm^2
2.1.2. Kolomlijf onder druk (EN 1993-1-8 art.
6.2.6.2 )
Kolomlijf in druk (Fc,wc,Rd)
gegevens
Kolomlijf in druk (Fc,wc,Rd) 268.05 kN
2.1.3. Balkflens en lijf onder druk (EN 1993-1-8 art.
6.2.6.7)
Balkflens in druk (Fc,fb,Rd)
gegevens
Balkflens in druk (Fc,fb,Rd) 268.05 kN
doorsnedeklasse 1
Mc,Rd 79.41 kNm
hb-tfb 296.25 mm
2.1.4. Rekenwaarde van de trekweerstand van
boutrij
(effectieve lengte in mm, weerstand in kN)
Ft,Rd = 141.12 kN
2.1.4.1. Kolomflens
rij p (p1+p2) alfa e m n e1
1 0.0+28.4 8.00 104.50 19.15 23.94 40.11
2 28.4+78.3 - 104.50 19.15 23.94 -
3 78.3+ 0.0 8.00 104.50 19.15 23.94 -
rij leff,cp,i leff,nc,i
1 120.32 153.20
2 120.32 207.22
3 120.32 153.20
ri
j
leff,c
p,g
leff,n
c,g
leff,cp,
ge1
leff,nc,
ge1
leff,cp,
ge2
leff,nc,
ge2
1 - - - - 116.93 77.97
2 213.4
1
106.7
1
116.93 131.99 216.81 181.94
87
3 - - 216.81 127.91 - -
Voor individuele boutrij:
ri
j
leff,1 leff,2 leff (Ft,fc,R
d)
(Ft,wc,R
d)
omeg
a
1 120.3
2
153.2
0
153.2
0
201.00 268.05 1.00
2 120.3
2
207.2
2
207.2
2
201.00 268.05 1.00
3 120.3
2
153.2
0
153.2
0
201.00 268.05 1.00
Voor boutgroep:
groe
p
leff,1 leff,2 leff (Ft,fc,R
d)
(Ft,wc,R
d)
omeg
a
1- 1 120.3
2
153.2
0
153.2
0
201.00 268.05 1.00
1- 2 233.8
5
238.3
5
238.3
5
390.64 268.05 1.00
1- 3 340.9
7
340.9
7
340.9
7
569.58 268.05 1.00
2.1.4.2. Kopplaat
rij p (p1+p2) alfa e m n
1 0.0+28.4 8.00 104.50 39.46 49.32
2 28.4+78.3 8.00 104.50 39.46 49.32
3 78.3+ 0.0 8.00 104.50 39.46 49.32
rij leff,cp,i leff,nc,i
1 247.91 315.65
2 247.91 315.65
3 247.91 315.65
ri
j
leff,c
p,g
leff,n
c,g
leff,cp,
ge1
leff,nc,
ge1
leff,cp,
ge2
leff,nc,
ge2
1 - - - - 180.72 199.81
2 - - 180.72 199.81 - -
3 - - 280.60 249.75 - -
Voor individuele boutrij:
rij leff,1 leff,2 leff Ft,ep,Rd Ft,wb,Rd
1 247.91 315.65 315.65 282.24 393.14
Tutorial Frame Steel
88
2 247.91 315.65 315.65 282.24 393.14
3 247.91 315.65 315.65 282.24 393.14
Voor boutgroep:
groep leff,1 leff,2 leff Ft,ep,Rd Ft,wb,Rd
1- 1 247.91 315.65 315.65 282.24 393.14
1- 2 361.44 399.61 399.61 525.16 497.72
3- 3 247.91 315.65 315.65 282.24 393.14
Nj,Rd = 268.05 kN
gegevens
Kolomlijf in druk (Fc,wc,Rd) 268.05 kN
Balkflens in druk (Fc,fb,Rd) 536.11 kN
2.2. Bepalen van Mj,Rd
rij h[mm] Ft[kN]
1 260.69 201.00
2 203.92 67.06
3 47.27 0.00
Mj,Rd = 66.07 kNm
2.3.Bepaling van Mj,Rd voor gedrukte console tpv
ligger
gegevens
alfa 8.08 deg
Af 728.00 mm^2
Ad 492.90 mm^2
ro 0.99
Me 34.38 kNm
Mj,Rd 34.38 kNm
MEd -45.00 kNm
3. Rekenwaarde van de afschuifweerstand VRd
VRd gegevens
VRd 293.53 kN
Fv,Rd 94.08 kN
e1,ep 43.11 mm
e1,cf 40.11 mm
p1 56.77 mm
k1 plaat 2.50
89
k1 balk 2.50
Alfa_b plaat 0.61
Alfa_b kolom 0.61
Alfa_d plaat 0.61
Alfa_d kolom 0.61
Fb,ep,Rd 175.70 kN
Fb,cf,Rd 144.95 kN
VRd ligger 325.59 kN
4. Berekening stijfheid
4.1. Rekenwaarde van de rotatiestijfheid
rij k4[mm] k3[mm] k5[mm] k10[mm] keff[mm]
1 44.89 2.13 21.18 7.22 1.48
2 61.43 2.92 21.18 7.22 1.84
Sj gegevens
Sj 5.70 MNm/rad
Sj,ini 25.79 MNm/rad
z 232.70 mm
mu 4.53
k1 7.43 mm
k2 -
keq 3.27 mm
4.2. Klassificatie stijfheid
Niet toepasbaar.
4.3 Controle vereiste stijfheid
Niet toepasbaar.
4.4 Classificatie ductiliteit
De bezwijkmode ligt niet in de afschuifzone van de
kolom.
In de kolomflens hebben we het volgende:
0.36 sqrt(fub/fy) d < t <= 0.53 sqrt(fub/fy) d
Dit resulteert in een gemiddelde classificatie voor
vervormbaarheid : klasse 2.
5. Eenheidscontrole
Eenheidscontrole
MSd/MjRd 1.31
VSd/VRd 0.14
Eenheidscontrole M/MRd + N/NRd 1.37
De verbinding voldoet niet !
Tutorial Frame Steel
90
6. Ontwerpberekeningen
6.1. Berekening lasnaad af / Minimum dikte th voor
verstijving in kolom
gegevens
MRd 66.07 kNm
Gamma 1.40
h 304.80 mm
FRd 303.48 kN
NT,Rd 171.08 kN
N 240.74 kN
Fu 360.00 MPa
BetaW 0.80
minimum af 5.20 mm
af 4.00 mm
Minimale dikte 11.26 mm
6.2. Berekening aw
gegevens
Ft 268.05 kN
Fv 17.80 kN
lw 399.61 mm
Fu 360.00 MPa
BetaW 0.80
minimum aw (a2) 2.00 mm
aw 3.00 mm
Moment-
rotatie diagram
: Zijde->[S2]
91
Stijfheidsclassi
ficatie : S stijf
en S
scharnierend:
Zijde->[S2]
Stijfheidklassif
icatie : S klein
en S groot:
Zijde->[S2]
Stijfheidklassif
icatie : S klein
en S groot:
Zijde-
>[NONAME]
Opmerking:
Verbindingen zijn additionele data wat betekent dat verbindingen ook gekopieerd kunnen worden.
Tutorial Frame Steel
92
Document
In dit laatste deel van de tutorial wordt aangegeven hoe een rekennota kan opgesteld worden.
Document opmaken
1. Dubbelklik op in het Hoofdvenster of klik op in de knoppenbalk. Het Document verschijnt.
De Projectgegevens worden automatisch weergegeven in de hoofding van het document.
2. Klik op de knop [Nieuw] onderaan het Documentmenu. Het venster Nieuw documentonderdeel verschijnt.
3. Aan de hand van dit venster kunnen diverse gegevens in het document worden ingevoegd..
Open de groep Bibliotheken en klik op Materialen. Klik op [<<< Voeg toe] om dit onderdeel aan het
document toe te voegen.
Selecteer Doorsnede. Klik op [<<< Voeg toe] om dit onderdeel aan het document toe te voegen.
Open de groep Constructie en klik op Staven. Klik op [<<< Voeg toe] om dit onderdeel aan het document
toe te voegen.
Open de groep Resultaten en klik op Reacties. Klik op [<<< Voeg toe] om dit onderdeel aan het document
toe te voegen.
4. Klik op [Sluiten] om het venster Nieuw documentonderdeel te sluiten en terug te keren naar het document
93
De onderdelen die toegevoegd werden aan het document worden weergegeven in het Documentmenu. De volgorde van
de onderdelen kan gewijzigd worden door deze met de muis te verslepen. Aan de rechterzijde van het scherm wordt het
Afdrukvoorbeeld van het document getoond.
Resultaten weergeven in het document
1. In het Documentmenu, klik op Reacties. In het Eigenschappen venster kunnen opnieuw de eigenschappen
aangepast worden analoog aan het eigenschappen venster in de grafische omgeving.
het veld Selectie = Alle.
het Belastingtype wordt Combinaties met als combinatie Combi1
de Waardes zijn Rz
het Extreem is Globaal
2. Klik op achter de functie Herlees in het Acties menu.
3. Click the [Close] button below the Document Menu to close the document and to return to the structure.
Tutorial Frame Steel
94
Een afbeelding toevoegen aan het document
1. Klik op het symbool Afdrukken afbeelding in de knoppenbalk.
2. Kies uit het menu voor de optie Afbeelding naar document om het huidige zichtpunt als figuur naar het document te
zenden.
Het volgende venster verschijnt (Invoegen van onderdelen in het document):
3. Het veld Percentage van paginahoogte wordt veranderd naar 50 zodat de figuur een grootte krijgt gelijk aan 50%
van een pagina..
4. De instelling Weergavemodus verandert naar Gerenderd om de figuur als gerenderde structuur weer te geven in het
document.
5. Bevestig de invoer met [OK]. De figuur is nu toegevoegd aan het document.
6. Klik op in de knoppenbalk op het Document opnieuw te openen.
95
7. Selecteer in het Document de Figuur. De figuur wordt nu getoond in het Document.
8. Klik opnieuw op [Sluiten] onderaan het Document menu op terug te keren naar de constructie.
Tutorial Frame Steel
96
Nawoord
In deze oefening werden de basisfunctionaliteiten van Scia Engineer betreffende de invoer van een stalen constructie, inclusief
een staalverbinding, gentroduceerd.
Na het lezen van deze tekst en het uitvoeren van het voorbeeld moet de gebruiker in staat zijn zelf een structuur in te voeren en
te berekenen.
Voor meer gedetailleerde informatie over invoer, berekening en uitvoer wordt verwezen naar de Technische Achtergronden en
geavanceerde trainings.
You might also like
- The Subtle Art of Not Giving a F*ck: A Counterintuitive Approach to Living a Good LifeFrom EverandThe Subtle Art of Not Giving a F*ck: A Counterintuitive Approach to Living a Good LifeRating: 4 out of 5 stars4/5 (5794)
- The Gifts of Imperfection: Let Go of Who You Think You're Supposed to Be and Embrace Who You AreFrom EverandThe Gifts of Imperfection: Let Go of Who You Think You're Supposed to Be and Embrace Who You AreRating: 4 out of 5 stars4/5 (1090)
- Never Split the Difference: Negotiating As If Your Life Depended On ItFrom EverandNever Split the Difference: Negotiating As If Your Life Depended On ItRating: 4.5 out of 5 stars4.5/5 (838)
- Hidden Figures: The American Dream and the Untold Story of the Black Women Mathematicians Who Helped Win the Space RaceFrom EverandHidden Figures: The American Dream and the Untold Story of the Black Women Mathematicians Who Helped Win the Space RaceRating: 4 out of 5 stars4/5 (895)
- Grit: The Power of Passion and PerseveranceFrom EverandGrit: The Power of Passion and PerseveranceRating: 4 out of 5 stars4/5 (588)
- Shoe Dog: A Memoir by the Creator of NikeFrom EverandShoe Dog: A Memoir by the Creator of NikeRating: 4.5 out of 5 stars4.5/5 (537)
- The Hard Thing About Hard Things: Building a Business When There Are No Easy AnswersFrom EverandThe Hard Thing About Hard Things: Building a Business When There Are No Easy AnswersRating: 4.5 out of 5 stars4.5/5 (345)
- Elon Musk: Tesla, SpaceX, and the Quest for a Fantastic FutureFrom EverandElon Musk: Tesla, SpaceX, and the Quest for a Fantastic FutureRating: 4.5 out of 5 stars4.5/5 (474)
- Her Body and Other Parties: StoriesFrom EverandHer Body and Other Parties: StoriesRating: 4 out of 5 stars4/5 (821)
- The Emperor of All Maladies: A Biography of CancerFrom EverandThe Emperor of All Maladies: A Biography of CancerRating: 4.5 out of 5 stars4.5/5 (271)
- The Sympathizer: A Novel (Pulitzer Prize for Fiction)From EverandThe Sympathizer: A Novel (Pulitzer Prize for Fiction)Rating: 4.5 out of 5 stars4.5/5 (121)
- The Little Book of Hygge: Danish Secrets to Happy LivingFrom EverandThe Little Book of Hygge: Danish Secrets to Happy LivingRating: 3.5 out of 5 stars3.5/5 (400)
- The World Is Flat 3.0: A Brief History of the Twenty-first CenturyFrom EverandThe World Is Flat 3.0: A Brief History of the Twenty-first CenturyRating: 3.5 out of 5 stars3.5/5 (2259)
- The Yellow House: A Memoir (2019 National Book Award Winner)From EverandThe Yellow House: A Memoir (2019 National Book Award Winner)Rating: 4 out of 5 stars4/5 (98)
- Devil in the Grove: Thurgood Marshall, the Groveland Boys, and the Dawn of a New AmericaFrom EverandDevil in the Grove: Thurgood Marshall, the Groveland Boys, and the Dawn of a New AmericaRating: 4.5 out of 5 stars4.5/5 (266)
- A Heartbreaking Work Of Staggering Genius: A Memoir Based on a True StoryFrom EverandA Heartbreaking Work Of Staggering Genius: A Memoir Based on a True StoryRating: 3.5 out of 5 stars3.5/5 (231)
- Team of Rivals: The Political Genius of Abraham LincolnFrom EverandTeam of Rivals: The Political Genius of Abraham LincolnRating: 4.5 out of 5 stars4.5/5 (234)
- On Fire: The (Burning) Case for a Green New DealFrom EverandOn Fire: The (Burning) Case for a Green New DealRating: 4 out of 5 stars4/5 (74)
- Principles of Mine Haul Road Design and Construction v5 Sep 2015 RJTs.28192929Document156 pagesPrinciples of Mine Haul Road Design and Construction v5 Sep 2015 RJTs.28192929Marc Flu100% (1)
- The Unwinding: An Inner History of the New AmericaFrom EverandThe Unwinding: An Inner History of the New AmericaRating: 4 out of 5 stars4/5 (45)
- Capsule Research ProposalDocument4 pagesCapsule Research ProposalAilyn Ursal80% (5)
- Conflict WaiverDocument2 pagesConflict WaiverjlurosNo ratings yet
- Crawler Base DX500/DX600/DX680/ DX700/DX780/DX800: Original InstructionsDocument46 pagesCrawler Base DX500/DX600/DX680/ DX700/DX780/DX800: Original InstructionsdefiunikasungtiNo ratings yet
- GuideDocument7 pagesGuideMarc FluNo ratings yet
- Method Statement: Issue Number: Reference Number: Project Number: Date of IssueDocument10 pagesMethod Statement: Issue Number: Reference Number: Project Number: Date of IssueMarc FluNo ratings yet
- Everything You Need To Know To Build A Successful Freelance Business in 30 DaysDocument68 pagesEverything You Need To Know To Build A Successful Freelance Business in 30 DaysMarc Flu100% (1)
- Pithauler Specifications PowertransDocument4 pagesPithauler Specifications PowertransMarc FluNo ratings yet
- UCAT SJT Cheat SheetDocument3 pagesUCAT SJT Cheat Sheetmatthewgao78No ratings yet
- We Move You. With Passion.: YachtDocument27 pagesWe Move You. With Passion.: YachthatelNo ratings yet
- Hierarchy of The Inchoate Crimes: Conspiracy Substantive CrimeDocument18 pagesHierarchy of The Inchoate Crimes: Conspiracy Substantive CrimeEmely AlmonteNo ratings yet
- Reference: Digital Image Processing Rafael C. Gonzalez Richard E. WoodsDocument43 pagesReference: Digital Image Processing Rafael C. Gonzalez Richard E. WoodsNisha JosephNo ratings yet
- Petitioner's Response To Show CauseDocument95 pagesPetitioner's Response To Show CauseNeil GillespieNo ratings yet
- MEMORANDUMDocument8 pagesMEMORANDUMAdee JocsonNo ratings yet
- Customer Satisfaction-ICICI Bank-Priyanka DhamijaDocument85 pagesCustomer Satisfaction-ICICI Bank-Priyanka DhamijaVarun GuptaNo ratings yet
- Gis Tabels 2014 15Document24 pagesGis Tabels 2014 15seprwglNo ratings yet
- TT Class XII PDFDocument96 pagesTT Class XII PDFUday Beer100% (2)
- Floor Paln ModelDocument15 pagesFloor Paln ModelSaurav RanjanNo ratings yet
- tdr100 - DeviceDocument4 pagestdr100 - DeviceSrđan PavićNo ratings yet
- The Role of OrganisationDocument9 pagesThe Role of OrganisationMadhury MosharrofNo ratings yet
- Careem STRATEGIC MANAGEMENT FINAL TERM REPORTDocument40 pagesCareem STRATEGIC MANAGEMENT FINAL TERM REPORTFahim QaiserNo ratings yet
- Drill String DesignDocument118 pagesDrill String DesignMohamed Ahmed AlyNo ratings yet
- EE1000 DC Networks Problem SetDocument7 pagesEE1000 DC Networks Problem SetAmit DipankarNo ratings yet
- Econ 1006 Summary Notes 1Document24 pagesEcon 1006 Summary Notes 1KulehNo ratings yet
- Bisleri 2.0Document59 pagesBisleri 2.0Dr Amit Rangnekar100% (4)
- SDFGHJKL ÑDocument2 pagesSDFGHJKL ÑAlexis CaluñaNo ratings yet
- Frigidaire Parts and Accessories CatalogDocument56 pagesFrigidaire Parts and Accessories CatalogPedro RuizNo ratings yet
- Numerical Transformer Differential RelayDocument2 pagesNumerical Transformer Differential RelayTariq Mohammed OmarNo ratings yet
- A Religious LeadershipDocument232 pagesA Religious LeadershipBonganiNo ratings yet
- 1.mukherjee - 2019 - SMM - Customers Passion For BrandsDocument14 pages1.mukherjee - 2019 - SMM - Customers Passion For BrandsnadimNo ratings yet
- INTERNSHIP PRESENTATION - Dhanya - 2020Document16 pagesINTERNSHIP PRESENTATION - Dhanya - 2020Sanitha MichailNo ratings yet
- Danh Sach Khach Hang VIP Diamond PlazaDocument9 pagesDanh Sach Khach Hang VIP Diamond PlazaHiệu chuẩn Hiệu chuẩnNo ratings yet
- SMK Techno ProjectDocument36 pagesSMK Techno Projectpraburaj619No ratings yet
- Business Testimony 3Document14 pagesBusiness Testimony 3Sapan BanerjeeNo ratings yet
- CY8 C95 X 0 ADocument32 pagesCY8 C95 X 0 AAnonymous 60esBJZIj100% (1)