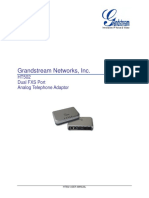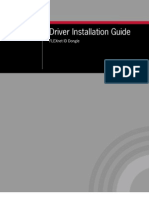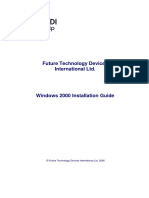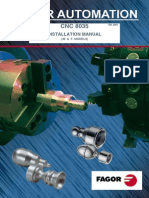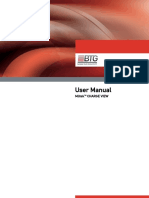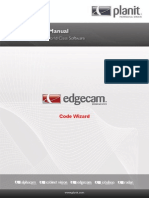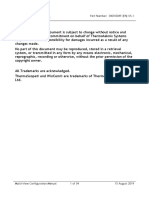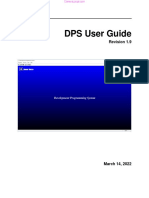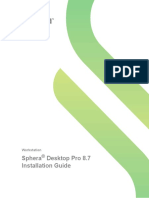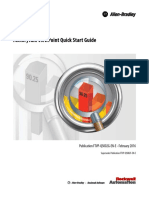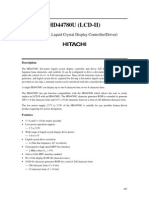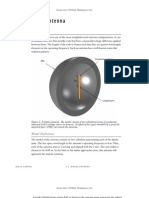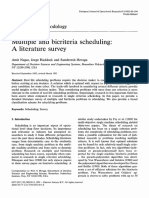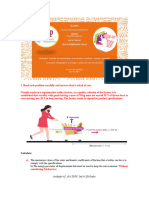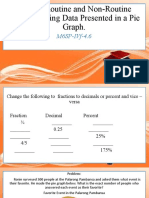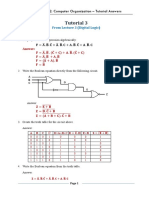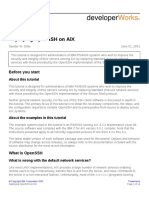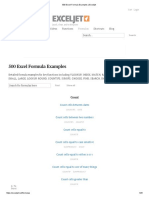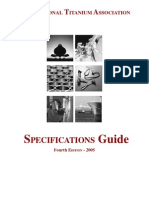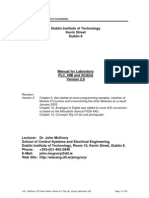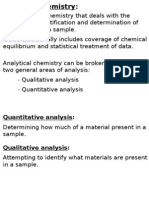Professional Documents
Culture Documents
© Future Technology Devices International Ltd. 2004
Uploaded by
Haris ApriyantoOriginal Title
Copyright
Available Formats
Share this document
Did you find this document useful?
Is this content inappropriate?
Report this DocumentCopyright:
Available Formats
© Future Technology Devices International Ltd. 2004
Uploaded by
Haris ApriyantoCopyright:
Available Formats
Future Technology Devices International Ltd.
2004
Future Technology Devices
International Ltd.
MProg 2 Manual
Table of Contents
Part I MProg Introduction 3
................................................................................................................................... 5 1 Installing MProg
................................................................................................................................... 8 2 Installing FT232/FT245 D2XX Drivers
................................................................................................................................... 12 3 Installing FT2232C FTC Drivers
Part II MProg Basics 21
................................................................................................................................... 21 1 Modes of Operation
Part III Edit Mode Functions 23
................................................................................................................................... 23 1 Create a New EEPROM Template
................................................................................................................................... 25 2 Modify an Existing EEPROM Template
Part IV Device EEPROM Parameters 27
................................................................................................................................... 27 1 Basic Details
................................................................................................................................... 28 2 USB Power Options
................................................................................................................................... 29 3 USB Serial Number Control
................................................................................................................................... 30 4 USB Remote Wake Up
................................................................................................................................... 31 5 Plug & Play (FT232 Series Only)
................................................................................................................................... 32 6 BM/C Device Specific Options
................................................................................................................................... 33 7 FT2232C Device Options
................................................................................................................................... 34 8 Product and Manufacturer Descriptor Strings
................................................................................................................................... 35 9 Programming Options
Part V Program Mode Functions 36
................................................................................................................................... 37 1 Scan for Devices
................................................................................................................................... 38 2 Erase All Existing Devices
................................................................................................................................... 39 3 Program All Existing Devices
................................................................................................................................... 40 4 Read Devices
................................................................................................................................... 41 5 Read and Parse Devices
Part VI Appendix 42
................................................................................................................................... 42 1 Customising FTDI's FT232/FT245 VCP Drivers
......................................................................................................................................................... 42 Changing the FTDIBUS.INF File
......................................................................................................................................................... 43 Changing the FTDIPORT.INF File
......................................................................................................................................................... 44 Changing the VCP Uninstaller INI Files
................................................................................................................................... 45 2 Customising FTDI's FT232/FT245 D2XX Drivers
......................................................................................................................................................... 45 Changing the FTD2XX.INF File
......................................................................................................................................................... 46 Changing the D2XX Uninstaller INI File
MProg 2 User Manual I
Future Technology Devices International Ltd. 2004
................................................................................................................................... 47 3 Customising FTDI's FT2232C FTC Drivers
......................................................................................................................................................... 47 Changing the FTCUSB.INF File
......................................................................................................................................................... 48 Changing the FTCSER.INF File
......................................................................................................................................................... 49 Changing the FTC Uninstaller INI Files
................................................................................................................................... 50 4 Uninstalling MProg
Index 52
II Contents
Future Technology Devices International Ltd. 2004
3 MProg 2 User Manual
Future Technology Devices International Ltd. 2004
1 MProg Introduction
MProg is an easy to use multiple device EEPROM programming utility for use with FTDI devices.
Devices supported by the latest version of MProg are:
FT2232C&FT2232L
FT232BM,FT232BL&FT232BQ
FT245BM,FT245BL&FT245BQ
FT8U232AM
FT8U245AM
MProg is available as a free download from the Utilities page of the FTDIwebsite.
These devices support 93C46 EEPROMs organised in 16-bit words. The BM and C devices also
support 93C56 and 93C66 EEPROMs organised in 16-bit words. When fitted, an external
EEPROM allows customisation of the device default parameters such as VID , PID ,
SerialNumber , ManufacturerDescriptor and ProductDescriptor . MProg provides a fast
and simple way of programming these parameters.
A convenient way of programming the EEPROM is to use a blank device on the PCB during
manufacturing assembly and program it via USB during the manufacturing test process. All these
devices support direct programming over USB using a programming utility such as this one.
27 27
29 34 34
4 MProg Introduction
Future Technology Devices International Ltd. 2004
5 MProg 2 User Manual
Future Technology Devices International Ltd. 2004
1.1 Installing MProg
Prior to installation, please uninstall any existing FTDI drivers from the target PC using the
Add/Remove Programs utility in the Windows control Panel. MProg uses FTDI's D2XX drivers for
FT232/FT245 devices and FTC drivers for FT2232C devices, the current versions of which can be
downloaded free of charge from the Driverspage of the FTDIwebsite.
The latest verison of MProg can be downloaded from the Utilitiespage of the FTDIwebsite in a
zipped setup executable. Extract the file, run the setup executable file and the following screen
should appear:
Select the language you want to use for the rest of the setup process. The default value is English.
Clicking Next displays the license agreement. Read the license agreement and if you agree, check
the box next to "I agree with the above terms and conditions" and click next to proceed with the
installation. If you do not agree, the installation process will not continue.
6 MProg Introduction
Future Technology Devices International Ltd. 2004
The next screen prompts the user for a location to install MProg to. The default location is
"C:\Program Files\MProg" with the MProg version number. Once a location has been selected,
click STart to commence installation.
When complete, the following message will appear:
7 MProg 2 User Manual
Future Technology Devices International Ltd. 2004
Clicking OK displays the final screeen of the instalaltion process which allows the user to select if
they would like a desktop shortcut created. If so, check the box and click OK. This completes the
installation of MProg.
To start MProg, either follow the desktop shortcut (if created) or locate MProg in the Start menu.
Please note that MProg requires D2XX drivers to be installed before devices can be
programmed. See InstallingFT232/FT245D2XXDrivers and
InstallingFT2232CFTCDrivers for details of driver installation.
8
12
8 MProg Introduction
Future Technology Devices International Ltd. 2004
1.2 Installing FT232/FT245 D2XX Drivers
To install D2XX drivers for FT232BM, Ft245BM, FT8U232AM and FT8U245AM devices, follow the
instructions below. The screen shots are from a Windows 2000 installation, but other Windows
versions are very similar.
Download the latest available D2XX drivers from the Driverssection of the FTDIwebsite and
unzip them to a location on your PC. Alternatively, the MProg installation program copies a set
of FTDI's D2XX drivers into the Drivers subdirectory of the MProg folder. For instance if you
installed MProg into path "C:\Program Files\MProg 2.3" then the drivers can be found in path
"C:\Program Files\MProg 2.3\Drivers".
Connect the device to a spare USB port on your PC. This will launch the Windows Found New
Hardware Wizard. Click "Next" to proceed with the installation.
Select "Search for a suitable driver for my device (recommended)" as shown below and then
click "Next".
9 MProg 2 User Manual
Future Technology Devices International Ltd. 2004
Check the box next to "Specify a location" and uncheck all others as shown below.
10 MProg Introduction
Future Technology Devices International Ltd. 2004
Clicking "Next" displays a dialog box for you to enter to the location of the drivers.
Click "Browse" to display an open file dialog box.
Locate the folder containing the driver files and click "Open", then click "OK". Once Windows
has found the required driver .INF file, click "Next" to proceed.
Windows should then display a message indicating that the installation was successful. Click
"Finish" to complete the installation. The device is now ready for use.
11 MProg 2 User Manual
Future Technology Devices International Ltd. 2004
12 MProg Introduction
Future Technology Devices International Ltd. 2004
1.3 Installing FT2232C FTC Drivers
To install FTC drivers for FT2232C devices, follow the instructions below. The screen shots are
from a Windows 2000 installation, but other Windows versions are very similar. Please note that
the FTC drivers will only allow VCP access to FT2232C devices under Windows 98. MProg
requires D2XX access and so will not detect devices installed with FTC drivers under Windows 98.
Download the latest available FTC combined D2XX and VCP drivers from the FTDI web site and
unzip them to a location on your PC. Alternatively, the MProg installation program copies a set
of FTDI's FTC drivers into the Drivers subdirectory of the MProg folder. For instance if you
installed MProg into path "C:\Program Files\MProg 2.3" then the drivers can be found in path
"C:\Program Files\MProg 2.3\Drivers".
Connect the device to a spare USB port on your PC. As the FT2232C is a composite device, the
Microsoft composite device driver is loaded first. This is a native driver and should happen
automatically.
Once the composite driver has been installed the Found New Hardware Wizard will launch.
Click "Next" to proceed with the installation.
13 MProg 2 User Manual
Future Technology Devices International Ltd. 2004
Select "Search for a suitable driver for my device (recommended)" as shown below and then
click "Next".
Check the box next to "Specify a location" and uncheck all others as shown below.
14 MProg Introduction
Future Technology Devices International Ltd. 2004
Clicking "Next" displays a dialog box for you to enter to the location of the drivers.
Click "Browse" to display an open file dialog box.
Locate the folder containing the driver files and click "Open", then click "OK". Once Windows
has found the required driver .INF file, click "Next" to proceed.
15 MProg 2 User Manual
Future Technology Devices International Ltd. 2004
Windows should then display a message indicating that the installation was successful. Click
"Finish" to complete the installation for the serial converter driver for this port of the device. The
second port of the device must also be installed using the above process. Under Windows
2000, this is done automatically. The COM port emulation driver must be installed after this has
completed.
16 MProg Introduction
Future Technology Devices International Ltd. 2004
After clicking "Finish", the Found New Hardware Wizard will continue by installing the COM port
emulation driver. Click "Next" to proceed with the serial port installation.
17 MProg 2 User Manual
Future Technology Devices International Ltd. 2004
Select "Search for a suitable driver for my device (recommended)" as shown below and then
click "Next".
Check the box next to "Specify a location" and uncheck all others as shown below.
18 MProg Introduction
Future Technology Devices International Ltd. 2004
Clicking "Next" displays a dialog box for you to enter to the location of the drivers.
Click "Browse" to display an open file dialog box.
Locate the folder containing the driver files and click "Open", then click "OK". Once Windows
has found the required driver .INF file, click "Next" to proceed.
19 MProg 2 User Manual
Future Technology Devices International Ltd. 2004
Windows should then display a message indicating that the installation was successful. Click
"Finish" to complete the installation for this port of the device.
20 MProg Introduction
Future Technology Devices International Ltd. 2004
As the FT2232C has 2 ports available, the second port must also be installed. Under Windows
2000, this will occur automatically.
21 MProg 2 User Manual
Future Technology Devices International Ltd. 2004
2 MProg Basics
2.1 Modes of Operation
MProg has 3 modes of operation: Idle Mode, Program Mode and Edit Mode. MProg programming
parameters are saved in files referred to here as EEPROM templates. Once defined, these
EEPROM templates can be loaded by MProg and used to program EEPROMs.
Idle Mode is the initial mode of operation when the program is launched.
Edit Mode is used to edit the settings of a EEPROM template.
Program Mode is used to Program and Erase the device EEPROM(s).
When MProg is launched, it is initially in Idle Mode and the screen will look like this.
User choices in Idle Mode are:
Create a new EEPROM template. This will change the mode to Edit Mode and allow the user to
select the parameters for their project. The new EEPROM Template must then be saved to disk
which will then put MProg into Program Mode.
Open an existing EEPROM template. This will set the MProg parameters to that of the selected
22 MProg Basics
Future Technology Devices International Ltd. 2004
template and put MProg into Program mode, ready to Program devices.
Scan the USB Bus for available devices. MProg will report how many programmed and blank
devices are attached to the target PC.
23 MProg 2 User Manual
Future Technology Devices International Ltd. 2004
3 Edit Mode Functions
3.1 Create a New EEPROM Template
To create a new EEPROM template click on the Create New Programming Template button on the
toolbar
or select New from the File Menu.
The EEPROM template can define parameters in the following categories:
BasicDetails
USBPowerOptions
USBSerialNumberControl
USBRemoteWakeUp
Plug&Play(FT232SeriesOnly)
BM/CDeviceSpecificOptions
FT2232CDeviceOptions
ProductandManufacturerDescriptorStrings
ProgrammingOptions
When the EEPROM template is defined, use the "Save As" toolbar button
or select Save As ... from the File menu.
27
28
29
30
31
32
33
34
35
24 Edit Mode Functions
Future Technology Devices International Ltd. 2004
Enter a file name for the EEPROM template, perhaps your product name (MyUSBDevice.ept in this
example), and click on "Save"
MProg will save the EEPROM template and switch into Program mode.
25 MProg 2 User Manual
Future Technology Devices International Ltd. 2004
3.2 Modify an Existing EEPROM Template
To modify an existing EEPROM template, click on the "File Open" button on the toolbar
or select "Open" from the "File" menu.
This will launch the Open dialog box. Select the template you wish to modify and click on "Open".
MProg will load the template parameters, however it will be in the Program mode. Click on the
"Edit Mode" button on the toolbar to switch MProg from Program mode to Edit mode.
You will now be able to modify the template parameters.
26 Edit Mode Functions
Future Technology Devices International Ltd. 2004
Changing any parameter will activate the "Save" button on the tooolbar. When the changes are
complete, click on the "Save" button to save the changes
or on the "Save As" button to save the resulting template to a different file name.
Clicking on "Save" or "Save As" will return MProg to Program mode. To make further changes,
click on the "Edit Mode" button again.
27 MProg 2 User Manual
Future Technology Devices International Ltd. 2004
4 Device EEPROM Parameters
4.1 Basic Details
Parameters that can be defined for an EEPROM template in the Basic Details section are:
Device Type
Select the device type you wish to program from the Basic Details box. When selected, this will
enable the menu options appropriate to the device you have selected.
USB VID / PID
The choices available from the combo-box for VID and PID are
FTDI Default. If you use the FTDI default values, the VID and PID are fixed and you do not need
to enter any values.
FTDI Supplied PID. If you wish to use FTDI's Vendor ID and FTDI have supplied you with a
Product ID for use with your products, please enter the Product ID supplied by FTDI (a 4 digit
hexadecimal number) in the Product ID box provided. If you wish to use FTDI's Product ID and
do not have a unique Product ID assigned for you by FTDI then please e-mail
support1@ftdichip.com with your request. There is no charge for this service to bona-fide FTDI
customers.
Other VID & PID. If you have your own USB Vendor ID and Product ID for your device, then this
option will allow the user to enter both the USB VID and USB PID for your product in the boxes
provided.
Note that if non-standard VID and/or PID values are used the driver INF and INI files must be
modified to accommodate the new VID and PID combination. Please refer to the Appendix
of this manual for the modifications that should be made.
28 Device EEPROM Parameters
Future Technology Devices International Ltd. 2004
4.2 USB Power Options
Details of the USB device power requirements can be set in the USB Power Options section.
Select Bus Powered (the product gets it's power from USB) or Self Powered (the product has it's
own power supply) from the power options. The Max Bus Power value defaults to 100mA for a
Bus Powered product and 0mA for a Self Powered product, however these are only default values
and can be changed by entering a new value in the Max Bus Power field. A summary of the rules
and options are given below:
All USB Devices
The maximum current that can be supplied over the USB bus without violating the USB
specification is 500mA. Do not enter a value of more than 500mA in the Max Bus Power field.
On plug-in, no USB product is allowed to consume more than 100mA from the USB bus until
USB enumeration is complete i.e. the product and it's USB drivers are successfully loaded by the
host PC. Special care has to be taken in the case of high power Bus Powered products,
however the PWREN# pin of the BM series devices simplifies such designs.
Bus Powered USB Devices
These fall into two categories:
Low power bus powered products. These products consume 100mA or less from the USB bus
and can be plugged into any USB host or hub port.
High power bus powered products. These products consume between 101mA and 500mA from
the USB bus and can be plugged into any USB host. However, such products can only be
plugged into self powered USB hubs (hubs that have thir own power supply) as bus powered
USB hubs can only supply 100mA per hub port.
Self Powered USB Devices
These fall into two categories:
True self powered products. These products have their own power supply and do not require
any current from the USB bus. Enter a value of zero in the Max Bus Power field.
Hybrid self powered products. These products have their own power supply, but also draw some
of their operating current from the USB bus. Enter the current draw from the USB bus in the Max
Bus Power field.
29 MProg 2 User Manual
Future Technology Devices International Ltd. 2004
4.3 USB Serial Number Control
USB products have the ability to embed a unique serial number for each product into the low level
descriptors that are accessed by the host controller drivers when the product is plugged into the
USB bus. In turn, the serial number of a product can be used to identify the product. The device
serial number can be set through the USB Serial Number Control panel.
MProg can generate unique serial numbers automatically for you (recommended). These consist
of a 2 letter prefix (e.g. FT) followed by 6 alphanumeric digits generated using an algorithm based
on the date and time of programming the device. It is also possible to fix the serial number to a
fixed 8-digit alphanumeric string, however we do not recommend this as systems will only
recognise the first instance of such a device connected to a PC.
30 Device EEPROM Parameters
Future Technology Devices International Ltd. 2004
4.4 USB Remote Wake Up
FT8U232AM and FT232BM devices are capable of resuming a PC from the USB suspend (sleep)
state via the RI# pin. FT245BM also has this capability via a dedicated pin (SI/WU), as does the
FT2232C (SI/WUA, SI/WUB). FT8U245AM does not have support for remote wake up. To use
the remote wake-up capability, enable this option by checking the box.
31 MProg 2 User Manual
Future Technology Devices International Ltd. 2004
4.5 Plug & Play (FT232 Series Only)
Windows Plug and Play (PnP) - for general purpose USB to RS232 serial converters it is desirable
that the device tries to recognise any attached secondary peripheral that conforms to the Windows
Plug and Play standard. These devices are typically modems, or serial mice. On recognition of
such a device Windows will attempt to identify and load the drivers for the secondary peripheral.
For other application areas PNP is not usually required so this option should be turned off.
32 Device EEPROM Parameters
Future Technology Devices International Ltd. 2004
4.6 BM/C Device Specific Options
The FT232BM and FT245BM 2nd generation devices and FT2232C 3rd generation device have
some additional options compared to the AM devices. These options can be controlled via the
optional EEPROM.
USB Version Number. The BM and C series devices have the option to set the USB version
number to USB 1.1 or USB 2.0. This has no effect on the functionality of the device, however for
USB compliance testing we recommend that you choose the USB 2.0 setting. For AM series
devices the version number is hard coded to USB 1.1.
Disable the USB serial number. This allows multiple identical USB devices to be plugged into
the same host PC. However, it is then impossible for the USB drivers to uniquely identify the
devices. We recommend that for most applications, this option is not selected.
Pull Down IO Pins in USB suspend. BM and C devices feature a Power Control Pin (PWREN#).
This pin can be used to control power to external peripheral circuitry via a P-Channel MOSFET.
When used in this way, select this option to minimize the USB suspend current, otherwise leave
this option unselected. See the product data sheets, application schematics and designers
guides for more details.
33 MProg 2 User Manual
Future Technology Devices International Ltd. 2004
4.7 FT2232C Device Options
The FT2232C incorporates all of the BM specific features described in the
BM/CDeviceSpecificOptions section. It also has the following additional options which can be
configured in the external EEPROM.
Each channel can be independently configured as FT232BM-style USB UART or a FT245BM-
style USB FIFO.
Each channel can also be individually configured in CPU FIFO or Fast Opto-Isolated Serial
Interface mode. See the FT2232C device datasheet (available from the Datasheetspage of the
FTDIwebsite) for more information on these modes.
High Current I/O's. Setting this option will enable the high output drive level. The UART/FIFO IO
pins will drive out at 12mA instead of their normal 4mA.
The driver that is installed and used by each channel can be set by selecting Virtual COM Port or
D2XX Direct option.
32
34 Device EEPROM Parameters
Future Technology Devices International Ltd. 2004
4.8 Product and Manufacturer Descriptor Strings
The Product and Manufacturer Description Strings in the fields allow customisation of the
manufacturer and product description strings the deviec uses.
Manufacturer: the product manufacturer string e.g. "FTDI" - best kept short and abbreviated if
possible.
Product Description: a brief description of the product, maybe including the part number e.g.
"US232 USB to RS232 Converter"
35 MProg 2 User Manual
Future Technology Devices International Ltd. 2004
4.9 Programming Options
If the "Only Program Blank Devices" box is checked then MProg will only program any blank
devices it finds. If the box is unchecked, MProg will program any blank devices it finds and also re-
program any programmed devices it finds.
36 Program Mode Functions
Future Technology Devices International Ltd. 2004
5 Program Mode Functions
The program mode functions of MProg can be accessed through the toolbar
Functions for reading the EEPROM contents can be found in the Tools menu.
The functions available through the toolbar are:
Scan for Devices
Erase All Existing Devices
Program All Existing Devices
The read functions available through the Tools menu are:
Read
Read and Parse
37 MProg 2 User Manual
Future Technology Devices International Ltd. 2004
5.1 Scan for Devices
To scan the USB bus for available FTDI devices, click on the "Scan for Devices" button on the
toolbar.
MProg will display the number of blank devices it finds and the number of programmed devices it
finds on the host PC, for example 0 and 1 as shown below.
38 Program Mode Functions
Future Technology Devices International Ltd. 2004
5.2 Erase All Existing Devices
To erase devices you must be in Program mode. Clicking on the "Erase All Devices" button on the
toolbar will erase the EEPROM contents of all FTDI devices connected to the host PC.
A message will be displayed for each device found and sucessfully erased. An example is shown
below.
39 MProg 2 User Manual
Future Technology Devices International Ltd. 2004
5.3 Program All Existing Devices
To program a device, MProg must be in Program mode. Click on the "Program Devices" button on
the toolbar.
If the "Only Program Blank Devices" box is checked, then MProg will not try and reprogram any
pre-programmed FTDI devices it finds. If this selection is unchecked, then MProg will attempt to
program every device it finds on the host PC.
Note: to change the "Only Program Blank Devices" box, you must first enter Edit Mode by clicking
on the "Edit Mode" button. After changing the option, click on the "Save" button which will return
you to Program mode.
After programming is complete, MProg will display a message showing how many devices it has
programmed.
40 Program Mode Functions
Future Technology Devices International Ltd. 2004
5.4 Read Devices
To read the data in a programed FTDI device EEPROM, select Read from the tools menu.
The programmed data will be displayed in the dialog window. For example:
41 MProg 2 User Manual
Future Technology Devices International Ltd. 2004
5.5 Read and Parse Devices
To read and parse the data in a programmed FTDI device EEPROM, select Read and Parse from
the tools menu.
The programmed data will then be shown in each field in MProg. The device serial number will be
shown, but will be greyed out.
42 Appendix
Future Technology Devices International Ltd. 2004
6 Appendix
6.1 Customising FTDI's FT232/FT245 VCP Drivers
6.1.1 Changing the FTDIBUS.INF File
If you are using a VID and PID which is different from the default FTDI ones (VID = 0x0403 and
PID = 0x6001), you must edit the FTDIBUS.INF file using a text editor such as NotePad. You will
need to add extra lines into the [FtdiHw] and [ControlFlags] sections containing the new VID and
PID. You should also add a description of your product into the [Strings] section as shown.
Do not change any other parts of the supplied INF files unless you are an expert and
capable of debugging the results for yourself.
The following example shows a new device with a VID of 0x1234 and a PID of 0x5678 which we
shall call "My New USB Device". In this example, the additional lines are shown in red to highlight
them.
[FtdiHw]
%USB\VID_0403&PID_8372.DeviceDesc%=FtdiBus,USB\VID_0403&PID_8372
%USB\VID_0403&PID_6001.DeviceDesc%=FtdiBus,USB\VID_0403&PID_6001
%USB\VID_1234&PID_5678.DeviceDesc%=FtdiBus,USB\VID_1234&PID_5678
[ControlFlags]
ExcludeFromSelect=USB\VID_0403&PID_8372
ExcludeFromSelect=USB\VID_0403&PID_6001
ExcludeFromSelect=USB\VID_1234&PID_5678
[Strings]
Ftdi="FTDI"
DriversDisk="FTDI USB Drivers Disk"
USB\VID_0403&PID_8372.DeviceDesc="USB Serial Converter"
USB\VID_0403&PID_6001.DeviceDesc="USB High Speed Serial Converter"
USB\VID_1234&PID_5678.DeviceDesc="My New USB Device"
WINUN="Software\Microsoft\Windows\CurrentVersion\Uninstall"
FtdiBus.SvcDesc="USB Serial Converter Driver"
43 MProg 2 User Manual
Future Technology Devices International Ltd. 2004
6.1.2 Changing the FTDIPORT.INF File
If you are using a VID and PID which is different from the default FTDI ones (VID = 0x0403 and
PID = 0x6001), you must edit the Ftdiport.inf File using a text editor such as NotePad. You will
need to add an extra line into the [FtdiHw] section containing the new VID and PID. You should
also add a description of your product into the [Strings] section as shown.
Do not change any other parts of the supplied INF files unless you are an expert and
capable of debugging the results for yourself.
The following example shows a new device with a VID of 0x1234 and a PID of 0x5678 which we
shall call "My New USB Device". In this example, the additional lines are shown in red to highlight
them.
[FtdiHw]
%VID_0403&PID_8372.DeviceDesc%=FtdiPort,FTDIBUS\COMPORT&VID_0403&PID_8372
%VID_0403&PID_6001.DeviceDesc%=FtdiPort232,FTDIBUS\COMPORT&VID_0403&PID_6001
%VID_1234&PID_5678.DeviceDesc%=FtdiPort232,FTDIBUS\COMPORT&VID_1234&PID_5678
[Strings]
FTDI="FTDI"
DriversDisk="FTDI USB Drivers Disk"
PortsClassName = "Ports (COM & LPT)"
VID_0403&PID_8372.DeviceDesc="USB Serial Port"
VID_0403&PID_6001.DeviceDesc="USB Serial Port"
VID_1234&PID_5678.DeviceDesc="My New USB Device"
FtdiPort.SvcDesc="USB Serial Port Driver"
SerEnum.SvcDesc="Serenum Filter Driver"
44 Appendix
Future Technology Devices International Ltd. 2004
6.1.3 Changing the VCP Uninstaller INI Files
If you are using a VID and PID which is different from the default FTDI ones (VID = 0x0403 and
PID = 0x6001), you must edit the uninstaller Ftdiunin.ini and Ftdiun2k.ini files using a text editor
such as NotePad. In the [Uninstall] section of each file, edit the line
Device=VID_0403&PID_6001
to reflect the actual VID and PID used.
The following example shows a new device with a VID of 0x1234 and a PID of 0x5678. In this
example, the altered line is shown in red to highlight it.
In file FTDIUNIN.INI:
[Uninstall]
Device=VID_1234&PID_5678
InfFiles=FTDIBUS,FTDIPORT,FTSERMOU
Key=FTDICOMM
In file FTDIUN2K.INI:
[Uninstall]
Device=VID_1234&PID_5678
Converter=FTDIBUS
Serial=FTSER2K
Key=FTDICOMM
45 MProg 2 User Manual
Future Technology Devices International Ltd. 2004
6.2 Customising FTDI's FT232/FT245 D2XX Drivers
6.2.1 Changing the FTD2XX.INF File
If you are using a VID and PID which is different from the default FTDI ones (VID = 0x0403 and
PID = 0x6001), you must edit the FTD2XX.INF file using a text editor such as NotePad. You will
need to add extra lines into the [FtdiHw] and [ControlFlags] sections containing the new VID and
PID. You should also add a description of your product into the [Strings] section as shown.
Do not change any other parts of the supplied INF files unless you are an expert and
capable of debugging the results for yourself.
The following example shows a new device with a VID of 0x1234 and a PID of 0x5678 which we
shall call "My New Device". In this example, the additional lines are shown in red to highlight them.
[FtdiHw]
%USB\VID_0403&PID_6001.DeviceDesc%=FTD2XX, USB\VID_0403&PID_6001
%USB\VID_0123&PID_4567.DeviceDesc%=FTD2XX, USB\VID_0123&PID_4567
[ControlFlags]
ExcludeFromSelect=USB\VID_0403&PID_6001
ExcludeFromSelect=USB\VID_0123&PID_4567
[Strings]
Ftdi="FTDI"
USB\VID_0403&PID_6001.DeviceDesc="FTDI FT8U2XX Device"
USB\VID_1234&PID_4567.DeviceDesc="My New Device"
FTD2XX.SvcDesc="FTD2XX.SYS FT8U2XX device driver"
WINUN="Software\Microsoft\Windows\CurrentVersion\Uninstall"
DriversDisk="FTDI FTD2XX Drivers Disk"
46 Appendix
Future Technology Devices International Ltd. 2004
6.2.2 Changing the D2XX Uninstaller INI File
If you are using a VID and PID which is different from the default FTDI ones (0xVID = 0403 and
PID = 0x6001), you must edit the uninstaller FTD2XXUN.INI file using a text editor such as
NotePad. In the [Uninstall] section edit the line
Device=VID_0403&PID_6001
to reflect the actual VID and PID used.
The following example shows a new device with a VID of 0x1234 and a PID of 0x5678. In this
example, the altered line is shown in red to highlight it.
[Uninstall]
Device=VID_1234&PID_5678
Converter=FTD2XX
47 MProg 2 User Manual
Future Technology Devices International Ltd. 2004
6.3 Customising FTDI's FT2232C FTC Drivers
6.3.1 Changing the FTCUSB.INF File
If you are using a VID and PID which is different from the default FTDI ones (VID = 0x0403 and
PID = 0x6010), you must edit the FTCUSB.INF file using a text editor such as NotePad. You will
need to add extra lines into the [FtdiHw] sections containing the new VID and PID. You should also
add a description of your product into the [Strings] section as shown.
Do not change any other parts of the supplied INF files unless you are an expert and
capable of debugging the results for yourself.
The following example shows a new device with a VID of 0x1234 and a PID of 0x5678 which we
shall call "My New USB Device". In this example, the additional lines are shown in red to highlight
them.
[FtdiHw]
%USB\VID_0403&PID_6010&MI_00.DeviceDesc%=FTCUSB, USB\VID_0403&PID_6010&MI_00
%USB\VID_0403&PID_6010&MI_01.DeviceDesc%=FTCUSB, USB\VID_0403&PID_6010&MI_01
%USB\VID_1234&PID_5678&MI_00.DeviceDesc%=FTCUSB, USB\VID_1234&PID_5678&MI_00
%USB\VID_1234&PID_5678&MI_01.DeviceDesc%=FTCUSB, USB\VID_1234&PID_5678&MI_01
[Strings]
Ftdi="FTDI"
DriversDisk="FTDI USB Drivers Disk"
USB\VID_0403&PID_6010&MI_00.DeviceDesc="FTCUSB.SYS FTDI Dual 232A USB Test Board"
USB\VID_0403&PID_6010&MI_01.DeviceDesc="FTCUSB.SYS FTDI Dual 232B USB Test Board"
USB\VID_1234&PID_5678&MI_00.DeviceDesc="My New USB device"
USB\VID_1234&PID_5678&MI_01.DeviceDesc="My New USB device"
FTCUSB.SvcDesc="FTCUSB.SYS FT2232C IO test driver"
WINUN="Software\Microsoft\Windows\CurrentVersion\Uninstall"
48 Appendix
Future Technology Devices International Ltd. 2004
6.3.2 Changing the FTCSER.INF File
If you are using a VID and PID which is different from the default FTDI ones (0xVID = 0403 and
PID = 0x6010), you must edit the FTCSER.INF file using a text editor such as NotePad. You will
need to add an extra line into the [FtdiHw] section containing the new VID and PID. You should
also add a description of your product into the [Strings] section as shown.
Do not change any other parts of the supplied INF files unless you are an expert and
capable of debugging the results for yourself.
The following example shows a new device with a VID of 0x1234 and a PID of 0x5678 which we
shall call "My New USB Device". In this example, the additional lines are shown in red to highlight
them.
[FtdiHw]
%VID_0403&PID_6010.DeviceDesc%=FTCSER,FTDIBUS\COMPORT&VID_0403&PID_6010
%VID_1234&PID_5678.DeviceDesc%=FTCSER,FTDIBUS\COMPORT&VID_1234&PID_5678
[Strings]
FTDI="FTDI"
DriversDisk="FTDI USB Drivers Disk"
PortsClassName = "Ports (COM & LPT)"
VID_0403&PID_6010.DeviceDesc="USB Serial Port"
VID_1234&PID_5678.DeviceDesc="My New USB Device"
FTCSER.SvcDesc="FTCSER2K.SYS USB Serial Port Driver"
SerEnum.SvcDesc="Serenum Filter Driver"
49 MProg 2 User Manual
Future Technology Devices International Ltd. 2004
6.3.3 Changing the FTC Uninstaller INI Files
If you are using a VID and PID which is different from the default FTDI ones (VID = 0x0403 and
PID = 0x6010), you must edit the uninstaller FTCUN98.INI and FTCUN2K.INI files using a text
editor such as NotePad. In the [Uninstall] section of each file, edit the line
Device=VID_0403&PID_6010
to reflect the actual VID and PID used.
The following example shows a new device with a VID of 0x1234 and a PID of 0x5678. In this
example, the altered line is shown in red to highlight it.
In file FTCUN98.INI:
[Uninstall]
Device=VID_1234&PID_5678
InfFiles=FTCUSB,FTCSER,FTCSMOU
Key=FTCUSB
In file FTCUN2K.INI:
[Uninstall]
Device=VID_1234&PID_5678
Converter=FTCUSB
Serial=FTCSER2K
Key=FTCUSB
50 Appendix
Future Technology Devices International Ltd. 2004
6.4 Uninstalling MProg
To uninstall MProg, follow the instructions below:
Disconnect any FTDI devices attached to the PC.
Open the Add/Remove Programs utility which is located in the Windows Control Panel.
Select MProg from the list of installed programs and click Change/Remove. This will launch the
MProg uninstaller.
The user will be asked for confirmation to uninstall MProg. Click Yes to proceed with the
uninstallation or click No to abort.
51 MProg 2 User Manual
Future Technology Devices International Ltd. 2004
As part of the uninstallation process, the uninstaller will remove the device drivers using the
driver uninstaller. To uninstall the drivers, click Continue. To leave the drivers installed, click
Cancel.
If the user selects to uninstall the drivers, the driver uninstaller will display the following screen
when the drivers have been removed. Click Finish to continue with the uninstallation of MProg.
After uninstalling the drivers, the following screen is displayed to indicate that MProg has been
removed from the PC. This completes the uninstallation of MProg.
Index
- B -
Basic Details 27
Bus Powered 28
- C -
Customising Drivers 42, 43, 44, 45, 46, 47, 48, 49
- D -
Device Type 27
Driver Installation 8, 12
- E -
EEPROM Templates 23, 25
EPT 23, 25
Erase All Exisiting Devices 38
Erasing Devices 38
- F -
FT2232C EEPROM Options 32, 33
FT232BM EEPROM Options 32
FT245BM EEPROM Options 32
- I -
INF Files 42, 43, 45, 47, 48
INI Files 44, 46, 49
Installing MProg 5
Introduction 3
- M -
MProg Modes 21
MProg Toolbar 36
- P -
PID 27
Plug & Play 31
Program All Existing Devices 39
Programming Devices 39
- R -
Read and Parse EEPROM 41
Read EEPROM 40
- S -
Scan for Devices 37
Self Powered 28
Serial Number 29
- U -
Uninstalling MProg 50
USB Power Options 28
USB Remote Wake Up 30
USB Serial Number Control 29
- V -
VID 27
Index 52
Future Technology Devices International Ltd. 2004
You might also like
- MProgDocument52 pagesMProgvanjalujicNo ratings yet
- Fddwin32 Manual enDocument56 pagesFddwin32 Manual enmcarthurmaccNo ratings yet
- HT502 UserManual EnglishDocument56 pagesHT502 UserManual EnglishAlbertoNo ratings yet
- JF5 ManualDocument19 pagesJF5 Manualduke nukemNo ratings yet
- Flex Id Driver Install InstructionsDocument24 pagesFlex Id Driver Install InstructionskingdiamondNo ratings yet
- TurboCad v12 ManualDocument523 pagesTurboCad v12 ManualIoan Romosan50% (2)
- Printer Driver Installation ManualDocument58 pagesPrinter Driver Installation ManualDavin Alterio WicaksonoNo ratings yet
- Impresora Rayos X Fuji 3500Document52 pagesImpresora Rayos X Fuji 3500Diego RodriguezNo ratings yet
- GMSPSManualDocument40 pagesGMSPSManualVlad OşanNo ratings yet
- Installation GuideDocument210 pagesInstallation GuideSohaib Omer SalihNo ratings yet
- T18 Manual EnglishDocument80 pagesT18 Manual EnglishKurohaRukaNo ratings yet
- Amarisoft Software Install GuideDocument21 pagesAmarisoft Software Install GuideJohn olivNo ratings yet
- GM Sps ManualDocument40 pagesGM Sps ManualABNo ratings yet
- Windows 2000 Installation Guide PDFDocument25 pagesWindows 2000 Installation Guide PDFAliRouyouNo ratings yet
- Printer Driver Installation Manual ENDocument56 pagesPrinter Driver Installation Manual ENsandya bulanNo ratings yet
- Remote Annex Q Start UnixDocument20 pagesRemote Annex Q Start UnixskazixNo ratings yet
- User Manual VAG-Prog 2012Document26 pagesUser Manual VAG-Prog 2012spetiNo ratings yet
- TC1708 enDocument20 pagesTC1708 enPedro CarcomaNo ratings yet
- MSW Users Manual, TriStation v3.1Document490 pagesMSW Users Manual, TriStation v3.1guillermo muñozNo ratings yet
- PaperCut MF - Fuji Xerox Embedded Manual - 2020-05-15Document46 pagesPaperCut MF - Fuji Xerox Embedded Manual - 2020-05-15Va LeNo ratings yet
- CannonMF4412 InstallationManualDocument37 pagesCannonMF4412 InstallationManualarcen lupin100% (1)
- Pyxis InstallDocument16 pagesPyxis InstallBaranidharan Vadivelu100% (1)
- Man 8035t InstDocument438 pagesMan 8035t InstAl ZanoagaNo ratings yet
- ChargeView e UM-Web 2009-04 PDFDocument32 pagesChargeView e UM-Web 2009-04 PDFFlavio OliveiraNo ratings yet
- Fokker F28 ManualDocument39 pagesFokker F28 Manualapi-3811085100% (3)
- OBD Code Scanners - TIS2000 Pls Dongle ManualDocument40 pagesOBD Code Scanners - TIS2000 Pls Dongle ManualautoolNo ratings yet
- Control4 Wireless Thermostat by Aprilaire Installation Guide Rev ADocument56 pagesControl4 Wireless Thermostat by Aprilaire Installation Guide Rev AАндрей ПономаревNo ratings yet
- Ge9 Opc ServerDocument185 pagesGe9 Opc ServerHernan Eduardo Solorza GonzalezNo ratings yet
- Fsuipc User GuideDocument54 pagesFsuipc User GuideKAPTAN XNo ratings yet
- Quantar RSS ManualDocument318 pagesQuantar RSS ManualGeovane BarbosaNo ratings yet
- Cps mtp300Document50 pagesCps mtp300Wakkijo KerasNo ratings yet
- Code WizardDocument52 pagesCode WizardOdil Elizandro Baldiati100% (1)
- (En) Configuration ManualDocument34 pages(En) Configuration ManualDanangBiantaraNo ratings yet
- PADS 9.3 InstallDocument17 pagesPADS 9.3 InstallNacho NavajasNo ratings yet
- Dps User GuideDocument33 pagesDps User GuideHemilton Cheng ModulosNo ratings yet
- Dearborn Protocol Adapter 4 PlusDocument29 pagesDearborn Protocol Adapter 4 PlusNestorAdanMeraz0% (1)
- Manual de Instalación Del Software InphoDocument45 pagesManual de Instalación Del Software InphoAledj MartinezNo ratings yet
- 11-13 TRU Tech TRU View Installation GuideDocument32 pages11-13 TRU Tech TRU View Installation GuideturrichuNo ratings yet
- MTP8926 Linux Android™ Software User Manual: Submit Technical Questions atDocument29 pagesMTP8926 Linux Android™ Software User Manual: Submit Technical Questions atburdun777No ratings yet
- QP822V Om-ADocument89 pagesQP822V Om-Athanhtu987No ratings yet
- Quantar RSS Manual PDFDocument362 pagesQuantar RSS Manual PDFFrancisco NarvaezNo ratings yet
- Commdtm Et 200m U enDocument20 pagesCommdtm Et 200m U enKrzysztof MatusikNo ratings yet
- Desktop Pro 8.7 Installation GuideDocument36 pagesDesktop Pro 8.7 Installation GuideMICKENo ratings yet
- QuickInstallationGuide 15.1 MultiDocument31 pagesQuickInstallationGuide 15.1 MultithanatitosNo ratings yet
- ProCAM Installation GuideDocument88 pagesProCAM Installation Guidevittor660% (1)
- Openrg Programmer Guide 5.5 LATESTDocument559 pagesOpenrg Programmer Guide 5.5 LATESTGilco333No ratings yet
- Installation Guide: Fortigate 100Document54 pagesInstallation Guide: Fortigate 100JavierXINo ratings yet
- WINPISA 170097g1Document404 pagesWINPISA 170097g1elakeloNo ratings yet
- Quikpanel ViewDocument80 pagesQuikpanel ViewTan NguyenNo ratings yet
- 6881005y52 o PDFDocument157 pages6881005y52 o PDFMike MeronNo ratings yet
- Vinculum Firmware User Manual: Future Technology Devices International LTDDocument77 pagesVinculum Firmware User Manual: Future Technology Devices International LTDdaniel18244No ratings yet
- Factory Talk View PointDocument41 pagesFactory Talk View Pointjhoar1987No ratings yet
- D2XX Programmer's Guide (FT 000071)Document90 pagesD2XX Programmer's Guide (FT 000071)Leandro ScarassattiNo ratings yet
- 6881085E35-An QUANTAR QUANTRO Radio Service Software Instruction ManualDocument344 pages6881085E35-An QUANTAR QUANTRO Radio Service Software Instruction ManualOscar Escobar67% (3)
- PC ManualDocument366 pagesPC Manualdeec75No ratings yet
- Triple Play: Building the converged network for IP, VoIP and IPTVFrom EverandTriple Play: Building the converged network for IP, VoIP and IPTVNo ratings yet
- Deploying QoS for Cisco IP and Next Generation Networks: The Definitive GuideFrom EverandDeploying QoS for Cisco IP and Next Generation Networks: The Definitive GuideRating: 5 out of 5 stars5/5 (2)
- Microsoft Virtualization: Master Microsoft Server, Desktop, Application, and Presentation VirtualizationFrom EverandMicrosoft Virtualization: Master Microsoft Server, Desktop, Application, and Presentation VirtualizationRating: 4 out of 5 stars4/5 (2)
- Sensors 10 02348 PDFDocument11 pagesSensors 10 02348 PDFHaris ApriyantoNo ratings yet
- Manual Serial PPIDocument22 pagesManual Serial PPIHaris ApriyantoNo ratings yet
- Skema TCPIP Starter KitDocument1 pageSkema TCPIP Starter KitImanBelajarNo ratings yet
- LCD HD44780U (LCD-II) PC 1601-F + PC 0802-A - DatasheetDocument60 pagesLCD HD44780U (LCD-II) PC 1601-F + PC 0802-A - DatasheetLudwig SchmidtNo ratings yet
- X-CTU ManualDocument16 pagesX-CTU ManualAb PerezNo ratings yet
- LM35 Temperature SensorDocument13 pagesLM35 Temperature Sensorapi-3799604100% (1)
- Install Config WinAVRDocument18 pagesInstall Config WinAVRAnonymous IoreTDh7No ratings yet
- ATmega16 PDFDocument359 pagesATmega16 PDFAndre PdNo ratings yet
- At Mega DatasheetDocument347 pagesAt Mega DatasheetdaveplNo ratings yet
- Xbibudev SchematicDocument1 pageXbibudev SchematicHaris ApriyantoNo ratings yet
- Models - Rf.microstrip Patch Antenna InsetDocument14 pagesModels - Rf.microstrip Patch Antenna InsetRajendra PatilNo ratings yet
- Models - Mems.biased Resonator 2d TransientDocument8 pagesModels - Mems.biased Resonator 2d TransientHaris ApriyantoNo ratings yet
- Comsol Acdc RF V43aDocument102 pagesComsol Acdc RF V43aHaris Apriyanto0% (1)
- Models - Mems.biased Resonator 2d FreqDocument6 pagesModels - Mems.biased Resonator 2d FreqHaris ApriyantoNo ratings yet
- Models - Mems.biased Resonator 2d Pull inDocument8 pagesModels - Mems.biased Resonator 2d Pull inHaris ApriyantoNo ratings yet
- LM35 Temperature SensorDocument13 pagesLM35 Temperature Sensorapi-3799604100% (1)
- Models - Mems.biased Resonator 2d BasicDocument12 pagesModels - Mems.biased Resonator 2d BasicHaris ApriyantoNo ratings yet
- Kandang Jago by - ZhoeniaDocument1 pageKandang Jago by - ZhoeniaHaris ApriyantoNo ratings yet
- Install Config WinAVRDocument18 pagesInstall Config WinAVRAnonymous IoreTDh7No ratings yet
- Kandang Jago by - ZhoeniaDocument1 pageKandang Jago by - ZhoeniaHaris ApriyantoNo ratings yet
- Models - Rf.dipole AntennaDocument16 pagesModels - Rf.dipole Antennatyler_g100% (1)
- Gcse Physics: WavesDocument16 pagesGcse Physics: WavesThamiso GolwelwangNo ratings yet
- Universal Enclosures - Busbars, Distribution and Cabling Accessories - Catalogue 2013 PDFDocument140 pagesUniversal Enclosures - Busbars, Distribution and Cabling Accessories - Catalogue 2013 PDFNuengruthai WeerawattanaNo ratings yet
- Multiple and Bicriteria Scheduling - A Literature SurveyDocument17 pagesMultiple and Bicriteria Scheduling - A Literature SurveybizNo ratings yet
- EnriqueHernandez Fatima M19S2AI4Document7 pagesEnriqueHernandez Fatima M19S2AI4ScribdTranslationsNo ratings yet
- Landslides and Engineered Slopes - Chen 2008 PDFDocument2,170 pagesLandslides and Engineered Slopes - Chen 2008 PDFLupu Daniel100% (2)
- 4th Quarter Science 9 Impulse and MomentumDocument45 pages4th Quarter Science 9 Impulse and MomentumApple SamoyNo ratings yet
- Mathematics-6 q4 w5 Day-34Document20 pagesMathematics-6 q4 w5 Day-34Maribel Felipe ValdezNo ratings yet
- Title of MagazineDocument55 pagesTitle of MagazineJAMILAH JAVIER ORTIZNo ratings yet
- Tutorial 3 AnswersDocument2 pagesTutorial 3 AnswersM Arif SiddiquiNo ratings yet
- Lab 01 ADocument7 pagesLab 01 ApathmakerpkNo ratings yet
- Trampas de Vapor AmstrongDocument113 pagesTrampas de Vapor Amstrongjeyjo_64No ratings yet
- Master'S Thesis: Simulation of An Underground Haulage System, Renström Mine, Boliden MineralDocument76 pagesMaster'S Thesis: Simulation of An Underground Haulage System, Renström Mine, Boliden MineralJosé Carlos Bustamante MoralesNo ratings yet
- Areas Related To CirclesDocument8 pagesAreas Related To CirclesrajeshggorayaNo ratings yet
- IDC 3321703 All Co MCQDocument6 pagesIDC 3321703 All Co MCQjigarNo ratings yet
- Ch. 10: Introduction To Convolution Neural Networks CNN and SystemsDocument69 pagesCh. 10: Introduction To Convolution Neural Networks CNN and SystemsfaisalNo ratings yet
- Yamaha Supermax English ManualDocument6 pagesYamaha Supermax English ManualanaloggeekNo ratings yet
- Deploying Openssh On Aix: Before You StartDocument14 pagesDeploying Openssh On Aix: Before You Startch herlinNo ratings yet
- 500 Excel Formula Examples - ExceljetDocument25 pages500 Excel Formula Examples - ExceljetAmit100% (3)
- MAGNA START - New Generation Slip-Ring Motor Starter: December 5, 2015Document7 pagesMAGNA START - New Generation Slip-Ring Motor Starter: December 5, 2015udhayNo ratings yet
- Titanium Book From Org PDFDocument45 pagesTitanium Book From Org PDFSuthirak SumranNo ratings yet
- Analyzing Network Traffic with TSharkDocument46 pagesAnalyzing Network Traffic with TSharkJay SingireddyNo ratings yet
- Io ListDocument122 pagesIo ListCahyanti Dwi WinartiNo ratings yet
- Preparation of Sample For AnalysisDocument27 pagesPreparation of Sample For Analysisapi-26215965100% (2)
- DrillDocument18 pagesDrillvivekNo ratings yet
- Modulator Bias Controller For Single and Dual Drive IQ ModulatorsDocument6 pagesModulator Bias Controller For Single and Dual Drive IQ ModulatorsTatiani PivemNo ratings yet
- 900 BED HOSPITAL STEAM CALCULATIONDocument21 pages900 BED HOSPITAL STEAM CALCULATIONAbdel HamidNo ratings yet
- SS Chapter 01 Introduction To A Machine ArchitectureDocument56 pagesSS Chapter 01 Introduction To A Machine ArchitecturehayatNo ratings yet
- Calculator Technique For Solving Volume Flow Rate Problems in CalculusDocument3 pagesCalculator Technique For Solving Volume Flow Rate Problems in CalculusasapamoreNo ratings yet
- Hot Plate-Stirr User ManualDocument32 pagesHot Plate-Stirr User ManualLuz ContrerasNo ratings yet
- Everything You Need to Know About Hino Truck Models FD, FE, FF and SGDocument4 pagesEverything You Need to Know About Hino Truck Models FD, FE, FF and SGHS itNo ratings yet