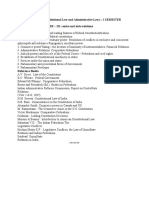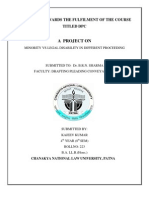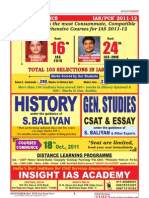Professional Documents
Culture Documents
Bank PO Study Notes Office Productivity Tools (Part I) (3.13 MB)
Uploaded by
Calmguy Chaitu0 ratings0% found this document useful (0 votes)
30 views43 pagesstudy notes
Copyright
© © All Rights Reserved
Available Formats
PDF, TXT or read online from Scribd
Share this document
Did you find this document useful?
Is this content inappropriate?
Report this Documentstudy notes
Copyright:
© All Rights Reserved
Available Formats
Download as PDF, TXT or read online from Scribd
0 ratings0% found this document useful (0 votes)
30 views43 pagesBank PO Study Notes Office Productivity Tools (Part I) (3.13 MB)
Uploaded by
Calmguy Chaitustudy notes
Copyright:
© All Rights Reserved
Available Formats
Download as PDF, TXT or read online from Scribd
You are on page 1of 43
70 :: Computer and Offi ce Appl i cati ons
OFFICE PRODUCTIVITY TOOLS
Part I
4.1 INTRODUCTION
Office Productivity tools are software programs designed to make
computer users more productive and efficient at their workplace.
Offi ce producti vi ty tool s range fr om wor d processi ng to
spreadsheet, presentation and database etc. In this lesson we
shall consider two productivity tools for doing word processing
and spreadsheet related work.
4.2 OBJ ECTIVES
After going through this lesson you would be able to:
explain basic menu details of Word processing
create, save, and modify Word files
protect a Word document quickly and efficiently
enter and edit data in a worksheet
format data and worksheets
perform various types of calculations in worksheet using
formulas and functions
4
Offi ce Producti vi ty Tool s Part-I :: 71
4.3 STARTING WORD PROGRAM
You can start the WORD program as follows
1. Click on the Start button.
2. In the menu that appears select All Programs Microsoft
OfficeMicrosoft Office Word 2007
Fig.4.1
In a few seconds you will see Word screen on the monitor
72 :: Computer and Offi ce Appl i cati ons
4.4 WORD SCREEN LAYOUT
Office
Button
Fig.4.2 Word Screen
Office button
I t i s one of the i mportant part of the screen used i n fi l e
management containing menus like New, Open, Print etc.
Title bar
Title bar is the topmost part of the screen which contains quick
access tool bar on the left, title of the document in the centre and
the sizing buttons on the extreme right of it.
Ribbon
The Ribbon is designed to help you quickly find the commands
that you need to complete a task.
Rulers
The rulers display horizontal and vertical scales that reflect the
width and height of your typing area. The horizontal scale is
Horizontal Scale
Vertical Scale
View Tab
Title bar
Rulers
Offi ce Producti vi ty Tool s Part-I :: 73
invaluable when you want to quickly set tabs, margins, and
indents. Select the View tab on the main word screen to be able
to select/ deselect the Ruler/ Gridlines and other options.
Typing Area
The open area below the ribbon is writing or typing area. There
are certain objects that are a permanent part of the typing area.
These are: (a) Insertion Point, (b) Mouse Pointer
(a) Insertion Point: The black vertical blinking line is the
cursor and place where it is blinking is insertion point that
is initially at the top left side of the typing area i.e., at the
begining of the document. It indicates the place where your
typing is inserted into the document. As you type, the
blinking line continuously moves along towards right.
(b) Mouse Pointer: When you move the mouse around in the
typing area, the mouse pointer is in the shape of a thin I-
beam. As you move the mouse near the menu bar and
toolbars, the mouse pointer becomes a pointing arrow. .
Scrollbars
The typing area is bordered on the right side by the vertical scroll
bar with a scroll button and arrows. The single down arrow scrolls
through the document line by line. The double down arrow allows
you to move to the top of the next page. The double up arrow
allows you to move to the top of the previous page. The double
down arrow allows you to move to the top of the next page. You
can also drag the vertical scroll button up and down the scroll bar
to move up and down through the document.
Status bar:
It is situated at the bottom of the screen and contains status of the
document.
4.5 MANAGING DOCUMENTS
This section of the lesson explains how to open a new/ existing
document, save a document, pri nt a document, fi ndi ng a
document, and closing an opened document. There are several
74 :: Computer and Offi ce Appl i cati ons
ways to create new documents, open existing documents, and
save documents in Word. Click on the Office Button to use one
of the following options from the menu pull down bar.
To Create a New Document
Click New button on pull down
menu bar.
Or
Press CTRL+N keys on the
keyboard.
Fig.4.3
To enter text, just start typing in the text area. As you type, the
text will appear where the blinking cursor is located and will move
from left to right. Unlike with a typewriter, you need not press
ENTER key at the end of each line, the text automatically shift to
next line.
To Open an Existing Document
To open an exi sti ng document, foll ow one of the fol l owi ng
methods:
Click the Open button on the pull down menu.
Or
Press CTRL+O keys on the keyboard.
Offi ce Producti vi ty Tool s Part-I :: 75
Each of the above method will show the Open dialog box.
Choose the file and click the Open button.
To Save a New/ Existing Document
To save a new/ existing document that is opened, follow one of
the following methods:
Click the Save button on the pull down menu.
Or
Press CTRL+S keys on the keyboard.
If the document is already named and saved earlier, it will simply save
the document. On the other hand, if the file is a new document then
it will prompt you by opening Save As dialog box. Select the folder
where you want to place your document in Save In: box, type the
name of the document in File Name: box, and then click OK. You
can also save a new document by choosing CTRLS on the keyboard
and then selecting the above actions in Save As dialog box.
To Close a Document
Close the current document by selecting Office ButtonClose
command on the menu bar or click the Close icon if it is visible
on the Standard toolbar.
4.6 EDITING A DOCUMENT
Editing a document includes basic three tasks. I n s er t i n g
text, Deleting text and Replacing text
Inserting Text
To insert the text in an existing document, follow the steps given
below:
1. Move the cursor by usi ng the arrow buttons on the
keyboard or positioning the mouse and clicking the left
button where you want to insert the text.
2. Type the text you want to insert.
Deleting Text
Use the BACKSPACE and DELETE keys on the keyboard to
delete text. Backspace will delete the text to the left of the cursor
and Delete will erase the text to the right
76 :: Computer and Offi ce Appl i cati ons
Replacing Text
Word can combi ne the steps of del eti ng unwanted text,
positioning the insertion point, and inserting replacement text.
To replace text, follow the steps given below:
1. Select the text to be removed as explained above.
2. Start typing the new text. Observe that the new text is
replacing the selecting text.
4.7 FORMATTING DOCUMENT
Formatting a document mainly involves formatting of Font and
Paragraph.
Font Formatting
Using the Formatting toolbar is the easiest way to change many
attributes of text. If the toolbar as shown below is not displayed
on the screen, select Home Tab. Under Home Tab you can select
desired Formatting commands under Font, Paragraph subtask
as per the diagram given below.
Fig.4.4
Font Face - Font is the basic typeface in which your words
are displayed. Font comes in families such as Times New
Roman or Ariel. Each font family has a specific way of
formatting individual letters.
Font Size - It determines how large each letter will appear.
The font size is measured in points (1/ 72 of an inch). Click
on the white part of the font size box in the Font Formatting
subtask menu to enter a value for the font size or click the
arrowhead to the right of the box in the Formatting toolbar
to view a list of font sizes available.
Font Style - Font style determines the emphasis or weight
that the letters have when they are displayed. Each font can
be displayed as bold, italicize, and underline.
Offi ce Producti vi ty Tool s Part-I :: 77
Alignment - Text can be aligned to the left, center, or right
side of the page or it can be justified across the page.
Numbered and Bulleted Lists - Lists are used to highlight
the main points of the document.
Increase/ Decrease Indent - Change the indentation of a
paragraph in relation to the side of the page.
Outside Border - Add a border around a text selection.
Highlight Color - Use this option to change the color
behind a text selection. The color shown on the button is
the last color used. To select a different color, click the
arrowhead next to the image on the button.
Text Color - This option changes the color of the text. The
color shown on the button is the last color chosen. Click the
arrowhead next to the button image to select another
colour.
Line Spacing: Line Spacing determines the height of each
line of text in the paragraph. The default (single line spacing)
depends on the size of the font characters. The preview area
demonstrates the relative effect of single, one-and-a-half and
double line spacing.
4.8 BULLETED AND NUMBERED LISTS
Bulleted lists and Numbered lists are often used to bring main
points to a readers attention.
Creating a Bulleted and Numbered Lists
To create a bulleted or numbered l ist, use the l ist features
provided by Word. Click the Bulleted List button or Numbered
List button on the formatting toolbar. Then type the first entry and
press ENTER. This will create a new bullet or number on the next
line. If you want to start a new line without adding another bullet
or number, hold down the SHIFT key while pressing ENTER. You
can also type the text first, highlight the section, and press the
Bulleted List or Numbered List buttons to add the bullets or
numbers.
4.9 WORKING WITH TABLES
Tables
There are two ways to add a table to the document using the
Insert feature:
78 :: Computer and Offi ce Appl i cati ons
1. Click on the Insert Table tab on the standard tool bar and
select table icon from the sub-task menu
2. Drag the mouse along the grid, highlighting the number of
rows and columns required for the table. And as you select
the number of rows and columns, accordingly the table will
get created on the document.
3. Alternatively select Insert TabTable from the sub-task
menu bar. Then select Insert Table options to display the
input screen for number of rows and columns the table will
have.
Fig. 4.5
Fig.4.6
4.10 ADDING GRAPHICS
Word accepts most popular graphic file formats in use today, and
it comes with large collection of ready-to-use clip art. You can
also import your own graphic files from any source such as
scanners and digital cameras. You can also create your own
artwork by using drawing tools in Word. The tools to insert
graphics in to the document are available in Illustrations groups
under Insert tab from the main tab bar.
Offi ce Producti vi ty Tool s Part-I :: 79
4.11 COPYING TEXT AND MOVING TEXT
Copying Text
Copying means to make a copy of the selected text and insert it
at another location, leaving the original text unchanged. To copy
text, follow the steps given below:
1. Select the text that will be copied.
2. Select Home Clipboard sub task menu command on the
menu bar, or click the Cut button on the standard tool bar,
or press CTRL+X keys. Thi s wi l l move the text to a
clipboard.
3. Choose HomeClipboard sub task menu command on the
menu bar, click the Copy button on the standard toolbar,
or press CTRL+C keys to copy the text to the clipboard.
Moving Text
Moving text means to remove (cut) the selected text from one
location and insert (paste) it at another location. To move text
follow the steps given below:
1. Select the text that will be moved.
2. Select Home Clipboard sub task menu command on the
menu bar, or click the Cut button on the standard tool bar,
or press CTRL+X keys. Thi s wi l l move the text to a
clipboard.
3. To paste cut text, move the cursor to the location you want
to move the text to and select Home Clipboard sub task
menu command on the menu bar, click the Paste button
on the standard toolbar, or press CTRL+V keys.
To move a small amount of text a short distance, the drag-and-
drop method may be quicker. Highlight the text you want to move,
click the selection with the mouse, drag the selection to the new
location, and release the mouse button.
SPELLING AND GRAMMAR
The spelling and grammar checkers check for misspelled words
or grammar errors. Word will automatically check for spelling and
grammar errors as you type unless you turn this feature off. To
use the spelling and grammar checker, follow these steps:
80 :: Computer and Offi ce Appl i cati ons
1. Select button from the main tab bar or press F7 button on
the key board. 2. The Spelling and Grammar dialog box
will notify you of the first mistake in the document and
misspelled words will be highlighted in red. 3. If the word
is spelled correctly, click the Ignore button or click the
Ignore All button if the word appears more than once in
the document.
4.12 PAGE LAYOUT
In this section, you will learn designing pages suiting to your
needs. For instance, the page setup options which included paper
size and page orientation etc. are normally set either by you or
by default at the beginning of the opening a new document. These
options are available under Page Layout tab and can easily be
changed at any time according to your needs
Page Margins
There are two methods by whi ch you can change the page
margins of your document: (a) using ruler and (b) using Page
Setup dialog box.
(a) Using Ruler
1. Move the mouse over the area where the whi te rul er
changes to grey
2. When the cursor becomes a double-ended arrow, click with
the mouse and drag the margin indicator to the desired
location.
3. Release the mouse when the margin is set.
(b) Using Page Set-up Dialog Box
The margins can also be changed using the Page Setup dialog
box:
Select Page Layout Tab and click on the command on the
menu bar and choose the Margins button under Page
Setup sub task group to display the margin dialog box .
4.13 HEADERS AND FOOTERS
A header is text that is added to the top margin of every page such
Offi ce Producti vi ty Tool s Part-I :: 81
as a document title or page number and footer is text added to
the bottom margin. Follow these steps to add or edit headers and
footers in the document.
1. Select InsertHeader and Footer subtask menu on the
main tab bar. Click on the Header or Footer option as per
the requirement
Fig 4.7
2. On selecting Header option, header toolbar will appear and
the top of the page will be highlighted.
3. Type the heading in the Header box. You may use many
of the standard text formatting options such as font face,
size, bold, italics, etc.
Similarly you can select the designated command for Footer and
customized it as per requirement.
4.14 PAGE NUMBERS
Use these steps to add page numbers to a document as shown
in figure.
1. Select Insert Page Numbers from the main tab bar and
the following dialog box will appear.
82 :: Computer and Offi ce Appl i cati ons
2. Select the Position of the page numbers by choosing Top
of page or Bottom of page from the Position drop-down
menu.
3. Click OK when finished.
Fig. 4.8
4.15 PRINTING DOCUMENTS
While printing a document you have the following options in Print
dialog box:
1. Name of
the printer
(if you
have more
than one
printers).
2. Choose
paper size,
orientations,
resolution
etc. by
pressing
Properties
button.
3. Print the
entire
document
Fig. 4.9
Offi ce Producti vi ty Tool s Part-I :: 83
or only current page or specific pages or even the
selected part of the document.
4. Print a draft copy, which omits graphics to allow faster
printing.
5. Number of copies to be printed, etc.
To print a document or selected pages follow the steps given
below:
1. Open the document to be printed.
2. Choose Office ButtonPrint command on the menu bar.
The Print dialog box will open. Select the Options like print
range, Number of copies, Printer name etc. See that printer
is switched on and the paper is available in the printer tray.
3. Click OK.
4.16 EXIT WORD PROGRAM
When finished your work in Word and closing all the files, you can
qui t the Word program by sel ecti ng Office ButtonExit
command on the menu bar.
4.17 MAIL MERGE
Mail merge is one of the importing features of Word which is used
to produce letters, mailing labels and envelops and send it to
different people or organization.Mail Merge requires three types
of documents:
(a) Main Document: I n a Mai l Merge operati on, the
personali zed document (such as, a standard l etter, or
mailing label) is known as the main document. It is the
document containing the text and graphics that stay the
same for each version of the merged document.
(b) Data Source: Data source is a file that contains the names
and addresses or any other information that vary with each
version of a mail-merge document
(c) Merge Document: When you merge the main document
with data source, a third document called merge document
84 :: Computer and Offi ce Appl i cati ons
will be produced. The merge document can be merged to
the screen to view letters along with addresses; or directly
to the printer to print the letters along with addresses.
To do Mail Merge in Word click on the Mailings tab on the main
tab bar to activate the mail i ngs features and tool s, whi ch
comprises subtask such as Create, Start Mail Merge, Write
& Insert Fields, Preview Results and Finish & Merge
Mail Merge Wizard
The Mail Merge wizard guides you through the process of doing
a mail merge. This involves creating and editing main document;
creating a new data file, opening an existing data file; and merging
the data fields with main document. To use Mail Merge Wizard,
select MailingsStart Mail Merge subtask from the main tab
bar. Then select Step by Step Mail Merge Wizard option on the
subtask bar.
Fig 4.10
The Mail Merge Wizard menu will appear on the screen. This
will help you to create mail merge documents in customised step
manner.
Select Document Type
Selecting a Document Type is the first step towards creating a
mail merge document. Using this option you can choose the type
of main document such as Letters, E-Mail Messages, Envelopes,
Labels, Directory
Offi ce Producti vi ty Tool s Part-I :: 85
When you select Letters type, you can use this letter to send to a
group of people with a personalised letter that is received by
different people in that group with different address. Select
Letters from the options given in the Select Document type box
and click on the Next: Starting document located on the lower
end of the Wizard dialog box to move to the next step.
Select Starting Document
1. The 2
nd
step in the process is to select starting document
under Letters option. There are three options available.
Use the current document: This is to use the current document
shown and use the mail merge features to add recipients address
or information.
(a) (b)
Fig. 4.11
Start from a Template: Similarly if you dont have a drafted letter
for use, you can choose for ready to use mail merge template
already available with Word 2007 .
Start from existing document: If you already have a document
avail able wi th you, you can sel ect the exi sting mai l merge
document and make necessary changes to the content of the
letter and/ or recipients. Now you type the body of the letter as
follows fig.4.12
86 :: Computer and Offi ce Appl i cati ons
15 J anuary 2011
To
Dear,
We are happy to inform you that you have been admitted for the course Certificate
in Data Entry Operations offered by NIOS. Your enrollment number is ___ Quote
this number for all your correspondence with the School or writing assignments
or writing term examinations.
With best wishes.
Director (Vocational)
NIOS
NOIDA
Fig. 4.12
Save your document.
Creating a Data Source
The 3
rd
step in Mail Merge Wizard is to select a list of recipients
or address to whom the drafted letter will be addressed and
dispatched.
Fig. 4.13
If you do not have existing database information, you must create
your own data source of the fields of information that will be
inserted into the letter or any other main document. For example,
Offi ce Producti vi ty Tool s Part-I :: 87
a Mail Merge letter which you have created earlier might require
that you have the following fields in address list of students as
data source: Name, Address1, Address2, City, State, and PIN
Code.
Creating a Data Source Using Mail Merge Helper
You can use the Mail Merge Wizard to create a Microsoft Word,
Excel or Access database data source.
Follow these steps to create a data source using Mail Merge
Wizard: Open a new blank document if you have not yet created
the main document or open your existing main document.
1. Select Type a new list from the Select Recipients
dialog box in step 3 of the Mail Merge Wizard (Fig 4.13) and
then select Create option
2. A dialog box appears to create a list with new set of data
such as Title, First Name, Last Name, Company Name and
Address Line 1 and so on.
3. You can start entering data to the respective field as per
your requirement directly into the displayed New Address
List dialog box.
4. If you want to Customize Columns in the new address list
to remove or add any other field as per your requirement,
click on the customised button located on the lower right
side of the New Address List dialog box.
5. This will display a list of available data field to which you
can add a customi sed data field, delete or rename an
exiting data field in the list. Once done click on the OK
button.
6. When you finish specifying the required data fields to the
new address list, click OK. The Save As dialog box appears.
7. Locate the folder that you want to save the data source in,
type a file name, and then click Save As in the Save As
dialog box. The file will be saved with an extension name
.mdb (Microsoft Database).
Merging Documents
Once if you have created your main document and data source
document, the next two steps in mail merge are to insert merge
88 :: Computer and Offi ce Appl i cati ons
fields in the main document and then merge data in the main
document.
To merge the fields in the main document you may have to do
some edi ti ng in the main document. Foll ow these steps as
defined:
1. Click on the location of your letter where you want the
addresses to be displayed and then
2. Select Address block option on the dialog box displayed
in step 4 of the Mail Merge Wizard. The Mail Merge Wizard
displays the Insert Address Block dialog box.
3. Using Insert Address Block you can select the individual
address field to be inserted into the main letter.
4. After you complete the main document and insert all of the
merge fields, click on the Office Button and select Save As
option. Now select Word Document to save the file as a
Word 2007 document or Select Word 97-2003 Document
to save it as Word 97 or 2003 compatible ducument. Name
the document, and then cl i ck Save. Now your mai n
document will work as merge document.
Merging the Data into the Main Document
Merging the data into the main document is the last step of the
Mail Merge Wizard. Click on the <<or >>button to display the
preview of the main letter with address data before you close the
merge document and take the pri ntout of the letter. Once
finished click on the Next: Complete the Merge option on the
dialog box to complete the merging process.
4.18 FEATURES OF SPREADSHEET
The new results-oriented user interface makes it easy for you to
work in Microsoft Office Excel. Commands and features that were
often buried in complex menus and toolbars are now easier to
fi nd on task-ori ented tabs that contai n l ogi cal groups of
commands and features. Many dialog boxes are replaced with
drop-down gal leri es that di splay the avail able opti ons, and
descriptive tooltips or sample previews are provided to help you
to choose the right option.
Offi ce Producti vi ty Tool s Part-I :: 89
Starting Spreadsheet
1. Click on the Start button
2. In the menu click All Programs -> Microsoft Office->
Microsoft Office Excel, 2007.
Microsoft
Fig 4.14
It will start MS Excel 2007. The opening Excel screen is shown in
Figure 4.15 and the description of all the screen features are
shown in table.
90 :: Computer and Offi ce Appl i cati ons
Fig.4.15 Spreadsheet Screen
Table 4.1: Excel Screen Features
Office Button Displays as a Microsoft Office logo and,when clicked,
displays a list of document management actions, such
as save or pri nt, and a l i st of recentl y opened
workbooks.
Quick Access toolbar Contains buttons for commonl y used commands
which can be executed with a single mouse click.
Tabs Commands and features in the ribbon are organized
into related groups which are accessed by clicking a
tab name.
Title bar Displays workbook name followed by Microsoft Excel.
Ribbon Area from whi ch commands and features for
performi ng acti ons on a cel l or worksheet are
accessed. Begin by selecting a tab and then choosing
the command or feature.
Offi ce Producti vi ty Tool s Part-I :: 91
Name box Displays the active cell address or name assigned to
active cell.
Formula bar Displays the contents stored in the active cell.
Active cell Location in the worksheet that will display typed data
or that will be affected by a command.
Worksheet area Contains calls used to create the worksheet.
Vertical and Used to view various parts of the worksheet
horizontal scrollbars beyond the current screen.
Sheet tabs Identifies the worksheets in the workbook. Use these
tabs to change the active worksheet.
Status bar Displays current mode, action messages, View buttons,
and Zoom slider.
4.19 WORKSHEET
Information is created in
Excel in a worksheet and
is saved in a file called a
workbook. Each Excel file
i s a workbook that can
hol d many worksheets.
The worksheet is a grid of
col umns (desi gnated by
l etters) and r ows
(designated by numbers).
The letters and numbers
of the columns and rows
(cal l ed l abel s) are
displayed in grey buttons
across the top and left side
of the worksheet. The
intersection of a column
and a row is called a cell.
Data is entered into a cell.
Columns are lettered from
A to Z, AA to AZ, BA to BZ
and so on. Similarly Rows
are numbered 1, 2, 3, and
so on. A column letter and
a row number together identify a cell which is called cell address.
Active Cell
Column Headings
Worksheet
Tab Scroll
Buttons
Row Headings
Sheet Tab
Horizontal
Scroll Bar
Vertical Scroll Bar
Ribbon
Fig.4.16
92 :: Computer and Offi ce Appl i cati ons
Creating New Workbook
A workbook is a collection of many worksheets. You can create
a blank workbook or create a new workbook based on an existing
workbook. By default, a workbook opens with three worksheets
and it can contain a maximum of 255 worksheets.
For creating a new workbook:
1. Click on the MS Office button.
2. Click on New.
3. In the new dialog box, click Blank workbook.
4. Click on create button.
Opening Workbook
To work on any worksheet in a workbook, first of all you have to
open a workbook.
1. Click on the MS Office button.
2. Click on open. (or press ctrl + O Keys together)
3. In the open dialog box, choose drive, folder name that
contains the workbook.
4. Click on Open.
Saving a workbook
1. Click on MS Office button.
2. Click on Save As.
3. In Save As dialog box, specify the location where you want
to save the file in the Save in box.
4. In the File name box, give the name of the file.
5. In the save as type box, give the type of the file.
6. Click save button.
Closing a Workbook
1. Click on MS Office button.
2. Choose Close
3. You can select Exit Excel command to exit from MS Excel.
Offi ce Producti vi ty Tool s Part-I :: 93
Fig. 4.17
Selecting, Adding and Renaming Worksheets
Insert a new worksheet
To quickl y insert a new worksheet at the end of existi ng
worksheets Click the Insert Worksheet tab as shown (encircled)
in figure.
Fig.4.18
94 :: Computer and Offi ce Appl i cati ons
To insert a new worksheet before an existing worksheet,
Select and right click the worksheet before which you want to
insert a new worksheet.Select Insert Option from Pop Up menu.
In the Insert dialog box click on the worksheet and then click on
OK. Name the worksheet as Sheet 2.
To rename a worksheet
To rename a worksheet follow the steps as:
1. Right click on the worksheet tab which you want to rename
2. Select rename from the Pop Up menu, the sheet name gets
highlighed.
3. Type new name for the Worksheet (Chemi stry i n our
example)
4. Previous name sheet 2 has been renamed as chemistry
as shown in figure 4.19
4.20 SELECTING CELLS AND RANGES
To enter data into your worksheet you must first have a cell or
range selected. When you open an Excel worksheet, cell A1 is
already active by default. An active cell will appear to have a
darker border around it than other cells on the worksheet. The
simplest way to select a cell is with your mouse pointer. Move
your mouse to the desired cell and click on it with right button.
Whatever you type goes into the cell. To select a range of cells,
click on one cell, hold down the left mouse button and drag the
mouse pointer to the last cell of the range you want to select. You
can also use keyboard shortcuts given at the end of this lesson
for selecting cells.
Another way to select particular range of cells is
Go to Name BoxSelect range by typing (for example
A1:C5)Press Enter
All the cells between range A1 to C5 will be selected
4.21 ENTERING AND EDITING DATA
Entering data in a cell of the Excel Worksheet involves following
steps:
Offi ce Producti vi ty Tool s Part-I :: 95
1. Click on the desired cell where you want to enter data.
2. Type your data in the active cell.
3. Press Enter.
Text in a cell can include any combination of letters, numbers and
keyboard symbols. A cell can contain upto 32000 characters.
Editing your Excel worksheet data is very easy. You can edit your
data by any of the following ways:
1. Select the cell containing data to be edited. Press F2. Use
Backspace key and erase the wrong entry. Retype the
correct entry.
2. Select the cell and simply retype the correct entry.
3. If you want only to clear the contents of the cell, select the
cell and press Delete key.
4. To bring back the previous entry, either click on Undo
button on standard Toolbar or select EditUndo command
or use keyboard shortcuts CTRL+Z.
4.22 FIND AND REPLACE DATA IN A WORKSHEET
You may want to locate a number or text that is already typed in
the worksheet. This is done through Home TabFind. You can
also locate your data and replace with new data with Home
TabFindReplace
Fig. 4.19
96 :: Computer and Offi ce Appl i cati ons
4.23 MODIFYING A WORKSHEET
Insert Cells, Rows, Columns and Delete Cells
Insert blank cells in a worksheet
Select the cell or the range(range: Two or more cells on a
sheet. The cells in a range can be adjacent or nonadjacent)
of cells where you want to insert the new blank cells. Select
the same number of cell s as you want to insert. For
example, to insert five blank cells, you need to select five
cells.
On the Home tab, in the Cells group, click the arrow next
to Insert, and then click Insert Cells.
You can also right-click the selected cells and then click
Insert on the shortcut menu.
In the Insert dialog box, click the direction in which you
want to shift the surrounding cells.
Insert rows in a worksheet
For inserting rows in a worksheet, the steps are given below:
To insert a single row, select the row or a cell in the row
above which you want to insert the new row. For example,
to insert a new row above row 5, click a cell in row 5.
To insert multiple rows, select the rows above which you
want to insert rows. Select the same number of rows as you
want to insert. For example, to insert three new rows, you
need to select three rows.
To insert nonadjacent rows, hold down CTRL while you
select nonadjacent rows.
Alternate method of inserting rows is; on the Home tab, in the
Cells group, click the arrow next to Insert, and then click Insert
Sheet Rows.
Insert columns in a worksheet
For inserting columns in a worksheet the steps are given below:
To insert a single column, select the column or a cell in the
column immediately to the right of where you want to insert
the new column. For example, to insert a new column to
the left of column B, click a cell in column B.
Offi ce Producti vi ty Tool s Part-I :: 97
To insert multiple columns, select the columns immediately
to the right of where you want to insert columns. Select the
same number of col umns as you want to i nsert. For
example, to insert three new columns, you need to select
three columns.
To insert nonadjacent columns, hold down CTRL while you
select nonadjacent columns.
Alternate method of inserting columns is; on the Home tab, in the
Cells group, click the arrow next to Insert, and then click Insert
Sheet Columns.
Delete cells, rows, or columns
1. Select the cells, rows, or columns that you want to delete.
2. On the Home tab, in the Cells group, do one of the following:
To del ete sel ected cell s, cl i ck the arrow next to
Delete, and then click Delete Cells.
To delete selected rows, click the arrow next to Delete,
and then click Delete Sheet Rows.
To delete selected columns, click the arrow next to
Delete, and then click Delete Sheet Columns.
3. If you are deleting a cell or a rangeof cells, using the Delete
dialog box, click Shift cells left, Shift cells up, Entire row,
or Entire column.
Move or copy entire cells
When you move or copy a cell, Excel moves or copies the entire
cell, including formulas and their resulting values, cell formats,
and comments.
1. Select the cells that you want to move or copy.
2. On the Home tab, in the Clipboard group, do one of the
following:
To move cells, click Cut. Keyboard shortcutor press
CTRL+X.
To copy cells, click Copy. or press CTRL+C.
3. Select the upper-left cell of the paste area.
98 :: Computer and Offi ce Appl i cati ons
4. On the Home tab, in the Clipboard group, click Paste. Or
press CTRL+V.
Move or copy entire cells by using the mouse
By default, drag-and-drop editing is turned on so that you can
use the mouse to move and copy cells.
1. Select the cells or rangeof cells that you want to move or
copy.
2. Do one of the following:
To move a cell or range of cells, point to the border of
the selection. When the pointer becomes a move
pointer, drag the cell or range of cells to another
location.
Copy cell values, cell formats, or formulas only
When you paste copied data, you can do any of the following:
Convert any formulas in the cell to the calculated values
without overwriting the existing formatting.
Paste only the cell formatting, such as font color or fill color
(and not the contents of the cells).
Paste only the formulas (and not the calculated values).
1. Select the cell or range of cells that contains the values, cell
formats, or formulas that you want to copy.
2. On the Home tab, in the Clipboard group, click Copy.
3. Select the upper-left cell of the paste area or the cell where
you want to paste the value, cell format, or formula.
4. On the Home tab, in the Clipboard group, click the arrow
below Paste, and then do one of the following:
To paste values only, click Paste Values.
To paste cell formats only, click Paste Special, and then
click Formats under Paste.
To paste formulas only, click Formulas.
Drag and Drop method of moving cells
If you are moving the cell contents only a short distance, the drag-
and-drop method may be easier. Simply drag the highlighted
border of the selected cell to the destination cell with the mouse.
Offi ce Producti vi ty Tool s Part-I :: 99
4.24 PAGE BREAKS
To set page breaks within the worksheet, select the row you want
to appear just below the page break by clicking the rows label.
Then choose Page LayoutSetup GroupBreaksInput Page
Break. Excel will start a new page from the row selected.
4.25 PAGE SETUP
Page setup is necessary to set the page layout, margins etc. before
printing. For this first Select FilePage Setup from the menu bar.
Page setup dialog box appear. In this dialog box there are various
options for formatting the page, setting margins, and adding
headers and footers.
4.26 PRINT PREVIEW
Print preview helps to view the worksheet before the final printout
is taken. It helps to edit the worksheet if required as per the need.
The steps to see the print view of document are;
Select Print from Office ButtonSelect printClick Print
Preview.
Click the buttons like Next and Previous with respect to Print
Preview Tab. Select the Zoom button to view the pages closer.
Make page layout modifications needed by clicking the Page
Setup button. Click Close to return to the worksheet or Print to
continue printing.
4.27 PRINT
To print the worksheet, select Print from Office Button. Print dialog
box appears with the following:
1. Print Range - Select either all pages or a range of pages to
print.
2. Print What - Select selection of cells highlighted on the
worksheet, the active worksheet, or all the worksheets in
the entire workbook.
3. Copies - Choose the number of copies that should be
printed. Check the Collate box if the pages should remain
in order.
4. Click OK to print.
100 :: Computer and Offi ce Appl i cati ons
INTEXT QUESTIONS 4.1
1. State True or False
(a) Sheet tab identifies the worksheets in the workbook.
(b) By default, three worksheets are included in each
workbook.
(c) To enter data in a worksheet, you need not have to
select a cell or a range.
2. To view shortcut menu, we need to:
(a) Click the mouse
(b) Right click the mouse
(c) First click and then right click the mouse
3. To copy the selected text you can use this key combination:
(a) ctrl +x
(b) ctrl +v
(c) ctrl +c
(d) All of the above
4. Ctrl+F is the keyboard shortcut for
(a) Help
(b) Find
(c) Replace
(d) Save
5. What is the command on the menu bar to save:
(a) a new file (b) existing file
4.28 USING FORMULAS
For mul as are used for si mpl e addi ti on, subtracti on,
multiplication and division as well as for complex calculations.
To manipulate data and extract useful information from Excel
worksheets, formulas play very important role. In Excel, formulas
are used to calculate results from the worksheet data. When there
is some change in the data, such formulas automatically calculate
Offi ce Producti vi ty Tool s Part-I :: 101
the updated results with no extra efforts on the part of the user.
There is a new feature introduced by Excel 2007, which enables
you to create formulas which use columns names from a table,
when you are working with table. This feature helps the user to
make formulas much easier to read.
Entering Formulas
A formula can have any or all of the following elements
Must begin with the equal to =sign.
Mathematical operators, such as + (for addition), (for
subtraction), * (for multiplication) and / (for division) and
logical operators such as <(less than) or >(greater than) etc.
References of cell (including named ranges and cells)
Text or Values
Functions related to the worksheets, for example SUM or
AVERAGE
The current cell in which you have entered a formula will display
the result after the formula is completely entered. Also, when you
select or click on a cell which is having some formula, the formula
will appear in the formula bar.
In Excel 2007, the formulas are available in the Formulas Tab. If
you click on the Formulas tab, you can see the corresponding
ribbon display with available formulas, as shown in Figure 4.20
Fig. 4.20
For entering a formula, the steps are as follows:
1. Select the cell in which you want to enter the formula.
102 :: Computer and Offi ce Appl i cati ons
2. Then type an equal to sign =.
3. Type a value, cell reference or function.
4. If the formula is complete press Enter key or click the Enter
box in the formula bar. If the formula is incomplete proceed
further.
5. Type the operator such as (+) or ().
6. Return to step 3.
Following are a few examples of formulas:
Fig. 4.21
In the above example, in the cell F3, just type =B3+C3+D3+E3
(see Figure). It will return sum of the marks in physics, chemistry,
maths and English
Copying a formula
J ust drag the handle and bring down to cover the remaining cells
in the column total. This will automatically copy the formula and
calculate the corresponding sum of the respective rows of the
other students.
The alternate way of copying a formula is:
1. Activate source cell.
Offi ce Producti vi ty Tool s Part-I :: 103
2. Click copy button.
3. Select destination cell.
4. Click paste button.
Entering Cell Reference
Cell reference allows you to use values from different parts of a
worksheet and execute. You can use any cell or group of cells in
a formula. The steps are as follows:
1. Select the cell for the formula.
2. Type =sign.
3. Point to the cell you want to enter in the formula and click
on it. The address of the cell appears at the formula bar.
Using operators in Formulas
Various types of operators can be included in Excel formulas. The
fol l owi ng tabl e shows the name and descri pti on of these
operators.
Operators Sign Type of operation
Arithmetic + Addition
Subtraction
* Multiplication
/ Division
% Percentage
^ Exponentiation
Comparison < Less than
> Greater than
<= Less than or equal to
>= Greater than or equal to
<> Not equal to
Text & (ampersand) J oins text within
quotationmarks.
(concatenation)
Order of Operations
Excel 2007 follows a set of rules when applying operators in a
formula. Working from the first calculation to the last, Excel 2007
104 :: Computer and Offi ce Appl i cati ons
evaluates operators in the order shown in the following table
Operator Definition
Negations (e.g., 1)
% (percents)
^ (exponentiations)
* and / (multiplication) and (division)
+and Addition and subtraction
I f you want to change the order i n whi ch cal culati ons are
performed then enclose in parenthesis, those terms which you
want to calculate first. For example the result of the following two
formulas will be different because of parenthesis.
Formula Result
i) =6 +15/ 3 11
ii) =(6 +15)/ 3 7
Examples of formulas
Some examples of formulas are given as follows:
If A1 =2, B1 =3, C1 =4, D1 =5 then
(i) =B1 * C1 will give result as 3 * 4 =12
(ii) =A1 * B1 C1 +D1 will give result as 2 * 3 4 +5 =7
(iii) =((A1 * B1) +C1)/ D1 will give result as ((2 * 3) +4)/ 5
=(6 +4)/ 5 =10/ 5 =2
4.29 FUNCTIONS
Functions are the built in formulas used to perform calculations
in Excel on specific values called the arguments. Structure of a
formula utilizing a function begins with the equal to sign =
followed by the name of the function, and then the arguments.
Functions which are used frequently such as SUM function are
made available in the form of buttons in the Home tab.
Entering Functions in a Worksheet
There are two ways by which you can enter functions in a
worksheet:
Offi ce Producti vi ty Tool s Part-I :: 105
a) Direct method: I n thi s method, functi on name and
required arguments are entered directly in the formula bar.
b) By inserting a function: Insert function button (fx) is
available under the Formulas tab
The steps are as follows:
1. First click on the cell where you want to enter the formula.
2. Click on Formulas tab.
3. Then click on Insert function. Insert Function dialog box
opens.
4. In the dialog box, type the function description and click
on Go.
5. Select a function category. List of functions appears. Select
the appropriate function.
6. Description of the function and the syntax appears in the
lower part of the dialog box. Go through it and be satisfied
that it is the exact function, you want to use.
7. Cl i ck on OK or doubl e cl i ck the functi on. Functi on
Arguments dialog box appears.
8. Selected function displays in the formula bar as well as in
the cell simultaneously.
9. Enter the arguments in the text boxes shown in the function
argument dialog box.
10. Click OK.
Auto Sum Function
The sum of cell values can also be done with the help of AutoSum
function.
Following steps explains how to do that.
Click on the cell F3
Select the Formulas tab
Click AutoSum from the function library group.
Select Sum
Press Enter
106 :: Computer and Offi ce Appl i cati ons
Alternatively, you can write =SUM(B3:E3) in the Cell F3 to get the
sum of the Physics, Chemistry, Maths and English marks.
Fig. 4.22
Apart from sum there are other functions also, like average, Count
Numbers, Max, Min and many other Functions.
4.30 CHARTS
Charts allow you to present data entered into the worksheet in a
visual format using a variety of chart types. Before you can make
a chart, you must first enter data into a worksheet. Formatted
charts come in various types ranging from columns, line, pie, area,
scatter and others. Charts can be placed in the same worksheet
as the data or it can be inserted into its own sheet. To create a
chart, first-select the cells containing the data, you want to put
into chart and then choose chart type.
There are various types of charts to help you to display data in
different ways as per the need of the viewers. You can create a
Offi ce Producti vi ty Tool s Part-I :: 107
new chart or can change the existing chart, from the wide range
of chart.
Col umn Charts
This type of chart is used to compare values across categories.
They give very effective results to analyze the data of the same
category on a defined scale.
Li ne Charts
Line charts can be used to display continuous data over time
with respect to a common scale. Thus Line Charts are best
suitable for viewing data trends at equal intervals of time.
Pi e charts
In a situation where one has to show the relative proportions or
contributions to a whole, a pie chart is very useful. In case of pie
chart only one data series is used. Small number of data points
adds more to the effectiveness of pie charts. Generally there
should be maximum five or six data points or slices in a pie chart.
Bar Charts
Bar charts are used to show comparisons between individual
items. To make a bar chart the data should be arranged in the
form of rows and columns on a worksheet.
XY (Scatter) charts
XY charts are also known by other names like scatter grams or
scatter plots. The point of difference between XY charts and other
types of charts is that in XY charts both axes display values i.e.
they have no category axis. Such type of charts is generally used
to show the relationship among two variables.
4.31 FORMATTING WORKSHEETS
Formatting helps to make our work more presentable. It also
helps the user to understand the worksheet more easily with
respect to its purpose.
There are three locations where the Excel 2007 formatting tools
are available.
108 :: Computer and Offi ce Appl i cati ons
1. In the home tab
2. In the mini toolbar that appears when you right click a range
or a cell
In the format cells dialog box.
Home Tab and the Formatting Tools
Home tab provides the quick access to the most commonly used
options with respect to the formatting requirements. You can
select a cell or a range and then use the tools like Font, Alignment
or Number groups as per the need (Fig. 4.23).
Fig. 4.23
Using the Mini Toolbar
Shortcut menu appears when you right click a cell or a range
selection. A mini toolbar also appears above the shortcut menu
which contains controls for common formatting.
Using the Format Cells dialog box
Al though most of the formatti ng rel ated requirements gets
fulfilled by the controls available on the Home tab of the Ribbon,
some special types of formatting are fulfilled by using Format cells
dialog box.
4.32 DATE AND TIME FORMAT
I f you enter the date J anuary 1, 2001 into a cell on the
worksheet, Excel will automatically recognize the text as a date
and change the format to 1-J an-01. To change the date format,
select the Number tab from the Format Cells window. Select
Date from the Category box and choose the format for the date
Offi ce Producti vi ty Tool s Part-I :: 109
from the Type box. If the field is a time, select Time from the
Category box and select the type in the right box. Date and time
combinations are also listed. Press OK when finished.
Fig. 4.24
4.33 FORMATTING COLUMNS AND ROWS
Sometimes the contents of the columns do not fit in its width. So,
to adjust them within the width of the column. As you can
observe, in the column C, the column header is not fully visible.
There are two methods:a) Resizing rows & column and b) Using
Autofit
(a) Resizing Rows and Columns
Set a column to a specific width
1. Select the column or columns that you want to change.
2. On the Home tab, in the Cells group, click Format.
3. Under Cell Size, click Column Width.
4. In the Column width box, type the value that you want.
Set a row to a specific height
1. Select the row or rows that you want to change.
110 :: Computer and Offi ce Appl i cati ons
2. On the Home tab, in the Cells group, click Format.
3. Under Cell Size, click Row Height.
4. In the Row height box, type the value that you want.
Fig. 4.25
(b) Steps to AutoFit Columns
Click on Column Header/ or any other cell in the column
to change its width.
Click Home tab.
Select format from the cells group on the ribbon.
INTEXT QUESTIONS 4.2
6. Write True or False for the following statements.
(a) Format cells dialog box offers you more option than
the alignment buttons on the formatting toolbar.
(b) If you want only to clear the contents of the cell, select
the cell and press Delete key.
(c) If the field is a time, select time from the category
box of Format cells dialog box.
(d) To unhide the column Right click on the selected
col umn and then select unhide from the pop up
menu.
(e) Autofit option is used to fit the worksheet in the
workbook.
(f) The use of Scrollbars is set margins in a document.
Offi ce Producti vi ty Tool s Part-I :: 111
7. Fill in the blanks
(a) If the toolbar is not already visible on the screen select
______________.
(b) In Excel all styles are _______________.
(c) Hiding columns or rows will help you to ___________
worksheet from unwanted changes.
(d) A mini tool bar also appears above the short cut menu
when you ____________ click a cell or a range.
(e) To change the data format select the ___________ from
the format cells window.
(f) The _______________________ command in the menu
bar is used to access the Bullets and Numbering
dialog box.
4.34 WHAT YOU HAVE LEARNT
In this lesson you learnt about main features of Wordprocessing
and spreadsheets like create, format and Print a document and
worksheet. Apart from that you learnt about how to add table,
bullets and numbering and use of mail merge in word. In
Spreadsheet you learnt about the use of formulas and functions
in a worksheet. On the basis of data entered in a worksheet you
can create a bar chart, area chart, line chart or pie chart, you can
add title, legend, data labels and grid lines to the chart.
4.35 TERMINAL QUESTIONS
1. Write short notes on
(a) Scrollbars
(b) Font Style
(c) Line spacing
(d) Merging documents
2. Wri te the steps for copyi ng and movi ng text i n
wordprocessing.
112 :: Computer and Offi ce Appl i cati ons
3. What is the difference between Print preview and Pri nt
commands?
4. Explain the concept of functions. What are the steps for
entering functions in a worksheet?
5. What are the different types of Charts? Explain in brief.
4.36 FEEDBACK TO INTEXT QUESTIONS
1. (a) True (b) True (c) False
2. (b)
3. (c)
4. (b)
5. (a) File Save (b) File Save As
6. (a) True (b) True (c) True
(d) True (e) True (f) False
7. (a) view toolbar formatting (b) cell style
(c) prevent (d) Right
(e) number tab
(f) Format Bullets and Numbering
You might also like
- The Yellow House: A Memoir (2019 National Book Award Winner)From EverandThe Yellow House: A Memoir (2019 National Book Award Winner)Rating: 4 out of 5 stars4/5 (98)
- LLM Center-State CompleteDocument39 pagesLLM Center-State CompleteKajeev KumarNo ratings yet
- Hidden Figures: The American Dream and the Untold Story of the Black Women Mathematicians Who Helped Win the Space RaceFrom EverandHidden Figures: The American Dream and the Untold Story of the Black Women Mathematicians Who Helped Win the Space RaceRating: 4 out of 5 stars4/5 (895)
- Sarla VarmaDocument28 pagesSarla VarmaKajeev KumarNo ratings yet
- The Subtle Art of Not Giving a F*ck: A Counterintuitive Approach to Living a Good LifeFrom EverandThe Subtle Art of Not Giving a F*ck: A Counterintuitive Approach to Living a Good LifeRating: 4 out of 5 stars4/5 (5794)
- LLM Research Methodology CompleteDocument69 pagesLLM Research Methodology CompleteKajeev Kumar50% (6)
- The Little Book of Hygge: Danish Secrets to Happy LivingFrom EverandThe Little Book of Hygge: Danish Secrets to Happy LivingRating: 3.5 out of 5 stars3.5/5 (399)
- NCERT Class 6 HistoryDocument136 pagesNCERT Class 6 HistoryKajeev Kumar100% (1)
- Devil in the Grove: Thurgood Marshall, the Groveland Boys, and the Dawn of a New AmericaFrom EverandDevil in the Grove: Thurgood Marshall, the Groveland Boys, and the Dawn of a New AmericaRating: 4.5 out of 5 stars4.5/5 (266)
- Personnel Manual Corrected FinalDocument284 pagesPersonnel Manual Corrected FinalKajeev Kumar100% (4)
- Shoe Dog: A Memoir by the Creator of NikeFrom EverandShoe Dog: A Memoir by the Creator of NikeRating: 4.5 out of 5 stars4.5/5 (537)
- Knowledge Bank - Advances Against DepositsDocument4 pagesKnowledge Bank - Advances Against DepositsKajeev KumarNo ratings yet
- Elon Musk: Tesla, SpaceX, and the Quest for a Fantastic FutureFrom EverandElon Musk: Tesla, SpaceX, and the Quest for a Fantastic FutureRating: 4.5 out of 5 stars4.5/5 (474)
- PNB Bank BankDocument7 pagesPNB Bank BankKajeev KumarNo ratings yet
- Never Split the Difference: Negotiating As If Your Life Depended On ItFrom EverandNever Split the Difference: Negotiating As If Your Life Depended On ItRating: 4.5 out of 5 stars4.5/5 (838)
- 5.21 Starting A Powerpoint Program: Office Microsoft Office Powerpoint 2007 (Fig. 5.52) - inDocument22 pages5.21 Starting A Powerpoint Program: Office Microsoft Office Powerpoint 2007 (Fig. 5.52) - inKajeev KumarNo ratings yet
- Grit: The Power of Passion and PerseveranceFrom EverandGrit: The Power of Passion and PerseveranceRating: 4 out of 5 stars4/5 (588)
- The Reserve Bank of India Act, 1934 PDFDocument38 pagesThe Reserve Bank of India Act, 1934 PDFKajeev KumarNo ratings yet
- A Heartbreaking Work Of Staggering Genius: A Memoir Based on a True StoryFrom EverandA Heartbreaking Work Of Staggering Genius: A Memoir Based on a True StoryRating: 3.5 out of 5 stars3.5/5 (231)
- UPSC IAS Mains LAST 10 Year Papers Essay CompulsoryDocument11 pagesUPSC IAS Mains LAST 10 Year Papers Essay CompulsorySarfraz Nazir100% (1)
- Minority vs. Legal Disability in Different ProceedingsDocument27 pagesMinority vs. Legal Disability in Different ProceedingsKajeev KumarNo ratings yet
- The Emperor of All Maladies: A Biography of CancerFrom EverandThe Emperor of All Maladies: A Biography of CancerRating: 4.5 out of 5 stars4.5/5 (271)
- Air Force Common Admission Test (Afcat) : Scheme of Syllabus & Example of QuestionsDocument6 pagesAir Force Common Admission Test (Afcat) : Scheme of Syllabus & Example of QuestionsUma ShankarNo ratings yet
- CST Sept 2011Document136 pagesCST Sept 2011Rahul RachalaNo ratings yet
- The World Is Flat 3.0: A Brief History of the Twenty-first CenturyFrom EverandThe World Is Flat 3.0: A Brief History of the Twenty-first CenturyRating: 3.5 out of 5 stars3.5/5 (2259)
- Central Value Added TaxDocument9 pagesCentral Value Added TaxKajeev KumarNo ratings yet
- On Fire: The (Burning) Case for a Green New DealFrom EverandOn Fire: The (Burning) Case for a Green New DealRating: 4 out of 5 stars4/5 (73)
- Buy-Back of Shares or Specified SecuritiesDocument8 pagesBuy-Back of Shares or Specified SecuritiesKajeev KumarNo ratings yet
- The Hard Thing About Hard Things: Building a Business When There Are No Easy AnswersFrom EverandThe Hard Thing About Hard Things: Building a Business When There Are No Easy AnswersRating: 4.5 out of 5 stars4.5/5 (344)
- Team of Rivals: The Political Genius of Abraham LincolnFrom EverandTeam of Rivals: The Political Genius of Abraham LincolnRating: 4.5 out of 5 stars4.5/5 (234)
- The Unwinding: An Inner History of the New AmericaFrom EverandThe Unwinding: An Inner History of the New AmericaRating: 4 out of 5 stars4/5 (45)
- The Gifts of Imperfection: Let Go of Who You Think You're Supposed to Be and Embrace Who You AreFrom EverandThe Gifts of Imperfection: Let Go of Who You Think You're Supposed to Be and Embrace Who You AreRating: 4 out of 5 stars4/5 (1090)
- The Sympathizer: A Novel (Pulitzer Prize for Fiction)From EverandThe Sympathizer: A Novel (Pulitzer Prize for Fiction)Rating: 4.5 out of 5 stars4.5/5 (121)
- Her Body and Other Parties: StoriesFrom EverandHer Body and Other Parties: StoriesRating: 4 out of 5 stars4/5 (821)