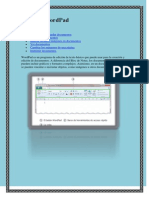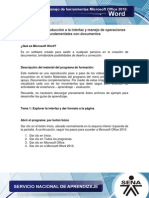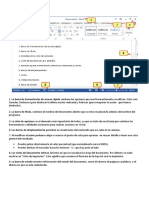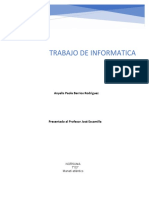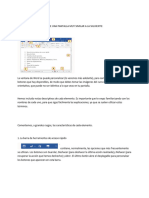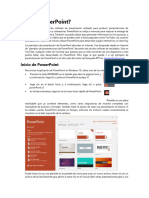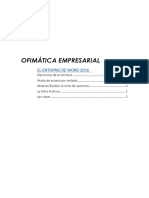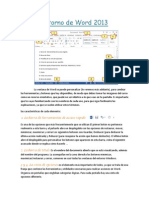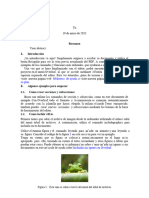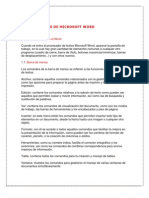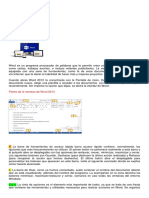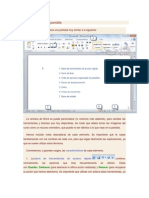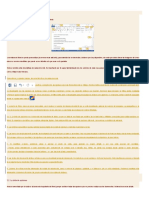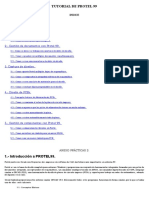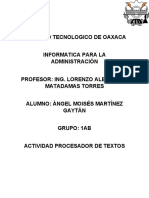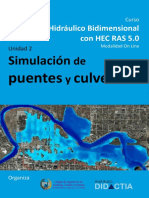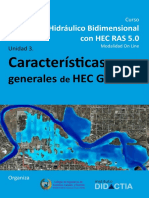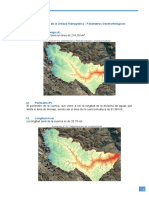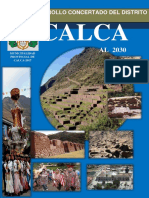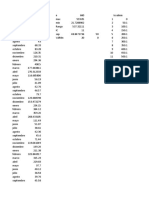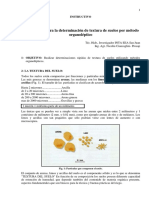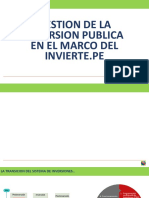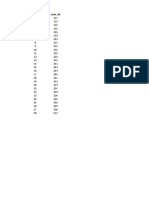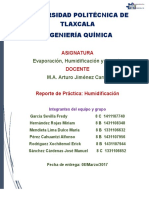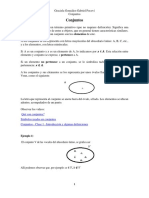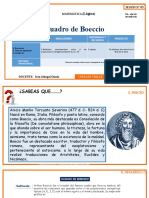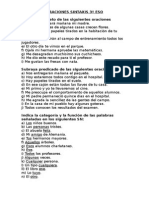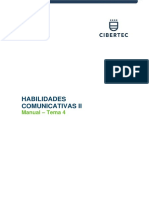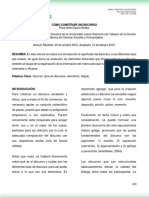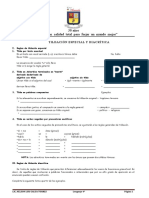Professional Documents
Culture Documents
ACROHELP
Uploaded by
Javier Villa QuispeCopyright
Available Formats
Share this document
Did you find this document useful?
Is this content inappropriate?
Report this DocumentCopyright:
Available Formats
ACROHELP
Uploaded by
Javier Villa QuispeCopyright:
Available Formats
Uso de la Ayuda
Acerca de las funciones incorporadas de la Ayuda
Uso de la Ayuda para los usuarios con problemas de visin y de motricidad
Apertura de la documentacin de la Ayuda
Uso de las pginas Instrucciones de uso
Uso de Acrobat Online
Acceso a Adobe Solutions Network
Uso del soporte tcnico en lnea
Servicio de atencin al cliente
Acerca de las funciones incorporadas de la Ayuda
Adobe Acrobat 7.0 Professional incorpora muchas funciones que le ayudan durante la
realizacin del trabajo, incluida la ventana Ayuda que est utilizando actualmente:
G Documentacin de la Ayuda.
G Pginas Instrucciones de uso. (Consulte Uso de las pginas Instrucciones de uso.)
G Informacin sobre herramientas, que identifica los distintos botones, herramientas y
controles del rea de trabajo. Estos rtulos aparecen cuando se coloca el puntero sobre el
elemento que se desea identificar. La informacin sobre herramientas tambin est
disponible en algunos cuadros de dilogo.
G Botones de Ayuda en algunos cuadros de dilogo. Cuando hace clic en estos botones de
Ayuda, se abre la ventana Ayuda con el tema relacionado.
Tambin puede consultar recursos en lnea y guas para plug-ins. Consulte Uso de Acrobat
Online y Uso del soporte tcnico en lnea.
Nota: no hay ninguna gua del usuario en papel de este producto. Las secciones de
informacin general, las explicaciones, las descripciones y los procedimientos estn todos
incluidos en la Ayuda.
Uso de la Ayuda para los usuarios con problemas de
visin y de motricidad
Los usuarios con problemas de visin y de motricidad pueden utilizar el Ayudante de
configuracin de accesibilidad para cambiar el aspecto en pantalla de documentos PDF y
cuentan con la asistencia de un lector de pantalla, amplificador de pantalla u otra
tecnologa de soporte. La primera vez que inicie Adobe Acrobat 7.0 Professional, se
iniciar el Ayudante de configuracin de accesibilidad si Acrobat detecta la existencia de
tecnologa de soporte en el sistema. (Consulte Configuracin de preferencias de
accesibilidad.)
Las teclas aceleradoras y los mtodos abreviados de teclado facilitan el desplazamiento
por los documentos. Si desea obtener una lista completa de mtodos abreviados, consulte
Acerca de los mtodos abreviados de teclado. Para obtener ms informacin sobre cmo
los productos de Adobe mejoran la accesibilidad a los documentos electrnicos, visite el
sitio Web de Adobe en http://access.adobe.com.
Para activar teclas aceleradoras:
1. Elija Edicin > Preferencias (Windows) o Acrobat > Preferencias (Mac OS) y haga clic
en General en la parte izquierda.
2. Seleccione Utilizar teclas aceleradoras para acceder a las herramientas.
3. Haga clic en Aceptar para aplicar el cambio.
Para abrir la ventana Instrucciones de uso:
Pulse Mays+F4.
Para cerrar la ventana Instrucciones de uso:
Pulse Mays+F4 o Esc.
Para abrir o cerrar la Ayuda completa:
Realice una de las acciones siguientes:
G Para abrir la Ayuda, pulse F1. En Mac OS, tambin puede pulsar Comando+?.
G Para cerrar la Ayuda, pulse Control+W o Alt+F4 (Windows) o Comando+W (Mac OS).
Tambin puede hacer clic en el botn Cerrar.
Haga clic en la ficha Buscar o ndice para usar esa funcin. En Windows, pulse Control
+Tab para avanzar entre fichas, o pulse Mays+Control+Tab para retroceder entre fichas.
Pulse F6 para alternar entre el panel de documento y el panel de navegacin. En la ficha
ndice, puede escribir una entrada en el cuadro Seleccionar entrada de ndice. La lista se
desplaza hasta la primera coincidencia con la cadena de texto que se ha escrito. Haga clic
en un vnculo para ir a ese tema.
Apertura de la documentacin de la Ayuda
Acrobat 7.0 incorpora documentacin completa en un sistema de Ayuda totalmente accesible. En la
documentacin de la Ayuda se explican con detalle las herramientas, comandos, conceptos, procesos
y mtodos abreviados de teclado. Puede imprimir temas de la Ayuda concretos de acuerdo con sus
necesidades. (Consulte Impresin de los temas de la Ayuda.)
La Ayuda completa de Acrobat 7.0 se abre en una ventana independiente con dos paneles: un panel
de navegacin a la izquierda y un panel de temas a la derecha. Utilice las fichas del panel de
navegacin de la Ayuda para buscar los temas que desee. Por ejemplo, puede hacer clic en la ficha
Contenido para que se muestre la lista de temas disponibles en la Ayuda. Puede hacer clic en un
ttulo de la lista para abrir el tema correspondiente en el panel de temas. Para obtener informacin
sobre el uso de Contenido, Buscar e ndice, consulte Uso del panel de navegacin de la Ayuda para
buscar temas.
Ayuda completa de Acrobat 7.0 A. Fichas Contenido, Buscar e ndice del panel de navegacin de la Ayuda
B. Panel de temas de la Ayuda
Puede arrastrar la barra vertical entre el panel de navegacin y el panel de temas para cambiar el
ancho. Puede arrastrar la esquina inferior derecha para ajustar el tamao de toda la ventana. La
ventana Ayuda contina visible hasta que se cierra.
Para abrir la Ayuda:
Realice una de las acciones siguientes:
G Elija Ayuda > Ayuda completa de Acrobat 7.0.
G Haga clic en el botn Ayuda situado en la barra de herramientas y elija Ayuda completa de
Acrobat 7.0.
G Haga clic en el vnculo Ayuda completa de Acrobat 7.0 situado en la pgina inicial de la ventana
Instrucciones de uso.
Para cerrar la Ayuda:
Haga clic en el botn Cerrar.
Hay muchos mtodos abreviados que facilitan el desplazamiento por la Ayuda. (Consulte
Acerca de los mtodos abreviados de teclado.)
Subtemas relacionados:
Uso del panel de navegacin de la Ayuda para buscar temas
Navegacin por el historial de la sesin de Ayuda
Impresin de los temas de la Ayuda
Uso de otras funciones de la Ayuda
Uso del panel de navegacin de la Ayuda para buscar
temas
Cuando se abre la ventana Ayuda, la ficha Contenido aparece seleccionada en el panel de
navegacin:
G Haga clic en la ficha Contenido para ver los temas de la Ayuda organizados por materias,
como en la tabla de contenido de un libro. Haga clic en los iconos situados a la izquierda
de los temas para contraer o expandir el esquema. Haga clic en el nombre de un tema para
que se muestre en el panel de temas.
G Haga clic en la ficha Buscar para localizar una palabra especfica en la Ayuda. Escriba la
palabra en el cuadro de texto y haga clic en Buscar. La lista de resultados muestra los
ttulos de todos los temas en que aparece la palabra de bsqueda especificada. Los temas
se enumeran en el orden en que aparecen en la ficha Contenido.
Nota: no se pueden usar operadores booleanos (como AND, OR, NOT o comillas dobles)
para limitar o afinar la bsqueda. Si escribe ms de una palabra, el resultado de la
bsqueda incluir todos los temas en que aparezca al menos una de las palabras.
G Haga clic en la ficha ndice para encontrar una lista alfabtica de trminos con vnculo
sobre diversas funciones, caractersticas y conceptos. Puede examinar el ndice de dos
formas: Haga clic en los controles (+ o -) para expandir o contraer las entradas debajo de
una letra del alfabeto, desplazarse al trmino que desee y hacer clic en un vnculo. O bien,
escriba una entrada en el cuadro de texto Seleccionar entrada de ndice. La lista se
desplaza hasta la primera coincidencia con la cadena de texto que se ha escrito. Haga clic
en un vnculo para ir a ese tema.
Navegacin por el historial de la sesin de Ayuda
El sistema de ayuda mantiene un historial de las sesiones de Ayuda para poder desplazarse
de forma repetida y rpida por los temas que se han abierto.
Haga clic en el botn Tema anterior situado en la barra de herramientas de la Ayuda
para volver a los temas abiertos anteriormente en esa sesin de Ayuda. Haga clic en el
botn Tema siguiente para avanzar de nuevo.
Cuando se cierra la Ayuda, finaliza la sesin y se elimina el historial.
Impresin de los temas de la Ayuda
Se puede imprimir cualquier tema de la documentacin de la Ayuda.
En la ventana Ayuda, cada tema debe imprimirse individualmente. El CD de instalacin
de Acrobat 7.0 incluye toda la documentacin de la Ayuda completa de Acrobat 7.0 en un
archivo PDF de Adobe que se puede imprimir parcialmente o en su totalidad.
Para imprimir un tema de la Ayuda:
1. Abra el tema de la Ayuda.
2. Haga clic en el botn Imprimir tema situado en la barra de herramientas de la Ayuda.
Uso de otras funciones de la Ayuda
La seleccin de Ayuda > Acrobat Online conduce a vnculos donde se puede descargar
software, consultar informacin sobre el producto, obtener documentos de soporte tcnico
y mucho ms. (Consulte Uso de Acrobat Online.) El men Ayuda tambin contiene
vnculos a diversos recursos en lnea y referencias.
Uso de las pginas Instrucciones de uso
Las pginas Instrucciones de uso son un complemento de la Ayuda completa de Acrobat 7.0, ya
que ofrecen la descripcin general de algunos temas muy consultados. La ventana Instrucciones
de uso aparece a la derecha del panel de documento y nunca bloquea la vista del documento
abierto. Si lo prefiere, puede colocar la ventana a la izquierda del panel.
Hay muchos mtodos abreviados que facilitan el desplazamiento por las pginas
Instrucciones de uso. (Consulte Acerca de los mtodos abreviados de teclado.)
La ventana Instrucciones de uso se abre en una pgina Instrucciones de uso. La pgina inicial de
Instrucciones de uso contiene vnculos a otras pginas Instrucciones de uso que clasifican los
temas por tipos. Los vnculos de estas pginas llevan a una descripcin general simple del tema
o a un tema relacionado de la documentacin de la Ayuda.
Para abrir la ventana Instrucciones de uso correspondiente a un tema especfico:
Realice una de las acciones siguientes:
G Elija Ayuda > Instrucciones de uso > [tema].
G Haga clic en el botn Ayuda situado en la barra de herramientas y seleccione un tema de
Instrucciones de uso.
G Elija un tema de un men Instrucciones de uso en la barra de herramientas.
Para abrir la ventana Instrucciones de uso en la pgina inicial:
1. Haga clic en el botn de la pgina inicial de Instrucciones de uso situado en la esquina
superior izquierda de la ventana Instrucciones de uso.
Para cerrar la ventana Instrucciones de uso:
Realice una de las acciones siguientes:
G Haga clic en el botn Cerrar.
G Haga clic en el botn Ocultar (Windows).
Puede controlar si la ventana Instrucciones de uso se abre automticamente al iniciar la
aplicacin. Seleccione Mostrar la ventana Instrucciones de uso al inicio en la pgina inicial de
Instrucciones de uso.
Apertura de una pgina de temas de Instrucciones de uso desde un men emergente de la barra de
herramientas (izquierda) y desde el men Ayuda (derecha).
Para cambiar la posicin de la ventana Instrucciones de uso:
En Windows, haga clic con el botn derecho en la barra de ttulo de Instrucciones de uso y elija
Acoplado a la izquierda o Acoplado a la derecha.
En Mac OS, realice una de las acciones siguientes:
G Pulse Control y haga clic en la barra de herramientas de Instrucciones de uso (bajo la barra de
ttulo) y elija Acoplado a la izquierda o Acoplado a la derecha.
G Arrastre la barra de ttulo de la ventana Instrucciones de uso hasta el lado opuesto de la ventana
de Acrobat.
Puede cambiar el ancho de la ventana Instrucciones de uso si arrastra la barra separadora. La
dimensin vertical se ajusta para adaptarse a los cambios que se realicen en el panel de
documento.
Para desplazarse por las pginas Instrucciones de uso:
1. Use el botn Atrs y el botn Adelante de la ventana Instrucciones de uso para
desplazarse entre las pginas que haya visto en la sesin actual.
2. Haga clic en el botn de la pgina inicial de Instrucciones de uso para volver a la pgina
inicial.
Nota: una vez situado en la pgina inicial, puede borrar el historial de navegacin de la sesin.
Los botones Atrs y Adelante dejan de estar disponibles para navegar hasta que se inicie una
nueva sesin.
Uso de Acrobat Online
Con Acrobat Online encontrar informacin del producto y vnculos para descargar plug-
ins y actualizaciones, as como informacin sobre cursos de formacin, soporte,
soluciones de mercado vertical y productos relacionados con Acrobat.
Para utilizar Acrobat Online:
1. En Acrobat, elija Ayuda > Acrobat Online para abrir la pgina Web de Adobe Acrobat.
Nota: debe disponer de una conexin a Internet y tener instalado un explorador Web.
Acrobat Online inicia el explorador utilizando la configuracin de Internet predeterminada.
2. Actualice la pgina para asegurarse de que est utilizando la versin ms reciente de la
pgina Web de Acrobat Online. (La informacin se actualiza constantemente, por lo que
es muy importante actualizar la pgina.)
3. (Opcional) Coloque el puntero sobre las categoras principales situadas en la parte
superior de la pgina para ver los vnculos a las pginas relacionadas.
4. Haga clic en un botn o en un vnculo para abrir una pgina.
5. Cierre o minimice la ventana del explorador para volver a Acrobat.
Acceso a Adobe Solutions Network
Adobe Solutions Network (ASN) proporciona diversos recursos tcnicos y de productos
para el desarrollo con Acrobat y PDF de Adobe. Aqu encontrar kits de desarrollo de
software (SDK), bibliotecas de ejemplos, la base de datos de soporte tcnico para
desarrolladores y guas tcnicas para reas como parmetros de Distiller, JavaScript
y pdfmark.
Adobe Solutions Network para Acrobat se encuentra en http://partners.adobe.com/links/
acrobat (slo disponible en ingls).
Uso del soporte tcnico en lnea
Si dispone de una conexin a Internet, puede utilizar el comando Soporte tcnico en lnea
para obtener acceso a los recursos de aprendizaje adicionales de Acrobat. Estos recursos
se actualizan de forma permanente. Entre las muchas herramientas de aprendizaje
disponibles en la pgina de soporte tcnico de Adobe Acrobat destacan las siguientes:
tutoriales paso a paso , actualizaciones y descargas de productos relacionados, una base de
datos con funciones de bsqueda de respuestas a preguntas tcnicas, vnculos a foros de
usuarios y Acrobat Top Issues, donde encontrar las soluciones de soporte tcnico de
Acrobat ms recientes.
Visite el sitio Web de Adobe Studio en http://studio.adobe.com/ para ver una variedad
de sugerencias y tutoriales que le permitirn mejorar sus conocimientos.
Nota: es posible que la primera vez que visite Adobe Studio tenga que registrarse.
Para utilizar la pgina de soporte tcnico en lnea de Adobe Acrobat:
1. Elija Ayuda > Soporte tcnico en lnea.
2. Haga clic en Actualizar para asegurarse de que est utilizando la versin ms reciente de
la pgina de soporte tcnico de Adobe Acrobat. (La informacin se actualiza
constantemente, por lo que es muy importante actualizar la pgina.)
3. Realice una de las acciones siguientes:
G Haga clic en un vnculo bajo Top Issues.
G Escriba una palabra o una frase en el cuadro de texto para buscar informacin sobre
Acrobat, todos los tutoriales o informacin para la solucin de problemas.
4. Cierre o minimice la ventana del explorador para volver a Acrobat.
Servicio de atencin al cliente
Al registrar su producto, tiene derecho a beneficiarse del soporte tcnico del producto.
Visite el sitio Web de servicio de atencin al cliente de Adobe para obtener informacin
detallada o consulte la tarjeta de soporte tcnico que se proporciona con la documentacin
de Acrobat.
Adobe Systems tambin proporciona soporte tcnico automatizado. Para obtener
informacin adicional, consulte el archivo Lame instalado con el programa. Consulte la
pgina de soporte tcnico en lnea de Adobe Acrobat para obtener informacin acerca de
los principales temas de soporte tcnico e informacin para solucionar problemas
comunes. (Consulte Uso del soporte tcnico en lnea.)
ASPECTOS ESENCIALES DE ACROBAT
Qu es PDF de Adobe?
Por qu es aconsejable el uso de PDF de Adobe?
Trabajo con Adobe Acrobat
Actualizacin de Acrobat
Qu es PDF de Adobe?
PDF (Portable Document Format) es un formato de archivo universal que conserva las
fuentes, imgenes y presentacin de documentos de origen creados en una amplia gama de
aplicaciones y plataformas. PDF es el estndar que mejor garantiza la distribucin y el
intercambio fiable y seguro de documentos y formularios electrnicos en todo el mundo.
Los archivos PDF de Adobe son compactos y completos, y los pueden compartir, ver e
imprimir las personas que dispongan del software Adobe Reader. Puede convertir
cualquier tipo de documento a PDF de Adobe utilizando los productos de software de
Acrobat.
(Consulte Por qu es aconsejable el uso de PDF de Adobe?.)
Por qu es aconsejable el uso de PDF de Adobe?
Los gobiernos y las empresas de todo el mundo han adoptado PDF para optimizar la
administracin de documentos y reducir la dependencia del papel. Por ejemplo, PDF es el
formato estndar para el envo electrnico de aprobaciones de medicamentos a la FDA
(Food and Drug Administration, Administracin de alimentos y medicamentos) de EE.
UU. y el archivo electrnico de procesos judiciales en los tribunales federales de EE.UU.
PDF tambin es utilizado por los gobiernos del Reino Unido y Alemania para el
intercambio de documentos electrnicos.
Problema comn Solucin de PDF de Adobe
Los destinatarios no pueden abrir los
archivos porque no tienen las aplicaciones
que se han utilizado para crearlos.
Cualquier persona, en cualquier lugar,
puede abrir un archivo PDF. Lo nico que
se necesita es el software Adobe Reader
gratuito.
Los archivos combinados electrnicos y en
papel presentan dificultades a la hora de
realizar bsquedas, ocupan mucho espacio y
necesitan la aplicacin en que se cre el
documento en cuestin.
Los archivos PDF son compactos y
permiten la realizacin de bsquedas de
todo tipo; adems, se puede tener acceso a
ellos en cualquier momento mediante el
uso de Adobe Reader. Los vnculos
facilitan la exploracin de los archivos
PDF.
Los documentos no se muestran
correctamente en los dispositivos de mano.
PDF de Adobe etiquetado permite
reorganizar el texto para su presentacin
en plataformas mviles como Palm OS,
Symbian y dispositivos Pocket PC.
Los asuntos comerciales dan lugar a un
intercambio de formularios y documentos en
papel por la falta de procesos electrnicos
comprobables y evaluables.
Los documentos PDF pueden tener
derechos de acceso especiales y se pueden
firmar digitalmente.
Los documentos con un formato complejo no
son accesibles a los usuarios con problemas
de visin.
Los archivos PDF etiquetados contienen
informacin sobre el contenido y la
estructura, lo que los hace accesibles en
lectores de pantalla.
(Consulte Trabajo con Adobe Acrobat.)
Trabajo con Adobe Acrobat
El software de Adobe Acrobat 7.0 Professional proporciona herramientas potentes que
facilitan el intercambio de archivos PDF de Adobe, la realizacin de revisiones
electrnicas, la comprobacin de documentos, la operacin de rellenar formularios,
la conversin a PDF de dibujos con capas y dibujos de ingeniera con formato grande, y el
envo de salidas finales de produccin de impresin. Examine estos temas para obtener
una descripcin general de las funciones de Acrobat.
Subtemas relacionados:
Si desea navegar en documentos PDF de Adobe
Si desea seleccionar y copiar texto, tablas o imgenes
Si desea establecer propiedades de objetos y herramientas
Si desea insertar, anexar o extraer pginas
Si desea agregar encabezados, pies de pgina, marcas de agua y fondos
Si desea crear documentos que incrementen el nmero de funciones para los usuarios de Adobe
Reader
Si desea crear un documento seguro
Si desea crear un documento accesible a usuarios con problemas de visin y motricidad
Si desea administrar documentos PDF
Si desea ver un documento PDF de Adobe en la Web
Si desea preparar un documento para verlo en lnea
Si desea que otros usuarios revisen un archivo PDF de Adobe
Si desea trabajar con capas de AutoCAD o Visio en un documento PDF de Adobe
Si desea controlar el color del documento
Si desea crear un documento con una salida de alta calidad
Si desea navegar en documentos PDF de Adobe
Para desplazarse por las pginas de un documento PDF, haga clic en los botones de
navegacin situados en la barra de estado, utilice las teclas de flecha arriba y abajo, utilice
las teclas Pgina siguiente y Pgina anterior o arrastre la barra de desplazamiento vertical.
Si el documento PDF se muestra en modo de pantalla completa como una presentacin,
utilice las teclas de direccin para desplazarse por el documento. (Elija Edicin >
Preferencias (Windows) o Acrobat > Preferencias (Mac OS), seleccione Pantalla completa
y, a continuacin, seleccione Mostrar barra de navegacin.)
Botones de navegacin
A continuacin se incluyen algunas sugerencias para desplazarse por un documento PDF:
G Utilizar marcadores. Haga clic en los marcadores de la ficha Marcadores del panel de
navegacin para desplazarse por el documento PDF. Mediante los marcadores, es posible
ir a un apartado de un documento PDF de Adobe, a otro documento o a una pgina Web.
Tambin puede agregar sus propios marcadores a documentos PDF. (Consulte Creacin
de marcadores.)
G Utilizar miniaturas. Haga clic en las miniaturas de pgina (o imgenes) de la ficha Pginas
del panel de navegacin para desplazarse por el documento PDF.
G Utilizar artculos. En los documentos PDF de revistas y peridicos, el texto va de una
columna a otra y a veces de una pgina a otra. Los autores pueden vincular rectngulos
que conecten las secciones del texto y seguir el flujo del mismo. Si el puntero incluye una
flecha descendente cuando se coloca sobre el texto, este forma parte de un artculo. Haga
clic en un artculo para pasar a la seccin siguiente. Para obtener informacin detallada
sobre la creacin de artculos, consulte Definicin de artculos.
G Mostrar y ocultar capas, si el documento tiene capas. (Consulte Acerca de las capas de
PDF de Adobe.)
G Hacer clic en vnculos para pasar a una seccin concreta. Los vnculos aparecen
normalmente subrayados y con un color diferente, pero el autor del documento PDF puede
cambiar su aspecto. Tambin puede agregar vnculos a documentos PDF. (Consulte Uso
de vnculos.)
Despus de hacer clic en un vnculo o en un marcador para pasar a otra pgina,
pulse Alt+Flecha izquierda (Windows) u Opcin+Flecha izquierda (Mac OS) para volver
a la pgina anterior.
Si desea seleccionar y copiar texto, tablas o imgenes
Para copiar una imagen, una tabla o un pequeo fragmento de texto, utilice la herramienta
Seleccionar . El puntero del panel de documento vara dependiendo de que pase sobre
un texto, una imagen o una tabla. Para seleccionar un texto o una tabla, arrastre sobre el
texto o la tabla. Para seleccionar una imagen, haga clic en la imagen. (Consulte Cmo
copiar y pegar texto, tablas, imgenes y grficos.)
Si desea extraer todo el texto de un documento PDF y conservar su formato, elija Archivo
> Guardar como, seleccione Formato RTF en el men emergente y, a continuacin,
guarde el archivo. Si slo desea extraer el texto, elija Archivo > Guardar como y, a
continuacin, guarde el documento como archivo de texto sin formato. (Consulte
Opciones de conversin a formato de texto enriquecido o formato de Microsoft Word.)
Seleccionar y copiar texto
Tenga en cuenta lo siguiente:
G Si el autor del documento PDF ha utilizado un escner para crear el documento y no ha
preparado el texto para permitir bsquedas, o si el texto forma parte de una imagen,
no puede seleccionar el texto ni realizar bsquedas en l. En estos casos, puede utilizar el
comando Reconocer texto usando OCR para convertir el texto de la imagen en texto que
se pueda seleccionar y en el que se puedan realizar bsquedas.
G En algunos documentos PDF, los autores protegen su contenido mediante el
establecimiento de restricciones que impiden su edicin o impresin. Por ejemplo,
es posible que los comandos Cortar, Copiar y Pegar no estn disponibles porque el autor
ha establecido restricciones para no poder copiar texto. (Algunas de estas limitaciones
tambin pueden afectar a la accesibilidad de un documento.)
G En algunos casos, la seleccin de texto puede contener texto no deseado. Por ejemplo, si
selecciona texto que ocupa varias pginas, la seleccin puede incluir texto de encabezados
o de pies de pgina si el autor no ha etiquetado correctamente el documento. Si copia
involuntariamente texto adicional, no olvide eliminarlo despus de pegarlo.
Si desea establecer propiedades de objetos y herramientas
Puede personalizar muchas opciones de Acrobat seleccionando Edicin > Preferencias
(Windows) o Acrobat > Preferencias (Mac OS). Para establecer propiedades de algunas
herramientas y otros objetos, puede utilizar la Barra Propiedades. Por ejemplo, al agregar
comentarios de nota a un documento PDF, es posible que desee que la herramienta Nota
permanezca seleccionada. Para ello, seleccione la opcin Mantener la herramienta
seleccionada en la barra de herramientas Propiedades de la herramienta Nota. (Si la barra
de herramientas Propiedades est oculta, seleccione Ver > Barras de herramientas > Barra
Propiedades.) (Consulte Configuracin de las preferencias de Comentarios y Cambio del
aspecto de los comentarios.)
Algunas herramientas, como las herramientas de medicin, tambin tienen un cuadro de
dilogo Propiedades que se abre automticamente cuando se selecciona la herramienta.
Si desea insertar, anexar o extraer pginas
Para insertar, eliminar o utilizar pginas de otras formas, utilice los comandos del men
Documento > Pginas. Puede realizar una de las tareas siguientes:
G Insertar pginas. Puede insertar pginas de otro documento PDF. Elija Documento >
Pginas > Insertar y, a continuacin, especifique el archivo PDF que desee insertar. Esta
es una forma sencilla de combinar documentos PDF.
G Reemplazar pginas. Puede reemplazar una pgina PDF completa por otra pgina PDF.
En esos casos, slo se reemplazarn el texto y las imgenes de la pgina original.
En cambio, los elementos interactivos asociados a la pgina original, como vnculos y
marcadores, no se ven afectados.
G Utilizar miniaturas. Puede usar las miniaturas de pgina para copiar o mover pginas en
un documento o entre documentos.
G Eliminar pginas. Puede eliminar pginas de un documento PDF de Adobe con el
comando Eliminar o eliminando la miniatura o los marcadores etiquetados de la pgina.
Despus de editar un documento PDF, puede minimizar el tamao del archivo
seleccionando Archivo > Reducir tamao de archivo para guardar el documento
reestructurado con un nuevo nombre.
G Extraer pginas. Puede extraer pginas de un documento PDF de Adobe utilizando el
comando Extraer. Puede eliminar las pginas extradas o copiarlas en un archivo
independiente. (Consulte Cmo extraer, mover y copiar pginas y Cmo eliminar y
sustituir pginas.)
Si desea agregar encabezados, pies de pgina, marcas de
agua y fondos
Elija Documento > Agregar encabezados y pies de pgina para agregarlos. (Consulte
Adicin de encabezados y pies de pgina.)
Si el documento en la aplicacin original incluye nmeros de pgina, dichos nmeros de
pgina aparecern en el documento PDF. Si elimina pginas o combina varios documentos
PDF, es posible que se altere la secuencia de los nmeros de pgina. Sin embargo, puede
agregar encabezados y pies de pgina a documentos PDF, lo que le permite agregar
nmeros de pgina o informacin concreta al documento PDF.
Tambin puede agregar marcas de agua y fondos. Una marca de agua es un texto o una
imagen que aparece encima del contenido de un documento cuando se ve o se imprime.
Un fondo es un color, una textura o un patrn que aparece debajo del texto o de las
imgenes. Elija Documento > Agregar marca de agua y fondo. (Consulte Adicin de
fondos y marcas de agua.)
Adicin de encabezados y marcas de agua a un documento PDF despus de su creacin.
Si desea crear documentos que incrementen el nmero de
funciones para los usuarios de Adobe Reader
Si desea crear un documento PDF que proporcione a los usuarios de Adobe Reader
algunas de las herramientas y funciones que normalmente slo estn disponibles en
Acrobat Standard o en Acrobat Professional, debe incluir derechos de uso adicionales.
Estos derechos pueden proporcionar a los usuarios las herramientas necesarias para
rellenar formularios y enviarlos en lnea o fuera de lnea, participar en revisiones basadas
en correo electrnico y en la Web, agregar comentarios y firmar documentos utilizando
Adobe Reader. Para agregar estos derechos de uso adicionales, debe utilizar una extensin
de servidor. Puede agregar derechos de uso adicionales para insertar comentarios
utilizando Acrobat Professional. Para obtener ms informacin sobre derechos de uso
adicionales y requisitos del sistema, visite el sitio Web de Adobe en www.adobe.com/
products/server/readerextensions/main.html (slo disponible en ingls).
Si desea crear un documento seguro
Acrobat proporciona varios mtodos para la aplicacin de seguridad:
G Usar firmas digitales para indicar la aprobacin de un documento PDF o un formulario
que haya cumplimentado. (Consulte Firma de documentos PDF de Adobe.)
G Certificar documentos para impedir la introduccin de cambios posteriores. (Consulte
Certificacin de documentos.)
G Agregar contraseas y establecer opciones de seguridad para restringir la apertura, edicin
e impresin de documentos PDF. (Consulte Adicin de contraseas y definicin de
opciones de seguridad.)
G Puede codificar un documento para que slo tenga acceso al mismo un grupo especificado
de usuarios. (Consulte Codificacin de archivos PDF de Adobe mediante el uso de
certificados.)
G Puede aplicar normativas de seguridad basadas en servidor a documentos PDF.
Las normativas de seguridad basadas en servidor son especialmente tiles si desea que
otros usuarios tengan acceso a documentos PDF slo durante un tiempo limitado.
(Consulte Codificacin de archivos PDF de Adobe mediante el uso de normativas de
seguridad.)
G Aplicar la misma configuracin de seguridad a una serie de documentos PDF mediante la
creacin de una normativa de seguridad personalizada. (Consulte Creacin de normativas
de seguridad.)
G Agregar configuracin de seguridad a archivos adjuntos y utilizar sobres electrnicos.
(Consulte Uso de sobres electrnicos para enviar archivos seguros.)
Si desea crear un documento accesible a usuarios con
problemas de visin y motricidad
Acrobat proporciona un conjunto de funciones que permiten la creacin de documentos
accesibles a partir de documentos PDF nuevos o existentes.
G Comprobar la accesibilidad de los documentos PDF de Adobe antes de distribuirlos a los
usuarios. (Consulte Comprobacin de la accesibilidad de documentos PDF de Adobe.)
G Optimizar documentos PDF para su redistribucin etiquetndolos. (Consulte Etiquetado
de documentos PDF de Adobe para mejorar la accesibilidad.)
G Comprobar rpidamente el orden de lectura de documentos PDF etiquetados mediante la
herramienta Retocar orden de lectura. (Consulte Comprobacin del orden de lectura de un
documento.)
G Corregir muchos tipos de problemas de etiquetado y agregar texto alternativo a imgenes.
(Consulte Correccin de etiquetas y Comprobacin y adicin de texto alternativo a
figuras.)
G Utilizar un nivel superior de control de edicin sobre etiquetas o trabajar con documentos
PDF que requieren un etiquetado detallado de tablas. (Consulte Uso de la ficha Etiquetas.)
G Resolver problemas difciles de redistribucin. (Consulte Uso de la ficha Contenido.)
Si desea administrar documentos PDF
Acrobat proporciona una gran cantidad de funciones que permiten organizar y buscar
archivos PDF:
G Utilizar Organizer para localizar y organizar archivos PDF rpidamente. (Consulte Uso de
la ventana de Organizer.)
G Adjuntar archivos PDF u otro tipo de archivos al documento PDF de Adobe. (Consulte
Cmo agregar archivos adjuntos a los documentos PDF de Adobe.)
G Combinar diferentes tipos de documentos en un nico archivo PDF de Adobe utilizando el
comando Crear PDF De varios archivos. (Consulte Creacin de archivos PDF de Adobe a
partir de varios archivos.)
G Realizar bsquedas fcilmente en un archivo PDF de Adobe o en una carpeta de archivos
PDF de Adobe para encontrar una palabra o una frase determinadas, independientemente
de si dicha carpeta se encuentra en su equipo o en la red. (Consulte Acerca de la bsqueda
en documentos PDF de Adobe.)
Si desea ver un documento PDF de Adobe en la Web
Los documentos PDF pueden abrirse en Acrobat o en un explorador Web.
En Windows, puede que deba configurar su explorador Web para abrir documentos PDF.
En Acrobat, abra el panel Internet del cuadro de dilogo Preferencias. Seleccione la
opcin Comprobar configuracin de explorador al iniciar Acrobat. As mismo, asegrese
de que la opcin Mostrar PDF en explorador est seleccionada. A continuacin, reinicie
Acrobat. Si este procedimiento no funciona, puede que sea necesario actualizar el
explorador Web.
Mac OS configura Acrobat automticamente para ejecutarse en el explorador (Safari) la
primera vez que se inicie Acrobat tras la instalacin. (Consulte Visualizacin de
documentos PDF de Adobe en un explorador Web.)
Si desea preparar un documento para verlo en lnea
G Incruste las fuentes cuando cree el documento PDF de Adobe. (Consulte Creacin de una
configuracin personalizada de PDF de Adobe.)
G Agregue elementos de navegacin, como marcadores y vnculos. (Consulte Uso de los
marcadores y Uso de vnculos.)
G Cree un archivo PDF de Adobe estructurado o etiquetado para proporcionar la mayor
flexibilidad de visualizacin posible. (Consulte Acerca de la accesibilidad y los
documentos PDF de Adobe.)
G Reduzca el tamao del archivo de modo que sea lo ms compacto posible. (Consulte
Cmo reducir el tamao de archivos PDF de Adobe.)
G Agregue botones para enviar datos si est trabajando con un formulario PDF. Tambin
necesitar una secuencia de comandos y valores CGI asignados para los datos del
formulario. (Consulte Preparacin de formularios PDF de Adobe para la Web.)
G Permita la descarga pgina a pgina. Esto puede reducir notablemente el tiempo de
descarga si tiene un documento PDF grande al que se acceder desde un servidor Web.
(Consulte Cmo activar Vista rpida en Web en archivos PDF de Adobe.)
Si desea que otros usuarios revisen un archivo PDF de
Adobe
Si desea que otras personas revisen su documento PDF de Adobe e incluyan comentarios,
puede iniciar la revisin automatizada basada en explorador o en correo electrnico para
simplificar el proceso de revisin. Las funciones de revisin agilizan el proceso de
revisin de documentos porque ofrecen muchas herramientas y la posibilidad de
automatizacin. Incluso los usuarios de Adobe Reader pueden participar en un proceso de
revisin si se les asignan derechos de uso adicionales. Adems, no se necesita un perodo
de formacin. Acrobat le gua a lo largo de todo el proceso. (Consulte Tipos de flujos de
trabajo para la revisin.)
Si desea trabajar con capas de AutoCAD o Visio en un
documento PDF de Adobe
G Cree un documento PDF de Adobe e incluya solamente las capas que desee del archivo de
AutoCAD o Visio. (Consulte Conversin de archivos de Microsoft Visio (Windows) y
Conversin de archivos de Autodesk AutoCAD (Windows).)
G Incluya vnculos y marcadores para facilitar el desplazamiento entre las capas. (Consulte
Adicin de funciones de navegacin a las capas.)
G Si se requiere, puede combinar o acoplar las capas en Acrobat; no es necesario volver a
generar el archivo PDF en la aplicacin de creacin. (Consulte Combinacin de capas y
Acoplado de capas de PDF de Adobe.)
G Defina la visibilidad, el estado inicial, la impresin y otras propiedades de las capas.
(Consulte Edicin de las propiedades de las capas de PDF de Adobe.)
G Imprima las capas que desee. (Consulte Impresin de documentos con capas.)
Si desea controlar el color del documento
G Ajuste la configuracin de color cuando cree el documento PDF de Adobe. (Consulte
Creacin de una configuracin personalizada de PDF de Adobe.)
G Especifique un motor de administracin de color, defina los espacios de trabajo y
configure otras opciones de administracin de color. (Consulte Administracin de color en
Acrobat.)
G Previsualice las separaciones de color en el documento. (Consulte Previsualizacin de
separaciones de color.)
G Imprima una prueba compuesta en color y otra en escala de grises para comprobar los
colores del documento. (Consulte Configuracin de las opcin de impresin avanzadas.)
G Especifique la configuracin de la salida impresa para comprobar si la salida de color es
coherente. (Consulte Cmo especificar la configuracin de salida.)
G Cree separaciones de color. (Consulte Impresin de separaciones de color.)
Si desea crear un documento con una salida de alta calidad
G Cree el documento PDF de Adobe convirtiendo un archivo PostScript
mediante el uso
de Distiller
para conseguir un mayor control de los componentes PDF. (Consulte
Creacin de archivos PostScript.) O bien, cambie la configuracin de la conversin si crea
un documento PDF desde una aplicacin de creacin o Acrobat. (Consulte Creacin de
una configuracin personalizada de PDF de Adobe.)
G Compruebe la integridad estructural del documento. (Consulte Acerca de las
comprobaciones.)
G Haga una previsualizacin de las separaciones y transparencias. (Consulte
Previsualizacin de separaciones de color y Previsualizacin y aplicacin del acoplado de
transparencias.)
G Ajuste la configuracin de impresin para que la salida de los colores, las marcas,
las sangras, las separaciones, las transparencias y otros aspectos del documento sea
correcta. (Consulte Configuracin de las opcin de impresin avanzadas.)
G Cree archivos JDF (Job Definition Format, Formato de definicin de trabajos) que
incluyan datos como requisitos de tinta y medios, cantidades de produccin, informacin
de clientes, descripciones de productos e informacin de envo, as como configuracin de
conversin PDF y perfiles de comprobaciones. (Consulte Acerca de los archivos JDF.)
Actualizacin de Acrobat
Los archivos y componentes de Acrobat se pueden actualizar de muy diversas formas.
Algunas actualizaciones se pueden conseguir si se abre un documento PDF de Adobe que
active el proceso de actualizacin. Por ejemplo, si abre un formulario que utilice fuentes
de idiomas asiticos, Acrobat le preguntar si desea descargar las fuentes. Otras
actualizaciones slo estn disponibles en el men Ayuda y debe instalarlas manualmente.
Algunas actualizaciones estn disponibles utilizando cualquiera de los mtodos
mencionados.
Tambin puede utilizar el panel Actualizaciones del cuadro de dilogo Preferencias para
determinar la forma de tratar las actualizaciones. Acrobat puede comprobar
automticamente las notificaciones y actualizaciones crticas una vez al mes. Dependiendo
de cul sea la configuracin de su preferencia, Acrobat descarga las actualizaciones en
segundo plano aunque se estn produciendo otras transacciones Web. En Windows, puede
minimizar el cuadro de dilogo de la descarga reducindolo a un icono en la barra de
estado. Una vez descargados todos los componentes, el cuadro de dilogo Instalar ahora
resumen le permitir seleccionar las actualizaciones que desee instalar.
Para configurar las opciones de preferencias de actualizacin:
1. Elija Edicin > Preferencias (Windows) o Acrobat > Preferencias (Mac OS) y,
a continuacin, seleccione Actualizaciones en la parte izquierda del cuadro de dilogo.
2. Seleccione la opcin que desee para determinar la forma de tratar las actualizaciones. Si
selecciona No buscar automticamente las actualizaciones importantes, debe comprobar
de forma peridica y manual la existencia de actualizaciones seleccionando Ayuda >
Buscar actualizaciones ahora.
3. Haga clic en Ver notificaciones para obtener una vista previa de las notificaciones antes
de decidir si desea realizar la actualizacin. Haga clic en Aceptar para cerrar el cuadro
de dilogo.
4. Haga clic en Actualizaciones instaladas para ver los nombres y las descripciones de las
actualizaciones instaladas. Si se han instalado varias versiones de una actualizacin, slo
se mostrar la ltima versin en el cuadro de dilogo Actualizaciones instaladas.
5. Anule la seleccin de Mostrar cuadro de dilogo de notificacin al inicio si no desea que
se le notifiquen las actualizaciones disponibles al iniciar Acrobat.
6. Anule la seleccin de Mostrar el cuadro de dilogo de instalacin completada si no desea
que se le notifique cundo se han instalado correctamente las actualizaciones.
Para actualizar componentes manualmente:
1. Elija Ayuda > Buscar actualizaciones ahora.
2. Seleccione las actualizaciones que desee en la parte izquierda y haga clic en Agregar o
Reinstalar en la columna de la derecha. Slo se enumeran las actualizaciones y
componentes apropiados para su plataforma y producto.
3. Haga clic en Actualizar.
Novedades de Adobe Acrobat 7.0
Nuevas funciones
Creacin de documentos PDF de Adobe
Derechos de uso adicionales
Trabajo con documentos de ingeniera
Archivos adjuntos
Creacin y administracin de formularios
Revisin
Seguridad de documentos
Accesibilidad
Produccin de impresin
Utilidades XML
Compatibilidad para idiomas
Nuevas funciones adicionales
Nuevas funciones
Con Adobe Acrobat 7.0 Professional, las nuevas funciones y mejoras permiten a las
empresas simplificar todos los procesos relacionados con documentos. Acrobat es un
componente crtico de la plataforma de documentos inteligente de Adobe
, que se ha
diseado para facilitar la conexin de personas, documentos y aplicaciones tanto dentro
como fuera de la empresa. Los profesionales de diseo, ingeniera e IT disponen de
nuevas funciones y herramientas que facilitan la creacin, la revisin y la salida de alta
calidad de archivos y documentos PDF de Adobe. Las mejoras de seguridad proporcionan
un mayor control sobre los documentos crticos de mbito empresarial. Los grupos de
trabajo grandes, incluidos los usuarios de Adobe Reader si se les asignan derechos de uso
adicionales, pueden adjuntar archivos, guardar datos de formulario y participar en
revisiones de documentos en lnea utilizando las funciones de revisin automatizadas y un
amplio conjunto de herramientas de comentarios. Mediante el uso de Adobe Designer, que
se incluye con Acrobat 7.0 Professional, se pueden crear con rapidez formularios
inteligentes y eficaces. La creacin de archivos PDF de Adobe es ms fcil que nunca y
existe una mayor integracin entre Acrobat y el software de aplicaciones populares de
oficina e ingeniera. Adems, la nueva funcin Organizer facilita ms que nunca la
organizacin y la realizacin de bsquedas en los archivos PDF de Adobe.
En Acrobat 7.0 se ha ampliado la compatibilidad para idiomas; se pueden editar, buscar y
guardar archivos adjuntos. Una nueva funcin de autoguardar proporciona proteccin
contra la prdida del trabajo realizado en caso de producirse una interrupcin del
suministro elctrico, y se proporcionan nuevas funciones de accesibilidad que facilitan
an ms la utilizacin de Acrobat a los usuarios con problemas de visin y de motricidad.
Creacin de documentos PDF de Adobe
Acrobat 7.0 permite crear fcilmente documentos PDF de Adobe desde muchas ms
aplicaciones. La funcin mejorada Crear PDF De varios archivos permite crear un archivo
PDF de Adobe a partir de diferentes tipos de archivos en un solo paso.
Creacin de documentos PDF con un solo clic
En Acrobat Professional, se pueden crear archivos PDF de Adobe sin abandonar la
aplicacin Autodesk AutoCAD y muchas de las aplicaciones de Microsoft, como Office,
Project, Access, Internet Explorer, Visio y Publisher. Los documentos de Word se
convierten con ms rapidez que antes. Las hojas de clculo de Excel (slo Windows) se
pueden convertir a una sola pgina PDF. Los objetos transparentes de presentaciones
PowerPoint (slo Windows) pueden convertirse a transparencias PDF. Acrobat tambin
agrega botones de Adobe PDFMaker a la aplicacin Microsoft Outlook que permiten la
conversin de uno o varios mensajes de correo electrnico, o una carpeta completa de
correo, en la ventana de Outlook. Los mensajes de correo electrnico se pueden convertir
a un archivo PDF de Adobe que permite realizar ms fcilmente las operaciones de buscar
y archivar.
Creacin de archivos PDF a partir de varios archivos
Ahora se pueden previsualizar archivos PDF antes de combinarlos, y Acrobat crea
automticamente marcadores para cada archivo combinado con el fin de facilitar la
bsqueda de material, as como la impresin, la extraccin o la eliminacin de
documentos individuales.
Adicin de encabezados, pies de pgina, fondos y marcas de agua
En Acrobat, la creacin, edicin y eliminacin de encabezados y pies de pgina son ms
fciles de realizar, conservndose su tamao durante la impresin. Tambin se puede
evitar el movimiento o cambio de tamao de las marcas de agua o los fondos durante la
impresin.
Recuperacin de documentos originales
Se pueden extraer documentos individuales (en sus formatos de archivo originales) de
documentos PDF de Adobe creados mediante la combinacin de varios archivos.
Derechos de uso adicionales
Se pueden asignar derechos especiales a los documentos PDF, poniendo ms herramientas
y funciones a disposicin de los usuarios de Adobe Reader y permitindoles guardar los
datos que escriban en formularios PDF, firmar documentos, participar en revisiones en
lnea de documentos y adjuntar archivos a documentos PDF. Si un usuario abre un
documento provisto de estos derechos de uso adicionales, una barra de mensajes del
documento de color amarillo mostrar las herramientas adicionales necesarias para
trabajar con dicho documento y Adobe Reader proporcionar las instrucciones pertinentes.
Se pueden agregar utilidades de comentarios para realizar revisiones basadas en correo
electrnico directamente desde Acrobat Professional. Otros derechos de uso adicionales se
agregan utilizando una extensin de servidor. Para obtener ms informacin, visite el sitio
Web de Adobe en www.adobe.com/products/server/readerextensions/main.html (slo
disponible en ingls).
Trabajo con documentos de ingeniera
Acrobat 7.0 Professional proporciona una creacin mejorada de documentos PDF desde
aplicaciones de ingeniera populares, como Autodesk AutoCAD y Microsoft Visio.
Los usuarios especializados en ingeniera disponen de mejores herramientas de
comentarios.
G Opciones de creacin mejorada de documentos PDF. Se pueden convertir numerosos
archivos de aplicaciones de oficina e ingeniera a documentos PDF sin abandonar la
aplicacin, y los archivos PDF creados con PDFMaker en AutoCAD son ahora mucho
ms pequeos. Se pueden convertir varias presentaciones de un dibujo de AutoCAD en un
solo archivo PDF e incluso elegir qu presentaciones se desea convertir. Los documentos
con formato grande se manejan ms fcilmente, tanto en trminos de creacin como de
desplazamiento a travs de ellos.
G Barra de herramientas Medir. Las herramientas de medicin son especialmente tiles
cuando se desea determinar el ancho, el alto o el rea de los objetos de un formulario o un
dibujo CAD, o cuando se desea medir ciertas reas de un documento antes de enviarlo a
una impresora comercial.
G Datos en el nivel de objeto. Cuando se convierte un dibujo de Visio a un documento PDF
de Adobe, se pueden incrustar en el documento propiedades personalizadas en el nivel de
objeto. Estas propiedades se convierten en datos de objeto que se pueden ver cuando el
archivo PDF se abre en Acrobat.
G Importacin de comentarios. Se pueden importar comentarios y marcas de un documento
PDF directamente en documentos de Word (Word 2002 y posterior) y en dibujos de
AutoCAD. Incluso se pueden importar de forma segura comentarios y marcas en
documentos que ya se han editado.
Archivos adjuntos
Puede adjuntar archivos PDF y otros tipos de archivo a su documento PDF de Adobe.
Si mueve el documento PDF, los archivos adjuntos se mueven automticamente con l.
Puede realizar bsquedas en archivos adjuntos, editarlos y guardar las modificaciones
realizadas en los mismos. En la ficha Archivos adjuntos del panel de navegacin aparece
una descripcin de cada archivo adjunto.
Puede adjuntar archivos a un mensaje de correo electrnico utilizando un sobre
electrnico que puede codificar para proteger los archivos durante el trnsito.
Creacin y administracin de formularios
Acrobat 7.0 admite formularios estticos y formularios interactivos. Los formularios
interactivos creados con Acrobat o con Adobe Designer, que se incluye con Acrobat
Professional 7.0, permiten rellenar informacin electrnicamente, seleccionar opciones y
firmar digitalmente el documento.
Adobe Designer permite disear un formulario partiendo de cero, utilizar una plantilla de
formulario o crear un formulario rellenable e interactivo basndose en un formulario no
rellenable existente. Las funciones avanzadas de Designer permiten utilizar secuencias de
comandos, integrar un formulario con un origen de datos y crear formularios dinmicos.
Con Designer, puede crear de manera ms sencilla formularios PDF de Adobe de fcil
acceso para usuarios de tecnologa de soporte, crear formularios basados en HTML,
cambiar el orden de tabulacin de formularios y agregar informacin sobre herramientas.
Designer tambin permite agregar campos de formulario de cdigo de barras interactivos.
Los usuarios pueden introducir manualmente datos en campos de formulario de cdigo de
barras, y las barras y los caracteres de estos campos pueden cambiar para codificar los
datos introducidos por el usuario en otros campos de formularios.
Los usuarios que han rellenado formularios creados con Designer pueden exportar
posteriormente los datos de los formularios.
Si recopila datos de formulario en formato XML, XDP o TXT, puede exportarlos a una
hoja de clculo.
Revisin
Acrobat 7.0 proporciona todas las herramientas necesarias para participar en revisiones
basadas en explorador o en correo electrnico. (Las revisiones basadas en explorador de
Windows se realizan a travs de Internet Explorer. Las revisiones basadas en explorador
de Mac OS se realizan a travs de Safari). Los derechos de insercin de comentarios son
especficos del documento; los usuarios de Adobe Reader pueden agregar sus comentarios
slo a documentos PDF con derechos de uso adicionales. Al abrirlos, estos documentos
proporcionan una barra de herramientas Comentarios y, si se envan en una revisin
administrada, proporcionan tambin instrucciones para abrir el documento, agregar
comentarios y devolverlo a la persona que ha iniciado la revisin.
Si asigna derechos de uso adicionales al crear su documento PDF, los usuarios de Adobe
Reader pueden revisarlo en una revisin basada en correo electrnico. Para asignar
derechos de uso adicionales a documentos PDF que van a ser objeto de revisiones basadas
en explorador se requieren extensiones de servidor.
Nota: puede agregar derechos para insertar comentarios directamente desde Acrobat
Professional. Otros derechos de uso se agregan utilizando una extensin de servidor. Para
obtener ms informacin, visite el sitio Web de Adobe en www.adobe.com/products/
server/readerextensions/main.html (slo disponible en ingls).
La revisin tambin incluye estas nuevas funciones:
G Herramienta de llamadas. La nueva Herramienta de llamadas permite crear marcas de
cuadros de texto que sealan reas concretas de un documento PDF.
G Agrupamiento de marcas. Puede agrupar comentarios y marcas para que los comentarios
se comporten como un solo comentario.
G Herramienta Dimensionamiento. La nueva herramienta Dimensionamiento permite
agregar una lnea entre dos puntos para incluir sus comentarios.
G Exportacin de comentarios y marcas. Puede exportar comentarios y marcas directamente
a documentos de Word (Word 2002 y posterior) y a dibujos de AutoCAD.
G Seguimiento de revisiones. Puede controlar fcilmente las revisiones utilizando el
Rastreador. El Rastreador controla todos los documentos PDF de Adobe que se envan y
reciben, as como todos los comentarios relacionados, y los revisores.
G Aprobacin de documentos. La versin de Acrobat 7.0 para Asia (chino tradicional, chino
simplificado, japons y coreano), incluye un flujo de trabajo de aprobacin para los
documentos que requieren la aprobacin de varias divisiones de una organizacin. En este
tipo de flujo de trabajo, los documentos PDF se envan a los participantes en orden
secuencial.
Seguridad de documentos
Acrobat 7.0 proporciona funciones de seguridad mejoradas entre las que se incluye una
validacin de firmas ms eficaz.
Puede crear documentos PDF de Adobe utilizando normativas de seguridad que pueden
producir la caducidad y revocacin de documentos, as como mantener la responsabilidad
mediante el seguimiento de las personas que abren documentos protegidos.
Puede agrupar archivos adjuntos en un sobre electrnico (eEnvelope) seguro diseado
para proteger documentos durante el trnsito.
Accesibilidad
Puede identificar fcilmente problemas de orden de lectura y utilizar herramientas
avanzadas de etiquetado para solucionarlos. Las nuevas herramientas facilitan el
etiquetado de formularios, figuras y tablas, e incluso permiten el etiquetado de flujos de
texto complejos en peridicos y revistas.
Para los usuarios con problemas de visin y de motricidad, el nuevo Ayudante de
configuracin de accesibilidad facilita la lectura de documentos PDF mediante tecnologa
de soporte y el aspecto en pantalla de los mismos. Se pueden configurar preferencias para
que los documentos se abran automticamente en la ltima pgina que se visualiz.
Tambin se ha mejorado el sistema de Ayuda para estos usuarios.
Produccin de impresin
Acrobat 7.0 Professional proporciona herramientas de produccin de impresin complejas
que permiten un flujo de trabajo completo de PDF para obtener salidas de alta resolucin.
Dispone de una barra de herramientas de produccin de impresin y de mejores controles
de procesamiento de trabajos para obtener impresiones de alta calidad; puede borrar
archivos en la cola de trabajos y guardar el historial de la cola en Distiller. Puede crear
definiciones de producto personalizadas como archivos JDF (Job Definition Format,
Formato de definicin de trabajos). Puede agregar marcas de impresora a las pginas de
un documento PDF, y se han mejorado las funciones MediaBox y CropBox. Las lneas
finas se imprimen ahora con consistencia.
Conversin de espacios de color
Los espacios de color de las imgenes y pginas contenidas en archivos PDF pueden
convertirse dentro de Acrobat.
Conversin de colores a CMYK
Con Acrobat, puede convertir espacios de color RGB, CMYK y de escala de grises al
espacio de color CMYK de destino.
Vista previa de salidas
La vista previa de salidas se ha mejorado para permitir advertencias de negro enriquecido,
alarmas de gama y advertencias de rea total de cobertura.
Perfiles de comprobaciones
Acrobat proporciona un proceso de inspeccin de comprobaciones ms eficaz mediante
perfiles de comprobaciones protegidos con contrasea. Los perfiles de comprobaciones
tambin se pueden empaquetar para compartirlos con otros usuarios.
Archivos JDF
Puede crear archivos JDF personalizados que se pueden editar y utilizar en un entorno de
produccin. El archivo JDF tambin puede incluir informacin necesaria para la creacin
de archivos PDF de Adobe apropiados para el proceso de produccin, incluyendo la
configuracin de conversin PDF y los perfiles de comprobaciones.
Marcas de impresora
Puede agregar marcas de impresora a las pginas de los documentos PDF, y se han
mejorado las funciones MediaBox y CropBox.
Archivos PDF/X
Mediante la funcin de comprobacin puede crear y comprobar archivos PDF/X-1a y PDF/
X-3. Tambin puede crear una configuracin PDF de Adobe personalizada para generar
archivos compatibles con PDF/X durante la conversin de archivos PostScript a PDF de
Adobe.
Separaciones de color
Puede crear separaciones de color y previsualizar posteriormente en pantalla las placas de
separacin para garantizar que la pieza impresa se ajuste a sus necesidades.
Tamaos grandes de papel
Acrobat admite tamaos de papel de hasta 31.800.000 cm x 31.800.000 cm (15.000.000 x
15.000.000 pulgadas).
Lneas finas
Las lneas finas tienen ahora ms consistencia que antes.
Utilidades XML
Los formularios XML permiten fcilmente interacciones con servicios Web as como
compatibilidad con las necesidades de procesamiento de documentos en las
infraestructuras de toda la empresa. Puede utilizar Adobe Designer, que se proporciona
con Acrobat Professional 7.0, para crear fcilmente formularios XML.
Compatibilidad para idiomas
En Acrobat 7.0 se ha ampliado la compatibilidad para idiomas, lo que permite crear, ver,
buscar e imprimir documentos PDF que contengan fuentes de idiomas de Europa Oriental
y Central. Se admiten entradas de formulario, comentarios y firmas digitales en estos
idiomas. Si abre un documento que requiera la instalacin de fuentes adicionales, se le
solicitar que instale el kit de fuentes de idioma apropiado utilizando el comando Buscar
actualizaciones ahora.
Nuevas funciones adicionales
Acrobat 7.0 incluye otras muchas funciones nuevas y perfeccionadas para mejorar el
mtodo de trabajo de los usuarios:
Bsqueda mejorada
Puede realizar bsquedas fcilmente en una carpeta de archivos PDF de Adobe para
encontrar una palabra o una frase determinadas, independientemente de si dicha carpeta se
encuentra en su equipo o en la red. Acrobat ya no requiere la creacin previa de ndices en
los documentos. Puede incluso realizar bsquedas en archivos PDF situados en Internet.
Adems, ahora puede buscar en ms partes de los archivos PDF de Adobe, como
marcadores, comentarios, archivos adjuntos, estructura del documento, datos de objeto y
metadatos del documento.
Lectura de formularios en voz alta
Puede utilizar la funcin Leer en voz alta para que los campos de formulario se lean en
voz alta cuando se desplaza a los mismos.
Recuperacin del trabajo
La funcin Autoguardar proporciona proteccin contra la prdida del trabajo realizado en
caso de producirse una interrupcin del suministro elctrico al guardar de forma
incremental los cambios de un archivo en una ubicacin especificada. El archivo original
no se modifica.
Visualizacin de contenido en 3D
El plug-in de 3D permite ver contenido en 3D incrustado en archivos PDF y desplazarse
por el mismo. Ahora puede apreciar entornos en 3D de alta calidad con efectos de
movimiento e iluminacin realistas. Para incrustar contenido en 3D se requiere Acrobat
7.0 Professional.
Localizacin y revisin de archivos PDF
Organizer permite localizar rpidamente archivos PDF abiertos, archivos PDF utilizados
recientemente y archivos PDF almacenados en la carpeta Favoritos. Puede utilizar las
miniaturas de pgina PDF para buscar rpidamente el archivo correcto.
Creacin de archivos que se pueden archivar
Acrobat admite la creacin y la validacin de archivos PDF/A.
Digitalizacin de documentos en papel en archivos PDF que permiten bsquedas
Puede crear un archivo PDF de Adobe que permita bsquedas aplicando el
reconocimiento ptico de caracteres (OCR) durante la digitalizacin.
Visualizacin simultnea de pginas diferentes del mismo archivo
Acrobat permite crear varias ventanas para el mismo documento utilizando el comando
Nueva ventana.
Suscripcin a diarios y publicaciones peridicas digitales
Se pueden obtener publicaciones peridicas del mismo modo que las ediciones digitales.
Cuando se suscriba a una publicacin peridica digital y descargue el primer nmero,
Acrobat le pedir la frecuencia de recepcin para comprobar la disponibilidad de los
nmeros siguientes.
Mantenimiento de Acrobat actualizado
Dependiendo de la configuracin de la preferencia Actualizaciones, Acrobat descarga las
actualizaciones en segundo plano aunque se estn produciendo otras transacciones Web.
En Windows, puede minimizar el cuadro de dilogo de la descarga reducindolo a un
icono en la barra de estado. Una vez descargados todos los componentes, un cuadro de
dilogo le permitir seleccionar las actualizaciones que desee instalar.
Visualizacin de documentos PDF en el explorador (Mac OS)
Acrobat funciona automticamente con Safari para facilitar la visualizacin de
documentos PDF de Adobe en la Web. La primera vez que abre Acrobat, el sistema se
configura automticamente para utilizar Acrobat al abrir archivos PDF en el explorador.
Si utiliza Windows, tambin puede configurar Internet Explorer para abrir archivos PDF.
Descripcin del rea de trabajo
Acerca del rea de trabajo
Seleccin de herramientas
Apertura de documentos
Navegacin por los documentos
Visualizacin de documentos
Uso de herramientas de presentacin
Personalizacin del rea de trabajo
Definicin de preferencias
Administracin de plug-ins
Visualizacin de documentos PDF de Adobe en un explorador Web
Trabajo con idiomas distintos del ingls en archivos PDF de Adobe
Trabajo con proyectos administrados de Adobe Version Cue
Acerca del rea de trabajo
La ventana Acrobat Professional incluye un panel de documento que muestra documentos PDF de Adobe y un panel
de navegacin en la parte izquierda que facilita el desplazamiento por el documento PDF actual. Las barras de
herramientas de la parte superior de la ventana y la barra de estado situada en la parte inferior de la misma
proporcionan otros controles para trabajar con documentos PDF. Tambin puede abrir una ventana Instrucciones de
uso en la parte derecha con una descripcin de las tareas ms comunes.
rea de trabajo de Acrobat A. Barras de herramientas B. Panel de navegacin (con marcadores) C. Barra de estado D. Panel de
documento E. Ventana Instrucciones de uso
Subtemas relacionados:
Uso de las fichas de navegacin
Uso de los mens contextuales
Acerca de las barras de herramientas
Uso de las fichas de navegacin
En las fichas se muestran elementos como marcadores del documento, miniaturas de
pgina y artculos. Las fichas se muestran en el panel de navegacin situado a la izquierda
del panel de documento o en paneles flotantes.
Para mostrar u ocultar fichas en el panel de navegacin:
Realice una de las acciones siguientes:
G Mueva el puntero sobre la barra vertical que separa el panel de documento del panel de
navegacin. Haga clic en la barra cuando el puntero adopte la forma de flecha doble .
G Seleccione Ver > Fichas de navegacin > [ficha deseada].
G Haga clic en la ficha situada en la parte izquierda del panel de documento.
Nota: el autor del documento PDF de Adobe puede determinar el contenido de las fichas
de navegacin. En algunos casos, una ficha podra no tener ningn contenido.
Para seleccionar un comando en el men Opciones de una ficha:
Haga clic en Opciones en la parte superior de la ficha para abrir el men y elija el
comando que desee. Cada ficha tiene sus propios comandos. Para cerrar el men sin
seleccionar ningn comando, haga clic en cualquier lugar fuera del men o pulse Esc.
Haga clic en Opciones para abrir el men.
Tambin puede elegir comandos en el men del panel de documento. Haga clic en
el tringulo situado sobre la flecha de desplazamiento hacia arriba para abrir el men
y seleccione un comando.
Uso de los mens contextuales
Acrobat incorpora mens contextuales que muestran comandos para el elemento concreto
que est bajo el puntero. Por ejemplo, puede hacer clic con el botn derecho (Windows), o
pulsar Control y hacer clic (Mac OS), en el rea de barras de herramientas para que se
muestre un men contextual con las opciones de las barras de herramientas y las barras de
herramientas de uso ms comn.
Para seleccionar un comando de un men contextual:
1. Site el puntero sobre un elemento del rea de trabajo, como un comentario, una barra de
herramientas, un marcador o una pgina del documento.
2. Haga clic con el botn derecho (Windows), o pulse Control y haga clic (Mac OS), para
abrir el men contextual y seleccione el comando que desee.
Acerca de las barras de herramientas
El rea de barras de herramientas de Acrobat incluye un conjunto de barras de herramientas, algunas de las cuales
aparecen de forma predeterminada, mientras que otras estn ocultas.
Barras de herramientas abiertas de forma predeterminada A. Barra de herramientas Archivo B. Barra de herramientas Tareas C.
Barra de herramientas Bsico D. Barra de herramientas Ampliar/Reducir E. Barra de herramientas Rotar vista F. Barra de
herramientas Instrucciones de uso
Los botones de la barra de herramientas Tareas funcionan de forma algo diferente a los botones de otras barras de
herramientas. Cada uno de estos botones tiene un men de comandos asociado a l. Haga clic en la flecha situada a la
derecha del nombre del botn para abrir el men. Por ejemplo, haga clic en la flecha contigua al botn Crear PDF
para que se muestre un men de comandos relacionados con la creacin de documentos PDF.
Mantenga el puntero sobre una herramienta para ver su nombre. Mantenga el puntero sobre la barra situada en
el extremo izquierdo de una barra de herramientas para ver su nombre.
Para mostrar u ocultar las barras de herramientas:
Realice una de las acciones siguientes:
G Elija Ver > Barras de herramientas y seleccione la barra de herramientas que desee mostrar u ocultar. Una marca de
verificacin junto al nombre de la barra de herramientas indica que est visible.
G Elija Herramientas, seleccione el tema apropiado y elija Mostrar [nombre de barra de herramientas] Barra de
herramientas.
G Haga clic con el botn derecho (Windows), o pulse Control y haga clic (Mac OS), en el rea de barras de herramientas
y seleccione la barra de herramientas que desee mostrar u ocultar. (Consulte Uso de los mens contextuales.)
G Haga clic en la flecha contigua a un botn de la barra de herramientas Tareas y seleccione el nombre de la barra de
herramientas asociada. La barra de herramientas expandida aparece como una barra de herramientas flotante en el panel
de documento. Por ejemplo, haga clic en la flecha contigua al botn Comentario y marca y seleccione la barra de
herramientas Comentarios.
G Para ocultar todas las barras de herramientas, elija Ver > Barras de herramientas > Ocultar barras de herramientas. Elija
Mostrar barras de herramientas para mostrarlas de nuevo.
G Elija Ver > Barras de herramientas > Restablecer barras de herramientas para mostrar el conjunto de barras de
herramientas predeterminado.
Para obtener informacin sobre cmo cambiar el aspecto y la posicin de las barras de herramientas, consulte
Personalizacin del rea de trabajo.
Seleccin de herramientas
Como regla general, debe utilizar la herramienta Mano para desplazarse por
documentos PDF. No obstante, puede seleccionar otras herramientas muy tiles en las
barras de herramientas.
Para seleccionar una herramienta:
Realice una de las acciones siguientes:
G En el men Herramientas, elija el nombre de la barra de herramientas y, a continuacin,
una herramienta.
G Para seleccionar una herramienta visible en una barra de herramientas, haga clic en la
herramienta o pulse las teclas apropiadas.
G Para seleccionar temporalmente la herramienta Mano, sin anular la seleccin de la
herramienta actual, mantenga pulsada la barra espaciadora.
G Para seleccionar temporalmente la herramienta Ampliar, pulse Control (Windows) o
Comando (Mac OS) y mantenga pulsada la barra espaciadora.
G Para seleccionar una herramienta oculta, mantenga pulsado el botn del ratn sobre la
herramienta relacionada o el tringulo contiguo a ella hasta que aparezcan las
herramientas adicionales y, a continuacin, arrastre el puntero hasta la herramienta que
desee.
G Para sustituir una herramienta visible por una herramienta oculta, haga clic en la
herramienta relacionada o en el tringulo contiguo a ella hasta que aparezcan las
herramientas adicionales y haga clic en el nombre de la herramienta oculta.
G Para que se muestren las herramientas ocultas junto a las dems herramientas, haga clic en
la herramienta relacionada o en el tringulo contiguo a ella y elija Expandir este botn.
Para contraer las herramientas ocultas, haga clic en la flecha que apunta hacia la izquierda
situada a la derecha del botn expandido.
Al hacer clic en el tringulo contiguo a una herramienta se abre un grupo de herramientas oculto
Subtemas relacionados:
Uso de la barra de herramientas Propiedades
Uso de la barra de herramientas Propiedades
La barra de herramientas Propiedades proporciona un acceso fcil a las propiedades de
muchas herramientas y objetos, incluidos vnculos, comentarios, campos de formulario,
clips multimedia y marcadores. El elemento seleccionado determina el contenido de la
barra de herramientas Propiedades.
Cuando se muestra la barra de herramientas Propiedades, aparece de forma
predeterminada como una barra de herramientas flotante. Si lo prefiere, puede acoplarla al
lado de las otras barras de herramientas.
Para mostrar u ocultar la barra de herramientas Propiedades:
1. Seleccione el objeto, como un comentario de nota, que contenga las propiedades que
desee editar.
2. Realice una de las acciones siguientes:
G Elija Ver > Barras de herramientas > Barra Propiedades.
G Haga clic con el botn derecho (Windows), o pulse Control y haga clic (Mac OS), en el
rea de barras de herramientas, y elija Barra Propiedades en el men contextual.
Si quiere cambiar propiedades distintas de las que se muestran en la barra de
herramientas Propiedades, haga clic con el botn derecho (Windows), o pulse Control y
haga clic (Mac OS), en el objeto y elija Propiedades.
Apertura de documentos
Puede abrir un documento PDF de Adobe desde su aplicacin de correo electrnico, desde
el sistema de archivos y en una red desde un explorador Web eligiendo Archivo > Abrir
en Acrobat, o utilizando la nueva ventana de Organizer. La vista inicial del documento
PDF depende de la forma en que su autor haya configurado las propiedades del
documento. Por ejemplo, un documento puede abrirse por una pgina en concreto o con
un nivel de ampliacin determinado.
Cuando alguien enva un documento PDF restringido, puede ser necesario especificar una
contrasea para abrirlo. Si un documento est codificado, no puede abrirse sin el permiso
de la persona que lo ha creado. Adems, los documentos restringidos o certificados
pueden impedir que se imprima un archivo o se copie informacin en otra aplicacin.
Si tiene problemas para abrir un documento PDF o si tiene restringido el uso de ciertas
funciones, pngase en contacto con el autor del documento PDF. Para obtener
informacin sobre la apertura de documentos a los que se ha aplicado seguridad, consulte
Acerca de la seguridad.
Si el documento est configurado para que se abra en modo Pantalla completa, no estarn
visibles las barras de herramientas, de comandos y de mens, ni los controles de ventana.
Puede salir del modo Pantalla completa pulsando la tecla Esc (si as est especificado en
las preferencias), o pulsando Control+L (Windows) o Comando+L (Mac OS). (Consulte
Lectura de documentos en modo Pantalla completa.)
Para abrir un documento PDF desde Acrobat:
1. Realice una de las acciones siguientes:
G Elija Archivo > Abrir, o haga clic en el botn Abrir de la barra de herramientas. En el
cuadro de dilogo Abrir, seleccione uno o varios nombres de archivo y haga clic en Abrir.
Los documentos PDF suelen tener la extensin .pdf.
G (Windows) En el men Archivo, elija el nombre de archivo de un documento abierto
anteriormente.
G (Mac OS) Elija Archivo > Abrir archivo reciente y, a continuacin, seleccione el nombre
de archivo del documento.
G En el submen Archivo > Organizer o en el men Organizer de la barra de
herramientas Archivo, elija Colecciones > [nombre de coleccin] > [nombre de archivo
PDF]. Para obtener informacin sobre el uso de Organizer, consulte Uso de la ventana de
Organizer.
G En el men Archivo u Organizer de la barra de herramientas Archivo, elija Historial >
[perodo de tiempo] > [nombre de archivo PDF].
2. Si aparece la Barra de mensajes del documento al abrir un documento PDF, el documento
tiene un estado o funciones especiales. Por ejemplo, puede estar certificado o formar parte
de una revisin con comentarios. En la esquina inferior izquierda de la barra de estado se
muestran iconos que representan estos estados especiales. Haga clic en cualquiera de ellos
para ver el estado del documento.
Si se abre ms de un documento, puede alternar entre los documentos eligiendo el
nombre del documento en el men Ventana. En Windows, Acrobat coloca un botn
correspondiente a cada documento abierto en la barra de tareas de Windows. Puede hacer
clic en este botn para alternar entre documentos abiertos.
Para abrir un documento PDF desde fuera de Acrobat:
Realice una de las acciones siguientes:
G Abra el archivo adjunto PDF en una aplicacin de correo electrnico. En la mayora de las
aplicaciones de correo electrnico, puede hacer doble clic en el icono del archivo adjunto
para abrir el documento.
G Haga clic en el vnculo del archivo PDF del explorador Web. El documento PDF puede
abrirse en el explorador Web. En este caso, utilice las barras de herramientas de Acrobat
para imprimir, realizar bsquedas y trabajar en los documentos PDF, porque los comandos
de men pueden corresponder al explorador pero no al documento PDF. (Consulte
Visualizacin de documentos PDF de Adobe en un explorador Web.)
G Haga doble clic en el icono de archivo PDF en el sistema de archivos.
Nota: en Mac OS es posible que no pueda abrir un documento PDF creado en Windows
haciendo doble clic en el icono. Si hace doble clic sobre el icono en Mac OS y no se abre
el documento, seleccione Archivo > Abrir en Acrobat.
Navegacin por los documentos
Puede navegar por los documentos PDF de Adobe pgina a pgina o utilizando las
herramientas de navegacin, como marcadores, pginas en miniatura y vnculos. Tambin
puede reconstruir la ruta seguida al desplazarse por los documentos para volver al punto
de partida.
Subtemas relacionados:
Navegacin pgina a pgina por los documentos
Reconstruccin de la ruta de visualizacin
Navegacin con marcadores
Navegacin con miniaturas de pgina
Navegacin con vnculos
Visualizacin de capas
Desplazamiento por documentos con archivos adjuntos
Lectura de hilos de artculo
Navegacin pgina a pgina por los documentos
Los controles de navegacin de la barra de estado situada en la parte inferior de la ventana
proporcionan una forma rpida de desplazarse por los documentos. Adems, puede usar
comandos de men, la barra de herramientas Navegacin y mtodos abreviados de teclado
para desplazarse por las pginas de un documento PDF.
Controles de navegacin A. Botn Primera pgina B. Botn Pgina anterior C. Pgina actual D.
Botn Pgina siguiente E. Botn ltima pgina F. Botn Ir a vista anterior G. Botn Ir a
siguiente vista
Para ir a otra pgina:
Realice una de las acciones siguientes:
G Para ir a la primera pgina o a la ltima pgina, haga clic en los botones Primera
pgina o ltima pgina de la barra de estado, o elija Ver > Ir a > Primera pgina o
ltima pgina.
G Para ir a la pgina siguiente o a la pgina anterior, haga clic en los botones Pgina
siguiente o Pgina anterior de la barra de estado, o elija Ver > Ir a > Pgina siguiente
o Pgina anterior.
G Si est en la vista Ajustar pgina y la presentacin de la pgina est definida en una sola
pgina, pulse las teclas de flecha arriba o flecha abajo para subir o bajar por la pgina.
(Consulte Definicin de la presentacin y la orientacin de la pgina.)
Para conocer las pulsaciones de teclas de los mtodos abreviados para desplazarse
por las pginas de los documentos, consulte Teclas para desplazarse por un documento.
Para utilizar la barra de herramientas Navegacin:
1. Si la barra de herramientas Navegacin est oculta, elija Ver > Barras de herramientas >
Navegacin o haga clic con el botn derecho (Windows), o pulse Control y haga clic
(Mac OS), en el rea de barras de herramientas y elija Navegacin.
2. Haga clic en los botones para desplazarse hacia delante y hacia atrs por el documento.
Para saltar a una pgina por su nmero:
Realice una de las acciones siguientes:
G Elija Ver > Ir a > Pgina, escriba el nmero de pgina y haga clic en Aceptar.
G Arrastre la barra de desplazamiento vertical hasta que aparezca el nmero de la pgina a la
que desee ir.
G Seleccione el nmero de pgina actual en la barra de estado, escriba el nmero de la
pgina a la que desee ir y pulse Intro o Retorno.
Nota: si los nmeros de pgina del documento no coinciden con la posicin real de la
pgina en el archivo PDF, la posicin de la pgina puede aparecer entre parntesis en la
barra de estado. Por ejemplo, si la numeracin de la primera pgina de un captulo de 18
pginas comienza en 223, la numeracin puede aparecer como 223 (1 de 18). En ese caso,
puede hacer doble clic dentro del parntesis, cambiar el nmero de posicin de la pgina y
pulsar Intro o Retorno para ir a la pgina correspondiente. Para obtener informacin sobre
el modo de activar o desactivar la numeracin de pgina lgica, consulte Preferencias de
Presentacin de pgina.
Para desplazarse automticamente por un documento:
1. Elija Ver > Desplazamiento automtico.
2. Pulse Esc para detener el desplazamiento.
Reconstruccin de la ruta de visualizacin
Despus de haberse desplazado por los documentos, puede reconstruir la ruta seguida para
volver al punto de partida.
Para reconstruir la ruta de visualizacin:
Realice una de las acciones siguientes:
G Para reconstruir la ruta dentro de un documento PDF de Adobe, elija Ver > Ir a > Vista
anterior o Vista siguiente. El comando Vista siguiente est disponible slo si ha elegido
Vista anterior.
G Si est viendo el documento PDF en un explorador, utilice las opciones de la barra de
herramientas Navegacin para moverse entre las vistas. Haga clic con el botn derecho
(Windows), o pulse Control y haga clic (Mac OS), en el rea de barras de herramientas y
elija Navegacin. Haga clic en el botn Ir a vista anterior o el botn Ir a siguiente
vista . (Tambin puede utilizar los botones Vista siguiente y Vista anterior del
explorador.)
G Para reconstruir la ruta de visualizacin en otros documentos PDF, elija Ver > Ir a >
Documento anterior o Siguiente documento. Estos comandos abren los otros documentos
PDF en caso de que estn cerrados.
Navegacin con marcadores
Los marcadores constituyen una tabla de contenido y suelen representar los captulos y las
secciones de un documento. Los marcadores aparecen en el panel de navegacin. Para
obtener informacin sobre cmo agregar marcadores a un documento PDF de Adobe,
consulte Creacin de marcadores.
Ficha Marcadores A. Ficha Marcadores B. Marcador expandido C. Haga clic para mostrar el
men Opciones del marcador.
Para desplazarse mediante un marcador de pgina:
1. Haga clic en la ficha Marcadores en el lado izquierdo de la ventana o elija Ver > Fichas de
navegacin > Marcadores.
2. Para saltar a un tema utilizando su marcador, haga clic en el marcador. Haga clic en el
signo ms (+) situado junto a un marcador principal para expandirlo. Haga clic en el signo
menos (-) situado junto a un marcador para ocultar los marcadores secundarios.
Nota: al hacer clic en un marcador se puede ejecutar una accin, en lugar de llevarle a otra
ubicacin. Depende de la configuracin del marcador.
Si la lista de marcadores desaparece al hacer clic en un marcador, haga clic en la ficha
Marcadores para mostrar de nuevo la lista. Si desea ocultar la ficha Marcadores despus
de hacer clic en un marcador, haga clic en el men Opciones situado en la parte superior
de la ficha Marcadores, y seleccione Ocultar tras uso.
Navegacin con miniaturas de pgina
Las miniaturas de pgina son pequeas presentaciones preliminares de las pginas de un
documento. Las puede utilizar en la ficha Pginas para cambiar la visualizacin de las
pginas y para ir a otras pginas. El cuadro de vista de pgina rojo en la miniatura de
pgina indica el rea de la pgina visible. Puede ajustar el tamao de este cuadro para
cambiar el porcentaje de ampliacin o reduccin. (Consulte Ampliacin y reduccin de la
vista.) Para obtener informacin sobre cmo agregar miniaturas a un documento PDF,
consulte Creacin de miniaturas de pgina.
Para desplazarse mediante miniaturas de pgina:
1. Haga clic en la ficha Pginas situada en la parte izquierda de la ventana, o elija Ver >
Fichas de navegacin > Pginas para que se muestre la ficha Pginas.
2. Para saltar a otra pgina, haga clic en la miniatura de la pgina.
Navegacin con vnculos
Hacer clic en un documento PDF tiene la misma funcin que hacer clic en el vnculo de
un sitio Web. Los vnculos llevan a otra parte del documento actual, a otros documentos
PDF o a sitos Web. El autor del documento PDF determina el aspecto de los vnculos en
el documento. Para obtener informacin sobre cmo agregar vnculos a un documento
PDF, consulte Creacin de vnculos.
Hacer clic en un vnculo tambin permite abrir archivos adjuntos y reproducir contenido
en 3D pelculas y clips de sonido. Para reproducir los clips multimedia, hay que tener
instalado el hardware y el software apropiados. Para obtener informacin sobre cmo
cambiar las preferencias multimedia, consulte Definicin de las preferencias multimedia.
Nota: a menos que un vnculo se haya creado en Acrobat utilizando la herramienta
Vnculo, debe tener seleccionada la opcin Detectar automticamente las direcciones URL
del texto en las preferencias generales para que un vnculo funcione correctamente.
Para seguir un vnculo:
1. Seleccione la herramienta Mano .
2. Site el puntero sobre el rea vinculada de la pgina hasta que adopte la forma de una
mano que seala. (La mano tiene un signo ms si el vnculo permite acceder a una
ubicacin en la Web). A continuacin, haga clic en el vnculo.
Visualizacin de capas
La informacin se puede almacenar en diferentes capas de un documento PDF de Adobe.
Las capas que se muestran en el documento PDF se basan en las capas creadas en la
aplicacin original. Mediante la ficha Capas del panel de navegacin, puede examinar las
capas y mostrar u ocultar el contenido asociado a cada capa. Para obtener ms
informacin acerca del trabajo con capas, consulte Acerca de las capas de PDF de Adobe.
Ficha Capas A. El icono con forma de ojo indica una capa visible B. Capa oculta
Para ver las capas:
1. Haga clic en la ficha Capas en el lado izquierdo de la ventana o elija Ver > Fichas de
navegacin > Capas.
2. Haga clic en el icono con forma de ojo para ocultar el contenido de la capa. Haga clic
en el cuadro vaco para mostrar el contenido de una capa oculta. Una capa est visible
cuando se muestra el icono en forma de ojo y est oculta cuando no se muestra.
Desplazamiento por documentos con archivos adjuntos
Acrobat permite adjuntar archivos a un documento PDF de Adobe de modo que cualquier
usuario pueda abrirlos para su visualizacin. Si el documento PDF se mueve a una nueva
ubicacin, los archivos adjuntos lo acompaan automticamente. Si abre un documento
PDF que tiene archivos adjuntos, el icono de archivo adjunto aparece en la bandeja de
estado. Puede abrir estos archivos para verlos, editar los archivos adjuntos y guardar los
cambios introducidos en estos ltimos archivos. (Consulte Cmo abrir y guardar los
archivos adjuntos.)
Lectura de hilos de artculo
Los artculos son una especie de hilos electrnicos que guan al usuario por un documento.
Un artculo suele empezar en una pgina y continuar en otra pgina posterior del
documento, del mismo modo que los artculos de los peridicos y revistas tradicionales
pasan de una pgina a otra. Cuando se lee un artculo, la vista de pgina lo ampla o lo
reduce para que la parte actual del mismo ocupe toda la pantalla. Para obtener informacin
sobre cmo agregar artculos a un documento PDF, consulte Trabajo con artculos.
Para leer un artculo:
1. Realice una de las acciones siguientes:
G Elija Ver > Fichas de navegacin > Artculos para abrir la ficha Artculos. A continuacin,
haga doble clic en el icono del artculo para comenzar su lectura.
Nota: no puede abrir la ficha Artculos si est viendo el documento PDF en un
explorador. Debe abrir el documento en Acrobat.
G Seleccione la herramienta Mano y haga clic en cualquier sitio del artculo para
comenzar a leerlo en ese punto.
2. El puntero adopta la forma de puntero de "seguir artculo" . Realice uno de los pasos
siguientes para desplazarse por el artculo:
G Para avanzar por los paneles del artculo de uno en uno, pulse Intro o Retorno, o haga clic.
G Para retroceder por los paneles del artculo de uno en uno, pulse Mays y haga clic en el
artculo, o pulse Mays+Retorno.
G Para ir al principio del artculo, pulse Control (Windows) u Opcin (Mac OS) y haga clic
en el artculo.
G Para salir del artculo antes de llegar al final, pulse Mays+Control (Windows) o Mays
+Opcin (Mac OS) y haga clic.
3. Cuando llegue al final del artculo, el puntero lo indicar adoptando la forma de puntero
de "fin de artculo" . Pulse Intro o Retorno, o haga clic para volver a la vista en que se
encontraba antes de empezar a leer el artculo.
Visualizacin de documentos
Acrobat proporciona herramientas que ayudan a ajustar la vista de los documentos PDF de
Adobe, incluidas herramientas sencillas como Ampliar y Reducir, as como herramientas
ms avanzadas. Tambin puede ajustar la vista al rotar pginas y determinar si desea ver
una pgina cada vez o un flujo de pginas continuo. Puede ver el mismo documento PDF
en paneles diferentes utilizando una vista de ventana dividida, o puede ver copias del
mismo documento en ventanas diferentes utilizando el comando Nueva ventana.
Subtemas relacionados:
Ajuste de la posicin de la pgina
Ampliacin y reduccin de la vista
Uso de la vista Trama
Definicin de la presentacin y la orientacin de la pgina
Uso de la vista de ventana dividida
Visualizacin de un documento en varias ventanas
Lectura de documentos en modo lectura
Lectura de documentos en modo Pantalla completa
Ajuste de la posicin de la pgina
Use la herramienta Mano para moverse por la pgina y ver todas sus reas. Este
procedimiento es similar a mover con la mano una hoja de papel sobre la mesa.
Para ajustar la posicin de la pgina:
1. Seleccione la herramienta Mano.
2. Realice una de las acciones siguientes:
G Arrastre la pgina hacia arriba o hacia abajo. Suelte el botn del ratn para detener el
desplazamiento.
G Si la pgina est muy ampliada, arrastre la pgina hacia la izquierda o hacia la derecha
para ver otra rea.
Ampliacin y reduccin de la vista
La barra de herramientas y la barra de estado ofrecen varios mtodos para ampliar la vista
de los documentos PDF.
G Las herramientas Ampliar y Reducir permiten cambiar la ampliacin del documento.
G La herramienta Ampliacin/Reduccin dinmica permite ampliar o reducir la pgina
arrastrando el ratn hacia arriba o hacia abajo o girando la rueda del mismo hacia delante
o hacia atrs.
G La herramienta Panormica y ampliar/reducir ventana permite usar una pequea ventana
para ajustar la ampliacin y la posicin del rea de la vista, como cuando se utiliza una
miniatura de pgina.
G La herramienta Lupa permite ver una parte ampliada de un documento PDF en una
ventana pequea. Esta herramienta es especialmente til para ver ampliados los ms
pequeos detalles en los documentos PDF.
Opciones de ampliacin de la barra de herramientas A. Herramientas Ampliar B. Botn Reducir
C. Men Ampliar/Reducir D. Botn Ampliar
Para aumentar o disminuir la ampliacin:
Realice una de las acciones siguientes:
G Haga clic en los botones Ampliar o Reducir de la barra de herramientas,
o seleccione un porcentaje de ampliacin en el men de la barra de herramientas.
G En el men Ampliar/Reducir de la barra de herramientas, elija la herramienta Ampliar
o la herramienta Reducir y haga clic en la pgina. Para ampliar un rea especfica,
utilice la herramienta Ampliar para dibujar un rectngulo. Cuando haya finalizado,
seleccione la herramienta Mano, si lo desea.
G Haga clic en el rea de porcentaje de ampliacin de la barra de herramientas, escriba un
nuevo porcentaje y pulse Intro o Retorno.
G En el men Ampliar/Reducir de la barra de herramientas, seleccione la herramienta
Ampliacin/Reduccin dinmica y arrastre hacia arriba para ampliar el rea desde la
que ha empezado a arrastrar, o hacia abajo para reducir el rea desde esa ubicacin. Si el
ratn tiene rueda, grela hacia delante para ampliar o hacia atrs para reducir.
Con la herramienta Ampliar seleccionada, mantenga pulsada la tecla Control
(Windows) u Opcin (Mac OS) mientras hace clic o arrastra para reducir. Con la
herramienta Reducir seleccionada, pulse la tecla Control o Comando para ampliar.
Con cualquiera de las herramientas de ampliacin/reduccin, mantenga pulsada la tecla
Mays para utilizar la herramienta Ampliacin/Reduccin dinmica.
Para cambiar la ampliacin con la Panormica y ampliar/reducir ventana:
1. Elija Herramientas > Ampliar/reducir > Panormica y ampliar/reducir ventana,
o seleccione Panormica y ampliar/reducir ventana en el men Ampliar/Reducir de la
barra de herramientas.
2. Realice una de las acciones siguientes:
G Arrastre los cuadros de las esquinas de la Panormica y ampliar/reducir ventana para
cambiar la ampliacin del documento.
G Arrastre la parte central del cuadro para obtener una vista panormica del rea que desee
ver.
G Haga clic en los botones de navegacin para desplazarse a otra pgina.
G Escriba un valor en el cuadro de texto de ampliacin y reduccin.
Para cambiar el nivel de ampliacin mediante la herramienta Lupa:
1. Elija Herramientas > Ampliar/Reducir > Lupa, o seleccione la herramienta Lupa en el
men Ampliar/Reducir de la barra de herramientas.
2. Haga clic en el rea del documento que desee ver con ms detalle. Aparece un rectngulo
en el documento. Si desea cambiar el color del rectngulo, haga clic en el men Color de
lnea y seleccione un color.
3. Realice una de las acciones siguientes en la ventana Herramienta Lupa para cambiar el
nivel de ampliacin:
G Arrastre el control deslizante.
G Haga clic en los botones ms o menos.
G Escriba un valor en el cuadro de texto de ampliacin y reduccin.
Utilice la herramienta Lupa para ver un rea ampliada del documento.
Para cambiar el nivel de ampliacin mediante una miniatura de pgina:
1. Haga clic en la ficha Pginas en el lado izquierdo de la ventana para ver las miniaturas de
pgina. Cada miniatura representa una pgina.
2. Localice la miniatura de la pgina actual y site el puntero sobre la esquina inferior
derecha del cuadro de vista de pgina hasta que el puntero cambie de forma.
3. A continuacin, arrastre la esquina del cuadro para reducir o ampliar la vista de la pgina.
Un cuadro de vista en la miniatura de pgina indica el rea de la pgina que se muestra en el panel
de documento.
Para ajustar una pgina al tamao de la ventana:
Realice una de las acciones siguientes:
G Para mostrar la pgina de forma que se ajuste totalmente a la ventana, elija Ver > Ajustar
pgina o haga clic en el botn Ajustar pgina en la barra de herramientas.
G Para mostrar la pgina de forma que ocupe todo el ancho de la ventana, elija Ver >
Ajustar ancho o haga clic en el botn Ajustar ancho de la barra de herramientas.
Puede que parte de la pgina no aparezca en la vista.
G Para mostrar la pgina de forma que el texto y las imgenes que contenga ocupen el ancho
de la ventana, elija Ver > Ajustar visible. Puede que parte de la pgina no aparezca en la
vista.
Para conocer los mtodos abreviados de teclado para cambiar el tamao del
documento, abra el men Ver y consulte los mtodos abreviados de cada comando.
Para restablecer una pgina a su tamao real:
Elija Ver > Tamao real, o haga clic en el botn Tamao real de la barra de
herramientas. El tamao real de una pgina PDF suele ser 100%, pero el autor del
documento puede haber definido otro valor de ampliacin.
Uso de la vista Trama
La vista Trama aplica un ancho de trazo constante (un pxel) a las lneas, con
independencia de la ampliacin o reduccin. Cuando imprima el documento, el ancho de
trazo se imprimir con el valor real.
La vista Trama est desactivada de forma predeterminada. Para utilizar la vista Trama,
elija Ver > Trama. Est funcin no est disponible en el explorador.
Definicin de la presentacin y la orientacin de la pgina
El cambio de la presentacin de la pgina es especialmente til cuando se quiere reducir para obtener una visin
general de la presentacin del documento. Puede usar las tres presentaciones de pgina siguientes para ver
documentos PDF de Adobe:
G Una sola pgina muestra slo una pgina cada vez en el panel de documento.
G Continua organiza las pginas consecutivamente en una columna vertical.
G Pginas opuestas organiza las pginas una junto a otra, mostrando slo una o dos pginas cada vez.
G Continua: pginas opuestas organiza las pginas una junto a otra en una columna vertical continua. Si un
documento tiene ms de dos pginas, la primera pgina aparecer a la derecha para asegurar la correcta
visualizacin de dos pginas en pantalla.
Comparacin de las presentaciones Una sola pgina, Continua, Continua: pginas opuestas y Pginas opuestas
Para obtener informacin sobre cmo determinar la organizacin de las pginas cuando se utiliza una presentacin
Continua: pginas opuestas, consulte Visualizacin de las propiedades de documento.
Para definir la presentacin de pgina:
1. Realice una de las acciones siguientes:
G Elija Ver > Presentacin de pgina, y a continuacin elija Una sola pgina, Continua, Pginas opuestas o Continua:
pginas opuestas.
G Haga clic en el botn Una sola pgina , el botn Continua , el botn Continua: pginas opuestas o el botn
Pginas opuestas de la barra de estado.
2. Si es necesario, elija Ver > Ajustar pgina para mostrar el documento en la presentacin de pgina actual.
En la presentacin Una sola pgina, el comando Edicin > Seleccionar todo selecciona todo el texto de la
pgina actual. En otras presentaciones, Seleccionar todo selecciona todo el texto del documento PDF.
Para rotar una vista de pgina:
Elija Ver > Rotar vista > Hacia la derecha o Hacia la izquierda, o haga clic en el botn Rotar hacia la derecha o
el botn Rotar hacia la izquierda de la barra de herramientas. La vista de las pginas se puede cambiar en
incrementos de 90 grados. Cambia la vista de la pgina, no su orientacin real y no se puede guardar. Si desea
guardar la pgina rotada con el documento, utilice el comando Documento > Rotar pginas.
Uso de la vista de ventana dividida
La vista de ventana dividida divide el panel de documento en dos paneles (comando
Dividir) o cuatro paneles (comando Divisin de hoja de clculo), lo que permite ver
simultneamente pginas o vistas diferentes del mismo documento PDF. Con el comando
Dividir puede desplazarse, cambiar el nivel de ampliacin o volver a otra pgina en el
panel activo sin que afecte al otro panel. La vista de ventana Divisin de hoja de clculo
es til si desea que los encabezados de las columnas y los rtulos de las filas permanezcan
visibles mientras se desplaza por una hoja de clculo o una tabla de gran tamao. En este
modo, el cambio de la ampliacin en un panel cambia la ampliacin en todos los paneles.
Adems, el desplazamiento est coordinado entre los paneles.
Para ver un documento en una vista de ventana dividida:
1. Elija Ventana > Dividir, o arrastre el cuadro gris situado sobre la barra de desplazamiento.
2. Haga clic en un panel para activarlo y desplace o cambie la ampliacin para ajustar
la vista.
3. Arrastre la barra divisora hacia arriba o hacia abajo para cambiar el tamao de los paneles.
4. Elija Ventana > Quitar divisin para restaurar la ventana del documento a un nico panel.
Para ver un documento en una vista de ventana Divisin de hoja de clculo:
1. Elija Ventana > Divisin de hoja de clculo.
2. Haga clic en un panel para activarlo y desplace o cambie la ampliacin para ajustar
la vista. Tenga en cuenta que los cambios de ampliacin y desplazamiento estn
coordinados para garantizar la alineacin de los encabezados de las columnas y los rtulos
de las filas.
3. Arrastre la barra divisora horizontal arriba o abajo y la barra divisora vertical hacia la
izquierda o hacia la derecha para ajustar el tamao de los paneles.
4. Elija Ventana > Quitar divisin para restaurar la ventana del documento a un nico panel.
Visualizacin de un documento en varias ventanas
Puede crear varias ventanas para el mismo documento utilizando el comando Ventana >
Nueva ventana. Las nuevas ventanas tienen los mismos tamao, ampliacin y
presentacin que la ventana original y se abren en la misma pgina y encima de la ventana
original. Cuando abre una nueva ventana, Acrobat agrega el sufijo 1 al nombre de archivo
original y asigna el sufijo 2 a la nueva ventana. Puede abrir varias ventanas incrementando
el sufijo con cada nueva ventana. El cierre de una ventana hace que las dems ventanas
abiertas vuelvan a numerarse secuencialmente; es decir, si tiene abiertas cinco ventanas y
cierra la que abri en tercer lugar, las pginas se vuelven a numerar con los sufijos 1 a 4.
Para abrir o cerrar una nueva ventana:
1. Para abrir una nueva ventana, seleccione Ventana > Nueva ventana.
2. Para cerrar una ventana, haga clic en el cuadro de cierre situado en la ventana. Se le
solicitar que guarde los cambios. El cierre de una ventana no provoca el cierre de un
documento si hay ms de una ventana abierta.
3. Para cerrar todas las ventanas abiertas de un documento, elija Archivo > Cerrar. Se le
solicitar que guarde los cambios antes de cerrarse cada ventana.
Nota: esta funcin no est disponible cuando los documentos PDF se ven en un
explorador.
Lectura de documentos en modo lectura
El modo lectura est diseado para proporcionar un rea de trabajo limpia cuando slo se
estn leyendo documentos PDF. Haga clic en el botn Ocultar barras de herramientas
para conservar la barra de mens y el panel de navegacin y trasladar una seleccin
limitada de herramientas a la barra de estado situada en la parte inferior del rea de
trabajo. Despus de hacer clic en el botn Ocultar barras de herramientas, aparecen un
men de herramientas y las funciones de ampliacin y reduccin a la derecha de dicho
botn. Haga clic en el men de herramientas para seleccionar una herramienta. Para
obtener informacin sobre el uso de la herramienta Mano, consulte Ajuste de la posicin
de la pgina, de las herramientas de ampliacin/reduccin, consulte Ampliacin y
reduccin de la vista y de la herramienta Seleccionar, consulte Cmo copiar y pegar texto,
tablas, imgenes y grficos.
Para salir del modo lectura, haga clic en el botn Mostrar barras de herramientas.
Lectura de documentos en modo Pantalla completa
En este modo, las pginas PDF de Adobe ocupan toda la pantalla; las barras de
herramientas, de estado, de comandos y de mens, y los controles de la ventana estn
ocultos. El autor de un documento PDF puede configurarlo para que se abra en modo
Pantalla completa. El usuario tambin puede configurar la vista que desee. El modo
Pantalla completa suele utilizarse en presentaciones, a veces con opciones de transicin y
avance de pgina automticos. (Consulte Configuracin de una presentacin.)
En el modo Pantalla completa el puntero se mantiene activo para poder hacer clic en los
vnculos y abrir las notas. Tambin puede utilizar los mtodos abreviados de teclado para
desplazarse y realizar ampliaciones/reducciones, y las preferencias de Pantalla completa
permiten mostrar una barra de navegacin en este modo. (Consulte Preferencias de
Pantalla completa.)
Para leer un documento en modo Pantalla completa:
Haga clic en el botn Pantalla completa situado en la esquina inferior izquierda de la
ventana del documento. Pulse Intro o Retorno o las teclas de flecha abajo o derecha para
avanzar por el documento. Del mismo modo, pulse Mays+Retorno o las teclas de flecha
arriba o izquierda para retroceder.
Nota: si tiene dos monitores instalados, el modo Pantalla completa de una pgina puede
aparecer slo en uno de ellos. Para desplazarse por el documento es necesario hacer clic
en la pantalla que se encuentre en este modo.
Para salir del modo Pantalla completa:
Pulse Esc, si ha seleccionado Salir con la tecla Esc en las preferencias de Pantalla
completa; o bien, pulse Control+L (Windows) o Comando+L (Mac OS). Si se muestra la
barra de navegacin de pantalla completa, tambin puede hacer clic en el botn Cerrar
pantalla completa .
Uso de herramientas de presentacin
Acrobat Professional incorpora un conjunto de herramientas que le ayudan a ajustar con
ms precisin la presentacin de sus documentos PDF de Adobe. Las herramientas como
cuadrculas, reglas, guas, herramientas de medicin y el panel Informacin son muy tiles
para disear formularios, inspeccionar dibujos de CAD y preparar impresiones
profesionales.
Subtemas relacionados:
Visualizacin de cuadrculas
Creacin de guas de reglas
Cmo medir objetos en un documento
Visualizacin del panel Informacin
Visualizacin de cuadrculas
Utilice las cuadrculas para alinear texto y objetos con precisin en un documento.
Cuando est activa, la cuadrcula se puede ver en el documento. La opcin Ajustar a
cuadrcula alinea un objeto con la lnea de la cuadrcula ms prxima al mover el objeto.
Para mostrar u ocultar la cuadrcula:
Elija Ver > Cuadrcula. Si se muestra la cuadrcula, aparecer una marca de verificacin
junto al nombre del comando.
Para activar y desactivar la opcin Ajustar a cuadrcula:
Elija Ver > Ajustar a cuadrcula. Si la opcin est activa, aparecer una marca de
verificacin junto al nombre del comando.
Para cambiar el aspecto de la cuadrcula:
1. Elija Edicin > Preferencias (Windows) o Acrobat > Preferencias (Mac OS) y seleccione
Unidades y guas en el panel izquierdo del cuadro de dilogo Preferencias.
2. Para cambiar la configuracin de la cuadrcula, realice una de las acciones siguientes:
G Para cambiar el espaciado entre las lneas de la cuadrcula, utilice las teclas de flecha o el
cuadro de texto para especificar un valor para Ancho entre lneas y Alto entre lneas.
G Para modificar el origen de la cuadrcula, utilice las teclas de flecha o el cuadro de texto
para especificar un valor para Distancia de cuadrcula desde borde izquierdo y Distancia
de cuadrcula desde borde superior.
G Para cambiar el nmero de subdivisiones dentro de cada cuadrado de la cuadrcula, utilice
las teclas de flecha o el cuadro de texto para especificar un valor para Subdivisiones. Las
lneas de subdivisin son ms claras que las lneas de la cuadrcula.
G Para modificar el color de las lneas de la cuadrcula, haga clic en el cuadrado Color de
lnea de cuadrcula y seleccione un color nuevo en el panel Color. Haga clic en Aceptar.
3. Haga clic en Aceptar para cerrar el cuadro de dilogo Preferencias.
Creacin de guas de reglas
Las reglas horizontal y vertical permiten comprobar el tamao de los objetos en el
documento. Tambin puede crear guas en el documento, que son especialmente tiles
para alinear objetos, como campos de formulario. Puede cambiar la unidad de medida y el
color usado en la regla.
Para crear guas de reglas:
1. Elija Ver > Reglas para mostrarlas.
2. Realice una de las acciones siguientes:
G Arrastre hacia abajo desde la regla horizontal para crear una gua horizontal, o bien
arrastre a la derecha desde la regla vertical para crear una gua vertical. Haga clic fuera de
la gua para anular la seleccin.
G Haga doble clic en un punto de la regla horizontal para crear una gua vertical, o bien haga
doble clic en un punto de la regla vertical para crear una gua horizontal.
Para mostrar u ocultar las guas:
Elija Ver > Guas.
Para mover o eliminar guas de reglas:
Haga clic en la gua para seleccionarla y arrstrela hasta una nueva posicin, o pulse Supr.
Para eliminar todas las guas, haga clic con el botn derecho o pulse Control y haga clic
en el rea de reglas y elija Borrar todas las guas o Borrar guas de la pgina.
Para cambiar los colores de la gua:
1. Elija Edicin > Preferencias (Windows) o Acrobat > Preferencias (Mac OS) y seleccione
Unidades y guas en el panel izquierdo del cuadro de dilogo Preferencias.
2. Haga clic en el cuadrado Color de guas y elija un nuevo color en el men emergente
Color; a continuacin, haga clic en Aceptar.
Cmo medir objetos en un documento
La barra de herramientas Medir permite medir las distancias y reas de los objetos en los
documentos PDF. Las herramientas de medicin son especialmente tiles cuando se quiere
determinar el ancho, el alto o el rea de los objetos de un formulario o dibujo CAD, o bien
cuando se quieren medir ciertas reas de un documento antes de enviarlo a una impresora
profesional.
Cuando use las herramientas Distancia, Permetro y rea para hacer clic en los segmentos, en el
cuadro de dilogo de la herramienta se muestran las medidas de los segmentos que ha dibujado.
Herramientas de medicin A. Barra de herramientas Medir B. Objeto medido C. Datos de la herramienta
Para medir el alto, el ancho o el rea de objetos:
1. Elija Herramientas > Medir y seleccione una herramienta de medicin. O bien, haga clic con el
botn derecho (Windows), o pulse Control y haga clic (Mac OS), en el rea de barras de
herramientas y seleccione Medir.
2. Para medir reas del documento PDF, realice una de las acciones siguientes:
G Seleccione la herramienta Distancia para medir la distancia entre dos puntos. Haga clic en el
primer punto, mueva el puntero hasta el segundo punto y vuelva a hacer clic. Las medidas
aparecen en el cuadro de dilogo de la herramienta.
G Seleccione la herramienta Permetro para medir un conjunto de distancias entre varios
puntos. Haga clic en cada punto que quiera medir. Cuando haya terminado, haga doble clic en el
ltimo punto, o mantenga el puntero sobre el ltimo punto y haga clic.
G Seleccione la herramienta rea para medir el rea de la superficie formada por los
segmentos que ha dibujado. Haga clic en cada punto que quiera medir. Despus de haber hecho
clic en al menos dos puntos, haga clic en el primer punto para completar la medida del rea.
Nota: tambin puede finalizar una medicin haciendo clic con el botn derecho (Windows), o
pulsando Control y haciendo clic (Mac OS), y seleccionando Completar medida en el men
contextual.
3. Mientras mide objetos, realice una de las acciones siguientes:
G Para cambiar la relacin de escala (por ejemplo, 3:2) en las reas de dibujo, especifique las cifras
correspondientes en el cuadro de dilogo de la herramienta. Si lo desea, cambie la unidad de
medida junto a esta relacin.
G Seleccione Marca de medida en el cuadro de dilogo de la herramienta si desea que las lneas que
dibuje aparezcan como un comentario. Puede usar entonces la herramienta Mano para hacer
doble clic en el comentario y ver la medida de los segmentos de lnea que ha dibujado. A no ser
que est seleccionada la opcin Anotar, el objeto que ha dibujado desaparecer cuando mida otro
objeto o seleccione otra herramienta.
Visualizacin del panel Informacin
El panel Informacin permite ver las coordenadas de posicin del puntero del ratn en el
panel del documento. La numeracin de la posicin comienza en la esquina superior
izquierda del documento. En el panel Informacin tambin se muestra el ancho y el alto
de un objeto seleccionado a medida que se cambia su tamao.
Para usar el panel Informacin:
1. Elija Ver > Fichas de navegacin > Informacin.
2. Mueva el puntero del ratn para ver las coordenadas X e Y.
Para cambiar las unidades de medida del panel:
En el men Opciones del panel Informacin, elija otra unidad de medida. La opcin
actualmente seleccionada tiene una marca de verificacin junto a su nombre.
Personalizacin del rea de trabajo
Puede cambiar el aspecto del rea de trabajo para que se adapte mejor a su estilo de
trabajo. Por ejemplo, puede cambiar el aspecto y la ubicacin de las barras de
herramientas y del panel de navegacin y bloquear su posicin en el escritorio. El rea de
trabajo que cree se convertir en el rea de trabajo predeterminada en el sistema hasta que
la cambie.
Para mostrar u ocultar la barra de mens:
Para ocultar la barra de mens, elija Ver > Barra de mens. Para volver a mostrarla, pulse
F9.
Para cambiar la visualizacin de una ficha de navegacin:
Realice una de las acciones siguientes:
G Para cambiar el ancho del panel de navegacin, arrastre su borde derecho.
G Para desplazar una ficha a su propio panel flotante, arrastre la ficha desde el panel de
navegacin hasta el panel del documento.
G Para mover una ficha a un panel flotante existente o al panel de navegacin, arrastre la
ficha al panel flotante o al panel de navegacin.
G Para contraer un panel flotante de manera que slo se muestren las fichas, haga clic en el
nombre de ficha en la parte superior de la ventana. Vuelva a hacer clic en el nombre de
ficha para restablecer el tamao completo del panel.
Para mostrar u ocultar los rtulos de las herramientas:
Realice una de las acciones siguientes:
G Elija Ver > Barras de herramientas > Mostrar rtulos de botones > [opcin].
G Elija Edicin > Preferencias (Windows) o Acrobat > Preferencias (Mac OS) y seleccione
General. En Mostrar rtulos de botones de herramientas y propiedades, seleccione Rtulos
predeterminados, Todos los rtulos o Sin rtulos. Haga clic en Aceptar.
Nota: los rtulos de las herramientas se desactivan de forma selectiva,
independientemente de la configuracin de las preferencias, cuando el espacio en el rea
de barras de herramientas es limitado.
Para mover una barra de herramientas:
Realice una de las acciones siguientes:
G Para mover una barra de herramientas en el rea de barras de herramientas, arrstrela por
la barra separadora que est situada en el extremo izquierdo de la barra de herramientas.
Puede mover la barra de herramientas dentro del rea de barras de herramientas o
arrastrarla hasta el panel de documento para crear una barra de herramientas flotante.
Puede arrastrar la barra de nuevo hasta su posicin original.
G Para mover una barra de herramientas flotante en el panel del documento, arrastre la barra
de herramientas por su barra de ttulo.
Mover una seccin de herramientas del rea de barras de herramientas
Para bloquear o desbloquear la posicin de las barras de herramientas:
Elija Ver > Barras de herramientas > Bloquear barras de herramientas.
Las barras separadoras desaparecen cuando se bloquean las barras de herramientas.
Nota: la opcin Bloquear barras de herramientas slo bloquea la posicin de las barras de
herramientas en el rea de barras de herramientas. Las barras de herramientas flotantes no
estn bloqueadas en su sitio.
Para acoplar las barras de herramientas:
Elija Ver > Barras de herramientas > Acoplar todas las barras de herramientas para
expandir y acoplar todas las barras de herramientas flotantes en su ubicacin
predeterminada en el rea de barras de herramientas. Si es necesario, el rea de barras de
herramientas se expande hasta tres lneas, y los rtulos de las barras de herramientas se
ocultan de forma selectiva para ahorrar espacio.
Para devolver las barras de herramientas a su configuracin predeterminada:
Elija Ver > Barras de herramientas > Restablecer barras de herramientas.
Definicin de preferencias
Puede usar el cuadro de dilogo Preferencias de Acrobat Professional para definir una
presentacin de pgina predeterminada y personalizar muchos otros aspectos de la
aplicacin. Estas preferencias controlan el funcionamiento de la aplicacin en el sistema;
no estn asociadas a ningn documento PDF determinado.
Nota: si instala plug-ins de terceros, defina estas preferencias utilizando el elemento de
men Preferencias para productos de terceros.
Para definir las preferencias:
1. Realice una de las acciones siguientes:
G Elija Edicin > Preferencias (Windows) o Acrobat > Preferencias (Mac OS).
G Elija Preferencias en el men del panel del documento.
2. En el cuadro de dilogo Preferencias, seleccione una de las categoras de preferencias de
la lista de la izquierda.
3. Seleccione las opciones de preferencias para esa funcin y haga clic en Aceptar. Haga clic
en Cancelar para dejar la configuracin sin cambios.
Subtemas relacionados:
Categoras de preferencias
Preferencias de Inicio
Preferencias de Presentacin de pgina
Preferencias de General
Preferencias de Pantalla completa
Categoras de preferencias
Las opciones de preferencias se configuran por categora:
Accesibilidad
Configura las preferencias para facilitar a los usuarios con problemas de visin o de
motricidad el acceso a los documentos PDF de Adobe. (Consulte Configuracin de
preferencias de accesibilidad.)
Actualizaciones
Define la forma de comprobar las actualizaciones de software. (Consulte Actualizacin de
Acrobat.)
Administracin de color
Define las preferencias para interpretar el color de forma precisa entre dispositivos.
(Consulte Administracin de color en Acrobat.)
Administrador de confianza
Define los permisos para las entidades de confianza. (Consulte Definicin de las
preferencias del Administrador de confianza.)
Bsqueda
Define las preferencias para las bsquedas y las bsquedas rpidas. (Consulte
Configuracin de las preferencias de bsqueda.)
Captura de Web
Define las preferencias para descargar pginas HTML de la World Wide Web o de una
intranet y convertirlas en documentos PDF de Adobe. (Consulte Definicin de las
preferencias de Captura de Web.)
Catlogo
Define los parmetros de indizacin incluyendo definiciones para propiedades
personalizadas, palabras vacas y etiquetas. (Consulte Definicin de las preferencias del
catlogo.)
Comentarios
Define las preferencias relativas al aspecto y funcionalidad de los comentarios en los
documentos. (Consulte Configuracin de las preferencias de Comentarios.)
Convertir a PDF
Define las opciones para convertir diversos tipos de archivos a PDF de Adobe mediante el
comando Abrir.
Convertir de PDF
Define las opciones para convertir contenido PDF de Adobe a diversos tipos de archivos
mediante el comando Guardar como. Los cambios realizados en las opciones de
conversin a las que se accede mediante el comando Guardar como se reflejan en este
panel de preferencias. (Consulte Conversin de documentos PDF de Adobe a otros
formatos de archivo.)
Nota: esta configuracin no es la configuracin de conversin utilizada en el comando
Exportar todas las imgenes.
Formularios
Define las preferencias relativas al aspecto y la funcionalidad de los formularios.
(Consulte Configuracin de las preferencias de Formularios.)
General
Define varias preferencias, incluidas las preferencias de seleccin de imagen y texto y de
visualizacin. (Consulte Preferencias de General.)
Identidad
Define las preferencias relativas a datos personales utilizados para las firmas digitales y
para identificar al autor del documento.
Inicio
Define las preferencias para abrir la aplicacin y los documentos. (Consulte Preferencias
de Inicio.)
Internacional
Define el idioma utilizado en Acrobat o permite seleccionar el idioma cada vez que se
inicie Acrobat. Puede controlar la direccin predeterminada de los prrafos y activar las
opciones correspondientes a idiomas que se escriben de derecha a izquierda.
Internet
Define las opciones de conexin a Internet y del explorador Web. Puede establecer las
preferencias para comprobar si la configuracin predeterminada del explorador es
compatible con la aplicacin cada vez que se inicie la aplicacin y puede elegir la
velocidad de conexin que utilizar el plug-in multimedia. Aqu tambin definir la
configuracin de la conexin a Internet. (Para obtener ms informacin sobre la
configuracin de Acrobat como una aplicacin complementaria en Windows, consulte
Visualizacin de documentos PDF de Adobe en un explorador Web.)
JavaScript
Define las preferencias para activar JavaScript. Tambin define las preferencias para los
editores y depuradores de JavaScript predeterminados. Para acceder a la gua de referencia
de JavaScript para Acrobat, vaya a http://partners.adobe.com/ans/developer/acrosdk/main.
html (slo disponible en ingls) en el sitio Web de Adobe.
Lectura
Define las opciones de orden de lectura y lector de pantalla, as como las opciones de
lectura en voz alta, como el tono, el volumen y la velocidad, que se utilizan en la
reproduccin de la voz. (Consulte Definicin de las preferencias de lectura.)
Medir
Define la tolerancia para las funciones de ajustar al trazado y determina si se utilizan las
unidades de medida y los datos de escala del documento.
Multimedia
Define el reproductor multimedia preferido para reproducir contenido en 3D, clips de
sonido y pelculas, as como otras opciones multimedia. (Consulte Definicin de las
preferencias multimedia.)
Ortografa
Define las preferencias para el corrector ortogrfico y determina si se desea comprobar la
ortografa durante la escritura. (Consulte Configuracin de las preferencias de revisin
ortogrfica.)
Pantalla completa
Define las preferencias para la navegacin, transiciones y funcionamiento del ratn
cuando los documentos se muestran en modo Pantalla completa. (Consulte Preferencias de
Pantalla completa.)
Presentacin de pgina
Define las opciones que configuran la presentacin de pgina. (Consulte Preferencias de
Presentacin de pgina.)
Proceso por lotes
Define las opciones de proceso por lotes y del controlador de seguridad para procesar
todas las colecciones de documentos de una vez. (Consulte Definicin de las preferencias
de procesos por lotes.)
Retocar
Define el editor de imgenes y el editor de objetos o pginas predeterminados. (Consulte
Edicin de imgenes y objetos.)
Revisin
Define el tipo de servidor y su configuracin para la revisin en lnea.
Seguridad
Define el controlador de seguridad preferido y las preferencias para crear y administrar
firmas digitales y su aspecto. (Consulte Configuracin de las preferencias de Firma
digital.)
Unidades y guas
Define las unidades de medida y el aspecto de las reglas y cuadrculas.
Preferencias de Inicio
En el panel Inicio del cuadro de dilogo Preferencias se define cmo se abren los
documentos y cmo se inicia la aplicacin. Incluye las siguientes opciones:
Nmero mximo de documentos en la lista de archivos recientes
Define el nmero mximo de documentos que se mostrarn en el men Archivo
(Windows) o al elegir Archivo > Abrir archivo reciente (Mac OS). El valor
predeterminado es cinco para Windows y nueve para Mac OS.
Recordar archivos en el historial de Organizer durante
Define el perodo mximo de tiempo para la inclusin de archivos PDF en la lista de
historial.
Volver a abrir documentos en la ltima pgina visitada
Determina si los documentos se abren automticamente en la ltima pgina visitada en
una sesin de trabajo.
Usar cach de pgina
Coloca la pgina siguiente en un bfer incluso antes de que la pgina actual se muestre
para reducir el tiempo necesario para pasar de pgina en el documento.
Permitir la configuracin del estado de capa en la informacin del usuario
Permite al autor de un documento PDF con capas especificar la visibilidad de las capas
basndose en la informacin del usuario.
Mostrar el cuadro de dilogo Estado del documento cuando aparezcan estos
elementos de estado
Determina qu documentos muestran automticamente un cuadro de dilogo de estado
cuando se abren.
Mostrar pantalla inicial
Determina si se muestra la pantalla inicial de la aplicacin cada vez que se inicia la
aplicacin.
Usar slo plug-ins certificados
Garantiza que slo se cargan plug-ins de terceros certificados por Adobe.
Preferencias de Presentacin de pgina
El panel Presentacin de pgina del cuadro de dilogo Preferencias incluye las siguientes
opciones del aspecto de las pginas:
Presentacin de pgina predeterminada
Define la presentacin de pgina utilizada para desplazarse la primera vez que se abre un
documento.
Mostrar ArtBox, TrimBox y BleedBox
Muestra los ArtBox, TrimBox y BleedBox definidos para un documento.
Mostrar imgenes grandes
Muestra imgenes grandes. Si el sistema es lento para mostrar pginas con muchas
imgenes, no seleccione esta opcin.
Ajustar pgina al borde
Elimina el fino borde blanco que aparece en el contorno de las pginas PDF de Adobe
creadas por algunas aplicaciones. Si no se activa esta opcin, las pginas se imprimirn
con un borde blanco, segn la definicin del controlador de la impresora.
Mostrar cuadrcula de transparencia
Muestra la cuadrcula detrs de objetos transparentes.
Usar nmeros de pgina lgica
Permite usar el comando Numerar pginas para mostrar una numeracin de pgina PDF
de Adobe que coincida con la numeracin impresa en las pginas. El nmero de pgina,
seguido de la posicin de pgina entre parntesis, aparece en la barra de estado y en los
cuadros de dilogo Ir a pgina e Imprimir. Por ejemplo, si la primera pgina de un
documento est numerada como "i", podra aparecer como "i (1 de 10)". Si esta opcin no
est activada, se ignoran los datos de numeracin de pgina en los documentos y se
numeran las pginas con nmeros arbigos comenzando por el 1. Esta opcin debe paliar
la mayora de los casos de resultados imprevistos debidos al comando Atrs del
explorador Web. Para obtener informacin adicional sobre la numeracin de pgina
lgica, consulte Numeracin de pginas.
Usar CoolType
Ajusta el texto en pantalla para verlo de forma ptima en el monitor.
Previsualizar sobreimpresin
Activa o desactiva la previsualizacin de la sobreimpresin. El modo Previsualizar
impresin permite ver (en pantalla) los efectos de alias de tinta en la salida impresa. Un
proveedor de servicios de impresin o de impresoras puede crear un alias de tinta si un
documento contiene dos tintas planas similares y slo se requiere una, por ejemplo.
Suavizar texto, arte lineal e imgenes
Seleccione si desea suavizar el texto, el arte lineal o las imgenes. La opcin
predeterminada es suavizar el texto y las imgenes.
Usar texto simulado bajo
Muestra el texto inferior al tamao en puntos especificado como lneas grises (o texto
simulado) para reducir as el tiempo de visualizacin.
Usar configuracin del sistema
Usa la configuracin del sistema para la resolucin del monitor.
Resolucin personalizada
Define la resolucin del monitor.
Ampliacin/reduccin predeterminada
Permite definir el nivel de ampliacin de los documentos PDF cuando se abren por
primera vez. Este valor anula la configuracin del documento.
Mxima para Ajustar visible
Permite definir el mximo nivel de ampliacin para la vista Ajustar visible y para ver
artculos.
Preferencias de General
El panel General del cuadro de dilogo Preferencias proporciona las siguientes opciones
de preferencias:
Guardar automticamente los cambios del documento en un archivo temporal cada
Determina con qu frecuencia Acrobat guarda automticamente los cambios introducidos
en un documento abierto.
Detectar automticamente las direcciones URL del texto
Especifica si los vnculos Web no creados con Acrobat se identifican automticamente en
el documento PDF y quedan activados.
Abrir vnculos entre documentos en la misma ventana
Cierra el documento actual y abre el documento al que se vincula en la misma ventana,
reduciendo as el nmero de ventanas abiertas. Si el documento al que se vincula ya se
encuentra abierto en otra ventana, el documento actual no se cierra cuando se hace clic en
un vnculo al documento abierto. Si no selecciona esta opcin, cada vez que se hace clic
en un vnculo a un documento diferente se abre una nueva ventana.
Nota: para anular esta configuracin, ya est activada o desactivada, pulse Control
(Windows) u Opcin (Mac OS) y elija Abrir vnculo en una nueva ventana.
Guardar como optimizado para vista rpida en Web
Reestructura un documento PDF para preparar la descarga pgina a pgina desde
servidores Web.
Emitir PostScript de paso al imprimir
Permite que se emitan PostScript XObjects del archivo PDF cuando se imprime en una
impresora PostScript.
Activar la previsualizacin de impresin
Controla la ventana de visualizacin en el cuadro de dilogo Imprimir que muestra cmo
se imprimir el PDF. Al desactivar esta opcin se acelera la visualizacin del cuadro de
dilogo Imprimir.
Utilizar teclas aceleradoras para acceder a las herramientas
Permite seleccionar herramientas pulsando slo una tecla. Esta opcin est desactivada de
forma predeterminada.
Permitir seleccionar texto con la herramienta Mano
Permite a la herramienta Mano funcionar automticamente como la herramienta
Seleccionar cuando pasa por encima de un texto en un documento PDF de Adobe.
Desactivar advertencias de edicin
Desactiva los cuadros de advertencia que se abriran normalmente al eliminar elementos
como vnculos, pginas, miniaturas de pgina y marcadores, por ejemplo.
Mostrar documentos en la barra de tareas
Activa o desactiva la funcin que agrega un botn a la barra de tareas de Windows para
cada documento abierto en Acrobat. Puede hacer clic en este botn para alternar entre
documentos abiertos.
Seleccionar opciones de herramientas
Determina el orden de seleccin de texto e imgenes.
Tamao del margen de seleccin de texto
Fija la distancia, en pxeles, a la que debe estar la herramienta Seleccionar con respecto al
texto antes de cambiar a un puntero de seleccin de texto. Puede definir el valor desde
cero hasta veinte pxeles.
Tamao del margen de seleccin de columnas
Define la distancia, en pxeles, a la que debe estar la herramienta Seleccionar con respecto
al margen de seleccin de texto antes de cambiar de la seleccin de texto a la seleccin de
columna. Puede definir el valor desde cero hasta veinte pxeles. Si define el valor en 0
pxeles, no puede seleccionar columnas, slo texto.
Usar resolucin fija para instantneas
Define la resolucin que se utiliza para copiar la imagen capturada con la herramienta
Instantnea.
Habilitar administracin de archivos de grupo de trabajo para Version Cue
Activa Version Cue y agrega el comando Guardar una versin y el comando Versiones
al men Archivo.
Nota: para usar Version Cue en Acrobat, debe tener acceso al espacio de trabajo de
Version Cue en Adobe Creative Suite.
Preferencias de Pantalla completa
El panel Pantalla completa del cuadro de dilogo Preferencias proporciona las siguientes
opciones de navegacin y aspecto cuando se visualiza un documento en modo Pantalla
completa.
Avanzar cada
Indica si se debe avanzar automticamente de pgina en pgina en el intervalo de
segundos especificado. No obstante, tambin podr avanzar utilizando el ratn o los
comandos de teclado aunque se haya definido esta opcin.
Ir al principio tras ltima pgina
Permite desplazarse de forma continua por un documento PDF, volviendo siempre a la
primera pgina cuando se llegue al final. Esta opcin se suele utilizar para configurar las
presentaciones de tipo kiosco electrnico.
Salir con la tecla Esc
Permite salir del modo Pantalla completa pulsando la tecla Esc. Si no selecciona esta
opcin, puede salir pulsando Control+L (Windows) o Comando+L (Mac OS).
Clic para avanzar una pgina o clic con el botn derecho para retroceder
Permite desplazarse por un documento PDF de Adobe haciendo clic con el ratn. Tambin
puede desplazarse por el documento pulsando Retorno, Mays+Retorno (para retroceder)
o las teclas de flecha.
Mostrar barra de navegacin
Muestra una barra de navegacin mnima con independencia de la configuracin del
documento.
Ignorar todas las transiciones
Elimina los efectos de transicin de las presentaciones que se muestran en modo Pantalla
completa.
Transicin predeterminada
Especifica el efecto de transicin que se mostrar al cambiar de pgina en modo Pantalla
completa si no se ha especificado ningn efecto de transicin para el documento que se
muestra.
Cursor del ratn
Especifica si se muestra o se oculta el puntero.
Color de fondo
Permite especificar el color de fondo de la ventana en modo Pantalla completa. Si elige
Personalizar, puede seleccionar un color de la paleta de colores del sistema.
Administracin de plug-ins
Los plug-ins agregan ms funciones, pero tambin aumentan la cantidad de memoria
necesaria. Para minimizar dicha memoria, puede que desee instalar nicamente los plug-
ins que utiliza. Los plug-ins deben estar ubicados en la carpeta de plug-ins para que se
carguen correctamente. Puede desactivar temporalmente los plug-ins al iniciar el
programa.
Para desactivar un plug-in:
1. En Windows, abra la carpeta plug_ins incluida en la carpeta Acrobat dentro de la carpeta
de la aplicacin Acrobat 7.0. En Mac OS, pulse Control y haga clic en el icono de la
aplicacin y elija Mostrar contenido del paquete. A continuacin, haga doble clic en la
carpeta Contenido y abra la carpeta Plug-ins.
2. Seleccione los plug-ins que no desee cargar y squelos de la carpeta. Algunos plug-ins
pueden encontrarse en subcarpetas de la carpeta de plug-ins.
Para desactivar temporalmente todos los plug-ins:
Pulse la tecla Mays inmediatamente despus de iniciar Acrobat.
Visualizacin de documentos PDF de Adobe en un
explorador Web
Acrobat facilita la visualizacin de documentos PDF de Adobe en la Web. Puede ver
documentos PDF en el explorador o configurar Acrobat para que funcione como
aplicacin complementaria independiente de tal forma que al abrir o descargar
documentos PDF desde la Web, se abran en una ventana nueva de Acrobat. Si define las
preferencias para que Acrobat se inicie como una aplicacin independiente fuera del
explorador y se abran automticamente los documentos PDF vinculados en Acrobat,
no puede utilizar la Vista rpida en Web, el envo de formularios en un explorador o el
resaltado de bsquedas en la Web.
Para utilizar Acrobat como aplicacin complementaria:
1. Elija Edicin > Preferencias (Windows) o Acrobat > Preferencias (Mac OS) y seleccione
Internet en la parte izquierda.
2. Desactive Mostrar PDF en explorador y haga clic en Aceptar.
Para definir las preferencias del explorador y de Internet:
1. Elija Edicin > Preferencias (Windows) o Acrobat > Preferencias (Mac OS) y seleccione
Internet en la parte izquierda.
2. Elija las siguientes opciones y haga clic en Aceptar.
Mostrar PDF en explorador
Muestra en la ventana del explorador cualquier documento PDF abierto desde la Web. Si
est opcin no est activada, los documentos PDF se abrirn en una nueva ventana de
Acrobat.
Comprobar configuracin de explorador al iniciar Acrobat
Comprueba la configuracin predeterminada del explorador para determinar su
compatibilidad con la aplicacin cada vez que se inicia.
Permitir vista rpida en Web
Descarga documentos PDF para verlos en la Web pgina a pgina. Si esta opcin no est
activada, se cargar el archivo PDF completo antes de mostrarse. Si desea continuar la
descarga del documento PDF completo en segundo plano mientras se muestra la primera
pgina de la informacin solicitada, seleccione tambin Permitir descarga especulativa en
segundo plano.
Permitir descarga especulativa en segundo plano
Permite que un documento PDF siga descargndose de la Web, incluso despus de que
aparezca la primera pgina solicitada. La descarga en segundo plano se detiene cuando
otra tarea, como el desplazamiento por las pginas del documento, se inicia en Acrobat.
Velocidad de conexin
Elija una velocidad de conexin en el men. Esta configuracin tambin la utiliza el plug-
in multimedia.
Configuracin de Internet
Haga clic para configurar la conexin de Internet. Siga los mensajes o consulte a su
proveedor ISP si necesita ayuda.
Subtemas relacionados:
Visualizacin en un explorador en Windows
Visualizacin en un explorador en Mac OS
Visualizacin en un explorador en Windows
Puede ver el documento PDF en el explorador Web si utiliza Internet Explorer 5.5 o
posterior, Netscape Navigator 7.1 o posterior, o America Online 9.0 o posterior. Algunos
comandos de teclado pueden estar asignados al explorador Web, por ese motivo puede
que algunos mtodos abreviados de Acrobat no estn disponibles. Igualmente, puede ser
necesario utilizar las herramientas y los comandos de la barra de herramientas de Acrobat
en lugar de la barra de herramientas o la barra de mens del explorador. Por ejemplo, para
imprimir un documento PDF, debe usar el botn Imprimir de la barra de herramientas de
Acrobat en lugar del comando Imprimir del explorador. (En Internet Explorer, puede
elegir Archivo > Imprimir, Edicin > Copiar y Edicin > Buscar en la barra de
herramientas de Internet Explorer.)
Visualizacin en un explorador en Mac OS
Acrobat 7.0 funciona automticamente con Safari versin 1.2.3 o posterior y Mac OS 10.3
o posterior para facilitar la visualizacin de documentos PDF de Adobe en la Web.
La primera vez que abre Acrobat 7.0, el sistema se configura automticamente para
utilizar Acrobat al abrir archivos PDF en el explorador. Acrobat no agrega herramientas ni
mens a la barra de herramientas y la barra de mens de Safari.
Nota: asegrese de que Safari no se est ejecutando la primera vez que inicie Adobe
Acrobat.
Al ver los documentos PDF en el explorador, es posible que algunos comandos de teclado
no estn disponibles por estar asignados al explorador Web. Igualmente, puede ser
necesario utilizar las herramientas y los comandos de las barras de herramientas de Adobe
Acrobat en lugar de la barra de herramientas o la barra de mens del explorador.
Por ejemplo, para imprimir un documento PDF, debe usar el botn Imprimir de la barra de
herramientas de Adobe Acrobat en lugar de elegir Archivo > Imprimir en el explorador.
Importante: si tiene instalado Adobe Reader en su sistema e instala posteriormente
Acrobat Professional, Safari contina utilizando Adobe Reader para abrir los documentos
PDF en el explorador. Para volver a configurar Safari de modo que utilice Acrobat
Professional, debe cerrar Safari y todas las versiones de Acrobat o de Adobe Reader,
iniciar Acrobat y, a continuacin, iniciar Safari mientras se est ejecutando Acrobat.
Trabajo con idiomas distintos del ingls en archivos
PDF de Adobe
Adobe Acrobat permite ver, buscar e imprimir documentos PDF que contengan texto
cirlico, en idiomas de Asia (chino tradicional y simplificado, japons y coreano), y en
idiomas de Europa Oriental y Central. Tambin puede utilizar estos idiomas al rellenar
formularios, agregar comentarios y aplicar firmas digitales.
Subtemas relacionados:
Acerca de los archivos PDF en idiomas asiticos
Acerca de los archivos PDF de Adobe en idiomas de Europa Oriental y Central
Acerca de los archivos PDF en idiomas asiticos
En esta seccin se explica la creacin y la administracin de archivos PDF en idiomas
asiticos en un sistema cuyo idioma no es asitico. Casi todas las funciones de Acrobat se
admiten para texto chino tradicional y simplificado, japons y coreano.
En Mac OS, el soporte para la aplicacin y el sistema de textos asiticos es automtico.
En Windows, debe instalar los archivos de soporte de idiomas asiticos utilizando la
instalacin personalizada y seleccionando las opciones de soporte para idiomas asiticos
en Crear PDF de Adobe y Ver PDF de Adobe. Tambin debe instalar el soporte de
idiomas asiticos para el sistema.
PDFMaker y la impresora PDF de Adobe incrustan automticamente la mayora de las
fuentes asiticas en el archivo al crear archivos PDF. Puede controlar si las fuentes
asiticas estn incrustadas.
En Windows, es posible que pueda ver e imprimir archivos que contengan idiomas
asiticos sin tener instalado el soporte de idiomas asiticos en el sistema. Si intenta abrir
un archivo PDF para el que se requiera soporte de idiomas, se le solicitar
automticamente que instale el paquete de idiomas necesario.
Acerca de los archivos PDF de Adobe en idiomas de
Europa Oriental y Central
Puede trabajar con archivos PDF de Adobe que contengan texto cirlico (incluidos blgaro
y ruso), texto en idiomas de Europa Central y texto en idiomas de Europa Oriental
(incluidos checo, hngaro y polaco), si las fuentes estn incrustadas en los archivos PDF.
Si las fuentes estn incrustadas, puede ver e imprimir los archivos en cualquier sistema.
No es necesario que las fuentes estn incrustadas para utilizar la funcin de bsqueda.
Nota: si abre un archivo PDF en el que los campos de formulario o los cuadros de texto
contienen estos idiomas pero las fuentes no estn incrustadas y no estn instaladas en el
sistema, al elegir Ayuda > Buscar actualizaciones ahora se le solicitar que descargue e
instale los kits de fuentes de idiomas necesarios.
Trabajo con proyectos administrados de Adobe Version
Cue
Version Cue es un conjunto innovador de funciones diseadas para aumentar la
productividad cuando se trabaja solo o en colaboracin con otras personas. Version Cue
integra administracin de diseo en los flujos de trabajo existentes en Acrobat 7.0
Professional, Adobe Creative Suite, Adobe GoLive CS, Adobe Illustrator CS,
Adobe InDesign CS, Adobe InCopy CS y Adobe Photoshop CS.
Version Cue agiliza las tareas siguientes cuando se trabaja en Creative Suite:
G Creacin de versiones de archivo.
G Mantenimiento de la seguridad de archivos.
G Organizacin de archivos en proyectos personales o compartidos.
G Exploracin con miniaturas de archivos, y bsqueda de informacin de archivos
(metadatos) y comentarios de versiones.
G Revisin de informacin de archivos, comentarios y estados de archivos en proyectos
personales y compartidos mientras se busca.
Adems, puede utilizar la utilidad Administracin del espacio de trabajo de Version Cue
para tareas ms avanzadas:
G Duplicar, exportar, hacer copias de seguridad y restaurar proyectos.
G Ver la informacin sobre proyectos en el espacio de trabajo.
G Importar archivos al espacio de trabajo utilizando FTP o WebDAV.
G Eliminar versiones de archivos y suprimir bloqueos de archivos.
G Crear usuarios de proyecto y definir sus privilegios para el proyecto.
G Restringir el acceso a un proyecto concreto.
Nota: las funciones de Version Cue slo son compatibles con el Espacio de trabajo de
Version Cue de Adobe, que est disponible nicamente como parte de Adobe Creative
Suite.
Para obtener documentacin de Version Cue, consulte Acerca de Adobe Version Cue.
Para obtener un tutorial sobre el uso de Version Cue, consulte Puesta en marcha de
Version Cue.
Bsqueda de archivos PDF de Adobe con Organizer
Uso de la ventana de Organizer
Uso de la ventana de Organizer
Organizer ayuda a buscar archivos PDF que se han abierto anteriormente y archivos PDF que se han organizado en
colecciones y favoritos. Con Organizer, puede ver imgenes en miniatura de pginas PDF para buscar rpidamente
archivos, organizar archivos PDF relacionados y explorar, buscar y ordenar con rapidez archivos PDF vistos
recientemente. Una vez seleccionados uno o ms archivos, puede iniciar una de varias tareas diferentes utilizando los
botones situados encima de la lista de archivos.
Ventana de Organizer en Windows A. El panel Categoras muestra categoras para ver archivos PDF B. El panel Archivos
muestra una lista de los archivos PDF contenidos en la categora seleccionada C. El panel Pginas muestra miniaturas de cada
una de las pginas del archivo PDF seleccionado
Para que se muestre la ventana de Organizer:
Haga clic en el botn Organizer de la barra de herramientas Archivo, o elija Archivo > Organizer > Abrir
Organizer. (Para cambiar el tamao de un panel en relacin con los dems paneles, arrastre la lnea vertical que separa
dos paneles. Para cambiar el tamao de la ventana de Organizer completa, arrastre el borde izquierdo, derecho o
inferior de la ventana.)
No es necesario abrir la ventana de Organizer si desea abrir un archivo PDF perteneciente a una coleccin, crear
una nueva coleccin, agregar un documento PDF abierto a una coleccin o abrir un archivo PDF del historial de
archivos PDF abiertos. En Acrobat, haga clic en el botn Organizer de la barra de herramientas Archivo, o elija
Archivo > Organizer o Archivo > Historia. Estos elementos contienen comandos que permiten realizar todas estas
acciones.
Subtemas relacionados:
Uso del panel de categoras de la ventana de Organizer
Uso del panel de archivos de la ventana de Organizer
Uso del panel de pginas de la ventana de Organizer
Uso del panel de categoras de la ventana de Organizer
El panel de categoras de la ventana de Organizer contiene cuatro categoras para ayudar a
localizar y organizar los archivos PDF que residen en el equipo, en una red y en la Web:
G Historia contiene subcategoras que muestran una lista de todos los archivos PDF que se
han abierto durante un perodo de tiempo especificado. No se pueden cambiar los nombres
de las subcategoras ni agregar manualmente archivos PDF a la Historia, que se actualiza
automticamente cada vez que se abre un archivo PDF y en el transcurso del tiempo, pero
puede borrar todo el historial utilizando el botn Borrar historial del panel de archivos.
Tambin puede controlar la longitud mxima del historial de archivos o desactivarla con
la opcin Recordar archivos en el historial de Organizer durante en las preferencias de
Inicio.
G My Computer (Windows) o [nombre del disco] (Mac OS) muestra una lista de las
unidades de disco duro y carpetas de la jerarqua actual. Esta categora es muy til si se
sabe dnde reside un archivo PDF concreto.
G Lugares favoritos muestra una lista de carpetas, ubicaciones de red y directorios Web que
se han especificado como destinos favoritos. Esta categora funciona como los marcadores
o los destinos favoritos que se crean para tener acceso rpido en un explorador Web, con
la salvedad de que los destinos son carpetas o unidades que contienen archivos PDF.
Puede agregar o quitar destinos de la lista de lugares favoritos, pero no puede editar los
nombres de los destinos.
G Colecciones contiene carpetas de coleccin que muestran una lista de todos los archivos
PDF asociados a cada carpeta de coleccin concreta. Cada carpeta de coleccin puede
apuntar a varios archivos PDF con independencia de la ubicacin de cada uno; por
ejemplo, una carpeta de coleccin individual puede enumerar archivos PDF que estn
ubicados realmente en carpetas diferentes del equipo, de una red y tambin de la Web.
Puede cambiar el nombre de cada carpeta de coleccin, agregar nuevas carpetas de
coleccin y agregar archivos PDF a cada carpeta de coleccin.
Para ver archivos PDF en una categora de Organizer:
1. Para expandir o contraer una categora o carpeta del panel de categoras, haga clic en el
icono situado a la izquierda del icono de categora o del icono de carpeta.
2. Seleccione una subcategora o carpeta bajo una categora principal. El panel de pginas
muestra una lista de todos los archivos PDF asociados a esa subcategora o carpeta.
Para organizar archivos PDF con la categora Colecciones:
1. Para editar la lista de carpetas de coleccin, realice una de las acciones siguientes:
G Si desea cambiar el nombre de una carpeta de coleccin, haga clic con el botn derecho
(Windows) o pulse Control y haga clic (Mac OS) en el nombre de la carpeta de coleccin,
elija Cambiar el nombre de la coleccin y, a continuacin, escriba el nuevo nombre.
G Si desea eliminar el nombre de una carpeta de coleccin, haga clic con el botn derecho
(Windows) o pulse Control y haga clic (Mac OS) en el nombre de la carpeta de coleccin,
elija Eliminar coleccin y, a continuacin, haga clic en S en el cuadro de dilogo de
confirmacin. Los archivos PDF de la carpeta de coleccin no se eliminan de sus
ubicaciones originales.
G Si desea agregar una nueva carpeta de coleccin, haga clic en el botn Crear una nueva
coleccin de la ventana de Organizer. O, en Acrobat, elija Crear una nueva coleccin
en el men Organizer de la barra de herramientas Archivo, o elija Archivo > Organizer >
Colecciones > Crear una nueva coleccin. Escriba un nombre para la coleccin.
2. Si desea agregar un archivo PDF a una carpeta de coleccin, realice una de las acciones
siguientes:
G Haga clic con el botn derecho (Windows) o pulse Control y haga clic (Mac OS) en el
nombre de la carpeta de coleccin, elija Agregar archivos, seleccione uno o varios
archivos PDF y haga clic en Agregar.
G Seleccione la subcategora o carpeta que contiene el archivo PDF, haga clic con el botn
derecho (Windows) o pulse Control y haga clic (Mac OS) en el archivo PDF del panel de
archivos, y elija Agregar a una coleccin > [nombre de carpeta de coleccin].
G Arrastre un archivo PDF desde el Explorador de Windows o desde el Buscador de Mac
OS a la carpeta de coleccin en el panel de categoras.
G Despus de seleccionar una subcategora en la categora Historia, My Computer o Lugares
favoritos, arrastre un archivo PDF desde el panel de archivos hasta la carpeta de coleccin
deseada.
G Abra el archivo PDF en Acrobat. Elija Agregar a una coleccin en el men Organizer
de la barra de herramientas Archivo. Para agregar el archivo PDF a una coleccin
existente, seleccione una coleccin y haga clic en Aceptar. Para agregar el archivo PDF a
una nueva coleccin, haga clic en Nueva coleccin, escriba un nombre para la coleccin y
haga clic en Crear; a continuacin, haga clic en Aceptar.
Puede abrir cualquier archivo PDF de una coleccin usando el botn Abrir de la
ventana de Organizer o eligiendo el nombre del archivo PDF en un submen directamente
en Acrobat. Para abrir un archivo PDF desde una coleccin en Acrobat, elija Colecciones
> [nombre de coleccin] > [nombre de archivo PDF] en el submen Archivo > o el men
Organizer de la barra de herramientas Archivo.
3. Si desea mover un archivo PDF de una carpeta de coleccin a otra, seleccione la carpeta
de coleccin que contiene el archivo PDF, haga clic con el botn derecho (Windows) o
pulse Control y haga clic (Mac OS) en el archivo PDF del panel de archivos, y elija
Mover a una coleccin > [nombre de carpeta de coleccin].
4. Si desea eliminar un archivo PDF de una carpeta de coleccin, seleccione la carpeta de
coleccin, haga clic con el botn derecho (Windows) o pulse Control y haga clic (Mac
OS) en el archivo PDF del panel de archivos, y elija Eliminar de [nombre de carpeta de
coleccin].
Para organizar archivos PDF con la categora Lugares favoritos:
1. Si desea agregar una carpeta existente o una unidad de disco duro a la lista de categoras,
realice una de las acciones siguientes:
G Haga clic en el botn Agregar un lugar favorito , seleccione una carpeta o unidad de
disco duro y haga clic en Aceptar.
G Haga clic con el botn derecho (Windows) o pulse Control y haga clic (Mac OS) en la
carpeta deseada de la categora My Computer (Windows) o [nombre de disco] (Mac OS)
y elija Agregar [nombre de carpeta] a Lugares favoritos.
G Haga clic con el botn derecho (Windows) o pulse Control y haga clic (Mac OS) en la
subcarpeta deseada de la categora Lugares favoritos y elija Agregar [nombre de lugar
favorito] a Lugares favoritos.
2. Si desea eliminar una carpeta o unidad de disco duro de la lista de Lugares favoritos, haga
clic con el botn derecho (Windows) o pulse Control y haga clic (Mac OS) en el elemento
y elija Eliminar [nombre de carpeta] de Lugares favoritos.
Para buscar archivos PDF con la categora My Computer (Windows) o [nombre de disco]
(Mac OS):
Seleccione una carpeta en la categora My Computer (Windows) o [nombre de disco]
(Mac OS). Todos los archivos PDF de esa carpeta se muestran en el panel de archivos.
Uso del panel de archivos de la ventana de Organizer
El panel de archivos de la ventana de Organizer muestra una lista de los archivos PDF que
estn en la subcategora o carpeta seleccionada en el panel de categoras; cada
enumeracin de un archivo PDF muestra el nombre del archivo, la fecha de modificacin,
el nmero de pginas, el tamao del archivo, la ubicacin y una imagen en miniatura de la
primera pgina. Puede ordenar la lista por nombre de archivo, informacin de metadatos,
nmero de pginas, tamao del archivo, fecha de modificacin y fecha de ltima apertura.
Los botones situados en la parte superior de la ventana de Organizer permiten abrir,
imprimir, enviar por correo electrnico o combinar uno o ms archivos PDF
seleccionados; adems, puede enviar un archivo PDF seleccionado para su revisin o
aprobacin, o cargarlo para una revisin basada en explorador.
Para trabajar con archivos PDF en el panel de archivos:
1. Seleccione una subcategora o carpeta bajo una categora principal del panel de categoras
para que se muestren los archivos PDF en el panel de archivos.
2. Si desea ordenar la lista de archivos PDF de acuerdo con una propiedad concreta, elija una
propiedad del men Ordenar por. Para cambiar la direccin de ordenacin, haga clic en el
botn Orden ascendente o en el botn Orden descendente situado a la derecha del
men Ordenar por.
3. Seleccione el archivo o los archivos en que desee trabajar: para seleccionar un archivo
PDF de la lista, haga clic en l; para seleccionar todos los archivos PDF de la lista, haga
clic en Seleccionar todo; para agregar o eliminar archivos PDF no contiguos en la
seleccin, pulse Control y haga clic (Windows) o pulse Control y haga clic (Mac OS) en
ellos; para agregar archivos PDF contiguos a la seleccin, pulse Mays y haga clic.
4. Si desea ver la ubicacin de los archivos PDF seleccionados en el Explorador de Windows
o en el Buscador de Mac OS, haga clic con el botn derecho (Windows) o pulse Control y
haga clic (Mac OS) y elija Mostrar en el explorador (Windows) o Mostrar en Finder (Mac
OS).
5. Para realizar una accin en los archivos PDF seleccionados, ejecute uno de los pasos
siguientes:
G Si desea abrir, imprimir o enviar por correo electrnico los archivos PDF, haga clic en el
botn correspondiente a la tarea encima del panel de archivos.
G Si desea combinar los archivos PDF en un solo archivo PDF, haga clic en Crear PDF De
varios archivos y consulte Creacin de archivos PDF de Adobe a partir de varios archivos.
G Si desea iniciar una revisin basada en correo electrnico de un archivo PDF o cargar un
archivo PDF para una revisin basada en explorador, asegrese de que slo se ha
seleccionado un archivo PDF, elija el comando correspondiente a esa tarea en el men
Enviar para revisar y consulte Configuracin de una revisin basada en correo electrnico
o Configuracin de una revisin basada en explorador.
Para borrar el historial de los archivos PDF que se han abierto:
1. Seleccione una subcategora de Historia en el panel de categoras.
2. Haga clic en Borrar historial en el panel de archivos.
Uso del panel de pginas de la ventana de Organizer
El panel de pginas de la ventana de Organizer muestra miniaturas de cada una de las pginas de todos los archivos
PDF que se seleccionan en el panel de archivos. Los botones y el control deslizante de ampliar y reducir situados en la
parte inferior del panel de pginas permite ajustar el tamao de las miniaturas de pgina. Si un archivo PDF
seleccionado contiene propiedades de documento especiales, como capas, archivos adjuntos o una firma digital, se
muestra un icono para cada propiedad en la barra de ttulo de la miniatura; si se coloca el puntero sobre el icono, se
muestra informacin sobre herramientas identificando esas propiedades.
Varios documentos PDF seleccionados (izquierda) y miniaturas de cada pgina de los documentos PDF (derecha)
CREACIN DE PDF DE ADOBE
Acerca de la creacin de archivos PDF de Adobe
Creacin de archivos PDF de Adobe en otras aplicaciones
Uso de la impresora PDF de Adobe
Creacin de un tamao de pgina personalizado
Acerca de la creacin de archivos PDF de Adobe
Puede convertir diversos formatos de archivo en el formato PDF (Portable Document
Format) de Adobe, un formato de archivos universal que conserva todas las fuentes,
formato, imgenes y color del archivo de origen, independientemente de la aplicacin y
plataforma utilizadas para crearlo. Los archivos PDF de Adobe son compactos y los puede
intercambiar, ver, recorrer e imprimir cualquiera que disponga del software gratuito
Adobe Reader, conservando la integridad del documento.
Adems de crear archivos PDF de Adobe en prcticamente cualquier aplicacin de
software, tambin puede crear archivos PDF en Adobe Acrobat Professional digitalizando
y capturando documentos en papel y descargando y convirtiendo pginas Web.
Hay varias formas de crear archivos PDF de Adobe, y la cantidad de informacin
estructural que contengan los archivos PDF dependen de cmo se hayan creado. Cuanta
ms informacin estructural contenga el documento PDF, ms oportunidad tendr de
reutilizar correctamente el contenido y con ms fiabilidad se podr utilizar el documento
con lectores de pantalla. (Consulte Cmo afectan las etiquetas a la accesibilidad.)
Para muchos usuarios, el proceso de creacin de archivos PDF de Adobe es casi
automtico. La mayora de los usuarios slo debe tener en cuenta que la configuracin
utilizada en el proceso de conversin se puede personalizar en caso de que haya que
cambiar la calidad o el tamao de los archivos PDF de Adobe. Otros usuarios, debido al
amplio uso de imgenes, fuentes y colores, por ejemplo, prefieren personalizar
rutinariamente la configuracin de conversin para crear el archivo PDF de Adobe que
mejor se adapte a sus necesidades.
Creacin de archivos PDF de Adobe en otras aplicaciones
Puede crear archivos PDF de Adobe en aplicaciones distintas de Acrobat utilizando
cualquiera de los tres mtodos que se describen a continuacin.
Use el comanto Guardar como o Exportar para crear un archivo PDF de Adobe a partir del
archivo actual. Este mtodo est disponibles en aplicaciones de creacin como Adobe
InDesign, Adobe Photoshop, Adobe Illustrator y Adobe PageMaker. Todos
los componentes necesarios para crear archivos PDF de Adobe se instalan y configuran
automticamente al realizar una instalacin tpica. Ya est listo para crear archivos PDF.
Consulte la documentacin que acompaa a la aplicacin para obtener informacin sobre
la conversin de archivos de esta forma.
Use la impresora PDF de Adobe. Puede crear archivos PDF de Adobe en cualquier
aplicacin que tenga el comando Imprimir. (Consulte Uso de la impresora PDF de Adobe.)
Use PDFMaker, una aplicacin perteneciente a las aplicaciones de creacin que convierte
documentos directamente a formato PDF. Para obtener informacin sobre qu versiones
de estas aplicaciones son compatibles, visite el sitio Web de Adobe (www.adobe.com/
products/acrobat/).
G Para crear archivos PDF de Adobe a partir de archivos de Word, PowerPoint o Excel,
consulte Conversin de archivos de Microsoft Office (Windows) o Conversin de
archivos de Microsoft Office (Mac OS).
G Para crear archivos PDF en Outlook, consulte Conversin de mensajes de correo
electrnico de Microsoft Outlook (Windows).
G Para crear archivos PDF en Internet Explorer, consulte Conversin de pginas Web en
Internet Explorer (Windows).
G Para crear archivos PDF en Project, consulte Conversin de archivos de Microsoft Project
(Windows).
G Para crear archivos PDF en Access, consulte Conversin de archivos de Microsoft Access
(Windows).
G Para crear archivos PDF en Publisher, consulte Conversin de archivos de Microsoft
Publisher (Windows).
G Para crear archivos PDF en Visio, consulte Conversin de archivos de Microsoft Visio
(Windows).
G Para crear archivos PDF en AutoCAD, consulte Conversin de archivos de Autodesk
AutoCAD (Windows).
Uso de la impresora PDF de Adobe
En una aplicacin de creacin como Adobe InDesign, utilice el comando Imprimir con la
impresora PDF de Adobe para convertir el archivo a formato PDF de Adobe. El
documento de origen se convierte a formato PostScript y se proporciona directamente a
Distiller para su conversin a formato PDF, sin tener que iniciar manualmente Distiller.
La actual configuracin de las preferencias de Distiller y la configuracin de PDF de
Adobe se utilizan para convertir el archivo. Si trabaja con tamaos de pgina no estndar,
consulte Creacin de un tamao de pgina personalizado.
Nota: la impresora PDF de Adobe crea archivos PDF sin etiquetar. Se requiere una
estructura etiquetada para reorganizar el contenido en un dispositivo de mano y conviene
disponer de una estructura de este tipo para que los resultados con un lector de pantalla
sean fiables. (Consulte Creacin de documentos PDF de Adobe etiquetados desde
aplicaciones de creacin.)
Para crear un archivo PDF de Adobe utilizando el comando Imprimir (Windows):
1. Abra el archivo que desee convertir en PDF de Adobe en la aplicacin de creacin, y elija
Archivo > Imprimir.
2. Elija PDF de Adobe en la lista de impresoras.
3. Haga clic en el botn Propiedades (o Preferencias) para personalizar la configuracin de la
impresora PDF de Adobe. (En algunas aplicaciones, puede ser necesario hacer clic en
Configuracin en el cuadro de dilogo Imprimir para acceder a la lista de impresoras,
y luego hacer clic en Propiedades o Preferencias). Para obtener informacin sobre la
personalizacin de la configuracin de la impresora PDF de Adobe, consulte
Configuracin de las preferencias de impresin de PDF de Adobe (Windows).
4. En el cuadro de dilogo Imprimir, haga clic en Aceptar.
De forma predeterminada, el archivo PDF de Adobe se guarda en la carpeta especificada
en el puerto de la impresora. La ubicacin predeterminada es Mis documentos. El nombre
del archivo y el destino se controlan mediante el valor de configuracin Solicitar nombre
de archivo PDF de Adobe en Preferencias de impresin.
Para crear un archivo PDF de Adobe utilizando el comando Imprimir (Mac OS):
1. Abra el archivo que desee convertir en PDF de Adobe en la aplicacin de creacin, y elija
Archivo > Imprimir.
2. Elija PDF de Adobe en la lista de impresoras.
3. Seleccione Opciones PDF en el men emergente.
4. En Configuracin de PDF de Adobe, elija una de las configuraciones predeterminadas,
o personalice una usando Distiller. Se mostrarn todas las configuraciones personalizadas
que haya definido.
Para la mayora de los usuarios, la configuracin de conversin de PDF de Adobe
predeterminada es adecuada. Para obtener ms informacin acerca de la configuracin de
conversin predeterminada, consulte Uso de archivos de configuracin predeterminada de
PDF de Adobe. Para obtener ms informacin acerca de la edicin de esta configuracin y
de la creacin de otras nuevas, consulte Creacin de una configuracin personalizada de
PDF de Adobe.
5. En Despus de crear el PDF, especifique si desea abrir el archivo PDF.
6. Haga clic en Imprimir.
7. Seleccione un nombre y una ubicacin para el archivo PDF y, a continuacin, haga clic en
Guardar.
De forma predeterminada, el archivo PDF de Adobe se guarda con el mismo nombre de
archivo y la extensin .pdf.
Subtemas relacionados:
Configuracin de las preferencias de impresin de PDF de Adobe (Windows)
Definicin de las propiedades de impresora PDF de Adobe (Windows)
Configuracin de la impresora PDF de Adobe (Mac OS)
Configuracin de las preferencias de impresin de PDF de
Adobe (Windows)
Las preferencias de impresin afectan a todas las aplicaciones que utilizan la impresora
PDF de Adobe, a no ser que cambie la configuracin de la aplicacin de creacin en los
mens Configuracin de pgina, Configuracin de documento o Imprimir.
Nota: el cuadro de dilogo para configurar las preferencias de impresin se llama
Preferencias de impresin de PDF de Adobe, Valores predeterminados de impresin de
PDF de Adobe o Propiedades de documento PDF de Adobe, dependiendo del modo en
que se acceda a l.
Definicin de las preferencias para la impresora PDF de Adobe
Para definir las preferencias de impresin de PDF de Adobe
1. Para abrir el cuadro de dilogo, realice una de las acciones siguientes:
G Abra la ventana Impresoras o Impresora y faxes en el men Inicio. Haga clic con el botn
derecho en la impresora PDF de Adobe, y elija Preferencias de impresin.
G En una aplicacin de creacin como Adobe InDesign, elija Archivo > Imprimir.
Seleccione PDF de Adobe como impresora y haga clic en el botn Propiedades (o
Preferencias). (En algunas aplicaciones, puede ser necesario hacer clic en Configuracin
en el cuadro de dilogo Imprimir para acceder a la lista de impresoras, y luego hacer clic
en Propiedades o Preferencias para personalizar la configuracin de PDF de Adobe.)
2. En la ficha Configuracin de PDF de Adobe, especifique los valores de conversin. Puede
seleccionar un conjunto de opciones predefinido en el men Configuracin
predeterminada o hacer clic en Editar para ver o cambiar la configuracin en el cuadro de
dilogo Configuracin de PDF de Adobe. Estas opciones corresponden a la configuracin
predeterminada de Distiller. Para obtener ms informacin, consulte Uso de archivos de
configuracin predeterminada de PDF de Adobe y Creacin de una configuracin
personalizada de PDF de Adobe.
3. Para agregar seguridad al archivo PDF, elija una de las opciones siguientes en el men
Seguridad de PDF de Adobe:
G Reconfirmar seguridad de cada documento PDF abre el cuadro de dilogo Seguridad de
PDF de Adobe cada vez que se crea un archivo PDF utilizando la impresora PDF de
Adobe. Especifique los valores que desee en el cuadro de dilogo.
G Utilizar la ltima configuracin de seguridad conocida utiliza la misma configuracin de
seguridad que la definida la ltima vez que se cre un archivo PDF utilizando la impresora
PFD de Adobe de su equipo.
Para ver o cambiar la configuracin de seguridad, haga clic en Editar. Para obtener
informacin sobre las opciones de seguridad, consulte Adicin de contraseas y definicin
de opciones de seguridad.
4. Elija una carpeta de salida para el archivo PDF convertido utilizando uno de los mtodos
siguientes:
G Seleccione una carpeta en el men Carpeta de salida de Adobe PDF.
G Haga clic en Examinar para agregar o cambiar la carpeta de salida.
G Elija Solicitar nombre de archivo PDF de Adobe para especificar una ubicacin y un
nombre de archivo en el momento de la conversin.
5. Elija un tamao de pgina en el men Tamao pg. de PDF. En este men aparecen los
tamaos de pgina personalizados que haya definido. Para definir un tamao de pgina
personalizado, consulte Creacin de un tamao de pgina personalizado.
6. Seleccione una de las siguientes opciones:
G Ver el resultado de PDF de Adobe inicia automticamente Acrobat y muestra el
documento convertido inmediatamente.
G Agregar informacin de documento incluye informacin como el nombre de archivo y la
fecha y hora de su creacin.
G No enviar fuentes a "PDF de Adobe". Seleccione esta opcin si est creando un archivo
PostScript.
G Eliminar archivos de registro para los trabajos correctos, elimina automticamente los
archivos de registro salvo que se haya producido un error en el trabajo.
G Preguntar si se desea reemplazar archivo PDF existente, muestra un cuadro de dilogo que
advierte que est a punto de sobrescribir un archivo PDF con otro del mismo nombre.
7. Defina las opciones que sean necesarias en las fichas Presentacin y Papel/Calidad.
Definicin de las propiedades de impresora PDF de Adobe
(Windows)
En Windows, se dejan habitualmente las propiedades PDF de Adobe sin cambiar, a no ser
que se haya configurado el uso compartido de la impresora o se haya definido la seguridad.
Para definir las propiedades de impresin de PDF de Adobe:
1. Abra la ventana Impresoras en el men Inicio y haga clic con el botn derecho en la
impresora PDF de Adobe.
2. Elija Propiedades.
3. Haga clic en las fichas y seleccione las opciones necesarias.
Para volver a asignar el puerto que usa PDF de Adobe para la impresin:
1. Salga de Distiller si est ejecutndose, y deje que finalicen todos los trabajos en cola de
PDF de Adobe.
2. Abra la ventana Impresoras en el men Inicio.
3. Haga clic con el botn derecho en la impresora PDF de Adobe y elija Propiedades.
4. Haga clic en la ficha Puertos, y luego en Agregar puerto.
5. Seleccione Puerto PDF de Adobe en la lista de tipos de puerto disponibles y haga clic en
Puerto nuevo.
6. Seleccione una carpeta local para los archivos de salida de PDF y haga clic en Aceptar.
Haga clic en Cerrar para salir del cuadro de dilogo Puertos de impresora.
7. En el cuadro de dilogo Propiedades de PDF de Adobe, haga clic en Aplicar y luego
en Aceptar.
Para obtener unos mejores resultados, seleccione una carpeta en el sistema donde est
instalado Distiller. Aunque se admiten carpetas remotas o de red, tienen acceso limitado
por parte del usuario y plantean problemas de seguridad.
Para eliminar una carpeta y reasignar PDF de Adobe al puerto predeterminado:
1. Salga de Distiller si est ejecutndose, y deje transcurrir unos minutos para que finalicen
todos los trabajos en cola de PDF de Adobe.
2. Abra la ventana Impresoras en el men Inicio.
3. Haga clic con el botn derecho en la impresora PDF de Adobe y elija Propiedades.
4. Haga clic en la ficha Puertos.
5. Seleccione el puerto predeterminado, Mis documentos, y haga clic en Aplicar.
6. Seleccione el puerto que desee eliminar.
7. Haga clic en Eliminar puerto y luego en S para confirmar la eliminacin.
8. Vuelva a seleccionar el puerto Mis documentos y haga clic en Cerrar.
Configuracin de la impresora PDF de Adobe (Mac OS)
En Mac OS, la impresora PDF de Adobe se configura en tres lugares: Distiller, el men de
configuracin de pgina y el cuadro de dilogo Imprimir de la aplicacin de creacin.
Para configurar la impresora PDF de Adobe:
1. En Distiller, especifique la configuracin de PDF de Adobe, las ubicaciones de fuentes y
la seguridad. (Consulte Creacin de archivos PDF de Adobe con Acrobat Distiller y
Configuracin de las preferencias de Distiller.)
2. En una aplicacin de creacin como Adobe InDesign, elija Archivo > Configuracin de
pgina y realice las acciones siguientes:
G Seleccione Adobe PDF 7.0 en el men Formato para.
G Especifique el tamao de papel, la orientacin y la escala, segn sea necesario. Para crear
tamaos de pgina personalizados, consulte Creacin de un tamao de pgina
personalizado.
3. En la aplicacin de creacin, elija Archivo > Imprimir y seleccione Adobe PDF 7.0 en el
men Impresora.
4. En el men emergente bajo el men de impresoras predefinidas, elija Opciones PDF y
seleccione cualquiera de las opciones siguientes:
G Seleccione un conjunto de valores de conversin predefinidos en el men Configuracin
de PDF de Adobe si desea anular los valores de configuracin predeterminados. Los
valores de configuracin predeterminados son los valores definidos actualmente en
Distiller.
G Especifique si desea abrir los archivos convertidos en Acrobat en el men Despus de
crear el PDF.
5. Especifique la configuracin de impresin que desee en los dems mens disponibles en
el men emergente bajo el men de impresoras predefinidas.
Creacin de un tamao de pgina personalizado
Es importante distinguir entre tamao de pgina (que se define en el cuadro de dilogo
Configuracin de documento de la aplicacin de origen del documento) y tamao de
papel (hoja de papel, fragmento de pelcula o rea de la placa de impresin en que se va a
imprimir). El tamao de pgina puede ser U.S. Letter (8,5 x 11 pulgadas), pero es posible
que necesite imprimir en un fragmento de papel o de pelcula ms grande para alojar las
marcas de impresin o el rea de sangra. Para garantizar que el documento se imprima
como debiera, configure el tamao de pgina tanto en la aplicacin de origen como en la
impresora.
La lista de tamaos de papel disponibles en Acrobat procede del archivo PPD (impresoras
PostScript) o del controlador de la impresora ( impresoras que no son PostScript). Si la
impresora y el archivo PPD elegidos para la impresin PostScript admiten tamaos de
papel personalizados, ver una opcin de personalizacin en el men Tamao del papel.
Acrobat admite tamaos de pgina de hasta 38.100.000 cm (15.000.000 pulgadas) por
38.100.000 cm (15.000.000 pulgadas).
Para crear un tamao de pgina personalizado (Windows):
1. Realice una de las acciones siguientes:
G Abra la ventana Impresoras o Impresora y faxes en el men Inicio. Haga clic con el botn
derecho en la impresora PDF de Adobe, y elija Preferencias de impresin.
G En una aplicacin de creacin como Adobe InDesign, elija Archivo > Imprimir.
Seleccione la impresora PDF de Adobe y haga clic en el botn Propiedades. (En algunas
aplicaciones, puede ser necesario hacer clic en Configuracin en el cuadro de dilogo
Imprimir para acceder a la lista de impresoras, y luego hacer clic en Propiedades o
Preferencias para personalizar la configuracin de PDF de Adobe.)
2. En la ficha Configuracin de PDF de Adobe, haga clic en el botn Agregar situado junto
al men Tamao pg. de PDF.
3. Especifique el nombre, el ancho, el alto y la unidad de medida. Haga clic en Agregar/
Modificar para agregar el nombre del tamao de pgina personalizado al men Tamao
pg. de PDF.
Para crear un tamao de pgina personalizado (Mac OS):
1. En una aplicacin de creacin como Adobe InDesign, elija Archivo > Configuracin
de pgina.
2. En el men emergente Configuracin, seleccione Tamao de papel personalizado.
3. Haga clic en el botn Nuevo.
4. Especifique el nombre, el alto, el ancho y los mrgenes. La unidad de medida depende del
idioma del sistema.
5. Haga clic en Guardar y luego en Aceptar.
Para usar el tamao de pgina personalizado (Mac OS):
1. Elija Archivo> Configuracin de pgina.
2. Seleccione el nuevo tamao de pgina personalizado en el men Tamao del papel y haga
clic en Aceptar.
Creacin de archivos PDF de Adobe con PDFMaker
Acerca de Acrobat PDFMaker
Conversin de pginas Web en Internet Explorer (Windows)
Conversin de archivos de Microsoft Office (Windows)
Conversin de archivos de Microsoft Office (Mac OS)
Conversin de mensajes de correo electrnico de Microsoft Outlook (Windows)
Conversin de archivos de Microsoft Project (Windows)
Conversin de archivos de Microsoft Access (Windows)
Conversin de archivos de Microsoft Publisher (Windows)
Conversin de archivos de Microsoft Visio (Windows)
Conversin de archivos de Autodesk AutoCAD (Windows)
Edicin de la configuracin de conversin de PDFMaker (Windows)
Acerca de Acrobat PDFMaker
Los archivos creados en una serie de aplicaciones (incluidas Microsoft Access, Excel,
Internet Explorer, Outlook, PowerPoint, Project, Publisher, Visio, Word y Autodesk
AutoCAD) se pueden convertir directamente en archivos PDF de Adobe sin salir de la
aplicacin de creacin. En todos los casos se utiliza PDFMaker para la conversin en cada
aplicacin de creacin, y los archivos resultantes son archivos PDF deAdobe.
En Windows, la instalacin predeterminada de Acrobat 7.0 instala la funcin PDFMaker
para las siguientes aplicaciones de otros proveedores:
G Autodesk AutoCAD 2002, 2004 y 2005
G Microsoft Access 2000, 2002 y 2003
G Microsoft Excel 2000, 2002 y 2003
G Microsoft Internet Explorer 6.0
G Microsoft Outlook 2000, 2002 y 2003
G Microsoft PowerPoint 2000, 2002 y 2003
G Microsoft Publisher 2000, 2002 y 2003
G Microsoft Project 2000, 2002 y 2003
G Microsoft Visio 2000, 2002 y 2003
G Microsoft Word 2000, 2002 y 2003
En Mac OS, la instalacin predeterminada de Acrobat 7.0 instala la funcin PDFMaker
para las ediciones Professional, Standard y Student and Teacher de las siguientes
aplicaciones de Microsoft:
G Microsoft Excel X (SR-1), 2004
G Microsoft PowerPoint X (SR-1), 2004
G Microsoft Word X (SR-1), 2004
Cuando se instala Acrobat utilizando la configuracin de instalacin predeterminada,
el instalador identifica las aplicaciones de otros proveedores existentes en el equipo que
admiten PDFMaker e instala los archivos de PDFMaker necesarios que permiten a estas
aplicaciones convertir archivos en archivos PDF. Si se instala una aplicacin de otro
proveedor despus de instalar Acrobat en Windows, los archivos de PDFMaker tambin
se instalan automticamente.
Conversin de pginas Web en Internet Explorer (Windows)
Acrobat agrega la barra de herramientas PDF de Adobe y el botn Convertir la pgina
Web actual en un archivo PDF a Internet Explorer 5.01 y posterior, lo que permite
convertir la pgina Web que se est viendo en un archivo PDF de Adobe, o convertir y
desarrollar una actividad en una operacin sencilla.
Puede convertir ms de una pgina Web, incluso un sitio Web completo, en un
archivo PDF de Adobe directamente desde Adobe Acrobat. (Consulte Creacin de
archivos PDF de Adobe a partir de pginas Web descargadas.)
Las preferencias de la barra de herramientas PDF de Adobe en Internet Explorer
determinan slo si los archivos convertidos se abrirn automticamente en Acrobat, y si se
le va a pedir confirmacin para la eliminacin de archivos o la adicin de pginas a un
archivo PDF existente. La configuracin de conversin de pginas Web de Acrobat,
que slo est disponible en Acrobat, permite determinar configuraciones ms avanzadas,
incluida la creacin de marcadores y etiquetas. Despus de determinar la configuracin de
conversin de pginas Web de Acrobat deseada, es necesario utilizar la funcin Crear
PDF Desde pgina Web en Acrobat al menos una vez antes de que la configuracin sea
efectiva en la funcin de conversin de pginas Web de Internet Explorer. (Consulte
Especificacin de la configuracin de conversin para capturar pginas Web.)
Al convertir una pgina Web, tambin puede elegir la realizacin de una de las actividades
siguientes utilizando un comando de men:
G Agregar la pgina Web convertida a un archivo PDF existente.
G Imprimir la pgina. Una pgina Web convertida adquiere un nuevo formato con un
tamao de pgina estndar y saltos de pgina lgica. De esta forma se evitan los
resultados incoherentes cuando se imprime directamente desde la ventana de un
explorador.
G Enviar por correo electrnico la pgina. Abre automticamente la aplicacin de correo
electrnico con la pgina Web convertida adjunta.
G Iniciar una revisin basada en correo electrnico. Cuando enva un documento PDF de
Adobe por correo electrnico para su revisin, los revisores lo reciben como archivo
adjunto a un mensaje de correo electrnico. Los destinatarios pueden agregar sus
comentarios al documento y remitirlos despus a usted.
G Mostrar el panel PDF de Adobe en la ventana de Internet Explorer. De este modo se
proporciona un lugar adecuado para administrar pginas Web convertidas. Las carpetas y
los archivos PDF se organizan en la carpeta raz Escritorio. Puede desplazarse por los
archivos, crear, cambiar el nombre y eliminar carpetas en esta ventana, as como cambiar
el nombre de archivos y eliminarlos. Slo aparecen en la lista los archivos PDF y las
carpetas que contienen archivos PDF. En Windows XP, si no ve el botn en Internet
Explorer, elija Ver > Barras de herramientas > PDF de Adobe.
Nota: los archivos y las carpetas mostrados en el panel PDF de Adobe son los mismos
archivos y carpetas que estn almacenados en el sistema. Slo se muestran los archivos
PDF en el panel PDF de Adobe; si intenta eliminar una carpeta que contenga otro tipo de
archivos (archivos que no estn visibles en el panel PDF de Adobe), se le pedir que
confirme la eliminacin.
Un men en la barra de herramientas PDF permite realizar conversiones muy sencillas y cuenta
con capacidades de impresin.
Para convertir una pgina Web en un archivo PDF de Adobe:
1. En Internet Explorer, abra la pgina Web y realice una de las acciones siguientes:
G Haga clic en el botn Convertir la pgina Web actual en un archivo PDF de la barra
de herramientas de Internet Explorer.
G Elija Convertir pgina Web a PDF en el men emergente Convertir la pgina Web actual
en un archivo PDF.
2. En el cuadro de dilogo Convertir pgina Web en un PDF de Adobe, especifique un
nombre de archivo y una ubicacin y, a continuacin, haga clic en Guardar.
El nombre de archivo predeterminado es el texto usado en la etiqueta HTML <TITLE>.
Los caracteres no vlidos del nombre de archivo se convierten en un smbolo de
subrayado cuando el archivo se descarga y se guarda. Si se abre el panel PDF de Adobe,
el nombre de archivo se resalta cuando finaliza la conversin.
Para agregar una pgina Web convertida a un archivo PDF de Adobe:
En Internet Explorer, abra la pgina Web y realice una de las acciones siguientes:
G Elija Agregar pgina Web a un PDF ya existente en el men emergente Convertir la
pgina Web actual en un archivo PDF de la barra de herramientas de Internet Explorer.
Seleccione el archivo PDF de Adobe que desee agregar a la pgina Web y haga clic
en Guardar.
G En el panel PDF de Adobe, seleccione el archivo PDF al que desee agregar la pgina
convertida, y haga clic en el botn Agregar en la parte superior del panel. Haga clic en
S si es necesario para borrar el mensaje de confirmacin.
Para convertir e imprimir una pgina Web en Internet Explorer (Windows):
1. En Internet Explorer, abra la pgina Web que desee convertir e imprimir.
2. Elija Imprimir pgina Web en el men emergente Convertir la pgina Web actual en un
archivo PDF.
3. En el cuadro de dilogo Imprimir, seleccione las opciones de impresin necesarias y haga
clic en Imprimir.
Para convertir y enviar por correo electrnico una pgina Web convertida:
Elija Convertir pgina Web y correo electrnico en el men emergente Convertir la pgina
Web actual en un archivo PDF.
Para abrir o cerrar el panel PDF de Adobe:
En Internet Explorer, realice una de las acciones siguientes:
G Elija Barra del Explorador de PDF de Adobe en el men emergente Convertir la pgina
Web actual en un archivo PDF .
G Elija Ver > Barra del explorador > PDF de Adobe.
Puede administrar todos los archivos PDF de su equipo en el panel PDF de Adobe de Internet
Explorer.
Para agregar, cambiar el nombre o eliminar una nueva carpeta en el panel PDF de Adobe:
Realice una de las acciones siguientes:
G Para agregar una nueva carpeta en el nivel de escritorio, seleccione el icono del escritorio
en el panel PDF de Adobe y haga clic en el botn Carpeta nueva .
G Para agregar una nueva carpeta bajo una carpeta existente, seleccione la carpeta existente
en el panel PDF de Adobe y haga clic en Carpeta nueva o haga clic con el botn derecho
en la carpeta y elija Carpeta nueva.
G Para cambiar el nombre o eliminar una carpeta, haga clic con el botn derecho en la
carpeta y elija el comando apropiado.
Para definir las preferencias de conversin de PDF de Adobe en Internet Explorer:
1. En Internet Explorer, elija Preferencias en el men emergente Convertir la pgina Web
actual en un archivo PDF .
2. En el cuadro de dilogo Preferencias de PDF de Adobe, anule la seleccin de las opciones
que no se vayan a aplicar y haga clic en Aceptar.
Conversin de archivos de Microsoft Office (Windows)
Los archivos creados en una serie de aplicaciones de Microsoft se pueden convertir
directamente a formato PDF de Adobe sin salir de la aplicacin de Microsoft. En todos los
casos se utiliza PDFMaker para la conversin, y los archivos resultantes son archivos PDF
de Adobe. Para comprobar qu aplicaciones se admiten, consulte Acerca de Acrobat
PDFMaker.
Elija PDF de Adobe > Cambiar la configuracin de conversin para comprobar
peridicamente qu configuracin de conversin de PDF de Adobe se est utilizando. Los
cambios efectuados en Distiller y en la impresora PDF de Adobe pueden afectar a
opciones de la ficha Configuracin avanzada de la configuracin de conversin de
PDFMaker.
La instalacin predeterminada de Acrobat agrega la barra de herramientas de PDFMaker,
que permite crear archivos PDF de Adobe de forma rpida y fcil en Microsoft Word,
Access, Excel y PowerPoint. Se agrega tambin un men PDF de Adobe. Los archivos
PDF de Adobe creados con estos comandos y botones conservan de forma predeterminada
los vnculos, los estilos y los marcadores del archivo de origen.
Nota: hay una serie de funciones de PowerPoint que no se convierten cuando se obtiene
un archivo PDF a partir de un archivo de PowerPoint. Si una transicin de PowerPoint no
tiene una transicin equivalente en Acrobat, se sustituye por una transicin similar; si hay
varios efectos de animacin en la misma diapositiva, se utiliza un solo efecto.
Si no ve los botones Convertir a PDF de Adobe en la aplicacin de Microsoft, elija
Ver > Barras de herramientas > PDFMaker 7.0.
Para convertir un archivo de Microsoft Office en un archivo PDF de Adobe:
1. Abra el archivo en la aplicacin de Microsoft Office.
2. Elija PDF de Adobe > Cambiar la configuracin de conversin si desea realizar alguna
modificacin. (Consulte Creacin de una configuracin personalizada de PDF de Adobe.)
3. (Excel) Si desea convertir todas las hojas de clculo del archivo de Excel, elija PDF de
Adobe > Convertir todo el libro. Si esta opcin no est seleccionada, slo se convertir la
pgina actual.
4. Realice una de las acciones siguientes:
G Elija PDF de Adobe > [comando].
G Haga clic en el botn Convertir a PDF de Adobe de la barra de herramientas.
G Haga clic en el botn Convertir a archivo PDF de Adobe y enviar por correo
electrnico de la barra de herramientas. El archivo PDF de Adobe se adjuntar
automticamente a un nuevo mensaje en la aplicacin de correo electrnico
predeterminada.
G Haga clic en el botn Convertir a archivo PDF de Adobe y enviar para revisar de la
barra de herramientas para convertir el archivo en un archivo PDF de Adobe e iniciar un
proceso de revisin. (Consulte Configuracin de una revisin basada en correo
electrnico.)
Nota: si PDFMaker prev problemas en la generacin de comentarios, etiquetas, vnculos
o marcadores desde el archivo de Excel, aparecen mensajes. Puede seguir las
instrucciones de los mensajes para modificar el archivo de Excel o cambiar la
configuracin de PDFMaker. (Consulte Acerca de la configuracin de conversin de PDF
de Adobe (archivos de Microsoft Office).)
De forma predeterminada, el archivo PDF de Adobe se guarda en la misma carpeta que el
archivo de origen, con el mismo nombre de archivo pero con la extensin .pdf.
La conversin de archivos a PDF de Adobe utiliza la configuracin de la impresora o la
configuracin de pgina que haya elegido para la aplicacin de Microsoft.
Subtemas relacionados:
Acerca de la configuracin de conversin de PDF de Adobe (archivos de Microsoft Office)
Conversin de los ttulos y los estilos de Microsoft Word en marcadores PDF de Adobe
Conversin de las funciones de documentos de Microsoft Word en funciones de PDF de Adobe
Acerca de la configuracin de conversin de PDF de
Adobe (archivos de Microsoft Office)
Las opciones del cuadro de dilogo Acrobat PDFMaker determinan la configuracin que
la funcin PDFMaker usa para crear un archivo PDF a partir de un archivo de una
aplicacin de Microsoft Office. Para obtener ms informacin sobre cada configuracin,
coloque el puntero sobre una opcin para ver una descripcin resumida de la opcin. (Para
que se muestre el cuadro de dilogo Acrobat PDFMaker, elija PDF de Adobe > Cambiar
la configuracin de conversin en la aplicacin de Microsoft.)
Nota: todas las opciones siguientes aparecen en el cuadro de dilogo PDFMaker para
todas las aplicaciones de Office con excepcin del cuadro de dilogo para Outlook,
que contiene nicamente Ver el resultado de PDF de Adobe.
Configuracin de PDFMaker
Los siguientes valores de configuracin controlan diversos aspectos de la conversin y el
proceso de archivos PDF:
G Configuracin de conversin optimiza la configuracin de acuerdo con la salida que se
elija. Despus de elegir una opcin, aparece una descripcin de la opcin seleccionada
debajo del men emergente; para obtener ms informacin, consulte Uso de archivos de
configuracin predeterminada de PDF de Adobe. Para personalizar un conjunto de valores
de configuracin de conversin, haga clic en Configuracin avanzada. (Consulte Creacin
de una configuracin personalizada de PDF de Adobe.)
G Ver el resultado de PDF de Adobe abre Acrobat para ver el documento convertido
inmediatamente. Independientemente de si se selecciona esta opcin, Acrobat no se inicia
si convierte un archivo adjunto de correo electrnico.
G Solicitar nombre de archivo PDF de Adobe permite especificar un nombre de archivo
personalizado para el archivo PDF resultante. Para guardar el archivo en la misma carpeta
que el archivo de origen, con el mismo nombre que este pero con la extensin .pdf, no
seleccione esta opcin.
G Convertir datos del documento agrega informacin del documento. Se agrega la
informacin del documento procedente del cuadro de dilogo Propiedades del archivo de
origen, incluyendo ttulo, asunto, autor, palabras clave, director, empresa, categora y
comentarios. Este valor de configuracin anula las preferencias y la configuracin de
impresora en el panel Avanzadas del cuadro de dilogo Configuracin de PDF de Adobe.
Configuracin de la aplicacin
Los siguientes valores de configuracin aparecen en muchas aplicaciones de Microsoft
Office. Tambin aparecen otros valores de configuracin para cada aplicacin.
G Adjuntar archivo de origen al PDF de Adobe anexa el archivo de origen como
archivo adjunto.
G Agregar marcadores a PDF de Adobe convierte los ttulos y, opcionalmente, los estilos de
Word en marcadores en el archivo PDF de Adobe; tambin convierte los nombres de las
hojas de clculo de Excel y los ttulos de PowerPoint en marcadores.
G Agregar vnculos al PDF de Adobe conserva todos los vnculos al convertir el archivo.
El aspecto de los vnculos no suele cambiar. En Excel y PowerPoint no se pueden crear
vnculos a no ser que est activa la opcin Activar accesibilidad y reflujo con PDF
etiquetado.
G Activar accesibilidad y reflujo con PDF etiquetado incrusta etiquetas en el archivo PDF de
Adobe.
Conversin de los ttulos y los estilos de Microsoft Word
en marcadores PDF de Adobe
Puede controlar si desea convertir los ttulos y los estilos de Word en marcadores con las
opciones de la ficha Marcadores de la configuracin de conversin de Acrobat
PDFMaker. Adems, puede editar la jerarqua de los marcadores.
Nota: si un archivo contiene prrafos formateados con tamaos de ttulos discontinuos,
PDFMaker inserta marcadores vacos para cada nivel ausente.
Para cambiar las opciones de marcadores:
1. En Word, elija PDF de Adobe > Cambiar la configuracin de conversin y haga clic en la
ficha Marcadores.
2. Para convertir los ttulos o los estilos de Word en marcadores PDF seleccione las opciones
que desee: Convertir los ttulos de Word en marcadores y Convertir los estilos de Word en
marcadores.
Nota: cuando aparece una marca de verificacin junto a una de estas opciones, todos los
elementos de dicha opcin se convertirn en marcadores; si anula la seleccin de algunos
de los ttulos o estilos del paso 2, la marca de verificacin se convertir en un cuadrado
para indicar que ha elegido no convertir todos los elementos correspondientes a esa opcin.
3. Si no desea que algunos ttulos o estilos en particular se conviertan en marcadores PDF,
anule la seleccin de las casillas correspondientes a esos elementos en la columna de
marcadores.
4. Si desea cambiar la jerarqua del marcador resultante de un elemento, elija un nivel para
ese elemento en la columna de niveles.
Conversin de las funciones de documentos de Microsoft
Word en funciones de PDF de Adobe
Puede utilizar la configuracin de conversin de PDF para convertir comentarios de Word
visibles en notas de PDF, y referencias cruzadas, tablas de contenido, notas al pie y notas
al final de Word en vnculos de PDF.
Para cambiar las opciones de funciones de Word:
1. En Word, elija PDF de Adobe > Cambiar la configuracin de conversin y haga clic en la
ficha Word.
2. Seleccione las opciones que desee convertir en la seccin de funciones de Word.
3. Si selecciona la conversin de comentarios de Word en notas de PDF, realice alguna de
las acciones siguientes:
G Si desea excluir todos los comentarios de un revisor concreto, anule la seleccin de la
casilla contigua a ese revisor en la columna de incluir.
G Si desea que las notas de PDF de un revisor se abran de forma predeterminada, seleccione
la casilla contigua a ese revisor en la columna de notas abiertas.
G Si desea cambiar el color de las notas de un revisor determinado, haga clic en el icono de
la columna de colores.
Conversin de archivos de Microsoft Office (Mac OS)
La instalacin predeterminada de Acrobat agrega dos botones Convertir a PDF de Adobe
a la barra de herramientas que permiten crear archivos PDF de Adobe de forma rpida y
fcil en Microsoft Word, Excel y PowerPoint. Cuando se utilizan estos botones para crear
archivos PDF, se ha de definir la configuracin de conversin en Distiller.
Nota: los archivos de Excel protegidos mediante contrasea no se pueden convertir en
archivos PDF. Adems, hay muchas funciones de PowerPoint que no se convierten
cuando se obtiene un archivo PDF a partir de un archivo de PowerPoint en Mac OS. Por
ejemplo, las animaciones y las transiciones no se convierten.
Para convertir un archivo de Microsoft Office en un archivo PDF de Adobe:
1. Abra Distiller y seleccione la configuracin de PDF de Adobe que se va a utilizar para la
conversin de los archivos. Para la mayora de los usuarios, la configuracin
predeterminada es adecuada. (Consulte Uso de archivos de configuracin predeterminada
de PDF de Adobe.) Para obtener informacin sobre la modificacin de esta configuracin
y la creacin de una nueva, consulte Creacin de una configuracin personalizada de
PDF de Adobe.
Importante: la conversin de archivos a PDF de Adobe tambin est basada en la
configuracin de la impresora o la configuracin de pgina que haya elegido para la
aplicacin de Microsoft. Por ejemplo, si est utilizando Microsoft PowerPoint y elige
Documentos en el cuadro de dilogo de impresin, el archivo PDF resultante est basado
en la versin Documentos de la presentacin.
2. Abra el archivo en la aplicacin de Microsoft Office.
3. Haga clic en uno de los siguientes botones de la barra de herramientas:
G Botn Convertir a PDF de Adobe .
G Botn Convertir a archivo PDF de Adobe y enviar por correo electrnico . El archivo
PDF de Adobe se adjuntar automticamente a un nuevo mensaje en la aplicacin de
correo electrnico predeterminada.
4. En el cuadro de dilogo Guardar, especifique un nombre de archivo y la carpeta en la que
desee guardar el archivo PDF y haga clic en Guardar.
De forma predeterminada, el archivo PDF de Adobe se guarda en la misma carpeta que el
archivo de origen, con el mismo nombre de archivo pero con la extensin .pdf.
5. Haga clic en Ver archivo para ver el archivo PDF convertido en Acrobat. Haga clic en
Hecho para volver a la aplicacin de Microsoft.
Conversin de mensajes de correo electrnico de
Microsoft Outlook (Windows)
Acrobat agrega la barra de herramientas de PDFMaker a la aplicacin Microsoft Outlook,
lo que le permite convertir uno o ms mensajes de correo electrnico, o una carpeta de
mensajes de correo electrnico, en un archivo PDF de Adobe, as como anexar un mensaje
de correo electrnico a un archivo PDF existente. Adems, la barra de herramientas
Adjuntar como PDF de Adobe aparece en la ventana del mensaje de correo electrnico de
Outlook. Esta barra de herramientas permite convertir un archivo en un archivo PDF y
adjuntar este al mensaje de correo electrnico. Si ha configurado un servidor de
normativas de Adobe en la ventana Configuracin de seguridad de Acrobat, la barra de
herramientas Adjuntar como PDF de Adobe tambin contiene el botn Adjuntar como
archivo PDF seguro de Adobe, lo que permite restringir el acceso al archivo PDF.
Barra de herramientas de PDFMaker
Si no ve la barra de herramientas de PDFMaker en Outlook, elija Ver > Barras de
herramientas > PDFMaker en Outlook.
Para cambiar la configuracin de conversin de PDFMaker:
1. Elija PDF de Adobe > Cambiar la configuracin de conversin.
2. En el men Compatibilidad, seleccione la versin ms antigua de Acrobat con la que
desee abrir el archivo PDF resultante. Todas las versiones posteriores de Acrobat tambin
podrn abrir el archivo PDF resultante.
3. En el men Archivos adjuntos, elija si desea incluir los archivos adjuntos al mensaje de
correo electrnico como archivos adjuntos al archivo PDF resultante.
4. (Opcional) Para crear marcadores PDF del remitente, la fecha y el asunto del mensaje de
correo electrnico, seleccione Agregar marcadores a PDF de Adobe.
5. En la seccin Presentacin de pgina del cuadro de dilogo, determine el tamao,
la orientacin y los mrgenes de la pgina.
Para convertir mensajes de correo electrnico en un archivo PDF:
1. En Outlook, seleccione uno o ms mensajes de correo electrnico.
2. Haga clic en el botn Convertir mensajes seleccionados a PDF de Adobe de la barra
de herramientas de PDFMaker.
3. Elija Archivo > Guardar como.
4. En el cuadro Guardar en, especifique una carpeta en la que desee guardar el archivo PDF,
escriba un nombre de archivo y haga clic en Guardar.
Para convertir mensajes de correo electrnico en un archivo PDF y anexar el archivo a un
archivo PDF existente:
1. En Outlook, seleccione uno o ms mensajes de correo electrnico.
2. Haga clic en el botn Convertir y anexar mensajes seleccionados a PDF de Adobe
existente .
3. Seleccione el archivo PDF al que desee anexar el nuevo archivo PDF.
4. Haga clic en Abrir.
Para convertir una carpeta de mensajes de correo electrnico en un archivo PDF:
1. En Outlook, seleccione la carpeta.
2. Haga clic en el botn Convertir carpeta seleccionada a PDF de Adobe .
3. En el cuadro Guardar en, especifique una carpeta en la que desee guardar el archivo PDF,
escriba un nombre de archivo y haga clic en Guardar.
Para convertir una carpeta de mensajes de correo electrnico en un archivo PDF y anexar
el archivo a un archivo PDF existente:
1. En Outlook, seleccione la carpeta.
2. Elija PDF de Adobe > Convertir y anexar a PDF de Adobe existente > Carpeta
seleccionada.
3. Seleccione el archivo PDF al que desee anexar el nuevo archivo PDF.
4. Haga clic en Abrir.
Para convertir un archivo en un archivo PDF y adjuntarlo a un mensaje de correo
electrnico:
1. En la ventana del mensaje de correo electrnico de Outlook, haga clic en el botn
Adjuntar como PDF de Adobe.
2. Seleccione un archivo y haga clic en Abrir para convertirlo en un archivo PDF.
3. Haga clic en Guardar para guardar el archivo PDF.
Para convertir archivos en archivos PDF protegidos y adjuntarlos a un mensaje de correo
electrnico:
1. En la ventana del mensaje de correo electrnico de Outlook, haga clic en el botn
Adjuntar como archivo PDF seguro de Adobe.
Nota: el botn Adjuntar como archivo PDF seguro de Adobe slo aparece despus de
haber configurado un servidor de normativas de Adobe en la ventana Configuracin de
seguridad de Acrobat.
2. Haga clic en Examinar, seleccione uno o ms archivos para convertirlos y haga clic en
Abrir.
3. Especifique los usuarios que desee que puedan abrir el archivo PDF y haga clic en
Aceptar:
G Para especificar slo usuarios que reciban el archivo PDF, seleccione Restringir el acceso
nicamente a las personas de las listas Para:, Cc: y Cco: de este mensaje.
G Para establecer slo usuarios especificados por una normativa de seguridad, seleccione
Restringir el acceso aplicando la siguiente normativa de seguridad y, a continuacin,
seleccione una normativa de seguridad de la lista.
4. Si se le solicita, especifique su nombre de usuario y contrasea para iniciar sesin en el
servidor de normativas de Adobe.
Nota: el archivo PDF no estar protegido hasta que enve el mensaje de correo electrnico.
Conversin de archivos de Microsoft Project (Windows)
Los archivos de Microsoft Project se convierten en archivos PDF de Adobe de la misma
forma que los archivos de Office, salvo que en Project slo se puede convertir la vista
seleccionada actualmente. Si desea realizar alguna modificacin en la configuracin de
conversin de PDF, elija PDF de Adobe > Cambiar la configuracin de conversin en
Project. (Para obtener informacin acerca de la configuracin de conversin, consulte
Acerca de la configuracin de conversin de PDF de Adobe (archivos de Microsoft
Office).)
Para convertir un archivo de Microsoft Project en un archivo PDF de Adobe:
1. En Microsoft Project, abra el documento de Microsoft Project.
2. Haga clic en uno de los siguientes botones de la barra de herramientas de PDFMaker 7.0:
G Botn Convertir a PDF de Adobe .
G Botn Convertir a archivo PDF de Adobe y enviar por correo electrnico . El archivo
PDF de Adobe se adjuntar automticamente a un nuevo mensaje en la aplicacin de
correo electrnico predeterminada.
G Convertir a archivo PDF de Adobe y enviar para revisar . El archivo se convertir en
un archivo PDF de Adobe y empezar un proceso de revisin basada en correo
electrnico. (Consulte Configuracin de una revisin basada en correo electrnico.)
3. En el cuadro Guardar en, especifique una carpeta en la que desee guardar el archivo PDF,
especifique un nombre de archivo y haga clic en Guardar.
Conversin de archivos de Microsoft Access (Windows)
Los archivos de Microsoft Access se convierten en archivos PDF de Adobe de la misma
forma que los archivos de Office. (Consulte Conversin de archivos de Microsoft Office
(Windows).) Si desea realizar alguna modificacin en la configuracin de conversin de
PDF, elija PDF de Adobe > Cambiar la configuracin de conversin en Access. (Para
obtener informacin acerca de la configuracin de conversin, consulte Acerca de la
configuracin de conversin de PDF de Adobe (archivos de Microsoft Office).)
Nota: cuando se convierte un archivo de Access 2003 o Access 2002 en un archivo PDF,
se convierten los informes, tablas, consultas y formularios de Access. Cuando se convierte
un archivo de Access 2000 en un archivo PDF, slo se convierten los informes.
Para convertir un objeto de Microsoft Access en un archivo PDF de Adobe:
1. En Microsoft Access, abra el documento de Access.
2. Seleccione el objeto que desee convertir en un archivo PDF.
3. Realice una de las acciones siguientes:
G Haga clic en el botn Convertir a PDF de Adobe de la barra de herramientas de
PDFMaker 7.0.
G Haga clic en el botn Convertir a archivo PDF de Adobe y enviar por correo
electrnico de la barra de herramientas de PDFMaker 7.0. El archivo PDF de Adobe
se adjuntar automticamente a un nuevo mensaje en la aplicacin de correo electrnico
predeterminada.
G Haga clic en el botn Convertir a archivo PDF de Adobe y enviar para revisar de la
barra de herramientas de PDFMaker 7.0. El objeto se convertir en un archivo PDF de
Adobe y empezar un proceso de revisin basada en correo electrnico. (Consulte
Configuracin de una revisin basada en correo electrnico.)
G Elija PDF de Adobe > Convertir varios informes en un nico archivo PDF. Seleccione los
informes que desee convertir y haga clic en Agregar informes. Cuando todos los informes
que desee convertir aparezcan en la lista Informes en PDF, haga clic en Convertir a PDF.
4. En el cuadro Guardar en, especifique una carpeta en la que desee guardar el archivo PDF,
escriba un nombre de archivo y haga clic en Guardar.
Conversin de archivos de Microsoft Publisher (Windows)
Los archivos PDF de Adobe convertidos desde Microsoft Publisher admiten marcas de
recorte, marcas de sangra, vnculos, marcadores, tintas planas, transparencias y
conversin de colores a CMYK.
Para convertir un archivo de Microsoft Publisher en un archivo PDF de Adobe:
1. Abra el documento de Publisher.
2. Haga clic en uno de los siguientes botones de la barra de herramientas:
G Botn Convertir a PDF de Adobe .
G Botn Convertir a archivo PDF de Adobe y enviar por correo electrnico . El archivo
PDF de Adobe se adjuntar automticamente a un nuevo mensaje en la aplicacin de
correo electrnico predeterminada.
G Convertir a archivo PDF de Adobe y enviar para revisar . El archivo se convertir en
un archivo PDF de Adobe y empezar un proceso de revisin basada en correo
electrnico. (Consulte Configuracin de una revisin basada en correo electrnico.)
3. En el cuadro Guardar en, especifique una carpeta en la que desee guardar el archivo PDF,
escriba un nombre de archivo y haga clic en Guardar.
4. (Mac OS) Haga clic en Ver archivo para ver el archivo PDF convertido en Acrobat. Haga
clic en Hecho para volver a la aplicacin de Microsoft.
Conversin de archivos de Microsoft Visio (Windows)
La instalacin predeterminada de Acrobat agrega la barra de herramientas de PDFMaker a
Microsoft Visio, lo que permite convertir una o ms pginas de un archivo de Visio en un
archivo PDF de Adobe de forma rpida y fcil en Visio. Los archivos PDF de Adobe
creados a partir de archivos de Visio conservan el tamao de pgina y las capas de
soporte, el texto de bsqueda, las propiedades personalizadas, los vnculos, los marcadores
y los comentarios.
Cuando convierte un archivo de Visio en un archivo PDF de Adobe, puede conservar
todas las capas o slo algunas, o puede acoplar todas las capas; si acopla las capas,
el documento PDF tendr el mismo aspecto que el dibujo original, pero no contendr
ninguna informacin de capas. Todas las formas del dibujo de Visio se convierten,
independientemente de su proteccin o funcionamiento, y las propiedades personalizadas
de las formas se pueden convertir en datos de objeto de PDF.
Nota: las guas se convierten slo si estn visibles en Visio.
Para convertir un archivo de Visio en un archivo PDF de Adobe:
1. Si desea realizar alguna modificacin en la configuracin de conversin de PDF, elija
PDF de Adobe > Cambiar la configuracin de conversin en Visio. (Para obtener
informacin sobre la la configuracin de conversin, coloque el puntero sobre cada opcin
para que se muestre informacin sobre herramientas; para obtener informacin adicional,
consulte Edicin de la configuracin de conversin de PDFMaker (Windows).)
2. Si desea convertir cada pgina del archivo de Visio en una pgina con marcadores en el
archivo PDF, elija PDF de Adobe > Convertir todas las pginas del dibujo. Si se anula la
seleccin de esta opcin, slo se convertir la pgina actual.
3. Haga clic en uno de los siguientes botones de la barra de herramientas de PDFMaker para
crear el archivo PDF:
G Botn Convertir a PDF de Adobe .
G Botn Convertir a archivo PDF de Adobe y enviar por correo electrnico . El archivo
PDF se adjuntar a un nuevo mensaje en la aplicacin de correo electrnico
predeterminada.
G Convertir a archivo PDF de Adobe y enviar para revisar . El archivo se convertir en
un archivo PDF de Adobe y empezar un proceso de revisin basada en correo
electrnico. (Consulte Configuracin de una revisin basada en correo electrnico.)
4. Si desea incluir las propiedades personalizadas de las formas, seleccione esa opcin.
5. Haga clic en Continuar.
6. Para determinar la forma de convertir las capas de Visio, seleccione una de las opciones
siguientes y haga clic en Continuar:
G Acoplar todas las capas.
G Conservar todas las capas.
G Conservar algunas capas de la pgina seleccionada. El cuadro de dilogo Acrobat
PDFMaker muestra una pantalla en la que debe elegir las capas de Visio que desee incluir
en el archivo PDF resultante. Consulte Seleccin de capas de Visio para convertirlas en
capas de PDF de Adobe.
7. Haga clic en Convertir a PDF, elija una ubicacin en el cuadro Guardar en donde desee
guardar el archivo PDF resultante, escriba un nombre de archivo y haga clic en Guardar.
Subtemas relacionados:
Seleccin de capas de Visio para convertirlas en capas de PDF de Adobe
Seleccin de capas de Visio para convertirlas en capas de PDF de
Adobe
Puede convertir un dibujo de Visio que contenga capas en un archivo PDF y conservar algunas o todas
las capas en el documento PDF resultante, o puede acoplar las capas.
Capas de Visio para convertir A. Capas del archivo de Visio B. Capas de Visio para convertir en capas de PDF
Para seleccionar capas de Visio y convertirlas en capas de PDF:
1. En Visio, inicie la conversin de un archivo de Visio en un archivo PDF de Adobe. (Consulte
Conversin de archivos de Microsoft Visio (Windows).) En el ltimo paso, seleccione la opcin
Conservar algunas capas de la pgina seleccionada.
2. En la lista Capas del dibujo de Visio seleccione las capas de Visio que desee convertir e incluir en el
archivo PDF:
G Para seleccionar una nica capa, haga clic en el nombre de la capa.
G Para seleccionar todas las capas, haga clic con el botn derecho y elija Seleccionar todo.
G Para seleccionar ms de una capa, pulse la tecla Control y haga clic en las capas deseadas. (Tambin
puede pulsar Control y hacer clic en una capa para eliminarla de la seleccin.)
Nota: para desplazarse por las capas de Visio, utilice las teclas de flecha arriba y abajo.
3. Para agregar las capas de Visio seleccionadas a la lista de capas que se van a convertir en el archivo
PDF, realice una de las acciones siguientes:
G Para convertir las capas de Visio seleccionadas en capas de PDF individuales dentro de un conjunto de
capas de PDF, haga clic en Crear conjunto de capas y, opcionalmente, escriba un nombre de capa. (Un
conjunto de capas de PDF es una carpeta para organizar las capas de la ficha Capas en Acrobat.)
G Para convertir las capas de Visio seleccionadas en capas individuales, haga clic en el botn Agregar
capas.
El nombre de una capa de la lista Capas del dibujo de Visio no estar disponible si esa capa est incluida
en la lista Capas en PDF. Cuando seleccione esa capa en la lista Capas en PDF, aparecer una vieta
junto al nombre de la capa en la lista Capas del dibujo de Visio.
4. Opcionalmente, realice una de las acciones siguientes:
G Para reorganizar las capas en la lista Capas en PDF, arrastre un elemento hacia arriba o hacia abajo en la
lista.
G Para incluir una propiedad de visibilidad que se pueda activar o desactivar en Acrobat, anule la seccin
de la opcin Bloqueada contigua a la capa de PDF; para bloquear la visibilidad de la capa de PDF
resultante, seleccione la opcin Bloqueda.
G Para guardar la configuracin actual de las capas de Visio seleccionadas, haga clic en Guardar
configuracin de PDF y haga clic en Aceptar. Esta ser la configuracin que se utilice la prxima vez
que convierta el archivo de Visio actual en un archivo PDF.
5. Haga clic en Convertir a PDF, especifique una carpeta en el cuadro Guardar en donde desee guardar el
archivo PDF, escriba un nombre de archivo y haga clic en Guardar.
Nota: las capas de Visio seleccionadas para su conversin y que estn configuradas como visibles,
imprimibles o bloquedas se convertirn en capas de PDF; las propiedadas visible e imprimible se
incluirn en las capas de PDF resultantes. Si el archivo de Visio contiene una pgina de fondo, un
encabezado o un pie de pgina, el archivo PDF tendr automticamente capas de PDF con nombre para
esos elementos.
Conversin de archivos de Autodesk AutoCAD (Windows)
La instalacin predeterminada de Acrobat agrega tres botones Convertir a PDF de Adobe
a la barra de herramientas que le permiten crear archivos PDF de forma rpida y fcil en
AutoCAD. Puede convertir sus datos de AutoCAD en un archivo PDF que conserve las
capas y las presentaciones. Puede crear una configuracin de PDF para definir las capas y
el estado de las capas en el archivo PDF resultante. A continuacin, puede asignar un
nombre a esta configuracin, guardarla y reutilizarla para conversiones posteriores.
Nota: Acrobat PDFMaker extrae y utiliza automticamente el tamao de pgina y la
informacin de trazado necesarios desde la aplicacin AutoCAD para crear un documento
PDF con el tamao correcto.
Para convertir un archivo de AutoCAD en un archivo PDF de Adobe:
1. Si desea realizar alguna modificacin en la configuracin de conversin de PDF, elija
PDF de Adobe > Cambiar la configuracin de conversin en AutoCAD. (Para obtener
informacin sobre la la configuracin de conversin, coloque el puntero sobre cada opcin
para que se muestre informacin sobre herramientas. Para obtener informacin adicional,
consulte "Edicin de la configuracin de conversin de PDFMaker (Windows)" en la
pgina 88.)
2. Para convertir el dibujo en un archivo PDF de Adobe, haga clic en uno de los siguientes
botones de la barra de herramientas PDF de Adobe:
G Botn Convertir a PDF de Adobe .
G Botn Convertir a archivo PDF de Adobe y enviar por correo electrnico . El archivo
PDF se adjuntar a un nuevo mensaje en la aplicacin de correo electrnico
predeterminada.
G Convertir a archivo PDF de Adobe y enviar para revisar . El archivo se convertir en
un archivo PDF de Adobe y empezar un proceso de revisin basada en correo
electrnico. (Consulte Configuracin de una revisin basada en correo electrnico.)
3. Para seleccionar las presentaciones de AutoCAD que se han de incluir en el archivo PDF
resultante, as como el orden, realice una de las acciones siguientes en el cuadro de
dilogo Acrobat PDFMaker y, a continuacin, haga clic en Aceptar:
G Para incluir una o ms presentaciones de AutoCAD, seleccinelas en la lista
Presentaciones en el dibujo y haga clic en Agregar.
G Para quitar presentaciones de AutoCAD de la lista de presentaciones que se han de incluir,
seleccinelas en la lista Presentaciones en PDF y haga clic en Eliminar.
G Para reorganizar las presentaciones de PDF, seleccione una presentacin en la lista
Presentaciones en PDF y haga clic en Subir o Bajar.
4. Para determinar la forma de convertir las capas de AutoCAD, seleccione una de las
opciones siguientes y haga clic en Continuar:
G Acoplar todas las capas.
G Conservar todas o algunas capas. El cuadro de dilogo Acrobat PDFMaker muestra una
pantalla en la que debe elegir las capas que desee incluir en el archivo PDF resultante.
Consulte Seleccin de capas de AutoCAD para convertirlas en capas de PDF de Adobe.
5. Elija una ubicacin en el cuadro Guardar en donde desee guardar el archivo PDF
resultante, escriba un nombre de archivo y haga clic en Guardar.
Importante: hay varias condiciones que generan una alerta. Entre ellas se incluye cuando
la opcin Rellenar modos de AutoCAD est desactivada, la opcin Ocultar objeto no est
desactivada o la opcin Ocultar trazado no est activada. Debe cerrar estas alertas antes de
convertir el archivo de AutoCAD en un archivo PDF de Adobe.
Subtemas relacionados:
Seleccin de capas de AutoCAD para convertirlas en capas de PDF de Adobe
Cmo guardar la configuracin de conversin de capas de AutoCAD
Seleccin de capas de AutoCAD para convertirlas en capas de PDF
de Adobe
Si decide crear un archivo PDF que conserve algunas capas de AutoCAD, puede especificar qu capas
deben conservarse en el archivo PDF.
La lista Capas en dibujo muestra todas las capas del archivo de AutoCAD. Transfiera las capas que desee
conservar en el archivo PDF de Adobe desde la lista Capas en dibujo a la lista Capas en PDF. Slo las
capas y los objetos de capas presentes en la lista Capas en PDF aparecern en el archivo PDF de Adobe.
Configuracin de capas de AutoCAD y Configuracin de capas de PDF A. Capas de AutoCAD B. Capas de PDF
Para seleccionar capas de AutoCAD para convertirlas en capas de PDF de Adobe:
1. En AutoCAD, inicie la conversin de un archivo de AutoCAD en un archivo PDF de Adobe. (Consulte
Conversin de archivos de Autodesk AutoCAD (Windows).) En el ltimo paso, seleccione la opcin
Conservar todas o algunas capas.
2. Para mostrar capas de AutoCAD en el cuadro de dilogo Acrobat PDFMaker, realice una de las acciones
siguientes:
G Elija una opcin en el men Filtros de capa con nombre para que se muestren todas las capas que satisfagan
ese criterio.
G Seleccione la opcin Invertir para que se muestren todas las capas excepto las descritas por la seleccin del
men Filtros de capa con nombre.
G Para cambiar el orden de las capas, haga clic en los ttulos.
Nota: para cambiar las propiedades de activacin, inmovilizacin o trazado de una capa, haga clic en
Cancelar conversin, cambie las propiedades en el dibujo de AutoCAD y reinicie el procedimiento.
3. Realice una de las acciones siguientes para seleccionar las capas de AutoCAD de la lista Capas del dibujo
que desee convertir e incluir en el archivo PDF:
G Para seleccionar un conjunto de capas ya guardadas, elija una configuracin de capa en el men
Configuracin de capas de PDF.
G Para seleccionar una nica capa, haga clic en el nombre de la capa.
G Para seleccionar ms de una capa, pulse la tecla Control y haga clic en las capas deseadas.
G Para seleccionar todas las capas, haga clic con el botn derecho y elija Seleccionar todo.
Nota: para desplazarse por las capas de AutoCAD, utilice las teclas de flecha arriba y abajo. Utilice la barra
de desplazamiento en la parte inferior de la columna para desplazarse horizontalmente por la tabla.
4. Para agregar las capas de AutoCAD seleccionadas a la lista de capas que se van a convertir en el archivo
PDF, realice una de las acciones siguientes:
G Para convetir las capas de AutoCAD seleccionadas en capas de PDF individuales dentro de un conjunto de
capas de PDF, haga clic en Crear conjunto de capas y, opcionalmente, escriba un nombre de capa. (Un
conjunto de capas de PDF es una carpeta para organizar las capas de la ficha Capas en Acrobat.)
G Para convertir las capas de AutoCAD seleccionadas en capas individuales, haga clic en el botn Agregar
capas.
El nombre de una capa de la lista Capas del dibujo no estar disponible si esa capa est incluida en la lista
Capas en PDF. Cuando seleccione esa capa en la lista Capas en PDF, aparecer una vieta junto al nombre
de la capa en la lista Capas del dibujo.
5. Opcionalmente, realice una de las acciones siguientes:
G Para reorganizar las capas en la lista Capas en PDF, arrastre un elemento hacia arriba o hacia abajo en la
lista.
G Para incluir una propiedad de visibilidad que se pueda activar o desactivar en Acrobat, anule la seccin de
la opcin Bloqueada contigua a la capa de PDF; para bloquear la visibilidad de la capa de PDF resultante,
seleccione la opcin Bloqueda.
G Para guardar la configuracin actual de las capas de AutoCAD seleccionadas, haga clic en Agregar
configuracin de PDF, asigne un nombre a la capa y haga clic en Aceptar. Esta ser la configuracin que se
utilice la prxima vez que convierta el archivo de AutoCAD actual en un archivo PDF. (Consulte Cmo
guardar la configuracin de conversin de capas de AutoCAD.)
6. Haga clic en el botn Convertir a PDF, especifique una carpeta en el cuadro Guardar en donde desee
guardar el archivo PDF, escriba un nombre de archivo y haga clic en Guardar.
Cmo guardar la configuracin de conversin de capas de
AutoCAD
Puede asignar un nombre a una configuracin de PDF despus de que haya agregado al
menos una capa de AutoCAD de la lista Capas en dibujo a la lista Capas en PDF. Hasta
entonces, el botn Agregar configuracin de PDF no est disponible.
Cualquier configuracin que haya creado anteriormente estar disponible en el men
Configuracin de capas de PDF. Puede volver a utilizar esta configuracin o editarla y
cambiarla de nombre si lo desea.
Para asignar un nombre a una configuracin de PDF y guardarla:
1. En AutoCAD, inicie la conversin de un archivo de AutoCAD en un archivo PDF de
Adobe. (Consulte Conversin de archivos de Autodesk AutoCAD (Windows).) En el
ltimo paso, seleccione la opcin Conservar todas o algunas capas.
2. En el cuadro de dilogo Acrobat PDFMaker, haga clic en Agregar configuracin de PDF y
realice una de las acciones siguientes:
G Para crear una nueva configuracin, introduzca su nombre en el cuadro Nuevo nombre de
configuracin de capas.
G Para cambiar el nombre de una configuracin de PDF, seleccione el nombre y haga clic en
Cambiar nombre.
G Para eliminar una configuracin de PDF, seleccione el nombre y haga clic en Eliminar.
3. Haga clic en Aceptar para volver al cuadro de dilogo Acrobat PDFMaker (Convertir a
PDF de Adobe).
Nota: la configuracin de PDF se almacena en el archivo de AutoCAD; por tanto, debe
guardar el archivo de AutoCAD despus de crear el archivo PDF para poder guardar la
configuracin de PDF.
Edicin de la configuracin de conversin de PDFMaker
(Windows)
Puede usar uno de los conjuntos de configuracin de PDFMaker predefinidos para
convertir archivos de aplicaciones en archivos PDF de Adobe, o puede personalizar la
configuracin en el cuadro de dilogo Acrobat PDFMaker. Si desea que se muestre la
configuracin de conversin de PDF, elija PDF de Adobe > Cambiar la configuracin de
conversin en la aplicacin de otro proveedor. Este cuadro de dilogo tiene dos tipos de
configuracin:
G La configuracin de PDFMaker situada en la parte superior del cuadro de dilogo que es
aplicable a todas las conversiones de archivos que utilizan PDFMaker,
independientemente de la aplicacin empleada para crear el archivo.
G La configuracin especfica de la aplicacin situada en la parte inferior del cuadro de
dilogo que slo afecta a esa aplicacin. Por ejemplo, si crea un archivo PDF de Adobe en
Word, esta configuracin se aplicar slo a la conversin de archivos de Word a PDF de
Adobe.
Tanto la configuracin de PDFMaker como la especfica de la aplicacin permanecern
activas hasta que se modifiquen.
PDFMaker, configuracin de conversin A. Configuracin aplicable a todas las aplicaciones B.
Configuracin aplicable nicamente a la aplicacin actual, en este caso Microsoft Word
Para cambiar la configuracin de conversin de PDFMaker:
1. Elija PDF de Adobe > Cambiar la configuracin de conversin.
2. Defina la configuracin de conversin en las fichas:
G Configuracin determina la configuracin de PDFMaker y de la aplicacin que se va a
utilizar en la conversin del archivo PDF. (Consulte Acerca de la configuracin de
conversin de PDF de Adobe (archivos de Microsoft Office).)
G Seguridad controla la apertura, impresin y edicin del archivo PDF de Adobe. (Consulte
Adicin de contraseas y definicin de opciones de seguridad.) Tenga en cuenta que el
nivel de codificacin est determinado por el nivel de compatibilidad definido en la
configuracin de conversin.
Nota: no todas las opciones de configuracin de conversin estn disponibles para todas
las aplicaciones. No todas las fichas del cuadro de dilogo estn disponibles para todas las
aplicaciones.
3. Cuando haya definido las opciones necesarias, haga clic en Aceptar para aplicar la
configuracin. Haga clic en Restaurar valores predeterminados si desea restablecer la
configuracin predeterminada especfica de la aplicacin.
Creacin de archivos PDF de Adobe con Acrobat
Creacin de archivos PDF de Adobe con Acrobat Distiller
Creacin de archivos PostScript
Creacin de archivos PDF de Adobe a partir de diversos tipos de archivos
Creacin de archivos PDF de Adobe con la tcnica de arrastrar y colocar
Creacin de archivos PDF de Adobe a partir de varios archivos
Creacin de archivos PDF de Adobe a partir de documentos en papel
Creacin de archivos PDF de Adobe a partir de pginas Web descargadas
Creacin de archivos PDF de Adobe a partir de capturas de pantalla
Configuracin de opciones de conversin para archivos de imgenes
Configuracin de opciones de conversin para archivos que no son de imgenes
Definicin de opciones de visualizacin para archivos de texto convertidos
Creacin de archivos PDF de Adobe con Acrobat Distiller
Acrobat Distiller permite la creacin fcil y repetitiva de archivos PDF de Adobe de
acuerdo con sus especificaciones. Mediante la definicin de configuraciones
personalizadas puede crear archivos PDF diseados especficamente para satisfacer sus
necesidades.
En la ventana de Acrobat Distiller puede seleccionar la configuracin de PDF de Adobe
que se ha de utilizar en la conversin de documentos a archivos PDF. Puede personalizar
la configuracin predeterminada proporcionada por Adobe seleccionando la que ms se
aproxime a la salida deseada, modificndola para que se ajuste a sus necesidades y
guardndola despus con un nombre de archivo nico. Este archivo de configuracin
predeterminada se puede distribuir posteriormente a otros equipos y usuarios para
garantizar la creacin coherente de documentos PDF.
Desde la ventana de Acrobat Distiller puede abrir archivos PostScript para convertirlos a
archivos PDF, establecer valores de seguridad para los archivos PDF, elegir ubicaciones
de fuentes y carpetas controladas para Distiller, y obtener ayuda acerca del uso de
Distiller. Desde esta ventana tambin puede controlar el proceso bsico de trabajos, tales
como la introduccin de pausas, la reanudacin y la cancelacin, as como obtener
informacin sobre los trabajos de la cola.
Ventana principal de Acrobat Distiller (Windows) A. Mens B. Archivos de configuracin de
PDF de Adobe C. Archivos de la cola de trabajos D. Trabajo fallido E. Men contextual F.
Ventana de estado
Nota: en Mac OS no hay men contextual. En su lugar, un botn Borrar lista borra todos
los trabajos convertidos de la lista.
Para su comodidad, puede usar uno de los archivos de configuracin de PDF de Adobe
predefinidos incluidos con Distiller para crear archivos PDF optimizados para un soporte
especfico. Cuando se haya familiarizado con las opciones de PDF, puede personalizar la
configuracin para cambiar la calidad o el tamao de los archivos PDF.
Para iniciar Acrobat Distiller:
En Acrobat, elija Avanzadas > Acrobat Distiller. (En Windows, tambin puede elegir
Inicio > Programas > Acrobat Distiller 7.0.)
Para crear un archivo PDF de Adobe usando Acrobat Distiller:
1. En Distiller, seleccione un archivo de configuracin de PDF de Adobe en el men
emergente Configuracin predeterminada. Para obtener informacin detallada, consulte
Uso de archivos de configuracin predeterminada de PDF de Adobe.
2. En la aplicacin de creacin, convierta el archivo a PostScript. (Consulte Creacin de
archivos PostScript.)
3. Convierta el archivo PostScript utilizando uno de los mtodos siguientes:
G Seleccione Archivo > Abrir y abra el archivo PostScript.
G Arrastre el archivo PostScript hasta la ventana de Acrobat Distiller. (Tambin puede
arrastrar varios archivos PostScript a la ventana de Acrobat Distiller para convertirlos.)
Para controlar el proceso de trabajos:
Utilice uno de los mtodos siguientes:
G Para detener temporalmente el proceso del trabajo actual, haga clic en Pausa. O haga clic
con el botn derecho (slo Windows) y elija Pausa. El botn Pausa cambia a Reanudar.
G Para reanudar el proceso del trabajo actual, haga clic en Reanudar. O haga clic con el
botn derecho en la cola de trabajos y elija Reanudar (slo Windows).
G Para detener el proceso de archivos, haga clic en Cancelar trabajos. O haga clic con el
botn derecho en la cola de trabajos y elija Cancelar trabajos (slo Windows). La opcin
Cancelar trabajos cancela todos los archivos seleccionados en espera de conversin o los
trabajos fallidos de la cola.
G (Slo Windows) Para abrir la carpeta donde estn los archivos seleccionados, haga clic
con el botn derecho en la cola de trabajos y elija Explorar.
G (Slo Windows) Para abrir el archivo PDF seleccionado en Acrobat, en un explorador o
en Adobe Reader, haga clic con el botn derecho en la cola de trabajos y elija Ver.
Para borrar archivos en la cola de trabajos:
Realice una de las acciones siguientes:
G (Windows) Haga clic con el botn derecho en la cola de trabajos y elija Borrar historial.
G (Mac OS) Haga clic en el botn Borrar lista encima de la cola.
Todos los archivos convertidos correctamente se eliminan de la lista.
Para guardar un historial de la cola de trabajos (slo Windows):
Haga clic con el botn derecho en la cola de trabajos y elija Guardar historial. La lista se
guarda como un archivo PDF.
Para agregar seguridad a los archivos PDF de Adobe:
1. En Acrobat Distiller, elija Configuracin > Seguridad.
2. En el cuadro de dilogo Seguridad, especifique las opciones de seguridad deseadas. Para
obtener una descripcin de las opciones de seguridad, consulte Opciones de seguridad
mediante contrasea. No todas las opciones de esta lista estn disponibles en Distiller.
Subtemas relacionados:
Configuracin de las preferencias de Distiller
Configuracin de las preferencias de Distiller
La preferencias de Distiller controlan la configuracin global de Distiller.
Para configurar las preferencias de Distiller:
1. En Acrobat Distiller, elija Archivo > Preferencias (Windows), o elija Distiller >
Preferencias (Mac OS).
2. Especifique una de las preferencias siguientes:
G Para recibir una notificacin en caso de que una carpeta controlada no est disponible o no
se pueda encontrar, seleccione Avisar si las carpetas controladas no estn disponibles.
G (Windows) Para recibir una advertencia de que hay menos de 1 MB de espacio en el disco
duro donde Distiller est instalado, seleccione Notificar cuando la carpeta TEMP de
Windows est casi llena. (El espacio de disco duro que necesita para convertir a PDF
duplica con frecuencia el tamao del archivo PostScript que se est procesando.)
G Para especificar el nombre y la ubicacin de los archivos al usar la tcnica de arrastrar y
colocar o el comando Imprimir, seleccione Solicitar destino del archivo PDF.
G Para recibir una advertencia cuando est a punto de sobrescribir un archivo PDF existente,
seleccione Preguntar si se desea reemplazar el archivo PDF existente.
G Para abrir automticamente el archivo PDF convertido, seleccione Mostrar PDF al usar
Distiller.
G Para eliminar automticamente los archivos de registro usados para realizar el seguimiento
de los mensajes generados durante una sesin de conversin, a no ser que falle el trabajo,
seleccione Eliminar archivos de registro para los trabajos correctos.
Nota: Distiller realiza el seguimiento del estado de todos los archivos durante una sesin
de conversin. La informacin que aparece en la ventana de Distiller se guarda en un
archivo denominado messages.log. Este archivo est situado en \Documents and Settings
\[usuario actual]\Datos de programa\Adobe\Acrobat\Distiller 7 (Windows) o Usuarios/
[usuario actual]/Librera/Application Support/Adobe/Acrobat/Distiller 7 (Mac OS). Para
ver el archivo messages.log, bralo en un editor de texto.
Creacin de archivos PostScript
En algunos casos, debe crear primero un archivo PostScript y, a continuacin, convertirlo
a PDF de Adobe. Por ejemplo, los usuarios avanzados pueden desear usar este mtodo
para ajustar con ms precisin la creacin del documento PDF mediante la introduccin
de parmetros de Distiller o de operadores pdfmark en el archivo PostScript. Para obtener
informacin detallada, consulte las guas Acrobat Distiller Parameters y pdfmark
Reference Manual en http://partners.adobe.com/links/acrobat (slo ingls) en el sitio Web
de Adobe. Para obtener informacin sobre la combinacin de archivos PostScript,
consulte la gua Acrobat Distiller Parameters.
En las aplicaciones de creacin como Adobe InDesign, utilice el comando Imprimir con la
impresora PDF de Adobe para convertir el archivo a PostScript. Los cuadros de dilogo
Imprimir pueden variar entre aplicaciones. Si desea obtener instrucciones para la creacin
de un archivo PostScript desde su aplicacin concreta, consulte la documentacin de dicha
aplicacin.
Recuerde las siguientes instrucciones al crear archivos PostScript:
G Utilice PostScript LanguageLevel 3 siempre que sea posible para aprovechar las ventajas
de las funciones ms avanzadas de PostScript.
G Utilice la impresora PDF de Adobe como impresora PostScript.
G (Windows) Al crear un archivo PostScript, tiene que enviar las fuentes usadas en el
documento. Para enviar las fuentes, haga clic en la ficha Configuracin de PDF de Adobe
en el cuadro de dilogo Preferencias de impresin de PDF de Adobe, y desactive No
enviar fuentes a "PDF de Adobe". (Consulte Uso de la impresora PDF de Adobe.)
G Asigne al archivo PostScript el nombre del documento original, pero con la extensin .ps.
Cuando Distiller crea el documento PDF de Adobe, cambia la extensin .ps por .pdf. De
este modo, es ms sencillo controlar el original y las versiones PostScript y PDF. Algunas
aplicaciones utilizan una extensin .prn en lugar de .ps. Distiller reconoce tanto la
extensin .ps como .prn.
G El color y los tamaos de pgina personalizados estn disponibles si se utiliza el archivo
PPD que se incluye con Acrobat Distiller 7.0. Si elige un archivo PPD desde otra
impresora, puede que los documentos PDF no tengan la informacin adecuada de color,
fuente o tamao de pgina.
G Cuando utilice FTP para transferir archivos PostScript entre ordenadores, especialmente si
las plataformas son diferentes, enve los archivos como datos binarios de 8 bits para evitar
la conversin de avances de lnea en retornos de carro o viceversa.
Subtemas relacionados:
Uso de carpetas controladas para convertir archivos PostScript automticamente
Uso de carpetas controladas para convertir archivos
PostScript automticamente
Es posible configurar Distiller para que busque archivos PostScript en determinadas
carpetas denominadas carpetas controladas. Esta utilidad puede controlar hasta 100
carpetas controladas. Cuando Distiller encuentra un archivo PostScript en la carpeta de
entrada de una carpeta controlada, lo convierte a formato PDF de Adobe y enva el
documento PDF (y normalmente el archivo PostScript y cualquier archivo de registro
asociado) a la carpeta de salida. Las carpetas controladas pueden tener su propia
configuracin de PDF de Adobe y de seguridad aplicables a todos los archivos procesados
en dicha carpeta. La configuracin de seguridad para una carpeta controlada tiene
prioridad sobre la configuracin de seguridad para Distiller. Por ejemplo, Distiller no
convierte un archivo PostScript de una carpeta controlada si est marcado como de slo
lectura. Sin embargo, si se establece configuracin de seguridad para Distiller pero no
para la carpeta controlada, Distiller aplica su configuracin de seguridad a los archivos de
la carpeta cuando se convierten.
En Windows, la configuracin y las preferencias son exclusivas para cada usuario, con la
excepcin de los archivos de configuracin de PDF de Adobe, que se comparten y
almacenan en Documents and Settings\All Users\Documentos compartidos\Adobe PDF
\Settings. En un sistema que no sea NTFS, los usuarios del sistema pueden leer y escribir
en los archivos de configuracin personalizada almacenados en esta carpeta de
configuracin. En un sistema NTFS, los usuarios slo pueden leer y escribir en los
archivos creados respectivos. Los archivos de configuracin creados por otros usuarios
son de slo lectura.
Nota: los archivos de configuracin predeterminada instalados con Distiller (Windows)
son de slo lectura y estn ocultos.
En Mac OS, los usuarios no suelen poder acceder a la configuracin y las preferencias
para Distiller de otro usuario. Para compartir una carpeta controlada con otros usuarios,
el creador de la carpeta debe establecer los permisos apropiados en las carpetas de entrada
y salida. De esta forma, otros usuarios pueden copiar archivos en la carpeta de entrada y
obtener los archivos de la carpeta de salida. El autor debe estar conectado al sistema y
estar ejecutando Distiller. Los otros usuarios deben iniciar la sesin de forma remota para
acceder a la carpeta controlada activa y poder procesar sus archivos.
Importante: no puede configurar las carpetas controladas con un servicio en red para
otros usuarios. Cada usuario que cree documentos PDF de Adobe debe disponer de una
licencia de uso de Acrobat.
Para configurar carpetas controladas:
1. En Acrobat Distiller, elija Configuracin > Carpetas controladas.
2. Haga clic en Agregar carpeta y seleccione la carpeta de destino. Distiller crear
automticamente una carpeta de entrada (In) y de salida (Out) en la carpeta de destino.
Puede colocar las carpetas de entrada y salida en cualquier nivel de una unidad de disco.
3. Si desea eliminar una carpeta, seleccione la carpeta y haga clic en Eliminar carpeta.
Asegrese de que Distiller ha terminado de procesar todos los archivos de la carpeta antes
de eliminarla.
Nota: cuando elimina una carpeta controlada, Distiller no suprime las carpetas de entrada
y salida, su contenido, ni el archivo folder.joboptions. Puede suprimirlos manualmente
cuando lo desee.
4. Para definir las opciones de seguridad de una carpeta, seleccinela y haga clic en Editar
seguridad. Configure las opciones como se describe en Opciones de seguridad mediante
contrasea. Haga clic en Aceptar para regresar al cuadro de dilogo Carpetas controladas.
Se aade un icono de seguridad al nombre de la carpeta para la que se ha definido la
seguridad. Para restaurar las opciones originales seleccionadas de una carpeta en la
ventana de Distiller, elija la carpeta y haga clic en Borrar seguridad.
5. Para definir la configuracin de conversin de PDF de Adobe para las carpetas, realice
una de las acciones siguientes y haga clic en Aceptar:
G Para editar la configuracin de PDF de Adobe que se va a aplicar a una carpeta, seleccione
la carpeta, haga clic en Editar configuracin y edite la configuracin de PDF de Adobe.
(Consulte Creacin de una configuracin personalizada de PDF de Adobe.) El archivo se
guarda en la carpeta controlada como folder.joboptions.
G Para usar un conjunto diferente de valores de configuracin de PDF de Adobe, seleccione
la carpeta y haga clic en Cargar configuracin. Puede usar cualquier configuracin que
haya definido y guardado con un nombre. (Consulte Creacin de una configuracin
personalizada de PDF de Adobe.)
6. Defina las opciones que controlan el proceso de conversin de los archivos:
G Introduzca un nmero de segundos que indique cada cunto tiempo deben comprobarse
las carpetas. Puede introducir hasta 9999. (Por ejemplo, 120 igual a 2 minutos y 9999
igual a unas 2 horas y 3/4.)
G Elija lo que debe hacerse con el archivo PostScript tras ser procesado. Puede trasladarse a
la carpeta de salida (Out) junto con el archivo PDF o eliminarse. Cualquier archivo de
registro tambin se copia automticamente en la carpeta de salida.
G Para eliminar los archivos PDF despus de cierto tiempo, introduzca un nmero de das,
hasta 999. Esta opcin tambin elimina los archivos PostScript y los de registro, si ha
elegido eliminarlos.
Creacin de archivos PDF de Adobe a partir de diversos
tipos de archivos
Puede convertir diferentes tipos de archivos a PDF de Adobe si abre los archivos con el
comando Crear PDF De archivo. Los tipos de archivos admitidos se enumeran en el
cuadro de dilogo Abrir, en el men Tipo (Windows) o Mostrar (Mac OS). Puede utilizar
la configuracin de conversin predeterminada o personalizar la configuracin de
conversin.
En Windows, tambin puede hacer clic con el botn derecho en un archivo en el
Explorador de Windows y elegir un comando Convertir a PDF de Adobe del men
contextual. En Mac OS, puede pulsar Control y hacer clic en un archivo y elegir un
comando Abrir para convertir archivos. El ltimo archivo de valores de configuracin de
PDF de Adobe usado se utiliza para crear el archivo PDF. El comando Convertir a PDF de
Adobe no est disponible para los tipos de archivos que no se pueden convertir.
Puede convertir varios archivos de origen de distintos tipos y consolidarlos en un
archivo PDF con el comando Crear PDF De varios archivos. (Consulte Creacin de
archivos PDF de Adobe a partir de varios archivos.)
Para crear un archivo PDF de Adobe utilizando el comando Crear PDF De archivo:
1. En Acrobat, elija Archivo > Crear PDF > De archivo, o bien haga clic en el botn Crear
PDF en la barra de herramientas y elija De archivo.
2. Seleccione el tipo de archivo en el men Tipo (Windows) o Mostrar (Mac OS) y localice
el archivo que desee convertir en un archivo PDF de Adobe.
3. Si desea personalizar la configuracin de conversin, haga clic en el botn Configuracin
para cambiar las opciones de conversin. Para formatos de archivos de imgenes, puede
definir las opciones de conversin para compresin y administracin de color. (Consulte
Configuracin de opciones de conversin para archivos de imgenes.) Para otros formatos
de archivos, puede definir la configuracin de PDF de Adobe y de seguridad. (Consulte
Configuracin de opciones de conversin para archivos que no son de imgenes.)
Nota: el botn Configuracin no est disponible si no puede definirse ningn valor de
configuracin de conversin para el tipo de archivo seleccionado o si elige Todos los
archivos para el tipo de archivo.
4. Haga clic en Aceptar para aplicar la configuracin.
5. Haga clic en Abrir para convertir el archivo en un archivo PDF de Adobe.
En funcin del tipo de archivo que se est convirtiendo, la aplicacin de creacin puede
abrirse automticamente o puede mostrarse un cuadro de dilogo de progreso.
Creacin de archivos PDF de Adobe con la tcnica de
arrastrar y colocar
Puede convertir una variedad de tipos de archivos de imgenes, HTML y de texto sin
formato a PDF de Adobe arrastrando los archivos hasta el panel del documento de la
ventana de Acrobat o sobre el icono Acrobat.
Para crear un archivo PDF de Adobe con la tcnica de arrastrar y colocar:
Realice una de las acciones siguientes:
G (Windows) Arrastre el archivo a la ventana de Acrobat abierta o sobre el icono Acrobat.
Nota: si tiene un archivo abierto en la ventana de Acrobat y arrastra un archivo al panel
del documento, el archivo convertido se abre como un nuevo archivo PDF.
G (Mac OS) Arrastre el archivo sobre el icono Acrobat.
Creacin de archivos PDF de Adobe a partir de varios
archivos
Puede convertir diferentes tipos de archivos y combinarlos en un archivo PDF de Adobe
con el comando Crear PDF De varios archivos en Acrobat. Tambin puede usar este
comando para combinar archivos PDF. Este comando utiliza la configuracin de
conversin especificada en las preferencias Convertir a PDF.
Los documentos PDF de Adobe creados a partir de varios archivos tienen marcadores
estructurados que permiten imprimir, eliminar o extraer documentos individuales del
documento PDF combinado. (Consulte Cmo extraer, mover y copiar pginas y Cmo
eliminar y sustituir pginas.)
Despus de haber creado un archivo PDF compuesto, puede agregar encabezados y pies
de pgina, con nmeros de pgina, y un fondo o una marca de agua para mejorar el
aspecto del documento. (Consulte Adicin de encabezados y pies de pgina y Adicin de
fondos y marcas de agua.)
Para convertir varios archivos:
1. Realice una de las acciones siguientes:
G Elija Archivo > Crear PDF > De varios archivos, o haga clic en el botn Crear PDF de
la barra de herramientas y elija De varios archivos.
G En la ventana de Organizer, seleccione archivos y, a continuacin, haga clic en Crear PDF
De varios archivos.
2. En el cuadro de dilogo Crear PDF de varios documentos realice una de las acciones
siguientes para seleccionar los archivos que se han de convertir:
G Haga clic en Examinar (Windows) o Escoger (Mac OS) para localizar el primer archivo
que se va a convertir. Haga doble clic en el archivo, o pulse Control y haga clic
(Windows), o pulse Comando y haga clic (Mac OS), para agregar varios archivos de la
misma carpeta.
G Seleccione Incluir todos los documentos PDF para agregar automticamente todos los
archivos PDF abiertos a la lista de archivos que se van a combinar.
G En el men Incluir archivos combinados recientemente, seleccione entre los 10 ltimos
archivos combinados.
G Seleccione un archivo PDF y haga clic en Previsualizar para verlo. Haga clic en Aceptar
para cerrar la ventana de visualizacin.
Puede agregar el mismo archivo ms de una vez si, por ejemplo, tiene que agregar
pginas vacas o pginas de transicin entre archivos.
3. Reorganice los archivos en la lista segn proceda (los archivos se convierten y consolidan
en el orden que se muestra en esta lista):
G Para subir o bajar un archivo en la lista de archivos, seleccione el nombre de archivo y
haga clic en Subir o Bajar.
G Arrastre los archivos dentro de la lista.
G Para eliminar un archivo de la lista, seleccione el nombre de archivo y haga clic en
Eliminar.
4. Haga clic en Aceptar. Acrobat convierte y consolida los archivos en un archivo PDF de
Adobe. En funcin del mtodo usado para crear los archivos de origen, se puede mostrar
un cuadro de dilogo de progreso que muestra la conversin de los archivos. Algunas
aplicaciones de origen pueden iniciarse y cerrarse automticamente. Una vez finalizada la
conversin, el archivo PDF consolidado se abre y se le pregunta si desea guardar el
archivo.
Para especificar valores de configuracin de conversin para diferentes tipos de archivos:
1. En el cuadro de dilogo Preferencias, haga clic en Convertir a PDF en el lado izquierdo.
2. Seleccione un tipo de archivo de la lista.
3. Haga clic en Editar configuracin y especifique las opciones que desee.
Nota: no todos los tipos de archivos tienen valores de configuracin que se pueden editar.
En esos tipos de archivos, el botn Editar configuracin no est disponible.
Creacin de archivos PDF de Adobe a partir de
documentos en papel
Puede crear un archivo PDF de Adobe directamente a partir de un documento en papel
usando un escner. Durante la digitalizacin, puede especificar si desea crear un archivo
PDF de Adobe que permita bsquedas aplicando el reconocimiento ptico de caracteres
(OCR), o crear un archivo PDF slo de imagen, es decir, una imagen de mapa de bits de
las pginas que pueden verse pero donde no se pueden realizar bsquedas.
Si crea un archivo PDF de slo imagen y posteriormente desea realizar bsquedas,
corregir o copiar texto en el archivo, o hacer que el archivo sea accesible a usuarios con
problemas de visin y motricidad, puede utilizar el comando Reconocer texto usando
OCR para ejecutar la funcin OCR y buscar los caracteres. (Consulte Conversin de
pginas digitalizadas slo de imagen en texto que permite realizar bsquedas.)
Nota: si tiene que convertir grandes volmenes de documentos en papel en archivos PDF
en los que se puedan realizar bsquedas, puede ser conveniente adquirir el software
Acrobat Capture de Adobe.
Subtemas relacionados:
Conversin de pginas digitalizadas a PDF de Adobe
Uso de las opciones de configuracin de imgenes
Sugerencias para la digitalizacin
Conversin de pginas digitalizadas slo de imagen en texto que permite realizar bsquedas
Correccin de palabras en pginas convertidas
Conversin de pginas digitalizadas a PDF de Adobe
Utilice el comando Crear PDF Desde el escner para poner en marcha el escner. Antes de
comenzar la digitalizacin, asegrese de que el escner est instalado y funciona
correctamente. Siga las instrucciones del escner y compruebe los procedimientos para
garantizar una correcta configuracin. (Consulte Sugerencias para la digitalizacin.)
Son compatibles los controladores de escner TWAIN, que son controladores estndar
compatibles con la mayora de los escneres de escritorio, junto con los controladores
Windows Image Acquisition (WIA) en Windows XP.
Nota: los documentos PDF de Adobe creados a partir de pginas digitalizadas son
compatibles con Acrobat 5.0 y versiones posteriores. Para la compatibilidad con Acrobat
4.0, use un mtodo de compresin que no sea JBIG2.
Para crear archivos PDF de Adobe a partir de pginas digitalizadas:
1. En Acrobat, elija Archivo > Crear PDF > Desde el escner, o elija Desde el escner en el
men Crear PDF de Adobe en la barra de herramientas.
Puede aplicar OCR y agregar etiquetas para accesibilidad durante la exploracin de documentos
en papel.
2. En el cuadro de dilogo Crear PDF Desde el escner, seleccione el dispositivo de
digitalizacin.
3. Elija el formato Lado frontal o Ambos lados. (Los valores de configuracin del escner
pueden sobrescribir estos valores de configuracin en Acrobat. Por ejemplo, si selecciona
Ambos lados en Acrobat y Una cara en el escner, slo se digitaliza una cara.)
4. Especifique si desea crear un nuevo documento PDF o anexar la digitalizacin convertida
al documento PDF abierto. Si no hay abierto ningn documento PDF, el men Destino no
est disponible y la digitalizacin convertida pasa a ser un nuevo documento.
5. Seleccione Reconocer texto usando OCR si desea aplicar OCR y reconocimiento de
fuentes y pginas a las imgenes de texto y convertirlas a texto normal. Haga clic en
Configuracin y especifique las opciones que desee.
G Lenguaje OCR primario especifica el idioma para el motor de OCR que se va a utilizar
para identificar los caracteres. En la versin en japons de Acrobat, los idiomas latinos
slo estn disponibles si se realiza una instalacin personalizada y se selecciona Roman
Language Support. En las versiones de Acrobat que no estn en japons, el idioma
japons slo est disponible si se realiza una instalacin personalizada y se selecciona
Asian Language Support.
G Estilo de la salida PDF permite especificar Imagen en la que se pueden realizar bsquedas
o Texto formateado y grficos. Elija Imagen en la que se pueden realizar bsquedas para
tener una imagen de mapa de bits de las pginas en primer plano y el texto digitalizado en
una capa invisible por debajo. El aspecto de la pgina no cambia, pero se puede
seleccionar y leer el texto. Elija Texto formateado y grficos para reconstruir la pgina
original usando texto, fuentes, imgenes y otros elementos grficos reconocidos.
G Disminuir resolucin de imgenes reduce el nmero de pxeles en las imgenes en color,
escala de grises y monocromas. La disminucin de resolucin de las imgenes
digitalizadas se realiza una vez finalizada la aplicacin de OCR.
6. Seleccione Agregar etiquetas al documento (mejora la accesibilidad para usuarios
discapacitados) si desea que Acrobat analice la disposicin de la pgina, que define el
orden de lectura. Esta opcin slo est disponible si selecciona Reconocer texto usando
OCR. Para solucionar los problemas de orden de lectura, consulte Correccin de etiquetas.
7. Haga clic en Configuracin de imgenes para definir las opciones de compresin y filtro.
(Consulte Uso de las opciones de configuracin de imgenes.)
8. Haga clic en Digitalizacin.
9. Defina las opciones de digitalizacin adicionales para el escner y finalice la
digitalizacin. Haga clic en Siguiente si est digitalizando varias pginas; haga clic en
Hecho cuando haya finalizado. (La operacin de digitalizacin y las opciones disponibles
varan con el tipo de escner.)
Nota: si intenta seleccionar texto en un archivo PDF digitalizado al que no se ha aplicado
OCR, Acrobat solicita si desea ejecutar la funcin OCR. Si hace clic en Aceptar, se abre el
cuadro de dilogo Reconocer texto. (Consulte Conversin de pginas digitalizadas slo de
imagen en texto que permite realizar bsquedas.)
Uso de las opciones de configuracin de imgenes
Las opciones de configuracin de imgenes controlan cmo se filtran y comprimen las
imgenes digitalizadas en el documento PDF de Adobe. Los valores predeterminados de
configuracin son apropiados para una amplia gama de pginas de documento, pero puede
cambiar los valores de configuracin para imgenes de ms calidad, tamaos de archivos
ms pequeos o cuestiones relacionadas con la digitalizacin.
Dos controles determinan cmo se representa cada pgina digitalizada en el documento
PDF:
G Para Color/Escala de grises, seleccione Adaptable o JPEG.
G Para Monocromo, seleccione JBIG2, Adaptable o Grupo 4 de CCITT.
Slo uno de estos dos controles se aplica a cada pgina digitalizada. Despus de hacer clic
en el control Digitalizacin de Acrobat, puede seleccionar el tamao de pgina
digitalizada, la resolucin, el nmero de colores y los bits por pxel en la interfaz TWAIN
del escner. Al pulsar Digitalizacin en la interfaz TWAIN, el escner se pone en marcha
y Acrobat recibe y procesa la pgina digitalizada, aplicando el control Monocromo a
entrada en blanco y negro con 1 bit por pxel, o el control Color/Escala de grises.
Adaptable
Divide cada pgina en regiones en blanco y negro, escala de grises y color, y selecciona
una representacin que conserva el aspecto al realizar una compresin alta de cada tipo de
contenido. La compresin adaptable funciona con una entrada de RGB y escala de grises
mayor que 150 pipp o con una entrada en blanco y negro mayor que 400 pipp. A una
resolucin inferior, slo se utiliza un tipo de imagen en la salida comprimida de forma
adaptable. Las resoluciones de digitalizacin recomendadas son 300 pipp para entrada de
RGB y escala de grises o 600 pipp para entrada en blanco y negro.
JPEG
Aplica el mtodo de compresin JPEG a toda la pgina con entrada RGB o escala de
grises. (Consulte Mtodos de compresin.)
JBIG2
Aplica el mtodo de compresin JBIG2 a las pginas con entrada en blanco y negro. Con
valores de configuracin de alta calidad (con el control deslizante situado a la derecha, a
0,95 o un valor superior), la pgina se comprime utilizando el mtodo sin prdida. Con
valores de configuracin de calidad inferior, el texto sufre una alta compresin. Las
pginas de texto comprimido con el mtodo JBIG2 suelen ser un 60 % ms pequeas que
las pginas comprimidas con el mtodo Grupo 4 de CCITT, pero el proceso es lento. El
mtodo de compresin JBIG2 es compatible con Acrobat 5.0 (PDF 1.4).
Grupo 4 de CCITT
Aplica el mtodo de compresin Grupo 4 de CCITT a las imgenes de pginas con
entrada en blanco y negro. Este mtodo de compresin rpido y sin prdida es compatible
con Acrobat 3.0 (PDF 1.2). (Consulte Mtodos de compresin.)
Control deslizante
Use el control deslizante para configurar el equilibrio entre el tamao de archivo ms
pequeo y la calidad de imagen mxima. El control deslizante no afecta a la salida en
blanco y negro para el Grupo 4 de CCITT. Si el control deslizante abarca un intervalo
numrico entre 0,0 y 1,0, correspondiendo 0,0 a la calidad mnima y 1,0 a la calidad
mxima, en la posicin 0,95 la implementacin de JBIG2 cambia a compresin sin
prdida. Para la salida con formato JPEG, la configuracin predeterminada proporciona
pginas compactas de buena calidad; una configuracin superior da lugar a pginas menos
compactas y con una compresin ms precisa; una configuracin inferior aumenta la
compresin y reduce la calidad. Para la salida con compresin adaptable, el control
deslizante determina tanto la calidad JPEG de imgenes de salida en color y gris como el
uso de imgenes de baja resolucin para representar algn contenido de pgina.
Corregir sesgo
Gira la pgina con sesgo para que aparezca vertical y no en ngulo.
Eliminacin de fondo
Afecta a la entrada de gris y color gris pero no a la de blanco y negro. Este filtro convierte
en blancas las reas casi blancas de las pginas. Si el fondo no es blanco, el mtodo
adaptable aplica la compresin JPEG, lo que se traduce en una compresin de baja
calidad. Los valores de configuracin Baja, Medio y Alta aumentan la sombra de las
zonas recargadas no totalmente blancas que el filtro convierte en blancas. Para que los
resultados sean buenos, se debe calibrar el escner utilizando los controles de contraste y
brillo, o de otro tipo, a fin de que la digitalizacin de una pgina de impresora lser en
blanco y negro normal tenga texto negro o gris oscuro y un fondo blanco. Con esta
calibracin, los resultados obtenidos con el filtro Eliminacin de fondo deben ser
correctos para los valores de configuracin Desactivado o Baja. Sin embargo, si se
muestra alguna parte impresa del reverso de una pgina, o si se digitaliza papel de color
hueso o papel de peridico, es preferible utilizar los valores de configuracin Medio o
Alta para que la pgina aparezca limpia.
Eliminacin de sombreado de borde
Elimina las bandas oscuras que aparecen en los bordes de las pginas digitalizadas, donde
la luz del escner queda ensombrecida por el borde del papel.
Quitar manchas
Elimina las marcas negras aisladas del contenido de las pginas en blanco y negro. El
valor de configuracin Baja utiliza un filtro de mirilla bsico. Los valores de
configuracin Medio y Alta utilizan un filtro de mirilla y un filtro de gran superficie que
quita las manchas ms grandes y alejadas.
Retramar
Quita la estructura de puntos de medios tonos. La mayora de las tecnologas de impresin
representan una gama continua de colores mediante el control del tamao de los puntos
pequeos (amarillo, cian, magenta y negro) de una pgina. Las digitalizaciones con una
resolucin superior suelen contener parte de esta estructura de puntos no deseada. Si no se
quita, la estructura de puntos reduce la compresin JPEG significativamente y puede
producir patrones Moire al ver o volver a imprimir un documento PDF.
El filtro Retramar suele funcionar mejor en entrada de RGB o escala de grises de 200 a
400 pipp o, en el caso de compresin adaptable, en entrada de blanco y negro de 400 a
600 pipp. El valor de configuracin Automtico (recomendado) permite a Acrobat elegir
el momento apropiado para retramar; aplica el filtro para entrada de RGB o escala de
grises de 300 pipp o superior, y lo desactiva para entrada de 200 pipp o inferior. El valor
de configuracin Desactivada inhabilita el filtro. Elija el valor de configuracin
Desactivada cuando digitalice una pgina sin imgenes ni reas rellenas, o cuando
digitalice a una resolucin mayor que el intervalo en el que el filtro es eficaz.
Eliminacin de halo
El valor de configuracin Activado (recomendado) elimina el exceso de color de los
bordes con mucho contraste, que puede haberse producido durante la impresin o la
digitalizacin. Este filtro slo se utiliza en pginas de entrada en color.
Sugerencias para la digitalizacin
Antes de digitalizar documentos en papel, tenga en cuenta las siguientes sugerencias y
tcnicas:
G La digitalizacin con Acrobat acepta imgenes entre 10 y 3.000 pipp. Sin embargo,
si selecciona Imagen en la que se pueden realizar bsquedas o Texto formateado y
grficos para Estilo de la salida PDF, se requiere una resolucin de entrada de 144 pipp o
superior, y la resolucin de entrada mayor que 600 pipp se reduce a 600 pipp o un valor
inferior.
G Para la mayora de las pginas, la digitalizacin en blanco y negro a 300 pipp produce un
texto ms adecuado para la conversin. A 150 pipp, la precisin de OCR es ligeramente
inferior y se producen ms errores de reconocimiento de fuentes; a 400 pipp y
resoluciones superiores, el proceso se ralentiza y las pginas comprimidas son ms
grandes. Sin embargo, si en la pgina hay muchas palabras no reconocidas o texto muy
pequeo (9 puntos o menos), pruebe a digitalizar con una resolucin superior. Digitalice
en blanco y negro siempre que sea posible.
G Si se desactiva Reconocer texto usando OCR, puede introducirse el intervalo de
resolucin total de 10 a 3.000 pipp permitido por Acrobat, pero la resolucin recomendada
sigue siendo 144 pipp o superior. En el caso de compresin adaptable, se recomienda una
resolucin de 300 pipp para entrada de RGB o escala de grises, o de 600 pipp para entrada
en blanco y negro.
Nota: las pginas digitalizadas en color de 24 bits, 300 pipp, a 21,59 cm x 27,94 cm (8-
1/2 x 11 pulgadas), dan lugar a imgenes grandes (25 MB) antes de la compresin. Puede
que el sistema requiera al menos el doble de la memoria virtual disponible para poder
digitalizar. A 600 pipp, la digitalizacin y el proceso suelen ser cuatro veces ms lentos
que a 300 pipp.
G Procure no utilizar las opciones de medios tonos o difuminado del escner. Estas opciones
pueden mejorar el aspecto de las fotografas, pero dificultan el reconocimiento del texto.
G Para el texto impreso en papel con color, pruebe a aumentar el brillo y el contraste un
10%. Si el escner posee la capacidad de filtrado de color, pruebe a usar un filtro o
lmpara que difumine el color del fondo. O si el texto no es ntido o est difuminado,
intente ajustar el contraste y el brillo del escner para mejorar la nitidez de la
digitalizacin.
G Si el escner tiene un control de brillo manual, ajstelo hasta que los caracteres estn
limpios y bien formados. Si los caracteres estn muy juntos, utilice un valor mayor (ms
brillo). Si los caracteres estn separados, utilice un valor menor (ms oscuro).
Caracteres demasiado finos, bien formados, y demasiado gruesos
Conversin de pginas digitalizadas slo de imagen en
texto que permite realizar bsquedas
Si no aplic OCR al digitalizar el documento en papel, puede aplicarlo despus utilizando
el comando Reconocer texto usando OCR. El software de OCR permite realizar
bsquedas, corregir y copiar texto en un archivo PDF de Adobe. Puede convertir las
pginas en uno de los tres formatos de archivo siguientes: Texto formateado y grficos,
Imagen en la que se pueden realizar bsquedas (exacta) e Imagen en la que se pueden
realizar bsquedas (compacta). Todos los formatos aplican OCR y el reconocimiento de
fuentes y pginas a las imgenes de texto y las convierten en texto normal. Los tipos de
archivo de imgenes que permiten realizar bsquedas tienen una imagen de mapa de bits
de las pginas en primer plano y el texto convertido en una capa invisible por debajo.
Puede utilizar el comando Reconocer texto usando OCR en pginas digitalizadas o
importadas a 144 pipp o superior.
Para convertir las pginas digitalizadas en texto que permite realizar bsquedas:
1. Abra el archivo que desee convertir y elija Documento > Reconocer texto usando OCR >
Iniciar.
2. Especifique las pginas que se van a convertir.
3. En Configuracin, haga clic en el botn Editar si desea cambiar el idioma primario de
OCR, el estilo de la salida PDF o la disminucin de la resolucin de las imgenes. En
Estilo de la salida PDF, elija Imagen en la que se pueden realizar bsquedas (exacta) para
mantener la imagen original en primer plano y situar el texto donde se pueden efectuar
bsquedas detrs de la imagen. Elija Imagen en la que se pueden realizar bsquedas
(compacta) para aplicar compresin a la imagen en primer plano con lo que se reduce el
tamao del archivo, pero tambin se reduce la calidad de la imagen. Elija Texto
formateado y grficos para reconstruir la pgina original usando texto, fuentes, imgenes
y otros elementos grficos reconocidos.
4. En el cuadro de dilogo Reconocer texto, haga clic en Aceptar.
Correccin de palabras en pginas convertidas
Si elige Texto formateado y grficos como estilo de la salida PDF, Acrobat "lee" los
mapas de bits de texto e intenta sustituir las palabras y caracteres por mapas de bits.
Cuando no est seguro de una sustitucin, marca la palabra como elemento sospechoso.
Los elementos sospechosos se muestran en el PDF como el mapa de bits original de la
palabra, pero el texto se incluye en una capa invisible debajo del mapa de bits de la
palabra. De esta forma, la palabra se puede buscar aunque se muestre como un mapa de
bits. Puede aceptar estos elementos sospechosos tal como estn, o puede usar la
herramienta Retocar texto para corregirlos.
Nota: debe convertir la pgina digitalizada a texto formateado e imgenes antes de
corregir las palabras sospechosas.
Para revisar y corregir palabras sospechosas en pginas convertidas:
1. Realice una de las acciones siguientes:
G Elija Documento > Reconocer texto usando OCR > Buscar todos los OCR sospechosos.
Todas las palabras sospechosas de la pgina se encierran en cuadros. Haga clic en
cualquier palabra sospechosa para que se muestre el texto sospechoso en el cuadro de
dilogo Buscar elemento.
G Elija Documento > Reconocer texto usando OCR > Buscar el primer OCR sospechoso.
Nota: si cierra la ventana Buscar elemento antes de corregir todas las palabras
sospechosas, puede volver al proceso eligiendo Documento > Reconocer texto usando
OCR > Buscar el primer OCR sospechoso, o haciendo clic en cualquier palabra
sospechosa con la herramienta Retocar texto.
2. Elija OCR sospechosos en el men Buscar y haga clic en Buscar.
3. Compare la palabra del cuadro de texto Sospechoso con la palabra real del documento
digitalizado, y realice una de las acciones siguientes:
G Para aceptar la palabra como correcta, haga clic en Aceptar y buscar. Pasar a la siguiente
palabra sospechosa.
G Corrija la palabra directamente en el cuadro Sospechoso y, a continuacin, haga clic en
Aceptar y buscar para desplazarse a la siguiente palabra sospechosa.
G Para omitir la palabra sospechosa y pasar al siguiente elemento sospechoso, haga clic en
Buscar siguiente.
G Si el elemento sospechoso se ha identificado incorrectamente como texto, haga clic en el
botn No es texto.
4. Revise y corrija las dems palabras sospechosas y cierre el cuadro de dilogo Buscar
elemento.
Creacin de archivos PDF de Adobe a partir de pginas
Web descargadas
Un archivo PDF de Adobe creado a partir de pginas HTML es igual que cualquier otro
archivo PDF. Puede descargar y convertir pginas Web especificando una URL, abriendo
pginas Web desde un vnculo en un archivo PDF de Adobe, y arrastrando y colocando un
vnculo Web o un archivo HTML en un icono de la ventana de Acrobat. Las pginas Web
se convierten en PDF y se abren en el panel del documento. Puede navegar por el archivo
y agregarle comentarios y otras mejoras. Los vnculos de las pginas siguen estando
activos en el archivo PDF; slo tiene que hacer clic en un vnculo para descargar y
convertir las pginas Web cn vinculos y agregarlas al final del archivo PDF.
Tenga en cuenta lo siguiente cuando convierta pginas Web:
G Antes de convertir una pgina Web en un archivo PDF de Adobe, asegrese de que puede
acceder a Internet.
G Puede descargar pginas HTML, imgenes JPEG y GIF (incluido el ltimo marco de las
imgenes GIF animadas), archivos de texto y mapas de imgenes.
G Una pgina Web puede corresponder a ms de una pgina PDF. Esto es debido a que las
pginas HTML largas se dividen en pginas de tamao estndar (dependiendo de la
configuracin de la presentacin de las pginas PDF).
G Las pginas HTML pueden incluir tablas, vnculos, marcos, colores de fondo, colores de
texto y formularios. Se admiten los estilos de hoja en cascada y Macromedia Flash.
Los vnculos HTML se convierten en vnculos y los formularios HTML se convierten en
formularios PDF.
G El marco default/index.html se descarga slo una vez.
G Puede determinar si desea hacer referencia a los componentes de medios digitales por
URL, no incluirlos o incrustar los archivos cuando sea posible. (Consulte Definicin de
opciones de visualizacin para pginas HTML convertidas.)
G Dependiendo de las opciones seleccionadas al descargar y convertir pginas Web,
un archivo PDF de Adobe creado a partir de pginas Web puede presentar marcadores
etiquetados especiales que conservan la informacin Web, como las URL de todos los
vnculos de las pginas. Use estos marcadores etiquetados para explorar, reorganizar,
agregar o eliminar pginas del archivo PDF. Tambin puede agregar ms marcadores
etiquetados para representar prrafos, imgenes, celdas de tablas y otros elementos de las
pginas. Para obtener informacin sobre el uso de estos marcadores etiquetados, consulte
Cmo extraer, mover y copiar pginas y Cmo eliminar y sustituir pginas.
G Para convertir pginas Web en chino, japons y coreano (CJK) a PDF en un sistema latino
(occidental) en Windows, debe haber instalado los archivos de soporte para idiomas CJK
al realizar la instalacin de Acrobat. (Tambin es preferible seleccionar un mtodo de
codificacin apropiado en la configuracin de conversin de HTML.) (Consulte Acerca de
los archivos PDF en idiomas asiticos.)
Nota: en Windows, si intenta abrir un archivo PDF que use fuentes de doble byte sin
haber instalado las fuentes necesarias, Acrobat le pregunta si desea instalar el kit de
fuentes necesario.
Subtemas relacionados:
Conversin de pginas Web especificando una URL
Descarga y conversin de pginas Web con vnculos
Especificacin de la configuracin de conversin para capturar pginas Web
Definicin de opciones de visualizacin para pginas HTML convertidas
Definicin de las preferencias de Captura de Web
Conversin de pginas Web especificando una URL
Puede descargar y convertir pginas Web desde el nivel superior de una URL,
convirtiendo cada pgina Web en varias pginas PDF si es necesario. Decida si se van a
descargar las pginas desde el nivel superior de un sitio, desde un nmero especificado de
niveles por debajo del nivel superior o desde el sitio completo. Si ms tarde agrega otro
nivel a un sitio que ya est convertido en un archivo PDF, slo se agregan los niveles
adicionales.
Para convertir pginas Web especificando una URL:
1. En Acrobat, realice una de las acciones siguientes:
G Para abrir las pginas en un nuevo archivo PDF, elija Archivo > Crear PDF > Desde
pgina Web, o elija Desde pgina Web en el men Crear PDF de la barra de herramientas.
G Haga clic en el botn Crear PDF Desde pgina Web de la barra de herramientas.
G Para agregar las pginas al final del archivo actual, elija Avanzadas > Captura de Web >
Anexar pgina Web.
2. Escriba la direccin URL de la pgina Web o busque la pgina para seleccionarla.
3. Introduzca el nmero de niveles que desee incluir o seleccione Cargar todo el sitio para
incluir todos los niveles del sitio Web.
Algunos sitios Web pueden tener cientos o incluso miles de pginas y pueden tardar
algn tiempo en descargarse, as como saturar el espacio libre del disco duro del sistema y
la memoria disponible, dando como resultado una cada del sistema. Quiz le convenga
comenzar descargando slo un nivel de pginas y luego verlas para buscar los vnculos
concretos que desee descargar.
4. Especifique las opciones siguientes:
G Permanecer en la misma ruta descarga slo las pginas Web subordinadas a la URL
indicada.
G Permanecer en el mismo servidor descarga slo las pginas Web almacenadas en el
mismo servidor que las pginas de la URL indicada.
5. Para definir las opciones que se aplican a todas las pginas Web convertidas, haga clic en
Configuracin. Puede definir la presentacin de pgina de los documentos PDF, definir
opciones para el texto HTML y sin formato convertido y elegir generar elementos como
marcadores etiquetados etiquetado. (Consulte Especificacin de la configuracin de
conversin para capturar pginas Web.)
6. Haga clic en Crear.
Si est descargando ms de un nivel de pginas en Windows, el cuadro de dilogo Estado
de carga pasa al fondo tras descargarse el primer nivel. Elija Avanzadas > Captura de
Web > Traer cuadros de estado a primer plano para volver a ver el cuadro de dilogo.
Nota: puede ver las pginas PDF mientras se estn descargando; sin embargo, no puede
modificar ninguna pgina hasta que haya finalizado el proceso de descarga. Quiz parezca
que el software no responde si est descargando muchas pginas.
Descarga y conversin de pginas Web con vnculos
Si una pgina Web que ha convertido en un archivo PDF de Adobe contiene vnculos,
puede descargar y convertir cualquiera de estas pginas Web con vnculos. Las pginas
nuevas se pueden anexar al archivo PDF actual o abrirse en un archivo nuevo. Despus de
haber convertido las pginas, los vnculos a estas pginas cambian a vnculos internos,
y hacer clic en un vnculo le lleva a la pgina PDF en lugar de a la pgina HTML original
en la Web.
Para convertir pginas Web con vnculos y anexarlas al documento PDF:
Realice una de las acciones siguientes:
G Haga clic en un vnculo Web en el documento PDF. Si es necesario, especifique dnde
desea abrir la pgina Web convertida. Si las preferencias de Captura de Web estn
configuradas para abrir los vnculos Web en Acrobat, aparece un signo ms con la
herramienta de mano al sealar un vnculo Web; si las preferencias estn configuradas
para abrir los vnculos Web en un explorador Web, aparece una W con la herramienta de
mano. Puede pulsar Mays para cambiar temporalmente al otro valor.
G Haga clic con el botn derecho (Windows), o pulse Control y haga clic (Mac OS), en el
vnculo Web y elija Anexar a documento.
G Elija Avanzadas > Captura de Web > Ver vnculos Web. En el cuadro de dilogo se
muestran todos los vnculos de la pgina actual o de las pginas del marcador etiquetado
etiquetado. Seleccione los vnculos que desee descargar y haga clic en Descargar. Haga
clic en Propiedades para definir las opciones de descarga. (Consulte Especificacin de la
configuracin de conversin para capturar pginas Web.)
Si est descargando ms de un nivel de pginas en Windows, el cuadro de dilogo Estado
de carga pasa al fondo tras descargarse el primer nivel. Elija Avanzadas > Captura de
Web > Traer cuadros de estado a primer plano para volver a ver el cuadro de dilogo.
Para convertir y anexar las pginas Web de todos los vnculos de una pgina:
Realice una de las acciones siguientes:
G Elija Avanzadas > Captura de Web > Anexar todos los vnculos de la pgina.
G Elija Avanzadas > Captura de Web > Ver vnculos Web. Haga clic en Seleccionar todo y
en Descargar.
Para convertir y abrir pginas Web con vnculos en un nuevo documento PDF:
Realice una de las acciones siguientes:
G Haga clic con el botn derecho (Windows), o pulse Control y haga clic (Mac OS), en el
vnculo Web y elija Abrir vnculo Web como nuevo documento.
G Pulse Control y haga clic (Windows), o pulse Comando y haga clic (Mac OS), en el
vnculo Web.
Para copiar la URL de un vnculo Web:
Haga clic con el botn derecho (Windows), o pulse Control y haga clic (Mac OS), en el
vnculo Web y elija Copiar ubicacin de vnculo.
Especificacin de la configuracin de conversin para
capturar pginas Web
Puede especificar la configuracin de conversin para cada tipo de archivo que se va a
descargar. Estas opciones afectan a todas las pginas Web que se convertirn en PDF, no a
las pginas ya convertidas. Puede utilizar el cuadro de dilogo Preferencias para
restablecer las opciones originales.
Para abrir el cuadro de dilogo Configuracin de conversin de pgina Web:
1. Realice una de las acciones siguientes:
G Elija Archivo > Crear PDF > Desde pgina Web, o seleccione Desde pgina Web en el
men Crear PDF de la barra de herramientas.
G Haga clic en el botn Crear PDF Desde pgina Web de la barra de herramientas.
G Elija Avanzadas > Captura de Web > Anexar pgina Web.
2. Haga clic en Configuracin.
Para definir la configuracin de conversin general:
1. En el cuadro de dilogo Configuracin de conversin de pgina Web, haga clic en la ficha
General.
2. En Configuracin de tipo de archivo, seleccione el tipo de archivo que se va a descargar.
Si selecciona HTML o Texto normal como tipo de archivo, puede controlar las
propiedades de las fuentes y otras caractersticas de visualizacin. (Consulte Definicin de
opciones de visualizacin para pginas HTML convertidas y Definicin de opciones de
visualizacin para archivos de texto convertidos.)
3. Seleccione una de las opciones siguientes:
G Crear marcadores para crear un marcador etiquetado etiquetado para cada pgina Web
convertida, utilizando el ttulo de la pgina (del elemento de ttulo HTML) como nombre
del marcador. Si la pgina no tiene ttulo, se utiliza la URL como nombre del marcador.
G Crear etiquetas PDF para almacenar una estructura en el archivo PDF que corresponda a
la estructura HTML de las pginas Web originales. Si esta opcin est seleccionada,
puede crear marcadores etiquetados etiquetado para prrafos, elementos de lista, celdas de
tablas y otros elementos que utilizan elementos HTML.
G Poner encabezados y pies de pgina en nuevas pginas para situar un encabezado y un pie
de pgina en cada una de las pginas. El encabezado muestra el ttulo de la pgina Web y
el pie de pgina muestra la URL de la pgina, el nmero de pgina en el conjunto
descargado y la fecha y hora de la descarga.
G Guardar comandos de actualizacin para guardar una lista de todas las URL y recordar
cmo se descargaron en el archivo PDF con el fin de actualizar pginas. Esta opcin debe
seleccionarse antes de actualizar un sitio Web convertido a PDF.
Para definir la configuracin de conversin de la presentacin de pgina:
1. En el cuadro de dilogo Configuracin de conversin de pgina Web, haga clic en la ficha
Presentacin de pgina.
2. Seleccione un tamao de pgina o especifique el ancho y alto de los cuadros bajo el men
Tamao de pgina.
3. Especifique la orientacin y los mrgenes.
4. Seleccione las opciones de escala y haga clic en Aceptar.
G Escalar contenido ancho para ajustarlo a pgina (Windows) o Escalar contenido para
ajustarlo a pgina (Mac OS) cambia la escala del contenido de una pgina, si es necesario,
para ajustarlo al ancho de la pgina. Si esta opcin no est seleccionada, el tamao del
papel se ajustar para adaptarse al contenido de la pgina, si es necesario.
G Pasar a horizontal si la escala es inferior a cambia la orientacin de la pgina de vertical a
horizontal si la escala del contenido de una pgina es inferior a un porcentaje especificado.
Si la nueva versin es inferior al 70 % (valor predeterminado) del tamao original, la
presentacin cambia a horizontal. Esta opcin slo est disponible si la orientacin
vertical est seleccionada.
Definicin de opciones de visualizacin para pginas
HTML convertidas
Puede determinar las propiedades de fuentes y otras caractersticas de visualizacin, como
los colores del texto y del fondo, de las pginas HTML que convierta en pginas PDF de
Adobe.
Para configurar las opciones de visualizacin de las pginas HTML:
1. Realice una de las acciones siguientes para abrir el cuadro de dilogo Configuracin de
conversin de pgina Web:
G Elija Archivo > Crear PDF > Desde pgina Web, o seleccione Desde pgina Web en el
men Crear PDF de la barra de herramientas.
G Haga clic en el botn Crear PDF Desde pgina Web de la barra de herramientas.
G Elija Avanzadas > Captura de Web > Anexar pgina Web.
2. Haga clic en Configuracin.
3. En el cuadro de dilogo Configuracin de conversin de pgina Web, haga clic en la ficha
General.
4. Haga doble clic en HTML, o seleccione HTML, y haga clic en Configuracin.
5. En la ficha General, seleccione alguna de las opciones siguientes:
G Colores predeterminados define los colores predeterminados del texto, fondo de la pgina,
vnculos Web y texto que reemplaza a una imagen en un archivo cuando la imagen no est
disponible. Para cada color, abra la paleta haciendo clic en el botn correspondiente y
seleccione el color. Si desea usar estos colores en todas las pginas, seleccione Aplicar
esta configuracin a todas las pginas. Si no selecciona esta opcin, los colores se utilizan
slo en las pginas que no tienen colores definidos.
G Opciones de fondo especifica si se visualizarn los colores y las imgenes en mosaico en
los fondos de pgina y los colores de las celdas de las tablas. Si no selecciona estas
opciones, las pginas Web convertidas pueden tener un aspecto distinto al que tienen en
un explorador Web, pero pueden resultar ms fciles de leer una vez impresas.
G Ajustar lneas dentro de PRE de ms de ajusta las lneas de texto preformateado (HTML)
si sobrepasan la longitud especificada. La pgina Web se ajusta a escala de modo que la
lnea ms larga de la pgina quepa en la pantalla. Seleccione esta opcin si el archivo
HTML que est descargando tiene lneas de texto preformateado demasiado largas.
G Multimedia determina si se va a hacer referencia a elementos multimedia (como archivos
SWF) por URL, desactivar la captura de multimedia o incrustar archivos multimedia
cuando sea posible.
G Convertir imgenes incluye las imgenes en la conversin a PDF. Si no selecciona esta
opcin, las imgenes se indican con bordes en color (y posiblemente texto, si as se
especifica en el diseo de la pgina).
G Subrayar vnculos subraya los vnculos Web textuales en las pginas.
6. Haga clic en la ficha Fuentes y codificacin para especificar la codificacin del idioma y
las fuentes para el texto principal, los ttulos o el texto preformateado.
G Codificacin de texto introducido define la codificacin del texto de un archivo.
G Configuracin de fuentes especficas del idioma determina la fuente usada para el texto.
Para cambiar las fuentes utilizadas para mostrar el texto principal, los ttulos y el texto
preformateado, haga clic en Cambiar, seleccione nuevas fuentes en los mens, y haga clic
en Aceptar.
G Tamao de fuente define el tamao de las fuentes utilizadas para el texto principal,
los ttulos y el texto preformateado.
G Incrustar fuentes de plataforma cuando sea posible almacena las fuentes utilizadas en las
pginas en el archivo PDF de forma que el texto siempre aparezca con las fuentes
originales. Tenga en cuenta que la incrustacin de fuentes aumenta el tamao del archivo.
Definicin de las preferencias de Captura de Web
Puede definir varias preferencias para abrir documentos PDF de Adobe creados a partir de
pginas Web y para personalizar el proceso de conversin de pginas Web en documentos
PDF de Adobe.
Para definir las preferencias de Captura de Web:
1. En el cuadro de dilogo Preferencias, haga clic en Captura de Web en el lado izquierdo.
2. En el men Verificar imgenes almacenadas, especifique con qu frecuencia se va a
comprobar si las imgenes han cambiado en el sitio Web.
3. Elija si desea abrir las pginas con vnculos en Acrobat o en un explorador Web.
4. Seleccione Mostrar el panel Marcadores al abrir un nuevo archivo PDF (creado desde una
pgina Web) para abrir automticamente el panel de navegacin y mostrar los marcadores
etiquetados al abrir un nuevo archivo. (Si esta opcin no est seleccionada, el panel de
navegacin se cierra al abrir las pginas Web convertidas, pero los marcadores etiquetados
siguen crendose. Haga clic en la ficha Marcadores para ver los marcadores etiquetados en
el panel del documento.)
5. Seleccione Siempre o Tras para omitir las pginas protegidas al descargar varios niveles
de un sitio Web. (Si selecciona Tras, se muestra un cuadro de dilogo de contrasea que
omite las pginas protegidas una vez transcurrido el nmero de segundos especificado.)
6. Haga clic en Restaurar valores de conversin predeterminados si desea que se restablezca
la configuracin original de las opciones de conversin.
Creacin de archivos PDF de Adobe a partir de capturas
de pantalla
Puede convertir rpidamente capturas de pantalla en archivos PDF de Adobe.
Para convertir capturas de pantalla en archivos PDF de Adobe:
Realice una de las acciones siguientes:
G (Windows) En una aplicacin de creacin como Adobe Photoshop, capture la ventana
actual en el Portapapeles. A continuacin, en Acrobat, elija Archivo > Crear PDF > Desde
imagen del Portapapeles, o seleccione Desde imagen del Portapapeles en el men Crear
PDF. (Tambin puede usar la tecla ImprPant para copiar la pantalla en el Portapapeles.)
G (Mac OS) Elija Acrobat > Servicios > Instantnea > [Pantalla, Seleccin o Pantalla
con temporizador]. (Instantnea es la utilidad de captura de pantalla de Mac OS X.)
La captura de pantalla se convierte automticamente en un archivo PDF de
Adobe y se abre.
Configuracin de opciones de conversin para archivos
de imgenes
Puede definir las opciones de compresin y administracin de color para archivos de
imgenes compatibles. La configuracin de compresin est predefinida (y no disponible)
para JPEG y JPEG 2000.
Nota: la compresin JPEG 2000 no es compatible con Acrobat 4.0. La compresin
completa de id. lgicas de objetos no es compatible con Acrobat 4.0 o 5.0.
Defina la compresin que se va a aplicar a las imgenes monocromas, en escala de grises
y en color:
G En Monocromo, elija CCITT G4 para aplicar un mtodo de uso general que genera una
buena compresin en la mayora de los tipos de imgenes monocromas. Elija JBIG2 (sin
prdida) o JBIG2 (con prdida) para aplicar una compresin mejor que la que se obtiene
con CCITT G4. En modo con prdida, el factor de compresin puede ser varias veces
mayor.
G En Escala de grises o Color, elija ZIP para aplicar una compresin que funciona bien con
imgenes que tienen grandes reas de un solo color o patrones repetidos, como capturas de
pantalla e imgenes simples creadas con programas de dibujo, as como con imgenes en
blanco y negro que contienen patrones repetidos. Elija JPEG, calidad mnima a mxima,
para aplicar una compresin adecuada para imgenes en color o escala de grises, como las
fotografas de tono continuo que contienen ms detalles de los que se pueden reproducir
en pantalla o imprimir. Elija JPEG 2000, calidad sin prdida, para aplicar una compresin
sin prdida y con ventajas adicionales, como la visualizacin progresiva. (JPEG 2000 es el
estndar internacional para comprimir y empaquetar datos de imgenes.)
Para ms informacin, consulte Compresin y disminucin de la resolucin de las
imgenes.
Defina las opciones de administracin de color para RGB, CMYK, Escala de grises y
Otros:
G Conservar perfiles incrustados utiliza el perfil ICC incrustado en el archivo de entrada.
G Desactivada descarta los perfiles del archivo de entrada.
G Preguntar al abrir muestra un cuadro de dilogo que permite elegir entre incrustar o
descartar el perfil ICC del archivo de entrada. Se muestra el tamao del perfil.
Configuracin de opciones de conversin para archivos
que no son de imgenes
Puede definir las opciones de Configuracin de PDF y de Seguridad de PDF para archivos
de aplicaciones compatibles. En Configuracin de PDF de Adobe, puede seleccionar un
conjunto predefinido de opciones o modificar la configuracin haciendo clic en Editar.
(Consulte Uso de archivos de configuracin predeterminada de PDF de Adobe y Creacin
de una configuracin personalizada de PDF de Adobe.)
En Seguridad de PDF, puede seleccionar una de las opciones predefinidas: Ninguna,
Reconfirmar seguridad de cada documento PDF o Utilizar la ltima configuracin de
seguridad conocida. Puede usar una de estas configuraciones predeterminadas para aplicar
la seguridad, o puede modificarla haciendo clic en Editar. (Consulte Acerca de la
seguridad de documentos.)
(Windows) En archivos de Microsoft Office, tambin puede seleccionar opciones para
permitir la accesibilidad y la reorganizacin, agregar marcadores y vnculos y convertir un
libro de trabajo completo de Excel.
Definicin de opciones de visualizacin para archivos de
texto convertidos
Puede determinar las propiedades de fuentes y otras caractersticas de visualizacin de los
archivos de texto que convierta en archivos PDF de Adobe.
Para configurar las opciones de visualizacin para archivos de texto sin formato:
1. Realice una de las acciones siguientes para abrir el cuadro de dilogo Configuracin de
conversin de pgina Web:
G Elija Archivo > Crear PDF > Desde pgina Web, o seleccione Desde pgina Web en el
men Crear PDF de la barra de herramientas.
G Haga clic en el botn Crear PDF Desde pgina Web de la barra de herramientas.
G Elija Avanzadas > Captura de Web > Anexar pgina Web.
2. Haga clic en Configuracin.
3. En la ficha General del cuadro de dilogo Configuracin de conversin de pgina Web,
haga doble clic en Texto sin formato o seleccione Texto sin formato y haga clic en
Configuracin.
4. En la ficha General, seleccione alguna de las opciones siguientes:
G Colores define los colores predeterminados para el texto y el fondo de la pgina. Para cada
color, abra la paleta haciendo clic en el botn correspondiente y seleccione el color.
G Ajustar lneas al alcanzar el margen ajusta las lneas que llegan al margen de los archivos
de texto. (Generalmente es conveniente seleccionar esta opcin porque las pginas Web
no tienen un ancho de pgina predeterminado. De lo contrario, las lneas se definirn
solamente mediante retornos de carro o caracteres de nueva lnea, y la pgina se ajustar a
escala de modo que la lnea ms larga quepa en la pantalla.)
G Reorganizar texto est disponible cuando la opcin Ajustar lneas al alcanzar el margen
est seleccionada. (Consulte Explicacin y optimizacin de la reorganizacin.)
G Limitar lneas por pgina limita el nmero de lneas que pueden aparecer en una pgina
PDF a un nmero determinado.
5. Haga clic en la ficha Fuentes y codificacin para especificar las fuentes para el texto
principal, los ttulos o el texto preformateado.
G Codificacin de texto introducido define la codificacin del texto de un archivo.
G Configuracin de fuentes especficas del idioma determina la fuente usada para el texto.
Para cambiar las fuentes utilizadas para mostrar el texto, haga clic en Cambiar, seleccione
nuevas fuentes en el men y haga clic en Aceptar para aplicar los cambios.
G Tamao de fuente define el tamao de la fuente utilizado para el texto.
G Incrustar fuentes de plataforma cuando sea posible almacena la fuente utilizada en las
pginas en el archivo PDF de forma que el texto siempre aparezca con las fuentes
originales. Tenga en cuenta que la incrustacin de fuentes aumenta el tamao del archivo.
(Consulte Acceso e incrustacin de fuentes.)
Configuracin PDF de Adobe
Uso de archivos de configuracin predeterminada de PDF de Adobe
Creacin de una configuracin personalizada de PDF de Adobe
Opciones de configuracin de PDF de Adobe
Cmo pueden acceder otros usuarios a la configuracin personalizada de PDF de Adobe
Compresin y disminucin de la resolucin de las imgenes
Acceso e incrustacin de fuentes
Uso de archivos de configuracin predeterminada de
PDF de Adobe
La configuracin de PDF de Adobe, que se puede personalizar, determina las
caractersticas del archivo PDF creado. Puede elegir entre varios conjuntos de
configuraciones predeterminadas de PDF de Adobe. (Las opciones pueden variar
dependiendo de la aplicacin de creacin de Adobe.) Debe evaluar la configuracin
predeterminada de PDF con su proveedor de servicios y decidir si desea utilizar dicha
configuracin o crear un conjunto personalizado basndose en sus requisitos de
preimpresin y posprocesamiento.
Nota: se debe comprobar peridicamente la configuracin de PDF de Adobe.
Las aplicaciones y utilidades que crean los archivos PDF de Adobe utilizan el ltimo
conjunto de configuraciones de PDF de Adobe definidas o seleccionadas. La
configuracin no vuelve automticamente a la configuracin predeterminada.
Para utilizar un archivo de configuracin predeterminada de PDF de Adobe:
1. Realice una de las acciones siguientes:
G Inicie Acrobat Distiller 7.0.
G En las aplicaciones o utilidades de creacin, seleccione como destino la impresora PDF de
Adobe. (Consulte Uso de la impresora PDF de Adobe.)
G (Windows) En el cuadro de dilogo Acrobat PDFMaker, elija PDF de Adobe > Cambiar la
configuracin de conversin.
2. Elija entre las opciones siguientes del men emergente Configuracin predeterminada (o
Configuracin de conversin).
Impresin de alta calidad
Crea archivos PDF que tienen una resolucin mayor que el archivo de opciones de trabajo
estndar. Reduce la resolucin de las imgenes en color y escala de grises a 300 pipp y la
de las imgenes monocromas a 1.200 pipp, imprime con una resolucin de imgenes
superior, y conserva la mxima cantidad de informacin sobre el documento original. Los
archivos PDF creados con este archivo de configuracin se pueden abrir en Acrobat 5.0 y
Acrobat Reader 5.0 y versiones posteriores.
PDF/A:Borrador
Comprueba si los archivos PostScript iniciales cumplen con la norma ISO propuesta para
conservar (archival) documentos electrnicos a largo plazo. Estos archivos se utilizan
principalmente para archivar. Los archivos compatibles con PDF/A pueden contener slo
texto, imgenes de trama y objetos vectoriales; no pueden contener codificacin ni
secuencias de comandos. Adems, todas las fuentes deben estar incrustadas para que los
documentos se puedan abrir y ver tal como se crearon. Los archivos PDF creados con este
archivo de configuracin se pueden abrir en Acrobat 5.0 y Acrobat Reader 5.0 y versiones
posteriores. Para crear archivos compatibles con PDF/X-1a, consulte Opciones estndar.
PDF/X-1a:2001
Comprueba si los archivos PostScript iniciales son compatibles con PDF/X-1a:2001 y slo
crea un archivo que sea compatible con PDF/X-1a. Si el archivo no supera las
comprobaciones de compatibilidad, Distiller crea un archivo PDF/X.log que describe los
errores encontrados en el documento. PDF/X-1a es una norma ISO para el intercambio de
contenido grfico. PDF/X-1a:2001 requiere que todas las fuentes estn incrustadas,
que los cuadros delimitadores de PDF apropiados estn especificados y que el color est
definido como CMYK, tintas planas, o ambas opciones. Los archivos compatibles con
PDF/X deben contener informacin que describa la condicin de impresin para la que se
han preparado. Para el archivo de configuracin PDF/X-1a:2001, el nombre
predeterminado del perfil de calidad de salida es U.S. Web Coated (SWOP). Los archivos
PDF creados con este archivo de configuracin se pueden abrir en Acrobat 4,0 y Acrobat
Reader 4,0 y versiones posteriores. Para crear archivos compatibles con PDF/X-1a,
consulte Opciones estndar.
PDF/X-1a:2003
Comprueba si los archivos PostScript iniciales son compatibles con PDF/X-1a:2003 y slo
crea un archivo que sea compatible con PDF/X-1a:2003. Si el archivo no supera las
comprobaciones de compatibilidad, Distiller crea un archivo PDF/X.log que describe los
errores encontrados en el documento. PDF/X-1a_2003 es una norma ISO para el
intercambio de contenido grfico. PDF/X-1a requiere que todas las fuentes estn
incrustadas, que los cuadros delimitadores de PDF apropiados estn especificados y que el
color est definido como CMYK, tintas planas, o ambas opciones. Los archivos
compatibles con PDF/X deben contener informacin que describa la condicin de
impresin para la que se han preparado. Para el archivo de configuracin PDF/X-1a:2003,
el nombre predeterminado del perfil de calidad de salida es U.S. Web Coated (SWOP).
Los archivos PDF creados con este archivo de configuracin se pueden abrir en Acrobat
5.0 y Acrobat Reader 5.0 y versiones posteriores. Para crear archivos compatibles con
PDF/X-1a, consulte Opciones estndar.
PDF/X-3:2002
Comprueba si los archivos PostScript iniciales son compatibles con PDF/X-3:2002 y slo
crea un archivo que sea compatible con PDF/X-3:2002. Si el archivo no supera las
comprobaciones de compatibilidad, Distiller crea un archivo PDF/X.log que describe los
errores encontrados en el documento. Al igual que PDF/X-1a, PDF/X-3 es una norma ISO
para el intercambio de contenido grfico. La diferencia principal consiste en que PDF/X-3
permite el uso de la administracin de colores y de colores que no dependen del
dispositivo, adems de CMYK y tintas planas. Para el archivo de configuracin PDF/X-
1a:2002, el nombre predeterminado del perfil de calidad de salida es Euroscale Coated v2.
Los archivos PDF creados con este archivo de configuracin se pueden abrir en Acrobat
4,0 y Acrobat Reader 4,0 y versiones posteriores. Para crear archivos compatibles con
PDF/X-3:2002, consulte Opciones estndar.
PDF/X-3:2003
Comprueba si los archivos PostScript iniciales son compatibles con PDF/X-3:2003 y slo
crea un archivo que sea compatible con PDF/X-3:2003. Si el archivo no supera las
comprobaciones de compatibilidad, Distiller crea un archivo PDF/X.log que describe los
errores encontrados en el documento. Al igual que PDF/X-1a, PDF/X-3 es una norma ISO
para el intercambio de contenido grfico. La diferencia principal consiste en que PDF/X-3
permite el uso de la administracin de colores y de colores que no dependen del
dispositivo, adems de CMYK y tintas planas. Para el archivo de configuracin PDF/X-
1a:2003, el nombre predeterminado del perfil de calidad de salida es Euroscale Coated v2.
Los archivos PDF creados con este archivo de configuracin se pueden abrir en Acrobat
5.0 y versiones posteriores. Para crear archivos compatibles con PDF/X-3:2003, consulte
Opciones estndar.
Nota: para PDF/X-1a y PDF/X-3, puede modificar slo las opciones de exportacin que
satisfacen la norma seleccionada. Por ejemplo, para PDF/X-1a:2001, la opcin Color no
est disponible. Para PDF/X-1a:2003 y PDF/X-3:2003, el valor de Compatibilidad en el
panel General es Acrobat 5,0 (PDF 1,4). Si se cambia el valor de Compatibilidad, el valor
de Estndar de compatibilidad cambia a Ninguno.
Calidad de prensa
Crea archivos PDF para la produccin de impresiones de alta calidad (por ejemplo, para
impresin digital o para separaciones en equipos de composicin tipogrfica o
fotocomposicin), pero no crea archivos compatibles con PDF/X. En este caso, la calidad
del contenido es el factor a tener ms en cuenta. El objetivo es mantener en un
archivo PDF toda la informacin que una impresora comercial o un proveedor de servicios
de preimpresin necesita para imprimir el documento correctamente. Este conjunto de
opciones reduce la resolucin de las imgenes en color y escala de grises a 300 pipp y la
de las imgenes monocromas a 1.200 pipp, incrusta los subconjuntos de fuentes utilizadas
en el documento (si se permite), e imprime con una resolucin de imgenes mayor que
con la configuracin estndar. La impresin de trabajos con fuentes que no se pueden
incrustar puede fallar. Estos archivos PDF se pueden abrir en Acrobat 5.0 y Acrobat
Reader 5.0 y versiones posteriores.
Nota: antes de crear un archivo PDF para enviarlo a una impresora comercial o a un
proveedor de servicios de preimpresin, consulte con ellos los valores que debe utilizar
para la resolucin de la salida y dems opciones, o pdales que le proporcionen un archivo .
joboptions que contenga los valores recomendados por ellos. Es posible que tenga que
personalizar la configuracin de PDF de Adobe de un determinado proveedor y
proporcionarle la versin propia del archivo .joboptions.
Tamao de archivo ms pequeo
Crea archivos PDF para mostrarlos en la Web o en una intranet, o para distribuirlos
mediante correo electrnico y mostrarlos en pantalla. Este conjunto de opciones utiliza la
compresin, la disminucin de la resolucin y una resolucin de imgenes relativamente
baja. Convierte todos los colores a sRGB y no incrusta las fuentes salvo que sea
absolutamente necesario. Adems, optimiza los archivos para la carga de bytes. Estos
archivos PDF se pueden abrir en Acrobat 5.0 y Acrobat Reader 5.0 y versiones posteriores.
Estndar
Crea archivos PDF que se imprimen en impresoras de escritorio o copiadoras digitales, se
publican en un CD o se envan a un cliente como prueba de publicacin. Este conjunto de
opciones utiliza compresin y disminucin de la resolucin para mantener reducido el
tamao del archivo, pero tambin incrusta subconjuntos de todas las fuentes (si se
permite) utilizadas en el archivo, convierte todos los colores a sRGB e imprime con una
resolucin media. Tenga en cuenta que los subconjuntos de fuentes de Windows no se
incrustan de forma predeterminada. Los archivos PDF creados con este archivo de
configuracin se pueden abrir en Acrobat 5.0 y Acrobat Reader 5.0 y versiones posteriores.
Creacin de una configuracin personalizada de PDF de Adobe
Puede crear una configuracin de conversin personalizada para determinados trabajos o dispositivos
de salida. Las selecciones que realice determinan cuestiones como si las fuentes del documento se
incrustan y se crean subconjuntos al 100 %, de qu modo se van a comprimir y/o muestrear las
imgenes y los objetos vectoriales, y si el archivo PDF de Adobe resultante va a incluir informacin
de impresin de alta calidad, como por ejemplo comentarios OPI. Para obtener informacin detallada
sobre todas las configuraciones, consulte Opciones de configuracin de PDF de Adobe.
Los archivos de configuracin predeterminada no se pueden modificar, pero se pueden duplicar y
utilizar para crear nuevos archivos de configuracin.
Nota: si el archivo PDF se disea para impresin de alta calidad, pida a su proveedor de servicios
que le proporcione su archivo .joboptions personalizado con la resolucin de salida recomendada y
dems valores de configuracin. De este modo, el archivo PDF que usted le proporcione tendr unas
caractersticas optimizadas para el flujo de trabajo de impresin.
Para crear una configuracin personalizada de PDF de Adobe:
1. Realice una de las acciones siguientes para acceder a las opciones de Configuracin de PDF de
Adobe, en funcin de la aplicacin o utilidad que est utilizando:
G En Acrobat Distiller, seleccione uno de los conjuntos de opciones predefinidos en el men
Configuracin predeterminada para usarlo como punto de partida y, a continuacin, elija
Configuracin > Editar configuracin de PDF de Adobe.
G En las aplicaciones o utilidades de creacin, seleccione como destino la impresora PDF de Adobe.
(Consulte Uso de la impresora PDF de Adobe.)
G En el cuadro de dilogo Acrobat PDFMaker, haga clic en Configuracin avanzada en la ficha
Configuracin. (Consulte Edicin de la configuracin de conversin de PDFMaker (Windows).)
2. (Windows) Para conmutar entre configuraciones, seleccione Mostrar todas las configuraciones en la
parte inferior izquierda y, a continuacin, seleccione una opcin de configuracin de PDF de Adobe
en la lista de la izquierda.
Cuadro de dilogo Configuracin de PDF de Adobe (Windows) A.Configuracin predefinida de PDF de
Adobe B. Paneles de opciones
3. Cambie las opciones deseadas en los distintos paneles:
G Las opciones de General definen la compatibilidad del archivo PDF de Adobe, el tamao de pgina
predeterminado (para archivos EPS), la resolucin y otras configuraciones de archivo. (Consulte
Opciones de General.)
G Las opciones de Imgenes reducen el tamao del archivo cambiando la compresin de las imgenes,
el texto y el arte lineal. (Consulte Opciones de Imgenes.)
G Las opciones de Fuentes afectan a la incrustacin de fuentes. (Consulte Opciones de fuentes.)
G Las opciones de Color especifican cmo se administra el color. (Consulte Opciones de color.)
G Las opciones de Avanzadas definen el procesamiento de comentarios DSC y otras opciones que
afectan a la conversin desde PostScript. (Consulte Avanzadas, opciones.)
G Las opciones de Estndares crean archivos compatibles con PDF/A para el proceso de archivar, o
archivos compatibles con PDF/X para obtener una preimpresin ms fiable. (Consulte Opciones
estndar.)
4. Para guardar los cambios, realice una de las acciones siguientes:
G Haga clic en Aceptar para aplicar los cambios a una nueva versin del archivo de configuracin
actual.
G Haga clic en Guardar como para guardar los cambios como un archivo de configuracin de PDF de
Adobe diferente. Introduzca un nombre descriptivo nico para el nuevo archivo de configuracin y
haga clic en Guardar. El nuevo archivo se guarda como archivo .joboptions en la misma ubicacin
que los archivos predeterminados.
De forma predeterminada, los archivos de configuracin de PDF se guardan en las carpetas
siguientes:
G (Windows) \Documents and Settings\All Users\Documentos compartidos\Adobe PDF 7.0\Settings
G (Mac OS) Librera/ Application Support /Adobe/PDF/Settings
Nota: de forma predeterminada, el archivo de configuracin editado utiliza el nombre de la
configuracin de PDF de Adobe en la que se basa. Por ejemplo, si edita la configuracin Calidad de
prensa, la primera configuracin de conversin personalizada se guardar en un archivo denominado
Calidad de prensa (1).
Para eliminar archivos de configuraciones personalizadas de PDF de Adobe:
En Acrobat Distiller, elija Configuracin > Eliminar configuracin de PDF de Adobe, y haga doble
clic en el archivo que desee eliminar.
Opciones de configuracin de PDF de Adobe
Puede editar las opciones de un archivo de configuracin seleccionado. El aspecto de los
paneles de configuracin en Windows y Mac OS es diferente.
Subtemas relacionados:
Opciones de General
Opciones de Imgenes
Opciones de fuentes
Opciones de color
Avanzadas, opciones
Opciones estndar
Opciones de General
Las opciones de General permiten especificar la versin de Acrobat que se va a utilizar a efectos
de compatibilidad de archivos y otros valores relativos a archivos y dispositivos.
Cuadro de dilogo Configuracin de PDF de Adobe con el panel General mostrado
Compatibilidad
Define el nivel de compatibilidad del archivo PDF de Adobe. Cuando se crean archivos PDF, es
necesario determinar qu versin de PDF se va a utilizar. En general, debe utilizar la versin ms
reciente (en este caso la versin 1.6), a menos que se necesite especficamente compatibilidad con
versiones anteriores, porque esa versin incluir las caractersticas y funciones ms recientes. Sin
embargo, si va a crear documentos que se distribuirn ampliamente, elija Acrobat 4.0 (PDF 1.3) o
Acrobat 5.0 (PDF 1.4) para garantizar que todos los usuarios puedan ver e imprimir el documento.
En la tabla siguiente se comparan algunas funciones de los archivos PDF de Adobe creados
utilizando las diferentes configuraciones de compatibilidad.
Acrobat 4.0 (PDF 1.3) Acrobat 5.0 (PDF
1.4)
Acrobat 6.0 (PDF
1.5)
Acrobat 7.0 (PDF
1.6)
Los archivos PDF se
pueden abrir en Acrobat
3.0 y Acrobat Reader 3.0 y
versiones posteriores.
Los archivos PDF se
pueden abrir en
Acrobat 3.0 y
Acrobat Reader 3.0 y
versiones posteriores.
Sin embargo, quiz
se pierdan o no estn
visibles funciones
especficas de
versiones posteriores.
La mayora de los
archivos PDF se
pueden abrir en
Acrobat 4.0 y
Acrobat Reader 4.0 y
versiones posteriores.
Sin embargo, quiz
se pierdan o no estn
visibles funciones
especficas de
versiones posteriores.
La mayora de los
archivos PDF se
pueden abrir en
Acrobat 4.0 y
Acrobat Reader 4.0 y
versiones posteriores.
Sin embargo, quiz
se pierdan o no estn
visibles funciones
especficas de
versiones posteriores.
No se admite la
administracin de color
ICC.
Se admite la
administracin de
color ICC.
Se admite la
administracin de
color ICC.
Se admite la
administracin de
color ICC.
No puede contener
ilustraciones que utilizan
efectos de transparencias.
Las transparencias deben
acoplarse antes de la
conversin a PDF 1.3.
Admite el uso de
transparencias en
ilustraciones.
Admite el uso de
transparencias en
ilustraciones.
Admite el uso de
transparencias en
ilustraciones.
No se admiten capas. No se admiten capas. Conserva las capas
cuando se crean
archivos PDF desde
aplicaciones que
admiten la
generacin de
documentos PDF con
capas, como
Illustrator CS o
InDesign CS.
Conserva las capas
cuando se crean
archivos PDF desde
aplicaciones que
admiten la
generacin de
documentos PDF con
capas, como
Illustrator CS o
InDesign CS.
Se admite el espacio de
color DeviceN con 8
colorantes.
Se admite el espacio
de color DeviceN con
8 colorantes.
Se admite el espacio
de color DeviceN con
hasta 31 colorantes.
Se admite el espacio
de color DeviceN con
hasta 31 colorantes.
Los objetos con
sombreado suave se
convierten en imgenes.
Se admite el
sombreado suave.
Se admite el
sombreado suave.
Se admite el
sombreado suave.
Las imgenes con mscara
no se muestran ni se
imprimen correctamente.
Las imgenes con
mscara se muestran
e imprimen
correctamente.
Las imgenes con
mscara se muestran
e imprimen
correctamente.
Las imgenes con
mscara se muestran
e imprimen
correctamente.
Las pginas pueden tener
hasta 114,30 cm (45
pulgadas) en cualquier
sentido.
Las pginas pueden
tener hasta 508 cm
(200 pulgadas) en
cualquier sentido.
Las pginas pueden
tener hasta 508 cm
(200 pulgadas) en
cualquier sentido.
Las pginas pueden
tener hasta
31.800.000 cm
(15.000.000
pulgadas) en
cualquier sentido.
Se pueden incrustar
fuentes de doble byte.
(Distiller convierte las
fuentes en la incrustacin.)
Se pueden incrustar
fuentes de doble byte.
Se pueden incrustar
fuentes de doble byte.
Se pueden incrustar
fuentes de doble byte.
No se pueden efectuar
bsquedas en fuentes
TrueType.
Se pueden efectuar
bsquedas en fuentes
TrueType.
Se pueden efectuar
bsquedas en fuentes
TrueType.
Se pueden efectuar
bsquedas en fuentes
TrueType.
Se admite la seguridad
RC4 de 40 bits.
Se admite la
seguridad RC4 de
128 bits.
Se admite la
seguridad RC4 de
128 bits.
Se admite la
seguridad RC4 de
128 bits y AES
(Advanced
Encryption Standard)
de 128 bits.
Compresin de nivel de objetos
Consolida los objetos pequeos (que no se pueden comprimir) en id. lgicas que pueden
comprimirse eficazmente. Desactivada no comprime ninguna informacin estructural del
documento PDF. Seleccione esta opcin si desea que los usuarios vean, naveguen e interacten
con marcadores y con otra informacin estructural usando Acrobat 5.0 o una versin posterior.
Slo etiquetas comprime la informacin estructural del documento PDF. El uso de esta
configuracin da como resultado un archivo PDF que se puede abrir e imprimir con Acrobat 5.0,
pero no ser visible ninguna accesibilidad, estructura o informacin PDF etiquetada en Acrobat
5.0 o Acrobat Reader 5.0. Acrobat 6.0 y Acrobat Reader 6.0 y versiones posteriores podrn ver
esta informacin.
Rotar pginas automticamente
Gira automticamente las pginas en funcin de la orientacin del texto o de los comentarios
DSC. Por ejemplo, para leer determinadas pginas de un documento (como las que contienen
tablas) es necesario girarlo. Con la opcin Rotar pginas automticamente seleccionada, elija
Individualmente para girar cada pgina segn la direccin del texto de la pgina en cuestin.
Seleccione Todas por archivo para girar todas las pginas del documento segn la orientacin de
la mayor parte del texto.
Nota: si se selecciona Procesar comentarios DSC en el panel Avanzadas y si se incluyen
comentarios %%Viewing Orientation, estos comentarios tienen preferencia a la hora de
determinar la orientacin de la pgina.
Encuadernacin
Especifica si el archivo PDF se muestra con encuadernacin a la izquierda o la derecha. Esta
opcin afecta a la presentacin de las pginas Continua: pginas opuestas y la presentacin de
miniaturas unas junto a otras.
Resolucin
Emula la resolucin de una impresora para archivos PostScript que ajustan su funcionamiento de
acuerdo a la resolucin de la impresora en la que se estn imprimiendo. En la mayora de los
archivos PostScript, una resolucin ms alta tiene como resultado archivos PDF ms grandes pero
de mayor calidad, mientras que una resolucin ms baja tiene como resultado archivos PDF ms
pequeos pero de menor calidad. Normalmente, la resolucin determina el nmero de pasos en un
degradado o una fusin. Puede especificar un valor entre 72 y 4000, aunque, por lo general,
conviene conservar el valor predeterminado de esta opcin, a menos que tenga pensado imprimir
el archivo PDF en una determinada impresora y desee emular la resolucin definida en el archivo
PostScript original.
Nota: al incrementar la resolucin, aumenta el tamao del archivo y puede aumentar ligeramente
el tiempo necesario para procesar algunos archivos.
Pginas
Especifica las pginas que se van a convertir en PDF de Adobe. Deje el cuadro de texto A en
blanco para que el rango ocupe desde el nmero de pgina especificado en el cuadro de texto
Desde hasta el final del archivo.
Incrustar miniaturas
Incrusta una previsualizacin en miniatura de cada pgina en el archivo PDF. La incrustacin de
miniaturas aumenta el tamao del archivo PDF. Las versiones de Acrobat 5.0 y posterior (incluido
Adobe Reader) generan automticamente miniaturas de forma dinmica cada vez que se hace clic
en la ficha Pginas de un archivo PDF. Por tanto, puede desactivar esta opcin cuando los
usuarios de Acrobat 5.0 y versiones posteriores vayan a ver e imprimir el documento.
Optimizar para vista rpida en Web
Reestructura el archivo para la descarga pgina a pgina (carga de bytes) desde servidores Web.
Esta opcin comprime el texto y el arte lineal, independientemente de las opciones de compresin
seleccionadas en el panel Imgenes, lo que agiliza el acceso y la visualizacin del archivo cuando
se descarga desde la Web o desde una red.
Tamao de pgina predeterminado
Especifica el tamao de pgina que se utilizar si no se especifica ninguno en el archivo original.
Normalmente, los archivos PostScript incluyen esta informacin, salvo los archivos EPS, que
proporcionan un tamao de cuadro delimitador, pero no un tamao de pgina. El tamao mximo
de pgina permitido es 31.800.000 cm (15.000.000 pulgadas) en cualquier sentido.
Opciones de Imgenes
Las opciones de Imgenes especifican la compresin y el cambio de resolucin de las imgenes.
Puede experimentar con estas opciones para encontrar un equilibrio adecuado entre el tamao del
archivo y la calidad de la imagen. (Consulte Compresin y disminucin de la resolucin de las
imgenes.)
Cuadro de dilogo Configuracin de PDF de Adobe con el panel Imgenes mostrado
Disminuir resolucin
Para reducir la resolucin de imgenes en color, escala de grises o monocromas, Distiller combina
pxeles de un rea de ejemplo para crear un pxel ms grande. Proporcione la resolucin del
dispositivo de salida en puntos por pulgada (ppp) e introduzca una resolucin en pxeles por
pulgada (pipp) en el cuadro Para las imgenes de ms de. Para todas las imgenes con resolucin
superior a este umbral, Distiller combina los pxeles segn sea necesario para reducir la
resolucin de la imagen (pipp) al valor de ppp especificado. (Consulte Compresin y disminucin
de la resolucin de las imgenes.)
G Promedio de disminucin de resolucin en calcula la media de los pxeles de un rea de ejemplo y
sustituye el rea completa por el color medio de pxel con la resolucin especificada.
G Subresolucin a elige un pxel del centro del rea de ejemplo y sustituye el rea completa por
dicho pxel con la resolucin especificada. La subresolucin reduce significativamente el tiempo
de conversin en comparacin con la reduccin de resolucin, pero las imgenes resultantes son
menos suaves y continuas.
G Disminucin de resolucin bicbica a utiliza una media ponderada para determinar el color del
pxel y suele proporcionar mejores resultados que el sencillo mtodo de promedio de disminucin
de resolucin. Este es el mtodo ms lento pero el ms preciso, y produce las gradaciones tonales
ms suaves.
El valor de la resolucin para color y escala de grises debe oscilar entre 1,5 y 2 veces la densidad
de trama de lnea con la que se imprimir el archivo. (Si no baja de esta resolucin recomendada,
las imgenes sin lneas rectas ni patrones geomtricos o repetitivos no se vern afectadas.) La
resolucin de las imgenes monocromas debe ser la misma que la del dispositivo de salida, pero
tenga presente que si guarda una imagen monocroma con una resolucin superior a 1500 ppp,
aumentar el tamao del archivo sin mejorar significativamente su calidad de imagen.
Tambin debe considerar la posibilidad de que los usuarios tengan que ampliar la presentacin de
una pgina. Por ejemplo, si crea un documento PDF de un mapa, puede emplear una resolucin de
imagen mayor para que los usuarios puedan ampliar la imagen del mapa.
Nota: el cambio de resolucin en imgenes monocromas puede tener resultados de visualizacin
imprevistos: por ejemplo, la imagen puede dejar de verse. Si ocurre esto, desactive el cambio de
resolucin y vuelva a convertir el archivo. Es muy probable que este problema se produzca con la
subresolucin y poco probable que se d con el cambio de resolucin bicbica.
En la tabla siguiente se muestran tipos comunes de impresoras con su resolucin medida en
puntos por pulgada (ppp), su densidad de trama predeterminada medida en lneas por pulgada
(lpp) y un cambio de resolucin de imgenes medida en pxeles por pulgada (pipp). Por ejemplo,
si usa una impresora lser de 600 ppp, introduzca 170 para la resolucin a la que se cambiarn las
imgenes.
Resolucin de la impresora Trama de lnea predeterminada Resolucin de la imagen
300 ppp (impresora lser) 60 lpp 120 pipp
600 ppp (impresora lser) 85 lpp 170 pipp
1200 ppp (equipo de composicin
tipogrfica)
120 lpp 240 pipp
2400 ppp (equipo de composicin
tipogrfica)
150 lpp 300 pipp
Compresin/Calidad de imagen
Define la compresin que se va a aplicar a las imgenes en color, escala de grises y monocromas.
Para las imgenes en color y escala de grises, tambin define la calidad de la imagen.
Para imgenes en color o escala de grises, elija ZIP para aplicar una compresin que funciona
bien con imgenes que tienen grandes reas de un solo color o patrones repetidos, como capturas
de pantalla e imgenes simples creadas con programas de dibujo, as como con imgenes en
blanco y negro que contienen patrones repetidos.Elija JPEG, calidad mnima a mxima, para
aplicar una compresin adecuada para imgenes en color o escala de grises, como las fotografas
de tono continuo que contienen ms detalles de los que se pueden reproducir en pantalla o
imprimir. Elija JPEG 2000, calidad sin prdida, para aplicar una compresin sin prdida y con
ventajas adicionales, como la visualizacin progresiva. Elija Automtica (JPEG) o Automtica
(JPEG 2000) para determinar automticamente la mejor calidad para las imgenes en color y
escala de grises. (JPEG 2000 es el nuevo estndar internacional para comprimir y empaquetar
datos de imgenes. Para obtener ms informacin sobre JPEG 2000, consulte Opciones de
conversin para formato JPEG y JPEG 2000.) Para mostrar las opciones de JPEG 2000, debe
seleccionar Acrobat 6.0 (PDF 1.5) o posterior en el men Compatibilidad del panel General.
Para las imgenes monocromas, elija la compresin Grupo 4 de CCITT, Grupo 3 de CCITT, ZIP
o reas del mismo color. (Para obtener ms informacin, consulte Mtodos de compresin.)
Compruebe que las imgenes monocromas se digitalizan como monocromas y no en escala de
grises. Algunas veces, el texto digitalizado se guarda como imgenes en escala de grises de
manera predeterminada. El texto en escala de grises comprimido con el mtodo JPEG resulta
confuso en el mejor de los casos y puede llegar a ser ilegible.
Suavizar a gris
Suaviza los bordes irregulares en imgenes monocromas. Seleccione 2 bits, 4 bits u 8 bits para
especificar 4, 16 o 256 niveles de gris. (El efecto de suavizacin puede hacer que la letra pequea
o las lneas finas aparezcan borrosas.) La compresin de texto y arte de lnea siempre est
activada. Si tiene que desactivarla, defina el parmetro de Distiller apropiado. Para obtener
informacin detallada, consulte la gua Acrobat Distiller Parameters en http://partners.adobe.com/
links/acrobat (slo ingls) en el sitio Web de Adobe.
Normativa
Especifica cmo se procesan las imgenes cuando su resolucin es inferior a la definida. Para las
imgenes en color, escala de grises y monocromas, especifique una resolucin y, a continuacin,
seleccione Ignorar, Advertir y continuar o Cancelar trabajo en el men emergente.
Opciones de fuentes
Las opciones de Fuentes permiten especificar las fuentes que se van a incrustar en un archivo PDF
de Adobe, y si se va a incrustar un subconjunto de caracteres utilizado en el archivo PDF. Puede
incrustar fuentes OpenType, TrueType y Type 1. Las fuentes con restricciones de licencia estn
precedidas por el icono de bloqueo . Si selecciona una fuente con restriccin de licencia, en el
rea de explicacin del cuadro de dilogo Opciones de PDF de Adobe aparecer una descripcin
de dicha restriccin.
Para obtener ms informacin sobre cmo se trabaja con fuentes, consulte Acceso e incrustacin
de fuentes.
Nota: cuando se combinan archivos PDF con el mismo subconjunto de fuentes, Acrobat intenta
combinar los subconjuntos de fuentes.
Cuadro de dilogo Configuracin de PDF de Adobe con el panel Fuentes mostrado
Incrustar todas las fuentes
Incrusta todas las fuentes usadas en el archivo. Se requiere la incrustacin de fuentes para
compatibilidad con PDF/X. (Consulte Creacin y verificacin de los archivos compatibles
con PDF/X.)
Incrustar fuentes OpenType
Incrusta todas las fuentes OpenType utilizadas en el archivo y mantiene informacin de estas
fuentes para diseo avanzado de lneas. Esta opcin slo est disponible si se selecciona Acrobat
7.0 (PDF 1.6) en el men Compatibilidad del panel General.
Crear subconjunto de fuentes incrustadas cuando el porcentaje de caracteres utilizado sea
menor que
Especifica el porcentaje umbral si se desea incrustar slo un subconjunto de fuentes. Por ejemplo,
si el umbral es 35 y se utiliza menos del 35% de los caracteres, Distiller slo incrusta esos
caracteres.
Si falla la incrustacin
Especifica cmo debe responder Distiller si no puede encontrar una fuente que se va a incrustar al
procesar un archivo. Puede especificar que Distiller omita la peticin y sustituya la fuente, le
avise y sustituya la fuente, o cancele el proceso del trabajo actual.
Incrustar siempre
Para incrustar slo ciertas fuentes, muvalas a la lista Incrustar siempre. Asegrese de que la
opcin Incrustar todas las fuentes no est seleccionada.
No incrustar nunca
Mueva a esta lista las fuentes que no desee incrustar. Si es necesario, elija otra carpeta de fuentes
en el men emergente para que la fuente aparezca en la lista de fuentes. Pulse Control y haga clic
(Windows), o pulse Comando y haga clic (Mac OS), para seleccionar varias fuentes para
moverlas.
Nota: las fuentes con restricciones de licencia estn precedidas por un icono de candado. Si
selecciona una fuente con restriccin de licencia, en el rea de explicacin del cuadro de dilogo
Opciones de PDF de Adobe aparecer una descripcin de dicha restriccin.
Agregar nombre
Si la fuente deseada no se encuentra en una carpeta de fuentes, haga clic en Agregar nombre,
introduzca el nombre de la fuente, seleccione Incrustar siempre (o No agregar nunca) y haga clic
en Agregar. Para obtener ms informacin sobre el modo de obtener el nombre exacto de una
fuente, consulte Bsqueda de nombres de fuentes PostScript.
Nota: una fuente TrueType puede contener un valor agregado por el diseador de la fuente que
impida incrustarla en archivos PDF.
Quitar
Elimina una fuente de la lista Incrustar siempre o No incrustar nunca. Con esta opcin no se
elimina la fuente del sistema, slo se elimina la referencia a ella en la lista.
Nota: Adobe Acrobat 7.0 no incluye las fuentes Times, Helvetica y ZapfDingbats que se incluan
en Acrobat 5.0 y versiones anteriores. Si desea que estas fuentes se vean y se impriman en los
archivos PDF que cree, deber incrustarlas.
Opciones de color
Si decide utilizar informacin de administracin de color en el archivo PostScript, usando CSF de
Distiller, o definir valores personalizados, configure toda la informacin de administracin de
color de Distiller en el panel Color del cuadro de dilogo Configuracin de PDF de Adobe. Para
obtener ms informacin acerca de la administracin de color, consulte Administracin de color
en Acrobat.
Cuadro de dilogo Configuracin de PDF de Adobe con el panel Color mostrado
Archivo de configuracin
Elija la configuracin de color que desee usar. Este men contiene una lista de opciones de color
que tambin se utilizan en las principales aplicaciones grficas, como Adobe Photoshop y Adobe
Illustrator. La configuracin de color que defina determinar las dems opciones que estarn
disponibles en este cuadro de dilogo. Por ejemplo, si selecciona cualquier opcin salvo Ninguno,
todas las opciones, menos las relativas a Datos que dependen del dispositivo, estarn predefinidas
y aparecern atenuadas. Slo puede editar los valores de Normas de administracin de color y
Espacios de trabajo si selecciona Ninguno en Archivo de configuracin. Para obtener una
descripcin de las opciones de color, consulte Uso de la configuracin predefinida de
administracin del color.
Normas de administracin de color
Si ha seleccionado Ninguno en el men Archivo de configuracin, elija una norma de
administracin de color para especificar cmo Distiller debe convertir el color no administrado en
un archivo PostScript cuando no se usa CSF de Distiller:
G Dejar color intacto. Deja intactos los colores dependientes del dispositivo y conserva los colores
independientes del dispositivo con su equivalente ms prximo posible en PDF. Esta opcin es
til para imprentas que han calibrado todos sus dispositivos, han utilizado la informacin para
especificar el color en el archivo y slo imprimen en dichos dispositivos.
G Marcar todo (o Convertir) para administracin de color. Si ha seleccionado la compatibilidad con
Acrobat 4.0 (PDF 1.3) o posterior en el panel General, esta opcin etiqueta (incrusta) objetos de
color con un perfil ICC cuando se convierten archivos y se calibra el color en las imgenes,
haciendo que los colores de los archivos PDF resultantes sean independientes del dispositivo. Si
ha seleccionado la compatibilidad con Acrobat 3.0 (PDF 1.2), esta opcin no incrusta los perfiles
ICC en los archivos. Sin embargo, los espacios de color dependientes del dispositivo de los
archivos (RGB, escala de grises y CMYK) se convierten en espacios de color independientes del
dispositivo (CalRGB, CalGray y LAB).
G Marcar (o convertir) slo imgenes para administracin de color. Si ha seleccionado la
compatibilidad con Acrobat 4.0 (PDF 1.3) en el panel General, esta opcin etiqueta (incrusta) los
perfiles ICC slo en imgenes, no en texto ni en objetos vectoriales, al convertir los archivos. De
este modo se evita que el texto negro se vea sometido a cambios de color. Si ha seleccionado la
compatibilidad con Acrobat 3.0 (PDF 1.2), esta opcin no incrusta los perfiles ICC en los
archivos. Sin embargo, los espacios de color dependientes del dispositivo de las imgenes (RGB,
escala de grises y CMYK) se convierten en espacios de color independientes del dispositivo
(CalRGB, CalGray y LAB). El texto y los objetos vectoriales no se convierten.
G Convertir todos los colores a sRGB (o Convertir todo a CalRGB). Calibra el color en el archivo,
haciendo que el color sea independiente del dispositivo, de forma similar a Marcar todo (o
Convertir) para administracin de color. Si ha seleccionado la compatibilidad con Acrobat 4.0
(PDF 1.3) o posterior en el panel General, las imgenes CMYK y RGB se convierten a sRGB. Si
ha seleccionado la compatibilidad con Acrobat 3.0, las imgenes CMYK y RGB se convertirn a
RGB calibrado (CalRGB). Independientemente de la opcin de compatibilidad que seleccione, las
imgenes en escala de grises permanecen intactas. Esta opcin suele reducir el tamao e
incrementar la velocidad de visualizacin de los archivos PDF, ya que se necesita menos
informacin para describir imgenes RGB que para describir imgenes CMYK. Dado que RGB es
el espacio de color nativo que se utiliza en los monitores, no es necesario llevar a cabo ninguna
conversin de color durante la visualizacin, lo que contribuye a acelerar la presentacin en
pantalla. Esta es la opcin recomendada si el archivo PDF se va a utilizar en pantalla o con
impresoras de baja resolucin.
G Convertir todos los colores a CMYK. Convierte los espacios de color a DeviceGray o
DeviceCMYK de acuerdo con las opciones especificadas en el men Espacios de trabajo. Deben
especificarse todos los espacios de trabajo.
Calidad de representacin
Elija un mtodo para asignar colores entre los espacios de color. El resultado del mtodo elegido
depender de los perfiles de los espacios de color. Por ejemplo, algunos perfiles producen
resultados idnticos con mtodos diferentes:
G Predeterminada significa que la calidad est especificada en el dispositivo de salida y no en el
archivo PDF. En muchos dispositivos de salida, Colorimtrica relativa es la calidad
predeterminada.
G Perceptual tiene por objeto conservar la relacin visual entre colores para que el ojo humano la
perciba de forma natural, aunque los valores de color en s puedan cambiar. Esta calidad es
apropiada para imgenes fotogrficas con gran cantidad de colores fuera de gama.
G Saturacin intenta producir colores vivos en una imagen a expensas de la precisin del color. Esta
calidad de representacin es apropiada para los grficos de empresa, como grficos o diagramas,
donde la existencia de colores vivos saturados es ms importante que la relacin exacta entre
colores (como sucede en una imagen fotogrfica).
G Colorimtrica absoluta deja intactos los colores que forman parte de la gama de destino. Los
colores fuera de gama se recortan. No se realiza el ajuste de colores al punto blanco de destino.
Esta calidad tiene por objeto mantener la precisin del color a expensas de conservar las
relaciones entre colores y es apropiada para probar la simulacin de la salida de un dispositivo
concreto.
G Colorimtrica relativa compara la luz extrema del espacio de color de origen con la del espacio de
color de destino y cambia todos los colores consecuentemente. Los colores fuera de gama se
cambian al color reproducible ms prximo del espacio de color de destino. Esta calidad conserva
ms colores originales en una imagen que la calidad perceptual.
Nota: en todos los casos, las calidades pueden ser ignoradas o anuladas por las operaciones de
administracin de color que se produzcan con posterioridad a la creacin del archivo PDF.
Espacios de trabajo
Para todos los valores de Normas de administracin de color excepto Dejar color intacto, elija un
espacio de trabajo para especificar los perfiles ICC que se van a usar para definir y calibrar los
espacios de color de escala de grises, RGB y CMYK en los archivos PDF convertidos:
G En Gris, elija un perfil para definir el espacio de color de todas las imgenes en escala de grises
contenidas en los archivos. Esta opcin slo est disponible si selecciona Marcar todo para
administracin de color o Marcar slo imgenes para administracin de color. El perfil ICC
predeterminado para las imgenes en escala de grises es Adobe Gray - 20% Dot Gain. Tambin
puede seleccionar Ninguno para impedir la conversin de imgenes en escala de grises.
G En RGB, elija un perfil para definir el espacio de color de todas las imgenes RGB de los
archivos. El valor predeterminado, sRGB IEC61966-2.1, se suele recomendar ya que se est
convirtiendo en un estndar de la industria y lo reconocen muchos dispositivos de salida. Tambin
puede seleccionar Ninguno para impedir la conversin de imgenes RGB.
G En CMYK, elija un perfil para definir el espacio de color de todas las imgenes CMYK de los
archivos. El valor predeterminado es U.S. Web Coated (SWOP) v2. Tambin puede seleccionar
Ninguno para impedir la conversin de imgenes CMYK.
Nota: la seleccin de Ninguno en los tres espacios de trabajo tiene el mismo efecto que
seleccionar la opcin Dejar color intacto.
Puede agregar perfiles ICC (como los facilitados por una empresa de servicios de
impresin) situndolos en la carpeta ICCProfiles de la carpeta comn, la carpeta Windows\System
\Color (Windows) o la carpeta Carpeta del Sistema/ColorSync (Mac OS).
Mantener valores CMYK para espacios de color CMYK calibrados
Describe lo que se debe hacer con los valores de color para los espacios de color CMYK
independientes del dispositivo (CIEBasedDEFG). Si se selecciona esta opcin, los valores de
color independientes del dispositivo se tratarn como valores (DeviceCMYK) dependientes del
dispositivo, y los espacios de color independientes del dispositivo se omitirn y descartarn. Si no
se selecciona esta opcin, los espacios de color independientes del dispositivo se convertirn al
espacio de trabajo CMYK. Esta opcin slo est disponible si se selecciona Convertir todos los
colores a CMYK en el men Normas de administracin de color. Los archivos de configuracin
PDF/X-1a tienen la norma de administracin de color establecida en Convertir todos los colores a
CMYK con esta opcin seleccionada.
Conservar valores de eliminacin de color y generacin de negro
Mantiene estas opciones si se encuentran en el archivo PostScript. La generacin de negro calcula
la cantidad de negro que se va a utilizar para reproducir un determinado color. La eliminacin de
color (UCR) reduce la cantidad de los componentes cian, magenta y amarillo para compensar la
cantidad de negro que se ha agregado con la generacin de este color. Dado que la UCR utiliza
menos tinta, suele emplearse para papel de peridico o sin estucar.
Conservar informacin de medios tonos
Mantiene la informacin de medios tonos en los archivos. La informacin de medios tonos se
compone de puntos que controlan la cantidad de tinta que depositan los dispositivos de medios
tonos en una ubicacin especfica del papel. La variacin del tamao y la densidad de punto crea
la sensacin ptica de variaciones de gris o color continuo. En una imagen CMYK se utilizan
cuatro tramas de medios tonos: una por cada tinta empleada en el proceso de impresin.
En la produccin de impresin tradicional, un medio tono se genera situando una trama de medios
tonos entre una parte de la pelcula y la imagen y exponiendo a continuacin la pelcula. Los
equivalentes electrnicos de estos procesos, como Adobe Photoshop, permiten a los usuarios
especificar los atributos de tramas de medios tonos antes de generar la salida en pelcula o papel.
La informacin de medios tonos est pensada para usarse con un dispositivo de salida
determinado.
Cuando se encuentran funciones de transferencia
Especifica cmo se tratan las funciones de transferencia en los archivos PDF. Las funciones de
transferencia se utilizan para obtener un efecto artstico y corregir las caractersticas de un
determinado dispositivo de salida. Por ejemplo, un archivo que est destinado a un determinado
equipo de composicin tipogrfica puede contener funciones de transferencia que compensen la
ganancia de punto inherente a dicho dispositivo.
G Eliminar suprime las funciones de transferencia aplicadas. Las funciones de transferencia
aplicadas deben eliminarse, salvo que el archivo PDF se vaya a utilizar en el mismo dispositivo
para el que se cre el archivo PostScript de origen.
G Conservar mantiene las funciones de transferencia utilizadas tradicionalmente para compensar la
ganancia o la prdida de punto que puede producirse cuando se transfiere una imagen a una
pelcula. La ganancia de punto se produce cuando los puntos de tinta que componen una imagen
impresa son ms grandes (por ejemplo, debido a su distribucin en el papel) que en la trama de
medios tonos. La prdida de punto se produce cuando los puntos se imprimen ms pequeos. Con
esta opcin, las funciones de transferencia se guardan como parte del archivo y se aplican al
archivo cuando este se procesa.
G Aplicar no conserva la funcin de transferencia, pero la aplica al archivo y modifica sus colores.
Resulta til para crear efectos de color en un archivo.
Avanzadas, opciones
Las opciones Avanzadas especifican los comentarios DSC (Document Structuring Conventions,
Convenciones de estructura de documentos) que se guardan en un archivo PDF de Adobe, y cmo
se definen otras opciones que afectan a la conversin desde PostScript. En un archivo PostScript,
los comentarios DSC contienen informacin sobre el archivo (como la aplicacin en que se cre,
la fecha de creacin y la orientacin de pgina) y proporcionan una estructura para las
descripciones de pgina del archivo (como las instrucciones inicial y final de una seccin de
prlogo). Los comentarios DSC pueden resultar tiles cuando el documento se va a imprimir o
enviar a imprenta.
Cuando se trabaja con las opciones Avanzadas, resulta conveniente conocer el lenguaje PostScript
y cmo se convierte a PDF. Consulte PostScript Language Reference, Third Edition (Addison-
Wesley) y PDF Reference, Fifth Edition, Version 1.6 en http://partners.adobe.com/links/acrobat
(slo ingls) en el sitio Web de Adobe.
Nota: se ha eliminado de Distiller la opcin de formato ASCII, pero todava est disponible como
un parmetro de Distiller. Para obtener informacin detallada, consulte la gua Acrobat Distiller
Parameters en http://partners.adobe.com/links/acrobat (slo ingls) en el sitio Web de Adobe.
Cuadro de dilogo Configuracin de PDF de Adobe con el panel Avanzadas mostrado
Permitir que el archivo PostScript anule la configuracin de PDF de Adobe
Usa la configuracin almacenada en un archivo PostScript en lugar del archivo de configuracin
de PDF actual. Antes de procesar un archivo PostScript, puede colocar parmetros en el archivo
para controlar la compresin de texto y objetos vectoriales, la disminucin de resolucin y
codificacin de imgenes muestreadas, y la incrustacin de fuentes Type 1, as como casos de
fuentes Type 1 Multiple Master. Para obtener informacin detallada, consulte la gua Acrobat
Distiller Parameters en http://partners.adobe.com/links/acrobat (slo ingls) en el sitio Web de
Adobe.
Permitir XObjects de PostScript
XObjects de PostScript almacenan los fragmentos de cdigo PostScript que se utilizan cuando se
imprime un archivo PDF en una impresora PostScript. Esos objetos se utilizan a veces para
conseguir resultados especiales en impresoras concretas que no se pueden conseguir cuando se
utilizan PDF normal o mtodos de impresin. XObjects de PostScript no suelen ser necesarios y
slo deben utilizarse en flujos de trabajo controlados donde no haya ninguna otra opcin.
XObjects de PostScript slo se generan si la informacin PostScript contiene instrucciones
concretas para que Distiller los cree. Para que esta opcin se muestre, debe seleccionar la opcin
Estndar o Tamao de archivo ms pequeo en el men Configuracin predeterminada.
Convertir degradados en sombras suaves
Convierte las fusiones en sombras suaves para Acrobat 4.0 y versiones posteriores, al tiempo que
se reduce considerablemente el tamao de los archivos PDF y se puede mejorar la calidad de la
copia final. Distiller convierte los degradados de Adobe Illustrator, Adobe InDesign, Macromedia
Freehand, CorelDraw, Quark Xpress y Microsoft PowerPoint.
Crear archivo con formato de definicin de trabajo (JDF)
Genera una informacin de trabajo basada en XML estndar con informacin acerca del archivo
para una prensa de impresin.
Conservar semntica copypage de Nivel 2
Usa el operador copypage definido en el lenguaje LanguageLevel 2 PostScript en lugar de
LanguageLevel 3 PostScript. Si dispone de un archivo PostScript y selecciona esta opcin, un
operador de copypage copia la pgina. Si esta opcin no est seleccionada, se ejecuta el
equivalente de una operacin showpage, pero no se reinicializa el estado de los grficos.
Conservar valores de sobreimpresin
Conserva los valores de sobreimpresin en los archivos que se convierten en PDF. Los colores
sobreimpresos son dos o ms tintas que se imprimen una sobre la otra. Por ejemplo, cuando una
tinta cian se imprime sobre una tinta amarilla, la sobreimpresin resultante es un color verde. Sin
la sobreimpresin, el amarillo subyacente no saldra impreso, por lo que el color quedara como
cian.
El valor predeterminado de sobreimpresin es distinto de cero
Evita que los objetos sobreimpresos con valores CMYK cero sean cubiertos por los objetos
CMYK situados debajo de ellos. Esto se realiza insertando el parmetro de estado de los grficos
"OPM 1" en el archivo PDF siempre que est presente el operador "Setoverprint".
Guardar configuracin de PDF de Adobe en archivo PDF
Incrusta el archivo de configuracin usado para crear el archivo PDF. Puede abrir y ver el archivo
de configuracin (que tiene la extensin .joboptions) en el cuadro de dilogo Agregar archivo
adjunto en Acrobat (elija Documento > Adjuntar un archivo). El archivo de configuracin de PDF
de Adobe se convierte en un elemento del rbol EmbeddedFiles dentro del archivo PDF. Para
obtener informacin detallada, consulte PDF Reference, Fifth Edition, Version 1.6 en http://
partners.adobe.com/links/acrobat (slo ingls) en el sitio Web de Adobe.
Guardar las imgenes JPEG originales en PDF si es posible
Procesa imgenes JPEG comprimidas (imgenes que ya estn comprimidas mediante la
codificacin DCT) sin volverlas a comprimir. Si esta opcin est seleccionada, Distiller
descomprime las imgenes JPEG para asegurarse de que no estn daadas, pero no vuelve a
comprimir las imgenes vlidas, por lo que procesa la imagen original intacta. Con esta opcin
seleccionada, se mejora el rendimiento porque tiene lugar nicamente la descompresin y no la
recompresin y, por tanto, se conservan los datos y metadatos de la imagen.
Guardar informacin de trabajo porttil en archivo PDF
Conserva la informacin de trabajo de PostScript en un archivo PDF. La informacin de trabajo
contiene datos sobre el archivo PostScript, como tamao de pgina, resolucin y reventado, ms
que sobre su contenido. Esta informacin se puede utilizar posteriormente en un flujo de trabajo o
para imprimir el archivo PDF.
Usar Prologue.ps y Epilogue.ps
Enva un archivo de prlogo y eplogo con cada trabajo. Los archivos Prologue.ps pueden
utilizarse para agregar el cdigo PostScript personalizado del que desea su ejecucin al principio
de cada uno de los trabajos PostScript que se van a convertir. Este archivo se puede utilizar para
muchas funciones, incluida la adicin de una portada a un trabajo o la definicin de
procedimientos PostScript para recopilar estadsticas durante la ejecucin de un trabajo
PostScript. Los archivos Epilogue.ps pueden utilizarse para agregar el cdigo PostScript
personalizado del que desea su ejecucin al final de cada uno de los trabajos PostScript que se van
a convertir. Este archivo se puede utilizar para muchas funciones, incluida la ejecucin de
procedimientos PostScript para resumir e imprimir las estadsticas del trabajo recopiladas durante
la conversin.
Los archivos de ejemplo Prologue.ps y Epilogue.ps se ubican en Documents and Settings\All
Users\Documentos compartidos\Adobe PDF 7.0\Data (Windows) y Librera/ Application
Support /Adobe PDF/Data (Mac OS).
Nota: Distiller procesa slo los archivos de prlogo y eplogo si ambos archivos estn presentes y
estn correctamente ubicados. Los dos archivos deben usarse juntos. Si los archivos de prlogo y
eplogo estn al mismo nivel que las carpetas de entrada (In) y salida (Out) de una carpeta
controlada, se utilizan en lugar de los que hay en la carpeta de Distiller.
Convertir lneas suaves en curvas
Reduce la cantidad de puntos de control utilizados para crear curvas en dibujos de CAD, lo que se
traduce en archivos PDF de menor tamao y representacin en pantalla ms rpida. Para obtener
informacin detallada sobre esta opcin, consulte la gua Acrobat Distiller Parameters en http://
partners.adobe.com/links/acrobat (slo ingls) en el sitio Web de Adobe.
Procesar comentarios DSC
Conserva la informacin DSC (convenciones de estructura de documentos) de un archivo
PostScript.
G Generar registro de advertencias DSC muestra mensajes de advertencia sobre comentarios DSC
problemticos durante el procesamiento y los agrega a un archivo de registro.
G Conservar informacin EPS de DSC mantiene informacin, como la aplicacin de origen y la
fecha de creacin de un archivo EPS. Si esta opcin est desactivada, la pgina cambia de tamao
y se centra en relacin con el ngulo superior izquierdo del objeto situado en la parte superior
izquierda y con el ngulo inferior derecho del objeto situado en la parte inferior derecha de la
pgina.
G Conservar comentarios OPI guarda la informacin necesaria para sustituir una imagen o un
comentario slo de ubicacin (FPO) por una imagen de alta resolucin ubicada en servidores
compatibles con una interfaz de preimpresin abierta (OPI), versiones 1.3 y 2.0. Para obtener
informacin detallada sobre OPI, consulte http://partners.adobe.com/links/acrobat (slo ingls) en
el sitio Web de Adobe.
G Conservar informacin de documento de DSC guarda informacin como el ttulo y la fecha y hora
de creacin. Cuando se abre un archivo PDF en Acrobat, esta informacin aparece en el panel
Propiedades de documento - Documento (Archivo > Propiedades de documento > Descripcin.)
G Cambiar tamao de pgina y centrar ilustraciones para archivos EPS centra una imagen EPS y
cambia el tamao de la pgina para que se ajuste alrededor de la imagen. Esta opcin slo se
aplica a trabajos formados por un solo archivo EPS.
Opciones estndar
Puede comprobar el contenido del documento en el archivo PostScript para asegurarse de que
cumple los criterios de los estndares PDF/X1-a, PDF/X-3 o PDF/A antes de crear el archivo PDF
de Adobe. Para los archivos compatibles con PDF/X, tambin puede hacer que sea necesario que
el archivo PostScript cumpla criterios adicionales seleccionando las opciones del panel Estndar.
La disponibilidad de esas opciones depende del estndar que se seleccione.
Los estndares PDF/X son normas ISO para el intercambio de contenido grfico. Estos estndares
requieren que todas las fuentes estn incrustadas, que los cuadros delimitadores de PDF
apropiados estn especificados y que el color est definido como CMYK, tintas planas, o ambas
opciones. Los documentos compatibles con PDF/X-3 pueden utilizar color RGB calibrado. Los
archivos compatibles con PDF/X deben contener informacin que describa la condicin de
impresin para la que se han preparado. Los nombres predeterminados de los perfiles de calidad
de salida para los archivos compatibles con PDF/X son los siguientes:
G U.S. Web Coated (SWOP) v2 (PDF/X-1a:2001, PDF/X-1a:2003)
G Euroscale coated v2 (PDF/X-3:2002, PDF/X-3:2003)
G Japan Color 2001 Coated (Japanese PDF/X)
Compatibles con PDF/X
Estos archivos se usan sobre todo como formato estndar para el intercambio de archivos PDF
pensados para la produccin de impresin de alta resolucin. A no ser que est creando un
documento PDF de Adobe para la produccin de impresin, puede ignorar las opciones de PDF/
X. Tambin puede crear un archivo PDF/X a partir de un archivo PDF compatible usando la
funcin de comprobacin. (Consulte Creacin y verificacin de los archivos compatibles con PDF/
X.)
Nota: PDFMaker, el mtodo de conversin usado para convertir archivos de Microsoft Word y de
otras aplicaciones en PDF de Adobe, no crea archivos compatibles con PDF/X.
Compatibles con PDF/A
Estos archivos se utilizan principalmente para archivar. Como el objetivo es la conservacin a
largo plazo, el documento slo debe contener lo necesario para abrirlo y analizar su duracin
prevista. Por ejemplo, los archivos compatibles con PDF/A pueden contener slo texto, imgenes
de trama y objetos vectoriales; no pueden contener codificacin ni secuencias de comandos.
Adems, todas las fuentes deben estar incrustadas para que los documentos se puedan abrir y ver
tal como se crearon. En otras palabras, los documentos compatibles con PDF/A son "ms finos"
que sus homlogos PDF/X, que estn previstos para produccin de alta calidad.
Nota: si configura una carpeta controlada para crear archivos compatibles con PDF/A, asegrese
de no agregar seguridad a la carpeta; el estndar PDF/A no admite codificacin.
Cuadro de dilogo Configuracin de PDF de Adobe con el panel Estndares mostrado
Estndar de compatibilidad
Genera un informe que indica si el archivo es compatible con el estndar seleccionado y, si no lo
es, qu problemas se han encontrado. El archivo .log aparece en la parte inferior del cuadro de
dilogo.
Nota: los archivos PDF de Adobe que cumplen los criterios de los estndares PDF/X-1a y PDF/X-
3 en Acrobat 6.0 adoptarn de forma predeterminada el formato PDF/X-1a en Acrobat 7.0.
Cuando no sea compatible
Especifica si se crea el archivo PDF si el archivo PostScript no es compatible con los requisitos
del estndar.
G Continuar crea un archivo PDF y anota los problemas en el informe.
G Cancelar trabajo crea un archivo PDF slo si el archivo PostScript cumple los requisitos de PDF/
X de las opciones de informe seleccionadas y si es vlido.
Informar como error
Marca el archivo PostScript como no compatible si est seleccionada una de las opciones de
creacin de informes y falta un TrimBox o ArtBox en alguna pgina.
Definir TrimBox como MediaBox con desplazamientos (puntos)
Calcula los valores del TrimBox en funcin de los desplazamientos del MediaBox de las pginas
respectivas, si no se ha especificado ni el TrimBox ni el ArtBox. El TrimBox es siempre pequeo
o ms pequeo que el MediaBox circundante. Esta opcin usa las unidades especificadas del
panel General del cuadro de dilogo Configuracin de PDF de Adobe.
Definir BleedBox como MediaBox
Usa los valores del MediaBox para el BleedBox si este no se ha especificado.
Definir BleedBox como TrimBox con desplazamientos (puntos)
Calcula los valores para el BleedBox en funcin de los desplazamientos para el TrimBox de
pginas respectivas si el BleedBox no se ha especificado. El BleedBox siempre es grande o ms
grande que el TrimBox incluido. Esta opcin usa las unidades especificadas del panel General del
cuadro de dilogo Configuracin de PDF de Adobe.
Nombre del perfil de calidad de salida
Indica la condicin de impresin caracterizada para la que se ha preparado el documento, y se
requiere para la compatibilidad con PDF/X. Si un documento no especifica un nombre de perfil de
calidad de salida, Distiller utiliza el valor seleccionado en este men. Puede seleccionar uno de
los nombres proporcionados, o introducir un nombre en el cuadro. Si el flujo de trabajo requiere
que el documento especifique la calidad de salida, elija Ninguno. Cualquier documento que no
cumpla el requisito no podr realizar la comprobacin de la compatibilidad. Para obtener ms
informacin, haga clic en el signo de interrogacin situado junto a la opcin.
Identificador de condicin de salida
Indica el nombre de referencia especificado por el registro del nombre del perfil de calidad de
salida. Para obtener ms informacin, haga clic en el signo de interrogacin situado junto a la
opcin.
Condicin de salida
Describe la condicin de impresin pretendida. Esta entrada puede ser til para el receptor
pretendido del documento PDF. Para obtener ms informacin, haga clic en el signo de
interrogacin situado junto a la opcin.
Nombre del registro (direccin URL)
Indica la direccin Web para buscar ms informacin sobre el perfil de calidad de salida. La URL
se introduce automticamente para los nombres de registro de ICC. El nombre de registro es
opcional, pero se recomienda. Para obtener ms informacin, haga clic en el signo de
interrogacin situado junto a la opcin.
Reventado
Indica el estado del reventado del documento. La compatibilidad con PDF/X requiere un valor
verdadero o falso. Si el documento no especifica el estado de reventado, se usa el valor
proporcionado aqu. Si el flujo de trabajo requiere que el documento especifique el estado de
reventado, elija Dejar sin definir. Cualquier documento que no cumpla el requisito no podr
realizar la comprobacin de la compatibilidad. Para obtener ms informacin, haga clic en el
signo de interrogacin situado junto a la opcin.
Cmo pueden acceder otros usuarios a la configuracin
personalizada de PDF de Adobe
Puede reutilizar y compartir la configuracin con otros usuarios. Si guarda el archivo de
configuracin personalizada en la carpeta de configuracin predeterminada, estar
disponible para todos los usuarios y se incluir en el men Configuracin predeterminada.
Pero tambin puede agregar archivos de configuracin de PDF de Adobe que se guardaron
en otra ubicacin en el men Configuracin predeterminada.
Para agregar una configuracin personalizada de PDF de Adobe en el men Configuracin
predeterminada:
Realice una de las acciones siguientes:
G Arrastre el archivo .joboptions hasta la ventana de Distiller.
G En Acrobat Distiller, elija Configuracin > Agregar configuracin de PDF de Adobe y,
a continuacin, haga doble clic en el archivo de configuracin de PDF deseado. (Los
archivos de configuracin de PDF tienen la extensin .joboptions.) El archivo de
configuracin aparece como la opcin seleccionada en el men Configuracin
predeterminada.
G Arrastre un archivo de configuracin de PDF hasta la carpeta predeterminada, donde se
convierte en la opcin seleccionada en el men Configuracin predeterminada.
Compresin y disminucin de la resolucin de las
imgenes
Al convertir archivos PostScript en PDF de Adobe, puede comprimir texto y arte lineal
(que tambin recibe el nombre de objetos vectoriales), as como comprimir y disminuir la
resolucin de imgenes en color, escala de grises y monocromas. El arte lineal se describe
con una ecuacin matemtica y se suele crear con un programa de dibujo como Adobe
Illustrator. Las imgenes se describen como pxeles y se crean con programas de dibujo o
desde un escner. La mayora de las ilustraciones en blanco y negro creadas con
programas de dibujo y las imgenes digitalizadas con una profundidad de imagen de 1 bit
suelen ser imgenes monocromas. Adobe Photoshop, por ejemplo, trabaja con imgenes.
Cuando se disminuye la resolucin (o se reduce el nmero de pxeles), se elimina
informacin de la imagen. Con Distiller, se puede especificar un mtodo de interpolacin
(disminucin de la resolucin promedio, disminucin de resolucin bicbica o
subresolucin) para determinar la forma en que se eliminan los pxeles. Dependiendo de la
configuracin elegida, la compresin y la disminucin de resolucin pueden reducir
considerablemente el tamao del archivo PDF con escasa o nula prdida de detalles y
precisin.
Subtemas relacionados:
Mtodos de compresin
Aplicacin de configuraciones diferentes a imgenes distintas
Mtodos de compresin
Distiller aplica la compresin ZIP al texto y al arte lineal; la compresin ZIP o JPEG a las
imgenes en color o escala de grises, y la compresin ZIP, Grupo 3 o 4 de CCITT o reas
del mismo color a las imgenes monocromas.
Mtodos de compresin adecuados para los distintos tipos de arte lineal A. ZIP B. JPEG C.
CCITT D. rea del mismo color
Puede elegir entre los siguientes mtodos de compresin:
G ZIP funciona bien con imgenes que tienen grandes reas de un solo color o patrones
repetidos, como capturas de pantalla e imgenes simples creadas con programas de dibujo,
as como con imgenes en blanco y negro que contienen patrones repetidos. Acrobat
proporciona opciones de compresin ZIP de 4 y 8 bits. Si utiliza la compresin ZIP de 4
bits con imgenes de 4 bits, o la compresin ZIP de 8 bits con imgenes de 4 u 8 bits, el
mtodo ZIP no tiene prdida de datos, es decir, no elimina datos para reducir el tamao
del archivo y, por tanto, la calidad de la imagen no se ve afectada. Sin embargo, el uso de
la compresin ZIP de 4 bits con datos de 8 bits puede afectar a la calidad, dado que se
pierden datos.
Nota: la implementacin de Adobe del filtro ZIP proviene del paquete zlib de Jean-loup
Gailly y Mark Adler, cuya generosa colaboracin agradecemos.
G JPEG (Joint Photographic Experts Group) es adecuado para imgenes en color o escala de
grises, como las fotografas de tono continuo que contienen ms detalles de los que se
pueden reproducir en pantalla o imprimir. JPEG tiene prdida de datos, es decir, elimina
datos de la imagen y puede reducir su calidad, pero intenta reducir el tamao del archivo
con la mnima prdida de informacin. Dado que JPEG elimina datos, puede conseguir
tamaos de archivo mucho menores que mediante la compresin ZIP.
Acrobat ofrece seis opciones JPEG, que van desde calidad Mxima (compresin y prdida
de datos mnimas) hasta calidad Mnima (compresin y prdida de datos mximas).
La prdida de detalles que se produce con las opciones de calidad Mxima y Alta es tan
pequea que la mayora de las personas no pueden distinguir si una imagen se ha
comprimido. Por el contrario, con las opciones Mnima y Baja, la imagen puede aparecer
como formada por bloques y tener aspecto de mosaico. La opcin de calidad Media suele
obtener el mejor equilibrio, ya que crea un archivo compacto al tiempo que mantiene la
suficiente informacin para generar imgenes de alta calidad.
G CCITT (Comit Consultivo Internacional de Telefona y Telegrafa) es adecuado para
imgenes en blanco y negro creadas con programas de dibujo, as como imgenes
digitalizadas con una profundidad de imagen de 1 bit. El mtodo CCITT no tiene prdida
de datos. Acrobat ofrece las opciones de compresin Grupo 3 y Grupo 4 de CCITT. Grupo
4 de CCITT es un mtodo de uso general que produce buena compresin en la mayora de
los tipos de imgenes monocromas. Grupo 3 de CCITT, utilizado por la mayora de los
aparatos de fax, comprime fila a fila las imgenes monocromas.
G reas del mismo color es una opcin de compresin sin prdida de datos que produce los
mejores resultados con imgenes que contienen grandes reas en blanco o negro densas.
Aplicacin de configuraciones diferentes a imgenes
distintas
Cuando Distiller procesa un archivo, aplica normalmente la configuracin de compresin
a las imgenes de todo el archivo. Si desea comprimir y aplicar la disminucin de
resolucin a las imgenes de un archivo empleando distintos mtodos, puede hacerlo de
varias formas:
G Utilice Adobe Photoshop para cambiar la resolucin y comprimir imgenes antes de
procesarlas con Distiller. En este caso, debe desactivar las opciones de compresin y
reduccin de la resolucin o subresolucin en Distiller.
G Cree distintos archivos PostScript para cada parte del documento que desee procesar de
forma diferente, y utilice opciones de compresin distintas para convertir cada una de las
partes. A continuacin, use Distiller para combinar los archivos. (Consulte Creacin de
archivos PostScript.)
G Cree imgenes en color, escala de grises y monocromas. A continuacin, seleccione
distintas configuraciones de compresin y disminucin de resolucin para cada tipo
de imagen.
G Inserte los parmetros de Distiller delante de las imgenes en un archivo PostScript. Puede
emplear esta tcnica para procesar de una forma distinta cada imagen de un documento.
Esta tcnica es la ms difcil porque requiere conocer la programacin PostScript. Para
obtener ms informacin detallada sobre el uso de parmetros, consulte la gua Acrobat
Distiller Parameters en http://partners.adobe.com/links/acrobat (slo ingls) en el sitio
Web de Adobe.
Nota: para aplicar los parmetros Distiller insertados, seleccione Permitir que el archivo
PostScript anule la configuracin de PDF de Adobe. Esta opcin est en el panel
Avanzadas del cuadro de dilogo Configuracin de PDF de Adobe en Distiller.
Sin embargo, si selecciona esta opcin, se anularn los valores de configuracin que
seleccion en los cuadros de dilogo de PDF de Adobe.
Acceso e incrustacin de fuentes
Cuando se convierte un archivo PostScript a PDF, Distiller necesita acceder a las fuentes
del archivo para poder insertar la informacin necesaria en el archivo PDF. Distiller puede
acceder a las fuentes de un archivo de varias formas:
G Las fuentes Type 1, TrueType y OpenType se pueden incluir en el archivo PostScript.
Para obtener informacin sobre el modo de incluir fuentes en archivos PostScript, consulte
la documentacin de la aplicacin y del controlador de la impresora que est utilizando
para crear el archivo PostScript.
G Las fuentes Type 1 y OpenType se pueden incluir en las carpetas de fuentes que controla
Distiller. Las fuentes se llaman por su nombre en el archivo PostScript, y Distiller mira en
las carpetas para obtener las fuentes reales.
G Acrobat incluye versiones de slo ancho de muchas fuentes chinas, japonesas y coreanas
comunes. Asegrese de que las fuentes estn disponibles en el ordenador. Para instalarlas
en Windows, elija Completa al instalar Acrobat, o elija Personalizar y seleccione la opcin
Asian Language Support. En Mac OS, las fuentes de los idiomas asiticos se instalan
automticamente.
Nota: Distiller no admite fuentes Type 32.
Subtemas relacionados:
Cmo agregar y eliminar fuentes
Acerca de la incrustacin y sustitucin de fuentes
Previsualizacin de documentos PDF de Adobe sin fuentes incrustadas
Bsqueda de nombres de fuentes PostScript
Cmo agregar y eliminar fuentes
Acrobat proporciona una carpeta de fuentes predeterminadas para que las controle
Distiller. Tambin puede agregar sus propias carpetas de fuentes. Si un archivo PostScript
que Distiller est convirtiendo hace referencia a una fuente pero no la contiene, Distiller
buscar en estas carpetas la informacin sobre la fuente.
De forma predeterminada, las fuentes se buscan en las siguientes carpetas de Windows:
G \Resource\Font en la carpeta de Acrobat
G \Windows\Fonts
De forma predeterminada, las fuentes se buscan en las siguientes carpetas de Mac OS:
G /Resource/Font en la carpeta de Acrobat
G /Usuarios/[nombre de usuario]/Librera/Fonts
G /Librera/Fonts
G /Sistema/Librera/Fonts
Para agregar o eliminar una carpeta de fuentes:
1. En Acrobat Distiller, elija Configuracin > Ubicaciones de fuentes. En el cuadro de
dilogo se mostrar una lista de las carpetas donde Distiller buscar las fuentes. Estas
carpetas pueden encontrarse en el disco duro o en la red.
Distiller indica que una carpeta de fuentes est disponible mediante un icono situado a la
izquierda de su nombre. Si no aparece ningn icono o si aparece uno con una "x" y un
nombre de carpeta, es probable que se haya perdido la conexin con dicha carpeta.
Por tanto, deber restablecer la conexin.
2. Para agregar una carpeta de fuentes, haga clic en Agregar, seleccione la carpeta y haga
clic en Aceptar (Windows) o Seleccionar carpeta (Mac OS).
Nota: para que Distiller tenga acceso a una carpeta de fuentes que se ha movido, utilice
este cuadro de dilogo para eliminar la carpeta de la lista con su ruta anterior y agregarla
con la nueva.
3. Para eliminar una carpeta de fuentes, seleccione la carpeta y haga clic en Quitar.
4. Seleccione Ignorar las versiones TrueType de las fuentes PostScript estndar para excluir
las fuentes TrueType que tengan el mismo nombre que una fuente de la coleccin de
fuentes PostScript 3.
5. Haga clic en Aceptar.
Acerca de la incrustacin y sustitucin de fuentes
Una fuente slo se incrusta si contiene una configuracin del fabricante de la fuente que lo
permita. La incrustacin evita la sustitucin de fuentes cuando el lector ve o imprime el
archivo, y garantiza que los lectores vean el texto en su fuente original. La incrustacin
aumenta ligeramente el tamao del archivo, a no ser que el documento use las fuentes de
doble byte, un formato de fuente usado sobre todo por los idiomas asiticos.
Puede incrustar toda la fuente, o slo un subconjunto de caracteres usados en el archivo.
La creacin de subconjuntos garantiza el uso de las fuentes y medidas de fuentes en la
impresin al crear un nombre de fuente personalizado. De esta forma, el proveedor de
servicios utilizar siempre su versin de Adobe Garamond, no la versin del proveedor
de servicios, para la visualizacin y la impresin.
Cuando Acrobat no puede incrustar una fuente debido a los valores de configuracin del
fabricante de la fuente, y alguien que abre o imprime un archivo PDF de Adobe no tiene
acceso a la fuente original, se sustituye temporalmente por un tipo Multiple Master:
AdobeSerifMM para una fuente serif que falte y AdobeSansMM para una fuente sans serif
que falte.
El tipo Multiple Master puede extenderse o condensarse para garantizar que se mantienen
los saltos de lnea y de pgina del documento original. Sin embargo, la sustitucin no
siempre puede ajustarse a la forma de los caracteres originales, sobre todo si los caracteres
son poco convencionales, como los tipos de letra script. (Para textos con caracteres
asiticos, Acrobat utiliza fuentes del kit de idiomas asiticos instalado o de fuentes
similares del sistema del usuario. Las fuentes de algunos idiomas o con cdigos
desconocidos no se puede sustituir; en ese caso, el texto aparece en forma de vietas en el
archivo.)
Si los caracteres no son convencionales (izquierda), la fuente de sustitucin no coincidir
(derecha).
Distiller puede incrustar fuentes latinas Type 1 y TrueType en archivos PDF para evitar su
sustitucin si los usuarios no tienen la fuente en cuestin en el sistema o disponible en la
impresora. Las fuentes Type 1 y TrueType se pueden incrustar si se encuentran en el
archivo PostScript o si estn disponibles en una de las ubicaciones de fuentes controladas
por Distiller y no tienen restringida la incrustacin.
Nota: en algunas circunstancias, las fuentes TrueType que han pasado por un controlador
PostScript ya no admiten operaciones de bsqueda, copia, cortado ni pegado. Para
minimizar este problema, utilice Acrobat en el mismo sistema en que se ha creado el
archivo PostScript y compruebe que las fuentes TrueType utilizadas en el archivo se
encuentran en el sistema.
Previsualizacin de documentos PDF de Adobe sin fuentes
incrustadas
Para decidir qu fuentes debe incrustar, quizs le interese previsualizar el aspecto que
tendrn las fuentes sustituidas en el documento PDF de Adobe.
Para previsualizar un documento PDF sin fuentes incrustadas:
En Acrobat, elija Avanzadas > Usar fuentes locales para especificar si Acrobat debe
ignorar las fuentes instaladas en el sistema. Cuando no est seleccionada la opcin Usar
fuentes locales, Acrobat muestra el archivo PDF usando fuentes de sustitucin para todas
las fuentes que no estn incrustadas. Las que no se hayan podido sustituir, aparecern
como vietas y Acrobat generar un mensaje de error. Tambin puede imprimir el archivo
PDF usando fuentes de sustitucin.
Bsqueda de nombres de fuentes PostScript
Si necesita introducir manualmente el nombre de una fuente en el panel Fuentes del
cuadro de dilogo Configuracin de PDF de Adobe, puede utilizar un archivo PDF de
Adobe para averiguar cmo se escribe exactamente su nombre.
Para buscar el nombre de una fuente PostScript:
1. Utilice cualquier aplicacin para crear un documento de una pgina con la fuente en
cuestin.
2. Cree un archivo PDF de Adobe a partir de ese documento.
3. Abra el archivo PDF con Acrobat y elija Archivo > Propiedades de documento > Fuentes.
4. Anote el nombre exacto de la fuente, incluidas las letras maysculas y los guiones,
tal como aparezca en el cuadro de dilogo Datos de fuentes.
5. Haga clic en Aceptar para cerrar el cuadro de dilogo.
Cmo guardar y convertir contenido de PDF de Adobe
Cmo guardar archivos PDF de Adobe
Cmo reducir el tamao de archivos PDF de Adobe
Conversin de documentos PDF de Adobe a otros formatos de archivo
Conversin de imgenes a un formato de imagen
Cmo guardar archivos PDF de Adobe
Si modifica un documento PDF de Adobe en Adobe Acrobat Professional (por ejemplo,
agregando comentarios) puede guardar los cambios guardando el archivo PDF o una copia
de dicho archivo. Tambin puede guardar los cambios efectuados en su trabajo de forma
incremental y recuperarlos despus si se produce un problema.
Nota: si guarda un documento PDF firmado digitalmente, esta accin invalida la firma.
Subtemas relacionados:
Cmo guardar cambios en un documento
Cmo evitar la prdida de cambios y recuperar los cambios perdidos
Cmo guardar cambios en un documento
Si las propiedades del documento lo permiten, puede guardar los cambios en el
documento PDF de Adobe actual. En caso contrario, puede guardarlos en un nuevo
archivo PDF.
Para guardar los cambios en un documento PDF:
Realice una de las acciones siguientes:
G Para guardar los cambios en el documento actual, elija Archivo > Guardar.
G Para guardar el documento modificado en un nuevo archivo, elija Archivo >
Guardar como. En Tipo (Windows) o Formato (Mac OS), elija archivos PDF de Adobe (*.
pdf). Escriba un nombre y una ubicacin y haga clic en Guardar.
Para recuperar la ltima versin guardada del archivo PDF de Adobe:
Elija Archivo > Recuperar y, a continuacin, haga clic en Recuperar.
Cmo evitar la prdida de cambios y recuperar los
cambios perdidos
La funcin Autoguardar proporciona proteccin contra la prdida del trabajo realizado en
caso de producirse una interrupcin del suministro elctrico, ya que guarda de forma
incremental y a intervalos regulares los cambios de un archivo en una ubicacin
especificada. El archivo original no se modifica. En su lugar, Acrobat crea un archivo de
autoguardar de cambios que se puede recuperar en caso de producirse una interrupcin
del suministro elctrico o cualquier otro problema. El archivo de autoguardar incluye los
cambios que se introducen en el archivo abierto desde el ltimo guardado automtico.
Puede aplicar los cambios a los archivos originales cuando reinicie Acrobat. La cantidad
de trabajo perdido depender del intervalo de tiempo que establezca entre guardados y del
momento en que se produzca el problema. Cuando cierre, guarde manualmente o recupere
la ltima versin guardada de un archivo, el archivo de autoguardar se eliminar. La
accin de guardar automticamente con frecuencia evita la prdida de datos y es
especialmente til si se realizan muchos cambios en un documento, tales como la
inclusin de comentarios en una revisin basada en correo electrnico. (Consulte
Participacin en una revisin basada en correo electrnico.)
El volumen de informacin nueva que contenga el archivo de autoguardar depender de la
frecuencia con que Acrobat guarde este archivo. Por ejemplo, si el citado archivo se
guarda slo cada 15 minutos, no contendr el trabajo realizado en los ltimos 14 minutos
antes de producirse el problema.
Nota: si utiliza tecnologa de soporte, como un lector de pantalla, puede desactivar la
funcin Autoguardar para no perder la posicin cuando se cargue de nuevo el archivo.
La funcin Autoguardar no se admite en los casos siguientes:
G Documento que ha sufrido cambios en su seguridad. La introduccin de cambios en la
seguridad del documento desactiva la funcin de guardado automtico y se muestra un
mensaje en el panel Seguridad del cuadro de dilogo Propiedades de documento. Debe
guardar el documento para volver a activar la funcin de guardar automticamente los
cambios efectuados en el mismo.
G Documento creado utilizando la funcin Captura de Web o extrado de un documento
PDF ms grande (Documento > Extraer pginas). Debe guardar el documento para activar
la funcin de guardar automticamente los cambios efectuados en el mismo.
G Documento mostrado en un explorador Web o incorporado a cualquier documento
contenedor compatible con OLE (Object Linking and Embedding, Incrustacin y
vinculacin de objetos). Este documento aparece fuera del sistema de archivos
predeterminados y no admite la funcin de guardado automtico.
Para configurar la funcin de guardado automtico:
1. Elija Edicin > Preferencias > General (Windows) o Acrobat > Preferencias > General
(Mac OS).
2. Seleccione o anule la seleccin de Guardar automticamente los cambios del documento
en un archivo temporal cada xx minutos (1 - 99). (Esta opcin est activada de forma
predeterminada y configurada en intervalos de 5 minutos.)
3. En el cuadro Minutos, especifique la frecuencia con que desea que Acrobat guarde los
archivos. Cuanto mayor sea la frecuencia de guardar archivos, mayor ser la informacin
recuperada si el sistema se cierra estando abierto un archivo.
Para volver a abrir un archivo tras el cierre inesperado del sistema:
1. Inicie Acrobat o abra el archivo en el que estaba trabajando.
2. Cuando lo solicite la aplicacin, haga clic en S para abrir el archivo o archivos de
autoguardar. Si haba varios archivos abiertos, Acrobat abrir automticamente todos ellos.
3. Guarde el archivo o archivos con los mismos nombres de los archivos en que estaba
trabajando originalmente.
Cmo reducir el tamao de archivos PDF de Adobe
La reduccin del tamao de los archivos PDF de Adobe mejora su rendimiento, sobre todo
cuando el acceso a los mismos se realiza en la Web, sin cambiar su aspecto. A veces
puede reducir el tamao de un archivo PDF de Adobe simplemente usando el comando
Guardar como. De este modo, el archivo se vuelve a guardar y no hace falta acceder al
archivo de origen usado para generar el archivo PDF de Adobe.
Si recibe un documento PDF grande, puede usar el comando Reducir tamao de archivo
para intentar reducir el tamao del archivo cambiando la resolucin y recomprimiendo las
imgenes, desincrustando fuentes, comprimiendo la estructura del documento y borrando
elementos como imgenes de fondo duplicadas y marcadores no vlidos. Si el tamao del
archivo ya no se puede reducir ms, este comando no tendr efecto. (Consulte Uso del
Optimizador de PDF.)
Nota: si reduce el tamao de archivo de un documento firmado digitalmente, esta accin
invalida la firma.
Tambin puede reducir el tamao del archivo limitando la compatibilidad con versiones
anteriores de Adobe Acrobat. Esta accin slo se recomienda si est seguro de que todos
los usuarios utilizan Acrobat 7.0 o Adobe Reader 7.0.
Nota: tambin puede configurar la compatibilidad de versiones en el Optimizador de PDF.
Para reducir el tamao de archivo:
1. Seleccione Archivo > Reducir tamao de archivo.
2. Seleccione la compatibilidad con la versin que necesite y haga clic en Aceptar.
Nota: si selecciona Acrobat 4.0 y posterior y el documento contiene transparencias, estas
se acoplan.
Conversin de documentos PDF de Adobe a otros
formatos de archivo
Puede convertir el texto y las imgenes de los documentos PDF de Adobe a otro formato
de archivo usando el comando Guardar como. Al guardar archivos con un formato de
archivo de imgenes, cada pgina se guarda como un archivo independiente. Tambin
puede extraer contenido de documentos PDF utilizando las herramientas de seleccin para
seleccionar texto, tablas e imgenes y, a continuacin, copiarlos y pegarlos en otras
aplicaciones. Por ejemplo, puede seleccionar una tabla y abrirla en Microsoft Excel.
(Consulte Cmo copiar y pegar texto, tablas, imgenes y grficos.)
Nota: si el documento PDF que est copiando usa una fuente que no est disponible en el
sistema en que se muestra el texto copiado, se sustituye por una fuente predeterminada.
Para convertir un archivo PDF de Adobe a otros formatos de archivo:
1. Con el documento PDF abierto, elija Archivo > Guardar como, asigne un nombre al
archivo y seleccione la ubicacin en donde quiere guardarlo.
2. En Tipo (Windows) o Formato (Mac OS), elija un formato de archivo y seleccione las
opciones de conversin que desee:
G PostScript y Encapsulated PostScript. (Consulte Opciones de conversin para PostScript o
Encapsulated PostScript (EPS).)
G HTML y XML. (Consulte Opciones de conversin en formato HTML, XML o texto sin
formato.)
G JPEG y JPEG 2000. (Consulte Opciones de conversin para formato JPEG y JPEG 2000.)
G Documento de Microsoft Word. (Consulte Opciones de conversin a formato de texto
enriquecido o formato de Microsoft Word.)
G PNG. (Consulte Opciones de conversin para formato PNG.)
G Formato RTF. (Consulte Opciones de conversin a formato de texto enriquecido o
formato de Microsoft Word.)
G Texto, accesible y sin formato. (Consulte Conversin en texto accesible y Opciones de
conversin en formato HTML, XML o texto sin formato.)
G TIFF. (Consulte Opciones de conversin para formato TIFF.)
3. Haga clic en Configuracin para definir las opciones de conversin. (Si el botn
Configuracin no est disponible, ello significa que no hay ninguna opcin para el
proceso de conversin que ha seleccionado.) Haga clic en Aceptar para aplicar la
configuracin.
La configuracin de conversin se puede editar en las preferencias de Convertir de PDF.
(Consulte Definicin de preferencias.)
Nota: esta configuracin de conversin se almacena por separado de la configuracin
usada con el comando Exportar todas las imgenes. (Consulte Conversin de imgenes a
un formato de imagen.)
4. Haga clic en Guardar para convertir el documento PDF de Adobe al tipo de archivo
seleccionado. De forma predeterminada, el nombre de archivo de origen se usa como
nombre de archivo, con la nueva extensin, y el archivo convertido se guarda en la misma
carpeta.
Subtemas relacionados:
Opciones de conversin para PostScript o Encapsulated PostScript (EPS)
Opciones de conversin en formato HTML, XML o texto sin formato
Opciones de conversin para formato JPEG y JPEG 2000
Opciones de conversin para formato PNG
Opciones de conversin para formato TIFF
Opciones de conversin a formato de texto enriquecido o formato de Microsoft Word
Conversin en texto accesible
Opciones de conversin para PostScript o Encapsulated
PostScript (EPS)
Puede convertir un documento PDF de Adobe a formato PostScript para utilizarlo en
aplicaciones de impresin y preimpresin. El archivo PostScript incluye todos los
comentarios DSC (Convenciones de estructura de documentos) y dems informacin
avanzada que Distiller conserva. Tambin puede crear un archivo EPS a partir de
cualquier documento PDF de Adobe para colocarlo o abrirlo en otras aplicaciones. Las
opciones disponibles dependen de si est convirtiendo un documento a formato PostScript
o EPS. En la mayora de los casos, las opciones se describen en la parte inferior del panel.
En la lista siguiente se ofrece informacin adicional.
Nota: si crea archivos EPS para separaciones, todos los espacios de color de la imagen
deben ser CMYK.
Para obtener informacin sobre los paneles Salida, Marcas y sangras, Acoplado de
transparencias y Opciones de PostScript, consulte Cmo especificar la configuracin de
salida, Especificacin de marcas y sangras, Control del acoplado de transparencias y
Definicin de las opciones PostScript.)
Archivo de descripcin de la impresora
PPD (PostScript Printer Description, Descripcin de impresora PostScript) es una
descripcin de pgina de impresora que proporciona la informacin necesaria para aplicar
formato correctamente a un archivo PostScript para un dispositivo de salida concreto. PPD
independiente del dispositivo crea archivos PostScript o EPS compuestos (no separados).
No se pueden crear separaciones independientes del dispositivo. Valor predeterminado de
Acrobat proporciona un punto de partida y una referencia para crear todo tipo de
PostScript. Esta opcin tambin restablece todos los valores de configuracin
predeterminados para la conversin. Adobe PDF 7.0 es apropiado para archivos PostScript
genricos y compatible con gran nmero de dispositivos.
Predeterminado
Restablece los valores predeterminados de todas las opciones del cuadro de dilogo.
ASCII o Binario
Especifica el formato de salida de los datos de imgenes. La salida binaria produce
archivos pequeos, pero no todos los flujos de trabajo la aceptan.
PostScript
Especifica el nivel de compatibilidad PostScript. Use Language Level 3 slo si sabe que el
dispositivo de salida de destino admite este nivel de lenguaje. En general, debe elegir
Language Level 2 para los archivos EPS que vayan a colocarse en otro documento con
separacin de color formando parte del otro documento. Microsoft Office XP y anterior
no muestra previsualizaciones de EPS cuando se importan imgenes en estas aplicaciones.
Para obtener los mejores resultados al exportar a EPS para el uso en aplicaciones de
Microsoft, elija Language Level 2. Acrobat ya no admite PostScript LanguageLevel 1.
Rango de pginas
Si est creando una salida EPS, cada pgina del rango se guarda como un archivo EPS
independiente.
Opciones de conversin en formato HTML, XML o texto sin
formato
De forma predeterminada, las imgenes se convierten a formato JPEG.
Codificacin
Se refiere a los valores binarios, basados en normas internacionales, que se utilizan para
representar los caracteres de texto. UTF-8 es una representacin en Unicode de caracteres
que utiliza uno o ms bytes de 8 bits por carcter. UTF-16 es una representacin en
Unicode de caracteres que utiliza uno o ms bytes de 16 bits por carcter. ISO-Latin-1 es
una representacin de 8 bits de caracteres que constituye un superconjunto de ASCII.
UCS-4 es un conjunto de caracteres universales codificados en 4 octetos. HTML/ASCII es
una representacin en 7 bits de caracteres desarrollada por ANSI.
Usar valor predeterminado de la tabla de asignacin utiliza la codificacin de caracteres
predeterminados definida en las tablas de asignacin, que aparecen en la carpeta Plug-ins/
SaveAsXML/MappingTables. Estas tablas de asignacin especifican muchas
caractersticas de la salida de los datos, incluida la codificacin de caracteres
predeterminados. Los valores predeterminados son los siguientes:
G Guardar como XML: UTF-8
G Guardar como texto: codificacin de host, definida por el sistema operativo, basada en la
configuracin regional
G Guardar como HTML 3.0: HTML/ASCII
G Guardar como HTML 4.0.1: UTF-8
Generar marcadores
Genera vnculos de marcadores a contenido para documentos HTML o XML. Los
vnculos se colocan en la parte superior del documento HTML o XML resultante.
Generar etiquetas para los archivos sin etiquetar
Genera etiquetas para los archivos que todava no estn etiquetados, como los archivos
PDF creados con Acrobat 4.0 o anterior. Si esta opcin no est seleccionada, no se
convierten los archivos sin etiquetar.
Nota: las etiquetas se aplican slo como parte del proceso de conversin y se descartan
despus de la conversin. Este mtodo no sirve para crear archivos PDF etiquetados a
partir de archivos heredados.
Generar imgenes
Controla cmo se convierten las imgenes. Se hace referencia a los archivos de imgenes
convertidos desde dentro de los documentos XML y HTML.
Usar subcarpeta
Especifica el nombre de la carpeta en la que se van a almacenar las imgenes generadas.
El valor predeterminado es Imgenes.
Usar prefijo
Puede especificar que se agregue un prefijo a los nombres de archivos de imgenes en
caso de que haya varias versiones del mismo archivo de imgenes. Los nombres de
archivos asignados a imgenes tienen el formato nombrearchivo_img_#.
Formato de salida
El valor predeterminado es JPG.
Disminuir resolucin a
Si no selecciona esta opcin, los archivos de imgenes tendrn la misma resolucin que en
el archivo de origen. Nunca se aumenta la resolucin de los archivos de imgenes.
Opciones de conversin para formato JPEG y JPEG 2000
Al guardar un documento PDF en un formato de imagen, cada pgina se guarda como un
archivo independiente. De forma predeterminada, los archivos se guardan en la misma
carpeta que el archivo de origen.
Si ha combinado y convertido varios archivos JPEG en un archivo PDF de Adobe y
quiere recuperar una o ms imgenes JPEG para editarlas, puede usar la funcin Exportar
del plug-in Tareas de imgenes para exportar imgenes en formato JPEG y abrirlas en una
aplicacin de edicin de imgenes.
Tenga en cuenta que las opciones disponibles dependen de si est convirtiendo un
documento a JPEG o JPEG 2000.
Escala de grises, Color
Elija un nivel de compresin. Esta configuracin est pensada para equilibrar el tamao
del archivo con la calidad de la imagen. Cunto ms pequeo sea el archivo, menor ser la
calidad de la imagen. (Consulte Compresin y disminucin de la resolucin de las
imgenes.)
Tamao del mosaico
Divide la imagen que se va a comprimir en mosaicos del tamao determinado. (Si el alto o
el ancho de la imagen no son un mltiplo par del tamao del mosaico, se utilizan mosaicos
parciales en los bordes.) Los datos de imgenes de cada mosaico se comprimen
individualmente y se pueden descomprimir individualmente. 256 es un valor
predeterminado excelente. Funciona bien con los dems parmetros de compresin, como
el nmero de resoluciones. Esta opcin slo est disponible para el formato JPEG 2000.
Formato
En archivos JPEG, la opcin Lnea de base (Estndar) utiliza un formato reconocible en la
mayor parte de los exploradores Web. La opcin Lnea de base (Optimizado) optimiza la
calidad de color de la imagen y crea un tamao de archivo ligeramente menor. Esta opcin
no la admiten todos los exploradores Web. La opcin Progresivo descarga la imagen
primero como una imagen de baja resolucin, con un aumento progresivo de la calidad a
medida que avanza la descarga.
RGB, CMYK, Escala de grises
Especifica el tipo de administracin de color que se va a aplicar al archivo de salida.
Incrustar perfil coloca un perfil ICC que coincide con el espacio de trabajo actual en el
archivo de salida. La incrustacin del perfil del espacio de trabajo puede aumentar el
tamao del archivo. Desactivado no agrega ningn perfil al archivo de salida. Preguntar al
guardar muestra un cuadro de dilogo que permite al usuario elegir entre incrustar o
descartar el perfil ICC del archivo de entrada. Se muestra el tamao del perfil.
Nota: si utiliza el comando Guardar como o Exportar todas las imgenes en un
documento PDF que contenga imgenes JPEG y JPEG 2000 y convierte el contenido a
formato JPEG o JPEG 2000, la imagen resultante puede tener un aspecto diferente cuando
se abre en Acrobat. Esto puede suceder si las imgenes tienen un perfil de color incluido
en el nivel de pgina pero no dentro de los datos de imgenes. En este caso, Acrobat no
puede convertir el color de nivel de pgina en la imagen guardada resultante.
Espacio de color/Resolucin
En Espacio de color, permita que Acrobat determine automticamente el espacio de color
o elija Color, Escala de grises o Monocromo. Elija Escala de grises, por ejemplo, para
convertir imgenes de color del archivo en sombras de gris. Elija Monocromo para
convertir imgenes a blanco y negro. O bien, elija Color para anular la informacin de
administracin de color original del documento con la configuracin predeterminada. En
Resolucin, permita que Acrobat determine automticamente la resolucin o elija 72, 96,
150, 300, 600, 1200 o 2400 pipp. Tambin puede especificar una resolucin comprendida
entre 1 y 2400 pipp.
Nota: resoluciones ms altas, como 2400 pipp, slo son apropiadas para tamaos de
pgina pequeos [hasta 17,34 cm (6,826 pulgadas)].
Predeterminado
Restablece los valores predeterminados de todas las opciones del cuadro de dilogo.
Opciones de conversin para formato PNG
El formato PNG es til para imgenes que se van a utilizar en la Web. Al guardar un
documento PDF de Adobe en un formato de imagen, cada pgina se guarda como un
archivo independiente. De forma predeterminada, los archivos se guardan en el mismo
directorio que el archivo de origen.
Entrelazar
Ninguna crea una imagen que se muestra en un explorador Web slo despus de finalizar
la descarga. Adam7 crea una imagen que muestra versiones de baja resolucin en un
explorador mientras se descarga el archivo de imgenes completo. Esta opcin puede
hacer que el tiempo de descarga parezca menor y garantiza a los usuarios que la descarga
se encuentra en progreso; sin embargo, aumenta el tamao del archivo.
Filtro
Ninguno comprime la imagen sin ningn filtro. Se recomienda esta opcin para las
imgenes de colores indizados y en modo de mapa de bits. Inferior optimiza la
compresin de imgenes con patrones o combinaciones horizontales uniformes. Arriba
optimiza la compresin de imgenes con patrones verticales uniformes. Promediar
optimiza la compresin de ruido de bajo nivel calculando el promedio de los valores de
color de los pxeles adyacentes. Trazado optimiza la compresin de ruido de bajo nivel
reasignando los valores de color adyacentes. Adaptable aplica el algoritmo de filtro
(Inferior, Arriba, Promediar o Trazado) ms conveniente para la imagen. Seleccione
Adaptable si no est seguro de qu filtro utilizar.
RGB, CMYK, Escala de grises
Especifica el tipo de administracin de color del archivo de salida. Incrustar perfil coloca
un perfil ICC que coincide con el espacio de trabajo actual en el archivo de salida. La
incrustacin de este perfil puede aumentar el tamao del archivo. Desactivado no agrega
ningn perfil al archivo de salida. Preguntar al guardar muestra un cuadro de dilogo que
permite elegir entre incrustar o descartar el perfil ICC del archivo de entrada. Se muestra
el tamao del perfil.
Espacio de color, Resolucin
En Espacio de color, permita que Acrobat determine automticamente el espacio de color
o elija Color, Escala de grises o Monocromo. Elija Escala de grises, por ejemplo, para
convertir imgenes de color del archivo en sombras de gris. Elija Monocromo para
convertir imgenes a blanco y negro. O bien, elija Color para anular la informacin de
administracin de color original del documento con la configuracin predeterminada. En
Resolucin, permita que Acrobat determine automticamente la resolucin o elija 72, 96,
150, 300, 600, 1200 o 2400 pipp. Tambin puede especificar una resolucin comprendida
entre 1 y 2400 pipp.
Nota: resoluciones ms altas, como 2400 pipp, slo son apropiadas para tamaos de
pgina pequeos [hasta 17,34 cm (6,826 pulgadas)].
Predeterminado
Restablece los valores predeterminados de todas las opciones del cuadro de dilogo.
Opciones de conversin para formato TIFF
TIFF es un formato de imagen de mapa de bits flexible admitido por prcticamente todas
las aplicaciones de dibujo, edicin de imgenes y presentacin de pginas. Al guardar un
documento PDF de Adobe en un formato de imagen, cada pgina se guarda como un
archivo independiente. De forma predeterminada, los archivos se guardan en el mismo
directorio que el archivo de origen. La resolucin se determina automticamente.
Monocromo
Elija un formato de compresin. CCITTG4 es el valor predeterminado y normalmente
genera el tamao de archivo ms pequeo. La compresin ZIP tambin genera un archivo
pequeo.
Para obtener ms informacin acerca de la compresin, consulte Compresin y
disminucin de la resolucin de las imgenes.
Nota: algunas aplicaciones no pueden abrir archivos TIFF guardados con compresin
JPEG o ZIP. En estos casos, se recomienda la compresin LZW.
RGB, CMYK, Escala de grises, Otros
Especifica el tipo de administracin de color del archivo de salida. Incrustar perfil coloca
un perfil ICC que coincide con el espacio de trabajo actual en el archivo de salida. La
incrustacin de este perfil puede aumentar el tamao del archivo. Desactivado no agrega
ningn perfil al archivo de salida. Preguntar al guardar muestra un cuadro de dilogo que
permite elegir entre incrustar o descartar el perfil ICC del archivo de entrada. Se muestra
el tamao del perfil.
Espacio de color, Resolucin
En Espacio de color, permita que Acrobat determine automticamente el espacio de color
o elija Color, Escala de grises o Monocromo. Elija Escala de grises, por ejemplo, para
convertir imgenes de color del archivo en sombras de gris. Elija Monocromo para
convertir imgenes a blanco y negro. O bien, elija Color para anular la informacin de
administracin de color original del documento con la configuracin predeterminada. En
Resolucin, permita que Acrobat determine automticamente la resolucin o elija 72, 96,
150, 300, 600, 1200 o 2400 pipp. Tambin puede especificar una resolucin comprendida
entre 1 y 2400 pipp.
Nota: resoluciones ms altas, como 2400 pipp, slo son apropiadas para tamaos de
pgina pequeos [hasta 17,34 cm (6,826 pulgadas)].
Predeterminado
Restablece los valores predeterminados de todas las opciones del cuadro de dilogo.
Opciones de conversin a formato de texto enriquecido o
formato de Microsoft Word
Si tiene una versin PDF de Adobe de un documento, pero no tiene el archivo de la
aplicacin original, puede guardar el texto en formato RTF (formato de texto
enriquecido), un estndar para el intercambio de contenido entre aplicaciones de edicin
de texto. Las imgenes se guardan de forma predeterminada en formato JPEG. Tambin
puede convertir archivos PDF de Adobe en formato de Microsoft Word (.doc).
Nota: el archivo de texto que obtenga al convertir un archivo PDF a formato RTF o Word
no es equivalente al archivo de origen de la aplicacin de creacin. Durante la conversin
se puede perder parte de la informacin de codificacin.
Para convertir un documento PDF de Adobe a formato RTF o Word:
1. En el cuadro de dilogo Guardar como, elija Formato RTF (*.rtf) o Documento de
Microsoft Word en Tipo (Windows) o Formato (Mac OS), y haga clic en Configuracin.
2. Seleccione una de las siguientes opciones: Cuando haya finalizado, haga clic en Aceptar y
luego en Guardar para convertir el documento PDF.
Incluir comentarios
Conserva los comentarios del archivo PDF.
Conservar columnas
Conserva la presentacin en columnas. Si no se selecciona esta opcin, el flujo de texto de
una pgina aparece como una sola columna. La forma en que aparecen las columnas
depende de la aplicacin y versin utilizadas para mostrar el archivo RTF o DOC. Por
ejemplo, no todas las versiones de Microsoft Word muestran correctamente el formato de
varias columnas de un archivo RTF.
Conservar tamao de pgina, Margen
Conserva el tamao de pgina y los mrgenes en las presentaciones de pginas.
Incluir imgenes
El formato predeterminado de las imgenes de salida es JPEG.
Formato de salida
Seleccione JPEG o PNG como formato de las imgenes, y elija el espacio de color y las
opciones de resolucin.
Usar espacio de color
Seleccione Determinar automticamente, Color o Escala de grises.
Cambiar resolucin
Disminuye la resolucin de las imgenes. Si no selecciona esta opcin, las imgenes se
crean con la misma resolucin que el documento PDF.
Disminuir resolucin a
Seleccione la resolucin que tendrn las imgenes. Nunca se aumenta la resolucin de las
imgenes.
Generar etiquetas para los archivos sin etiquetar
Etiqueta archivos que todava no estn etiquetados, como archivos PDF creados con
Acrobat 4.0 o anterior. Si no se selecciona esta opcin, se le pedir que establezca sus
preferencias de Guardar como para generar etiquetas para los archivos sin etiquetar.
Nota: las etiquetas se aplican como parte del proceso de conversin y se descartan
despus de la conversin. Este mtodo no sirve para crear archivos PDF etiquetados a
partir de archivos heredados.
Puede convertir varios documentos PDF de Adobe a formato RTF usando el
comando Proceso por lotes. (Consulte Ejecucin de secuencias por lotes.)
Conversin en texto accesible
Puede convertir un documento PDF a formato de texto accesible o texto sin formato.
El texto accesible sigue preferencia de orden de lectura seleccionada en las preferencias de
Lectura, e incluye comentarios y campos de formulario en la salida. Tambin incluye algo
de formato, como saltos de lnea. Se usa cualquier texto alternativo en las etiquetas del
documento en lugar de imgenes y figuras. El texto sin formato sigue el orden de
estructura de texto del documento y omite todos los artefactos y elementos de figuras en la
conversin. Se conservan los guiones normales y se suprimen los guiones virtuales.
Para obtener informacin sobre la conversin de documentos PDF a texto sin formato,
consulte Opciones de conversin en formato HTML, XML o texto sin formato.
Para convertir un documento PDF de Adobe a formato .txt accesible:
En el cuadro de dilogo Guardar como, elija Text (accesible) (*.txt) en Tipo (Windows) o
Formato (Mac OS), y haga clic en Guardar.
Conversin de imgenes a un formato de imagen
Adems de guardar cada pgina (texto, imgenes y objetos vectoriales) en un formato de
imagen utilizando el comando Archivo > Guardar como, puede convertir cada imagen de
un archivo PDF de Adobe a un formato de imagen.
Nota: puede exportar imgenes de trama, pero no objetos vectoriales.
Para convertir cada imagen de un archivo PDF de Adobe a un formato de archivo de
imgenes:
1. Elija Avanzadas > Exportar todas las imgenes.
2. En el cuadro de dilogo Exportar todas las imgenes como, elija el tipo de imagen en Tipo
(Windows) o Formato (Mac OS).
De forma predeterminada, se utiliza el nombre del archivo de origen como nombre de
archivo con el tipo de archivo de imgenes anexado.
3. Haga clic en Configuracin.
4. En el cuadro de dilogo Exportar todas las imgenes como, seleccione la configuracin
del archivo, la administracin de color y la configuracin de conversin para el tipo de
archivo. (Consulte Opciones de conversin para formato JPEG y JPEG 2000, Opciones de
conversin para formato PNG y Opciones de conversin para formato TIFF.)
5. En Excluir imgenes menores de, seleccione el tamao ms pequeo de la imagen que se
va a extraer. Seleccione Sin lmite para extraer todas las imgenes.
6. Haga clic en Aceptar y, en el cuadro de dilogo Exportar todas las imgenes como, haga
clic en Guardar o Aceptar.
FORMULARIOS
Acerca de los formularios PDF de Adobe
Configuracin de las preferencias de Formularios
Acerca de los formularios PDF de Adobe
Los formularios PDF de Adobe son documentos electrnicos que pueden recopilar datos
de un usuario y enviarse despus mediante correo electrnico o a travs de la Web.
Pueden contener campos de formulario estticos o interactivos; los campos de formulario
interactivos permiten al usuario rellenar el formulario utilizando su equipo, mientras que
los campos de formulario estticos se deben imprimir y rellenar a mano. Los usuarios que
rellenan un formulario PDF que contiene campos de formulario interactivos utilizando
Adobe Acrobat Professional o Adobe Acrobat Standard pueden guardar sus datos junto
con el formulario PDF; los usuarios de Adobe Reader slo pueden guardar una copia en
blanco del formulario PDF, a no ser que el autor del formulario haya agregado derechos
de uso especiales al formulario PDF.
Es fcil crear formularios PDF electrnicos utilizando Adobe Designer o Adobe Acrobat
Professional. Puede disear y crear un formulario completamente nuevo, o convertir
rpidamente en PDF los ya existentes en papel y formato electrnico y agregarles
posteriormente campos de formularios PDF.
Existen tres tipos de formularios PDF de Adobe:
G Los formularios PDF para rellenar e imprimir son normalmente presentaciones digitales
de formularios en papel. Estos formularios pueden contener campos de formulario
interactivos o campos de formulario estticos; en ambos casos, el usuario debe enviar
manualmente el formulario, ya sea por correo postal o por fax.
G Los formularios PDF para enviar por correo electrnico contienen un botn que extrae los
datos del formulario PDF y los adjunta a un mensaje de correo electrnico, o adjunta el
formulario PDF rellenado a un mensaje de correo electrnico.
G Los formularios PDF para enviar en lnea contienen un botn que enva los datos del
formulario a un depsito en lnea, como una base de datos.
Subtemas relacionados:
Elementos de un formulario PDF de Adobe Acrobat
Pautas para crear un formulario nuevo en Adobe Acrobat Professional
Elementos de un formulario PDF de Adobe Acrobat
Los formularios PDF creados mediante Acrobat Professional pueden contener los
elementos de formulario siguientes:
Barra de mensajes del documento
Muestra informacin sobre el formulario PDF y puede mostrar herramientas y opciones.
Botn
Puede especificar una accin, como abrir un archivo, reproducir un sonido o enviar datos
a un servidor Web.
Botones de radio
Presentan un grupo de opciones de entre las cuales se puede seleccionar normalmente slo
un elemento.
Campo de firma digital
Permite firmar electrnicamente un documento PDF con una firma digital.
Campo de texto
Permite rellenar texto, como nombre, direccin y nmero de telfono.
Casillas de verificacin
Presentan un grupo de opciones de entre las cuales se puede seleccionar normalmente uno
o ms elementos.
Cuadro combinado
Presenta una lista de elementos en un men emergente para que usted elija; tambin puede
introducir sus propios valores.
Cuadro de lista
Muestra un lista completa de opciones por las que puede desplazarse y desde las que
puede seleccionar ms de un elemento.
Formulario PDF de Adobe Acrobat A. Cuadro combinado B. Campo de firma digital C. Cuadros
de texto D. Barra de mensajes del documento en formularios E. Casilla de verificacin F. Botones
de radio G. Cuadro de lista H. Botones
Pautas para crear un formulario nuevo en Adobe Acrobat
Professional
Para disear un formulario partiendo de cero, siga estos pasos generales:
G Defina los datos del formulario que tiene que recopilar. Los requisitos de datos
determinan los tipos de campos de formulario que hay que agregar.
G Disee el formulario en funcin de su uso y aspecto visual. Estudie ejemplos de
formularios relacionados y esboce el formulario en papel.
G Determine el tamao del formulario. Asegrese de que el tamao de pgina que ha
seleccionado funciona bien en una pantalla tpica, de resolucin 800 x 600. Si el
formulario se va a imprimir, quiz le convenga dividirlo en varias pginas.
G Disee las partes estticas del formulario, como texto, rectngulos, rtulos de texto e
imgenes en una aplicacin como Adobe Illustrator, Adobe InDesign o Microsoft Word.
(Tambin puede crear el formulario completo en Adobe Designer, con lo que puede
disear las partes estticas adems de los elementos de formulario dinmicos e
interactivos. Consulte Uso de Adobe Designer para crear formularios (Windows).)
G Convierta el documento a formato PDF y agregue los campos de formulario en Acrobat
Professional. (Si desea disponer de las herramientas de creacin de formularios con las
funciones ms avanzadas, utilice Adobe Designer (slo Windows) en su lugar. Consulte
Uso de Adobe Designer para crear formularios (Windows).)
Para asegurarse de que el formulario aparece de la misma forma en los visores que
en su monitor, elija colores RGB seguros para Web e incruste fuentes cuando cree el
archivo PDF.
Configuracin de las preferencias de Formularios
Para controlar diversos aspectos de la interaccin con los campos de formulario, use las
preferencias de Formularios.
Nota: estas preferencias no se guardan con un formulario PDF. Las preferencias de
formularios afectan slo a cmo Acrobat trata los formularios que se abren.
Para configurar las preferencias de Formularios:
1. Elija Edicin > Preferencias (Windows) o Acrobat > Preferencias (Mac OS) y seleccione
Formularios en la parte izquierda.
2. Para configurar las preferencias de Formularios correspondientes a General, seleccione
cualquiera de las opciones siguientes:
G Para realizar automticamente todos los clculos de campos en la entrada de usuario,
seleccione Calcular automticamente los valores del campo.
G Para mostrar qu campo de formulario tiene el enfoque, seleccione Mostrar rectngulo de
enfoque.
G Para conservar datos de formulario en el explorador de Internet, seleccione Conservar los
datos de los formularios temporalmente en disco.
G Para mostrar un signo ms (+) que indique cundo los campos de texto exceden los lmites
especificados al crearlos, seleccione Mostrar indicador de desbordamiento del campo de
texto.
G Para ocultar la Barra de mensajes del documento en formularios de forma predeterminada
cada vez que se abre un formulario PDF en Adobe Reader, seleccione esa opcin.
G Para mostrar el aspecto de un campo de formulario al crear o editar formularios,
seleccione Mostrar vista previa del campo al crear o editar campos de formulario.
3. Para configurar las preferencias de Formularios correspondientes a Color de resaltado,
realice una de las acciones siguientes:
G Para que se muestre un contorno negro alrededor de un campo de formulario, coloque el
puntero sobre dicho campo y seleccione Mostrar el color del borde para los campos.
G Si desea cambiar el color que aparece en el fondo de todos los campos de formulario al
seleccionar Resaltar campos en la Barra de mensajes del documento de un formulario
PDF, haga clic en el botn Color de resaltado de campos para seleccionar un color.
G Para que se muestre un borde de color concreto alrededor de los campos que el autor del
formulario ha seleccionado como obligatorios, haga clic en el botn situado junto a Color
de resaltado para los campos obligatorios, y seleccione un color. El color aparece en los
campos de formulario obligatorios slo despus de intentar enviar el formulario.
Para obtener informacin sobre el uso de las preferencias de Completar automticamente,
consulte Cumplimentacin automtica de campos.
Creacin de formularios PDF de Adobe
Uso de Adobe Designer para crear formularios (Windows)
Creacin de un formulario rellenable
Creacin de formularios partiendo de cero
Creacin y edicin de campos de formulario
Configuracin de las propiedades de campos de formulario de Acrobat
Colocacin de campos de formulario
Uso de plantillas para generar formularios dinmicamente con Acrobat
Creacin de botones
Preparacin de formularios PDF de Adobe accesibles
Preparacin de formularios PDF de Adobe para la Web
Uso de archivos JavaScript personalizados en formularios
Uso de Adobe Designer para crear formularios (Windows)
Adobe Designer es una aplicacin que se incluye con Adobe Acrobat Professional para
Windows y que tambin se puede adquirir por separado. Designer permite disear un
formulario partiendo de cero, utilizar una plantilla de formulario o crear un formulario
rellenable e interactivo basndose en un formulario no rellenable. Las funciones
avanzadas de Designer permiten utilizar secuencias de comandos, integrar un formulario
con un origen de datos y crear formularios dinmicos. Los usuarios pueden rellenar
formularios PDF creados con Adobe Designer si tienen Adobe Acrobat Standard 7.0,
Adobe Acrobat Professional 7.0 o Adobe Reader 7.0.
Nota: los campos de formularios PDF creados en Acrobat Professional se pueden
modificar en Designer, pero los campos de formularios PDF creados en Designer no se
pueden modificar en Acrobat Professional.
Subtemas relacionados:
Acerca de Adobe Designer (Windows)
Inicio de Adobe Designer (Windows)
Acerca de Adobe Designer (Windows)
Adobe Designer simplifica la creacin de diseos de formularios para la distribucin
como formularios HTML o PDF de Adobe. Con Designer, puede arrastrar imgenes y
objetos de formulario, como cuadros de lista, listas emergentes y botones, y colocarlos en
un formulario en blanco. Puede disear un formulario, definir su lgica, modificarlo para
adaptarlo a formularios homlogos en papel o para que satisfaga requisitos legislativos
estrictos y, despus, lo puede previsualizar y probar utilizando Designer antes de
distribuirlo.
Los autores de formularios tambin pueden utilizar Designer para crear y mantener
soluciones de captura de datos que se leen desde orgenes de datos corporativos,
los actualizan y se validan en comparacin con ellos. Con Designer, puede integrar
formularios PDF en flujos de trabajo existentes enlazndolos a esquemas XML, archivos
de datos de ejemplo XML, bases de datos y servicios Web.
Inicio de Adobe Designer (Windows)
Puede iniciar la aplicacin Adobe Designer desde Adobe Acrobat Professional al
comenzar una tarea relacionada con formularios que se va a realizar en Designer, o iniciar
Designer al igual que cualquier otra aplicacin autnoma en su equipo. (Para obtener
informacin completa sobre el uso de Adobe Designer, elija Ayuda > Ayuda de Adobe
Designer en Adobe Designer.)
Nota: los archivos adjuntos y comentarios de Acrobat existentes en un documento PDF no
se incluyen en la copia del documento PDF que se abre en Designer.
Para iniciar Designer fuera de Acrobat:
Haga clic en el botn Inicio de Windows y seleccione Todos los programas > Adobe
Designer o Programas > Adobe Designer 7.0.
Tambin puede iniciar Designer al comenzar una tarea relacionada con formularios
para un documento PDF concreto, como la conversin de un formulario esttico en un
formulario interactivo. Slo tiene que elegir el comando correspondiente a la tarea en el
men Tareas de formulario de la barra de herramientas Tareas, o el submen Avanzadas >
Formularios.
Creacin de un formulario rellenable
Puede agregar campos de formulario interactivos a un documento PDF utilizando las
herramientas avanzadas de formularios de Adobe Designer (Windows) o las herramientas
bsicas de formularios de Acrobat Professional. Si desea herramientas de creacin de
formularios con las mejores funciones, requisitos de formularios ms avanzados,
o formularios fundamentales para su empresa, utilice Adobe Designer. (Consulte Inicio de
Adobe Designer (Windows).)
Para iniciar Designer usando Acrobat y editar un documento PDF:
1. Abra el documento PDF en Acrobat.
2. Elija Avanzadas > Formularios > Abrir formulario en Adobe Designer.
Subtemas relacionados:
Creacin de formularios PDF a partir de formularios en papel existentes
Creacin de formularios PDF a partir de formularios en
papel existentes
Crear un formulario PDF de Adobe a partir de un formulario ya existente permite
mantener la identidad y marca corporativa de la empresa, a la vez que ahorra el esfuerzo
de volver a crear el mismo formulario. Para usar un formulario en papel existente, puede
digitalizarlo directamente en Acrobat o digitalizarlo y convertirlo en PDF utilizando
cualquier otra aplicacin (consulte Creacin de archivos PDF de Adobe en otras
aplicaciones). Una vez convertido el formulario, puede utilizar Adobe Designer o las
herramientas de formularios de Acrobat para hacer interactivos los campos de formulario
estticos.
Para iniciar Designer usando Acrobat y crear una copia interactiva de un formulario PDF
esttico:
1. Abra el formulario PDF esttico en Acrobat.
2. Elija Hacer que el formulario se pueda rellenar en el men emergente Tareas de
formulario de la barra de herramientas Tareas. Si el formulario PDF contiene cambios sin
guardar, haga clic en Guardar en el cuadro de dilogo Adobe Acrobat.
3. Haga clic en Aceptar.
Creacin de formularios partiendo de cero
Adobe Designer es una herramienta de diseo grfico de formularios de apuntar y hacer
clic basada en cliente que simplifica la creacin de diseos de formularios para la
distribucin como formularios HTML o PDF de Adobe. Designer permite crear un nuevo
formulario en blanco o crear un nuevo formulario a partir de una plantilla. Tambin tiene
la opcin de explorar formularios de ejemplo. Con Designer, los autores de formularios
pueden arrastrar imgenes y otros objetos, como cuadros de lista, listas emergentes y
botones de comando, y colocarlos en sus formularios. Pueden disear un formulario,
definir su lgica, modificarlo para adaptarlo a formularios homlogos en papel o para que
satisfaga requisitos legislativos estrictos y, despus, lo pueden previsualizar antes de
distribuirlo.
Acrobat tambin ofrece varias funciones que simplifican el proceso de preparacin de un
formulario completo, pero tiene menos utilidades y funciones de creacin de formularios
que Designer. Con Acrobat puede colocar y alinear con precisin campos de formulario
en una pgina usando cuadrculas, guas y reglas. Para obtener informacin detallada,
consulte Uso de herramientas de presentacin.
Para iniciar Designer usando Acrobat y crear un nuevo formulario en blanco:
1. Elija Crear nuevo formulario en el men emergente Formularios de la barra de
herramientas Tareas.
2. Haga clic en Aceptar en el cuadro de dilogo Crear nuevo formulario.
Creacin y edicin de campos de formulario
Si ya ha creado un formulario PDF con las herramientas de formularios de Acrobat, pero
desea aprovechar las ventajas de las herramientas avanzadas de formularios de Designer,
puede utilizar Designer para importar el formulario PDF o puede utilizar el comando
Editar formulario que se pueda rellenar en Acrobat para iniciar el proceso de importacin.
Las funciones de formularios ms limitadas de Acrobat permiten crear un campo de
formulario eligiendo una de las herramientas de formularios, definir el rea del campo en
la pgina del documento PDF de Adobe y asignar un nombre al campo. Para cada tipo de
campo, puede definir varias opciones en el cuadro de dilogo Propiedades del campo de
formulario. (Consulte Configuracin de las preferencias de Formularios.)
Nota: Adobe Designer puede editar campos de formulario creados con Acrobat, pero
Acrobat no puede editar campos de formulario creados con Designer.
Para iniciar Designer usando Acrobat y editar un formulario PDF interactivo:
1. Abra el formulario PDF interactivo en Acrobat.
2. Elija Editar formulario que se pueda rellenar en el men emergente Formularios de la
barra de herramientas Tareas.
3. Realice una de las acciones siguientes en funcin del cuadro de dilogo que aparezca:
G En el cuadro de dilogo Editar formulario que se pueda rellenar, seleccione Adobe
Designer y haga clic en Aceptar. Si el formulario PDF contiene cambios sin guardar, haga
clic en Guardar en el cuadro de dilogo Adobe Acrobat. Haga clic en Aceptar en el cuadro
de dilogo Editar formulario en Adobe Designer. Se abrir una copia de su formulario en
Designer.
G En el cuadro de dilogo Editar formulario XML en Adobe Designer, haga clic en Aceptar.
Si el formulario PDF contiene cambios sin guardar, primero debe hacer clic en Guardar en
el cuadro de dilogo Adobe Acrobat.
Para obtener ms informacin sobre el uso de Designer, consulte Ayuda de Designer.
Para crear un campo de formulario en Acrobat:
1. Elija Herramientas > Edicin avanzada > Mostrar barra de herramientas Formularios.
2. En la barra de herramientas Formularios, seleccione una herramienta de formularios.
3. Realice una de las acciones siguientes:
G Arrastre el puntero en forma de cruz para crear un campo de formulario del
tamao deseado.
G Haga doble clic en la pgina para crear un campo de formulario utilizando el tamao
predeterminado.
Nota: no se puede crear un campo de formulario sobre un comentario.
4. En el cuadro de dilogo Propiedades [nombre de campo de formulario], establezca las
opciones de propiedades del campo de formulario y, a continuacin, haga clic en Cerrar.
(Para obtener ms informacin sobre la configuracin de propiedades de campos de
formulario, consulte Configuracin de las propiedades de campos de formulario de
Acrobat.)
Para agregar campos de formulario al rbol de etiquetas de un documento PDF al
mismo tiempo que crea los campos de formulario en Acrobat, asegrese de que est
seleccionada la opcin Anotaciones de etiqueta en el men Opciones de la ficha Etiquetas.
Seleccione el elemento en el rbol de etiquetas que debe ser el campo de formulario
principal del campo de formulario que est a punto de crear y crelo. (Para agregar
campos de formulario existentes en el rbol de etiquetas, consulte Herramientas avanzadas
para corregir los errores de etiquetado.)
Subtemas relacionados:
Edicin o eliminacin de campos de formulario en Acrobat
Seleccin de campos de formulario
Duplicacin de campos de formulario
Creacin de varios campos de formulario con Acrobat
Edicin o eliminacin de campos de formulario en Acrobat
Puede editar las propiedades y cambiar el tamao de un campo de formulario o de varios
campos de formulario simultneamente. Tambin puede eliminarlos.
Para cambiar el tamao de uno o ms campos de formulario:
1. Seleccione los campos de formulario cuyo tamao desee cambiar. (Consulte Seleccin de
campos de formulario.)
2. Realice una de las acciones siguientes:
G Para cambiar el tamao de los campos utilizando la tcnica de arrastrar, seleccione la
herramienta de formularios que se utiliz para crear el campo de formulario y,
a continuacin, arrastre uno de los cuadros de los bordes del campo. Pulse Mays para
mantener el factor de aspecto actual del campo de formulario.
G Para cambiar el tamao de los campos en 1 pxel, pulse Control+tecla de flecha
(Windows) o Comando+tecla de flecha (Mac OS); para cambiar el tamao de los campos
en 10 pxeles, pulse Control+Mays+tecla de flecha (Windows) o Comando+Mays+tecla
de flecha (Mac OS).
G Para cambiar el tamao de todos los campos del formulario de modo que tengan el ancho,
el alto o ambas dimensiones de un campo de formulario concreto, asegrese de que estn
seleccionados todos los campos de formulario; a continuacin, haga clic con el botn
derecho (Windows), o pulse Control y haga clic (Mac OS), sobre el campo de formulario
que tiene la dimensin que desea asignar y elija Alto, Ancho o Ambos en el men
Tamao.
Para eliminar uno o ms campos de formulario:
1. Seleccione los campos de formulario que desee eliminar. (Consulte Seleccin de campos
de formulario.)
2. Pulse Supr o elija Edicin > Eliminar.
Para modificar las propiedades de campos de formulario:
1. Seleccione los campos de formulario que desee editar. (Consulte Seleccin de campos de
formulario.)
2. Abra el cuadro de dilogo Propiedades utilizando uno de los mtodos siguientes:
G Haga doble clic en un campo de formulario seleccionado.
G Haga clic en el botn Ms de la barra de herramientas Propiedades.
La barra de herramientas Propiedades contiene slo las opciones que se cambian
con ms frecuencia. Para ver el conjunto completo de propiedades del cuadro de dilogo
Propiedades, haga clic en el botn Ms.
3. Haga clic en la ficha General y especifique las propiedades siguientes:
G Introduzca un nombre, texto de informacin sobre herramientas y otras propiedades
generales. (Para obtener informacin sobre la opcin Informacin sobre herramientas,
consulte Preparacin de formularios PDF de Adobe accesibles.)
G Seleccione la opcin De slo lectura para evitar que el usuario modifique el campo.
Para evitar cambios accidentales en el campo de formulario, seleccione Bloqueado
en la esquina inferior izquierda del cuadro de dilogo Propiedades.
4. Haga clic en la ficha Aspecto y especifique las propiedades de aspecto. Las propiedades
de aspecto determinan la apariencia del campo de formulario en la pgina. Recuerde que
si selecciona un color de fondo, no podr ver ninguna imagen que est detrs del campo
de formulario.
5. Haga clic en la ficha Acciones y especifique las acciones que desee asociar al campo de
formulario, como saltar a una pgina especfica o reproducir un clip multimedia.
(Consulte Uso de acciones para efectos especiales.)
Especifique las dems propiedades para el tipo de campo de formulario y haga clic en
Cerrar. Para obtener informacin detallada, consulte Configuracin de las propiedades de
campos de formulario de Acrobat.
Seleccin de campos de formulario
Puede seleccionar varios campos de formulario y modificar su aspecto, tamao y
ubicacin de una vez. Cuando selecciona varios campos de formulario, el ltimo campo
seleccionado aparece resaltado en rojo y se designa como ancla. Los otros campos de
formulario se resaltan en azul. Si usa un marco para seleccionar campos de formulario,
el campo de formulario que se cre primero se designa como ancla. Los cambios de
tamao o alineacin que efecte en los campos seleccionados se realizarn en relacin con
el campo de ancla.
Si selecciona campos de formulario que tengan diferentes valores de propiedad, algunas
opciones del cuadro de dilogo Propiedades no estarn disponibles. Los cambios en las
opciones disponibles se aplican a todos los campos de formulario seleccionados.
Por ejemplo, si selecciona dos campos de texto y la fuente predeterminada de un campo es
Arial, y la del otro Verdana, cuando cambie la fuente predeterminada a Times New
Roman el cambio de fuente se aplicar a ambos campos de texto.
Para seleccionar campos de formulario:
1. Realice una de las acciones siguientes:
G En la barra de herramientas Formularios, seleccione la herramienta de formularios que ha
usado para crear el campo de formulario que desea cambiar.
G Elija Herramientas > Edicin avanzada > Herramienta Seleccionar objeto.
2. Para seleccionar un solo campo de formulario, haga clic en l. Para seleccionar varios
campos de formulario, realice una de las acciones siguientes:
G Pulse Control y haga clic (Windows), o pulse Opcin y haga clic (Mac OS), en cada
campo de formulario.
G Pulse Control (Windows) u Opcin (Mac OS) y arrastre un marco de seleccin alrededor
de los campos de formulario. Si utiliza una herramienta de formularios, slo se
seleccionan campos de formulario del mismo tipo; por ejemplo, si est seleccionada la
herramienta Botn, slo se seleccionan los campos de formulario de botn. Si utiliza la
herramienta Seleccionar objeto, se seleccionan todos los tipos de campos de formulario
incluidos en el marco.
G Para agregar un intervalo de campos de formulario a una seleccin, haga clic en un campo
de formulario y, a continuacin, pulse Mays y haga clic en otro campo de formulario.
Se seleccionan todos los campos de formulario situados entre los dos campos de
formulario.
G Elija Edicin > Seleccionar todo.
Para eliminar un campo de una seleccin, pulse Control y haga clic (Windows), o pulse
Opcin y haga clic (Mac OS), dentro del campo de formulario. Para desactivar una
seleccin completa, haga clic fuera de un campo de formulario. Si elimina el campo de
ancla de una seleccin, el campo de formulario situado en la posicin superior izquierda
pasar a ser el nuevo campo de ancla.
Duplicacin de campos de formulario
Puede duplicar campos de formulario en la misma pgina o en varias pginas distintas.
Al duplicar un campo de formulario, los usuarios pueden rellenar un campo y hacer que
dicha informacin aparezca en todos los campos con el mismo nombre,
independientemente de la pgina en que se encuentren. Los campos copiados pueden tener
distinto aspecto, pero deben tener el mismo nombre y las mismas acciones. Si cambia una
accin de un campo de formulario, modificar la accin de todos los campos con el
mismo nombre, excepto las acciones del ratn. Las acciones del ratn se limitan a un solo
campo.
Si desea agregar rpidamente campos de formulario que no funcionen como campos
duplicados cuando un usuario introduzca informacin, duplique o copie los campos de
formulario y, a continuacin, cambie el nombre de cada campo. Los cambios realizados
en el campo de formulario duplicado original slo afectan a los campos con el mismo
nombre.
Para duplicar un campo de formulario en la misma pgina:
1. En la barra de herramientas Formularios, seleccione la herramienta usada para crear el
campo de formulario.
2. Seleccione el campo de formulario y realice una de las acciones siguientes:
G Pulse Control (Windows) u Opcin (Mac OS) y arrastre el campo de formulario a la nueva
posicin. Para limitar el movimiento en direccin horizontal o vertical, pulse Mays
mientras contina arrastrando el campo de formulario.
G Para duplicar el campo de formulario en el centro de la vista actual, elija Edicin > Copiar
y, a continuacin, Edicin > Pegar.
Para duplicar un campo de formulario en varias pginas:
1. En la barra de herramientas Formularios, seleccione la herramienta usada para crear el
campo de formulario.
2. Seleccione el campo de formulario y elija Avanzadas > Formularios > Campos > Duplicar.
3. En el cuadro de dilogo Duplicar campo, realice una de las acciones siguientes y haga clic
en Aceptar:
G Seleccione Todas para duplicar el campo de formulario en todas las pginas del
formulario.
G Escriba un rango de pginas para duplicar el campo de formulario en el rango
especificado.
El campo de formulario se duplica colocndose en la posicin (coordenadas x e y) del
campo de formulario seleccionado en el rango de pginas especificado.
Creacin de varios campos de formulario con Acrobat
Puede crear rpidamente varios campos de formulario que tengan los mismos o diferentes
tipos de campo. Configure la primera fila o columna de los campos de formulario, que
actuar como fila o columna de ancla. Seleccione el nmero de filas y columnas, el
tamao de los campos y la posicin general de todos los campos en la pgina. A los
nuevos campos se les asigna un nombre en funcin del nombre de ancla y se les agrega un
nmero. Por ejemplo, puede crear un campo de ancla y asignarle el nombre de campo
Ttulo. A continuacin, cree dos copias del campo de formulario Ttulo; los dos nuevos
campos se llamarn Ttulo.0 y Ttulo.0.0. Todos los campos nuevos se crearn
secuencialmente usando un formato de matriz estndar.
Para crear varias copias de los campos de formulario:
1. Con una herramienta de campos de formulario, cree uno o ms campos.
2. Pulse Control (Windows) u Opcin (Mac OS) y arrastre un marco de seleccin alrededor
de los campos de formulario.
3. Elija Avanzadas > Formularios > Campos > Crear mltiples copias.
4. En el cuadro de dilogo Crear mltiples copias de campos, realice una de las acciones
siguientes y haga clic en Aceptar:
G Especifique el nmero de campos hacia abajo y transversalmente.
G Especifique el tamao general de todos los campos.
G Use los botones Arriba, Abajo, Izquierda y Derecha para situar los campos donde desee
que aparezcan.
G Haga clic en Previsualizar para ver el resultado.
Configuracin de las propiedades de campos de
formulario de Acrobat
Puede configurar diversas propiedades para un campo de formulario de Acrobat,
en funcin del tipo de campo de formulario. Por ejemplo, los campos de formulario de
cuadro combinado y de texto incluyen propiedades de formato, validacin y clculo.
Sin embargo, estas configuraciones no estn disponibles para un campo de formulario de
casilla de verificacin.
Para ahorrar tiempo al crear campos de formulario, puede definir propiedades
predeterminadas para un tipo de campo de formulario especfico, que puede usar como
plantilla cuando agregue otro campo de formulario del mismo tipo. Por ejemplo, puede
crear una casilla de verificacin, especificar todas las propiedades y guardarlas como
valores predeterminados para todas las casillas de verificacin. De esa forma, la siguiente
casilla de verificacin que agregue al formulario tendr los mismos valores de
propiedades.
Para que un campo de formulario muestre texto til, como instrucciones o el rtulo
de texto del campo de formulario, cuando el usuario coloque el puntero sobre el campo,
escriba el texto en el cuadro Informacin sobre herramientas de la ventana Propiedades
del campo de texto. El texto de informacin sobre herramientas tambin lo leen los
lectores de pantalla. (Consulte Preparacin de formularios PDF de Adobe accesibles.)
Para configurar propiedades predeterminadas de un tipo de campo de formulario:
1. Para seleccionar el campo de formulario, realice una de las acciones siguientes:
G Seleccione la herramienta de formularios que ha usado para crear el campo de formulario
que desea cambiar.
G Elija Herramientas > Edicin avanzada > Herramienta Seleccionar objeto.
2. Abra el cuadro de dilogo de propiedades del campo de formulario y especifique los
valores de configuracin.
3. Haga clic con el botn derecho (Windows), o pulse Control y haga clic (Mac OS), en el
campo de formulario, y seleccione Usar las propiedades actuales como nuevos valores
predeterminados. (Haga doble clic en la pgina para crear un campo de formulario usando
la configuracin predeterminada de las propiedades para ese tipo de campo.)
Subtemas relacionados:
Definicin del orden de tabulacin de los campos de formulario
Cambio de las propiedades de casillas de verificacin de Acrobat
Cambio de las propiedades de cuadros combinados
Cambio de las propiedades de campos de texto
Opciones de formato
Opciones de validacin
Opciones de clculo
Cambio de las propiedades de cuadros de lista
Cambio de las propiedades de botones de radio
Cambio de las propiedades de campos de firma digital
Definicin del orden de tabulacin de los campos de
formulario
Si un documento PDF no est etiquetado y no tiene un orden de tabulacin especificado,
el orden en que se crean los campos de formulario determina su orden de tabulacin. Si un
documento PDF est etiquetado, la estructura del documento determina el orden de
tabulacin de los campos de formulario, a no ser que el usuario haya desactivado la
opcin Orden de tabulacin en las preferencias de accesibilidad. (Consulte Configuracin
de preferencias de accesibilidad.)
Puede utilizar las opciones de Orden de tabulacin de Propiedades de pgina para
establecer la tabulacin de los campos de formulario por orden de filas, orden de
columnas o estructura del documento. (Consulte Definicin del orden de tabulacin.) Este
mtodo slo es til si los campos de formulario se organizan en filas o columnas, o si los
campos de formulario estn etiquetados. Idealmente, debe utilizar Adobe Designer para
las opciones adicionales y el control a la hora de establecer el orden de tabulacin.
(Consulte Uso de Adobe Designer para crear formularios (Windows).) Si desea
personalizar manualmente el orden de tabulacin con Acrobat, puede utilizar el comando
Establecer orden de tabulacin.
Para establecer el orden de tabulacin de los campos de formulario:
1. Elija Avanzadas > Formularios > Campos > Establecer orden de tabulacin. Cada uno de
los campos de formulario mostrar un nmero exclusivo que representar su orden de
tabulacin.
Nota: puede elegir este comando slo si la propiedad de orden de tabulacin en
Propiedades de pgina se ha establecido en Sin especificar.
2. Para cambiar el nmero de tabulacin de un campo de formulario, haga clic en el campo.
Cambio de las propiedades de casillas de verificacin de
Acrobat
Las casillas de verificacin son los campos de formulario ms sencillos y comparten las
fichas General, Aspecto y Acciones con los dems tipos de campos de formulario. La
ficha Opciones contiene algunas propiedades sencillas que puede cambiar para
personalizar el campo de formulario de casilla de verificacin.
Nota: el tamao de la marca de verificacin dentro de la casilla queda determinado por el
tamao de la fuente especificada en la ficha Aspecto.
Para cambiar las propiedades de casillas de verificacin:
1. En el cuadro de dilogo Propiedades de la casilla de verificacin, haga clic en la ficha
Opciones y realice una de las acciones siguientes:
G Seleccione un estilo de casilla de verificacin y si desea que la casilla est desactivada de
forma predeterminada.
G Introduzca un valor de exportacin que represente al elemento seleccionado si se exporta a
una aplicacin CGI. (Consulte Definicin de valores de exportacin CGI.)
2. Haga clic en Cerrar para aplicar las opciones de propiedades seleccionadas.
Cambio de las propiedades de cuadros combinados
En la ficha Opciones del cuadro de dilogo Propiedades del cuadro combinado se
especifica una lista de elementos y los valores de exportacin para que el usuario los
seleccione, as como la forma de administrar los elementos. Tambin puede permitir al
usuario introducir directamente un valor personalizado en el cuadro combinado.
Para cambiar las propiedades de cuadros combinados:
1. En el cuadro de dilogo Propiedades del cuadro combinado, haga clic en la ficha Opciones.
2. En el campo Elemento, introduzca el primer elemento de la lista.
3. En el campo Valor de exportacin, introduzca un valor que represente al elemento
seleccionado si se exporta (opcionalmente) a una aplicacin CGI. Si no se introduce
ningn valor, se utilizar el nombre del elemento como valor exportado. (Consulte
Definicin de valores de exportacin CGI.)
4. Haga clic en Agregar.
5. Repita los pasos 2 a 4 para agregar elementos a la lista.
6. Use los botones Arriba y Abajo para reorganizar los elementos de la lista, o el botn
Eliminar para eliminar elementos de la lista.
Nota: el elemento resaltado del cuadro Lista de elementos aparece como elemento
seleccionado predeterminado en el campo de cuadro combinado. Para cambiar el elemento
predeterminado, resalte otro elemento de la lista.
7. Seleccione una de las siguientes opciones:
G Seleccione Ordenar elementos para ordenar la lista de elementos numrica y
alfabticamente. El orden numrico (si es aplicable) se realiza antes que el alfabtico.
G Seleccione Permitir al usuario introducir texto personalizado para que el usuario
introduzca un valor distinto de los de la lista.
G Seleccione Revisar ortografa para revisar la ortografa de los valores introducidos por el
usuario. Esta opcin no se aplica a los elementos seleccionados de la lista de entradas
disponibles.
G Seleccione Aplicar inmediatamente el valor seleccionado para guardar el valor tan pronto
como lo seleccione el usuario. Si esta opcin no est seleccionada, el valor se guarda slo
cuando el usuario sale del campo actual o hace clic en otro campo de formulario.
8. Haga clic en la ficha Formato y seleccione un tipo de categora de la lista. De este modo
se especifica el tipo de datos (numrico, fecha, hora, etc.) que puede introducir el usuario.
(Para obtener informacin detallada, consulte Opciones de formato.)
9. Haga clic en la ficha Validar para ejecutar una secuencia de comandos de validacin
personalizada para establecer que el texto introducido por el usuario sea vlido. (Para
obtener informacin detallada, consulte Opciones de validacin.)
10. Haga clic en la ficha Clculo y seleccione las opciones pertinentes si desea realizar
operaciones matemticas. (Para obtener informacin detallada, consulte Opciones de
clculo.)
11. Haga clic en Cerrar.
Cambio de las propiedades de campos de texto
Los campos de texto se pueden configurar para aceptar la entrada del usuario, para
mostrar cadenas de texto y para permitir varias lneas de texto. Tambin puede establecer
una amplia variedad de propiedades de campos de texto, como limitar el nmero de
caracteres que un usuario puede escribir en el campo y mostrar lneas entre cada carcter
en el interior del campo de texto.
Campos de texto con y sin la propiedad Comb A. Cuatro cuadros de texto con color en el borde,
utilizando la propiedad Comb B. Campo de texto sin la propiedad Comb
Nota: algunos valores de configuracin de propiedades dependen de otros. Por ejemplo,
no puede revisar la ortografa de un campo de contrasea o de un campo usado para la
seleccin de archivos. Estas opciones aparecen como no disponibles. Debe desactivar la
opcin de revisin ortogrfica antes de poder seleccionar la contrasea o el campo
utilizados para las opciones de seleccin de archivos.
Para cambiar las propiedades de campos de texto:
1. En el cuadro de dilogo Propiedades del campo de texto, haga clic en la ficha Opciones y
realice una de las acciones siguientes:
G Seleccione la alineacin del campo de texto en el men Alineacin. Esta opcin establece
la alineacin del texto dentro del cuadro de texto, pero no alinea el cuadro propiamente
dicho.
G Escriba el texto predeterminado para el campo de texto. Puede dejar en blanco el cuadro
de texto. Tambin puede utilizar la ficha General para hacer que el cuadro de texto sea De
slo lectura. (Consulte Creacin y edicin de campos de formulario.)
G Seleccione Multilnea para introducir entradas de ms de una lnea en el cuadro de texto.
G Seleccione Desplazarse texto largo para compensar el texto que exceda los lmites del
campo de texto.
G Seleccione Permitir formato de texto enriquecido para que los usuarios puedan aplicar
informacin de estilo al texto, como negrita o cursiva. Esta opcin resulta til en ciertos
campos de texto donde dicha informacin de estilo es importante para el significado del
texto, como un ensayo.
G Seleccione Lmite de caracteres para definir un lmite al nmero de caracteres que pueden
introducirse en el campo.
Nota: si introduce un valor predeterminado, ese valor se asignar a este lmite.
G Seleccione Contrasea para que el cuadro de texto muestre todo el texto introducido como
una serie de asteriscos.
G Seleccione Campo utilizado para seleccin de archivos para que el valor del campo pueda
ser una ruta de archivo. El archivo se enva junto con el formulario. (Debe seleccionar
Desplazarse texto largo y anular la seleccin de todas las dems opciones para que esta
opcin est disponible.)
G Seleccione Revisar ortografa para revisar la ortografa del texto introducido por el usuario.
G Seleccione Comb. de caracteres e introduzca un valor para crear un campo de texto que
extienda los caracteres uniformemente en el ancho del campo de texto. Si tambin se
utiliza color en el borde, las lneas de borde separan cada carcter en un campo de texto.
2. Haga clic en la ficha Formato y seleccione un tipo de categora de la lista. De este modo
se especifica el tipo de datos (numrico, fecha, hora, etc.) que puede introducir el usuario.
(Para obtener informacin detallada, consulte Opciones de formato.)
3. Haga clic en la ficha Validar para ejecutar una secuencia de comandos de validacin
personalizada para establecer que el texto introducido por el usuario sea vlido. (Para
obtener informacin detallada, consulte Opciones de validacin.)
4. Haga clic en la ficha Clculo y seleccione las opciones deseadas para realizar operaciones
matemticas. (Para obtener informacin detallada, consulte Opciones de clculo.)
5. Haga clic en Cerrar.
Opciones de formato
En el men Seleccionar categora de formato, puede elegir el formato de los datos
introducidos en el texto y en los campos de formulario de cuadro combinado, como
nmeros, porcentajes, fechas y horas.
En la categora Especial, puede seleccionar el formato de los cdigos postales, nmeros de
telfono y nmeros de la seguridad social. Tambin puede usar la opcin Mscara
arbitraria para especificar los tipos de caracteres que el usuario puede introducir en una
posicin determinada y cmo se muestran los datos en el campo. Los siguientes caracteres
se usan para especificar los tipos de caracteres que se pueden introducir:
G A--Acepta slo letras (A-Z, a-z).
G X--Acepta espacios y la mayora de los caracteres imprimibles, como todos los caracteres
disponibles en un teclado estndar y los caracteres ANSI dentro de los rangos: 32-126 y
128-255.
G O--La letra "O" acepta caracteres alfanumricos (A-Z, a-z y 0-9).
G 9--Acepta slo caracteres numricos (0-9).
Por ejemplo, un valor de mscara AAA--p#999 acepta la entrada BOE--p#767. Un valor
de mscara OOOOO@XXX acepta la entrada vad12@3Up.
opcin Mscara arbitraria
La categora de formato Personalizar permite al usuario crear nuevos formatos de datos y
secuencias de comandos de validacin de pulsaciones de teclas con sus propios JavaScript
personalizados. Por ejemplo, puede definir un nuevo formato de moneda o limitar las
entradas a caracteres especficos de pulsaciones de teclas. Para acceder a Acrobat
JavaScript Scripting Reference (Referencia de secuencias de comandos JavaScript para
Acrobat), vaya a http://partners.adobe.com/links/acrobat (slo ingls) en el sitio Web de
Adobe.
Nota: seleccione Ninguna en el men si no desea especificar ningn formato especial para
los campos de formulario.
Opciones de validacin
Utilice las propiedades de validacin para restringir las entradas a los rangos, valores o
caracteres especificados. De esta forma se garantiza que los usuarios introduzcan los datos
apropiados en el campo de formulario especificado. Tambin puede utilizar JavaScript
personalizados para definir otros tipos de validacin, como permitir slo entradas
alfabticas en un campo de formulario. Para acceder a Acrobat JavaScript Scripting
Reference (Referencia de secuencias de comandos JavaScript para Acrobat), vaya a http://
partners.adobe.com/links/acrobat (slo ingls) en el sitio Web de Adobe.
Puede elegir entre las siguientes opciones de validacin:
G Para desactivar la validacin, seleccione El valor del campo no est validado.
G Para especificar un rango numrico para campos de formulario usando formatos de
nmero o de porcentaje, seleccione El valor del campo se encuentra en el intervalo.
G Para ejecutar un JavaScript para la validacin personalizada, seleccione Ejecutar
secuencia de comandos de validacin personalizada.
Opciones de clculo
Las opciones de clculo permiten realizar operaciones matemticas en entradas de campos
de formulario existentes y mostrar el resultado. Puede utilizar las operaciones comunes
predefinidas en la ficha Clculo del cuadro de dilogo Propiedades, o definir operaciones
ms complejas utilizando un JavaScript personalizado. Para acceder a Acrobat JavaScript
Scripting Reference (Referencia de secuencias de comandos JavaScript para Acrobat),
vaya a http://partners.adobe.com/links/acrobat (slo ingls) en el sitio Web de Adobe.
Cuando define dos o ms clculos en un formulario, el orden de realizacin de estos
clculos es el mismo en el que ha definido los clculos. En algunos casos, puede ser
necesario cambiar este orden de clculo para obtener los resultados correctos.
Por ejemplo, si desea utilizar el resultado obtenido calculando dos campos de formulario
para calcular el valor de un tercer campo, debe calcular en primer lugar los dos primeros
campos de formulario para obtener los resultados finales correctos. Acrobat Professional
realiza automticamente todos los clculos de campo asignados cuando el usuario crea y
comprueba sus propios campos de formulario. Para mayor comodidad, puede desactivar la
funcin de clculo automtico mientras trabaja. (Consulte Configuracin de las
preferencias de Formularios.) Puede elegir entre las siguientes opciones de clculo:
G Para definir el campo de formulario sin propiedades de clculo, seleccione El valor no
se calcula.
G Para realizar un clculo sencillo basado en los valores de dos o ms campos, seleccione El
valor es el/la __ de estos campos, y elija una operacin en el men.
Nota: los clculos simples slo estn disponibles para campos de formulario cuyo formato
sea numrico o de porcentaje. (Consulte Opciones de formato.)
G Para especificar expresiones de clculo en un formato similar al de una hoja de clculo,
como Sum=Field1+Field2, seleccione Anotacin de campo simplificada.
G Para usar JavaScript en los clculos personalizados, elija Secuencia de comandos de
clculo personalizado, e introduzca el cdigo JavaScript.
Para especificar el orden de clculo de los campos de formulario:
1. Elija Avanzadas > Formularios > Orden de clculo de campos. En el cuadro de dilogo
Campos calculados se muestran todos los campos que se pueden calcular en el formulario
y el orden de realizacin de los clculos.
2. Para cambiar el orden de clculo de los campos, seleccione el campo que desee en la lista
y luego el botn Arriba o Abajo.
3. Haga clic en Aceptar.
Cambio de las propiedades de cuadros de lista
Las propiedades de un campo de formulario de cuadro de lista son similares a las
propiedades de un cuadro combinado. Sin embargo, la ficha Cambio de seleccin permite
asignar una accin JavaScript que se ejecuta cada vez que el usuario selecciona elementos
de la lista o alterna entre ellos. Por ejemplo, puede reproducir un sonido o mostrar una
imagen cuando el usuario cambie las selecciones.
Para cambiar las propiedades de cuadros de lista:
1. En el cuadro de dilogo Propiedades del cuadro de lista, haga clic en la ficha Opciones.
2. Escriba un nombre en el campo Elemento.
3. En el campo Valor de exportacin, introduzca un valor numrico que represente al
elemento seleccionado si se exporta (opcionalmente) a una aplicacin CGI. Si no se
introduce ningn valor, se utilizar el nombre del elemento como valor exportado.
(Consulte Definicin de valores de exportacin CGI.)
4. Haga clic en Agregar.
Nota: el elemento resaltado del cuadro Lista de elementos aparece como elemento
seleccionado predeterminado en el campo de cuadro de lista. Para cambiar el elemento
predeterminado, seleccione otro elemento de la lista.
5. Repita los pasos 2 a 4 para agregar elementos a la lista.
6. Use los botones Arriba y Abajo para reorganizar los elementos de la lista, o el botn
Eliminar para eliminar elementos de la lista.
7. Realice una de las acciones siguientes:
G Seleccione Ordenar elementos para ordenar la lista de elementos numrica y
alfabticamente. El orden numrico (si es aplicable) se realiza antes que el alfabtico.
Nota: si selecciona Ordenar elementos, los botones Arriba y Abajo se desactivan.
G Elija Seleccin mltiple para permitir al usuario seleccionar ms de un elemento de la lista.
G Seleccione Aplicar inmediatamente el valor seleccionado para guardar el valor tan pronto
como lo seleccione el usuario. Esta opcin no est disponible si se activa la opcin
Seleccin mltiple.
8. Haga clic en la ficha Cambio de seleccin y seleccione Ejecutar esta secuencia de
comandos si desea que se inicie un JavaScript cuando el usuario cambie la seleccin de la
lista. Haga clic en Editar y copie y pegue una secuencia de comandos predefinida o
introduzca la secuencia directamente. Para acceder a Acrobat JavaScript Scripting
Reference (Referencia de secuencias de comandos JavaScript para Acrobat), vaya a http://
partners.adobe.com/links/acrobat (slo ingls) en el sitio Web de Adobe.
9. Haga clic en Cerrar.
Cambio de las propiedades de botones de radio
Para crear botones de radio relacionados, cada campo de botn de radio debe tener la
misma propiedad Nombre que los botones de radio relacionados, y cada uno de ellos debe
tener un valor de exportacin exclusivo. El valor de exportacin es la informacin que
diferencia e identifica a los botones de radio y lo puede utilizar cualquier aplicacin CGI
en un servidor Web. (Consulte Definicin de valores de exportacin CGI.)
Para cambiar las propiedades de botones de radio:
1. En el cuadro de dilogo Propiedades del botn de radio, haga clic en la ficha Opciones y
realice una de las acciones siguientes:
G Seleccione un estilo para el botn de radio. El valor predeterminado es Crculo.
G Introduzca un valor de exportacin para identificar el botn de radio y diferenciarlo de los
dems botones de radio que compartan el mismo valor Nombre.
G Especifique si desea que el botn de radio est seleccionado de forma predeterminada.
G Seleccione si desea que los botones de radio con el mismo nombre y valor se seleccionen
a la vez. Por ejemplo, si el usuario selecciona un botn de radio que tiene los mismos
nombre de campo y valor de exportacin que otro, se seleccionan ambos botones de radio.
2. Haga clic en Cerrar.
Cambio de las propiedades de campos de firma digital
Cuando crea un campo de formulario de firma digital, puede especificar que se ejecute
una accin al firmar el campo de formulario. (Consulte Firma de documentos PDF de
Adobe.)
Para cambiar las propiedades de campos de firma digital:
1. En el cuadro de dilogo Propiedades de la firma digital, haga clic en la ficha Firmado y
realice una de las acciones siguientes:
G Seleccione No pasa nada cuando se firma. Este es el valor predeterminado.
G Seleccione Marcar como de slo lectura para bloquear el campo con nombre cuando se
firme el campo de formulario. Si elige Slo estos campos o Todos los campos menos
estos, haga clic en Escoger. En el cuadro de dilogo Seleccin de campo, seleccione uno o
varios campos y haga clic en Aceptar.
G Seleccione Esta secuencia de comandos se ejecuta cuando se firma el campo para ejecutar
el JavaScript en el cuadro de dilogo. Haga clic en Editar para editar un JavaScript
existente o para crear una nueva accin JavaScript.
2. Haga clic en Cerrar.
Colocacin de campos de formulario
Puede colocar manualmente campos de formulario en un archivo PDF, ya sea alineando,
centrando o distribuyendo los campos entre s, o utilizando una cuadrcula para que la
colocacin sea ms precisa.
Subtemas relacionados:
Movimiento manual de campos de formulario
Alineacin, centrado y distribucin de campos de formulario
Colocacin de campos de formulario con cuadrculas
Movimiento manual de campos de formulario
Puede colocar manualmente uno o ms campos de formulario en un archivo PDF con la
tcnica de arrastrar, utilizando las teclas del teclado o con los comandos Cortar y Pegar.
Para mover uno o ms campos de formulario:
1. Seleccione los campos de formulario.
2. Realice una de las acciones siguientes:
G Para colocar el campo de formulario aproximadamente, mueva el puntero dentro del
campo seleccionado y arrstrelo hasta la nueva ubicacin. Para limitar el movimiento a la
direccin horizontal o vertical, empiece a arrastrar y pulse la tecla Mays mientras sigue
arrastrando la seleccin.
G Para colocar el campo de formulario con precisin, utilice las teclas de flecha para
empujar el campo seleccionado hasta la posicin deseada.
G Para trasladar el campo de formulario exactamente al centro de la pgina actual, elija
Edicin > Cortar, desplcese hasta la ubicacin deseada y elija Edicin > Pegar.
Nota: los campos se sitan en el centro de la pgina slo la primera vez que se pegan. Los
campos pegados adicionales se sitan debajo y a la derecha del campo pegado
anteriormente.
Alineacin, centrado y distribucin de campos de
formulario
Puede colocar rpidamente campos de formulario alinendolos entre s, centrndolos con
respecto a la pgina, o distribuyndolos unos con respecto a otros.
Para alinear campos de formulario:
1. En la barra de herramientas Formularios, seleccione la herramienta usada para crear el
campo de formulario.
2. Pulse Mays y seleccione los campos de formulario que desee alinear. Debe seleccionar
dos campos como mnimo.
3. Haga clic con el botn derecho (Windows), o pulse Control y haga clic (Mac OS), en el
campo que debe permanecer fijo y elija uno de los comandos siguientes en el men
Alinear.
G Izquierda, Derecha, Arriba o Abajo: alinean todos los campos de formulario con el borde
respectivo del campo de ancla.
G Verticalmente: alinea todos los campos de formulario a lo largo del eje vertical del campo
de ancla.
G Horizontalmente: alinea todos los campos de formulario a lo largo del eje horizontal del
campo de ancla.
Para centrar campos de formulario:
1. En la barra de herramientas Formulario, seleccione la herramienta usada para crear el
campo de formulario.
2. Pulse Mays y seleccione los campos que desee centrar.
3. Haga clic con el botn derecho (Windows), o pulse Control y haga clic (Mac OS), para
elegir uno de los comandos siguientes en el men Centrar.
G Verticalmente: centra los campos de formulario con respecto a la dimensin vertical de la
pgina.
G Horizontalmente: centra los campos de formulario con respecto a la dimensin horizontal
de la pgina.
G Ambos: centra los campos de formulario en la pgina.
Para distribuir campos de formulario:
1. En la barra de herramientas Formularios, seleccione la herramienta usada para crear el
campo de formulario.
2. Pulse Mays y seleccione los campos que desee distribuir. Debe seleccionar tres campos
de formulario como mnimo.
3. Haga clic con el botn derecho (Windows), o pulse Control y haga clic (Mac OS), para
elegir uno de los comandos siguientes en el men Distribuir.
G Verticalmente: distribuye los campos de formulario intermedios uniformemente entre los
campos superior e inferior de la seleccin. Esta accin ignora Ajustar a cuadrcula.
G Horizontalmente: distribuye los campos de formulario intermedios uniformemente entre
los campos situados ms a la izquierda y ms a la derecha de la seleccin. Esta accin
ignora Ajustar a cuadrcula.
Colocacin de campos de formulario con cuadrculas
Puede servirse de cuadrculas para colocar campos de formulario en puntos determinados
de una pgina. Las lneas de la cuadrcula no se imprimen. Puede definir el espaciado,
el color y la posicin de una cuadrcula. Tambin puede elegir si los lmites de un campo
de formulario se ajustan a las lneas de cuadrcula al editar el campo de formulario.
(Consulte Visualizacin de cuadrculas.)
Uso de plantillas para generar formularios dinmicamente
con Acrobat
Puede definir una pgina en un documento como plantilla, que luego puede utilizarse para
generar dinmicamente un nuevo formulario o duplicar pginas PDF sobre la marcha.
Bsicamente, puede generarse un formulario que cree dinmicamente otro formulario.
Las plantillas permiten al usuario rellenar tantas pginas de formulario como sea
necesario. Las pginas adicionales (completas con campos de formulario nuevos) se
generan sobre la marcha. Para acceder a Acrobat JavaScript Scripting Reference
(Referencia de secuencias de comandos JavaScript para Acrobat), vaya a http://partners.
adobe.com/links/acrobat (slo ingls) en el sitio Web de Adobe.
Nota: si desea generar un formulario importando datos de una base de datos, podr crear
tantas pginas como sean necesarias para contener distintas cantidades de datos.
Importante: Adobe Reader no admite las funciones de plantillas, a no ser que se
agreguen derechos de uso adicionales con una extensin de servidor. (Consulte Si desea
crear documentos que incrementen el nmero de funciones para los usuarios de Adobe
Reader.) Por tanto, si crea una aplicacin de Acrobat que usa estas funciones, los usuarios
que slo tengan acceso a Adobe Reader no podrn utilizarla.
Para definir una plantilla:
1. Desplcese hasta la pgina que desee utilizar como plantilla y elija Avanzadas >
Formularios > Plantillas de pgina.
2. Introduzca un nombre para la plantilla y haga clic en Agregar.
3. Haga clic en Cerrar para definir la plantilla.
Para editar una plantilla:
1. Elija Avanzadas > Formularios > Plantillas de pgina.
2. Seleccione la plantilla que desee de la lista y realice una de las acciones siguientes:
G Para ocultar la pgina de plantilla seleccionada, haga clic en el icono en forma de ojo
situado a la izquierda del nombre de la plantilla. Para mostrar la plantilla, vuelva a hacer
clic en el icono. Cuando se muestra una pgina de plantilla oculta, aparece anexa al final
del documento. No es posible ocultar una pgina de plantilla si es la nica pgina del
documento.
G Para cambiar el contenido de la plantilla por el de la pgina que est actualmente en
pantalla, haga clic en Cambiar.
G Para eliminar de la lista la plantilla seleccionada, haga clic en Eliminar.
G Para mostrar la pgina de plantilla seleccionada, haga clic en Ir a. No se puede utilizar la
opcin Ir a para mostrar una plantilla que est oculta.
3. Haga clic en Cerrar para aceptar los cambios introducidos en la plantilla.
Creacin de botones
Los botones se asocian generalmente a formularios, aunque pueden agregarse a cualquier
documento. Los botones pueden abrir un archivo, reproducir un clip de pelcula o de
sonido, enviar datos a un servidor Web y muchas ms acciones. Cuando decida el modo
de iniciar una accin, recuerde que los botones ofrecen las siguientes posibilidades que no
ofrecen los vnculos y los marcadores:
G Un botn puede activar varias acciones, no slo una.
G Un botn puede tener diversos aspectos, en funcin del comportamiento del ratn cuando
se coloca el puntero sobre dicho botn.
G Un botn se puede copiar fcilmente en varias pginas.
G Las acciones del ratn pueden activar distintas acciones del botn. Por ejemplo, Ratn
pulsado (un clic), Ratn soltado (soltar despus de hacer clic), Ratn dentro (colocar el
puntero sobre el botn) y Ratn fuera (retirar el puntero del botn) pueden iniciar distintas
acciones para el mismo botn.
Subtemas relacionados:
Creacin de botones interactivos
Personalizacin del aspecto de los botones
Cmo mostrar y ocultar botones de imagen
Creacin de botones interactivos
Los botones constituyen un mtodo sencillo e intuitivo para iniciar una accin en los
documentos PDF de Adobe. Pueden tener una combinacin de rtulos e iconos para guiar
a los usuarios por una serie de acciones o eventos, para lo cual cambian su aspecto con el
movimiento del ratn. Por ejemplo, puede crear botones con los rtulos "Reproducir",
"Pausa" y "Detener" y sus correspondientes iconos. A continuacin, puede definir las
acciones para que los botones reproduzcan, interrumpan o detengan una pelcula.
Es posible seleccionar cualquier combinacin de comportamientos del ratn para un botn
y especificar distintas combinaciones de acciones para un comportamiento.
Botones de una pgina PDF de ejemplo
Para agregar un botn interactivo:
1. Para seleccionar la herramienta Botn , elija Herramientas > Edicin avanzada >
Formularios > Herramienta Botn.
2. Arrastre el puntero en forma de cruz para crear el rea del botn.
3. Haga clic en la ficha General y especifique un nombre, el texto de informacin sobre
herramientas y las dems propiedades comunes.
4. Haga clic en la ficha Aspecto y especifique las opciones que determinan cmo se mostrar
el botn en la pgina. Recuerde que si selecciona un color de fondo, no podr ver ninguna
imagen que est detrs del botn. Las opciones de texto afectan al rtulo que especifique
en la ficha Opciones, no al nombre del botn en la ficha General.
5. Haga clic en la ficha Opciones y seleccione las opciones que determinan cmo se
muestran los rtulos y los iconos en el botn. (Consulte Personalizacin del aspecto de los
botones.)
6. Haga clic en la ficha Acciones y especifique las opciones que determinan las acciones que
se realizan al hacer clic en el botn, por ejemplo, pasar a otra pgina o reproducir un clip
multimedia. (Consulte Uso de acciones para efectos especiales.)
7. Haga clic en Cerrar.
Si crea un grupo de botones, puede ajustar el objeto a las lneas de la cuadrcula o a
las guas. (Consulte Uso de herramientas de presentacin.)
Para editar un botn:
Seleccione la herramienta Botn y realice una de las acciones siguientes:
G Para editar las propiedades del botn, haga doble clic en l.
G Para cambiar el aspecto del botn, haga clic en l y, a continuacin, especifique las
opciones utilizando la barra de herramientas Propiedades. Tambin puede cambiar estas
opciones de aspecto en la ficha Aspecto del cuadro de dilogo Propiedades.
G Para alinear, centrar o distribuir el botn con respecto a otros campos de formulario,
o para cambiar su tamao o hacer un duplicado del mismo, haga clic con el botn derecho
(Windows), o pulse Control y haga clic (Mac OS), en el botn y elija una opcin del men
contextual. (Consulte Edicin o eliminacin de campos de formulario en Acrobat.)
Personalizacin del aspecto de los botones
Un botn puede tener un rtulo, un icono o ambos elementos. Es posible cambiar el aspecto del botn en cada estado del
ratn (No est pulsado, Est pulsado o Al pasar sobre l). Por ejemplo, puede crear un botn que tenga el rtulo "Inicial"
hasta que el puntero se coloque sobre el botn, momento en que el rtulo se cambiar por "Haga clic para volver a la
pgina inicial".
Formatos de botones A. Slo rtulo B. Slo icono C. Icono arriba, rtulo abajo D. Rtulo arriba, icono abajo E. Icono izquierda,
rtulo derecha F. Rtulo izquierda, icono derecha G. Rtulo sobre icono
Puede crear iconos de botn mediante cualquier formato de archivo compatible con Acrobat, como PDF, JPEG, GIF y
otros formatos de imagen. En cualquiera de los formatos que elija se utiliza toda la pgina; por tanto, si slo desea
utilizar parte de una pgina como icono, debe recortar la imagen o la pgina antes de llevar a cabo este procedimiento.
El tamao mnimo de pgina PDF permitido es 2,54 x 2,54 cm (1 x 1 pulgadas). Si desea que el tamao del icono sea
menor que este valor, redzcalo hasta que quepa en el cuadro dibujado con la herramienta Botn. La opcin Avanzadas
de la ficha Opciones del cuadro de dilogo Propiedades del botn le permite determinar la forma de ajustar la escala de
un icono para que quepa dentro de un botn.
Para especificar las propiedades de aspecto de un botn:
1. En la barra de herramientas Edicin avanzada, seleccione la herramienta Botn .
2. Haga doble clic en un botn existente y, a continuacin, haga clic en la ficha Opciones del cuadro de dilogo
Propiedades del botn.
3. En Diseo, seleccione el tipo de rtulo que desee. (Para obtener informacin sobre la forma de ajustar el tamao de los
iconos de botones, consulte el procedimiento siguiente.)
4. En Funcionamiento, especifique la presentacin del botn al hacer clic en l:
G Ninguno no cambia el aspecto del botn.
G Al activar permite definir distintos aspectos para los estados del ratn: No est pulsado, Est pulsado y Al pasar sobre l.
Seleccione una opcin en Estado y especifique una opcin de rtulo o de icono. No est pulsado determina el aspecto
del botn cuando no se hace clic en l. Est pulsado determina el aspecto del botn cuando se hace clic en l, pero antes
de soltar el botn del ratn. Al pasar sobre l determina el aspecto del botn cuando el puntero se mantiene sobre el
botn. (Consulte Cmo mostrar y ocultar botones de imagen.)
G Slo contorno resalta el borde del botn.
G Invertido invierte las sombras claras y oscuras del botn.
5. Para definir el rtulo o el icono que se muestra en el botn, realice las acciones siguientes:
G Si est seleccionada una opcin de rtulo en el men Diseo, escriba el texto en el cuadro Rtulo.
G Si est seleccionada una opcin de icono en el men Diseo, haga clic en Seleccionar icono y en Examinar. Seleccione
el tipo de archivo en el men Tipo (Windows) o Mostrar (Mac OS), haga doble clic en el nombre de archivo y, a
continuacin, haga clic en Aceptar. (Haga clic en Borrar para eliminar el icono seleccionado.)
6. Haga clic en Cerrar para aceptar estas propiedades de aspecto.
Para ajustar la escala y la posicin de los iconos de botn:
1. En la barra de herramientas Edicin avanzada, seleccione la herramienta Botn y, a continuacin, haga doble clic en
el botn.
2. Haga clic en la ficha Opciones, seleccione una de las opciones de icono en el men Diseo y, a continuacin, haga clic
en Avanzadas.
3. En el men Cundo ajustar la escala, seleccione una de las opciones siguientes:
G Siempre adapta el icono definido, independientemente de su tamao con respecto al tamao del botn.
G Nunca mantiene el tamao original del icono; el borde del botn recorta el icono si no cabe. Cuando se selecciona
Nunca, las opciones de escala no estn disponibles.
G El icono es demasiado grande ajusta la escala del icono como se defina slo si es ms grande que el botn.
G El icono es demasiado pequeo ajusta la escala del icono como se defina slo si es ms pequeo que el botn.
4. En el men Escala, seleccione si se debe ajustar la escala del icono proporcionalmente. Si el icono no se ajusta
proporcionalmente, se puede sesgar.
5. Para que los cuatro lados del icono queden alineados con los bordes del botn, elija Ajustar a los lmites.
6. Para definir la ubicacin del icono dentro del botn, utilice las flechas reguladoras. La colocacin del icono se define de
acuerdo con el porcentaje de espacio que queda entre el icono y el borde izquierdo del campo, y entre el icono y el borde
inferior del campo. La configuracin predeterminada (50, 50) coloca el icono en el centro del campo. Puede hacer clic
en Restablecer cuando lo desee para volver a la configuracin de ubicacin predeterminada.
7. Haga clic en Aceptar y luego en Cerrar.
Cmo mostrar y ocultar botones de imagen
En algunos casos, es posible ocultar el rea del botn hasta que el puntero pasa sobre l.
Si alterna la visualizacin y la ocultacin de un botn, puede crear efectos especiales
interesantes en un documento. Por ejemplo, al pasar el puntero sobre una ciudad en un
mapa, puede aparecer un mapa detallado de la ciudad y desaparecer despus al retirar
el cursor.
Mostrar y ocultar iconos A. El puntero no est sobre el rea del botn B. El puntero entra en el
rea del botn C. El puntero sale del rea del botn
Para crear un botn que aparezca slo al pasar el puntero sobre l:
1. Con la herramienta Botn , arrastre sobre el rea en la que desee que aparezca el botn
con efecto emergente. Por ejemplo, si el archivo PDF contiene un mapa de Francia,
arrastre sobre el rea en la que desee que aparezca un mapa detallado de Pars.
2. Con la herramienta Botn , haga doble clic en el botn.
3. Haga clic en la ficha Opciones y elija Slo icono en el men Diseo.
4. Elija Al activar en el men Funcionamiento y, a continuacin, elija Al pasar sobre l en la
lista Estado.
5. Haga clic en Seleccionar icono y luego en Examinar. Seleccione el tipo de archivo en el
men Tipo (Windows) o Mostrar (Mac OS), vaya a la ubicacin del archivo de imagen y
haga doble clic en el archivo. En este ejemplo, seleccionara un mapa de Pars. Haga clic
en Aceptar para aceptar la imagen previsualizada como botn.
6. Haga clic en la ficha Aspecto. Si es necesario, desactive las opciones Color de borde y
Color de relleno y, a continuacin, haga clic en Cerrar.
7. Seleccione la herramienta Mano y pase el puntero sobre el botn. El campo de
imagen definido aparece cuando el puntero entra en el rea del botn y desaparece cuando
sale de la misma.
Si desea que la imagen tenga un tamao mayor que el rea interactiva, o colocarla
en una ubicacin diferente de la del botn de imagen que aparece, use la accin Mostrar u
ocultar un campo. En primer lugar, especifique un icono para el botn que se va a mostrar
y ocultar. A continuacin, cree otro botn para utilizarlo como rea interactiva al pasar el
puntero sobre l. No asigne un icono para el aspecto de este segundo botn. En su lugar,
utilice la ficha Acciones para que se muestre el primer botn cuando el puntero entra en el
segundo botn y se oculte el primer botn cuando el puntero sale. (Consulte Uso de
acciones para efectos especiales.)
Preparacin de formularios PDF de Adobe accesibles
Puede hacer que los formularios sean accesibles a usuarios con problemas de visin y
motricidad agregando etiquetas al archivo PDF y estructurndolo correctamente.
(Consulte Cmo hacer que los documentos PDF de Adobe sean accesibles.) Adems,
puede utilizar la propiedad de campos de formulario Informacin sobre herramientas para
proporcionar al usuario informacin sobre el campo as como instrucciones; por ejemplo,
si utiliza el valor de la propiedad Informacin sobre herramientas, el lector de pantalla
podra decir "Su nombre". Sin esta propiedad, el lector de pantalla simplemente nombra el
tipo de campo de formulario.
Para agregar instrucciones a un campo de formulario:
1. Realice una de las acciones siguientes para abrir la ventana Propiedades del campo de
formulario:
G Haga doble clic en un campo de formulario seleccionado.
G Haga clic en el botn Ms de la barra de herramientas Propiedades.
2. En la ficha General, escriba texto de instrucciones en el cuadro Informacin sobre
herramientas.
Preparacin de formularios PDF de Adobe para la Web
Los formularios PDF pueden ser tiles para enviar y recopilar informacin a travs de la
Web. Para ello se ofrecen varias acciones de botn que realizan funciones similares a
algunas macros de secuencias de comandos HTML. El servidor Web debe disponer de una
aplicacin CGI para recopilar y enviar los datos a una base de datos. Se puede usar
cualquier aplicacin CGI existente que recopile los datos de formularios (en formato
HTML, FDF o XML). (Consulte http://partners.adobe.com/asn/acrobat/forms.jsp.)
Antes de preparar los formularios para la Web, compruebe que los nombres de campo de
su formulario coinciden con los especificados en la aplicacin CGI.
Importante: las secuencias de comandos CGI deben crearse fuera de Acrobat ya que
Adobe Acrobat no tiene la propiedad de su creacin.
Subtemas relacionados:
Creacin de botones Enviar en Acrobat
Creacin de botones Restablecer formulario
Creacin de botones Importar datos
Definicin de valores de exportacin CGI
Creacin de botones Enviar en Acrobat
Use la accin Enviar un formulario para enviar datos de formularios a una direccin de
correo electrnico o a un servidor Web especificando una direccin URL (Uniform
Resource Locator, Localizador uniforme de recursos). Tambin puede usar el botn
Enviar para devolver otros archivos a un servidor o a una base de datos. Por ejemplo,
puede adjuntar imgenes digitalizadas o archivos a un formulario. Los archivos se envan
junto con el resto de los datos del formulario al hacer clic en el botn Enviar.
Si el formulario PDF contiene un botn de envo por correo electrnico, puede
utilizar Iniciar flujo de trabajo de recopilacin de archivos de datos para facilitar la
distribucin de formularios a terceros. (Consulte Recopilacin de datos de formulario
mediante correo electrnico.)
Para crear un botn Enviar:
1. En la barra de herramientas Formularios, seleccione la herramienta Botn y cree uno.
(Consulte Creacin de botones interactivos.)
2. Haga doble clic en el botn para abrir el cuadro de dilogo Propiedades del botn.
3. Haga clic en la ficha Acciones y seleccione Ratn soltado en el men Seleccionar
desencadenador.
4. Seleccione Enviar un formulario en el men Seleccionar accin y haga clic en Agregar.
5. En el cuadro de dilogo Enviar selecciones de formulario, realice una de las acciones
siguientes en el cuadro Indique una URL para este vnculo:
G Para enviar los datos del formulario a un servidor Web, escriba la direccin URL
de destino.
G Para enviar los datos del formulario a una direccin de correo electrnico, escriba
mailto: seguido de la direccin de correo electrnico. Por ejemplo,
mailto: nadie@adobe.com.
6. Seleccione una opcin de Formato de exportacin:
G FDF exporta el archivo con formato FDF. Puede exportar los datos de los campos de
formulario, los comentarios y los cambios incrementales al archivo PDF, o los tres
elementos. La opcin Cambios incrementales en el PDF es til para exportar una firma
digital de modo que sea fcil de leer y reconstruir por un servidor.
Nota: si el servidor devuelve datos al usuario en formatos FDF o XFDF, la URL del
servidor debe acabar con el sufijo #FDF; por ejemplo, http://miservidor/cgi-bin/
miarchivo#FDF.
G HTML exporta el archivo con formato HTML.
G XFDF exporta el archivo con formato XML. Puede exportar los datos de los campos de
formulario, los comentarios, o ambos elementos.
G PDF exporta el archivo PDF completo que constituye el formulario. Aunque con esta
accin se crea un archivo mayor que con la opcin FDF, es til para conservar las firmas
digitales.
Nota: si los usuarios que rellenan el formulario PDF utilizan Adobe Reader, debe elegir
FDF o XFDF para la opcin de Formato de exportacin.
7. En Seleccin de campo, realice una de las acciones siguientes:
G Para exportar todos los campos de formulario aunque los campos no contengan valores,
seleccione Todos los campos.
G Para exportar slo campos de formulario especficos, seleccione Slo. Haga clic en
Seleccionar campos e indique los campos que se han de incluir y si desea incluir campos
vacos.
8. Seleccione Convertir fechas al formato estndar para exportar todas las fechas de
formulario en un nico formato, independientemente de cmo se introduzcan en el
formulario.
9. Haga clic en Aceptar para aceptar las selecciones.
10. Haga clic en otra ficha del cuadro de dilogo Propiedades del botn para seguir definiendo
las propiedades del botn, o haga clic en Cerrar.
Creacin de botones Restablecer formulario
Use la accin Restablecer un formulario para crear un botn que permita a los usuarios
borrar cualquier dato introducido en el formulario.
Para crear un botn Restablecer formulario:
1. En la barra de herramientas Formularios, seleccione la herramienta Botn y cree uno.
(Consulte Creacin de botones interactivos.)
2. Haga doble clic en el botn para abrir el cuadro de dilogo Propiedades del botn.
3. Haga clic en la ficha Acciones y seleccione Ratn soltado en el men Seleccionar
desencadenador.
4. Seleccione Restablecer un formulario en el men Seleccionar accin y haga clic
en Agregar.
5. En el cuadro de dilogo Restablecer un formulario, realice una de las acciones siguientes y
haga clic en Aceptar:
G Para seleccionar campos individuales, seleccione los campos de la lista.
G Para seleccionar todos los campos, haga clic en Seleccionar todo.
6. Haga clic en otra ficha del cuadro de dilogo Propiedades del botn para seguir definiendo
las propiedades del botn, o haga clic en Cerrar.
Creacin de botones Importar datos
Puede utilizar la accin Importar datos de formulario para permitir a los usuarios rellenar
los campos de formulario habituales, como el nombre y la direccin de correo electrnico,
con datos importados de otro formulario. Los usuarios pueden utilizar tambin el botn
Importar datos para rellenar los campos de formulario comunes con la informacin de su
perfil personal. Slo se actualizan los campos de formulario que coinciden. Los que no
coinciden se ignoran. Antes de crear la accin Importar datos de formulario, es necesario
configurar un formulario con campos que contengan informacin de uso comn desde el
que se exportarn los datos. (Consulte Creacin de una hoja de clculo a partir de datos de
formulario.)
Nota: la accin Importar datos de formulario busca el archivo de datos del que se
importan los datos en distintas ubicaciones en Windows y en Mac OS. En Windows,
la accin Importar datos de formulario busca en la carpeta Acrobat o Acrobat Reader,
la carpeta actual, la carpeta System, la carpeta Windows, Mis documentos/Adobe/Acrobat
y las carpetas que figuren en la instruccin PATH. En Mac OS, la accin Importar datos
del formulario busca en la carpeta Acrobat o Acrobat Reader y la carpeta Preferencias del
sistema.
Para crear un botn Importar datos:
1. En la barra de herramientas Formularios, seleccione la herramienta Botn y cree uno.
(Consulte Creacin de botones interactivos.)
2. Haga doble clic en el botn para abrir el cuadro de dilogo Propiedades del botn.
3. Haga clic en la ficha Acciones y seleccione Ratn soltado en el men Seleccionar
desencadenador.
4. Seleccione Importar datos de formulario en el men Seleccionar accin y haga clic
en Agregar.
5. Localice y seleccione un archivo PDF y haga clic en Seleccionar.
6. Haga clic en Aceptar para aceptar las selecciones.
7. Haga clic en otra ficha del cuadro de dilogo Propiedades del botn para seguir definiendo
las propiedades del botn, o haga clic en Cerrar.
Definicin de valores de exportacin CGI
Un valor de exportacin es la informacin que se enva a una aplicacin CGI para
identificar un campo de formulario seleccionado por el usuario. Es necesario definir un
valor de exportacin slo si se cumplen los requisitos siguientes:
G Los datos se recopilan electrnicamente en una base de datos a travs de una intranet de
empresa o de la Web.
G Los datos no coinciden con el elemento designado por el campo de formulario, o el campo
de formulario es un botn de radio.
Cuando se definan valores de exportacin, tenga en cuenta las pautas siguientes:
G Utilice el valor de exportacin predeterminado S para indicar que se ha seleccionado una
casilla de verificacin o un botn de radio.
G Introduzca un valor de exportacin para cuadros combinados o de lista slo si desea que el
valor sea diferente del elemento que aparece en la lista (por ejemplo, para que coincida
con el nombre de un campo de formulario de una base de datos). El elemento
seleccionado en el cuadro combinado o de lista se utilizar como valor de exportacin a
menos que en el cuadro de dilogo Propiedades se especifique explcitamente un valor de
exportacin diferente.
G Los botones de radio relacionados deben tener exactamente el mismo nombre de campo
de formulario pero valores de exportacin diferentes. De este modo se garantiza que los
botones slo se puedan seleccionar alternativamente y que en la base de datos se reciban
los valores correctos.
Uso de archivos JavaScript personalizados en formularios
El lenguaje JavaScript permite crear pginas Web interactivas. Adobe ha mejorado
JavaScript para que el usuario pueda integrar fcilmente la interactividad en sus
formularios PDF. Los usos ms habituales de este lenguaje en formularios de Acrobat
Professional son la aplicacin de formato, el clculo y la validacin de datos, as como la
asignacin de acciones. Tambin puede configurar formularios PDF de Adobe para
conectarlos directamente a bases de datos mediante ODBC (slo Windows). Para acceder
a Acrobat JavaScript Scripting Reference (Referencia de secuencias de comandos
JavaScript para Acrobat), vaya a http://partners.adobe.com/links/acrobat (slo ingls) en
el sitio Web de Adobe.
Nota: si crea formularios dinmicos, tenga presente que Adobe Reader no admite algunos
JavaScript personalizados; por tanto, es posible que el formulario no funcione
correctamente cuando se vea en Reader a menos que se agreguen derechos de uso
adicionales al documento PDF. (Consulte Si desea crear documentos que incrementen el
nmero de funciones para los usuarios de Adobe Reader.)
Para obtener informacin sobre la personalizacin de Acrobat, consulte el kit de desarrollo
de software (SDK) de Acrobat. El kit de desarrollo de software (SDK) de Acrobat se
proporciona a los miembros del programa Developer Program de Adobe Solutions
Network (ASN). Para obtener informacin sobre la forma de afiliarse, solicitar asistencia
tcnica u obtener actualizaciones del SDK, consulte la seccin Developer Support del sitio
Web de Adobe.
Cumplimentacin de formularios PDF de Adobe
Acerca de la cumplimentacin de formularios PDF de Adobe
Cumplimentacin de formularios PDF de Adobe
Importacin de datos de formulario
Exportacin de datos de formulario
Envo por correo electrnico de formularios cumplimentados
Acerca de la cumplimentacin de formularios
PDF de Adobe
Los formularios PDF de Adobe pueden ser estticos o interactivos. Los formularios PDF
estticos se pueden imprimir para su cumplimentacin, mientras que los formularios PDF
interactivos contienen campos de formulario que se pueden rellenar en pantalla.
Los formularios PDF se convierten en interactivos si su autor configura el documento con
propiedades y campos de formulario adecuados en Adobe Designer, Adobe Acrobat
Professional, Acrobat Content Server o incluso Adobe GoLive CS.
Puede imprimir un formulario PDF o exportar los datos del mismo a un archivo
independiente. La exportacin de datos permite guardar los datos existentes o
transportarlos con otro mtodo alternativo, como el correo electrnico. Si va a
cumplimentar un formulario PDF en un explorador Web, es posible que pueda enviarlo a
travs de la Web.
Cuando busca palabras en un documento PDF, el texto de los campos de formulario
tambin se busca de forma predeterminada. (Consulte Bsqueda de palabras en un
documento PDF de Adobe.)
Cumplimentacin de formularios PDF de Adobe
Si un formulario PDF contiene campos de formulario interactivos, puede rellenarlo con la
herramienta Mano de la barra de herramientas Bsico. Cuando coloca el puntero de la
herramienta Mano sobre un campo de formulario interactivo, el icono del puntero cambia
la forma de mano por la forma de mano que seala , la forma de mano que seala
con un signo ms , la forma de flecha o la forma de I . Si los campos de formulario
no son interactivos, el icono con la forma de mano no cambia; en su lugar, puede
imprimir un formulario PDF no interactivo y rellenarlo manualmente.
Algunos campos de texto son dinmicos, lo que significa que cambian de tamao
automticamente para albergar el volumen de datos que se introduzca, y pueden abarcar
varias pginas. (Consulte Acerca de los campos de formulario que abarcan varias pginas
y Acerca de la escritura en formularios con cdigos de barras.)
Para cumplimentar un formulario un formulario PDF interactivo:
1. Seleccione la herramienta Mano .
2. Si desea que los campos de formulario se puedan identificar ms fcilmente en el archivo
PDF, realice una de las acciones siguientes en la Barra de mensajes del documento:
G Para que se muestre el color azul plido como fondo de todos los campos de formulario,
seleccione Resaltar campos.
G Para que se muestre un contorno de color rojo alrededor de todos los campos de
formulario que se han de rellenar necesariamente, seleccione Resaltar campos
obligatorios. (Esta opcin slo aparece si el formulario PDF contiene campos
obligatorios.)
3. Site el puntero dentro de un campo de formulario y haga clic. El puntero en forma de I
permite escribir texto; el icono en forma de flecha permite seleccionar un elemento de
un cuadro de lista; el icono en forma de mano que seala o el icono en forma de mano
que seala con un signo ms permiten seleccionar un botn, una casilla de
verificacin, un botn de radio o un elemento de una lista.
4. Despus de introducir el texto o de hacer una seleccin, realice una de las acciones
siguientes:
G Pulse la tecla Tab o Mays+Tab para aceptar el cambio del campo de formulario y pasar
al campo siguiente o volver al anterior.
G Pulse Intro (Windows) o Retorno (Mac OS) para aceptar el cambio del campo de
formulario de texto y desactivar el campo actual. Si el campo actual es una casilla de
verificacin, al pulsar Intro o Retorno la casilla se activa o se desactiva. En un campo de
formulario de texto de varias lneas, al pulsar Intro o Retorno se crea un retorno de prrafo
en el mismo campo de formulario. Puede utilizar la tecla Intro del teclado numrico para
aceptar el cambio.
G Pulse las teclas de flecha arriba o izquierda para seleccionar el botn de radio anterior en
un grupo de botones de radio, o pulse las teclas de flecha abajo o derecha para seleccionar
el botn de radio siguiente.
G Pulse Esc para rechazar el cambio de campo de formulario y desactivar el campo de
formulario actual. Si se encuentra en modo Pantalla completa, vuelva a pulsar la tecla Esc
para salir de dicho modo.
5. Una vez rellenos los campos de formulario adecuados, realice una de las acciones
siguientes:
G Haga clic en el botn Enviar formulario, si existe. Al hacer clic en este botn, se envan
los datos del formulario a una base de datos a travs de la Web o de la intranet de
su empresa.
G Elija Archivo > Guardar como y cambie el nombre del archivo para guardar el formulario
con los datos introducidos.
G Exporte los datos de formulario. (Consulte Exportacin de datos de formulario.)
G Imprima el formulario. (Consulte Impresin de documentos PDF de Adobe.)
Para obtener informacin sobre cmo rellenar un campo de formulario de firma digital,
consulte Firma de documentos PDF de Adobe.
Para borrar un formulario en un explorador:
Realice una de las acciones siguientes:
G Seleccione el botn Restablecer formulario, si existe. Esta accin no se puede deshacer.
G Salga del explorador e incielo de nuevo.
Es posible que un formulario no se borre al hacer clic en el botn Actualizar o Atrs,
o siguiendo un vnculo en la ventana de un explorador Web.
Para borrar las entradas de formulario sin guardar en Acrobat:
Elija Archivo > Recuperar.
Subtemas relacionados:
Cumplimentacin automtica de campos
Acerca de los campos de formulario que abarcan varias pginas
Acerca de la escritura en formularios con cdigos de barras
Revisin ortogrfica del texto en formularios
Cumplimentacin automtica de campos
Puede usar las preferencias de Completar automticamente formularios para ahorrar
tiempo al rellenarlos. Si los primeros caracteres que escribe coinciden con parte de lo que
ha escrito en un campo anterior, la funcin Completar automticamente muestra una lista
de las coincidencias ms probables o introduce automticamente la coincidencia con
mayor ndice de probabilidad.
Para configurar las preferencias de Completar automticamente:
1. Elija Edicin > Preferencias (Windows) o Acrobat > Preferencias (Mac OS) y seleccione
Formularios en la lista de la izquierda.
2. Seleccione una opcin en el men Completar automticamente. Cuando se elige una
opcin, el cuadro situado debajo de ella describe el efecto de la opcin seleccionada.
3. Si desea incluir caracteres numricos en la memoria de Completar automticamente,
seleccione Recordar datos numricos.
Para eliminar una o ms entradas de Completar automticamente del dispositivo de
almacenamiento:
1. Elija Edicin > Preferencias (Windows) o Acrobat > Preferencias (Mac OS) y seleccione
Formularios en la lista de la izquierda.
2. Haga clic en Editar lista de entradas.
3. En el cuadro de dilogo Lista de entradas de completado automtico, realice una de las
acciones siguientes y haga clic en S en el cuadro de dilogo de confirmacin:
G Para eliminar todas las entradas, haga clic en Quitar todo.
G Para eliminar slo algunas entradas, seleccinelas y haga clic en Eliminar. Pulse Mays y
haga clic para seleccionar varias entradas contiguas; pulse Control y haga clic (Windows),
o pulse Comando y haga clic (Mac OS), para seleccionar varias entradas no consecutivas.
Acerca de los campos de formulario que abarcan varias
pginas
Los formularios PDF dinmicos pueden contener un campo de texto dinmico que
aumenta de tamao para albergar los datos que se introducen en l; si es necesario,
el campo puede extenderse a la pgina siguiente. En los campos de texto dinmicos
aparece una barra de desplazamiento cuando los datos que se introducen superan el
tamao actual del campo; una vez finalizada la introduccin de datos y desactivado el
campo, el campo de texto se expande para mostrar todos los datos introducidos. Si desea
continuar editando un campo de texto dinmico que abarca ms de una pgina, puede
empezar a editar el campo en cualquiera de las pginas; tendr acceso a todo el texto del
cuadro con independencia de en qu pgina aparezca el texto.
Introduccin de texto en un campo de formulario que abarca dos pginas
Acerca de la escritura en formularios con cdigos de
barras
Los formularios PDF pueden contener campos de formulario de cdigo de barras aadidos
por el autor del documento PDF a efectos de identificacin; por ejemplo, para un
inventario de productos. Los campos de cdigo de barras pueden ser estticos o
interactivos. Los campos de cdigo de barras interactivos que se crean en Adobe Designer
codifican automticamente los datos que se introducen en los campos de formulario.
El proceso de rellenar en un formulario PDF interactivo con campos de cdigo de barras
estticos o interactivos no es diferente del mismo proceso en cualquier otro formulario
PDF interactivo. Para obtener informacin sobre la captura de datos de formulario de
cdigo de barras, vea Adobe Barcoded Paper Forms Solution en www.adobe.com/
products/server/main.html.
Campo de cdigo de barras esttico (izquierda) y campo de cdigo de barras interactivo (derecha)
creados en Adobe Designer
Con Adobe Designer puede crear campos de formulario de cdigo de barras
estticos que se pueden imprimir en cualquier impresora, o campos de formulario de
cdigo de barras que requieren una impresora concreta.
Revisin ortogrfica del texto en formularios
Puede revisar la ortografa del texto escrito en comentarios de nota y campos de
formulario. Sin embargo, no puede hacerlo en el texto del documento PDF de Adobe
subyacente. (Para hacerlo, utilice la aplicacin de origen antes de crear el documento
PDF). Las palabras no reconocidas se muestran subrayadas al escribirlas. Puede modificar
las palabras en su contexto o abrir el cuadro de dilogo Revisar ortografa.
Para cambiar una palabra mal escrita:
Haga clic con el botn derecho (Windows), o pulse Control y haga clic (Mac OS), en la
palabra del campo de formulario o la ventana emergente del comentario y, a continuacin,
seleccione la palabra correcta en la lista de alternativas.
Para revisar la ortografa del texto en comentarios y formularios:
1. Elija Edicin > Revisar ortografa > En comentarios y campos de formulario. Si ha abierto
el documento PDF en un explorador Web, compruebe que la barra de herramientas
Edicin est abierta y haga clic en el botn Revisar ortografa .
2. Haga clic en Iniciar para comenzar la revisin ortogrfica. Cuando se encuentra una
palabra mal escrita, se muestra en No se encuentra la palabra. Las correcciones propuestas
aparecen en el campo Sugerencias. Despus de realizar una de las acciones del paso 3,
se resalta la siguiente palabra no reconocida (si hay alguna); a continuacin, debe repetir
el paso 3 hasta que aparezca el botn Reiniciar.
3. Realice una de las acciones siguientes:
G Modifique la palabra seleccionada. Para deshacer el cambio, haga clic en Deshacer Editar.
Para aceptar el cambio, haga clic en Cambiar.
G Haga doble clic para seleccionar una correccin de la lista de sugerencias.
G Haga clic en Ignorar para no cambiar la palabra y continuar con la revisin ortogrfica.
G Haga clic en Ignorar todo para ignorar la palabra cada vez que aparezca. Haga clic en
Agregar si desea agregar la palabra al diccionario personal.
G Haga clic en Cambiar para sustituir la palabra no reconocida por la que aparece en la
seccin Sugerencias. Haga clic en Cambiar todo para sustituir la palabra no reconocida,
cada vez que aparezca, por la que se muestra en la seccin Sugerencias.
4. Haga clic en Hecho cuando finalice la revisin ortogrfica.
Para especificar un diccionario de idioma:
1. Elija Edicin > Revisar ortografa > Editar diccionario.
2. Seleccione el diccionario del idioma que desee utilizar en el men Diccionario y haga clic
en Hecho.
Importacin de datos de formulario
Adems de rellenar un formulario PDF manualmente, puede importar datos de un archivo
TXT (Texto), XML (Extensible Markup Language, Lenguaje de marcado extensible),
FDF (Acrobat Form Data Format, Formato de datos de formulario de Acrobat), XDP
(XML Data Package File, Archivo de paquetes de datos XML), XFD (FormFlow99 Data
Files, Archivos de datos de FormFlow99) o XFDF (Acrobat XFDF, XFDF de Acrobat) en
un formulario PDF. Algunos formatos de archivo slo estn disponibles cuando se
importan los datos en formularios PDF concretos, como un formulario PDF creado en
Adobe Designer.
Nota: si importa datos de archivo desde un archivo de texto, cada fila del archivo de texto
debe estar delimitada por tabuladores para crear columnas, como en una tabla. Cuando se
importa una fila de datos, cada celda adquiere el valor del campo de formulario que
corresponde al nombre de la columna.
Para importar datos de formulario desde un archivo:
1. Abra el formulario PDF de Adobe.
2. Elija Archivo > Datos de formulario > Importar datos al formulario.
3. Elija el tipo de datos de formulario en el men Tipo de archivos, seleccione un archivo y
haga clic en Seleccionar.
Nota: si importa datos desde un formulario que no coincida con el formulario en el que
los va a importar, slo se actualizarn los campos coincidentes, y se ignorarn los que no
coincidan. El texto existente en los campos de formulario de texto se reemplazar si se
importan datos a esos campos.
Exportacin de datos de formulario
Puede exportar los datos introducidos en un formulario a un archivo independiente.
La exportacin de datos de formulario permite guardar los datos existentes en un archivo
con un tamao bastante menor que el del archivo PDF original, lo que es preferible para
archivar o compartir datos electrnicamente. Los datos de formulario se pueden guardar
en un archivo TXT (Texto separado por tabuladores), XFDF (Acrobat XFDF, XFDF de
Acrobat), FDF (Acrobat Form Data Format, Formato de datos de formulario de Acrobat) o
XML (Extensible Markup Language, Lenguaje de marcado extensible). Algunos de estos
formatos de archivo slo estn disponibles cuando se exportan los datos desde formularios
PDF concretos, como un formulario PDF creado en Adobe Designer.
Tambin es posible importar datos de un archivo exportado en otro formulario, si dicho
formulario contiene campos con el mismo nombre. Tambin puede importar los datos de
archivo desde un archivo de texto. (Consulte Importacin de datos de formulario.)
Para exportar datos de formulario a un archivo:
1. Abra el formulario PDF de Adobe y rellnelo.
2. Elija Archivo > Datos de formulario > Exportar datos del formulario.
3. Elija un tipo de formato del men Guardar como tipo, especifique una ubicacin y un
nombre de archivo y, a continuacin, haga clic en Guardar.
Envo por correo electrnico de formularios
cumplimentados
Los formularios PDF pueden contener un botn de envo por correo electrnico que
exporta la informacin introducida en el formulario PDF, que debe enviar por correo
electrnico posteriormente con su propia aplicacin de correo electrnico. Tiene la opcin
de enviar por correo electrnico el documento PDF con una aplicacin de correo
electrnico de escritorio o un servicio de correo electrnico basado en la Web, o puede
enviar los datos de formulario ms adelante.
Nota: si el formulario PDF no contiene un botn de envo por correo electrnico, puede
tener un botn para enviar los datos de formulario a travs de la Web o cualquier otro
servicio.
Para enviar un formulario PDF basado en correo electrnico:
1. Despus de rellenar el formulario PDF, haga clic en el botn de envo situado en el
formulario.
2. En el cuadro de dilogo Seleccionar cliente de correo electrnico, seleccione la opcin
que describa mejor la forma de enviar correo electrnico y, a continuacin, haga clic en
Aceptar:
G Aplicacin de correo electrnico de escritorio, como Microsoft Outlook o Eudora. Para
los pasos siguientes, consulte Envo de formularios PDF con una aplicacin de correo
electrnico de escritorio.
G Servicios de correo electrnico de Internet basados en explorador Web, como Microsoft
Hotmail o Yahoo. Para los pasos siguientes, consulte Envo de formularios PDF con un
servicio de correo electrnico basado en la Web.
G Otro si su servicio o aplicacin de correo electrnico no est disponible o no sabe qu
opcin elegir. Para los pasos siguientes, consulte Envo de un formulario PDF en otro
momento.
Subtemas relacionados:
Envo de formularios PDF con una aplicacin de correo electrnico de escritorio
Envo de formularios PDF con un servicio de correo electrnico basado en la Web
Envo de un formulario PDF en otro momento
Envo de formularios PDF con una aplicacin de correo
electrnico de escritorio
Al hacer clic en un botn de envo por correo electrnico en un formulario PDF, tiene la
opcin de enviar los datos del formulario con su aplicacin preferida de correo electrnico
de escritorio.
Para enviar un formulario PDF con una aplicacin de correo electrnico de escritorio
1. Despus de rellenar el formulario PDF, pulse el botn de envo o devolucin en el
formulario.
2. En el cuadro de dilogo Seleccionar cliente de correo electrnico, seleccione Aplicacin
de correo electrnico de escritorio y, a continuacin, haga clic en Aceptar.
3. En el cuadro de dilogo Enviar archivo de datos, haga clic en Imprimir formulario si desea
una copia del formulario cumplimentado y, a continuacin, haga clic en Enviar archivo de
datos.
Su aplicacin de correo electrnico predeterminada muestra un nuevo mensaje de correo
electrnico con los campos Para, Asunto, Cuerpo y Datos adjuntos automticamente
cumplimentados.
4. Use su aplicacin de correo electrnico para enviar el mensaje.
5. Haga clic en Cerrar en el cuadro de dilogo Confirmacin por correo electrnico
de Acrobat.
Envo de formularios PDF con un servicio de correo
electrnico basado en la Web
Al hacer clic en un botn de envo por correo electrnico en un formulario PDF, tiene la
opcin de enviar los datos del formulario con un servicio de correo electrnico basado
en la Web.
Para enviar un formulario PDF con un servicio de correo electrnico basado en la Web:
1. Pulse el botn de envo o devolucin en el formulario PDF. Si los campos del formulario
estn en blanco, aparecer el cuadro de dilogo Enviar por correo electrnico una copia en
blanco de este formulario; haga clic en Enviar por correo electrnico una copia en blanco.
2. En el cuadro de dilogo Seleccionar cliente de correo electrnico, seleccione Correo
electrnico de Internet y, a continuacin, haga clic en Aceptar.
3. En el cuadro de dilogo Enviar el archivo de datos, haga clic en Guardar archivo de datos.
4. En el cuadro de dilogo Guardar archivo de datos, elija una ubicacin del equipo para
guardar el archivo y, a continuacin, haga clic en Guardar.
5. Abra una nueva ventana del explorador, conctese a su servicio de correo electrnico
basado en la Web y utilcelo para crear un nuevo mensaje de correo electrnico en blanco.
6. En el cuadro de dilogo Enviar el archivo de datos de Acrobat, seleccione el valor del
campo Para y, a continuacin, haga clic con el botn derecho (Windows), o pulse Control
y haga clic (Mac OS), y seleccione Copiar.
7. En el mensaje de correo electrnico en blanco de su servicio de correo electrnico de
Internet, haga clic en el campo Para y pegue los datos copiados. Repita los pasos 6 y 7
para los campos Asunto y Texto del mensaje.
8. Use su servicio de correo electrnico de Internet para adjuntar el archivo de datos (que
guard en el paso 4) al mensaje de correo electrnico.
9. Si desea una copia del formulario cumplimentado, haga clic en Imprimir formulario en el
cuadro de dilogo Enviar el archivo de datos de Acrobat.
10. Haga clic en Cerrar en el cuadro de dilogo Enviar el archivo de datos.
Envo de un formulario PDF en otro momento
Al hacer clic en un botn de envo por correo electrnico en un formulario PDF, tiene la
opcin de no enviar los datos del formulario y, en su lugar, guardarlos en su equipo para
proceder a su envo en otro momento.
Para enviar un formulario PDF en otro momento:
1. Haga clic en el botn de envo o devolucin en el formulario PDF. Si los campos del
formulario estn en blanco, aparecer el cuadro de dilogo Enviar por correo electrnico
una copia en blanco de este formulario; haga clic en Enviar por correo electrnico una
copia en blanco.
2. En el cuadro de dilogo Seleccionar cliente de correo electrnico, seleccione Otro y,
a continuacin, haga clic en Aceptar.
3. En el cuadro de dilogo Enviar el archivo de datos, haga clic en Guardar archivo de datos.
4. En el cuadro de dilogo Guardar archivo de datos, elija una ubicacin del equipo para
guardar el archivo y, a continuacin, haga clic en Guardar.
5. Anote los valores que aparecen en los campos Para, Asunto y Texto del mensaje para
poder utilizarlos posteriormente cuando desee enviar por correo electrnico los datos del
formulario.
6. Si desea una copia del formulario cumplimentado, haga clic en Imprimir formulario en el
cuadro de dilogo Enviar el archivo de datos de Acrobat.
7. Haga clic en Cerrar en el cuadro de dilogo Enviar el archivo de datos.
8. Cuando desee enviar el formulario PDF, cree un nuevo mensaje de correo electrnico en
su aplicacin de correo electrnico. Introduzca los valores de los campos Para, Asunto y
Texto del mensaje que anot en el paso 5. Use su aplicacin de correo electrnico para
adjuntar el archivo de datos que guard en el paso 4 y, a continuacin, enve el mensaje.
Recopilacin de datos de formularios enviados
Recopilacin de datos de formulario mediante correo electrnico
Recopilacin de datos de formulario mediante correo
electrnico
Despus de crear un formulario PDF que contiene campos de formulario y un botn de
envo por correo electrnico, puede utilizar el comando Iniciar flujo de trabajo de
recopilacin de datos para el formulario para distribuir rpidamente el formulario a otros
usuarios por correo electrnico. Una vez que el destinatario haya rellenado el formulario
PDF, se le guiar de forma automtica y paso a paso para garantizar que sus datos de
formulario se devuelven a la direccin de correo electrnico especificada mediante el
botn de envo por correo electrnico. (Para crear un botn de envo por correo
electrnico, consulte Creacin de botones Enviar en Acrobat.)
Una vez recibidos varios conjuntos de datos de formulario para un formulario PDF
concreto que ha distribuido, puede organizar los datos de formulario en un archivo de hoja
de clculo. (Consulte Creacin de una hoja de clculo a partir de datos de formulario.)
Para recopilar datos de formulario mediante correo electrnico
1. Abra un archivo PDF que contenga campos de formulario y un botn de envo por correo
electrnico.
2. Realice una de las acciones siguientes para que se muestre el cuadro de dilogo Iniciar
flujo de trabajo de recopilacin de archivos de datos:
G Elija Iniciar flujo de trabajo de recopilacin de datos para el formulario en el men Tareas
de formulario en la barra de herramientas Tareas.
G Elija Avanzadas > Formularios > Iniciar flujo de trabajo de recopilacin de datos para el
formulario.
G Elija Archivo > Datos de formulario > Iniciar flujo de trabajo de recopilacin de datos
para el formulario.
3. Realice una de las acciones siguientes en funcin del cuadro de dilogo que aparezca:
G Haga clic en Siguiente si aparece el cuadro de dilogo Iniciar flujo de trabajo de
recopilacin de datos para el formulario.
G Haga clic en Cerrar si aparece el cuadro de dilogo Campos de formulario y botn de
envo por correo electrnico necesarios. Debe agregar campos de formulario y un botn
de envo por correo electrnico a su archivo PDF antes de utilizar el flujo de trabajo de
recopilacin de datos para el formulario. (Consulte Creacin de formularios partiendo de
cero.)
G Haga clic en Cerrar si aparece el cuadro de dilogo Botn de envo por correo electrnico
necesario. Debe agregar un botn de envo por correo electrnico creado en Designer o en
Acrobat Professional a su archivo PDF antes de utilizar el flujo de trabajo de recopilacin
de datos para el formulario. (Consulte Creacin de botones Enviar en Acrobat.)
4. Escriba la direccin de correo electrnico de cada persona que desee recibir el formulario
PDF en el cuadro Invitar a los destinatarios, y escriba una coma entre las direcciones de
correo electrnico.
5. Si desea editar el mensaje que recibirn los destinatarios del formulario, modifique el
texto en al cuadro Previsualizar la invitacin.
6. Haga clic en Enviar invitacin.
Subtemas relacionados:
Creacin de una hoja de clculo a partir de datos de formulario
Creacin de una hoja de clculo a partir de datos de
formulario
Una vez recopilados los datos de formulario PDF en formato FDF o XML procedentes de
varios usuarios, puede organizar los datos de formulario en un archivo de hoja de clculo
delimitado por comas (CSV). Despus de exportar los datos de formulario a un archivo
CSV, puede trabajar con los datos en una aplicacin de hoja de clculo, como Microsoft
Excel.
Cree una carpeta en su equipo para que contenga los datos de formulario que reciba
por correo electrnico; a continuacin, cuando organice esos datos en una hoja de clculo
o necesite revisar respuestas individuales, puede localizar rpidamente todos los archivos.
Para organizar datos de formulario en una hoja de clculo:
1. Elija Archivo > Datos de formulario > Crear hoja de clculo a partir de archivos de datos.
2. Si desea que se incluyan automticamente todos los formularios y los datos de formulario
agregados anteriormente a la lista Archivos de datos, seleccione Incluya la lista ms
reciente de archivos de los que exportar datos.
3. Haga clic en Agregar archivos, seleccione uno o ms archivos que tengan una extensin
de nombre de archivo .xml, .fdf, .pdf o .xfdf y, a continuacin, haga clic en Seleccionar.
Repita este paso si desea agregar ms archivos a la lista.
4. Si desea eliminar un archivo de la lista, seleccione el archivo y haga clic en Quitar
archivos.
5. Haga clic en Crear hoja de clculo.
6. Seleccione una ubicacin en su equipo para guardar la hoja de clculo y, a continuacin,
haga clic en Guardar. El cuadro de dilogo Crear hoja de clculo mostrar "Terminado"
cuando Acrobat haya creado la hoja de clculo.
7. Si desea abrir el archivo de hoja de clculo en su aplicacin de hoja de clculo
predeterminada, haga clic en Ver archivo ahora; en caso contrario, haga clic en Cerrar
cuadro de dilogo.
REVISIN Y MARCACIN
Tipos de flujos de trabajo para la revisin
Revisin de documentos con derechos de uso adicionales
Conceptos bsicos del funcionamiento de herramientas
Uso del correo electrnico en una revisin
Administracin de revisiones con el Rastreador
Tipos de flujos de trabajo para la revisin
Puede realizar revisiones de numerosos tipos de contenido enviando una versin PDF del
documento original para revisar. Adobe Acrobat 7.0 puede configurar la revisin, invitar a
los participantes y realizar el seguimiento de las respuestas de los revisores. Para empezar
una revisin, lo nico que necesita es un documento PDF para revisar, una aplicacin de
correo electrnico y una conexin a un servidor de correo. Si crea documentos en
Microsoft Word para Windows o en Autodesk AutoCAD, puede importar comentarios
directamente en el documento original para corregir el contenido. Antes de iniciar el flujo
de trabajo de revisin de un documento PDF, debe determinar cul es el tipo de revisin
que mejor conviene al proyecto:
G Iniciar una revisin basada en correo electrnico con seguimiento incluido. Acrobat
permite realizar el seguimiento de los comentarios de los revisores, enviar recordatorios y
mantener un registro de documentos revisados. Puede incluso iniciar revisiones en otras
aplicaciones. (Consulte Configuracin de una revisin basada en correo electrnico.)
G Iniciar una revisin basada en explorador con seguimiento incluido. La principal ventaja
de iniciar una revisin basada en explorador es que los participantes pueden ver los
comentarios que insertan cada uno de ellos, pero deben tener acceso a un servidor
compartido. (Consulte Configuracin de una revisin basada en explorador.)
Tambin puede enviar un documento PDF como archivo adjunto a un mensaje de correo
electrnico y pedir a los revisores que agreguen comentarios y le devuelvan el documento
o los comentarios exportados. Sin embargo, la principal desventaja en un enfoque ad hoc
es que la revisin y los comentarios se deben tratar manualmente. (Consulte Uso del
correo electrnico en una revisin.)
En comparacin, las revisiones con seguimiento incluido proporcionan herramientas tiles
para cada revisin. Los asistentes de configuracin son de gran ayuda para iniciar
revisiones, habilitan la insercin de comentarios para los usuarios de Adobe Reader y
presentan barras de herramientas de forma automtica en documentos PDF;
las instrucciones de la ventana Instrucciones de uso y la Barra de mensajes del documento
ayudan a los revisores a lo largo del proceso; y el Rastreador supervisa las respuestas y el
estado de la revisin, permitiendo enviar recordatorios e invitar a otros revisores a
participar en el proceso.
Revisin de documentos con derechos de uso adicionales
Mediante la inclusin de derechos de uso adicionales en un documento PDF, puede invitar
a los usuarios de Adobe Reader 7.0, adems de los usuarios de Acrobat, a participar en
revisiones de documentos. (Adobe Reader 7.0 se puede descargar gratuitamente y est
disponible en el sitio Web de Adobe.) Los derechos de uso adicionales, como los derechos
para insertar comentarios, son especficos del documento. Acrobat 7.0 Professional agrega
derechos para insertar comentarios al documento PDF objeto de revisin cuando se utiliza
el asistente para iniciar una revisin basada en correo electrnico. Tambin puede agregar
derechos para insertar comentarios en un documento PDF eligiendo Comentarios >
Permitir comentarios en Adobe Reader. Para habilitar la insercin de comentarios en las
revisiones basadas en explorador, debe utilizar adems un producto de servidor de Adobe,
como Adobe Document Server o Adobe Reader Extensions Server. (Para obtener ms
informacin sobre los productos de servidor de Adobe, visite el sitio Web de Adobe.)
Cuando un documento PDF con derechos para insertar comentarios se abre en Adobe
Reader, incluye una Barra de mensajes del documento que proporciona instrucciones, y se
muestra la barra de herramientas apropiada. (Consulte Derechos de uso adicionales.)
Nota: los participantes deben tener una aplicacin de correo electrnico si desean revisar
documentos PDF con derechos de uso adicionales.
Conceptos bsicos del funcionamiento de herramientas
Adobe Acrobat proporciona todas las herramientas necesarias para realizar la revisin de
documentos PDF. Acrobat incluye asistentes que ayudan a las personas que inician el
proceso a configurar las revisiones basadas en explorador y correo electrnico, invitar a
los participantes y enviar el documento PDF como archivo adjunto o URL con
instrucciones para llevar a cabo la revisin. El asistente de configuracin para revisiones
basadas en explorador localiza y configura servidores compartidos como depsito de
comentarios, la ubicacin en lnea que aloja el archivo FDF de configuracin, los
comentarios de los revisores y, con bastante frecuencia, el documento PDF. (Consulte
Configuracin de una revisin basada en explorador.) Se puede acceder a los documentos
PDF que enva y recibe, que incluyen las direcciones de correo electrnico y los
comentarios de los participantes, desde la ventana del Rastreador, donde las personas que
inician la revisin pueden supervisar el progreso de la misma, invitar a ms revisores y
enviar recordatorios. (Consulte Administracin de revisiones con el Rastreador.)
En Acrobat 7.0 Professional, el asistente puede habilitar derechos de uso adicionales en
documentos PDF para que los usuarios de Adobe Reader 7.0 puedan participar en la
revisin. (Consulte Revisin de documentos con derechos de uso adicionales.)
Para revisar los documentos PDF, los participantes pueden elegir entre una amplia gama
de herramientas de comentarios y marcas. (Consulte Acerca de la adicin de comentarios.)
Cuando los participantes abren un archivo PDF adjunto en una invitacin de revisin,
vern que incluye una Barra de mensajes del documento que proporciona instrucciones
para agregar y enviar comentarios. Si el documento PDF incluye derechos de uso
adicionales, Adobe Reader 7.0 presenta herramientas de comentarios y opciones para
guardar cuando el participante lo abre. En Adobe Reader y Acrobat, la ventana
Instrucciones de uso abre instrucciones que ayudan a los participantes a agregar
comentarios y devolver informacin a las personas que inician la revisin. (Consulte
Visualizacin de la ventana Instrucciones de uso durante las revisiones.)
Uso del correo electrnico en una revisin
Para enviar un documento PDF para revisin, necesita una aplicacin de correo
electrnico y una conexin a un servidor de correo. Acrobat funciona con la mayora de
las aplicaciones de servicio electrnico.
Si hay ms de una aplicacin de correo electrnico instalada en el sistema, es posible que
Acrobat intente iniciar la aplicacin que no se utiliza normalmente al enviar un documento
PDF como archivo adjunto. En este caso, realice una de las acciones siguientes:
G (Windows) En el Panel de control de Windows, haga doble clic en Opciones de Internet.
En el cuadro de dilogo Propiedades de Internet, abra la ficha Programas y seleccione la
aplicacin de correo electrnico que desee utilizar.
G (Windows) Cambie la configuracin de MAPI en su aplicacin de correo electrnico.
En Windows, Adobe Reader utiliza la interfaz MAPI (Messaging Application Program
Interface) para comunicarse con la aplicacin de correo electrnico. La mayora de las
aplicaciones de correo electrnico disponen de configuracin de MAPI para gestionar la
comunicacin. Para obtener ms informacin sobre cmo se configuran las aplicaciones
de correo electrnico, consulte la Ayuda de la aplicacin.
G (Mac OS) En Mail (la aplicacin de correo electrnico que se incluye con Mac OS), elija
Archivo > Preferencias, seleccione General y, a continuacin, elija la aplicacin de correo
electrnico que desee utilizar en el men emergente Programa de correo por omisin.
Reinicie Acrobat para que los cambios se apliquen. Si la aplicacin que busca no aparece
en la lista, elija Seleccionar en el men y vaya a la ubicacin. (Tenga en cuenta que si
selecciona una aplicacin que no se encuentra en el men Programa de correo por
omisin, puede que Acrobat no la admita.)
Una vez comprobado que Acrobat funciona con la aplicacin de correo electrnico, puede
iniciar una revisin. (Consulte Inicio de una revisin basada en correo electrnico o Inicio
de una revisin basada en explorador.)
Puede enviar documentos PDF por correo electrnico desde su aplicacin de correo
electrnico o directamente desde aplicaciones como Microsoft Word. Para enviar correo
electrnico desde Microsoft Word, elija PDF de Adobe > Convertir a PDF de Adobe y
enviar por correo electrnico. (Consulte Conversin de archivos de Microsoft Office
(Windows) o Conversin de archivos de Microsoft Office (Mac OS).)
Administracin de revisiones con el Rastreador
El Rastreador agrega una ventaja notable a la administracin de revisiones basadas en correo
electrnico, en explorador y fuera de lnea: supervisa todos los documentos PDF de Adobe que enva y
recibe para las revisiones. Los documentos PDF y la informacin relacionada se almacenan
automticamente en tres carpetas permanentes y se pueden mover a carpetas creadas por el usuario.
(Consulte Seguimiento de los comentarios de revisin.)
Si ha iniciado una revisin, puede utilizar el Rastreador para comprobar el estado de la revisin de su
documento PDF, enviar mensajes de recordatorio e invitar a ms revisores. (Consulte Invitacin a otros
revisores y Seguimiento de los comentarios de revisin.) Si participa en una revisin, puede ver los
documentos PDF que reciba. Tambin puede utilizar el Rastreador como lector de noticias. Busque en
la red servicios de transmisin, como programas de noticias o canales de msica, y suscrbase a los
mismos. El Rastreador suscribe a contenido Web que utiliza el formato RSS (Really Simple
Syndication), que es compatible con los formatos XML y RDF.
Ventana del Rastreador
Para abrir la ventana del Rastreador:
Seleccione Ver > Rastreador.
Para suscribirse a servicios de transmisin utilizando el Rastreador:
En la ventana del Rastreador, realice una de las acciones siguientes:
G Elija Servicios > Buscar servicios adicionales, seleccione un servicio en el cuadro de dilogo Buscar
servicios de Acrobat y, a continuacin, haga clic en Aceptar.
G Elija Servicios > Suscribirse, especifique una direccin Web en el cuadro URL y, a continuacin, haga
clic en Aceptar.
Uso de las herramientas de comentarios
Acerca de la adicin de comentarios
Seleccin de herramientas para agregar comentarios
Adicin de comentarios de nota
Cmo indicar ediciones del texto
Cmo resaltar, tachar y subrayar texto
Adicin de sellos
Cmo marcar documentos mediante las herramientas de dibujo
Adicin de comentarios en un cuadro de texto
Uso de la Herramienta de llamadas
Uso de la herramienta Lpiz
Uso de la herramienta Dimensionamiento
Adicin de archivos adjuntos como comentarios
Revisin ortogrfica de comentarios en formularios
Configuracin de las preferencias de Comentarios
Cambio del aspecto de los comentarios
Acerca de la adicin de comentarios
Un comentario es una nota, un texto resaltado, un sello o cualquier otra marca agregada a
un documento PDF de Adobe mediante el uso de las herramientas de comentarios.
Las notas son el tipo de comentario ms utilizado. Puede insertar comentarios en cualquier
parte del documento; tambin puede agruparlos, as como determinar su estilo y formato.
La mayora de los tipos de comentarios incluyen una ventana emergente que contiene su
nombre, la fecha y hora de creacin del comentario, y el mensaje de texto escrito en dicha
ventana. Las ventanas emergentes tambin incluyen otras opciones, como respuestas y
formato de texto.
Las herramientas necesarias para crear comentarios se encuentran en las barras de
herramientas Comentarios y Marcas de dibujo. Estas barras de herramientas se enumeran
en el men Herramientas, el men Comentarios y el men Comentario y marca. (Consulte
Seleccin de herramientas para agregar comentarios.) La herramienta Nota permite agregar
al documento PDF de Adobe el equivalente a una nota adhesiva; la ventana emergente
contiene el mensaje de texto. Otras herramientas permiten agregar sellos, marcas de dibujo
o comentarios de edicin de texto que indican el lugar donde se desea agregar o eliminar
texto. Puede pegar texto e imgenes copiados en un documento PDF, o adjuntar un archivo
independiente o un clip de sonido. (Consulte Adicin de comentarios de nota, Cmo pegar
una imagen del Portapapeles y Adicin de archivos adjuntos como comentarios.)
Sin embargo, tenga en cuenta que el seguimiento que se realiza a los comentarios en la
revisin de un documento slo es posible en archivos si se adjuntan utilizando la barra de
herramientas Comentarios.
Nota: puede agregar etiquetas a sus comentarios para que los usuarios con problemas de
visin o motricidad puedan leerlos utilizando tecnologas de soporte. (Consulte Etiquetado
de comentarios.)
Barras de herramientas Comentarios y Marcas de dibujo A. Herramienta Nota B. Herramientas
Indicar ediciones del texto C. Herramientas Sello D. Herramientas Marcador de resaltado E.
Herramientas Adjuntar archivo como comentario F. Herramienta Llamadas G. Herramienta Nube
H. Herramientas de dibujo I.Herramienta Dimensionamiento J. Herramienta Cuadro de texto
Seleccin de herramientas para agregar comentarios
Las barras de herramientas Comentario y Marcas de dibujo no aparecen de forma
predeterminada, a no ser que las seleccione o abra un documento PDF en flujo de trabajo
de revisin. En un flujo de trabajo de revisin, aparecen una o ms barras de herramientas
en el panel del documento. Para utilizar las herramientas de comentarios fuera de un flujo
de trabajo de revisin, seleccinelas y agrguelas a la barra de herramientas
predeterminada. La herramienta que desee puede aparecer en la barra de herramientas o
puede estar disponible expandiendo un men emergente en la barra de herramientas.
Despus de realizar un comentario inicial, la herramienta cambia a la herramienta Mano
para poder mover, editar o cambiar el tamao de su comentario. (Las herramientas Lpiz,
Resaltado y Lnea constituyen una excepcin, ya que permanecen seleccionadas.) Para
agregar varios comentarios sin volver a seleccionar la herramienta, cambie las
propiedades de la herramienta para que permanezca seleccionada.
Para seleccionar una herramienta para agregar un comentario:
1. Si la barra de herramientas Comentarios est oculta, realice una de las acciones siguientes:
G Haga clic en el botn Comentario y marca. El botn no est disponible cuando se abre la
barra de herramientas Comentarios.
G Elija Ver > Barras de herramientas > Comentarios.
G Elija Comentario > Mostrar barra de herramientas Comentarios.
G Elija Herramientas > Comentarios > Mostrar > Barra de herramientas Comentarios.
Nota: si la seleccin de men tiene una marca de verificacin a su lado, o si la opcin de
men es Ocultar barra de herramientas Comentarios, la barra de herramientas ya est
abierta.
2. En la barra de herramientas Comentarios, elija una herramienta del men emergente de
herramientas.
Para mantener seleccionada una herramienta de comentarios para uso repetido:
1. Seleccione la herramienta que desee utilizar. (No la utilice todava para agregar
comentarios.)
2. Elija Ver > Barras de herramientas > Barra Propiedades. (El nombre de la barra de
herramientas Propiedades cambia con la seleccin de cada herramienta.)
3. En la barra de herramientas Propiedades, elija Mantener la herramienta seleccionada.
Para seleccionar una herramienta para agregar una marca:
1. Si la barra de herramientas Marcas de dibujo est oculta, realice una de las acciones
siguientes:
G Elija Mostrar barra de herramientas Marcas de dibujo en el men emergente Comentario y
marca.
G Elija Ver > Barras de herramientas > Marcas de dibujo.
G Elija Comentario > Mostrar barra de herramientas Marcas de dibujo.
G Elija Herramientas > Comentarios > Mostrar > Barra de herramientas Marcas de dibujo.
2. Haga clic en la herramienta de la barra de herramientas Marcas de dibujo, o elija una
herramienta del men emergente de herramientas.
Adicin de comentarios de nota
Las notas son el tipo de comentario ms utilizado. Puede usar la herramienta Notas para
agregar notas y colocarlas en cualquier parte de las pginas del documento. Al agregar un
comentario de nota, se muestra un icono y una ventana emergente de nota. En el texto de
una ventana emergente puede aplicar formatos de negrita, cursiva y otros de forma similar
a como se hace en un procesador de texto. Si la longitud del texto supera el tamao de la
ventana emergente, el texto se desplaza. Tambin puede cambiar el tamao de la ventana,
si lo desea, o cambiar el icono y el color editando las propiedades de la nota.
Use la herramienta Nota para aplicar un comentario de nota con una ventana emergente. A. Barra
de herramientas Comentarios B. Herramienta Nota C. Botn Cerrar D. Men Opciones E.
Mensaje de texto
Para agregar un comentario de nota:
1. Realice una de las acciones siguientes:
G Seleccione la herramienta Nota en la barra de herramientas Comentarios y haga clic
en la posicin donde desea colocar la nota, o arrastre para crear una ventana con un
tamao personalizado.
G Elija Agregar una nota en el men Comentario y marca.
2. Escriba el texto de la nota en la ventana emergente. Tambin puede utilizar la herramienta
Seleccionar para copiar y pegar texto de un documento PDF en la nota.
3. (Opcional) Haga clic en el botn de cierre situado en la esquina superior izquierda de la
ventana emergente para cerrar la nota. Al cerrar la ventana emergente no se elimina el
texto.
Para editar un comentario de nota:
1. Haga clic o doble clic en el icono de nota para abrir la ventana emergente utilizando la
herramienta Nota, la herramienta Mano o la herramienta Seleccionar.
2. Realice una de las acciones siguientes:
G Edite el texto segn sea necesario. Cuando termine, haga clic en el botn de cierre situado
en la esquina superior derecha de la ventana emergente o haga clic fuera de la ventana
emergente.
G Elija Propiedades en el men Opciones para cambiar el formato de texto, el color de la
nota y otras propiedades de las notas. (Consulte Cambio del aspecto de los comentarios.)
G En el panel Comentarios del cuadro de dilogo Preferencias, puede cambiar el tamao de
la fuente, el funcionamiento predeterminado de la ventana emergente y otros parmetros
de configuracin para crear y ver comentarios. (Consulte Configuracin de las
preferencias de Comentarios.)
Para cambiar el tamao de una ventana emergente, arrastre su esquina
inferior derecha.
Para eliminar un comentario de nota:
1. Seleccione la herramienta Nota o la herramienta Mano .
2. Realice una de las acciones siguientes:
G Seleccione un icono de nota y pulse Supr.
G Haga doble clic en el icono de nota para abrir la ventana emergente y elija Eliminar en el
men Opciones.
Cmo indicar ediciones del texto
Puede utilizar comentarios de edicin del texto en los documentos PDF de Adobe para indicar el lugar donde
debe modificarse el documento de origen. Estos comentarios de edicin del texto no alteran el texto real del
documento PDF. En su lugar, indican qu texto se debe eliminar, insertar o reemplazar en el archivo de origen
a partir del cual se ha creado el documento PDF de Adobe. El texto marcado para ser eliminado en el
documento aparece tachado. El texto se muestra en una ventana emergente, y un punto de insercin indica
dnde se debe insertar. (Consulte Marcado de dibujos de AutoCAD (Windows).) Tambin puede resaltar o
subrayar el texto seleccionado. (Consulte Cmo resaltar, tachar y subrayar texto.)
En Windows, puede exportar comentarios de edicin del texto directamente a un documento de Microsoft
Word o de Autodesk AutoCAD en que se basa el documento PDF para incorporar sus modificaciones. Para
utilizar esta funcin, debe utilizar PDFMaker en Word o en AutoCAD para crear el doumento PDF. Si las
ediciones del texto se van a exportar a un documento de Word, compruebe que el comentario de insercin
corresponda al texto exacto que desee agregar, con espacios y retornos de prrafo. Si incluye instrucciones
adicionales, como "Agregar lo siguiente:", deben eliminarse manualmente del documento Word. (Consulte
Exportacin de comentarios a un documento de Word (Windows).)
Opciones de Ediciones del texto A. Se selecciona texto utilizando la herramienta Sustituir el texto seleccionado. B. Se
agrega texto nuevo al comentario Texto de reemplazo.
Para indicar el lugar donde se debe insertar el texto:
1. En la barra de herramientas Comentarios, elija la herramienta Indicar ediciones del texto en el men
emergente Ediciones del texto.
2. Haga clic entre las palabras o caracteres donde desee insertar el texto.
3. Realice una de las acciones siguientes:
G Escriba el texto que desee insertar o elija Insertar texto en la posicin del cursor en el men emergente
Ediciones del texto y, a continuacin, escriba el texto que desee insertar en la ventana emergente que aparezca.
G Para indicar que se debe agregar un nuevo prrafo, pulse Intro o Retorno y cierre la ventana emergente sin
agregar texto. Se muestra el punto de insercin de prrafo .
G Para indicar que se debe agregar un espacio, pulse la barra espaciadora y cierre la ventana emergente sin
agregar texto. Se muestra el punto de insercin de espacio .
Para sealar las ediciones del texto, tambin puede utilizar la herramienta Seleccionar y seleccionar
el texto, o colocar el cursor y elegir el comando Insertar texto en la posicin del cursor en el men
emergente Ediciones del texto de la barra de herramientas Comentarios. O bien, haga clic con el botn
derecho (Windows), o pulse Control y haga clic (Mac OS), en el texto seleccionado y elija Sustituir texto
(comentario).
Para indicar el lugar donde se debe sustituir el texto:
1. En la barra de herramientas Comentarios, elija la herramienta Indicar ediciones del texto en el men
emergente Ediciones del texto.
2. Seleccione el texto que desee sustituir.
3. Pulse Intro o Retorno, o elija Sustituir el texto seleccionado en el men emergente Ediciones del texto y, a
continuacin, realice una de las acciones siguientes:
G Escriba el texto que va a insertar o agregar. El texto se muestra en una ventana emergente. El texto
seleccionado aparece tachado. Se muestra el punto de insercin .
G Para indicar que se debe agregar un nuevo prrafo, cierre la ventana emergente sin agregar texto. Se muestra
el punto de insercin de prrafo .
Para indicar el texto que se debe eliminar:
1. En la barra de herramientas Comentarios, elija la herramienta Indicar ediciones del texto en el men
emergente Ediciones del texto.
2. Seleccione el texto y, a continuacin, pulse Retroceso o Supr, o elija el comando Tachar texto para
eliminarlo en el men emergente Ediciones del texto.
Para asociar una nota a una edicin del texto:
1. Con la herramienta Indicar ediciones del texto , seleccione el texto.
2. Elija Agregar nota al texto seleccionado en el men emergente Ediciones del texto en la barra de herramientas
Comentarios.
Nota: si exporta las ediciones del texto a Microsoft Word, el texto que agregue a la ventana emergente
asociada a una insercin, sustitucin o eliminacin de texto se importar con la edicin del texto. (Consulte
Sugerencias para exportar comentarios a un documento de Word.)
Para eliminar marcas de edicin del texto:
Realice una de las acciones siguientes:
G Haga clic con el botn derecho (Windows), o pulse Control y haga clic (Mac OS), en la marca de resaltado o
tachado y elija Eliminar.
G Seleccione la herramienta Mano , haga clic en la marca y pulse Supr.
Si los comentarios de marca estn apilados, utilice la Lista de comentarios para eliminar las marcas. (Consulte
Uso de la Lista de comentarios.)
Cmo resaltar, tachar y subrayar texto
Puede usar las herramientas Resaltar texto, Tachar texto y Subrayar texto para agregar
comentarios a un documento PDF de Adobe. Estas herramientas se seleccionan en la barra
de herramientas Comentarios o en la barra de herramientas Resaltado. Estos comentarios
se pueden utilizar por separado o junto con notas. Por ejemplo, puede resaltar una seccin
de texto y luego hacer doble clic en la marca para agregar texto en una ventana emergente.
Para resaltar, tachar o subrayar texto:
1. En la barra de herramientas Comentarios, elija la herramienta Resaltar texto , Tachar
texto o Subrayar texto en el men Resaltado.
2. Arrastre desde el principio del texto que desee marcar. Pulse Control (Windows) u Opcin
(Mac OS) y arrastre el ratn para marcar un rea rectangular de texto. Esto resulta
especialmente til para marcar texto en una columna.
Para eliminar una marca de resaltado, tachado o subrayado:
Realice una de las acciones siguientes:
G Haga clic con el botn derecho (Windows), o pulse Control y haga clic (Mac OS), en la
marca y elija Eliminar.
G Con la herramienta Resaltar texto, Tachar texto o Subrayar texto seleccionada, haga clic
en la marca y pulse Supr.
G Seleccione la herramienta Mano , haga clic en la marca y pulse Supr.
Si los comentarios de marca estn apilados, utilice la Lista de comentarios para eliminar
las marcas. (Consulte Uso de la Lista de comentarios.)
Puede ver el autor y el texto de un comentario resaltado sin abrir la ventana
emergente: pase el puntero sobre el comentario mientras tiene seleccionada la herramienta
de resaltado o la herramienta Mano.
Adicin de sellos
Puede utilizar la herramienta Sello para aplicar un sello a un documento PDF de Adobe de
modo similar a si aplicara un sello de caucho a un documento impreso. Puede seleccionar
un sello en una lista de sellos predefinidos o crear otros propios. Los sellos dinmicos
obtienen informacin del sistema y del panel Identidad del cuadro de dilogo Preferencias,
y permiten indicar el nombre, la fecha y la hora del sello.
Categoras de la herramientas Sello A. Sello Dinmico B. Sello Firma C. Sello Negocio estndar
D. Sello personalizado
Para sellar un documento:
1. En el men emergente Herramienta Sello de la barra de herramientas Comentarios,
seleccione el sello que desee agregar al documento.
Nota: si hace clic en la herramienta Sello se selecciona el ltimo sello utilizado.
2. Haga clic en la posicin donde desee colocar el sello con el tamao predeterminado,
o bien arrastre un rectngulo para definir el tamao y la ubicacin del mismo.
3. Si no ha especificado un nombre en las preferencias de Identidad, el cuadro de dilogo
Configuracin de identidad le pedir que lo haga.
Para editar un sello:
1. Seleccione la herramienta Mano .
2. Realice una de las acciones siguientes:
G Para mover un sello, arrstrelo a la nueva ubicacin.
G Para cambiar el tamao del sello, seleccinelo y arrastre uno de los cuadros de las
esquinas.
G Para eliminar un sello, haga clic con el botn derecho (Windows), o pulse Control y haga
clic (Mac OS), en l y seleccione Eliminar.
G Para cambiar el color o la opacidad de un sello de su ventana emergente, haga clic con el
botn derecho (Windows), o pulse Control y haga clic (Mac OS), en l y seleccione
Propiedades. Utilice la ficha Aspecto para cambiar ambas caractersticas.
Para mover un sello a la lista de favoritos:
1. Con la herramienta Mano, seleccione el sello.
2. Elija Favoritos > Agregar el sello actual a Favoritos en el men Herramienta Sello de la
barra de herramientas Comentarios.
Subtemas relacionados:
Creacin de sellos personalizados
Eliminacin de sellos personalizados
Creacin de sellos personalizados
Puede crear sellos personalizados para los archivos con formato PDF, JPEG, mapa de bits,
AI (Adobe Illustrator), PSD (Adobe Photoshop), y DWT y DWG (Autodesk AutoCAD).
Cuando seleccione el archivo que va a utilizar para el sello, debe crear una categora para
almacenar el sello. Si desea agregar una imagen a un documento PDF una sola vez, basta
con pegar la imagen en el documento. Las imgenes pegadas tienen las mismas
caractersticas que otros comentarios de sello; cada una incluye una ventana emergente y
propiedades que se pueden editar.
Para crear un sello personalizado:
1. En el men Herramienta Sello de la barra de herramientas Comentarios, elija Mostrar
paleta de sellos.
2. Elija una categora de sello en el men emergente de la parte superior.
3. Haga clic en Importar, seleccione el archivo que desee utilizar y haga clic en Seleccionar.
4. Si el archivo tiene ms de una pgina, vaya a la pgina que desee y haga clic en Aceptar.
5. Elija una categora en el men emergente o escriba un nombre para crear una categora
nueva, asigne un nombre al sello personalizado y, a continuacin, haga clic en Aceptar.
Para editar un sello personalizado:
1. En el men Herramienta Sello de la barra de herramientas Comentarios, elija Mostrar
paleta de sellos.
2. Elija la categora de sello, haga clic con el botn derecho (Windows), o pulse Control y
haga clic (Mac OS), en el sello y elija Editar en el men emergente.
3. Edite la categora o el nombre del sello, o sustituya la imagen y, a continuacin, haga clic
en Aceptar.
Eliminacin de sellos personalizados
Utilice la paleta de sellos para eliminar sellos personalizados y categoras de sellos. Slo
puede eliminar los sellos personalizados que ha creado, no los predefinidos. Al eliminar
un sello, se quita del men Herramienta Sellos, pero se conserva el archivo del sello.
Para eliminar sellos:
1. En el men Herramienta Sello de la barra de herramientas Comentarios, elija Mostrar
paleta de sellos.
2. Elija la categora de sello en el men emergente, haga clic con el botn derecho
(Windows), o pulse Control y haga clic (Mac OS), en el sello personalizado y elija
Eliminar en el men emergente.
3. Si no ha especificado un nombre en las preferencias de Identidad, el cuadro de dilogo
Configuracin de identidad le pedir que lo haga.
Para eliminar una categora de sellos personalizados:
1. Elija Administrar sellos en la barra de herramientas Comentarios.
2. Seleccione la categora que desee eliminar y haga clic en Eliminar.
Nota: si se eliminan todos los sellos de una categora de sellos personalizados, se elimina
la categora.
Cmo marcar documentos mediante las herramientas
de dibujo
Mediante las herramientas de dibujo, puede marcar un documento con lneas, crculos y
otras formas, que se denominan marcas de dibujo. Tambin puede agregar una nota a la
ventana emergente de cualquier marca de dibujo. Las herramientas de dibujo aparecen en
la barra de herramientas Marcas de dibujo y su subconjunto, la barra de herramientas
Dibujo. Al seleccionar una herramienta de dibujo, tenga en cuenta el efecto que desee
conseguir:
G Las herramientas Rectngulo , valo , Flecha y Lnea permiten crear
formas sencillas.
G La herramienta Polgono crea una forma cerrada con varios segmentos.
La herramienta Lnea poligonal crea una forma abierta con varios segmentos.
G La herramienta Nube tiene una funcin similar a la herramienta Polgono, salvo que
los segmentos adquieren la forma de una nube al terminar el dibujo.
G La herramienta Lpiz crea dibujos de forma libre y la herramienta Borrador de
lpiz quita la marca de lpiz que se frota.
G La herramienta Dimensionamiento permite crear lneas con propiedades especiales
que miden dimensiones en el documento PDF. (Consulte Uso de la herramienta
Dimensionamiento.)
Para usar las herramientas de dibujo para crear una marca:
1. Para seleccionar una herramienta de dibujo, elija una de las opciones siguientes:
G Herramientas > Marcas de dibujo > [herramienta de dibujo] o Mostrar barra de
herramientas Dibujo.
G Comentario y marca > Herramientas Marcas de dibujo > Mostrar barra de herramientas
Dibujo.
2. Agregue una marca al documento PDF.
G Si va a dibujar un rectngulo o un valo, arrastre sobre el rea donde desee que se muestre
el comentario de dibujo.
G Si va a dibujar una lnea, arrastre sobre el rea donde desee que aparezca la lnea.
Si dibuja una flecha, la punta se muestra donde se empieza a dibujar.
G Si va a dibujar un polgono o una lnea poligonal, haga clic en el punto inicial, mueva el
puntero y haga clic para crear un segmento del polgono y, a continuacin, siga haciendo
clic para crear los dems segmentos del polgono. Cuando termine de dibujarlo, haga clic
en el punto inicial o doble clic para cerrar la forma. Haga doble clic para terminar una
lnea poligonal.
G Utilice el mismo mtodo para dibujar una nube. Cuando termine, aparecer la forma de
una nube.
Para dibujar una lnea recta o diagonal, un cuadrado o un crculo, mantenga pulsada
la tecla Mays mientras dibuja la marca. No suelte la tecla Mays sin haber soltado antes
el botn del ratn.
3. Con la herramienta Mano, haga doble clic en la marca para abrir la ventana emergente y
escriba una nota.
4. (Opcional) Haga clic en el botn de cierre de la ventana emergente. Aparecer un icono de
nota a la derecha de la marca para indicar la presencia de texto en la ventana emergente.
Para eliminar una marca de dibujo:
Seleccione la marca de dibujo y pulse Supr.
Para cambiar el aspecto de una marca de dibujo:
Realice una de las acciones siguientes:
G Haga clic con el botn derecho (Windows), o pulse Control y haga clic (Mac OS), en la
marca de dibujo y elija Propiedades. Cambie las opciones en la ficha Aspecto.
G Con la herramienta Mano , seleccione la marca de dibujo. Haga clic con el botn
derecho (Windows), o pulse Control y haga clic (Mac OS), en el rea de barras de
herramientas y elija Barra Propiedades. Especifique las opciones que desee en la barra de
herramientas Propiedades para cambiar el aspecto de la forma seleccionada.
Para obtener ms informacin sobre cmo cambiar las propiedades de comentarios,
consulte Cambio del aspecto de los comentarios.
Subtemas relacionados:
Marcado de dibujos de AutoCAD (Windows)
Agrupamiento de marcas
Marcado de dibujos de AutoCAD (Windows)
Puede agregar comentarios y marcas a un documento PDF creado a partir de un dibujo de
Autodesk AutoCAD. La persona que inicia la revisin puede importar estos comentarios
en el dibujo original para facilitar el proceso de revisin. (Consulte Exportacin de marcas
a un dibujo de AutoCAD.) Acrobat incluye varias herramientas que son apropiadas para
revisar planos y diseos en la barra de herramientas Marcas de dibujo.
Nota: los dibujos de AutoCAD deben convertirse a PDF en AutoCAD usando PDFMaker.
(Consulte Conversin de archivos de Autodesk AutoCAD (Windows).)
Agrupamiento de marcas
Puede agrupar dos o ms marcas para que los comentarios se comporten como un solo
comentario. Puede agrupar las marcas temporalmente para moverlas a una nueva
ubicacin o modificar sus propiedades en lugar de editar cada marca individualmente.
El agrupamiento tambin ayuda a distinguir las marcas propias de las marcas de otros
revisores en la revisin de un documento.
Nota: no se pueden agrupar marcas de edicin de texto.
Para agrupar marcas:
1. Con la herramienta Mano, seleccione una marca.
2. Pulse Control y haga clic (Windows), o pulse Comando y haga clic (Mac OS), para
seleccionar todas las marcas que desee agrupar.
3. Haga clic con el botn derecho (Windows), o pulse Control y haga clic (Mac OS),
en cualquier lugar de la seleccin y elija Agrupar en el men emergente.
Para desagrupar marcas:
Haga clic con el botn derecho (Windows), o pulse Control y haga clic (Mac OS), en la
seleccin agrupada y elija Desagrupar en el men emergente.
Adicin de comentarios en un cuadro de texto
Puede utilizar la herramienta Cuadro de texto para crear un cuadro que contenga texto
en un documento PDF de Adobe. Puede colocarlo en cualquier lugar de la pgina y
ajustarlo al tamao que desee. El comentario de cuadro de texto permanece visible en la
pgina del documento, sin cerrarse como ocurre con el comentario de nota.
Otra forma de agregar un comentario de cuadro de texto consiste simplemente en pegar el
texto copiado en el documento PDF. La fuente y el tamao del texto utilizan los valores de
configuracin predeterminados del sistema. Para crear un comentario de cuadro de texto
con una lnea de puntos, use la Herramienta de llamadas (consulte Uso de la Herramienta
de llamadas).
Comentario de cuadro de texto
Nota: la herramienta Cuadro de texto permite agregar comentarios en japons, chino y
coreano, aunque para ello debe tener instalados los archivos de recursos para idiomas
asiticos. En los cuadros de texto slo puede escribir texto horizontal.
Para agregar un comentario de cuadro de texto:
1. Seleccione la herramienta Cuadro de texto en la barra de herramientas Marcas
de dibujo.
2. Haga clic en el documento PDF para crear un cuadro de texto de tamao predeterminado o
arrastre un rectngulo para definir sus lmites.
3. Utilice la barra de herramientas Propiedades para cambiar el color, la alineacin y los
atributos de fuente del texto y, a continuacin, escriba el texto. El cuadro de texto se
expande en direccin horizontal para que el texto quepa en l hasta que pulse Intro o
Retorno. Si la barra de herramientas Propiedades est oculta, haga clic con el botn
derecho (Windows), o pulse Control y haga clic (Mac OS), en el rea de barras de
herramientas y elija Barra Propiedades.
4. Realice una de las acciones siguientes:
G Haga clic en el cuadro de texto para seleccionarlo. Utilice las opciones de la barra de
herramientas Propiedades para cambiar el aspecto del relleno y los bordes.
G Haga doble clic en el cuadro de texto para editar el texto o cambiar sus atributos. Arrastre
sobre el texto para seleccionarlo y, a continuacin, seleccione las opciones que desee en la
barra de herramientas Propiedades. Cuando termine, puede cerrar la barra de herramientas
Propiedades.
G Para cambiar otras propiedades, haga clic con el botn derecho (Windows), o pulse
Control y haga clic (Mac OS), en el cuadro de texto y elija Propiedades.
G Para eliminar un cuadro de texto, haga clic con el botn derecho (Windows), o pulse
Control y haga clic (Mac OS), en l y seleccione Eliminar.
Para cambiar el tamao de un comentario de cuadro de texto, seleccione el cuadro
de texto con la herramienta Mano o la herramienta Cuadro de texto y arrastre una de
las esquinas.
Para agregar un comentario de cuadro de texto pegando texto:
1. Seleccione y copie texto en una aplicacin de edicin de texto.
2. En Acrobat, seleccione la herramienta Mano.
3. Elija Edicin > Pegar.
4. Si desea cambiar el tamao de la ventana, arrastre una de las esquinas.
Uso de la Herramienta de llamadas
La Herramienta de llamadas se utiliza para crear marcas de cuadros de texto que sealan
reas concretas de un documento PDF. Las marcas de llamadas son muy tiles cuando se
desea diferenciar, pero no oscurecer, una seccin concreta del documento. Las marcas de
llamadas tienen tres partes: un cuadro de texto, una lnea quebrada y una lnea de punto
final. Puede cambiar el tamao de cada parte arrastrando un cuadro; el tamao de la lnea
quebrada slo se puede cambiar en direccin horizontal. El cuadro de texto aumenta de
tamao segn se escribe en l para que todo el texto se pueda ver.
Para mover una marca de llamada, debe mover el cuadro de texto y la lnea de punto final
independientemente. El cuadro de texto se mueve alrededor de un punto de ancla fijo;
el punto de ancla est situado en el extremo de la lnea de punto final, y se crea cuando se
hace clic por primera vez en el documento PDF. Puede modificar el color y el aspecto del
cuadro de texto y agregar flechas o rellenos a la lnea de punto final.
Cuadro de texto de llamada
Para agregar una marca de llamada:
1. Seleccione la Herramienta de llamadas en la barra de herramientas Marcas de dibujo.
2. Realice una de las acciones siguientes:
G Haga clic donde desee que aparezca el punto final. Aparecer un cuadro de tamao
predeterminado.
G Arrastre para crear un cuadro de texto de tamao personalizado.
G Pulse Mays y arrastre para crear un cuadro de texto de tamao personalizado cuadrado.
3. Escriba texto en el cuadro de texto de llamada.
4. (Opcional) Para cambiar el tamao de la marca, seleccinela para que aparezcan los
cuadros de esquina y, a continuacin, arrastre uno de ellos.
5. (Opcional) Para mover o eliminar la marca de llamada, realice una de las acciones
siguientes:
G Arrastre el cuadro de texto.
G Arrastre el extremo de la lnea de punto final.
6. (Opcional) Cambie las caractersticas de color, opacidad o lnea en la barra de
herramientas Propiedades o el cuadro de dilogo Propiedades. (Consulte Cambio del
aspecto de los comentarios.)
Uso de la herramienta Lpiz
La herramienta Lpiz permite dibujar lneas de forma libre en documentos PDF de Adobe.
Use la herramienta Borrador de lpiz para quitar las partes que desee de las marcas de
lpiz dibujadas.
Para hacer bocetos con la herramienta Lpiz:
1. Seleccione la herramienta Lpiz en el men Herramienta Flecha de la barra de
herramientas Dibujo, o elija Herramientas > Marcas de dibujo > Herramienta Lpiz.
2. Desplace el puntero hasta el lugar donde desee empezar el dibujo. No hace falta que use
trazos continuos. Puede soltar el botn del ratn brevemente, desplazar el puntero a una
nueva posicin y seguir dibujando.
Para especificar el grosor de lnea, el color y otras propiedades de las marcas de
lpiz antes de dibujar, elija Ver > Barras de herramientas > Barra Propiedades y
seleccione las opciones deseadas en la barra de herramientas Propiedades de la
herramienta Lpiz.
Para editar el comentario de lpiz:
1. Para borrar partes del dibujo, seleccione la herramienta Borrador de lpiz en el men
Flecha de la barra de herramientas Marcas de dibujo y arrastre sobre las reas del dibujo
que desee eliminar.
2. Para cambiar el grosor de lnea, el color y otras propiedades, utilice la herramienta
Mano para hacer clic con el botn derecho (Windows), o pulsar la tecla Control y
hacer clic (Mac OS), en el dibujo, elija Propiedades y seleccione las opciones que desee
en el cuadro de dilogo Propiedades de la marca de lpiz. (Consulte Cambio del aspecto
de los comentarios.)
Uso de la herramienta Dimensionamiento
Use la herramienta Dimensionamiento para agregar una marca de lnea que se extienda
entre dos puntos. Puede agregar lneas que incluyan sus comentarios de texto en dibujos
tcnicos o cianotipos. Las lneas de dimensionamiento se pueden dibujar de derecha a
izquierda o viceversa y colocarlas despus en cualquier direccin. Cada extremo de la
lnea incluye un punto de ancla y una flecha.
Cada marca de dimensionamiento incluye un cuadro de texto centrado sobre la lnea que
se expande para que quepan entradas largas. Los extremos de la lnea tienen flechas de
forma predeterminada; los extremos de la lnea, el color, la opacidad y el grosor se pueden
modificar.
Para agregar una marca de dimensionamiento:
1. Seleccione la herramienta Dimensionamiento en la barra de herramientas Marcas
de dibujo.
2. Arrastre desde donde desee que la lnea empiece para crear una lnea de la longitud
deseada. Cuando haya terminado, la herramienta pasar al modo de edicin y aparecer un
cuadro de texto sobre la lnea.
3. Escriba un valor en el cuadro de texto.
Para editar una marca de dimensionamiento:
1. Use la herramienta Mano para seleccionar la marca de dimensionamiento y realice una de
las acciones siguientes:
G Para ajustar el ancho o la direccin, arrastre uno de los cuadros que aparecen en los
extremos de las lneas verticales.
G Para ajustar el alto, arrastre el cuadro situado en el extremo derecho de la lnea.
G Para cambiar el valor de la marca, haga doble clic en la lnea para que aparezca el icono
de insercin de texto.
2. Use la barra de herramientas Propiedades para cambiar el color, la opacidad y el grosor de
lnea, o el estilo de las flechas. Si la barra de herramientas Propiedades est oculta,
seleccione Ver > Barras de herramientas > Barra Propiedades para seleccionarla.
Uso de la herramienta Dimensionamiento para especificar un rea entre dos puntos
Adicin de archivos adjuntos como comentarios
Acrobat permite agregar un archivo o un archivo adjunto de sonido como comentario
usando la herramienta Adjuntar archivo como comentario de la barra de herramientas
Comentarios. Para ver un archivo adjunto, el usuario debe tener instalada una aplicacin
que permita abrirlo. Los archivos adjuntos de comentarios son objeto del seguimiento
realizado a los dems comentarios en un flujo de trabajo de revisin, a diferencia de los
archivos adjuntos que se agregan utilizando la herramienta Adjuntar un archivo.
Los archivos adjuntos de comentarios aparecen en la ficha Archivos adjuntos y un nmero
de pgina indica su ubicacin. Los archivos adjuntos de sonido aparecen en la Lista de
comentarios.
Para obtener informacin sobre cmo se agregan clips de sonido y pelculas a un
documento PDF, consulte Integracin de los clips multimedia en los documentos.
Subtemas relacionados:
Uso de la herramienta Grabar comentario de sonido
Uso de la herramienta Adjuntar archivo como comentario
Cmo pegar una imagen del Portapapeles
Uso de la herramienta Grabar comentario de sonido
La herramienta Grabar comentario de sonido permite agregar un archivo pregrabado
WAV o AIFF a modo de comentario, o grabar un comentario de sonido y colocarlo en un
documento. Los archivos de sonido adjuntos se pueden reproducir en cualquier
plataforma. No obstante, es necesario tener instalado el hardware y el software adecuados.
Para agregar un comentario de sonido pregrabado:
1. En la barra de herramientas Comentarios, elija la herramienta Grabar comentario de
sonido en el men Adjuntar archivo como comentario.
2. Haga clic donde desee colocar el comentario de sonido.
3. Haga clic en Examinar (Windows) o Seleccionar (Mac OS) y seleccione el archivo de
sonido que desee agregar.
4. (Opcional) Para or el comentario de sonido, haga clic en el botn Reproducir . Cuando
haya terminado, haga clic en Detener y despus en Aceptar.
5. Especifique las opciones que desee en el cuadro de dilogo Propiedades, como se describe
en Cambio del aspecto de los comentarios, y haga clic en Cerrar.
Para grabar un comentario de sonido:
1. Seleccione la herramienta Grabar comentario de sonido .
2. Haga clic en el documento PDF donde desee colocar el comentario de sonido.
3. En el cuadro de dilogo que aparece, haga clic en el botn Grabar y hable ante el
micrfono. Cuando haya terminado de grabar, haga clic en el botn Detener y despus
en Aceptar.
4. Seleccione las opciones que desee en el cuadro de dilogo Propiedades y haga clic
en Aceptar.
Uso de la herramienta Adjuntar archivo como comentario
La herramienta Adjuntar archivo como comentario de la barra de herramientas
Comentarios permite incrustar un archivo en una ubicacin seleccionada en un documento
PDF de Adobe, de modo que el usuario pueda abrirlo y verlo. Mediante la adicin de
adjuntos archivos como comentario, puede hacer referencia a documentos ms extensos
que se pueden pegar fcilmente en un cuadro de texto o una ventana emergente. Si
desplaza el documento PDF a una nueva ubicacin, el archivo incrustado lo acompaa
automticamente.
Importante: asegrese de usar la herramienta Adjuntar archivo como comentario de la
barra de herramientas Comentarios cuando adjunte archivos en una revisin de
documento. Los archivos adjuntos en el nivel de documento que adjunta usando el icono
de clip de papel de la barra de herramientas Archivo no son objeto del seguimiento
realizado a los dems comentarios, y los comentarios adjuntos pueden perderse.
Para agregar un archivo adjunto como comentario:
1. En la barra de herramientas Comentarios, elija la herramienta Adjuntar archivo como
comentario en el men Adjuntar archivo como comentario .
2. Haga clic en el documento PDF donde desee colocar el archivo adjunto.
3. Seleccione el archivo que desee adjuntar y haga clic en Seleccionar.
4. En el cuadro de dilogo Propiedades, seleccione la configuracin del icono del archivo
que se mostrar en el documento PDF. (Consulte Cambio del aspecto de los comentarios.)
A continuacin, haga clic en Cerrar.
Si el archivo adjunto es un documento PDF, puede agregarle comentarios que
sealen los elementos de inters.
Para eliminar el archivo adjunto:
Haga clic con el botn derecho (Windows), o pulse Control y haga clic (Mac OS), en el
icono de adjuntar archivo y elija Eliminar.
Cmo pegar una imagen del Portapapeles
Puede utilizar la herramienta Pegar imagen del portapapeles como sello para agregar
imgenes a los documentos PDF. Puede copiar la mayora de los formatos de imagen de
las aplicaciones de dibujo y edicin de imgenes, como Adobe Photoshop y Adobe
Illustrator. Si desea agregar la imagen a documentos PDF varias veces, puede crear un
sello personalizado de la imagen. (Consulte Creacin de sellos personalizados.)
Nota: la herramienta Pegar imagen del portapapeles como sello no est disponible hasta
que se copia una imagen.
Para pegar una imagen del Portapapeles:
1. Copie una imagen:
G En Acrobat, use la herramienta Seleccionar o la herramienta Instantnea para
seleccionar una imagen de un documento PDF. (Consulte Copia de imgenes.)
G En otras aplicaciones, seleccione una imagen y elija Edicin > Copiar.
2. Abra un documento PDF.
3. Elija la herramienta Pegar imagen del portapapeles como sello en el men Herramienta
Sello de la barra de herramientas Comentarios.
4. Haga clic en el documento donde desee que aparezca la imagen.
5. Realice una de las acciones siguientes:
G Con la herramienta Mano , arrastre la imagen para moverla o uno de los cuadros de
una esquina para cambiar el tamao. Para conservar las proporciones originales al cambiar
el tamao de la imagen, pulse la tecla Mays.
G Para cambiar las propiedades, haga clic con el botn derecho (Windows), o pulse Control
y haga clic (Mac OS), en la imagen y elija Propiedades.
G Para eliminar la imagen, haga clic con el botn derecho (Windows), o pulse Control y
haga clic (Mac OS), en la imagen y seleccione Eliminar.
Revisin ortogrfica de comentarios en formularios
Puede revisar la ortografa del texto agregado en comentarios de nota y campos de
formulario. Sin embargo, no puede hacerlo en el texto del documento PDF de Adobe
subyacente. (Para hacerlo, utilice la aplicacin de origen antes de crear el documento
PDF.) Las palabras no reconocidas se muestran subrayadas al escribirlas. Puede modificar
las palabras en su contexto o abrir el cuadro de dilogo Revisar ortografa.
Tambin puede revisar la ortografa del texto agregado a campos de formulario como
informacin sobre herramientas. (Consulte Cambio de las propiedades de campos de
texto.)
Para cambiar una palabra mal escrita:
Haga clic con el botn derecho (Windows), o pulse Control y haga clic (Mac OS), en la
palabra del campo de formulario o la ventana emergente del comentario y seleccione la
palabra correcta en la lista de alternativas.
Para revisar la ortografa del texto en comentarios y formularios:
1. Elija Edicin > Revisar ortografa > En comentarios y campos de formulario. Si ha abierto
el documento PDF en un explorador Web, compruebe que la barra de herramientas
Edicin est abierta y haga clic en el botn Revisar ortografa .
2. Haga clic en Iniciar para comenzar la revisin ortogrfica. Cuando se encuentra una
palabra mal escrita, se muestra en No se encuentra la palabra. Las correcciones propuestas
aparecen en el campo Sugerencias.
3. Para cambiar la palabra mal escrita, realice una de las acciones siguientes:
G Modifique la palabra seleccionada. Para deshacer el cambio, haga clic en Deshacer Editar.
Para aceptar el cambio, haga clic en Cambiar.
G Haga doble clic para seleccionar una correccin de la lista de sugerencias.
G Haga clic en Ignorar para no cambiar la palabra y continuar con la revisin ortogrfica.
G Haga clic en Ignorar todo para ignorar la palabra cada vez que aparezca. Haga clic en
Agregar si desea agregar la palabra al diccionario personal.
G Haga clic en Cambiar para sustituir la palabra no reconocida por la que aparece en la
seccin Sugerencias.
G Haga clic en Cambiar todo para sustituir la palabra no reconocida, cada vez que aparezca,
por la que se muestra en la seccin Sugerencias.
4. Haga clic en Hecho cuando finalice la revisin ortogrfica.
Para especificar un diccionario de idioma:
1. Elija Edicin > Revisar ortografa > Editar diccionario.
2. Seleccione el diccionario del idioma que desee utilizar en el men Diccionario y haga clic
en Hecho.
Subtemas relacionados:
Configuracin de las preferencias de revisin ortogrfica
Adicin de palabras al diccionario
Configuracin de las preferencias de revisin ortogrfica
Puede especificar que se revise la ortografa mientras se escribe, el color de subrayado de
las palabras y el idioma del diccionario que se utiliza como predeterminado
Para configurar las preferencias de ortografa:
1. Elija Edicin > Preferencias (Windows) o Acrobat > Preferencias (Mac OS) y seleccione
Ortografa en la lista de la izquierda.
2. Realice una de las acciones siguientes y haga clic en Aceptar:
G Seleccione Revisar ortografa al escribir para que se subrayen las palabras no reconocidas
a medida que escribe en un campo de formulario o comentario.
G Haga clic en Color de subrayado para seleccionar el color utilizado para subrayar las
palabras no reconocidas.
G En la lista Diccionarios, seleccione los idiomas que desee utilizar para revisar la ortografa
del documento. En esta lista se muestra el orden en que la revisin ortogrfica utiliza los
diccionarios para buscar las palabras. Primero se busca en el diccionario que encabeza la
lista. Haga clic en Arriba o Abajo para cambiar su posicin en la lista.
Adicin de palabras al diccionario
Puede agregar a la lista de palabras (el diccionario) las reconocidas durante la revisin
ortogrfica del texto de comentarios de nota y campos de formulario. Al agregar los
nombres y la terminologa de la empresa, se reduce la cantidad de palabras que se marcan
durante la revisin ortogrfica. Tambin puede indicar que no se tengan en cuenta
determinadas palabras. Por ejemplo, si desea utilizar una palabra alternativa para una
palabra habitual como "bicicleta", puede agregarla a la lista de palabras excluidas para que
se marque durante la revisin ortogrfica. Acrobat puede mantener un juego aparte de
palabras agregadas y excluidas para cada idioma instalado.
Para agregar palabras a un diccionario:
1. Realice una de las acciones siguientes:
G Si durante la revisin ortogrfica aparece una palabra no reconocida en el cuadro de
dilogo Revisar ortografa, haga clic en Agregar para incluirla en el diccionario.
La palabra se incluye en el diccionario del idioma seleccionado en el men Agregar a.
G Elija Edicin > Revisar ortografa > Editar diccionario. Escriba la palabra que desee
agregar en el cuadro Entrada y haga clic en Agregar. Cuando termine, haga clic en Hecho.
2. Para quitar una palabra de la lista, seleccinela en el cuadro de dilogo Editar diccionario
personalizado y haga clic en Eliminar.
Para excluir palabras de la revisin ortogrfica:
1. Elija Edicin > Revisar ortografa > Editar diccionario.
2. Seleccione Palabras excluidas en el men del cuadro de dilogo.
3. Escriba la palabra que desee excluir en el cuadro Entrada y haga clic en Agregar. Cuando
finalice, haga clic en Hecho.
Configuracin de las preferencias de Comentarios
Las preferencias de Comentarios se configuran para cambiar la forma de ver los
comentarios en los documentos PDF. Por ejemplo, para que los comentarios sean ms
fciles de leer, seleccione un tamao de fuente mayor y para que los comentarios sean ms
fciles de crear, asegrese de que la herramienta Nota permanezca activada despus de
agregar un comentario de nota.
Si no desea que la herramienta Nota cambie a la herramienta Mano despus de
agregar una nota, seleccione la opcin Mantener la herramienta seleccionada en la barra
de herramientas Propiedades. Asegrese de que la herramienta Nota est seleccionada y
todas las ventanas emergentes de nota estn cerradas; a continuacin, haga clic con el
botn derecho (Windows), o pulse Control y haga clic (Mac OS), en la barra de
herramientas y elija Barra Propiedades en el men emergente.
Para configurar las preferencias de comentarios:
1. Realice una de las acciones siguientes:
G Elija Edicin > Preferencias (Windows) o Acrobat > Preferencias (Mac OS) y seleccione
Comentarios en el lado izquierdo del cuadro de dilogo Preferencias.
G En la barra de herramientas Comentarios, elija Mostrar > Preferencias de comentarios.
2. Elija entre las siguientes opciones y haga clic en Aceptar.
Fuente
En Windows, puede determinar la fuente y el tamao del texto de las ventanas
emergentes. En Mac OS, slo puede seleccionar los valores Grande, Mediana o Pequea
para la fuente. Esta configuracin se aplica a todos los comentarios, nuevos y existentes.
Opacidad de ventana
El valor (entre 0 y 100) que especifique determinar la opacidad de las ventanas
emergentes de comentario. Cuando la ventana emergente est abierta pero no
seleccionada, un valor de opacidad de 100 hace la ventana opaca, mientras que valores
inferiores hacen la ventana ms transparente.
Imprimir notas y ventanas emergentes
Especifica que las ventanas emergentes asociadas a comentarios, y los iconos para los
archivos adjuntos de nota, sonido y texto, se impriman exactamente igual a como aparecen
en la pgina. En lugar de seleccionar esta opcin, puede que prefiera elegir Archivo >
Imprimir con comentarios, lo que le permitira imprimir el texto de todos los comentarios
en diferentes configuraciones. (Consulte Impresin de un resumen de comentarios.)
Mostrar las lneas que conectan las marcas de comentarios con sus ventanas
emergentes al pasar el ratn por encima
Al pasar el puntero por encima de una marca de comentario (por ejemplo, un icono de
resaltado o de nota), se muestra una lnea de conexin sombreada entre el comentario y la
ventana emergente abierta. Esta opcin est seleccionada de forma predeterminada.
Garantizar que los mensajes emergentes son visibles mientras se desplaza el
documento
Al desplazarse por un documento PDF, las ventanas emergentes de una pgina
determinada pasan a estar visibles dentro del panel del documento.
Abrir automticamente ventanas emergentes de comentarios que no sean notas
Al crear un comentario utilizando la herramienta de dibujo o las herramientas Cuadro de
texto o Lpiz, se abre una ventana emergente.
Ocultar ventanas emergentes de comentarios cuando est abierta la lista de
comentarios
Las ventanas emergentes no aparecen cuando est abierta la Lista de comentarios. Esta
opcin evita que se recargue la pantalla cuando la pgina tiene muchos comentarios.
Abrir automticamente ventanas emergentes al pasar el ratn por encima
Al colocar el puntero sobre cualquier tipo de comentario, incluidas las marcas de dibujo y
los sellos, se abre la ventana emergente.
Usar siempre el nombre de inicio de sesin como nombre de autor
Determina el nombre que aparece en la ventana emergente cuando se crea un comentario
de nota. Si esta opcin est seleccionada, se utiliza el Nombre de inicio de sesin del
panel Identidad del cuadro de dilogo Preferencias. En caso contrario, se usa el nombre
predeterminado especificado para Autor en un cuadro de dilogo de propiedades de
comentario. (Consulte Cambio del aspecto de los comentarios.)
Crear ventanas emergentes alineadas al borde del documento
Las ventanas emergentes se alinean con el borde derecho del documento,
independientemente del punto en el que se agreguen las marcas de comentario (por
ejemplo, un icono de nota o un comentario de resaltado). Si esta opcin est desactivada,
la ventana emergente se muestra junto a la marca de comentario.
Copiar el texto dentro del crculo en las ventanas emergentes de comentarios de
dibujos
El texto que se rodea con un crculo utilizando las herramientas de dibujo aparece en la
ventana emergente asociada a la marca de dibujo.
Copiar el texto seleccionado en las ventanas emergentes de resaltado, tachado y
subrayado de comentarios
Si est activada esta opcin, la ventana emergente asociada a los comentarios de marcas
de revisin, por ejemplo, los creados con la herramienta Marcador de resaltado, incluye el
texto al que se aplica el comentario.
Cambio del aspecto de los comentarios
El color y el aspecto de un comentario se pueden cambiar en la barra de herramientas Propiedades o el cuadro de
dilogo Propiedades. Para algunos tipos de comentarios, la barra de herramientas Propiedades contiene opciones
diferentes de las del cuadro de dilogo Propiedades. Para cambiar el formato del texto de las ventanas
emergentes, puede utilizar el men Opciones de la ventana emergente o la barra de herramientas Propiedades. El
ttulo y las opciones de la barra de herramientas Propiedades varan en funcin de la herramienta o el objeto
seleccionado. Por ejemplo, si selecciona un icono de nota, puede especificar las opciones de aspecto del mismo y
de la ventana emergente correspondiente en la barra de herramientas Propiedades de nota. Si selecciona texto en
la ventana emergente, puede especificar las opciones de aspecto del texto utilizando el men Opciones de la
ventana emergente o la barra de herramientas Propiedades.
Es posible configurar propiedades predeterminadas para cualquier tipo de comentario, de forma que todos los
comentarios posteriores que cree compartan el mismo icono y las mismas propiedades de color. Las propiedades
predeterminadas se pueden configurar individualmente para cada tipo de comentario de nota, resaltado, cuadro
de texto, etc.
Barra de herramientas Propiedades A. Con el icono de nota seleccionado B. Con el texto emergente seleccionado
Para obtener informacin sobre cmo se cambian las preferencias de comentarios, por ejemplo cmo se
determina que se muestren las lneas de conexin entre un icono de nota y una ventana emergente, consulte
Configuracin de las preferencias de Comentarios.
Para configurar las propiedades de un solo comentario mediante la barra de herramientas Propiedades:
1. Para que se muestre la barra de herramientas Propiedades, seleccione Ver > Barras de herramientas > Barra
Propiedades.
2. Elija la herramienta Mano y seleccione el comentario.
3. Seleccione las opciones que desee en la barra de herramientas Propiedades. El tipo de comentario seleccionado
determina las opciones disponibles.
Para configurar las propiedades de un solo comentario mediante el cuadro de dilogo Propiedades:
1. Abra el cuadro de dilogo Propiedades:
G Si el comentario incluye una ventana emergente, elija Propiedades en el men Opciones.
G En caso contrario, haga clic con el botn derecho (Windows), o pulse Control y haga clic (Mac OS), en el icono
de nota o en la marca y elija Propiedades.
2. En el cuadro de dilogo Propiedades, realice una de las acciones siguientes y haga clic en Cerrar:
G Haga clic en la ficha Aspecto para cambiar opciones como el color y el tipo de icono que se han de utilizar. El
tipo de comentario seleccionado determina las opciones disponibles.
G Haga clic en la ficha General para cambiar el nombre del autor y el asunto del comentario actual.
G Seleccione la ficha Historial de revisin para ver el historial de los cambios realizados en el estado de un
comentario durante una revisin. (Consulte Cambio del estado de revisin de los comentarios.)
G Seleccione Bloqueado en la parte inferior del cuadro de dilogo Propiedades para impedir que se edite o elimine
un comentario.
Para especificar las propiedades predeterminadas de los comentarios:
1. En el panel Comentarios del cuadro de dilogo Preferencias, desactive la opcin Usar siempre el nombre de
inicio de sesin como nombre de autor.
2. Haga clic con el botn derecho (Windows), o pulse Control y haga clic (Mac OS), en un comentario que tenga
las propiedades que desee y elija Establecer como predeterminadas las propiedades actuales.
Todos los comentarios posteriores de este tipo que cree compartirn las mismas propiedades de comentarios.
Esta opcin no afecta a los comentarios existentes ni al aspecto del texto de las ventanas emergentes.
Iniciacin de las revisiones de documentos
Configuracin de una revisin basada en correo electrnico
Configuracin de una revisin basada en explorador
Seguimiento de los comentarios de revisin
Configuracin de una revisin basada en correo
electrnico
Cuando en una revisin basada en correo electrnico la persona que inicia la revisin
enva un documento PDF de Adobe, los revisores lo reciben como archivo adjunto al
mensaje de correo electrnico. Pueden agregar sus comentarios al documento PDF y
devolverlo con sus comentarios utilizando el botn Enviar comentarios de la barra de
herramientas Comentarios. En las revisiones basadas en correo electrnico, Acrobat
habilita funciones y herramientas de comentarios en Adobe Reader que, de otro modo,
no estaran disponibles. Cuando la persona que inicia la revisin abre un archivo adjunto
al mensaje de correo electrnico enviado por un revisor, el documento PDF maestro se
abre con las opciones para importar comentarios, o se abre la copia del revisor del archivo
PDF.
En una revisin con seguimiento incluido, el archivo PDF especificado por la persona que
inicia la revisin se convierte en el archivo maestro en el que se importan los comentarios.
Cada revisor recibe una copia de este documento PDF en la que se ha realizado el
seguimiento, lo que permite a la persona que inicia la revisin supervisar el estado de la
misma. Los revisores pueden guardar una copia del documento PDF en su disco duro local
y transferir de forma satisfactoria los datos a esa copia si utilizan el comando Guardar una
copia. Los campos de formulario de un documento PDF no se pueden rellenar durante la
revisin.
Importante: Acrobat 7.0 y Adobe Reader 7.0 son las aplicaciones recomendadas para
participar en las revisiones. Los revisores pueden utilizar Acrobat 6.0 para revisar
documentos pero algunas funciones y herramientas de comentarios no estarn disponibles.
Los comentarios se envan en formato FDF desde Acrobat 6.0.
En una revisin basada en correo electrnico, la persona que inicia la revisin utiliza el asistente
de envo de correo electrnico para revisin para iniciarla. Los participantes agregan los
comentarios y los devuelven a la persona que ha iniciado la revisin.
Subtemas relacionados:
Inicio de una revisin basada en correo electrnico
Recepcin de comentarios
Invitacin a otros revisores
Inicio de una revisin basada en correo electrnico
Antes de iniciar una revisin basada en correo electrnico, compruebe que la aplicacin
de correo electrnico est configurada para que funcione con Acrobat. (Consulte Uso del
correo electrnico en una revisin.)
Para iniciar una revisin basada en correo electrnico:
1. Abra el asistente de inicio de revisin utilizando uno de los mtodos siguientes:
G Elija Enviar por correo electrnico para revisin en el men emergente Enviar para revisar.
G Elija Archivo > Enviar para revisar > Enviar por correo electrnico para revisin.
G Elija Archivo > Organizer, seleccione una miniatura de PDF y elija Enviar por correo
electrnico para revisin en el men Enviar para revisar de la barra de herramientas de
Organizer.
Tambin puede iniciar una revisin basada en correo electrnico directamente en
otras aplicaciones que utilicen PDFMaker, como Microsoft Word. Elija PDF de Adobe >
Convertir a PDF de Adobe y enviarlo para revisin, o haga clic en el botn del mismo
nombre .
2. Especifique un documento PDF si el documento no est abierto y, a continuacin, haga
clic en Siguiente.
3. Especifique cada revisor escribiendo su direccin de correo electrnico, o haciendo clic en
la libreta de direcciones y seleccionando en ella direcciones de correo electrnico en el
caso de Lotus Notes o Microsoft Outlook. Asegrese de insertar una coma, un punto y
coma o un retorno entre cada direccin.
4. Si no ha configurado sus preferencias de Identidad, se le solicitar que lo haga.
5. Haga clic en Personalizar opciones de revisin para realizar una de las acciones siguientes
y, a continuacin, haga clic en Aceptar:
G Para especificar personas distintas de usted que reciban todos los comentarios que los
revisores envan para la revisin, escriba sus direcciones de correo electrnico en el
cuadro Solicite que los revisores devuelvan sus comentarios a.
G Para especificar que la barra de herramientas Marcas de dibujo se muestre durante una
revisin, seleccione Mostrar las herramientas de marcas de dibujo para esta revisin.
6. Compruebe la previsualizacin de la invitacin por correo electrnico y, a continuacin,
haga clic en Enviar invitacin. Si su aplicacin de correo electrnico no permite enviar
automticamente los mensajes por motivos de seguridad, responda a los posibles mensajes
de advertencia que se muestren y enve el mensaje.
Se enva a los revisores una copia del documento PDF como archivo adjunto. Cuando los
revisores abran este archivo adjunto, Acrobat presentar las herramientas de comentarios
y un documento PDF con instrucciones.
Recepcin de comentarios
Despus de que un revisor enve comentarios en una revisin basada en correo
electrnico, la persona que inicia la revisin recibir los comentarios en un archivo
adjunto al mensaje de correo electrnico. Al abrir el archivo adjunto, la persona que inicia
la revisin tiene la opcin de combinar los comentarios en el documento PDF maestro,
abrir una copia independiente del archivo PDF o aplazar el proceso.
En una revisin basada en explorador, todos los comentarios se cargan en un depsito de
comentarios especificado por la persona que inicia la revisin. Esta persona puede ver los
comentarios abriendo el documento PDF en el explorador, o guardar una copia de este
documento con todos los comentarios en el disco duro local utilizando el comando
Guardar del explorador.
Para recibir comentarios correspondientes a una revisin basada en correo electrnico:
1. Cuando reciba un mensaje de correo electrnico de un revisor, abra el archivo adjunto en
su aplicacin de correo electrnico. Si no se encuentra el original, un mensaje le pedir
que lo busque.
2. En el cuadro de dilogo Combinar PDF, realice una de las acciones siguientes:
G Haga clic en S para abrir la copia maestra del documento PDF y combinar los
comentarios en l. Una vez combinados los comentarios, elija Archivo > Guardar para
guardar los cambios.
G Haga clic en No, abrir slo esta copia para abrir la copia del documento PDF del revisor.
G Haga clic en Cancelar. Esta opcin permite combinar los comentarios ms adelante
eligiendo Comentarios > Combinar comentarios en archivo PDF maestro.
Para ver los comentarios y finalizar la revisin, realice una de las acciones siguientes:
G Vea los comentarios en la Lista de comentarios. (Consulte Uso de la Lista de comentarios.)
G Utilice el Rastreador para enviar recordatorios de revisin, invitar a otros revisores y
administrar la revisin. (Consulte Seguimiento de los comentarios de revisin.)
G Si tiene que efectuar cambios en el documento original, como agregar o eliminar pginas,
elija Archivo > Guardar una copia para guardar los cambios, y cambie el nombre del
archivo para conservar el documento PDF maestro. Los comentarios de revisin
importados en un documento PDF revisado pueden aparecer desplazados de su posicin.
G Si los comentarios de revisin de la misma rea aparecen superpuestos, puede mostrar
slo los comentarios de un revisor cada vez. (Consulte Cmo mostrar y ocultar
comentarios.)
Invitacin a otros revisores
La persona que inicia una revisin basada en correo electrnico o en explorador puede
invitar fcilmente a otros revisores. Si usted es revisor y desea invitar a otros revisores a
participar en la revisin, pida a la persona que ha iniciado la revisin que los invite. De
ese modo, la persona que inicia la revisin puede realizar automticamente el seguimiento
de todos los participantes y recibir una notificacin del momento en que se reciben los
comentarios.
Para invitar a otros revisores en Acrobat:
1. Realice una de las acciones siguientes:
G En el men emergente Enviar para revisar, elija Invitar a otros revisores.
G En la ventana del Rastreador, abra la carpeta Mis revisiones, haga clic con el botn
derecho (Windows), o pulse Control y haga clic (Mac OS), en el documento para revisin
y elija Invitar a ms revisores en el men emergente.
2. Especifique las direcciones de correo electrnico de los revisores que desee agregar,
realice los cambios necesarios en el mensaje y, a continuacin, haga clic en Aceptar.
3. Enve el mensaje de correo electrnico. En el panel derecho de la ventana del Rastreador
aparecern los nuevos revisores junto con los dems participantes. (Consulte Seguimiento
de los comentarios de revisin.)
Configuracin de una revisin basada en explorador
Cuando la persona que inicia una revisin enva un documento PDF de Adobe en una
revisin basada en explorador, los revisores reciben un mensaje de correo electrnico con
un archivo adjunto FDF que abre el documento PDF en un explorador Web y configura
los valores de revisin para cargar comentarios en el depsito de comentarios
correspondiente a esa revisin. Los revisores pueden agregar sus comentarios y cargarlos
utilizando el botn Enviar y recibir comentarios de la barra de herramientas Comentarios.
En una revisin basada en explorador, la persona que la inicia debe especificar los
servidores a que tienen acceso todos los revisores. Se requieren dos ubicaciones de
servidor. Antes de iniciar una revisin, la persona que inicia la revisin debe especificar el
servidor para el depsito de comentarios en las preferencias de Revisin. (Consulte
Configuracin de las preferencias de Revisin para revisiones basadas en explorador.)
Adems, especifica el servidor para el archivo PDF cargado al configurar la revisin.
Los archivos PDF se pueden cargar en servidores WebDAV utilizando direcciones Web
(por ejemplo, http://servidor/carpeta) o en carpetas de red utilizando direcciones UNC
(Universal Naming Convention, Convencin de nomenclatura universal) (por ejemplo, \
\servidor\carpeta). Las direcciones UNC no son muy recomendables porque los revisores
que utilicen sistemas operativos diferentes o asignen ubicaciones de red a una letra de
unidad en Windows puede que no vean los comentarios de los dems participantes. (Por
ejemplo, es posible que los revisores que utilizan Mac OS no vean los comentarios
cargados desde Windows y viceversa.)
El depsito de comentarios puede residir en una carpeta de red, una base de datos,
un servidor WebDAV o un servidor de discusiones Web. Los servidores WebDAV
pueden almacenar archivos PDF cargados y depsitos de comentarios.
Importante: los revisores deben utilizar Acrobat 6.0 o posterior para participar en una
revisin basada en explorador. Los usuarios de Adobe Reader 7.0 slo pueden participar si
se agregan derechos de uso adicionales al documento PDF utilizando un producto de
servidor de Adobe, como Adobe Document Server o Adobe Reader Extensions Server.
(Consulte Revisin de documentos con derechos de uso adicionales.)
En una revisin basada en explorador, la persona que inicia la revisin carga el documento PDF
en un servidor y enva el archivo de configuracin a los revisores, que pueden ver los comentarios
de los dems.
Subtemas relacionados:
Inicio de una revisin basada en explorador
Ejemplo de configuracin de una revisin basada en explorador
Configuracin de las preferencias de Revisin para revisiones basadas en explorador
Inicio de una revisin basada en explorador
Acrobat incluye un asistente que ayuda a iniciar una revisin basada en explorador.
El asistente ayuda a seleccionar el documento PDF, elegir la ubicacin de servidor para el
archivo PDF cargado, invitar a revisores y enviar una invitacin por correo electrnico
con un archivo adjunto FDF. Cuando los revisores abren este archivo adjunto, se abre el
documento para revisin en un explorador Web y los valores de revisin se configuran
automticamente.
Antes de iniciar el asistente de configuracin, debe especificar la ubicacin del depsito
de comentarios, donde los comentarios de revisin se almacenan en las preferencias de
Revisin. Si desea agregar comentarios al documento PDF, debe hacerlo despus de
cargar el documento en el servidor. Si agrega comentarios con antelacin, se incrustarn y
no podr editarlos.
Para iniciar una revisin basada en explorador:
1. Especifique el depsito de comentarios en las preferencias de Revisin. (Consulte
Configuracin de las preferencias de Revisin para revisiones basadas en explorador.)
2. Inicie el asistente de configuracin realizando una de las acciones siguientes:
G Elija Comentarios > Enviar para revisar > Cargar para la revisin basada en el explorador.
G Elija Archivo > Enviar para revisar > Cargar para la revisin basada en el explorador.
G Elija Cargar para la revisin basada en el explorador en el men emergente Enviar
para revisar.
3. Si no ha configurado sus preferencias de Identidad, se le solicitar que lo haga. Debe
proporcionar su direccin de correo electrnico.
4. Especifique el documento PDF que desee cargar y haga clic en Siguiente.
5. Realice una de las acciones siguientes:
G Escriba la ruta de la ubicacin del servidor (por ejemplo, http://servidor/carpeta/) en el
cuadro y haga clic en Siguiente.
G Haga clic en Examinar (Windows) o Seleccionar (Mac OS) para seleccionar una carpeta
en un servidor de red y haga clic en Siguiente.
6. En el cuadro de dilogo Invitar a revisores, especifique las direcciones de correo
electrnico de los revisores (al menos debe incluirse una direccin en el cuadro);
asegrese de insertar una coma, un punto y coma o un retorno entre cada direccin. Haga
los cambios necesarios en la descripcin y enve el mensaje.
7. Si su aplicacin de correo electrnico no permite enviar automticamente los mensajes
por motivos de seguridad, actvela, responda a los posibles mensajes de advertencia que se
muestren y enve el mensaje.
8. Para comprobar que la configuracin es correcta, inserte un comentario de nota en el
documento y haga clic en Enviar y recibir comentarios en la barra de herramientas
Comentarios. Si los comentarios no se pueden cargar en el servidor, lo ms probable es
que la configuracin de las preferencias de Revisin no sea correcta. (Consulte
Configuracin de las preferencias de Revisin para revisiones basadas en explorador.)
Nota: cuando los revisores hacen clic en Enviar y recibir comentarios, los comentarios se
almacenan en la ubicacin especificada por la persona que ha iniciado la revisin en las
preferencias de Revisin.
Ejemplo de configuracin de una revisin basada en
explorador
Puede configurar una revisin basada en explorador de muchas formas distintas. En los
pasos siguientes se describen flujos de trabajo de ejemplo para configurar un servidor
WebDAV en Windows XP.
Para configurar una revisin basada en servidor Web en Windows XP:
1. Compruebe si tiene acceso a un servidor WebDAV. Consulte al administrador del sistema.
2. En Mis sitios de red, haga clic en Agregar un sitio de red y siga las instrucciones. Cuando
se le pida que introduzca una direccin de Internet o de red, especifique un vnculo http://
(por ejemplo http://servidor/carpeta/) al servidor WebDAV.
3. En Acrobat, abra el panel Revisin del cuadro de dilogo Preferencias, elija WebDAV en
el men Tipo de servidor y escriba la direccin http:// en Configuracin de servidor para
especificar dnde se almacenarn los comentarios. A continuacin, seleccione Identidad
en la lista de la izquierda y compruebe que se proporciona su direccin de correo
electrnico.
4. Inicie la revisin eligiendo Cargar para la revisin basada en el explorador en el men
emergente Enviar para revisar, y siga las instrucciones que aparecen en pantalla para
cargar el documento PDF y enviar el documento a los revisores, como se describe en
Configuracin de una revisin basada en explorador.
5. Si unos revisores no pueden ver los comentarios en lnea de otros revisores, abra el
documento PDF en el explorador Web, gurdelo en su unidad de disco duro y enve una
copia del documento PDF por correo electrnico a los revisores en cuestin.
Configuracin de las preferencias de Revisin para
revisiones basadas en explorador
Antes de configurar una revisin basada en explorador, debe especificar la ubicacin
donde se han de almacenar los comentarios de revisin. Esta ubicacin se denomina
depsito de comentarios. Puede utilizar una carpeta de red, una base de datos, un servidor
WebDAV o un servidor de discusiones Web para almacenar los comentarios. Si la
organizacin se suscribe a servicios de configuracin automtica, estos servicios
configuran automticamente el depsito de comentarios en las preferencias de Revisin y
en el asistente de configuracin. Pngase en contacto con el administrador de red si desea
detalles sobre el tipo de servidor y la ruta de los servidores compartidos de su
organizacin. Para obtener ms informacin sobre los servicios de configuracin
automtica, consulte Acrobat Online Collaboration: Setup and Administration en el sitio
Web de Adobe en http://partners.adobe.com/links/acrobat.
Cuando se especifica correctamente el repositorio de comentarios en las preferencias de
Revisin, los comentarios se cargan automticamente cada vez que los revisores hacen
clic en el botn Enviar y recibir comentarios de la barra de herramientas Comentarios.
No es necesario cambiar las preferencias de Revisin para revisiones posteriores, a no ser
que la informacin de servidor cambie.
Para cambiar las preferencias de Revisin:
1. Elija Edicin > Preferencias (Windows) o Acrobat > Preferencias (Mac OS) y seleccione
Revisin.
2. En el men Tipo de servidor, seleccione el tipo de servidor que est usando para
almacenar el archivo FDF que contiene los comentarios de la revisin basada en
explorador y, a continuacin, especifique la configuracin de servidor correspondiente.
Solicite al administrador del sistema los datos del tipo de servidor y la configuracin.
Especifique la configuracin apropiada para el tipo de servidor seleccionado:
G Personalizar. Escriba la configuracin proporcionada por el administrador.
G Base de datos. Escriba la ruta apropiada en el cuadro.
G Carpeta de red. Haga clic en Examinar (Windows) o Seleccionar (Mac OS) para
seleccionar una carpeta de red.
G WebDAV. Escriba la direccin Web (por ejemplo, http://) en el cuadro.
G Servidor de discusiones Web.
Nota: para usar un servidor de discusiones Web como depsito de comentarios, los
revisores deben configurarlo en Internet Explorer e instalar Microsoft Office 2000 o
posterior.
3. Para comprobar si en la ventana Instrucciones de uso se muestra el tema correcto durante
la fase de revisin, seleccione Restablecer pginas de instrucciones de uso automticas y,
a continuacin, haga clic en Aceptar.
Seguimiento de los comentarios de revisin
El Rastreador contiene una lista de todos los documentos PDF de Adobe enviados y recibidos en revisiones
basadas en correo electrnico y en explorador, as como en revisiones de documentos fuera de lnea. Los
documentos PDF que se envan para revisin se enumeran como vnculos en la carpeta Mis revisiones del
Rastreador; la eliminacin de un vnculo en la ventana del Rastreador no elimina el archivo PDF. Cuando los
revisores envan comentarios, el Rastreador actualiza la fecha y hora de recepcin. El Rastreador contiene una
lista de todos los revisores invitados con los participantes originales. Los comentarios recibidos de revisores
no invitados pueden combinarse con los dems comentarios que aparezcan en el documento PDF con
seguimiento realizado.
Ventana del Rastreador A. Opciones de carpeta B. Revisiones iniciadas o recibidas C. Informacin para la revisin
seleccionada
Para ver comentarios en documentos PDF con seguimiento realizado:
1. Elija Rastreador en el men emergente Enviar para revisar. Se abre el Rastreador.
2. En el panel izquierdo de la ventana del Rastreador, seleccione una carpeta:
G Para ver documentos PDF iniciados por usted, seleccione Mis revisiones.
G Para ver documentos PDF recibidos, seleccione Revisiones de participantes.
G Para ver documentos PDF en revisiones basadas en explorador guardadas en un disco local, seleccione
Documentos fuera de lnea.
3. Haga clic en Expandir. Todos los documentos PDF se enumeran por nombre e incluyen la fecha en que se
enviaron y los participantes que se invitaron a la revisin.
4. Seleccione un documento PDF para ver el ttulo del documento, el tipo, la fecha en que se envi y los
destinatarios de la revisin.
5. Haga doble clic en el documento PDF para abrirlo y ver los comentarios.
Subtemas relacionados:
Envo de recordatorios de revisin
Envo de recordatorios de revisin
Durante la revisin, puede enviar a los participantes un recordatorio de su plazo de
entrega. Aunque puede enviar un mensaje de correo electrnico a un solo participante
haciendo clic en un vnculo de correo electrnico del Rastreador, puede enviar
notificaciones al grupo completo utilizando la funcin de recordatorio.
Para enviar un recordatorio de revisin:
1. En el Rastreador, expanda Mis revisiones.
2. Haga clic con el botn derecho (Windows), o pulse Control y haga clic (Mac OS), en el
documento PDF en revisin y, a continuacin, elija Enviar recordatorio de revisin en el
men emergente.
3. En el mensaje de correo electrnico, introduzca los cambios que sean necesarios en los
cuadros Para y Asunto o en el cuerpo del mensaje de correo electrnico y, a continuacin,
haga clic en Enviar.
Participacin en revisiones de documentos
Acerca de la revisin de documentos
Participacin en una revisin basada en correo electrnico
Participacin en una revisin basada en explorador
Visualizacin de la ventana Instrucciones de uso durante las revisiones
Visualizacin y revisin de comentarios
Respuesta a los comentarios de otro revisor
Eliminacin de mensajes de respuesta
Acerca de la revisin de documentos
Cuando recibe un documento PDF de Adobe PDF para revisar, las opciones de que
dispone dependen de la forma en que se ha enviado:
G Si la persona que ha iniciado la revisin enva el documento como parte de una revisin
basada en correo electrnico, se mostrarn las instrucciones especficas y las opciones de
la barra de herramientas al abrir el archivo adjunto. Inserte los comentarios en el
documento y utilice el botn Enviar comentarios de la barra de herramientas Comentarios.
(Consulte Participacin en una revisin basada en correo electrnico.)
G Si la persona que ha iniciado la revisin enva el documento PDF como parte de una
revisin basada en explorador, se mostrarn las instrucciones especficas y las opciones de
la barra de herramientas al abrir el archivo adjunto. Puede revisar el documento PDF en
un explorador Web o fuera de lnea. (Consulte Participacin en una revisin basada en
explorador.)
G Si la persona que ha iniciado la revisin se limita a enviar el documento PDF por correo
electrnico, puede usar las herramientas de la barra de herramientas Comentarios para
insertar comentarios, guardar el documento PDF y devolverlo. Si el archivo PDF es
grande, puede exportar los comentarios a un archivo FDF mucho ms pequeo antes de
enviarlo. (Consulte Exportacin e importacin de comentarios.)
Participacin en una revisin basada en correo electrnico
Al abrir el documento PDF adjunto que forma parte de una revisin basada en correo
electrnico, se abre una copia rastreada del documento con la Barra de mensajes del
documento, que indica que el documento forma parte de una revisin. Debe utilizar la
copia rastreada del documento de revisin para que los comentarios aparezcan en la
ventana del Rastreador y se combinen automticamente en el documento original de la
persona que ha iniciado la revisin cuando se enven. Puede usar las herramientas de la
barra de herramientas Comentarios para insertar comentarios y devolvrselos a la persona
que ha iniciado la revisin. Tenga en cuenta lo siguiente:
G Acrobat 7.0 y Adobe Reader 7.0 son las aplicaciones recomendadas para participar en
revisiones basadas en correo electrnico. Puede utilizar Acrobat 6.0, pero algunas
funciones no estn disponibles. Si el documento PDF incluye derechos de uso adicionales,
los usuarios de Adobe Reader 7.0 y 6.0 pueden insertar comentarios en el documento.
(Consulte Revisin de documentos con derechos de uso adicionales.)
G Si guarda el archivo adjunto al mensaje de correo electrnico en una nueva ubicacin o
crea una copia utilizando el comando Guardar como, la copia resultante pasa a ser el
documento PDF rastreado y las versiones anteriores dejan de ser objeto de seguimiento. El
botn Enviar comentarios no aparece en la barra de herramientas Comentarios cuando se
abren documentos PDF sin seguimiento realizado.
G Si abre el archivo adjunto por segunda vez (haciendo doble clic en el archivo adjunto al
mensaje de correo electrnico), Acrobat le advierte de que abrir la copia objeto de
seguimiento que contiene los comentarios siempre y cuando haya guardado el archivo
PDF adjunto despus de insertar los comentarios.
G Cuando se envan los comentarios a la persona que ha iniciado la revisin, se enva el
documento PDF rastreado con los comentarios insertados. (Si utiliza Acrobat 6.0 o Adobe
Reader 6.0, los comentarios se envan en formato FDF.) Si desea compartir los
comentarios con otras personas, agregue sus direcciones de correo electrnico en el
cuadro Para del mensaje de correo electrnico al enviar los comentarios.
G Los comentarios ocultos mediante filtros no se incluyen cuando se envan los comentarios
a la persona que ha iniciado la revisin. (Consulte Cmo mostrar y ocultar comentarios.)
Para participar en una revisin basada en correo electrnico:
1. Abra el archivo PDF adjunto en su aplicacin de correo electrnico.
2. Guarde el documento PDF en una ubicacin fiable en la que pueda recuperarlo ms
adelante. Esta copia pasa a ser la copia rastreada del documento PDF.
3. Use las herramientas de las barras de herramientas Comentarios o Marcas de dibujo para
insertar notas y marcas en el documento. (Consulte Acerca de la adicin de comentarios.)
4. Cuando termine de insertar comentarios, guarde el documento y haga clic en el botn
Enviar comentarios de la barra de herramientas Comentarios. El documento FDF que
contiene los comentarios se incluye como archivo adjunto en un mensaje de correo
electrnico que puede devolver a la persona que ha iniciado la revisin. Para obtener ms
informacin sobre cmo se configura la aplicacin de correo electrnico, consulte Uso del
correo electrnico en una revisin.
Nota: si el documento PDF que enva supera el tamao mximo de archivo de 10 MB
para los comentarios, Acrobat le ofrece la opcin de enviarlos como archivo FDF adjunto.
Para ajustar el valor de este lmite mximo, elija Edicin > Preferencias (Windows) o
Acrobat > Preferencias (Mac OS), seleccione Revisin y especifique el nuevo valor en el
cuadro Enviar comentarios como FDF para archivos mayores de [#] MB.
5. Si desea enviar comentarios adicionales, abra la versin que ha guardado, inserte o
modifique los comentarios y vuelva a hacer clic en el botn Enviar comentarios.
La persona que ha iniciado la revisin recibir los comentarios nuevos y los modificados.
Los comentarios que no han cambiado no se duplican y los comentarios eliminados no se
eliminan del documento de la persona que ha iniciado la revisin. Si no guard el
documento durante la primera revisin, vuelva a abrir el archivo adjunto que le envi la
persona que ha iniciado la revisin para insertar nuevos comentarios.
6. Para compartir los comentarios con otros revisores, elija Comentario > Enviar
comentarios y especifique sus direcciones de correo electrnico en la ventana Enviar
comentarios.
Para volver a utilizar el documento PDF una vez finalizada la revisin, oculte la
Barra de mensajes del documento haciendo clic con el botn derecho (Windows),
o pulsando Control y haciendo clic (Mac OS), entre la Barra de mensajes del documento y
la barra de ttulo del documento, y eligiendo Ocultar barra de mensajes del documento en
el men emergente. A continuacin, guarde y cambie el nombre del documento PDF.
Participacin en una revisin basada en explorador
Cuando recibe un mensaje de correo electrnico invitndole a participar en una revisin
basada en explorador, al abrir el archivo FDF adjunto se abre una copia del documento
PDF en lnea en el explorador Web. El archivo FDF tambin configura los parmetros de
revisin para la sesin y le conecta al depsito de comentarios en lnea. Puede insertar
comentarios, cargarlos para que los vean los dems, descargar los de otros revisores y
cambiar el estado de los comentarios. Si no desea revisar el documento PDF en el
explorador Web, puede guardar el documento PDF para revisarlo fuera de lnea en
Acrobat y cargar los comentarios posteriormente.
No puede editar ni eliminar los comentarios de otro revisor, pero puede responder a ellos.
(Consulte Respuesta a los comentarios de otro revisor.)
Para participar en una revisin basada en explorador:
1. Abra el archivo FDF adjunto en su aplicacin de correo electrnico. Se configuran los
parmetros de revisin, se abre una copia del documento PDF en el explorador Web y se
agregan al documento los comentarios que se hayan hecho.
Nota: si el documento PDF no se abre en el explorador, puede que no tenga acceso al
servidor en el que est ubicado el archivo PDF. Pngase en contacto con la persona que ha
iniciado la revisin o con el administrador del sistema.
2. Utilice las herramientas de las barras de herramientas Comentarios y Marcas de dibujo
para agregar comentarios al documento PDF. (Consulte Acerca de la adicin de
comentarios.) Si desea agregar los comentarios en Acrobat en lugar de en el explorador,
haga clic en Guardar y trabajar fuera de lnea en la barra de herramientas Comentarios.
(Consulte Trabajo fuera de lnea en una revisin basada en explorador.)
Nota: para revisar un documento PDF en un explorador Web, utilice los comandos de la
barra de herramientas de Acrobat. En la mayora de los casos, los comandos de men
corresponden al explorador, no al documento PDF.
3. Haga clic en el botn Enviar y recibir comentarios de la barra de herramientas
Comentarios para cargar sus comentarios. De este modo, podr ver los ltimos
comentarios de los dems revisores y estos podrn ver sus comentarios. (Consulte Envo y
recepcin de comentarios en una revisin basada en explorador.)
4. Si desea agregar comentarios ms adelante, abra el documento utilizando el Rastreador.
(Consulte Seguimiento de los comentarios de revisin.) O bien, si ha guardado el
documento fuera de lnea, abra el documento guardado, inserte los comentarios, haga clic
en Volver a poner en lnea en la barra de herramientas Comentarios, y cargue los
comentarios. La persona que ha iniciado la revisin recibir los comentarios nuevos y los
modificados. Los comentarios que no han cambiado no se duplican y los comentarios
eliminados no se eliminan del documento de la persona que ha iniciado la revisin.
Subtemas relacionados:
Envo y recepcin de comentarios en una revisin basada en explorador
Trabajo fuera de lnea en una revisin basada en explorador
Envo y recepcin de comentarios en una revisin basada
en explorador
Cuando agrega comentarios a un documento PDF en una revisin basada en explorador,
permanecen en su equipo hasta que los enva haciendo clic en el botn Enviar y recibir
comentarios de la barra de herramientas Comentarios. (Este botn brilla cuando quedan
comentarios sin enviar.) Hasta que no enve y reciba los comentarios, no podr ver los
ltimos comentarios de los dems revisores y estos no podrn ver los suyos. Para enviar y
recibir comentarios, el documento debe estar abierto en un explorador Web. Al enviar los
comentarios, se cargan en el depsito de comentarios configurado por la persona que ha
iniciado la revisin.
Despus de enviar los comentarios al servidor, puede decidir que un comentario deje de
ser vlido. Al hacer clic en Enviar y recibir comentarios despus de eliminar un
comentario, este se quita del depsito de comentarios. Sin embargo, no puede eliminar ni
cambiar los comentarios de otros revisores. Todos los comentarios agregados al
documento PDF antes de cargarlo en el servidor quedan incrustados y no se pueden
eliminar en lnea.
Nota: si cierra la ventana del explorador o se desplaza a otra pgina Web, los comentarios
se cargarn automticamente en el servidor.
Para enviar y recibir comentarios:
1. Realice una de las acciones siguientes:
G Abra el archivo FDF adjunto en su aplicacin de servidor Web.
G Si est revisando el documento fuera de lnea, elija Volver a poner en lnea. (Consulte
Trabajo fuera de lnea en una revisin basada en explorador.)
2. En la barra de herramientas Comentarios, realice una de las acciones siguientes:
G Haga clic en el botn Enviar y recibir comentarios .
G Elija Enviar comentarios en el men emergente Enviar y recibir comentarios.
Los comentarios se agregan al archivo del servidor.
G Elija Recibir comentarios en el men emergente Enviar y recibir comentarios.
Trabajo fuera de lnea en una revisin basada en
explorador
Si prefiere trabajar con Acrobat, puede revisar un documento PDF de Adobe fuera de
lnea. Puede hacer los comentarios en el documento PDF guardado en Acrobat y, despus,
volver a entrar en lnea y enviarlos al servidor.
Nota: si cambia el inicio de sesin correspondiente a su sistema operativo en el transcurso
de la revisin del documento PDF, los comentarios insertados despus de realizar el
cambio no se cargarn en el servidor.
Para revisar un documento fuera de lnea:
1. En la barra de herramientas Comentarios situada en el explorador, haga clic en el botn
Guardar y trabajar fuera de lnea y especifique la ubicacin donde desea guardar el
documento.
2. Abra el documento en Acrobat y agregue comentarios al archivo. Puede guardar, cerrar y
volver a abrir el archivo para agregar comentarios adicionales en cualquier momento.
3. Haga clic en Volver a poner en lnea en la barra de herramientas Comentarios. El archivo
se abre en el explorador Web predeterminado y se cierra en Acrobat.
4. Haga clic en Enviar y recibir comentarios para enviar sus comentarios al depsito de
comentarios y ver los ltimos de los dems revisores.
Nota: si abre el archivo PDF en lnea despus de guardar una versin en lnea del mismo,
Acrobat carga automticamente los comentarios realizados en la copia fuera de lnea.
Visualizacin de la ventana Instrucciones de uso durante
las revisiones
El panel Revisin del cuadro de dilogo Preferencias permite que la ventana Instrucciones
de uso muestre los temas adecuados durante la fase de revisin. Esta ventana est cerrada
salvo cuando un documento PDF rastreado se abre en las revisiones basadas en correo
electrnico o en explorador.
Para que se muestre la ventana Instrucciones de uso:
1. Elija Edicin > Preferencias (Windows) o Acrobat > Preferencias (Mac OS) y seleccione
Revisin.
2. Elija Restablecer pginas de instrucciones de uso automticas y haga clic en Aceptar.
Visualizacin y revisin de comentarios
El tipo ms habitual de comentario es el comentario en forma de nota, que equivale a
pegar una nota adhesiva en un documento. El comentario de nota se muestra en una
ventana emergente y consta de dos partes: el icono de nota, o marca, que aparece en la
pgina, y un mensaje de texto, o comentario, que aparece en una ventana emergente
cuando se coloca el puntero sobre el icono de nota o se selecciona. Los comentarios
pueden tener forma de cuadros de texto, clips de sonido, sellos y archivos adjuntos.
(Consulte Acerca de la adicin de comentarios.)
Comentarios en un documento PDF A. Sello B. Modificacin de texto C. Comentario al pasar el
puntero por encima D. Ventana emergente de nota
Si las notas son difciles de leer, puede cambiar su tamao de fuente. (Consulte
Configuracin de las preferencias de Comentarios.)
Para ver y leer comentarios de nota:
Realice una de las acciones siguientes:
G Para abrir una nota, seleccione las herramientas Nota o Mano y haga clic, doble
clic, o pase el puntero sobre el icono de nota.
G Para mover una ventana de nota, arrastre su barra de ttulo.
G Para cerrar una nota, haga clic en el cuadro de cierre situado en la esquina superior
derecha de la ventana de nota, o haga doble clic en el icono de nota.
G Para ver una lista de comentarios, haga clic en la ficha Comentarios situada en la parte
izquierda de la ventana del documento. (Consulte Uso de la Lista de comentarios.)
G Para cambiar el aspecto que muestran los comentarios en el documento, cambie la
configuracin en el panel Comentarios del cuadro de dilogo Preferencias. (Consulte
Configuracin de las preferencias de Comentarios.)
Nota: dado que los comentarios pueden colocarse en cualquier lugar dentro del marco del
documento, es posible que tenga que desplazarse por la ventana o ampliar la vista para ver
los comentarios situados fuera de la pgina.
Respuesta a los comentarios de otro revisor
Para responder a los comentarios de los dems revisores, use la opcin Responder del men
Opciones en la ventana emergente o en la Lista de comentarios. La respuesta a otros comentarios
es especialmente til en una revisin basada en explorador, o cuando la persona que ha iniciado
la revisin desea que los participantes conozcan cmo se han aplicado sus sugerencias. Cuando
uno o varios revisores responden a otro mensaje, la secuencia de mensajes se denomina hilo.
Todos los mensajes de un hilo aparecen en la ventana emergente y la Lista de comentarios. En la
Lista de comentarios, las respuestas se muestran con una sangra debajo del mensaje original.
(Consulte Uso de la Lista de comentarios.) El nmero de respuestas recibido por un comentario
aparece en un cuadro cuando se coloca el puntero sobre el comentario.
Cuando se responde a una marca de dibujo o de resaltado, aparece un icono Modificador junto a
la marca en la pgina y pasa a formar parte de la marca. El icono Modificador tambin aparece
junto a una marca cuando se define el estado.
Nota: si utiliza la opcin Responder para agregar texto a la ventana emergente de comentarios de
otro revisor, el texto se conserva cuando todos los comentarios se combinan en el documento
original. La modificacin de los comentarios de otro revisor puede dar lugar a una advertencia.
La barra emergente aparece cuando se responde a un comentario. A. Ttulo de respuesta B. Men
Opciones C. Opcin Responder del men Opciones
Para responder al comentario de otro revisor en la ventana emergente:
1. Con la herramienta Mano , abra la ventana emergente correspondiente al comentario.
2. Elija Responder en el men Opciones.
3. Escriba la respuesta en el cuadro que aparece en la ventana emergente.
Para responder a un comentario en la Lista de comentarios:
1. Haga clic en la ficha Comentarios.
2. Para localizar el comentario en la Lista de comentarios, seleccinelo en el panel de documento.
El comentario aparece seleccionado al principio de la Lista de comentarios.
3. Haga clic en el botn Responder .
4. Escriba el mensaje que desee en el cuadro que aparece.
Eliminacin de mensajes de respuesta
Si elimina un comentario al que se ha respondido, slo se elimina el comentario
"principal". Las respuestas al comentario eliminado permanecen en el documento pero
dejan de formar parte de un hilo. Estos comentarios pueden ser difciles de leer porque
estn apilados. Es preferible verlos en la Lista de comentarios.
En una revisin basada en explorador, puede eliminar sus propios comentarios y
respuestas, pero no puede eliminar las respuestas de los dems, a menos que est
trabajando fuera de lnea.
Para eliminar mensajes de respuesta:
Realice una de las acciones siguientes:
G En la ventana emergente, elija Opciones > Eliminar comentario.
G Seleccione la respuesta en la Lista de comentarios y haga clic en el icono Papelera en la
barra de herramientas de la Lista de comentarios.
Administracin de comentarios
Seleccin, movimiento y eliminacin de comentarios
Uso de la Lista de comentarios
Exportacin e importacin de comentarios
Impresin de un resumen de comentarios
Comparacin de dos documentos PDF de Adobe
Exportacin de comentarios a un documento de Word (Windows)
Exportacin de marcas a un dibujo de AutoCAD
Seleccin, movimiento y eliminacin de comentarios
Puede utilizar la Lista de comentarios para buscar comentarios concretos, filtrarlos,
importarlos y exportarlos, cambiar su estado y resumirlos para su impresin. En la Lista
de comentarios se muestran los comentarios del documento PDF de Adobe y se
proporciona una barra de herramientas con opciones comunes.
Al eliminar comentarios, tenga en cuenta lo siguiente:
G Si los comentarios estn apilados, puede ser difcil eliminar un comentario sin eliminar
algn otro. En estos casos, es preferible utilizar la Lista de comentarios para seleccionar y
eliminar el comentario en cuestin. (Consulte Uso de la Lista de comentarios.)
G Si un comentario est bloqueado, debe desbloquearlo para poder eliminarlo. Para
desbloquear un comentario, haga clic con el botn derecho (Windows), o pulse Control y
haga clic (Mac OS), en el comentario y elija Propiedades. Desactive la opcin Bloqueado
y haga clic en Cerrar.
G No puede eliminar los comentarios de otros revisores. Si inicia una revisin basada en
explorador, no puede eliminar sus propios comentarios en lnea si los agrega al documento
antes de cargarlo en el servidor.
Para eliminar comentarios:
Realice una de las acciones siguientes:
G Haga clic con el botn derecho (Windows), o pulse Control y haga clic (Mac OS), en el
comentario y elija Eliminar.
G Seleccione la herramienta Mano , haga clic en la marca y pulse Supr.
G Haga clic en la ficha Comentarios para abrir la Lista de comentarios, seleccione los que
desee eliminar y haga clic en el icono Papelera .
Uso de la Lista de comentarios
En la Lista de comentarios se muestran los comentarios de un documento PDF de Adobe.
Puede utilizarla para eliminar comentarios, cambiar su estado o responder a ellos. Puede
ordenar los comentarios de varias maneras, por ejemplo, por fecha, por autor o por nmero
de pgina. Cada comentario muestra el texto asociado junto a su icono. Si modifica este
texto en la Lista de comentarios, el comentario se actualiza tambin en la ventana del
documento.
Lista de comentarios
Para abrir la Lista de comentarios:
1. Realice una de las acciones siguientes:
G Elija Ver > Mostrar lista de comentarios.
G Haga clic en la ficha Comentarios del panel de navegacin.
G Elija Comentario > Mostrar lista de comentarios.
2. Utilizando las opciones de la parte superior de la Lista de comentarios, realice una de las
acciones siguientes:
G Expanda o contraiga los comentarios. Haga clic en Expandir todo o Contraer todo en la
barra de herramientas de la Lista de comentarios. Para expandir o contraer comentarios
concretos, haga clic en los signos ms o menos situados junto al comentario.
G Examine los comentarios. Haga clic en un comentario de la lista, o en los botones
Siguiente o Anterior para pasar a los comentarios siguiente o anterior. (Estos
botones no estn disponibles si no hay comentarios seleccionados.) En el panel del
documento aparecer la pgina en que se encuentra el comentario seleccionado para que se
pueda ver. Para ir a la pgina donde se encuentra otro comentario, basta con hacer clic en el
comentario en la lista.
Subtemas relacionados:
Cambio del estado de revisin de los comentarios
Cmo marcar comentarios con marcas de verificacin
Cmo ordenar comentarios
Cmo mostrar y ocultar comentarios
Bsqueda de comentarios
Cambio del estado de revisin de los comentarios
El estado de revisin de los comentarios se puede cambiar a Aceptado, Rechazado,
Cancelado o Completado. El cambio del estado de revisin es til para mostrar u ocultar
un determinado grupo de comentarios y para que los participantes en la revisin sepan el
tratamiento que se va a dar a sus comentarios.
Cuando se define el estado de revisin de un comentario, se muestra debajo del
comentario en la Lista de comentarios junto con el nombre de la persona que lo ha
definido. Si otro revisor define el estado de revisin del mismo comentario, se muestran
los nombres de los dos revisores y los correspondientes estados de revisin en la Lista de
comentarios. No puede impedir que el estado de revisin se muestre en la Lista de
comentarios, aunque lo cambie a Ninguno.
Una vez definido el estado de revisin de los comentarios para marcas de dibujo y de
resaltado, aparece un icono Modificador junto a la marca en el documento y se convierte
en parte de la marca. Tambin aparece un icono Modificador cada vez que se agrega texto
o una respuesta en la ventana emergente, y se incluye con todos los archivos adjuntos de
comentarios.
Para cambiar el estado de un comentario:
Seleccione el comentario en la Lista de comentarios y elija una opcin en el men Definir
estado .
Para ver el historial de cambios de un comentario:
1. Haga clic con el botn derecho (Windows), o pulse Control y haga clic (Mac OS), en el
icono de nota, la marca o la barra de ttulo de una ventana emergente, y elija Propiedades.
2. En el cuadro de dilogo Propiedades, haga clic en la ficha Historial de revisin para ver el
historial de los cambios de estado realizados en un comentario.
Cmo marcar comentarios con marcas de verificacin
Puede utilizar marcas de verificacin para sealar cualquier elemento. Por ejemplo, para
realizar un seguimiento de los comentarios que ya ha ledo o de otros que desee recordar.
Las marcas de verificacin son para uso personal y no aparecen cuando otras personas ven
los documentos PDF, a no ser que cambie el estado de los comentarios. (Consulte Cambio
del estado de revisin de los comentarios.)
Para marcar comentarios con marcas de verificacin:
En la Lista de comentarios, haga clic en el cuadro de marca de verificacin situado junto a
un comentario para que se muestre el icono Marca de verificacin .
Cmo ordenar comentarios
Puede ordenar comentarios en la Lista de comentarios por autor, pgina, tipo, fecha, color,
estado marcado o estado por persona. En un hilo de respuestas, slo se ordena el primer
mensaje y los mensajes de respuesta se ordenan en la misma categora que dicho mensaje.
Para ordenar comentarios en la Lista de comentarios:
1. Haga clic en la ficha Comentarios.
2. En la Lista de comentarios, seleccione una opcin en el men Ordenar .
Cmo mostrar y ocultar comentarios
Los comentarios se pueden mostrar u ocultar segn su tipo, revisor (autor), estado o
estado marcado. La accin de ocultar comentarios se denomina tambin filtrado.
El filtrado afecta al aspecto de los comentarios en la ventana del documento y en la Lista
de comentarios. Al imprimir o resumir comentarios, puede especificar si se deben incluir
los comentarios ocultos. Si oculta un comentario de nota que ha sido respondido,
se ocultan tambin todas las respuestas del hilo de mensajes.
Nota: cuando se envan los comentarios a la persona que ha iniciado una revisin basada
en correo electrnico, no se incluyen los ocultos.
Para mostrar u ocultar los comentarios de un documento:
En el men Mostrar de la barra de herramientas Comentarios o de la Lista de
comentarios, realice una de las acciones siguientes:
G Seleccione los tipos de comentarios que desee que se muestren. Por ejemplo, si slo desea
que se muestren en el documento los comentarios de nota sin marcar, elija Mostrar >
Mostrar por tipo > Notas para ocultar todos los comentarios menos los de nota y, a
continuacin, elija Mostrar > Mostrar por estado marcado > Desmarcado para ocultar
todos los comentarios de nota que han sido marcados.
G Para ocultar todos los comentarios, elija Mostrar > Ocultar todos los comentarios. Elija
Mostrar > Mostrar todos los comentarios para que se muestren de nuevo.
G Para mostrar los comentarios de una categora determinada que ha ocultado, seleccione el
comando Todos correspondiente a esa categora. Por ejemplo, si slo se muestran los
comentarios de un revisor, elija Mostrar > Mostrar por revisor > Todos los revisores.
Bsqueda de comentarios
Puede utilizar una funcin de bsqueda de comentarios especial para buscar comentarios
concretos basndose en su texto.
Para buscar un comentario:
1. Haga clic en la ficha Comentarios para que se muestre la Lista de comentarios.
2. Haga clic en el botn Buscar comentarios de la barra de herramientas de la Lista de
comentarios.
3. En la ventana Buscar PDF, escriba la palabra o la frase que desee buscar y haga clic en
Buscar en comentarios.
Para obtener informacin acerca de otras opciones de bsqueda, consulte Acerca de la
bsqueda de texto.
Exportacin e importacin de comentarios
Cuando participa en una revisin basada en correo electrnico o una revisin basada en
explorador, no necesita usar los comandos Importar y Exportar para enviar y recibir
comentarios. Los comentarios se exportan e importan como parte del proceso de revisin.
Si no participa en una de estas revisiones, puede exportar los comentarios y enviarlos a
otra persona, o importar los comentarios que ha recibido.
Al exportar comentarios, se crea un archivo de Formato de datos de formulario (FDF) que
nicamente contiene comentarios. En consecuencia, los archivos FDF suelen ser mucho
ms pequeos que los archivos PDF de Adobe. A continuacin, los comentarios se pueden
importar desde el archivo FDF en el documento PDF original. Los comentarios tambin se
pueden importar desde un documento PDF. No puede abrir ni ver los archivos FDF
directamente. Puede exportar comentarios a un archivo XFDF, e importarlos desde un
archivo de este tipo, que es un archivo FDF basado en XML.
Para exportar comentarios a archivos de Microsoft Word, consulte Exportacin de
comentarios a un documento de Word (Windows).
Para exportar comentarios a dibujos de AutoCAD, consulte Exportacin de marcas a un
dibujo de AutoCAD.
Para exportar todos los comentarios de un documento:
1. En el documento, elija Comentario > Exportar comentarios > A un archivo (Windows) o
Comentario > Exportar comentarios (Mac OS).
2. En el men Tipo (Windows) o Formato (Mac OS), elija Archivos FDF de Acrobat (*.fdf)
o Archivos XFDF de Acrobat (*.xfdf).
3. Seleccione la carpeta a donde desee exportar los comentarios y asigne un nombre al
documento de exportacin.
4. Haga clic en Guardar para crear el archivo FDF que contiene slo los comentarios.
(Cuando se importan, los comentarios conservan la misma ubicacin y posicin que tenan
en el archivo original).
Para exportar slo los comentarios seleccionados de un documento:
1. En la Lista de comentarios, seleccione los comentarios que desee exportar.
2. En el men Opciones de la Lista de comentarios, elija Exportar comentarios seleccionados.
3. En el men Tipo (Windows) o Formato (Mac OS), elija Archivos FDF de Acrobat (*.fdf)
o Archivos XFDF de Acrobat (*.xfdf).
4. Especifique un nombre de archivo y una ubicacin y, a continuacin, haga clic en Guardar.
Para importar comentarios:
1. En el documento donde desee recibir los comentarios, elija Comentarios > Importar
comentarios.
2. En el men Tipo (Windows) o Mostrar (Mac OS), elija Archivos FDF de Acrobat (*.fdf),
Archivos PDF de Adobe (*.pdf), Archivos XFDF de Acrobat (*.xfdf) o Todos los
archivos (*.*).
3. Haga doble clic en el nombre del documento que contiene los comentarios.
El comentario quedar colocado en el mismo lugar que ocupa en el archivo del que se ha
importado. Si los comentarios aparecen descolocados, lo ms probable es que el
documento de origen y el documento PDF de destino sean distintos. Por ejemplo,
si importa comentarios de un documento de diez pginas en un documento de dos pginas,
slo se mostrarn los comentarios de las dos primeras pginas.
Impresin de un resumen de comentarios
El resumen de comentarios es una forma cmoda de generar una sinopsis de todos los comentarios
asociados a un documento PDF de Adobe. Al resumir comentarios, puede crear un documento PDF con los
comentarios que puede imprimir, o bien imprimir directamente el resumen. Este resumen no est asociado ni
vinculado al documento PDF del que se derivan los comentarios.
Resumen de comentarios A. Documento y comentarios con lneas de conexin en pginas individuales B.
Documento y comentarios con lneas de conexin en pginas separadas C. Slo comentarios D. Documento y
comentarios con nmeros de secuencia
De forma predeterminada, Acrobat imprime los documentos PDF con los sellos que se les hayan aplicado.
Para tener el mximo control sobre la impresin de los comentarios, elija Archivo > Imprimir con resumen
de comentarios.
Para crear un resumen de los comentarios:
1. Oculte los comentarios que no desee incluir en el resumen. (Consulte Cmo mostrar y ocultar comentarios.)
2. Realice una de las acciones siguientes:
G Elija Comentario > Resumir comentarios, o elija Resumir comentarios en el men opciones de la Lista de
comentarios.
G Elija Archivo > Imprimir con resumen de comentarios.
3. En el cuadro de dilogo Resumir opciones, realice estas acciones y haga clic en Aceptar:
G Especifique la presentacin de los comentarios en la pgina.
G Elija cmo desea ordenar los comentarios. (Consulte Cmo ordenar comentarios.)
G Seleccione si desea que aparezcan en el resumen todos los comentarios o slo los que estn visibles.
Si ha creado un resumen, se abre un documento PDF independiente que puede guardar o imprimir. Si desea
volver a resumir los comentarios, seleccione el documento original en el men Ventana.
Para imprimir o resumir los comentarios directamente, sin abrir el cuadro de dilogo Resumir
opciones, elija Imprimir resumen de comentarios o Crear PDF de resumen de comentarios en el men
Imprimir comentarios de la Lista de comentarios. En este men, seleccione Ms opciones para
especificar la configuracin del resumen que se utilizar en estos casos.
Comparacin de dos documentos PDF de Adobe
Cuando revise un documento PDF de Adobe y lo guarde con un nombre diferente o en
otra ubicacin, debe asegurarse de que tiene la ltima versin comparndolo con una
versin anterior. Si revisa un documento con comentarios recibidos durante una revisin,
conviene que vea una versin anterior para comprobar que ha incluido todas las
revisiones. Como revisor, puede comprobar el documento PDF actualizado comparndolo
con una versin anterior para asegurarse de que el autor ha incorporado todos los cambios
propuestos.
La funcin Comparar documentos permite ver las diferencias existentes entre dos
versiones de un documento PDF, as como seleccionar el tipo de diferencias requerido
para comprobar que se han realizado los cambios adecuados. Esta funcin no compara
comentarios ni otro tipo de anotaciones del documento PDF.
Para comparar dos documentos PDF de Adobe:
1. Elija Documento > Comparar documentos.
2. Especifique los dos documentos que desee comparar. Si es necesario, haga clic en
Seleccionar, seleccione el archivo y, a continuacin, haga clic en Abrir. Si los documentos
estn abiertos, puede seleccionarlos en un men emergente.
3. En Tipo de comparacin, seleccione una de las opciones siguientes:
G Diferencias visuales pgina por pgina para encontrar las diferencias de texto o grficos
entre los documentos. Seleccione el nivel de detalle que desee en el men emergente.
G Diferencias textuales para ver el texto que se ha insertado, eliminado o movido.
Seleccione Incluir informacin de fuente para comparar las diferencias de formato.
4. En Elegir tipo de informe de comparacin, seleccione una de las opciones siguientes:
G Informe vertical para crear un documento PDF que muestre los dos documentos en modo
Continua: pginas opuestas.
G Informe consolidado para agregar marcas en las diferencias encontradas en el documento.
Al colocar el puntero de la herramienta Mano encima de una marca en un informe
consolidado, se muestran las diferencias.
Para comparar documentos de texto, puede especificar que las Diferencias textuales
se muestren en formato de Informe vertical. En dibujos tcnicos, puede especificar que las
Diferencias visuales pgina por pgina se muestren en formato de Informe consolidado.
Exportacin de comentarios a un documento de Word
(Windows)
A veces, los revisores introducen comentarios en un documento PDF de Adobe creado a
partir de un documento de Microsoft Word. Si necesita modificar el documento de Word
original de acuerdo con estos comentarios, puede resultar mucho ms fcil importar los
comentarios directamente en el documento de Word, en lugar de alternar continuamente
entre Word y Acrobat. Puede utilizar Acrobat o Word para exportar comentarios del
documento PDF a Word e importar los comentarios en 2002 ms adelante. El documento
PDF se debe crear en Word e incluir etiquetas.
Subtemas relacionados:
Transferencia de ediciones de texto a un documento de Word (Windows)
Sugerencias para exportar comentarios a un documento de Word
Migracin de comentarios sin resolver a un documento PDF revisado
Transferencia de ediciones de texto a un documento de
Word (Windows)
Los comentarios importados aparecen en el documento de Word como burbujas de
comentario de Word a lo largo del margen. El texto insertado, tachado o sustituido en el
documento PDF utilizando las herramientas de edicin de texto se puede eliminar o
transferir directamente al documento de Word de origen. Al exportar los comentarios a
Word, puede elegir entre que se elimine el texto tachado o se inserte el texto marcado para
insercin. (Consulte Cmo indicar ediciones del texto.)
Para transferir comentarios a un documento de Word:
1. Asegrese de que todos los comentarios, incluidos los de los diversos revisores,
se combinen en un documento PDF. Guarde el documento PDF. (Consulte Sugerencias
para exportar comentarios a un documento de Word.)
2. Realice una de las acciones siguientes:
G Elija Comentario > Exportar comentarios > A Word. Seleccione el documento de Word en
el cuadro de dilogo y haga clic en Abrir.
G Abra el documento de origen en Word y elija Comentarios de Acrobat > Importar
comentarios desde Acrobat.
3. Lea las instrucciones y haga clic en S.
4. En el cuadro de dilogo Importar comentarios desde Adobe Acrobat, compruebe que estn
seleccionados los archivos PDF y de Word apropiados, seleccione los comentarios que
desee importar y haga clic en Aceptar.
G Elija Todos los comentarios para importar todos los comentarios en Word.
G Seleccione Todos los comentarios con marcas de verificacin para importar slo los
comentarios sealados con marcas de verificacin. (Consulte Cmo marcar comentarios
con marcas de verificacin.)
G Seleccione Slo ediciones de texto si slo desea importar los comentarios que ha agregado
utilizando los comandos de edicin de texto de la barra de herramientas Comentarios.
Estos comandos sealan el texto que se debe insertar, eliminar o sustituir. (Consulte Cmo
indicar ediciones del texto.)
G Seleccione Aplicar filtros personalizados a los comentarios para importar slo los
comentarios que desee especificar por autor, tipo o estado.
G Seleccione Activar control de cambios antes de importar los comentarios si desea ver los
cambios realizados mediante los comentarios importados.
5. (Opcional) Si importa ediciones de texto que se pueden integrar, haga clic en Integrar
ediciones de texto en el cuadro de dilogo Importacin correcta para revisar y aplicar cada
edicin individualmente. Realice las acciones siguientes:
G Revise cada una de las ediciones de texto que se han importado. En cada comentario de
edicin de texto, haga clic en Aplicar para introducir el cambio en el documento y
eliminar la burbuja de comentario, o haga clic en Descartar para no cambiar el texto del
documento y eliminar la burbuja de comentario. Haga clic en Siguiente para pasar a la
siguiente edicin de texto sin eliminar la burbuja de comentario. Haga clic en Aplicar
todos para integrar las restantes ediciones de texto.
G Si un comentario est vaco, pruebe a integrarlo por si se trata de un espacio o un retorno
de prrafo. Haga clic en el botn Deshacer ltimo si desea cambiar el resultado. De este
modo, se anula la ltima edicin de texto, incluso los cambios introducidos manualmente.
Una vez realizada la integracin, los comentarios omitidos o no integrados se muestran en
burbujas de comentario de Word. Para eliminar estos comentarios, elija Comentarios de
Acrobat > Eliminar todos los comentarios del documento. Para eliminar un solo
comentario, haga clic con el botn derecho en l y elija Eliminar comentario.
Sugerencias para exportar comentarios a un documento
de Word
Al exportar comentarios PDF a un documento de Word, tenga en cuenta lo siguiente:
G Lo ideal es importar comentarios en una copia del documento de Word solamente una vez.
Si desea importar comentarios ms de una vez, puede realizar una copia del documento de
Word antes de importarlos.
G El documento PDF se debe crear utilizando PDFMaker para Word e incluir etiquetas para
que los comentarios se importen de la forma esperada. (Consulte Conversin de archivos
de Microsoft Office (Windows).)
G Elimine los comentarios no deseados del documento PDF antes de importarlos. O coloque
marcas de verificacin slo en los comentarios que desee agregar y seleccione Todos los
comentarios con marcas de verificacin al importarlos. (Consulte Cmo marcar
comentarios con marcas de verificacin.)
G Antes de agregar marcas de edicin de texto al documento de Word, asegrese de que no
contienen informacin adicional. Por ejemplo, si utiliza la herramienta Indicar ediciones
del texto para sustituir la palabra casa por cabina, compruebe que en la ventana de nota
slo aparece la palabra "cabina", sin instrucciones adicionales como "Sustituir por
cabina". En cualquier caso, podr eliminar este texto adicional cuando integre las
ediciones del texto.
G El formato de los comentarios no se muestra en Word y debe agregarse manualmente. Por
ejemplo, si un revisor pone en negrita una palabra de un comentario de insercin, la
palabra no se importa en negrita en Word.
Migracin de comentarios sin resolver a un documento PDF revisado
Para importar comentarios en un documento PDF una vez revisado el documento se utiliza la funcin Migrar
comentarios. Esta funcin busca en el documento revisado agrupamientos de palabras y elementos estructurales
especficos para colocar comentarios en la posicin correcta.
Nota: los documentos PDF sin etiquetas carecen de la estructura interna necesaria para colocar correctamente
comentarios importados en un documento revisado, por lo que los resultados pueden ser menos fiables que en
documentos con etiquetas. (Consulte Etiquetado de documentos PDF de Adobe para mejorar la accesibilidad.)
Los comentarios de texto que hacen referencia a palabras concretas, como resaltados, lneas onduladas, tachaduras y
signos de intercalacin de insercin, aparecen en el agrupamiento de palabras donde estaban colocados originalmente.
Las marcas de dibujo, los sellos y la notas ocupan la misma ubicacin estructural que en el documento original. Por
ejemplo, si el comentario estaba colocado entre un elemento de bloque de texto con etiquetas y un elemento de figura,
el comentario intenta buscar los elementos con etiquetas en el orden de estructura lgico del documento revisado.
Si el documento revisado ya no contiene los agrupamientos de palabras originales ni el orden de estructura lgico a que
hace referencia el comentario, este aparecer en la misma pgina que el documento original, o en la ltima pgina si la
pgina de referencia ya no existe. Si los agrupamientos de palabras para ediciones de texto no se pueden localizar, se
convierten en comentarios de nota. Los comentarios de sello, crculo, polgono y rectngulo no buscan agrupamientos
de palabras ni orden de estructura lgico. Estos comentarios aparecen siempre en la misma pgina que el documento
original, o en la ltima pgina si la pgina de referencia ya no existe.
Los comentarios se transfieren al documento de origen para la realizacin de revisiones.
Para migrar comentarios a un documento PDF revisado:
1. En el documento PDF revisado, elija Comentario > Migrar comentarios.
2. Si el archivo PDF est abierto, seleccinelo en el men emergente, o haga clic en Examinar (Windows) o Seleccionar
(Mac OS) para seleccionarlo y, a continuacin, haga clic en Aceptar.
Los comentarios importados ocupan las mismas ubicaciones en el documento PDF revisado que en la versin ms
antigua del documento PDF.
Para definir el estado de migracin de un comentario:
En la Lista de comentarios, seleccione el comentario y elija Definir el estado del comentario > Migracin > [estado].
Exportacin de marcas a un dibujo de AutoCAD
Puede hacer que los revisores agreguen comentarios a un documento PDF de Adobe
creado a partir de un dibujo de Autodesk AutoCAD en Windows XP y 2000. Si tiene que
cambiar el dibujo de AutoCAD basndose en estos comentarios, puede importarlos
directamente al dibujo de AutoCAD, en lugar de alternar entre AutoCAD y Acrobat. Para
ello, debe utilizar PDFMaker para AutoCAD a fin de crear un documento PDF que
incluya informacin de presentacin. (Consulte Conversin de archivos de Autodesk
AutoCAD (Windows).)
Puede importar comentarios a un dibujo de AutoCAD desde Adobe Acrobat o AutoCAD.
La mayor parte de los tipos de comentarios se pueden importar; por ejemplo, marcas de
dibujo, notas, sellos y ediciones de texto. Las ediciones de texto se importan como objetos
personalizados de AutoCAD en la presentacin apropiada.
Subtemas relacionados:
Transferencia de marcas a un dibujo de AutoCAD
Revisin de comentarios en un dibujo de AutoCAD
Sugerencias para exportar marcas a un dibujo de AutoCAD
Transferencia de marcas a un dibujo de AutoCAD
Cuando exporta comentarios desde un documento PDF en Acrobat, AutoCAD se inicia y
abre el archivo de origen de AutoCAD. (A la inversa, si importa comentarios desde
AutoCAD, se inicia Acrobat.) Puede seleccionar opciones para importar todos los
comentarios en un archivo PDF, o filtrar comentarios por revisor, tipo, estado o estado
marcado. Todos los comentarios importados aparecen en la capa Marcas de Adobe
Acrobat como objetos personalizados. Una vez importados, los puede editar, filtrar o
eliminar.
Para transferir marcas a un dibujo de AutoCAD:
1. Realice una de las acciones siguientes:
G En Acrobat, elija Comentario > Exportar comentarios > A AutoCAD.
G En AutoCAD, elija Comentarios de Acrobat > Importar comentarios de Acrobat.
2. En el cuadro de dilogo Importar comentarios, especifique el documento PDF que
contiene los comentarios y el archivo de AutoCAD al que los va a importar, seleccione los
comentarios que desee importar y, a continuacin, haga clic en Continuar. Si importa un
grupo personalizado, especifquelo asegurndose de que slo se seleccionan las
caractersticas deseadas.
Nota: todas las categoras y opciones estn seleccionadas de forma predeterminada. Debe
seleccionarse al menos una opcin en cada categora.
G Mostrar por revisor permite especificar comentarios por revisores individuales.
G Mostrar por tipo permite especificar el tipo de marcas que desee importar, como ediciones
de texto o comentarios de nota.
G Mostrar por estado permite importar comentarios por el estado que se ha definido
para ellos.
G Mostrar por estado marcado permite importar comentarios marcados o sin marcar.
Revisin de comentarios en un dibujo de AutoCAD
Puede cambiar el aspecto de las ventanas emergentes de nota y comentario despus de
importarlas.
Para ver y modificar comentarios:
1. Para modificar comentarios, haga clic con el botn derecho en el comentario, elija
Comentarios de Acrobat y elija una opcin:
G Definir estado permite asignar un estado al comentario.
G Definir fase permite agregar una marca de verificacin al comentario.
G Abrir ventana emergente y Cerrar ventana emergente abren o cierran, respectivamente, la
ventana emergente del comentario seleccionado.
G Modificar contenido permite cambiar el texto de un comentario.
G Ver contenido completo muestra todo el contenido de la ventana emergente de comentario.
G Eliminar comentario elimina el comentario y la ventana emergente.
G Mostrar/Ocultar seleccionado muestra u oculta el comentario seleccionado.
2. Para ver las propiedades de los comentarios importados, seleccione un comentario en la
pgina y abra la ventana Propiedades de AutoCAD.
Importar comentarios de un documento PDF de Adobe a un dibujo de AutoCAD (versin en
ingls).
Sugerencias para exportar marcas a un dibujo de AutoCAD
Antes de exportar comentarios de un documento PDF, tenga en cuenta lo siguiente:
G Asegrese de que el documento PDF se ha creado con Acrobat PDFMaker para AutoCAD
e incluye informacin de presentacin. Por ejemplo, la opcin Incluir informacin de
presentacin del cuadro de dilogo Configuracin de conversin debe estar seleccionada
al crear el archivo PDF.
G Realice una copia de seguridad del archivo de AutoCAD al que desea importar
comentarios. La copia de seguridad permite hacer referencia a una vista despejada
del dibujo.
G Guarde el documento PDF que contiene los comentarios antes de exportarlos al dibujo de
AutoCAD. De este modo se asegura de que se exportan incluso los ltimos comentarios
agregados.
SEGURIDAD
Acerca de la seguridad
Visualizacin de la configuracin de seguridad de un documento PDF de Adobe abierto
Acerca de la seguridad
La seguridad de Acrobat es similar a la seguridad de su hogar. Del mismo modo que cierra
con llave la puerta para que nadie entre en su casa sin permiso, puede utilizar las
funciones de seguridad de Acrobat para bloquear un documento PDF. Por ejemplo, puede
utilizar contraseas para limitar a los usuarios la posibilidad de abrir, imprimir y editar
documentos PDF. Puede utilizar firmas digitales para certificar documentos PDF, as
como codificar documentos PDF para que slo los puedan abrir los usuarios incluidos en
una lista aprobada. Si desea guardar los valores de configuracin de seguridad para uso
posterior, puede crear una normativa de seguridad que almacene dichos valores. Si desea
una descripcin general de los diferentes tipos de seguridad, consulte Visualizacin de la
configuracin de seguridad de un documento PDF de Adobe abierto.
Acrobat aprovecha las ventajas de las funciones de seguridad de Windows XP y de otros
sistemas de seguridad:
G Para la proteccin mediante contrasea, Acrobat admite los mtodos de seguridad RC4 de
128 bits y AES (Advanced Encryption Standard) de 128 bits. Puede elegir el mtodo que
desee utilizar para proteger sus documentos.
G En el caso de firmas digitales y codificacin de documentos, Acrobat admite criptografa
mediante clave pblica. La criptografa mediante clave pblica utiliza dos claves:
una clave pblica, que se almacena en un certificado que se puede compartir con otros
usuarios, y una clave privada denominada ID digital, que no se puede compartir con
nadie. El certificado de clave pblica se utiliza para codificar (desordenar) documentos o
para comprobar firmas digitales, y el ID digital se utiliza para descodificar (ordenar)
documentos codificados o para crear firmas digitales. (Consulte Uso de ID digitales y
mtodos de certificacin.)
Nota: el trmino "Seguridad" se confunde a menudo con el trmino "accesibilidad" que
implica la creacin de documentos fciles de leer para las personas con problemas de
visin. Para obtener informacin detallada sobre la accesibilidad, consulte Cmo hacer
que los documentos PDF de Adobe sean accesibles.
Visualizacin de la configuracin de seguridad de un
documento PDF de Adobe abierto
Cuando recibe un documento PDF restringido, puede ser necesario especificar una
contrasea para abrirlo. Si un documento est codificado, no puede abrirse sin el permiso
de la persona que lo ha creado. Adems, los documentos restringidos o certificados
pueden impedir que se impriman archivos o se copie informacin en otra aplicacin.
Si tiene problemas para abrir un documento PDF o si tiene restringido el uso de ciertas
funciones, pngase en contacto con el autor del documento PDF.
Para ver la configuracin de seguridad de un documento abierto en Acrobat:
Elija Documento > Proteger > Mostrar configuracin de seguridad para este documento.
Cuando un documento se restringe o tiene un estado especial, aparecen iconos en la
esquina inferior izquierda de la ventana del documento. Haga doble clic en un icono de
estado para ver ms informacin.
Para ver la configuracin de seguridad de un documento abierto en un explorador Web:
Elija Propiedades de documento en el men emergente sobre la barra de
desplazamiento vertical en el lado derecho del documento. A continuacin, haga clic en
Seguridad.
Firma digital de documentos PDF de Adobe
Acerca de las firmas digitales
Firma de documentos PDF de Adobe
Certificacin de documentos
Uso de la ficha Firmas
Validacin de firmas
Configuracin de las preferencias de Firma digital
Acerca de las firmas digitales
Una firma digital, al igual que una firma manuscrita convencional, identifica a la persona que firma
un documento. Sin embargo, a diferencia de las firmas tradicionales en papel, cada firma digital
almacena informacin acerca de la persona que firma el documento. Las firmas ayudan a evitar la
introduccin de cambios no deseados en un documento PDF. Por ejemplo, puede que un autor no
desee que se cambie un documento PDF con el membrete de la compaa de su firma. (Consulte
Firma de documentos PDF de Adobe.)
La primera firma de un documento se denomina firma de autor. Cuando agrega la primera firma a un
documento, tiene la opcin de certificarlo. La certificacin de un documento permite avalar su
contenido y especificar los tipos de cambios permitidos para que el documento siga estando
certificado. Los cambios efectuados en el documento se detectan en la ficha Firmas. Las firmas
posteriores incluidas en el documento se denominan firmas ordinarias.
Para firmar un documento, debe seleccionar un ID digital, que contiene la informacin de la firma
que puede compartir con otros usuarios en un certificado. Puede crear un ID digital con firma
personal u obtener uno de un proveedor de ID digitales de terceros. El uso de certificados implica que
otros usuarios pueden validar sus firmas y que usted debe validar las firmas de los dems. (Consulte
Uso de ID digitales y mtodos de certificacin.)
Nota: para obtener la informacin ms reciente acerca de las firmas digitales, elija Ayuda > Soporte
tcnico en lnea para abrir la pgina de soporte tcnico de Adobe Acrobat en el sitio Web de Adobe y
busque "firmas digitales".
Firma digital vlida en un formulario PDF
Firma de documentos PDF de Adobe
Un autor de un documento PDF puede agregar una firma para indicar su aprobacin. Adems,
un documento PDF puede firmarse ms de una vez por ms de una persona. Por ejemplo, el
autor puede guardar un documento PDF que contenga campos de formulario como certificado y
permitir que slo se rellenen campos de formulario. Si otra persona abre el documento PDF, un
mensaje indica si la certificacin sigue siendo vlida. Esta persona podr rellenar el formulario
y firmar el documento al terminar.
Puede firmar un documento en un campo existente, crear un nuevo campo o crear una firma que
aparezca slo en la ficha Firmas. La firma que se muestra es slo su representacin en la pgina,
no es la informacin de firma digital real. La ficha Firmas indica los cambios que se han
realizado desde la inclusin de cada una de las firmas y si estas son vlidas. (Consulte
Validacin de firmas.)
Formatos de firma A. Firma de texto B. Firma grfica
Nota: si firma un campo, tenga en cuenta que el autor del documento puede haber agregado
duplicados del campo en otras pginas. Por ejemplo, a veces un campo se copia en el mismo
lugar en todas las pginas. Firmando el campo una sola vez la firma aparecer en todas las
repeticiones del campo. Esta duplicacin permite agregar de forma rpida las iniciales en todas
las pginas de un documento.
Subtemas relacionados:
Firma de documentos PDF de Adobe en Acrobat
Firma de documentos PDF de Adobe en un explorador Web
Cambio del aspecto de la firma
Configuracin de archivos de aspecto Palm OS
Borrado o eliminacin de firmas digitales
Firma de documentos PDF de Adobe en Acrobat
Una firma digital puede ser visible o invisible. Una firma visible se muestra en el
documento y en la ficha Firmas. Una firma invisible slo se muestra en la ficha Firmas.
Agregar una firma no afecta a la validez de las firmas existentes en el documento.
Cuando firma un documento, su firma y la informacin relacionada se pueden almacenar
en un campo de firma incrustado en la pgina. Un campo de firma es un campo de
formulario de Acrobat. Puede agregar un campo de firma a una pgina al firmar, o utilizar
la herramienta Firma para crear un campo de firma vaco que pueda firmarse ms
tarde.
Importante: firme los documentos cuando termine de hacer todos los cambios. Si realiza
cambios en un documento PDF despus de firmarlo, la firma puede seguir siendo vlida,
pero se muestra el tringulo de precaucin en el campo de firma y en la ficha Firmas
para indicar que se han introducido cambios. El autor del documento PDF tambin puede
bloquear los campos despus de firmar el documento para impedir que se hagan ms
cambios.
Para firmar un documento en Acrobat:
1. Haga clic en el campo de firma sin firmar en el documento PDF (el campo debe ser un
campo de formulario de firma, no sirve cualquier cuadro vaco), o elija Documento >
Firmas digitales > Firmar este documento.
2. Si el documento no est certificado, se le pedir que lo firme o lo certifique. Haga clic en
Seguir con la firma. De lo contrario, para certificar el documento, consulte Certificacin
de documentos.
3. Especifique si desea firmar un campo de firma existente (si est disponible), crear uno
nuevo o crear una firma invisible que slo se pueda ver en la ficha Firmas y, a
continuacin, haga clic en Siguiente. Si se le solicita, dibuje un campo de firma.
4. Si se le solicita, seleccione el mtodo de certificacin y haga clic en Aceptar. (Consulte
Uso de ID digitales y mtodos de certificacin.)
5. Si no ha seleccionado todava un ID digital, seleccione uno y haga clic en Aceptar.
(Consulte Uso de ID digitales y mtodos de certificacin.)
6. En el cuadro de dilogo Aplicar firma al documento, escriba la contrasea cuando se le
pida y especifique el motivo de la firma del documento.
7. Haga clic en Mostrar opciones y realice una de las acciones siguientes:
G Si lo desea, agregue informacin de contacto que se utilizar para la validacin.
G Elija un aspecto de la firma. Texto normal, muestra un icono Validacin con el nombre y
otro tipo de informacin. Si ha definido una firma personalizada, eljala en el men. Para
previsualizar la firma antes de firmar el documento, haga clic en Previsualizar. Para crear
un nuevo aspecto de la firma, haga clic en Nuevo y siga los pasos descritos en Cambio del
aspecto de la firma.
8. Para firmar y guardar el documento, realice una de las acciones siguientes:
G Seleccione Firmar y guardar como (recomendado) para firmar el documento y guardarlo
con un nombre de archivo distinto. Este comando permite hacer cambios en el documento
PDF original sin invalidar la firma.
G Elija Firmar y guardar si ya ha guardado el documento con un nombre de archivo distinto.
Si realiza cambios en el documento PDF guardado, podra invalidar la firma.
Nota: si desea que aparezca una marca de hora cuando firme un documento, puede
configurar un servidor de marca de hora predeterminado en la ventana Configuracin de
seguridad. Elija Avanzadas > Configuracin de seguridad, agregue el servidor de marca
de hora, seleccinelo y, a continuacin, haga clic en Establecer predeterminado.
Firma de documentos PDF de Adobe en un explorador Web
Para firmar un documento PDF en la Web, el documento debe contener un campo de
firma vaco. Al hacer clic en un campo de firma, aparece un botn Firmar en lugar de los
botones Firmar y guardar y Firmar y guardar como, que aparecen cuando se firma un
documento directamente en Adobe Acrobat. Cuando firma un documento en un
explorador, slo se guarda en el disco duro la parte incremental del archivo.
Para firmar un documento en un explorador Web:
1. En el men Firmar de la barra de herramientas Tareas, elija Firmar este documento,
o haga clic en un campo de firma y siga los pasos descritos en Firma de documentos PDF
de Adobe en Acrobat.
2. Para guardar una copia del documento firmado, haga clic en el botn Guardar una
copia de la barra de herramientas Archivo.
Cambio del aspecto de la firma
Puede especificar el aspecto que tendr la firma en el campo de firma. Por ejemplo, puede
incluir una imagen del logotipo de su empresa. Cuando utiliza una imagen SVG en una
firma, slo se utiliza la imagen, sin el espacio en blanco a su alrededor. La imagen se
recorta y se adapta su escala para que se ajuste al campo de firma.
Nota: para utilizar un aspecto de la firma creado por usted, seleccinelo durante el ltimo
paso de la firma del documento. (Consulte Firma de documentos PDF de Adobe en
Acrobat.)
Para crear un nuevo aspecto de la firma:
1. Si desea incluir una imagen (por ejemplo, una firma digitalizada o un logotipo) en la
firma, crear o importar una imagen desde cualquier aplicacin de creacin, coloque la
imagen sola en una pgina y convierta el archivo a formato PDF.
2. Elija Edicin > Preferencias (Windows) o Acrobat (Mac OS) > Preferencias y seleccione
Seguridad en el lado izquierdo.
3. Haga clic en Nuevo.
4. En el cuadro de dilogo Configurar aspecto de la firma, escriba un ttulo para el aspecto de
la firma. Al firmar un documento, la firma se selecciona por el ttulo; por tanto, utilice un
ttulo breve que describa la firma con precisin.
5. Seleccione una de las opciones siguientes en la seccin Configurar grfico para definir el
aspecto de la firma:
G Sin grfico muestra slo el icono de firma digital predeterminado y otro tipo de
informacin especificada mediante las opciones Configurar texto.
G Grfico importado muestra una firma grfica especificada por usted. Haga clic en el botn
Archivo, haga clic en el botn Examinar, elija el tipo de archivo grfico en el men Tipo
de archivos, seleccione un grfico, haga clic en Seleccionar y, a continuacin, haga clic en
Aceptar (Windows) o en Seleccionar (Mac OS).
Nota: el botn Organizador Palm no estar disponible a menos que se detecten archivos
de aspecto Palm OS (Consulte Configuracin de archivos de aspecto Palm OS.)
G Nombre muestra slo el icono de firma digital personalizado y su nombre tal como
aparece en su archivo de ID digitales.
6. En la seccin Configurar texto, seleccione los elementos de texto que desee que aparezcan
en la firma: Nombre de reconocimiento muestra los atributos de usuario definidos en su
ID digital, como su nombre, la organizacin y el pas.
7. En la seccin Propiedades de texto, seleccione la direccin de los prrafos.
Para editar o eliminar un aspecto de firma:
1. En el cuadro de dilogo Preferencias, haga clic en Seguridad en el lado izquierdo.
2. Realice una de las acciones siguientes:
G Para editar un aspecto de firma, seleccione su ttulo en el cuadro Aspecto y haga clic en
Editar.
G Para eliminar un aspecto de firma, seleccione su ttulo en el cuadro Aspecto y haga clic en
Eliminar.
Configuracin de archivos de aspecto Palm OS
Para usar un archivo de aspecto Palm OS para la firma digital, debe agregar el archivo de
aplicacin Palm OS a la aplicacin Palm Desktop. En Windows, el archivo AcroSign.prc
se encuentra en la carpeta Archivos de programa\Adobe\Acrobat 7.0/Acrobat/PalmPilot.
En Mac OS, el archivo AcroSign.prc est dentro de la aplicacin Acrobat. Pulse Control y
haga clic en el icono Acrobat 7.0 y elija Mostrar contenido del paquete. Vaya a la carpeta
Palm Pilot situada dentro de la carpeta Mac OS.
Para obtener ms informacin sobre cmo se importan grficos creados en dispositivos
Palm OS, visite el sitio Web de Adobe y consulte la documentacin de Palm OS.
Borrado o eliminacin de firmas digitales
Cuando se borran todos los campos de firma, la firma se elimina, pero queda el campo de
firma vaco. Tambin puede eliminar los campos de firma si el autor del documento PDF
permite su edicin.
Para borrar todos los campos de firma de un documento:
En la ficha Firmas, elija Borrar todos los campos de firma en el men Opciones.
Para eliminar un campo de firma:
1. Borre el campo de firma.
2. Elija Documento > Firmas digitales > Eliminar campo de firma.
Certificacin de documentos
Al guardar un documento PDF de Adobe como certificado, est avalando su contenido al
tiempo que especifica los tipos de cambios permitidos para que el documento siga estando
certificado. Por ejemplo, suponga que un departamento gubernamental crea un formulario
con campos de firma. Al completar el formulario, el departamento certifica el documento
para permitir que los usuarios cambien nicamente los campos de formulario y firmen el
documento. Los usuarios pueden rellenar el formulario y firmar el documento, pero si
eliminan pginas o agregan comentarios, el documento no conservar su estado de
certificado. La certificacin de un documento ayuda a garantizar que los documentos PDF
no se modifiquen sin la aprobacin del autor.
Al guardar un documento como certificado, se muestra el icono Lazo azul junto a la firma
digital y en la ficha Firmas.
Firma de certificacin
Para obtener informacin sobre otros mtodos de seguridad, consulte Acerca de la seguridad
de documentos.
Para certificar un documento PDF:
1. Realice todos los cambios finales en el documento PDF.
2. En el panel Seguridad del cuadro de dilogo Preferencias, especifique un mtodo de firma
predeterminado.
3. Elija Archivo > Guardar como documento certificado.
4. Realice una de las acciones siguientes:
G Elija Obtener ID digital de un socio de Adobe para tener ms informacin sobre la
obtencin de un ID digital en el sitio Web de Adobe. (Consulte tambin Uso de ID digitales
y mtodos de certificacin.)
G Si ya dispone de un ID digital con firma personal, o si desea crear uno, haga clic en Aceptar.
5. En el men Acciones permitidas, elija las acciones que desee autorizar en el documento. Si
elige una opcin que permite cumplimentar formularios y agregarles comentarios,
especifique si desea bloquear la firma de certificacin para que nadie la pueda borrar. Haga
clic en Siguiente.
6. Compruebe si hay elementos que puedan comprometer la seguridad del documento o
cambiar su aspecto. Si lo desea, puede cancelar la certificacin y corregir estos elementos
antes de certificar el documento. Por ejemplo, puede eliminar las fuentes desincrustadas o
los clips multimedia que tengan acciones asociadas. Para continuar con la certificacin,
seleccione los mensajes de advertencia que desee incluir en el documento PDF y haga clic
en Siguiente.
7. Para que la certificacin se muestre en el documento, seleccione Mostrar certificacin en el
documento, haga clic en Siguiente y siga las instrucciones para crear un campo de firma.
8. En el cuadro de dilogo Aplicar firma digital, seleccione el ID digital que desee utilizar y
haga clic en Aceptar.
9. Para finalizar la firma del documento, especifique el motivo de la firma, elija Mostrar
opciones para cambiar el aspecto de la firma y realice una de las acciones siguientes:
G Seleccione Firmar y guardar como (recomendado) para firmar el documento y guardarlo
con un nombre de archivo distinto. Este comando permite introducir cambios en el
documento PDF original.
G Elija Firmar y guardar para firmar el documento y guardarlo con el mismo nombre de
archivo. Si realiza cambios en el documento PDF original, podra invalidar la certificacin.
10. Cierre el documento sin realizar ningn cambio adicional.
Uso de la ficha Firmas
En la ficha Firmas se muestran todos los campos de firma del documento actual. Cada
firma de la paleta tiene un icono que identifica su estado de verificacin actual. El icono
de lazo azul indica que la certificacin es vlida. El icono Firma digital junto
con el nombre del campo en la ficha Firmas indica la presencia del campo de firma vaco.
El icono Marca de verificacin indica que la firma es vlida. El icono Signo de
interrogacin indica que la firma no se ha podido verificar. El icono Smbolo de
advertencia indica que el documento se ha modificado despus de agregarse la
firma.
Puede contraer una firma para ver slo el nombre, la fecha y el estado, o expandirla para
ver ms informacin.
Iconos que identifican el estado de verificacin
Para mostrar la ficha Firmas:
Elija Ver > Fichas de navegacin > Firmas, o haga clic en la ficha Firmas en la parte
izquierda del panel del documento.
La mayor parte de las tareas relacionadas con las firmas, como agregar, borrar y
validar firmas, se pueden realizar haciendo clic con el botn derecho (Windows), o
pulsando Control y haciendo clic (Mac OS), en un campo de firma en la ficha Firmas. Sin
embargo, en algunos casos, el campo de firma puede quedar bloqueado despus de
firmarlo.
Para expandir o contraer una firma en la ficha Firmas:
Haga clic en el signo ms (Windows) o en el tringulo (Mac OS) situado a la izquierda de
la firma para expandirla. Haga clic en el signo menos (Windows) o en el tringulo rotado
(Mac OS) situado a la izquierda de la firma para contraerla.
Validacin de firmas
Cuando se valida una firma, se verifica la identidad del firmante y se analiza cualquier
cambio realizado despus de firmar el documento. Para que una identidad sea vlida,
el certificado del firmante, o uno de sus certificados principales utilizados para emitirlo,
debe estar en la lista de identidades de confianza, y no debe haber caducado ni haberse
revocado. (Consulte Obtencin de informacin sobre ID digitales de otros usuarios.)
Cuando abre un documento, sus firmas se validan automticamente, a no ser que desactive
una configuracin de preferencias. El estado de verificacin se muestra en la pgina del
documento y en la ficha Firmas. Si el certificado del firmante no se reconoce en la lista de
identidades de confianza, la validez de la firma se desconoce. Los controladores de firma
de otros fabricantes pueden verificar identidades mediante otros mtodos. Puede
determinar si se utilizan la configuracin especfica del documento o la configuracin
predeterminada para la verificacin de documentos, comprobar si la firma se ha revocado,
agregar marcas de hora a firmas y cambiar otros valores de configuracin de validacin.
(Consulte Configuracin de las preferencias de Firma digital.)
Para validar una firma:
1. Abra el documento PDF que contiene la firma.
2. En el campo de la firma o en la ficha Firmas, compruebe si aparece junto a la firma el
icono Smbolo de advertencia . Si aparece este icono, es posible que el documento
se haya modificado despus de firmarlo.
3. Seleccione la firma en la ficha Firmas y elija Validar firma en el men Opciones.
En Estado de validacin de la firma se describe el estado de la firma.
4. Haga clic en Aviso legal para conocer las restricciones legales de esta firma y,
a continuacin, haga clic en Aceptar.
5. Si se desconoce el estado, haga clic en Propiedades de la firma, haga clic en la ficha
Firmante y, a continuacin, haga clic en Mostrar certificado para ver los detalles del
certificado. Si trabaja con ID digitales con firma personal, confirme que los detalles del
certificado son vlidos. (Consulte Comprobacin de la informacin de los certificados.)
Si el documento se ha modificado despus de ser firmado, puede ver una versin anterior
o comparar las versiones para comprobar qu cambios se han realizado. (Consulte
Visualizacin de versiones anteriores de un documento firmado o Comparacin de
versiones de un documento firmado.)
Subtemas relacionados:
Visualizacin de versiones anteriores de un documento firmado
Comparacin de versiones de un documento firmado
Visualizacin de versiones anteriores de un documento
firmado
Si un documento est firmado ms de una vez, se conservan todas las versiones firmadas
en un solo archivo PDF de Adobe. Cada versin se guarda en modo slo para adjuntar,
para asegurarse de que no se puede modificar. Todas las firmas y sus correspondientes
versiones se muestran en la ficha Firmas.
Para ver una versin firmada anterior:
Seleccione la firma en la ficha Firmas y elija Ver la versin firmada en el men Opciones.
La versin anterior se abre en un nuevo archivo PDF de Adobe, con la informacin de la
versin y el nombre del firmante en la barra de ttulo. Para volver al documento original,
seleccione el nombre del documento en el men Ventana.
Comparacin de versiones de un documento firmado
Despus de firmar un documento, puede mostrar una lista de los cambios realizados
despus de la ltima versin.
Para comparar dos versiones de un documento firmado:
Seleccione la firma en la ficha Firmas y elija Comparar versin firmada con la versin
actual en el men Opciones.
Configuracin de las preferencias de Firma digital
En el panel Seguridad del cuadro de dilogo Preferencias puede cambiar los aspectos de
las firmas, especificar un mtodo de seguridad predeterminado, cambiar la configuracin
de validacin y especificar otras preferencias avanzadas. (Consulte tambin Cambio del
aspecto de la firma.)
Para definir las preferencias avanzadas de las firmas digitales:
1. En el cuadro de dilogo Preferencias, seleccione Seguridad en el lado izquierdo y,
a continuacin, haga clic en Preferencias avanzadas.
2. Para requerir que los certificados se comprueben comparndolos con un lista de
certificados excluidos durante la validacin, seleccione Requerir la comprobacin de
revocacin de certificados cuando sea posible al comprobar firmas. El protocolo de estado
de certificado en lnea (OCSP, Online Certificate Status Protocol) y la lista de revocacin
de certificados (CRL, Certificate Revocation List) son esquemas comunes que mantienen
la seguridad de un servidor de red, conteniendo listas de certificados revocados pero que
no han caducado. Si esta opcin est desactivada, se ignora el estado de revocacin de las
firmas no creadas por el autor.
3. En Hora de verificacin, seleccione una opcin para determinar si la hora que aparece en
la firma digital refleja la hora en que se valid la firma (hora actual), la hora establecida
por el servidor de marca de hora predeterminado especificado en la configuracin de
seguridad, o la hora en que se cre la firma.
4. Haga clic en la ficha Integracin de Windows y realice una de las acciones siguientes:
G Especifique si es posible importar identidades de la funcin Certificados de Windows en
la lista de identidades de confianza. (Consulte Obtencin de informacin sobre ID
digitales de otros usuarios.)
G Especifique si se debe confiar en todos los certificados raz de la funcin Certificados de
Windows al validar las firmas y los documentos certificados. Tenga en cuenta que al
seleccionar estas opciones se puede comprometer la seguridad.
Adicin de seguridad a los documentos PDF de Adobe
Acerca de la seguridad de documentos
Adicin de contraseas y definicin de opciones de seguridad
Codificacin de archivos PDF de Adobe mediante el uso de certificados
Codificacin de archivos PDF de Adobe mediante el uso de normativas de seguridad
Uso de sobres electrnicos para enviar archivos seguros
Acerca de la seguridad de documentos
Cuando se crean documentos PDF de Adobe, los autores pueden usar los mtodos
siguientes para mejorar la seguridad de los documentos:
G Seguridad mediante contrasea. Puede agregar contraseas y establecer opciones de
seguridad para restringir la apertura, edicin e impresin de documentos PDF. (Consulte
Adicin de contraseas y definicin de opciones de seguridad.)
G Seguridad mediante certificacin. Puede codificar un documento para que slo tenga
acceso al mismo un grupo especificado de usuarios. (Consulte Codificacin de archivos
PDF de Adobe mediante el uso de certificados.)
G Servidor de normativas de Adobe. Puede aplicar normativas de seguridad basadas en
servidor a documentos PDF. Las normativas de seguridad basadas en servidor son
especialmente tiles si desea que otros usuarios tengan acceso a documentos PDF slo
durante un tiempo limitado. (Consulte Codificacin de archivos PDF de Adobe mediante
el uso de normativas de seguridad.)
G Certificacin del documento. Cuando se agrega una firma digital de autor, se limitan y
detectan los cambios de edicin. (Consulte Certificacin de documentos.)
Si suele utilizar la misma configuracin de seguridad para un grupo de documentos
PDF, puede ser conveniente crear una normativa de seguridad para simplificar el flujo de
trabajo. (Consulte Creacin de normativas de seguridad.)
Subtemas relacionados:
Apertura de documentos PDF de Adobe con restricciones de seguridad
Apertura de documentos PDF de Adobe con restricciones
de seguridad
Cuando recibe un documento PDF protegido mediante restricciones de seguridad,
es posible que tenga que autenticar su identidad o escribir una contrasea antes de abrirlo.
Adems, algunos documentos protegidos pueden impedirle que imprima, edite o copie
contenido en el documento. Puede conocer la configuracin de proteccin manteniendo el
puntero sobre el icono de candado que aparece en la esquina inferior izquierda de los
documentos protegidos. Cuando un documento tiene funciones restringidas,
las herramientas y los elementos de men relacionados con estas funciones aparecen
atenuados. Si tiene problemas para abrir un documento PDF o si tiene restringido el uso
de ciertas funciones, pngase en contacto con el autor del documento PDF.
Para obtener ms informacin sobre las funciones de seguridad en Acrobat, consulte
Acerca de la seguridad.
Adicin de contraseas y definicin de opciones de
seguridad
Puede limitar el acceso a un documento PDF de Adobe definiendo contraseas y
restringiendo ciertas funciones, como la impresin y la edicin. Tambin puede usar otros
mtodos para crear documentos seguros, como la codificacin o la certificacin de los
mismos. (Consulte Acerca de la seguridad de documentos.)
Un documento PDF puede tener dos tipos de contraseas: una contrasea de apertura de
documento y una contrasea de permisos. Cuando define una contrasea de apertura de
documento (tambin conocida como contrasea de usuario), cualquier persona que intente
abrir el documento PDF debe escribir la contrasea especificada. Si se restringe la
impresin y la edicin, se debe agregar una contrasea de apertura de documento para
mejorar la seguridad.
Cuando define una contrasea de permisos (tambin conocida como contrasea principal),
slo las personas que han escrito la contrasea de permisos pueden cambiar la
configuracin de seguridad. Si el documento PDF cuenta con ambos tipos de contrasea,
podr abrirse con cualquiera de ellas, pero los usuarios slo podrn definir o cambiar las
funciones restringidas con la contrasea de permisos. Si el documento PDF slo tiene la
contrasea de permisos o si el usuario abre el documento mediante la contrasea de
apertura de documento, el indicador de contrasea aparece cuando se intenta cambiar la
configuracin de seguridad.
Importante: si olvida una contrasea, no podr recuperarla desde el documento.
Mantenga una copia de seguridad del documento que no est protegida mediante
contrasea.
Para cambiar la configuracin de seguridad mediante contrasea de un documento:
1. En la barra de herramientas Tareas, elija Proteger > Mostrar configuracin de seguridad
para este documento.
2. Haga clic en el botn Cambiar configuracin.
3. Si se solicita, escriba la contrasea de permisos que permite cambiar la configuracin de
seguridad. Si no conoce la contrasea, pngase en contacto con el autor del documento
PDF.
4. En el cuadro de dilogo Seguridad mediante contrasea: configuracin, defina las
opciones de seguridad que desee.
Nota: tambin puede restringir los cambios de edicin al certificar un documento,
o cuando aplica una normativa a un documento.
Para cambiar la configuracin de seguridad mediante contrasea de un documento
utilizando una normativa:
1. En la barra de herramientas Tareas, elija Proteger > Proteger este documento.
2. Elija la normativa de seguridad mediante contrasea que desee utilizar y haga clic
en Aplicar.
Para obtener informacin detallada sobre las normativas de seguridad, consulte
Codificacin de archivos PDF de Adobe mediante el uso de normativas de seguridad.
Para eliminar la configuracin de seguridad mediante contrasea de un documento:
1. Realice una de las acciones siguientes:
G En la barra de herramientas Tareas, elija Proteger > Eliminar configuracin de seguridad
de este documento.
G En la ficha Seguridad del cuadro de dilogo Propiedades de documento, elija Sin
seguridad en el men Sistema de seguridad.
2. Cuando se le solicite, especifique la contrasea de permisos y haga clic en Aceptar.
Para cambiar la configuracin de seguridad de un grupo de documentos:
1. Elija Avanzadas > Proceso por lotes.
2. Realice una de las acciones siguientes:
G Seleccione una secuencia existente, como Contrasea o Establecer seguridad en Sin
cambios y, a continuacin, haga clic en Ejecutar secuencia.
G Para establecer otras opciones de seguridad, defina una nueva secuencia de proceso por
lotes o cambie una secuencia existente.
Para obtener ms informacin acerca de las secuencias por lotes, consulte Acerca de las
secuencias por lotes.
Subtemas relacionados:
Opciones de seguridad mediante contrasea
Opciones de seguridad mediante contrasea
Las opciones se seguridad siguientes estn en el cuadro de dilogo Seguridad mediante
contrasea. Estas opciones tambin aparecen si cambia las opciones de seguridad mientras
utiliza Acrobat Distiller para crear un documento PDF. Muchas de estas opciones estn
disponibles cuando crea normativas de seguridad.
Compatibilidad
Defina el tipo de codificacin para abrir un documento protegido mediante contrasea. La
opcin Acrobat 3.0 y posterior utiliza un nivel de codificacin bajo (RC4 de 40 bits),
mientras que las dems opciones utilizan un nivel de codificacin alto (RC4 de 128 bits).
Acrobat 6.0 y posterior permite habilitar la bsqueda de metadatos. Acrobat 7.0 y
posterior permite habilitar la bsqueda de metadatos y codificar slo archivos adjuntos.
Tenga en cuenta que los usuarios que utilicen una versin anterior de Acrobat no podrn
abrir un documento PDF con una configuracin de compatibilidad superior. Por ejemplo,
si selecciona compatibilidad con Acrobat 7.0 y posterior para la configuracin de
seguridad de un documento, no podr abrirse en Acrobat 6.0 o anterior.
Codificar todo el contenido del documento
Seleccione esta opcin para codificar el documento y los metadatos del documento. Si
esta opcin est seleccionada, los motores de bsqueda no pueden acceder a los metadatos
del documento.
Codificar todo el contenido del documento excepto los metadatos
Seleccione esta opcin para codificar el contenido de un documento pero permitiendo que
los motores de bsqueda accedan a los metadatos del documento. (Para obtener
informacin detallada sobre cmo se agregan metadatos a un documento, consulte Edicin
de metadatos de documento.)
Codificar slo los archivos adjuntos
Seleccione esta opcin para requerir que los usuarios utilicen una contrasea para abrir
archivos adjuntos. No obstante, los usuarios pueden abrir el documento sin necesidad de
contrasea.
Solicitar una contrasea para abrir el documento
Seleccione esta opcin y escriba una contrasea en el cuadro Contrasea de apertura de
documento para impedir que los usuarios abran el documento si no escriben la contrasea
que ha especificado. Esta opcin no est disponible si la opcin Codificar slo los
archivos adjuntos est seleccionada.
Contrasea de apertura de documento
Especifique una contrasea para impedir que los usuarios abran el documento (o los
archivos adjuntos del documento) si no escriben la contrasea que ha especificado. Esta
opcin no est disponible si la opcin Codificar slo los archivos adjuntos est
seleccionada.
Contrasea de apertura de archivos adjuntos
Especifique una contrasea para impedir que los usuarios abran los archivos adjuntos del
documento si no escriben la contrasea que ha especificado. Esta opcin slo aparece si la
opcin Codificar slo los archivos adjuntos tambin est seleccionada.
Contrasea de permisos
Seleccione la opcin Usar contrasea de permisos para restringir la edicin de la
configuracin de seguridad y especifique una contrasea de permisos para impedir a los
usuarios la impresin y la edicin. Los usuarios no pueden cambiar esta configuracin de
seguridad a menos que escriban la contrasea de permisos que ha especificado. No puede
usar la misma contrasea utilizada para la contrasea de apertura de documento.
Impresin permitida
Especifique la calidad de la impresin para el documento PDF:
G No permitido impide que los usuarios impriman el documento.
G Baja resolucin permite a los usuarios imprimir el documento a una resolucin no superior
a 150 ppp. La impresin puede ser lenta porque cada pgina se imprime como imagen de
mapa de bits. Esta opcin slo est disponible si la opcin Compatibilidad se establece en
Acrobat 5.0 y posterior o en una versin de Acrobat posterior.
G Alta resolucin permite a los usuarios imprimir con cualquier resolucin, dirigiendo la
impresin vectorizada de alta calidad a PostScript y otras impresoras que admitan
funciones avanzadas de impresin de alta calidad.
Cambios permitidos
Defina las acciones de edicin que se permiten en el documento PDF:
G Ninguno impide que el usuario introduzca en el documento los cambios que se enumeran
en el men Cambios permitidos, como el rellenado de campos de formulario y la adicin
de comentarios.
G Insercin, eliminacin y rotacin de pginas permite a los usuarios insertar, eliminar y
rotar pginas, as como crear marcadores y pginas en miniatura. Esta opcin slo est
disponible si se selecciona un nivel de codificacin alto.
G Rellenado de los campos del formulario y firma permite a los usuarios rellenar
formularios y agregar firmas digitales, as como las acciones correspondientes a la opcin
anterior. Esta opcin no permite a los usuarios agregar comentarios o crear campos de
formulario. Esta opcin slo est disponible si la opcin Compatibilidad se establece en
Acrobat 5.0 y posterior o en una versin de Acrobat posterior.
G Comentarios, rellenado de los campos del formulario y firma permite a los usuarios
rellenar formularios y agregar firmas digitales y comentarios.
G Todo menos extraer pginas permite a los usuarios cambiar el documento utilizando
cualquiera de los mtodos que se enumeran en el men Cambios permitidos.
Permitir copiar texto, imgenes y otro contenido
Permite a los usuarios seleccionar y copiar el contenido del documento PDF. Tambin
permite que los programas que necesitan acceso al contenido de un archivo PDF, como
Acrobat Catalog, puedan acceder a l. Esta opcin slo est disponible si la opcin
Compatibilidad se establece en Acrobat 5.0 y posterior o en una versin de Acrobat
posterior.
Permitir la copia de texto, imgenes y otro contenido, y el acceso a usuarios con
problemas de visin
Permite que los usuarios con problemas de visin utilicen lectores de pantalla para leer el
contenido del documento. Los usuarios tambin pueden copiar y extraer informacin del
documento. Esta opcin slo est disponible si la opcin Compatibilidad se establece en
Acrobat 3.0 y posterior.
Permitir el acceso a texto de los dispositivos lectores de pantalla para usuarios con
problemas de visin
Permite a los usuarios con problemas de visin leer el documento con lectores de pantalla.
Esta opcin no permite a los usuarios copiar o extraer el contenido del documento. Esta
opcin slo est disponible si la opcin Compatibilidad se establece en Acrobat 5.0 y
posterior o en una versin de Acrobat posterior.
Codificacin de archivos PDF de Adobe mediante el uso
de certificados
Cuando se codifica un archivo PDF utilizando un certificado, se especifica una lista de
destinatarios y se define el nivel de acceso de los destinatarios al archivo; por ejemplo,
si los destinatarios pueden editar, copiar o imprimir el archivo. Tambin se puede
codificar un documento utilizando normativas de seguridad. (Consulte Codificacin de
archivos PDF de Adobe mediante el uso de normativas de seguridad.)
La codificacin de un documento para una lista de destinatarios empieza con la inclusin
de su ID digital en la lista, para poder abrir el documento ms adelante. A continuacin,
se seleccionan los certificados de ID digitales para las personas que desean poder abrir el
documento. Puede obtener estos certificados de la lista de identidades de confianza,
de archivos de disco, de un servidor LDAP o del almacn de certificados de Windows si
utiliza Windows. Despus de crear una lista de destinatarios que tienen acceso al archivo,
puede aplicar permisos restringidos sobre una base individual. (Consulte Obtencin de
informacin sobre ID digitales de otros usuarios.)
Nota: tambin puede crear una normativa de seguridad que almacene configuraciones de
certificados para facilitar su reutilizacin. (Consulte Creacin de normativas de seguridad.)
Para codificar un archivo y crear una lista de destinatarios:
1. En el men de seguridad de la barra de herramientas Tareas, elija Proteger > Mostrar
configuracin de seguridad para este documento.
2. En el men Sistema de seguridad, elija Seguridad mediante certificado.
3. Seleccione el ID digital que desee usar y haga clic en Aceptar. (Consulte Uso de ID
digitales y mtodos de certificacin.)
4. En el cuadro de dilogo Limitar la edicin y la apertura para ciertas identidades, realice
las acciones siguientes:
G Cree una lista de destinatarios para el archivo codificado: use las opciones que figuran en
la parte superior del cuadro de dilogo para buscar identidades; a continuacin, seleccione
un nombre de identidad y haga clic en Agregar a la lista de destinatarios para pasar ese
nombre a la lista Destinatarios.
G En la lista Destinatarios, resalte el destinatario o los destinatarios para los que desee
definir niveles de acceso y haga clic en Definir permisos de destinatarios. (Consulte
Opciones de seguridad mediante contrasea.) Puede definir diferentes niveles de acceso
para diferentes destinatarios. Si no define permisos, los destinatarios tendrn acceso
completo de forma predeterminada.
G Seleccione Permitir metadatos de texto sin formato si desea que los motores de bsqueda
tengan acceso a los metadatos del documento, aunque el contenido del documento est
codificado.
G En el men Algoritmo de codificacin, elija AES de 128 bits o RC4 de 128 bits.
Si selecciona AES de 128 bits, es necesario tener Acrobat 7.0 o Adobe Reader 7.0 para
abrir el documento.
5. Haga clic en Aceptar para aplicar la configuracin y, a continuacin, vuelva a hacer clic
en Aceptar. Guarde el documento y cirrelo.
Cuando algn integrante de la lista de destinatarios abra el documento PDF, se utilizar la
configuracin de seguridad especificada para esa persona.
Para cambiar la configuracin de seguridad de un documento codificado:
1. En la barra de herramientas Tareas, elija Proteger > Mostrar configuracin de seguridad
para este documento.
2. En el panel Seguridad, elija Cambiar configuracin.
3. Realice una de las acciones siguientes y haga clic en Aceptar:
G Para comprobar la identidad de confianza de un destinatario, seleccinelo y elija Detalles
de destinatarios.
G Para eliminar destinatarios, seleccione uno o ms destinatarios y elija Eliminar de la lista.
No elimine su propio certificado de esta lista o no podr acceder al archivo mediante el
uso de dicho certificado.
G Para cambiar los permisos de los destinatarios, seleccione uno o ms destinatarios y elija
Definir permisos de destinatarios.
Para eliminar la configuracin de seguridad de un documento:
1. En la barra de herramientas Tareas, elija Proteger > Eliminar configuracin de seguridad
de este documento.
2. Si se le solicita, escriba la contrasea de permisos. Si no conoce esta contrasea, pngase
en contacto con el autor del documento.
Codificacin de archivos PDF de Adobe mediante el uso
de normativas de seguridad
Suele aplicar la misma configuracin de seguridad a varios documentos PDF? Por
ejemplo, codifica documentos con una contrasea y conjunto de permisos determinados,
o codifica documentos para su contable utilizando un certificado de clave pblica? En
Adobe Acrobat 7.0, puede guardar configuraciones de seguridad como normativas que
puede volver a utilizar. Las normativas de seguridad incluyen el tipo de codificacin de
seguridad, la configuracin de permisos e informacin sobre las personas que pueden abrir
el documento o cambiar la configuracin de seguridad. Hay dos tipos de normativas de
seguridad:
G Las normativas del usuario las desarrolla y aplica cada usuario a ttulo individual.
Si aplica la misma configuracin de seguridad a diversos documentos, puede ahorrar
tiempo si crea una normativa de usuario y la vuelve a aplicar despus a los documentos
sin tener que especificar la configuracin de seguridad cada vez. Las normativas de
usuario para contraseas y certificados de clave pblica se almacenan en el equipo local.
Si tiene acceso al servidor de normativas de Adobe, tambin puede crear una normativa de
usuario que se almacena en un servidor de normativas y se pone a disposicin slo de la
persona que la crea.
G Las normativas de la organizacin las crea un administrador del servidor de normativas
de Adobe y se almacenan en un servidor de normativas para que las compartan un grupo
de usuarios. El servidor de normativas de Adobe controla el acceso a documentos PDF y
eventos de auditora de acuerdo con lo definido por la normativa de seguridad. Puede
utilizar el servidor de normativas de Adobe si su organizacin adquiere los derechos
correspondientes y lo pone a su disposicin.
Subtemas relacionados:
Cmo se autentican las normativas de seguridad en un servidor
Uso del servidor de normativas de Adobe
Administracin de normativas de seguridad
Creacin de normativas de seguridad
Aplicacin de normativas de seguridad a un documento
Eliminacin de normativas de seguridad de usuario aplicadas a un documento
Cmo se autentican las normativas de seguridad en un
servidor
Adems de permitir la reutilizacin de la misma configuracin de seguridad,
las normativas almacenadas en el servidor de normativas de Adobe tienen la ventaja
adicional de permitir que el usuario produzca la caducidad y revocacin de documentos
con independencia del nmero de copias creado o distribuido, mantenga la
responsabilidad mediante el seguimiento de las personas que abren documentos
protegidos y conserve la flexibilidad de uso.
Normativas de seguridad A. Las normativas se almacenan en el servidor. B. Las normativas se
aplican al documento PDF. C. Los usuarios pueden abrir, editar e imprimir el documento slo si
se lo permite la normativa.
El proceso de utilizar normativas de seguridad basadas en servidor requiere cuatro fases
principales:
Configuracin del servidor de normativas
El administrador del sistema de su empresa o grupo es quien normalmente configura el
servidor de normativas de Adobe, administra las cuentas e implanta las normativas de la
organizacin. Para obtener ms informacin sobre la configuracin del servidor de
normativas, visite el sitio Web de Adobe.
Publicacin de un documento con una normativa de seguridad
Un autor crea un documento PDF y le aplica una normativa almacenada en el servidor de
normativas de Adobe. El servidor de normativas genera una licencia y una clave de
codificacin exclusiva para el documento. Acrobat incrusta la licencia en el documento y
lo codifica utilizando la clave de codificacin. El autor o el administrador pueden utilizar
esta licencia para evaluar y realizar el seguimiento del documento.
Visualizacin de un documento con una normativa aplicada
Cuando los usuarios intentan abrir el documento seguro en Acrobat 7.0 (o Adobe Reader
7.0), deben autenticar sus identidades. Si se concede al usuario el acceso al documento
PDF, este se descodifica y se abre con independencia de los permisos que se hayan
especificado en la normativa.
Administracin de eventos y modificacin del acceso
Mediante el uso de la consola Web, el autor o el administrador pueden realizar el
seguimiento de los eventos y cambiar el acceso a los documentos protegidos mediante
normativa. Los administradores pueden ver todos los eventos de documentos y del
sistema, modificar los valores de configuracin y cambiar el acceso a los documentos
protegidos mediante normativa. Se puede solicitar a los usuarios que registren
peridicamente el documento PDF para continuar teniendo acceso al archivo. (Consulte
Uso del servidor de normativas de Adobe.)
Uso del servidor de normativas de Adobe
El servidor de normativas de Adobe es un sistema de seguridad basado en servidor Web
que proporciona control dinmico sobre los documentos PDF. El servidor de normativas
de Adobe se puede configurar para su ejecucin con LDAP, ADS y otros sistemas
empresariales. Las normativas proporcionadas por el servidor de normativas de Adobe se
almacenan en el servidor y pueden actualizarse desde el mismo. Debe iniciar sesin en el
servidor de normativas de Adobe para utilizar estas normativas de servidor.
Las normativas de seguridad se almacenan en un servidor de normativas, pero los
documentos PDF no. Si embargo, se puede solicitar a los usuarios que se conecten al
servidor de normativas para que puedan abrir o continuar utilizando los documentos PDF
a los que se ha aplicado una normativa de seguridad. Para obtener informacin sobre la
configuracin del servidor de normativas de Adobe, consulte el sistema de ayuda que
aparece cuando inicia la consola Web de dicho servidor en el explorador.
Para iniciar sesin en el servidor de normativas de Adobe:
1. Elija Avanzadas> Configuracin de seguridad.
2. Seleccione Servidores de normativas de Adobe en el lado izquierdo.
3. Seleccione un servidor en el lado derecho y haga clic en Editar.
4. Escriba su nombre de usuario y contrasea y, a continuacin, haga clic en Conectar con
este servidor.
Para ver normativas del servidor de normativas de Adobe:
1. En el men de seguridad de la barra de herramientas Tareas, elija Usar consola Web APS.
2. Si se le solicita, escriba su nombre de usuario y contrasea y haga clic en Aceptar.
Las normativas de la organizacin y las normativas creadas por usted aparecen en su
explorador. Para obtener ms informacin sobre el uso del servidor de normativas de
Adobe, haga clic en Ayuda en la esquina superior derecha de la ventana de la consola
Web APS.
Administracin de normativas de seguridad
Use el cuadro de dilogo Administrar normativas de seguridad para crear, copiar, editar y
eliminar normativas de seguridad. Tambin puede indicar las normativas favoritas que
aparecen en el men de seguridad.
Para administrar normativas de seguridad:
1. En el men de seguridad de la barra de herramientas Tareas, elija Administrar normativas
de seguridad.
2. En el men Mostrar, elija si desea que se muestren las normativas de la organizacin,
las normativas de usuario creadas por usted o todas las normativas a las que tiene acceso.
3. Seleccione una normativa, realice una de las acciones siguientes y haga clic en Cerrar:
G Haga clic en Nuevo para crear una nueva normativa. (Consulte Creacin de normativas de
seguridad.)
G Haga clic en Copiar para copiar una normativa existente. Esta opcin es til si desea crear
una nueva normativa que est basada en la configuracin de una normativa existente.
G Haga clic en Editar para editar una normativa existente. En las normativas de contrasea y
certificado que estn almacenadas en el equipo local, la edicin de una normativa afecta
slo a los documentos a los que se aplica la normativa despus de editarla. En las
normativas almacenadas en un servidor, puede editar la configuracin de premios y otras
opciones. Este botn no est disponible para las normativas de la organizacin.
G Haga clic en Eliminar para eliminar la normativa. Es posible que esta opcin no est
disponible para las normativas de la organizacin.
G Haga clic en Favorito para agregar la normativa seleccionada al men de seguridad en la
barra de herramientas Tareas, o en el men Documento > Proteger. Puede crear varias
normativas como normativas favoritas.
Creacin de normativas de seguridad
Puede crear tres tipos de normativas de seguridad: normativas para seguridad mediante
contrasea (para proteger documentos mediante contrasea), normativas para seguridad
mediante certificado de clave pblica (para codificar documentos para una lista de
destinatarios) y normativas del servidor de normativas de Adobe. La creacin de
normativas para seguridad mediante contrasea y certificado de clave pblica permite la
reutilizacin de la misma configuracin de seguridad para un conjunto de documentos sin
tener que cambiar la configuracin de seguridad para cada documento. Las normativas
para seguridad mediante contrasea y certificado se almacenan en el equipo local.
Cuando crea una normativa de seguridad de usuario utilizando el servidor de normativas
de Adobe, se almacena en un servidor, lo que permite evaluar las acciones y cambiar la
configuracin de seguridad de forma dinmica. Puede utilizar el servidor de normativas de
Adobe si su organizacin adquiere los derechos correspondientes y lo pone a su
disposicin. Puede usar la pgina Web de Acrobat o del servidor de normativas de Adobe
para crear normativas que se almacenan en el servidor.
Para crear una normativa de seguridad mediante contrasea:
1. En el men de seguridad de la barra de herramientas Tareas, elija Administrar normativas
de seguridad.
2. Haga clic en Nuevo.
3. Seleccione Mediante contrasea y haga clic en Siguiente.
4. En el panel Configuracin general, escriba un nombre y comentarios para la normativa.
Anule la seleccin de Guardar contraseas con la normativa si desea que se especifiquen
una contrasea y restricciones cada vez que se aplique esta normativa a un documento.
Haga clic en Siguiente.
5. Si la opcin Guardar contraseas con la normativa est seleccionada, especifique la
contrasea y cambie la configuracin de seguridad y, a continuacin, haga clic en
Siguiente. (Consulte Opciones de seguridad mediante contrasea.)
6. Haga clic en Finalizar.
Para crear una normativa de seguridad mediante certificado:
1. En el men de seguridad de la barra de herramientas Tareas, elija Administrar normativas
de seguridad.
2. Haga clic en Nuevo.
3. Seleccione Mediante certificados de clave pblica y haga clic en Siguiente.
4. En el panel Configuracin general, escriba un nombre y comentarios para la normativa.
Seleccione Solicitar destinatarios al aplicar esta normativa si desea que se especifiquen
destinatarios cada vez que se aplique esta normativa a un documento. Haga clic en
Siguiente.
5. Si la opcin Solicitar destinatarios al aplicar esta normativa no est seleccionada,
especifique los destinatarios y haga clic en Siguiente. (Consulte Codificacin de archivos
PDF de Adobe mediante el uso de certificados.)
6. Haga clic en Finalizar.
Para crear una normativa de seguridad utilizando el servidor de normativas de Adobe:
1. En el men de seguridad de la barra de herramientas Tareas, elija Administrar normativas
de seguridad.
2. Haga clic en Nuevo.
3. Seleccione Mediante el servidor de normativas de Adobe y haga clic en Siguiente. (Si esta
opcin no est disponible, no tiene acceso al servidor de normativas de Adobe. Pngase
en contacto con el administrador del sistema.)
4. Si no se ha conectado todava en el servidor de normativas de Adobe, escriba su nombre
de usuario y contrasea y haga clic en Aceptar.
5. Para especificar informacin general para la normativa de seguridad, realice las acciones
siguientes y haga clic en Siguiente.
G Escriba el nombre de la normativa de usuario y una descripcin de la misma, como "Plan
de marketing. Caduca a los 30 das. Si impresin ni edicin".
G Especifique el perodo de validez del documento.
G Seleccione Codificar todo el contenido del documento si desea que se codifiquen el
documento y sus metadatos. Seleccione Codificar todo el contenido del documento
excepto los metadatos para que los sistemas de almacenamiento o recuperacin de
documentos y los motores de bsqueda tengan acceso a los metadatos almacenados en el
documento. Seleccione Codificar slo los archivos adjuntos para permitir el acceso total al
documento, codificndose slo los archivos adjuntos.
G Seleccione Auditar documentos si desea que se realice el seguimiento de los eventos de
los documentos PDF a los que se aplica esta normativa. Entre los eventos se incluyen
imprimir, ver, cerrar, rellenar formularios y firmar documentos.
6. Para especificar las personas con permiso para abrir el documento PDF al que se aplica la
normativa, realice las acciones siguientes:
G Agregue los destinatarios. Si agrega usuarios externos, recibirn un mensaje de correo
electrnico informndoles de que tienen acceso a documentos seguros. El mensaje de
correo electrnico incluye un vnculo de registro.
G Cambie los permisos de seguridad de los destinatarios que desee: seleccione el
destinatario, elija Permisos, especifique las acciones permitidas y haga clic en Aceptar.
Para obtener informacin detallada sobre los permisos para el servidor de normativas de
Adobe, consulte la Ayuda del servidor de normativas de Adobe.
7. Haga clic en Siguiente y, a continuacin, en Finalizar.
Aplicacin de normativas de seguridad a un documento
Puede aplicar una normativa de organizacin existente o una normativa de usuario a un
documento PDF. Debe estar en lnea con una conexin al host del servidor de normativas
de Adobe para aplicar una normativa de servidor de normativas de Adobe a un
documento. Las normativas de seguridad del servidor de normativas de Adobe deben estar
almacenadas en un servidor de normativas, pero esto no es extensivo al documento PDF al
que se aplican las normativas. Puede aplicar normativas a documentos PDF utilizando
Acrobat, secuencias por lotes en el servidor, u otras aplicaciones como Microsoft
Outlook.
Para aplicar una normativa de seguridad a un documento:
1. Abra el documento PDF.
2. En la barra de herramientas Tareas, elija Proteger > Actualizar normativas de seguridad
para garantizar que se va a acceder a las ltimas normativas del servidor.
3. Realice una de las acciones siguientes:
G Elija la normativa de seguridad en la parte superior del men de seguridad de la barra de
herramientas Tareas. (Si no aparece ninguna normativa, inicie sesin en el servidor de
normativas de Adobe. Consulte Uso del servidor de normativas de Adobe.) Haga clic en
S para cambiar la configuracin de seguridad del documento.
G En la barra de herramientas Tareas, elija Proteger > Proteger este documento. Seleccione
la normativa y haga clic en Aplicar.
Eliminacin de normativas de seguridad de usuario
aplicadas a un documento
Use el comando Eliminar configuracin de seguridad de este documento en el men de
seguridad de la barra de herramientas Tareas para eliminar una normativa de seguridad de
usuario de un documento PDF abierto. Si ha puesto un documento PDF a disposicin de
un grupo de usuarios y desea revocar el permiso para abrirlo, puede cambiar la normativa.
Para obtener informacin detallada sobre la edicin de normativas de seguridad, elija
Proteger > Usar consola Web APS en la barra de herramientas Tareas y haga clic en
Ayuda.
Para eliminar la configuracin de seguridad de un documento:
En la barra de herramientas Tareas, elija Proteger > Eliminar configuracin de seguridad
de este documento y haga clic en Aceptar.
Uso de sobres electrnicos para enviar archivos seguros
Cuando se agrega seguridad a un documento, se puede elegir codificar slo los archivos
adjuntos. El documento PDF en el que se incrustan documentos se denomina sobre
electrnico. La accin de codificar slo los archivos adjuntos de un documento es
especialmente til para enviar archivos adjuntos seguros sin modificarlos. El sobre
electrnico no se codifica ni es objeto de restriccin de permisos. Cuando otros usuarios
abren el sobre electrnico, pueden extraer los archivos adjuntos y guardarlos en disco.
Los archivos guardados son idnticos a los archivos adjuntos originales y dejan de estar
codificados cuando se guardan.
Por ejemplo, suponga que desea enviar varios documentos, incluso documentos que no
sean PDF, a su contable, pero sin que nadie ms pueda verlos. Puede incrustar estos
documentos como archivos adjuntos en un sobre electrnico, codificar el sobre electrnico
para que slo el contable pueda abrir los archivos adjuntos, y enviarlo por correo
electrnico. Cualquiera puede abrir el sobre, ver su portada e incluso ver una lista de su
contenido, pero slo el contable puede ver los archivos adjuntos codificados y extraerlos a
su equipo.
Adjuntar archivos a un sobre electrnico para garantizar un trnsito seguro.
Subtemas relacionados:
Creacin de sobres electrnicos para la entrega segura de archivos adjuntos
Creacin de sobres electrnicos para la entrega segura de
archivos adjuntos
Puede crear un sobre electrnico utilizando un mtodo automatizado. La seleccin del
comando Proteger la entrega PDF permite desplazarse por un asistente en el que se puede
seleccionar una plantilla de sobre predefinida, adjuntar archivos, aplicar una configuracin
de seguridad y enviar el documento.
Para crear sobres electrnicos seguros desde un asistente:
1. En el men de seguridad de la barra de herramientas Tareas, elija Proteger la entrega PDF.
2. Haga clic en Agregar archivo para enviar, seleccione los documentos que desee adjuntar y
haga clic en Abrir.
3. Haga clic en Siguiente.
4. Seleccione la plantilla de sobre que desee usar y haga clic en Siguiente.
5. Seleccione la normativa de seguridad que desee usar, o cree una nueva normativa, y haga
clic en Siguiente. (Consulte Codificacin de archivos PDF de Adobe mediante el uso de
normativas de seguridad.)
6. Seleccione el mtodo de entrega y haga clic en Siguiente.
7. Especifique la informacin de identidad y haga clic en Siguiente.
8. Haga clic en Finalizar.
ID digitales y mtodos de certificacin
Uso de ID digitales y mtodos de certificacin
Administracin de certificados de ID digital
Definicin de las preferencias del Administrador de confianza
Uso de ID digitales y mtodos de certificacin
Un ID digital permite crear una firma digital o descodificar un documento PDF que se ha
codificado. El ID digital recibe a veces el nombre de clave privada, credencial o perfil.
Cuando se firma o se descodifica un documento, se selecciona el ID digital que se desea
utilizar. El ID digital suele estar protegido mediante contrasea y se puede almacenar en el
equipo local como archivo PKCS#12, en una tarjeta inteligente o en el almacn de
credenciales de Windows. Puede obtener uno de un proveedor de ID digitales o crear un
ID digital con firma personal y compartir la informacin de la firma con otros usuarios
mediante el uso de un certificado de clave pblica. Un certificado es una confirmacin de
su ID digital que contiene la informacin utilizada para proteger los datos. (Consulte
Administracin de certificados de ID digital.)
Al aplicar una firma digital, se incrusta en el documento una huella digital exclusiva con
nmeros codificados. El destinatario necesita el certificado del firmante para validar la
coincidencia de la firma digital y del certificado con el ID digital de la persona firmante.
Adobe Acrobat 7.0 incluye un controlador que tiene acceso a certificados de confianza en
una serie de ubicaciones diferentes. Las ubicaciones incluyen almacn criptogrfico de
Microsoft que se utiliza para la seguridad de Windows, codificacin PKCS#12 que es un
formato de codificacin estndar, y codificacin PKCS#11 que se utiliza en tarjetas
inteligentes.
Subtemas relacionados:
Obtencin de un ID digital de otro fabricante
Creacin de un ID digital
Bsqueda y adicin de ID digitales existentes
Seleccin de ID digitales
Uso de ID digitales de terceros
Obtencin de un ID digital de otro fabricante
Normalmente, los ID digitales son emitidos por otro fabricante para utilizarlos en
cualquier funcin oficial. Algunos proveedores, como Entrust, incluyen funciones de
seguridad avanzadas. El proveedor de certificados de ID digital se denomina tambin
autoridad de certificados o controlador de firmas. Los proveedores comprueban su
identidad, emiten la clave privada, protegen la clave pblica y mantienen la integridad del
sistema. Puede obtener ms de un ID digital si firma documentos con funciones distintas o
con varios mtodos de certificacin. Para obtener ms informacin sobre proveedores con
funciones de seguridad avanzadas, visite el sitio Web de Adobe.
Para obtener informacin sobre ID digitales de otros fabricantes:
1. Elija Avanzadas > Configuracin de seguridad.
2. Seleccione ID digitales en el lado izquierdo.
3. Haga clic en Agregar ID.
4. Seleccione Obtener un ID digital de terceros, haga clic en Siguiente y siga las
instrucciones de la pgina Web que se muestre.
Para especificar un mtodo de firma predeterminado:
1. Elija Edicin > Preferencias (Windows) o Acrobat > Preferencias (Mac OS) y seleccione
Seguridad en el lado izquierdo.
2. Haga clic en Preferencias avanzadas y seleccione la ficha Creacin.
3. Elija un mtodo de firma, como su proveedor, en el men Mtodo predeterminado para
utilizar al firmar y codificar documentos.
Creacin de un ID digital
Si no utiliza un ID digital de otro fabricante, puede crear su propio ID digital con firma
personal. Cuando crea un ID digital con firma personal, el archivo resultante almacena
una clave privada codificada que se utiliza para firmar o descodificar documentos y una
clave pblica contenida en un certificado, que se utiliza para validar firmas y codificar
documentos.
Puede crear un ID digital PKCS#12, que es un formato de codificacin estndar, o un ID
digital de certificado predeterminado de Windows, que se almacena en el almacn de
certificados de Windows. Las extensiones de nombre de archivo de PKCS#12 son .pfx en
Windows y .p12 en Mac OS.
Para crear un ID digital con firma personal:
1. Elija Avanzadas > Configuracin de seguridad.
2. Seleccione ID digitales en el lado izquierdo y haga clic en Agregar ID.
3. Seleccione Crear un ID digital con firma personal y, a continuacin, haga clic en
Siguiente. Vuelva a hacer clic en Siguiente.
4. Seleccione una de las opciones siguientes para especificar el lugar donde se ha de
almacenar su ID digital y, a continuacin, haga clic en Siguiente:
G Nuevo archivo de ID digital PKCS#12 almacena la informacin en un archivo que puede
enviar a otras personas.
G Almacn de certificados de Windows (slo Windows) almacena el archivo en un lugar
donde otras aplicaciones de Windows tambin pueden recuperarlo.
5. Escriba un nombre y otro tipo de informacin personal para el ID digital. Cuando certifica
o firma un documento, este nombre aparece en la ficha Firmas y en el campo de firma.
6. (Opcional) Para usar valores Unicode en caracteres extendidos, seleccione Activar
compatibilidad Unicode y especifique los valores Unicode en los campos
correspondientes.
7. Elija un algoritmo de clave en el men. RSA de 2048 bits proporciona ms seguridad que
RSA de 1024 bits, pero la compatibilidad de este ltimo es ms universal.
8. En el men Utilizar el ID digital para, elija si desea utilizar el ID para firmas digitales,
codificacin de datos, o ambas opciones. (Consulte Codificacin de archivos PDF de
Adobe mediante el uso de certificados.)
9. Haga clic en Siguiente y especifique un nombre y una ubicacin para el archivo de
ID digital.
10. Escriba una contrasea: las contraseas distinguen entre maysculas y minsculas, deben
contener por lo menos seis caracteres y no deben contener comillas dobles ni ninguno de
los siguientes caracteres: ! @ # $ % ^ & * , | \ ; < > _. Escriba la misma contrasea en los
cuadros Introducir una contrasea y Confirmar contrasea. Haga clic en Siguiente.
11. Haga clic en Finalizar.
Puede exportar y enviar su archivo de certificado a las personas que necesiten validar su
firma. (Consulte Administracin de certificados de ID digital.)
Importante: haga siempre una copia de seguridad del archivo de ID digital. Si su archivo
de ID digital se pierde o se deteriora, o si olvida la contrasea, no podr utilizar ese perfil
para agregar o validar firmas.
Bsqueda y adicin de ID digitales existentes
Si ha creado un archivo de ID digital que no aparece en su lista de ID digitales, puede
buscar el archivo de ID digital que falta y agregarlo a su lista. PKCS#12 es uno de los
mtodos de codificacin ms comunes que Acrobat utiliza, y tiene la extensin de nombre
de archivo .pfx en Windows y .p12 en Mac OS. Los archivos de ID digital de algunas
versiones anteriores de Acrobat tienen la extensin .apf. Si selecciona un archivo de ID
digital .apf, se le puede solicitar que lo convierta a un tipo de archivo compatible.
Para buscar y agregar archivos de ID digital:
1. Elija Avanzadas > Configuracin de seguridad.
2. Seleccione ID digitales en el lado izquierdo y haga clic en Agregar ID.
3. Seleccione Encontrar un ID digital existente y, a continuacin, haga clic en Siguiente.
4. Haga clic en Examinar, seleccione un ID digital y haga clic en Abrir.
5. Escriba la contrasea de ID y haga clic en Siguiente.
6. Haga clic en Finalizar.
Seleccin de ID digitales
Antes de certificar, firmar o codificar un documento PDF, es posible que se le solicite
seleccionar un archivo de ID digital. Para que esta solicitud no se produzca
reiteradamente, puede seleccionar un ID digital para que se utilice todo el tiempo o hasta
que cierre Acrobat. Puede determinar si desea que estos archivos de ID digital se utilicen
para firmar documentos PDF, codificarlos o ambas opciones.
Para seleccionar un archivo de ID digital con firma personal personalizado:
1. Elija Avanzadas > Configuracin de seguridad.
2. Seleccione un ID digital en el lado izquierdo.
3. En el men Establecer predeterminado, especifique si desea utilizar el ID digital para
firmar, codificar o ambas opciones.
Si especifica que no se le solicite el ID digital, aparece el icono de bloquear y pluma
junto al ID digital seleccionado que se puede utilizar para firmar y codificar, el icono de
bloquear aparece slo para codificar y el icono de pluma aparece slo para firmar.
Uso de ID digitales de terceros
Al certificar, firmar o codificar un documento, puede utilizar un mtodo de seguridad de
terceros. Al instalar un proveedor de firmas de terceros, es posible que aparezcan nuevos
comandos de men. Utilice estos comandos en lugar de, o en combinacin con,
los comandos Administrar ID digitales. Adems, puede aparecer el submen Preferencias
para productos de terceros en el men Edicin (Windows) o en el men Acrobat (Mac
OS), en el que puede cambiar la configuracin de preferencias del proveedor.
Para especificar un mtodo de seguridad de terceros:
1. Si es necesario, instale un proveedor de firmas de terceros.
2. Elija Edicin > Preferencias (Windows) o Acrobat > Preferencias (Mac OS) y haga clic en
Seguridad.
3. Haga clic en Preferencias avanzadas.
4. Seleccione el proveedor en el men Mtodo predeterminado para utilizar al firmar y
codificar documentos, en el que se muestran todos los mtodos de seguridad instalados en
la carpeta Plug-ins de Acrobat.
5. Haga clic en Aceptar.
Administracin de certificados de ID digital
Un certificado de ID digital contiene una clave pblica que se utiliza para validar firmas
digitales y codificar documentos.
G Validacin de firmas. Antes de que otros usuarios puedan validar su firma en los
documentos que reciben, deben tener acceso a su certificado, que puede compartir con
ellos. Del mismo modo, otros usuarios pueden compartir sus certificados con usted para
que pueda generar una lista de certificados de usuario de confianza, tambin denominados
identidades de confianza, para validar firmas. (Consulte Validacin de firmas.)
G Codificacin de documentos. Si codifica un documento utilizando certificados, necesita
acceso a los certificados de las personas para las que codifica el documento. Puede utilizar
una bsqueda en directorios para localizar estas identidades de confianza, o puede
almacenar los certificados de los usuarios en su lista de identidades de confianza. Acrobat
realiza el seguimiento de las identidades de confianza que se creen.
Tambin puede configurar Seguridad mediante certificado de Windows para identidades
de confianza en el almacn de certificados de Windows comn. (Consulte Configuracin
de las preferencias de Firma digital.) Los proveedores pueden validar identidades
utilizando otros mtodos, o estos mtodos de validacin se pueden integrar con Acrobat.
Subtemas relacionados:
Uso compartido de un certificado de ID digital
Obtencin de informacin sobre ID digitales de otros usuarios
Comprobacin de la informacin de los certificados
Determinacin del nivel de confianza de un certificado
Configuracin de directorios de bsqueda de identidades
Uso compartido de un certificado de ID digital
Puede compartir su certificado de ID digital con firma personal con otros usuarios
exportndolo como archivo FDF, o puede enviarlo directamente por correo electrnico.
Si utiliza un mtodo de seguridad de terceros, normalmente no necesitar compartir el
certificado con otros usuarios. Consulte la documentacin del proveedor.
Para compartir un certificado de ID digital:
1. Elija Avanzadas > Configuracin de seguridad.
2. Seleccione ID digitales en el lado izquierdo.
3. Para comprobar si la informacin del certificado es correcta, seleccione el ID digital que
desee compartir y haga clic en Mostrar detalles del certificado. Haga clic en Aceptar para
regresar al cuadro de dilogo Configuracin de seguridad.
4. Seleccione el ID digital y haga clic en Exportar certificado.
5. Realice una de las acciones siguientes:
G Seleccione Enviar los datos por correo electrnico a alguien y haga clic en Siguiente para
enviar el certificado de ID digital a otro usuario. Especifique la direccin de correo
electrnico, haga clic en Correo electrnico y enve el mensaje utilizando su aplicacin de
correo electrnico.
G Seleccione Guardar los datos en un archivo y haga clic en Siguiente para guardar el
certificado de ID digital en un archivo FDF. Especifique una ubicacin para el archivo de
certificado y haga clic en Guardar.
Obtencin de informacin sobre ID digitales de otros
usuarios
Puede conservar una copia de los certificados de ID digital de otros usuarios en una lista
de identidades de confianza. Esta lista es semejante a una libreta de direcciones que
almacena certificados de ID digital. Permite validar las firmas de estos usuarios en los
documentos que reciba. Tambin puede utilizar la lista de identidades de confianza para
codificar archivos. (Consulte Codificacin de archivos PDF de Adobe mediante el uso de
certificados.)
El mtodo ms habitual para agregar los certificados de otros usuarios a la lista de
identidades de confianza consiste en importar el certificado desde un archivo FDF que le
enve el usuario. Tambin puede agregar un certificado directamente desde el documento
PDF firmado por otro usuario que disponga de un ID digital con firma personal, aunque
puede que este mtodo no sea el ms fiable.
Para solicitar un certificado de otro usuario:
1. Seleccione Avanzadas > Identidades de confianza.
2. Haga clic en Solicitar contacto.
3. Escriba su nombre, direccin de correo electrnico e informacin de contacto.
4. Para que otros usuarios puedan agregar su certificado a la lista de identidades de
confianza, seleccione Incluir mis certificados.
5. Especifique si desea enviar por correo electrnico la solicitud o guardarla como archivo
para enviarla por este medio en otro momento, y haga clic en Siguiente.
6. Seleccione el archivo de ID digital que desee utilizar y haga clic en Seleccionar.
7. Realice una de las acciones siguientes:
G Si aparece el cuadro de dilogo Redactar correo electrnico, escriba la direccin de correo
electrnico de la persona a la que solicita un certificado y redacte un texto de asunto. Haga
clic en Correo electrnico. Aparecer un nuevo mensaje de correo electrnico en su
aplicacin de correo electrnico predeterminada con la solicitud de certificado adjunta.
Enve este mensaje utilizando su aplicacin de correo electrnico.
G Si aparece el cuadro de dilogo Exportar datos como, elija una ubicacin para el archivo
de certificado en el cuadro Guardar en, escriba un nombre de archivo, haga clic en
Guardar y, a continuacin, haga clic en Aceptar.
Para agregar un certificado de un mensaje de correo electrnico a la lista de identidades de
confianza:
1. Cuando reciba la informacin del certificado, abra el archivo adjunto al mensaje de correo
electrnico en Acrobat y haga clic en Definir confianza del contacto en el cuadro de
dilogo que aparece.
2. Seleccione las opciones de confianza que desee y haga clic en Aceptar. Vuelva a hacer
clic en Aceptar y, a continuacin, en Cerrar.
Para agregar un certificado de un archivo a la lista de identidades de confianza:
1. Si utiliza la funcin Certificados de Windows para organizar certificados, seleccione la
opcin Habilitar importacin y uso de identidades del almacn de certificados de
Windows en las preferencias de Seguridad. Haga clic en la ficha Integracin de Windows
en las Preferencias avanzadas de las firmas digitales, seleccione las opciones que desee y
haga clic en Aceptar dos veces. (Consulte Configuracin de las preferencias de Firma
digital.)
2. Seleccione Avanzadas > Identidades de confianza.
3. Haga clic en Agregar contactos.
4. Realice una de las acciones siguientes:
G Si estn autorizados los ID digitales de certificados de Windows, seleccione el directorio y
el grupo apropiados.
G Si ha configurado un directorio de bsqueda de identidades, seleccione el directorio y el
grupo apropiados. A continuacin, puede hacer clic en Buscar para encontrar certificados
de ID digital especficos. (Consulte Configuracin de directorios de bsqueda de
identidades.)
G Haga clic en Examinar, localice el archivo de certificado y haga clic en Abrir.
5. Seleccione el certificado agregado y haga clic en Detalles.
6. En el cuadro de dilogo Atributos de certificado, anote los nmeros de informacin de
huella digital MD5 y SHA-1. Confirme con el autor del certificado que la informacin sea
correcta. Si la informacin no es correcta, no debe confiar en el certificado. Haga clic
en Aceptar.
7. Si la informacin es correcta, haga clic en Confiar, especifique las opciones de confianza
y haga clic en Aceptar.
Para agregar un certificado mediante una firma en un documento PDF:
1. Abra el documento en PDF que contiene la firma personal del usuario.
2. Haga clic en la firma en el documento para comprobar si es vlida.
3. Haga clic en Propiedades de la firma y, a continuacin, en Mostrar certificado.
4. En el cuadro de dilogo Atributos de certificado, anote los nmeros de informacin de
huella digital MD5 y SHA-1. Confirme con el autor del certificado que la informacin sea
correcta. Si la informacin del certificado es correcta, haga clic en Cerrar, en Confiar en
identidad y en Aceptar; especifique las opciones de confianza y, a continuacin, haga clic
en Importar.
Para eliminar un certificado de la lista de certificados de confianza:
1. Elija Avanzadas > Configuracin de seguridad.
2. Seleccione el certificado y haga clic en Eliminar ID.
Comprobacin de la informacin de los certificados
En el cuadro de dilogo Visor de certificados se muestran los atributos de usuario y otro
tipo de informacin de un certificado. Cuando otros usuarios importen su certificado,
podrn pedirle que compruebe su informacin de huella digital en relacin con la
informacin recibida con el certificado. Puede comprobar la informacin del certificado
para sus propios archivos de ID digital o para los archivos de ID importados.
En el cuadro de dilogo Visor de certificados se muestran el perodo de validez, el uso
previsto y datos del certificado, tales como el nmero de serie exclusivo y el mtodo de
clave pblica.
Para comprobar la informacin de su propio certificado:
1. Elija Avanzadas > Configuracin de seguridad.
2. Seleccione el ID digital y haga clic en Detalles del certificado.
Para comprobar la informacin de un certificado:
1. Seleccione Avanzadas > Identidades de confianza.
2. Seleccione el contacto y haga clic en Detalles.
3. Seleccione el nombre y haga clic en Mostrar certificado.
Determinacin del nivel de confianza de un certificado
Puede cambiar la configuracin de confianza de un certificado. Por ejemplo, si tiene
confianza en un certificado que ha recibido de otra persona, puede cambiar la
configuracin para confiar explcitamente en firmas digitales y documentos certificados
creados con este certificado, e incluso puede confiar en el contenido dinmico y el
JavaScript incrustado de un documento certificado.
Para ver el nivel de confianza de un certificado:
1. Seleccione Avanzadas > Identidades de confianza.
2. Seleccione el contacto en el lado izquierdo y haga clic en Detalles.
3. Seleccione el nombre en el lado izquierdo y haga clic en Editar confianza.
4. En la ficha Configuracin de confianza, seleccione uno de los elementos siguientes en que
confiar para este certificado:
G Firmas y como una raz de confianza.
G Documentos certificados. Confa en documentos que el autor ha certificado con una firma
de autor.
G Contenido dinmico. Confa en botones, vnculos, pelculas y otros elementos dinmicos.
G JavaScript privilegiado incrustado. Confa en secuencias de comandos incrustadas.
5. Haga clic en Aceptar dos veces.
Configuracin de directorios de bsqueda de identidades
Los directorios de bsqueda de identidades facilitan la localizacin de certificados de ID
digital especficos en servidores de red, incluidos los servidores LDAP (Lightweight
Directory Access Protocol). Mediante el desarrollo de un rea de almacenamiento de
certificados de ID digital de confianza, usted o un miembro de su grupo de trabajo puede
facilitar el uso de la codificacin en el grupo de trabajo. Despus de localizar un
certificado de ID digital, puede agregarlo a su lista de identidades de confianza para no
tener que buscarlo otra vez.
Para configurar un directorio de bsqueda de identidades:
1. Elija Avanzadas > Configuracin de seguridad.
2. Seleccione Servidores de directorio en el lado izquierdo.
3. Haga clic en Nuevo, especifique el nombre del directorio, escriba la configuracin del
servidor y haga clic en Aceptar.
Para obtener ms informacin sobre la configuracin del servidor, pngase en contacto
con el administrador del sistema.
Definicin de las preferencias del Administrador de
confianza
Mediante el panel Administrador de confianza del cuadro de dilogo Preferencias puede
cambiar la configuracin de seguridad multimedia para los documentos de confianza y los
que no son de confianza. Por ejemplo, puede permitir que los archivos multimedia se
reproduzcan en documentos de confianza pero no en documentos que no son de confianza.
Un documento es de confianza si se agrega a la lista de documentos y autores de
confianza. Si un documento no es de confianza, se le pedir que lo agregue a esa lista
cuando intente reproducir un clip multimedia en el que el permiso se defina como
Solicitar. Si decide agregar un documento certificado a la lista, el documento y el
certificado del autor se agregarn a la misma. Todos los documentos certificados por ese
autor sern de confianza.
Para definir las preferencias del Administrador de confianza:
1. Elija Edicin > Preferencias (Windows) o Acrobat > Preferencias (Mac OS) y seleccione
Administrador de confianza en el lado izquierdo.
2. En el men Mostrar permisos de, determine si desea que se muestren los permisos de
seguridad de documentos de confianza o de documentos que no son de confianza.
3. Seleccione si los documentos de confianza (o los que no son de confianza) pueden abrir
otros archivos o iniciar aplicaciones.
4. En Configuracin de permisos multimedia, seleccione Permitir operaciones multimedia
para que se puedan reproducir clips multimedia.
5. Para cambiar la configuracin de permisos de un reproductor multimedia concreto,
seleccinelo en la lista y elija una de las opciones siguientes del men Cambiar permisos
del reproductor multimedia seleccionado por:
G Siempre, para permitir que el reproductor se utilice sin preguntar.
G Nunca, para impedir que el reproductor se utilice.
G Solicitar, para preguntar si se puede usar el reproductor. Esta opcin permite decidir si se
agrega un documento que no sea de confianza a la lista de documentos de confianza
cuando se intente reproducir el clip multimedia utilizando el reproductor seleccionado.
6. Para definir las opciones de reproduccin multimedia, seleccione una de las opciones
siguientes:
G Permitir reproduccin en ventanas flotantes sin barras de ttulo.
G Permitir al documento configurar el texto del ttulo en una ventana flotante de
reproduccin.
G Permitir reproduccin en pantalla completa.
Para obtener informacin sobre la definicin de preferencias multimedia generales,
consulte Definicin de las preferencias multimedia.
ACCESIBILIDAD Y REORGANIZACIN
Acerca de la accesibilidad y los documentos PDF de Adobe
Explicacin y optimizacin de la reorganizacin
Reorganizacin del contenido de los documentos PDF de Adobe etiquetados
Comprobacin de la accesibilidad de documentos PDF de Adobe
Acerca de la accesibilidad y los documentos PDF de Adobe
Adobe Acrobat 7.0 incorpora dos conjuntos diferenciados de funciones deaccesibilidad ,
es decir, funciones que ayudan a los usuarios con ceguera, problemas de visin reducida y
trastornos de motricidad. El primer conjunto de funciones ayuda a los autores a crear
documentos accesibles a partir de documentos PDF nuevos o existentes. Estas funciones
incluyen mtodos sencillos para comprobar la accesibilidad y agregar etiquetas a los
documentos PDF. (Consulte Cmo hacer que los documentos PDF de Adobe sean
accesibles.)
Otras funciones de mayor complejidad permiten a los autores solucionar problemas de
accesibilidad y de orden de lectura mediante la edicin de la estructura de los archivos
PDF. (Consulte Comprobacin del orden de lectura de un documento.) Al hacer que los
documentos PDF sean ms accesibles a los usuarios, los autores pueden ayudar a que las
organizaciones cumplan las normas oficiales de accesibilidad y aumente el nmero de
lectores.
El segundo conjunto de funciones de accesibilidad ayuda a los lectores con problemas de
visin o motricidad a ver y desplazarse por los documentos PDF con ms facilidad.
Muchas de estas opciones se pueden ajustar utilizando el Ayudante de configuracin de
accesibilidad. (Consulte Configuracin de preferencias de accesibilidad.):
G Alternativas de teclado a las acciones del ratn. (Consulte Uso de mtodos abreviados de
teclado para comandos de men y navegacin.)
G Asistencia mediante tecnologas de soporte (como lectores y ampliadores de pantalla) que
leen contenido y lo convierten en salidas de voz o Braille. (Consulte Uso de un lector de
pantalla y Impresin de texto accesible en una impresora para Braille.)
G Personalizacin de visibilidad para facilitar la visin de texto e imgenes. (Consulte Uso
de colores de alto contraste.)
G Funcin de reorganizacin del texto, para verlo muy ampliado o en Asistentes de
dispositivos porttiles (PDA). (Consulte Reorganizacin del contenido de los documentos
PDF de Adobe etiquetados.)
G Funciones de voz en sistemas sin tecnologas de soporte. (Consulte Uso de la funcin Leer
en voz alta.)
G Navegacin por los documentos mediante la funcin de desplazamiento automtico para
reducir el uso del teclado. (Consulte Desplazamiento automtico.)
Para obtener ms informacin sobre la creacin de documentos PDF accesibles y la forma
de utilizar las funciones de accesibilidad en Adobe Acrobat para leer documentos PDF,
visite el sitio Web de Adobe en http://access.adobe.com.
Subtemas relacionados:
Elementos de documentos PDF de Adobe accesibles
Cmo afectan las etiquetas a la accesibilidad
Elementos de documentos PDF de Adobe accesibles
Cuando crea documentos PDF de Adobe o adapta documentos existentes para mejorar la
accesibilidad, conviene que tenga en cuenta los factores siguientes:
Orden de lectura
Para leer de forma eficaz en una pgina, los lectores de pantalla o los conversores de texto
a voz requieren que el contenido est estructurado. La inclusin de etiquetas en los
documentos PDF de Adobe estructura su contenido; se identifican ttulos, prrafos,
secciones, tablas y otros elementos de las pginas, y se define el orden de lectura deseado
de las mismas. (Consulte Etiquetado de documentos PDF de Adobe para mejorar la
accesibilidad.)
Despus de agregar etiquetas a un documento, puede comprobar el orden de lectura y
solucionar los posibles problemas utilizando la herramienta Retocar orden de lectura.
(Consulte Comprobacin del orden de lectura de un documento.)
Descripciones para imgenes, campos de formulario y vnculos
Las caractersticas de documentos como ilustraciones, grficos y campos de formulario
interactivos se pueden leer utilizando un lector de pantalla, a no ser que contengan texto
alternativo que proporcione una descripcin. Y la lectura de los vnculos Web por los
lectores de pantalla permite a los autores proporcionar nombres significativos en una
descripcin.
Los autores pueden agregar a los documentos PDF etiquetados texto alternativo o
informacin sobre herramientas, que describen estas funciones a los lectores con
dificultades de visin o de aprendizaje. (Consulte Comprobacin y adicin de texto
alternativo a figuras y Preparacin de formularios PDF de Adobe accesibles.)
Nota: los documentos PDF creados mediante la digitalizacin de una pgina impresa son
intrnsicamente inaccesibles porque el documento es una imagen, y no es texto que se
puede etiquetar en una estructura lgica u orden de lectura.
Para convertir el texto de un documento PDF digitalizado en texto que permita realizar
bsquedas, consulte Conversin de pginas digitalizadas slo de imagen en texto que
permite realizar bsquedas, u obtenga ms informacin sobre Captura de papel de Adobe
visitando el sitio Web de Adobe en www.adobe.com.
Navegacin
Las ayudas para navegar en documentos PDF, como vnculos, marcadores, ttulos y una
tabla de contenido, proporcionan un medio sencillo a los usuarios para desplazarse
directamente a la seccin que deseen. Los marcadores son especialmente tiles y se
pueden crear a partir de ttulos de documentos. (Consulte Creacin de marcadores y
Creacin de vnculos.)
Idioma de documento
La funcin Comprobacin completa devuelve un error si no se especifica el idioma de un
documento. (Consulte Adicin de informacin complementaria a las etiquetas.)
Seguridad
Puede conservar la accesibilidad en un documento PDF impidiendo al mismo tiempo a los
usuarios la impresin, el copiado, la extraccin, la insercin de comentarios o la edicin
de texto. Para crear documentos PDF con funciones de seguridad adicionales ms fciles
de leer por los lectores de pantalla, especifique un nivel de codificacin bajo o alto cuando
seleccione un mtodo de seguridad en Propiedades de documento.
En el caso de seguridad con un nivel de codificacin bajo, seleccione Permitir copiar
texto, imgenes y otro contenido en el cuadro de dilogo Seguridad mediante contrasea;
en el caso de seguridad con un nivel de codificacin alto, seleccione Permitir el acceso a
texto de los dispositivos lectores de pantalla para usuarios con problemas de visin.
(Consulte Opciones de seguridad mediante contrasea.)
Cmo afectan las etiquetas a la accesibilidad
Para que el acceso a los documentos PDF de Adobe PDF sea fiable, debe aadirles etiquetas. La inclusin de
etiquetas agrega una estructura organizativa subyacente, o rbol de estructura lgica, al documento. El rbol de
estructura lgica se refiere a la organizacin del contenido del documento, como pgina de ttulo, captulos,
secciones y subsecciones. Puede indicar el orden de lectura exacto y mejorar la navegacin, sobre todo en
documentos muy largos y complejos, sin cambiar el aspecto del documento PDF.
Para las personas que no pueden ver o descodificar el aspecto de los documentos, la tecnologa de soporte puede
acceder al contenido de los mismos de forma fiable utilizando el rbol de estructura lgica. La mayora de las
tecnologas de soporte dependen de esta estructura para transmitir el significado de contenido e imgenes en un
formato alternativo como, por ejemplo, el sonido. En un documento sin etiquetar no existe dicha estructura y
Acrobat debe deducir una estructura basndose en las opciones de orden de lectura de las preferencias. Este
mtodo no es fiable y suele suceder que los elementos de pgina se leen siguiendo un orden incorrecto o no se leen.
En ocasiones, Acrobat etiqueta documentos PDF cuando se crean. Para determinar si un documento PDF contiene
etiquetas, hay que comprobar las Propiedades de documento. (Consulte Etiquetado de documentos PDF de Adobe
para mejorar la accesibilidad.)
Nota: el rbol de estructura lgica aparece en la ficha Etiquetas del panel de navegacin y muestra contenido de
documento como elementos de pgina anidados en varios niveles.
rbol de estructura lgica en la ficha Etiquetas
Nota: las etiquetas PDF se pueden comparar con etiquetas HTML y XML, aunque hay algunas diferencias. Para
obtener ms informacin sobre los conceptos bsicos de etiquetas, consulte cualquiera de las mltiples referencias
y libros de texto disponibles en libreras, bibliotecas y en la Web.
Explicacin y optimizacin de la reorganizacin
Puede reorganizar un documento PDF para leerlo en dispositivos de mano, pantallas ms pequeas o
monitores estndar con un gran nivel de ampliacin, sin tener que desplazarse horizontalmente para
leer cada lnea. El comando Reflujo facilita la lectura de documentos; los documentos reorganizados
no se pueden imprimir ni guardar.
Cuando reorganiza un documento PDF de Adobe, una parte del contenido permanece en el
documento reorganizado pero otra parte no. En la mayora de los casos, slo el texto que se puede leer
permanece en el documento reorganizado. El texto que se puede leer est formado por artculos,
prrafos, tablas, imgenes y listas con formato. El texto que no se reorganiza est constituido por
formularios, comentarios, campos de firma digital y artefactos de paginacin, como nmeros de
pgina, encabezados y pies de pgina. Las pginas que contienen texto que se puede leer y campos de
formulario o de firma digital no se reorganizan. El texto vertical se reorganiza horizontalmente.
Un autor puede optimizar sus documentos PDF para la reorganizacin etiquetndolos. El etiquetado
garantiza la reorganizacin de los bloques de texto y que el contenido siga las secuencias adecuadas
para que los lectores puedan seguir una historia que ocupe diferentes pginas y columnas sin que otras
historias interrumpan el flujo. (Consulte Etiquetado de documentos PDF de Adobe para mejorar la
accesibilidad.)
Si el documento PDF etiquetado no se reorganiza de la forma deseada, el orden de contenido del
archivo PDF puede contener incoherencias; la causa puede ser el propio proceso de etiquetado. Si el
problema se reduce a que la divisin de palabras mediante guiones no es la esperada, puede insertar
caracteres especiales. En caso contrario, utilice la ficha Contenido para resolver los problemas de
reorganizacin. (Consulte Uso de la ficha Contenido.)
La reorganizacin de encabezados y columnas (izquierda) sigue un orden de lectura lgico (derecha).
Reorganizacin del contenido de los documentos PDF de
Adobe etiquetados
El documento PDF de Adobe etiquetado se reorganiza pgina por pgina en la ventana del
documento. No se pueden guardar ni imprimir documentos en estado reorganizado.
Nota: el proceso de descarga de un archivo PDF a un dispositivo de mano requiere tener
Adobe Reader para Palm OS. Adobe Reader para Palm OS tiene dos componentes:
el programa de escritorio que se instala en el ordenador y la aplicacin lectora que se
instala en el dispositivo de mano la prxima vez que lo sincronice con su ordenador.
Para reorganizar un documento PDF de Adobe etiquetado:
1. En la barra de estado o en el submen Ver > Presentacin de pgina , seleccione Una sola
pgina o Continua.
2. Seleccione Ver > Reorganizar.
3. Si utiliza un monitor estndar, aumente el nivel de ampliacin al valor deseado.
Para volver a la vista sin reorganizacin:
En la barra de herramientas o en el men de la barra de herramientas Navegacin, haga
clic en el botn Tamao real , el botn Ajustar pgina , o el botn Ajustar ancho
, o elija el comando correspondiente en el men Ver.
Comprobacin de la accesibilidad de documentos
PDF de Adobe
Siempre es conveniente comprobar la accesibilidad de los documentos PDF de Adobe
antes de distribuirlos a los usuarios. La funcin Comprobacin rpida examina con
rapidez la estructura y etiquetas del documento PDF de Adobe para ver si tiene la
informacin necesaria para hacerlo accesible. Tambin comprueba la configuracin de
proteccin que prohbe el acceso y determina si el documento es una imagen digitalizada
(y, por tanto, inaccesible). Devuelve un breve informe de posibles problemas de
accesibilidad.
Si requiere un informe detallado de problemas de accesibilidad y sugerencias para
solucionarlos, ejecute la funcin Comprobacin completa. Puede comprobar los elementos
de accesibilidad especficos de un documento PDF, como descripciones de imgenes, o
utilizar la configuracin predeterminada para generar un informe exhaustivo.
Cuando ejecuta la funcin Comprobacin completa utilizando la configuracin
predeterminada, se abre un informe en la ventana Instrucciones de uso que enumera los
errores y proporciona sugerencias para su solucin. Como la funcin Comprobacin
completa no puede distinguir entre tipos de contenido esencial y no esencial, puede
informar de puntos que no afectan a la legibilidad, por lo que es conveniente revisar todos
los puntos para determinar los que requieren ser corregidos. La funcin Comprobacin
completa guarda un informe HTML con el mismo nombre que el documento PDF
analizado para poder hacer referencia a l en otro momento.
Nota: una comprobacin completa de accesibilidad puede tardar bastante tiempo. Puede
detener el proceso pulsando la tecla Esc y elegir un rango de pginas menor en el cuadro
de dilogo Comprobacin completa de accesibilidad.
Para comprobar la accesibilidad de un documento PDF utilizando la funcin
Comprobacin rpida:
Elija Avanzadas > Accesibilidad > Comprobacin rpida.
Nota: si el documento no est estructurado, aparecer un mensaje que sugerir que
cambie la preferencia del orden de lectura. (Consulte Definicin de las preferencias de
lectura.)
Para comprobar la accesibilidad de un documento PDF utilizando la funcin
Comprobacin completa:
1. Elija Avanzadas > Accesibilidad > Comprobacin completa.
2. Seleccione Crear informe de accesibilidad y, a continuacin, haga clic en Examinar para
guardar una copia en la ubicacin que desee.
3. Especifique las pginas que desee incluir en la comprobacin de accesibilidad. Para ver el
informe como comentarios en el documento PDF, seleccione Crear comentarios en el
documento.
4. Seleccione las Opciones de comprobacin que desee y, a continuacin, haga clic en Iniciar
la comprobacin.
Se abre un informe en la ventana Instrucciones de uso con una lista de problemas y
vnculos a reas especficas del documento.
Nota: los errores se deben corregir manualmente. (Consulte Correccin de etiquetas.)
Para volver a abrir el informe de comprobacin completa de accesibilidad:
1. Elija Avanzadas > Accesibilidad > Abrir informe de accesibilidad.
2. Seleccione el archivo HTML y haga clic en Aceptar. Aparece el informe en la ventana
Instrucciones de uso.
3. En la ventana Instrucciones de uso, haga clic en cualquiera de los vnculos para resaltar el
error en el documento PDF asociado dentro del panel de documento.
Nota: para volver a abrir el informe de accesibilidad con el documento PDF asociado,
los dos archivos deben estar en la misma carpeta que se utiliz al ejecutar el comando
Comprobacin completa.
Creacin de documentos PDF de Adobe accesibles
Cmo hacer que los documentos PDF de Adobe sean accesibles
Creacin de documentos PDF de Adobe etiquetados desde pginas Web
Creacin de documentos PDF de Adobe etiquetados desde aplicaciones de creacin
Cmo hacer que los documentos PDF de Adobe sean
accesibles
Puede mejorar la accesibilidad de los documentos PDF de Adobe agregando etiquetas en
Adobe Acrobat. Si los documentos PDF no contienen etiquetas, Adobe Reader o Acrobat
pueden intentar etiquetar el documento automticamente cuando el usuario lo lee o lo
reorganiza, pero los resultados pueden ser decepcionantes. Si proporciona a los usuarios
documentos PDF de Adobe etiquetados, el rbol de estructura lgica de esos documentos
remite el contenido adecuado al lector de pantalla de forma ordenada. Esto facilita la
navegacin por los documentos y el seguimiento del contenido. (Consulte Etiquetado de
documentos PDF de Adobe para mejorar la accesibilidad.) Siempre que sea posible,
etiquete su documento en la aplicacin donde lo haya creado. (Consulte Creacin de
documentos PDF de Adobe etiquetados desde aplicaciones de creacin.)
Una vez agregadas las etiquetas, puede comprobar el orden de lectura de una pgina
utilizando la herramienta Retocar orden de lectura para garantizar que un lector de
pantalla o cualquier otro dispositivo de tecnologa de soporte lee o reorganiza los
elementos de pgina en el orden correcto. Use la herramienta Retocar orden de lectura
para corregir etiquetas y mejorar la accesibilidad de elementos que no sean de texto en un
documento PDF etiquetado mediante la inclusin de descripciones en texto alternativo.
Para mejorar la accesibilidad de los campos de formulario, use la herramienta Seleccionar
objeto para agregar descripciones, que tambin se utilizan como informacin sobre
herramientas. (Consulte Preparacin de formularios PDF de Adobe accesibles.) Para
solucionar problemas complejos de etiquetado, como la identificacin incorrecta de
elementos de tabla, use la ficha Etiquetas. Para obtener informacin detallada sobre la
creacin de documentos PDF accesibles, visite el sitio Web de Adobe en http://access.
adobe.com.
Subtemas relacionados:
Etiquetado de documentos PDF de Adobe para mejorar la accesibilidad
Visualizacin de los resultadas de agregar etiquetas
Etiquetado de documentos PDF de Adobe para mejorar la
accesibilidad
La creacin de un documento etiquetado directamente desde una aplicacin de creacin es
el mejor mtodo para que los documentos PDF sean accesibles a los lectores de pantalla y
se puedan reorganizar correctamente en dispositivos de mano. Si el documento PDF se
crea sin etiquetas, Adobe Acrobat puede agregarlas. La funcin de etiquetado identifica la
mayora de los elementos de un documento PDF, incluidas las columnas con forma
irregular, las listas con vietas, los rtulos que abarcan columnas, las imgenes que se
superponen a texto y los fondos de color.
Si el documento es un formulario PDF rellenable o transmite informacin a travs de
imgenes, debe agregar texto alternativo para que estos elementos sean totalmente
accesibles. (Consulte Preparacin de formularios PDF de Adobe accesibles y Eliminacin
de artefactos y elementos de pgina.)
Para agregar etiquetas a un documento PDF de Adobe existente:
1. Abra el documento PDF.
2. Elija Avanzadas > Accesibilidad > Agregar etiquetas al documento.
Una vez finalizado el proceso, el documento PDF queda etiquetado y aparece un informe
en la ventana Instrucciones de uso. (Consulte Visualizacin de los resultadas de agregar
etiquetas.)
Visualizacin de los resultadas de agregar etiquetas
Cuando etiqueta un archivo PDF, Acrobat devuelve un informe de registro de confianza en la ventana
Instrucciones de uso. Este informe enumera las pginas donde se han encontrado posibles problemas y
proporciona sugerencias para solucionarlos. Aunque Acrobat puede realizar un seguimiento del orden
deseado de la mayora de los elementos de pgina y etiquetarlos apropiadamente, las pginas con
presentaciones complejas o elementos no habituales no siempre adoptan la estructura deseada y puede que
sea necesaria su edicin. (Consulte Correccin de etiquetas.) Es conveniente comprobar estos elementos en el
documento PDF para determinar las correcciones, si procede, que se deben realizar. Por ejemplo, el informe
puede notificar que un elemento de diseo de fondo que no transmite informacin al usuario requiere una
descripcin de texto alternativo para ser accesible. Use el informe para desplazarse a las reas del documento
PDF donde se presenta el problema haciendo clic en los vnculos correspondientes a cada error. A
continuacin, utilice la herramienta Retocar orden de lectura para solucionarlo. (Consulte Uso de la
herramienta Retocar orden de lectura.)
El informe de registro de confianza es un archivo temporal y no se puede guardar. Para generar un informe de
accesibilidad, use la funcin Comprobacin completa. (Consulte Comprobacin de la accesibilidad de
documentos PDF de Adobe.)
Use los vnculos del informe para localizar los posibles problemas encontrados en el proceso de etiquetado.
Creacin de documentos PDF de Adobe etiquetados desde
pginas Web
Puede crear archivos PDF de Adobe etiquetados en Acrobat cuando convierte pginas
Web a PDF de Adobe. (Consulte Conversin de pginas Web en Internet Explorer
(Windows).)
Para crear archivos PDF de Adobe etiquetados desde una pgina Web:
1. En Acrobat, seleccione Archivo > Crear PDF > Desde pgina Web.
2. En URL, escriba la direccin de la pgina Web o desplcese a la ubicacin de la
pgina Web.
3. Haga clic en Configuracin.
4. En la ficha General, seleccione Crear etiquetas PDF y haga clic en Aceptar.
5. Seleccione las dems opciones que desee y haga clic en Crear.
Creacin de documentos PDF de Adobe etiquetados desde
aplicaciones de creacin
En la mayora de los casos, los archivos PDF de Adobe etiquetados se crean en una
aplicacin de creacin adecuada, como Adobe FrameMaker, Adobe InDesign o
Microsoft Word. La creacin de etiquetas en la aplicacin de creacin proporciona
mejores resultados que la inclusin de etiquetas en Adobe Acrobat.
PDFMaker proporciona configuracin de conversin que permite crear documentos PDF
etiquetados en Microsoft Excel, PowerPoint y Word. (Consulte Acerca de la
configuracin de conversin de PDF de Adobe (archivos de Microsoft Office).)
En Acrobat, puede determinar si un documento PDF est etiquetado viendo las
Propiedades de documento. Para obtener ms informacin, consulte la documentacin de
la aplicacin de creacin.
Finalizacin de la estructura de los documentos PDF de
Adobe etiquetados
Comprobacin del orden de lectura de un documento
Correccin de etiquetas
Comprobacin y adicin de texto alternativo a figuras
Creacin de regiones resaltadas para contenido de pgina
Trabajo con tablas
Comprobacin del orden de lectura de un documento
Cuando utiliza el comando Agregar etiquetas al documento en un documento PDF, Adobe
Acrobat analiza la estructura de pgina para determinar la funcin y el orden del
contenido de pgina. Una vez analizada la pgina, se agrega un rbol de estructura lgica
que determina el orden en que los lectores de pantalla o la funcin Leer en voz alta van a
reorganizar y leer el contenido de pgina.
El reconocimiento de la estructura es muy difcil en presentaciones de pgina complejas
que contienen elementos tales como columnas muy prximas entre s, alineacin de texto
irregular, formularios no interactivos o tablas sin bordes. El etiquetado de estas pginas
puede dar como resultado elementos combinados incorrectamente o etiquetas fuera de
secuencia que dan lugar a problemas de reorganizacin y orden de lectura en los
documentos PDF.
Puede comprobar rpidamente el orden de lectura de documentos PDF etiquetados
mediante la herramienta Retocar orden de lectura. Tambin puede utilizar esta
herramienta para agregar texto alternativo a imgenes y solucionar muchos tipos de
problemas de etiquetado que se enumeran en el informe de registro de confianza que
Acrobat genera cuando se agregan etiquetas a los documentos PDF. (Consulte
Visualizacin de los resultadas de agregar etiquetas y Correccin de etiquetas.) Si necesita
un mayor nivel de control de edicin sobre las etiquetas en una subestructura o si trabaja
con documentos PDF que requieren un etiquetado detallado de las tablas, utilice la ficha
Etiquetas. (Consulte Uso de la ficha Etiquetas.)
Subtemas relacionados:
Uso de la herramienta Retocar orden de lectura
Opciones de Retocar orden de lectura
Identificacin y solucin de problemas de orden de lectura
Uso de la herramienta Retocar orden de lectura
Puede ver y ajustar el orden de lectura de documentos PDF etiquetados mediante la
herramienta Retocar orden de lectura. Cuando se selecciona, esta herramienta abre un
cuadro de dilogo que permite al usuario mostrar resaltados de alza que representan el
orden del contenido de pgina. Cada regin resaltada se numera y resalta con bloques en
color gris opaco u otro color; el nmero indica la colocacin de la regin en el orden de
lectura de la pgina. Despus de comprobar el orden de lectura de la pgina, puede
corregir otros problemas de etiquetado ms leves segn sea necesario. (Consulte
Correccin de etiquetas.)
Cuadro de dilogo Retocar orden de lectura A. Botones de etiquetado B. Opciones de resaltado C.
Opciones de presentacin de estructura: Borrar estructura de pgina, Mostrar panel de orden D.
Herramienta Retocar orden de lectura
Para ver el orden del contenido de pgina con la herramienta Retocar orden de lectura:
1. Seleccione la herramienta Retocar orden de lectura mediante la realizacin de una de las
acciones siguientes:
G Elija Avanzadas > Accesibilidad > Retocar orden de lectura.
G Elija Herramientas > Edicin avanzada > Herramienta Retocar orden de lectura.
G Haga clic en la herramienta Retocar orden de lectura en la barra de herramientas
Edicin avanzada.
Se abre el cuadro de dilogo Retocar orden de lectura y el puntero adopta la forma de
cruz .
2. En este cuadro de dilogo, seleccione Mostrar orden del contenido de pgina.
3. (Opcional) Para seleccionar un color de resaltado, haga clic en el muestrario de colores y
seleccione el color que desee en la paleta de colores.
4. Para resaltar tablas y figuras, y para ver texto alternativo para figuras, seleccione Mostrar
tablas y figuras. (Consulte Comprobacin deregiones resaltadas de figuras y tablas.)
Para cerrar la herramienta Retocar orden de lectura:
Realice una de las acciones siguientes:
G Haga clic en Cerrar en el cuadro de dilogo Retocar orden de lectura.
G Elija Avanzadas > Accesibilidad, y anule la seleccin de Retocar orden de lectura.
Opciones de Retocar orden de lectura
Puede seleccionar opciones de Retocar orden de lectura en el cuadro de dilogo, en el
men emergente que aparece cuando se hace clic con el botn derecho (Windows), o se
pulsa Control y se hace clic (Mac OS), en una regin resaltada, o en el men Opciones del
panel de orden. La herramienta Retocar orden de lectura incluye las opciones siguientes:
Texto
Etiqueta la seleccin actual como texto.
Figura
Etiqueta la seleccin actual como una figura. El texto contenido dentro de una etiqueta de
figura se puede definir como parte de la imagen y los lectores de pantalla no lo leen.
Campo de formulario
Etiqueta la seleccin actual como un campo de formulario. (Para hacer que los campos de
formulario sean accesibles, consulte Preparacin de formularios PDF de Adobe
accesibles.)
Figura/rtulo
Etiqueta una figura y un rtulo seleccionados como una sola etiqueta. El texto contenido
en la etiqueta se define como un rtulo. Esta opcin es til para etiquetar fotografas y
rtulos, as como evitar que el texto de los rtulos se agregue incorrectamente a los
bloques de texto contiguos. Las figuras pueden requerir texto alternativo.
Ttulo 1, Ttulo 2, Ttulo 3
Etiqueta la seleccin actual como una etiqueta de ttulo de primero, segundo o tercer nivel.
Las etiquetas de ttulo se pueden convertir en marcadores para ayudar a los usuarios a
desplazarse por el documento. (Consulte Creacin de marcadores.)
Tabla
Etiqueta la seleccin actual como una tabla tras el anlisis de la seleccin para determinar
la ubicacin de ttulos, columnas y filas.
Celda
Etiqueta la seleccin actual como una celda de tabla o de encabezado. Esta opcin se
utiliza para combinar celdas incorrectamente divididas.
Frmula
Etiqueta la seleccin actual como una frmula. Como el software de voz puede tratar las
etiquetas de frmula de modo diferente al texto normal, se puede agregar una descripcin
utilizando texto alternativo.
Fondo
Etiqueta la seleccin actual como un elemento de fondo, o artefacto, que quita el elemento
del rbol de etiquetas para que no aparezca en el documento reorganizado y no lo lean los
lectores de pantalla.
Mostrar orden del contenido de pgina
Muestra los elementos de contenido como reas resaltadas que contienen nmeros para
indicar el orden de lectura. Especifique el color de resaltado en el selector de colores
haciendo clic en el muestrario de colores.
Mostrar celdas de tabla
Resalta el contenido de celdas de tabla individuales. Especifique el color de resaltado en el
selector de colores haciendo clic en el muestrario de colores.
Mostrar tablas y figuras
Resalta cada una de las tablas y figuras con un cuadro tachado. El cuadro tambin indica
si el elemento incluye texto alternativo. Especifique el color del cuadro en el selector de
colores haciendo clic en el muestrario de colores.
Borrar estructura de pgina
Elimina la estructura de etiquetado de la pgina. Use esta opcin para empezar de nuevo y
crear una nueva estructura si la estructura existente presenta demasiados problemas.
Mostrar panel de orden
Abre el panel de orden para permitir la reordenacin del contenido resaltado.
Editar texto alternativo
Esta opcin est disponible en el men emergente que aparece cuando se hace clic con el
botn derecho (Windows), o se pulsa Control y se hace clic (Mac OS), en una figura
resaltada. Permite al usuario agregar o editar una descripcin de texto en las propiedades
de figuras que puede ser leda por un lector de pantalla u otro elemento de tecnologa de
soporte.
Editar texto del campo de formulario
Esta opcin est disponible en el men emergente que aparece cuando se hace clic con el
botn derecho (Windows), o se pulsa Control y se hace clic (Mac OS), en un campo de
formulario. Permite al usuario agregar o editar una informacin sobre herramientas con
descripcin de texto en las propiedades de campos de formulario que puede ser leda por
un lector de pantalla u otro elemento de tecnologa de soporte.
Identificacin y solucin de problemas de orden de lectura
Los problemas de orden de lectura se detectan fcilmente cuando se utiliza la herramienta
Retocar orden de lectura. Cada seccin de contenido de pginas consecutivas aparece
como una regin resaltada individual y se numera de acuerdo con su colocacin en el
orden de lectura. Dentro de cada regin, el texto se ordena de izquierda a derecha y de
arriba abajo. (Puede cambiar este orden en las preferencias de Retocar.) Si una regin
resaltada indivisual contiene dos columnas de texto o texto que no se seguir
normalmente, la regin debe dividirse en partes que se puedan reordenar. Como las
regiones resaltadas son rectangulares, pueden aparecer superpuestas a alguna parte del
documento, especialmente si su contenido de pgina tiene una forma irregular. A no ser
que el contenido de pgina aparezca solapado o est dentro de dos regiones resaltadas, no
se indica ningn problema de orden de lectura. El contenido de pgina debe estar en una
sola regin resaltada.
Puede cambiar el orden de lectura de las regiones resaltadas moviendo un elemento en el
panel de orden o arrastrndolo hasta la pgina situada en el panel de documento. Mediante
la reordenacin de las regiones resaltadas de la pgina, puede hacer que una figura y un
rtulo se lean en el punto especfico a que se hace referencia en el texto. Mediante el
cambio del orden de una regin resaltada, cambia realmente el orden de lectura de ese
elemento sin cambiar el aspecto real del documento PDF. Para identificar problemas de
orden de lectura:
1. Seleccione la herramienta Retocar orden de lectura y, a continuacin, seleccione Mostrar
orden del contenido de pgina en el cuadro de dilogo.
Nota: si no se muestran regiones resaltadas en el documento PDF, este no contiene
etiquetas. Para agregar etiquetas, consulte Etiquetado de documentos PDF de Adobe para
mejorar la accesibilidad.
2. Compruebe el orden de lectura del texto incluido en cada regin resaltada. Si es necesario,
use el botn Ampliar para ampliar la pgina. Si tiene que reordenar el contenido de pgina
dentro de una regin resaltada, consulte Adicin o eliminacin de contenido en una regin
resaltada.
3. Compruebe el orden de numeracin de todas las regiones resaltadas. Si las regiones con
numeracin consecutiva no van una a continuacin de la otra, es necesario reordenarlas en
el panel de orden.
Haga clic en Mostrar panel de orden y seleccione cada entrada de contenido (entre
corchetes [ ]) en el panel de orden para resaltarla en el panel de documento. Use este
mtodo para buscar las regiones numeradas que no se pueden ver o localizar en la pgina.
Para cambiar el orden de lectura en el panel de orden:
1. Seleccione la herramienta Retocar orden de lectura y, a continuacin, haga clic en Mostrar
panel de orden en el cuadro de dilogo.
2. En el panel de orden, navegue para ver una lista de las regiones resaltadas que aparecen en
el panel de documento.
3. Seleccione el icono Etiqueta correspondiente a una regin resaltada y arrstrelo hasta
la ubicacin que desee. Segn arrastra el elemento, aparece una lnea que muestra posibles
ubicaciones. El icono de crculo con barra indica las reas en que la etiqueta no puede
moverse. Despus de arrastrar el elemento hasta una nueva ubicacin, las regiones
resaltadas se vuelven a numerar para mostrar el nuevo orden de lectura. Si es necesario,
puede seleccionar y mover varias regiones contiguas.
Para cambiar el orden de lectura mediante la tcnica de arrastrar en la pgina:
1. Seleccione la herramienta Retocar orden de lectura y, a continuacin, seleccione Mostrar
orden del contenido de pgina en el cuadro de dilogo.
2. En el panel de documento, coloque el puntero en forma de cruz sobre el nmero
correspondiente a la regin resaltada que desee mover y arrstrelo hasta el lugar donde
desee que se lea. El puntero de insercin de texto muestra ubicaciones de destino dentro
del texto.
Cuando libera la regin resaltada, la ubicacin del puntero de insercin de texto se
convierte en la lnea divisoria donde la regin resaltada subyacente se divide en dos
nuevas regiones resaltadas. Todas las regiones resaltadas se vuelven a numerar para
mostrar el nuevo orden de lectura.
Correccin de etiquetas
La herramienta Retocar orden de lectura permite solucionar los problemas de etiquetado
que podran impedir a los elementos de tecnologa de soporte la lectura correcta del
contenido. Puede identificar el contenido etiquetado incorrectamente y volver a definirlo
con la etiqueta correcta como, por ejemplo, una lnea de texto etiquetada con una imagen
contigua. El contenido no esencial etiquetado, como los bordes de pgina decorativos,
se pueden quitar de la estructura lgica. Si los smbolos solitarios de las frmulas
matemticas o cientficas se etiquetan como figuras, se ha de seleccionar la frmula
completa y definirla como una frmula.
Subtemas relacionados:
Cambio de la etiqueta de una regin resaltada
Adicin o eliminacin de contenido en una regin resaltada
Comprobacin deregiones resaltadas de figuras y tablas
Eliminacin de artefactos y elementos de pgina
Cambio de la etiqueta de una regin resaltada
Si Acrobat etiqueta incorrectamente un elemento de pgina, puede cambiar el tipo de
etiqueta de la regin resaltada.
Nota: debe guardar frecuentemente el trabajo realizado, ya que la herramienta Retocar
orden de lectura no incluye el comando Deshacer. Para recuperar el documento PDF en el
estado que tena la ltima vez que se guard, elija Archivo > Recuperar.
Para cambiar el tipo de etiqueta de una regin resaltada:
1. Seleccione la herramienta Retocar orden de lectura en la barra de herramientas
Edicin avanzada.
2. Asegrese de que la opcin Mostrar orden del contenido de pgina est seleccionada en el
cuadro de dilogo Retocar orden de lectura.
3. Para seleccionar una regin resaltada, realice uno de las acciones siguientes:
G Utilice la tcnica de arrastrar para seleccionarla.
G Haga clic en el nmero de la regin resaltada.
4. Haga clic en el botn de la etiqueta que desee aplicar a la regin resaltada. (Consulte
Opciones de Retocar orden de lectura.)
Adicin o eliminacin de contenido en una regin resaltada
La herramienta Retocar orden de lectura siempre muestra el menor nmero posible de regiones
resaltadas. Si el contenido de una regin no se sigue correctamente, es posible que haya que dividirla
para reordenarla. Las regiones resaltadas tambin pueden tener contenido de pgina adyacente que
no est relacionado o que requiera un tipo de etiqueta diferente. El contenido de pgina puede quedar
carente de elementos relacionados, sobre todo si no cabe dentro de una forma rectangular. Use la
herramienta Retocar orden de lectura para agregar o quitar contenido de una regin, o dividirla para
reordenar su contenido.
Seleccin de una regin resaltada (superior derecha), eliminacin de texto de la seleccin (inferior
izquierda), y adicin de texto a la seleccin (inferior derecha)
Para agregar o eliminar contenido en una regin resaltada:
1. Seleccione la herramienta Retocar orden de lectura y, a continuacin, seleccione Mostrar orden del
contenido de pgina en el cuadro de dilogo.
2. En el panel de documento, seleccione una regin resaltada.
3. Realice una de las acciones siguientes:
G Para agregar contenido a la seleccin actual, pulse Mays y haga clic en el contenido que desee
agregar. El puntero adopta la forma del signo ms .
G Para eliminar contenido de la seleccin actual, pulse Control y haga clic (Windows), o pulse
Comando y haga clic (Mac OS), en el contenido que desee eliminar. El puntero adopta la forma de
signo menos .
4. Haga clic en el botn de la etiqueta que desee para definir la regin resaltada final. (Consulte
Opciones de Retocar orden de lectura.)
Para dividir una regin resaltada en dos regiones distintas:
1. Seleccione la herramienta Retocar orden de lectura y seleccione Mostrar orden del contenido de
pgina.
2. En el panel de documento, arrastre para seleccionar una pequea parte de contenido prximo al
borde de la primera regin que desee crear.
3. Haga clic en el botn Fondo del cuadro de dilogo. La regin resaltada se divide en dos regiones
numeradas de derecha a izquierda.
4. Si necesita corregir el orden de lectura, haga clic en Mostrar panel de orden y arrastre la nueva
regin resaltada hasta la ubicacin correcta en el panel de orden. (Consulte Identificacin y solucin
de problemas de orden de lectura.)
5. Arrastre para seleccionar la primera regin de contenido creada en el paso 4, incluida la regin
definida como Fondo y, a continuacin, defina la tarjeta haciendo clic en el botn pertinente del
cuadro de dilogo.
Comprobacin deregiones resaltadas de figuras y tablas
Puede utilizar la herramienta Retocar orden de lectura para identificar y corregir los
resultados de etiquetado de figuras y tablas. Determine si las figuras van a incluir o
requerir texto alternativo para que se puedan leer correctamente con elementos de
tecnologa de soporte. Lo ideal es que las etiquetas de figura identifiquen el contenido de
imagen que sea significativo para la totalidad del documento, como grficos o fotografas
ilustrativas. Si los elementos de fondo que no se deben leer estn etiquetados como
figuras, vuelva a definirlos como fondo.
Mediante la visualizacin de las etiquetas de tabla, puede determinar si se han identificado
correctamente las columnas, las filas y las celdas. Las tablas que carecen de reglas y
bordes bien definidos suelen quedar etiquetadas incorrectamente o contener elementos de
pgina adyacentes. Puede corregir las tablas etiquetadas incorrectamente seleccionndolas
y definindolas de nuevo, o dividir las celdas combinadas creando una etiqueta para cada
celda. (Consulte Correccin de etiquetas.) Para resolver los problemas de etiquetado
complejos en tablas y agregar texto alternativo, utilice la ficha Etiquetas. (Consulte Uso de
la ficha Etiquetas.)
Para comprobar y corregir etiquetas de figura:
1. Seleccione la herramienta Retocar orden de lectura y, a continuacin, haga clic en Mostrar
tablas y figuras en el cuadro de dilogo.
2. Realice una de las acciones siguientes:
G Si la figura no est etiquetada como una figura, seleccione la regin de contenido que
desee y, a continuacin, haga clic en Figura o en Figura/rtulo en el cuadro de dilogo.
G Para eliminar texto incorrectamente combinado con una figura, arrastre para seleccionar el
texto y haga clic en el botn Texto del cuadro de dilogo.
G Para incluir un rtulo que est agrupado con la figura, seleccione la figura y el rtulo,
y haga clic en el botn Figura/rtulo del cuadro de dilogo.
G Para agregar texto alternativo a una figura, consulte Comprobacin y adicin de texto
alternativo a figuras.
Para comprobar y corregir etiquetas de tabla:
1. Seleccione la herramienta Retocar orden de lectura y, a continuacin, haga clic en Mostrar
tablas y figuras en el cuadro de dilogo.
2. Seleccione Mostrar celdas de tabla para ver si las celdas estn etiquetadas correctamente.
3. Realice una de las acciones siguientes:
G Si la tabla no est etiquetada como una tabla o si a la regin resaltada de la tabla le falta
contenido de tabla o incluye contenido que no es de tabla, arrastre para seleccionar el rea
de tabla completa en el panel de documento y, a continuacin, haga clic en el botn Tabla
del cuadro de dilogo.
G Si una celda de tabla est dividida en dos o ms regiones resaltadas o si hay celdas
combinadas incorrectamente, seleccione una sola regin de celda y, a continuacin, haga
clic en el botn Celda del cuadro de dilogo. Repita este paso tantas veces como sea
necesario.
G Agregue texto alternativo a la tabla. Consulte Adicin de informacin complementaria a
las etiquetas.
Eliminacin de artefactos y elementos de pgina
Cuando se etiqueta un documento PDF, Acrobat no siempre puede distinguir entre figuras
instructivas y elementos decorativos de pgina. Los elementos que mejoran visualmente la
presentacin de la pgina, como elementos de fondo, lneas o bordes decorativos, pueden
recargar la presentacin de la estructura y se deben quitar. Por tanto, Acrobat puede
etiquetar incorrectamente artefactos o elementos de pgina como etiquetas de figura.
Puede quitar los artefactos y elementos de pgina irrelevantes de la estructura de
etiquetado definindolos de nuevo como una etiqueta Fondo. En ocasiones, los caracteres
grficos que figuran en el texto, como elipses o letras capitales, se etiquetan como figuras
en lugar de incluirse en la etiqueta con el resto del bloque de texto.
Para quitar elementos de pgina:
1. Asegrese de que la herramienta Retocar orden de lectura est seleccionada y,
a continuacin, seleccione Mostrar orden del contenido de pgina en el cuadro de dilogo.
2. En el cuadro de dilogo, seleccione Mostrar tablas y figuras.
3. Quite el elemento de pgina realizando una de las acciones siguientes:
G En el panel de documento, seleccione el elemento de pgina y, a continuacin, haga clic
en Fondo en el cuadro de dilogo.
G En el panel de orden, seleccione el elemento de pgina y pulse Supr.
Comprobacin y adicin de texto alternativo a figuras
Si desea que los lectores de pantalla describan elementos grficos que ilustran conceptos
importantes del documento, debe proporcionar la descripcin. Los lectores de pantalla no
reconocen ni leen las figuras y los elementos multimedia a no ser que se agregue texto
alternativo a las propiedades de etiquetas. Si aplica texto alternativo a los elementos de
texto, slo se leer la descripcin, pero no el texto real.
Use la ficha Etiquetas para agregar texto alternativo que resuma el contenido de las tablas.
(Consulte Adicin de informacin complementaria a las etiquetas.) Para agregar
instrucciones a los campos de formulario, consulte Preparacin de formularios PDF de
Adobe accesibles, o use la opcin Editar texto del campo de formulario. (Consulte
Opciones de Retocar orden de lectura.)
Para agregar texto alternativo a una figura:
1. Seleccione la herramienta Retocar orden de lectura.
2. Seleccione Mostrar tablas y figuras en el cuadro de dilogo.
3. Haga clic con el botn derecho (Windows), o pulse Control y haga clic (Mac OS), en la
figura y elija Editar texto alternativo en el men emergente.
4. En el cuadro de dilogo Editar texto alternativo, escriba una nueva descripcin (o edite
una existente) para la figura y haga clic en Aceptar.
Creacin de regiones resaltadas para contenido de pgina
Puede utilizar la herramienta Retocar orden de lectura para crear etiquetas en documentos
PDF no etiquetados o para agregar nuevas etiquetas a una estructura existente. Sin
embargo, el etiquetado manual no proporciona el mismo nivel de detalle a la estructura de
etiquetado que el comando Agregar etiquetas al documento, como prrafos, listas
numeradas y con vietas, saltos de lnea y guiones. Antes de borrar la estructura existente,
asegrese de que el etiquetado manual sea el nico recurso que posee. (Consulte
Etiquetado de documentos PDF de Adobe para mejorar la accesibilidad.)
Para crear una nueva regin etiquetada de contenido de pgina:
1. Con la herramienta Retocar orden de lectura, arrastre en el panel de documento para
seleccionar una regin de la pgina que contenga un tipo de contenido (por ejemplo,
un bloque de texto).
2. Realice una de las acciones siguientes:
G Para agregar ms contenido de pgina a la seleccin actual, pulse Mays y arrastre.
G Para quitar contenido de pgina de la seleccin actual, pulse Control (Windows) o
Comando (Mac OS) y arrastre.
3. Haga clic en el botn apropiado del cuadro de dilogo para especificar el tipo de etiqueta.
(Consulte Opciones de Retocar orden de lectura.)
4. Repita los pasos 1 a 3 tantas veces como sea necesario para etiquetar todo el contenido de
pgina.
Subtemas relacionados:
Creacin de ttulos
Creacin de figuras
Empezar de nuevo en una pgina
Creacin de ttulos
Para ayudar a los lectores a desplazarse por el documento y encontrar la informacin que
necesitan, asegrese de que los ttulos estn etiquetados con el nivel apropiado que
indique su jerarqua en el contenido. A continuacin, convierta las etiquetas de ttulo en
marcadores. (Consulte Creacin de marcadores.)
Para crear una etiqueta de ttulo:
1. Seleccione la herramienta Retocar orden de lectura y, a continuacin, seleccione el texto
de ttulo en el documento PDF.
2. En el cuadro de dilogo Retocar orden de lectura, seleccione la etiqueta de ttulo
apropiada (por ejemplo, Ttulo 1, Ttulo 2).
Creacin de figuras
Puede seleccionar un elemento y definirlo como una figura utilizando la herramienta
Retocar orden de lectura. Una vez definido como una figura, puede agregar texto
alternativo para describirla.
Si una imagen etiquetada del documento no contiene informacin til o ilustrativa para el
usuario, puede quitar el elemento de la estructura de etiquetado para que no se lea en voz
alta ni se reorganice. (Consulte Eliminacin de artefactos y elementos de pgina.) Si un
carcter incluido en un bloque de texto est etiquetado incorrectamente como una figura
(por ejemplo, una elipse o una letra decorativa del alfabeto), puede quitar la etiqueta
Figura seleccionando el bloque de texto completo y haciendo clic en Texto.
Empezar de nuevo en una pgina
Si al agregar etiquetas a un documento PDF en Adobe Acrobat la estructura de etiquetado
resultante es sumamente complicada o demasiado problemtica para su correccin, puede
utilizar la herramienta Retocar orden de lectura para eliminar o sustituir la estructura
actual. Si el documento contiene texto en su mayor parte, puede seleccionar una pgina y
quitar ttulos, tablas y otro tipo de elementos para crear una estructura de etiquetado ms
limpia y sencilla.
Para crear una nueva estructura de etiquetado mediante la adicin de etiquetas nuevas:
1. Seleccione la herramienta Retocar orden de lectura y, a continuacin, haga clic en Borrar
estructura de pgina en el cuadro de dilogo.
2. En el panel de documento, arrastre para seleccionar el primer elemento de pgina y,
a continuacin, etiqutelo haciendo clic en el botn de etiqueta apropiado del cuadro de
dilogo (por ejemplo, Ttulo 1).
3. Seleccione y etiquete cada elemento de pgina de la totalidad de pginas del documento
hasta que todo el contenido est etiquetado.
Para crear una nueva estructura de etiquetado mediante la sustitucin de la estructura
existente:
Nota: este procedimiento es el mejor para las pginas que contienen una sola columna de
texto. Si la pgina contiene varias columnas, cada una se debe seleccionar y etiquetar
individualmente.
1. Seleccione la herramienta Retocar orden de lectura.
2. En el panel de documento, arrastre para seleccionar toda la pgina. La seleccin incluye
tanto los elementos de texto como los que no son de texto.
3. Pulse Control (Windows) o Comando (Mac OS), y anule la seleccin de elementos de
pgina que no son de texto, como figuras y rtulos, hasta que slo quede seleccionado el
texto de la pgina. Haga clic en Texto en el cuadro de dilogo.
4. En el panel de documento, seleccione un elemento de pgina que no sea de texto, como
una figura y un rtulo, y haga clic en el botn apropiado del cuadro de dilogo para
etiquetarlo. Repita el procedimiento hasta que todo el contenido de pgina est etiquetado.
Trabajo con tablas
Las tablas representan un reto especial para los lectores de pantalla porque presentan
elementos de texto o datos numricos a los que hay que hacer referencia visualmente de
forma fcil. El contenido de las celdas de tabla puede ser complejo y consistir en listas,
prrafos de texto, campos de formulario u otra tabla.
Para obtener los mejores resultados al etiquetar tablas, use la aplicacin con la que cre el
documento para agregar etiquetas cuando cree el documento PDF. (Consulte Creacin de
documentos PDF de Adobe etiquetados desde aplicaciones de creacin.) Si el documento
PDF no est etiquetado, puede agregar etiquetas utilizando el comando Agregar etiquetas
al documento. La mayora de las tablas se reconoce correctamente utilizando este
comando; no obstante, puede que no reconozca una tabla que carezca de bordes, ttulos,
columnas y filas bien definidos. Use la herramienta Retocar orden de lectura para
determinar si la tabla se ha reconocido correctamente y para solucionar los problemas de
reconocimiento. (Consulte Comprobacin deregiones resaltadas de figuras y tablas.) Para
agregar formato especializado a tablas y celdas de tabla, utilice la ficha Etiquetas.
(Consulte Uso de la ficha Etiquetas.)
Para mostrar elementos de tabla:
1. Seleccione la herramienta Retocar orden de lectura y, a continuacin, haga clic en Mostrar
tablas y figuras en el cuadro de dilogo.
2. Haga clic en Mostrar celdas de tabla para comprobar que las filas y las columnas de una
tabla estn identificadas correctamente.
Para etiquetar tablas no reconocidas:
1. Seleccione la herramienta Retocar orden de lectura y, a continuacin, haga clic en Mostrar
tablas y figuras.
2. Si el rtulo de la tabla no se muestra con claridad en el panel de documento, arrastre para
seleccionar toda la tabla y, a continuacin, haga clic en Tabla en el cuadro de dilogo.
3. Haga clic en Mostrar celdas de tabla para asegurarse de que todas las celdas de la tabla
estn definidas como elementos individuales.
4. Si no lo estn, realice una de las acciones siguientes:
G Si hay una o ms celdas combinadas, use la herramienta Retocar orden de lectura para
seleccionar el rea de una sola celda y, a continuacin, haga clic en Celda en el cuadro de
dilogo. Repita el procedimiento para cada celda combinada.
G Si las celdas no quedan resaltadas, es posible que la tabla no tenga el formato de tabla
estndar. Vuelva a crearla en la aplicacin de creacin.
5. Si la tabla contiene celdas que estn previstas para abarcar dos o ms columnas, establezca
los atributos ColSpan y RowSpan para estas filas en la estructura de etiquetado. (Consulte
Correccin de tablas y elementos de tabla.)
Herramientas avanzadas para corregir los errores de
etiquetado
Uso de la ficha Etiquetas
Edicin, movimiento y redefinicin de etiquetas
Uso de la ficha Contenido
Uso de la ficha Etiquetas
La ficha Etiquetas permite ver y editar etiquetas en el rbol de estructura lgica, o rbol
de etiquetas, de un documento PDF. En esta ficha, las etiquetas aparecen en un orden
jerrquico que indica la secuencia de lectura del documento. El primer elemento de esta
estructura es la raz de etiquetas. Todos los dems elementos son las etiquetas, que son
elementos secundarios de la raz de etiquetas. Las etiquetas usan tipos de elementos
codificados entre corchetes angulares (< >); cada elemento, entre los que se incluyen los
elementos estructurales como secciones y artculos, aparece en el orden de estructura
lgica por tipo, seguido de un ttulo y el contenido del elemento o una descripcin del
contenido. Los elementos estructurales figuran normalmente como etiquetas de
contenedor, o etiquetas principales, y contienen varios elementos menos relevantes,
o etiquetas secundarias. (Si desea una lista de los tipos de etiquetas codificadas, visite el
sitio Web de Adobe en http://access.adobe.com.)
Nota: para obtener ms informacin sobre estructuras lgicas, los usuarios expertos
pueden consultar PDF Reference, Fifth Edition, visitando el sitio Web de Adobe en http://
partners.adobe.com/links/acrobat.
Aunque puede solucionar la mayora de los problemas de etiquetado utilizando la
herramienta Retocar orden de lectura en el panel de documento (vase Correccin de
etiquetas), el etiquetado detallado de tablas y elementos subestructurales, como prrafos,
listas y secciones que requieren varios idiomas, slo se puede abordar en la ficha
Etiquetas. La adicin manual de etiquetas a un documento en la ficha Etiquetas slo debe
realizarse como ltimo recurso; la adicin de etiquetas mediante la funcin Agregar
etiquetas al documento proporciona un mayor grado de detalle.
Para ver etiquetas en la ficha Etiquetas:
1. Seleccione Ver > Fichas de navegacin > Etiquetas y arrastre la ficha Etiquetas desde el
panel flotante hasta el panel de navegacin (opcional). O bien, haga clic en la ficha
Etiquetas del panel de navegacin para que se muestre el rbol de estructura lgica.
2. Realice una de las acciones siguientes:
G Haga clic en el signo ms (+) (Windows) o en el tringulo (Mac OS) situado junto a la
raz de etiquetas y las etiquetas para expandir la seccin que desee.
G Pulse Control y haga clic en el signo ms (Windows), o pulse Opcin y haga clic en el
tringulo (Mac OS), situado junto a la raz de etiquetas para que se muestren todas las
etiquetas del rbol de estructura lgica.
Edicin, movimiento y redefinicin de etiquetas
Puede editar el ttulo de la etiqueta, cambiar su ubicacin o cambiar el tipo de etiqueta de
un elemento. Todo el contenido de pgina se debe poder etiquetar, marcar como artefacto
o eliminar del rbol de estructura lgica. (Consulte Opciones de la ficha Etiquetas.)
rbol de estructura lgica en la ficha Etiquetas A. Etiqueta de figura B. Contenido de imagen C.
Etiqueta de prrafo
Para editar un ttulo de etiqueta:
1. En la ficha Etiquetas, expanda la seccin de la estructura lgica que desee editar.
2. Para editar el ttulo, realice una de las acciones siguientes:
G Haga doble clic en el tipo de etiqueta, inserte el puntero a continuacin de la etiqueta
(entre corchetes angulares), escriba un ttulo y, a continuacin, haga clic en cualquier
lugar para salir del modo de edicin.
G Seleccione la etiqueta, elija Propiedades en el men Opciones, escriba el texto que desee
en el cuadro Ttulo y haga clic en Cerrar.
Aparecer el ttulo a continuacin del tipo de etiqueta, que se muestra entre corchetes
angulares.
Para mover una etiqueta:
1. En la ficha Etiquetas, expanda la raz de etiquetas para que se vean todas las etiquetas.
2. Seleccione el icono Etiqueta del elemento que desee mover.
3. Realice una de las acciones siguientes:
G Arrastre la etiqueta arriba o abajo hasta la ubicacin que desee. Segn arrastra la etiqueta,
aparece una lnea que muestra posibles ubicaciones.
G Elija Cortar en el men Opciones; seleccione la etiqueta que aparece sobre la ubicacin
donde desee colocar la etiqueta; y, en el men Opciones, elija Pegar para mover la
etiqueta en el mismo nivel que la etiqueta seleccionada, o elija Pegar elemento secundario
para mover la etiqueta dentro de la etiqueta seleccionada. (Consulte Opciones de la ficha
Etiquetas.)
Para cambiar el tipo de elemento:
1. En la ficha Etiquetas, expanda la seccin de la estructura lgica que desee cambiar.
2. Seleccione un elemento.
3. Elija Propiedades en el men Opciones.
4. Elija un nuevo tipo de elemento en el men emergente Tipo y haga clic en Cerrar.
Subtemas relacionados:
Opciones de la ficha Etiquetas
Adicin de informacin complementaria a las etiquetas
Etiquetado de comentarios
Correccin de tablas y elementos de tabla
Opciones de la ficha Etiquetas
En la ficha Etiquetas, use el men Opciones o el men contextual que aparece haciendo
clic con el botn derecho (Windows), o pulsando Control y haciendo clic (Mac OS), en
una etiqueta del rbol de estructura lgica para elegir las opciones siguientes:
Nueva etiqueta
Crea una nueva etiqueta en el rbol de estructura lgica a continuacin del elemento
seleccionado. Especifique el tipo y el ttulo de la nueva etiqueta.
Buscar etiqueta en la seleccin
Busca la etiqueta en la ficha Etiquetas que contiene el texto o el objeto seleccionado en el
panel de documento.
Crear etiqueta a partir de la seleccin
Crea una nueva etiqueta en el rbol de estructura lgica a continuacin del elemento
seleccionado en el panel de documento. Especifique el tipo y el ttulo de la nueva etiqueta.
Buscar
Busca artefactos, contenido, comentarios y vnculos sin marcar (sin etiquetar). Opciones
permite buscar en la pgina o el documento y agregar etiquetas a los elementos
encontrados.
Cambiar etiqueta a artefacto
Cambia las etiquetas seleccionadas a artefactos y quita el contenido etiquetado del rbol
de estructura.
Copiar contenido en el Portapapeles
Copia todo el contenido incluido en las etiquetas seleccionadas.
Editar asignacin de clase
Permite agregar, cambiar y eliminar la asignacin de clase, o diccionario de estilo, para el
documento. Las asignaciones de clase almacenan los atributos asociados a cada elemento.
Editar asignacin de funcin
Permite agregar, cambiar y eliminar asignaciones de funcin, para el documento. Las
asignaciones de funcin permiten que cada documento contenga un conjunto de etiquetas
definido de forma exclusiva. La asignacin de estas etiquetas personalizadas a las
etiquetas predefinidas de Acrobat facilita la identificacin y edicin de las etiquetas
personalizadas.
Anotaciones de etiqueta
Cuando se selecciona esta opcin, todos los nuevos comentarios y campos de formulario
se agregan al rbol de etiquetas, a continuacin del elemento de etiqueta seleccionado; los
comentarios y campos de formulario existentes no se agregan al rbol de etiquetas. Los
comentarios Resaltado y Subrayado se etiquetan y asocian automticamente al texto en
que se anotan y no requieren esta opcin. (Consulte Uso de la ficha Etiquetas.)
Es un documento PDF etiquetado
Marca el documento PDF como documento etiquetado. Anule la seleccin de esta opcin
para eliminar el indicador.
Importante: esta opcin no indica necesariamente que el documento PDF cumpla las
directrices PDF y debe utilizarse con cautela.
Resaltar contenido
Cuando se selecciona esta opcin, aparecen resaltados alrededor del contenido en el panel
de documento al seleccionar la etiqueta relacionada en la ficha Etiquetas.
Mostrar metadatos
Abre un cuadro de dilogo de slo lectura que contiene informacin de referencia acerca
de la etiqueta seleccionada.
Propiedades
Abre el cuadro de dilogo Propiedades de Retocar. (Consulte Adicin de informacin
complementaria a las etiquetas.)
Adicin de informacin complementaria a las etiquetas
Algunos documentos PDF de Adobe etiquetados pueden no contener toda la informacin
necesaria para hacer que el contenido del documento sea totalmente flexible. Por ejemplo,
si desea que el documento est disponible para un lector de pantalla, el documento PDF
debe contener texto alternativo para las figuras, propiedades de idioma para las partes del
texto que estn en un idioma diferente del idioma predeterminado del documento, y texto
de expansin para las abreviaturas. La designacin del idioma apropiado para diferentes
elementos de texto garantiza que se usen los caracteres correctos cuando se reutiliza el
documento para otra finalidad y que se revise su ortografa con el diccionario correcto.
Puede agregar texto alternativo y varios idiomas a una etiqueta desde la ficha Etiquetas.
(Si slo se requiere un idioma, es preferible elegirlo en Propiedades de documento.)
Tambin puede agregar texto alternativo utilizando la herramienta Retocar orden de
lectura. (Consulte Eliminacin de artefactos y elementos de pgina.)
Para especificar un idioma para el texto:
1. En la ficha Etiquetas, expanda la estructura de etiquetas segn sea necesario para ver los
elementos.
2. Seleccione el elemento de texto apropiado y elija Propiedades en el men Opciones.
3. En el cuadro de dilogo Propiedades de Retocar, seleccione la ficha Etiqueta.
4. Seleccione un idioma en el men emergente Idioma y haga clic en Cerrar.
Nota: el idioma que se especifique para un elemento tambin se aplicar a todos los
elementos anidados en l dentro del rbol de estructura lgica.
Para agregar texto alternativo para una figura:
1. Elija Ver > Fichas de navegacin > Etiquetas.
2. Expanda el rbol de estructura lgica para buscar y seleccionar el elemento de etiqueta
<Figura> para la imagen.
Para buscar una etiqueta ms fcilmente, utilice la herramienta Retocar orden de
lectura para seleccionar la figura o el texto situado junto a la misma en el panel de
documento y, a continuacin, elija Buscar etiqueta en la seleccin en el men Opciones de
la ficha Etiquetas.
3. Elija Resaltar contenido en el men Opciones de la ficha Etiquetas para ver el rea
resaltada en el documento que corresponda a la etiqueta.
4. Seleccione Propiedades en el men Opciones de la ficha Etiquetas.
5. En el cuadro de dilogo Propiedades de Retocar, haga clic en la ficha Etiqueta.
6. En Texto alternativo, escriba el texto que describa la figura.
Nota: las descripciones de texto alternativo deben ser lo ms concisas posibles.
Adicin de texto alternativo para una figura
Para agregar texto alternativo para un trmino abreviado:
1. En la ficha Etiquetas, busque el trmino abreviado realizando una de las acciones
siguientes:
G Expanda el rbol de etiquetas segn sea necesario para ver los elementos que contengan la
abreviatura.
G Use la herramienta Retocar texto o la herramienta seleccionar para seleccionar la
abreviatura en el documento y, a continuacin, elija Buscar etiqueta en la seleccin en el
men Opciones para localizar el texto en el rbol de etiquetas.
2. Seleccione la etiqueta para ese elemento y elija Propiedades en el men Opciones.
Nota: si la abreviatura incluye texto adicional, crtelo y colquelo en una nueva etiqueta
secundaria <Flujo> dentro de la misma etiqueta principal < Flujo>.
3. En el cuadro de dilogo Propiedades de Retocar, seleccione la ficha Etiqueta.
4. En Texto alternativo, escriba la versin no abreviada del trmino.
5. Haga clic en Cerrar.
Para crear una nueva etiqueta secundaria:
1. En la ficha Etiquetas, seleccione el nodo principal (el icono situado en el mismo nivel en
que desea crear una etiqueta secundaria) del rbol Etiquetas para el que desea crear una
etiqueta secundaria.
2. Elija Nueva etiqueta en el men Opciones.
3. Seleccione el tipo de etiqueta apropiado en el men emergente Tipo, o escriba un tipo de
etiqueta personalizado, el nombre de la etiqueta (opcional), y haga clic en Aceptar.
Etiquetado de comentarios
Cuando etiqueta un documento PDF que incluye comentarios, estos tambin se etiquetan.
(Consulte Etiquetado de documentos PDF de Adobe para mejorar la accesibilidad.) Sin
embargo, si agrega comentarios a un documento PDF que ya est etiquetado, los
comentarios no se etiquetan, a no ser que habilite el etiquetado de comentarios antes de
agregarlos. (Consulte Acerca de la adicin de comentarios.) Si un documento contiene
comentarios etiquetados, puede localizarlos en el rbol de estructura lgica y etiquetarlos
utilizando la opcin Buscar de la ficha Etiquetas.
Para habilitar el etiquetado de comentarios en un documento PDF:
En la ficha Etiquetas, elija Anotaciones de etiqueta en el men Opciones. Los comentarios
o marcas que agregue al documento PDF se etiquetarn automticamente.
Para etiquetar comentarios en un documento PDF etiquetado:
1. En la ficha Etiquetas, elija Buscar en el men Opciones.
2. En el cuadro de dilogo Buscar elemento, elija Comentarios sin marcar en el men
emergente Buscar y haga clic en Buscar.
3. Cuando aparezca el tipo de comentario en el campo Tipo (por ejemplo, Texto), haga clic
en Etiquetar elemento, elija Anotacin en el men emergente Tipo del cuadro de dilogo
Nueva etiqueta y haga clic en Aceptar.
4. En el cuadro de dilogo Buscar elemento, haga clic en Buscar siguiente para localizar y
etiquetar todos los comentarios y, a continuacin, haga clic en Cerrar.
Correccin de tablas y elementos de tabla
Use la herramienta Retocar orden de lectura para asegurarse de que las tablas estn
etiquetadas correctamente. Si tiene que estructurar figuras y texto dentro de las celdas de
la tabla, puede que sea preferible volver a crear la tabla en la aplicacin de creacin antes
de convertirla como documento PDF accesible. La adicin de etiquetas en un nivel de
celda en Acrobat es un procedimiento que requiere un trabajo intensivo.
Antes de efectuar cambios en los elementos de tabla, use la herramienta Retocar orden de
lectura para determinar si la tabla est etiquetada correctamente. (Consulte Trabajo con
tablas.)
Para comprobar elementos de tabla:
1. En la ficha Etiquetas, expanda la raz de etiquetas para que se vea una etiqueta de tabla.
2. Seleccione la etiqueta <Tabla> y compruebe si contiene uno de los elementos siguientes:
G Filas de tabla, que contiene cada una celdas Table Header <TH> o Table Data <TD>.
G Secciones<THead>, <TBody> y <TFoot>, que contiene cada una Filas de tabla. (Las filas
de tabla contienen celdas <TH>, celdas <TD> o ambas.)
3. Realice uno o ms de los pasos siguientes:
G Si la etiqueta para la tabla no contiene estos elementos pero aparecen filas, columnas y
celdas en la tabla en el panel de documento, use la herramienta Retocar orden de lectura
para seleccionar y definir la tabla o celdas individuales. (Consulte Trabajo con tablas.)
G Si la tabla contiene filas que abarcan dos o ms columnas, establezca los atributos
ColSpan y RowSpan para estas filas en la estructura de etiquetado.
G Vuelva a crear la tabla en la aplicacin de creacin y, a continuacin, convirtala en un
documento PDF etiquetado. (Consulte Creacin de documentos PDF de Adobe
etiquetados desde aplicaciones de creacin.)
Para establecer los atributos ColSpan y RowSpan:
1. En la ficha Etiquetas, seleccione un elemento <TD> o <TH>.
2. Elija Propiedades en el men Opciones.
3. En el cuadro de dilogo Propiedades de Retocar, haga clic en la ficha Etiquetas y,
a continuacin, haga clic en Editar objetos de atributo.
4. Seleccione Objetos de atributo y, a continuacin, haga clic en Nuevo elemento para crear
un nuevo diccionario de objeto de atributo.
5. Expanda el nuevo diccionario, seleccione el atributo O Layout y, a continuacin, haga clic
en Cambiar elemento.
6. Cambie el valor Presentacin a Tabla.
7. Seleccione el diccionario de objeto de atributo y haga clic en Nuevo elemento.
8. En el cuadro de dilogo Agregar clave y valor, escriba ColSpan o RowSpan en el
cuadro Clave; especifique el nmero de columnas o filas extendidas en el cuadro Valor;
elija Nmero entero en el men emergente Tipo de valor; y haga clic en Aceptar.
9. Cierre el cuadro de dilogo Propiedades de Retocar.
Uso de la ficha Contenido
Use la ficha Contenido para solucionar problemas de reorganizacin en un documento
PDF que no se pueda corregir utilizando la ficha Retocar orden de lectura. La edicin de
objetos de contenido puede dar lugar a daos en el documento PDF; por tanto, debe estar
perfectamente familiarizado con la estructura PDF antes de efectuar cambios. Para obtener
informacin exhaustiva sobre la estructura PDF, descargue PDF Reference, Fifth Edition,
del sitio Web de Adobe en http://partners.adobe.com/links/acrobat.
La ficha Contenido proporciona una vista jerrquica de los objetos que componen un
documento PDF, incluido el propio documento PDF. Cada documento incluye una o ms
pginas, un conjunto de anotaciones (como comentarios y vnculos) y los objetos de
contenido para la pgina, consistentes en contenedores, texto, rutas e imgenes.
Los objetos se enumeran en el orden que tienen en la pgina, de forma similar a las
etiquetas en el rbol de estructura lgica. Sin embargo, los documentos PDF no requieren
etiquetas para poder ver o cambiar la estructura de objetos.
Para corregir el orden de reorganizacin de un documento PDF en la ficha Contenido:
1. Seleccione Ver > Fichas de navegacin > Contenido y arrastre la ficha Contenido desde el
panel flotante hasta el panel de navegacin (opcional). O bien, haga clic en la ficha
Contenido del panel de navegacin para que se muestre el rbol de estructura lgica.
2. Haga clic en el signo ms (+) (Windows) o en el tringulo (Mac OS) situado junto al
nombre del documento para ver pginas y objetos.
3. Mueva un contenedor o un objeto seleccionndolo y realizando una de las acciones
siguientes:
G Arrstrelo arriba o abajo hasta la ubicacin que desee.
G Elija Cortar en el men Opciones, seleccione la etiqueta sobre la ubicacin donde desee
pegar el texto copiado y elija pegar en el men Opciones.
Los elementos de contenedor no se pueden pegar directamente en los elementos de
pgina. Para mover un contenedor a otra pgina, corte el contenedor que desee mover,
seleccione un contenedor en la pgina a la que desee llevar el contenedor, y elija Pegar
elemento secundario en el men opciones. A continuacin, arrastre el contenedor un nivel
hasta la ubicacin que desee.
Subtemas relacionados:
Opciones de la ficha Contenido
Opciones de la ficha Contenido
La ficha Contenido incluye varias opciones que puede elegir en el men Opciones o
haciendo clic con el botn derecho (Windows), o pulsando Control y haciendo clic (Mac
OS), en un objeto de la ficha. Puede elegir las opciones siguientes:
Nuevo contenedor
Agrega un nuevo objeto de contenedor al final de la pgina o contenedor seleccionados.
Editar diccionario de contenedor
Especifica el diccionario para el contenedor. Si se cometen errores en este cuadro de
dilogo, el documento PDF puede sufrir daos. Esta opcin slo est disponible para los
contenedores que incluyen diccionarios.
Cortar
Corta y copia el objeto seleccionado (no el contenido de pgina relacionado).
Pegar
Pega el contenido directamente debajo del objeto seleccionado en el mismo nivel
jerrquico.
Pegar elemento secundario
Pega contenido en el objeto seleccionado como elemento de contenido secundario.
Eliminar
Elimina el objeto (no el contenido de pgina relacionado) del documento.
Buscar contenido en la seleccin
Busca el objeto en la ficha Contenido que contiene el objeto seleccionado en el panel de
documento.
Buscar
Busca artefactos, contenido, comentarios y vnculos sin marcar (sin etiquetar). Opciones
permite buscar en la pgina o el documento y agregar etiquetas a los elementos
encontrados.
Crear artefacto
Define objetos seleccionados como artefactos. Los lectores de pantalla y la funcin Leer
en voz alta no leen artefactos.
Eliminar artefacto
Elimina la definicin de artefacto del objeto seleccionado.
Clasificar contenido seleccionado
Especifica el orden de lectura de la secuencia de objetos seleccionados en el cuadro de
dilogo Reorganizar contenido.
Resaltar contenido
Cuando se selecciona esta opcin, aparecen resaltados en el panel de documento alrededor
del contenido que est relacionado con un objeto seleccionado en la ficha Contenido.
Mostrar metadatos
Permite la visualizacin y edicin de metadatos de imagen u objeto.
Propiedades
Abre el cuadro de dilogo Propiedades de Retocar.
Personalizacin de Adobe Acrobat para la accesibilidad
Acerca de las preferencias de accesibilidad
Configuracin de preferencias de accesibilidad
Uso de mtodos abreviados de teclado para comandos de men y navegacin
Desplazamiento automtico
Uso de un lector de pantalla
Uso de la funcin Leer en voz alta
Acerca de las preferencias de accesibilidad
Adobe Acrobat proporciona varias configuraciones que ayudan a que los archivos PDF
sean ms accesibles a los usuarios con problemas de visin y de motricidad. Estas
configuraciones cambian el aspecto de los documentos PDF cuando se muestran en
pantalla y pueden ser ledos por un lector de pantalla. Adems, permiten a los usuarios
desplazarse por los documentos utilizando slo mtodos abreviados de teclado.
El Ayudante de configuracin de accesibilidad proporciona instrucciones en pantalla para
configurar las preferencias de Acrobat.
Puede seleccionar todas estas configuraciones en el cuadro de dilogo Preferencias,
al igual que las preferencias que no estn disponibles mediante el uso del ayudante.
Concretamente, puede configurar las preferencias de Multimedia para or las
descripciones disponibles para archivos adjuntos de vdeo y sonido, y las preferencias de
lectura para que los campos de formulario se lean en voz alta. Para obtener una lista de los
mtodos abreviados de teclado en Adobe Acrobat, consulte MTODOS ABREVIADOS
DE TECLADO. Para obtener ms informacin sobre el acceso de los usuarios con
discapacidades a documentos PDF, visite el sitio Web de Adobe en http://access.adobe.
com.
Configuracin de preferencias de accesibilidad
Si inicia Adobe Acrobat por primera vez en Windows mientras se est ejecutando un
lector o un amplificador de pantalla, el Ayudante de configuracin de accesibilidad
comienza su labor de ayuda para que puedan configurar las preferencias de Acrobat con el
fin de mejorar la accesibilidad. Indique el tipo de dispositivo de soporte que desee utilizar
para la presentacin de las mejores opciones en el sistema. Si utiliza Mac OS o desea
cambiar las preferencias en otro momento, debe iniciar el Ayudante de configuracin de
accesibilidad desde el men Avanzadas. El ayudante presenta las preferencias de
accesibilidad que afectan en mayor medida a los usuarios que tienen lectores y
amplificadores de pantalla. Se pueden configurar ms preferencias en los paneles
Accesibilidad, Lectura, Formularios y Multimedia del cuadro de dilogo Preferencias.
(Consulte Opciones de accesibilidad.)
Para configurar las preferencias de accesibilidad con el Ayudante de configuracin de
accesibilidad:
1. Inicie el Ayudante de configuracin de accesibilidad realizando una de las acciones
siguientes:
G Elija Avanzadas > Accesibilidad > Ayudante de configuracin.
G (Slo Windows) Inicie Adobe Acrobat mientras se est ejecutando un lector o un
amplificador de pantalla.
2. Seleccione las opciones que desee:
G Seleccione Establecer opciones para los lectores de pantalla si utiliza un dispositivo que
lea texto en voz alta o lo enve a un dispositivo de salida en Braille.
G Seleccione Establecer opciones para los ampliadores de pantalla si utiliza un dispositivo
que muestre el texto en pantalla con un tamao superior.
G Seleccione Establecer todas las opciones de accesibilidad si utiliza una combinacin de
dispositivos de soporte.
G Seleccione Usar los parmetros recomendados y omitir la configuracin para utilizar la
configuracin de accesibilidad recomendada.
3. Siga las instrucciones que aparecen en pantalla para seleccionar las opciones de
accesibilidad. (Consulte Opciones de accesibilidad.) Si hace clic en Cancelar en algn
momento, Acrobat utiliza la configuracin de accesibilidad predeterminada (no se
recomienda).
4. Haga clic en Hecho.
Para configurar ms preferencias de accesibilidad en el cuadro de dilogo Preferencias:
1. Elija Edicin > Preferencias (Windows) o Acrobat > Preferencias (Mac OS).
2. Seleccione Accesibilidad. Para mejorar la compatibilidad con documentos que no
especifiquen un orden de tabulacin, seleccione Usar estructura del documento para el
orden de tabulacin si no se especifica otro orden. Seleccione las dems preferencias que
desee. (Consulte Uso de colores de alto contraste.)
3. Seleccione Formularios y, a continuacin, seleccione colores de fondo o de resaltado para
los campos de formulario.
4. Elija Multimedia y seleccione las preferencias de accesibilidad que desee.
5. Elija Lectura y seleccione la opcin Leer campos del formulario y las dems opciones que
considere pertinentes. (Consulte Definicin de las preferencias de lectura.)
Subtemas relacionados:
Opciones de accesibilidad
Uso de colores de alto contraste
Definicin de las preferencias de lectura
Seleccin de un orden de lectura
Activacin de teclas aceleradoras
Opciones de accesibilidad
El Ayudante de configuracin de accesibilidad le ayuda a seleccionar varias opciones que
mejoran la accesibilidad en Acrobat, sobre todo si utiliza tecnologas de soporte. Puede
seleccionar manualmente ms opciones en diversos paneles del cuadro de dilogo
Preferencias. El Ayudante de configuracin incluye las opciones siguientes:
Nota: es posible que algunas opciones no estn disponibles en funcin del tipo de
dispositivo de soporte que especifique; el ayudante presenta slo las opciones apropiadas
para su dispositivo.
Usar colores de alto contraste para el texto del documento
Cuando se selecciona esta opcin, puede elegir entre una lista de combinaciones de
colores de contraste para el texto y el fondo; tambin puede crear sus propias
combinaciones. (Consulte Uso de colores de alto contraste.)
Desactivar suavizado de texto
Aumenta la nitidez del texto y facilita su lectura con un amplificador de pantalla.
Ampliacin/reduccin de visualizacin predeterminada
Establezca un valor de porcentaje (8,33 a 6.400) para ampliar los documentos en la
pantalla. Permite a los lectores con visin reducida leer con ms facilidad documentos
PDF reorganizados.
Usar siempre el cursor de seleccin de teclado
Mantiene el puntero activado automticamente en lugar de que el usuario tenga que elegir
la herramienta Seleccionar despus de abrirse un documento PDF. Seleccione esta opcin
si utiliza un amplificador de pantalla.
Orden de lectura (para documentos sin etiquetar)
Especifica el orden de lectura de los documentos sin etiquetar. (Consulte Seleccin de un
orden de lectura.)
Anular el orden de lectura en documentos etiquetados
Usa el orden de lectura especificado en las preferencias de lectura en lugar del
especificado por la estructura de etiquetado del documento. Use esta opcin slo si surgen
problemas en documentos PDF etiquetados incorrectamente. (Consulte Seleccin de un
orden de lectura.)
Confirmar antes de agregar etiquetas a un documento
Cuando se selecciona esta opcin, Acrobat permite al usuario confirmar las opciones que
se utilizarn antes de preparar un documento sin etiquetar para su lectura mediante
tecnologa de soporte. El proceso de etiquetado puede llevar mucho tiempo, sobre todo en
documentos grandes.
Entregar pginas o documento
Entregar las pginas actualmente visibles abre una pgina o varias pginas de una vez
(modo Slo pgina); Entregar todo el documento de una vez abre el documento completo
y puede afectar negativamente al rendimiento; Entregar todas las pginas slo para
documentos pequeos permite a Acrobat cambiar selectivamente al modo Slo pgina si
el documento supera el lmite de nmero de pginas establecido en Nmero mximo de
pginas en un documento pequeo. El modo Slo pgina se recomienda para utilizarlo con
amplificadores de pantalla, pero requiere el uso de comandos de pulsacin de teclas en
Acrobat (no en el amplificador de pantalla) para desplazarse a nuevas pginas.
Deshabilitar el guardado automtico en documentos
Seleccione esta opcin para desactivar la funcin de guardado automtico. Cada vez que
un documento PDF se guarda automticamente, el lector o el amplificador de pantalla
debe volver a cargar el documento.
Volver a abrir documentos por la ltima pgina visualizada
Permite conservar la posicin en el documento para la prxima vez que se abra.
Mostrar documentos PDF en el explorador Web
Abre documentos PDF de Internet en el explorador Web, en lugar de en una ventana de
Acrobat independiente. Anule la seleccin de esta opcin si desea tener un control
superior al desplazarse por un documento en un lector de pantalla.
Uso de colores de alto contraste
Acrobat proporciona diversas opciones para facilitar la visualizacin y la lectura en
pantalla del texto de documentos PDF de Adobe. Puede ampliar el tipo pequeo y ajustar
los colores y el contraste del texto y del fondo. El documento mostrado se puede ampliar
utilizando la barra de herramientas Ampliar/Reducir, las opciones de ampliacin/
reduccin de la barra de estado o los comandos del men Ver. (Consulte Ampliacin y
reduccin de la vista.) Las preferencias de accesibilidad slo cambian los colores del
fondo de pgina, del texto del documento y del arte lineal. Las opciones de color
adicionales que afectan a otras reas de la visualizacin en pantalla se encuentran en los
paneles Formularios, Pantalla completa, Cuadrcula de presentacin y Ortografa del
cuadro de dilogo Preferencias.
Puede ampliar o reducir el tamao de fuente de los marcadores con el men
Opciones de la ficha Marcadores. Puede configurar el color del fondo de las pginas y el
color del texto en el cuadro de dilogo Preferencias. Las preferencias afectan a la
visualizacin de todos los documentos PDF, pero no afectan a la impresin o a lo que los
otros usuarios ven cuando examinan los mismos documentos en otro ordenador.
Para cambiar los colores del texto y del fondo:
1. Elija Edicin > Preferencias (Windows) o Acrobat > Preferencias (Mac OS) y seleccione
Accesibilidad.
2. Seleccione Reemplazar colores de documento.
3. Realice una de las acciones siguientes:
G Seleccione Usar colores de alto contraste y, a continuacin, elija una combinacin de
colores en el men emergente.
G Seleccione Color personalizado y, a continuacin, cambie los colores de Fondo de pgina
y Texto del documento haciendo clic en el muestrario de colores y haciendo clic despus
en la paleta de colores.
G (Slo Windows) Seleccione Usar combinacin de colores de Windows para elegir la
combinacin de colores estndar para Windows.
Nota: si no desea cambiar el color del texto que ya tiene color, seleccione Cambiar slo el
color del texto negro y haga clic en Aceptar.
Definicin de las preferencias de lectura
Puede utilizar las preferencias de lectura para determinar cmo han de leer los
documentos los lectores de pantalla o la funcin Leer en voz alta, as como el orden de
lectura. Determine el volumen y la velocidad, y elija entre las voces que proporciona el
sistema o que se instalan con los motores de conversin a voz (como SAPI 4 y SAPI 5 en
Windows).
Nota: para obtener informacin sobre otras preferencias que afectan a la accesibilidad,
consulte Opciones de accesibilidad.
Para definir las preferencias de lectura de texto en voz alta:
1. Elija Edicin > Preferencias (Windows) o Acrobat > Preferencias (Mac OS) y
seleccione Lectura.
2. Elija una opcin de orden de lectura y si desea anular el orden de lectura en documentos
etiquetados. (Consulte Seleccin de un orden de lectura.)
3. Si utiliza un lector de pantalla, seleccione las opciones que desee. (Consulte Opciones de
accesibilidad.)
4. Si utiliza Leer en voz alta, seleccione la configuracin que desee para Volumen, Voz,
Tono y Palabras por minuto. A continuacin, seleccione Leer campos del formulario para
que la funcin Leer en voz alta lea campos de texto, casillas de verificacin y botones de
radio en los formularios que se pueden rellenar.
Nota: las opciones Tono y Palabras por minuto slo estn disponibles cuando se desactiva
la seleccin de Usar los atributos de voz predeterminados.
Seleccin de un orden de lectura
En pginas con varias columnas o historias, la progresin visual natural a travs de los
diversos bloques de texto puede ser complicada, especialmente si el diseo de la pgina es
complejo o si la estructura del documento es incorrecta. La eleccin de un orden de
lectura puede mejorar la forma de leer documentos PDF de Adobe no etiquetados, tanto
por los lectores de pantalla como mediante la funcin Leer en voz alta. El orden de lectura
tambin afecta al orden del texto cuando se elige Archivo > Guardar como y se selecciona
la opcin Texto (accesible) *.txt.
Acrobat incluye las opciones de orden de lectura siguientes:
G Utilice Deducir el orden de lectura del documento (recomendado) para reproducir las
palabras de acuerdo con un proceso complejo de deduccin de la estructura que determina
el orden de lectura ms probable. A menos que el resultado no sea satisfactorio para un
documento especfico o surjan problemas de rendimiento al utilizar esta opcin, debe
dejarse seleccionada.
G La opcin Orden de lectura de izquierda a derecha, de arriba a abajo lee el texto de
acuerdo con su colocacin en la pgina y es ms rpida que la opcin Deducir el orden de
lectura del documento. Esta opcin analiza texto nicamente: los campos de formulario se
omiten y las tablas no se reconocen como tales. Puede utilizar el modo Documento con
este valor de configuracin, o especificar un nmero grande para el valor Nmero mnimo
de pginas en un documento grande.
G Orden de lectura en flujo de impresin sin formato proporciona las palabras en el orden en
que se registraron en el flujo de impresin y lee los documentos con ms rapidez que si se
utiliza la opcin Deducir el orden de lectura del documento. Esta opcin analiza texto
nicamente: los campos de formulario se omiten y las tablas no se reconocen como tales.
Puede utilizar el modo Documento con este valor de configuracin, o especificar un
nmero grande para el valor Nmero mnimo de pginas en un documento grande.
G Anular el orden de lectura en documentos etiquetados. Seleccione esta opcin slo si
surgen problemas al leer un documento etiquetado.
Activacin de teclas aceleradoras
Puede mejorar la funcionalidad del teclado mediante el uso de teclas aceleradoras.
La mayora de los mtodos abreviados de teclado en Acrobat no requieren que se active
esta opcin. (Consulte Teclas para seleccionar herramientas.)
Para activar teclas aceleradoras:
1. Elija Edicin > Preferencias (Windows) o Acrobat > Preferencias (Mac OS).
2. Seleccione General y, a continuacin, seleccione Utilizar teclas aceleradoras para acceder
a las herramientas.
Uso de mtodos abreviados de teclado para comandos de
men y navegacin
Puede desplazarse por los documentos utilizando el teclado en lugar del ratn. Consulte
Acerca de los mtodos abreviados de teclado. En Mac OS, dispone de varias funciones de
acceso mediante teclado. En Windows, algunos de los mtodos abreviados de teclado
utilizados para navegar en Acrobat pueden diferir de los utilizados en otras aplicaciones
de Windows.
Subtemas relacionados:
Configuracin del acceso total desde el teclado (slo Mac OS)
Uso de mtodos abreviados en exploradores Web (slo Windows)
Configuracin del acceso total desde el teclado (slo
Mac OS)
En Mac OS, puede navegar e interactuar desde el rea de trabajo de Acrobat y los
documentos PDF de Adobe configurando las preferencias de nivel de sistema adecuadas.
Para configurar el acceso completo desde el teclado:
1. En el men Apple, seleccione Preferencias del Sistema, y Teclado y ratn (Mac OS 10.3)
o Teclado (Mac OS 10.2).
2. Haga clic en la ficha Mtodos abreviados de teclado (Mac OS 10.3) o en la ficha Acceso
completo mediante el teclado (Mac OS 10.2).
3. Seleccione la opcin Activar el acceso a todas las teclas.
4. Realice una de las acciones siguientes:
G En Mac OS 10.3, elija Preferencias del Sistema en el men Apple, seleccione Acceso
universal y, a continuacin, seleccione Activar acceso para dispositivos de ayuda para
utilizar la tecnologa de lector de pantalla instalada o Activar "texto a voz" para el panel
de preferencias Acceso Universal para utilizar la tecnologa de voz de Mac OS.
G En Mac OS 10.2, seleccione Todos los controles y, a continuacin, salga de Preferencias
del Sistema.
Al abrir Acrobat en un explorador Web, los comandos de teclado se asignarn primero al
explorador Web. En consecuencia, algunos mtodos abreviados de teclado pueden no
estar disponibles para Acrobat o no estar disponibles hasta que cambie el enfoque al
documento PDF.
Uso de mtodos abreviados en exploradores Web (slo
Windows)
Puede utilizar el teclado para controlar Acrobat desde Internet Explorer en Windows.
Al principio, el enfoque est en el documento PDF y la aplicacin Acrobat, por lo que la
pulsacin de teclas de desplazamiento y comandos funcionar con normalidad. Para que el
enfoque vuelva al explorador Web, pulse Control+Tab. Si pulsa la tecla Tab, el enfoque
vuelve otra vez al documento.
Desplazamiento automtico
La funcin de desplazamiento automtico facilita la exploracin de los documentos PDF
grandes, especialmente los documentos reorganizados. Puede desplazarse por pginas sin
necesidad de pulsar teclas o de acciones del ratn.
Para desplazarse automticamente por un documento:
1. Elija Ver > Desplazamiento automtico.
2. Realice una de las acciones siguientes:
G Para cambiar la velocidad de desplazamiento, pulse una tecla numrica (9 es la ms rpida
y 0 es la ms lenta) o pulse las teclas Flecha arriba o Flecha abajo.
G Para invertir la direccin de desplazamiento, pulse la tecla del signo menos o guin.
G Para ir a la pgina siguiente o anterior, pulse las teclas Flecha Izquierda o Flecha derecha.
Para detener el desplazamiento automtico, pulse Esc o elija Ver > Desplazamiento
automtico de nuevo.
Subtemas relacionados:
Impresin de texto accesible en una impresora para Braille
Impresin de texto accesible en una impresora para Braille
Puede guardar el texto en un documento PDF para imprimir en una impresora para Braille.
El texto accesible se puede importar e imprimir como documentos en Braille de grado 1 o
2 con formato, mediante el uso de una aplicacin de traduccin a Braille. Para obtener
ms informacin, consulte la documentacin que se incluye con el traductor de Braille.
Para guardar un documento PDF como texto accesible:
1. Elija Archivo > Guardar como.
2. Elija Texto (accesible) en el men emergente Formato, asigne un nombre al archivo y,
a continuacin, click OK.
Uso de un lector de pantalla
Adobe Acrobat admite tecnologas de soporte que permiten a los usuarios con problemas
de visin interactuar con aplicaciones informticas, como lectores y amplificadores de
pantalla. Cuando se utilizan tecnologas de soporte, Acrobat puede agregar etiquetas
temporales para abrir documentos PDF y mejorar su legibilidad. Use el Ayudante de
configuracin de accesibilidad para mejorar la forma de interaccin de Acrobat con el tipo
de tecnologa de soporte que est utilizando. (Consulte Configuracin de preferencias de
accesibilidad.) Tambin puede cambiar los valores de configuracin de lectura del
documento cuando utilice un lector de pantalla mediante la seleccin de Avanzadas >
Accesibilidad > Cambiar opciones de lectura. (Consulte Definicin de las preferencias de
lectura.)
Pngase en contacto con su proveedor para obtener ms informacin sobre el uso de
lectores o amplificadores de pantalla con Acrobat.
Uso de la funcin Leer en voz alta
Puede utilizar la funcin Leer en voz alta para leer a viva voz el nmero de pginas del
documento PDF de Adobe que desee. La funcin Leer en voz alta lee el texto de las
ventanas emergentes de comentarios y de las descripciones de texto alternativo para
campos que se pueden rellenar e imgenes. En los documentos PDF etiquetados,
el contenido se lee en el orden en que aparece dentro de la estructura lgica. En los
documentos sin etiquetar, el orden de lectura se deduce, a no ser que se especifique un
orden de lectura. (Consulte Seleccin de un orden de lectura.)
La funcin Leer en voz alta utiliza las voces instaladas en el sistema; pngase en contacto
con el proveedor de su sistema operativo si desea voces adicionales en Windows. Si tiene
instaladas las voces SAPI 4 o SAPI 5 de aplicaciones de idioma o de conversin de texto a
voz, puede elegirlas para leer los documentos PDF.
Nota: la funcin Leer en voz alta puede leer el texto de un archivo PDF a viva voz, pero
no es un lector de pantalla. Puede que algunos sistemas no sean compatibles con esta
funcin.
Para leer un documento en voz alta:
1. Abra un documento PDF de Adobe.
2. Desplcese a la pgina que desee leer.
3. Realice una de las acciones siguientes:
G Seleccione Ver > Leer en voz alta > Leer slo esta pgina.
G Seleccione Ver > Leer en voz alta > Leer hasta el final del documento.
Para interrumpir la funcin Leer en voz alta:
Realice una de las acciones siguientes:
Seleccione Ver > Leer en voz alta > Pausa.
Seleccione Ver > Leer en voz alta > Detener.
Para leer campos de formulario en voz alta:
1. Asegrese de que est seleccionada la opcin Leer campos del formulario en las
preferencias de lectura. (Consulte Definicin de las preferencias de lectura.)
2. En el formulario, pulse la tecla Tab para seleccionar el primer campo de formulario.
Se leer una descripcin en voz alta.
Nota: cuando escriba texto en un campo de texto, la funcin Leer en voz alta no leer el
nuevo texto hasta que pulse la tecla Tab para salir del campo de texto y Mays+Tab para
volver a entrar en el campo de texto.
3. Realice las entradas y selecciones que considere necesarias. Acrobat lee el estado de las
casillas de verificacin y los botones de radio seleccionados.
4. Pulse la tecla Tab para ir seleccionando cada uno de los campos hasta cumplimentar todo
el formulario.
EDICIN
Acerca de la edicin de documentos PDF de Adobe
Acerca de la publicacin electrnica de documentos PDF de Adobe
Mejora de la salida electrnica
Acerca de la edicin de documentos PDF de Adobe
Un error muy comn acerca de los documentos PDF de Adobe es que deben comportarse
como cualquier otro documento con imgenes y texto, permitiendo copiar, pegar y mover
elementos en una pgina sin ningn tipo de problema. Hay que tener en cuenta que los
archivos PDF de Adobe son instantneas de los documentos originales, ya sea un archivo
de Adobe InDesign o un archivo de Microsoft Office. Conviene reservar los cambios ms
sustanciales a la aplicacin de creacin y utilizar Adobe Acrobat para mejorar el archivo
PDF "instantnea" en trminos de legibilidad y distribucin.
Las principales ventajas de PDF de Adobe son el formato ubicuo, el pequeo tamao de
los archivos, las herramientas de navegacin y la accesibilidad. Adems, se pueden crear
marcadores etiquetados y agregar vnculos y archivos adjuntos. Entre los ejemplos de
ediciones que se pueden realizar en un documento PDF se incluyen las siguientes:
Agregar o quitar texto mediante la herramienta Retocar texto
Para crear una nueva lnea, utilice la tcnica de pulsar Control (Windows) u Opcin (Mac
OS) y hacer clic. (Consulte Edicin de texto mediante la herramienta Retocar texto.)
Copiar una o dos lneas de texto
Use la herramienta Seleccionar y pguela en otra aplicacin, o use Guardar como para
guardar todo el texto del archivo, seleccione Formato RTF en el men emergente y, a
continuacin, guarde el archivo.
Agregar y reorganizar marcadores
Cambie el aspecto de los marcadores en la ficha Marcadores. (Consulte Uso de los
marcadores.)
Insertar una imagen copiada en una pgina en blanco
Elija Edicin > Pegar, o use la herramienta Pegar imagen del Portapapeles. (Consulte
Cmo pegar una imagen del Portapapeles.)
Crear un vnculo personalizado
Seleccione una accin que lleve a otra pgina del documento. (Consulte Creacin de
vnculos.)
Combinar dos archivos PDF
Abra un documento y elija Documento > Pginas > Insertar, o combine los dos eligiendo
Crear PDF > De varios archivos.
Agregar clips de sonido y pelculas
Los usuarios pueden reproducir estos clips de sonido y pelculas al abrir el documento
PDF. (Consulte Integracin de los clips multimedia en los documentos.)
Agregar encabezados y pies de pgina
Agregue informacin, como ttulos y nmeros de pgina en la parte superior o inferior de
las pginas. (Consulte Adicin de encabezados y pies de pgina.)
Agregar fondos y marcas de agua
Muestre texto o imgenes en el fondo o el primer plano de las pginas de los documentos
PDF. (Consulte Adicin de fondos y marcas de agua.)
Acerca de la publicacin electrnica de documentos PDF
de Adobe
Cuando publique sus documentos PDF de Adobe electrnicamente con Acrobat
Professional, quizs desee facilitar al mximo su apertura y lectura a los lectores para que
encuentren rpidamente la informacin que necesitan. Si distribuye archivos PDF a un
pblico amplio y variado, le interesar hacer todo lo posible para cubrir sus diferentes
necesidades.
Antes de publicar los archivos PDF de Adobe, tenga en cuenta las siguientes opciones:
G Etiquetar los documentos para que los usuarios puedan leerlos en dispositivos con
diferentes tamaos y capacidades de salida, como dispositivos de mano, lectores de libros
digitales y monitores de ordenador estndar. (Consulte Etiquetado de documentos PDF de
Adobe para mejorar la accesibilidad.)
G Optimizar los archivos para lograr una distribucin eficaz. (Consulte Uso del Optimizador
de PDF.)
G Usar proceso por lotes para aplicar cambios a varios archivos PDF. (Consulte Acerca de
las secuencias por lotes.)
G Emplear mtodos tiles para garantizar un acceso y una lectura fciles. (Consulte Mejora
de la salida electrnica.)
Mejora de la salida electrnica
Cuando se distribuyen archivos PDF de Adobe electrnicamente, se pueden dar varios
pasos para garantizar que la lectura es lo ms cmoda posible, como optimizar la
descarga, usar las convenciones de asignacin de nombres recomendadas para archivos y
proporcionar palabras clave para la bsqueda.
Adems, conviene asegurarse de que los archivos sean totalmente accesibles a los usuarios
que dependen de lectores de pantalla y otros dispositivos. (Consulte Cmo hacer que los
documentos PDF de Adobe sean accesibles.)
Subtemas relacionados:
Cmo activar Vista rpida en Web en archivos PDF de Adobe
Adicin de una pgina de bienvenida
Asignacin de nombre a documentos PDF de Adobe
Adicin de informacin de bsqueda y definicin de la encuadernacin
Cmo activar Vista rpida en Web en archivos PDF de
Adobe
La Vista rpida en Web reestructura un documento PDF de Adobe para la descarga pgina
a pgina (carga de bytes) desde servidores Web. Con la descarga pgina a pgina,
el servidor Web slo enva la pgina solicitada, en lugar del documento PDF completo.
Esto es especialmente importante en los documentos grandes, que pueden tardar mucho
tiempo en descargarse desde un servidor.
Consulte a su administrador Web para asegurarse de que el software de servidor Web que
utiliza admite la descarga pgina a pgina. Para garantizar que los documentos PDF de su
sitio Web aparezcan en los exploradores ms antiguos, tambin puede crear vnculos
HTML (frente a las secuencias de comandos ASP o el mtodo POST) a los documentos
PDF y mantener los nombres de las rutas de acceso (o direcciones URL) a los archivos en
un nmero de caracteres inferior a 256.
Tambin puede activar con prontitud la Vista rpida en Web en carpetas completas de
archivos PDF de Adobe usando una secuencia por lotes. (Consulte Ejecucin de
secuencias por lotes.)
Para comprobar si un documento PDF de Adobe tiene Vista rpida en Web:
1. Elija Archivo > Propiedades de documento.
2. Haga clic en la ficha Descripcin.
En la parte derecha del cuadro de dilogo se incluye S o No para Vista rpida en Web.
Para incluir la vista rpida en Web en un documento PDF de Adobe:
1. Seleccione Edicin > Preferencias (Windows) o Acrobat > Preferencias (Mac OS).
2. En la parte izquierda del cuadro de dilogo, seleccione General.
3. En la parte derecha del cuadro de dilogo, en Varios, seleccione Guardar como
optimizado para vista rpida en Web. (Esta opcin est establecida de forma
predeterminada.) Haga clic en Aceptar.
4. Elija Archivo > Guardar como y seleccione los mismos nombre de archivo y ubicacin.
Adicin de una pgina de bienvenida
La primera vez que un usuario visita un sitio Web o abre un CD, puede resultarle difcil
saber por dnde empezar o determinar qu hay en el grupo de documentos. Para indicar a
los usuarios la direccin correcta puede incluir una pgina de bienvenida. Normalmente,
esta pgina proporciona una descripcin general de los documentos incluidos as como
vnculos a lugares especficos de estos.
Si est configurando un sitio Web, puede utilizar una pgina HTML como pgina de
bienvenida e incluir vnculos a los documentos PDF en el cdigo HTML. (Consulte
Creacin de vnculos.)
En lugar de distribuir un documento grande, normalmente es preferible distribuir un
grupo de documentos pequeos con vnculos entre ellos. Los documentos pequeos se
abren ms rpidamente que los grandes. Los vnculos permiten a los usuarios ir
directamente a la informacin relevante, en lugar de tener que localizar la informacin
explorando o usando la funcin de bsqueda.
Asignacin de nombre a documentos PDF de Adobe
Cuando se asigna un nombre a un documento PDF de Adobe que se va a distribuir
electrnicamente, conviene seguir unas convenciones estndar:
G Utilice nombres de archivo conformes con ISO 9660, ya que algunos programas de correo
electrnico y redes truncan los nombres de archivo largos. Un nombre de archivo
conforme con ISO 9660 puede contener hasta ocho caracteres (sin espacios), seguidos
opcionalmente de una extensin (un punto y de uno a tres caracteres). En los nombres de
archivo y carpeta conformes con ISO 9660 slo pueden utilizarse letras latinas en
mayscula, el smbolo de subrayado (_) y dgitos (0-9). Los nombres de carpeta no
pueden tener ms de ocho caracteres, sin extensin, ni ms de ocho niveles de
profundidad. Si utiliza Macintosh como sistema host, asegrese de que los nombres de
archivo y carpeta no comiencen con un espacio.
G Utilice la extensin .pdf en los nombres de los archivos PDF de Adobe. En Windows,
es posible que los documentos sin la extensin .pdf no aparezcan en el cuadro de dilogo
Abrir si busca los documentos escribiendo .pdf. La mayora de los exploradores Web,
servidores Web y versiones de Microsoft Windows estn configurados para asociar los
documentos PDF a Adobe Reader, Adobe Acrobat o el plug-in del explorador Web, y para
ejecutar la aplicacin cuando encuentran un nombre de archivo terminado en .pdf.
Adicin de informacin de bsqueda y definicin de la
encuadernacin
Puede agregar un ttulo, un asunto, un autor y una o ms palabras clave a un documento
PDF de Adobe en Acrobat o en un explorador. Estas entradas tambin se reflejan en los
metadatos del documento. (Consulte Adicin de informacin de bsqueda a las
propiedades de documento.) Los metadatos facilitan a los usuarios la informacin bsica
sobre el documento y les proporcionan una forma til de buscar dicha informacin,
especialmente si el documento forma parte de una coleccin de documentos que se va a
indizar. (Consulte Acerca del uso de Catlogo para indexar los documentos PDF de
Adobe.)
Puede seleccionar el tipo de encuadernacin que tendr el documento cuando se muestre
en pantalla. La encuadernacin determina cmo se deben organizar las pginas al verlas
en las presentaciones Pginas opuestas y Continua: pginas opuestas. Debe seleccionar la
encuadernacin que coincida con la direccin de lectura del texto del documento: Borde
izquierdo si el texto se lee de izquierda a derecha y Borde derecho si se lee de derecha a
izquierda. Por ejemplo, la encuadernacin Borde derecho es til para ver texto en rabe,
hebreo, chino o japons (vertical).
Para agregar informacin de bsqueda y definir la encuadernacin:
1. Seleccione Archivo > Propiedades de documento y haga clic en Descripcin en la parte
izquierda del cuadro de dilogo.
2. Escriba las entradas que desee en Ttulo, Autor, Asunto y Palabras clave. Si escribe ms
de una palabra clave, seprelas con comas y sin ningn espacio, por ejemplo: flores,
rosa,botnica,jardn.
Nota: muchos motores de bsqueda en Web utilizan el ttulo para describir el documento
en la lista de resultados de bsqueda. Si no incluye ningn ttulo, se utilizar en su lugar el
nombre de archivo en la lista de resultados.
3. Haga clic en Avanzadas en la parte izquierda del cuadro de dilogo y seleccione Borde
izquierdo o Borde derecho en el men Encuadernacin.
Adicin de funciones de navegacin a los documentos
PDF de Adobe
Uso de miniaturas de pgina
Definicin del orden de tabulacin
Uso de los marcadores
Uso de vnculos
Uso de acciones para efectos especiales
Navegacin por documentos PDF de Adobe convertidos a partir de pginas Web
Trabajo con artculos
Uso de miniaturas de pgina
Las miniaturas de pgina son previsualizaciones reducidas de las pginas de un
documento. Las miniaturas de pgina se usan en Adobe Acrobat Professional para ir
rpidamente a una pgina seleccionada o ajustar la vista.
Al mover, copiar o eliminar una miniatura de pgina, en realidad est utilizando la propia
pgina. Esta caracterstica es de gran utilidad durante la fase de desarrollo de un
documento PDF de Adobe.
Miniaturas de pgina
Subtemas relacionados:
Creacin de miniaturas de pgina
Adicin de acciones de pgina con miniaturas de pgina
Creacin de miniaturas de pgina
Puesto que las miniaturas de pgina aumentan el tamao del archivo, no se crean
automticamente a menos que se indique expresamente. No obstante, puede crear
miniaturas de pgina dinmicamente haciendo clic en la ficha Pginas del panel de
navegacin. El proceso de dibujar miniaturas de pgina puede tardar varios segundos en
realizarse, sobre todo en documentos ms grandes. Para evitar que las miniaturas de
pgina vuelvan a dibujarse cada vez que se hace clic en la ficha Pginas, incruste las
miniaturas de pgina. Puede desincrustarlas o volver a incrustarlas, segn sea necesario.
Nota: si utiliza la aplicacin durante la actualizacin en pantalla de las miniaturas de
pgina, es posible que se interrumpa temporalmente el proceso.
Para mostrar las miniaturas de pgina:
1. Haga clic en la ficha Pginas del panel de navegacin.
2. Elija Reducir miniaturas de pgina en el men Opciones si desea ver las miniaturas de
pgina con un tamao que es ms o menos la mitad del tamao actual. Elija Aumentar
miniaturas de pgina en el men Opciones si desea ver las miniaturas de pgina con un
tamao que es ms o menos el doble del tamao actual.
Miniaturas de pgina grandes y pequeas
Para incrustar o desincrustar miniaturas de pgina en un documento:
1. Haga clic en la ficha Pginas del panel de navegacin.
2. Elija Incrustar todas las miniaturas de pgina o Quitar miniaturas de pgina incrustadas en
el men Opciones.
Para obtener ms informacin sobre cmo incrustar miniaturas de pgina en Distiller,
consulte Definicin de las opciones PostScript.
Para incrustar o desincrustar miniaturas de pgina en un grupo de documentos:
1. Elija Avanzadas > Proceso por lotes.
2. Realice una de las acciones siguientes:
G Para incrustar miniaturas de pgina, haga clic en Crear miniaturas de la pgina, y consulte
Uso de las secuencias por lotes predefinidas.
G Para desincrustar miniaturas de pgina, haga clic en Nueva secuencia y configure un
nuevo proceso por lotes para quitar las miniaturas de pgina incrustadas. (Consulte
Creacin de secuencias por lotes.)
Adicin de acciones de pgina con miniaturas de pgina
Para hacer el documento ms interactivo, puede especificar acciones automticas,
por ejemplo, cambiar el valor de ampliacin, que deben realizarse al abrir o cerrar
una pgina.
Para definir una accin asociada a la apertura o al cierre de una pgina:
1. Haga clic en la ficha Pginas del panel de navegacin.
2. Seleccione la miniatura correspondiente a la pgina y elija Propiedades de pgina en el
men Opciones.
3. En el cuadro de dilogo Propiedades de pgina, haga clic en Acciones.
4. En el men Seleccionar desencadenador, elija Apertura de pgina para definir una accin
al abrirse la pgina, o elija Cierre de pgina para definir una accin al cerrarse la pgina.
5. Elija una accin en el men Seleccionar accin y haga clic en Agregar. Para obtener ms
informacin sobre las acciones que se pueden asociar a las miniaturas de pgina, consulte
Tipos de accin.
6. Especifique las opciones de la accin y haga clic en Aceptar. Las opciones que puede
elegir dependen de la accin seleccionada.
7. Realice una de las acciones siguientes:
G Para crear una serie de acciones, elija una en el men y vuelva a hacer clic en Agregar.
Utilice los botones de flecha Arriba y Abajo para organizar las acciones en el orden en el
que se deben realizar.
G Para editar una accin de pgina, seleccinela y haga clic en Edicin. Haga clic en
Aceptar para conservar los cambios y volver al cuadro de dilogo Propiedades de pgina.
G Para eliminar una accin de pgina, seleccinela y haga clic en Eliminar.
8. Haga clic en Cerrar para aceptar las acciones de pgina.
Nota: si define una accin que cambia a la Vista en pantalla completa al abrir o cerrar la
pgina, la prxima vez que abra o cierre una misma pgina, esta opcin aparecer
desactivada.
Definicin del orden de tabulacin
En la ficha Pginas, puede definir el orden en el que un usuario se mueve por los campos
de formulario, vnculos y comentarios de cada pgina.
Para definir el orden de tabulacin de los campos, vnculos y comentarios:
1. Haga clic en la ficha Pginas del panel de navegacin.
2. Seleccione una miniatura de pgina y elija Propiedades de pgina en el men Opciones.
3. En el cuadro de dilogo Propiedades de pgina, haga clic en Orden de tabulacin y
seleccione el orden deseado:
G Para desplazarse por las filas de izquierda a derecha, o de derecha a izquierda en las
pginas con una encuadernacin de derecha a izquierda, seleccione Usar orden de filas.
G Para desplazarse por las columnas de izquierda a derecha y de arriba a abajo, o de derecha
a izquierda en las pginas con una encuadernacin de derecha a izquierda, seleccione Usar
orden de columnas.
G Para seguir el orden de tabulacin especificado por la aplicacin de creacin, seleccione
Usar estructura de documento.
Nota: en el caso de los documentos estructurados, es mejor seleccionar la opcin Usar
estructura de documento para adaptarse a la intencin de la aplicacin de creacin.
Si el documento se cre en una versin anterior de Acrobat, el orden de tabulacin
predeterminado ser Sin especificar. Con esta configuracin, se recorren primero los
campos de formulario, seguidos de los vnculos y comentarios ordenados por fila.
Uso de los marcadores
Un marcador es un tipo de vnculo con texto descriptivo que se muestra en la ficha
Marcadores del panel de navegacin. Cada marcador lleva a una vista o una pgina
distinta del documento. Puede utilizar los marcadores electrnicos igual que los
marcadores de papel, para marcar un lugar en un documento al que desea regresar.
Tambin puede utilizar un marcador para dirigir la atencin del lector al lugar que desee.
Mediante los marcadores, es posible ir a un apartado de un documento PDF de Adobe,
a otro documento (PDF u otro) o a una pgina Web. Los marcadores tambin pueden
realizar acciones, como ejecutar un elemento de men o enviar un formulario.
Los marcadores se generan automticamente a partir de las entradas de la tabla de
contenido de los documentos creados por la mayora de los programas de autoedicin.
Adems, se pueden generar marcadores etiquetados a partir de los archivos PDF
etiquetados.
Nota: para agregar marcadores a un documento, el usuario debe tener el permiso
correspondiente.
Los marcadores actan como una tabla de contenido para algunos documentos PDF.
Subtemas relacionados:
Creacin de marcadores
Administracin de marcadores
Creacin de una jerarqua de marcadores
Adicin de marcadores etiquetados
Creacin de marcadores
Los marcadores creados a partir de una tabla de contenido suelen ser adecuados para
navegar por un documento. Sin embargo, puede definir marcadores que sealen a
secciones especficas para atraer la atencin del lector. Puede cambiar el aspecto de los
marcadores y agregar acciones a los mismos.
Para crear un marcador:
1. Abra la pgina a la que desee vincular el marcador y ajuste la configuracin de vista.
Existe la posibilidad de cambiar ms adelante la configuracin de destino y de la vista.
2. Haga clic en la herramienta Seleccionar y realice uno de los pasos siguientes:
G Para agregar un marcador a una sola imagen, haga clic en ella, o pulse Ctrl y arrastre
(Windows) o pulse Comando y arrastre (Mac OS), y dibuje un rectngulo alrededor de
la imagen.
G Para agregar un marcador a una parte de una imagen, pulse Ctrl y arrastre (Windows) o
arrastre (Mac OS) un rectngulo alrededor del rea.
G Para agregar un marcador a un texto seleccionado, arrastre el cursor para seleccionarlo. El
texto seleccionado ser el rtulo del nuevo marcador. Este rtulo se puede editar.
3. Haga clic en la ficha Marcadores y, a continuacin, en el marcador bajo el que desee
colocar el nuevo marcador. Si no selecciona ningn marcador, el nuevo marcador se
agrega automticamente al final de la lista.
4. Elija Nuevo marcador en el men Opciones, o bien, haga clic en el icono Nuevo marcador
situado en la parte superior de la ficha Marcadores.
5. Escriba o edite el nombre del nuevo marcador y pulse Intro (Windows) o Retorno (Mac
OS).
6. Elija Ver > Barras de herramientas > Barra Propiedades y seleccione el color y el estilo
del texto.
Una vez definido el aspecto de un marcador, puede volver a utilizar la
configuracin de aspecto seleccionando el marcador y eligiendo el comando Usar el
aspecto actual como nuevo valor predeterminado en el men contextual.
Para agregar una accin a un marcador:
1. Haga clic en la ficha Marcadores.
2. Haga clic con el botn derecho (Windows) o pulse la tecla Control y haga clic (Mac OS)
en un marcador y, a continuacin, elija Propiedades.
3. En el cuadro de dilogo Propiedades de marcador, haga clic en Acciones.
4. Elija una accin en el men Seleccionar accin y haga clic en Agregar.
Para obtener informacin sobre las acciones que pueden asociarse a los marcadores,
consulte Tipos de accin.
Administracin de marcadores
Un marcador muestra inicialmente la pgina que se vea al crear el marcador, siendo sta
el destino del marcador. Aunque puede definir el destino del marcador al crearlo, a veces
resulta ms fcil crear un grupo de marcadores y posteriormente definir los destinos.
Una vez creado un marcador, puede cambiar su texto, destino o tipo de accin. Tambin
puede cambiar el aspecto de un marcador para atraer la atencin sobre l.
Para cambiar el nombre o el aspecto de un marcador:
Realice una de las acciones siguientes:
G Seleccione un marcador en la ficha Marcadores, elija Cambiar nombre de marcador en el
men Opciones y escriba el nuevo nombre.
G Haga clic con el botn derecho (Windows) o pulse la tecla Control y haga clic (Mac OS)
en el marcador en la ficha Marcadores y, a continuacin, elija Cambiar nombre.
G Si lo desea, elija Ver > Barras de herramientas > Barra Propiedades para abrir la barra de
herramientas Propiedades. A continuacin, seleccione el marcador y cambie el color y el
estilo.
G Haga clic con el botn derecho (Windows) o pulse la tecla Control y haga clic (Mac OS)
en el marcador y, a continuacin, seleccione Propiedades. En la ficha Aspecto, cambie el
color y el estilo del texto.
G Para cambiar el tamao de la fuente, elija pequea, mediana o grande en la seccin
Tamao de texto del men Opciones.
Definicin del aspecto de un marcador en el cuadro de dilogo Propiedades de marcador.
Para editar el destino de un marcador:
1. Seleccione un marcador en la ficha Marcadores.
2. En el panel del documento, vaya a la ubicacin que desee definir como nuevo destino.
3. Si es necesario, ajuste la ampliacin de vista.
4. Elija Asignar destino a marcador en el men Opciones.
Para eliminar un marcador:
1. Haga clic en la ficha Marcadores y seleccione el marcador o rango de marcadores que
desee eliminar.
2. Elija Eliminar marcadores en el men Opciones.
Importante: al eliminar un marcador se borran todos los marcadores que contiene, pero
no se borra el texto del documento.
Para ajustar marcadores largos:
Haga clic en la ficha Marcadores y elija Ajustar marcadores largos en el men Opciones.
Se muestra todo el texto de los marcadores largos independientemente del ancho del panel
de navegacin. (Seleccione la casilla para activar la opcin y quite la marca de seleccin
para desactivarla.)
Creacin de una jerarqua de marcadores
Puede anidar una lista de marcadores para mostrar la relacin entre los temas. Al anidar se
crea una relacin principal/secundario. La lista jerrquica se puede expandir o contraer en
cualquier momento.
Para expandir o contraer un marcador:
Realice una de las acciones siguientes:
G Haga clic en el signo ms o en el tringulo horizontal situado junto al icono del marcador
para mostrar todos los marcadores secundarios. Para contraer la lista, haga clic en el signo
menos o en el tringulo invertido.
G Seleccione el marcador y elija Expandir marcador actual en el men Opciones.
Para expandir o contraer todos los marcadores de nivel superior:
Elija Expandir marcadores de nivel superior en el men Opciones. Para contraer todos los
marcadores, elija Contraer marcadores de nivel superior.
Para anidar uno o varios marcadores bajo otro marcador:
1. Seleccione el marcador o rango de marcadores que desee anidar.
2. Arrastre los iconos directamente debajo del icono del marcador principal. El icono de
lnea muestra la posicin de los iconos.
3. Suelte el marcador. El marcador queda anidado; sin embargo, la pgina a la que
corresponde permanece en su posicin original en el documento.
Anidacin de un marcador (a la izquierda) y el resultado (a la derecha)
Para sacar uno o varios marcadores de una posicin anidada:
1. Seleccione el marcador o rango de marcadores que desee mover.
2. Realice una de las acciones siguientes:
G Arrastre los iconos colocando la flecha directamente debajo del rtulo del marcador
principal.
G Elija Cortar en el men Opciones, seleccione el marcador principal y, a continuacin, elija
Pegar despus del marcador seleccionado en el men Opciones.
Sacar un marcador de su posicin anidada (a la izquierda) y el resultado (a la derecha)
Adicin de marcadores etiquetados
Los marcadores etiquetados ofrecen un mayor control sobre el contenido de la pgina que
los marcadores normales. Dado que los marcadores etiquetados utilizan la informacin
estructural subyacente de los elementos del documento (por ejemplo, niveles de
encabezados, prrafos, ttulos de tablas) para crear marcadores, pueden utilizarse para
editar el documento, por ejemplo, para eliminar pginas. Estos marcadores se pueden
identificar por el icono Marcador etiquetado .
Varios procesadores de texto, como Adobe InDesign y Microsoft Word, admiten los
marcadores etiquetados. Si el archivo PDF contiene informacin estructural, puede
agregar al archivo marcadores etiquetado de prrafos y otros elementos que contengan
elementos HTML. En caso contrario, agregue etiquetas al documento en Acrobat.
(Consulte Etiquetado de documentos PDF de Adobe para mejorar la accesibilidad.)
Existe tambin otro tipo de marcador etiquetado: los marcadores etiquetados para pginas
Web. (Consulte Navegacin por documentos PDF de Adobe convertidos a partir de
pginas Web.)
Para agregar marcadores etiquetados etiquetado a un documento PDF de Adobe:
1. Haga clic en la ficha Marcadores y elija Nuevos marcadores de estructura en el
men Opciones.
2. Seleccione los elementos que desee especificar como marcadores etiquetados etiquetado.
Pulse la tecla Ctrl y haga clic (Windows), o pulse la tecla Comando y haga clic (Mac OS),
para agregarlos a la seleccin.
Los marcadores etiquetados se anidan debajo de un nuevo marcador sin ttulo.
Uso de vnculos
Los vnculos o hipervnculos permiten ir a otras ubicaciones dentro del mismo documento, a otros
documentos electrnicos, incluidos archivos adjuntos, o a sitos Web. Utilice vnculos cuando desee
asegurarse de que el lector tenga acceso inmediato a informacin relacionada. Los vnculos sirven
tambin para iniciar acciones. Por ejemplo, para reproducir archivos de imagen y sonido. (Consulte
Integracin de los clips multimedia en los documentos.)
Al hacer clic en un vnculo, se abre otra pgina, otro documento o un sitio Web.
Subtemas relacionados:
Creacin de vnculos
Cambio del aspecto de los vnculos
Adicin de acciones a un vnculo
Edicin de vnculos
Creacin de vnculos a partir de direcciones URL
Eliminacin de todos los vnculos Web
Vnculo a archivos adjuntos
Uso de los destinos
Creacin de vnculos
Puede usar la herramienta Vnculo para crear vnculos. Los vnculos pueden ser visibles o
invisibles y se crean directamente a partir del texto o de las imgenes mediante las
herramientas Seleccionar e Instantnea.
Para crear un vnculo con la herramienta Vnculo:
1. Vaya a la ubicacin dentro del documento donde desee crear un vnculo.
2. Elija Herramientas > Edicin avanzada > Herramienta Vnculo, o bien, elija Herramienta
Vnculo en la barra de herramientas Edicin avanzada. El cursor se convierte en una
cruz (+) y se muestran temporalmente todos los vnculos del documento, incluidos los
invisibles.
3. Arrastre para crear un rectngulo (marco). El rectngulo define el rea en la que el vnculo
est activo.
4. En el cuadro de dilogo Crear vnculo, elija la configuracin de aspecto que desee aplicar
al vnculo.
5. Para definir la accin del vnculo, realice una de las acciones siguientes:
G Seleccione Ir a la vista de pgina, haga clic en Siguiente, defina el nmero de pgina y la
ampliacin de vista que desee aplicar al documento actual u otro documento y,
a continuacin, haga clic en Establecer vnculo.
G Seleccione Abrir un archivo, haga clic en Examinar para seleccionar el archivo de destino
y, a continuacin, haga clic en Seleccionar. Si el archivo es un documento PDF de Adobe,
especifique cmo se debe abrir el documento. Haga clic en Aceptar.
Nota: si el nombre de archivo es demasiado largo y no cabe en el cuadro de texto,
se trunca por el medio.
G Elija Abrir una pgina Web y escriba la URL de la pgina Web de destino. (Consulte Uso
de los destinos.)
G Seleccione Vnculo personalizado y haga clic en Aceptar para abrir el cuadro de dilogo
Propiedades de vnculo. En este cuadro de dilogo puede definir las acciones asociadas al
vnculo, como leer un artculo. (Consulte Adicin de acciones a un vnculo.)
Para crear un vnculo con la herramienta Seleccionar o la herramienta Instantnea:
1. Elija la herramienta Seleccionar o Instantnea y arrastre el cursor para seleccionar
el texto o la imagen que va a utilizar para crear el vnculo.
2. Haga clic con el botn derecho (Windows) o pulse la tecla Control y haga clic (Mac OS)
en la seleccin y, a continuacin, elija Crear vnculo.
3. Seleccione las opciones en el cuadro de dilogo Crear vnculo de acuerdo con lo descrito
en el anterior procedimiento.
Nota: la opcin Vnculo personalizado no est disponible para los vnculos creados a
partir de texto seleccionado.
Cambio del aspecto de los vnculos
La configuracin de aspecto de los vnculos puede modificarse en cualquier momento
mediante la barra de herramientas Propiedades o el cuadro de dilogo Propiedades de
vnculo. El cuadro de dilogo Propiedades de vnculo se abre automticamente al crear un
vnculo personalizado y contiene un mayor nmero de opciones que la barra de
herramientas Propiedades. Para los dems tipos de vnculo, es necesario abrir el cuadro de
dilogo manualmente. Puede elegir las propiedades que hacen visible o invisible un
vnculo.
Para cambiar el aspecto de un vnculo:
1. En la ficha Aspecto del cuadro de dilogo Propiedades de vnculo, elija el color, el grosor
de lnea y el estilo de lnea del vnculo. Haga clic en el men emergente junto a cada
botn o cuadro de texto para ver las opciones disponibles.
2. Seleccione el estilo de resaltado que tendr el vnculo cuando est seleccionado:
G Para no cambiar el aspecto de un vnculo, elija Ninguno.
G Para cambiar el color del vnculo al opuesto, seleccione Invertir.
G Para cambiar el color del contorno del vnculo al opuesto, seleccione Contorno.
G Para crear el aspecto de un rectngulo en relieve, elija Enmarcado.
Nota: las opciones Tipo de vnculo, Color y Estilo de lnea no estn disponibles si el
aspecto seleccionado es Invisible.
3. Seleccione Rectngulo invisible en Tipo de vnculo si no desea que los usuarios vean el
vnculo en el documento PDF de Adobe. Los vnculos invisibles resultan tiles si solapan
una imagen.
4. Seleccione la opcin Bloqueado si desea evitar que los usuarios cambien accidentalmente
la configuracin.
5. Para probar el vnculo, utilice la herramienta Mano.
Nota: las propiedades de vnculo que aparecen en el cuadro de dilogo Crear vnculo se
aplicarn a todos los nuevos vnculos que se creen hasta que se modifiquen las
propiedades. Si desea volver a usar la configuracin de aspecto para un vnculo, haga clic
con el botn derecho (Windows), o pulse la tecla Control y haga clic (Mac OS) en el
vnculo cuyas propiedades desee utilizar como predeterminadas y elija Usar el aspecto
actual como nuevo valor predeterminado.
Adicin de acciones a un vnculo
Para hacer el documento ms interactivo, puede especificar acciones, como cambiar el
valor de ampliacin, que deben realizarse cuando se hace clic en un vnculo. (Consulte
Uso de acciones para efectos especiales.)
Edicin de vnculos
Los vnculos se pueden editar en cualquier momento. Puede cambiar el rea interactiva o
la accin asociada al vnculo, as como eliminar o cambiar el tamao del rectngulo del
vnculo o cambiar el destino del vnculo. Al cambiar las propiedades de un vnculo
existente, slo resulta afectado el vnculo actualmente seleccionado.
Si selecciona los vnculos mediante la herramienta Vnculo o Seleccionar, puede
cambiar simultneamente las propiedades de varios vnculos.
Para mover o cambiar el tamao de un rectngulo de vnculo:
1. Elija la herramienta Vnculo o Seleccionar objeto y, a continuacin, site el
puntero sobre el rectngulo del vnculo. El cursor en forma de cruz cambia a una flecha al
situar el puntero sobre una esquina. Si el puntero no se encuentra directamente sobre una
esquina del rectngulo de vnculo, se trata de un puntero estndar.
2. Realice una de las acciones siguientes:
G Para mover el rectngulo de vnculo, coloque la flecha en cualquier lugar dentro del
rectngulo y arrstrela hasta la nueva posicin.
G Para cambiar el tamao del rectngulo del vnculo, arrastre una de las esquinas hasta
obtener el tamao deseado.
Para eliminar un vnculo:
1. Seleccione la herramienta Vnculo o Seleccionar objeto .
2. Seleccione el rectngulo de vnculo que desee eliminar.
3. Elija Edicin > Eliminar, o pulse la tecla Supr.
Creacin de vnculos a partir de direcciones URL
Puede crear automticamente vnculos a partir de todas las direcciones URL de un
documento o de las direcciones URL de las pginas que seleccione.
Para crear vnculos a partir de direcciones URL de un documento PDF de Adobe:
1. Elija Avanzadas > Vnculos > Crear a partir de URL en el documento.
2. En el cuadro de dilogo Crear vnculos Web, seleccione Todas para crear vnculos a partir
de todas las URL del documento o seleccione Desde y especifique un rango de pginas
para crear vnculos en las pginas seleccionadas.
Eliminacin de todos los vnculos Web
Puede quitar todos los vnculos Web de un documento PDF de Adobe.
Parar quitar todos los vnculos Web de un documento PDF de Adobe:
1. Elija Avanzadas > Vnculos > Quitar todos los vnculos del documento.
Vnculo a archivos adjuntos
En Acrobat 7.0, los documentos PDF pueden tener archivos adjuntos, que aparecen en la
ficha Archivos adjuntos. Para abrir los archivos adjuntos, se puede usar la ficha Archivos
adjuntos o, lo que es mejor, crear un vnculo en el documento que permita a los usuarios
abrir los archivos adjuntos dentro del panel de documentos. Asimismo, se pueden crear
vnculos entre los archivos adjuntos o en un archivo adjunto al documento PDF principal.
Nota: no deben confundirse los archivos adjuntos con los archivos que pueden abrirse
desde un vnculo. Los archivos adjuntos se agregan al documento mediante el comando
Adjuntar un archivo. Para abrir un archivo desde un vnculo, se selecciona la accin Abrir
un archivo al crear el vnculo. (Consulte Creacin de vnculos.)
Para crear un vnculo a un archivo adjunto:
1. Abra un documento PDF que contenga un archivo adjunto. (Consulte Cmo agregar
archivos adjuntos a los documentos PDF de Adobe.)
2. Vaya a la ubicacin donde desee crear un vnculo. Si dicha ubicacin est en el archivo
adjunto, haga clic en la ficha Archivos adjuntos, seleccione el archivo adjunto y,
a continuacin, haga clic en Abrir.
3. Elija Herramientas > Edicin avanzada > Herramienta Vnculo, o bien, seleccione
Herramienta Vnculo en la barra de herramientas Edicin avanzada.
4. Seleccione el rea del vnculo.
5. En el cuadro de dilogo Crear vnculo, defina el aspecto del vnculo, seleccione Ir a la
vista de pgina y, a continuacin, haga clic en Siguiente.
6. Especifique el nmero de pgina y la ampliacin de vista que desee, ya sea en el
documento PDF principal o en el archivo adjunto y, a continuacin, haga clic en
Ajustar vnculo.
Uso de los destinos
Un destino es el punto final de un vnculo representado por texto en la ficha Destinos.
Los destinos permiten definir rutas de navegacin en un grupo de documentos PDF de
Adobe. La vinculacin con un destino est recomendada al vincular documentos entre
ellos porque, a diferencia de los vnculos con una pgina, los vnculos con un destino no
resultan afectados al agregar o eliminar pginas en el documento de destino.
Para mostrar y ordenar la lista de destinos:
1. Seleccione Ver > Fichas de navegacin > Destinos. Acrobat explora automticamente
todos los destinos.
2. Realice una de las acciones siguientes:
G Para ordenar alfabticamente los nombres de destino, haga clic en el rtulo Nombre
situado en la parte superior de la ficha Destinos.
G Para ordenar los nombres de destino por nmero de pgina, haga clic en el rtulo Pgina
situado en la parte superior de la ficha Destinos.
Para cambiar o eliminar un destino:
1. Seleccione Ver > Fichas de navegacin > Destinos.
2. Haga clic con el botn derecho (Windows) o pulse la tecla Control y haga clic (Mac OS)
en el destino y elija un comando.
G Para ir a la ubicacin de destino, elija Ir a destino.
G Para eliminar el destino, elija Eliminar.
G Para restablecer la ubicacin de destino en la pgina mostrada, elija Asignar destino.
G Para dar al destino un nombre diferente, elija Cambiar nombre.
Para crear y vincular un destino en el mismo documento o en otro documento PDF de
Adobe:
1. En el documento de destino (al que desea vincular un destino), vaya a la ubicacin donde
desee crear un destino y defina la vista deseada. (Consulte Visualizacin de documentos.)
Si el documento ya incluye un destino, vaya al paso 4.
2. Elija Ver > Fichas de navegacin > Destinos y, a continuacin, realice una de las acciones
siguientes:
G Elija Nuevo destino en el men Opciones.
G Haga clic en el botn Crear nuevo destino situado en la parte superior de la ficha
Destinos.
3. Escriba un nombre nico para el destino y, a continuacin, pulse Intro (Windows) o
Retorno (Mac OS).
4. En el documento de origen (el documento desde el que desea crear el vnculo), seleccione
la herramienta Vnculo y arrastre un rectngulo para especificar el origen del vnculo.
5. En el cuadro de dilogo Crear vnculo, seleccione el aspecto del vnculo, seleccione
Vnculo personalizado y, a continuacin, haga clic en Aceptar.
6. Haga clic en la ficha Acciones del cuadro de dilogo Propiedades de vnculo, seleccione Ir
a la vista de pgina en el men Seleccionar accin y, a continuacin, haga clic en Agregar.
7. Realice una de las acciones siguientes:
G Para seleccionar un destino en otro archivo, abra el archivo y haga clic en Ajustar vnculo.
G Para seleccionar un destino en el archivo de origen, haga clic en Ajustar vnculo.
8. Mediante la herramienta Vnculo, haga clic con el botn derecho (Windows) o pulse
Control y haga clic (Mac OS) en el vnculo creado y, a continuacin, elija Propiedades.
9. Haga clic en la ficha Acciones, seleccione la accin y, a continuacin, haga clic en Editar.
10. Seleccione Usar destino con nombre, haga clic en Examinar y, a continuacin, seleccione
el destino con nombre.
Uso de acciones para efectos especiales
Puede especificar que se realice una accin al hacer clic en un marcador o en un vnculo,
o mientras se muestra una pgina. Por ejemplo, mediante los vnculos y marcadores puede
ir a otras secciones del documento, ejecutar comandos de un men o realizar otro tipo de
acciones. Las acciones se configuran en el cuadro de dilogo Propiedades.
La opcin Bloqueado evita que se cambien accidentalmente el aspecto y las acciones
asociados a un objeto.
Subtemas relacionados:
Adicin de acciones
Tipos de accin
Tipos de desencadenadores
Adicin de acciones
En el caso de los marcadores o vnculos, se puede especificar que se lleve a cabo una
accin cuando se hace clic en el marcador o el vnculo. En el caso de los dems
elementos, como pginas, clips multimedia y campos de formulario, se define un
desencadenador de la accin y, a continuacin, se define la propia accin. Se pueden
agregar varias acciones a un solo desencadenador. Consulte Tipos de desencadenadores.
Para especificar las opciones de la accin:
1. Realice una de las acciones siguientes:
G Mediante la herramienta Mano, haga clic con el botn derecho (Windows) o pulse Control
y haga clic (Mac OS) en el marcador o la miniatura de pgina y, a continuacin, elija
Propiedades.
G Mediante la herramienta Seleccionar objeto, haga doble clic en un vnculo o campo de
formulario y, a continuacin, elija Propiedades.
2. Haga clic en la ficha Acciones.
3. En el men Seleccionar accin, elija el tipo de accin que debe ejecutarse y,
a continuacin, haga clic en Agregar. (Consulte Tipos de accin.) Se pueden agregar
varias acciones; las acciones se ejecutan segn el orden en que aparecen en el cuadro de
lista Acciones.
4. Realice una de las acciones siguientes y haga clic en Cerrar:
G Si ha definido ms de una accin para el funcionamiento del ratn y desea reorganizar las
acciones, seleccione la accin y, a continuacin, haga clic en el botn Arriba o Abajo.
G Para editar una accin, seleccinela, haga clic en Editar y realice los cambios necesarios.
G Para eliminar una accin, seleccinela y haga clic en Eliminar.
Tipos de accin
Las acciones siguientes se pueden asignar a vnculos, marcadores, pginas, clips
multimedia y campos de formulario:
Ejecutar un elemento de men
Ejecuta un determinado comando de men como accin.
Ir a la vista de pgina
Va al destino especificado dentro del documento actual u otro documento.
Importar datos de formulario
Recupera datos de formulario de otro archivo y los coloca en el formulario activo.
Abrir un archivo
Inicia y abre un archivo. Si desea distribuir un archivo PDF con un vnculo a un archivo
que no sea PDF, el usuario deber disponer de la aplicacin en que se cre el archivo no
PDF para poder abrir este ltimo. (Es posible que tenga que agregar preferencias de
apertura al archivo de destino.)
Abrir un vnculo Web
Salta al destino especificado en Internet. Puede usar los protocolos http, ftp y mailto para
definir el vnculo.
Reproducir un sonido
Permite reproducir el archivo de sonido especificado. El sonido se incrusta en el
documento PDF con un formato compatible con las plataformas Windows y Mac OS, de
modo que pueda reproducirse en ambas.
Reproducir multimedia (compatible con Acrobat 5)
Reproduce la pelcula QuickTime o AVI especificada creada como compatible con
Acrobat 5. Para poder seleccionar la pelcula, el documento PDF debe tener agregado un
vnculo a dicha pelcula. (Consulte Adicin de clips de pelcula.)
Reproducir multimedia (compatible con Acrobat 6)
Reproduce la pelcula especificada creada como compatible con Acrobat 6. Para poder
seleccionar la pelcula, el documento PDF debe tener agregado un vnculo a dicha
pelcula. (Consulte Adicin de clips de pelcula.)
Leer un artculo
Sigue el hilo de un artculo en el documento activo o en otro documento PDF.
Restablecer un formulario
Borra los datos previamente introducidos en un formulario. El cuadro de dilogo
Seleccionar campos permite controlar los campos que se restablecen.
Ejecutar JavaScript
Ejecuta el JavaScript especificado.
Definir visibilidad de capa
Determina qu configuracin de capa est activa. Antes de agregar esta accin,
especifique la configuracin de capa correspondiente. (Consulte Adicin de funciones de
navegacin a las capas.)
Mostrar u ocultar un campo
Permite alternar entre mostrar y ocultar un campo en un documento PDF. Esta opcin es
muy til en los campos de formulario. Por ejemplo, si desea que se muestre un objeto
cuando el puntero se sita sobre un botn, puede definir una accin que muestre un campo
con el desencadenador Ratn dentro y que lo oculte con Ratn fuera.
Enviar un formulario
Enva los datos de un formulario a la direccin URL especificada.
Tipos de desencadenadores
Los desencadenadores determinan cmo se activan las acciones en los clips multimedia,
las pginas y los campos de formulario. Por ejemplo, puede especificar que se reproduzca
un clip de pelcula o de sonido al abrirse o cerrarse una pgina o cuando el puntero del
ratn entra en un campo. El desencadenador ms utilizado es Ratn soltado.
Para los clips multimedia y los campos de formulario (no para los vnculos ni los
marcadores) puede utilizar los siguientes desencadenadores:
Ratn soltado
Cuando se suelta el botn del ratn despus de hacer clic. Se trata del desencadenador de
botn ms comn, ya que ofrece al usuario una ltima oportunidad para apartar el puntero
del botn y no activar la accin.
Pgina visible (slo clips multimedia)
Cuando la pgina que contiene el clip multimedia est visible, independientemente de si
es o no la pgina actual. Es posible que una pgina est visible sin que sea la pgina
actual, como cuando en una presentacin de pagina continua se muestran las pginas una
junto a otra.
Pgina invisible (slo clips multimedia)
Cuando la pgina que contiene el clip multimedia no se muestra.
Entrar en la pgina (slo clips multimedia)
Cuando la pgina que contiene el clip multimedia pasa a ser la pgina actual.
Salir de la pgina (slo clips multimedia)
Cuando un usuario pasa a una pgina distinta a la que contiene el clip multimedia.
Ratn pulsado
Cuando se hace clic con el botn del ratn sin soltarlo. El desencadenador ms utilizado
es Ratn soltado.
Ratn dentro
Cuando el puntero entra en el campo o en el rea de reproduccin.
Ratn fuera
Cuando el puntero sale del campo o del rea de reproduccin.
Campo activado (slo clips multimedia)
Cuando se activa el campo de formulario mediante una accin del ratn o la tecla
Tabulador.
Al desactivar el campo (slo clips multimedia)
Cuando el campo se desactiva al pasar a otro campo de formulario.
Navegacin por documentos PDF de Adobe convertidos a
partir de pginas Web
Se puede trabajar con un documento PDF de Adobe creado a partir de pginas Web de la
misma manera que con cualquier otro documento PDF. Segn haya configurado Acrobat,
al hacer clic en un vnculo en una pgina Web convertida , se agregan las pginas del
vnculo al final del documento PDF si an no estn incluidas. Si desea obtener ms
informacin sobre otras formas de anexar pginas Web, consulte Creacin de archivos
PDF de Adobe a partir de pginas Web descargadas.
Nota: recuerde que una pgina Web puede convertirse en varias pginas PDF. Una pgina
Web es un solo tema (o URL) de un sitio Web y a menudo se trata una pgina HTML
continua. Al convertir una pgina Web en PDF, puede que se divida en varias pginas
PDF de tamao estndar.
Segn las opciones seleccionadas al convertir las pginas Web en PDF, puede haber
tambin marcadores etiquetados etiquetado disponibles. El men contextual de los
marcadores Web (disponible al hacer clic con el botn derecho (Windows) o al pulsar el
botn Ctrl y hacer clic (Mac OS) en un marcador) incluye comandos para descargar ms
pginas Web, pero en cuanto a los dems aspectos, estos marcadores etiquetados
etiquetado son como otros marcadores etiquetados etiquetado.
Subtemas relacionados:
Uso de marcadores etiquetados para organizar pginas Web convertidas
Adicin de marcadores etiquetados a pginas Web convertidas
Obtencin de informacin acerca de las pginas Web convertidas
Actualizacin de las pginas Web convertidas
Comparacin de pginas convertidas con pginas Web actuales
Uso de marcadores etiquetados para organizar pginas
Web convertidas
La primera vez que cree un documento PDF de Adobe a partir de pginas Web,
se generarn marcadores etiquetados etiquetado si est seleccionada la opcin Crear
marcadores en el cuadro de dilogo Configuracin de conversin de pgina Web.
Un marcador estndar (no etiquetado etiquetado) que representa el servidor Web aparece
en la parte superior de la ficha Marcadores. Debajo de dicho marcador hay un marcador
etiquetado etiquetado para cada pgina Web descargada; el nombre del marcador
etiquetado procede del ttulo HTML o la direccin URL de la pgina si no hay ningn
ttulo.
Ficha Marcadores A. Marcador estndar que representa el servidor Web B. Marcador etiquetado
que representa las pginas Web descargadas C. Marcador principal D. Marcador secundario
Los marcadores Web etiquetados se encuentran todos inicialmente en el mismo nivel, pero
se pueden reorganizar y anidar en grupos de familia para poder controlar la jerarqua de
materiales en las pginas Web. Los marcadores etiquetados etiquetado se pueden utilizar
asimismo para reorganizar las pginas correspondientes en el documento PDF.
Si se mueve o se elimina un marcador etiquetado etiquetado principal, sus marcadores
etiquetados etiquetado secundarios se mueven o se eliminan con l.
Para mover o eliminar un marcador etiquetado:
1. Seleccione el marcador etiquetado etiquetado . Para seleccionar varios marcadores
etiquetados, pulse Ctrl y haga clic (Windows) o pulse Comando y haga clic (Mac OS) en
ellos. Para seleccionar un rango de marcadores etiquetados etiquetado contiguos, pulse
Mays y haga clic.
2. Para mover el marcador etiquetado etiquetado, arrstrelo. Si suelta el botn del ratn
cuando la flecha se encuentra debajo del icono de otro marcador etiquetado etiquetado, el
marcador reubicado pasa a ser un marcador secundario de ese marcador. Si la flecha se
encuentra debajo del nombre de otro marcador etiquetado etiquetado, el marcador
reubicado pasa a ser un marcador del mismo nivel.
3. Para eliminar el marcador etiquetado etiquetado, realice una de las acciones siguientes:
G Pulse la tecla Supr.
G Elija Eliminar marcador en el men Opciones.
G Elija Edicin > Eliminar.
Para mover una pgina Web junto con su marcador etiquetado etiquetado:
Pulse Ctrl y arrastre (Windows) o pulse Opcin y arrastre (Mac OS) el marcador
etiquetado etiquetado.
Para eliminar una pgina Web junto con su marcador etiquetado etiquetado:
Haga clic con el botn derecho (Windows) o pulse la tecla Control y haga clic (Mac OS)
en el marcador etiquetado etiquetado y, a continuacin, elija Eliminar pginas.
Adicin de marcadores etiquetados a pginas Web
convertidas
Si la opcin Crear etiquetas PDF est seleccionada en el cuadro de dilogo Configuracin
de conversin de pgina Web al descargar pginas Web, se almacena en el documento
PDF la informacin de estructura que corresponde a la estructura HTML de las pginas
originales. Puede utilizar esta informacin para agregar marcadores etiquetados etiquetado
al archivo para los prrafos y otros objetos que tengan elementos HTML.
Para agregar marcadores etiquetados etiquetado a un documento PDF de Adobe:
1. Elija Nuevos marcadores de estructura en el men Opciones.
2. Seleccione los elementos que desee especificar como marcadores etiquetados etiquetado.
Un artculo es una pgina Web completa, representada por el elemento de ttulo HTML.
Los dems elementos de la lista son elementos HTML utilizados en las pginas Web.
Obtencin de informacin acerca de las pginas Web
convertidas
Puede mostrar un cuadro de dilogo con la URL de la pgina actual, el ttulo de la pgina
(de la etiqueta HTML <TITLE> o la URL de la pgina), la fecha y la hora de descarga, el
tipo de contenido (como texto HTML o imagen JPEG) y el valor de ampliacin preferido
(basado en la escala y el tamao de la imagen).
Para obtener informacin acerca de la pgina Web actual:
Elija Avanzadas > Captura de Web > Datos de la pgina.
Actualizacin de las pginas Web convertidas
Puede actualizar las pginas Web de un documento PDF de Adobe para recuperar la
versin ms actualizada del sitio Web. Al actualizar, se descarga de nuevo todo el sitio
Web o vnculo y se genera un nuevo documento PDF. El nuevo archivo PDF resultante
muestra las pginas donde han cambiado componentes, incluidos texto, vnculos Web,
nombres de archivos incrustados y formato. Tambin se descargan las nuevas pginas que
se han agregado al sitio. Las pginas modificadas aparecen como marcadores en la ficha
Marcadores bajo un marcador denominado Pginas nuevas y cambiadas.
Las pginas Web pueden actualizarse slo si est seleccionada la opcin Guardar
comandos de actualizacin al descargar las pginas por primera vez. (Consulte Definicin
de opciones de visualizacin para pginas HTML convertidas.)
Al actualizar pginas Web, se conservan las pginas del PDF original y la versin
actualizada. Si desea mantener un archivo de los cambios efectuados en un sitio Web,
guarde ambas versiones.
Para ver las pginas Web actualizadas:
1. Elija Avanzadas > Captura de Web > Actualizar pginas.
2. Para ver las pginas nuevas y cambiadas, seleccione Crear marcadores para pginas
nuevas y cambiadas. A continuacin, especifique el alcance de los marcadores etiquetados
etiquetado actualizados que desee comparar:
G La opcin Comparar slo texto para detectar pginas cambiadas compara slo el texto que
aparece en las pginas.
G La opcin Comparar todo para detectar pginas cambiadas compara todos los
componentes de las pginas, incluidos texto, imgenes, vnculos Web, nombres de
archivos incrustados y formato.
3. Para no volver a enviar los datos de formulario anteriormente enviados, desactive Volver
a enviar datos del formulario. Tenga mucho cuidado si tiene seleccionada la opcin
Volver a enviar datos del formulario, ya que podran producirse compras o envos
duplicados. Esta opcin slo est disponible si en la pgina hay un formulario y resultados
de consulta.
4. Para cambiar las pginas que se van a actualizar, seleccione Editar lista de comandos de
actualizacin, seleccione las URL que desee y haga clic en Aceptar.
5. Haga clic en Actualizar.
Comparacin de pginas convertidas con pginas Web
actuales
Puede iniciar un explorador Web y mostrar una pgina Web correspondiente a la pgina
ya convertida en una pgina PDF de Adobe. Esto puede resultar til si desea comparar las
diferencias entre la versin del PDF de Adobe descargado y la pgina Web actual en el
sitio.
Para comparar una pgina convertida con una pgina Web actual:
Realice una de las acciones siguientes:
G Para abrir la pgina actual en un explorador Web, elija Avanzadas > Captura de Web >
Abrir pgina en explorador de Web.
G Para abrir la pgina marcada, haga clic con el botn derecho (Windows) o pulse Control y
haga clic (Mac OS) en un marcador etiquetado y, a continuacin, elija Abrir pgina en
explorador de Web.
G Para abrir una pgina vinculada, haga clic con el botn derecho (Windows) o pulse
Control y haga clic (Mac OS) en un vnculo de la versin PDF de la pgina Web y,
a continuacin, elija Abrir vnculo Web en explorador.
El explorador se abre en una nueva ventana de aplicacin en la pgina especificada.
Trabajo con artculos
En muchos documentos de impresin tradicional, como las revistas y los peridicos,
el texto se organiza en varias columnas. El texto va de una columna a otra y, a veces,
de una pgina a otra. Si bien el formato es eficaz para el material impreso, este tipo de
estructura puede ser difcil de seguir en pantalla por requerir el uso de desplazamiento y
zoom.
La funcin de artculos permite guiar al lector por el material presentado en varias
columnas y en varias pginas. Puede utilizar la herramienta Artculo para crear una serie
de rectngulos vinculados que conectan las diversas partes del artculo y siguen el flujo de
texto. Puede generar automticamente hilos de artculos a partir de un archivo de
presentacin de pgina al convertirlo en un archivo PDF de Adobe. La mayora de los
programas de autoedicin, aunque no todos, permiten generar automticamente hilos de
artculos para los archivos. Si el archivo que est visualizando contiene artculos, puede
mostrar los nombres de los artculos en una ficha y navegar fcilmente por ellos.
Subtemas relacionados:
Definicin de artculos
Edicin y eliminacin de artculos
Definicin de artculos
Puede crear un artculo definiendo una serie de cuadros alrededor del contenido en el orden en que
se leer. La ruta de acceso de navegacin definida para un artculo se denomina hilo del artculo.
La herramienta Artculo se utiliza para crear un hilo que conecte los distintos cuadros donde se
encuentra el contenido del artculo, unificndolos en un flujo de texto continuo.
Cada cuadro de artculo creado tiene un rtulo. El rtulo est formado por el nmero del artculo
en el documento PDF de Adobe y su secuencia dentro del artculo. Por ejemplo, el primer cuadro
del primer artculo definido en un documento tendra el rtulo 1-1, el segundo cuadro 1-2, etc. Los
cuadros del segundo artculo del mismo documento tendran los rtulos 2-1, 2-2, 2-3, etc.
Flujo de un hilo de artculo. El usuario lee el texto A, omite el texto B y C y vuelve al texto A.
Para definir un artculo:
1. Elija Herramientas > Edicin avanzada > Herramienta Artculo, o bien, seleccione la herramienta
Artculo en la barra de herramientas Edicin avanzada. El puntero adopta forma de cruz en la
ventana del documento.
2. Arrastre un marco para definir el primer cuadro de artculo. Un cuadro de artculo aparece en torno
al texto y el puntero cambia al puntero de artculo.
3. Vaya a la siguiente parte del documento que desee incluir en el artculo y dibuje un marco
alrededor del texto. Repita el procedimiento hasta que haya definido todo el artculo.
Nota: para mover o cambiar el tamao de un cuadro de artculo, primero debe terminar el artculo.
4. Para terminar el artculo, pulse Intro o Retorno.
5. En el cuadro de dilogo Propiedades de artculo, especifique el ttulo, el asunto, el autor y las
palabras clave para describir el artculo y, a continuacin, haga clic en Aceptar.
6. Para ocultar la ficha Artculos despus de abrir el artculo, seleccione Ocultar tras uso en el men
Opciones de la ficha Artculos. (Para volver a abrir la ficha Artculos, elija Ver > Fichas de
navegacin > Artculos.)
Edicin y eliminacin de artculos
Puede editar un hilo de artculo existente con la herramienta Artculo. Puede eliminar,
insertar, combinar, mover o cambiar el tamao de un cuadro de artculo, as como editar
las propiedades del artculo.
Para eliminar un artculo o cuadro de artculo:
1. Seleccione la herramienta Artculo para mostrar los artculos del documento.
2. Elija Ver > Fichas de navegacin > Artculos y realice una de las acciones siguientes:
G Para eliminar todo el artculo, seleccinelo en la ficha Artculos y pulse la tecla Supr.
G Para eliminar un solo cuadro de un artculo, haga clic con el botn derecho (Windows) o
pulse Control y haga clic (Mac OS) en l y, a continuacin, elija Eliminar. En el mensaje
de advertencia, seleccione Cuadro. Si selecciona Artculo, se eliminar todo el artculo.
Los restantes artculos o cuadros de artculo se vuelven a numerar automticamente.
Nota: la ficha Artculos es un panel flotante; no est acoplada de manera predeterminada
al panel de navegacin. Para acoplarla a las dems fichas, arrastre la ficha Artculos al
panel de navegacin.
Para insertar un cuadro de artculo en un hilo de artculo:
1. Seleccione la herramienta Artculo y elija el cuadro de artculo tras el que desee colocar el
nuevo cuadro de artculo.
2. Haga clic en el signo ms situado en la parte inferior del cuadro seleccionado y haga clic
en Aceptar cuando el sistema se lo solicite para arrastrar y crear un cuadro de artculo.
Seleccin de un artculo con la herramienta Artculo
3. Dibuje un nuevo cuadro de artculo. El nuevo cuadro se inserta en el flujo del artculo y
todos los cuadros siguientes se vuelven a numerar.
Para mover o cambiar el tamao de un cuadro de artculo:
1. Seleccione la herramienta Artculo.
2. Seleccione el cuadro de artculo y realice una de las acciones siguientes:
G Para mover el cuadro, arrstrelo hasta la nueva ubicacin.
G Para cambiar el tamao del cuadro, arrastre uno de los puntos de esquina.
Cambio de tamao de un cuadro de artculo
Para editar las propiedades de un artculo:
1. Seleccione la herramienta Artculo y elija el cuadro de artculo que desee editar.
2. Haga clic con el botn derecho (Windows) o pulse la tecla Control y haga clic (Mac OS)
en el cuadro y, a continuacin, elija Propiedades.
3. Modifique la informacin en el cuadro de dilogo Propiedades de artculo y haga clic
en Aceptar.
Para combinar dos artculos:
1. Seleccione la herramienta Artculo.
2. En el panel de documento, seleccione el cuadro de artculo que desee que se lea en primer
lugar.
3. Seleccione el signo ms situado en la parte inferior del cuadro de artculo.
4. Pulse la tecla Ctrl y haga clic (Windows) u Opcin y haga clic (Mac OS) en el cuadro de
artculo que desee que se lea a continuacin. El segundo artculo se agrega al final del
primero. Todos los cuadros de artculo se vuelven a numerar automticamente.
Edicin de documentos PDF de Adobe
Cmo copiar y pegar texto, tablas, imgenes y grficos
Edicin de texto
Edicin de imgenes y objetos
Seleccin y edicin de vnculos, campos y otros objetos
Recorte de pginas
Rotacin de pginas
Cmo extraer, mover y copiar pginas
Cmo eliminar y sustituir pginas
Configuracin de una presentacin
Combinacin de documentos PDF de Adobe
Numeracin de pginas
Adicin de encabezados y pies de pgina
Adicin de fondos y marcas de agua
Incorporacin de documentos PDF de Adobe en documentos compatibles con OLE
Cmo copiar y pegar texto, tablas, imgenes y grficos
En Acrobat Professional, puede seleccionar texto, una tabla o una imagen de un
documento PDF de Adobe y copiarlo en el Portapapeles o pegarlo en un documento de
otra aplicacin. La herramienta Seleccionar permite seleccionar cualquier elemento de
pgina. En Acrobat 6.0, hay tres herramientas diferentes (la herramienta Seleccionar,
la herramienta Seleccionar imagen y la herramienta Seleccionar tabla) que permiten
seleccionar diversos elementos de pgina.
Tambin puede exportar todo el texto e imgenes, convertir todas las pginas a un formato
de imagen o exportar todas las imgenes de un documento PDF. (Consulte Conversin de
documentos PDF de Adobe a otros formatos de archivo.)
Subtemas relacionados:
Copia de texto
Copia de tablas
Copia de imgenes
Copia de una combinacin de texto e imagen como una imagen
Copia de texto
La herramienta Seleccionar permite seleccionar texto o columnas de texto en un
documento PDF de Adobe. Mediante los comandos Copiar y Pegar, puede copiar el texto
seleccionado en otra aplicacin. Las opciones del men contextual permiten agregar
comentarios y crear vnculos a partir del texto. Tenga en cuenta lo siguiente:
G En las preferencias generales, puede especificar que al pasar la herramienta Mano sobre el
texto de un documento PDF de Adobe, sta funcione como la herramienta Seleccionar.
Asimismo, puede determinar si el texto se selecciona antes que las imgenes o viceversa.
(Consulte Preferencias de General.)
G Si los comandos Cortar, Copiar y Pegar no estn disponibles al seleccionar el texto, puede
que el autor del documento PDF haya establecido restricciones que impiden copiar texto.
(Consulte Acerca de la seguridad de documentos.)
G Si una fuente copiada de un documento PDF no est disponible en el sistema en el que se
muestra el texto copiado, sta no se puede conservar. La fuente es reemplazada en el
sistema receptor con una fuente muy similar o la fuente predeterminada.
G Si el documento PDF est correctamente etiquetado, puede usar el comando Copiar con
formato, que conserva la presentacin en varias columnas del documento en caso de que
la tuviera. Esta opcin funciona de la misma manera que el comando Copiar en el
Portapapeles en los documentos PDF no etiquetados.
G En algunas situaciones, la seleccin puede incluir texto no deseado. Por ejemplo,
al seleccionar texto que abarca dos pginas, es posible que la seleccin de texto incluya la
informacin del pie de pgina. Estos errores se pueden evitar si se etiqueta correctamente
el texto. (Consulte Explicacin y optimizacin de la reorganizacin.)
G Si el documento PDF se cre mediante un escner y no se pueden realizar bsquedas en
l, o si el texto es parte de una imagen, puede ser que el texto se reconozca como una
imagen en lugar de caracteres que se pueden seleccionar. Los comandos Crear PDF desde
el escner y Reconocer texto usando OCR permiten convertir el texto de una imagen en
texto que se puede seleccionar. (Consulte Creacin de archivos PDF de Adobe a partir de
documentos en papel.)
Seleccin de texto arrastrando desde un punto de insercin hasta un punto final (izquierda) o
arrastrando diagonalmente sobre el texto (derecha).
Para seleccionar caracteres, espacios, palabras o lneas de texto:
1. Elija la herramienta Seleccionar y realice una de las acciones siguientes:
G Arrstrela por el texto que desee seleccionar. (Tambin puede hacer clic para crear un
punto de insercin y pulsar la tecla Mays y hacer clic para crear un segundo punto de
insercin. Queda seleccionado el texto situado entre los dos puntos de insercin.)
G Haga doble clic para seleccionar una palabra.
G Haga clic tres veces para seleccionar una lnea de texto.
G Haga clic cuatro veces para seleccionar todo el texto de una pgina.
2. Si desea ampliar una seleccin letra por letra, pulse Mays y una tecla de direccin. Para
ampliar una seleccin palabra por palabra, pulse Mays+ Ctrl (Windows) o Mays
+Comando (Mac OS) y una tecla de direccin.
Si desea volver a la herramienta Mano, pulse la tecla Esc en cualquier momento. Para
pasar temporalmente a la herramienta Mano, mantenga pulsada la barra espaciadora. Si
sita el puntero sobre el texto seleccionado, aparece un men que permite copiar, resaltar
o subrayar el texto, entre otras opciones.
Para seleccionar una columna de texto:
1. Elija la herramienta Seleccionar y mueva el puntero hacia la columna de texto.
Cuando el puntero cambie a una barra vertical con un cuadro superpuesto, la herramienta
Seleccionar estar en el modo de seleccin de columnas. Para dar prioridad a la
seleccin de columnas sobre la seleccin de texto, pulse Ctrl (Windows) o Comando
(Mac OS).
2. Realice una de las acciones siguientes:
G Mantenga el puntero fuera del rea de texto de modo que cambie al puntero de seleccin
de columnas y arrastre un marco sobre el bloque o la columna de texto.
G Pulse Ctrl+Alt y arrastre (Windows) o pulse Comando+Opcin y arrastre (Mac OS) un
marco sobre el bloque o la columna de texto.
G Para seleccionar texto en ms de una columna, arrastre el cursor desde el principio del
texto de una columna hasta el final del texto que desee seleccionar.
La sensibilidad con la que la herramienta Seleccionar cambia del modo de seleccin de
texto al modo de seleccin de columnas se define en las preferencias generales.
Para seleccionar todo el texto de una pgina:
1. Elija Una sola pgina para la presentacin de pgina y, a continuacin, seleccione la
herramienta Seleccionar .
2. Realice una de las acciones siguientes:
G Elija Edicin > Seleccionar todo.
G Seleccione cualquier texto de la pgina y, a continuacin, pulse Ctrl+A (Windows) o
Comando+A (Mac OS).
Nota: si en la presentacin de pgina est activado el modo Continua o Continua: pginas
opuestas, se selecciona todo el texto del documento.
G Haga clic cuatro veces en la pgina. Con este mtodo se selecciona todo el texto de la
pgina, independientemente de la presentacin seleccionada.
Para copiar el texto seleccionado:
1. Use la herramienta Seleccionar para seleccionar texto en la pgina.
2. Realice una de las acciones siguientes:
G Elija Edicin > Copiar para copiar el texto seleccionado en otra aplicacin.
G Site el puntero sobre la seleccin hasta que aparezca un men y, a continuacin, elija
Copiar en el Portapapeles o Copiar con formato. (Copiar con formato, que conserva la
presentacin en columnas, aparece slo si el documento est correctamente etiquetado.)
Site el puntero sobre una seleccin para que aparezca un men.
Puede pegar el texto copiado en comentarios y marcadores, as como en documentos
creados en otras aplicaciones.
Copia de tablas
Puede seleccionar y copiar una tabla en el Portapapeles. Tambin puede guardarla en un
archivo que puede cargarse o importarse posteriormente en otra aplicacin. Si dispone de
una aplicacin compatible con el formato CSV, como Microsoft Excel, puede abrir la
tabla seleccionada directamente en la aplicacin. Si el documento est etiquetado, puede
hacer clic en una tabla de un documento PDF para seleccionar la tabla completa.
Para copiar una tabla mediante la herramienta Seleccionar:
1. Seleccione la herramienta Seleccionar .
2. Site el puntero sobre la tabla. Cuando el puntero se convierta en el icono Tabla , haga
clic en la tabla para seleccionarla entera o arrastre un cuadro alrededor de las filas y
columnas que desee copiar.
3. Realice una de las acciones siguientes:
G Para copiar la tabla en un documento abierto en otra aplicacin de creacin, pulse Ctrl y
haga clic (Windows) o pulse Comando y haga clic (Mac OS) en la tabla y, a continuacin,
elija Copiar tabla seleccionada. A continuacin, pegue la tabla en el documento abierto.
G Para copiar la tabla en un archivo, pulse Ctrl y haga clic (Windows) o pulse Control y
haga clic (Mac OS) en la tabla y, despus, elija Guardar tabla seleccionada como. Asigne
un nombre a la tabla, seleccione una ubicacin y el formato y haga clic en Guardar.
G Para copiar la tabla directamente en una hoja de clculo, pulse Ctrl y haga clic (Windows)
o pulse Control y haga clic (Mac OS) en la tabla y, a continuacin, elija Abrir tabla en
hoja de clculo. Se abre una nueva hoja de clculo en la aplicacin compatible con el
formato CSV, como Excel, y se muestra la tabla importada.
G Para conservar el formato al copiar una tabla en Excel, pulse Ctrl y haga clic (Windows) o
pulse Control y haga clic (Mac OS) en la tabla y, despus, elija Copiar como tabla.
En Excel, use el comando Pegado especial y seleccione Hoja de clculo XML
G Para copiar una tabla en formato RTF, arrastre la tabla seleccionada a un documento
abierto en la aplicacin de destino.
Nota: no es posible copiar tablas que contengan caracteres en idiomas asiticos.
Copia de imgenes
Mediante la herramienta Seleccionar, puede copiar y pegar imgenes concretas de un
documento PDF de Adobe en el Portapapeles, en otra aplicacin o en un archivo.
Si desea copiar todas las imgenes de un documento PDF, consulte Conversin de
documentos PDF de Adobe a otros formatos de archivo.
Puede crear vnculos a partir de texto e imgenes mediante las herramientas Seleccionar e
Instantnea. Consulte Creacin de vnculos.
Si no puede seleccionar una imagen debido a texto superpuesto, elija la opcin
Seleccionar imgenes antes que texto en las preferencias generales.
Para copiar una imagen mediante la herramienta Seleccionar:
1. Seleccione la herramienta Seleccionar y realice uno de las acciones siguientes:
G Para seleccionar la imagen, haga clic en ella o arrastre un marco alrededor de la imagen.
G Para seleccionar parte de la imagen, arrastre un marco alrededor de la parte que desee
seleccionar.
Nota: para anular la seleccin de una imagen y realizar otra seleccin, haga clic en
cualquier punto fuera de la imagen.
2. Realice una de las acciones siguientes:
G Para pegar la imagen en otro documento, elija Edicin > Copiar y, en un documento
abierto en otra aplicacin, elija Edicin > Pegar.
G Para copiar la imagen en el Portapapeles, haga clic con el botn derecho (Windows) o
pulse Control y haga clic (Mac OS) en la imagen y, a continuacin, elija Copiar imagen en
el Portapapeles.
G Arrastre la imagen a un documento abierto en otra aplicacin.
G Para guardar la imagen como un archivo, haga clic con el botn derecho (Windows) o
pulse Control y haga clic (Mac OS) en la imagen y, a continuacin, elija Guardar imagen
como. En el cuadro de dilogo Guardar imagen como, asigne un nombre a la imagen y
seleccione la ubicacin donde desee guardarla.
Copia de una combinacin de texto e imagen como una
imagen
Mediante la herramienta Instantnea, puede copiar el contenido de un marco de seleccin
(texto, una imagen o ambos) en el Portapapeles o en otra aplicacin. El texto y las
imgenes se copian como una imagen.
Para copiar una imagen, texto o ambos con formato de imagen mediante la herramienta
Instantnea:
Seleccione la herramienta Instantnea y realice una de las acciones siguientes:
G Haga clic en cualquier parte de la pgina para capturar todo el contenido mostrado
en pantalla.
G Arrastre un marco alrededor del texto, las imgenes o una combinacin de ambos.
G Para copiar slo parte de la imagen, arrastre un marco sobre la seccin que desee copiar.
Los colores del rea seleccionada se invierten momentneamente para resaltar la
seleccin. La seleccin se copia automticamente en el Portapapeles cuando se suelta el
botn del ratn. Si tiene un documento abierto en otra aplicacin, puede elegir Edicin >
Pegar para pegar la seleccin copiada directamente en el documento de destino.
Puede guardar todas las imgenes de un documento PDF. Consulte Conversin de
imgenes a un formato de imagen.
Edicin de texto
Es posible realizar pequeas correcciones en los documentos PDF mediante la
herramienta Retocar texto. Puede editar texto y diversas propiedades, como el tipo y el
tamao de las fuentes, la escala vertical, el espaciado entre palabras y caracteres,
el desplazamiento de la lnea base, las caractersticas de relleno y trazos, as como la
incrustacin y creacin de subconjuntos de fuentes.
Para poder editar texto, es precio tener instalada una fuente incluida en el sistema. Si la
fuente est incrustada en el documento, puede cambiar las propiedades de texto existente
pero no puede agregar ni reemplazar texto. (Consulte Incrustacin o desincrustacin de
fuentes mediante la herramienta Retocar texto.)
La herramienta Retocar texto no puede utilizarse con los campos de formulario.
Algunas funciones de seguridad impiden la edicin de un documento PDF. En estos casos,
la herramienta Retocar texto no est disponible. Pngase en contacto con el autor del
documento PDF si desea realizar cambios.
El uso de la herramienta Retocar texto puede afectar a la redistribucin del documento,
por lo que el documento puede resultarles menos accesible a las personas con problemas
de visin.
El texto de las lneas rotadas se edita igual que el de las lneas horizontales. Para editar el
texto, puede utilizar fuentes verticales del mismo modo que utiliza las fuentes
horizontales. El desplazamiento de la lnea base para las fuentes verticales es izquierda y
derecha; y para las horizontales arriba y abajo.
Edicin mediante la herramienta Retocar texto
Subtemas relacionados:
Edicin de texto mediante la herramienta Retocar texto
Edicin de los atributos de texto
Adicin de texto nuevo a un documento
Insercin de caracteres especiales
Incrustacin o desincrustacin de fuentes mediante la herramienta Retocar texto
Edicin de texto mediante la herramienta Retocar texto
En general, la herramienta Retocar texto debe utilizarse para pequeas modificaciones de
texto en un documento PDF de Adobe. En el caso de revisiones ms amplias, debe editar
el documento en la aplicacin de creacin del documento original y, a continuacin,
volver a generar el archivo PDF. Tambin puede volver a generar slo las pginas que
precisan revisin e insertarlas en el documento PDF. (Consulte Cmo eliminar y sustituir
pginas.)
Para editar texto mediante la herramienta Retocar texto:
1. Elija Herramientas > Edicin avanzada > Herramienta Retocar texto, o bien, seleccione la
herramienta Retocar texto en la barra de herramientas Edicin avanzada.
2. Haga clic en el texto que desee editar. El texto que puede seleccionar se muestra dentro de
un cuadro delimitador.
3. Seleccione el texto que desee editar con uno de los siguientes mtodos:
G Elija Edicin > Seleccionar todo para seleccionar todo el texto dentro del cuadro
delimitador.
G Arrastre para seleccionar caracteres, espacios, palabras o una lnea.
4. Realice una de las acciones siguientes:
G Escriba el nuevo texto para reemplazar el texto seleccionado.
G Pulse Supr o elija Edicin > Eliminar para eliminar el texto.
G Elija Edicin > Copiar para copiar el texto seleccionado.
G Haga clic con el botn derecho (Windows) o pulse la tecla Control y haga clic (Mac OS)
en el texto y, a continuacin, elija la opcin apropiada.
Haga clic en cualquier punto fuera de la seleccin para anular la seleccin y realizar otra.
Nota: no se puede agregar ni reemplazar texto a menos que est instalada la fuente en el
sistema. Sin embargo, se pueden cambiar los atributos de texto si la fuente est incrustada
en el documento PDF de Adobe.
Edicin de los atributos de texto
Use la herramienta Retocar para editar los atributos de texto, como la fuente, el tamao de
fuente y el espaciado entre letras.
Para editar los atributos de texto:
1. Elija Herramientas > Edicin avanzada > Herramienta Retocar texto, o bien, seleccione la
herramienta Retocar texto en la barra de herramientas Edicin avanzada.
2. Haga clic en el texto cuyos atributos desee editar. El prrafo de texto se muestra dentro de
un cuadro delimitador. Puede arrastrar el texto del prrafo para seleccionarlo.
3. Haga clic con el botn derecho (Windows) o pulse la tecla Control y haga clic (Mac OS)
en el texto y elija Propiedades.
4. En el cuadro de dilogo Propiedades de Retocar, haga clic en la ficha Texto. Puede
cambiar los atributos de texto siguientes:
G Fuente. Puede seleccionar cualquier fuente instalada en el sistema o totalmente incrustada
en el documento PDF de Adobe. Las fuentes del documento se muestran en la parte
superior; las fuentes del sistema en la parte inferior. (Para obtener ms informacin sobre
cmo utilizar las fuentes, consulte Acceso e incrustacin de fuentes.)
G Tamao de fuente.
G El espaciado entre caracteres, que inserta un espaciado uniforme entre dos o ms
caracteres de un texto seleccionado.
G El espaciado entre palabras, que inserta un espaciado uniforme entre dos o ms palabras
de un texto seleccionado.
G Escala horizontal, que determina la proporcin entre el alto y el ancho de los caracteres.
G Desplazamiento de lnea base, que desplaza el texto a partir de la lnea base. La lnea base
es la lnea en la que "descansa" el texto.
G Color de relleno y de trazo.
G Ancho de trazo.
Nota: por razones legales, debe haber adquirido una fuente determinada y tenerla
instalada en el sistema para revisar texto con dicha fuente.
Adicin de texto nuevo a un documento
Use la herramienta Retocar texto para agregar texto a un documento.
Para agregar texto nuevo a un documento:
1. Elija Herramientas > Edicin avanzada > Herramienta Retocar texto, o bien, seleccione la
herramienta Retocar texto en la barra de herramientas Edicin avanzada.
2. Pulse Ctrl y haga clic (Windows) o pulse Opcin y haga clic (Mac OS) en el lugar donde
desee agregar el texto.
3. En el cuadro de dilogo Fuente del texto nuevo, seleccione la fuente y el modo de
escritura. A continuacin, haga clic en Aceptar.
4. Escriba el texto nuevo.
Insercin de caracteres especiales
Puede insertar caracteres especiales (saltos de lnea, guiones virtuales, espacios de no
separacin y guiones largos) en un documento PDF de Adobe etiquetado para mejorar el
modo de reorganizacin. (Consulte Reorganizacin del contenido de los documentos PDF
de Adobe etiquetados.) Tambin puede insertar estos caracteres especiales en cualquier
documento PDF de Adobe para mejorar el modo en que lo lee un lector de pantalla o,
sencillamente, para editarlo con el fin de mejorar la legibilidad. Para insertar caracteres
especiales no es necesario tener la fuente instalada.
Para insertar un carcter especial en un documento PDF de Adobe:
1. Elija Herramientas > Edicin avanzada > Herramienta Retocar texto.
Nota: tambin puede seleccionar la herramienta Retocar texto en la barra de
herramientas Edicin avanzada, pero debe tener cuidado no hacer clic en la herramienta
Seleccionar situada en la barra de herramientas Seleccin, ya que realiza una funcin
distinta.
2. Haga clic en el lugar donde desee insertar el carcter o seleccione el texto que desee
reemplazar con el carcter.
3. Haga clic con el botn derecho (Windows) o pulse Control y haga clic (Mac OS) en el
texto seleccionado o la ubicacin elegida y seleccione Insertar > [carcter especial].
Incrustacin o desincrustacin de fuentes mediante la
herramienta Retocar texto
Para poder editar los atributos de texto, es precio tener instalada una fuente en el sistema.
Si una fuente incrustada o un subconjunto de fuentes no est instalado en el sistema, slo
puede realizar cambios de color, espaciado entre palabras o caracteres, desplazamiento de
lnea base o mrgenes.
Para incrustar o desincrustar fuentes mediante la herramienta Retocar texto:
1. Elija Herramientas > Edicin avanzada > Herramienta Retocar texto, o bien, seleccione la
herramienta Retocar texto en la barra de herramientas Edicin avanzada.
2. Haga clic en el texto que contiene la fuente incrustada o el subconjunto de fuentes que
desee editar. El prrafo de texto se muestra dentro de un cuadro delimitador. Puede
arrastrar el texto del prrafo para seleccionarlo.
3. Haga clic con el botn derecho (Windows) o pulse la tecla Control y haga clic (Mac OS)
en el texto y elija Propiedades.
4. En el cuadro de dilogo Propiedades de Retocar, haga clic en la ficha Texto para mostrar
el nombre y las propiedades de la fuente, as como las capacidades de incrustacin y
creacin de subconjuntos.
5. Para ver una lista de todas las fuentes, vaya al men Fuente. Las fuentes del documento se
muestran al principio de la lista. Las fuentes del sistema se muestran debajo de las fuentes
del documento.
6. Elija una fuente en el men Fuente, compruebe los permisos para determinar qu opciones
estn disponibles para dicha fuente y, a continuacin, seleccione una opcin de
incrustacin:
G Para Se puede incrustar la fuente, puede seleccionar las opciones de incrustacin y
subconjuntos. Para incrustar la fuente completa en vez de un subconjunto, la opcin
Subconjunto debe estar desactivada.
G Para Slo se puede incrustar la fuente para impresin y previsualizacin, puede
seleccionar la opcin de incrustacin.
G Para No se puede incrustar la fuente, no estn disponibles las opciones de incrustacin ni
de subconjuntos.
G Para la condicin No se puede incrustar la fuente para edicin, se puede desincrustar la
fuente o crear un subconjunto. Para desincrustar una fuente, asegrese de que la opcin
Incrustar fuente seleccionada est desactivada. Si desincrusta una fuente que no est
instalada en el sistema, se realiza la sustitucin de fuentes y es posible que el resultado no
se muestre correctamente. Si un documento contiene una cantidad limitada de caracteres
de fuente, normalmente se emplean los subconjuntos para reducir el tamao del archivo
PDF.
G Para No hay ninguna fuente del sistema disponible, no estn disponibles las opciones de
incrustacin ni de subconjuntos.
Edicin de imgenes y objetos
La herramienta Retocar objeto permite seleccionar una imagen o un objeto de un
documento PDF y moverlos a una nueva ubicacin, editarlos con las funciones de dicha
herramienta o abrirlos en Adobe Photoshop, Adobe Illustrator u otra aplicacin
directamente desde el documento PDF y editarlos. Una vez finalizada la edicin, puede
volver a colocar la imagen o el objeto directamente en el documento PDF si est
utilizando una aplicacin externa y ver la imagen o el objeto recin editados en el contexto
original. Para aprovechar todas las ventajas de esta herramienta, es necesario tener
experiencia previa en las aplicaciones externas de edicin a las que acceda la herramienta
Retocar objeto.
Al editar un cuadro de texto, se selecciona el cuadro completo. La herramienta Retocar
objeto no permite seleccionar caracteres individuales que formen parte de bloques de texto
ms grandes. La herramienta Retocar texto se emplea para editar caracteres individuales y
palabras. (Consulte Edicin de texto mediante la herramienta Retocar texto.)
Nota: aunque los comentarios pueden tener aspecto de grfico, no se consideran
elementos de pgina y, por tanto, no se pueden seleccionar o manipular con las
herramientas Retocar.
Subtemas relacionados:
Edicin de imgenes mediante la herramienta Retocar objeto
Edicin de imgenes con una aplicacin de edicin
Configuracin de las opciones de preferencias de Retocar
Edicin de imgenes mediante la herramienta Retocar
objeto
La herramienta Retocar objeto permite realizar correcciones de ltima hora en las
imgenes y los objetos de un documento PDF de Adobe. Para correcciones mayores,
use la aplicacin de creacin original y, a continuacin, vuelva a generar el documento
PDF.
El men contextual de la herramienta Retocar objeto permite realizar algunas tareas de
edicin de imgenes sin necesidad de iniciar una aplicacin externa de edicin. Para abrir
el men contextual, haga clic con el botn derecho (Windows) o pulse Control y haga clic
(Mac OS) en el texto mediante la herramienta Retocar objeto. Mediante la herramienta
Retocar objeto se puede cambiar el modo de redistribucin de un documento y cmo esto
afecta a la accesibilidad. Por ejemplo, al cambiar la ubicacin de un objeto, se ve afectado
el orden en que un lector de pantalla lee dicho objeto (o su texto alternativo).
Para editar una imagen o un objeto mediante la herramienta Retocar objeto:
1. Elija Herramientas > Edicin avanzada > Herramienta Retocar objeto, o bien, seleccione
la herramienta Retocar objeto en la barra de herramientas Edicin avanzada.
2. Haga clic con el botn derecho (Windows) o pulse la tecla Control y haga clic (Mac OS)
en la imagen o el objeto y, a continuacin, elija un comando.
G Eliminar clip suprime los objetos que recortan el objeto seleccionado. Por ejemplo,
si ajusta la escala del texto y los caracteres resultantes se recortan, seleccionando esta
opcin podr ver los caracteres enteros.
G Crear artefacto quita el objeto del orden de lectura de modo que no lo leer un lector de
pantalla ni el comando Leer en voz alta.
G Editar imagen, que aparece cuando se selecciona una imagen de mapa de bits, abre Adobe
Photoshop.
G Editar objeto, que aparece cuando se selecciona un objeto vectorial, abre Adobe Illustrator.
G Propiedades de retocar permite editar las propiedades del contenido, las etiquetas y del
texto, como agregar texto alternativo a una imagen para que sea accesible. (Consulte
Adicin de informacin complementaria a las etiquetas.)
Para mover una imagen o un objeto:
1. Elija Herramientas > Edicin avanzada > Herramienta Retocar objeto, o bien, seleccione
la herramienta Retocar objeto en la barra de herramientas Edicin avanzada.
2. Arrastre la imagen o el objeto a la ubicacin deseada.
Edicin de imgenes con una aplicacin de edicin
Adems de mover y realizar pequeas correcciones en las imgenes, puede usar la
herramienta Retocar objeto para llevar una imagen de un documento PDF a Adobe
Photoshop, Adobe Illustrator u otra aplicacin con el fin de editarla. Tras la edicin, puede
volver a colocar la imagen o el objeto directamente en el documento PDF. Las
aplicaciones de edicin preferidas se definen en las preferencias de Retocar.
Nota: si la pgina contiene una estructura transparente o lgica, puede que tenga otro
aspecto despus de editarla en una aplicacin de edicin. Asimismo, el aspecto de la
pgina puede cambiar de manera inesperada debido a que se han quitado las etiquetas del
PDF. Su eliminacin tambin influye en la forma en que se accede a la pgina, en la
reorganizacin y en cmo se guarda en los distintos formatos.
Para editar una o varias imgenes u objetos en una aplicacin externa de edicin:
1. En Acrobat Professional, seleccione la herramienta Retocar objeto .
2. Seleccione la imagen o el objeto. O bien, pulse la tecla Mays y haga clic para seleccionar
varias imgenes o varios objetos.
3. Haga clic con el botn derecho (Windows) o pulse la tecla Control y haga clic (Mac OS)
en la seleccin. A continuacin, elija Editar imagen, Editar objeto, Editar objetos o Editar
pgina. (El comando disponible depende de la seleccin.)
Nota: si la imagen no se puede abrir en Adobe Photoshop, compruebe que este programa
est configurado correctamente. Si aparece un mensaje en el que se le pregunta si desea
realizar una conversin a perfiles ICC, elija No convertir. Si al abrir la ventana de
imagen aparece un diseo de tablero de ajedrez, esto significa que no se han podido leer
los datos de imgenes.
4. Haga los cambios necesarios en la aplicacin externa de edicin.
Nota: si cambia las dimensiones de la imagen en Photoshop, sta volver a su posicin en
el documento PDF, pero puede que la alineacin sea distinta. Adems, la informacin de
transparencia slo se mantiene para las mscaras especificadas como valores de ndice en
un espacio de color indexado. No se permite el uso de mscaras de imgenes. Si cambia
de modo de imagen mientras la edita, puede perder informacin valiosa que slo se puede
aplicar en el modo original.
La edicin en Photoshop e Illustrator desde Acrobat es una funcin modal. Si cambia el
objeto seleccionado, la sesin de edicin finalizar y Acrobat no incluir ninguno de los
cambios posteriores en el documento PDF. Inicie una nueva sesin de edicin en lugar de
seguir realizando cambios.
5. Si est trabajando en Photoshop, acople la imagen. (Las imgenes deben acoplarse para
poder guardarlas en formato PDF de Photoshop.)
6. En la aplicacin de edicin, elija Archivo > Guardar. El objeto se actualizar
automticamente y se mostrar en el documento PDF al pasar Acrobat a primer plano.
Importante: si el formato de la imagen es compatible con Photoshop 6.0 o posterior,
la imagen editada se vuelve a guardar en el documento PDF. Sin embargo, si la imagen
tiene un formato incompatible, Photoshop la gestiona como una imagen PDF genrica y la
imagen editada se guarda en el disco duro en lugar de guardarse en el documento PDF.
Configuracin de las opciones de preferencias de Retocar
Las preferencias de Retocar definen las aplicaciones de edicin predeterminadas que se
usan al seleccionar imgenes mediante la herramienta Retocar objeto.
Para definir las preferencias de Recortar:
1. Elija Edicin > Preferencias (Windows) o Acrobat > Preferencias (Mac OS). (Tambin
puede seleccionar Preferencias en el men del panel del documento.)
2. Seleccione Retocar en la parte izquierda del cuadro de dilogo Preferencias.
3. Elija Seleccionar editor de imgenes y elija un editor de imgenes.
4. Elija Seleccionar editor de pginas/objetos y elija un editor de pginas u objetos.
Seleccin y edicin de vnculos, campos y otros objetos
Puede utilizar muchas de las herramientas de edicin para seleccionar y editar objetos,
como vnculos, campos y objetos multimedia, en un documento PDF de Adobe.
Normalmente, un objeto seleccionado muestra un cuadro delimitador y los controladores
de seleccin aparecen al mover el puntero sobre el objeto. Cuando el puntero se mueve
sobre un objeto bloqueado, no aparecen los controladores de seleccin.
Cuando hay varios objetos seleccionados, uno de ellos se muestra en rojo y los dems en
azul. El objeto de color rojo es el objeto de ancla que permanece fijo durante las
operaciones de alineacin. El objeto de ancla es el ltimo que se selecciona. Para cambiar
el objeto de ancla por otro de la seleccin, pulse Ctrl y haga clic (Windows) o pulse
Opcin y haga clic (Mac OS) dos veces en el objeto de destino: una vez para quitar el
objeto de la seleccin y otra para volver a agregarlo. Al ser el ltimo objeto agregado a la
seleccin, ste pasa a ser el objeto de ancla.
Si una seleccin de objetos de un mismo tipo ocupa varias pginas, puede cambiar el
aspecto de los objetos, pero no los puede mover.
Los objetos invisibles u ocultos se muestran automticamente cuando se elige la
herramienta Seleccionar objeto o cuando se elige la herramienta del tipo que cre el objeto.
Los objetos no se pueden arrastrar a otra pgina, pero s se pueden cortar y pegar en una
pgina nueva.
Para restringir el movimiento hacia arriba, abajo, izquierda o derecha, mantenga pulsada
la tecla Mays al arrastrar los objetos. Para conservar el factor de aspecto original al
cambiar el tamao de los objetos, pulse la tecla Mays.
Todos los objetos se pueden copiar, cortar y pegar.
Para seleccionar uno o varios objetos:
Realice una de las acciones siguientes:
G Haga clic en el objeto con la herramienta Seleccionar o con la herramienta utilizada
para crearlo.
G Haga clic con el botn derecho del ratn (Windows) o pulse Control y haga clic (Mac OS)
en el objeto y elija Seleccionar todo en el men contextual. Si la herramienta Seleccionar
objeto est activada y el documento usa la presentacin de una sola pgina, quedan
seleccionados todos los objetos de la pgina actual. Si el documento est en cualquier otro
modo de presentacin de pgina, quedan seleccionados todos los objetos del documento.
Si en la barra de herramientas Edicin avanzada hay una herramienta activada, quedan
seleccionados todos los objetos de ese tipo en el documento.
G Arrastre para crear un marco alrededor de los objetos que desee seleccionar. Si la
herramienta Seleccionar est activada, quedan seleccionados todos los objetos incluidos
en el marco. Si la herramienta Edicin avanzada est activada, pulse Ctrl al arrastrar para
seleccionar todos los objetos del tipo de herramienta incluidos dentro del marco.
G Pulse Ctrl y haga clic (Windows) o pulse Opcin y haga clic (Mac OS) en un objeto para
agregarlo a la seleccin. Pulse Mays y haga clic en un objeto para agregarlo junto con
todos los objetos correspondientes a la seleccin. (La herramienta Seleccionar objeto
incluye todos los objetos al pulsar Mays y hacer clic.) Al pulsar la tecla Mays,
se seleccionan todos los elementos incluidos en el rectngulo delimitador compuesto por
todos los elementos seleccionados, incluido el que se acaba de agregar.
Recorte de pginas
El cuadro de dilogo Recortar pginas permite ajustar el rea de pgina visible para
determinadas pginas del documento. Los mrgenes de pgina pueden ajustarse
configurando determinados parmetros. El rea recortada resultante muestra el contenido
que aparece cuando se muestra o se imprime la pgina. Para deshacer una operacin de
recorte, vuelva a configurar los mrgenes en el cuadro de dilogo Recortar pginas. Al
recortar, no se reduce el tamao del archivo dado que no se descarta ninguna informacin,
sino que se oculta.
Se puede cambiar asimismo el tamao de pgina de un documento en el cuadro de dilogo
Recortar pginas. No obstante, el tamao de pgina debe cambiarse en otra sesin.
Use el cuadro de dilogo Recortar pginas para definir los lmites de corte, sangra y arte
al preparar un documento PDF para la impresin y otro tipo de salida.
Para recortar las pginas:
1. Elija Ver > Presentacin de pgina > Una sola pgina.
2. Para abrir el cuadro de dilogo Recortar pginas, elija una de las siguientes opciones:
G Documento > Recortar pginas.
G Recortar pginas en el men Opciones de la ficha Pginas.
3. Elija una unidad de medida en el men Unidades.
4. Ajuste los mrgenes superior, inferior, izquierdo y derecho especificando valores o
haciendo clic en las flechas de incremento. Seleccione Restringir para ajustar
simultneamente todos los mrgenes.
Dado que la propiedad Recortar est seleccionada de manera predeterminada, los valores
de los mrgenes que especifique determinarn el lmite final de recorte. Seleccione las
propiedades que desee ajustar:
G Recortar define el lmite para el contenido de una pgina cuando sta se muestra o se
imprime. Si no se especifica lo contrario (por ejemplo, en la configuracin JDF), el lmite
de recorte determina cmo se posiciona el contenido de una pgina en el medio de salida.
G El recorte define las dimensiones finales de la pgina despus de recortarla.
G La sangra define el trazado de recorte cuando la pgina se imprime de manera profesional
para que sea posible cortar y doblar el papel. Puede que las marcas de impresin se
queden fuera del rea de sangra.
G Arte define el contenido significativo de la pgina, incluido el espacio en blanco.
Nota: el cuadro de dilogo muestra cada propiedad seleccionada como un cuadro de color
diferente en el rea de previsualizacin. Seleccione Mostrar todos los cuadros para
previsualizar todas las propiedades a la vez.
5. Realice una de las acciones siguientes, segn sea necesario:
G Seleccione Eliminar mrgenes blancos para recortar la pgina al lmite de las
ilustraciones. Esta opcin resulta til para cortar los bordes de las diapositivas de
presentacin guardadas como archivos PDF.
G Haga clic en Establecer en cero para restaurar los mrgenes de recorte en cero.
G Haga clic en Recuperar seleccin para recuperar el margen de recorte seleccionado por la
herramienta Recortar.
6. Para Rango de pginas, especifique si los nuevos mrgenes se aplican a todas las pginas,
a un rango de pginas o slo a pginas seleccionadas si ha seleccionado miniaturas de
pgina en la ficha Pginas.
7. Seleccione Todas las pginas, Slo impares o Slo pares en el men Aplicar a.
Para recortar una pgina, tambin puede seleccionar la herramienta Recortar en
la barra de herramientas Edicin avanzada o elegir Herramientas > Edicin avanzada >
Herramienta Recortar y arrastrar un rectngulo de recorte en la pgina. Seleccione uno de
los cuadros de las esquinas del rectngulo de recorte y arrstrelo hasta obtener el tamao
que desee. Si hace doble clic en el rectngulo de recorte, se abrir el cuadro de dilogo
Recortar pginas.
Para cambiar el tamao de pgina de un documento PDF:
1. Para abrir el cuadro de dilogo Recortar pginas, elija una de las siguientes opciones:
G Documento > Recortar pginas.
G Recortar pginas en el men Opciones de la ficha Pginas.
2. Para cambiar el tamao de pgina, realice una de las acciones siguientes:
G Seleccione Tamaos fijos y, a continuacin, elija un valor predefinido en el men Tamao
de pgina.
G Seleccione Personalizar y, a continuacin, especifique un valor para el ancho y el alto de
la pgina.
Nota: si aumenta el tamao de pgina, su contenido aparecer ms reducido en la
previsualizacin del cuadro de dilogo. Sin embargo, no se reduce el contenido de la
pgina.
Subtemas relacionados:
Definicin de las preferencias de ArtBox, TrimBox y BleedBox
Definicin de las preferencias de ArtBox, TrimBox y
BleedBox
Puede definir las preferencias de Presentacin de pgina para mostrar los ArtBox,
TrimBox y BleedBox definidos en el documento PDF de Adobe.
Para definir las preferencias de los ArtBox, TrimBox y BleedBox:
1. Elija Edicin > Preferencias (Windows) o Acrobat > Preferencias (Mac OS) y seleccione
Presentacin de pgina en la parte izquierda del cuadro de dilogo Preferencias. (Tambin
puede seleccionar Preferencias en el men del panel del documento.)
2. Para mostrar los cuadros definidos en el documento PDF, elija Mostrar ArtBox, TrimBox
y BleedBox.
Rotacin de pginas
Puede rotar todas las pginas de un documento o slo las seleccionadas. La rotacin se
basa en incrementos de 90.
Para rotar una pgina, un rango de pginas o todas las pginas:
1. Realice una de las acciones siguientes:
G Elija Documento > Rotar pginas.
G En el men Opciones de la ficha Pginas, elija Rotar pginas.
2. En Rango de pginas, especifique si se deben rotar todas las pginas, las pginas
correspondientes a las miniaturas de pgina seleccionadas en la ficha Pginas o a un rango
de pginas.
3. En el men Rotar, seleccione Todas las pginas, Slo impares o Slo pares y elija la
orientacin de las pginas que se van a rotar.
Para cambiar temporalmente la vista de una pgina, elija Ver > Rotar vista > Hacia
la derecha o Hacia la izquierda. No se puede guardar una vista rotada.
Cmo extraer, mover y copiar pginas
Para extraer pginas de un archivo PDF de Adobe, se emplea el comando Extraer. Puede
eliminar las pginas extradas o copiarlas en un archivo independiente. Al extraer una
pgina de un documento PDF, se extraen tambin todos los comentarios y vnculos
asociados al contenido de la pgina. Tambin se extraen los campos de formulario.
Sin embargo, no se extraen los marcadores ni los artculos asociados a las pginas.
Puede usar asimismo las miniaturas de pgina para copiar o mover pginas en un mismo
documento o en otro distinto. Puede hacerlo una a una o todas a la vez.
Los marcadores etiquetados son otro mtodo para mover o eliminar las pginas de un
documento.
Para extraer una pgina:
1. Elija Documento > Extraer pginas.
2. Especifique el rango de pginas que desee extraer.
3. Realice una de las acciones siguientes y haga clic en Aceptar:
G Para eliminar las pginas del documento, elija Eliminar pginas tras extraccin.
G No seleccione esta opcin si desea guardar las pginas como un archivo nuevo y
conservar las pginas originales en el documento.
4. Si ha seleccionado la opcin Eliminar pginas tras extraccin, haga clic en Aceptar o en S
para confirmar la eliminacin. Las pginas extradas se colocan en un nuevo documento
denominado Pginas de [nombre del documento].
Nota: el autor de un documento PDF puede configurar opciones de seguridad que impidan
extraer pginas. Para ver la configuracin de seguridad de un documento, elija Archivo >
Propiedades de documento y elija Seguridad.
Para mover o copiar una pgina en un documento utilizando una miniatura de pgina:
1. Haga clic en la ficha Pginas del panel de navegacin y seleccione una o varias miniaturas
de pgina.
2. Realice una de las acciones siguientes:
G Para mover una pgina, arrastre la miniatura de pgina o el cuadro de nmero de pgina
de la miniatura correspondiente a la nueva ubicacin. Aparece una barra que indica la
nueva posicin de la miniatura de pgina. A continuacin, las pginas se volvern a
numerar.
G Para copiar una pgina, pulse Ctrl (Windows) u Opcin (Mac OS) mientras arrastra la
miniatura de pgina correspondiente a la pgina.
Para mover o copiar una pgina entre documentos utilizando una miniatura de pgina:
1. Abra los dos documentos PDF de Adobe y mustrelos uno junto a otro con las fichas
Pginas abiertas.
2. Seleccione una o varias miniaturas de pgina en el archivo que contiene las pginas que
desee copiar o mover.
3. Realice una de las acciones siguientes:
G Para copiar una pgina, arrastre la miniatura de pgina correspondiente a la seccin de
miniaturas de pgina del documento de destino. Aparecer una barra en la parte inferior o
superior si las miniaturas estn en una sola columna, o a la derecha o a la izquierda si las
miniaturas estn en varias columnas. Suelte el botn del ratn cuando la barra se site en
la ubicacin correcta. La pgina se copia en el documento y se vuelven a numerar las
pginas.
G Para mover una pgina, seleccione la miniatura correspondiente a la pgina y pulse Ctrl
(Windows) u Opcin (Mac OS) mientras la arrastra. La pgina se insertar en el
documento de destino y se eliminar del documento de origen. A continuacin,
las pginas se volvern a numerar.
Para mover pginas mediante marcadores etiquetados:
1. Haga clic en la ficha Marcadores del panel de navegacin y seleccione el icono de
marcador etiquetado del material que desee mover. Pulse Mays y haga clic para
agregar marcadores adicionales a la seleccin.
Nota: puede seleccionar marcadores de distintos niveles en la jerarqua; la jerarqua se
mantiene al mover los marcadores. Si mueve un marcador principal, sus marcadores
secundarios se movern automticamente. Para mover un marcador secundario sin su
marcador principal, seleccinelo individualmente.
2. Pulse Ctrl (Windows) u Opcin (Mac OS) mientras los arrastra. Aparecer una barra
encima o a la izquierda de la nueva ubicacin. Suelte el botn del ratn cuando la barra se
site en la ubicacin correcta. La jerarqua de la ficha Marcadores cambiar, al igual que
la organizacin del contenido del documento.
Importante: este procedimiento slo sirve para los marcadores etiquetados, que se
representan con el icono de marcador etiquetado en el panel de navegacin. (Consulte
Adicin de marcadores etiquetados.)
Cmo eliminar y sustituir pginas
Puede eliminar pginas de un documento PDF de Adobe con el comando Eliminar o eliminando la
miniatura o los marcadores etiquetados de la pgina. Asimismo, puede minimizar el tamao del
archivo del documento mediante el comando Reducir tamao de archivo para guardar el documento
reestructurado con un nuevo nombre.
Importante: el comando Eliminar no se puede deshacer.
Puede reemplazar una pgina PDF completa por otra pgina PDF. En esos casos, slo se
reemplazarn el texto y las imgenes de la pgina original. En cambio, los elementos interactivos
asociados a la pgina original, como vnculos y marcadores, no se ven afectados. Asimismo, los
vnculos y marcadores asociados previamente a la pgina que ha reemplazado a la original no se
incluyen en la sustitucin. Por otra parte, los comentarios se incluyen con la pgina que reemplaza
a la original y se combinan con los comentarios existentes del documento.
Pgina antes y despus de su sustitucin. Los marcadores y vnculos de la pgina se mantienen en las
mismas ubicaciones.
Para eliminar una o varias pginas mediante el comando Eliminar:
1. Elija Documento > Eliminar pginas.
2. Especifique el rango de pginas que desee eliminar y haga clic en Aceptar.
No puede eliminar todas las pginas; es necesario mantener al menos una en el documento.
Si selecciona Usar nmeros de pgina lgica en el panel Presentacin de pgina del cuadro
de dilogo Preferencias, puede escribir un nmero de pgina entre parntesis para eliminar el
nmero lgico equivalente. Por ejemplo, si la primera pgina del documento est numerada como i,
puede escribir (1) en el cuadro de dilogo Eliminar pginas y se suprimir la pgina.
Para eliminar una o varias pginas mediante una miniatura de pgina:
1. Realice una de las acciones siguientes:
G Seleccione el cuadro de nmero de pgina de la miniatura o la propia miniatura.
G Pulse Mays y haga clic para seleccionar un rango de miniaturas de pgina. Pulse la tecla Ctrl y
haga clic (Windows) o pulse la tecla Comando y haga clic (Mac OS) para agregarlas a la seleccin.
Pulse Ctrl-A (Windows) para seleccionar todas las miniaturas.
G Arrastre un rectngulo alrededor de un grupo de miniaturas de pgina.
2. Elija Eliminar pginas en el men Opciones y, a continuacin, haga clic en Aceptar.
Para eliminar una pgina, puede arrastrar la miniatura correspondiente a la papelera situada
en la parte superior del panel de navegacin.
Para eliminar el material asociado a un marcador etiquetado:
1. En la ficha Marcadores del panel de navegacin, haga clic en el marcador etiquetado del material
que desee eliminar. Pulse Mays y haga clic para seleccionar varios marcadores.
2. Elija Eliminar pginas en el men Opciones. El marcador etiquetado y la pgina asociada se
eliminarn del documento.
Para reemplazar el contenido de una pgina mediante el comando Reemplazar:
1. Abra el documento PDF que contiene las pginas que desee reemplazar.
2. Elija Documento > Reemplazar pginas.
3. Seleccione el documento que contiene las pginas que van a sustituir a las originales y haga clic en
Seleccionar.
4. En la seccin Original, especifique las pginas que desee reemplazar en el documento original.
5. En Sustitutorio, escriba la primera pgina del rango de pginas que reemplazaran a las originales.
La ltima pgina se calcula basndose en el nmero de pginas que desee reemplazar en el
documento original.
Para reemplazar una o varias pginas mediante una miniatura de pgina:
1. Abra el documento PDF que contiene las pginas que desee reemplazar y abra el documento PDF
que contiene las pginas que sustituirn a las originales.
2. En la ficha Pginas del panel de navegacin, realice una de las acciones siguientes:
G Seleccione el cuadro de nmero de pgina de la miniatura o miniaturas de pgina que desee utilizar
como pginas sustitutorias.
G Pulse Mays y haga clic para seleccionar varias miniaturas de pgina. Pulse la tecla Ctrl y haga clic
(Windows) o pulse la tecla Comando y haga clic (Mac OS) para agregarlas a la seleccin.
G Arrastre un rectngulo alrededor de un grupo de miniaturas de pgina.
3. Arrastre las miniaturas de pgina seleccionadas hasta la ficha Pginas del documento de destino.
Site el puntero directamente sobre el cuadro de nmero de pgina de la primera miniatura de
pgina que desee reemplazar.
4. Suelte el botn del ratn. Las pginas seleccionadas en el primer documento reemplazarn al
mismo nmero de pginas del segundo, empezando por el nmero de pgina especificado para
colocar las pginas nuevas.
Configuracin de una presentacin
El modo Pantalla completa se utiliza frecuentemente para las presentaciones. En este modo, las pginas
PDF de Adobe ocupan toda la pantalla; la barra de mens, la barra de herramientas y los controles de
ventana de Acrobat estn ocultos. Puede definir otras opciones de apertura para que los documentos o
grupos de documentos se abran en vistas uniformes. En cualquier caso, puede agregar transiciones de
pgina para mejorar el efecto visual a medida que el visor avanza por el documento.
Use el botn Pantalla completa (marcado con un crculo) para ver y desplazarse por los documentos PDF como si
fuese una proyeccin de diapositivas.
Subtemas relacionados:
Definicin de la vista inicial como modo Pantalla completa
Definicin de una vista inicial
Opciones de Vista inicial para propiedades de documentos
Adicin de transiciones de pgina
Definicin de la vista inicial como modo Pantalla completa
Para usar el modo Pantalla completa, deber definir cmo se abrir el documento.
La configuracin es especfica para cada documento y se realiza en el cuadro de dilogo
Propiedades de documento.
Los parmetros que controlan el modo en que el usuario se desplaza por el documento o si
la vista pasa o no automticamente de una pgina a otra, se definen en las preferencias de
Pantalla completa. Las preferencias de Pantalla completa varan segn el sistema.
Si configura una presentacin en un sistema en el que tiene permisos, podr controlar
estas preferencias. (Consulte Preferencias de Pantalla completa.)
Para abrir un documento en el modo Pantalla completa:
1. Elija Archivo > Propiedades de documento.
2. En el cuadro de dilogo Propiedades de documento, elija Vista inicial.
3. En Opciones de documento, realice las acciones siguientes:
G Establezca en 1 el valor de Abrir en Nmero de pgina para iniciar la presentacin en la
primera pgina.
G Elija Pgina solamente en el men Mostrar.
G Elija Una sola pgina en el men Presentacin de pgina.
4. En Opciones de ventana, seleccione Abrir en modo Pantalla completa para abrir el
documento sin la barra de mens, la barra de herramientas ni los controles de ventana.
Haga clic en Aceptar. (Para ver el resultado, guarde el archivo y vuelva a abrirlo.)
Nota: los usuarios pueden salir del modo Pantalla completa pulsando Esc si las
preferencias estn definidas de esta manera. No obstante, en este modo, los usuarios no
pueden aplicar comandos ni seleccionar herramientas a menos que conozcan los mtodos
abreviados de teclado. Puede configurar acciones de pgina en el documento para
proporcionar esta funcionalidad. (Consulte Uso de acciones para efectos especiales.)
Tambin puede configurar botones en el documento para proporcionar esta funcionalidad.
(Consulte Creacin de botones.)
Para obtener ms informacin sobre cmo definir la vista inicial, consulte Opciones de
Vista inicial para propiedades de documentos.
5. Agregue transiciones de pgina a las pginas seleccionadas o a todo el documento.
(Consulte Adicin de transiciones de pgina.)
Nota: Acrobat permite el uso de transiciones de pgina y vietas que vuelan hacia dentro
en PowerPoint.
Definicin de una vista inicial
Puede definir una vista inicial, incluidos el nivel de ampliacin y la presentacin de
pgina, que aparece cuando un usuario abre el documento o un grupo de documentos. La
vista inicial ms comn es la apertura de los documentos en el modo Pantalla completa.
Consulte Definicin de la vista inicial como modo Pantalla completa.
Para definir una vista inicial para un grupo de documentos, consulte Definicin de la vista
inicial como modo Pantalla completa.
Para definir una vista inicial de un documento:
1. Elija Archivo > Propiedades de documento.
2. En el cuadro de dilogo Propiedades de documento, haga clic en Vista inicial.
3. Seleccione las opciones que desee y, a continuacin, haga clic en Aceptar. (Consulte
Opciones de Vista inicial para propiedades de documentos.) Para ver el resultado, guarde
el archivo y vuelva a abrirlo.
4. Agregue transiciones de pgina a las pginas seleccionadas o a todo el documento.
(Consulte Adicin de transiciones de pgina.)
Nota: Acrobat permite el uso de transiciones de pgina y vietas que vuelan hacia dentro
en PowerPoint.
Opciones de Vista inicial para propiedades de documentos
Las opciones de Vista inicial en el cuadro de dilogo Propiedades de documento estn
organizadas en tres reas: Opciones de documento, Opciones de ventana y Opciones
de interfaz.
Opciones de documento
Determinan el aspecto del documento en la ventana, la presentacin de pgina y la
ampliacin, qu panel se abre, cmo se producen los desplazamientos y el nmero de
pgina en el que se abre el documento.
G Mostrar determina los paneles y fichas que se muestran de forma predeterminada en la
ventana de la aplicacin. Pgina y panel de marcadores abre el panel del documento y la
ficha Marcadores.
G Presentacin de pgina determina el modo en el que se muestra el documento: una sola
pgina, pginas opuestas, pginas continuas o continua: pginas opuestas.
G Ampliacin establece el nivel de ampliacin del documento al abrirlo. Predeterminado
utiliza la ampliacin definida por el usuario.
G Nmero de pgina define la pgina en la que se abre el documento (normalmente en la
pgina 1.)
G La opcin ltima pgina visitada se establece en las preferencias de Inicio.
Nota: al seleccionar Predeterminado en las opciones Ampliacin y Presentacin de
pgina, se utiliza la configuracin definida por cada usuario en las preferencias de
Presentacin de pgina.
Opciones de ventana
Determinan cmo se ajusta la ventana en el rea de pantalla al abrir el documento. Se
aplican a la propia ventana del documento con relacin al rea de pantalla del monitor del
usuario. Las Opciones de interfaz determinan qu controles se muestran al abrir el
documento.
G Ajustar ventana a pgina inicial ajusta el tamao de la ventana del documento a la pgina
inicial, segn las opciones seleccionadas en Opciones de documento.
G Centrar ventana en la pantalla coloca la ventana en el centro del rea de pantalla.
G Abrir en modo Pantalla completa maximiza la ventana del documento y muestra el
documento sin la barra de mens, la barra de herramientas ni los controles de ventana.
G Mostrar Nombre del archivo muestra el nombre del archivo en la barra de ttulo de la
ventana.
G Mostrar ttulo del documento muestra el ttulo del documento en la barra de ttulo de la
ventana. El ttulo del documento procede del panel Descripcin del cuadro de dilogo
Propiedades de documento.
Opciones de interfaz
Determinan qu partes de la interfaz estn ocultas: la barra de mens, la barra de
herramientas o los controles de ventana.
Nota: si oculta la barra de mens y la barra de herramientas, los usuarios no pueden
ejecutar comandos ni seleccionar herramientas, a menos que conozcan los mtodos
abreviados de teclado. Puede configurar acciones de pgina en el documento para
proporcionar esta funcionalidad. (Consulte Uso de acciones para efectos especiales.)
Tambin puede configurar botones en el documento para proporcionar esta funcionalidad.
(Consulte Creacin de botones.) Los usuarios pueden salir del modo Pantalla completa
pulsando Esc.
Adicin de transiciones de pgina
Puede crear un efecto interesante que se produce cada vez que se avanza una pgina
mediante transiciones de pgina. Use la funcin Definir transiciones de pgina para
agregar transiciones a una o varias pginas de un documento. Si desea definir transiciones
de pgina para un grupo de documentos, utilice el comando Proceso por lotes. (Consulte
Acerca de las secuencias por lotes.)
Para definir transiciones de pgina:
1. Realice una de las acciones siguientes:
G Elija Documento > Definir transiciones de pgina.
G En la ficha Pginas, seleccione las miniaturas de pgina a las que desee aplicar las
transiciones y, a continuacin, elija Definir transiciones de pgina en el men Opciones.
2. En el cuadro de dilogo Definir transiciones, seleccione un efecto de transicin en el men
emergente Efecto. Estos efectos de transicin son los mismos que los definidos en las
preferencias de Pantalla completa. (Consulte Preferencias de Pantalla completa.)
3. Defina la velocidad del efecto de transicin.
4. Seleccione Voltear automticamente y escriba el tiempo en segundos entre el cambio de
pgina automtico. Si no selecciona esta opcin, el usuario pasa las pginas con los
comandos del teclado o el ratn.
5. Seleccione el Rango de pginas al que desee aplicar las transiciones.
Nota: si est activada la opcin Ignorar todas las transiciones en las preferencias de
Pantalla completa, no se vern las transiciones de pgina.
Combinacin de documentos PDF de Adobe
El comando Insertar permite anexar o insertar un documento PDF de Adobe en otro
documento PDF. Para insertar uno o varios documentos en un documento PDF, tambin
puede arrastrar y colocar.
Para combinar archivos mediante el comando Crear archivo PDF de varios archivos,
consulte Creacin de archivos PDF de Adobe a partir de varios archivos.
Para combinar dos documentos PDF de Adobe mediante el comando Insertar pginas:
1. Con el documento de destino abierto, elija Documento > Insertar pginas.
2. En el cuadro de dilogo Seleccionar archivo a insertar, elija el documento de origen que
desee insertar en el de destino y, a continuacin, haga clic en Seleccionar.
3. En el cuadro de dilogo Insertar pginas, especifique dnde desea insertar el documento y,
a continuacin, haga clic en Aceptar.
Numeracin de pginas
En algunos casos, los nmeros de pgina de un documento no coinciden con los que
aparecen bajo las miniaturas de pgina y en la barra de estado. Las pginas se numeran
con nmeros enteros, empezando por la pgina 1 para la primera pgina del documento.
Puesto que algunos documentos PDF de Adobe pueden contener texto preliminar, como la
pgina de Copyright y la tabla de contenido, es posible que las pginas principales no
sigan la numeracin que se muestra en la barra de estado.
Numeracin de pginas impresas (arriba) comparada con la numeracin de pginas en
pantalla (abajo)
Las pginas de un documento se pueden numerar de varias maneras. Puede especificar un
estilo de numeracin distinto para diferentes grupos de pginas; por ejemplo, 1, 2, 3 o
i, ii, iii o a, b, c. Tambin puede personalizar el sistema de numeracin agregando un
prefijo. Por ejemplo, la numeracin del captulo 1 sera 1-1, 1-2, 1-3, etc.; la del captulo 2
sera 2-1, 2-2, 2-3, etc.
El comando Numerar pginas afecta nicamente a las miniaturas de pgina y a la
barra de estado. Puede agregar nuevos nmeros de pgina a un documento PDF mediante
la funcin de encabezados y pies de pgina. (Consulte Adicin de encabezados y pies de
pgina.)
Para cambiar la numeracin de una o varias pginas:
1. Haga clic en la ficha Pginas del panel de navegacin y seleccione Numerar pginas en el
men Opciones.
2. Especifique un rango de pginas. (Seleccionadas se refiere a las pginas seleccionadas en
la ficha Pginas.)
3. Elija una de las siguientes opciones y, a continuacin, haga clic en Aceptar:
G Comenzar nueva seccin para iniciar una nueva secuencia de numeracin. Elija un estilo
en el men emergente y especifique un nmero de pgina inicial para la seccin. Si lo
desea, especifique un prefijo.
G Extender la numeracin utilizada en la seccin anterior a las pginas seleccionadas para
extender a las pginas seleccionadas la numeracin utilizada en el grupo de pginas
anterior.
Adicin de encabezados y pies de pgina
Los encabezados y pies de pgina se emplean para mostrar informacin, como la fecha,
la hora, los nmeros de pgina o el ttulo del documento, en los mrgenes superior o
inferior de un documento. Puede reemplazar los encabezados o pies de pgina existentes
en el documento y ajustar los mrgenes para asegurarse de que no solapen elementos de
pgina existentes.
El cuadro de dilogo Agregar encabezados y pies de pgina contiene fichas
independientes para los encabezados y pies de pgina. Cada ficha contiene tres cuadros.
La informacin agregada al cuadro izquierdo se alinea a la izquierda. La informacin
agregada al cuadro central aparece centrada. La informacin agregada al cuadro derecho
se alinea a la derecha. Puede agregar varios encabezados o pies de pgina. Por ejemplo,
puede agregar un encabezado que muestra el nmero de pgina en la parte derecha de las
pginas impares, y otro encabezado que lo muestra en la parte izquierda de las pginas
pares.
Los encabezados aparecen en la parte superior de la pgina, mientras que los pies de pgina
aparecen en la parte inferior de la pgina.
Para agregar encabezados y pies de pgina:
1. Elija Documento > Agregar encabezados y pies de pgina.
2. En el cuadro de dilogo Agregar encabezados y pies de pgina, haga clic en la ficha
Encabezado o Pie de pgina.
3. Para incluir texto en el encabezado o pie de pgina, realice cualquiera de las siguientes
acciones:
G Para agregar la fecha de creacin, haga clic en uno de los cuadros (izquierdo, central o
derecho), elija un estilo de fecha en el men Insertar fecha y, a continuacin, haga clic en
Insertar.
G Para agregar un nmero de pgina, haga clic en uno de los cuadros (izquierdo, central o
derecho), elija un estilo de nmero de pgina en el men Insertar nmero de pgina y,
a continuacin, haga clic en Insertar.
G Escriba el texto que desee en el cuadro o los cuadros apropiados. El texto que se escribe
en estos cuadros aparece alineado a la izquierda, centrado o alineado a la derecha.
Nota: puede combinar texto con fechas y nmeros de pgina. Puede agregar asimismo
varias lneas de texto a una entrada o agregar entradas a otros cuadros.
Especificacin del contenido de un encabezado insertado en la parte izquierda de la pgina
4. Seleccione la fuente y el tamao. La fuente y el tamao se aplican a todos los encabezados
y pies de pgina creados durante la sesin. No se puede aplicar una fuente o un tamao
diferente a parte del encabezado o pie de pgina.
5. Para especificar las opciones de pgina, realice cualquiera de las acciones siguientes:
G Seleccione las pginas a las que desee aplicar el encabezado o el pie de pgina. No se
puede especificar diferentes rangos para los encabezados y pies de pgina.
G Si desea comenzar la numeracin en un nmero distinto de la secuencia que tiene la
pgina en el documento, seleccione Iniciar nmeros de pgina en y especifique el nmero
que desee. Por ejemplo, si desea que la numeracin comience en la tercera pgina pero no
desea que aparezca "Pgina 3" en esa pgina, seleccione Iniciar nmeros de pgina en y,
a continuacin, elija 1.
G Para alternar las pginas, elija Slo pginas impares o Slo pginas pares en el men
Alternancia. Por ejemplo, desea insertar informacin de nmero de pgina en el cuadro
izquierdo y elige Slo pginas pares. A continuacin, crea otro encabezado o pie de
pgina que incluya la informacin de nmero de pgina en el cuadro derecho con la
opcin Slo pginas impares activada.
G Para mantener constante el tamao de los encabezados y pies de pgina al imprimir un
documento PDF con formato grande, seleccione Evitar cambio de tamao o de posicin al
imprimir.
6. Para establecer el espacio en blanco alrededor del encabezado o el pie de pgina, defina
los mrgenes. La configuracin del margen superior se aplica a los encabezados.
La configuracin del margen inferior se aplica a los pies de pgina.
7. Haga clic en Previsualizar para ver el resultado. En la previsualizacin se muestra la
informacin de todos los encabezados y pies de pgina, incluidos los encabezados y pies
de pgina anteriormente agregados.
Para quitar o restaurar todos los encabezados y pies de pgina:
Realice una de las acciones siguientes:
G Elija Edicin > Deshacer encabezados y pies de pgina. Se quitan todos los ltimos
encabezados y pies de pgina agregados. Si los encabezados y pies de pgina se han
agregado en varias fases, deber repetir este paso para quitarlos todos.
G Elija Documento > Agregar encabezados y pies de pgina. Elimine todas las entradas de
los cuadros en las fichas Encabezados y Pies de pgina, seleccione Reemplazar
encabezados y pies de pgina existentes en estas pginas y, a continuacin, haga clic en
Aceptar.
G Elija Edicin > Rehacer encabezados y pies de pgina para restablecerlos. Si los
encabezados y pies de pgina se han agregado en varias fases, deber repetir este paso
para restablecerlos todos.
Para editar los encabezados y pies de pgina:
1. Elija Documento > Agregar encabezados y pies de pgina. Aparece la informacin
correspondiente al ltimo encabezado o pie de pgina agregado.
2. Edite o elimine el texto del encabezado o pie de pgina o especifique las diferentes
opciones.
3. Si desea reemplazar toda la informacin de los encabezados o pies de pgina con la
informacin ms reciente, seleccione Reemplazar encabezados y pies de pgina existentes
en estas pginas. (Si no selecciona esta opcin, se conserva la informacin de los
encabezados y pies de pgina existentes y se agrega la nueva informacin.)
Adicin de fondos y marcas de agua
Una marca de agua es un texto o una imagen que aparece encima del contenido de un
documento cuando se ve o se imprime. Por ejemplo, en una lista de tareas pendientes, podra
utilizar una marca de agua que ponga "Terminada" encima de la lista cuando se hayan
completado las tareas. Un fondo es una imagen colocada detrs del texto o las imgenes de una
pgina.
Antes y despus de agregar una marca de agua
Para agregar marcas de agua y fondos:
1. Elija Documento > Agregar marca de agua y fondo.
2. En el cuadro de dilogo Agregar marca de agua y fondo, seleccione una de las siguientes
opciones:
G Agregar un fondo para agregar una imagen o un efecto detrs del texto y de la imagen que
aparecen en la pgina.
G Agregar una marca de agua para superponer texto, una imagen o un efecto sobre el texto y las
imgenes que aparecen en la pgina.
3. Seleccione Mostrar al ver en pantalla si desea que el fondo o la marca de agua est visible
cuando se muestre la pgina en la pantalla.
4. Seleccione Mostrar al imprimir para que el fondo o la marca de agua se incluyan en las pginas
impresas.
5. Realice una de las acciones siguientes:
G Seleccione Del texto y, a continuacin, escriba el texto en el cuadro de texto. Especifique el tipo,
el tamao y el color del texto.
G Seleccione Del archivo, haga clic en Seleccionar para buscar el archivo que contenga el fondo o
la marca de agua y, a continuacin, haga clic en Abrir. Si el archivo contiene varias pginas con
imgenes, seleccione un nmero de pgina.
Nota: slo se pueden usar archivos PDF, JPEG y BMP para las imgenes de fondo.
6. Para especificar la posicin y el aspecto, realice cualquiera de las acciones siguientes:
G Defina la posicin vertical y horizontal de la marca de agua o del fondo.
G Para aumentar o reducir el tamao de la imagen, especifique un valor de escala o elija Ajustar a
la pgina para que el fondo o la marca de agua ocupe toda la pgina desde arriba hasta abajo o de
un lado a otro.
G Escriba un valor (en grados) si desea rotar el fondo o la marca de agua.
G Use el control deslizante Opacidad o especifique un valor en el cuadro de texto para establecer el
grado de opacidad del fondo o de la marca de agua. Por ejemplo, desea que el logotipo de una
compaa aparezca transparente.
7. Seleccione Todas las pginas para agregar el fondo o la marca de agua a todas las pginas. O
bien, especifique un rango de pginas para agregar el fondo o la marca de agua a las pginas
seleccionadas.
Para eliminar o restablecer las marcas de agua y los fondos:
Realice una de las acciones siguientes:
G Para eliminar una marca de agua o un fondo, elija Edicin > Deshacer Agregar fondo o Deshacer
Agregar marca de agua.
G Para restablecer una marca de agua o un fondo eliminados, elija Edicin > Rehacer Agregar
fondo o Rehacer Agregar marca de agua.
Incorporacin de documentos PDF de Adobe en
documentos compatibles con OLE
Es posible incorporar documentos PDF de Adobe en cualquier documento contenedor
compatible con OLE (Incrustacin y vinculacin de objetos) y editarlos posteriormente
en Acrobat.
Para incorporar documentos PDF en una aplicacin compatible con OLE:
Realice una de las acciones siguientes:
G Elija el comando Insertar objeto de la aplicacin contenedora OLE para insertar el
documento directamente en esta aplicacin.
G En Acrobat, elija Edicin > Copiar archivo en Portapapeles para copiar el documento
actual en el Portapapeles y, a continuacin, seleccione el comando Pegado especial en la
aplicacin contenedora.
Uso de las capas de PDF de Adobe
Acerca de las capas de PDF de Adobe
Navegacin con capas
Edicin de las propiedades de las capas de PDF de Adobe
Adicin de funciones de navegacin a las capas
Combinacin de capas
Acoplado de capas de PDF de Adobe
Edicin del contenido en capas
Acerca de las capas de PDF de Adobe
En Acrobat se puede mostrar, navegar e imprimir contenido en PDF de Adobe con capas
generadas en aplicaciones como Adobe InDesign, AutoCAD y Visio.
Puede combinar capas y cambiar sus nombres, cambiar sus propiedades y agregar
acciones. Asimismo, puede bloquear las capas para impedir que queden ocultas.
La presentacin de las capas se controla mediante la configuracin de los valores
predeterminados y del estado inicial. Por ejemplo, si un documento contiene un aviso de
copyright, puede ocultar fcilmente la capa cuando el documento se muestra en pantalla,
pero asegurarse de que siempre se imprima.
Acrobat no permite crear capas que cambien la visibilidad segn el nivel de ampliacin,
pero s permite utilizar esta funcin.
Para dirigir a los usuarios a una capa determinada establecida en una vista personalizada,
puede agregar marcadores a un documento PDF que contiene capas. Puede utilizar este
mtodo para resaltar una parte de una capa de especial importancia. Puede agregar
vnculos visibles o invisibles en los que puede hacer clic el usuario para ir a una capa o
para ampliarla.
Para crear capas al exportar documentos de InDesign CS o posterior a PDF, asegrese de
que la compatibilidad est configurada en Acrobat 6 (PDF 1.5) y de que est seleccionada
la opcin Crear capas de Acrobat en el cuadro de dilogo Exportar PDF.
Navegacin con capas
La informacin se puede almacenar en diferentes capas en un documento PDF. Las capas
que se muestran en el documento PDF se basan en las capas creadas en la aplicacin
original. En Acrobat no se pueden crear capas; no obstante, se puede examinar y mostrar u
ocultar el contenido asociado a cada una de las capas mediante la ficha Capas del panel de
navegacin. Los elementos situados en capas bloqueadas no se pueden ocultar.
Nota: un icono de bloqueo situado en la ficha Capas indica que la capa es slo
informativa. Las capas bloqueadas se pueden crear a partir de archivos de AutoCAD y
Visio. Use el cuadro de dilogo Propiedades de capa para cambiar la visibilidad de una
capa bloqueada.
Ficha Capas A. El icono con forma de ojo indica una capa visible. B. Capa bloqueada C. Capa
oculta
Para mostrar u ocultar las capas:
1. Realice una de las acciones siguientes:
G Para ocultar una capa, haga clic en el icono con forma de ojo . Para mostrar una capa
oculta, haga clic en el cuadro vaco. (Una capa est visible cuando se muestra el icono con
forma de ojo y est oculta cuando no se muestra dicho icono. Esta configuracin temporal
tiene prioridad sobre la configuracin del cuadro de dilogo Propiedades de capa.)
G Para mostrar u ocultar varias capas, elija una opcin en el men Opciones de la ficha
Capas. (Aplicar anulaciones de capas afecta a todo el contenido opcional del documento
PDF, incluso a las capas no incluidas en la ficha Capas. Se muestran todos las capas,
independientemente de la configuracin del cuadro de dilogo Propiedades de capa. Para
cambiar la visibilidad de las capas mediante el icono con forma de ojo, deber desactivar
este comando. Puede editar las propiedades de las capas en el cuadro de dilogo
Propiedades de capa, pero los cambios (salvo los del nombre de capa) no se harn
efectivos hasta que seleccione Restablecer a visibilidad inicial en el men Opciones.)
2. En el men Opciones de la ficha Capas, realice una de las acciones siguientes:
G Seleccione Mostrar lista de capas de todas las pginas para mostrar todas las capas de
todas las pginas del documento.
G Seleccione Mostrar lista de capas de la pgina actual para mostrar nicamente las capas de
la pgina visible.
G Seleccione Restablecer a visibilidad inicial para restablecer el estado predeterminado de
las capas.
G Seleccione Aplicar anulaciones de capas para mostrar todas las capas. Esta opcin afecta a
todo el contenido opcional del documento PDF, incluso a las capas no incluidas en la
ficha Capas. Se muestran todos las capas, independientemente de la configuracin del
cuadro de dilogo Propiedades de capa. Para cambiar la visibilidad de las capas mediante
el icono con forma de ojo, deber desactivar este comando. Puede editar las propiedades
de las capas en el cuadro de dilogo Propiedades de capa, pero los cambios (salvo los del
nombre de capa) no se harn efectivos hasta que seleccione Restablecer a visibilidad
inicial en el men Opciones.
Nota: no es posible guardar la vista de un archivo PDF con capas creado mediante el
icono con forma de ojo en la ficha Capas para mostrar y ocultar capas. Al guardar el
archivo, la visibilidad de las capas recupera automticamente el estado de visibilidad
inicial. Si desea guardar una vista distinta de un archivo PDF con capas, deber cambiar el
estado predeterminado de las capas en el cuadro de dilogo Propiedades de capa.
Edicin de las propiedades de las capas de PDF de Adobe
En el cuadro de dilogo Propiedades de capa, puede cambiar de nombre o bloquear las
capas de PDF de Adobe, establecer el estado predeterminado y la visibilidad inicial,
imprimirlas y exportar estados.
Puede combinar los valores predeterminados de estado, visibilidad e impresin para
controlar cundo est visible la capa y cundo se imprime. Por ejemplo, si una capa
contiene una marca de agua, quizs desee que no se muestre en pantalla la capa pero s se
imprima y se exporte siempre a otras aplicaciones. En este caso, establezca el estado
predeterminado en activado, la visibilidad inicial en Nunca visible (la imagen no se
muestra en pantalla) y los estados iniciales de impresin y exportacin en Imprimir
siempre y Exportar siempre. No es necesario que la capa se muestre en la ficha Capas,
ya que todos los cambios de estado se gestionan automticamente.
Nota: la configuracin del cuadro de dilogo Propiedades de capa slo se har efectiva si
est activada la opcin Permitir la configuracin del estado de capa con la informacin del
usuario en las preferencias de Inicio. Si no est seleccionada, se ignoran todas las
opciones de este cuadro de dilogo, excepto Nombre de capa y Estado predeterminado.
Para editar las propiedades de las capas de PDF:
1. Haga clic en la ficha Capas.
2. Seleccione una capa y elija Propiedades de capa en el men Opciones.
3. En el cuadro de dilogo Propiedades de capa, realice una de las siguientes acciones y,
a continuacin, haga clic en Aceptar:
G Escriba el nuevo nombre de capa en el cuadro de texto.
G Establezca el Estado predeterminado. Mediante la configuracin del Estado
predeterminado se define el estado de visibilidad inicial de la capa cuando se abre el
documento por primera vez o cuando se restablece el estado de visibilidad inicial.
Dependiendo de este valor, se muestran o se ocultan los iconos con forma de ojo de las
capas. Por ejemplo, si este valor est establecido en desactivado, el icono con forma de
ojo de una capa estar oculto cuando se abra el documento por primera vez o al
seleccionar Restablecer a visibilidad inicial en el men Opciones.
G Para Calidad, seleccione Ver para que se pueda activar o desactivar la capa, o bien,
seleccione Referencia para mantener activada la capa en todo momento y permitir la
edicin de las propiedades. Cuando est seleccionada la opcin Referencia, la capa
aparecer en cursiva.
G Elija una opcin de visibilidad para definir la visibilidad en pantalla de la capa de PDF.
Puede mostrar u ocultar una capa al abrir el documento o permitir que se utilicen los
valores de estado predeterminados.
G Elija una opcin de impresin para determinar si se va a imprimir o no una capa.
G Elija una opcin de exportacin para determinar si la capa va a aparecer en el documento
resultante cuando se exporta el archivo PDF a una aplicacin o un formato de archivo que
admita capas.
Las dems propiedades que el autor del documento PDF con capas haya asociado a una
capa especfica se muestran en el cuadro situado en la parte inferior del cuadro de dilogo
Propiedades de capa.
Adicin de funciones de navegacin a las capas
Puede agregar vnculos y destinos a las capas para cambiar la vista del documento al hacer
clic en un marcador o en un vnculo.
Nota: normalmente, los cambios de visibilidad de las capas realizados mediante el icono
con forma de ojo en la ficha Capas no se registran en la barra de herramientas
Navegacin.
Para asociar la visibilidad de capas a los marcadores:
1. Defina las propiedades de la capa, la visibilidad y el nivel de ampliacin de la capa de
PDF de destino en el panel del documento.
2. Haga clic en la ficha Marcadores y elija Nuevo marcador en el men Opciones.
3. Seleccione el nuevo marcador y elija Propiedades en el men Opciones.
4. En el cuadro de dilogo Propiedades de marcador, haga clic en la ficha Accin.
5. En Seleccionar accin, elija Definir visibilidad de capa y haga clic en Agregar.
6. Haga clic en Cerrar.
7. Seleccione el rtulo del marcador en la ficha Marcadores y asigne un nombre.
Para asociar la visibilidad de capas al destino de un vnculo:
1. Defina las propiedades de capa requeridas para el destino en el panel del documento.
2. Elija Ver > Fichas de navegacin > Destinos y elija Digitalizar documento en el men
Opciones.
3. Haga clic en el botn Crear nuevo destino o seleccione Nuevo destino en el men
Opciones y asigne un nombre al destino.
4. Seleccione la herramienta Vnculo y arrstrela al panel del documento para crear un
vnculo. (Puesto que el contenido se agrega a todas las capas, no tiene importancia que,
aparentemente, est creando el vnculo en la capa de destino. El vnculo funcionar desde
cualquier capa.)
5. En el cuadro de dilogo Crear vnculo, seleccione Vnculo personalizado y haga clic en
Siguiente.
6. Haga clic en la ficha Aspecto del cuadro de dilogo Propiedades de vnculo y defina el
aspecto del vnculo. (Consulte Cambio del aspecto de los vnculos.)
7. Haga clic en la ficha Acciones del cuadro de dilogo Propiedades de vnculo, elija Definir
visibilidad de capa y, a continuacin, haga clic en Agregar.
8. Cierre los cuadros de dilogo.
Para probar el vnculo, cambie la configuracin de capa, seleccione la herramienta Mano y
haga clic en el vnculo.
Combinacin de capas
Es posible combinar una o varias capas en un documento PDF de Adobe. Las capas
combinadas adquieren las propiedades de la capa en la que se han combinado (la capa de
destino). La combinacin de capas no se puede deshacer.
Para combinar capas en un documento PDF:
1. Haga clic en la ficha Capas y seleccione Combinar capas en el men Opciones.
2. En el panel de la izquierda (Capas que se van a combinar), seleccione una o varias capas.
Pulse Ctrl (Windows) o Comando (Mac OS) y haga clic para seleccionar varias capas;
a continuacin, haga clic en Agregar. Haga clic en Agregar todo para combinar todas
las capas.
3. Para eliminar capas del panel central, seleccione una o varias capas. Pulse Ctrl (Windows)
o Comando (Mac OS) y haga clic para seleccionar varias capas. Cuando estn
seleccionadas, haga clic en Eliminar.
4. En el panel derecho (Capa dest. en que combinar), elija la capa en la que se van a
combinar las capas seleccionadas y haga clic en Aceptar.
Acoplado de capas de PDF de Adobe
Al acoplar las capas de PDF de Adobe, se oculta el contenido que no est visible al
realizar la operacin. Las capas se consolidan y no es posible deshacer la operacin.
Para acoplar capas:
Haga clic en la ficha Capas y seleccione Acoplar capas en el men Opciones.
Edicin del contenido en capas
Es posible seleccionar o copiar el contenido de un documento PDF de Adobe con capas
mediante la herramienta Seleccionar o la herramienta Instantnea. El contenido se puede
editar mediante una herramienta de retoque. Estas herramientas reconocen y seleccionan
todo el contenido visible, independientemente de si est o no en una capa seleccionada.
(Consulte Edicin de texto mediante la herramienta Retocar texto.) Tambin puede
utilizar la herramienta Retocar objeto para editar imgenes. (Consulte Edicin de
imgenes mediante la herramienta Retocar objeto.)
Si el contenido editado o eliminado est asociado a una capa, el cambio se refleja en el
contenido de la capa. Si el contenido editado o eliminado est asociado a ms de una capa,
el cambio se refleja en todas las capas. Por ejemplo, si desea cambiar un ttulo y una lnea
de autor que aparecen en la misma lnea de la primera pgina de un documento y que
estn en dos capas visibles distintas, al cambiar el contenido de una capa, cambia tambin
el contenido de la otra.
Puede agregar contenido como comentarios de revisin, sellos o campos de formulario a
documentos con capas de la misma manera que a otros documentos PDF. No obstante,
el contenido no se agrega a una capa concreta, aunque sta est seleccionada al agregarlo.
Se agrega a todo el documento.
Para combinar documentos PDF de Adobe con capas, puede usar el comando Crear
archivo PDF de varios archivos. Las capas de cada documento se agrupan bajo un
encabezado independiente en la ficha Capas del panel de navegacin. Para expandir y
contraer el grupo, haga clic en el icono que aparece en la barra de ttulo del grupo.
Cmo trabajar con archivos adjuntos
Acerca de archivos adjuntos
Cmo abrir y guardar los archivos adjuntos
Cmo agregar archivos adjuntos a los documentos PDF de Adobe
Bsquedas en los archivos adjuntos
Eliminacin de archivos adjuntos
Acerca de archivos adjuntos
Acrobat permite adjuntar archivos PDF y otros archivos a un documento PDF de Adobe
de modo que el lector pueda abrirlos para su visualizacin. Si mueve el documento PDF a
una nueva ubicacin, los archivos adjuntos lo acompaan automticamente. Puede agregar
dos tipos de archivos adjuntos a los documentos PDF desde la barra de herramientas
Archivo: archivos adjuntos de nivel de documento y archivos adjuntos de nivel de pgina.
Los primeros se agregan mediante la herramienta Adjuntar un archivo y pueden
incluir vnculos a o desde el documento principal u otros archivos adjuntos. (Consulte
Creacin de vnculos entre archivos.) Los segundos se agregan como comentarios
mediante varias herramientas para agregar archivos de sonido y documentos. (Consulte
Adicin de archivos adjuntos como comentarios.) Los comentarios o archivos adjuntos de
nivel de pgina muestran el icono de Archivo adjunto o el icono de altavoz en la
pgina donde estn situados.
Si un documento contiene un archivo adjunto, el icono de archivo adjunto aparece en
la barra de estado. Para ver el nmero total de archivos adjuntos, site el puntero sobre el
icono. En la ficha Archivos adjuntos se recogen todos los archivos adjuntos del
documento PDF, incluidos el nombre, la descripcin, la fecha de modificacin y el
tamao de archivo. Los archivos adjuntos de nivel de pgina incluyen asimismo el nmero
de la pgina en la que se encuentran.
Use la ficha Archivos adjuntos para agregar, eliminar o ver los archivos adjuntos.
Cmo abrir y guardar los archivos adjuntos
Abrir y guardar los archivos adjuntos es una operacin sencilla en Acrobat. No obstante,
es preciso tener instalada una aplicacin que pueda gestionar el formato del archivo
adjunto. Puede abrir un archivo adjunto PDF en Acrobat y realizar cambios en l si tiene
permisos para ello y los cambios se aplicarn al archivo adjunto PDF. Cuando abre un
archivo adjunto que no sea un PDF, hay una opcin para abrir o guardar el archivo; al
abrir el archivo, comienza a ejecutarse la aplicacin que gestiona el formato del archivo
adjunto. Los cambios realizados en un archivo adjunto que no sea PDF no se aplicarn al
archivo adjunto. En este caso, guarde los cambios realizados en el archivo y vuelva a
adjuntarlo al documento PDF principal. (Consulte Cmo guardar archivos modificados en
el documento PDF principal de Adobe.)
Para abrir un archivo adjunto:
1. En la ficha Archivos adjuntos, seleccione el archivo adjunto.
2. Haga clic en Abrir o elija Abrir en el men Opciones.
Para guardar una copia de uno o varios archivos adjuntos:
1. En la ficha Archivos adjuntos, seleccione uno o varios archivos adjuntos.
2. Haga clic en Guardar o elija Guardar en el men Opciones.
3. Guarde los archivos adjuntos:
G Para guardar un solo archivo adjunto, asigne un nombre al archivo, especifique una
ubicacin y, a continuacin, haga clic en Guardar.
G Para guardar varios archivo adjuntos, especifique una ubicacin y, a continuacin, haga
clic en Guardar.
Subtemas relacionados:
Cmo guardar archivos modificados en el documento PDF principal de Adobe
Cmo trabajar con archivos adjuntos creados en Acrobat 6.0 o anterior
Cmo guardar archivos modificados en el documento PDF
principal de Adobe
Si realiza cambios en un archivo adjunto que no sea un PDF, deber eliminar el archivo
adjunto existente en el documento PDF principal y, a continuacin, crear un nuevo
archivo adjunto con el documento modificado.
Cmo trabajar con archivos adjuntos creados en Acrobat
6.0 o anterior
En Acrobat 7.0, puede ver y guardar los archivos adjuntos en archivos PDF creados en
Acrobat 5.0 6.0. Para asegurarse de que los archivos adjuntos creados en Acrobat 7.0 se
abran en las versiones anteriores de Acrobat, guarde un archivo PDF que contiene un
archivo adjunto con la opcin de mostrar los archivos adjuntos al abrirse el archivo.
Para crear archivos adjuntos que se puedan ver en Acrobat 5.0 6.0:
1. Agregue un archivo adjunto PDF al documento. (Consulte Cmo agregar archivos
adjuntos a los documentos PDF de Adobe.)
2. Realice una de las acciones siguientes:
G Haga clic en la ficha Archivos adjuntos y seleccione Mostrar archivos adjuntos de forma
predeterminada en el men Opciones (opcin seleccionada de manera predeterminada).
G Elija Archivo > Propiedades de documento, haga clic en la ficha Vista inicial, elija Panel y
pgina de Archivos adjuntos en el men Mostrar y, a continuacin, haga clic en Aceptar.
3. Guarde el documento PDF.
Cmo agregar archivos adjuntos a los documentos PDF
de Adobe
En algunas ocasiones, desear adjuntar un archivo independiente a un documento PDF
con informacin relacionada. En Acrobat 7.0, puede adjuntar un archivo PDF o un archivo
de otras aplicaciones a los documentos PDF. Para adjuntar un archivo como comentario,
consulte Adicin de archivos adjuntos como comentarios.
Para adjuntar un archivo a un documento PDF:
1. Realice una de las acciones siguientes:
G Elija Documento > Adjuntar un archivo.
G Haga clic en el botn Adjuntar un archivo situado en la barra de herramientas
Archivo.
G Haga clic en la ficha Archivos adjuntos y, a continuacin, en el botn Agregar .
2. En el cuadro de dilogo Agregar archivo adjunto, seleccione el archivo que desee adjuntar
y, a continuacin, haga clic en Abrir.
Arrastre un archivo PDF hasta la ficha Archivos adjuntos de un archivo PDF abierto
para adjuntarlo.
Subtemas relacionados:
Personalizacin de los archivos adjuntos con una descripcin
Creacin de vnculos entre archivos
Personalizacin de los archivos adjuntos con una
descripcin
Al agregar una descripcin a un archivo adjunto, le resultar ms fcil diferenciarlo de
otros archivos similares en la ficha Archivos adjuntos.
Para agregar una descripcin a un archivo adjunto:
1. Seleccione el archivo adjunto y elija Opciones > Editar descripcin.
2. Edite el texto de la descripcin.
3. Guarde el archivo.
Creacin de vnculos entre archivos
En Acrobat 7.0, puede crear un vnculo de un documento PDF a un archivo adjunto y
viceversa, o crear un vnculo entre los archivos adjuntos. Consulte Creacin de vnculos y
Vnculo a archivos adjuntos.
Bsquedas en los archivos adjuntos
Cuando busca palabras o frases especficas, puede incluir los archivos adjuntos PDF en la
bsqueda. Para ello, use el botn Buscar documento y archivos adjuntos situado en la
ficha Archivos adjuntos o las opciones de bsqueda avanzadas en la ventana Buscar PDF.
Los resultados de bsqueda de los archivos adjuntos aparecen en la lista Resultados
situada debajo del nombre de los archivos adjuntos, que incluye el icono de archivo
adjunto. El motor de bsqueda omite los archivos adjuntos que no sean PDF.
Para buscar en los archivos adjuntos PDF desde la ficha Archivos adjuntos:
1. En la ficha Archivos adjuntos, haga clic en el botn Buscar documento y archivos
adjuntos . Se abre la ventana Buscar PDF.
2. Escriba la palabra o la frase que desee buscar, seleccione la opcin de resultados que
desee y, a continuacin haga clic en Buscar archivos adjuntos.
Para buscar en los archivos adjuntos PDF desde la ventana Buscar PDF:
1. Haga clic en el botn Buscar situado en la barra de herramientas para abrir la ventana
Buscar PDF.
2. Escriba la palabra o la frase que desee buscar y seleccione la opcin de resultados que
desee.
3. Haga clic en Usar opciones de bsqueda avanzadas en la parte inferior de la ventana y, a
continuacin, seleccione Buscar en archivos adjuntos.
Eliminacin de archivos adjuntos
Use la ficha Archivos adjuntos para eliminar uno o varios archivos adjuntos.
Para eliminar uno o varios archivos adjuntos:
1. Haga clic en la ficha Archivos adjuntos y seleccione uno o varios archivos adjuntos.
2. Haga clic en el botn Eliminar o elija Eliminar archivo adjunto en el men Opciones.
Optimizacin de los documentos PDF de Adobe
Uso del Optimizador de PDF
Uso del Optimizador de PDF
El Optimizador de PDF proporciona muchas opciones de configuracin que permiten
reducir el tamao de los archivos PDF de Adobe. El uso de todas o parte de estas opciones
de configuracin depende de cmo vaya a usar los archivos y de las propiedades
esenciales que deba tener un archivo. En la mayora de los casos, los valores
predeterminados permiten obtener la mayor eficacia, ahorrando espacio mediante la
eliminacin de algunas fuentes incrustadas, la compresin de imgenes y la eliminacin
de elementos del archivo que ya no son necesarios.
Antes de optimizar un archivo, se recomienda auditar el uso de espacio del archivo para
obtener un informe del nmero total de bytes utilizados para elementos especficos del
documento, como fuentes, imgenes, marcadores, formularios, destinos con nombre y
comentarios, as como el tamao de archivo total. Los resultados se indican en bytes y
como porcentaje del tamao de archivo total. Los resultados de la auditora de espacio
pueden orientarle acerca de dnde se reduce mejor el tamao del archivo.
Importante: algunos mtodos de compresin pueden volver inservibles las imgenes en
un flujo de trabajo de produccin de impresin. Se recomienda probar varios valores de
configuracin antes de realizar cambios que no puedan ser descartados.
Para auditar el uso de espacio de un archivo PDF de Adobe:
1. Para abrir el cuadro de dilogo Optimizador de PDF, realice una de las acciones siguientes:
G Seleccione Avanzadas > Optimizador de PDF.
G Elija Herramientas > Produccin de impresin > Optimizador de PDF.
G Haga clic en el icono correspondiente al Optimizador de PDF situado en la barra de
herramientas Produccin de impresin.
2. Haga clic en el botn Auditar uso de espacio situado en la parte superior del cuadro de
dilogo.
Nota: si optimiza un documento firmado digitalmente, se invalida la firma.
Para optimizar un archivo PDF de Adobe:
1. Para abrir el cuadro de dilogo Optimizador de PDF, realice una de las acciones siguientes:
G Seleccione Avanzadas > Optimizador de PDF.
G Elija Herramientas > Produccin de impresin > Optimizador de PDF.
G Haga clic en el icono correspondiente al Optimizador de PDF situado en la barra de
herramientas Produccin de impresin.
Nota: el Optimizador de PDF no est disponible cuando est seleccionada la opcin
Reflujo en el men Ver.
2. En el men Hacer compatible con, elija una versin de Acrobat con la que sea compatible
el PDF. (Las opciones disponibles en los paneles varan dependiendo de esta seleccin.)
3. Seleccione Imgenes en la parte izquierda y, a continuacin, seleccione las opciones que
desee aplicar para las imgenes en color, en escala de grises y monocromas. (Consulte
Uso de las opciones de configuracin de imgenes.)
4. Seleccione Pginas digitalizadas en la parte izquierda para equilibrar la compresin y la
calidad de las imgenes y para aplicar filtros. (Consulte Uso de la opcin de configuracin
Pginas digitalizadas.)
5. Seleccione Fuentes en la parte izquierda y, a continuacin, desincruste las fuentes que no
sean necesarias, como fuentes del sistema o fuentes ya instaladas en los equipos de los
usuarios. (Consulte Uso de las opciones de configuracin de fuentes.)
6. Seleccione Transparencia en la parte izquierda para implementar el acoplado de
transparencias y establecer las opciones de acoplado. (Consulte Uso de las opciones de
configuracin de transparencias.)
7. Seleccione Descartar objetos en la parte izquierda para seleccionar los objetos que deben
descartarse y determinar si las lneas suaves deben convertirse en curvas. (Consulte Uso
de las opciones de configuracin de Descartar imgenes.)
8. Seleccione Limpiar en la parte izquierda para definir las opciones de compresin
adicionales, las opciones de codificacin, los elementos que deben quitarse o descartarse
del archivo, y para determinar si debe aplicarse la Vista rpida en Web. (Consulte Uso de
las opciones de Limpiar.)
9. Haga clic en el botn Guardar para guardar y asignar un nombre a la configuracin
personalizada. (Para eliminar los valores de configuracin guardados, seleccione el
nombre de archivo y haga clic en el botn Eliminar.)
10. Cuando termine de seleccionar opciones, haga clic en Aceptar.
11. En el cuadro de dilogo Guardar optimizado como, haga clic en Guardar para sobrescribir
el archivo original con el archivo optimizado o seleccione un nuevo nombre y ubicacin.
Algunas de las opciones del Optimizador de PDF son comparables a las opciones
disponibles cuando se crea un archivo PDF de Adobe mediante Acrobat Distiller.
(Consulte Uso de archivos de configuracin predeterminada de PDF de Adobe.)
Para optimizar varios documentos a la vez, puede usar las opciones de salida en el
comando Proceso por lotes. (Consulte Ejecucin de secuencias por lotes.)
Subtemas relacionados:
Uso de las opciones de configuracin de imgenes
Uso de la opcin de configuracin Pginas digitalizadas
Uso de las opciones de configuracin de fuentes
Uso de las opciones de configuracin de transparencias
Uso de las opciones de configuracin de Descartar imgenes
Uso de las opciones de Limpiar
Uso de las opciones de configuracin de imgenes
El panel Imgenes del Optimizador de PDF permite configurar las opciones para la compresin de imgenes de
color, en escala de grises y monocromas.
Panel Imgenes del Optimizador de PDF. En este cuadro de dilogo se puede cambiar la compatibilidad de los PDF.
En el rea Configuracin de imgenes, puede seleccionar las siguientes opciones:
G La disminucin de la resolucin reduce el tamao del archivo reduciendo la resolucin de las imgenes, lo que
implica combinar los colores de los pxeles originales en pxeles ms grandes. (Consulte Compresin y
disminucin de la resolucin de las imgenes y Opciones de Imgenes.)
Nota: no se reduce la resolucin de las imgenes enmascaradas ni de las imgenes de menos de 16 por 16 pxeles.
G La compresin reduce el tamao del archivo eliminando los datos de pxeles que no son necesarios. En general, la
compresin JPEG y JPEG2000 proporciona mejores resultados en imgenes como fotografas con transiciones
graduales de color a color. ZIP es la mejor opcin para ilustraciones con grandes reas de colores planos slidos o
patrones formados por colores planos. Para las imgenes monocromas, la compresin JBIG2, que est disponible
en el Optimizador de PDF pero no en Acrobat Distiller, es superior a CCITT. (Consulte Mtodos de compresin.)
G La calidad puede configurarse nicamente para las compresiones JPEG y JPEG2000. Los mtodos de compresin
JPEG y JPEG2000 tienen prdida de datos, un proceso que elimina permanentemente algunos datos de pxeles.
Puede aplicar la compresin JPEG o JPEG2000 con prdida de datos a las imgenes de color en varios niveles
(mnima, baja, media, alta y mxima). En el caso de la compresin JPEG2000, tambin puede especificar sin
prdida para que no se elimine ningn dato de pxeles. La compresin de las imgenes monocromas se produce sin
prdida, excepto en el caso de la compresin JBIG2, que tiene modos de compresin tanto con prdida como sin
prdida.
Uso de la opcin de configuracin Pginas digitalizadas
El panel Pginas digitalizadas del Optimizador PDF permite optimizar la compresin de reas de pginas
basndose en el contenido de color y equilibrando el tamao de archivo y la calidad de imagen, adems de permitir
la aplicacin de filtros. Si est seleccionada la opcin Optimizar compresin de regiones de pgina en funcin del
contenido de color, no estarn disponibles las opciones en el panel Imgenes; no obstante, se pueden aplicar varios
filtros.
Use el control deslizante para configurar el equilibrio entre el tamao de archivo y la calidad de imagen. Para
obtener informacin sobre las opciones Corregir sesgo, Eliminacin de fondo, Eliminacin de sombreado de borde,
Quitar manchas, Descreen y Eliminacin de halo, consulte Uso de las opciones de configuracin de imgenes.
Aplique la compresin en funcin del contenido de color y, a continuacin, aplique los filtros.
Uso de las opciones de configuracin de fuentes
Una de las principales ventajas de un archivo PDF de Adobe consiste en que las pginas
aparecen exactamente igual que en la aplicacin de creacin instalada en el equipo del
autor, independientemente de si la persona que ve el archivo tiene la misma aplicacin y
las mismas fuentes que el autor. Para asegurar que coincida exactamente con el original,
es preciso incrustar todas las fuentes utilizadas en el documento. Si no hace falta que
coincida exactamente y prefiere usar un archivo ms pequeo, puede optar por no
incrustar las fuentes de texto latino y texto de Asia Oriental (chino tradicional, chino
simplificado, coreano y japons). Acrobat puede crear fuentes sustitutorias para estos
idiomas. Cuando se ve el texto en un sistema que no tenga las fuentes originales, el texto
quedar reemplazado por una fuente sustitutoria. (Consulte Acerca de la incrustacin y
sustitucin de fuentes.)
El panel Fuentes del Optimizador de PDF contiene dos listas de fuentes. En la lista de la
izquierda se muestran las fuentes que se pueden desincrustar para una configuracin de
compatibilidad especfica, y en la lista de la derecha se muestran las fuentes que deben
desincrustarse. Hay determinadas fuentes que no estn disponibles para la desincrustacin
y no aparecen en el panel Fuentes.
Para desincrustar las fuentes en un documento, seleccione una o varias fuentes en la lista
Fuentes incrustadas y, a continuacin, haga clic en el botn Desincrustar. Si cambia de
opinin y no desea desincrustar una fuente, seleccinela en la lista de la derecha y haga
clic en el botn Conservar.
Uso de las opciones de configuracin de transparencias
Si el documento PDF de Adobe incluye grficos que contienen transparencias, puede usar
las opciones de configuracin que aparecen en el panel Transparencia del Optimizar de
PDF para acoplar las transparencias y reducir el tamao del archivo. (Mediante el
acoplado se incorpora la transparencia en el grfico correspondiente en los archivos de
Acrobat 5.0 y posterior seccionndola en reas basadas en vectores y reas entramadas.)
El Optimizador de PDF aplica los valores de configuracin de las transparencias a todas
las pginas del documento antes de aplicar cualquier otra configuracin de optimizacin.
De este modo, se permite la compatibilidad con otras versiones de Acrobat no compatibles
con las transparencias.
Las opciones que aparecen en el rea Configuracin de acoplado se pueden cambiar
nicamente si est seleccionada la opcin Acoplar transparencia.
Si un documento tiene asociados valores de configuracin de acoplado, se usan stos
como valores iniciales en el panel Transparencia. En caso contrario, se utilizan los ltimos
valores de configuracin usados en el panel Transparencia.
Nota: el acoplado de transparencias no se puede deshacer despus de guardar el archivo.
Uso de las opciones de configuracin de Descartar
imgenes
El panel Descartar objetos del Optimizador de PDF permite especificar los objetos que
deben eliminarse del documento PDF de Adobe y convertir las lneas suaves en curvas.
El nivel de compatibilidad seleccionado en el men Hacer compatible con determina los
objetos que se van a descartar. Los objetos que se pueden descartar son los objetos
creados en Acrobat y los objetos creados en otras aplicaciones. Al seleccionar un objeto,
se eliminan del documento PDF todas las apariciones de dicho objeto.
En el rea Descartar objetos, puede seleccionar stas y otras opciones:
Rechazar todas las imgenes alternativas
Permite eliminar todas las versiones de una imagen, excepto la destinada a la
visualizacin en pantalla. Algunos documentos PDF incluyen varias versiones de la
misma imagen para diferentes propsitos, como la visualizacin en pantalla de baja
resolucin y la impresin de alta resolucin.
Descartar miniaturas incrustadas
Permite eliminar las miniaturas de pgina incrustadas. Esta opcin resulta til para los
documentos grandes en los que se puede tardar mucho tiempo en dibujar miniaturas de
pgina despus de seleccionar la ficha Pginas.
Descartar datos privados de otras aplicaciones
Permite eliminar de un documento PDF informacin que slo es til para la aplicacin en
la que se cre el documento. La funcionalidad del documento PDF no se ve afectada, pero
el tamao del archivo se reduce.
Descartar la estructura del documento
Permite eliminar las etiquetas de un documento, por lo que se eliminan asimismo las
funciones de accesibilidad y reflujo del texto.
Descartarcontenido de capas ocultas y acoplar capas visibles
Permite reducir el tamao de archivo. El documento optimizado es similar al documento
PDF original, salvo que no contiene informacin de las capas.
Convertir lneas suaves en curvas
Permite reducir el nmero de puntos de control utilizados para crear curvas en los dibujos
de CAD, lo que se traduce en archivos PDF de menor tamao y una representacin en
pantalla ms rpida.
Detectar y combinar fragmentos de imagen
Permite buscar las imgenes fragmentadas en pequeas secciones y permite intentar
combinarlas en una sola imagen.
Uso de las opciones de Limpiar
Las opciones de configuracin que aparecen en el panel Limpiar del Optimizador de PDF permiten eliminar del
documento los elementos no tiles. Se trata de elementos obsoletos o innecesarios para el uso que se pretende dar
al documento. Tenga en cuenta que la eliminacin de determinados elementos puede afectar seriamente a la
funcionalidad del documento PDF. De manera predeterminada, estn seleccionados nicamente los elementos que
no influyen en la funcionalidad. Si no est seguro de las implicaciones de la eliminacin de otras opciones, debe
usar las selecciones predeterminadas.
En el rea Limpiar, puede seleccionar estas opciones:
G La opcin Opciones de compresin de objetos se aplica de la siguiente manera: Si selecciona Acrobat 4.0 y
posterior o Acrobat 5.0 y posterior en el men Hacer compatible con, puede optar por comprimir la estructura del
documento o eliminar todas las compresiones del men Compresin de objetos. Si elige Acrobat 6.0 y posterior o
Acrobat 7.0 y posterior, puede optar por comprimir el archivo completo, comprimir la estructura del documento,
eliminar todas las compresiones o no modificar la compresin en el men Compresin de objetos.
G La opcin Usar Flate para comprimir id. lgicas no comprimidas determina si al aplicar la compresin a una id.
lgica determinada se reduce el tamao del archivo. La compresin se aplica nicamente si se va a reducir el
tamao del archivo.
G La opcin Eliminar marcadores yvnculos no vlidos permite eliminar los marcadores y vnculos a pginas del
documento que se han eliminado o a otros destinos no vlidos.
G La opcin Eliminar destinos con nombre sin referencia permite eliminar los destinos con nombre a los que no se
hace referencia internamente en el documento PDF. Dado que con esta opcin no se comprueban los vnculos de
otros archivos PDF o sitios Web, puede que no encaje en algunos flujos de trabajo.
G La opcin Optimizar el PDF para vista rpida en Web permite reestructurar un documento PDF de Adobe para la
descarga pgina a pgina (carga de bytes) desde servidores Web. Con la descarga pgina a pgina, el servidor Web
slo enva al usuario la pgina de informacin solicitada, en lugar del documento PDF completo. Esto es
especialmente importante en los documentos grandes, que pueden tardar mucho tiempo en descargarse desde un
servidor.
Panel Limpiar del Optimizador de PDF
Proceso de documentos PDF de Adobe en lotes
Acerca de las secuencias por lotes
Ejecucin de secuencias por lotes
Uso de las secuencias por lotes predefinidas
Reorganizacin de los comandos en una secuencia por lotes
Cmo hacer interactiva una secuencia por lotes
Edicin de las opciones de un comando
Seleccin de archivos de origen y opciones de salida para procesos por lotes
Creacin de secuencias por lotes
Definicin de las preferencias de procesos por lotes
Acerca de las secuencias por lotes
Al aplicar uno o varios conjuntos de comandos a los archivos, puede ahorrar tiempo y
pulsaciones de teclas usando una secuencia por lotes automatizada: una serie de
comandos con opciones especficas y en un orden concreto que se aplican en un solo paso.
Puede aplicar una secuencia a un solo documento, a varios documentos o a todo un grupo
de documentos.
Puede usar las secuencias por lotes incluidas en Acrobat o definir las suyas propias.
Las secuencias por lotes personalizadas aparecen en la lista de secuencias predefinidas en
el cuadro de dilogo Proceso por lotes. Al salir de la aplicacin, estas definiciones de
proceso por lotes se guardan para que pueda reutilizarlas en sesiones de trabajo
posteriores.
Los desarrolladores pueden mejorar el proceso por lotes y otras funciones slidas de
Acrobat mediante el Kit de desarrollo de software (SDK) de Acrobat para crear secuencias
de comandos y complementos ajustados a sus necesidades concretas. Visite el sitio Web
de Adobe http://partners.adobe.com/links/acrobat para obtener ms informacin sobre
Adobe Solutions Network (ASN) y el SDK de Acrobat.
Ejecucin de secuencias por lotes
Acrobat incluye varias secuencias por lotes sencillas predefinidas que puede utilizar para
optimizar el trabajo. No necesita abrir ninguno de los archivos PDF de Adobe antes de
iniciar la ejecucin de estas secuencias por lotes.
Para procesar por lotes los documentos PDF:
1. Elija Avanzadas > Proceso por lotes.
2. En el cuadro de dilogo Secuencias por lotes, seleccione en la lista la secuencia por lotes
que desee aplicar y, a continuacin, haga clic en el botn Ejecutar secuencia. Consulte
Uso de las secuencias por lotes predefinidas.
3. En el cuadro de dilogo Confirmacin de ejecucin de secuencia, compruebe que la
secuencia que ha seleccionado es la que desea aplicar y haga clic en Aceptar.
4. En el cuadro de dilogo Seleccionar archivos para procesar, seleccione los archivos que
desee procesar y, a continuacin, haga clic en Seleccionar. (En Windows, estos archivos
deben estar en la misma carpeta.)
5. Si aparece un mensaje solicitando entradas adicionales para un comando especfico de la
secuencia, seleccione las opciones que desee y haga clic en Aceptar.
6. Cuando desaparezca la barra de progreso, haga clic en Cerrar.
Puede hacer clic en Detener en el cuadro de dilogo Progreso para detener el proceso.
El cuadro de dilogo Progreso se expande automticamente para mostrar el porcentaje de
finalizacin y cualquier mensaje de error o advertencia. Los archivos ya procesados se
guardan segn lo establecido en la secuencia por lotes. Cuando se cierra el cuadro de
dilogo Progreso, los errores se escriben automticamente en el registro de errores del
proceso por lotes, dependiendo de las opciones seleccionadas en el cuadro de dilogo
Preferencias con respecto al proceso por lotes. (Consulte Definicin de las preferencias de
procesos por lotes.)
Nota: si personaliza las secuencias, puede que algunos de los anteriores pasos no se
apliquen.
Uso de las secuencias por lotes predefinidas
Las secuencias por lotes predefinidas representan tareas comunes que normalmente se
necesitan realizar con el fin de preparar los archivos para su distribucin.
Crear miniaturas de la pgina
Permite incrustar las imgenes en miniatura de cada pgina para su visualizacin en la
ficha Pginas. (Consulte Creacin de miniaturas de pgina.)
Vista rpida en Web
Permite a los usuarios descargar documentos largos de forma incremental. (Consulte
Cmo activar Vista rpida en Web en archivos PDF de Adobe.)
Abrir todo
Permite abrir todos los archivos especificados. Esta secuencia por lotes crea archivos PDF
para los archivos de entrada si se trata de un tipo de archivo compatible.
Imprimir pgina 1 de todo
Permite imprimir slo la primera pgina de cada uno de los archivos PDF de Adobe de la
sencuencia por lotes. Las pginas se imprimen en la impresora predeterminada usando la
actual configuracin de impresin predeterminada. (Consulte Acerca de la impresin.)
Imprimir todo
Permite imprimir todas las pginas de los archivos incluidos en la secuencia por lotes. Los
archivos se imprimen en la impresora predeterminada usando la actual configuracin de
impresin predeterminada.
Quitar archivos adjuntos
Permite quitar los archivos que se han adjuntado a los archivos PDF de Adobe en la
secuencia por lotes. (Consulte Uso de la herramienta Adjuntar archivo como comentario y
Uso de acciones para efectos especiales.)
Guardar todo como RTF
Permite guardar los archivos en formato de texto enriquecido (RTF). (Consulte
Conversin de documentos PDF de Adobe a otros formatos de archivo.)
Tambin pueden aparecer otras secuencias por lotes personalizadas si se han creado
definiciones de procesos por lotes en el equipo.
Establecer la seguridad en Sin cambios
Permite limitar el acceso a un documento PDF de Adobe configurando contraseas y
restringiendo determinadas funciones, como la impresin y la edicin. (Consulte Acerca
de la seguridad de documentos.)
Reorganizacin de los comandos en una secuencia por
lotes
Puede modificar las secuencias por lotes, ya sean secuencias por lotes predefinidas o
personalizadas. Puede agregar, reorganizar y eliminar comandos en las definiciones de las
secuencias por lotes de modo que se ajusten a sus requisitos de trabajo.
Para cambiar los comandos de una secuencia por lotes:
1. Elija Avanzadas > Proceso por lotes.
2. En el cuadro de dilogo Secuencias por lotes, seleccione la secuencia por lotes que desee
cambiar y, a continuacin, haga clic en Editar secuencia.
3. En el cuadro de dilogo Edicin de secuencias por lotes, haga clic en Seleccionar
comandos.
4. Para cambiar la secuencia de comandos, realice una de las siguientes acciones y,
a continuacin, haga clic en Aceptar:
G Para agregar un comando a la secuencia, seleccinelo en la lista que aparece a la izquierda
y haga clic en Agregar para moverlo a la lista de la derecha.
G Para eliminar un comando de la secuencia, seleccinelo en la lista de la derecha y haga
clic en Eliminar.
G Para cambiar el orden en el que se aplican los comandos, seleccione un comando y haga
clic en Subir o Bajar.
Nota: tambin puede editar las opciones para comandos concretos en la secuencia por
lotes o agregar pausas interactivas en puntos estratgicos del proceso por lotes. (Consulte
Edicin de las opciones de un comando y Cmo hacer interactiva una secuencia por lotes.)
Cmo hacer interactiva una secuencia por lotes
Si el trabajo requiere que diferentes documentos utilicen configuraciones ligeramente diferentes de los
mismos comandos, puede seguir usando el proceso por lotes para automatizar el trabajo. Puede configurar
las definiciones del proceso por lotes para que tengan pausas entre comandos concretos, de forma que pueda
modificar las opciones de los comandos antes de que se ejecuten.
Nota: no puede agregar interactividad a los comandos que no tienen opciones interactivas.
Para agregar pausas interactivas a una secuencia por lotes:
1. Seleccione Avanzadas > Proceso por lotes, elija la secuencia por lotes a la que desee agregar interactividad y
haga clic en Editar secuencia.
2. En el cuadro de dilogo Edicin de secuencias por lotes, haga clic en Seleccionar comandos.
3. En la parte derecha del cuadro de dilogo Editar secuencia, seleccione la opcin Conmutar modo interactivo
para los comandos a los que desee proporcionar entradas durante el proceso y, a continuacin, haga clic
en Aceptar.
Conmutar modo interactivo A. El modo interactivo no est disponible. B. El modo interactivo est disponible pero no
est seleccionado. C. El modo interactivo est seleccionado.
Edicin de las opciones de un comando
Puede editar una secuencia por lotes reorganizando los comandos incluidos en la secuencia por lotes
(consulte Reorganizacin de los comandos en una secuencia por lotes), pero tambin puede editar las
opciones de cada comando.
Para editar las opciones de un comando de proceso por lotes:
1. Seleccione Avanzadas > Proceso por lotes, elija la secuencia por lotes y haga clic en Editar secuencia.
2. En el cuadro de dilogo Edicin de secuencias por lotes, haga clic en Seleccionar comandos.
3. En el cuadro de dilogo Editar secuencia, seleccione el comando que desee cambiar y haga clic en Editar.
Nota: el botn Editar no est disponible si selecciona un comando que no tiene opciones.
4. Cambie las opciones segn sus necesidades y, a continuacin, haga clic en Aceptar.
5. Siga seleccionando los comandos que desee cambiar. Cuando termine, haga clic en Aceptar.
Nota: para revisar la configuracin del comando, haga clic en el tringulo para expandir la visualizacin del
comando.
Expansin de la visualizacin de comandos en el cuadro de dilogo Editar secuencia
Seleccin de archivos de origen y opciones de salida para
procesos por lotes
Puede elegir los archivos a los que se aplicar el proceso por lotes, dnde se colocar la
salida, qu nombre se asignar a los archivos y dnde se guardarn.
Para especificar los archivos de origen y de salida del proceso por lotes y sus ubicaciones:
1. Seleccione Avanzadas > Proceso por lotes, elija la secuencia por lotes que desee editar y
haga clic en Editar secuencia.
2. En el men Ejecutar comandos en, elija los archivos que debe procesar la secuencia
por lotes.
3. Haga clic en Examinar (Windows) o Seleccionar (Mac OS) junto a Ejecutar comandos en
para seleccionar los archivos o las carpetas especficas y, a continuacin, haga clic en
Opciones de archivo de origen.
4. En el men Seleccionar ubicacin de salida, elija una opcin de ubicacin para los
archivos creados mediante el proceso por lotes.
5. Haga clic en Examinar (Windows) o Seleccionar (Mac OS) al lado de Seleccionar
ubicacin de salida para seleccionar la ubicacin de salida de los nuevos archivos.
Para especificar el nombre y el formato de los archivos de salida:
1. Seleccione Avanzadas > Proceso por lotes, elija la secuencia por lotes que desee editar y
haga clic en Editar secuencia.
2. Haga clic en Opciones de salida.
3. En el cuadro de dilogo Opciones de salida, realice una de las acciones siguientes en
Nombres de archivos:
G Seleccione Igual que original(es).
G Seleccione Agregar a nombre(s) base original(es) para agregar un prefijo (Insertar antes) o
sufijo (Insertar despus) al nombre de archivo original.
G Especifique si desea sobrescribir los archivos anteriores que tienen los mismos nombres
por los archivos nuevos.
4. En Formato de salida, realice una de las acciones siguientes y, a continuacin, haga clic en
Aceptar:
G Seleccione Guardar archivo(s) como para especificar el formato de archivo de los archivos
de salida. (Consulte Conversin de documentos PDF de Adobe a otros formatos de
archivo.)
G Especifique si desea que la vista rpida en Web est activada para los nuevos archivos
PDF. (Consulte Cmo activar Vista rpida en Web en archivos PDF de Adobe.)
G Especifique si desea usar el Optimizador de PDF. Haga clic en Configuracin para abrir el
cuadro de dilogo Optimizador de PDF. (Consulte Uso del Optimizador de PDF.)
Creacin de secuencias por lotes
Puede crear secuencias por lotes personalizadas para que se ajusten a sus requisitos de
trabajo especficos.
Para crear una secuencia por lotes:
1. Seleccione Avanzadas > Proceso por lotes.
2. Haga clic en Nueva secuencia.
3. Escriba un nombre descriptivo para la secuencia en el cuadro de dilogo Nombre de
secuencia y haga clic en Aceptar.
4. En el cuadro de dilogo Edicin de secuencias por lotes, haga clic en Seleccionar
comandos.
5. Seleccione un comando en la parte izquierda del cuadro de dilogo Editar secuencia y
haga clic en Agregar. Seleccione todos los comandos que sean necesarios.
6. Seleccione comandos en la parte derecha del cuadro de dilogo y haga clic en los botones
Subir y Bajar para reorganizar los comandos en el orden que desee. A continuacin, haga
clic en Aceptar.
7. En el cuadro de dilogo Edicin de secuencias por lotes, seleccione las opciones y la
configuracin que desee en Ejecutar comandos en y Seleccionar ubicacin de salida.
8. Haga clic en Opciones de salida, seleccione las opciones que desee incluir y,
a continuacin, haga clic en Aceptar.
Definicin de las preferencias de procesos por lotes
Hay varias preferencias que se aplican globalmente a los procesos por lotes. Puede definir
estas preferencias en cualquier momento, independientemente de si el documento est o
no est abierto.
Para definir las preferencias de los procesos por lotes:
1. Seleccione Edicin > Preferencias (Windows) o Acrobat > Preferencias (Mac OS).
2. En la parte izquierda del cuadro de dilogo, seleccione Proceso por lotes.
3. En la parte derecha del cuadro de dilogo, realice una de las acciones siguientes y,
a continuacin, haga clic en Aceptar:
G Seleccione Mostrar el cuadro de dilogo Confirmacin de ejecucin de secuencia para ver
el cuadro de dilogo Confirmacin de ejecucin de secuencia inmediatamente antes de
ejecutar cualquier secuencia por lotes.
G Seleccione Guardar advertencias y errores en un archivo de registro para guardar los
mensajes en un archivo de registro (denominado lote-fecha-hora.log). Haga clic en
Ubicacin para seleccionar la ubicacin del archivo de registro.
G En Controlador de seguridad, especifique cmo desea tratar los archivos protegidos
mediante contrasea.
Nota: el controlador de seguridad no proporciona seguridad a los archivos. Slo
determina cmo el proceso por lotes trata los archivos protegidos mediante contrasea.
Si selecciona No pedir contrasea, la secuencia por lotes contina como si los archivos no
fueran seguros. Si selecciona Seguridad mediante contrasea, el proceso por lotes hace
una pausa cuando encuentra archivos protegidos y le pide que especifique la contrasea.
Cmo trabajar con medios digitales en los documentos
PDF de Adobe
Integracin de los clips multimedia en los documentos
Definicin de las preferencias multimedia
Especificacin de las propiedades multimedia compatibles con Acrobat 5.0
Especificacin de las propiedades multimedia compatibles con Acrobat 6.0
Cmo interactuar con contenido en 3D
Adicin de contenido en 3D
Uso de las funciones de Tareas de imgenes
Uso de Photoshop Album Starter Edition para crear presentaciones de diapositivas
Integracin de los clips multimedia en los documentos
Al agregar clips multimedia a un documento PDF de Adobe, tenga en cuenta lo siguiente:
G Al agregar una pelcula o un clip de sonido a un documento PDF, debe seleccionar si el
clip estar disponible en Acrobat 6.0 o posterior, o en Acrobat 5.0 o posterior.
Si selecciona Multimedia compatible con Acrobat 6, los destinatarios podrn aprovechar
las ventajas de las nuevas funciones, como la incrustacin de clips de pelcula en los
documentos PDF. No obstante, debern disponer de la versin 6.0 o posterior de Acrobat
o Adobe Reader para poder ver los archivos multimedia.
G Los documentos PDF reproducen todos los archivos de vdeo y sonido compatibles con
Apple QuickTime, Flash Player, el Reproductor incorporado de Windows, RealOne y el
Reproductor de Windows Media. Para ver el documento PDF, es necesario disponer del
hardware y del software necesarios para reproducir los archivos multimedia.
G Los archivos multimedia se pueden reproducir desde vnculos, marcadores, campos de
formulario y acciones de pgina. (Consulte Uso de acciones para efectos especiales.)
G Puede configurar preferencias para mejorar la seguridad y la accesibilidad de los
documentos PDF con clips multimedia. (Consulte Preferencias de Pantalla completa.)
Subtemas relacionados:
Adicin de clips de pelcula
Adicin de clips de sonido
Adicin y edicin de las representaciones
Configuracin de representacin
Adicin de clips de pelcula
Cuando est seleccionada la opcin Multimedia compatible con Acrobat 6, puede
incrustar archivos multimedia en un documento PDF o crear vnculos a ellos. Tambin
puede permitir distintas representaciones de reproduccin de una pelcula, dependiendo de
la configuracin del usuario. Por ejemplo, puede permitir que se reproduzca una pelcula
en baja resolucin si el usuario tiene una conexin lenta a Internet, o permitir que se
utilice un reproductor distinto cuando no est instalado el predeterminado.
Nota: si aparece un mensaje de alerta indicando que no hay ningn controlador
multimedia disponible, deber instalar un reproductor multimedia, como QuickTime,
antes de agregar los clips multimedia al documento PDF.
Para agregar un clip de pelcula:
1. Para seleccionar la herramienta Pelcula , realice una de las acciones siguientes:
G Elija Herramientas > Edicin avanzada > Herramienta Pelcula.
G Haga clic con el botn derecho (Windows) o pulse Control y haga clic (Mac OS) en la
barra de herramientas y seleccione Edicin avanzada. Seleccione la herramienta Pelcula
en la barra de herramientas Edicin avanzada.
2. Arrastre o haga doble clic para seleccionar el rea de la pgina donde desee que aparezca
la pelcula. El rea de reproduccin tendr el mismo tamao que el fotograma (siempre
que Acrobat pueda leer las dimensiones del clip multimedia). Aparecer el cuadro de
dilogo Agregar pelcula.
3. Seleccione Multimedia compatible con Acrobat 6 si desea tener acceso a todas las
opciones de pelcula, o seleccione Multimedia compatible con Acrobat 5 (y versiones
anteriores) si desea que el clip multimedia est disponible para los usuarios que an no
hayan actualizado desde la versin 5.0 o versiones anteriores de Acrobat o Acrobat
Reader.
Nota: para incrustar clips multimedia, asignar representaciones distintas, crear un pster a
partir de un archivo independiente y especificar el tipo de contenido, debe seleccionar la
opcin Multimedia compatible con Acrobat 6. Estas opciones no estn disponibles si
selecciona la opcin Multimedia compatible con Acrobat 5.
4. Para especificar el clip de pelcula, escriba la ruta de acceso o la direccin URL en el
cuadro Ubicacin, o bien, haga clic en Examinar (Windows) o Elegir (Mac OS) y,
a continuacin, haga doble clic en el archivo de pelcula.
5. Para los clips de pelcula compatibles con Acrobat 6.0, haga lo siguiente:
G Especifique el tipo de contenido para que Acrobat sepa qu tipo de reproductor
multimedia debe utilizar. En general, debe utilizar el tipo de contenido seleccionado de
forma predeterminada. Si especifica un tipo de contenido incorrecto, podran surgir
problemas durante la reproduccin.
G Seleccione Incrustar contenido en el documento si desea que el archivo de pelcula se
incluya en el documento PDF. Si desactiva esta opcin, el documento incluir slo un
vnculo al archivo de pelcula externo. Si no incrusta el archivo, asegrese de usar el
nombre de archivo y la ruta de acceso relativa correctos del clip de pelcula al distribuir el
documento PDF.
6. Seleccione Ajustar a proporciones del contenido para mantener el tamao original de la
pelcula durante su reproduccin.
7. Para seleccionar un pster de pelcula, que determina el aspecto del rea de reproduccin
cuando no se reproduce la pelcula, realice una de las acciones siguientes y, a
continuacin, haga clic en Aceptar:
G Seleccione No utilizar pster para ocultar el fondo del rea de reproduccin de la pelcula.
G Seleccione Recuperar pster de la pelcula para que el primer fotograma del clip aparezca
como una imagen fija cuando no se est reproduciendo la pelcula.
G Seleccione Crear pster del archivo para seleccionar una imagen distinta y usarla como
pster. Haga clic en Examinar y, a continuacin, haga doble clic en el archivo.
Para mover, eliminar o cambiar el tamao de la pelcula:
1. Con las herramientas Pelcula , Sonido o Seleccionar objeto , haga clic en el
rea de reproduccin para seleccionarla.
2. Realice una de las acciones siguientes:
G Mueva el clip arrastrando su icono hasta una nueva ubicacin en la pgina.
G Elimine el clip seleccionndolo y pulsando Retroceso o Supr.
G Cambie su tamao arrastrando una de las esquinas del marco hasta conseguir el tamao
deseado. Mantenga pulsada la tecla Mays para impedir que se sesgue el rea de
reproduccin.
Nota: cuando la herramienta Pelcula est seleccionada, se resaltan los bordes que rodean
todas las reas de reproduccin, incluso los invisibles. El resaltado desaparece cuando esta
herramienta deja de estar activa.
Adicin de clips de sonido
La herramienta Sonido permite agregar clips de sonido. Tambin puede usar acciones de
pgina para reproducir estos clips de sonido desde vnculos, marcadores y campos de
formulario. (Consulte Uso de acciones para efectos especiales.) Los pasos para agregar un
clip de sonido son prcticamente iguales a los seguidos para agregar un clip de pelcula.
Para agregar un clip de sonido:
1. Para seleccionar la herramienta Sonido , realice una de las acciones siguientes:
G Elija Herramientas > Edicin avanzada > Herramienta Sonido.
G Haga clic con el botn derecho (Windows) o pulse Control y haga clic (Mac OS) en la
barra de herramientas y seleccione Edicin avanzada. Seleccione la herramienta Sonido en
el men emergente de multimedia situado en la barra de herramientas Edicin avanzada.
2. Arrastre para crear un rectngulo que defina el rea de reproduccin. Los lmites del
rectngulo definen el rea de activacin del clip de sonido.
3. En el cuadro de dilogo Agregar sonido, siga los pasos descritos en Adicin de clips de
pelcula. Algunas opciones de los clips de pelcula no estn disponibles para los clips de
sonido.
Para obtener informacin sobre cmo cambiar las propiedades de los clips de sonido,
consulte Especificacin de las propiedades multimedia compatibles con Acrobat 6.0 o
Especificacin de las propiedades multimedia compatibles con Acrobat 5.0.
Para mover, eliminar o cambiar el tamao del rea de reproduccin del clip de sonido:
1. Con la herramienta Sonido o Seleccionar objeto , haga clic en el rea de
reproduccin para seleccionarla.
2. Realice una de las acciones siguientes:
G Mueva el clip arrastrando su icono hasta una nueva ubicacin en la pgina.
G Elimine el clip seleccionndolo y pulsando la tecla Supr.
G Cambie el tamao del clip arrastrando una esquina del marco.
Nota: cuando la herramienta Sonido est seleccionada, se resaltan los bordes que rodean
todas las reas de reproduccin, incluso los invisibles. El resaltado desaparece cuando esta
herramienta deja de estar activa.
Adicin y edicin de las representaciones
De forma predeterminada, el clip multimedia especificado en los cuadros de dilogo
Agregar pelcula o Agregar sonido es la primera y nica representacin que aparece en la
lista del cuadro de dilogo Propiedades multimedia. Esta representacin tiene asignada la
accin Ratn soltado, por lo que se reproduce la representacin al hacer clic en el botn
del ratn y soltarlo. Puede editar la representacin existente para cambiar sus propiedades
o agregar otras si no se pueden reproducir las anteriores. Tambin puede asignar
representaciones distintas a diferentes acciones del ratn, aunque, en la mayora de los
casos, se asignan a la accin Ratn soltado.
Al crear una lista de representaciones alternativas, los usuarios pueden reproducir el clip
multimedia que mejor se adapte a sus sistemas. Por ejemplo, puede tener dos versiones de
una pelcula en la Web: un archivo grande de alta calidad y otro de menor tamao y
menos calidad. Puede configurar las representaciones para que reproduzcan el archivo
adecuado, basndose en el sistema del usuario.
Si no se puede reproducir la primera representacin, se reproduce la siguiente representacin que
est disponible.
Para crear una lista de representaciones alternativas:
1. Con la herramienta Sonido o Pelcula , haga doble clic en el rea de reproduccin.
2. En la ficha Configuracin, haga clic en Agregar representacin y realice una de las
acciones siguientes:
G Elija Usar un archivo y haga doble clic en el archivo que desee agregar a la lista de
representaciones (por ejemplo, una versin de baja resolucin del clip multimedia con el
mismo contenido que la primera representacin, o bien, el mismo clip multimedia con otra
configuracin). Especifique el Tipo de contenido y, a continuacin, haga clic en Aceptar.
G Seleccione Usar una URL, escriba la direccin URL, especifique el tipo de contenido y,
a continuacin, haga clic en Aceptar.
G Elija Copiando una representacin existente, seleccione la representacin que desee copiar
y, a continuacin, haga clic en Aceptar.
3. Seleccione la representacin y haga clic en Editar representacin. Especifique los
requisitos mnimos del sistema y de reproduccin, as como cualquier otra configuracin
para diferenciarla de las dems representaciones. (Consulte Configuracin de
representacin.)
4. Agregue y edite las representaciones que necesite.
5. Utilice las teclas de flecha situadas en la parte derecha del cuadro de lista para organizar
las representaciones correctamente. Acrobat intenta reproducir en primer lugar la primera
representacin de la lista y seguir avanzando por la lista de representaciones hasta que
encuentre una que cumpla los requisitos.
6. Cuando termine de agregar y editar las representaciones, haga clic en Cerrar.
Configuracin de representacin
El cuadro de dilogo Configuracin de representacin se abre al hacer clic en Editar
representacin en la ficha Configuracin del cuadro de dilogo Propiedades multimedia.
Estas opciones estn disponibles slo para los clips multimedia compatibles con Acrobat 6.
Cuadro de dilogo Configuracin de representacin
Nota: los reproductores multimedia pueden tener funciones distintas. Algunos
reproductores no disponen de determinadas opciones de representacin, como los
controles de reproduccin. En estos casos, puede determinar si puede usarse el
reproductor para reproducir la representacin cambiando la configuracin de los requisitos
en la ficha Requisitos de reproduccin.
Configuracin de multimedia
Utilice esta ficha para especificar las propiedades generales del clip multimedia:
G En Nombre de representacin, escriba el nombre que debe aparecer en la lista de
representaciones. (Este nombre no determina el archivo multimedia que se va a
reproducir.)
G Seleccione La representacin es accesible para JavaScript si va a usar cdigo JavaScript
que utilice la representacin.
G En Configuracin de multimedia de la representacin, especifique un nombre de archivo
distinto, una ubicacin o el tipo de contenido del clip multimedia.
G En Texto alternativo de la representacin, escriba la descripcin de la representacin que
puede leerse en voz alta para las personas con problemas de visin.
G En Permitir archivo temporal, especifique si estar permitido escribir en un archivo
temporal. Para poder reproducir algunos clips de pelcula incrustados, se requiere un
archivo temporal. Si desea evitar que se pueda copiar fcilmente el contenido multimedia
de un documento seguro, puede impedir que se creen archivos temporales. Sin embargo,
al activar esta opcin puede estar impidiendo tambin que se reproduzca la pelcula en los
reproductores multimedia que precisan de archivos temporales.
Configuracin de reproduccin
Utilice esta ficha para determinar cmo se reproducir el clip multimedia:
G Seleccione si desea que se cierre el reproductor despus de reproducir el clip multimedia,
que se mantenga abierto o que se mantenga abierto durante el tiempo que especifique en
segundos.
G Especifique el porcentaje de volumen de reproduccin del clip multimedia.
G Seleccione Mostrar controles del reproductor si desea mostrar en la parte inferior del rea
de reproduccin una barra de control que permita detener, interrumpir y reproducir.
G Si desea que el clip multimedia se reproduzca varias veces, seleccione Repetir y elija
Continuamente o especifique las veces que desee reproducirlo.
G Debajo de la lista de reproductores, haga clic en Agregar para especificar un reproductor y
la configuracin necesaria, preferida o no permitida para reproducir el clip multimedia.
Seleccione el nombre, el nmero mnimo de versin y el estado del reproductor. Si define
el estado de varios reproductores como obligatorio, se utilizar slo uno de ellos para
reproducir la representacin. Si configura el estado de los reproductores en Preferido,
stos tendrn prioridad sobre los reproductores no preferidos, pero no sobre los
reproductores obligatorios. Si configura el estado de los reproductores en No permitido,
stos no se utilizarn para reproducir la representacin.
Ubicacin de reproduccin
Utilice esta ficha para determinar si un clip multimedia debe reproducirse en el documento
PDF, permanecer oculto durante la reproduccin (se recomienda para los clips de sonido)
o debe reproducirse en una ventana flotante o en pantalla completa. Si elige Ventana
flotante en el men Ubicacin de reproduccin, haga lo siguiente:
G Si selecciona Mostrar barra de ttulo, escriba el texto que desee mostrar en la barra de
ttulo. Tenga presente que las preferencias del usuario pueden requerir u omitir el texto de
la barra de ttulo durante la reproduccin. (Consulte Configuracin de directorios de
bsqueda de identidades.)
G En Cambiar tamao, seleccione si se permite al usuario cambiar el tamao de la ventana
flotante, cambiarlo slo si se mantiene el factor de aspecto o si no se le permite cambiarlo.
G En Posicin de la ventana, especifique la posicin de la ventana en relacin a la ventana
del documento o de la aplicacin o, en las configuraciones con dos monitores, al escritorio
virtual o al principal. Adems, debe especificar el ancho y el alto de la ventana flotante.
Haga clic en Obtener desde multimedia para obtener las dimensiones del clip, si estn
disponibles, y haga los cambios necesarios.
G Si la ventana de reproduccin est fuera de la pantalla, seleccione si debe reproducirse de
todos modos, no reproducirse o moverse dentro de la pantalla.
Requisitos del sistema
Utilice esta ficha para seleccionar los requisitos mnimos de los sistemas en los que se va
a reproducir el clip multimedia. Por ejemplo, puede indicar que es necesaria una
resolucin mnima de pantalla de 1024 x 768 para reproducir un clip de pelcula. En las
opciones como Reproducir audio doblado, puede seleccionar Cualquiera, Desactivada o
Activada. Si selecciona Cualquiera, se utiliza la configuracin del usuario en el panel
Multimedia del cuadro de dilogo Preferencias. Si selecciona Desactivada o Activada, la
configuracin correspondiente de las preferencias de Multimedia debe permitir que se
utilice la representacin. Por ejemplo, si la opcin Reproducir audio doblado se ha
configurado como Activada, slo se podr utilizar la reproduccin si est activada la
opcin de la preferencia Reproducir audio doblado. (Consulte Definicin de las
preferencias multimedia.)
Requisitos de reproduccin
Utilice esta ficha para seleccionar qu atributos son obligatorios para reproducir la
representacin. Los atributos en esta ficha incluyen configuraciones de otros paneles. Es
posible indicar cules son obligatorias. Por ejemplo, supongamos que configura el
volumen en un 50% en la ficha Requisitos de reproduccin y desea que la representacin
no se reproduzca hasta que se pueda usar este nivel de volumen. Para ello, active la casilla
Obligatorio junto a Volumen.
Definicin de las preferencias multimedia
Puede seleccionar el reproductor multimedia preferido para reproducir los clips de
pelcula y de sonido, determinar si se mostrar el cuadro de dilogo Localizador de
reproductor y establecer las opciones de accesibilidad multimedia para los usuarios con
problemas de visin. Por ejemplo, algunos clips de pelcula incluyen subttulos, audio
doblado o subttulos de texto complementarios. Puede determinar si estos elementos
deben mostrarse al reproducirse la pelcula en el documento PDF de Adobe. Tambin
puede agregar al documento clips de sonido y de pelcula. (Consulte Integracin de los
clips multimedia en los documentos.)
Para cambiar las preferencias multimedia:
1. Elija Edicin > Preferencias (Windows) o Acrobat > Preferencias (Mac OS) y, a
continuacin, seleccione Multimedia en la parte izquierda del cuadro de dilogo.
2. En el men Reproductor multimedia preferido, seleccione una opcin para determinar el
reproductor predeterminado que reproducir el clip multimedia.
3. En Opciones de accesibilidad, seleccione las funciones especiales que permite reproducir,
especifique el idioma preferido para el contenido multimedia en caso de que haya varios
idiomas disponibles y, a continuacin, haga clic en Aceptar.
Para obtener informacin sobre la configuracin de las preferencias multimedia para los
documentos de confianza, consulte Definicin de las preferencias del Administrador de
confianza.
Especificacin de las propiedades multimedia compatibles
con Acrobat 5.0
Si desea que el clip multimedia sea compatible con Acrobat 5.0, no puede seleccionar
varias de las opciones que slo estn disponibles en Acrobat 6.0 o posterior. Los clips
multimedia compatibles con Acrobat 5.0 pueden reproducirse en Acrobat 5.0 y versiones
anteriores.
Para especificar las propiedades multimedia compatibles con Acrobat 5.0:
1. Seleccione la herramienta Sonido o Pelcula y, a continuacin, haga doble clic en
el rea de reproduccin.
2. En la ficha General del cuadro de dilogo Propiedades, realice una de las acciones
siguientes:
G Escriba un nombre para el archivo en el cuadro Ttulo. De forma predeterminada,
el nombre del archivo multimedia aparece como ttulo. Si ha creado una accin que hace
referencia a este ttulo multimedia, la accin dejar de funcionar correctamente al cambiar
su nombre.
G Para especificar otro archivo multimedia en una unidad local, seleccione Archivo local y,
a continuacin, haga clic en Cambiar ubicacin; para especificar otro archivo multimedia
ubicado en Internet, seleccione URL y, a continuacin, escriba la direccin Web en el
cuadro Ubicacin. Haga clic en Cerrar.
3. En la ficha Reproducir, realice una de las acciones siguientes:
G Seleccione Mostrar controles del reproductor si desea que en la parte inferior del rea de
reproduccin aparezca una barra de control.
G Seleccione Utilizar ventana flotante para reproducir el archivo de pelcula en una ventana
independiente. A continuacin, especifique las dimensiones de la ventana flotante,
incluidos los factores de escala, en el men emergente Tamao.
G Seleccione una opcin en el men emergente Reproducir para determinar la accin de
reproduccin del clip multimedia.
Si elige Volver al principio y configura la ventana flotante como opcin predeterminada,
el clip multimedia se reproducir hasta que pulse la tecla Esc.
4. En la ficha Aspecto, especifique el aspecto de los bordes y del pster del rea de
reproduccin y, a continuacin, haga clic en Aceptar:
G Si desea que el borde est visible, seleccione un valor de ancho y las opciones de color y
estilo que desee. Si no desea que el borde est visible cuando el rea de visualizacin no
est seleccionada, elija Invisible en el cuadro Ancho.
G En Pster, especifique el aspecto del rea de reproduccin en el documento. Para reducir
el tamao del archivo, y posiblemente la calidad de la imagen, seleccione 256 colores.
Especificacin de las propiedades multimedia compatibles
con Acrobat 6.0
Puede cambiar el aspecto del rea de reproduccin, especificar si el clip multimedia se
reproduce una vez o de forma continua y configurar otras propiedades. Una de las ventajas
de los clips multimedia compatibles con Acrobat 6.0 consiste en que permiten configurar
una lista de representaciones alternativas. De este modo, si no es posible reproducir una
pelcula de alta resolucin en el sistema del usuario, o si no est disponible el reproductor
asignado, se puede reproducir la siguiente representacin disponible de la pelcula.
Para cambiar las propiedades multimedia:
1. Seleccione las herramientas Pelcula , Sonido o Seleccionar objeto y,
a continuacin, haga doble clic en el rea de reproduccin.
2. Haga clic en la ficha Configuracin del cuadro de dilogo Propiedades multimedia y
realice una de las acciones siguientes:
G En Ttulo de anotacin, especifique el ttulo de la pelcula. Este ttulo no determina el
archivo multimedia que se reproduce.
G En Texto alternativo, escriba la descripcin del archivo multimedia que se leer en voz
alta para las personas con problemas de visin.
G Para cambiar la configuracin multimedia, por ejemplo, para mostrar los controles del
reproductor o ajustar el nivel del volumen, seleccione la representacin del clip
multimedia y, a continuacin, haga clic en Editar representacin. Seleccione la
configuracin que desee en el cuadro de dilogo Editar representacin y, a continuacin,
haga clic en Aceptar para volver al cuadro de dilogo Propiedades multimedia. (Consulte
Configuracin de representacin.)
G Para agregar representaciones alternativas, como archivos de baja resolucin, haga clic en
Agregar representacin. (Consulte Adicin y edicin de las representaciones.)
3. Haga clic en la ficha Aspecto y seleccione las opciones que determinen el aspecto del
borde del rea de reproduccin. Haga clic en Cambiar opcin de pster para cambiar el
pster que se muestra en el rea de reproduccin.
4. Haga clic en la ficha Acciones y defina las nuevas acciones para los distintos movimientos
del ratn. (Consulte Uso de acciones para efectos especiales.)
5. Haga clic en Cerrar.
Cmo interactuar con contenido en 3D
En Adobe Acrobat, puede ver e interactuar con contenido en 3D (tridimensional) de gran
calidad creado en 3D CAD (Computer Aided Design) o programas de modelado en 3D.
Es posible que el contenido en 3D aparezca inicialmente como una imagen de pster
bidimensional. Para interactuar con el contenido en 3D, use las herramientas de la barra de
herramientas 3D situada encima del contenido en 3D activado. Tambin puede seleccionar
las herramientas haciendo clic con el botn derecho (Windows) o pulsando la tecla
Control y haciendo clic (Mac OS) en el lienzo en 3D.
Para desplazarse por contenido en 3D:
Seleccione una herramienta de la barra de herramientas 3D y, a continuacin, arrstrela
hasta el rea del lienzo:
Nota: si no aparece la barra de herramientas 3D, es posible que tenga que activar el
contenido en 3D haciendo clic en el rea del lienzo en 3D mediante la herramienta Mano.
G Rotar permite girar alrededor de los objetos que forman parte de una escena. Para
aumentar la distancia de giro, mantenga pulsada la tecla Mays.
G Desplazarse permite avanzar en cualquier direccin. Para obtener una vista en mosaico,
mantenga pulsada la tecla Ctrl (Windows) o Comando (Mac OS). Para mover la vista,
mantenga pulsada la tecla Mays.
G Ampliar/Reducir permite acercarse o alejarse de los objetos que forman parte de la escena.
G Panormica permite subir, bajar o moverse de un lado a otro.
Adicin de contenido en 3D
En Adobe Acrobat 7.0 Professional, puede incrustar un archivo en 3D (U3D) en un
documento PDF mediante la herramienta 3D. Al incrustar un archivo en 3D, puede incluir
un archivo JavaScript para agregar ms funciones, como mens personalizados,
herramientas y animaciones, y puede especificar un marco de pster para representar la
imagen antes de activar el contenido en 3D. Si el archivo en 3D carece de iluminacin,
Acrobat la activa automticamente.
Tras incrustar el archivo en 3D, puede ajustar el lienzo en 3D, editar las propiedades de
presentacin de la barra de herramientas 3D y el contenido, as como crear una vista
inicial. Puede usar las vistas guardadas con el archivo en 3D o crear vistas nuevas en
Acrobat. Cree vistas adicionales para que los usuarios puedan desplazarse rpidamente
por el contenido en 3D. En el men Vistas de la barra de herramientas 3D aparece una
lista de las vistas. Puede agregar asimismo las vistas en 3D a los marcadores o vnculos
mediante la accin Vaya a la vista 3D.
Para agregar un archivo en 3D:
1. Para seleccionar la herramienta 3D, elija Herramientas > Edicin avanzada > Herramienta
3D.
2. Arrastre un rectngulo en la pgina para crear el rea de lienzo del archivo en 3D.
3. En el cuadro de dilogo Agregar contenido en 3D, haga clic en Examinar para seleccionar
el archivo en 3D.
4. (Opcional) Para incluir un archivo JavaScript (JS), haga clic en Examinar y seleccione el
archivo. Si ha creado un archivo JavaScript con el mismo nombre que el archivo en 3D,
se cargar automticamente al seleccionar el archivo en 3D.
5. Especifique el aspecto del archivo en 3D antes de activarlo eligiendo una configuracin de
pster y, a continuacin, haciendo clic en Aceptar:
G Recuperar pster de la vista predeterminada permite generar un marco de pster a partir
de la vista predeterminada del archivo en 3D.
G Crear pster del archivo permite especificar un archivo de imagen (BMP, JPG, PDF) para
el marco de pster.
Para mover, eliminar o cambiar el tamao del lienzo en 3D:
1. Elija Herramientas > Edicin avanzada > Herramienta Seleccionar objeto.
2. Seleccione el lienzo en 3D.
3. Realice una de las acciones siguientes:
G Mueva el lienzo arrastrando su icono hasta una nueva ubicacin en la pgina.
G Elimine el lienzo seleccionndolo y pulsando Retroceso o Supr.
G Cambie su tamao arrastrando una de las esquinas del marco hasta conseguir el tamao
deseado. El contenido en 3D permanece proporcional dentro del marco ajustado.
Para editar las propiedades del archivo en 3D:
1. Mediante la herramienta Seleccionar objeto, haga clic con el botn derecho (Windows) o
pulse Control y haga clic (Mac OS) en el lienzo en 3D y, a continuacin, elija Propiedades.
2. En el cuadro de dilogo Propiedades, especifique cualquiera de las siguientes propiedades:
G Habilitar barra de herramientas en 3D permite mostrar la barra de herramientas en 3D con
el contenido en 3D activado. sta es la configuracin predeterminada.
G Activacin y Desactivacin permiten especificar las condiciones de activacin del
contenido en 3D.
G Editar contenido permite reemplazar el archivo en 3D incrustado, el archivo JavaScript o
la imagen de pster.
Para crear una nueva vista:
1. Seleccione la herramienta Mano.
2. Use las herramientas de la barra de herramientas 3D para ir a la ubicacin que desee.
3. En la barra de herramientas 3D, elija Vistas > Administrar vistas.
4. En el cuadro de dilogo Administrar vistas, haga clic en Nueva vista.
5. (Opcional) Seleccione la vista y realice una de las acciones siguientes:
G Haga clic en Subir o Bajar para subir o bajar la lista seleccionada en la lista.
G Haga clic en Utilizar como predeterminado para especificar la vista que debe aparecer
cuando est activado el contenido en 3D.
Para agregar una vista en 3D a un marcador o un vnculo:
1. Haga clic con el botn derecho (Windows) o pulse la tecla Control y haga clic (Mac OS)
en el marcador o vnculo y, a continuacin, elija Propiedades.
2. Haga clic en la ficha Acciones.
3. En el men Seleccionar accin, seleccione Vaya a la vista 3D y, a continuacin, haga clic
en Agregar.
4. En el cuadro de dilogo Seleccionar una vista en 3D, seleccione la vista que desee, haga
clic en Aceptar y, a continuacin, en Cerrar.
Uso de las funciones de Tareas de imgenes
El plug-in Tareas de imgenes est diseado especficamente para que pueda extraer las
imgenes con formato JPEG que le enven en un archivo PDF de Adobe creado mediante
Adobe Photoshop Album, Adobe Photoshop Elements 2.0 o Adobe Acrobat usando
archivos de origen JPEG. Mediante Tareas de imgenes, puede exportar y guardar las
imgenes en su equipo local, as como editarlas mediante Photoshop o Photoshop
Elements. Tambin puede imprimirlas localmente usando tamaos y presentaciones de
impresin de fotografas estndar. En Acrobat para Windows, puede compartir imgenes
en Internet o enviarlas a un proveedor de servicios en lnea para que se le enven
directamente las impresiones.
Nota: tareas de imgenes no permite el uso de archivos PDF con formato JPEG creados
en otras aplicaciones ni de archivos PDF de Adobe con compresin ZIP creados mediante
Photoshop Elements 2.0.
Subtemas relacionados:
Cmo abrir la pgina Tareas de imgenes
Exportacin de imgenes
Edicin de imgenes
Cmo compartir o encargar impresiones en lnea (slo Windows)
Impresin de imgenes y proyectos en una impresora local
Cmo abrir la pgina Tareas de imgenes
Las funciones de Tareas de imgenes se activan en la barra de herramientas cuando se
abre un archivo PDF de Adobe con las Tareas de imgenes activadas. Puede abrir la
pgina Tareas de imgenes en la ventana Instrucciones de uso para obtener vnculos a las
principales funciones.
Para abrir la pgina Tareas de imgenes de la ventana Instrucciones de uso:
Realice una de las acciones siguientes:
G Elija Ayuda > Instrucciones de uso > Tareas de imgenes.
G Haga clic en el botn Tareas de imgenes situado en la barra de herramientas.
G Elija Instrucciones de uso de Tareas de imgenes en el men emergente Tareas de
imgenes de la barra de herramientas.
Nota: el botn Tareas de imgenes est disponible nicamente si el documento tiene
activadas las funciones de Tareas de imgenes.
La pgina Tareas de imgenes en la ventana Instrucciones de Uso y el men Tareas de imgenes
(Windows)
Exportacin de imgenes
Utilice la funcin de exportacin del plug-in Tareas de imgenes para guardar en el
equipo local todas las imgenes incluidas en un archivo PDF de Adobe. Tambin puede
exportar imgenes a una proyeccin de diapositivas.
Para exportar imgenes:
1. En la barra de herramientas, elija Exportar imgenes en el men emergente Tareas de
imgenes .
2. En el cuadro de dilogo Exportar imgenes, seleccione las imgenes que desee exportar, o
bien, haga clic en Seleccionar todo para exportar todas las imgenes.
3. Para cambiar la ubicacin en la que se van a guardar las imgenes, haga clic en Cambiar,
seleccione la ubicacin y haga clic en Aceptar.
4. En la seccin Nombres de archivos, realice una de las acciones siguientes:
G Seleccione Nombres originales para guardar las imgenes con su nombre de archivo
original.
G Seleccione Nombre bsico comn y especifique un nombre de archivo bsico para guardar
las imgenes con un nombre de archivo comn a todas las imgenes. Cada imagen se
guarda con el nombre de archivo comn ms un nmero para diferenciar las imgenes.
Por ejemplo, si decide exportar tres imgenes y asigna el nombre de archivo "Atardecer",
las imgenes se guardarn como Atardecer1.jpg, Atardecer2.jpg y Atardecer3.jpg.
5. Haga clic en Exportar.
Para exportar imgenes a una proyeccin de diapositivas:
1. En la barra de herramientas, elija Exportar a proyeccin de diapositivas en el men
emergente Tareas de imgenes .
2. En el cuadro de dilogo Exportar a proyeccin de diapositivas, seleccione las imgenes
que desee incluir en la proyeccin de diapositivas, o bien, haga clic en Seleccionar todo
para incluir todas las imgenes.
3. Seleccione las preferencias de la proyeccin de diapositivas que desee aplicar para la
duracin, las transiciones y la msica y, a continuacin, haga clic en Exportar.
4. Asigne un nombre a la proyeccin de diapositivas, seleccione una ubicacin para el
archivo y, a continuacin, haga clic en Guardar.
Edicin de imgenes
Puede editar las imgenes exportadas en su equipo local mediante Adobe Photoshop,
Photoshop Elements u otra aplicacin de edicin de imgenes.
Si utiliza el comando Exportar y editar imgenes, las imgenes se exportan, se guardan y
se abren automticamente en una aplicacin de edicin de imgenes.
Nota: al exportar imgenes desde un archivo PDF de Adobe y editarlas en una aplicacin
de edicin de imgenes, los cambios que realice no se reflejarn en el archivo PDF que
contiene las imgenes originales.
Para exportar y editar imgenes:
1. En la barra de herramientas, elija Exportar y editar imgenes en el men emergente Tareas
de imgenes .
2. En el cuadro de dilogo Exportar y editar imgenes, seleccione las imgenes que desee
editar, o bien, haga clic en Seleccionar todo para editar todas las imgenes.
3. Para cambiar la ubicacin en la que se van a guardar las imgenes, haga clic en Cambiar,
seleccione la ubicacin y haga clic en Aceptar.
4. En la seccin Nombres de archivos, realice una de las acciones siguientes:
G Para guardar las imgenes con su nombre de archivo original, seleccione Nombres
originales.
G Para guardar las imgenes con un nombre de archivo comn a todas las imgenes,
seleccione Nombre bsico comn y escriba un nombre de archivo bsico en el cuadro. A
cada nombre de archivo se anexa un nmero para diferenciar las imgenes. Por ejemplo, si
decide exportar tres imgenes y asigna el nombre de archivo "Atardecer", las imgenes se
guardarn como Atardecer1.jpg, Atardecer2.jpg y Atardecer3.jpg.
5. Seleccione una aplicacin para editar las imgenes. Para cambiar la aplicacin de edicin,
haga clic en Cambiar, busque la nueva aplicacin de edicin y haga clic en Abrir.
6. Haga clic en Editar. Se inicia la aplicacin de edicin y se abren todas las imgenes
seleccionadas. A continuacin, puede editarlas y guardarlas por separado.
Cmo compartir o encargar impresiones en lnea (slo
Windows)
Utilice las funciones de los servicios en lnea para enviar las imgenes a proveedores de
servicios de impresin en lnea y encargar que le enven las impresiones, o para compartir
en lnea las imgenes con otros usuarios. Puede compartir o encargar las impresiones de
archivos PDF de Adobe o de archivos de proyecto PDF de Adobe. (Un archivo de
proyecto PDF es un archivo PDF de Adobe creado con una plantilla especfica en
Photoshop Elements 2.0 o Photoshop Album 1.0, como un calendario o un lbum de
fotos.) La plantilla usada para crear el proyecto determina qu proveedores de servicios en
lnea estn disponibles.
Una vez cargado el archivo, puede verlo, seleccionar las opciones de uso compartido e
impresin, y completar el proceso de encargo en el sitio Web del proveedor de servicios
en lnea. Es posible que la lista de servicios en lnea se actualice cada vez que enva
imgenes, por lo que es conveniente comprobar de vez en cuando si hay nuevos servicios.
Para encargar la impresin de imgenes o de un proyecto:
1. En la barra de herramientas, elija Encargar impresiones en lnea o Encargar proyecto en
lnea en el men emergente Tareas de imgenes .
Nota: la primera vez que utilice un servicio en lnea, aparecer un Acuerdo de licencia de
usuario final. Haga clic en Aceptar para continuar.
2. Haga clic en Siguiente.
3. Elija un servicio en la lista del Asistente para Servicios en lnea y, a continuacin, siga las
instrucciones. Si necesita ayuda, consulte el sistema de ayuda o el servicio de atencin al
cliente del proveedor de servicios.
Cuadro de dilogo Servicios en lnea (Windows)
Impresin de imgenes y proyectos en una impresora local
Para imprimir en una impresora local las imgenes de un archivo PDF de Adobe, basta con seguir algunos pasos. Para
imprimir cualquier nmero de imgenes, elija tamaos de impresin de fotografas estndar en el cuadro de dilogo
Imprimir.
Cuadro de dilogo Imprimir imgenes
Para imprimir imgenes:
1. En la barra de herramientas, elija Imprimir imgenes en el men emergente Tareas de imgenes .
2. En el cuadro de dilogo Seleccionar imgenes, seleccione las imgenes que desee imprimir, o bien, haga clic en
Seleccionar todo para imprimir todas las imgenes.
3. Haga clic en Siguiente.
4. Especifique las opciones deseadas y, a continuacin, haga clic en Siguiente.
G Seleccione una opcin de Tamao de impresin para determinar el tamao de las imgenes en la pgina. Si selecciona
la opcin Paquete de imgenes, haga clic en Tamaos de presentacin para determinar el tamao de papel y la
presentacin. Para cambiar el tamao de papel para todas las dems opciones, haga clic en Cambiar configuracin
debajo de Configuracin de la impresora.
G Seleccione un valor en Tamaos de presentacin para determinar el tamao de la pgina impresa.
G Seleccione Imprimir slo una imagen por pgina si desea que haya slo una imagen por pgina.
G Seleccione Recortar y rotar para ajustar si desea que la imagen rellene el tamao de impresin seleccionado. Mediante
esta opcin se elimina el espacio en blanco adicional que puede haber alrededor de una imagen debido a las diferencias
entre el tamao de la imagen y el tamao de impresin elegido.
G Escriba un nmero en el cuadro Usar todas las imgenes [#] veces para indicar el nmero de copias que desee imprimir
de cada imagen.
Nota: al realizar cambios en el cuadro de dilogo Imprimir imgenes, stos se aplican a todas las imgenes
seleccionadas.
5. En el cuadro de dilogo Imprimir, especifique las opciones deseadas y haga clic en Aceptar. (Consulte Impresin de
documentos PDF de Adobe.)
Nota: si la presentacin de impresin excede el rea de impresin disponible en el papel, se le pedir que elija otra
opcin.
Uso de Photoshop Album Starter Edition para crear
presentaciones de diapositivas
Con Adobe Photoshop Album 2.0 Starter Edition, podr explorar libremente las funciones
bsicas de Photoshop Album 2.0. Photoshop Album 2.0 Starter Edition permite buscar,
corregir y compartir fcilmente las fotos digitales. Organice rpidamente sus fotos
digitales. Corrija instantneamente las imperfecciones en las fotos con slo hacer clic una
o dos veces. Comparta fcilmente sus recuerdos mediante una presentacin de
diapositivas con ttulos o enve por correo electrnico sus fotos a la familia y los amigos.
Si Photoshop Album 1.0 o Photoshop Album 1.0 Starter Edition ya est instalado en su
equipo, Photoshop Album 2.0 Starter Edition crea automticamente una copia del catlogo
existente. Photoshop Album 2.0 Starter Edition est disponible como actualizacin y
puede instalarse haciendo clic en Ayuda > Buscar actualizaciones ahora.
Para obtener informacin sobre cmo usar Photoshop Album 2.0 Starter Edition, vea el
men Ayuda en Photoshop Album Starter Edition.
BSQUEDA E NDICE
Acerca de la bsqueda en documentos PDF de Adobe
Acerca de la bsqueda en documentos PDF de Adobe
Acrobat incluye varios mtodos que permiten encontrar lo que est buscando:
G Buscar en documentos PDF o un ndice de PDF para encontrar las palabras o los archivos
PDF que cumplan los criterios especificados. Puede buscar en los documentos PDF
palabras que aparecen en el texto, las capas, los campos de formulario, las firmas
digitales, los comentarios, los marcadores, los archivos adjuntos, las propiedades de
documento, las propiedades de documento personalizadas, los metadatos, los datos de
objeto y las etiquetas de estructura indizadas. (Consulte Bsqueda de palabras en un
documento PDF de Adobe.)
G Buscar y organizar rpidamente los archivos PDF e iniciar las tareas comunes mediante la
ventana de Organizer. Esta ventana permite buscar los archivos PDF examinando la
jerarqua de la unidad de disco duro del equipo, las ubicaciones de equipo o de red
designadas como lugares favoritos, las colecciones creadas para agrupar los archivos PDF
relacionados o un historial de archivos PDF. Una vez encontrados los archivos PDF con
los que desee trabajar, los podr abrir, imprimir, enviar por correo electrnico, enviar para
su revisin o combinar en un solo archivo. (Consulte Uso de la ventana de Organizer.)
G Crear un ndice de PDF con la funcin Catlogo de modo que los usuarios puedan buscar
rpidamente en varios documentos PDF. Un ndice de PDF puede incluir un gran nmero
de elementos adems del texto de los documentos, como comentarios, marcadores,
campos de formulario, etiquetas y metadatos. (Consulte Acerca del uso de Catlogo para
indexar los documentos PDF de Adobe.)
Bsqueda de texto en documentos PDF de Adobe
Acerca de la bsqueda de texto
Bsqueda de palabras en un documento PDF de Adobe
Bsqueda en varios documentos PDF de Adobe
Configuracin de las preferencias de bsqueda
Acerca de la bsqueda de texto
Puede buscar palabras especficas en el texto de un documento PDF abierto de Adobe,
un conjunto de documentos PDF que se encuentran en una determinada ubicacin,
archivos PDF en Internet o un catlogo de documentos PDF indexados. Puede buscar en
los documentos PDF palabras que aparecen en el texto, las capas, los campos de
formulario, las firmas digitales, los comentarios, los marcadores, los archivos adjuntos,
las propiedades de documento, las propiedades de documento personalizadas,
los metadatos XMP, los datos de objeto, las etiquetas de estructura indexadas y los
metadatos XIF (formato de archivo de imagen extendido). De manera predeterminada,
las bsquedas se realizan en varios de estos elementos, mientras que en el caso de otros,
es preciso seleccionar determinadas opciones o usar una herramienta de bsqueda
concreta. (Consulte Bsqueda de palabras en un documento PDF de Adobe.)
Bsqueda de palabras en un documento PDF de Adobe
Puede usar la barra de herramientas Buscar o la ventana Buscar PDF para buscar una
palabra, varias palabras o parte de una palabra en el documento PDF activo de Adobe.
La barra de herramientas Buscar incluye un conjunto bsico de opciones para buscar texto
slo en el actual documento PDF; la ventana Buscar PDF permite realizar bsquedas en
ms reas del PDF que la barra de herramientas Buscar, incluye opciones ms avanzadas y
permite buscar texto en uno o varios documentos PDF, un ndice de archivos PDF o
archivos PDF en Internet (consulte Bsqueda de documentos PDF de Adobe en Internet).
De manera predeterminada, la barra de herramientas Buscar y la ventana Buscar PDF
realizan bsquedas en el texto, las capas, los campos de formulario y las firmas digitales
del documento PDF; ambas funciones permiten incluir marcadores y comentarios en la
bsqueda. De manera predeterminada, la ventana Buscar PDF realiza tambin bsquedas
en los datos de objeto y los metadatos de imagen XIF (formato de archivo de imagen
extendido); de manera predeterminada, busca en las propiedades de documento y los
metadatos XMP pero slo cuando realiza bsquedas en varios documentos PDF o un
ndice de PDF; realiza bsquedas en las etiquetas de estructura indexadas, pero
nicamente durante las bsquedas en un ndice de PDF. Adems, la ventana Buscar PDF
permite incluir los archivos adjuntos en la bsqueda.
Nota: los documentos PDF de Adobe pueden tener varias capas. Si parte de los resultados
de bsqueda se encuentran en una capa oculta, al seleccionarlos aparece una alerta en la
que se le pregunta si desea hacer visible la capa.
Si prefiere usar la barra de herramientas Buscar, acplela al rea de barras de
herramientas de Acrobat para que est siempre disponible. (Consulte Personalizacin del
rea de trabajo.) Si prefiere utilizar las opciones de bsqueda avanzadas en la ventana
Buscar PDF, configure la preferencia de bsqueda de modo que se muestren estas
opciones de manera predeterminada. (Consulte Configuracin de las preferencias de
bsqueda.)
Las opciones del men Opciones de bsqueda amplan o restringen la bsqueda.
Para buscar palabras mediante la barra de herramientas Buscar:
1. Abra el documento.
2. Para mostrar la barra de herramientas Buscar, haga clic con el botn derecho (Windows) o
pulse la tecla Control y haga clic (Mac OS) en el rea de barras de herramientas y,
a continuacin, seleccione Buscar.
3. En el cuadro Buscar, escriba la palabra, las palabras o la palabra parcial que desee buscar.
4. En el men Opciones de bsqueda , seleccione las opciones que desee. (Consulte
Opciones de bsqueda.)
5. Para ver cada resultado de bsqueda, haga clic en el botn Buscar anterior o Buscar
siguiente para desplazarse hacia adelante o hacia atrs por el documento.
Si desea cambiar a la funcin Buscar PDF para obtener ms opciones de bsqueda, elija
Abrir bsqueda completa de Acrobat en el men Opciones de bsqueda situado en la barra
de herramientas Buscar.
Para buscar palabras en un documento PDF mediante la ventana Buscar PDF:
1. Abra el documento.
2. Haga clic en el botn Buscar situado en la barra de herramientas Archivo.
3. Si desea realizar una bsqueda avanzada, haga clic en Usar opciones de bsqueda
avanzadas. (Consulte Opciones de bsqueda avanzadas.)
Puede configurar una preferencia para abrir las opciones de bsqueda avanzadas en
vez de las opciones bsicas al hacer clic en Buscar. Consulte Configuracin de las
preferencias de bsqueda.
4. Escriba la palabra, las palabras o parte de la palabra que desee buscar.
5. Configure las opciones que desee. Consulte Opciones de bsqueda y Opciones de
bsqueda avanzadas.
6. Haga clic en Buscar. Los resultados aparecen segn el orden de las pginas y, si es
aplicable, muestran algunas palabras de contexto. Cada resultado muestra un icono para
identificar el tipo de ocurrencia: el icono Resultado de marcador , el icono Resultado de
comentario , el icono Resultado de capa o el icono Resultado de archivo adjunto .
Todas las dems reas en las que se pueden realizar bsquedas muestran el icono
Resultado de bsqueda .
7. Para mostrar la pgina que contiene un resultado de bsqueda, haga clic en un elemento
de la lista Resultados. La ocurrencia queda resaltada. Elija Edicin > Resultados de
bsqueda > Resultado siguiente o Edicin > Resultados de bsqueda > Resultado anterior,
o bien, use el botn Anterior y el botn Siguiente situados en la parte superior de la
ventana Buscar PDF para desplazarse hacia adelante o hacia atrs por los paneles de
bsqueda.
Nota: durante una bsqueda, puede hacer clic en un resultado o usar los mtodos
abreviados de teclado para desplazarse por los resultados sin que se interrumpa la
bsqueda. (Consulte Teclas de navegacin general.) Si hace clic en el botn Detener
situado debajo de la barra de progreso, se cancela la bsqueda y los resultados se limitan a
las ocurrencias encontradas hasta el momento. No se cierra la ventana Buscar PDF ni se
elimina la lista Resultados. Para ver ms resultados, deber ejecutar una nueva bsqueda.
Subtemas relacionados:
Opciones de bsqueda
Opciones de bsqueda avanzadas
Cmo cerrar la ventana Buscar PDF
Opciones de bsqueda
La barra de herramientas Buscar incluye las siguientes opciones en el men Opciones.
Estas opciones se incluyen tanto en el modo de bsqueda bsica como en el modo de
bsqueda avanzada.
G Palabras completas permite buscar slo las ocurrencias de la palabra completa
especificada en el cuadro de texto. Por ejemplo, si busca la palabra paro, las palabras
reparo y parodia no se encontrarn.
G Coinc. maysc/minsc. permite buscar slo las palabras que tengan las maysculas y
minsculas como se han escrito. Por ejemplo, si busca la palabra Web, las palabras web y
WEB no se encontrarn.
G Incluir marcadores permite buscar en el texto de la ficha Marcadores y del documento.
G Incluir comentarios permite buscar en el texto de los comentarios y del documento. Para
obtener informacin detallada sobre cmo buscar un determinado texto en la ficha
Comentarios, consulte Bsqueda de comentarios.
Nota: la ventana Buscar PDF busca en todas las reas en las que busca la barra de
herramientas Buscar, adems de buscar en otras reas adicionales de manera
predeterminada. (Consulte Bsqueda de palabras en un documento PDF de Adobe.)
Opciones de bsqueda avanzadas
Las opciones de bsqueda avanzadas en la ventana Buscar PDF pueden ampliar o
restringir los resultados de bsqueda. Para ver las opciones de bsqueda avanzadas, haga
clic en el botn Usar opciones de bsqueda avanzadas situado en la parte inferior de la
ventana Buscar PDF cuando se muestren en la ventana las opciones de bsqueda bsicas.
Nota: las opciones Palabras completas, Coinc. mays/minsc., Incluir marcadores e
Incluir comentarios tambin estn disponibles cuando la ventana se encuentra en el modo
de bsqueda bsica. Para obtener informacin acerca de estas opciones, consulte Opciones
de bsqueda.
El men Mostrar resultados que contengan permite restringir los resultados de bsqueda
segn la opcin seleccionada:
G Buscar palabras o frases exactas permite buscar la cadena de caracteres completa,
incluidos los espacios, en el orden en el que se han escrito en el cuadro de texto.
Por ejemplo, si ha escrito Adobe Acrobat, los resultados incluyen exclusivamente las
apariciones de Adobe Acrobat (las dos palabras, seguidas y en ese orden).
G Buscar cualquiera de las palabras permite buscar cualquier aparicin de al menos una de
las palabras escritas. Por ejemplo, si ha escrito una cada, los resultados incluirn
cualquier aparicin de una de las palabras escritas o las dos: cada, una, una cada o
cada una.
G Buscar todas las palabras permite buscar los casos que contengan todas las palabras de la
bsqueda, pero no necesariamente en el orden en el que se han escrito. Por ejemplo, si ha
escrito una cada, los resultados incluirn las apariciones de una cada y cada una. Esta
opcin est disponible slo para las bsquedas en varios documentos o archivos de
definicin de ndice.
G Consulta booleana permite buscar los trminos o las frases indicadas mediante operadores
booleanos. Esta opcin est disponible slo para las bsquedas en la ubicacin designada,
no para buscar en un solo documento. (Consulte Uso de consultas booleanas para buscar
en varios documentos.)
El men Buscar en permite restringir la bsqueda al documento actual, un ndice o una
ubicacin en el equipo. Si opta por buscar en un ndice o una ubicacin en el equipo,
aparecern ms opciones bajo Usar estos criterios adicionales. (Para obtener informacin
acerca de estas opciones adicionales, consulte Uso de las opciones de bsqueda avanzadas
para buscar en varios documentos.)
Las opciones que aparecen bajo Usar estos criterios adicionales permiten restringir los
parmetros de la bsqueda segn los criterios especificados. Los resultados incluyen slo
las instancias que cumplan con todos los criterios seleccionados. Por ejemplo,
si selecciona Palabras completas y Coinc. maysc/minsc. para buscar la palabra Color,
en los resultados no se incluirn color ni Colores.
G Proximidad devuelve los documentos que contienen dos o ms palabras de las
especificadas y en las que el rango de palabras entre las palabras especificadas es menor
que el nmero especificado en las preferencias de bsqueda. Por ejemplo, si busca las
palabras impresora Adobe y configura la preferencia Proximidad en 900, los resultados
incluirn todas las instancias que contengan las palabras Adobe e impresora, pero el
nmero de palabras entre las dos no ser mayor de 900. Esta opcin est disponible
nicamente en el caso de una bsqueda en varios documentos o archivos de definicin de
ndice y si est seleccionada la opcin Buscar todas las palabras.
G Etimologa permite buscar las que contengan parte (la raz) de la palabra de bsqueda
especificada. Esta opcin se aplica a palabras individuales o frases al realizar una
bsqueda en el documento PDF actual, en una carpeta o en los ndices de Acrobat.
Por ejemplo, en ingls, la opcin Etimologa permite buscar las instancias de la palabra de
bsqueda que terminen en ing, ed, x, ion, etc, pero no en er. Esta opcin no est disponible
al buscar frases en ndices creados con Acrobat 5.0 o anterior. No se pueden usar
caracteres comodn (*, ?) en las bsquedas etimolgicas.
G Buscar en archivos adjuntos permite buscar en todos los archivos PDF adjuntos al actual
documento PDF. (Para obtener informacin sobre cmo buscar en los archivos adjuntos
mediante la ficha Archivos adjuntos, consulte Bsquedas en los archivos adjuntos.)
Cmo cerrar la ventana Buscar PDF
Hay varios mtodos para cerrar la ventana Buscar PDF:
G (Slo Windows) Haga clic en el botn Ocultar situado en la parte superior de la ventana
Buscar PDF. El panel de documento recobrar un tamao mayor. Si cierra por error la
ventana Buscar PDF, vuelva a abrirla para ver los resultados de bsqueda ms recientes.
G Haga clic en el botn Terminado situado en la parte inferior de la ventana Buscar PDF.
La ventana Instrucciones de uso recupera el estado que tena antes de hacer clic en Buscar.
G Si tena abierta una pgina de Instrucciones de uso antes de iniciar la bsqueda, haga clic
en el botn Atrs hasta que vuelva a mostrarse esa pgina.
Si cierra por error la ventana Buscar PDF mientras est consultando los resultados
de una bsqueda, haga clic en el botn Buscar para volver a mostrarlos. Tambin
puede seleccionar Edicin > Resultados de la bsqueda > Resultado siguiente o Edicin >
Resultados de la bsqueda > Resultado anterior. Los resultados de bsqueda ms recientes
se mostrarn en pantalla hasta que realice otra bsqueda o cierre Acrobat.
Bsqueda en varios documentos PDF de Adobe
Puede usar la ventana Buscar PDF para buscar palabras en los documentos PDF de Adobe
almacenados en una ubicacin determinada del disco duro o de la red, en los archivos de
ndice PDF preparados de Adobe y en los archivos PDF de Adobe en Internet.
Subtemas relacionados:
Bsqueda en todos los archivos PDF de Adobe de una ubicacin especfica
Uso de las opciones de bsqueda avanzadas para buscar en varios documentos
Cmo afinar los resultados de las bsquedas en varios documentos
Bsqueda en los archivos de ndice PDF de Adobe
Uso de consultas booleanas para buscar en varios documentos
Bsqueda de documentos PDF de Adobe en Internet
Bsqueda en todos los archivos PDF de Adobe de una
ubicacin especfica
Puede realizar bsquedas en varios archivos PDF de Adobe de una ubicacin especfica,
como una carpeta del disco duro o una red local, sin necesidad de abrir los archivos.
Nota: si los documentos estn codificados (tienen medidas de seguridad aplicadas),
no puede incluirlos en la bsqueda. Estos documentos deben abrirse primero para realizar
las bsquedas en cada archivo por separado. No obstante, los documentos codificados
como ediciones digitales son la excepcin a esta regla y pueden incluirse en el grupo de
documentos en los que se van a realizar las bsquedas.
Para buscar en los documentos PDF de Adobe almacenados en una ubicacin especfica:
1. Abra Acrobat en el escritorio (no en el explorador Web).
2. Haga clic en el botn Buscar o elija Edicin > Buscar y, a continuacin, escriba la
palabra o frase que desee buscar.
3. En las opciones Buscar en (bsqueda avanzada) o Dnde desea realizar la bsqueda?
(bsqueda bsica), seleccione Buscar ubicacin para buscar la ubicacin en la que desee
realizar la bsqueda. O bien, puede seleccionar Todos los documentos PDF en (bsqueda
bsica) y, a continuacin, seleccionar una ubicacin en el men emergente.
4. Haga clic en Buscar. Los resultados aparecen anidados debajo de los nombres de los
documentos y las rutas de acceso.
Para consultar los resultados de una bsqueda en varios documentos:
1. En la ventana Buscar PDF, haga clic en el signo ms (+) (Windows) o en el tringulo
(Mac OS) situado junto a un nombre de documento para expandir la lista de resultados
correspondiente a dicho documento.
2. Haga clic en un resultado. Se abre el documento en la pgina correspondiente con la
palabra resaltada. Para mostrar el primer resultado en el siguiente documento, elija
Edicin > Resultados de la bsqueda > Documento siguiente; para mostrar el ltimo
resultado en el documento anterior, elija Edicin > Resultados de la bsqueda >
Documento anterior.
Puede ordenar los resultados de una bsqueda en varios documentos de distintas
maneras. Seleccione una opcin en el men Ordenar por situado en la parte inferior de la
ventana Buscar PDF. Los resultados se pueden ordenar por Clasificacin por relevancia,
Fecha de modificacin, Nombre de archivo o Ubicacin.
Uso de las opciones de bsqueda avanzadas para buscar
en varios documentos
Cuando opta por buscar en varios documentos PDF, hay tres grupos de criterios de
bsqueda adicionales debajo de Usar estos criterios adicionales. Estas opciones permiten
restringir los resultados a los que cumplan con los criterios de fecha especificados o que
contengan palabras adicionales en una propiedad de documento concreta, incluidos el
autor, el ttulo, el asunto, el nombre de archivo, las palabras clave, los marcadores,
los comentarios, los metadatos de imgenes, los metadatos XMP, los datos de objeto y las
etiquetas de estructura indexadas.
Puede realizar las bsquedas usando slo las caractersticas del documento,
sin escribir ninguna palabra de bsqueda. Por ejemplo, puede buscar en el disco duro local
todos los documentos PDF de Adobe creados a partir de una fecha determinada.
Las bsquedas en varios documentos PDF proporcionan criterios de bsqueda adicionales.
Para agregar caractersticas de documento a los criterios de bsqueda:
1. En la ventana Buscar PDF, en las opciones de bsqueda avanzadas, active una casilla de
verificacin debajo de Usar estos criterios adicionales.
2. Especifique un criterios de bsqueda: elija una propiedad de documento en el primer
men emergente y, a continuacin, elija un valor del men emergente adyacente.
3. En el cuadro, escriba el valor del criterio. Si elige Fecha de creacin o Fecha de
modificacin en el paso 2, tambin puede hacer clic en el men emergente para
seleccionar la fecha en un calendario emergente interactivo.
4. Si desea agregar ms caractersticas de documento a los criterios de bsqueda, repita los
pasos del 1 al 3.
Cmo afinar los resultados de las bsquedas en varios
documentos
Despus de realizar una bsqueda en varios documentos, puede usar el panel Afinar el
resultado de la bsqueda para reducir el nmero de resultados agregando criterios
adicionales. De este modo, puede ahorrar tiempo, ya que la bsqueda se realiza
nicamente en los resultados existentes. Por ejemplo, puede buscar primero todos los
documentos de un autor determinado y definir despus un mbito de bsqueda dentro de
ese subconjunto de documentos. El resultado es un subconjunto con los documentos
creados por ese autor que contienen la cadena buscada.
Para afinar el resultado de una bsqueda en varios documentos:
1. Sin cerrar la lista de resultados de la primera bsqueda, haga clic en Afinar el resultado de
la bsqueda en la parte inferior de la ventana Buscar PDF.
2. Especifique los criterios de bsqueda adicionales. (Consulte Opciones de bsqueda,
Opciones de bsqueda avanzadas y Uso de las opciones de bsqueda avanzadas para
buscar en varios documentos.)
3. Haga clic en Afinar el resultado de la bsqueda.
Si desea afinar ms el resultado, repita este procedimiento.
Bsqueda en los archivos de ndice PDF de Adobe
Un ndice PDF de Adobe es un archivo especialmente preparado que clasifica varios
archivos PDF de Adobe y est disponible a travs de Buscar. Si dispone de un ndice de
texto completo para un grupo de documentos PDF de Adobe, puede buscar palabras en el
ndice en vez de hacerlo en cada documento. Un ndice de texto completo es una lista
alfabtica de todas las palabras utilizadas en un documento o, ms a menudo, en un grupo
de documentos. (Consulte Creacin de un ndice de bsqueda.)
La bsqueda en un ndice es mucho ms rpida que en el texto de los documentos.
Una bsqueda en un ndice genera una lista de resultados con vnculos a las instancias de
los documentos indexados. Si selecciona la opcin Palabras completas al buscar en los
ndices, se reduce considerablemente el tiempo que se tarda en mostrar el resultado.
Nota: para buscar en un ndice PDF de Adobe, debe abrir Acrobat como una aplicacin
independiente y no desde el explorador Web. En Mac OS, los ndices creados con algunas
versiones antiguas de Acrobat no son compatibles y no es posible utilizar en ellos la
funcin Buscar de Acrobat 7.0 hasta que se actualicen los ndices.
Para buscar en un ndice:
1. En la parte inferior de la ventana Buscar PDF, haga clic en Usar opciones de bsqueda
avanzadas.
2. Escriba la palabra que desee buscar.
3. En Buscar en, elija Seleccionar ndice.
4. Si desea ver informacin sobre un ndice disponible, seleccione su nombre, haga clic en
Informacin y, a continuacin, en Aceptar. La informacin incluye el ttulo, la
informacin facilitada por el autor, la ubicacin, las fechas de generacin y creacin, el
nmero de documentos del ndice y el estado del ndice.
5. Seleccione el ndice que desee usar o haga clic en Agregar, busque el archivo de ndice (.
pdx) que desee y, a continuacin, haga clic en Abrir.
6. En el cuadro de dilogo Seleccin de ndice, haga clic en Aceptar e inicie la bsqueda.
(Consulte Opciones de bsqueda avanzadas.)
Tras seleccionar el ndice en el que va a realizar la bsqueda, puede elegir ndices
seleccionados en el paso 3 en lugar del comando Seleccionar ndice, para seleccionar ese
ndice concreto.
Uso de consultas booleanas para buscar en varios
documentos
Una bsqueda booleana proporciona ms opciones para buscar frases exactas, palabras
alternativas y palabras excluidas.
Para usar una consulta booleana en una bsqueda en varios documentos:
1. Elija Edicin > Buscar, o bien, haga clic en el botn Buscar y, a continuacin, haga
clic en Usar opciones de bsqueda avanzadas.
2. Para Buscar en, elija la ubicacin en la que desee buscar.
3. En Mostrar resultados que contengan, elija Consulta booleana.
4. Para los trminos de bsqueda, escriba la consulta utilizando los trminos y la sintaxis
booleanos.
5. Seleccione los criterios adicionales que desee y, a continuacin, haga clic en Buscar.
En la consulta puede emplear los operadores booleanos ms habituales, por ejemplo:
G Utilice el operador booleano Y entre dos palabras para buscar slo los documentos que
contengan ambos trminos. Por ejemplo, escriba pars Y francia para buscar los
documentos que contengan las dos palabras: pars y francia. En las bsquedas sencillas
con Y, se obtiene el mismo resultado que con la opcin Buscar todas las palabras.
G Utilice el operador NO delante de un trmino de bsqueda para excluir los documentos
que contengan dicho trmino. Por ejemplo, escriba NO granada para buscar todos los
documentos que no contengan la palabra granada. O bien, escriba pars NO granada
para buscar todos los documentos que contengan la palabra pars, pero no contengan la
palabra granada.
G Utilice el operador O para buscar todas las instancias de cualquiera de los dos trminos.
Por ejemplo, escriba correo O mensaje para buscar todos los documentos en los que
aparezcan cualquiera de las dos palabras. En las bsquedas sencillas con O, se obtiene el
mismo resultado que con la opcin Buscar cualquiera de las palabras.
G Utilice el operador ^ (O exclusivo) para buscar todos los documentos que contengan una
de las palabras pero no ambas. Por ejemplo, escriba gato ^ perro para buscar todos
los documentos en los que aparezca gato o perro, pero que no contengan las dos palabras.
G Utilice parntesis para especificar el orden de evaluacin de los trminos en la consulta.
Por ejemplo, escriba blanca & (ballena | caza). El procesador de consultas
ejecutar una consulta O sobre ballena y caza y, a continuacin, realizar una consulta Y
sobre el resultado con blanca.
Para obtener ms informacin sobre las consultas booleanas, la sintaxis y otros operadores
booleanos que puede utilizar en las bsquedas, consulte cualquier texto especializado,
sitio Web u otro recurso con informacin completa sobre las consultas booleanas.
Nota: no es posible realizar bsquedas con los caracteres comodn de asterisco (*) o signo
de interrogacin (?) en los ndices de Acrobat 7.0.
Bsqueda de documentos PDF de Adobe en Internet
Si dispone de una conexin activa a Internet, puede buscar los archivos PDF de Adobe
que cumplan los criterios especificados.
Para buscar documentos PDF de Adobe en Internet:
1. Elija Edicin > Buscar, o bien, haga clic en el botn Buscar .
2. En la parte inferior de la ventana Buscar PDF, haga clic en Buscar archivos PDF en
Internet.
3. Escriba la palabra o frase que desee buscar.
4. Para limitar los resultados de la bsqueda, seleccione una opcin de los criterios de
bsqueda.
5. Haga clic en Buscar en Internet. Tras una pausa, se abre el explorador Web
predeterminado con una pgina de resultados.
6. Haga clic en un elemento para examinar ese documento.
Puede usar asimismo la funcin Buscar de Windows o el Buscador de Mac OS para
buscar documentos PDF en Internet o en su sistema. Para obtener ms informacin,
consulte la documentacin del sistema.
Configuracin de las preferencias de bsqueda
Puede configurar las preferencias de bsqueda, que se aplican a todas las bsquedas
posteriores, mediante la barra de herramientas Buscar o la ventana Buscar PDF.
Las preferencias de bsqueda que afecten slo a las bsquedas con la ventana Buscar PDF
y no a las que se realizan con la barra de herramientas Buscar se anotan en la descripcin
de la opcin.
Para configurar las preferencias de bsqueda:
1. Seleccione Edicin > Preferencias (Windows) o Acrobat > Preferencias (Mac OS).
2. Haga clic en Buscar.
3. Configure las opciones que desee y, a continuacin, haga clic en Aceptar.
Ignorar ancho de carcter asitico
Permite buscar las instancias de ancho medio y ancho completo de los caracteres de
idiomas asiticos en el texto de bsqueda.
Ignorar signos diacrticos y acentos
Por ejemplo, permite buscar cafe y caf cuando escribe cafe como texto de bsqueda. Si
no selecciona esta opcin y escribe cafe, el resultado de la bsqueda no incluir caf.
Usar siempre opciones de bsqueda avanzadas
Si selecciona esta opcin, la ventana de bsqueda avanzada ser la presentacin
predeterminada de la ventana Buscar PDF y la ventana de bsqueda bsica no estar
disponible si bien sus opciones aparecen en la ventana de bsqueda avanzada.
Nmero mximo de documentos devuelto en Resultado
Permite limitar los resultados de bsqueda en la ventana Buscar PDF a un nmero
especfico de documentos. El valor predeterminado es 100, aunque puede escribir
cualquier nmero entre 1 y 10.000.
Intervalo de palabras para bsquedas de proximidad
Permite limitar los resultados de bsqueda a los resultados donde el nmero de palabras
entre las palabras especificadas no es mayor que el nmero indicado. Puede introducir
cualquier nmero comprendido entre 1 y 10.000.
Activar bsqueda rpida
Permite generar automticamente una memoria cach de informacin de cualquier archivo
PDF de Adobe objeto de la bsqueda realizada mediante la barra de herramientas Buscar
o la ventana Buscar PDF. La memoria cach acelerar el proceso de bsqueda la prxima
vez que busque el mismo archivo mediante la ventana Buscar PDF. Para evitar memorias
cach demasiado grandes, que pueden ralentizar el rendimiento global, no configure la
opcin Tamao mximo de memoria cach en un valor demasiado alto.
Tamao mximo de memoria cach
Permite limitar la memoria cach temporal de la informacin de bsqueda para la opcin
Bsqueda rpida al tamao especificado en megabytes. El valor predeterminado es 20; no
obstante, puede escribir cualquier nmero entre 5 y 10.000. Cuando el tamao de la
memoria cach empiece a superar el tamao especificado, se eliminarn los datos
almacenados en la memoria que menos se han utilizado recientemente.
Depurar contenido de la memoria cach
Permite eliminar la memoria cach temporal completa de los datos de bsqueda para la
opcin Bsqueda rpida.
Indexacin de varios documentos PDF de Adobe
Acerca del uso de Catlogo para indexar los documentos PDF de Adobe
Preparacin de los documentos para su inclusin en el ndice
Pautas de compatibilidad de los documentos indexados entre plataformas
Adicin de informacin de bsqueda a las propiedades de documento
Pautas para agregar informacin a las propiedades de documento
Pautas para catalogar los archivos Lame
Creacin de un ndice de bsqueda
Cmo actualizar, volver a generar y depurar ndices existentes
Programacin de las actualizaciones de ndices
Cmo mover grupos de documentos y sus ndices
Definicin de las preferencias del catlogo
Acerca del uso de Catlogo para indexar los documentos
PDF de Adobe
La funcin Catlogo crea ndices que pueden emplearse para buscar en un grupo concreto
de archivos PDF de Adobe. El ndice se puede distribuir o publicar con los archivos PDF
de Adobe para facilitar las bsquedas a otros usuarios. Por ejemplo, puede quemar un
ndice de archivos PDF en un CD o publicarlo en un sitio Web para que los usuarios
puedan buscar un archivo PDF o una palabra determinada.
Puede catalogar documentos escritos en idiomas con caracteres latinos, chinos, japoneses
o coreanos. Es posible catalogar texto de documentos, comentarios, marcadores, campos
de formulario, etiquetas, metadatos de objetos y documentos, archivos adjuntos,
informacin sobre el documento, firmas digitales, metadatos XIF (formato de archivo de
imagen extendido) de imgenes y propiedades de documento personalizadas.
Antes de generar el ndice de un grupo de documentos, es fundamental que configure la
estructura de documentos en la unidad de disco o en el volumen del servidor de red y que
verifique los nombres de archivo entre plataformas. Posteriormente, puede definir otras
opciones para ayudar a los lectores a buscar la informacin.
Preparacin de los documentos para su inclusin en
el ndice
En primer lugar, cree la carpeta que contendr los archivos PDF de Adobe PDF que desee
incluir en el ndice. Al ejecutar la funcin Catlogo, se generan un archivo de definicin
de ndice con la extensin .pdx y una carpeta de soporte anidada en la carpeta que
contiene los documentos. En la carpeta de soporte se guardan los archivos generados
automticamente durante la creacin del ndice. Esta carpeta tiene el mismo nombre que
el archivo .pdx.
Si mueve o elimina un documento de su carpeta, la bsqueda tambin se realizar en ese
documento. Sin embargo, cuando intenta abrirlo, puede que un mensaje le indique que no
se encuentra el documento. Si agrega, mueve o elimina un documento de una carpeta
indexada, asegrese de volver a crear o actualizar el ndice. (Consulte Cmo actualizar,
volver a generar y depurar ndices existentes.)
Para preparar documentos para su indexacin:
1. Mueva o copie todos los documentos PDF de Adobe que desee indexar en una
nueva carpeta.
Nota: es posible que la estructura incluya subcarpetas con archivos que no desea indexar.
Es posible excluir todos los archivos de esas carpetas del proceso de generacin de ndice
sin necesidad de eliminarlos. (Consulte Creacin de un ndice de bsqueda.)
2. Si es necesario, cambie el nombre de los documentos PDF de Adobe. (Consulte Pautas de
compatibilidad de los documentos indexados entre plataformas.)
3. Agregue informacin a las propiedades de documento de cada archivo. (Consulte Adicin
de informacin de bsqueda a las propiedades de documento.)
Puede colocar archivos Lame con descripciones del ndice en las mismas carpetas
en las que se encuentran los ndices. Tambin puede copiar los archivos Lame en una
ubicacin centralizada para que los usuarios puedan localizar fcilmente las descripciones
de todos los ndices sin necesidad de saber dnde se encuentran stos.
Las siguientes pautas son procedimientos recomendados muy importantes para la
generacin de ndices:
G Asegrese de completar los documentos con las funciones electrnicas y de contenido,
como vnculos, marcadores y campos de formulario antes de utilizar la funcin Catlogo
para indexarlos.
G Puede ser conveniente crear un archivo PDF de Adobe independiente para cada captulo o
seccin de un documento grande. Al separar un documento en partes, la funcin de
bsqueda se optimiza y devuelve los resultados ms rpidamente.
G Agregue la informacin apropiada a las propiedades de los documentos. De este modo,
la bsqueda se realizar con mayor rapidez. Tambin puede crear archivos de
informacin, de utilidad para otros usuarios. (Consulte Adicin de informacin de
bsqueda a las propiedades de documento.)
G Asigne a los documentos e ndices los nombres adecuados para las plataformas en las que
se van a utilizar. (Consulte Pautas de compatibilidad de los documentos indexados entre
plataformas.)
G Si los archivos que va a incluir en el ndice contienen documentos digitalizados, asegrese
de que el formato de texto permita realizar bsquedas. (Consulte Conversin de pginas
digitalizadas slo de imagen en texto que permite realizar bsquedas.)
Pautas de compatibilidad de los documentos indexados
entre plataformas
Al crear archivos que se pueden utilizar o distribuir a travs de un servidor mediante otra
plataforma, los nombres de archivo largos podran truncarse. Si esto ocurre, los usuarios
pueden tener problemas para buscar la informacin o identificar los archivos correctos.
Aunque Adobe Acrobat cuenta con un sofisticado filtro de asignacin para identificar los
formatos de los documentos indexados, los nombres de archivo innecesariamente
complejos pueden ralentizar las bsquedas o incluso impedir que se encuentren los
documentos.
Al asignar nombres a los archivos, las carpetas o los ndices del grupo indexado, tenga en
cuenta las siguientes pautas.
Convenciones en DOS
La opcin ms segura consiste en utilizar las convenciones de nomenclatura de archivos
de MS-DOS para los nombres de carpetas (8 caracteres o menos).
Servidores OS/2 LAN
Si utiliza Mac OS con un servidor OS/2 LAN y desea asegurarse de que los archivos
indexados podrn someterse a bsquedas en todas las plataformas de Windows, configure
LAN Server Macintosh (LSM) para aplicar las convenciones de nomenclatura de MS-
DOS o indexe nicamente los volmenes FAT. (Los volmenes HPFS pueden contener
nombres de archivo largos e irrecuperables.)
Una sola plataforma
Si desea indexar documentos PDF de Adobe con nombres de archivo largos que se
truncan en Windows, trabaje nicamente en Windows o Mac OS para generar o actualizar
el ndice.
Estructura de carpetas
Si va a crear documentos que slo vayan a someterse a bsquedas por parte de usuarios de
Mac OS, no use carpetas excesivamente anidadas ni nombres de rutas que tengan ms de
256 caracteres.
Entrega en discos
Si tiene previsto proporcionar el grupo de documentos y el ndice en un disco con formato
ISO 9660, deber seguir las convenciones de nomenclatura de archivos de dicha norma.
Caracteres extendidos
Evite el uso de caracteres extendidos, como caracteres acentuados u otros que no existan
en ingls, en los nombres de archivos y carpetas del ndice o los archivos indexados. La
fuente utilizada por la funcin Catlogo no admite los cdigos de carcter 133 a 159.
Adicin de informacin de bsqueda a las propiedades de
documento
Para facilitar la bsqueda en los archivos, puede agregar informacin (denominada
metadatos) a las propiedades de documento. No olvide consultar las pautas antes de
introducir metadatos en los archivos PDF de Adobe y, especialmente, en los archivos que
va a incluir en un ndice mediante la funcin Catlogo. (Consulte Pautas para agregar
informacin a las propiedades de documento.)
Para agregar informacin a las propiedades de documento:
1. Abra un archivo PDF de Adobe.
2. Elija Archivo > Propiedades de documento.
3. Seleccione Descripcin, escriba la informacin necesaria y haga clic en Aceptar.
Repita el procedimiento con todos los documentos del grupo que desee indexar. Para
obtener ms informacin sobre cmo agregar los metadatos, consulte Edicin de
metadatos de documento.
(Windows) Tambin puede introducir y leer la informacin de las propiedades de
datos en el escritorio. En el Explorador de Windows, haga clic con el botn derecho en el
documento, elija Propiedades y haga clic en la ficha PDF. La informacin que escriba o
modifique en este cuadro de dilogo aparecer tambin en la descripcin de las
propiedades de documento al abrir el archivo.
Pautas para agregar informacin a las propiedades de
documento
Al agregar datos a las propiedades de documento, tenga en cuenta las siguientes
recomendaciones:
Ttulo
Utilice un ttulo descriptivo adecuado en el campo Ttulo. El nombre de archivo del
documento aparecer en el cuadro de dilogo Resultados de la bsqueda.
Colocacin de la informacin
Utilice siempre la misma opcin (o mismo campo) para informacin similar. Por ejemplo,
no utilice la opcin Asunto para agregar informacin importante en algunos documentos
del grupo y la opcin Palabras clave en otros.
Nombres de categoras
Utilice la misma palabra para la misma categora. Por ejemplo, no utilice biologa en
algunos documentos y ciencias de la vida en otros.
Responsable
Utilice la opcin Autor para identificar el grupo responsable del documento. Por ejemplo,
el autor de un documento sobre la poltica de contratacin podra ser el Departamento de
recursos humanos.
Nmeros de pieza
Si utiliza nmeros de pieza para el documento, agrguelos como palabras clave. Por
ejemplo, agregue Ndoc=m234 a la opcin Palabras clave para indicar un documento
concreto de una serie de varios cientos de documentos sobre un tema determinado.
Tipos de documentos
Utilice las opciones Asunto o Palabras clave, juntas o por separado, para clasificar los
documentos por tipo. Por ejemplo, puede utilizar informe de estado como valor del campo
Asunto y mensual o semanal como valor de la entrada Palabras clave de un mismo
documento.
Si ha recibido una formacin especializada sobre los PDF de Adobe, puede definir
campos de datos personalizados, como Tipo de documento, Nmero de documento e
Identificador de documento, al generar el ndice. Se recomienda que nicamente utilicen
estas opciones los usuarios avanzados, ya que no se abordan en la Ayuda completa
de Acrobat.
Pautas para catalogar los archivos Lame
Otra prctica recomendada consiste en colocar un archivo Lame independiente en la
misma carpeta que el ndice. Utilice este archivo Lame para describir el ndice, como la
siguiente informacin:
G El tipo de documentos indexados.
G Las opciones de bsqueda admitidas.
G La persona de contacto o el nmero de telfono al que se puede llamar en caso de duda.
G Una lista de nmeros o palabras que se excluyen del ndice.
G Una lista de las carpetas que contienen documentos incluidos en un ndice basado en
LAN, o bien una lista de los documentos incluidos en un ndice basado en disco. Tambin
puede introducir una breve descripcin del contenido de cada carpeta o documento.
G Una lista de los valores de cada documento si se han asignado valores en el campo Datos
del documento.
Si un catlogo tiene una cantidad considerable de documentos, se recomienda incluir una
tabla con los valores asignados a cada documento. La tabla puede formar parte del archivo
Lame o de un documento independiente. Mientras elabora el ndice, utilice la tabla para
mantener la coherencia.
Creacin de un ndice de bsqueda
Antes de empezar a generar un ndice de archivos PDF de Adobe, compruebe que todos
los archivos y grupos se han preparado correctamente. La funcin Catlogo genera un
ndice de todos los documentos PDF en las carpetas que seleccione. (Consulte Preparacin
de los documentos para su inclusin en el ndice.)
Para definir y generar un ndice nuevo:
1. Elija Avanzadas > Catlogo y, a continuacin, haga clic en Nuevo ndice.
2. En Ttulo del ndice, escriba un nombre de archivo. (Consulte Pautas de compatibilidad de
los documentos indexados entre plataformas.)
3. En Descripcin del ndice, escriba una descripcin. Haga clic en Opciones y seleccione las
opciones que desee. (Consulte Opciones avanzadas de descripciones de ndices.) Haga clic
en Aceptar.
4. Haga clic en el botn Agregar situado junto a Incluir estos directorios para seleccionar la
carpeta en la que el ndice va a realizar la bsqueda de los archivos PDF que se van a
incluir en el ndice resultante. Si desea agregar ms carpetas, repita este paso.
Nota: si no tiene previsto mover el ndice ni los elementos del grupo de documentos,
puede agregar carpetas de varios servidores o unidades de disco. (Consulte Definicin de
las preferencias del catlogo.)
5. Para excluir un determinado subdirectorio de la indexacin, haga clic en el botn Agregar
situado junto a Excluir estos subdirectorios y, a continuacin, seleccione una carpeta
dentro de otra carpeta que figure en la lista Incluir estos directorios.
6. Haga clic en Generar y especifique la ubicacin del archivo de ndice. Haga clic
en Guardar.
Si los nombres de ruta largos aparecen truncados en las opciones Incluir estos
directorios y Excluir estos subdirectorios, site el puntero sobre los puntos suspensivos
(...) hasta que se muestre la informacin sobre herramientas con la ruta completa de la
carpeta incluida o excluida.
Para detener la generacin de un ndice:
Haga clic en el botn Detener en el cuadro de dilogo Catlogo.
Si detiene la generacin de un ndice, no podr reanudar la misma sesin. Puede volver a
abrir el ndice y volver a generarlo o depurarlo. Las opciones y carpetas seleccionadas no
se modifican, por lo que no ser necesario repetir estas operaciones.
Subtemas relacionados:
Opciones avanzadas de descripciones de ndices
Adicin de propiedades personalizadas
Exclusin de palabras concretas del ndice
Opciones avanzadas de descripciones de ndices
Al crear un ndice, puede especificar la informacin siguiente en el cuadro de dilogo Opciones.
Definiciones de ndice (a la izquierda) y opciones de ndice (a la derecha)
No incluir nmeros
Seleccione esta opcin si desea excluir del ndice todos los nmeros que aparezcan en el texto del documento.
La exclusin de nmeros puede reducir considerablemente el tamao de un ndice y acelerar las bsquedas.
Agregar ID a archivos PDF de Adobe, v1.0
Seleccione esta opcin si en el grupo hay archivos PDF de Adobe creados en versiones anteriores a Adobe
v2.0, en las que no se incluan automticamente los nmeros de identificacin. Los nmeros de ID son
necesarios cuando se acortan los nombres de archivo largos de Mac OS al convertirlos en nombres de archivo
de DOS. Acrobat 2.0 y las versiones posteriores agregan automticamente los identificadores.
No avisar de documentos modificados al realizar la bsqueda
Si esta opcin no est activada, aparece un mensaje cuando se busca en documentos que han cambiado desde
la ltima generacin del ndice.
Propiedades personalizadas
Utilice esta opcin para incluir las propiedades de documento personalizadas existentes en el ndice; slo se
indexan las propiedades de documento personalizadas que ya existen en los documentos PDF que se incluyen
en el ndice. Las propiedades personalizadas especificadas aparecen como opciones de bsqueda en los mens
emergentes de criterios adicionales de la ventana Buscar PDF al buscar en el ndice resultante. (Consulte
Adicin de propiedades personalizadas.)
Nota: si crea los campos personalizados en una aplicacin de Microsoft Office con la opcin Convertir datos
del documento activada en PDFMaker, los campos se transfieren a todos los archivos PDF de Adobe que cree.
Campos XMP
Utilice esta opcin para incluir los campos XMP personalizados. Estos campos se indexan y aparecen en los
mens emergentes de criterios adicionales de modo que se puedan realizar bsquedas en ellos en los ndices
seleccionados.
Palabras vacas
Utilice esta opcin para excluir palabras concretas de los resultados de bsqueda del ndice. (Consulte
Exclusin de palabras concretas del ndice.)
Etiquetas de estructura
Utilice esta opcin para que se pueden realizar bsquedas en nodos de etiquetas de elementos de hoja
especficos en los documentos con una estructura lgica etiquetada.
Nota: la configuracin de Propiedades personalizadas, Palabras vacas y Etiquetas se aplica nicamente al
ndice actual. Si desea que la configuracin se aplique a todos los ndices que cree, puede cambiar los valores
predeterminados de estas opciones en Preferencias. (Consulte Definicin de las preferencias del catlogo.)
Adicin de propiedades personalizadas
Utilice la opcin Propiedades personalizadas para permitir a los usuarios del ndice que
busquen en las propiedades personalizadas de los documentos PDF. Por ejemplo, al crear
un ndice, puede agregar la propiedad personalizada Nombre_documento y asignar el tipo
de propiedad Cadena. Al buscar en el ndice, el usuario podr seleccionar el ndice y
buscar en las propiedades personalizadas seleccionando Nombre_documento en el men
Usar estos criterios adicionales. (Consulte Creacin de propiedades de documento.)
Para agregar propiedades personalizadas:
1. Elija Avanzadas > Catlogo y haga clic en Nuevo ndice.
2. Haga clic en Opciones y, a continuacin, en Propiedades personalizadas.
3. En el cuadro de texto Propiedades personalizadas, escriba el nombre de la propiedad
personalizada.
4. Seleccione un tipo de propiedad en el men Tipo y, a continuacin, haga clic en Agregar.
Exclusin de palabras concretas del ndice
Puede excluir o detener la bsqueda de hasta 500 palabras especficas para que no
aparezcan en un ndice. Por ejemplo, puede que desee excluir palabras como el/la, un/una,
pero, o, para y por. Cuando excluye palabras de un ndice, se reduce su tamao entre un
10 y un 15%. Las palabras vacas pueden tener hasta 128 caracteres y distinguen entre
maysculas y minsculas.
Para excluir los nmeros, utilice la opcin No incluir nmeros en el cuadro de dilogo
Opciones.
El inconveniente de excluir nmeros o palabras radica en que los usuarios no podrn
realizar bsquedas utilizando frases que contengan estas palabras o estos nmeros.
Por este motivo, entregue a los usuarios una lista de las palabras o los nmeros no
incluidos en el ndice.
Para excluir palabras del ndice:
1. Elija Avanzadas > Catlogo y haga clic en Nuevo ndice.
2. Haga clic en Opciones.
3. Elija Palabras vacas. Escriba la palabra que desee excluir del ndice y haga clic en
Agregar. Repita este paso para agregar otras palabras vacas.
4. Si desea eliminar una palabra de la lista (es decir, para volver a incluirla en el proceso de
generacin del ndice), seleccione la palabra y haga clic en Eliminar.
5. Cuando termine, haga clic en Aceptar.
Cmo actualizar, volver a generar y depurar ndices
existentes
Al generar un nuevo ndice, se crean un archivo .pdx y una carpeta con uno o varios
archivos .idx. El archivo .pdx, de tamao pequeo, hace que la informacin incluida en los
archivos .idx est disponible para la funcin de bsqueda. Los archivos .idx contienen las
entradas de ndice que se muestran al usuario; por tanto, el tamao, individual o colectivo,
de esos archivos puede ser grande. Todos estos archivos deben estar disponibles para los
usuarios que deseen realizar bsquedas en el ndice.
Los ndices se pueden actualizar, volver a generar y depurar. Las diferencias entre estas
opciones se reflejan en los archivos .idx:
G La opcin Generar actualiza el ndice en vez de reemplazarlo. El proceso crea un archivo .
idx adicional con la informacin de ndice actualizada, que modifique los archivos .idx
anteriores. Al actualizar un ndice, se conservan las entradas originales de los documentos
eliminados y modificados, pero se marcan como no vlidas. Normalmente,
la actualizacin es ms rpida que volver a generar un nuevo ndice, especialmente si se
trata de muchos documentos con pocos cambios. No obstante, si hay una gran cantidad de
cambios o si stos van aumentando con las distintas actualizaciones, puede aumentar
considerablemente el tiempo empleado en las bsquedas, por lo que dejar de ser eficaz
para los usuarios.
G La opcin Volver a generar crea un ndice en vez de actualizar el existente. Este
procedimiento tambin sobrescribe la carpeta de archivos .idx existente y reemplaza todos
los archivos .idx antiguos por el nuevo.
G La opcin Depurar elimina el contenido de la carpeta de archivos .idx existentes, pero no
elimina el archivo .pdx.
Para revisar un ndice existente:
1. Elija Avanzadas > Catlogo y haga clic en Abrir ndice.
2. Busque y seleccione el archivo de definicin de ndice (PDX) y haga clic en Abrir.
3. Si el ndice se cre con Acrobat 5.0 o anterior, seleccione una de las siguientes opciones y,
a continuacin, vaya al paso 5.
G Crear copia para crear un ndice sin sobrescribir la versin anterior.
G Sobrescribir ndice antiguo si no necesita guardar la versin anterior por motivos de
compatibilidad.
G Cancelar para guardar el ndice existente y no crear otro.
4. En el cuadro de dilogo Definicin del ndice, haga los cambios que desee y, a
continuacin, seleccione una de las opciones siguientes:
G Generar para actualizar el ndice, es decir, para agregar nicamente las entradas nuevas y
marcar las obsoletas como no vlidas.
G Volver a generar para crear un ndice sobrescribiendo el ndice existente y los archivos
relacionados.
G Depurar para eliminar el contenido del ndice sin eliminar el archivo.
5. Cuando termine, haga clic en Cerrar.
Programacin de las actualizaciones de ndices
Puede programar cundo y con qu frecuencia se genera, se vuelve a generar, se actualiza
y se depura automticamente un ndice mediante la funcin Catlogo y un archivo .bpdx.
Este archivo es un archivo de texto que contiene una lista de los indicadores y rutas de
archivos de ndice de catlogo dependientes de la plataforma. Utilice una aplicacin de
programacin, como Windows Scheduler o Scheduler para Mac OS, para mostrar el
archivo .bpdx en Acrobat. A continuacin, Acrobat vuelve a crear el ndice segn los
indicadores en el archivo .bpdx.
Para obtener ms informacin sobre cmo programar la indexacin, vaya la pgina de
Soporte tcnico del sitio Web de Adobe (http://www.adobe.com/support/).
Cmo mover grupos de documentos y sus ndices
Puede desarrollar y comprobar un grupo de documentos indexados en la unidad de disco
duro local y, a continuacin, mover el grupo terminado a un servidor de red o una unidad
de disco. La definicin de ndice contiene las rutas relativas entre el archivo de definicin
de ndice (PDX) y las carpetas que contienen los documentos indexados. Si estas rutas
relativas no cambian, no es necesario volver a generar el ndice despus de mover el grupo
de documentos indexados. Si el archivo PDX y las carpetas que contienen los documentos
indexados se encuentran en la misma carpeta, podr conservar la ruta relativa moviendo
simplemente dicha carpeta.
Si cambia la ruta relativa, deber crear un nuevo ndice despus de mover el grupo de
documentos indexados. Sin embargo, podr seguir usando el archivo PDX original. Para
usarlo, mueva primero los documentos indexados. A continuacin, copie el archivo PDX
en la carpeta donde desee crear el nuevo ndice y edite las listas para incluir y excluir los
directorios y subdirectorios segn corresponda. (Consulte Creacin de un ndice de
bsqueda.)
Si el ndice se encuentra en una unidad o un volumen de servidor distinto al de su grupo,
se romper al mover el grupo o el ndice. Si desea mover un grupo de documentos a otra
ubicacin de red o a un CD, cree y genere el ndice en la misma ubicacin que el grupo.
Definicin de las preferencias del catlogo
Es posible configurar las preferencias de indexacin para que se apliquen de forma global
a todos los ndices que cree. Tambin puede anular parte de estas preferencias para ndices
concretos cambiando la configuracin al definirlos.
Para definir preferencias del catlogo:
1. Elija Edicin > Preferencias (Windows) o Acrobat > Preferencias (Mac OS) y seleccione
Catlogo.
2. Seleccione las preferencias que desee cambiar.
Las opciones disponibles son similares a las del cuadro de dilogo Opciones que puede
abrir al crear el ndice. (Consulte Opciones avanzadas de descripciones de ndices.)
Adems, otras opciones de preferencias del catlogo incluyen: generar ndices de
documentos PDF de Adobe ubicados en otras unidades, activar registros del proceso de
generacin de ndices e imponer la compatibilidad con ISO 9660.
La imposicin de la compatibilidad con ISO 9660 es til si no desea cambiar los nombres
largos de los archivos PDF de Adobe por nombres de archivo de MS-DOS al preparar los
documentos para incluirlos en el ndice. En cualquier caso, deber utilizar las
convenciones de nomenclatura de los archivos MS-DOS en los nombres de carpetas (8
dgitos o menos), aunque no sea necesario para los nombres de archivo.
PRODUCCIN DE IMPRESIN
Acerca de la produccin de impresin en Acrobat
Acerca de la produccin de impresin en Acrobat
Independientemente de si los proyectos tienen como destino la impresin de gran calidad
o un dispositivo de impresin digital, descubrir un host de funciones avanzadas en
Acrobat para la preparacin y la produccin de productos impresos. Acrobat proporciona
profesionales del diseo y proveedores de servicios de preimpresin con gran capacidad
de produccin y de salida para hacer frente a la mayora de los diseos ms sofisticados
creados en productos profesionales como son Adobe Photoshop CS, Adobe Illustrator CS
y Adobe InDesign CS. Estas funciones estn ubicadas fundamentalmente en el cuadro de
dilogo Configuracin de color, la barra de herramientas Produccin de impresin y el
cuadro de dilogo Configuracin avanzada de impresora.
A continuacin figura una descripcin general de las funciones de produccin de
impresin de Acrobat:
Previsualizacin de salida
Un robusto cuadro de dilogo Previsualizacin de salida que permite evaluar con
exactitud las separaciones, la transparencia y los problemas de color antes de la impresin,
con el fin de evitar que se produzcan errores costosos en la imprenta.
Opciones de salida del documento PDF
Son opciones que cumplen con las normas ms recientes, incluidas PDF/X-1a y PDF/X-3
Comprobaciones
Formas de evaluar un documento y sus objetos para detectar posibles problemas de salida.
Interfaz y terminologa consistentes con otros productos
Interfaz de usuario y terminologa ms consistentes con las dems aplicaciones de Adobe
en cuanto a las funciones relacionadas con la preimpresin. Por ejemplo, Previsualizacin
de acoplado funciona de la misma manera en Adobe InDesign CS, Adobe Illustrator CS y
Adobe Acrobat 6.0 Professional y posterior.
Configuraciones previas personalizadas
La posibilidad de guardar el flujo de trabajo estndar y la configuracin de salida como
una configuracin previa personalizada, que los proveedores de servicios de preimpresin
pueden proporcionar a los clientes. De este modo, ayudan a asegurar que los documentos
estn listos para la impresin.
Interfaz de administracin del color
La posibilidad de corregir los colores de un documento, ya sea la conversin entre CMYK
y RGB, de tintas planas en colores de proceso (o de colores de proceso en tintas planas), o
la asignacin de varias tintas planas. Asimismo, se puede especificar cmo los colores
elegidos se relacionan con la calidad de salida PDF/X (la condicin de impresin para la
que se prepar el documento).
Archivos JDF
Archivos JDF (Job Definition Format, Formato de definicin de trabajos) personalizados
que se pueden editar y utilizar en un entorno de produccin.
Compatibilidad con tamaos grandes de papel
Tamaos de papel de hasta 15.000.000 pulgadas (38.100.000 cm) por 15.000.000
pulgadas (38.100.000 cm).
Compatibilidad con el reventado
Total compatibilidad para especificar el reventado cuando se trabaja con un RIP moderno
que admite el reventado en RIP mediante una impresora PostScript de nivel 3.
Cuadros de documento
Posibilidad de especificar cuadros de documento (incluidos los CropBox, ArtBox,
TrimBox, BleedBox y MediaBox).
Separaciones
Posibilidad de crear separaciones en RIP o en host con control de placas bsico, crear
tramas y frecuencias personalizadas, insertar marcas de impresora, etc.
Uso de las herramientas de produccin de impresin
Acerca de las herramientas de produccin de impresin
Acerca del reventado
Especificaciones de las opciones de reventado en RIP de Adobe
Previsualizacin de salida
Convertir colores
Uso del Administrador de tintas
Incrustacin de marcas de impresora
Ajuste de los mrgenes y tamaos de pgina
Corregir lneas
Previsualizacin y aplicacin del acoplado de transparencias
Acerca de las herramientas de produccin de impresin
Adobe Acrobat Professional 7.0 agrega herramientas de produccin de impresin
complejas que permiten un flujo de trabajo completo de PDF para obtener salidas de color
de alta resolucin. Las herramientas de produccin de impresin estn ubicadas en el
men Herramientas, el men Documento y la barra de herramientas Produccin de
impresin. El Administrador de tintas y el Acoplado de transparencias tambin estn
ubicados en el cuadro de dilogo Configuracin avanzada de impresora.
Barra de herramientas Produccin de impresin A. Herramienta Reventado preestablecido B.
Herramienta Previsualizacin de salida C. Herramienta Comprobaciones D. Herramienta
Convertir colores E. Herramienta Administrador de tintas F. Herramienta Agregar marcas de
impresora G. Herramienta Recortar pginas H. Herramienta Corregir lneas I. Herramienta
Acoplado de transparencias J. Herramienta Optimizador de PDF K. Herramienta Definiciones de
trabajos JDF
Reventado preestablecido
Permite crear y aplicar una configuracin de reventado para que la ejecute posteriormente
un RIP PostScript 3 de Adobe con licencia para el reventado en RIP de Adobe. (Consulte
Especificaciones de las opciones de reventado en RIP de Adobe.)
Previsualizacin de salida
Combina la previsualizacin de separaciones, las pruebas en pantalla, las advertencias de
color, el Administrador de tintas completo y ms funciones en un solo cuadro de dilogo.
(Consulte Previsualizacin de salida.)
Comprobaciones
Permite realizar ms de 400 comprobaciones previamente definidas de todos los errores
de salida comunes que pueden aparecer en el archivo de un diseador. Las
comprobaciones incluyen asimismo comprobaciones de la compatibilidad con PDF/X, la
proteccin mediante contrasea de los perfiles de comprobaciones, el nivel de
compatibilidad con PostScript y muchas otras opciones. (Consulte Inspeccin de un
documento.)
Convertir colores
Convierte los colores RGB, CMYK y Escala de grises en el espacio de color de destino,
que siempre es CMYK. Convertir colores tambin permite incrustar documentos PDF de
Adobe con perfiles ICC. (Consulte Convertir colores.)
Administrador de tintas
El Administrador de tintas modifica la manera en que se tratan las tintas mientras est
abierto el actual documento PDF. El Administrador de tintas de Acrobat usa los mismos
controles y opciones que en las dems aplicaciones de Adobe. (Consulte Uso del
Administrador de tintas.)
Agregar marcas de impresora
Agrega marcas de impresora estndar a una pgina de un PDF a efectos de
posicionamiento. Estas marcas se aplican como contenido y no como anotaciones, tal y
como es el caso en Acrobat 6.0. (Consulte Incrustacin de marcas de impresora.)
Recortar pginas
Permite definir los CropBox, TrimBox, BleedBox, ArtBox y MediaBox en una pgina.
Esto es importante para poder posicionar y colocar correctamente las marcas de impresora
en la pgina, especialmente para la imposicin. (Consulte Recorte de pginas.)
Corregir lneas
Detecta las lneas finas y las reemplaza con lneas de mayor grosor. (Consulte Corregir
lneas.)
Acoplado de transparencias
Proporciona una configuracin de acoplado para controlar el grado de entramado que se
produce durante la salida impresa o para exportar determinados formatos de archivo,
como EPS. Esta herramienta incluye asimismo una previsualizacin de modo que se
pueden examinar visualmente los objetos que tengan transparencias aplicadas y los efectos
que tiene la configuracin sobre dichos objetos. (Consulte Previsualizacin y aplicacin
del acoplado de transparencias.)
Optimizador de PDF
Proporciona muchas opciones de configuracin para examinar, analizar y reparar los
documentos, as como para reducir el tamao de los archivos PDF. (Consulte Uso del
Optimizador de PDF.)
Definiciones de trabajos JDF
Permite crear definiciones de trabajos personalizadas que se pueden editar y utilizar en un
entorno de produccin. El archivo JDF tambin puede incluir informacin necesaria para
la creacin de archivos PDF de Adobe apropiados para el proceso de produccin,
incluyendo la configuracin de conversin PDF y los perfiles de comprobaciones.
(Consulte Creacin de definiciones de trabajos JDF.)
Acerca del reventado
Cuando un documento impreso mediante una impresora comercial usa ms de una tinta en
la misma pgina, cada tinta debe imprimirse junta a (perfectamente alineada con) las
dems tintas con las que linda, de modo que no quede ningn espacio en el lugar donde se
juntan las diferentes tintas. No obstante, es imposible asegurar un registro exacto para
cada objeto en cada hoja de papel que pasa por una prensa de impresin, por lo que
pueden producirse errores de registro de las tintas. Los errores de registro generan un
espacio no deliberado entre las tintas.
Para compensar los errores de registro, expanda ligeramente un objeto de modo que
traslape un objeto de otro color mediante un proceso que se denomina reventado.
De manera predeterminada, al colocar una tinta sobre otra, se cubren o se quitan las tintas
situadas debajo para evitar que se produzca una mezcla no desea de colores. Sin embargo,
el reventado requiere que las tintas se sobreimpriman o se impriman unas encima de otras
de modo que se consiga al menos una superposicin parcial.
Error de registro sin reventado (a la izquierda) y con reventado (a la derecha)
En la mayora de los casos de reventado, se utiliza la distribucin o la expansin de un
objeto de color claro en un objeto de color oscuro. Dado que el color ms oscuro de dos
colores adyacentes define el borde visible del objeto o texto, al expandir ligeramente el
color ms claro en el color ms oscuro, se mantiene el borde visual.
Especificaciones de las opciones de reventado en RIP
de Adobe
El reventado es un proceso complejo que depende de la interaccin de varios factores de
impresin, color y tinta; la configuracin correcta vara segn las condiciones especficas
de impresin. No cambie la configuracin de reventado predeterminada, a menos que lo
haya consultado con el proveedor de servicios de preimpresin. Lea los temas sobre el
proceso de reventado a los que se hace referencia en los siguientes procedimientos para
asegurarse de que comprenda cmo funcionan las opciones de reventado en sus
condiciones de impresin y de documento especficas.
Las opciones de reventado se especifican en diferentes ubicaciones dentro de Acrobat:
G En el cuadro de dilogo Reventado preestablecido, puede editar, eliminar o crear nuevos
valores de configuracin preestablecidos, as como asignarlos a determinadas pginas de
un documento.
G En el Administrador de tintas, se especifica el tipo de tinta, la secuencia de reventado y la
densidad neutra. Estos valores ayudan a controlar el reventado en RIP.
G En el cuadro de dilogo Configuracin avanzada de impresora, seleccione Reventado en
RIP de Adobe.
G En el cuadro de dilogo Propiedades de documento, especifique si un archivo PDF de
Adobe contiene informacin de reventado de la aplicacin de origen.
Acrobat admite el reventado en RIP de Adobe. Para reventar documentos mediante el
motor de reventado en RIP de Adobe, necesita el siguiente software y hardware:
G Un archivo PPD (Descripcin de impresora PostScript) para una impresora compatible
con el reventado en RIP de Adobe. Seleccione este archivo PPD mediante el controlador
del sistema operativo.
G Una impresora PostScript de nivel 2 o posterior de Adobe que usa un RIP compatible con
el reventado en RIP de Adobe. Para comprobar si un dispositivo de salida PostScript
admite el reventado en RIP de Adobe, pngase en contacto con el fabricante o el
proveedor de servicios de preimpresin.
Para reventar un documento PDF de Adobe:
1. Si es necesario, cree un reventado preestablecido con una configuracin personalizada
para sus condiciones de impresin y documento. (Consulte Uso del reventado
preestablecido para especificar la configuracin de reventado.)
2. Asigne el reventado preestablecido a un rango de pginas. (Consulte Asignacin de un
reventado preestablecido a pginas.)
3. Elija Archivo > Imprimir para abrir el cuadro de dilogo Imprimir y, a continuacin, haga
clic en Avanzadas.
4. Seleccione Salida en la lista de la izquierda.
5. Para Color, elija Separaciones en RIP.
6. Para Reventado, elija Adobe en RIP. Esta opcin funciona nicamente cuando se utiliza
un dispositivo de salida compatible con el reventado en RIP de Adobe.
7. Haga clic en Administrador de tintas Segn sea necesario, seleccione una tinta,
especifique las siguientes opciones y, a continuacin, haga clic en Aceptar.
G Para Tipo, elija un tipo de tinta que describa la tinta seleccionada slo si el proveedor de
servicios de preimpresin recomienda cambiar esta configuracin. (Consulte Uso de tintas
especializadas o barnices.)
G Para Densidad neutra, especifique un valor que no sea el valor predeterminado slo si el
proveedor de servicios de preimpresin recomienda cambiar esta configuracin. (Consulte
Ajuste de los valores de densidad neutra de las tintas.)
G Para Secuencia de reventado, especifique un valor para definir el orden en el que se van a
imprimir las tintas slo si el proveedor de servicios de preimpresin recomienda cambiar
esta configuracin. (Consulte Especificacin de la secuencia de reventado.)
G Especifique tambin las dems opciones de impresin y, a continuacin, haga clic en
Imprimir para imprimir el documento.
Subtemas relacionados:
Uso del reventado preestablecido para especificar la configuracin de reventado
Asignacin de un reventado preestablecido a pginas
Configuracin de los anchos de reventado
Configuracin del aspecto de reventado
Configuracin de los umbrales de reventado
Ajuste de la tolerancia de reventado
Uso de reventados desplazables
Reventado de imgenes importadas
Reventado con color negro y color negro enriquecido
Ajuste de los valores de densidad neutra de las tintas
Uso de tintas especializadas o barnices
Especificacin de la secuencia de reventado
Uso del reventado preestablecido para especificar la
configuracin de reventado
Un reventado preestablecido es un conjunto de valores de configuracin de reventado que
se puede aplicar a una pgina o a un rango de pginas de un documento PDF de Adobe.
El cuadro de dilogo Reventado preestablecido proporciona una interfaz sencilla para
especificar los valores de configuracin de reventado y guardar un conjunto de valores de
configuracin como reventado preestablecido. El reventado preestablecido puede aplicarse
a algunas o todas las pginas de un documento. Si no se aplica un reventado
preestablecido a un intervalo de pginas de reventado, ese intervalo utilizar el reventado
preestablecido predeterminado. ste es un conjunto de valores de configuracin de
reventado tpicos que se aplica de manera predeterminada a todas las pginas de un nuevo
documento. Para asignar otro reventado preestablecido o no utilizar ninguno, consulte
Asignacin de un reventado preestablecido a pginas.
Nota: en Acrobat, el reventado preestablecido y sus asignaciones se aplican al documento
slo mientras est abierto; no se guardan en el archivo PDF. ste no es el caso en
InDesign, donde se guardan en el documento de InDesign.
Use el cuadro de dilogo Nuevo reventado preestablecido para especificar la
configuracin de nuevos reventados preestablecidos (incluido el valor predeterminado) o
para eliminarla.
Para crear o modificar un reventado preestablecido:
1. Elija Herramientas > Produccin de impresin > Reventado preestablecido.
2. Realice una de las acciones siguientes:
G Seleccione un valor preestablecido existente como punto de partida y, a continuacin,
haga clic en Crear.
G Haga doble clic en un reventado preestablecido para editarlo.
3. Especifique las siguientes opciones y, a continuacin, haga clic en Aceptar.
G Para Nombre, escriba el nombre del reventado preestablecido. No se puede cambiar el
nombre del reventado preestablecido [No se estableci reventado] ni de [Predeterminado].
G Para Ancho de reventado, escriba valores para especificar el grado de superposicin de las
tintas. (Consulte Configuracin de los anchos de reventado.)
G Para Aspecto de reventado, especifique las opciones para controlar la forma de los
reventados. (Consulte Configuracin del aspecto de reventado.)
G Para Imgenes, especifique una configuracin que determine cmo se van a reventar las
imgenes de mapa de bits importadas. (Consulte Reventado de imgenes importadas.)
G Para Umbrales de reventado, escriba valores para especificar las condiciones en las que se
produce el reventado. Muchas variables afectan a los valores que debe especificar aqu.
Para obtener ms informacin, pngase en contacto con el proveedor de servicios de
preimpresin y consulte los dems temas referentes al reventado.
Para eliminar un reventado preestablecido:
1. En el cuadro de dilogo Reventado preestablecido, seleccione los valores preestablecidos
y, a continuacin, haga clic en el botn Eliminar.
2. Si el sistema le pregunta si desea reemplazar un reventado preestablecido, elija uno en el
cuadro de dilogo Reventado preestablecido que aparece. Este cuadro de dilogo aparece
si al menos uno de los reventados preestablecidos seleccionados est asignado a una
pgina.
3. Haga clic en Aceptar para confirmar la eliminacin.
Nota: no se puede eliminar ninguno de los dos valores preestablecidos integrados: [No se
estableci reventado] y [Predeterminado].
Asignacin de un reventado preestablecido a pginas
Un reventado preestablecido puede asignarse a un documento o a un intervalo de pginas
de un documento. Las pginas sin colores adyacentes se imprimirn con mayor rapidez si
se desactiva el reventado en esas pginas. El reventado se produce en realidad durante la
impresin de los documentos.
En Asignaciones de reventado se muestran los reventados preestablecidos aplicados a varias
pginas; las asignaciones se actualizan cada vez que se hace clic en Asignar.
Para asignar un reventado preestablecido a pginas
1. En el cuadro de dilogo Reventado preestablecido, haga clic en Asignar.
2. En Reventado preestablecido, elija el valor preestablecido que desee aplicar.
3. Seleccione las pginas a las que desee aplicar el reventado preestablecido.
4. Haga clic en Asignar y luego en Aceptar.
Nota: si hace clic en Aceptar sin hacer clic en Asignar, se cierra el cuadro de dilogo sin
que se haya realizado ningn cambio en las asignaciones de reventado. Las asignaciones
de reventado realizadas anteriormente mediante el botn Asignar se conservan.
Para desactivar un reventado en pginas:
1. En el cuadro de dilogo Reventado preestablecido, haga clic en Asignar.
2. Seleccione las pginas en las que desee desactivar el reventado y elija [No se estableci
reventado] en el men Reventado preestablecido.
3. Haga clic en Asignar y luego en Aceptar.
Configuracin de los anchos de reventado
Segn las caractersticas del papel, las densidades de trama y las condiciones de la prensa
de imprenta, vara el grado de reventado. Cada control Ancho de reventado permite un
valor mximo de 8 puntos. Para determinar el ancho de reventado apropiado para cada
trabajo, consulte con el proveedor de servicios de preimpresin. Los reventados
preestablecidos proporcionan dos configuraciones diferentes para el ancho de reventado
(el grado de superposicin de cada reventado).
G El valor predeterminado especifica el ancho de reventado en puntos para reventar todos
los colores, salvo aquellos que implican el negro slido. Especifique valores
comprendidos entre 0p0 y 0p8. El valor predeterminado es 0p0.25.
G Negro indica la distancia con la que las tintas se distribuyen dentro del negro slido,
o bien la cantidad de retencin: la distancia entre los bordes negros y las tintas
subyacentes para reventar los negros enriquecidos. El valor predeterminado es 0p0,5. Este
valor se establece a menudo en 1,5 a 2 veces el valor del ancho de reventado
predeterminado. El valor de Color negro (en la seccin Umbrales de reventado) determina
lo que Acrobat considerar como un color negro slido o un color negro enriquecido (un
color de proceso que consiste en negro slido con uno o varios componentes de tintas C,
M o Y). Para obtener informacin detallada, consulte Reventado con color negro y color
negro enriquecido.
G Imagen especifica el ancho de reventado en puntos para reventar todas las imgenes.
Especifique valores comprendidos entre 0p0 y 0p8. El valor predeterminado es 0p0.25.
Configuracin del aspecto de reventado
Una unin es el lugar donde dos bordes de reventado se juntan en un punto final comn.
Es posible controlar la forma de la unin exterior de dos segmentos de reventado y la
interseccin de tres reventados. La seccin Aspecto de reventado en el cuadro de dilogo
Nuevo reventado preestablecido incluye dos opciones:
G Estilo de unin controla la forma de la unin exterior de dos segmentos de reventado.
Elija entre Inglete, Redonda y Bisel. El valor predeterminado es Inglete, que coincide con
los resultados de reventado anteriores para mantener la compatibilidad con las versiones
anteriores del motor de reventado de Adobe.
Ejemplos de uniones de reventados, de izquierda a derecha: unin tipo inglete, unin redonda,
unin tipo bisel.
G Estilo de acabado controla la interseccin de tres reventados. Inglete (el valor
predeterminado) le da forma al final del reventado de modo que se mantenga alejado del
objeto de interseccin. Inglete tambin coincide con los resultados de reventado anteriores
para mantener la compatibilidad con las versiones anteriores del motor de reventado de
Adobe. Superposicin afecta a la forma del reventado generado por el objeto de densidad
neutra ms claro que se interseca con dos o ms objetos ms oscuros. El final del
reventado ms claro se envuelve alrededor del punto donde se intersecan los tres objetos.
Imagen de reventado y ejemplos: inglete (a la izquierda) y superposicin (a la derecha)
Configuracin de los umbrales de reventado
Puede regular los umbrales de reventado, segn las recomendaciones del proveedor de
servicios de preimpresin, para que se ajusten a las condiciones de impresin.
Hay umbrales de reventado para las siguientes condiciones de color:
G Paso indica el grado en que los componentes (como los valores CMYK) de colores
adyacentes deben variar antes de que Acrobat cree un reventado. Especifique un valor
comprendido entre un 1% y un 100%, o bien, use el valor predeterminado: 10%. Para
obtener los mejores resultados, use un valor comprendido entre un 8% y un 20%.
Los porcentajes ms bajos aumentan la sensibilidad a las diferencias de color y generan
ms reventados.
G Color negro indica la cantidad mnima de tinta negra necesaria antes de que se aplique el
valor de configuracin del ancho de reventado Negro. Especifique un valor comprendido
entre un 0% y un 100%, o bien, use el valor predeterminado: 100%. Para obtener los
mejores resultados, use un valor no inferior al 70%. (Consulte Reventado con color negro
y color negro enriquecido.)
G Densidad del negro indica el valor de densidad neutra a partir del cual Acrobat considera
una tinta como de color negro. Por ejemplo, si desea que una tinta plana oscura utilice el
valor de configuracin del ancho de reventado Negro, especifique aqu el valor de
densidad neutra. Especifique un valor comprendido entre ,001 y 10. Este valor suele
establecerse en un valor cercano al valor predeterminado de 1,6.
G Reventado desplazable indica la diferencia porcentual (entra las densidades neutras de los
colores adyacentes) a partir de la cual el reventado se desplaza desde el lado ms oscuro
de un borde de color hasta la lnea de referencia, con el fin de crear un reventado ms
elegante. (Consulte Uso de reventados desplazables.)
G Reduccin de color de reventado indica el grado en que Acrobat usa los componentes de
los colores adyacentes para reducir el color de reventado. Resulta til para evitar que
determinados colores adyacentes (como los colores pastel) creen un reventado antiesttico
que es ms oscuro que cualquiera de los colores. Si especifica Reduccin de color de
reventado en un valor inferior al 100%, se aclara el color del reventado; un valor del 0%
crea un reventado con una densidad neutra igual a la densidad neutra del color ms oscuro.
Ajuste de la tolerancia de reventado
En algunos trabajos, es necesario reventar slo los cambios de color ms extremos,
mientras que en otros se requieren reventados para los cambios de color ms sutiles.
El valor de Paso especifica el umbral en el que el motor de reventado decide crear un
reventado.
Para cambiar el grado en que los componentes en los colores adyacentes deben variar para
que se cree un reventado de esos colores, aumente o reduzca el valor de Paso en el cuadro
de dilogo Nuevo reventado preestablecido. Cuanto ms bajo el porcentaje de Paso,
mayor ser la frecuencia con la que se crean reventados entre los colores.
Uso de reventados desplazables
Puede usar un reventado desplazable para evitar que se produzcan cambios bruscos en la
ubicacin de los reventados a lo largo de un borde de degradados. Durante el reventado, el
motor de reventado ajusta (desplaza) la posicin del reventado: desde la distribucin del
color ms claro dentro del color ms oscuro hasta extender la lnea de referencia
entre ellos.
En el cuadro de dilogo Nuevo reventado preestablecido, el valor de Reventado
desplazable determina cundo el motor de reventado comienza a extender la lnea de
referencia del contorno de color. El valor hace referencia a la proporcin del valor de
densidad neutra del color ms claro con respecto al de un color adyacente ms oscuro.
Por ejemplo, si establece el valor de Reventado desplazable en un 70%, el punto en que el
reventado comienza a extender la lnea de referencia se desplaza hasta el lugar donde el
color ms claro supera en un 70% la densidad neutra del color ms oscuro (la densidad
neutra del color ms claro dividida por la densidad neutra del color ms oscuro > 0,70).
En el caso de los colores con una densidad neutra idntica, sus reventados extienden la
lnea de referencia de manera exacta, a menos que el valor de Reventado desplazable est
establecido en un 100%.
Para establecer la diferencia porcentual con la que un reventado se desplaza:
1. Haga clic en Crear en el cuadro de dilogo Reventado preestablecido para crear un
reventado preestablecido o haga doble clic en un reventado preestablecido para editarlo.
2. En la seccin Umbrales de reventado, en Reventado desplazable, especifique un
porcentaje comprendido entre 0 y 100, o bien, use el valor predeterminado de 70%. Con el
valor 0%, el valor predeterminado de todos los reventados es la lnea de referencia; con el
valor 100%, los reventados desplazables estn desactivados, por lo que se impone la plena
distribucin de un color dentro de otro, independientemente de la relacin de densidad
neutra de los colores adyacentes.
Reventado de imgenes importadas
Puede crear un reventado preestablecido para controlar los reventados en las imgenes as
como los reventados entre las imgenes de mapa de bits (como fotografas e imgenes
guardadas en archivos PDF de trama) y los objetos vectoriales (como los de un programa
de dibujo y archivos PDF vectoriales).
El cuadro de dilogo Nuevo reventado preestablecido incluye las siguientes opciones:
G Colocacin del reventado incluye opciones para determinar el lugar del reventado al
reventar objetos vectoriales en imgenes de mapas de bit. Todas las opciones excepto
Densidad neutra permiten crear un borde visualmente consistente. Centrar permite crear
un reventado que extiende el borde entre los objetos y las imgenes. Retraer permite que
los objetos traslapen la imagen adyacente. Densidad neutra permite aplicar las mismas
reglas de reventado que las utilizadas en otro lugar del documento. El reventado de un
objeto a una fotografa con la configuracin de Densidad neutra puede generar bordes
perceptiblemente irregulares cuando el reventado se desplaza de un lado del borde al otro.
Expandir permite que la imagen de mapa de bits traslape el objeto adyacente.
G La opcin Reventar objetos a imgenes asegura que los objetos vectoriales (como marcos
usados como lneas principales) se revienten a imgenes mediante el valor de
configuracin de Colocacin del reventado. Si los objetos vectoriales no traslapan las
imgenes en un rango de pginas de reventado, se recomienda desactivar esta opcin para
acelerar el reventado de ese rango de pginas.
G Reventar imgenes a imgenes activa el reventado a lo largo del contorno de las imgenes
de mapa de bits adyacentes o que se solapan. Esta opcin est activada de forma
predeterminada.
G Reventar imgenes internamente activa el reventado entre los colores dentro de cada
imagen de mapa de bits y no slo donde tocan grficos vectoriales y texto. Utilice esta
opcin nicamente para los rangos de pginas que contienen imgenes sencillas de gran
contraste, como capturas de pantalla o caricaturas. No la seleccione para las imgenes de
tonos continuos y otras imgenes complicadas ya que se generarn reventados de mala
calidad. El reventado se realizar con mayor rapidez si no est seleccionada esta opcin.
G Reventar imgenes de 1 bit permite reventar imgenes de 1 bit a los objetos adyacentes.
Esta opcin no utiliza el valor de configuracin de la colocacin del reventado de
imgenes ya que las imgenes de 1 bit utilizan slo un color. En la mayora de los casos,
no seleccione esta opcin. En algunos casos, como con imgenes de 1 bit donde hay un
amplio espacio entre los pxeles, seleccionar esta opcin puede generar una imagen ms
oscura y reducir el reventado.
Reventado con color negro y color negro enriquecido
El valor que especifica para Color negro en el cuadro de dilogo Nuevo reventado
preestablecido determina lo que Acrobat considera como un color negro slido y un color
negro enriquecido. El color negro enriquecido es cualquier color negro que utilice una
trama de soporte, agregando porcentajes de una o varias tintas de proceso para reforzar
el negro.
La opcin Color negro resulta til cuando tiene que compensar una ganancia de punto
extrema (por ejemplo, cuando usa papel de baja calidad). En estas situaciones se generan
porcentajes de negro inferiores al 100% para imprimir las reas slidas. Si reduce los
colores negros o negros enriquecidos (mediante tintas o negro slido) y reduce el valor de
configuracin de Color negro desde su valor predeterminado del 100%, puede compensar
la ganancia de punto y asegurar que el motor de reventado aplicar el ancho y la
colocacin de reventado correctos a los objetos de color negro.
Cuando un color alcanza el valor de Color negro, el valor del ancho de reventado Negro se
aplica a todos los colores adyacentes y se aplican reventados de alejamiento a las reas de
color negro enriquecido mediante el valor del ancho de reventado Negro.
Si las tramas de soporte se extienden a lo largo de todo el borde de un rea de color negro,
cualquier error de registro har que los bordes de las tramas de soporte se vuelvan
invisibles, por lo que se crea un halo no deseado y se distorsionan los bordes de los
objetos. El motor de reventado aplica una colocacin de alejamiento o retencin para los
colores negros enriquecidos para que las tramas de soporte se mantengan a una distancia
especificada de los bordes de los elementos invertidos o de color claro en primer plano,
de modo que estos elementos conservan su nitidez. Para controlar la distancia entre las
tramas de soporte y los bordes de las reas de color negro, especifique el valor del ancho
de reventado Negro.
Nota: no se preocupe si el valor del ancho de reventado Negro es demasiado alto para el
reventado de los elementos finos como las lneas principales de color negro alrededor de
imgenes. En esos casos, el motor de reventado reemplaza automticamente ese valor y
limita el reventado a la mitad del ancho del elemento fino.
Para establecer el ancho de reventado de los colores junto al negro:
1. En el cuadro de dilogo Reventado preestablecido, haga clic en Crear para crear un
reventado preestablecido o seleccione un reventado preestablecido y haga clic en Editar
para editarlo. (Consulte Uso del reventado preestablecido para especificar la configuracin
de reventado.)
2. En la seccin Ancho de reventado, para Negro, especifique la distancia (en puntos) de la
expansin de los otros colores en el negro o de la retraccin de las tramas de soporte
debajo del negro. Normalmente, el ancho de reventado de Negro se establece en 1.5 a 2
veces el valor del ancho de reventado predeterminado.
3. Establezca los valores para Color negro y Densidad del negro. (Consulte Configuracin de
los umbrales de reventado.)
Nota: para usar las funciones de reventado negro, un rea de color debe usar una tinta con
una densidad neutra mayor o igual que la densidad del negro y la tinta debe aplicarse en
porcentajes mayores o iguales que el color negro.
Ajuste de los valores de densidad neutra de las tintas
Puede ajustar los valores de la densidad neutra (DN) de las tintas que el motor de
reventado seleccionado utiliza para determinar la ubicacin exacta de los reventados.
Los valores predeterminados de DN de las tintas de proceso se basan en las lecturas de
densidad neutra de los muestrarios de tintas de proceso que cumplen con los estndares de
la industria en las diferentes partes del mundo. El idioma de Acrobat determina el estndar
que debe cumplirse. Por ejemplo, los valores de DN de las versiones de ingls de EE.UU.
y Canad de Acrobat cumplen con los valores de densidad de tinta slida de SWOP
(Specifications for Web Offset Publications) (SWOP) publicados por la Graphic Arts
Technical Foundation de Amrica del Norte. Acrobat permite regular las densidades
neutras de las tintas para que se ajusten a los estndares de impresin de la industria en
otras partes del mundo.
El motor de reventado deriva los valores de DN para una tinta plana de su equivalente de
CMYK. Para la mayora de las tintas planas, los valores de DN de sus equivalentes de
CMYK son suficientemente precisos para que se crean correctamente los reventados.
Puede que los valores de DN de las tintas planas que no se simulan fcilmente mediante
tintas de proceso, como tintas metlicas y barnices, necesiten un ajuste de modo que el
motor de reventado pueda reventarlas correctamente. Si especifica valores nuevos, se
asegura de que una tinta que es perceptiblemente ms oscura o ms clara sea reconocida
en Acrobat; a continuacin, se aplicar la colocacin apropiada del reventado.
Si desea conocer el valor de densidad neutra apropiado para una tinta determinada,
pngase en contacto con una imprenta comercial. El mtodo ms preciso de determinar el
valor de DN de una tinta consiste en medir un muestrario de la tinta con un densmetro
comercial. Lea la densidad visual o "V" de la tinta (no use filtros de proceso). Si el valor
se difiere del valor predeterminado, escriba el nuevo valor en el cuadro de DN.
Nota: al cambiar la densidad neutra de una tinta plana, slo se ve afectado el modo en que
se va a reventar ese color. No cambia el aspecto que tiene ese color en el documento.
Siga estas pautas a la hora de ajustar los valores de DN:
G Las tintas metlicas suelen ser ms oscuras que sus equivalentes de CMYK, mientras que
las tintas opacas oscurecen las tintas subyacentes. En general, debe establecer los valores
de DN de las tintas planas metlicas y opacas en un valor mucho ms alto que sus valores
predeterminados para asegurarse de que no se expandan estas tintas planas.
Nota: al establecer una tinta en Opaco u OpaqueIgnore en el men Tipo del
Administrador de tintas, se evita que una tinta opaca se expanda hacia otros colores, a no
ser que otra tinta opaca tenga un valor de DN ms alto.
G Las tintas pastel suelen ser ms claras que sus equivalentes de proceso. Quizs desee
establecer el valor de DN de estas tintas en un valor inferior a sus valores predeterminados
para asegurarse de que se expandan hacia los colores ms oscuros adyacentes.
G Algunas tintas planas, como turquesa o naranja fosforescente, son mucho ms oscuras o
claras que sus equivalentes de CMYK. Para determinar si ste es el caso, compare los
muestrarios impresos de las tintas planas reales con los muestrarios impresos de sus
equivalentes de CMYK. Puede aumentar o reducir el valor de DN de las tintas planas
segn sea necesario.
Uso de tintas especializadas o barnices
El uso de determinadas tintas implica algunas consideraciones especiales en materia de
reventado. Por ejemplo, si usa un barniz en un documento, el barniz no debe afectar al
reventado. Sin embargo, si sobreimprime determinadas reas con una tinta totalmente
opaca, no es necesario crear reventados para los elementos subyacentes. Hay opciones de
tinta disponibles para estos casos. Normalmente, es mejor no cambiar el valor
predeterminado, a menos que se lo recomiende el proveedor de servicios de preimpresin.
Para personalizar el reventado con tintas especializadas:
1. Abra el Administrador de tintas y seleccione una tinta que requiera un tratamiento
especial. (Para mostrar el Administrador de tintas, consulte Uso del Administrador de
tintas.)
2. Para Tipo, elija una de las siguientes opciones y, a continuacin, haga clic en Aceptar:
G Elija Normal para las tintas de proceso normales y la mayora de las tintas planas.
G Elija Transparente en el caso de las tintas claras para asegurarse de que se revienten los
elementos subyacentes. Utilice esta opcin para los barnices y las tintas para marcar.
G Utilice Opaco en el caso de las tintas no transparentes y gruesas para evitar que se
revienten los colores subyacentes pero permitir el reventado a lo largo de los bordes de la
tinta. Utilice esta opcin para las tintas metlicas.
G Utilice OpaqueIgnore en el caso de las tintas no transparentes y gruesas para evitar que se
revienten los colores subyacentes y evitar el reventado a lo largo de los bordes de la tinta.
Utilice esta opcin para las tintas, como los barnices y las tintas metlicas, que presentan
una interaccin no deseada con otras tintas.
Especificacin de la secuencia de reventado
Puede ajustar la secuencia de reventado (tambin se denomina el orden de reventado).
La secuencia de reventado establece el orden en el que las tintas se imprimen en la
imprenta, pero no establece el orden en el que se producen las separaciones en el
dispositivo de salida.
La secuencia de reventado es especialmente importante cuando se imprimen varios
colores opacos, como las tintas metlicas. Las tintas opacas con nmeros de secuencia
ms bajos se extienden debajo de las tintas opacas con nmeros de secuencia ms altos.
De este modo, se evita que se extienda la ltima tinta aplicada y, a la vez, se crean
reventados de buena calidad.
Nota: no cambie la secuencia de reventado predeterminada sin consultar primero con el
proveedor de servicios de preimpresin.
Para ajustar la secuencia de reventado:
1. Abra el Administrador de tintas. Se muestra la actual secuencia de reventado en la
columna Secuencia de la lista de tintas. (Para mostrar el Administrador de tintas, consulte
Uso del Administrador de tintas.)
2. Seleccione una tinta, especifique un nuevo valor para la secuencia de reventado y,
a continuacin, pulse la tecla Tab. El nmero de secuencia de la tinta seleccionada cambia
y los otros nmeros de secuencia se modifican en consecuencia.
3. Repita los pasos anteriores para todas las tintas que sean necesarias y, a continuacin,
haga clic en Aceptar.
Previsualizacin de salida
El cuadro de dilogo Previsualizacin de salida es una manera prctica de usar el
documento PDF de Adobe para previsualizar las separaciones, probar los colores, ver los
colores por origen adems de las placas de tintas, y para resaltar las reas de advertencia
de las reas fuera de gama, los lmites de cobertura de tinta y la sobreimpresin. En la
parte superior del cuadro de dilogo aparecen varios controles. El men emergente
Previsualizar permite saltar de la previsualizacin de las separaciones a la previsualizacin
de las advertencias de color, y viceversa. Al seleccionar Separaciones, la mitad inferior
del cuadro de dilogo recoge todas las tintas que aparecen en el archivo as como los
controles de advertencia de tinta y los controles del rea total de cobertura. Al seleccionar
Advertencias de color, una seccin de advertencias reemplaza a la seccin de
separaciones. La configuracin de previsualizacin que se especifica en el cuadro de
dilogo Previsualizacin de salida se refleja directamente en el documento abierto.
Previsualizacin de salida incluye asimismo acceso al Administrador de tintas completo
(tal y como es el caso en el resto de Adobe Creative Suite) para la reasignacin de las
tintas planas en la impresin y la previsualizacin y para la configuracin de la lineatura y
los ngulos de trama. (Consulte Uso del Administrador de tintas.)
Nota: a menos que utilice un sistema de administracin del color (CMS) con perfiles ICC
calibrados con precisin, los colores de la previsualizacin de separaciones en pantalla
pueden no coincidir con la salida final de las separaciones de colores. (Consulte
Administracin de color en Acrobat y Creacin de un perfil de monitor ICC.)
Cuadro de dilogo Previsualizacin de salida con la opcin Separaciones seleccionada A. Perfil
de origen para la simulacin B. Opciones de prueba en pantalla C. Espacio de color seleccionado
D. Lista de tintas E. Cobertura total de tinta permitida F. Cobertura de tinta por placa G. Color de
advertencia
Para abrir el cuadro de dilogo Previsualizacin de salida:
Realice una de las acciones siguientes:
G Elija Herramientas > Produccin de impresin > Previsualizacin de salida.
G Seleccione la herramienta Previsualizacin de salida en la barra de herramientas
Produccin de impresin.
G Seleccione Avanzadas > Previsualizacin de salida.
Para ver los colores por espacio de color de origen:
En el cuadro de dilogo Previsualizacin de salida, seleccione una opcin del men
emergente Mostrar.
Seleccione todas las placas o placas individuales para la previsualizacin.
Para cambiar el color de advertencia que se usa en la previsualizacin:
1. En el cuadro de dilogo Previsualizacin de salida, seleccione el muestrario de colores
junto a la advertencia.
2. Seleccione un color en el selector de colores.
Subtemas relacionados:
Previsualizacin de separaciones de color
Visualizacin de las advertencias de color
Prueba de colores en pantalla
Previsualizacin de separaciones de color
Puede obtener una previsualizacin de las placas de separacin y de la cobertura de las
tintas para garantizar que la pieza impresa cumpla sus requisitos. rea total de cobertura
especifica el porcentaje total de todas las tintas utilizadas. Por ejemplo, 280 significa una
cobertura de tinta del 280%, que puede alcanzarse con 60C, 60M, 60Y y 100K.
Demasiada tinta puede saturar el papel y ocasionar problemas de secado o cambiar las
caractersticas de color esperadas del documento. Consulte con el proveedor de servicios
de preimpresin para conocer la cobertura de tinta mxima de la imprenta que va a
utilizar. A continuacin, podr obtener una previsualizacin del documento para
identificar las reas donde la cobertura total de tinta supera el lmite de la imprenta.
Si bien la previsualizacin de las separaciones en el monitor puede ayudar a detectar
problemas sin tener que incurrir en el gasto de imprimirlas, no permite previsualizar los
reventados, las opciones de emulsin, las marcas de impresora, ni las tramas ni la
resolucin de los semitonos. Estos valores de configuracin se comprueban mejor con la
ayuda del proveedor de servicios de preimpresin mediante pruebas integrales o de
superposicin.
Nota: los objetos en capas ocultas no se incluyen en una previsualizacin en pantalla.
Para previsualizar una o varias placas de separacin:
1. En el cuadro de dilogo Previsualizacin de salida, elija Separaciones en el men
Previsualizar.
2. Realice una de las acciones siguientes:
G Para ver una o varias separaciones, seleccione el cuadro vaco situado a la izquierda de
cada nombre de separacin. Cada separacin aparece en su color asignado.
G Para ocultar una o varias separaciones, anule la seleccione del cuadro situado a la
izquierda de cada nombre de separacin.
G Para ver a la vez todas las placas de proceso o de tintas planas, seleccione Placas de
proceso o Placas de tintas planas.
Nota: una sola placa de proceso o placa de tintas planas aparece como una placa negra.
Para comprobar la cobertura de tinta de un rea determinada:
1. En el cuadro de dilogo Previsualizacin de salida, elija Separaciones en el men
Previsualizar.
2. En la ventana del documento, use el puntero para situarse sobre esa rea. Los porcentajes
de la cobertura de tinta aparece en la lista de tintas del cuadro de dilogo Previsualizacin
de salida que se sita junto a cada nombre de tinta.
Puede ajustar la cobertura de tinta convirtiendo algunas tintas planas en tintas de
proceso. (Consulte Acerca de la separacin de tintas planas como colores de proceso.)
Visualizacin de las advertencias de color
Pueden surgir problemas de salida cuando no se pueden reproducir los colores de un
documento en una imprenta concreta o cuando se usa sin querer el negro enriquecido. Para
detectar esos problemas antes de entregar un documento PDF de Adobe para una salida de
alta calidad, puede usar varias advertencias de color en el cuadro de dilogo
Previsualizacin de salida. Los pxeles de las reas que generan la advertencia se muestran
en el color de advertencia, que es identificado por el color de muestrario junto al tipo de
advertencia. Puede cambiar los colores de advertencia mediante el selector de colores del
muestrario.
La previsualizacin de las advertencias de color en el monitor permite realizar las
siguientes comprobaciones:
G Mostrar sobreimpresin indica cmo las mezclas, transparencias y sombreimpresiones van
a aparecer en la salida con separacin de colores. Tambin puede ver los efectos de
sobreimpresin cuando realiza la impresin con un dispositivo compuesto si selecciona
Simular sobreimpresin en el panel Salida del cuadro de dilogo Configuracin avanzada
de impresora. Esto resulta til a la hora de probar las separaciones de color.
G Negro enriquecido indica las reas que se van a imprimir como reas de negro
enriquecido: el negro de proceso (K) mezclado con tintas de color para obtener una mayor
opacidad y un color reforzado. Los objetos de negro enriquecido cubren los colores
subyacentes, por lo que evitan que se muestren los objetos de fondo. Esto suele utilizarse
para los tipos de visualizacin grandes y negros.
El cuadro de dilogo Previsualizacin de salida configurado para ver las advertencias de color.
Para ver las advertencias de color:
1. En el cuadro de dilogo Previsualizacin de salida, seleccione en el men emergente
Perfil de simulacin el perfil que describa el dispositivo de salida que vaya a utilizar.
2. Elija Advertencias de color en el men emergente Previsualizar.
3. Seleccione Mostrar sobreimpresin o Negro enriquecido para resaltar los problemas de
color en la pgina abierta del PDF.
Prueba de colores en pantalla
En un flujo de trabajo de autoedicin tradicional, se imprime una prueba del documento
para obtener una previsualizacin de los colores del documento. En un flujo de trabajo con
administracin del color, puede usar la precisin de los perfiles de color para realizar una
prueba en pantalla del documento directamente en el monitor, para obtener una
previsualizacin en pantalla del aspecto de los colores del documento cuando se
reproduzcan en un determinado dispositivo de salida.
Recuerde que la fiabilidad de la prueba en pantalla depende en gran medida de la calidad
del monitor, del perfil del monitor y de las condiciones de iluminacin ambiental de la
estacin de trabajo. (Consulte Creacin de un entorno de visualizacin y Creacin de un
perfil de monitor ICC.)
Para mostrar una prueba en pantalla:
En el cuadro de dilogo Previsualizacin de salida, elija el espacio de perfil de prueba que
desee simular:
G El perfil de color de un dispositivo de salida concreto. Puede seleccionar Ninguno para
probar slo la simulacin de tinta negra o papel blanco sin simular un archivo de prueba
diferente. Si desea que la configuracin de prueba personalizada sea la configuracin de
prueba predeterminada para los documentos, cierre todas las ventanas de documento antes
de seleccionar Previsualizacin de salida.
G Simular tinta negra para obtener una previsualizacin en el espacio del monitor del rango
dinmico real definido por el perfil de prueba. Esta opcin no est disponible para todos
los perfiles.
G Simular papel blanco para obtener una previsualizacin en el espacio del monitor de la
sombra de blanco especfica mostrada por el medio de impresin descrito por el perfil de
prueba. Al seleccionar esta opcin se marca automticamente la opcin Simular tinta
negra. Esta opcin no est disponible para todos los perfiles.
Convertir colores
Si el documento PDF de Adobe se va a imprimir mediante un dispositivo de alta calidad o
se va a incorporar en un flujo de trabajo de preimpresin, puede convertir los objetos de
color del documento en CMYK u otro espacio cromtico. Acrobat usa los espacios
cromticos de origen de los objetos incluidos en un documento PDF de Adobe para
determinar qu conversin de color debe realizarse (en caso de que deba realizarse
alguna); por ejemplo, de RGB en CMYK. Si un archivo PDF contiene objetos con perfiles
de color incrustados, Acrobat administra los colores mediante los perfiles incrustados en
lugar de usar los espacios cromticos predeterminados. Puede convertir los colores de una
sola pgina o de un documento completo.
Cuadro de dilogo Convertir colores A. Lista de los colores del documento B. Perfiles de color
del espacio de destino
Subtemas relacionados:
Acerca de la incrustacin de los perfiles de color
Acerca de la incrustacin de los perfiles de color como calidades de salida
Acerca de la eliminacin de los perfiles de color incrustados
Conversin de los colores en un espacio de color de destino
Acerca de la incrustacin de los perfiles de color
Puede incrustar perfiles que describen las caractersticas de los espacios de color del
documento. Acrobat adjunta el perfil apropiado, segn especificado en el rea Espacio de
destino del cuadro de dilogo Convertir colores, al espacio de color seleccionado en el
documento PDF de Adobe. Por ejemplo, un documento podra contener cinco objetos: uno
en escala de grises, dos en el espacio cromtico RGB y otros dos en CMYK. En este caso,
puede especificar que Acrobat incruste otro perfil de color para calibrar el color de cada
espacio cromtico, con un total de tres perfiles. Esto puede resultar til si el RIP realiza la
administracin de colores de los archivos PDF o si se comparten archivos PDF con otros
usuarios.
Acerca de la incrustacin de los perfiles de color como
calidades de salida
Una calidad de salida constituye una forma de hacer coincidir las caractersticas de color
de un documento PDF de Adobe con las de un dispositivo de salida de destino o un
entorno de produccin donde se va a producir el documento como producto impreso. Una
calidad de salida describe las caractersticas de la reproduccin de colores de un posible
dispositivo de salida o una posible condicin de produccin. Los espacios cromticos en
el documento sern DeviceGray, DeviceRGB o DeviceCMYK, dependiendo del modelo
de color del perfil de destino. El perfil de destino reemplaza a cualquier calidad de salida
existente.
Acerca de la eliminacin de los perfiles de color
incrustados
Puede quitar todos los perfiles incrustados a la vez o quitarlos y adjuntar nuevos perfiles
que cumplan las especificaciones. La desincrustacin resulta til si el archivo PDF de
Adobe contiene perfiles de color incrustados y desea conservar estos valores de color
CMYK y de escala de grises.
Conversin de los colores en un espacio de color de
destino
Dependiendo de los espacios cromticos seleccionados, el comando Convertir colores
conservar, convertir o asignar valores de color del espacio cromtico de origen al
espacio cromtico de destino especificado de la siguiente manera:
G Los objetos con datos RGB (DeviceRGB) no etiquetados se convertirn del perfil RGB
del espacio de trabajo en la gama CMYK del espacio de destino. Lo mismo sucede con los
valores CMYK (DeviceCMYK) y escala de grises (DeviceGray) no etiquetados.
G Los objetos en los espacios cromticos independientes del dispositivo (CalGray, CalRGB
o CIE L*a*b) se pueden conservar o convertir. Si se convierten, Acrobat usa la
informacin de los perfiles incrustados de los objetos independientes del dispositivo.
G Los objetos configurados en tintas planas (incluidos los espacios cromticos Separacin,
DeviceN y NChannel) se pueden conservar, convertir o asignar (con alias) a cualquier otra
tinta presente en el documento. Las tintas planas tambin se pueden asignar a un color de
proceso CMYK si el modelo de color de proceso del espacio de destino es CMYK. Las
tintas planas asignadas a otras tintas se pueden previsualizar en el cuadro de dilogo
Previsualizacin de salida. (Consulte Previsualizacin de salida.)
Para abrir el cuadro de dilogo Convertir colores:
Elija Herramientas > Produccin de impresin > Convertir colores, o bien, seleccione la
herramienta Convertir colores en la barra de herramientas Produccin de impresin.
Para convertir los colores de un documento en otro espacio cromtico:
1. En el cuadro de dilogo Convertir colores, seleccione una opcin de la lista de espacios
cromticos y colorantes utilizados en el documento.
Espacios cromticos con una accin seleccionada
2. Seleccione una opcin del men Accin:
G Conservar permite mantener los objetos en el espacio cromtico seleccionado al imprimir
el documento.
G Convertir permite usar el perfil del espacio de destino para convertir los objetos de color
en un perfil ICC comn para un dispositivo de salida.
G Anular calibracin permite quitar los perfiles incrustados de los objetos de color en ese
espacio cromtico.
Nota: las tintas planas se pueden asignar al espacio de destino mediante otra tinta,
denominada alias.
3. Especifique el espacio en el que desee convertir los colores. El perfil de destino define el
dispositivo de salida de destino de los espacios cromticos convertidos.
4. Especifique las pginas que desee convertir.
5. Seleccione una opcin de conversin:
G Incrustar perfil como espacio de color de origen permite etiquetar todas las imgenes con
el perfil de destino seleccionado en el men Perfil.
G Incrustar perfil como calidad de salida usa el perfil de destino como calidad de salida.
G No incrustar perfil no etiqueta los objetos con el perfil.
G Conservar objetos negros permite conservar los valores de color de los objetos dibujados
en CMYK, RGB o escala de grises durante la conversin. De este modo, se evita que texto
en negro RGB se convierta en negro enriquecido durante la conversin en CMYK.
Uso del Administrador de tintas
El Administrador de tintas modifica la manera en que se tratan las tintas mientras est
abierto el actual documento PDF. La configuracin del Administrador de tintas afecta a
cmo se ven las tintas en la Previsualizacin de salida y cmo las tintas se imprimen
cuando se generan separaciones.
Las opciones del Administrador de tintas son especialmente tiles para los proveedores de
servicios de preimpresin:
G Si un trabajo de proceso incluye una tinta plana, un proveedor de servicios puede abrir el
documento y reasignar las tintas planas a los colores de proceso CMYK equivalentes.
G Si un documento contiene dos tintas planas similares cuando en realidad slo se requiere
una, el proveedor de servicios puede crear un alias para otra tinta plana u otro color de
proceso. Los efectos de este proceso de asignacin de alias se ven en la salida impresa y
en la pantalla si est activado el modo Previsualizar sobreimpresin. Las tintas planas que
tienen asignado un alias a otras tintas planas u otros colores de proceso se reflejan
directamente en el documento abierto mediante el cuadro de dilogo Previsualizacin de
salida. Una tinta plana con un alias asignado a un color de proceso aparece como ese color
de proceso en el documento.
G En un flujo de trabajo de reventado, puede asociar la informacin de reventado a una
placa de tinta. Por ejemplo, configura la densidad de tinta para controlar cundo se
produce el reventado, as como el nmero correcto y la secuencia de tintas. (Para obtener
informacin sobre cmo usar las opciones de reventado, consulte Ajuste de los valores de
densidad neutra de las tintas y Especificacin de la secuencia de reventado.)
Administrador de tintas A. Tinta de proceso B. Tinta plana C. Tinta plana con alias
Para mostrar el Administrador de tintas:
Realice una de las acciones siguientes:
G Elija Herramientas > Produccin de impresin > Administrador de tintas.
G Seleccione la herramienta Administrador de salida en la barra de herramientas
Produccin de impresin.
G Elija Herramientas > Produccin de impresin > Previsualizacin de salida y, a
continuacin, haga clic en el botn Administrador de tintas.
G Elija Archivo > Imprimir y haga clic en Avanzadas. En el panel Salida del cuadro de
dilogo Configuracin avanzada de impresora, haga clic en el botn Administrador de
tintas.
G Haga clic en Archivo > Guardar como y, a continuacin, elija PostScript o PostScript
encapsulado para determinar el tipo de archivo. Haga clic en Configuracin y,
a continuacin, en Administrador de tintas.
Para convertir todas las tintas planas en colores de proceso:
En el Administrador de tintas, haga clic en Convertir todas las tintas planas en colores de
proceso. El icono situado a la izquierda del color en la lista de tintas cambia al modo de
color CMYK. Si hace clic en Aceptar, se descartan todos los alias de tinta que haya
configurado.
Para restablecer las tintas planas, anule la seleccin de Convertir todas las tintas planas en
colores de proceso.
Nota: puede que los equivalentes de colores de proceso no coincidan exactamente con las
tintas planas originales, lo que puede afectar a la configuracin de sobreimpresin y de
reventado del documento.
Para convertir una tinta plana en un color de proceso:
En el Administrador de tintas, haga clic en el icono de tipo de tinta situado a la izquierda
de la tinta plana o tinta plana con alias. Aparece un icono de proceso de cuatro colores.
Para crear un alias de tinta:
1. En el Administrador de tintas, seleccione la tinta plana para la que desee crear un alias.
2. Elija una opcin en el men Alias de tinta. El icono de tipo de tinta y la descripcin de
tinta cambian en consecuencia.
Nota: dado que el Administrador de tintas muestra todas las tintas utilizadas en el archivo,
puede que, sin darse cuenta, asigne un alias para una tinta que existe en una pgina a una
tinta que existe en otra pgina. En este caso, la tinta con alias no se imprime al imprimir
las separaciones de dicha pgina. Asegrese de previsualizar las separaciones para
identificar cualquiera de estos problemas de tinta. (Consulte Previsualizacin de
separaciones de color.)
Incrustacin de marcas de impresora
Al preparar un documento para la produccin de impresin, se necesitan varias marcas
para ayudar al proveedor de servicios de preimpresin a alinear las pelculas de separacin
cuando se realizan pruebas, se miden pelculas para la calibracin y densidad de tinta
correctas, se corta la pelcula al tamao, etc. Las marcas de impresora indican los
contornos de los cuadros de un documento compatibles con PDF de Adobe, como los
TrimBox y BleedBox.
Puede agregar temporalmente marcas de impresora durante la impresin mediante el panel
Marcas y sangras del cuadro de dilogo Configuracin avanzada de impresora, o bien,
puede incrustar las marcas de impresora en el archivo (y opcionalmente en una capa)
mediante el cuadro de dilogo Agregar marcas de impresora. Para obtener informacin
sobre cmo agregar marcas de impresora a la salida impresa, consulte Especificacin de
marcas y sangras.
Nota: un archivo PDF creado a partir de InDesign CS puede incluir marcas de impresora,
ya sea en una capa independiente o en la pgina. Acrobat detecta estas marcas de
impresora slo si se han exportado como una capa independiente. Para ver estas marcas,
use la ficha Capas en Acrobat. Si las marcas de impresora se han exportado como una
capa, las marcas de impresora que cree mediante la funcin Agregar marcas de impresora
de Acrobat reemplazarn a las de InDesign. Si las marcas de impresora no estn en una
capa, las de Acrobat cubren las de InDesign y puede que no estn alineadas.
Para incrustar marcas de impresora en el archivo:
1. Realice una de las acciones siguientes:
G Seleccione Herramientas > Produccin de impresin > Agregar marcas de impresora.
G Seleccione la herramienta Agregar marcas de impresora en la barra de herramientas
Produccin de impresin.
2. Especifique las pginas que desee marcar.
3. Especifique las marcas y la configuracin mediante las siguientes opciones:
Todas las marcas
Permite crear todas las marcas a la vez.
Marcas de corte
Permite colocar una marca en cada esquina del rea de corte para indicar los lmites de los
TrimBox del PDF.
Marcas de sangra
Permite colocar una marca en cada esquina del cuadro de sangra para indicar los lmites
del BleedBox del PDF. Un BleedBox define la cantidad de rea adicional que se encuentra
fuera del tamao de pgina definido.
Marcas de registro
Permite colocar marcas fuera del rea de recorte para alinear las diferentes separaciones
de un documento de color.
Barras de colores
Permite agregar un pequeo cuadrado de color para cada tinta plana o color de proceso.
Las tintas planas convertidas en colores de proceso se representan mediante colores de
proceso. El proveedor de servicios utiliza estas marcas para ajustar la densidad de la tinta
en la imprenta de impresin.
Informacin de pgina
Permite colocar informacin de pgina fuera del rea de recorte de la pgina. La
informacin de pgina incluye el nombre del archivo, el nmero de pgina, la fecha y la
hora actuales y el nombre de la separacin de color.
Estilo
Permite elegir el aspecto de las marcas. Puede elegir marcas predeterminadas de InDesign
CS o marcas de otras aplicaciones recogidas en la lista.
Grosor de lnea
Permite determinar el grosor de las lneas para las marcas de corte, sangra y registro.
Desplazamiento
Permite especificar a qu distancia del borde de la pgina (no de la sangra) Acrobat va a
dibujar las marcas de impresora. Para evitar que las marcas de impresora se dibujen en
una sangra, asegrese de especificar un valor de desplazamiento mayor que el BleedBox.
Para ajustar el tamao del BleedBox, use la herramienta Recortar pginas situada en la
barra de herramientas Produccin de impresin. (Consulte Ajuste de los mrgenes y
tamaos de pgina.)
Incrustar marcas de impresora con las capas
Permite agregar el contenido de una marca de impresora a una capa, que puede activar o
desactivar mediante la ficha Capas. Si el flujo de trabajo no admite capas, no seleccione
esta opcin para agregar las marcas de impresora al contenido de la pgina.
Advertir si CropBox es demasiado pequeo
Permite mostrar un mensaje de advertencia si el CropBox existente es demasiado pequeo
para alojar las marcas de impresora agregadas. Para expandir el CropBox, use la
herramienta Recortar pginas situada en la barra de herramientas Produccin de
impresin.
Ajuste de los mrgenes y tamaos de pgina
Use la herramienta Recortar pginas para ajustar los mrgenes de los cuadros de documento compatibles
con el PDF de Adobe, incluidos los MediaBox, TrimBox, BleedBox y ArtBox. Esto resulta til si las
marcas de impresora agregadas mediante la herramienta Agregar marcas de impresora (y no mediante el
panel Marcas y sangras en el cuadro de dilogo Configuracin avanzada de impresora) se van a recortar
debido a que el CropBox es demasiado pequeo para alojar las marcas. Los proveedores de servicios de
preimpresin tambin pueden usar esta herramienta para expandir el tamao de pgina a efectos de las
tareas de imposicin.
Puede cambiar de un cuadro a otro sin perder los mrgenes configurados para cada cuadro. Al ajustar
cuadros individuales, la previsualizacin en el cuadro de dilogo Recortar pginas vuelve a dibujarlos para
reflejar la nueva configuracin. Por ejemplo, si expande un CropBox o MediaBox, el contenido de pgina
se "encoge" en la previsualizacin, simulando lo que sucedera en una impresora comercial.
Nota: cuando se expande el CropBox, el MediaBox se ajusta en consecuencia.
Cuadro de dilogo Recortar pginas
Subtemas relacionados:
Acerca de los cuadros de documento
Creacin y modificacin de los cuadros de documento
Acerca de los cuadros de documento
Acrobat permite definir varias reas rectangulares (o cuadros) en una pgina PDF o
previsualizar esas reas si han sido definidas en un documento PDF creado en otra
aplicacin que utilice la tecnologa de Adobe PDF 1.3, como Adobe InDesign. Puede ver
estos cuadros de documento en la pgina del panel de documento de Acrobat o en la
previsualizacin de pgina situada en la parte derecha del cuadro de dilogo
Recortar pginas.
Para ver los cuadros de documento, seleccione Mostrar ArtBox, TrimBox y BleedBox en
las preferencias de Presentacin de pgina. Los BleedBox, TrimBox y ArtBox aparecen en
la previsualizacin de pgina en un color predeterminado, que se puede cambiar en las
preferencias de Presentacin de pgina. Sin embargo, si los colores de los cuadros se han
guardado ya con el documento PDF, Acrobat utilizar esos colores cuando se abra el
documento.
Un documento PDF 1.3 o posterior puede incluir los siguientes tipos de cuadros de
documento:
G El MediaBox (o tamao de pgina) contiene todos los objetos de una pgina, incluidos
texto e imgenes que aparecen en la pgina o que se recortan o se extienden fuera del
borde de la pgina. Acrobat descarta los objetos situados fuera del MediaBox al crear
archivos PDF.
G El BleedBox representa un rea extendida alrededor del TrimBox en el que se recorta todo
el contenido de la pgina si hay un rea de sangra. Un documento que requiere una
sangra tambin requiere un BleedBox. El BleedBox debe ser ms pequeo que el
MediaBox y puede tener un tamao igual o mayor que el del TrimBox. Las marcas de
impresora se sitan fuera del rea de sangra.
G El TrimBox representa el tamao recortado final del documento despus de la impresin y
del corte. Un documento destinado a la impresin comercial requiere un TrimBox. El
TrimBox debe ser ms pequeo que el MediaBox y puede tener un tamao igual que el del
BleedBox.
G El ArtBox representa un rea de la pgina (por ejemplo, un fragmento de imagen
prediseada) que se debe ubicar cuando el contenido del PDF se coloca en una aplicacin,
como un programa de distribucin de pgina. El ArtBox debe ser ms pequeo que el
BleedBox. Los TrimBox y ArtBox pueden tener el mismo tamao.
Cuadros de documento PDF A. MediaBox B. BleedBox C. TrimBox D. ArtBox
Creacin y modificacin de los cuadros de documento
Si el documento PDF original se ha creado sin TrimBox, BleedBox o ArtBox, puede
definirlos en el documento PDF mediante el cuadro de dilogo Recortar pginas.
Para mostrar el cuadro de dilogo Recortar pginas:
Realice una de las acciones siguientes:
G Elija Herramientas > Produccin de impresin > Recortar pginas.
G Seleccione la herramienta Recortar pginas en la barra de herramientas Produccin de
impresin.
G Elija Herramientas > Edicin avanzada > Herramienta Recortar.
Para ajustar los mrgenes de un cuadro de documento o cambiar el tamao de pgina
(MediaBox), consulte Recorte de pginas.
Corregir lneas
Las lneas muy finas son problemticas en la impresin comercial. Si se dejan como en los
documentos PDF de Adobe, puede que no aparezcan en el documento impreso final.
La herramienta Corregir lneas puede detectar la mayora de estas lneas y reemplazarlas
con lneas de mayor grosor.
La herramienta Corregir lneas tambin puede reemplazar las lneas finas en fuentes
Type3 y patrones PostScript. Sin embargo, los caracteres de fuente y patrones se pueden
usar en varios contextos dentro del mismo documento, por lo que el cambio del ancho de
lnea puede generar resultados imprevistos. Por ejemplo, el mismo carcter Type3 puede
usarse con diferentes valores de escala (ampliacin). Asegrese de comprobar los
resultados si selecciona estas opciones y de ajustar las opciones seleccionadas segn sea
necesario.
Para corregir las lneas finas:
1. Elija Herramientas > Produccin de impresin > Corregir lneas, o bien, seleccione la
herramienta Corregir lneas en la barra de herramientas Produccin de impresin.
2. Especifique los valores para el ancho de la lnea fina y el ancho sustitutorio. Haga clic en
las flechas de incremento para aumentar o reducir los anchos de manera incremental.
Haga clic en la tecla Mays y haga clic en las flechas para cambiar los anchos por enteros.
Ajuste del ancho de lneas finas mediante las flechas de incremento
3. Seleccione la unidad de medida en el men Unidades.
4. Seleccione Incluir fuentes Type3 o Incluir patrones para reemplazar las lneas finas en los
caracteres Type3 o patrones con el mismo ancho sustitutorio que las dems lneas finas.
5. Especifique las pginas que desee comprobar.
Previsualizacin y aplicacin del acoplado de transparencias
Utilice las opciones de previsualizacin en la ventana Previsualizacin de acoplado para detectar en
un documento PDF los objetos transparentes as como los objetos que influirn en el acoplado de
transparencias. El contenido transparente se resalta en color rojo, mientras que el resto de los
grficos aparecen en escala de grises. Puede usar esta informacin para ajustar las opciones de
acoplado antes de aplicar la configuracin al documento. La previsualizacin del acoplado slo est
disponible para impresoras PostScript.
El cuadro de dilogo Previsualizacin de acoplado muestra una previsualizacin de la pgina del PDF actual
mediante la configuracin de acoplado y de previsualizacin.
Para previsualizar el acoplado de transparencias:
1. Elija Herramientas > Produccin de impresin > Acoplado de transparencias.
2. Para ampliar la previsualizacin, haga clic en el rea de previsualizacin. Para desplazar la
previsualizacin, pulse la barra espaciadora y arrastre. Para volver a la configuracin original, haga
clic en Actualizar.
3. Seleccione las opciones en el men Resaltar. La disponibilidad de las opciones depende del
contenido de las imgenes y de la configuracin de acoplado del panel Acoplado de transferencias
en el cuadro de dilogo Configuracin avanzada de impresora:
G reas entramadas complejas permite previsualizar las reas que se entramarn por motivos de
rendimiento (como determina el control deslizante Equilibrio entramado/vector). Tenga en cuenta
que el lmite del rea previsualizada tiene una mayor probabilidad de sufrir problemas de cosido
(dependiendo de la configuracin del controlador de impresora y de la resolucin de entramado).
Seleccione Recortar reas complejas para minimizar los problemas de cosido.
G La opcin Objetos transparentes permite previsualizar los objetos que son orgenes de
transparencias, como objetos transparentes, objetos con modos de mezcla y mscaras de opacidad.
Adems, los estilos y los efectos pueden contener transparencias, y los objetos sobreimpresos
pueden ser tratados como orgenes de transparencia si participan en transparencias o si la
sobreimpresin debe acoplarse.
G La opcin Todos los objetos afectados permite previsualizar todos los objetos que participan en la
transparencia, incluidos los objetos transparentes y los objetos solapados por objetos transparentes.
Los objetos previsualizados se ven afectados por el proceso de acoplado: sus trazos o patrones se
expanden, algunas partes pueden entramarse, etc.
G La opcin Patrones ampliados permite previsualizar todos los patrones que se expandirn si
participan en la transparencia.
G La opcin Trazos con contorno permite previsualizar todos los trazos que tendrn contorno si
participan en la transparencia o porque se ha seleccionado Convertir todos los trazos en contornos.
4. Arrastre el control deslizante Equilibrio entramado/vector o escriba un valor para especificar el
grado de entramado en las reas complejas de la imagen.
5. Especifique una resolucin de entramado para entramar grficos lineales y textos complejos, as
como degradados y mallas.
6. Seleccione las opciones de acoplado. (Consulte Opciones del acoplado de transparencias.)
7. En cualquier momento puede hacer clic en Actualizar para mostrar una previsualizacin actualizada
basada en la configuracin.
Para aplicar la configuracin de acoplado al documento PDF de Adobe:
1. En el cuadro de dilogo Previsualizacin de acoplado, especifique la configuracin de acoplado.
2. Elija una de las siguientes opciones para seleccionar las pginas afectadas:
G Todo permite aplicar la configuracin a todas las pginas del documento.
G Pgina actual permite aplicar la configuracin a la pgina visible en la vista actual.
G Rango de pginas permite aplicar la configuracin a un rango de pginas. Las pginas se numeran
comenzando por 1.
3. Haga clic en Aplicar. Esta operacin no se puede deshacer.
Subtemas relacionados:
Opciones del acoplado de transparencias
Opciones del acoplado de transparencias
Puede configurar las siguientes opciones en la ventana Previsualizacin de acoplado,
el Optimizador de PDF o el cuadro de dilogo Configuracin avanzada de impresora.
Equilibrio entramado/vector
Utilice el control deslizante para definir el porcentaje de informacin vectorial que se va a
conservar. Cuanto ms alto el porcentaje, tanto ms objetos vectoriales se conservarn.
Sin embargo, cuanto ms bajo el porcentaje, tanto ms objetos vectoriales se entramarn.
Los porcentajes intermedios permiten conservar reas simples con forma vectorial y
entramar reas complejas.
Resolucin de arte lineal y texto
Permite entramar todos los objetos, incluidos imgenes, grficos vectoriales, texto y
degradados, con la resolucin especificada, desde 72 hasta 2400 pxeles por pulgada (ppp).
Resolucin de degradados y malla
Especifica la resolucin de los degradados y mallas entramados como resultado del
acoplado, desde 72 hasta 2400 ppp. Un valor alto puede ralentizar el rendimiento del
archivo sin que tenga una calidad perceptiblemente mejor.
Convertir todo el texto en contornos
Permite asegurar que el ancho de todo el texto en los grficos se mantenga coherente. Sin
embargo, al seleccionar esta opcin, las fuentes pequeas aparecen visiblemente ms
gruesas (especialmente al imprimirlas en sistemas de impresin de gama baja). Adems,
las fuentes pequeas sern menos legibles y se reducir significativamente el rendimiento
del acoplado.
Convertir todos los trazos en contornos
Permite asegurar que el ancho de todos los trazos en los grficos se mantenga coherente.
Sin embargo, al seleccionar esta opcin, los trazos finos aparecen ligeramente ms
gruesos (especialmente al imprimirlos en sistemas de impresin de gama baja). Asimismo,
cambia el aspecto de los trazos y puede degradar significativamente el rendimiento del
acoplado.
Recortar reas complejas
Permite garantizar que los lmites entre los grficos vectoriales y grficos entramados
entren dentro de las rutas de los objetos. Esta opcin reduce los artefactos de cosido que
aparecen cuando parte de un objeto se entrama mientras otra parte del objeto permanece
en forma de vector (como determina el control deslizante Equilibrio entramado/vector).
Sin embargo, la seleccin de esta opcin puede resultar en trazados de recorte
extremadamente complejos, lo que reduce significativamente el tiempo de clculo y puede
provocar errores durante la impresin.
Mantener sobreimpresin
Permite mezclar el color de los grficos transparentes con el color de fondo para crear un
efecto de sobreimpresin.
Comprobacin de documentos PDF de Adobe
Acerca de las comprobaciones
Inspeccin de un documento
Cmo trabajar con los resultados de las comprobaciones
Explicacin de los perfiles de comprobaciones
Edicin de un perfil de comprobaciones existente
Herramientas avanzadas para la creacin y modificacin de varios perfiles de comprobaciones
Importacin o exportacin de perfiles de comprobaciones
Creacin y verificacin de los archivos compatibles con PDF/X
Inspeccin automtica de los archivos PDF de Adobe
Definicin de las preferencias de comprobaciones
Acerca de las comprobaciones
Para comprobar que el documento PDF de Adobe contiene nicamente las funciones,
las fuentes y el formato especificados, use la herramienta de comprobaciones para
examinar el contenido del documento. Esta herramienta permite analizar el contenido de
un documento PDF para determinar su validez para la produccin de impresin y otras
condiciones, pero nunca corrige un documento. Si bien esta herramienta se utiliza en la
mayora de los casos para identificar los problemas que afectan a la impresin, tambin
resulta til para determinar la informacin de varios elementos, como la transparencia y la
resolucin de las imgenes, o la compatibilidad con la versin del PDF.
Antes de usar la herramienta de comprobaciones o imprimir un documento PDF de
Adobe, asegrese de que el documento PDF cumpla los siguientes criterios de salida
generalmente reconocidos:
G Los documentos PDF de Adobe PDF creados mediante Acrobat Distiller, Adobe InDesign
o Adobe Illustrator deben optimizarse para la impresin o prensa mediante la
configuracin predefinida de los estilos PDF de Distiller o InDesign, o bien mediante la
configuracin proporcionada por el proveedor de servicios de preimpresin. Puede usar la
herramienta de comprobaciones para ver qu opciones de trabajo se han usado. (Consulte
Uso de archivos de configuracin predeterminada de PDF de Adobe, o bien consulte el
captulo sobre la creacin de documentos PDF en las guas del usuario de Adobe InDesign
y Adobe Illustrator.)
G Utilice CMYK o DeviceN (el espacio de color de Adobe PostScript 3 para representar
elementos comunes como duotonos, tritonos y cuadritonos) en un trabajo de proceso de
cuatro colores. PDF/X prohbe el uso de cualquier color que no sea CMYK y las tintas
planas en los documentos.
G Incruste todas las fuentes desde la aplicacin de creacin. (Consulte Acceso e incrustacin
de fuentes.) La incrustacin garantiza que se utiliza la fuente original para la salida del
texto, en lugar de una fuente sustituida.
Inspeccin de un documento
La funcin de comprobacin de Acrobat Professional analiza el contenido del documento
y compara los resultados con un conjunto de valores aceptables definidos por el usuario,
denominados perfiles de comprobaciones. Si esta funcin detecta un conflicto entre una
propiedad del documento y los parmetros del perfil seleccionado, los resultados se
muestran en el cuadro de dilogo Comprobaciones y el informe opcional.
Puede modificar un perfil existente o crear el suyo propio. (Consulte Explicacin de los
perfiles de comprobaciones.)
Cuadro de dilogo Comprobaciones A. Comandos B. Perfiles de comprobaciones C. Descripcin
del perfil D. Rango de pginas para la inspeccin E. Estado de PDF/X
Para realizar una inspeccin de comprobacin:
1. En un documento abierto, realice uno de los pasos siguientes:
G Elija Herramientas > Produccin de impresin > Comprobaciones.
G Seleccione la herramienta Comprobaciones en la barra de herramientas Produccin de
impresin.
G Seleccione Avanzadas > Comprobaciones.
2. Seleccione un perfil de la lista.
3. Si lo desea, especifique un rango de pginas para la inspeccin.
4. Haga clic en Ejecutar o elija Ejecutar el perfil de comprobaciones en el men Opciones.
Tambin puede hacer doble clic en un perfil de la lista para realizar la inspeccin
de comprobacin.
Los resultados de la inspeccin aparecen en el cuadro de dilogo Comprobaciones.
(Consulte Cmo trabajar con los resultados de las comprobaciones.)
Cmo trabajar con los resultados de las comprobaciones
Puede ver los resultados de una inspeccin de comprobacin como una lista, comentarios
o individualmente en el cuadro de dilogo Comprobaciones. En la lista Resultados,
las discrepancias aparecen segn su gravedad: primero todos los errores, despus las
advertencias, etc. Un icono de alerta aparecer junto a cada regla que se haya quebrantado
de acuerdo con el perfil de comprobaciones seleccionado. (Consulte Acerca de las alertas
de comprobacin.)
Cuadro de dilogo Comprobaciones con objetos problemticos
Subtemas relacionados:
Visualizacin de los problemas de contenido en listas
Visualizacin de los problemas de contenido en otra ventana
Visualizacin de los recursos y de la informacin general
Visualizacin de los resultados como comentarios
Creacin de informes
Visualizacin de los problemas de contenido en listas
El cuadro de dilogo Comprobaciones recoge los problemas detectados por una regla del
perfil seleccionado. Un documento PDF puede contener muchos tipos diferentes de
objetos, incluyendo el tamao de archivo, la fecha de la ltima modificacin del
documento, el nmero o el tamao de pgina, comentarios, campos de formulario, marcas
de impresora, texto, imgenes, etc. Una X de color rojo en la parte superior del cuadro de
dilogo Comprobaciones indica un problema; una marca de verificacin verde significa
que no se han detectado problemas.
Nota: para corregir los problemas, debe usar la aplicacin de origen o Acrobat Distiller.
Para ver los problemas de contenido del documento:
1. Realice una inspeccin de comprobacin. (Consulte Inspeccin de un documento.)
2. Haga clic en el signo ms (+) situado junto a un problema identificado por el perfil para
ver los detalles del objeto problemtico. Slo se muestran los primeros problemas. Puede
mostrar ms resultados, si los hay, segn la configuracin de Preferencias de
comprobaciones. (Consulte Definicin de las preferencias de comprobaciones.)
3. Haga doble clic en un elemento para ver el objeto en su contexto en la pgina PDF.
Una lnea de puntos rojos rodea el objeto problemtico para facilitar su identificacin.
Esto es til cuando un elemento como una fuente existe en varios lugares del documento.
En algunos casos, el elemento es un atributo de un objeto (por ejemplo, un espacio de
color). En esos casos, la funcin de comprobacin busca los objetos que utilizan el
atributo.
Objeto problemtico en la pgina PDF
Para ver los resultados de la ltima inspeccin:
Realice una de las siguientes acciones en el cuadro de dilogo Comprobaciones:
G Haga clic en el botn Resultados situado en la parte superior del cuadro de dilogo.
G Elija Mostrar los resultados ms recientes en el men Opciones.
Visualizacin de los problemas de contenido en otra
ventana
Utilice Vista de ajuste para aislar un elemento cuando est trabajando con pginas que
contienen reas complejas que se solapan. Algunos elementos, como los campos de
informacin del documento o las etiquetas de pgina, no se pueden mostrar.
Para ver los problemas de contenido en otra ventana:
1. Haga clic en el signo ms (+) situado junto a una regla para mostrar los objetos
problemticos detectados durante la inspeccin.
2. Seleccione un objeto problemtico en la lista.
3. Seleccione Mostrar elemento de pgina seleccionado en la Vista de ajuste.
4. En la ventana Comprobaciones: Vista de ajuste, elija una opcin del men Color de fondo.
Todos los objetos problemticos se muestran en este color en la vista de ajuste.
Vista de ajuste del objeto problemtico
Visualizacin de los recursos y de la informacin general
En la seccin Informacin general del cuadro de dilogo Comprobaciones se muestran las
caractersticas del documento PDF de Adobe, incluyendo los espacios de color, las
fuentes, las tramas, las configuraciones de medios tonos, los estados grficos y las
imgenes utilizadas. (Consulte Acerca de los grupos de propiedades.) Tambin se muestra
informacin general acerca del documento analizado, como la aplicacin que se ha
utilizado para crearlo, la fecha de creacin y la fecha de la ltima modificacin.
La informacin del documento tambin indica si el archivo PDF contiene notas,
formularios, vnculos de hipertexto o elementos similares de otros proveedores que estn
configurados para su impresin. Si no desea que se impriman estos elementos, debe
cambiar la condicin de impresin en la aplicacin de origen o en Distiller.
Para ver la informacin adicional del documento:
1. En el cuadro de dilogo Comprobaciones donde se muestran los resultados, seleccione
Mostrar informacin detallada acerca del documento. Aparece la informacin general y la
informacin sobre las comprobaciones.
2. Haga clic en el signo ms (+) situado junto a la informacin general y la informacin
sobre las comprobaciones para ver los detalles.
3. En la seccin Informacin general, haga clic en el signo ms (+) situado junto a cualquiera
de las propiedades para mostrar los recursos del documento.
Recursos del documento, incluidos los espacios de color, las fuentes y las imgenes, detectados en
los objetos problemticos
Visualizacin de los resultados como comentarios
Puede incrustar los problemas de contenido como comentarios en el documento PDF y,
a continuacin, verlos como cualquier otro comentario del PDF. Por ejemplo, puede hacer
clic en la ficha Comentarios del panel de navegacin para mostrar cada comentario (o
comentario filtrado) en una lista. Para obtener informacin sobre los comandos
disponibles en la ficha Comentarios, consulte Uso de la Lista de comentarios.
Para ver los resultados como comentarios:
1. En el cuadro de dilogo Comprobaciones, haga clic en Comentarios, o bien, elija Insertar
resultados de las comprobaciones como comentarios en el men Opciones. Aparece una
lnea de puntos amarillos alrededor de cada objeto problemtico.
2. Si el sistema se lo pide, haga clic en Incrustar si desea incrustar los comentarios,
independientemente del nmero de comentarios que haya.
3. Haga clic en un comentario para ver su contenido.
Informe PDF de ejemplo con un comentario de nota
Para eliminar los comentarios de comprobaciones:
En el cuadro de dilogo Comprobaciones, elija Eliminar comentarios de comprobaciones
en el men Opciones.
Creacin de informes
Puede reflejar los resultados de una inspeccin de comprobacin en varios tipos de
informe. Puede especificar los resultados como un archivo de texto, un archivo XML o un
solo archivo PDF de Adobe. Un informe PDF puede incluir slo informacin general o
informacin detallada presentada de diferentes maneras.
Un informe PDF incluye informacin sobre el documento y los objetos problemticos en
las capas, que puede activar o desactivar en la ficha Capas del panel de navegacin.
Para crear un informe de los objetos problemticos:
1. En el cuadro de dilogo Comprobaciones, haga clic en Informe o elija Crear informe en el
men Opciones.
2. Especifique un nombre y una ubicacin para el informe. Se agrega automticamente el
sufijo "_report" al nombre del informe.
3. Seleccione el tipo de informe y, a continuacin, haga clic en Guardar.
G Un informe PDF crea un resumen de los problemas junto con mscaras transparentes o
comentarios para cada objeto problemtico, si selecciona esas opciones. Seleccione
Detalles para ampliar la informacin acerca de cada objeto problemtico; por ejemplo, la
ubicacin del objeto en la pgina. Si no selecciona esta opcin, el informe incluir slo
una lista de los problemas del objeto. Seleccione Problemas resaltados con mscaras
transparentes para colocar una mscara de color, similar a una mscara de Photoshop,
sobre las reas problemticas para que destaquen. Puede cambiar el color de la mscara
mediante Preferencias de comprobaciones. Seleccione Problemas resaltados con
comentarios para insertar los resultados de las comprobaciones como comentarios.
G Un informe XML crea un informe estructurado para los sistemas de flujo de trabajo que
pueden interpretar y procesar los resultados de las comprobaciones. Para obtener
informacin detallada, pngase en contacto con su proveedor de servicios de preimpresin.
G Un informe de texto genera un informe en caracteres ASCII, en el que cada lnea tiene una
sangra de acuerdo con su jerarqua en el cuadro de dilogo Resultados. Puede abrir el
informe en un editor de texto para leerlo o editarlo.
Para mostrar u ocultar las capas en un informe PDF:
1. En el panel de navegacin, haga clic en la ficha Capas para abrir el panel de navegacin.
2. En la ficha Capas, haga clic en el cuadrado situado a la izquierda de un nombre de capa
para mostrar u ocultar la capa.
Explicacin de los perfiles de comprobaciones
Una correcta inspeccin de comprobacin depende de lo bien definidos que estn los
criterios de la inspeccin. Los criterios de inspeccin se empaquetan en un archivo
denominado perfil de comprobaciones. Puede especificar valores y la forma en que una
comprobacin debe tratar las discrepancias mediante el cuadro de dilogo Editar perfil.
Subtemas relacionados:
Acerca de los perfiles de comprobaciones
Acerca de las alertas de comprobacin
Acerca de los perfiles de comprobaciones
Acrobat incluye varios perfiles de comprobaciones predefinidos que puede usar tal como
estn o puede modificar para crear perfiles personalizados. Las reglas que conforman los
perfiles se organizan por categora. Cada regla en una categora rige una propiedad
especfica del documento.
Para ayudarle a determinar qu propiedades del documento analiza el perfil de
comprobaciones y, por lo tanto, a definir los parmetros, puede revisar la informacin
sobre cada regla seleccionada en el cuadro de dilogo Editar perfil. Esta informacin
recoge los criterios utilizados por la regla para analizar una propiedad del documento.
Para obtener ms informacin sobre los componentes de un perfil de comprobaciones,
consulte Acerca de las reglas y condiciones y Acerca de los grupos de propiedades.
Acerca de las alertas de comprobacin
Para cada componente de un perfil, debe especificar cmo las comprobaciones deben
tratar las discrepancias durante la inspeccin. Puede seleccionarlo en el men emergente
del cuadro de dilogo Comprobaciones: editar perfil o desplazarse por las casillas de
verificacin para definir el tipo de alerta. El icono de alerta aparece junto al objeto
inspeccionado en el cuadro de dilogo Comprobaciones cuando se hace clic en el botn
Resultados.
Alertas de comprobacin A. Error B. Advertencia C. Informacin D. Inactivo
G Error genera un mensaje de error para esta regla (o todas las reglas de esta categora). Elija
esta opcin para las discrepancias que deben corregirse antes de que el documento PDF
pase a la siguiente fase del flujo de trabajo.
G Advertencia genera un mensaje de advertencia para esta regla (o todas las reglas de esta
categora). Elija esta opcin para las discrepancias de las que desee recibir informacin y
que posiblemente necesiten correccin antes de la salida final.
G Informacin genera una simple nota para esta regla (o todas las reglas de esta categora).
Elija esta opcin para las discrepancias de las que desee recibir informacin pero que no
necesiten correccin antes de la salida final.
G Inactivo nunca genera un mensaje de alerta para esta regla (o ninguna de las reglas de esta
categora). Elija esta opcin para las discrepancias que no afecten a la calidad de
impresin del documento PDF. Debe cambiar el estado de Inactivo a cualquier otro estado
para que aparezcan los cuadros de texto.
Edicin de un perfil de comprobaciones existente
Puede modificar fcilmente un perfil existente o crear un nuevo perfil de comprobaciones
editando un perfil existente y guardando el perfil editado con otro nombre. Cuando se
haya familiarizado con los perfiles y sus componentes, podr usar el mtodo avanzado
para modificar rpidamente varios perfiles. (Consulte Herramientas avanzadas para la
creacin y modificacin de varios perfiles de comprobaciones.)
Subtemas relacionados:
Especificacin de la configuracin de un perfil de comprobaciones
Cmo agregar seguridad a los perfiles de comprobaciones
Especificacin de la configuracin de un perfil de
comprobaciones
Antes de editar un perfil de comprobaciones, es preciso desbloquearlo. (Consulte Cmo
agregar seguridad a los perfiles de comprobaciones.)
Para ver todos los perfiles de comprobaciones disponibles:
Haga clic en el botn Perfiles situado en la parte superior del cuadro de dilogo
Comprobaciones, o bien, elija Mostrar los perfiles de comprobaciones en el men
Opciones. La lista recoge todos los perfiles predefinidos y todos los perfiles
personalizados que haya creado.
Para abrir el cuadro de dilogo Editar perfil:
1. En el cuadro de dilogo Comprobaciones, seleccione el perfil que desee modificar.
2. Haga clic en Editar o elija Editar perfiles de comprobaciones en el men Opciones.
Para desbloquear un perfil de comprobaciones bloqueado:
1. En el cuadro de dilogo Editar perfil, seleccione un perfil en la lista situada a la izquierda.
2. Elija Desbloqueado en el men emergente situado en la parte inferior del cuadro de
dilogo Editar perfil.
Desbloqueo de un perfil de comprobaciones bloqueado
3. Cuando el sistema se lo pida, especifique la contrasea correcta y haga clic en Aceptar. El
archivo quedar desbloqueado.
Para especificar la configuracin general de un perfil de comprobaciones:
1. En el cuadro de dilogo Editar perfil, seleccione un perfil en la lista situada a la izquierda.
2. Especifique un nombre nico para el perfil y descrbalo en el cuadro Propsito.
3. Escriba su nombre y direccin de correo electrnico.
4. Seleccione El perfil es un favorito si desea que el perfil aparezca en negrita encima de los
dems perfiles de la lista.
5. Para aplicar al perfil la proteccin mediante contrasea, seleccione Proteger perfil con
contrasea y, a continuacin, elija Bloqueado en el men emergente. En caso contrario,
elija Desbloqueado.
En el cuadro de dilogo Editar perfil se muestran las propiedades del documento que se van a
analizar.
Para especificar la configuracin detallada de un perfil de comprobaciones:
1. En el cuadro de dilogo Editar perfil, seleccione un perfil.
2. Haga clic en el signo ms (+) situado junto a un perfil para ver los grupos de propiedades
disponibles para el perfil. (Consulte Acerca de los grupos de propiedades.)
3. Seleccione un grupo.
4. Haga clic en el men emergente con las condiciones de alerta y especifique cmo las
comprobaciones deben tratar las discrepancias durante la inspeccin. (Consulte Acerca de
las alertas de comprobacin.)
5. Configure las opciones para especificar los criterios de la inspeccin. Las opciones varan
segn la categora seleccionada.
6. Haga clic en Aceptar o en Guardar para guardar las modificaciones en el perfil sin cerrar
el cuadro de dilogo.
Cmo agregar seguridad a los perfiles de comprobaciones
Puede evitar los cambios no autorizados en los perfiles de comprobaciones si bloquea los
perfiles y les asigna contraseas. Esto puede resultar til si se comparten los perfiles de
comprobaciones con varios usuarios. Puede bloquear los perfiles de comprobaciones al
crearlos por primera vez o cada vez que los guarda. Un perfil de comprobaciones
bloqueado requiere una contrasea para desbloquearlo y modificarlo. De
manera predeterminada, un nuevo perfil de comprobaciones no est bloqueado.
Para bloquear un perfil de comprobaciones:
1. En el cuadro de dilogo Editar perfil, seleccione un perfil.
2. Especifique la configuracin del perfil y, a continuacin, seleccione Proteger perfil con
contrasea.
3. Escriba minsculas, maysculas, nmeros y signos de puntuacin. Vuelva a escribir la
contrasea en el siguiente cuadro para confirmarla.
Las opciones dejan de estar disponibles y el men emergente Bloqueado/Desbloqueado
situado en la parte inferior izquierda del cuadro de dilogo Editar perfil cambia a
Bloqueado.
Herramientas avanzadas para la creacin y modificacin
de varios perfiles de comprobaciones
Para un examen exhaustivo de todos los perfiles de comprobaciones disponibles, puede
usar el cuadro de dilogo Editar perfiles: una versin avanzada del cuadro de dilogo
Editar perfil utilizado para modificar un perfil a la vez. (Consulte Edicin de un perfil de
comprobaciones existente.) Un perfil de comprobaciones incluye una o varias reglas; cada
regla incluye una o varias declaraciones de condiciones que validan el contenido del PDF.
La comprobacin muestra un error slo si todas las condiciones de la regla dan un error.
Puede definir un nuevo perfil de comprobaciones o modificar un perfil existente
agregando, eliminando o editando las reglas y condiciones. Para obtener los mejores
resultados al crear y modificar perfiles, agregue slo las reglas que necesite para validar el
contenido del PDF y haga que las reglas y condiciones sean sencillas y directas. Por
ejemplo, puede usar el perfil PDF/X para comprobar ciertos criterios y despus agregar
reglas para criterios que no sean PDF/X, como la resolucin de las imgenes.
Subtemas relacionados:
Uso del cuadro de dilogo Editar perfiles
Visualizacin de la configuracin de un perfil de comprobaciones
Modificacin de los perfiles de comprobaciones
Creacin de nuevos perfiles de comprobaciones
Uso del cuadro de dilogo Editar perfiles
La lista de perfiles en el cuadro de dilogo Editar perfiles contiene los perfiles
predefinidos incluidos con Acrobat y los perfiles personalizados creados por el usuario.
Las teclas de flechas entre las columnas mueven las reglas y condiciones entre las
columnas. Normalmente, se trabaja de derecha a izquierda, especificando y agregando
condiciones a las reglas y, a continuacin, se especifican y se agregan las reglas a los
perfiles. Los botones situados en la parte inferior de las columnas realizan funciones de
edicin bsicas, como la duplicacin, eliminacin y creacin. Los botones disponibles
dependen de si est modificando un perfil, una regla o una condicin. En el cuadro de
bsqueda se resalta un perfil.
Columna de perfiles A. Nuevo B. Duplicar C. Editar D. Eliminar E. Importar F. Exportar G.
Buscar H. Asignar I. Anular asignacin J. Descripcin
Visualizacin de la configuracin de un perfil de
comprobaciones
Para determinar las propiedades del documento que analiza el perfil, puede ver una
descripcin de cada regla y los criterios que utiliza la regla para analizar la propiedad de
un documento en el cuadro de dilogo Editar perfiles. En el cuadro de dilogo Editar
perfiles se muestran todos los perfiles, reglas y condiciones actuales en tres columnas
separadas.
Para crear un resumen rpido de un perfil:
En el cuadro de dilogo Comprobaciones, seleccione un perfil y elija Crear resumen de
perfil en el men Opciones.
Un resumen de perfil es un documento PDF.
Para ver la configuracin de un perfil:
1. Si es necesario, haga clic en el botn Perfiles del cuadro de dilogo Comprobaciones para
mostrar la lista de perfiles.
2. Seleccione un perfil y elija Editar perfiles de comprobaciones (avanzados) en el men
Opciones.
3. En la columna Perfiles, haga clic en el signo ms (+) situado junto al perfil para mostrar
sus reglas.
4. En la columna Perfiles o la columna Reglas, haga clic en el signo ms (+) situado junto a
una regla para mostrar sus condiciones.
Para buscar rpidamente un perfil, una regla o una condicin en una columna:
Escriba el nombre o nombre parcial del elemento en el cuadro de bsqueda situado en la
parte superior de la columna. La herramienta Comprobaciones resalta el elemento.
Modificacin de los perfiles de comprobaciones
Acrobat incluye varios perfiles de comprobaciones predefinidos que puede usar tal como
estn o puede modificar para crear perfiles personalizados. Puede modificar un perfil que
casi cumpla sus necesidades agregando una o ms reglas que analicen el documento
usando criterios diferentes. Por ejemplo, una regla existente puede detectar que todo el
texto no es negro normal, es decir, el texto usa el color negro ms alguna cantidad de cian,
magenta y amarillo. Como esto puede provocar problemas al imprimir texto pequeo,
podra modificar la regla para que marque los objetos de texto que usen ms de un color y
tengan un tamao de texto igual o inferior a 12 puntos.
Puede reutilizar una regla en cualquier perfil en el que sea necesario. Sin embargo, tenga
en cuenta que si modifica una regla que se est utilizando en mltiples perfiles, la regla se
modifica en todos los perfiles que la utilizan. Para evitar realizar modificaciones
innecesarias, cambie el nombre de la regla para un perfil particular. Antes de editar un
perfil de comprobaciones, es preciso desbloquearlo. (Consulte Cmo agregar seguridad a
los perfiles de comprobaciones.)
Nota: algunos perfiles, como los perfiles PDF/X, no se pueden modificar. Estos perfiles
tienen el icono de bloqueo junto a su nombre en la columna Perfiles del cuadro de
dilogo Editar perfiles.
Para modificar un perfil de comprobaciones:
1. En el cuadro de dilogo Comprobaciones, seleccione un perfil y elija Editar perfiles de
comprobaciones (avanzados) en el men Opciones. El perfil queda seleccionado en la
columna Perfiles.
2. Realice una de las acciones siguientes:
G Haga clic en el signo ms (+) situado junto al perfil para ver sus reglas y despus use las
teclas de flecha para mover las reglas entre perfiles. Puede agregar tantas reglas como sea
necesario.
G Haga clic en el signo ms (+) situado junto a una regla para ver sus condiciones y despus
use las teclas de flecha para mover las condiciones entre reglas.
G Seleccione un perfil y haga clic en el icono Editar , o bien, haga doble clic en un perfil
para cambiar su nombre, descripcin o estado de seguridad.
Para modificar una regla:
1. Seleccione una regla en la columna Reglas del cuadro de dilogo Editar perfiles.
2. Realice una de las acciones siguientes:
G Haga clic en el signo ms (+) situado junto a una regla del perfil para ver sus condiciones
y despus use las teclas de flecha para mover las condiciones entre reglas.
G Seleccione una reglas y haga clic en el icono Editar , o bien, haga doble clic en una
regla para cambiar su nombre, descripcin y la ubicacin donde deben comprobarse los
objetos.
3. (Opcional) Elija Informacin en el men emergente con las condiciones de alerta para
evitar que las comprobaciones pasen por alto los objetos que no cumplen esta regla.
Para modificar una condicin:
1. Haga doble clic en la condicin en la columna Condiciones del cuadro de dilogo Editar
perfiles.
2. Realice una de las acciones siguientes y haga clic en Aceptar:
G Cambie el nombre o la descripcin.
G En la seccin Grupo, asigne la condicin a un grupo de propiedades diferente. (Consulte
Acerca de las reglas y condiciones.)
G En la seccin Propiedad, seleccione diferentes declaraciones de condiciones de los mens
emergentes.
G Edite la explicacin de la propiedad.
Para ver dnde se usa una regla o condicin:
Realice una de las acciones siguientes:
G Haga doble clic en una regla y, a continuacin, haga clic en Uso del cuadro de dilogo
Editar regla para ver qu perfiles usa la regla.
G Haga doble clic en una condicin y, a condicin, haga clic en Uso del cuadro de dilogo
Editar condicin.
Creacin de nuevos perfiles de comprobaciones
Puede crear perfiles de comprobaciones personalizados. Antes de crear desde cero un
nuevo perfil, compruebe si los perfiles existentes incluyen alguno que permita obtener
resultados similares a los que desee conseguir. Si es posible, duplique un perfil existente y
modifique slo las partes que requieran cambios.
Un perfil de comprobaciones debe contener al menos una regla y una condicin que
validen el contenido del PDF de Adobe. Cuando crea una regla desde cero, puede usar las
condiciones existentes o crear condiciones nuevas sobre la marcha.
Para crear un nuevo perfil de comprobaciones:
1. En el cuadro de dilogo Editar perfiles, realice una de las acciones siguientes:
G Haga clic en el icono Nuevo .
G Para basar el nuevo perfil en un perfil existente, seleccione un perfil y haga clic en el
icono Editar o en el icono Duplicar .
2. En el cuadro de dilogo Nuevo perfil o Editar perfil, escriba un nombre y una descripcin
para el nuevo perfil. Seleccione las opciones que desee.
3. Seleccione el perfil en la columna Perfiles del cuadro de dilogo Editar perfiles y,
a continuacin, haga clic en el signo ms (+) situado junto al perfil.
4. En la columna Reglas, seleccione una regla con las condiciones apropiadas y, despus,
haga clic en la flecha Asignar.
5. Agregue tantas reglas como sea necesario.
Para crear una nueva regla:
1. En el cuadro de dilogo Editar perfiles, realice una de las acciones siguientes:
G Haga clic en el icono Nuevo .
G Para basar la nueva regla en una regla existente, seleccione una regla y haga clic en el
icono Editar o en el icono Duplicar .
2. En el cuadro de dilogo Editar/Duplicar regla, escriba un nombre y una descripcin para
la nueva regla. Seleccione las opciones que desee.
3. Seleccione la regla en la columna Reglas del cuadro de dilogo Editar perfiles y,
a continuacin, haga clic en el signo ms (+) situado junto a la regla.
4. En la columna Condiciones, seleccione una condicin con los criterios adecuados y,
despus, haga clic en la flecha Asignar.
5. Agregue tantas condiciones como sea necesario.
Para crear una nueva condicin:
1. En el cuadro de dilogo Editar perfiles, realice una de las acciones siguientes:
G Haga clic en el icono Nuevo .
G Para basar la nueva condicin en una condicin existente, seleccione una condicin y haga
clic en el icono Editar o en el icono Duplicar .
2. En el cuadro de dilogo Editar/Duplicar condicin, escriba un nombre y una descripcin
para la nueva condicin.
3. Realice una de las acciones siguientes y haga clic en Aceptar:
G En Grupo, asigne la condicin a un grupo de propiedades diferente. (Consulte Acerca de
las reglas y condiciones.)
G En Propiedad, seleccione diferentes declaraciones de condiciones de los mens
emergentes.
G En Operador, elija si la condicin debe ser verdadera o falsa para un objeto determinado.
Importacin o exportacin de perfiles de comprobaciones
Los perfiles de comprobaciones se pueden compartir con otros usuarios. Por ejemplo,
los proveedores de los servicios de preimpresin pueden proporcionarlos a sus clientes
para garantizar que los trabajos pasan una inspeccin definida por esos perfiles antes de
entregarlos. Los usuarios de un grupo de trabajo pueden crear sus propios perfiles como
una forma de comprobar un documento antes de cargarlo en la Web o imprimirlo en una
impresora especial, o de comprobar la produccin interna.
Para intercambiar un perfil, debe empaquetarlo para su exportacin e importacin.
El paquete incluye todas las reglas y condiciones del perfil seleccionado.
Para importar un perfil de comprobaciones:
1. En el cuadro de dilogo Editar perfil, seleccione un perfil y haga clic en el icono Importar
.
2. Localice el archivo del paquete de comprobaciones (extensin .kfp) y haga clic en Abrir.
El perfil aparece en la lista Perfiles de comprobaciones.
3. Si el perfil est bloqueado, haga clic en el icono Editar y elija Desbloqueado en el
men emergente.
4. Si el sistema se lo pide, escriba la contrasea.
El perfil se puede editar.
Para exportar un perfil de comprobaciones:
1. En el cuadro de dilogo Editar perfil, seleccione un perfil.
2. Para bloquear el perfil antes de exportarlo, haga clic en el icono Editar y elija
Bloqueado en el men emergente. Tambin puede seleccionar Proteger perfil con
contrasea y escriba una contrasea.
3. Haga clic en el icono Exportar .
4. Especifique un nombre y una ubicacin para el paquete y, a continuacin, haga clic
en Guardar.
Subtemas relacionados:
Acerca de las reglas y condiciones
Acerca de los grupos de propiedades
Acerca de las reglas y condiciones
Cada regla de un perfil rige una propiedad especfica del documento. Las propiedades que
conforman las reglas se organizan en categoras. (Consulte Acerca de los grupos de
propiedades.) Una condicin es una simple declaracin que es verdadera o falsa para un
objeto dado en un archivo PDF de Adobe; por ejemplo, "La fuente no est incrustada" o
"Se ha usado un color con gestin de color".
Columna Condiciones del cuadro de dilogo Editar perfiles
Puede crear condiciones para todos los objetos que se pueden inspeccionar, incluidos el
tamao de archivo, la fecha de la ltima modificacin, el nmero de pginas, el tamao de
pgina, los comentarios, los campos de formulario, las marcas de impresora, los objetos de
texto, los objetos vectoriales, las imgenes, etc. Algunas declaraciones de condicin
especifican relaciones entre el valor real de una propiedad (por ejemplo, tamao de texto o
nombre de tinta plana) y el valor que se especifica en el cuadro de dilogo (por ejemplo,
"12" o "Azul intenso"). Otras declaraciones comparan valores numricos o definen
propiedades booleanas como "Tiene TrimBox" o "Es una tinta plana".
Relacin entre el valor de la
propiedad y el valor escrito
Relacin entre
valores numricos
Propiedades booleanas
es igual que no es igual que es menor que es verdadero
contiene no contiene es menor o igual que no es verdadero
comienza con no comienza con es igual que
acaba con no acaba con no es igual que
est contenido en no est contenido
en
es mayor que
es mayor o igual que
Acerca de los grupos de propiedades
Las propiedades para definir las declaraciones en una condicin se agrupan en categoras.
Puede ver una lista de todos los grupos de propiedades en el cuadro de dilogo Editar
perfiles. Adems, puede ver las propiedades individuales que componen cada grupo as
como una explicacin de cmo las comprobaciones utilizan las propiedades.
Los siguientes grupos de propiedades estn disponibles en las comprobaciones:
Anotaciones
Incluye la mayora de las caractersticas de los comentarios, marcas de dibujo, reventados
y marcas de impresora.
Colores
Incluye las caractersticas de color, como espacios de color, espacios de color alternativos,
patrones y tintas planas. Los espacios de color alternativos permiten a Acrobat mostrar o
imprimir ciertas tintas planas y tintas planas con mltiples componentes (DeviceN). Por
ejemplo, para reproducir el color naranja en un monitor o una impresora, el documento
PDF de Adobe requiere el espacio de color para la tinta plana y un espacio de color
alternativo (compuesto de colores RGB o CMYK) que defina el aspecto de la tinta plana.
Documento
Incluye todos los fragmentos de informacin que se aplican a los documentos PDF de
Adobe en conjunto. Mediante DVA (Dictionary Validation Agent), la herramienta
Comprobaciones comprueba si hay errores sintcticos en la estructura del documento,
como el formato del archivo y las entradas en los diccionarios. Por ejemplo, el espacio de
color DeviceRGB requiere tres valores. Si slo hay dos, la herramienta Comprobaciones
marca esta condicin.
Informacin del documento
Muestra todas las entradas estndar a las que tambin se puede acceder mediante el cuadro
de dilogo Informacin del documento de Acrobat, e informacin que ha sido
estandarizada mediante el estndar ISO 15930 (PDF/X).
PostScript incrustado
Hace referencia a los operadores PostScript que se pueden incrustar en el archivo PDF.
Hay dos pruebas en la condicin: una para un operador PostScript utilizado en una
funcin de tipo 4 y otra para los operadores PostScript incrustados en un XObject de
PostScript (cada una de ellas se puede configurar para que se compruebe si es verdadero o
falso).
Fuente
Incluye todo acerca de una fuente que se utiliza para un fragmento de texto. Tenga en
cuenta que el tamao de texto es una propiedad de texto, no una propiedad de fuente,
porque una fuente se puede usar en muchos tamaos a lo largo de un documento PDF. El
tamao de texto se incluye en el grupo de propiedades Texto.
Campos de formulario
Incluye las propiedades de los campos de formulario.
Propiedades de estado grfico general
Incluye configuraciones que controlan exactamente cmo se muestran las imgenes o el
texto en una pgina de PDF. Este grupo incluye, por ejemplo, la configuracin de
sobreimpresin.
Propiedades de estado grfico para relleno
Incluye informacin de estado grfico sobre cmo se rellenan las reas, especialmente los
valores de color para el espacio de color actual.
Propiedades de estado grfico para trazo
Incluye informacin de estado grfico sobre cmo se dibujan las lneas, especialmente los
valores de color para el espacio de color actual. El grupo tambin incluye las propiedades
de lnea, como el grosor de lnea.
Medio tono
Incluye la configuracin de estado grfico relevante para las operaciones de preimpresin,
como los ngulos de trama, las lineaturas y las formas de tinta plana.
Espacios de color ICC
Incluye propiedades para acceder a las caractersticas de los perfiles ICC incrustados, que
definen los espacios de color ICC. Los perfiles ICC contienen datos para convertir el color
dependiente del dispositivo en un espacio de color independiente del dispositivo, como
CIE L*a*b. Esto ayuda a reproducir el color coherentemente en diferentes plataformas,
dispositivos y aplicaciones compatibles con ICC (como Adobe Illustrator y Adobe
InDesign). Un documento que contiene imgenes guardadas en diferentes espacios de
color (como RGB, CMYK, y Escala de grises) puede tener un perfil ICC independiente
para calibrar el color de cada espacio de color. (Consulte Acerca de la administracin del
color.)
Imagen
Incluye la resolucin de la imagen, la profundidad en bits, el nmero de pxeles, la calidad
de representacin, etc.
Capas
Comprueba los operadores de contenido opcional, que pueden cambiar el aspecto visual
de una pgina.
OPI
Incluye propiedades para analizar todos los vnculos OPI existentes (comentarios), ya sean
de OPI versin 1.3 2.0. Las posibles entradas OPI en un archivo PDF son ms o menos
las mismas que en los archivos PostScript.
Calidad de salida (propiedades del perfil ICC)
Incluye propiedades para acceder a la informacin de un perfil ICC incrustado como parte
de la calidad de salida. Este grupo incluye las mismas propiedades que los perfiles ICC
para objetos, como nombre y tipo de perfil. El perfil ICC describe la condicin de salida
del dispositivo en el que se mostrar el documento.
Calidades de salida
Define el proceso de salida para el que el archivo PDF de Adobe est preparado. Un
archivo PDF destinado a la salida impresa de alta resolucin normalmente contiene una
calidad de salida con un perfil ICC. Sin embargo, Acrobat no utiliza automticamente este
perfil ICC, que est incluido porque puede que lo use un dispositivo de prueba o un RIP.
El perfil ICC puede ser usado por un dispositivo de prueba o un RIP de creacin de
imgenes.
Descripcin de pgina
Incluye esa parte de un archivo PDF que "pinta" algo en la pgina PDF. Este grupo slo
incluye una entrada, BX... EX, que hace referencia al par de operadores de una
descripcin de pgina que indica a las versiones anteriores de Acrobat que omitan la parte
de la descripcin de la pgina si no la admiten. Un ejemplo son las sombras suaves
anteriores a Adobe Acrobat 4.0.
Pginas
Incluye nmeros y tamaos de pgina que representan los diferentes cuadros de
documento admitidos por Adobe PDF 1.3 y tecnologas posteriores (MediaBox,
BleedBox, TrimBox y ArtBox). Este grupo tambin incluye nombres de placas para
pginas PDF que pertenecen a un archivo PDF previamente separado.
Texto
Incluye el tamao con el que se usa la fuente actual para dibujar el texto.
Creacin y verificacin de los archivos compatibles
con PDF/X
Puede crear y verificar archivos PDF/X-1a y PDF/X-3, adems de eliminar toda la
informacin de PDF/X de un archivo PDF existente compatible con PDF/X.
El icono de PDF/X situado en la parte inferior izquierda del cuadro de dilogo
Comprobaciones indica el estado de PDF/X del actual documento. La informacin sobre
herramientas indica la accin que se puede realizar en el documento. Por ejemplo, si el
icono indica que el documento no es compatible con PDF/X, la informacin sobre
herramientas indicar que se puede convertir el actual documento PDF en PDF/X.
Alertas de PDF/X A. Convertir a PDF/X B. Verificar PDF/X C. Eliminar PDF/X
Subtemas relacionados:
Conversin de archivos PDF en PDF/X
Verificacin de un archivo PDF de Adobe con criterios de PDF/X
Eliminacin de la informacin de PDF/X
Conversin de archivos PDF en PDF/X
Puede validar el contenido del PDF basndose en los criterios de PDF/X-1a o PDF/X-3 y
guardar una copia del documento PDF como PDF/X, siempre que cumpla con los
requisitos especificados. Por ejemplo, para la compatibilidad con PDF/X-1a y PDF/X-3
hace falta un perfil ICC que describa el dispositivo de destino. Si el documento no tiene
un perfil de salida ICC incrustado, puede incrustar uno antes de guardar.
Tambin puede crear archivos compatibles con PDF/X mediante Acrobat Distiller.
(Consulte Opciones estndar.)
Importante: las comprobaciones no pueden modificar los objetos que invalidan el
archivo PDF. Por ejemplo, no convertir el color RGB a CMYK ni incrustar las fuentes
que no estn incrustadas.
Para convertir un archivo PDF a PDF/X:
1. Si el icono de PDF/X situado en la parte inferior izquierda del cuadro de dilogo
Comprobaciones indica que el archivo PDF no es compatible con PDF/X, realice una de
las siguientes acciones:
G Haga clic en el icono Convertir PDF/X .
G Elija Convertir PDF actual a PDF/X en el men Opciones.
2. En el cuadro de dilogo Convertir a PDF/X, seleccione si desea convertir el documento
PDF a PDF/X-1a o PDF/X-3.
3. Seleccione una condicin de salida en el men emergente. Esta opcin indica la condicin
de impresin para la que se ha preparado el documento. Cualquier documento que no
cumpla el requisito, generar un error durante la comprobacin de la compatibilidad.
4. Especifique cmo configurar la clave de reventado. Un archivo compatible con PDF/X
requiere que la clave de reventado se configure en Verdadero o Falso. Si sabe que el
documento contiene informacin de reventado, seleccione Definir la clave de reventado
como "Verdadero". Si desconoce el estado de reventado o si sabe que el documento no
contiene informacin de reventado, seleccione Definir la clave de reventado como "Falso".
5. Realice una de las siguientes acciones, dependiendo de los resultados de la conversin:
G Si la conversin se realiza correctamente, guarde el archivo PDF. Aparece una marca de
verificacin verde en el cuadro de dilogo Comprobaciones.
G Si la conversin no se realiza correctamente, vea los resultados en la lista Resultados o
haga clic en Informe para ver los resultados. Aparece una X de color rojo en el cuadro de
dilogo Comprobaciones. Cuando el sistema lo solicite, haga clic en Aceptar para ver los
resultados de las comprobaciones.
Verificacin de un archivo PDF de Adobe con criterios de
PDF/X
Los archivos PDF/X se pueden crear de diferentes maneras, por ejemplo, mediante
Acrobat Distiller. Si abre un archivo PDF/X creado por Distiller u otra aplicacin e inicia
la herramienta Comprobaciones, el icono Verificar PDF/X situado en la parte
inferior izquierda del cuadro de dilogo Comprobaciones indica que es preciso comprobar
si el archivo es compatible con PDF/X. Este icono incluye un signo de interrogacin (?).
La versin de PDF/X utilizada para crear el archivo y el archivo de configuracin de
colores asociado al archivo aparecen junto al icono.
Puede verificar un archivo PDF con criterios de PDF/X-3 o PDF/X-1a antes de realizar
una inspeccin de comprobacin.
Para verificar un archivo PDF con criterios de PDF/X:
1. En el cuadro de dilogo Comprobaciones, haga clic en el icono Verificar PDF/X .
La herramienta Comprobaciones indicar si el archivo PDF es compatible con el estndar
PDF/X utilizado para crearlo. Si la verificacin se realiza correctamente, aparece una
marca de verificacin verde en el icono de PDF/X. Si la verificacin no se realiza
correctamente, aparece una marca de verificacin roja en el icono de PDF/X.
2. Tras la verificacin, vea los resultados en la lista Resultados o haga clic en Informe para
ver los resultados.
Eliminacin de la informacin de PDF/X
Puede eliminartoda la informacin especfica de PDF/X, como la condicin de salida o la
clave de versin GTS_PDFX. Esto resulta til si se ha modificado un archivo compatible
con PDF/X, si desea empezar de cero o si un perfil ICC aumenta demasiado el tamao
del archivo.
Para eliminar informacin de PDF/X:
1. En el cuadro de dilogo Comprobaciones, haga clic en el icono Eliminar PDF/X .
Un archivo compatible con PDF/X tiene una marca de verificacin verde en la esquina
inferior derecha del icono.
2. Cuando el sistema lo solicite, haga clic en S.
Se quita la marca de verificacin verde, y la informacin sobre herramientas junto al icono
indica "No es un archivo PDF/X".
Inspeccin automtica de los archivos PDF de Adobe
Si normalmente utiliza el mismo perfil de comprobaciones para inspeccionar los
documentos, puede usar un comando de gota o de proceso por lotes para procesar los
archivos.
Subtemas relacionados:
Uso de gotas
Uso de los comandos de proceso por lotes
Uso de gotas
Una gota en las comprobaciones es una pequea aplicacin que ejecuta una inspeccin de
comprobacin en uno o varios archivos PDF que se arrastren hasta el icono Gota .
Una gota se puede guardar en el escritorio o en otra ubicacin del disco duro.
Cuando inspecciona los archivos mediante una gota, puede separar los archivos
problemticos de los que no presentan ningn problema. La herramienta Comprobaciones
copia, mueve o crea un alias del archivo PDF resultante en la carpeta especificada.
Asimismo, puede crear automticamente informes en estos archivos.
Para crear una gota con el fin de realizar una inspeccin de comprobacin:
1. Configure el perfil de comprobaciones que desee usar y asegrese de que aparezca en el
cuadro de dilogo Comprobaciones. (Consulte Edicin de un perfil de comprobaciones
existente.)
2. En el cuadro de dilogo Comprobaciones, elija Crear gota de comprobaciones en el men
Opciones.
3. Seleccione un perfil de comprobaciones en el men emergente.
4. En la seccin Si es correcto, realice las acciones siguientes:
G Active la casilla de verificacin situada a la izquierda del men emergente y elija qu debe
hacer Comprobaciones con los archivos que superen la inspeccin.
G Para crear un informe de los resultados, seleccione la opcin de informe de la carpeta y
haga clic en Configuracin para especificar el tipo de informe y los detalles. Para obtener
ms informacin sobre la configuracin del informe, consulte Creacin de informes.
G Haga clic en Carpeta de xitos y especifique la carpeta para los archivos PDF que superen
la inspeccin y sus informes.
5. En la seccin Si es incorrecto, realice las acciones siguientes:
G Active la casilla de verificacin situada a la izquierda del men emergente y elija qu debe
hacer Comprobaciones con los archivos que no superen la inspeccin.
G Especifique las opciones del informe.
G Haga clic en Carpeta de errores y especifique la carpeta para los archivos PDF que no
superen la inspeccin y sus informes.
G Si lo desea, seleccione la opcin para mostrar un resumen de los archivos con problemas.
6. Haga clic en Guardar. Especifique un nombre y una ubicacin y, a continuacin, haga de
nuevo clic en Guardar.
Para usar una gota para procesar los archivos:
Para usar una gota, arrastre un archivo PDF o una carpeta hasta el icono Gota .
Si no se estn ejecutando comprobaciones, la gota iniciar la aplicacin. Los archivos se
inspeccionarn y se guardarn en las carpetas especificadas.
Uso de los comandos de proceso por lotes
Al igual que las gotas, los procesos por lotes inspeccionan varios archivos a la vez,
separan los archivos correctos de los archivos con problemas y crean informes en las
ubicaciones designadas. Adems, las carpetas interactivas pueden convertir varios tipos de
archivo (JPEG, HTML, RTF, etc.) en archivos PDF de Adobe o PDF/X mediante la
configuracin de conversin especificada, realizar comprobaciones de los archivos
mediante los perfiles especificados e imprimirlos con los formatos compatibles con
Acrobat, incluidos PDF de Adobe y PostScript.
Nota: si slo realiza comprobaciones de los archivos, probablemente no necesita guardar
los cambios ni las copias en carpetas de salida.
Para inspeccionar varios archivos PDF de Adobe:
1. Configure el perfil de comprobaciones que desee usar y asegrese de que aparezca en el
cuadro de dilogo Comprobaciones. (Consulte Explicacin de los perfiles de
comprobaciones.)
2. Seleccione Avanzadas > Proceso por lotes.
3. Haga clic en Nueva secuencia.
4. Escriba un nombre descriptivo para la secuencia en el cuadro de dilogo Nombre de
secuencia y haga clic en Aceptar.
5. En el cuadro de dilogo Editar secuencias por lotes, seleccione las opciones y la
configuracin que desee en Ejecutar comandos en y Seleccionar ubicacin de salida.
(Consulte Seleccin de archivos de origen y opciones de salida para procesos por lotes.)
6. Haga clic en Seleccionar comandos.
7. Seleccione el comando Comprobaciones situado a la izquierda del cuadro de dilogo
Editar secuencia y haga clic en Agregar para colocarlo en la lista de la derecha.
8. Haga clic en Editar.
9. En el cuadro de dilogo Comprobaciones: Configuracin de secuencia por lotes, elija un
perfil en el men Ejecutar las comprobaciones previas mediante.
10. Realice una de las acciones siguientes y, a continuacin, haga clic en Guardar:
G Para especificar lo que debe hacerse con los archivos que superen o no superen la
inspeccin, haga clic en la casilla de verificacin situada junto a los mens emergentes en
las secciones Si es correcto y Si es incorrecto, y elija Copiar archivo PDF, Mover archivo
PDF o Guardar alias del archivo PDF.
G Para crear informes individuales de los resultados de las comprobaciones, seleccione
Crear informe y guardar en la carpeta de xitos. Puede crear un informe que incluya todos
los archivos inspeccionados o slo los archivos con problemas. A menos que designe una
carpeta especfica para los informes, stos se guardan en la misma carpeta que los
archivos PDF originales. Para obtener informacin sobre la configuracin de los informes,
consulte Creacin de informes.
G Si desea designar carpetas para los archivos que superan o no superan la inspeccin y sus
correspondientes informes, haga clic en Carpeta de xitos o Carpeta de errores y,
a continuacin, especifique una carpeta.
G Para resumir los resultados de comprobacin de todos los archivos inspeccionados,
seleccione la opcin en la parte inferior del cuadro de dilogo.
Definicin de las preferencias de comprobaciones
Utilice el cuadro de dilogo Preferencias de comprobaciones para controlar cmo se van a
presentar los resultados en los informes y para especificar las calidades de salida al crear
archivos PDF/X. Puede copiar al ordenador local un perfil ICC que est incrustado en el
archivo PDF de Adobe. El perfil se puede usar de la misma manera que cualquier otro
perfil ICC.
Para abrir el cuadro de dilogo Preferencias de comprobaciones:
Elija Preferencias de comprobaciones en el men Opciones.
Para configurar las preferencias de comprobaciones generales:
1. En la ficha General del cuadro de dilogo Preferencias de comprobaciones, realice una de
las acciones siguientes:
G Especifique cuntas instancias de una infraccin deben aparecer en el cuadro de dilogo
Resultados de comprobaciones.
G Especifique el grado de detalles que debe mostrarse en la lista Resultados de
comprobaciones. Por ejemplo, si la configuracin general est definida como Mostrar la
lista de resultados con los detalles ms importantes (la configuracin predeterminada) y el
documento incluye cinco imgenes RGB y selecciona el perfil "Mostrar todos los objetos
distintos de 4c," las tres primeras imgenes RGB aparecern en la lista de resultados de las
comprobaciones. Para mostrar las otras dos imgenes RGB en la lista, debe hacer clic en
el signo ms (+) situado junto a las pginas en la lista de resultados.
Para crear calidades de salida:
1. En la ficha Calidades de salida de Preferencias de comprobaciones, realice una de las
acciones siguientes:
G Para crear una nueva calidad de salida desde cero, haga clic en el icono Crear una nueva
calidad de salida .
G Para crear una calidad de salida basada en otra existente, seleccione una opcin en la lista
situada a la izquierda y, a continuacin, haga clic en el icono Duplicar calidad de salida
seleccionada . Se anexa un nmero entero al nombre de la calidad de salida duplicada.
2. Configure las opciones de la calidad de salida.
Para guardar una calidad de salida en el equipo local:
1. En la ficha Calidad de salida del cuadro de dilogo Preferencias de comprobaciones, haga
clic en Captura.
2. Especifique un nombre y una ubicacin y, a continuacin, haga clic en Abrir.
Para eliminar una calidad de salida:
1. En la ficha Calidad de salida del cuadro de dilogo Preferencias de comprobaciones, haga
clic en el icono Eliminar calidad de salida seleccionada .
2. Cuando el sistema lo solicite, haga clic en S.
Para exportar un perfil ICC de una calidad de salida:
1. En la ficha Calidad de salida del cuadro de dilogo Preferencias de comprobaciones, haga
clic en Exportar el perfil ICC.
2. Especifique un nombre y una ubicacin y, a continuacin, haga clic en Guardar.
El perfil ICC aparece junto con los dems perfiles ICC en la carpeta Color.
Subtemas relacionados:
Opciones de la calidad de salida
Opciones de la calidad de salida
Puede configurar las siguientes opciones en la ficha Calidad de salida del cuadro de
dilogo Preferencias de comprobaciones:
Nombre
Nombre del perfil de calidad de salida. Seleccione una opcin en la lista de la izquierda.
Perfil de calidad de salida (perfil ICC)
La condicin de impresin caracterizada para la que se ha preparado el documento y que
se requiere para la compatibilidad con PDF/X. Haga clic en Examinar para seleccionar
uno de la carpeta predeterminada Color.
Identificador de condicin de salida
Nombre de referencia especificado por el registro del nombre del perfil de calidad de
salida. Elija uno en la lista de condiciones de salida (la descripcin aparece en el cuadro
Condicin de salida) o elija Personalizar si desea crear uno. La lista incluye las
condiciones de salida ISO predeterminadas, adems de las personalizadas.
Registro
Direccin URL (direccin Web) donde puede obtenerse ms informacin sobre el nombre
del perfil de calidad de salida.
Condicin de salida
Condicin de impresin pretendida del trabajo, incluidos el tipo de impresin (por
ejemplo, offset comercial), la emulsin de la pelcula, el tipo de papel y la lineatura de
trama. Puede modificar esta descripcin para las condiciones de salida que edite o cree
desde cero.
Bloqueado
Esta opcin evita que otros usuarios puedan modificar la calidad de salida. Todos los
campos de texto aparecen atenuados.
Impresin
Acerca de la impresin
Impresin de documentos PDF de Adobe
Impresin de documentos con capas
Configuracin de las opcin de impresin avanzadas
Cmo especificar la configuracin de salida
Especificacin de marcas y sangras
Control del acoplado de transparencias
Definicin de las opciones PostScript
Impresin de un color compuesto
Preparacin de las separaciones de color
Impresin de separaciones de color
Acerca de la descarga de fuentes especficas de un idioma
Previsualizacin de la sobreimpresin de colores
Impresin en Internet
Acerca de la impresin
La impresin es el proceso de enviar las pginas del documento a un dispositivo de salida.
Tanto si proporciona un documento con mltiples colores a un proveedor de servicios
externo como si slo enva un borrador rpido a una impresora lser o de inyeccin de
tinta, conocer los conceptos bsicos acerca de la impresin le ayuda a conseguir un trabajo
de impresin sin problemas y a garantizar que el documento final tiene el aspecto deseado.
Para tomar decisiones ptimas acerca de la impresin, debe comprender los principios
bsicos de la impresin, incluyendo cmo la resolucin de la impresora o la calibracin y
la resolucin del monitor pueden afectar al aspecto de su documento cuando se imprime.
Tipos de impresin
Cuando se imprime un archivo, la aplicacin lo enva a un dispositivo de impresin para
que se imprima directamente en papel o en una prensa de impresin digital, o bien para
que se convierta en una imagen positiva o negativa en una pelcula, que se puede usar para
crear una placa maestra para la impresin en una prensa comercial. La aplicacin tambin
puede convertir un documento a PostScript para su uso en aplicaciones de impresin y
preimpresin. El archivo PostScript incluye los comentarios de Convenciones de
estructura de documentos; un archivo PDF convertido a PostScript tambin incluye otra
informacin avanzada que conserva Acrobat Distiller.
Tipos de imgenes
Los tipos ms simples de imgenes, como texto, utilizan slo un color en un nivel de gris.
Una imagen ms compleja es una con tonos de color que varan en la imagen. Este tipo de
imagen se conoce como imagen de tonos continuos. Una fotografa digital es un ejemplo
de una imagen de tonos continuos.
Medios tonos
Para crear la sensacin de tonos continuos, las imgenes se dividen en una serie de puntos.
Este proceso se denomina conversin en medios tonos. Los diferentes tamaos y
densidades de los puntos en una pantalla de medios tonos crean la ilusin ptica de
variaciones de gris o color continuo en la imagen impresa. (Consulte Especificacin de la
lineatura de trama de medios tonos.)
Separacin de colores
Las imgenes que se reproducirn comercialmente y que contienen ms de un color deben
imprimirse en placas maestras separadas, una para cada color. Este proceso se denomina
separacin de colores. (Consulte Impresin de separaciones de color.)
Obtencin de detalles de una imagen
El detalle de una imagen impresa es el resultado de una combinacin de resolucin de
impresora y lineatura de trama. Cuanto mayor sea la resolucin del dispositivo de salida,
mayor ser la lineatura de trama que puede utilizar. (Consulte Especificacin de la
lineatura de trama de medios tonos.)
Objetos transparentes
Si el archivo PDF de Adobe contiene objetos con funciones de transparencia que fueron
agregadas en Adobe InDesign 2.0 o versiones posteriores, Adobe Illustrator 9.0 o
versiones posteriores, o Adobe Photoshop 7.0 o versiones posteriores, las ilustraciones
transparentes se acoplan segn la configuracin especificada en el cuadro de dilogo
Configuracin avanzada de impresora. Puede cambiar la relacin de imgenes entramadas
a imgenes vectoriales en las ilustraciones impresas. (Consulte Control del acoplado de
transparencias.)
Impresin de documentos PDF de Adobe
La mayora de las opciones del cuadro de dilogo Imprimir de Adobe Acrobat
Professional son las mismas que para otras aplicaciones. Para realizar una impresin
bsica, se selecciona primero la impresora, el tamao de papel, la orientacin del papel y
otras opciones de impresin generales en el cuadro de dilogo Configurar impresora
(Windows) o Configurar pgina (Mac OS).
Tambin puede imprimir un documento PDF de Adobe en un dispositivo mvil a travs
de Internet. (Consulte Impresin en Internet.)
Para imprimir un documento PDF de Adobe:
1. En caso necesario, realice uno de los pasos siguientes:
G Para seleccionar las pginas que va a imprimir, seleccione las miniaturas correspondientes
en la ficha Pginas. Puede pulsar la tecla Ctrl (Windows) o Comando (Mac OS) y hacer
clic en las miniaturas para elegir pginas no consecutivas, o bien pulsar la tecla Mays y
hacer clic para seleccionar un rango de pginas consecutivas. Tambin puede especificar
un rango de pginas consecutivas en el cuadro de dilogo Imprimir.
G Para seleccionar un rea de una pgina que desea imprimir, use la herramienta
Instantnea y arrstrela alrededor del rea que desee imprimir. Acrobat copia el rea
seleccionada al Portapapeles y muestra un mensaje; haga clic en Aceptar para cerrar el
cuadro de mensaje.
2. Seleccione Archivo > Configurar impresora (Windows) o Archivo > Configurar pgina
(Mac OS) para definir las opciones de impresin generales. Las opciones disponibles
varan segn los distintos controladores e impresoras. Para obtener informacin ms
detallada, consulte la documentacin relativa al controlador de la impresora.
3. Haga clic en el botn Imprimir o elija Archivo > Imprimir.
4. Elija una impresora de la lista situada en la parte superior del cuadro de dilogo Imprimir.
5. (Mac OS) elija una opcin del men emergente de impresoras predefinidas.
6. En Windows, haga clic en Propiedades para configurar las opciones del controlador de
impresora. En Mac OS, configure las opciones del controlador de impresora en el Centro
de impresin.
7. En el cuadro de dilogo Imprimir de Acrobat, en el men emergente Comentarios y
formularios, especifique el contenido visible que desee imprimir. La opcin Documento
permite imprimir el contenido del documento y los campos de formulario. La opcin
Documento y marcas permite imprimir el contenido del documento, los campos de
formulario y los comentarios. La opcin Documento y sellos (opcin predeterminada)
permite imprimir el documento, los campos de formulario y los sellos, con excepcin de
otras marcas como los comentarios de nota y las lneas de lpiz. La opcin Slo campos
de formulario permite imprimir los campos de formulario interactivos pero no el
contenido del documento.
8. En la Previsualizacin a la derecha, arrastre el control deslizante o haga clic en el rea del
control deslizante para ver los efectos de escala en varias pginas.
9. Seleccione una de las siguientes opciones y haga clic en Aceptar (Windows) o Imprimir
(Mac OS). Las opciones pueden variar. Por ejemplo, la opcin Orden de pginas est
disponible nicamente si elige Varias pginas por hoja para Escalado de pgina.
Vista Actual/Grfico seleccionado
Permite imprimir el rea de la pgina (incluyendo el texto, los comentarios, etc.) que est
visible en la vista actual. El nombre de la opcin cambia dependiendo de si hay una
pgina seleccionada (Vista actual) o un rea en una pgina seleccionada mediante la
herramienta Instantnea (Grfico seleccionado).
Pgina actual
Permite imprimir la pgina que est visible en la vista actual.
Pginas desde/hasta
Permite imprimir un rango de pginas. En Windows, si la opcin Usar nmeros de pgina
lgica est seleccionada en las preferencias de la presentacin de pgina, puede introducir
nmeros que coincidan con los nmeros impresos en las pginas mediante nmeros
latinos o nmeros de pgina reales. Por ejemplo, si la primera pgina de un documento
est numerada como iii, puede especificar iii 1 para imprimir dicha pgina.
Escalado de pgina
Reduce, ampla o divide las pginas durante la impresin. Acrobat admite tamaos de
pgina de hasta 15.000.000 pulgadas (38.100.000 cm) por 15.000.000 pulgadas
(38.100.000 cm).
G La opcin Ninguno imprime la parte izquierda superior o el centro de una pgina (si se
gira automticamente y se centra) sin ajuste de escala. Las pginas o las selecciones que
no quepan en el papel se recortarn.
G La opcin Ajustar a los mrgenes de la impresora permite reducir o ampliar cada pgina
para que quepa el rea de creacin de imgenes (o imprimible) del tamao de papel
actualmente seleccionado. El controlador de impresora determina el rea de creacin de
imgenes del papel.
G La opcin Reducir a los mrgenes de la impresora permite reducir las pginas grandes
para que se ajusten al tamao de papel seleccionado, pero no ampla las pginas pequeas.
Si se selecciona un rea mayor que el rea imprimible del papel seleccionado actualmente,
se ajusta la escala para que se adapte al rea imprimible.
G La opcin Usar mosaico en pginas grandes permite dividir las pginas con un tamao
excesivo o reas seleccionadas en segmentos o mosaicos. Las pginas pequeas no se
amplan. Cuando est seleccionada la opcin Usar mosaico en pginas grandes, puede
especificar opciones para Escala de mosaico, Superposicin, Marcas de corte (incluidos el
estilo occidental o estilo oriental) y Etiquetas. Para Superposicin, especifique la cantidad
mnima de informacin duplicada que desee imprimir en cada mosaico. La opcin
Superposicin utiliza la unidad de medida especificada para el documento. El valor debe
ser mayor que los mrgenes mnimos de no impresin de la impresora. Puede especificar
un valor de hasta la mitad del tamao del lado ms corto de la pgina del documento que
se va a traslapar. Por ejemplo, mosaicos para una pgina que mide 11 por 17 pulgadas
(279,4 mm por 431,8 mm) pueden traslapar hasta 5,5 pulgadas (139,7 mm). La opcin
Etiquetas agrega a cada mosaico en un trabajo de impresin el nombre del documento
PDF, la fecha de impresin y las coordenadas del mosaico como Pgina 1 (1,1), que
significa fila 1, columna 1 de la primera pgina que sale de la impresora. Las etiquetas se
utilizan para reunir los mosaicos. La opcin Marcas de corte permite elegir entre marcas
de estilo occidental o estilo oriental para segmentar las pginas
G La opcin Mosaico en todas las pginas permite dividir todas las pginas o reas
seleccionadas en segmentos o mosaicos. Cuando est seleccionada la opcin Mosaico en
todas las pginas, puede especificar opciones para Escala de mosaico, Superposicin,
Marcas de corte (incluidos el estilo occidental o estilo oriental) y Etiquetas.
G La opcin Varias pginas por hoja permite imprimir varias pginas en la misma hoja de
papel. La representacin de pginas se ajusta adecuadamente al tamao de papel real y se
realiza con la resolucin real del dispositivo de salida. Cuando est seleccionada la opcin
Varias pginas por hoja, puede especificar opciones para Pginas por hoja, Orden de
pginas, Imprimir borde de pgina y Rotar pginas automticamente.
Nota: la impresin de varias pginas por hoja de Acrobat funciona independientemente de
las funciones de impresin de varias pginas por hoja de los controladores de impresora.
La configuracin de impresin de Acrobat no refleja la configuracin de varias pginas
por hoja de los controladores de impresora. Si estas funciones estn activadas tanto en
Acrobat como en el controlador de impresora, la salida se genera mediante dos procesos
incrustados de impresin de varias pginas por hoja.
Pginas por hoja
Permite imprimir horizontal y verticalmente un nmero predefinido de pginas o un
nmero personalizado (hasta 99) durante la impresin de varias pginas por hoja. Si
selecciona un nmero predefinido en el men, Acrobat selecciona automticamente la
mejor orientacin de papel. Arrastre el control deslizante por debajo de Previsualizacin
para ver las pginas individuales.
Orden de pginas
Permite definir cmo se ordenan las pginas en el papel durante la impresin de varias
pginas por hoja. La opcin Horizontal coloca las pgina de izquierda a derecha y de
arriba abajo. La opcin Invertido horizontalmente coloca las pgina de derecha a izquierda
y de arriba abajo. Este orden de pginas es apropiado para los documentos en idiomas
asiticos. La opcin Vertical coloca las pgina de arriba abajo y de izquierda a derecha. La
opcin Invertido verticalmente coloca las pgina de arriba abajo y de derecha a izquierda.
Este orden de pginas es apropiado para los documentos en idiomas asiticos.
Imprimir borde de pgina
Permite dibujar el CropBox (el lmite de pgina de las pginas PDF) durante la impresin
de varias pginas por hoja.
Rotar pginas automticamente
Permite ajustar la orientacin del documento PDF para que coincida con la orientacin
especificada en las propiedades de impresora.
Nota: la opcin Reducir pginas grandes siempre est activada para la impresin de varias
pginas por hoja. Por consiguiente, se ajusta siempre el tamao de las pginas para que
quepa el rea de creacin de imgenes disponible, independientemente del valor de
configuracin de la opcin Rotar automticamente y centrar.
Rotar automticamente y centrar
Permite ajustar la orientacin del documento PDF para que coincida con la orientacin
especificada en las propiedades de impresora y permite centrar la pgina en el rea de
creacin de imgenes.
Elegir origen de papel segn tamao de pgina PDF
(Windows) Utiliza el tamao de pgina PDF para determinar la bandeja de salida en lugar
de la opcin de configuracin de la pgina. Esto es til para imprimir archivos PDF que
contienen varios tamaos de pgina en impresoras que tienen bandejas de salida de
diferentes tamaos.
Imprimir a archivo (Windows)
Permite crear del documento un archivo PostScript dependiente del dispositivo. Para
obtener los mejores resultados al crear archivos PostScript, utilice el comando Guardar
como archivo PostScript. (Consulte Opciones de conversin para PostScript o
Encapsulated PostScript (EPS).)
Imprimir color como negro (Windows)
Fuerza la impresin en negro de todos los colores que no sean el blanco, lo que es til para
imprimir dibujos de ingeniera que tienen lneas ligeramente coloreadas.
Consejos de impresin
Si tiene conexin a Internet, esta opcin permite conectar con el sitio Web de Adobe para
obtener informacin sobre cmo solucionar problemas de impresin.
Avanzadas
Permite abrir uno o ms paneles para configurar las opciones de impresin adicionales.
(Consulte Configuracin de las opcin de impresin avanzadas.) Las opciones disponibles
tambin dependen de la aplicacin de Acrobat.
Impresin de documentos con capas
Normalmente, cuando se imprime un documento PDF de Adobe que contiene capas, slo
se imprime el contenido visible en pantalla. Sin embargo, el autor de un documento PDF
con capas puede especificar que algn contenido con capas, como las marcas de agua o la
informacin confidencial, debe (o no debe) imprimirse, independientemente de su
visibilidad en pantalla. Si el documento est diseado para imprimirse de forma diferente
de cmo se ve en pantalla, aparece un mensaje en el cuadro de dilogo Imprimir. La vista
de miniaturas de la pgina en el cuadro de dilogo Imprimir siempre muestra la pgina tal
como se imprimir.
Para ver un documento exactamente como se imprimir:
1. Haga clic en la ficha Capas o elija Ver > Fichas de navegacin > Capas.
2. Elija Aplicar anulaciones de impresin en el men Opciones.
Nota: dependiendo de la configuracin de visibilidad especificada al crear el archivo
PDF, la opcin Aplicar anulaciones de impresin puede no estar disponible en el men
Opciones.
Para cambiar las anulaciones de impresin de una capa:
1. Haga clic en la ficha Capas o elija Ver > Fichas de navegacin > Capas.
2. Seleccione una capa y elija Propiedades de capa en el men Opciones.
3. En el cuadro de dilogo Propiedades de capa, elija una de las opciones siguientes del
men emergente Imprimir:
G La opcin Siempre se imprime impone la impresin de la capa.
G La opcin Nunca se imprime impone que no se imprima la capa.
G La opcin Se imprime si est visible equipara la salida impresa con la visibilidad
de la pantalla.
Configuracin de las opcin de impresin avanzadas
El cuadro de dilogo Configuracin avanzada de impresora est disponible para las
impresoras PostScript y las que no sean PostScript.
Para configurar las opciones del cuadro de dilogo Configuracin avanzada de impresora:
1. En el cuadro de dilogo Imprimir, haga clic en Avanzadas.
2. Si existe un archivo de configuracin de impresora personalizado con la configuracin
que desea, seleccinelo del men Configuracin situado en la parte superior del cuadro de
dilogo Configuracin avanzada de impresora. De lo contrario, utilice la configuracin
predeterminada de Acrobat.
Para obtener ms informacin sobre una opcin, seleccinela. En la parte inferior
del cuadro de dilogo aparece una descripcin de la opcin.
3. Si la impresin normal no genera los resultados deseados, seleccione Imprimir como
imagen y elija una resolucin en el men emergente. La opcin Imprimir como imagen
permite imprimir las pginas como imgenes de mapa de bits, lo que resuelve numerosos
problemas asociados a la impresin con impresoras de escritorio. Esta opcin no est
disponible para la impresin de QuickDraw (Mac OS).
4. Seleccione cualquiera de los paneles situados a la izquierda del cuadro de dilogo
Configuracin avanzada de impresora y defina las opciones para la salida compuesta o la
salida de separaciones.
G Defina el color y otras condiciones de salida. (Consulte Cmo especificar la configuracin
de salida.)
G Defina las opciones para las marcas de impresora. (Consulte Especificacin de marcas y
sangras.)
G Especifique cmo deben tratarse los objetos transparentes. (Consulte Control del acoplado
de transparencias.)
G Configure las opciones dependientes del dispositivo para las impresoras PostScript.
(Consulte Definicin de las opciones PostScript.)
5. En cualquier momento puede hacer clic en Aceptar para aceptar la configuracin y volver
al cuadro de dilogo Imprimir.
Subtemas relacionados:
Cmo guardar la configuracin avanzada de impresora
Cmo guardar la configuracin avanzada de impresora
La configuracin de impresin se conserva slo mientras el documento PDF de Adobe
est abierto. Para volver a usar la configuracin, puede guardarla en un archivo.
Para guardar un archivo de configuracin de impresin:
1. En el cuadro de dilogo Configuracin avanzada de impresora, haga clic en Guardar como.
2. Especifique un nombre de archivo y haga clic en Aceptar. La configuracin de impresin
se guarda como un archivo .spf.
Cmo especificar la configuracin de salida
Al imprimir un documento CMYK o RGB con administracin de color, puede especificar
opciones de administracin de color adicionales para mantener el color coherente en la
salida impresa. Por ejemplo, supongamos que el documento contiene actualmente un
perfil a medida para su salida de preimpresin pero desea probar los colores del
documento en una impresora de escritorio. En el panel Salida, puede convertir los colores
del documento en el espacio de color de una impresora de escritorio; se usar el perfil de
la impresora en lugar del perfil del documento actual durante la impresin. Adems, puede
enviar datos de color como valores RGB a impresoras que utilizan varios perfiles RGB.
Puede seleccionar la administracin de color basada en la impresora o en el servidor.
La administracin de color basada en el servidor utiliza el motor de administracin de
color seleccionado en las preferencias de Administracin de color, teniendo como
resultado un mejor control sobre el espacio de color de salida y flujos de trabajo ICC ms
predecibles. Tambin puede definir sus propios perfiles de prensa o impresora. Por lo
contrario, la administracin de color basada en la impresora administra el color en el RIP
de la impresora.
Para especificar la configuracin de salida:
1. Seleccione el panel Salida situado a la izquierda del cuadro de dilogo Configuracin
avanzada de impresora.
2. Elija una opcin de impresin compuesta o impresin de separaciones en el men Color.
3. Para Reventado, elija Adobe en RIP o Desactivado. Las opciones de reventado estn
disponibles nicamente si ha configurado Reventado en Adobe en RIP y ha elegido
Separaciones en RIP en el men emergente Color.
4. Especifique la lineatura de trama de medios tonos y la resolucin en el men Trama.
(Consulte Especificacin de la lineatura de trama de medios tonos.)
5. Especifique la exposicin de la imagen en el men Voltear y defina adecuadamente la
opcin Negativo. (Consulte Especificacin de la emulsin y de la exposicin de la
imagen.)
6. Elija otras opciones de color y de salida:
G Perfil de color. Para usar la administracin de color basada en el servidor, elija uno de los
perfiles de impresin estndar o emulaciones de espacio de color, o bien uno de los
perfiles definidos por el usuario. Generalmente debe utilizar el perfil de color de la
impresora seleccionada, segn el soporte y la resolucin utilizados. La opcin
Administracin de color de impresora/PostScript permite enviar el color del documento
junto con el perfil del documento directamente a la impresora PostScript y le permite
convertir el documento en el espacio de color de la impresora. Los resultados exactos de
la conversin del color pueden variar segn la impresora. Para usar una administracin de
color PostScript, debe tener una impresora que utilice PostScript de nivel 2 o posterior; no
es necesario instalar en el sistema un perfil ICC para la impresora. Para no usar ninguna
administracin de color, seleccione Igual que origen (Sin administracin de color). Esta
opcin permite descartar toda la informacin de administracin de color y enviar el color
del dispositivo a la impresora, independientemente de si el documento contiene o no
informacin de administracin de color.
G La opcin Aplicar configuracin de previsualizacin de salida simula el espacio de color
definido por el dispositivo identificado en el men Perfil de simulacin del cuadro de
dilogo Previsualizacin de salida (elija Herramientas > Produccin de impresin >
Previsualizacin de salida). Esta opcin permite simular el aspecto de un dispositivo
en otro.
G Simular sobreimpresin simula los efectos de la sobreimpresin de tintas planas sobre
colores subyacentes en una salida compuesta. Todas las tintas planas se convierten en los
colores de proceso equivalentes para simularlos; el documento en s no cambia.
Seleccionar esta opcin puede aumentar el tiempo necesario para imprimir el archivo.
Simular sobreimpresin est disponible nicamente si elige Compuesto en el men Color.
Puede ver los efectos de sobreimpresin en un dispositivo de impresin compuesta que no
admita la sobreimpresin.
Importante: cuando imprima en una impresora que admita la sobreimpresin, asegrese
de que esta opcin no est seleccionada, de forma que se puedan usar las funciones
nativas de sobreimpresin de la impresora.
G Emitir anotaciones de reventado. Si el documento contiene anotaciones de reventado,
seleccione esta opcin para enviarlas a un dispositivo de impresin PostScript que admita
el reventado en RIP.
G Usar la resolucin ms alta disponible para imgenes JPEG 2000 permite controlar cmo
se usa la informacin de progresin de resolucin, si est presente, al generar PostScript.
Cuando est seleccionada esta opcin, se utilizan los datos de resolucin mximos
contenidos en la imagen. Cuando no est seleccionada, los datos de resolucin son
coherentes con la configuracin de resolucin en el panel Acoplado de transparencias.
G El Administrador de tintas modifica la manera en que se tratan las tintas mientras est
abierto el documento PDF. (Consulte Uso del Administrador de tintas.)
Subtemas relacionados:
Especificacin de la lineatura de trama de medios tonos
Especificacin de la emulsin y de la exposicin de la imagen
Especificacin de la lineatura de trama de medios tonos
En la impresin comercial, los tonos continuos se simulan mediante puntos (denominados
puntos de medios tonos) impresos en filas (denominadas lneas o tramas de lnea). Las
lneas se imprimen en diferentes ngulos para que las filas sean menos detectables. El
men Trama en el panel Salida del cuadro de dilogo Configuracin avanzada de
impresora muestra los conjuntos recomendados de tramas de lnea en lneas por pulgada
(lpp), y las resoluciones en puntos por pulgada (ppp), basndose en el archivo PPD. Al
seleccionar tintas en la lista de tintas, los valores de los cuadros Lineatura y ngulo
cambian, mostrando la lineatura de trama de medios tonos y el ngulo para esa tinta.
Los archivos PPD para equipos de composicin tipogrfica de alta resolucin ofrecen una
amplia gama de posibles lineaturas de trama, junto con varias resoluciones de equipos de
composicin tipogrfica. Los archivos PPD para impresoras de baja resolucin
normalmente slo tienen unas pocas opciones de tramas de lnea, normalmente las tramas
ms bajas de 53 lpp y 85 lpp. Sin embargo, las tramas ms bajas proporcionan resultados
ptimos en impresoras de baja resolucin. Por ejemplo, al utilizar una trama superior de
100 lpp, se reduce la calidad de la imagen cuando se usa una impresora de baja resolucin
para la salida final.
Para especificar una lineatura de trama de medios tonos y una resolucin:
En el panel Salida del cuadro de dilogo Configuracin avanzada de impresora, realice
una de las siguientes acciones:
G Para seleccionar una de las lineaturas de trama predefinidas y combinaciones de
resolucin de impresora, elija una opcin en el men Trama.
G Para especificar una lineatura de trama de medios tonos personalizada, en la lista de tintas,
haga doble clic en la placa que desee personalizar y, despus, especifique el valor de lpp
en el cuadro Lineatura y un valor para el ngulo de trama en el cuadro ngulo.
Nota: antes de crear sus propias tramas de medios tonos, consulte con su proveedor de
servicios acerca de los ngulos y tramas preferidos. Asimismo, tenga en cuenta que
algunos dispositivos de salida anulan las lineaturas y ngulos predeterminados.
Especificacin de la emulsin y de la exposicin de la
imagen
Dependiendo del tipo de prensa de impresin que se utilice y de cmo se transfiera la
informacin desde la pelcula a las placas de impresin, es posible que tenga que facilitar
a su proveedor de servicios las pelculas negativas o positivas, con el lado de la emulsin
hacia arriba o hacia abajo. Emulsin hace referencia a la capa fotosensible de un
fragmento de pelcula o papel. Normalmente, los proveedores de servicios requieren
pelculas negativas en los Estados Unidos y pelculas positivas en Europa y Japn.
Consulte con su proveedor de servicio para determinar la direccin de emulsin que
prefiere.
Para saber si est viendo el lado de la emulsin o el lado que no tiene emulsin (tambin
conocido como base), examine la pelcula final bajo una luz apropiada. Un lado es ms
brillante que el otro. El lado mate es el lado de la emulsin; el lado brillante es la base.
Opciones de pelcula A. Imagen positiva B. Negativo C. Negativo con el lado de la emulsin
hacia abajo
Importante: la configuracin de la exposicin de la imagen y de la emulsin anula
cualquier configuracin opuesta en el controlador de impresora. Especifique siempre la
configuracin de impresin mediante el cuadro de dilogo Configuracin avanzada de
impresora.
Para especificar la emulsin:
1. Seleccione el panel Salida situado a la izquierda del cuadro de dilogo Configuracin
avanzada de impresora.
2. Para Color, elija una opcin de separacin.
3. Para Voltear, seleccione una de las siguientes opciones:
G Ninguno (opcin predeterminada) para no realizar cambios en la orientacin del rea de
creacin de imgenes. El Tipo de la imagen es legible, (es decir, es de "lectura correcta")
cuando la capa fotosensible est de cara a usted.
G Horizontal, para reflejar el rea de creacin de imgenes a travs de un eje vertical de
forma que sea de "lectura errnea".
G Vertical, para reflejar el rea de creacin de imgenes a travs de un eje horizontal de
forma que est al revs.
G Horizontal y vertical, para reflejar el rea de creacin de imgenes a travs de los ejes
vertical y horizontal de forma que sea de "lectura errnea". El tipo es legible cuando la
capa fotosensible est al revs respecto a usted. Las imgenes impresas en pelcula a
menudo se imprimen horizontales y verticales.
Para especificar la exposicin de la imagen:
1. Seleccione el panel Salida situado a la izquierda del cuadro de dilogo Configuracin
avanzada de impresora.
2. Para Color, elija una opcin de separacin.
3. Seleccione o anule la seleccin de la opcin Negativo.
Especificacin de marcas y sangras
Mediante el panel Marcas y sangras del cuadro de dilogo Configuracin avanzada de
impresora, puede colocar marcas de impresora en la pgina para indicar los lmites de los
cuadros de documento que admiten los PDF de Adobe, como los TrimBox y los
BleedBox. Estas marcas no se agregan realmente al archivo PDF de Adobe sino que se
incluyen en la salida PostScript.
Las opciones del panel Marcas y sangras estn disponibles en los siguientes casos:
G El archivo PDF incluye marcas de impresora agregadas mediante otra funcin de Acrobat:
la herramienta Agregar marcas de impresora. (Consulte Incrustacin de marcas de
impresora.)
G Los CropBox, BleedBox y TrimBox tienen todos el mismo tamao. El CropBox se define
en el cuadro de dilogo CropBox (elija Herramientas > Produccin de impresin >
CropBox). Si las imgenes contienen una sangra, asegrese de que el CropBox es
suficientemente grande como para alojar el BleedBox y otras marcas de impresora.
(Consulte Ajuste de los mrgenes y tamaos de pgina.)
Marcas de impresora A. Marcas de corte B. Marcas de registro C. Informacin de pgina D.
Barras de color E. Marcas de sangra
Para agregar marcas de impresora y sangras:
1. Seleccione el panel Marcas y sangras situado a la izquierda del cuadro de dilogo
Configuracin avanzada de impresora.
2. Use las anotaciones de marcas de impresora incrustadas en la aplicacin de origen (si
estn disponibles) o cree marcas para la salida final utilizando las siguientes opciones.
Las marcas aparecen en la previsualizacin situada en la parte izquierda del cuadro de
dilogo Configuracin avanzada de impresora.
Emitir marcas de impresora
Utiliza las marcas incrustadas en el archivo PDF de Adobe.
Todas las marcas
Permite crear todas las marcas de impresora a la vez.
Grosor de lnea
Permite determinar el grosor de las lneas para las marcas de corte, sangra y registro.
Estilo
Determina el aspecto de las marcas. Puede elegir marcas predeterminadas de InDesign CS
o marcas de otras aplicaciones recogidas en la lista.
Marcas de corte
Permite colocar una marca en cada esquina del rea de corte para indicar los lmites de los
TrimBox del PDF.
Marcas de sangra
Permite colocar una marca en cada esquina del cuadro de sangra para indicar los lmites
del BleedBox del PDF. Un BleedBox define la cantidad de rea adicional que se encuentra
fuera del tamao de pgina definido.
Marcas de registro
Permite colocar marcas fuera del rea de recorte para alinear las diferentes separaciones
de un documento de color.
Barras de colores
Permite agregar un pequeo cuadrado de color para cada tinta plana o color de proceso.
Las tintas planas convertidas en colores de proceso se representan mediante colores de
proceso. El proveedor de servicios utiliza estas marcas para ajustar la densidad de la tinta
en la imprenta de impresin.
Informacin de pgina
Permite colocar informacin de pgina fuera del rea de recorte de la pgina. La
informacin de pgina incluye el nombre del archivo, el nmero de pgina, la fecha y la
hora actuales y el nombre de la separacin de color.
Control del acoplado de transparencias
Si la imagen contiene transparencias, Acrobat lleva a cabo un proceso denominado
acoplado antes de imprimir o guardar la imagen. Mediante el acoplado se cortan las
imgenes transparentes para representar reas que se solapan como fragmentos discretos
que son objetos vectoriales o reas entramadas. A media que las imgenes son ms
complejas (mezcla de imgenes, vectores, tipos, tintas planas, etc.) tambin lo son el
acoplado y sus resultados.
El acoplado se produce al imprimir un documento con objetos transparentes o al exportar
a un formato que no sea PDF de Adobe 1.4 (Acrobat 5.0 y posterior). Los objetos
transparentes se acoplan segn la configuracin del cuadro de dilogo Configuracin
avanzada de impresora.
El acoplado representa las reas que se solapan como objetos vectoriales o reas entramadas. Este
ejemplo implica nicamente objetos vectoriales.
Para especificar la configuracin de acoplado para la salida de alta resolucin:
1. Seleccione el panel Acoplado de transparencias situado a la izquierda del cuadro de
dilogo Configuracin avanzada de impresora.
2. Arrastre el control deslizante Equilibrio entramado/vector o escriba un nuevo valor en el
cuadro de texto para ajustar el grado de entramado. Para imprimir o exportar tantos
objetos como sea posible como datos vectoriales, seleccione el valor de configuracin ms
alto. Para entramar todas las imgenes con transparencias aplicadas, seleccione el valor de
configuracin ms bajo.
Nota: el volumen de entramado depende de la memoria RAM disponible para Adobe
Acrobat, de la complejidad de la pgina y de los tipos de objetos superpuestos.
3. Seleccione las otras opciones que desee en el panel Acoplado de transparencias. (Consulte
Opciones del acoplado de transparencias.)
Definicin de las opciones PostScript
Mediante el panel Opciones de PostScript en el cuadro de dilogo Configuracin
avanzada de impresora, puede configurar las opciones de una impresora PostScript
especfica, por ejemplo, cmo tratar las fuentes de impresora no residentes y cmo
descargar fuentes asiticas. Adems, si un archivo PDF de Adobe contiene
configuraciones dependientes de dispositivos, como medios tonos o funciones de
transferencia, esas configuraciones se pueden enviar a la salida PostScript para anular la
configuracin predeterminada de la impresora. Para usar estas opciones, debe estar
conectado a una impresora PostScript o tener instalado un controlador de impresora
PostScript con un archivo PPD seleccionado.
Para configurar las opciones de PostScript:
1. Seleccione el panel Opciones de PostScript situado a la izquierda del cuadro de dilogo
Configuracin avanzada de impresora.
2. En Normativa de fuentes y recursos, especifique cmo se van a descargar las fuentes los
recursos.
3. En Mtodo de impresin, elija el nivel PostScript del dispositivo de salida.
4. Seleccione las otras opciones que desee configurar en el panel PostScript. Para obtener
ms informacin, consulte las descripciones de las opciones en la parte inferior del panel.
Si no tiene acceso a las fuentes asiticas que se utilizan en un documento PDF, puede
descargarlas mediante este panel. (Consulte Acerca de la descarga de fuentes especficas
de un idioma.)
Impresin de un color compuesto
Cuando imprime un color compuesto, todos los colores utilizados en el archivo se
imprimen en una placa. Las opciones disponibles en el cuadro de dilogo Configuracin
avanzada de impresora dependen de si est imprimiendo en una impresora PostScript o
una que no sea PostScript.
Si est creando separaciones de color, puede imprimir una prueba de color compuesto en
color o en escala de grises para comprobar el trabajo.
Tenga en cuenta los siguientes aspectos cuando imprima colores compuestos:
G Las opciones de sobreimpresin que seleccione en el documento se imprimirn
correctamente en una impresora que admita la sobreimpresin. Como la mayora de
impresoras de escritorio no admiten la sobreimpresin, puede simular los efectos de
sobreimpresin si selecciona Simular sobreimpresin en el panel Salida del cuadro de
dilogo Configuracin avanzada de impresora. Tenga en cuenta que al seleccionar
Simular sobreimpresin, las tintas planas se convierten en colores de proceso para la
impresin. Si piensa usar un archivo para las separaciones en un RIP (procesador de
imgenes entramadas) o para la salida final, no seleccione esta opcin.
G Cuando imprime en una impresora en blanco y negro, se crea una versin en color
compuesto de las pginas (a menos que seleccione la opcin en el cuadro de dilogo
Imprimir principal; mediante esta opcin, se imprime como negro todo el color que no sea
blanco). Si el documento contiene color, corrija visualmente la impresin de grises para
simular ese color. Por ejemplo, el gris que simula una tinta con un 20% de amarillo es ms
claro que una tinta con un 20% de negro, ya que el amarillo es visualmente ms claro que
el negro.
Nota: recuerde que, al igual que los monitores, las impresoras en color varan mucho en
cuanto a la calidad de reproduccin de los colores; por consiguiente, las pruebas de su
proveedor de servicios son la mejor forma de comprobar el aspecto del producto acabado.
Para imprimir un color compuesto:
1. Seleccione Archivo > Imprimir y realice lo siguiente.
G Seleccione una impresora.
G Seleccione las opciones de tratamiento de pginas.
G Elija Documento y Todos los comentarios en el men Comentarios y formularios para
imprimir todo el contenido visible.
2. Haga clic en Avanzadas. Se abre el cuadro de dilogo Configuracin avanzada de
impresora.
3. En el panel Salida situado a la izquierda del cuadro de dilogo, elija una opcin de color
compuesto en el men Color. Configure las dems opciones de salida. (Consulte Cmo
especificar la configuracin de salida.)
4. Si el documento contiene objetos con configuracin de transparencias, seleccione el panel
Acoplado de transparencias y elija las opciones que necesite. (Consulte Opciones del
acoplado de transparencias.)
5. (Slo impresin PostScript) En el panel Opciones de PostScript, especifique las opciones
que desee.
Preparacin de las separaciones de color
Para reproducir el color y las imgenes de tonos continuos, las impresoras normalmente
separan las imgenes en cuatro placas: una placa por cada porcin de cian, magenta,
amarillo y negro de la imagen. Cuando recibe la tinta con el color adecuado y se imprimen
juntas, los colores se combinan para reproducir la imagen original. El proceso de dividir la
imagen en dos o ms colores se denomina separacin de colores, y las pelculas a partir
de las que se crean las placas se denominan separaciones.
Color compuesto (izquierda) y separaciones (derecha)
Antes de crear separaciones, realice las acciones siguientes:
G Calibre su monitor. (Consulte Creacin de un perfil de monitor ICC.)
G Abra el documento PDF y especifique si el documento contiene informacin de reventado,
si la conoce. (Consulte Declaracin de la presencia de informacin de reventado.)
G Previsualice los resultados de las separaciones y del acoplado de transparencias. (Consulte
Previsualizacin de salida y Previsualizacin y aplicacin del acoplado de transparencias.)
G Realice una inspeccin de comprobacin. (Consulte Inspeccin de un documento.)
Nota: si recurre a un proveedor de servicios de preimpresin para generar las
separaciones, trabaje conjuntamente con sus expertos antes de comenzar cada trabajo y
durante todo el proceso.
Subtemas relacionados:
Acerca de los archivos PPD
Declaracin de la presencia de informacin de reventado
Acerca de los archivos PPD
Un archivo de descripcin de impresora PostScript (PPD) personaliza el funcionamiento
del controlador de impresora de una impresora especfica. Un archivo PPD contiene
informacin acerca del dispositivo de salida, incluyendo las fuentes residentes en la
impresora, los tamaos de medios disponibles y la orientacin, las lineaturas de trama
optimizadas, la resolucin y las funciones de salida de color. Al seleccionar el archivo
PPD correspondiente a la impresora PostScript o al equipo de composicin tipogrfica,
se proporciona al cuadro de dilogo Configuracin avanzada de impresora la
configuracin disponible para el dispositivo de salida y se determina la informacin
PostScript que se enviar a la impresora cuando se imprima un documento. Por ejemplo,
las fuentes que aparecen en el archivo PPD residen en la impresora, de forma que no se
descargan cuando imprime, a no ser que las incluya explcitamente.
Declaracin de la presencia de informacin de reventado
Si va a enviar los archivos PDF de Adobe a un proveedor de servicios de preimpresin,
puede usar el cuadro de dilogo Propiedades de documento para especificar si un archivo
PDF contiene informacin de reventado. Esto puede ayudar a impedir que el proveedor de
servicios agregue al archivo comandos de reventado potencialmente conflictivos.
La informacin de reventado puede importarse junto con otra informacin PostScript
desde la aplicacin de creacin o puede crearse en Acrobat mediante los reventados
preestablecidos compatibles con el reventado in RIP de Adobe. (Consulte
Especificaciones de las opciones de reventado en RIP de Adobe, o la documentacin de la
aplicacin de creacin para obtener ms informacin sobre cmo incluir informacin de
reventado en un archivo PostScript.)
Para especificar si un archivo contiene informacin de reventado:
1. Abra el archivo PDF y elija Archivo > Propiedades de documento.
2. Seleccione la ficha Avanzadas del cuadro de dilogo Propiedades de documento.
3. Elija una de las siguientes opciones del men Reventado y haga clic en Aceptar:
G S, si el archivo contiene informacin de reventado.
G No, si el archivo no contiene informacin de reventado.
G Desconocido, si no sabe si el archivo contiene informacin de reventado.
Impresin de separaciones de color
Acrobat Professional admite separaciones de color basadas en el servidor y separaciones
de color en RIP. La diferencia principal radica en la ubicacin donde se crean: en el
servidor (el sistema que usa Acrobat y el controlador de impresora) o en el RIP del
dispositivo de salida:
G Separaciones basadas en el servidor En el flujo de trabajo tradicional con separaciones
previas y basado en el servidor, Acrobat crea informacin PostScript para cada una de las
separaciones necesarias para el documento y enva dicha informacin al dispositivo de
salida.
G Separaciones en RIP. Las separaciones en RIP alivian el trabajo de separar un archivo en
el RIP. Esto suele llevar menos tiempo que crear separaciones basadas en el servidor, pero
requiere un dispositivo de salida PostScript 3 con capacidad de separacin en RIP. Para
generar separaciones en RIP, se requiere un archivo PPD compatible con las separaciones
en RIP y un dispositivo de salida PostScript 3 o un dispositivo PostScript 2 cuyo RIP
admita las separaciones en RIP.
Para imprimir las separaciones de color:
1. Seleccione Archivo > Imprimir y realice lo siguiente.
G Seleccione una impresora.
G Seleccione las opciones de tratamiento de pginas.
G Elija Documento y Todos los comentarios en el men Comentarios y formularios para
imprimir todo el contenido visible.
2. Haga clic en Avanzadas. Se abre el cuadro de dilogo Configuracin avanzada de
impresora.
3. Si ha creado un archivo de configuracin personalizado de la impresora con la
configuracin de separacin adecuada, eljalo en el men Configuracin situado en la
parte superior del cuadro de dilogo Configuracin avanzada de impresora.
4. En el panel Salida, seleccione Separaciones en el men Color o, si usa un archivo PPD
compatible con las separaciones en RIP, seleccione Separaciones en RIP. Especifique la
lineatura de trama de medios tonos, la emulsin y la exposicin de la imagen.
5. Especifique los colores que desee separar:
G Para crear la separacin de un color, active la casilla de verificacin situada junto al
nombre del color. Para seleccionar todas las tintas a la vez, elija Control de placas >
Emitir todas las placas.
G Para omitir una separacin, desactive la casilla de verificacin.
Cuando cambia el estado de una tinta en la lista de tintas, el men Control de placas
cambia a Personalizar.
6. Haga clic en Administrador de tintas para modificar la configuracin de tinta de las
separaciones de color. (Consulte Uso del Administrador de tintas.)
7. En el panel Marcas y sangras, seleccione Todas las marcas.
8. Si el documento contiene objetos con configuracin de transparencias, seleccione el panel
Acoplado de transparencias y elija las opciones que necesite. (Consulte Opciones del
acoplado de transparencias.)
9. En el panel Opciones de PostScript, seleccione las opciones que desee.
10. Haga clic en Aceptar para cerrar el cuadro de dilogo Configuracin avanzada de
impresora y, a continuacin, vuelva a hacer clic en Aceptar para cerrar el cuadro de
dilogo Imprimir.
Una vez creadas las separaciones del documento PDF de Adobe, la configuracin elegida
en el cuadro de dilogo Configuracin avanzada de impresora se guarda con el archivo
separado. Si abre un archivo que jams se ha separado en Acrobat, el programa restablece
la configuracin predeterminada.
Subtemas relacionados:
Acerca de la especificacin de los colores que se van a separar
Acerca de la separacin de tintas planas como colores de proceso
Cmo guardar las separaciones como PostScript
Acerca de la especificacin de los colores que se van a
separar
Los cuatro colores de proceso (cian, magenta, amarillo y negro) siempre aparecen en la
parte superior de la lista de placas de colores, seguidos por las tintas planas en orden
alfabtico. Una X en la casilla de verificacin situada junto al nombre de color indica que
se crear una separacin para ese color. Inicialmente, cada color definido en el documento
crea una placa separada. Esto incluye las tintas planas definidas y usadas en los archivos
PDF importados o archivos EPS as como los colores en un espacio de color DeviceN.
DeviceN es el espacio de color PostScript 3 de Adobe para representar los elementos
comunes como duotonos, tritonos y cuadritonos.
Acerca de la separacin de tintas planas como colores de
proceso
Puede separar las tintas planas o los colores con nombre como los colores de proceso
CMYK equivalentes. La conversin de una tinta plana en un color de proceso es til si,
por ejemplo, el documento contiene ms tintas planas de las que se pueden imprimir desde
el punto de vista prctico. Esta conversin no afecta a la definicin de los colores en el
documento. (Consulte Uso del Administrador de tintas.)
Nota: es posible que los colores de proceso equivalentes no coincidan exactamente con
las tintas planas. La seleccin de esta opcin tambin puede afectar a la configuracin de
sobreimpresin y de reventado del documento.
Cmo guardar las separaciones como PostScript
Dependiendo del software de preimpresin disponible, un proveedor de servicios puede
realizar las actividades de preimpresin como el reventado, la imposicin, la separacin y
la sustitucin de OPI en el RIP del dispositivo de salida. Por lo tanto, es posible que el
proveedor de servicios prefiera recibir un archivo PostScript compuesto del documento
optimizado para las separaciones en RIP en lugar de un archivo PostScript previamente
separado.
Al guardar el archivo como PostScript, se guarda la configuracin de separacin,
la informacin de PPD y las conversiones de color que haya especificado en el cuadro de
dilogo Configuracin avanzada de impresora.
Para obtener los mejores resultados, utilice el comando Guardar como en lugar de la
opcin Imprimir a archivo disponible en el cuadro de dilogo Imprimir. (Consulte
Opciones de conversin para PostScript o Encapsulated PostScript (EPS).)
Acerca de la descarga de fuentes especficas de un idioma
Seleccione la opcin Descargar fuentes asiticas en el cuadro de dilogo Configuracin
avanzada de impresora si desea imprimir un documento PDF de Adobe con fuentes
asiticas no instaladas en la impresora ni incrustadas en el documento. (Las fuentes
incrustadas se descargan con independencia de que dicha opcin est seleccionada o no.)
Puede usar esta opcin con una impresora PostScript 2 o posterior. Para que pueda
descargar las fuentes asiticas a una impresora, asegrese de descargar las fuentes a su
equipo mediante la opcin de instalacin completa o personalizada durante la instalacin
de Adobe Acrobat.
Si la opcin Descargar fuentes asiticas no est activada, el documento PDF se imprimir
correctamente slo si las fuentes a las que se hace referencia estn instaladas en la
impresora. Si la impresora tiene fuentes similares, las sustituir. Si la impresora no
dispone de fuentes apropiadas, se aplicar Courier al texto.
Si la opcin Descargar fuentes asiticas no genera los resultados deseados, imprima el
documento PDF como una imagen de mapa de bits. En este caso, la impresin puede
tardar ms que cuando utiliza una fuente sustituida de la impresora.
Nota: algunas fuentes no se pueden descargar a una impresora debido a que la fuente es
un mapa de bits o porque la incrustacin de la fuente est restringida en el documento.
En estos casos, se utiliza una fuente sustitutoria para la impresin, y puede que el
documento impreso no coincida con su equivalente en pantalla.
Previsualizacin de la sobreimpresin de colores
El modo Previsualizar sobreimpresin proporciona una simulacin en pantalla que
muestra aproximadamente como aparecern la mezcla y la sobreimpresin en la salida de
colores separados. Los efectos de la sobreimpresin tambin se pueden simular cuando se
imprime en un dispositivo de impresin compuesta. Ambos mtodos son tiles para
probar los documentos con separacin de colores.
Aspecto de una imagen en el monitor (izquierda) y la imagen impresa (derecha)
Para previsualizar la sobreimpresin y la mezcla de colores:
Con el archivo PDF abierto, elija Avanzadas> Previsualizar sobreimpresin. Se activa o se
desactiva la vista de sobreimpresin; cuando est activada la previsualizacin de la
sobreimpresin, una marca de verificacin aparece junto al comando Previsualizar
sobreimpresin.
Impresin en Internet
Puede enviar documentos PDF abiertos de Adobe a impresoras y faxes en la red PrintMe o
almacenar archivos PDF de manera segura en lnea para la impresin a demanda.
Para imprimir en Internet:
1. Guarde el documento y seleccione Archivo > Impresin Internet de PrintMe.
2. Siga las instrucciones que aparecen en la direccin URL.
Entrega de archivos PDF de Adobe con instrucciones JDF
Acerca de los archivos JDF
Visualizacin de las definiciones de trabajos JDF
Creacin de definiciones de trabajos JDF
Edicin de las definiciones de trabajos JDF
Cmo agregar y quitar definiciones de trabajos JDF
Especificacin de informacin de uso frecuente
Preparacin de los archivos para su envo
Acerca de los archivos JDF
Un archivo con formato de definicin de trabajo (JDF) creado en Acrobat describe la
calidad creativa de un producto o trabajo de impresin. Estas especificaciones se pueden
usar en un entorno de produccin para elaborar el documento impreso final. Los archivos
JDF incluyen datos como los requisitos de medios y tintas, las cantidades de produccin,
la informacin del cliente y las descripciones de los productos. Los archivos JDF incluyen
asimismo referencias a los archivos que contienen pginas y describen cmo dichas
pginas deben ordenarse para elaborar el producto. Adems, los archivos JDF pueden
incluir determinada informacin necesaria para la creacin de archivos PDF de Adobe
apropiados para el proceso de produccin, incluidos la configuracin de conversin de
PDF y los perfiles de comprobaciones.
Los archivos JDF pueden evolucionar a lo largo del tiempo a medida que se va
recopilando informacin sobre el trabajo o se pueden completar cuando se enva el trabajo
a la produccin de impresin. El formato es suficientemente flexible como para comenzar
como una definicin de alto nivel en la que se describe slo esquemticamente un
producto, y que puede ser modificada con detalles ms concretos del producto. O bien, se
puede crear completamente en una sola sesin.
Los archivos JDF y los archivos PDF asociados forman conjuntamente parte del flujo de
trabajo JDF, de un dispositivo JDF a otro. Cuando se envan los archivos JDF a la
produccin, la informacin que contienen se utiliza para definir los procesos necesarios
para la produccin de impresin.
Flujo de trabajo JDF bsico A. Archivo PDF de Adobe B. Definiciones de trabajos JDF nuevas o
editadas C. Archivo PDF asociado con definiciones de trabajos, preparadas para ser enviadas a un
dispositivo JDF
Visualizacin de las definiciones de trabajos JDF
Una definicin de trabajo JDF en Acrobat contiene referencias a los archivos que se van a imprimir as como
instrucciones e informacin para los proveedores de servicios de preimpresin que se encuentran en el lugar donde se
va a llevar a cabo la produccin. Los componentes de un trabajo de impresin y el orden en que se van a imprimir
figuran en una jerarqua de documentos, que aparece en la parte izquierda del cuadro de dilogo Editar definicin de
trabajos JDF.
Cuando abre una definicin de trabajos JDF, puede ver una lista de los componentes de un trabajo de impresin y tiene
acceso a varios paneles que permiten especificar informacin. Para ver las especificaciones de cada uno de los
componentes de un trabajo de impresin, use la jerarqua de documentos.
Cuadro de dilogo Definiciones de trabajos JDF
Para abrir el cuadro de dilogo Definiciones de trabajos JDF:
Realice una de las acciones siguientes:
G Elija Herramientas > Produccin de impresin > Definiciones de trabajos JDF.
G Haga doble clic en un archivo JDF en el equipo local para iniciar Acrobat y mostrar el archivo JDF en el cuadro de
dilogo Definiciones de trabajos JDF.
Para ver las especificaciones del trabajo de impresin:
1. En el cuadro de dilogo Definiciones de trabajos JDF, seleccione un elemento de la lista y haga clic en Editar.
2. En la jerarqua de documentos del cuadro de dilogo Editar definicin de trabajos JDF, haga clic en cualquier signo
ms (+) para mostrar los componentes de una seccin.
3. Realice una de las acciones siguientes:
G Seleccione el nombre de la definicin de trabajos JDF (el primer elemento en la jerarqua) para ver las especificaciones
bsicas del trabajo de impresin as como la informacin del cliente. La definicin JDF puede llevar la etiqueta
"Producto".
G Seleccione una seccin (el segundo nivel de la jerarqua) para ver las especificaciones referentes a la presentacin de
pgina, los medios y las tintas.
G Seleccione un archivo para ver la informacin especfica de ese archivo.
4. Haga clic en las fichas para ver las diferentes especificaciones.
Editar definicin de trabajos JDF, cuadro de dilogo A. Jerarqua de documentos B. Fichas de Definicin de trabajos JDF
Creacin de definiciones de trabajos JDF
Puede crear definiciones de trabajos JDF de varias maneras mediante el cuadro de dilogo
Definiciones de trabajos JDF. Cada archivo JDF que cree se puede editar y utilizar en un
entorno de produccin. En el caso de impresoras comerciales que imprimen
rutinariamente determinados tipos de trabajos, puede resultar til crear varios archivos
JDF que coincidan con estos tipos de trabajos, y utilizarlos como plantillas. El uso de una
plantilla puede ahorrar tiempo y evitar equivocaciones costosas, pero puede que no sea
apropiado para cada trabajo. Antes de crear desde cero una nueva definicin de trabajos,
compruebe si las definiciones de trabajos existentes incluyen alguna cuyos resultados sean
similares a los que desea obtener.
Para crear una nueva definicin de trabajos JDF:
1. En el cuadro de dilogo Definiciones de trabajos JDF, haga clic en Nuevo.
2. Seleccione una de las siguientes opciones:
G Nuevo permite crear una definicin de trabajos JDF en blanco.
G La opcin Basada en el documento utiliza las propiedades del documento PDF
actualmente abierto, como el tamao y el nmero de pginas. Seleccione un documento en
la lista situada a la derecha, que recoge los nombres de los archivos actualmente abiertos
en Acrobat.
G Basada en la definicin de trabajos permite crear una copia de una definicin de trabajos
JDF existente con todas sus propiedades, incluida la lista de archivos a los que se hace
referencia. Asegrese de cambiar el contenido de pgina antes de proceder con el flujo de
trabajo restante. Si selecciona esta opcin, aparecer a la derecha una lista de las
definiciones de trabajos disponibles para la seleccin, que recoge una lista de los archivos
JDF presentes en el cuadro de dilogo Definiciones de trabajos JDF.
3. Especifique con qu versin de la Especificacin JDF ser compatible la definicin de
trabajos. El valor predeterminado es 1.2. Esta opcin no est disponible si ha seleccionada
la opcin Basada en la definicin de trabajos descrita en el paso 2. En este caso, la versin
es la misma que la definicin de trabajos seleccionada.
4. Haga clic en Examinar para especificar el nombre y la ubicacin y, a continuacin, haga
clic en Guardar.
5. En el cuadro de dilogo Crear nueva definicin de trabajos, haga clic en una de las
siguientes opciones:
G Crear y editar para modificar las separaciones.
G Crear para crear la definicin de trabajos JDF.
Edicin de las definiciones de trabajos JDF
Las definiciones de trabajos pueden proceder de varias fuentes, incluidas aplicaciones de
creacin, Acrobat Distiller 6.0 y posterior, y Acrobat 7.0 Professional y posterior. Puede
editar estas definiciones de trabajos JDF mediante el cuadro de dilogo Definiciones de
trabajos JDF.
Para editar una definicin de trabajos JDF:
1. En el cuadro de dilogo Definiciones de trabajos JDF, seleccione la definicin de trabajos
y haga clic en Editar.
2. Haga clic en una ficha y seleccione las opciones de edicin.
3. Cuando termine, haga clic en Aceptar o haga clic en otra ficha para editar ms opciones.
Opciones de edicin de Definiciones de trabajos JDF A. Agregar seccin B. Agregar archivo C.
Bajar D. Subir E. Eliminar
Subtemas relacionados:
Opciones generales
Opciones de Informacin del cliente
Opciones generales
Use las opciones generales para describir el trabajo de impresin.
Nombre de producto
Un nombre nico para el producto o el trabajo de impresin.
ID de trabajo/componente de trabajo
Identificacin del trabajo o cdigo de referencia que utilizan las personas implicadas en el
trabajo.
Perfil de comprobaciones incrustado
Utiliza los criterios del perfil de comprobaciones seleccionado para validar los archivos
PDF de Adobe en el trabajo de impresin. Para obtener ms informacin sobre los perfiles
de comprobaciones, consulte Acerca de los perfiles de comprobaciones.
Configuracin de conversin PDF incrustada
Convierte los archivos que no son PDF de Adobe mediante la configuracin del archivo
de configuracin de PDF de Adobe seleccionado. Para obtener ms informacin sobre la
configuracin de conversin PDF de Adobe, consulte Uso de archivos de configuracin
predeterminada de PDF de Adobe.
Descripcin
Permite agregar comentarios a la definicin de trabajos JDF para el receptor de la
definicin de trabajos.
Usar encuadernacin
Abre los mens Tipo y Lado para configurar una especificacin de encuadernacin.
Opciones de Informacin del cliente
Utilice las opciones de Informacin del cliente para identificar al cliente y a las dems
personas importantes para el proyecto.
Cdigo de facturacin
Un cdigo para facturar los cargos incurridos durante la produccin.
ID del cliente
Identificacin del cliente que se utiliza para hacer coincidir esta definicin de trabajos con
un sistema de facturacin o sistema MIS de nivel superior. Suele ser el nmero de cliente
interno del sistema MIS que cre el trabajo.
Trabajo del cliente
Nombre que el cliente utiliza para hacer referencia al trabajo.
ID de pedido del cliente
Nmero de orden interno que representa el contrato entre la impresora comercial y el
cliente. Este nmero se suele proporcionar al realizar el pedido y se utiliza como nmero
de referencia en toda la correspondencia entre la impresora y el cliente que haga referencia
a este trabajo, incluidos facturas, formularios de cambio de pedido, entregas, etc.
Contactos
Lista de personas implicadas en el trabajo y sus funciones. (Consulte Especificacin de la
informacin de contacto.)
Cmo agregar y quitar definiciones de trabajos JDF
Puede reutilizar y compartir las definiciones de trabajos JDF con otros usuarios. Por
ejemplo, los proveedores de servicios de preimpresin pueden proporcionarlas a sus
clientes para garantizar que los trabajos tengan las especificaciones correctas antes de
entregarlos a produccin.
Para agregar definiciones de trabajos a la lista de trabajos:
1. En el cuadro de dilogo Definiciones de trabajos JDF, haga clic en Agregar.
2. Busque el archivo de definicin de trabajos JDF (con la extensin .jdf) y haga clic en
Abrir, o bien, haga doble clic en el archivo de definicin de trabajos JDF.
La definicin de trabajos JDF aparece en la lista Definiciones de trabajos JDF.
Para quitar definiciones de trabajos JDF de la lista de trabajos:
En el cuadro de dilogo Definiciones de trabajos JDF, seleccione la definicin de trabajos
JDF y haga clic en Eliminar.
Especificacin de informacin de uso frecuente
El Administrador de contactos y el Administrador multimedia abren ambos cuadros de
dilogo para especificar la informacin que se puede aplicar a cada componente del
trabajo de impresin.
Subtemas relacionados:
Especificacin de la informacin de contacto
Definicin de las especificaciones multimedia
Opciones de multimedia
Especificacin de la informacin de contacto
Puede especificar la informacin de contacto correspondiente al trabajo de impresin
mediante el Administrador de contactos.
Para crear un contacto o actualizar la informacin de contacto:
1. En el cuadro de dilogo Definiciones de trabajos JDF, haga clic en Administrador de
contactos.
2. Realice una de las acciones siguientes:
G Haga clic en Agregar para especificar un nuevo contacto.
G Seleccione un contacto en la lista y, a continuacin, haga clic en Editar para actualizar la
informacin.
G Seleccione un contacto en la lista y, a continuacin, haga clic en Duplicar para basar un
nuevo contacto en uno existente.
3. En el cuadro de dilogo Informacin de contacto, rellene los cuadros de texto
correspondientes al nombre y a la direccin.
4. Realice una de las siguientes acciones para actualizar la seccin Canales de comunicacin.
G Haga clic en Agregar para introducir la informacin nueva. Las opciones cambian segn
el tipo de canal de comunicacin que elija.
G Seleccione un elemento de la lista y, a continuacin, haga clic en Editar para actualizar la
informacin.
G Seleccione un elemento de la lista y haga clic en Eliminar.
Para agregar un contacto a una definicin de trabajos:
1. En el cuadro de dilogo Definiciones de trabajos JDF, seleccione una definicin de
trabajos y haga clic en Editar.
2. Haga clic en la ficha Informacin del cliente.
3. En la seccin Contactos, haga clic en Agregar.
4. Elija un nombre en el men emergente Contacto.
5. Haga doble clic en una funcin de trabajo en la columna derecha o elija las funciones de
trabajo en la columna derecha y, a continuacin, haga clic en el botn << Agregar. Puede
elegir funciones de la lista predeterminada o agregar funciones personalizadas.
Cuadro de dilogo Agregar contacto
6. Si el contacto no contiene la informacin correcta, haga clic en Editar y actualice la
informacin.
7. Cuando el sistema se lo pida, elija si va a actualizar el contacto en la actual definicin de
trabajos o si va a actualizar la informacin tambin en el Administrador de contactos.
Para agregar una funcin de trabajo:
1. En el cuadro de dilogo Definiciones de produccin o la ficha Informacin del cliente,
haga clic en Administrador de contactos.
2. Haga clic en Tipos de contacto adicionales.
3. Realice una de las siguientes acciones para actualizar la lista de funciones de trabajo o de
tipos de contacto:
G Haga clic en Agregar para especificar una nueva funcin de trabajo.
G Seleccione una funcin de trabajo en la lista y, a continuacin, haga clic en Editar para
actualizar la informacin.
G Seleccione una funcin de trabajo en la lista y haga clic en Eliminar.
Definicin de las especificaciones multimedia
Puede especificar los medios correspondientes a cada componente del trabajo de
impresin mediante el Administrador multimedia. Si conoce la marca de papel, podr
especificarla. En caso contrario, describa sus caractersticas y se busca un papel que
coincida con esas caractersticas en el lugar de produccin.
Para definir las especificaciones multimedia:
1. En el cuadro de dilogo Definiciones de trabajos JDF, haga clic en Administrador
multimedia.
Administrador multimedia
2. Realice una de las siguientes acciones para actualizar las especificaciones multimedia:
G Haga clic en Agregar para introducir la informacin nueva.
G Seleccione un elemento de la lista y, a continuacin, haga clic en Editar para actualizar la
informacin.
G Seleccione un elemento de la lista y haga clic en Eliminar.
Para agregar un medio a una seccin de una definicin de trabajos:
1. En el cuadro de dilogo Definiciones de trabajos JDF, seleccione una definicin de
trabajos y haga clic en Editar.
2. En la jerarqua de documentos, seleccione una seccin en el segundo nivel de la jerarqua.
3. Seleccione una opcin en el men emergente Multimedia.
4. Si un soporte no existe o no hay ninguno apropiado para la definicin de trabajos, haga
clic en el botn Administrador multimedia.
5. Realice una de las siguientes acciones para actualizar las especificaciones multimedia:
G Haga clic en Agregar para introducir la informacin nueva.
G Seleccione un elemento de la lista y, a continuacin, haga clic en Editar para actualizar la
informacin.
G Seleccione un elemento de la lista y haga clic en Eliminar.
Opciones de multimedia
Utilice las opciones de multimedia para especificar los requisitos de papel.
Descripcin
Identificador nico del soporte.
Tipo de medio
Permite especificar si el medio es papel o una transparencia.
Tipo de medio del usuario
Descripcin legible por el usuario del tipo de medio.
Grado
Grado del material de papel. Los grados de la impresin offset se basan en una escala del
1 al 5, donde Estucado satinado es "1" y Sin estucar, amarillento es "2".
Peso
Peso deseado del soporte, medido en gramos por metro cuadrado (g/m2).
Grosor
Grosor del medio elegido, medido en micrn (\xb5 m).
Opacidad
Opacidad del medio. Utilice Opaco para la impresin a dos caras cuando desee que la
impresin en la otra cara no se muestre bajo una iluminacin normal. Utilice Traslcido
para la visualizacin con iluminacin a contraluz.
Textura
Textura deseada del medio.
Estucado frontal/posterior
Estucado de preimpresin aplicado a las superficies frontal y posterior del medio.
Marca de papel
Nombre de marca asociado al medio.
Tipo de papel
Tipos de papel disponibles. Observe que Offset incluye papel de libro.
Brillo
Porcentaje de reflectancia.
Cantidad reciclada
Porcentaje, comprendido entre 0 y 100, de material reciclado que el medio debe contener.
Color
Color del medio
Sombra
Sombra, clara u oscura, del color.
Claro
Opcin para especificar que el color es traslcido.
Preparacin de los archivos para su envo
En cualquier momento, puede preparar el paquete JDF (el archivo JDF y el archivo PDF)
para su envo siguiendo las instrucciones de envo previamente creadas. En el proceso de
envo se utilizan los perfiles de comprobaciones o el archivo de configuracin de
conversin PDF incrustados en la definicin de trabajos.
Subtemas relacionados:
Creacin de las instrucciones de envo
Opciones de envo
Envo de archivos a un sistema de produccin
Creacin de las instrucciones de envo
Las opciones configuradas se invocan automticamente al enviar el trabajo a un sistema
de produccin compatible con JDF.
Para crear las instrucciones de envo:
1. En el cuadro de dilogo Definiciones de trabajos JDF, seleccione la definicin de trabajos
JDF y haga clic en Administrador de envo.
2. Haga clic en Agregar o seleccione un elemento de la lista y, a continuacin, haga clic
en Editar.
3. Defina las opciones de envo.
Para eliminar instrucciones de envo:
1. En el cuadro de dilogo Definiciones de trabajos JDF, seleccione la definicin de trabajos
JDF y haga clic en Administrador de envo.
2. Seleccione un elemento de la lista y haga clic en Eliminar.
Opciones de envo
Utilice las opciones que figuran en el cuadro de dilogo Programa de instalacin de envo
para especificar las acciones que deben realizarse en el trabajo de impresin durante el
proceso de envo.
Nombre
Nombre nico del sitio al que se realiza el envo.
Configuracin de conversin PDF predeterminada
Cuando se enva la definicin de trabajos JDF mediante el proceso de envo, todos los
archivos que no sean PDF y a los que se haga referencia se convierten en archivos PDF de
Adobe. La configuracin de conversin procede del men emergente Configuracin de
conversin PDF predeterminada que se encuentra en el cuadro de dilogo Lugar de envo,
o bien, de la configuracin de conversin PDF incrustada en la definicin de trabajos. Los
archivos PDF a los que hace referencia la definicin de trabajos antes del envo no se ven
afectados por la configuracin de conversin PDF especificada. Para obtener
descripciones de los archivos de configuracin PDF predefinidos incluidos con Adobe,
consulte Uso de archivos de configuracin predeterminada de PDF de Adobe.
Verificar que los archivos PDF son coherentes con la definicin de trabajos JDF
Permite comparar la informacin incluida en la definicin de trabajos JDF con los
archivos asociados y verificar que todos los archivos asociados existen y estn vinculados
a la direccin URL apropiada. Cualquier incoherencia en materia de tamaos de papel,
tintas y el nmero de pginas disponibles en los documentos asociados genera un error.
Por ejemplo, si la definicin de trabajos JDF recoge que las pginas de 1 a 12 del
documento A se utilizarn, pero el documento A contiene slo 8 pginas, se registrar un
error. Puede corregir la definicin de trabajos JDF de modo que coincida con el
documento, utilizar otras funciones para corregir el documento o continuar sin realizar
ningn cambio.
Nota: no todos los errores se pueden corregir.
Combinar archivos PDF en un solo archivo PDF
Permite combinar los archivos PDF que forman parte de la jerarqua de documentos en un
solo archivo PDF de Adobe. Se puede agregar opcionalmente una anotacin que no sea de
impresin a la esquina de cada pgina, en la que se indican el nombre de seccin y el
nmero de esa pgina en la seccin.
Importante: no se recomienda esta funcin para los flujos de trabajo que dependan de la
compatibilidad con PDF/X, puesto que los cambios en los archivos PDF a los que se hace
referencia pueden causar que stos dejen de ser compatibles con la especificacin PDF/X.
Cualquier incompatibilidad se comprobar si est activada la opcin Comprobaciones con
un perfil PDF/X apropiado.
Insertar pginas en blanco
Permite insertar pginas en blanco en el archivo PDF combinado de Adobe donde no se
hace referencia a ninguna pgina PDF (por ejemplo, si se ha especificado que una seccin
contenga 12 pginas pero no se hace referencia a ningn archivo PDF).
Realizar comprobaciones en los archivos PDF
Permite ejecutar una inspeccin de comprobacin de los archivos PDF asociados. El perfil
de comprobaciones utilizado procede del perfil seleccionado en el men emergente Perfil
de comprobaciones predeterminado que se encuentra en el cuadro de dilogo Lugar de
envo, o bien, del perfil de comprobaciones incrustado en la definicin de trabajos. Para
obtener ms informacin sobre la funcin de comprobaciones, consulte Inspeccin de un
documento.
Convertir a un paquete MIME y enviar a un dispositivo JMF
Permite empaquetar el archivo JDF y los archivos PDF asociados de Adobe como un solo
archivo MIME (Multipurpose Internet Mail Extensions, Extensiones multipropsito de
correo Internet). MIME es una especificacin para dar formato a los mensajes que no sean
ASCII de modo que puedan ser enviados a travs de Internet sin que se separen. Esto
permite enviar el paquete a un dispositivo de salida compatible con el formato JMF (Job
Messaging Format, Formato de mensajera de trabajos), ubicado en la direccin URL
especificada. JMF permite la comunicacin entre dispositivos electrnicos a travs de una
red.
Enviar a una carpeta
Permite enviar el archivo JDF y los archivos PDF asociados de Adobe a la carpeta
especificada en el cuadro de texto Ruta.
Enviar como paquete MIME
Permite convertir el archivo JDF y los archivos PDF asociados de Adobe a MIME.
Envo de archivos a un sistema de produccin
Cuando est preparado para enviar el trabajo de impresin, enve la definicin de trabajos
JDF y los archivos PDF asociados de Adobe a un sistema de produccin compatible con
JDF y preconfigurado. Segn las opciones seleccionadas en el cuadro de dilogo
Programa de instalacin de envo, se muestran las incoherencias entre la definicin de
trabajos y el archivo PDF y, a continuacin, los resultados de una inspeccin de
comprobacin. (Consulte Opciones de envo.) Para agregar o actualizar los sitios, consulte
Creacin de las instrucciones de envo.
Para enviar el archivo PDF de Adobe y el paquete JDF:
1. En el cuadro de dilogo Definiciones de trabajos JDF, seleccione la definicin de trabajos
y haga clic en Enviar.
2. Elija un lugar de envo en el men Enviar a.
3. Haga clic en Iniciar.
4. Si aparecen errores de incoherencia en el cuadro de dilogo Enviar, seleccinelas para ver
si puede corregirlas en la definicin de trabajos. En caso afirmativo, aparecer el botn
Actualizar JDF. (Tambin puede hacer clic en Siguiente y Anterior para desplazarse por
los errores corregibles.)
5. Para actualizar la definicin de trabajos, seleccione un error y haga clic en Actualizar JDF.
La definicin de trabajos JDF se actualiza automticamente y el error desaparece. Algunos
errores no se pueden corregir totalmente. En este caso, aparece una advertencia en lugar
del error anterior.
6. Tras corregir todos los errores corregibles, haga clic en Continuar.
7. Si ha seleccionado Comprobaciones en el cuadro de dilogo Lugar de envo, Acrobat
realizar una inspeccin de comprobacin del archivo PDF y mostrar los resultados.
(Consulte Cmo trabajar con los resultados de las comprobaciones.)
Nota: para corregir los problemas, debe usar la aplicacin de origen o Acrobat Distiller.
8. Haga clic en Aceptar para salir del cuadro de dilogo Comprobaciones y proceder con el
envo.
El cuadro de dilogo Enviar indica los resultados del proceso de envo. Si se genera un
error en el envo, una alerta describe la causa del error. No se escribe ningn archivo JDF
y no se enva ningn paquete JDF a un dispositivo JDF.
Generacin de un color coherente
Acerca de la administracin del color
Acerca de los modelos de color
Necesita la administracin del color?
Creacin de un entorno de visualizacin
Administracin de color en Acrobat
Creacin de un perfil de monitor ICC
Acerca de la administracin del color
Los problemas de correspondencia de color son consecuencia de los diferentes
dispositivos de software que utilizan diferentes espacios de color. En cierto sentido, cada
dispositivo tiene su propio idioma de colores, y no puede comunicrselo muy bien a otro
dispositivo. Una solucin es tener un sistema que interprete y convierta el color de forma
precisa entre dispositivos. Un sistema de administracin del color (CMS) compara el
espacio de color donde se cre el color con el espacio de color donde se producir la
salida, y realiza los ajustes necesarios para representar el color de la forma ms coherente
posible entre los diferentes dispositivos.
Los siguientes componentes forman parte de un flujo de trabajo con administracin
del color:
Espacio de color independiente del dispositivo
Para comparar correctamente gamas de diferentes dispositivos y realizar ajustes, un CMS
debe utilizar un espacio de color de referencia: una forma objetiva de definir el color. La
mayora de sistemas utilizan el modelo de color L*a*b de la CIE (Commission
Internationale d'Eclairage), que existe independientemente de cualquier dispositivo y es un
estndar internacional para la medicin del color. Por este motivo, el modelo L*a*b de la
CIE se considera independiente del dispositivo.
Los objetos en color pueden editarse en un espacio de color independiente del dispositivo
que sea mayor que el espacio de color del dispositivo de salida, como un monitor de un
equipo informtico, una pantalla de televisin, una pelcula o una imprenta en
cuatricroma. Los objetos en color pueden guardarse con perfiles que contengan
informacin descriptiva de las caractersticas de los dispositivos de origen y de salida
del color.
Esto supone una ventaja para el flujo de trabajo con administracin del color. Los objetos
se convierten en porttiles, porque pueden mostrarse en dispositivos muy diferentes
simplemente etiquetando los objetos con diferentes perfiles ICC de destino.
Por el contrario, el color que depende del dispositivo vara dependiendo del dispositivo
que lo genera. Un objeto (un dibujo vectorial o imagen de mapa de bits) con un espacio de
color que depende del dispositivo muestra colores que dependen del hardware en el que se
crea la imagen y se genera la salida. El color dependiente del dispositivo funciona de
forma ptima cuando se controla cada parte del proceso de creacin de la imagen.
Por ejemplo, un proveedor de servicios de preimpresin calibra el escner para digitalizar
con precisin el color de una fotografa; la imagen electrnica se muestra luego en un
monitor calibrado de una forma determinada y el archivo resultante se imprime en una
impresora calibrada de forma determinada. Todos estos dispositivos se calibran para
mostrar el color con precisin de un dispositivo a otro.
Motor de administracin de color
Varias empresas han desarrollado distintas formas de administrar el color. Puede elegir un
motor de administracin del color que represente el enfoque que desee usar. El motor de
administracin del color, que a veces se denomina mdulo de administracin del color
(CMM), es la parte del CMS que lee y convierte los colores entre diferentes espacios de
color.
Perfiles de color
El CMS convierte los colores con ayuda de los perfiles de color. Un perfil es una
descripcin matemtica del espacio de color de un dispositivo; es decir, cmo los valores
CIE de referencia de cada color del espacio de color se asignan al aspecto visual generado
por el dispositivo. Por ejemplo, un perfil de escner indica al CMS cmo el escner "ve"
los colores para que una imagen del escner pueda convertirse con precisin al espacio de
color CIE. En el espacio CIE, los colores pueden convertirse de nuevo con precisin,
mediante otro perfil, al espacio de color de un dispositivo de salida. Los productos de
Adobe utilizan los perfiles ICC, un formato definido por el Consorcio Internacional del
Color (ICC) como estndar entre plataformas. Los productos de Adobe tambin son
compatibles con los perfiles ICM (Image Color Management) de Microsoft y CMS de
nivel de sistema de Windows XP y Windows 2000.
Calidades de representacin
Ningn mtodo de conversin del color puede administrar el color correctamente para
todos los tipos de grficos. Por ejemplo, un mtodo de conversin del color que conserve
correctamente las relaciones entre colores en una fotografa de fauna salvaje puede alterar
los colores en un logotipo que contenga tintas de color planas. Los dispositivos de
administracin del color ofrecen varias calidades de representacin o mtodos de
conversin, de modo que puede aplicar el mtodo apropiado para un determinado
elemento grfico. En Adobe Acrobat Professional, puede especificar las calidades de
representacin al crear el archivo PDF mediante la configuracin de PDF de Adobe.
(Consulte Opciones de color.)
Nota: no confunda la administracin de color con la correccin de color. Un CMS no
corrige las imgenes guardadas con problemas tonales o de equilibrio del color. Ofrece un
entorno donde puede evaluar las imgenes de forma fiable en el contexto de la salida final.
Acerca de los modelos de color
Ningn dispositivo de un sistema de autoedicin puede reproducir la gama completa de
colores visibles para el ojo humano. Cada dispositivo funciona dentro de un espacio de
color especfico que puede producir un determinado rango o gama de colores.
Los modelos de color RGB (rojo, verde, azul) y CMYK (cian, magenta, amarillo y negro)
representan las dos categoras principales de espacios de color. Las gamas de los espacios
RGB y CMYK son muy diferentes. Si bien la gama RGB es generalmente ms grande (es
decir, capaz de representar ms colores) que CMYK, algunos colores CMYK estn fuera
de la gama RGB.
La extensin de la gama de colores RGB sobrepasa la de la gama de colores CMYK. A. Gama de
colores RGB B. Gama de colores CMYK
Adems, diferentes dispositivos generan gamas ligeramente distintas con el mismo
modelo de color. Por ejemplo, puede haber diferentes espacios de color RGB entre
escneres y monitores, y diferentes espacios de color CMYK entre prensas de impresin e
impresoras de escritorio.
Subtemas relacionados:
Modelo de color RGB
Modelo de color CMYK
Modelo de escala de grises
Modelo de color RGB
Un amplio porcentaje del espectro visible puede representarse mezclando la luz de color
rojo, verde y azul (RGB) en diferentes proporciones e intensidades. Las superposiciones
de color crean cian, magenta y amarillo.
Los colores RGB se llaman colores aditivos porque el color blanco se crea uniendo rojo,
verde y azul, es decir, toda la luz se devuelve al ojo. Los colores aditivos se utilizan para
la iluminacin, la televisin y los monitores de equipos informticos. Un monitor,
por ejemplo, crea el color emitiendo luz a travs de fsforos de color rojo, verde y azul.
Color aditivo (RGB)
Modelo de color CMYK
A diferencia del modelo RGB que depende de una fuente de luz para crear el color,
el modelo CMYK se basa en la calidad de absorcin de luz de la tinta impresa en el papel.
Cuando la luz blanca incide en tintas translcidas, una parte del espectro se absorbe.
El color no absorbido se devuelve al ojo.
La combinacin de pigmentos puros cian (C), magenta (M) y amarillo (Y) producira
negro mediante la absorcin o sustraccin de todos los colores. Por este motivo, se
denominan colores sustractivos. La tinta negra (K) se agrega para mejorar la densidad de
las sombras. (La letra K se comenz a utilizar porque el negro es el color clave (key en
ingls) para el registro de otros colores y porque la letra B (de Black en ingls) ya
representa el azul (Blue en ingls).) La combinacin de estas tintas para reproducir el
color se denomina cuatricroma.
Color sustractivo (CMYK)
Modelo de escala de grises
La escala de grises utiliza tintas de negro para representar los objetos. Cada objeto en
escala de grises tiene un valor de brillo comprendido entre un 0% (blanco) y un 100%
(negro). Las imgenes producidas mediante un escner en blanco y negro o con escala de
grises se muestran normalmente en escala de grises.
La escala de grises permite tambin convertir imgenes en color a imgenes en blanco y
negro de alta calidad. Toda la informacin de color de las imgenes originales se descarta;
los niveles de gris (sombras) de los objetos convertidos representan la luminosidad de los
objetos originales.
Al convertir objetos en escala de grises a RGB, los valores de color de cada objeto se
asignan al anterior valor de gris de ese objeto. Tambin puede convertir un objeto en
escala de grises a un objeto CMYK.
Necesita la administracin del color?
Utilice las siguientes pautas para determinar si necesita la administracin del color:
G La precisin del color no es necesaria en su entorno de trabajo si depende completamente
de proveedores de servicios de preimpresin e impresoras comerciales para todo el trabajo
de color.
G La administracin del color es recomendable para mantener la precisin del color en la
pantalla del monitor, la capacidad de mostrar colores de prueba en pantalla y la coherencia
del color en grandes grupos de trabajo.
G La administracin del color es recomendable si reutiliza grficos en color para la
impresin y medios en lnea, si utiliza varios tipos de dispositivos en un solo medio (como
diferentes prensas de preimpresin) o si imprime en diferentes prensas nacionales e
internacionales.
Si decide utilizar la administracin del color, consulte con sus socios de produccin (como
artistas grficos y proveedores de servicios de preimpresin) para asegurarse de que todos
los aspectos del flujo de trabajo de administracin del color se integran con los suyos.
Creacin de un entorno de visualizacin
El entorno de trabajo afecta a la forma en que se ve el color en el monitor y en la salida
impresa. Para obtener resultados ptimos, controle los colores y la luz en el entorno de
trabajo realizando lo siguiente:
G Muestre los documentos en un entorno que proporcione un nivel de luz y una temperatura
de color coherentes. Por ejemplo, las caractersticas de color de la luz solar cambian a lo
largo del da y alteran la forma de ver los colores en la pantalla, por lo que hay que dejar
las persianas cerradas o trabajar en una habitacin sin ventanas. Para eliminar el tinte
verde-azul de la iluminacin fluorescente, puede instalar una iluminacin D50 (5000
grados Kelvin). Lo ideal es ver los documentos impresos con un fluorescente D50.
G Muestre los documentos en una habitacin con paredes y techo de colores neutros.
El color de la habitacin puede afectar a la percepcin del color del monitor y la
impresin. El mejor color para la habitacin es un gris policromtico. Asimismo, el color
de la ropa, que se refleja en el cristal del monitor, puede afectar al aspecto de los colores
en la pantalla.
G Intente que la intensidad de la luz de la habitacin o de la luz fluorescente coincida con la
intensidad de la luz del monitor. Muestre las imgenes en tonos continuos, impresiones e
imgenes en pantalla con la misma intensidad de luz.
G Elimine las tramas de fondo con colores del escritorio del monitor. Si el documento est
rodeado de tramas brillantes o abigarradas, la percepcin del color resultar afectada.
Configure el escritorio de modo que muestre slo grises neutros.
G Muestre las pruebas de documento en el mismo ambiente en el que el destinatario ver el
resultado final. Por ejemplo, observe un catlogo de objetos para el hogar bajo una
bombilla domstica o un catlogo de muebles de oficina bajo la luz fluorescente que se
utiliza en las oficinas. Sin embargo, tome siempre la decisin final sobre el color teniendo
en cuenta las condiciones de iluminacin especificadas en los requisitos legales para las
pruebas contractuales en su pas.
Administracin de color en Acrobat
A menudo, los colores deben convertirse cuando se muestran en un monitor o se envan a
una impresora. ste es siempre el caso de los modelos de color que no coinciden (por
ejemplo, cuando el color CMYK se muestra en un monitor RGB). Las tcnicas utilizadas
para estas conversiones se basan en la utilizacin de perfiles ICC. En el caso de los
colores administrados, esta conversin se comprende, ya que los colores administrados se
describen con perfiles ICC. Sin embargo, dado que los colores no administrados no
utilizan perfiles ICC, debe presuponerse uno temporalmente para realizar la conversin.
En el panel Administracin de color del cuadro de dilogo Preferencias se proporcionan
perfiles para convertir los colores no administrados. Tambin puede seleccionar perfiles
especficos basados en las condiciones de impresin locales.
La funcin de prueba en pantalla permite utilizar el monitor para ver con precisin qu
aspecto tendrn los colores de un documento PDF de Adobe al representarse en un
dispositivo de salida determinado. (Consulte Prueba de colores en pantalla.)
En el momento de la impresin, puede determinar si desea administrar el color en el
servidor o en la impresora. La administracin del color basada en el servidor permite un
mejor control del espacio de color de la salida y flujos de trabajo ICC ms predecibles.
(Consulte Cmo especificar la configuracin de salida.)
Subtemas relacionados:
Uso de la configuracin predefinida de administracin del color
Especificacin de espacios de trabajo para los colores no administrados
Opciones del espacio de trabajo RGB
Opciones del espacio de trabajo CMYK
Opciones del espacio de trabajo Escala de grises
Especificacin de un motor de administracin del color
Uso de calidades de salida
Uso de la compensacin de punto negro
Adicin de perfiles de dispositivos al sistema de administracin del color
Uso de la configuracin predefinida de administracin del
color
La mayora de los controles de administracin del color aparecen en el panel
Administracin de color. En lugar de ajustar manualmente cada control, puede elegir en
una lista de archivos de configuracin de administracin del color predefinidos (CSF).
En muchos casos, la configuracin predefinida ofrecer una administracin de color
suficiente para sus necesidades. Cada configuracin predefinida incluye un conjunto de
opciones de administracin del color diseadas para lograr un color coherente para un
flujo de trabajo de autoedicin comn, como la preparacin para una produccin Web o
para la preimpresin nacional. Estas configuraciones predefinidas tambin pueden servir
de punto de partida para personalizar su propia configuracin especfica del flujo de
trabajo.
Nota: los CSF de Acrobat son un subconjunto de los archivos utilizados en Adobe
InDesign, Adobe Illustrator y Adobe Photoshop. En Acrobat, no se pueden guardar los
archivos CSF personalizados. Para compartir un archivo CSF personalizado, deber crear
el archivo en InDesign, Illustrator o Photoshop. Si guarda el archivo en la carpeta de
configuracin predeterminada, estar disponible en el panel Administracin de color de
Acrobat. Tambin puede agregar manualmente perfiles a la carpeta de configuracin
predeterminada. (Consulte Adicin de perfiles de dispositivos al sistema de
administracin del color.)
Para elegir una configuracin de administracin del color predefinida:
1. Elija Edicin > Preferencias (Windows) o Acrobat > Preferencias (Mac OS). Seleccione
Administracin de color en el panel izquierdo del cuadro de dilogo Preferencias.
2. En Configuracin, elija una de las siguientes opciones de configuracin. Al elegir una
configuracin predefinida, el panel Administracin de color se actualiza para mostrar la
configuracin de administracin del color asociada a esa configuracin.
Nota: la informacin de administracin del color incrustada en un archivo PDF de Adobe
siempre tiene prioridad sobre el CSF. En Acrobat, la informacin del CSF se utiliza
nicamente para determinar el motor de administracin de color y los perfiles utilizados
para mostrar o imprimir los colores no administrados (dependientes del dispositivo) de un
documento. La informacin del CSF tambin puede determinar si la impresin PostScript
utiliza el espacio de trabajo CMYK como predeterminado cuando la norma de CMYK no
est desactivada.
Gestin de color desactivada
Utiliza los valores de administracin de color mnimos para simular el funcionamiento de
las aplicaciones que no permiten el uso de la administracin de color. Utilice esta opcin
para preparar el contenido para presentaciones de vdeo o en pantalla.
Flujo de trabajo de ColorSync (slo Mac OS)
Administra el color utilizando el sistema de administracin del color (CMS) ColorSync
3.0 o posterior con los perfiles seleccionados en el panel de control de ColorSync. Esta
configuracin no la reconocen los sistemas Windows ni las versiones anteriores de
ColorSync.
Emular Acrobat 4
Simula el flujo de trabajo de color usado por Adobe Acrobat 4.0.
Emular Photoshop 4
Simula el flujo de trabajo de color usado por Adobe Photoshop 4.0 y versiones anteriores.
Valores predeterminados estndar para Europa
Proporciona una configuracin de color general para una gestin de color coherente entre
los productos de software de Adobe en Europa.
Valores por defecto-Preimpresin Europa
Administra el color para el contenido que se imprimir en las condiciones de impresin
tpicas en Europa.
Japan Color Preparacin para la prensa
Administra el color para el contenido que se imprimir en las condiciones de impresin
tpicas en Japn.
Valores predeterminados estndar para Japn
Proporciona una configuracin de color general para una gestin de color coherente entre
los productos de software de Adobe en Japn.
Valores predeterminados estndar para Norteamrica
Proporciona una configuracin de color general para una gestin de color coherente entre
los productos de software de Adobe en Amrica del Norte.
Valores por defecto-Preimpresin EE.UU.
Administra el color para el contenido que se imprimir en las condiciones de impresin
tpicas en EE.UU.
Valores por defecto-Grficas Web
Administra el color del contenido destinado a publicarse en la World Wide Web.
Personalizar
Utiliza la configuracin elegida en el panel Administracin de color. Slo puede editar la
configuracin de Espacios de trabajo si selecciona Personalizar. (Consulte Especificacin
de espacios de trabajo para los colores no administrados.)
Especificacin de espacios de trabajo para los colores no
administrados
La configuracin predefinida de la administracin de color especifica los perfiles de color
predeterminados que se asociarn a los modelos de color RGB, CMYK y Escala de grises.
Estos perfiles predeterminados se conocen respectivamente como espacios de trabajo
RGB, CMYK y Escala de grises. Estos espacios de trabajo representan los perfiles de
color que lograrn la mejor fidelidad de color para varias condiciones de salida tpicas.
Por ejemplo, la configuracin Valores predeterminados de pre-imprenta para EE.UU.
utiliza un espacio de trabajo CMYK diseado para mantener la coherencia de los colores
en las condiciones de prensa estndar SWOP (Specifications for Web Offset Publications).
En algn momento quizs desee personalizar el espacio de trabajo RGB, CMYK o Escala
de grises para reflejar un flujo de trabajo que utiliza un dispositivo de visualizacin o
salida determinado.
En un flujo de trabajo administrado por color, cada modo de color debe tener asociado un
perfil de espacio de trabajo. Acrobat incluye un conjunto estndar de perfiles que han sido
recomendados y probados por Adobe Systems para la mayora de flujos de trabajo de
administracin del color. De forma predeterminada, slo aparecen estos perfiles en los
mens del espacio de trabajo.
Para especificar espacios de trabajo para los colores no administrados:
1. Elija Edicin > Preferencias (Windows) o Acrobat > Preferencias (Mac OS). Seleccione
Administracin de color en el panel izquierdo del cuadro de dilogo Preferencias.
2. En Configuracin, elija Personalizar.
3. Elija una opcin en los mens de espacio de trabajo RGB, CMYK y Escala de grises.
(Consulte Opciones del espacio de trabajo RGB, Opciones del espacio de trabajo CMYK
y Opciones del espacio de trabajo Escala de grises.)
Opciones del espacio de trabajo RGB
Monitor RGB
Define el espacio de trabajo RGB en el actual perfil de color del monitor. Utilice esta
configuracin si otras aplicaciones del flujo de trabajo no son compatibles con la
administracin del color. Si una configuracin de administracin del color que especifica
Monitor RGB se comparte con otro usuario que trabaja en un sistema diferente, la
configuracin utiliza el perfil del monitor del sistema como espacio de trabajo.
Adobe RGB (1998)
Proporciona una amplia gama de colores y es muy adecuada para los documentos que se
convertirn en CMYK. Utilice este espacio si necesita realizar trabajos de produccin de
impresin con una amplia gama de colores.
Apple RGB
Refleja las caractersticas del monitor estndar de Apple de 13 pulgadas y lo utilizan
varias aplicaciones de autoedicin, incluidos Adobe Photoshop 4.0 y versiones anteriores.
Utilice este espacio para los archivos que piensa mostrar en monitores de Mac OS o para
trabajar con archivos de autoedicin heredados (antiguos).
ColorMatch RGB
Coincide con el espacio de color nativo de los monitores Radius Pressview. Este espacio
proporciona una gama ms pequea y alternativa a Adobe RGB (1998) para el trabajo de
produccin de impresin.
sRGB IEC61966-2.1
Refleja las caractersticas del monitor informtico medio. Este espacio estndar es seguido
por muchos fabricantes de hardware y de software y se est convirtiendo en el espacio de
color predeterminado para muchos escneres, impresoras de gama baja y aplicaciones de
software. Este espacio es recomendable para el trabajo en Web, pero no para el trabajo de
preimpresin (debido a su limitada gama de colores).
Opciones del espacio de trabajo CMYK
Euroscale Coated v2
Genera separaciones de alta calidad usando tintas Euroscale en las siguientes condiciones
de impresin: 350% de rea total de cobertura de tinta, placa en positivo, papel estucado
blanco con brillo.
Euroscale Uncoated v2
Genera separaciones de alta calidad usando tintas Euroscale en las siguientes condiciones
de impresin: 260% de rea total de cobertura de tinta, placa en positivo, papel offset
blanco sin estucar.
Japan Color 2001 Coated
Genera separaciones de alta calidad usando tintas Japan Color en las siguientes
condiciones de impresin: 350% de rea total de cobertura de tinta, pelcula positiva,
papel ISO Type 3.
Japan Color 2001 Uncoated
Genera separaciones de alta calidad usando tintas Japan Color en las siguientes
condiciones de impresin: 310% de rea total de cobertura de tinta, pelcula positiva,
papel ISO Type 4.
Japan Color 2002 Newspaper
Genera separaciones de alta calidad para la impresin de peridicos usando tintas Japan
Color en las siguientes condiciones de impresin: 230% de rea total de cobertura de tinta,
pelcula positiva, papel de peridico estndar en Japn.
Japan Web Coated (Ad)
Genera separaciones de alta calidad basadas en las siguientes condiciones de impresin:
320% de rea total de cobertura de tinta, pelcula en positivo. Este perfil se ha creado
usando los conjuntos de datos de JMPA (Japan Magazine & Printing Association). Los
conjuntos de datos se basan en los estndares de pruebas DDCP (Digital).
U.S. Sheetfed Coated v2
Genera separaciones de alta calidad usando tintas U.S. en las siguientes condiciones de
impresin: 350% de rea total de cobertura de tinta, placa negativa, papel estucado blanco
con brillo.
U.S. Sheetfed Uncoated v2
Genera separaciones de alta calidad usando tintas U.S. en las siguientes condiciones de
impresin: 260% de rea total de cobertura de tinta, placa negativa, papel offset sin
revestimiento blanco.
U.S. Web Coated (SWOP) v2
Genera separaciones de alta calidad usando tintas U.S. en las siguientes condiciones de
impresin: 300% de rea total de cobertura de tinta, placa negativa, papel de publicacin
estucado. Este perfil ha sido creado usando los datos de caracterizacin TR001.
U.S. Web Uncoated v2
Genera separaciones de alta calidad usando tintas U.S. en las siguientes condiciones de
impresin: 260% de rea total de cobertura de tinta, placa negativa, papel offset sin
revestimiento blanco.
Opciones del espacio de trabajo Escala de grises
Puede especificar un perfil de espacio de trabajo Escala de grises basado en las
caractersticas de una ganancia de punto determinada. La ganancia de punto (Dot gain) se
produce cuando los puntos de medios tonos de una impresora cambian al dispersarse la
tinta y ser absorbida por el papel. La ganancia de punto es la cantidad de aumento o
reduccin del punto esperada. Por ejemplo, una trama de medio tono al 50% puede
producir una densidad real del 60% en la pgina impresa, mostrando una ganancia de
punto del 10%. La opcin Dot Gain 10% representa el espacio de color que refleja las
caractersticas de escala de grises de esta ganancia de punto determinada.
Imagen original, prueba (sin ganancia de punto) e imagen impresa (con ganancia de punto)
Puede especificar tambin un perfil de espacio de trabajo Escala de grises basado en las
caractersticas de una gama determinada. La configuracin gama de un monitor determina
el brillo de los valores de medios tonos mostrados en el monitor. Gray Gamma 1.8
corresponde a la visualizacin en escala de grises predeterminada de los ordenadores con
Mac OS y tambin es el espacio de escala de grises predeterminado de Photoshop 4.0 y
versiones anteriores. Gray Gamma 2.2 corresponde a la visualizacin en escala de grises
predeterminada de los equipos con Windows.
Especificacin de un motor de administracin del color
El motor de administracin del color especifica el sistema y el mtodo de correspondencia
de colores utilizados para convertir los colores de un espacio de color en otro. (Consulte
Acerca de la administracin del color.)
Para especificar un motor de administracin del color:
1. Elija Edicin > Preferencias (Windows) o Acrobat > Preferencias (Mac OS). Seleccione
Administracin de color en el panel izquierdo del cuadro de dilogo Preferencias.
2. Para el Motor, elija una de las siguientes opciones de motor estndar. Si tiene instalados
motores de administracin del color adicionales, tambin pueden aparecer como opciones.
Adobe (ACE)
Usa el motor de color y el sistema de administracin del color de Adobe. sta es la
configuracin predeterminada para la mayora de las configuraciones de color
predeterminadas.
Microsoft ICM (slo en Windows)
Usa el sistema de administracin del color proporcionado por Microsoft Corporation para
los equipos con Windows XP, Windows 2000 y Windows NT.
Apple ColorSync (slo en Mac OS)
Usa el sistema de administracin del color proporcionado por Apple Computer, Inc.
Apple CMM (slo en Mac OS)
Usa el sistema de administracin del color de Apple ColorSync y este mtodo de
correspondencia de color.
Uso de calidades de salida
La calidad de salida se usa para los flujos de trabajo dependientes del dispositivo.
Describe el dispositivo de destino final que se usar para reproducir el color, ya sea en su
monitor, en el dispositivo de prueba compuesto o el estndar de separaciones final. Las
calidades de salida sustituyen a los espacios de trabajo durante la visualizacin e
impresin, pero no convierten los colores del documento PDF de Adobe.
Hay dos tipos de calidades de salida: Uno incluye un perfil de dispositivo incrustado que
define el espacio de color del dispositivo de destino, como U.S. Web Coated (SWOP) v2;
el otro es un nombre que define el espacio de color de destino y normalmente da nombre a
una condicin de salida estndar. El uso de una calidad de salida con nombre en lugar de
un perfil incrustado ayuda a reducir el tamao de un archivo PDF.
Si abre un documento PDF con una calidad de salida, el espacio de color definido por la
calidad de salida determina qu espacio de trabajo se utiliza (RGB, CMYK o Escala de
grises). Si el documento incluye ms de una calidad de salida, slo se utiliza la primera.
En el caso de los documentos con calidades de salida con nombre en lugar de perfiles
incrustados, el programa busca el perfil de color asociado al color de salida con nombre.
Si el perfil es desconocido, el programa muestra un mensaje e ignora la calidad de salida.
Para incluir una calidad de salida en un archivo PDF de Adobe:
Utilice las opciones PDF/X que aparecen en la ficha Estndares de Acrobat Distiller.
(Consulte Opciones estndar.) Tambin puede usar complementos de terceros.
Para usar espacios de color con calidad de salida en lugar de espacios de trabajo:
En el panel Administracin de color del cuadro de dilogo Preferencias, seleccione la
opcin La calidad de salida anula los espacios de trabajo.
Uso de la compensacin de punto negro
La opcin Usar compensacin de punto negro controla el ajuste de las diferencias en los
puntos negros al convertir colores entre espacios de color. Si esta opcin est
seleccionada, todo el rango dinmico del espacio de origen se asigna al rango dinmico
completo del espacio de destino. Si no est seleccionada, el rango dinmico del espacio de
origen se simula en el espacio de destino; aunque este modo puede producir sombras
bloqueadas o grises, puede resultar til cuando el punto negro del espacio de origen es
menor que el del espacio de destino.
La opcin Usar compensacin de punto negro est seleccionada en todas las
configuraciones de administracin del color predefinidas. Se recomienda mantener esta
opcin seleccionada.
Adicin de perfiles de dispositivos al sistema de
administracin del color
Si necesita un perfil para su dispositivo, puede crearlo o bien ponerse en contacto con el
fabricante del dispositivo para obtener uno. Para reducir la posibilidad de confusiones
cuando trabaje con perfiles, elimine los perfiles de los dispositivos que usted o el grupo de
trabajo no est utilizando.
En Mac OS, puede organizar la carpeta de perfiles ColorSync creando carpetas en
ella o agregando alias a otras carpetas.
Para agregar perfiles al sistema:
Copie perfiles en una de las siguientes ubicaciones recomendadas:
G (Windows XP) Windows\System32\Spool\Drivers\Color
G (Windows 2000) WinNT\System32\Spool\Drivers\Color
G (Windows NT 4.0) WinNT\System32\Color
G (Windows 98 y ME) Windows\System\Color
G (Mac OS) Si desea que los perfiles slo los pueda ver usted, cpielos en <OSX Disk>
Users/<usuario>/Library/ColorSync/Profiles. De lo contrario, use <OSX Disk> Library
ColorSync/Profiles.
Creacin de un perfil de monitor ICC
El monitor mostrar el color de forma ms fiable si utiliza la administracin del color y
mantiene perfiles de monitor ICC precisos. Un programa de calibracin del monitor
permite calibrar y caracterizar el monitor en un estndar y despus guardar la
configuracin como perfil compatible con ICC disponible para cualquier programa que
use su sistema de administracin del color. Esta calibracin ayuda a eliminar los errores
de matiz de color del monitor, hace que los grises sean tan neutros como se pueda y
estandariza la visualizacin de imgenes entre diferentes monitores. Dependiendo del
escenario del flujo de trabajo, un perfil de monitor ICC puede ser un perfil del origen,
un perfil del destino o ambos.
Aunque las utilidades de calibracin de software son herramientas efectivas de prueba y
calibracin, las utilidades de hardware son ms precisas. Para obtener los mejores
resultados, use una utilidad basada en el hardware que pueda generar un perfil compatible
con ICC.
Nota: si utiliza un monitor de pantalla plana, use una utilidad de terceros para crear un
perfil de monitor o cargue el perfil de monitor que se incluye con el monitor.
Subtemas relacionados:
Acerca de la configuracin de calibracin del monitor
Pautas para crear un perfil de monitor ICC
Acerca de la configuracin de calibracin del monitor
El software de creacin de perfiles puede caracterizar y calibrar el monitor. Cuando se
caracteriza el monitor, se crea un perfil que describe cmo est reproduciendo el color el
monitor. Cuando calibre el monitor, haga que cumpla con un estndar predefinido.
Ajustar el monitor al estndar de artes grficas de punto blanco de 5000 grados Kelvin es
un ejemplo de calibracin.
Determine por anticipado el estndar en el que se est calibrando para poder introducir el
conjunto de valores para ese estndar. Coordine la calibracin con su grupo de trabajo y el
proveedor de servicios de preimpresin para asegurarse de que todos estn siguiendo el
mismo estndar.
La calibracin del monitor implica ajustar la configuracin del vdeo. Un perfil de monitor
usa esta configuracin para describir de forma precisa cmo reproduce el color el monitor:
Brillo y contraste
Nivel y rango globales, respectivamente, de la intensidad de visualizacin. Estos
parmetros funcionan igual que en un equipo de televisin. Una utilidad de calibracin del
monitor ayuda a definir un rango de brillo y contraste ptimo para la calibracin.
Gamma
Brillo de los valores de medios tonos. Los valores creados por un monitor de negro al
blanco son no lineales, si muestra los valores en forma de grfico, forman una curva, no
una lnea recta. Gamma define el valor de esa curva a medio camino entre el negro y el
blanco. El ajuste de Gamma compensa la reproduccin tonal no lineal de dispositivos de
salida como tubos de monitor.
Fsforo
Sustancia luminiscente que los monitores utilizan para emitir luz. Diferentes fsforos
tienen caractersticas de color diferentes.
Punto blanco
Coordenadas RGB en las que los fsforos rojo, verde y azul de intensidad mxima crean
el color blanco.
Pautas para crear un perfil de monitor ICC
Las siguientes pautas pueden ayudarle a crear un perfil de monitor preciso.
Tenga a mano la gua del usuario de su monitor mientras use la utilidad de
calibracin.
G Calibre el monitor regularmente, mediante una utilidad de calibracin compatible-con
ICC; los colores del monitor varan con el paso del tiempo.
G Asegrese de que el monitor ha estado encendido como mnimo durante media hora. Esto
da suficiente tiempo para el calentamiento y permite una lectura del color ms precisa.
G Asegrese de que su monitor muestre miles de colores o ms.
G Elimine las tramas de fondo con colores del escritorio del monitor. Si el documento est
rodeado de patrones brillantes o abigarrados, la percepcin del color resultar afectada.
Defina el escritorio en grises neutros slo, usando valores RGB de 128. Para obtener ms
informacin, consulte el manual de su sistema operativo.
G Si el monitor tiene controles digitales para elegir el punto blanco de un conjunto de
valores predefinidos, establezca esos controles antes de iniciar la herramienta de
calibracin. Posteriormente, en la utilidad de calibracin, deber definir el punto blanco
para que coincida con la configuracin del monitor actual. Asegrese de definir los
controles digitales antes de iniciar la utilidad de calibracin. Si los define despus de
iniciar el proceso de calibracin en la utilidad, deber volver a iniciar el proceso.
G El rendimiento del monitor cambia y se reduce con el paso del tiempo, vuelva a
caracterizar el monitor cada mes aproximadamente. Si no se puede calibrar el monitor
segn un estndar o es muy difcil, es posible que sea demasiado viejo y que est gastado.
FUNCIONES ESPECIALES
Acerca de metadatos de documento
Acerca de JavaScript en Acrobat
Acerca de ediciones digitales
Acerca de metadatos de documento
Los metadatos de documento incluyen informacin sobre un documento y su contenido.
Algunos metadatos de documento se crean automticamente al crearse un archivo PDF: la
aplicacin usada para crear el documento PDF, la versin del documento PDF, el tamao
de archivo, el tamao de pgina y si el archivo est optimizado para la vista rpida en
Web. Otros metadatos de documento los puede agregar manualmente la persona que cre
el documento o el usuario del mismo: el nombre del autor, el ttulo del documento y las
palabras clave de bsqueda. A menos que se haya agregado una configuracin de
seguridad al documento para impedir que se realicen cambios, se pueden editar todos los
metadatos susceptibles de configuracin por la persona que crea el documento.
Los motores de bsqueda suelen utilizar los metadatos. Por ejemplo, se puede limitar una
bsqueda en varios documentos PDF incluyendo el nombre del autor, una palabra clave o
la fecha de creacin en los criterios de bsqueda, sabiendo que se han agregado los
metadatos apropiados a los archivos objeto de la bsqueda. (Consulte Creacin de
propiedades de documento.)
Asimismo, se pueden revisar los metadatos de un documento para determinar las
propiedades de un archivo. Por ejemplo, se pueden revisar los metadatos para determinar
si un archivo est optimizado para una descarga rpida desde la Web. Si no es as,
se puede optimizar el archivo antes de enviarlo a la Web. (Consulte Creacin de
propiedades de documento.)
Acerca de JavaScript en Acrobat
En Acrobat Professional, se puede usar JavaScript mejorado por Adobe en los documentos
PDF para realizar clculos, responder a acciones de los usuarios, validar datos de los
usuarios, procesar varios documentos PDF en secuencias por lotes y controlar el
comportamiento del documento. Los documentos PDF resultan ms animados si se invoca
JavaScript cuando un usuario abre o cierra una pgina o un archivo, hace clic en un
marcador o vnculo, o escribe datos en un campo de formulario. (Consulte Uso de
acciones para efectos especiales.)
Acerca de ediciones digitales
Las ediciones digitales de Adobe (eBooks) son archivos PDF especialmente
empaquetados para proteger el copyright del autor o editor. Las ediciones digitales de
Adobe se pueden adquirir en libreras, se pueden tomar prestados en bibliotecas o se
pueden intercambiar entre usuarios. Tambin se pueden obtener versiones PDF de revistas
y publicaciones peridicas suscribindose a un servicio de ediciones digitales.
Al igual que cualquier archivo PDF de Adobe, las ediciones digitales se pueden mover,
copiar a una carpeta o un CD, publicar en la Web o enviar como datos adjuntos de un
mensaje de correo electrnico. Para leer una edicin digital, es preciso disponer de una
licencia para abrirla y leerla (la suele proporcionar el vendedor o prestador) y se debe
activar la aplicacin de Acrobat. (Consulte Activacin de Acrobat.)
Propiedades de documento y metadatos
Visualizacin de las propiedades de documento
Edicin de metadatos de documento
Creacin de propiedades de documento
Visualizacin de metadatos de objeto y datos de objeto
Visualizacin de las propiedades de documento
Cuando se ve un documento PDF, se puede obtener informacin sobre l, como el ttulo,
las fuentes utilizadas y la configuracin de seguridad. Una parte de estos datos la define la
persona que crea el documento y la otra parte la genera Acrobat. Es posible cambiar
cualquier informacin que el autor del documento pueda definir, a menos que el archivo
se haya guardado con una configuracin de seguridad que impida los cambios.
Para obtener informacin acerca del documento actual:
1. Elija Archivo > Propiedades de documento, o elija Propiedades de documento en el men
del panel de documento.
2. Haga clic en una ficha del cuadro de dilogo Propiedades de documento:
Descripcin
En la ficha Descripcin se muestra informacin bsica acerca del documento. El ttulo, el
autor, el asunto y las palabras clave pueden haber sido definidos por la persona que cre el
documento en la aplicacin de origen, como Microsoft Word o Adobe InDesign, o por la
persona que cre el documento PDF. Puede agregar o editar esta informacin si las
opciones de seguridad lo permiten. Puede buscar estos elementos de descripcin en
Acrobat para encontrar documentos especficos. La seccin Palabras clave puede resultar
muy til para limitar las bsquedas.
Tenga en cuenta que muchos motores de bsqueda utilizan el ttulo para describir el
documento en la lista de resultados de bsqueda. Si un archivo PDF no tiene ttulo, la lista
mostrar el nombre del archivo. El ttulo de un archivo no se corresponde necesariamente
con el nombre del archivo.
En el cuadro de grupo Informacin de PDF se muestra en qu versin de PDF se ha
creado el documento, el tamao de la pgina, el nmero de pginas y si el documento est
etiquetado. Esta informacin se genera automticamente y no se puede modificar.
Seguridad
En la ficha Seguridad se describen las actividades que no se permiten, si las hubiera.
(Consulte Acerca de la seguridad de documentos.)
Fuentes
La ficha Fuentes contiene las fuentes y los tipos de fuente utilizados en el documento
original, as como estos mismos valores y la codificacin utilizados para mostrar las
fuentes originales.
Si se han utilizado fuentes sustitutorias y no le satisface su aspecto, quizs le interese
instalar las fuentes originales en el sistema o solicitar al autor del documento que vuelva a
crearlo con las fuentes originales incrustadas. (Consulte Acceso e incrustacin de fuentes.)
Vista inicial
En la ficha Vista inicial se describe cmo aparece el documento PDF cuando se abre. Esta
informacin incluye el tamao inicial de la ventana, el nmero de la pgina por la que se
abre y el nivel de ampliacin de la vista, y si se mostrarn los marcadores de pgina, las
miniaturas, la barra de herramientas y la barra de mens. Esta configuracin se puede
cambiar para controlar cmo aparecer el documento la prxima vez que se abra.
(Consulte Opciones de Vista inicial para propiedades de documentos.)
Personalizar
La ficha Personalizar permite agregar propiedades de documento al documento. (Consulte
Creacin de propiedades de documento.)
Avanzadas
En la ficha Avanzadas se muestra la configuracin del PDF y las opciones de lectura.
URL base contiene la direccin URL (Uniform Resource Locator - Localizador uniforme
de recursos) definida para los vnculos Web del documento. Cuando se especifica una
URL base, es ms sencillo administrar los vnculos Web a otros sitios Web. Si la URL al
otro sitio cambia, basta con editar la URL base sin necesidad de editar cada vnculo Web
que haga referencia a dicho sitio. Si un vnculo contiene una direccin URL completa, la
URL base no se utiliza.
ndice de bsqueda asocia un archivo de ndice de Catlogo (PDX) con el archivo PDF.
Cuando se busca en el archivo PDF con la ventana Buscar PDF, tambin se busca en todos
los archivos PDF indizados por el archivo PDX especificado. (Consulte Bsqueda en
varios documentos PDF de Adobe.)
El men Reventado indica si se aplica el reventado al archivo. El software de
preimpresin utiliza esta informacin para determinar si se debe aplicar el reventado al
imprimir.
Escala de impresin determina si el valor de Escalado de pgina en el cuadro de dilogo
Imprimir est establecido en Ninguno o en el ltimo valor utilizado.
La encuadernacin determina cmo se deben organizar las pginas al verlas mediante la
presentacin Continua: pginas opuestas. (Consulte Definicin de la presentacin y la
orientacin de la pgina.) Sirve para hacer coincidir la direccin de lectura (de izquierda a
derecha o de derecha a izquierda) del texto del documento. La opcin de encuadernacin
Borde derecho es til para ver textos en rabe o hebreo y texto vertical en japons. Esta
opcin puede modificarse.
Idioma especifica el idioma del lector de pantalla. Esta opcin puede modificarse.
(Consulte Uso de un lector de pantalla.)
Edicin de metadatos de documento
Los documentos PDF de Adobe creados en Acrobat 5.0 o posterior contienen metadatos
de documento en formato XML. Los metadatos incluyen informacin acerca del
documento y de su contenido, como el nombre del autor, las palabras clave e informacin
de copyright, que pueden utilizar las utilidades de bsqueda. Los metadatos de documento
contienen (sin limitarse a ella) informacin que tambin aparece en la ficha Descripcin
del cuadro de dilogo Propiedades de documento. Los cambios realizados en la ficha
Descripcin se reflejan en los metadatos de documento. Los metadatos de documento se
pueden ampliar y modificar usando productos de terceros.
XMP (Extensible Metadata Platform) proporciona a las aplicaciones de Adobe un marco
de trabajo XML comn que estandariza la creacin, el proceso y el intercambio de los
metadatos de documento entre los flujos de trabajo de autoedicin. Puede guardar e
importar el cdigo fuente XML de los metadatos en formato XMP, lo que hace que
compartir datos entre diferentes documentos sea fcil.
Para editar los metadatos de documento:
1. Elija Archivo > Propiedades de documento.
2. En la ficha Descripcin, escriba el nombre del autor, el asunto y las palabras clave.
Use palabras clave que otros usuarios utilizaran en una utilidad de bsqueda para
encontrar el documento PDF.
Para ver y editar los metadatos de documento avanzados:
1. Elija Archivo > Propiedades de documento y, a continuacin, haga clic en Metadatos
adicionales.
2. Si desea agregar informacin descriptiva, seleccione Descripcin en la lista y escriba la
informacin en los cuadros de texto.
3. Haga clic en Avanzado para mostrar todos los metadatos incrustados en el documento.
(Los metadatos se muestran segn el esquema, es decir, en grupos predefinidos de
informacin relacionada.) Para mostrar u ocultar la informacin de los esquemas, haga
clic en el signo ms o menos (Windows) o en las flechas (Mac OS) situadas junto al
nombre del esquema. Si un esquema no tiene un nombre reconocido, aparece como
Desconocido. El espacio del nombre XML aparece entre parntesis despus del nombre
del esquema.
4. Para editar los metadatos, realice una de las acciones siguientes y, a continuacin, haga
clic en Aceptar.
G Para agregar informacin anteriormente guardada, haga clic en Anexar, seleccione un
archivo XMP o FFO y, a continuacin, haga clic en Abrir.
G Para agregar informacin nueva y reemplazar parte o toda la informacin existente, haga
clic en Reemplazar, seleccione un archivo XMP guardado y, a continuacin, haga clic en
Abrir. Se agregan propiedades nuevas, se reemplazan las propiedades existentes que
tambin se especifican en el nuevo archivo y las propiedades existentes no incluidas en el
archivo de sustitucin permanecen en los metadatos.
G Para eliminar un esquema XML, seleccinelo y haga clic en Eliminar.
Para importar metadatos en un documento:
Elija Archivo > Propiedades de documento y, a continuacin, haga clic en Metadatos
adicionales y realice una de las siguientes acciones:
Nota: es preciso guardar primero una plantilla de metadatos para poder importar los
metadatos de una plantilla.
G Para reemplazar los metadatos actuales con una plantilla de metadatos, elija un nombre de
plantilla en el men del cuadro de dilogo.
G Para anexar los metadatos actuales con los metadatos de una plantilla, mantenga pulsada
la tecla Ctrl (Windows) o Comando (Mac OS) y elija un nombre de plantilla del men del
cuadro de dilogo.
G Para reemplazar los metadatos actuales con la informacin guardada en un archivo XMP,
seleccione Avanzado en la lista situada a la izquierda, haga clic en Reemplazar, seleccione
el archivo XMP y, a continuacin, haga clic en Abrir.
Para compartir cdigo de metadatos entre documentos:
1. Elija Archivo > Propiedades de documento.
2. Haga clic en Metadatos adicionales y, a continuacin, seleccione Avanzado en la lista que
aparece a la izquierda.
3. Realice una de las acciones siguientes:
G Para guardar los metadatos en un archivo externo, haga clic en Guardar. Especifique el
nombre de archivo y la ubicacin y, a continuacin, haga clic en Guardar. La informacin
se almacena en formato XMP.
G Para guardar los metadatos como una plantilla de metadatos, elija Guardar plantilla de
metadatos en el men emergente. Especifique el nombre de la plantilla y, a continuacin,
haga clic en Guardar.
4. Para usar los metadatos guardados en otro documento PDF, abra el documento y siga las
instrucciones para la importacin de metadatos en un documento.
Creacin de propiedades de documento
Puede agregar propiedades de documento personalizadas para almacenar tipos especficos
de metadatos, como el nmero de versin o el nombre de la empresa, en un documento
PDF. Las propiedades que se crean aparecen en el cuadro de dilogo Propiedades de
documento. Las propiedades que se crean deben tener nombres exclusivos que no
aparezcan en las dems fichas del cuadro de dilogo Propiedades de documento.
Para crear o cambiar propiedades de documento:
1. Elija Archivo > Propiedades de documento y, a continuacin, seleccione Personalizar.
2. Para agregar una propiedad, escriba el nombre y el valor y, a continuacin, haga clic
en Agregar.
3. Para cambiar las propiedades, realice una de las acciones siguientes y, a continuacin,
haga clic en Aceptar:
G Para editar una propiedad, seleccinela, cambie el Nombre o el Valor y haga clic
en Cambiar.
G Para eliminar una propiedad, seleccinela y haga clic en Eliminar.
Visualizacin de metadatos de objeto y datos de objeto
Acrobat 7.0 permite ver la informacin de metadatos de determinados objetos, etiquetas e
imgenes de un documento PDF. Utilice la herramienta Retocar objeto para ver los
metadatos asociados a los objetos o la herramienta Datos de objeto para ver los datos
de objeto de las propiedades personalizadas de Microsoft Visio. Si un documento PDF
contiene datos de objeto de Visio, aparecer el icono de la herramienta Datos de
objeto en la barra de estado de Acrobat situada en la parte inferior izquierda.
Nota: los metadatos de un objeto se crean en la aplicacin en la que se cre el objeto;
no se puede editar los metadatos de objeto en Acrobat.
Use la herramienta Datos de objeto para ver el agrupamiento de datos y los datos de objeto.
Para ver los metadatos de objeto:
1. Elija Herramientas > Edicin avanzada > Herramienta Retocar objeto.
2. Haga clic con el botn derecho (Windows) o pulse la tecla Control y haga clic (Mac OS)
en un objeto y, a continuacin, elija Mostrar metadatos. (Si no est disponible la opcin
Mostrar metadatos, la imagen no tiene metadatos asociados a ella.)
Para ver los datos de objeto de las propiedades personalizadas de Visio:
1. Elija Herramientas > Datos de objeto > Herramienta Datos de objeto.
2. Haga doble clic en un objeto para que aparezca la ventana Datos de objeto.
3. Si desea cambiar el color de borde del objeto seleccionado, elija un color en el men
Color de resaltado.
4. (Opcional) Elija cualquiera de las siguientes opciones en el men Opciones para cambiar
la vista en la ventana del documento:
G Mostrar seleccin para que el objeto ocupe toda la ventana del documento.
G Vista anterior para volver a la ltima vista de documento utilizada.
5. Para seleccionar todos los objetos que tengan los mismos datos de objeto asociados, elija
Seleccionar todo lo igual en el men Opciones, o bien, elija Seleccionar todo para
seleccionar todos los objetos que contengan datos de objeto.
6. Para mostrar el nmero de objetos que tienen los mismos datos de objeto asociados, elija
Recuento en el men Opciones.
7. Para buscar los objetos que contengan determinados datos, elija Buscar en el men
Opciones y busque mediante la ventana Buscar PDF. (Consulte Bsqueda de palabras en
un documento PDF de Adobe.)
8. Para copiar la informacin de los datos de objeto, elija Copiar datos en el Portapapeles del
men Opciones.
Trabajo con JavaScript
Usar JavaScript en Acrobat
Usar JavaScript en Acrobat
El lenguaje JavaScript lo desarroll Netscape Communications para facilitar la creacin
de pginas Web interactivas. Adobe ha mejorado JavaScript para permitir a sus usuarios
integrar fcilmente este nivel de interactividad en sus documentos PDF. JavaScript puede
realizar clculos, responder a acciones de los usuarios, validar datos de los usuarios,
procesar varios documentos PDF en secuencias por lotes y controlar el comportamiento
del documento. El cdigo JavaScript puede invocarse de las siguientes maneras:
G Mediante las acciones Apertura de pgina y Cierre de pgina. Por ejemplo, quizs desee
actualizar una fecha en una pgina. (Consulte Uso de acciones para efectos especiales.)
G Mediante Acciones de documento para crear acciones JavaScript a nivel de documento
que se apliquen a todo el documento. Por ejemplo, al seleccionar El documento se guard,
se ejecuta el cdigo JavaScript una vez guardado un documento.
G Mediante marcadores o vnculos. (Consulte Adicin de acciones de pgina con miniaturas
de pgina y Adicin de acciones a un vnculo.)
G Mediante campos de formulario. Este lenguaje suele utilizarse ms en formularios de
Acrobat para el formateo, el clculo y la validacin de datos, as como para la asignacin
de acciones. Las secuencias de comando a nivel de campo estn asociados a campos de
formulario especficos, como un botn. Este tipo de secuencias de comando se ejecuta
cuando se produce un evento, como la accin Ratn soltado. (Consulte Creacin de
botones interactivos.)
G Abriendo secuencias de comando directamente desde la carpeta JavaScripts en la unidad
de disco duro.
Para aprender a crear secuencias de comando JavaScript, descargue los manuales de
JavaScript desde el sitio Web de Adobe. La Acrobat JavaScript Scripting Guide (Gua de
secuencias de comando JavaScript para Acrobat) contiene informacin y tutoriales, y la
Acrobat JavaScript Scripting Reference (Referencia de secuencias de comando JavaScript
para Acrobat) contiene informacin de referencia detallada. stos y otros recursos
JavaScript estn ubicados en http://partners.adobe.com/asn/acrobat/index.jsp (slo
en ingls).
Creacin y visualizacin de ediciones digitales
Acerca de ediciones digitales
Activacin de Acrobat
Actualizacin de ediciones digitales
Cmo obtener ediciones digitales
Cmo leer las ediciones digitales
Uso de Mis ediciones digitales
Acerca de ediciones digitales
Las ediciones digitales de Adobe (eBooks) son archivos PDF que se han empaquetado con
Adobe Content Server para proteger el copyright del autor o del editor. Las ediciones
digitales se suelen comprar en libreras en lnea, se pueden tomar prestadas en bibliotecas
en lnea o se pueden intercambiar entre usuarios. Existe tambin la posibilidad de
suscribirse a publicaciones peridicas digitales. Para leer una edicin digital, es preciso
disponer de una licencia para abrirla y leerla (la suele proporcionar el vendedor o
prestador) y se debe activar Acrobat.
Activacin de Acrobat
Es preciso activar Acrobat para poder usar la aplicacin para adquirir o leer ediciones
digitales. Acrobat inicia automticamente una activacin fcil la primera vez que intenta
abrir una edicin digital protegida. Para mover los documentos a otros equipos,
es necesario completar todo el proceso de activacin mediante un ID de Adobe o el inicio
de sesin en .NET Passport.
Para leer una edicin digital de Adobe en un dispositivo mvil de Palm OS, descargue e
instale Adobe Reader para Palm OS o Pocket PC desde el sitio Web de Adobe: http://
www.adobe.com/products/acrobat/readermain.html.
Para activar Acrobat por primera vez (activacin fcil):
1. Conctese a Internet.
2. En Acrobat, elija Avanzadas > Ediciones digitales > Almacn de medios digitales de
Adobe.
3. En la pgina Web de bienvenida del Almacn de medios digitales de Adobe, haga clic en
el vnculo que le permite descargar una edicin digital gratuita.
4. Siga las instrucciones que aparecen en pantalla para seleccionar la edicin digital gratuita
que desee descargar, agrguela al pedido y descrguela. (Se inicia el proceso de activacin
fcil.)
En una pgina Web se le insta a que complete todo el proceso de activacin mediante un
ID de Adobe o el inicio de sesin en .NET Passport.
5. En dicha pgina Web, haga clic en el botn Sign In And Reactivate y siga las
instrucciones que aparecen en pantalla para finalizar el proceso de activacin.
Para activar Acrobat mediante un ID de Adobe o ID de .Net Passport:
1. Mientras est conectado a Internet, realice una de las acciones siguientes:
G Si acaba de realizar una activacin fcil, haga clic en el botn Sign In And Reactivate en
la pgina que aparece al trmino del proceso de activacin fcil y siga las instrucciones
para completar la activacin.
G En Acrobat, elija Avanzadas > Ediciones digitales > Autorizar dispositivos. En el sitio
Web de Adobe DRM Activator, inicie sesin mediante un ID de Adobe o de .NET
Passport y siga las instrucciones que aparecen en pantalla para activar Acrobat.
G Vaya al sitio Web de Adobe (http://aractivate.adobe.com/) y siga las instrucciones que
aparecen en la pantalla.
Nota: para activar Acrobat, necesita un ID y una contrasea de Adobe o un ID y una
contrasea de Microsoft .NET Passport. Si no los tiene, siga las instrucciones que
aparecen en pantalla para crear un ID y una contrasea.
Para activar un dispositivo mvil:
1. Coloque el dispositivo mvil en el soporte de sincronizacin.
2. En Acrobat, elija Avanzadas > Ediciones digitales > Autorizar dispositivos.
3. Haga clic en el botn Activate Palm OS Or Pocket PC Device .
Actualizacin de ediciones digitales
Si ha ledo las ediciones digitales mediante una versin anterior de Acrobat, es preciso
migrar estos archivos a Acrobat 7.0. La primera vez que abra el estante Mis ediciones
digitales o intente leer una edicin digital mediante Acrobat 7.0, el sistema le pedir que
migre los archivos a Acrobat 7.0. Siga las instrucciones que aparecen en la pantalla.
Cmo obtener ediciones digitales
Las ediciones digitales de Adobe se pueden adquirir en libreras, se pueden tomar
prestadas en bibliotecas o se pueden intercambiar entre usuarios. Puede descargar
ediciones digitales gratuitas desde el Almacn de medios digitales de Adobe (http://
digitalmediastore.adobe.com). Existe tambin la posibilidad de suscribirse a publicaciones
peridicos digitales.
Subtemas relacionados:
Descarga de ediciones digitales
Suscripcin a un servicio de ediciones digitales
Uso compartido de las suscripciones a ediciones digitales
Cmo tomar prestadas ediciones digitales de una biblioteca en lnea
Envo de ediciones digitales a otro dispositivo mvil
Uso compartido de las ediciones digitales con otros usuarios
Descarga de ediciones digitales
Cuando descarga por primera vez una edicin digital, Acrobat se activa automticamente.
Para poder leer las ediciones digitales en dispositivos mviles, es preciso activar Acrobat
mediante un ID de Adobe o de .NET Passport. (Consulte Activacin de Acrobat.)
Para descargar ediciones digitales:
1. Conctese a Internet.
2. En Acrobat, elija Avanzadas > Ediciones digitales > Almacn de medios digitales de
Adobe.
3. En el sitio Web del Almacn de medios digitales de Adobe, siga los vnculos e
instrucciones que aparecen en pantalla para comprar o tomar prestadas ediciones digitales.
Si se produce un error durante la descarga, la validez del cuadro de dilogo caduca y
puede reintentar la descarga ms tarde. Si una edicin digital se descarga slo
parcialmente, aparece un mensaje en la vista de miniaturas de la edicin digital en el
estante Mis ediciones digitales, en el que se le insta a que finalice la descarga. De manera
predeterminada, las ediciones digitales se descargan a la carpeta Mis documentos\Mis
ediciones digitales (Windows) o Documentos\Ediciones digitales (Mac OS).
Suscripcin a un servicio de ediciones digitales
Es posible que los sitios Web ofrezcan suscripciones a ediciones digitales, que le permiten
descargar las ediciones digitales como publicaciones peridicas, es decir, como un
conjunto de documentos o publicaciones que tienen, cada uno de ellos, una fecha de
publicacin. Una suscripcin a ediciones digitales tienen una fecha de inicio y otra de
finalizacin, y se puede descargar cualquier publicacin despus de la fecha de inicio si la
fecha actual es anterior a la fecha de finalizacin.
Al registrarse para recibir una suscripcin, recibir la primera publicacin. Descrguela de
la misma manera que descargara cualquier otra edicin digital. Es preciso activar
Acrobat. (Consulte Activacin de Acrobat.) El nmero de suscripcin aparece en el
estante Mis ediciones digitales y tiene el icono Suscripcin sobre el icono Nmero. Puede
leer y almacenar las publicaciones y ejecutar todas las funciones de suscripcin en
cualquier equipo que se active con el mismo ID.
Para especificar cmo se comprueba si hay nuevos nmeros:
1. Haga clic en el icono Suscripcin en la miniatura del nmero de edicin digital en el
estante Mis ediciones digitales.
2. Realice una de las acciones siguientes:
G Seleccione Comprobar a travs de la red cada y especifique un nmero en el cuadro Das
para especificar la frecuencia con la que se va a comprobar automticamente si hay
nmeros nuevos. La comprobacin y la descarga de los nuevos nmeros se llevan a cabo
en segundo plano mientras se ejecuta Acrobat.
G Seleccione Mostrar un mensaje para abrir un cuadro de dilogo desde el cual va a poder
descargar inmediatamente los nmeros disponibles.
G Seleccione Marcar slo la miniatura de la edicin digital para resaltar en amarillo el icono
Suscripcin cada vez que haya un nuevo nmero disponible.
Para comprobar manualmente si hay nuevos nmeros:
1. Haga clic en el icono Suscripcin en la miniatura del nmero de edicin digital en el
estante Mis ediciones digitales.
2. Haga clic en el botn Comprobar si hay nmeros nuevos ubicado en el cuadro de dilogo
Preferencias de suscripcin.
3. En el cuadro de dilogo Nuevo nmero disponible, haga clic en S si desea descargar un
nuevo nmero. El nmero se abre automticamente. Si hace clic en No, el sistema le
pregunta si desea descargar los nmeros ms adelante. Si vuelve a hacer clic en No,
el nmero queda marcado como Rechazado y dejar de estar disponible.
Para renovar o cancelar una suscripcin:
G Haga clic en el icono Suscripcin ubicado en la miniatura del nmero de edicin digital en
el estante Mis ediciones digitales y, a continuacin, haga clic en el botn Visitar el sitio
Web de suscripcin situado en el cuadro de dilogo Preferencias de suscripcin.
Uso compartido de las suscripciones a ediciones digitales
Los nmeros de las ediciones digitales aparecen en el estante Mis ediciones digitales junto
con las dems ediciones digitales. Puede reenviar una copia del archivo PDF a un amigo o
enviarla por correo electrnico directamente desde el estante Mis ediciones digitales.
Cuando el destinatario intenta abrir el nmero, se le dirige al sitio Web del editor para que
pueda obtener la propiedad del documento o registrarse para una suscripcin personal.
Cmo tomar prestadas ediciones digitales de una
biblioteca en lnea
Puede tomar prestadas o "sacar" ediciones digitales de una biblioteca de ediciones
digitales en lnea de la misma forma que se toman prestados los libros impresos.
Las ediciones digitales prestadas caducan al final del perodo de prstamo y se devuelven
automticamente, de forma que no tiene que preocuparse de los cargos por retraso. Como
algunas bibliotecas en lnea limitan el nmero de ediciones digitales que puede tomar
prestadas simultneamente, quizs desee devolver una edicin digital prestada antes de
que venza su plazo.
El sitio Web de cada biblioteca en lnea contiene sus propias instrucciones para
seleccionar, tomar prestadas y descargar las ediciones digitales; el estante Mis ediciones
digitales de Reader no automatiza esos procesos, si bien permite devolver manualmente
una edicin digital a la biblioteca en lnea que se la prest.
Las ediciones digitales prestadas aparecen en el estante Mis ediciones digitales con
el icono de tiempo de espera junto a la miniatura de la edicin digital. Puede hacer
clic en este icono para ver cundo caduca la edicin digital.
Nota: el icono de tiempo de espera tambin aparece en las ediciones digitales adquiridas
que tienen una fecha de caducidad.
Para devolver una edicin digital a una biblioteca en lnea:
1. Conctese a Internet.
2. Haga clic en el icono de tiempo de espera situado junto a la miniatura de la edicin
digital y, en el cuadro de dilogo Caducidad del documento, haga clic en Devolver al
prestamista.
Nota: normalmente, las ediciones digitales tomadas prestadas de una biblioteca no se
pueden enviar por correo electrnico ni compartir con otros usuarios. Puede enviar una
edicin digital que ha tomado prestada a un dispositivo mvil; sin embargo, no puede
devolverla desde el dispositivo mvil. La edicin digital sigue respetando la configuracin
de caducidad y caduca en la fecha prevista.
Envo de ediciones digitales a otro dispositivo mvil
Puede enviar ediciones digitales a cualquier equipo o dispositivo mvil que tenga Acrobat
o Adobe Reader instalado y activado. Si los dispositivos se han activado con el mismo
inicio de sesin, no hace falta hacer nada ms. Si los dispositivos no se han activado con
el mismo inicio de sesin o se han activado mediante la activacin fcil, siga las
instrucciones que aparecen en pantalla para establecer la propiedad de la edicin digital
transferida.
Para enviar una edicin digital a un dispositivo mvil:
1. Elija Avanzadas > Ediciones digitales.
2. Realice una de las acciones siguientes:
G En el estante Mis ediciones digitales, haga clic en el botn Enviar al dispositivo
mvil . Este botn no est disponible si no tiene ningn dispositivo mvil activado.
G Haga clic con el botn derecho del ratn (Windows) o pulse Control y haga clic (Mac
OS), y seleccione Enviar al dispositivo mvil.
Los procedimientos posteriores al paso 2 dependen del tipo de dispositivo mvil que tenga
instalado. Siga las instrucciones en pantalla.
Nota: los documentos PDF que no sean DRM no se pueden enviar a un dispositivo mvil
desde el estante Mis ediciones digitales.
Uso compartido de las ediciones digitales con otros
usuarios
Puede enviar por correo electrnico una edicin digital a otro usuario si contiene una
direccin URL del vendedor. Si el destinatario intenta abrir una edicin digital para la que
no tiene una licencia o permiso, aparecer un cuadro de dilogo en el que se le pida que
obtenga una licencia del vendedor.
Para enviar por correo electrnico una edicin digital:
1. Seleccione la miniatura o el ttulo de la edicin digital en el estante Mis ediciones digitales.
2. Realice una de las acciones siguientes:
G Haga clic en el botn Correo electrnico.
G En la vista de miniaturas, haga clic con el botn derecho (Windows) o pulse la tecla
Control y haga clic (Mac OS), y seleccione Correo electrnico.
3. Seleccione la opcin de correo electrnico que desee usar y haga clic en Aceptar.
Cmo leer las ediciones digitales
Una edicin digital se lee de forma muy similar a como lo hace con cualquier otro
documento PDF. Mientras lee una edicin digital, quizs desee realizar una de las
acciones siguientes:
G Usar la funcin Leer en voz alta si el editor de la edicin digital lo permite. (Consulte Uso
de la funcin Leer en voz alta.)
G Suavizar el texto para mejorar la legibilidad. (Consulte Suavizado de texto para mejorar la
legibilidad.)
G Realizar anotaciones en la edicin digital resaltando texto, agregando notas y copiando
texto y objetos. (Consulte Adicin de comentarios de nota.)
G Realizar bsquedas en la edicin digital para buscar una palabra o frase. (Consulte
Bsqueda de palabras en un documento PDF de Adobe.)
Subtemas relacionados:
Cmo abrir las ediciones digitales
Cmo abrir las ediciones digitales que no son de su propiedad
Suavizado de texto para mejorar la legibilidad
Comprobacin del significado de las palabras en una edicin digital
Cmo abrir las ediciones digitales
Puede abrir una edicin digital directamente desde la carpeta Ediciones digitales o desde
el estante Mis ediciones digitales. Si cierra una edicin digital y la vuelve a abrir ms
adelante, se abre en la ltima pgina visualizada.
Para abrir una edicin digital:
Realice una de las acciones siguientes:
G Elija Archivo > Abrir, seleccione la edicin digital y, a continuacin, haga clic en Abrir.
G Elija Avanzadas > Mis ediciones digitales y, a continuacin, haga doble clic en la edicin
digital o seleccinela y haga clic en el botn Leer .
G En la vista de miniaturas, haga clic con el botn derecho (Windows) o pulse la tecla
Control y haga clic (Mac OS), y seleccione Leer.
Cmo abrir las ediciones digitales que no son de su
propiedad
Si intenta abrir una edicin digital que no es de su propiedad, aparecer el cuadro de
dilogo No se puede abrir el documento.
Para abrir un nmero de una edicin digital que no es de su propiedad:
Realice una de las acciones siguientes:
G Haga clic en Otra persona me lo pas y me gustara tener la propiedad y, a continuacin,
haga clic en el botn Obtener propiedad. Acrobat abre un cuadro de dilogo que permite
visitar el sitio Web del propietario o del editor. Haga clic en Aceptar y siga las
instrucciones que aparecen en pantalla para obtener la propiedad de la edicin digital.
G Haga clic en Soy el propietario y lo he copiado en este ordenador o restaurado de una
copia de seguridad y, a continuacin, haga clic en el botn Obtener propiedad. El sitio
Web de Adobe DRM Activator muestra las instrucciones que debe seguir para reactivar
Acrobat de modo que permita el uso compartido o la restauracin de los documentos.
Suavizado de texto para mejorar la legibilidad
Puede configurar las preferencias para suavizar texto, arte lineal e imgenes, as como
para determinar si se utiliza CoolType para mejorar la legibilidad. El suavizado de texto,
arte lineal e imgenes puede mejorar la calidad de la visualizacin en pantalla,
especialmente con tamaos de texto grandes, minimizando el contraste entre el fondo y el
texto o la imagen.
Para definir las preferencias de Presentacin de pgina:
1. En Acrobat, elija Edicin > Preferencias (Windows) o Acrobat > Preferencias (Mac OS)
y, a continuacin, seleccione Presentacin de pgina en el cuadro de dilogo Preferencias.
2. Seleccione si desea suavizar el texto, el arte lineal o las imgenes. La opcin
predeterminada es suavizar el texto y las imgenes.
3. Seleccione Usar CoolType si desea optimizar la visualizacin del texto de los documentos
PDF de Adobe en el monitor. Se recomienda seleccionar esta opcin para los ordenadores
porttiles y los dispositivos de mano.
4. Haga clic en Aceptar para aplicar la configuracin y cerrar el cuadro de dilogo
Preferencias.
Comprobacin del significado de las palabras en una
edicin digital
Puede comprobar el significado de las palabras en Internet.
Para comprobar el significado de las palabras:
1. Utilice la herramienta Seleccionar para seleccionar la palabra o frase que desee
comprobar.
2. Haga clic con el botn derecho (Windows) o pulse Control y haga clic (Mac OS) en la
palabra y, a continuacin, elija Buscar [palabra seleccionada].
El explorador se inicia automticamente, abre Dictionary.com (slo en ingls) y se
comprueba la palabra o frase seleccionada.
Uso de Mis ediciones digitales
Puede acceder y administrar sus ediciones digitales, as como otros archivos PDF de Adobe, mediante el estante Mis
ediciones digitales.
Estante Mis ediciones digitales
Para abrir el estante Mis ediciones digitales:
Elija Avanzadas > Ediciones digitales > Mis ediciones digitales.
Para cerrar el estante Mis ediciones digitales:
Haga clic en el botn Cerrar.
Subtemas relacionados:
Visualizacin del contenido de Mis ediciones digitales
Visualizacin de los permisos de una edicin digital
Cmo agregar documentos PDF de Adobe a Mis ediciones digitales
Cmo organizar las ediciones digitales
Copia de seguridad de las ediciones digitales en el equipo
Visualizacin del contenido de Mis ediciones digitales
El contenido de su biblioteca se muestra en el estante Mis ediciones digitales como una serie de
miniaturas o una lista de ttulos de libros con informacin sobre el autor, el acceso y la categora.
Al seleccionar una edicin digital, la informacin sobre el autor, el ttulo, el editor y el nmero
de pginas, aparece en la parte inferior del estante Mis ediciones digitales.
Para cambiar la visualizacin del contenido de la biblioteca:
Realice una de las acciones siguientes:
G Haga clic en el botn Vista de miniaturas para mostrar las miniaturas de todos los libros de la
biblioteca.
G Haga clic en el botn Vista de detalles para mostrar el ttulo, el autor, la informacin de
acceso y la categora de todos los libros de la biblioteca.
Contenido de la biblioteca A. Vista de detalles B. Vista de miniaturas
Para ordenar el contenido de la biblioteca en la Vista de detalles:
Seleccione el encabezado de columna para ordenar las ediciones digitales, en orden ascendente o
descendente, por ttulo, autor, fecha del ltimo acceso o categora.
Visualizacin de los permisos de una edicin digital
Todas las ediciones digitales contienen permisos configurados por el editor que
especifican cuntas veces se puede imprimir y copiar una edicin digital, si Acrobat puede
leer el documento en voz alta y cundo caduca el documento. Estos permisos se guardan
junto con el documento y se descargan cuando se toma prestada o se compra una
edicin digital.
Para ver la configuracin de permisos:
1. Abra una edicin digital.
2. Elija Archivo > Propiedades de documento y, a continuacin, haga clic en la ficha
Seguridad.
3. En la seccin Seguridad de documento del cuadro de dilogo Propiedades de documento,
haga clic en Mostrar detalles.
Nota: no se puede cambiar el sistema de seguridad ni la configuracin de seguridad de los
documentos DRM de Adobe.
Cmo agregar documentos PDF de Adobe a Mis ediciones
digitales
Puede agregar asimismo documentos PDF al estante Mis ediciones digitales. Por ejemplo,
quizs desee incluir en la biblioteca documentos tcnicos con formato PDF de Adobe.
Puede abrir y administrar estos documentos PDF de la misma manera que se abren y se
administran las ediciones digitales.
Para agregar un documento PDF al estante Mis ediciones digitales:
1. En Mis ediciones digitales, haga clic en Agregar archivo.
2. En el cuadro de dilogo Agregar archivo, busque y seleccione el documento PDF y,
a continuacin, haga clic en Agregar.
Cmo organizar las ediciones digitales
Puede organizar las ediciones digitales en categoras para que sea ms fcil administrarlas.
Puede usar las categoras predefinidas o definir categoras personalizadas. Las ediciones
digitales se pueden asignar a una o dos categoras. Por ejemplo, una edicin digital sobre
cmo aprender a resolver conflictos puede almacenarse en las categoras "Negocios" y
"Autoayuda".
Men Categora en Mis ediciones digitales
Para agregar o editar categoras:
1. Elija Avanzadas > Ediciones digitales > Mis ediciones digitales y, a continuacin, elija
Editar categoras en el men Categora situado en la parte superior del estante Mis
ediciones digitales. Quizs tenga que desplazarse hacia abajo por el men.
2. En el cuadro de dilogo Categoras de ediciones digitales, realice una de las acciones
siguientes y, a continuacin, haga clic en Aceptar:
G Para agregar una nueva categora, escriba su nombre en el cuadro de texto y haga clic en
Agregar.
G Para eliminar una categora, seleccinela y haga clic en Eliminar.
Para asignar categoras a una edicin digital:
1. Elija Avanzadas > Ediciones digitales > Mis ediciones digitales.
2. Seleccione una edicin digital.
3. Realice una de las acciones siguientes:
G Para asignar la edicin digital a una categora, seleccione una categora en el men
Categora 1.
G Para asignar la edicin digital a una segunda categora, seleccione una categora en el
men Categora 2.
Copia de seguridad de las ediciones digitales en el equipo
Es conveniente crear copias de seguridad de las ediciones digitales y de los dems
archivos PDF de Adobe para protegerlos contra eliminaciones accidentales, errores de
hardware y otras prdidas. Puede realizar una copia de seguridad de las ediciones digitales
almacenadas en el estante Mis ediciones digitales.
Para realizar una copia de seguridad de las ediciones digitales:
1. Elija Avanzadas > Ediciones digitales > Mis ediciones digitales.
2. Haga clic en el botn Copia de seguridad y, en el men Copia de seguridad, elija si desea
realizar una copia de seguridad de todos las ediciones digitales, todos los documentos o de
categoras especficas.
3. Seleccione Incluir comentarios y apuntes de los usuarios si desea guardar los comentarios
y apuntes que haya realizado en las ediciones digitales.
4. Haga clic en Aceptar y desplcese para elegir la ubicacin en la que desee almacenar la
copia de seguridad de la biblioteca.
Para restaurar una edicin digital:
1. Elija Avanzadas > Ediciones digitales > Mis ediciones digitales.
2. Haga clic en el botn Copia de seguridad y seleccione Restaurar.
3. Seleccione Incluir comentarios y apuntes de los usuarios si desea restaurar los
comentarios y apuntes almacenados en la edicin digital.
4. Busque la carpeta con el contenido que desee restaurar y, a continuacin, haga clic
en Aceptar.
Nota: es preciso activar Acrobat para poder restaurar la biblioteca.
Para guardar una copia de una edicin digital:
1. En el estante Mis ediciones digitales, seleccione el icono o ttulo de la edicin digital.
2. Haga clic en el botn Guardar una copia .
3. En el cuadro de dilogo Guardar una copia, seleccione el directorio en el que desee
guardar la edicin digital y, a continuacin, haga clic en Guardar.
Para eliminar una edicin digital:
1. En el estante Mis ediciones digitales, haga clic con el botn derecho (Windows) o pulse
Control y haga clic (Mac OS) en la edicin digital y, a continuacin, seleccione Eliminar.
2. En el cuadro de dilogo de confirmacin, confirme si desea eliminar la edicin digital del
estante. Observe que la edicin digital no se elimina de la carpeta Mis ediciones digitales
ubicada en el disco duro.
ADOBE VERSION CUE
Acerca de Adobe Version Cue
Obtencin de ayuda
Funciones principales de Adobe Version Cue
Acerca de Adobe Version Cue
Adobe Version Cue
es una funcin innovadora que permite aumentar la productividad
cuando trabaja solo, en colaboracin con otros o de ambas formas. Acrobat permite
integrar a la perfeccin el uso de varias versiones de archivos, la seguridad de archivos y
la administracin de archivos en los flujos de trabajo existentes con las aplicaciones de
Adobe Creative Suite.
Si trabaja solo, Acrobat agiliza la creacin de versiones de los archivos, el mantenimiento
de un historial de archivos, la bsqueda y la administracin de archivos y la realizacin de
copias de seguridad o la restauracin de proyectos enteros. Si desea trabajar con otras
personas, Acrobat le permite compartir instantneamente un proyecto con ellas y
colaborar de manera segura en los archivos.
El espacio de trabajo de Version Cue es una funcin de Adobe Creative Suite. Si adquiri
Adobe Acrobat Professional 7.0, Adobe GoLive CS, Adobe Illustrator CS, Adobe
InCopy CS, Adobe InDesign CS o Adobe Photoshop CS por separado y no dispone de
Adobe Creative Suite, puede usar la funcin Version Cue en la aplicacin de Adobe slo
si un propietario de Adobe Creative Suite le da acceso de red a su espacio de trabajo de
Version Cue.
Obtencin de ayuda
Puede obtener ayuda sobre Adobe Version Cue de varios modos. Las tablas que se
presentan a continuacin le ayudarn a encontrar recursos especficos segn el tipo de
informacin que necesite.
Nota: para ver correctamente los temas de la ayuda de Adobe Version Cue, necesita tener
instalado en el equipo un explorador Web. Tambin debe tener activada la compatibilidad
con JavaScript.
Obtencin de ayuda sobre Version Cue
Objetivo . . . Sugerencia . . .
Obtener informacin sobre cmo se instala
Version Cue
Consulte el archivo Cmo_instalar en el
CD de Adobe Creative Suite. Instale
Adobe Version Cue desde el CD de
Creative Suite y siga las instrucciones de
instalacin que aparecen en pantalla.
Obtener una descripcin general de las
funciones de Version Cue
Consulte la informacin incluida en
Funciones principales de Adobe Version
Cue para obtener informacin sobre tareas
especficas.
Consulte el apartado "Versiones de
archivo y colaboracin" en la versin
impresa de la Gua de Adobe Design
incluida en Adobe Creative Suite.
Obtener instrucciones paso a paso Consulte Tutorial: Version Cue.
Utilice alguno de los tutoriales
disponibles en el sitio Web de Adobe.
Buscar informacin detallada sobre una
funcin
Use el ndice o busque la funcin en la
Ayuda.
Obtener acceso a informacin diversa sobre
Creative Suite, como descargas,
actualizaciones, revisiones, complementos y
vnculos a foros de usuarios
Visite las pginas de Creative Suite en
Adobe Studio: http://www.adobe.com/misc/
adobestudio.html.
Buscar recursos de formacin sobre Version Cue
Objetivo . . . Sugerencia . . .
Obtener una formacin exhaustiva
sobre los productos de Adobe
Consulte los tutoriales en el sitio Web de
Adobe Studio: http://www.adobe.com/misc/
adobestudio.html.
Examine los materiales de Adobe Press en
www.adobepress.com (slo en ingls) as como
los recursos de formacin en http://www.adobe.
com/education/training/main.html (en ingls).
Para obtener lecciones paso a paso, consulte
la serie Adobe Classroom in a Book.
Obtener asistencia para Version Cue
Objetivo . . . Sugerencia . . .
Obtener respuestas a preguntas comunes
para la solucin de problemas
Busque en la base de datos de soporte
tcnico de los productos de Adobe y en los
principales temas relacionados con el
producto, que encontrar en la pgina de
soporte tcnico de Adobe: http://www.
adobe.com/support/main.html.
Obtener ayuda del servicio de atencin al
cliente o asistencia tcnica
Consulte la tarjeta de asistencia tcnica
incluida con el software.
Registre Creative Suite y recibir
asistencia tcnica durante un plazo de 90
das a partir de la fecha de la primera
llamada (las condiciones pueden variar
segn el pas de residencia).
Visite la pgina de asistencia tcnica de
Adobe Creative Suite en http://www.adobe.
com/products/creativesuite/main.html.
Lea el archivo Lame instalado con
Version Cue para obtener la informacin
disponible con posterioridad a la
elaboracin de esta documentacin.
Obtener acceso a informacin diversa sobre
Creative Suite, como descargas,
actualizaciones, revisiones, complementos
y vnculos a foros de usuarios.
Visite las pginas de Creative Suite en
Adobe Studio: http://www.adobe.com/misc/
adobestudio.html.
Funciones principales de Adobe Version Cue
Administracin de archivos con las funciones de versiones de archivo de Version Cue
Version Cue permite crear y administrar fcilmente las versiones de archivo, adems de
buscar rpidamente archivos de Adobe Creative Suite, Adobe Acrobat Professional 7.0,
Adobe Photoshop CS, Adobe Illustrator CS, Adobe InDesign CS, Adobe InCopy CS y
Adobe GoLive CS. La funcin de versiones de archivo aumenta la productividad y
permite que tanto el usuario como sus colaboradores ahorren un tiempo valioso ya que
siempre dispondrn del archivo correcto as como de la informacin sobre dicho archivo.
(Consulte Versiones de archivos en Version Cue.)
Configuracin de un espacio de trabajo basado en proyectos
Version Cue proporciona un espacio de trabajo basado en proyectos donde puede
organizar los archivos relacionados y separar los proyectos privados de los colectivos.
Puede configurar localmente un espacio de trabajo y permitir a los dems miembros del
equipo acceso a los archivos sin que tengan que comprar, instalar ni configurar hardware o
software adicional. (Consulte Creacin y uso compartido de los proyectos de Version
Cue.)
Colaboracin en un entorno de archivos compartidos con control de versin
Version Cue permite colaborar de manera transparente en proyectos. Puede colaborar con
la certeza de que todos los miembros del equipo usan las versiones correctas de los
archivos y no interfieren en el trabajo de los dems. El acceso multiusuario permite poner
los archivos a la disposicin de diseadores, tipgrafos y otros colaboradores a la vez que
evita que se sobrescriban por error. (Consulte Creacin y uso compartido de los proyectos
de Version Cue.)
Bsqueda de informacin de archivo para localizar rpidamente los archivos
Con Version Cue, jams tendr que salir del entorno de diseo Adobe al que est
acostumbrado y, sin embargo, siempre dispondr de la ltima versin de los archivos.
Tanto si busca la repeticin ms reciente de un logotipo de un folleto como si busca un
archivo para actualizar la presentacin de un cliente, Version Cue evita que tenga que
perder mucho tiempo en buscar esos archivos y le permite dedicar toda su energa al
proceso creativo. Las miniaturas le permiten buscar visualmente el archivo que necesita en
Acrobat Professional 7.0, Photoshop, Illustrator, InDesign y GoLive. Version Cue tambin
captura los metadatos XMP estndar para poder realizar bsquedas rpidas por palabras
clave, comentarios, nombre de archivo, autor, fecha, etc." Al encontrar rpida y fcilmente
los archivos correctos, podr realizar ms trabajo y cumplir con los ajustados plazos.
(Consulte Bsqueda de archivos en proyectos de Version Cue.)
Comprobacin del estado de los archivos
Con Version Cue le resultar muy fcil comprobar el estado de un archivo, incluidos el
nmero de versin, los comentarios del archivo y el nombre del usuario que edita el
archivo. (Consulte Visualizacin y administracin de las versiones de archivo.)
Uso de Version Cue
Acerca de los proyectos de Acrobat y la administracin de proyectos
Activacin o reinicio de Acrobat
Configuracin de las preferencias de los espacios de trabajo de Acrobat
Exploracin de los proyectos y espacios de trabajo de Acrobat
Creacin y uso compartido de los proyectos de Version Cue
Uso de archivos y elementos en un proyecto de Version Cue
Cmo trabajar sin conexin en un proyecto de Version Cue
Acerca de los proyectos de Acrobat y la administracin de
proyectos
Los diseadores, tanto si trabajan solos como en equipo, prefieren dedicar ms tiempo a
las tareas creativas y menos tiempo a la administracin de proyectos. Invertir tiempo en
encontrar un archivo, validar el estado de los archivos, crear y ordenar manualmente las
versiones, guardar los archivos en las ubicaciones correctas y comunicarse con los otros
miembros del equipo y los clientes puede ir en detrimento de la creatividad y la
productividad. Sin embargo, estas tareas son vitales para la correcta consecucin de los
proyectos. Aqu es donde Adobe Version Cue
entra en juego.
Adobe Version Cue es una funcin integrada de Adobe Creative Suite que permite a los
diseadores crear y administrar automticamente las versiones de los archivos, guardar
fcilmente los comentarios de versin, colaborar en proyectos, compartir los comentarios
y la informacin de los archivos con los miembros del equipo, y usar slidas funciones de
administracin de archivos directamente en Adobe Creative Suite, Adobe Acrobat
Professional 7.0, Adobe GoLive CS, Adobe Illustrator CS, Adobe InCopy CS,
Adobe InDesign CS y Adobe Photoshop CS.
Los controles de versin totalmente integradas garantizan que nadie sobrescriba el trabajo
de otro colaborador, al tiempo que evitan que una persona bloquee archivos que deben
utilizar otros miembros del equipo. Los diseadores pueden usar las versiones de archivos
para conservar las diversas fases de su trabajo y restaurar el estado anterior de un archivo
o para comparar las versiones con otros miembros del equipo o con un cliente antes de
seleccionar una versin final.
Los diseadores pueden trabajar directamente desde su equipo usando Creative Suite y
compartir de manera inmediata un proyecto de Version Cue con otros usuarios de
aplicaciones de Creative Suite o aplicaciones compatibles con WebDAV. Asimismo,
pueden compartir un proyecto de Version Cue con otras personas o definir un entorno ms
controlado en el que los usuarios necesiten una contrasea de inicio de sesin para poder
acceder a un proyecto de Version Cue.
Tanto si los diseadores trabajan solos como en colaboracin, pueden usar las funciones
de comentarios de Version Cue para mantener un historial descriptivo de un archivo cada
vez que guarden una nueva versin. El cuadro de dilogo Versiones, disponible en la
mayora de los componentes de Creative Suite, permite a los diseadores ver miniaturas
de todas las versiones de los archivos junto con comentarios y fechas de cada versin.
Version Cue incrusta de manera automtica los comentarios, los autores y las fechas de la
versin en un archivo en forma de metadatos XMP o informacin de archivo. A partir de
estos metadatos y la informacin de archivo que los usuarios agregan a los documentos en
aplicaciones de Adobe Creative Suite o Adobe CS, los diseadores pueden encontrar
rpidamente los archivos con Version Cue mediante bsquedas por palabras clave,
informacin de copyright, autor y ttulos. O bien, para encontrar la versin deseada,
los diseadores pueden visualizar miniaturas grficas de todas las versiones.
Subtemas relacionados:
Seleccin de un entorno de Version Cue
Proyectos y carpetas de Acrobat
Seleccin de un entorno de Version Cue
El usuario y su equipo de diseo deben acceder a un espacio de trabajo para usar la
funcin Version Cue. Cuando instale Adobe Creative Suite, se crear en su equipo un
espacio de trabajo de Version Cue de manera automtica. Segn las necesidades del
proyecto, puede trabajar con otros espacios de trabajo de Version Cue ubicados en los
equipos de sus colaboradores o bien en un servidor dedicado a tal efecto.
Para aquellos proyectos y versiones de archivos que no deba compartir con otros usuarios
o si trabaja en un porttil que no siempre est conectado a la red, le resultar ms cmodo
usar el espacio de trabajo de Version Cue ubicado en su equipo. Si cambia de opinin,
Version Cue le permitir compartir de manera inmediata cualquier proyecto de Version
Cue con otros usuarios. Si tiene intencin de colaborar con otros usuarios de Creative
Suite, asegrese de que tengan un espacio de trabajo de Version Cue en un equipo de la
red al que todos puedan acceder y de que los proyectos de colaboracin se guarden en este
espacio de trabajo.
Nota: el espacio de trabajo de Version Cue es nicamente una funcin de Adobe Creative
Suite. Si adquiri Adobe Acrobat Professional 7.0, Adobe GoLive CS, Adobe Illustrator
CS, Adobe InCopy CS, Adobe InDesign CS o Adobe Photoshop CS por separado y no
dispone de Adobe Creative Suite, puede usar la funcin Version Cue en la aplicacin de
Adobe slo si un propietario de Adobe Creative Suite le da acceso de red a su espacio de
trabajo de Version Cue.
Proyectos y carpetas de Acrobat
Antes de crear y administrar versiones de archivos para colaborar con otros usuarios, debe
crear un proyecto de Version Cue para agrupar los archivos que estn relacionados en el
espacio de trabajo de Version Cue. Por ejemplo, puede crear un proyecto de Version Cue
para los archivos que no debe compartir, otro para archivos a los que debe tener acceso
todo el equipo de colaboradores y otro para archivos a los que slo podrn acceder los
usuarios que especifique.
Al crear un nuevo proyecto de Version Cue, se crean automticamente tres carpetas en el
espacio de trabajo de Version Cue correspondiente a dicho proyecto: Documentos,
Contenido Web y Datos Web. Los archivos de Acrobat 7.0 Professional, InCopy CS,
Illustrator CS, InDesign CS y Photoshop CS se guardan en la carpeta Documentos y los de
GoLive CS, en la carpeta Contenido Web. GoLive usa las carpetas Contenido Web y
Datos Web de manera predeterminada cuando el usuario emplea GoLive para conectarse a
un proyecto existente de Version Cue o crear uno nuevo.
Cuando use Adobe Acrobat Professional 7.0, Adobe Illustrator, Adobe InCopy, Adobe
InDesign o Adobe Photoshop por primera vez para abrir un proyecto de Version Cue en el
espacio de trabajo de Version Cue, se crear una carpeta denominada Version Cue en el
equipo en la carpeta Mis documentos de (Windows) o Documentos (Mac OS), y se
agregar una carpeta dentro de la carpeta Version Cue por cada proyecto que abra.
Cuando abra un archivo de un proyecto de Version Cue en el espacio de trabajo de
Version Cue, se agregar una copia de trabajo del archivo a la carpeta del proyecto en
Mis documentos\Version Cue (Windows) o Documentos/Version Cue (Mac OS). Cuando
realiza y guarda cambios intermedios en el archivo, en realidad est editando la copia de
trabajo. Los cambios realizados en el archivo de trabajo se agregan al archivo maestro del
espacio de trabajo de Version Cue cuando agrega una versin nueva al archivo maestro
con el comando Guardar una versin.
Activacin o reinicio de Acrobat
Antes de empezar a usar Acrobat en Creative Suite, es preciso activar el espacio de trabajo
de Version Cue y, a continuacin, todos los usuarios deben habilitar Acrobat en Adobe
Acrobat Professional 7.0, Adobe Illustrator CS, Adobe InCopy CS, Adobe InDesign CS y
Adobe Photoshop CS. (GoLive CS admite Version Cue de manera predeterminada.)
Nota: el espacio de trabajo de Version Cue es una funcin de Adobe Creative Suite.
Si adquiri Adobe Acrobat Professional 7.0, Adobe GoLive CS, Adobe Illustrator CS,
Adobe InCopy CS, Adobe InDesign CS o Adobe Photoshop CS por separado y no dispone
de Adobe Creative Suite, puede usar la funcin Version Cue en la aplicacin de Adobe
slo si un propietario de Adobe Creative Suite le da acceso de red a su espacio de trabajo
de Version Cue.
Para activar o desactivar el espacio de trabajo de Version Cue:
1. En los equipos en los que est instalado el espacio de trabajo de Version Cue, abra las
preferencias de Acrobat de Adobe desde el Panel de control (Windows) o
Preferencias del sistema (Mac OS).
2. Seleccione Activar o Desactivar en el men Version Cue.
3. Para activar automticamente el espacio de trabajo de Version Cue al iniciarse el equipo
(recomendado), seleccione Activar Version Cue al iniciar el equipo.
4. Seleccione una de las siguientes opciones del men Acceso al espacio de trabajo:
G Este espacio de trabajo es visible para otros usuarios, si desea que otras personas puedan
acceder a sus proyectos de Acrobat.
G Este espacio de trabajo es privado, si desea ocultar el espacio de trabajo al resto de
usuarios.
Nota: si el espacio de trabajo de Version Cue est instalado en un equipo que utiliza un
cortafuegos y desea compartir dicho espacio de trabajo con otros usuarios, asegrese de
que los puertos TCP 3703 y 427 se dejen abiertos y deje sin seleccionar la opcin Servidor
de seguridad de conexin a Internet (slo Windows). Para obtener informacin acerca de
la opcin Servidor de seguridad de conexin a Internet, consulte la Ayuda de Windows.
5. Haga clic en Aplicar (Windows) o en Aplicar ahora (Mac OS). Haga clic en S para
confirmar y aplicar los cambios.
6. Haga clic en Aceptar (Windows).
Nota: para obtener informacin sobre el resto de las fichas y opciones del cuadro de
dilogo de preferencias de Adobe Version Cue, consulte Optimizacin del espacio de
trabajo de Version Cue.
Para activar Acrobat en una aplicacin:
1. Lleve a cabo las siguientes acciones en todas las aplicaciones que desee usar con
proyectos de Acrobat:
G En Acrobat Professional 7.0, elija Edicin > Preferencias (Windows) o Acrobat >
Preferencias (Mac OS) y, a continuacin, seleccione la categora General. Seleccione
Habilitar archivo de grupo de trabajo de Version Cue y haga clic en Aceptar.
G En Photoshop CS, elija Edicin > Preferencias > Manejo de archivos (Windows) o
Photoshop > Preferencias > Manejo de archivos (Mac OS). Seleccione Habilitar archivo
de grupo de trabajo de Version Cue y haga clic en Aceptar.
G En Illustrator CS, elija Edicin > Preferencias > Manejo de archivos y portapapeles
(Windows) o Illustrator > Preferencias > Manejo de archivos y portapapeles (Mac OS).
Seleccione Activar Version Cue y haga clic en Aceptar.
G En InDesign CS e InCopy CS, elija Edicin > Preferencias > Manejo de archivos
(Windows) o InDesign > Preferencias > Manejo de archivos (Mac OS). Seleccione
Activar Version Cue y haga clic en Aceptar. Reinicie InDesign.
En GoLive CS, no necesita activar ninguna preferencia.
Configuracin de las preferencias de los espacios de
trabajo de Acrobat
Las preferencias de Acrobat le permiten optimizar el espacio de trabajo de Version Cue,
mostrar la utilidad Administracin del espacio de trabajo de Version Cue y cambiar los
datos del espacio de trabajo as como la ubicacin de las carpetas de datos y de copias de
seguridad. (Para activar el espacio de trabajo de Version Cue y permitir que otros equipos
accedan a l, consulte Activacin o reinicio de Acrobat.)
Subtemas relacionados:
Optimizacin del espacio de trabajo de Version Cue
Traslado de las carpetas de datos y de copias de seguridad del espacio de trabajo de Version Cue
Optimizacin del espacio de trabajo de Version Cue
De manera predeterminada, la configuracin del espacio de trabajo de Version Cue est
optimizada para un solo usuario que trabaje en proyectos con varios soportes y que tenga
128 MB de RAM disponibles para el espacio de trabajo de Version Cue. Puede modificar
la configuracin para adaptar el espacio de trabajo de Version Cue a sus propios
proyectos.
Para optimizar el espacio de trabajo de Version Cue:
1. Abra las preferencias de Acrobat de Adobe en el Panel de control (Windows) o en
Preferencias del sistema (Mac OS) del ordenador donde est instalado Acrobat.
2. En la ficha Configuracin del cuadro de dilogo Adobe Version Cue, realice una de estas
acciones:
G En el men Tamao del grupo de trabajo, seleccione el nmero habitual de personas que
van a acceder al espacio de trabajo de Version Cue.
G En el men Optimizado para, seleccione el tipo de proyecto que crear normalmente.
G En el cuadro de texto Uso de memoria, especifique la cantidad de RAM que desee asignar
al espacio de trabajo de Version Cue.
3. Haga clic en Aplicar (Windows) o en Aplicar ahora (Mac OS).
4. Si el sistema se lo pide, haga clic en S (Windows) o Reiniciar (Mac OS) para reiniciar el
espacio de trabajo de Version Cue. (Si Version Cue estaba activado al modificar la
configuracin, se le solicitar que lo reinicie.)
5. Haga clic en Aceptar (Windows).
Nota: para obtener informacin sobre las preferencias de Version Cue y de acceso al
espacio de trabajo que aparecen en la ficha Configuracin, consulte Activacin o reinicio
de Acrobat.
Traslado de las carpetas de datos y de copias de
seguridad del espacio de trabajo de Version Cue
El espacio de trabajo de Version Cue guarda los proyectos, las versiones de archivos, los
ID de usuario y otros datos en la carpeta Version Cue/Data; las copias de seguridad de los
proyectos se guardan en la carpeta Version Cue/Backups. Puede usar las preferencias de
ubicacin de Version Cue para mover estas carpetas a otra ubicacin en el mismo equipo.
Importante: no modifique los archivos de la carpeta Data de Version Cue ni intente
moverlos manualmente. La carpeta Data contiene archivos que permiten conservar de
manera ntegra las versiones de archivos, los metadatos y la informacin de los proyectos
de Version Cue.
Para mover la carpeta Data o Backups:
1. Abra las preferencias de Acrobat de Adobe en el Panel de control (Windows) o en
Preferencias del sistema (Mac OS) del ordenador donde est instalado Acrobat.
2. Seleccione Desactivar en el men Version Cue.
3. Haga clic en Aplicar. Haga clic en S (Windows) o en Desactivar (Mac OS) en el cuadro
de confirmacin que aparece.
4. Seleccione la ficha Ubicaciones y haga clic en el botn Elegir situado junto al elemento
que desee mover.
5. Seleccione una nueva ubicacin para la carpeta. Haga clic en Aceptar en el cuadro de
dilogo Buscar carpeta (Windows).
Nota: debe seleccionar una ubicacin en el equipo donde est instalado el espacio de
trabajo de Version Cue.
6. Para trabajar con los archivos y proyectos de Version Cue, seleccione la ficha
Configuracin y elija Activar en el men Version Cue; a continuacin, haga clic en
Aplicar.
7. Haga clic en Aceptar.
Exploracin de los proyectos y espacios de trabajo de Acrobat
Para empezar a trabajar con los proyectos de Version Cue en un espacio de trabajo de Version
Cue, es preciso hacer clic en el botn Version Cue (Windows) o el botn Version Cue
(Mac OS) siempre que abra, guarde, coloque, exporte o importe archivos de un proyecto de
Version Cue en Acrobat Professional 7.0, Illustrator CS, InCopy CS, InDesign CS y Photoshop
CS. Tras hacer clic en Version Cue, aparecern las fichas, los mens y las opciones de los cuadros
de dilogo Abrir, Colocar, Exportar y Volver a vincular para trabajar con los archivos, proyectos y
espacios de trabajo de Version Cue. (Photoshop CS no permite colocar elementos de los proyectos
de Version Cue, pero s colocar archivos en documentos abiertos dentro de un proyecto de
Version Cue.)
Nota: el botn Version Cue slo aparecer en los cuadros de dilogo Abrir, Guardar como,
Guardar una copia y Colocar despus de activar la preferencia de Version Cue y, en algunos
casos, tras reiniciar la aplicacin CS. (Version Cue no est disponible en el cuadro de dilogo
Colocar de Photoshop.)
Cuando use por primera vezAcrobat, slo aparecern los espacio de trabajo de Version Cue de la
subred local, incluido su equipo si ha instalado y activado en l el espacio de trabajo de Acrobat.
El resto de espacios de trabajo de Version Cue se agregan automticamente a esta lista tras
acceder a ellos de forma remota. (Consulte Acceso a los espacio de trabajo de Version Cue desde
equipos remotos o aplicaciones WebDAV.)
Si hace clic en Version Cue en los cuadros de dilogo Abrir, Guardar como, Guardar una copia o Colocar,
se mostrarn los espacios de trabajo y los proyectos disponibles de Version Cue.
Subtemas relacionados:
Apertura de los proyectos y espacio de trabajo de Version Cue
Acceso a los espacio de trabajo de Version Cue desde equipos remotos o aplicaciones WebDAV
Visualizacin de los espacios de trabajo, proyectos e informacin de archivos de Acrobat
Apertura de los proyectos y espacio de trabajo de Version
Cue
Tras hacer clic en el botn Version Cue (Windows) o el botn Version Cue
(Mac OS), el cuadro de dilogo Abrir en Acrobat Professional 7.0, Illustrator CS, InCopy
CS, InDesign CS y Photoshop CS pasa a mostrar las fichas, los mens y las opciones de
Acrobat. Los espacios de trabajo de Acrobat se indican mediante el icono de espacio de
trabajo (Windows) o (Mac OS) en la ficha Examinar.
Nota: el botn Version Cue slo aparecer en los cuadros de dilogo Abrir, Guardar
como, Guardar una copia y Colocar despus de activar la preferencia de Version Cue y,
en algunos casos, tras reiniciar la aplicacin CS. (Version Cue no est disponible en el
cuadro de dilogo Colocar de Photoshop.)
Tras abrir un proyecto de Version Cue, aparecer automticamente un acceso
directo al proyecto con los espacios de trabajo de Version Cue cuando haga clic en el
icono Version Cue de los cuadros de dilogo Abrir, Colocar o Guardar.
Para abrir proyectos y espacio de trabajo de Version Cue:
1. Realice cada una de las acciones siguientes:
G Asegrese de que el espacio de trabajo de Acrobat que desee usar est activado. (Consulte
Activacin o reinicio de Acrobat.)
G Si usa una aplicacin de Adobe Creative Suite con el espacio de trabajo de Version Cue,
asegrese de que la preferencia de Acrobat est activada en las preferencias de la
aplicacin Creative Suite. Observe que este paso no es necesario en GoLive CS. (Consulte
Activacin o reinicio de Acrobat.)
G Si trabaja con un espacio de trabajo de Version Cue en otro equipo, asegrese de estar
conectado a la misma red o subred que el equipo o de tener conexin a Internet.
2. En Acrobat Professional 7.0, Illustrator CS, InCopy CS, InDesign CS o Photoshop CS,
elija Archivo > Abrir.
3. Haga clic en el botn Version Cue.
El cuadro de dilogo Abrir mostrar las fichas, los mens y las opciones de Acrobat.
Nota: para acceder a los espacio de trabajo de Version Cue fuera de la subred, consulte
Acceso a los espacio de trabajo de Version Cue desde equipos remotos o aplicaciones
WebDAV.
4. Para abrir un espacio de trabajo, haga doble clic en l.
Nota: si no puede ver el espacio de trabajo deseado, elija Actualizar en el men
Herramientas.
5. Para abrir un proyecto, haga doble clic en su icono (Windows) o (Mac OS).
Aparecen las carpetas Documentos, Contenido Web y Datos Web del proyecto. Para
obtener ms informacin sobre las carpetas de proyecto de Version Cue, consulte
Proyectos y carpetas de Acrobat.
6. Para abrir un archivo, seleccinelo y haga clic en Abrir. Para obtener ms informacin
sobre los archivos de trabajo de los proyectos de Version Cue, consulte Cmo abrir, editar
y guardar archivos y versiones de archivo con Version Cue.
Acceso a los espacio de trabajo de Version Cue desde
equipos remotos o aplicaciones WebDAV
Si necesita trabajar con proyectos de Version Cue ubicados en un espacio de trabajo de
Version Cue de un equipo de una subred diferente, puede usar la URL del cliente de
Version Cue para acceder a ese espacio de trabajo. Los usuarios que empleen una
aplicacin compatible con WebDAV pueden utilizar la URL del cliente WebDAV de
Version Cue para acceder a un proyecto en el espacio de trabajo.
Puede visualizar la pgina de inicio de la utilidad Administracin del espacio de
trabajo de Version Cue para identificar las URL de cliente de Acrobat que los usuarios
remotos y las aplicaciones WebDAV necesitan para acceder al espacio de trabajo.
(Consulte Inicio y cierre de sesin en la utilidad Administracin del espacio de trabajo de
Version Cue.)
Para acceder a un espacio de trabajo de Version Cue remoto desde Creative Suite:
1. En Acrobat Professional 7.0, Illustrator CS, InCopy CS, InDesign CS o Photoshop CS,
elija Archivo > Abrir.
2. Haga clic en el botn Version Cue (Windows) o el botn Version Cue (Mac
OS).
3. Seleccione Conectar a en el men Herramientas de proyecto .
4. En el cuadro de dilogo Conectar a, introduzca la URL de cliente de Acrobat (la direccin
IP o DNS de espacio de trabajo de Version Cue), dos puntos y el nmero de puerto
(3703). Por ejemplo, http://153.32.235.230:3703.
5. Haga clic en Aceptar. Tras conectarse a un espacio de trabajo de Version Cue remoto,
el cuadro de dilogo muestra los proyectos de Version Cue disponibles en ese espacio
de trabajo.
La prxima vez que haga clic en Version Cue en los cuadros de dilogo Abrir, Guardar
como o Colocar, se incluir automticamente un acceso directo al espacio de trabajo
remoto en la lista de espacio de trabajo de Version Cue disponibles.
Nota: si no puede ver el espacio de trabajo deseado, elija Actualizar en el men
Herramientas.
Para acceder de forma remota a un espacio de trabajo de Version Cue desde una aplicacin
compatible con WebDAV:
Consulte la documentacin de la aplicacin para obtener informacin sobre el uso de las
funciones WebDAV y utilice la URL de cliente WebDAV de Acrobat, el nmero de
puerto (3703), "webdav" y el nombre del proyecto para identificar el proyecto en el que
desea trabajar. Por ejemplo, http://153.32.235.230:3703/webdav/nombre_proyecto.
Visualizacin de los espacios de trabajo, proyectos e
informacin de archivos de Acrobat
En Acrobat Professional 7.0, Illustrator CS, InCopy CS, InDesign CS y Photoshop CS
puede mostrar u ocultar columnas en los cuadros de dilogo Abrir, Colocar, Guardar una
copia y Guardar como, en los que aparece informacin sobre los espacios de trabajo,
proyectos y archivos a medida que los examina. Tambin puede colocar el puntero sobre
un archivo para ver un resumen de la informacin y los metadatos incrustados en el
archivo mediante el comando Informacin de archivo. Para obtener ms informacin
sobre el uso del comando Informacin de archivo, consulte la Ayuda de la aplicacin CS.
Visualizacin de informacin sobre Version Cue y otros datos de los archivos durante la
exploracin
Los archivos administrados con Version Cue siempre estarn siempre en uno de los seis
estados de archivo de Version Cue. Puede ver el estado mientras examina los archivos de
un proyecto y desde la barra de ttulo de la ventana del documento tras abrir un archivo
desde el espacio de trabajo.
Los archivos administrados con Version Cue muestran uno de los siguientes estados:
Disponible
Indica que el archivo est listo para ser editado.
Listo para descargarse
Indica que el archivo est en el espacio de trabajo de Version Cue y puede copiarse en un
archivo de trabajo de la carpeta Mis documentos\Version Cue (Windows) o Documentos/
Version Cue (Mac OS) del equipo.
Usado por m
Indica que est modificando el archivo.
Usado por m en otro lugar
Indica que est usando el archivo en otro equipo que no es el que utiliza actualmente.
Usado por nombre_usuario
Indica que el usuario especificado est modificando el archivo.
Sin conexin
Indica que se ha desactivado el espacio de trabajo de Version Cue o que se ha
interrumpido la conexin a la red del espacio de trabajo.
Para obtener informacin sobre los espacios de trabajo, proyectos y archivos de Version
Cue:
1. En Acrobat Professional 7.0, Illustrator CS, InCopy CS, InDesign CS o Photoshop CS,
realice una de las siguientes acciones:
G Elija Archivo > Abrir.
G Elija Archivo > Colocar. (Version Cue no est disponible en el cuadro de dilogo Colocar
de Photoshop.)
G Elija Archivo > Guardar como.
2. Haga clic en el botn Version Cue (Windows) o el botn Version Cue (Mac
OS).
3. Para modificar la visualizacin de los espacios de trabajo, proyectos o archivos de
Acrobat en las fichas Examinar, Buscar o Archivos eliminados del cuadro de dilogo,
realice una de las acciones siguientes:
G Para que los elementos aparezcan en una lista vertical, haga clic en el botn Ver lista .
G Para que los elementos aparezcan como miniaturas, haga clic en Ver miniaturas . (Esta
opcin no est disponible en la ficha Archivos eliminados.)
G Para ordenar los elementos alfabticamente en la vista de lista, haga clic en el encabezado
de la columna. La flecha arriba ordena los espacios de trabajo en sentido ascendente segn
el encabezado en el que ha hecho clic; la flecha abajo los ordena en sentido descendente.
G Para mostrar u ocultar columnas con informacin de elementos en la vista de lista, haga
clic con el botn derecho (Windows) o pulse Control y haga clic (Mac OS) en el
encabezado de columna Nombre y seleccione Mostrar todo, Ocultar todo o un nombre de
columna. La columna de nombre no se puede ocultar.
G Para cambiar el tamao de una columna de informacin, arrastre la lnea vertical que
separa los encabezados de las columnas o haga doble clic en la lnea para que se ajuste al
tamao del elemento ms ancho de la columna.
4. Para ver informacin sobre un archivo, proyecto o espacio de trabajo en la ficha
Examinar, Buscar o Archivos eliminados del cuadro de dilogo, realice una de las
acciones siguientes:
G Site el puntero sobre el elemento. Aparece un resumen de la informacin del archivo.
G Seleccione un archivo y haga clic en Abrir. El estado del archivo aparece en la barra de
ttulo. Para obtener ms informacin sobre un documento abierto, puede usar los
comandos Versiones e Informacin de archivo.
Creacin y uso compartido de los proyectos de Version
Cue
Antes de usar Version Cue, debe crear un proyecto de Version Cue para agrupar los
archivos relacionados. Puede usar proyectos de Version Cue para separar los archivos
privados de los que desea compartir con otros usuarios.
Subtemas relacionados:
Creacin y edicin de los proyectos de Version Cue
Configuracin de los proyectos de Version Cue como compartidos o privados
Creacin y edicin de los proyectos de Version Cue
Al crear un proyecto de Version Cue en Adobe Creative Suite, debe especificar un nombre
de proyecto, el espacio de trabajo de Version Cue en el que se incluir el proyecto,
una descripcin del proyecto y si se trata de un proyecto de acceso privado o compartido.
Para especificar propiedades de proyecto ms avanzadas o para crear nuevos proyectos de
Version Cue importando un grupo de archivos, necesita utilizar la utilidad Administracin
del espacio de trabajo de Version Cue. (Consulte Cmo trabajar con proyectos e ID de
usuario en la utilidad Administracin del espacio de trabajo de Version Cue.)
Nota: slo podr configurar como proyectos privados aquellos que estn ubicados en un
espacio de trabajo de Version Cue en su equipo. Los proyectos ubicados en un espacio de
trabajo de Version Cue de un equipo remoto deben ser compartidos.
Puede borrar un proyecto entero de Version Cue con el men Herramientas de proyecto en
el cuadro de dilogo Abrir o Colocar. Los proyectos eliminados se eliminan de manera
permanente y no se pueden restaurar. Tambin puede borrar uno o varios archivos de un
proyecto de Version Cue; los archivos que se eliminan de manera individual se incluyen
en los resultados de las bsquedas y se pueden restaurar. (Consulte Eliminacin y
restauracin de archivos en proyectos de Version Cue.)
Para crear un proyecto de Acrobat:
1. En Acrobat Professional 7.0, Illustrator CS, InCopy CS, InDesign CS o Photoshop CS,
realice una de las siguientes acciones:
G Elija Archivo > Abrir.
G Elija Archivo > Colocar. (Version Cue no est disponible en el cuadro de dilogo Colocar
de Photoshop.)
2. Haga clic en el botn Version Cue (Windows) o el botn Version Cue (Mac
OS).
3. Haga doble clic en el icono del espacio de trabajo de Version Cue (Windows) o el
icono espacio de trabajo de Version Cue (Mac OS) para abrir el espacio de trabajo.
4. Seleccione Nuevo proyecto en el men Herramientas de proyecto .
5. Escriba un nombre en el cuadro de texto Nombre del proyecto.
6. Introduzca una descripcin en el cuadro de texto Informacin de proyecto. La descripcin
aparecer en forma de informacin sobre herramientas cuando site el puntero sobre un
proyecto de la lista de espacios de trabajo, o bien cuando lo seleccione.
7. Para que otros usuarios puedan acceder al proyecto y a los archivos, seleccione Compartir
este proyecto con otros usuarios. Si el espacio de trabajo de Version Cue se encuentra en
un equipo distinto al suyo, el proyecto se comparte de manera predeterminada.
8. Haga clic en Aceptar.
Para editar las propiedades de un proyecto de Version Cue:
1. In Acrobat Professional 7.0, Illustrator, InCopy, InDesign o Photoshop, realice una de
estas acciones:
G Elija Archivo > Abrir.
G Elija Archivo > Colocar. (Version Cue no est disponible en el cuadro de dilogo Colocar
de Photoshop.)
2. Haga clic en el botn Version Cue.
3. Haga doble clic en el espacio de trabajo de Version Cue que albergue el proyecto
para abrirlo.
4. Seleccione el icono del proyecto (Windows) o (Mac OS) y, a continuacin, elija
Editar propiedades en el men Herramientas de proyecto.
5. En el cuadro de dilogo Editar propiedades de [nombre de proyecto], realice una de las
acciones siguientes y, a continuacin, haga clic en Guardar:
G Para cambiar el nombre del proyecto, escriba un nombre en el cuadro de texto Nombre del
proyecto.
G Para cambiar la descripcin del proyecto, escriba en el cuadro de texto Informacin de
proyecto.
G Para que otros usuarios puedan acceder al proyecto y a los archivos, seleccione Compartir
este proyecto con otros usuarios. Si el espacio de trabajo de Version Cue se encuentra en
un ordenador distinto al suyo, el proyecto se comparte de manera predeterminada.
Para activar la proteccin de bloqueo, asignar usuarios a un proyecto y obligar a los
usuarios a iniciar sesin en el proyecto de Version Cue, haga clic en el botn
Administracin avanzada del cuadro de dilogo Editar propiedades de [nombre de
proyecto] y, a continuacin, inicie sesin en Administracin del espacio de trabajo de
Version Cue. (Consulte Creacin y edicin de los proyectos con la utilidad
Administracin del espacio de trabajo de Version Cue.)
Para eliminar un proyecto de Version Cue:
1. In Acrobat Professional 7.0, Illustrator, InCopy, InDesign o Photoshop, realice una de
estas acciones:
G Elija Archivo > Abrir.
G Elija Archivo > Colocar. (Version Cue no est disponible en el cuadro de dilogo Colocar
de Photoshop.)
2. Haga clic en Version Cue.
3. Haga doble clic en el espacio de trabajo de Version Cue que albergue el proyecto
para abrirlo.
4. Seleccione el proyecto y elija Eliminar en el men Herramientas de proyecto.
5. Haga clic en Aceptar en el cuadro de dilogo de confirmacin.
Configuracin de los proyectos de Version Cue como
compartidos o privados
Al crear un proyecto de Version Cue, puede establecer si se trata de un proyecto privado o
compartido segn la ubicacin del espacio de trabajo de Version Cue. Podr cambiar esta
configuracin en cualquier momento desde Adobe Acrobat Professional 7.0, Adobe
GoLive CS, Adobe InCopy CS, Adobe InDesign CS y Adobe Photoshop CS. (Tambin
puede cambiar esta configuracin y las propiedades avanzadas de un proyecto mediante la
utilidad Administracin del espacio de trabajo de Version Cue. Consulte Creacin y
edicin de los proyectos con la utilidad Administracin del espacio de trabajo de Version
Cue.)
Nota: slo podr configurar como proyectos privados aquellos que estn ubicados en un
espacio de trabajo de Version Cue en su equipo. De forma predeterminada, los proyectos
de Version Cue de un espacio de trabajo situado en otro equipo se comparten y no se
pueden definir como privados.
Los usuarios que estn en la misma subred como un espacio de trabajo de Version Cue y
que hayan activado Acrobat en la aplicacin de Creative Suite podrn acceder a los
proyectos compartidos del espacio de trabajo. Los usuarios de Acrobat que no formen
parte de la subred de un espacio de trabajo de Version Cue o que utilicen una aplicacin
compatible con WebDAV, podrn usar las URL del cliente de Acrobat para acceder a los
proyectos compartidos de Version Cue. (Para identificar las URL de los espacios de
trabajo de Version Cue, consulte Inicio y cierre de sesin en la utilidad Administracin del
espacio de trabajo de Version Cue.)
Nota: si el espacio de trabajo de Version Cue est instalado en un equipo que utiliza un
cortafuegos y desea compartir dicho espacio de trabajo con otros usuarios, asegrese de
que los puertos TCP 3703 y 427 se dejen abiertos y deje sin seleccionar la opcin Servidor
de seguridad de conexin a Internet (slo Windows). (Para obtener informacin acerca de
la opcin Servidor de seguridad de conexin a Internet, consulte la Ayuda de Windows.)
Para convertir en privado o compartido un proyecto de Acrobat con Creative Suite:
1. En Acrobat Professional 7.0, Illustrator CS, InCopy CS, InDesign CS o Photoshop CS,
elija Archivo > Abrir.
2. Haga clic en el botn Version Cue (Windows) o el botn Version Cue (Mac
OS).
3. Abra el espacio de trabajo de Version Cue (Windows) o (Mac OS) que contenga el
proyecto que desee convertir en compartido o en privado.
4. Seleccione el icono del proyecto (Windows) o (Mac OS).
5. Para compartir el proyecto, realice una de las acciones siguientes:
G Seleccione Nuevo proyecto en el men Herramientas de proyecto .
G Seleccione Editar propiedades en el men Herramientas de proyecto. Seleccione
Compartir este proyecto con otros usuarios y haga clic en Guardar.
Nota: si el espacio de trabajo de Version Cue se encuentra en un equipo distinto al suyo,
el proyecto se comparte de manera predeterminada.
6. Para dejar de compartir un proyecto, seleccinelo y elija Editar propiedades en el men
Herramientas de proyecto. Deseleccione Compartir este proyecto con otros usuarios y
haga clic en Aceptar.
Tras modificar las propiedades del proyecto, puede hacer clic en Cancelar para cerrar el
cuadro de dilogo Abrir.
Uso de archivos y elementos en un proyecto de Version
Cue
Tras agregar un archivo a un proyecto de Version Cue en un espacio de trabajo de Version
Cue, puede crear y administrar las versiones de ese archivo, mantener un historial de los
comentarios sobre la versin, encontrar rpidamente ese archivo ms adelante buscando
informacin sobre la versin u otros metadatos agregados al archivo mediante el comando
Informacin de archivo de Creative Suite, y compartir el archivo con otros usuarios a
travs de las aplicaciones de Creative Suite.
Subtemas relacionados:
Versiones de archivos en Version Cue
Adicin de archivos a un proyecto de Version Cue
Cmo abrir, editar y guardar archivos y versiones de archivo con Version Cue
Visualizacin y administracin de las versiones de archivo
Bsqueda de archivos en proyectos de Version Cue
Eliminacin y restauracin de archivos en proyectos de Version Cue
Versiones de archivos en Version Cue
Los proyectos y archivos de Version Cue se guardan en el espacio de trabajo de Version Cue en el
equipo donde se encuentra este espacio. El espacio de trabajo conserva las copias maestras de los
archivos que se agregan al proyecto, incluidos las versiones de los archivos y otros datos, como
comentarios, fechas de versin e ID de los usuarios.
Cuando un usuario edita un archivo de un proyecto de Version Cue, modifica en realidad una copia
de trabajo del archivo principal, que permanece protegido en el espacio de trabajo. La copia de
trabajo se guarda con las modificaciones del usuario en la carpeta Mis documentos\Version Cue
(Windows) o Documentos/Version Cue (Mac OS). Los cambios intermedios de la copia de trabajo
se registran con el comando Guardar sin que se cree explcitamente una nueva versin del archivo
maestro. Cuando un usuario guarda una versin de archivo con el comando Guardar una versin, la
copia de trabajo se actualiza y se agrega una versin nueva al archivo maestro almacenado en el
espacio de trabajo de Version Cue.
Las copias de trabajo de los archivos maestros en un espacio de trabajo de Version Cue permiten
que varias personas usen la versin ms reciente de un archivo maestro. Por ejemplo, si dos
personas desean acceder a una ilustracin durante perodos superpuestos, Version Cue permite que
ambas usen una copia de trabajo de la versin ms reciente del archivo. A la segunda persona que
accede a la ilustracin se le informa de que el archivo lo est usando la primera persona, por lo que
puede decidir si desea seguir trabajando con el archivo. De este modo, se garantiza que el acceso
de los usuarios a los archivos del proyecto es flexible y se asegura la continuidad de los flujos de
trabajo cuando las circunstancias lo requieren.
Si hay ms de una persona que trabaja con un archivo, Version Cue comprueba que nadie
sobrescriba el trabajo de otros en un proyecto de Version Cue. No obstante, los archivos de trabajo
de un usuario no incorporarn los cambios realizados por el resto de usuarios que estn
modificando el archivo a la vez. Cuando acaben, los usuarios podrn guardar una nueva versin del
archivo con sus cambios en el espacio de trabajo. Los usuarios tendrn que armonizar
manualmente sus modificaciones. Asimismo, el segundo usuario puede iniciar una nueva serie de
versiones si guarda los cambios en un archivo nuevo con el comando Guardar como o puede
esperar a que el primer usuario acabe y el archivo est disponible.
Los proyectos de Version Cue sin proteccin de bloqueo permiten crear versiones de archivos que no sean
secuenciales. A. El usuario de la izquierda abre el archivo A del espacio de trabajo de Version Cue a las
8:00 horas. B. El usuario de la derecha abre el mismo archivo del espacio de trabajo a las 9:00 horas. C. El
usuario de la izquierda modifica su propia copia de trabajo y usa el comando Guardar para registrar los
cambios slo en esa copia. D. El usuario de la derecha modifica su copia de trabajo y usa el comando
Guardar para registrar los cambios slo en esa copia. E. El usuario de la izquierda elige el comando
Guardar una versin para agregar una cuarta versin del archivo al espacio de trabajo. F. El usuario de la
derecha elige el comando Guardar una versin para agregar una quinta versin del archivo al espacio de
trabajo; los cambios del usuario de la izquierda aparecen slo en la cuarta versin.
Tambin puede emplear la utilidad Administracin del espacio de trabajo de Version Cue para
asignar una proteccin de bloqueo a un proyecto de Version Cue. La proteccin de bloqueo slo
permite que se creen versiones secuenciales de los archivos. Cuando un usuario empieza a trabajar
con un archivo disponible de un proyecto de Version Cue con proteccin de bloqueo, slo ese
usuario puede guardar la siguiente versin en el proyecto de Version Cue. Si otro usuario desea
modificarlo al mismo tiempo, no podr guardar los cambios en una nueva versin de ese archivo,
ni siquiera cuando el primer usuario haya guardado una versin. El segundo usuario deber guardar
los cambios en un archivo nuevo o en otra ubicacin del espacio de trabajo, o bien, deber esperar
a abrir la ltima versin del archivo original cuando est disponible y editarla.
Los proyectos de Version Cue con proteccin de bloqueo slo permiten crear versiones secuenciales de los
archivos. A. El usuario de la izquierda abre el archivo A de un espacio de trabajo de Version Cue a las 8:00
horas. B. El usuario de la izquierda edita la copia de trabajo, y elige el comando Guardar para registrar los
cambios slo en su copia de trabajo. C. El usuario de la derecha abre el archivo A del espacio de trabajo a
las 9:00 horas. D. El usuario de la derecha intenta elegir el comando Guardar una versin, pero no lo
consigue, para guardar una nueva versin del archivo en el espacio de trabajo a las 12:00 horas. E. El
usuario de la derecha guarda los cambios efectuados en un archivo nuevo del proyecto de Version Cue. F.
El usuario de la izquierda elige el comando Guardar una versin para agregar una nueva versin del archivo
al espacio de trabajo a las 16:00 horas.
Cuando abre un archivo de un espacio de trabajo de Version Cue, Version Cue le avisa mediante la
alerta Usado por si alguien est editando una copia de trabajo del archivo o si alguien empieza a
editarla mientras tiene el archivo abierto. Si alguien empieza a editar un archivo del espacio de
trabajo de Version Cue mientras edita el mismo archivo, se le pedir que haga clic en una de las
siguientes opciones:
G Descartar cambios muestra la versin ms reciente del archivo del espacio de trabajo de Version
Cue y cancela los cambios realizados en el archivo de trabajo.
G Continuar edicin le permite modificar la versin actual del espacio de trabajo de Version Cue.
Esta opcin no sobrescribir los cambios que realice el otro usuario en su copia de trabajo de la
misma versin del archivo. En vez de eso, se pedir a los dos usuarios que guarden una versin
nueva del archivo, o bien, debern guardarlo como un archivo diferente cuando intenten cerrar o
guardarlo en el proyecto de Version Cue. (Consulte Cmo abrir, editar y guardar archivos y
versiones de archivo con Version Cue.)
Si se ha guardado una versin ms reciente del archivo que ha abierto en el proyecto de Version
Cue, cuando intente introducir cambios o cuando lleve al frente su ventana dentro de un grupo de
documentos se le preguntar si desea actualizar el documento a la ltima versin. Debe hacer clic
en una de las siguientes opciones:
G S, para actualizar el documento a la versin ms reciente del proyecto de Version Cue. Puede
seguir modificando el archivo despus de actualizarlo.
G No, para dejar el documento como est. Puede seguir editando el archivo. Esta opcin no
sobrescribir los cambios en la versin ms reciente del archivo. En vez de eso, se le pedir que
guarde una versin nueva del archivo, o bien, deber guardarlo como un archivo nuevo cuando
intente cerrar o guardar el archivo en el proyecto de Version Cue. (Consulte Cmo abrir, editar y
guardar archivos y versiones de archivo con Version Cue.)
Adicin de archivos a un proyecto de Version Cue
Para guardar las versiones de un archivo y aprovechar las funciones de administracin de
archivos de Version Cue en Adobe Creative Suite y Adobe Acrobat Professional 7.0, debe
agregar o guardar el archivo en un proyecto de Version Cue. Puede agregar archivos de
uno en uno en Creative Suite y Acrobat Professional 7.0, o bien, puede agregar varios
archivos sincronizando los archivos que se han colocado en la carpeta Mis documentos
\Version Cue (Windows) o Documentos/Version Cue (Mac OS).
Nota: el tamao mximo de un archivo en un proyecto de Version Cue es de 2 GB.
Tambin puede agregar elementos como bibliotecas de muestras para compartirlos
con su grupo de trabajo. Agregue estos archivos a la carpeta Documentos en la carpeta
Mis documentos\Version Cue (Windows) o Documentos/Version Cue (Mac OS) del
proyecto y sincroncelos. (Consulte Edicin y sincronizacin de las copias de trabajo con
un proyecto de Version Cue.)
Para agregar una copia de un archivo a un proyecto de Version Cue en Creative Suite o
Adobe Acrobat Professional 7.0:
1. Abra el archivo en Acrobat Professional 7.0, Illustrator CS, InCopy CS, InDesign CS o
Photoshop CS.
2. Elija Archivo > Guardar como.
3. Haga clic en el botn Version Cue (Windows) o el botn Version Cue (Mac
OS).
4. Haga doble clic en el icono del espacio de trabajo de Version Cue (Windows) o
(Mac OS) para abrirlo.
5. Haga doble clic en el icono del proyecto (Windows) o (Mac OS) para abrirlo.
6. Seleccione la carpeta Documentos y haga clic en Abrir.
7. Haga clic en Guardar.
8. Introduzca un comentario para la primera versin y haga clic en Continuar.
Para copiar uno o varios archivos o carpetas en un proyecto de Version Cue mediante la
sincronizacin de los archivos:
1. Realice una de las siguientes acciones:
G Vaya a la carpeta del proyecto en Mis documentos\Version Cue (Windows) o
Documentos/Version Cue (Mac OS) en su equipo.
G Si la carpeta del proyecto no est en Mis documentos\Version Cue (Windows) o
Documentos/Version Cue (Mac OS) de su disco duro, cree una carpeta dentro de la
carpeta Version Cue. Asigne a la carpeta el mismo nombre que tiene el proyecto existente
de Version Cue en el espacio de trabajo. En la carpeta nueva del proyecto, cree otra
carpeta y asgnele el nombre Documentos.
2. Mueva o copie los elementos que desee agregar al proyecto en la carpeta Documentos
ubicada en la carpeta de proyecto dentro de la carpeta Mis documentos\Version Cue
(Windows) o Documentos/Version Cue (Mac OS) en el equipo.
3. En Acrobat Professional 7.0, Illustrator, InCopy, InDesign o Photoshop, elija Archivo >
Abrir y, a continuacin, haga clic en Version Cue. Abra el espacio de trabajo, el proyecto
y la carpeta Documentos de Version Cue. Seleccione Sincronizar en el men
Herramientas de proyecto .
Para obtener ms informacin sobre la sincronizacin de los archivos, consulte Edicin y
sincronizacin de las copias de trabajo con un proyecto de Version Cue.
Cmo abrir, editar y guardar archivos y versiones de
archivo con Version Cue
Tras guardar un archivo en un proyecto, Version Cue lo administrar de manera
automtica. Cuando empieza a editar un archivo que se ha abierto desde el espacio de
trabajo de Version Cue, Version Cue comprueba automticamente que nadie sobrescriba
sus cambios y que sus modificaciones no sobrescriban las realizadas por otros usuarios.
Asimismo, no tiene que especificar el nombre de archivo, el nmero de versin ni su
ubicacin cuando guarda un archivo o una versin nueva, ya que Version Cue se encarga
de ello.
Cuando modifica un archivo que ha abierto desde un espacio de trabajo de Version Cue,
puede usar el comando Guardar para guardar los cambios en la copia de trabajo ubicada
en su equipo. Estos cambios no estn disponibles para el resto de usuarios del espacio de
trabajo de Version Cue y no pueden restaurarse con esta aplicacin. Si desea guardar una
versin nueva de ese archivo, incluir comentarios en la versin y compartirla con otros
usuarios, debe emplear el comando Guardar una versin, que guarda los cambios en el
espacio de trabajo de Version Cue. Las versiones de un archivo se pueden comparar
despus mediante miniaturas y visualizar, eliminar o convertir en la versin actual con el
comando Versiones.
Para abrir y editar un archivo desde un proyecto de Version Cue:
1. En Acrobat Professional 7.0, Illustrator CS, InCopy CS, InDesign CS o Photoshop CS,
elija Archivo > Abrir.
2. Haga clic en el botn Version Cue (Windows) o el botn Version Cue (Mac
OS).
3. Abra el espacio de trabajo de Version Cue (Windows) o (Mac OS) y el proyecto
(Windows) o (Mac OS) que contiene el archivo.
Nota: si el espacio de trabajo o el proyecto de Version Cue no est disponible (cuya
verificacin puede tardar varios segundos), el cuadro de dilogo muestra slo las copias
de trabajo ubicadas en la carpeta Mis documentos\Version Cue (Windows) o Documentos
\Version Cue (Mac OS) de su equipo. (Consulte Cmo trabajar sin conexin en un
proyecto de Version Cue.)
4. Seleccione el archivo y haga clic en Abrir. Si otro usuario lo tiene abierto, la aplicacin le
pedir que haga clic en una de las siguientes opciones:
G S, dejar abierta, para ver la versin ms reciente del archivo.
G No, cerrar documento, para cancelar la operacin.
5. Edite el archivo. Segn el estado que tenga el archivo al empezar a modificarlo, puede
aparecer uno de estos cuadros de dilogo:
G Si otro usuario tiene abierto el archivo, la aplicacin le pedir que haga clic en Descartar
cambios para cancelar la edicin y ver la versin ms reciente del archivo, o bien,
en Continuar edicin para editar su copia de trabajo del archivo.
G Si guarda una versin ms reciente del archivo en el proyecto de Version Cue tras abrirlo,
la aplicacin le pedir que haga clic en S para actualizar la ventana del documento con la
versin ms reciente del archivo o que haga clic en No para dejar la ventana del
documento como est.
6. Para guardar el archivo, realice una de estas acciones:
G Para guardar los cambios en la copia de trabajo, elija Archivo > Guardar.
G Para guardar una nueva versin del archivo en el espacio de trabajo de Version Cue y
agregar comentarios, elija Archivo > Guardar una versin. En el cuadro de dilogo
Guardar una versin, escriba los comentarios que desee asociar a esta versin y haga clic
en Guardar.
Visualizacin y administracin de las versiones de archivo
Tras abrir un archivo de un espacio de trabajo de Version Cue, puede acceder con rapidez
a las miniaturas de las versiones anteriores, los comentarios de versin y sus fechas
mediante el cuadro de dilogo Versiones. Para trabajar con una versin anterior, puede
copiarla para que se convierta en la versin actual. Tambin puede eliminar las versiones
anteriores para recuperar espacio en el disco duro o simplificar los flujos de trabajo.
El cuadro de dilogo Versiones muestra una miniatura, comentarios y la fecha de cada versin
de archivo.
Nota: si abre una versin de archivo anterior a la del documento actual, abrir un archivo
temporal. Si lo desea, puede guardar el documento abierto en un archivo nuevo, en otro
proyecto de Version Cue o en otra carpeta del proyecto de Version Cue; tambin puede
usar el cuadro de dilogo Versiones para agregar una nueva versin del archivo basada en
la versin anterior.
Para visualizar las versiones de un archivo:
1. En Acrobat Professional 7.0, Illustrator CS, InCopy CS, InDesign CS o Photoshop CS,
elija Archivo > Abrir.
2. Haga clic en el botn Version Cue (Windows) o el botn Version Cue (Mac
OS).
3. Abra el espacio de trabajo de Version Cue (Windows) o (Mac OS) y el proyecto
(Windows) o (Mac OS) que contiene el archivo.
4. Elija Archivo > Versiones.
5. En el cuadro de dilogo Versiones, realice una de las siguientes acciones:
G Para abrir una versin anterior en la ventana del documento, seleccione la versin y haga
clic en Ver versin.
G Para eliminar una versin, seleccinela y haga clic en Eliminar.
G Para crear una nueva versin de archivo a partir de otra anterior, seleccione la versin y
haga clic en Convertir a versin actual. Introduzca un comentario para la versin nueva y
haga clic en Continuar.
Bsqueda de archivos en proyectos de Version Cue
Cuando trabaja con los archivos de un proyecto de Version Cue, se agregan
automticamente metadatos o informacin de archivo, como fechas, autores y
comentarios de versiones. Asimismo, es posible agregar manualmente otro tipo de
informacin a los archivos en Creative Suite mediante los comandos Informacin de
archivo o Informacin de artculo (slo InCopy CS). Puede buscar en los metadatos para
localizar rpidamente los archivos de un proyecto de Version Cue especificando
informacin como ttulos, autores, datos de copyright, palabras clave, fechas y
ubicaciones. Adems de buscar en el proyecto especificado, la funcin de bsqueda acta
sobre los archivos eliminados de ese proyecto.
Para buscar archivos en un proyecto de Version Cue:
1. En Acrobat Professional 7.0, Illustrator CS, InCopy CS, InDesign CS o Photoshop CS,
realice una de las siguientes acciones:
G Elija Archivo > Abrir.
G Elija Archivo > Colocar. (Version Cue no est disponible en el cuadro de dilogo Colocar
de Photoshop.)
2. Haga clic en el botn Version Cue (Windows) o el botn Version Cue (Mac
OS).
3. Abra el espacio de trabajo de Version Cue (Windows) o (Mac OS) que contiene el
proyecto en el que desea buscar.
4. Abra el proyecto (Windows) o (Mac OS) en el que desee realizar la bsqueda.
5. Haga clic en la ficha Buscar.
6. Introduzca informacin en el cuadro de texto Buscar en este proyecto y haga clic
en Buscar.
Para ver la ubicacin y otros datos de los archivos en los resultados de la bsqueda,
consulte Visualizacin de los espacios de trabajo, proyectos e informacin de archivos de
Acrobat.
Eliminacin y restauracin de archivos en proyectos de
Version Cue
Puede usar el men Herramientas de proyecto de Adobe Creative Suite para eliminar uno
o varios archivos seleccionados de un proyecto de Version Cue cuando tienen el estado
Disponible. Los archivos eliminados se pueden ver y ordenar y se incluyen de manera
automtica en las bsquedas realizadas en un proyecto con la funcin de bsqueda de
Version Cue. Puede eliminar de manera permanente estos archivos o restaurarlos con
todos los datos originales, incluidas las versiones y la informacin asociada.
Nota: no puede eliminar un archivo si est usndolo otra persona o si no dispone de
permisos de escritura para el proyecto de Version Cue. Para obtener informacin sobre los
privilegios de ID de usuario, consulte Seleccin de los privilegios de usuario en la utilidad
Administracin del espacio de trabajo de Version Cue.
Para eliminar un archivo de un proyecto de Version Cue:
1. En Acrobat Professional 7.0, Illustrator CS, InCopy CS, InDesign CS o Photoshop CS,
realice una de las siguientes acciones:
G Elija Archivo > Abrir.
G Elija Archivo > Colocar. (Version Cue no est disponible en el cuadro de dilogo Colocar
de Photoshop.)
G Elija Archivo > Guardar como.
2. Haga clic en el botn Version Cue (Windows) o el botn Version Cue (Mac
OS).
3. Abra el espacio de trabajo de Version Cue (Windows) o (Mac OS) y el proyecto
(Windows) o (Mac OS) que contiene el archivo que desee eliminar.
4. Seleccione el archivo que desee eliminar y elija Eliminar en el men Herramientas de
proyecto .
Para restaurar un archivo eliminado de un proyecto de Version Cue:
1. En Acrobat Professional 7.0, Illustrator CS, InCopy CS, InDesign CS o Photoshop CS,
realice una de las siguientes acciones:
G Elija Archivo > Abrir.
G Elija Archivo > Colocar. (Version Cue no est disponible en el cuadro de dilogo Colocar
de Photoshop.)
2. Haga clic en Version Cue.
3. Abra el espacio de trabajo y el proyecto de Version Cue que contiene los archivos que
desee restaurar.
4. Haga clic en la ficha Archivos eliminados.
5. Seleccione el archivo que desee restaurar y elija Restaurar en el men Herramientas de
proyecto.
6. Haga clic en la ficha Examinar y elija Actualizar en el men Herramientas de proyecto.
El archivo se restaura en su ubicacin original en el proyecto de Version Cue.
Para eliminar un archivo de manera permanente:
1. En Acrobat Professional 7.0, Illustrator CS, InDesign CS o Photoshop CS, realice una de
las siguientes acciones:
G Elija Archivo > Abrir.
G Elija Archivo > Colocar. (Version Cue no est disponible en el cuadro de dilogo Colocar
de Photoshop.)
2. Haga clic en Version Cue.
3. Abra el espacio de trabajo y el proyecto de Version Cue que contiene el archivo que desee
eliminar de manera permanente.
4. Haga clic en la ficha Archivos eliminados.
5. Seleccione el archivo que desee eliminar de manera permanente y elija Eliminar en el
men Herramientas de proyecto.
6. Haga clic en Aceptar.
Cmo trabajar sin conexin en un proyecto de Version Cue
Si un usuario abre o edita un archivo de un proyecto de Version Cue y se desactiva el
espacio de trabajo o se interrumpe la conexin a la red utilizada para acceder al espacio de
trabajo de Version Cue, el usuario puede seguir editando sin conexin la copia de trabajo
y sincronizar los archivos ms adelante.
Subtemas relacionados:
Edicin y sincronizacin de las copias de trabajo con un proyecto de Version Cue
Edicin y sincronizacin de las copias de trabajo con un
proyecto de Version Cue
Si tiene que trabajar con archivos de un proyecto de Version Cue mientras el espacio de
trabajo de Version Cue est desactivado o cuando no tiene acceso a la red del espacio de
trabajo, puede editar las copias de trabajo ubicadas en su equipo, en la carpeta Mis
documentos\Version Cue (Windows) o Documentos/Version Cue (Mac OS). Cuando el
espacio de trabajo de Version Cue vuelva a estar disponible, podr sincronizar los
archivos con el espacio de trabajo para guardar una versin de archivo nueva en el espacio
de trabajo de Version Cue. Puede sincronizar un proyecto entero, slo una carpeta del
proyecto o un archivo seleccionado.
Puede prepararse para trabajar sin conexin desde el espacio de trabajo de Version
Cue mediante la sincronizacin de todo el proyecto de Version Cue o slo los archivos
que necesita, mientras todava se encuentra en lnea en el espacio de trabajo. De este
modo, se garantiza que disponga de copias de trabajo con las que puede trabajar antes de
la desconexin.
Nota: la carpeta Mis documentos\Version Cue (Windows) o Documentos/Version Cue
(Mac OS) en su equipo slo contiene copias de trabajo de los archivos que ha abierto de
un espacio de trabajo de Version Cue o de los archivos que ha sincronizado. Las carpetas
de proyecto de trabajo se crean tras abrir el proyecto por primera vez en el espacio de
trabajo de Version Cue.
Para editar las copias de trabajo de los archivos que ha modificado recientemente desde un
proyecto de Version Cue sin conexin:
1. En Acrobat Professional 7.0, Illustrator CS, InCopy CS, InDesign CS o Photoshop CS,
elija el archivo en Archivo > Abrir archivo reciente.
2. Cuando acabe la edicin del archivo, elija Archivo > Guardar para almacenar los cambios
en la copia de trabajo. Cuando se active el espacio de trabajo de Version Cue y pueda
acceder a l, sincronice los archivos.
Para editar las copias de trabajo de los archivos de un proyecto de Version Cue sin
conexin:
1. En Acrobat Professional 7.0, Illustrator CS, InCopy CS, InDesign CS o Photoshop CS,
elija Archivo > Abrir.
2. Haga clic en el botn Version Cue (Windows) o el botn Version Cue (Mac
OS).
3. Haga doble clic en el icono del espacio de trabajo (Windows) o (Mac OS) que
contiene el archivo que desee editar y haga doble clic en el proyecto de Version Cue que
contiene el archivo.
Nota: Version Cue puede tardar varios segundos en verificar que un espacio de trabajo o
un proyecto de Version Cue no est disponible.
4. Seleccione la carpeta Documentos y elija Mostrar en el explorador (Windows) o Mostrar
en Finder (Mac OS) en el men Herramientas. Una ventana de Windows o Mac OS
mostrar todas las copias de trabajo del proyecto. Haga doble clic en un archivo y
arrstrelo a la ventana de la aplicacin para abrirlo.
5. Cuando acabe la edicin del archivo, elija Archivo > Guardar para almacenar los cambios
en la copia de trabajo. Cuando se active el espacio de trabajo de Version Cue y pueda
acceder a l, sincronice los archivos.
Para sincronizar las copias de trabajo de los archivos de un proyecto de Version Cue:
1. En Acrobat Professional 7.0, Illustrator CS, InCopy CS, InDesign CS o Photoshop CS,
elija Archivo > Abrir.
2. Haga clic en Version Cue.
3. Seleccione el espacio de trabajo que contiene el archivo maestro que edit sin conexin y
haga clic en Abrir.
4. Seleccione el proyecto (Windows) o (Mac OS) que contiene el archivo maestro y
realice una de las siguientes acciones:
G Para sincronizar todo el proyecto, seleccione Sincronizar en el men Herramientas de
proyecto .
G Para sincronizar slo una carpeta o uno o varios archivos, abra el proyecto y seleccione la
carpeta o los archivos que desee sincronizar; a continuacin, elija Sincronizar en el men
Herramientas de proyecto.
5. Si el archivo maestro en el espacio de trabajo de Version Cue contiene una versin
posterior a la copia de trabajo que ha editado, aparece el cuadro de dilogo Conflicto de
archivo, para que realice una de las siguientes acciones:
G Para seleccionar de manera automtica una de las siguientes opciones en caso de conflicto
de archivos, seleccione Aplique la siguiente operacin a todos los conflictos posteriores.
G Para guardar la copia de trabajo como una versin de archivo nueva en el espacio de
trabajo de Version Cue, haga clic en Guardar una versin.
G Para que no se descargue la versin ms reciente del espacio de trabajo de Version Cue ni
se guarde la versin de su copia de trabajo en el espacio de trabajo, haga clic en Ignorar
este archivo.
Uso de la utilidad Administracin del espacio de trabajo de
Version Cue
Cundo usar la utilidad Administracin del espacio de trabajo de Version Cue
Realizacin de tareas con la utilidad Administracin del espacio de trabajo de Version Cue
Cmo trabajar con proyectos e ID de usuario en la utilidad Administracin del espacio de trabajo
de Version Cue
Tareas avanzadas de Administracin del espacio de trabajo de Version Cue
Cundo usar la utilidad Administracin del espacio de
trabajo de Version Cue
Puede realizar muchas tareas de Acrobat, como crear y compartir proyectos, agregar
comentarios a un archivo y crear versiones de un archivo en cualquiera de las siguientes
aplicaciones: Adobe Creative Suite, Adobe Acrobat Professional 7.0, Adobe GoLive CS,
Adobe Illustrator CS, Adobe InCopy CS, Adobe InDesign CS y Adobe Photoshop CS.
Gracias a la utilidad Administracin del espacio de trabajo de Version Cue, podr llevar a
cabo algunas de estas tareas, adems de otras tareas ms avanzadas para un proyecto
concreto o todo un espacio de trabajo de Version Cue.
En la siguiente tabla se muestran las tareas relacionadas con Acrobat que podr realizar
mediante Acrobat Professional 7.0 o una aplicacin de Creative Suite, comparadas con las
tareas que debe realizar en la utilidad Administracin del espacio de trabajo de Version
Cue:
Tareas Aplicaciones de Acrobat o
Creative Suite
Utilidad de administracin
Crear, editar y eliminar
proyectos de Acrobat
X X
Compartir un proyecto con
cualquier persona que est
utilizando Creative Suite,
una aplicacin de Creative
Suite o una aplicacin
habilitada para WebDAV
X X
Eliminar versiones de
archivo
X X
Agregar archivos a un
proyecto existente
X
Crear versiones de archivo X
Ver comentarios y otra
informacin sobre un
archivo
X
Buscar archivos utilizando
la informacin de archivo
(metadatos)
X
Crear proyectos de Acrobat
a partir de archivos remotos
a travs de FTP o WebDAV
X
Realizar copias de
seguridad de proyectos de
Acrobat y restaurar
versiones de copias de
seguridad de un proyecto
X
Ver el espacio en disco que
ocupa un proyecto,
su estado de proteccin de
bloqueo, la persona que
cre el proyecto y la fecha
de creacin
X
Duplicar o exportar
proyectos de Acrobat
X
Editar preferencias de
espacio de trabajo de
Version Cue
X
Importar proyectos del
servidor del grupo de
trabajo Web
X
Agregar y editar usuarios, y
definir sus privilegios para
el proyecto
X
Cambiar las propiedades de
un proyecto de Version
Cue para que los usuarios
tengan que iniciar sesin
antes de acceder a dicho
proyecto
X
Ver todos los usuarios y sus
privilegios para todos los
proyectos en el espacio de
trabajo de Version Cue
X
Eliminar todos los bloqueos
activos en un proyecto o los
creados por un usuario
concreto
X
Ver los registros e informes
del espacio de trabajo de
Version Cue
X
Realizacin de tareas con la utilidad Administracin del
espacio de trabajo de Version Cue
Todos los usuarios con ID de inicio de sesin y una contrasea (salvo aquellos con el
nivel de privilegios Ninguno) pueden iniciar sesin en la utilidad Administracin del
espacio de trabajo de Version Cue basada en el explorador. Las tareas que pueden ejecutar
en el espacio de trabajo se ven limitadas por los privilegios asignados a su ID de inicio de
sesin en Version Cue. (Para obtener ms informacin sobre los privilegios de los
usuarios, consulte Seleccin de los privilegios de usuario en la utilidad Administracin del
espacio de trabajo de Version Cue.)
Subtemas relacionados:
Inicio y cierre de sesin en la utilidad Administracin del espacio de trabajo de Version Cue
Uso de la Ayuda y desplazamiento por la utilidad Administracin del espacio de trabajo de
Version Cue
Inicio y cierre de sesin en la utilidad Administracin del
espacio de trabajo de Version Cue
Puede visualizar la pgina de inicio de sesin de Administracin del espacio de trabajo de
Version Cue desde el cuadro de dilogo Preferencias de Acrobat haciendo clic en el botn
Administracin avanzada en Acrobat Professional 7.0, GoLive CS, Illustrator CS, InCopy
CS, InDesign CS o Photoshop CS o escribiendo la URL de la pgina de inicio de sesin
directamente en un explorador Web.
Cuando instale el espacio de trabajo de Version Cue, Version Cue crear automticamente
un ID de inicio de sesin de usuario de sistema con privilegios de administrador. Para
empezar a trabajar con la utilidad Administracin del espacio de trabajo de Version Cue,
utilice la contrasea y el ID de inicio de sesin predeterminados de Version Cue.
Nota: no se puede eliminar la cuenta de usuario del administrador del sistema ni
modificar sus privilegios.
Pgina inicial de la utilidad Administracin del espacio de trabajo de Version CueA. Encabezado
B. Direccin IP o DNS del espacio de trabajo de Version Cue C. URL de Version Cue para
accederde manera remota al espacio de trabajo D. Lista de navegacin E. Marco de contenido
Para iniciar sesin en la utilidad Administracin del espacio de trabajo de Version Cue:
1. Realice una de las siguientes acciones:
G En Acrobat Professional 7.0, InCopy CS, Illustrator CS, InDesign CS o Photoshop CS,
elija Archivo > Abrir y, a continuacin, haga clic en Version Cue. Seleccione el espacio
de trabajo de Version Cue (Windows) o (Mac OS) que desee administrar y, a
continuacin, elija Editar propiedades en el men Herramientas de proyecto . Haga clic
en Administracin avanzada en el cuadro de dilogo Editar propiedades de [espacio de
trabajo].
G En el cuadro de dilogo Editar propiedades de [nombre del proyecto], haga clic en
Administracin avanzada. Para mostrar el cuadro de dilogo Editar propiedades, consulte
Creacin y edicin de los proyectos con la utilidad Administracin del espacio de trabajo
de Version Cue.
G En GoLive CS, abra el archivo de sitio del proyecto de Acrobat y, a continuacin, elija
Sitio > Version Cue > Abrir administracin de Version Cue.
G En el equipo en el que est instalado el espacio de trabajo de Acrobat, abra las
preferencias de Acrobat en el Panel de control (Windows) o Preferencias del sistema (Mac
OS). Haga clic en la ficha Configuracin y, a continuacin, en Administracin avanzada.
(El espacio de trabajo de Version Cue debe estar activado para que se active el botn
Administracin avanzada.) Consulte Activacin o reinicio de Acrobat.)
G En un explorador Web, escriba la direccin IP o DNS del equipo en el que est instalado
el espacio de trabajo de Version Cue. Escriba http:// delante de la direccin y,
a continuacin, escriba dos puntos seguidos del nmero de puerto. El nmero de puerto
predeterminado es 3703. Por ejemplo: http://153.32.235.230:3703 (IP) o http://myserver.
mycompany.com:3703 (DNS).
En una ventana del explorador se muestra la pgina de inicio de sesin de Adobe
Administracin del espacio de trabajo de Version Cue. Tambin podra aparecer el cuadro
de dilogo Cambiar cuenta del sistema solicitndole que cambie la contrasea
predeterminada del sistema.
2. Realice una de las siguientes acciones:
G Si se le ha asignado un ID y una contrasea de inicio de sesin en Version Cue, escrbalos
en los cuadros de texto y luego haga clic en Iniciar sesin.
G Inicie la sesin utilizando el ID de inicio de sesin de sistema predeterminado de Version
Cue. Para ello, escriba system como ID de inicio de sesin y system como contrasea
predeterminada. Si se le ha facilitado una contrasea predeterminada diferente, utilice sta.
G Si aparece el cuadro de dilogo Cambiar cuenta del sistema, puede escribir caracteres
alfanumricos en el cuadro de texto Nombre de usuario y escribir una contrasea nueva en
los cuadros de texto Contrasea y Verificar contrasea. (El ID de inicio de sesin
predeterminado "system" no se puede cambiar.) Puede escribir asimismo un nmero de
telfono y una direccin de correo electrnico. Haga clic en Guardar. El cuadro de dilogo
Cambiar cuenta del sistema aparece despus de instalar por primera vez el espacio de
trabajo de Version Cue.
G Para cerrar sesin en la utilidad Administracin del espacio de trabajo de Version Cue,
haga clic en Desconexin: [ID de inicio de sesin] en la parte superior de la pgina.
Uso de la Ayuda y desplazamiento por la utilidad
Administracin del espacio de trabajo de Version Cue
La utilidad Administracin del espacio de trabajo de Version Cue contiene vnculos a la
Ayuda de Version Cue en la parte superior de cada pgina y una lista de navegacin a la
izquierda de la pgina. Esta lista permite acceder rpidamente a las opciones de
administracin.
Para desplazarse por la utilidad Administracin del espacio de trabajo de Version Cue:
Realice una de las siguientes acciones:
G Para mostrar la pantalla principal de una tarea administrativa, haga clic en un vnculo de la
lista de navegacin a la izquierda.
G Para volver a la pgina inicial, haga clic en Administracin del espacio de trabajo de
Version Cue en la parte superior de la pgina.
Para mostrar la Ayuda de Administracin del espacio de trabajo de Version Cue en la
utilidad Administracin del espacio de trabajo de Version Cue:
Realice una de las siguientes acciones:
G Para mostrar la pgina inicial de la Ayuda de Administracin del espacio de trabajo de
Version Cue, haga clic en el vnculo Ayuda situado en la parte superior de cualquier
pgina de Administracin del espacio de trabajo de Version Cue.
G Para ver la Ayuda de una tarea concreta, vaya al marco de contenido que indique la tarea
y, a continuacin, haga clic en Ayuda contextual en la esquina superior derecha de ese
marco de contenido.
Se abre una ventana del explorador que muestra la Ayuda de Acrobat.
Cmo trabajar con proyectos e ID de usuario en la utilidad
Administracin del espacio de trabajo de Version Cue
En Acrobat Professional 7.0, GoLive CS, InCopy CS, Illustrator CS, InDesign CS y
Photoshop CS, puede crear, editar y eliminar proyectos de Version Cue. En la utilidad
Administracin del espacio de trabajo de Version Cue tambin puede hacer todo esto y,
adems, duplicar, exportar proyectos y efectuar copias de seguridad de los proyectos,
especificar requisitos de inicio de sesin, definir la proteccin de bloqueo y asignar ID de
usuario a un proyecto.
Subtemas relacionados:
Creacin y edicin de los proyectos con la utilidad Administracin del espacio de trabajo de
Version Cue
Copias de seguridad y restauracin de los proyectos con la utilidad Administracin del espacio de
trabajo de Version Cue
Exportacin de los proyectos de Version Cue con la utilidad Administracin del espacio de
trabajo de Version Cue
Creacin y edicin de los ID de usuario con la utilidad Administracin del espacio de trabajo de
Version Cue
Seleccin de los privilegios de usuario en la utilidad Administracin del espacio de trabajo de
Version Cue
Cmo trabajar con las listas de usuarios mediante la utilidad Administracin del espacio de
trabajo de Version Cue
Creacin y edicin de los proyectos con la utilidad
Administracin del espacio de trabajo de Version Cue
La utilidad Administracin del espacio de trabajo de Version Cue permite crear proyectos
vacos de Version Cue o crear proyectos de Version Cue importando archivos desde una
carpeta ubicada en el mismo equipo que el espacio de trabajo o desde un servidor FTP o
WebDAV. Adems, puede duplicar o eliminar proyectos del espacio de trabajo.
Nota: para importar proyectos del servidor de grupo de trabajo Web de Adobe al espacio
de trabajo de Version Cue, consulte Imp. de ID de usu. y copias de proy. de serv. de grupo
de trab. Web al esp. de trab. de Version Cue.
Para crear un nuevo proyecto de Acrobat:
1. Inicie sesin en la pgina de Administracin del espacio de trabajo de Version Cue.
2. Realice una de las siguientes acciones:
G Haga clic en Proyectos en la lista de navegacin y luego en Nuevo.
G Haga clic en Adobe Administracin del espacio de trabajo de Version Cue en la parte
superior de la pgina y despus en Crear un proyecto.
3. En el marco de contenido Nuevo proyecto, seleccione una de las siguientes opciones:
G Proyecto vaco, para crear un proyecto vaco de Version Cue. Haga clic en Siguiente para
mostrar el marco de contenido Crear proyecto vaco.
G Importar proyecto desde carpeta, para crear un proyecto de Version Cue desde una carpeta
ubicada en el equipo donde est instalado el espacio de trabajo de Version Cue. Haga clic
en Siguiente para mostrar el marco de contenido Importar proyecto desde carpeta. Si el
contenido que est importando es un sitio Web, seleccione Importar carpeta como sitio
Web para importar el contenido a la carpeta Contenido Web del proyecto. Para especificar
la carpeta que debe importarse, haga clic en Examinar y seleccione un archivo que se
encuentre dentro de la carpeta; despus, haga clic en Abrir. O bien, escriba en el cuadro de
texto la ruta a la carpeta deseada del espacio de trabajo.
G Importar desde servidor FTP o Importar desde servidor WebDAV, para crear un proyecto
a partir de unos archivos ubicados en el servidor especificado. Haga clic en Siguiente para
mostrar el marco de contenido Importar proyecto desde servidor FTP. Si el contenido que
est importando es un sitio Web, seleccione Importar FTP/WebDAV como sitio Web para
importar el contenido a la carpeta Contenido Web del proyecto. En el cuadro de texto
Servidor FTP o Servidor WebDAV, especifique el servidor FTP o WebDAV desde el que
se deben importar los archivos y escriba el nmero de puerto en el cuadro de texto Puerto.
Para especificar una carpeta, escriba la ruta en el cuadro de texto Directorio. Si se
necesitan un nombre de usuario y una contrasea para acceder al servidor, escrbalos en
los cuadros de texto Nombre de usuario y Contrasea. Si desea utilizar un servidor proxy
para conectarse al servidor, seleccione Proxy. Si se conecta al servidor a travs de un
cortafuegos o si ha especificado un puerto que no sea 21, seleccione Utilizar modo pasivo
(slo una opcin para Importar desde servidor FTP).
4. Escriba un nombre para el proyecto en el cuadro de texto Nombre del proyecto.
5. Para especificar la manera en que debe tratarse la codificacin de URL del contenido
importado, elija una opcin del men Codificacin de URL.
6. Para cumplir con la sintaxis de URL que requiere que los caracteres no seguros se
codifiquen como un smbolo de porcentaje (%) seguido de dos dgitos hexadecimales,
seleccione Escape HH de %.
7. Realice una de las siguientes acciones y, a continuacin, haga clic en Siguiente:
G Para permitir que otros usuarios de Version Cue o de WebDAV accedan al proyecto,
seleccione Compartir este proyecto con otros usuarios. Los usuarios deben encontrarse en
su subred, o bien, se les debe haber facilitado la direccin IP o DNS del espacio de trabajo
de Version Cue y el nmero de puerto para acceder al espacio de trabajo.
G Para solicitar a los usuarios que inicien sesin con un ID de inicio de sesin y una
contrasea de Version Cue antes de acceder al proyecto, seleccione Los usuarios
asignados deben disponer de autenticacin para este proyecto. Si est seleccionada, esta
opcin asegura que nicamente los usuarios especificados de Version Cue puedan iniciar
sesin y acceder al proyecto.
Nota: si selecciona esta opcin despus de que otros usuarios hayan accedido al proyecto
sin estar autenticados, esos usuarios an podrn acceder al proyecto sin que tengan que
iniciar sesin. Asegrese de cambiar sus privilegios segn corresponda en la lista de
usuarios asignados del proyecto.
G Para limitar la creacin de versiones de archivo a versiones secuenciales, seleccione
Activar proteccin de bloqueo para este proyecto. Para obtener informacin sobre la
proteccin de bloqueo de los proyectos, consulte Versiones de archivos en Version Cue.
G Para incluir notas sobre el proyecto, escrbalas en el cuadro de texto Comentarios.
8. Realice una de las siguientes acciones en el marco de contenido Usuarios asignados y,
a continuacin, haga clic en Guardar:
G Para definir el acceso al proyecto de cada uno de los usuarios, elija una opcin junto a
cada nombre de usuario en la columna Privilegios o elija una opcin del men Establecer
todo en. Estas opciones no funcionarn a menos que seleccione Los usuarios asignados
deben disponer de autenticacin para este proyecto.
G Para permitir que un usuario publique el proyecto con GoLive CS en un servidor FTP o
WebDAV especificado, active la casilla de verificacin en la columna Privilegio de
publicacin junto al nombre de usuario.
Nota: no es necesario que asigne usuarios para permitir que otros usuarios de Version Cue
o WebDAV accedan a su proyecto de Version Cue; asegrese simplemente de que haya
desactivado Los usuarios asignados deben disponer de autenticacin para este proyecto en
las propiedades del proyecto.
Para editar las propiedades de un proyecto de Acrobat:
1. Inicie sesin en la pgina de Administracin del espacio de trabajo de Version Cue.
2. En la lista de navegacin, haga clic en Proyectos y luego en un nombre de proyecto.
3. Edite las propiedades del proyecto o haga clic en Restablecer para restablecer los valores
originales de las propiedades.
4. Haga clic en Guardar.
Para duplicar un proyecto de Acrobat:
1. Inicie sesin en la pgina de Administracin del espacio de trabajo de Version Cue.
2. En la lista de navegacin, haga clic en Proyectos.
3. Active la casilla de verificacin situada junto al nombre del proyecto y haga clic en
Duplicar.
4. En el marco de contenido Duplicar proyecto, escriba un nombre nico para el proyecto.
5. Edite las propiedades del proyecto.
6. Haga clic en Duplicar.
Para eliminar un proyecto de Acrobat:
1. Inicie sesin en la pgina de Administracin del espacio de trabajo de Version Cue.
2. Haga clic en Proyectos en la lista de navegacin y realice una de las siguientes acciones:
G Para eliminar uno o varios proyectos, seleccione la casilla de verificacin situada junto al
nombre de los proyectos que desee eliminar.
G Para eliminar todos los proyectos de la lista, seleccione la casilla de verificacin situada
junto a la etiqueta de columna Nombre del proyecto.
3. Haga clic en Eliminar. Aparece el marco de contenido Eliminar proyecto. Vuelva a hacer
clic en Eliminar.
Copias de seguridad y restauracin de los proyectos con
la utilidad Administracin del espacio de trabajo de
Version Cue
Puede utilizar la utilidad Administracin del espacio de trabajo de Version Cue para crear
copias de seguridad de toda la informacin contenida en un proyecto de Acrobat.
Las copias de seguridad de los proyectos se guardan en el sistema de archivos del espacio
de trabajo de Version Cue. Podr utilizar la utilidad Administracin del espacio de trabajo
de Version Cue para restaurar fcilmente una copia de seguridad que representa el
proyecto de Version Cue tal y como estaba en una fecha concreta.
Nota: las copias de seguridad restauradas de los proyectos no reemplazan el proyecto
original de Version Cue; a los proyectos restaurados se les asignan nombres diferentes.
Las copias de seguridad de los proyectos se guardan en la carpeta Datos de Version
Cue. Para mover la carpeta Datos, consulte Traslado de las carpetas de datos y de copias
de seguridad del espacio de trabajo de Version Cue.
Para crear una copia de seguridad de un proyecto de Acrobat:
1. Inicie sesin en la pgina de Administracin del espacio de trabajo de Version Cue.
2. En la lista de navegacin, haga clic en Proyectos.
3. Seleccione la casilla de verificacin situada junto al nombre de proyecto y haga clic en
Copia de seguridad.
4. En el marco de contenido Copia de seguridad de proyecto, escriba un nombre para la
copia de seguridad del proyecto en el cuadro de texto Nombre de copia de seguridad.
5. En la lista de opciones Incluir, seleccione lo que desee incluir en la copia de seguridad.
Los metadatos del proyecto incluyen informacin como comentarios sobre el proyecto y
el archivo, y cualquier informacin de archivo introducida en una aplicacin de
Creative Suite.
6. Si lo desea, agregue notas al archivo de copia de seguridad en el cuadro de texto
Comentarios.
7. Haga clic en Guardar.
Para restaurar una copia de seguridad de un proyecto de Version Cue:
1. Inicie sesin en la pgina de Administracin del espacio de trabajo de Version Cue.
2. En la lista de navegacin, haga clic en Proyectos.
3. Haga clic en Lista de copias de seguridad.
4. Haga clic en el nombre de la copia de seguridad que desee restaurar.
5. En el cuadro de texto Nuevo nombre de proyecto, escriba un nombre que sea diferente al
de otros proyectos del espacio de trabajo.
6. Realice una de las siguientes acciones y, a continuacin, haga clic en Restaurar:
G Para conservar la lista de los usuarios que se asignaron al proyecto, seleccione Restaurar
usuarios.
G Para conservar los mismos privilegios para cada usuario asignado, seleccione Restaurar
asignaciones de usuarios.
G Para agregar notas, escrbalas en el cuadro de texto Comentarios.
Exportacin de los proyectos de Version Cue con la
utilidad Administracin del espacio de trabajo de Version
Cue
Puede exportar un proyecto de Version Cue desde un espacio de trabajo de Acrobat para
copiar el proyecto en otro espacio de trabajo de Version Cue o para crear una copia de
archivo del proyecto.
Nota: se importa slo la versin ms reciente de cada archivo.
Para exportar un proyecto de Acrobat a su equipo:
1. Inicie sesin en la pgina de Administracin del espacio de trabajo de Version Cue.
2. Realice una de las siguientes acciones:
G En la lista de navegacin, haga clic en Proyectos. Seleccione la casilla de verificacin
situada junto al proyecto que desee exportar y haga clic en Exportar.
G En la lista de navegacin, haga clic en Avanzadas y, a continuacin, en Exportar proyecto.
Aparece el marco de contenido Exportar proyecto. Seleccione el proyecto que desee
exportar en el men Nombre del proyecto.
3. Elija Archivo en el men Protocolo.
4. Haga clic en Examinar y especifique la carpeta a la que desee exportar el proyecto.
Seleccione cualquier archivo de la carpeta y haga clic en Abrir.
5. Haga clic en Exportar.
Para exportar un proyecto de Acrobat a un servidor FTP o WebDAV:
1. Inicie sesin en la pgina de Administracin del espacio de trabajo de Version Cue.
2. Realice una de las siguientes acciones:
G En la lista de navegacin, haga clic en Proyectos. Seleccione la casilla de verificacin
situada junto al proyecto que desee exportar y haga clic en Exportar.
G En la lista de navegacin, haga clic en Avanzadas y, a continuacin, en Exportar proyecto.
Aparece el marco de contenido Exportar proyecto. Elija el proyecto que desee exportar en
el men Nombre del proyecto.
3. En el men Protocolo, elija FTP o WebDAV.
4. Especifique la direccin del servidor FTP o WebDAV en el cuadro de texto Direccin del
servidor. No es necesario que indique el protocolo elegido delante de la direccin. Si lo
desea, puede cambiar el nmero de puerto predeterminado en el cuadro de texto Puerto.
5. Para especificar una carpeta, escriba la ruta en el cuadro de texto Directorio.
6. Si se necesitan un nombre de usuario y una contrasea para acceder al servidor, escrbalos
en los cuadros de texto Nombre de usuario y Contrasea.
7. Si desea utilizar un servidor proxy para conectarse al servidor, seleccione Proxy.
8. Si se conecta al servidor a travs de un cortafuegos o si ha especificado un puerto que no
sea 21, seleccione Utilizar modo pasivo. Esta opcin slo est disponible si selecciona
FTP en el men Protocolo.
9. Haga clic en Exportar.
Creacin y edicin de los ID de usuario con la utilidad
Administracin del espacio de trabajo de Version Cue
No es necesario que cree y asigne ID de usuario de Version Cue para permitir que otros
usuarios de Creative Suite o WebDAV accedan a sus proyectos y espacio de trabajo de
Version Cue. Slo hace falta que los usuarios estn en su subred o que se les hayan
facilitado la direccin IP o DNS del espacio de trabajo de Version Cue y el nmero de
puerto para acceder al espacio de trabajo. Cuando un usuario accede al espacio de trabajo
de Version Cue sin utilizar un ID de inicio de sesin de Version Cue, el ID de inicio de
sesin del equipo del usuario se agrega automticamente a la lista de usuarios del espacio
de trabajo de Version Cue y la contrasea se deja en blanco.
Si desea limitar los proyectos de Version Cue a los que puede acceder un usuario, puede
editar los ID de usuario existentes del proyecto, crear unos ID de usuario nuevos de
Version Cue y asignarlos a proyectos concretos. Todos los usuarios con un ID de inicio de
sesin y una contrasea de Version Cue (salvo aquellos con el nivel Ninguno seleccionado
en los privilegios) pueden iniciar sesin en la utilidad Administracin del espacio de
trabajo de Version Cue; las tareas que pueden realizar estn limitadas a los privilegios
asignados a su ID.
Nota: slo los usuarios con privilegios de administrador del sistema pueden crear nuevos
ID de usuario.
Para crear nuevos ID de usuario de Version Cue:
1. Inicie sesin en la pgina de Administracin del espacio de trabajo de Version Cue
utilizando el ID de inicio de sesin que tenga privilegios de administrador del sistema.
2. Realice una de las siguientes acciones:
G En la lista de navegacin, haga clic en Usuarios y luego en Nuevo en el marco de
contenido.
G Haga clic en Adobe Administracin del espacio de trabajo de Version Cue en la parte
superior de la pgina y despus en Agregar un usuario.
3. En el marco de contenido Nuevo usuario, elija el nivel de acceso para el usuario en el
men Privilegios. (Para obtener informacin sobre los derechos de acceso de cada opcin,
consulte Seleccin de los privilegios de usuario en la utilidad Administracin del espacio
de trabajo de Version Cue.)
4. Escriba el nombre de usuario en el cuadro de texto Nombre de usuario.
5. Escriba un ID de inicio de sesin nico en el cuadro de texto Inicio de sesin. Si el
proyecto lo requiere, el ID de usuario se utiliza en las aplicaciones de Creative Suite para
iniciar sesin en Administracin del espacio de trabajo de Version Cue e identificar
al usuario.
6. Escriba una contrasea para el usuario en el cuadro de texto Contrasea y vuelva a
escribirla en el cuadro de texto Verificar contrasea.
7. Si lo desea, escriba un nmero de telfono, una direccin de correo electrnico y
comentarios en los cuadros de texto restantes.
8. Para definir el acceso a los proyectos del usuario, elija los privilegios del usuario situados
junto al nombre de cada proyecto en la columna Privilegios. Para conceder al usuario los
mismos privilegios para cada proyecto, elija una opcin del men Establecer todo en.
9. Para permitir que un usuario publique un proyecto concreto en un servidor FTP o
WebDAV especificado, seleccione la casilla de verificacin de la columna Privilegio de
publicacin situada junto al nombre del proyecto.
10. Haga clic en Guardar.
Para editar un ID de usuario de Acrobat:
1. Inicie sesin en la pgina de Administracin del espacio de trabajo de Version Cue.
2. Realice una de las siguientes acciones:
G En la lista de navegacin, haga clic en Usuarios.
G Haga clic en Adobe Administracin del espacio de trabajo de Version Cue en la parte
superior de la pgina y despus en Editar usuarios.
3. Haga clic en el nombre de usuario del ID de inicio de sesin que desee editar.
4. Edite las propiedades de usuario.
Nota: podr editar las opciones Privilegios y Privilegios del proyecto solamente si tiene
privilegios de administrador del sistema.
5. Haga clic en Guardar.
Para duplicar o eliminar un ID de usuario de Version Cue:
1. Inicie sesin en la pgina de Administracin del espacio de trabajo de Version Cue.
2. En la lista de navegacin, haga clic en Usuarios.
3. Seleccione la casilla de verificacin situada junto a cada nombre de usuario que desee
duplicar o eliminar. Para seleccionar todos los nombres de usuario de la lista, seleccione la
casilla de verificacin situada junto a la etiqueta de la columna Nombre de usuario.
4. Realice una de las siguientes acciones:
G Haga clic en Duplicar. Edite las propiedades del usuario en el marco de contenido
Duplicar usuario y, a continuacin, haga clic en Guardar.
G Haga clic en Eliminar. Para confirmar la eliminacin, haga clic en Eliminar en el marco de
contenido Eliminar usuario.
Seleccin de los privilegios de usuario en la utilidad
Administracin del espacio de trabajo de Version Cue
Los ID de inicio de sesin de Version Cue tienen establecido uno de los cuatro niveles de
privilegios para utilizar el espacio de trabajo de Version Cue: Ninguno, Usuario, Creador
del proyecto o Administrador del sistema. Los usuarios que tienen establecido el nivel de
privilegios en Ninguno no pueden acceder a la utilidad Administracin del espacio de
trabajo de Version Cue, pero s a los proyectos de Version Cue mientras estn trabajando
con una aplicacin de Creative Suite o una aplicacin compatible con WebDAV. En la
tabla siguiente se describen los privilegios de los otros tres niveles de privilegios de los ID
de inicio de sesin.
Tarea de la utilidad de
administracin
Usuario Creador del
proyecto
Administrador del sistema
Crear y actualizar los ID de
inicio de sesin de Version Cue
X
Leer la informacin de inicio
de sesin de Version Cue de
otros usuarios
X X X
Actualizar la propia
informacin de inicio de
sesin, salvo el nivel de
privilegios del ID de inicio de
sesin
X X X
Duplicar y eliminar ID de
usuario
X
Importar y exportar listas de
usuarios
X
Crear proyectos nuevos X X
Leer la informacin sobre los
proyectos a los que el usuario
no est asignado
X X X
Duplicar proyectos a los que el
usuario est asignado y en los
que tiene concedidos
privilegios de Administrador
X X
Realizar copias de seguridad,
editar, exportar o eliminar
proyectos a los que el usuario
est asignado y en los que
tiene concedidos privilegios de
Administrador
X X X
Eliminar o restaurar copias de
seguridad de proyectos
X
Realizar todas las tareas que
aparecen en el marco de
contenido Avanzadas
X
Cambiar el esquema de
colores de la utilidad de
administracin en las
preferencias Avanzadas
X X X
Restablecer bloqueos y
eliminar versiones de archivo
de los proyectos a los que el
usuario est asignado y en los
que tiene concedidos
privilegios de Administrador
X X X
Realizar copias de seguridad,
eliminar y restaurar todos los
datos de los espacios de
trabajo de Version Cue
X
Visualizar informacin de los
espacios de trabajo, registros e
informes, y guardar informes
X X X
Eliminar informes de
proyectos a los que est
asignado el usuario y en los
que tiene concedidos
privilegios de Administrador
X X X
Cmo trabajar con las listas de usuarios mediante la
utilidad Administracin del espacio de trabajo de Version
Cue
Puede exportar una lista de usuarios desde un espacio de trabajo de Version Cue para
utilizarla en otro espacio de trabajo de Version Cue ubicado en otro equipo. Despus de
exportar una lista de usuarios, cpiela en la carpeta UsersExport de la carpeta de la
aplicacin Version Cue del otro equipo con un espacio de trabajo de Version Cue.
Para exportar una lista de usuarios:
1. Inicie sesin en la pgina de Administracin del espacio de trabajo de Version Cue.
2. En la lista de navegacin, haga clic en Usuarios.
3. Seleccione la casilla de verificacin situada junto a cada nombre de usuario que desee
exportar. Para seleccionar todos los nombres de usuario de la lista, seleccione la casilla de
verificacin situada junto a la etiqueta de la columna Nombre de usuario.
4. Haga clic en Exportar lista. El marco de contenido de Exportar usuarios muestra la lista de
usuarios que se van a exportar.
5. Haga clic en Siguiente y escriba un nombre para la lista en el cuadro de texto Nombre. Si
lo desea, escriba notas en el cuadro de texto Comentarios.
6. Haga clic en Guardar. El marco de contenido Exportar usuarios muestra la lista de los
usuarios exportados.
7. La ubicacin de la lista de usuarios aparece debajo del ttulo Exportar usuarios. Para
importar esta lista a otro espacio de trabajo de Version Cue, copie el archivo en la carpeta
Datos/UsersExport del espacio de trabajo de destino en la carpeta de la aplicacin
Version Cue.
Para importar usuarios desde una lista:
1. Inicie sesin en la pgina de Administracin del espacio de trabajo de Version Cue.
2. En la lista de navegacin, haga clic en Usuarios y luego en Importar lista.
3. Haga clic en el nombre de la lista de usuarios que desee importar.
4. Seleccione la casilla de verificacin junto a cada nombre de usuario que desee importar o
la casilla situada junto a la etiqueta de la columna Nombre de usuario para seleccionar
todos los nombres de usuario de la lista.
5. Haga clic en Siguiente.
Para eliminar listas de usuarios:
1. Inicie sesin en la pgina de Administracin del espacio de trabajo de Version Cue.
2. En la lista de navegacin, haga clic en Usuarios.
3. Seleccione la casilla de verificacin junto a cada nombre de usuario que desee eliminar o
la casilla situada junto a la etiqueta de la columna Nombre de usuario para seleccionar
todos los nombres de usuario de la lista.
4. Haga clic en Eliminar. Aparece el marco de contenido Eliminar usuario para confirmar la
eliminacin.
5. Haga clic en Eliminar.
Tareas avanzadas de Administracin del espacio de
trabajo de Version Cue
Utilice las tareas avanzadas de Administracin del espacio de trabajo de Version Cue para
definir las preferencias avanzadas del espacio de trabajo, importar copias de seguridad de
proyectos del servidor de grupo de trabajo Web de Adobe, exportar proyectos, realizar
tareas de mantenimiento y visualizar registros e informes.
Subtemas relacionados:
Configuracin de las preferencias de los espacios de trabajo de Version Cue
Imp. de ID de usu. y copias de proy. de serv. de grupo de trab. Web al esp. de trab. de Version Cue
Cmo quitar los bloqueos de archivo con la utilidad Administracin del espacio de trabajo de
Version Cue
Cmo quitar versiones de archivo de los proyectos con la utilidad Administracin del espacio de
trabajo de Version Cue
Copia de seguridad y restauracin de los datos del espacio de trabajo de Version Cue
Visualizacin de la informacin sobre el espacio de trabajo de Version Cue
Configuracin de las preferencias de los espacios de
trabajo de Version Cue
Las preferencias del espacio de trabajo permiten definir opciones para que algunos
proyectos o el espacio de trabajo entero sean privados o visibles (compartidos), para
definir las opciones de registro del espacio de trabajo y configurar los servidores proxy
FTP y HTTP predeterminados. Salvo para las opciones de Esquema de colores, los
usuarios con privilegios de administrador del sistema son los nicos que pueden
configurar las preferencias del espacio de trabajo.
Para configurar las preferencias del espacio de trabajo de Version Cue:
1. Inicie sesin en la pgina de Administracin del espacio de trabajo de Version Cue.
2. Realice una de las siguientes acciones:
G Haga clic en Avanzadas en la lista de navegacin y luego en Preferencias.
G Haga clic en Adobe Administracin del espacio de trabajo de Version Cue en la parte
superior de la pgina, luego en Ejecutar tareas avanzadas y finalmente en Preferencias.
3. Para cambiar el nombre del espacio de trabajo de Version Cue, escriba un nombre en el
cuadro de texto Nombre del espacio de trabajo. Este nombre identifica el espacio de
trabajo en las aplicaciones de Adobe Creative Suite que utilizan Acrobat. Para activar los
cambios efectuados en esta opcin, debe reiniciar el espacio de trabajo despus de hacer
clic en Guardar. Para reiniciar el espacio de trabajo, consulte Activacin o reinicio de
Acrobat.)
4. Para permitir que otros equipos accedan al espacio de trabajo de Acrobat, seleccione
Hacer que otros usuarios puedan ver este espacio de trabajo de Version Cue. Para activar
los cambios efectuados en esta opcin, debe reiniciar el espacio de trabajo despus de
hacer clic en Guardar. Para reiniciar el espacio de trabajo, consulte Activacin o reinicio
de Acrobat.)
Nota: si el espacio de trabajo de Version Cue est instalado en un equipo que utiliza un
cortafuegos y desea compartir dicho espacio de trabajo con otros usuarios, asegrese de
que los puertos TCP 3703 y 427 se dejen abiertos y deje sin seleccionar la opcin Servidor
de seguridad de conexin a Internet (slo Windows). (Para obtener informacin acerca de
la opcin Servidor de seguridad de conexin a Internet, consulte la Ayuda de Windows.)
5. Para especificar qu proyectos de Version Cue estn disponibles para un usuario,
seleccione Visualizar los proyectos slo en el espacio de trabajo para el que el usuario
dispone de autorizacin de acceso.
Nota: asegrese de haber seleccionado Los usuarios asignados deben disponer de
autenticacin para este proyecto en las propiedades de cada proyecto deseado y de haber
editado la lista de usuarios asignados del proyecto. (Consulte Creacin y edicin de los
proyectos con la utilidad Administracin del espacio de trabajo de Version Cue.)
6. Para definir la cantidad de informacin contenida en los informes de sistema del espacio
de trabajo de Version Cue, elija una opcin del nivel de registro:
G Error, para mostrar slo los errores del espacio de trabajo de Version Cue.
G Aviso, para mostrar los errores y avisos del espacio de trabajo de Version Cue.
G Informacin para mostrar los errores, avisos e informacin sobre las tareas realizadas.
7. Para establecer el tamao mximo de un informe de sistema, escriba un valor en kilobytes
en el cuadro de texto Tamao de registro.
8. Para reducir el tamao del archivo de registro guardndolo como un archivo .gz
comprimido, seleccione Comprimir archivo de registro.
9. Para especificar un servidor proxy FTP predeterminado para que los usuarios lo utilicen al
importar proyectos desde un servidor FTP o exportarlos a ste, o para publicar proyectos
con GoLive en un servidor FTP, escriba la direccin del servidor proxy y su nmero de
puerto en los cuadros de texto Proxy de FTP y Puerto.
10. Para especificar un servidor proxy HTTP predeterminado para que los usuarios lo utilicen
al importar proyectos desde un servidor WebDAV o exportarlos a ste, o para publicar
proyectos con GoLive en un servidor WebDAV, escriba la direccin del servidor proxy y
su nmero de puerto en los cuadros de texto Proxy de HTTP y Puerto.
11. Para cambiar los colores de fondo de la lista de navegacin y de la direccin del espacio
de trabajo, elija una opcin del men Esquema de colores.
12. Haga clic en Guardar.
Imp. de ID de usu. y copias de proy. de serv. de grupo de
trab. Web al esp. de trab. de Version Cue
Puede importar ID de usuario y copias de seguridad de proyectos de un servidor del grupo
de trabajo Web de Adobe a un proyecto de Version Cue si el proyecto y el espacio de
trabajo del servidor del grupo de trabajo Web y de Version Cue estn en el mismo equipo.
Se importa la versin ms reciente de cada archivo.
Para importar una copia de seguridad de un proyecto del servidor del grupo de trabajo
Web:
1. Detenga el servidor del grupo de trabajo Web de Adobe. Para obtener ms informacin,
consulte la documentacin del servidor del grupo de trabajo Web de Adobe.
2. Inicie sesin en la pgina de Administracin del espacio de trabajo de Version Cue
mientras est trabajando directamente en el equipo que alberga el espacio de trabajo de
Version Cue.
3. Haga clic en Avanzadas en la lista de navegacin y luego en Importar copias de seguridad
de proyectos del servidor del grupo de trabajo Web.
4. Haga clic en Examinar y seleccione el archivo startserver.bat (Windows) o startserver.sh
(Mac OS) en la carpeta de la aplicacin Servidor de grupo de trabajo Web de Adobe;
despus, haga clic en Abrir.
5. Haga clic en Siguiente, seleccione los elementos que desee importar y luego haga clic en
Importar.
Cmo quitar los bloqueos de archivo con la utilidad
Administracin del espacio de trabajo de Version Cue
Un usuario con privilegios de administrador del sistema o con privilegios de
administrador del sistema para un proyecto especfico puede eliminar los bloqueos de
archivo para que otros usuarios de Version Cue puedan editar los archivos bloqueados.
Puede eliminar todos los bloqueos de archivo de un proyecto especfico, todos los
bloqueos de archivo creados por un usuario concreto en todos los proyectos del espacio de
trabajo, o todos los bloqueos creados por un usuario concreto en un proyecto especfico.
El usuario original puede guardar los cambios en su archivo de trabajo almacenndolos en
una nueva versin o con un nombre de archivo nuevo. Para obtener informacin sobre la
proteccin de bloqueo de los proyectos, consulte Versiones de archivos en Version Cue.
Nota: los archivos que ha bloqueado un administrador del sistema slo pueden ser
restablecidos por los usuarios con privilegios de administrador del sistema.
Para eliminar los bloqueos de archivo de un proyecto de Acrobat:
1. Inicie sesin en la pgina de Administracin del espacio de trabajo de Version Cue.
2. Haga clic en Avanzadas en la lista de navegacin y luego en Restablecer proteccin de
bloqueo en el marco de contenido.
3. Realice una de las siguientes acciones:
G Elija un proyecto en el men Nombre del proyecto.
G Elija un usuario del men Nombre de usuario.
4. Haga clic en Restablecer bloqueos para eliminar los bloqueos de archivo especificados.
Cmo quitar versiones de archivo de los proyectos con la
utilidad Administracin del espacio de trabajo de Version
Cue
Cada vez que guarda una versin de un archivo, esta versin se guarda en la base de datos
del espacio de trabajo de Version Cue. Esta base de datos crea un historial de versiones de
archivo que le permite volver rpidamente a cualquier estado anterior del archivo. Si bien
un historial de versiones es una herramienta til, un historial exhaustivo puede necesitar
mucho espacio en disco y afectar negativamente al rendimiento del espacio de trabajo de
Version Cue. Siempre que sea posible, limpie las versiones para ayudar a mejorar el
rendimiento.
Para eliminar versiones de archivo en un proyecto:
1. Inicie sesin en la pgina de Administracin del espacio de trabajo de Version Cue.
2. Haga clic en Avanzadas en la lista de navegacin y luego en Eliminar versiones antiguas.
3. Elija un proyecto en el men Nombre del proyecto.
4. Para eliminar versiones, seleccione Eliminar todas las versiones anteriores a y luego elija
un mes, un da y un ao.
5. Para especificar un nmero mximo de versiones que deben permanecer en el espacio de
trabajo despus de hacer clic en Eliminar, seleccione Nmero de versiones que se deben
guardar y luego escriba un nmero en el cuadro de texto.
6. Haga clic en Eliminar.
Copia de seguridad y restauracin de los datos del
espacio de trabajo de Version Cue
Puede utilizar la utilidad Administracin del espacio de trabajo de Version Cue para crear,
restaurar o eliminar copias de seguridad de todos los datos y proyectos de Version Cue en
el espacio de trabajo de Version Cue. Si restaura una copia de seguridad del espacio de
trabajo de Version Cue, sta reemplazar todos los datos actuales del espacio de trabajo,
incluidos los proyectos, archivos y versiones de Version Cue. Puede restaurar una copia
de seguridad del espacio de trabajo de Version Cue slo si se ha creado la copia de
seguridad con la misma versin de Version Cue que est utilizando actualmente.
Nota: para crear una copia de seguridad de un solo proyecto o de varios, consulte Copias
de seguridad y restauracin de los proyectos con la utilidad Administracin del espacio de
trabajo de Version Cue.
Para realizar una copia de seguridad de todos los datos del espacio de trabajo de Version
Cue:
1. Inicie sesin en la pgina de Administracin del espacio de trabajo de Version Cue.
2. Haga clic en Avanzadas en la lista de navegacin y luego en Copia de seguridad de datos
de Version Cue.
3. Para agregar notas sobre la copia de seguridad del espacio de trabajo, escrbalas en el
cuadro de texto Comentarios.
4. Haga clic en Guardar. Haga clic en Aceptar para visualizar la lista de copias de seguridad
del espacio de trabajo.
Los archivos de copia de seguridad del espacio de trabajo se guardan de forma
predeterminada en la carpeta Copias de seguridad de la carpeta de la aplicacin Acrobat.
Para obtener informacin sobre cmo mover la carpeta de copias de seguridad, consulte
Traslado de las carpetas de datos y de copias de seguridad del espacio de trabajo de
Version Cue.
Para reemplazar todos los proyectos y archivos actuales del espacio de trabajo de Version
Cue por los archivos de una copia de seguridad de Version Cue anterior:
1. Inicie sesin en la pgina de Administracin del espacio de trabajo de Version Cue.
2. Haga clic en Avanzadas en la lista de navegacin y luego en Administrar copias de
seguridad.
3. Haga clic en el nombre de la copia de seguridad que desee restaurar y, a continuacin,
haga clic en Restaurar. El espacio de trabajo de Version Cue se desactiva.
4. Active el espacio de trabajo de Version Cue. (Consulte Activacin o reinicio de Acrobat.)
Para eliminar archivos de copias de seguridad del espacio de trabajo de Version Cue:
1. Inicie sesin en la pgina de Administracin del espacio de trabajo de Version Cue.
2. Haga clic en Avanzadas en la lista de navegacin y luego en Administrar copias de
seguridad.
3. Seleccione la casilla de verificacin situada junto a cada archivo de copia de seguridad
que desee eliminar. Para seleccionar todas las copias de seguridad, seleccione la casilla de
verificacin situada junto a la etiqueta de la columna Nombre de copia de seguridad.
4. Haga clic en Eliminar y despus en Eliminar en el marco de contenido Eliminar copia de
seguridad.
Visualizacin de la informacin sobre el espacio de trabajo
de Version Cue
Con la utilidad Administracin del espacio de trabajo de Version Cue, puede visualizar la
versin, el nombre, el concesionario de licencia, el nmero de serie, la versin de Java,
la versin de base de datos, la URL del cliente de Version Cue (direccin IP o DNS), la
URL del cliente WebDAV, el copyright y la informacin de la patente del espacio de
trabajo de Version Cue.
Los usuarios que estn trabajando en Creative Suite pueden utilizar la URL del
cliente de Acrobat para conectarse a los proyectos de Version Cue cuando no estn
trabajando en la subred del espacio de trabajo. Los usuarios que estn trabajando en
aplicaciones compatibles con WebDAV pueden utilizar la URL del cliente WebDAV para
conectarse tambin a los proyectos de Version Cue. (Consulte Acceso a los espacio de
trabajo de Version Cue desde equipos remotos o aplicaciones WebDAV.)
Tambin puede visualizar y administrar tres tipos de informe (importar, exportar y
publicar) y el archivo de registro del espacio de trabajo de Version Cue, que hace un
seguimiento de todas las operaciones de servidor conforme al nivel de detalle que
especifique. Para obtener informacin sobre la configuracin de las preferencias del
archivo de registro, consulte Configuracin de las preferencias de los espacios de trabajo
de Version Cue.
Nota: el tiempo de visualizacin puede variar en funcin del tamao del archivo de
registro. El tamao predeterminado del archivo de registro es de 1.024 K. Si el archivo de
registro supera un lmite de tamao especificado, el sistema crea un archivo de registro
nuevo y guarda el antiguo. Los archivos de registro se guardan en la carpeta Registros,
ubicada en la carpeta de la aplicacin Acrobat.
Para visualizar la informacin sobre el espacio de trabajo de Version Cue:
1. Inicie sesin en la pgina de Administracin del espacio de trabajo de Version Cue.
2. Realice una de las siguientes acciones:
G Haga clic en Adobe Administracin del espacio de trabajo de Version Cue en la parte
superior de la pgina o en Inicio en la lista de navegacin. El ttulo Acerca de este espacio
de trabajo en el marco de contenido muestra la informacin sobre el espacio de trabajo de
Version Cue.
G Haga clic en Avanzadas en la lista de navegacin y luego seleccione Informacin del
espacio de trabajo.
G Haga clic en Acerca de en la parte superior de la pgina para visualizar el copyright y la
informacin de la patente. Se abre una ventana con la informacin sobre el espacio de
trabajo de Version Cue.
Para visualizar el archivo de registro del espacio de trabajo de Version Cue:
1. Inicie sesin en la pgina de Administracin del espacio de trabajo de Version Cue.
2. Haga clic en Avanzadas en la lista de navegacin y luego seleccione Registro del espacio
de trabajo. El marco de contenido Registro del espacio de trabajo muestra informacin
sobre el historial del espacio de trabajo.
3. Realice una de las siguientes acciones:
G Para cambiar el nmero de filas que se muestran, elija una opcin en el men Filas para
visualizar.
G Para ir a otra pgina del registro, haga clic en Siguiente, Fin, Inicio o en Anterior, si estn
disponibles.
Para visualizar un informe del espacio de trabajo de Version Cue:
1. Inicie sesin en la pgina de Administracin del espacio de trabajo de Version Cue.
2. Haga clic en Avanzadas en la lista de navegacin y luego seleccione Informes.
3. Elija el tipo de informe que desee visualizar en el men Informes.
4. Para visualizar los informes disponibles de un solo proyecto, elija el nombre del proyecto
en el men Filtrar por. Para visualizar los informes disponibles de todos los proyectos en
el espacio de trabajo de Version Cue, elija Todos.
5. Haga clic en el nombre del proyecto en la columna Nombre del proyecto. El marco de
contenido muestra el informe. Elija las opciones en los mens disponibles para modificar
el aspecto del informe.
6. Para guardar una copia HTML del informe en su equipo, haga clic en Guardar y
especifique una ubicacin.
7. Para volver a la lista de informes, haga clic en Lista de informes.
Para eliminar informes del espacio de trabajo de Version Cue:
1. Inicie sesin en la pgina de Administracin del espacio de trabajo de Version Cue.
2. Haga clic en Avanzadas en la lista de navegacin y luego seleccione Informes.
3. Elija el tipo de informe que desee eliminar en el men Informes.
4. Para eliminar todos los informes de un solo proyecto, elija el nombre del proyecto en el
men Filtrar por. Para eliminar todos los informes de dos o ms proyectos en el espacio de
trabajo de Acrobat, elija Todos.
5. Seleccione la casilla de verificacin situada junto a cada uno de los proyectos de los que
desee eliminar informes. Para seleccionar todos los informes de proyectos, seleccione la
casilla de verificacin situada junto a la etiqueta de columna Nombre del proyecto.
6. Haga clic en Eliminar.
Tutorial: Version Cue
Puesta en marcha de Version Cue
Puesta en marcha de Version Cue
Adobe Creative Suite incluye Adobe Version Cue, una caracterstica integrada que ayudar tanto a
usted como a sus colaboradores a aumentar la productividad y a ahorrar un tiempo precioso. Con
Version Cue, puede crear, administrar y buscar con facilidad las diferentes versiones de los
archivos de sus proyectos. Por ejemplo, Version Cue permite acceder de un modo simplificado y
unificado a todas las versiones de los archivos. Si colabora con otras personas, podr compartir con
los miembros de su equipo los archivos de los proyectos en un entorno multiusuario que protege el
contenido de modo que no pueda ser sobrescrito accidentalmente. Asimismo, podr guardar
comentarios descriptivos con cada versin, buscar informacin de archivo incrustada para localizar
rpidamente los archivos, usar slidas funciones de administracin de archivos mientras trabaja
directamente en Adobe Creative Suite o Adobe Acrobat Professional 7.0.
Visualizacin de las miniaturas e informacin de versin en el cuadro de dilogo Versiones
A continuacin, se describen los pasos que debe dar antes de comenzar a trabajar con Version Cue
y para saber cmo usar Version Cue en Creative Suite.
Nota: el espacio de trabajo de Version Cue es una funcin de Adobe Creative Suite. Si adquiri
Adobe Acrobat Professional 7.0, Adobe GoLive CS, Adobe Illustrator CS, Adobe InCopy CS,
Adobe InDesign CS o Adobe Photoshop CS por separado y no dispone de Adobe Creative Suite,
puede usar la funcin Version Cue en la aplicacin de Adobe slo si un propietario de Adobe
Creative Suite le da acceso de red a su espacio de trabajo de Version Cue.
1. Configure el espacio de trabajo de Version Cue.
El usuario y los miembros del grupo de trabajo deben acceder a un espacio de trabajo para poder
usar Version Cue en Creative Suite. Tras instalar completamente Adobe Creative Suite, se instala
automticamente un espacio de trabajo de Version Cue en el equipo. Segn las necesidades de
cada proyecto, podr optar por trabajar con otros espacios de trabajo de Version Cue ubicados en
los ordenadores de los dems miembros del equipo o en un servidor.
Al instalar Creative Suite, se instala un espacio de trabajo de Version Cue.
En el caso de los proyectos y versiones de archivo que no necesita compartir con otras personas o
cuando trabaja en un equipo porttil que no siempre est conectado a la red, resulta ms fcil usar
el espacio de trabajo de Version Cue ubicado en su propio equipo. Cuando cambia de idea,
Version Cue le permite compartir inmediatamente cualquier proyecto de Version Cue con los
dems usuarios. Si tiene intencin de colaborar con otros usuarios de Creative Suite, asegrese de
que tengan un espacio de trabajo de Version Cue en un equipo de la red al que todos puedan
acceder y de que los proyectos de colaboracin se guarden en este espacio de trabajo. Para obtener
instrucciones de instalacin, consulte el archivo Cmo_instalar en el CD de Adobe Creative Suite.
2. Active el espacio de trabajo de Version Cue.
Para poder empezar a trabajar con Version Cue, debe activar el espacio de trabajo de Version Cue.
Abra las preferencias de Adobe Version Cue desde el Panel de control (Windows) o Preferencias
del sistema (Mac OS) en el equipo donde est ubicado Version Cue y elija Activado en el men
emergente Version Cue. Para que el resto de usuarios pueda ver el espacio de trabajo y acceder a l
a travs de una red, elija Este espacio de trabajo es visible para otros usuarios en el men Acceso
al espacio de trabajo, o bien, si desea que sea privado, elija Este espacio de trabajo es privado y, a
continuacin, haga clic en Aceptar.
Activacin de un espacio de trabajo de Version Cue para utilizarlo
3. Active la preferencia de Version Cue en Acrobat Professional 7.0, Adobe Illustrator CS, Adobe
InCopy CS, Adobe InDesign CS y Adobe Photoshop CS.
En Adobe Acrobat Professional 7.0, elija Edicin > Preferencias (Windows) o Acrobat >
Preferencias (Mac OS) y, a continuacin, seleccione la categora General, seleccione Habilitar
administracin de archivos de grupo de trabajo para Version Cue y haga clic en Aceptar. En
Illustrator CS, elija Edicin > Preferencias > Manejo de archivos y portapapeles (Windows) o
Illustrator > Preferencias > Manejo de archivos y portapapeles (Mac OS). Seleccione Activar
Version Cue y haga clic en Aceptar. En Photoshop CS, elija Edicin > Preferencias > Manejo de
archivos (Windows) o Photoshop > Preferencias > Manejo de archivos (Mac OS). Seleccione
Habilitar administracin de archivos de grupo de trabajo para Version Cue y haga clic en Aceptar.
En InDesign CS e InCopy CS, elija Edicin > Preferencias > Manejo de archivos (Windows) o
InDesign > Preferencias > Manejo de archivos (Mac OS). Seleccione Activar Version Cue y haga
clic en Aceptar. Reinicie InDesign.
Adobe GoLive CS se activa de manera predeterminada con la funcin Version Cue, pero Adobe
Acrobat 6.0 Professional no es compatible con Version Cue.
4. Cree un proyecto de Version Cue por cada grupo de archivos relacionados.
De este modo, estar preparado para crear un proyecto de Version Cue, que se usa para organizar
los archivos relacionados. Por ejemplo, puede crear primero un proyecto de Version Cue para los
archivos que desee mantener privados y otro para los archivos que desee compartir. En Acrobat
Professional 7.0, Illustrator, InCopy, InDesign o Photoshop, elija Archivo > Abrir, haga clic en el
botn Version Cue y, a continuacin, elija Nuevo proyecto en el men Herramientas de proyecto.
En GoLive, elija Archivo > Nuevo sitio, seleccione Proyecto de Version Cue y use el Asistente de
creacin de sitios de GoLive para crear un sitio para el proyecto de Version Cue.
5. Agregue archivos al proyecto de Version Cue.
Para agregar un archivo existente o nuevo al proyecto de Version Cue, seleccione Archivo >
Guardar como. A continuacin, en Acrobat Professional 7.0, Illustrator, InCopy, InDesign o
Photoshop, haga clic en Version Cue, abra el proyecto de Version Cue y la carpeta Documentos,
escriba comentarios para esta versin en el cuadro de texto Comentarios de versin y haga clic en
Guardar. En GoLive, basta con agregar el archivo a la ficha Archivos en la ventana del sitio de
proyecto de Version Cue para que se guarde en la carpeta Contenido Web.
Si desea agregar varios archivos al proyecto de Version Cue, puede agregarlos a la carpeta
Documentos del proyecto situada en la carpeta Mis documentos\Version Cue (Windows) o
Documentos/Version Cue (Mac OS) de su equipo y luego sincronizar el proyecto. (Consulte Cmo
trabajar sin conexin en un proyecto de Version Cue.)
6. Cree versiones de archivo.
Tras guardar un archivo en un proyecto de Version Cue, puede crear versiones del archivo y aadir
comentarios mediante el comando Guardar una versin en Acrobat Professional 7.0, Illustrator,
InCopy, InDesign y Photoshop. (GoLive guarda una versin de archivo cada vez que ste se extrae
y se devuelve de nuevo al espacio de trabajo de Version Cue.)
Al crear versiones de archivos con Version Cue, se garantiza que nadie sobrescribe el trabajo del
resto de colaboradores del proyecto de Version Cue y, adems, se evita que algn usuario bloquee
los archivos que deben usar otros miembros del equipo. Tambin puede usar las versiones para
conservar varios estados de un archivo a medida que trabaja con l, por si necesita recuperar una
versin anterior del archivo. Puede usar esta funcin tambin para comparar las versiones de
archivos con otros miembros del equipo o con un cliente antes de seleccionar la versin final.
7. Revise todas las versiones de un archivo.
Tras crear varias versiones de un archivo, puede elegir Archivo > Versiones en Acrobat
Professional 7.0, Illustrator, InCopy, InDesign o Photoshop para ver las miniaturas de todas las
versiones del archivo, junto con sus comentarios y fechas y, a continuacin, puede abrir,
administrar o eliminar las versiones. En GoLive, basta con hacer clic en el botn Mostrar versiones
situado en la barra de herramientas Version Cue.
Visualizacin de las miniaturas e informacin de versin en el cuadro de dilogo Versiones
8. Colabore en un proyecto de Version Cue.
Si desea colaborar con otros usuarios en uno de sus proyectos de Version Cue, puede concederles
instantneamente acceso al proyecto mediante Adobe Creative Suite. En Acrobat Professional 7.0,
Illustrator, InCopy, InDesign o Photoshop, elija Archivo > Abrir, haga clic en el botn Version
Cue y abra el espacio de trabajo que contiene el proyecto de Version Cue que desee compartir.
Seleccione el proyecto en el cuadro de dilogo y, a continuacin, elija Compartir proyecto en el
men Herramientas de proyecto.
9. Busque los archivos a partir de los metadatos incrustados.
Adobe Creative Suite permite a los usuarios introducir varios tipos de informacin en el cuadro de
dilogo Informacin de archivo. Esta informacin se incrusta en los documentos como metadatos
XMP. Por ejemplo, los metadatos pueden contener el ttulo del documento, los datos de copyright,
palabras clave, descripciones, propiedades, autores y origen. Asimismo, los comentarios aadidos
a las versiones de los archivos se incluyen en los metadatos. Con Version Cue puede encontrar en
poco tiempo los archivos mediante bsquedas de los metadatos que incorporan todos los archivos
de un proyecto de Version Cue, incluidos los comentarios de Version Cue. Tambin puede
visualizar un subconjunto de metadatos para comprobar rpidamente el estado de un archivo,
su ltimo comentario, la fecha de la versin y quin lo est editando.
En Acrobat Professional 7.0, Illustrator, InCopy, InDesign o Photoshop, elija Archivo > Abrir,
haga clic en el botn Version Cue, abra el espacio de trabajo que contiene el proyecto en el que
desee realizar la bsqueda y, a continuacin, seleccione el proyecto. Seleccione la ficha Buscar y
escriba el texto que espera encontrar en los metadatos del archivo que desea encontrar o busque
por el nombre de archivo.
Visualizacin de la informacin de archivo durante la exploracin de archivos en un proyecto de Version
Cue
10. Realice tareas avanzadas con la utilidad Administracin del espacio de trabajo de Adobe
Version Cue.
Puede optar por configurar una colaboracin simple en la que comparte un proyecto de Version
Cue con los usuarios que utilicen una aplicacin de Creative Suite o puede configurar un entorno
ms controlado donde los usuarios deben iniciar sesin para poder acceder al proyecto. Con la
utilidad Administracin del espacio de trabajo de Version Cue, puede configurar los ID de usuario
y definir sus privilegios para el proyecto, desbloquear archivos, editar las preferencias del espacio
de trabajo de Version Cue y realizar el mantenimiento de otros proyectos y espacios de trabajo.
Utilidad Administracin del espacio de trabajo de Adobe Version Cue basada en el explorador Web
Para ver la pgina de inicio de sesin de la utilidad Administracin del espacio de trabajo de
Version Cue, abra las preferencias de Adobe Version Cue desde el Panel de control (Windows) o
Preferencias del sistema (Mac OS) en el equipo donde est ubicado el espacio de trabajo de
Version Cue y, a continuacin, haga clic en Administracin avanzada. En la pgina de inicio de
sesin de Administracin del espacio de trabajo de Version Cue que se abre en una ventana del
explorador, introduzca los datos predeterminados de inicio de sesin del administrador del sistema
(system como inicio de sesin y system como contrasea) y haga clic en Iniciar sesin.
MTODOS ABREVIADOS DE TECLADO
Acerca de los mtodos abreviados de teclado
Teclas para seleccionar herramientas
Teclas para la edicin
Teclas para trabajar con comentarios
Teclas para desplazarse por un documento
Teclas de navegacin general
Teclas para trabajar con las fichas de navegacin
Teclas para navegar por la ventana Ayuda
Teclas para navegar por la ventana Instrucciones de uso
Acerca de los mtodos abreviados de teclado
Muchos de los mtodos abreviados aparecen junto a los nombres de comando en los
mens. Si no encuentra en esta seccin el mtodo abreviado que desee, busque en
los mens.
Nota: para usar estos mtodos abreviados, debe seleccionar la opcin Utilizar teclas
aceleradoras para acceder a las herramientas en el panel General del cuadro de dilogo
Preferencias.
Teclas para seleccionar herramientas
Herramienta Accin en Windows Accin en Mac OS
Herramienta Mano H H
Seleccionar temporalmente la
herramienta Mano
Barra espaciadora Barra espaciadora
Herramienta de seleccin actual V V
Desplazarse por las herramientas
de seleccin: Seleccionar,
Herramienta Metadatos de objeto
Mays+V Mays+V
Herramienta Instantnea G G
Desplazarse por las herramientas
de ampliacin/reduccin:
Ampliar, Reducir, Ampliacin/
Reduccin dinmica, Lupa
Mays+Z Mays+Z
Herramienta de ampliacin/
reduccin actual
Z Z
Seleccionar temporalmente la
herramienta Ampliar
Ctrl+Barra espaciadora Comando+Barra
espaciadora
Seleccionar temporalmente la
herramienta Reducir
Ctrl+Alt+Barra
espaciadora
Comando+Opcin+Ba-rra
espaciadora
Seleccionar temporalmente la
herramienta Ampliacin/
Reduccin dinmica (cuando
est seleccionada la herramienta
Ampliar o reducir)
Mays Mays
Herramienta Seleccionar objeto R R
Herramienta Artculo A A
Herramienta Recortar C C
Herramienta Vnculo L L
Herramienta Botn F F
Desplazarse por las herramientas
de formulario: Botn, Casilla de
verificacin, Cuadro combinado,
Cuadro de lista, Botn de radio,
Campo de texto, Firma digital
Mays+F Mays+F
Pelcula, herramienta M M
Herramienta Sonido Mays+M Mays+M
Herramienta Retocar texto E E
Herramienta Retocar objeto Mays+T Mays+T
Herramienta Distancia B B
Desplazarse por las herramientas
de medicin: Distancia,
Permetro, rea
Mays+B Mays+B
Teclas para la edicin
Resultado Accin en Windows Accin en Mac OS
Seleccionar todo el contenido Ctrl+A Comando+A
Deseleccionar todo el contenido Ctrl+Mays+A Comando+Mays+A
Buscar una carpeta Ctrl+9 Comando+9
Ajustar pgina Ctrl+0 Comando+0
Mover el enfoque a la bandeja de estado Mays+F5 Mays+F5
Teclas para trabajar con comentarios
Resultado Accin en Windows Accin en Mac OS
Herramienta Nota S S
Herramienta Ediciones del texto E E
Herramienta Sello K K
Herramienta de resaltado actual U U
Desplazarse por las herramientas de resaltado:
Marcador de resaltado, Tachar texto, Subrayar
texto
Mays+U Mays+U
Rectngulo, herramienta D D
Desplazarse por las herramientas de dibujo:
Rectngulo, valo, Flecha, Lnea, Nube,
Polgono, Lnea poligonal
Mays+D Mays+D
Cuadro de texto, herramienta X X
Lpiz, herramienta N N
Borrador de lpiz, herramienta Mays+N Mays+N
Herramienta de adjuntar actual J J
Desplazarse por las herramientas de adjuntar:
Adjuntar archivo, Adjuntar sonido, Pegar
imagen del Portapapeles
Mays+J Mays+J
Mover el enfoque al comentario Tabulador Tabulador
Mover el enfoque al texto del comentario F2
Mover el enfoque al siguiente comentario Mays+Tab Mays+Tab
Abrir la ventana emergente del comentario
que tiene el enfoque
Barra espaciadora Barra espaciadora
Enviar y recibir comentarios en una revisin
basada en el explorador
O O
Guardar documento y trabajo sin conexin
(revisin basada en el explorador)
Y Y
Volver a poner en lnea I I
Teclas para desplazarse por un documento
Resultado Accin en Windows Accin en Mac OS
Pantalla anterior RePg RePg
Pantalla siguiente AvPg AvPg
Primera pgina Inicio o Mays+Ctrl
+RePg o Mays+Ctrl
+Flecha arriba
Inicio o Mays+Comando
+ RePg o Comando
+Mays+Fle-cha arriba
ltima pgina Fin o Mays+Ctrl+AvPg
o Mays+Ctrl+Flecha
abajo
Fin o Mays+Comando+
AvPg o Mays+Comando
+Fle-cha abajo
Pgina anterior Flecha izquierda o Ctrl
+RePg
Flecha izquierda o
Comando+RePg
Pgina siguiente Flecha derecha o Ctrl
+AvPg
Flecha derecha o Comando
+AvPg
Vista anterior Alt+Flecha izquierda Opcin+Flecha izquierda
Vista siguiente Alt+Flecha derecha Opcin+Flecha derecha
Documento anterior Alt+Mays+Flecha
izquierda
Opcin+Mays+Flecha
izquierda
Documento siguiente Alt+Mays+Flecha
derecha
Opcin+Mays+Flecha
derecha
Desplazarse hacia arriba Flecha arriba Flecha arriba
Desplazarse hacia abajo Flecha abajo Flecha abajo
Desplazarse (con la herramienta
Mano seleccionada)
Barra espaciadora
Ampliar Ctrl+signo igual Comando+signo igual
Reducir Ctrl+guin Comando+guin
Ampliar temporalmente Ctrl+Barra espaciadora y,
luego, hacer clic
Comando+Barra
espaciadora y, luego,
hacer clic
Reducir temporalmente Ctrl+Mays+Barra
espaciadora y, luego,
hacer clic
Comando+Mays+Ba-rra
espaciadora y, luego,
hacer clic
Ampliacin o reduccin Ctrl+M Comando+M
Teclas de navegacin general
Resultado Accin en Windows Accin en Mac OS
Mostrar/ocultar la barra de
mens
F9 Mays+Comando+M
Mover el enfoque a los mens F10 F10
Mover el enfoque a la barra de
herramientas en el explorador
Mays+F8 Mays+F8
Abrir la barra de herramientas
Propiedades
Ctrl+E Comando+E
Abrir el cuadro de dilogo
Propiedades
Ctrl+I Comando+I
Ir al siguiente documento
abierto (cuando el enfoque est
en el panel de documento)
Ctrl+F6 Comando+ ~ (tilde)
Ir al anterior documento
abierto (cuando el enfoque est
en el panel de documento)
Ctrl+Mays+F6 Comando+Mays+F6
Cerrar el documento actual Ctrl+F4 Comando+F4
Cerrar todas las ventanas
abiertas
Ctrl+Mays+W Comando+Mays+W
Mover el enfoque al siguiente
panel
F6 F6
Mover el enfoque al panel
anterior
Mays+F6 Mays+F6
Mover el enfoque al siguiente
comentario, vnculo o campo
de formulario en el panel de
documento
Tabulador Tabulador
Mover el enfoque al panel de
documento
F5 F5
Mover el enfoque al anterior
comentario, vnculo o campo
de formulario en el panel de
documento
Mays+Tab Mays+Tab
Activar la herramienta, el
elemento (como una pelcula o
un marcador) o el comando
seleccionado
Barra espaciadora o Intro Barra espaciadora o Intro
Abrir el men contextual Mays+F10 Control+clic
Cerrar el men contextual F10
Volver a la herramienta Mano Esc Esc
Mover el enfoque a la siguiente
ficha en un cuadro de dilogo
con fichas
Ctrl+Tab Comando+Tab
Moverse al siguiente resultado
de bsqueda y resaltarlo en el
documento
F3
Seleccionar texto (con la
herramienta Seleccionar
seleccionada)
Mays+teclas de flecha Mays+teclas de flecha
Seleccionar la palabra siguiente
o anular la seleccin de la
palabra anterior (con la
herramienta Seleccionar
seleccionada)
Ctrl+Flecha derecha o
Flecha izquierda
Comando+Flecha derecha
o Flecha izquierda
Mover el enfoque a la barra de
estado cuando el enfoque est
en el panel de documento
Mays+F5
Teclas para trabajar con las fichas de navegacin
Resultado Accin en Windows Accin en Mac OS
Abrir/cerrar el panel de
navegacin
F4 F4
Abrir y mover el enfoque al panel
de navegacin
Ctrl+Mays+F5 Comando+Mays+F5
Mover el enfoque entre las reas
del documento: el documento,
la barra de mensajes del
documento de color amarillo,
los paneles de navegacin y la
ventana Instrucciones de uso
F6
Mover el enfoque al siguiente
elemento de la ficha de
navegacin activa: Papelera,
men Opciones, cuadro de cierre,
contenido de la ficha y ficha
Tabulador Tabulador
Moverse a la siguiente ficha de
navegacin y activarla (con el
enfoque en la ficha)
Flecha arriba o Flecha
abajo
Flecha arriba o Flecha
abajo
Moverse a la siguiente ficha de
navegacin y activarla (con el
enfoque en cualquier lugar del
panel de navegacin)
Ctrl+Tab Comando+Tab
Expandir el marcador actual
(enfoque en la ficha Marcadores)
Flecha derecha o Mays
+signo ms
Flecha derecha o Mays
+signo ms
Contraer el marcador actual
(enfoque en la ficha Marcadores)
Flecha izquierda o signo
menos
Expandir todos los marcadores Mays+* Mays+*
Contraer el marcador
seleccionado
Barra inclinada (/) Barra inclinada (/)
Mover el enfoque al siguiente
elemento de una ficha de
navegacin
Flecha abajo Flecha abajo
Mover el enfoque al anterior
elemento de una ficha de
navegacin
Flecha arriba Flecha arriba
Teclas para navegar por la ventana Ayuda
Resultado Accin en Windows Accin en Mac OS
Abrir la ventana Ayuda F1 Comando+?
Cerrar la ventana Ayuda Ctrl+W o Alt+F4 Comando+W
Mover el enfoque entre las
fichas: Contenido, Buscar,
ndice. Si es necesario, pulse
Ctrl+Tab o Comando+Tab para
mover el enfoque al panel de
navegacin.
Flecha derecha o Flecha
izquierda
Flecha derecha o Flecha
izquierda
Cambiar el enfoque entre la
ficha activa y el contenido de la
ficha
Tabulador Tabulador
Moverse al siguiente elemento
de la ficha activa
Flecha arriba o Flecha
abajo
Flecha arriba o Flecha
abajo
Teclas para navegar por la ventana Instrucciones de uso
Resultado Accin en Windows Accin en Mac OS
Abrir o cerrar la ventana
Instrucciones de uso
Mays+F4 Mays+F4
Abrir y mover el enfoque a la
ventana Instrucciones de uso
Mays+F1 Mays+F1
Ir a la pgina inicial de
Instrucciones de uso
Inicio Inicio
Mover el enfoque entre los
elementos de la ventana
Instrucciones de uso y el
encabezado de esta ventana
Ctrl+Tab o Ctrl+Mays
+Tab
Comando+Tab o
Comando+Mays+Tab
Mover el enfoque hacia abajo por
los elementos de la ventana
Instrucciones de uso
Tabulador Tabulador
Mover el enfoque hacia arriba
por los elementos de la ventana
Instrucciones de uso
Mays+Tab Mays+Tab
Ir a la siguiente pgina de la
ventana Instrucciones de uso
Flecha derecha Flecha derecha
Ir a la anterior pgina de la
ventana Instrucciones de uso
Flecha izquierda Flecha izquierda
Avisos legales
Copyright
Copyright
2004 Adobe Systems Incorporated. Reservados todos los derechos.
Adobe Acrobat 7.0 Professional para Windows y Macintosh
Si este manual se distribuye con software que incluye un acuerdo de licencia de usuario
final, este manual, as como el software que en l se describe, se proporciona bajo licencia
y slo se podr utilizar o copiar con arreglo a los trminos y condiciones de dicha licencia.
Excepto en los trminos concedidos en la licencia, queda prohibida la reproduccin de
cualquier parte de este manual, su almacenamiento en sistemas de recuperacin de datos o
su transmisin, de ninguna forma ni por ningn medio, ya sea electrnico, mecnico, de
grabacin o cualquier otro, sin la autorizacin previa por escrito de Adobe Systems
Incorporated. Tenga en cuenta que el contenido de este manual esta protegido por las
leyes de propiedad intelectual incluso aunque no se distribuya con software que incluya un
acuerdo de licencia de usuario final.
El contenido del presente manual se proporciona a efectos informativos exclusivamente, y
est sujeto a modificaciones sin previo aviso, sin que ello deba interpretarse como un
compromiso por parte de Adobe Systems Incorporated. Adobe Systems Incorporated no
asume obligacin o responsabilidad alguna por los errores o imprecisiones que pudiera
contener en el contenido informativo de este manual.
Recuerde que las ilustraciones o imgenes existentes que desee incluir en su proyecto
pueden estar protegidas por las leyes de propiedad intelectual. La incorporacin no
autorizada de dicho material a su nuevo trabajo puede ser susceptible de violacin de los
derechos de propiedad intelectual del titular del copyright. Asegrese de obtener los
permisos correspondientes del titular del copyright.
Las referencias a nombres de empresas que figuran en las plantillas o imgenes de
ejemplo se incluyen a efectos de demostracin exclusivamente, sin que se pretenda con
ello aludir a ninguna organizacin real en concreto.
Adobe, el logotipo de Adobe, Acrobat, Adobe Garamond, el logotipo de PDF de Adobe,
Adobe Studio, ATM, Classroom in a Book, Distiller, FrameMaker, GoLive, Illustrator,
InCopy, InDesign, PageMaker, Photoshop, PostScript, PostScript 3, Reader y Version Cue
son marcas registradas o marcas comerciales de Adobe Systems Incorporated en los
Estados Unidos y otros pases. Apple, Mac y Macintosh son marcas comerciales de Apple
Computer, Inc., registradas en los EE.UU. y en otros pases. OS/2 es una marca comercial
de International Business Machines Corporation en los EE.UU. y/o en otros pases.
Microsoft, MS, MS-DOS, OpenType, Windows y Windows NT son marcas registradas o
marcas comerciales de Microsoft Corporation en los EE.UU. y otros pases. Palm OS es
una marca registrada de Palm, Inc. Symbian y todos los logotipos y marcas basados en
Symbian son marcas comerciales de Symbian Limited. UNIX es una marca comercial en
los EE.UU. y otros pases, con licencia otorgada exclusivamente a travs de X/Open
Company, Ltd. Todas las dems marcas comerciales son propiedad de sus respectivos
propietarios.
Contiene el software Apple Information Access Toolkit. Este software se basa en parte en
el trabajo de Independent JPEG Group. THE PROXIMITY/MERRIAM WEBSTER
DATABASE Copyright 1984, 1990 Merriam-Webster Inc. Copyright 1984, 1990,
1993 - Reservados todos los derechos Proximity Technology Inc. THE PROXIMITY /
FRANKLIN ELECTRONIC PUBLISHERS INC.- DATABASE Copyright 1994
Franklin Electronic Publishers Inc. Copyright 1994, 1997 - Reservados todos los
derechos Proximity Technology Inc. THE PROXIMITY / MERRIAM WEBSTER INC./
FRANKLIN ELECTRONIC PUBLISHERS INC. DATABASE Copyright 1990/1994
Merriam-Webster Inc./Franklin Electronic Publishers Inc. Copyright 1994, 1997 -
Reservados todos los derechos Proximity Technology Inc. THE PROXIMITY /
WILLIAM COLLINS SONS & CO. LTD. DATABASE Copyright 1984, 1990 William
Collins Sons & Co. Ltd. Copyright 1988, 1990, 1997 - Reservados todos los derechos
Proximity Technology Inc. THE PROXIMITY /Dr. LLUIS DE YZAGUIRRE I MAURA
DATABASE Copyright 1991 Dr. Llus de Yzaguirre i Maura Copyright 1991 -
Reservados todos los derechos Proximity Technology Inc. THE PROXIMITY /
MUNKSGAARD INTERNATIONAL PUBLISHERS LTD. DATABASE Copyright
1990 Munksgaard International Publishers Ltd. Copyright 1990 - Reservados todos los
derechos Proximity Technology Inc. THE PROXIMITY / VAN DALE LEXICOGRAFIE
BV DATABASE Copyright 1990, 1995, 1997 Van Dale Lexicografie bv Copyright
1990, 1996, 1997 - Reservados todos los derechos Proximity Technology Inc. THE
PROXIMITY /IDE A.S. DATABASE Copyright 1989, 1990 IDE a.s. Copyright
1989, 1990 - Reservados todos los derechos Proximity Technology Inc. THE
PROXIMITY /HACHETTE DATABASE Copyright 1992 Hachette Copyright 1992
- Reservados todos los derechos Proximity Technology Inc. THE PROXIMITY /
EDITIONS FERNAND NATHAN DATABASE Copyright 1984 Editions Fernand
Nathan Copyright 1989 - Reservados todos los derechos Proximity Technology Inc.
THE PROXIMITY /TEXT & SATZ DATENTECHNIK DATABASE Copyright 1991
Text & Satz Datentechnik Copyright 1991 - Reservados todos los derechos Proximity
Technology Inc. THE PROXIMITY/ BERTLESMANN LEXICON VERLANG
DATABASE Copyright 1997 Bertlesmann Lexicon Verlang Copyright 1997, 1999 -
Reservados todos los derechos Proximity Technology Inc. THE PROXIMITY/WILLIAM
COLLINGS SONS & CO. LTD./BERTLESMANN LEXICON VERLANG DATABASE
Copyright 1986/1997 William Collins Sons & Co. Ltd./ Bertlsmann Lexicon Verlang
Copyright 1997 - Reservados todos los derechos Proximity Technology Inc. THE
PROXIMITY/ S. FISCHER VERLAG DATABASE Copyright 1983 S. Fischer Verlag
Copyright 1997 - Reservados todos los derechos Proximity Technology Inc. THE
PROXIMITY/ZANICHELLI DATABASE Copyright 1989 Zanichelli Copyright
1989 - Reservados todos los derechos Proximity Technology Inc. THE PROXIMITY/
MORPHOLOGIC INC. DATABASE Copyright 1997 Morphologic Inc. Copyright
1997 - Reservados todos los derechos Proximity technology Inc. THE PROXIMITY/
RUSSICON COMPANY LTD. DATABASE Copyright 1993-1995 Russicon Company
Ltd. Copyright 1995 - Reservados todos los derechos Proximity Technology Inc. THE
PROXIMITY/ESPASSA-CALPE DATABASE Copyright 1990 Espassa-Calpe
Copyright 1990 - Reservados todos los derechos Proximity Technology Inc. THE
PROXIMITY/C.A. STROMBERG AB DATABASE Copyright 1989 C.A. Stromberg
AB Copyright 1989 - Reservados todos los derechos Proximity Technology Inc.
TWAIN Toolkit se distribuye tal cual. El desarrollador y los distribuidores de TWAIN
Toolkit renuncian de forma expresa a toda garanta, ya sea implcita, tcita o legal,
incluidas, sin lmite, las garantas implcitas de comerciabilidad, la no violacin de los
derechos de terceros y la aptitud para un fin determinado. Ni los desarrolladores ni los
distribuidores se hacen responsables de los daos, directos, indirectos, especiales,
contingentes o consecuentes, que resultasen de la reproduccin, modificacin, distribucin
u otro uso que se hiciese de TWAIN Toolkit.
Determinadas partes de Adobe Acrobat incluyen tecnologa utilizada bajo licencia de
Verity, Inc. y estn protegidas por las leyes de propiedad intelectual.
Este producto contiene software BISAFE y/o TIPEM de RSA Data Security, Inc.
e_Db es un producto con licencia de Simple Software Solutions, Inc.
Adobe Systems Incorporated, 345 Park Avenue, San Jose, California 95110, EE.UU.
Adobe Systems Incorporated, 345 Park Avenue, San Jose, California 95110, EE.UU.
Aviso a usuarios finales de la Administracin de los Estados Unidos. El software y la
documentacin son "artculos comerciales", segn la definicin que de dicho trmino
figura en 48 C.F.R. 2.101, y constan de "software informtico comercial" y
"documentacin de software informtico comercial", tal y como se utilizan dichos
trminos en 48 C.F.R. 12.212 o 48 C.F.R. 227.7202, segn corresponda. Con arreglo a
lo establecido en 48 C.F.R. 12.212 o 48 C.F.R. del 227.7202-1 al 227.7202-4, segn
corresponda, el software informtico comercial y la documentacin de software
informtico comercial se conceden bajo licencia a los usuarios finales de la
Administracin de los Estados Unidos. (A) en calidad de artculos comerciales
exclusivamente y (B) nicamente con los derechos que se conceden a todos los dems
usuarios finales segn los trminos y condiciones aqu especificados. Los derechos no
contemplados quedan al amparo de las leyes de propiedad intelectual de los Estados
Unidos. Adobe Systems Incorporated, 345 Park Avenue, San Jos, CA 95110, EE.UU.
Para los usuarios finales de la Administracin de los Estados Unidos, Adobe acepta
cumplir todas las leyes de igualdad de oportunidades, incluidas, en su caso, las
provisiones de la Orden Ejecutiva 11246, modificada, la Seccin 402 de la Ley de
asistencia para el reajuste de los veteranos de la era Vietnam de 1974 (38 USC 4212) y la
Seccin 503 de Ley de rehabilitacin de 1973, modificada, y los reglamentos de 41 CFR
Artculos 60-1 a 60-60, 60-250 y 60-741. La clusula de accin afirmativa y los
reglamentos contenidos en la declaracin anterior se incorporan por referencia.
You might also like
- Adobe AcrobatDocument463 pagesAdobe AcrobatJosé Manuel Hita SeguraNo ratings yet
- Manual Acrobat 6Document329 pagesManual Acrobat 6ipla_mecanico359No ratings yet
- Manual Acrobat 5Document315 pagesManual Acrobat 5estereo8No ratings yet
- Dónde Se Encuentran Los Menús y Las Barras de HerramientasDocument3 pagesDónde Se Encuentran Los Menús y Las Barras de HerramientasAllison OrralaNo ratings yet
- Power Point y Sus HerramientasDocument6 pagesPower Point y Sus Herramientasdiana lorena duranNo ratings yet
- Uso WordpadDocument59 pagesUso WordpadJose Francisco Flores QuiñonesNo ratings yet
- Unidad 1 - El Entorno de Word 2016Document6 pagesUnidad 1 - El Entorno de Word 2016Miriam Inurria Jurado100% (1)
- Entorno de Trabajo de Word 2016Document28 pagesEntorno de Trabajo de Word 2016Arquimedes Jerez100% (1)
- UT05 - P2 - Daniel Poshyvak Entorno de Trabajo Del Procesador de TextosDocument18 pagesUT05 - P2 - Daniel Poshyvak Entorno de Trabajo Del Procesador de Textosposhyrep7No ratings yet
- Manual Completo de Diseño en EspañolDocument59 pagesManual Completo de Diseño en EspañolRobert Xtyc Fug89% (27)
- Modulo 1. Curso de WordDocument8 pagesModulo 1. Curso de WordrulingbarraganNo ratings yet
- Cuestionario #3informatica AplicadaDocument7 pagesCuestionario #3informatica Aplicadaleidyreyes0426No ratings yet
- Silabus de Herramientas Informaticas Sesion 03Document6 pagesSilabus de Herramientas Informaticas Sesion 03Jan Daniel CastilloNo ratings yet
- Guia 01. Procesadores de Texto - RepasoDocument4 pagesGuia 01. Procesadores de Texto - RepasoVlado SuarezNo ratings yet
- Alfabetizacion Word Nivel IDocument78 pagesAlfabetizacion Word Nivel IRed de Bibliotecas del Bio-BíoNo ratings yet
- La Pantalla Del Procesador-LTDocument7 pagesLa Pantalla Del Procesador-LTromina castronuovoNo ratings yet
- Módulo de Access 2010Document101 pagesMódulo de Access 2010RIZZOJORNo ratings yet
- Temario Microsoft Word-CetecDocument77 pagesTemario Microsoft Word-CetecEduardo MartinezNo ratings yet
- Partes de La Herramienta de Power PointDocument4 pagesPartes de La Herramienta de Power PointJames Vladimir M.No ratings yet
- Microsoft Word Unidad 1Document39 pagesMicrosoft Word Unidad 1Luis E. Acevedo CastillaNo ratings yet
- Las características de la interfaz de WordDocument11 pagesLas características de la interfaz de WordJJ LuciaNo ratings yet
- Guia 3. Procesadores de Texto - Cinta de OpcionesDocument4 pagesGuia 3. Procesadores de Texto - Cinta de OpcionesVlado SuarezNo ratings yet
- Tutorial básico de diseño PCBDocument91 pagesTutorial básico de diseño PCBDennis Angel Ramos Arias100% (1)
- 1Document4 pages1Sandra Teruel DuroNo ratings yet
- Entorno de Microsoft WordDocument4 pagesEntorno de Microsoft WordCheryl BrownNo ratings yet
- Curso UMayor 2019 Manual Autocad V3 2019-10-02Document47 pagesCurso UMayor 2019 Manual Autocad V3 2019-10-02PaulaAndreaGallardoMuñozNo ratings yet
- WORDPADDocument5 pagesWORDPADJuan RealesNo ratings yet
- Entorno de WordDocument9 pagesEntorno de WordtonyNo ratings yet
- Qué es PowerPointDocument10 pagesQué es PowerPointCompu ServicioNo ratings yet
- Manual OptitexDocument27 pagesManual OptitexJasmin BautistaNo ratings yet
- 1 - El Entorno de Word 2016Document6 pages1 - El Entorno de Word 2016irma coronadoNo ratings yet
- Entorno de Word-WPS OfficeDocument7 pagesEntorno de Word-WPS OfficeKiko AcostaNo ratings yet
- Guía - 4 - Carlos AlarcónDocument8 pagesGuía - 4 - Carlos AlarcónDiego CaicedoNo ratings yet
- Clase Gratuita Power PointDocument22 pagesClase Gratuita Power PointGeraldine MendozaNo ratings yet
- Resumen de WordDocument12 pagesResumen de WordAntonio Calle PomaNo ratings yet
- Entorno de Word 2013Document6 pagesEntorno de Word 2013Roxana Andrea Palomino Llamosa100% (3)
- Definición de Las Partes de La Ventana de WordDocument5 pagesDefinición de Las Partes de La Ventana de WordJuan sebastian Cubides gutierrezNo ratings yet
- Conceptos Word 2013Document8 pagesConceptos Word 2013Renny Figueroa ChaconNo ratings yet
- Qué Es Microsoft PowerPointDocument12 pagesQué Es Microsoft PowerPointTot WilsonNo ratings yet
- Taller WordDocument14 pagesTaller WordMarcos GonzalezNo ratings yet
- Grupo4. Como Incluir CifrasDocument3 pagesGrupo4. Como Incluir CifrasDamaris Andrea Mamani ChoqueNo ratings yet
- InformaticaDocument2 pagesInformaticaNELSON GUTIERREZNo ratings yet
- Qué Son Los Procesadores de Texto y Las Utilidades Del Programa de WordDocument5 pagesQué Son Los Procesadores de Texto y Las Utilidades Del Programa de WordSzantiiago ViivancooNo ratings yet
- M. Word U2Document3 pagesM. Word U2Abner ColqueNo ratings yet
- Manual PageMaker v.6.5Document20 pagesManual PageMaker v.6.5YachachiqNo ratings yet
- Ud 4 Documentos Maestros e Ilustraciones Tabla Contenido y PortadaDocument7 pagesUd 4 Documentos Maestros e Ilustraciones Tabla Contenido y Portadafernanda fuentesNo ratings yet
- Elementos Básicos Que Componen La Ventana de Word 2013Document19 pagesElementos Básicos Que Componen La Ventana de Word 2013Araceli Felix Martinez100% (1)
- Entorno de WordDocument11 pagesEntorno de WordNorma Beatriz AcostaNo ratings yet
- Word 2013Document29 pagesWord 2013Jose Domingo Caal TiulNo ratings yet
- Generalidades de Microsoft WordDocument14 pagesGeneralidades de Microsoft WordMaolin Morales VilladiegoNo ratings yet
- Tutorial de Dream WeaverDocument90 pagesTutorial de Dream Weavervanessa_8100% (7)
- Partes de La Interfaz de WordDocument6 pagesPartes de La Interfaz de WordLuis Beltrán100% (1)
- La Cinta de Opciones Word 2014Document6 pagesLa Cinta de Opciones Word 2014Willy FloresNo ratings yet
- Herramientas de Power PointDocument5 pagesHerramientas de Power Pointcorporacion corcumaNo ratings yet
- 21 - PDFsam - GS73 Guia de IniciacionDocument21 pages21 - PDFsam - GS73 Guia de IniciacionAlicia DzNo ratings yet
- Word 2013 Tema 2Document5 pagesWord 2013 Tema 2Edder Eduardo Castro LaraNo ratings yet
- Tutorial de Protel 99Document11 pagesTutorial de Protel 99dcastrelos2000No ratings yet
- Investigacion InfoDocument17 pagesInvestigacion InfoMoises CoinsNo ratings yet
- GRUBBS Diario TDocument168 pagesGRUBBS Diario TJavier Villa QuispeNo ratings yet
- Analisi de PrecipitacionesDocument112 pagesAnalisi de PrecipitacionesJavier Villa QuispeNo ratings yet
- Simulación de puentes y culverts I con HEC RAS 5.0Document27 pagesSimulación de puentes y culverts I con HEC RAS 5.0Javier Villa QuispeNo ratings yet
- Curva hipsométrica de cuenca con área de 214 km2Document31 pagesCurva hipsométrica de cuenca con área de 214 km2Javier Villa QuispeNo ratings yet
- Ad C UsleDocument10 pagesAd C UsleJavier Villa QuispeNo ratings yet
- Unidad 2. Simulacion de Puentes y Culverts IIDocument16 pagesUnidad 2. Simulacion de Puentes y Culverts IIJavier Villa QuispeNo ratings yet
- Unidad 3. Caracteristicas Generales de Hec geoRASDocument19 pagesUnidad 3. Caracteristicas Generales de Hec geoRASJavier Villa QuispeNo ratings yet
- Sub Sector HidraulicoDocument19 pagesSub Sector HidraulicoJavier Villa QuispeNo ratings yet
- Unidad 5. Analisis Tipos de Flujos Obras de IngenieriaDocument19 pagesUnidad 5. Analisis Tipos de Flujos Obras de IngenieriaJavier Villa QuispeNo ratings yet
- Tema 7. Régimen VariableDocument18 pagesTema 7. Régimen VariableJavier Villa QuispeNo ratings yet
- InformeDocument12 pagesInformeJavier Villa QuispeNo ratings yet
- ResultadosDocument9 pagesResultadosJavier Villa QuispeNo ratings yet
- Querido hijo: Estás despedidoDocument1 pageQuerido hijo: Estás despedidoJavier Villa QuispeNo ratings yet
- Inundación Afecta Distrito de Anta - CuscoDocument3 pagesInundación Afecta Distrito de Anta - CuscoJavier Villa QuispeNo ratings yet
- PDC DistritalDocument183 pagesPDC DistritalGuido QuiñonesNo ratings yet
- CD AjusteDocument47 pagesCD AjusteJavier Villa QuispeNo ratings yet
- INSTRUCTIVO (R-001) - Guía para La Determinación de Textura de Suelos Por Método OrganolépticoDocument10 pagesINSTRUCTIVO (R-001) - Guía para La Determinación de Textura de Suelos Por Método OrganolépticoJavier Villa QuispeNo ratings yet
- Parte 2 - BibliografiaDocument7 pagesParte 2 - BibliografiaJavier Villa QuispeNo ratings yet
- Curso Cip CuscoDocument10 pagesCurso Cip CuscoLuis LkNo ratings yet
- SESIÓN DE PERSONAL SOCIAL - FamiliaDocument1 pageSESIÓN DE PERSONAL SOCIAL - FamiliaJavier Villa QuispeNo ratings yet
- SESIÓN DE PERSONAL SOCIAL - FamiliaDocument1 pageSESIÓN DE PERSONAL SOCIAL - FamiliaJavier Villa QuispeNo ratings yet
- TALLER DE COMPUTACIÓN - Sesion 5Document2 pagesTALLER DE COMPUTACIÓN - Sesion 5Javier Villa QuispeNo ratings yet
- Gestión de Cuencas HidrográficasDocument107 pagesGestión de Cuencas HidrográficasMargarita Carmona-CarriedoNo ratings yet
- Areas CuencasDocument87 pagesAreas CuencasJavier Villa QuispeNo ratings yet
- TALLER DE COMPUTACIÓN - Sesion 3Document2 pagesTALLER DE COMPUTACIÓN - Sesion 3Javier Villa QuispeNo ratings yet
- Expos2019 1Document3 pagesExpos2019 1Javier Villa QuispeNo ratings yet
- Manual ReferenciasDocument28 pagesManual ReferenciasJavier Villa QuispeNo ratings yet
- C 9.1TDocument51 pagesC 9.1TfallenangelmNo ratings yet
- Expos2019 1Document3 pagesExpos2019 1Javier Villa QuispeNo ratings yet
- Correspondencia Usos SueloDocument3 pagesCorrespondencia Usos SueloJavier Villa QuispeNo ratings yet
- FICHA DE APLICACIÓN DE MATEMÁTICA 15 DE MAYO 2023hinnnDocument2 pagesFICHA DE APLICACIÓN DE MATEMÁTICA 15 DE MAYO 2023hinnnMayra N. Pumacallahui T.No ratings yet
- Reporte de Practica HumidificaciónDocument13 pagesReporte de Practica HumidificaciónMiriam Hernandez RojasNo ratings yet
- Romel Palomino Caja Foro TematicoDocument3 pagesRomel Palomino Caja Foro TematicoJesus ZuñigaNo ratings yet
- Autoestima y Habilidades Sociales en Alumnos CiegosDocument19 pagesAutoestima y Habilidades Sociales en Alumnos CiegosMafeMonáNo ratings yet
- T3 - ConjuntosDocument30 pagesT3 - ConjuntosDalma SchekNo ratings yet
- Cuadro de Boeccio: Lógica)Document15 pagesCuadro de Boeccio: Lógica)jhan garciaNo ratings yet
- Actividad 4 - Creación de Mapa ConceptualDocument1 pageActividad 4 - Creación de Mapa ConceptualJOSUE LUIS GUZMANNo ratings yet
- Las Primeras CivilizacionesDocument36 pagesLas Primeras CivilizacionesSamirNo ratings yet
- 1 - Modelo+de+la+descripcion+del+problemaDocument33 pages1 - Modelo+de+la+descripcion+del+problemaAnonymous hbBW8QOoNo ratings yet
- Ejercicios 3º Eso LenguaDocument7 pagesEjercicios 3º Eso LenguachanrockyNo ratings yet
- La liebre de las grandes orejasDocument10 pagesLa liebre de las grandes orejasSandra Hernández100% (1)
- PROBABILIDAD-Primeras ConceptosDocument51 pagesPROBABILIDAD-Primeras ConceptoscristiandiazzNo ratings yet
- Diferencias Entre Comunicación y LenguajeDocument8 pagesDiferencias Entre Comunicación y LenguajeJOSEGREGORIOBONILLA100% (5)
- Matemática - 3er Grado - Unidad 9Document38 pagesMatemática - 3er Grado - Unidad 9leticia laraNo ratings yet
- Manual Tema 4Document14 pagesManual Tema 4MayraNo ratings yet
- Suma arreglos CDocument7 pagesSuma arreglos CcynthiaNo ratings yet
- 3213-Texto Del Artículo-16220-1-10-20190401Document9 pages3213-Texto Del Artículo-16220-1-10-20190401jhojhan alex diaz huamanNo ratings yet
- El Cine Como Arte Del Siglo XX - GrünerDocument3 pagesEl Cine Como Arte Del Siglo XX - GrünerFlorencia GomezNo ratings yet
- Bienaventurado El Pueblo Que Tiene Esto Salmo 144Document4 pagesBienaventurado El Pueblo Que Tiene Esto Salmo 144GriselSantosNo ratings yet
- Analisis de Cap. 7 de HebreosDocument4 pagesAnalisis de Cap. 7 de Hebreosmaria leonNo ratings yet
- Geometria y Algebra Lineal 1Document627 pagesGeometria y Algebra Lineal 1filibertocortes8300No ratings yet
- SOLFEODocument16 pagesSOLFEOJazmín GuerreroNo ratings yet
- Autoevaluación sobre sistemas de numeraciónDocument3 pagesAutoevaluación sobre sistemas de numeraciónolgaNo ratings yet
- Tipos de OracionesDocument6 pagesTipos de OracionesMaidy Lisseth Villamizar ArrietaNo ratings yet
- Leng. Clase10 - 4° AcuarelaDocument6 pagesLeng. Clase10 - 4° AcuarelaJulio c DiazNo ratings yet
- Mmy Eexposion MattDocument8 pagesMmy Eexposion Mattrosaida hernandezNo ratings yet
- UNIDAD EDUCATIVA “CARLOS ZAMBRANO OREJUELA” HomeworkDocument3 pagesUNIDAD EDUCATIVA “CARLOS ZAMBRANO OREJUELA” HomeworkJunior CedeñoNo ratings yet
- Hebreos 4:14-16Document3 pagesHebreos 4:14-16San Miler VargasNo ratings yet
- 13-sdn v192Document14 pages13-sdn v192Andres SmitNo ratings yet
- Tipos de ArquitecturasDocument15 pagesTipos de ArquitecturasÛppī Û AnguioNo ratings yet