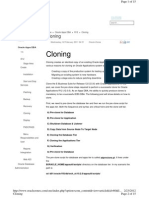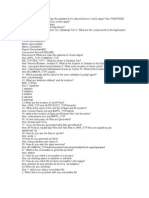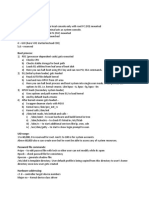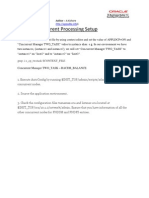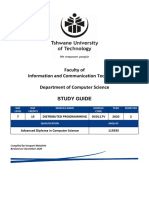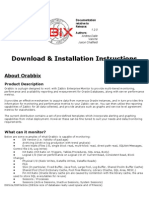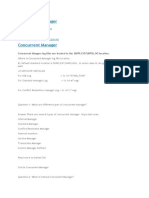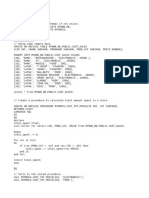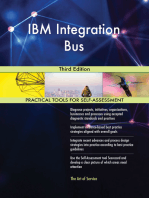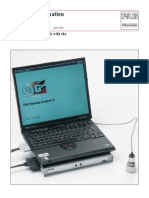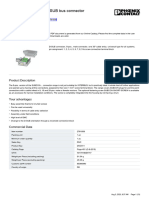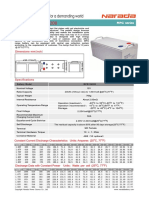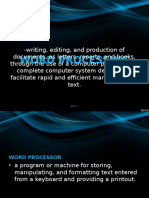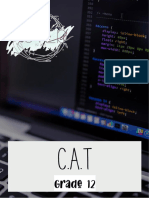Professional Documents
Culture Documents
Move inFlow to Another Drive
Uploaded by
havenumberOriginal Description:
Original Title
Copyright
Available Formats
Share this document
Did you find this document useful?
Is this content inappropriate?
Report this DocumentCopyright:
Available Formats
Move inFlow to Another Drive
Uploaded by
havenumberCopyright:
Available Formats
This article is also available for viewing online at http://www.inflowinventory.
com/inFlowHelp/questions/207/
How to install inFlow to another drive/location
By default, inFlow installs onto the main drive of your computer, typically the C drive. The main reason we don't offer a choice is
that SQL Server, which inFlow uses, must be on this drive. However, it is possible to move many of the parts of inFlow to another
drive. This is quite complicated, so it's only recommended if absolutely necessary of if you're an IT professional administering a
server.
We'll be moving the program folder of inFlow to another drive, then detaching the database files from SQL Server, moving them,
and re-attaching them there.
1. If you already have inFlow installed, make a backup of your database. If not, download and install inFlow onto your server. This
will install inFlow onto the main drive. Shut down inFlow.
2. Move the directory inFlow Inventory from your Program Files directory to your target program directory.
3. Download and install Microsoft SQL Server Management Studio Express (SSMSE)
http://www.microsoft.com/downloads/details.aspx?FamilyId=C243A5AE-4BD1-4E3D-94B8-5A0F62BF7796&displaylang=en
4. Run SSMSE in Administrator mode. (You may need to right-click and select Run as administrator.)
5. In SSMSE, connect to server name .\INFLOWSQL using Windows Authentication.
6. On the object explorer at the left side, expand the server <SERVERNAME>\INFLOWSQL, then Databases. Right click the
inFlow database, then under Tasks, select Detach...
Click OK to confirm in the popup window.
7. Repeat step 7 to detach the inFlowMeta inFlowSample database.
8. In Windows Explorer, open the directory where inFlow's database files are stored.
On Windows XP or Windows Server 2003, this is usually at
C:\Documents and Settings\All Users\Application Data\inFlow Inventory\
On more recent operating systems, this is usually at
C:\ProgramData\inFlow Inventory\Backup.
9. Move the following 6 data files to your target data directory:
inFlow.mdf
inFlow_log.LDF
inFlowMeta.mdf
inFlowMeta_log.LDF
inFlowSample_log.LDF
inFlowSample.mdf
10. Open your target program directory, then edit attachDB.sql to search and replace the original data directory with your new data
directory (it shows up 6 times), and replace the original program directory with the new program directory (it shows up 1 time).
11. Shut down SSMSE and any other programs that might be accessing your database. Then, run inFlow by double clicking on
inFlow.exe. This should bring up the Troubleshoot Connection window. Click the Fix the problem for me! button. This will reattach
the inFlow databases using the attachDB.sql script we edited in step 10, then start inFlow.
If you have problems here, you can try detaching the databases once more - steps 4-7 - and then attach again in step 10. You can
also try attaching the database by running the contents of the attachDB.sql script in SSMSE (click New Query after connecting).
12. Turn off auto-backup (which currently can only backup onto the C drive) in inFlow by clicking Main Menu (round button at the
top left) ->Settings ->General Settings ->Auto Backup and setting it to "Backup every 0 days".
13. Update your inFlow shortcut to the new location by right-clicking it, opening the Properties, and modifying the paths there.
Print Article - How to install inFlow to another drive/location http://www.inflowinventory.com/inFlowHelp/questions/207/__print
1 of 1 4/28/2014 11:10 AM
You might also like
- Database InstallDocument30 pagesDatabase InstallRoxana RoscaNo ratings yet
- ADADMINDocument27 pagesADADMINapi-3744496100% (2)
- 7 PracticesDocument11 pages7 PracticesMohammed IrfanNo ratings yet
- Concurrent Manger Status - System Hold, Fix Manager Before ResettingDocument1 pageConcurrent Manger Status - System Hold, Fix Manager Before Resettingarun kNo ratings yet
- R12 Cloning StepsDocument15 pagesR12 Cloning StepsRachan ChiliveryNo ratings yet
- Environment Setup PDFDocument33 pagesEnvironment Setup PDFLetang ModishaNo ratings yet
- Apps DBA QuestionsDocument3 pagesApps DBA QuestionsdbareddyNo ratings yet
- HPUX by ShrikantDocument21 pagesHPUX by ShrikantmanmohanmirkarNo ratings yet
- To Write A MaxL ScriptDocument1 pageTo Write A MaxL ScriptR SreenuNo ratings yet
- Database Migration From Oracle To DB2-20120314pdf PDFDocument15 pagesDatabase Migration From Oracle To DB2-20120314pdf PDFaamir_malikNo ratings yet
- ADUtilitiesDocument4 pagesADUtilitiesapi-3745837No ratings yet
- Oracle Apps Concurrent ManagerDocument9 pagesOracle Apps Concurrent Managerchanchal chachanNo ratings yet
- DB2 Advance Performance MonitoringDocument47 pagesDB2 Advance Performance Monitoringmercurio324326100% (1)
- How To Influence The DB2 Query Optimizer Using Optimization ProfilesDocument52 pagesHow To Influence The DB2 Query Optimizer Using Optimization ProfilesJames L. ChamberlainNo ratings yet
- DB2 9.5 SQL Procedure Developer Exam 735 Prep, Part 2Document24 pagesDB2 9.5 SQL Procedure Developer Exam 735 Prep, Part 2prakash_6849No ratings yet
- How To Bounce Services (Forms, Concurrent MGR, Application Tier Etc) - Oracle ApplicationsDocument2 pagesHow To Bounce Services (Forms, Concurrent MGR, Application Tier Etc) - Oracle ApplicationsWaseem TanauliNo ratings yet
- Troubleshooting CMDocument6 pagesTroubleshooting CMRatnodeep RoyNo ratings yet
- Upgrading OracleAS 10g 10.1.3.5Document6 pagesUpgrading OracleAS 10g 10.1.3.5Praveen KumarNo ratings yet
- BI Publisher 11g Installation On Linux - Step by StepDocument13 pagesBI Publisher 11g Installation On Linux - Step by Stepmahi100% (1)
- How To Deploy JDE - Ini, JAS - Ini and JDBJ - Ini Changes To A Webdev Client With A Full Package DeployDocument2 pagesHow To Deploy JDE - Ini, JAS - Ini and JDBJ - Ini Changes To A Webdev Client With A Full Package DeploymukeshsrivatavaNo ratings yet
- Ofbiz DebuggingDocument4 pagesOfbiz DebuggingKui MangusNo ratings yet
- Java EE Tutorial - Create Distributed App with Maven, JSFDocument23 pagesJava EE Tutorial - Create Distributed App with Maven, JSFLetang ModishaNo ratings yet
- Concurrent Manager SetupDocument16 pagesConcurrent Manager SetupMohamed El SaidNo ratings yet
- Distributed Programming Study GuideDocument33 pagesDistributed Programming Study GuideLetang Modisha100% (2)
- Poojitha Devops ResumeDocument3 pagesPoojitha Devops Resumesohail mohammedNo ratings yet
- OFBiz An Insider ViewDocument61 pagesOFBiz An Insider ViewSarang DeshpandeNo ratings yet
- Using Load-Balancers With Oracle E-Business Suite Release 12.2Document38 pagesUsing Load-Balancers With Oracle E-Business Suite Release 12.2Mohammed Abdul Muqeet100% (1)
- 70-223 (Verbeterd) : Number: 070-223 Passing Score: 800 Time Limit: 120 Min File Version: 1.0Document35 pages70-223 (Verbeterd) : Number: 070-223 Passing Score: 800 Time Limit: 120 Min File Version: 1.0smile2meguysNo ratings yet
- OS Lab 1Document8 pagesOS Lab 1Gm Mustafa GmNo ratings yet
- EM 13c, EM 12c - How To Update DBSNMP Password and Change Monitoring Credentials of An Enterprise Manager Cloud Control Target Database Using Emcli Command Line (Doc ID 1592390.1) Document 1592390.1Document4 pagesEM 13c, EM 12c - How To Update DBSNMP Password and Change Monitoring Credentials of An Enterprise Manager Cloud Control Target Database Using Emcli Command Line (Doc ID 1592390.1) Document 1592390.1Domenico ConteNo ratings yet
- Ofbiz Soap Rmi TutorialDocument15 pagesOfbiz Soap Rmi TutorialCarlos HernandezNo ratings yet
- Installation Instructions: About OrabbixDocument12 pagesInstallation Instructions: About OrabbixcaptdalleNo ratings yet
- Application Tier ScriptsDocument1 pageApplication Tier ScriptsSampathKumarNo ratings yet
- Optimize Concurrent Manager Log File LocationsDocument17 pagesOptimize Concurrent Manager Log File Locationsmaruthi631No ratings yet
- QuestionaireDocument106 pagesQuestionairevenkatsainath06No ratings yet
- Oracle Database Upgrade From 10.2.0.1 To 10.2.0.4Document22 pagesOracle Database Upgrade From 10.2.0.1 To 10.2.0.4Kranthi KumarNo ratings yet
- Netbackup 7.6 For Oracle: Hands-On Lab: DescriptionDocument19 pagesNetbackup 7.6 For Oracle: Hands-On Lab: Descriptionnt29No ratings yet
- 17 - Performance Testing of Batch JobsDocument16 pages17 - Performance Testing of Batch JobsaustinfruNo ratings yet
- How to assign AD groups to OBIEE Application RoleDocument7 pagesHow to assign AD groups to OBIEE Application RoleNitin Aggarwal100% (2)
- Top 30 UNIX Command Interview Questions Asked in Investment BanksDocument4 pagesTop 30 UNIX Command Interview Questions Asked in Investment BanksAnshu15No ratings yet
- Knowledge Transfer DocumentDocument2 pagesKnowledge Transfer DocumentPrashant SahibNo ratings yet
- BPM and CEP IntegrationDocument14 pagesBPM and CEP IntegrationManisha_tNo ratings yet
- KM020G Formation Ibm Infosphere Data Replication Infosphere Change Data Capture Essentials PDFDocument1 pageKM020G Formation Ibm Infosphere Data Replication Infosphere Change Data Capture Essentials PDFCertyouFormationNo ratings yet
- Posiflex OPOS Driver Installation V13xxDocument11 pagesPosiflex OPOS Driver Installation V13xxYannes HutajuluNo ratings yet
- Apps CloningDocument17 pagesApps CloningChirag PatelNo ratings yet
- CP Admin in R12Document5 pagesCP Admin in R12doyenblogNo ratings yet
- Tarea No. 3 del Curso: CAPITULO 6 Multiple Choice QuestionsDocument13 pagesTarea No. 3 del Curso: CAPITULO 6 Multiple Choice QuestionsAna MarroquínNo ratings yet
- How To Install WordPress On LocalhostDocument3 pagesHow To Install WordPress On Localhostbe blogyNo ratings yet
- Lab Android Part 7 SQLite DatabaseDocument61 pagesLab Android Part 7 SQLite DatabaseJiawei TanNo ratings yet
- Informatica Installation GuideDocument26 pagesInformatica Installation GuidekiscribdNo ratings yet
- Lab23 StoredProceduresDocument2 pagesLab23 StoredProceduresvr.sf99No ratings yet
- Using VBdotNET With PowerSolution ProductsDocument74 pagesUsing VBdotNET With PowerSolution ProductsalipjsNo ratings yet
- Database Startup Steps and StagesDocument18 pagesDatabase Startup Steps and Stagesakashm006480No ratings yet
- Using HAProxy As A TLS Termination Point For Oracle E Business Suite Release 12.1.3Document8 pagesUsing HAProxy As A TLS Termination Point For Oracle E Business Suite Release 12.1.3nikhil_805No ratings yet
- Base SAS Interview Questions You'll Most Likely Be Asked: Job Interview Questions SeriesFrom EverandBase SAS Interview Questions You'll Most Likely Be Asked: Job Interview Questions SeriesNo ratings yet
- Kioto Solar DB Pure60 en 40mm 200215Document2 pagesKioto Solar DB Pure60 en 40mm 200215goangagoanga99No ratings yet
- Java (Mod 1)Document60 pagesJava (Mod 1)abhijitddas19No ratings yet
- Railway issues addendum to steel bridge fabrication specificationDocument41 pagesRailway issues addendum to steel bridge fabrication specificationvishal agrawal100% (1)
- Ip 2 Class Xii - QP (KVK) PDFDocument6 pagesIp 2 Class Xii - QP (KVK) PDFVikas SaxenaNo ratings yet
- Catalogo Fag Bearing AnalyserDocument8 pagesCatalogo Fag Bearing AnalyserMilan P. VasicNo ratings yet
- DK2000 EngDocument15 pagesDK2000 EngRajan MullappillyNo ratings yet
- Gasbade MonitorDocument80 pagesGasbade MonitorJunnaid NissarNo ratings yet
- Customize XFCE (THE EASY WAY)Document13 pagesCustomize XFCE (THE EASY WAY)Ikmal SaidNo ratings yet
- Phoenix Contact 2761509 enDocument13 pagesPhoenix Contact 2761509 enKalpitNo ratings yet
- UNM2000 Network Convergence Management System (Based On Windows) ActiveStandby System Installation Guide PDFDocument320 pagesUNM2000 Network Convergence Management System (Based On Windows) ActiveStandby System Installation Guide PDFWeslley AlmeidaNo ratings yet
- A010031 How To Use PowerAIX Historical Cumulative Statistics To Indicate Performance Issues Cairo Earlj July16-2016Document60 pagesA010031 How To Use PowerAIX Historical Cumulative Statistics To Indicate Performance Issues Cairo Earlj July16-2016Okuntade OluwoleNo ratings yet
- Case StudyDocument10 pagesCase StudySuman SinghNo ratings yet
- Electronics Today 1978 11Document138 pagesElectronics Today 1978 11cornel_24100% (1)
- Superlog: User'S ManualDocument74 pagesSuperlog: User'S ManualstrozyNo ratings yet
- (JWT) Nvidia Mcp73 Series - Ver10Document40 pages(JWT) Nvidia Mcp73 Series - Ver10manunscribdNo ratings yet
- CWRU Cutter 2010 NI Week ApplicationDocument8 pagesCWRU Cutter 2010 NI Week ApplicationMadhumita RameshbabuNo ratings yet
- CouplerDocument5 pagesCouplerabdul khaderNo ratings yet
- Rohit Ranade's CV for Research PositionDocument2 pagesRohit Ranade's CV for Research PositionRohit RanadeNo ratings yet
- Performance Analysis of Voice Operated Wheel ChairDocument5 pagesPerformance Analysis of Voice Operated Wheel ChairInternational Journal of Research in Engineering and TechnologyNo ratings yet
- Multi-Level Sand Sieving MachineDocument53 pagesMulti-Level Sand Sieving MachineRia Joy Cabantao AlimpuyoNo ratings yet
- TM 11-6625-583-12 - Radio - Test - Set - AN - ARM-71 - 1964 PDFDocument44 pagesTM 11-6625-583-12 - Radio - Test - Set - AN - ARM-71 - 1964 PDFWurzel19460% (1)
- How To Connect A Windows 7 Computer To The Internet Via An Android PhoneDocument1 pageHow To Connect A Windows 7 Computer To The Internet Via An Android PhoneMuhammad NaseemNo ratings yet
- Battery MPG12V200Document2 pagesBattery MPG12V200anon_176248139No ratings yet
- Model1 COA 2022Document2 pagesModel1 COA 2022Hritik KaulNo ratings yet
- Embedded Systems Exam QuestionsDocument1 pageEmbedded Systems Exam QuestionsSantosh reddyNo ratings yet
- Word ProcessingDocument21 pagesWord ProcessingMarivicAsisNo ratings yet
- Loop Types and ExamplesDocument19 pagesLoop Types and ExamplesSurendran K SurendranNo ratings yet
- 23 10 00 - Facility Fuel SystemsDocument6 pages23 10 00 - Facility Fuel SystemsbinhjukiNo ratings yet
- C.a.T Grade 12 SummariesDocument133 pagesC.a.T Grade 12 SummariesKoketso Lion100% (1)