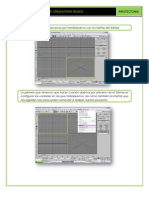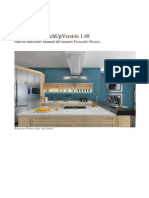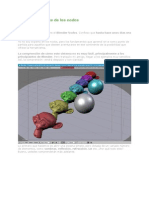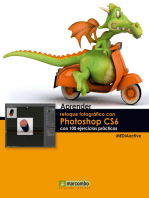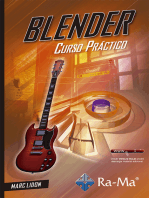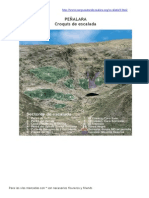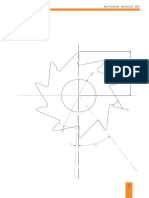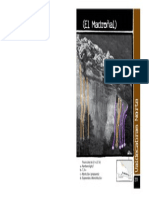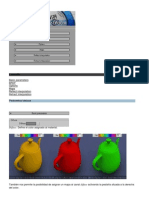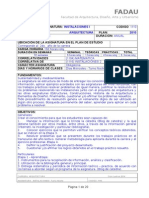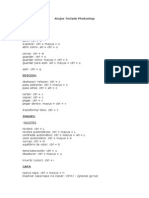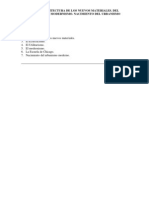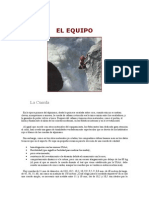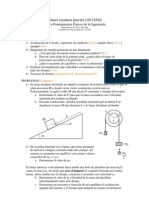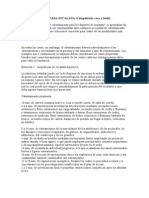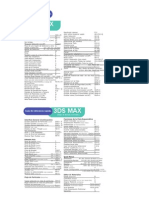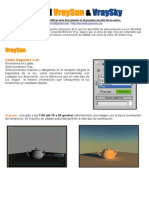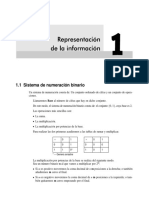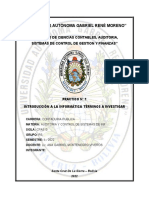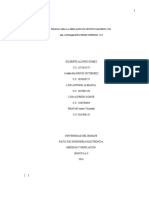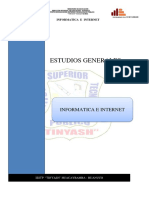Professional Documents
Culture Documents
Render Elements
Uploaded by
Gerardo Saiz Garcia0 ratings0% found this document useful (0 votes)
85 views19 pagesCopyright
© © All Rights Reserved
Available Formats
PDF, TXT or read online from Scribd
Share this document
Did you find this document useful?
Is this content inappropriate?
Report this DocumentCopyright:
© All Rights Reserved
Available Formats
Download as PDF, TXT or read online from Scribd
0 ratings0% found this document useful (0 votes)
85 views19 pagesRender Elements
Uploaded by
Gerardo Saiz GarciaCopyright:
© All Rights Reserved
Available Formats
Download as PDF, TXT or read online from Scribd
You are on page 1of 19
Tabla de contenido
CONSIDERACIONES PREVIAS .......................................................................................................1
ACTIVAR LAS OPCIONES DE V-RAY ..............................................................................................2
ELEMENTOS DE RENDER ..............................................................................................................3
MultimatteElement .................................................................................................................3
VrayAplha ................................................................................................................................3
VrayObjectID ...........................................................................................................................4
VrayLighting .............................................................................................................................4
VrayShadows ...........................................................................................................................4
VrayWireColor .........................................................................................................................5
VrayExtraTex ............................................................................................................................5
VrayZdepth ..............................................................................................................................6
VRayObjectSelect ....................................................................................................................7
VRayMtlID ................................................................................................................................7
VrayGlobalIlumination ............................................................................................................7
VrayReflection .........................................................................................................................8
VrayRefraccin ........................................................................................................................8
VrayDiffuseFilter ......................................................................................................................8
VraySelfIllumination ................................................................................................................8
IMPORTAR A PHOTOSHOP ..........................................................................................................9
MODO DE LAS CAPAS ................................................................................................................10
RENDER ELEMENTS CON AFTER EFFECTS ..................................................................................12
Plug-In ProEXR en AFTER EFFECTS .........................................................................................12
IMPORTAR archivos a AFTER EFFECTS ...................................................................................12
ELEMENTOS DE RENDER ........................................................................................................13
ID DE MATERIAL e ID de OBJETO ..........................................................................................14
ZDEPTH ..................................................................................................................................16
MOTION BLUR .......................................................................................................................17
RENDER ELEMENTS JAIME3D.INFO
1
CONSIDERACIONES PREVIAS
A la hora de renderizar, para m es muy importante tener claro el concepto de Gamma de la
imagen. Es una operacin sencilla pero muy importante para que el render final quede con los
colores originales, y no salga ni demasiado oscuro ni muy quemada la imagen.
Es tan fcil como ir al
CustomizePreferencesGamma and
LUT, y dejar las opciones como estn en
la captura.
Activando el gamma and LUT correction,
el gamma en un valor de 2,2 que es el
valor por defecto que se debe dar para
ver correctamente la imagen en la
pantalla. La opcin de input y output gamma la he
dejado en 2,2 porque entiendo que lo ideal es que
la imagen entre con el mismo valor que sale, y que
al entrar con el valor 2,2 ya no tenemos que
cambiarlo al cargar una imagen en el editor de
materiales, de manera que dejaremos la opcin
use system default gamma(es decir 2,2).
Para el output podramos hacerlo por 2 caminos.
El primero es el que ya he mostrado en las
opciones anteriores en las que el Output Gamma lo dejbamos en 2,2.
La segunda opcin sera dejar este valor en 1, y modificarlo en las opciones del Vray Color
Mapping poniendo un valor de 2,2.
En este caso como el 2,2 lo he puesto en el output
gamma, ya no hace falta ponerlo aqu.
Una comprobacin muy sencilla de que hemos hecho las cosas bien, es renderizar una imagen
y comparar el render final con la una imagen que hayamos puesto como textura en algn objeto.
Si utilizamos Vray Frame Buffer como ventana
de render, deberemos utilizar el SRGB para ver
cmo queda el render final, el que se grabar en
archivo.
Si utilizamos la ventana de render de Max,
directamente saldr correcto, en parte por el
output gamma de valor 2,2.
Para comprobarlo abrimos el editor de
materiales y comparamos la imagen original con el render final.
RENDER ELEMENTS JAIME3D.INFO
2
ACTIVAR LAS OPCIONES DE V-RAY
Tenemos que abrir el Render Setup(F10) y en la pestaa CommonAssign Renderer, poner Vray
como motor de render por defecto.
A continuacin en la pestaa V-RayV-Ray Frame Buffer ,darle a la opcin Enable Built-in Frame
Buffer.
Tambin activar el Render to V-Ray raw image file y el generate preview. Le damos al Browse
para decirle como se llamar el archivo de salida y la extensin.
Activamos EXR Use 32-bit output y grabamos el archivo con la extensin .exr
En la pestaa Render Elements vamos a activar
el Elements Active y el Display Elements si no
estn activados ya.
Clicamos en el Add y nos aparecern todos los
Render Elemens que queramos aadir.
RENDER ELEMENTS JAIME3D.INFO
3
ELEMENTOS DE RENDER
MultimatteElement
Sirve para crear mscaras, que luego nos servirn en postproduccin para seleccionar objetos
por material.
Las mscaras se crearn si los materiales tienen
asignado un ID. Para eso debemos clicar sobre el 0
que aparece en el editor de materiales y que
despliega una serie de nmero a elegir. Cada
nmero identifica un material en el render final,
que podremos separar para aplicarle cualquier
modificacin en un programa de postproduccin como Photoshop o After Effects.
Es muy til para poder seleccionar objetos transparentes.
Si tenemos un material transparente, y queremos diferenciar la parte que tiene otro objeto con
diferente ID , con la parte transparente que tiene un objeto detrs pero sin ID, hay que tener en
cuenta que el objeto debe ser Vray Material , y entonces es cuando podemos activar en el
RefractionAffect ChannelsAll Channels.
Para que se entienda mejor lo explicar con el
render de la izquierda.
Las partes Azules son cristales con
transparencia que no tienen detrs de ellos un
objeto sin ID (en este caso los objetos sin ID se
diferencian con el color negro),el objeto de
color rojo aparece con color porque tiene
asignado un color, y en las partes que aparece
detrs del azul, se ve de color magenta.
Este ultimo color aparece porque el material
del objeto en azul tiene activada la opcin All
channels del Refraction.
Tiene una limitacin de 16 IDs.
VrayAplha
Separa el canal Alpha de la imagen.
Funciona muy bien para colocar imgenes como fondos en
postproduccin.
RENDER ELEMENTS JAIME3D.INFO
4
VrayObjectID
Nos permite separar mediante colores planos los objetos de la
escena en el render.Esta separacin se crea con el ID del objeto.
Para cambiar el ID debemos seleccionar
el objeto y botn derechoObject
Properties. Dentro de la opcin G-Buffer
se encuentra el Object ID.
Para que los bordes queden suavizados en el output type
pondremos Color(with AA) , con antialiassing.
EL limite son 16, es decir 15 ms el 0.
Si los bordes aparecen desenfocados, hay que tener en cuenta que si el output type esta en
Color (With AA), seguramente sea un problema de la configuracin de la calidad de V-Ray.Es
decir que hay que ajustar los parmetros para que la calidad de la imagen sea mayor.
VrayLighting
Crea una imagen con la iluminacin de los primeros rayos.
Los rebotes de estos rayos en la escena no aparecen.
VrayShadows
Esta capa nos renderiza las sombras.
No hay que preocuparse por el aspecto que tiene cuando se acaba de
renderizar, porque luego en postproduccin hay que invertir los
colores.
Para eso primero deberemos cambiar la imagen a 16 bits, y luego ya
nos dejar invertir por ejemplo en photoshop con el comando
Control+I.
La capa se pondr en modo multiplicar y por encima de la capa llamada beauty o RGB Color,
que es la que nos da la imagen por defecto en 3DS Max.
De todas maneras esto lo explicar mas adelante en postpo.
RENDER ELEMENTS JAIME3D.INFO
5
VrayWireColor
Sirve para crear mascaras a a partir del color original del objeto.
Podemos seleccionar los objetos que necesitemos aislar en postproduccin y ponerles un color
diferente al resto.
La desventaja con
respecto a los otros seria
que si los objetos estn
unidos a otros,
lgicamente estos otros
tambin aparecern en
render con el mismo
color. Por otra parte la
precisin del gradiente
no es muy buena y es posible que salga algo pixelada la imagen final.
VrayExtraTex
Sirve para hacer el Ambient Oclussion.
Para el que no sepa lo que es, se podra decir que es una especie de sombra que se crea en las
intersecciones de los objetos que estn prximos entre s.
Este efecto da realismo a la imagen y yo
personalmente lo utilizo mucho.
Debemos tener en un slot libre del Material
Editor un VrayMaterial con un mapa en el
diffuse llamado VrayDirt.
Este mapa lo vamos a arrastrar hasta la
textura del VrayExtraTex como instancia.
De esta manera todos los cambios realizados
en el VrayDirt del material editor tendrn
consecuencias en el elemento de render que
acabamos de crear.
El radio es la amplitud de la sombra entre objetos.
Distribution es la uniformidad con la que se distribuye dicha sombra.
FallOff es el gradiente de la sombra.
Subdivs es la calidad de la sombra.
Parece ser que bias tambin da un extra de calidad. Yo he visto en video tutoriales que lo ponen
a 0,333 para mejorar la imagen final del render, pero como todo , es ir toqueteando hasta dar
con el valor que nos satisfaga.
RENDER ELEMENTS JAIME3D.INFO
6
Yo los valores que ms suelo tocar son radius y falloff. Con estos dos puedes ajustar las sombras
para que no se alarguen demasiado a travs de los objetos y para que tampoco sean demasiado
finas en las intersecciones.
Si aparecen objetos negros en el render de ambient occlusion es posible que esos objetos tengan
caras volteadas. Si no lo conseguimos solucionar hacindoles un Flip , siempre podemos
solucionarlo en photoshop pintando esas zonas de blanco.
VrayZdepth
Sirve para hacer el desenfoque de la imagen dependiendo de la profundidad
de esta.
Para ello tiene dos valores, el Zdepth minimo y el mximo.
El punto minimo es el punto en el que empieza el desenfoque de profundidad,
y el mximo donde acaba.
Para saber que valores tenemos que poner, crearemos un objeto ayudante
(Helper) Tape y lo arrastramos en escena.
El Tape tiene dos objetos, el propio tape y su objetivo.
El tape se alinea con la cmara y el objetivo, con el objetivo de la cmara.
Hay que saber que este efecto es como un efecto de cmara, de manera que
cuando la cmara se mueve este efecto digamos que la sigue.
Ahora para saber que unidades vamos a
poner a nuestro VrayZdepth, lo que vamos a
hacer es activar el Specify Length y mover el
Length hasta un punto en el que comience
nuestra escena ,o creamos que es idneo
colocar el inicio del desenfoque de cmara. Esto lo podremos ver en escena con una lnea verde
que se crea.
RENDER ELEMENTS JAIME3D.INFO
7
Para averiguar cul ser el mximo solo tenemos que aumentar el valor del Length del tape,
hasta que sobrepase nuestra escena, o hasta que lleguemos a un punto en el que queramos que
el desenfoque acabe.
Hay que decir que este efecto queda muy bien
cuando hay objetos detrs de nuestra escena y esos
objetos quedan desenfocados por este efecto
,simulando la lejana .
O tambin cuando queremos enfocar y fijar la
atencin en objetos concretos.
Lo que en negro estar totalmente desenfocado y lo que queda en blanco no.
En este caso el bloque de detrs quedara ligeramente desenfocado por tonos de gris.
VRayObjectSelect
Funciona como el VrayObjectID , pero esta vez en lugar de renderizar colores
planos para poder seleccionar en postpo, lo que hace es directamente
renderizar solo el objeto u objetos que tienen esa ID.
En este caso he seleccionado esta parte del edificio y le he puesto un ID con
valor 14, y en la configuracin del VrayObjectSelect he colocado ese mismo
nmero en el Gbuf ID.
Tenemos tambin la posibilidad de invertir la seleccin y
renderizar todo menos los objetos que tengan esa ID.
En este caso el objeto queda de color negro, como el fondo.
Se pueden colocar en el Render Elements tantos
VrayObjectSelect como queramos.
VRayMtlID
Crea colores planos en el render para poder seleccionar los objetos
dependiendo del material que utilicen.
Los objetos con un mismo material tendrn el mismo color en esta
capa de render.
VrayGlobalIlumination
Solo renderiza los rebotes de la luz.
Desecha la luz directa.
Es muy simple ,no tiene mas opciones
para poder trastear.
RENDER ELEMENTS JAIME3D.INFO
8
VrayReflection
Reflexin:Se refiere al fenmeno por el cual un rayo de luz que
incide sobre una superficie es reflejado.
Al igual que el anterior, no tiene apenas opciones que tocar.
Simplemente nos renderiza las reflexiones de la escena.
VrayRefraccin
La refraccin es el cambio de direccin que experimenta
una onda al pasar de un medio material a otro.
Tampoco tiene opciones que toquetear.
VrayDiffuseFilter
Renderiza el Diffuse sin reflejos ni luces ni nada.
VraySelfIllumination
Renderiza los objetos que
han sido iluminados a travs
de un self-ilumination
dentro de un VrayMaterial o
iluminado por un
VrayLigthMaterial.
En la captura he pintado de
amarillo un objeto que tiene
el material VrayLigthMaterial.Las ventanas simplemente han sido coloreadas con el self-
Illumination en blanco.
Estos Render Elements suelen ser los ms comunes, aunque me ha quedado alguno por explicar.
La idea no era explicarlos todos, sino hacerse una idea de lo que hay y luego como siempre
trastear o buscar cmo hacer cosas ms concretas por internet.
RENDER ELEMENTS JAIME3D.INFO
9
IMPORTAR A PHOTOSHOP
Para importar el archivo EXR que hemos generado con 3DS Max , tenemos que tener un plug-in
de Photoshop que hace que se muestren todas las capas que contiene dicho archivo, segn los
Render Elements que aadimos en Max.
Este Plug-in se llama Pro EXR y se puede encontrar en la web:
http://www.fnordware.com/ProEXR/
Donde pone Download Win, clicamos y se nos guardar un archivo. Ese archivo lo debemos
copiar en la carpeta donde tengamos los Plug-ins de Photoshop. Yo tengo el CS6 64 bits y guardo
el archivo en : C:\Program Files\Adobe\Adobe Photoshop CS6 (64 Bit)\Plug-ins
Abrimos Photoshop y para saber si se ha cargado vamos a la ayuda del programa.
Esto es solo para comprobar que lo
hemos puesto donde toca.
Ahora le daremos a Abrir y
buscaremos el archivo EXR generado
con Max.
Se nos abrir una ventana para asignar
el espacio de trabajo o perfil. Yo
siempre le doy a Adobe RGB 1998.
Te pedir contrasea y debes introducir una de las que aparecen ms abajo.
Yo he utilizado la primera y me ha ido bien. La versin que he utilizado del Plug-in es la 1.8 y el
Photoshop es el CS6 64bits. Si a ti no te funciona no sabra decirte el motivo. Lo nico que se me
ocurre es que busques por internet .Si no lo encuentras y es muy importante para tu trabajo
creo que deberas pensar en comprarlo. Al fin y al cabo son 62 euros. Yo creo que no est nada
mal para las posibilidades que brinda. Aqu tienes los Serials:
1074488149-0614
1342923605-0870
0806052693-9574
Una vez introducido el Serial , ya podremos ver las capas del Render Elements en el Photoshop.
Para poder utilizar correctamente las capas, deberemos cambiar las propiedades de 32 a 16 bits
por canal.
En imagenModo16Bits/canal.
Te pedir combinar o no las capas. Le diremos que No.
RENDER ELEMENTS JAIME3D.INFO
10
MODO DE LAS CAPAS
VrayShadows.RGB : Debemos
colocarla en modo multiplicar y luego
invertir los colores. Esto se hace con
Imagen Ajustes Invertir.
La cofiguracion bsica de los
elementos seria la que aparece en la
captura siguiente.
Ambient Occlussion: Para crear el ambien occlusion
pondremos el VrayExtraTex en modo multiplicar y
haremos una copia de la capa.
A una de ellas le pondremos opacidad a 75% y la otra
25%.
A la del 75% le vamos a crear una capa de tono y
saturacin que solo le afecte a ella. Para eso debemos
clicar justo en medio, entre la capa Tono/saturacin y la
capa VrayExtraText al 75% que queda debajo con la tecla
Alt y veremos como sale una
flechita hacia abajo que indica
el vinculo.
En tono/saturacin clicaremos sobre colorear.Dependiendo del fondo de
la imagen que tengamos podemos colorear nuestro ambient para que
pegue con el fondo, de manera que podamos conseguir una integracin
mayor entre la imagen 3D y el fondo.
En la captura de la derecha se aprecia que he
colocado un fondo de nubes y he
aprovechado para pintar el
ambient de azul. Lgicamente
hay que bajarle la opacidad
para que no se note tanto el
efecto, sino lo justo para conseguir lo que nos
proponemos.
Con la otra capa de opacidad 25% haremos lo mismo
pero aadiendo Brillo/contraste.amos a guardar el
archivo photoshop en PSD para tenerlo a buen recaudo, y
luego combinaremos todas las capas excepto la RGBA( o
tambin llamada Beauty), y el Zdepth.
A la capa de combinacin de las dems ,la podemos llamar Composicin
,por ejemplo. La RGBA la podemos dejar desactivada.
RENDER ELEMENTS JAIME3D.INFO
11
Seleccionamos la capa Zdepth ,la activamos y clicamos Ctrl+A . Con esto seleccionamos toda la
imagen y hacemos Crtl+C para copiar.
Nos vamos a la capa
composicin, y dentro de sus
canales activamos el canal
Alpha.
Lo seleccionamos y dentro de
este hacemos Ctrl+V para
pegar la imagen del Zdepth.
Con Ctrl+D deseleccionamos todo.
Nos vamos a la capa Composicin y en
FiltroDesenfocarDesenfoque de lente
Basicamente los valores a
tener en cuenta son la
distancia focal de
desenfoque y el radio.
Sobretodo el Origen del
mapa de profundidad debe
estar en Alfa1 que es el canal
alfa de la imagen, basado en
el Zdepth de Max.
En la imagen final me he pasado 3 pueblos con el Zdepth, pero me ha parecido interesante
mostrar lo que pasa si se te va la mano con el efecto.
RENDER ELEMENTS JAIME3D.INFO
12
RENDER ELEMENTS CON AFTER EFFECTS
Utilizaremos After Effects como programa de composicin en post-produccin, pero podemos
usar el que ms nos convenga.
En un principio la idea de utilizar After Effects es porque la escena que vamos a guardar desde
3DS Max no es una imagen sino mltiples imgenes que formaran los fotogramas de un video.
Para hacer esto debemos cambiar el Time Output de Max de Single a Active Time Segment.
Lo configuraremos todo como para photoshop, con el
tipo de archivo .exr.
Se nos van a generar un montn de archivo exr y la
manera de importarlo en after Effects la explico ms
adelante. Antes debo explicar cmo poner el plug-in
ProEXR en After.
Plug-In ProEXR en AFTER EFFECTS
Para descargarlo debes mirar en la seccin dedicada a Photoshop.
Copiaremos los archivos que vienen en el
plug-in , en la carpeta C:\Program
Files\Adobe\Adobe After Effects CS6\Support
Files\Plug-ins\Format.
Esta carpeta puede variar dependiendo de la
versin que tengas de After Effects, as que lo
que se debe hacer es buscar la carpeta
Format dentro de una ruta parecida a esta.
NOTA: Este plug-in solo sirve para importar archivos EXR generados por el programa 3D.
Es decir, que necesitars haber generado esos archivos previamente en ese formato.
Si te pide serial number, en el apartado de photoshop lo tienes.
IMPORTAR archivos a AFTER EFFECTS
Le damos a
ArchivoImportarArchivo
Seleccionaremos uno de los
archivos que componen la
animacin (no tiene por qu
ser el primero) y clicamos
sobre la pestaa de Secuencia OpenEXR.
Con esto, ya tenemos cargada la animacin en el programa.
RENDER ELEMENTS JAIME3D.INFO
13
Ahora hay que activar las capas de los elementos de render. Seleccionando el exr,
iremos a ArchivoCreate ProEXR Layer Comps.
Aunque parezca que no hayamos hecho nada, en
realidad se acaban de activar las capas EXR y las
podremos ver desplegando las carpetas del proyecto.
Abriremos el men de ajustes de
proyecto clicando sobre un pequeo
icono que pone 8 bpc(es posible que vare este valor dependiendo de
nuestra configuracin). Este nos abrir la nueva
ventana en la que deberemos poner en los ajustes
de color, una profundidad de 16 bits por canal y el
espacio de trabajo debe ser sRGB, como habamos
indicado en el Vray Frame Buffer de Max para
visualizar el render, de manera que los colores sean
fieles a las texturas de la escena. Importante alinear
el espacio de trabajo.
Ahora el siguiente paso es hacer doble clic sobre el
archivo que pone ASSEMBLE al final, y esto
desplegar todas las capas en el men de capas de
abajo, donde podremos realizar los cambios
oportunos de composicin.
Otra manera seria ir arrastrando los elementos de
render al men de abajo, pero como he comentado
antes, es ms rpido porque solo hay que darle
doble clic sobre el archivo assemble.
ELEMENTOS DE RENDER
El Ambient Occlussion se ha grabado en el elemento llamado VrayExtraTex_Map y este hay
que ponerlo en modo Multiplicar.
Para poder variar su
opacidad deberemos
darle a la tecla T del teclado. Aparece vinculado a la capa el modificador de opacidad.
El VrayLigthing ,el VrayGlobalIllumination , el VrayRefraction y el VrayReflexion van todos en
modo Aadir.
Hay quien los pone en modo pantalla en lugar de en modo aadir pero va a gustos.
Yo prefiero el modo Aadir.
RENDER ELEMENTS JAIME3D.INFO
14
Las sombras Vray (VrayShadows) es posible que las hayamos importado con algn color. Yo la
verdad es que no s porque sucede esto. Pero es muy fcil de
remediar.
Simplemente vamos a EfectoCorreccin de colorBlanco y
negro.
As convertimos
cualquier tono de color que haya quedado en las
sombras en una escala de grises.
Con las sombras ahora lo que hay que hacer es
invertir su canal para poder visualizarlo
correctamente.
Para eso vamos a EfectoCanalInvertir.
El modo ms idneo para esta capa es Multiplicar.
Nos quedara una cosa como en la captura de pantalla
de abajo.
Cuando tengo todos estos elementos lo que hago es seleccionarlos
todos, clicar botn derecho y hacer un Precomponer.
Con esto lo que estamos haciendo es crear como una carpeta donde
tenemos todas estas capas.
Es simplemente una manera de organizar las capas.
La configuracin de capas hasta este momento puede
quedar algo como lo que muestro en la captura de la
izquierda.
A cada capa tambin le podemos aadir efectos como
por ejemplo correcciones de colorCurvas, o
cualquier otro para que se visualicen como queremos.
ID DE MATERIAL e ID de OBJETO
Para crear mascaras por material o por objeto, lo que debemos hacer es desactivar en 3ds Max
el Render to V-Ray raw image file, que era la forma que tenamos para grabar en formato EXR.
Parece ser que con EXR da problemas al grabar los
render elements materialID y objectID, asi que
vamos a utilizar otra tcnica.
RENDER ELEMENTS JAIME3D.INFO
15
Nos tenemos que ir al common del render setup de max , y
activar el Save File del Render Output. Ni que decir tiene que
la escena debe tener los ID de los objetos o de los materiales
configurados a travs de sus propiedades,
como se explica en el apartado de
photoshop.
El tipo de archivo que vamos a grabar
tiene la extensin RPF.
En esta captura de la izquierda los he
activado todos, pero en realidad solo
debemos tener activados el de material y
el de objeto, si los necesitamos los 2.
El coverage tambin lo podemos
seleccionar si queremos trabajar con la
silueta de los objetos. En after hay opciones para utilizar la cobertura en algunos de los
efectos.
Cuando ya tenemos ese archivo con los datos ID, vamos a After Effects y lo importamos.
Nos aparecer una ventana que dice que el elemento tiene un canal alfa. Dejamos activada la
opcin Recto- Sin mascara y damos a Aceptar.
Arrastramos el archivo nuevo .rpf desde el
proyecto hasta la parte de abajo donde tendremos
todas nuestras capas anteriores. Si solo tenemos
esta no pasa nada, porque yo lo que quiero es
mostrar cmo se crea la mscara a partir de este
archivo. Lo seleccionamos y debemos ir a
EfectoCanal3D ID de mate.
En la parte del efecto podemos decirle si queremos mostrar ID de material o de objeto, y luego
seleccionar el ID con un slider o manualmente.
RENDER ELEMENTS JAIME3D.INFO
16
Podemos duplicar la capa con Ctrl+D e ir cambiando el ID para cada capa, de manera que
tenemos varios objetos o materiales a nuestra disposicin en diferentes capas de after.
Luego podemos tambin agregar un efecto de correccin de color para variar los colores
,tonos ,luminosidad o lo que sea de cada material/objeto.
ZDEPTH
La configuracin que debemos tener para crear un desenfoque de cmara a partir del pase
Zdepth que importamos de 3DStudio Max es el siguiente.
Debemos tener todos los canales que forman el
render final precompuestos en una carpeta en
after, como se ha explicado antes. Podemos
tener estos canales juntos o un solo canal que
sea el definitivo que queremos desenfocar.
A este canal o conjunto de canales se le aplica el
efecto Desenfoque de lente de cmara.
En desenfocar mapaCapa, colocaremos el
pase Zdepth creado en el programa 3D.
El valor que hace aumentar el efecto es el radio de desenfoque, y luego la distancia focal
determina que parte de la imagen va a ser desenfocada.
RENDER ELEMENTS JAIME3D.INFO
17
MOTION BLUR
La opcin ms cara en cuanto a tiempo, es activar el Motion Blur en las opciones de cmara
Vray.
Es la opcin ms lenta pero tambin la que ms calidad tiene.
Para activarla debemos seleccionar la
cmara y activar la opcin motion blur
dentro de Sampling , y darle las
subdivisiones que creamos necesarias. A
ms subdivisiones mayor calidad.
Para aadir detalles y calidad adicional a este
efecto, podemos ir al Render Setup(F10) y en la
pestaa VrayMotion Blur encontraremos
ms opciones.
Dentro de las propiedades
de cada objeto tambin
podemos multiplicar el
efecto.
Con la opcin de motion blur de cmara no he visto que
surta mucho efecto.
Otro mtodo sera crear Motion Blur como un efecto
dentro de 3DS Max.
Para eso nos vamos a la ventana Environment and
Effects (Tecla 8) y dentro de Effects seleccionar Motion Blur.
Este efecto es aadido a toda la escena, y solo funciona con la
ventana nativa de Max, as que si tenemos el Vray Frame Buffer
activado, lo tendremos que desactivar para ver los resultados.
Si Activamos Interactive, veremos que si tocamos las propiedades
de motion blur de cada objeto, la ventana de render se actualizar
sola, prcticamente en tiempo real.
La opcin de Duration de la
ventana environment and
effects tambin multiplica el
efecto en tiempo real.
Es una opcin ms cutre porque te crea borrosidad en
todo lo que se mueve, incluso cosas que se mueven a
poca velocidad. De manera que no es tan precisa como
desde la cmara de Max. Para usar esta opcin lo mejor
es poner un valor de duration muy bajo, y jugar con los
valores de motion blur de cada objeto.
You might also like
- 3delight 02 IntroduccionDocument11 pages3delight 02 IntroduccioncosmonoiseNo ratings yet
- Render en Maya Via ARNOLDDocument26 pagesRender en Maya Via ARNOLDDiego Garcia100% (2)
- Guia 3dmaxDocument30 pagesGuia 3dmaxElo VelazquezNo ratings yet
- Configuración de Vray 3,6Document8 pagesConfiguración de Vray 3,6Homer SimpsonNo ratings yet
- V Ray RevitDocument86 pagesV Ray Revitpachuko2000No ratings yet
- Vray para Sketchup EspañolDocument209 pagesVray para Sketchup EspañoldbermudezaNo ratings yet
- Bitácora de Modelado DigitalDocument18 pagesBitácora de Modelado DigitalalejandrordzcNo ratings yet
- Render InteriorDocument39 pagesRender InteriorEdwin Diaz TorresNo ratings yet
- Entorno (Environment Override) 3Document8 pagesEntorno (Environment Override) 3Valentina RoaNo ratings yet
- Manual V-Ray 2.0 EspañolDocument60 pagesManual V-Ray 2.0 EspañolJose Vicente Sanz March100% (2)
- Manual V-Ray Version 1.48 en EspañolDocument25 pagesManual V-Ray Version 1.48 en EspañolJuan De Dios CastroNo ratings yet
- Tutorial b1cl03 FreecadDocument81 pagesTutorial b1cl03 FreecadIndustrias Román LtdaNo ratings yet
- Manual V-Ray 2.0 SpanishDocument112 pagesManual V-Ray 2.0 SpanishFredy Poma VivancoNo ratings yet
- FRAME BUFFER de V-Ray 2Document8 pagesFRAME BUFFER de V-Ray 2Valentina RoaNo ratings yet
- Parametros de ConfiguracionDocument28 pagesParametros de ConfiguracionRafael OsoresNo ratings yet
- VrayDocument61 pagesVrayDaniel CanNo ratings yet
- El Super Libro Unity - 5 Cap 4.en - EsDocument64 pagesEl Super Libro Unity - 5 Cap 4.en - EsNeuxerNo ratings yet
- Estereoscopia en Autodesk Maya II 4Document15 pagesEstereoscopia en Autodesk Maya II 4Valentina RoaNo ratings yet
- Práctica-Procesado de ImágnesDocument7 pagesPráctica-Procesado de ImágnesMere Garcia OrtizNo ratings yet
- ASGVIS - Manual Vray - SketchUP ES 2.0Document95 pagesASGVIS - Manual Vray - SketchUP ES 2.0Cr Jesimiel Mateo100% (1)
- Paso A Paso de Un Render en 3Ds MaxDocument60 pagesPaso A Paso de Un Render en 3Ds Maxpincho16vNo ratings yet
- Manual VRay EspanolDocument60 pagesManual VRay EspanolRami DavidNo ratings yet
- Info Robotica PDFDocument29 pagesInfo Robotica PDFEly PatiñoNo ratings yet
- Manual Vray para Sketchup - Completo EspañolDocument95 pagesManual Vray para Sketchup - Completo EspañolJosé Nilton Nolasco Zúniga100% (4)
- Introduccion A Nodos BlenderDocument31 pagesIntroduccion A Nodos BlenderJesus ZerpaNo ratings yet
- Enunciado Practica Procesado ImagenesDocument7 pagesEnunciado Practica Procesado ImagenesMere GarciaNo ratings yet
- Aprender Maya 2012 con 100 ejercicios prácticosFrom EverandAprender Maya 2012 con 100 ejercicios prácticosRating: 4 out of 5 stars4/5 (1)
- Retoque Fotográfico con Photoshop (Parte 1)From EverandRetoque Fotográfico con Photoshop (Parte 1)Rating: 4 out of 5 stars4/5 (7)
- Corrección gamma: Mejora de la claridad visual en la visión por computadora: la técnica de corrección gammaFrom EverandCorrección gamma: Mejora de la claridad visual en la visión por computadora: la técnica de corrección gammaNo ratings yet
- Módulo de cinemática DMU de Catia V5From EverandMódulo de cinemática DMU de Catia V5Rating: 5 out of 5 stars5/5 (1)
- Aprender Postproducción Avanzada con After Effects con 100 ejercicios prácticosFrom EverandAprender Postproducción Avanzada con After Effects con 100 ejercicios prácticosNo ratings yet
- Fusion 360 | paso a paso: La guía práctica para Autodesk Fusion 360!From EverandFusion 360 | paso a paso: La guía práctica para Autodesk Fusion 360!No ratings yet
- Aprender retoque fotográfico con Photoshop CS6 con 100 ejercicios prácticosFrom EverandAprender retoque fotográfico con Photoshop CS6 con 100 ejercicios prácticosNo ratings yet
- Compresión de imagen: Técnicas eficientes para la optimización de datos visualesFrom EverandCompresión de imagen: Técnicas eficientes para la optimización de datos visualesNo ratings yet
- FreeCAD | Proyectos de diseño CAD: Construye modelos CAD avanzados paso a pasoFrom EverandFreeCAD | Proyectos de diseño CAD: Construye modelos CAD avanzados paso a pasoNo ratings yet
- Mapeo de tonos: Mapeo de tonos: perspectivas iluminadoras en visión por computadoraFrom EverandMapeo de tonos: Mapeo de tonos: perspectivas iluminadoras en visión por computadoraNo ratings yet
- Maquetación y compaginación de productos gráficos complejos. ARGP0110From EverandMaquetación y compaginación de productos gráficos complejos. ARGP0110No ratings yet
- Aprender retoque fotográfico con Photoshop CS5.1 con 100 ejercicios prácticosFrom EverandAprender retoque fotográfico con Photoshop CS5.1 con 100 ejercicios prácticosNo ratings yet
- Aprender Adobe After Effects CS5.5 con 100 ejercicios prácticosFrom EverandAprender Adobe After Effects CS5.5 con 100 ejercicios prácticosNo ratings yet
- El gran libro de 3ds Max: bases, modelado, texturizado y renderFrom EverandEl gran libro de 3ds Max: bases, modelado, texturizado y renderNo ratings yet
- Solución de problemas de impresión en 3D: La guía completa para arreglar todos los problemas de la impresión en 3DFrom EverandSolución de problemas de impresión en 3D: La guía completa para arreglar todos los problemas de la impresión en 3DNo ratings yet
- Compilador C CCS y Simulador Proteus para Microcontroladores PICFrom EverandCompilador C CCS y Simulador Proteus para Microcontroladores PICRating: 2.5 out of 5 stars2.5/5 (5)
- Contratación y supervisión de trabajos de preimpresión. ARGN0109From EverandContratación y supervisión de trabajos de preimpresión. ARGN0109No ratings yet
- Aprender Photoshop CS6 con 100 ejercicios prácticosFrom EverandAprender Photoshop CS6 con 100 ejercicios prácticosRating: 4 out of 5 stars4/5 (2)
- PEÑALARA - Croquis de EscaladaDocument6 pagesPEÑALARA - Croquis de Escaladajatubio100% (3)
- Practica 4 PDFDocument2 pagesPractica 4 PDFGerardo Saiz GarciaNo ratings yet
- Actualizacion Valdecabras Norte pg213 PDFDocument1 pageActualizacion Valdecabras Norte pg213 PDFGerardo Saiz GarciaNo ratings yet
- Escalada en Ordesa PDFDocument13 pagesEscalada en Ordesa PDFGerardo Saiz GarciaNo ratings yet
- EL COLOR SicologiaDocument22 pagesEL COLOR SicologiaGerardo Saiz GarciaNo ratings yet
- Escalada en Ordesa PDFDocument13 pagesEscalada en Ordesa PDFGerardo Saiz GarciaNo ratings yet
- Ciencia y TecnologíaDocument5 pagesCiencia y TecnologíaGerardo Saiz GarciaNo ratings yet
- MaterialesDocument21 pagesMaterialesGerardo Saiz GarciaNo ratings yet
- Factor Mental en La Escalada DeportivaDocument3 pagesFactor Mental en La Escalada DeportivaGerardo Saiz GarciaNo ratings yet
- Instalacionesitnprogramaconeau2014 140322111648 Phpapp01Document20 pagesInstalacionesitnprogramaconeau2014 140322111648 Phpapp01Gerardo Saiz GarciaNo ratings yet
- Atajos Teclado PhotoshopDocument3 pagesAtajos Teclado PhotoshopGerardo Saiz GarciaNo ratings yet
- Arquitectura ModernaDocument10 pagesArquitectura ModernaCRUZDEL09No ratings yet
- Proyectando El Siglo XXI PDFDocument75 pagesProyectando El Siglo XXI PDFLuis GemeloNo ratings yet
- Manual V-Ray 2.0 EspañolDocument60 pagesManual V-Ray 2.0 EspañolJose Vicente Sanz March100% (2)
- Fume FX para 3ds Max 20133Document35 pagesFume FX para 3ds Max 20133Gerardo Saiz GarciaNo ratings yet
- La Técnica de EscaladaDocument35 pagesLa Técnica de EscaladaGerardo Saiz GarciaNo ratings yet
- Manual V-Ray 2.0 EspañolDocument60 pagesManual V-Ray 2.0 EspañolJose Vicente Sanz March100% (2)
- Estiramientos para EscaladaDocument6 pagesEstiramientos para EscaladaMarcescNo ratings yet
- NUDOSDocument5 pagesNUDOS_maniacoNo ratings yet
- Ex Amen 1 Parcial 0405Document3 pagesEx Amen 1 Parcial 0405Gerardo Saiz GarciaNo ratings yet
- C.V. Ignacio Garcia DonosoDocument2 pagesC.V. Ignacio Garcia DonosoGerardo Saiz GarciaNo ratings yet
- Calentamiento para EscaladaDocument4 pagesCalentamiento para EscaladaGerardo Saiz GarciaNo ratings yet
- Ex Amen 1 Parcial 0405Document3 pagesEx Amen 1 Parcial 0405Gerardo Saiz GarciaNo ratings yet
- MaterialesDocument21 pagesMaterialesGerardo Saiz GarciaNo ratings yet
- Peñalara CroquisDocument17 pagesPeñalara CroquisVero PeñaNo ratings yet
- Atajos 3D MaxDocument1 pageAtajos 3D Maxlgalvez100% (5)
- Vray SunDocument7 pagesVray Sunoleastro7860No ratings yet
- Tema 09 - TemporizadoresDocument16 pagesTema 09 - TemporizadoresCarlos E HernandezNo ratings yet
- 2 Descripción Detallada PWM Del PIC18F4550Document4 pages2 Descripción Detallada PWM Del PIC18F4550Brayan Alberto Segovia100% (1)
- Microcontroladores Pregutnas TimersDocument4 pagesMicrocontroladores Pregutnas Timersjose luis ayme quintoNo ratings yet
- Taller Fundamentos de La Informatica TICDocument8 pagesTaller Fundamentos de La Informatica TICmilenaNo ratings yet
- Unidad 3 y 4 Representación de Datos en La Computadora Parte 1Document31 pagesUnidad 3 y 4 Representación de Datos en La Computadora Parte 1Nicole Aranibar S.No ratings yet
- Sistemas BinariosDocument24 pagesSistemas BinariosIngrid Echeverri MontoyaNo ratings yet
- Instructivo-Instalacion y Configuracion - Cliente - VPN-4Document12 pagesInstructivo-Instalacion y Configuracion - Cliente - VPN-4piero vasquez villalobos0% (1)
- Practica1 SD68000Document5 pagesPractica1 SD68000luisosesti80No ratings yet
- Capitulo 4Document41 pagesCapitulo 4Nidia Chavarria RoNo ratings yet
- Innovación Electrónica - Problemas Resueltos Sobre Contadores, Flip-Flop (J-K) - Parte 2Document18 pagesInnovación Electrónica - Problemas Resueltos Sobre Contadores, Flip-Flop (J-K) - Parte 2Ovanio Molina100% (1)
- Conversiones de Sistemas Numéricos y Producto en Octal y HexadecimalDocument5 pagesConversiones de Sistemas Numéricos y Producto en Octal y HexadecimalRed_ShannonNo ratings yet
- 1er Cuestionario Aud. SistemaDocument12 pages1er Cuestionario Aud. SistemaCharly LimaNo ratings yet
- Manual para La Simulación de CircuitosDocument39 pagesManual para La Simulación de CircuitosJosephGutiérrezValeroNo ratings yet
- Ingles Tecnico CCTVDocument9 pagesIngles Tecnico CCTVRonald MoraNo ratings yet
- Analisis de Vibracion IIDocument113 pagesAnalisis de Vibracion IIHumberto Perez Herrera100% (2)
- Pic Simulator Ide ManualDocument74 pagesPic Simulator Ide ManualPac ManNo ratings yet
- 3.2 - Procedimiento para Instalar Windows 7Document11 pages3.2 - Procedimiento para Instalar Windows 7Sandra Liliana BerrioNo ratings yet
- PreguntasDocument26 pagesPreguntasDaeed GarciaNo ratings yet
- FUNCIONES ArduinoDocument37 pagesFUNCIONES ArduinoFrancisco Reyes RaymundoNo ratings yet
- Cuadernillo Del AlumnoDocument54 pagesCuadernillo Del AlumnoMontevideo PortalNo ratings yet
- SiemensDocument13 pagesSiemensjoquispeNo ratings yet
- 3 Unidad IIDocument65 pages3 Unidad IIMain Caro VelascoNo ratings yet
- 6.4.2.5 Lab - Calculating Summary Routes With IPv4 and IPv6Document9 pages6.4.2.5 Lab - Calculating Summary Routes With IPv4 and IPv6Carlos ArturoNo ratings yet
- Curso Mantenimiento STEP7Document59 pagesCurso Mantenimiento STEP7cristhian mejia0% (1)
- Aplicaciones DistribuidasDocument50 pagesAplicaciones Distribuidasjose123No ratings yet
- Conversion de Sistemas NumericosDocument14 pagesConversion de Sistemas NumericosEnrique BarahonaNo ratings yet
- Clase 8 - Sumadores Binarios en Paralelo y ComparadoresDocument14 pagesClase 8 - Sumadores Binarios en Paralelo y ComparadoresYony Menjivar100% (1)
- Semana 1 Informatica e InternetDocument15 pagesSemana 1 Informatica e InternetYovar Alva RodriguezNo ratings yet
- Clase 1Document23 pagesClase 1Maicol MamaniNo ratings yet