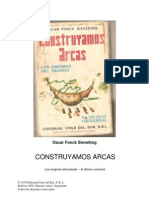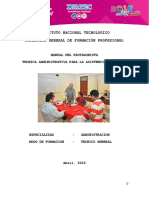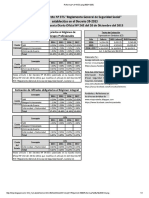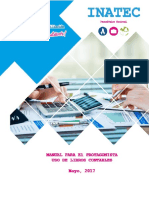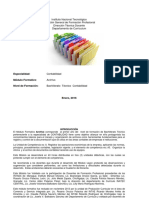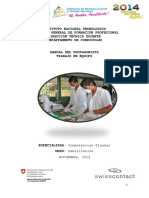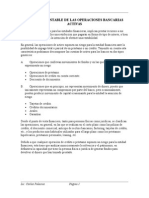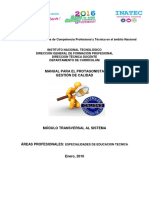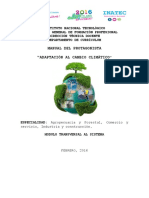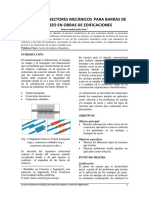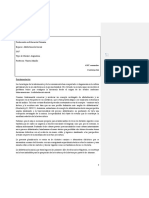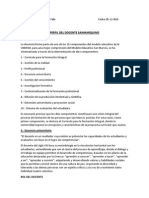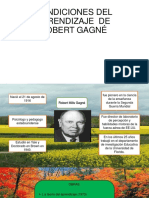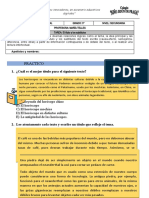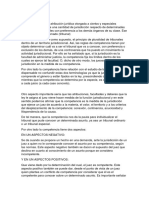Professional Documents
Culture Documents
MODULO V Manual Power Point 2010
Uploaded by
capalaciosOriginal Title
Copyright
Available Formats
Share this document
Did you find this document useful?
Is this content inappropriate?
Report this DocumentCopyright:
Available Formats
MODULO V Manual Power Point 2010
Uploaded by
capalaciosCopyright:
Available Formats
CENTRO DE FORMACION Y DESARROLLO INTEGRAL CENTRO DE FORMACION Y DESARROLLO INTEGRAL CENTRO DE FORMACION Y DESARROLLO INTEGRAL CENTRO DE FORMACION Y DESARROLLO
INTEGRAL
C E F O D I C E F O D I C E F O D I C E F O D I
MANAGUA, AGOSTO 2011
CENTRO DE FORMACION Y DESARROLLO INTEGRAL CENTRO DE FORMACION Y DESARROLLO INTEGRAL CENTRO DE FORMACION Y DESARROLLO INTEGRAL CENTRO DE FORMACION Y DESARROLLO INTEGRAL
C E F O D I C E F O D I C E F O D I C E F O D I
ENTORNO Y PRIMEROS PASOS
1.1. Introduccin
PowerPoint es la herramienta que nos ofrece Microsoft Office para crear presentaciones. Las presentaciones son
imprescindibles hoy en da ya que permiten comunicar informacin e ideas de forma visual y atractiva.
Algunos ejemplos de su aplicacin prctica podran ser:
En la enseanza, como apoyo al profesor para desarrollar un determinado tema.
La exposicin de los resultados de una investigacin.
Como apoyo visual en una reunin empresarial o conferencia.
Presentar un nuevo producto.
Y muchos ms...
En definitiva siempre que se quiera exponer informacin de forma visual y agradable para captar la atencin del
interlocutor.
Con PowerPoint podemos crear presentaciones de forma fcil y rpida pero con gran calidad ya que incorpora
gran cantidad de herramientas que nos permiten personalizar hasta el ltimo detalle. Podemos controlar el estilo
de los textos y de los prrafos, insertar grficos, dibujos, imgenes... Tambin es posible insertar efectos
animados, pelculas y sonidos. Podremos revisar la ortografa de los textos e incluso insertar notas para que el
locutor pueda tener unas pequeas aclaraciones para su exposicin y muchas ms cosas que veremos a lo largo
del curso.
Para empezar veremos la forma de arrancar el programa y conoceremos el entorno y funcionamiento bsico. Al
final de este tema ya estars en disposicin de empezar a crear presentaciones.
CENTRO DE FORMACION Y DESARROLLO INTEGRAL CENTRO DE FORMACION Y DESARROLLO INTEGRAL CENTRO DE FORMACION Y DESARROLLO INTEGRAL CENTRO DE FORMACION Y DESARROLLO INTEGRAL
C E F O D I C E F O D I C E F O D I C E F O D I
Iniciar y cerrar PowerPoint
Vamos a ver las dos formas bsicas de iniciar PowerPoint.
1) Desde el botn Inicio situado, normalmente, en la esquina inferior izquierda de la pantalla. Al hacer clic en
Inicio se despliega un men. Su aspecto puede ser ligeramente distinto en funcin de la versin de Windows
que utilicemos, pero lo normal es que encontremos el programa dentro del apartado Todos los programas.
Localiza y abre la carpeta Microsoft Office y haz clic en Microsoft PowerPoint.
2) Desde el icono de PowerPoint del escritorio haciendo doble clic sobre l.
Ten presente que no todos los equipos disponen de este icono de forma predeterminada. Si quieres crearlo haz
clic con el botn derecho del ratn sobre la opcin Microsoft PowerPoint del men inicio. Luego selecciona
Enviar a > Escritorio (crear acceso directo).
CENTRO DE FORMACION Y DESARROLLO INTEGRAL CENTRO DE FORMACION Y DESARROLLO INTEGRAL CENTRO DE FORMACION Y DESARROLLO INTEGRAL CENTRO DE FORMACION Y DESARROLLO INTEGRAL
C E F O D I C E F O D I C E F O D I C E F O D I
Ahora que ya sabes cmo iniciar PowerPoint, brelo.
Para que te resulte ms sencillo comprender la teora, te recomendamos que a partir de este momento y durante
el resto del curso tengas el programa abierto y vayas probando las distintas opciones y localizando las
herramientas a la vez que sigues las explicaciones. Para ello obviamente debers mantener visibles ambas
ventanas, la de PowerPoint y la explicacin del curso.
Para cerrar PowerPoint 2010, puedes utilizar cualquiera de las siguientes operaciones:
- Hacer clic en el botn cerrar , este botn se encuentra situado en la parte superior derecha de la
ventana de PowerPoint.
- Tambin puedes pulsar la combinacin de teclas ALT+F4, con esta combinacin de teclas cerrars la ventana
que tengas activa en ese momento.
- Hacer clic sobre el men y elegir la opcin .
Si al cerrar no hemos guardado los cambios efectuados en la presentacin, un mensaje nos preguntar si
queremos guardarlos o no. Deberemos decidir y seleccionar la opcin adecuada para que el programa prosiga
con el cierre.
Elementos de la pantalla inicial
Al iniciar PowerPoint aparece una pantalla inicial como la que a continuacin te mostramos. Ahora
conoceremos los nombres de los diferentes elementos de esta pantalla y as ser ms fcil entender el resto del
curso.
CENTRO DE FORMACION Y DESARROLLO INTEGRAL CENTRO DE FORMACION Y DESARROLLO INTEGRAL CENTRO DE FORMACION Y DESARROLLO INTEGRAL CENTRO DE FORMACION Y DESARROLLO INTEGRAL
C E F O D I C E F O D I C E F O D I C E F O D I
La ventana se puede personalizar para cambiar las herramientas y botones que hay disponibles, de modo que
debes tomar las imgenes del curso como un recurso orientativo, que puede no ser idntico a lo que veas en tu
pantalla.
Hemos incluido notas descriptivas de cada elemento. Es importante que te vayas familiarizando con los
nombres de cada uno, para que sigas fcilmente las explicaciones, ya que se suelen utilizar estos trminos.
Comentemos, a grandes rasgos, las caractersticas de cada elemento.
1. En la parte central de la ventana es donde visualizamos y creamos las diapositivas que formarn la
presentacin. Una diapositiva no es ms que una de las muchas pantallas que forman parte de una presentacin,
es como una pgina de un libro.
2. El rea de esquema muestra los ttulos de las diapositivas que vamos creando con su nmero e incluso puede
mostrar las diapositivas en miniatura si seleccionamos su pestaa . Al seleccionar una
diapositiva en el rea de esquema aparecer inmediatamente la diapositiva en el rea de trabajo central para
poder modificarla.
3. La barra de herramientas de acceso rpido contiene, normalmente, las opciones que ms
frecuentemente se utilizan. stas son Guardar, Deshacer (para deshacer la ltima accin realizada) y Rehacer
CENTRO DE FORMACION Y DESARROLLO INTEGRAL CENTRO DE FORMACION Y DESARROLLO INTEGRAL CENTRO DE FORMACION Y DESARROLLO INTEGRAL CENTRO DE FORMACION Y DESARROLLO INTEGRAL
C E F O D I C E F O D I C E F O D I C E F O D I
(para recuperar la accin que hemos deshecho). Es importante que utilices con soltura estas herramientas, ya
que lo ms frecuentente cuando trabajamos, pese a todo, es equivocarnos y salvaguardar nuestro trabajo.
4. La barra de ttulo contiene el nombre del documento abierto que se est visualizando, adems del nombre del
programa. La acompaan en la zona derecha los botones minimizar, maximizar/restaurar y cerrar, comunes en
casi todas las ventanas del entorno Windows.
5. La cinta de opciones es el elemento ms importante de todos, ya que se trata de una franja que contiene las
herramientas y utilidades necesarias para realizar acciones en PowerPoint. Se organiza en pestaas que
engloban categoras lgicas. La veremos en detalle ms adelante.
6. Al modificar el zoom, podremos alejar o acercar el punto de vista, para apreciar en mayor detalle o ver una
vista general de las diapositivas que se encuentran en el rea de trabajo.
- Puedes pulsar directamente el valor porcentual (que normalmente de entrada ser el tamao real, 100%). Se
abrir una ventana donde ajustar el zoom deseado.
- O bien puedes deslizar el marcador hacia los botones - o + que hay justo al lado, arrastrndolo.
7. Con los botones de vistas podemos elegir el tipo de Vista en la cual queremos encontrarnos
segn nos convenga, por ejemplo podemos tener una vista general de todas las diapositivas que tenemos,
tambin podemos ejecutar la presentacin para ver cmo queda, etc.
8. El rea de notas ser donde aadiremos las anotaciones de apoyo para realizar la presentacin. Estas notas no
se ven en la presentacin pero si se lo indicamos podemos hacer que aparezcan cuando imprimamos la
presentacin en papel.
9. La barra de estado muestra informacin del estado del documento, como el nmero de diapositivas, el tema
empleado, o el idioma en que se est redactando.
La cinta de opciones
Hemos comentado que la cinta es la barra ms importante de PowerPoint, porque contiene todas las opciones
que se pueden realizar. Vemosla con ms detalle.
Las herramientas estn organizadas de forma lgica en fichas (Inicio, Insertar, Vista...), que a su vez estn
divididas en grupos. Por ejemplo, en la imagen vemos la pestaa ms utilizada, Inicio, que contiene los grupos
CENTRO DE FORMACION Y DESARROLLO INTEGRAL CENTRO DE FORMACION Y DESARROLLO INTEGRAL CENTRO DE FORMACION Y DESARROLLO INTEGRAL CENTRO DE FORMACION Y DESARROLLO INTEGRAL
C E F O D I C E F O D I C E F O D I C E F O D I
Portapapeles, Diapositivas, Fuente, Prrafo, Dibujo y Edicin. De esta forma, si queremos hacer referencia
durante el curso a la opcin Pegar, la nombraremos como Inicio > Portapapeles > Pegar.
Para situarte en una ficha diferente, simplemente haz clic en su correspondiente nombre de pestaa.
Algunos de los grupos de herramientas de la cinta disponen de un pequeo botn en su esquina inferior
derecha. Este botn abre un panel o cuadro de dilogo con ms opciones relacionadas con el grupo en cuestin.
En la imagen, por ejemplo, el cursor est situado en el botn que abre el panel Portapapeles. En el grupo Fuente
abriramos el cuadro de dilogo Fuente, y as consecutivamente.
Las pestaas pueden estar disponibles o no. La cinta tiene un comportamiento "inteligente", que consiste en
mostrar determinadas pestaas nicamente cuando son tiles, de forma que el usuario no se vea abrumado por
una gran cantidad de opciones. Por ejemplo, la ficha Herramientas de dibujo no estar visible de entrada,
nicamente se mostrar durante la edicin de la diapositiva.
sta funcin permite una mayor comodidad a la hora de trabajar, pero si en algn momento queremos ocultar o
inhabilitar alguna de ficha de forma manual, podremos hacerlo desde el men Archivo > Opciones >
Personalizar Cinta.
PowerPoint apuesta por dotar de accesibilidad al programa, pudiendo controlarlo por completo mediante el
teclado.
Pulsando la tecla ALT entraremos en el modo de acceso por teclado. De esta forma aparecern pequeos
recuadros junto a las pestaas y opciones indicando la tecla (o conjunto de teclas) que debers pulsar para
acceder a esa opcin sin la necesidad del ratn.
Las opciones no disponibles en el momento actual se muestran con nmeros semitransparentes.
Para salir del modo de acceso por teclado vuelve a pulsar la tecla ALT.
Mostrar/Ocultar la cinta de opciones.
CENTRO DE FORMACION Y DESARROLLO INTEGRAL CENTRO DE FORMACION Y DESARROLLO INTEGRAL CENTRO DE FORMACION Y DESARROLLO INTEGRAL CENTRO DE FORMACION Y DESARROLLO INTEGRAL
C E F O D I C E F O D I C E F O D I C E F O D I
Si haces doble clic sobre cualquiera de las pestaas, la barra se ocultar, para disponer de ms espacio de
trabajo. Las opciones volvern a mostrarse en el momento en el que vuelvas a hacer clic en cualquier pestaa.
Tambin puedes mostrar u ocultar las cintas desde el botn con forma de flecha, que encontrars en la zona
derecha superior o con la combinacin de teclas CTRL+F1
1.5. La ficha Archivo
La pestaa Archivo se encuentra destacada en color naranja, por qu?
Porque, a diferencia del resto de pestaas, no contiene herramientas para la modificacin y tratamiento del
contenido del documento, sino ms bien opciones referentes a la aplicacin y al archivo resultante. Al situarnos
en esta pestaa, se cubre el documento con un panel de opciones, es por ello que Microsoft ha llamado a esta
vista la Vista Backstage.
De hecho, su estructura es algo distinta al resto de fichas, por eso la vamos a comentar a parte. Observars que
sus opciones no se encuentran en una ficha como las que hemos visto, con agrupaciones. Estn situadas en
forma de men vertical. Esta pestaa equivala al botn Office en la versin PowerPoint 2007, y en versiones
anteriores era el men Archivo. Es decir, en PowerPoint 2010 hemos vuelto a sus orgenes, pero con un diseo
mejorado.
CENTRO DE FORMACION Y DESARROLLO INTEGRAL CENTRO DE FORMACION Y DESARROLLO INTEGRAL CENTRO DE FORMACION Y DESARROLLO INTEGRAL CENTRO DE FORMACION Y DESARROLLO INTEGRAL
C E F O D I C E F O D I C E F O D I C E F O D I
Las opciones principales son las de Abrir, Nuevo, Guardar y Cerrar documentos. Tambin puedes acceder a una
lista de los documentos utilizados de forma Reciente y Salir de la aplicacin. Las opciones Informacin,
Imprimir y Compartir las veremos ms adelante.
Contiene dos tipos bsicos de elementos:
- Comandos inmediatos.
Se ejecutan de forma inmediata al hacer clic sobre ellos, aunque tambin pueden mostrar un cuadro de dilogo
que nos pide ms informacin para realizar la accin.
Se reconocen porque al pasar el cursor sobre ellos, se dibuja un pequeo recuadro azul que no ocupa todo el
ancho del men.
Algunos ejemplos son los comandos Abrir, Cerrar, Guardar como, Opciones y Salir.
- Opcin que despliega una lista de opciones.
Se reconocen porque al pasar el cursor sobre ellos, se dibuja un recuadro azul que ocupa todo el ancho del
men. Al hacer clic, quedan coloreados con un azul ms intenso, de forma que sepamos qu informacin se est
mostrando en el panel situado justo a la derecha.
Algunos ejemplos son los comandos Informacin, Reciente o Imprimir.
Para salir de la ficha Archivo hacer clic sobre otra pestaa o pulsar la tecla ESC.
Crear presentacin
A continuacin veremos dos formas de crear una nueva presentacin: partiendo de una en blanco y partiendo de
una plantilla.
Crear presentacin en blanco.
Crear una presentacin es tan sencillo como abrir PowerPoint. Por defecto se muestra una presentacin en
blanco con la que podremos trabajar. Sin embargo tambin podemos crearla de forma explcita si, por ejemplo,
ya estamos trabajando con otra. Para ello haremos clic en Archivo > Nuevo. Seleccionamos la opcin
Presentacin en blanco y pulsamos el botn Crear de la derecha.
En las imgenes siguientes puedes ver el apartado Nuevo con las opciones descritas y el resultado final, es
decir, la presentacin en blanco.
CENTRO DE FORMACION Y DESARROLLO INTEGRAL CENTRO DE FORMACION Y DESARROLLO INTEGRAL CENTRO DE FORMACION Y DESARROLLO INTEGRAL CENTRO DE FORMACION Y DESARROLLO INTEGRAL
C E F O D I C E F O D I C E F O D I C E F O D I
En la primera diapositiva que se crea por defecto en las nuevas presentaciones dispondrs de dos cuadros: uno
para el ttulo y otro para el subttulo. A partir de ah tendremos que aadir contenido o diapositivas nuevas y
todo lo dems.
Crear presentacin a partir de una plantilla.
Las plantillas son muy tiles porque generan una presentacin base a partir de la cual es mucho ms sencillo
trabajar. Es decir, nos adelantan trabajo.
Para utilizar plantillas los pasos son muy similares a los que acabamos de ver. Hacemos clic en Archivo >
Nuevo, pero esta vez seleccionamos la opcin Plantillas de ejemplo. Aparecer un listado de plantillas,
simplemente seleccionamos la ms apropiada y pulsamos Crear.
CENTRO DE FORMACION Y DESARROLLO INTEGRAL CENTRO DE FORMACION Y DESARROLLO INTEGRAL CENTRO DE FORMACION Y DESARROLLO INTEGRAL CENTRO DE FORMACION Y DESARROLLO INTEGRAL
C E F O D I C E F O D I C E F O D I C E F O D I
Observa que en la parte de la derecha aparece una vista previa de la plantilla seleccionada, que se corresponder
con la primera diapositiva, es decir, la "portada".
En nuestro caso hemos elegido la plantilla lbum de fotos clsico y este es el resultado:
CENTRO DE FORMACION Y DESARROLLO INTEGRAL CENTRO DE FORMACION Y DESARROLLO INTEGRAL CENTRO DE FORMACION Y DESARROLLO INTEGRAL CENTRO DE FORMACION Y DESARROLLO INTEGRAL
C E F O D I C E F O D I C E F O D I C E F O D I
Se trata de una presentacin con 7 diapositivas, como puedes observar en el rea de esquema de la izquierda.
Cada diapositiva tiene unos elementos distintos, pero siempre guardando un estilo y una temtica comn.
Y esto es slo el principio, un punto de partida. Al igual que en el caso de la presentacin en blanco,
posteriormente podremos ir aadiendo elementos y diapositivas.
El uso de las plantillas es muy prctico, sin embargo hay que tener en cuenta que las que vienen como ejemplo
en la instalacin son slo unas pocas. Para conseguir ms deberemos descargarlas desde la pgina Office.com,
donde podremos encontrar muchas y diversas plantillas gratuitas. Si dispones de conexin a internet puedes
hacerlo directamente desde PowerPoint,
Guardar presentacin
Guardar es una tarea fundamental. Obviamente, si realizamos un trabajo es para conservarlo y por lo tanto
deberemos guardar la presentacin como un archivo almacenado en nuestro equipo. Pero tambin es
fundamental que guardemos las modificaciones a medida que vamos trabajando, porque si ocurre un error en el
sistema o se va la luz elctrica evitaremos tener que rehacer las cosas. Como reza el dicho popular, ms vale
prevenir que curar.
Guardar es tan sencillo como acceder a Archivo > Guardar o hacer clic en el botn de la barra de acceso
rpido. Tambin disponemos del atajo de teclado CTRL+G.
Si es la primera vez que guardamos la presentacin deberemos indicar dnde queremos guardarla y bajo qu
nombre. El resto de veces que guardemos, como el archivo ya se habr creado, lo nico que el sistema har es ir
actualizando su contenido.
La primera vez que guardamos se muestra una ventana similar a la siguiente (variar en funcin de la versin
de Windows que utilices):
CENTRO DE FORMACION Y DESARROLLO INTEGRAL CENTRO DE FORMACION Y DESARROLLO INTEGRAL CENTRO DE FORMACION Y DESARROLLO INTEGRAL CENTRO DE FORMACION Y DESARROLLO INTEGRAL
C E F O D I C E F O D I C E F O D I C E F O D I
El archivo con la presentacin se guardar en la carpeta que estemos visualizando, es decir, en la que tengamos
abierta. En la imagen de ejemplo se guardara en la carpeta Ejemplos del curso. Observa que en la parte superior
se indica la ruta de dicha carpeta y que desde el panel izquierdo puedes explorar las carpetas del equipo para
situarte en la que desees. Es interesante observar y recordar dnde se guardan los archivos de trabajo, as como
hacerlo de forma organizada. Si es necesario se pueden crear carpetas desde la opcin Nueva carpeta a fin de
clasificar el trabajo de un modo ms apropiado.
Adems de tener en cuenta dnde, tambin es importante saber con qu nombre se guarda. Para ello deberemos
escribir el nombre deseado en el cuadro de texto Nombre de archivo.
Ya slo nos queda pulsar el botn Guardar.
Por defecto se crear un archivo del tipo Presentacin de PowerPoint, que tiene la extensin pptx. Si por
cualquier motivo queremos guardar la presentacin con otro formato, por ejemplo el formato antiguo
(PowerPoint 97-2003), lo nico que deberemos hacer es modificar el tipo de archivo, seleccionando el adecuado
de la lista desplegable que hay justo debajo del nombre de archivo.
Guardar cambios sobre un archivo ya creado.
CENTRO DE FORMACION Y DESARROLLO INTEGRAL CENTRO DE FORMACION Y DESARROLLO INTEGRAL CENTRO DE FORMACION Y DESARROLLO INTEGRAL CENTRO DE FORMACION Y DESARROLLO INTEGRAL
C E F O D I C E F O D I C E F O D I C E F O D I
Como hemos dicho, el efecto que tendr pulsar la opcin Guardar en un archivo que ya se ha guardado antes
ser simplemente actualizar los cambios y salvaguardar as nuestro trabajo. Esto se debe hacer con cierta
frecuencia, sin embargo en ocasiones se nos olvida y perdemos el trabajo por un fallo tcnico. Por eso es
interesante tener activada la opcin Autorecuperacin de PowerPoint, que no es ms que una copia automtica
que se guarda cada cierto tiempo y que nos permitir recuperar nuestro trabajo en caso de que el sistema falle.
Guardar una copia.
En ocasiones es posible que necesitemos guardar una copia de un archivo con un nombre distinto al del original.
As, podremos realizar modificaciones sobre l y dispondremos luego tanto de la presentacin inicial como de
la copia modificada. Para ello, haremos clic en Archivo > Guardar como.
Se abrir una pantalla idntica a la que utilizbamos para guardar por primera vez y por lo tanto el proceso ser
el mismo que ya hemos visto. Esto tiene su lgica, ya que PowerPoint necesitar saber dnde guardar la copia y
con qu nombre.
Abrir y cerrar presentaciones
Una vez hemos creado y guardado una presentacin ya la tenemos almacenada en el equipo. Bien, y ahora,
cmo la abrimos si queremos verla o seguir editndola? Existen varias formas de abrir una presentacin, nos
vamos a centrar en las dos principales: abrirla desde PowerPoint localizndola manualmente en su carpeta
contenedora y abrirla desde la lista de archivos recientemente utilizados.
1) Desde la opcin Archivo > Abrir o las teclas rpidas CTRL+A se inicia el siguiente cuadro de dilogo:
CENTRO DE FORMACION Y DESARROLLO INTEGRAL CENTRO DE FORMACION Y DESARROLLO INTEGRAL CENTRO DE FORMACION Y DESARROLLO INTEGRAL CENTRO DE FORMACION Y DESARROLLO INTEGRAL
C E F O D I C E F O D I C E F O D I C E F O D I
La ventana es similar a la de guardar, pero esta vez exploraremos las carpetas para localizar aquella donde fue
guardado el archivo. Una vez lo localizamos, hacemos clic sobre l para seleccionarlo y pulsamos el botn
Abrir. El archivo se mostrar para empezar a trabajar con l.
2) Las personas que acostumbran a trabajar siempre con el mismo equipo encontrarn ms prctico el segundo
mtodo: abrir el archivo de entre las presentaciones recientemente utilizadas. Este listado lo encontramos en
Archivo > Reciente.
A la izquierda apreciaremos la lista de las ltimas presentaciones abiertas y a la derecha una lista de las ltimas
carpetas contenedoras de presentaciones utilizadas. El listado se va actualizando segn utilizamos PowerPoint,
pero tambin lo podemos modificar a nuestro antojo, si lo deseamos:
Para quitar un elemento de la lista, hacemos clic con el botn derecho sobre l y escogemos la opcin
Quitar de la lista.
CENTRO DE FORMACION Y DESARROLLO INTEGRAL CENTRO DE FORMACION Y DESARROLLO INTEGRAL CENTRO DE FORMACION Y DESARROLLO INTEGRAL CENTRO DE FORMACION Y DESARROLLO INTEGRAL
C E F O D I C E F O D I C E F O D I C E F O D I
Para forzar a que un elemento se muestre siempre en la lista, lo deberemos anclar haciendo clic en su
botn en forma de chincheta . La chincheta se mostrar azul y como si estuviese clavada, esto
indicar que se encuentra anclado. Para desanclarlo volveremos a hacer clic sobre el botn.
Ya sabemos abrir presentaciones, slo nos queda mencionar un ltimo detalle. PowerPoint permite trabajar con
varias presentaciones a la vez, de modo que si tenemos una abierta e intentamos abrir otra, esta se mostrar en
una ventana nueva.
Por ello, es importante saber cambiar de ventana adecuadamente. Una forma sencilla de hacerlo es desde la
pestaa Vista, en el men Cambiar ventanas. La ventana que se mostrar en primer plano ser aquella que est
seleccionada, es decir, marcada con un tick junto a su nombre.
Si lo que queremos es cerrar una presentacin, pero sin cerrar Word, deberemos hacer clic en Archivo >
Cerrar.
Si haba dos o ms ventanas de PowerPoint abiertas, al cerrar la presentacin se cerrar la ventana. Esto ser as
en todos los casos, excepto cuando slo quede una presentacin abierta, que se mostrar PowerPoint sin ningn
archivo de trabajo abierto.
CENTRO DE FORMACION Y DESARROLLO INTEGRAL CENTRO DE FORMACION Y DESARROLLO INTEGRAL CENTRO DE FORMACION Y DESARROLLO INTEGRAL CENTRO DE FORMACION Y DESARROLLO INTEGRAL
C E F O D I C E F O D I C E F O D I C E F O D I
Las vistas
2.1. Cambiar de vista
Antes de empezar a explicar cmo personalizar una presentacin es importante saber cmo manejarnos en los
distintos tipos de vistas que nos ofrece PowerPoint.
El saber manejar los tipos de vistas es muy importante ya que nos va a permitir tener tanto una visin particular
de cada una de las diapositivas como una visin global de todas ellas, as como reproducir la presentacin para
ver el resultado al final.
Podemos cambiar de una vista a otra de dos formas distintas.
Desde los accesos directos de la zona inferior de la ventana.
Donde encontraremos las cuatro vistas pricipales (Normal, Clasificador, Vista lectura y Presentacin) que nos
permitirn modificar el diseo, echar un vistazo general a todas ellas, abrirlas en pantalla completa para leerlas
o ver la presentacin tal y como se ver cuando la proyectemos en nuestra exposicin. Durante el tema iremos
vindolas con detalle.
Desde las opciones de la cinta.
CENTRO DE FORMACION Y DESARROLLO INTEGRAL CENTRO DE FORMACION Y DESARROLLO INTEGRAL CENTRO DE FORMACION Y DESARROLLO INTEGRAL CENTRO DE FORMACION Y DESARROLLO INTEGRAL
C E F O D I C E F O D I C E F O D I C E F O D I
Casi todas las vistas se encuentran en la ficha Vista. Aqu encontramos algunas vistas ms adems de las que ya
aparecan en la barra inferior, como la Pgina de notas o las Vistas patrn.
La nica vista que no se encuentra aqu es la de Presentacin. Puesto que se trata de una vista muy importante,
porque nos permite ver el resultado final tal cul lo ver nuestro pblico, posee una ficha propia llamada
Presentacin con diapositivas. En ella encontraremos distintas formas de ejecutarla.
A continuacin veremos estas vistas con ms detalle.
Vista Normal
La vista normal es la que se utiliza para trabajar habitualmente. Con ella podemos ver, disear y modificar la
diapositiva que seleccionamos. La iniciamos desde Vista > Normal o bien desde la barra inferior pulsando el
botn .
CENTRO DE FORMACION Y DESARROLLO INTEGRAL CENTRO DE FORMACION Y DESARROLLO INTEGRAL CENTRO DE FORMACION Y DESARROLLO INTEGRAL CENTRO DE FORMACION Y DESARROLLO INTEGRAL
C E F O D I C E F O D I C E F O D I C E F O D I
Puesto que se trata de la vista que se muestra inicialmente al iniciar PowerPoint, ya la hemos comentado en la
unidad anterior. Sin embargo, la repasaremos brevemente.
En la parte izquierda de la pantalla aparece el rea de esquema en el cual podemos seleccionar la diapositiva
que queremos visualizar y en la parte derecha aparece la diapositiva en grande para poder modificarla. En la
parte inferior se encuentra el rea de notas en el cual se introducen aclaraciones para el orador sobre la
diapositiva.
Esta es la vista que ms utilizars ya que desde ella modificaremos la presentacin. Es la vista de trabajo, por
decirlo de alguna manera. Podemos insertar texto en las diapositivas, cambiar su color y diseo, etc.
Vista Clasificador de diapositivas
La vista clasificador muestra las diapositivas en miniatura y ordenadas por el orden de aparicin. Dicho orden
se representa con un pequeo nmero situado en la esquina inferior izquierda de cada una de las diapositivas.
Tambin pueden aparecer clasificadas en secciones, si as lo hemos establecido.
Por lo tanto, con este tipo de vista tenemos una visin ms global de la presentacin. Nos permite localizar una
diapositiva ms rpidamente y es muy til para mover, copiar o eliminar las diapositivas. En definitiva, para
organizarlas.
CENTRO DE FORMACION Y DESARROLLO INTEGRAL CENTRO DE FORMACION Y DESARROLLO INTEGRAL CENTRO DE FORMACION Y DESARROLLO INTEGRAL CENTRO DE FORMACION Y DESARROLLO INTEGRAL
C E F O D I C E F O D I C E F O D I C E F O D I
Se inicia tambin desde Vista > Vistas de presentacin > Clasificador de diapositivas. Tambin dispones de un
botn en la barra inferior que presenta el siguiente aspecto .
Las vistas
Zoom
El zoom no es exactamente una vista, pero permite acercar o alejar las diapositivas en algunas vistas, como
Normal y Clasificador de diapositivas.
Para aplicarlo deberemos situarnos primero en la diapositiva sobre la que queramos que se aplique el zoom. Ten
presente que no es lo mismo tener la diapositiva seleccionada en el rea de esquema que en el rea de trabajo.
Dependiendo de cul seleccionemos, el zoom se aplicar sobre sta zona.
Observa el siguiente ejemplo del zoom aplicado a una diapositiva en el rea de trabajo.
CENTRO DE FORMACION Y DESARROLLO INTEGRAL CENTRO DE FORMACION Y DESARROLLO INTEGRAL CENTRO DE FORMACION Y DESARROLLO INTEGRAL CENTRO DE FORMACION Y DESARROLLO INTEGRAL
C E F O D I C E F O D I C E F O D I C E F O D I
Las miniaturas de las diapositivas mantienen el mismo tamao, al igual que la propia ventana. Lo nico que
cambia es la diapositiva seleccionada en el rea de trabajo.
Encontrars la herramienta Zoom en la ficha Vista. Al hacer clic sobre ella, se desplegar una ventana donde
podrs escoger el porcentaje de zoom deseado de entre las opciones, o bien escribir uno personalizado.
Tambin se puede aplicar el zoom a travs de la barra de estado con el control ,
desplazando el marcador o pulsando los botones - y +.
Una opcin muy til es la de ajustar el tamao de la diapositiva al tamao de la ventana. Es decir, que la
diapositiva se ver ms pequea si la ventana de PowerPoint se encuentra restaurada, y ms grande si se
maximiza. Eso s, siempre se ver completa.
Para ajustarla, hacemos clic en el botn Ajustar a la ventana de la ficha Vista o bien pulsamos el botn de la
barra inferior.
Vista Presentacin con diapositivas
La vista Presentacin con diapositivas reproduce la presentacin para mostrar cul ser el resultado final.
Lo habitual es reproducir la presentacin desde la diapositiva que se est visualizando en ese momento,
normalmente para ver cmo queda la diapositiva que acabamos de realizar y poder apreciar todos los elementos,
incluidos los efectos animados que no se apreciaran en ninguna otra vista.
CENTRO DE FORMACION Y DESARROLLO INTEGRAL CENTRO DE FORMACION Y DESARROLLO INTEGRAL CENTRO DE FORMACION Y DESARROLLO INTEGRAL CENTRO DE FORMACION Y DESARROLLO INTEGRAL
C E F O D I C E F O D I C E F O D I C E F O D I
Podemos iniciar esta vista desde:
La cinta, en Presentacin con diapositivas > grupo Iniciar presentacin con diapositivas > Desde la
diapositiva actual.
El botn de la barra inferior.
Lo habitual es que una presentacin contenga diversas diapositivas. Durante la exposicin de cara al pblico
es imprescindible que sepas moverte de una a otra con soltura para ir avanzando. La siguiente tabla muestra las
teclas apropiadas para realizar las acciones bsicas:
Accin Teclas
Ejecutar la siguiente animacin o avanzar a la siguiente
diapositiva.
S
INTRO
AV PG
FLECHA DERECHA
FLECHA ABAJO
BARRA ESPACIADORA
Clic con el mouse
Ejecutar la animacin anterior o volver a la diapositiva
anterior
A
RE PG
FLECHA IZQUIERDA
FLECHA ARRIBA
RETROCESO
Ir a diapositiva nmero NMERO+INTRO
Volver a la primera diapositiva
1+INTRO
presionar los dos botones del ratn durante 3
segundos.
Finalizar una presentacin con diapositivas
ESC
CTRL+PAUSA
GUIN (-)
Presentar el men contextual
MAYS+F10
clic con el botn derecho del ratn
Adems de estas acciones, tambin es posible modificar la forma del puntero del ratn o dibujar y resaltar sobre
la diapositiva. Poner la pantalla en blanco o en negro para que las personas nos miren a nosotros en un momento
dado, sin la distraccin de la diapositiva, etc. Pulsando la tecla F1 desde la vista de presentacin puedes ver el
cuadro de ayuda con todas las teclas para cada funcin.
Todas estas funciones se podran realizar tambin mediante el men contextual. Es decir, haciendo clic con el
botn derecho del ratn sobre la presentacin y utilizando las opciones Anterior, Siguiente, Ir a diapositiva, Fin
de la presentacin, etc. Sin embargo, esto no es muy recomendable, ya que adems de ser incmodo, la
visualizacin del men puede distraer la atencin del pblico y dar una imagen poco profesional.
CENTRO DE FORMACION Y DESARROLLO INTEGRAL CENTRO DE FORMACION Y DESARROLLO INTEGRAL CENTRO DE FORMACION Y DESARROLLO INTEGRAL CENTRO DE FORMACION Y DESARROLLO INTEGRAL
C E F O D I C E F O D I C E F O D I C E F O D I
Hemos comentado que esa es la forma ms habitual de reproducir la presentacin, pero no la nica. En la
ficha Presentacin con diapositivas encontramos otras formas de reproduccin que pueden resultarnos tiles:
Desde el principio para reproducirla toda. Tambin se puede ejecutar este tipo de presentacin pulsando
la tecla F5.
Y Presentacin personalizada, para escoger exactamente en qu orden reproducirlas. Esto puede resultar
muy til si en la exposicin de cara al pblico se decide modificar el orden de ciertos puntos, de este
modo no ser necesario modificar la presentacin. Esto nos ahorrar mucho tiempo y evitar que
terminemos con distintas versiones o copias de lo mismo, ya que podremos almacenar varios rdenes de
reproduccin en la propia presentacin y as utilizar la misma para distintos pblicos.
Por ltimo comentaremos la opcin Difundir presentacin de diapositivas, que es una novedad muy
interesante de esta ltima versin de PowerPoint. Permite publicar en internet una presentacin para que
los receptores de la misma la puedan seguir desde su ordenador, mvil, o cualquier otro dispositivo. Lo
que hace grande a esta idea es que el pblico no slo dispone de la presentacin, sino que la visualiza al
ritmo que marca el locutor en tiempo real. Veremos esto en detalle ms adelante, en la unidad dedicada a
la publicacin de las presentaciones.
Otras vistas
Adems de las vistas que hemos visto a lo largo del tema, existen otras formas de visualizar la presentacin. En
este apartado las introduciremos ligeramente, aunque las ms importantes las iremos viendo en profundidad a lo
largo del curso.
Pgina de notas.
Muestra cada diapositiva en una pgina, seguida de sus correspondientes anotaciones. Se inicia desde la ficha
Vista.
CENTRO DE FORMACION Y DESARROLLO INTEGRAL CENTRO DE FORMACION Y DESARROLLO INTEGRAL CENTRO DE FORMACION Y DESARROLLO INTEGRAL CENTRO DE FORMACION Y DESARROLLO INTEGRAL
C E F O D I C E F O D I C E F O D I C E F O D I
Vista de lectura.
La vista es muy similar a la de presentacin. Se abre a pantalla completa y permite observar las animaciones y
transiciones. Sin embargo, esta vista se muestra en una ventana que se puede restaurar y maximizar a placer.
As podremos ver el resultado final pero de una forma ms flexible para trabajar. Se inicia desde la ficha Vista o
desde el botn la barra inferior.
Para movernos por las diapositivas, a nuestro ritmo, deberemos utilizar los botones que se muestran en la zona
inferior. Tambin desde ah podremos cambiar de vista de nuevo.
Vistas enfocadas a la impresin
CENTRO DE FORMACION Y DESARROLLO INTEGRAL CENTRO DE FORMACION Y DESARROLLO INTEGRAL CENTRO DE FORMACION Y DESARROLLO INTEGRAL CENTRO DE FORMACION Y DESARROLLO INTEGRAL
C E F O D I C E F O D I C E F O D I C E F O D I
Las vistas Patrn de documentos y Patrn de notas que se encuentran en la ficha Vista estn enfocadas a la
impresin. En el primer caso, de varias diapositivas en la misma pgina, y en el segundo de diapositivas junto
con sus correspondientes anotaciones. Pero, en ambos casos, se muestran respetando aspectos importantes en el
diseo enfocado a la impresin, como los mrgenes, o pies y encabezados de pgina.
Tambin existe una Vista previa de impresin en Archivo > Imprimir, que no es ms que el aspecto que tendr
la presentacin si se imprime. Permite modificar el zoom, pasar de pgina, y poco ms.
Patrn de diapositivas
Esta vista, disponible en la ficha Vista, muestra el patrn empleado para facilitar su modificacin.
Con una imagen quedar ms claro. La siguiente diapositiva se muestra en la vista normal a la izquierda y en
vista patrn a la derecha.
Trabajar con diapositivas
En esta unidad nos centraremos en aprender a trabajar con las diapositivas de una presentacin, sin adentrarnos
en cmo modificar su contenido. Veremos cmo podemos insertar nuevas diapositivas, eliminarlas, copiarlas o
Insertar una nueva diapositiva
Para apreciar mejor cmo se inserta la diapositiva te recomendamos que utilices la vista normal y que
selecciones la pestaa diapositiva del rea de esquema.
CENTRO DE FORMACION Y DESARROLLO INTEGRAL CENTRO DE FORMACION Y DESARROLLO INTEGRAL CENTRO DE FORMACION Y DESARROLLO INTEGRAL CENTRO DE FORMACION Y DESARROLLO INTEGRAL
C E F O D I C E F O D I C E F O D I C E F O D I
Puedes aadir una diapositiva de dos formas:
Pulsa en el botn Nueva diapositiva que se encuentra en la pestaa Inicio.
O bien utiliza las teclas Ctrl + M para duplicar la diapositiva seleccionada.
Una vez realizado esto podrs apreciar que en el rea de esquema aparece al final una nueva diapositiva. En
caso de haber una diapositiva seleccionada, la nueva se insertar tras ella.
Como puedes ver en la imagen de la derecha, si hacemos clic en la flecha que se encuentra bajo el botn Nueva
diapositiva, podremos elegir su diseo o tema.
Podemos escoger entre diferentes diseos, o cargar una diapositiva en blanco. No te preocupes si no ests
seguro del diseo que necesitars, porque no tienes claros qu contenidos vas a incorporar, ya que ms adelante
veremos cmo modificar los elementos que contiene.
Otra opcin es insertar una diapositiva que se encuentra en otra presentacin. As, podremos reutilizar material
fcilmente. .
CENTRO DE FORMACION Y DESARROLLO INTEGRAL CENTRO DE FORMACION Y DESARROLLO INTEGRAL CENTRO DE FORMACION Y DESARROLLO INTEGRAL CENTRO DE FORMACION Y DESARROLLO INTEGRAL
C E F O D I C E F O D I C E F O D I C E F O D I
Seleccionar diapositivas
Para realizar las acciones que veremos a continuacin en ocasiones ser necesario saber seleccionar
diapositivas. Por lo tanto vamos a ver cmo hacerlo.
Desde la vista Normal, lo ms adecuado es seleccionarlas en las miniaturas que se muestran en el rea de
esquema, cuando se tiene activa la pestaa Diapositivas . Aunque resulta ms cmodo
hacerlo desde la vista Clasificador de diapositivas.
Para seleccionar una diapositiva, hacemos clic sobre ella. As, las acciones realizadas se aplicarn a esta.
Para seleccionar varias diapositivas consecutivas, hacemos clic sobre la primera de ellas y pulsamos la tecla
MAYS. Sin soltar dicha tecla, hacemos clic en la ltima diapositiva del tramo a seleccionar.
Para seleccionar varias diapositivas no contiguas, mantendremos la tecla MAYS pulsada e iremos haciendo
clic en cada una de ellas.
Como puedes observar, las diapositivas seleccionadas se distinguen por el borde coloreado que las rodea
CENTRO DE FORMACION Y DESARROLLO INTEGRAL CENTRO DE FORMACION Y DESARROLLO INTEGRAL CENTRO DE FORMACION Y DESARROLLO INTEGRAL CENTRO DE FORMACION Y DESARROLLO INTEGRAL
C E F O D I C E F O D I C E F O D I C E F O D I
Copiar una diapositiva
Si ests situado en la vista normal te aconsejamos selecciones la pestaa de diapositiva del rea de esquema ya
que te ser ms fcil situarte en el lugar dnde quieres copiar la diapositiva. Tambin resulta muy prctico
realizar este tipo de acciones desde la vista clasificador de diapositivas.
Para copiar una diapositiva en una misma presentacin puedes hacerlo de varias formas:
Desde la cinta:
1. Seleccionar la diapositiva a copiar y pulsar en el botn que se encuentra en la pestaa Inicio.
2. Despus seleccionar la diapositiva detrs de la cual se insertar la diapositiva a copiar y pulsar el botn
.
Desde el men contextual:
1. Hacer clic con el botn derecho del ratn sobre la diapositiva a copiar y seleccionar la opcin Copiar en
el men contextual que se muestra.
2. Hacer clic con el botn derecho del ratn entre dos diapositivas, es decir, donde queramos insertar la
copia. Deberemo seleccionar la opcin de pegado ms adecuada.
Desde el teclado:
1. Hacer clic sobre la diapositiva a copiar y pulsar la combinacin de teclas CTRL + C (que realiza la
accin de copiar).
2. Hacer clic sobre la diapositiva detrs de la cual se insertar la copia y pulsar CTRL + V (pegar).
Es posible copiar varias diapositivas a la vez, seleccionndolas antes de ejecutar la accin de copiar.
Duplicar una diapositiva
Otra forma de copiar una diapositiva es duplicndola, la diferencia es que duplicar sirve para copiar una
diapositiva en la misma presentacin mientras que con copiar puedes copiar la diapositiva en otra presentacin.
Para duplicar primero selecciona las diapositivas a duplicar. Una vez seleccionadas puedes duplicarlas de varias
formas, elige la que ms cmoda te resulte:
Desde la banda de opciones desplegando el men Nueva diapositiva y seleccionando la opcin Duplicar
diapositivas seleccionadas.
CENTRO DE FORMACION Y DESARROLLO INTEGRAL CENTRO DE FORMACION Y DESARROLLO INTEGRAL CENTRO DE FORMACION Y DESARROLLO INTEGRAL CENTRO DE FORMACION Y DESARROLLO INTEGRAL
C E F O D I C E F O D I C E F O D I C E F O D I
O bien utilizando la combinacin de teclas Ctrl + Alt + D
Mover diapositivas
Para mover una o varias diapositivas realizamos los mismos pasos que para copiarlas. La nica diferencia es
que la accin a realizar ser Cortar/Pegar, en vez de Copiar/Pegar.
Por lo tanto, podemos hacerlo desde:
La opcin Cortar del men contextual, o de la ficha Inicio.
La combinacin de teclas CTRL+X.
O bien arrastrando:
Para mover las diapositivas de lugar dentro de una misma presentacin debemos seleccionar la diapositiva a
desplazar y, sin soltar el botn izquierdo del ratn, arrastrarla hasta la posicin final.
Al desplazarla el puntero del ratn muestra junto a l un rectngulo dibujado, y aparece una delgada lnea
cuando nos situamos entre dos diapositivas. Esta lnea indica en qu posicin se situar la diapositiva. Por
ejemplo, si queremos colocar la segunda diapositiva entre las diapositivas 3 y 4, moveremos el ratn hasta que
la lnea est entre la 3 y la 4. En la siguiente imagen puedes observar cmo se ha realizado la operacin en la
vista Clasificador de diapositivas.
CENTRO DE FORMACION Y DESARROLLO INTEGRAL CENTRO DE FORMACION Y DESARROLLO INTEGRAL CENTRO DE FORMACION Y DESARROLLO INTEGRAL CENTRO DE FORMACION Y DESARROLLO INTEGRAL
C E F O D I C E F O D I C E F O D I C E F O D I
Una vez estamos situados en la posicin de destino, soltamos el botn del ratn y automticamente la
diapositiva se desplazar a la posicin. Las diapositivas se renumerarn de acuerdo con su nuevo orden.
El funcionamiento es idntico en la vista Normal, donde lo ms sencillo sera mover las miniaturas de la ficha
Diapositivas, aunque tambin podemos moverlas si se encuentra activa la pestaa Esquema. En este ltimo caso
lo haremos desplazando el pequeo smbolo que las representa . Lo arrastraremos como ya hemos visto en
el ejemplo anterior. La siguiente imagen muestra cmo realizaramos el mismo movimiento que hemos visto
anteriormente: la segunda diapositiva entre las diapositivas 3 y 4.
CENTRO DE FORMACION Y DESARROLLO INTEGRAL CENTRO DE FORMACION Y DESARROLLO INTEGRAL CENTRO DE FORMACION Y DESARROLLO INTEGRAL CENTRO DE FORMACION Y DESARROLLO INTEGRAL
C E F O D I C E F O D I C E F O D I C E F O D I
Como puedes apreciar en estas imgenes la diapositiva 2 ha pasado a ocupar la posicin 3 y la que ocupaba la
posicin 3 pasa a ser la 2.
Eliminar diapositivas
Para eliminar una o varias diapositivas, lo primero que debemos hacer es seleccionarlas, como ya hemos visto
en esta unidad. Luego, disponemos de dos mtodos para ejecutar la eliminacin. Escoge el que ms cmodo te
resulte.
Utilizando el men contextual que aparece al hacer clic con el botn derecho del ratn sobre su miniatura. La
opcin adecuada ser Eliminar diapositiva.
Pulsando la tecla SUPR.
Diseo
Una presentacin de PowerPoint normalmente va a estar enfocada a servir de soporte en una exposicin
pblica. Esto hace que el aspecto esttico y de diseo tenga una relevancia especial. Por eso, debemos procurar
que nuestra presentacin d la imagen que queremos proyectar, y que sea agradable y legible.
CENTRO DE FORMACION Y DESARROLLO INTEGRAL CENTRO DE FORMACION Y DESARROLLO INTEGRAL CENTRO DE FORMACION Y DESARROLLO INTEGRAL CENTRO DE FORMACION Y DESARROLLO INTEGRAL
C E F O D I C E F O D I C E F O D I C E F O D I
Lo ideal es que el diseo no distraiga la atencin de nuestro pblico, por lo tanto, es especialmente aconsejable
que las presentaciones sean discretas y con colores adecuados. De esta forma la audiencia ser capaz de
mantener la concentracin en lo que decimos y en el contenido de las diapositivas.
En esta unidad veremos cmo dar un aspecto elegante de forma rpida y sencilla, gracias a los temas. Al aplicar
un tema a una presentacin, toda ella adquirir unos colores bsicos que guardan cierta armona y todas las
diapositivas tendrn una coherencia esttica. Se vern homogneas sin apenas esfuerzo. Tambin veremos que
disponemos de estilos rpidos que nos permiten cambiar radicalmente el formato de un elemento de la
diapositiva de forma inmediata.
Y aprenders cmo trabajar con los patrones para poder personalizar con mayor flexibilidad la presentacin,
pudiendo utilizar ms de un tema en la misma presentacin o indicar formatos por defecto.
Aplicar un tema
Existen dos formas bsicas de aplicar un tema a nuestra presentacin: hacerlo a la hora de crearla o cambiarlo
posteriormente.
Ten presente que siempre hay un tema aplicado. El tema que se aplica al crear nuevas presentaciones es un tema
por defecto llamado Office.
Crear una presentacin basada en un tema existente
1. Para crear la presentacin, hacemos clic en Archivo > Nuevo.
2. En unidades anteriores del curso tendamos a crearla en blanco, en cambio en esta ocasin
seleccionaremos la opcin Temas.
3. Se desplegar un listado de temas. Selecciona el que tenga un diseo ms apropiado y pulsa el botn
Crear.
CENTRO DE FORMACION Y DESARROLLO INTEGRAL CENTRO DE FORMACION Y DESARROLLO INTEGRAL CENTRO DE FORMACION Y DESARROLLO INTEGRAL CENTRO DE FORMACION Y DESARROLLO INTEGRAL
C E F O D I C E F O D I C E F O D I C E F O D I
Cambiar el tema de una presentacin
Si ya tenamos la presentacin creada, podemos modificar el tema que se aplica a todas sus diapositivas desde la
pestaa Diseo.
No importa qu mtodo utilices, el resultado ser el mismo. Podrs observar como, al insertar una Nueva
diapositiva, los diseos disponibles han cambiado adaptndose al formato del tema. Y cualquier nuevo
contenido tendr su formato.
CENTRO DE FORMACION Y DESARROLLO INTEGRAL CENTRO DE FORMACION Y DESARROLLO INTEGRAL CENTRO DE FORMACION Y DESARROLLO INTEGRAL CENTRO DE FORMACION Y DESARROLLO INTEGRAL
C E F O D I C E F O D I C E F O D I C E F O D I
Fondo de diapositiva
El fondo de la diapositiva ser el color o la imagen que se muestre bajo el contenido de la misma. Se puede
personalizar desde la ficha Diseo, en el grupo Fondo.
En funcin del tema que tengamos aplicado, dispondremos de unos fondos u otros en la opcin Estilos de
fondo. As, los estilos ms a mano siempre sern buenas opciones, ya pensadas para guardar la coherencia con
el resto del estilo.
Sin embargo, tambin las podemos personalizar. Para ello, hacemos clic en el botn de la esquina inferior
derecha o seleccionamos la opcin Formato de fondo en el men Estilos de fondo. El resultado ser el mismo,
la siguiente ventana:
CENTRO DE FORMACION Y DESARROLLO INTEGRAL CENTRO DE FORMACION Y DESARROLLO INTEGRAL CENTRO DE FORMACION Y DESARROLLO INTEGRAL CENTRO DE FORMACION Y DESARROLLO INTEGRAL
C E F O D I C E F O D I C E F O D I C E F O D I
En ella podremos escoger si queremos que el fondo tenga un relleno:
Slido: Es decir, un nico color.
Degradado: Una mezcla de uno o varios colores que van pasando de uno a otro con una transicin suave.
Imagen o textura: Que nos permite escoger una imagen como fondo.
Trama: Con la que podremos crear un fondo de lneas y formas simples.
Dependiendo de la opcin que seleccionemos podremos configurar unos u otros parmetros.
La opcin Ocultar grficos de fondo nos permite ocultar algunos grficos que incoporan en ocasiones los
temas, como rebordes o imgenes que enmarcan el contenido.
Combinacin de colores
La combinacin de colores tambin es un componente muy vinculado al tema aplicado. Dependiendo del tema,
dispondremos de una paleta de colores u otra, que ser la que se aplique por defecto en los textos y en los
distintos elementos que incorporemos. Por esta razn encontramos los colores en el grupo Tema de la ficha
Diseo.
Sin embargo, existe cierta flexibilidad a la hora de escoger la paleta de colores de nuestra presentacin.
Podemos escoger la paleta de colores de un tema distinto al aplicado, e incluso crear nuestra paleta
personalizada, desde la opcin Crear nuevos colores del tema.
CENTRO DE FORMACION Y DESARROLLO INTEGRAL CENTRO DE FORMACION Y DESARROLLO INTEGRAL CENTRO DE FORMACION Y DESARROLLO INTEGRAL CENTRO DE FORMACION Y DESARROLLO INTEGRAL
C E F O D I C E F O D I C E F O D I C E F O D I
Estilos rpidos
Cuando incluimos elementos en nuestras diapositivas, como pueden ser tablas, grficos o diagramas,
dispondremos de herramientas especficas para personalizarlos. Estas las veremos ms detenidamente en
unidades posteriores. Sin embargo, normalmente todos los objetos tienen en comn la capacidad de aplicarles
estilos rpidos.
Los estilos rpidos no son ms que un conjunto de formatos que se aplican con un slo clic sobre el elemento
seleccionado. Utilizarnos nos puede ahorrar mucho tiempo y lo cierto es que se logra, con ellos, resultados
espectaculares. Gracias a ellos cualquier persona puede lograr un efecto profesional en sus presentaciones,
aunque no tenga apenas experiencia en el empleo de PowerPoint.
Veamos un ejemplo los estilos de las tablas y las imgenes, estos los encontramos en su correspondiente ficha
Formato, cuando los seleccionamos:
El botn donde est situado el cursor sirve para desplegar Ms estilos.
Y ahora, veamos los estilos rpidos generales, que encontraremos en la pestaa Inicio, grupo Dibujo:
CENTRO DE FORMACION Y DESARROLLO INTEGRAL CENTRO DE FORMACION Y DESARROLLO INTEGRAL CENTRO DE FORMACION Y DESARROLLO INTEGRAL CENTRO DE FORMACION Y DESARROLLO INTEGRAL
C E F O D I C E F O D I C E F O D I C E F O D I
Numeracin de diapositivas
Numerar las diapositivas que se van a mostrar durante la presentacin no es algo muy frecuente. Sin embargo,
puede resultar til en casos en conferencias o en exposiciones de puertas abiertas, porque permite que las
personas que llegan tarde o se reenganchan a mitad exposicin tengan una idea aproximada de cunto contenido
se han perdido.
Podemos incluir la numeracin desde la ficha Inicio, grupo Texto, haciendo clic en la herramienta Nmero de
diapositiva.
Se abrir un cuadro de dilogo donde deberemos activar la casilla Nmero de diapositiva que hay en la pestaa
Diapositiva.
El pequeo cuadro de Vista previa muestra en un rectngulo negro la posicin en la que se situar dicho
elemento. Ya slo nos quedara decidir si queremos Aplicar la numeracin slo a esa diapositiva o si la
CENTRO DE FORMACION Y DESARROLLO INTEGRAL CENTRO DE FORMACION Y DESARROLLO INTEGRAL CENTRO DE FORMACION Y DESARROLLO INTEGRAL CENTRO DE FORMACION Y DESARROLLO INTEGRAL
C E F O D I C E F O D I C E F O D I C E F O D I
queremos Aplicar a todas ellas. Si quieres que se aplique a todas excepto a la primera, marca la casilla No
mostrar en diapositiva de ttulo y pulsa el botn Aplicar a todas.
Patrn de diapositivas
El patrn de diapositivas es aquel que guarda la informacin sobre el tema y los diseos aplicados. Se encuentra
en el primer nivel jerrquico de las diapositivas. Esto es lo que hace que, al insertar nuevas diapositivas en
nuestra presentacin, se apliquen sus diseos. Los diseos siempre son los mismos, porque as estn definidos
en el patrn, y lo que nosotros insertamos, realmente, son instancias basadas en estos diseos.
Hasta ahora hemos visto que el tema se aplica a todas las diapositivas. Sin embargo, podemos tener una
presentacin que contenga varios temas, incluyendo en ella ms patrones. Tambin hemos visto que al insertar
nuevas diapositivas, debemos escoger uno de los diseos disponibles, pero si queremos podemos crear un
diseo personalizado que se adapte mejor a nuestras necesidades, modificando el patrn o creando uno nuevo.
Para entender todo esto lo nico que hay que tener claro es que el patrn define previamente el esquema de
nuestras diapositivas, y que luego ya somos nosotros quienes decidimos si incluir ms o menos elementos, y
ms o menos diapositivas, as como escoger unos u otros diseos. Pero la base siempre est creada. Y esta base
es la que vamos a aprender a manejar en este apartado.
Pongmonos manos a la obra! Lo primero ser mostrar el patrn desde la ficha Vista, grupo Vistas patrn.
Seleccionaremos Patrn de diapositivas.
En esta vista no veremos el contenido de nuestra presentacin. Lo que se mostrar es el patrn del tema que
hayamos seleccionado.
En las miniaturas de la zona de la izquierda apreciaremos claramente cmo la primera diapositiva representa al
propio patrn. En ella podremos modificar el estilo y formato de los elementos comunes a todas las
diapositivas. Por ejemplo, los textos que aparecern en todas las diapositivas del tema en sus distintos niveles o
los grficos de fondo que enmarcan el contenido, como en el caso del contorno oscuro de la imagen.
CENTRO DE FORMACION Y DESARROLLO INTEGRAL CENTRO DE FORMACION Y DESARROLLO INTEGRAL CENTRO DE FORMACION Y DESARROLLO INTEGRAL CENTRO DE FORMACION Y DESARROLLO INTEGRAL
C E F O D I C E F O D I C E F O D I C E F O D I
El resto de diapositivas son cada uno de los diseos que contiene el patrn. Observa que una fina lnea
discontinua representa dicha dependencia. Desde estas diapositivas podrs cambiar los diseos para que, al
insertar nuevas diapositivas en la presentacin, stas presenten el diseo propio. Tambin podramos crear
diseos nuevos.
Es aconsejable que los cambios en el patrn se realicen antes de empezar a crear diapositivas en la presentacin,
porque luego no podremos hacer que aquellas que ya hayan sido insertadas cambien de patrn, estarn basadas
en el original.
Al encontrarnos en esta vista, la cinta cambiar mostrando en primer lugar la ficha Patrn de diapositivas. Las
herramientas activas cambiarn en funcin de si estamos trabajando sobre la diapositiva principal o si lo
hacemos sobre uno de los diseos. Bsicamente la diferencia es que las herramientas de Diseo del patrn slo
estn disponibles en las diapositivas de diseos.
Disponemos de herramientas que ya hemos visto que nos permiten Editar el tema o el Fondo. Tambin
otras para Configurar la pgina (como veremos ms adelante) y modificar la Orientacin de la
diapositiva.
Si hacemos clic en la opcin Insertar patrn de diapositivas podremos incluir otro patrn en la
presentacin. De esta forma, al tratar de insertar nuevas diapositivas, podremos escoger entre los diseos
de ambos patrones, pudiendo as escoger entre dos temas distintos, por ejemplo.
Otras opciones interesantes de el grupo Editar patrn son Eliminar, que permite eliminar diseos, y
Conservar, que permite que el patrn se mantenga en la presentacin a pesar de que no haya ninguna
diapositiva basada en l.
Si cerramos la vista patrn con el correspondiente botn, volveremos a visualizar la cinta normalmente y
se mostrar la vista que estbamos utilizando anteriormente. Volveremos pues a ver el contenido de
nuestra presentacin.
Crear y modificar diseos de diapositiva
En el apartado anterior vimos que desde la vista Patrn de diapositivas podemos modificar los diseos de
diapositiva, as como crear nuevos diseos. En este apartado aprenderemos cmo hacerlo.
Crear diseo
Si creamos un diseo podremos escogerlo al insertar nuevas diapositivas en nuestra presentacin.
Para hacerlo, pulsaremos el botn Insertar diseo en la ficha Patrn de diapositivas. Ten presente que, al igual
que al crear nuevas diapositivas, se insertar tras aquella que est seleccionada. Excepto si se encuentra
seleccionada la diapositiva principal, ya que en ese caso se insertar en ltimo lugar, tras el resto de diseos.
Otra forma de escoger la posicin en que ha de insertarse es hacer clic entre dos diapositivas. Se dibujar una
CENTRO DE FORMACION Y DESARROLLO INTEGRAL CENTRO DE FORMACION Y DESARROLLO INTEGRAL CENTRO DE FORMACION Y DESARROLLO INTEGRAL CENTRO DE FORMACION Y DESARROLLO INTEGRAL
C E F O D I C E F O D I C E F O D I C E F O D I
lnea entre ellas y ah ser donde se incluya. El orden no tiene especial relevancia, pero ser el que se tome en el
men Nueva diapositiva luego, en la vista normal.
Cuando creamos un diseo es importante darle un nombre descriptivo, de este modo lo identificaremos ms
rpidamente. Podemos hacerlo seleccionndolo y pulsando el botn Cambiar nombre. Una pequea ventanita
nos permitir especificarlo.
Modificar diseo
Podemos modificar el diseo tanto si lo hemos creado nosotros como si ya exista de forma predeterminada en
el tema. En cada caso deberemos escoger la forma que ms nos interese, aunque lo ideal es mantener siempre
los diseos preestablecidos. Si nos interesara realizar una modificacin sobre uno de ellos, sera aconsejable
duplicar la diapositiva desde la vista patrn y trabajar sobre la copia. As, conservaramos ambas.
Las modificaciones que se pueden realizar son las mismas que ya vimos cuando aprendamos a trabajar con
diapositivas. Podemos mover sus elementos, eliminarlos, copiarlos, etc. Eso s, debers tener presente que no se
pueden eliminar los diseos que estn siendo utilizados en alguna diapositiva de la presentacin.
Para incluir los elementos editables que suelen componer los diseos, debemos utilizar la opcin Insertar
marcador.
CENTRO DE FORMACION Y DESARROLLO INTEGRAL CENTRO DE FORMACION Y DESARROLLO INTEGRAL CENTRO DE FORMACION Y DESARROLLO INTEGRAL CENTRO DE FORMACION Y DESARROLLO INTEGRAL
C E F O D I C E F O D I C E F O D I C E F O D I
Si utilizramos la pestaa Insertar lo que haramos sera incluir el propio objeto como fijo en el diseo, por
ejemplo, una imagen o una fotografa concreta. Utilizando los marcadores, conseguiremos disponer de un
espacio que facilita la introduccin de objetos.
La opcin Contenido es el cuadro que ya hemos visto en varias ocasiones, que incluye botones de todos los
tipos de objeto: texto, imgenes, grficos, tablas, SmartArt, clips multimedia o imgenes. En el ejemplo
siguiente vemos el ttulo que se inserta por defecto al crear un nuevo diseo y un objeto de tipo Contenido.
Aprovechando la imagen, observa los textos que incluye. Las frases Haga clic para agregar ttulo o Haga clic
para agregar texto son un ejemplo de lo que ocurra si escribisemos texto en la vista patrn. Son textos
provisionales, informativos. Ayudan al usuario a saber cmo actuar e identifican los distintos elementos.
CENTRO DE FORMACION Y DESARROLLO INTEGRAL CENTRO DE FORMACION Y DESARROLLO INTEGRAL CENTRO DE FORMACION Y DESARROLLO INTEGRAL CENTRO DE FORMACION Y DESARROLLO INTEGRAL
C E F O D I C E F O D I C E F O D I C E F O D I
Pongamos un ejemplo. Si quisiramos crear un diseo con el ttulo del apartado y el nombre del ponente,
podramos crear un marcador de tipo texto y escribir en l Haga clic para agregar el ponente. Si creramos una
diapositiva basada en este diseo, al hacer clic sobre el texto ste desparecera y el texto introducido tomara el
formato que le hubisemos dado en la vista patrn.
Trabajar con textos (I)
En las diapositivas podemos insertar textos y aplicarles casi las mismas operaciones que con un procesador de
texto, es decir, podemos modificar el tamao de la letra, color, forma, podemos organizar los textos en prrafos,
podemos aplicarles sangras, etc.
A continuacin veremos paso a paso todas las operaciones ms comunes relacionadas con los textos.
Insertar texto
Antes de insertar texto en una diapositiva es conveniente seleccionar el diseo de patrn ms adecuado al
contenido que vayamos a introducir. Una vez seleccionado el diseo sigue estos pasos para aadir texto:
Haz clic en el recuadro de la diapositiva en el cual quieras insertar el texto, automticamente el texto que
apareca (Haga clic para agregar titulo) desaparecer y aparecer el punto de insercin.
Empieza a insertar el texto.
Cuando hayas terminado de introducir el texto haz clic con el ratn en otra parte de la diapositiva o pulsa la
tecla ESC dos veces.
Aadir texto nuevo
CENTRO DE FORMACION Y DESARROLLO INTEGRAL CENTRO DE FORMACION Y DESARROLLO INTEGRAL CENTRO DE FORMACION Y DESARROLLO INTEGRAL CENTRO DE FORMACION Y DESARROLLO INTEGRAL
C E F O D I C E F O D I C E F O D I C E F O D I
Es posible que con los textos de esquema que incorporan las plantillas de PowerPoint no sea suficiente, por lo
que tendrs que insertar nuevos cuadros de texto para aadir ms contenido a la diapositiva.
Para aadir un nuevo cuadro de texto haz clic en el botn Cuadro de texto de la pestaa Insertar.
Vers como el cursor toma este aspecto , donde quieras insertar el nuevo cuadro de texto haz clic con el botn
izquierdo del ratn, mantenindolo pulsado arrstralo para definir el tamao del cuadro de texto y sultalo
cuando tengas el tamao deseado. Dentro del cuadro tienes el punto de insercin que te indica que puedes
empezar a escribir el texto.
Introduce el texto.
Una vez hayas terminado de insertar el texto haz clic en otra parte de la diapositiva o pulsa dos veces ESC.
Eliminar texto
Borrar texto es tan sencillo como seleccionarlo y pulsar la tecla SUPR.
Sin embargo, si lo que queremos es eliminar el cuadro de texto en s, por ejemplo para incluir otro tipo de
elemento, lo que deberemos hacer es seleccionar el cuadro desde el borde y asegurarnos de que queda
delimitado por una lnea continua.
Cambiar el aspecto de los textos
PowerPoint nos permite cambiar el tipo de fuente, el tamao y el color de los textos fcilmente. Lo haremos
desde la ficha Inicio, grupo Fuente o utilizando el cuadro de dilogo Fuente que se inicia al hacer clic sobre el
botn inferior derecho de este mismo grupo.
CENTRO DE FORMACION Y DESARROLLO INTEGRAL CENTRO DE FORMACION Y DESARROLLO INTEGRAL CENTRO DE FORMACION Y DESARROLLO INTEGRAL CENTRO DE FORMACION Y DESARROLLO INTEGRAL
C E F O D I C E F O D I C E F O D I C E F O D I
Tambin aparecen las herramientas de formato automticamente al seleccionar una palabra o frase.
Vamos a comentar las herramientas ms importantes de estos paneles.
Fuente
De forma comn, al hablar de cambiar la fuente o aplicar una fuente nos referiremos a elegir la tipografa. En la
imagen vemos que la tipografa de fuente actual es Calibri. Haciendo clic sobre el pequeo tringulo que hay a
su derecha se despliega el listado de fuentes disponibles en nuestro equipo.
Observa que el propio nombre de la fuente est representado en ese tipo de fuente, de forma que podemos ver el
aspecto que tiene antes de aplicarlo.
La lista se divide en tres zonas: Fuentes del tema, Fuentes utilizadas recientemente y Todas las fuentes. Esto es
as para que el listado resulte ms prctico y, si ests utilizando una fuente la encuentres fcilmente entre las
primeras posiciones de la lista.
Podemos hacer clic en las flechas arriba y abajo de la barra de desplazamiento de la derecha para que vayan
apareciendo todos los tipos de letra disponibles, tambin podemos desplazar el botn central para movernos ms
rpidamente.
Una vez hemos encontrado la fuente que buscamos basta con hacer clic sobre ella para aplicarla.
Si conoces el nombre no ser necesario que busques la fuente en la lista, puedes escribirlo directamente en la
caja de texto que contiene el nombre de la fuente actual, ya que se trata de un cuadro editable. A medida que
CENTRO DE FORMACION Y DESARROLLO INTEGRAL CENTRO DE FORMACION Y DESARROLLO INTEGRAL CENTRO DE FORMACION Y DESARROLLO INTEGRAL CENTRO DE FORMACION Y DESARROLLO INTEGRAL
C E F O D I C E F O D I C E F O D I C E F O D I
escribes el cuadro se va autorellenando con la fuente que cree que buscas, de modo que es posible que al
introducir nicamente dos o tres letras, ya se muestre la que te interesa.
Tamao de la fuente
De forma parecida podemos cambiar el tamao de la fuente. Seleccionar el texto y hacer clic en el tringulo
para buscar el tamao que deseemos, o escribirlo directamente en la caja de texto.
La unidad de medida es el punto (72 puntos = 1 pulgada = 2,54 cm).
Junto al desplegable de tamao de fuente veremos dos botones que tambin nos permiten seleccionar el
tamao de fuente, pero esta vez de forma relativa. Cada uno de ellos tiene una flecha triangular: el de la flecha
hacia arriba aumenta el tamao, y el que apunta hacia abajo lo disminuye.
Efectos bsicos y color
Existen herramientas de estilo que nos permiten realizar cambios sobre un texto.
Basta seleccionar el texto y hacer clic en el botn correspondiente. Al activarse la opcin se muestra el fondo
anaranjado. Para desactivarlo se sigue el mismo proceso. Como puedes apreciar en la imagen
, se pueden activar varios a la vez: Ejemplo.
- Negrita (teclas CTRL+B): Aumenta el grosor de la lnea que dibuja los caracteres.
CENTRO DE FORMACION Y DESARROLLO INTEGRAL CENTRO DE FORMACION Y DESARROLLO INTEGRAL CENTRO DE FORMACION Y DESARROLLO INTEGRAL CENTRO DE FORMACION Y DESARROLLO INTEGRAL
C E F O D I C E F O D I C E F O D I C E F O D I
- Cursiva (teclas CTRL+I): Inclina el texto ligeramente hacia la derecha.
- Subrayado (teclas CTRL+U): Dibuja una lnea simple bajo el texto. Si pulsas la pequea flecha triangular de
su derecha se despliega un men que te permite cambiar el estilo de la lnea, pudiendo elegir entre lneas
onduladas, discontnuas, dobles, gruesas, etc.
- Tachado: Dibuja una lnea sobre el texto.
- Color de fuente: Es el color del texto. La lnea que se dibuja bajo la letra A del icono es el color que hay
seleccionado actualmente. Tambin dispone de una paleta de colores que se muestra al pulsar su
correspondiente flecha. Si no encuentras el color que deseas, puedes pulsar Ms colores... y seleccionarlo de la
paleta ms completa que se mostrar en un cuadro de dilogo.
En el apartado hemos visto las herramientas de fuente que hay visibles en la cinta, dentro de la ficha Inicio. Pero
existen otras herramientas que puedes utilizar en el cuadro de dilogo Fuente
Espacio entre lneas y caracteres
Espacio entre lneas
En ocasiones las personas que tienen poca experiencia con editores de texto utilizan la tecla INTRO para
aumentar el espacio entre una lnea y la siguiente. As, las separan con un prrafo vaco que no se utiliza. Esto
no es recomendable, porque el programa lo interpretar como un prrafo a la hora de aplicarle estilos y trabajar
con l. Hacerlo as nos supondr a la larga una prdida de tiempo.
La forma adecuada de espaciar ms o menos las lneas es con la herramienta Interlineado , que se
encuentra en la ficha Inicio, grupo Prrafo.
CENTRO DE FORMACION Y DESARROLLO INTEGRAL CENTRO DE FORMACION Y DESARROLLO INTEGRAL CENTRO DE FORMACION Y DESARROLLO INTEGRAL CENTRO DE FORMACION Y DESARROLLO INTEGRAL
C E F O D I C E F O D I C E F O D I C E F O D I
Al hacer clic en ella se despliega un men con distintos valores. El espaciado normal que se aplica por defecto
es 1. A partir de ah, podemos escoger distintos valores: 1,5 sera una vez y media el espaciado normal, 2 el
doble de espaciado, etc.
Si queremos especificar un espaciado exacto haremos clic en Opciones de interlineado.... Se mostrar un cuadro
de dilogo que nos permitir escoger en un desplegable la opcin Exactamente. Entonces, se activar un cuadro
donde escribir el valor exacto de espaciado en puntos.
A continuacin puedes observar un ejemplo, un texto al que hemos aplicado dos interlineados distintos:
Espacio entre caracteres
En la ficha Inicio, grupo Fuente encontramos la herramienta Espaciado entre caracteres.
Con ella podremos definir el kerning del texto, es decir, la separacin entre cada letra o nmero.
CENTRO DE FORMACION Y DESARROLLO INTEGRAL CENTRO DE FORMACION Y DESARROLLO INTEGRAL CENTRO DE FORMACION Y DESARROLLO INTEGRAL CENTRO DE FORMACION Y DESARROLLO INTEGRAL
C E F O D I C E F O D I C E F O D I C E F O D I
Desplegando su pequea flecha triangular podemos ver un men donde encontraremos las opciones: Muy
estrecho, Estrecho, Normal, Separado, Muy separado y Ms espacio.
sta ltima opcin abre el cuadro de dilogo donde podremos establecer el valor exacto en puntos que
queremos que se expanda o se comprima.
A continuacin puedes observar un ejemplo, un texto al que hemos aplicado dos espaciados entre caracteres
distintos:
Alineacin de prrafos
Alinear un prrafo es distribuir las lneas que lo componen respecto a los mrgenes del cuadro del texto.
Encontramos las opciones de alineacin en la ficha Inicio, dentro del grupo Prrafo.
Estos son los botones para fijar la alineacin horizontal. Hay cuatro tipos:
Izquierda Centrada Derecha Justificada
Este prrafo tiene
establecida
alineacin izquierda.
Este prrafo tiene
establecida la
alineacin centrada.
Este prrafo tiene
establecida
alineacin derecha.
Este prrafo tiene una alineacin justificada.
La separacin entre palabras se ajusta para
mostrar el prrafo como un bloque.
Cuando hablamos de alinear un prrafo nos referimos a su alineacin respecto de su contenedor, que
normalmente ser el cuadro de texto.
CENTRO DE FORMACION Y DESARROLLO INTEGRAL CENTRO DE FORMACION Y DESARROLLO INTEGRAL CENTRO DE FORMACION Y DESARROLLO INTEGRAL CENTRO DE FORMACION Y DESARROLLO INTEGRAL
C E F O D I C E F O D I C E F O D I C E F O D I
Este botn permite fijar la alineacin vertical. Hay tres tipos: Superior, En el medio e Inferior.
Si hacemos clic en Ms opciones se abrir un cuadro de dilogo que permite escoger ms alineaciones
verticales. Concretamente Centrado en la parte superior, Centrado en el medio y Centrado en la parte inferior.
Sangra
Una sangra es el desplazamiento hacia la derecha de un prrafo, las sangras son tiles para dar un formato
menos compacto al texto y cuando queremos crear un esquema de los temas junto con sus subtemas que
trataremos en una leccin, proyecto, etc. Para crear el esquema con sangra se aconseja escribir primero el
esquema completo y despus aplicar la sangra.
Para aplicar una sangra sigue estos pasos:
Una vez introducido el texto, selecciona aquel al cual quieres aplicar la sangra.
A continuacin pulsa en el botn Aumentar Sangra que se encuentra en la pestaa Inicio,
grupo Prrafo. Cuando se aplica la sangra tambin disminuye el tamao de la letra.
Al igual que puedes aumentar la sangra tambin puedes reducirla con el botn Disminuir
Sangra .
A la derecha te mostramos una diapositiva en la que se ha aplicado una sangra al texto.
Las tabulaciones son posiciones fijas a las cuales se desplaza el cursor cuando pulsamos la tecla de tabulacin
TAB.
CENTRO DE FORMACION Y DESARROLLO INTEGRAL CENTRO DE FORMACION Y DESARROLLO INTEGRAL CENTRO DE FORMACION Y DESARROLLO INTEGRAL CENTRO DE FORMACION Y DESARROLLO INTEGRAL
C E F O D I C E F O D I C E F O D I C E F O D I
Cuando necesitamos insertar texto en columnas o tablas las tabulaciones pueden ser muy utiles. Word2010 tiene
por defecto definidas tabulaciones cada 1,25 cm. Pero se pueden establecer tabulaciones en las posiciones que
deseemos. Adems podemos definir la alineacin para cada tabulacin.
Vamos a ver como establecer tabulaciones utilizando la regla horizontal. Tener en cuenta que las tabulaciones
afectan solo al prrafo en el que se definen. Para establecer cada tabulacin repetir estos dos pasos:
Nota: Si no se muestra la regla, recuerda que puedes activarla desde la ficha Vista.
1. Hacer clic en el extremo izquierdo de la regla horizontal para seleccionar la alineacin de la tabulacin que
vamos a insertar. Por cada clic que hagamos irn apareciendo rotativamente las siguientes alineaciones:
izquierda, centrada, derecha, decimal.
2. Colocar el cursor en la regla horizontal en la posicin en la que deseemos establecer la tabulacin y hacer
clic, veremos cmo se inserta el icono con la tabulacin seleccionada.
Si queremos modificar la posicin de una tabulacin basta colocar el cursor en el icono de esa tabulacin y
hacer clic y arrastrarlo a la nueva posicin.
Por ejemplo, en la regla de la imagen se han establecido las siguientes tabulaciones:
Izquierda en la posicin 2,5
Centrada en la posicin 4,5
Derecha en la posicin 6,4
En la siguiente imagen puedes ver cmo quedara un texto tabulado. En ella se observa claramente que el texto
empieza all donde est el marcador de la regla:
La alineacin de la primera columna est a la izquierda, la segunda al centro y la tercera a la derecha.
Numeracin y vietas
En el grupo Prrafo de la ficha Inicio tambin encontramos herramientas para crear listas.
CENTRO DE FORMACION Y DESARROLLO INTEGRAL CENTRO DE FORMACION Y DESARROLLO INTEGRAL CENTRO DE FORMACION Y DESARROLLO INTEGRAL CENTRO DE FORMACION Y DESARROLLO INTEGRAL
C E F O D I C E F O D I C E F O D I C E F O D I
Una lista no es ms que un conjunto de elementos ligeramente tabulados y precedidos por un smbolo, dibujo o
nmero. Utilizaremos una lista numerada o por vietas dependiendo de si los elementos guardan o no un orden
secuencial. Para aplicarlas, podemos:
Pulsar el correspondiente botn y empezar a escribir cada uno de los elementos de la lista.
O bien seleccionar un texto ya existente y aplicar el estilo de lista.
Ten presente que se inserta un nmero o vieta por cada prrafo, es decir, a continuacin de la tecla INTRO. Si
quieres que dos elementos estn en la misma vieta, debers separarlos por un salto de lnea, pulsando
MAYS+INTRO en vez de INTRO.
Ejemplos de lista de vietas y de lista numerada:
Al pulsar TAB antes de introducir un nuevo elemento indicamos que este est un nivel inferior que el anterior,
es decir, indicamos una dependencia. Esto da lugar a las listas multinivel. Las listas multinivel pueden ser tanto
de vietas como numricas.
Para elegir el estilo de lista, lo nico que hay que hacer es desplegar la flecha triangular situada a la derecha
de cada uno de los botones.
CENTRO DE FORMACION Y DESARROLLO INTEGRAL CENTRO DE FORMACION Y DESARROLLO INTEGRAL CENTRO DE FORMACION Y DESARROLLO INTEGRAL CENTRO DE FORMACION Y DESARROLLO INTEGRAL
C E F O D I C E F O D I C E F O D I C E F O D I
Selecciona el estilo que ms te guste haciendo clic sobre l y observars el resultado en la diapositiva.
En el caso de las listas de vietas, podemos personalizar el smbolo si no nos gusta ninguno de los disponibles.
Buscar y reemplazar
Las opciones de bsqueda nos permiten localizar rpidamente un texto en la presentacin. Adems, tambin nos
permiten substituir un texto por otro de una forma cmoda y rpida. Encontraremos las herramientas de
bsqueda en la ficha Inicio, grupo Edicin.
Mediante el botn Buscar (o con las teclas CTRL+B) podemos localizar texto. Se abrir el siguiente cuadro
de dilogo.
En el cuadro Buscar: escribiremos el texto. Luego, slo deberemos pulsar Buscar siguiente para ir recorriendo,
una a una, las ocurrencias de dicho texto en la presentacin.
CENTRO DE FORMACION Y DESARROLLO INTEGRAL CENTRO DE FORMACION Y DESARROLLO INTEGRAL CENTRO DE FORMACION Y DESARROLLO INTEGRAL CENTRO DE FORMACION Y DESARROLLO INTEGRAL
C E F O D I C E F O D I C E F O D I C E F O D I
Si lo que queremos hacer es reemplazar una palabra por otra tenemos que utilizar el botn Reemplazar (o
las teclas CTRL+L). Se abrir un cuadro similar al anterior:
En el campo Buscar: pondremos la palabra o frase a buscar y en el campo Reemplazar con: pondremos la
palabra o frase que queremos que sustituya a la palabra buscada. Ahora podemos elegir una de las tres acciones
que nos permiten los tres botones disponibles:
-Buscar siguiente. Busca la siguiente ocurrencia de la palabra a buscar.
-Reemplazar. Reemplaza la palabra encontrada y busca la siguiente ocurrencia.
-Reemplazar todos. Reemplaza todas las ocurrencias que encuentre automticamente, sin preguntar cada vez. Al
acabar nos informa del nmero de ocurrencias que ha reemplazado.
Impresin
Imprimir
CENTRO DE FORMACION Y DESARROLLO INTEGRAL CENTRO DE FORMACION Y DESARROLLO INTEGRAL CENTRO DE FORMACION Y DESARROLLO INTEGRAL CENTRO DE FORMACION Y DESARROLLO INTEGRAL
C E F O D I C E F O D I C E F O D I C E F O D I
Para imprimir una presentacin podemos pulsar las teclas CTRL+P o bien ir a la pestaa Archivo y seleccionar
Imprimir. Vers una pantalla similar a la siguiente.
A la derecha podrs ver una vista previa de las diapositivas tal y como se imprimirn. Si te gusta el resultado
ser suficiente con pulsar el botn Imprimir que hay en la zona superior y ya dispondrs de tu copia impresa.
Eso es todo. Pero claro, como siempre, dispondremos de una serie de opciones de configuracin que nos
ayudarn a lograr el resultado deseado. Estas opciones son las que vamos a ampliar a lo largo del tema.
Consejo: Antes de lanzar la impresin debemos pararnos a pensar en si es realmente necesario hacerlo. Si las
copias son para la audiencia deberemos plantearnos la posibilidad de publicar la presentacin en una ubicacin
compartida, de forma que puedan descargarla e imprimirla nicamente si les interesa conservarla. As,
ahorraremos tinta y papel, adems de trabajo y tiempo.
8.2. Vista preliminar
CENTRO DE FORMACION Y DESARROLLO INTEGRAL CENTRO DE FORMACION Y DESARROLLO INTEGRAL CENTRO DE FORMACION Y DESARROLLO INTEGRAL CENTRO DE FORMACION Y DESARROLLO INTEGRAL
C E F O D I C E F O D I C E F O D I C E F O D I
Como hemos dicho, en la zona de la derecha de la ventana de impresin vemos la vista preliminar de la
diapositiva.
Podemos cambiar de una diapositiva a otra a visualizar:
Moviendo la barra de desplazamiento vertical que hay justo a la derecha de la vista previa.
O bien escribiendo el nmero de la diapositiva a visualizar o haciendo clic en las flechas desde la zona
inferior .
Justo a su lado encontramos una herramienta de zoom para acercar o alejar la diapositiva
. Lo haremos pulsando los botones - y + o bien deslizando el marcador. El botn
de la derecha permite ajustar la diapositiva para que se vea entera con un slo clic.
Opciones de impresin
CENTRO DE FORMACION Y DESARROLLO INTEGRAL CENTRO DE FORMACION Y DESARROLLO INTEGRAL CENTRO DE FORMACION Y DESARROLLO INTEGRAL CENTRO DE FORMACION Y DESARROLLO INTEGRAL
C E F O D I C E F O D I C E F O D I C E F O D I
En la zona izquierda de la ventana dispondremos de una serie de opciones de configuracin de la impresin, que
nos permitirn:
Elegir cuntas copias imprimir de la presentacin.
Escoger qu impresora queremos utilizar, en caso de que no queramos utilizar la predeterminada que
viene seleccionada por defecto. Tambin podremos modificar las Propiedades de impresora
seleccionada, para por ejemplo cambiar la calidad de impresin o el tamao de papel.
Opciones de Configuracin como:
- Qu diapositivas imprimir: todas, las seleccionadas, las que estn dentro de un rango o slo la que se muestra
actualmente en la vista previa. En el caso de querer imprimir slo unas determinadas o un rango deberemos
indicar cules en el cuadro que hay justo debajo.
- La forma en que queremos imprimir las diapositivas. Si queremos imprimir slo las diapositivas, o tambin las
notas. E incluso podremos indicar cuntas diapositivas imprimir por cada pgina impresa, etc. Este men es
interesante as que lo veremos con ms detalle.
- La intercalacin. Cuando imprimimos varias copias sin intercalacin se imprime X veces cada pgina, por
ejemplo: 1,1,1 2,2,2 3,3,3 4,4,4 sera la impresin de tres copias de una presentacin que ocupa cuatro
pginas. En cambio, si utilizamos el intercalado, se imprime el trabajo completo, una vez tras otra. El mismo
ejemplo sera: 1,2,3,4 1,2,3,4 1,2,3,4
CENTRO DE FORMACION Y DESARROLLO INTEGRAL CENTRO DE FORMACION Y DESARROLLO INTEGRAL CENTRO DE FORMACION Y DESARROLLO INTEGRAL CENTRO DE FORMACION Y DESARROLLO INTEGRAL
C E F O D I C E F O D I C E F O D I C E F O D I
- El color. Puesto que en una presentacin se tiende a utilizar muchos elementos grficos, imgenes, fotografas
y fondos coloridos para hacerla ms vistosa, podemos escoger fcilmente desde este men si queremos que la
copia impresa sea en color, en escala de grises o en blanco y negro.
- Editar encabezado y pie de pgina. Lo veremos con detalle en esta unidad.
Qu y cmo imprimir?
En la ventana de impresin, dentro de la seccin Configuracin, encontramos un men que por defecto muestra
seleccionada la opcin Diapositivas de pgina completa. Sin embargo este men dispone de otras opciones muy
interesantes, que vamos a ver en este apartado.
Diseo de impresin.
En esta seccin podremos escoger entre dejar que se imprima cada diapositiva en una pgina, o imprimir la
vista Esquema o la Pgina de notas.
La impresin del esquema tiene la ventaja de que, en una sla pgina, nos muestra todos los ttulos de
diapositiva y los textos que incorporan. Sin embargo, no debes olvidar que no se imprimirn elementos grficos
ni cualquier otro tipo de contenido que no sea texto.
CENTRO DE FORMACION Y DESARROLLO INTEGRAL CENTRO DE FORMACION Y DESARROLLO INTEGRAL CENTRO DE FORMACION Y DESARROLLO INTEGRAL CENTRO DE FORMACION Y DESARROLLO INTEGRAL
C E F O D I C E F O D I C E F O D I C E F O D I
La vista pgina de notas ya la vimos en la unidad anterior. Se imprimir de acuerdo con su patrn, y tal y como
la hayamos configurado.
Nmero de diapositivas por pgina.
La impresin por defecto imprime una diapositiva por pgina. La mayora de veces esto es un derroche
innecesario, porque las diapositivas contienen poca informacin y prcticamente gastamos ms tinta
imprimiendo el fondo de la diapositiva que la informacin en s.
Por eso, PowerPoint nos facilita la impresin poniendo a nuestra disposicin distintas distribuciones que
permiten imprimir varias diapositivas por pgina: 1, 2, 3, 4, 6 y hasta 9. En funcin del contenido de nuestra
presentacin trataremos de incluir el mximo nmero posible de diapositivas sin comprometer la legibilidad.
Estas distribuciones se llaman Documentos.
CENTRO DE FORMACION Y DESARROLLO INTEGRAL CENTRO DE FORMACION Y DESARROLLO INTEGRAL CENTRO DE FORMACION Y DESARROLLO INTEGRAL CENTRO DE FORMACION Y DESARROLLO INTEGRAL
C E F O D I C E F O D I C E F O D I C E F O D I
Otras opciones.
Tambin desde este men podremos activar o desactivar las opciones Enmarcar diapositivas (dibujan un fino
borde a cada una de ellas), Ajustar al tamao del papel y Alta calidad.
Patrn de documentos
Los documentos siguen un patrn que podemos modificar para alinear de forma distinta las diapositivas, quitar
o aadir informacin como la numeracin, o incluir elementos interesantes como un espacio donde la audiencia
pueda realizar anotaciones o un logotipo. Como siempre, para modificar el patrn deberemos ir a la pestaa
Vista y seleccionar la opcin Patrn de documentos.
La cinta mostrar una ficha especfica, al igual que haca con el resto de patrones que ya hemos ido viendo a lo
largo del curso. Observars que muchas de las herramientas ya las conocemos.
Podremos modificar su tema o su fondo, y activar/desactivar el encabezado, pie, la fecha de impresin o el
nmero de pgina. Tambin modificar la orientacin de la pgina o de las diapositivas dentro de ella.
Prestaremos especial atencin a la herramienta Diapositivas por pgina.
CENTRO DE FORMACION Y DESARROLLO INTEGRAL CENTRO DE FORMACION Y DESARROLLO INTEGRAL CENTRO DE FORMACION Y DESARROLLO INTEGRAL CENTRO DE FORMACION Y DESARROLLO INTEGRAL
C E F O D I C E F O D I C E F O D I C E F O D I
Ah veremos los distintos formatos de impresin para los documentos. Lo nico que deberemos hacer es
seleccionar uno y se mostrar en la zona de trabajo su patrn, para que podamos modificarlo.
Una vez los hayamos configurado de acuerdo con nuestras necesidades podremos Cerrar vista patrn y volver al
men Archivo > Imprimir para proceder a la impresin del documento de acuerdo con el nuevo formato de la
pgina.
Configurar pgina
Tanto en el patrn de la pgina de notas que vimos en el tema anterior, como en el patrn de documentos que
acabamos de ver, encontramos la opcin Configurar pgina en la cinta.
Si hacemos clic en ella se abrir el siguiente cuadro de dilogo:
En l podremos configurar el ancho y el alto de las diapositivas para cada tipo de salida. Por ejemplo,
podramos indicar que tengan un tamao en pantalla y otro en la hoja A4 que imprimiremos. Tambin podremos
cambiar la orientacin de las notas, documentos o esquemas y la orientacin de las diapositivas de forma
independiente en el patrn.
Encabezado y pie de pgina
El encabezado y el pie de pgina no es ms que texto que se muestran en cada una de las pginas al imprimirse.
En ellos normalmente incluimos el nombre del ponente, del tema a tratar o del simpsium o foro que acoge
nuestra presentacin.
En la ventana de impresin que se muestra en Archivo > Imprimir encontraremos en la zona inferior el enlace
Editar encabezado y pie de pgina, que nos permite incluir este tipo de elementos desde un cuadro de dilogo
como el que mostramos a continuacin:
CENTRO DE FORMACION Y DESARROLLO INTEGRAL CENTRO DE FORMACION Y DESARROLLO INTEGRAL CENTRO DE FORMACION Y DESARROLLO INTEGRAL CENTRO DE FORMACION Y DESARROLLO INTEGRAL
C E F O D I C E F O D I C E F O D I C E F O D I
Vemos que hay una serie de opciones disponibles para configurar los elementos que queremos incluir.
En la pestaa Diapositiva podremos incluir:
La fecha. Se insertar automticamente a la actual, o bien una fija que nosotros escojamos, si as lo
deseamos.
El nmero de diapositiva.
Pie de pgina. Compuesto por el texto que introduzcamos en su correspondiente cuadro.
En el ejemplo de la imagen hemos activado la fecha, que se mostrar en la presentacin en pantalla. En la vista
previa de la derecha vemos un recuadro negro en la esquina inferior izquierda, esa es la posicin que tiene
asignada la fecha. Segn activemos o desactivemos las distintas opciones, se mostrarn cuadros de color negro
indicando su posicin.
En la pestaa Notas y documentos para distribuir encontramos las mismas opciones que acabamos de ver, y
adems el Encabezado de pgina, que es exactamente igual que el pie, una zona para la introduccin del texto.
Si activamos las opciones de encabezado y pie en esta pestaa se incluirn en los documentos y en las pginas
de notas que normalmente tienen como finalidad la impresin, y no en la presentacin en pantalla.
Trabajar con imgenes
CENTRO DE FORMACION Y DESARROLLO INTEGRAL CENTRO DE FORMACION Y DESARROLLO INTEGRAL CENTRO DE FORMACION Y DESARROLLO INTEGRAL CENTRO DE FORMACION Y DESARROLLO INTEGRAL
C E F O D I C E F O D I C E F O D I C E F O D I
En la mayora de casos, nuestra presentacin se ver muy enriquecida si incorpora fotografas o imgenes que
apoyen la explicacin con material ms visual. Por eso PowerPoint incorpora herramientas que facilitan su
insercin, retoque y ajuste.
Los elementos de este tipo que podemos introducir se encuentran en la pestaa Insertar > grupo Imgenes, y son
los siguientes:
- Imgenes prediseadas. Son imgenes que incorpora Office en una librera organizada por categoras.
- Imagen. Son imgenes que estn almacenadas en nuestro ordenador. Normalmente fotografas procedentes de
cmaras digitales, de Internet, o creadas con programas como Photoshop, Gimp, Fireworks, PaintShopPro, etc.
Suelen ser de tipo JPG o GIF.
- Captura. Se trata de imgenes que genera PowerPoint automticamente a partir de una captura de pantalla, es
decir, que representan ventanas o elementos que se estn mostrando en nuestro ordenador.
Tambin veremos cmo crear una presentacin a partir de una serie de fotografas. De esta forma podremos
agruparlas en un lbum de fotografas que podremos compartir fcilmente a travs de internet.
Insertar imgenes
Como hemos dicho, podremos incluir imgenes en la presentacin desde la ficha Insertar, grupo Imgenes.
Aunque tambin podramos hacerlo desde el propio diseo de la diapositiva, si ste tiene una zona dedicada a
este tipo de contenido.
Imgenes prediseadas.
CENTRO DE FORMACION Y DESARROLLO INTEGRAL CENTRO DE FORMACION Y DESARROLLO INTEGRAL CENTRO DE FORMACION Y DESARROLLO INTEGRAL CENTRO DE FORMACION Y DESARROLLO INTEGRAL
C E F O D I C E F O D I C E F O D I C E F O D I
Si hacemos clic en Imgenes prediseadas aparece el panel lateral Imgenes prediseadas.
En el cuadro Buscar introduciremos las palabras que describan lo que buscamos, si lo dejamos en blanco,
aparecern todas la imgenes disponibles. Por ejemplo al escribir motocicleta aparecen las imgenes que tengan
relacin con ese concepto.
Para insertar una imagen en la presentacin basta hacer clic sobre ella.
Todos estos contenidos estn en la Galera multimedia de Microsoft Office. La galera es una herramienta
externa que est disponible para los distintos programas del paquete Office.
Si disponemos de conexin a internet y la casilla Incluir contenido de Office.com est marcada, se listarn
imgenes que no vienen incluidas con la instalacin del paquete Office, sino que constantemente se van
actualizando e incluyendo en su pgina web.
En cambio, si no disponemos de conexin a internet, es posible que el sistema solicite el disco de instalacin
para poder utilizar alguna imagen.
Imagen.
En este caso haremos clic en la opcin Imagen . Se abrir una ventana similar a la que se nos muestra
cuando queremos abrir una presentacin, y que ya conocemos. Puede venirte bien pulsar el botn que permite
mostrar un panel de vista previa en la ventana para ir viendo las imgenes sin tener que abrirlas, simplemente
seleccionndolas.
CENTRO DE FORMACION Y DESARROLLO INTEGRAL CENTRO DE FORMACION Y DESARROLLO INTEGRAL CENTRO DE FORMACION Y DESARROLLO INTEGRAL CENTRO DE FORMACION Y DESARROLLO INTEGRAL
C E F O D I C E F O D I C E F O D I C E F O D I
Una vez seleccionado el archivo que queremos importar pulsaremos el botn Insertar y la imagen se copiar en
nuestra presentacin.
En ocasiones no nos interesar que se inserte una copia de la imagen, sino vincularla para que cuando se realice
un cambio en la imagen original quede automticamente actualizada en la presentacin. Para ello, deberemos
pulsar la pequea flecha en forma de tringulo que hay en el lateral del botn Insertar y seleccionar la opcin
Vincular al archivo.
Captura.
CENTRO DE FORMACION Y DESARROLLO INTEGRAL CENTRO DE FORMACION Y DESARROLLO INTEGRAL CENTRO DE FORMACION Y DESARROLLO INTEGRAL CENTRO DE FORMACION Y DESARROLLO INTEGRAL
C E F O D I C E F O D I C E F O D I C E F O D I
La captura de pantalla es una imagen exacta de lo que se est visualizando en la pantalla de tu ordenador.
Al hacer clic sobre esta opcin se despliega un men que permite escoger qu captura queremos.
sto se debe a que, esta herramienta lo que hace es una imagen por cada una de las ventanas abiertas no
minimizadas.
Tambin dispone de la opcin Recorte de pantalla. Es similar a la herramienta Recorte incluida en Windows 7.
Te permite escoger con qu zona concreta de la ventana quieres quedarte.
Otro punto interesante a tener en cuenta es que la propia ventana de PowerPoint no aparece en la captura, se
omite como si no existiera, de forma que podemos disponer de las capturas sin preocuparnos por que el
programa nos tape zonas de la ventana o nos quite espacio en la pantalla.
Las capturas se insertarn en su tamao real, pero no te preocupes, porque podrs manipular la imagen para
cambiarle el tamao y otras propiedades.
Caractersticas de las imgenes
Sobre las imgenes pueden realizarse multitud de operaciones. Al igual que con cualquier otro elemento las
podremos:
Seleccionar, con el ratn y el teclado.
Mover, arrastrndolas o cortndolas.
Copiar, con la herramienta copiar del portapapeles.
Cambiar el tamao, desde los marcadores de su contorno cuando estn seleccionadas.
Y girar, voltear, alinear, distribuir y ordenar, desde el botn Organizar de la ficha Inicio.
Esto ya lo vimos en la unidad 4. Manejar objetos de este curso. Pero adems de estas acciones podemos realizar
otras ms especficas desde las Herramientas de imagen, en la ficha Formato. Como por ejemplo:
Realizar correcciones de brillo o contraste.
Colorearlas.
Darles estilo.
Estas operaciones y algunas ms las iremos desarrollando a lo largo de la unidad.
CENTRO DE FORMACION Y DESARROLLO INTEGRAL CENTRO DE FORMACION Y DESARROLLO INTEGRAL CENTRO DE FORMACION Y DESARROLLO INTEGRAL CENTRO DE FORMACION Y DESARROLLO INTEGRAL
C E F O D I C E F O D I C E F O D I C E F O D I
Ajustes de imagen
Para modificar una imagen primero hay que seleccionarla haciendo clic en ella. La imagen quedar enmarcada
por unos pequeos iconos y veremos que disponemos de las Herramientas de imagen agrupadas en la ficha
Formato.
En este apartado nos centraremos en las herramientas del grupo Ajustar.
- A algunas imgenes les podremos Quitar fondo. Inmediatamente observaremos el resultado en la diapositiva,
y podremos escoger en la cinta si queremos aplicar los cambios o preferimos descartarlos.
- En el caso de las fotografas las Correcciones nos permiten ajustar la nitidez, brillo y contraste de una forma
intuitiva. En vez de tener que ir jugando con distintos valores, PowerPoint lo que hace es mostrar un conjunto
de previsualizaciones entre las que elegiremos cul nos gusta ms.
- Para modificar el Color, disponemos de opciones de saturacin y tono, as como la opcin de colorear la
imagen, tambin con el mismo sistema de previsualizacin.
- Si prefieres ir ajustando los niveles a tu antojo, en ambos casos dispondrs de unas Opciones que abren un
cuadro de dilogo donde podrs hacerlo.
- Los Efectos artsticos tambin pueden dar un buen acabado a una imagen. Aunque se suelen aplicar en
contadas ocasiones porque distorsionan bastante la imagen original, pueden resultar tiles para dar un efecto
curioso a una imagen en un momento dado.
- No importa cuntos cambios realicemos sobre las imgenes, siempre dispondremos de las opciones
Restablecer imagen y Restablecer imagen y tamao para devolver a la imagen su aspecto original.
Redimensionar y recortar
CENTRO DE FORMACION Y DESARROLLO INTEGRAL CENTRO DE FORMACION Y DESARROLLO INTEGRAL CENTRO DE FORMACION Y DESARROLLO INTEGRAL CENTRO DE FORMACION Y DESARROLLO INTEGRAL
C E F O D I C E F O D I C E F O D I C E F O D I
Si queremos cambiar el tamao que ocupa una imagen en la diapositiva podemos optar por reducirla y
ampliarla, o bien por recortarla para eliminar aquel contenido sobrante que no nos interesa.
Cambiar tamao
Los crculos que apreciamos al seleccionar la imagen, situados en las esquinas, se pueden arrastrar para
modificar simultneamente la altura y anchura de la imagen. Los cuadrados situados entre cada uno de los
crculos sirven para modificar nicamente la altura o la anchura, dependiendo de cul arrastremos.
Otra forma de modificar el tamao es desde la pestaa Formato. Lo haremos estableciendo la altura y la anchura
en centmetros desde sus correspondientes cajas de texto.
Recortar
Si lo que queremos no es redimensionarla, sino recortarla para quedarnos con slo una parte de la imagen, lo
podremos hacer desde este mismo grupo con la herramienta Recortar. Al hacer clic sobre ella se dibujar un
borde negro que rodea la imagen. Lo nico que debemos hacer es acercar el cursor al borde, hacer clic e ir
arrastrando.
Veremos sombreada la zona que se va a eliminar y al hacer clic fuera de la imagen se aplicar el recorte.
En cualquier momento podremos recuperar zonas de la imagen inicial haciendo ms amplia la zona de recorte
utilizando de nuevo la herramienta Recortar.
Existen otras formas de recorte, que podremos explorar desplegando su correspondiente men.
CENTRO DE FORMACION Y DESARROLLO INTEGRAL CENTRO DE FORMACION Y DESARROLLO INTEGRAL CENTRO DE FORMACION Y DESARROLLO INTEGRAL CENTRO DE FORMACION Y DESARROLLO INTEGRAL
C E F O D I C E F O D I C E F O D I C E F O D I
Relleno y Ajustar permiten adaptar la imagen a su correspondiente rea de imagen. Otra opcin muy interesante
es Recortar a la forma, que permite realizar un recorte basado en cualquiera de las formas predefinidas del
men. As, podremos recortar nuestra imagen en forma de estrella, de crculo o de flecha sin apenas esfuerzo.
Estilos de imagen
En el grupo Estilo de la ficha Formato dispondremos de un conjunto de Estilos rpidos para dotar a la imagen
de un contorno vistoso que puede simular un marco de fotografa o aplicar sombreados y relieves.
Para ver el listado completo de estilos, haremos clic en el botn Ms situado justo en la esquina inferior
derecha de la muestra que hay en la cinta.
Con los botones Contorno y Efectos de imagen podremos crear un estilo personalizado o modificar el aspecto
del que hayamos aplicado.
Contorno de imagen. Permite modificar el color del borde de la imagen, as como su grosor y estilo.
CENTRO DE FORMACION Y DESARROLLO INTEGRAL CENTRO DE FORMACION Y DESARROLLO INTEGRAL CENTRO DE FORMACION Y DESARROLLO INTEGRAL CENTRO DE FORMACION Y DESARROLLO INTEGRAL
C E F O D I C E F O D I C E F O D I C E F O D I
Efectos de la imagen. Permite aplicar sombreados, giros, efectos de reflejo, iluminaciones, biseles, etc.
Podemos escoger uno de los efectos preestablecidos o ir aplicndolos de forma individual desde sus mens.
lbum de fotografas
Hasta ahora hemos visto cmo insertar y manipular imgenes para que supongan un valor aadido en nuestra
presentacin. Pero, en ocasiones, las imgenes son realmente las protagonistas. En ese aspecto PowerPoint
puede ser una herramienta muy til, porque permite crear albums de fotografas.
As, podrs crear una presentacin a partir de las fotos de unas vacaciones o un evento especial y compartirlo
fcilmente a travs de internet. Ya no ser necesario que enves un correo electrnico a tus amigos con cada una
de las fotografas adjuntas, sino que podrs adjuntar la presentacin que ya las contiene a todas, y as enviar en
forma de lbum tu seleccin de fotos ms especial, con la posibilidad de aadir anotaciones o msica.
Normalmente lo crearemos desde una presentacin en blanco, haciendo clic en Insertar > lbum de fotografas
. Se abrir una ventana como la siguiente:
CENTRO DE FORMACION Y DESARROLLO INTEGRAL CENTRO DE FORMACION Y DESARROLLO INTEGRAL CENTRO DE FORMACION Y DESARROLLO INTEGRAL CENTRO DE FORMACION Y DESARROLLO INTEGRAL
C E F O D I C E F O D I C E F O D I C E F O D I
Lo primero ser insertar las imgenes que queremos incluir desde el botn Archivo o disco.... Observaremos
que en la ventana se muestra una vista previa y una serie de herramientas para modificar el lbum.
Cada imagen ocupar una diapositiva en la presentacin, de modo que si queremos podemos seleccionar una
determinada fotografa e incluirle texto con la opcin Nuevo cuadro de texto. Tambin podemos pasarlas a
blanco y negro, reordenarlas desde los botones en forma de flecha, quitar alguna, enderezarlas o ajustar su
contraste y brillo.
En la zona inferior de la ventana podremos modificar aspectos del Diseo del lbum. En ella podremos
especificar si queremos que la fotografa ocupe la totalidad de la diapositiva (Ajustar a la diapositiva) o si
preferimos, por ejemplo, mostrar varias fotografas en una misma diapositiva. Si no se encuentran ajustadas
podremos, de forma automtica, mostrar los ttulos debajo de TODAS las imgenes desde la correspondiente
opcin.
Tambin desde aqu podremos especificar el tema de la presentacin.
Al pulsar el botn Crear se crear una nueva presentacin con el lbum tal y como lo hayamos diseado.
CENTRO DE FORMACION Y DESARROLLO INTEGRAL CENTRO DE FORMACION Y DESARROLLO INTEGRAL CENTRO DE FORMACION Y DESARROLLO INTEGRAL CENTRO DE FORMACION Y DESARROLLO INTEGRAL
C E F O D I C E F O D I C E F O D I C E F O D I
Trabajar con tablas
En una diapositiva adems de insertar texto, grficos, etc tambin podemos insertar tablas que nos permitirn
organizar mejor la informacin. Como podrs comprobar a continuacin las tablas de PowerPoint funcionan
igual que en Microsoft Word,
Crear una tabla
Para insertar una tabla en una diapositiva, despliega el men Tabla de la pestaa Insertar.
Puedes definir la estructura de la tabla en la rejilla que se muestra. Al pasar el cursor sobre los cuadros se irn
coloreando un nmero de filas y columnas con un borde naranja y vers escritas justo encima las proporciones
CENTRO DE FORMACION Y DESARROLLO INTEGRAL CENTRO DE FORMACION Y DESARROLLO INTEGRAL CENTRO DE FORMACION Y DESARROLLO INTEGRAL CENTRO DE FORMACION Y DESARROLLO INTEGRAL
C E F O D I C E F O D I C E F O D I C E F O D I
de la tabla resultante. En nuestra imagen vamos a crear una tabla con 7 filas y 4 columnas.
Tambin desde este men podemos seleccionar la opcin Insertar tabla, que mostrar una ventana en la que
podrs indicar directamente el nmero de columnas y filas. Para que se inserte, pulsaremos Aceptar.
Este es el mismo cuadro que se mostrar si creas la tabla desde un rea de contenido existente en el propio
diseo de la diapositiva.
Para insertar texto en la tabla nicamente sitate en el recuadro (celda) donde quieras escribir. El cursor se
convertir en un punto de insercin y podrs empezar a escribir.
Puedes aplicar al texto de las celdas las mismas opciones de formato que hemos visto en el tema 6. Por ejemplo
se puede subrayar, cambiar su tamao, el color de la fuente, justificar al centro, etc.
Para cambiar de una celda a la siguiente puedes hacerlo con las flechas del teclado o con la tecla
TABULADOR.
Mientras tengamos seleccionada una tabla o estemos trabajando con ella, aparecer en la cinta una nueva
barra de herramientas especializada. Esta barra consta de las pestaas Diseo y Presentacin.
CENTRO DE FORMACION Y DESARROLLO INTEGRAL CENTRO DE FORMACION Y DESARROLLO INTEGRAL CENTRO DE FORMACION Y DESARROLLO INTEGRAL CENTRO DE FORMACION Y DESARROLLO INTEGRAL
C E F O D I C E F O D I C E F O D I C E F O D I
La ficha Diseo contiene herramientas dedicadas a dar estilo y formato a la tabla.
La ficha Presentacin muestra las herramientas dedicadas a alterar la estructura de la tabla y sus elementos: su
tamao, su alineacin, etc.
Eliminar una tabla, fila o columna
Para eliminar una tabla, una fila o una columna, lo nico que debemos hacer es:
1. Seleccionarla.
2. En la pestaa Presentacin, desplegar el men Eliminar.
3. Escoger la opcin adecuada.
Insertar filas o columnas
Al igual que podemos eliminar filas y columnas tambin podemos insertar nuevas filas o columnas en una tabla
que ya existente, para ampliarla.
Lo haremos tambin desde la ficha Presentacin.
Para insertar una nueva fila primero tenemos que saber a qu altura de la tabla queremos insertarla. Despus
nos situaremos en cualquier celda justo encima o justo debajo de donde queremos insertar la nueva fila y
utilizaremos las opciones Insertar arriba o Insertar debajo.
Para insertar una nueva columna el proceso es idntico.
CENTRO DE FORMACION Y DESARROLLO INTEGRAL CENTRO DE FORMACION Y DESARROLLO INTEGRAL CENTRO DE FORMACION Y DESARROLLO INTEGRAL CENTRO DE FORMACION Y DESARROLLO INTEGRAL
C E F O D I C E F O D I C E F O D I C E F O D I
Nos situaremos en una celda y utilizaremos las opciones Insertar a la izquierda o Insertar a la derecha, segn
donde queramos situar la nueva columna
Bordes de una tabla
Modificar el estilo de una tabla consiste en modificar su aspecto cambindole por ejemplo el color de relleno,
los bordes, etc. En este apartado y el siguiente veremos estas opciones, que se encuentran en la ficha Diseo.
Como siempre, lo primero es seleccionar una o varias tablas. Luego, en el grupo Estilos de tabla desplegamos el
men Bordes.
Por defecto se muestran aplican bordes de color negro, finos y de lnea continua, pero esto se puede modificar
desde la seccin Dibujar bordes:
Con los tres desplegables de la izquierda podremos especificar un estilo, grosor y color de pluma. En la parte
derecha podemos seleccionar las opciones Dibujar tabla o Borrador para crear nuevos bordes de tabla o
borrarlos.
Color de relleno
CENTRO DE FORMACION Y DESARROLLO INTEGRAL CENTRO DE FORMACION Y DESARROLLO INTEGRAL CENTRO DE FORMACION Y DESARROLLO INTEGRAL CENTRO DE FORMACION Y DESARROLLO INTEGRAL
C E F O D I C E F O D I C E F O D I C E F O D I
Para modificar el color de relleno de una celda o un conjunto de ellas, utilizaremos el men Sombreado de la
pestaa Diseo.
Ah podremos seleccionar un color de la paleta que se muestra, que depende directamente del tema que estemos
utilizando en la presentacin. O bien hacer clic en Ms colores de relleno... para poder escogerlo de una paleta
ms completa.
Podemos hacer que no tenga color de relleno seleccionando la opcin Sin relleno.
Selecciona cualquiera de las otras opciones para insertar Imgenes como fondo, Degradados o Texturas.
Tambin en la ficha Diseo encontraremos otra forma de cambiar el color de la tabla. Se trata de aplicar los
estilos rpidos del grupo Estilos de tabla. Desplegando el listado de diseos disponibles desde el botn Ms
podremos seleccionar cualquiera de los diseos preestablecidos para ahorrar tiempo.
Combinar o dividir celdas
Combinar celdas consiste en convertir dos o ms celdas en una sola. Esto nos puede servir por ejemplo para
utilizar la primera fila para escribir el ttulo de la tabla. En este caso habra que combinar todas las celdas de la
CENTRO DE FORMACION Y DESARROLLO INTEGRAL CENTRO DE FORMACION Y DESARROLLO INTEGRAL CENTRO DE FORMACION Y DESARROLLO INTEGRAL CENTRO DE FORMACION Y DESARROLLO INTEGRAL
C E F O D I C E F O D I C E F O D I C E F O D I
primera fila en una sola. En cambio, dividir celdas es el proceso contrario, y consiste en partir una celda en
varias.
Encontraremos las herramientas para combinar y dividir en la ficha Presentacin.
- Para combinar celdas debemos seleccionar varias celdas y hacer clic en Combinar celdas.
- Para dividir una celda hacemos clic en la celda en cuestin y pulsamos Dividir celdas. Se abrir un cuadro de
dilogo para seleccionar en cuntas filas y columnas se dividir dicha celda. Al Aceptar el cuadro se aplicarn
los cambios.
Trabajar con grficos
Los grficos se utilizan a menudo en las presentaciones porque condensan gran cantidad de informacin y la
muestran de forma muy visual. PowerPoint utiliza Excel para la creacin de grficos, por lo que en esta unidad
introduciremos los conceptos bsicos para su utilizacin en las presentaciones.
Crear y eliminar grficos
Para insertar un grfico en una diapositiva nicamente tienes que pulsar en el botn Grfico de la pestaa
Insertar.
Se abrir un cuadro de dilogo para que escojas el tipo de grfico que quieres mostrar. Selecciona uno y pulsa
Aceptar.
CENTRO DE FORMACION Y DESARROLLO INTEGRAL CENTRO DE FORMACION Y DESARROLLO INTEGRAL CENTRO DE FORMACION Y DESARROLLO INTEGRAL CENTRO DE FORMACION Y DESARROLLO INTEGRAL
C E F O D I C E F O D I C E F O D I C E F O D I
En la lista de la izquierda selecciona el tipo de grfico que ms se adapte a tus necesidades. Inmediatamente te
aparecern unos subtipos de grficos en la zona de la derecha de la ventana que estn relacionados con el tipo
genrico que has elegido anteriormente.
Selecciona el grfico que ms te guste, pero te aconsejamos que si quieres que te sea de utilidad busca grficos
que permitan representar y captar la informacin fcilmente.
PowerPoint insertar el grfico en la diapositiva y te mostrar la hoja Excel con los datos de ejemplo que se han
utilizado para crear el grfico. Cualquier modificacin en los datos deber realizarse desde la hoja Excel. El
grfico se actualizar automticamente en la presentacin.
CENTRO DE FORMACION Y DESARROLLO INTEGRAL CENTRO DE FORMACION Y DESARROLLO INTEGRAL CENTRO DE FORMACION Y DESARROLLO INTEGRAL CENTRO DE FORMACION Y DESARROLLO INTEGRAL
C E F O D I C E F O D I C E F O D I C E F O D I
La forma en que se pasa de una tabla de datos a un grfico es la siguiente:
La primera fila de la tabla se representa con la leyenda (Serie 1, Serie 2...).
La primera columna contendr los distintos elementos representados (Categora 1, Categora 2...), que se
mostrarn sobre el eje X (horizontal) en el grfico.
Y los valores que toman los datos de la tabla sern representados en el eje Y (vertical).
Eliminar un grfico es tan sencillo como hacer clic sobre l y pulsar la tecla SUPR.
Herramientas de grficos
Como podrs apreciar, cuando ests trabajando con un grfico en la cinta aparecen las Herramientas de grficos.
Agrupan distintos botones con funcionalidades especficas en tres fichas:
Diseo: Ms enfocado a los datos que contiene el grfico y la forma de mostrarlos a groso modo.
Presentacin: Para cuestiones qu elementos incluir en el grfico y dnde ubicarlos: ejes, ttulos,
leyendas, cuadrculas, escala de valores, etc.
Formato: Caractersticas enfocadas nicamente al formato de los elementos. Su orden y alineacin,
colores, bordes, etc.
Iremos explicando las principales funciones a lo largo del tema
11.3. Modificar el tipo de grfico y su diseo
Para modificar el tipo de grfico hemos de hacer clic en el botn Cambiar tipo de grfico de la pestaa Diseo.
Se abrir de nuevo el cuadro de dilogo de seleccin de grfico y podrs cambiar su apariencia.
A continuacin te mostramos una imagen de cmo quedaran los datos del grfico de barras en un grfico
circular.
CENTRO DE FORMACION Y DESARROLLO INTEGRAL CENTRO DE FORMACION Y DESARROLLO INTEGRAL CENTRO DE FORMACION Y DESARROLLO INTEGRAL CENTRO DE FORMACION Y DESARROLLO INTEGRAL
C E F O D I C E F O D I C E F O D I C E F O D I
Debido a las caractersticas del grfico circular, slo sera posible representar los datos de una serie. Es por eso
que es muy importante escoger el tipo de grfico ms adecuado a los datos a representar.
Otras caractersticas interesantes de la ficha Diseo son:
Editar datos, que abrir la ventana de Excel de nuevo para que puedas modificar los datos introducidos.
Las opciones Diseo rpido y Estilos rpidos, que permiten adaptar el grfico en pocos clics, escogiendo
cualquiera de los diseos disponibles en el men.
o Los diseos modifican elementos que se incluyen en el grfico y la forma de mostrarlos.
o Los estilos simplemente alteran el color de sus componentes.
Cambiar entre filas y columnas, que permuta las columnas por las filas, obteniendo un resultado como el
siguiente:
Presentacin del grfico
CENTRO DE FORMACION Y DESARROLLO INTEGRAL CENTRO DE FORMACION Y DESARROLLO INTEGRAL CENTRO DE FORMACION Y DESARROLLO INTEGRAL CENTRO DE FORMACION Y DESARROLLO INTEGRAL
C E F O D I C E F O D I C E F O D I C E F O D I
Desde la pestaa Presentacin podemos modificar qu elementos incluir en el grfico y dnde. Algunas
caractersticas son:
Poder ocultar o mostrar etiquetas del grfico como por ejemplo la leyenda, el ttulo, los rtulos de los ejes,
etc. Lo haremos desde el grupo Etiquetas:
Por ejemplo, si desplegamos Tabla de datos y escogemos Mostrar tabla de datos, el resultado sera el siguiente:
Modificar el valor de los ejes y las lneas horizontales y/o verticales para interpretar mejor los valores
representados. Lo haremos desde el grupo Ejes.
Por ejemplo, observa la diferencia entre mostrar lneas primarias y mostrar tambin las secundarias:
CENTRO DE FORMACION Y DESARROLLO INTEGRAL CENTRO DE FORMACION Y DESARROLLO INTEGRAL CENTRO DE FORMACION Y DESARROLLO INTEGRAL CENTRO DE FORMACION Y DESARROLLO INTEGRAL
C E F O D I C E F O D I C E F O D I C E F O D I
Formato del grfico
La ficha Formato contiene las herramientas que ya conocemos. Podemos aplicar estilos rpidos, colores de
relleno, contornos y efectos. Tambin podemos modificar la alineacin o la posicin y el tamao.
La peculiaridad que nos encontramos en los grficos es que podemos modificar dichos valores para cada uno de
sus elementos. De este modo, podremos modificar de forma independiente la leyenda, el rea de grfico, o el
color representativo de una serie determinada, etc.
Para modificar un elemento primero deberemos seleccionarlo. Podemos hacerlo como siempre, haciendo clic
directamente sobre l en el grfico. O podemos ayudarnos de una herramienta muy til que nos permite
seleccionarlo de un listado. Dicho listado se encuentra en el grupo Seleccin actual.
PowerPoint nos permite crear nuestros propios dibujos, partiendo de lneas, trazos y figuras bsicas. A estas
figuras, se las denomina Formas.
CENTRO DE FORMACION Y DESARROLLO INTEGRAL CENTRO DE FORMACION Y DESARROLLO INTEGRAL CENTRO DE FORMACION Y DESARROLLO INTEGRAL CENTRO DE FORMACION Y DESARROLLO INTEGRAL
C E F O D I C E F O D I C E F O D I C E F O D I
Dibujar una forma
Para dibujar una forma en nuestra presentacin, debemos escogerla desde:
El men de la ficha Insertar.
O desde las formas del grupo Dibujo en la ficha Inicio.
Una vez seleccionada la forma, hacemos clic en la diapositiva para incluirla. Si queremos controlar el tamao
que adquirir en el propio momento de la creacin hacemos clic y sin soltar arrastramos para darle las
dimensiones adecuadas.
Tipos de formas
CENTRO DE FORMACION Y DESARROLLO INTEGRAL CENTRO DE FORMACION Y DESARROLLO INTEGRAL CENTRO DE FORMACION Y DESARROLLO INTEGRAL CENTRO DE FORMACION Y DESARROLLO INTEGRAL
C E F O D I C E F O D I C E F O D I C E F O D I
Las formas se organizan en categoras:
La seccin Lneas, nos permite dibujar lneas rectas, curvas y flechas.
Estas lneas tambin pueden ser conectores. Si acercamos un conector a otra forma, aparecen unos puntos rojos.
Si aplicamos ah el conector, permanecer unido aunque desplacemos la forma.
En Lneas cabe destacar un par de herramientas que se comportan de un modo ligeramente distinto:
Forma libre, que nos permite trazar lneas rectas consecutivas para formar una figura personalizada. A
cada clic se crear un vrtice y la figura estar finalizada cuando se cierre, es decir, cuando el principio
de la lnea se una con el final. Si necesitamos crear una figura que no est cerrada podemos finalizar
haciendo doble clic.
Mano alzada, que nos permite trazar una lnea libremente por la diapositiva como si de un lienzo se
tratara.
CENTRO DE FORMACION Y DESARROLLO INTEGRAL CENTRO DE FORMACION Y DESARROLLO INTEGRAL CENTRO DE FORMACION Y DESARROLLO INTEGRAL CENTRO DE FORMACION Y DESARROLLO INTEGRAL
C E F O D I C E F O D I C E F O D I C E F O D I
La ltima seccin correspone a los Botones de accin. Al insertar una de estas formas, podremos elegir, por
ejemplo, que al pulsar sobre el botn vaya a una determinada diapositiva, o se ejecute un programa.
El resto de formas son formas prediseadas, que aunque en un principio se insertan del mismo modo, al
modificarlas veremos que algunas pueden tener propiedades diferentes.
Trabajar con formas
Una forma es un objeto, as que para modificarlo nos sirve todo lo aprendido en la Unidad 4 Manejar objetos.
Cuando una forma est seleccionada, aparece rodeada por una serie de puntos, que nos permitirn modificar su
forma:
Los crculos en las esquinas del marco, nos permiten estirar la forma desde la esquina, mientras que los
cuadraditos en el centro del marco permiten alargar o ensanchar la figura.
Pulsando el crculo verde, y arrastrando hacia un lado u otro, rotaremos la figura.
Moviendo el rombo amarillo, modificamos la figura, pero de forma independiente para cada tipo de forma.
Por ejemplo, se puede agudizar la punta en alguna flecha o modificar la curvatura de la boca si incluimos una
forma de cara.
Si la forma seleccionada est compuesta por varias formas, podemos modificarlas independientemente pulsando
el icono Modificar puntos, en la pestaa Formato.
CENTRO DE FORMACION Y DESARROLLO INTEGRAL CENTRO DE FORMACION Y DESARROLLO INTEGRAL CENTRO DE FORMACION Y DESARROLLO INTEGRAL CENTRO DE FORMACION Y DESARROLLO INTEGRAL
C E F O D I C E F O D I C E F O D I C E F O D I
Esta opcin no est disponible en formas que no sean libres (las que tienen el rombo amarillo), y para poder
hacerlo, primero debemos pulsar en Convertir a forma libre.
Al Modificar los puntos, cada figura que compone la forma principal se rodear de unos puntos negros que nos
permitirn redimensionarla.
Estilos de forma
Una vez creada la forma, podemos modificar su estilo (color, sombreado, relieve...). El estilo que hay
disponible por defecto cambia en funcin del tema aplicado a la diapositiva.
Los iconos que nos permitirn hacerlo, se encuentran en la pestaa Formato.
Y tambin en la seccin Dibujo, de la pestaa Inicio.
Desde luego lo ms rpido es escoger uno de los estilos rpidos que se listan. Sin embargo, podemos
personalizarlos a nuestro gusto desde las herramientas de Relleno, Contorno y Efectos.
Estas tres herramientas despliegan un men donde definir cada uno de los aspectos configurables de las formas.
Ya los hemos ido viendo a lo largo del curso, as que no profundizaremos en ellos.
CENTRO DE FORMACION Y DESARROLLO INTEGRAL CENTRO DE FORMACION Y DESARROLLO INTEGRAL CENTRO DE FORMACION Y DESARROLLO INTEGRAL CENTRO DE FORMACION Y DESARROLLO INTEGRAL
C E F O D I C E F O D I C E F O D I C E F O D I
Slo destacar que las formas de flechas y lneas, se pueden modificar desde su Contorno de forma para que
muestren una direccin distinta. Adems, obviamente este tipo de formas no permitir la aplicacin de un
relleno.
Ejemplos de cambios de relleno, contorno y efectos sobre una misma figura:
Agrupar y desagrupar
Cuando trabajamos con varias formas a la vez a veces puede interesarnos moverlos, copiarlos, girarlos o
volterlos a la vez, como conjunto. Tambin es posible que lo que busquemos sea crear una figura a partir de
varias.
Si bien es cierto que podramos realizar una seleccin mltiple, lo ms cmodo en la mayora de casos es
agruparlos. Al agrupar, las figuras se comportarn como una slo y no deberemos preocuparnos de si hemos
realizado correctamente o no la seleccin. Una vez hemos terminado de trabajar con ellos, podremos
desagruparlos, si lo deseamos.
Para agrupar varias formas:
CENTRO DE FORMACION Y DESARROLLO INTEGRAL CENTRO DE FORMACION Y DESARROLLO INTEGRAL CENTRO DE FORMACION Y DESARROLLO INTEGRAL CENTRO DE FORMACION Y DESARROLLO INTEGRAL
C E F O D I C E F O D I C E F O D I C E F O D I
1. Las seleccionamos.
2. En la ficha Formato, grupo Organizar, desplegamos el men Agrupar y hacemos clic en Agrupar. Ten
presente que si no hay ms de una forma seleccionada, esta opcin aparecer inactiva.
Para desagrupar una forma previamente agrupada:
1. La seleccionamos.
2. En la ficha Formato, grupo Organizar, desplegamos hacemos clic en Agrupar. Ten presente que si no
hay ms de una forma seleccionada, esta opcin aparecer inactiva.
Tambin es posible desagrupar algunas imgenes prediseadas de la galera de Office.
Animaciones y transiciones
En las presentaciones podemos dar movimiento a los objetos que forman parte de ellas e incluso al texto
hacindolas as ms profesionales o ms divertidas, adems de conseguir llamar la atencin de las personas que
la estn viendo.
Animar textos y objetos
Para animar un texto u objeto lo primero que hay que hacer es seleccionarlo. A continuacin ir a la ficha
Animaciones, grupo Animacin y seleccionar cualquiera de los que se muestran.
CENTRO DE FORMACION Y DESARROLLO INTEGRAL CENTRO DE FORMACION Y DESARROLLO INTEGRAL CENTRO DE FORMACION Y DESARROLLO INTEGRAL CENTRO DE FORMACION Y DESARROLLO INTEGRAL
C E F O D I C E F O D I C E F O D I C E F O D I
En funcin de la animacin escogida se activar el botn Opciones de efectos, que nos permitir personalizar
algunos aspectos del efecto en s. Por ejemplo, si escogemos una animacin de desplazamiento, desde este
botn podremos indicar en qu direccin se desplazar. Si escogemos una que aada algn objeto de color,
podremos elegir qu color utilizar, etc.
Una vez aplicada la animacin apreciars en la diapositiva un pequeo nmero junto al objeto.
Los nmeros se van asignado correlativamente a los objetos animados de la diapositiva. Adems, percibiremos
que el fondo del nmero se muestra amarillo para aquel objeto que est seleccionado. As, si utilizamos la ficha
de Animaciones para alterar algn efecto, sabremos siempre sobre qu objeto estamos trabajando.
Desde el grupo de intervalos podremos definir si la animacin se iniciar con un clic, si se iniciar a la vez que
la anterior o despus de ella. Incluso podremos establecer la duracin del efecto. El resultado final lo
comprobaremos fcilmente, ya que, por defecto, el efecto se muestra en la vista Normal. Y tambin podremos
forzar una Vista previa desde la cinta.
Quitar una animacin.
Para quitar una animacin, seleccionamos el nmero que la reprensenta en la diapositiva y pulsamos la tecla
SUPR.
Tipos de animaciones.
Si observas la vista previa de las animaciones vers que se representan con una estrella que dibuja ms o menos
el efecto que produce. Esta estrella se aprecia en tres colores distintos:
Verde para las animaciones de entrada. Es decir, las que se suelen aplicar para mostrar o iniciar el
objeto.
Amarillo para las animaciones de nfasis. Es decir, las que se centran en enfatizar el objeto, hacerlo
destacar sobre el resto.
Rojo para las animaciones de salida. stas dan un efecto al objeto para dar la impresin de que se va, o
desaparece, es decir, de que hemos dejado de trabajar con l.
Por ltimo encontramos las trayectorias de animacin, que no se representan por una estrella, sino por una lnea
que dibuja el camino que recorrer el objeto. El punto verde muestra dnde empieza el movimiento, y el rojo
dnde termina.
Encontrars gran variedad de animaciones al desplegar el botn Ms , sin embargo an se pueden mostrar
ms haciendo clic en sus correspondientes opciones en el men.
CENTRO DE FORMACION Y DESARROLLO INTEGRAL CENTRO DE FORMACION Y DESARROLLO INTEGRAL CENTRO DE FORMACION Y DESARROLLO INTEGRAL CENTRO DE FORMACION Y DESARROLLO INTEGRAL
C E F O D I C E F O D I C E F O D I C E F O D I
Animacin avanzada.
Sin embargo slo es posible aplicar una animacin a cada objeto desde este grupo. Si deseamos incorporar ms
animaciones, por ejemplo una de entrada y una de salida, deberemos hacerlo desde la opcin Agregar
animacin del grupo Animacin avanzada.
En este grupo tambin podemos Copiar animacin para reproducir exactamente la misma sobre otro objeto, o
utilizar el men Desencadenar, que permite escoger qu accin inicia la animacin. Gracias a este men,
podramos, por ejemplo, mostrar un objeto slo si se hace clic previamente en otro.
Panel de animacin
El Panel de animacin se activa desde el grupo Animacin avanzada y muestra un listado de todas las
animaciones de la diapositiva. As, vemos ms claramente el orden y los efectos aplicados, as como la forma en
que se inician.
CENTRO DE FORMACION Y DESARROLLO INTEGRAL CENTRO DE FORMACION Y DESARROLLO INTEGRAL CENTRO DE FORMACION Y DESARROLLO INTEGRAL CENTRO DE FORMACION Y DESARROLLO INTEGRAL
C E F O D I C E F O D I C E F O D I C E F O D I
Grficamente apreciamos:
El orden y nmero de animaciones de la diapositiva (1, 2...).
El tipo de animacin, mostrando su icono representativo en forma de estrella.
El tipo de objeto sobre el que se ha aplicado (ttulo, subttulo, contenido...)
Su duracin y forma de inicio, que se aprecia con los rectngulos finales. Si se inician a la vez, o si se
inicia uno a continuacin del otro se apreciar en la forma en que se dibujan.
Al seleccionar una animacin en el panel observaremos que dispone de un men desplegable con una serie de
opciones, que nos permiten:
Modificar la forma en que se inicia.
Eliminar la animacin con el botn Quitar.
Modificar las opciones del efecto aplicado.
O cambiar sus intervalos.
Es decir, las mismas opciones que ya hemos aprendido a realizar desde la cinta. Tu tarea es escoger la forma de
trabajo que ms cmoda te resulte.
Orden de las animaciones
El orden en que se muestran los objetos y textos que se han animado viene definido por el orden de sus
animaciones. Por ello, es importante definirlo con sumo cuidado.
Cuando una diapositiva contiene varios objetos lo habitual es que se ejecuten en el orden en que los hemos ido
aplicando. Sin embargo, esto no siempre ser lo que deseemos. Podemos cambiar el orden seleccionando su
pequeo nmero representativo y pulsando los botones Mover antes y Mover despus.
Es mucho ms cmodo, en cambio, utilizar el Panel de animacin. As, viendo el listado de todas las
animaciones, podemos utilizar los botones para modificar su orden de aparicin.
CENTRO DE FORMACION Y DESARROLLO INTEGRAL CENTRO DE FORMACION Y DESARROLLO INTEGRAL CENTRO DE FORMACION Y DESARROLLO INTEGRAL CENTRO DE FORMACION Y DESARROLLO INTEGRAL
C E F O D I C E F O D I C E F O D I C E F O D I
Hay que tener en cuenta que el orden no se establece para cada objeto animado, sino para cada momento, y este
viene determinado por la forma en que se inician las animaciones. Es decir, si se inicia Al hacer clic, Con la
anterior o Despus de la anterior.
Esto se entender mejor con el siguiente ejemplo. Tenemos tres objetos, cada uno con una animacin que
establece cundo aparecern en la diapositiva.
Si los tres se inician Al hacer clic, los tres estarn en el mismo nivel en el Panel de animaciones. Por lo tanto se
definirn como 1, 2 y 3 tanto en el panel como en la diapositiva.
En cambio, si establecemos que una de ellas (Imagen) se inicie Con la anterior, dejar de tener el orden 3 y
pasar a mostrarse en la diapositiva con el mismo nmero que la que haya justo antes que ella. Ambas
animaciones se ejecutarn juntas en segundo lugar.
Si establecemos que una se ejecute Despus de la anterior la numeracin ser igual que en el caso anterior. La
diferencia ser que en el panel se mostrar el objeto que representa su ejecucin (en este caso un tringulo) justo
despus de que finalice el anterior.
CENTRO DE FORMACION Y DESARROLLO INTEGRAL CENTRO DE FORMACION Y DESARROLLO INTEGRAL CENTRO DE FORMACION Y DESARROLLO INTEGRAL CENTRO DE FORMACION Y DESARROLLO INTEGRAL
C E F O D I C E F O D I C E F O D I C E F O D I
Definiremos el orden de las animaciones para cada una de las diapositivas donde las haya.
Transicin de diapositiva
La transicin de diapositiva nos permite determinar cmo va a producirse el paso de una diapositiva a la
siguiente a fin de lograr efectos visuales ms estticos.
Para aplicar la transicin a una diapositiva despliega la ficha Transiciones y selecciona una de las opciones de
Transicin a esta diapositiva.
Al igual que en las animaciones, en funcin de la transicin escogida podremos modificar las Opciones de
efectos desde el correspondiente botn. Tambin podemos configurar la forma en que se ejecutar la transicin
desde el grupo Intervalos.
Definiremos si queremos que suene algn Sonido durante la transicin de entre los que se muestran en la
lista.
La duracin del efecto.
Y una caracterstica muy importante, si la diapositiva cambiar a la siguiente Al hacer clic con el mouse
o Despus de un tiempo determinado.
El botn Aplicar a todo hace que la configuracin escogida se aplique a todas las diapositivas de la
presentacin, independientemente del efecto de transicin que se les asigne
You might also like
- Manual de Técnicas de Almacén y Control de MaterialesDocument130 pagesManual de Técnicas de Almacén y Control de Materialescapalacios100% (4)
- Manual de Técnicas de Almacén y Control de MaterialesDocument130 pagesManual de Técnicas de Almacén y Control de Materialescapalacios100% (4)
- Construyamos Arcas - Oscar Fonck SievekingDocument224 pagesConstruyamos Arcas - Oscar Fonck SievekingTaranis Vrileo100% (6)
- Gestion Automatizada de InformDocument65 pagesGestion Automatizada de InformcapalaciosNo ratings yet
- Manual Tecnicas AdministrativasDocument127 pagesManual Tecnicas AdministrativascapalaciosNo ratings yet
- Cuentas Por Cobrar PDFDocument10 pagesCuentas Por Cobrar PDFcapalaciosNo ratings yet
- Calculo de VAN y TIR Utilizando ExcelDocument7 pagesCalculo de VAN y TIR Utilizando ExcelalejomagnitoNo ratings yet
- Tasas de Inss Laboral y Patronal Vigentes Hasta 2017Document1 pageTasas de Inss Laboral y Patronal Vigentes Hasta 2017capalaciosNo ratings yet
- Manual Planificacion y Control PDFDocument332 pagesManual Planificacion y Control PDFcapalacios100% (1)
- Manual Planificacion y Control PDFDocument332 pagesManual Planificacion y Control PDFcapalacios100% (1)
- Uso de Libros ContablesDocument41 pagesUso de Libros Contablescapalacios100% (1)
- Manual de Excell AvanzadoDocument47 pagesManual de Excell AvanzadocapalaciosNo ratings yet
- Manual de CostoDocument127 pagesManual de Costocapalacios100% (1)
- SustantivosDocument4 pagesSustantivoscapalaciosNo ratings yet
- Manual de Excell AvanzadoDocument47 pagesManual de Excell AvanzadocapalaciosNo ratings yet
- Operaciones de CajaDocument218 pagesOperaciones de CajacapalaciosNo ratings yet
- Arch IvoDocument6 pagesArch IvocapalaciosNo ratings yet
- Manual Trabajo en EquipoDocument35 pagesManual Trabajo en EquipoNéstor Ruys CastellónNo ratings yet
- Manual ProactividadDocument27 pagesManual ProactividadcapalaciosNo ratings yet
- 7-Detalle de Retenciones en La Fuente Julio 2015Document2 pages7-Detalle de Retenciones en La Fuente Julio 2015capalaciosNo ratings yet
- Manual ComunicacionDocument25 pagesManual ComunicacioncapalaciosNo ratings yet
- Manual Investigacion e InnovacionDocument44 pagesManual Investigacion e InnovacioncapalaciosNo ratings yet
- Manual Investigacion e InnovacionDocument44 pagesManual Investigacion e InnovacioncapalaciosNo ratings yet
- Contabilidad BacDocument6 pagesContabilidad BaccapalaciosNo ratings yet
- Manual Aprender A AprenderDocument20 pagesManual Aprender A AprendercapalaciosNo ratings yet
- Manual Gestion de CalidadDocument56 pagesManual Gestion de Calidadcapalacios100% (3)
- Ejercicio de Contabilidad - UcaDocument2 pagesEjercicio de Contabilidad - UcacapalaciosNo ratings yet
- Manual Adaptación Al Cambio Climático PDFDocument64 pagesManual Adaptación Al Cambio Climático PDFcapalaciosNo ratings yet
- Manual Adaptación Al Cambio Climático PDFDocument64 pagesManual Adaptación Al Cambio Climático PDFcapalaciosNo ratings yet
- El EfectivoDocument1 pageEl EfectivocapalaciosNo ratings yet
- Fact UraDocument1 pageFact UracapalaciosNo ratings yet
- Semana de Reyes Mayos 9 Al 13 de EneroDocument8 pagesSemana de Reyes Mayos 9 Al 13 de EneroFernanda NolascoNo ratings yet
- 27 de Marzo - Filosofia y CristianismoDocument23 pages27 de Marzo - Filosofia y CristianismoGabriela Rodriguez CaldasNo ratings yet
- Informe Anual 2011 Centro Infantil Cuautlamingo AcDocument13 pagesInforme Anual 2011 Centro Infantil Cuautlamingo AcMary Gómez LozadaNo ratings yet
- Negociación Esencial Gavin KennedyDocument6 pagesNegociación Esencial Gavin KennedyYago Nahuel EscobarNo ratings yet
- Competencias laborales organizaciónDocument43 pagesCompetencias laborales organizaciónviviam pal,maNo ratings yet
- Trabajo de Algoritmos FinalDocument282 pagesTrabajo de Algoritmos FinalBlairNo ratings yet
- El Uso de Conectores Mecánicos para Barras de Refuerzo en Obras de Edificaciones PDFDocument7 pagesEl Uso de Conectores Mecánicos para Barras de Refuerzo en Obras de Edificaciones PDFEDWIN FLAVIO AGUIRRE AMEZ100% (1)
- Lección 6 LOS LIBROS PROFÉTICOSDocument18 pagesLección 6 LOS LIBROS PROFÉTICOSLucero ChalcoNo ratings yet
- 01 Interpretacion de Pruebas DiagnosticasDocument26 pages01 Interpretacion de Pruebas DiagnosticasAlejandro VillaseñorNo ratings yet
- Agenda Semana 7Document5 pagesAgenda Semana 7Katy Flores OrihuelaNo ratings yet
- Actitud Del ConsumidorDocument3 pagesActitud Del ConsumidorJonah GalarzaNo ratings yet
- Plan Lector, Milnovecientas VacasDocument2 pagesPlan Lector, Milnovecientas VacasSamantha Correa0% (1)
- Planif de Alfabetización Inicial 17Document5 pagesPlanif de Alfabetización Inicial 17Vanesa MariñoNo ratings yet
- El SalarioDocument7 pagesEl Salario0492310021 VALENTINA FLOREZ JIMENEZ ESTUDIANTE ACTIVONo ratings yet
- Ley Olimpia reconoce violencia digital en MéxicoDocument1 pageLey Olimpia reconoce violencia digital en MéxicoLilian Gabriela Mendoza CrisostomoNo ratings yet
- Pre Informe 1 Laboratorio de Física 2Document4 pagesPre Informe 1 Laboratorio de Física 2Juan David Arce MartinezNo ratings yet
- Lumbalgia Aguda y Cronica AhrDocument58 pagesLumbalgia Aguda y Cronica AhrVictor ApolonioNo ratings yet
- Perfil Del Docente SnamarquinoDocument2 pagesPerfil Del Docente Snamarquinosammejia93No ratings yet
- Suma y Resta de EnterosDocument11 pagesSuma y Resta de Enteros1MONOGRAFIASNo ratings yet
- Control de Lectura El Extraño CasoDocument3 pagesControl de Lectura El Extraño CasoGinna Carriel100% (1)
- Fdocuments - MX Apuntes Shambhala Sistema de Sanacion Multidimensional Manual VerdaderoDocument143 pagesFdocuments - MX Apuntes Shambhala Sistema de Sanacion Multidimensional Manual VerdaderoJoana Navarro FuentesNo ratings yet
- MergedDocument69 pagesMergedAlan Varela GarcíaNo ratings yet
- Preguntas de Centro de Computo - RamonDocument4 pagesPreguntas de Centro de Computo - RamonBlancaAriasNo ratings yet
- 3° Ficha de Actividad de Aprendizaje-Matematica 16 AgostoDocument6 pages3° Ficha de Actividad de Aprendizaje-Matematica 16 AgostoJuan Sebastian Huaman ZevallosNo ratings yet
- Slater - La Expulsión de Las Perspectivas Criticas - El Mercado Contra La CiudadDocument42 pagesSlater - La Expulsión de Las Perspectivas Criticas - El Mercado Contra La CiudadJUAN FELIPE SUESCÚNNo ratings yet
- Acogemos El Amor de Dios en La RevelaciónDocument3 pagesAcogemos El Amor de Dios en La RevelaciónBrayan Brucce Ruiz HuertaNo ratings yet
- Robert GagnéDocument7 pagesRobert GagnéYoel VA CoberchencoNo ratings yet
- 10.ficha Tarea - Titulo y SubtituloDocument8 pages10.ficha Tarea - Titulo y SubtituloDenissovich JM100% (1)
- MONOGRAFIADocument16 pagesMONOGRAFIAE Pilar Rojas FernandezNo ratings yet