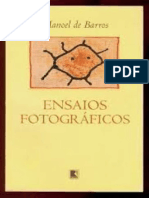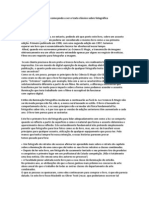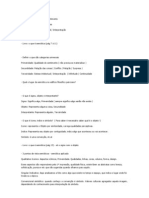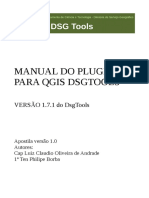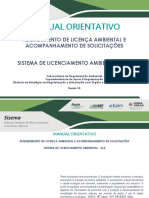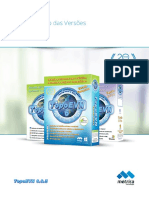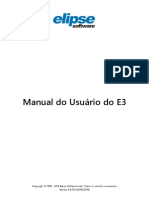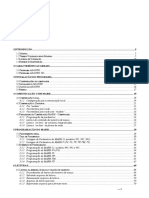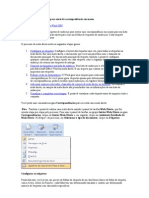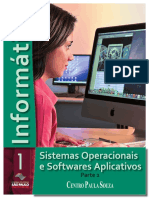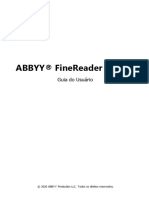Professional Documents
Culture Documents
Descubriendo Lightroom
Uploaded by
Chrystian FigueiredoOriginal Description:
Original Title
Copyright
Available Formats
Share this document
Did you find this document useful?
Is this content inappropriate?
Report this DocumentCopyright:
Available Formats
Descubriendo Lightroom
Uploaded by
Chrystian FigueiredoCopyright:
Available Formats
Descobrindo o Lightroom
Mdulo biblioteca
Todo o trabalho de organizao e seleco de imagens feito no mdulo Biblioteca.
Aqui importamos e visualizamos as imagens. Recorremos a classificaes, sinalizadores, rtulos,
palavras-chave e coleces para as organizar. Filtramos por metadados ou critrios e exportamos
imagens.
Vamos comear por dar uma rpida vista de olhos pelo interface.
Interface
No topo a Barra de menus.
Por baixo desta, a Barra de identificao do catlogo em utilizao.
Por baixo esquerda a Identidade visual do Lightroom e direita a Barra de seleco de
mdulos.
No centro da rea de trabalho temos a Janela de exibio onde so exibidas as imagens no modo
de exibio seleccionado (grade (G), lupa (E), comparao (C) ou pesquisa (N)).
esquerda e direita da rea de exibio de imagens encontram-se painis. Para minimizar um
painel, clique na sua barra de ttulo. Para fechar um painel clique sobre o painel com o boto direito
do rato e no menu seleccione a opo fechar painel. Para exibir de novo o painel, na barra de
menus, clique no menu Janela e seleccione o painel a exibir.
Por baixo da janela de exibio a Barra de ferramentas.
Por baixo do conjunto de painis da esquerda os botes Importar e Exportar.
Por baixo do conjunto de painis da direita os botes Sincronizar metadados e Sincronizar
configuraes.
Na base da rea de trabalho encontra-se a Tira de filme onde so exibidas as imagens em tira de
filme.
Por cima da tira de filme uma Barra de informaes e opes de exibio, onde exibido o nome
da imagem seleccionada ou daquela sobre a qual estiver o cursor, e onde pode selecionar e
visualizar outras opes.
Atalhos de Biblioteca
F - ocultar/exibir barra de menus e barra de identificao de catlogo
F5 - ocultar/exibir topo (identidade visual e barra de seleco de mdulos)
F6 - ocultar/exibir base (tira de filme)
F7 - ocultar/exibir esquerda (paineis da esquerda)
F8 - ocultar/exibir direita (paineis da direita)
Tab - ocultar/exibir esquerda e direita (paineis da esquerda e da direita)
T - ocultar/exibir a tira de filme
Shift Tab - ocultar/exibir tudo (topo, base, esquerda e direita)
L - alternar entre diferentes intensidades de luz (acesas, enfraquecidas e apagadas)
G - modo de exibio Grade
E - modo de exibio Lupa
C - modo de exibio Comparao
N - modo de exibio Pesquisa
P (pick) - sinalizar
X - Rejeitar
U - (unpick) - desmarcar (sinalizador ou rejeitar)
' - alternar sinalizador
1 a 5 classificaes (1 equivale a uma estrela.... 5 a 5 estrelas)
6 a 9 rtulos
Escolher Imagens
Seleccionar Ferramentas a Exibir na Barra de Ferramentas
Clique no pequeno tringulo que se encontra do lado direito da Barra de ferramentas, no menu
seleccione as ferramentas a exibir nesta barra.
Modo de Exibio em Grade (G) e Lupa (E)
Para seleccionar o modo de exibio em lupa, na barra de ferramentas clique no boto Modo de
exibio em lupa, ou pressione a barra de espaos ou digite E.
Para voltar ao modo de exibio em grade, na barra de ferramentas clique no boto Modo de
exibio em grade ou digite G.
No modo de visualizao em Grade as imagens so exibidas como miniaturas.
Para aumentar o tamanho das miniaturas na barra das ferramentas, arraste o comtrole
deslizante Tamanho de miniatura (que se encontra direita) para a direita (para a esquerda reduz
o tamanho da miniatura).
No modo de visualizao em Lupa (E), exibida a imagem selecciona/activa na tira de filme.
Modo de Exibio Comparao (C)
Este modo de exibio utilizado para comparar duas imagens.
Para visualizar as imagens no modo de exibio comparao, seleccione as imagens na tira de
filme, na barra de ferramentas clique no boto Modo de exibio comparao ou digite C.
Este modo de exibio, exibe duas imagens na rea de visualizao de imagens, imagem
seleccionada e imagem candidata.
Na tira de filme a imagem seleccionada exibe um diamante branco no canto superior direito e a
imagem candidata um diamante preto. (Para ocultar os paineis da esquerda e direita e ter mais
espao para as imagens pressione Tab).
Para fazer da imagem candidata a imagem seleccionada, na barra de ferramentas clique no
botoTrocar.
Para trocar a imagem candidata pela imagem direita, na barra de ferramentas clique no
botoAvanar.
Para trocar a imagem candidata pela imagem esquerda, na barra de ferramentas clique no
boto Recuar.
Para fazer da imagem candidata a imagem seleccionada e avanar (seleccionar nova candidata), ,
na barra de ferramentas clique no boto Criar seleco.
Para sair do modo de exibio comparao pode:
- na barra de ferramentas clicar no boto Concluido
- pressionar escape
- na barra de ferramentas clique no boto Modo de exibio comparao ou digitar C
- na barra de ferramentas clique no boto Modo de exibio em grade ou digitar G
- na barra de ferramentas clique no boto Modo de exibio em lupa ou digitar E
Modo de Exibio Pesquisa (N)
Neste modo de exibio na janela de visualizao so exibidas as imagens seleccionadas na tira
de filme. Serve para comparar ou combinar vrias imagens.
Para visualizar as imagens no modo de exibio pesquisa, seleccione as imagens na tira de filme,
na barra de ferramentas clique no boto Modo de exibio pesquisa ou digite N.
Para adicionar imagens, pressione a tecla Cmd/Ctrl+clique na tira de filme na imagem(s) a
adicionar.
Para retirar imagens da clique com o boto esquerdo do rato no pequeno X que aparece no canto
inferior direito da imagem ao passar o cursor sobre a imagem.
Para sair do modo de exibio pesquisa:
- pressione escape
- na barra de ferramentas clique no boto Modo de exibio pesquisa
- na barra de ferramentas clique no boto Modo de exibio em grade ou digitar G
- na barra de ferramentas clique no boto Modo de exibio em lupa ou digitar E
Nveis de Zoom
No painel Navegador pode seleccionar os nveis de ampliao em que pretende alternar.
Ajustar (para ajustar a imagem janela de exibio) ou Preencher (preenche toda a janela de
exibio) com o nvel de ampliao 1:1 - 100% ou o nvel de ampliao defenido pelo
utilzador na opo Nvel de ampliao.
Se clicar na imagem ou pressionar a Barra de espaos alterna entre os dois nveis de ampliao
seleccionados no Navegador.
Se digitar Cmd/Ctrl+= aumenta o nvel de ampliao e Cmd/Ctrl+- reduz o nvel de
ampliao. (neste caso passa pelos 4 nveis de ampliao definido no Navegador Ajustar,
Preencher, 1:1, e Nvel de zoom defenido pelo utilizador)
A rea que se encontra dentro do rectngulo corresponde rea exibida na Janela de
visualizao. Pode seleccionar a rea a exibir reposicionando o rectngulo.
Sinalizadores
Aps importar as imagens para o Lightroom visualizamos e escolhemos ou rejeitamos as imagens.
Normalmente executo essa tarefa de primeira seleco de imagens recorrendo
ferramenta Sinalizador, que nos permite marcar as imagens como seleccionadas ou rejeitadas ou
simplesmente deixars as imagens por marcar (sinalizar).
Imagens que pretendo utilzar marco como Sinalizadas (P-pick) e imagens a excluir
comoRejeitadas (X). Para retirar qualquer um dos sinalizadores digite (U-unpick).
Antes de comear a seleco das imagens na barra de menus, clique no menu Foto e seleccione a
opo Avano automtico, deste modo sempre que sinalizar, classificar ou rotular uma imagem a
imagem seguinte seleccionada.
Para sinalizar uma imagem como escolha, na barra de ferramentas clique no boto Sinalizar
como escolha ou na barra de menus clique no menu Foto, escolha a opo Definir
sinalizador,Sinalizada, ou digite P.
Para sinalizar uma imagem como rejeitada, na barra de ferramentas clique no boto Definir como
rejeitada ou na barra de menus clique no menu Foto, escolha a opo Definir
sinalizador, Rejeitada, ou digite X.
Para retirar qualquer um dos sinalizadores, na barra de ferramentas clique no boto no respectivo
sinalizador (sinaliza e retira o sinalizador) ou na barra de menus clique no menu Foto, escolha a
opo Definir sinalizador, No sinaliza, ou digite U.
Para alternar os sinalizadores , na barra de ferramentas clique no boto do sinalizador a definir ou,
na barra de menus clique no menu Foto, escolha a opo Definir sinalizador, Alternar
sinalizador, ou digite '.
Para subir o estatuto do sinalizador na barra de menus clique no menu Foto, escolha a
opo Definir sinalizador, Aumentar status do sinalizador ou digite Cmd/Ctrl+seta de direco
para cima.
Para diminuir o estatuto do sinalizador na barra de menus clique no menu Foto, escolha a
opo Definir sinalizador, Diminuir status do sinalizador ou digite Cmd/Ctrl+seta de direco
para baixo.
Para excluir fotos rejeitadas na barra de menus clique no menu Foto, escolha a opo Excluir
fotos rejeitadas... ou pressione Cmd/Ctrl+Retroceder.
Na caixa de dilogo Excluir fotos rejeitas, para remover as fotos s do catlogo clique no
botoRemover, para apagar as fotos do disco clique no boto Excluir do disco.
Avaliaes e Rtulos de cir
Para alm de marcar as imagens com sinalizadores, podemos atribuir-lhes outros atributos tais
como avaliaes e rtulos de cor.
Avaliaes (estrelas)
Atribuir estrelas s imagens outro mtodo que dispomos de seleco e avaliao de imagens.
Quando escolhemos imagens, h imagens que nos agradam mais outras menos, podemos
ento, estabelecer um determinado critrio de avaliao a atribuir e avaliar as imagens segundo
esse critrio.
Podemos atribuir de uma a cinco estrelas s imagens.
Para atribuir estrelas imagem seleccionada, na barra de ferramentas clique
no botocorrespondente ao nmero de estrelas a atribuir ou digite um nmero entre 1 e 5 (1 -
uma estrela.... 5 - cinco estrelas), ou na barra de menus clique no menu Foto, Definir
avaliao e escolha o nmero de estrelas a atribuir.
Para retirar a avaliao imagem seleccionada, digite 0 ou na barra de menus clique no
menuFoto, Definir avaliao e escolha a opo Nenhuma.
Rtulos de Cor
Atribuir rtulos de cor s imagens outro mtodo de seleco e avaliao de imagens.
Normalmente costumo usar este mtodo para marcar imagens para um fim especfico, por exemplo
uma imagem que pretendo levar ao Photoshop ou imagens para usar em determinado projecto.
Para atribuir rtulos de cor imagem seleccionada, na barra de ferramentas clique
no boto correspondente ao rtulo de cor a atribuir ou digite um nmero entre 6 e 9 (6 - rtulo
vermelho, 7 - rtulo amarelo, 8 - rtulo verde, 9 - rtulo azul, quanto ao prpura no temos
atalho), ou na barra de menus clique no menu Foto, Definir rtulo de cor e escolhaa cor
correspondente ao rtulo a atribuir.
Para retirar o rtulo de cor imagem seleccionada, na barra de ferramentas clique no boto
correspondente, ou, digite o nmero correspondente ao rtulo de cor, ou na barra de menus
clique no menu Foto, Definir rtulo de cor e escolha a opo Nada
Para atribuir a mesma avaliao a vrias imagens, no modo de Exibio em grade seleccione as
imagens, na barra de ferramentas clique no boto correspondente ao nmero de estrelas a
atribuir ou digite um nmero entre 1 e 5 (1 - uma estrela.... 5 - cinco estrelas), ou na barra de
menus clique no menu Foto, Definir avaliao e escolha o nmero de estrelas a atribuir.
Para retirar a avaliao a vrias, no modo de Exibio em grade seleccione as
imagens, digite 0 ou na barra de menus clique no menu Foto, Definir avaliao e escolha a
opo Nenhuma.
Para atribuir o mesmo rtulo de cor a vrias imagens, no modo de Exibio em gradeseleccione
as imagens, na barra de ferramentas clique no boto correspondente ao rtulo de cor a
atribuir ou digite um nmero entre 6 e 9 (6 - rtulo vermelho, 7 - rtulo amarelo, 8 - rtulo verde,
9 - rtulo azul, quanto ao prpura no temos atalho), ou na barra de menus clique no
menu Foto, Definir rtulo de cor e escolha a cor correspondente ao rtulo a atribuir.
Para retirar o rtulo de cor a vrias, no modo de Exibio em grade seleccione as imagens, na
barra de ferramentas clique no boto correspondente, ou, digite o nmero correspondente ao
rtulo de cor, ou na barra de menus clique no menu Foto, Definir rtulo de cor e escolha a
opo Nada
Palavras-chave
Adicionar/Anexar palavras-chave
As palavras so uma ferramenta fundamental para nos ajudar a encontrar imagens.
boa prtica anexar palavras-chave s imagens quando da sua importao para o Lightroom, no
entanto podemos tambm anexar/adiccionar palavras-chave s imagens no Lightroom.
Seleccione a imagem, ou imagens s quais pretende anexar palavras-chave, na barra de menus,
clique no meu Foto, seleccione a opo Adicionar palavra-chave (Cmd/Ctrl+K) ou, no
painelPalavras-chave, clique no campo Inserir palavras-chave e digite as palavras-chave a
anexar ou selecione-a na lista de sugestes. As palavras-chave devem ser separadas por um
vrgula. Pressione Enter para confirmar.
Pode tambm seleccionar a palavra-chave na Lista de sugestes ou no Conjunto de palavras-
chave, clicando na palavra-chave a anexar.
O asterico numa palavra-chave significa que nem todas as imagens seleccionadas contm essa
palavra-chave.
Para retirar palavra-chave de uma imagem apenas tem que seleccionar a imagem, no
painelPalavras-chave, na Lista de palavras-chave da imagem seleccionada apague essa
palavra-chave.
Criar conjuntos de palavras-chave
No painel Palavras-chave, clique no boto Criar conjunto de palavras-chave, no menu
seleccione a opo Editar. Na caixa de dilogo Editar conjunto de palavras-chave, limpe os
vrios campos e digite as novas palavras-chave. Clique no boto Predefinio, no menu
seleccione a opo Salvar configuraes actuais como nova predefinio, na caixa de
dilogo Nova predefinio, clique no campo Nome da predefinio e digite o nome que pretende
dar ao conjunto de palavras-chave por fim clique no boto Criar.
Para anexar palavras-chave de um conjunto de palavras, seleccione o conjunto de palavras-
chave a usar. Seleccione as imagens s quais pretende adicionar palavras-chave. Na barra de
menus clique no menu Foto, seleccione a opo Defenir palavra-chave, no menu seleccione
apalavra-chave a atribuir ou pressione a tecla Alt e digite o nmero correspondente plavra-
chave (encontra-se esquerda no campo/boto da palavra-chave a anexar) ou simplesmente
clique no boto correspondente palvra-chave a anexar.
Lata da Tinta
Com a lata tinta pode adicioar s imagens diferentes atributos ou metadados.
Na barra de ferramentas seleccione a ferramenta Lata da tinta
Clique no boto Pintar e no menu seleccione o atributo ou metadado com que pretende pintar
(Palavra-chave, Rtulo, Sinalizador, Avaliao, Metadados, Configuraes, Giro ou Coleco de
destino).
Em seguida clique nas imagens para adicionar o atributo ou metadado seleccionado.
Quando terminar para arrumar a Lata da tinta, na barra das ferramentas clique no local
destinado a esta ferramenta.
Filtros de Biblioteca
As imagens podem ser filtradas por texto, atributos e metadados.
Para activar a Barra de filtros, na barra de menus, clique no menu Biblioteca e seleccione a
opo Activar filtros ou pressione Cmd/Ctrl+L ou pressione simplesmente a barra invertida (\).
Filtrar imagens por texto
Para filtrar as imagens por texto, seleccione na batta de filtros a categoria Texto, clique no
botoPesquisar destino e no menu seleccione a opo pretendida. Cclique no
botoCorrespondncia, no menu seleccione o tipo de correspondncia. Por fim clique no
campoTexto e digite o texto pelo qual pretende filtrar as imagens.
Filtrar imagens por atributo
Para filtrar as imagens por atributo, seleccione na batta de filtros a categoria Atributo, em seguida
clique no atributo ou atributos pelo(s) qual pretende filtrar as imagens. (Sinalizador: sinalizada,
no sinalizada ou rejeitada; Avaliao: 1,2,3,4 ou 5 estrelas; Rtulo de cor, vermelho, amarelo,
verde, azul, prpura, rtulo personalizado e sem rtulo; e Tipo: fotos mestras, cpias virtuais e
vdeos).
Filtrar imagens por metadados
Para filtrar as imagens por metadados, seleccione na batta de filtros a categoria Metadados, em
seguida clique nos botes de Seleco de categoria de metadados e seleccione a categoria ou
categorias de metadados pelas quais pretende filtrar as imagens.
Barra de filtros que se encontra sobre a tira de filme
Para filtra imagens por atributo pode ainda seleccionar o atributo na Barra de filtros que se
encontra sobre a tira de filme.
Clique no filtro ou filtros a activar (sinalizador, avaliao, rtulo) ou clique no boto Seleco de
filtros e seleccione a opo a usar.
Para desativar ou activar os filtros clique na barra de filtos no boto Activao de filtros que se
encontra a direita, boto de cima activa e debaixo desactiva ou, clique no boto Seleco de
filtros e seleccione a opo Filtros Desactivados.
Pode filtrar imagens combinando vrias categorias de filtros e vrios filtros da mesma categoria.
You might also like
- Edição de fotos passo a passoDocument18 pagesEdição de fotos passo a passoChrystian FigueiredoNo ratings yet
- Resumo Ensaios Fotograficos Manoel de BarrosDocument2 pagesResumo Ensaios Fotograficos Manoel de BarrosChrystian FigueiredoNo ratings yet
- Linguagem Visial e ComposicaoDocument35 pagesLinguagem Visial e ComposicaoChrystian FigueiredoNo ratings yet
- Fotografia Elementosvisuais 120428175026 Phpapp02Document27 pagesFotografia Elementosvisuais 120428175026 Phpapp02Chrystian FigueiredoNo ratings yet
- Fotografia Elementosvisuais 120428175026 Phpapp02Document27 pagesFotografia Elementosvisuais 120428175026 Phpapp02Chrystian FigueiredoNo ratings yet
- Luz e MagiaDocument11 pagesLuz e MagiaChrystian FigueiredoNo ratings yet
- Fotografia DigitalDocument150 pagesFotografia DigitalFernanda OenningNo ratings yet
- Semiotic ADocument2 pagesSemiotic AChrystian FigueiredoNo ratings yet
- Sem Divulgar Sua Empresa DesapareceDocument5 pagesSem Divulgar Sua Empresa DesapareceChrystian FigueiredoNo ratings yet
- Blogger RapidoDocument17 pagesBlogger RapidoChrystian FigueiredoNo ratings yet
- Proposta ParceriaDocument7 pagesProposta ParceriaChrystian Figueiredo50% (2)
- 3 - Veja Adam SmithDocument1 page3 - Veja Adam SmithChrystian FigueiredoNo ratings yet
- Manual DsgToolsDocument55 pagesManual DsgToolsWashington Moreira Dos SantosNo ratings yet
- Guia SLA Licenciamento AmbientalDocument211 pagesGuia SLA Licenciamento AmbientalDawberBatistaNo ratings yet
- Manual emissão certificado digitalDocument11 pagesManual emissão certificado digitalDanielNo ratings yet
- Dicas Autocad FundamentaisDocument11 pagesDicas Autocad FundamentaisRodrigo Boufleur100% (1)
- Ma00501 0611 Atos BrioDocument85 pagesMa00501 0611 Atos BrioCláudio FariasNo ratings yet
- MQTT BRDocument31 pagesMQTT BRSEER TecNo ratings yet
- Como Fazer Um Jogo de Plataforma Com GDevelopDocument15 pagesComo Fazer Um Jogo de Plataforma Com GDevelopWilton Moreira0% (1)
- Comparativo TopoEVN 6 versõesDocument10 pagesComparativo TopoEVN 6 versõesgil.maNo ratings yet
- Guia Paxtu v1Document30 pagesGuia Paxtu v1rasrangelNo ratings yet
- Tudo Sobre Informática Excel Guia Do Excel 2019Document26 pagesTudo Sobre Informática Excel Guia Do Excel 2019Johny SalesNo ratings yet
- E3manual PTB PDFDocument415 pagesE3manual PTB PDFdavilimaNo ratings yet
- Manual do Usuário TRACEBoard emDocument51 pagesManual do Usuário TRACEBoard emDouglas DantasNo ratings yet
- MARH VI - RMS - Software (Anawin)Document117 pagesMARH VI - RMS - Software (Anawin)Leonardo GasparNo ratings yet
- Aprovação de Documentos SAPDocument77 pagesAprovação de Documentos SAPwelingtonNo ratings yet
- Manual EcgpcDocument66 pagesManual EcgpcElias HenriqueNo ratings yet
- Criar e Imprimir Etiquetas para Envio de Correspondência em MassaDocument11 pagesCriar e Imprimir Etiquetas para Envio de Correspondência em MassaFelipe SanchesNo ratings yet
- Modo Style PlayDocument41 pagesModo Style PlayaspenidoNo ratings yet
- Manual Logbox-Rht-Lcd v11x B PortuguêsDocument7 pagesManual Logbox-Rht-Lcd v11x B PortuguêsMardonio MeloNo ratings yet
- Vostro-3450 Owner's Manual PT-BRDocument133 pagesVostro-3450 Owner's Manual PT-BRwrequiao82No ratings yet
- Sem 04 - Texto 1 - Introdução Ao ExcelDocument24 pagesSem 04 - Texto 1 - Introdução Ao ExcelHorácio BotaNo ratings yet
- Auxiliar FinanceiroDocument68 pagesAuxiliar FinanceiroMarcio MarceloNo ratings yet
- Tecnologia Da Informação e ComunicaçãoDocument179 pagesTecnologia Da Informação e ComunicaçãoleicinikNo ratings yet
- SO e editores texto parte 2Document99 pagesSO e editores texto parte 2Vinicius Farnel Sanchez0% (1)
- Acesso ao BDE e aliases de banco de dadosDocument14 pagesAcesso ao BDE e aliases de banco de dadosCesar LeitaoNo ratings yet
- Repositorio de Erros - Validacao SPED ContabilDocument8 pagesRepositorio de Erros - Validacao SPED ContabilFelipe DavidNo ratings yet
- 1 - Introdução Ao Software QGIS - Anderson MedeirosDocument12 pages1 - Introdução Ao Software QGIS - Anderson Medeiroshru5775lcsNo ratings yet
- Users - Guide ABBYY® FineReader PDF 15Document558 pagesUsers - Guide ABBYY® FineReader PDF 15Andrei WinogradNo ratings yet
- Aula 4 - Introdução Ao Ms Project - Parte IDocument66 pagesAula 4 - Introdução Ao Ms Project - Parte IIsaac AlvesNo ratings yet
- Apostila Colaborativa Qgis 3.4.4Document64 pagesApostila Colaborativa Qgis 3.4.4JeffersonRosa50% (2)
- Corel Draw TutorialsDocument16 pagesCorel Draw TutorialsInacio WanderleyNo ratings yet