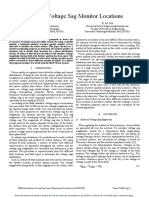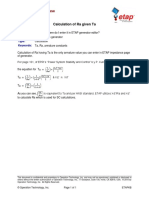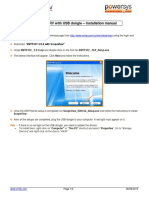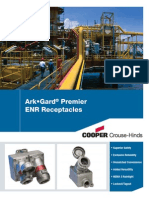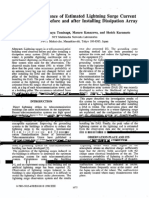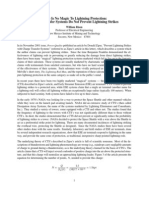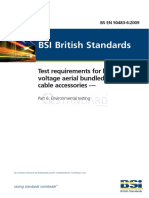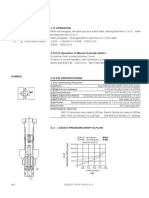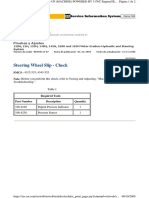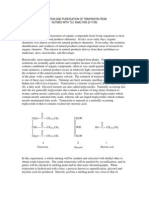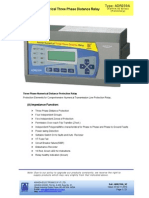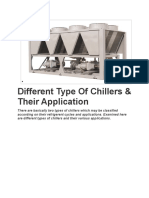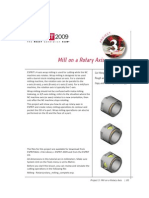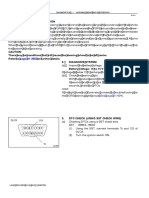Professional Documents
Culture Documents
At P Analyzer 303
Uploaded by
mjimenezgOriginal Title
Copyright
Available Formats
Share this document
Did you find this document useful?
Is this content inappropriate?
Report this DocumentCopyright:
Available Formats
At P Analyzer 303
Uploaded by
mjimenezgCopyright:
Available Formats
1
ATP Analyzer
Post-processor for ATP
Version 3.02
15 March 2002
2
INTRODUCTION 11
MAIN WINDOW 13
Display and Input 13
File, New Main Case, Atp.pl4 Import 13
File, New Main Case, COMTRADE Import 14
File, New Main Case, Table ASCII Import 14
File, Open Project Name.mdb 15
File, Close 15
File, Save Project Name.mdb 15
File, Save As, Project Name.mdb 15
File, Save As, Selected Main Case Signals As, Table ASCII file 16
File, Save As, Selected Main Case Signals As, COMTRADE File, ASCII Data (C37.111-1991) 16
File, Save As, Selected Main Case Signals As, COMTRADE File, ASCII Data (C37.111-1999) 16
File, Save As, Selected Main Case Signals As, COMTRADE File, Binary Data (C37.111-1999) 16
File, Save As, Selected Main Case Signals As, Atp.pl4 File, Binary Data 17
File, Save As, Selected Main Case Signals As, Atp.pl4 File, ASCII Data 17
File, New Comparison Case, Atp.pl4 Import 17
File, New Comparison Case, COMTRADE Import 17
File, New Comparison Case, Table ASCII Import 18
File, Close Comparison Case 18
Print, Overlay Chart 18
Print, Multiple Charts 19
Print, XY Chart 19
Charts, Overlay Chart 19
3
Charts, Multiple Charts 19
Charts, XY Chart 20
Main Case, Copy 20
Main Case, Delete 20
Main Case, Information 20
Main Case, Resample, Linear Interpolation, All Signals 20
Main Case, Resample All Main Case Signals, Cubic Spline Interpolation 21
Comparison Case, Start Time Adjust 22
Comparison Case, Information 22
Comparison Case, Resample, Combine Selection Into Main Case, Linear Interpolation 22
Comparison Case, Interpolate Resample Combine Selection Into Main Case, Cubic Spline
Interpolation 22
Analyze, Mathematical, Add 22
Analyze, Mathematical, Subtract 23
Analyze, Mathematical, Multiply 23
Analyze, Mathematical, Divide (Ratio) 23
Analyze, Mathematical, Time 23
Analyze, Mathematical, Complex, Polar To Rectangular 24
Analyze, Mathematical, Complex, Rectangular To Polar 24
Analyze, Modify Signal, Clip 24
Analyze, Modify Signal, Differentiate 25
Analyze, Modify Signal, Filter, Low Pass High Pass Band Pass Band Stop 25
Analyze, Modify Signal, Filter, Averaging Window 25
Analyze, Modify Signal, Integrate 26
Analyze, Modify Signal, Multiply Factor 26
Analyze, Modify Signal, Negate 26
Analyze, Modify Signal, Offset, Add 26
Analyze, Modify Signal, Offset, Remove 26
4
Analyze, Modify Signal, Offset, Remove From All Signals 26
Analyze, Modify Signal, Rectify, Full-wave 27
Analyze, Modify Signal, Rectify, Half-wave 27
Analyze, Evaluate Signal, Current, Symmetrical Components Transform, Three Phase to Pos,
Neg, Zero Sequence 27
Analyze, Evaluate Signal, Current, Symmetrical Components Transform, Three Phase to Positive
Sequence 27
Analyze, Evaluate Signal, Current, Symmetrical Components Transform, Three Phase to
Negative Sequence 28
Analyze, Evaluate Signal, Current, Symmetrical Components Transform, Three Phase to Zero
Sequence 28
Analyze, Evaluate Signal, Current, Park Domain Transforms, Three Phase to 0-d-q Domain 28
Analyze, Evaluate Signal, Current, Park Domain Transforms, 0-d-q Domain to Three Phase 29
Analyze, Evaluate Signal, Current, Clarke Domain Transforms, Three Phase to 0-A-B Domain 29
Analyze, Evaluate Signal, Current, Clarke Domain Transforms, 0-A-B Domain to Three Phase 30
Analyze, Evaluate Signal, Current, Measure Symmetrical Components (60 Hz component) 30
Analyze, Evaluate Signal, Current, Measure Phasors (60 Hz component), 3 Phase 31
Analyze, Evaluate Signal, Current, Measure Phasors (60 Hz component), Residual Current Of 3
Phases 32
Analyze, Evaluate Signal, Harmonics, Measure Harmonics Versus Time 32
Analyze, Evaluate Signal, Impedance, Single Phase, Transient 33
Analyze, Evaluate Signal, Impedance, Single Phase, 60 Hz Component 34
Analyze, Evaluate Signal, Impedance, Symmetrical Components (60 Hz component) 34
Analyze, Evaluate Signal, Impedance, Orthogonal Park o-d-q 35
Analyze, Evaluate Signal, Power, Single Phase (Broadband Using Differential Eqn) 35
Analyze, Evaluate Signal, Power, Single Phase (Broadband Using FFT) 36
Analyze, Evaluate Signal, Power, Single Phase (60 Hz component) 36
Analyze, Evaluate Signal, Power, Three Phase (60 Hz component) 37
Analyze, Evaluate Signal, Power, db Power 37
Analyze, Evaluate Signal, RMS 37
5
Analyze, Evaluate Signal, Voltage, Symmetrical Components Transform, Three Phase to Pos,
Neg, Zero Sequence 37
Analyze, Evaluate Signal, Voltage, Symmetrical Components Transform, Three Phase to Positive
Sequence 38
Analyze, Evaluate Signal, Voltage, Symmetrical Components Transform, Three Phase to Negative
Sequence 38
Analyze, Evaluate Signal, Voltage, Symmetrical Components Transform, Three Phase to Zero
Sequence 38
Analyze, Evaluate Signal, Voltage, Park Domain Transforms, Three Phase to 0-d-q Domain 39
Analyze, Evaluate Signal, Voltage, Park Domain Transforms, 0-d-q Domain to Three Phase 39
Analyze, Evaluate Signal, Voltage, Clarke Domain Transforms, Three Phase to 0-A-B Domain 40
Analyze, Evaluate Signal, Voltage, Clarke Domain Transforms, 0-A-B Domain to Three Phase 40
Analyze, Evaluate Signal, Voltage, Symmetrical Components 40
Analyze, Evaluate Signal, Voltage, Phasors 41
Analyze, Evaluate Signal, Voltage, db Voltage 41
Options, System Frequency 42
ANALOG SIGNALS WINDOW 43
Display 43
Edit Selections, Cut 43
Edit Selections, Copy 44
Edit Selections, Paste 44
Select All, Main Case 44
Select All, Comparison Case 44
Clear Selections 44
More 45
DIGITAL SIGNAL CHANNELS WINDOW 46
Display 46
Edit Selections, Cut 46
6
Edit Selections, Copy 47
Edit Selections, Paste 47
Clear Selections 47
Hide 47
PRINT PREVIEW OVERLAY CHART WINDOW, 48
PRINT PREVIEW MULTIPLE CHART WINDOW, 48
PRINT PREVIEW XY CHART WINDOW 48
Display 48
Print Setup 48
Page Setup 48
Zoom 48
Copy, Page Image To File 48
Refresh 49
Close 49
PAGE SETUP WINDOW 50
Display and Input 50
OVERLAY CHART WINDOW 51
Display and Input 51
Time, Zoom, Into Selected Datapoint Boundaries 52
Time, Zoom, In 52
Time, Zoom, Out 53
Time, Zoom, All 53
Time, Move, Right 53
Time, Move, Left 53
Time, Scale, Seconds 54
7
Time, Scale, Milliseconds 54
Time, Scale, Cycles 54
Time, Scale, Custom 54
Options, Copy Chart To Clipboard 54
Options, Copy Chart To File 55
Options, Background Color 55
Options, Signal Trace Wide/Narrow 55
Options, Cursor Display Location, Top Right 55
Options, Cursor Display Location, Follows Cursor 55
Options, Cursor On/Off 56
Options, Legend, At Right Of Chart 56
Options, Legend, Above Chart 56
Options, Y Axis Scale 56
Refresh 56
Charts, Multiple Chart 56
Charts, XY Chart 56
Print 57
Done 57
MULTIPLE CHARTS WINDOW 58
Display and Input 58
Time, Zoom, Into Selected Datapoint Boundaries 60
Time, Zoom, In 61
Time, Zoom, Out 61
Time, Zoom, All 61
Time, Move, Right 61
Time, Move, Left 62
Time, Scale, Seconds 62
8
Time, Scale, Milliseconds 62
Time, Scale, Cycles 62
Time, Scale, Custom 62
Options, Copy Chart, [chart name], To Clipboard 63
Options, Copy Chart, [chart name], To File 63
Options, Background Color 63
Options, Signal Trace Wide/Narrow 64
Options, Cursor Display Location, Top Right 64
Options, Cursor Display Location, Follows Cursor 64
Options, Cursor On/Off 64
Options, Maximum Chart Display 64
Options, Y Axis Scale 64
Refresh 65
Charts, Overlay Chart 65
Charts, XY Chart 65
Print 65
Done 65
XY CHART WINDOW 66
Display and Input 66
Time, Duration Plot 67
Time, Vector Plot at One Point In Time 67
Time, Point Plot at One Point In Time 68
Time, Division Markers 68
Time, Information 68
Quantity Plots 69
Options, Copy Chart Picture To Clipboard 69
Options, Copy Chart To File 69
9
Options, Background Color 70
Options, Cursor Display Location, Top Right 70
Options, Cursor Display Location, Follows Cursor 70
Options, Signal Trace Wide/Narrow 70
Options, Uniform X and Y Scales 70
Options, Axis Scale 71
Refresh 71
Charts, Overlay Chart 71
Charts, Multiple Chart 71
Print 71
Done 72
FILTER SETTINGS WINDOW 73
Display 73
Standard Frequency Resolution option box 74
2X Frequency Resolution option box 74
4X Frequency Resolution option box 74
8X Frequency Resolution option box 75
16X Frequency Resolution option box 75
Cancel button 75
Done button 75
ANALYSIS FUNCTION WINDOW 76
Display 76
New Empty Signal 76
Clear Selections 76
Cancel 76
Done 76
10
Process Inputs; Results To New Empty Signals button 76
Process Inputs; Results To Selected Outputs button 77
Process Entire Main Case button 77
11
INTRODUCTION
ATP Analyzer is a Windows based program capable of reading and displaying ATP type
PL4 output file data, COMTRADE file analog and digital data, and table ASCII data.
Signals can be displayed in time domain on a single overlay chart and as single signals on
multiple charts. One or more signals can also be displayed as a function of another on an
X versus Y chart as a trace over a time duration, or as instantaneous points or vectors.
Charts may be printed on Windows compatible printers and can be made available to other
Windows applications using the system clipboard.
The data file can be resampled at any sampling frequency using either linear or cubic spline
interpolation. Selected signals can be exported in COMTRADE C37.111-1999 file format
with either binary or ASCII data, and in C37.111-1991 format with ASCII data. Signals
can also be exported in table form to an ASCII text file, or as an ASCII file or binary
(IEEE 32bit floating point data) file in the PL4 format of ATP output files.
A second PL4, COMTRADE, or table type ASCII data file can be viewed for comparison
against the signals of the main case without requiring the two cases to have the same
sampling frequency or starting time. The starting time of the comparison case can be
adjusted to put it in time synchronism with the main case signals. Comparison case signals
can be copied into the main case, during which the signals are interpolated and resampled
to match the main case sample times using linear or cubic spline interpolation.
ATP Analyzer can save the work performed on data without disturbing the original data
source file. Work is saved under a project name as a Microsoft Access format mdb
database file that can be accessed later using the File Open menu selection. If desired,
Microsoft Access can open an Access format mdb file saved by ATP Analyzer. The main
case signal data is stored in a recordset named ATP. If a program other than ATP
Analyzer changes data in the mdb file, then it may not be possible for ATP Analyzer to
reopen the file.
The program presently has a 254 analog signal limit, meaning that the sum of signals read
from a PL4, COMTRADE, or table ASCII file plus the number of signal columns created
for analysis cannot exceed 254.
The program has a 254 digital signal limit for COMTRADE files that contain digital signal
channel data.
Time-steps must advance in time, however, adjacent time-steps may have the same time
value. Certain functions cannot be performed on data having adjacent time-steps with
duplicate time values, however, data can be resampled to eliminate duplicate time values if
desired.
Time-step sample data is stored in an Access type recordset as one time-step per record.
The program can handle cases with up to 16,000,000 samples, though processing time for
such a large case could be impractically slow.
12
The ATP Analyzer program is royalty free. The proprietary rights of ATP Analyzer
belong to the Bonneville Power Administration USA, which financed program
development. The contact person at BPA is Mr. James L. Hall.
13
MAIN WINDOW
Display and Input
The Main menu window, visible when the program starts, is essentially blank until
an ATP type PL4 output file, COMTRADE, or table ASCII data file is imported.
Once a new data file has been imported or an existing project has been opened, the
Main window shows the project title, project description, and the signal names and
descriptions in a spreadsheet type grid. To the left of the spreadsheet type grid is a
listbox that shows the list of signals presently selected for charting or certain other
action.
The first data file imported after starting ATP Analyzer is always considered the
main case. Once a main case is imported, the user may import a comparison case
if desired.
The user must enter the project title. Project description information may be read
from the data file but the user can modify the project description. The project
description may contain as many lines as desired, but only the first five lines of the
description will be visible when the charts are printed.
File, New Main Case, Atp.pl4 Import
Selecting this menu item will bring up a file-opening dialog window for selecting
any ATP type PL4 file accessible to the computer. The PL4 file may be ASCII
type or binary (also described as C-like in ATP litererature) in several variations
that include IEEE 32 bit standard data format and DEC VAX 32 bit data format.
Any file imported by this menu item will become the main case and will close any
previous main case and comparison case.
ATP Analyzer can save any work on a project as a Microsoft Access type mdb
database file. A default file name for saving this case in Access mdb file format is
established here with a path to the same directory as the PL4 data file. The file
name and path can be changed using the menu item File, Save As.
Although the ATP Analyzer analysis functions are designed largely around time
domain data, the program can be used to display data having an independent
variable other than time. The units of the independent variable can be customized
in the Overlay and Multiple Charts windows under Time, Scale, Custom. For
example, the leftmost time column could instead contain frequency values in
Hertz. See further discussion under Overlay and Multiple Charts windows menu
item Time, Scale, Custom.
14
File, New Main Case, COMTRADE Import
Selecting this menu item will bring up a file-opening dialog window for selecting
any COMTRADE file. All COMTRADE .cfg configuration files, .dat data files,
and .hdr header files will be visible in the file-opening dialog window. Any one of
the types COMTRADE files may be selected when opening a particular case. The
configuration, data, and header files for a COMTRADE case must all be located in
the same directory. COMTRADE data for a case may be in more than one file as
long as the data file extensions conform to the1991 IEEE COMTRADE standard
pattern of .d01, .d02, .d03 .d99 or the 1999 IEEE COMTRADE standard
pattern of .d00, .d01, .d02, .d03 .d99
If the COMTRADE .hdr header file is present, the entire file will appear in the
project description of ATP Analyzer but only the first five lines will appear when a
chart is printed out. However, the lack of a header file will not prevent the
configuration and data files from being imported successfully. The COMTRADE
.inf information file is not required nor used by this program.
Any file imported by this menu item will become the main case and will close any
previous main case and comparison case.
File, New Main Case, Table ASCII Import
Selecting this menu item will bring up a file opening dialog window for selecting a
table ASCII file containing signal samples. The file must contain data that can be
separated into columns with the help of delimiter characters or fixed column
widths. The leftmost column must contain the time of each sample row. The
remaining columns must contain signal values taken at the time value of the
leftmost column.
Time must advance forward when progressing down through the rows, but
duplicate time values on adjacent samples are permitted. Sample intervals may be
constant, variable, or random. However, certain functions of the program require
equally spaced sample intervals or continuously advancing time-steps.
A project title and description can be retrieved from the table file if it is in the first
two rows of the file. Signal names can also be retrieved if they are in the row just
above the numerical signal data.
A series of three windows will allow the selection of methods of interpreting the
table file. One of the entries is a time multiplier value. The table file may have any
time units, but ATP Analyzer requires the entry of a time multiplication factor that
will convert the time units to seconds if analysis functions involving the use of time
are to be used.
15
Any file imported by this menu item will become the main case and will close any
previous main case and comparison case.
Although the ATP Analyzer analysis functions are designed largely around time
domain data, the program can be used to display data having an independent
variable other than time. The units of the independent variable can be customized
in the Overlay and Multiple Charts windows under Time, Scale, Custom. For
example, the leftmost time column could instead contain frequency values in
Hertz. See further discussion under Overlay and Multiple Charts windows menu
item Time, Scale, Custom.
File, Open Project Name.mdb
Selecting this menu item will bring up a file opening dialog window for selecting a
project previously saved as a Microsoft Access mdb file by ATP Analyzer. ATP
Analyzer can accept only mdb files that were created by itself during an earlier
work session originating with PL4, COMTRADE,or table ASCII signal data.
The Access mdb file will contain the main case and comparison case that were
present when the project was last saved, as well as the configuration and signal
selections. The purpose of the mdb file is to save the case as work ended so it can
be continued at a later time.
File, Close
Selecting this menu item will close the project file main case and comparison case
after offering the opportunity to save the file in Access type mdb format.
File, Save Project Name.mdb
Selecting this menu item will save the current main case and comparison case
together as a project in a single Access database mdb format file using the file
name and path listed along the title bar of the main window. Save the case to
another file name or path by selecting File, Save As, Project (.mdb).
File, Save As, Project Name.mdb
Selecting this menu item will bring up a file-saving dialog window for selecting or
entering any file name in which to save the current main case and comparison case
together in a single Access database mdb format. The file name selected will then
become the new location to which File, Save will direct file storage.
16
File, Save As, Selected Main Case Signals As, Table ASCII file
Selecting this menu item will bring up a file-save dialog for the entry of a file name
and location in which to save an ASCII text file containing a table version of the
selected main case signals. The table file that will be created will have comma-
delimited columns of data, or CSV format. The first column will contain sample
times in seconds. The second and further columns will contain signal values
corresponding to the time shown in the first column. The first two rows of text
contain the project title and description. The row of text just above the first row
of numerical signal data contains the signal titles that appear on the charts.
The table type file can be used to transfer data to spreadsheet programs such as
Excel and mathematical analysis programs such as MathCAD.
File, Save As, Selected Main Case Signals As, COMTRADE File, ASCII Data
(C37.111-1991)
Selecting this menu item will bring up a file-save dialog for the entry of a file name
and location in which to save a COMTRADE type file with ASCII text data
containing the selected main case analog signals. COMTRADE header,
configuration, and data files will be created using IEEE standard C37.111-1991.
Other signal viewing software designed before 1999 may recognize only C37.111-
1991 version COMTRADE files.
File, Save As, Selected Main Case Signals As, COMTRADE File, ASCII Data
(C37.111-1999)
Selecting this menu item will bring up a file-save dialog for the entry of a file name
and location in which to save a COMTRADE type file with ASCII text data
containing the selected main case analog signals. COMTRADE header,
configuration, and data files will be created using IEEE standard P37.111/D11
dated 21 January 1999.
File, Save As, Selected Main Case Signals As, COMTRADE File, Binary
Data (C37.111-1999)
Selecting this menu item will bring up a file-save dialog for the entry of a file name
and location in which to save a COMTRADE type file with binary data containing
the selected main case analog signals. COMTRADE header, configuration, and
data files will be created using IEEE standard P37.111/D11 dated 21 January
1999. The binary data file requires about half the space required to store the same
data in ASCII text form.
17
File, Save As, Selected Main Case Signals As, Atp.pl4 File, Binary Data
Selecting this menu item will bring up a file-save dialog for the entry of a file name
and location in which to save a PL4 type file with binary data (IEEE 32 bit floating
point standard) containing the selected main case analog signals. This format is the
most compact of all the file types and is also the quickest to save and import,
making it a favorable choice when dealing with very large cases.
File, Save As, Selected Main Case Signals As, Atp.pl4 File, ASCII Data
Selecting this menu item will bring up a file-save dialog for the entry of a file name
and location in which to save a PL4 type file with ASCII data containing the
selected main case analog signals.
File, New Comparison Case, Atp.pl4 Import
Selecting this menu item will bring up a file-opening dialog window for selecting
any ATP type PL4 file accessible to the computer. The PL4 file may be ASCII
type or binary (also described as C-like in ATP literature). Any file imported by
this menu item will become the comparison case and will close any previous
comparison case.
Comparison case data is not required to have the same sample frequency as the
main case, nor is it required to be synchronized with the time scale of the main
case. Comparison case signals can be charted together with main case signals.
The starting time of the comparison case can be adjusted to place it in time
synchronism with the main case.
File, New Comparison Case, COMTRADE Import
Selecting this menu item will bring up a file-opening dialog window for selecting
any COMTRADE file. Any COMTRADE .cfg configuration files, .dat data files,
and .hdr header files will be visible in the file opening dialog window, and any of
the three file types may be selected when opening a particular case. The
configuration, data, and header files must be for a COMTRADE case must be
located in the same directory. COMTRADE data for a case may be in more than
one file as long as the data file extensions conform to the1991 IEEE COMTRADE
standard pattern of .d01, .d02, .d03 .d99 or the 1999 IEEE COMTRADE
standard pattern of .d00, .d01, .d02, .d03 .d99 .
Any file imported by this menu item will become the comparison case and will
close any previous comparison case.
Comparison case data is not required to have the same sample frequency as the
main case, nor is it required to be synchronized with the time scale of the main
case. Comparison case signals can be charted together with main case signals.
18
The starting time of the comparison case can be adjusted to place it in time
synchronism with the main case.
Digital signals in a comparison case cannot be displayed nor combined into the
main case.
File, New Comparison Case, Table ASCII Import
Selecting this menu item will bring up a file-opening dialog window for selecting a
table ASCII file containing signal samples. The file must contain data that can be
separated into columns with the help of delimiter characters or fixed column
widths. The leftmost column must contain the time of each sample row. The
remaining columns must contain signal values taken at the time values of the
leftmost column.
Time must advance forward when progressing down through the rows, but
duplicate time values on adjacent samples are permitted. Sample intervals may be
constant, variable, or random. However, certain functions of the program require
equally spaced sample intervals or continuously advancing time-steps.
A series of three windows will allow the user to select the methods of interpreting
the table file. One of the entries is a time multiplier value. The table file may have
any time units, but ATP Analyzer requires that a time multiplication factor be
entered that will convert the time units to seconds.
Any file imported by this menu item will become the comparison case and will
close any previous comparison case.
Comparison case data is not required to have the same sample frequency as the
main case, nor is it required to be synchronized with the time scale of the main
case. Comparison case signals can be charted together with main case signals.
The starting time of the comparison case can be adjusted by the user to place it in
synchronism with the main case.
File, Close Comparison Case
Selecting this menu item will close the comparison case but will not disturb the
main case.
Print, Overlay Chart
Selecting this menu item will bring up the Print Preview Overlay Chart window.
19
Print, Multiple Charts
Selecting this menu item will bring up the Print Preview Multiple Charts window.
Print, XY Chart
Selecting this menu item will bring up the Print Preview XY Chart window. This
menu item is inaccessible when any comparison case signals are selected for
display. Plotting of pairs of signals on the XY chart is meaningful only when both
signals of the pair represent values measured at the same time. Comparison case
signals are not necessarily sampled at the same time as the main case signals.
Signals from a comparison case may be printed on the XY Chart if they are first
combined into the main case. For more information, see the description of menu
item Comparison Case, Resample Into Main Case, Linear Interpolation or Cubic
Spline Interpolation.
Charts, Overlay Chart
Selecting this menu item will bring up the Overlay Chart window when one or
more signals have been selected. All of the charts can be viewed simultaneously.
The Overlay Chart is customarily a time domain chart. However, it is possible to
import signal data that has an independent variable other than time, in which case
the chart would plot the domain of that particular independent variable. An
example would be the PL4 output file from an ATP frequency scan. The
independent variable would be frequency, which the Overlay Chart would correctly
display.
Charts, Multiple Charts
Selecting this menu item will bring up the Multiple Charts window when one or
more signals have been selected. All of the charts can be viewed simultaneously.
The Multiple Charts are customarily time domain charts. However, it is possible
to import signal data that has an independent variable other than time, in which
case the charts would plot the domain of that particular independent variable. An
example would be the PL4 output file from an ATP frequency scan. The
independent variable would be frequency, which the Multiple Charts would
correctly display.
20
Charts, XY Chart
Selecting this menu item will bring up the XY Chart window. This menu item is
inaccessible when any comparison case signals are selected for display. Plotting of
one or more pairs of signals on the XY chart is meaningful only when the signals
represent values measured at the same time. Comparison case signals are not
necessarily sampled at the same time as the main case signals.
Signals from a comparison case can be viewed on the XY Chart if they are first
combined into the main case. For more information, see the description of menu
item Comparison Case, Resample Into Main Case, Linear Interpolation or Cubic
Spline Interpolation.
Main Case, Copy
Selecting this menu item will bring up a window that permits the selection of one
or more signals to be copied to, and overwrite, other signal locations. During the
copy process, it is possible to create one or more new analysis signal locations to
which the selected signals may be copied without overwriting any existing signal.
Main Case, Delete
Selecting this menu item will delete the selected main case signals. Deleting every
main case signal will cause the main case and comparison case to close.
Main Case, Information
Selecting this menu item will bring up a message box showing the beginning and
ending times of the data, the average sample frequency, average sample period,
total sample count, and total signal count of the main case signals.
Main Case, Resample, Linear Interpolation, All Signals
Selecting this menu item will bring up an input window that asks for a new
sampling frequency and shows the existing average frequency. The new samples
will be made at a constant frequency by linear interpolation of the old samples.
Because resampling produces a constant sampling frequency, any adjacent samples
having duplicate time values to represent step changes in signal value may be lost.
However, the step change in such a case can be preserved to some extent by
resampling at a significantly higher sample frequency than the original data. New
samples closest to each side of the original step change will have the proper pre-
step and post-step values.
21
Resampling does not automatically include low-pass filtering to eliminate signal
frequencies that would be inappropriately aliased at a lower sampling rate. Before
resampling at a lower sample frequency, it is advisable to low-pass filter the entire
main case using menu item Analyze, Modify Signal, Filter. Select the low-pass
filter characteristic and enter a cutoff frequency not greater than half the proposed
new sample frequency. Enter a pass-band frequency that avoids a sharp filter
cutoff to reduce ringing effects in the filtered signals.
If the frequency components above half the frequency of the proposed new, lower
resampling frequency are not filtered out, then high frequency signal data will be
aliased into low frequency portion of the spectrum. The character of the low
frequency portion of the signal is then altered and it is not possible to reverse the
process.
Filtering of signals is not required if the resampling frequency is higher that the
existing sample frequency. If the new sampling frequency is higher than the
existing frequency by an integer multiple, then the old samples will be preserved
unchanged within the new sample data.
Main Case, Resample All Main Case Signals, Cubic Spline Interpolation
Selecting this menu item will bring up an input window that asks for a new
sampling frequency and shows the existing frequency. The new samples will be
calculated by cubic spline interpolation of the old samples.
Cubic Spline interpolation can be performed only on samples equally time-spaced.
If time samples are unevenly spaced, or adjacent samples have the same time value,
it will be necessary to first resample the main case using Main Case, Resample All
Main Case Signals, Linear Interpolation without requesting a change in sample
frequency. Then it will be possible to resample to a new sample frequency using
cubic spline interpolation.
Resampling does not automatically include low-pass filtering to eliminate signal
frequencies that would be inappropriately aliased at the lower sampling rate.
Before resampling at a lower sample frequency, it is advisable to low-pass filter the
entire main case using menu item Analyze, Modify Signal, Filter. Select the low-
pass filter characteristic and enter a cutoff frequency not greater than half the
proposed sample frequency. Enter a pass-band frequency that avoids a sharp filter
cutoff to reduce ringing effects in the filtered signals.
If the new sampling frequency is higher than the existing frequency by an integer
multiple, then the old samples will be preserved unchanged within the new sample
data.
22
Comparison Case, Start Time Adjust
Selecting this menu item will show the value of time in seconds that will be added
to the time-step value of the comparison case. Negative values will move the
comparison case signals to the left on time-domain charts and to an earlier time in
relation to the main case. Positive values will move the comparison case signals to
the right and to a later time in relation to the main case.
The time value entered will be the difference in time between the beginning of the
main case time base and the beginning of the comparison case.
Comparison Case, Information
Selecting this menu item will show the beginning and end time of the main case
and comparison case, and the average sample frequencies of each. The sample
frequencies may indicate the quality of signal data and assist in determining which
case has the more favorable sampling rate when combining the signals of two data
cases.
Comparison Case, Resample, Combine Selection Into Main Case, Linear
Interpolation
Selecting this menu item will copy the selected comparison case signals into the
main case. The comparison case signals will be interpolated linearly and resampled
to match the sample times of the main case. The main case and comparison case
sample frequencies may be constant, variable, or random.
Comparison Case, Interpolate Resample Combine Selection Into Main
Case, Cubic Spline Interpolation
Selecting this menu item will copy the selected comparison case signals into the
main case. The comparison case signals will be interpolated with cubic spline and
resampled to match the sample times of the main case. Although the main case
sample frequency may be constant, variable, or random, the comparison case
sample frequency must be constant. If the comparison case sample frequency is
not constant, then use Comparison Case, Resample, Combine Selection Into Main
Case, Linear Interpolation.
Analyze, Mathematical, Add
Selecting this menu item will bring up a window in which two or more signals can
be selected for addition and the sum signal placed in a selectable signal location or
a new empty signal location.
23
Analyze, Mathematical, Subtract
Selecting this menu item will bring up a window in which one signal can be
subtracted from another and the difference signal placed in a selectable signal
location or a new empty signal location.
Analyze, Mathematical, Multiply
Selecting this menu item will bring up a window in which two or more signals can
be selected for multiplication and the product signal placed in a selectable signal
location or a new empty signal location.
Analyze, Mathematical, Divide (Ratio)
Selecting this menu item will bring up a window in which one signal can be divided
into another signal and the quotient signal placed in a selectable signal location or a
new empty signal location. This function is sometimes called ratio.
Analyze, Mathematical, Time
Selecting this menu item will bring up a window in which the main case time
values are put new empty signal location. If the main case data was imported with
time in seconds, then the time value placed in the new empty signal will be in units
of seconds. A multiplier (variable a) and an offset (variable b) can be used to
convert time to a new scale and offset the value using the formula a*t+b where t
is time.
One application of this function is to produce a time value in sine wave degrees at
the flux field rotation frequency for use in transforming AC current of an induction
motor into the Park domain. The Park domain is intended to follow position of the
field flux, which in an induction motor rotates at the power system frequency
divided by the number of pole pairs per phase of the motor. The time multiplier
value of Analyze, Mathematical, Time function would be selected to produce 360
degrees of rotation at the power system frequency divided by the number of pole
pairs. The time-offset value would be selected to adjust to the necessary flux
angle. The time value could then be used as the field rotation angle signal
requested by Analysis, Evaluate, Current, Three Phase to Park o-d-q Transform
function.
This function creates a signal from the independent variable, regardless of what the
independent variable represents. For example, if the main case were an ATP
frequency scan with an independent variable of Hertz, then this function would
produce a signal value of Hertz modified by the a*Hz+b formula.
24
Analyze, Mathematical, Complex, Polar To Rectangular
Certain functions in ATP Analyzer, such as Current Phasors, Current Symmetrical
Components, Voltage Phasors, and Voltage Symmetrical Components create time
domain vector outputs. For example, current phase A output from Current
Phasors would consist of two signals, one representing phase A magnitude and the
other representing phase A angle in degrees. The signal pair describes phase A in
polar coordinates as a function of time.
Selecting the Polar To Rectangular menu item will bring up a window in which
two signals representing a vector in polar form can be converted to rectangular
coordinate form and placed in selectable signal locations or new empty signal
locations. Use this function to convert the polar coordinates of current phase A
(described above) to the X (real axis) and Y (imaginary axis) rectangular
components.
Conversion from polar to rectangular can assist mathematical operations on
vectors and can also make it possible to display the track of a voltage or current
phasor on an XY plot during a period of interest.
Analyze, Mathematical, Complex, Rectangular To Polar
Certain functions in ATP Analyzer, such as Impedance and Power, create a time
domain vector output for each phase. For example, Power Three Phase output
would consist of two signals, one representing real power and the other
representing reactive power. The signal pair describes power in rectangular
coordinates as a function of time.
Selecting this menu item will bring up a window in which two signals representing
a vector in rectangular form can be converted to polar coordinate form and placed
in selectable signal locations or a new empty signal location. Use this function to
convert the rectangular coordinates of power or impedance to the magnitude and
angle components of polar format.
Conversion from rectangular to polar can assist mathematical operations on
vectors, and can also make it possible to more easily evaluate power and
impedance magnitude and angle changes as a function of time during a period of
interest.
Analyze, Modify Signal, Clip
Selecting this menu item will bring up a window in which one or more signals can
be selected for clipping. The high and low signal clipping limit values must be
entered. The processed signal may either replace the original signal, be placed in
any other signal location or a new empty signal location.
25
Analyze, Modify Signal, Differentiate
Selecting this menu item will bring up a window in which one or more signals can
be selected for differentiating for first derivative. The processed signal may either
replace the original signal, be placed in any other signal location or a new empty
signal location.
Analyze, Modify Signal, Filter, Low Pass High Pass Band Pass Band Stop
Selecting this menu item will bring up the Filter Settings window in which the type
of filtering and the frequency settings can be entered. Low pass, high pass, band
pass, and band stop filtering are available. After the filtering characteristics are
entered, another window will come up to permit selection of the signals to filter
and the location for the filtered results.
Filtering of every signal in the main case is also offered, in which case the filtered
results overwrite the original unfiltered signals. For example, uniform low pass
filtering of every signal is desirable before resampling the main case at a lower
sampling frequency in order to ensure that the signals contain no frequency
component above the Nyquist limit of half the new sampling frequency.
Filtering is accomplished by transforming the full duration of each signal to the
frequency domain using the Discrete Fourier Transform (DFT), more commonly
referred to as FFT. The sampling frequency establishes the maximum frequency
index (half of the sampling frequency) that can be returned from the transform.
The filters modify the magnitudes of the frequency indices, and then the frequency
domain indices are transformed back to the time domain to produce the filtered
version of the original signal. Filtering is discussed further under Frequency
Settings window.
Analyze, Modify Signal, Filter, Averaging Window
Selecting this menu item will bring up a window in which one or more signals can
be selected for filtering using sliding window averaging. The width of the window
is set by entering the number of datapoints before and after a given sample that are
to be averaged.
For example, if a value of 2 is entered, then each sample will be filtered by
averaging its value with two data points before and two data points after it. The
total width of the window would be five data points long. All datapoints carry
equal weight. If a value of zero of zero is entered, then the filter has no effect on
the signal.
For a value n entered, the values of signal samples closer than n datapoints to the
beginning or end of the signal will not be filtered.
26
Analyze, Modify Signal, Integrate
Selecting this menu item will bring up a window in which one or more signals can
be selected for integration of part or all of its duration. The processed signal may
either replace the original signal or be placed in any other signal location.
After integrating a signal, it may be desirable to remove a DC offset from the
resultant signal. Use the Analysis, Modify, Offset, Remove function to measure
and remove the offset. If a signal will be integrated more than once, removal of
any DC offset is often necessary after each integration.
Analyze, Modify Signal, Multiply Factor
Selecting this menu item will bring up a window in which one or more signals can
be selected for multiplication by a constant. The constant multiplication factor
must be entered. The processed signals may either replace the original signals, be
placed in any other signal locations or a new empty signal locations.
Analyze, Modify Signal, Negate
Selecting this menu item will bring up a window in which one or more signals can
be selected for negation. The processed signals may either replace the original
signals, be placed in any other signal locations or a new empty signal locations.
Analyze, Modify Signal, Offset, Add
Selecting this menu item will bring up a window in which one or more signals can
be selected for the addition of a constant offset. The constant offset value must be
entered. The processed signals may either replace the original signals, be placed in
any other signal locations or a new empty signal locations.
Analyze, Modify Signal, Offset, Remove
Selecting this menu item will bring up a window in which one or signals can be
selected for the removal of an average (DC) offset of the entire signal duration.
Enter the time and duration of the signal where a measurement of average offset is
made. If the DC offset is to be removed from multiple signals simultaneously, the
measurement of the offset will be made during the same segment of every signal.
Analyze, Modify Signal, Offset, Remove From All Signals
Selecting this menu item will bring up a window in which the average (DC) offset
of the entire signal duration can be removed from every signal in the main case
without having to otherwise select signals. Select the time and duration of the
27
signal where a measurement of average offset is made. The measurement of the
offset will be made during the same segment of every signal. Modified signals
replace the original signals.
Analyze, Modify Signal, Rectify, Full-wave
Selecting this menu item will bring up a window in which one or more signals can
be selected for full-wave rectification. The processed signals may either replace
the original signals, be placed in any other signal locations or a new empty signal
locations.
Analyze, Modify Signal, Rectify, Half-wave
Selecting this menu item will bring up a window in which one signal can be
selected for half-wave rectification. The processed signals may either replace the
original signals, be placed in any other signal locations or a new empty signal
locations.
Analyze, Evaluate Signal, Current, Symmetrical Components Transform,
Three Phase to Pos, Neg, Zero Sequence
Selecting this menu item will bring up a window in which three AC current signals
can be selected for processing to produce three AC current signal outputs that are
the positive sequence current, negative sequence current, and zero sequence
current. The AC output signals can be used for further analysis such as the
calculation of transient positive sequence impedance using Analyze, Evaluate
Signal, Impedance, Single Phase, Transient.
The AC current signal output is produced by combining unfiltered phase currents
across a 120 degree sliding window. At an output point of interest, the output
value of positive and negative sequence is derived from the input value of phase A
at that same point in time, and the values of phase B and C at points 60 degrees
earlier and later (based on one cycle at power system frequency). The output
value of zero sequence at a point of interest is derived from all of the input phase
values at that same point in time. All transient data is preserved in the process.
Analyze, Evaluate Signal, Current, Symmetrical Components Transform,
Three Phase to Positive Sequence
Selecting this menu item will bring up a window in which three AC current signals
can be selected for processing to produce an AC current signal output that is the
positive sequence current. The AC output signal can be used for further analysis
such as the calculation of transient positive sequence impedance using Analyze,
Evaluate Signal, Impedance, Single Phase, Transient.
28
The AC current signal output is produced by combining unfiltered phase currents.
At an output point of interest, the output value of positive sequence is derived
from the input value of phase A at that same point in time, and the values of phase
B and C at points 60 degrees earlier and later (based on one cycle at power system
frequency). All transient data is preserved in the process.
Analyze, Evaluate Signal, Current, Symmetrical Components Transform,
Three Phase to Negative Sequence
Selecting this menu item will bring up a window in which three AC current signals
can be selected for processing to produce an AC current signal output that is the
negative sequence current. The AC output signal can be used for further analysis
such as the calculation of transient negative sequence impedance using Analyze,
Evaluate Signal, Impedance, Single Phase, Transient.
The AC current signal output is produced by combining unfiltered phase currents.
At an output point of interest, the output value of negative sequence is derived
from the input value of phase A at that same point in time, and the values of phase
B and C at points 60 degrees earlier and later (based on one cycle at power system
frequency). All transient data is preserved in the process.
Analyze, Evaluate Signal, Current, Symmetrical Components Transform,
Three Phase to Zero Sequence
Selecting this menu item will bring up a window in which three AC current signals
can be selected for processing to produce an AC current signal output that is the
zero sequence current. The AC output signal can be used for further analysis such
as the calculation of transient zero sequence impedance using Analyze, Evaluate
Signal, Impedance, Single Phase, Transient.
The AC current signal output is produced by combining unfiltered phase currents.
All transient data is preserved in the process.
Analyze, Evaluate Signal, Current, Park Domain Transforms, Three Phase
to 0-d-q Domain
Selecting this menu item will bring up a window in which three AC current (or
three AC voltage) signals can be selected for transformation into the Park domain
of direct axis, quadrature axis, and zero sequence signals using another signal
which represents rotor angle of a rotating synchronous machine, or field flux angle
of a nonsynchronous machine. The number of machine pole-pairs per phase must
be entered. Refer to Analyze, Mathematics, Time function for deriving the field
flux angle for nonsynchronous machines.
29
R. H. Park originally proposed a set of constants that determine the magnitude of
the Park domain signals, however these merely act as scaling factors. E. W.
Kimbark (Power System Stability, Vol. III), in discussing the constants first used
by Park, states that the value of the constants is arbitrary. The Universal Machine
(UM) in ATP uses a different set of constants than Park, and those same ATP
constants are used here to maintain compatibility with the Park domain signals
created by the UM.
Analyze, Evaluate Signal, Current, Park Domain Transforms, 0-d-q Domain
to Three Phase
Selecting this menu item will bring up a window in which Park domain direct axis,
quadrature axis, and zero sequence current signals can be selected for
transformation into the three phase current signals using another signal which
represents rotor angle of a rotating synchronous machine, or field flux angle of a
nonsynchronous machine. The number of machine pole-pairs per phase must be
entered. The transformation will produce the three phase currents at power system
frequency that correspond to the Park domain currents. Refer to Analyze,
Mathematics, Time function for deriving the field flux angle for nonsynchronous
machines.
R. H. Park originally proposed a set of constants that determine the magnitude of
the Park domain signals, however these merely act as scaling factors. E. W.
Kimbark (Power System Stability, Vol. III), in discussing the constants first used
by Park, states that the value of the constants is arbitrary. The Universal Machine
(UM) in ATP uses a different set of constants than Park, and those same ATP
constants are used here to maintain compatibility with the Park domain signals
created by the UM.
Analyze, Evaluate Signal, Current, Clarke Domain Transforms, Three Phase
to 0-A-B Domain
Selecting this menu item will bring up a window in which three AC current signals
can be selected for transformation into the Clarke domain alpha axis, beta axis, and
zero sequence signals. The Clarke transform is the same as Park except that the
Clarke domain alpha axis remains aligned with phase-A rather than rotate with the
rotor of a machine, as does the Park direct axis.
R. H. Park originally proposed a set of constants that determine the magnitude of
the Park domain signals, however these merely act as scaling factors. E. W.
Kimbark (Power System Stability, Vol. III), in discussing the constants first used
by Park, states that the value of the constants is arbitrary. The Universal Machine
(UM) in ATP uses a different set of constants than Park, and those same ATP
30
constants are used here to maintain compatibility with the Park domain signals
created by the UM.
Analyze, Evaluate Signal, Current, Clarke Domain Transforms, 0-A-B
Domain to Three Phase
Selecting this menu item will bring up a window in which Clarke domain alpha
axis, beta axis, and zero sequence AC signals can be selected for transformation
into three phase AC signals.
R. H. Park originally proposed a set of constants that determine the magnitude of
the Park domain signals, however these merely act as scaling factors. E. W.
Kimbark (Power System Stability, Vol. III), in discussing the constants first used
by Park, states that the value of the constants is arbitrary. The Universal Machine
(UM) in ATP uses a different set of constants than Park, and those same ATP
constants are used here to maintain compatibility with the Park domain signals
created by the UM.
Analyze, Evaluate Signal, Current, Measure Symmetrical Components (60
Hz component)
Selecting this menu item will bring up a window in which three AC current signals
can be selected for the measurement of symmetrical components at the power
system frequency. A fourth AC input signal, often voltage phase A, can be used to
establish a zero angle reference.
The menu item indicates the power system frequency at which symmetrical
components are measured. The frequency can be changed by clicking Options,
Power System Frequency.
60 Hz (or other power system frequency) symmetrical components are calculated
by determining the phasor magnitude and angle of each current signal. Phasor
measurement is accomplished by making a Discrete Fourier Transform (DFT) of a
one-cycle long sliding data window. The angle and magnitude of a current phasor
are derived from the real and imaginary components of the first frequency index,
representing the power system frequency. As a result, transients are highly
filtered. Because of the one cycle width of the data window, the output of this
function is most meaningful when at least one cycle of steady state input is
available prior to a given output signal sample.
The zero angle reference is established by the first measurable cycle of the
reference signal. After the first cycle, the sample time tracks the zero angle
reference at the power system frequency so any subsequent variations in phase
angle of the reference signal are ignored. Voltage phase A or current phase A are
reasonable choices for the reference signal.
31
Two measurement signals are created for each symmetrical component
measurement, providing three time domain vectors in polar coordinates:
1. Positive sequence current magnitude (RMS).
2. Positive sequence current angle (degrees).
3. Negative sequence current magnitude (RMS).
4. Negative sequence current angle (degrees).
5. Zero sequence current magnitude (RMS).
6. Zero sequence current angle (degrees).
Analyze, Evaluate Signal, Current, Measure Phasors (60 Hz component), 3
Phase
Selecting this menu item will bring up a window in which three AC current signals
can be selected for the measurement of the 60 Hz phasor magnitudes and angles.
Phasor measurement is accomplished by making a Discrete Fourier Transform
(DFT) of a one cycle length sliding data window. The angle and magnitude of a
current phasor is derived from the real and imaginary components of the first
frequency index, representing the power system frequency. As a result, transients
are highly filtered. Because of the one cycle width of the data window, the output
of this function is most meaningful when at least one cycle of steady state input is
available prior to a given output signal sample.
The menu item indicates the power system frequency at which phasors are
measured. The frequency can be changed by clicking Options, Power System
Frequency.
The zero angle reference is established by the first measurable cycle of the
reference signal. After the first cycle, the sample time tracks the zero angle
reference at the power system frequency so any subsequent variations in phase
angle of the reference signal are ignored.
Two measurement signals are created for each phasor measurement output,
providing time domain vectors in polar coordinates:
1. Phase A current magnitude (RMS).
2. Phase A current angle (degrees).
3. Phase B current magnitude (RMS).
4. Phase B current angle (degrees).
5. Phase C current magnitude (RMS).
6. Phase C current angle (degrees).
32
Analyze, Evaluate Signal, Current, Measure Phasors (60 Hz component),
Residual Current Of 3 Phases
Selecting this menu item will bring up a window in which three AC current signals
can be selected for the measurement of the 60 Hz (or other power system
frequency) phasor magnitude and angle of the residual current of all three phases.
Phasor measurement is accomplished by making a Discrete Fourier Transform
(DFT) of a one cycle length sliding data window. The angle and magnitude of the
current phasor is derived from the real and imaginary components of the first
frequency index, representing the power system frequency. As a result, transients
are highly filtered. Because of the one cycle width of the data window, the output
of this function is most meaningful when at least one cycle of steady state input is
available prior to a given output signal sample.
The menu item indicates the power system frequency at which phasors are
measured. The frequency can be changed by clicking Options, Power System
Frequency.
The zero angle reference is established by the first measurable cycle of the
reference signal. After the first cycle, the sample time tracks the zero angle
reference at the power system frequency so subsequent variations in phase angle of
the reference signal are ignored.
Two measurement signals provide a time domain vector output in polar
coordinates:
1. Residual current magnitude (RMS).
2. Residual current angle (degrees).
Analyze, Evaluate Signal, Harmonics, Measure Harmonics Versus Time
Selecting this menu item will bring up a window in which one signal can be
measured for the content of specific harmonics and the DC content versus time.
The harmonics are measured using a Discrete Fourier Transform in a sliding data
window one-cycle long at the power system frequency.
First select a signal as input to measure for harmonic content.
Next select which harmonics will be measured for the output. The simplest
method is to enter the desired harmonic index number, then click the Add
Harmonic To Output List button. A new empty signal will automatically be
created and named to contain that harmonic, and the harmonic index incremented
to the next higher number. If the input signal was not yet chosen, then the name of
the new empty signal will not include the input signal name.
33
It is also possible to enter the desired harmonic index number, and then click a
signal on the Main Case signal list. The measured harmonic will overwrite the
existing signal in the output signal location.
Analyze, Evaluate Signal, Impedance, Single Phase, Transient
Selecting this menu item will bring up a window in which one AC voltage signal
and one AC current signal can be selected for the measurement of apparent
transient impedance. Apparent resistance and inductance are derived by the
solution of two differential equations at each signal sample, making this a
broadband measurement that can preserve all transient information.
After determining the apparent inductance, the reactance of the apparent
inductance is calculated at the power system frequency. The apparent impedance
output signals are highly responsive to voltage and current transients, but optional
filtering of the output signal to control occasional extreme output transients
becomes the main challenge.
The output signals can be filtered in the time domain with the aid of filter factor
Tau and by a derivative limiting factor. Further filtering can be done with the FFT
filters and averaging filter available under Analyze, Modify Signals, Filter. It may
be beneficial to filter the input voltage and current signals prior to measuring
impedance to remove some of the highest frequency components that may
generate the largest transients.
The Analyze, Evaluate Signal, Impedance, Single Phase, Transient function can be
used to measure transient positive sequence impedance. First use Analysis,
Evaluate, Voltage, Symmetrical Components Transforms, Three Phase to Positive
Sequence to produce an AC positive sequence voltage signal from three AC phase
voltage signals. Then use Analysis, Evaluate, Current, Symmetrical Components
Transforms, Three Phase to Positive Sequence to produce an AC positive
sequence current signal from three AC phase current signals. Then use Analyze,
Evaluate Signal, Impedance, Single Phase, Transient to measure the apparent
impedance of the AC positive sequence voltage and AC positive sequence current
signals.
A similar process can be used to measure apparent negative sequence and zero
sequence impedance while preserving transient signal information.
Two measurement signals provide a time domain vector output in rectangular
coordinates: (Impedance units are ohms only when input units are volts and amps,
or volts and amps with the same multipliers such as kV and kA.)
1. Apparent resistance magnitude.
2. Apparent reactance magnitude.
34
Analyze, Evaluate Signal, Impedance, Single Phase, 60 Hz Component
Selecting this menu item will bring up a window in which one AC voltage signal
and one AC current signal can be selected for the measurement of apparent
impedance by calculation from the 60 Hz (or other power system frequency)
voltage and current components. Phasor measurement first is accomplished by
making a Discrete Fourier Transform (DFT) of a one cycle length sliding data
window. The angle and magnitude of a voltage or current phasor is derived from
the real and imaginary components of the first frequency index, representing the
power system frequency. As a result, transients are highly filtered. Because of the
one cycle width of the data window, the output of this function is most meaningful
when at least one cycle of steady state input is available prior to a given output
signal sample.
The menu item indicates the power system frequency at which apparent impedance
is determined using phasors. The frequency can be changed by clicking Options,
Power System Frequency.
Two measurement signals provide a time domain vector output in rectangular
coordinates: (Units are ohms only when input units are volts and amps, or volts
and amps with the same multipliers such as kV and kA.)
1. Apparent resistance magnitude.
2. Apparent reactance magnitude.
Analyze, Evaluate Signal, Impedance, Symmetrical Components (60 Hz
component)
Selecting this menu item will bring up a window in which the 60 Hz (or other
power system frequency) component of three AC voltage signals and three AC
current signals can be selected for the measurement of apparent impedance
symmetrical components. Impedance symmetrical components are calculated after
measuring the phasor magnitude and angle of each voltage signal. Phasor
measurement is accomplished by making a Discrete Fourier Transform (DFT) of a
one cycle length sliding data window. The angle and magnitude of a voltage or
current phasor is derived from the real and imaginary components of the first
frequency index, representing the power system frequency. As a result, transients
are highly filtered. Because of the one cycle width of the data window, the output
of this function is most meaningful when at least one cycle of steady state input is
available prior to a given output signal sample.
The menu item indicates the power system frequency at which symmetrical
components are measured. The frequency can be changed by clicking Options,
Power System Frequency.
Two measurement signals are created for each symmetrical component output,
providing time domain vectors in rectangular coordinates: (Units are ohms only
35
when input units are volts and amps, or volts and amps with the same multipliers
such as kV and kA.)
1. Positive sequence apparent resistance.
2. Positive sequence apparent reactance.
3. Negative sequence apparent resistance.
4. Negative sequence apparent reactance.
5. Zero sequence apparent resistance.
6. Zero sequence apparent reactance.
Analyze, Evaluate Signal, Impedance, Orthogonal Park o-d-q
Selecting this menu item will bring up a window in which three AC voltage signals
and three AC current signals can be selected for the measurement of apparent
impedance in the orthogonal Park domain. This function measures apparent
transient impedances of the direct axis, quadrature axis, and zero sequence. This
measurement first makes the Clarke transform on three voltages and three
currents. The direct axis transient impedance is calculated from the Clarke alpha
axis voltage and current. The quadrature axis transient impedance is calculated
from the Clarke beta axis voltage and current. The zero sequence impedance is
calculated from the Clarke zero sequence voltage and current.
Two measurement signals are created for each axis output, providing time domain
vectors in rectangular coordinates: (Units are ohms only when input units are
volts and amps, or volts and amps with the same multipliers such as kV and kA.)
7. Direct axis apparent resistance.
8. Direct axis apparent reactance.
9. Quadrature axis apparent resistance.
10. Quadrature axis apparent reactance.
11. Park Zero sequence apparent resistance.
12. Park Zero sequence apparent reactance.
Analyze, Evaluate Signal, Power, Single Phase (Broadband Using
Differential Eqn)
Selecting this menu item will bring up a window in which the power of all AC and
DC components of one voltage signal and one current signal are measured for the
flow of real and reactive power. The measurement accommodates the power
system frequency by averaging the real and reactive power for the length of one
cycle at the power system frequency, but power flow from DC and any voltage and
current transients are included in the measurement.
Real power is measured by averaging V*I over the length of one cycle at power
system frequency before a given signal sample
36
Reactive power is measured by averaging V*di/(2*pi*frequency) over one cycle at
power system frequency before a given signal sample. This method of detection
measures the reactive load drawn by an average apparent inductance. The reactive
power is calculated by expressing the apparent inductance as reactance at the
power system frequency.
Two measurement output signals provide a time domain vector output in
rectangular coordinates:
1. Real power magnitude.
2. Reactive power magnitude.
Analyze, Evaluate Signal, Power, Single Phase (Broadband Using FFT)
Selecting this menu item will bring up a window in which the power of all AC and
DC components of one voltage signal and one current signal are measured for the
flow of real and reactive power. The measurement accommodates the power
system frequency by measuring a data window the length of one cycle at the power
system frequency. The data window begins one cycle before the signal sample
under measurement and ends at the signal sample under measurement. The one-
cycle data windows of voltage and current are each transformed to the frequency
domain by Fourier transform (DFT).
The DFT provides a voltage vector and current vector at each harmonic of the
power system frequency. Real power and reactive are calculated at each
harmonic. The DFT also provides the DC offset of voltage and current, if any
exists, as harmonic 0. Any DC offsets contribute to real power.
The widely varying phase angles of voltage and current at various harmonics
causes differing variations in polarity and magnitude of real and reactive power at
each harmonic. The sum of real power at all harmonics at a given instant may be
greater or less than the real power measured at the power system frequency.
Similarly, the sum of reactive at a given instant may be greater or less than the
reactive measured at the power system frequency.
Two measurement output signals provide a time domain vector output in
rectangular coordinates:
1. Real power magnitude.
2. Reactive power magnitude.
Analyze, Evaluate Signal, Power, Single Phase (60 Hz component)
Selecting this menu item will bring up a window in which the 60 Hz (or other
power frequency) component of one AC voltage signal and one AC current signal
are measured for the flow of real and reactive power. The power frequency
37
component of voltage and current is extracted discrete Fourier Transform (DFT)
of a sliding, one cycle data window.
Two measurement output signals provide a time domain vector output in
rectangular coordinates:
1. Real power magnitude.
2. Reactive power magnitude.
Analyze, Evaluate Signal, Power, Three Phase (60 Hz component)
Selecting this menu item will bring up a window in which the 60 Hz (or other
power frequency) component of three AC voltage phase signals (line to ground
voltage) and three AC current phase signal are measured for the flow of real and
reactive power. The power frequency component of voltage and current is
extracted using the discrete Fourier Transform (DFT) of a sliding, one cycle data
window.
Two measurement output signals provide a time domain vector output in
rectangular coordinates:
1. Real power magnitude.
2. Reactive power magnitude.
Analyze, Evaluate Signal, Power, db Power
Selecting this menu item will bring up a window in which one or more signals can
be selected for processing by equation output=10*LOG( |input| ). The processed
signal may either replace the original signal, be placed in any other signal location
or in a new empty signal location.
Analyze, Evaluate Signal, RMS
Selecting this menu item will bring up a window in which one or more signals can
be selected for measurement of true root mean square of the previous cycle at the
power system frequency. No filtering is involved, so RMS includes the energy of
the transient components of the waveform.
Analyze, Evaluate Signal, Voltage, Symmetrical Components Transform,
Three Phase to Pos, Neg, Zero Sequence
Selecting this menu item will bring up a window in which three AC voltage signals
can be selected for processing to produce three AC voltage signal outputs that are
the positive sequence voltage, negative sequence voltage, and zero sequence
voltage. The AC output signals can be used for further analysis such as the
38
calculation of transient positive sequence impedance using Analyze, Evaluate
Signal, Impedance, Single Phase, Transient.
The AC current signal outputs are produced by combining unfiltered phase
voltages across a 120 degree sliding window. At an output point of interest, the
output value of positive and negative sequence is derived from the input value of
phase A at that same point in time, and the values of phase B and C at points 60
degrees earlier and later (based on one cycle at power system frequency). The
output value of zero sequence at a point of interest is derived from all of the input
phase values at that same point in time. All transient data is preserved in the
process.
Analyze, Evaluate Signal, Voltage, Symmetrical Components Transform,
Three Phase to Positive Sequence
Selecting this menu item will bring up a window in which three AC voltage signals
can be selected for processing to produce an AC voltage signal output that is the
positive sequence voltage. The AC output signal can be used for further analysis
such as the calculation of transient positive sequence impedance using Analyze,
Evaluate Signal, Impedance, Single Phase, Transient.
The AC voltage signal output is produced by combining unfiltered phase voltages.
All transient data is preserved in the process.
Analyze, Evaluate Signal, Voltage, Symmetrical Components Transform,
Three Phase to Negative Sequence
Selecting this menu item will bring up a window in which three AC voltage signals
can be selected for processing to produce an AC voltage signal output that is the
negative sequence voltage. The AC output signal can be used for further analysis
such as the calculation of transient negative sequence impedance using Analyze,
Evaluate Signal, Impedance, Single Phase, Transient.
The AC current signal output is produced by combining unfiltered phase voltages.
All transient data is preserved in the process.
Analyze, Evaluate Signal, Voltage, Symmetrical Components Transform,
Three Phase to Zero Sequence
Selecting this menu item will bring up a window in which three AC voltage signals
can be selected for processing to produce an AC voltage signal output that is the
zero sequence voltage. The AC output signal can be used for further analysis such
as the calculation of transient zero sequence impedance using Analyze, Evaluate
Signal, Impedance, Single Phase, Transient.
39
The AC voltage signal output is produced by combining unfiltered phase voltages.
All transient data is preserved in the process.
Analyze, Evaluate Signal, Voltage, Park Domain Transforms, Three Phase
to 0-d-q Domain
Selecting this menu item will bring up a window in which three AC voltage (or
three AC current) signals can be selected for transformation into the Park domain
of direct axis, quadrature axis, and zero sequence signals using another signal
which represents rotor angle of a rotating synchronous machine, or field flux angle
of a nonsynchronous machine. The number of machine pole-pairs per phase must
be entered. Refer to Analyze, Mathematics, Time function for deriving the field
flux angle for nonsynchronous machines.
R. H. Park originally proposed a set of constants that determine the magnitude of
the Park domain signals, however these merely act as scaling factors. E. W.
Kimbark (Power System Stability, Vol III), in discussing the constants first used by
Park, states that the value of the constants is arbitrary. The Universal Machine
(UM) in ATP uses a different set of constants than Park, and those same ATP
constants are used here to maintain compatibility with the Park domain signals
created by the UM.
Analyze, Evaluate Signal, Voltage, Park Domain Transforms, 0-d-q Domain
to Three Phase
Selecting this menu item will bring up a window in which Park domain direct axis,
quadrature axis, and zero sequence voltage signals can be selected for
transformation into the three phase voltage signals using another signal which
represents rotor angle of a rotating synchronous machine, or field flux angle of a
nonsynchronous machine. The number of pole-pairs per phase must be entered.
The transformation will produce the three phase voltages at power system
frequency that correspond to the Park domain voltages. Refer to Analyze,
Mathematics, Time function for deriving the field flux angle for nonsynchronous
machines.
R. H. Park originally proposed a set of constants that determine the magnitude of
the Park domain signals, however these merely act as scaling factors. E. W.
Kimbark (Power System Stability, Vol III), in discussing the constants first used by
Park, states that the value of the constants is arbitrary. The Universal Machine
(UM) in ATP uses a different set of constants than Park, and those same ATP
constants are used here to maintain compatibility with the Park domain signals
created by the UM.
40
Analyze, Evaluate Signal, Voltage, Clarke Domain Transforms, Three Phase
to 0-A-B Domain
Selecting this menu item will bring up a window in which three AC voltage signals
can be selected for transformation into the Clarke domain of alpha axis, beta axis,
and zero sequence signals. The Clarke transform makes the same transform as
Park except that the Clarke domain alpha axis remains aligned with phase-A rather
than rotate with the rotor of a machine.
R. H. Park originally proposed a set of constants that determine the magnitude of
the Park domain signals, however these merely act as scaling factors. E. W.
Kimbark (Power System Stability, Vol III), in discussing the constants first used by
Park, states that the value of the constants is arbitrary. The Universal Machine
(UM) in ATP uses a different set of constants than Park, and those same ATP
constants are used here to maintain compatibility with the Park domain signals
created by the UM.
Analyze, Evaluate Signal, Voltage, Clarke Domain Transforms, 0-A-B
Domain to Three Phase
Selecting this menu item will bring up a window in which Clarke domain alpha
axis, beta axis, and zero sequence AC voltage signals can be selected for
transformation into three phase AC signals.
R. H. Park originally proposed a set of constants that determine the magnitude of
the Park domain signals, however these merely act as scaling factors. E. W.
Kimbark (Power System Stability, Vol III), in discussing the constants first used by
Park, states that the value of the constants is arbitrary. The Universal Machine
(UM) in ATP uses a different set of constants than Park, and those same ATP
constants are used here to maintain compatibility with the Park domain signals
created by the UM.
Analyze, Evaluate Signal, Voltage, Symmetrical Components
Selecting this menu item will bring up a window in which the 60 Hz (or other
power system frequency) component of three AC voltage signals can be selected
for the measurement of symmetrical components. Symmetrical components are
calculated after measuring the phasor magnitude and angle of each voltage signal
at the power system frequency. Phasor measurement is accomplished by making a
Discrete Fourier Transform (DFT) of a one-cycle long sliding data window. The
angle and magnitude of a voltage phasor is derived from the real and imaginary
components of the first frequency index, representing the power system frequency.
As a result, transients are highly filtered. Because of the one cycle width of the
data window, the output of this function is most meaningful when at least one
cycle of steady state input is available prior to a given output signal sample.
41
Two measurement signals are created for each symmetrical component output,
providing time domain vectors in polar coordinates:
1. Positive sequence voltage magnitude (RMS).
2. Positive sequence voltage angle (degrees).
3. Negative sequence voltage magnitude (RMS).
4. Negative sequence voltage angle (degrees).
5. Zero sequence voltage magnitude (RMS).
6. Zero sequence voltage angle (degrees).
Analyze, Evaluate Signal, Voltage, Phasors
Selecting this menu item will bring up a window in which the 60 Hz (or other
power system frequency) component of three AC voltage signals can be selected
for the measurement of the phasor magnitudes and angles. Phasor measurement is
accomplished by making a Discrete Fourier Transform (DFT) of a one-cycle long
sliding data window. The angle and magnitude of a voltage phasor is derived
from the real and imaginary components of the first frequency index, representing
the power system frequency. As a result, transients are highly filtered. Because of
the one cycle width of the data window, the output of this function is most
meaningful when at least one cycle of steady state input is available prior to a given
output signal sample.
The zero angle reference is established by the first measurable cycle of voltage
phase A. After the first cycle, the sample time tracks the zero angle reference so
subsequent variations in phase angle of every signal including phase A can be
measured.
Two measurement signals are created for each phasor measurement output,
providing time domain vectors in polar coordinates:
1. Phase A voltage magnitude (RMS).
2. Phase A voltage angle (degrees).
3. Phase B voltage magnitude (RMS).
4. Phase B voltage angle (degrees).
5. Phase C voltage magnitude (RMS).
6. Phase C voltage angle (degrees).
Analyze, Evaluate Signal, Voltage, db Voltage
Selecting this menu item will bring up a window in which one or more signals can
be selected for processing by equation output=20*LOG( |input| ). The processed
signal may either replace the original signal, be placed in any other signal location
or in a new empty signal location.
42
Options, System Frequency
Selecting this menu item will allow the entry of a new power system frequency in
Hertz. The default setting is 60 Hertz. The value entered for System Frequency
dictates the length of a cycle in time domain chart displays, and the time length of
analysis function sliding data windows that are measured in cycles.
43
ANALOG SIGNALS WINDOW
Display
The Analog Signals window initially appears just below the Main Window after
signal data has been imported to create a main case. A spreadsheet type grid
shows information about the analog signals in the data file. If a main case has been
started but a comparison case has not, then only one spreadsheet type grid entitled
Main Case will be visible. When a data file is imported for comparison against
the main case, a second spreadsheet entitled Comparison Case will appear below
the Main Case spreadsheet.
The First (leftmost) column on the spreadsheet is a unique name for the signal as
assigned by the original data file and ATP Analyzer. The names may be short and
cryptic, and cannot be changed. The names in the first column are used to identify
signals on the charts only when the user fails to enter a signal name in the second
column. Click on the first column to select one or more signals for charting.
Move the mouse cursor to a signal name in the first column, press down and hold
the left mouse button, move the mouse cursor up or down to another signal in the
list, and release the mouse button. The list of selected signals will appear on the
listbox at the left of the spreadsheet. The list of signals on the listbox may be cut
and pasted to rearrange order, or delete as desired.
Groups of signals may also be selected by moving the mouse cursor to a signal
name in the first column and pressing the left mouse button. Release the mouse
button, then move the mouse cursor to another signal name in the first column.
Press the shift key, then press the left mouse button. The two signals and every
signal between those two will be placed on the listbox of selected signals.
The second column is initially blank unless the data file provides a complete signal
name. The user may add a name that will identify the signal on charts. If the
second column is blank, then the signal will be identified on charts by the default
name appearing in the first column.
The third column entitled Signal Discussion is a location for notes relating to each
signal. This information is stored with the project but does not appear on the
charts. Enter information as a reminder of significant facts relating to each signal.
Edit Selections, Cut
Selecting this menu item will clear any highlighted charting selections either the
main case or comparison case listboxes, and retain those signals for the paste
function. Use this command as the first step in rearranging the order of signals in
44
the list. The Multiple Charts window will display signals in the same order as they
appear on the selection listboxes.
Edit Selections, Copy
Selecting this menu item will copy any highlighted charting selections in either the
main case or comparison case listboxes
Edit Selections, Paste
Selecting this menu item will insert previously cut or copied signal names just
above the present or most recent charting selection in either the main case or
comparison case listbox. Use this command as the second step in rearranging the
order of signals in the listbox.
Main case analog signals can only be pasted to the main case listbox. Comparison
case analog signals can only be pasted to the comparison case listbox.
Select All, Main Case
Selecting this menu item will place every main case signal into the main case
analog signals listbox.
Select All, Comparison Case
This menu item is available only if a comparison case exists. Selecting this menu
item will place every comparison case signal into the comparison case analog
signals listbox.
Clear Selections
Selecting this menu item will clear all the present charting selections in the main
case analog signals listbox and the comparison case analog signals listbox. Use
this command to select a new group of main and comparison case signals for the
time-domain charts. Also use this to clear selections made for purposes other than
charting, such as exporting signals to output files, copying comparison signals to
the main case, or main case signal deletion.
Clearing Selections will restore XY charting and the time zoom functions on time
domain charts when there is a comparison case. After using Clear Selections,
make new signal selections only from the Main Case signals. XY Charting and
time zoom functions will be available as long as new signal selections are made
only from the main case since XY charting is allowed only when signal data
samples are taken at the same sample frequency and are synchronized as well.
When the first comparison case signal is selected, XY charting and time zoom will
become unavailable.
45
More
This menu item is present if the case includes digital signal channels. Selecting this
menu item will bring up the Digital Signal Channels window. Use this menu item
to restore the Digital Signal Channels window after it has been hidden.
46
DIGITAL SIGNAL CHANNELS WINDOW
Display
The Digital Signal Channels window initially appears just below the Main Window
and beside the Analog Signals window in main cases imported from Comtrade files
having digital data. A spreadsheet type grid shows information about the digital
signals in the data file.
The First column on the spreadsheet is a unique name for the channel as assigned
by the original Comtrade configuration file and ATP Analyzer. The names may be
short and cryptic, and cannot be changed. The names in the first column are used
to identify channels on the charts only when the user fails to enter a channel name
in the second column. Click on this column to select one or more channels for
charting at the top of the Multiple Charts window. Move the mouse cursor to a
channel name in the first column, press down and hold the left mouse button, move
the mouse cursor up or down to another channel in the list, and release the mouse
button. The list of selected channels will appear on the listbox at the left of the
spreadsheet. The list of channels on the listbox may be cut and pasted to rearrange
order, or deleted as desired.
Groups of channels may also be selected by moving the mouse cursor to a channel
name in the first column and pressing the left mouse button. Release the mouse
button, then move the mouse cursor to another channel name in the first column.
Press the shift key, then press the left mouse button. The two channels and every
channel between those two will be placed on the listbox of selected channels.
The second column entitled Channel Name On Charts is initially blank unless the
data file provides a complete channel name. The user may add a name that will
identify the channel on charts. If the second column is blank, then the channel will
be identified on charts by the default name appearing in the first column.
The third column entitled Channel Discussion is a location for notes relating to
each channel. This information is stored with the project but does not appear on
the charts. Enter information as a reminder of significant facts relating to each
channel.
Edit Selections, Cut
Selecting this menu item will clear any highlighted charting selections in the main
case listbox, and retain those channels for the paste function. Use this command as
the first step in rearranging the order of channels in the list. The Multiple Charts
window will display channels in the same order as they appear on the selection
listbox.
47
Edit Selections, Copy
Selecting this menu item will copy any highlighted charting selections in either the
main case listbox.
Edit Selections, Paste
Selecting this menu item will insert previously cut or copied channel names just
above the present or most recent charting selections in the Digital Channels
Selections listbox. Use this command as the second step in rearranging the order
of channels in the listbox.
Main case digital channels can only be pasted to the main case digital channels
listbox.
Clear Selections
Selecting this menu item will clear all the present charting selections in the main
case digital signal channels listbox.
Hide
Selecting this menu item will hide the digital signal channel window. Restore this
window to view by clicking the More menu item on the Analog Signals window.
48
PRINT PREVIEW OVERLAY CHART WINDOW,
PRINT PREVIEW MULTIPLE CHART WINDOW,
PRINT PREVIEW XY CHART WINDOW
Display
The Print Preview window shows the chart as it will appear on the printable
area of the paper and permits the selection of margin widths and printer setup.
Print Setup
Selecting this menu item will bring up a print dialog window that will permit
selection of a printer and its configuration.
Page Setup
Selecting this menu item will bring up the Page Setup Window that can be used
to select margin widths.
Zoom
Selecting this menu item will enlarge the print preview screen to approximately
full size. Use the scroll bars at the edges of the window to move around the
enlarged view. Pressing the Zoom menu item again will return the view to the
previous smaller version. Zoom can also be accomplished by picking anywhere
on the print preview picture with the mouse cursor.
Copy, Page Image To File
Selecting this menu item will permit the saving of a copy of the page image to
a bitmap file. The resolution of the bitmap is limited, so a print of the bitmap
image will result in a significantly poorer image than that produced by the Print
menu item.
High-resolution Windows metafile copies of individual charts can be made
from the Overlay Chart window, Multiple Chart window, and XY Chart
window.
49
Refresh
Selecting this menu item will update Print Preview window to reflect the
present view of the chart. Refresh is necessary when the chart window is in
view at the same time the print preview is in view, and a change is made in the
chart window display. Refresh will then cause the print preview window to
match the chart window display.
Close
Selecting this menu item will close the Print Preview window without printing
the chart.
50
PAGE SETUP WINDOW
Display and Input
The Page Setup window shows the present settings of margins within the
printable area of the paper sheet at the top and bottom, and left and right
sides of the chart page. Margin entries may be changed. The margin
dimensions are in inches, but do not include any unprintable margin caused
by the printer itself.
51
OVERLAY CHART WINDOW
Display and Input
The Overlay Chart window simultaneously plots all time-domain signals
selected on the Main window. Scaling of the Y-axis may be either automatic
or manual. Colors and line patterns vary among the signals so they can be
matched to the signal legend at the right side of the chart. Project title and
description, shown above the chart, can be edited. The project description can
be an entire document, although only the first five lines will normally be visible.
The mouse cursor will automatically show the value of any signal and the
corresponding time as the cursor passes over a signal trace on the chart.
Whenever the cursor is on a trace, the nearest actual data-point value will be
shown. Use this traveling data value indicator feature to explore the data
values along a trace even when a trace is too small to measure visually.
While the mouse cursor is over a signal trace, click the left mouse button to
select the current data-point. A larger box will appear in the project
description area to show the time as T2 together with the time T1 of the
previously selected data-point and the DT or delta time difference between the
two points. The T1/T2/DT display will disappear after 30 seconds. Click on
the T1/T2/DT display any time to hide it before its automatic disappearance in
30 seconds. Use the display to measure time between signal events or to create
time zoom boundaries.
A vertical cursor line is available that will follow the mouse cursor anytime the
cursor is on the chart. Use the cursor line to assist in making comparisons
between signal traces at the same point in time. The vertical cursor line may be
hidden if desired using the menu item Options, Cursor Bar On/Off.
When displaying time ranges within which there are far more time-step samples
than necessary to create an accurate signal trace, the chart may appear to skip
over values. To avoid being unworkably slow with very large sample counts,
the chart utilizes only enough data-points to accurately display the signal over
the time range of interest, skipping over excessive data in a semi-random
pattern to avoid visual aliasing. The program, however, preserves all of the
original data and will show it completely on the chart when the user zooms into
a shorter time range.
Although signal data generally provides time as the independent variable, the
Overlay Chart can also plot the values of any independent variable. The name
of the independent variable can be entered under the Time, Scale, Custom
52
menu item. When Time, Scale, Custom is selected, the values of the
independent variable are plotted without any modification or scaling.
Time, Zoom, Into Selected Datapoint Boundaries
Selecting this menu item will zoom the chart into a segment of main case
signals within the time range presently charted. The zoom boundaries are set
by the time values of the two previous data-points selected on the chart and are
displayed over the project description as T1 and T2 for a period of 30 seconds
after the last point selection.
Time zoom is permitted only on main case signals and is disabled whenever any
comparison case signals are selected for charting. When displaying comparison
case signals, the full time range of main case and comparison case data is
always shown.
To Time Zoom into main case signals, select data-points by clicking a point on
a signal trace using the left mouse button. The selected point will show a
square mark and a tool tip will show the data value and the time. Two such
selections are needed to serve as the desired new start and end time of the
chart before Time Zoom is selected. An instructional message may appear
when Time Zoom is first used, but does not appear again.
The same time segment is used to display all main case time domain charts, so
Time Zoom on the Overlay Chart causes the Multiple Charts display to also
zoom in a similar manner.
Double-click the left mouse button while selecting a data point on a signal to
zoom into a selected boundary. Start by single-clicking the left mouse button
when the cursor is located on the signal that is one end of the desired zoom
segment. Next, double-click the left mouse button with the cursor on the other
end of the desired zoom segment. Zooming will begin immediately.
Menu item Time, Zoom can be used on comparison signals if they have been
resampled and combined into the main case. For more information see
Comparison Case, Resample and Combine Into Main Case, Linear
Interpolation or Cubic Spline Interpolation.
Time, Zoom, In
Selecting this menu item will cause the chart to zoom into half of the time span
presently displayed. The center time will remain unchanged.
53
The same time segment is used to display all time domain charts, so Time,
Zoom, In on the Overlay Chart causes the Multiple Charts display to also
zoom in a similar manner.
Time, Zoom, Out
Selecting this menu item will cause the chart to zoom out to twice the time
span presently displayed. The center time will remain unchanged unless one
end of the new time span would otherwise exceed the beginning or ending time
of the signal data.
The same time segment is used to display all time domain charts, so Time,
Zoom, Out on the Overlay Chart causes the Multiple Charts display to also
zoom in a similar manner.
Also activate Time, Zoom, Out by right clicking the mouse when the cursor is
within the plot region of the chart.
Time, Zoom, All
Selecting this menu item will cause the chart to show the entire range of time
available in the main case data originally imported from a PL4, COMTRADE,
or table ASCII data file.
The same time segment is used to display all time domain charts, so Time
Zoom All on the Overlay Chart causes the Multiple Charts display to also
zoom in a similar manner.
Time, Move, Right
Selecting this menu item will cursor to the right along the signals, shifting half
the time duration displayed on the chart. Use this feature to move along a
signal while at any level of time zoom.
Also activate Time, Move, Right by right clicking the mouse when the cursor
is right of the plot region of the chart.
Time, Move, Left
Selecting this menu item will cursor left along the signals, shifting half the time
duration displayed on the chart. Use this feature to move along a signal while
at any level of time zoom.
Also activate Time, Move, Left by right clicking the mouse when the cursor is
left of the plot region of the chart.
54
Time, Scale, Seconds
Selecting this menu item will set the time scale to seconds. (Time data values
in the main case and comparison case must be in seconds.)
Time, Scale, Milliseconds
Selecting this menu item will set the time scale to milliseconds. (Time data
values in the main case and comparison case must be in seconds.)
Time, Scale, Cycles
Selecting this menu item will set the time scale to cycles at the power system
frequency. Power system frequency defaults to 60 Hertz, but can be changed
using the Main window menu item Option, System Frequency. (Time data
values in the main case and comparison case must be in seconds.)
Time, Scale, Custom
Selecting this menu item will permit the entry of a custom description of the
independent variable. When this menu item is selected, the independent
variable provided with the signal data is plotted without any modification or
scaling. Enter a description or the units of the independent variable that will
appear on the former Time axis.
For example, import a PL4 file output from an ATP frequency scan. The
independent variable will be frequency in Hertz. Select the Time, Scale,
Custom menu item and enter Hertz without the quotation marks. The
independent variable on the chart will become Hertz, as will the menu item
that formerly was Time.
If the independent variable in the data is not time in seconds then avoid using
Analyze menu functions that require time, since their output will be
meaningless. Functions not involving time that may be used with data having
any type of independent variable include: Add, Subtract, Multiply, Divide,
Complex Polar to Rectangular, Complex Rectangular to Polar, Clip Signal,
Multiply Factor, Negate, db Power, db Voltage, Offset Add, Offset Remove.
Options, Copy Chart To Clipboard
Selecting this menu item will send the Overlay Chart picture to the Windows
clipboard. Other Windows applications may then paste, or "paste special," the
chart picture in Windows metafile or other standard picture format. The
metafile format allows editing when pasted as a picture into word processors
55
and spreadsheets, and maintains high resolution for printing. Word processing
and spreadsheet programs also generally offer drawing features that permit the
addition of text, comment boxes, and arrows to document the charted signal
features for presentation.
The size of the chart on the screen will influence the amount of chart detail that
is sent to the clipboard. The largest possible chart picture on the screen will
produce the best possible chart picture on the clipboard.
Options, Copy Chart To File
Selecting this menu item will save the Overlay Chart picture as a Windows
metafile. A metafile allows editing when inserted as a picture into word
processors and spreadsheets, and maintains high resolution for printing. Word
processing and spreadsheet programs also generally offer drawing features that
permit the addition of text, comment boxes, and arrows to document the
charted signal features for presentation.
The size of the chart on the screen will influence the amount of chart detail that
is sent to the file. The largest possible chart picture on the screen will produce
the best possible chart picture when saved.
Options, Background Color
Selecting this menu item will bring up a color dialog window from which any
standard or custom color can be selected for the chart background. Color will
cover the entire chart picture, extending beyond the plot area grid.
Options, Signal Trace Wide/Narrow
Selecting this menu item will cause the signal traces on all charts to change
from narrow to wide, or from wide to narrow. The trace width that is selected
when printing occurs will appear on the printed charts.
Options, Cursor Display Location, Top Right
Selecting this menu item will cause the signal value and time to appear at the
top right corner as the cursor passes over a signal trace.
Options, Cursor Display Location, Follows Cursor
Selecting this menu item will cause the signal value and time to appear near the
cursor as the cursor passes over a signal trace.
56
Options, Cursor On/Off
Selecting this menu item will hide or show the cursor line. The cursor line is
vertical and follows the mouse cursor to permit easy comparison and
measurement of signals at the same point in time.
Options, Legend, At Right Of Chart
Selecting this menu item will cause the signal legend to appear on the right side
of the chart. Placing the legend on the right side of the chart provides a large
space for the plot if the signal titles are short.
Options, Legend, Above Chart
Selecting this menu item will cause the signal legend to appear above the chart.
Placing the legend above the chart provides a large space for the plot if one or
more of the signal titles are long.
Options, Y Axis Scale
Selecting this menu item will bring up a window that permits the selection of
automatic or manual Y-axis scaling. When manual scaling is selected, enter the
scale maximum, scale minimum, and the number of divisions on the chart grid.
The chart responds to the new values as they are entered.
Refresh
Selecting this menu item will refresh the chart picture and may be necessary if
the display is degraded by the traveling data value indicator or the vertical
cursor line. The chart may also occasionally undergo a slight size change as
the mouse cursor passes over it, causing discontinuities to appear and failing to
respond to point selections. Press the Refresh menu item, then resume work.
Charts, Multiple Chart
Selecting this menu item will bring up the Multiple Chart window. To view
chart windows simultaneously, adjust the size of the windows. Changes to
time zoom on one time domain chart will automatically update on any other
visible charts.
Charts, XY Chart
Selecting this menu item will bring up the XY Chart window. To view chart
windows simultaneously, adjust the size of the windows. Changes to time
zoom on one time domain chart will automatically update on any other visible
charts.
57
Print
Selecting this menu item will bring up the Print Preview window showing a
preview of the Overlay Chart. The Print Preview window and the Overlay
Chart can be viewed simultaneously. If adjustments are made to the Overlay
Chart display, click the Refresh menu item on the Print Preview window to
send the new chart to the print preview screen.
Done
Selecting this menu item will return the user to the Main window and hide all
charts.
58
MULTIPLE CHARTS WINDOW
Display and Input
The Multiple Charts window simultaneously plots up to the first twelve time-
domain analog signals selected on the Main window. If the main case has
digital channels, then they may be displayed above the analog signal charts.
Each signal establishes the Y-axis scale on its own chart, so signals of large
and small magnitude can be observed in equal detail. Project title and
description, shown above the charts, can be edited. The project description
can be an entire document, although only the first five lines will normally be
visible.
If less than twelve signal are selected for time domain plotting, then the charts
shown in the Multiple Charts window equally divide up the available screen
height. Greater detail is visible and signal evaluation may be improved when
fewer signals are shown on the Multiple Charts window simultaneously.
Increasing the Windows Desktop size may also improve the visibility of charts,
especially if when displaying 12 charts. A desktop size of 1024 by 768 pixels
or greater is recommended if the computer display adapter is capable of it. To
make changes to the desktop size, right click on a blank area of the Windows
desktop, then click the Properties menu item on the drop-down menu. Click
the Settings tab, and then adjust the slider. Windows will assist in determining
whether the display adapter can accommodate larger display sizes.
The printed results of 12 charts may be significantly better than the appearance
of 12 charts on the screen. Resolution for printing is determined by the size of
the paper rather than by the display on the computer screen. Check the print
preview using the Print menu item on the Multiple Charts window or the File,
Print, Multiple Charts on the Main window.
Signals are displayed in the order shown on the Analog Signals window
listboxes and the Digital Signal Channels listbox. However, digital signals are
always shown above analog signals, and main case analog signals always
appear above comparison case analog signals. If twelve or more main case
signals are selected for charting, and then one or more comparison case signals
are also selected, the comparison case signals will not be shown on the
Multiple Charts screen. All main and comparison case signals will be visible on
the Overlay Chart screen regardless of how many signals are selected. Even
though the comparison case signals cannot be seen on the Multiple Charts
screen, their selection still disables the Time Zoom menu item and forces the
time span to show the entire time range required by the main case and
comparison case signals together.
59
To view comparison case signals on the Multiple Charts screen, select Clear
Selections on the Main window, then select eleven or fewer main case signals
and one or more comparison case signals.
If too many digital signal channels are selected, then it may not be possible to
see any analog signals due to a shortage of space on the screen.
The mouse cursor will automatically show the value of any signal and the
corresponding time as the cursor passes over a signal trace on an analog chart.
Whenever the cursor is on an analog trace, the nearest data-point value will be
shown either near the cursor or at the top right corner of the chart. Use this
traveling data value indicator feature to explore the data values along a trace
even when a trace is too small to measure visually.
While the mouse cursor is over an analog signal trace, press the left mouse
button to select the current data-point. A tool-tip box will display the time and
signal value of the selected data-point. A larger box will appear in the project
description area to show the time as T2 together with the time T1 of the
previously selected data-point and the DT or delta time difference between the
two points. The T1/T2/DT display will disappear after 30 seconds. Click on
the T1/T2/DT display any time to hide it before its automatic disappearance in
30 seconds. Use the display to measure time between signal events or to create
time zoom boundaries
A vertical cursor line crossing every chart follows the mouse cursor anytime
the cursor is on any one of the charts. Use the cursor line to assist in making
comparisons between signal traces at the same point in time. The vertical
cursor line may be hidden using menu item Option, Cursor On/Off.
Although the mouse cursor will not display time or signal value when located
on digital channel traces, the time can be measured on digital traces. Place the
mouse cursor over an analog signal while the vertical cursor line crosses the
point of interest on the digital channel trace. Time indicated for the analog
signal also applies to the digital channel trace.
When displaying time ranges within which there are far more time-step samples
than necessary to create an accurate signal trace, the charts may appear to skip
over values or occasionally appear to distort a signal due because of aliasing.
To avoid being unworkably slow with very large sample counts, the charts
utilize only enough data-points to accurately display the signal over the time
range of interest, skipping over excessive data in a semi-random pattern to
avoid visual aliasing. The program, however, preserves all of the original data
and will show it without distortion on the charts when the user zooms into a
shorter time range on main case signals.
60
Although signal data generally provides time as the independent variable, the
Multiple Charts can also plot the values of any independent variable. The
name of the independent variable can be entered under the Time, Scale,
Custom menu item. When Time, Scale, Custom is selected, the values of the
independent variable are plotted without any modification or scaling.
Time, Zoom, Into Selected Datapoint Boundaries
Selecting this menu item will zoom the charts into a segment of main case
signals within the time range presently charted. The zoom boundaries are set
by the time values of the two previous data-points selected on the chart and are
displayed over the project description as T1 and T2 for a period of 30 seconds
after the last point selection.
Time zoom is permitted only on main case signals and is disabled whenever any
comparison case signals are selected for charting. When displaying comparison
case signals, the full time range of main case and comparison case data is
always shown.
To Time Zoom into main case signals, select data-points by picking a point on
a signal trace using the left mouse button. The selected point will show a
square mark and a tool tip will show the data value and the time. Two such
selections are needed to serve as the new start and end time of the chart before
Time Zoom is selected. The selected points do not need to be made on the
same signal. An instructional message may appear when Time Zoom is first
used, but does not appear again.
The same time segment is used to display all main case time domain charts, so
Time Zoom on the Multiple Charts causes the Overlay Chart display to also
zoom in a similar manner.
Also double-click the left mouse button while selecting a datapoint on a signal
to zoom into a selected boundary. Start by single-clicking the left mouse
button when the cursor is located on the signal that is one end of the desired
zoom boundary. Next, double-click the left mouse button with the cursor on
the other end of the zoom boundary. Zooming will begin immediately.
Zoom applies only to the time axis. Scaling on the Y-axis may be either
automatic or manual and can be changed using Options, Y Axis Scale.
This menu item can also be activated by double clicking on the second
boundary datapoint selection of a new zoom boundary. Single click the left
mouse button on a datapoint to pick the first zoom boundary. Doubleclick the
left mouse button on another datapoint to pick the second zoom boundary and
cause zooming to occur.
61
Time, Zoom, In
Selecting this menu item will cause the charts to zoom into half of the time
span presently displayed. The center time will remain unchanged.
The same time segment is used to display all time domain charts, so Time,
Zoom, In on the Multiple Charts causes the Overlay Chart display to also
zoom in a similar manner.
Time, Zoom, Out
Selecting this menu item will cause the chart to zoom out to twice the time
span presently displayed. The center time will remain unchanged unless one
end of the new time span would otherwise exceed the beginning or ending time
of the signal data.
The same time segment is used to display all time domain charts, so Time,
Zoom, Out on the Multiple Charts causes the Overlay Chart display to also
zoom in a similar manner.
Also activate Time, Zoom, Out by right clicking the mouse when the cursor is
within the plot region of the chart.
Time, Zoom, All
Selecting this menu item will cause the charts to show the entire range of time
available in the main case data originally imported from a PL4, COMTRADE,
or table ASCII data file.
The same time segment is used to display all time domain charts, so Time
Zoom All on the Multiple Charts causes the Overlay Chart display to also
zoom in a similar manner.
Time, Move, Right
Selecting this menu item will cursor to the right along the signals, shifting half
the time duration displayed on the chart. Use this feature to move along a
signal while at any level of time zoom.
Also activate Time, Move, Right by right clicking the mouse when the cursor
is right of the plot region of the chart.
62
Time, Move, Left
Selecting this menu item will cursor left along the signals, shifting half the time
duration displayed on the chart. Use this feature to move along a signal while
at any level of time zoom.
Also activate Time, Move, Left by right clicking the mouse when the cursor is
left of the plot region of the chart.
Time, Scale, Seconds
Selecting this menu item will set the time scale to seconds. (Time data values
in the main case and comparison case must be in seconds.)
Time, Scale, Milliseconds
Selecting this menu item will set the time scale to milliseconds. (Time data
values in the main case and comparison case must be in seconds.)
Time, Scale, Cycles
Selecting this menu item will set the time scale to cycles at the power system
frequency. Power system frequency defaults to 60 Hertz, but can be changed
using the Main window menu item Option, System Frequency. (Time data
values in the main case and comparison case must be in seconds.)
Time, Scale, Custom
Selecting this menu item will allow the entry of a custom description of the
independent variable. When this menu item is selected, the independent
variable provided with the signal data is plotted without any modification or
scaling. Enter a description or the units of the independent variable that will
appear on the former Time axis.
For example, import a PL4 file output from an ATP frequency scan. The
independent variable will be frequency in Hertz. Select the Time, Scale,
Custom menu item and enter Hertz without the quotation marks. The
independent variable on the chart will become Hertz, as will the menu item
that former was Time.
If the independent variable in the data is not time in seconds then avoid using
Analyze menu functions that require time, since their output will be
meaningless. Functions not involving time that may be used with data having
any type of independent variable include: Add, Subtract, Multiply, Divide,
Complex Polar to Rectangular, Complex Rectangular to Polar, Clip Signal,
Multiply Factor, Negate, db Power, db Voltage, Offset Add, Offset Remove.
63
Options, Copy Chart, [chart name], To Clipboard
Selecting this menu item will bring up a list of the signals that are charted on
the Multiple Charts window. Click one of the signal names, then click To
Clipboard to send that chart picture to the Windows clipboard. Other
Windows applications may then paste, or "paste special," the chart picture in
Windows metafile or other standard picture format. The metafile format allows
editing when pasted as a picture into word processors and spreadsheets, and
maintains high resolution for printing. Word processing and spreadsheet
programs also generally offer drawing features that permit the addition of text,
comment boxes, and arrows to document the charted signal features for
presentation.
The display of charts on the Multiple Charts window is somewhat customized
to maximize the available plot area for each signal. Notice that the time display
is shown only at the bottom of the screen. As a result, the style of the charts
must be modified so that the clipboard copy will include the time scale. The
space required by the time scale may cause the chart to change in appearance
as it is passed to the clipboard. Reducing the number of charts displayed
simultaneously and maximizing the size of the screen may improve detail on the
clipboard copy.
Options, Copy Chart, [chart name], To File
Selecting this menu item will bring up a list of the signals that are charted on
the Multiple Charts window. Click one of the signal names, then click To File
to save that chart picture as a Windows metafile. A metafile allows editing
when inserted as a picture into word processors and spreadsheets, and
maintains high resolution for printing. Word processing and spreadsheet
programs also generally offer drawing features that permit the addition of text,
comment boxes, and arrows to document the charted signal features for
presentation.
The size of the chart on the screen will influence the amount of chart detail that
is sent to the file. The largest possible chart picture on the screen will produce
the best possible chart picture when saved.
Options, Background Color
Selecting this menu item will bring up a color dialog window from which any
standard or custom color can be selected for the chart backgrounds.
64
Options, Signal Trace Wide/Narrow
Selecting this menu item will cause the signal traces on all charts to change
from narrow to wide, or from wide to narrow. The trace width that is selected
when printing occurs will appear on the printed charts.
Options, Cursor Display Location, Top Right
Selecting this menu item will cause the signal value and time to appear at the
top right corner as the cursor passes over a signal trace.
Options, Cursor Display Location, Follows Cursor
Selecting this menu item will cause the signal value and time to appear near the
cursor as the cursor passes over a signal trace.
Options, Cursor On/Off
Selecting this menu item will hide or show the cursor line. The cursor line is
vertical and follows the mouse cursor to permit easy comparison and
measurement of signals at the same point in time.
Options, Maximum Chart Display
Selecting this menu item will hide or show the project description so that it is
possible to use the entire screen area for chart displays if desired.
Options, Y Axis Scale
Selecting this menu item will bring up a window that permits the selection of
automatic or manual Y axis scaling of each chart individually. When manual
scaling is selected, the user may enter the scale maximum, scale minimum and
the number of divisions on the chart grid. Except for the Y-axis scale values
appearing at the left edge, the chart responds to the new values as they are
entered. However, a preview of the Y-axis scale as it will appear on the chart
is shown in a box on the Y Axis Scale window. Use the scale preview to select
an appropriate number of chart divisions to produce desirable Y-axis division
values. After changing the scale setting on one or more charts, press the Done
button on the Y Axis Scaling window or Refresh on the Multiple Charts
window menu to update the Y axis scale values on all the charts.
Although up to 12 charts can be viewed, only the currently visible charts can
be rescaled. Chart Y-axis scale is reset to automatic when the charts are
cleared using Clear Selections on the Main window menu and new signals are
selected for charting.
65
Refresh
Selecting this menu item will refresh the chart pictures, and may be necessary if
the display is degraded by the traveling data value indicator or vertical cursor
line. The chart may also occasionally undergo a slight size change as the
mouse cursor passes over it, causing discontinuities to appear and failing to
respond to point selections. Press the Refresh menu item, then resume work.
Charts, Overlay Chart
Selecting this menu item will bring up the Overlay Chart window. To view
chart windows simultaneously, adjust the size of the window. Changes to time
zoom on one time domain chart will automatically update on any other visible
charts.
Charts, XY Chart
Selecting this menu item will bring up the XY Chart window. To view chart
windows simultaneously, adjust the size of the window. Changes to time zoom
on one time domain chart will automatically update any other visible charts.
Print
Selecting this menu item will bring up the Print Preview window showing a
preview of the Multiple Charts. The Print Preview window and the Multiple
Charts can be viewed simultaneously. After making adjustments in the
Multiple Charts display, click the Refresh menu item on the Print Preview
window to send the new chart view to the print preview screen.
Done
Selecting this menu item will return the user to the Main window.
66
XY CHART WINDOW
Display and Input
The XY Chart window plots one or more pairs of main case signals against
each other. The first signal of each pair selected for plotting is assigned to the
X-axis. The second signal selected for plotting is assigned to the Y-axis.
Signals are paired up by their order from the top down in the listbox on the
Analog Signals window Main Case Signal Selection listbox. The scale of each
axis may be either automatic or manual. Project title and description shown
above the chart can be edited.
An XY plot is meaningful only when both signal values are known at the same
points in time. Comparison case signal data may or may not be sampled at the
same times as the main case so XY charting is not permitted when comparison
case signals are selected for display on time domain charts.
Three styles of display are possible on the XY Chart.
1. Each pair of signals may be displayed as a time duration plot over
the same duration of time as would appear on the Overlay Chart
and Multiple Charts windows. Optional time markers can also be
shown on the XY plot to indicate the beginning time of the trace
and regular intervals of time along the trace. The time values of the
markers are listed below the plot. The markers coincide with the
major time divisions on the time domain charts for easy correlation
when a time domain chart and the XY chart are viewed
simultaneously.
2. Each pair of signals may be displayed as instantaneous vectors that
radiate from the origin of the chart. A scrollbar will permit the
movement of time of the instantaneous vector display through the
same time range that would be plotted on style 1 above. The
resultant vector display can be viewed at any moment in time, or as
an animation as the scrollbar advances through time.
3. Each pair of signals may be displayed as an instantaneous point
value. A scrollbar will permit the movement of time of the
instantaneous point display through the time range that would be
plotted on style 1 above. The resultant point display can be viewed
at any moment in time, or as an animation as the scrollbar advances
through time.
The mouse cursor will automatically show the value of both signals as the
cursor passes over a signal trace on the chart. Whenever the cursor is on the
trace, the nearest X and Y data-point values will be shown either near the
67
cursor or at the top right corner of the chart. Use this traveling data value
indicator feature to observe data values along the trace.
On a vector display, the mouse cursor will also show the magnitude and angle
of the nearest vector.
Time, Duration Plot
Selecting this menu item will cause the XY Chart to display pairs of signals as
traces over the duration of time presently shown on the Overlay Chart and the
Multiple Charts windows. This display is useful for evaluating the range and
path over which the signals travel during a period of interest. When a check
mark indicates that this mode is selected, the Time, Division Markers menu
item can be selected if desired.
Time, Vector Plot at One Point In Time
Selecting this menu item will cause the XY Chart to display pairs of signals as
vectors, each radiating from the origin of the chart. A scrollbar will appear
above the chart that enables the movement of the vector plot to other points in
time. The instantaneous time value is shown below the scrollbar and in the
footnote of the chart. Click on the button at either end of the Time scrollbar to
view an animation of the vector display as the time point of the display is
progressively changed. This display is useful to view signal vectors at any
point in time, or to analyze the dynamic vector movement as time passes using
the scrollbar.
This display is particularly useful for displaying voltage, current, impedance
and power phasor diagrams. For example, use the Main window menu
function Analyze, Evaluate, Voltage, Measure Phasors to create measurements
of AC voltage signals of phase A, B, and C of a data case. The output signals
from this function will be three phasors in the form of phase A magnitude,
phase A angle, phase B magnitude, phase B angle, phase C magnitude, and
phase C angle. Then use the menu function Analyzer, Mathematical, Complex,
Polar to Rectangular to convert each phasor to rectangular coordinates, one
phasor at a time.
The output from Polar to Rectangular would be phase A voltage x component,
phase A voltage y component, phase B voltage x component, phase B voltage
y component, phase C voltage x component, and phase C voltage y
component. Select these six signals for charting in order on the Analog Signals
window. Then select menu item Quantity Plots on the XY Chart to choose 3
traces. Select menu item Time, Vector Plot at One Point In Time, and a vector
display will appear. Slide the time scrollbar to see the vector display animate
over the passage of time. When plotting voltage, current, impedance, and
68
power vectors, it is generally desirable to switch the chart to uniform X and Y
scales by selecting menu item Options, Uniform X and Y Scales.
Time, Point Plot at One Point In Time
Selecting this menu item will cause the XY Chart to display pairs of signals as
points. In almost all respects this display mode is identical to the Time, Vector
Plot at One Point In Time described above except that here only the points of
the vectors are plotted.
Time, Division Markers
Selecting this menu item will either suppress or show time markers and marker
values on the XY Chart. This menu item is enabled only when in the Time
Duration Plot mode. Time markers appear on the chart when a check appears
in front of the Time, Division Markers menu item. Time marker values shown
below the chart may have units in seconds, milliseconds or cycles. Select the
time units on a time domain chart under menu item Time, Scale. Time units
are correct only if the time values in the main case data are in seconds.
If a Custom scale on the Overlay and Multiple Charts is selected, then the
markers represent the values of the independent variable and are identified
below the XY Chart simply as units when markers are displayed on the chart.
Time, Information
Selecting this menu item will bring up a message describing how time relates to
data plotted on the XY Chart. The XY chart plots signal X versus signal Y
using the same main case data that is shown on the time domain charts. Use
that feature to select the range of main case signal data that will be shown on
the XY Chart.
For example, it may be desirable to show the relationship of two main case
signals during a transient condition that is only a small portion of the time
range of the entire data collection. Move to a time domain chart and plot the
main case signals only during the time of the transient condition. Bring up the
XY Chart window to view the relationship of pairs of signals only during the
period of interest. As the Time Zoom is adjusted on the time domain chart, the
corresponding display on the XY Chart will automatically update.
Time markers are shown on the XY Chart to assist in correlating the actions of
the two signals to time. A solid circle identifies the beginning of the trace, and
the time at that point is shown below the chart. Open circles identify time
along the trace and those time values are also shown below the chart. The
69
open circle time markers correspond to the major division lines currently
appearing along the time axis of the time domain charts.
The times associated with the time markers is shown below the chart. The time
units will be either seconds, milliseconds, or cycles at the power system
frequency. Selection of units must be made on a time domain chart under
menu item Time, Scale.
Vector and Point displays plot the signals at only one point in time, however, it
is possible to move the display through time using a scrollbar. The time range
through which the vector or point display can move using the scrollbar is the
same time range shown on the Overlay Chart and Multiple Charts.
If a Custom scale has been chosen on the Overlay and Multiple Charts, then all
of the relationships described above for Time will instead apply to the actual
independent variable provided with the data that is being viewed.
Quantity Plots
Selecting this menu item will allow the selection of the maximum quantity of
traces that can appear on the XY Chart. Enter a value of 3 in order to plot
three traces. The three traces will appear on the chart only if six or more
signals in the Main Case are already selected for charting, since each trace is
produced by a pair of signals. It is not possible to select more than 127 traces,
since the program cannot handle more than 254 signals, or 127 signal pairs.
Options, Copy Chart Picture To Clipboard
Selecting this menu item will send the XY Chart picture to the Windows
clipboard. Other Windows applications may then paste, or "paste special," the
chart picture in Windows metafile or other standard picture format. The
metafile format allows editing when pasted as a picture into word processors
and spreadsheets, and maintains high resolution for printing. Word processing
and spreadsheet programs also generally offer drawing features that permit the
addition of text, comment boxes, and arrows to document the charted signal
features for presentation.
The size of the chart on the screen will influence the amount of chart detail that
is sent to the clipboard. The largest possible chart picture on the screen will
produce the best possible chart picture on the clipboard.
Options, Copy Chart To File
Selecting this menu item will save the XY Chart picture as a Windows
metafile. A metafile allows editing when inserted as a picture into word
70
processors and spreadsheets, and maintains high resolution for printing. Word
processing and spreadsheet programs also generally offer drawing features that
permit the addition of text, comment boxes, and arrows to document signal
features for presentation.
The size of the chart on the screen will influence the amount of chart detail that
is sent to the file. The largest possible chart picture on the screen will produce
the best possible chart picture when saved.
Options, Background Color
Selecting this menu item will bring up a color dialog window from which any
standard or custom color can be selected for the chart background. Color will
cover the entire chart picture area, extending beyond the plot area grid.
Options, Cursor Display Location, Top Right
Selecting this menu item will cause the signal value and time to appear at the
top right corner as the cursor passes over a signal trace.
Options, Cursor Display Location, Follows Cursor
Selecting this menu item will cause the signal value and time to appear near the
cursor as the cursor passes over a signal trace.
Options, Signal Trace Wide/Narrow
Selecting this menu item will cause the signal traces on all charts to change
from narrow to wide, or from wide to narrow. The trace width that is selected
when printing occurs will appear on the printed charts.
Options, Uniform X and Y Scales
Selecting this menu item will switch on or off the uniform X and Y scales
feature. The default setting when the program starts is to not have uniform X
and Y scales. The XY Chart is automatically scaled using the range of X and
Y values of the data to maximize the visibility of the data.
When a check appears in front of the Options Uniform X and Y Scales menu
item, the X and Y scales are forced to the same value. This setting is most
appropriate for plots of resistance versus reactance or watts versus vars and
where the X and Y-axis data have similar ranges of values and the same units.
The Uniform X and Y Scales option is not appropriate for the display of X and
Y data having widely different ranges, such as X axis data extending from 0 to
1,000,000 and Y axis data extending from 0 to 0.001.
71
Options, Axis Scale
Selecting this menu item will bring up a window that permits the selection of
automatic or manual X and Y axis scaling. When manual scaling is selected,
enter the scale maximum, scale minimum, and the number of divisions on the
chart grid. The chart responds to the new values as they are entered.
Although it is possible to change XY Chart axis scales to manual or automatic
at any time, the axis scale settings will be reset when changing between Time
Duration Plot, Vector Plot, and Point Plot modes. When the Time Duration
Plot mode is selected, the axis scaling will be switched to automatic. When
selecting the Vector Plot or Point Plot modes, the axis scaling will be switch to
manual. Each of the initial setting provides a scale that allows the entire locus
of points to be viewed.
Refresh
Selecting this menu item will refresh the chart picture, and may be necessary if
the display is degraded by the traveling data value indicator.
Charts, Overlay Chart
Selecting this menu item will bring up the Overlay Chart window. To view
chart windows simultaneously, adjust the size of the window. Changes to time
zoom on one time domain chart will automatically update on any other visible
charts.
Charts, Multiple Chart
Selecting this menu item will bring up the Multiple Chart window. To view
chart windows simultaneously, adjust the size of the window. Changes to time
zoom on one time domain chart will automatically update on any other visible
charts.
Print
Selecting this menu item will bring up the Print Preview window showing a
preview of the XY Chart. The Print Preview window and the XY Chart can be
viewed simultaneously. If adjustments are made to the XY Chart display, click
the Refresh menu item on the Print Preview window to send the new chart to
the print preview screen.
72
Done
Selecting this menu item will return the user to the Main window.
73
FILTER SETTINGS WINDOW
Display
The Filter Settings window offers four types of filters that can be selected
singly or in any combination. If multiple filters are selected, then they will act
on the signals as though connected in series. Click on a checkbox to bring up
the filter characteristic. A diagram showing filter characteristic versus
frequency will come into view. Before entering the pass-band frequency and
cutoff frequency, look at the list to the right containing the list of frequency
indices available for the main case signals.
The filter will act by transforming the full duration of a signal into frequency
domain using a discrete Fourier transform (DFT), more commonly referred to
as an FFT. One property of the discrete Fourier transform is that the quantity
of frequency indices produced is equal to the number of time domain data
points transformed. The frequency of the highest frequency index is half of the
time domain sample frequency.
The filter characteristics that are selected act on the magnitude of the
frequency indices, so the list at the right will show indicate how precisely the
signal may be filtered. For example, say the main case has a sample frequency
of 20000 Hertz and has a duration of 0.5 seconds, or 10000 samples. The
highest frequency index will be 10000 Hertz. If the FFT were to transform
only the 10000 samples, then the frequency indices would be 1 Hertz apart.
The transform used here processes most efficiently when there are 2^n
samples, so even in the Standard Frequency Resolution case, zero values may
be appended to the signal data to bring the total samples to 2^n, or 16384
samples for a case having 10000 actual signal sample points. The result would
produce frequency indices 0.82 Hertz apart. This provides good resolution
and the default option Standard Frequency Resolution is the recommended
selection.
When entering the filter pass-band and cutoff frequencies, bear in mind that the
filter can act only on the discrete frequencies shown in the list. It is not
possible to expect a band-pass filter with cutoff frequencies of 50.1 and 50.9 to
allow through any signal in the example case above because there simply are no
frequency indices in that narrow band.
Consider a signal with a small number of samples. Say, for example, the main
case has a sample frequency of 5000 Hertz and is only 50 samples long. The
highest frequency index (bottom of list) will be 2500 Hertz, and frequency
indices will each be separated by 50 Hz. The resolution of filtering this signal
74
appears limited. A band-pass filter with cutoff frequencies of 51 and 99 Hertz
would pass no signal at all.
However, it is possible to increase the resolution by selecting an option above
the list. By clicking the 16x Frequency Resolution option, the list would
change to show frequency indices separated by about 3 Hz. Resolution is
increased during the discrete Fourier transform by padding the signal with
zeros. All zero padding is placed after the signal samples.
Zero padding will lengthen the time necessary to complete the discrete Fourier
transform, so increasing the frequency resolution of cases already having a
large number of samples is not recommended.
Standard Frequency Resolution option box
Standard frequency resolution produces the at least as many frequency indices
as there are signal samples. The FFT used here processes most 2^n samples
most efficiently, so unless the data case has exactly 2^n samples, extra zero
value data will be appended to the actual main case data, increasing the
frequency resolution somewhat.
For example, say that the main case has 8192 samples, an even 2^n value. The
signal data can be processed by the FFT without padding it with extra zeroes,
so there will be 8192 frequency indices.
Now consider a main case having 8193 samples. The next higher 2^n value
is16384, so 8191 zeroes must be appended to the signal data. The result will
be 16384 frequency indices.
Standard frequency resolution is the default frequency resolution selection and
represents the minimum quantity of frequency indices (thus the fastest
processing) that is possible for the main case signal data.
2X Frequency Resolution option box
The 2X Frequency Resolution appends the main case signal data with more
zeroes to provide two times the quantity of frequency indices as would be
provided by the Standard Frequency Resolution option. More frequency
indices allow more precise filtering, but also slow the filtering process.
4X Frequency Resolution option box
The 4X Frequency Resolution appends the main case signal data with more
zeroes to provide four times the quantity of frequency indices as would be
75
provided by the Standard Frequency Resolution option. More frequency
indices allow more precise filtering, but also slow the filtering process.
8X Frequency Resolution option box
The 8X Frequency Resolution appends the main case signal data with more
zeroes to provide eight times the quantity of frequency indices as would be
provided by the Standard Frequency Resolution option. More frequency
indices allow more precise filtering, but also slow the filtering process.
16X Frequency Resolution option box
The 16X Frequency Resolution appends the main case signal data with more
zeroes to provide 16 times the quantity of frequency indices as would be
provided by the Standard Frequency Resolution option. More frequency
indices allow more precise filtering, but also slow the filtering process.
Cancel button
Press the Cancel button to return to the Main window
Done button
Press the Done button after selecting the desired filter characteristics and
entering the desired filter values. The Analysis Function window will then
appear, allowing the selection of signals to filter.
76
ANALYSIS FUNCTION WINDOW
Display
The Analysis Function window allows the user to choose the signals to
process, and choose the locations for the output of the function. Add new
empty signal positions in which to place the function output, or overwrite
existing signals
New Empty Signal
The New Empty Signal menu item permits the addition of new empty signal
positions in which to place the output of analysis functions or copies of other
main case signals. Enter a name as each new empty signal is created.
There is no need to use this menu item if the user intends press the Process
Inputs; Results to New Empty Signals button after selecting the input signals,
since the program will automatically create the necessary new empty signals
needed for the output
Clear Selections
The Clear Selections menu item permits the user to select a new group of input
and output signals for the analysis function.
Cancel
The Cancel menu item cancels the Analyze Function window and to the Main
window.
Done
The Done menu item starts the analysis function processing the signals. Input
signals and output signal locations must have already been selected for
processing of the analysis function to proceed.
Process Inputs; Results To New Empty Signals button
The Process Selected Signals button starts the function processing the signals
that have been selected for function input, and automatically creates and names
new empty signals into which the output is placed. It is necessary to select
signals for all the inputs before this button can be pressed.
77
It is not necessary to create New Empty Signals before selecting this menu
item, since they will be created here automatically.
Process Inputs; Results To Selected Outputs button
The Process Selected Signals button starts the analysis function processing the
signals that have been selected for input and output. It is necessary to select
signals for all the inputs and outputs required by the function before this button
will proceed with signal processing.
Process Entire Main Case button
The Process Entire Main Case button is present only for low-pass, high-pass,
band-pass, and band-stop filters, and permits the filtering the entire main case
without having to individually select the signals.
Use this feature when it is necessary to low-pass filter the entire Main Case
before resampling to some lower sampling frequency. Refer to Main window
menu item Main Case, Resampling for more explanation.
You might also like
- 0000 P - A New Algorithm To Find The Optimal NumbersDocument7 pages0000 P - A New Algorithm To Find The Optimal NumbersmjimenezgNo ratings yet
- 0000 P - Optimal Voltage Sag Monitor LocationsDocument6 pages0000 P - Optimal Voltage Sag Monitor LocationsmjimenezgNo ratings yet
- EMTP-RV Network Installation Guide ServerDocument4 pagesEMTP-RV Network Installation Guide ServerPedro PNo ratings yet
- EMTP-RV Network Installation Guide ClientDocument3 pagesEMTP-RV Network Installation Guide ClientPedro PNo ratings yet
- ETAP Knowledge Base: Calculation of Ra Given TaDocument1 pageETAP Knowledge Base: Calculation of Ra Given TamjimenezgNo ratings yet
- 0000 P - A New Algorithm To Find The Optimal NumbersDocument7 pages0000 P - A New Algorithm To Find The Optimal NumbersmjimenezgNo ratings yet
- EMTP-RV Dongle Installation GuideDocument6 pagesEMTP-RV Dongle Installation GuidePedro PNo ratings yet
- 2015 Ampl Product Price ListDocument2 pages2015 Ampl Product Price ListmjimenezgNo ratings yet
- 2015 - 07094942Document6 pages2015 - 07094942mjimenezgNo ratings yet
- 07094937Document12 pages07094937mjimenezgNo ratings yet
- New Industrial Electrical Safe Work Practices: Paper No. ESW-39 Sal Sferrazza Heath GarrisonDocument5 pagesNew Industrial Electrical Safe Work Practices: Paper No. ESW-39 Sal Sferrazza Heath GarrisonmjimenezgNo ratings yet
- 2014 - 06839168Document7 pages2014 - 06839168mjimenezgNo ratings yet
- 2015 - 07094934Document9 pages2015 - 07094934mjimenezgNo ratings yet
- 1388754Document3 pages1388754mjimenezgNo ratings yet
- 594503Document1 page594503mjimenezgNo ratings yet
- IEEE Std.81.2-1991Document102 pagesIEEE Std.81.2-1991mjimenezg100% (1)
- BUS Ele Tech Lib Fuses E RatedDocument4 pagesBUS Ele Tech Lib Fuses E Ratedargari19No ratings yet
- P 1968 - Optimum Number, Location, and Size of ShuntDocument6 pagesP 1968 - Optimum Number, Location, and Size of ShuntmjimenezgNo ratings yet
- IEEE STD 81-1983Document44 pagesIEEE STD 81-1983mjimenezg100% (1)
- Ark - Gard Premier ENR ReceptaclesDocument4 pagesArk - Gard Premier ENR ReceptaclesmjimenezgNo ratings yet
- IEEE Standard Rating Structure For High-Voltage Circuit Breakers Rated A Symmetrical Current BasisDocument4 pagesIEEE Standard Rating Structure For High-Voltage Circuit Breakers Rated A Symmetrical Current BasismjimenezgNo ratings yet
- DK0098 FMDocument20 pagesDK0098 FMmjimenezgNo ratings yet
- Codes and Regulations-Earthing and Lightning Protection SystemsDocument1 pageCodes and Regulations-Earthing and Lightning Protection SystemsmjimenezgNo ratings yet
- 0007 Large Rural UsersDocument6 pages0007 Large Rural UsersmjimenezgNo ratings yet
- Mws Gen Nle TXT BisectionDocument13 pagesMws Gen Nle TXT BisectionmjimenezgNo ratings yet
- Das - Fallas en JaponDocument6 pagesDas - Fallas en JaponmjimenezgNo ratings yet
- Lightning MagicDocument4 pagesLightning MagicMalinda BandaraNo ratings yet
- 0000 P - Voltage Sag Testing For CommercialDocument5 pages0000 P - Voltage Sag Testing For CommercialmjimenezgNo ratings yet
- 0000 P - Indices For Assessing Harmonic Distortion From Power Quality MeasurementsDocument8 pages0000 P - Indices For Assessing Harmonic Distortion From Power Quality MeasurementsmjimenezgNo ratings yet
- The Subtle Art of Not Giving a F*ck: A Counterintuitive Approach to Living a Good LifeFrom EverandThe Subtle Art of Not Giving a F*ck: A Counterintuitive Approach to Living a Good LifeRating: 4 out of 5 stars4/5 (5794)
- The Little Book of Hygge: Danish Secrets to Happy LivingFrom EverandThe Little Book of Hygge: Danish Secrets to Happy LivingRating: 3.5 out of 5 stars3.5/5 (400)
- Shoe Dog: A Memoir by the Creator of NikeFrom EverandShoe Dog: A Memoir by the Creator of NikeRating: 4.5 out of 5 stars4.5/5 (537)
- Hidden Figures: The American Dream and the Untold Story of the Black Women Mathematicians Who Helped Win the Space RaceFrom EverandHidden Figures: The American Dream and the Untold Story of the Black Women Mathematicians Who Helped Win the Space RaceRating: 4 out of 5 stars4/5 (895)
- The Yellow House: A Memoir (2019 National Book Award Winner)From EverandThe Yellow House: A Memoir (2019 National Book Award Winner)Rating: 4 out of 5 stars4/5 (98)
- The Emperor of All Maladies: A Biography of CancerFrom EverandThe Emperor of All Maladies: A Biography of CancerRating: 4.5 out of 5 stars4.5/5 (271)
- A Heartbreaking Work Of Staggering Genius: A Memoir Based on a True StoryFrom EverandA Heartbreaking Work Of Staggering Genius: A Memoir Based on a True StoryRating: 3.5 out of 5 stars3.5/5 (231)
- Never Split the Difference: Negotiating As If Your Life Depended On ItFrom EverandNever Split the Difference: Negotiating As If Your Life Depended On ItRating: 4.5 out of 5 stars4.5/5 (838)
- Grit: The Power of Passion and PerseveranceFrom EverandGrit: The Power of Passion and PerseveranceRating: 4 out of 5 stars4/5 (588)
- On Fire: The (Burning) Case for a Green New DealFrom EverandOn Fire: The (Burning) Case for a Green New DealRating: 4 out of 5 stars4/5 (74)
- Elon Musk: Tesla, SpaceX, and the Quest for a Fantastic FutureFrom EverandElon Musk: Tesla, SpaceX, and the Quest for a Fantastic FutureRating: 4.5 out of 5 stars4.5/5 (474)
- Devil in the Grove: Thurgood Marshall, the Groveland Boys, and the Dawn of a New AmericaFrom EverandDevil in the Grove: Thurgood Marshall, the Groveland Boys, and the Dawn of a New AmericaRating: 4.5 out of 5 stars4.5/5 (266)
- The Unwinding: An Inner History of the New AmericaFrom EverandThe Unwinding: An Inner History of the New AmericaRating: 4 out of 5 stars4/5 (45)
- Team of Rivals: The Political Genius of Abraham LincolnFrom EverandTeam of Rivals: The Political Genius of Abraham LincolnRating: 4.5 out of 5 stars4.5/5 (234)
- The World Is Flat 3.0: A Brief History of the Twenty-first CenturyFrom EverandThe World Is Flat 3.0: A Brief History of the Twenty-first CenturyRating: 3.5 out of 5 stars3.5/5 (2259)
- The Gifts of Imperfection: Let Go of Who You Think You're Supposed to Be and Embrace Who You AreFrom EverandThe Gifts of Imperfection: Let Go of Who You Think You're Supposed to Be and Embrace Who You AreRating: 4 out of 5 stars4/5 (1090)
- The Hard Thing About Hard Things: Building a Business When There Are No Easy AnswersFrom EverandThe Hard Thing About Hard Things: Building a Business When There Are No Easy AnswersRating: 4.5 out of 5 stars4.5/5 (344)
- The Sympathizer: A Novel (Pulitzer Prize for Fiction)From EverandThe Sympathizer: A Novel (Pulitzer Prize for Fiction)Rating: 4.5 out of 5 stars4.5/5 (121)
- Her Body and Other Parties: StoriesFrom EverandHer Body and Other Parties: StoriesRating: 4 out of 5 stars4/5 (821)
- BS en 50483 6 2009Document27 pagesBS en 50483 6 2009Shara LogisticNo ratings yet
- Production Support ProcessDocument15 pagesProduction Support ProcesssantoshNo ratings yet
- 2 Related Topics Automatic IrrigationDocument13 pages2 Related Topics Automatic IrrigationSftvsn Giovanni TandogNo ratings yet
- LSV-08-2 NCPDocument2 pagesLSV-08-2 NCPishtiaqNo ratings yet
- Designs of Canals and CM&CD WorksDocument61 pagesDesigns of Canals and CM&CD WorksVenkataLakshmiKorrapatiNo ratings yet
- Steering Wheel Slip - Check: Pruebas y AjustesDocument2 pagesSteering Wheel Slip - Check: Pruebas y AjustesLENIN JHAIR VALDERRAMA SEGURANo ratings yet
- Open Book API 510 Practice Exam B Do Not Mark On Your Exam, Use The Answer Sheets ProvidedDocument16 pagesOpen Book API 510 Practice Exam B Do Not Mark On Your Exam, Use The Answer Sheets ProvidedBeantickNo ratings yet
- RA 7920 Section 33Document1 pageRA 7920 Section 33Renz Emil ReyesNo ratings yet
- SAES-A-102 Ambient Air Quality and Source Emissions StandardsDocument21 pagesSAES-A-102 Ambient Air Quality and Source Emissions StandardsFlorante NoblezaNo ratings yet
- Water and Environmental Sanitation Strategic Plan BihacDocument53 pagesWater and Environmental Sanitation Strategic Plan BihacEddiemtongaNo ratings yet
- Trimyristin From NutmegDocument5 pagesTrimyristin From NutmegArsandi Widitya0% (1)
- Magnetic Separation PDFDocument12 pagesMagnetic Separation PDFmitzoskyNo ratings yet
- Chapter 6 SlidesDocument28 pagesChapter 6 Slidesshinde_jayesh2005No ratings yet
- Lab 3 SST 4303Document5 pagesLab 3 SST 4303Muazrul MangsorNo ratings yet
- Li-Fi Industries Communication Using Laser Media in Open SpaceDocument61 pagesLi-Fi Industries Communication Using Laser Media in Open SpaceVinothKumar100% (1)
- Demineralization Mechanism and Influence of Parameters On High Ash Indian Coal by Chemical Leaching of Acid and Alkali SolutionDocument1 pageDemineralization Mechanism and Influence of Parameters On High Ash Indian Coal by Chemical Leaching of Acid and Alkali SolutionSushanta Kumar BeheraNo ratings yet
- Asida Distance Relay Adr-239aDocument27 pagesAsida Distance Relay Adr-239aRitesh JaiswalNo ratings yet
- Different Type of ChillersDocument7 pagesDifferent Type of ChillersMAGDY KAMEL100% (3)
- Cryptographic Systems Tend To Involve Both Algorithm and ADocument6 pagesCryptographic Systems Tend To Involve Both Algorithm and APawan Kumar ThakurNo ratings yet
- Injection Molding TrainingDocument131 pagesInjection Molding TrainingNuria Varela100% (3)
- Cramkshaft Main Bearimg InstallDocument5 pagesCramkshaft Main Bearimg InstallNimNo ratings yet
- Croatia: Approved Port Facilities in CroatiaDocument1 pageCroatia: Approved Port Facilities in CroatiaАлександрNo ratings yet
- Physics I Problems PDFDocument1 pagePhysics I Problems PDFbosschellenNo ratings yet
- Hydraulics - Civil Engineering Questions and Answers Page 3Document6 pagesHydraulics - Civil Engineering Questions and Answers Page 3umairNo ratings yet
- (4.5.0 ZULU Beta) (DUMP ALL) BTFL - Cli - 20230916 - 172153Document27 pages(4.5.0 ZULU Beta) (DUMP ALL) BTFL - Cli - 20230916 - 172153Dan MultiNo ratings yet
- ESPRIT Milling Tutorial 02Document11 pagesESPRIT Milling Tutorial 02Sandaruwan සුජීවNo ratings yet
- Implementing Routing Facilities For Branch Offices and Mobile WorkersDocument180 pagesImplementing Routing Facilities For Branch Offices and Mobile WorkersAlejandro Cordero OrdoñezNo ratings yet
- Resistor DatasheetDocument10 pagesResistor DatasheetEndradno KurniaNo ratings yet
- Pre Check: 1. Vgrs System DescriptionDocument8 pagesPre Check: 1. Vgrs System DescriptionNickNo ratings yet
- Lecture 3 - Rainfall Abstraction Computation - Rainfall Abstraction ComputationDocument33 pagesLecture 3 - Rainfall Abstraction Computation - Rainfall Abstraction ComputationNavjotSinghNo ratings yet