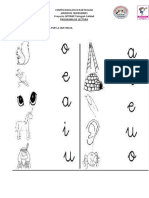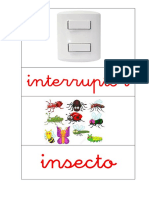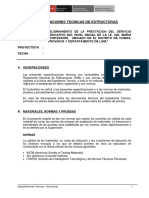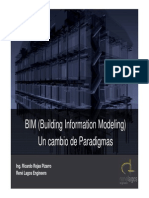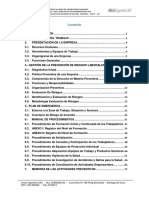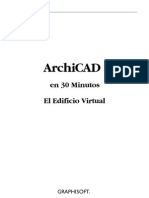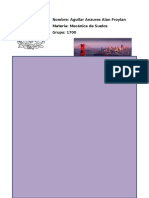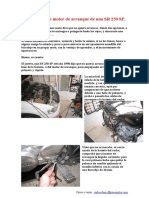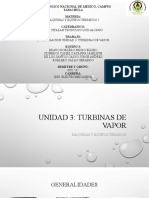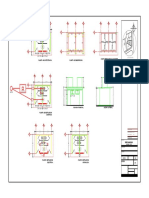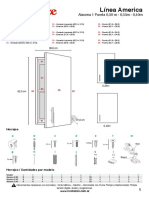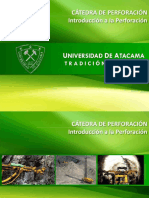Professional Documents
Culture Documents
Tutorial e Tabs
Uploaded by
Mercedes Franco DiazCopyright
Available Formats
Share this document
Did you find this document useful?
Is this content inappropriate?
Report this DocumentCopyright:
Available Formats
Tutorial e Tabs
Uploaded by
Mercedes Franco DiazCopyright:
Available Formats
2014-1
CONSTRUCCIN DE OBRAS
CIVILES
Etabs 9.7.4
Ing. Dante Bustillos Phang
1 | P g i n a
INDICE
1. INTRODUCCIN.....2
2. DESCRIPCIN DE LA EDIFICACIN.......................3
2.1 Descripcin3
2.2 Planos de Arquitectura y Estructuracin.....3
3. MODELO MATEMTICO DE LA ESTRCUTURA..7
3.1 Inicializacin.....7
3.2 Malla o grid....8
3.3 Definicin de los materiales.12
3.4 Definicin de secciones de elementos lnea.....16
3.5 Definicin de elementos rea..24
3.6 Dibujo de elemento estructurales....29
3.7 Asignacin de diafragmas rgidos...50
3.8 Asignacin de piers...54
3.9 Casos de carga esttica...58
3.10 Espectro de respuesta..59
3.11 Combinaciones de carga..67
3.12 Cargas en elementos....73
3.13 Renderizacin del modelo81
4. ANLISIS Y VISULIZACIN DE RESULTADOS.85
5. BIBLIOGRAFA..85
3 | P g i n a
2. DESCRIPCIN DE LA EDIFICACION
2.1. Descripcin de la estructura
DESCRIPCION DEL PROYECTO
PROYECTO: Construccin de vivienda unifamiliar
UBICACIN: Jr. Monte Cedro 666 Santiago de Surco
PROVINCIA / DEPARTAMENTO: Lima/Lima
OBRA POR EJECUTARSE: El proyecto se realiza en un rea de terreno de 129.8
m
2
, consta con:
rea Construida: 89.2 m
2
Jardines: 40.6 m
2
El rea construida est conformada por una
edificacin de tres niveles.
PARAMETROS SISMORRESISTENTES
ZONIFICACION Zona 3, Z = 0.4
TIPO DE SUELO: Intermedio, S2 = 1.2 , TP = 0.6
CATEGORIA DE USO: Edificaciones comunes, U = 1
SISTEMA ESTRUCTURAL: Prticos de Concreto y Albailera, se usa el ms
crtico, en este caso, el primero en fallar, entonces, R
= 3 (mampostera)
2.2. Planos de Arquitectura y Estructuracin
3 | P g i n a
Planta de Primer Piso
4 | P g i n a
Planta de Segundo Piso (NPT+3.075) y Tercer Piso (NPT+5.70)
5 | P g i n a
Estructuracin de Encofrado de Techo de Primer Piso (NFP+3.025)
6 | P g i n a
Estructuracin de Encofrado de Techo de Segundo Piso (NFP+5.65) y Encofrado de Techo de Segundo Tercer Piso
(NFP+8.275)
7 | P g i n a
3. MODELO MATEMTICO DE LA ESTRUCTURA.- Luego de haber determinado la ubicacin de los
elementos estructurales, sigue el modelamiento estructural.
3.1 Inicializacin
Inmediatamente despus de abrir el programa ETABS, es recomendable definir primero que nada las
unidades con las que se va a trabajar. Para el modelo propuesto las unidades son Ton-m.
Para crear un nuevo modelo, se deber desplegar la opcin File, luego seleccionar New model.
8 | P g i n a
Luego, hacer clic en el botn No.
3.2. Malla o Grid
A continuacin, aparecer una ventana en la que se ingresan los datos geomtricos de la malla o grid del de
la estructura del edificio acorde a los ejes del plano de arquitectura.
9 | P g i n a
Ya que se va a crear un nuevo modelo, con propiedades personalizadas, se deber seleccionar la opcin
Custom Grid Spacing. Posteriormente seleccionar la opcin Edit Grid.
Aparecer la siguiente ventana con datos por defecto.
10 | P g i n a
Antes de modificar los datos, seleccionar las opciones Spacing y Glue to Grid Lines para que el programa
permita ingresar las distancias entre ejes y para que los elementos dibujados en la malla no se muevan de su
posicin respectivamente.
Luego introducir los datos tal como se observa en la siguiente vista. Hacer clic en OK
Es conveniente que los ejes tengan la misma codificacin que los que se tienen en el plano de arquitectura
para poder ubicar cmodamente a los elementos estructurales.
11 | P g i n a
Aparecer nuevamente la ventana de edicin de malla.
Introducir en esa ventana las dimensiones de altura de piso en Simple Story Data colocando los datos que
se presentan a continuacin en el crculo rojo. Luego hacer clic en OK.
12 | P g i n a
Se presenta entonces el grid o enmallado espacial que servirn de gua para dibujar los elementos
estructurales.
3.3. Definicin de materiales
Para definir los materiales de la estructura, seleccionar la etiqueta Define de la barra de herramientas y luego
hacer clic en Material Properties.
13 | P g i n a
Por defecto, el programa mostrar tres materiales (CON, OTHER y STEEL). Para definir al concreto armado
se deber seleccionar CONC y luego Add New Material.
Se tendr la siguiente ventana con datos por defecto.
14 | P g i n a
Luego se tendr que modificar tales datos las especificaciones tcnicas y propiedades fsicas del concreto
armado. Para el modelo propuesto se tendrn los siguientes datos. Al finalizar, hacer clic en OK.
Para la crear la albailera, se deber seleccionar la opcin OTHER y luego Add New Material, tal como se
muestra:
15 | P g i n a
Consecuentemente se abrir una ventana con los siguientes datos por defecto:
Lo que sigue es cambiar los datos por defecto por los que se muestra a continuacin. Al finalizar, hacer clic en
OK.
16 | P g i n a
La siguiente ventana muestra en su lista a los materiales que se ha definido anteriormente, hacer clic en OK
para confirmar y cerrar.
3.4. Definicin de secciones de elementos lnea.
Hacer clic en Define, y seleccionar la opcin Frame Sections
17 | P g i n a
Se abrir una ventana de edicin de propiedades para elementos Frame. En el recuadro properties se tendr
una lista de elementos frame asignadas por defecto. Seleccionar toda la lista y luego presionar el botn
Delete properties, esto por razones de comodidad.
El paso siguiente es crear los elementos lineales (vigas y columnas), para lo cual se tendr que ubicar en el
recuadro click to y luego se deber buscar y seleccionar la opcin Add rectangular de la lista desplegable.
18 | P g i n a
Inmediatamente despus se presentar la siguiente ventana que presenta datos por defecto, estos datos
debern ser cambiados.
Luego se insertan los siguientes datos correspondientes a la viga V25x40 que se predimension en la
estructuracin. Ntese que se le ha asignado el material FC210 creado anteriormente.
19 | P g i n a
En la misma ventana hacer clic en la opcin Reinforcement,
Aparecer la siguiente ventana con datos por defecto del programa. Debern ser editados.
20 | P g i n a
Seleccionar luego la opcin Beam, ya que el elemento que se crear es una viga.
Hacer clic en OK
21 | P g i n a
Para finalizar la creacin de la viga hacer clic en OK nuevamente.
Entonces la viga V245X40 aparecer en la lista de propiedades.
22 | P g i n a
Haciendo el mismo procedimiento para crear la viga V25X40, se crearn las vigas V15x40 y V20x25(V.chata)
La creacin de columnas seguir un procedimiento similar al de las vigas.
Seleccionar nuevamente la opcin Add Rectangular
23 | P g i n a
Y colocar los datos correspondientes al predimensionamiento de la columna. Luego hacer clic en OK para
terminar la edicin de columna. Se dejar la opcin reinforcement por defecto.
Del mismo modo, se crear la columna C15X40. Se podr ver que la lista de propiedades presenta a todos
los elementos lineales que se utilizarn para dibujar la estructura.
24 | P g i n a
3.5. Definicin de elementos rea.
Los elementos rea corresponden a las losas (aligeradas y macizas) y muros (albailera y placas). Para la
creacin de estos elementos hacer clic en la opcin Define y seleccionar Wall/Slab/Deck Sections
Se comenzar creando la losa aligerada seleccionado la opcin Add new deck de la lista desplegable.
25 | P g i n a
De inmediato emerger la ventana que se muestra a continuacin con datos por defecto del programa.
Luego insertar los siguientes datos correspondientes las caractersticas fsicas y geomtricas del aligerado de
cuya altura, segn el predimensionamiento es de 20 cm de altura. El dato Unit Weight/Area corresponde al
peso de los ladrillos de techo por metro cuadrado. Al finalizar, hacer clic en OK.
26 | P g i n a
Para crear una losa maciza, seleccionar Add New Slab de la lista desplegable.
Aparecer la siguiente ventana con datos por defecto.
27 | P g i n a
Luego insertar los siguientes datos que corresponden a la losa maciza. El elemento debe der de tipo Shell.
Hacer clic en OK para finalizar la edicin de la losa.
Para la creacin del muro de albailera seleccionar la opcin Add New Wall de la lista desplegable.
28 | P g i n a
Insertar los siguientes datos en la ventana emergente. Luego hacer clic en OK para salir.
Entonces en la lista de secciones aparecern los elementos rea definidos.
29 | P g i n a
3.6. Dibujo de elementos estructurales
Seleccionar la ventana de trabajo cuya vista est en planta.
Luego seleccionar la opcin All Stories de la parte inferior de la pantalla.
30 | P g i n a
Seleccionar la herramienta de dibujo Create Columns in Regions or al click (Plan)
Luego seleccionar la columna C25x40 de la lista desplegable de la ventana emergente.
31 | P g i n a
Acercarse con el puntero al nudo donde se plantea colocar la columna y hacer clic para dibujarla a lo lardo de
todos los pisos.
Para dibujar las columnas orientadas en el sentido del eje Y, escribir 90 en el recuadro correspondiente a la
opcin Angle, del cuadro de propiedades de elemento.
32 | P g i n a
Quedando el dibujo de columnas C25x40 como se muestra:
Con un similar procedimiento, se dibujarn el resto de columnas
33 | P g i n a
Existen dos columnas que no se ubican en las intersecciones del grid o malla, por lo que ser necesario usar
el comando Draw reference points. Hacer clic en Draw y ubicar la opcin antes mencionada.
En la ventana emergente se colocar un nmero que indicar la distancia y direccin del punto referencial a
dibujar. Para el modelo propuesto, se dibujar horizontalmente a -1.7780 partiendo de cualquier interseccin
de la malla (Plan offset X)
34 | P g i n a
Para el modelo propuesto se dibujar el punto a -1.7780 del punto de interseccin entre ejes C y 3.
Y se tendr el punto dibujado tal como se indica en la figura.
35 | P g i n a
De modo anlogo, se dibujar un punto de referencia a 2.428 en la direccin X a partir de la interseccin
entre ejes D y 3.
Tenindose los puntos de referencia, se dibujan las dos columnas entre los ejes B-C y D-E.
36 | P g i n a
Para dibujar las vigas, seleccionar la opcin similar stories de la parte inferior de la pantalla.
Hacer clic en el comando Draw lines,
37 | P g i n a
Escoger la opcin de viga V25x40 de la ventana emergente.
Luego picar un punto, desplazarse y picar otro para dibujar una lnea (viga).
38 | P g i n a
Para visualizar la seccin de la viga que se ha dibujado seleccionar el comando Set Building View Options
Y luego seleccionar el casillero Line Sections. Luego hacer clic en OK.
39 | P g i n a
Cada viga tendr una etiqueta como se muestra:
Se completar las vigas V15x40 y V25x20 en el resto del modelo.
40 | P g i n a
Para dibujar los muros de albailera, se colocar a la ventana derecha en vista de elevacin con el comando
Set Elevation View.
Con la ventana de elevaciones seleccionada, se har uso de las flechas (move up, move down) para ubicar
el eje donde se dibujarn los muros.
41 | P g i n a
Por ejemplo, la figura muestra que se comenzar dibujando los muros del eje C. Luego, seleccionar el
comando Create Arear at click
Y seleccionar ALBA15 de la lista desplegable de las propiedades de la ventana emergente.
42 | P g i n a
Hacer clic con el cursor en el extremo superior y arrastrarlo hasta encerrar toda el rea que se desea llenar de
muros de albailera.
Las lneas rojas indican que la albailera ha sido dibujada en lo paos de los tres pisos.
43 | P g i n a
Anlogamente al procedimiento previo, se completarn todos los muros de albailera.
Habindose dibujado todos los elementos verticales, se deber establecer las condiciones de apoyo en la
base de la estructura. Para eso se deber ubicar en la ventana de vista en planta y con las flechas
direccionales, ubicar el plano en la base, tal como se muestra en la figura.
44 | P g i n a
Es IMPORTANTE recalcar que cuando se asignen las condiciones de apoyo en la base, la opcin One story
debe ser seleccionada, de otra manera se comprometera a restringir los grados de libertad a los nudos de
pisos superiores de la estructura.
Luego seleccionar de izquierda a derecha toda la base de la estructura.
45 | P g i n a
Y hacer clic en Assign/Point-Joint/Point-Restraints (Supports)
Se deber seleccionar la imagen que representa a empotramiento, automticamente todos los recuadros se
marcarn con un visto bueno. Al finalizar, hacer clic en OK para cerrar la ventana emergente.
46 | P g i n a
Lo que sigue es el dibujo de las losas (Aligeradas y macizas), para lo cual se usar el comando Create reas
at click, usando un similar procedimiento al dibujo de los muros de albailera.
En la ventana emergente, se deber colocar que la orientacin de la losa debe ser a 90, tal como se muestra
en la figura.
47 | P g i n a
Luego se coloca el cursor en el pao que se quiere techar, hacer clic y se mostrar lo siguiente:
Si se quiere una orientacin horizontal, pues el ngulo de dibujo ser 0.
48 | P g i n a
Se dibujar tambin la losa maciza ubicada en el pao central de la planta, seleccionando MACIZA20 y
haciendo clic en la zona central.
Como se ha trabajado en modo One story, slo se tendrn las losas en la planta donde fueron dibujadas.
Para copiar las losas en el resto de plantas tpicas, se usar el comando Replicate siguiendo el siguiente
procedimiento:
Primero seleccionar todas las losas que ya se han dibujado, solamente haciendo clic en el interior del pao.
49 | P g i n a
Luego hacer clic en Edit/Replicate.
A continuacin, ubicarse en la pestaa Story y seleccionar las plantas donde se quiere copiar (STORY3,
STORY2), y luego hacer clic en OK.
50 | P g i n a
3.7.- Asignacin de diafragmas rgidos
Ubicarse en la planta del primer nivel y seleccionar los paos de losas haciendo clic sobre cada uno de ellos.
Luego Assign/Shell/rea/Diapghragms
51 | P g i n a
Seleccionar D1 y pulsar el botn OK
Aparecer luego la representacin del diafragma rgido D1:
52 | P g i n a
De modo similar, se seleccionarn las losas del siguiente nivel (STORY 2)
Y se asignar un nuevo diafragma con la opcin (Add New Diaphragm)
53 | P g i n a
El diafragma tendr de nombre D2. Seleccionar la opcin Rigid, y pulsar OK para cerrar la ventana.
Hacer clic nuevamente en OK para cerrar la otra ventana.
54 | P g i n a
Hacer el mismo procedimiento para asignar el diafragma del tercer nivel.
3.8. Asignacin de piers
Ubicarse en el eje 1 (vista en elevacin).
55 | P g i n a
Luego seleccionar a los muros ubicados entre los ejes 1D y 1E (vista en elevacin), desde el primer nivel
hasta el tercer nivel.
A continuacin hacer clic en Assign/ShellArea/Pier Label
56 | P g i n a
Seleccionar P1 y hacer clic en OK para cerrar la ventana.
Al cerrar la ventana se observar que la representacin del pier se muestra mediante la etiqueta P1.
57 | P g i n a
Hacer el mismo procedimiento para asignar los piers P2 y P3 a los muros de albailera.
Del mismo modo para todos los muros de albailera del modelo.
58 | P g i n a
3.9. Casos de carga esttica.
Hacer clic en Define/Static Load Cases
Definir la carga de acabados (ACABADOS), con tipo de carga SUPER DEAD. Luego hacer clic en Add New
Load.
59 | P g i n a
Definir tambin la tabiquera por rea, la tabiquera lineal que se apoyar directamente sobre las vigas
(TABLINEAL), y las sobrecargas L1, L2, y L3. Hacer clic en OK para cerrar la ventana
3.10. Espectro de respuesta. Se considerar la siguiente tabulacin para definir definir el espectro.
Dicha informacin debe estar guardada en un documento de texto (bloc de notas) para luego ser importada
del ETABS.
T Sa
0.00 4.58
0.10 4.58
0.20 4.58
0.30 4.58
0.40 4.58
0.50 4.58
0.60 4.58
0.70 4.58
0.80 4.58
0.90 4.58
1.00 4.12
1.10 3.75
1.20 3.43
1.30 3.17
1.40 2.94
1.50 2.75
1.60 2.58
1.70 2.42
1.80 2.29
1.90 2.17
2.00 2.06
60 | P g i n a
Luego hacer clic en Define/Response Spectrum Functions
Y en la lista desplegable seleccionar Spectrum from file.
61 | P g i n a
Luego, hacer clic en Add New Function..
Aparecer la siguiente ventana. Hacer clic en la pestaa Browse para buscar y subir el archivo de
bloc de notas que tiene la informacin del espectro de respuesta.
62 | P g i n a
Seleccionar el archivo de texto y luego clic en Abrir.
Luego, seleccionar la opcin Period vs Value. A continuacin seleccionar la pestaa inferior Display
Graph.
63 | P g i n a
Para que el espectro quede grabado en el programa, hacer clic en Convert User Defined y aparecer lo
siguiente:
Para finalizar, escribir un nombre y hacer clic en OK para cerrar.
64 | P g i n a
Hacer nuevamente clic en OK para cerrar la otra ventana.
Luego de haber definido la funcin del espectro, hacer clic en Response Spectrum Cases
65 | P g i n a
En la ventana emergente, seleccionar Add New Spectrum.
Luego colocar un nombre (SPECX), para definir el espectro en la direccin X. Desplegar la opcin Function
U1 y seleccionar ESPECTRO. Pulsar OK para finalizar.
66 | P g i n a
Para agregar el espectro en la otra direccin (Y), seleccionar nuevamente Add New Spectrum.
Cambiar el nombre por SPECY. Desplegar U1 y seleccionar el espacio en blanco. Desplegar U2 y seleccionar
ESPECTRO. Pulsar OK para cerrar la ventana.
67 | P g i n a
Hacer nuevamente clic en OK para cerrar la otra ventana.
Se consider la misma funcin espectral para ambos sentidos de la estructura (X e Y)
3.11. Combinaciones de carga. Se efectuarn acorde con el reglamento nacional de edificaciones.
Seleccionar Define/Load Combinations
68 | P g i n a
Luego pulsar Add New Combo
Colocar los factores de amplificacin y las cargas correspondientes. Para la combinacin 1 (COMB1)
69 | P g i n a
Para la combinacin 2:
Para la combinacin 3:
70 | P g i n a
Para la combinacin 4:
Para la combinacin 5:
71 | P g i n a
Para la combinacin 6:
Para la combinacin 7:
72 | P g i n a
Para la envolvente. Notar que el tipo de combinacin es ENVE. Pulsar OK para cerrar las ventanas.
Entonces se tendr 7 combinaciones de carga, y una envolvente.
Posteriormente se deber definir la participacin de la masa de la estructura. Hacer clic en Define/Mass
Source.
73 | P g i n a
Luego, establecer los mismos datos que se presentan a continuacin.
3.12. Cargas en elementos. Las cargas se asignarn por metro cuadrado (Area Loads) y por metro
lineal (Distributed).
Para asignar cargas en reas, ubicarse en el primer nivel de la planta y seleccionar todas las losas. Luego
hacer clic en Assign/Shell Area Loads/Uniform
74 | P g i n a
Asignar con el nombre de acabados, la carga de 0.1T/m
2
. Pulsar OK para cerrar la ventana.
Hacer clic en el botn ps (previous selection) para volver a seleccionar las losas.
75 | P g i n a
Asignar con el nombre TABIQUERIA, la carga de 0.1T/m
2
. Pulsar OK para cerrar la ventana.
La carga viva debe asignarse alternadamente. Para ello seleccionar los tres paos de losa entre los ejes B-C
tal como se indica:
76 | P g i n a
Luego asignar la carga viva L1 con 0.2 T/m
2
.Clic en OK para cerrar la ventana
Seleccionar luego los dos paos centrales y asignar con el nombre L2 la carga 0.2T/m
2
77 | P g i n a
Posteriormente, seleccionar los tres ltimos paos y asignarle el nombre L3 con 0.2T/m
2
.
Para asignar la tabiquera lineal, seleccionar las vigas sobre las cuales se apoyan los tabiques, tanto para
STORY 1 como para STORY2.
78 | P g i n a
Luego asignar la carga lineal siguiendo la ruta Assign/FrameLineLoads/Distributed
Seleccionar la opcin TABLINEAL y escribir en Load 0.60 (T/m, valor obtenido para un tabique de 0.15m de
espesor, 2.225m de altura, y 1.8T/m
3
de peso especfico). Pulsar OK para finalizar.
79 | P g i n a
De igual modo, seleccionar las vigas donde se apoyan los alfizares y asignar la carga de 0.27 (T/m, valor
obtenido para alfizares de 1m de altura de 0.15m de espesor y 1.8T/m
3
de peso especfico).
Asignar las mismas cargas (TABIQUERA, ACABADOS, L1, L2, L3 y TABLINEAL), siguiendo el mismo
procedimiento, a los paos del segundo nivel.
80 | P g i n a
Ubicarse luego en STORY3, seleccionar todos los paos para asignar cargas de azotea.
Luego asignar ACABADOS con carga 0.1 T/m
2
.
81 | P g i n a
Finalmente volver a seleccionar los paos y asignar LIVE con 0.1T/m
2
. Pulsar OK para cerrar la ventana.
3.13. Renderizacin del modelo.
Situarse cualquier ventana de trabajo, en este caso la ventana derecha, y seleccionar la vista 3D Set Default
3D View
82 | P g i n a
Luego seleccionar Set Building View Options
Y luego seleccionar la opcin Extrusin. Pulsar OK para cerrar la ventana.
83 | P g i n a
A continuacin, se tendr la siguiente vista en la que se representan grficamente las secciones de los
elementos estructurales.
Seleccionar la ventana del modelo en 3D, luego hacer clic en la ruta View/Create Open GL View
84 | P g i n a
Se abrir una ventana en la cual se podr hacer un paseo virtual para observar de cerca a los elementos
estructurales, usando el mouse.
85 | P g i n a
4. INTRODUCCIN:
Habiendo modelado la estructura, se procede a realizar el anlisis dinmico lineal.
Para comenzar, hacer clic en Analyze/Set Analysis Options
Luego seleccionar Set Dynamic Parameters
86 | P g i n a
Y colocar el nmero de modos que se desea obtener. Para el modelo propuesto, no se modificar ningn
dato. Pulsar OK para cerrar las ventanas.
Luego buscar la ruta Analyze/Run Analysis para iniciar el anlisis.
87 | P g i n a
El proceso de anlisis matricial durar unos segundos debido a que la estructura es simple y pequea.
88 | P g i n a
Para verificar las derivas o desplazamientos relativos se deber extraer la tabla Story drifts del programa.
Hacer clic en Display/Show Tables
Luego seleccionar la opcin Table Story Drifts.
89 | P g i n a
Posteriormente seleccionar la opcin Select Cases/Combos para que aparezca el cuadro Select Output, de
dicho cuadro seleccionar SPECX y SPECY, luego pulsar OK para cerrar las ventanas.
Inmediatamente emerger el cuadro con la informacin requerida.
90 | P g i n a
Para procesar dichos datos, estos deben ser llevados a una hoja de clculo a fin de caluclar las derivas
permisibles.
Seleccionar Edit/Copy Entire Table
Abrir una hoja de clculo y pegar los datos.
91 | P g i n a
Se procede a calcular el desplazamiento relativo real de acuerdo con la norma E030. En el ejemplo, la
columna J es el resultado de multiplicar la columna H por 3 (parmetro R, albailera) por 3/4; del mismo
modo, la columna K es el resultado de multiplicar la columna I por 3 por 3/4.
Observando los resultados de las columnas J y K, ningn valor supera el lmite lateral de entrepiso
establecido por la norma E030 que es de 0.005, lo cual es correcto.
Para determinar los diagramas de momentos flectores en los elementos lineales, ubicarse por ejemplo en un
eje cualquiera (eje 2), para ello se trabajar la segunda ventana en modo de vista en elevacin.
92 | P g i n a
Luego seleccionar la ventana Elevation View-2 y despus seleccionar Frame/Pier/Sprandel Forces.
De la ventana emergente, escoger la ENVOLVENTE, la opcin Momento 3-3 y Show Values on Diagram.
Con esto se estara leyendo los diagramas de momentos flectores.
93 | P g i n a
Dichos momentos servirn de informacin para el diseo definitivo de los elementos estructurales.
Para visualizar los diagramas de esfuerzos cortantes seleccionar la opcin Shear 2-2.
94 | P g i n a
Para visualizar los diagramas en los elementos rea, seleccionar la opcin Piers (ya que anteriormente se han
definido piers a todos los muros de albailera. Pulsar OK para finalizar
Diagrama de fuerza cortante en elementos pier.
95 | P g i n a
5. BIBLIOGRAFA
AMERICAN CONCRETE INSTITUDE
1999 Building code requirements for structural concrete (ACI-318) with
commentary. Farminton Hills. Mich.
Manuales de COMPUTERS AND STRUCTURES, Inc.
2000. ETABS Three dimensional analysis and design of building systems,
Section Designer Manual. Primera Edicin. California.
2005. CSI Analysis reference manual for SAP 2000, ETABS and SAFE. California.
2005. ETABS Integrated building design software, Introductory Tutorial.
Version 9. California.
2005. ETABS Integrated building design software, Users Guide. Version 9.
California.
MINISTERIO DE VIVIENDA, CONSTRUCCION Y SANEAMIENTO
2006. Reglamento Nacional de Edificaciones: Decreto Supremo N011-2006-
Vivienda
You might also like
- CH4.1 PFDocument21 pagesCH4.1 PFMercedes Franco DiazNo ratings yet
- Planificación semanal de producción con LAPDocument20 pagesPlanificación semanal de producción con LAPMercedes Franco DiazNo ratings yet
- CH3.1 TPMDocument14 pagesCH3.1 TPMMercedes Franco DiazNo ratings yet
- CH6.2 PSPDocument16 pagesCH6.2 PSPMercedes Franco DiazNo ratings yet
- 06 de JulioDocument14 pages06 de JulioMercedes Franco DiazNo ratings yet
- 06 de JulioDocument14 pages06 de JulioMercedes Franco DiazNo ratings yet
- 28 de Setiembre TareaDocument8 pages28 de Setiembre TareaMercedes Franco DiazNo ratings yet
- 03 - 07 de Agosto TareaDocument14 pages03 - 07 de Agosto TareaMercedes Franco DiazNo ratings yet
- 03 - 07 de Agosto TareaDocument14 pages03 - 07 de Agosto TareaMercedes Franco DiazNo ratings yet
- Tarea 20 de JulioDocument14 pagesTarea 20 de JulioMercedes Franco DiazNo ratings yet
- 13 de Julio TareaDocument18 pages13 de Julio TareaMercedes Franco DiazNo ratings yet
- 21 de Setiembre TareaDocument10 pages21 de Setiembre TareaMercedes Franco DiazNo ratings yet
- Tareas - Del 19 Al 23 de Octubre PDFDocument3 pagesTareas - Del 19 Al 23 de Octubre PDFMercedes Franco DiazNo ratings yet
- Resumen EjecutivoDocument4 pagesResumen EjecutivoMercedes Franco DiazNo ratings yet
- Tareas - Del 19 Al 23 de Octubre PDFDocument3 pagesTareas - Del 19 Al 23 de Octubre PDFMercedes Franco DiazNo ratings yet
- Letra I 2Document4 pagesLetra I 2Mercedes Franco DiazNo ratings yet
- PresupuestoDocument3 pagesPresupuestoMercedes Franco DiazNo ratings yet
- Letra I 2 PDFDocument4 pagesLetra I 2 PDFMercedes Franco DiazNo ratings yet
- DiaDocument39 pagesDiaMercedes Franco DiazNo ratings yet
- Especificaciones Tecnicas PaisajismoDocument18 pagesEspecificaciones Tecnicas PaisajismoINGCUMPLIDORNo ratings yet
- 03 Et Estructuras - ProniedDocument31 pages03 Et Estructuras - ProniedLopez Lopez E. RubénNo ratings yet
- Planilla de MetradosDocument87 pagesPlanilla de MetradosMercedes Franco DiazNo ratings yet
- Ricardo Rojas - BIMDocument68 pagesRicardo Rojas - BIMDiego Benavides KNo ratings yet
- 1.memoria Descriptiva HuascarDocument9 pages1.memoria Descriptiva HuascarMercedes Franco DiazNo ratings yet
- Especificaciones técnicas obra vial ArequipaDocument96 pagesEspecificaciones técnicas obra vial ArequipaMercedes Franco DiazNo ratings yet
- Memoria DescriptivaDocument6 pagesMemoria DescriptivaMercedes Franco DiazNo ratings yet
- Gestion de RiesgoDocument77 pagesGestion de RiesgoMercedes Franco DiazNo ratings yet
- Cuaderno de ObraDocument1 pageCuaderno de ObraMercedes Franco DiazNo ratings yet
- Ley de Contrataciones 2012 WebDocument228 pagesLey de Contrataciones 2012 WebAdrian Cotrado AduvireNo ratings yet
- Archicad en 30 MinutosDocument60 pagesArchicad en 30 MinutosJes Jes Saavord100% (1)
- Motoniveladora Cat 12H, 140H y 160H Esquema HidraulicoDocument47 pagesMotoniveladora Cat 12H, 140H y 160H Esquema Hidraulicoramiro100% (1)
- User Guide Iolm Spanish - 1074660Document234 pagesUser Guide Iolm Spanish - 1074660Luis Alejandro Briceño RiveroNo ratings yet
- Presiones Del Sist Hid 320d 10Document3 pagesPresiones Del Sist Hid 320d 10David manjarresNo ratings yet
- TemporizadorDocument6 pagesTemporizadorYhordan Smith Larico SanchezNo ratings yet
- Precios Unitarios Detallados 01062016Document124 pagesPrecios Unitarios Detallados 01062016walterdunlop60% (5)
- Practica No 1 - Exploracion y Muestreo Con Pozo A Cielo AbiertoDocument7 pagesPractica No 1 - Exploracion y Muestreo Con Pozo A Cielo AbiertoAlan Froylan Aguilar AnzuresNo ratings yet
- Normas internacionales buceo comercialDocument10 pagesNormas internacionales buceo comercialBladimir López100% (1)
- Presentacion de Cañeria Guia-LodosDocument24 pagesPresentacion de Cañeria Guia-LodosLucia MoyanoNo ratings yet
- Dod RestrepoDocument2 pagesDod RestrepoJose Julio Flores BaldeonNo ratings yet
- Reparación de Motor de Arranque de Una SR 250 SPDocument10 pagesReparación de Motor de Arranque de Una SR 250 SPJaimeDiazDiazNo ratings yet
- NM Iec 60332-3-10 - 2004Document24 pagesNM Iec 60332-3-10 - 2004elrojoerikNo ratings yet
- Glenium 3200 HESDocument2 pagesGlenium 3200 HESDaniel AlejandroNo ratings yet
- Factores clave en la clasificación de sistemas de manufacturaDocument4 pagesFactores clave en la clasificación de sistemas de manufacturaScarlettGlezNo ratings yet
- Manual Variadores de Avance en Español Rev.1-1Document49 pagesManual Variadores de Avance en Español Rev.1-1Edison Pantoja100% (4)
- Turbina de VaporDocument31 pagesTurbina de VaporGERADO100% (1)
- RICOH Pro5100s PDFDocument8 pagesRICOH Pro5100s PDFquiquescribdNo ratings yet
- Ilovepdf MergedDocument54 pagesIlovepdf MergedSergio BascoNo ratings yet
- Señales de tránsitoDocument7 pagesSeñales de tránsitoMerlin Asprilla AnguloNo ratings yet
- BAÑO ESCUELA RURAL-ModelDocument1 pageBAÑO ESCUELA RURAL-ModelJorge Hernando Clavijo FandiñoNo ratings yet
- Modelamiento de Gases LadrilleraDocument19 pagesModelamiento de Gases LadrilleraKatherine ZuñigaNo ratings yet
- Alacena 1 Puerta 0,30-0,40m instrucciones montajeDocument2 pagesAlacena 1 Puerta 0,30-0,40m instrucciones montajeAlejandro Dario MarquezNo ratings yet
- Contaminacion Del SueloDocument20 pagesContaminacion Del SueloAngie MatallanaNo ratings yet
- Sistema de Gas Inerte A BordoDocument18 pagesSistema de Gas Inerte A BordoOrlando QuevedoNo ratings yet
- C105 BizDocument89 pagesC105 BizHaceNo ratings yet
- Investigación de PuentesDocument9 pagesInvestigación de PuentesAndre RomoNo ratings yet
- Falla de Turbo 7.3Document18 pagesFalla de Turbo 7.3Juan Alberto Bucaro100% (4)
- Ruptura - CelularDocument5 pagesRuptura - CelularLiliette Llinella AravenaNo ratings yet
- PERFO - Introduccion A La PerforacionDocument41 pagesPERFO - Introduccion A La PerforacionB Andrés LeivaNo ratings yet
- Practica 1 y 2 de RedesDocument5 pagesPractica 1 y 2 de Redesmigo1375No ratings yet
- Sumadores y Restadores ViaDocument17 pagesSumadores y Restadores ViaEricsson Via100% (1)