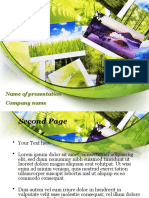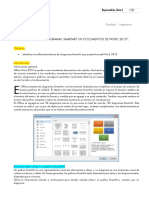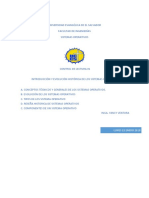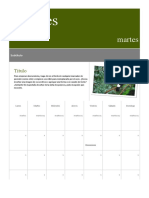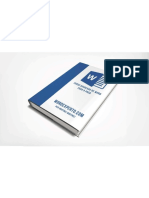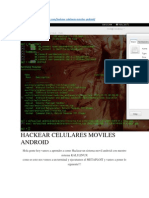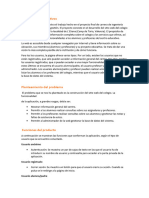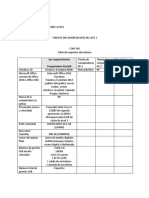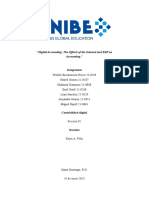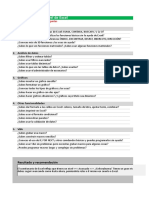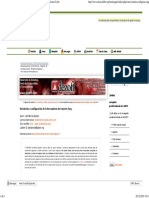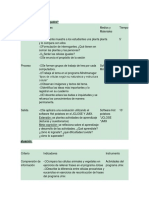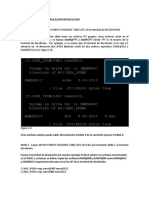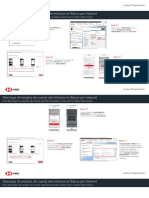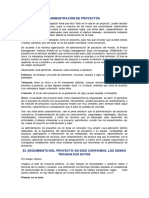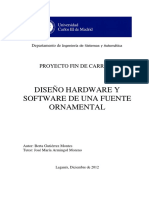Professional Documents
Culture Documents
Manual Usuario Consulta Punto de Entrega
Uploaded by
zehuf0 ratings0% found this document useful (0 votes)
32 views24 pagesCopyright
© © All Rights Reserved
Available Formats
PDF, TXT or read online from Scribd
Share this document
Did you find this document useful?
Is this content inappropriate?
Report this DocumentCopyright:
© All Rights Reserved
Available Formats
Download as PDF, TXT or read online from Scribd
0 ratings0% found this document useful (0 votes)
32 views24 pagesManual Usuario Consulta Punto de Entrega
Uploaded by
zehufCopyright:
© All Rights Reserved
Available Formats
Download as PDF, TXT or read online from Scribd
You are on page 1of 24
Manual de Usuario
Consulta Puntos de Entrega
Saber 3o. 5o. y 9o.
CONTENIDO
1. GENERALIDADES
2. INGRESO A LA APLICACIN
3. ACCESO DE USUARIO
4. TERMINOS Y CONDICIONES
5. FUNCIONALIDADES
5.1. PROGRAMACIN
5.2. DIRECTORIO DE SECRETARIAS
5.3. SIMAT
5.4. PUNTOS DE ENTREGA
5.5. REPORTES.
5.6. APLICACIN CONTROL
5.7. APLICACIN CENSAL
5.8. SOCIALIZACIONES
5.9. INFORME SECRETARIO
1. GENERALIDADES
El aplicativo de Punto entrega secretara, tiene como principal
objetivo, permitir la visualizacin y/o actualizacin de los puntos
de entrega de cada secretara de educacin del pas.
Adicionalmente permite actualizar la informacin de la
secretara, consultar la lista de eventos programados para la
misma, consultar la lista de instituciones que pertenecientes a la
entidad territorial, consultar las socializaciones programadas
para la entidad territorial y diligenciar un informe final para cada
secretara una vez concluido el proceso.
Para el acceso a la aplicacin, a cada secretara de educacin se
le ha asignado un usuario y una contrasea nicos, de manera
que los usuarios de cada secretara pueden acceder nica y
exclusivamente a la informacin que les concierne.
La aplicacin est diseada para funcionar sobre Mltiples
sistemas operativos, que soporten los siguientes navegadores de
internet:
Google Chrome Versin 27 y versiones superiores
Firefox 2.0 y versiones superiores
Internet Explorer 10 y Superiores
Es posible que funcione en navegadores y/o versiones diferentes,
sin embargo, no se garantiza un funcionamiento correcto.
2. INGRESO A LA APLICACIN
El ingreso a la aplicacin se realiza desde algn navegador de
internet compatible, accediendo a la siguiente direccin:
http://www.icfesinteractivo.gov.co/PuntosEntregaSecretariaWeb/
Donde la aplicacin se debe ver como la imagen expuesta en la
figura 1.
Figura 1. Pantalla de ingreso a la aplicacin
Nota: La apariencia es similar en todos los navegadores compatibles.
En este punto es donde se ingresa a la aplicacin, como se
describe de manera detallada en el siguiente captulo: Acceso de
usuario.
3. ACCESO DE USUARIO
Para acceder a la aplicacin es necesario conocer los datos
solicitados:
Usuario:Hace referencia al nombre de usuario asignado a la
entidad territorial, en cada secretara.
Contrasea: Hace referencia a la contrasea establecida
para la entidad territorial a consultar.
Conociendo la informacin mencionada, se deben ingresar en los
campos de usuario y contrasea segn corresponda, como se ve
en la figura 2.
Figura 2. Formulario de ingreso de usuario/contrasea.
NOTA: Es necesario tener en cuenta que el aplicativo distingue entre
maysculas y minsculas, por tal razn es ESTRICTAMENTE necesario ingresar
los valores respetando esta condicin.
Luego de ingresar los campos requeridos, haga clic en enviar
para acceder a la aplicacin.
4. TRMINOS Y CONDICIONES
En el apartado de trminos y condiciones, se encuentra cierta
informacin relativa al uso de la aplicacin, incluyendo
instrucciones simples sobre el manejo de las diferentes secciones
las cuales se mencionan a continuacin, y que sern descritas en
detalle en el captulo 5, denominado Funcionalidades
Secciones:
Programacin
Directorio de Secretaras
SIMAT
Puntos de Entrega
Consulta de institucin y municipios
Reporte
Aplicacin Control
Aplicacin Censal
Socializaciones
Informe Secretario de Educacin
Adicionalmente se establecen en este apartado los trminos y
condiciones que el usuario debe aceptar, para utilizar el
aplicativo. Si se aceptan los trminos y condiciones, se debe
hacer clic en Aceptar, de cualquier otro modo, se debe
seleccionar la opcin Cancelar.
A continuacin se muestra en la figura 3. Una imagen que hace
referencia a la visualizacin en pantalla de este apartado.
Figura 3. Visualizacin en pantalla de Trminos y condiciones
Nota: Si no se aceptan los trminos y condiciones NO es posible acceder a
la aplicacin, en este caso, se re direccionar a la pgina de ingreso de
datos.
5.FUNCIONALIDADES
El ingreso a las funciones de la aplicacin se realiza a travs del
apartado Funcionalidades, en donde (segn la disponibilidad)
se mostrar una o varias opciones, como se ve a continuacin en
la figura 4. En primera medida se encontrarn disponibles los
mdulos:
Programacin
Directorio de Secretaras
SIMAT
Las siguientes opciones restantes estarn disponibles a partir del
26 de Junio de 2014.
Figura 4. Ejemplo de visualizacin en pantalla de la seccin de
Funcionalidades.
Si desea cerrar sesin, a partir de este punto en cualquier
momento puede hacer clic en la opcin cerrar sesin ubicada
en la parte superior derecha, como se ve en la figura 4.
5.1. PROGRAMACIN
En este espacio podr consultar la lista de actividades
programadas para la secretara, con las fechas de inicio y fin para
cada actividad y una serie de observaciones si es pertinente.
5.2. DIRECTORIO DE SECRETARAS
La actualizacin de datos de contacto, busca mantener al da la
informacin relativa al personal de la secretara que se relaciona
con la aplicacin de las pruebas Saber 3 5 y 9. Los datos que se
solicitan estn en varias zonas dentro de la visualizacin, las
cuales sern descritas en detalle, a continuacin.
INFORMACIN GENERAL DE LA SECRETARA
En este espacio se debe actualizar el nombre y la direccin de la
secretara, como se ve en la figura 5.
Figura 5. Informacin general de la secretara.
Nota: Los campos que incluyen en su descripcin un asterisco (*) son obligatorios
INFORMACIN GENERAL DEL SECRETARIO
La informacin general del secretario comprende los siguientes
datos personales a incluir: Nombre del secretario, Telfono,
Celular y correo electrnico (Email), como se ve en la figura 6.
Figura 6. Visualizacin de formulario para Informacin general
del secretario.
Nota: Los campos que incluyen en su descripcin un asterisco (*) son obligatorios
ENCARGADO DIRECCIN CALIDAD
En esta zona del formulario se debe ingresar/actualizar (En caso
de ser necesario) la informacin acerca de la persona encargada
de la direccin de calidad. Los datos existentes o disponibles
acerca del encargado son: Nombre del encargado de la direccin
de calidad, telfono, celular y correo electrnico (Email). A
continuacin se muestra el formulario en la figura 7.
Figura 7. Formulario encargado de direccin de calidad.
Nota: Los campos que incluyen en su descripcin un asterisco (*) son obligatorios
Posteriormente se efecta la siguiente pregunta en el
formulario:
El designado para saber 3 5 9 es el mismo encargado de Direccin de
Calidad?
En caso de que el encargado de la direccin de calidad, NO SEA la
misma persona designada para Saber 3 5 y 9, Estar
habilitadoun segundo formulario para el ingreso de los datos de
la persona designada, Como se ve en la figura nmero 8. Si el
encargado es la misma persona, se debe seleccionar la opcin de
respuesta, la cual se encuentra (por defecto) con el valor
<<NO>>, la que, luego de ser seleccionada se convertir en
<<SI>> desactivando los campos de ingreso para el encargado.
Figura 8. Visualizacin de rea de informacin del encargado de
la direccin de calidad y persona designada para Saber 3 5 y 9.
Nota: Los campos que incluyen en su descripcin un asterisco (*) son obligatorios
GUARDAR
Finalmente se muestra el botn para guardar la informacin
registrada en los formularios, como se ve en la figura 9.
Figura 9. Opcin de guardado
5.3. SIMAT
Esta seccin muestra la lista de instituciones pertenecientes a la
entidad territorial de la secretara con su respectiva matrcula en
tercero, quinto y noveno grado reportada en el corte de SIMAT
trabajado. La informacin mostrada por el aplicativo es la
siguiente:
El botn Descargar permite obtener en un archivo de tipo XLS la
lista de instituciones asociadas con la secretara. De igual forma
es posible realizar un filtro por el tipo de aplicacin, digitando el
tipo que se quiere consultar en el siguiente campo perteneciente
a la columna Tipo de Aplicacin.
5.4 PUNTOS DE ENTREGA
Luego de completar el formulario de actualizacin de datos de
contacto (O en cualquier momento mientras se encuentre
dentro de la aplicacin) se encuentra disponible la pestaa
denominada Puntos de entrega, la cual se puede seleccionar
haciendo clic sobre ella. Con lo que la zona de seleccin
depestaa quedar visualmente como se detalla en la figura 10.
Figura 10. Visualizacin de seleccin de pestaa: Puntos de
entrega.
Con la pestaa Puntos de entrega Seleccionada, se muestra la
informacin de los puntos de entrega existentes, como se ve en
la figura 11. (Tenga en cuenta que los datos mostrados son solo
un ejemplo, que naturalmente, vara para cada secretara)
Figura 11. Ejemplo de visualizacin de puntos de entrega
existentes.
Como se puede apreciar en la figura 11, se muestra cierta
informacin relacionada con los puntos de entrega y su estado,
adicionalmente estn disponibles las opciones de Actualizar y
Ver(para municipios e instituciones), como se observa en la
figura 12, 13 y 14 respectivamente.
Figura 12. Ejemplo de formulario de actualizacin
En la figura 12, se muestra un ejemplo del formulario de
actualizacin de los datos de puntos de entrega.
Los campos disponibles para actualizar en punto de entrega
son: Nombre de ubicacin de punto de entrega, Barrio, Telfono
fijo, Direccin y Zona.
Para contacto en Punto de Entrega: Nombre de contacto,
Telfono fijo, Celular y correo electrnico (Email).
Para Representantes de la secretara Punto de entrega estn
disponibles las opciones de editar y eliminar.
Figura 13. Ejemplo de visualizacin de los municipios
Figura 14. Ejemplo de visualizacin de las instituciones.
Cuando los registros son numerosos, en la parte inferior de la
descripcin se encuentran unos nmeros correspondientes al
nmero de pginas disponibles ya sea de instituciones y/o
municipios. Adicionalmente est disponible la opcin Volver
para regresar a la informacin de los puntos de entrega.
5.5 REPORTE
Finalmente, como ultima pestaa, se encuentra la opcin de
Reporte, como se ve en la figura 15. La cual tiene disponible la
opcin de descargar el reporte en formato XLS (Documento de
Excel
). Dicho reporte tiene la informacin de los puntos de
entrega y sus establecimientos teniendo en cuenta aquellos que
tienen al menos un representante asociado. Para generar y
descargar el reporte haga clic en la opcin Descargar.
Figura 15. Visualizacin de seccin Reporte
5.6. APLICACIN CONTROL
Esta seccin muestra la lista de instituciones pertenecientes a la
entidad territorial de la secretara y que hacen parte de la
aplicacin controlada. La siguiente pantalla mostrar el resultado
de la consulta:
5.7. APLICACIN CENSAL
Esta seccin muestra la lista de instituciones pertenecientes a la
entidad territorial de la secretara y que hacen parte de la
aplicacin censal. La siguiente pantalla mostrar el resultado de
la consulta:
5.8. SOCIALIZACIONES
Esta seccin muestra al secretario la informacin de las
socializaciones programadas para realizarse en la entidad
territorial.
Al ingresar a cada una de las opciones anteriores, el aplicativo le
mostrar la lista de socializaciones programadas y la fecha
tentativa para realizarse. El secretario podr seleccionar un
rango de fechas como contra propuesta (solo tendr una
oportunidad por evento) Fecha inicio propuesta y fecha fin
propuesta (ninguna de las dos fechas puede ser menor a la fecha
actual). Al dar click en el aplicativo mostrar un calendario para
que puedan seleccionar la fecha deseada.
Al guardar las fechas propuestas el aplicativo mostrar la fecha
que el ICFES propuso y la fecha que la entidad territorial plantea.
5.8.1. Diligenciamiento de espacios
Una vez la subdireccin de aplicacin lo autorice, se mostrar la
siguiente informacin adicional para la secretara: Nombre del
auditorio o establecimiento educativo, direccin, barrio,
telfono, celular, representante secretara de educacin que
acompaar la capacitacin, telfono, celular, email.
5.9. INFORME SECRETARIO DE
EDUCACIN
Esta seccin contiene aproximadamente 6 preguntas,
previamente definidas por la sub de aplicaciones los tipos de
preguntas que se podrn incluir son:
Preguntas con nica respuesta: La pregunta contiene un
enunciado, diferentes opciones de respuesta y una nica
posibilidad de seleccin.
Preguntas abiertas: La pregunta contiene un enunciado y un
campo abierto para que el secretario ingrese un comentario.
6. CERRAR SESIN
Luego de realizar la visualizacin/ajustes deseados, debe cerrar
sesin por seguridad, para esto, dirjase a la zona superior
derecha donde encontrar un botn, como se describe en la
figura 16. Luego de hacer clic en el botn ser re dirigido a la
pantalla de acceso principal.
Figura 16. Visualizacin de botn cerrar sesin
You might also like
- 03 Modulo de Manejo de Las TicDocument10 pages03 Modulo de Manejo de Las TiczehufNo ratings yet
- TemplateDocument3 pagesTemplatezehufNo ratings yet
- Pisos TermicosDocument7 pagesPisos TermicoszehufNo ratings yet
- Template 2Document2 pagesTemplate 2zehufNo ratings yet
- Recolector de InformacionDocument1 pageRecolector de InformacionzehufNo ratings yet
- Guia Proyectos UpmeDocument100 pagesGuia Proyectos UpmeKarla MairenaNo ratings yet
- Unidades de MedidaDocument10 pagesUnidades de MedidajaimebealNo ratings yet
- Ejercicio Práctico de SmartArtDocument9 pagesEjercicio Práctico de SmartArtMarcos Mandujano SalazarNo ratings yet
- Control de LecturaDocument5 pagesControl de LecturaHerson Baressy Ventura AguilarNo ratings yet
- UPE TallerIVDocument11 pagesUPE TallerIVcgschulz82817No ratings yet
- Fidelidad en MatematicasDocument3 pagesFidelidad en MatematicasAlejandro TapiaNo ratings yet
- Especificaciones Tecnicas Gravimetro Absoluto FG5-XDocument13 pagesEspecificaciones Tecnicas Gravimetro Absoluto FG5-XleidyNo ratings yet
- Configuración de dominio en WSDocument8 pagesConfiguración de dominio en WSMELANIE GISELLA ANDRADE VERANo ratings yet
- 4010 Probabilidad y Estadistica 05 PDFDocument6 pages4010 Probabilidad y Estadistica 05 PDFIsabel PeñaNo ratings yet
- 8 Comandos CMD para Manejar Redes en WindowsDocument2 pages8 Comandos CMD para Manejar Redes en WindowsMauricio C EspinozaNo ratings yet
- Curso Avanzado de Word Paso A P - Wordexperto Pepe Martinez-FlattenedDocument240 pagesCurso Avanzado de Word Paso A P - Wordexperto Pepe Martinez-FlattenedReynaldo Coaquira100% (2)
- Hack AndroidDocument8 pagesHack AndroidHernan Dario Ramirez DuitamaNo ratings yet
- Presentación Capitulo 9Document21 pagesPresentación Capitulo 9Virgilio Fernando chavezNo ratings yet
- Encuesta de Investigación v2.0Document9 pagesEncuesta de Investigación v2.0yasmin2208No ratings yet
- Resumen Doc PWDocument9 pagesResumen Doc PWSara Santos MartínezNo ratings yet
- Copia de Softwares Libres 2018Document36 pagesCopia de Softwares Libres 2018Alodis RodalaNo ratings yet
- FORO DE DISCUSIÓN Desafío Del Jefe 1Document2 pagesFORO DE DISCUSIÓN Desafío Del Jefe 1Isabel Victoria Bruckner CalahorranoNo ratings yet
- DGP - PROYECTO FINAL G7 - ACTA DE CONSTITUCIÓN DE PROYECTO REV - Modulo 1Document10 pagesDGP - PROYECTO FINAL G7 - ACTA DE CONSTITUCIÓN DE PROYECTO REV - Modulo 1Gon LizaNo ratings yet
- Taller 1 2 3Document12 pagesTaller 1 2 3florNo ratings yet
- Qué Es Lógica de ProgramaciónDocument11 pagesQué Es Lógica de ProgramaciónPedro CalloNo ratings yet
- Digital Accounting - The Effects of The Internet and ERPDocument13 pagesDigital Accounting - The Effects of The Internet and ERPEmil GaribNo ratings yet
- Prueba de Nivel de Logro 02-InicialDocument18 pagesPrueba de Nivel de Logro 02-InicialJose Carlos Vento TorresNo ratings yet
- Universidad Mayor de San Andrés Facultad de Ciencias Económicas Y Financieras Carrera de EconomíaDocument186 pagesUniversidad Mayor de San Andrés Facultad de Ciencias Económicas Y Financieras Carrera de Economíagabriel diaz vasquezNo ratings yet
- Cuestionario Excel: Nivel AvanzadoDocument5 pagesCuestionario Excel: Nivel AvanzadoRonaldo Peña ValerioNo ratings yet
- ProyectoDocument13 pagesProyectoNancy BarajasNo ratings yet
- Instalación y Configuración de La Herramienta de Reportes SargDocument9 pagesInstalación y Configuración de La Herramienta de Reportes SargPedro Luis Rodriguez ValdesNo ratings yet
- Células igualesDocument4 pagesCélulas igualesGLADYS PASTORNo ratings yet
- Eliminar Secuencia Anulacion DevolucionDocument7 pagesEliminar Secuencia Anulacion DevolucionJESUS SANCHEZNo ratings yet
- Descarga Estados Cuenta PDFDocument3 pagesDescarga Estados Cuenta PDFMarcopolo Miranda MoralesNo ratings yet
- Lider de Proyecto 2007Document9 pagesLider de Proyecto 2007alma.marquezNo ratings yet
- TP RepasoDocument32 pagesTP RepasoMirian Yolanda GonzalezNo ratings yet
- InfoPLC PFC Berta Gutierrez MontesDocument101 pagesInfoPLC PFC Berta Gutierrez MontesGiovanni José Huacasi SupoNo ratings yet