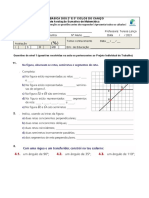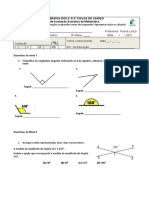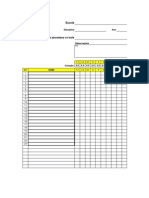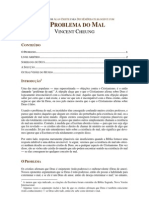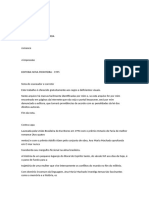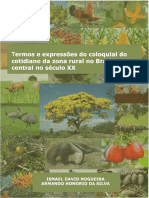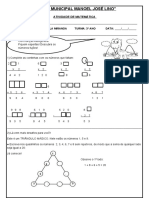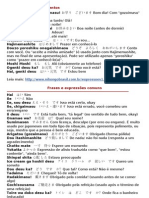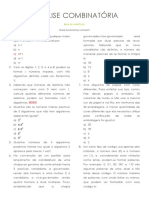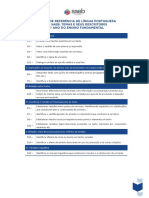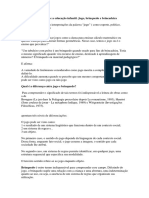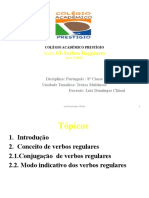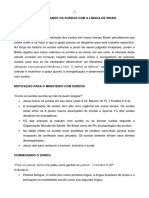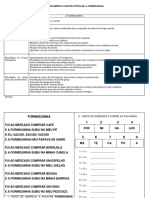Professional Documents
Culture Documents
Pfeb2014 Manual
Uploaded by
Treka LancaCopyright
Available Formats
Share this document
Did you find this document useful?
Is this content inappropriate?
Report this DocumentCopyright:
Available Formats
Pfeb2014 Manual
Uploaded by
Treka LancaCopyright:
Available Formats
Pfeb2014 Manual de Utilizao da Verso 1.
1 1
Verso 1.0
Manual de Utilizao
Maio de 2014 Verso 1.1f
NDICE
1. Introduo .............................................................................................................................. 2
2. Instalao do Programa ........................................................................................................ 3
3. Utilizao do Programa ......................................................................................................... 4
3.1 Entrada no programa ..................................................................................................... 4
3.2 Menu Inicial .................................................................................................................... 6
4. Rede de escolas e agrupamentos ........................................................................................ 7
5. Definio de Turmas ........................................................................................................... 10
6. Identificao dos Alunos .................................................................................................... 13
6.1 Remover um aluno ....................................................................................................... 16
7. Escolas e Salas de Realizao ........................................................................................... 17
8. Pautas de chamada ............................................................................................................. 19
8.1 Impresso da Declarao Modelo 14/JNE ................................................................... 23
8.2 Atribuio de sala manual ............................................................................................ 24
9. Validao de Inscries ...................................................................................................... 26
10. Professores Classificadores .............................................................................................. 28
11. Realizao de Provas .......................................................................................................... 34
12. Registo de Presenas e Faltas ........................................................................................... 35
13. Registo dos Nmeros Convencionais ............................................................................... 37
14. Produo de Envelopes e Guias ........................................................................................ 41
15. Resumo Dirio de Ocorrncias .......................................................................................... 47
16. Exportar e Remover Identificao de Convencionais ...................................................... 50
17. Envio de Remessas de Dados para o Agrupamento de Exames .................................... 53
18. Transferncia de Dados Atravs de Ficheiros de Texto .................................................. 55
18.1 Exportao de dados para ficheiros de texto ............................................................... 55
18.2 Importao de dados de ficheiros de texto .................................................................. 57
18.3 Estrutura dos ficheiros de texto .................................................................................... 59
19. Menu de Manuteno .......................................................................................................... 61
20. Utilizao do Microsoft Access .......................................................................................... 67
Pfeb2014 Manual de Utilizao da Verso 1.1 2
1. INTRODUO
Este documento tem como objectivo fornecer as instrues para a utilizao do programa
Pfeb2014, que se destina s Escolas de Acolhimento e aos Agrupamentos de Exames que iro
assegurar a realizao das Provas Finais dos 1. e 2. Ciclos do Ensino Bsico em 2014.
Este manual de utilizao contm as instrues bsicas para a utilizao da verso inicial do
programa. Destina-se a todos os utilizadores do Pfeb2014 e descreve as funes de utilizao
comum, disponveis para os utilizadores com permisses de alterao aos dados (no
administradores). Contm tambm algumas instrues para administrao e configurao do
programa, que se destinam aos responsveis tcnicos pelo programa Pfeb2014 (aqueles que tm
acesso utilizao do programa atravs da conta de administrao Adm).
Durante o perodo de utilizao do programa Pfeb2014 poder obter ajuda contactando o
responsvel tcnico do Agrupamento de Exames a que pertence a Escola de Acolhimento.
Poder confirmar o Agrupamento de Exames a que est associada a Escola de Acolhimento e os
respetivos contactos utilizando a opo A Rede de escolas e agrupamentos do menu
Manuteno.
Poder tambm aceder pgina de suporte na Internet, acessvel atravs do endereo
www.programa-pfeb.org/forum (utilizador: pfeb, senha: pfeb3w), que contm informao diversa
sobre o programa e um frum de discusso onde poder colocar questes sobre a sua utilizao.
Nesta pgina sero tambm disponibilizadas todas as actualizaes do programa e da
documentao.
A principal tarefa a realizar com a verso inicial do programa consiste na recolha da identificao
dos alunos que iro realizar as provas finais dos 1 e 2 ciclos do ensino bsico e outra
informao necessria produo das pautas de chamada.
As tarefas a realizar com a verso inicial do programa so:
a) Verificar a rede de escolas de origem afetas escola de acolhimento e efetuar as
correes que se revelem necessrias;
b) Definir as turmas e registar a identificao dos alunos (N aluno, nome, data de
nascimento, sexo) ou realizar a importao das folhas Excel de turmas previamente
preenchidas;
c) Definir as salas de realizao e suas capacidades, ou realizar a importao da folha Excel
de salas previamente preenchida;
d) Distribuir os alunos e imprimir as pautas de chamada;
e) Definir os professores classificadores designados pelas escolas de origem, ou realizar a
importao das folhas Excel de professores previamente preenchidas;
f) Produzir e enviar a remessa de classificadores ao agrupamento de exames.
Este manual de utilizao ser revisto quando forem disponibilizadas as atualizaes do programa
com funcionalidades adicionais.
Pfeb2014 Manual de Utilizao da Verso 1.1 3
2. INSTALAO DO PROGRAMA
O programa distribudo atravs da pgina de suporte na Internet, na seco de Novidades do
PFEB.
Para instalar o programa Pfeb2014 deve seguir os seguintes passos:
1. Aceder pgina de suporte e descarregar para o disco local do computador o ficheiro de
instalao Pfeb2014_v10.zip;
2. Executar o programa Setup_Pfeb2014_v10.exe contido no ficheiro ZIP;
3. Fornecer os dados pedidos pelo programa de instalao (ou aceitar os sugeridos);
4. Especificar a senha de entrada do utilizador Adm, administrador do sistema;
5. Especificar a escola de acolhimento onde se encontra a instalar o programa.
A lista de escolas de acolhimento encontra-se ordenada por distrito, concelho e nome da escola.
Na caixa da direita poder escolher a escola de uma lista ordenada por nome.
Os agrupamentos de exames devem instalar o programa com o cdigo de escola fictcio
correspondente. Estes cdigos comeam por 955xxx e encontram-se no fim da lista.
No caso das Escolas de Acolhimento que no constavam da lista da verso inicial e s foram
adicionadas rede em verses posteriores do programa, deve primeiro ser instalada a verso 1.0
usando um cdigo de escola qualquer. Em seguida deve ser instalada a ltima atualizao
disponvel e por ltimo deve ser corrigido o cdigo de escola, executando no programa a opo
Menu Manuteno -> B Configurao da escola local -> boto Alterar escola.
Pfeb2014 Manual de Utilizao da Verso 1.1 4
3. UTILIZAO DO PROGRAMA
Neste captulo encontrar as instrues para a entrada no programa e utilizao do menu inicial.
Nos captulos seguintes sero apresentadas as funes existentes em cada um dos submenus
principais do programa.
A interface com o utilizador adotada pelo programa baseia-se no sistema operativo Microsoft
Windows. Este sistema tem ampla divulgao, pelo que se assume neste documento que o leitor
j possui os conhecimentos bsicos de utilizao de programas para este ambiente de trabalho.
No entanto, e porque o programa funciona sobre a base de dados e linguagem Microsoft Access,
de menor divulgao, sero sucintamente documentadas as regras de utilizao e elementos
grficos padro existentes em programas para Microsoft Access.
As imagens de ecrs apresentadas neste manual foram produzidas num sistema utilizando o
Windows 7. Se instalar o programa em verses diferentes do Windows, o aspecto das janelas
poder diferir ligeiramente do apresentado.
3.1 Entrada no programa
Para iniciar o programa dever fazer duplo-clique no atalho do Pfeb2014 que a instalao colocou
na rea de trabalho ou aceder ao menu Iniciar do Windows, selecionar o item Programas e neste
menu localizar o grupo Pfeb2014. Fazer clique no item Pfeb2014 para iniciar o programa.
Surge, passados uns instantes, a janela de Incio de sesso para identificao do utilizador:
Nesta janela deve preencher o seu nome de utilizador no campo Nome e premir a tecla Tab para
passar ao campo Palavra-passe.
Os nomes de utilizador e as palavras-passe so definidos pelo administrador do sistema Adm.
Pfeb2014 Manual de Utilizao da Verso 1.1 5
Se o administrador
A palavra-passe do utilizador Adm foi definida na fase final do processo de instalao. Se a
instalao no pediu para definir a palavra-passe do Adm ento porque a senha ainda
est em branco. Introduza Adm no campo de cima e deixe em branco (vazio) o campo de
baixo.
Se no o administrador
O mais provvel que na primeira vez que entrar no programa a sua palavra-passe no
esteja atribuda, o que significa que dever deixar o campo Palavra-passe em branco. O
programa pedir ento que defina a palavra-passe que dever usar nas utilizaes
posteriores do programa.
Se a palavra-passe j tiver sido definida anteriormente, dever escrev-la no campo
Palavra-passe para autenticao do seu nome de utilizador. Por motivos de segurana, o que
escrever no ser visvel (ecoaro ***).
As palavras-passe, ao contrrio do que acontece com o nome de utilizador, so sensveis s
maisculas/minsculas. Antes de digitar a sua senha, certifique-se que tem desligada a tecla de
Caps Lock que converte todas as letras em maisculas.
No caso do utilizador especial com o nome Visita, que apenas tem permisses de consulta, o
campo Palavra-passe deve ser deixado em branco, uma vez que este utilizador nunca tem
senha de entrada. (Nota: o administrador do sistema poder ter removido este utilizador).
Um problema comum na entrada no programa consiste em, sem querer, fazer clique fora da
janela de Incio de sesso e provocar o envio desta janela para detrs de outra janela, tornando-
a assim invisvel. O utilizador desprevenido volta ento a chamar o programa, ficando a primeira
cpia nos bastidores a gastar recursos desnecessariamente.
Pfeb2014 Manual de Utilizao da Verso 1.1 6
3.2 Menu Inicial
Aps a correta identificao do utilizador no ecr de Incio de sesso aparece o menu inicial do
programa:
O menu inicial faz uma primeira diviso das funcionalidades disponveis no programa atravs dos
quatro botes na parte superior da janela, correspondentes aos seguintes menus:
Inscrio Opes relacionadas com a preparao dos dados de turmas, alunos e salas,
antes da realizao das provas.
Realizao Opes a utilizar aps a realizao das provas, para marcao de faltas,
atribuio de nmeros convencionais e envio de materiais para o agrupamento
de exames. Nos agrupamentos de exames este menu diferente e contm as
opes para gesto da bolsa de classificadores, distribuio de provas e
recolha de resultados.
Resultados Opes para a produo das pautas de resultados.
Manuteno Opes para manuteno do programa, nomeadamente para a realizao de
cpias de segurana, definio da rede de escolas e agrupamentos, e
produo de remessas de dados.
Para selecionar cada um destes quatro grupos de opes (menus) poder usar o rato e fazer
clique sobre o boto correspondente, ou usar o teclado e premir simultaneamente a tecla Alt e a
letra sublinhada no nome do boto (por exemplo, Alt+R seleciona o menu de Realizao).
Na parte central da janela encontra-se a lista de opes disponveis em cada grupo. Para
executar uma opo da lista poder usar o rato e fazer duplo-clique sobre a linha correspondente,
ou usar as teclas com setas para selecionar a linha e em seguida premir a tecla Enter.
Na parte inferior da janela do menu inicial indica-se o nome do utilizador que iniciou o programa e
o cdigo e nome da escola local.
Pfeb2014 Manual de Utilizao da Verso 1.1 7
4. REDE DE ESCOLAS E AGRUPAMENTOS
Para aceder rede de escolas por agrupamento executar a opo A Rede de escolas e
agrupamentos do menu Manuteno:
A opo de rede de escolas e agrupamentos permite consultar os dados das escolas de origem
afetas a cada escola de acolhimento, para efeitos da realizao das provas finais dos 1 e 2
ciclos.
Nesta janela pode consultar e alterar os dados das escolas de origem e tambm preencher o n
de alunos previsto para as provas.
Pfeb2014 Manual de Utilizao da Verso 1.1 8
Solicita-se que verifique os dados das escolas de origem afetas escola de acolhimento local e
os corrija e complete, se necessrio. Caso seja necessrio alterar o cdigo de alguma escola,
essa alterao dever ser comunicada ao agrupamento de exames e para o endereo
programa.pfeb@gmail.com.
Para adicionar uma escola a uma rede de escola de acolhimento, deve primeiro selecionar o
agrupamento e escola de acolhimento na parte superior da janela. No final da lista de escolas, na
1 linha em branco, digitar o cdigo da escola de origem a adicionar no campo Cdigo:.
Para consultar ou alterar os dados de cada escola poder ser mais fcil ver os registos em
formato de Detalhe. Clique no boto assinalado para alternar entre vista de Grelha e Detalhe:
Poder obter uma listagem das escolas de origem associadas a cada escola de acolhimento
fazendo clique no boto com uma impressora na parte superior da janela:
Pfeb2014 Manual de Utilizao da Verso 1.1 9
O programa apresenta sempre as listagens em modo de pr-visualizao. Para enviar a listagem
para a impressora clique no boto com uma impressora na barra de ferramentas. Se desejar
poder clicar no boto Configurar Pgina para configurar as margens e escolher a impressora a
utilizar.
Clicando no boto Escolas de Acolhimento ter acesso opo de rede de escolas de
acolhimento por agrupamento de exames:
Clicando no boto Agrupamentos Exames deste ecr ter acesso lista de agrupamentos por
regio.
Pfeb2014 Manual de Utilizao da Verso 1.1 10
5. DEFINIO DE TURMAS
Para aceder definio das turmas, execute a opo 1 Definio de turmas do menu Inscrio.
A janela de definio de turmas tem o seguinte aspecto:
Nesta janela poder registar os dados das turmas de cada escola de origem que realiza provas na
escola de acolhimento local. Os dados das turmas incluem:
a) A escola de origem e o cdigo de identificao da turma;
b) A lista de alunos que pertencem turma (n aluno, n de BI/CC, nome, data de
nascimento, sexo e escalo da ao social escolar).
Os dados das turmas podem ser registados manualmente ou ser importados a partir das folhas
Excel modelo. Para importar as folhas Excel de turmas clique no boto Importar grelhas Excel:
Na janela de importao de grelhas deve comear por indicar ao programa onde se encontram os
ficheiros Excel a importar, fazendo clique no boto Mudar diretoria.... Surge uma caixa para
Pfeb2014 Manual de Utilizao da Verso 1.1 11
navegar na estrutura de diretorias (no mostra os ficheiros, s as diretorias) que dever usar para
escolher a diretoria onde se encontram as grelhas.
Existem trs tipos de grelhas Turmas, Salas e Professores e outras tantas opes de
importao. Sugere-se que as grelhas sejam arrumadas em diretorias que s contm um tipo de
ficheiro. No exemplo foi previamente criada uma directoria de nome xls_turmas debaixo da
diretoria de instalao do programa, que contm todas as grelhas de turmas.
Depois de mudar para a diretoria que contm os ficheiros Excel o programa apresenta a lista de
ficheiros, assinalando-os para importao com um visto na 1 coluna. Para iniciar a importao
dos ficheiros assinalados clique no boto Importar.
A importao processa-se rapidamente e no final o programa informa que terminou sem
problemas ou indica que ocorreram erros:
Se fizer clique no boto Sim aparece a lista de mensagens de erro da importao, por exemplo:
Quando o programa retorna janela de importao de grelhas, j foram preenchidos os dados
relativos aos ficheiros importados e j no esto escolhidos para importao:
Fazendo duplo-clique na coluna dos erros poder rever os erros de cada ficheiro.
Pfeb2014 Manual de Utilizao da Verso 1.1 12
Quando fechar a janela de importao e voltar janela de definio de turmas, j esto
disponveis os dados importados das grelhas Excel:
Se, aps a importao das grelhas Excel, for necessrio proceder a alteraes aos dados, essas
alteraes podem ser registadas diretamente nesta janela. Alternativamente, poder corrigir os
dados nas folhas Excel e voltar a fazer a importao.
Nota: Quando uma grelha de uma dada turma lida uma segunda vez, alunos que tenham sido
removidos da folha Excel no so removidos durante a importao. Poder usar o boto
Remover para eliminar todos os dados da turma que estiver selecionada antes de proceder
nova importao.
Se for necessrio alterar o cdigo de uma turma poder clicar no boto Turmas para aceder a
uma grelha com as turmas da escola selecionada:
Os alunos inscritos aparecem em duas opes: ou atravs deste ecr de definio de turmas, ou
atravs da opo 2 Alunos que realizam provas do menu inicial. medida que vo sendo
introduzidos os alunos da turma (manualmente ou via Excel), o programa cria automaticamente as
inscries para as provas de Portugus e Matemtica (cdigos 41/42 ou 61/62).
Pfeb2014 Manual de Utilizao da Verso 1.1 13
6. IDENTIFICAO DOS ALUNOS
Para consultar ou alterar os dados dos alunos que vo realizar as provas finais do 1. ciclo,
execute a opo 2 Alunos que realizam provas do menu de Inscrio:
Nesta janela de alunos e inscries aparecem os mesmos dados que foram introduzidos com a
opo de definio de turmas. Para alm disso, nesta janela encontram-se tambm os registos de
inscrio em cada uma das provas que os alunos vo realizar.
Nos casos especiais em que o aluno s realiza uma das provas, deve remover o registo de
inscrio correspondente outra prova. Se o aluno foi dispensado da realizao de ambas as
provas preencha o campo Dispensado no separador Situao.
Na parte central da janela encontra-se um conjunto de botes com as diferentes funes:
O boto serve para procurar os alunos por nome ou n de BI/CC. Depois de clicar neste
boto deve escolher se deseja procurar por n de BI/CC ou nome e introduzir o valor a
procurar:
O boto serve apenas para avanar para o fim da tabela, para o primeiro registo em
branco para iniciar a introduo de um novo aluno.
Pfeb2014 Manual de Utilizao da Verso 1.1 14
Os botes servem para escolher o separador com os
diferentes tipos de dados associados ao aluno. No separador 1 Provas apresentam-se as
inscries e os resultados das provas. No separador 2 Disciplinas apresentam-se as
disciplinas dos alunos internos:
No separador 3 Situao apresentam-se os campos relativos situao do aluno e ainda
dados adicionais para posterior incluso nos termos:
Pfeb2014 Manual de Utilizao da Verso 1.1 15
O boto varia de funo consoante o separador que est selecionado. No
separador 1 Provas o boto serve para inicializar as provas (criar os registos de inscrio
para as provas 41/42, ou 31/32 se estiver indicado que o aluno realiza provas a nvel de
escola no separador 3 Situao). No separador 2 Disciplinas o boto apresenta o texto
Inicializar disciplinas e serve para criar os registos das disciplinas. No separador 3
Situao o boto apresenta o texto Recalcular situao e servir para recalcular a
situao do aluno com base no resultado das provas e no historial de disciplinas.
O boto Atribuir n interno serve para preencher o n de BI/CC com o prximo n interno a
atribuir na escola, compondo o nmero de acordo com o previsto na Norma 1/JNE/2014 e
tendo em conta os ns internos j existentes na tabela de alunos.
O boto serve para imprimir um extrato de classificaes para o aluno selecionado, ou
um outro modelo de listagem:
Os botes servem para alternar a apresentao dos dados na parte inferior da janela,
entre formato de Grelha e formato de Detalhe. Por exemplo, no separador 1 Provas os dados
em formato de Detalhe tm o seguinte aspeto:
Pfeb2014 Manual de Utilizao da Verso 1.1 16
6.1 Remover um aluno
Se desejar remover um aluno ter primeiro de remover os registos de inscrio nas provas, os
registos de disciplinas e por ltimo remover o registo de identificao do aluno.
Comece por procurar o aluno a remover. Em seguida, selecione os registos de inscrio nas
provas, clicando no quadrado assinalado (os registos selecionados ficam com fundo preto):
Prima a tecla Eliminar (ou Delete) para remover os registos selecionados. O programa avisa
que vo ser removidos 2 registos e pede a confirmao:
Clique no boto Sim para remover os registos.
Em seguida selecione o separador 2 Disciplinas e repita o procedimento para remover todos os
registos de disciplinas do aluno. Por ltimo, clique no seletor do registo de identificao do aluno
(barra vertical assinalada abaixo) e prima a tecla Eliminar para remover o aluno:
Pfeb2014 Manual de Utilizao da Verso 1.1 17
7. ESCOLAS E SALAS DE REALIZAO
A opo 3 Salas de realizao de provas do menu de Inscrio d acesso janela para
definio das salas onde se vo realizar as provas.
A identificao das salas (cdigo, designao e capacidade) pode ser registada manualmente ou
ser importada a partir de folhas Excel.
Se clicar no boto Importar grelhas Excel surge a janela para importao de folhas de salas:
Tal como na opo de importao de turmas, deve comear por clicar no boto Mudar diretoria
para indicar a diretoria onde se encontra a grelha de salas a importar.
Em seguida escolha os ficheiros a processar e clique no boto Importar. O programa processa
ento os ficheiros de definio de salas escolhidos.
Pfeb2014 Manual de Utilizao da Verso 1.1 18
Quando voltar janela de definio de salas j devem constar os dados importados:
A ltima coluna desta janela, Escola da Sala, no importada da folha Excel e dever estar
sempre preenchida com o cdigo da escola de acolhimento. Na Regio Autnoma da Madeira
esta coluna deve ser preenchida com o cdigo da escola de origem onde se situa a sala e onde
vo ser realizadas as provas.
O boto Escolas de Origem acede opo A Rede de escolas e agrupamentos do menu de
manuteno, selecionando automaticamente a escola de acolhimento local.
Pfeb2014 Manual de Utilizao da Verso 1.1 19
8. PAUTAS DE CHAMADA
No fim do processo de importao das grelhas Excel poder preparar as pautas de chamada para
afixao, com os alunos inscritos em cada prova, por ordem de turma e nome, com a indicao da
sala onde iro realizar o exame.
A preparao e produo de pautas de chamada inclui os seguintes passos:
1. Definio das salas de realizao com as respetivas capacidades mximas.
2. Escolha da escola de origem, prova e turmas para as quais se pretende produzir as pautas.
3. Escolha das salas a utilizar para cada prova/turma.
4. Distribuio dos alunos inscritos pelas salas escolhidas para a prova/turma.
5. Listagem das pautas de chamada.
Para produzir as pautas de chamada, execute a opo 4 Pautas de chamada por turma do menu
de Inscrio. A janela onde so efetuadas estas operaes tem o seguinte aspeto:
Sempre que altera a prova, escola de origem ou turma, o programa acede base de dados para
contar o nmero de inscries correspondentes e preenche o campo assinalado acima com o total
obtido.
Na escolha de salas para realizao da prova dever ter como objetivo reservar tantas salas
quantas as necessrias para atingir ou superar o nmero total de inscries.
Pfeb2014 Manual de Utilizao da Verso 1.1 20
No lado esquerdo da janela surge uma lista com as salas disponveis na escola de acolhimento
selecionada. No lado direito da janela so mostradas as salas j escolhidas para a prova/fase.
Para escolher uma sala pode fazer duplo-clique com o rato na linha correspondente do lado
esquerdo, ou fazer apenas um clique na linha para a selecionar, seguido de um clique no boto
com a seta azul para a direita.
Se a sala escolhida tiver uma capacidade superior ao nmero de alunos para os quais ainda falta
atribuir sala, o programa utiliza somente a capacidade necessria para completar o nmero total
de inscries para a prova. Poder forar o programa a reservar o resto da sala fazendo de novo
duplo-clique na linha correspondente (escolhendo de novo a sala).
Se a sala for usada na sua totalidade, o seu registo transita da janela da esquerda para a janela
da direita. Se a sala no for usada na totalidade feita uma cpia para a janela da direita ficando
a linha da lista da esquerda apenas com a capacidade remanescente.
Para desfazer a escolha de uma sala pode fazer duplo-clique com o rato na linha correspondente
da lista da direita, ou fazer apenas um clique na linha, seguido de um clique no boto com a seta
azul para a esquerda.
Debaixo da lista das salas j escolhidas existe um boto para ajustar a capacidade. Esta opo foi
includa para resolver as situaes em que existem, por exemplo, 21 alunos inscritos e apenas
uma sala disponvel com capacidade para 20 alunos. A soluo mais prtica considerar que,
Pfeb2014 Manual de Utilizao da Verso 1.1 21
excecionalmente para esta prova, a sala poder comportar 21 alunos. Para fazer o ajuste deve
primeiro selecionar a linha da sala a alterar e em seguida fazer clique sobre o boto "Ajustar
sala". O programa pergunta ento qual a capacidade a considerar para a sala selecionada.
O processo de escolha de salas deve ser repetido para todas a escolas de origem e todas as
turmas.
Uma vez escolhidas todas as salas necessrias para uma dada prova o processo prossegue com
a distribuio dos alunos pelas salas. Para executar a distribuio dever fazer clique no boto ou
premir as teclas Alt+D.
A distribuio comea por ordenar os alunos por escola, turma e ordem alfabtica do nome. Os
alunos so ento associados s salas, sendo estas preenchidas pela mesma ordem por que
foram escolhidas.
Se a capacidade das salas escolhidas no for suficiente para o nmero de alunos inscritos, os
alunos em excesso sero associados a salas fictcias que se considera terem a capacidade
definida no campo "N alunos/pgina" mostrado acima. No local da pauta onde habitualmente
afixado o nome da sala de realizao surgir apenas "Sala: ________", para posterior
preenchimento manual. De notar que esta caracterstica implica que a escolha de salas
opcional. Se para uma dada prova no escolher qualquer sala, ento as pautas sero impressas
com o nmero fixo de alunos por pgina especificado no campo referido.
O processo de distribuio apenas afeta os alunos que ainda no tm sala atribuda. Isto significa
que possvel distribuir apenas um ou dois alunos, cujas inscries foram adicionadas mais tarde,
sem afetar os alunos que j tinham sido considerados numa distribuio anterior.
Por outro lado, se desejar alterar a escolha de salas para as turmas e voltar a distribuir ter de
primeiro eliminar a distribuio existente, clicando no boto no lado inferior esquerdo:
Este boto permite limpar uma distribuio anterior para que sejam considerados todos os alunos
na prxima distribuio (exceto os que tm atribuio de sala manual, ver 8.1).
Pfeb2014 Manual de Utilizao da Verso 1.1 22
O programa pergunta permite ainda desfazer todas as escolhas de salas para a prova e fase
escolhidas:
Em qualquer altura poder clicar no boto Lista totais de inscries para obter uma contagem de
inscries por escola e turma para a prova e fase escolhidas. Nesta listagem tambm possvel
verificar os alunos que j tm sala atribuda ou os que ficaram numa sala fictcia na distribuio
anterior (as salas fictcias tm cdigos do tipo _001_, _002_, etc.).
A opo de impresso de pautas, acessvel atravs do boto com uma impressora ou premindo
as teclas Alt+I, d acesso a uma nova janela:
Se desejar imprimir apenas a prova que tinha selecionado na janela de pautas de chamada, pode
fazer clique no boto com a impressora.
Se fizer clique no boto "Escolher Provas" ter acesso a uma lista com todos as provas, por
ordem de data de realizao, de onde pode escolher vrias para impresso.
Pode ainda usar a opo "Inclui coluna para marcar presenas" para configurar o cabealho das
pautas de chamada, como no seguinte exemplo:
Pfeb2014 Manual de Utilizao da Verso 1.1 23
A indicao sobre a escola de provenincia dos alunos s includa quando a escola de
acolhimento diferente da escola de origem dos alunos. Nestes casos o programa imprime os
alunos de cada escola a realizar prova numa mesma sala em folhas separadas, para facilitar a
posterior preparao dos envelopes de provas (que devem ser separados por escola).
8.1 Impresso da Declarao Modelo 14/JNE
Na janela de configurao da impresso das pautas de chamada poder alterar o campo Modelo
para imprimir as declaraes modelo 14/JNE em vez das pautas:
Pfeb2014 Manual de Utilizao da Verso 1.1 24
Dever preencher ou confirmar a localidade onde se situa a escola de acolhimento (o programa
preenche com a localidade do cdigo postal do endereo da escola mas essa poder no ser a
designao mais adequada).
A listagem tem o seguinte aspeto:
8.2 Atribuio de sala manual
Alguns alunos tm condies especiais de realizao das provas e tm de as realizar numa sala
parte. Nestes casos necessrio indicar manualmente ao programa qual a sala a utilizar para um
determinado aluno.
Para escolher manualmente uma sala para um determinado aluno deve primeiro aceder opo
4 Pautas de chamada por turma e adicionar a sala em causa ao fim da lista de salas definidas
para a escola/turma/prova, para alm da capacidade necessria:
Pfeb2014 Manual de Utilizao da Verso 1.1 25
Em seguida aceder opo 2 Alunos que realizam provas do menu de Inscrio e procurar o
aluno em causa:
Deve escolher a prova a alterar clicando na linha correspondente (assinalado acima a vermelho) e
em seguida ver o registo em formato de Detalhe (clicando no boto assinalado acima a verde):
Poder ento alterar o campo Sala prova 1: e indicar o cdigo da sala a utilizar para este aluno
na prova 41.
Assim que alterar manualmente a sala o programa preenche o campo Atribuio da sala: com o
valor Manual. Desta forma o aluno j no ser considerado se for necessrio refazer a
distribuio automtica para a sua turma.
Se desejar voltar a incluir o aluno nas distribuies automticas ter de voltar a alterar o campo
Atribuio da sala para Auto.
Pfeb2014 Manual de Utilizao da Verso 1.1 26
9. VALIDAO DE INSCRIES
A opo 7 Validao de Inscries do menu de inscrio d acesso a uma opo que permite
verificar os dados das inscries e produzir um relatrio com as eventuais situaes anmalas
detetadas (dados incompletos ou incoerentes).
Quando executa a opo de validao surge a seguinte janela para configurao:
As opes de validao permitem selecionar os testes a executar.
A seleo de mensagens por cdigo permite definir os cdigos de mensagem a considerar na
listagem de erros.
Fazendo clique nos botes com trs pontinhos poder consultar a lista de mensagens existentes.
Esta lista poder ser aumentada em verses posteriores do programa.
Quando fizer clique no boto OK o programa ir analisar as inscries registadas e executar os
testes selecionados.
Se no existirem mensagens relativas a situaes anmalas surgir no fim uma caixa a informar
sobre o nmero de inscries processadas e a inexistncia de mensagens. Se a validao detetar
casos suspeitos e emitir mensagens de erro/aviso, no final do processamento surge uma janela
para consulta dessas mensagens:
Pfeb2014 Manual de Utilizao da Verso 1.1 27
Na parte superior da janela encontra-se uma grelha com a identificao dos alunos que deram
origem a mensagens de validao.
Na parte inferior so apresentadas as mensagens relativas ao aluno selecionado na grelha
superior.
Nesta janela poder ainda:
Abrir a lista do campo Seleo de mensagens para obter uma contagem de mensagens
por tipo e/ou filtrar as mensagens de um determinado tipo;
Fazer clique no boto com uma impressora para obter uma listagem das mensagens
ordenada pelo critrio especificado na janela de configurao da validao;
Fazer duplo-clique no n de BI de um aluno para abrir a janela de alunos e posicionar-se no
registo do aluno em causa.
Pfeb2014 Manual de Utilizao da Verso 1.1 28
10. PROFESSORES CLASSIFICADORES
Para aceder s opes de designao de professores classificadores execute a opo 1
Designao de classificadores do menu de Realizao:
Nota: quando instalado nos agrupamentos o programa apresenta um menu de Realizao
diferente do mostrado acima.
A opo 1 Designao de classificadores d acesso ao seguinte menu:
Pfeb2014 Manual de Utilizao da Verso 1.1 29
Neste menu esto disponveis as seguintes opes:
A opo 1 permite consultar ou alterar os classificadores por prova. Esta opo d ainda
acesso importao de grelhas Excel de classificadores;
A opo 2 permite consultar ou alterar os todos os classificadores mas no organizados por
prova;
As opes 3 a 5 permitem obter listagens com as contagens de classificadores e detetar
classificadores duplicados.
A opo 6 permite exportar (ou importar) a remessa de classificadores a enviar ao
agrupamento de exames.
10.1 Designao de classificadores por prova
Quando executa a opo 1 Designao de classificadores por prova tem acesso seguinte
janela:
Fazendo clique no boto Importar grelhas Excel surge a janela para importao de grelhas de
professores classificadores. Tal como nas importaes anteriores ser necessrio indicar a
diretoria que contm as grelhas de classificadores. Recomenda-se que esta diretoria seja criada
previamente e sejam l colocadas todas as grelhas de classificadores recebidas das escolas de
origem.
Pfeb2014 Manual de Utilizao da Verso 1.1 30
As folhas Excel a importar devem conter o cdigo de uma escola de origem associada escola de
acolhimento local, caso contrrio o programa rejeita-as e escreve uma mensagem de erro no
relatrio. Aps a importao o programa volta janela de designao de classificadores onde j
constam os dados importados.
Os classificadores do 4 ano importados ficam automaticamente designados para as duas provas
finais, Portugus (41) e Matemtica (42). Posteriormente no agrupamentos de exames o
classificador poder ser convocado para qualquer uma destas provas.
10.2 Identificao de classificadores
Se for necessrio adicionar classificadores manualmente deve ser usada a opo 2 do menu de
designao.
Pfeb2014 Manual de Utilizao da Verso 1.1 31
Esta janela encontra-se dividida em trs seces. Na parte superior introduzem-se os dados de
identificao do classificador, contactos e eventuais observaes a transmitir ao agrupamento de
exames.
Na grelha central indicam-se as eventuais escolas de acumulao do classificador. As escolas do
mesmo agrupamento de escolas ou associadas mesma escola de acolhimento so
automaticamente consideradas escolas de acumulao pelo que no necessitam de ser
indicadas. Se no souber o cdigo de uma escola, poder procurar por ordem alfabtica do tipo
de escola e nome, abrindo a lista de escolas existentes na rede (clique na setinha no lado direito
do campo Escola ou prima a tecla F4). Por outro lado, se o professor acumular funes numa
escola para a qual no exista cdigo, apenas dever indicar essa situao no campo das
observaes.
Na grelha inferior da janela surgem as provas para as quais o professor est designado como
classificador. No caso do 1 ciclo estas sero sempre as provas 41 e 42. Para cada prova ainda
necessrio indicar a situao do classificador P1, P2 ou P3.
10.3 Listagens de classificadores
As opes 3 e 4 do menu de designao de classificadores permitem obter listagens com a
contagem de classificadores existentes na base de dados. As duas listagens s diferem na forma
de apresentao dos dados: a opo 3 apresenta os dados por escola e prova enquanto a opo
4 apresenta por ordem de prova e escola.
Quando escolhe uma destas opes surge uma janela para selecionar as escolas e provas a
considerar na listagem:
Quando clicar no boto com a impressora o programa produz a listagem com os dados pedidos:
Pfeb2014 Manual de Utilizao da Verso 1.1 32
Esta listagem til para verificar se j foram importados todos os classificadores previstos (de
todas as escolas de origem) e se os totais por escola esto de acordo com o previsto.
Quando j tiverem sido importados os classificadores de todas as escolas poder ainda executar
a opo 5 do menu para detetar eventuais classificadores duplicados.
Esta opo verifica se existem classificadores com o mesmo nome e contacto ou com o mesmo n
de BI em escolas diferentes. Se forem encontrados casos suspeitos o programa apresenta uma
listagem com o seguinte aspeto:
Os eventuais casos de duplicao de classificadores devem ser corrigidos, eliminando uma das
ocorrncias, antes do envio da remessa de classificadores para o agrupamento de exames.
Pfeb2014 Manual de Utilizao da Verso 1.1 33
10.4 Exportao de classificadores
A opo 6 do menu de designao de classificadores permite produzir um ficheiro de remessa de
classificadores a enviar ao agrupamento de exames:
Deve escolher a diretoria onde deseja produzir o ficheiro (usando o boto Procurar) e em
seguida clicar em Executar para iniciar a exportao.
Se existirem classificadores sem contactos introduzidos o programa emite um aviso e pede
confirmao antes de continuar. Deve tentar preencher todos os contactos antes de produzir a
remessa de classificadores.
No final da exportao o programa informa:
O ficheiro resultante deve ser enviado como anexo de uma mensagem de correio eletrnico para
o agrupamento de exames at ao dia 9 de maio.
Pfeb2014 Manual de Utilizao da Verso 1.1 34
11. REALIZAO DE PROVAS
Durante o processo de realizao das provas so utilizadas as opes 2 a 5 do menu de
Realizao e Classificao:
Nesta seco apresenta-se um resumo das operaes a realizar nas escolas de acolhimento no
dia das provas:
1. Contagem de presenas e faltas. Registo das faltas no ecr de registo de presenas e
faltas;
2. Gerao dos registos de ns convencionais, com base nos alunos que realizaram as provas,
e produo da listagem N Convencional / Identificao do Aluno para conferncia e
numerao das provas;
3. Produo de etiquetas para envelopes e guias de remessa (listagem dos modelos 06/JNE e
07/JNE);
4. Registo das ocorrncias e totais de faltas/presenas no Resumo Dirio e envio dos dados
por correio eletrnico para o Agrupamento de Exames;
5. Cpia para ficheiro das relaes N Convencional / Identificao do Aluno (identificao
dos ns convencionais) e posterior remoo da base de dados;
6. Realizao do anonimato, guardando no cofre os tales, listagem de convencionais e
ficheiro (em CD ou pen-drive) contendo a respetiva identificao;
7. Preparao de envelopes fsicos com as provas para envio ao Agrupamento de Exames.
Nota: Cada escola de acolhimento utiliza uma srie nica de nmeros convencionais, para todas
as provas de todas as fases.
Pfeb2014 Manual de Utilizao da Verso 1.1 35
12. REGISTO DE PRESENAS E FALTAS
A janela de registo de presenas e faltas acedida escolhendo a opo 2 do menu de
Realizao.
com esta opo que vo ser lanadas as presenas e as faltas dos alunos aps a realizao de
cada prova:
Deve escolher a prova, a fase e a sala de realizao na parte superior da janela e em seguida
marcar a presena ou a falta aos alunos.
Pfeb2014 Manual de Utilizao da Verso 1.1 36
Esta opo apresenta os alunos inscritos para a prova ordenados por sala, escola, turma e nome,
para se aproximar da disposio usada nas pautas de chamada. Pode selecionar os registos s
de uma sala, escolhendo o seu cdigo na parte superior.
Para marcar a falta/presena pode fazer duplo-clique ou premir as teclas F (Falta) ou P
(Presena) no campo Presena. Se este campo ficar em branco o programa assume que o
aluno realizou a prova, pelo que s obrigatrio registar as faltas.
Em caso de engano na marcao de uma falta poder voltar a fazer duplo-clique no campo
Presena. Aparece uma janela de confirmao:
Com um novo duplo-clique poder anular a Presena e limpar o campo.
Aps o registo de todas as presenas e faltas (ou s as faltas) poder imprimir uma listagem dos
alunos que faltaram prova, clicando no boto da impressora . A listagem tem o seguinte
aspeto:
Pfeb2014 Manual de Utilizao da Verso 1.1 37
13. REGISTO DOS NMEROS CONVENCIONAIS
A opo de registo dos nmeros convencionais acedida a partir da opo 3 do menu de
Realizao.
Nesta opo inicia-se o processo de anonimato das provas. A cada prova atribudo um nmero
convencional para garantir o anonimato das provas durante o processo de classificao.
A janela onde so efetuadas estas operaes tem o seguinte aspeto:
Em primeiro lugar deve escolher a prova e fase a processar e clicar no boto Gerar ns
convencionais ou premir as teclas em Alt+G. Surge a seguinte janela para configurao da
gerao de nmeros convencionais:
Pfeb2014 Manual de Utilizao da Verso 1.1 38
O programa assume automaticamente o nmero convencional seguinte ao ltimo nmero
convencional j atribudo na escola em provas anteriores. Assim, no dever ser necessrio
alterar o campo Primeiro n conv. a atribuir, salvo em casos excecionais.
Pode ainda escolher o tipo de inicializao a utilizar. Dado o esforo que representa a
identificao individual de cada aluno recomenda-se a utilizao da primeira opo:
Quando clicar no boto Gerar ns convencionais surge uma ltima janela de aviso na qual deve
confirmar a operao:
Em seguida os nmeros convencionais so gerados e associados automaticamente
identificao dos alunos. Quando o processo termina voltamos janela inicial, j com os registos
preenchidos:
Pfeb2014 Manual de Utilizao da Verso 1.1 39
Os nmeros convencionais so atribudos por ordem de sala de realizao, escola de origem,
turma e nome dos alunos. Pretende-se assim minimizar a reordenao fsica das provas. No
entanto, para garantir o anonimato, a ordem pela qual so consideradas as salas aleatria. Ou
seja, numa dada gerao de nmeros o programa poder, por exemplo, considerar primeiro a sala
de cdigo S7, em seguida a sala S3 e por ltimo a sala S5. Se a operao for repetida a
ordem j ser diferente e poder ser, por exemplo, S5, S7 e S3.
Se houver algum engano na gerao dos nmeros, os registos podem ser todos apagados nesta
janela para recomear do incio. Para isso basta clicar no seletor de todos os registos (assinalado
na imagem) e premir a tecla Eliminar (ou Delete):
Depois de realizada a tarefa de atribuio dos nmeros convencionais, deve imprimir a respetiva
listagem clicando no boto Listagem de ns convencionais ou premindo as teclas Alt+L. Surge
uma janela que nos permite imprimir uma listagem por ordem dos nmeros convencionais ou por
ordem alfabtica (a primeira til na fase de numerao das provas; a segunda mais prtica
para obter o n convencional de um aluno a partir do nome).
Pfeb2014 Manual de Utilizao da Verso 1.1 40
A listagem obtida deve ser guardada em local seguro (envelope fechado e guardado no cofre),
pois contm a informao que permite desfazer o anonimato dos alunos.
Os restantes botes do ecr de nmeros convencionais permitem exportar a identificao dos
nmeros convencionais para um ficheiro e remov-los da base de dados do programa.
Os ficheiros de identificao so produzidos para todas as provas de uma determinada data, pelo
que estas opes s devem ser executadas no final do dia, depois do processamento das provas
do 2 ciclo. Estas opes so descritas no ponto 16, depois da produo do resumo dirio de
ocorrncias.
Pfeb2014 Manual de Utilizao da Verso 1.1 41
14. PRODUO DE ENVELOPES E GUIAS
A opo de produo de envelopes e guias acedida a partir da opo 4 do menu de Realizao.
Esta opo ir produzir as etiquetas para os envelopes que iro ser transportados para o
Agrupamento de Exames, assim como as guias de remessa.
A janela onde so efetuadas estas operaes tem o seguinte aspeto:
Para inicializar os envelopes clicar no boto Inicializar ou premir Alt+i. Aparece ento a seguinte
janela:
Pfeb2014 Manual de Utilizao da Verso 1.1 42
Escolher a fase e a prova na parte superior. O n de convencionais a processar aparece
automaticamente assim como o nmero do primeiro envelope a criar. O que podemos alterar o
nmero mximo de provas por envelopes (o programa assume 20 mas poder variar consoante o
tipo de envelopes utilizado).
O nmero mximo de intervalos por envelope no deve ser alterado, uma vez que as etiquetas s
tm espao para 6 intervalos de nmeros convencionais.
Clicar em Inicializar ou premir Alt+i. Aparece uma janela de confirmao do nmero de
envelopes criados.
O programa volta ento janela inicial, apresentando os dados dos envelopes que foram criados:
As provas dos alunos assinalados com casos particulares no separador Situao do ecr de
alunos so colocadas em envelopes separados no final da lista.
Poder clicar no boto assinalado para ver o registo do envelope em formato de Detalhe em vez
de Grelha.
Na janela em formato de Detalhe possvel alterar diretamente o n de relatrios/documentos ou
os intervalos de convencionais contidos no envelope.
Pfeb2014 Manual de Utilizao da Verso 1.1 43
Para criar novos envelopes manualmente, para as provas que devem ser enviadas em envelopes
separados, clique no boto assinalado para avanar para o primeiro registo em branco.
Se, por exemplo, no tivssemos assinalado os casos particulares no ecr de alunos e
quisssemos retirar a prova com o n convencional 24 para a enviar em envelope separado com a
indicao de Aluno Dislxico, teramos de criar um novo envelope s com esse nmero
convencional:
Terminando a introduo com um clique no boto Verificar intervalos, o programa deteta que a
prova deve ser retirada do seu envelope original:
Pfeb2014 Manual de Utilizao da Verso 1.1 44
Se respondermos afirmativamente o programa corrige ento o envelope original. Neste exemplo,
o envelope n 2 ficaria com o seguinte aspeto, depois de lhe ser retirado o n 24:
Quando terminarem todas as alteraes aos envelopes podemos passar impresso das
etiquetas e guias, clicando no boto da impressora para aparecer a seguinte janela.
Escolher a opo 1 Listagem de etiquetas para envelopes e clicar em Executar:
Pfeb2014 Manual de Utilizao da Verso 1.1 45
Pode escolher imprimir etiquetas s para uma prova ou s para uma data de realizao. A opo
de Envelopes do n 0 ao n 9999 permite selecionar por n de envelope.
Seguidamente clicar em Imprimir.
O programa imprime 4 etiquetas por folha A4, que devem ser cortadas com uma tesoura e
coladas no exterior dos envelopes.
Voltar janela da Numerao de Envelopes e clicar novamente em Imprimir.
Pfeb2014 Manual de Utilizao da Verso 1.1 46
Selecionar agora a opo 2 Listagem de guia de entrega/devoluo e clicar em Executar.
Nesta janela pode selecionar os dados a incluir na listagem, tal como na janela anterior de criao
de etiquetas. Clicar em Imprimir para obter as guias de remessa:
Pfeb2014 Manual de Utilizao da Verso 1.1 47
15. RESUMO DIRIO DE OCORRNCIAS
O resumo dirio de ocorrncias permite o envio ao Agrupamento de Exames do nmero de alunos
inscritos, e de presenas e faltas para cada prova.
A opo do resumo dirio de ocorrncias (RDO) acedida a partir da opo 5 do menu de
Realizao.
A janela onde so efetuadas estas operaes tem o seguinte aspeto:
Em primeiro lugar deve escolher a data de realizao das provas. Em seguida clicar no boto
Inicializar provas, ou premir as teclas Alt+i.
Aparecem, automaticamente e atualizados de acordo com o registo efetuado no registo de
presenas e faltas, na janela do lado esquerdo as provas que se realizam nesse dia, os totais de
alunos inscritos, de alunos que realizaram a prova e de alunos que faltaram.
Pfeb2014 Manual de Utilizao da Verso 1.1 48
Se tiver havido algum tipo de ocorrncia, esta deve ser lanada na janela do lado direito,
indicando o tipo e nmero de casos que ocorreram.
Caso tenha ocorrido outro tipo de ocorrncia diferente das previstas, pode-se utilizar a janela
inferior para descrever essas situaes.
Seguidamente clicar no boto da impressora para imprimir o resumo dirio de ocorrncias:
Pfeb2014 Manual de Utilizao da Verso 1.1 49
O mtodo preferencial de envio do resumo dirio ser atravs de um ficheiro prprio produzido
pelo programa, que inclui no s as inscries, presenas e faltas, mas tambm toda a
informao sobre os envelopes e respetivos intervalos de convencionais, produzida com as
opes anteriores do menu de Realizao.
Vamos ento clicar no boto para produzir o ficheiro a enviar por e-mail para o Agrupamento
de Exames.
Guardar estes ficheiros numa diretoria e exportar o ficheiro clicando em Executar.
Este ficheiro tem nome do tipo Rxxxxxx_mdd.ZIP onde xxxxxx representa o cdigo da escola, m
representa o ms e dd representa o dia de realizao das provas.
Deve enviar o ficheiro resultante como anexo de uma mensagem de e-mail para o Agrupamento
de Exames a que est associada a escola de acolhimento, de acordo com as orientaes
recebidas desse Agrupamento de Exames.
Pfeb2014 Manual de Utilizao da Verso 1.1 50
16. EXPORTAR E REMOVER IDENTIFICAO DE CONVENCIONAIS
Aps o processamento de todas as provas de um determinado dia podemos exportar a
identificao dos nmeros convencionais para um ficheiro externo e remov-la da base de dados.
Para efetuar essa operao dever executar a opo 3 Registo dos nmeros convencionais do
menu de realizao, para aceder aos seguintes botes:
Para exportar a identificao dos convencionais clicar no boto Exportar/importar ns de BI ou
premir as teclas Alt+E. Esta nova janela vai permitir criar um ficheiro com o nmero convencional
associado a cada aluno. Quando posteriormente forem recebidas as provas classificadas, este
ficheiro voltar a ser importado.
Este ficheiro deve tambm ser guardado em local seguro, em CD ou pen-drive, juntamente com
a listagem de convencionais anteriormente criada, pois contm os dados que permitem desfazer o
anonimato dos alunos.
Escolher a data de realizao das provas, a opo Exportao (pode alterar o caminho da
diretoria de destino para o ficheiro, clicando no boto Procurar...) e clicar em Exportar/Importar.
Pfeb2014 Manual de Utilizao da Verso 1.1 51
Aps uns instantes o programa informa:
criado um ficheiro com nome do tipo Bxxxxxx_mdd.ZIP onde xxxxxx representa o cdigo da
escola de acolhimento, m representa o ms e dd representa o dia de realizao da prova.
Por ltimo, para garantir o anonimato no programa PFEB, a janela de registo de nmeros
convencionais permite remover a identificao dos alunos associados aos nmeros
convencionais.
Importante: Esta opo s deve ser usada depois de produzir os envelopes e guias de remessa,
uma vez que a produo de envelopes necessita de aceder aos dados de identificao dos
alunos.
Cuidado: S deve executar a operao de remoo depois de ter realizado uma exportao de
identificaes para a mesma data de realizao.
Quando clicar em Remover ns de BI aparece a seguinte janela:
Escolher a data de realizao das provas e clicar nesta nova janela em Remover ns de BI. Vai
aparecer uma segunda janela de confirmao.
Pfeb2014 Manual de Utilizao da Verso 1.1 52
Depois de confirmar a janela correspondente aos Nmeros convencionais deve ficar assim.
Pfeb2014 Manual de Utilizao da Verso 1.1 53
17. ENVIO DE REMESSAS DE DADOS PARA O AGRUPAMENTO DE
EXAMES
Nas datas previstas no Anexo III da Norma 02/2014 dever ser produzida uma remessa de dados,
a enviar por via eletrnica (anexo de mensagem de correio eletrnico) para o agrupamento de
exames a que est associada a escola de acolhimento.
A opo para produo da remessa de dados encontra-se no menu de Manuteno. Escolha a
opo 3 Exportao/Importao de dados:
E em seguida a opo 1 Exportao de remessa de dados:
Pfeb2014 Manual de Utilizao da Verso 1.1 54
Surge a janela para configurao da produo da remessa de dados:
Nesta janela deve escolher o momento a que corresponde a remessa de dados (ver anexo III da
Norma 02/2014) bem como a unidade e diretoria onde deseja criar o ficheiro, e fazer clique no
boto OK para iniciar a exportao.
O programa produz um ficheiro ZIP encriptado, com o nome da forma DeeeeeeMnn.ZIP, onde
eeeeee=cdigo da escola, M=letra correspondente ao momento escolhido, nn=n sequencial de
remessa a comear em 01.
Este ficheiro dever ser como anexo de uma mensagem de correio eletrnico para o endereo do
agrupamento de exames.
Pfeb2014 Manual de Utilizao da Verso 1.1 55
18. TRANSFERNCIA DE DADOS ATRAVS DE FICHEIROS DE TEXTO
Nesta seco fornecem-se as instrues sucintas sobre a forma de utilizao das opes de
importao e exportao de dados atravs de ficheiros de texto, bem como os detalhes da
estrutura do ficheiro de transferncia.
As opes relacionadas com os ficheiros de texto encontram-se no menu de
exportao/importao de dados, acessvel atravs da opo 3 do menu de manuteno.
S o utilizador Adm tem acesso a este menu:
18.1 Exportao de dados para ficheiros de texto
Esta opo de exportao permite copiar os dados de alunos contidos na base do PFEB para
ficheiros de texto a criar numa dada diretoria.
Pfeb2014 Manual de Utilizao da Verso 1.1 56
Os ficheiros de texto podem ter o formato de campos de comprimento fixo, ou de campos
delimitados por vrgulas.
O formato dos ficheiros de campos de comprimento fixo define o interface do PFEB com os
programas de gesto de alunos, com os quais possa haver interesse em trocar informao.
O formato dos ficheiros de campos delimitados implementado apenas na exportao, com o
objetivo de facilitar a transferncia de dados para outros programas Windows que tm mais
facilidade em ler os dados nesse formato.
Para efetuar a exportao deve primeiro escolher a diretoria onde pretende colocar os ficheiros de
texto. Por defeito o programa sugere como diretoria de destino com o nome 'Textos4', a criar
debaixo da diretoria de instalao do programa.
Os ficheiros tm nomes pr-definidos que no podem ser alterados:
Ficheiro Contm
Alunos.txt Identificao dos alunos
AluDiscip.txt Avaliao das disciplinas dos alunos
AluProva.txt Inscries e resultados das provas dos alunos
So ainda exportadas vrias tabelas de cdigos utilizados nas tabelas anteriores
CodTipoAluno.txt Cdigos de tipos de aluno
CodLocBI.txt Cdigos de tipos de BI
CodDisc.txt Cdigos de disciplinas
CodExam.txt Cdigos de exames
Clique no boto OK para iniciar a exportao.
Pfeb2014 Manual de Utilizao da Verso 1.1 57
18.2 Importao de dados de ficheiros de texto
A opo de importao de dados tem como objetivo permitir a transferncia de dados de
programas de gesto de alunos que sejam utilizados na escola e que contenham os dados
relevantes dos alunos que iro realizar exames.
O ecr de configurao da importao tem o seguinte aspeto:
Escolha a diretoria contendo os ficheiros a importar e clique no boto OK para iniciar a 1 parte da
importao.
No caso de o ficheiro no incluir o cdigo de escola de origem dos alunos, poder escolher o
cdigo de escola a utilizar. Caso indique a opo 000000 o programa emite um erro para cada
linha do ficheiro que no tenha a escola de origem preenchida.
Primeiro os ficheiros sero lidos para tabelas temporrias, sendo validada a sua estrutura e
rejeitados os registos que no obedeam s regras de validao. No final desta primeira fase
aparece um relatrio de importao:
Pfeb2014 Manual de Utilizao da Verso 1.1 58
Em seguida apresentado um ecr para escolha dos alunos a importar:
Poder escolher os alunos a importar (ou a no importar) usando o campo na 1 coluna. Quando
fizer clique no boto "Gravar" sero transferidos os dados dos alunos escolhidos para as tabelas
definitivas.
No relatrio da 2 parte da importao poder verificar o nmero de alunos e disciplinas
importados e tomar conhecimentos de eventuais erros na 2 validao.
Pfeb2014 Manual de Utilizao da Verso 1.1 59
18.3 Estrutura dos ficheiros de texto
Apresentam-se em seguida as estruturas dos ficheiros de texto que o programa considera.
Ficheiro Alunos.txt - Contm os dados de identificao dos alunos.
Campo Tipo Incio Comp. Obrig. Observaes
NumBI Num 1 9 S N de identificao do aluno, chave
primria. Corresponde ao n de BI ou aos
primeiros 8 dgitos do Carto de Cidado
CheckBI Text 10 4 N Dgitos de controlo do CC ou dgito de
controlo do BI, opcional
TipoBI Text 14 1 S Tipo de documento de identificao:
1=Normal, 9=N interno
Nome Text 15 60 S Nome do aluno, s maisculas
DataNasc Text 75 8 S Data de nascimento na forma
AAAAMMDD
Sexo Text 83 1 S Sexo do aluno, M ou F
TipoAluno Text 84 1 S Tipo de aluno: I=Interno, 3=Autoproposto,
C=Outras situaes
Turma Text 85 6 N Turma do aluno
NumProcesso Text 91 10 N N de processo do aluno
NumAluno Num 101 9 N N de aluno na turma
NomePai Text 110 60 N Nome do pai
NomeMae Text 170 60 N Nome da me
NaturalDistrito Text 230 2 N Cdigo do distrito de naturalidade
NaturalConcelho Text 232 2 N Cdigo do concelho de naturalidade
NaturalFreguesia Text 234 40 N Freguesia de naturalidade
AcaoSocial Text 274 1 N Escalo Ao Social Escolar: A, B ou
espao
EscolaOrigem Text 275 6 N Cdigo DGAE da escola de origem
(frequncia).
Notas: O campo relativo escola de origem (frequncia) ter de ser preenchido com o cdigo de
uma das escolas associadas escola de acolhimento onde feita a importao dos
dados. Caso no esteja preenchido assume-se o cdigo da escola de acolhimento.
Os campos opcionais relativos filiao e naturalidade so utilizados apenas na
produo de termos.
Ficheiro AluDiscip.txt - Contm as avaliaes da pauta do 3 perodo das disciplinas do 4 ano,
para os alunos internos do ensino regular.
Campo Tipo Incio Comp. Obrig. Observaes
NumBI Num 1 9 S N de identificao do aluno
TipoBI Text 10 1 S Tipo de documento de identificao:
1=Normal, 9=N interno
Discip Text 11 4 S Cdigo de disciplina
FaltasT Text 15 3 N N de faltas total (no utilizado)
FaltasI Text 18 3 N N de faltas injustificadas (no utilizado)
FreqNivel Text 21 2 S Avaliao de frequncia: nvel, meno
ou alnea
ProvaPontos Text 23 3 N Classificao da prova em pontos
ProvaNivel Text 26 1 N Classificao da prova em nvel
CFNivel Num 27 2 N Classificao final da disciplina
Pfeb2014 Manual de Utilizao da Verso 1.1 60
Ficheiro AluProva.txt - Contm as inscries e os resultados das provas realizadas pelos alunos.
No possvel fazer a importao deste ficheiro, apenas a exportao.
Campo Tipo Incio Comp. Obrig. Observaes
NumBI Num 1 9 S N de identificao do aluno
TipoBI Text 10 1 S Tipo de documento de identificao:
1=Normal, 9=N interno
Prova Text 11 3 S Cdigo de prova
Fase Text 14 1 S Fase de realizao: 1 ou 2
Classif Num 15 3 N Classificao da prova, escala 0 a 100
Os cdigos de disciplina e prova a utilizar no PFEB so:
1Ciclo4Ano
Prova(s)associada(s)disciplina
Cdigo
Disciplina
NomedaDisciplina
Contap/
Avaliao
Tipode
Classificao
Cdigo
Prova
TipodeProva NomedaProva
B401 Portugus S Nvel
41 ProvaFinal Portugus1ciclo
31 ProvaNvelEscola PortugusNE1ciclo
B412 Matemtica S Nvel
42 ProvaFinal Matemtica1ciclo
32 ProvaNvelEscola MatemticaNE1ciclo
B413 EstudodoMeio S Meno 22 ProvaEq.Freq. EstudodoMeio
B415
ExpressesArtsticase
FsicoMotoras
S Meno 23 ProvaEq.Freq. ExpressesArtsticas
B421 ApoioaoEstudo N Meno
B423 EducaoMoraleReligiosa N Meno
2Ciclo6Ano
Prova(s)associada(s)disciplina
Cdigo
Disciplina
NomedaDisciplina
Contap/
Avaliao
Tipode
Classificao
Cdigo
Prova
TipodeProva NomedaProva
B601 Portugus S Nvel
61 ProvaFinal Portugus2ciclo
63 ProvaFinal PLNMA22ciclo
64 ProvaFinal PLNMB12ciclo
51 ProvaNvelEscola PortugusNE2ciclo
B609 Ingls S Nvel 06 ProvaEq.Freq. Ingls2ciclo
B610
HistriaeGeografiade
Portugal
S Nvel 05 ProvaEq.Freq.
HistriaeGeografiade
Portugal
B612 Matemtica S Nvel
62 ProvaFinal Matemtica2ciclo
52 ProvaNvelEscola MatemticaNE2ciclo
B613 CinciasNaturais S Nvel 02 ProvaEq.Freq. CinciasNaturais2ciclo
B615 EducaoVisual S Nvel 03 ProvaEq.Freq. EducaoVisual2ciclo
B617 EducaoTecnolgica S Nvel 07 ProvaEq.Freq.
EducaoTecnolgica2
ciclo
B616 EducaoMusical S Nvel 12 ProvaEq.Freq. EducaoMusical2ciclo
B618 EducaoFsica S Nvel 28 ProvaEq.Freq. EducaoFsica2ciclo
B621 ApoioaoEstudo N Meno
B623 EducaoMoraleReligiosa N Nvel
A estrutura dos ficheiros idntica para os alunos dos 4 e 6 anos. O que vai variar so os
cdigos das disciplinas e exames utilizados nos ficheiros AluDiscip.txt e AluProva.txt.
Pfeb2014 Manual de Utilizao da Verso 1.1 61
19. MENU DE MANUTENO
Neste menu encontram-se as opes de consulta e alterao da rede de escolas e agrupamentos,
j apresentadas, e outras opes para manuteno do programa, nomeadamente:
Realizao de cpias de segurana
Definio de utilizadores do programa
Alterao da senha de um utilizador
Configurao da escola local
19.1 Cpias de segurana
Seleccionando a opo 1 do menu de Manuteno ter acesso a uma janela atravs da qual pode
configurar e efetuar cpias de segurana dos ficheiros da aplicao.
A partir desta janela um utilizador normal pode:
Dar incio operao de cpia de segurana (boto Executar cpia);
Fechar a janela sem efectuar uma cpia de segurana (boto Cancelar);
Recuperar cpia de segurana (boto Recuperar cpia).
Para alm destas operaes o utilizador Adm (administrador) pode:
Definir os ficheiros que devem ser includos nas cpias de segurana;
Definir o grau de compresso utilizada durante as cpias de segurana;
Definir a unidade na qual devem ser criadas as cpias de segurana;
Definir, no caso de cpias de segurana para disquete, se a cpia de segurana poder ser
gravada em mais do que uma disquete (opo Multi-volume);
Consultar o registo de todas as cpias de segurana efetuadas;
Pfeb2014 Manual de Utilizao da Verso 1.1 62
Todas as opes escolhidas nesta caixa pelo utilizador Adm so memorizadas e sero utilizadas
por todos os outros utilizadores normais quando estes realizarem uma cpia de segurana.
A configurao inicial que distribuda:
Inclui apenas o ficheiro PFEBDATA.MDB (ficheiro que contm os dados inseridos pelos
utilizadores);
efectuada utilizando compresso mxima;
feita para o disco local, para a diretoria ZIPS na diretoria de instalao do programa.
19.1.1 Regras a seguir para as cpias de segurana
Sugere-se que sejam seguidas as seguintes regras relativamente s cpias de segurana:
1. Realizao de uma cpia de segurana por dia de trabalho;
2. Utilizao de uma disquete nova para cada cpia de segurana e armazenamento em local
seguro de todas as cpias de segurana efectuadas.
Utilizando estas regras ficam garantidas:
A possibilidade de recuperar os dados em caso de falha do equipamento;
A possibilidade de reconstituir as alteraes dirias efetuadas a esses dados
(nomeadamente quem, quando e o qu), se tal se revelar necessrio.
19.1.2 Recuperao de cpias de segurana
Para ler as cpias produzidas com a opo de cpias de segurana dever invocar de novo esta
opo no menu de manuteno.
No ecr inicial da cpia de segurana, fazer clique no boto Recuperar cpia. Surge um outro
ecr com o registo de todas as cpias de segurana j efetuadas. Neste ecr fazer clique no
boto Recuperao de cpia e seguir as instrues do programa.
Por motivos de segurana a cpia da base de dados no reposta por cima da base de dados em
uso, mas antes copiada para uma diretoria temporria de nome XFER, criada debaixo da diretoria
de instalao do programa. Assim, aps a recuperao dos ficheiros ainda necessrio copiar
manualmente os ficheiros recuperados para a diretoria onde reside a base de dados do programa.
As cpias de segurana produzidas com o programa Pfeb2014 so compatveis com os
programas leitores de ficheiros ZIP (por exemplo o WinZip). Se desejar, pode usar o programa
WinZip para expandir directamente o ficheiro ZIP para a diretoria de dados do programa.
Pfeb2014 Manual de Utilizao da Verso 1.1 63
19.2 Alterao de senha de entrada
Seleccionando a opo 2 do menu de Manuteno ter acesso a uma janela atravs da qual pode
alterar a sua senha de utilizador.
Cada utilizador s pode alterar a sua prpria senha (exceto o utilizador Visita), podendo no
entanto o administrador limpar a senha de qualquer outro utilizador.
Por uma questo de segurana, para alterar a senha necessrio escrever a senha anterior no
campo Senha actual. De seguida deve escrever a sua nova senha no campo Nova senha e
uma segunda vez para confirmao no campo Verifique.
Aviso Importante! Para efeitos da senha de entrada o Pfeb2014 considera as letras
minsculas diferentes das letras maisculas!
19.3 Configurao de escola local
Seleccionando a opo A do menu Manuteno ter acesso a uma janela que permite consultar e
alterar os parmetros da escola onde est instalado o programa.
Esta opo pode ser utilizada para as seguintes tarefas:
Alterar o cdigo da escola local especificado na instalao do programa;
Consultar e/ou alterar os dados da escola local;
Definir as partculas que devem ser excludas do processo de ordenao numa listagem
ordenada por nome de aluno;
Definir se ou no permitido efetuar alteraes base de dados.
Pfeb2014 Manual de Utilizao da Verso 1.1 64
19.3.1 Alterar a escola local
Para alterar a escola local, clique no boto Alterar Escola. Surge ento a janela para escolha da
escola local j usado durante a instalao do programa.
Aps a alterao da escola local o programa avisa o utilizador que ir alterar os registos de todos
os dados j introduzidos, passando estes registos a pertencer escola selecionada.
19.3.2 Definir as partculas que devem ser excludas do processo de ordenao
Na janela de configurao da escola pode especificar quais as partculas que no deseja que
sejam consideradas numa ordenao dos alunos pelo nome. Esta ordenao ocorre por exemplo
quando se imprime uma pauta de chamada.
Para que um determinado conjunto de partculas no seja considerado na ordenao dos alunos
por nome, deve marcar o campo Exclui partculas e escrever no campo de texto Partculas a
excluir da ordenao por nome as partculas a excluir da ordenao separadas por vrgulas.
Nota: Quer defina ou no partculas a excluir, os nomes so ordenados independentemente
dos acentos que contenham e de as suas letras serem maisculas ou minsculas.
19.3.3 Permisso de alterao base de dados
Na seco 3. da configurao da escola local possvel consultar as diretorias de instalao do
programa e da base de dados, definidas pelo administrador durante a instalao da verso 1.0.
Caso seja necessrio mudar a localizao da base de dados aps a instalao do programa,
poder faz-lo movendo os ficheiros partilhados (PFEBDATA.MDB e SYSTEM.MDA) para a nova
localizao e alterando manualmente os ficheiros Pfeb2014.INI existentes nas diretorias de
instalao de cada posto de trabalho. Atravs desta janela poder consultar as diretorias que
esto a ser atualmente a ser utilizadas pelo programa.
Pfeb2014 Manual de Utilizao da Verso 1.1 65
tambm possvel a inibio global de alteraes base de dados, desmarcando a opo
Permite alteraes base de dados. Esta inibio poder ser til para evitar alteraes
inadvertidas em perodos em que no haja modificaes a realizar.
19.4 Gesto de utilizadores
Seleccionando a opo C do menu Manuteno ter acesso a uma janela atravs da qual pode
criar novos utilizadores e remover utilizadores com acesso ao programa. Esta opo s est
disponvel para o utilizador Adm.
Nesta janela apresenta-se para cada utilizador registado:
O nome de utilizador (login)
O nome real abreviado
Indicao do tipo de permisses do utilizador
Indicao da hora/data da ltima entrada e sada
Para criar um novo utilizador deve premir o boto Criar novo utilizador. Surge ento uma caixa
na qual deve preencher o Login, o nome real abreviado, a senha de entrada do novo utilizador
(opcional) e se a permisso que lhe atribuda exclusivamente de consulta.
Se nesta caixa no especificar
a senha de entrada, quando o
novo utilizador iniciar o
programa Pfeb2014 ser-lhe-
solicitado que defina essa
senha, sem a qual no ser
autorizado a prosseguir.
Para limpar a senha de
entrada de um utilizador deve
seleccionar a linha respetiva,
Pfeb2014 Manual de Utilizao da Verso 1.1 66
fazendo clique na linha ou utilizando as setas do teclado e premir o boto Limpar password. No
possvel remover o utilizador Adm ou limpar a sua senha.
Para remover um utilizador deve selecionar a linha respetiva, fazendo clique na linha ou utilizando
as setas do teclado e premir o boto Remover utilizador.
Para alterar as permisses de um utilizador deve selecionar a respectiva linha fazendo clique ou
utilizando as setas do teclado, e premir o boto Alterar permisses. A execuo desta operao
efetua uma inverso das permisses do utilizador seleccionado (Ex: Se a permisso for Consulta
passa para Altera e vice-versa). No possvel alterar as permisses dos utilizadores pr-
definidos Adm e Visita.
19.5 Verso do programa
Selecionando a opo V do menu de manuteno ter acesso a uma janela que permite visualizar
a verso do PFEB que est a ser utilizada.
Pfeb2014 Manual de Utilizao da Verso 1.1 67
20. UTILIZAO DO MICROSOFT ACCESS
Nesta seco apresenta-se um breve resumo utilizao de programas desenvolvidos em
Microsoft Access.
20.1 Elementos comuns em janelas do programa
As janelas do programa destinadas consulta e alterao de dados contm alguns elementos
comuns para navegao e alterao de dados.
Para efeitos de exemplo, vamos utilizar a janela de identificao de classificadores (acessvel
atravs da opo 2 do menu de designao de classificadores):
Botes de navegao
Servem para mudar para o registo
anterior ou seguinte e para verificar o total
de registos em ficheiro.
Pfeb2014 Manual de Utilizao da Verso 1.1 68
Selectores de registo
Servem para indicar qual o registo atual e se h ou no
alteraes pendentes. So tambm usados para selecionar
um ou mais registos para posteriormente lhes aplicar alguma
operao (por exemplo, para os remover).
Assim, para remover um registo dever primeiro selecion-lo
fazendo clique no seletor e em seguida premir a tecla Delete
ou Ctrl+X.
Quando se inicia uma alterao de registo a seta no seletor
transforma-se num lpis, para indicar que h alteraes
pendentes que ainda no foram gravadas. Para gravar as
alteraes basta mover o cursor para fora do registo (para o
registo seguinte, anterior, ou para outra janela), ou fazer clique
no boto de gravao de registo, existente na barra de ferramentas , ou premir as teclas Shift-
Enter.
Barra de ferramentas
Na parte superior do ecr encontram-se o menu do Windows e a barra de ferramentas, que
contm botes para operaes comuns. Parando o cursor do rato em cima dos botes aparece
uma pequena indicao da funo do boto.
Barra de Mensagens e Estado
No rodap encontra-se a barra de mensagens e de estado do teclado.
Sempre que muda de campo ou seleciona algum boto aparece na barra de mensagens uma
curta descrio do campo ou funo do boto.
No lado direito da barra encontram-se os indicadores de estado do teclado (Maisculas ou
Minsculas, Teclado Numrico, Modo de Insero ou Sobreposio).
Pr-visualizao de Listagens
Em todas as opes que produzem listagens sempre possvel pr-visualizar as mesmas, numa
janela especial para o efeito. Na janela de pr-visualizao podem ajustar-se as margens do
documento, exportar os dados para outros formatos, ou enviar o documento para a impressora.
No exemplo seguinte usou-se a pr-visualizao da listagem modelo 02:
Pfeb2014 Manual de Utilizao da Verso 1.1 69
Na parte central da janela aparece a imagem reduzida da primeira pgina da listagem elaborada.
Na rea superior da janela est disponvel uma barra de ferramentas prpria para as listagens.
Para ampliar partes da listagem deve fazer clique no boto Zoom ou fazer clique na zona da
listagem que pretende ampliar. Para voltar visualizao da pgina completa basta repetir o
clique.
A parte inferior da janela apresenta um conjunto de botes de navegao, que servem para
visualizar as pginas anteriores e seguintes.
Para enviar a listagem para a impressora dever fazer clique no boto Imprimir.
20.2 Como selecionar um registo
O Access permite a cpia de um registo ou de um conjunto de registos de um lado para outro
bem como a eliminao de um registo ou de vrios registos de uma s vez. O primeiro passo a
realizar quando se pretende realizar uma destas operaes consiste em selecionar um registo ou
registos, indicando assim ao Access a que registos se aplicar a operao pretendida.
Pfeb2014 Manual de Utilizao da Verso 1.1 70
Um seletor de registo uma pequena caixa ou barra que surge esquerda de cada registo e que
o permite selecionar atravs de um clique com o rato: . Quando um registo est selecionado o
seletor de registo muda de cor ficando com o seguinte aspecto:
.
O Access apresenta os seguintes smbolos sobre o seletor do registo atual (o registo atual o
registo que em cada instante recebe dados do teclado):
Smbolo do
selector
Situao
A informao apresentada para o registo atual igual que existe na
base de dados para esse registo.
O registo atual um registo novo que ainda no foi gravado na base de
dados.
O registo atual foi modificado pelo utilizador nesta janela e as alteraes
ainda no foram gravadas. Essas alteraes sero gravadas na base de
dados:
a) automaticamente quando o utilizador selecionar um novo registo
b) manualmente se o utilizador premir o boto
da barra de botes
O registo actual est a ser alterado (noutra janela ou por outro utilizador)
e no pode ser alterado nesta janela at que sejam gravadas as
alteraes em curso.
Descreve-se em seguida a forma de selecionar:
1. Um registo utilizando o teclado;
2. Vrios registos utilizando o teclado;
3. Um registo utilizando o rato;
4. Vrios registos utilizando o rato.
20.2.1 Selecionar um registo utilizando o teclado
Para selecionar um registo utilizando o teclado siga os seguintes passos:
1. Coloque o cursor de texto (barra vertical que pisca no ponto em que pode inserir texto) em
qualquer um dos campos do registo que pretende selecionar;
2. Selecione a opo Editar | Selecionar Registo da barra de menus existente no topo da janela.
20.2.2 Selecionar vrios registos utilizando o teclado
O Access permite a seleo simultnea de vrios registos do mesmo tipo que sejam apresentados
em conjunto (i.e., na mesma zona de ecr). Para selecionar todos os registos do mesmo tipo que
esto apresentados numa mesma zona do ecr utilizando o teclado siga os seguintes passos:
Pfeb2014 Manual de Utilizao da Verso 1.1 71
1. Coloque o cursor de texto (barra vertical que pisca no ponto em que pode inserir texto) em
qualquer um dos campos de um registo do grupo de registos semelhantes que pretende
selecionar;
2. Selecione a opo Editar | Selecionar Todos os Registos da barra de menus existente no topo da
janela.
20.2.3 Selecionar um registo utilizando o rato
Para selecionar um registo utilizando o rato siga os seguintes passos:
1. Desloque o cursor do rato para cima do seletor do registo que pretende selecionar;
2. Faa clique com o boto esquerdo do rato sobre esse seletor.
20.2.4 Selecionar vrios registos utilizando o rato
Para selecionar vrios registos utilizando o rato siga os seguintes passos:
1. Desloque o cursor do rato para cima do seletor do primeiro registo que pretende selecionar;
2. Prima, sem libertar, o boto esquerdo do rato sobre esse seletor;
3. Desloque o cursor do rato para cima do seletor do ltimo registo que pretende selecionar;
4. Liberte o boto esquerdo do rato.
20.3 Como apagar um registo
Para apagar um ou vrios registos deve seguir os seguintes passos:
1. Selecionar o(s) registo(s) (ver seco anterior);
2. Premir a tecla Del (ou selecionar a opo Editar | Remover);
3. Confirmar que deseja apagar os registos quando lhe surgir uma caixa de dilogo semelhante
seguinte:
Nesta caixa de dilogo pode premir o boto OK para apagar efetivamente os registos ou o boto
Cancel para cancelar e desfazer a remoo dos registos.
20.4 Como copiar dados no Access
O Access permite copiar informao de um lado para o outro. A informao que possvel
copiar vai desde uma s letra, at um conjunto de registos iguais (por exemplo, um conjunto de
disciplinas).
Pfeb2014 Manual de Utilizao da Verso 1.1 72
Os passos necessrios para copiar a informao so os seguintes:
1. Selecionar a informao a copiar (texto existente num campo ou um registo completo);
2. Invocar o comando Editar | Copiar (pode utilizar as teclas Ctrl+C para invocar este comando sem
abrir o menu) indicando assim ao Access que deseja copiar esta informao para outro local;
3. Colocar o cursor de texto no local em que se pretende inserir a informao;
4. Se pretende copiar texto invocar o comando Editar | Colar (pode utilizar as teclas Ctrl+V para
invocar este comando sem abrir o menu) ou, opcionalmente Editar | Copiar Especial
5. Se pretende copiar um ou vrios registos invocar o comando Editar | Copiar Adicionando
20.5 Copiar dados do Access para outro programa (Excel, Word, )
Assim como pode copiar dados dentro do Access pode tambm copiar dados do Access para
outra aplicao como por exemplo o MS Word ou o MS Excel.
Os passos necessrios para copiar a informao so os seguintes:
1. Selecionar a informao a copiar (texto existente num campo ou um conjunto de registos);
2. Invocar o comando Editar | Copiar (pode utilizar as teclas Ctrl+C para invocar este comando sem
abrir o menu) indicando assim ao Access que deseja copiar esta informao para outro local;
3. Colocar o cursor na janela de outra aplicao em que pretende inserir a cpia da informao;
4. Invocar o comando Editar | Colar (pode utilizar as teclas Ctrl+V para invocar este comando sem
abrir o menu) ou, opcionalmente Editar | Copiar Especial
Pfeb2014 Manual de Utilizao da Verso 1.1 73
20.6 Teclas de funo do Access que poder usar no programa
Pfeb2014
Copiar, cortar, colar, ou remover dados
Prima Para
Ctrl+C Copiar a seleo para o Clipboard.
Ctrl+V Colar o contedo do Clipboard no ponto de insero (cursor).
Ctrl+X Cortar a seleo e copi-la para o Clipboard.
Backspace Remover a seleo ou o caracter esquerda do cursor.
Delete Remover a seleo ou o caracter direita do cursor.
Desfazer alteraes
Prima Para
Ctrl+Z ou Alt+Backspace Desfazer as ltimas teclas premidas.
Esc Desfazer alteraes no campo corrente ou no registo corrente; se
ambos tiverem sido alterados, prima Esc duas vezes para desfazer
primeiro as alteraes ao campo e em seguida ao registo corrente.
Alternar entre modos de edio e navegao
Prima Para
F2 Alternar entre modo de edio (com cursor visvel) e modo de
navegao. Esta tecla extremamente til: experimente para
compreender melhor a diferena entre os dois modos.
Mover o cursor dentro de um campo ou numa linha (em modo de insero)
Prima Para
Seta para a direita/esquerda Mover uma posio para a direita/esquerda.
Ctrl+Seta para a direita/esq. Mover uma palavra para a direita/esquerda.
Home ou End Mover para o incio ou fim da linha.
Ctrl+Home ou Ctrl+End Mover para o incio ou fim do campo.
Teclas de funo e outras
Prima Para
Ctrl+F4 Fechar a janela corrente.
Alt+F4 Sair do programa ou fechar uma janela de dilogo.
Ctrl+F6 Alternar entre as vrias janelas abertas.
F4 Abrir uma lista de valores (combo box ou list box).
Shift+F4 Procurar a prxima ocorrncia do ltimo texto procurado.
F7 Abrir a janela de Procura (binculos da barra de ferramentas).
F9 Recalcular os campos de uma janela.
Shift+F9 Refrescar uma janela acedendo de novo s tabelas; se premir
Shift+F9 numa subpgina apenas esta ser refrescada.
Shift+Barra de espaos Seleccionar o registo corrente ou cancelar a seleo (em modo de
navegao apenas).
Shift+Enter Gravar alteraes ao registo actual.
You might also like
- Matemática: Propriedades numéricas e operaçõesDocument7 pagesMatemática: Propriedades numéricas e operaçõesTreka LancaNo ratings yet
- Teste Av.3 - 5ano 53Document8 pagesTeste Av.3 - 5ano 53Treka LancaNo ratings yet
- Teste Av.1 - 5anobDocument6 pagesTeste Av.1 - 5anobTreka LancaNo ratings yet
- Teste Av.1 - 5.2 BDocument6 pagesTeste Av.1 - 5.2 BTreka LancaNo ratings yet
- Avaliação Matemática 5o AnoDocument8 pagesAvaliação Matemática 5o AnoTreka LancaNo ratings yet
- Ficha de TrabalhoDocument3 pagesFicha de TrabalhoTreka LancaNo ratings yet
- Teste Av.1 - 5.2Document6 pagesTeste Av.1 - 5.2Treka LancaNo ratings yet
- Matemática: Propriedades numéricas e operaçõesDocument7 pagesMatemática: Propriedades numéricas e operaçõesTreka LancaNo ratings yet
- Teste Av.3 - 5ano 52Document6 pagesTeste Av.3 - 5ano 52Treka LancaNo ratings yet
- Teste 2 - 6ºDocument5 pagesTeste 2 - 6ºTreka LancaNo ratings yet
- Plano DiarioDocument1 pagePlano DiarioTreka LancaNo ratings yet
- CNGrelha CorreçãoDocument8 pagesCNGrelha CorreçãoTreka LancaNo ratings yet
- Organização de Um RelatórioDocument2 pagesOrganização de Um RelatórioMaria Casanova50% (2)
- O Problema Do Mal - Vincent CheungDocument15 pagesO Problema Do Mal - Vincent CheungDeus em Debate100% (1)
- Ana Maria Machado - O Mar Nunca TransbordaDocument260 pagesAna Maria Machado - O Mar Nunca TransbordaTatiane GonçalvesNo ratings yet
- Uma leitura rizomáticaDocument20 pagesUma leitura rizomáticaRodrigo Bernardi100% (1)
- A Influência Africana No Portugues Do BrasilDocument200 pagesA Influência Africana No Portugues Do BrasilElder Fabiano da Silva100% (2)
- O Macaco e o Coelho brincam e se vingamDocument4 pagesO Macaco e o Coelho brincam e se vingamFabyola CostaNo ratings yet
- Dicionario Termos GoianosDocument157 pagesDicionario Termos GoianosGilson Xavier de Azevedo100% (1)
- Vivendo Pela Fé PDFDocument141 pagesVivendo Pela Fé PDFAna SuelyNo ratings yet
- Matemática na escolaDocument10 pagesMatemática na escolaRoslymMiranda100% (1)
- Ficha de Apoio Escrita Exposiçao Tema 10ºDocument3 pagesFicha de Apoio Escrita Exposiçao Tema 10ºSandra BarbosaNo ratings yet
- Avaliação Português 3º AnoDocument2 pagesAvaliação Português 3º AnoDariny Maevy Alves BeckerNo ratings yet
- ClassApp - 2Document1 pageClassApp - 2Lucas OliveiraNo ratings yet
- Japoneses ExpressõesDocument13 pagesJaponeses ExpressõesfranksteinjrNo ratings yet
- Apostila de Linguagens Formais e AutômatosDocument53 pagesApostila de Linguagens Formais e AutômatosFernando MayumiNo ratings yet
- Herança cultural grega e origem da democraciaDocument2 pagesHerança cultural grega e origem da democraciaThiago WerneckNo ratings yet
- Aula 4 - Análise Combinatória - Lista de ExercíciosDocument3 pagesAula 4 - Análise Combinatória - Lista de ExercíciosAnne MoraesNo ratings yet
- A história, religião e educação dos afrodescendentes no sul do BrasilDocument134 pagesA história, religião e educação dos afrodescendentes no sul do BrasilSérgio BarbozaNo ratings yet
- Roteiro Teste PalográficoDocument4 pagesRoteiro Teste PalográficoMariana Frantz100% (1)
- Apostila Alfabetizacao Volume1 2020 Edicao Revisada 2022 Copia2Document67 pagesApostila Alfabetizacao Volume1 2020 Edicao Revisada 2022 Copia2Shirlei FonsecaNo ratings yet
- Saeb Língua Portuguesa Descritores 5o 9o 3aDocument4 pagesSaeb Língua Portuguesa Descritores 5o 9o 3aRosângela Lopes Da SilvaNo ratings yet
- ATIVIDADE AVALIATIVA DE LÍNGUA PORTUGUESA - PREPARATÓRIA PARA A MENSAL - SEGUNDA PARTE - Versão AlunoDocument3 pagesATIVIDADE AVALIATIVA DE LÍNGUA PORTUGUESA - PREPARATÓRIA PARA A MENSAL - SEGUNDA PARTE - Versão AlunoAlex SouzaNo ratings yet
- Diferença entre jogo, brinquedo e brincadeiraDocument4 pagesDiferença entre jogo, brinquedo e brincadeiraSol Cruz100% (3)
- Quadro 130 - Exercícios Termos AcessóriosDocument5 pagesQuadro 130 - Exercícios Termos AcessóriosBeatriz De limaNo ratings yet
- Coleção Vida e Obra de Nise da Silveira apresenta JungDocument100 pagesColeção Vida e Obra de Nise da Silveira apresenta JungPedro Miranda100% (1)
- Aula 03 - 8 ClasseDocument16 pagesAula 03 - 8 ClasseLuis ChinaiNo ratings yet
- Evangelizando Os Surdos Com A Língua de Sinais - Prof. GilbervanDocument6 pagesEvangelizando Os Surdos Com A Língua de Sinais - Prof. GilbervanGilbervanNo ratings yet
- Os 7 Passos Do Gerenciamento de ProjetosDocument5 pagesOs 7 Passos Do Gerenciamento de ProjetosJosane Maria GomesNo ratings yet
- Ufpa 2019 Tecnico em Assuntos EducacionaisDocument383 pagesUfpa 2019 Tecnico em Assuntos Educacionaisffffffffff100% (3)
- Ensinando sobre formigas com músicaDocument8 pagesEnsinando sobre formigas com músicaAna DiasNo ratings yet
- Análise linguística na UEM: do estado da arte ao estatuto dialógicoDocument232 pagesAnálise linguística na UEM: do estado da arte ao estatuto dialógicoTacia RochaNo ratings yet