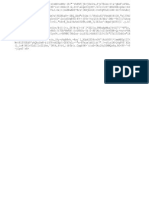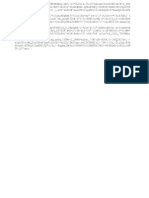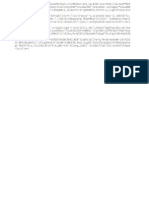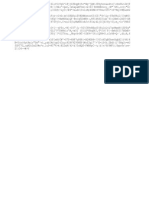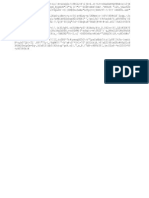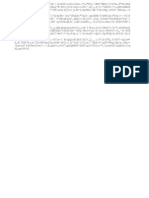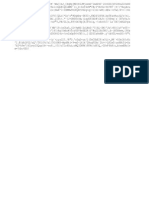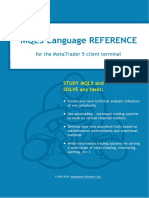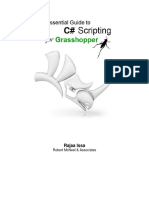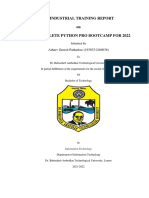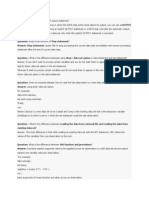Professional Documents
Culture Documents
Basic Programming 1979 Atari US Text
Uploaded by
aicosiOriginal Description:
Copyright
Available Formats
Share this document
Did you find this document useful?
Is this content inappropriate?
Report this DocumentCopyright:
Available Formats
Basic Programming 1979 Atari US Text
Uploaded by
aicosiCopyright:
Available Formats
/>'
Us
**A
trw
AlfJ
*
j
au
*
i
_*
V
wUL
; I
gl
mm*M
TnJd6
1
'.V
-
M
r-" * <
O
A Warner CommuniCdt.ons Company
u
ATARI, INC., Consumer Division
1195 Borregas Ave., Sunnyvale, CA 94086
rj
I
-m
C 1979 ATARI. INC.
INTRODUCTION
BASIC PROGRAMMING is an instructional tool designed to
teach you the fundamental steps of computer programming.
BASIC is an acronym for Beginners All-purpose Symbolic
Instruction Code. It was originated so that people could
easily learn to "write" computer programs.
Computer programs are simply a series of instructions. The
programs control the flow of information within the com-
puter. BASIC PROGRAMMING allows you to give the Video
Computer System the instructions it needs to carry out
some simple tasks.
Keep in mind that BASIC PROGRAMMING has a limited
amount of memory in comparison to more sophisticated
computer systems. It is, however, an excellent instructional
device for learning the essentials of computer programm-
ing.
NOTE: Turn the console off when inserting or removing a
Game Program. This will protect the electronic com-
ponents and prolong the life of your Atari
!
Video Computer
System.
This Game Program may cause some televi-
sion screens to "roll" slightly. If this occurs,
adjustment of the VERTICAL HOLD may be
necessary.
KEYBOARD CONTROLLERS
Use your Keyboard Controllers with this ATARI Game Pro
gram. Be sure the Controllers are firmly plugged into the
LEFT and RIGHT CONTROLLER jacks at the rear of your
ATARI Video Computer System.
To connect the two con-
trollers, slide the tongue of
the left controller into the
groove on the right con-
troller. The two Keyboard
Controllers, locked together,
form a 24-key Keyboard us-
ed to enter your program
and to control the display
on your television screen.
BASIC
mminc
BASIC
PROGRfimmirK
wimnup
STATUS PROGAAM STAC*
i iMfH - CUM
OACAWAAD #OAWAA0 NCWUM
& 1 * WACt
Remove the Keyboard Controller labels from the envelope.
Place the label marked LEFT over the Keyboard plugged
into the LEFT CONTROLLER jack at the rear of your com-
puter console. Place the label marked RIGHT over the
Keyboard plugged into the RIGHT CONTROLLER jack at the
rear of your computer console.
DISPLAY REGIONS
The display is divided into six regions:
1. The PROGRAM region is used to give the computer your
instructions.
2. The STACK region will give you the temporary results of
your program as the computer is running it.
3. The VARIABLES region will give you the value of each
variable item in your program as it is being run.
4. The OUTPUT region will show you the output being pro-
duced as your program is being run.
5. The STATUS region shows you the amount of memory
available at any time for your program. This region will
also give you the speed of execution of your program.
6. The GRAPHICS region has two colored squares which
can be moved around under your program control.
Before beginning your program, place the left difficulty
switch in the b position. This will show you where each
region is on your display. When the left difficulty switch is
placed in the a position, the titles of each region will dis-
appear from the display and the GRAPHICS region will
come into view.
The right difficulty switch has no function in this Game Pro-
gram.
THE CURSOR
Place the left difficulty switch into the b position and turn
your console off and then on again. In the PROGRAM
region there is a white rectangle. This is the cursor. Locate
the shift control key at the center of the bottom row on the
left controller. Push this key four times. The color of the
cursor will change from white to red, from red to blue, from
blue to green, and from green to white again.
The cursor is used to input your program. Each of the four
colors on the shift key corresponds to the colored com-
mands or inputs on your Keyboard. The white mode is used
to give your computer commands, the other modes are used
to insert symbols into your program.
Moving the Cursor from Region to Region
Make sure the left difficulty switch is in the b position and
turn your console unit off and then on again. Push the FOR-
WARD key and the cursor will move from PROGRAM to
STACK. Push the FORWARD key again and the cursor will
move from STACK to VARIABLES. Push the key again and
the cursor will move from VARIABLES to OUTPUT.
By pushing the BACKWARD key you can move the cursor
back to the PROGRAM region. The FORWARD and
BACKWARD keys can be pushed once for each region or
held down.
Now place the left difficulty switch into the a position. The
titles of each region will disappear and a portion of the
GRAPHICS region will appear. Step the cursor through each
of the regions again. Notice that the cursor will not move
into the GRAPHICS region.
Removing the Regions from the Display
Place the left difficulty switch into the b position again and
turn your console unit off and then on. On the left side of
the Keyboard are a series of commands (white mode) that
correspond with each of the regions: STATUS, PROGRAM,
STACK, VARIABLES, OUTPUT, and GRAPHICS. Lets start
with the STATUS region. Push the STATUS key once and
the STATUS region will disappear from the screen and the
PROGRAM region will move to the top of the display.
Push the PROGRAM key and the PROGRAM region will
disappear and the STACK region will move to the top of the
display. Push the STACK key and the STACK region will
disappear and the VARIABLES region will move to the top
of the display. Push the VARIABLES key and the
VARIABLES region will disappear causing the OUTPUT
region to move to the top of the display.
Remove the OUTPUT region by pushing the OUTPUT key.
This will also cause the GRAPHICS region to be fully visible
on the display. Push the GRAPHICS key to remove the
GRAPHICS region. Your display should show no regions.
Now push the STACK key. The STACK region will reappear
on your display. Remove the STACK region, and bring up
the OUTPUT and VARIABLES regions. You may display or
remove any region with the left difficulty switch in either
the a or b position.
It is important to note that whether or not the various
regions are displayed has no effect on the execution of a
program.
RUNNING A PROGRAM
Let's do a simple program. Make sure the left difficulty
switch is in the b position and turn your console unit off
and then on again. (Another way to erase a program and
reset all values is to depress the game select switch,
Pushing the game reset switch erases all values and returns
a program to its beginning without erasing the program.)
Remove the STACK, VARIABLES, OUTPUT, and GRAPHICS
regions from the display. The cursor will be in the white
mode and to the right of the number 1 in the PROGRAM
region. Change the cursor to the blue mode and push the A
key. The letter A will appear on the display next to the 1.
(Each line is numbered, making it possible to see where one
line ends and the next one begins.) Now change the cursor
to the red mode and push the key. A small arrow will
appear next to the A. Now go back to blue and input B.
Changing the cursor to red, input + and the number 2. Now
go back to the white mode and input New Line. You must
always be in the white mode in order to start a new line in
your program.
Your display should look
like this.
If you make an error in entering your program, it can be
erased using the ERASE key. Notice that the ERASE key is
not color coded. It can be used when the shift key is in any
color mode.
Using the line that you have just entered into your program,
let's do an exercise. Push the ERASE key once. The cursor
will move from line 2 directly to the right of the 2 on line 1.
Push the ERASE key again and the 2 will be erased from
the program. Now enter 1, using the red mode. Change the
cursor to the white mode and using the BACKWARD key,
move the cursor until it is directly to the right of the B in
the program. Push the ERASE key and the letter will be re-
moved from the program. Now replace it with A (blue mode)
In the white mode, use the FORWARD key to move to the
end of line 1 and input New Line.
Remember that the cursor
should not be on the symbol
to be erased but directly to
the right of it. Your screen
display will now look like
this:
The cursor is directly to the
right of the 2 in line 2. Now
input PRINT using the green
mode. Then, with the blue
mode, input A and go to a
New Line. Your display will
look like this:
Now, with the cursor in the
green mode, input GOTO
and then, in the red mode,
input 1. Before we do
anything else, let's look at
the display again.
Notice that the STATUS region shows we have 52 "bytes"
or symbols of memory remaining. The SPEED is set at 30
(SPEED = 30). Put the cursor into the white mode and
depress the SLOWER key. Notice that every time you
depress this key the speed decreases. Depress the FASTER
key and the SPEED will increase.
Before we start the program,
input SPEED = 1. Now
depress the STACK key.
Press the RUN/HALT key
twice and the program will
begin. You can watch the
computer work each part of
the program.
will show you the current
value of A at each step of
your program. Your screen
display will look like this:
To stop the program press RUN/HALT. As noted before,
pressing the game reset switch erases all values in your
program (without erasing the program itself), and returns
the program to its beginning.
Let's analyze the program step by step as the computer
runs through it. Change SPEED to 60. With the cursor in the
white mode depress the STEP key. This will take each part
of the program one step at a time, each time it is pressed.
In line 1 the program reads A * A + 1. The computer
reads this as A "becomes" A + 1. Watch the STACK region
as you step through line 1. In line 2, you have told the com-
puter to Print A. This means you want the computer to print
the value of A (as determined by line 1) in the OUTPUT
region.
We'll see how that works later. Line 3 tells the computer to
Goto 1. The computer is to return to line 1 and find a new
value for A. Each time the program is run through it will
find a new value for A, print that value, and then return to
line 1. The computer will continue to run through the pro-
gram in this manner until all the "memory" is used. The
amount of remaining memory is shown in the SYMBOLS
area of the STATUS region.
Bring up the VARIABLES region on the display. Change the
SPEED to 1 and clear the values of the program by pressing
the game reset switch. Push the RUN/HALT key and watch
as the computer runs through the program. The computer
Stop the program and clear
the values (game reset).
Remove the VARIABLES
region and bring up the
OUTPUT region on the
display. Change SPEED to
60. The display will now
look like this:
Press the RUN/HALT key and start the program. In line 2,
the computer is instructed to PRINT A. When it reaches this
command, it will print the current value of A in the OUTPUT
region. Watch the SYMBOLSarea of the STATUS region.
Even though 1 shows in the
OUTPUT region on your
display, the computer is still
printing the changing value
of A. Put the left difficulty
switch in the a position.
Your display will now look
something likethis:
I
How can we show more of
the OUTPUT region on the
display? Remove the
STATUS, PROGRAM, and
STACK regions from the
display. Your display will
look like this:
Suppose we don't want to
overload the OUTPUT region
of the program? Stop the
program and erase the
values with the game reset
switch. Remove the OUTPUT
region from the display and
bring up the PROGRAM
region. Using the FORWARD
key, move the cursor to the
end of line 1, so that your
display looks like this:
Now depress the NEW LINE
key. We will insert anew
command here. Input
CLEAR (green mode). Your
display will look likethis:
Bring up STACK, VARI-
ABLES and OUTPUT. Leave
the left difficulty switch in
the a position and start the
program. As the program
passes line 2 CLEAR it
erases the value of A in the
OUTPUT region and then prints the next value of A in line 3.
BASIC PROGRAMMING can only work with two-digit
numbers, so as it reaches 99 it will "wraparound" and begin
again showing A's value to be 0.
USING THE NOTE FUNCTION
Each time the program stores a number into NOTE(red
mode), a note from the musical scale will be sounded by
your television speaker.
Let's do some programs to demonstrate. If you have any
programs in your Video Computer System, depress the
game select switch on the console unit.
Input the following:
1 Note <r- Note + 1
2 Goto 1
Now start the program. Slow the program down and watch
it being worked in the STACK region. Also notice that the
program will print the current value of NOTE in the
VARIABLES region.
Stop the program and insert a new line 2 (in the white
mode, move the cursor to the end of line 1 and press NEW
LINE. The previous line 2 will become line 3).
2 If Note > 6 Then Note <^-
Yourdisplay will look like
this:
(If STACK and VARIABLES
regions are removed.)
With the IF and THEN commands, we are instructing the
program that IF something happens THEN it is to do
something else. In this case, IF Note is more than 6, THEN
Note is to be changed to 0. Start the program and watch it
being worked in the STACK region. Notice that as the value
of Note reaches 7, it becomes more than
( >) 8 and the pro-
gram changes the value to 0.
Let's do another program to
achieve the same result in a
different way. Input the
following;
USING THE KEYAND PRINT
FUNCTIONS
The KEY function (red mode) is used to input a variable
while the program is running. The program will evaluate
KEY and replace it with a number that you input from the
right side of the Keyboard. If no number is inputted, then
the program will read KEY as 0.
Run the program. Notice that the same results are achieved,
except that the notes are spaced evenly. If you want the
program to give you the value of C in the OUTPUT region,
input Print C and Clear as instructions anywhere in the pro-
gram. To cut down on the flicker in the OUTPUT region as
the program is giving you the value, insert a comma, (green
mode) after the value in the Print line, Print C.
You may use any letter of
the alphabet for the variable
in your programs. The
following program has all
the key functions we have
learned so far and uses
nearly all the available
"memory" in the computer.
After entering this program,
remove the program from
the display, bring up the
STATUS, STACK, and OUT-
PUT regions, and run the
program.
In this program we have given two IF/THEN commands. If
the conditions set up in the first command are not met (line
4) the computer will move to the next line (line 5). Given
enough memory, there can be several commands between
any two IF/THEN commands.
In some cases we can put two commands on one line, as in
line 1 and line 2 in the above program. In this way we can
save some of the memory for later in the program.
Here's a simple program us-
ing the KEY function:
Start the program and push
some of the keys on the
right side of the Keyboard.
With practice you may be
able to play a tune.
The KEY function can also
be used for programming in
the GRAPHICS region as we
will see later.
Try this program using the
KEY, NOTE, and PRINT
functions:
Watch this program In the OUTPUT region. Notice that as
you input a number from the right side of the Keyboard the
program will play that tone and display that number in the
OUTPUT region.
Now let's make a minor modification in the program. In line
2, insert a comma
(,)
after Print A and start the program. By
inserting the comma here you have told the program that
you want as many of the variables printed on one line as
possible.
USING THE PRINT FUNCTION
Let's change the program
slightly by inputting a com-
ma (,) at the end of line 1
and line 2. The program now
looks like this:
As we showed in earlier programs, you can use the PRINT
function to instruct the program to print the value of a
variable in the OUTPUT region. The PRINT
function can also be used to
instruct the program to print
words on the display. Words
to be displayed must be
enclosed in quotation marks
("). Set the SPEED at 8 and
input the following program:
The comma
(,) in line 1 has instructed the program that
whatever is on line 2 is to be displayed in the OUTPUT
region on the same line as
the instruction on line 1.
The comma in line 2 has in-
structed the program that
the line 3 instruction is to
follow line 2. These instruc-
tions can be shortened by
changing the program to
read:
Now run the program and
watch the OUTPUT region
The program prints the
words you have inputted,
but they are "stacked."
sat*
a*A
&
The program can be further
shortened:
Writing the program in this
fashion will also save some
memory.
USING THE GRAPHICS
REGION
The GRAPHICS region is the blue rectangular field on your
television screen. At first glance it appears to contain one
red square in the upper left corner. The red square actually
covers a white square and both may be moved independ-
ently on the field under your program control.
To move the squares you must change their coordinates.
The red square is object number 1. Its horizontal coor-
dinate is represented on the Keyboard by Hor 1 and its ver-
tical coordinate by Ver 1. Hor 2 and Ver 2 are the coor-
dinates of object number 2, the white square.
Both objects or squares start out in the upper left corner of
the blue field, with only the red square showing. The upper
left corner is the zero
(0) position or origin. When the
variables Hor 1, Ver 1, Hor 2, and Ver 2 are not defined
(given values) they have values of (therefore causing the
squares to remain in the upper left corner position).
When a coordinate is assigned a value other than 0, (e.g.
Hor 1 < 10), the object involved will jump to the cor-
responding position on the blue field when the program is
executed.
Input the following program:
This program will move the red square to the right, one
horizontal space at a time. Run this program and you will
see the red square moving slowly to the right. Check the
VARIABLES region and you will see the value of Hor 1 in-
creasing. It will increase until it reaches 99, the largest
number allowed, and then drop back to 0. When Hor 1
reaches 99, the red square will have reached the far right
side of the blue field. At this point, the red square "wraps
around" and starts again from the far left side of the
field, with Hor 1 at 0.
The horizontal coordinates
(Hor 1 and Hor 2) then,
range from to 99. The ver-
tical coordinates (Ver 1 and
Ver 2) also range from to
99, with being the position
at the top of the blue field,
and 99 being the position at
the bottom.
Input the following program:
Remove the program from the screen and make sure the
GRAPHICS region is fully visible. Set the speed at 60 and
run the program. This program shows you one way to move
the squares on the field. It also reveals how the HIT and
ELSE functions may be put to use.
In line 5 the program is instructing the computer to sound
the 2 note IF the squares HIT, which they do periodically.
To HIT means the squares must occupy the same coor-
dinates. Otherwise (ELSE) the computer is instructed to
play the 7 note, which it will do until the squares hit.
(Remove ELSE NOTE <- 7 from line 5 and note 2 will be
played when the squares hit and no other note will be
sounded.)
USING THE MOD FUNCTION
Using Parenthesis
Mod is an arithmetic operator, much like the division
operator
(
+ ). BASIC PROGRAMMING employs integer divi-
sion, which means it works with whole numbers only, and
leaves no remainder. For example, what is 14 -*-
5? You
might say 2 and 4/5, or 2, remainder 4. In BASIC PROGRAM-
MING 14 -r 5 is 2. Although 5 divides into 14 twice (making
10), with 4 left over, BASIC uses whole numbers only, so
the answer it gives you is 2.
The computer will give you the same answer for 12 + 4 as
it will for 13 + 4. The answer in both instances is 3, since 4
will divide into both 12 and 13, 3 whole times. The computer
will not recognize the remainder of 1 in the case of 13 + 4.
Now for the Mod function. Mod gets the remainder left over
after dividing the first number into the second number. So,
14 Mod 5 is 4. Five divides into 14 twice (making 10) with 4
left over. Mod gets the remainder left over, therefore Mod is
4.
What is 13 Mod 4? The answer is 1 since 1 is left over after
dividing 4 into 13 (which makes 12). How about 12 Mod 4?
In this case, Mod is since 4 divides into 12 evenly with
nothing or remaining.
Normally, dividing by is undefined, mathematically speak-
ing. In BASIC PROGRAMMING, dividing by just gives a
result of 0, so that 5 + is 0.
Operator Priorities
In an equation, the arithmetic operators
( + , , X, + , Mod,
etc.) are worked out in order of an established priority.
BASIC PROGRAMMING uses the following operator priority
guide:
1. X + (Highest)
2. + -
3. Mod
4. =
5. <- (Lowest)
Using parenthesis (green mode, left side of Keyboard), gives
priority to whichever numbers the parenthesis surround
when working out an equation.
For example, when working out the following equation:
A 5 + 3x2 Mod 7
the first step is: 3 x 2 = 6
the second step is: 5 + 6 = 11
the third step is: 11 Mod 7 = 4
A = 4
However, the same equation with parenthesis inserted, is
worked out differently and gives a different answer for A.
A (5 + 3) x 2 Mod 7
first step: 5 + 3 = 8
second step: 8x2=16
third step: 16 Mod 7 = 2
A = 2
SAMPLE PROGRAMS
Here are some sample programs. They will help you see the
wide range of possibilities you have to work with.
Remember to pay close attention to how a particular com-
mand (IF, THEN, HIT, ELSE, PRINT, KEY, etc.) affects a pro-
gram. Remember too that a KEY command may depend on
your input from the right side of the Keyboard for suc-
cessful operation of the program.
Whenever a particular program confuses you, stop the pro-
gram, reset it to the beginning, and STEP through it. By
watching the program in the STACK region and seeing how
the computer works out each step, you should be able to
understand what is happening and why it is happening.
After running the programs and becoming familiar with the
fundamentals of computer programming in general, you'll
be well on your way toward writing some programs of your
own.
Hit
Clock-Like Program
When running the Clock
program bring up the OUT-
PUT region only. The SPEED
may be set at 30 or 60.
Music
Pong Game
(Ball & Paddle)
Pong Game
without sound
CO! 1402-20 Rev.
2
Prints In
USA
You might also like
- 1Document1 page1aicosiNo ratings yet
- 1Document1 page1aicosiNo ratings yet
- BullDocument2 pagesBullaicosiNo ratings yet
- 1Document1 page1aicosiNo ratings yet
- 1Document1 page1aicosiNo ratings yet
- 1 PDFDocument1 page1 PDFaicosiNo ratings yet
- 1Document1 page1aicosiNo ratings yet
- 1 PDFDocument1 page1 PDFaicosiNo ratings yet
- 1Document1 page1aicosiNo ratings yet
- 1Document1 page1aicosiNo ratings yet
- 1 PDFDocument1 page1 PDFaicosiNo ratings yet
- 1Document1 page1aicosiNo ratings yet
- 1 PDFDocument1 page1 PDFaicosiNo ratings yet
- 1Document1 page1aicosiNo ratings yet
- 1Document1 page1aicosiNo ratings yet
- 1Document1 page1aicosiNo ratings yet
- PubimDocument1 pagePubimaicosiNo ratings yet
- 1Document1 page1aicosiNo ratings yet
- How To Create An Operating SystemDocument29 pagesHow To Create An Operating Systemaicosi0% (1)
- OutputDocument1 pageOutputaicosiNo ratings yet
- 1Document1 page1aicosiNo ratings yet
- 1Document1 page1aicosiNo ratings yet
- Bullshit document titleDocument1 pageBullshit document titleaicosiNo ratings yet
- RndsDocument2 pagesRndsaicosiNo ratings yet
- The Enigma Group ManualDocument8 pagesThe Enigma Group ManualaicosiNo ratings yet
- Midi Mobile Rp48amd1 (Spec)Document21 pagesMidi Mobile Rp48amd1 (Spec)aicosiNo ratings yet
- Diagrammatical Reasoning Peircean Logical Representation Semiotica 2011Document4 pagesDiagrammatical Reasoning Peircean Logical Representation Semiotica 2011aicosiNo ratings yet
- The Seven Seals of Revelation and The SevenDocument14 pagesThe Seven Seals of Revelation and The Sevenyulamula100% (2)
- The X-Files Episode GuideDocument12 pagesThe X-Files Episode GuideaicosiNo ratings yet
- Shoe Dog: A Memoir by the Creator of NikeFrom EverandShoe Dog: A Memoir by the Creator of NikeRating: 4.5 out of 5 stars4.5/5 (537)
- Grit: The Power of Passion and PerseveranceFrom EverandGrit: The Power of Passion and PerseveranceRating: 4 out of 5 stars4/5 (587)
- Hidden Figures: The American Dream and the Untold Story of the Black Women Mathematicians Who Helped Win the Space RaceFrom EverandHidden Figures: The American Dream and the Untold Story of the Black Women Mathematicians Who Helped Win the Space RaceRating: 4 out of 5 stars4/5 (890)
- The Yellow House: A Memoir (2019 National Book Award Winner)From EverandThe Yellow House: A Memoir (2019 National Book Award Winner)Rating: 4 out of 5 stars4/5 (98)
- The Little Book of Hygge: Danish Secrets to Happy LivingFrom EverandThe Little Book of Hygge: Danish Secrets to Happy LivingRating: 3.5 out of 5 stars3.5/5 (399)
- On Fire: The (Burning) Case for a Green New DealFrom EverandOn Fire: The (Burning) Case for a Green New DealRating: 4 out of 5 stars4/5 (73)
- The Subtle Art of Not Giving a F*ck: A Counterintuitive Approach to Living a Good LifeFrom EverandThe Subtle Art of Not Giving a F*ck: A Counterintuitive Approach to Living a Good LifeRating: 4 out of 5 stars4/5 (5794)
- Never Split the Difference: Negotiating As If Your Life Depended On ItFrom EverandNever Split the Difference: Negotiating As If Your Life Depended On ItRating: 4.5 out of 5 stars4.5/5 (838)
- Elon Musk: Tesla, SpaceX, and the Quest for a Fantastic FutureFrom EverandElon Musk: Tesla, SpaceX, and the Quest for a Fantastic FutureRating: 4.5 out of 5 stars4.5/5 (474)
- A Heartbreaking Work Of Staggering Genius: A Memoir Based on a True StoryFrom EverandA Heartbreaking Work Of Staggering Genius: A Memoir Based on a True StoryRating: 3.5 out of 5 stars3.5/5 (231)
- The Emperor of All Maladies: A Biography of CancerFrom EverandThe Emperor of All Maladies: A Biography of CancerRating: 4.5 out of 5 stars4.5/5 (271)
- The Gifts of Imperfection: Let Go of Who You Think You're Supposed to Be and Embrace Who You AreFrom EverandThe Gifts of Imperfection: Let Go of Who You Think You're Supposed to Be and Embrace Who You AreRating: 4 out of 5 stars4/5 (1090)
- The World Is Flat 3.0: A Brief History of the Twenty-first CenturyFrom EverandThe World Is Flat 3.0: A Brief History of the Twenty-first CenturyRating: 3.5 out of 5 stars3.5/5 (2219)
- Team of Rivals: The Political Genius of Abraham LincolnFrom EverandTeam of Rivals: The Political Genius of Abraham LincolnRating: 4.5 out of 5 stars4.5/5 (234)
- The Hard Thing About Hard Things: Building a Business When There Are No Easy AnswersFrom EverandThe Hard Thing About Hard Things: Building a Business When There Are No Easy AnswersRating: 4.5 out of 5 stars4.5/5 (344)
- Devil in the Grove: Thurgood Marshall, the Groveland Boys, and the Dawn of a New AmericaFrom EverandDevil in the Grove: Thurgood Marshall, the Groveland Boys, and the Dawn of a New AmericaRating: 4.5 out of 5 stars4.5/5 (265)
- The Unwinding: An Inner History of the New AmericaFrom EverandThe Unwinding: An Inner History of the New AmericaRating: 4 out of 5 stars4/5 (45)
- The Sympathizer: A Novel (Pulitzer Prize for Fiction)From EverandThe Sympathizer: A Novel (Pulitzer Prize for Fiction)Rating: 4.5 out of 5 stars4.5/5 (119)
- Her Body and Other Parties: StoriesFrom EverandHer Body and Other Parties: StoriesRating: 4 out of 5 stars4/5 (821)
- Learning To Script With AutoIt V3 (Last Updated 17 Feb 2010)Document106 pagesLearning To Script With AutoIt V3 (Last Updated 17 Feb 2010)Chew Ting LiangNo ratings yet
- Computer Is A Programmable Machine That Receives Input, Store & Manipulate Data & Provides Output in Useful Format. TheDocument45 pagesComputer Is A Programmable Machine That Receives Input, Store & Manipulate Data & Provides Output in Useful Format. Theroshin_sharoNo ratings yet
- Introduction To Programming in C: Zhiao ShiDocument54 pagesIntroduction To Programming in C: Zhiao ShiTieu TuNo ratings yet
- SYS600 - View Writer's Guide - 257943Document124 pagesSYS600 - View Writer's Guide - 257943EduardoNo ratings yet
- Difference Between Overloading and OverridingDocument6 pagesDifference Between Overloading and Overridingaarthi devNo ratings yet
- FRM1 Lab Manual PDFDocument96 pagesFRM1 Lab Manual PDFang1960No ratings yet
- Mql5 Language Reference: For The Metatrader 5 Client TerminalDocument5,741 pagesMql5 Language Reference: For The Metatrader 5 Client TerminalMarllon Cristian AlvesNo ratings yet
- Final List of LP-DP COPADocument13 pagesFinal List of LP-DP COPAEr Paresh JoshiNo ratings yet
- C#ScriptingForGrasshopper 1stedition 20200318Document109 pagesC#ScriptingForGrasshopper 1stedition 20200318Miguel Pedroza Barón100% (1)
- An Industrial Training ReportDocument30 pagesAn Industrial Training ReportAtharv PatharkarNo ratings yet
- Oracle HRMS Fast FormulaDocument17 pagesOracle HRMS Fast FormulaVenkat Subramanian100% (1)
- Interview Q SASDocument43 pagesInterview Q SAShimaNo ratings yet
- SW Dds Fblib Drive v1-7 enDocument103 pagesSW Dds Fblib Drive v1-7 enmiedguroNo ratings yet
- PylatexDocument89 pagesPylatexHarish RajuNo ratings yet
- Programming Assignment 1 Checklist - PercolationDocument3 pagesProgramming Assignment 1 Checklist - PercolationPrakhar KulshreshthaNo ratings yet
- Assignment-1: OF CSE 406Document8 pagesAssignment-1: OF CSE 406hisatish11No ratings yet
- MRCET Programming Language Teaching PlanDocument4 pagesMRCET Programming Language Teaching PlanAnonymous 0A4e4rcau1No ratings yet
- SAS Base Programming Practice Exam V9 QuestionsDocument24 pagesSAS Base Programming Practice Exam V9 QuestionssrinivasaraosomuNo ratings yet
- UR Script ManualDocument102 pagesUR Script ManualAlexandru BourNo ratings yet
- Python VIVA QnADocument10 pagesPython VIVA QnAhiteshNo ratings yet
- C++ Notes Module 1Document31 pagesC++ Notes Module 1Hunter ManNo ratings yet
- Programming For Problem Solving - I UNIT - 1 PDFDocument53 pagesProgramming For Problem Solving - I UNIT - 1 PDFNagarjuna BoyallaNo ratings yet
- Working with PHP ArraysDocument48 pagesWorking with PHP ArraysRyan TolentinoNo ratings yet
- Week13 14Array-revCDocument86 pagesWeek13 14Array-revCDebrah DebbieNo ratings yet
- Home Powershell Bash Javascript XML Ajax SQL Java C++ C# HTML Android Cloud Design Pattern QuizDocument7 pagesHome Powershell Bash Javascript XML Ajax SQL Java C++ C# HTML Android Cloud Design Pattern QuizhaisuNo ratings yet
- ManualDocument348 pagesManualEllery RicaurteNo ratings yet
- Free LinkDocument40 pagesFree LinkiguinhocoelhaoNo ratings yet
- Southern Mindanao Colleges: Course Code: Cpe 112Document8 pagesSouthern Mindanao Colleges: Course Code: Cpe 112jumarNo ratings yet
- Verilog and System Verilog DifferencesDocument63 pagesVerilog and System Verilog DifferencesVijayalaxmi RaddiyavarNo ratings yet
- Game Hacking Academy: A Beginner's Guide To Understanding Game Hacking TechniquesDocument511 pagesGame Hacking Academy: A Beginner's Guide To Understanding Game Hacking TechniquesRonaldMartinezNo ratings yet