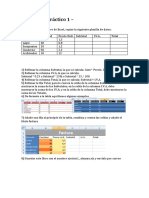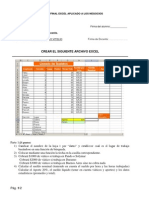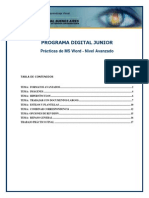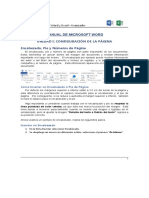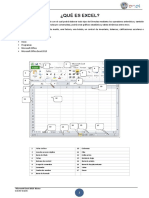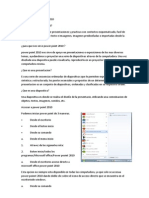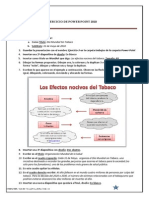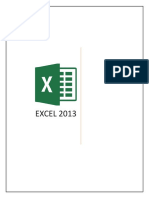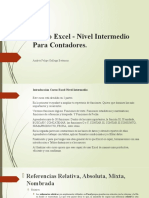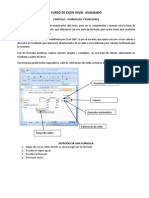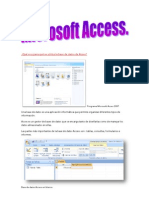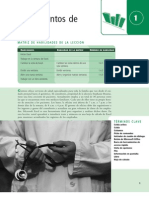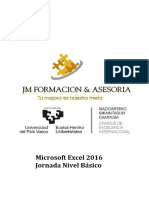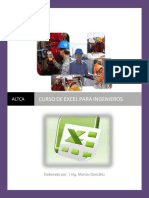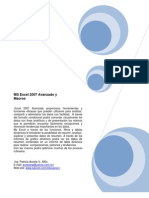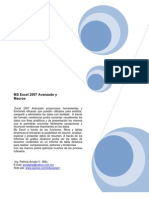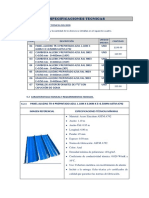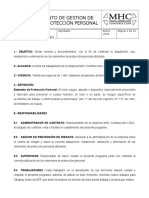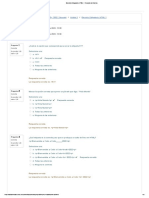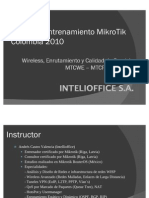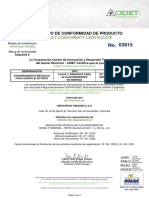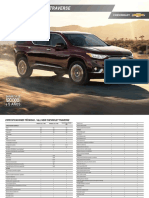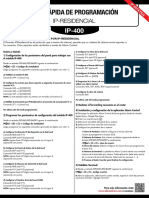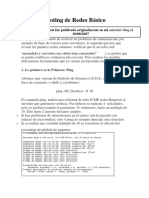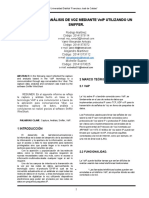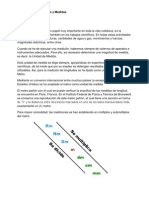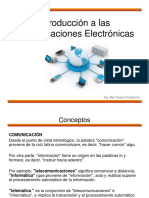Professional Documents
Culture Documents
Compendio de Excel Paso A Paso 2014
Uploaded by
Milton Stalin CollaguazoOriginal Description:
Original Title
Copyright
Available Formats
Share this document
Did you find this document useful?
Is this content inappropriate?
Report this DocumentCopyright:
Available Formats
Compendio de Excel Paso A Paso 2014
Uploaded by
Milton Stalin CollaguazoCopyright:
Available Formats
i
COMPENDIO
MANEJO DE EXCEL PAS A PASO
ASIGNATURA,
COMPUTACIN II
Autor: Ing. Collaguazo Milton Stalin
Machala El Oro
ii
COMPENDIO
MANEJO DE EXCEL PAS A PASO
ASIGNATURA,
COMPUTACIN II
Autor: Ing. Collaguazo Milton Stalin
iii
NIDICE
1. INTRODUCCIN ........................................................................................... 7
2. CONCEPTO EXCEL ...................................................................................... 8
2.1. INICIO DE MICROSOFT EXCEL ............................................................... 8
2.2. ELEMENTOS DEL REA DE TRABAJO DE EXCEL ............................. 7
2.17. LIBRO TRABAJO DE EXCEL .................................................................. 12
2.18. FORMAS DE GUARDAR UN DOCUMENTO O LIBRO DE EXCEL . 12
2.19. FORMAS DE PROTEGER UN DOCUMENTO O LIBRO DE EXCEL12
3. FORMATOS DE EXCEL ............................................................................. 13
3.1. FORMATOS DE FILAS, COLUMNAS Y ETIQUETAS .......................... 13
3.2.FORMATO CONDICIONAL, TABLAS Y ESTILOS DE CELDAS ........ 13
3.2.1. Formatos de tablas ...................................................................................... 14
3.2.2. Pasos a seguir para este ejercicio ................................................................ 15
3.2.3. Formato condicional ..................................................................................... 16
3.2.4. Ejercicios de formato condicional de barra de datos .................................. 17
3.2.5. Ejercicio de formato condicional de conjunto de conos ............................ 18
3.2.6. Estilos de celda ............................................................................................. 18
3.2.7. Ejercicio de estilos de celdas ........................................................................ 18
3.3. FORMATO DE CELDAS ..................................................................................... 19
3.3.1. Categoras .................................................................................................... 19
3.3.2. En la categora nmero tenemos varias pestaas ...................................... 20
3.3.3. Borrar formatos ............................................................................................ 21
4. FRMULAS ...................................................................................................... 22
4.1. PARTES DE UNA FRMULA. ............................................................................ 22
4.2. OPERADORES ................................................................................................... 23
4.3. OPERADORES DE CLCULO EN LAS FRMULAS. ............................................ 23
iv
4.3.1. Tipos de operadores ..................................................................................... 24
4.3.2. Operadores aritmticos. .............................................................................. 24
4.3.3. Operadores de comparacin ........................................................................ 25
4.3.4. Operadores de referencia ............................................................................ 25
4.4. REFERENCIA DE CELDAS .................................................................................. 26
4.4.1. Referencia de celda relativa ......................................................................... 26
4.4.2. Referencias relativa absoluta. ..................................................................... 27
4.6. UTILIZAR NOMBRES EN LAS FRMULAS .......................................... 29
4.6.1. Pasos para dar nombre a los rangos y celdas de una tabla de datos ......... 30
4.7. FRMULAS MATRICIALES. ............................................................................... 31
4.7.1. Pasos para realizar el clculo de una frmula Matricial ............................. 32
5. FUNCIONES EN EXCEL ..................................................................................... 34
5.1. FUNCIONES MATEMTICAS TRIGONOMTRICAS .......................................... 36
5.3. FUNCIONES MATEMTICAS FINANCIERAS ..................................................... 45
5.4. FUNCIONES LGICAS ............................................................................... 49
6. ANLISIS DE DATOS EN EXCEL. ....................................................................... 52
6.1. PASOS PARA CARGAR LA HERRAMIENTA PARA ANLISIS DE
DATOS ............................................................................................................... 53
6.2. HERRAMIENTAS PARA ANLISIS ESTADSTICO ............................. 54
6.2.1. Coeficiente de correlacin .......................................................................... 54
6.2.2. Propiedades del Coeficiente de correlacin .............................................. 54
6.3. HERRAMIENTA DE ANLISIS DE LA COVARIANZA Y COVAR. .. 56
6.4. CLCULO DE LA VARIANZA .................................................................. 57
6.5. HISTOGRAMA DE FRECUENCIA CON FRMULAS ......................... 57
6.5.1. Pasos para crear histograma con frmula. ............................................... 58
6.5.2. Pasos para crear histograma con la herramienta anlisis de datos. ...... 59
6.6. ESTADSTICA DESCRIPTIVA CON LA HERRAMIENTA ANLISIS
DE DATOS. .................................................................................................... 61
v
6.6.2. Resumen de estadstica descriptiva............................................................ 62
6.7. ANLISIS DE VARIANZA DE UN FACTOR. .......................................... 62
6.7.1. Pasos para realizar el clculo del anlisis de varianza de un factor. .... 63
6.8. ANLISIS DE VARIANZA DE DOS FACTORES CON VARIAS
MUESTRAS POR GRUPO. ......................................................................... 64
6.8.1. Pasos para realizar el anlisis de varianza de dos factores con varias
muestras por grupo. ...................................................................................... 65
6.9. ANLISIS DE VARIANZA DE DOS FACTORES CON UNA SOLA
MUESTRA POR GRUPO ............................................................................ 66
6.9.1. Pasos para realizar el anlisis de varianza de dos factores con una sola
muestra por grupo ......................................................................................... 67
6.10. PRUEBA T PARA DOS MUESTRAS SUPONIENDO VARIANZA
DESIGUALES. .............................................................................................. 68
6.10.1. Pasos para procesar la prueba t para dos muestras suponiendo
varianzas desiguales. ..................................................................................... 69
6.11. ANLISIS DE MUESTRA O MUESTREO. ............................................ 70
6.11.1. Pasos para realizar el anlisis del muestreo o muestra ......................... 70
6.12. ANLISIS MEDIA MVIL ....................................................................... 72
6.12.1. Pasos para realizar el ejercicio de Media mvil ..................................... 72
7. FUNCIONES FINANCIERAS. ............................................................................. 74
8. GRFICOS ........................................................................................................ 87
9 TABLAS DINMICAS ...................................................................................... 103
9.1 Grficos dinmicos. ........................................................................................ 106
10 SOLVER .......................................................................................................... 108
11 BIBLIOGRAFA ............................................................................................... 117
7
1. INTRODUCCIN
El presente compendio cubre los temas que son fundamentales para poder
trabajar en Excel, siendo este un programa que es parte de Microsoft
Office que contiene procedimientos recopilados para los usuarios. En este
compendio de Excel paso a paso se puede encontrar conceptos de
comandos, frmulas, funciones y grficos para poder realizar sus trabajos.
Este Compendio nos dar a conocer paso a paso de manera clara y precisa
los conocimientos bsicos sobre el manejo de Excel convirtindose en una
poderosa herramienta de aprendizaje para la comprensin y solucin de
problemas por medio de la aplicacin y procesamiento de la amplia gama
de funciones Estadsticas, Matemticas, Financieras y lgicas,, filtros,
graficacin de datos, base de datos, regresiones e histogramas y funciones
de anlisis, Solver de la cual muchas personas no utilizan o no saben cul es
su funcin, trataremos que cada temas sea representado con ejercicios paso a
paso, los mismos que servir para perfeccionar sus habilidades y estar
siempre actualizado con las nuevas versiones del programa.
A esto tenemos que agregarle una gran cantidad de libreras y recursos para
desarrollar toda clase de ejercicios desde los ms sencillos hasta los ms
avanzados, aplicaciones de entorno grfico y como las opciones de anlisis
de datos
Esperando que este compendio contribuya a los usuarios de Excel el inters
de profundizar cada da ms lo aprendido de este maravilloso programa
para el dominio de frmulas, funciones y grficos, esperando al final
obtener el dominio del programa contribuyendo as a la difusin de la nueva
versin de Excel.
8
2. CONCEPTO EXCEL
Excel es un programa que viene incluido en el paquete de Microsoft Office,
el mismo que contiene hojas de clculo con sus respectivos mens, cintas
de opciones y herramientas de anlisis muy tiles para las personas que
trabajan con nmeros y que necesitan realizar clculos con ellos. La hoja de
clculo sirve para almacenar y organizar la informacin, es un rea de
trabajo en forma de matriz, como si fuera una hoja de papel cuadriculado,
formada por un nmero determinado de filas y columnas.
Hoy en da Excel ha incorporado ms de 350 funciones desde las
financieras, estadsticas, matemticas y trigonomtricas entre otras, llegar a
dominar todas las funciones de Excel puede resultar una tarea difcil, aunque
en realidad muy pocas personas necesitan utilizar todas las funciones de
Excel de manera cotidiana ya que de acuerdo al rea de trabajo ser el grupo
de funciones de Excel que utilizarn con mayor frecuencia.
2.1. INICIO DE MICROSOFT EXCEL
El entorno que funciona Excel es con el sistema Operativo Windows 7.
Existiendo varias maneras para iniciar el programa, una de ellas es hacer
clic en el botn inicio de la barra de tares de Windows 7, luego en todos los
programas, carpeta de Microsoft Office y finalmente en el cono Microsoft
Word, se puede agregar un cono de Word como acceso directo.
La presentacin de la pantalla de Excel nos muestra una serie de elementos
que son necesarios tomarlos en consideracin para poder desenvolvernos
con mayor eficiencia en su rea de trabajo.
7
ELEMENTOS DEL REA DE TRABAJO DE EXCEL
Barra de
men
Botn de acceso
rpido
Barra del
ttulo
Botones
clsicos
Cinta de
opciones
agrupada
s
Cuadro de
nombres
Insertar
funcin
Celd
a
Etique
tas
Total de
filas
1048.576
Barra de
estado
Clculo
automtico
Rango
Barra de
frmula
Encabezados
de columnas
Barra de
desplazamie
nto
vertical
Barra de
desplazamiento
horizontal
Aumenta y
disminuye
El zoom
Encabeza
do
de fila
Total
columna
s 16.384
8
2.2. BOTN DE ACCESO RPIDO
En esta opcin podemos tener acceso a varios comandos entre los principales se
encuentran, ms comandos que nos permite ingresar al cuadro de dilogo,
opciones de Excel, en este cuadro se encuentra opciones que nos permiten
personalizar el rea de trabajo de Excel. Para ingresar a ms comandos tambin
podemos hacer clic derecho con el mouse en cualquier ficha de las cintas de
opciones.
2.3. BARRA DEL TTULO
En esta seccin se puede observar el nombre del archivo o de la ventana abierta.
2.4. BARRA DE MEN
Tambin llamadas etiquetas o fichas es otra manera de agrupar las barras de
herramientas que al hacer clic se despliegan otras opciones.
Figura 2. Barra de herramientas del men.
2.5. BOTONES CLSICOS
Son los botones (maximizar, minimizar y cerrar) de las ventanas de Excel.
Figura 3. Botones maximizar, minimizar y cerrar.
2.6. CONJUNTO DE HERRAMIENTA O CINTAS DE OPCIONES
AGRUPADAS
9
Son los diferentes conos agrupados de cada men, en este caso est activado el
men Insertar.
Figura 4. Cinta de opciones.
2.7. CUADRO DE NOMBRES
Esta opcin se la utiliza para editar los nombres de los rangos y se visualiza la
celda y columna cuando est activa.
Figura 5. Cuadro de nombres.
2.8. INSERTAR FUNCIN (FX)
Al hacer clic en fx, se visualiza los argumentos de la funcin o listado de las
categoras de las funciones, indicando como se debe ingresar los valores, adems
se activa la ayuda de cada funcin.
Figura 6. Insertar funcin.
2.9. CELDA
10
Es la interseccin de una fila y una columna, al hacer clic en una celda esta se
convierte en una celda activa que se visualiza en el cuadro de nombres. Ejemplo
B3 es una celda.
2.10. ETIQUETAS
Son las hojas del libro de trabajo de Excel, un libro de Excel puede tener varias
etiquetas o hojas, hacer dos clic en la etiqueta para cambiar el nombre, clic
derecho en la etiqueta se visualiza otras opciones, para insertar ms etiquetas
hacer clic en el cono despus de hoja3, una etiqueta u hoja de Excel a partir de la
versin 2010 tiene 1048.576 filas.
Figura 7. Etiquetas.
2.11. BARRA DE ESTADO
Se encuentra en la parte inferior de hoja de Excel en ella se visualiza varios
conos el ms importante es el del clculo automtico, ejemplo si queremos
realizar el clculo del promedio, suma, mximo, mnimo etc. Solo tenemos que
sombrear los valores y el resultado se visualiza en la barra de estado.
Figura 8. Barra de estado.
11
2.12. BARRA DE FRMULA
Es una herramienta que tiene que estar siempre activada para poder realizar el
clculo de cualquier frmula, para activar y desactivar la barra de frmulas,
cuadriculas y encabezados de columnas, hacer clic en vista.
Figura 9. Barra frmula
Una hoja de Excel u etiqueta tiene 16.384 columnas, para visualizar las ltimas
filas y columnas, presione la tecla control y flechas del cursor hacia abajo o
derecha, si quiere activar y desactivar los encabezados de columnas (letras a
nmeros) haga un clic derecho en cualquier cono o cinta y seleccione
personalizar la cinta de opciones y haga clic en frmulas, desactive o active el
casillero estilo de referencia y aceptar.
2.13. RANGO
Es el conjunto de una o ms celdas, se las puede identificar por las referencias
sean estas relativas o absolutas para seleccionar un rango lo podemos hacer con el
mouse o presionando la tecla F8 y luego hacer clic. Ejemplo de rango con
referencias relativas B10:C20,rango con referencias absolutas $B10$:$C$20, ms
adelante explicaremos la importancia de las referencias en las frmulas de Excel.
2.14. BARRA DE DESPLAZAMIENTO VERTICAL
Nos permite desplazarnos de manera rpida por las filas sin dejar de lado el mouse
y las teclas Avance y retroceso de pgina.
12
2.15. BARRA DESPLAZAMIENTO HORIZONTAL
Esta barra nos permite desplazarnos por las columnas sin dejar de lado el mouse y
las teclas del cursor izquierda y derecha.
2.16. LIBRO TRABAJO DE EXCEL
Cuando creamos un documento en Excel y lo guardamos, este documento se
guarda con la extensin xlsa partir de la versin 2010, est compuesto por varias
hojas de clculo llamadas etiquetas que se encuentran ubicadas en la parte inferior
izquierda.
2.17. FORMAS DE GUARDAR UN DOCUMENTO O LIBRO DE EXCEL
Haciendo Clic con el mouse en el icono guardar que se encuentra ubicado en la
parte superior izquierdo o presionando las teclas abreviadas control + g, en el
men archivo se encuentran las opciones de guardar y guardar como.
2.18. FORMAS DE PROTEGER UN DOCUMENTO O LIBRO DE EXCEL
En el men revisar se encuentran las etiquetas o conos que nos permite
introducir la clave para proteger una hoja(etiqueta) en forma de lectura o
todo el libro
Si queremos proteger el libro u hoja en forma de apertura, hacer clic en
archivo guardar como, organizar opciones de carpeta y bsqueda.
13
3. FORMATOS DE EXCEL
En un libro u hoja de Excel existen diferentes tipos de formatos entre estos
podemos mencionar.
3.1. FORMATOS DE FILAS, COLUMNAS Y ETIQUETAS
Para acceder a la opcin formatos hacer clic con el mouse en el men inicio,
formatos, al desplegarse el cuadro de dialogo se encuentran los formatos de
ancho y alto de fila y columna, ocultar y mostrar filas y columnas, ocultar hojas,
color de etiquetas etc.
Figura 10. Cuadro de dilogo de formatos.
3.2. FORMATO CONDICIONAL, TABLAS Y ESTILOS DE CELDAS
14
En los formatos de estilos podemos encontrar los formatos de tablas, formatos
condicional y de celdas.
3.2.1. Formatos de tablas
Cuando editamos una tabla con valores numricos u texto, antes denominada lista
en Excel en el 2010, la misma puede tener bordes o no, sus datos se los puede
administrar y analizar independientemente, la informacin que haya dentro de la
tabla. Por ejemplo se puede filtrar las columnas de la tabla, agregando filas
totales para sumatorias, realizar clculo estadstico, matemtico, en el siguiente
ejemplo aplicaremos el clculo de la varianza, promedio, desviacin estndar,
mximo, mnimo, logaritmo, tangente, potencia, radianes. Adems se puede
aadir las funciones con otros operadores matemticos etc.
PRODUCCIN AVCOLA
Figura 12. Clculo frmulas, funciones y filtros.
15
Como se puede apreciar en la parte superior de los encabezados de cada columna
de la tabla se han creado unos conos cuya funcin es filtrar la informacin de la
tabla, de igual manera en la parte inferior, los conos despliegan un cuadro de
dilogo que contienen varias funciones que al hacer clic con el mouse en ellas se
realiza automticamente el clculo.
3.2.2. Pasos a seguir para este ejercicio
Editar los datos de la tabla sin bordes caso contario no se habilita la opcin.
Hacer clic con el mouse en cualquier celda de la tabla de datos.
Hacer clic con el mouse en el men insertar tabla y se habilita un
cuadro de dilogo y proceda a seleccionar los datos de la tabla.
Figura 13. Crear Tabla
Se recomienda que los datos no deben estar en tablas, porque las opciones
se deshabilitan.
Habilite esta opcin si los
datos tienen
encabezados
16
Finalmente haga clic con el mouse lado derecho en cualquier sector de la
tabla y selecciones las opciones tabla, fila de totales.
Figura 14. Cuadro de dilogo para crear tabla.
A partir de ese momento se puede realizar cualquier clculo con las diferentes
funciones u frmulas en cada columna.
3.2.3. Formato condicional
El formato condicional nos permite visualizar de forma rpida datos a travs de la
barras de datos, escalas de colores y conjuntos de conos, el formato condicional
se puede aplicar a una tabla o celda, ejemplo.
Cmo ha sido el comportamiento de las ventas de los ltimos aos?
Quin ha vendido ms de 20.000 dlares al mes?
Cules son los estudiantes que tienen mejores notas y cules y cules son los
que tienen menor rendimiento? Excel trae un nuevo conjunto de conos en
17
diferentes categoras, para ingresar a estas se hace clic en inicio, formato
condicional.
Figura 15. Formato condicional varias categoras
3.2.4. Ejercicios de formato condicional de barra de datos
Se procede a sombrear los valores de la columna ventas y seleccionamos la
categora barra de datos y aplicamos la barra de datos roja, en la columna ventas
se puede evidenciar cual es la mayor y menor venta.
Figura 16.Formato condicional de barras de datos.
18
3.2.5. Ejercicio de formato condicional de conjunto de conos
De igual manera se procede a sombrear los valores de la columna ventas y
seleccionamos la categora conjunto de conos y aplicamos cualquier opcin.
3.2.6. Estilos de celda
Para ingresar a esta opcin hacemos clic en inicio estilos de celda,
seleccionamos la celda o rangos y aplicamos el estilo.
Figura 18. Estilos de celdas
3.2.7. Ejercicio de estilos de celdas
Procedemos editar los datos de las columnas ingresos y egresos y aplicamos dos
estilos de celdas o rangos, en la siguiente figura se aprecia la aplicacin de tres
estilos de celdas.
Figura 19. Aplicacin de estilos de celda.
Ingresos Egresos
25 78
45 95
78 26
59 46
73 97
85 85
Productos Ventas
Caco $ 25
Soya 32
Man 42
Tomate 26
Caf 26
Frejol 42
Figura 17.Formato Condicional de formas
19
3.3. FORMATO DE CELDAS
Existe una gran cantidad de formas, para desplegar la ficha formato de celdas de
Excel, se puedes seleccionar el grupo de celdas al que deseas aplicar un formato
especfico, debes seleccionar el botn derecho del ratn y dentro de las opciones
que se muestran seleccionas formato de celdas.
Figura 20. Formatos celdas
3.3.1. Categoras
En Formato de celdas existen varias categoras, nmero, alineacin, fuente,
bordes, rellenos y proteger, la utilizacin de estas categoras basta con
Seleccionar la aplicacin inmediata.
Figura 21. Formatos categoras
20
3.3.2. En la categora nmero tenemos varias pestaas
General, las celdas con formato general no tienen un formato especfico de
nmero.
Nmero, para dar formatos a valores monetarios utilice los formatos de
moneda dlar y contabilidad.
Fecha, cuando se quiere escribir valores como texto se utiliza este formato.
Hora, los formatos de hora contienen nmeros que representan fechas y
hora. Excepto en los valores que tengan un.
Porcentaje, los formatos de porcentajes multiplican el valor de la celda por
100 y muestran el resultado con un smbolo porcentual.
Fraccin, Aqu se podr elegir con cuantos dgitos quieres escribir en las
celdas.
Ejemplo, un digito (3/8), dos dgitos (23/12), tres dgitos (234/123) y cuatro
dcimas (4/10).
Texto, cuando se activa este formato, los valores que se encuentran en las
celdas estn escritos como texto, lado derecho.
Especial, este formato nos permite escribir nmeros de telfonos, cdigos
postales o el nmero del Seguro Social.
21
Figura 22. Ejemplos de formatos
En la primera columna los valores estn escritos normalmente y en la segunda
columna los valores tienen formato de texto, porque estn escritos en el lado
izquierdo de la celda. Las siguientes columnas tienen formatos segn el diagrama.
3.3.3. Borrar formatos
Para borrar cualquier formato, hacer clic en inicio y en el cono borrar de va
desplegar varias opciones de borrar los formatos.
Figura 23. Borrar formatos
22
4. FRMULAS
Las frmulas en Excel son expresiones que se utilizan para realizar clculos o
procesamiento de valores, produciendo un nuevo valor que ser asignado a la
celda en la cual se introduce la frmula, en una frmula por lo general intervienen
valores que se encuentran en una o ms celdas de un libro de trabajo
1
.
4.1. PARTES DE UNA FRMULA.
Para insertar una frmula en Excel se escribe en la celda o barra de frmulas el
signo igual (=) o ms (+). Una formula consta de cuatro partes.
Figura 24. Partes de una frmula
Funciones:La funcin Raz Cuadrada (rcuad) devuelve el resultado 3
Referencias: B15 devuelve el valor de la celda B15
Operadores: Los operadores matemticos + y ^ (signo ms y acento
circunflejo ), el primeo suma la referencia y el segundo eleva la referencia a
una potencia (3)
Constantes: Nmero o valor es de texto escrito directamente en una
frmula.
Las frmulas se las pueden combinar con operadores matemticos y funciones,
ejemplo.
1
Ramrez, Israel J. Notas de Clases de Microsoft Excel. Universidad de Los Andes, FACES.
Mrida, Venezuela. 2007
=Rcuad(9) + B15 ^ 3
1 2 3
4
23
=Promedio (B4:B10)/Suma (A2:A5)*4-Producto (C2:C5)+500^2-6000+Var
(F4:B10) etc.
4.2. OPERADORES
Son las herramientas que le permiten a Excel saber qu tipo de operacin
queremos realizar o especificar el tipo de clculo que se desea ejecutar en los
elementos de una frmula, existe un orden predeterminado en el que tiene lugar
los clculos pero estos pueden variar con el uso de parntesis
2
.
4.3. OPERADORES DE CLCULO EN LAS FRMULAS.
Los operadores nos indican el tipo de clculo que desea procesar y son los
elementos que contiene una frmula. Existe un orden predeterminado que ejecuta
Excel los clculos de una frmula, pero puede cambiar este orden utilizando
parntesis.
Orden que procesa Excel las frmulas.
Se procesan las expresiones que se encuentran entre parntesis.
Multiplicacin y divisin se ejecutan antes que la suma y la resta.
Los operadores consecutivos con el mismo nivel de precedencia se calculan
de izquierda a derecha.
Realizar el clculo, introduciendo los mismos valores y operadores pero los
parntesis se ubican en diferente lugar.
2
Dorian, Espinoza. Facultad de Ciencias Econmicas
24
Frmula Total
=4+7*10/12-5
34.17
=(4+7)*10/(12-5) 15.71
=4+(7*10)/12-5 4.83
=(4+7*10)/12-5 1.17
=4+(7*10/(12-5)) 14.00
Figura Cuadro 1. Frmulas con varios operadores aritmticos.
4.3.1. Tipos de operadores
Para realizar el clculo de operaciones matemticas bsicas como suma, resta,
multiplicacin o divisin en Excel se utilizan cuatro tipos de operadores de
clculo:
Aritmtico.
Comparacin.
Concatenacin de texto.
Referencia.
4.3.2. Operadores aritmticos.
Operadores Aritmticos Ejemplo Significado
+ Signo ms 5+2 Suma
- Signo menos 7-4 Resta
-1 Negacin
* Signo asterisco 8*6 Multiplicacin
/ Barra oblicua 9/3 Divisin
% Signo porcentaje 13% Porcentaje
^ Signo circunflejo 5^2 Exponenciacin
Cuadro 2. Descripcin de los operadores aritmticos.
25
4.3.3. Operadores de comparacin
Con los operadores de comparacin se puede comparar dos valores, su resultado
puede ser un valor lgico, verdadero o falso.
Operador comparacin
Nmeros
celdas
Ejemplo
celdas
Significado
>Signo mayor que 15>10 B2>C4 Mayor que
= Signo igual 16= B4 C4=F8 Igual a
<Signo menor que D4<20 A8<C10 Menor que
>= Signo mayor o igual q 16>= C20 A1>=F1 Mayor o igual que
<= Signo menor o igual q C4<=100 A1<=D1 Menor o igual que.
Cuadro 3. Descripcin de operadores de comparacin
4.3.4. Operadores de referencia
Realizar clculos en Excel combinando rangos de celdas
Operadores de
referencia
Detalle
Significado
: Dos puntos Operador de rango, que genera una
referencia a todas las celdas entre
dos referencias.
D4:D13
; Punto y coma Operador de unin, que combina
varias referencias en una sola.
Promedio(C2:C
8;F4:F16)
Espacio Operador de interseccin que
genera una referencia a las celdas
comunes a dos referencias
Cuadro 4. Descripcin de operadores de referencia
26
4.4. REFERENCIA DE CELDAS
Las celdas de una hoja de clculo se identifican con una letra relativa a la
columna, y un nmero referente a la fila en que se halla la celda.
Esta intercesin de fila y columna se utilizan en una frmula o una funcin, se las
llama referencia de celda, ejemplo. Cuando realizamos un clculo =B2*C20, se
hace referencia las celdas involucradas.
El hecho de que la frmula de una celda pueda copiarse a otras obliga a distinguir
entre referencias de celdas relativas y absolutas:
4.4.1. Referencia de celda relativa
Las referencias relativas se denominan as porque la referencia se basa en
posiciones, desde la celda que contiene el clculo hasta las celdas involucradas.
Figura 25. Descripcin de operadores de referencia
27
4.4.2. Referencias relativa absoluta.
Una referencia de celda absoluta en una frmula va siempre acompaada del
signo $ la misma que hace referencia a una celda en una ubicacin especfica,
cuando se quiere copiar la referencia absoluta o cambiar de posicin a otra celda
esta permanece esttica.
Para convertir una referencia relativa a referencia absoluta se escribe la referencia
relativa en la barra de frmula o celda y se presiona la tecla F4, ejemplo. =C15 y
se presiona F4, quedando as. $C$15 o tambin = B2* $C$7, dependiendo el
clculo que va realizar, en el siguiente ejemplo se procede a sumar las referencias
relativas y absolutas con los mismos valores cuyo resultado es cincuenta para
ambas referencia, luego se procede a copiar los resultados, quedando 70 para la
referencia relativa y 50 para la referencia absoluta.
Figura 26. Descripcin de operadores de referencia
28
4.5. CMO TRABAJAR CON PORCENTAJES EN EXCEL?
En Excel existes varias maneras para extraer un porciento a ciertos valores, con
los valores de la siguiente tabla calcule el 12%.
Figura 27.Clculo de porcentajes.
En cada columna de la figura 27 se utiliz diferentes frmulas, siendo la frmula
ms aconsejable de la segunda columna por la utilizacin de referencias relativas
y absolutas, la misma que al escribir la frmula se la puede arrastrar y si quiere
cambiar el porcentaje solo tiene que escribir en la celda B12 el valor y de manera
inmediata se recalculan las celdas.
A continuacin otra manera de realizar el clculo de porcentaje en Excel es
utilizando asterisco y punto (*.),lo que est en parntesis no se escribe, es solo un
comentario.
=A3*.12 (calcula el 12%)
=A4*.08 (calcula el 8%)
=A5*.35 (calcula el 35%)
Las siguientes frmulas sacan el porcentaje de las referencias relativas (celdas) y
a la vez lo suma, ejemplo si en la celda B8 hay un valor de 100 y se quiere
sumarle el 10%, la frmula es = B8*1.10 y esto es igual a 110. Debemos tomar
29
encuentra que en esta frmulas se utilizan el signo asterisco, el uno y el punto.
(*1.).
=A3*1.10 (suma el 10%)
=A4*1.05 (suma el 5%)
=A5*3.40 (suma el 40%).
Cuando el porcentaje a calcular es menor a diez se debe multiplicar as.
A3*1.03 (suma el 3%) y A3*1.3 (suma el 30%), del 1 al nueve por ciento se pone
el cero a la izquierda.
De igual manera si se quiere sacar el porcentaje a una cantidad y a la vez restarle
el porcentaje se utilizan la siguiente frmula, no olvidar utilizar asterisco y punto
(*.).
=A3*.80 (resta el 20%)
=A4*.95 (resta el 5%)
=A5*.65 (resta el 35%)
4.6. UTILIZAR NOMBRES EN LAS FRMULAS
Son palabras o cadena de caracteres que representa una celda, rango de celdas,
frmula o valor constante, utilice nombres fciles de entender, como productos
para referirse a rangos.
Un nombre es una forma abreviada de referirse a una referencia de celda o rango u
una constante, una frmula o una tabla cuyo propsito a primera vista podra
resultar difcil de comprender, a continuacin se muestran
algunos ejemplos de nombres y el modo en que pueden mejorar la claridad
30
y facilitar la comprensin de las frmulas.
3
4.6.1. Pasos para dar nombre a los rangos y celdas de una tabla de datos
Primeramente seleccionamos el rangos de celdas, luego hacer clic en el
cuadro de nombres de la barra de frmula y escribir el nombre que se le va a
dar al rango y aceptar, ese proceso de repite las veces que sean necesarias.
Figura 28: Frmulas con nombres.
Para insertar una frmula con nombre presionamos la tecla F3 y
seleccionamos el nombre del rango o celda.
Figura 29: Pegar nombres a las frmulas presionando la tecla F3.
3
Microsoft Excel 2010, ayuda
31
Para eliminar algn nombre de una frmula hacer clic en el men frmulas
y en el cono administrador de nombres.
Figura 30: Administrador de los nombres de las frmulas.
Si se quiere realizar la sumatoria de una columna utilizando nombre en la
frmula,= SUMA (banano).
Frmulas aadidas, son lasque se les puede aadir nombres, funciones,
operadores aritmticos, referencias relativas y absolutas. etc.
=Suma(banano)/100+Promedio(tomate)+Rcuad(B2:C2)-Producto(Soya)+
10^2* Suma(C10:D20).. etc.
4.7. FRMULAS MATRICIALES.
Las Frmulas Matriciales son rangos matriciales o bloques de celda que
comparten una frmula en forma de matriz, que operan sobre dos conjuntos de
datos denominados argumentos matriciales, para devolver un resultado simple o
mltiple. El clculo de estas matriz es muy complejo, la misma que permiten
acortar el proceso del clculo de una frmula, siendo estas un conjunto de datos
32
organizados en columnas y filas que devuelven varios valores como resultado a la
vez, es decir estas frmulas operan en forma de rangos en Excel, ejemplos.
=Suma(Promedio(B10:B20; E10:E20), esta frmula nos dar como
resultado la sumatoria y multiplicacin de dos rangos.
= A2:E2+A3:E3, en este caso se est sumando dos rangos, el clculo de las
frmulas matriciales puede ser horizontal o vertical.
4.7.1. Pasos para realizar el clculo de una frmula Matricial
Primeramente se debe sombrear el lugar donde se va insertar el resultado
(rango o celda).
Proceder a escribir la frmula en la barra de frmula y presionar las teclas
Control + Shit Enter, estas teclas permiten realizar el clculo.
Cuando el procedimiento se ha realizado de manera correcta la frmula
matricial queda,={Suma(Promedio(B10:B20;E10:E20))}, la frmula queda
entre dos corchetes.
En algunos casos cuando el procedimiento no es el correcto sale un mensaje
valor!, vuelva a repetir el procedimiento, con los datos de la siguiente tabla,
proceda a realizar la multiplicacin Matricial.
Figura 31: Ejercicio con frmula matricial
33
Primero se procede a sombrear el rango C4:C9, y luego a editar la frmula
Matricial, = A4:A9*B4:B9, y presionamos las teclas Control + Shift y
Enter.
Con los datos de la misma tabla queremos saber la edad promedio de las
personas, en B11 insertaremos el resultado e editamos la frmula
Matricial.
=Suma(A4:A9*C4:C9)/Suma(C4:C9)),presionamos las teclas Control +
Shift y Enter, dando un resultado de 32 aos de promedio de las personas.
34
5. FUNCIONES EN EXCEL
Las funciones en Excel es una herramienta poderosa incluida en Excel conocidas
como frmulas predeterminadas que nos permiten realizar clculos simples y
avanzados, las misma que al ser ejecutadas nos devuelven un resultado, las
funciones estn categorizadas en matemticas, estadsticas, financieras, lgicas,
texto, fechas, base de datos etc.
Estas funciones nos acortan el proceso de clculo que en algunas frmulas serian
imposible realizarlas, a partir de Excel versin 2010 algunas funciones han sido
cambiadas el nombre o suprimidas.
Toda funcin tiene su Sintaxis y argumento, ejemplo la sintaxis y argumentos de
la funcin =Promedio ( ).
Sintaxis = Promedio (nmero1; nmero2; ).
Los argumentos pueden ser nmeros o nombres, rangos o referencias de celdas
que contengan nmeros. Si desea incluir valores lgicos y representaciones
textuales de nmeros en una referencia como parte del clculo, utilice la funcin
promedio.
Si desea calcular el promedio de valores que cumplan ciertos criterios, use la
funcin Promedio.Si o la funcin Promedio.Si.Conjunto.
Debemos tener en cuenta que la funcin promedio calcula la media aritmtica y
se calcula sumando un grupo de nmeros y dividiendo o utilizando la funcin
promedio, no confundir la funcin promedio con la funcin mediana que es el
nmero intermedio de un grupo de nmeros, es decir, la mitad de los nmeros son
35
superiores a la mediana y la mitad de los nmeros tienen valores menores que la
mediana.
Figura 32: Clculo realizado con funciones y frmulas.
Para entender como es una funcin, ver un sencillo ejemplo de la figura 32 con
una de las funciones ms utilizadas, la funcin promedio, en el rango A6:A11
tenemos una serie de nmeros y queremos calcular el promedio, se podra hacer
celda por celda como se muestra en la columna B.
El resultado tanto para la columna A y B, pero vemos que es ms cmodo usar la
funcin promedio que nos permite seleccionar todo el rango A6:A11 en vez de
tener que calcular el promedio celda + celda (valor) y dividirlo para 6.
36
5.1. FUNCIONES MATEMTICAS TRIGONOMTRICAS
4
FUNCIONES DESCRIPCIN
ABS Devuelve el valor absoluto de un nmero
ALEATORIO Devuelve un nmero aleatorio entre 0 y 1
ALEATORIO.ENTRE
Devuelve un nmero aleatorio entre los nmeros
que especifique
COCIENTE Devuelve la parte entera de una divisin
COS Devuelve el coseno de un nmero
ENTERO
Redondea un nmero hacia abajo hasta el entero
ms prximo
EXP
Devuelve e elevado a la potencia de un nmero
dado
GRADOS Convierte radianes en grados
LN
Devuelve el logaritmo natural (neperiano) de un
nmero
LOG
Devuelve el logaritmo de un nmero en una base
especificada
LOG10 Devuelve el logaritmo en base 10 de un nmero
NUMERO.ROMANO
Convierte un nmero arbigo en nmero
romano, con formato de texto
PI Devuelve el valor de pi
POTENCIA
Devuelve el resultado de elevar un nmero a una
potencia
PRODUCTO Multiplica sus argumentos
RADIANES Convierte grados en radianes
4
Microsoft Excel 2010, Funciones Matemticas Trigonomtricas
37
RAIZ Devuelve la raz cuadrada positiva de un nmero
RAIZ2PI
Devuelve la raz cuadrada de un nmero
multiplicado por PI (nmero * pi)
REDONDEA.PAR
Redondea un nmero hasta el entero par ms
prximo
REDONDEAR
Redondea un nmero al nmero de decimales
especificado
REDONDEAR.MAS
Redondea un nmero hacia arriba, en direccin
contraria a cero
REDONDEAR.MENOS
Redondea un nmero hacia abajo, en direccin
hacia cero
SENO Devuelve el seno de un ngulo determinado
SUMA Suma sus argumentos
SUMA.CUADRADOS
Devuelve la suma de los cuadrados de los
argumentos
SUMAPRODUCTO
Devuelve la suma de los productos de los
correspondientes componentes de matriz
SUMAR.SI
Suma las celdas especificadas que cumplen unos
criterios determinados
SUMAR.SI.CONJUNTO
Suma las celdas de un rango que cumplen varios
criterios
SUMAX2MASY2
Devuelve la suma de la suma de los cuadrados
de los valores correspondientes de dos matrices
SUMAX2MENOSY2
Devuelve la suma de la diferencia de los
cuadrados de los valores correspondientes de
dos matrices
SUMAXMENOSY2
Devuelve la suma de los cuadrados de las
diferencias de los valores correspondientes de
38
dos matrices
TAN Devuelve la tangente de un nmero
DECIMAL
Da formato a un nmero como texto con un
nmero fijo de decimales
CONCATENAR Concatena varios elementos de texto en uno solo
TRUNCAR Elimina los decimales de un nmero
i
5.2. FUNCIONES MATEMTICAS ESTADSTICAS
5
FUNCIONES DESCRIPCIN
COEF.DE.CORREL
Devuelve el coeficiente de correlacin entre
dos conjuntos de datos
COEFICIENTE.ASIMET
RIA
Devuelve la asimetra de una distribucin
COEFICIENTE.R2
Devuelve el cuadrado del coeficiente de
momento de correlacin de producto Pearson
CONTAR
Cuenta cuntos nmeros hay en la lista de
argumentos
CONTAR.BLANCO
Cuenta el nmero de celdas en blanco de
un rango
CONTAR.SI.CONJUNT
O
Cuenta el nmero de celdas, dentro del
rango, que cumplen varios criterios
CONTARA
Cuenta cuntos valores hay en la lista de
argumentos
5
Microsoft Excel 2010, Funciones Matemticas Estadsticas
39
COVARIANCE.P
Devuelve la covarianza, que es el promedio
de los productos de las desviaciones para
cada pareja de puntos de datos
COVARIANZA.M
Devuelve la covarianza de ejemplo, que es
el promedio de los productos de las
desviaciones para cada pareja de puntos de
datos en dos conjuntos de datos
CRECIMIENTO
Devuelve valores en una tendencia
exponencial
CUARTIL.EXC
Devuelve el cuartil del conjunto de datos,
basado en los valores percentiles de 0..1,
exclusivo
CUARTIL.INC Devuelve el cuartil de un conjunto de datos
CURTOSIS
Devuelve la curtosis de un conjunto de
datos
DESVEST.M
Calcula la desviacin estndar a partir de
una muestra
DESVEST.P
Calcula la desviacin estndar en funcin
de toda la poblacin
DESVESTA
Calcula la desviacin estndar a partir de
una muestra, incluidos nmeros, texto y
valores lgicos
DESVESTPA Calcula la desviacin estndar en funcin
40
de toda la poblacin, incluidos nmeros,
texto y valores lgicos
DESVIA2
Devuelve la suma de los cuadrados de las
desviaciones
DESVPROM
Devuelve el promedio de las desviaciones
absolutas de la media de los puntos de
datos
DISTR.BINOM
Devuelve la probabilidad de una variable
aleatoria discreta siguiendo una
distribucin binomial
DISTR.CHICUAD.CD
Devuelve la probabilidad de una variable
aleatoria continua siguiendo una
distribucin chi cuadrado de una sola cola
DISTR.EXP.N Devuelve la distribucin exponencial
DISTR.F Devuelve la distribucin de probabilidad F
DISTR.F.CD Devuelve la distribucin de probabilidad F
DISTR.T
Devuelve los puntos porcentuales
(probabilidad) de la distribucin t de
Student
DISTR.T.2C
Devuelve los puntos porcentuales
(probabilidad) de la distribucin t de
Student
DISTR.T.CD Devuelve la distribucin de t de Student
41
ERROR.TIPICO.XY
Devuelve el error estndar del valor de "y"
previsto para cada "x" de la regresin
ESTIMACION.LINEAL
Devuelve los parmetros de una tendencia
lineal
ESTIMACION.LOGAR
ITMICA
Devuelve los parmetros de una tendencia
exponencial
FISHER Devuelve la transformacin Fisher
FRECUENCIA
Devuelve una distribucin de frecuencia
como una matriz vertical
GAMMA.LN
Devuelve el logaritmo natural de la funcin
gamma, (x)
GAMMA.LN.EXACTO
Devuelve el logaritmo natural de la funcin
gamma, (x)
INTERSECCION.EJE
Devuelve la interseccin de la lnea de
regresin lineal
INTERVALO.CONFIA
NZA.NORM
Devuelve el intervalo de confianza de la
media de una poblacin
INTERVALO.CONFIA
NZA.T
Devuelve el intervalo de confianza para la
media de una poblacin, usando una
distribucin t de Student
INV.BINOM
Devuelve el menor valor cuya distribucin
binomial acumulativa es menor o igual a
un valor de criterio
42
INV.CHICUAD
Devuelve la funcin de densidad de
probabilidad beta acumulativa
INV.CHICUAD.CD
Devuelve la funcin inversa de la
probabilidad de una variable aleatoria
continua siguiendo una distribucin chi
cuadrado de una sola cola
INV.T
Devuelve el valor t de la distribucin t de
Student en funcin de la probabilidad y los
grados de libertad
INV.T.2C
Devuelve la funcin inversa de la
distribucin de t de Student
K.ESIMO.MAYOR
Devuelve el k-simo mayor valor de un
conjunto de datos
K.ESIMO.MENOR
Devuelve el k-simo menor valor de un
conjunto de datos
MAX
Devuelve el mayor valor de una lista de
argumentos
MAXA
Devuelve el valor mximo de una lista de
argumentos, incluidos nmeros, texto y
valores lgicos
MEDIA.ACOTADA
Devuelve la media del interior de un
conjunto de datos
MEDIA.ARMO Devuelve la media armnica
43
MEDIA.GEOM Devuelve la media geomtrica
MEDIANA Devuelve la mediana de los nmeros dados
MIN
Devuelve el valor mnimo de una lista de
argumentos
MINA
Devuelve el valor mnimo de una lista de
argumentos, incluidos nmeros, texto y
valores lgicos
MODA.UNO
Devuelve el valor ms comn de un
conjunto de datos
MODA.VARIOS
Devuelve una matriz vertical de los valores
que se repiten con ms frecuencia en una
matriz o rango de datos
PEARSON
Devuelve el coeficiente de momento de
correlacin de producto Pearson
PENDIENTE
Devuelve la pendiente de la lnea de
regresin lineal
PERCENTIL.EXC
Devuelve el k-simo percentil de los
valores de un rango, donde k est en el
rango 0..1, exclusivo
PERCENTIL.INC
Devuelve el k-simo percentil de los
valores de un rango
PROBABILIDAD
Devuelve la probabilidad de que los
valores de un rango se encuentren entre dos
44
lmites
PROMEDIO Devuelve el promedio de sus argumentos
PROMEDIO.SI
Devuelve el promedio (media aritmtica)
de todas las celdas de un rango que
cumplen unos criterios determinados
PROMEDIO.SI.CONJU
NTO
Devuelve el promedio (media aritmtica)
de todas las celdas que cumplen mltiples
criterios
PROMEDIOA
Devuelve el promedio de sus argumentos,
incluidos nmeros, texto y valores lgicos
PRONOSTICO Devuelve un valor en una tendencia lineal
PRUEBA.CHICUAD Devuelve la prueba de independencia
PRUEBA.F Devuelve el resultado de una prueba F
PRUEBA.FISHER.INV
Devuelve la funcin inversa de la
transformacin Fisher
PRUEBA.T
Devuelve la probabilidad asociada a una
prueba t de Student
PRUEBA.Z
Devuelve el valor de una probabilidad de
una cola de una prueba z
RANGO.PERCENTIL.E
XC
Devuelve el rango de un valor en un
conjunto de datos como un porcentaje
(0..1, exclusivo) del conjunto de datos
45
RANGO.PERCENTIL.I
NC
Devuelve el rango porcentual de un valor
de un conjunto de datos
SUMAR.SI
Cuenta el nmero de celdas, dentro del
rango, que cumplen el criterio
especificado.
TENDENCIA Devuelve valores en una tendencia lineal
VAR.P
Calcula la varianza en funcin de toda la
poblacin
VAR.S Calcula la varianza de una muestra
VARA
Calcula la varianza a partir de una muestra,
incluidos nmeros, texto y valores lgicos
VARPA
Calcula la varianza en funcin de toda la
poblacin, incluidos nmeros, texto y
valores lgicos
ii
5.3. FUNCIONES MATEMTICAS FINANCIERAS
6
AMORTIZ.LIN
Devuelve la amortizacin de cada uno de
los perodos contables
AMORTIZ.PROGRE
Devuelve la amortizacin de cada perodo
contable mediante el uso de un coeficiente
de amortizacin
6
Microsoft Excel 2010, Funciones Matemticas Financieras
46
CANTIDAD.RECIBIDA
Devuelve la cantidad recibida al
vencimiento de un valor burstil
completamente invertido
DB
Devuelve la amortizacin de un bien
durante un perodo especfico a travs del
mtodo de amortizacin de saldo fijo
DDB
Devuelve la amortizacin de un bien
durante un perodo especfico a travs del
mtodo de amortizacin por doble
disminucin de saldo u otro mtodo que se
especifique
DURACION
Devuelve la duracin anual de un valor
burstil con pagos de inters peridico
INT.ACUM
Devuelve el inters acumulado de un valor
burstil con pagos de inters peridicos
INT.ACUM.V
Devuelve el inters acumulado de un valor
burstil con pagos de inters al vencimiento
INT.EFECTIVO Devuelve la tasa de inters anual efectiva
INT.PAGO.DIR
Calcula el inters pagado durante un
perodo especfico de una inversin
NPER
Devuelve el nmero de perodos de una
inversin
PAGO Devuelve el pago peridico de una
47
anualidad
PAGO.INT.ENTRE
Devuelve el inters acumulado pagado
entre dos perodos
PAGO.PRINC.ENTRE
Devuelve el capital acumulado pagado de
un prstamo entre dos perodos
PAGOINT
Devuelve el pago de intereses de una
inversin durante un perodo determinado
PAGOPRIN
Devuelve el pago de capital de una
inversin durante un perodo determinado
PRECIO
Devuelve el precio por un valor nominal de
100 $ de un valor burstil que paga una tasa
de inters peridico
PRECIO.DESCUENTO
Devuelve el precio por un valor nominal de
100 $ de un valor burstil con descuento
RENDTO
Devuelve el rendimiento de un valor
burstil que paga intereses peridicos
RENDTO.VENCTO
Devuelve el rendimiento anual de un valor
burstil que paga intereses al vencimiento
SLN
Devuelve la amortizacin por mtodo
directo de un bien en un perodo dado
SYD
Devuelve la amortizacin por suma de
dgitos de los aos de un bien durante un
perodo especificado
48
TASA
Devuelve la tasa de inters por perodo de
una anualidad
TASA.DESC
Devuelve la tasa de descuento de un valor
burstil
TASA.INT
Devuelve la tasa de inters para la inversin
total de un valor burstil
TASA.NOMINAL Devuelve la tasa nominal de inters anual
TIR
Devuelve la tasa interna de retorno para una
serie de flujos de efectivo peridicos
TIR.NO.PER
Devuelve la tasa interna de retorno para un
flujo de efectivo que no es necesariamente
peridico
TIRM
Devuelve la tasa interna de retorno donde
se financian flujos de efectivo positivos y
negativos a tasas diferentes
VA Devuelve el valor actual de una inversin
VF Devuelve el valor futuro de una inversin
VF.PLAN
Devuelve el valor futuro de un capital
inicial despus de aplicar una serie de tasas
de inters compuesto
49
5.4. FUNCIONES LGICAS
7
FUNCIONES DESCRIPCIN
FALSO Devuelve el valor lgico FALSO
NO Invierte el valor lgico del argumento
O
Devuelve VERDADERO si cualquier argumento es
VERDADERO
SI Especifica una prueba lgica que realizar
Ejercicio con frmulas, funciones matemticas y estadsticas
Figura 32: Aplicacin de funciones, porcentajes y frmulas
7
Microsoft Excel 2010, Funciones Matemticas Lgicas
50
Figura 33: Aplicar rastrear precedentes (flechas azules)
En el ejemplo de la tabla 33 el porcentaje del 13 % para cada mes, se calcula
utilizando la frmula = Producto(C5:D5)*$F$3, remplazando con valores la
frmula quedara as. =(160*6)/13%.
En la columna % de produccin mensual se procede a calcular el porcentaje
mensual del total de venta, que al final del ejercicio, la sumatoria de los
porcentajes tienen que dar 100 %, la frmula es = Producto (C5:D5)*100/$E1$3,
remplazando los valores la frmula quedara = (160*6)*100/6967.8.
En la columna H se calcula ms el 17% de comisin de las columnas C*D, la
frmula es =(C5:D5)*$H$4+ Producto(C5*D5), remplazando la frmula con
valores = (160*6)*17%+(160*5). Se recomienda utilizar frmulas con celdas, en
el caso de corregir un valor, estas se recalculan automticamente y de igual
manera utilizar referencias absolutas en los porcentajes (signo dlar), lo mismo
que facilita arrastrar la frmula.
51
En cuanto al clculo de las funciones promedio, Rcuad (Raz cuadrada), grados,
Desvest.P (desviacin estndar de una poblacin), Var (Varianza), siempre se
debe escribir primero el signo igual y despus la funcin.
El clculo de la frmula = Suma(C5:C12) + Promedio(D5:D12) /200-
Sumaproducto(C5:D7)*D5/Log(D5:D8;8)+Pi()-45% /(50^2)+F5*46. Cuyo
resultado es 164743.7, se la define como una frmula combinada que contiene
diferentes operadores matemticos y funciones, demostrando que en Excel se
puede realizar cualquier clculo.
52
6. ANLISIS DE DATOS EN EXCEL.
El comando Anlisis de datos de Excel es una herramienta que nos permite
desarrollar anlisis estadsticos o tcnicos complejos, puede ahorrar pasos y
tiempo si utiliza las herramientas para anlisis, cuando utilice una de estas
herramientas deber proporcionar los datos y parmetros para cada anlisis y la
herramienta utilizar las funciones de macros estadsticas o tcnicas
correspondientes para realizar los clculos y mostrar los resultados en una tabla de
resultados, algunas herramientas generan grficos adems de tablas de resultados.
Las herramientas para anlisis incluyen las herramientas que se describen a
continuacin, para tener acceso a estas herramientas, haga clic en el men datos
anlisis de datos inmediatamente se despliega un men de funciones.
Si el comando anlisis de datos no est disponible, deber cargar el programa de
complemento de herramientas para anlisis.
Figura 35. Funciones para anlisis de datos
53
6.1. PASOS PARA CARGAR LA HERRAMIENTA PARA ANLISIS DE
DATOS
Haga clic lado derecho en cualquier pestaa e cono de las cintas de
opciones y active la opcin personalizar la cinta de opciones.
En el casillero comandos disponibles seleccione la opcin todos los
comandos o (complementos y la opcin ir).
Del grupo de opciones seleccione complementos, hacer clic en nuevo grupo
o ficha, finalmente hacer clic en agregar y aceptar.
Seleccionar complementos en la cinta de opciones y active las opciones
Herramientas para Anlisis, Solver, y aceptar inmediatamente comienzan a
instalarse la ficha Anlisis de Datos, estas dos opciones son las ms
utilizadas por alumnos y profesionales.
Figura 36: Complementos de las Herramientas para Anlisis y Solver
54
6.2. HERRAMIENTAS PARA ANLISIS ESTADSTICO
6.2.1. Coeficiente de correlacin
El Coeficiente de correlacin lineal es el cociente entre la Covarianza y el
producto de las Desviaciones tpicas de ambas variables, el Coeficiente de
correlacin lineal se expresa mediante la letra r.
6.2.2. Propiedades del Coeficiente de correlacin
Cuando se realiza una escala de medicin, el coeficiente de correlacin no
vara. Es decir, si expresamos la altura en metros o en centmetros el
coeficiente de correlacin es el mismo.
El signo del coeficiente de correlacin lineal es el mismo que el de la
covarianza.
Si la covarianza es positiva, la correlacin es directa.
Si la covarianza es negativa, la correlacin es inversa.
Si la covarianza es nula, no existe correlacin.
El coeficiente de correlacin lineal es un nmero real comprendido entre 1
y 1.
Si el coeficiente de correlacin lineal toma valores cercanos a 1 la
correlacin es fuerte e inversa, y ser tanto ms fuerte cuanto ms se
aproxime r a 1.
Si el coeficiente de correlacin lineal toma valores cercanos a 1 la
correlacin es fuerte y directa, y ser tanto ms fuerte cuanto ms se
aproxime r a 1.
55
Si el coeficiente de correlacin lineal toma valores cercanos a 0, la
correlacin es dbil.
Si r = 1 1, los puntos de la nube estn sobre la recta creciente o
decreciente.
Entre ambas variables hay dependencia funcional, ejemplo con las notas de primer
ciclo de las asignaturas de informtica I y botnica calcular en Excel el
coeficiente de correlacin lineal simple con frmula y la funcin Coef.De.Correl
(coeficiente de correlacin lineal).
COEFICIENTE DE CORRELACION LINEAL
CON FRMULA Y FUNCIN EN EXCEL
Figura 37:Coeficiente de correlacin lineal con frmula.
El resultado del ejercicio es de 0,98 con el clculo de las frmulas y la funcin
Coef.De.Correl, nos demuestra que la utilizacin de las funciones en Excel nos
acorta el proceso de clculo en ciertas frmulas
56
6.3. HERRAMIENTA DE ANLISIS DE LA COVARIANZA Y COVAR.
La herramienta de anlisis covarianza calcula el grado de asociacin lineal entre
dos variables cuantitativas, esta se encuentra en la opcin anlisis de datos y su
frmula devuelve la covarianza de los promedio de los productos de las
desviaciones de puntos de las medias respectivas de dos conjuntos de datos, tomar
en cuenta en Excel tres funciones adicionales que realizan el mismo clculo.
Funcin Covariancem nos permite realizar el clculo de la covarianza de los
promedios de los productos de las desviaciones de dos conjuntos de datos.
Funcin Covariancep devuelve la covarianza de la poblacin, el promedio
de los productos de las desviaciones para cada pareja de puntos de datos en
dos conjuntos de datos, por ejemplo, puede investigar si unos ingresos ms
elevados se corresponden con niveles de estudios ms altos
Funcin Covar tiene la misma relacin de la funcin Covarriancep, es decir
Covar pertenece a las funciones antiguas de Excel. Ejercicio de la
Covarianza con dos variables utilizando la herramienta anlisis de datos y
las funciones.
Como apoyo podemos utilizar la opcin de ayuda de Excel.
Figura 38. Cuadro de dialogo para el clculo de la covarianza.
57
La funcin covarianza es una frmula matricial, una manera de seleccionar los
datos de la matriz es seleccionar el primer rango y tener presionado la tecla
control para seleccionar el segundo rango y aceptar, en el ejemplo se puede ver
tres maneras de calcular la covarianza con las funciones Covariancep y Covar,
con la herramienta de anlisis covarianza, nos da un mismo resultado.
Figura 39. Ejercicio de la covarianza
En la figura 39 las frmulas de la funciones covarianza es una frmula matricial,
una manera de seleccionar los datos de la matriz es seleccionar el primer rango y
tener presionado la tecla control para seleccionar el segundo rango y aceptar.
6.4. CLCULO DE LA VARIANZA
Hacer clic en el men datos, ficha anlisis de datos y seleccionar la herramienta de
anlisis covarianza, e ingresar los datos en rango de entrada y seleccionar el rango
de salida y aceptar.
6.5. HISTOGRAMA DE FRECUENCIA CON FRMULAS
Se define como histograma de frecuencia a los diagramas de barras que sirven
para ilustrar la variacin que se presentan en un conjunto de datos con el fin de
investigar cmo se solucionar un problema o mejorar un proceso, en un
histograma no debe haber espacio entre sus barras, ejercicio de histograma con
frmula con los siguientes datos
58
HISTOGRAMA CON FRMULAS
Figura 40. Ejercicio de histograma con frmulas.
6.5.1. Pasos para crear histograma con frmula.
Calcular con funcin el mnimo = Mn. (A3:C15) es igual a 218.
El mximo = Mx. (A3:A15) es igual 265.
Tercer paso es calcular los rango de clase, en la celda H4 va el mnimo
(218), en la celda H5 edite la siguiente frmula=H4+($F$4-$F$3)/9 enter y
se procede arrastrar la frmula hasta la celda H7. Indicando que el
histograma ser de 4 rangos de clase.
Calcular la frecuencia, se sombrea el rango I4:I7 y se inserta la siguiente
frmula. = Frecuencia (A3:C15; H4:H7) y se presionan las teclas Control +
Shift + enter, por ser la frecuencia una frmula matricial.
Finalmente seleccionamos los resultados de la frecuencia y creamos un
grfico de columnas agrupadas. Para unir las barras del grfico hacer clic
59
con el mouse lado derecho en cualquier barra y seleccionar formato de serie
de datos y manipular el ancho del intervalo.
Figura 41. Histograma con frmulas.
6.5.2. Pasos para crear histograma con la herramienta anlisis de datos.
Se procede a hacer clic en el men datos, ficha anlisis de datos y
seleccionamos la opcin histograma, abrindose un cuadro de dilogo.
En el primer casillero de rango de entrada ingresar los datos de la tabla cuyo
rango es = $B$3:C$1$5, notndose que la informacin ingresa como
referencia absoluta.
Habilitar el casillero crear grfico, en caso que se requiera un histograma
con porcentajes habilite el otro casillero.
1
20
14
4
0
5
10
15
20
25
218,00 233,67 249,33 y mayor...
F
r
e
c
u
e
n
c
i
a
Rango de Clases
Histograma con frmulas
60
Finalmente seleccionar el lugar de salida de la informacin y aceptar
Figura 42.Ingreso de datos para realizar un histograma.
Una vez ingresados los datos segn el procedimiento del cuadro de dilogo de las
herramientas anlisis de datos e histograma obtenemos el siguiente resultado.
Figura 43. Resultado del histograma
Figura 44. Histograma con la herramienta anlisis de datos.
Clase Frecuencia
218,00 1
233,67 20
249,33 14
y mayor... 4
1
20
14
4
0
5
10
15
20
25
218,00 233,67 249,33 y
mayor...
F
r
e
c
u
e
n
c
i
a
Rango de Clases
Histograma
61
6.6. ESTADSTICA DESCRIPTIVA CON LA HERRAMIENTA ANLISIS
DE DATOS.
La herramienta de Anlisis de Estadstica Descriptiva produce un informe
estadstico por cada variable, las funciones que generan el resumen estadstico
son:
Media, Error tpico, Mediana, Moda, Desviacin estndar, Varianza de la
muestra, Curtosis, Coeficiente de asimetra, Rango, Mnimo, Mximo, Suma,
Cuenta, k-simo mayor, ksimo menor, Nivel de confianza (95,0%).
6.6.1. Pasos para realizar el resumen de estadstica descriptiva
Hacer clic en la herramienta anlisis de datos y seleccionar la opcin
estadstica descriptiva y abre un cuadro de dilogo.
Seleccionar los datos en el cuadro rango de entrada, en este caso $B3:C11 y
habilitar la opcin rtulos en la primera fila.
Habilitar los casilleros de los siguientes argumentos, resumen de estadstica,
nivel de confianza para la media del 95 %, ksimo mayor, ksimo menor
y aceptar.
Figura 45. Estadstica descriptiva.
62
6.6.2. Resumen de estadstica descriptiva
En la siguiente grafica se puede apreciar el resumen de estadstica de dos
variables de datos, tratamiento I y tratamiento II.
Figura 46. Resumen estadstico
6.7. ANLISIS DE VARIANZA DE UN FACTOR.
Esta opcin realiza un anlisis de varianza simple con datos de dos o ms
muestras, el anlisis de varianza nos da una prueba de hiptesis de cada muestra
se extrae de la misma distribucin subyacente de probabilidades frente a la
hiptesis alternativa de que las distribuciones subyacentes de probabilidades no
son las mismas para todas las muestras
Si se quiere saber el grado de contaminacin del rio jubones se toman muestra de
cinco lugares diferentes de su nacimiento 15, 40, 90, 130 y 169 km, con los
datos de las muestras se elabora una tabla, se quiere saber si existe diferencia
significativa en el nivel medio de contaminacin en los diferentes puntos que se
obtuvo las muestras.
63
6.7.1. Pasos para realizar el clculo del anlisis de varianza de un factor.
Hacer clic en men datos y en la ficha anlisis de datos y seleccionar la
opcin anlisis de varianza de un factor.
Figura 48. Anlisis de varianza de un factor.
Figura 47. Datos para realizar el clculo de
anlisis de varianza con un factor
64
Seleccionar las muestras en el caso del ejemplo, el rango es $B$2:$F$7 y
sealar el rango de salida celda $B$9 y hacer clic en aceptar nos da el
siguiente resultado.
Figura 49. Anlisis de varianza de un factor.
6.8. ANLISIS DE VARIANZA DE DOS FACTORES CON VARIAS
MUESTRAS POR GRUPO.
Esta herramienta de anlisis es til cuando los datos se pueden clasificar de
acuerdo con dos dimensiones diferentes, por ejemplo, en un experimento para
determinar el efecto de dos niveles de energa de harina de pescado en la
alimentacin de 5 cerdos, el problema se resolvera haciendo un anlisis de
varianza de dos factores con varias muestras por grupo. En este caso consta de dos
grupos con 15 muestras cada uno.
65
Figura 50. Anlisis de varianza de dos factores con varias muestras por
grupo.
6.8.1. Pasos para realizar el anlisis de varianza de dos factores con
varias muestras por grupo.
Hacer clic en anlisis de datos, seleccionar la opcin anlisis de
varianza de dos factores con varias muestras por grupo.
Figura 51. Anlisis de varianza de dos factores con varias muestras por grupo
66
En el casillero de rango de entrada seleccionar las muestras que se encuentra
en la grfica anterior $G$64: $J$74, en el casillero fila por muestra editar el
5 que equivale a 5 muestra, finalmente sealar la celda donde se insertar el
resultado. $G$77 y aceptar obteniendo el siguiente resultado.
Figura 52. Resultado del anlisis de varianza de dos factores
con varias muestras por grupo.
6.9. ANLISIS DE VARIANZA DE DOS FACTORES CON UNA SOLA
MUESTRA POR GRUPO
Esta herramienta de anlisis es til cuando los datos se clasifican en dos
dimensiones diferentes, con los datos de la siguiente tabla realizar la
experimentacin de su efecto del rendimiento sobre la aplicacin de 4 abonos
orgnicos, el experimento se realizara en cinco parcelas de cultivos, para analizar
los datos de este experimento se utilizar la opcin anlisis de varianza de dos
factores con una sola muestra por grupo, con lo cual se podr sacar las
conclusiones adecuadas.
67
6.9.1. Pasos para realizar el anlisis de varianza de dos factores con una sola
muestra por grupo
Seleccionar el men datos, anlisis de datos y escoger la opcin anlisis de
varianza de dos factores con una sola muestra por grupo
Figura 53. Anlisis de varianza de dos factores con una sola muestra por
grupo
Figura 54. Ingreso de datos
68
Ingresar los datos en el casillero rango de entrada $B3:$G$7, en el rango de
salida indicar la celda donde se insertara el resultado $B$36 y aceptar,
obteniendo el siguiente resultado.
Figura 55. Resultado del anlisis de varianza de dos factores con una sola muestra
por grupo.
6.10. PRUEBA T PARA DOS MUESTRAS SUPONIENDO VARIANZA
DESIGUALES.
Esta herramienta de anlisis ejecuta una prueba t de Student con dos conjuntos de
datos que proceden de varianzas desiguales, con los siguientes datos resolver el
ejercicio de la prueba t. con el fin de saber si existe diferencia entre las dos dietas
y son estadsticamente significativas.
69
Figura 56. Prueba t para dos muestras suponiendo varianzas desiguales.
6.10.1. Pasos para procesar la prueba t para dos muestras suponiendo
varianzas desiguales.
Hacer clic con el mouse en anlisis de datos y seleccionar la opcin prueba t para
dos muestras suponiendo varianzas desiguales, adems se debe tomar en cuenta
que existe dos opciones de prueba t adicional. Prueba t para medias de dos
muestras emparejada y prueba t para dos muestras suponiendo varianzas iguales,
el procedimiento para el clculo es el mismo, ms su relacin estadstica
diferente.
Ingresar los datos de las variables uno $B$4:$B:14, variable dos $C$4:$C$C14,
sealar la celda del rango de salida y aceptar .
Figura 57. Ingreso de datos para calcular la prueba t para dos muestras.
70
Resultado de las dos variables de la prueba t para dos muestras suponiendo
varianzas desiguales.
Figura 58. Resultado de la prueba t para dos muestras.
6.11. ANLISIS DE MUESTRA O MUESTREO.
Esta herramienta de anlisis se la puede utilizar cuando la poblacin de un
estudio poblacional es demasiado grande para procesarla o representarla
grficamente se puede extraer de la poblacin general una muestra representativa
o si la poblacin es peridica de un ao, se puede extraer los datos de que
corresponde a un trimestre, ejemplo de una poblacin de datos extraer una
muestra de 10.
6.11.1. Pasos para realizar el anlisis del muestreo o muestra
Hacer clic en el men datos, ficha anlisis de datos y seleccionar la
herramienta muestra.
71
Figura 59. Ingreso de datos para el clculo de la muestrea
Seleccionar los datos en el rango de entrada $B$4:$E$10.
En la opcin peridico se utiliza los datos de la poblacin de un ao y se
quiere extraer la muestra de un trimestre se edita en el casillero el 4 y el
resultado corresponder a un trimestre.
En la opcin aleatoria o nmero de muestra se edita el 10 que corresponde
a las muestras que se quiere obtener del ejercicio.
Sealar el rango de salida o celda $G$4 y aceptar y se obtiene el siguiente
resultado.
Figura 60. Resultado del clculo de la muestrea o muestreo.
72
6.12. ANLISIS MEDIA MVIL
La Media mvil es una herramienta de anlisis de pronstico de ventas e
inventarios u otras tendencias basada en datos histricos que al ser utilizada esta
herramienta nos da como resultado informacin de tendencia sobre ciertos
perodos, en el siguiente ejemplo se quiere saber cul es el pronstico de
produccin mensual de banano de agosto a diciembre del presente ao, tomando
como datos histricos la produccin del ao 2010.
6.12.1. Pasos para realizar el ejercicio de Media mvil
Hacer clic en el men datos, anlisis de datos y seleccionar la herramienta
de anlisis media mvil.
Figura 61. Ingreso de datos para el clculo de la media mvil.
En el cuadro de dilogo, hacer clic en rango de entrada y seleccionar el rango de
datos $C$4:$C15, en casillero Intervalos editar el 8 que corresponden a los datos
histricos de los meses enero hasta agosto.
El casillero rango de salida, sealar la celda para insertar el resultado, habilitar la
opcin crear grfico y aceptar se obtiene el siguiente resultado.
73
Figura 62. Resultado de la media mvil.
Figura 63. Proyeccin de la produccin de banano en los prximos seis meses.
En el grfico de lneas se aprecia los valores del pronstico de produccin y
valores histricos que nos da como resultado la herramienta de anlisis media
mvil.
1
2
0
0
1
6
0
0
1
1
0
0
9
0
0
1
4
5
0
1
3
0
0
8
5
0
9
8
0
1
3
5
0
1
0
5
0
9
6
0
1
3
0
0
1
1
7
3
1
1
9
1
1
1
2
3
1
1
0
5
1
1
5
5
0
200
400
600
800
1000
1200
1400
1600
1800
Ene. Feb Mar Abr May Jun Jul Ago Sep Oct Nov Dic
V
a
l
o
r
Pronstico de venta mensual
Real Pronstico
74
7. FUNCIONES FINANCIERAS.
En este segmento de las funciones financieras de Excel nos permitiremos analizar
las funciones ms frecuentes con sus respectivos argumentos tericos y prcticos
sin tener que recurrir a frmulas largas y complejas, a continuacin resolveremos
algunos ejercicios de las siguientes funciones.
7.1. FUNCIN PAGO:
Esta funcin calcula el pago de un prstamo basndose en pagos constantes y una
tasa de inters constante, la sintaxis de esta funcin es la siguiente.
Sintaxis:Pago (tasa; nper;va;vf;tipo).
Tasa: Obligatorio. Es el tipo de inters del prstamo.
Nper: Obligatorio. Es el nmero total de pagos del prstamo.
Va: Obligatorio. Es el valor actual, o la cantidad total de una serie de
futuros pagos. Tambin se conoce como valor burstil.
Vf: Opcional. Es el valor futuro o un saldo en efectivo que se desea lograr
despus de efectuar el ltimo pago. Si el argumento vf se omite, se supone
que el valor es 0 (es decir, el valor futuro de un prstamo es 0).
Tipo: Opcional, es el nmero 0 (cero) o 1 e indica cundo vencen los pagos.
Es decir 0 u omitido al final del perodo y 1 al inicio del perodo.
75
Ejercicio. Un banco nos concede un prstamo de $ 20000 a 2 aos plazo con una
tasa de inters anual de 12%, con el fin de realizar mejoras en
nuestra bananera.
A B
1 Prstamo $ 20.000,00
2 Tasa anual 12%
3 Cantidad de cuotas (meses) 15
4 Vf 0
5 Tipo 0
6 Cuota a pagar es de -$ 941,47
Cuadro 5. Planteamiento del problema cuyo pago se realizara al final del perodo.
El clculo se realiz con las celdas. B6=Pago(B2/12;B3;B1;B4;B5), el resultado
incluye capital e inters cuyo pago se realizar al final del perodo.
En el caso de producirse el pago al inicio del perodo el planteamiento del
problema es el siguiente.
A B
1 Prstamo $ 20.000
2 Tasa anual 12 %
3 Cantidad de cuotas (meses) 15
4 Vf 0
5 Tipo 1
6 Cuota -$ 932,15
Cuadro 6. Planteamiento del problema cuyo pago se realizar al comienzo del
perodo.
El clculo se realiz con las celdas. B6=Pago(B2/12;B3;B1;B4;B5), el resultado
incluye capital e inters cuyo pago se realizara al final del perodo.
76
Debe notarse que el resultado es negativo y est en rojo, cuando se da estos casos
se debe agregar a la frmula despus del signo igual la funcin ABS, cuya
finalidad es convertir los valores negativos en positivos. B6=ABS (Pago
(B2/12;B3;B1;B4;B5).
Adems la funcin pago se la puede utilizar en clculos de ahorro en un tiempo
determinado. Ejemplo, determinar cunto se tiene que pagar mensualmente para
tener un ahorro de $ 30000 en 15 aos a una tasa anual de inters del 12% en una
libreta de ahorro.
A B
1 Ahorro (Capital) $ 30000
2 Tasa anual 9.5%
3 Aos 15
6 Pagos Mensuales $ 310,81
Cuadro 7. Planteamiento del problema para determinar un ahorro a futuro.
El proceso de clculo se realiz de la siguiente manera.
=ABS(Pago(B2/12;B3*12;B1)),si se depositan $ 310.81 mensuales en una cuenta
de ahorro, que paga el 9,5% de inters, al final de 15 aos se abra ahorrado $
30.000.
7.2. FUNCIN PAGOINT.
La funcin pagoInt calcula el inters pagado en un perodo especificado por una
inversin, basndose en una tasa de inters y pagos en perodos constantes.
Sintaxis de la funcin PagoInt (tasa;perodo;nper;va;vf;tipo)
77
Tasa: Es la tasa de inters del perodo
Perodo: Es el perodo para el que se desea calcular el inters y deben estar entre
1 y el argumento Nper.
Nper: Es nmero total de pagos del prstamo
Va: Es el valor actual de una serie de pagos futuros
Vf: Es el valor futuro de una serie de pagos futuros. Si se omite se calcula como
cero.
Tipo: Es un numero 0 o 1 e indica el vencimiento de pagos
Tipo: 0 al final del periodo
Tipo: 1 al inicio del perodo.
Ejemplo, una institucin financiera nos ha concedido un prstamo de $ 10000, con
una tasa anual del 11%, debindose pagar en 24 cuotas, con estos datos se quiere
saber cunto se va a pagar de inters por cuota.
Cuadro 8. Planteamiento del problema para el
clculo del inters en el primer mes.
A B
1 Prstamo $ 25000
2 Tasa anual 12%
3 Calculo inters en cuota n 1
4 Cantidad de cuotas (meses) 24
5 Vf 0
6 Pago de inters mensual $ 270.83
El clculo se realiz con la siguiente frmula= ABS (PagoInt=
(B2/12;B3;B4;B1;B5)).
78
En este caso se puede apreciar en la celda B6 que el valor a pagar es $ 270.83
Cuadro 9. Planteamiento del problema para el clculo de inters en el ltimo mes.
En este caso se calcula en la celda B6 los intereses que integra la cuota de pago en
el ltimo mes 24.
7.3. FUNCIN PAGOPRIN.
Calcula el pago sobre el capital de una inversin durante un perodo determinado,
basndose en una tasa de inters constante y pagos peridicos constantes
Sintaxis PagoInt (tasa; perodo;nper;va;vf;tipo)
Tasa: Es la tasa de inters del perodo
Perodo: Es el perodo para el que se desea calcular la amortizacin y deben
estar entre 1 y el argumento Nper.
Nper: Es nmero total de pagos del prstamo
Va: Es el valor actual de una serie de pagos futuros
Vf : Es el valor futuro de una serie de pagos futuros. Si se omite se calcula como
cero
A B
1 Prstamo $ 25000
2 Tasa anual 12%
3 Calculo inters en cuota n 24
4 Cantidad de cuotas (meses) 24
5 Vf 0
6 Inters $ 12.74
79
Tipo: Es un numero 0 o 1 e indica el vencimiento de pagos
Tipo:0 al final del perodo
Tipo : 1 al inicio del perodo.
A B
1 Prstamo $ 25000
2 Tasa anual 12%
3 Calculo inters en cuota 1
4 Cantidad de cuotas (meses) 24
5 Vf 0
6 Amortizacin $ 917,71
Cuadro 10. Datos para el clculo de la funcin Pagoprin en el primer mes.
Celda B6= ABS(Pagoprint=(B2/12;B3;B4;B1;B5)).
En este caso se puede apreciar en la celda B6 se calcula la parte correspondiente a
amortizacin desde el primer mes.
A B
1 Prstamo $ 25000
2 Tasa anual 12%
3 Calculo inters en No. cuota 24
4 Cantidad de cuotas (meses) 24
5 Vf 0
6 Amortizacin $ 1175.81
Cuadro 11. Funcin Pagoprin en el ltimo mes.
El resultado de la celda B6 la amortizacin que integra la cuota de pago en el
ltimo mes 24.
Al realizar la sumatoria de la amortizacin e inters en ambos casos se obtiene el
valor de la cuota a pagar.
$270,83+$917.72=$ 1188.55
80
$12.74+$1175.81= $ 1188.55
El sistema desarrollado para calcular el prstamo es segn el sistema francs
donde el valor de la cuota es constante.
7.4. FUNCIN INT.EFECTIVO.
Esta funcin calcula la tasa efectiva del inters anual, si se conocen la tasa de
inters anual nominal y l nmero de periodos de inters compuesto por ao.
Sintaxis Int.Efectivo (Int_nominal; nm_por_ao).
Int_nominal: Es la tasa de inters nominal.
Nm por ao: Es l nmero de pagos de inters compuesto por ao.
A B
1 Prstamo $ 25000
2 Tasa anual 12%
3 Cantidad de cuotas (meses) 24
4 Periodicidad anual 12
5 Intereses Real 0.13%
Cuadro 12. Clculo de la funcin Int.efectivo.
En la celda B5= Int.efectivo(B2; B4), nos calcula el inters efectivo para una
periodicidad de 12 pagos anuales dando como resultado de un 0.13% por mes.
7.5. FUNCIN TASA.NOMINAL.
Calcula la tasa de inters nominal anual, si se conocen la tasa efectiva y l nmero
de perodos de inters compuesto por ao
Sintaxis Tasa.Nominal(tasa_efectiva;num_per)
81
Tasa efectiva: Es la tasa de inters efectiva anual
Nm_per: Es l nmero de pagos de inters por ao
A B
1 Prstamo $ 25000
2 Inters efectivo 12%
3 Cantidad de cuotas
(meses)
24
4 Periodicidad anual 12
5 Tasa nominal 0.11%
Cuadro 13. Clculo de la funcin Tasa nominal.
La celda B5 calcula la tasa nominal anual del prstamo, tomando el inters
efectivo en un perodo de 12 pagos anuales, la frmula de la funcin es
=Tasa.Nominal (B2; B4), dando un resultado de 0.11 %.
7.6. FUNCIN TASA
Calcula la tasa de inters por perodo de una anualidad.
Sintaxis Tasa(Nper; pago;va;vf;tipo;estimar).
Nper: En este casillero va el nmero total de perodos de pago de una anualidad
Pago: Representa el pago que se efecta en cada perodo y que no puede cambiar
durante la vida de anualidad, generalmente el argumento pago incluye el capital y
el inters pero no incluye ningn otro arancel o impuesto.
Va: Es el valor actual de la cantidad total de una serie de pagos futuros.
Vf: Es el valor futuro o saldo en efectivo que desea lograr despus de efectuar el
ltimo pago, si el argumento vf se omite, se asume que el valor es cero, por
ejemplo el valor futuro de un prstamo es cero.
82
Tipo: Es el valor debe ser 0 o 1 e indica el vencimiento de los pagos.
Tipo:0 al final del perodo
Tipo: 1 al inicio del periodo.
Estimar: Es la estimacin de la tasa de inters, si el argumento estimar se omite
se supone que es 10%
Cuadro 14. Clculo de la funcin Tasa.
En la celda B7 la funcin tasa calcula el inters mensual, la celda B8 al
multiplicarla por 12 periodicidad anual devuelve la tasa anual, el resultado de la
celda B7=Tasa (B1;B2;B3;B4;B5;B6), se realiz sobre el mismo ejemplo anterior
para verificar que los valores obtenidos son los mismos.
7.7. FUNCIN NPER
Esta funcin procesa el nmero de pagos de un prstamo, basado en pagos
constantes, peridicos y a una tasa de inters constante.
Sintaxis Nper (tasa; pago;va;vf;tipo)
Tasa: Es la tasa de inters por perodo
Pago: Es el pago efectuado en cada perodo, debe permanecer constante durante la
vida de la anualidad.
A B
1 Cantidad de cuotas 24
2 Cuota $ 941.47
3 Prstamo $ 25000
4 Vf 0
5 Tipo 0
6 Estimar
7 Tasa Mensual 12%
8 Tasa Anual (B7*12) 10,50%
83
Va: Es el valor actual o la suma total de una serie de futuros pagos
Vf: Es el valor futuro o saldo en efectivo que desea lograr despus de efectuar el
ltimo pago. Si el argumento vf se omite, se asume que el valor es cero(por
ejemplo el valor futuro de un prstamo es cero)
Tipo: Es el valor debe ser 0 o 1 e indica el vencimiento de los pagos
Tipo: 0 al final del periodo
Tipo: 1 al inicio del periodo
A B
1 Tasa Anual 12%
2 Cuota $ 941,47
3 Prstamo $ 20000
4 Vf
5 Tipo
6 Cantidad de cuotas 15
Cuadro 15. Datos del primer ejercicio para el clculo de la funcin Nper.
La celda B6 calcula la cantidad de cuotas necesarias para saldar el prstamo segn
las caractersticas del mismo (Inters, cuota, monto). Se mantiene el mismo
ejemplo para verificar los datos, de las celdas B6= Nper(B1/12; B2;B3;B4;B5)
7.8. FUNCIN SI
Devuelve un valor si la condicin especificada es verdadera y otro valor si dicho
argumento es falso, esta funcin se utiliza para realizar pruebas condicionales en
valores y frmulas.
Sintaxis SI (prueba_logica;valor_si_verdadero;valor_si_falso).
Prueba lgica: Es cualquier valor o expresin que puede evaluarse como
verdadero o falso.
Valor si verdadero: Es el valor que se devolver si prueba lgica es verdadero.
84
Valor si falso: Es el valor que se devolver si prueba lgica es falso.
Observaciones: Es posible aadir hasta siete funciones SI como argumento,
Valor si verdadero y Valor si V falso, ejercicio, el departamento de ventas
agrcolas pagara comisiones a los vendedores que tengan un determinado monto
de ventas realizadas, y en algunos casos no se pagaran comisiones, los datos son
los siguientes.
Ventas inferiores a $ 30.000 no se paga comisin
Ventas superiores a $30.000, e inferiores a $ 40.000, ganan un 2,8% de
comisin
Ventas de $40.000 en adelante ganan un 5% de comisin.
Cuadro 16. Clculo de la funcin S.
La frmula a introducir en la celda B2 para ser trasladada al resto es la siguiente.
=SI(A2<30000;"No comisin;
SI(A2<40000;A2*2,8%;SI(A2>=40000;A2*5%))).
A B
1 Ventas Comisin
2 31.000 868
3 25000 No comisin
4 45000 2250
5 22.000 No comisin
6 50000 2500
7 35000 980
85
7.9. FUNCIN TIR:
SintaxisTir (valores; estimar).
Valores: Es una matriz o referencia a celda que contiene nmeros para calcular la
tasa interna de retorno, el argumento valores debe contener al menos un valor
positivo y uno negativo.
Tir: Interpreta el orden de los flujos de caja siguiendo el orden del argumento
valores, deben introducirse valores de los pagos e ingresos en el orden correcto.
Estimar: Es un nmero que se estima que se aproxima al resultado de Tir.
En la mayora de los casos no se necesita proporcionar el argumento estimar, se
supone que es 0,1 (10%)
Proyectos de Inversin
A B C D E F G H
1 INGRESOS
2 Inversin
Inicial
Ao 1 Ao 2 Ao 3 Ao 4 Ao 5
TIR
Ao 5
TIR
Ao 4
3
($ 89.000) $ 16.300 $ 24.500 $ 26.500 $ 25.600 $ 27.700 10,27% 2%
4
($ 74.000) $ 13.600 $ 15.800 $ 19.100 $ 23.000 $ 23.525 8,10% -1%
5
($ 80.000) $ 17.000 $ 19.000 $ 20.000 $ 22.000 $ 26.000 8,78% -1%
Cuadro 17. Clculo de la inversin de 3 proyectos con la funcin TIR.
En este ejercicio podemos interpretar que el primer proyecto, el de mejor
inversin es el primero por tener una tasa interna producida del10.27% en los
cinco aos de inversin. El clculo del Tir tambin se realiz para los cuatro aos
de inversin. A continuacin la frmulas del Tir. En las respectivas celdas.
86
CELDA G3=TIR (A3:F3), CELDA H3= TIR (A3:E3)
CELDA G4=TIR (A4:F4), CELDA H4= TIR (A4:E4)
CELDA G5=TIR (A5:F5), CELDA H5= TIR (A5:E5)
7.10. FUNCIN VF.PLAN
Calcula el valor futuro de un capital inicial al aplicar una serie de tasas de inters
compuesto, para calcular el valor futuro de una inversin con tasa variable o
ajustable.
Sintaxis Vf.Plan(capital;plan_serie_de_tasas)
Capital: Es el valor presente
Plan_serie_de_tasas: Es una matriz con las tasas de inters que se aplican.
En el siguiente ejemplo realizaremos el clculo con la funcin. Vf.Plan.
Se realiza una inversin de $ 120000, durante el 1
er
ao la tasa ser de 8,40%, en
el 2
do
de 7,20%, en el 3
ro
de 11,25% y durante el 4
to
de 6,55%.
A B
1 Capital Inicial $ 90000
2 Tasa
3 Primer ao 8,10%
4 Segundo ao 11,40%
5 Tercer ao 0 9,20%
6 Cuarto ao 0 12,30%
7 VF.PLAN $ 132909.43
Cuadro 18. Clculo total de varias tasas de inters a futuro de un capital
con la funcin VF.PLA, en la celda B7, se aplic la frmula = VF.PLA (B1;
B3:B6).
87
8. GRFICOS
En este captulo nos permitir aprender a graficar los datos en una hoja de clculo.
Para ello Excel dispone de una variedad de categoras y adems usted puede
personalizar la graficacin de los datos.
Los diferentes tipos de grficos sirven para representar e interpretar informacin
segn la necesidad de los usuarios, los mismos que sirven para la enseanza
aprendizaje de los alumnos, la ltima versin de Excel ha mejorado la calidad
visual de su presentacin y las diferentes opciones de formato.
Los grficos de Excel se vinculan con los datos a partir de los que se crean y se
actualizan cuando se cambian stos, se puede crear grficos a partir de celdas o
rangos no contiguos. Tambin puede crear grficos a partir de tablas dinmicas,
para crear un grfico seleccionar las celdas que contienen los datos que desea
presentar en el grfico.
Si desea que los rtulos de fila o columna aparezcan en el grfico, incluya en la
seleccin las celdas que los contienen. Haga clic en asistente para grficos. Siga
sus instrucciones.
8.1 QU ES UN GRAFICO?
Un grfico lo podemos definir como la representacin grfica de datos en una hoja
de clculo. Al seleccionar los datos estos aparecen segn el tipo de grfico
seleccionado, los puntos de datos se agrupan en series de datos y se distinguen por
el diseo aplicado segn la opcin seleccionada.
Los grficos pueden ser creados en la misma hoja de clculo como si
fueran objetos o en una hoja diferente independiente del libro de trabajo.
88
Pero en ambos casos los datos estn vinculados automticamente.
8.1.1 Partes de un grfico
8
:
Un grfico de Excel est formado por diferentes partes que incluyen el rea del
grfico, las series de datos, ejes, leyendas, rtulos del eje, entre otros. El siguiente
grfico muestra las partes de un grfico en Excel.
rea del grfico. Esta es el rea que se encuentra definida por el marco del
grfico y que incluye todas sus partes.
Ttulo del grfico. Texto descriptivo del grfico que se coloca en la parte
superior.
Puntos de datos. Es un smbolo dentro del grfico (barra, rea, punto, lnea)
que representa un solo valor dentro de la hoja de Excel, es decir que su
valor viene de una celda (etiquetas).
Series de datos. Son los puntos de datos relacionados entre s trazados en
un grfico, cada serie de datos tiene un color exclusivo. Un grfico puede
tener una o ms series de datos a excepcin de los grficos circulares que
solamente pueden tener una serie de datos.
Ejes. Un eje es la lnea que sirve como referencia de medida. El eje Y es
conocido como el eje vertical y generalmente contiene datos. El eje X es
conocido tambin como el eje horizontal y suele contener las categoras
del grfico.
rea de trazado. Es el rea delimitada por los ejes e incluye todas las series
de datos.
8
http://exceltotal.com/partes-de-un-grafico-de-excel/, Libro de Excel Total
89
Lneas de divisin. Son lneas opcionales que extienden los valores de los
ejes de manera que faciliten su lectura e interpretacin.
Ttulo de eje: Texto descriptivo que se alinea automticamente al eje
correspondiente.
Leyenda. Un cuadro que ayuda a identificar los colores asignados a las
series de datos.
90
PARTES DE UN GRFICO.
4,3
2,5
3,5
4,5
2,4
4,4
1,8
2,8
0
0,5
1
1,5
2
2,5
3
3,5
4
4,5
5
Cacao Tomate Pimiento Banano
Produccin agrcola
Enero Febrero
PARTES DE UN GRAFICO
Leyenda
Eje de
categoras ( X)
Eje de
valores Y
Ttulo del
grfico
Etiquetas
datos
rea del grfico
Serie de
datos
Lnea de
divisin
rea de
trazado
Figura 64. Partes de un grfico
91
8.2 TIPOS DE GRFICOS
Elegir el tipo de grfico adecuado para mostrar la informacin es de suma
importancia, cada tipo de grfico desplegar la informacin de una manera
diferente as que utilizar el grfico adecuado ayudar a dar la interpretacin
correcta a los datos, estos son los tipos de grficos ms utilizados en la enseanza
aprendizaje.
8.2.1 Grficos de columna
Los grficos de columnas hacen un nfasis especial en las variaciones de los
datos a travs del tiempo, Las categoras de datos son visualizados en los ejes
horizontal (X) y la escala o valores en el vertical (Y), adems tiene la posibilidad
de graficar datos con un segundo eje (Z). Frecuentemente se compara este tipo de
grfico con los grficos de barra, donde la diferencia principal es que en los
grficos de barra las categoras aparecen en el eje vertical, el grfico de columnas
agrupadas es bastante utilizado en graficacin de datos de histogramas.
Figura 65. Diferentes tipos de grficos de columnas.
Con los datos de la siguiente tabla, graficaremos los meses de enero y marzo con
un grfico de columna agrupada y el mes de febrero un grfico de lneas
agrupadas con un eje secundario.
92
Cuadro 19. Datos a graficar
GRAFICACIN DE DATOS
Figura 66. Grficos de columnas agrupadas, lneas con
marcadores y un eje secundario
Cuando existen valores demasiados pequeos como los datos de febrero es
necesario representarlos con un grfico de lneas y un eje secundario para una
mejor interpretacin y visualizacin.
15
5
10
8
10
12
23
47
25
6
2
0
3
4
8
0
1
2
3
4
5
6
7
8
9
0
5
10
15
20
25
30
35
40
45
50
Banano Cacao Tomate Soya Pepino
Enero Marzo Febrero
Productos
Produccin agrcola
Enero Febrero Marzo
Banano 15 2 12
Cacao 5 0.5 23
Tomate 10 3 47
Soya 8 4 25
Pepino 10 8 6
E
j
e
S
e
c
u
n
d
a
r
i
o
93
8.2.1.1 Los pasos a seguir son los siguientes.
Seleccionamos los datos de enero, febrero, marzo con sus respectivos
productos y hacer clic en el men insertar y seleccionar el primer
grfico de columna agrupada.
Una vez creado el grfico, seleccionamos las columnas que corresponden a
febrero y hacer clic en el men insertar, seleccionar un grfico de lneas con
marcadores y aceptar.
Para crear el eje secundario del grfico de lneas, hacer clic lado derecho
del grfico de lneas y seleccionamos la opcin dar formato serie de datos y
eje secundario.
Tomar en cuenta que para realizar cualquier cambio en un grfico solo basta
hacer clic lado derecho y seleccionar la opcin que se requiera cambiaren y
listo. Puede ser la escala del grfico, eje, color, tamao de la letra, lneas,
leyenda, categoras etc.
94
GRAFICACIN DE UN HISTOGRAMA
Figura 67. Histograma
8.2.1.2 Pasos a seguir para crear un histograma.
Seleccionar los datos de marzo, hacer clic en men insertar y seleccionar el
grfico de columnas agrupadas y aceptar.
Una vez creado el grfico de columnas hacer clic lado derecho en cualquier
columna y seleccionar la opcin dar formato serie de datos.
Figura 68. Formato serie de datos
12
23
47
25
6
0
5
10
15
20
25
30
35
40
45
50
Banano Cacao Tomate Soya Pepino
Produccin agrcola
Marzo
Opcin ancho
del intervalo.
95
Presionar el puntero del mouse en la opcin ancho del intervalo hacia la
izquierda y aceptar.
8.2.2 Grficos de lnea.
Un grfico de lnea muestra las relaciones de los cambios en los datos en un
perodo de tiempo. Este grfico es comparado con los grficos de rea, pero los
grficos de lnea hacen un nfasis especial en las tendencias de los datos ms que
en las cantidades de cambio como lo hacen los grficos de rea.
Figura 69. Diferentes tipos de grficos de lneas.
Estos grficos son muy populares y se usan cuando se desea representar el cambio
de una magnitud a lo largo del tiempo o de cualquier proceso, su construccin es
similar a la de otros tipos, se seleccionan los datos y se pide insertar el grfico
determinado, por ejemplo a representar linealmente los datos que ya hemos
usado en el caso de columnas elige como tipo lnea y como subtipo lnea con
marcadores.
Un complemento interesante para este tipo de grfico es la insercin de lneas de
promedio y de error, que te permiten valorar la situacin de un elemento dentro
del grupo, lo ms sencillo de comprender es que dibuja la desviacin tpica, para
insertarla selecciona la serie de datos y busca en la ficha de herramientas de
grficos el grupo presentacin, y dentro de l anlisis y botn barras de error.
96
Productos Ventas
Banano 12
Cacao 23
Tomate 30
Soya 25
Pepino 6
Cuadro 20. Datos a graficar
Para la seleccin de las lneas de error es necesario tener conocimiento
estadstico, por lo que se ha seleccionado barras de error con desviacin estndar,
obteniendo la lnea de los promedios complementada por unas barras que indican
un alejamiento de la misma de una desviacin tpica. As se destacarn los datos
que se alejan de la media de forma significativa.
Lo importante de es que en la cinta de anlisis se encuentran varias opciones,
como las lneas de tendencia, lneas de unin, lneas de los mximos y mnimos,
barras ascendentes y descendentes y barras de error con sus respectivos
subgrupos.
Ventas;
Banano; 12
Ventas; Cacao;
23
Ventas;
Tomate; 30
Ventas; Soya;
25
Ventas;
Pepino; 60
0
20
40
60
80
Banano Cacao Tomate Soya Pepino
Grfico de lneas con marcadores
Ventas Lineal (Ventas)
Figura 70. Grfico de lneas con marcadores y barra de error con
Desviacin Standar
97
Figura 71. Herramientas de anlisis en la graficacin de datos
8.2.3 Grficos circulares.
Tambin conocidos como grficos de pie o grficos de pastel, se pueden
representar datos contenidos en una columna o una fila de acuerdo a su proporcin
puede ser en su total o porcentajes, siendo ms utilizados en la graficacin de
datos sobre ventas.
Figura 72. Diferentes tipos de grficos circulares.
Cuadro 21. Datos a graficar
Productos Ventas %
Banano 12
Cacao 23
Tomate 30
Soya 25
Pepino 6
98
Figura 73. Graficacin datos.
8.2.4 Grficos de barra.
Un grfico de barra hace nfasis en la comparacin entre elementos de un perodo
de forma individual de tiempo especfico, los datos se organizan en columnas y
filas.
Figura 74. Diferentes tipos de grficos de barra.
Ventas %;
Banano; 12;
13%
Ventas %;
Cacao; 23;
24%
Ventas %;
Tomate; 30;
31%
Ventas %;
Soya; 25;
26%
Ventas %;
Pepino; 6;
6%
Ventas %
Banano Cacao Tomate Soya Pepino
99
Productos
Produccin agrcola
Enero Febrero Marzo
Banano 15 2 12
Cacao 5 0.5 23
Tomate 10 3 47
Soya 8 4 25
Pepino 10 8 6
Cuadro 22. Datos a graficar
Figura 75. Graficacin de datos de barra
8.2.5 Grficos radiales
Para realizar la graficacin de datos en un grfico radial es necesario tener
organizados los datos en columnas o filas, Los grficos radiales comparan los
valores agregados de varias series de datos, cada serie de datos de un grfico tiene
una trama o color exclusivo y se representa en la leyenda del grfico se puede
trazar una o ms series de datos en un grfico.
12
23
47
25
6
36
55
41
0 50 100 150 200
Enero
Febrero
Marzo
Abril
Mayo
Junio
Julio
Agosto
Grafico 3D apilada
Semillas Bulbos Flores
100
Cuadro 23. Datos a graficar.
Meses
Ventas plantas
Semilla Bulbos Flores Arboles
Enero 78 45 12 34
Febrero 120 28 85 58
Marzo 56 92 41 95
Abril 87 46 65 26
Mayo 36 56 95 35
Sigue
Figura 76. Graficacin de datos
8.2.6 Grficos XY (dispersin).
Un grfico de dispersin tiene dos ejes y son tiles para mostrar y comparar un
conjunto de datos numricos, por ejemplo datos cientficos, estadsticos e
Ingeniera o como las proyecciones de venta de una empresa.
Figura 77. Diferentes tipos de grficos dispersin.
101
A continuacin graficaremos los datos de la siguiente tabla con dos variables.
Cuadro 24. Datos a graficar.
Figura 78. Grfico de lneas con marcadores y
Lnea de tendencia y ecuacin del grfico
Para realizar los grficos, se seleccion los datos de las variables y hacer clic en
el men insertar, tipo de grfico de dispersin elegir el grafico correspondiente,
para agregar la ecuacin del grfico y la lnea de tendencia exponencial, hacer clic
en el men presentacin y herramientas de anlisis y lneas de tendencias y
habilitar las opciones necesarias.
Ejercicio. Crear grfico de dispersin con la ecuacin Y = x2 +3
8
9
6
7
6
4
3 3 3
y = 10,623e
-0,219x
R = 0,9155
0
2
4
6
8
10
0 2 4 6 8
Grfico de dispersin con lnea suavizada
Valores Y Exponencial (Valores Y)
X 1 1 2 3 3 4 5 6 6
Y 8 9 6 7 6 4 3 3 3
102
Cuadro 25. Datos a graficar y frmulas.
Filas
B C C
X Y Frmula
3 -2 7 = B3^2+3
4 -1.5 5.25 = B4^2+3
5 -1 4 = B5^2+3
6 -0.5 3.25 = B6^2+3
7 0 3 = B7^2+3
8 0.5 3.25 = B8^2+3
9 1 4 = B9^2+3
10 1.5 5.25 = B10^2+3
11 2 7 = B3112+3
Figura 80: Graficacin de una parbola con la ecuacin antes descrita.
En cuanto al grfico de la parbola se insert los valores de X, Y se resolvi la
ecuacin Y = x
2
+3, segn las frmulas detalladas en el cuadro 25, luego se
procedi a realizar el mismo procedimiento del grfico anterior.
7
5
,
2
5
4
3
,
2
5
3
3
,
2
5
4
5
,
2
5
7
0
1
2
3
4
5
6
7
8
-3 -2 -1 0 1 2 3
y
103
9 TABLAS DINMICAS
Una tabla dinmica es una herramienta potente que realiza resmenes e informes
de manera ordenada y aade filtros de la informacin en diferentes perspectivas
de una la lista de campos o de un archivo que contenga una base de datos.
Con los siguientes datos realizaremos un ejercicio de tabla dinmica.
PRODUCCIN BANANO
Figura 81:Datos para crear una tabla dinmica.
Con los datos de las personas, produccin de cajas y las ventas, nos plantearemos
las siguientes preguntas.
104
Cuntas cajas ha vendido el seor Milton Stalin Collaguazo?, Cunto es el total
de venta del seor Luis Felipe Pea?, Cul es el promedio de ventas de los
bananeros?
Cuntas cajas ha vendido el seor Milton Collaguazo?
Lo primero que haremos ser hacer clic en el men insertar, tabla dinmica,
seleccionar los datos que queremos usar para crear la tabla dinmica, en este
caso sera el rango B1:D21. Una vez seleccionado el rango, en nuestro caso, las
columnas B, C, y D. Nos vamos al men insertar, opcin tabla dinmica.
Figura 82:Crear tabla dinmica.
En el casillero tabla de rango, ingresar el rango de datos de la tabla y seleccionar
el rango de salida (seleccionar una celda), es decir usted tiene que sealar la celda
donde podr la respuesta.
Como resultado de los pasos antes mencionados se inserta un cuadro de dilogo
con dos cuerpos, el primero es para habilitar y deshabilitar la tabla dinmica y el
segundo nos muestra un listado de campos de la tabla dinmica, los mismos que
pueden ser seleccionados y arrastrados hacia la parte inferior (filtro de informes,
etiquetas de columnas, etiquetas de fila y sumatoria de valores.
105
Figura 83: El primer cuadro habilita y deshabilita la tabla dinmica y el segundo
listados de campos.
En el segundo cuadro se ha seleccionado los campos nombres/bananeros y ventas
los mismos que han sido arrastrados hacia la parte inferior dando como resultado
los nombres y cuantas ventas han realizado cada bananero. Si queremos saber el
promedio de venta de cada bananero, presionamos en la pestaa suma de ventas y
habilitamos la opcin configuracin del campo de valor, presionamos promedio,
nos da el resultado que deseamos obtener.
Figura 87: Campo arrastrado a los cuadros de etiquetas de filas y sumatoria de
valores y proceder a calcular el promedio.
106
9.1 Grficos dinmicos.
Una vez creada la tabla dinmica, es fcil crear un grfico dinmico, debemos
habilitar la tabla y hacer clic en el men opciones, cono grafico dinmico y
procede insertar el listado de grficos seleccionamos el de nuestro inters y
finalmente seleccionamos cualquier campo y listo tenemos nuestro grafico
dinmico.
Tambin se puede hacer clic en cualquiera celda de los resultados de la tabla
dinmica y seguimos los pasos 2 y 3 del esquema anterior, ejercicio
Habilitar
Tabla
Dinmica
Men
opciones
Habilitar
cualquier campo
para crear el
grafico
dinmico.
2
3
1
4
Figura 88.
Pasos para
crear grfico
dinmico.
107
Figura 89: Tabla dinmica con los respectivos campos.
Como resultado tenemos el siguiente grfico con los respectivos campos.
Figura 90: Grfico dinmico
La graficacin dinmica de los productos puede variar si realizamos un filtro en el
campo producto. Adems podemos mover los dems campos, haciendo clic lado
derecho encima del campo y selecciona mover al filtro del informe. De esa
manera puede variar la graficacin de los datos segn su necesidad, y a propsito,
los datos de la base de datos y tabla dinmica pueden ser filtrados de igual
manera.
108
10 SOLVER
SOLVER es un paquete agregado a Excel, que sirve para optimizar modelos
matemticos, sujeto a restricciones. Los problemas a resolver pueden ser
problemas lineales, no lineales y enteros, siendo muy usado en las reas de la
ingeniera.
La herramienta Solver nos permite resolver problemas que dependan de
numerosas celdas, permitiendo la combinacin de variables que maximizan o
minimizan una celda objetivo la misma que puede estar sometida a restricciones.
Si la dependencia es lineal, es en realidad el problema matemtico de
Programacin Lineal. Esta opcin de Solver no viene instalada en Microsoft
Excel, por lo cual es necesario habilitarla.
La posibilidad que tiene Solver de resolver problemas que tengan hasta 200
variables de decisin, 100 restricciones explcitas y 400 simples.
10.1 Instalar Solver:
a) Primer paso:
Para instalar la opcin Solver es necesario hacer clic en cualquier cono de la cinta
de opciones del men de Excel, lado derecho y hacer clic en personalizar la cinta
de opciones.
Clic lado derecho Mouse
109
Figura 91: Personalizar la cinta de opciones para habilitar Solver.
b) Segundo paso:
c) Tercer paso:
Seleccionar el casillero Solver, aceptar e inmediatamente se instala la
aplicacin.
Figura 93: Habilitar Solver.
Para verificar si se instal la aplicacin, hacer clic en datos y Solver.
Figura 94. Opciones del men para habilitar Solver.
Figura 92: Habilitar la
opcin complementos,
luego en ir.
1
2
1
2
110
Ventana principal de Solver:
Figura 95: Ventana principal de Solver.
La celda objetivo: Siempre debe contener una frmula que corresponde al
problema en cuestin. Si desea hallar el mximo o el mnimo, seleccione los
respectivos casilleros.
Casilla Valores: Est seleccionada, Solver tratar de hallar un valor de la celda
igual al valor del campo que se encuentra a la derecha de la seleccin.
Cambiando las Celdas: contendr la ubicacin de las variables de decisin para
el problema, en cuanto a las restricciones se deben especificar en el campo.
El botn Cambiar: Permite modificar las restricciones recin introducidas y
eliminar sirve para borrar las restricciones precedentes.
111
Restablecer todo: Borra el problema en curso y restablece todos los
Parmetros a sus valores por defecto.
El botn Opciones: Se accede a las opciones de Solver (ver ms adelante).
A continuacin, y para mayor claridad, se sealan las partes ms importantes del
cuadro de dilogo de los parmetros de Solver
Figura 96: Agregar restricciones.
Referencia de la Celda: Aqu se especifica la ubicacin de una celda (frmula).
Se introduce el tipo de restriccin haciendo clic en la flecha del campo central
desplegable (<=, >=, =, int, donde int se refiere a un nmero entero, o bin, donde
bin se refiere a binario).
El casillero Restriccin: Puede llevar una frmula de celdas, una simple
referencia a una celda o un valor numrico.
El botn Agregar: Aade la restriccin especificada al modelo existente y
vuelve a la ventana Agregar Restriccin.
112
El botn Aceptar: Aade la restriccin al modelo y vuelve a la ventana
Parmetros de Solver. Vale mencionar que en la ventana opciones se especifica
que las variables no pueden ser negativas. Si el modelo es un programa lineal o
un programa entero lineal, se aconseja seleccionar la casilla Adoptar Modelo
Lineal.
Seleccione la casilla Asumir No Negativo si desea que todos los valores de las
celdas cambiantes sean 0. Seleccione Mostrar Resultados de Iteraciones si le
interesa ver la informacin iteracin por iteracin tiempo de procesamiento. Usar
Escala Automtica es til si el modelo que utiliza tiene una escala defectuosa.
Es importante recordar seleccionar Adoptar Modelo Lineal si se trata de un
programa lineal o un programa lineal entero, seleccione la casilla asumir no
negativos si desea que las celdas cambiantes adopten slo valores no negativos.
Ejercicio:
Se requiere realizar la compra de ganado segn la tabla.
Figura 97: Este caso la celda objetivo es el total del presupuesto.
La inversin tiene las siguientes restricciones:
Produccin Precio Cantidades Total
Cerdos 300
Bovinos 250
Caprino 120
Total Presupuesto
Celda Objetivo
113
Figura 98: restricciones del ejercicio
En este ejercicio sencillo, la compra de ganado tiene algunas restricciones como
la inversin de solo $ 15000.
Pasos para realizar el ejercicio:
a) Como primer paso se debe ingresar las frmulas en las celdas de las columnas
total y objetivo de la figura 97.
Figura 99: Ingreso de frmulas en la columna total y celda objetivo.
En la figura 99, se insert en la columna cantidades valores supuestos y se
procede ingresar las frmulas en la columna total y de igual manera en la celda
objetivo, luego se borra los datos de la columna cantidad.
b) Hacer clic en el men Datos, Solver, se inserta una ventana para ingresar los
parmetros de Solver.
* Solo podemos invertir en la compra de productos $ 15000
* El mayorista nos vende el ganado en pie
* Mximo tengo que comprar
Cantidades
Cerdos 12
Bovinos 11
Caprino 7
Restricciones
Produccin Precio Cantidades Total
Cerdos 300 0
Bovinos 250 0
Caprino 120 0
Total Presupuesto 0
Celda Objetivo
Ejemplo
=+D5*E5
=+D6*E6
=+D7*E7
=SUMA(F5:F8)
114
Figura 100: Ingreso de parmetros Solver
c) Haciendo clic en agregar le indicamos a Solver la referencias de celdas, de los
cerdos, bovinos, caprinos es entero, ingresando una por una correspondiente a la
columna cantidades de la figura 99,
Figura 101:Agregando restricciones donde va ir el resultado.
d) La siguiente restriccin se refiere a cuantos cerdos, bovinos y caprinos, como
mnimo se va adquirir. Seleccionamos celda por celda de la columna cantidades
de la figura 97 y celda de la figura 98. Le indicamos que la restriccin de cerdos
es >= 12, bovinos >=11, caprinos >= 7, y aceptar.
Celda
objetivo
Presupuesto
Inversin
15000
Rango celdas,se
indica donde se
quiere que Solver
me devuelva los
valores.
Agregar
restricciones
1
2
3
4
Referencia de
celda de cerdos
de la columna
cantidad.
La restriccin es
entero por que la
unidad de compra
es entero.
Entero (int.)
Restriccin
ingresar una por
una
Referencia celda
de la columna
cantidades.
1
2
3
115
Figura 102: Agregando las restricciones una por una
e) Debiendo quedar la ventana principal de Solver as.
Figura 103: Ventana principal de Solver donde se visualiza el ingreso de las restricciones
y variables.
f) Despus hacer clic en la opcin resolver nos da el resultado en la columna
cantidades, donde nos indica que si nosotros queremos comprar 12 cerdos Solver
nos indica 26 etc.
Figura 104: Resultado del ejercicio realizado por Solver.
g) Casos para resolver con Solver.
Una empresa proveedora de alimentos de balanceados generadoras de beneficios
ha obtenido una orden de compra para producir un compuesto con, por lo menos
100 gramos de fibra, 300 gramos de protena y 70 gramos de minerales. En el
mercado puede obtener los siguientes productos con las siguientes caractersticas.
Produccin Precio Cantidades Total
Cerdos 300 26 7800
Bovinos 250 12 3000
Caprino 120 35 4200
Total Presupuesto 15000
Celda Objetivo
Maximiza
cin de la
compra
por Solver
116
CONTENIDO
PRODUCTOS
Prod1. Prod2. Prod3.
Fibras 20 % 30 % 5 %
Protenas 60 % 50 % 38 %
Minerales 9 % 8 % 8 %
Precio por Kg. $ 10 $ 15 $ 8
Se necesita que Solver determine.
a) Cul ser la proporcin de cada producto en el compuesto ptimo?
b) A cunto ascender el precio sobra (por gramo) de: fibras, protenas y
minerales.
117
11 BIBLIOGRAFA
Batanero, C., Estepa, A. y Godino, J. D. (1991). Anlisis exploratorio de datos:
Sus posibilidades en la enseanza secundaria. Suma, 9, pp. 25-31.
Berenson, Mark L. y Levine, David M. (1996). Estadstica Bsica en
Administracin. Edit. Prentice Hall.Mxico.
Brent, E. y Mirielli, E. (1991). Statisticalnavigatorprofessional. Columbia, MO:
The Idea Works, Inc.
Godino, Juan D. (1995) . Qu aportan los ordenadores a la enseanza y
aprendizaje de la estadstica?. Versin revisada del artculo publicado en
UNO, 5, pp.45-56
Prez, Csar (2002). Estadstica Aplicada a travs de Excel. Edit. Prentice Hall.
Madrid.
Microsoft Office Excel 2010 SP3.Microsoft Corporation. 2010
Ramrez, Israel J.Notas de Clases de Microsoft Excel. Universidad de Los Andes,
FACES. Mrida, Venezuela. 2007.
Fernndez, Gonzalo H. Excel Fianaciero. Pcia Bs. As Argentina
You might also like
- Ejercicios Excel 2007 - Intermedio PDFDocument41 pagesEjercicios Excel 2007 - Intermedio PDFJavier Oscoz RodriguezNo ratings yet
- Ejercicio de Excel - 04Document1 pageEjercicio de Excel - 04Profe CiclosNo ratings yet
- Ejercicios Básicos de Word PDFDocument38 pagesEjercicios Básicos de Word PDFSanty VallejosNo ratings yet
- Teoria y Ejercicios Propuestos (Modulo II) WordDocument42 pagesTeoria y Ejercicios Propuestos (Modulo II) WordNoldi MauroNo ratings yet
- Manual Excel Avanzado GB Infotep VirtualDocument99 pagesManual Excel Avanzado GB Infotep VirtualJarol javier Doñe100% (3)
- Excel Ingreso y Formato de DatosDocument50 pagesExcel Ingreso y Formato de DatosALEJANDRO ALONSO OCHOA VARGASNo ratings yet
- Practicas de ExcelDocument19 pagesPracticas de ExcelVIRGINIA MENDOZA CARVAJALNo ratings yet
- Guia Practica ExcelDocument69 pagesGuia Practica ExcelMiguel Angel PorrasNo ratings yet
- Sistema de Contabilidad Integral Aispel COIDocument28 pagesSistema de Contabilidad Integral Aispel COIMartha ElenaNo ratings yet
- ExcelAplicado A Negocios PracticoDocument2 pagesExcelAplicado A Negocios PracticoErick Meza CastilloNo ratings yet
- INSTRUCTIVO EXCEL 2016 Básico - Intermedio CICRDocument95 pagesINSTRUCTIVO EXCEL 2016 Básico - Intermedio CICRMey Espinoza Jiron100% (1)
- UTN FRBA Consignas Word AvanzadoDocument24 pagesUTN FRBA Consignas Word AvanzadoIng Siste Comp100% (1)
- Practicas de ExcelDocument66 pagesPracticas de ExceladolfoNo ratings yet
- Manual Básico de HTMLDocument18 pagesManual Básico de HTMLPedro AvilaNo ratings yet
- Elementos Basicos de Excel y Sus VistasDocument15 pagesElementos Basicos de Excel y Sus VistasCarlos LunaNo ratings yet
- Excel CuadernoDocument53 pagesExcel CuadernoCruz Roja EsperanzaNo ratings yet
- Manual OutlookDocument45 pagesManual OutlookDaniel GomezNo ratings yet
- Modulo 5 FinalDocument20 pagesModulo 5 FinalTINANo ratings yet
- Libro Excel Basico MedioDocument41 pagesLibro Excel Basico MedioJuan Manuel Fernandez NovoaNo ratings yet
- Apuntes Del Curso de Contabilidad CecatiDocument19 pagesApuntes Del Curso de Contabilidad CecatijackearaNo ratings yet
- Ejercicio PrácticosDocument4 pagesEjercicio PrácticosFaustino JaiboNo ratings yet
- Manual de Excel Intermedio PDFDocument66 pagesManual de Excel Intermedio PDFerlitaNo ratings yet
- Ejercicios ExcelDocument5 pagesEjercicios ExcelYina Paola M VargasNo ratings yet
- Tutorial ExcelDocument14 pagesTutorial ExcelRamon Angel VegaNo ratings yet
- Corel Draw X6Document832 pagesCorel Draw X6Nomar Vasquez25% (4)
- Manual Excel Básico IntermedioDocument33 pagesManual Excel Básico IntermedioCruz MataNo ratings yet
- MANUAL DE WORD y EXCELDocument68 pagesMANUAL DE WORD y EXCELAugusto René Cordón GarcíaNo ratings yet
- Clase 1 - Power PointDocument9 pagesClase 1 - Power PointCioNo ratings yet
- Manual Excel 2013 Básico PDFDocument41 pagesManual Excel 2013 Básico PDFEdward Jeremy Torres CastilloNo ratings yet
- Partes Del Escritorio de Windows 10Document2 pagesPartes Del Escritorio de Windows 10Valeria Bujaico AlfaroNo ratings yet
- Varios Ejercicios de Combinar CorrespondenciaDocument5 pagesVarios Ejercicios de Combinar CorrespondenciasusiNo ratings yet
- Manual de Power Point 2010Document9 pagesManual de Power Point 2010Castro FloresNo ratings yet
- Manual Excel Avanzado v1Document42 pagesManual Excel Avanzado v1eliNo ratings yet
- 1aplicacion Word PDFDocument16 pages1aplicacion Word PDFFERNANDOCCNo ratings yet
- Ejercicio Power PointDocument4 pagesEjercicio Power PointStalin LarreáteguiNo ratings yet
- Manual PowerPoint AvanzadoDocument21 pagesManual PowerPoint AvanzadocolommemoNo ratings yet
- SeguridadInformatica Tema1 2022Document67 pagesSeguridadInformatica Tema1 2022cyrusNo ratings yet
- Poemas AlumnosDocument7 pagesPoemas AlumnosJhovanna SuarezNo ratings yet
- Curso Excel 2013Document32 pagesCurso Excel 2013Marcel AñezNo ratings yet
- Cuestionario de Word 2007Document3 pagesCuestionario de Word 2007Joseph JohnsonNo ratings yet
- Manual de Outlook 2013Document22 pagesManual de Outlook 2013Luis MendezNo ratings yet
- Filtros AvanzadosDocument8 pagesFiltros AvanzadosAlexander Cardona MarinNo ratings yet
- Curso Excel - Nivel Intermedio para ContadoresDocument85 pagesCurso Excel - Nivel Intermedio para ContadoresAndres GallegoNo ratings yet
- Curso Open Office 2Document135 pagesCurso Open Office 2PabloNo ratings yet
- Ejercicios Nivel Excel BásicoDocument11 pagesEjercicios Nivel Excel BásicoMiguel Angel Seclen MedinaNo ratings yet
- Tutorial Mecanet PDFDocument12 pagesTutorial Mecanet PDFKevin VillegasNo ratings yet
- Idoc - Pub - Ejercicios Word AvanzadoDocument28 pagesIdoc - Pub - Ejercicios Word AvanzadoNereoNo ratings yet
- Curso de Excel Nivel AvanzadoDocument32 pagesCurso de Excel Nivel AvanzadoADOLFO380No ratings yet
- Cómo Usar AccesDocument6 pagesCómo Usar Accesramiro4carolinarodriNo ratings yet
- Excel - Lección 1Document9 pagesExcel - Lección 1HumbertoJiménezOleaNo ratings yet
- Para Que Sirve Power PointDocument14 pagesPara Que Sirve Power PointelchiquisNo ratings yet
- Practica ExcelDocument3 pagesPractica ExcelantonomasiNo ratings yet
- Ejercicios Excel 2007, Prácticas Excel 2007-Practicar Con Las Opciones de Formato de CondidiconalDocument1 pageEjercicios Excel 2007, Prácticas Excel 2007-Practicar Con Las Opciones de Formato de CondidiconalTINA95% (19)
- Manual - Excel2016-BasicoDocument74 pagesManual - Excel2016-BasicoQuirian SamaniegoNo ratings yet
- Libro de Excel Liceo San JuanDocument75 pagesLibro de Excel Liceo San JuanRandolfo PagoagaNo ratings yet
- Manual de Excel para Ingenieros Marcos Listo PDFDocument178 pagesManual de Excel para Ingenieros Marcos Listo PDFSalvador100% (1)
- Excel Avanzado y MacrosDocument99 pagesExcel Avanzado y MacrosTrinsky Harkness100% (10)
- Curso Excell AvanzadoDocument99 pagesCurso Excell AvanzadoMaureen Vega CentenoNo ratings yet
- Libro Introduccion Excel 2010Document89 pagesLibro Introduccion Excel 2010alfjargarNo ratings yet
- Qué Es La Contaminación EcológicaDocument1 pageQué Es La Contaminación EcológicaMilton Stalin Collaguazo0% (1)
- Bibliotecas Virtuales, DigitalesDocument18 pagesBibliotecas Virtuales, DigitalesMilton Stalin CollaguazoNo ratings yet
- Abordaje Al CuerpoDocument10 pagesAbordaje Al CuerpoMilton Stalin CollaguazoNo ratings yet
- Manual Del Ms Project 2010Document45 pagesManual Del Ms Project 2010Maite Echevarria G.100% (4)
- Syllabus Computacion II 2013 - 2014Document9 pagesSyllabus Computacion II 2013 - 2014Milton Stalin CollaguazoNo ratings yet
- Banco Preguntas WordDocument2 pagesBanco Preguntas WordMilton Stalin CollaguazoNo ratings yet
- Para CotizarDocument5 pagesPara CotizarrickNo ratings yet
- Tema 10.-Motores EléctricosDocument12 pagesTema 10.-Motores EléctricospcpiCiempozuelos100% (2)
- Cambiar Contraseña WiFi Router Askey RTA9211WDocument4 pagesCambiar Contraseña WiFi Router Askey RTA9211WMarco Cortes ZepedaNo ratings yet
- Procedimiento de Gestion de Equipos de Proteccion Personal MHCDocument12 pagesProcedimiento de Gestion de Equipos de Proteccion Personal MHCMarcelo Gómez100% (1)
- FACE - Manual Cliente FACUTURAe PDFDocument45 pagesFACE - Manual Cliente FACUTURAe PDFAlexandre PernandezNo ratings yet
- Ejercicio Obligatorio - HTML 1 - Revisión Del IntentoDocument2 pagesEjercicio Obligatorio - HTML 1 - Revisión Del IntentoMorriganNo ratings yet
- Curso Mikrotik BogotaDocument146 pagesCurso Mikrotik BogotaAndres Felipe Llanos100% (1)
- Actividad Evaluactiva Eje3 - Aseguramiento de La CalidadDocument5 pagesActividad Evaluactiva Eje3 - Aseguramiento de La CalidadLeidys Rodriguez BarreraNo ratings yet
- Timagro ActualizadoDocument2 pagesTimagro Actualizadojerson ferney mayorga pinto100% (1)
- MecánicaDocument2 pagesMecánicaMarco UlloaNo ratings yet
- Kia Carnival 2.9 VGTDocument5 pagesKia Carnival 2.9 VGTAlejandro Burgos100% (1)
- 2005 Curso MapserverDocument81 pages2005 Curso Mapservermarco antonio rodriguez hernandezNo ratings yet
- Guia Rapida SP IP 400-03-16 WebDocument4 pagesGuia Rapida SP IP 400-03-16 WebCarlos BlondelNo ratings yet
- Troubleshooting de Redes BásicoDocument6 pagesTroubleshooting de Redes BásicoDaniel AlvarezNo ratings yet
- Investigacion JavascriptDocument11 pagesInvestigacion JavascriptAlejandro GuzmanNo ratings yet
- Expo Red SanDocument5 pagesExpo Red Sanjuanleyva100% (2)
- El Pajonal-ADocument63 pagesEl Pajonal-Aeduardo horacio teranNo ratings yet
- TeldatDocument141 pagesTeldatSusana Contreras GuerreroNo ratings yet
- Viber SnifferDocument5 pagesViber SnifferYamir Alexander Arevalo OrtegaNo ratings yet
- Electricas - Eett - Ie - Muña - 251116Document77 pagesElectricas - Eett - Ie - Muña - 251116chochin1977No ratings yet
- Unidades Del Sistema InternacionalDocument6 pagesUnidades Del Sistema InternacionalluluNo ratings yet
- Guia de Conocimientos-EL MULTIMETRODocument7 pagesGuia de Conocimientos-EL MULTIMETROCUCUTOCHE8No ratings yet
- Sistemas y Unidades de MedidasDocument15 pagesSistemas y Unidades de MedidasRamón Alvarez AlvarezNo ratings yet
- (Ex) Une-En Iso 15978 2003Document2 pages(Ex) Une-En Iso 15978 2003Osvaldo Ulises Lopez BaltazarNo ratings yet
- 1 Introducción A Las Comunicaciones ElectrónicasDocument78 pages1 Introducción A Las Comunicaciones ElectrónicaslokomapleNo ratings yet
- Carta para JefeDocument2 pagesCarta para JefeCoteFredesBown0% (1)
- Mag 8000Document24 pagesMag 8000Francisco García de SoriaNo ratings yet
- Certificado de Calidad: Curet ZDocument1 pageCertificado de Calidad: Curet ZKevin Saldarriaga LozanoNo ratings yet
- ASTM C1437 - 15 Fluidez de Morteros - EnespañolDocument2 pagesASTM C1437 - 15 Fluidez de Morteros - Enespañolmiguel armando sevillano cerveto100% (2)