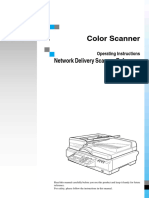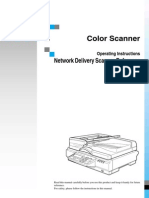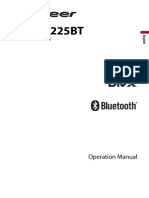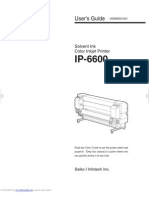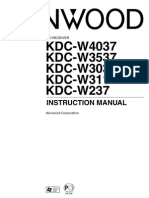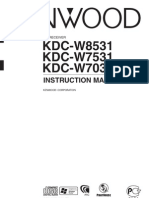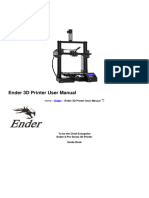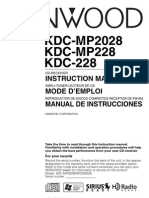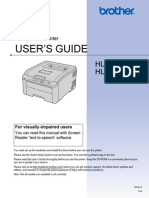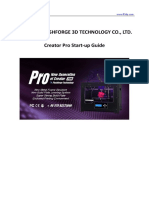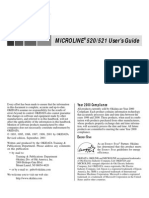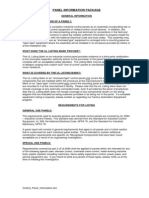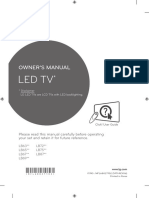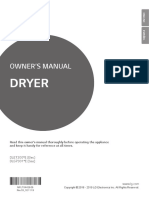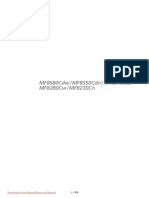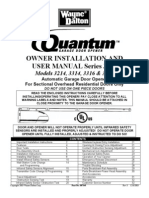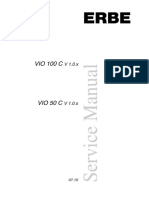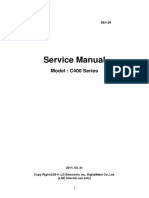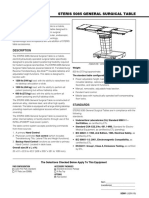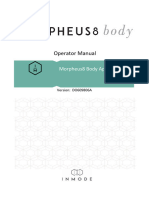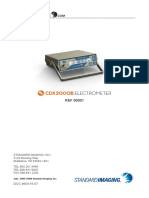Professional Documents
Culture Documents
Silverv-Gb - Book Page 1 Monday, May 15, 2000 3:32 PM: Operating Instructions
Uploaded by
Sebastian GarridoOriginal Title
Copyright
Available Formats
Share this document
Did you find this document useful?
Is this content inappropriate?
Report this DocumentCopyright:
Available Formats
Silverv-Gb - Book Page 1 Monday, May 15, 2000 3:32 PM: Operating Instructions
Uploaded by
Sebastian GarridoCopyright:
Available Formats
JP1210/1250
Operating Instructions
Read this manual carefully before you use this product and keep it handy for future
reference.
For safety, please follow the instructions in this manual.
SilverV-gb.book Page 1 Monday, May 15, 2000 3:32 PM
J
P
1
2
1
0
/
1
2
5
0
O
p
e
r
a
t
i
n
g
I
n
s
t
r
u
c
t
i
o
n
s
RICOH COMPANY, LTD.
15-5, 1 chome, Minami-Aoyama, Minato-ku, Tokyo
Telephone: Tokyo 3479-3111
Overseas Affiliates
U.S.A.
RICOH CORPORATION
5 Dedrick Place
West Caldwell, New Jersey 07006
Phone: +1-973-882-2000
The Netherlands
RICOH EUROPE B.V.
Groenelaan 3, 1186 AA, Amstelveen
Phone: +31-(0)20-5474111
United Kingdom
RICOH UK LTD.
Ricoh House,
1 Plane Tree Crescent, Feltham,
Middlesex, TW13 7HG
Phone: +44-(0)181-261-4000
Germany
RICOH DEUTSCHLAND GmbH
Mergenthalerallee 38-40,
65760 Eschborn
Phone: +49-(0)6196-9060
France
RICOH FRANCE S.A.
383, Avenue du Gnral de Gaulle
BP 307-92143 Clamart Cedex
Phone: +33-(0)1-40-94-38-38
Spain
RICOH ESPAA S.A.
Avda. Litoral Mar, 12-14,
08005 Barcelona
Phone: +34-(0)93-295-7600
Italy
RICOH ITALIA SpA
Via della Metallurgia 12,
37139 Verona
Phone: +39-045-8181500
Hong Kong
RICOH HONG KONG LTD.
23/F., China Overseas Building,
139, Hennessy Road,
Wan Chai, Hong Kong
Phone: +852-2862-2888
Singapore
RICOH ASIA PACIFIC PTE.LTD.
260 Orchard Road,
#15-01/02 The Heeren,
Singapore 238855
Phone: +65-830-5888
Printed in The Netherlands
EE GB C237-8600
SilverV-gb.book Page 1 Monday, May 15, 2000 3:32 PM
Introduction
This manual contains detailed instructions on the operation and maintenance of this machine. To get
maximum versatility from this machine all operators should carefully read and follow the instructions in
this manual. Please keep this manual in a handy place near the machine.
Please read the Safety Information before using this machine. It contains important information related
to USER SAFETY and PREVENTING EQUIPMENT PROBLEMS.
Notes:
Some illustrations might be slightly different from your machine.
Certain options might not be available in some countries. For details, please contact your local dealer.
Notes:
The model names of the machines do not appear in the following pages. Check the type of your ma-
chine before reading this manual.
LG drum: Not Available
A4 drum: JP1210
B4 drum: JP1250
Certain types might not be available in some countries. For details, please contact your local dealer.
Two kinds of size notation are employed in this manual. With this machine refer to the metric version.
For good print quality, Ricoh recommends that you use genuine Ricoh master and ink.
Ricoh shall not be responsible for any damage or expense that might result from the use of parts other
than genuine Ricoh parts in your Ricoh office product.
Power Source
220 240V, 50/60Hz, 1.3A or more
Please be sure to connect the power cord to a power source as above. For details about power source,
see P.112 Power Connection.
SilverV-gb.book Page 1 Monday, May 15, 2000 3:32 PM
Declaration of Conformity
The Product complies with the requirements of the EMC Directive 89/336/EEC and the Low Voltage
Directive 73/23/EEC.
In accordance with IEC 60417, this machine uses the following symbols for the main switch:
a aa a means POWER ON.
b bb b means POWER OFF.
Copyright 2000 Ricoh Co., Ltd.
SilverV-gb.book Page 1 Monday, May 15, 2000 3:32 PM
i
Safety Information
When using your equipment, the following safety precautions should always be
followed.
Safety During Operation
In this manual, the following important symbols are used:
R WARNING:
R WARNING:
Indicates a potentially hazardous situation which, if instructions
are not followed, could result in death or serious injury.
R CAUTION:
Indicates a potentially hazardous situation which, if instructions are not
followed, may result in minor or moderate injury or damage to property.
Connect the power cord directly into a wall outlet and never use an ex-
tension cord.
Disconnect the power plug (by pulling the plug, not the cable) if the
power cable or plug becomes frayed or otherwise damaged.
To avoid hazardous electric shock, do not remove any covers or
screws other than those specified in this manual.
Turn off the power and disconnect the power plug (by pulling the plug,
not the cable) if any of the following conditions exists:
You spill something into the equipment.
You suspect that your equipment needs service or repair.
Your equipment's cover has been damaged.
SilverV-gb.book Page i Monday, May 15, 2000 3:32 PM
ii
R CAUTION:
Protect the equipment from dampness or wet weather, such as rain, snow,
and so on.
Unplug the power cord from the wall outlet before you move the equipment.
While moving the equipment, you should take care that the power cord will
not be damaged under the equipment.
When you disconnect the power plug from the wall outlet, always pull the
plug (not the cable).
Do not allow paper clips, staples, or other small metallic objects to fall inside
the equipment.
For environmental reasons, do not dispose of the equipment or expended
supply waste at household waste collection points. Disposal can take place
at an authorized dealer or at appropriate collection sites.
Be careful not to cut yourself on any sharp edges when you reach inside the
machine to remove misfed sheets of paper or masters.
Our products are engineered to meet high standards of quality and function-
ality, and we recommend that you only use the expendable supplies avail-
able at an authorized dealer.
SilverV-gb.book Page ii Monday, May 15, 2000 3:32 PM
iii
How to Read this Manual
Symbols
In this manual, the following symbols are used:
R WARNING:
This symbol indicates a potentially hazardous situation that might result in
death or serious injury when you misuse the machine without following the in-
structions under this symbol. Be sure to read the instructions, all of which are de-
scribed in the Safety Information section.
R CAUTION:
This symbol indicates a potentially hazardous situation that might result in mi-
nor or moderate injury or property damage that does not involve personal injury
when you misuse the machine without following the instructions under this
symbol. Be sure to read the instructions, all of which are described in the Safety
Information section.
* The statements above are notes for your safety.
Important
If this instruction is not followed, paper might be misfed, originals might be
damaged, or data might be lost. Be sure to read this.
Preparation
This symbol indicates the prior knowledge or preparations required before op-
erating the machine.
Note
This symbol indicates precautions for operation, or actions to take after misop-
eration.
Limitation
This symbol indicates numerical limits, functions that cannot be used together,
or conditions in which a particular function cannot be used.
Reference
This symbol indicates a reference.
[ ]
Keys that appear on the machine's display panel.
{ }
Keys built into the machine's operation panel.
SilverV-gb.book Page iii Monday, May 15, 2000 3:32 PM
iv
What You Can Do with this Machine
Below is a quick summary of this machine's features and where to look in this
manual for more information
O OO O Standard Printing
See P.5 Standard Printing.
O OO O Adjusting the Print Image Position
See P.9 Adjusting the Print Image Position.
O OO O Adjusting the Print Image Density
See P.11 Adjusting the Print Image Density.
O OO O Halftone Printing
See P.12 Tint ModeHalftone Printing.
O OO O Making Clear Prints
See P.13 Use the {Fine} key to make clear prints..
O OO O Changing the Print Speed
See P.14 Changing the Printing Speed.
O OO O Reducing and Enlarging Using Preset Ratios
See P.16 Preset Reduce/EnlargeReducing and Enlarging Using Preset Ra-
tios.
GRREDU0E
GRENLA0E
SilverV-gb.book Page iv Monday, May 15, 2000 3:32 PM
v
O OO O Erasing Centre and Edge Margins
See P.18 Centre/Edge EraseErasing centre and Edge Margins.
O OO O Erasing Edge Margins
See P.20 Edge EraseErasing Edge Margins.
O OO O Erasing the Shadow of Pasted Originals
See P.22 Paste Shadow EraseErasing the Shadow of Pasted Originals.
O OO O Printing on Thick or Thin Paper
See P.23 Printing on Thick or Thin Paper.
O OO O Selecting Original Type
See P.24 Selecting Original Type.
O OO O Saving Ink
See P.25 Economy ModeSaving Ink.
O OO O Printing from Several Originals at Once
See P.26 Auto CyclePrinting from Several Originals at Once.
O OO O Group Printing from the Same Original
See P.28 Class ModeGroup Printing from the Same Original.
GRMARG0E
GRCLAS0E
R
R R R
R R R
SilverV-gb.book Page v Monday, May 15, 2000 3:32 PM
vi
O OO O Group Printing from Different Originals
See P.30 Memory ModeGroup Printing from Different Originals.
O OO O Combining Originals onto One Print
See P.33 CombineCombining 2 Originals onto One Print.
O OO O Skip Feed Printing
See P.37 Skip Feed Printing.
O OO O Storing Your Print Settings in Memory
See P.38 ProgramStoring Your Print Settings in Memory.
O OO O Printing Secret Documents
See P.42 Security ModePrinting Secret Documents.
O OO O Making Colour Prints
See P.52 Making Colour Prints.
O OO O Printing in Two Colours
See P.54 Printing in Two colours.
D
C
B
GRCLAS1E
A
A B
C D
ZCTX050E
B AA B
ZCTX040E
B A A B
SilverV-gb.book Page vi Monday, May 15, 2000 3:32 PM
vii
Machine Exterior
1. Front door
Open for access to the inside of the ma-
chine.
2. Operation panel
Operator controls and indicators are lo-
cated here. See P.x Operation Panel.
3. Platen cover
Lower this cover over an original before
printing.
4. Original tray release lever
Use to open the original tray unit when
installing the master.
5. Feed roller pressure lever
Use to adjust the contact pressure of the
paper feed roller according to paper
thickness.
6. Paper feed side plates
Use to prevent paper skew.
7. Paper feed tray
Set paper on this tray for printing.
8. Side tray fine adjusting dial
Use to shift the paper feed tray sideways.
9. Paper feed tray down key
Press to lower the paper feed tray.
10. Behind cover
Flip up when you use the keys under-
neath.
SilverV-gb.book Page vii Monday, May 15, 2000 3:32 PM
viii
Machine Interior
1. Document feeder (Option)
Original inserted into the document feed-
er are individually and automatically fed
onto and removed from the exposure
glass. See P.43 Printing Using the Op-
tional 30 Originals Document Feeder.
2. Paper delivery side plates
Use to align the prints on the paper deliv-
ery tray.
3. Paper delivery end plate
Use to align the leading edge of prints.
4. Paper delivery tray
Completed prints are delivered here.
5. Main switch
Use to turn the power on or off.
6. Drum unit
The master is wrapped around this unit.
7. Drum unit lock lever
Lift to unlock and pull out the drum unit.
8. Ink holder
Set the ink cartridge in this holder.
SilverV-gb.book Page viii Monday, May 15, 2000 3:32 PM
ix
Options
O OO O 30 Originals document feeder
Note
Other options:
Colour Drum: LG drum
Colour Drum: A4 drum
Colour Drum: B4 drum
Tape Dispenser
Key Counter
TSLP015E
SilverV-gb.book Page ix Monday, May 15, 2000 3:32 PM
x
Operation Panel
Keys
1. { {{ {Security} }} } key
Press to make prints of secret documents.
See P.42 Security ModePrinting Secret
Documents.
2. { {{ {Paste Shadow Erase} }} } key
Press to erase the shadow of pasted origi-
nals. See P.22 Paste Shadow EraseEras-
ing the Shadow of Pasted Originals.
3. { {{ {Tint/Economy} }} } key
Press to make halftone prints. See P.12
Tint ModeHalftone Printing.
Press to save ink. See P.25 Economy
ModeSaving Ink.
4. { {{ {Image Density} }} } key
Press to make prints darker or lighter. See
P.11 Adjusting the Print Image Density.
5. Check Indicator
This indicator lights when you have select-
ed one or more of the functions accessed by
lifting the behind cover and pressing the
keys underneath (e. g. {Security} key, {Paste
Shadow Erase} key etc.).
This lets you know whether one or more of
these functions is selected, even if the cover
is lowered.
6. { {{ {Skip Feed} }} } key
Press to select skip feed printing. See
P.37 Skip Feed Printing.
7. { {{ {Center/Edge Erase} }} } key
Press to print book originals that have a sol-
id image on the centre or edges. See P.18
Centre/Edge EraseErasing centre and Edge
Margins.
8. { {{ { } }} } and { {{ { } }} } keys (Scroll keys)
Press to select size and direction of paper or
original in Centre/Edge Erase.
9. { {{ {Reduce} }} } key
Press to reduce the image. See P.16 Pre-
set Reduce/EnlargeReducing and Enlarging
Using Preset Ratios.
10. { {{ {Full Size} }} } key
Press to make full size prints.
11. { {{ {Enlarge} }} } key
Press to enlarge the image. See P.16 Pre-
set Reduce/EnlargeReducing and Enlarging
Using Preset Ratios.
12. { {{ {Combine} }} } key
Press to combine originals onto 1 print. See
P.33 CombineCombining 2 Originals
onto One Print.
13. { {{ {Type of Original} }} } key
Press to select Letter, Photo, or Letter/Pho-
to mode. See P.24 Selecting Original
Type.
SilverV-gb.book Page x Monday, May 15, 2000 3:32 PM
xi
14. { {{ {Fine} }} } key
Press to select the fine image. See P.13
Fine ModeMaking Clear Prints.
15. { {{ {Image Position} }} } key
Press to shift the image forwards or back-
wards. See P.9 Adjusting the Print Image
Position.
16. { {{ {Program} }} } key
Press to input or recall user programs. See
P.38 ProgramStoring Your Print Set-
tings in Memory.
17. { {{ {Clear Modes/Energy Saver} }} } key
Clear Modes
Press to clear the previously entered job
settings.
Energy Saver
Press to switch to and from Energy Sav-
er mode. P.8 Energy Saver Mode
Saving Energy.
18. { {{ {Auto Cycle} }} } key
Use to process the master and make prints
automatically. See P.26 Auto Cycle
Printing from Several Originals at Once.
19. { {{ {Proof} }} } key
Press to make proof prints.
20. { {{ {W WW W} }} } and { {{ {V VV V} }} } keys (Speed keys)
Press to adjust the printing speed. See
P.14 Changing the Printing Speed.
21. { {{ {Memory/Class} }} } key
Press to select Memory or Class mode. See
P.28 Class ModeGroup Printing from
the Same Originalor P.30 Memory
ModeGroup Printing from Different Origi-
nals.
22. Number keys
Press to enter the desired number of prints
and data for selected modes.
23. { {{ {q qq q} }} } key
Use to enter data in selected modes.
24. { {{ {Clear/Stop} }} } key
While entering numbers, press to cancel a
number you have entered.
While copying, press to stop copying.
25. { {{ {Start} }} } key
Press to make a master.
26. { {{ {Print} }} } key
Press to start printing.
SilverV-gb.book Page xi Monday, May 15, 2000 3:32 PM
xii
Indicators
1. Error indicators
These indicators are lit when a non-
standard condition occurs within the ma-
chine.
2. Memory/Class indicator
Shows the number entered in Memory or
Class mode.
3. Speed indicators
These indicators show the printing speed
that is selected.
4. Counter
Displays the number of prints entered.
While printing, it shows the number of
prints remaining.
5. Guidance display
Display the machine's condition.
SilverV-gb.book Page xii Monday, May 15, 2000 3:32 PM
xiii
TABLE OF CONTENTS
1. Operation
Printing Paper............................................................................................ 1
Originals..................................................................................................... 2
Preparation for Printing............................................................................ 3
Loading Paper............................................................................................... 3
Setting Up the Paper Delivery Tray............................................................... 4
Standard Printing ...................................................................................... 5
Restoring Paper Feed and Paper Delivery Trays ................................... 7
Energy Saver Mode Saving Energy..................................................... 8
Adjusting the Print Image Position.......................................................... 9
Shifting the Print Image Position Forward or Backward................................ 9
Shifting the Print Image Position to the Right or Left .................................. 10
Adjusting the Print Image Density......................................................... 11
Before Making a Master .............................................................................. 11
After Making a Master ................................................................................. 11
Tint ModeHalftone Printing................................................................. 12
Fine ModeMaking Clear Prints............................................................ 13
Changing the Printing Speed................................................................. 14
Stopping the Machine during the Multi-print Run................................ 15
When You Want to Stop the Machine during the Multi-print Run and
Print the Next Original ............................................................................... 15
When You Want to Change the Number of Prints Entered or Check the
Completed Prints....................................................................................... 15
Preset Reduce/EnlargeReducing and Enlarging Using Preset Ratios ... 16
Centre/Edge EraseErasing centre and Edge Margins...................... 18
Edge EraseErasing Edge Margins...................................................... 20
Paste Shadow EraseErasing the Shadow of Pasted Originals........ 22
Printing on Thick or Thin Paper............................................................. 23
Pressure Lever Position.............................................................................. 23
Selecting Original Type........................................................................... 24
Economy ModeSaving Ink .................................................................. 25
Auto CyclePrinting from Several Originals at Once......................... 26
Class ModeGroup Printing from the Same Original ......................... 28
Memory ModeGroup Printing from Different Originals.................... 30
CombineCombining 2 Originals onto One Print ............................... 33
Skip Feed Printing................................................................................... 37
ProgramStoring Your Print Settings in Memory............................... 38
SilverV-gb.book Page xiii Monday, May 15, 2000 3:32 PM
xiv
Storing Your Settings .................................................................................. 38
Recalling a Program.................................................................................... 39
Protecting a Program.................................................................................. 40
Removing Program Protection.................................................................... 41
Security ModePrinting Secret Documents ........................................ 42
2. Optional Functions
Printing Using the Optional 30 Originals Document Feeder ............... 43
Document Feeder Exterior .......................................................................... 43
Originals...................................................................................................... 44
Setting Originals in the Document Feeder .................................................. 45
Combine Copies with the Document Feeder .............................................. 46
Memory Mode with the Document Feeder .................................................. 48
Colour Printing Using the Optional Colour Drum................................ 52
Making Colour Prints................................................................................... 52
Changing the colour Drum Unit................................................................... 52
Printing in Two colours................................................................................ 54
3. Service Program Mode
Accessing Service Programs................................................................. 57
Changing the Settings of Service Programs ........................................ 58
Service Program Menu ............................................................................... 59
User Codes............................................................................................... 66
How to Set User Code Mode (# 120) .......................................................... 66
How to Use User Code Mode ..................................................................... 67
How to Check the User Code Counter (# 121) ........................................... 68
How to Clear the User Code Counter (# 122) ............................................. 69
How to Check the Total Number of Masters and Prints Made Under
All User Codes (# 123) .............................................................................. 70
How to Clear the User Code Total Counter (# 124) .................................... 71
4. Replenishing Supplies
Loading Paper on the Paper Feed Tray................................................. 73
Replenishing Paper..................................................................................... 73
Changing the Paper Size ............................................................................ 74
When the Add Ink Indicator (j) Lights................................................. 75
Master Roll Replacement........................................................................ 77
Placing a New Roll of Tape in the Tape Dispenser (Option) ............... 79
5. What to do If Something Goes Wrong
If Your Machine does not Operate as You Want................................... 81
x Clearing Misfeeds............................................................................... 84
SilverV-gb.book Page xiv Monday, May 15, 2000 3:32 PM
xv
x + ORIGINAL JAM. REMOVE ORIGINAL .......................................... 84
x +PAPER FEED JAM. REMOVE JAMMED PAPER .......................... 87
x+ MASTER FEED JAM. REMOVE JAMMED MASTER..................... 90
x +PAPER WRAP JAM. REMOVE JAMMED PAPER ......................... 92
x +MASTER EJECT JAM. REMOVE JAMMED MASTER ................... 94
x +DELIVERY JAM. REMOVE JAMMED PAPER ............................... 96
When the Open Cover/Unit Indicator (M) Lights.................................. 97
When the Master Eject Indicator (k) Lights......................................... 99
When Other Indicators Light ................................................................ 100
When the Prints are Thrown Over the Paper Delivery Tray............... 101
Poor Printing.......................................................................................... 102
Dirt on the Back Side of Paper.................................................................. 102
Dirt on the Front Side of Paper (Black Line/Stain) .................................... 104
White Prints or Incomplete Prints.............................................................. 105
6. Remarks
Operation Notes..................................................................................... 107
General Cautions ...................................................................................... 107
Print Paper ................................................................................................ 109
Originals.................................................................................................... 109
Where to Put Your Machine.................................................................. 111
Environmental Conditions ......................................................................... 111
Power Connection..................................................................................... 112
Access to Machine.................................................................................... 112
Maintaining Your Machine.................................................................... 113
Main Frame............................................................................................... 113
Optional Document Feeder ....................................................................... 114
Combination Chart ................................................................................ 115
7. Specification
Main Frame............................................................................................. 117
30 Originals Document Feeder............................................................. 121
Consumables......................................................................................... 122
INDEX...................................................................................................... 123
SilverV-gb.book Page xv Monday, May 15, 2000 3:32 PM
xvi
SilverV-gb.book Page xvi Monday, May 15, 2000 3:32 PM
1
1. Operation
Printing Paper
The following types of print paper are not recommended for this machine.
Paper smaller than 90mm 148mm, 3.6" 5.9"
Paper larger than 268mm 388mm, 10.5" 15.2"
Paper heavier than 209.3g/m
2
, 55.6 lb
Paper lighter than 47.1g/m
2
, 12.5 lb
Roughly-cut paper
Paper of different thickness in the same stack
Buckled or curled paper
Low stiffness paper
Correct curls in the paper before setting it in the machine. When you cannot cor-
rect the paper curl, stack the paper with the curl face down. Otherwise the paper
might wrap around the drum or stains might appear.
Store paper where it will not curl or absorb moisture. Use paper soon after it is
unpacked.
Only use paper where the leading edge has two right angle corners, as shown
below.
GRPRIN0E
SilverV-gb.book Page 1 Monday, May 15, 2000 3:32 PM
Operation
2
1
Originals
Note
Originals that can be set on the exposure glass are as follows:
Maximum size: 257 364mm, 10.2" 14.4"
Maximum total thickness: 30mm, 1.1"
Maximum total weight: 5kg, 11.0 lb
If you use paste-up originals, make sure the pasted parts hold firmly to the
base sheet and press the {Paste Shadow Erase} key. If the thickness of the paste-
up original is more than 0.1mm and the space between the pasted parts is less
than 2mm, 0.08", a shadow might appear on the prints.
If you use originals that have bold letters or solid images at the leading edges,
you might get prints with dirty edges. In this case, insert the widest margin
first, or raise the printing speed.
The first 5mm, 0.2" of the leading edge cannot be printed. Make sure the lead-
ing edge margin is at least 5mm, 0.2".
a: 5mm, 0.2"
Original Print
a
SilverV-gb.book Page 2 Monday, May 15, 2000 3:32 PM
Preparation for Printing
3
1
Preparation for Printing
Loading Paper
ACarefully open the paper feed
tray.
BPut the paper feed side plates lock
lever. Adjust the side plates to
match the paper size.
1: Paper Feed Side Plates Lock Le-
ver
CPlace the paper on the paper feed
tray.
Note
Correct the paper curl before
setting the paper. If you cannot
do so, stack the paper with the
curl face down as shown.
DMake sure that the paper feed
side plates touch the paper light-
ly. Put back the lock lever.
TSLH026E
TSLH01AE
1
TSLY013E
GRMARU0E
GRBATS0E
TSLY015E
SilverV-gb.book Page 3 Monday, May 15, 2000 3:32 PM
Operation
4
1
Setting Up the Paper Delivery
Tray
AOpen the paper delivery tray.
Reference
When the prints are not deliv-
ered in a neat stack, see P.101
When the Prints are Thrown
Over the Paper Delivery Tray.
BLift the paper delivery side plates
and adjust them to the paper size.
CLift the paper delivery end plate
and move it to match the print pa-
per size.
DTurn on the main switch. TSLH01YE
2
1
2
1
TSLH030E
22
1
TSLH01ZE
SilverV-gb.book Page 4 Monday, May 15, 2000 3:32 PM
Standard Printing
5
1
Standard Printing
- -- -Printing
In this manual, the word, Printing
is used as opposed to Copying in
order to distinguish between the
process that your machine uses to
make prints, and the process used by
a standard copier machine.
A standard copier scans in the origi-
nal for each copy set made. This ma-
chine, however, scans in your original
once and makes multiple prints from
this master.
This chapter describes the basic
pointing operations that your ma-
chine is capable of.
ALift the platen cover.
BSet the original face down on the
exposure glass. The original
should be centred according to
the size marks on the right scale.
CLower the platen cover.
DPress the { {{ {Start} }} } key.
A trial print is delivered to the pa-
per delivery tray.
TSLH010E
TSLS012E
SilverV-gb.book Page 5 Monday, May 15, 2000 3:32 PM
Operation
6
1
EPress the { {{ {Proof} }} } key and check
the image density and the image
position of the proof print.
Note
If the image position is not cor-
rect, adjust it using the {Image
Position} keys or the fine adjust-
ment dial. See P.9 Adjusting
the Print Image Position.
If the image density is slightly
dark or light, adjust the image
density using the {W WW W} or {V VV V}
key. See P.11 Adjusting the
Print Image Density.
FEnter the number of prints re-
quired with the number keys.
Note
Up to 9999 prints can be entered
at one time.
To change the number entered,
press the {Clear/Stop} key and
enter the new number.
GPress the { {{ {Print} }} } key.
Note
After printing is completed, the
same number of prints is auto-
matically set for the next job.
To stop the machine during the
multi-print run, press the {Clear/
Stop} key.
To return the machine to the in-
itial condition after printing,
press the {Clear Modes/Energy
Saver} key.
TSLS013E
TSLS011E
TSLS014E
SilverV-gb.book Page 6 Monday, May 15, 2000 3:32 PM
Restoring Paper Feed and Paper Delivery Trays
7
1
Restoring Paper Feed and Paper Delivery
Trays
ARemove the paper from the paper
feed tray.
The paper feed tray will lower.
BTurn off the main switch.
CClose the paper feed tray.
DMove the end plate until the plate
handle is flush with the end of
the tray.
ELower the end plate.
FMove the side plates to the sides,
then lower them.
GClose the tray.
TSLY016E
ZCTH140E
TSLH020E
TSLH021E
TSLH01VE
TSLH01ME
1
22
1
22
SilverV-gb.book Page 7 Monday, May 15, 2000 3:32 PM
Operation
8
1
Energy Saver Mode Saving Energy
If you do not operate the machine for a certain period after printing, or when you
press and hold the {Clear Modes/Energy Saver} key for three seconds, the panel
display turns off and the machine enters Energy Saver mode. When you press
the {Clear Modes/Energy Saver} key again, the machine returns to the ready con-
dition. In Energy Saver mode, the machine uses less electricity.
See Auto Energy Saving P.59 Service Program Menu.
SilverV-gb.book Page 8 Monday, May 15, 2000 3:32 PM
Adjusting the Print Image Position
9
1
Adjusting the Print Image Position
After master making, you can adjust
the print image position to suit your
needs. There are two ways:
O OO O Shifting the Image Position Forward
or Backward
Shift the image position using the
{Image Position} keys.
O OO O Shifting the Image Position to the
Right or Left
Shift the image position using the
side tray fine adjusting dial.
Shifting the Print Image
Position Forward or Backward
* Paper feed direction
APress the left { {{ {Image Position} }} } key
to move the image forwards, the
right key to move it backwards.
Note
When you shift the image for-
wards, leave a margin (more
than 5mm, 0.2") at the leading
edge. If there is no margin, pa-
per might wrap around the
drum and cause a misfeed.
The right or left {Image Position}
keys shift the image about
0.5mm, 0.02" each time they are
pressed. When the indicator
changes, the image position
shifts about 5mm, 0.2".
BPress the { {{ {Proof} }} } key to check the
image position.
GRFORW0E
TSLS015E
TSLS013E
SilverV-gb.book Page 9 Monday, May 15, 2000 3:32 PM
Operation
10
1
Shifting the Print Image
Position to the Right or Left
* Paper feed direction
ATurn the side tray fine adjusting
dial as shown in the illustrations.
O OO O Shifting the image to the right
O OO O Shifting the image to the left
Note
The image position can be shift-
ed up to about 10mm, 0.4" each
way. Each division on the scale
is 2mm, 0.08".
BAdjust the paper delivery side
plates to the print paper position.
CPress the { {{ {Proof} }} } key to check the
image position.
GRLEFT0E
TSLH02IE
TSLH02JE
TSLS013E
SilverV-gb.book Page 10 Monday, May 15, 2000 3:32 PM
Adjusting the Print Image Density
11
1
Adjusting the Print Image Density
You can adjust the print image densi-
ty to suit your needs. There are two
ways:
O OO O Before Making a Master
Adjust the image density using the
{Image Density} key.
O OO O After Making a Master
Adjust the image density using the
{W WW W} or {V VV V} key.
Before Making a Master
AUse the { {{ {Image Density} }} } key before
pressing the { {{ {Start} }} } key.
After Making a Master
APress the { {{ {W WW W} }} } or { {{ {V VV V} }} } key. To in-
crease the speed, press the { {{ {V VV V} }} }
key. To reduce the speed, press
the { {{ {W WW W} }} } key.
Note
The faster the printing speed be-
comes, the lighter the printing
density is. If you want darker
prints, decrease the printing
speed.
SilverV-gb.book Page 11 Monday, May 15, 2000 3:32 PM
Operation
12
1
Tint ModeHalftone Printing
Use the {Tint/Economy} key to make
halftone prints.
APress the { {{ {Tint/Economy} }} } key to se-
lect Tint mode (Upper indicator).
BSet your originals on the exposure
glass or in the optional document
feeder.
CPress the { {{ {Start} }} } key.
DCheck the image position of the
trial or proof print.
Note
If the image position is not cor-
rect, adjust it using the {Image
Position} keys (see P.9 Ad-
justing the Print Image Position)
or the side tray fine adjusting
dial (see P.10 Shifting the
Print Image Position to the Right
or Left).
EEnter the number of prints with
the number keys.
FPress the { {{ {Print} }} } key.
GRTINT0E
TSLS012E
TSLS014E
SilverV-gb.book Page 12 Monday, May 15, 2000 3:32 PM
Fine ModeMaking Clear Prints
13
1
Fine ModeMaking Clear Prints
Use the {Fine} key to make clear
prints.
APress the { {{ {Fine} }} } key to select Fine
mode.
BSet your originals on the exposure
glass or in the optional document
feeder.
CPress the { {{ {Start} }} } key. Check the
image position of the trial or
proof print.
Note
If the image position is not cor-
rect, adjust it using the {Image
Position} keys (see P.9 Ad-
justing the Print Image Position)
or the side tray fine adjusting
dial (see P.10 Shifting the
Print Image Position to the Right
or Left).
DEnter the number of prints with
the number keys.
EPress the { {{ {Print} }} } key.
TSLS012E
TSLS014E
SilverV-gb.book Page 13 Monday, May 15, 2000 3:32 PM
Operation
14
1
Changing the Printing Speed
Use the {W WW W} or {V VV V} key to adjust the
speed of the machine with the image
density and printing paper.
APress the { {{ {V VV V} }} } key to increase the
speed and press the { {{ {W WW W} }} } key to re-
duce the speed.
Note
The following speeds are avail-
able:
Setting 1:
80 sheets/minute
Setting 2:
100 sheets/minute
Setting 3:
130 sheets/minute
As a default setting, setting 2 is
selected.
The faster the printing speed be-
comes, the lighter the printing
density is, and vice versa.
SilverV-gb.book Page 14 Monday, May 15, 2000 3:32 PM
Stopping the Machine during the Multi-print Run
15
1
Stopping the Machine during the Multi-
print Run
When You Want to Stop the
Machine during the Multi-print
Run and Print the Next
Original
APress the { {{ {Clear/Stop} }} } key.
BSet the new original.
CEnter the number of prints and
press the { {{ {Start} }} } key.
When You Want to Change the
Number of Prints Entered or
Check the Completed Prints
APress the { {{ {Clear/Stop} }} } key.
BChange the number of prints or
check the completed prints.
Note
When you change the number
of prints, you can re-enter the
number with the number keys
after pressing the {Clear/Stop}
key.
CPress the { {{ {Print} }} } key.
TSLS01AE
TSLS012E
TSLS01AE
TSLS014E
SilverV-gb.book Page 15 Monday, May 15, 2000 3:32 PM
Operation
16
1
Preset Reduce/EnlargeReducing and
Enlarging Using Preset Ratios
You can select a preset ratio for print-
ing.
Note
The centre and the leading edge of
the print image do not shift when a
print image is made with this func-
tion.
a: Paper Feed Direction
b: Constant
You can select one of 7 preset ratios
(3 enlargement ratios, 4 reduction
ratios).
You can select a ratio regardless of
the size of an original or printing
paper. With some ratios, parts of
the image might not be printed or
margins will appear on prints.
Prints can be reduced or enlarged
as follows:
O OO O Reduction (Metric version)
*1
Select this ratio when you make
prints with a lot of edge margins.
O OO O Reduction (Inch version)
*1
Select this ratio when you make
prints with a lot of edge margins.
GRREDU0E
GRENLA0E
GRFULLOE
a
b
Reduc-
tion Ratio
Original
Size
Print Size
93 %
*1
87 % A5 B6
A4 B5
82 % B4 A4
B5 A5
71 % A4 A5
B4 B5
Reduc-
tion Ratio
Original
Size
Print Size
93 %
*1
77 %
8
1
/
2
" 14" 8
1
/
2
" 11"
74 % 10" 14"
8
1
/
2
" 11"
65 %
8
1
/
2
" 11" 5
1
/
2
"
8
1
/
2
"
SilverV-gb.book Page 16 Monday, May 15, 2000 3:32 PM
Preset Reduce/EnlargeReducing and Enlarging Using Preset Ratios
17
1
O OO O Enlargement (Metric version)
O OO O Enlargement (Inch version)
ASelect the desired reduction or en-
largement ratio using the { {{ {Re-
duce} }} } key or the { {{ {Enlarge} }} } key.
BMake sure that the original and
the print paper are the correct
size.
CSet your originals on the exposure
glass or in the optional document
feeder.
DPress the { {{ {Start} }} } key.
ECheck the image position of the
trial or proof print.
Note
If the image position is not cor-
rect, adjust it using the {Image
Position} keys (see P.9 Shift-
ing the Print Image Position For-
ward or Backward) or the side
tray fine adjusting dial (see
P.10 Shifting the Print Image Po-
sition to the Right or Left).
FMake your prints.
Enlarge-
ment Ratio
Original
Size
Print Size
141 % B5 B4
A5 A4
122 % A4 B4
A5 B5
115 % B5 A4
B6 A5
Enlarge-
ment Ratio
Original
Size
Print Size
155 %
5
1
/
2
"
8
1
/
2
"
8
1
/
2
" 14"
129 %
5
1
/
2
"
8
1
/
2
"
8
1
/
2
" 11"
121 %
TSLS012E
SilverV-gb.book Page 17 Monday, May 15, 2000 3:32 PM
Operation
18
1
Centre/Edge EraseErasing centre and
Edge Margins
When printing from thick books, or
similar originals, the binding margin
at the centre and the edges might ap-
pear on prints. To prevent this, follow
the steps below.
Note
As a default setting, the paper sizes
and directions that can be used are
as follows:
If you want to use other size origi-
nals, you can register the size using
Service Program mode (See P.59
Service Program Menu).
The margin width to be erased can
be adjusted with Service Program
mode (See P.59 Service Program
Menu).
APress the { {{ {Center/Edge Erase} }} } key
twice to select the Centre/Edge
Erase mode.
Check Indicator is blinking and
is shown in the guidance dis-
play.
Note
To cancel this mode, press the
{Center/Edge Erase} key again.
BPress the { {{ { } }} } or { {{ { } }} } key to se-
lect the paper size and direction.
Metric
ver-
sion
B4L, A4L, A5K, A5L,
B5K, B5L
Inch
ver-
sion
8
1
/
2
" 14"L, 8
1
/
2
" 11"L,
5
1
/
2
" 8
1
/
2
"L, 5
1
/
2
"
8
1
/
2
"K
GRMARG0E
SilverV-gb.book Page 18 Monday, May 15, 2000 3:32 PM
Centre/Edge EraseErasing centre and Edge Margins
19
1
CWhen you reach the desired paper
size and direction, press the { {{ {q qq q} }} }
key.
DSet the book on the exposure
glass.
EPress the { {{ {Start} }} } key.
FCheck the image position of the
trial or proof print.
Note
If the image position is not cor-
rect, adjust it using the {Image
Position} keys (see P.9 Ad-
justing the Print Image Position)
or the side tray fine adjusting
dial (see P.10 Shifting the
Print Image Position to the Right
or Left).
GEnter the number of prints with
the number keys.
HPress the { {{ {Print} }} } key.
TSLS01JE
TSLH014E
TSLS012E
TSLS014E
SilverV-gb.book Page 19 Monday, May 15, 2000 3:32 PM
Operation
20
1
Edge EraseErasing Edge Margins
If you want to erase edge margins of a
book original, follow the steps below.
Note
As a default setting, the paper sizes
and directions that can be used are
as follows:
If you want to use other size origi-
nals, you can register the size using
Service Program mode (See P.59
Service Program Menu).
The margin width to be erased can
be adjusted with Service Program
mode (See P.59 Service Program
Menu).
APress the { {{ {Center/Edge Erase} }} } key
to select Edge Erase mode.
Check Indicator is blinking and
is shown in the guidance dis-
play.
Note
To cancel this mode, press the
{Center/Edge Erase} key twice.
BPress the { {{ { } }} } or { {{ { } }} } key to se-
lect the paper size and direction.
CWhen you reach the desired paper
size and direction, press the { {{ {q qq q} }} }
key.
DSet the book on the exposure
glass.
Metric
ver-
sion
B4L, A4L, A5K, A5L,
B5K, B5L
Inch
ver-
sion
8
1
/
2
" 14"L, 8
1
/
2
" 11"L,
5
1
/
2
" 8
1
/
2
"L, 5
1
/
2
"
8
1
/
2
"K
TSLS01JE
TSLH014E
SilverV-gb.book Page 20 Monday, May 15, 2000 3:32 PM
Edge EraseErasing Edge Margins
21
1
EPress the { {{ {Start} }} } key.
FCheck the image position of the
trial or proof print.
Note
If the image position is not cor-
rect, adjust it using the {Image
Position} keys (see P.9 Ad-
justing the Print Image Position)
or the side tray fine adjusting
dial (see P.10 Shifting the
Print Image Position to the Right
or Left).
GEnter the number of prints with
the number keys.
HPress the { {{ {Print} }} } key.
TSLS012E
TSLS014E
SilverV-gb.book Page 21 Monday, May 15, 2000 3:32 PM
Operation
22
1
Paste Shadow EraseErasing the Shadow
of Pasted Originals
If you want to erase the shadow of
pasted originals, follow the steps be-
low.
ASet the original on the exposure
glass.
BPress the { {{ {Paste Shadow Erase} }} } key.
CPress the { {{ {Start} }} } key.
DEnter the number of prints with
the number keys.
EPress the { {{ {Print} }} } key.
TSLH010E
TSLS012E
TSLS014E
SilverV-gb.book Page 22 Monday, May 15, 2000 3:32 PM
Printing on Thick or Thin Paper
23
1
Printing on Thick or Thin Paper
When you make prints on thick (127.9
to 209.3g/m
2
, 34.0 to 55.6 lb), stand-
ard (52.3 to 127.9g/m
2
, 13.9 to 34.0 lb)
or thin (47.1 to 52.3g/m
2
, 12.5 to 13.9
lb) paper, perform the following
steps.
Pressure Lever Position
APosition pressure lever to thick,
standard, or thin paper position.
Note
When you use paper heavier
than 127.9g/m
2
, 34.0 lb and
lighter than 209.3g/m
2
, 55.6 lb,
position pressure lever to the
Thick paper position.
When you use paper heavier
than 52.3g/m
2
, 13.9 lb and light-
er than 127.9g/m
2
, 34.0 lb, posi-
tion pressure lever to the
Standard paper position.
When you use paper heavier
than 47.1g/m
2
, 12.5 lb and light-
er than 52.3g/m
2
, 13.9 lb, posi-
tion pressure lever to the Thin
paper position.
In the case of paper smaller than
B5, 5
1
/
2
" 8
1
/
2
" and heavier
than 81.4g/m
2
(21.6 lb), move
the feed roller pressure lever to
the Thin paper position.
BMake sure that paper feed side
plates touch the paper lightly.
CWhen you finish prints, position
pressure lever to the Standard pa-
per position.
TSLH01CE
ZCTH150E
TSLH01CE
SilverV-gb.book Page 23 Monday, May 15, 2000 3:32 PM
Operation
24
1
Selecting Original Type
Select one of the following three types
to match your originals:
O OO O Photo mode
Delicate tones of photographs and
pictures can be reproduced with
this mode.
O OO O Letter mode
Select this mode when your origi-
nals contain only letters (no pic-
tures).
O OO O Letter/Photo mode
Select this mode when your origi-
nals contain photographs or pic-
tures with letters.
Note
Moire patterns might occur when
screened originals are printed.
When using Photo mode to print
originals with both letter and pho-
tographs, the letter will appear
lighter. To avoid this, select Let-
ter/Photo mode with the {Type of
Original} key.
APress the { {{ {Type of Original} }} } key to
select Photo mode.
BPress the { {{ {Image Density} }} } key to ad-
just the image density.
CSet your originals on the exposure
glass or in the optional document
feeder.
DPress the { {{ {Start} }} } key.
ECheck the image position of the
trial or proof print.
Note
If the image position is not cor-
rect, adjust it using the {Image
Position} keys (see P.9 Shift-
ing the Print Image Position For-
ward or Backward) or the side
tray fine adjusting dial (see
P.10 Shifting the Print Image Po-
sition to the Right or Left).
FMake your prints.
TSLS012E
SilverV-gb.book Page 24 Monday, May 15, 2000 3:32 PM
Economy ModeSaving Ink
25
1
Economy ModeSaving Ink
When you want to save ink, select
Economy mode.
Note
Prints will come out lighter.
APress the { {{ {Tint/Economy} }} } key to se-
lect Economy mode (Lower indi-
cator).
BSet your originals on the exposure
glass or in the optional document
feeder.
CPress the { {{ {Start} }} } key.
DCheck the image position of the
trial or proof print.
Note
If the image position is not cor-
rect, adjust it using the {Image
Position} keys (see P.9 Shift-
ing the Print Image Position For-
ward or Backward) or the side
tray fine adjusting dial (see
P.10 Shifting the Print Image Po-
sition to the Right or Left).
EMake your prints.
TSLS012E
SilverV-gb.book Page 25 Monday, May 15, 2000 3:32 PM
Operation
26
1
Auto CyclePrinting from Several
Originals at Once
Use the {Auto Cycle} key to process
masters and make prints at one
stroke.
Note
When you use the optional docu-
ment feeder, it is not necessary to
place originals one by one. All
originals are fed and prints are
completed after you press the
{Print} key.
If you use the optional tape dis-
penser, the tape dispenser drops a
strip of paper onto the top of the
paper stack after the last page of
each printing set is fed out to the
paper delivery tray. This marks the
end of each printing group.
ASet the original on the exposure
glass or in the optional document
feeder.
Note
You can set up to 30 originals
into the optional document
feeder.
BEnter the number of prints re-
quired with the number keys.
CPress the { {{ {Start} }} } key.
DCheck the image position of the
trial or proof print.
Note
If the image position is not cor-
rect, adjust it using the {Image
Position} keys (see P.9 Shift-
ing the Print Image Position For-
ward or Backward) or the side
tray fine adjusting dial (see
P.10 Shifting the Print Image Po-
sition to the Right or Left).
EPress the { {{ {Auto Cycle} }} } key.
Note
If you press the {Auto Cycle}
key, you cannot make proof
prints by pressing the {Proof}
key.
TSLS011E
TSLS012E
SilverV-gb.book Page 26 Monday, May 15, 2000 3:32 PM
Auto CyclePrinting from Several Originals at Once
27
1
FIf you use the optional tape dis-
penser, turn on the tape dispenser
power switch.
GPress the { {{ {Print} }} } key.
Note
Repeat steps A through C until
all originals are printed when
you set originals on the expo-
sure glass.
If you set originals into the op-
tional document feeder, origi-
nals are fed and prints are
completed automatically.
After the last page of each set is
fed out to the paper delivery
tray, the optional tape dispenser
drops a strip of paper on the top
of the paper stack. The next cy-
cle begins.
TSLP013E
O
n
O
ff
SilverV-gb.book Page 27 Monday, May 15, 2000 3:32 PM
Operation
28
1
Class ModeGroup Printing from the
Same Original
Use the {Memory/Class} key to make
sets of prints from the same original.
The same number of prints is made
for each set.
Note
The optional tape dispenser auto-
matically feeds out strips of paper
which separate the printing
groups on the paper delivery tray.
Up to 20 sets of prints can be select-
ed for one original.
APress the { {{ {Memory/Class} }} } key to
light the Class indicator.
BWith the number keys, enter the
number of prints for each set to be
made from the original.
CPress the { {{ {q qq q} }} } key.
DWith the number keys, enter the
desired number of sets.
Note
The maximum number of sets
that can be made is 20.
GRCLAS0E
R
R R R
R R R
TSLS011E
TSLS01JE
TSLS011E
SilverV-gb.book Page 28 Monday, May 15, 2000 3:32 PM
Class ModeGroup Printing from the Same Original
29
1
ETurn on the optional tape dis-
penser power switch.
FSet one original face down on the
exposure glass or in the optional
document feeder.
GPress the { {{ {Start} }} } key.
HCheck the image position of the
trial or proof print.
Note
If the image position is not cor-
rect, adjust it using the {Image
Position} keys (see P.9 Shift-
ing the Print Image Position For-
ward or Backward) or the side
tray fine adjusting dial (see
P.10 Shifting the Print Image Po-
sition to the Right or Left).
IMake your prints.
Note
After the last page of each print-
ing set is fed out to the paper de-
livery tray, the tape dispenser
drops a strip of paper on the top
of the paper stack.
If the power switch of the op-
tional tape dispenser is turned
off or the tape dispenser is not
installed in your machine, the
group printing cycle stops after
each set is delivered. Remove
the set of prints from the paper
delivery tray and press the
{Print} key to start the next
group printing cycle.
TSLP013E
O
n
O
ff
TSLS012E
TSLS014E
SilverV-gb.book Page 29 Monday, May 15, 2000 3:32 PM
Operation
30
1
Memory ModeGroup Printing from
Different Originals
Use the {Memory/Class} key to make
sets of prints from different originals.
Note
With the optional document feed-
er, you can set several originals
and make prints of all of them at
once. See P.48 Memory Mode
with the Document Feeder.
The optional tape dispenser auto-
matically feeds out strips of paper
which separate the printing
groups on the paper delivery tray.
APress the { {{ {Memory/Class} }} } key to
light the Memory indicator.
BWith the number keys, enter the
desired number of prints for the
first original.
CPress the { {{ {q qq q} }} } key.
This stores the number of prints to
be made for the first original in
memory 1.
Note
When the number of prints in
each set is the same, it is not nec-
essary to input the number of
prints for each group in memo-
ry. Simply select Auto Cycle
mode and enter the desired
number of prints once.
D
C
B
GRCLAS1E
A
A B
C D
TSLS011E
TSLS01JE
SilverV-gb.book Page 30 Monday, May 15, 2000 3:32 PM
Memory ModeGroup Printing from Different Originals
31
1
DWith the number keys, enter the
number of prints for the second
original.
EPress the { {{ {q qq q} }} } key.
This stores the number of prints to
be made for the second original in
memory 2.
Note
Repeat steps D and E for each
original.
The number of prints for up to
20 originals can be stored.
FPress the { {{ {q qq q} }} } key again.
The memory returns to memory 1.
Note
If you store the number of prints
for 20 originals, the memory
number returns to 1. It is not
necessary to press the {q} key.
GSet the first original face down on
the exposure glass.
Note
Set originals one sheet at a time
in the same order that you
stored them in memory.
HPress the { {{ {Start} }} } key.
ICheck the image position of the
trial or proof print.
Note
If the image position is not cor-
rect, adjust it using the {Image
Position} keys (see P.9 Shift-
ing the Print Image Position For-
ward or Backward) or the side
tray fine adjusting dial (see
P.10 Shifting the Print Image Po-
sition to the Right or Left).
TSLS011E
TSLS01JE
TSLH010E
TSLS012E
SilverV-gb.book Page 31 Monday, May 15, 2000 3:32 PM
Operation
32
1
JTurn on the optional tape dis-
penser power switch.
KPress the { {{ {Auto Cycle} }} } key.
Note
If you press the {Auto Cycle}
key, you cannot make proof
prints by pressing the {Proof}
key.
LPress the { {{ {Print} }} } key.
Note
After the first set is fed to the pa-
per delivery tray, the optional
tape dispenser drops a strip of
paper on the top of the paper
stack.
MAfter the first set is completed, set
the second original on the expo-
sure glass and press the { {{ {Start} }} }
key.
Note
Repeat this step until you have
finished printing.
TSLP013E
O
n
O
ff
TSLS014E
TSLS012E
SilverV-gb.book Page 32 Monday, May 15, 2000 3:32 PM
CombineCombining 2 Originals onto One Print
33
1
CombineCombining 2 Originals onto
One Print
You can print 2 separate originals on
a single sheet of paper. The following
diagrams show the available paper
lists and orientations.
1: B4L
*1
or A4L.
2: B4L
*1
or A4L.
3: B4L
*1
or A4L.
*1
B4 drum only.
1: B5K, A5K, B6K or A6K.
2: B5K, A5K, B6K or A6K.
3: B4L
*1
, A4L, B5L or A5L.
*1
B4 drum only.
Note
The following tables list the repro-
duction ratios used.
O OO O Metric version
O OO O Inch version
If the master length of the first
original is longer than the maxi-
mum allowable length, or shorter
than the minimum allowable
length, Combine Copies mode is
disabled. The following table gives
the maximum and minimum al-
lowable master length.
ZCTX020E
B AA B
1 2 3
ZCTX010E
B A A B
1 2 3
Original Size
B4
K
A4
K
B5
K
A5
K
B6
K
A6
K
P
a
p
e
r
S
i
z
e
B4
L
71
%
87
%
100
%
122
%
141
%
--
A4
L
-- 71
%
82
%
100
%
115
%
141
%
B5
L
-- -- 71
%
87
%
100
%
122
%
A5
L
-- -- -- 71
%
82
%
100
%
Original Size
8
1
/
2
11"K
5
1
/
2
"
8
1
/
2
"K
P
a
p
e
r
S
i
z
e
8
1
/
2
"
14"L
77 % 100 %
8
1
/
2
"
11"L
65 % 100 %
5
1
/
2
"
8
1
/
2
"L
-- 65 %
SilverV-gb.book Page 33 Monday, May 15, 2000 3:32 PM
Operation
34
1
Master length = actual original
length Enlargement/Reduction
ratio
Any image closer than 5mm, 0.2"
to the leading edge of the first orig-
inal will not be printed. Also, any
image closer than 4mm, 0.16" to
the leading edge of the second
original will not be printed. When
the image is too close to the leading
edge, use copies of the originals
with the image shifted at least
5mm, 0.2" for the first original
(4mm, 0.16" for the second origi-
nal) from the leading edge.
You can select different image set-
tings for the first and second origi-
nal.
Make sure that the paper feed side
plates touch the paper lightly
when using the Combine Copies
function. If they do not, the two
original images will not appear at
the proper position on the prints.
Reference
For how to use the optional docu-
ment feeder with this function, see
P.30 Memory ModeGroup
Printing from Different Originals.
APress the { {{ {Combine} }} } key once or
more to select the type of combine
(see below).
BSet the first original face down.
Note
The first original will be printed
on the leading part of the print.
Minimum Maximum
A4 drum
model
91 mm,
3.6"
198 mm,
7.7"
B4 drum
model
91 mm,
3.6"
243 mm,
9.5"
B4 drum A4 drum
N
u
m
b
e
r
o
f
K
e
y
p
r
e
s
s
e
s
1 A4LL
A4
A4LL
A4
2 A4LL
B4
71-141%
(Manual Set-
tings)
3 B4LL
B4
No Combine
4 71-141%
(Manual Set-
tings)
5 No Combine
TSLY01AE
SilverV-gb.book Page 34 Monday, May 15, 2000 3:32 PM
CombineCombining 2 Originals onto One Print
35
1
To Choose a Custom
Reproduction Ratio
APress the { {{ {Center/Edge Erase} }} }
key twice.
BPress the { {{ { } }} } and { {{ { } }} } key to
select the original size and di-
rection.
CWhen you reach the desired
size and direction, press the
{ {{ {q qq q} }} } key.
CPress the { {{ {Start} }} } key.
DThe beeper sounds after the first
original is on the master. Set the
second original face down.
EPress the { {{ {Start} }} } key.
FCheck the image position of the
trial or proof print.
Note
If the image position is not cor-
rect, adjust it using the {Image
Position} keys (see P.9 Shift-
ing the Print Image Position For-
ward or Backward) or the side
tray fine adjusting dial (see
P.10 Shifting the Print Image Po-
sition to the Right or Left).
TSLS01DE
TSLS01JE
TSLS012E
TSLS012E
SilverV-gb.book Page 35 Monday, May 15, 2000 3:32 PM
Operation
36
1
GEnter the number of prints with
the number keys.
HMake your prints.
TSLS011E
SilverV-gb.book Page 36 Monday, May 15, 2000 3:32 PM
Skip Feed Printing
37
1
Skip Feed Printing
If the backs of prints are dirty, you
can increase the time between two
prints using the {Skip Feed} key. In
the default setting, when one sheet of
paper is fed the drum rotates twice.
However, you can select the number
of rotations of the drum. This gives
you the chance to remove prints one
by one from the paper delivery tray
or insert one sheet of paper between
two prints.
ASet your originals on the exposure
glass or in the optional document
feeder.
BWhile holding down the { {{ {Skip
Feed} }} } key, select the number of
rotations of the drum while one
sheet of paper is fed with the
number keys.
Note
You can select from 1 to 9 rota-
tions.
The beeper sounds after you set
the number of rotations.
CPress the { {{ {Start} }} } key.
DCheck the image position of the
trial or proof print.
Note
If the image position is not cor-
rect, adjust it using the {Image
Position} keys (see P.9 Shift-
ing the Print Image Position For-
ward or Backward) or the side
tray fine adjusting dial (see
P.10 Shifting the Print Image Po-
sition to the Right or Left).
EEnter the number of prints with
the number keys.
FMake your prints.
TSLS012E
TSLS011E
SilverV-gb.book Page 37 Monday, May 15, 2000 3:32 PM
Operation
38
1
ProgramStoring Your Print Settings in
Memory
You can store up to 9 frequently used
print job settings in machine memory,
and recall them for future use.
Note
The stored programs are not
cleared when you turn off the main
switch.
The stored programs cannot be de-
leted. If you want to change a
stored program, overwrite it.
Storing Your Settings
ASet the print settings you want to
put into memory.
BPress the { {{ {Program} }} } key.
Numbers already containing a
program are displayed on the
guidance display.
CEnter 0 with the number key.
DPress the { {{ {q qq q} }} } key.
Note
The program numbers (1 to 9)
will be displayed in the guid-
ance display.
If a user program has been pro-
tected, that program number
will not appear in the display.
For how to change a protected
user program, see P.40 Pro-
tecting a Program.
If all the user programs have
been protected, the machine re-
turns to the ready condition.
TSLS011E
TSLS01JE
SilverV-gb.book Page 38 Monday, May 15, 2000 3:32 PM
ProgramStoring Your Print Settings in Memory
39
1
ESelect the program number you
want to store the settings in with
the number keys.
Note
Make sure that the previous job
settings stored under the select-
ed program number are over-
written.
FPress the { {{ {q qq q} }} } key.
Recalling a Program
APress the { {{ {Program} }} } key.
Note
Numbers already containing a
program are displayed on the
guidance display.
BSelect the program number you
want to recall with the number
keys.
CPress the { {{ {q qq q} }} } key.
Note
The stored settings are recalled.
DSet your originals on the exposure
glass or in the optional document
feeder.
TSLS011E
TSLS01JE
TSLS011E
TSLS01JE
SilverV-gb.book Page 39 Monday, May 15, 2000 3:32 PM
Operation
40
1
EPress the { {{ {Start} }} } key.
Protecting a Program
If you want to prevent someone from
writing over your program, do the
following procedure.
AWhile holding down the { {{ {Clear/
Stop} }} } key, press the { {{ {Program} }} }
key.
BEnter 1 with the number keys.
CPress the { {{ {q qq q} }} } key.
Note
The numbers of the programs
which are not protected will be
displayed in the guidance dis-
play.
DSelect the program number you
want to protect with the number
keys.
EPress the { {{ {q qq q} }} } key.
TSLS012E
TSLS01ME
TSLS01JE
TSLS011E
TSLS01JE
SilverV-gb.book Page 40 Monday, May 15, 2000 3:32 PM
ProgramStoring Your Print Settings in Memory
41
1
Removing Program Protection
AWhile holding down the { {{ {Clear/
Stop} }} } key, press the { {{ {Program} }} }
key.
BEnter 0 with the number key.
CPress the { {{ {q qq q} }} } key.
Note
If no program number is pro-
tected, the machine returns to
the ready condition.
DSelect the program number you
want to remove protection from
with the number keys.
EPress the { {{ {q qq q} }} } key.
TSLS01NE
TSLS01JE
TSLS011E
TSLS01JE
SilverV-gb.book Page 41 Monday, May 15, 2000 3:32 PM
Operation
42
1
Security ModePrinting Secret
Documents
This function prevents others from
making prints of secret documents
from the master. For example, if you
want to print some documents with
sensitive information, use this func-
tion after making your prints so that
nobody can access that master again.
AMake your prints.
BHold down the { {{ {Security} }} } key for
at least 5 seconds.
Note
If you press the {Proof} key or
the {Print} key after setting Se-
curity mode, the beeper sounds
and you cannot make prints.
You cannot cancel Security
mode even if you turn off the
main switch.
If you make the next master, Se-
curity mode is canceled.
SilverV-gb.book Page 42 Monday, May 15, 2000 3:32 PM
43
2. Optional Functions
Printing Using the Optional 30 Originals
Document Feeder
Insert a stack of originals in the document feeder. They will be fed automatically.
Document Feeder Exterior
1. Original tray
Original used to make masters are deliv-
ered to this tray.
2. ADF unit
Feeds the original to the master making
position.
3. Original guides
Adjust these guides to position the origi-
nals correctly.
4. ADF unit open lever
Use to open the ADF unit.
TSLP018E
1
2
3
4
SilverV-gb.book Page 43 Monday, May 15, 2000 3:32 PM
Optional Functions
44
2
Originals
Setting the following originals in the document feeder might cause original mis-
feeds or damage to the originals.
Set these originals on the exposure glass.
Originals heavier than 90g/m
2
, 23.9 lb (when setting a stack of originals)
Originals lighter than 50g/m
2
, 13.3 lb (when setting a stack of originals)
Originals heavier than 120g/m
2
, 31.9 lb (when setting one original at a time)
Originals lighter than 40g/m
2
, 10.6 lb (when setting one original at a time)
Carbon coated originals
Damaged originals
Originals with glue on them
Originals perforated for ring binders
Book originals
Originals written with a pencil or ball-point pen
Originals smaller than 148mm 105mm, 5.8" 4.1"
Originals larger than 257mm 364mm, 10.2" 14.4"
Folded, curled, creased originals
Bound, stapled, or clipped originals
OHP transparencies
Translucent paper
Pasted originals
Note
If you use paste-up originals, make sure the pasted parts hold firmly to the
base sheet and press the {Paste Shadow Erase} key. If the thickness of the paste-
up original is more than 0.1mm, and the space between the pasted parts is less
than 2mm, 0.08", a shadow might appear on the prints.
The first 5mm, 0.2", of the leading edge cannot be printed. Make sure the lead-
ing edge margin is at least 5mm, 0.2".
a: 5mm, 0.2"
Original Print
a
SilverV-gb.book Page 44 Monday, May 15, 2000 3:32 PM
Printing Using the Optional 30 Originals Document Feeder
45
2
Setting Originals in the Document Feeder
Note
If you set one original into the document feeder while another original is still
on the exposure glass, the original set into the document feeder will be
scanned first.
AAdjust the guide to the original size.
BInsert the aligned originals face up in the document feeder until they stop.
Limitation
Approximately 30 originals (64g/m
2
, 17 lb) can be inserted at one time in
the 30 originals document feeder. The first (top) original will be fed first.
Note
Do not insert different size originals at the same time.
The guides must fit snugly against both sides of the stack.
TSLH011E
TSLH012E
SilverV-gb.book Page 45 Monday, May 15, 2000 3:32 PM
Optional Functions
46
2
CSet the desired settings and press the { {{ {Start} }} } key.
DMake your prints.
Note
If the next original has been set in the document feeder before the machine
stops, that original is fed automatically and a trial print is delivered to the
paper delivery tray after the print of the first original is completed. Check
the image position of the trial print of the next original. If necessary, make
proof prints using the {Proof} key to check the image position again.
Combine Copies with the Document Feeder
AInsert the 2 originals face up, tops pointing towards the operation side.
Note
When you use the optional 30 originals document feeder, the bottom orig-
inal will be printed on the leading part of print.
BCheck the print paper size and the reproduction ratio.
TSLS012E
TSLH013E
SilverV-gb.book Page 46 Monday, May 15, 2000 3:32 PM
Printing Using the Optional 30 Originals Document Feeder
47
2
CPress the { {{ {Combine} }} } key to select your desired mode.
Reference
For the details of this function, See P.33 CombineCombining 2 Origi-
nals onto One Print.
DPress the { {{ {Start} }} } key.
ECheck the image position of the trial or proof print.
Note
If the image position is not correct, adjust it using the {Image Position} keys
(see P.9 Shifting the Print Image Position Forward or Backward) or the
side tray fine adjusting dial (see P.10 Shifting the Print Image Position to
the Right or Left).
After the first original is on the master, the second original is fed.
If you set only one original, the beeper sounds after the first original is on
the master. Set the second original and the desired image settings. Then,
press the {Start} key.
TSLS012E
SilverV-gb.book Page 47 Monday, May 15, 2000 3:32 PM
Optional Functions
48
2
FEnter the number of prints with the number keys.
GMake your prints.
Memory Mode with the Document Feeder
Note
To prevent original misfeeds, do not set originals of different sizes.
Do not set more than 30 originals at one time in the optional 30 originals doc-
ument feeder.
APress the { {{ {Memory/Class} }} } key to light the Memory indicator.
BWith the number keys, enter the desired number of prints for the first orig-
inal.
TSLS011E
TSLS011E
SilverV-gb.book Page 48 Monday, May 15, 2000 3:32 PM
Printing Using the Optional 30 Originals Document Feeder
49
2
CPress the { {{ {q qq q} }} } key.
This stores the number of prints to be made for the first original in memory 1.
Note
When the number of prints in each set is the same, it is not necessary to in-
put the number of prints for each group in memory. Simply select Auto
Cycle mode and enter the desired number of prints once.
DSet your originals face up into the document feeder.
Note
When you use the optional 30 originals document feeder, the originals are
fed from the bottom of the stack. Make sure that the originals are set in the
correct sequence with the first original on the bottom.
EPress the { {{ {Start} }} } key.
TSLS01JE
TSLH013E
TSLS012E
SilverV-gb.book Page 49 Monday, May 15, 2000 3:32 PM
Optional Functions
50
2
FCheck the image position of the trial or proof print.
Note
If the image position is not correct, adjust it using the {Image Position} keys
(see P.9 Shifting the Print Image Position Forward or Backward) or the
side tray fine adjusting dial (see P.10 Shifting the Print Image Position to
the Right or Left).
GTurn on the optional tape dispenser power switch.
HPress the { {{ {Auto Cycle} }} } key.
Note
In Auto Cycle mode, printing starts automatically after a trial print is de-
livered.
TSLP013E
O
n
O
ff
SilverV-gb.book Page 50 Monday, May 15, 2000 3:32 PM
Printing Using the Optional 30 Originals Document Feeder
51
2
IPress the { {{ {Print} }} } key.
Note
After the last page of each set is fed out to the paper delivery tray, the tape
dispenser drops a strip of paper on the top of the paper stack. The next cy-
cle begins.
TSLS014E
SilverV-gb.book Page 51 Monday, May 15, 2000 3:32 PM
Optional Functions
52
2
Colour Printing Using the Optional Colour
Drum
Colour drum units (red, blue, green,
brown, yellow, purple, navy, ma-
roon, orange, teal and gray) are avail-
able as options in addition to the
standard black unit. For making col-
our prints, a separate drum unit is
necessary for each colour.
Making Colour Prints
AMake sure that the COLOUR is
shown in the guidance display.
BPress the { {{ {Start} }} } key.
CCheck the image position of the
trial or proof print.
Note
If the image position is not cor-
rect, adjust it using the {Image
Position} keys (see P.9 Shift-
ing the Print Image Position For-
ward or Backward) or the side
tray fine adjusting dial (see
P.10 Shifting the Print Image Po-
sition to the Right or Left).
DMake your prints.
Changing the colour Drum
Unit
AOpen the front door.
BLift the lock lever until it locks in
position.
GRCOPR0E
TSLS012E
TSLH01IE
TSLH01KE
SilverV-gb.book Page 52 Monday, May 15, 2000 3:32 PM
Colour Printing Using the Optional Colour Drum
53
2
CPull out the drum unit handle.
Note
If you cannot pull out the drum
unit, push the drum unit han-
dle, then pull out the drum unit.
DHold the rail on the drum and
slide out the drum while pulling
the release towards you.
ERemove the drum unit from the
machine while holding the upper
drum stay.
Note
Be careful not to let the drum
unit fall.
FInsert the colour drum unit along
the guide rail.
GSlide in the drum unit until it
locks in position.
HLower the drum unit lock lever.
IClose the front door.
Note
Make sure that the Cover Open
indicator (M) turns off, and the
COLOUR is shown in the guid-
ance display.
TSLH01LE
TSLH01FE
TSLH01GE
TSLH01PE
TSLH01HE
TSLH027E
SilverV-gb.book Page 53 Monday, May 15, 2000 3:32 PM
Optional Functions
54
2
Printing in Two colours
After printing in one colour, you can
print in another colour on the same
side of the print.
Important
Leave the prints for a while before
printing on them again to let the
ink dry.
If the prints are not dry, the paper
feed roller might become dirty. In
this case, wipe off the roller with a
cloth.
Note
You cannot print in two colours at
one time.
APrepare the two originals. Set the
first original on the exposure
glass.
BPress the { {{ {Start} }} } key.
CCheck the image position of the
trial or proof print.
Note
If the image position is not cor-
rect, adjust it using the {Image
Position} keys (see P.9 Shift-
ing the Print Image Position For-
ward or Backward) or the side
tray fine adjusting dial (see
P.10 Shifting the Print Image Po-
sition to the Right or Left).
DEnter the number of prints with
the number keys.
EPress the { {{ {Print} }} } key.
GRPREP0E
TSLS012E
TSLS011E
TSLS014E
SilverV-gb.book Page 54 Monday, May 15, 2000 3:32 PM
Colour Printing Using the Optional Colour Drum
55
2
FRemove the prints from the paper
delivery tray and set them on the
paper feed tray again as shown in
the illustration.
GExchange the drum unit. See
P.52 Changing the colour Drum
Unit.
HSet the second original and press
the { {{ {Start} }} } key.
ICheck the image position.
JPress the { {{ {Print} }} } key.
TSLY019E
TSLH01QE
TSLS012E
SilverV-gb.book Page 55 Monday, May 15, 2000 3:32 PM
Optional Functions
56
2
SilverV-gb.book Page 56 Monday, May 15, 2000 3:32 PM
57
3. Service Program Mode
Accessing Service Programs
The service programs can be set by
following this procedure.
Reference
For the service program menu, see
P.59 Service Program Menu.
APress the { {{ {Clear Modes/Energy Sav-
er} }} } key.
BHold down the { {{ {Clear/Stop} }} } key
for at least 3 seconds.
The SP-mode display appears on
the guidance display.
Note
If you press the wrong key, try
pressing the above keys from
the beginning.
CWith the number keys, enter the
desired service program number
(SP No.).
Reference
For the SP No., see P.59
Service Program Menu.
When you want to leave the
service program mode
APress the { {{ {Clear Modes/Energy
Saver} }} } key.
Reference
If you want to change the set-
tings of a selected service
program, see P.58 Chang-
ing the Settings of Service Pro-
grams.
TSLS01AE
TSLS011E
SilverV-gb.book Page 57 Monday, May 15, 2000 3:32 PM
Service Program Mode
58
3
Changing the Settings of Service Programs
AAfter entering the desired SP No., press the { {{ {q qq q} }} } key.
The value or mode set at the factory will be displayed at the end of the second
line on the guidance display.
Note
If you designate the wrong SP No., press the {Clear Modes/Energy Saver}
key. Then, re-enter the desired SP No.
BEnter the desired value or mode with the number keys.
CPress the { {{ {q qq q} }} } key to store the desired value or mode.
Note
If you enter the wrong value or mode, press the {Clear Modes/Energy Saver}
key. Then, go back to step A.
TSLS01JE
TSLS011E
TSLS01JE
SilverV-gb.book Page 58 Monday, May 15, 2000 3:32 PM
Changing the Settings of Service Programs
59
3
When you want to leave the service program mode
APress the { {{ {Clear Modes/Energy Saver} }} } key.
Service Program Menu
SP No. Mode Function
5 Tape Marker Off Specifies whether the optional tape dispenser can be
used.
Note
Default: 0
Adjustment value: 0: No 1: Yes
10 Min. Print Specifies the minimum number of prints that can be
input with the number keys.
Note
Default: 0
Adjustment value: 0 to 9999
11 Max. Print Specifies the maximum number of prints that can be
input with the number keys.
Note
Default: 0
Adjustment value: 0 to 9999
SilverV-gb.book Page 59 Monday, May 15, 2000 3:32 PM
Service Program Mode
60
3
12 Set Language If you want to change the language used by the guid-
ance display, select the language version.
Note
Default: 1
Adjustable value:
0: Japanese
1: English
2: German
3: French
4: Italian
5: Spanish
6: Chinese
7: Dutch
8: Portuguese (BRAZIL)
13 Set Size Mode Change the size mode.
Note
Default: 0
Adjustment value: 0: mm 1: Inch
20 Buzzer On Turns the buzzer ON or OFF.
Note
Default: 0
Adjustment value: 0: No 1: Yes
21 Prints/Master Cost The optional key counter usually counts the number
of prints made regardless of the number of masters
used. For accounting purposes, it is possible for the
key counter to be incremented by a value between 0
and 50 whenever a new master is used.
Example: The key counter is adjusted to increase by
20 for each master fed. If 100 copies have been made
and the master is replaced, the key counter will in-
crease by 120.
Note
Default: 0
Adjustment value: 0 50
SP No. Mode Function
SilverV-gb.book Page 60 Monday, May 15, 2000 3:32 PM
Changing the Settings of Service Programs
61
3
25 Clear 2 In 1 By default, when master making is finished in Com-
bine Copies mode, this mode stays selected for the
next master making.
If you want master making turned off, select 1.
Note
Default: 0
Adjustable value: 0: No 1: Yes
Even if you select 1 in this mode, Combine Cop-
ies mode is not cleared when the next original are
set in the optional document feeder.
For details about Combine Copies, see P.33
CombineCombining 2 Originals onto One Print.
29 Pht Backgrnd Cor-
rect
When you make prints in Photo or Letter/Photo
mode, the background of the prints might become
dirty. You can prevent this using this function.
Note
Default: 0
Adjustment value: 0: No 1: Yes
40 Original Specifies the image mode at power on.
Note
Default: 0
Adjustment value:
0: Letter mode
1: Letter/Photo mode
2: Photo mode
41 Image density Specifies the image density at power on.
Note
Default: 1
Adjustment value:
0: Light
1: Standard
2: Dark
3: Darker
SP No. Mode Function
SilverV-gb.book Page 61 Monday, May 15, 2000 3:32 PM
Service Program Mode
62
3
42 Print Speed Specifies the printing speed at power on.
Note
Default: 2
Adjustment value:
1: 80 sheets/minute
2: 100 sheets/minute
3: 130 sheets/minute
43 Auto Cycle Mode Specifies whether Auto Cycle mode is selected at
power on.
Note
Default: 1
Adjustment value: 0: No 1: Yes
81 Quality Start No. You can select how many times Quality Start mode is
carried out for each master making.
When you set the Quality Start function, the bold let-
ter or solid images might be light.
Note
Default: 1
Adjustment value: 0 to 3 times
82 Skip Feed No. When you use the Skip Feed Printing function, you
can select how many times the drum rotates while
one sheet of paper is fed.
Note
Default: 2 times
Adjustment value: 1 to 9 times
84 Auto Multi copy If you set an original on the exposure glass and press
the {Combine} key and {Start} key, two identical im-
ages are printed on the one sheet.
Note
Default: 0
Adjustment value: 0: No 1: Yes
For details about Combine, see P.33 Combine
Combining 2 Originals onto One Print.
SP No. Mode Function
SilverV-gb.book Page 62 Monday, May 15, 2000 3:32 PM
Changing the Settings of Service Programs
63
3
87 Memory Print Each print set or stack will contain the number of
prints you program in Memory mode.
If set to Memory, Memory mode will work.
If set to Stack, Stack mode will work.
Note
Default: 0
Adjustment value: 0: Memory 1: Stack
For details about Memory mode, see P.30
Memory ModeGroup Printing from Different
Originals.
88 Auto Memory/
Class
In this function, the machine stops printing for 2 sec-
onds after one set of prints are completed in Memory
mode and Class mode. This gives you the chance to
separate each set when you do not have an optional
tape dispenser.
For example, you can remove prints one by one from
the paper delivery tray or insert one sheet of paper
between the prints.
Note
Default: 0
Adjustment value: 0: No 1: Yes
113 Resettable Count Used to display the total number of masters and
prints.
M: Total number of masters
P: Total number of prints
114 CLR Resettable
Count
Clears the resettable master/print counter.
Note
Default: 0
Adjustment value: 0: No 1: Yes
SP No. Mode Function
SilverV-gb.book Page 63 Monday, May 15, 2000 3:32 PM
Service Program Mode
64
3
120 User Code Mode Selects user code mode. When you set this function,
you have to also specify the auto reset time. For de-
tails about user code mode, see P.66 User Codes.
Note
Default:
User Code mode: 0
Auto Reset time: 0
Adjustment value:
User Code mode: 0: No 1: Yes
Auto Reset time: 0: No, 1 5 minutes
121 UC Count Displays the number of masters and prints made in
each user code.
Note
M: Number of masters
P: Number of prints
122 Clear UC Count Clear each user code counter.
Note
Default: 0
Adjustment value: 0: No 1: Yes
123 Total UC Count Display the total number of masters and prints for all
the 20 user codes.
Note
M: Number of masters
P: Number of prints
124 Clear Total UC
Count
Clear the total user code counter.
Note
Default: 0
Adjustment value: 0: No 1: Yes
125 Auto Energy Saving You can set the time until the Energy Saver mode
starts.
Note
Default: 3 Min. (minutes)
Adjustment value: 0: No, 1 120: Min
SP No. Mode Function
SilverV-gb.book Page 64 Monday, May 15, 2000 3:32 PM
Changing the Settings of Service Programs
65
3
Entering decimal values in SP No. 160162:
Press the {Program} key to enter a decimal point.
Press the {q} key to fix the value.
160 Side Ers. Adjust the default side edge margin width in Edge
Erase and Centre/Edge Erase mode.
Note
Default:
Metric Version: 5mm
Inch Version: 0.2"
Adjustable value:
Metric Version: 2 20mm
Inch Version: 0.1" 0.8"
161 Center Ers. Adjust the default Centre margin width in Centre/
Edge Erase mode.
Note
Default:
Metric version: 10mm
Inch version: 0.4"
Adjustable value:
Metric version: 4 60mm
Inch version: 0.2" 2.3"
162 Horizontal Ers. Adjust the default horizontal edge (top and bottom)
margin in Edge Erase and Centre/Edge Erase mode.
Note
Default:
Metric version: 5mm
Inch version: 0.2"
Adjustable value:
Metric version: 2 20mm
Inch version: 0.1" 0.8"
170-172 Ers.**1L
Ers.**2L
Ers.**3L
Set up and register three original sizes for when per-
forming edge erase of non-standard size originals, or
performing centre frame erase.
Note
Default: 0 0mm
Adjustable value: 100-257mm 100-364mm
SP No. Mode Function
SilverV-gb.book Page 65 Monday, May 15, 2000 3:32 PM
Service Program Mode
66
3
User Codes
If the machine is set to use the User
Code function, operators must input
their user codes before the machine
can operate. The machine keeps count
of the number of prints made under
each user code.
In this mode, the following 20 user
codes (fixed) can be used to access the
machine: 382, 191, 182, 173, 164, 155,
146, 137, 128, 119, 482, 291, 282, 273,
264, 255, 246, 237, 228, 219
Note
To prevent unauthorized users
from accessing the machine, note
down the codes and then black out
the codes from this manual.
How to Set User Code Mode
(# 120)
The following procedure explains
how to set user code mode. This must
be done before a user code can be in-
put.
APress the { {{ {Clear Modes/Energy Sav-
er} }} } key.
BHold down the { {{ {Clear/Stop} }} } key
for at least 3 seconds.
CEnter 120 with the number keys
and press the { {{ {q qq q} }} } key.
DEnter 1 (Yes) with the number
keys and then press the { {{ {q qq q} }} } key.
TSLS01AE
TSLS011E
TSLS01TE
SilverV-gb.book Page 66 Monday, May 15, 2000 3:32 PM
User Codes
67
3
ESpecify the Auto Reset time. En-
ter the desired setting with the
number keys and press the { {{ {q qq q} }} }
key.
FPress the { {{ {Clear Modes/Energy Sav-
er} }} } key to leave Service Program
mode.
How to Use User Code Mode
AInput your assigned 3-digit user
code with the number keys, then
press the { {{ {q qq q} }} } key.
BMake your prints.
CAfter you have finished, press the
{ {{ {Clear/Stop} }} } key while holding
down the { {{ {Clear Modes/Energy Sav-
er} }} } key.
Note
This prevents others from mak-
ing prints using your user code.
If you do not follow this step,
the machine will not request the
next user for their codes unless
the auto reset time has expired.
TSLS011E
TSLS011E
SilverV-gb.book Page 67 Monday, May 15, 2000 3:32 PM
Service Program Mode
68
3
How to Check the User Code
Counter (# 121)
Reference
If you want to check the total mas-
ters and prints made under all user
codes, see P.70 How to Check the
Total Number of Masters and Prints
Made Under All User Codes (# 123).
APress the { {{ {Clear Modes/Energy Sav-
er} }} } key.
BHold down the { {{ {Clear/Stop} }} } key
for at least 3 seconds.
CEnter 121 with the number keys
and press the { {{ {q qq q} }} } key.
The number of masters and prints
made under the user code 382
will be displayed in the guidance
display.
DKeep pressing the { {{ {q qq q} }} } key to dis-
play the number of masters and
prints made under your user
code.
EPress the { {{ {Clear Modes/Energy Sav-
er} }} } key to leave Service Program
mode.
TSLS01AE
TSLS011E
TSLS01JE
SilverV-gb.book Page 68 Monday, May 15, 2000 3:32 PM
User Codes
69
3
How to Clear the User Code
Counter (# 122)
Reference
If you want to clear every user
code counter, see P.71 How to
Clear the User Code Total Counter (#
124)".
APress the { {{ {Clear Modes/Energy Sav-
er} }} } key.
BHold down the { {{ {Clear/Stop} }} } key
for at least 3 seconds.
CEnter 122 with the number keys
and press the { {{ {q qq q} }} } key.
DKeep pressing the { {{ {q qq q} }} } key until
desired user code is displayed.
EEnter 1 (Yes) with the number
keys and press the { {{ {q qq q} }} } key.
FPress the { {{ {Clear Modes/Energy Sav-
er} }} } key to leave Service Program
mode.
TSLS01AE
TSLS011E
TSLS01JE
TSLS01TE
SilverV-gb.book Page 69 Monday, May 15, 2000 3:32 PM
Service Program Mode
70
3
How to Check the Total
Number of Masters and Prints
Made Under All User Codes
(# 123)
APress the { {{ {Clear Modes/Energy Sav-
er} }} } key.
BHold down the { {{ {Clear/Stop} }} } key
for at least 3 seconds.
CEnter 123 with the number keys
and press the { {{ {q qq q} }} } key.
The total number of masters and
prints made under all user codes
will be displayed in the guidance
display.
M: Number of masters
P: Number of prints
DPress the { {{ {Clear Modes/Energy Sav-
er} }} } key to leave Service Program
mode.
TSLS01AE
TSLS011E
SilverV-gb.book Page 70 Monday, May 15, 2000 3:32 PM
User Codes
71
3
How to Clear the User Code
Total Counter (# 124)
APress the { {{ {Clear Modes/Energy Sav-
er} }} } key.
BHold down the { {{ {Clear/Stop} }} } key
for at least 3 seconds.
CEnter 124 with the number keys
and press the { {{ {q qq q} }} } key.
DEnter 1 (Yes) with the number
keys and press the { {{ {q qq q} }} } key.
EPress the { {{ {Clear Modes/Energy Sav-
er} }} } key to leave Service Program
mode.
TSLS01AE
TSLS011E
TSLS01TE
SilverV-gb.book Page 71 Monday, May 15, 2000 3:32 PM
Service Program Mode
72
3
SilverV-gb.book Page 72 Monday, May 15, 2000 3:32 PM
73
4. Replenishing Supplies
Loading Paper on the Paper Feed Tray
The Load Paper indicator (B) lights
when the paper feed tray runs out of
paper.
Replenishing Paper
APress the { {{ {Clear/Stop} }} } key.
Note
This step is necessary only if
you want to pause a print run to
replenish paper.
BPress the { {{ {Paper Feed Tray Down} }} }
key.
Note
The paper feed tray will lower
without the key being pressed
when the printing paper runs
out.
The top sheet might remain be-
tween the feed rollers. In this
case, remove the top sheet.
CLoad paper on the paper feed tray.
Note
Correct paper curl before set-
ting the paper.
DPress the { {{ {Print} }} } key to resume
printing.
TSLS01AE
TSLY013E
TSLS014E
SilverV-gb.book Page 73 Monday, May 15, 2000 3:32 PM
Replenishing Supplies
74
4
Changing the Paper Size
ARemove the paper from the paper
feed tray.
The paper feed tray will lower.
BPut the paper feed side plates lock
lever. Adjust the paper feed side
plates to match the paper size.
1: Paper Feed Side Plates Lock Le-
ver
CPlace the paper on the paper feed
tray.
Note
Correct any paper curl before
setting the paper.
Make sure that the side plates
touch the paper lightly.
Put back the lock lever.
DAdjust the side plates and the end
plate.
TSLY016E
TSLH01AE
1
TSLY013E
2
1
2
1
TSLH030E
SilverV-gb.book Page 74 Monday, May 15, 2000 3:32 PM
When the Add Ink Indicator (j) Lights
75
4
When the Add Ink Indicator (j) Lights
The Add Ink indicator (j) lights when it is time to supply ink.
R CAUTION:
R CAUTION:
R CAUTION:
R CAUTION:
AOpen the front door.
BPull out the ink holder and remove the used ink cartridge.
If ink comes into contact with your eyes, rinse immediately in running water.
In the case of any abnormal symptoms, consult a doctor.
Keep the ink or ink container out of the reach of children.
If ink is ingested, force vomiting by drinking a strong saline solution and con-
sult a doctor immediately.
Our products are engineered to meet high standards of quality and function-
ality, and we recommend that you only use the expendable supplies availa-
ble at an authorized dealer.
TSLH01IE
1
22
TSLH01JE
SilverV-gb.book Page 75 Monday, May 15, 2000 3:32 PM
Replenishing Supplies
76
4
CRemove the cap of the new ink cartridge.
DInsert the new cartridge into the ink holder.
EReturn the ink holder to its original position until it clicks.
Note
Always supply ink of the same colour.
Make sure to firmly insert the part indicated by the arrow mark into the
guide.
FClose the front door.
The machine will start idling to supply ink to the drum.
Note
It will stop when the correct amount of ink reaches the drum.
TSLT012E
1
22
TSLT013E
TSLT011E
SilverV-gb.book Page 76 Monday, May 15, 2000 3:32 PM
Master Roll Replacement
77
4
Master Roll Replacement
The Master End indicator (C) is lit
when it is time to replace the master
roll.
AOpen the original tray.
Note
Lift the original tray release le-
ver and lift the original tray.
BOpen the right side cover.
COpen the plotter cover.
DRemove the used master roll and
pull out both spools. Then, insert
both spools into a new master
roll.
Note
When the Master End indicator
lights, it is necessary to replace
the master roll even if some
master remains on the old roll.
EThe new master roll must be posi-
tioned as shown in the illustra-
tion.
TSLH01SE
TSLH02EE
TSLT010E
TSLH01XE
SilverV-gb.book Page 77 Monday, May 15, 2000 3:32 PM
Replenishing Supplies
78
4
FSet the paper edge of the master
roll as shown.
Note
Rotate the spools backward to
take up any slack in the master.
GClose the plotter cover.
HClose the right side cover.
IReturn the original tray to its orig-
inal position.
TSLH01UE
TSLH023E
TSLH025E
SilverV-gb.book Page 78 Monday, May 15, 2000 3:32 PM
Placing a New Roll of Tape in the Tape Dispenser (Option)
79
4
Placing a New Roll of Tape in the Tape
Dispenser (Option)
Note
Make sure that the main switch is
turned on and the power switch of
the tape dispenser is off.
AOpen the cover of the tape dis-
penser.
BAs shown, put the roll in the dis-
penser.
Note
Make sure that the tape is in-
stalled in the proper direction. If
it is not in the correct direction,
the tape dispenser will not work
correctly.
CFeed the leading edge of the roll in
the dispensing slot until it stops.
Note
Push the tape as far as possible
through the slot.
DTurn on the power switch of the
tape dispenser.
EPress the manual cut button to trim
off the leading edge of the tape.
TSLP010E
TSLP011E
TSLP012E
TSLP013E
O
n
O
ff
TSLP014E
SilverV-gb.book Page 79 Monday, May 15, 2000 3:32 PM
Replenishing Supplies
80
4
SilverV-gb.book Page 80 Monday, May 15, 2000 3:32 PM
81
5. What to do If Something
Goes Wrong
If Your Machine does not Operate as You
Want
If a malfunction or a misfeed occurs within the machine, the following indicators
will light.
O OO O When the misfeed indicator (x xx x) lights
Indicator Guidance Display Page
x ORIGINAL JAM. REMOVE
ORIGINAL
REMOVE ORIGINAL
P.84 x + ORIGINAL JAM. RE-
MOVE ORIGINAL.
x PAPER FEED JAM. REMOVE
JAMMED PAPER
REMOVE JAMMED PAPER
P.87 x +PAPER FEED JAM. RE-
MOVE JAMMED PAPER.
x MASTER FEED JAM. REMOVE
JAMMED MASTER
REMOVE JAMMED MASTER
P.90 x+ MASTER FEED JAM.
REMOVE JAMMED MASTER.
x PAPER WRAP JAM. REMOVE
JAMMED PAPER
REMOVE JAMMED PAPER
P.92 x +PAPER WRAP JAM.
REMOVE JAMMED PAPER.
x MASTER EJECT JAM. RE-
MOVE JAMMED MASTER
REMOVE JAMMED MASTER
P.94 x +MASTER EJECT JAM.
REMOVE JAMMED MASTER.
x DELIVERY JAM. REMOVE
JAMMED PAPER
REMOVE JAMMED PAPER
P.96 x +DELIVERY JAM. RE-
MOVE JAMMED PAPER.
SilverV-gb.book Page 81 Monday, May 15, 2000 3:32 PM
What to do If Something Goes Wrong
82
5
R CAUTION:
Note
To prevent misfeeds, do not leave any torn scraps of paper within the ma-
chine.
When clearing misfeeds, do not turn off the main switch. If you do, your copy
settings are cleared.
If misfeeds occur repeatedly, contact your service representative.
O OO O When the open cover/unit indicator (M MM M) lights
O OO O When the supply/exchange indicators light
O OO O When other indicators light
Be careful not to cut yourself on any sharp edges when you reach inside the
machine to remove misfed sheets of paper or masters.
Monitor Guidance Display and Action Page
M CLOSE THE COVER
Close the original tray unit.
Close the front door.
P.97 When the Open Cover/Unit In-
dicator (M) Lights.
CLOSE THE PLOTTER COVER
Close the right side cover and
the plotter cover.
CLOSE THE ADF COVER
Close the optional ADF unit.
P.97 When the Open Cover/Unit In-
dicator (M) Lights.
SET THE DRUM COMPLETELY
Monitor Guidance Display and Action Page
B LOAD MORE PAPER P.73 Loading Paper on the Paper
Feed Tray.
j LOAD NEW INK CARTRIDGE P.75 When the Add Ink Indicator
(j) Lights.
C LOAD NEW MASTER ROLL P.77 Master Roll Replacement.
k EMPTY MASTER EJECT BOX
Remove the used master.
P.99 When the Master Eject Indica-
tor (k) Lights.
SET THE MASTER EJECT BOX
Monitor Guidance Display and Action Page
u SET THE KEY COUNTER P.100 When Other Indicators
Light.
SilverV-gb.book Page 82 Monday, May 15, 2000 3:32 PM
If Your Machine does not Operate as You Want
83
5
O OO O When one of the following messages is displayed on the guidance display
- -- -When a service code (E-XX) is displayed in the guidance display
Turn the main switch off and on. If a service code appears again, contact your
service representative.
Note
If a service code appears on the guidance display after you turn the main
switch off and on a few times, do not continue turning it on and off. Leave the
machine off.
E04 might be displayed when you make masters continuously using the orig-
inals that have solid images. In the case, turn off the main switch and wait for
a while.
Guidance Display Meaning
RE-ENTER COPY NUMBER MAXIMUM
IS XXX
The maximum number of prints that can be
entered is specified by the Service Program
mode. Change the number of prints.
RE-ENTER COPY NUMBER MINIMUM
IS XXX
The minimum number of prints that can be en-
tered is specified by the Service Program
mode. Change the number of prints.
SET THE ORIGINALS Make prints after you confirm whether there is
an original.
INPUT YOUR ID CODE User Code mode is set. Before printing, enter
your user code.
NO ADDITIONAL PRINTS ALLOWED Security mode is set. If you make the next mas-
ter, Security mode is canceled.
MASTER MAKING HALTED Master making is halted.
Press the {Start} key.
SilverV-gb.book Page 83 Monday, May 15, 2000 3:32 PM
What to do If Something Goes Wrong
84
5
x Clearing Misfeeds
Important
When clearing misfeeds, do not turn off the main switch. If you do, your print
settings are cleared.
- -- -After clearing misfeeds
Press the {Clear Modes/Energy Saver} key to reset the error indicators.
x xx x + ORIGINAL JAM. REMOVE ORIGINAL
Note
These indicators will light when your machine is equipped with the optional
document feeder.
APress the ADF unit open lever and open the ADF unit.
TSLP016E
SilverV-gb.book Page 84 Monday, May 15, 2000 3:32 PM
x Clearing Misfeeds
85
5
BPull out the original gently.
CIf you cannot remove the misfed original, pull out the original from the
side of the original tray and remove the original.
DIf you still cannot remove the misfed paper, press the ADF open lever and
open the ADF unit to remove the original.
EClose the ADF unit until it locks in position.
TSLY011E
TSLY017E
TSLY014E
SilverV-gb.book Page 85 Monday, May 15, 2000 3:32 PM
What to do If Something Goes Wrong
86
5
- -- -To prevent original misfeeds:
Originals heavier than 90g/m
2
, 23.9 lb (when setting a stack of originals)
Originals lighter than 50g/m
2
, 13.3 lb (when setting a stack of originals)
Originals heavier than 120g/m
2
, 31.9 lb (when setting one original at a time)
Originals lighter than 40g/m
2
, 10.6 lb (when setting one original at a time)
Carbon coated originals
Damaged originals
Originals with glue on them
Originals perforated for ring binders
Book originals
Originals written with a pencil or ball-point pen
Originals smaller than 148mm 105mm, 5.8" 4.1"
Originals larger than 257mm 364mm, 10.2" 14.4"
Folded, curled, creased originals
Bound, stapled, or clipped originals
OHP transparencies
Translucent paper
Pasted originals
Note
If you use paste-up originals, make sure the pasted parts hold firmly to the
base sheet and press the {Paste Shadow Erase} key. If the thickness of the paste-
up original is more than 0.1mm, and the space between the pasted parts is less
than 2mm, 0.08", a shadow might appear on the prints.
The first 5mm, 0.2" of the leading edge cannot be printed. Make sure the lead-
ing edge margin is at least 5mm, 0.2".
a: 5mm, 0.2"
Do not mix different sizes of originals in the optional document feeder.
Clean the separation roller if it is dirty. (A dirty separation roller might slip
and cause original misfeeds.)
Remove staples or clips of originals. Fan originals that have had staples or
clips removed.
Original Print
a
SilverV-gb.book Page 86 Monday, May 15, 2000 3:32 PM
x Clearing Misfeeds
87
5
x xx x +PAPER FEED JAM. REMOVE JAMMED PAPER
R CAUTION:
Misfeed in the paper feed section
ASlowly but firmly pull out the paper.
Paper is wrapped around the drum
APull out the drum unit.
BRemove the misfed paper.
Be careful not to cut yourself on any sharp edges when you reach inside the
machine to remove misfed sheets of paper or masters.
TSLY010E
TSLH01QE
SilverV-gb.book Page 87 Monday, May 15, 2000 3:32 PM
What to do If Something Goes Wrong
88
5
CRe-insert the drum unit until the drum unit locks in position and put the
lever back in place.
DClose the front door.
- -- -To prevent paper misfeeds:
If the paper is curled or the originals leading edge margin is too narrow, the fol-
lowing action is necessary.
When you use curled paper, correct the curl as shown.
TSLH028E
GRCURL0E
SilverV-gb.book Page 88 Monday, May 15, 2000 3:32 PM
x Clearing Misfeeds
89
5
If you cannot correct the paper curl, stack the paper with the curl face down
as shown.
When the leading edge margin of the original is less than 5mm, 0.2" or there
is a solid image on the leading edge, insert the original with the widest mar-
gin first or make a leading edge margin by making a copy.
GRMARU0E
GRBATS0E
GRLEAD0E
SilverV-gb.book Page 89 Monday, May 15, 2000 3:32 PM
What to do If Something Goes Wrong
90
5
x xx x+ MASTER FEED JAM. REMOVE JAMMED MASTER
AOpen the original tray.
Note
Lift the original tray release lever and slide the original tray all the way to
the left.
BOpen the right side cover.
COpen the plotter cover.
TSLH01SE
TSLH02EE
SilverV-gb.book Page 90 Monday, May 15, 2000 3:32 PM
x Clearing Misfeeds
91
5
DIf you could not remove the misfed master in steps B BB B and C CC C, take out the
drum and remove the misfed master from the inside.
Reference
For how to take out the drum unit, see P.52 Changing the colour Drum
Unit.
EIf the original misfeeds in the optional document feeder, press the ADF
open lever and open the ADF unit to remove the misfed sheet.
FReturn the original tray to its original position.
Note
If you follow step D, set the drum unit and close the front door.
If you follow step E, close the ADF unit.
TSLH01BE
TSLY014E
SilverV-gb.book Page 91 Monday, May 15, 2000 3:32 PM
What to do If Something Goes Wrong
92
5
x xx x +PAPER WRAP JAM. REMOVE JAMMED PAPER
R CAUTION:
ARemove the misfeed paper.
BIf the paper is completely wrapped around the drum, pull out the drum
unit and remove the misfed paper from the drum.
CRe-install the drum unit locks in position and put the lever back in place.
Note
If you followed step B or C, close the front door.
Be careful not to cut yourself on any sharp edges when you reach inside the
machine to remove misfed sheets of paper or masters.
1
22
TSLH02AE
TSLH028E
SilverV-gb.book Page 92 Monday, May 15, 2000 3:32 PM
x Clearing Misfeeds
93
5
- -- -To prevent paper misfeeds:
If the paper is curled or the original's leading edge margin is too narrow, the fol-
lowing action is necessary.
When you use curled paper, correct the curl as shown.
If you cannot correct the paper curl, stack the paper with the curl face down
as shown.
GRCURL0E
GRMARU0E
GRBATS0E
SilverV-gb.book Page 93 Monday, May 15, 2000 3:32 PM
What to do If Something Goes Wrong
94
5
When the leading edge margin of the original is less than 5mm, 0.2" or there
is a solid image on the leading edge, insert the original with the widest mar-
gin first or make a leading edge margin by making a copy.
x xx x +MASTER EJECT JAM. REMOVE JAMMED MASTER
ACheck where the misfed master is. Remove the misfed master as follows.
When a master misfeed occurs in the master eject section
APull out the master eject box.
GRLEAD0E
SilverV-gb.book Page 94 Monday, May 15, 2000 3:32 PM
x Clearing Misfeeds
95
5
BRemove the misfed master.
Note
Be careful not to stain your hands with ink when you touch used mas-
ters.
CReturn the master eject box to its original position.
When a master misfeed occurs on the drum
ALift the lever to unlock the drum unit and pull out the unit.
Reference
For how to remove the drum unit, see P.52 Changing the colour Drum
Unit.
BGrasp the drum unit handle and remove the master from the drum.
TSLY018E
TSLH01QE
TSLH02BE
SilverV-gb.book Page 95 Monday, May 15, 2000 3:32 PM
What to do If Something Goes Wrong
96
5
CPull the master out of the master clamp.
DRe-insert the drum unit until the drum unit locks in position and put the
lever back in place.
x xx x +DELIVERY JAM. REMOVE JAMMED PAPER
ARemove the misfed paper.
Note
Make sure that the paper delivery end plate and paper delivery side plates
are in the proper position.
If a jam occurs with the current printing speed, reduce the paper delivery
speed.
1
22
TSLH031E
TSLH028E
SilverV-gb.book Page 96 Monday, May 15, 2000 3:32 PM
When the Open Cover/Unit Indicator (M) Lights
97
5
When the Open Cover/Unit Indicator (M)
Lights
MMake sure that the following door/units are closed.
O OO O Original Tray
Close the original tray until it locks in position.
O OO O Front Door
Close the front door completely.
O OO O ADF Unit (Option)
Close the ADF unit until it locks in position.
TSLH025E
TSLH024E
TSLP02AE
SilverV-gb.book Page 97 Monday, May 15, 2000 3:32 PM
What to do If Something Goes Wrong
98
5
Make sure that the drum is completely set in position.
Set the drum unit completely until it locks in position.
TSLH028E
SilverV-gb.book Page 98 Monday, May 15, 2000 3:32 PM
When the Master Eject Indicator (k) Lights
99
5
When the Master Eject Indicator (k) Lights
The Master Eject indicator (k) and the Reset indicator light when it is time to
empty master eject box or when you need to set the master eject box.
ATake out the master eject box and remove the used masters.
Note
Spread an old newspaper, then turn the master eject box upside down on
it to remove the used masters. Then, throw away the masters.
BRe-install the master eject box. Push in the box until it touches the inside
bracket.
SilverV-gb.book Page 99 Monday, May 15, 2000 3:32 PM
What to do If Something Goes Wrong
100
5
When Other Indicators Light
u
Set the key counter
The key counter (option) is not set. Insert the key counter.
SilverV-gb.book Page 100 Monday, May 15, 2000 3:32 PM
When the Prints are Thrown Over the Paper Delivery Tray
101
5
When the Prints are Thrown Over the Paper
Delivery Tray
AReduce the printing speed by pressing the { {{ {W WW W} }} } key.
Note
If a jam occurs with the current printing speed, reduce the paper delivery
speed.
SilverV-gb.book Page 101 Monday, May 15, 2000 3:32 PM
What to do If Something Goes Wrong
102
5
Poor Printing
Dirt on the Back Side of Paper
Note
When you use paper smaller than the original, select the proper reduction ra-
tio. Otherwise, you might get dirty background prints.
When you use postcards and the like, the background might be dirty because
postcards do not absorb ink well.
You might get prints with dirty background when printing at high speed and
under high temperature.
ATurn off the main switch.
BPull out the drum unit.
Reference
See P.52 Changing the colour Drum Unitfor the details.
GRDIRT0E
ZCTH140E
TSLH01GE
SilverV-gb.book Page 102 Monday, May 15, 2000 3:32 PM
Poor Printing
103
5
CClean the pressure roller with a clean cloth.
DWith a clean cloth, remove any ink that has accumulated on the trailing
edge of the drum unit.
EInsert the drum unit until it locks in position, then lower the drum unit
lock lever.
FClose the front door.
TSLH01NE
TSLH02CE
TSLH028E
SilverV-gb.book Page 103 Monday, May 15, 2000 3:32 PM
What to do If Something Goes Wrong
104
5
GTurn on the main switch.
Dirt on the Front Side of Paper (Black Line/Stain)
Note
When black lines or stains still appear on prints even if you clean the above,
contact your service representative.
If there is no margin or if there is a solid image area near the leading edge of
the original, make a margin of at least 5mm, 0.2" at the leading edge. Other-
wise, the paper exit pawl might become dirty and cause black lines on prints.
Check the platen cover and clean it if dirty. (See P.113 Platen Cover.)
Check the exposure glass and clean it if dirty. (See P.113 Exposure Glass.)
GRBLAC1E
SilverV-gb.book Page 104 Monday, May 15, 2000 3:32 PM
Poor Printing
105
5
White Prints or Incomplete Prints
Make sure that the paper feed side plates touch the paper lightly. Put back the
lock lever.
When you use the optional document feeder, make sure that the original
guides contact the originals lightly.
When you get white or incomplete prints even if you check the items above, per-
form the following procedure.
APull out the drum unit.
Reference
See P.52 Changing the colour Drum Unitfor the details.
GRWHIT0E
TSLY015E
TSLH01GE
SilverV-gb.book Page 105 Monday, May 15, 2000 3:32 PM
What to do If Something Goes Wrong
106
5
BRemove the master from the drum.
CRemove paper that is stuck to the drum.
DInsert the drum unit until it locks in position, then lower the drum unit
lock lever.
EClose the front door.
TSLH02BE
1
22
TSLH031E
TSLH028E
TSLH024E
SilverV-gb.book Page 106 Monday, May 15, 2000 3:32 PM
107
6. Remarks
Operation Notes
General Cautions
While printing, do not turn off the main switch.
While printing, do not open the door or covers.
While printing, do not unplug the power cord.
While printing, do not move the machine.
Keep corrosive liquids, such as acid, off the machine.
Open and close the door and covers softly.
Do not put anything except originals on the machine.
Do not spill liquid on the machine.
When opening or closing the door or covers, keep hold of them so they don't
fall.
When removing the drum unit from the machine, be careful not to let the
drum unit fall.
Do not modify or replace any parts other than the ones specified in this man-
ual.
Do not operate the machine without covers. You might get your fingers
caught in the machine, or the machine might be damaged because, for exam-
ple, dust or the like might get inside.
Since some parts of the machine are sharp and might cause injury, touch only
the parts specified in this manual.
If you clean rubber parts with benzine, wipe them with a dry cloth after-
wards.
Always turn the machine off when you have finished printing for the day.
If the machine must be transported by vehicle, please contact your service
representative.
Make sure to make a few trial prints to check the image position because the
image position of the trial print might not correspond with that of the origi-
nal.
If the image registration is not consistent, slow the printing speed down to
Setting 1.
When performing duplex or multicoloured printing, leave the printed paper
for a while before the next printing in order to let the ink dry on the printed
paper. If this is not done, feed roller marks will appear on the print image.
SilverV-gb.book Page 107 Monday, May 15, 2000 3:32 PM
Remarks
108
6
If the machine is not used for a long period, the image density might decrease
because the ink on the drum might dry. Make extra prints until the image
density recovers.
When the machine is used in low temperature conditions, the image density
might decrease. In this case, slow the printing speed down to step 1 or 2.
When making duplex prints, misdetection of paper wrapping might occur if
the paper delivery sensor detects a black area at the leading edge of the back
side. Keep at least an 5mm, 0.2" margin at the leading edge of the back side of
the printing paper.
Press the {Proof} key to perform a test print as the first few prints might be
light.
The top sheet might remain between the feed rollers when you press the
{Paste Shadow Erase} key. In this case, remove the top sheet.
When making duplex prints or when using non-white printing paper, the pa-
per end sensor might malfunction and fail to detect the paper. In this case,
place a blank sheet under the printing paper on the paper feed tray.
The outer portion of the image might not be printed under low temperature.
In this case, slow the printing speed down to step 1 or 2, or increase the room
temperature.
The paper exit pawl might contact the printing paper and cause black lines on
the prints. In this case, increase the printing speed or make a new master with
lighter image density mode.
If you cannot pull out the drum, close the front cover again to rotate the drum.
Pull out the drum after it stopped at the position.
The leading edge of the prints might become stained if the edge touches the
image of prints on the paper delivery tray.
The ink of the print on the paper delivery tray might stick to the back side of
the next print.
When the machine is on and the power source is less than 90 % of the speci-
fied amount, printing quality will decrease. Therefore, make sure the supply
from your electrical outlet is at least 90 % of the required amount.
As various kinds and qualities of paper exist, some paper might be wrapped
around the drum or cause misfeeds.
If your hands are stained with ink:
Avoid prolonged or repeated contact with skin.
Cleanse skin thoroughly after contact, before breaks and meals, and at the
end of the work period.
Ink is readily removed from skin by waterless hand cleaners followed by
washing with soap and water.
Also, be careful not to get any ink on your clothing while emptying the master
eject box or while loading a new ink cartridge.
SilverV-gb.book Page 108 Monday, May 15, 2000 3:32 PM
Operation Notes
109
6
The image density varies according to the printing speed and the room tem-
perature. So, adjust the printing speed or increase the room temperature.
When you make a lot of prints from a small image, ink might ooze out from
the edges of the master, especially under high temperature and when print-
ing in two or more colours. In this case, make a new master.
Use ink made within one year. Ink stored for a long period tends to dry slow-
ly and yield lower image density.
While making a master, do not leave the platen cover or optional document
feeder open.
In Letter/Photo mode, moire patterns might occur when screened originals
are printed. In this case, make prints in Letter or Photo mode.
When you use originals with light lettering, edges of the letters might be
printed clearly and the inside of the letters might be light. In this case, in-
crease the image density.
When marks on the printing paper occur, clean the paper feed roller. P.113
Paper Feed Roller (paper feed tray)
If you make a print before the ink on the first print dries, the ink may adhere
to the paper feed roller and soil the print. Before printing on the reverse side
of a printed sheet or overprinting on a printed sheet, be sure that the ink on
the first print is adequately dry. P.113 Paper Feed Roller (paper feed tray)
Print Paper
When the paper is curled, stack the paper with the curl face down, otherwise
the paper might wrap around the drum or stains might appear.
Postcards and the like do not absorb ink well. Offset images might appear on
the rear side of subsequent prints. Solid image originals will cause offset im-
age prints.
Originals
If there is no margin or if there is a solid image area near the leading edge of
the original, make at least a 5mm, 0.2", margin at the leading edge; otherwise,
the paper might wrap around the drum or the paper exit pawl might become
dirty and cause black lines on prints.
If you use originals that have bold letters or solid images at the leading edges,
you might get prints with dirty edges. In this case, insert the widest margin
first, or raise the printing speed.
If you use paste-up originals, select Paste Shadow Erase mode (see P.22
Paste Shadow EraseErasing the Shadow of Pasted Originals) make sure that
the pasted parts hold firmly to the base sheet. If the thickness of the paste-up
originals is more than 0.1mm and the space between the pasted parts is less
than 2mm, 0.08", a shadow might appear on the print.
SilverV-gb.book Page 109 Monday, May 15, 2000 3:32 PM
Remarks
110
6
Under the following conditions, the machine might not detect the original on
the exposure glass. If you press the {Start} key again, the machine will start
making a master anyway:
When you set a dark original on the exposure glass.
When the original is not centred according to the size marks on the right
scale.
If you do not open the platen cover at an angle of more than 25 degrees
with the exposure glass when you replace originals.
If the machine is installed under a strong light.
SilverV-gb.book Page 110 Monday, May 15, 2000 3:32 PM
Where to Put Your Machine
111
6
Where to Put Your Machine
Your machine's location should be carefully chosen because environmental con-
ditions greatly affect its performance.
Environmental Conditions
Optimum environmental conditions
R CAUTION:
R CAUTION:
R CAUTION:
Temperature: 10 30 C, 50 86 F
Humidity:
Main Frame: 20 90 % RH
Document feeder (option): 20 70 % RH
A strong and level base (a sturdy desk and cabinet etc.).
The machine must be level within 5mm, 0.2" both front to rear and left to
right.
Make sure to locate this machine in a large well ventilated room that has an
air turnover of more than 30 m
3
/hr/person.
Environments to avoid
Locations exposed to direct sunlight or strong light (more than 1500 lux).
Locations directly exposed to cool air from an air conditioner or heated air
from a heater. (Sudden temperature changes might cause condensation with-
in the machine.)
Places where the machine might be subjected to frequent strong vibration.
Dusty areas.
Areas with corrosive gases.
Keep the equipment away from humidity and dust. Otherwise a fire or an
electric shock might occur.
Do not place the equipment on an unstable or tilted surface. If it topples
over, it could cause injury.
If you use the equipment in a confined space, make sure there is a continu-
ous air turnover.
After you move the equipment, use the caster fixture to fix it in place. Other-
wise the equipment might move or come down to cause a personal injury.
SilverV-gb.book Page 111 Monday, May 15, 2000 3:32 PM
Remarks
112
6
Power Connection
R WARNING:
R CAUTION:
R CAUTION:
O OO O Main Frame
Make sure the plug is firmly inserted in the outlet.
Access to Machine
Place the machine near the power source, providing clearance as shown.
O OO O Main Frame
1. More than 20 cm, 8.0"
2. More than 60 cm, 23.7"
3. More than 60 cm, 23.7"
4. More than 60 cm, 23.7"
Only connect the machine to the power source described on the inside
front cover of this manual. Connect the power cord directly into a wall
outlet and do not use an extention cord.
Do not damage, break or make any modifications to the power cord.
Do not place heavy objects on it. Do not pull it hard nor bend it more
than necessary. These actions could cause an electric shock or fire.
Unplug the power cord from the wall outlet before you move the equipment.
While moving the equipment, you should take care that the power cord will
not be damaged under the equipment.
When you disconnect the power plug from the wall outlet, always pull the
plug (not the cable).
1
3
2
4
GRINST0E
SilverV-gb.book Page 112 Monday, May 15, 2000 3:32 PM
Maintaining Your Machine
113
6
Maintaining Your Machine
To maintain high print quality, clean
the following parts and units regular-
ly.
Main Frame
Exposure Glass
ALift the platen cover or document
feeder.
BClean the exposure glass with a
damp cloth and wipe it with a dry
cloth.
Note
If you do not clean the exposure
glass, marks on the glass will be
printed.
Platen Cover
ALift the platen cover.
BClean the platen cover with a
damp cloth and wipe it with a dry
cloth.
Note
If you do not clean the platen
cover, marks on the cover will
be printed.
Paper Feed Roller (paper feed tray)
AWipe off the paper dust on the pa-
per feed roller with a damp cloth,
then wipe it with a dry cloth.
Note
If you do not clean the paper
feed roller, paper misfeeds tend
to occur.
TSLH019E
TSLH015E
TSLH017E
SilverV-gb.book Page 113 Monday, May 15, 2000 3:32 PM
Remarks
114
6
Optional Document Feeder
Separation Roller
AOpen the ADF unit.
BClean the separation roller with a
damp cloth and wipe it with a dry
cloth.
Note
If you do not clean the separa-
tion roller, original misfeeds
tend to occur.
TSLH016E
SilverV-gb.book Page 114 Monday, May 15, 2000 3:32 PM
Combination Chart
115
6
Combination Chart
This combination chart shows which modes can be used together.
H means that these modes can be used together.
means that these modes cannot be used together.
1 2 3 4 5 6 7 8 9 10 11 12 13 14
1 Reduction -- H H H H H H H H H H H
2 Enlargement -- H H H H H H H H H H H
3 Auto Cycle H H -- H H H H H H H H H H H
4 Memory mode H H H -- H H H H H H H
5 Class mode H H H -- H H H H H H H
6 Combine Copies H H H H H -- H H H H H H
7 Centre/Edge Erase H H H H H H -- H H H H H H
8 Type of Original H H H H H H H -- H H H H
9 Image Density H H H H H H H H -- H H H H
10 On-Line H -- H H
11 Overlay H H H H H H H -- H
12 Economy mode H H H H H H H H H H H -- H
13 Tint mode H H H H H H H H -- H
14 Fine mode H H H H H H H H H H H --
SilverV-gb.book Page 115 Monday, May 15, 2000 3:32 PM
Remarks
116
6
SilverV-gb.book Page 116 Monday, May 15, 2000 3:32 PM
117
7. Specification
Main Frame
O OO O Configuration:
Desk top
O OO O Printing Process:
Full automatic one drum system
O OO O Original Type:
Sheet/Book
O OO O Original Size:
Maximum 257mm 364mm, 10.2" 14.4"
O OO O Pixel Density:
300dpi (in Fine mode 400dpi)
O OO O Image Mode:
Photo mode (Sand pattern)
Letter mode (Standard mode)
Letter/Photo mode
O OO O Reduction Ratios:
Inch version:
93 %, 77 %, 74 %, 65 %
Metric version:
93 %, 87 %, 82 %, 71 %
O OO O Enlargement Ratios:
Inch version:
155 %, 129 %, 121 %
Metric version:
141 %, 122 %, 115 %
O OO O Printing Area:
LG drum:
More than 210mm 355mm, 8.2" 14.0"
A4 drum:
More than 210mm 288mm, 8.2" 11.3"
B4 drum:
More than 250mm 355mm, 9.8" 14.0"
SilverV-gb.book Page 117 Monday, May 15, 2000 3:32 PM
Specification
118
7
O OO O Printing Paper Size:
Maximum 268mm 388mm, 10.5" 15.2"
Minimum 90mm 148mm, 3.6" 5.9"
O OO O Leading Edge Margin:
5mm 3mm, 0.2" 0.12"
O OO O Print Paper Weight:
47.1g/m
2
to 209.3g/m
2
, 12.5 lb to 55.6 lb
O OO O Print Speed:
80 130rpm (3 steps)
O OO O First Copy Time (Master Process Time):
Less than 29.0 seconds (A4L, 8
1
/
2
" 11"L)
(When setting an original on the exposure glass)
O OO O Second Copy Time (First Print Time):
Less than 31.0 seconds (A4L, 8
1
/
2
" 11"L)
(When setting an original on the exposure glass)
O OO O Colour Printing:
Drum unit replacement system (black, red, blue, green, brown, yellow, pur-
ple, navy, maroon, orange, teal and gray)
O OO O Image Position Adjustment:
Vertical:
More than + 10mm, 10mm, + 0.39", 0.39"
Side:
10mm, 0.39" (for either side)
O OO O Paper Feed Tray Capacity:
1,000 sheets (80g/m
2
, 20 lb)
O OO O Paper Delivery Tray Capacity:
1,000 sheets (80g/m
2
, 20 lb)
O OO O Master Eject Box Capacity:
70 masters
SilverV-gb.book Page 118 Monday, May 15, 2000 3:32 PM
Main Frame
119
7
O OO O Dimensions (W D H):
O OO O Weight:
Main Frame: 65kg, 143.3 lb
Main Frame with optional document feeder: 68kg, 150.0 lb
O OO O Noise Emission *1:
Sound Power Level
Sound Pressure Level*2
*1 The above measurement made in accordance with ISO 7779 are actual val-
ue.
*2 It is measured at the position of the operator.
O OO O Power Source:
See the inside front cover of this manual.
Width Depth Height
Stored 607mm, 23.9" 651mm, 32.6" 567mm, 22.4"
Stored with document
feeder
607mm, 23.9" 651mm, 32.6" 617mm, 24.3"
Set up 1,187mm, 46.8" 651mm, 32.6" 567mm, 22.4"
Set up with document
feeder
1,187mm, 46.8" 651mm, 32.6" 617mm, 24.3"
Printing Speed Noise Emission
During printing 80cpm 81dB(A)
100cpm 82dB(A)
130cpm 83dB(A)
Stand-by -- 48dB(A)
Printing Speed Noise Emission
During printing 80cpm 71dB(A)
100cpm 72dB(A)
130cpm 72dB(A)
Stand-by -- 35dB(A)
SilverV-gb.book Page 119 Monday, May 15, 2000 3:32 PM
Specification
120
7
O OO O Power Consumption:
O OO O Optional Equipment:
Colour Drum
LG Drum
A4 Drum
B4 Drum
Key Counter
Tape Dispenser
30 Originals Document Feeder
Stand-by Less than 0.01kW
Master Making Less than 0.24kW
Printing: Speed 1 Less than 0.14kW
Printing: Speed 2 Less than 0.16kW
Printing: Speed 3 Less than 0.20kW
SilverV-gb.book Page 120 Monday, May 15, 2000 3:32 PM
30 Originals Document Feeder
121
7
30 Originals Document Feeder
O OO O Original Type:
Sheet
O OO O Original Weight:
When setting a stack of originals:
50 90g/m
2
, 13.3 23.9 lb
When setting one sheet at a time:
40 120g/m
2
, 10.6 31.9 lb
O OO O Original Size:
Max. 257mm 364mm, 10.2" 14.4"
Min. 148mm 105mm, 5.8" 4.1"
O OO O First Copy Time (Master Process Time):
Less than 34 seconds (A4L, 8
1
/
2
" 11"L)
O OO O Second Copy Time (First Print Time):
Less than 36 seconds (A4L, 8
1
/
2
" 11"L)
O OO O Original Capacity:
30 sheets (80g/m
2
, 20 lb)
Note
Specifications are subject to change without notice.
SilverV-gb.book Page 121 Monday, May 15, 2000 3:32 PM
Specification
122
7
Consumables
Note
Specifications are subject to change without notice.
Name Size Remarks
Master for LG drum Length: 125m, 410ft/roll
Width: 240mm, 9.5"
2 Rolls/case
260 masters can be made
per roll
Master for A4 drum Length: 125m, 410ft/roll
Width: 240mm, 9.5"
2 Rolls/case
300 masters can be made
per roll
Master for B4 drum Length: 125m, 410ft/roll
Width: 280mm, 11.0"
2 Rolls/case
260 masters can be made
per roll
Ink-Black 600ml/pack, 5 packs/case Environmental conditions:
5 to 40C, 10 to 95 % RH
Ink-Red 600ml/pack, 5 packs/case
Ink-Blue 600ml/pack, 5 packs/case
Ink-Green 600ml/pack, 5 packs/case
Ink-Brown 600ml/pack, 5 packs/case
Ink-Yellow 600ml/pack, 5 packs/case
Ink-Purple 600ml/pack, 5 packs/case
Ink-Navy 600ml/pack, 5 packs/case
Ink-Maroon 600ml/pack, 5 packs/case
Ink-Orange 600ml/pack, 5 packs/case
Ink-Teal 600ml/pack, 5 packs/case
Ink-Gray 600ml/pack, 5 packs/case
Tape for Tape dispenser 35m (114.8ft)/roll
SilverV-gb.book Page 122 Monday, May 15, 2000 3:32 PM
123
INDEX
A
Accessing Service Programs, 57
Access to machine, 112
ADF unit, 43
ADF unit open lever, 43
Adjusting the Print Image Density, 11
Adjusting the Print Image Position, 9
After clearing misfeeds, 84
Auto Cycle, 26
{Auto Cycle} key, xi, 26
B
Behind cover, vii
C
{Center/Edge Erase} key, x, 18, 20
Centre/Edge Erase, 18
Changing the colour Drum Unit, 52
Changing the Paper Size, 74
Changing the Printing Speed, 14
Changing the Settings of
Service Programs, 58
Check Indicator, x
Class Mode, 28
Clearing Misfeeds, 84
{Clear Modes/Energy Saver} key, xi
{Clear/Stop} key, xi, 15
Colour Printing, 52
Combination Chart, 115
Combine, 33
Combine Copies with the
Document Feeder, 46
{Combine} key, x, 33
Consumables, 122
Counter, xii
D
Dirt on the Back Side of Paper, 102
Dirt on the Front Side of Paper
(Black Line/Stain), 104
Document Feeder, 43
Document feeder, viii
Document Feeder Exterior, 43
Drum unit, viii
Drum unit lock lever, viii
E
Economy Mode, 25
Edge Erase, 20
{Enlarge} key, x, 17
Enlargement, 16
{Enter} key, xi
Environments to avoid, 111
Error indicators, xii
Exposure Glass, 113
(E-XX), 83
F
Feed roller pressure lever, vii
{Fine} key, xi, 13
Fine Mode, 13
Front door, vii
{Full Size} key, x
G
Guidance display, xii
H
How to Check the Total Number of Masters
and Prints Made Under All User Codes, 70
How to Check the User Code Counter, 68
How to Clear the User Code Counter, 69
How to Clear the User Code Total Counter, 71
How to Set User Code Mode, 66
How to Use User Code Mode, 67
I
{Image Density} key, x, 11
{Image Position} key, xi, 9
Ink holder, viii
L
Loading Paper, 3
Loading Paper on the Paper Feed Tray, 73
M
Machine Interior, viii
Main Frame, 113, 117
Main switch, viii
Maintaining Your Machine, 113
Making Colour Prints, 52
SilverV-gb.book Page 123 Monday, May 15, 2000 3:32 PM
124 EE GB C237
Master Eject Indicator, 99
Master Roll Replacement, 77
Memory/Class indicator, xii
{Memory/Class} key, xi, 28, 30
Memory Mode, 30
misfeed indicator, 81
N
Number keys, xi
O
open cover/unit indicator, 81
Operation Notes, 107
Operation Panel, x
Operation panel, vii
Optimum environmental conditions, 111
Options, ix
Original guides, 43
Originals, 2, 44
Original tray, 43
Original tray release lever, vii
P
Paper delivery end plate, viii
Paper delivery side plates, viii
Paper delivery tray, viii
Paper Feed Roller, 113
Paper feed side plates, vii
Paper feed tray, vii
Paper feed tray down key, vii
Paste Shadow Erase, 22
{Paste Shadow Erase} key, x, 22
Photo mode, 24
Placing a New Roll of Tape in the
Tape Dispenser, 79
Platen Cover, 113
Platen cover, vii
Poor Printing, 102
Power connection, 112
Preparation for Printing, 3
Preset Reduce/Enlarge, 16
Printing in Two colours, 54
Printing Paper, 1
{Print} key, xi
Program, 38
{Program} key, xi, 38
{Proof} key, xi
Protecting a Program, 40
R
Recalling a Program, 39
{Reduce} key, x, 17
Reduction, 16
Removing Program Protection, 41
Replenishing Paper, 73
Restoring Paper Feed and Paper
Delivery Trays, 7
S
Safety Information, i
{Scroll} key, x
{Security} key, x, 42
Security Mode, 42
Separation Roller, 114
Service Program Menu, 59
Setting Up the Paper Delivery Tray, 4
Shifting the Image Position Forward
or Backward, 9
Shifting the print image to the left, 10
Shifting the print image to the right, 10
side plate fine adjusting dial, 9
Side tray fine adjusting dial, vii
{Skip Feed} key, x, 37
Skip Feed Printing, 37
Speed indicators, xii
{Speed} key, xi
Standard Printing, 5
{Start} key, xi
Stop the Machine, 15
Storing Your Settings, 38
supply/exchange indicators, 81
T
tape dispenser, 79
Thin paper, 23
{Tint/Economy} key, x, 12, 25
Tint Mode, 12
{Type of Original}, 24
{Type of Original} key, x
U
User Codes, 66
W
When the Add Ink Indicator (j) Lights, 75
Where to Put Your Machine, 111
White Prints or Incomplete Prints, 105
{W WW W} or {V VV V} key, 14
SilverV-gb.book Page 124 Monday, May 15, 2000 3:32 PM
You might also like
- SC XH333 EnglishDocument24 pagesSC XH333 EnglishkemakmuranNo ratings yet
- CD PlayerDocument96 pagesCD PlayerJacobo GutyNo ratings yet
- Copy Reference: Operating InstructionsDocument81 pagesCopy Reference: Operating InstructionsMaxi NoblegaNo ratings yet
- S200 ManualDocument22 pagesS200 ManualNikola PaulićNo ratings yet
- Ricoh Is330dcDocument60 pagesRicoh Is330dckhodan.workNo ratings yet
- Kenwood KDC MP2035Document96 pagesKenwood KDC MP2035registrarse1974No ratings yet
- Manual Autoestereo Kenwood KDCDocument96 pagesManual Autoestereo Kenwood KDCOliver GOnzalézNo ratings yet
- Copy Reference: Operating InstructionsDocument324 pagesCopy Reference: Operating InstructionsBasilio QuinteroNo ratings yet
- KDC-W808 KDC-W707: Instruction ManualDocument48 pagesKDC-W808 KDC-W707: Instruction ManualJulianne BscNo ratings yet
- Ricoh o kf2 As cdc-594Document104 pagesRicoh o kf2 As cdc-594Dexter DonaireNo ratings yet
- Ricoh Is330dc ScannerDocument60 pagesRicoh Is330dc ScannerJoey SmitheyNo ratings yet
- Gestetner 1502 - 1802 - 1802d Copy Ref Part 1Document56 pagesGestetner 1502 - 1802 - 1802d Copy Ref Part 1Klema HanisNo ratings yet
- Accessories: The Following Items Are Included With This Machine. Check That All Items Are PresentDocument4 pagesAccessories: The Following Items Are Included With This Machine. Check That All Items Are PresentCarol CorrêaNo ratings yet
- DMH-G225BT OiDocument45 pagesDMH-G225BT OiadrianNo ratings yet
- User's ManualDocument19 pagesUser's ManualIsaac MeanyNo ratings yet
- User's Guide: Solvent Ink Color Inkjet PrinterDocument180 pagesUser's Guide: Solvent Ink Color Inkjet PrinterYesid Oviedo RojasNo ratings yet
- Kenwood KDC-W237Document36 pagesKenwood KDC-W237Enache Dan AndreiNo ratings yet
- Timer AnalogniDocument90 pagesTimer AnalognididiopoNo ratings yet
- Instruction Manual Biblio LeafDocument0 pagesInstruction Manual Biblio LeafYnomata RusamellNo ratings yet
- Ricoh Priport JP5000Document465 pagesRicoh Priport JP5000Rafał Krzysztof KowalskiNo ratings yet
- Kenwood CD Receiver Instruction Manual Ukdc X7533u KDC Mp5033 For Kenwood KDC Mp5033 Car Stereo SystemDocument91 pagesKenwood CD Receiver Instruction Manual Ukdc X7533u KDC Mp5033 For Kenwood KDC Mp5033 Car Stereo SystemErwin Jason MendozaNo ratings yet
- Samsung BD E5500 User ManualDocument36 pagesSamsung BD E5500 User ManualIPru ConnectNo ratings yet
- DMC fz35Document32 pagesDMC fz35Dejan MarinkovicNo ratings yet
- DiskWizard - Three - User Guide FAQ - INSTRUCTION MANUALDocument8 pagesDiskWizard - Three - User Guide FAQ - INSTRUCTION MANUALundisclosed.undisclosedNo ratings yet
- Combina JVC Fs-sd9rDocument28 pagesCombina JVC Fs-sd9rnibo89No ratings yet
- Smart Label Printer Smart Label Printer: User GuideDocument40 pagesSmart Label Printer Smart Label Printer: User Guidegaz_burns2No ratings yet
- Brother Hl2035 ManualDocument93 pagesBrother Hl2035 Manualdsebi75No ratings yet
- LG Led LCD TV Owner's ManualDocument54 pagesLG Led LCD TV Owner's ManualRenee GrrrrrrrrNo ratings yet
- Manuel PDFDocument57 pagesManuel PDFFrankSimonCristobalNo ratings yet
- EST-P1 Promethean Projector Manual 9239Document58 pagesEST-P1 Promethean Projector Manual 9239XenawiseNo ratings yet
- KDCX859 Kenwood User ManualDocument47 pagesKDCX859 Kenwood User ManualTracy BrajkovićNo ratings yet
- DPX-MP4050B DPX-MP4050 DPX-3050B DPX-3050 DPX-MP4030 DPX-3030S DPX-3030Document38 pagesDPX-MP4050B DPX-MP4050 DPX-3050B DPX-3050 DPX-MP4030 DPX-3030S DPX-3030Ahmad MahrojiNo ratings yet
- Safety Precautions: Users Guide - ENGLISHDocument2 pagesSafety Precautions: Users Guide - ENGLISHAnonymous gApn0Z9wNo ratings yet
- Quick Start Guide: Bubble Jet PrinterDocument26 pagesQuick Start Guide: Bubble Jet PrinterNikola PaulićNo ratings yet
- User Manual Panasonic KV s7065c eDocument13 pagesUser Manual Panasonic KV s7065c emason757No ratings yet
- Manual Kenwood KDC W7031Document56 pagesManual Kenwood KDC W7031Mihaela MateiNo ratings yet
- Owner's Manual: Thank You, and Congratulations On Your Choice of The BOSS Guitar Effects ProcessorDocument164 pagesOwner's Manual: Thank You, and Congratulations On Your Choice of The BOSS Guitar Effects ProcessorCristiano TiagoNo ratings yet
- 3d Printer User Manual ManualDocument12 pages3d Printer User Manual ManualcrispissssNo ratings yet
- DVD Player: ALD1915HDocument18 pagesDVD Player: ALD1915HDiresMariaNo ratings yet
- MFL66100430 Rev01Document26 pagesMFL66100430 Rev01SakuranbochanNo ratings yet
- Manual KDC Mp2028Document96 pagesManual KDC Mp2028Robert PeterNo ratings yet
- Digital Home Entertainment System: User ManualDocument36 pagesDigital Home Entertainment System: User ManualJc Delos SantosNo ratings yet
- Manual For JVC CamcorderDocument104 pagesManual For JVC CamcorderIgor DacevicNo ratings yet
- DX4542Document156 pagesDX4542VladimirShimkoNo ratings yet
- RD33 Operator's Manual A 1-2010Document96 pagesRD33 Operator's Manual A 1-2010Miguel PerezNo ratings yet
- Bdf5900 User ManualDocument68 pagesBdf5900 User Manualxyz1981No ratings yet
- Sharp AR5516 5520 Installation ManualDocument23 pagesSharp AR5516 5520 Installation ManualJaime Rios100% (2)
- Brother Colour Printer Users Guide HL-3040CN HL-3070CWDocument200 pagesBrother Colour Printer Users Guide HL-3040CN HL-3070CWReeeemaaaaNo ratings yet
- Flashforge Creator Pro en Version02.09.2015.3.1Document25 pagesFlashforge Creator Pro en Version02.09.2015.3.1Abdul Qadir QaizarNo ratings yet
- Selphy Cp900 Pug2 enDocument56 pagesSelphy Cp900 Pug2 enKendall CuaNo ratings yet
- Oki Microline 521-Handbuch-EnglischDocument66 pagesOki Microline 521-Handbuch-EnglischSIRRI SEYREKNo ratings yet
- Microline 520/521 User's GuideDocument66 pagesMicroline 520/521 User's GuidemikeaeafeeNo ratings yet
- Manual StereoDocument29 pagesManual StereoPeter Mac RedNo ratings yet
- Soldering electronic circuits: Beginner's guideFrom EverandSoldering electronic circuits: Beginner's guideRating: 4.5 out of 5 stars4.5/5 (9)
- Small Block Chevrolet: Stock and High-Performance RebuildsFrom EverandSmall Block Chevrolet: Stock and High-Performance RebuildsRating: 4 out of 5 stars4/5 (6)
- 3D Printer Troubleshooting Handbook: The Ultimate Guide To Fix all Common and Uncommon FDM 3D Printing Issues!From Everand3D Printer Troubleshooting Handbook: The Ultimate Guide To Fix all Common and Uncommon FDM 3D Printing Issues!No ratings yet
- Administrator and Helpdesk Interview Questions You'll Most Likely Be Asked: Job Interview Questions SeriesFrom EverandAdministrator and Helpdesk Interview Questions You'll Most Likely Be Asked: Job Interview Questions SeriesNo ratings yet
- Ford AOD Transmissions: Rebuilding and Modifying the AOD, AODE and 4R70WFrom EverandFord AOD Transmissions: Rebuilding and Modifying the AOD, AODE and 4R70WRating: 4.5 out of 5 stars4.5/5 (6)
- Samsung Galaxy S22 Ultra User Guide For Beginners: The Complete User Manual For Getting Started And Mastering The Galaxy S22 Ultra Android PhoneFrom EverandSamsung Galaxy S22 Ultra User Guide For Beginners: The Complete User Manual For Getting Started And Mastering The Galaxy S22 Ultra Android PhoneNo ratings yet
- Heaven Fresh 380 Air Purifier User ManualDocument20 pagesHeaven Fresh 380 Air Purifier User ManualJaeNo ratings yet
- Control Panel Information-EngDocument8 pagesControl Panel Information-EngDineesh SankaranarayananNo ratings yet
- Rt2100 ManualDocument133 pagesRt2100 ManualAna Laura100% (1)
- Mythic 22 - AL - Users ManualDocument116 pagesMythic 22 - AL - Users ManualfoxhoundforcesNo ratings yet
- User Manual OHAUS RANGER 4000Document41 pagesUser Manual OHAUS RANGER 4000Edinson MejiaNo ratings yet
- Led TV: Owner'S ManualDocument68 pagesLed TV: Owner'S Manualසරත් මල්ලියාවඩුNo ratings yet
- Dryer: Owner'S ManualDocument116 pagesDryer: Owner'S Manualjulio ariasNo ratings yet
- Stenner BDF Series Peristaltic Metering Pump Manual (Without QuickPro Addendum)Document44 pagesStenner BDF Series Peristaltic Metering Pump Manual (Without QuickPro Addendum)PromagEnviro.comNo ratings yet
- 16-015032-02 Inst Jackpot Party ProgDocument42 pages16-015032-02 Inst Jackpot Party ProgCristian Villani SulezNo ratings yet
- Nova Full Manual 1206Document157 pagesNova Full Manual 1206martin_jaitman100% (2)
- SE250SM-Ce (1) - User ManualDocument10 pagesSE250SM-Ce (1) - User ManualJoão Francisco MontanhaniNo ratings yet
- Canon I-Sensys Mf8230cnDocument750 pagesCanon I-Sensys Mf8230cnhammoudeh13No ratings yet
- Quantum Garage Door OpenerDocument32 pagesQuantum Garage Door OpenerNguiBDNo ratings yet
- Multi V S 220v, 3ph, 60hz HP CsaDocument78 pagesMulti V S 220v, 3ph, 60hz HP CsaFERNANDO CORREANo ratings yet
- Pro-C751 FSM en Final 220811Document1,598 pagesPro-C751 FSM en Final 220811عاصم الدليميNo ratings yet
- Erbe Erbe: VIO 100 CDocument40 pagesErbe Erbe: VIO 100 CSergio PérezNo ratings yet
- User Guide.: Air Fryer 2Document38 pagesUser Guide.: Air Fryer 2jeevan beelaNo ratings yet
- BA-88A - Operation Manual - V4.0 - ENDocument107 pagesBA-88A - Operation Manual - V4.0 - ENelias martinez100% (2)
- Precor 9.27 EnglishDocument53 pagesPrecor 9.27 EnglishJane Armstrong VaughanNo ratings yet
- Battery Charge Lester ElectricalDocument8 pagesBattery Charge Lester ElectricaldungnvbsNo ratings yet
- Store Installation ApplebeesDocument13 pagesStore Installation ApplebeesHugo Luis EscalanteNo ratings yet
- Service Manual: Model: C400 SeriesDocument101 pagesService Manual: Model: C400 SeriesJocemar ParizziNo ratings yet
- Steris 5085 General Surgical Table: ApplicationDocument8 pagesSteris 5085 General Surgical Table: ApplicationawawawawawNo ratings yet
- Stryker X6000 ManualDocument19 pagesStryker X6000 ManualGeorge VlNo ratings yet
- 60601-1 Test Report PDFDocument167 pages60601-1 Test Report PDFVKNo ratings yet
- TDS-340 Service Manual PDFDocument152 pagesTDS-340 Service Manual PDFJonathan HamillNo ratings yet
- DO609806A Morpheus8 Body Applicator OM US September 2020Document38 pagesDO609806A Morpheus8 Body Applicator OM US September 2020monreal.aestheticsNo ratings yet
- Axia NodeDocument54 pagesAxia NodeTulio NaranjoNo ratings yet
- CDX2000B MNL 80316-07Document16 pagesCDX2000B MNL 80316-07Magician PeruNo ratings yet
- Lenovo System x3650 M5 Installation and Service GuideDocument1,206 pagesLenovo System x3650 M5 Installation and Service GuideanghockbinNo ratings yet