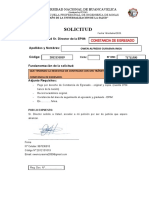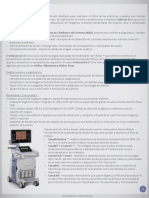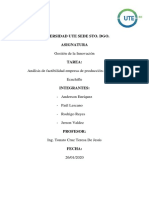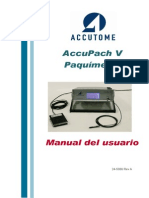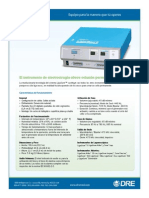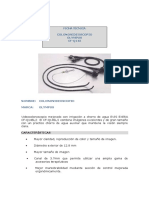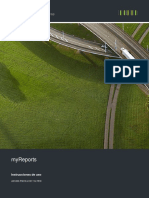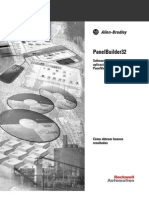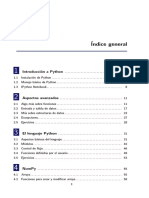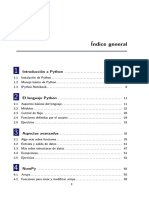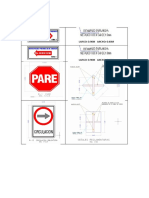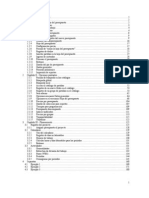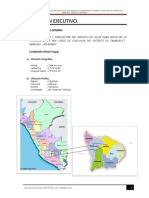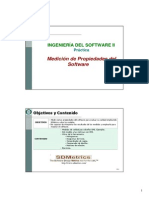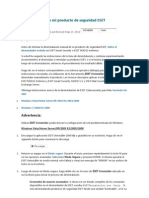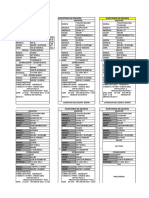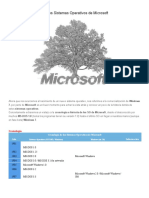Professional Documents
Culture Documents
Manual de Usuario Octopus v1.0
Uploaded by
Lizbeth Ayquipa RomanCopyright
Available Formats
Share this document
Did you find this document useful?
Is this content inappropriate?
Report this DocumentCopyright:
Available Formats
Manual de Usuario Octopus v1.0
Uploaded by
Lizbeth Ayquipa RomanCopyright:
Available Formats
Oc t opus v1.
0
SOFTWARE INTEGRADOR DE SISTEMAS Y
GENERADOR DE HOJAS DE CLCULO
MANUAL DE USUARIO
I N T R O D U C C I N
El presente documento describe el propsito, caractersticas y
posibilidades de Octopus v1.0, un Software Integrador de Sistemas y
Generador de Hojas de Clculo concebido, elaborado y optimizado para
procesar en forma flexible y rpida; la informacin almacenada en los
Sistemas instalados en las Instituciones y/o Empresas.
Los ejemplos incluyen una serie de cuadros con informacin de una
Institucin Gubernamental ficticia, generados automticamente con
propsito demostrativo. Asimismo, se podr apreciar brevemente la
capacidad de generar grficos con la informacin de las Hojas de Clculo
generadas.
Octopus v1.0 pretende ser una solucin informtica a las interminables
horas e incontables recursos dedicados a la recopilacin, consolidacin y
procesamiento de informacin en las Instituciones y/o Empresas, debido
principalmente a las limitaciones que imponen las Herramientas de
Desarrollo a los programadores de Sistemas.
Ronald Alberto Grnerth Alvarez
N D I C E
Pg.
INTRODUCCIN
CAPITULO 1. ASPECTOS GENERALES................................................................................................................... 1
1.1 Definicin ...........................................................................................................................................1
1.2 Requerimientos de Octopus v1.0.......................................................................................................1
1.3 Pantalla principal ................................................................................................................................1
1.4 Partes comunes de las Hojas de Clculo...........................................................................................2
1.5 Por qu utilizar Octopus v1.0?.........................................................................................................3
CAPITULO 2. LA VENTANA WORKBOOK MAKER...................................................................................................5
2.1 La Ventana Workbook Maker ............................................................................................................5
2.1.1 Ficha: Filas y Distribuciones ........................................................................................5
2.1.2 Ficha: Columnas ..........................................................................................................7
2.1.3 Ficha: Filtros ................................................................................................................9
2.1.4 Ficha: Variables .........................................................................................................10
2.1.5 Ficha: Grficos ...........................................................................................................11
2.1.6 Ficha: Opciones .........................................................................................................13
CAPITULO 3. CREACIN DE HOJAS DE CALCULO CON Octopus v1.0..............................................................15
3.1 Creacin de una Hoja de Clculo sencilla .......................................................................................15
3.1.1 Paso 1: Seleccionar las Filas .....................................................................................15
3.1.2 Paso 2: Seleccionar las Columnas ............................................................................15
3.1.3 Paso 3: Generar la Hoja de Clculo ..........................................................................16
3.2 Como Distribuir Columnas (utilizar las Distribuciones) ....................................................................17
3.2.1 Paso 1: Seleccionar la Distribucin. ..........................................................................17
3.2.2 Paso 2: Volvemos a seleccionar las Columnas, asocindolas
con los elementos de la distribucin...........................................................................18
ndice (continuacin)
Pg.
3.3 Utilizar dos o mas Distribuciones para las columnas. .....................................................................21
3.3.1 Paso 1: Seleccionar la nueva Distribucin (Trimestre). .............................................21
3.3.2 Paso 2: Colocamos la nueva Distribucin en el orden que le corresponde. .............21
3.3.3 Paso 3: Seleccionamos nuevamente las Columnas. .................................................22
3.4 Utilizacin de la Ficha Filtros ...........................................................................................................27
3.4.1 Paso 1: Seleccionamos las Filas ...............................................................................27
3.4.2 Paso 2: Seleccionamos las Columnas ......................................................................27
3.4.3 Paso 3: Observamos la Hoja de Clculo sin Filtros ...................................................28
3.4.4 Paso 4: Utilizamos un Filtro simple ............................................................................29
3.4.5 Paso 5: Seleccionar dos o mas valores para un criterio. ...........................................30
3.4.6 Paso 6: Combinar varios criterios ..............................................................................32
3.4.7 Paso 7: Aadir un nuevo criterio, que no esta incluido en las Filas. .........................33
3.5 Elaboracin de Grficos ..................................................................................................................34
3.5.1 Paso 1: Seleccionar las Filas y Columnas para el ejemplo. ......................................34
3.5.2 Paso 2: Definir un Grfico para la Hoja de Clculo ...................................................35
3.5.3 Paso 3: Definir dos Grficos para una Hoja de Clculo ............................................38
3.5.4 Paso 4: Definir un grfico tridimensional ...................................................................40
3.6 Activar y desactivar elementos de las Filas .....................................................................................43
3.7 Utilizar los Filtros por Contenido. .....................................................................................................46
3.7.1 Paso 1: Seleccionar las Filas y Columnas para el ejemplo. ......................................46
3.7.2 Paso 2: Definimos el Filtro por Contenido. ................................................................47
3.7.3 Paso 3: Aadimos una nueva muestra, con el operador condicional o. .................48
3.7.4 Paso 4: Definimos una nueva muestra, con el operador condicional y. ..................48
3.7.5 Paso 5: El operador de Negacin ..............................................................................49
3.7.6 Paso 6: Utilizamos Filtros de rango ...........................................................................50
3.7.7 Paso 7: Utilizamos Filtros por Contenido en las Columnas. ......................................52
CAPITULO 4. LOS PERFILES DE DATOS ...............................................................................................................56
4.1 Los Perfiles de Datos .......................................................................................................................56
4.2 La Ventana Perfiles de Datos...........................................................................................................56
4.3 Muestra de algunos Perfiles. ...........................................................................................................58
ANEXOS
ANEXO 01: TIPOS DE GRFICOS
ANEXO 02: EJEMPLOS DE HOJAS DE CLCULO GENERADOS POR OCTOPUS v1.0
ANEXO 03: EJEMPLOS DE GRFICOS GENERADOS POR OCTOPUS v1.0
CAPITULO 1: ASPECTOS GENERALES
1.1 Definicin
Octopus v1.0 es un Software que elabora automticamente Hojas de Clculo incluyendo formatos, frmulas, grficos,
etc. , tomando la informacin almacenada en los Sistemas que se encuentran instalados en la Institucin y/o Empresa,
en forma rpida, eficaz, flexible y libre de errores, propiciando el mximo aprovechamiento de las capacidades
informticas instaladas.
1.2 Requerimientos de Octopus v1.0
1.2.1 Hardware
- Computadora Intel Pentium
III 800 MHz o superior
- 128 Mb de Memoria RAM
- 200 Mb de espacio libre en Disco Duro
1.2.2 Software
- Sistema Operativo Windows 98, ME, 2000 XP o superior
- Microsoft Excel 97, 2000, XP o superior
1.3 Pantalla Principal
Fig. 1.1.- Pantalla principal de Octopus v1.0
- 1 - Octopus v1.0: Manual del Usuario
En la Fig. 1.1 podemos apreciar la pantalla principal de Octopus v1.0, los botones de la barra de herramientas son:
Generador Permite generar Hojas de Clculo.
Modelos Permite acceder a los Modelos de Hoja de Clculo definidos.
Interfase Prepara la informacin de los Sistemas de la Institucin o Empresa para ser utilizada por Octopus v1.0.
Perfiles Activa o desactiva Perfiles, aade y modifica las carpetas de origen de datos.
Encab./Pie Aadir o modificar los Encabezados y Pi para las Hojas de Clculo que se van a generar.
Formatos Permite definir los tipos de letras, colores, bordes, sombras, etc.
Colores Se utiliza para manipular los esquemas de colores utilizados por Excel
.
Crditos Muestra los crditos del Software.
1.4 Partes comunes de las Hojas de Clculo
Las Hojas de Clculo generadas por Octopus v1.0 contienen partes comunes, las mismas se describen a continuacin:
Fig. 1.2.- Partes comunes en las Hojas de Clculo.
Columnas Distribucin de las Filas
Pi de la Hoja
Fila Total
Detalle de la Informacin
Ttulos de las Columnas
Encabezado de la Hoja
- 2 - Octopus v1.0: Manual del Usuario
1. Encabezado de la Hoja
Contiene ttulos, descripciones y dems elementos que identificarn a la Hoja de Clculo.
2. Ttulos de las Columnas
Denominacin de las Columnas de la Hoja de Clculo.
3. Detalle de la Informacin
Contiene la Informacin de la Hoja de Clculo.
4. Fila Total
Totaliza las columnas numricas.
5. Pi de la Hoja
Al igual que el encabezado, se utiliza para aadir identificadores de la Hoja de Clculo.
7. Distribucin de las Filas
Contienen la estructura jerrquica de la informacin seleccionada, en el ejemplo se ha seleccionado por orden se
importancia: Unidad Ejecutora, Funcin y Programa; las mismas que se muestran debidamente organizadas en la
figura.
8. Columnas
Contiene la informacin debidamente acomodada a la estructura determinada por las Filas, en la Figura se puede
apreciar tres Columnas (de izquierda a derecha): Presupuesto Institucional de Apertura, Modificaciones
Presupuestarias y Presupuesto Institucional Modificado.
1.5 Por qu utilizar Octopus v1.0?
Octopus v1.0 ha sido concebido y desarrollado con el propsito de brindar nuevos mtodos para el manejo y
procesamiento de la informacin que ya se encuentra almacenada en los Sistemas. Los mtodos tradicionales de
seleccin, procesamiento y recuperacin datos estn limitados a las herramientas utilizadas para la elaborar consultas y
reportes (Access, Visual FoxPro, Visual Basic, Power Buider, Delphi, Crystal Reports, etc.); y por lo general tienen una o
varias de las siguientes caractersticas:
a) Deben ser elaborados por el programador o experto en informtica que se ocupa del Desarrollo del Sistema;
muy difcilmente podran ser de conocimiento y manejo de los usuarios. Estn incluidos como parte del
Sistema, con su respectivo cdigo Fuente.
b) La apariencia de los reportes es rgida, manteniendo siempre los tipos de letras, colores, sombreados, bordes,
lneas y dems elementos; sin posibilidad de ser alterados.
c) La informacin que se puede mostrar y manipular para efectos de impresin esta siempre limitada al tamao
de papel que se espera utilizar (A4, Carta, Continuo USA estndar, etc).
d) Muy pocos incluyen la posibilidad de mostrar grficos.
e) Los formatos de presentacin son limitados, reducindose a la vista previa, impresin, almacenamiento en
algn tipo de formato compatible con las Hojas de Clculo y/o manejadores de bases de datos, sin mayores
ventajas.
f) El usuario debe utilizar su ingenio para efectuar operaciones adicionales con los datos, por ejemplo: publicar
en Internet, elaborar consolidados, remitir por correo, proyectar tendencias y comportamientos, y un largo
etctera.
Para superar estas limitaciones, los usuarios por lo general mantienen sus propios registros de la informacin que
utilizan con mas frecuencia; estos registros se elaboran casi siempre en una Hoja de Clculo, la misma que actualizan
constantemente en forma manual. En otras ocasiones, deben digitar el contenido de los reportes que saca el Sistema,
de tal manera que puedan incluir Frmulas, Formatos, Grficos y todas las ventajas que proporcionan las Hojas de
Clculo.
Las necesidades de los usuarios en ocasiones son muy variables e imposibles de predecir; por eso muy difcilmente
podran ser satisfechas por las actuales herramientas (a excepcin de gestores de Bases de Datos avanzados como
SQL Server u Oracle, por citar los mas populares); esto se agudiza en los niveles de gerencia o alta direccin; que es
justamente donde se toman decisiones; vamos a citar dos situaciones para ilustrar esta afirmacin:
- 3 - Octopus v1.0: Manual del Usuario
Situacin 1:
En un Gobierno Local durante una Sesin de Concejo un regidor acusa a la actual gestin de derrochar los
recursos de manera indiscriminada, aduciendo que los gastos en servicio telefnico se han duplicado en los ltimos
tres aos. En ese momento, y en el trmino de la distancia, el Alcalde necesita un cuadro con los gastos en
servicios telefnicos de los ltimos tres aos, incluyendo servicio de telefona fija, mvil, satelital; distribuida por
empresas y nmeros de telfono, debidamente mensualizada y de ser posible con un grfico que muestre la
tendencia en el tiempo; sin esta informacin, sus argumentaciones carecern de contundencia.
Situacin 2:
Un grupo de pobladores del Distrito de Urubamba hace una violenta manifestacin en un local pblico, exigiendo
que el Gobierno Regional incremente el gasto efectuado en su Distrito, debido a que desde su percepcin, sta ha
ido disminuyendo y resulta insuficiente. En ese momento, el Presidente del Gobierno Regional solicita un cuadro
con informacin de los recursos que el mencionado Distrito ha recibido en los ltimos seis aos, en Salud,
Saneamiento, Educacin, Transporte, Apoyo Social y otros; con su respectivo grfico. Tambin solicita la
informacin comparativa de los recursos asignados a todos los Distritos de la Provincia, con un grfico que exprese
porcentualmente su distribucin.
Utilizando Octopus v1.0, la informacin solicitada estara lista en minutos; ofreciendo una enorme ventaja a los
poseedores de la misma; en resumen, utilizando Octopus v1.0 la seleccin, recuperacin y presentacin de los datos
almacenados en un Sistema tendran las siguientes caractersticas:
a) Los usuarios pueden decidir como desean la informacin, seleccionando las filas, distribuciones y columnas
que consideren necesarias para satisfacer sus necesidades. Todo esto en una forma sencilla, directa y flexible;
proporcionando un verdadero control de su informacin.
b) Los reportes son presentados directamente en una Hoja de Clculo, como si hubieran sido digitadas
manualmente, ofreciendo toda la riqueza y variedad que proporcionan estos programas para cambiar los tipos
de letras, bordes, colores, sombreados y un largo etctera.
c) La informacin que se puede mostrar y manipular nicamente esta limitada por nmero de Filas y Columnas
en una Hoja de Clculo, a saber: 256 columnas y 65,536 filas; lo que nos da un gran total de 16,777,216
celdas, que luego pueden ser acomodadas en el tamao de papel deseado o disponible.
d) Ofrece mltiples y variados grficos para cada Hoja de Clculo generada; los mismos que son dinmicos, es
decir que si alteramos los valores de la Hoja, se ajustarn automticamente.
e) Estando en una Hoja de Clculo, con sus respectivas frmulas y dems; la informacin se puede guardar,
imprimir, convertir a imagen, a pgina web, enviar por correo, convertir en PDF, guardar como archivo de
trabajo para sustentar informes, proyectos, etc.
f) Siendo las Hojas de Clculo uno de los formatos mas populares y utilizados, el usuario puede tranquilamente
compartir la informacin obtenida; sin necesidad de mayores complicaciones.
g) Multiplica la productividad, porque permite elaborar en minutos las hojas de clculo y grficos que de otra
forma hubieran requerido horas (y quiz das) de dedicacin exclusiva.
- 4 - Octopus v1.0: Manual del Usuario
CAPITULO 2: LA VENTANA WORKBOOK MAKER
2.1 La Ventana Workbook Maker
Se utiliza para Generar las Hojas de Clculo, contiene seis Pestaas o Fichas que permiten controlar una serie de
aspectos de la generacin; las mismas que se describen a continuacin:
Fig. 2.1.- Pestaa o Ficha: Filas y Distribuciones
8
4
10
9
11
7
6
5
3
2 1
2.1.1 Filas y Distribuciones
1. Filas disponibles
Contiene las filas disponibles para generar las Hojas de Clculo, estn organizadas jerrquicamente y debidamente
diferenciadas por colores, se pueden seleccionar mltiples filas haciendo clic con el botn izquierdo y pulsando
[shift] para filas consecutivas y [ctrl] para las filas no consecutivas (igual que en el Explorador de Windows).
Una vez seleccionadas las Filas, se pueden pasar hacia las Filas Seleccionadas haciendo clic en el botn [].
Tambin se puede pasar cada fila hacia las Filas seleccionadas en forma individual haciendo doble clic en cada fila
disponible.
Cada fila disponible puede ser seleccionada solo una sola vez; cuando una fila disponible es seleccionada, se
muestra deshabilitada alterando su color original.
- 5 - Octopus v1.0: Manual del Usuario
2. Filas Seleccionadas
Muestra las filas seleccionadas debidamente ordenadas, cada fila seleccionada representa una categora jerrquica
que ser debidamente acomodada en la Hojas de Clculo; se puede alterar el orden de las filas seleccionadas
utilizando los botones []y []. El orden jerrquico se utiliza para generar las frmulas verticales de totalizacin
dentro de las Hojas de Clculo.
3. Botones para aadir o quitar Filas seleccionadas
Se utiliza para aadir o quitar las filas seleccionadas
4. Botones para ordenar las Filas seleccionadas
Las Filas seleccionadas determinan un orden jerrquico que se utilizar para acomodar la informacin en la Hoja de
Clculo; utilizando estos botones se puede alterar el orden de las Filas seleccionadas.
5. Distribuciones disponibles
Contiene las distribuciones disponibles para generar las Hojas de Clculo, stas distribuciones se utilizan para ser
combinadas con las columnas; al igual que con las filas, las distribuciones se organizan jerrquicamente y estn
debidamente diferenciadas por colores.
Cada distribucin disponible puede ser seleccionada solo una sola vez; cuando una distribucin disponible es
seleccionada, se muestra deshabilitada alterando su color original.
6. Distribuciones Seleccionadas
Muestra las distribuciones seleccionadas debidamente ordenadas, cada distribucin seleccionada representa una
categora jerrquica que ser debidamente colocada de acuerdo a niveles de agrupacin en la ficha Columnas. Se
puede alterar el orden de las distribuciones seleccionadas utilizando los botones []y [].
7. Botones para aadir o quitar Distribuciones seleccionadas
Se utiliza para aadir o quitar las distribuciones seleccionadas
8. Botones para ordenar las Distribuciones seleccionadas
Las Distribuciones seleccionadas determinan un orden jerrquico que se utilizar para acomodar y agrupar las
combinaciones disponibles que se mostrarn en la Ficha Columnas; utilizando estos botones se puede alterar el
orden de las Distribuciones seleccionadas.
9. Botn para mostrar el Detalle de las Filas: [Dt]
Cada Fila seleccionada contiene un determinado nmero de elementos, stos elementos eventualmente pueden ser
activados o desactivados a travs de sta opcin.
10. Botn Filtro por elemento de las Filas: [Flt]
Los elementos de las filas pueden ser filtrados de acuerdo a diversos criterios, stos criterios pueden ser
determinados a travs de sta opcin.
11. Formato de las Filas o Distribuciones
Las Filas y las Distribuciones tienen formatos predeterminados que pueden ser alterados a travs de esta opcin;
los formatos incluyen tipos de letras, colores,.fondos, bordes, etc.
- 6 - Octopus v1.0: Manual del Usuario
Fig. 2.2.- Pestaa o Ficha: Columnas
11
4 3
10
9
8
7 5
2 6 1
2.1.2 Columnas
1. Columnas disponibles
Contiene las columnas disponibles para generar las Hojas de Clculo, estn organizadas jerrquicamente y
debidamente diferenciadas por colores, se pueden seleccionar mltiples columnas haciendo clic con el botn
izquierdo y pulsando [shift] para columnas consecutivas y [ctrl] para las columnas no consecutivas (igual que en el
Explorador de Windows).
Una vez seleccionadas las Columnas, se pueden pasar hacia las Columnas Seleccionadas haciendo clic en el
botn []. Tambin se puede pasar cada columna hacia las Columnas seleccionadas en forma individual haciendo
doble clic en cada columna disponible. Cada columna disponible se puede seleccionar una o varias veces.
2. Distribuciones disponibles
Muestra las distribuciones disponibles, las mismas que en combinacin con las columnas pasarn a las
Columnas Seleccionadas. Las distribuciones se determinan en la pestaa Filas y Distribuciones.
Si hay varias distribuciones seleccionadas, los niveles de agrupacin se incrementan de acuerdo al nmero de
combinaciones posibles; en cuyo caso se muestra en el mximo nmero de combinaciones posibles.
3. Nivel de Agrupacin
Cuando hay varias distribuciones seleccionadas, las combinaciones posibles se incrementan; los niveles de
agrupacin se utilizan para establecer las combinaciones que se mostrarn en las Distribuciones disponibles.
4. Botn Quitar Seleccin: [quitar selecc.]
Se utiliza para quitar la seleccin de las distribuciones disponibles.
5. Botones para Aadir o quitar Columnas Seleccionadas
Se utiliza para aadir o quitar las columnas seleccionadas
- 7 - Octopus v1.0: Manual del Usuario
6. Columnas Seleccionadas
Muestra las columnas seleccionadas debidamente ordenadas, en caso de que hubieran varias distribuciones se
muestran tambin en las columnas seleccionadas. Se puede alterar el orden de las columnas seleccionadas
utilizando los botones [] y [].
7. Botones para ordenar las Columnas Seleccionadas
El orden de las Columnas seleccionadas se puede alterar utilizando estos botones.
8. Botn para maximizar el tamao de las Columnas Seleccionadas
Las Columnas Seleccionadas se pueden mostrar de dos modos: resumido y detallado; por defecto, se muestran en
modo resumido y con este botn se puede alternar entre los dos modos.
9. Botn para ordenar las Columnas Seleccionadas
Las Columnas Seleccionadas se pueden ordenar individualmente con los botones [] y []; pero con este botn se
pueden ordenar un grupo de columnas seleccionadas a la vez.
10. Botn para filtrar las Columnas Seleccionadas: [Flt]
Las Columnas Seleccionadas eventualmente pueden ser filtradas de acuerdo a diversos criterios, stos criterios
pueden ser determinados a travs de sta opcin.
11. Formato de las Columnas Seleccionadas
Las Columnas Seleccionadas tienen formatos predeterminados que pueden ser alterados a travs de esta opcin;
los formatos incluyen tipos de letras, colores,.fondos, bordes, etc.
- 8 - Octopus v1.0: Manual del Usuario
Fig. 2.3.- Pestaa o Ficha: Filtros
2 1
2.1.3 Filtros
1. Filtros disponibles
Contiene los criterios disponibles para determinar los Filtros, estn organizadas jerrquicamente y debidamente
diferenciadas por colores. Para establecer un filtro, se hace doble clic sobre uno de los criterios disponibles;
aparecer una ventana con los posibles valores para el criterio, permitiendo seleccionar uno o varios valores.
2. Valores seleccionados
Cuando se seleccionan los valores para los criterios, stos se muestran en el lado derecho de cada criterio
separando los valores por puntos y comas. Las Hojas de Clculo generadas contendrn nicamente la informacin
que coincida con los valores seleccionados.
- 9 - Octopus v1.0: Manual del Usuario
Fig. 2.4.- Pestaa o Ficha: Variables
3 2 1
2.1.4 Variables
Las Variables se utilizan para establecer identificadores en los encabezados y pi de la Hoja de Clculo que se van
a generar; stos identificadores se calculan cada vez que se generan las Hojas de Clculo.
1. Nombre de la variable
Se refiere al nombre o denominacin que recibe la variable; ste nombre se incluye en la definicin de Cabecera o
Pi que se va a utilizar para generar las Hojas de Clculo.
2. Valores de las variables
Contienen los valores predeterminados para las variables en caso de que no se pueda establecer automticamente
el contenido de las mismas.
3. Expresin de las variables
Contienen las expresiones que se va a calcular cada vez que las Hojas de Clculos se generen. stas expresiones
dependen de los filtros que se determinan en la Pestaa Filtros. En caso de que las expresiones no puedan ser
debidamente establecidas, se mostrar el contenido de la columna Valor de la Variable, que acta como Valor por
Defecto.
- 10 - Octopus v1.0: Manual del Usuario
Fig. 3.5.- Pestaa o Ficha: Grficos
7
8
11
10
9
6
3
4
5
2
1
2.1.5 Grficos
1. Lista de Grficos definidos
Cada Hoja de Clculo puede contener una o varias definiciones de grficos, stas definiciones se muestran en sta
lista. Cuando una Definicin est incompleta, se mostrar un smbolo de admiracin (!) en la primera columna y no
se generar el grfico. Cuando la definicin est completa, deber ser activada marcando la casilla ubicada en la
segunda columna.
2. Fila Seleccionada
Se refiere a la fila que proporcionar los valores para el Eje X Abcisas; nicamente se puede seleccionar una fila.
3. Invertir Ejes: Considerar las Filas como Eje Y Ordenadas
Se utiliza para invertir la orientacin de las Filas y considerarlas como el Eje Y Ordenadas, esto es til para
algunas circunstancias en las que necesariamente las Filas deben recibir ste tratamiento.
4. Origen de los rtulos
Cuando hay distribuciones seleccionadas, las columnas contienen varios niveles de denominaciones (uno por cada
distribucin, adems de las columnas); en ste lugar se seleccionan cules sern las celdas que proporcionarn los
rtulos para considerar en las Columnas.
5. Tipo de grfico
Contiene una lista de treinta y ocho (38) tipos de grficos para seleccionar.
6. Ttulos
Sirve para determinar los ttulos que va a contener el grfico definido, tanto el Ttulo Principal como los distintos
Ejes, de acuerdo al Tipo de Grfico.
- 11 - Octopus v1.0: Manual del Usuario
7. Columnas seleccionadas
Las columnas seleccionadas en la Pestaa Columnas se encuentran disponibles para ser utilizadas en el grfico; se
pueden seleccionar mltiples columnas haciendo clic con el botn izquierdo y pulsando [shift] para columnas
consecutivas y [ctrl] para las columnas no consecutivas (igual que en el Explorador de Windows).
8. Botn: [Fijar Columnas]
Una vez que las Columnas se han seleccionado, stas se fijan o establecen utilizando ste botn. Por defecto, las
columnas representan los valores de las ordenadas (Eje Y).
9. Muestra del Tipo de Grfico.
En ste recuadro se muestra una pequea muestra del tipo de grfico seleccionado.
10. Botn Duplicar
Se utiliza para generar una copia o duplicado de la definicin de grfico seleccionada.
11. Botn Borrar
Elimina la definicin de grfico seleccionada.
- 12 - Octopus v1.0: Manual del Usuario
Fig. 3.6.- Pestaa o Ficha: Opciones
10
9
8 7
6
11
2
5
4
3
1
2.1.6 Opciones
1. Opciones de Formato
Se utilizan para establecer el formato o la apariencia final de la Hoja de Clculo:
Esquema de Colores.- Determina el esquema o combinacin de colores que se va a utilizar.
Encabezado y pi.- Establece la apariencia del encabezado y pi de la Hoja de Clculo.
Fila TOTAL.- Formato de la Fila Total, en caso de que la Hoja de Clculo contenga una.
Filas separacin.- Formato de las Filas de separacin de los elementos jerrquicos en la Hoja de Clculo.
Borde del cuadro.- Establece el formato del borde exterior del cuadro con la informacin.
Cabecera de columnas.- Determina el formato de los encabezados de las columnas
2. Utilizar agrupacin y esquemas
Cuando se han seleccionado varias filas, stas se representan dentro de la Hoja de Clculo en forma jerrquica;
cuando se activa la casilla, se incluyen automticamente agrupaciones de las primeras ocho (8) categoras de filas,
stas agrupaciones se representan como vnculos jerrquicos al lado derecho de la Hoja de Clculo y permiten una
mejor apreciacin de los datos.
3. Utilizar preferencias de impresin
Cuando est activada, las preferencias de impresin determinadas en Octopus v1.0 sern incluidas en cada Hoja
de Clculo generada.
4. Impresin: Repetir ttulos en todas las pginas
Selecciona las Filas del Encabezado de la Hoja para ser impresa en todas las pginas.
5. Repetir encabezado de columnas en todas las pginas
- 13 - Octopus v1.0: Manual del Usuario
Selecciona las filas de los Ttulos de las Columnas para ser impresas en todas la pginas.
6. Escala
Determina la escala o ajuste de la Hojas de Clculo para impresin. Si se utiliza la escala, la impresin se har al
porcentaje que se ingrese, el rango vlido es de del 10% al 400%. Si se utiliza el ajuste, se debe determinar el
nmero de pginas que contendrn a la Hoja de Clculo.
7. Orientacin
Hay dos opciones: Horizontal o Vertical, y estn referidas a la orientacin del papel al momento de imprimir la Hojas
de Clculo.
8. Centrar en la pgina
Permite centrar la Hoja de Clculo dentro de la pgina, tanto horizontal como verticalmente.
9. Mrgenes
Sirve para registrar los mrgenes superior, inferior, derecho e izquierdo, as como los mrgenes del encabezado y
pi de pgina, los mismos que pueden ser expresados en centmetros o pulgadas.
10. Encabezado y Pi de pgina
Se utiliza para proporcionar un Encabezado y Pi de pgina en cada hoja impresa. Ambos elementos tienen
espacio para la parte derecha, central e izquierda. Algunas combinaciones son permitidas:
&P Nmero de pgina
&N Total de pginas
&D Fecha actual
&A Nombre de la Hoja de Clculo (no del Libro, sino de la Hoja)
11. Opciones de archivo
Se utilizan para guardar la definicin actual de la Hoja de Clculo. La combinacin de filas, distribuciones,
columnas, grficos, y dems elementos pueden ser guardados en un archivo con extensin OCP para ser
recuperados despus. Para esto se han habilitado los siguientes botones:
Nuevo.- Descarta la definicin actual e inicializa todos los elementos: filas, columnas, distribuciones, etc.
Guardar.- Guarda la definicin actual en un archivo con extensin OCP.
Abrir.- Permite abrir una definicin (archivo OCP) guardado previamente.
Guardar como.- Guarda la definicin actual, permitiendo asignarle otro nombre al archivo OCP.
- 14 - Octopus v1.0: Manual del Usuario
CAPITULO 3: CREACIN DE HOJAS DE CALCULO CON Octopus v1.0
3.1 Creacin de una Hoja de Clculo sencilla
3.1.1 Paso 1: Seleccionar las Filas
Las Filas son necesarias e imprescindibles para la elaboracin de las Hojas de Clculo con Octopus v1.0; cada Fila
seleccionada representa un nivel de desagregacin para la informacin que se procesar, por ejemplo, en el caso
de las ubicaciones geogrficas contamos con tres niveles principales para representar la informacin:
Departamentos, Provincias y Distritos en el mismo orden jerrquico ; entonces, si seleccionamos Departamentos
se mostrarn nicamente los departamentos, pero si seleccionamos Departamentos y Provincias se mostrarn las
provincias agrupadas por cada departamento, y as sucesivamente.
Para nuestro ejemplo seleccionaremos dos Filas,
que representa dos niveles de desagregacin:
Funcin y Programa; estos niveles forman parte
de los clasificadores que utiliza el Sistema
Presupuestal del Estado para organizar el
Presupuesto de acuerdo a lo que se conoce como
Estructura Funcional Programtica.
Para seleccionar cada Fila ubicamos su
denominacin en la lista Filas disponibles, luego
podemos hacer doble clic sobre su nombre o
manteniendo seleccionada la fila hacer clic en el
botn []; entonces la Fila pasa a la lista de
Filas Seleccionadas y queda deshabilitada en la
lista de Filas disponibles, esto evita que una
misma Fila pueda ser seleccionada dos veces.
Fig. 3.1.- Se han seleccionado dos Filas: Funcin y Programa.
3.1.2 Paso 2: Seleccionar las Columnas
Una vez seleccionadas las Filas podemos seleccionar las Columnas, las columnas contendrn la informacin
organizada de acuerdo a las Filas seleccionadas, para nuestro primer ejemplo seleccionaremos tres columnas: 1)
Presupuesto Institucional Modificado, 2) Comprometido y 3) Saldo Presupuestal. El Presupuesto Institucional
Modificado representa la cantidad de recursos asignados para todo un ao; la columna Comprometido es la
cantidad del Presupuesto que ya se ha utilizado y el Saldo Presupuestal son los recursos que todava se
encuentran disponibles.
Para seleccionar cada Columna ubicamos su
denominacin en la lista Columnas
disponibles, luego podemos hacer doble clic
sobre su nombre o manteniendo seleccionada
la fila hacer clic en el botn []; entonces la
Columna pasa a la lista de Columnas
Seleccionadas, a diferencia de las Filas, las
Columnas no se deshabilitan, lo que nos
permite seleccionar cada Columna varias
veces, si fuera necesario.
Fig. 3.2.- Ficha Columnas con tres Columnas seleccionadas: Presupuesto
Institucional Modificado, Comprometido y Saldo Presupuestal.
- 15 - Octopus v1.0: Manual del Usuario
3.1.3 Paso 3: Generar la Hoja de Clculo
Hacemos clic en el botn [Generar]y observamos que aparece en la parte central de la pantalla un mensaje que
indica el inicio de la creacin de la Hoja; podemos verificar el avance observando en la esquina inferior izquierda el
nmero de registros que Octopus v1.0 va procesando en operaciones consecutivas.
Primera pantalla, justamente luego de
hacer clic en el botn [Generar].
Segunda pantalla, cuando se genera
la Hoja de Clculo.
Tercera pantalla, al culminar nos
informa el tiempo de generacin de la
Hoja de Clculo.
Fig. 3.5.- Mensaje luego de generar la Hoja de Clculo.
Fig. 3.3.- Se aprecia el mensaje en el centro de la pantalla y los registros
procesados en la esquina inferior izquierda.
Fig. 3.4.- Octopus v1.0 genera la Hoja de Clculo.
- 16 - Octopus v1.0: Manual del Usuario
Cuando la Hoja de Clculo se genera,
podemos apreciar que los Programas
estn debidamente agrupados por
cada Funcin, tal como elegimos en
las Filas; tambin podemos apreciar
la presencia de tres columnas con la
informacin debidamente organizada
de acuerdo a cada nivel (Funcin o
Programa).
Tambin se puede apreciar dos
ttulos, uno principal y otro
secundario, as como la referencia al
Pliego y Unidad Ejecutora, entre otros
datos; todo esto se debe a la
definicin de la Cabecera y Pi de las
Hojas de Clculo. El usuario puede
actualizar la informacin contenida a
voluntad
Es oportuno mencionar que los valores numricos contienen las frmulas respectivas en los lugares que
correspondan, tales como sumas, diferencias, totalizaciones y dems; finalmente, la Hoja de Clculo generada se
guarda automticamente en la carpeta C:\OCTOPUS\WORKBOOKS, el nombre que tiene asignado por defecto
contiene la fecha y hora de creacin para su posterior revisin y/o recuperacin si fuera el caso.
Fig. 3.6.- Hoja de Clculo finalizada.
3.2 Como Distribuir Columnas (utilizar las Distribuciones)
Continuaremos con el ejemplo anterior, la columna Comprometido representa los recursos que la Institucin ha utilizado
durante el ao; entonces, vamos a distribuir esta columna por meses para poder apreciar la utilizacin de recursos en
enero, febrero, marzo, etc.
3.2.1 Paso 1: Seleccionar la Distribucin.
Retornamos a la Pestaa Filas y Distribuciones, dentro de la lista de Distribuciones disponibles ubicamos Mes y
hacemos doble clic pasndola hacia la lista de Distribuciones Seleccionadas. Al igual que en las Filas, las
Distribuciones se van desactivando para evitar que sean seleccionadas varias veces.
Es oportuno mencionar que las
Distribuciones Seleccionadas
contienen siempre una Distribucin
reservada para las Columnas, eso
significa que cada distribucin se
acomoda en una Fila de la Cabecera
correspondiente a las Columnas, y
en este caso, las columnas se
colocarn encima y los meses debajo.
Fig. 3.7.- Se ha seleccionado la Distribucin Mes.
- 17 - Octopus v1.0: Manual del Usuario
3.2.2 Paso 2: Volvemos a seleccionar las Columnas, asocindolas con los elementos de la distribucin
Cuando vamos a la Ficha Columnas observamos que se han producido tres cambios importantes:
a) El listado central ha sido llenado
con informacin de los meses
disponibles; en este caso, nicamente
se han efectuado gastos de enero a
setiembre, por eso solo se muestran
esos meses, b) Todos los elementos
de la lista Columnas Seleccionadas
han sido eliminados, por lo que hay
que volver a seleccionar todas las
columnas, y c) en el Listado de
Columnas Seleccionadas se ha
aadido un nuevo elemento
denominado Mes.
Comenzamos seleccionando el
Presupuesto Institucional Modificado
haciendo doble clic en su
denominacin dentro de la lista de
Columnas disponibles. En la lista de
Columnas Seleccionadas se aade
el Presupuesto Institucional
Modificado, y en la Columna Mes se
aade la denominacin TOTAL, esto
se debe a que el Presupuesto
Institucional es de naturaleza Anual,
por lo que no puede ser combinado
con ningn mes en particular.
A continuacin, utilizando el mouse
hacemos clic en la columna
Comprometido de la lista de
Columnas Disponibles,
seguidamente seleccionamos todos
los meses de la lista ubicada en la
parte central, tal como se muestra en
la figura 3.9; esto nos permitir
combinar la Columna Comprometido
con cada Mes seleccionado.
Fig. 3.7.- Han ocurrido tres cambios importantes en la Ficha Columnas.
3
2 1
Fig. 3.8.- Seleccionamos primero el Presupuesto Institucional Modificado.
Fig. 3.9.- Utilizando el mouse seleccionamos la Columna y los elementos de
las distribuciones con que se va a combinar.
- 18 - Octopus v1.0: Manual del Usuario
Cuando hacemos clic en el botn
[]se produce la distribucin de la
Columna Comprometido,
combinndose con cada mes
seleccionado.
Luego de efectuar la combinacin de
la Columna Comprometido, debemos
mostrar el Total; es decir, el
acumulado de todos los meses en
una columna; para lograr eso
quitamos la seleccin de todos los
meses haciendo clic en el botn
[quitar selecc], luego hacemos clic
en el botn [] consiguiendo aadir
una nueva Columna Comprometido
que no esta asociada a ningn mes,
representando el Total de la Columna
Comprometido.
Para finalizar la seleccin de las
Columnas aadimos el Saldo
Presupuestal, que representa la
diferencia entre el Presupuesto Anual
y los recursos utilizados durante el
ao.
Fig. 3.10.- La Columna Comprometido debidamente distribuida por meses.
Fig. 3.11.- Aadimos el total de la Columna Comprometido.
Fig. 3.12.- Aadimos el Saldo Presupuestal.
2
1
- 19 - Octopus v1.0: Manual del Usuario
Como paso adicional, apreciaremos la
utilidad del botn [], que nos
muestra en forma detallada en que
columna se colocarn los datos en la
Hoja de Clculo, as como las
Frmulas que se generarn.
Para volver a la forma original de la
Ficha, debemos hacer clic en el botn
[], que toma el lugar del botn
original.
A continuacin hacemos clic en el
botn [Generar]y obtendremos el
resultado que muestra la Fig. 3.13.
La Columna Comprometido ha sido debidamente distribuida por meses; asimismo, la denominacin Comprometido
se encuentra encima de los meses, esto se debe a que en la lista de Distribuciones Seleccionadas, el espacio
reservado a las Columnas esta sobre la distribucin Meses (Fig. 3.7).
Fig. 3.12.- Muestra de la Ficha Columnas al utilizar el botn [].
Fig. 3.13.- Hoja de Clculo concluida, se puede apreciar que la columna Comprometido ha sido distribuida por meses.
- 20 - Octopus v1.0: Manual del Usuario
3.3 Utilizar dos o mas Distribuciones para las columnas.
Continuando con el ejemplo anterior, ahora vamos a aadir una nueva Distribucin denominada Trimestre para que
cada tres meses se muestre un total, de esta forma obtendremos la columna Comprometido con dos Distribuciones:
Trimestre y Mes.
3.3.1 Paso 1: Seleccionar la nueva Distribucin (Trimestre).
Retornamos a la Pestaa Filas y Distribuciones, dentro de la lista de Distribuciones disponibles ubicamos
Trimestre y hacemos doble clic pasndola hacia la lista de Distribuciones Seleccionadas.
Cuando seleccionamos la nueva
Distribucin, esta se coloca al final de
la lista de Distribuciones
Seleccionadas; sin embargo, para
conservar el orden lgico los
Trimestres deben colocarse sobre los
Meses, expresando que en el orden
jerrquico los Trimestre agrupan
varios Meses, y no al revs.
3.3.2 Paso 2: Colocamos la nueva Distribucin en el orden que le corresponde.
Manteniendo seleccionada la Distribucin denominada Trimestre, en la lista de Distribuciones Seleccionadas,
hacemos clic en el botn []ubicado en la parte inferior derecha de la Ficha.
Observamos que la Distribucin
denominada Trimestre ha subido de
posicin colocndose encima de la
Distribucin denominada Mes, en la
lista de Distribuciones
Seleccionadas.
Fig. 3.14.- Se ha seleccionado la Distribucin Trimestre.
Fig. 3.15.- Ordenamos la lista de Distribuciones Seleccionadas.
- 21 - Octopus v1.0: Manual del Usuario
3.3.3 Paso 3: Seleccionamos nuevamente las Columnas.
Cuando volvemos a la Ficha Columnas, observamos tres diferencias respecto a la Figura 3.7, que contena
solamente una Distribucin (Mes). Las diferencias son las siguientes:
a) En la parte central se muestran los
Trimestres y los Meses debidamente
asociados, b) El Nivel de Agrupacin
ahora indica 2, indicando el nmero
mximo de Distribuciones, y c) En la
parte superior de las Columnas
Seleccionadas ahora hay dos
elementos mas: Trimestre y Mes.
Comenzamos seleccionando el
Presupuesto Institucional Modificado
haciendo doble clic en su
denominacin dentro de la lista de
Columnas disponibles. En la lista de
Columnas Seleccionadas se aade
el Presupuesto Institucional
Modificado, y en las Columnas
Trimestre y Mes se aade la
denominacin TOTAL, esto se debe a
que el Presupuesto Institucional es de
naturaleza Anual, por lo que no puede
ser combinado con ningn trimestre o
mes en particular.
A continuacin, utilizando el mouse
hacemos clic en la columna
Comprometido de la lista de
Columnas Disponibles,
seguidamente seleccionamos todos
los meses de la lista ubicada en la
parte central, tal como se muestra en
la figura 3.18; esto nos permitir
combinar la Columna Comprometido
con cada trimestre y Mes
seleccionado.
Fig. 3.16.- La Ficha Columnas con dos Distribuciones disponibles.
3
2
1
Fig. 3.17.- Seleccionamos primero el Presupuesto Institucional Modificado.
Fig. 3.18.- Utilizando el mouse seleccionamos la Columna y los elementos de
las distribuciones con que se va a combinar.
- 22 - Octopus v1.0: Manual del Usuario
Cuando hacemos clic en el botn
[]se produce la distribucin de la
Columna Comprometido,
combinndose con cada trimestre y
mes seleccionado.
Luego de efectuar la combinacin de
la Columna Comprometido, debemos
mostrar el Total por cada trimestre;
para lograr nuestro propsito primero
disminuiremos el Nivel de Agrupacin
a 1, permitindonos combinar la
columna Comprometido nicamente
con cada Trimestre, obviando el mes.
Esto es posible por que en la parte
central ahora aparece una nica
columna que contiene los Trimestres
y los Meses indistintamente.
A continuacin, utilizando el mouse
hacemos clic en la columna
Comprometido de la lista de
Columnas Disponibles,
seguidamente seleccionamos los
trimestres de la lista ubicada en la
parte central, tal como se muestra en
la figura 3.21; esto nos permitir
combinar la Columna Comprometido
nicamente con los trimestres.
Fig. 3.19.- La Columna Comprometido debidamente distribuida por trimestres
y meses.
Fig. 3.20.- Aadimos el total de la Columna Comprometido.
Fig. 3.21.- Utilizando el mouse seleccionamos la Columna y los elementos de
las distribuciones con que se va a combinar.
- 23 - Octopus v1.0: Manual del Usuario
Cuando hacemos clic en el botn
[]se produce la distribucin de la
Columna Comprometido, esta vez
nicamente con los trimestres, ntese
que en la Columna de los meses se
ha aadido la palabra TOTAL.
Las tres nuevas Columnas
Seleccionadas se han aadido al final
de la lista, sin embargo, nuestro
inters es que cada total se encuentre
debidamente colocado al final de su
respectivo trimestre.
Para ordenar debidamente las
Columnas Seleccionadas podramos
utilizar los botones []y [], sin
embargo para este ejemplo vamos a
seguir otro camino.
Primero seleccionamos todos los
elementos que vamos a ordenar (la
columna Comprometido) de la lista de
Columnas Seleccionadas, para eso
utilizamos el mouse.
A continuacin, hacemos clic en el
botn [AZ], para ordenar la
columna Comprometido de la lista de
Columnas Seleccionadas, ntese
que los elementos seleccionados se
ordenan debidamente en estricto
orden alfabtico, ahorrndonos la
labor de ordenar todos estos
elementos en forma individual; sin
embargo es necesario cambiar la
posicin de los meses Mayo y Julio,
debido a que se encuentran en orden
alfabtico y necesitamos que se
ordene de acuerdo al numero de mes
en el ao; para esto utilizamos los
botones []y [].
Fig. 3.22.- Se aaden tres distribuciones de la Columna Comprometido, esta
vez solo por trimestres.
Fig. 3.23.- Seleccionamos las columnas que deben ser ordenadas.
Fig. 3.24.- Las Columnas seleccionadas luego de ejecutar el ordenamiento.
- 24 - Octopus v1.0: Manual del Usuario
Ahora debemos mostrar el Total de la
Columna Comprometido; es decir, el
acumulado de los tres trimestres; para
lograr eso quitamos la seleccin del
listado central haciendo clic en el
botn [quitar selecc], luego hacemos
clic en el botn [] consiguiendo
aadir una nueva Columna
Comprometido que no esta asociada
a ningn trimestre o mes,
representando el Total de la Columna
Comprometido. Se puede observar
que tanto en la columna Trimestre,
como en la columna Mes se a
aadido la palabra TOTAL.
Para finalizar la seleccin de las
Columnas aadimos el Saldo
Presupuestal, que representa la
diferencia entre el Presupuesto Anual
y los recursos utilizados durante el
ao.
Una vez mas, apreciaremos la utilidad
del botn [], compare el contenido
con la Figura 3.12, que nicamente
contena una Distribucin.
Para volver a la forma original de la
Ficha, debemos hacer clic en el botn
[], que toma el lugar del botn
original.
A continuacin hacemos clic en el
botn [Generar]y obtendremos el
resultado que muestra la Fig. 3.28.
Fig. 3.25.- Aadimos el total de la Columna Comprometido.
2
1
Fig. 3.26.- Aadimos el Saldo Presupuestal.
Fig. 3.27.- Las Columnas Seleccionadas en su modo extendido.
- 25 - Octopus v1.0: Manual del Usuario
La Columna Comprometido esta vez se ha distribuido por Trimestre y Mes; ntese la tonalidad que caracteriza a los
totales por trimestre en las columnas I, M y Q; las cabeceras de las columnas tambin estn debidamente
acomodadas para reflejar estas nuevas distribuciones. Para una mejor apreciacin de los resultados, efecte una
comparacin con la Figura 3.13.
Fig. 3.28.- La nueva Hoja de Clculo generada, con dos distribuciones: Trimestre y Mes.
- 26 - Octopus v1.0: Manual del Usuario
3.4 Utilizacin de la Ficha Filtros
La Ficha Filtros nos permite efectuar una seleccin especfica de la informacin que va a ser incluida en la Hoja de
Clculo, esta seleccin puede ser individual o mltiple, y los criterios pueden combinarse para lograr nuestro propsito.
Para este nuevo ejemplo, vamos a elaborar una Hoja de Clculo con la informacin de los recursos comprometidos
(Comprometido), las obligaciones contradas (Devengado) y la cancelacin de las debidas obligaciones (Girado); esta
informacin se mostrar por Funcin, Programa y Categora de Gastos; todos ellos clasificadores de gastos para del
sistema presupuestal del estado.
3.4.1 Paso 1: Seleccionamos las Filas
Ubicamos las Filas que vamos a utilizar y las trasladamos a la lista de Filas Seleccionadas.
Para poder seleccionar algunas Filas
disponibles, a veces es necesario
desplazarse hacia el final del listado
utilizando la barra de desplazamiento;
en la figura se puede apreciar las tres
Filas Seleccionadas: Funcin,
Programa y Categora de Gastos.
Fig. 3.29.- Para nuestro ejemplo, seleccionamos tres Filas.
3.4.2 Paso 2: Seleccionamos las Columnas
En la Ficha de Columnas
seleccionamos las tres columnas
deseadas: Comprometido,
Devengado y Girado.
Fig. 3.30.- Seleccionamos las Columnas Comprometido, Devengado y Girado.
- 27 - Octopus v1.0: Manual del Usuario
3.4.3 Paso 3: Observamos la Hoja de Clculo sin Filtros
Por cuestiones didcticas, se ha generado la Hoja de Clculo sin ningn Filtro, con el propsito de hacer
comparaciones posteriores.
En esta Hoja de Clculo se muestra la
totalidad de datos, as como los
valores numricos correspondientes a
todos los parciales.
Fig. 3.31.- La Ficha Columnas con dos Distribuciones disponibles.
- 28 - Octopus v1.0: Manual del Usuario
3.4.4 Paso 4: Utilizamos un Filtro simple
Ahora supongamos que nicamente queremos la informacin del Programa 003 ADMINISTRACION, entonces
debemos filtrar de acuerdo a ese criterio.
Seleccionamos la 3ra Ficha,
denominada Filtros; en ella
encontraremos una serie de criterios
disponibles; utilizando el mouse
ubicamos el criterio Programa y
hacemos clic, resaltndolo totalmente,
tal como se aprecia en la Figura 3.32.
Al hacer doble clic con el mouse
sobre el criterio Programa, aparecer
una lista de todos los valores
disponibles para este criterio, lo que
quiere decir una relacin de todos los
Programas.
En este listado, podemos seleccionar
uno valor haciendo clic sobre el
mismo; o varios valores consecutivos
arrastrando el mouse. Para
seleccionar valores no consecutivos
debemos utilizar la tecla [Ctrl], y
mantenindola pulsada hacer clic en
los valores que queremos.
Seleccionamos 003 ADMINISTRACION
y hacemos clic en el botn [Cerrar].
Se aprecia que en la columna
Valores seleccionadas se muestra el
valor que acabamos de seleccionar.
Fig. 3.32.- La Ficha Filtros con el criterio Programa seleccionado.
Fig. 3.34.- El Filtro Programa con un filtro seleccionado.
Fig. 3.33.- Al hacer doble clic sobre un criterio, aparecen todas las opciones
disponibles.
- 29 - Octopus v1.0: Manual del Usuario
Cuando generamos la Hoja de
Clculo, observamos que nicamente
se han incluido los datos que
contienen el Programa 003
ADMINISTRACION, hacindose
efectiva la aplicacin del Filtro
seleccionado; comprese con la
Figura 3.31.
Fig. 3.35.- La Hoja de Clculo generada con el Filtro activado.
3.4.5 Paso 5: Seleccionar dos o mas valores para un criterio.
Continuando con el ejemplo anterior, ahora supongamos que nicamente nos interesan las Funciones 04
AGRARIA, 09 EDUCACION Y CULTURA y 14 SALUD Y SANEAMIENTO; en este caso el criterio sera Funcin y
no Programa como en el ejemplo anterior.
Tal como se aprecia en la Figura
3.34, el Programa 003
ADMINISTRACION esta actuando
como Filtro del criterio Programa;
para nuestro nuevo ejemplo es
necesario quitar el Filtro de este
criterio.
Al hacer doble clic en el criterio
Programa aparece nuevamente la
lista de programas, ntese que a
diferencia de la Figura 3.33, ahora el
Programa 003 ADMINISTRACION
aparece seleccionado.
Para desactivar el criterio, hacer clic
en el botn [no selecc.]y luego en el
botn [Cerrar].
A continuacin, observamos que el
valor del criterio Programa ha
desaparecido, entonces utilizando el
mouse hacemos clic en el criterio
Funcin, seleccionndolo para
aadirle valores que actuarn como
Filtro.
Fig. 3.37.- Se ha desactivado el criterio Programa, y seleccionado el criterio
Funcin, para efectos de nuestro ejemplo.
Fig. 3.36.- Aadimos el total de la Columna Comprometido.
- 30 - Octopus v1.0: Manual del Usuario
Una vez ms, hacemos doble clic
sobre el criterio seleccionado en
este caso Funcin apareciendo la
relacin de valores disponibles;
entonces manteniendo pulsada la
tecla [Ctrl]hacemos clic sobre 04
AGRARIA, 09 EDUCACION Y
CULTURA, y 14 SALUD Y
SANEAMIENTO, activndolas para
actuar como Filtros, tal como aparece
en la Figura 3.38.
Cuando hacemos clic en el botn
[Cerrar], se mostrar el criterio
Funcin con los tres valores
seleccionados debidamente
separados por puntos y comas (;).
Estos valores actuarn como Filtros.
Al generar la Hoja de Clculo, se
aprecia que nicamente se ha
incluido la informacin de tres
Funciones, como resultado del Filtro
aplicado.
Fig. 3.39.- El criterio Funcin, con tres valores seleccionados.
Fig. 3.38.- La lista de Funciones, con los tres valores seleccionados.
Fig. 3.40.- La nueva Hoja de Clculo, con los Filtros activos.
- 31 - Octopus v1.0: Manual del Usuario
3.4.6 Paso 6: Combinar varios criterios
Manteniendo el mismo ejemplo, ahora vamos a filtrar los datos para que nicamente se muestren los Gastos de
Capital en la Hoja de Clculo que se muestra en la Figura 3.40; utilizaremos un nuevo criterio: Categora de Gastos.
Retornamos a la Ficha Filtros y
manteniendo los valores en el criterio
Funcin , ahora ubicamos el nuevo
criterio que vamos a utilizar, si no se
encuentra visible, podemos utilizar la
barra de desplazamiento; luego
seleccionamos el criterio Categora de
Gastos.
Hacemos doble clic sobre este nuevo
criterio y seleccionamos el valor 6
GASTOS DE CAPITAL, con esto
lograremos nuestro propsito.
Esta nueva Hoja de Clculo contiene
nicamente el Grupo de Gastos 6
GASTOS DE CAPITAL, adems de
los Filtros originales del criterio
Funcin, combinndose ambos
criterios.
Fig. 3.43.- La nueva Hoja de Clculo, como resultado de dos Filtros activos.
Fig. 3.42.- La Ficha Filtros, con dos criterios seleccionados.
Fig. 3.41.- Seleccionamos el criterio Categora de Gastos.
- 32 - Octopus v1.0: Manual del Usuario
3.4.7 Paso 7: Aadir un nuevo criterio, que no esta incluido en las Filas.
Hasta el momento, hemos incluido nicamente criterios que estn seleccionados como Filas, las Filas son: Funcin,
Programa y Categora de Gastos; y los criterios de la ficha Filtros son: Funcin y Categora de Gastos; ahora vamos
a incluir un nuevo criterio que no esta seleccionado como Fila , para que nicamente se incluya la informacin de
la Provincia MAYNAS. Este nuevo criterio (Provincia) no se encuentra seleccionada como una Fila.
Para seleccionar el nuevo criterio,
retornamos a la Ficha Filtros y
hacemos doble clic sobre la
denominacin Provincia, mostrndose
la relacin de valores disponibles;
seleccionamos 1601 MAYNAS y
hacemos clic en el botn [Cerrar].
Ahora se aprecian tres criterios para
Filtrar la informacin que se incluir
en la Hoja de Clculo.
Ahora, al generar la Hoja de Clculo,
el tercer criterio entra en accin para
alterar el valor numrico de las
columnas, as como eliminar las filas
que no contenan informacin de la
Provincia seleccionada; comprese
con la Figura 3.43.
Fig. 3.44.- La lista de valores disponibles para el criterio Provincia.
Fig. 3.45.- La Ficha Filtros, con tres criterios seleccionados y activos.
Fig. 3.46.- La Hoja de Clculo con los tres filtros activos.
- 33 - Octopus v1.0: Manual del Usuario
3.5 Elaboracin de Grficos
Una de las caractersticas mas potentes de Octopus v1.0 es la capacidad de generar grficos con la informacin
seleccionada; a continuacin se mostrar en forma didctica como se utiliza la ficha Grficos.
3.5.1 Paso 1: Seleccionar las Filas y Columnas para el ejemplo.
Seleccionamos dos filas: Funcin y
Categora de Gastos, seguidamente
seleccionamos la Distribucin Mes,
para mensualizar la columna.
Seleccionamos las columnas para
nuestro ejemplo: Presupuesto
Institucional Modificado,
Compromisos del primer semestre y
Saldo Presupuestal.
Fig. 3.47.- Las Filas y Distribuciones para el ejemplo.
Fig. 3.48.- La Ficha Columnas con los elementos seleccionados.
- 34 - Octopus v1.0: Manual del Usuario
C
u
a
n
d
o
s
e
l
e
c
c
i
o
n
a
m
o
s
l
a
n
u
Observamos la Hoja de Clculo generada, sin ningn grfico; nos servir para comparaciones posteriores.
Fig. 3.49.- La Hoja de Clculo resultante, luego de seleccionar las Filas y Columnas.
3.5.2 Paso 2: Definir un Grfico para la Hoja de Clculo
Ahora, supongamos que necesitamos expresar la cantidad de recursos (Presupuesto) que tenemos asignados a
cada Funcin, en relacin con el total; entonces lo indicado es utilizar un grfico circular, que expresar
porcentualmente las cantidades asignadas a cada Funcin.
Cuando seleccionamos la Ficha
Grficos, encontramos que en la Lista
de Grficos definidos hay un solo
elemento denominado Grfico 01,
observamos que hay un signo de
admiracin de color rojo (!); esto
indica que el grfico no se generar
por que la definicin esta incompleta.
Fig. 3.50.- La Ficha Grficos cuando an no contiene ninguna definicin.
- 35 - Octopus v1.0: Manual del Usuario
Lo primero que haremos ser fijar la
columna que proporcionar las
cantidades numricas para el grfico.
Utilizando el mouse, seleccionamos el
Presupuesto Institucional Modificado
y luego hacemos clic en el botn
[Fijar Columnas].
Seleccionaremos la Fila, cuando
hacemos clic en la cabeza de flecha
al costado derecho del recuadro se
mostrarn tres posibilidades: 1)
Funcin, 2) Categora de Gastos y 3)
Fila Total; los dos primeros elementos
corresponden a las Filas
Seleccionadas, y el ltimo se refiere
al total de cada columna, que en la
Figura 3.49 es la Fila 36.
Seleccionamos la Fila Funcin.
Continuamos seleccionando el origen
de los rtulos, en este caso tenemos
dos opciones, cada una
correspondiente a la lista de
Distribuciones seleccionadas; en este
caso seleccionaremos: Columnas;
cada posibilidad de origen de rtulo
se encuentra en la lista de Columnas
Seleccionadas, al costado derecho de
la Ficha Grficos.
Fig. 3.51.- Comenzamos fijando la columna.
1
2
Fig. 3.52.- Seleccionamos la Fila Funcin.
Fig. 3.53.- Seleccionamos el origen de los rtulos.
- 36 - Octopus v1.0: Manual del Usuario
Definimos el Tipo de Grfico de la
lista de 38 posibilidades disponibles.
Cuando seleccionamos un elemento
se mostrar en la Vista Previa una
imagen que nos da una idea del
grfico elegido. Para nuestro ejemplo
seleccionamos el Tipo de Grfico: 35
Circular 3D.
Finalmente, observamos que el signo
de admiracin de color rojo (!);
ubicado a la izquierda de la
denominacin Grfico 01 ha
desaparecido, lo que indica que la
definicin esta completa. Activamos la
generacin del Grfico marcando la
casilla respectiva.
En la parte inferior, en la zona
reservada para los Ttulos se ha
activado el Ttulo Principal,
permitiendo digitar el ttulo del grfico;
debido al Tipo de Grfico, los Ejes X,
Y y Z no contienen ttulos, por lo que
estn desactivados. Comprese con
la Figura 3.50.
Cuando volvemos a generar la Hoja
de Clculo, encontramos que se han
aadido dos nuevas hojas
denominadas Grfico1 y Hoja2;
comprese con la Figura 3.49, que
contiene la Hoja de Clculo inicial,
antes de aadir el grfico.
Fig. 3.54.- Elegimos el Tipo de Grfico.
Fig. 3.55.- Activamos el grfico y si deseamos cambiamos el Ttulo Principal.
Fig. 3.56.- La nueva Hoja de Clculo, con el grfico definido.
- 37 - Octopus v1.0: Manual del Usuario
En la Hoja denominada Grfico1 se
puede apreciar el grfico resultante,
con los porcentajes de Presupuesto
asignado a cada Funcin, tal como se
haba planteado al inicio del ejemplo.
El Ttulo del Grfico no ha sido
variado, por lo que permanece como
TITULO PRINCIPAL, el usuario
puede cambiar el mismo a voluntad.
En la ltima Hoja, denominada
Hoja2, se observa un pequeo
cuadro que nicamente contiene los
datos el grfico toma como Datos de
Origen; podemos apreciar que cada
valor esta debidamente asociado a la
primera Hoja; en la Figura 3.58 la
celda D5 hace referencia a la celda
E20 de la Hoja1. Esto nos permite
que el grfico generado sea dinmico,
es decir que cambia su apariencia
cuando los valores de la primera Hoja
son alterados.
Fig. 3.57.- La Hoja denominada Grfico1, que contiene el Grfico definido.
3.5.3 Paso 3: Definir dos Grficos para una Hoja de Clculo
Continuando con el ejemplo anterior, supongamos que tambin necesitamos comparar la cantidad de recursos
asignados (Presupuesto) con lo utilizado (Comprometido), por cada Funcin; para lograr nuestro propsito vamos a
utilizar un grfico de columnas agrupadas, que expresar la comparacin mencionada por cada Funcin.
Retornamos a la Ficha Grficos,
manteniendo seleccionado el Grfico
definido como Grfico 01, hacemos
clic en el botn [Duplicar], entonces
se genera un duplicado de la
definicin, tal como se aprecia en la
Figura 3.59.
Fig. 3.58.- La tercera Hoja, con el cuadro que sirve como Datos de Origen.
Fig. 3.59.- Duplicamos la definicin del Grfico actual.
- 38 - Octopus v1.0: Manual del Usuario
Luego seleccionamos el segundo
elemento en la lista de Grficos
definidos y cambiamos la
denominacin a Grfico 02.
Seguidamente, utilizando el mouse y
manteniendo pulsada la tecla [Ctrl]
hacemos clic en las columnas
Presupuesto Institucional Modificado
y Comprometido, correspondientes
a los totales, como se indica en la
columna Mes; entonces fijamos estas
dos columnas seleccionadas
haciendo clic en el botn [Fijar
Columnas].
Tambin debemos cambiar el Tipo de
Grfico a 03 Columna 3D agrupada,
para mostrar la comparacin
respectiva.
En la parte inferior, en la zona
reservada para los Ttulos se ha
activado el Ttulo Principal, el ttulo
Eje X y el Ttulo Eje Y permitiendo
cambiarlos; esto se debe a que este
tipo de Grfico acepta el Eje X
(abcisas) y el Eje Y (ordenadas) .
Comprese con la Figura 3.55.
No hay necesidad de activar esta
definicin por que ya se encuentra
activa con la casilla marcada.
Generamos una vez mas la Hoja de
Clculo y observamos dos nuevas
hojas denominadas Grfico2 y
Hoja3; comprese con la Figura
3.56, que contena una nica
definicin.
Fig. 3.60.- Cambiamos la denominacin y fijamos las dos nuevas columnas.
Fig. 3.61.- Culminamos la definicin cambiando el Tipo de Grfico.
Fig. 3.62.- La nueva Hoja de Clculo, con dos grficos definidos.
3
2 1
- 39 - Octopus v1.0: Manual del Usuario
Cuando mostramos la Hoja
denominada Grfico2 apreciaremos
el segundo grfico resultante, con la
comparacin entre el Presupuesto
asignado y los recursos utilizados por
cada Funcin, tal como nos lo
habamos propuesto. Los Ttulos del
Grfico no ha sido alterados, por lo
que permanecen como TITULO
PRINCIPAL, EJE X y EJE Y; el
usuario puede cambiar los mismos a
voluntad. Comprese con la Figura
3.57.
En la ltima Hoja, denominada
Hoja3, se observa el segundo
cuadro de Datos de Origen; aqu se
incluyen tambin la columna
Compromisos, que sirve para la
comparacin de las magnitudes en el
grfico.
Fig. 3.63.- La Hoja denominada Grfico2, con el segundo Grfico definido.
Fig. 3.64.- La ltima Hoja, con los Datos de Origen del segundo grfico.
3.5.4 Paso 4: Definir un grfico tridimensional.
En este ltimo caso, supongamos que tambin necesitamos apreciar la evolucin mensual en el uso de los recursos
(Compromisos), debidamente diferenciado por cada Funcin; entonces nos toca utilizar un grfico lineal
(histograma) de tres dimensiones, que expresar la evolucin de los Compromisos mensuales por cada Funcin.
Continuando con el ejemplo anterior,
en la Ficha Grficos, manteniendo
seleccionado el Grfico definido como
Grfico 02, hacemos clic en el botn
[Duplicar], para generar un nuevo
duplicado de la definicin, como se
muestra en la Figura 3.65.
Fig. 3.65.- Creamos un duplicado de la segunda definicin.
- 40 - Octopus v1.0: Manual del Usuario
Luego seleccionamos el tercer
elemento en la lista de Grficos
definidos y cambiamos la
denominacin a Grfico 03.
Seguidamente, utilizando el mouse
hacemos clic en la columna
Comprometido, mes Enero, y sin
soltar el botn izquierdo del mouse,
arrastramos la seleccin hasta la
columna Comprometido, mes Junio;
y procedemos a fijar estas seis
columnas seleccionadas haciendo clic
en el botn [Fijar Columnas].
Continuamos cambiando el origen de
los rtulos a Mes, debido a que la
evolucin de Compromisos mostrada
ser mensual; y para terminar,
cambiamos el Tipo de Grfico a 29
Lnea 3D, para mostrar la
comparacin respectiva.
En la parte inferior, en la zona
reservada para los Ttulos se han
activado todos los recuadros
permitiendo cambiarlos; esto se debe
a que este tipo de Grfico acepta el
Eje X (abcisas), el Eje Y (ordenadas)
y el Eje Z (cota). Comprese con la
Figura 3.61.
Cuando observamos el nuevo grfico
generado, observamos que hay una
inconsistencia en los Ejes X y Y;
debido a que el histograma
necesariamente debe contener la
magnitud de tiempo como Eje X, en
este caso, los meses.
Fig. 3.66.- Cambiamos la denominacin y fijamos las seis nuevas columnas.
Fig. 3.67.- Cambiamos el Origen de los rtulos y el Tipo de Grfico.
3
5
4
2
1
Fig. 3.68.- Generamos el nuevo grfico y nos muestra una inconsistencia.
- 41 - Octopus v1.0: Manual del Usuario
Para los casos en los que se
observen inconsistencias en los
contenidos de los Ejes X y Y, se
utiliza la casilla Invertir Ejes:
Considerar las Filas como Eje Y -
Ordenadas. Retornamos a la Ficha
Grficos y la activamos, tal como se
muestra en la Figura 3.69.
En la Hoja de Clculo final se aprecia
que la inconsistencia ha sido
debidamente corregida; y se muestra
la evolucin en los Compromisos de
cada Funcin, debidamente
mensualizada; tal como era nuestro
propsito. Comprese con la Figura
3.68.
Finalmente, observamos que la ltima
Hoja que contiene los Datos de
Origen para el Grfico, tambin se ha
generado debidamente, manteniendo
sus vnculos con la primera Hoja.
Fig. 3.69.- Activamos la casilla para solucionar inconsistencias en los ejes.
Fig. 3.70.- El resultado de intercambiar los Ejes X y Y.
Fig. 3.71.- El cuadro con los Datos de Origen para el grfico tridimensional.
- 42 - Octopus v1.0: Manual del Usuario
3.6 Activar y desactivar elementos de las Filas
Cada Fila seleccionada nos muestra una serie de elementos en la Hoja de Clculo resultante; por ejemplo, la Fila
Expediente cuenta con cinco elementos: 1) Expediente, 2) Operacin Secuencia, 3) Fase, 4) Nro de secuencia y 5) Nro
de correlativo. En esta seccin se mostrar como se activan y desactivan estos elementos; as como su utilidad.
Para efectos didcticos generaremos una Hoja de Clculo con los recursos Comprometidos, las obligaciones contradas
(Devengado) y las obligaciones canceladas (Girado), correspondiente al mes de Mayo, del distrito de Requena;
organizado jerrquicamente por Programa, Grupo Genrico de Gastos y Expediente.
3.6.1 Paso 1: Seleccionar las Filas, Columnas y Filtros para el ejemplo.
Seleccionamos tres filas: Programa,
Grupo Genrico de Gastos y
Expediente.
Seleccionamos las columnas para
nuestro ejemplo: Comprometido,
Devengado y Girado.
Fig. 3.72.- Las Filas para el ejemplo.
Fig. 3.73.- La Ficha Columnas con los elementos seleccionados.
- 43 - Octopus v1.0: Manual del Usuario
Seleccionamos dos criterios para los
Filtros: Mes MAYO y Distrito160901
REQUENA.
Observamos lo siguiente:
1) Los Programas ocupan dos celdas
(B y C), los Grupos Genricos de
Gastos ocupan dos celdas (C y D);
pero los Expedientes ocupan cinco
celdas (desde la D hasta la H);
2) Los montos de comprometido,
devengado y girado nunca estn en la
misma fila, sino en filas consecutivas,
por ejemplo, las Filas 30, 31 y 32
hacen referencia a un mismo
Expediente (0000004481), pero en
distintas fases: GC Comprometido,
GD Devengado y GG Girado.
Suponiendo que necesitamos hacer
comparaciones entre los montos de
comprometido, devengado y girado
de un Expediente; debemos alinear
los montos en una misma fila, eso
quiere decir que necesitamos
considerar solo el Nmero de
Expediente (Columna D),
desactivando las dems.
Retornamos a la Ficha Filas y
Distribuciones, y utilizando el mouse
hacemos clic en la Fila Expediente, e
inmediatamente hacemos clic en el
botn [Dt].
Fig. 3.74.- Activamos dos criterios para los Filtros: Mes y Distrito.
Fig. 3.75.- La Hoja de Clculo original para el ejemplo.
Fig. 3.76.- La Ficha Filas y Distribuciones, con las Filas seleccionadas.
2
1
- 44 - Octopus v1.0: Manual del Usuario
En la ventana se muestran los cinco
elementos que conforman la Fila
Expediente, que corresponden a las
columnas D, E, F, G y H en la Figura
3.75.
A la izquierda hay dos columnas con
casillas, la primera denominada S
determina si se va a incluir en la Hoja
de Clculo final; y la segunda
denominada N se utiliza para
desactivar el ordenamiento por este
elemento; las filas siempre se
ordenan por sus elementos
seleccionados, de izquierda a
derecha, a menos de que la casilla
N este habilitada.
Para desactivar los elementos que no
necesitamos en nuestro ejemplo,
quitamos la verificacin de la columna
S, tal como se muestra en la Figura;
seguidamente hacemos clic en el
botn [Cerrar].
Cuando volvemos a generar la Hoja
de Clculo observamos que han
desaparecido los elementos que
diferenciaban a los Expedientes,
entonces cada Expediente ocupa una
nica fila; tambin los montos se han
alineado tal como era nuestro
propsito; comprese con la Figura
3.75.
Fig. 3.77.- Se muestra una ventana con los Elementos de la Fila.
Fig. 3.78.- Desactivamos los elementos que no vamos a utilizar.
Fig. 3.79.- La nueva Hoja de Clculo, con los elementos desactivados.
- 45 - Octopus v1.0: Manual del Usuario
3.7 Utilizar los Filtros por Contenido.
Los Filtros por contenido son una caracterstica muy potente de Octopus v1.0; nos permiten hacer bsquedas refinadas,
combinando criterios que de otra manera no sera posible; o que ocasionara gran esfuerzo por parte del usuario.
Vamos a generar una Hoja de Clculo con el Presupuesto de Apertura, las Modificaciones Presupuestarias y el
Presupuesto Modificado; ordenado jerrquicamente por Funcin, Programa, Subprograma y Actividad/Proyecto;
mostrando nicamente las Actividades o Proyectos en cuya denominacin se encuentre la palabra MEJORAMIENTO.
3.7.1 Paso 1: Seleccionar las Filas y Columnas para el ejemplo.
Seleccionamos cuatro filas: Funcin,
Programa, SubPrograma y
Actividad/Proyecto.
Seleccionamos las columnas para
nuestro ejemplo: Presupuesto
Institucional de Apertura,
Modificaciones Presupuestarias y
Presupuesto Institucional Modificado.
Fig. 3.80.- Las Filas para el ejemplo.
Fig. 3.81.- La Ficha Columnas con los elementos seleccionados.
- 46 - Octopus v1.0: Manual del Usuario
3.7.2 Paso 2: Definimos el Filtro por Contenido.
Ahora retornamos a la Ficha Filas y
Distribuciones, y utilizando el mouse
hacemos clic en la Fila
Actividad/Proyecto, e inmediatamente
hacemos clic en el botn [Flt].
Cuando aparece la pantalla Filtro de
Texto, se muestran los elementos que
conforman la Fila Actividad/Proyecto;
en la segunda fila, correspondiente a
la descripcin, ubicamos el cursor en
la columna Texto de Muestra y
escribimos la palabra
MEJORAMIENTO, tal como se
aprecia en la Figura 3.83; luego
hacemos clic en el botn [Cerrar].
Cuando generamos la Hoja de
Clculo observamos que nicamente
se han incluido los proyectos que
tienen la palabra MEJORAMIENTO;
en la Figura se muestra la Hoja de
Clculo debidamente desplazada
para una mejor apreciacin.
Fig. 3.82.- Seleccionamos Actividad/Proyecto y hacemos clic en el botn [Flt].
Fig. 3.83.- Escribimos la palabra MEJORAMIENTO en el Texto de Muestra.
Fig. 3.84.- El resultado de la aplicacin del Filtro.
2
1
- 47 - Octopus v1.0: Manual del Usuario
3.7.3 Paso 3: Aadimos una nueva muestra, con el operador condicional o.
Continuando con el ejemplo anterior, supongamos que ahora queremos seleccionar los Proyectos que contienen la
palabra MEJORAMIENTO o la palabra SISTEMA en su descripcin.
Ahora retornamos a la Ficha Filas y
Distribuciones, y utilizando el mouse
hacemos clic en la Fila
Actividad/Proyecto, y hacemos clic en
el botn [Flt].
Aparece la ventana Filtro de Texto
con la palabra MEJORAMIENTO,
entonces digitamos la palabra
SISTEMA separado con un smbolo
de tubular |, tal como aparece en la
Figura 3.85. El smbolo tubular |
sirve como operador lgico o.
En el resultado, apreciamos que
ahora las Actividades y Proyectos
incluidos son aquellos que contienen
la palabra MEJORAMIENTO o la
palabra SISTEMA, tal como se haba
propuesto.
Fig. 3.85.- La ventana Texto de Muestra con la nueva condicin.
Fig. 3.86.- Se muestran las Actividades o Proyectos con el nuevo filtro.
3.7.4 Paso 4: Definimos una nueva muestra, con el operador condicional y.
Seleccionemos ahora nicamente los Proyectos que contenga la palabra MEJORAMIENTO y a la vez incluya la
palabra AMPLIACION en su descripcin.
Retornamos a la ventana Filtro de
Texto y escribimos la palabra
MEJORAMIENTO y AMPLIACIN,
separadas por un tubular y un guin
bajo |_, lo que nos permite expresar
el operador condicional y.
Fig. 3.87.- La ventana Filtro de texto con un operador y.
- 48 - Octopus v1.0: Manual del Usuario
El resultado lo podemos apreciar en
la Figura 3.88; nicamente los
Proyectos que contienen la palabra
MEJORAMIENTO y la palabra
AMPLIACIN en su descripcin son
incluidos en la Hoja de Clculo final;
sin importar el orden de aparicin.
Fig. 3.88.- El resultado de aplicar la condicin y en el Filtro por contenido.
3.7.5 Paso 5: El operador de Negacin
Continuamos seleccionando todos los Proyectos que no contengan la palabra MEJORAMIENTO dentro de su
descripcin; en este caso utilizaremos el operador de negacin (~).
En esta ocasin, anteponemos el ~
antes de la palabra
MEJORAMIENTO, expresando una
negacin, en este caso, que no este
incluido en la descripcin.
Cuando volvemos a generar la Hoja
de Clculo observamos que no se
muestran las Actividades o Proyectos
que contienen la palabra
MEJORAMIENTO.
Fig. 3.89.- La ventana Filtro de Texto con un operador de negacin.
Fig. 3.90.- La nueva Hoja de Clculo, con el filtro de negacin activo.
- 49 - Octopus v1.0: Manual del Usuario
3.7.6 Paso 6: Utilizamos Filtros de rango
Tambin tenemos la posibilidad de aplicar Filtros de rango; para esto vamos a cambiar las Filas y Columnas
seleccionadas; en esta ocasin generaremos una Hoja de Clculo con la informacin de las obligaciones contradas
(Devengado) el mes de Mayo, en el SubPrograma 0006 ADMINISTRACION GENERAL; mostraremos
jerrquicamente el Componente, Grupo Genrico de Gastos y Expediente; con la respectiva fecha, documento y
cantidad de la obligacin contrada.
Seleccionamos las Filas:
Componente, Grupo Genrico de
Gastos y Expediente.
En la Ficha Columnas, seleccionamos
la Fecha del Documento, el
Documento, el Nro de Documento y el
Devengado.
En la Ficha Filtros se ubican y
seleccionan los valores para los
criterios Mes, SubPrograma y Fase.
Fig. 3.91.- Las Filas seleccionadas para el nuevo ejemplo.
Fig. 3.92.- Seleccionamos las Columnas respectivas.
Fig. 3.93.- Ubicamos y seleccionamos los criterios.
- 50 - Octopus v1.0: Manual del Usuario
Generamos la Hoja de Clculo y
observamos el resultado sin ningn
Filtro por Contenido.
Antes de aplicar el Filtro por
Contenido en las Columnas,
demostraremos como podemos filtrar
elementos por un determinado rango.
Supongamos que en la Hoja de
Clculo nos interesan nicamente los
Expedientes cuyo nmero sea mayor
o igual a 0000001790 y menor o igual
a 0000001820.
Retornamos a la Ficha Filas y
Distribuciones, utilizando el mouse
hacemos clic en la Fila Expediente y
luego hacemos clic en el botn [Flt].
Cuando aparece la Ficha Filtro de
Texto, ubicamos el elemento que
contiene los Nmeros de Expediente,
en este caso el primer elemento
denominado Expediente; a
continuacin escribimos:
[ r ango: 0000001790- 0000001820]
Esto significa que nicamente se
incluirn los Expedientes que se
encuentran dentro de el rango
sealado.
Fig. 3.94.- Las Filas seleccionadas para el nuevo ejemplo.
2 1
Fig. 3.95.- Hacemos clic en la Fila Expediente y en el botn [Flt].
Fig. 3.96.- Escribimos el criterio de rango para el elemento Expediente.
- 51 - Octopus v1.0: Manual del Usuario
Cuando volvemos a generar la Hoja
de Clculo observamos que
nicamente los Expedientes que se
encuentran en el Rango seleccionado
han sido incluidos.
Fig. 3.97.- El resultado de la aplicacin del Filtro de Rango.
3.7.7 Paso 7: Utilizamos Filtros por Contenido en las Columnas.
Los Filtros por Contenido tambin son aplicables a las Columnas, en esta seccin vamos a demostrar como se
puede utiliza esta caracterstica. Supongamos que solo deseamos los Expedientes cuyo Documento haya sido
emitido entre el 16 y el 19 de marzo del 2004; para esto debemos filtrar por la columna que contiene la fecha del
Documento.
Continuando con el ejemplo anterior,
activamos la Ficha Columnas y
hacemos clic en la Columna Fecha
Docum.; seguidamente hacemos clic
en el botn [Flt].
Aparecer una ventana denominada
Filtro Fecha, contiene un cuadro
combinado con los posibles
operadores lgicos que podemos
utilizar, tambin contiene dos
recuadros con espacio disponible
para registrar la(s) fecha(s) para el
criterio. Al medio y en la parte inferior
se encuentra el botn [Borrar Filtro],
que nos permite anular el filtro, si
hubiera alguno definido.
1
2
Fig. 3.98.- Hacemos clic en la Columna Fecha Docum. y en el botn [Flt].
Fig. 3.99.- Aparece la ventana Filtro Fecha.
- 52 - Octopus v1.0: Manual del Usuario
Para nuestro ejemplo, seleccionamos
el criterio entre y rellenamos los
recuadros con 16/03/2004 y
19/03/2004; observamos que al
seleccionar el criterio entre se activa
el segundo recuadro para digitar el
valor que sealar el final del rango.
Los operadores lgicos disponibles
son: 1) mayor que, 2) menor que, 3)
mayor o igual que, 4) menor o igual
que, 5) igual a, 6) no igual a, 7) entre,
y 8) no est entre.
Luego hacemos clic en el botn
[Aceptar].
Cuando generamos la Hoja de
Clculo nicamente se mostrarn los
Expedientes cuya fecha se encuentre
dentro del rango seleccionado.
Supongamos ahora que deseamos
seleccionar nicamente los
Expedientes en cuyo Nmero de
Documento se encuentre el texto
005.
Para esto debemos retornar a la
Ficha Columnas, anulamos el Filtro
anterior (Fecha), luego hacemos clic
en la Columna Nro. Docum. y en el
botn [Flt].
Fig. 3.100.- Elegimos el operador lgico y rellenamos los valores para el rango
Fig. 3.101.- El resultado de la aplicacin del Filtro de Fecha.
1
2
Fig. 3.102.- Hacemos clic en la Columna Nro.Docum. y en el botn [Flt].
- 53 - Octopus v1.0: Manual del Usuario
Aparece la ventana Filtro de Carcter,
contiene dos modos de actuar: 1) con
un texto de muestra, en este caso
digitamos 005, y 2) seleccionando
nicamente los registros que se
encuentren en blanco. Ambos modos
aceptan la negacin de la condicin;
para esto activamos la casilla Invertir
Condicin (Negacin).
Cuando generamos la Hoja de
Clculo observamos que solamente
se han incluido los registros en cuyo
Nmero de Documento se encuentra
el texto 005, sin importar la posicin
del mismo.
Finalmente, supongamos que
deseamos seleccionar nicamente los
Expedientes en cuyo valor de
obligacin contrada (Devengado) sea
mayor a S/. 2,000.
Para esto debemos retornar a la
Ficha Columnas, anulamos el Filtro
anterior (Nmero de Documento),
luego hacemos clic en la Columna
Devengado y en el botn [Flt].
Fig. 3.103.- Digitamos el valor de la muestra, en este caso 005.
Fig. 3.104.- El resultado de la aplicacin del Filtro de Carcter.
1
2
Fig. 3.105.- Hacemos clic en la Columna Devengado y en el botn [Flt].
- 54 - Octopus v1.0: Manual del Usuario
Aparece la ventana Filtro Numrico, al
igual que con las Fechas, hay que
seleccionar el operador lgico y
rellenar el valor o valores respectivos.
Para nuestro ejemplo,
seleccionaremos el operador mayor
que y en el primer recuadro
digitamos 2,000.
Cuando generamos la Hoja de
Clculo observamos que solamente
se han incluido los registros en cuyo
monto de Devengado es mayor a S/.
2,000.
Fig. 3.106.- Seleccionamos el criterio y digitamos el valor referencial.
Fig. 3.107.- El resultado de la aplicacin del Filtro Numrico.
- 55 - Octopus v1.0: Manual del Usuario
CAPITULO 4: LOS PERFILES DE DATOS
4.1 Los Perfiles de Datos
Los Perfiles de Datos son definiciones que contienen:
a) Los comandos o sentencias que permiten traducir los datos que estn almacenados en los Sistemas
instalados en la institucin y/o empresa, en informacin reconocible y manejable por Octopus v1.0. as como
las relaciones entre las tablas que conforman estos Sistemas.
b) Las Filas, Columnas y Filtros que permitirn a Octopus v1.0 generar las Hojas de Clculo.
Esto quiere decir que por cada Sistema instalado en la institucin y/o empresa que ser manejado por Octopus v1.0,
debe existir al menos un Perfil. Cada Perfil a su vez debe ser asociado a una o varias carpetas que contienen la
informacin con la que se va a trabajar; finalmente, tanto los Perfiles como las carpetas pueden ser activadas o
desactivadas de acuerdo a nuestras necesidades.
4.2 La Ventana Perfiles de Datos
1
2
9 6 7 8
3 4
5
Fig. 4.1.- La Ventana de Perfiles de Datos.
Los elementos de la Ventana de Perfiles de Datos son :
1. Lista de Perfiles registrados
Contiene los Perfiles que se encuentran instalados en el sistema, en cada Perfil encontramos a) una casilla a la
izquierda que permite activarla o desactivarla segn nuestras necesidades; b) una clave que identifica al Perfil y sus
elementos unvocamente, c) la denominacin del Perfil, y d) los comodines para seleccionar correctamente los
archivos que contienen la informacin.
- 56 - Octopus v1.0: Manual del Usuario
2. Botones para ordenar los Perfiles registrados
Se utilizan para cambiar el orden de los Perfiles; esto es necesario cuando tenemos muchos elementos en la lista.
3. Lista de Carpetas del Perfil
Cada Perfil debe contener al menos una carpeta asociada, en donde estn ubicados los datos que Octopus v1.0
procesar; cada carpeta esta conformada por 1) una casilla para activar o desactivar la carpeta, 2) la denominacin
de la carpeta, y 3) la direccin fsica de la carpeta. Cuando la direccin fsica no esta disponible, o si no existe, se
muestra toda la fila de color rojo.
4. Botones para ordenar las Carpetas del Perfil
En forma similar a los Perfiles, se utilizan para cambiar el orden de las Carpetas.
5. Botn para aadir una nueva Carpeta
Se utiliza para aadir una nueva Carpeta asociada al Perfil seleccionado.
6. Botn [Exportar]
Sirve para Exportar un Perfil, cuando utilizamos este botn toda la informacin del Perfil seleccionado se graba en
dos archivos; el primero con extensin .PER, que contiene las definiciones principales; y el segundo con extensin
.PRD con el detalle de cada definicin.
7. Botn [Importar]
Con este botn podemos incluir nuevos Perfiles; los archivos de Perfiles tienen extensin .PER y deben estar
necesariamente acompaados del archivo .PRD respectivo.
8. Botn [Borrar Todo]
Permite eliminar todos los elementos de la lista de Perfiles registrados.
9. Botn [Interfase]
Con este botn se prepara la informacin del Perfil para poder generar las Hojas de Clculo; esto es necesario para
recopilar los datos actualizados que se encuentran en las carpetas activas del perfil seleccionado. Equivale a pulsar
el botn [Interfase] de la pantalla principal.
- 57 - Octopus v1.0: Manual del Usuario
4.3 Muestra de algunos Perfiles.
Cuando cambiamos el Perfil activo, tambin se altera las filas y columnas disponibles, tal como podemos apreciar en las
siguientes pantallas:
Fig. 4.2.- Las Filas, Distribuciones y Columnas para el Perfil: SIAF-SP CONTABLE
Fig. 4.3.- Las Filas, Distribuciones y Columnas para el Perfil: SIAF-SP INGRESOS
Fig. 4.4.- Las Filas, Distribuciones y Columnas para el Perfil: SIAF-SP GASTOS
- 58 - Octopus v1.0: Manual del Usuario
A N E X O 0 1
TIPOS DE GRFICOS
TIPOS DE GRFICOS INCLUIDOS
1.- GRFICOS DE BARRAS Y COLUMNAS
Un grfico de columnas muestra los cambios que han sufrido los
datos en el transcurso de un perodo de tiempo determinado, o
bien refleja las comparaciones entre elementos. Las categoras se
organizan horizontalmente y los valores verticalmente, con el objeto
de resaltar la variacin producida con el transcurso del tiempo.
Los grficos de columnas apiladas muestran la relacin de cada
elemento con el todo. El grfico de columnas en perspectiva 3D
compara puntos de datos a lo largo de dos ejes.
En este grfico 3D, podr comparar la evolucin de las ventas en
Europa durante cuatro trimestres con el rendimiento de otro dos
departamentos.
Los grficos de barras ilustran las comparacin entre elementos
individuales. La categoras aparecen organizadas verticalmente y
los valores horizontalmente, a fin de concentrarse en la
comparacin de los valores y hacer menos hincapi en el tiempo
transcurrido.
Los grficos de barras apiladas muestran la relacin de cada
elemento con el todo.
Los marcadores de datos en forma de cono, cilindro y pirmide
pueden realizar y mejorar la presentacin de grficos de columnas
y barras 3D.
- 60 - Octopus v1.0: Manual del Usuario - Anexo 01
2.- GRFICOS DE LINEAS
Un grfico de lneas muestra las tendencias a intervalos
equivalentes.
3.- GRFICOS DE AREAS
Los grficos de rea destacan la magnitud de los cambios en
el transcurso del tiempo. Al presentar la suma de los valores
trazados, un grfico de rea tambin muestra la relacin de
las partes con un todo.
En este ejemplo, un grfico de rea destaca tanto el aumento
de las ventas en Mxico D. F. como la contribucin de cada
regin al total de la ventas.
4.- GRFICOS CIRCULARES
Un grfico circular muestra el tamao proporcional de los
elementos que conforman una serie de datos en funcin de
la suma de los elementos. Siempre mostrar una nica serie
de datos y es til cuando se desea destacar un elemento
significativo.
5.- GRFICOS DE ANILLOS
Al igual que un grfico circular, un grfico de anillos muestra
la relacin de las partes con un todo, aunque puede contener
ms de una nica serie de datos. Cada anillo de un grfico
de este tipo representa una serie de datos.
- 61 - Octopus v1.0: Manual del Usuario - Anexo 01
6.- TIPOS DE GRFICO INCLUIDOS EN OCTOPUS v1.0
1. Columna 2D agrupada
2. Columna 2D apilada
3. Columna 3D agrupada
4. Columna 3D apilada
5. Columna 3D
6. Columna 3D agrupada cilndrica
7. Columna 3D apilada cilndrica
8. Columna 3D cilndrica
9. Columna 3D agrupada cnica
10. Columna 3D apilada cnica
- 62 - Octopus v1.0: Manual del Usuario - Anexo 01
11. Columna 3D cnica
12. Columna 3D agrupada piramidal
13. Columna 3D apilada piramidal
14. Columna 3D piramidal
15. Barra 2D agrupada
16. Barra 2D apilada
17. Barra 3D agrupada
18. Barra 3D apilada
19. Barra 3D agrupada cilndrica
20. Barra 3D apilada cilndrica
21. Barra 3D agrupada cnica
- 63 - Octopus v1.0: Manual del Usuario - Anexo 01
22. Barra 3D apilada cnica
23. Barra 3D agrupada piramidal
24. Barra 3D apilada piramidal
25. Lnea 2D
26. Lnea 2D con marc.
27. Lnea 2D apilada
28. Lnea 2D apilada con marcadores
29. Lnea 3D
30. rea 2D apilada
31. rea 3D agrupada
32. rea 3D apilada
- 64 - Octopus v1.0: Manual del Usuario - Anexo 01
33. Circular 2D
34. Circular 2D seccionado
35. Circular 3D
36. Circular 3D seccionado
37. Anillo 2D
38. Anillo 2D seccionado
- 65 - Octopus v1.0: Manual del Usuario - Anexo 01
A N E X O 0 2
EJEMPLOS DE HOJAS DE CLCULO
GENERADOS POR OCTOPUS v1.0
DISTRIBICIN DE LA EJECUCIN NETA POR GRUPO GENRICO Y GRUPO ESPECIFICO DE GASTOS
A NIVEL DE METAS, SEMESTRES Y TRIMESTRES
SECTOR: DE PRUEBA
PLIEGO: DE PRUEBA
UNIDAD EJECUTORA: 001 SEDE CENTRAL FUENTE: (TODA FUENTE)
(En Nuevos Soles)
EJECUCINNETA
Fun Prg Spr Act-Pr Comp Meta Sem Trim 1 PERSONAL YOBLIG. SOCIALES 3 BIENESYSERVICIOS 5 INVERSIONES T OT AL
08 13 T 20 27 30 36 37 38 39 T 10 11 13 27 30 33 39 T T
03 ADMINISTRACIONYPLANEAMIENTO 2,725,889 1,260,512 3,986,401 1,766 44,800 321,681 253,741 135,960 111,578 584,551 1,454,077 318,736 57,437 150,119 100,860 49,671 136,612 670,388 1,483,823 6,924,300
003 ADMINISTRACION 2,725,889 1,260,512 3,986,401 1,766 44,800 321,681 253,741 135,960 111,578 584,551 1,454,077 318,736 57,437 150,119 100,860 49,671 136,612 670,388 1,483,823 6,924,300
0006 ADMINISTRACIONGENERAL 2,725,889 1,260,512 3,986,401 1,766 44,800 321,681 253,741 135,960 111,578 584,551 1,454,077 318,736 57,437 150,119 100,860 49,671 136,612 670,388 1,483,823 6,924,300
2.00042 APOYOAL DESARROLLODELAINFORMATICA - - - - - - - - - - - 318,736 57,437 150,119 18,960 49,671 136,612 27,720 759,255 759,255
1.0623 ESTUDIOEIMPLEMENTACIONDESISTEMAS - - - - - - - - - - - 318,736 57,437 150,119 18,960 49,671 136,612 27,720 759,255 759,255
0001 00312 CAPACITACIONYASISTENCIATECNICA - - - - - - - - - - - 318,736 57,437 150,119 18,960 49,671 136,612 27,720 759,255 759,255
01 PRIMERSEMESTRE - - - - - - - - - - - 157,013 27,537 53,767 6,000 18,809 69,812 1,385 334,323 334,323
01 PRIMERTRIMESTRE - - - - - - - - - - - 78,842 14,621 39,676 1,200 3,359 51,812 - 189,511 189,511
02 SEGUNDOTRIMESTRE - - - - - - - - - - - 78,171 12,916 14,091 4,800 15,450 18,000 1,385 144,812 144,812
02 SEGUNDOSEMESTRE - - - - - - - - - - - 161,723 29,900 96,351 12,960 30,862 66,800 26,335 424,932 424,932
03 TERCERTRIMESTRE - - - - - - - - - - - 79,865 14,870 26,339 7,200 4,582 28,000 2,487 163,343 163,343
04 CUARTOTRIMESTRE - - - - - - - - - - - 81,858 15,030 70,012 5,760 26,280 38,800 23,849 261,589 261,589
1.00267 GESTIONADMINISTRATIVA 2,725,889 1,260,512 3,986,401 1,766 44,800 321,681 253,741 135,960 111,578 584,551 1,454,077 - - - - - - - - 5,440,477
3.0693 GESTIONADMINISTRATIVA 2,725,889 1,260,512 3,986,401 1,766 44,800 321,681 253,741 135,960 111,578 584,551 1,454,077 - - - - - - - - 5,440,477
0002 00669 DIRECCIONYASESORAMIENTO 456,442 381,375 837,817 - 21,474 92,550 72,709 44,522 38,436 161,241 430,931 - - - - - - - - 1,268,748
01 PRIMERSEMESTRE 225,629 47,231 272,860 - 4,534 49,098 33,169 16,690 7,817 72,862 184,170 - - - - - - - - 457,030
01 PRIMERTRIMESTRE 112,383 47,231 159,614 - 1,226 8,535 15,121 7,035 3,156 31,354 66,426 - - - - - - - - 226,040
02 SEGUNDOTRIMESTRE 113,246 - 113,246 - 3,308 40,563 18,048 9,655 4,662 41,508 117,744 - - - - - - - - 230,989
02 SEGUNDOSEMESTRE 230,813 334,145 564,957 - 16,940 43,452 39,540 27,831 30,619 88,379 246,761 - - - - - - - - 811,719
03 TERCERTRIMESTRE 117,580 41,776 159,356 - 13,003 12,392 18,740 10,690 5,401 45,518 105,743 - - - - - - - - 265,099
04 CUARTOTRIMESTRE 113,233 292,368 405,601 - 3,937 31,061 20,800 17,141 25,218 42,861 141,019 - - - - - - - - 546,620
0003 00668 DIRECCIONTECNICA, SUPERVISIONYA 702,591 256,195 958,786 - 12,405 85,043 74,761 45,743 37,874 172,726 428,551 - - - - - - - - 1,387,338
01 PRIMERSEMESTRE 340,712 101,315 442,027 - 6,002 51,588 39,881 17,560 10,538 76,592 202,162 - - - - - - - - 644,189
01 PRIMERTRIMESTRE 166,057 101,315 267,372 - 1,148 8,535 18,592 7,030 3,321 31,273 69,899 - - - - - - - - 337,271
02 SEGUNDOTRIMESTRE 174,655 - 174,655 - 4,855 43,053 21,289 10,530 7,217 45,319 132,262 - - - - - - - - 306,918
02 SEGUNDOSEMESTRE 361,879 154,880 516,759 - 6,403 33,454 34,880 28,183 27,336 96,134 226,390 - - - - - - - - 743,149
03 TERCERTRIMESTRE 172,224 63,798 236,023 - 3,278 12,392 18,740 10,690 4,419 49,987 99,506 - - - - - - - - 335,528
04 CUARTOTRIMESTRE 189,655 91,081 280,736 - 3,125 21,063 16,140 17,493 22,917 46,147 126,884 - - - - - - - - 407,620
0004 00010 ACCIONESADMINISTRATIVAS 1,566,855 622,942 2,189,798 1,766 10,921 144,088 106,271 45,695 35,269 250,584 594,594 - - - - - - - - 2,784,391
01 PRIMERSEMESTRE 777,148 297,564 1,074,712 - 2,964 101,610 56,970 17,944 8,049 125,941 313,477 - - - - - - - - 1,388,189
01 PRIMERTRIMESTRE 386,407 206,248 592,654 - 1,226 38,248 30,497 8,586 4,010 78,095 160,663 - - - - - - - - 753,318
02 SEGUNDOTRIMESTRE 390,741 91,316 482,058 - 1,738 63,362 26,473 9,357 4,039 47,845 152,814 - - - - - - - - 634,871
02 SEGUNDOSEMESTRE 789,708 325,378 1,115,085 1,766 7,957 42,478 49,302 27,751 27,220 124,643 281,117 - - - - - - - - 1,396,202
03 TERCERTRIMESTRE 389,041 134,857 523,898 396 4,519 17,553 25,759 10,258 2,002 51,072 111,560 - - - - - - - - 635,458
04 CUARTOTRIMESTRE 400,667 190,521 591,187 1,371 3,438 24,925 23,542 17,493 25,218 73,571 169,557 - - - - - - - - 760,744
2.00302 INVERSIONSOCIAL - - - - - - - - - - - - - - 81,900 - - 642,668 724,568 724,568
3.1492 LIQUIDACIONDEL PROGRAMADEEMERGENCIAEINVE - - - - - - - - - - - - - - 81,900 - - 642,668 724,568 724,568
0007 01571 LIQUIDACIONDEPROGRAMADEINVERS - - - - - - - - - - - - - - 81,900 - - 642,668 724,568 724,568
01 PRIMERSEMESTRE - - - - - - - - - - - - - - - - - - - -
01 PRIMERTRIMESTRE - - - - - - - - - - - - - - - - - - - -
02 SEGUNDOTRIMESTRE - - - - - - - - - - - - - - - - - - - -
02 SEGUNDOSEMESTRE - - - - - - - - - - - - - - 81,900 - - 642,668 724,568 724,568
03 TERCERTRIMESTRE - - - - - - - - - - - - - - 62,600 - - - 62,600 62,600
04 CUARTOTRIMESTRE - - - - - - - - - - - - - - 19,300 - - 642,668 661,968 661,968
T OT AL 2,725,889 1,260,512 3,986,401 1,766 44,800 321,681 253,741 135,960 111,578 584,551 1,454,077 318,736 57,437 150,119 100,860 49,671 136,612 670,388 1,483,823 6,924,300
20-Ago-2004 10:45 a. PRESUP.
ELABORADO POR: Octopus v1.0
EJECUCIN NETA ANUAL x TRIMESTRES (1998 - 2001)
A NIVEL DE ACTIVIDADES/PROYECTOS
SECTOR: DE PRUEBA
PLIEGO: DE PRUEBA
UNIDAD EJECUTORA: 002 PROYECTOS EN SELVA FUENTE: 00 RECURSOS ORDINARIOS
(En US$)
1998 1999 2000 2001
Fun Prg Spr Act-Pr EJEC. EJEC. EJEC. EJEC. EJEC. EJEC. EJEC. EJEC. EJEC. EJEC. EJEC. EJEC. EJEC. EJEC. EJEC. EJEC. EJEC. EJEC. EJEC. EJEC.
NETA NETA NETA NETA NETA NETA NETA NETA NETA NETA NETA NETA NETA NETA NETA NETA NETA NETA NETA NETA
1 TRIM 2 TRIM 3 TRIM 4 TRIM ANUAL 1 TRIM 2 TRIM 3 TRIM 4 TRIM ANUAL 1 TRIM 2 TRIM 3 TRIM 4 TRIM ANUAL 1 TRIM 2 TRIM 3 TRIM 4 TRIM ANUAL
03 ADMINISTRACIONYPLANEAMIENTO 175,998 155,191 206,552 284,472 822,213 163,261 176,319 204,284 231,412 775,276 203,195 165,781 207,826 262,644 839,446 178,533 225,700 202,820 60,408 667,460
003 ADMINISTRACION 175,998 155,191 206,552 284,472 822,213 163,261 176,319 204,284 231,412 775,276 203,195 165,781 207,826 262,644 839,446 178,533 225,700 202,820 60,408 667,460
0006 ADMINISTRACIONGENERAL 175,998 155,191 206,552 284,472 822,213 163,261 176,319 204,284 231,412 775,276 203,195 165,781 207,826 262,644 839,446 178,533 225,700 202,820 60,408 667,460
2.00014 ADMINISTRACIONGENERAL 175,998 155,191 206,552 284,472 822,213 - - - - - - - - - - - - - - -
2.00270 GESTIONDEPROYECTOS - - - - - 163,261 176,319 204,284 231,412 775,276 203,195 165,781 207,826 262,644 839,446 178,533 225,700 202,820 60,408 667,460
04 AGRARIA 127,515 132,068 155,840 234,583 650,006 200,450 147,028 126,523 118,306 592,306 113,832 142,113 132,572 119,385 507,902 235,651 321,242 188,281 58,700 803,874
009 PROMOCIONDELAPRODUCCIONAGRARIA - - - - - 112,871 84,212 74,533 61,391 333,007 - - - - - - - - - -
0045 PROMOCIONAGRARIA - - - - - 112,871 84,212 74,533 61,391 333,007 - - - - - - - - - -
2.00045 APOYOAL PEQUEOPRODUCTORRUR - - - - - 112,871 84,212 74,533 61,391 333,007 - - - - - - - - - -
011 PRESERVACIONDELOSRECURSOSNATURALESRENO 73,303 54,982 91,410 101,214 320,909 87,579 62,815 51,990 56,914 259,299 64,488 85,038 83,402 69,045 301,973 104,687 181,257 127,586 45,394 458,924
0039 PROTECCIONDELAFLORAYFAUNA 73,303 54,982 91,410 101,214 320,909 87,579 62,815 51,990 56,914 259,299 64,488 85,038 83,402 69,045 301,973 104,687 181,257 127,586 45,394 458,924
2.00417 PROTECCIONAMBIENTAL YECOLOGIA 73,303 54,982 91,410 101,214 320,909 87,579 62,815 51,990 56,914 259,299 64,488 85,038 83,402 69,045 301,973 104,687 181,257 127,586 45,394 458,924
012 PROMOCIONYEXTENSIONRURAL 54,212 77,087 64,430 133,369 329,098 - - - - - 49,345 57,075 49,169 50,340 205,929 130,965 139,984 60,695 13,306 344,950
0045 PROMOCIONAGRARIA 54,212 77,087 64,430 133,369 329,098 - - - - - 49,345 57,075 49,169 50,340 205,929 130,965 139,984 60,695 13,306 344,950
2.00045 APOYOAL PEQUEOPRODUCTORRUR 54,212 77,087 64,430 133,369 329,098 - - - - - 49,345 57,075 49,169 50,340 205,929 130,965 139,984 60,695 13,306 344,950
05 ASISTENCIAYPREVISIONSOCIAL 101,365 253,856 292,957 343,099 991,277 135,645 191,852 106,601 74,130 508,228 275,036 234,684 264,677 187,901 962,298 32,677 286,423 350,258 35,994 705,353
013 ASISTENCIASOLIDARIA 101,365 253,856 292,957 343,099 991,277 135,645 191,852 106,601 74,130 508,228 275,036 234,684 264,677 187,901 962,298 12,564 265,761 336,396 30,558 645,280
0047 ASISTENCIAACOMUNIDADESCAMPESINASYNA 101,365 253,856 292,957 343,099 991,277 135,645 191,852 106,601 74,130 508,228 275,036 234,684 264,677 187,901 962,298 12,564 265,761 336,396 30,558 645,280
2.00208 DESARROLLODELASCOMUNIDADESIN 101,365 253,856 292,957 343,099 991,277 135,645 191,852 106,601 74,130 508,228 275,036 234,684 264,677 187,901 962,298 12,564 265,761 336,396 30,558 645,280
014 PROMOCIONY ASISTENCIASOCIAL YCOMUNITARIA - - - - - - - - - - - - - - - 20,113 20,662 13,862 5,436 60,073
0050 PROMOCIONYASISTENCIACOMUNITARIA - - - - - - - - - - - - - - - 20,113 20,662 13,862 5,436 60,073
2.00407 PROMOCIONPESQUERA - - - - - - - - - - - - - - - 20,113 20,662 13,862 5,436 60,073
16 TRANSPORTE 11,724 11,195 18,849 46,587 88,354 8,911 18,718 699,655 555,326 1,282,610 138,969 59,218 431,345 329,676 959,208 207,872 77,048 17,837 1,268 304,024
051 TRANSPORTEAEREO 11,724 11,195 18,849 46,587 88,354 8,911 18,718 699,655 555,326 1,282,610 138,969 59,218 431,345 329,676 959,208 207,872 77,048 17,837 1,268 304,024
0139 INFRAESTRUCTURAAEROPORTUARIA 11,724 11,195 18,849 46,587 88,354 8,911 18,718 699,655 555,326 1,282,610 138,969 59,218 431,345 329,676 959,208 207,872 77,048 17,837 1,268 304,024
2.00137 CONSTRUCCION, REHABILITACIONYME 11,724 11,195 18,849 46,587 88,354 8,911 18,718 699,655 555,326 1,282,610 138,969 59,218 431,345 329,676 959,208 207,872 77,048 17,837 1,268 304,024
T OT AL 416,602 552,310 674,199 908,740 2,551,851 508,267 533,917 1,137,062 979,174 3,158,420 731,033 601,796 1,036,420 899,605 3,268,854 654,733 910,412 759,196 156,370 2,480,712
20-Ago-2004 10:25 a. PRESUP.
ELABORADO POR: Octopus v1.0
P.I.A., MOD. PRESUP. (x TIPO) Y P.I.M.
A NIVEL DE METAS
SECTOR: DE PRUEBA
PLIEGO: DE PRUEBA
UNIDAD EJECUTORA: 001 SEDE CENTRAL FUENTE: (TODA FUENTE)
(En Nuevos Soles)
UNIDAD PRESUP. MODIF. MODIF. MODIF. PRESUP.
UE Fun Prg Spr Act-Pr Comp Meta DE CANTIDAD INSTITUC. CREDITO CREDIT. Y TRANSF. INSTITUC.
MEDIDA APERTURA SUPLEM. ANULAC. PARTIDAS MODIFICADO
001 SEDECENTRAL 7,210,000 72,513 - 1,115,805 8,398,318
03 ADMINISTRACIONYPLANEAMIENTO 6,550,000 39,067 - 1,115,805 7,704,872
003 ADMINISTRACION 6,550,000 39,067 - 1,115,805 7,704,872
0006 ADMINISTRACIONGENERAL 6,550,000 39,067 - 1,115,805 7,704,872
2.00042 APOYOAL DESARROLLODELAINFORMATICA 860,000 39,067 (20,000) - 879,067
1.0623 ESTUDIOEIMPLEMENTACIONDESISTEMAS 860,000 39,067 (20,000) - 879,067
0001 00312 CAPACITACIONYASISTENCIATECNICA PROYECTO 11 860,000 39,067 (20,000) - 879,067
1.00267 GESTIONADMINISTRATIVA 5,690,000 - - 410,000 6,100,000
3.0693 GESTIONADMINISTRATIVA 5,690,000 - - 410,000 6,100,000
0002 00669 DIRECCIONYASESORAMIENTO ACCION 2 803,870 - 335,000 280,000 1,418,870
0003 00668 DIRECCIONTECNICA, SUPERVISIONYADMINISTRACION ACCION 302 1,312,110 - 235,000 - 1,547,110
0004 00010 ACCIONESADMINISTRATIVAS ACCION 1076 3,574,020 - (570,000) 130,000 3,134,020
2.00302 INVERSIONSOCIAL - - 20,000 705,805 725,805
3.1492 LIQUIDACIONDEL PROGRAMADEEMERGENCIAEINVERSIONSOCIAL - - 20,000 705,805 725,805
0007 01571 LIQUIDACIONDEPROGRAMADEINVERSION INFORME 3 - - 20,000 705,805 725,805
05 ASISTENCIAYPREVISIONSOCIAL 660,000 - - - 660,000
015 PREVISION 660,000 - - - 660,000
0052 PREVISIONSOCIAL AL CESANTEYJUBILADO 660,000 - - - 660,000
1.00347 OBLIGACIONESPREVISIONALES 660,000 - - - 660,000
3.0938 PAGODEPENSIONES 660,000 - - - 660,000
0005 01179 PAGODEPENSIONES ACCION 15 660,000 - - - 660,000
14 SALUDYSANEAMIENTO - 33,446 - - 33,446
048 PROTECCIONDEL MEDIOAMBIENTE - 33,446 - - 33,446
0130 CONTROL DELACONTAMINACION - 33,446 - - 33,446
2.00245 ESTUDIOSYPROYECTOSDERECURSOSNATURALES - 33,446 - - 33,446
3.1380 PRESERVACIONDEL MEDIOAMBIENTE - 33,446 - - 33,446
0006 01213 PRESERVACIONDEL MEDIOAMBIENTE ACCION 1 - 33,446 - - 33,446
T OT AL 7,210,000 72,513 - 1,115,805 8,398,318
20-Ago-2004 10:05 a. PRESUP.
ELABORADO POR: Octopus v1.0
DISTRIBUCIN DEL P.I.M. x FUENTES DE FINANCIAMIENTO
A NIVEL DE SUBPROGRAMAS
SECTOR: DE PRUEBA
PLIEGO: DE PRUEBA
UNIDAD EJECUTORA: (TODAS) FUENTE: (TODA FUENTE)
(En Nuevos Soles)
UE Fun Prg Spr PRESUPUESTOINSTITUCIONAL MODIFICADO
00 09 12 13 TOTAL
001 SEDECENTRAL 7,682,805 39,067 - 676,446 8,398,318
03 ADMINISTRACIONYPLANEAMIENTO 7,022,805 39,067 - 643,000 7,704,872
003 ADMINISTRACION 7,022,805 39,067 - 643,000 7,704,872
0006 ADMINISTRACIONGENERAL 7,022,805 39,067 - 643,000 7,704,872
05 ASISTENCIAYPREVISIONSOCIAL 660,000 - - - 660,000
015 PREVISION 660,000 - - - 660,000
0052 PREVISIONSOCIAL AL CESANTEYJUBILADO 660,000 - - - 660,000
14 SALUDYSANEAMIENTO - - - 33,446 33,446
048 PROTECCIONDEL MEDIOAMBIENTE - - - 33,446 33,446
0130 CONTROL DELACONTAMINACION - - - 33,446 33,446
002 PROYECTOSENSELVA 11,906,100 44,253 - - 11,950,353
03 ADMINISTRACIONYPLANEAMIENTO 2,930,193 4,291 - - 2,934,484
003 ADMINISTRACION 2,930,193 4,291 - - 2,934,484
0006 ADMINISTRACIONGENERAL 2,930,193 4,291 - - 2,934,484
04 AGRARIA 1,839,000 39,962 - - 1,878,962
011 PRESERVACIONDELOSRECURSOSNATURALESRENOVABLES 1,119,000 39,962 - - 1,158,962
0039 PROTECCIONDELAFLORAYFAUNA 1,119,000 39,962 - - 1,158,962
012 PROMOCIONYEXTENSIONRURAL 720,000 - - - 720,000
0045 PROMOCIONAGRARIA 720,000 - - - 720,000
05 ASISTENCIAYPREVISIONSOCIAL 3,466,807 - - - 3,466,807
013 ASISTENCIASOLIDARIA 3,466,807 - - - 3,466,807
0047 ASISTENCIAACOMUNIDADESCAMPESINASYNATIVAS 3,466,807 - - - 3,466,807
16 TRANSPORTE 3,670,100 - - - 3,670,100
051 TRANSPORTEAEREO 3,670,100 - - - 3,670,100
0139 INFRAESTRUCTURAAEROPORTUARIA 3,670,100 - - - 3,670,100
003 PROYECTOSENSIERRA 16,234,000 136,594 10,455,800 - 26,826,394
03 ADMINISTRACIONYPLANEAMIENTO 3,800,000 136,594 - - 3,936,594
003 ADMINISTRACION 3,800,000 136,594 - - 3,936,594
0006 ADMINISTRACIONGENERAL 3,800,000 136,594 - - 3,936,594
04 AGRARIA 8,062,000 - - - 8,062,000
009 PROMOCIONDELAPRODUCCIONAGRARIA 7,812,000 - - - 7,812,000
0034 IRRIGACION 6,667,000 - - - 6,667,000
0045 PROMOCIONAGRARIA 1,145,000 - - - 1,145,000
048 PROTECCIONDEL MEDIOAMBIENTE 250,000 - - - 250,000
0132 DEFENSACONTRAINUNDACIONES 250,000 - - - 250,000
05 ASISTENCIAYPREVISIONSOCIAL 707,000 - - - 707,000
013 ASISTENCIASOLIDARIA 607,000 - - - 607,000
0047 ASISTENCIAACOMUNIDADESCAMPESINASYNATIVAS 607,000 - - - 607,000
014 PROMOCIONY ASISTENCIASOCIAL YCOMUNITARIA 100,000 - - - 100,000
0050 PROMOCIONYASISTENCIACOMUNITARIA 100,000 - - - 100,000
16 TRANSPORTE 3,665,000 - 10,455,800 - 14,120,800
052 TRANSPORTETERRESTRE 3,665,000 - 10,455,800 - 14,120,800
0142 CONSTRUCCIONYMEJORAMIENTODECARRETERAS 865,000 - - - 865,000
0145 CAMINOSRURALES 2,800,000 - 10,455,800 - 13,255,800
004 PROYECTOSENCOSTA 10,987,400 2,721,571 11,838,924 1,036,812 26,584,707
03 ADMINISTRACIONYPLANEAMIENTO 3,142,100 50,000 - 68,600 3,260,700
003 ADMINISTRACION 3,142,100 50,000 - 68,600 3,260,700
0006 ADMINISTRACIONGENERAL 3,142,100 50,000 - 68,600 3,260,700
04 AGRARIA 5,557,072 2,671,571 1,838,924 968,212 11,035,779
009 PROMOCIONDELAPRODUCCIONAGRARIA 5,055,448 2,671,571 1,838,924 - 9,565,943
0034 IRRIGACION 4,605,448 - - - 4,605,448
0045 PROMOCIONAGRARIA 450,000 2,671,571 1,838,924 - 4,960,495
011 PRESERVACIONDELOSRECURSOSNATURALESRENOVABLES 501,624 - - 968,212 1,469,836
0039 PROTECCIONDELAFLORAYFAUNA 501,624 - - 968,212 1,469,836
16 TRANSPORTE 2,288,228 - 10,000,000 - 12,288,228
052 TRANSPORTETERRESTRE 2,288,228 - 10,000,000 - 12,288,228
0145 CAMINOSRURALES 2,288,228 - 10,000,000 - 12,288,228
T OT AL 46,810,305 2,941,485 22,294,724 1,713,258 73,759,772
20-Ago-2004 10:55 a. PRESUP.
ELABORADO POR: Octopus v1.0
A N E X O 0 3
EJEMPLOS DE GRFICOS GENERADOS POR OCTOPUS v1.0
- 1,000,0002,000,0003,000,0004,000,0005,000,000
NUEVOS SOLES
PERSONAL Y OBLIGACIONES SOCIALES
OBLIGACIONES PREVISIONALES
BIENES Y SERVICIOS
OTROS GASTOS CORRIENTES
INVERSIONES
OTROS GASTOS DE CAPITAL
1
2
3
4
5
7
G
R
U
P
O
G
E
N
R
I
C
O
D
E
G
A
S
T
O
S
CALENDARIO DE COMPROMISOS TRIMESTRALES x GRUPOS
GENRICOS DE GASTOS
1 TRIM. 2 TRIM. 3 TRIM. 4 TRIM.
ENE
FEB
MAR
ABR
MAY
JUN
JUL
AGO
SEP
OCT
NOV
DIC
411,091
56,646
428,591
44,646
736,314
103,048
409,543
44,030
430,694
44,030
592,757
60,551
684,596
160,720
479,379
116,020
429,264
80,291
692,279
728,530
531,952
86,730
826,585
149,870
-
200,000
400,000
600,000
800,000
1,000,000
1,200,000
1,400,000
1,600,000
N
U
E
V
O
S
S
O
L
E
S
MESES
CALENDARIO DE COMPROMISOS MENSUAL x CATEGORA
DE GASTOS
6 GASTOS DE CAPITAL
5 GASTOS CORRIENTES
AMAZONAS
01
CAJAMARCA
06
LIMA
15
LORETO
16
SAN MARTIN
22
596,028
753,353
2,391,743
3,850,499
6,117,878
2,544,417
3,743,208
4,572,240
1,766,125
1,577,213
1,844,471
2,949,285
2,558,633
2,111,544
3,619,915
3,155,691
1,571,121
1,884,935
4,595,631
4,582,955
-
1,000,000
2,000,000
3,000,000
4,000,000
5,000,000
6,000,000
7,000,000
N
U
E
V
O
S
S
O
L
E
S
DEPARTAMENTOS
EJECUCIN BRUTA TRIMESTRAL x DEPARTAMENTO
1 TRIM 2 TRIM 3 TRIM 4 TRIM
1 TRIM
2 TRIM
3 TRIM
4 TRIM
0
1
A
M
A
Z
O
N
A
S
0
6
C
A
J
A
M
A
R
C
A
1
5
L
I
M
A
1
6
L
O
R
E
T
O
2
2
S
A
N
M
A
R
T
I
N
1,571,121
1,884,935
4,595,631
4,582,955
2,558,633
2,111,544
3,619,915
3,155,691
1,766,125
1,577,213
1,844,471
2,949,285
6,117,878
2,544,417
3,743,208
4,572,240
596,028
753,353
2,391,743
3,850,499
-
1,000,000
2,000,000
3,000,000
4,000,000
5,000,000
6,000,000
7,000,000
TRIMESTRES
DEPARTAMENTOS
EJECUCIN BRUTA TRIMESTRAL x DEPARTAMENTOS
01 AMAZONAS 06 CAJAMARCA 15 LIMA 16 LORETO 22 SAN MARTIN
1ER SEMESTRE
2DO SEMESTRE
001 SEDE
CENTRAL
002
PROYECTOS
EN SELVA
003
PROYECTOS
EN SIERRA
004
PROYECTOS
EN COSTA
8,879,525
3,455,282
14,536,961
10,006,904
6,761,009
4,661,545
4,789,702
3,342,719
EJECUCIN NETA SEMESTRAL x UNIDADES EJECUTORAS
EJECUCIN NETA SEMESTRAL x UNIDADES EJECUTORAS
16%
22%
46%
16%
14%
19%
42%
25%
001 SEDE CENTRAL
002 PROYECTOS EN
SELVA
003 PROYECTOS EN
SIERRA
004 PROYECTOS EN
COSTA
1ER SEMESTRE
2DO SEMESTRE
EJECUCIN NETA MENSUAL x FUNCIONES
1,004,623
1,132,039
1,891,661
1,106,813
1,147,747
1,233,270
1,992,169
1,163,749
1,199,002
1,916,367
1,171,727
2,471,540
108,633
166,672
974,671
613,386
426,559
98,297
494,665
418,374
388,673
531,614
202,499
258,075
500,747
606,441
730,393
504,237
1,008,170
378,072
1,483,112
2,231,269
1,756,857
2,042,310
1,807,545
3,687,260
1,279,225
2,056,658
2,147,249
798,325
986,705
565,858
1,626,496
2,328,240
976,770
767,037
2,189,247
1,829,158
-
500,000
1,000,000
1,500,000
2,000,000
2,500,000
3,000,000
3,500,000
4,000,000
ENE FEB MAR ABR MAY JUN JUL AGO SEP OCT NOV DIC
MESES
N
U
E
V
O
S
S
O
L
E
S
03 ADMINISTRACION Y PLANEAMIENTO 05 ASISTENCIA Y PREVISION SOCIAL 04 AGRARIA 16 TRANSPORTE
ENE
FEB
MAR
ABR
MAY
JUN
JUL
AGO
SEP
OCT
NOV
DIC
1,279,225
2,056,658 2,147,249
798,325
986,705
565,858
1,626,496
2,328,240
976,770
767,037
2,189,247
1,829,158
500,747 606,441 730,393
504,237
1,008,170
378,072
1,483,112
2,231,269
1,756,857
2,042,310
1,807,545
3,687,260
108,633
166,672
974,671
613,386
426,559
98,297
494,665
418,374
388,673531,614
202,499
258,075
1,004,623 1,132,039
1,891,661
1,106,813
1,147,747
1,233,270
1,992,169
1,163,749
1,199,002
1,916,367
1,171,727
2,471,540
-
500,000
1,000,000
1,500,000
2,000,000
2,500,000
3,000,000
3,500,000
4,000,000
N
U
E
V
O
S
S
O
L
E
S
MESES
EJECUCIN NETA MENSUAL x FUNCIONES
03 ADMINISTRACION Y PLANEAMIENTO 05 ASISTENCIA Y PREVISION SOCIAL 04 AGRARIA 16 TRANSPORTE
1 TRIM
2 TRIM
3 TRIM
4 TRIM
692,855
576,393
888,046
67,105
1,030,430
1,904,240
975,225
215,367
620,659
778,644
854,650
277,334
EJECUCIN NETA TRIMESTRAL x RUBROS
1 REMUNERACIONES 2 BIENES Y SERVICIOS 3 VALORIZACIONES
1 TRIM
2 TRIM
3 TRIM
4 TRIM
27,734
458,781
309,186
459,282
731,627
791,142
1,162,212
1,632,872
461,282
380,864
504,004
571,815
1999
1 TRIM
2 TRIM
3 TRIM
4 TRIM
68,734
429,965
2,506,659
1,989,089
1,150,574
783,918
650,790
526,796
496,831
586,625
730,094
905,172
2000
1 TRIM
2 TRIM
3 TRIM
4 TRIM
1,069,148
920,358
2,182,917
1,580,435
736,130
586,934
616,404
557,752
746,028
602,947
817,784
1,005,717
2002
2003
You might also like
- Registro sanitario otorgado a ecógrafo oftálmicoDocument2 pagesRegistro sanitario otorgado a ecógrafo oftálmicocarolina mejiaNo ratings yet
- Asociacion Accidental Con Definicion de ParticipacionDocument13 pagesAsociacion Accidental Con Definicion de ParticipacionLeonardo BalcazarNo ratings yet
- Solicitud Constancia de EgresadoDocument2 pagesSolicitud Constancia de EgresadoOwen CurasmaNo ratings yet
- Desfibrilador - CU-HD1 Con 360 Joules-Manual de Uso-Ver 3-Jun-14 PDFDocument188 pagesDesfibrilador - CU-HD1 Con 360 Joules-Manual de Uso-Ver 3-Jun-14 PDFalex obregonNo ratings yet
- Catalogo DPX 4000Document2 pagesCatalogo DPX 4000alexanderNo ratings yet
- Microscopio binocular LED XSZ-157HDocument2 pagesMicroscopio binocular LED XSZ-157HYuber100% (1)
- IBCE Guia ExportacionDocument8 pagesIBCE Guia ExportacionAlmanza VivianaNo ratings yet
- BEA Manual de Servicios (Autoguardado)Document15 pagesBEA Manual de Servicios (Autoguardado)CandyNo ratings yet
- SENA Work Station Especificaciones Técnicas HardwareDocument1 pageSENA Work Station Especificaciones Técnicas Hardwarejuan david guerreroNo ratings yet
- Carta de Representacion - Vzla - PDF STAR TRACDocument1 pageCarta de Representacion - Vzla - PDF STAR TRACSergio Mc DowellsNo ratings yet
- Voluson E6Document2 pagesVoluson E6Moyo SacNo ratings yet
- Análisis de Factibilidad Producción de Chifles - Gestión de La InnovaciónDocument12 pagesAnálisis de Factibilidad Producción de Chifles - Gestión de La InnovaciónAnderson EnríquezNo ratings yet
- 2013-07-16 Manual de Operador T-2100Document30 pages2013-07-16 Manual de Operador T-2100Yrvin Emanuel BusnegoNo ratings yet
- C08 1 - 2 DI Estado Movimiento EfectivoDocument3 pagesC08 1 - 2 DI Estado Movimiento EfectivoBryan Buiza100% (1)
- Carta Poder para Tramites de Ipen Cualquier GestionDocument1 pageCarta Poder para Tramites de Ipen Cualquier Gestionjesua AcharteNo ratings yet
- AccuPach V Paquímetro Manual del UsuarioDocument49 pagesAccuPach V Paquímetro Manual del UsuarioPablo PérezNo ratings yet
- Manual de Usuario VitraDocument20 pagesManual de Usuario VitraHarold Vallejo0% (1)
- Manual de funcionamiento Majestic blanqueamiento láser LEDDocument13 pagesManual de funcionamiento Majestic blanqueamiento láser LEDRomina MoralesNo ratings yet
- Matriz de Marco Logico MalteadasDocument2 pagesMatriz de Marco Logico Malteadascarolina argel100% (1)
- Análisis de Teoría de Colas e Invetarios Farmacias AhumadaDocument14 pagesAnálisis de Teoría de Colas e Invetarios Farmacias AhumadaMax Power VillagranNo ratings yet
- Configuración ASPEL SAE 7.0Document10 pagesConfiguración ASPEL SAE 7.0Morka FenNo ratings yet
- Manual de Usuario PLUM A HospiraDocument184 pagesManual de Usuario PLUM A HospiraRocio Ramos Carvajal0% (1)
- Mindray - SV 300Document2 pagesMindray - SV 300Jose Ivan Carvajal Cortizos100% (2)
- Compact Touch Manual Servicio TraduccionDocument31 pagesCompact Touch Manual Servicio TraduccionJose Alberto MartinezNo ratings yet
- Actividad #3 Estudio Organizacional Cine CenterDocument10 pagesActividad #3 Estudio Organizacional Cine CenterRodrigo velasco0% (1)
- Manual Organizacional Opticentro OdehDocument32 pagesManual Organizacional Opticentro OdehGabriel MedinaNo ratings yet
- GE T2100 TreadmillDocument150 pagesGE T2100 TreadmillYrvin Emanuel BusnegoNo ratings yet
- CV-190 InstructionManual OLADocument456 pagesCV-190 InstructionManual OLAmariana rodriguezNo ratings yet
- Algoritmo de Cristian para sincronización de relojes en sistemas distribuidosDocument4 pagesAlgoritmo de Cristian para sincronización de relojes en sistemas distribuidosCristianperez979No ratings yet
- Monitores Fetales BIONICS - BFM 900Document3 pagesMonitores Fetales BIONICS - BFM 900Biotecnologic ImportNo ratings yet
- Epx 7000 Eluxeo Full HDDocument3 pagesEpx 7000 Eluxeo Full HDRoy Eber Gutierrez TamboNo ratings yet
- Ecógrafo S50: potente ecógrafo estacionario con avanzadas funcionesDocument2 pagesEcógrafo S50: potente ecógrafo estacionario con avanzadas funcionesLauraTiusabaNo ratings yet
- Valleylab Ligasure EspDocument1 pageValleylab Ligasure Espbruja1703882957No ratings yet
- Mir Spirolab III - Manual Usuario PDFDocument44 pagesMir Spirolab III - Manual Usuario PDFpirihuey1234100% (1)
- Catálogo ALPHAMAXX Valido 2014Document16 pagesCatálogo ALPHAMAXX Valido 2014Diego Fernando Murillo AgudeloNo ratings yet
- Presentación Evis Exera III Hosp María Auxiliadora OperativaDocument53 pagesPresentación Evis Exera III Hosp María Auxiliadora OperativaRicardo Luis Zavaleta AlvaNo ratings yet
- Manual Op Bomba de Infusion Hospira PLUM A+Document160 pagesManual Op Bomba de Infusion Hospira PLUM A+JORGE SALOMONNo ratings yet
- 5D2 IntercompanyespañolDocument50 pages5D2 IntercompanyespañolEddy Juan GarciaNo ratings yet
- Diseño de Un Nuevo Modelo de Negocio para Una ConstructoraDocument128 pagesDiseño de Un Nuevo Modelo de Negocio para Una ConstructoraJavier Cornejo AlegriaNo ratings yet
- Identificación de La Necesidad - Colchones-Signed (1) - Signed-Signed-1-1Document9 pagesIdentificación de La Necesidad - Colchones-Signed (1) - Signed-Signed-1-1CARLOS ANDRES VALDEZ TORRESNo ratings yet
- CF-Q145 - Ficha TecnicaDocument2 pagesCF-Q145 - Ficha TecnicaMaria TorresNo ratings yet
- Notas de PythonDocument118 pagesNotas de PythontensianNo ratings yet
- OpenScape Business, MyReports, Instrucciones de Manejo, Edición 16Document50 pagesOpenScape Business, MyReports, Instrucciones de Manejo, Edición 16felipe2_vilelaNo ratings yet
- Panel Builder 32Document166 pagesPanel Builder 32JoseIgnacioVillacis100% (1)
- Introduccion Al Entorno RDocument102 pagesIntroduccion Al Entorno Rgaby-01No ratings yet
- Apuntes PythonDocument143 pagesApuntes PythonDaniel Sanz MerodioNo ratings yet
- Dokumen - Tips Openxava ManualDocument115 pagesDokumen - Tips Openxava ManualPalito DiazzNo ratings yet
- Manejador OfficeDocument62 pagesManejador OfficeloloNo ratings yet
- Metrodatos Red IC 2.0: 8.110.8193 Manual de SoftwareDocument196 pagesMetrodatos Red IC 2.0: 8.110.8193 Manual de Software33Laura Paredes63No ratings yet
- Apuntes PDFDocument143 pagesApuntes PDFGiovanniBanegasNo ratings yet
- Apuntes PythonDocument113 pagesApuntes PythonGranger MVPNo ratings yet
- Estructuras Punteros Enumeraciones PDFDocument992 pagesEstructuras Punteros Enumeraciones PDFjariospaNo ratings yet
- 69533-AI Manual Smart Graph Software ESDocument128 pages69533-AI Manual Smart Graph Software ESTecnico IncoderNo ratings yet
- Bentley MicroStation v.8.1 - Guía RápidaDocument326 pagesBentley MicroStation v.8.1 - Guía RápidaPablo Ramos Victoria100% (2)
- Manual FreePBX Asterisk EspaDocument53 pagesManual FreePBX Asterisk EspaRobb TowersNo ratings yet
- AxTrax Rosslare Manual SPDocument169 pagesAxTrax Rosslare Manual SPFyah Burn IrieNo ratings yet
- Octave Manual PDFDocument196 pagesOctave Manual PDFJennifer Cascales PerezNo ratings yet
- pacFactory-Manual usuario-ZY8556IKE01ADocument123 pagespacFactory-Manual usuario-ZY8556IKE01ALuis Antonio Lizárraga GonzalezNo ratings yet
- Metodología de Desarrollo de Software - MyPet - UNICORPEne-Abr - 2021Document77 pagesMetodología de Desarrollo de Software - MyPet - UNICORPEne-Abr - 2021Uriel Hernandez SantamariaNo ratings yet
- Señales SeDocument2 pagesSeñales SeLizbeth Ayquipa RomanNo ratings yet
- Plano Señal VerticalDocument1 pagePlano Señal VerticalLizbeth Ayquipa RomanNo ratings yet
- TuberiaDocument3 pagesTuberiaLizbeth Ayquipa RomanNo ratings yet
- Señales SeDocument2 pagesSeñales SeLizbeth Ayquipa RomanNo ratings yet
- Especificacionestecnicasarquitectura 151116144123 Lva1 App6892 PDFDocument27 pagesEspecificacionestecnicasarquitectura 151116144123 Lva1 App6892 PDFYulemi Jhoana Vilca VilcaNo ratings yet
- Plano Señal VerticalDocument1 pagePlano Señal VerticalLizbeth Ayquipa RomanNo ratings yet
- Pintado Señal HorizontalDocument1 pagePintado Señal HorizontalLizbeth Ayquipa RomanNo ratings yet
- Pintado Señal HorizontalDocument1 pagePintado Señal HorizontalLizbeth Ayquipa RomanNo ratings yet
- TDR CopiasDocument2 pagesTDR CopiasLizbeth Ayquipa RomanNo ratings yet
- Info CorteDocument7 pagesInfo CorteLizbeth Ayquipa RomanNo ratings yet
- Estudio de La Adherencia MorteroDocument3 pagesEstudio de La Adherencia MorteroLizbeth Ayquipa RomanNo ratings yet
- Manual de s10 2005Document186 pagesManual de s10 2005saullito92% (13)
- HISTORIA DEL SEÑOR DE LAS ANIMASDocument2 pagesHISTORIA DEL SEÑOR DE LAS ANIMASLizbeth Ayquipa RomanNo ratings yet
- Clase 14 Maxima Demanda 2016Document27 pagesClase 14 Maxima Demanda 2016Lizbeth Ayquipa RomanNo ratings yet
- Pip Riego ChillihuaDocument124 pagesPip Riego ChillihuaLizbeth Ayquipa RomanNo ratings yet
- Análisis y Diseño de Muros de Contención de Concreto ArmadoDocument68 pagesAnálisis y Diseño de Muros de Contención de Concreto ArmadoMarco Antonio Cabrera Peniche100% (1)
- Guia Medicion de Software Con SDMetricsDocument6 pagesGuia Medicion de Software Con SDMetricsLizbeth Ayquipa RomanNo ratings yet
- Proyecto Analisis FinalDocument49 pagesProyecto Analisis FinalLizbeth Ayquipa RomanNo ratings yet
- Manual Perfil SIAF - Gastos Octopus v1.0Document18 pagesManual Perfil SIAF - Gastos Octopus v1.0Lizbeth Ayquipa RomanNo ratings yet
- Tesis 1Document27 pagesTesis 1Lizbeth Ayquipa RomanNo ratings yet
- Manual Perfil SIAF - Gastos Octopus v1.0Document18 pagesManual Perfil SIAF - Gastos Octopus v1.0Lizbeth Ayquipa RomanNo ratings yet
- Manual MetastockDocument71 pagesManual MetastockDaniel Benítez100% (3)
- User's Guide ESPDocument137 pagesUser's Guide ESPemilia89No ratings yet
- Manual Instalación Sage TPV-StandardDocument66 pagesManual Instalación Sage TPV-StandardAdcomNo ratings yet
- Catalogo SVKDocument16 pagesCatalogo SVKRogelio Pedraza ZacariasNo ratings yet
- Léame de Soundbooth CS5Document8 pagesLéame de Soundbooth CS5Azizil AryaNo ratings yet
- Diferencias Entre Windows XP y Windows 7Document4 pagesDiferencias Entre Windows XP y Windows 7Yaneth Coy IxmayNo ratings yet
- Guía de Instalación y Activación de CAMWorks 2014 1Document7 pagesGuía de Instalación y Activación de CAMWorks 2014 1ayariseifallahNo ratings yet
- 2.manual de Instalacion SPOSDocument45 pages2.manual de Instalacion SPOSRey David Lopez CabreraNo ratings yet
- Curso de MecanografiaDocument26 pagesCurso de MecanografiaPablo Fernandez100% (1)
- Make A Pen Drive - Hacer Un USB BooteableDocument8 pagesMake A Pen Drive - Hacer Un USB BooteableEdisonNo ratings yet
- WifiSlax Linset hackDocument8 pagesWifiSlax Linset hackdiego2190No ratings yet
- Instalacion Windows Hyper-V R2Document18 pagesInstalacion Windows Hyper-V R2claudio.cocaro1725No ratings yet
- Crear Un CD BooteableDocument8 pagesCrear Un CD Booteablejessi_24661129No ratings yet
- Manualdeinstalacionarfsis2012 140305161328 Phpapp02 PDFDocument46 pagesManualdeinstalacionarfsis2012 140305161328 Phpapp02 PDFbarbaz07No ratings yet
- Manual Usuario Pro XsDocument213 pagesManual Usuario Pro XsNatalia MayaNo ratings yet
- Manual Del Propietario DELL PDFDocument160 pagesManual Del Propietario DELL PDFenalsoNo ratings yet
- Cómo Desinstalo Mi Producto de Seguridad ESET ManualmenteDocument8 pagesCómo Desinstalo Mi Producto de Seguridad ESET ManualmenteceucihNo ratings yet
- Curso Informatica Practica 01Document67 pagesCurso Informatica Practica 01Jesus HadezNo ratings yet
- Spectrum Two Preparacion Del Sitio PDFDocument7 pagesSpectrum Two Preparacion Del Sitio PDFTHEREZA TORRES BLANCASNo ratings yet
- Manual Impera PC v.1.0.10CDocument143 pagesManual Impera PC v.1.0.10CJean Carlos R. Yaringaño AquinoNo ratings yet
- Inventario AcollaDocument17 pagesInventario AcollaYOVANANo ratings yet
- DYNSIMDocument19 pagesDYNSIMTiffany JohnsonNo ratings yet
- OfimaticaDocument10 pagesOfimaticaJennifer A BustoNo ratings yet
- PIC-605 Actualización de DriverDocument3 pagesPIC-605 Actualización de Driverhomar mendozaNo ratings yet
- Catálogo J-TEC 2011-12 UPS rack lineDocument85 pagesCatálogo J-TEC 2011-12 UPS rack lineJunior MartinezNo ratings yet
- Hazlo Tu Mismo Reparacion de PCsDocument348 pagesHazlo Tu Mismo Reparacion de PCsSimNo ratings yet
- OCS + GLPI Adrian de La ConcepcionDocument41 pagesOCS + GLPI Adrian de La Concepcionadri5485100% (1)
- Evolución WindowsDocument4 pagesEvolución WindowsFranklin Azarias Caz Caal100% (6)
- Historia y Cronología de Los Sistemas Operativos de MicrosoftDocument18 pagesHistoria y Cronología de Los Sistemas Operativos de MicrosoftLuisEduardoRicoNo ratings yet
- Ibm Thinkpad R40Document98 pagesIbm Thinkpad R40Elmer D Ramirez ENo ratings yet