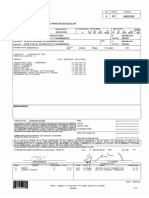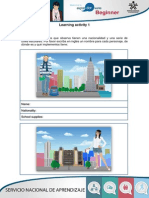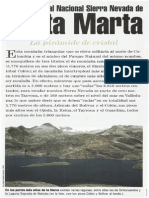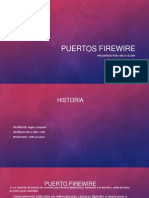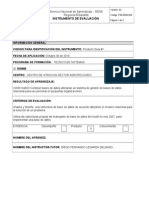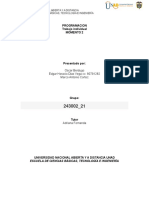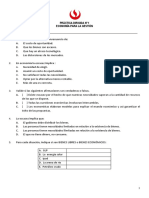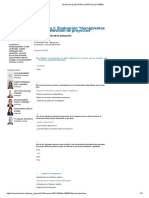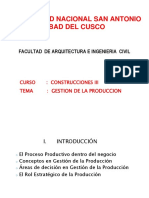Professional Documents
Culture Documents
Ejercicios Paso A Paso Access2007 OK COMPLETO
Uploaded by
Diana Milena Santa Hoyos0 ratings0% found this document useful (0 votes)
23 views76 pagesOriginal Title
Ejercicios Paso a Paso Access2007 OK COMPLETO
Copyright
© © All Rights Reserved
Available Formats
PDF, TXT or read online from Scribd
Share this document
Did you find this document useful?
Is this content inappropriate?
Report this DocumentCopyright:
© All Rights Reserved
Available Formats
Download as PDF, TXT or read online from Scribd
0 ratings0% found this document useful (0 votes)
23 views76 pagesEjercicios Paso A Paso Access2007 OK COMPLETO
Uploaded by
Diana Milena Santa HoyosCopyright:
© All Rights Reserved
Available Formats
Download as PDF, TXT or read online from Scribd
You are on page 1of 76
PRACTICAS DE ACCES 2007. M.S.I. LAURA PATRICIA GARCA ALCOCER.
Ejercicio 1. Crear, abrir y cerrar una base de datos
Objetivo.
Practicar las operaciones de Crear, abrir y cerrar una base de datos de Access 2007.
1 Si no tienes abierto Access 2007, brelo para realizar el ejercicio.
2 az clic sobre la opci!n Base de datos en blanco en la ventana de Introduccin a
Microsoft Office Access.
3 "a#bi$n podr%as desple&ar el Botn de Office y 'acer clic en la opci!n Nuevo.
Aparecer el panel Base de datos en blanco a la derec'a de la pantalla.
az clic en el boton Buscar ubicacin .
Se abrir el cuadro de dilo&o Arcivo de nueva base de datos.
! az clic sobre el icono (ue aparece en la parte iz(uierda del cuadro de
dilo&o.
Observa co#o en el recuadro "uardar en# a'ora aparece la carpeta Mis documentos
$ )ulsa el bot!n para crear una nueva carpeta y ll#ala Mis ejercicios.
% az doble clic sobre la carpeta *is ejercicios para entrar en ella.
& En el recuadro No'bre de arcivo#, escribe el no#bre (ue (uere#os ponerle a
nuestro arc'ivo, Clases.
( az clic sobre el bot!n Aceptar.
Observa co#o al volver a la p&ina inicial, en el cuadro de te+to No'bre de arcivo
aparece Clases.accdb.
"a#bi$n vers la ruta de la carpeta de Mis docu'entos.
) )ulsa el bot!n Crear.
Observa co#o tene#os una nueva base de datos lla#ada Clases.accdb preparada para
cerar una tabla.
A'ora supon&a#os (ue ya no nos interesa trabajar con la base de datos anterior, por lo
tanto va#os a cerrarla.
1* Abre el Botn de Office .
11 )ulsa el bot!n +alir de Access.
,a#os a volver a abrir la base de datos, para ello ebers volver a abrir el pro&ra#a
desde su icono en el ,scritorio o desde Inicio - .odos los Pro/ra'as.
A'ora la base de datos est creada lue&o no ele&i#os la opci!n Base de datos en
blanco sino (ue abrire'os una e0istente.
12 En la pantalla de Introduccin podr%a#os 'acer clic sobre el no#bre de la base de
datos en el #arco Abrir base de datos reciente.
*ejor 'are#os clic sobre la opci!n Abrir del Botn de Office.
En este caso aparecer el cuadro de dilo&o Abrir.
13 En el recuadro Buscar en# debere#os tener la carpeta Mis documentos si no es as%
'az clic en el icono Mis documentos o busca la carpeta desple&ando el rbol de carpetas
del recuadro Buscar en# y seleccionando la carpeta Mis documentos.
A'ora en el recuadro in-erior aparecer toda la in-or#aci!n de dic'a carpeta.
1! az clic sobre el arc'ivo (ue (uere#os abrir, Clases.accdb.
1$ az clic sobre el bot!n Abrir.
"a#bi$n pode#os resu#ir los pasos 11 y 12 'aciendo doble clic sobre el -ic'ero
Clases.accdb
Co#o ya 'e#os ter#inado el ejercicio va#os a cerrar la base de datos utilizando un
#$todo di-erente al (ue 'e#os utilizado antes.
1% az clic sobre el bot!n Cerrar de la ventana de la base de datos.
Ejercicio 2. Crear una tabla de datos
Objetivo.
Practicar las operaciones para crear una tabla de datos con Access 2007.
1 Si no tienes abierto Access 2007, brelo para realizar el ejercicio.
2 Abre la base de datos Clases.accdb (ue se encuentra en la carpeta Mis ejercicios
del disco duro .la (ue se cre! en el unidad anterior/.
,a#os a crear dos tablas en la base de datos. 0na tabla ser la de alu#nado y la otra
tabla la de cursos.
E#pezare#os por crear la tabla Alumnado.
3 az clic sobre el bot!n 1ise2o de tabla de la pesta1a Crear.
O bien 'az clic sobre el bot!n .abla de la pesta1a Crear, y lue&o ve a la vista
de 1ise2o 'aciendo clic en 3ista 1ise2o desde la pesta1a 4o5a de datos o desde la barra
de estado.
! En la pri#era -ila escribe el no#bre del pri#er ca#po, Codigo alumnado.
$ )ulsa la tecla IN.6O para ir a la se&unda colu#na del ca#po.
% )or de-ecto al situarse en la se&unda colu#na nos pondr .e0to co#o tipo de dato,
'az clic sobre la -lec'a de la derec'a y eli&e el tipo Autonu'7rico.
& )ulsa la tecla IN.6O para ir a la tercera colu#na del ca#po, pero no la utilizare#os.
"a#poco ca#biare#os de #o#ento las propiedades de este ca#po.
( )ulsa la tecla IN.6O para ir al si&uiente ca#po.
) Escribe Nombre alumnado co#o no#bre del se&undo ca#po de la tabla. 2eja el tipo
te+to y posici!nate en la tercera colu#na.
1* En la colu#na 1escripcin de la rejilla escribe el te+to Introducir el nombre del
alumno. )ulsa IN.6O para pasar a la si&uiente colu#na.
11 Escribe Apellidos alumnado.
12 )ulsa 89,C4A ABA:O para pasar a la -ila si&uiente.
13 Crea a partir de a'ora los si&uientes ca#pos3 Direccion, Poblacion (ue sern todos
ellos de tipo .e0to.
1! Crea a continuaci!n el ca#po Codigo Postal de tipo N;'ero<
1$ Crea a continuaci!n el ca#po Fecha de nacimiento de tipo 8eca=4ora<
A'ora va#os a de-inir el ca#po Codigo alumnado co#o Clave principal ya (ue no
podre#os tener dos alu#nos4as con el #is#o c!di&o. 2e todas -or#as, puede (ue Access
'aya puesto auto#tica#ente el pri#er ca#po co#o clave principal.
1% az clic sobre el no#bre del ca#po Codigo alumnado.
1& az clic sobre el bot!n Clave principal de la pesta1a 1ise2o.
A la iz(uierda del no#bre del ca#po aparecer una llave indicndonos (ue dic'o ca#po
es la clave principal de la tabla.
5a pode#os &uardar la tabla.
1( 2esplie&a el Botn de Office .
1) Eli&e la opci!n "uardar.
2* Cuando te pida el no#bre de la tabla, escribe Alumnado.
21 az clic sobre el bot!n Aceptar.
A'ora cerrare#os la tabla.
22 az clic derec'o sobre la pesta1a con el no#bre de la tabla.
23 En el #en6 desple&able selecciona Cerrar.
A'ora va#os a crear la se&unda tabla3
2! az clic sobre el bot!n 1ise2o de tabla de la pesta1a Crear.
2$ En la pri#era -ila escribe el no#bre del pri#er ca#po, Codigo curso.
2% )ulsa la tecla IN.6O para ir a la se&unda colu#na del ca#po.
2& az clic sobre la -lec'a de la derec'a del tipo de dato para ele&ir el tipo N;'ero.
2( )ulsa la tecla IN.6O para ir a la tercera colu#na del ca#po, pero no la utilizare#os.
"a#poco ca#biare#os de #o#ento las propiedades de este ca#po.
2) )ulsa la tecla IN.6O para ir al si&uiente ca#po.
3* Escribe Nombre curso co#o no#bre del se&undo ca#po de la tabla.
31 Co#o no (uere#os ca#biar las de#s caracter%sticas del ca#po, pulsa la 89,C4A
ABA:O del teclado para ir al si&uiente ca#po.
32 Escribe Nhoras, de tipo N;'ero.
33 Crea de la #is#a -or#a los si&uientes ca#pos3 Fecha inicio y Fecha final (ue sern
de tipo 8eca=4ora.
A'ora va#os a de-inir el ca#po Codigo curso co#o Clave principal.
3! az clic sobre el no#bre del ca#po Codigo curso.
3$ az clic sobre el bot!n de la pesta1a 1ise2o.
A la iz(uierda del no#bre del ca#po aparecer una llave indicndonos (ue dic'o ca#po
es la clave principal de la tabla.
5a pode#os &uardar la tabla.
3% az clic sobre el bot!n "uardar de la barra de Acceso 6>pido.
3& Escribe el no#bre de la tabla, Cursos.
3( az clic sobre el bot!n Aceptar.
A'ora cerrare#os la tabla.
3) az clic sobre el bot!n Cerrar a la derec'a de la pesta1a con el no#bre de la
tabla.
Si (uere#os cerrar nuestra base de datos.
!* az clic sobre el bot!n Cerrar de la ventana de Access.
Ejercicio 7. *odi-icar una tabla de datos
Objetivo.
Practicar las operaciones para 'odificar el dise2o de una tabla con Access 2007.
1 Si no tienes abierto Access 2007, brelo para realizar el ejercicio.
2 Abre la base de datos Clases.accdb (ue se encuentra en la carpeta Mis ejercicios
del disco duro.
,a#os a #odi-icar la estructura de la tabla Alumnado con estas #odi-icaciones3
Campo Propiedades
Apellidos
alumnado
Introducir el comentario:
Introducir los apellidos del
alumno
Curso
Este campo no exista,
aadirlo y nos servir en el
tema 6 para realizar la
relacin entre las dos tablas.
Tipo: !mero.
Auxiliar
Este campo no exista,
aadirlo y nos servir para
practicar la creacin y borrado
de campos.
Tipo: Texto
3 az clic derec'o sobre la tabla Alumnado (ue se encuentra en el Panel de
,0ploracin.
! Selecciona la opci!n en el #en6 conte+tual.
$ az clic sobre la colu#na 1escripcin del ca#po Apellidos Alumnado.
% Escribe el te+to Introducir apellidos del alumno.
A'ora va#os a a2adir el ca#po Curso3
1 ,e a la -ila despu$s de la -ila del ca#po Fecha nacimiento.
2 Escribe en la pri#era colu#na el no#bre del ca#po Curso.
3 )ulsa IN.6O.
! 2esplie&a la lista de tipos de datos y selecciona el tipo de dato N;'ero.
A'ora a2adire'os el ca#po Auxiliar3
1 En la si&uiente -ila de la rejilla escribe en la pri#era colu#na el no#bre del ca#po
Auxiliar. Co#o el ca#po es de tipo te+to 'e#os ter#inado con su creaci!n.
A'ora borrare'os el ca#po Auxiliar3
1 az clic sobre la -ila correspondiente al ca#po Auxiliar para posicionar el cursor en
ese ca#po.
2 az clic sobre el bot!n de la pesta1a 1ise2o.
Co#o 'e#os ter#inado con el dise1o de la tabla, va#os a &uardarla.
3 az clic sobre el bot!n "uardar de la barra de Acceso 6>pido.
Ejercicio 8. 9ntroducci!n de datos en una tabla
Objetivo.
Practicar las operaciones para introducir y #odi-icar datos en una tabla con Access
2007.
1 Si no tienes abierto Access 2007, brelo para realizar el ejercicio.
2 Abre la base de datos Clases.accdb (ue se encuentra en la carpeta Mis ejercicios
del disco duro.
3 az clic derec'o sobre la tabla Alumnado (ue se encuentra en el Panel de
,0ploracin.
! az clic sobre en el #en6 conte+tual.
Observa co#o en el pri#er ca#po nos pone ?Autonu'7rico@ tipo de dato asi&nado al
Codigo Alumnado. :o tene#os (ue escribir nada ya (ue este ca#po se rellenar
auto#tica#ente.
$ )ulsa IN.6O para ir al se&undo ca#po.
% Escribe uis co#o No'bre.
Observa co#o a'ora en el ca#po Codigo Alumnado se 'a puesto el valor !.
& )ulsa IN.6O para ir al si&uiente ca#po y escribe "ras #ueno co#o apellidos.
( )ulsa IN.6O para ir al si&uiente ca#po y escribe Madrid$ %& co#o 1ireccin.
) )ulsa IN.6O para ir al si&uiente ca#po y escribe 'alencia.
1* )ulsa IN.6O para ir al si&uiente ca#po y escribe &())* co#o Cdi/o Postal.
11 )ulsa IN.6O para ir al si&uiente ca#po y escribe !+,)*,(% co#o 8eca de
naci'iento.
12 )ulsa IN.6O para ir al si&uiente re&istro.
13 A1ade los re&istros (ue aparecen en la si&uiente tabla3
:ota3 el ca#po Curso lo deja#os vac%o de #o#ento ya (ue a6n no se 'an creado los
cursos.
Codigo
Alumnado
Nombre
Alumnado
Apellidos
Alumnado
Direccion Poblacion
Codigo
Postal
Fecha de
nacimiento
" #ara $uares Tras% &alle, "' &alencia (6))" *+,)-,6-
' $es!s
.pez
/odr0uez
1uente
nueva, '
&alencia (6))- "-,)2,6+
( 3na #artnez 4ueso 3lmudena, +2 3licante )'))- "(,)+,6-
- 5arli .ama 6la
7oto mayor,
(-
&alencia (6))6 '*,*",6-
6 5arlos 8vila ou 1eliz, (6 &alencia (6))" "(,)',69
+ 1abiola 5oste #ayor
6uente vie:o,
6+
&alencia (6))" )",)',62
2 #ario 8osdo &alor
1ranciscanos,
"
3licante )'))- )6,)-,6(
A'ora va#os a recti-icar el no#bre del alu#no &, por e(uivocaci!n escribi#os Carli en
vez de Carla.
1! acer clic sobre la palabra Carli y ca#biar la i por la a.
1$ Cierra la tabla 'aciendo clic sobre el bot!n Cerrar .
1% Cierra la base de datos 'aciendo clic sobre el bot!n Cerrar de Access.
Ejercicio ;. 2esplaza#iento en una tabla
Objetivo.
Practicar las operaciones para desplaAarse por los re/istros de una tabla con
Access 2007.
1 Si no tienes abierto Access 2007, brelo para realizar el ejercicio.
2 Abre la base de datos Clases.accdb (ue se encuentra en la carpeta Mis ejercicios
del disco duro.
3 Abre la tabla Alumnado en vista 4o5a de datos 'aciendo doble clic sobre $sta en el
Panel de ,0ploracin.
Observa co#o el re&istro activo es el pri#ero.
! az clic sobre el bot!n de la barra in-erior para ir al si&uiente re&istro.
Observa co#o el cuadro en blanco de dic'a barra nos indica el re&istro en el cual nos
encontra#os situados.
$ az clic sobre el bot!n para ir al 6lti#o re&istro.
% az clic sobre el bot!n de la barra in-erior para ir al re&istro anterior .
& az clic sobre el bot!n para ir al pri#er re&istro.
( az clic sobre el bot!n para crear un nuevo re&istro.
Observa co#o el cursor se encuentra situado en la 6lti#a -ila de la tabla.
) 9ntroduce los si&uientes re&istros.
Codigo
Alumnado
Nombre
Alumnado
Apellidos
Alumnado
Direccion Poblacion
Codigo
Postal
Fecha de
nacimiento
9 .uisa 7urez #enor &alle, "+ &alencia (6))" "-,)(,6-
*) $uan 5asas #s #ayor, '( &alencia (6))- '),*),6"
A'ora va#os a ir al re&istro 8.
1* az doble clic sobre el n6#ero de re&istro actual de la barra in-erior.
11 Escribe & y pulsa IN.6O. Observa co#o el cursor se 'a posicionado en el cuarto
re&istro.
12 Cierra la tabla 'aciendo clic sobre el bot!n Cerrar de la ventana 4o5a de datos.
13 Cierra la base de datos 'aciendo clic sobre el bot!n Cerrar de la ventana Base
de datos.
Ejercicio <. =uscar datos en una tabla
Objetivo.
Practicar las operaciones para buscar datos en una tabla con Access 2007.
1 Si no tienes abierto Access 2007, brelo para realizar el ejercicio.
2 Abre la base de datos Clases.accdb (ue se encuentra en la carpeta Mis ejercicios
del disco duro.
E#pezare#os por ca#biar la -ec'a de naci#iento de una alu#na cuyo no#bre es
Fabiola.
1 Abre la tabla Alumnado en vista 4o5a de datos 'aciendo doble clic sobre $sta en el
Panel de ,0ploracin.
2 az clic sobre el ca#po donde se encuentra el valor a buscar, Nombre Alumnado.
3 az clic sobre el bot!n Buscar en la pesta1a Inicio.
Aparecer el cuadro de dilo&o Buscar y reee'plaAar.
! En el cuadro Buscar#, escribe el valor a buscar Fabiola.
$ En el cuadro Coincidir# dejar la opci!n 4acer coincidir todo el ca'po ya (ue en el
ca#po s!lo 'abr escrito este valor.
% az clic sobre el bot!n Buscar si/uiente para e#pezar la b6s(ueda.
Access 2007 se 'abr posicionado en el re&istro deseado.
Co#o ya no (uere#os realizar #s b6s(uedas cerra#os el cuadro de dilo&o Buscar y
reee'plaAar.
& az clic sobre el bot!n Cancelar.
A'ora va#os a #odi-icar la -ec'a de naci#iento, por lo tanto3
( Sit6ate en el ca#po fecha de nacimiento.
) Escribe el nuevo valor, !+,)-,((.
"a#bi$n va#os a ca#biar la direcci!n de un alu#no cuyo pri#er apellido es .pe/.
1 Abre la tabla Alumnado en vista 4o5a de datos si no se encuentra abierta.
2 az clic sobre el ca#po donde se encuentra el valor a buscar, Apellidos Alumnado.
3 az clic sobre el bot!n Buscar en la pesta1a Inicio.
Aparecer el cuadro de dilo&o Buscar y reee'plaAar.
! En el cuadro Buscar#, escribe el valor a buscar .pe/.
$ En el recuadro Coincidir# dejar la opci!n Co'ienAo del ca'po ya (ue esta#os
buscando el pri#er apellido, por lo tanto el ca#po co#enzar por .pe/ pero despu$s
puede tener al&o #s escrito.
% az clic sobre el bot!n Buscar si/uiente para e#pezar la b6s(ueda.
Access 2007 se 'abr posicionado en el re&istro deseado.
& az clic en el bot!n Cancelar.
A'ora va#os a #odi-icar la direcci!n, por lo tanto3
( Sit6ate en el ca#po direccion.
) Escribe el nuevo valor, Calicanto$ !(.
1* Cierra la tabla .
Ejercicio 7. *odi-icar propiedades de los ca#pos
Objetivo.
Practicar las propiedades de los ca'pos con Access 2007.
1 Si no tienes abierto Access 2007, brelo para realizar el ejercicio.
2 Abrir la base de datos Clases.accdb (ue se encuentra en la carpeta Mis ejercicios
del disco duro.
,a#os a #odi-icar la estructura de la tabla Alumnado de -or#a (ue cada ca#po
ten&a las si&uientes propiedades3
Campo Propiedades
Codigo alumnado
8e:aremos las propiedades
;ue tiene.
Nombre alumnado
Tamao: *- y obli0atorio
Apellidos alumnado
Tamao: ') y obli0atorio
Direccion
Tamao: ') y opcional
Poblacion
Tamao: *- 6or de<ecto
deber aparecer &alencia ya
;ue la mayora de nuestros
clientes son de &alencia
Codigo Postal
Entero lar0o, se puede de:ar
vaco, admite slo - d0itos.
Fecha de nacimiento
1ormato: 1ec=a corta y se
puede de:ar sin datos
Curso
8e:aremos las propiedades
;ue tiene.
3 az doble clic en la tabla Alumnado en el Panel de ,0ploracin.
! az clic sobre el ca#po Nombre alumnado para #odi-icar sus propiedades.
$ az clic sobre la propiedad .a'a2o (ue aparece en la parte in-erior de la ventana, se
(uedar seleccionado el ta#a1o por de-ecto ;0.
% Escribe el ta#a1o, !+.
& )ara (ue el ca#po sea obli&atorio tene#os (ue poner en su propiedad 6eBuerido el
valor +C, para ello, posici!nate sobre la propiedad 6eBuerido y eli&e de la lista desple&able
el valor +C.
( Co#o no (uere#os #odi-icar otra propiedad del ca#po Nombre Alumnado, 'acer clic
sobre el ca#po Apellidos Alumnado para acceder a las propiedades de dic'o ca#po.
) Escribe %) en el .a'a2o.
1* az doble clic sobre el valor No de la propiedad 6eBuerido, vers co#o pasa a valer
+C. Cuando una propiedad tiene dos posibles valores, 'aciendo doble clic sobre el valor,
este ca#bia auto#tica#ente, as% 'as visto dos -or#as distintas para ca#biar la propiedad
6eBuerido, a'ora eli&e t6 la (ue pre-ieras.
11 az clic sobre el ca#po Direccion y as%&nale ta#a1o %). Co#o el ca#po es opcional
deja#os la propiedad 6eBuerido a No.
12 az clic sobre el ca#po Poblacion y as%&nale ta#a1o !+.
)ara (ue aparezca por de-ecto el valor 'alencia tene#os (ue ca#biar su propiedad
3alor predeter'inado.
13 az clic sobre la propiedad 3alor predeter'inado.
1! Escribe 'alencia.
1$ 2eja el ca#po Codigo Postal con el .a'a2o del ca'po ,ntero lar/o y 6eBuerido
No.
)ara (ue sie#pre ten&a cinco d%&itos nu#$ricos de-inire#os una #scara de entrada.
1% az clic sobre la propiedad M>scara de entrada, teclea la #scara ))))) .el 0
representa un d%&ito nu#$rico obli&atorio y (ue si se introduce un valor, este deber
contener obli&atoria#ente cinco ci-ras.
)ara (ue el c!di&o postal sea sie#pre #enor (ue ;7000 tene#os (ue ca#biar la
propiedad 6e/la de 3alidacin.
1& az clic sobre la propiedad 6e/la de validacin y teclea 0 +%))).
)ara #ejorar esta re&la de validaci!n rellenare#os la propiedad .e0to de validacin
para (ue el usuario sepa por(u$ el valor introducido es incorrecto.
1( az clic sobre la propiedad .e0to de validacin y teclea 1l c.digo postal debe ser
inferior a +%))).
Este ser el #ensaje (ue sal&a cuando se intente introducir en el ca#po un valor #ayor
o i&ual a ;7000.
1) az clic sobre el ca#po Fecha de nacimiento.
2* az clic sobre la propiedad 8or'ato.
Aparecer una -lec'a a la derec'a indicndonos la e+istencia de una lista desple&able.
21 az clic sobre la -lec'a de la derec'a.
22 Eli&e la opci!n 8eca corta.
Co#o 'e#os ter#inado con el dise1o de la tabla, va#os a &uardarla.
23 az clic sobre el bot!n "uardar de la barra de Acceso >pido.
Al ?uardar, Access nos advertir de (ue pode#os perder datos al reducir el ta#a1o de
los ca#pos. )or eje#plo, si ten%a#os una poblaci!n de #s de 1; carcteres, se recortar
a 1;. En este cado no sucede, pero 'ay (ue tenerlo en cuenta al #odi-icar una tabla con
datos.
,a#os a trabajar a'ora con la tabla Cursos. E#pezare#os por #odi-icar su estructura
de -or#a (ue cada ca#po ten&a las si&uientes propiedades3
Campo Propiedades
Codigo curso 7in cambios
Nombre curso Tamao: *-
N horas Tamao: Entero
Fecha inicio 7in cambios
Fecha final 7in cambios
1 az doble clic en la tabla Cursos en el Panel de ,0ploracin.
2 az clic en el ca#po Nombre curso para #odi-icar sus propiedades.
3 az clic en la propiedad .a'a2o (ue aparece en la parte in-erior de la ventana.
! As%&nale un !+.
$ az clic sobre el ca#po N horas.
% As%&nale .a'a2o ,ntero.
& az clic en el bot!n "uardar de la barra de Acceso 6>pido para &uardar la tabla.
( az clic en el bot!n de la vista 1ise2o de tabla.
1* Cierra la base de datos 'aciendo clic en el bot!n Cerrar de Access.
Ejercicio @. Crear relaciones
Objetivo.
Practicar las operaciones sobre la creacin de relaciones entre tablas con Access
2007.
1 Abre la base de datos Clases.accdb (ue se encuentra en la carpeta Mis ejercicios.
,a#os a relacionar las tablas Alumnado y Cursos. Aa relaci!n e+istente entre las tablas
Cursos y Alumnado es de Dno a 3arios ya (ue un curso tendr varios re&istros
relacionados en la tabla de Alumnado pero un alu#no de la tabla Alumnado s!lo podr
pertenecer a un curso por lo (ue la tabla principal ser la de Cursos y la tabla asociada la
de Alumnado.
Co#o no 'e#os de-inido nin&una relaci!n todav%a la ventana 6elaciones est vac%a,
para crear la relaci!n pri#ero tene#os (ue tener las tablas en la ventana 6elaciones3
2 az clic en el bot!n 6elaciones en la pesta1a 4erra'ientas de base de datos.
Aparecer el cuadro de dilo&o Mostrar tablas<
3 Selecciona la tabla Cursos.
! az clic sobre el bot!n A/re/ar.
$ Selecciona la tabla Alumnado.
% az clic sobre el bot!n A/re/ar.
& az clic sobre el bot!n Cerrar.
A'ora 'as vuelto a la ventana 6elaciones.
A'ora de-inire#os la relaci!n, las dos tablas estarn relacionadas por el ca#po
Codigo Curso3
( )osici!nate sobre el ca#po de relaci!n de la tabla principal, es decir Codigo Curso de
la tabla Cursos.
) )ulsa el bot!n del rat!n y #anteni$ndolo pulsado arrstralo 'asta el ca#po Curso de
la tabla Alumnado.
1* Suelta el bot!n del rat!n.
Aparecer el cuadro de dilo&o Modificar relaciones.
En la parte superior deben estar los no#bres de las dos tablas relacionadas y debajo de
$stos el no#bre de los ca#pos de relaci!n, Codigo Curso y Curso.
Observa en la parte in-erior el tipo de relaci!n (ue se asi&na dependiendo de las
caracter%sticas de los ca#pos de relaci!n. En nuestro caso pondr Dno a varios.
11 Activa la casilla ,0i/ir inte/ridad referencial 'aciendo clic sobre ella.
12 Si no aparece nin&6n #ensaje de error pasa al punto 21.
A(u% se nos plantear un proble#a. Se&ura#ente te dir (ue no puede crear la relaci!n
por(ue 'ay re&istros en Alumnado con valores de Curso (ue no e+isten en la tabla
Cursos. "e lo dir en otras palabras pero eso es lo (ue (uiere decir. )ero si nosotros no
'e#os introducido todav%a valores en el ca#po Curso de la tabla AlumnadoBB
:osotros no pero Access s%. El ca#po Curso es nu#$rico y Access por de-ecto asi&na
un ) co#o valor predeter#inado de los ca#pos nu#$ricos, as% (ue 'abr puesto un cero
en el ca#po Curso de todos los alu#nos. 5 el valor cero es un valor .co#o si -uese el
curso 0/ (ue buscar en la tabla Cursos y por supuesto el curso ) no e+iste. Si no lo tienes
claro repasar el apartado de 9nte&ridad re-erencial.
)ara solucionar esto tienes (ue realizar estos pasos3
13 Cancela la creaci!n de la relaci!n.
1! Abre la tabla Alumnado en vista 4o5a de datos y borra los ceros (ue 'ay en la
colu#na Curso. As% ya no 'abrn alu#nos con el curso cero y se podr de-inir la relaci!n.
1$ )asa a vista 1ise2o de tabla y #odi-ica la propiedad 3alor predeter'inado del
ca#po Curso, borra el cero. As% no se asi&nar un cero a los nuevos alu#nos (ue se creen
sin curso.
1% Cierra la tabla &uardando los ca#bios.
1& ,uelve a la ventana 6elaciones.
1( ,uelve a realizar los puntos ( a 12.
1) Se crear la relaci!n y $sta aparecer en la ventana 6elaciones.
2* Cierra la ventana 6elaciones 'aciendo clic sobre su bot!n .
Ejercicio C. *odi-icar relaciones
Objetivo.
Practicar las operaciones de Buitar tabla, a2adir tabla, 'odificar relacin, eli'inar
relacin de la ventana 6elaciones .
Ejercicio1.
1 Si no la tienes abierta, abre la base de datos Clases.accdb (ue se encuentra en la
carpeta Mis ejercicios.
Si no tienes abierta la ventana 6elaciones, brela3
2 az clic en el bot!n 6elaciones de la pesta1a 4erra'ientas de base de datos.
,a#os pri#ero a practicar las operaciones de Mostrar y Euitar tabla#
3 az clic derec'o sobre la tabla Cursos
! Selecciona la opci!n Ocultar tabla
Aa tabla 'a desaparecido y ta#bi$n la relaci!n asociada a ella, la relaci!n 'a
desaparecido de la ventana 6elaciones pero no se 'a borrado..
$ az clic en el bot!n Mostrar tabla en la pesta1a 1ise2o.
Aparecer el cuadro de dilo&o Mostrar tablas.
% Selecciona la tabla Cursos.
& az clic sobre el bot!n A/re/ar.
( az clic sobre el bot!n Cerrar.
A'ora 'as vuelto a la ventana 6elaciones y al #ostrar la tabla Cursos 'a reaparecerido
auto#tica#ente la relaci!n.
A'ora (uere#os (ue cuando se borre un curso, se borren auto#tica#ente todos los
alu#nos (ue ten&an ese curso, para ello debe#os #odi-icar la relaci!n3
) az clic sobre la relaci!n, esta aparecer resaltada.
1* az clic en el bot!n Modificar relacines en la pesta1a 1ise2o.
Aparecer el cuadro de dilo&o Modificar relaciones<
11 Activa la casilla ,li'inar en cascada los re/istros relacionados.
"a#bi$n (uere#os (ue cuando se #odi-i(ue el c!di&o de un curso, se actualicen
auto#tica#ente todos los alu#nos (ue ten&an ese curso.
12 Activa la casilla ActualiAar en cascada los ca'pos relacionados.
13 az clic sobre el bot!n Aceptar.
as #odi-icado la relaci!n y 'as vuelto a la ventana 6elaciones.
)or 6lti#o intentare#os eli#inar la relaci!n, de -or#a (ue las tablas no est$n
relacionadas entre s%3
1! az clic sobre la relaci!n, (uedar resaltada
1$ )ulsa la tecla +DP6 en tu teclado.
Aparecer un cuadro de dilo&o donde nos pedir si (uere#os eli#inar la relaci!n de
-or#a per#anente, le deber%a#os contestar +C, pero para el ejercicio para no borrar la
relaci!n y poder se&uir con el ejercicio.
22 Contesta No.
23 Cierra la ventana 6elaciones 'aciendo clic sobre su bot!n .
Ejercicio2.
A'ora va#os a repetir el ejercicio anterior pero utilizando los #en6s conte+tuales.
1 Si no la tienes abierta, abre la base de datos Clases.accdb (ue se encuentra en la
carpeta Mis ejercicios.
Si no tienes abierta la ventana 6elaciones, brela3
2 az clic en el bot!n 6elaciones de la pesta1a 4erra'ientas de base de datos.
)ara (uitar y #ostrar una tabla3
3 az clic con el bot!n derec'o sobre la tabla Cursos, se desple&ar el #en6 conte+tual
asociado a una tabla
! Eli&e la opci!n Ocultar tabla
Aa tabla 'a desaparecido y ta#bi$n la relaci!n asociada a ella.
$ az clic con el bot!n derec'o del rat!n sobre el -ondo de la ventana 6elaciones. Se
desple&ar el #en6 conte+tual asociado a la ventana.
% Eli&e la opci!n Mostrar tabla
Aparecer el cuadro de dilo&o Mostrar tablas.
& az doble clic sobre el no#bre de la tabla Cursos (ue aparece en el cuadro de
dilo&o.
( az clic sobre el bot!n Cerrar.
A'ora 'as vuelto a la ventana 6elaciones y al #ostrar la tabla Cursos 'a reaparecerido
auto#tica#ente la relaci!n.
A'ora para #odi-icar la relaci!n3
) az clic con el bot!n derec'o sobre la relaci!n a #odi-icar, se desple&ar el #en6
conte+tual asociado a relaciones.
1* Eli&e la opci!n Modificar relacin<<<
Aparecer el cuadro de dilo&o Modificar relaciones.
11 az clic sobre el bot!n Aceptar .no va#os a #odi-icar nada de la relaci!n/.
as #odi-icado la relaci!n y 'as vuelto a la ventana 6elaciones.
)ara eli#inar la relaci!n3
12 'az clic con el bot!n derec'o sobre la relaci!n a #odi-icar, se desple&ar el #en6
conte+tual
13 Eli&e la opci!n ,li'inar
Aparecer un cuadro de dilo&o donde nos pedir si (uere#os eli#inar la relaci!n de
-or#a per#anente, le deber%a#os contestar +C, pero para el ejercicio para no borrar la
relaci!n y poder se&uir con los ejercicios.
1! Contesta No.
1$ Cierra la ventana 6elaciones 'aciendo clic sobre su bot!n .
Ejercicio 10. Aa ventana relaciones
Objetivo.
Practicar las operaciones de Borrar dise2o, Mostrar directas, Mostrar todo<
Ejercicio 1.
1 Copia la base de datos 1jemplo!.accdb (ue se encuentra en la carpeta ejercicios del
curso a la carpeta Mis ejercicios de tu disco duro.
2 Abre la base de datos 1jemplo!.accdb de tu disco duro.
Esta base de datos tiene de-inidas unas tablas y unas relaciones para (ue puedas ver
#ejor el e-ecto de las opciones Borrar dise2o, Mostrar todo, y Mostrar directas.
3 az clic en el bot!n 6elaciones de la pesta1a 4erra'ientas de base de datos.
A'ora ests en la ventana 6elaciones.
! az clic en el bot!n Borrar dise2o en la pesta1a 1ise2o.
Aa ventana 6elaciones (ueda vac%a.
A'ora (uere#os saber las tablas (ue estn relacionadas con la tabla
A2ACIC3CI1N415.
$ az clic en el bot!n Mostrar tabla en la pesta1a 1ise2o.
Aparecer el cuadro de dilo&o Mostrar tablas.
% Selecciona la tabla A2ACIC3CI1N415.
& az clic sobre el bot!n A/re/ar.
( az clic sobre el bot!n Cerrar.
) az clic en el bot!n Mostrar relaciones directas en la pesta1a de 1ise2o.
Observa co#o aparecen todas las tablas relacionadas con A2ACIC3CI1N415 y las
relaciones correspondientes
1* az clic en el bot!n Mostrar relaciones directas en la pesta1a de 1ise2o.
Observa el resultado.
11 az clic en el bot!n Mostrar todas las relaciones en la pesta1a de 1ise2o.
Observa co#o a'ora aparecen las tablas (ue -altaban.
12 Cierra la ventana 6elaciones
Ejercicio 11. Consultas si#ples
Objetivo.
Practicar las operaciones de Crear, e5ecutar y /uardar una consulta si'ple<
Ejercicio 1.
E#pezare#os por crear una consulta y utilizar el F .todas las colu#nas/.
1 Abre la base de datos Clases.accdb de la carpeta Mis ejercicios.
2 az clic en el bot!n 1ise2o de Consulta en la pesta1a Crear.
A continuaci!n se abrir el cuadro Mostrar tabla.
3 az clic en la tabla Cursos, (uedar as% seleccionada.
! az clic en el bot!n A/re/ar. Observa (ue aparece la tabla Cursos en la zona de
tablas de la ventana 1ise2o de consulta.
$ )ulsa el bot!n Cerrar para cerrar el cuadro de dilo&o ya (ue la consulta se va a basar
s!lo en la tabla Cursos.
5a tene#os la ventana dise1o con la tabla a1adida, va#os a'ora a indicar (u$ ca#pos
.colu#nas/ (uere#os (ue aparezcan en la consulta. En la tabla de la zona de tablas tienes
los ca#pos de la tabla Cursos y un D (ue representa todas las colu#nas.
% az doble clic sobre el asterisco y observa co#o aparece en la rejilla E=E el asterisco.
& az clic en el bot!n ,5ecutar o el bot!n 3ista 4o5a de datos de la pesta1a Inicio
para ver el resultado.
Observa (ue aparecen todas las colu#nas de la tabla Cursos. Co#o no tene#os cursos
creados no aparecen datos, pero pode#os introducirlos directa#ente desde la vista 4o5a
de datos de la consulta.
( 9ntroduce los si&uientes datos. :o 'ace -alta &uardar los re&istros ya (ue $stos se
al#acenan auto#tica#ente.
Cdigo
Curso
Nombre
Curso
N
Horas
Fecha
Inicio
Fecha
Final
* ><imtica ')) *-,)+,)) "),*),))
" In0l?s *-) "-,)+,)) *),)9,))
' In<ormtica '() *),)+,)) "-,*),))
( 3nimacin "-) '),)+,)) )-,*),))
A'ora va#os a eli#inar la colu#na F de la rejilla.
1 *ueve el puntero sobre la parte superior de la colu#na 'asta (ue aparezca la -lec'a de
selecci!n de colu#na y en ese #o#ento 'az clic. Aa colu#na aparecer seleccionada.
2 )ulsa la tecla 1,9 o +DP6 , la colu#na (ueda vac%a.
A'ora a1adire#os los ca#pos uno a uno.
1 az doble clic sobre el ca#po Codigo curso, se a1adir a la rejilla E=E.
2 az doble clic sobre el ca#po nhoras, se a1adir despu$s del 6lti#o.
3 az doble clic sobre el ca#po Fecha Inicio, se a1adir. A'ora (uere#os a1adir
Nombre curso despu$s de Codigo Curso.
! Arrastra el ca#po Nombre Curso con el rat!n sobre el ca#po nhoras. Cuando
sueltes el bot!n del rat!n vers (ue el ca#po Nombre curso 'a to#ado el lu&ar de
nhoras desplazandolo y los de#s ca#pos una posici!n a la derec'a.
$ "er#ina por a1adir el ca#po Fecha final.
A'ora va#os a dejar el ca#po nhoras despu$s del ca#po Fecha Final.
1 Selecciona la colu#na nhoras co#o 'e#os antes con . El cursor 'abr to#ado la
-or#a .
2 )ulsa el bot!n del rat!n y #anteni$ndolo pulsado arrastra la colu#na detrs de la
colu#na Fecha Final. 5a sabes #over colu#nas.
A'ora a1adire#os un ca#po calculado (ue indi(ue el n6#ero de d%as transcurridos
entre la -ec'a de 9nicio y la -inal.
1 )osiciona el cursor en la -ila Ca'po# de la pri#era colu#na libre de la rejilla .despu$s
del ca#po nhoras/ y escribe dias6 7Fecha Final8 9 7Fecha Inicio8.
Ao (ue pone#os delante de los dos puntos es el encabezado de la colu#na, y detrs de
los puntos pone#os la e+presi!n (ue per#ite calcular el ca#po, los no#bres de las
colu#nas de la tabla los tene#os (ue escribir entre corc'etes F G por(ue contienen espacios
en blanco.
"a#bi$n pode#os calcular el 10H de las 'oras del curso con la e+presi!n nhoras:)$!.
I%jate (ue en este caso no 'ace -alta encerrar el no#bre del ca#po de la tabla nhoras
entre corc'etes por(ue no contiene blancos.
2 A'ora visualiza el resultado de la consulta con el bot!n ,5ecutar o el bot!n 3ista
4o5a de datos de la pesta1a Inicio.
3 Ca#bia el nJ de 'oras de un curso y observa (ue cuando ca#bias de ca#po,
auto#tica#ente se actualiza el ca#po calculado .el porcentaje var%a/. ,uelve a dejar el
valor (ue ten%a el re&istro.
! Cierra la consulta, co#o es la pri#era vez (ue la &uardas te pedir un no#bre, p!nle
consulta simple.
Ejercicio 2.
En la tabla Alumnado -altaban por asi&nar cursos a los di-erentes alu#nos, por lo (ue
va#os a crear una consulta tal (ue aparezca el C!di&o del alu#no y su c!di&o de curso
para introducir los valores (ue vienen a continuaci!n3
E#pezare#os por crear la consulta.
1 az clic en el bot!n 1ise2o de Consulta en la pesta1a Crear.
A continuaci!n se abrir el cuadro Mostrar tabla.
2 az clic en la tabla Alumnado, (uedar as% seleccionada.
3 az clic en el bot!n A/re/ar. Observa (ue aparece la tabla Alumnado en la zona de
tablas de la ventana dise1o.
! )ulsa el bot!n Cerrar para cerrar el cuadro de dilo&o ya (ue la consulta se va a basar
s!lo en la tabla Alumnado.
5a tene#os la ventana dise1o con la tabla a1adida, va#os a'ora a indicar (u$ ca#pos
.colu#nas/ (uere#os (ue aparezcan en la consulta.
$ az doble clic sobre el ca#po Codigo Alumnado de la tabla Alumnado y observa
co#o aparece en la rejilla E=E.
% az doble clic sobre el ca#po Curso de la tabla Alu#nado y observa co#o aparece en
la rejilla E=E.
& az clic en el bot!n ,5ecutar .
( 9ntroduce los si&uientes datos.
Cdigo
Alumnado
Curso
* *
" *
' "
2 "
9 *
*) (
) Cierra la consulta, co#o es la pri#era vez (ue la &uardas te pedir un no#bre, p!nle
consulta alumno curso.
Ejercicio 12. Consultas si#ples .99/
Objetivo.
Practicar las operaciones de Crear, e5ecutar y /uardar una consulta si'ple<
Ejercicio 1.
E#pezare#os por crear una consulta donde aparecern los ca#pos :o#bre,
Apellidos, )oblaci!n y Iec'a de naci#iento de cada alu#no4a.
1 Abre la base de datos Clases.accdb de la carpeta Mis ejercicios.
2 az clic en el bot!n 1ise2o de Consulta en la pesta1a Crear.
A continuaci!n se abrir el cuadro Mostrar tabla.
3 az clic en la tabla Alumnado, (uedar as% seleccionada si no lo estaba antes.
! az clic en el bot!n A/re/ar. Observa (ue aparece la tabla Alumnado en la zona de
tablas de la ventana dise1o.
$ )ulsa el bot!n Cerrar para cerrar el cuadro de dilo&o ya (ue la consulta se va a basar
s!lo en la tabla Alumnado.
,a#os a a1adir los ca#pos :o#bre, Apellidos, )oblaci!n, Iec'a de naci#iento
% az clic sobre la -ila Ca'po# de la pri#era colu#na de la rejilla.
& 2esplie&a la lista asociada 'aciendo clic sobre su -lec'a de lista desple&able.
( Eli&e el ca#po Nombre Alumnado. Esta es otra -or#a de a1adir ca#pos a la rejilla.
) >epite los pasos %, & y ( pero en la se&unda colu#na pon el ca#po Apellidos
Alumnado.
1* Ao #is#o para el ca#po Poblacion.
11 Ao #is#o para el ca#po Fecha nacimiento.
Aa cuadr%cula (uedar de la si&uiente -or#a3
12 az clic en el bot!n ,5ecutar de la pesta1a 1ise2o.
13 ,a#os a &uardar la consulta, 'az clic sobre el bot!n de la barra de Acceso
6>pido.
1! Escribe el no#bre (ue le (uere#os dar a la consulta, Alumnos. KOjoB no le pode#os
dar el #is#o no#bre (ue una tabla ya creada.
1$ 'az clic sobre el bot!n de la ventana de la consulta para salir de ella.
Ejercicio 2.
A'ora va#os a #odi-icar la consulta anterior para obtener a(uellos alu#nos4as (ue
'ayan nacido antes del a1o 1C<7.
1 Selecciona en el Panel de ,0ploracin la consulta a #odi-icar, Alumnos, 'aciendo
clic sobre ella.
2 az clic derec'o sobre ella y selecciona la opci!n en el #e6
conte+tual.
3 az clic sobre la -ila Criterios# de la colu#na Fecha nacimiento.
! Escribe 0)!,)!,(; para indicar la condici!n LG8eca naci'ientoH I J*1=*1=%&JL.
Observa (ue Access 'a encerrado la -ec'a entre M M, el deli#itador de -ec'as.
Aa cuadr%cula E=E (uedar de la si&uiente -or#a3
$ Ejecuta la consulta 'aciendo clic sobre el bot!n ,5ecutar de la pesta1a 1ise2o.
A'ora va#os a &uardar la consulta pero con otro no#bre.
1 2esplie&a el Botn de Office y eli&e la opci!n "uardar co'o
2 Escribe otro no#bre Alumnado antes (;.
3 az clic sobre el bot!n Aceptar.
! Cierra la consulta 'aciendo clic sobre el bot!n .
Ejercicio 7.
,a#os a #odi-icar la consulta anterior para obtener 6nica#ente a(uellos alu#nos de
,alencia (ue 'ayan nacido antes del <7. 2ebere#os -or#ar la condici!n Lpoblacin K
L3alenciaL y L feca de naci'iento I J*1=*1=%&JL
1 Selecciona la consulta a #odi-icar, Alumnado antes (;, y 'az clic derec'o sobre ella.
2 Selecciona la opci!n en el #en6 conte+tual. Se abrir la ventana
1ise2o de consulta.
3 az clic sobre la -ila Criterios# de la colu#na Poblaci.n.
! Escribe 'alencia. En este caso co#o el operador es un Li&ualL no 'ace -alta ponerlo,
se pone 6nica#ente el valor, ta#poco 'ace -alta encerrar el valor entre co#illas, Access las
a1adir auto#tica#ente..
Aa cuadr%cula E=E (uedar de la si&uiente -or#a3
Co#o los criterios se encuentran en la #is#a -ila se debern cu#plir los dos criterios
para (ue sal&a el re&istro. Es decir saldrn los alu#nos de ,alencia 5 nacidos antes del <7.
$ Ejecuta la consulta 'aciendo clic sobre el bot!n ,5ecutar de la pesta1a 1ise2o.
A'ora va#os a &uardar la consulta pero con otro no#bre.
1 2esplie&a el Botn de Office y eli&e la opci!n "uardar co'o
2 Escribe otro no#bre Alumnado antes (; de 'alencia.
3 az clic sobre el bot!n Aceptar.
! Cierra la consulta 'aciendo clic sobre el bot!n .
Ejercicio 8.
,a#os a realizar otra consulta utilizando la pri#era, pero a'ora ordenare#os los
alu#nos por apellidos.
1 Selecciona la consulta a #odi-icar, Alumnos, y 'az clic derec'o sobre ella.
2 Seleccional la opci!n en el #en6 conte+tual. Se abrir la ventana
1ise2o de consulta.
3 az clic sobre la -ila Orden# de la colu#na Apellidos alumnado.
! az clic sobre la -lec'a de su lista desple&able y eli&e Ascendente para ordenar de la
A a la N.
Aa cuadr%cula E=E (uedar de la si&uiente -or#a3
$ Ejecuta la consulta 'aciendo clic sobre el bot!n ,5ecutar de la pesta1a 1ise2o.
A'ora va#os a &uardar la consulta pero con otro no#bre.
1 2esplie&a el Botn de Office y eli&e la opci!n "uardar co'o
2 Escribe otro no#bre Alumnado por apellido.
3 az clic sobre el bot!n Aceptar.
! Cierra la consulta 'aciendo clic sobre el bot!n .
Ejercicio 17. Consultas con )ar#etros
Objetivo.
Practicar las operaciones de Crear y e5ecutar una consulta con par>'etros<
Ejercicio 1.
E#pezare#os por crear una consulta donde aparecern los Cursos (ue e+isten en la
base de datos.
1 Abre la base de datos Clases.accdb de la carpeta Mis ejercicios.
2 az clic en el bot!n 1ise2o de Consulta en la pesta1a Crear.
A continuaci!n se abrir el cuadro Mostrar tabla.
3 az clic en la tabla Cursos, (uedar as% seleccionada si no lo estaba antes.
! az clic en el bot!n A/re/ar. Observa (ue aparece la tabla Cursos en la zona de
tablas de la ventana dise1o.
$ )ulsa el bot!n Cerrar para cerrar el cuadro de dilo&o ya (ue la consulta se va a basar
s!lo en la tabla Cursos .
,a#os a a1adir los ca#pos Nombre Curso y nhoras.
% az clic sobre la -ila Ca'po# de la pri#era colu#na de la rejilla.
& 2esplie&a la lista asociada 'aciendo clic sobre su -lec'a de lista desple&able.
( Eli&e el ca#po Nombre Curso. Esta es otra -or#a de a1adir ca#pos a la rejilla.
) >epite los pasos &, ( y ) pero en la se&unda colu#na pon el ca#po nhoras.
Aa cuadr%cula (uedar de la si&uiente -or#a3
11 az clic en el bot!n ,5ecutar de la pesta1a 1ise2o.
12 ,a#os a &uardar la consulta, 'az clic sobre el bot!n de la barra de Acceso
6>pido.
13 Escribe el no#bre (ue le (uere#os dar a la consulta, Cursos por horas.
1! az clic sobre el bot!n de la ventana de la consulta para salir de ella.
Ejercicio 2.
A'ora va#os a #odi-icar la consulta anterior para obtener a(uellos cursos con un
n6#ero de 'oras superior a un n6#ero introducido por el usuario, para ello necesitare#os
usar par#etros.
1 Selecciona en la ventana Base de datos la consulta a #odi-icar, Cursos por horas, y
'az clic derec'o sobre ella.
2 Seleccionala opci!n en el #en6 conte+tual. Se abrir la ventana
1ise2o de consulta.
3 az clic sobre la -ila Criterios# de la colu#na nhoras.
! Escribe <7numero8 para indicar (ue Access deber pedir un valor para el par#etro y
as% poder aplicar el criterio.
Aa cuadr%cula E=E (uedar de la si&uiente -or#a3
$ Ejecuta la consulta 'aciendo clic en el bot!n ,5ecutar de la pesta1a 1ise2o. Access
te pedir (ue introduzcas un valor para el par#etro numero y #ostrar los cursos con
#s 'oras (ue el valor (ue introduzcas.
% az clic sobre el bot!n 3ista 1ise2o en la pesta1a Inicio.
& Sustituye el criterio <7numero8 por otro (ue di&a <7Introduce un n=mero de horas68.
( Ejecuta la consulta 'aciendo clic sobre el bot!n ,5ecutar de la pesta1a 1ise2o.
,ers (ue el cuadro de dilo&o a'ora #uestra un te+to #s representativo.
) ?uarda la consulta 'aciendo clic sobre el bot!n de la barra de Acceso 6>pido.
1* Cierra la consulta 'aciendo clic sobre el bot!n .
Ejercicio 18. Consultas #ultitabla
Objetivo.
Practicar las operaciones de Crear, e5ecutar y /uardar una consulta 'ultitabla<
Ejercicio 1.
Creare#os una consulta a partir de dos tablas relacionadas. Aa consulta contendr
co#o datos los apellidos del alu#nado, su poblaci!n y no#bre del curso al cual asiste, pero
de a(uellos alu#nos (ue sean de 'alencia o bien a(uellos (ue se encuentren en el curso
de >fim?tica.
1 Abre la base de datos Clases.accdb de la carpeta Mis ejercicios.
2 az clic en el bot!n 1ise2o de Consulta en la pesta1a Crear.
A continuaci!n se abrir el cuadro Mostrar tabla.
3 az clic en la tabla Cursos, (uedar as% seleccionada.
! az clic en el bot!n A/re/ar. Observa (ue aparece la tabla Cursos en la zona de
tablas de la ventana dise1o.
$ az clic en la tabla Alumnado, (uedar as% seleccionada.
% az clic en el bot!n A/re/ar. Observa (ue aparece la tabla Alumnado en la zona de
tablas de la ventana dise1o.
& )ulsa el bot!n Cerrar para cerrar el cuadro de dilo&o. Observa (ue las tablas
aparecen co#binadas ya (ue tienen una relaci!n de-inida en la ventana 6elaciones. Co#o
estn unidas por el ca#po Codigo Curso, se -or#arn re&istros con el alu#no junto con
los datos del curso en el (ue est #atriculado.
( >ellena la rejilla E=E de -or#a (ue nos (uede as%3
Observa co#o los criterios se encuentran en dos -ilas di-erentes por lo tanto sacar
a(uellos (ue sean de 'alencia O a(uellos (ue est$n #atriculados en un curso de
>fim?tica.
) az clic en el bot!n ,5ecutar para ver el resultado.
1* Cierra la consulta, co#o es la pri#era vez (ue la &uardas te pedir un no#bre, ponle
Alumnos de >fim?tica o 'alencia.
Ejercicio 2.
Creare#os una consulta para saber los datos de todos los alu#nos (ue estn en
Alumnado y el no#bre del curso en el (ue est #atriculado cada uno.
1 Abre la base de datos Clases.accdb de la carpeta Mis ejercicios si no la tienes
abierta.
2 az clic en el bot!n 1ise2o de Consulta en la pesta1a Crear.
A continuaci!n se abrir el cuadro Mostrar tabla.
3 az clic en la tabla Cursos, (uedar as% seleccionada.
! az clic en el bot!n A/re/ar. Observa (ue aparece la tabla Cursos en la zona de
tablas.
$ az clic en la tabla Alumnado, (uedar as% seleccionada.
% az clic en el bot!n A/re/ar. Observa (ue aparece la tabla Alumnado en la zona de
tablas.
& )ulsa el bot!n Cerrar para cerrar el cuadro de dilo&o. Observa (ue las tablas
aparecen relacionadas ya (ue tienen una relaci!n de-inida en la ventana de relaciones.
Co#o estn unidas por el ca#po Codigo Curso, se -or#arn re&istros con el alu#no junto
con los datos del curso en el (ue est #atriculado.
( >ellena la rejilla E=E de -or#a (ue nos (uede as%3
Con la pri#era colu#na indica#os (ue (uere#os todos los ca#pos de Alumnado y con
la se&unda colu#na, el no#bre del curso asi&nado al alu#no.
) az clic en el bot!n ,5ecutar para ver el resultado.
Observa (ue no salen todos los alu#nos, -altan los alu#nos 8, ;, <, y 7 por(ue estos
alu#nos no tienen valor en su ca#po Curso. En esta consulta s!lo aparecen los alu#nos
(ue tienen un Curso (ue e+iste en la tabla Cursos.
,a#os a ca#biar la consulta para (ue aparezcan todos los alu#nos.
1 En la zona de tablas, 'az doble clic sobre la l%nea (ue une las dos tablas. En el cuadro
de dilo&o (ue se abra 'az clic en el bot!n Propiedades de co'binacin.
Se abrir el cuadro de dilo&o Propiedades de la co'binacin.
2 Selecciona la opci!n Incluir .O1O+ los re/istros de MAlu'nadoM y slo aBuellos
re/istros de MCursosM donde los ca'pos co'binados sean i/uales.
3 )ulsa el bot!n Aceptar para cerrar el cuadro de dilo&o. Observa (ue a'ora la relaci!n
aparece co#o una -lec'a (ue sale de la tabla Alumnado, esto te indica (ue la consulta
incluir todos los re&istros de Alumnado.
! az clic en el bot!n ,5ecutar para ver el resultado. Observa (ue a'ora aparecen los
alu#nos 8, ;, <, y 7 pero sin no#bre de curso por(ue no tienen.
$ ?uarda la consulta con el no#bre 4odos los alumnos pero no sal&as de ella.
Creare#os otra consulta a partir de la anterior para (ue aparezcan a'ora todos los
cursos y los alu#nos asi&nados a cada curso.
1 "odav%a esta#os en la consulta 4odos los alumnos.
2 2esplie&a el Botn de Office y selecciona la opci!n "uardar Co'o
3 )!nle a la nueva consulta el no#bre 4odos los cursos.
2e esta -or#a 'e#os creado una nueva consulta a partir de la anterior y esta#os en esta
.-%jate en la barra de t%tulo/.
! En la zona de tablas, 'az doble clic sobre la relaci!n (ue une las dos tablas. En el
cuadro de dilo&o (ue se abra 'az clic en el bot!n Propiedades de co'binacin.
Se abrir el cuadro de dilo&o Propiedades de la co'binacin<
$ Selecciona la opci!n Incluir .O1O+ los re/istros de MCursosM y slo aBuellos
re/istros de MAlu'nadoM donde los ca'pos co'binados sean i/uales.
% )ulsa el bot!n Aceptar para cerrar el cuadro de dilo&o. Observa (ue a'ora la l%nea
aparece co#o una -lec'a (ue sale de la tabla Cursos, esto te indica (ue la consulta incluir
todos los re&istros de Cursos.
& az clic en el bot!n ,5ecutar para ver el resultado. Observa (ue a'ora aparecen
ta#bi$n los cursos (ue no tienen alu#nos.
( ?uarda la consulta 'aciendo clic en y ci$rrala.
Ejercicio 1;. Consultas resu#en
Objetivo.
Practicar los pasos para crear consultas de resu'en<
Ejercicio 1.
E#pezare#os por crear una consulta (ue nos di&a cuntos cursos tene#os, cuntas
'oras suponen, cul es la #edia 'oraria de los cursos y cuntas 'oras tiene el curso #s
lar&o.
1 Abre la base de datos Clases.accdb de la carpeta Mis ejercicios.
2 az clic en el bot!n 1ise2o de Consulta en la pesta1a Crear.
A continuaci!n se abrir el cuadro Mostrar tabla. )ara saber (u$ tablas necesitare#os
tene#os (ue pensar a partir de (u$ ca#po se va a calcular lo (ue (uere#os obtener, en
nuestro caso todos los datos necesarios estn en la tabla Cursos.
3 az clic en la tabla Cursos, (uedar as% seleccionada.
! az clic en el bot!n A/re/ar.
$ )ulsa el bot!n Cerrar para cerrar el cuadro de dilo&o.
5a tene#os la ventana 1ise2o de consulta con la tabla a1adida, va#os a'ora a indicar
(u$ ca#pos .colu#nas/ se van a utilizar.
% az doble clic sobre el ca#po Codigo Curso de la tabla .lo utilizare#os para calcular
cuntos cursos 'ay/.
& az doble clic sobre el ca#po nhoras .lo utilizare#os para calcular cuntas 'oras
tene#os en total/.
( az doble clic otra vez sobre el ca#po nhoras .lo utilizare#os para calcular cunto es
la #edia 'oraria/.
) az doble clic otra vez sobre el ca#po nhoras .lo utilizare#os para calcular las 'oras
del curso #s lar&o/.
1* az clic en el bot!n .otales de la pesta1a 1ise2o para a1adir a la rejilla la -ila
.otal# y convertir la consulta en una consulta de resu#en.
11 En la pri#era colu#na de la rejilla .la de C.digo curso/ ca#bia el valor a/rupar por
de la -ila .otal# por el valor Cuenta. Euere#os saber cuntos alu#nos 'ay en la tabla
lue&o tene#os (ue contar, ade#s 'e#os ele&ido el ca#po Codigo curso por ser la clave
principal de la tabla por lo (ue no puede contener valores nulos. >ecuerda (ue la -unci!n
Cuenta no cuenta los valores nulos.
12 A continuaci!n en la #is#a colu#na, en la -ila Ca'po#, delante de Codigo Curso
escribe n de cursos6 para (ue aparezca este te+to co#o encabezado de colu#na.
:ota3 Co#o en este caso (uere#os contar re&istros pode#os 'acerlo de otra -or#a,
sustituye los pasos 12 y 13 por los (ue vienen a continuaci!n3
13 Ca#biando el valor a/rupar por de la -ila .otal# por el valor ,0presin.
1! Sustituyendo el valor Codigo Curso de la -ila Ca'po# por n de cursos6Cuenta@:A
1$ En la se&unda colu#na de la rejilla .la pri#era de nhoras/ ca#bia el valor a/rupar
por de la -ila .otal# por el valor +u'a. Euere#os saber cuntas 'oras tene#os en total
lue&o tene#os (ue su#arlas.
1% A continuaci!n en la #is#a colu#na, en la -ila Ca'po#, delante de nhoras escribe
Boras totales6 para (ue aparezca este te+to co#o encabezado de colu#na.
1& En la tercera colu#na de la rejilla .la se&unda de nhoras/ ca#bia el valor a/rupar
por de la -ila .otal# por el valor Pro'edio. Euere#os saber cul es la #edia 'orararia
lue&o tene#os (ue utilizar la -unci!n Pro'edio.
1( A continuaci!n en la #is#a colu#na, en la -ila Ca'po#, delante de nhoras escribe
Media horaria6 para (ue aparezca este te+to co#o encabezado de colu#na.
1) En la cuarta y 6lti#a colu#na de la rejilla ca#bia el valor a/rupar por de la -ila .otal#
por el valor M>0. Euere#os saber cuntas 'oras tiene el curso #s lar&o, lue&o ser el
valor #+i#o (ue se encuentre en la colu#na nhoras.
2* A continuaci!n en la #is#a colu#na, en la -ila Ca'po#, delante de nNoras escribe
Boras curso mas largo6 para (ue aparezca este te+to co#o encabezado de colu#na.
21 az clic en el bot!n ,5ecutar en la pesta1a de 1ise2o.
Observa (ue aparece una 6nica -ila de resultados con los totales (ue 'e#os indicado.
I%jate ta#bi$n en los encabezados de las colu#nas, son los no#bres (ue 'as escrito
delante de los dos puntos # en la -ila Ca'po#
22 Cierra la consulta, co#o es la pri#era vez (ue la &uardas te pedir un no#bre, p!nle
cursos resumen total.
Ejercicio 2.
,a#os a crear una consulta para saber el n6#ero de alu#nos #atriculados en cada
curso, (uere#os (ue aparezca el c!di&o del curso, el t%tulo del curso y el n6#ero de
alu#nos.
E#pezare#os por crear la consulta, el ori&en de datos ser la co#binaci!n de la tabla de
cursos con la de alu#nos ya (ue de la tabla alu#nos podr%a#os sacar cuntos alu#nos
'ay por c!di&o de curso pero co#o (uere#os ta#bi$n el t%tulo del curso tene#os (ue
co#binar las dos tablas.
1 az clic en el bot!n 1ise2o de Consulta en la pesta1a Crear.
A continuaci!n se abrir el cuadro Mostrar tabla.
2 az clic en la tabla Alumnado.
3 az clic en el bot!n A/re/ar.
! az clic en la tabla Cursos.
$ az clic en el bot!n A/re/ar.
% )ulsa el bot!n Cerrar para cerrar el cuadro de dilo&o.
Con esta co#binaci!n s!lo saldr%an los cursos (ue tienen alu#nos, va#os a ca#biar la
co#binaci!n para (ue ta#bi$n aparezcan los cursos (ue no tienen alu#nos.
& az doble clic sobre la l%nea (ue une las dos tablas y selecciona la opci!n Incluir
.O1O+ los re/istros de MCursosM y slo aBuellos re/istros de MAlu'nadoM donde los
ca'pos co'binados sean i/uales. 5a tene#os el ori&en de datos preparado, a'ora s!lo
(ueda de-inir los ca#pos a obtener.
( az doble clic sobre el ca#po Codigo Curso de la tabla Cursos.
) az doble clic sobre el ca#po Nombre Curso de la tabla Cursos.
1* az doble clic sobre el ca#po Codigo Alumnado de la tabla Alumnado.
11 az clic en el bot!n .otales de la pesta1a de 1ise2o para a1adir a la rejilla la -ila
.otal# y convertir la consulta en una consulta de resu#en.
12 En la pri#era colu#na de la rejilla .la del c!di&o de curso/ deja el valor a/rupar por
de la -ila .otal#. Euere#os contar cuntos alu#nos 'ay en cada curso, la operaci!n de
contar debe a-ectar a todas las -ilas (ue ten&an el #is#o c!di&o de curso.
13 En la se&unda colu#na de la rejilla .la del no#bre del curso/ deja el valor a/rupar por
de la -ila .otal#. A1adir este ca#po a los ca#pos de a&rupaci!n no #odi-icar los &rupos
(ue nos interesan ya (ue un valor de Codigo Curso sie#pre est asociado el #is#o valor
de Nombre Curso y nos per#itir visualizarlo.
1! En la tercera colu#na de la rejilla .la del C!di&o del alu#no/ ca#bia el valor a/rupar
por de la -ila .otal# por el valor Cuenta. En este caso no podr%a#os 'aber utilizado la
-unci!n cuenta?F@ co#o en el ejercicio anterior por los cursos (ue no tienen alu#nos.
1$ A continuaci!n en la #is#a colu#na, en la -ila Ca'po#, delante de Codigo
Alumnado escribe n de alumnos6 para (ue aparezca este te+to co#o encabezado de
colu#na.
1% az clic en el bot!n ,5ecutar en la pesta1a de 1ise2o.
Observa (ue aparece una -ila por cada curso y en esa -ila el total calculado
1& Cierra la consulta, co#o es la pri#era vez (ue la &uardas te pedir un no#bre, p!nle
Cuantos alumnos por curso.
Ejercicio 7.
,a#os a crear una consulta para saber el n6#ero de alu#nos de ,alencia
#atriculados en cada curso, (uere#os (ue aparezca el t%tulo del curso y el n6#ero de
alu#nos. Esta consulta va a ser #uy parecida a la anterior s!lo 'abr (ue ca#biar el ori&en
de datos para (ue s!lo cuente los alu#nos de ,alencia.
E#pezare#os por crear la consulta.
1 )osici!nate en el Panel de ,0ploracin.
2 az clic derec'o sobre la consulta Cuantos alumnos por curso.
3 Selecciona la opci!n en el #en6 conte+tual para pasar a la vista
dise1o.
! 2esplie&a el Botn de Office y selecciona la opci!n "uardar Co'o
$ )!nle a la nueva consulta el no#bre Cuantos de 'alencia.
% az doble clic sobre el ca#po Poblacion de la tabla Alumnado. :ecesita#os este
ca#po para seleccionar los alu#nos.
& En la colu#na de la rejilla .la de Poblacion/ ca#bia el valor a/rupar por de la -ila
.otal# por el valor 1onde. 2e esta -or#a indica#os (ue la condici!n (ue se incluye en la
-ila Criterios# a-ecta a las -ilas del ori&en de datos, se seleccionarn los re&istros antes de
calcular nada.
( En la -ila Criterios# de esa #is#a colu#na escribe 'alencia. )ara -or#ar la condici!n
Poblacion C D'alenciaD.
) az clic en el bot!n ,5ecutar .
1* az clic en el bot!n "uardar .
11 Cierra la consulta.
Ejercicio 8.
,a#os a crear una consulta para saber el n6#ero de alu#nos #atriculados en cada
curso, (uere#os (ue aparezca el t%tulo del curso y el n6#ero de alu#nos, pero s!lo tienen
(ue aparecer los cursos (ue ten&an #s de 2 alu#nos.
A'ora la condici!n de selecci!n a-ecta a las -ilas del resultado, se basa en las -ilas del
resultado por lo (ue no utilizare#os la opci!n 1onde.
1 )osici!nate en el Panel de ,0ploracin.
2 az clic derec'o sobre la consulta Cuantos alumnos por curso.
3 Selecciona la opci!n en el #en6 conte+tual para pasar a la vista
dise1o.
! desplie&a el Botn de Office y selecciona la opci!n "uardar Co'o<
$ )!nle a la nueva consulta el no#bre Cursos con mas de * alumnos.
% En la -ila Criterios# de la colu#na (ue saca el nJ de alu#nos escribe <*. )ara -or#ar la
condici!n Cuenta@Codigo AlumnadoA < *.
& az clic en el bot!n ,5ecutar .
( az clic en el bot!n "uardar .
) Cierra la consulta.
:ota3 Se puede #ejorar la consulta ya (ue no 'ace -alta (ue la co#binaci!n de las dos
tablas obten&a los cursos (ue no tienen alu#nos .no cu#plir%an la condici!n/. Solo tienes
(ue 'acer doble clic sobre la l%nea (ue une las dos tablas y volver a dejar la pri#era opci!n
en el cuadro de dilo&o Propiedades de la co'binacin.
Ejercicio 1<. Consultas re-erencias cruzadas
Objetivo.
Practicar las operaciones para crear una consulta de referencias cruAadas<
Ejercicio 1.
,a#os a crear una tabla de doble entrada (ue nos indi(ue de cada curso, cuntos
alu#nos tene#os de cada poblaci!n.
)ri#ero tene#os (ue pensar en cul ser la -or#a #s prctica de #ostrar los datos,
podr%a#os poner una -ila por poblaci!n y una colu#na por curso, o al rev$s, una -ila por
curso y una colu#na por poblaci!n.
En nuestro caso tene#os pocas poblaciones y no prevee#os (ue esto ca#bie #ientras
(ue el n6#ero de cursos puede ser #ayor por lo (ue ele&ire#os la distribuci!n una fila por
curso y una colu'na por poblacin.
1 Abre la base de datos Clases.accdb de la carpeta Mis ejercicios.
2 az clic en el bot!n Asistente para Consultas en la pesta1a Crear.
Selecciona Asist< consultas de tabla ref<cruAadas del cuadro de dilo&o (ue aparece.
5 pulsa Aceptar.
Aparece la pri#era del asistente donde indicare#os el ori&en de datos.
3 Eli&e la tabla Alumnado.
"oda la in-or#aci!n (ue necesita#os est en esta tabla. Si (uisieras sacar el t%tulo del
curso en vez del c!di&o, entonces previa#ente deber%as 'aber creado una consulta para
obtener los alu#nos con los datos de su curso .co#binando las dos tablas/ y despu$s
ele&ir%as esta consulta co#o ori&en de la (ue esta#os creando a'ora.
! )ulsa el bot!n +i/uiente. Aparecer la ventana para introducir el encabezado de -ilas.
$ az clic en el ca#po Curso para seleccionarlo.
% az clic en el bot!n , observa el eje#plo (ue tienes en la ventana.
& az clic otra vez en el bot!n , observa (ue el ca#po (ue estaba seleccionado
pasa ta#bi$n a la lista de la derec'a, co#o 'a sido un error lo volve#os a pasar a la
iz(uierda.
( az clic en el bot!n , a'ora s!lo debes tener en la lista de la derec'a el ca#po
Curso.
) )ulsa el bot!n +i/uiente. Aparecer la ventana para introducir el encabezado de
colu#nas.
1* az clic en el ca#po Poblacion para seleccionarlo. Observa co#o el eje#plo va
to#ando -or#a.
11 )ulsa el bot!n +i/uiente. Aparecer la ventana para de-inir el valor (ue aparecer en
las celdas centrales. :osostros (uere#os contar los alu#nos.
12 az clic en el ca#po Codigo Alumnado y clic en la -unci!n Cuenta.
13 )ulsa el bot!n +i/uiente. Aparecer la ventana para introducir el no#bre de la
consulta.
1! Escribe Alumnos por grupo E poblacion.
1$ )ulsa el bot!n 8inaliAar. Aparece el resultado de la consulta. Si te aparece una
colu#na con el encabezado 0<, esta representa los alu#nos (ue no tienen valor en el
ca#po Poblacion.
1% Cierra la consulta.
Ejercicio 17. Consultas creaci!n de tabla
Objetivo.
Practicar las operaciones de Crear consultas de creacin de tablas<
Ejercicio 1.
,a#os a crear una consulta para crear una nueva tabla con nuestros alu#nos de
,alencia.
1 Abre la base de datos Clases.accdb de la carpeta Mis ejercicios.
2 az clic en el bot!n 1ise2o de consulta de la pesta1a Crear.
A continuaci!n se abrir el cuadro Mostrar tabla.
3 az clic en la tabla Alumnado, (uedar as% seleccionada si no lo estaba antes.
! az clic en el bot!n A/re/ar.
$ )ulsa el bot!n Cerrar para cerrar el cuadro de dilo&o ya (ue la consulta se va a basar
s!lo en la tabla Alumnado.
,a#os a a1adir todos los ca#pos.
% az doble clic sobre el ca#po alu#nado.D para seleccionar de &olpe todos los ca#pos.
& az doble clic sobre el ca#po Poblacion para a1adirlo a la rejilla para poder poner la
condici!n de selecci!n.
( En la -ila Criterios# escribe 'alencia para -or#ar la condici!n poblacion C D'alenciaD.
) az clic en la casilla de veri-icaci!n de la -ila Mostrar de la colu#na Poblacion para
(ue no aparezca dos veces la poblaci!n .ya viene incluida en alu#nado.D/.
5a tene#os la consulta (ue obtiene los datos a &rabar en la nueva tabla.
1* az clic en el bot!n Crear .abla de la pesta1a 1ise2o.
11 Escribe el no#bre de la nueva tabla 4abla alumnos 'alencia. >ecuerda (ue no
puedes tener una consulta con el #is#o no#bre.
12 )ulsa el bot!n Aceptar<
13 az clic en el bot!n 3ista 4o5a de datos de la pesta1a Inicio para co#probar los
datos (ue se &rabarn.
1! az clic en el bot!n ,5ecutar para crear la nueva tabla.
1$ Cierra la consulta poni$ndole el no#bre Crear alumnos de 'alencia.
Ejercicio 1@. Consultas de actualizaci!n
Objetivo.
Practicar las operaciones de Crear consultas de actualiAacin<
Ejercicio 1.
2espu$s de analizar los resultados de cursos anteriores la e#presa decide au#entar
en un diez por cien el n6#ero de 'oras de todos los cursos.
1 Abre la base de datos Clases.accdb de la carpeta Mis ejercicios si no la tienes
abierta.
2 az clic en el bot!n 1ise2o de consulta de la pesta1a Crear.
3 az clic en la tabla Cursos.
! az clic en el bot!n A/re/ar.
$ )ulsa el bot!n Cerrar para cerrar el cuadro de dilo&o.
5a tene#os la ventana dise1o con la tabla a1adida, va#os a'ora a a1adir los ca#pos
(ue nos 'acen -alta .los (ue (uere#os actualizar y los (ue necesita#os para incluir
criterios de selecci!n, en nuestro ejercicio (uere#os actualizar todos los cursos por lo (ue
no pondre#os criterios de selecci!n/, a1adire#os sola#ente nhoras.
% az doble clic sobre el ca#po nhoras.
& az clic en el bot!n ActualiAar de la pesta1a 1ise2o.
( En la -ila ActualiAar a# escribe 7nhoras8:!$! o si lo pre-ieres 7nhoras8 F
@7nhoras8:!),!))A. Sobre todo -%jate (ue al pulsar Intro Access no a1ada co#illas a la
e+presi!n, si lo 'ace (uiere decir (ue no calcular el resultado de la e+presi!n sino (ue lo
'a entendido co#o un valor de te+to.
) az clic en el bot!n ,5ecutar para actualizar.
1* Cierra la consulta poni$ndole el no#bre 5ubir !) por cien.
Ejercicio 2.
A'ora 'ay (ue au#entar en 2 'oras los cursos de 9n-or#tica.
ay (ue a1adir una condici!n para (ue actualice s!lo los cursos de 9n-or#tica.
)odr%a#os partir de la consulta anterior, pero partire#os de cero para practicar #s.
1 Abre la base de datos Clases.accdb de la carpeta Mis ejercicios si no la tienes
abierta.
2 az clic en el bot!n 1ise2o de consulta de la pesta1a Crear.
3 az clic en la tabla Cursos.
! az clic en el bot!n A/re/ar.
$ )ulsa el bot!n Cerrar para cerrar el cuadro de dilo&o.
% az doble clic sobre el ca#po nhoras es el ca#po (ue (uere#os actualizar.
& az doble clic sobre el ca#po Nombre curso es el ca#po (ue va#os a utilizar en la
condici!n de selecci!n.
( Escribe Inform?tica en la -ila Criterios# de esta colu#na para actualizar s!lo los
cursos de 9n-or#tica.
) az clic en el bot!n ActualiAar de la pesta1a 1ise2o.
1* En la -ila ActualiAar a# escribe 7nhoras8 F * . Sobre todo -%jate (ue al pulsar Intro
Access no a1ada co#illas a la e+presi!n, si lo 'ace (uiere decir (ue no calcular el
resultado de la e+presi!n sino (ue lo 'a entendido co#o un valor de te+to.
11 az clic en el bot!n ,5ecutar para actualizar.
12 Cierra la consulta poni$ndole el no#bre Actuali/ar cursos inform?tica.
Ejercicio 1C. Consultas de datos ane+ados
Objetivo.
Practicar las operaciones de Crear consultas de datos ane0ados<
Ejercicio 1.
A1adir a la tabla Cursos los cursos de la tabla NueGos cursos (ue te proporciona#os
en la base de datos A2ACIC3CA515 de la carpeta ejercicios. )ara eso pri#ero
debers copiar esta base de datos a la carpeta Mis ejercicios de tu disco duro.
1 Abre la base de datos A2ACIC3CA515.accdb de la carpeta Mis ejercicios.
2 az clic en el bot!n 1ise2o de consulta de la pesta1a Crear.
3 az clic en la tabla NueGos Cursos. Sie#pre e#peza#os por de-inir el ori&en de
datos, va#os a co&er los cursos de la tabla NueGos cursos.
! az clic en el bot!n A/re/ar.
$ )ulsa el bot!n Cerrar para cerrar el cuadro de dilo&o.
5a tene#os la ventana dise1o con la tabla a1adida, va#os a'ora a a1adir los ca#pos
(ue nos 'acen -alta .los (ue (uere#os insertar y los (ue necesita#os para incluir criterios
de selecci!n, en nuestro ejercicio (uere#os insertar todos los cursos por lo (ue no
pondre#os criterios de selecci!n/.
% az doble clic sobre el ca#po nueGos cursos.: para seleccionar de &olpe todos los
ca#pos. Ao pode#os 'acer por(ue los ca#pos de la tabla NueGos cursos estn en el
#is#o orden (ue los ca#pos de la tabla Cursos.
& az clic en el bot!n Ane0ar de la pesta1a 1ise2o.
( Escribir el no#bre de la tabla donde (uere#os insertar las -ilas Cursos.
) Co#o la tabla Cursos se encuentra en la base de datos Clases.accdb, selecciona la
opci!n Otra base de datos# y pulsa ,0a'inar<<< aparecer el cuadro de dilo&o para
buscar en el rbol de carpetas, busca la carpeta Mis ejercicios y 'az doble clic sobre el
no#bre clases.accdb. En el cuadro No'bre de arcivo# debe aparecer el de la base de
datos (ue 'as seleccionado.
1* az clic en el bot!n Aceptar para volver a la ventana 1ise2o de consulta.
11 En la -ila Ane0ar a# observa (ue Access 'a puesto auto#tica#ente cursos.: .todos
los ca#pos de la tabla Cursos/.
12 az clic en el bot!n 3ista 4o5a de datos de la pesta1a Inicio para co#probar los
datos (ue se insertarn.
13 az clic en el bot!n ,5ecutar para insertar los re&istros.
1! Cierra la consulta poni$ndole el no#bre AHadir nueGos cursos.
Ejercicio 20. Consultas de eli#inaci!n
Objetivo.
Practicar las operaciones de Crear una consulta de eli'inacin<
Ejercicio 1.
,a#os a crear una consulta para eli#inar los cursos (ue a1adi#os en el ejercicio
anterior .tienen todos un c!di&o #ayor (ue 2000/.
1 Abre la base de datos Clases.accdb de la carpeta Mis ejercicios si no la tienes
abierta.
2 az clic en el bot!n 1ise2o de consulta de la pesta1a Crear.
3 az clic en la tabla Cursos.
! az clic en el bot!n A/re/ar.
$ )ulsa el bot!n Cerrar para cerrar el cuadro de dilo&o.
5a tene#os la ventana dise1o con la tabla a1adida, va#os a'ora a a1adir los ca#pos
(ue nos 'acen -alta para de-inir los criterios de selecci!n de los re&istros a eli#inar.
% az doble clic sobre el ca#po Codigo Curso.
& Escribe en la -ila Criterio < *))).
( az clic en el bot!n ,li'inar de la pesta1a 1ise2o.
) En la -ila ,li'inar# observa (ue Access 'a puesto 1onde
1* az clic en el bot!n 3ista 4o5a de datos de la pesta1a Inicio para co#probar las -ilas
(ue se borrarn .s!lo vere#os el c!di&o de los cursos pero se borrar la -ila entera/.
11 az clic en el bot!n ,5ecutar para borrar los re&istros.
12 Cierra la consulta poni$ndole el no#bre 1liminar cursos.
Ejercicio 21. Crear -or#ularios
Objetivo.
Saber crear for'ularios con el asistente y utilizarlos para la introducci!n, #odi-icaci!n y
borrado de datos de una tabla creada con Access 2007.
Abrir la base de datos Clases.accdb (ue se encuentra en la carpeta Mis ejercicios.
,a#os a crear pri#ero un -or#ulario para la edici!n de datos de la tabla Alumnado,
para ello utilizare#os el asistente para -or#ularios3
1 az clic en la opci!n Asistente para for'ularios (ue se #ostrar al desple&ar el
bot!n de M>s for'ularios de la pesta1a Crear.
2 En la pri#era pantalla del asistente eli&e en el cuadro .abla=consulta la tabla
Alumnado.
3 az clic sobre el bot!n para a1adir todos los ca#pos al -or#ulario.
! az clic sobre el bot!n +i/uiente para ir al si&uiente paso del asistente.
$ 2eja activada la opci!n ,n colu'nas co#o distribuci!n del -or#ulario.
% az clic sobre el bot!n +i/uiente.
& 2eja la opci!n Oficina co#o estilo del -or#ulario.
( az clic sobre el bot!n +i/uiente.
) Escribe co#o t%tulo alumnos en columnas.
1* az clic sobre el bot!n 8inaliAar.
Al crearse el -or#ulario, observa co#o aparecen los datos del pri#er re&istro (ue
introduji#os desde la tabla.
Al pulsar los botones de la barra de desplaza#iento por los re&istros
podre#os ca#biar de re&istro.
12 )ulsa vers co#o pasas al si&uiente re&istro, p6lsalo varias veces.
13 )ulsa vers co#o vuelves a los re&istros anteriores.
1! )ulsa vers (ue te posicionas en el pri#er re&istro.
1$ )ulsa vers (ue te posicionas en el 6lti#o re&istro.
1% Cierra el -or#ulario &uardando los ca#bios.
A'ora creare#os un -or#ulario para la tabla Cursos para (ue se vean varios cursos
en la #is#a pantalla.
1 az clic en la opci!n Asistente para for'ularios (ue se #ostrar al desple&ar el
bot!n de M>s for'ularios de la pesta1a Crear.
2 En la pri#era pantalla del asistente eli&e en el cuadro .abla=consulta la tabla Cursos.
3 az clic sobre el bot!n para a1adir todos los ca#pos al -or#ulario.
! az clic sobre el bot!n +i/uiente para ir al si&uiente paso del asistente.
$ 2ejar activada la opci!n .abular co#o distribuci!n del -or#ulario.
% az clic sobre el bot!n +i/uiente.
& 2eja la opci!n 8undicin co#o estilo del -or#ulario.
( 'az clic sobre el bot!n +i/uiente.
) Escribe co#o t%tulo Cursos tabular.
1* az clic sobre el bot!n 8inaliAar.
11 Cierra el -or#ulario &uardando los ca#bios.
A'ora va#os a introducir datos en la tabla Cursos utilizando el -or#ulario creado3
1 En el Panel de ,0ploracin busca el -or#ulario Cursos tabular.
2 az clic derec'o sobre $l y selecciona la opci!n del #en6 conte+tual.
Si (uieres puedes resu#ir los pasos 1 y 2 'aciendo doble clic sobre el -or#ulario Cursos
tabular.
3 0na vez abierto el -or#ulario s!lo tene#os (ue introducir los datos ca#biando de
ca#po con la tecla IN.6O.
:o 'ace -alta &uardar los re&istros ya (ue $stos se al#acenan auto#tica#ente.
Aos datos a introducir son3
Codigo
Curso
Nombre
Curso
N
Horas
Fecha
Inicio
Fecha
Final
- Internet ')) *-,)+,)) "),*),))
6 8iseo *-) "-,)+,)) *),)9,))
$ Cierra el -or#ulario.
Ejercicio 22. Crear controles en un -or#ulario.
Objetivo.
Saber crear controles en los for'ularios<
Ejercicio 1.
Abrir la base de datos Clases.accdb (ue se encuentra en la carpeta Mis ejercicios.
,a#os a #odi-icar el dise1o del -or#ulario Alumnos en columnas.
1 az clic derec'o sobre el -or#ulario Alumnos en columnas en el Panel de
,0ploracin.
2 Selecciona la opci!n del #en6 conte+tual.
)ri#ero a2adire'os un cuadro de te0to.
,a#os a a1adir en el encabezado del -or#ulario la -ec'a de 'oy. )ara ello debe#os
a1adir un cuadro de te+to ya (ue contendr un valor variable.
1 az clic sobre el bot!n de la pesta1a 1ise2o.
2 )osiciona el puntero del rat!n en el lu&ar donde (uieres poner la -ec'a, pulsa el bot!n
iz(uierdo del rat!n y sin soltarlo arrastra el rat!n dejando el control de un ta#a1o
apropiado, lue&o suelta el bot!n.
Si est activado el icono aparecer el asistente. )ara este punto, desact%valo.
3 az clic dentro del control y escribe C fecha@A , -ec'a./ es una -unci!n (ue devuelve la
-ec'a del siste#a. "ene#os (ue poner el si&no O para (ue Access sepa (ue lo (ue viene a
continuaci!n es una -unci!n o una e+presi!n (ue tiene (ue calcular.
A'ora (uitare#os la eti(ueta del control ya (ue no 'ace -alta y car&a #s nuestro
-or#ulario.
! az clic sobre la eti(ueta.
$ )ulsa la tecla 1,9 o +DP6.
Ejercicio 2.
A'ora va#os a a2adir un cuadro co'binado para introducir el c!di&o de curso
#ediante una lista desple&able, y para poder ele&ir el curso por su no#bre aun(ue
despu$s &uarde#os en la tabla Alumnado el c!di&o de curso no el no#bre.
1 Ase&6rate (ue el bot!n Asistentes para controles de la pesta1a 1ise2o est$
activado .debe aparecer el -ondo naranja/. Si no lo est 'az clic sobre $l, aparecer
activado.
2 az clic sobre el bot!n .
3 )osiciona el puntero del rat!n en el lu&ar donde (uieres poner el control, pulsa el
bot!n iz(uierdo del rat!n y sin soltarlo arrastra el rat!n dejando el control de un ta#a1o
apropiado, lue&o suelta el bot!n. Co#o tene#os el bot!n Asistentes para controles
activado se abrir la ventana del asistente.
! Eli&e la opci!n 1eseo Bue el cuadro co'binado busBue los valores en una tabla o
consulta.
$ )ulsa el bot!n +i/uiente.
% Eli&e la tabla Cursos ya (ue (uere#os (ue en la lista aparezcan todos los cursos
creados en esa tabla.
& )ulsa el bot!n +i/uiente. Se abre la si&uiente ventana.
,a#os a ele&ir tres ca#pos, el c!di&o de curso, el no#bre del curso y el nJ de 'oras.
( En la lista de la iz(uierda estar resaltado el pri#er ca#po .Codigo curso/, 'az clic
sobre el bot!n y el ca#po pasar a la derec'a.
) az clic otra vez sobre el bot!n y el ca#po nombre curso pasar a la derec'a.
1* az clic otra vez sobre el bot!n para pasar ta#bi$n el ca#po nhoras.
11 )ulsa el bot!n +i/uiente.
12 En la si&uiente ventana pode#os ele&ir un ca#po para (ue se ordene. Eli&e
Nombre Curso para (ue se ordene al-ab$tica#ente, y pulsa +i/uiente.
En la si&uiente ventana pode#os variar el anc'o de las colu#nas de la lista. Aa lista
puede visualizar varias colu#nas pero cuando selecciona#os una -ila de la lista podre#os
reco&er el valor de una sola colu#na, esa es la colu#na clave. En nuestro eje#plo
(uere#os (ue en la lista aparezca el no#bre del curso y el nJ de 'oras para (ue le sea
#s -cil al usuario ele&ir el curso, pero s!lo se reco&er el c!di&o del curso para colocarlo
en el ca#po Curso de Alumnado por lo (ue la colu#na clave es la (ue contiene Codigo
curso.
13 Euita la #arca de la opci!n Ocultar la colu'na clave. ,ers (ue aparece la
colu#na Codigo curso.
1! ,uelve a #arcar la opci!n por(ue no (uere#os (ue aparezca en la lista.
1$ az #s anc'a la colu#na del no#bre de curso y #s estrec'a la de nJ de 'oras.
1% )ulsa el bot!n +i/uiente.
1& Selecciona la opci!n Al'acenar el valor en el ca'po#.
1( Eli&e de la lista desple&able (ue aparece a la derec'a de la opci!n el ca#po Curso.
2e esta -or#a cuando el usuario seleccione una -ila de la lista, el c!di&o del curso
correspondiente a esa -ila se al#acenar en el ca#po Curso de la tabla Alumnado.
1) )ulsa el bot!n +i/uiente.
2* Ca#bia si (uieres el t%tulo de la eti(ueta.
21 )ulsa el bot!n 8inaliAar.
,ea#os el resultado3
22 az clic sobre el bot!n de 3istas para pasar a la 3ista 8or'ulario y ver el
resultado.
23 Asi&na a los alu#nos los c!di&os de cursos (ue te indica#os a continuaci!n.
Codigo
Alumnado
Curso
* In<ormtica
" In<ormtica
' In0l?s
( Internet
- Internet
Observa#os (ue le -alta a la lista un encabeAado, va#os a a1ad%rselo.
1 ,uelve a la 3ista 1ise2o 'aciendo clic sobre el bot!n de 3istas en la pesta1a Inicio.
2 Selecciona el cuadro co#binado 'aciendo clic sobre $l.
3 Abre el cuadro Propiedades 'aciendo clic en el bot!n de la
pesta1a 1ise2o.
! =usca la propiedad ,ncabeAado de colu'nas y ponla a +C 'aciendo doble clic sobre
ella por eje#plo.
$ az clic sobre el bot!n de 3istas de la pesta1a Inicio para pasar a la 3ista
8or'ulario y ver el resultado.
% 2esplie&a el cuadro co#binado y observa (ue a'ora aparece un encabezado con el
no#bre de los ca#pos (ue -or#an las colu#nas.
Ejercicio 7.
,a#os a a2adir un control cuadro de lista ta#bi$n para el ca#po Curso para ver
la di-erencia entre un cuadro de lista y un cuadro co#binado.
1 Ase&6rate (ue el bot!n Asistentes para controles de la pesta1a 1ise2o est$
activado .debe aparecer sobre -ondo naranja/. Si no lo est 'az clic sobre $l, aparecer
activado.
2 az clic sobre el bot!n .
3 )osiciona el puntero del rat!n en el lu&ar donde (uieres poner el control, pulsa el
bot!n iz(uierdo del rat!n y sin soltarlo arrastra el rat!n dejando el control de un ta#a1o
apropiado, lue&o suelta el bot!n. Co#o tene#os el bot!n Asistentes para controles
activado se abrir la ventana del asistente.
! Eli&e la opci!n 1eseo Bue el cuadro de lista busBue los valores en una tabla o
consulta.
$ )ulsa el bot!n +i/uiente.
% Eli&e la tabla Cursos ya (ue (uere#os (ue en la lista aparezcan todos los cursos
creados en esa tabla.
& )ulsa el bot!n +i/uiente. Se abre la si&uiente ventana.
,a#os a ele&ir tres ca#pos, el c!di&o de curso, el no#bre del curso y el nJ de 'oras.
( En la lista de la iz(uierda estar resaltado el pri#er ca#po .Codigo curso/, 'az clic
sobre el bot!n y el ca#po pasar a la derec'a.
) az clic otra vez sobre el bot!n y el ca#po no'bre curso pasar a la derec'a.
1* az clic otra vez sobre el bot!n para pasar ta#bi$n el ca#po nhoras.
11 )ulsa el bot!n +i/uiente.
12 En la si&uiente ventana pode#os ele&ir un ca#po para (ue se ordene. Eli&e
Nombre Curso para (ue se ordene al-ab$tica#ente, y pulsa +i/uiente.
En la si&uiente ventana pode#os variar el anc'o de las colu#nas de la lista. Aa lista
puede visualizar varias colu#nas pero cuando selecciona#os una -ila de la lista
podre#os reco&er el valor de una sola colu#na, esa es la colu#na clave. En nuestro
eje#plo (uere#os (ue en la lista aparezca el no#bre del curso y el nJ de 'oras para (ue
le sea #s -cil al usuario ele&ir el curso, pero s!lo se reco&er el c!di&o del curso para
colocarlo en el ca#po Curso de Alumnado por lo (ue la colu#na clave es la (ue
contiene Codigo curso.
13 Euita la #arca de la opci!n Ocultar la colu'na clave. ,ers (ue aparece la
colu#na Codigo curso.
1! ,uelve a #arcar la opci!n por(ue no (uere#os (ue aparezca en la lista.
1$ az #s anc'a la colu#na del no#bre de curso y #s estrec'a la de nJ de 'oras.
1% )ulsa el bot!n +i/uiente.
1& Selecciona la opci!n Al'acenar el valor en el ca'po#.
1( Eli&e de la lista desple&able (ue aparece a la derec'a de la opci!n el ca#po Curso.
2e esta -or#a cuando el usuario seleccione una -ila de la lista, el c!di&o del curso
correspondiente a esa -ila se al#acenar en el ca#po Curso de la tabla Alumnado.
1) )ulsa el bot!n +i/uiente.
2* Ca#bia si (uieres el t%tulo de la eti(ueta.
21 )ulsa el bot!n 8inaliAar.
,ea#os el resultado3
22 az clic sobre el bot!n de 3istas para pasar a la 3ista 8or'ulario y ver el
resultado.
23 Asi&na a los alu#nos los c!di&os de cursos (ue te indica#os a continuaci!n.
Codigo
Alumnado
Curso
6 3nimacin
+ 3nimacin
2 In0l?s
9 In<ormtica
*) 3nimacin
?uarda el -or#ulario, y lo utilizare#os en el si&uiente ejercicio.
Ejercicio 27. *odi-icar el dise1o de los controles
Objetivo.
Saber 'odificar el dise2o de for'ularios<
Abrir la base de datos Clases.accdb (ue se encuentra en la carpeta Mis ejercicios.
,a#os a #odi-icar el dise1o del -or#ulario Alumnos en columnas.
1 az clic derec'o sobre el -or#ulario Alumnos en columnas en el Panel de
,0ploracin.
2 Selecciona la opci!n del #en6 conte+tual.
)ri#ero ca'biare'os el ta'a2o de uncontrol.
1 az clic sobre el control (ue crea#os en el ejercicio anterior, donde se #uestra la
-ec'a de 'oy, (uedar seleccionado.
2 *ueve el rat!n sobre el controlador de ta#a1o (ue se encuentra en el lateral derec'o
del control 'asta (ue el puntero to#e la -or#a
3 *anteniendo pulsado el bot!n del rat!n, arrstralo 'acia la derec'a, estars a#pliando
el control.
! )rueba lo #is#o pero con los otros controladores de ta#a1o 'asta dejar el ca#po del
ta#a1o (ue (uieras.
,a#os a Buitar un control, (uitare#os el ca#po Curso.
1 az clic sobre el control correspondiente al c!di&o de curso, se seleccionar.
2 )ulsa la tecla 1,9 o +DP6. 2esaparece el control y la eti(ueta (ue ten%a asociada.
)or 6lti#o practicare#os la opci!n Autofor'ato.
"ene#os dos -or#ularios uno lo crea#os con el estilo >ficina y el otro con el estilo
Fundici.n, esto no es #uy reco#endable en una aplicaci!n ya (ue las pantallas deben ser
todas 'o#o&$neas, por lo (ue va#os a dejar los dos -or#ularios con el estilo Fundici.n.
1 )osici!nate en la vista dise1o del -or#ulario Alumnos en columnas si no lo ests.
2 az clic en la es(uina superior iz(uierda del rea de dise1o para seleccionar el
-or#ulario.
3 )ulsa el bot!n Autofor'ato de la pesta1a Or/aniAar.
! Eli&e de la lista el estilo 8undicin.
$ )ulsa el bot!n Aceptar. As% de sencillo 'e#os ca#biado el estilo del -or#ulario.
?uarda el -or#ulario.
Ejercicio 28. Crear sub-or#ularios
Objetivo.
)racticar la creaci!n de for'ularios con subfor'ularios incluidos.
,a#os a crear un -or#ulario (ue per#ita visualizar en cada pantalla los datos de un
curso y la lista de los alu#nos #atriculados en ese curso. 2e tal -or#a (ue cuando pase al
si&uiente curso aparezcan los alu#nos de ese nuevo curso.
En este caso necesitare#os un -or#ulario para sacar la lista de los alu#nos, este lo
de-inire#os con distribuci!n tabular para (ue aparezcan varias -ilas con los datos de un
alu#no en cada -ila. "a#bi$n necesitare#os un -or#ulario para visualizar los cursos, en
este caso co#o (uere#os un curso por pantalla lo de-inire#os con distribuci!n en
colu#nas. 5 despu$s a1adire#os a este -or#ulario un sub-or#ulario basado en el
-or#ulario de alu#nos tabular (ue 'abre#os creado. El -or#ulario -inal tendr #s o #enos
este aspecto3
)ri#ero 'ay (ue e#pezar por crear el -or#ulario (ue pondre#os dentro del otro .el
sub-or#ulario/.
1 az clic en la opci!n Asistente para for'ularios (ue se #ostrar al desple&ar el
bot!n de M>s for'ularios de la pesta1a Crear.
2 En la pri#era pantalla del asistente eli&e en el cuadro "abla4consulta la tabla
Alumnado.
3 az clic sobre el bot!n para a1adir Codigo Alumnado.
! az clic sobre el bot!n para a1adir Nombre Alumnado.
$ az clic sobre el bot!n para a1adir Apellidos Alumnado.
% az clic sobre el ca#po Curso de la lista de la iz(uierda para seleccionarlo.
& az clic sobre el bot!n para a1adirlo a la lista de la derec'a. :o a1adire#os #s
ca#pos al -or#ulario.
( az clic sobre el bot!n +i/uiente para ir al si&uiente paso del asistente.
) 2eja activada la opci!n .abular co#o distribuci!n del -or#ulario.
1* az clic sobre el bot!n +i/uiente.
11 2eja la opci!n 3ia5es co#o estilo del -or#ulario.
12 az clic sobre el bot!n +i/uiente.
13 Escribe co#o t%tulo alumnos de un curso.
1! az clic sobre el bot!n 8inaliAar.
1$ Cierra el -or#ulario.
A'ora va#os a utilizar el asistente para crear la pri#era parte del -or#ulario de cursos,
la re-erente al curso.
1 az clic en la opci!n Asistente para for'ularios (ue se #ostrar al desple&ar el
bot!n de M>s for'ularios de la pesta1a Crear.
2 En la pri#era pantalla del asistente eli&e en el cuadro .abla=consulta la tabla Cursos.
3 az clic sobre el bot!n para a1adir todos los ca#pos al -or#ulario.
! az clic sobre el bot!n +i/uiente para ir al si&uiente paso del asistente.
$ 2ejar activada la opci!n ,n colu'nas co#o distribuci!n del -or#ulario.
% az clic sobre el bot!n +i/uiente.
& 2eja la opci!n 3ia5es co#o estilo del -or#ulario.
( 'az clic sobre el bot!n +i/uiente.
) Escribe co#o t%tulo Cursos con alumnos.
1* az clic sobre el bot!n 8inaliAar.
A'ora #overe#os los ca#pos Fecha Inicio, Fecha Final para dejarlos a la derec'a
de los de#s ca#pos y a#pliare#os la secci!n 1etalle para a1adir despu$s el
sub-or#ulario.
1 )ulsa el bot!n Euitar el dise1o para poder #odi-icar el dise1o actual.
2 Selecciona los dos ca#pos #anteniendo la tec'a May;sculas pulsada #ientras 'aces
clic sobre ellos.
3 Cuando aparecen las -lec'as en el cursor pulsa el bot!n iz(uierdo del rat!n y sin
soltarlo arrastra los controles 'asta donde (uieras.
! )ara a#pliar la secci!n 1etalle #ueve el rat!n por el borde in-erior de la secci!n
detalle 'asta (ue el puntero del rat!n to#e la -or#a .
$ Arrastra el puntero 'acia bajo para a#pliar la secci!n para (ue (uepa el sub-or#ulario.
% :o estar%a de #s &uardar los ca#bios por si acaso, 'az clic en el bot!n .
A'ora a1adire#os el sub-or#ulario.
1 az clic sobre el bot!n +ubfor'ulario en la pesta1a 1ise2o.
2 )osiciona el puntero del rat!n en el lu&ar donde (uieres (ue (uede la es(uina iz(uierda
superior del sub-or#ulario, pulsa el bot!n iz(uierdo del rat!n y sin soltarlo arrstra el rat!n
dejando el control de un ta#a1o apropiado, lue&o suelta el bot!n. E#pezar el asistente
para sub-or#ularios.
3 En la pri#era pantalla del asistente 'az clic en el no#bre del -or#ulario alumnos de
un curso .el -or#ulario (ue crea#os antes/ vers (ue el bot!n de la opci!n Dsar un
for'ulario e0istente se activa auto#tica#ente. )odr%a#os no 'aber de-inido el -or#ulario
alumnos de un curso previa#ente y 'aber ele&ido la opci!n Dsar tablas y consultas
e0istentes, pero esta -or#a nos deja #enos libertad a la 'ora de de-inir el sub-or#ulario.
! )ulsa el bot!n +i/uiente.
$ En la Si&uiente ventana pode#os de-inir co#o se relacionan los -or#ularios. 2eja la
opci!n seleccionada y pulsa +i/uiente.
% Escribe co#o no#bre del sub-or#ulario subformulario alumnos. Este es el no#bre
del control sub-or#ulario (ue tienes en el -or#ulario.
A'ora (uitare#os la eti(ueta del control ya (ue no 'ace -alta y recar&a #s nuestro
-or#ulario.
& )ulsa el bot!n 8inaliAar.
( az clic en el bot!n de 3istas para ver el resultado en la 3ista 8or'ulario.
Co#o las dos tablas estn relacionadas por el c!di&o de curso, Access auto#tica#ente
'a enlazado el sub-or#ulario con el -or#ulario por ese ca#po con lo cual en el
sub-or#ulario s!lo aparecen los alu#nos (ue tienen asi&nado el c!di&o de curso del curso
activo en el -or#ulario principal.
"ienes dos barras de desplaza#iento por los re&istros, la #s e+terna corresponde al
-or#ulario por lo (ue te per#ite #overte por los re&istros del -or#ulario .los cursos/, y la
otra es del sub-or#ulario por lo (ue te per#ite recorrer los alu#nos pero s!lo los del #is#o
curso.
) az clic en el bot!n de la barra #s e+terna vers (ue ca#bias de curso y al #is#o
tie#po aparecen los alu#nos de ese curso.
1* az clic en el bot!n de la barra #s interna vers (ue no ca#bias de curso y s%
pasa al alu#no si&uiente dentro del #is#o curso aun(ue ten&as #s alu#nos, estos no los
ves.
Ejercicio 2;. Ajustar el ta#a1o y alinear controles.
Objetivo.
)racticar las opciones de a5ustar ta'a2o y alinear controles en el dise2o de
for'ularios<
A'ora #odi-icare#os el dise1o del -or#ulario Cursos tabular.
1 =usca el -or#ulario Cursos tabular 'az clic derec'o sobre $l.
2 Selecciona la opci!n en el #e6 conte+tual.
Co#o va#os a a#pliar al&unos controles pri#ero separare#os #s los ca#pos para
poder trabajar con #s co#odidad.
3 )ara poder #odi-icar la posici!n de los controles, pri#ero pulsa Euitar .
! Selecciona todos los controles 'aciendo clic en una de las es(uinas del -or#ulario y
arrastrando el rat!n sin soltar el bot!n 'asta 'aber seleccionado todos los controles en
pantalla.
$ az clic en el bot!n Au'entar espacio oriAontal en la pesta1a de Or/aniAar.
% >ealiza el paso ; varias veces para dejar bastante espacio entre cada ca#po.
A'ora, va#os a ajustar las eti(uetas de los ca#pos Codigo curso, y -ec'as al
contenido. )odr%a#os seleccionar cada uno y a#pliarlo utilizando los controladores de
ta#a1o, pero 'ay una -or#a #s rpida.
& az clic sobre la eti(ueta de Codigo curso, se seleccionar.
( )ulsa la tecla May;sculas y sin soltarla 'az clic sobre la eti(ueta Fecha Inicio y
Fecha Final, (uedarn las tres eti(uetas seleccionadas.
) az clic en el bot!n A5ustar .a'a2o al contenido .
,ers (ue las eti(uetas se 'an 'ec'o #s estrec'as.
A'ora observa#os (ue las eti(uetas de las -ec'as son #s estrec'as (ue los controles
(ue van a contener las -ec'as, va#os a dejarlos del #is#o anc'o3
,a#os a seleccionar la eti(ueta de una -ec'a y su cuadro de te+to a la vez.
1* *u$ve el rat!n por la secci!n 1etalle por debajo del cuadro de te+to correspondiente
al c!di&o de curso 'asta (ue el puntero to#e la -or#a .
11 )ulsa el bot!n iz(uierdo del rat!n y sin soltarlo #6eve el rat!n 'acia arriba, vers (ue
se va dibujando un rectn&ulo se&6n #ueves el rat!n, cuando el rectn&ulo to(ue los dos
controles (ue (uieres seleccionar suelta el bot!n del rat!n vers (ue desaparece el
rectn&ulo y se 'an seleccionado los controles. Esta es una -or#a #uy rpida y c!#oda de
seleccionar varios controles conti&uos.
12 A continuaci!n 'az clic en el bot!n A5ustar al '>s estreco .
A'ora los dos controles tienen el #is#o anc'o pero no (uedan alineados. :o (uites la
selecci!n.
13 az clic en el bot!n Alinear a la iABuierda .
A'ora los dos controles 'an (uedado per-ecta#ente alineados.
1! >ep%telo para la otra -ec'a.
A'ora ajustare#os el alto de todos los ca#pos de la l%nea de detalle.
1$ *ueve el rat!n por la parte iz(uierda de la secci!n detalle 'asta (ue el puntero to#e
la -or#a .
1% az clic y se seleccionarn todos los controles de la l%nea.
1& A continuaci!n 'az clic en el bot!n A5ustar al '>s alto .
A'ora todos los controles tienen el #is#o alto.
1( az clic en el bot!n Alinear en la parte superior .
A'ora los dos controles 'an (uedado per-ecta#ente alineados.
1) Cierra el -or#ulario &uardando los ca#bios.
Ejercicio 2<. Crear in-or#es con el asistente
Objetivo.
Saber crear infor'es con el asistente.
Abrir la base de datos Clases.accdb (ue se encuentra en la carpeta Mis ejercicios.
,a#os a crear pri#ero un in-or#e para la visualizaci!n de los datos de la tabla
Alumnado, para ello utilizare#os el asistente para in-or#es3
1 az clic en el bot!n Asistente para infor'es en la pesta1a Crear.
2 En la pri#era pantalla del asistente eli&e en el cuadro .abla=consulta la tabla
Alumnado.
3 az clic sobre el bot!n para a1adir todos los ca#pos al in-or#e.
! az clic sobre el bot!n +i/uiente para ir al si&uiente paso del asistente.
$ az clic sobre el ca#po Curso del in-or#e para seleccionarlo.
% az clic sobre el bot!n para (uitar el ca#po.
& az clic en el ca#po fecha nacimiento para seleccionar el ca#po.
( az clic sobre el bot!n para a&rupar por -ec'a de naci#iento.
Co#o 'e#os ele&ido un ca#po de tipo 8eca=4ora el asistente a&rupa por #es, va#os
a ca#biar esa opci!n y va#os a de-inir una a&rupaci!n por a1o de naci#iento3
) az clic sobre el bot!n .
1* 2esplie&a el cuadro Intervalos de a/rupa'iento del ca#po fecha nacimiento.
11 Eli&e la opci!n A2o.
12 az clic sobre el bot!n Aceptar. ,olve#os a la ventana del asistente.
13 az clic sobre el bot!n +i/uiente.
A'ora va#os a 'acer (ue los alu#nos del #is#o a1o aparezcan ordenados por
apellidos3
1! 2esplie&a el cuadro 1 correspondiente al pri#er ca#po de ordenaci!n.
1$ Eli&e el ca#po Apellidos alumnado.
1% az clic sobre el bot!n +i/uiente.
1& 2eja activada la opci!n ,n pasos co#o distribuci!n del in-or#e.
1( *arca la opci!n para poner el in-or#e en 3ertical y (ue (uepan los controles.
1) az clic sobre el bot!n +i/uiente.
2* Eli&e la opci!n (ue #s te &uste co#o estilo del in-or#e.
21 az clic sobre el bot!n +i/uiente.
22 Escribe co#o t%tulo listado de alumnos.
23 az clic sobre el bot!n 8inaliAar.
2! Cierra el in-or#e &uardando los ca#bios.
Ejercicio 27. 9#pri#ir in-or#es
Objetivo.
Saber i'pri'ir infor'es y #anejar las opciones de la ventana vista preli#inar.
Abrir la base de datos Clases.accdb (ue se encuentra en la carpeta Mis ejercicios.
,a#os a visualizar el resultado del in-or#e (ue crea#os en el ejercicio anterior.
1 )osici!nate en el Panel de ,0ploracin.
2 az clic derec'o sobre el in-or#e istado de alumno.
3 Selecciona la opci!n en el #en6 conte+tual.
! )rueba los botones , y (ue tienes en la pesta1a 3ista preli'inar<
$ az clic sobre el bot!n Cerrar.
A'ora va#os a ca#biar opciones de i#presi!n.
1 )osici!nate en el Panel de ,0ploracin.
2 az clic derec'o sobre el in-or#e istado de alumno.
3 2esplie&a el Botn de Office y ele&i#os la opci!n I'pri'ir<<< se abrir el cuadro de
dilo&o I'pri'ir.
! Ca#bia el n6#ero de copias.
$ az clic sobre el bot!n Aceptar.
Ejercicio 2@. 9n-or#es con &rupos
Objetivo.
)racticar el dise1o de in-or#es con niveles de a&rupaci!n.
Abrir la base de datos Clases.accdb (ue se encuentra en la carpeta Mis ejercicios.
,a#os a partir del in-or#e creado en el pri#er ejercicio de esta unidad para despu$s
ca#biarlo desde la ventana 1ise2o de infor'es.
1 az clic derec'o en el in-or#e listado de alumnos en el Panel de ,0ploracin.
2 Selecciona la opci!n en el #en6 conte+tual para entrar en la ventana
1ise2o de infor'e.
3 2esplie&a el Botn de Office , y eli&e la opci!n "uardar co'o<<<.
! Escribe Alumnos por poblacion.
$ az clic en el bot!n Aceptar.
A'ora va#os a ca#biar la a&rupaci!n, va#os a a&rupar los alu#nos por poblaci!n.
% az clic sobre el bot!n de la pesta1a de 1ise2o.
& *ira co#o aparece un &rupo con el ca#po 8eca naci'iento.
( 2esplie&a la lista del no#bre y ca#bia Fecha nacimiento por el ca#po Poblacion.
Iijate (ue el ,ncabeAado 8eca naci'iento 'a ca#biado a ,ncabeAado Poblacin.
) =orra el contenido de la caja de te+to del encabezado y escribe )oblacion.
1* Cierra el cuadro.
11 az clic sobre la opci!n 3ista preli'inar en el Botn de Office - I'pri'ir para ver
el resultado.
12 Cierra la vista preli#inar 'aciendo clic en el bot!n Cerrar.
A'ora va#os a a1adir una l%nea de totales por poblaci!n.
1! az clic sobre el bot!n de la pesta1a 1ise2o.
1$ az clic en el v%nculo M>s y selecciona la opci!n con una seccin de pie en el
deple&able correspondiente. Observa co#o se 'a abierto una nueva secci!n Pie de
poblacion.
1% En esta secci!n crea un control cuadro de te+to.
1& Abre el cuadro Propiedades del control (ue 'as creado con el icono
.
1( En la pesta1a 1atos en la propiedad Ori/en del control escribe C Cuenta@7Codigo
alumnado8A.
1) En la propiedad +u'a continua deja el valor No. :o (uere#os (ue si&a su#ando
cuando ca#bia de &rupo.
2* Selecciona el control as% de-inido y crea otro copindolo. .Ao seleccionas, Ctrl O C,
Ctrl O 3 y #ueve el nuevo a la derec'a del pri#ero/ para (ue no se solapen/
21 En la propiedad +u'a continua del nuevo control eli&e el valor +obre todo. Este
control #e va decir cuntos alu#nos llevo listados 'asta a'ora.
22 acer clic sobre la opci!n 3ista preli'inar en el Botn de Office - I'pri'ir para
ver el resultado.
23 Cierra el in-or#e &uardando los ca#bios.
Ejercicio 2C. Eti(uetas y Cuadros de "e+to
Objetivo.
)racticar el uso de las propiedades de los controles.
Abrir la base de datos Clases.accdb (ue se encuentra en la carpeta Mis ejercicios.
,a#os a partir del -or#ulario creado en el te#a 11 lla#ado Alumnos en columnas.
1 az clic derec'o sobre el -or#ulario Alumnos en columnas en el Panel de
,0ploracin.
2 Selecciona la opci!n en el #en6 conte+tual para entrar en la ventana
1ise2o de for'ulario.
3 2esplie&a el Botn de Office , y eli&e la opci!n "uardar co'o.
! Escribe Alumnos en columnas mejorado.
$ az clic en el bot!n Aceptar.
A'ora va#os a pasar a #ejorar el aspecto del -or#ulario. )ri#ero eli'inare'os el
control cuadro de lista de Curso pues ya tene#os un cuadro co#binado (ue 'ace lo
#is#o.
% Selecci!nalo.
& )ulsa la tecla +DP6.
( Selecciona el cuadro de te+to (ue #uestra la -ec'a de 'oy (ue a1adi#os en la parte
superior y abre sus propiedades 'aciendo clic en el bot!n Propiedades
en la pesta1a de 1ise2o.
) Seleciona la pesta1a .odas para ver todas las propiedades.
1* En la propiedad Alineacin del te0to selecciona IABuierda.
11 En la propiedad ,stilo de los bordes selecciona .ransparente.
12 En la propiedad .a'a2o de la fuente selecciona 12.
13 En la propiedad 8uente subrayada selecciona +C.
A'ora a1adire#os un nuevo ca#po calculado.
1! Selecciona en el Cuadro de Controles el control Cuadro de te0to.
1$ Ca#bia el te+to de su eti(ueta para (ue se pueda leer 1dad. )ara ello 'az clic sobre
la eti(ueta para editar su te+to, o #odi-ica directa#ente su propiedad .Ctulo.
1% az clic dentro del cuadro de te+to y escribe lo si&uiente3 CC1ntero@@Fecha@A97Fecha
de nacimiento8A,%(+A.
Esto calcular la di-erencia entre la -ec'a de 'oy .Fecha@A/y la -ec'a en la (ue naci! el
alu#no .7Fecha de nacimiento8A, lo (ue nos dar un resultado en d%as de la di-erencia de
a#bos. 2ividi#os esos d%as entre 7<; para saber a cuntos a1os se corresponden, y
-inale#ente utiliza#os la -uncion CEntero./ para (uedarnos con la parte entera de la
divisi!n y no #ostar el resultado con deci#ales.
>ecuerda (ue antes de introducir una -!r#ula en un ca'po calculado debers escribir
un si/no i/ual ?K@ o sino Access no entender (u$ ests (ueriendo 'acer.
"a#bi$n podr%as escribir el ca#po calculado directa#ente en la propiedad Ori/en del
control, el resultado ser el #is#o.
1& Selecciona de nuevo el ca#po de te+to de -ec'a (ue 'ab%a#os incluido en la
cabecera del -or#ulario.
,a#os a 'acer (ue no sea visible en pantalla. Euere#os (ue este control s!lo sea
visible cuando se i#pri#a el -or#ulario.
1( ,uelve a abrir sus propiedades 'aciendo clic en el bot!n Propiedades
.
1) Ca#bia la propiedad Mostrar cuando a +lo al i'pri'ir.
2* az clic sobre el bot!n de 3istas para ver el resultado.
21 Aue&o 'az clic en la opci!n 3ista preli'inar del Botn de Office - I'pri'ir para
ver el resultado (ue tendr%a el -or#ulario en una p&ina i#presa.
Observa (ue el control sola#ente se #ostrar en la vista previa, y no en la visualizaci!n
en pantalla.
22 Cierra el -or#ulario &uardando los ca#bios.
Ejercicio 70. El Control ?rupo de opciones
Objetivo.
)racticar el uso del control "rupo de opciones.
Abrir la base de datos Clases.accdb (ue se encuentra en la carpeta Mis ejercicios.
,a#os a #odi-icar la tabla Cursos para a1adirle un nuevo ca#po (ue poder #odi-icar
con un "rupo de opciones.
1 az clic derec'o sobre la tabla Cursos en el Panel de ,0ploracin.
2 Selecciona la opci!n en el #en6 conte+tual.
3 Col!cate en la pri'era fila en blanco en la colu#na No'bre del ca'po.
! Escribe NiGel.
$ )ulsa la tecla .ABD9A1O6, o posici!nate con el rat!n en la colu#na .ipo de datos.
% Selecciona N;'ero.
& En la pesta1a "eneral (ue encontrars #s abajo selecciona ,ntero en la opci!n
.a'a2o del ca'po.
( "uarda la tabla y ci7rrala.
A'ora creare#os un -or#ulario donde podre#os ele&ir el Nivel del curso con un /rupo
de opciones.
) Selecciona la tabla Cursos en el Panel de ,0ploracin.
1* az clic en el bot!n 8or'ulario de la pesta1a Crear para crear un -or#ulario
auto#tica#ente con la tabla seleccionada.
Se abrir el -or#ulario (ue acaba#os de crear. A'ora lo #odi-icare#os para (ue #uestre
lo (ue (uere#os.
11 )ulsa el bot!n de 3istas y selecciona la 3ista 1ise2o para acceder a la vista de
1ise2o y #odi-icar el -or#ulario.
12 Selecciona el Cuadro de te+to Nivel y eli#%nalo pulsando la tecla +DP6.
13 Ase&6rate de (ue el bot!n de Asistente para controles en la pesta1a 1ise2o se
encuentra activado.
1! Selecciona el control "rupo de opciones .
1$ 2ibuja el control sobre el -or#ulario en la zona (ue pre-ieras. Se abrir el cuadro de
dilo&o Asistente para /rupo de opciones.
1% Escribe Principiante y pulsa la tecla .ABD9A1O6 o posici!nate con la ayuda del
rat!n en la si&uiente -ila.
1& Escribe Medio y pulsa la tecla .ABD9A1O6 o posici!nate con la ayuda del rat!n en
la si&uiente -ila.
1( Escribe AGan/ado y pulsa el bot!n +i/uiente.
1) ,a#os a 'acer (ue la opci!n por de-ecto sea Medio, selecci!nala en el desple&able
+C, la opcin predeter'inada es#.
2* )ulsa +i/uiente.
21 Ase&6rate de (ue a la opci!n Principiante le corresponde el valor !, a Medio el valor
* y a AGan/ado el valor %. En caso contrario ca#bia los valores para (ue se #uestren de
ese #odo.
22 )ulsa +i/uiente.
A'ora asociare#os el control "rupo de Opciones al ca#po de la tabla Cursos.
23 Selecciona la opci!n "uardar el valor en este ca'po#.
2! En el desple&able selecciona el ca#po Nivel.
2$ )ulsa +i/uiente.
2% Selecciona el tipo de control de opcin (ue pre-ieras. En la iz(uierda del cuadro de
dilo&o se #ostrar una previsualizaci!n.
2& Selecciona, ta#bi$n, el estilo de los controles de opci!n.
2( Cuando 'ayas ter#inado pulsa el bot!n +i/uiente.
2) Escribe NiGel en el tCtulo del 'arco de opciones.
3* )ulsa 8inaliAar.
31 >ecoloca los controles en el -or#ulario si lo crees conveniente.
32 )ulsa el bot!n 3istas para ir a la 3ista de 8or'ulario.
Observa c!#o el -or#ulario tiene un nuevo control (ue puede #odi-icar. :ave&a por los
ca#pos y as%&nale a cada re&istro un Nivel utilizando el control "rupo de opciones.
33 Cierra el -or#ulario y &urdalo co#o Cursos con NiGel.
3! az doble clic sobre la tabla Cursos en el Panel de ,0ploracin.
Observa co#o en el ca#po Nivel se 'an al#acenado los valores (ue esco&iste en el
"rupo de Opciones.
>ecuerda (ue ! indicaba nivel Principiante, * Medio y % AGan/ado.
Ejercicio 71. Creaci!n de un =ot!n de Co#ando
Objetivo.
)racticar la creaci!n de Botones de Co'ando.
Abrir la base de datos Clases.accdb (ue se encuentra en la carpeta Mis ejercicios.
,a#os a partir de uno de los -or#ularios (ue crea#os en unidades anteriores y lo
#odi-icare#os a trav$s de la ventana 1ise2o de for'ularios.
1 )osici!nate en la ventana Base de datos en la pesta1a 8or'ularios.
2 az clic sobre el -or#ulario Alumnos en columnas para seleccionarlo.
3 az clic en el bot!n para entrar en la ventana 1ise2o de for'ulario.
! 2esplie&a el Botn de Office , y eli&e la opci!n "uardar co'o.
$ Escribe Alumnos en columnas 9 Impresion.
% az clic en el bot!n Aceptar.
A'ora va#os a insertar un bot!n (ue nos 'ar i#pri#ir directa#ente el -or#ulario.
& Abri#os, si est #ini#izado, el Cuadro de controles en la barra de 1ise2o de
for'ularios.
( 0na vez abierto 'are#os clic en el bot!n de Asistente para controles para
activarlo .si no lo est/.
) A'ora ya pode#os crear el bot!n, selecci!nalo en el Cuadro de Controles 'aciendo
clic en su bot!n .
1* Con la 'erra#ienta activada 'ace#os clic sobre el -or#ulario en el lu&ar donde
(uieras colocar el bot!n.
11 En la ventana (ue se abre 'ace#os clic en Operaciones con re/istros en la lista de
Cate/orCas.
12 En la lista de Acciones selecciona#os I'pri'ir re/istro.
13 )ulsa#os +i/uiente.
1! ,a#os a (uitar el icono del bot!n. Selecciona#os la opci!n .e0to.
1$ En el cuadro de te+to (ue est al lado de la opci!n escribire#os Imprimir.
)odr%as dejar el icono (ue se #uestra o incluir tu propia i#a&en. En este ejercicio nos
(uedare#os con el te+to.
1% )ulsa#os +i/uiente.
1& Ae da#os un no#bre al control para identi-icarlo. ,a#os a lla#arlo imprimir3btn para
poder reconocerlo con -acilidad.
1( )ulsa#os 8inaliAar y 'abre#os ter#inado.
1) az clic sobre el bot!n en tu -or#ulario y sin soltar el bot!n del rat!n arrstralo a la
posici!n (ue #s te &uste y est%ralo para (ue lea todo el te+to.
A'ora 'are#os (ue este control no sea visible en la i#presi!n
2* az clic derec'o sobre $l para acceder a su #en6 conte+tual.
21 Selecciona Propiedades.
Se abrir el cuadro de dilo&o de propiedades del Botn de Co'ando.
22 En la propiedad Mostrar cuando selecciona +lo en pantalla.
5a tene#os el bot!n creado, s!lo se #ostrar cuando lo este#os visualizando en
pantalla. Cuando i#pri#a#os el -or#ulario el bot!n no se #ostrar.
23 az clic sobre el bot!n para ver el resultado.
2! az clic en el bot!n (ue 'as creado, se #andar a la i#presora el re&istro (ue ten&as
en pantalla.
Observa (ue el bot!n no sale en el i#preso.
2$ Cierra el -or#ulario &uardando los ca#bios.
Ejercicio 72. Creaci!n de *acros
Objetivo.
)racticar la creaci!n de Macros.
Abrir la base de datos Clases.accdb (ue se encuentra en la carpeta Mis ejercicios.
,a#os a crear una *acro (ue abra un -or#ulario, bus(ue un re&istro (ue conten&a la
palabra Internet y la ca#bie por DiseHo Ieb.
1 az clic en Macro en la pesta1a Crear para crear una nueva *acro.
)ri#ero desactivare#os el Eco de pantalla para (ue no se vean las acciones de la
*acro.
2 En la pri#era -ila selecciona ,co en la colu#na Accin.
3 :os diriji#os a la parte in-erior donde encontra#os los Ar/u'entos de la accin. All%
selecciona#os No en ,co activo.
! Escribe Jeali/ando cambios... en .e0to de la barra de estado.
A'ora abrire#os el -or#ulario donde debere#os 'acer los ca#bios.
$ En la si&uiente -ila selecciona en la colu#na Accin la acci!n Abrir8or'ulario.
% En los Ar/u'entos de accin selecciona#os Cursos tabular en No'bre del
for'ulario.
% En Modo de datos selecciona#os Modificar .
& El resto de opciones las deja#os co#o estn3 3ista 8or'ulario y Modo de la ventana
Nor'al.
A'ora buscare#os el re&istro en nuestro -or#ulario.
( En la si&uiente -ila selecciona la Accin Buscar6e/istro.
) En los Ar/u'entos de acccin escribe Internet en el ca#po Buscar.
Ca#bia, cuando sea necesario3
1* Coincidir 'ay;sculas y 'in;sculas a No.
11 Buscar en a .odo.
12 Buscar con for'ato a No.
13 +lo el ca'po activo a No.
1! Selecciona +C en Buscar pri'ero.
0na vez encontrado el re&istro pasare#os a #odi-icarlo.
1$ Selecciona la Accin ,stablecer3alor en la si&uiente -ila.
1% En los Ar/u'entos de accin escribire#os 7Formularios8K7Cursos tabular8K
7Nombre Curso8 en el ca#po ,le'ento.
1& En ,0presin escribi#os LDiseHo IebL .con co#illas/, as% indica#os (ue (uere#os
(ue al ca#po Nombre Curso del Ior#ulario Cursos tabular se le asi&ne el valor DiseHo
Ieb.
0na vez realizado el ca#bio cerra#os el -or#ulario /uardando los ca'bios.
1( Selecciona Cerrar en la colu#na Accin.
1) En los Ar/u'entos de accin selecciona 8or'ulario en .ipo de ob5eto.
2* Selecciona Cursos tabular en el desple&able de No'bre del ob5eto.
21 5 ca#bia el valor de "uardar a +C.
5a 'e#os ter#inado, a'ora restablecere#os el eco en pantalla para (ue el usuario si&a
trabajando.
22 Selecciona la acci!n ,co en la colu#na Accin.
23 En el ar&u#ento ,co activo selecciona +C.
A(u% tienes una i#a&en (ue ilustra c!#o 'abr (uedado la *acro3
2! ?uarda los ca#bios y ll#ala Cambiar!.
2$ Ejecuta la Macro pulsando el bot!n ,5ecutar .
Ejecuta la *acro una sola veA y observa co#o el re&istro del pri#er curso lla#ado
Internet 'a ca#biado a DiseHo Ieb.
2% Ca#bias la condici!n de b6s(ueda de la acci!n Buscar6e/istro para (ue bus(ue por
eje#plo el curso Papiroflexia, Access no encontrar> nin/uno y ca'biar> el pri'er
re/istro.
2& Cierra la Macro &uardando los ca#bios.
2( Abre la tabla de Cursos y co#pru$balo.
2) *odi-ica el pri#er re&istro para devolverle su valor ori&inal3 >fim?tica.
Ejercicio 77. Creaci!n de una *acro con Condiciones
Objetivo.
)acticar la creaci!n de Macros con una condicin<
Abrir la base de datos Clases.accdb (ue se encuentra en la carpeta Mis ejercicios.
,a#os a partir de la #acro creada en el pri#er ejercicio de esta unidad para despu$s
ca#biarla desde la ventana 1ise2o de 'acros.
En el ejercicio anterior vi#os (ue si no encontraba el re&istro con el valor buscado
#odi-icaba el pri#er re&istro.
,a#os a solventar esto.
1 az clic derec'o sobre la *acro Cambiar! en el Panel de ,0ploracin.
2 Selecciona la opci!n en el #en6 conte+tual.
3 2esplie&a el Botn de Office , y eli&e la opci!n "uardar co'o.
! Escribe Cambiar*.
$ az clic en el bot!n Aceptar.
A'ora va#os a insertar una condici!n para (ue esto no ocurra.
% az clic en el bot!n Condiciones en la pesta1a de 1ise2o. Se a1adir una nueva
colu#na.
& )osici!nate en la -ila (ue tiene co#o Accin ,stablecer3alor.
( =ajo la colu#na Condicin escribe 7Formularios8K7Cursos tabular8K7Nombre
Curso8CLPapiroflexiaL.
A(u% tienes una i#a&en (ue ilustra co#o 'abr (uedado la *acro3
e#os 'ec'o (ue antes de ca#biar el valor se ase&ure de (ue se encuentra en un
re&istro con el valor Papiroflexia. En caso contrario se saltar esta acci!n y pasar a las
si&uientes3 Cerrar y ,co.
5a no ca'biar> el ca'po si no encuentra nin&6n valor (ue di&a Papiroflexia.
) ?uarda los ca#bios y ejecuta la *acro con el bot!n ,5ecutar .
1* Cierra la *acro.
11 Abre la tabla de Cursos y co#prueba (ue el pri#er re&istro no 'a ca#biado.
Ejercicio 78. *acros con Condiciones Avanzadas
Objetivo.
)racticar la creaci!n de Macros con Condiciones AvanAadas.
Abrir la base de datos Clases.accdb (ue se encuentra en la carpeta Mis ejercicios.
,a#os a partir de la #acro creada en el anterior ejercicio de esta unidad para despu$s
ca#biarlo desde la ventana 1ise2o de Macros.
1 Abre la #acro Cambiar* en 3ista de 1ise2o.
2 2esplie&a el Botn de Office , y eli&e la opci!n "uardar co'o.
3 Escribe Cambiar%.
! az clic en el bot!n Aceptar.
A'ora va#os #odi-icar un poco la #acro.
,a#os a 'acer '>s estricta la condicin, ade#s de (ue el ca#po Nombre Curso
sea Internet ta#bi$n e+i&ire#os (ue el nhoras sea 'enor Bue 3*.
Ade#s 'are#os (ue cuando la condicin no se cu'pla se 'uestre un cuadro de
'ensa5e avisndolo.
Cuando se cu'pla la condicin ta'bi7n au'entare'os el nhoras en +,
avisare'os con otro cuadro de 'ensa5e y saldre#os.
$ Selecciona la acci!n Buscar6e/istro.
% En Ar/u'entos de Accin ca#bia el valor de la opci!n Buscar a Internet.
& az clic sobre la l%nea de l%nea de Cerrar y pulsare#os ! veces el bot!n de Insertar
fila para insertar 8 nuevas -ilas en blanco.
( az clic sobre la 6lti#a l%nea de ,co y pulsare#os 1 veA el bot!n de Insertar fila
para insertar 1 nueva -ila en blanco.
5a tene#os los espacios preparados, a'ora 'a&a#os los ca#bios
) *odi-icare#os la Condicin (ue dice 7Formularios8K7Cursos tabular8K7Nombre
Curso8CLPapiroflexiaL para (ue pueda leerse 7Formularios8K7Cursos tabular8K7Nombre
Curso8CLInternetL M 7Formularios8K7Cursos tabular8K7Nhoras80%).
1* En la colu#na Condicin de las cuatro si/uientes filas .(ue estn en blanco/
escribire#os puntos suspensivos ?...@ para (ue estas acciones se realicen si la condicin
se cu'ple.
En el caso de (ue la condici!n no se cu'pliese, se saltarCa todas estas acciones y
pasar%a directa#ente a la acci!n de Cerrar.
A'ora se&uire#os con las acciones (ue se realizarn si se cu#ple la condici!n. Co#o el
ca#bio del ca#po Nombre Curso se realizar va#os con el nhoras.
11 En la pri#era l%nea en blanco seleccionare#os la Accin ,stablecer3alor.
12 En Ar/u'entos de accin escribire#os 7Formularios8K7Cursos tabular8K7Nhoras8
en ,le'ento.
13 Escribe 7Formularios8K7Cursos tabular8K7Nhoras8 F + en el ca#po ,0presin para
au#entar en el nhoras.
Co#o ya no necesita#os #s el -or#ulario lo cerra#os.
1! En la si&uiente l%nea en blanco selecciona la Accin Cerrar.
1$ En los Ar/u'entos de accin selecciona 8or'ulario en la opci!n .ipo de ob5eto.
1% Selecciona Cursos tabular en el desple&able No'bre del ob5eto.
1& Seleciona +C en la opci!n "uardar para &uardar los ca#bios al cerrar.
Se&uire#os #ostrando un cuadro de 'ensa5e avisando del ca#bio.
1( En la si&uiente l%nea en blanco selecciona en la colu#na Accin CuadroMs5.
1) En el ar&u#ento Mensa5e escribe os campos DNombre CursoD E DnhorasD se han
actuali/ado correctamente..
2* Ca#bia la opci!n Bip a No.
21 Ca#bia la opci!n .ipo a Aviso# P.
22 En la opci!n .Ctulo escribe Actuali/aci.n Jeali/ada.
5 ya 'abre#os ter#inado, por lo (ue a'ora debere#os parar la *acro para (ue no si&a
ejecutndose.
23 En la si&uiente l%nea en blanco selecciona la Accin 1etenerMacro.
e#os ter#inado con todas las acciones (ue se realizarn si la condici!n resulta
verdadera, a'ora pasare#os a con-i&urar lo (ue debe 'acer la *acro si esta no se cu#ple.
2! Selecciona la si&uiente Accin Cerrar.
Ca#biare#os sus ar&u#entos, pues no necesita#os (ue a(u% se &uarde el -or#ulario,
por(ue no se 'abr realizado nin&6n ca#bio.
2$ En los Ar/u'entos de accin ca#bia el valor de la opci!n "uardar a No.
5 -inal#ente a1adire#os un cuadro de #ensaje para avisar de (ue no se 'an realizado
ca#bios en el Ior#ulario.
2% Selecciona la 6lti#a l%nea (ue nos (ueda en blanco y eli&e la opci!n CuadroMs5 en
Accin.
2& En los Ar/u'entos de accin escribe en el ca#po Mensa5e No se ha modificado
ning=n campo.NNing=n registro cumplOa los criterios establecidos.N.
2( Ca#bia la opci!n Bip a No.
2) Ca#bia la opci!n .ipo a CrCtico.
3* En la opci!n .Ctulo escribe 1rror.
e#os acabado, despu$s de la condici!n, si es falsa, la #acro cerrar el -or#ulario sin
&uardarlo y avisar al usuario.
A(u% tienes una i#a&en de c!#o deber%a (uedar la *acro despu$s de estos ca#bios3
31 ?uarda la Macro y ejec6tala s!lo una vez.
Aparece el #ensaje de error indicando (ue no se 'an producido ca#bios.
32 Abre la tabla Cursos para co#probar y ca#bia el no#bre del curso DiseHo Peb, (ue
pusi#os en ejercicios anteriores, y vuelve a poner Internet. I%jate en las 'oras del curso.
33. Cierra la tabla y vuelve a ejecutar la Macro.
Aun(ue 'a encontrado el curso de Internet, aparece el #ensaje de error, por(ue no tiene
#enos de 70 'oras.
A'ora, va#os a #odi-car la *acro para (ue lo ca#bie si el n;'ero de oras es 'enor
a !**.
3!. *odi-ica la condici!n de la pri#era acci!n Establecer,alor, y escribe 7Formularios8K
7Cursos tabular8K7Nombre Curso8CLInternetL M 7Formularios8K7Cursos tabular8K
7Nhoras80&))
3$. Cierra la tabla y vuelve a ejecutar la Macro.
3% Si abre la tabla Cursos$ co#probars (ue a'ora tene#os el curso de DiseHo Ieb y
(ue tiene + 'oras #s de las (ue ten%a el de Internet.
3& Cierra la Macro.
Ejercicio 7;. Creaci!n de *acros Co#plejas
Objetivo.
)racticar la creaci!n de Macros co'ple5as.
Abrir la base de datos Clases.accdb (ue se encuentra en la carpeta Mis ejercicios.
En ejercicios anteriores crea#os *acros (ue buscaban un re/istro con valor
Internet en su ca#po Nombre Curso y lo ca#biaba#os. Esas *acros slo 'odificaban
el pri'er re/istro Bue encontraban. )or lo (ue si (uer%a#os ca#biar todos los re&istros
de un -or#ulario debCa'os e5ecutar la Macro tantas veces co'o re/istros con el valor
Internet e0istiesen.
,a#os a crear una *acro (ue #odi-i(ue todos los re/istros (ue conten&an el valor
Internet en su ca#po Nombre Curso.
1 az clic en Macro en la pesta1a Crear para crear una nueva *acro.
2 ?uarda la *acro desde Botn de Office - "uardar y dale el no#bre de
Cambiar4odos.
)ri#ero desactivare#os el ,co de pantalla para (ue no se vean las acciones de la
*acro.
3 En la pri#era -ila selecciona ,co en la colu#na Accin.
! :os diriji#os a la parte in-erior donde encontra#os los Ar/u'entos de la accin. All%
selecciona#os No en ,co activo.
$ Escribe Jeali/ando cambios... en .e0to de la barra de estado.
A'ora abrire#os el -or#ulario donde debere#os 'acer los ca#bios.
% En la si&uiente -ila selecciona en la colu#na Accin la acci!n Abrir8or'ulario.
& En los Ar/u'entos de accin selecciona#os Cursos tabular en No'bre del
for'ulario.
( El resto de opciones las deja#os co#o estn3 3ista 8or'ulario, Modo de datos
Modificar y Modo de la ventana Nor'al.
A'ora buscare#os el re&istro en nuestro -or#ulario.
) En la si&uiente -ila selecciona la acci!n Buscar6e/istro.
1* En los Ar/u'entos de acccin escribe Internet en el ca#po Buscar.
11 Ca#bia Coincidir 'ay;sculas y 'in;sculas a No.
12 Ca#bia Buscar en a .odo.
13 Ca#bia Buscar con for'ato a No.
1! Ca#bia +lo el ca'po activo a No.
1$ Selecciona +C en Buscar pri'ero.
0na vez encontrado el re&istro pasare#os a #odi-icarlo. )ero a'ora es cuando viene la
parte di-%cil.
Creare#os un bucle (ue repita todo el proceso de ca#bio para cada uno de los re&istro
(ue conten&an la palabra Internet.
1% En la si&uiente -ila selecciona la acci!n ,5ecutarMacro.
1& En los Ar/u'entos de accin escribire#os Cambiar4odos.repite en el ca#po
No'bre de 'acro.
1( En ,0presin de repeticin escribe 7Formularios8K7Cursos tabular8K7Nombre
Curso8CLInternetL.
PEu$ 'e#os 'ec'oQ, #uy -cil. Ae esta#os diciendo a Access Bue repita deter'inado
bloBue de acciones #ientras en el -or#ulario Cursos tabular el ca#po Nombre Curso
conten&a el valor Internet.
En el #o#ento en el (ue deje de 'aberlo, el blo(ue Cambiar4odos.repite de5ar> de
repetirse.
El si&uiente paso (ue 'are#os ser crear el bloBue repite Bue ca'biar> los valores
del ca#po Nombre Curso.
1) Avanza#os unas % o & filas Bue de5are'os en blanco para colocar el blo(ue repite.
az clic sobre el bot!n No'bres de 'acro en la pesta1a 1ise2o.
2* En la -ila en la (ue nos 'e#os situado escribi#os repite bajo la colu#na No'bre de
'acro.
e#os creado el se1alizador (ue indica el sitio a donde tiene (ue ir la acci!n
,5ecutarMacro (ue inserta#os anterior#ente.
21 A'ora selecciona la acci!n ,stablecer3alor.
22 En los Ar/u'entos de accin escribe 7Formularios8K7Cursos tabular8K7Nombre
Curso8 en la opci!n ,le'ento.
23 En ,0presin escribe LDiseHo IebL .con co#illas/. Esto ca#biar el valor del
ca#po.
2! En la si&uiente -ila selecciona en la colu#na acci!n Buscar+i/uiente.
e#os 'ec'o (ue el bucle ca'bie el valor y se posicione en el si/uiente re/istro (ue
conten&a el valor Internet.
PEu$ pasar entonces con el bucle de ,5ecutarMacroQ Cuando la acci!n
Buscar+i/uiente no encuentre #s re&istros (ue cu#plan los criterios especi-icados en
Buscar6e/istro, se posicionar en el pri#er re&istro .(ue obvia#ente no contendr
Internet/. Aa acci!n ,5ecutarMacro analizar el ca#po Nombre Curso y al no encontrar el
valor Internet no ejecutar nuestro blo(ue y pasar> a la si/uiente accin.
A continuaci!n se&uire#os introduciendo -ilas bajo la acci!n ,5ecutarMacro (ue
deja#os antes.
2$ En la -ila (ue se encuentra debajo de la acci!n ,5ecutarMacro introducire#os la
acci!n Cerrar.
2% En los Ar/u'entos de accin seleccionare#os 8or'ulario en la opci!n .ipo de
ob5eto.
2& En No'bre de ob5eto selecciona Cursos tabular.
2( En "uardar seleccionar +C para cerrar &uardando los ca#bios.
A'ora #ostrare#os un cuadro de 'ensa5e para decirle al usuario (ue 'e#os ter#inado
la tarea.
2) En la -ila si&uiente selecciona la acci!n CuadroMs5.
3* En los Ar/u'entos de accin escribe 5e han modificado todos los registros Que
contenian DInternetD en el formulario DCursos tabularD. en la opci!n Mensa5e.
31 Ca#bia la opci!n Bip a +C.
32 Ca#bia la opci!n .ipo a Infor'acin.
33 En la opci!n .Ctulo escribe Jegistros actuali/ados.
3! Iinal#ente a1adire#os una Accin de 1etenerMacro para (ue la Macro no si/a
e5ecut>ndose realizando las acciones (ue coloca#os en el blo(ue repite.
A(u% podrs ver una i#a&en (ue #uestra c!#o deber 'aber (uedado tu #acro despu$s
del ejercicio3
3$ ?uarda la Macro.
3% Ejecuta la #acro pulsando el bot!n ,5ecutar .
)uedes probar a poner varios no#bres de curso co#o Internet para co#probar (ue los
ca#bia todos, pero cuando acabes, vuelve a poner los valores (ue 'ab%a al principio.
Ejercicio 7<. )anel de Control
Objetivo.
)racticar la creaci!n de un Panel de Control.
Abre la base de datos Clases.accdb (ue se encuentra en la carpeta Mis ejercicios
#anteniendo la tecla MAQD+ presionada para Bue no se car/uen las opciones de Inicio.
,a#os a crear un Panel de Control con % p?ginas para (ue el usuario pueda nave&ar
c!#oda#ente por el contenido de la base de datos.
1 Selecciona la pesta1a 4erra'ientas de base de datos y 'az clic en la opci!n
Ad'inistrador del Panel de Control.
2 Access te advertir de (ue no 'ay nin&6n Panel de Control creado y te pre&untar si
(uieres crear uno. )ulsa +C.
3 )ulsa Nueva para crear una nueva p&ina.
! 2ale el no#bre de Formularios.
$ ,uelve a pulsar Nueva para crear una tercera p&ina.
% 2ale el no#bre de Informes.
A'ora va#os a editar el panel de control predeter#inado3 Panel de control principal
?Predeter'inado@.
& Selecci!nalo y pulsa Modificar.
( En el nuevo cuadro de dilo&o c#biale el no#bre para (ue se lea Panel de Control.
) )ulsa el bot!n Nueva para a1adir un nuevo ele#ento a la p&ina.
1* En el nuevo cuadro de dilo&o escribe Formularios co#o No'bre.
11 En Co'ando selecciona Ir al panel.
12 En Panel de control selecciona 8or'ularios .lo acaba#os de crear/.
13 )ulsa Aceptar para crear el ele#ento.
1! ,a#os a crear otro pulsando Nueva.
1$ En No'bre escribe Informes.
1% En Co'ando selecciona Ir al panel.
1& En Panel de control selecciona Infor'es.
1( )ulsa Aceptar.
1) )or -in crea otro ele#ento pulsando Nueva.
2* En No'bre escribe Cerrar.
21 En Co'ando selecciona Cerrar la aplicacin.
22 )ulsa Aceptar para crear este ele'ento Bue ar> Bue la base de datos se cierre.
23 Cierra el cuadro de dilo&o de Modificar p>/ina 'aciendo clic en Cerrar.
5a tene#os una p&ina creada. ,a#os a por la si&uiente.
2! Selecciona la p&ina 8or'ularios y pulsa Modificar.
2$ )ulsa el bot!n Nueva en el cuadro de dilo&o (ue aparecer para a1adir un ele#ento.
2% En Co'ando selecciona Abrir el for'ulario en 'odo ,dicin.
2& En 8or'ulario selecciona alumnos de un curso.
2( En .e0to escribe el #is#o no#bre del -or#ulario.
2) )ulsa Aceptar para crear el ele#ento.
6epite los pasos 2$ a 2) para cada uno de los -or#ularios en la base de datos.
3* Cuando 'ayas a1adido todos los -or#ularios a1adire#os otro ele#ento para volver a
la p>/ina inicial del Panel de control, as% (ue vuelve a pulsar Nueva.
31 En .e0to escribe 'olGer.
32 En Co'ando selecciona Ir al panel.
33 En Panel de control selecciona Panel de Control.
3! )ulsa Aceptar.
3$ Cierra el cuadro de dilo&o de Modificar p>/ina de control 'aciendo clic en Cerrar.
>epite los pasos desde el n;'ero 2! para la p&ina de Infor'es. A1ade todos los
in-or#es a la p&ina seleccionando el co#ando Abrir el infor'e y al -inal a1ade un
ele#ento para volver a la p&ina anterior.
Cierra el Ad'inistrador del Panel de control y 'abre#os ter#inado.
Si en la con-i&uraci!n de Inicio selecciona#os Panel de control en el desple&able
Mostrar for'ulario=p>/ina para (ue se #uestre auto#tica#ente al abrir el arc'ivo
tendre#os la aplicaci!n co#pleta.
Ejercicio 77. El 2ocu#entador
Objetivo.
)racticar el uso del Asistente de An>lisis de .ablas.
Abre la base de datos Clases.accdb (ue se encuentra en la carpeta Mis ejercicios.
,a#os a docu#entar
1 az clic en la pesta1a 4erra'ientas de base de datos, y 'az clic en 1ocu'entador
de base de datos.
Se abrir el cuadro de dilo&o 1ocu'entador.
2 Si no ests en la pesta1a .ablas, 'az clic sobre ella.
3 *arca las casillas de las tablas Alumnado y Cursos. Aas de#s tablas no las
docu#entare#os.
! az clic sobre el bot!n Opciones<<<.
$ En la secci!n Incluir por tabla #arca unica#ente la opci!n 6elaciones.
% En la secci!n Incluir por ca'pos seleccciona la opci!n No'bres, tipos de datos y
ta'a2os.
& En la secci!n Incluir por Cndices seleccciona la opci!n No'bres, Ca'pos y
Propiedades.
( )ulsa el bot!n Aceptar.
e#os vuelto al dilo&o 1ocu'entador, co#o 'e#os rellenado todas las opciones (ue
(uere#os sacar en el in-or#e...
) )ulsa el bot!n Aceptar.
Aparecer el in-or#e. ,a#os a &uardarlo para tenerlo arc'ivado. Si no tienes la
aplicaci!n Rord instalada pasa al punto 12.
1* az clic en el bot!n ,0portar a un arcivo 6.8 del #arco de opciones 1atos .
Se abrir el Rord con el in-or#e en -or#ato .rt-, si (uieres lo puedes &uardar en tu disco
duro.
11 Cierra Rord para volver al in-or#e del docu#entador.
12 Si (uieres puedes pulsar el bot!n I'pri'ir o si#ple#ente Cerrar .si no (uieres
&astar papelB/
Ejercicio 7@. 9#portaci!n de un Arc'ivo de "e+to
Objetivo.
)racticar la i'portacin de datos de desde un arcivo de te0to.
Abre la base de datos Clases.accdb (ue se encuentra en la carpeta Mis ejercicios.
,a#os a i#portar el arc'ivo Curso.txt (ue se encuentra en la carpeta ejercicios del
curso.
1 Selecciona la pesta1a 1atos ,0ternos y 'az clic en el bot!n Arcivo de te0to de la
secci!n I'portar.
2 En el cuadro de dilo&o I'portar selecciona I'portar el ori/en de datos en una
nueva tabla de la base de datos actual.
3 :ave&a 'asta la carpeta ejercicios del curso y selecciona el arc'ivo Cursos.txt.
! )ulsa Aceptar.
Se abrir el asistente para i'portacin de te0to.
$ )ulsa el bot!n AvanAado, va#os a crear una especi-icaci!n para arc'ivos (ue ten&an
este deter#inado -or#ato.
% En 8or'ato del arcivo selecciona 1eli'itado.
& En 1eli'itador de ca'po escribe R.
( En Cualificador de te0to selecciona las dobles co'illas .L/.
) En Orden de la feca selecciona AM1.
1* 1eselecciona la opci!n A2os en cuatro cifras.
11 +elecciona la opci!n Ceros no si/nificativos en fecas.
A'ora pasare#os a establecer las propiedades de los ca#pos.
12 Col!cate en la pri#era -ila de ca#pos.
13 En la colu#na No'bre de ca'po escribe Numero3curso.
1! En la colu#na .ipo de dato selecciona ,ntero.
1$ En la colu#na Inde0ado selecciona +C ?+in duplicados@.
1% Col!cate en la si&uiente -ila.
1& En la colu#na No'bre de ca'po escribe Nombre3curso.
1( En .ipo de dato selecciona "e+to.
1) Col!cate en la si&uiente -ila.
2* En la colu#na No'bre de ca'po escribe Boras.
21 En .ipo de dato selecciona ,ntero.
22 Col!cate en la si&uiente -ila.
23 En No'bre de ca'po escribe Fecha3inicio.
2! En .ipo de dato selecciona 8eca=4ora.
2$ Col!cate en la si&uiente -ila.
2% En No'bre de ca'po escribe Fecha3fin.
2& En .ipo de dato selecciona 8eca=4ora.
2( Col!cate en la si&uiente -ila.
2) En la colu#na No'bre de ca'po escribe NiGel.
3* En .ipo de dato selecciona ,ntero.
5a 'e#os ter#inado de con-i&urar las propiedades de los ca#pos, deber%a 'aberte
(uedado al&o as%3
A'ora &uardare#os esta especi-icaci!n. *s tarde, en otros ejercicios, volvere#os a
utilizarla.
31 az clic en "uardar co'o.
32 En el cuadro de dilo&o (ue aparecer escribe co#o No'bre de la especificacin
esp3Cursos3AMD.
33 )ulsa Aceptar.
3! En el dilo&o de AvanAado 'az clic de nuevo sobre el bot!n Aceptar.
A'ora vers (ue a #edida (ue va#os avanzando por el asistente todas las opciones ya
se encuentran per-ecta#ente con-i&uradas.
3$ )ulsa +i/uiente para pasar a la pr!+i#a pantalla.
3% A(u% toda la in-or#aci!n relativa a los 1eli'itadores ya est introducida, pulsa
+i/uiente.
3& En esta pantalla seleccionare#os la opci!n ,n una nueva tabla.
3( )ulsa +i/uiente.
3) A(u% toda la in-or#aci!n relativa a las propiedades de los ca'pos ya se encuentra
debida#ente introducida, pulsa +i/uiente.
!* Selecciona la opci!n ,le/ir la clave principal y en el desple&able selecciona el
ca#po Numero3curso.
!1 )ulsa +i/uiente para continuar.
!2 En esta ventana escribire#os en el cuadro de te+to I'portar a la tabla el no#bre
NueGos3cursos.
!3 )ulsa 8inaliAar para ter#inar.
,ers c!#o la tabla se i#porta.
)odrs abrirla desde la ventana de Base de datos y ver sus contenidos.
Ejercicio 7C. ,incular una tabla de Access
Objetivo.
)racticar la vinculacin de tablas desde otras bases de datos<
Abrir la base de datos Clases.accdb (ue se encuentra en la carpeta Mis ejercicios.
,a#os a i#portar la tabla Precio3cursos (ue se encuentra en la base de datos
Precios.accdb de la carpeta ejercicios del curso.
1 Selecciona la pesta1a 1atos e0ternos y 'az clic en el bot!n Access (ue se encuentra
en la secci!n I'portar.
2 En el cuadro de dilo&o (ue se abrir 'az clic en ,0a'inar y nave&a 'asta la carpeta
de ejercicios del curso y selecciona la base de datos Precios.accdb.
3 Selecciona la opci!n 3incular al ori/en de datos creando una tabla vinculada.
! )ulsa Aceptar.
$ En el cuadro de dilo&o 3incular tablas selecciona la tabla Precio3cursos y pulsa
Aceptar.
,ers co#o 'a aparecido la tabla Precio3cursos en la ventana Base de datos con el
icono de tabla vinculada .
A'ora podr>s crear for'ularios, infor'es y consultas bas>ndote en esa tabla co#o
si de una nor#al se tratase.
Observa c!#o si ca#bias los datos o los #odi-icas la tabla se co#porta del #is#o #odo
(ue lo 'ar%a si se tratase de otra cual(uiera.
Ejercicio 80. El Ad#inistrador de "ablas ,inculadas
Objetivo.
)racticar el uso de la 'erra#ienta Ad'inistrador de .ablas 3inculadas.
)ri#ero ca#biare#os el arc'ivo Precios.accdb de carpeta para poder ca#biar la ruta
de la tabla vinculada en nuestra base de datos Clases.accdb.
1 ,es 'asta la carpeta ejercicios del curso.
2 Selecciona la base de datos Precios.accdb.
3 C!rtala utilizando la co#binaci!n de teclas C.69 O R.
! 2ir%&ete al ,scritorio y 'az clic derec'o sobre una zona vac%a.
$ Selecciona la opci!n Pe/ar.
e#os ca#biado de sitio la base de datos Precios.accdb. A'ora nuestra tabla vinculada
Precios3cursos no estar apuntando 'acia el sitio correcto. 2ebere#os de arre&larlo. )ara
ello utilizare#os el Ad'inistrador de .ablas 3inculadas.
% Abre la base de datos Clases.accdb (ue se encuentra en la carpeta Mis ejercicios.
& az clic en la pesta1a 4erra'ientas de base de datos y 'az clic en el bot!n
Ad'inistrador de tablas vinculadas.
( En el cuadro de dilo&o (ue se abrir selecciona la tabla Precio3cursos.
) *arca la opci!n Pre/untar sie'pre por la nueva ubicacin.
1* )ulsa Aceptar.
A'ora debere#os indicar la nueva ubicaci!n de la base de datos (ue contiene la tabla.
11 :ave&a 'asta el ,scritorio y all% selecciona la base de datos Precios.accdb.
12 )ulsa el bot!n Abrir.
Si 'as se&uido los pasos correcta#ente Access te in-or#ar de (ue las tablas vinculadas
'an sido actualizadas satis-actoria#ente.
You might also like
- CC 1088249190 CDocument1 pageCC 1088249190 CDiana Milena Santa HoyosNo ratings yet
- Poliza Accidentes Personales ActualizadaDocument6 pagesPoliza Accidentes Personales ActualizadaDiana Milena Santa HoyosNo ratings yet
- Cierre en MacrameDocument6 pagesCierre en MacrameDiana Milena Santa HoyosNo ratings yet
- Catalogo Arte - Concurso de ArteDocument55 pagesCatalogo Arte - Concurso de ArteDiana Milena Santa HoyosNo ratings yet
- Evidence - IdentitiesDocument3 pagesEvidence - IdentitiesAvimelec ChinchillaNo ratings yet
- PM UcumaríDocument133 pagesPM UcumaríDiana Milena Santa HoyosNo ratings yet
- La CienagaDocument1 pageLa CienagaDiana Milena Santa HoyosNo ratings yet
- CC 1088249190 CDocument1 pageCC 1088249190 CDiana Milena Santa HoyosNo ratings yet
- PNN Sierra Nevada de Santa MarthaDocument6 pagesPNN Sierra Nevada de Santa MarthaDiana Milena Santa HoyosNo ratings yet
- Ejercicios Paso A Paso Access2007 OK COMPLETODocument76 pagesEjercicios Paso A Paso Access2007 OK COMPLETODiana Milena Santa HoyosNo ratings yet
- Las TIC para El Sector AgrícolaDocument90 pagesLas TIC para El Sector AgrícolaagrilopsaNo ratings yet
- GraficosDocument58 pagesGraficosDiana Milena Santa HoyosNo ratings yet
- Excel Modulo TeoricoDocument27 pagesExcel Modulo TeoricoDiana Milena Santa HoyosNo ratings yet
- Ensalada de QuinoaDocument9 pagesEnsalada de QuinoaDiana Milena Santa HoyosNo ratings yet
- Puertos Firewire AnllyDocument5 pagesPuertos Firewire AnllyDiana Milena Santa HoyosNo ratings yet
- 01 Instrumento de Evaluacion Sistemas PRODUCTO Guia #1Document2 pages01 Instrumento de Evaluacion Sistemas PRODUCTO Guia #1Diana Milena Santa HoyosNo ratings yet
- Ruptura 4Document4 pagesRuptura 4Diana Milena Santa HoyosNo ratings yet
- La Formación Del Profesorado Como Docente en Los Espacios de Aprendizaje VirtualesDocument14 pagesLa Formación Del Profesorado Como Docente en Los Espacios de Aprendizaje Virtualespablom82No ratings yet
- LiquidacionDocument12 pagesLiquidacionarmandoNo ratings yet
- Trabajo Final APALANCAMIENTO FINANCIERODocument13 pagesTrabajo Final APALANCAMIENTO FINANCIEROgianny mendezNo ratings yet
- Las cuentas contables, su clasificación y el catálogo de cuentasDocument4 pagesLas cuentas contables, su clasificación y el catálogo de cuentasnancy yissela gonzalez rodriguezNo ratings yet
- Ixina Catal Export 2020 SP BDDocument55 pagesIxina Catal Export 2020 SP BDEDISONNo ratings yet
- Cómo Aplicar El Liderazgo TransformacionalDocument9 pagesCómo Aplicar El Liderazgo TransformacionalManel VazquezNo ratings yet
- Paper XXI Simposio Pavimentos - GeomatrixDocument19 pagesPaper XXI Simposio Pavimentos - GeomatrixJuly Catherine Ballesteros BenitezNo ratings yet
- Matriz BCG o de CrecimientoDocument18 pagesMatriz BCG o de CrecimientoMarioNo ratings yet
- Proyecto Anexion de Area Urbana y Asignacion de ZonificacionDocument15 pagesProyecto Anexion de Area Urbana y Asignacion de ZonificacionGuillermo Cabrerar RNo ratings yet
- Trabajo GrupalDocument7 pagesTrabajo GrupaledgarNo ratings yet
- PD1 - Principios BásicosDocument3 pagesPD1 - Principios BásicosLaura HuapayaNo ratings yet
- Trabajo Tipos de TuberiasDocument21 pagesTrabajo Tipos de TuberiasSebastian Norato CruzNo ratings yet
- Catálogo Modernización de CarreteraDocument2 pagesCatálogo Modernización de CarreteraJaime de la Mora100% (1)
- Taller de Elaboración de Contratos PDF GratisDocument30 pagesTaller de Elaboración de Contratos PDF GratisJimmy100% (1)
- IPERC Trabajos Preliminares y Obras Provicionales-CCG-TVDocument17 pagesIPERC Trabajos Preliminares y Obras Provicionales-CCG-TVtigreaxulNo ratings yet
- Plan de negocio HADIA CLEAN - Servicios de limpiezaDocument11 pagesPlan de negocio HADIA CLEAN - Servicios de limpiezaBiqch BouchraNo ratings yet
- Practica Regulacion de VoltajeDocument11 pagesPractica Regulacion de VoltajeCarlossideregtsNo ratings yet
- Caso Contratos Empresariales Actv 5Document2 pagesCaso Contratos Empresariales Actv 5Alexandra MejíaNo ratings yet
- GFPI-F-019 - Formato - Guia - de - Aprendizaje FASE 1 I TRIMESTRE IDENTIFICAR LOS PROTOCOLOSDocument17 pagesGFPI-F-019 - Formato - Guia - de - Aprendizaje FASE 1 I TRIMESTRE IDENTIFICAR LOS PROTOCOLOSJUAN ALEJANDRO CORREA GONZALEZNo ratings yet
- Lazo Marcas Planeamiento Piña PDFDocument205 pagesLazo Marcas Planeamiento Piña PDFMaxNo ratings yet
- Actividad Escenario 7 SMCDocument2 pagesActividad Escenario 7 SMCSandra MondragonNo ratings yet
- Examen LogisticaDocument2 pagesExamen LogisticaMAURICIO BERRIO MARQUEZNo ratings yet
- Valvula de Verificacion de BolaDocument12 pagesValvula de Verificacion de BolaValhia Loarte Sana0% (1)
- Clase N°07 - Evaluacion Economica de Cambios de Sistema de Explotacion Convencional A Sistemas de Explotacion MecanizadaDocument23 pagesClase N°07 - Evaluacion Economica de Cambios de Sistema de Explotacion Convencional A Sistemas de Explotacion MecanizadaCesar A. ContrerasNo ratings yet
- Planillas de Mantenimiento de MáquinasDocument11 pagesPlanillas de Mantenimiento de MáquinasAnonymous 4lIAJ1Lk2No ratings yet
- ExamenDocument2 pagesExamenluis maury perez guzmanNo ratings yet
- AMEF Análisis de Modo y Efecto de FallaDocument8 pagesAMEF Análisis de Modo y Efecto de FallaHeribertoNo ratings yet
- MOnografia de ArracachaDocument4 pagesMOnografia de ArracachaAlvaro Mexicano VargasNo ratings yet
- Industria No Atractiva CompetitivamenteDocument14 pagesIndustria No Atractiva CompetitivamenteSeba CabezasNo ratings yet
- Tesis Ecuador PDFDocument165 pagesTesis Ecuador PDFBrayan D. Vergara PoloNo ratings yet
- Gestion de La Produccion 2do ParcialDocument94 pagesGestion de La Produccion 2do ParcialDavid A. Dueñas SaireNo ratings yet