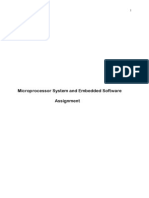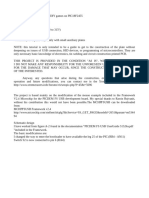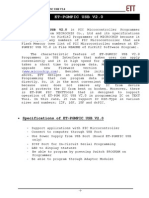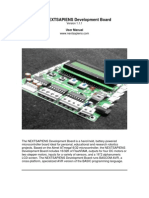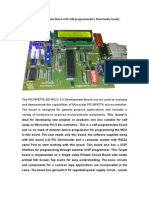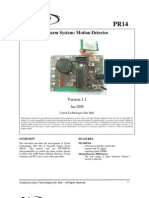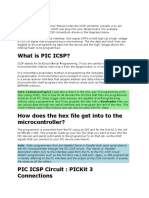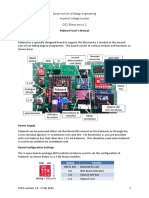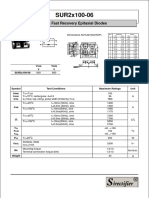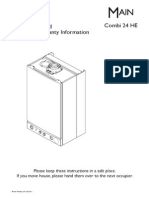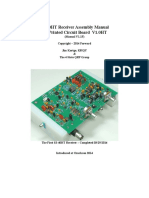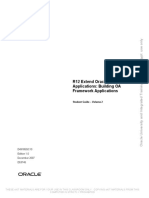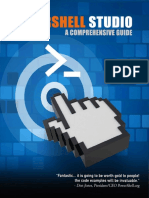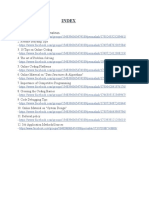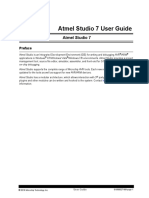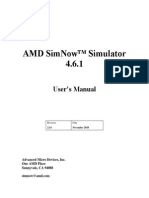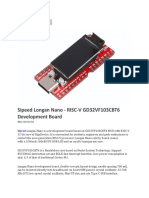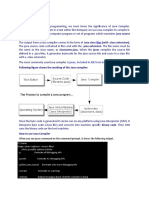Professional Documents
Culture Documents
Easypic5 Manual
Uploaded by
Ian McNair0 ratings0% found this document useful (0 votes)
140 views36 pagesMikroelectronica Easypic5 manual
Copyright
© © All Rights Reserved
Available Formats
PDF, TXT or read online from Scribd
Share this document
Did you find this document useful?
Is this content inappropriate?
Report this DocumentMikroelectronica Easypic5 manual
Copyright:
© All Rights Reserved
Available Formats
Download as PDF, TXT or read online from Scribd
0 ratings0% found this document useful (0 votes)
140 views36 pagesEasypic5 Manual
Uploaded by
Ian McNairMikroelectronica Easypic5 manual
Copyright:
© All Rights Reserved
Available Formats
Download as PDF, TXT or read online from Scribd
You are on page 1of 36
EasyPIC5 KEY FEATURES 4
CONNECTING THE SYSTEM 5
INTRODUCTION 6
Switches 7
Jumpers 8
MCU sockets 9
Power supply 11
On-board USB 2.0 programmer 12
Oscillator 14
mikroICD (hardware In-Circuit Debugger) 16
LEDs 17
Reset circuit 19
Pushbutton switches 20
7-segment displays 22
2x16 character LCD 23
graphic LCD 24
Touch panel 25
RS-232 communication 26
USB communication 27
PS/2 communication 28
DS1820 digital thermometer 29
A/D Converter input 30
Direct port access 32
CONTENTS
EasyPIC5
KEY FEATURES
1. External power supply
8 - 16 V AC/DC.
2. Choose between external
and USB power supply.
When using USB port, there
is no need for an external
power supply.
3. Power supply ON - OFF
switch.
4. Very fast and flexible on-
board USB programmer with
mikroICD (In-Circuit Debug-
ger). The key feature is
ability to upgrade. By down-
loading new software, it will
be possible to program new
MCUs in coming years.
5. DS1820 temperature sensor allows temperature
measurement with 0.5 C accuracy.
6. RS232 communication with selectable TX and RX for
all microcontrollers.
7. For testing purposes, pins RA0-RA5 can be connected
to the potentiometers P1 and P2. These pins can be
used as inputs for measuring adjustable voltages set
by these potentiometers.
8. PORTAis connected to a resistor network, using the switch
group SW1. If a switch is OFF, the appropriate pin does
not have resistor attached. Simultaneously, it enables
PORTApins to be used in analog mode as well as an ordi-
nary digital I/O pins.
9. Jumper to determine port performance in idle state (pull-
up or pull-down). Select pull-up if port pins should detect
signals of logic zero (0) and vice versa.
10. 16 pin connector allows easy connection of LCD.
11. 20 pin connector allows easy connection of graphic LCD.
12. Connector for touch panel.
13. Touchpanel controller.
14. EasyPIC5 supports microcontrollers in DIP8, DIP14,
DIP18, DIP20, DIP28 and DIP40 packages. Therefore,
almost the entire range of Microchip microcontrollers
may be used on EasyPIC5.
15. 36 pushbuttons allow control of every pin on the micro
controller.
16. Jumper to select high/low state of the input pin when
the appropriate pushbutton is pressed.
17. 36 LEDs connected to the microcontroller I/O ports.
18. 7- segment displays in multiplex mode.
19. Turn ON or OFF the LEDs on ports A, B, C, D and E.
You can choose which port you want LEDs to be con-
nected to. Also, these switches turn on / off digits on 7-
segment LED displays. Finally, these DIP switches let
you disconnect all LEDs from MCU pins.
20. Potentiometer for LCD contrast.
21. Potentiometer for graphic LCD contrast.
22. USB port for MCU with USB support.
23. PC keyboard connector.
24. Reset circuit.
25. MCU power switch.
4
C
O
N
N
E
C
T
I
N
G
T
H
E
S
Y
S
T
E
M
CONNECTING THE SYSTEM
Apart from this manual, development system box contains development system, product CD,
USB cable, RS232 cable and user's manuals for PICflash programmer, mikroICD Debugger
and Installing USB drivers. In order to use EasyPIC5 properly, follow the steps below:
Step no.1 Take the system board and product CD out of the box. First of all, insert the
product CD in CD drive. Do not connect development system to PC yet.
Step no.2 Install PICflash programmer software. It enables program written on PC to
be transferred to the microcontroller chip. Detailed instructions on how to
install it are contained in PICflash programmer manual.
Step no.3 Install USB drivers on your PC. They enable programmer's hardware to
operate propperly on EasyPIC5 board. For information on their installa-
tion, refer to 'Installing USB drivers' manual.
Step no.4 Connect EasyPIC5 to PC using USB cable. Please use one of USB ports on
the back of the PC because they have direct connection to the computer
motherboard.
If you turn ON the power supply switch on the EasyPIC5 board for the very
first time, your PC will immediately detect a new hardware. After that, a
message asking if Windows update should search for new drivers will
appear on the screen. Select the option 'No, not this time' and click 'Next'. In
a window to appear you just have to click 'Next' and the operating system
will find them automatically. To complete this process click 'Finish'. After
that, you can run and use PICflash as explained in PICflash programmer
manual.
In case you have already powered your EasyPIC5 during driver installation,
Windows will not ask for update drivers again.
After these four steps, your EasyPIC5 is installed and ready for use. Now, you can read a pro-
gram from the chip or write a new one to it. The product CD provides numerous simple pro-
gram examples which will make your first steps Easy...
.
5
I
N
T
R
O
D
U
C
T
I
O
N
INTRODUCTION
The EasyPIC5 development system is a full-featured development board for almost all
Microchip PIC microcontrollers. It is designed to allow students and engineers to easily test
and explore the capabilities of PIC microcontrollers. It also allows PIC microcontrollers to be
interfaced with external circuits and a broad range of peripheral devices. The user can there-
fore concentrate on software development only.
Figure 1 illustrates the development board. There are identification marks beside each com-
ponent on a silkscreen, both on the top and bottom. These marks describe connections to the
microcontroller, operation modes, and provide additional useful information. Since all rele-
vant information is provided on the board, there is almost no need for additional schematics.
6
Figure 1 EasyPIC5 development board
S
W
I
T
C
H
E
S
SWITCHES
The EasyPIC5 development board features a number of peripheral devices. In order to enable
them before programming, the appropriate jumpers or switches have to be properly set.
Switches are devices which have two positions - ON and OFF. Their functon is to establish or
break connection between two contacts. The EasyPIC5 development board has nine groups of
switches.
Switch groups SW1 - SW5 are used to enable external pull-up/pull-down resistors on port
pins. Each pull-up/pull-down resistor is individually enabled.
Switch group SW6 is used to enable/disable LEDs connected to the microcontroller ports.
Each group of 8 port LEDs has its own switch. Four lower switches in this group are used to
enable/disable 7 segment LED display drivers. That means that each LED display can be indi-
vidually enabled.
Switch groups SW7 and SW8 are used for selecting RX nd TX serial communication pins.
Switch group SW9 is used to control both LCD backlights, communication via PS/2 connec-
tor and driver for touch panel.
7
Figure 2 Group of 8 switches
Switches 1, 2, 3 and 4 are
ON, other switches are OFF
J
U
M
P
E
R
S
JUMPERS
Jumpers, like switches, can break or establish connection between two points. Under the plas-
tic cover of a jumper, there is a metal contact which establishes connection when the jumper
is placed over two pins.
Jumpers are commonly used as selectors between two possible connections via 3-pin connec-
tor. As illustrated in figure 4, the middle connector pin can be connected to the left or right
pin, depending on the jumpers position.
8
Figure 3 Jumper as a switch
Figure 4 Jumper as a multiplexer
Jumper is not placed and
middle pin is unconnected
Jumper is placed on the left side
connecting middle and left pin
Jumper is placed on the right side
connecting middle and right pin.
M
C
U
S
O
C
K
E
T
S
MCU SOCKETS
EasyPIC5 is delivered with the 40-pin microcontroller. The user can remove this chip and fit
another microcontroller (DIP40, DIP28, DIP20, DIP18, DIP14 or DIP8 packages) into MCU
socket.
Note: There are two DIP18 sockets with different pinouts (DIP18Aand DIP18B). Make sure
to select the corresponding DIP18 socket for the 18-pin microcontroller. For example,
PIC18F1220 uses DIP18A socket, while PIC16F628A uses DIP18B socket. The 10F MCU
socket is used for PIC10F family only and the DIP8 socket is used for all other 8-pin micro-
controllers.
Note: Since all packages have parallel connections, it is not allowed to have more than one
microcontroller on the board at a time.
Note: When using PIC18F2331 microcontroller the jumper J18 has to be in lower position
(designated as VCC) . When using some other 28-pin MCU this jumper has to be in upper
position (designated as RA5).
9
Figure 5 MCU sockets
M
C
U
S
O
C
K
E
T
S
Microcontroller pins are routed to various peripherals as illustrated in figure 6. All MCU ports
are directly connected to 2 x5 connectorson right side of the board. Direct Port Access con-
nectors. Such connectors are normally used for connecting external peripherals to the board
or for digital logic probes for testing and measurement.
Also, all ports are connected to LEDs and push-button switches which allows easy monitor-
ing and testing digital pin state.
Some pins are connected to other peripherals such as DS1820 temperature sensor, RS-232 com-
munication, 7-segment displays, LCD etc. depends on MCU internal peripheral organization.
10
Figure 6 System connnection
P
O
W
E
R
S
U
P
P
L
Y
POWER SUPPLY
EasyPIC5 has two power supply sources - regulated supply from the USB cable (by default)
and external power supply. In case of the USB power supply, the system should be connect-
ed to PC using the USB programming cable, while the jumper J1 should be set in the right-
hand position.
In case of the external power supply, the EasyPIC5 board produces +5V using LM7805 volt-
age regulator. The external power supply can be AC or DC. While power supply voltage can
be in the range of 8 - 16V. The jumper J1 should be set in the left-hand position. Figure 9 illus-
trates USB and external power supply connectors.
11
Power supply connector Figure 7
Figure 8 Power supply select jumper
Figure 9 J6 is set to USB power supply
J6 in the right-hand position:
system is powered from the
USB cable.
J6 in the left-hand position:
system is powered from the
external AC/DC power adapter.
O
N
-
B
O
A
R
D
U
S
B
P
R
O
G
R
A
M
M
E
R
ON-BOARD USB 2.0 PROGRAMMER
There is no need to use external equipment during programming as the EasyPIC5 develop-
ment system has its own on-board USB 2.0
programmer. All you need to do is to connect
the system to PC using the USB cable. Then,
load your program into the microcontroller
via the PICflash programming software sup-
plied with EasyPIC5.
Please refer to PICflash documentation for
more information.
On the right of the USB programmer there is the jumper group J10. These jumpers are used
for PGM pin selection. There are two different programming modes for PIC MCUs: Low-
Voltage and High-Voltage programming mode. PICflash supports High-Voltage programming
mode which can be applied regardless of MCU programming state. Some PIC MCUs are
shipped with Low-Voltage programming mode by default. In order to use this programmer
you must select the appropriate PGM pin (depending on chip). For most MCUs there is no
need to use PGM selection. The jumper group J10 should remain in default position.
Note: There is no need to reset MCU after programming because programmer will reset the
MCU automatically.
12
Figure 10 USB 2.0 programmer
Figure 11 J10 jumpers
O
N
-
B
O
A
R
D
U
S
B
P
R
O
G
R
A
M
M
E
R
When using DIP40, DIP28, DIP18A and DIP18B sockets, jumpers J8 and J9 should be in
upper position (default) as shown in figure 12.
When using DIP20, DIP14 and DIP8 sockets, these jumpers should be in lower position (Fig-
ure 13).
Jumper J7 allows the use of MCLR pin as RESET or digital I/O. It can be RE3, RA5 or RA3
pin depending on MCU in use.
When J7 is in lower position, the hardware reset is enabled by pressing reset button. The
MCLR pin cannot be used as I/O pin.
When J7 is in upper position, the MCLR pin can be used as I/O pin. Hardware reset is dis-
abled in this case.
13
Figure 12
Figure 13
J8 and J9 for DIP40, DIP28,
DIP18A and DIP18B
J8 and J9 for DIP20,
DIP14 and DIP8
Figure 14
J2 jumper
O
S
C
I
L
L
A
T
O
R
OSCILLATOR
Since there are so many sockets on the EasyPIC5 board, there are two oscillators connected
to two main sections of the MCU sockets. One oscillator designated as OSC1 is connected to
DIP40, DIP28, DIP18Aand DIP18B socket. Another one designated as OSC2 is connected to
DIP20, DIP14 and DIP8 socket.
Note: As seen in the figure above, 10F MCU socket is not connected to oscillators. These
MCUs have only an internal oscillator and cannot be used with external crystal.
14
Figure 15 Oscillators
O
S
C
I
L
L
A
T
O
R
On some microcontrollers, oscillator input pins can be also used as digital input/output pins.
In order to implement this feature, EasyPIC5 has jumpers for connecting MCU either to oscil-
lator or digital I/O pins. Refer to the schematic of the OSC1 oscillator in figure 16.
Note: Silcsreen identificatiion marks beside each MCU socket determine which oscillator
should be used. If two microcontroller pins are designated as OSC1, oscillator should be
placed in the OSC1 connector. If two microcontroller pins are designated as OSC2, oscillator
should be placed in the OSC2 connector.
15
Figure 16
Oscillator connection with MCU
m
i
k
r
o
I
C
D
(
I
N
-
C
I
R
C
U
I
T
D
E
B
U
G
G
E
R
)
MikroICD (HARDWARE IN-CIRCUIT DEBUGGER)
MikroICD is a highly effective tool for Real-Time debugging on hardware level. The
mikroICD debugger enables you to execute a program on the PIC microcontroller and view
variable values, special function registers (SFRs) and EEPROM while the program is running.
MikroICD can be used with any PIC compiler manufactured by MikroElektronika (mikroC,
mikroBasic or mikroPascal). You just have to select the appropriate build type (Release or
ICD Debug), build the project, program the MCU and run debugger.
The mikroICD debugger uses on-board programmer to communicate with the compiler and
supports common debugger commands:
Start Debugger [F9]
Run/ Pause Debugger [F6]
Toggle Breakpoints [F5]
Run to cursor [F4]
Step Into [F7]
Step Over [F8]
Flush RAM [F2]
Stop Debugger [Ctrl+F2]
Note: For more information on how to use mikroICD debugger please refer to the mikroICD
documentation mikroICD Users Manual. You can also find it in Help documentation inside
any of the mentioned compilers.
16
Figure 17
On-Board USB programmer
with mikroICD
L
E
D
s
LEDs
Light Emitting Diodes (LEDs) are most commonly used components, usually for displaying
pin digital state. EasyPIC5 has 36 LEDs connected to the microcontroller PORTA, PORTB,
PORTC, PORTD and PORTE.
Each group of eight LEDs can be enabled or disabled using switches on the SW6. The excep-
tion is PORTE which has 4 LEDs and is connected to the same switch as PORTA.
The LEDs are enabled when the corresponding switch on the SW6 is ON. When enabled,
LEDs will display the state of the corresponding microcontroller pin. Otherwise, the LEDs
are always off, no matter what the port state is, as no current can flow through them.
17
Figure 18 LEDs on board
L
E
D
s
Figure 19 illustrates the connection between LEDs and PORTB on the microcontroller. A
resistor is serially connected to the LEDs in order to limit their current. In this case the resis-
tor value is 1K.
18
Figure 19 LEDs schematic
P
U
S
H
B
U
T
T
O
N
S
W
I
T
C
H
E
S
RESET CIRCUIT
Among other pushbuttons, there is one red button on the far left marked as RESET. It is used
for MCU reset.
You can see in figure below that the microcontroller MCLR pin is connected to programmer
circuit instead to RESET button directly.
19
Figure 20
Reset button
Figure 21 Reset switch schematic
P
U
S
H
B
U
T
T
O
N
S
W
I
T
C
H
E
S
PUSHBUTTON SWITCHES
EasyPIC5 has 36 pushbuttons which can be used to change states of digital inputs on the
microcontroller ports. Connection between buttons and PORTA, PORTB, PORTC, PORTD
and PORTE is shown in figure 22. Jumper J17 determines whether a button press will bring
logic zero (0) or logic one (1) to the appropriate pin. When button is released, pin state is
determined by pull-up or pull-down port jumpers.
20
Figure 22 Buttons schematic
As seen in figure above, J17 is connected to +5V,
so the button press will bring logic one (1) to the
appropriate pin.
Figure 23 Pushbuttons
P
U
S
H
B
U
T
T
O
N
S
W
I
T
C
H
E
S
In figure 24, jumper J2 is set to pull-up, so that when the button is realised, pull-up resistor
pulls the microcontroller RB4 pin to +5V.
By pressing button, the port pin
is connected to ground (J17 is
in lower position).
Thus, only when the button is
pressed the microcontroller will
sense a logic zero (0).
Otherwise, the pin state will
always be logic one (1).
In figure 25, switch J2 is set to
pull-down, so that when the
button is released, pull-down
resistor pulls the microcon-
troller RB4 pin to 0V.
By pressing button, the port pin
is connected to +5V (J17 is in
higher position).
Thus, only when the button is
pressed the microcontroller will
sense a logic one (1).
Otherwise, the pin state will
always be logic zero (0).
21
Figure 24
Figure 25
Button with pull-up resistor
Button with pull-down resistor
7
-
S
E
G
M
E
N
T
D
I
S
P
L
A
Y
S
7-SEGMENT DISPLAYS
EasyPIC5 has four 7-segment displays in multiplex mode. Data lines are connected to
PORTD, while each display is enabled by four PORTA low bits.
22
Figure 26 7-segment displays
Figure 27 7-segment displays schematic
L
C
D
2
X
1
6
I
N
4
-
B
I
T
M
O
D
E
2X16 CHARACTER LCD
A standard character LCD is probably the most widely used data visualization component. It
usually can display two lines of 16 alphanumeric characters, each made up of 5x8 pixels. The
character LCD communicates with the microcon-
troller via 4-bit data bus. The connection to the
microcontroller is shown in figure 29.
Note: It is important to know that LCD should be placed or removed from EasyPIC5 only
after the power is turned off.
23
Figure 28
Figure 29
LCD 2x16 in 4-bit mode
LCD 2x16 schematic
G
R
A
P
H
I
C
L
C
D
GRAPHIC LCD
Agraphic LCD (GLCD) allows advanced visual messages to be displayed. While a character
LCD can display only alphanumeric characters, a GLCD can be used to display messages in
the form of drawings and bitmaps. The most commonly used graphic LCD has the screen res-
olution of 128x64 pixels.The GLCD contrast can be adjusted using the potentiometer P3
placed right above the GLCD.
24
Figure 32 GLCD
Figure 31
Figure 30
GLCD contrast adjus-
ment potentiometer
GLCD
T
O
U
C
H
P
A
N
E
L
TOUCH PANEL
Touch panel is a tin, self-adhesiv, transparent foil which could be placed over screen of graph-
ic LCD. It consists of two separate foils which form sandwich structure. They are very sen-
sitive to press so that even a soft touch causes some changes on output signal. It is used in va-
rious user friendly devices in combination with graphic LCD.
Connector CN13 enables this device to be con-
nected to on-board touch panel controller whose
active part consists of 5 discrete transistors.
Four switches of the SW9 enable or disable
conection between this controller and RA0,
RA1, RC0 and RC1 pins.
25
Figure 33
Touch panel mounted
on graphic LCD
Figure 35
Touch panel schematic
Figure 34
Touch panel connector
R
S
-
2
3
2
C
O
M
M
U
N
I
C
A
T
I
O
N
RS-232 COMMUNICATION
RS-232 communication enables point-to-point data transfer. It is commonly used in data
acquisition applications for data transfer between the microcontroller and PC. Since the volt-
age levels of the microcontroller and PC are not directly compatible with those of RS-232, a
level transition buffer such as MAX232, must be used. In order to provide a more flexible sys-
tem, the microcontroller is connected to the MAX232 via the switch groups SW7 and SW8.
The switch group SW7 is used to connect Rx line to RC7, RB2, RB1, RB4, RA3 or RB5. The
switch group SW8 is used to connect Tx line to RC6, RB5, RB2, RB1, RA2 or RB7. Note that
pins RB1 and RB2 must not be simultaneously connected.
SW7 enables connections between RB0 pin and CTS and RC2 pin
and RTS line in order to implement hardware handshaking.
26
Figure 36
Figure 37 Connection between microcontroller and PC
RS232 connector
U
S
B
C
O
M
M
U
N
I
C
A
T
I
O
N
USB COMMUNICATION
USB communication connector is placed in the upper right corner of the EasyPIC5. It is used
with specific PIC microcontrollers which have USB support, such as PIC18F2450 or
PIC18F4550. Note that USB communication connector cannot be used for programming
while the USB programming connector can not be used for communication. In order to enable
connection between the microcontroller and USB communication connector, the J12 jumper
group should be set to right position. In consequence of that, the
microcontroller pins RC3, RC4 and RC5 are disconnected from the rest
of the system and connected to the USB communication connector.
27
Figure 38
Figure 39
USB communication schematic USB communication connector
To enable USB communication all three
jumpers must be set to right position.
P
S
/
2
C
O
M
M
U
N
I
C
A
T
I
O
N
PS/2 COMMUNICATION
PS/2 connector allows direct connection between EasyPIC5 and devices using PS/2 commu-
nication, such as PC, keyboard or mouse. For example, the microcontroller can be connected
either to a keyboard to capture pressed keys or to PC to act as a keyboard. CLK and DATA
lines are used for data tansfer. In this case, they are connected to the pins RC1 and RC0
respectively.
28
Figure 41
Figure 40 PS/2 connector
PS/2 communication schematic
D
S
1
8
2
0
D
I
G
I
T
A
L
T
H
E
R
M
O
M
E
T
E
R
DS1820 DIGITAL THERMOMETER
DS1820 digital thermometer is convenient for environmental temperature measurement, hav-
ing the temperature in the range of -55C to 125C with +/-0.5C accuracy. It must be prop-
erly placed in the 3-pin socket provided on EasyPIC5, with its rounded side to the right, as
marked on the board (see figure below). Otherwise the DS1820
could be permanently damaged. DS1820 data pin can be connected
to either RA5 or RE2 pin, which is determined by the jumper J11.
29
Figure 42
Figure 43
DS1820
DS1820 Schematic
NOTE: There is a mark in the shape of a half-circle for proper orientation of DS1820 sensor.
A
/
D
C
O
N
V
E
R
T
E
R
I
N
P
U
T
A/D CONVERTER INPUT
The EasyPIC5 development board has two potentiometers for working with analog-to-digital
converter (ADC). Both potentiometers outputs are in the range of 0 - 5V. Two analog signals
can be connected to two different analog input pins simultaneously. The jumper group J15
enables connection between potentiometer P1 and one of the following pins: RA0, RA1, RA2,
RA3 or RA4. The jumper group J16 enables connection between potentiometer P2 and one of
the following pins: RA1, RA2, RA3, RA4 or RA5.
In order to measure analog signal without interference, turn off the corresponding switch on
the SW1. This will disable connection between PORTA pins and pull-up/down resistors.
There are many applications of A/D conversion. The microcontroller takes analog signal from
its input pin and converts it into digital value. Basically, you can measure any analog signal
that fits in the range acceptable by PIC. That range is 0 - 5V.
30
Figure 44 A/D Converter input
A
/
D
C
O
N
V
E
R
T
E
R
I
N
P
U
T
NOTE: Jumpers J15 and J16 should not select the same pin.
31
Figure 45
A-D Converter input
Pull-up/down resistors on PORTA
analog input pins should be disabled
using SW1
Potentiometer P1 is connect-
ed to RA2 pin and poten-
tiometer P2 to RA3 pin.
D
I
R
E
C
T
P
O
R
T
A
C
C
E
S
S
DIRECT PORT ACCESS
All microcontroller input/output pins can be accessed via 2 x 5 connectors placed along the
right side of the board. For each PORTA, PORTB, PORTC, PORTD and PORTE there is one
10-pin connector providing VCC, GND and maximum eight port pins.
These connectors can be used for system extension with external boards such as Serial
Ethernet, Compact Flash, MMC/SD, ADC, DAC, CAN, RTC, RS-485 etc. Ensure that on-
board peripherals are discon-
nected from the microcon-
troller by setting the appro-
priate jumpers, while exter-
nal peripherals use the same
pins. The connectors can be
also used for attaching logic
probes or other test equip-
ment.
32
Figure 46 Direct port access connectors
Figure 47
Example of how to connect exter-
nal peripheral via flat cable
D
I
R
E
C
T
P
O
R
T
A
C
C
E
S
S
33
Figure 48
PORTB connection
E
x
t
e
r
n
a
l
p
o
w
e
r
s
u
p
p
l
y
8
-
1
6
V
A
C
/
D
C
.
V
e
r
y
f
a
s
t
a
n
d
f
l
e
x
-
i
b
l
e
U
S
B
2
.
0
p
r
o
-
g
r
a
m
m
e
r
.
C
h
o
o
s
e
b
e
t
w
e
e
n
e
x
t
e
r
n
a
l
a
n
d
U
S
B
p
o
w
e
r
s
u
p
p
l
y
.
W
h
e
n
u
s
i
n
g
U
S
B
p
o
r
t
,
t
h
e
r
e
i
s
n
o
n
e
e
d
f
o
r
e
x
t
e
r
n
a
l
p
o
w
e
r
s
u
p
p
l
y
.
T
u
r
n
O
N
o
r
O
F
F
t
h
e
L
E
D
s
o
n
p
o
r
t
s
A
,
B
,
C
,
D
a
n
d
E
.
a
s
w
e
l
l
a
s
7
-
s
e
g
-
m
n
e
t
d
i
s
p
l
a
y
s
.
D
S
1
8
2
0
t
e
m
p
e
r
a
-
t
u
r
e
s
e
n
s
o
r
c
a
n
b
e
c
o
n
n
e
c
e
d
t
o
R
E
2
o
r
R
A
5
p
i
n
.
R
e
s
e
t
c
i
r
c
u
i
t
O
N
/
O
F
F
s
w
i
t
c
h
J
u
m
p
e
r
t
o
s
e
l
e
c
t
h
i
g
h
/
l
o
w
s
t
a
t
e
o
f
t
h
e
i
n
p
u
t
p
i
n
s
w
h
e
n
t
h
e
b
u
t
t
o
n
i
s
p
r
e
s
s
e
d
.
J
u
m
p
e
r
t
o
d
e
t
e
r
m
i
n
e
p
o
r
t
p
e
r
f
o
r
m
a
n
c
e
i
n
i
d
l
e
s
t
a
t
e
(
p
u
l
l
-
u
p
o
r
p
u
l
l
-
d
o
w
n
)
.
S
e
l
e
c
t
p
u
l
l
-
u
p
i
f
p
o
r
t
p
i
n
s
s
h
o
u
l
d
d
e
t
e
c
t
s
i
g
n
a
l
s
o
f
l
o
g
i
c
z
e
r
o
(
0
)
a
n
d
v
i
c
e
v
e
r
s
a
.
P
o
r
t
s
a
r
e
c
o
n
-
n
e
c
t
e
d
t
o
a
r
e
s
i
s
t
o
r
n
e
t
-
w
o
r
k
u
s
i
n
g
s
w
i
t
c
h
g
r
o
u
p
s
S
W
1
-
S
W
5
.
I
f
a
s
w
i
t
c
h
i
s
O
F
F
,
t
h
e
a
p
p
r
o
p
r
i
a
t
e
p
i
n
d
o
e
s
n
o
t
h
a
v
e
r
e
s
i
s
t
o
r
a
t
t
c
h
e
d
.
7
-
s
e
g
m
e
n
t
d
i
s
p
l
a
y
s
i
n
m
u
l
t
i
p
l
e
x
m
o
d
e
f
o
r
d
i
s
-
p
l
a
y
i
n
g
v
a
l
-
u
e
s
.
P
C
k
e
y
b
o
a
r
d
i
n
p
u
t
.
P
i
n
s
R
A
0
-
R
A
5
c
a
n
b
e
c
o
n
-
n
e
c
t
e
d
t
o
p
o
t
e
n
t
i
o
m
e
t
e
r
s
P
1
a
n
d
P
2
.
R
S
2
3
2
c
o
m
m
u
n
i
c
a
t
i
o
n
w
i
t
h
s
e
l
e
c
t
a
b
l
e
T
X
a
n
d
R
X
.
U
S
B
c
o
m
m
u
n
i
c
a
t
i
o
n
B
u
t
t
o
n
s
t
o
a
c
t
i
v
a
t
e
p
i
n
s
h
i
g
h
/
l
o
w
s
t
a
t
e
.
E
a
s
y
P
I
C
5
s
u
p
p
o
r
t
s
m
i
c
r
o
c
o
n
t
r
o
l
l
e
r
i
n
D
I
P
8
,
D
I
P
1
4
,
D
I
P
1
8
,
D
I
P
2
0
,
D
I
P
2
8
a
n
d
D
I
P
4
0
p
a
c
k
a
g
e
.
T
h
e
r
e
f
o
r
e
,
a
l
m
o
s
t
t
h
e
e
n
t
i
r
e
r
a
n
g
e
o
f
M
i
c
r
o
c
h
i
p
m
i
c
r
o
c
o
n
t
r
o
l
l
e
r
s
m
a
y
b
e
u
s
e
d
o
n
E
a
s
y
P
I
C
5
.
G
L
C
D
c
o
n
t
r
a
s
t
p
o
t
e
n
t
i
o
m
e
t
e
r
F
o
r
m
i
c
r
o
c
o
n
t
r
o
l
l
e
r
s
i
n
D
I
P
4
0
,
D
I
P
2
8
a
n
d
D
I
P
1
8
p
a
c
k
a
g
e
s
F
o
r
m
i
c
r
o
c
o
n
t
r
o
l
l
e
r
s
i
n
D
I
P
2
0
,
D
I
P
1
4
a
n
d
D
I
P
8
p
a
c
k
a
g
e
s
J
P
3
J
P
4
J
P
3
J
P
4
You might also like
- EasyPIC5 Development System OverviewDocument36 pagesEasyPIC5 Development System OverviewAlbert CastellanosNo ratings yet
- Easypic3 FeaturesDocument1 pageEasypic3 Featurescesare.alcesteNo ratings yet
- Easypic2 ManualDocument17 pagesEasypic2 Manualadresa33No ratings yet
- EasyDspic4 ManualDocument30 pagesEasyDspic4 ManualPaul Vintimilla TapiaNo ratings yet
- MPMC Sample FileDocument64 pagesMPMC Sample FileAakritiNo ratings yet
- PIC 40-Pin Microcontroller Development Board GuideDocument8 pagesPIC 40-Pin Microcontroller Development Board GuideBasit Ahmad100% (3)
- 4 Relays Module ENGDocument17 pages4 Relays Module ENGwilsnicoNo ratings yet
- Timer Control PIC 16f877aDocument40 pagesTimer Control PIC 16f877aArjun Pratap Singh100% (2)
- ChipKIT Uno32 RMDocument16 pagesChipKIT Uno32 RMJitesh CheejwaniNo ratings yet
- User's Manual Pic32 Start KitDocument36 pagesUser's Manual Pic32 Start Kitlxz5101100% (1)
- Hardware Kit:: LAB-6 Date: 12/03/18Document15 pagesHardware Kit:: LAB-6 Date: 12/03/18Devanshi HindkaNo ratings yet
- Our Development Board: Product DetailsDocument4 pagesOur Development Board: Product DetailsNabilNo ratings yet
- Easypic v7 Manual v104cDocument38 pagesEasypic v7 Manual v104cjuan0537100% (1)
- Temperature Control System Using LM35: FeaturesDocument9 pagesTemperature Control System Using LM35: Featuresደመር ወድባርተ ቃንጪNo ratings yet
- PIC LAB ManualDocument13 pagesPIC LAB ManualxyzzyzNo ratings yet
- Enhanced Willem Programmer ManualDocument20 pagesEnhanced Willem Programmer Manualtoner5No ratings yet
- PIC Training System Manual Rev. 2Document47 pagesPIC Training System Manual Rev. 2JoseNo ratings yet
- Pic Lab Ii Manual PDFDocument7 pagesPic Lab Ii Manual PDFthanhvietnguyen100% (1)
- AVR KIT ManualDocument7 pagesAVR KIT Manualmd.nazmus.sadathNo ratings yet
- Serial 7seg Display 2 ManualDocument6 pagesSerial 7seg Display 2 ManualTilinschi LucianNo ratings yet
- chipKIT Uno32 RevC - RM PDFDocument17 pageschipKIT Uno32 RevC - RM PDFJairo Miguel Vergara Avila100% (1)
- User Manual - SN-138020 - Atmega-8 Mother BoardDocument11 pagesUser Manual - SN-138020 - Atmega-8 Mother BoardUrsap Buddy100% (1)
- Get Your Design Started Quickly With PIC18F Development ToolsDocument2 pagesGet Your Design Started Quickly With PIC18F Development ToolsDarkhero NguyenNo ratings yet
- EnglishDocument7 pagesEnglishCristianEnacheNo ratings yet
- Pic Usb - v2Document23 pagesPic Usb - v2Andres Echeverry100% (1)
- Tic-Tac-Toe With Mtouch: June 2010Document13 pagesTic-Tac-Toe With Mtouch: June 2010Gabriel LojaNo ratings yet
- Microcontroller Board Mit USB-Kabel - ENDocument28 pagesMicrocontroller Board Mit USB-Kabel - ENmath.35No ratings yet
- 8 Relays Module - ENDocument18 pages8 Relays Module - ENwilsnicoNo ratings yet
- Microprocessor Lab ManualDocument15 pagesMicroprocessor Lab ManualNicole HyominNo ratings yet
- Development Kit For The CANBus Exercise BookDocument60 pagesDevelopment Kit For The CANBus Exercise Booksribodduna100% (3)
- BotboarduinomanualDocument8 pagesBotboarduinomanualAlvaroNo ratings yet
- Atmega32 Dev Board - EFY March11 PDFDocument7 pagesAtmega32 Dev Board - EFY March11 PDFsagar_gy100% (1)
- Ic Tester Using Pic MicrocontrollerDocument4 pagesIc Tester Using Pic MicrocontrolleresatjournalsNo ratings yet
- Mikroprog Pic Manual v200Document44 pagesMikroprog Pic Manual v200kica62100% (1)
- Usr Attachment PR11 DD PDFDocument9 pagesUsr Attachment PR11 DD PDFsisay DeressaNo ratings yet
- The NEXTSAPIENS Development Board: User ManualDocument33 pagesThe NEXTSAPIENS Development Board: User ManualHarshit MahajanNo ratings yet
- LCD Stands For Liquid Crystal Display Light-Emitting DiodesDocument2 pagesLCD Stands For Liquid Crystal Display Light-Emitting DiodesSrinadh ShaikNo ratings yet
- Ek 307 Lab 7Document15 pagesEk 307 Lab 7Osama RizwanNo ratings yet
- Led Based Scrolling Message DisplayDocument125 pagesLed Based Scrolling Message DisplayVikas Choudhary100% (3)
- TDA2002 10wDocument21 pagesTDA2002 10wAlexandre S. CorrêaNo ratings yet
- PIC With LCD and ICSP Programmer Board - v3 - JRMDocument7 pagesPIC With LCD and ICSP Programmer Board - v3 - JRMm_menaka100% (2)
- TTP226 8-Channel Capacitive Touch ModuleDocument8 pagesTTP226 8-Channel Capacitive Touch ModuleCarlos BlondelNo ratings yet
- Alarm System Motion DetectorDocument8 pagesAlarm System Motion DetectoraporatNo ratings yet
- Microsoft Word - PIC16F877A Micro Controller Project TutorialDocument19 pagesMicrosoft Word - PIC16F877A Micro Controller Project TutoriallocthanhNo ratings yet
- PICME User Guide PDFDocument22 pagesPICME User Guide PDFJasperjames BaldevizoNo ratings yet
- Proteus Simulation Program: FIG 1: PIC C Start Screen. FIG 2: The Body of Any Program. FIG 3: Compile ConfirmationDocument5 pagesProteus Simulation Program: FIG 1: PIC C Start Screen. FIG 2: The Body of Any Program. FIG 3: Compile ConfirmationAmmar Alkindy100% (1)
- RS232 Communication Using PIC18F4520 S USART PIC Micro Controller Tutorial Extreme ElectronicsDocument24 pagesRS232 Communication Using PIC18F4520 S USART PIC Micro Controller Tutorial Extreme ElectronicsHectorLopez100% (1)
- Bigpic4 Manual High QualityDocument34 pagesBigpic4 Manual High Qualitykywheat3306No ratings yet
- Users Manual Snadpic100 Rev1.00Document18 pagesUsers Manual Snadpic100 Rev1.00drsvastaNo ratings yet
- What Is PIC ICSP?Document17 pagesWhat Is PIC ICSP?Trường Giang100% (1)
- Sk40c Pic 16f877a Crash CourseDocument24 pagesSk40c Pic 16f877a Crash Coursezulko100% (3)
- De2 Electronics 2: Pybench User'S ManualDocument4 pagesDe2 Electronics 2: Pybench User'S ManualNowshin AlamNo ratings yet
- Arduino LAB Manual PDFDocument25 pagesArduino LAB Manual PDFjose_mario1128100% (5)
- Using Analog Joystick From 37 Sensors KitDocument8 pagesUsing Analog Joystick From 37 Sensors KitStig KalmoNo ratings yet
- Quemador PICDocument13 pagesQuemador PICMperd PerdmNo ratings yet
- Pic Based Electronic LockDocument4 pagesPic Based Electronic LockMohit Dhingra100% (2)
- SUR2x100 06Document3 pagesSUR2x100 06Ian McNairNo ratings yet
- DC Fastmig MF MSF MXF MXP enDocument1 pageDC Fastmig MF MSF MXF MXP enIan McNairNo ratings yet
- Si5351A VFO/Signal Generator: 2.1 Modes of OperationDocument9 pagesSi5351A VFO/Signal Generator: 2.1 Modes of OperationIan McNairNo ratings yet
- Main Combi 24 HE User ManualDocument12 pagesMain Combi 24 HE User ManualsleepyninjitsuNo ratings yet
- Sizing Your Power Converter's Magnetics (Part 1) : Inductor Power Rating With Fixed Input VoltageDocument5 pagesSizing Your Power Converter's Magnetics (Part 1) : Inductor Power Rating With Fixed Input VoltageIan McNairNo ratings yet
- Method and Apparatus For Welding With RestrikeDocument9 pagesMethod and Apparatus For Welding With RestrikeIan McNairNo ratings yet
- Making Inverter Welder - IRFDocument18 pagesMaking Inverter Welder - IRFShaun Dwyer Van Heerden0% (1)
- IXGN200N60ADocument4 pagesIXGN200N60AIan McNairNo ratings yet
- IXGN320N60A3Document5 pagesIXGN320N60A3Ian McNairNo ratings yet
- US 20130092673A1 - Wire Feed Motor Speed Control System and MethodDocument13 pagesUS 20130092673A1 - Wire Feed Motor Speed Control System and MethodIan McNairNo ratings yet
- ESAB Puls Mig Welding Hand BookDocument20 pagesESAB Puls Mig Welding Hand BookLeonardo De La HudiNo ratings yet
- Design of Inductors and HF TransformersDocument6 pagesDesign of Inductors and HF TransformersIan McNairNo ratings yet
- Controlled Waveform Welding Wire Feeder US20130327753Document27 pagesControlled Waveform Welding Wire Feeder US20130327753Ian McNairNo ratings yet
- Consumable Electrode Type D.C. Arc WelderDocument7 pagesConsumable Electrode Type D.C. Arc WelderIan McNairNo ratings yet
- G3RJV Harmonic - Filters Calculation PDFDocument3 pagesG3RJV Harmonic - Filters Calculation PDFIan McNairNo ratings yet
- High Performance Drive StructureDocument7 pagesHigh Performance Drive StructureIan McNairNo ratings yet
- Newcastle Metro MapDocument1 pageNewcastle Metro MapIan McNairNo ratings yet
- Catalog AmorDocument25 pagesCatalog AmorIan McNairNo ratings yet
- Newcastle Metro MapDocument1 pageNewcastle Metro MapIan McNairNo ratings yet
- Newcastle Metro MapDocument1 pageNewcastle Metro MapIan McNairNo ratings yet
- Ss-40ht Assembly Manual v1.1fDocument30 pagesSs-40ht Assembly Manual v1.1fIan McNairNo ratings yet
- Current Transformer Circuits For Power ElectronicslDocument213 pagesCurrent Transformer Circuits For Power ElectronicslJason RobinsonNo ratings yet
- Patent US20060226131-1Document18 pagesPatent US20060226131-1Ian McNairNo ratings yet
- Zxgd3004e6 8a 40v Gate DriverDocument8 pagesZxgd3004e6 8a 40v Gate DriverIan McNairNo ratings yet
- LM5030 100V Push-Pull Current Mode PWM Controller: Features ApplicationsDocument19 pagesLM5030 100V Push-Pull Current Mode PWM Controller: Features ApplicationsIan McNairNo ratings yet
- Isolated IGBT Gate-Drive Push-Pull Power Supply With 4 OutputsDocument41 pagesIsolated IGBT Gate-Drive Push-Pull Power Supply With 4 OutputsIan McNairNo ratings yet
- Scale eDocument0 pagesScale eMallickarjunaNo ratings yet
- DDS RF Signal Generator Design GuideDocument9 pagesDDS RF Signal Generator Design GuideIan McNairNo ratings yet
- SMD Relay 60-1278Document6 pagesSMD Relay 60-1278Ian McNairNo ratings yet
- Making Inverter Welder - IRFDocument18 pagesMaking Inverter Welder - IRFShaun Dwyer Van Heerden0% (1)
- SG - R12 Extend Oracle Application Building OA Framework Application Vol 2 PDFDocument292 pagesSG - R12 Extend Oracle Application Building OA Framework Application Vol 2 PDFkorlapati ManikantaNo ratings yet
- An0043 Efm32 Debug Trace CapabilitiesDocument28 pagesAn0043 Efm32 Debug Trace CapabilitiesahimpliNo ratings yet
- TIB BW Getting StartedDocument57 pagesTIB BW Getting StartedMidhun A.MNo ratings yet
- PowerShell Studio - OCRDocument551 pagesPowerShell Studio - OCRnetgame76100% (2)
- Smart Interviews Tips and TricksDocument13 pagesSmart Interviews Tips and TricksSatNo ratings yet
- RTS Ptu Sample Paper Lords MBDDocument48 pagesRTS Ptu Sample Paper Lords MBDKaveesh NykNo ratings yet
- Nofile Enquiry-R15 PDFDocument40 pagesNofile Enquiry-R15 PDFStephens Tioluwanimi OluwadamilareNo ratings yet
- 5.1 SSNF-S010 Debugging Business RulesDocument11 pages5.1 SSNF-S010 Debugging Business Rulesservicenowlearning404No ratings yet
- Wingide Manual en A4Document507 pagesWingide Manual en A4Euclides Panduro PadillaNo ratings yet
- Atmel Studio 7Document360 pagesAtmel Studio 7luis100% (1)
- Cornell Thesis 2021Document39 pagesCornell Thesis 2021Erik MedeossiNo ratings yet
- SimNowUsersManual4 6 1Document271 pagesSimNowUsersManual4 6 1MichelleNo ratings yet
- KWDB AllDocument288 pagesKWDB AllPallabi PandaNo ratings yet
- Onlinegdb (/) : Welcome, MariaDocument1 pageOnlinegdb (/) : Welcome, Mariamaria ysabel ochoa suarezNo ratings yet
- Ict Its4 05 0811 Apply Object-Oriented Programming Language SkillsDocument52 pagesIct Its4 05 0811 Apply Object-Oriented Programming Language Skillsapi-303095570100% (6)
- Sipeed Longan Nano - RISC-V GD32VF103CBT6 Development BoardDocument7 pagesSipeed Longan Nano - RISC-V GD32VF103CBT6 Development BoardbqbertNo ratings yet
- DSAXX0012Document58 pagesDSAXX0012RatanieriNo ratings yet
- Debugging OAF ApplicationDocument20 pagesDebugging OAF ApplicationisekarsNo ratings yet
- How To Edit Sap TablesDocument7 pagesHow To Edit Sap TablesscribdcustomerNo ratings yet
- Code Into Java Byte Code. (With .Class Extension)Document14 pagesCode Into Java Byte Code. (With .Class Extension)jairadh786No ratings yet
- Visual Parsic V4 PDFDocument62 pagesVisual Parsic V4 PDFnexsait naranjo100% (1)
- Using IAR Embedded Workbench PART1Document41 pagesUsing IAR Embedded Workbench PART1amar singhNo ratings yet
- App Arm JtagDocument34 pagesApp Arm JtagbalzoniaNo ratings yet
- BMC Atrium Orchestrator 7-6-02 Development Studio User GuideDocument256 pagesBMC Atrium Orchestrator 7-6-02 Development Studio User GuideVenkat SNo ratings yet
- SimVision UserGuideDocument346 pagesSimVision UserGuideAnonymous pHi4dX0% (1)
- Cpe412 Bscoe41 Laboratory Assessment 3Document15 pagesCpe412 Bscoe41 Laboratory Assessment 3Allen Nicko BaluyotNo ratings yet
- S7 SCL ReadmeDocument23 pagesS7 SCL Readmem_shakshokiNo ratings yet
- SNS Lab 04 SP 20Document12 pagesSNS Lab 04 SP 20I190845 Samana NayyabNo ratings yet
- Introduction To Assembly Language (With New Lessons)Document106 pagesIntroduction To Assembly Language (With New Lessons)Daryl Ivan Hisola100% (2)