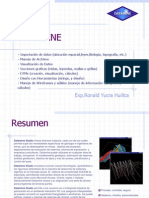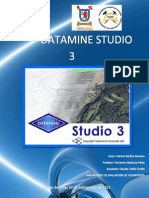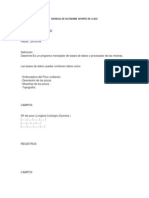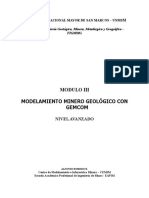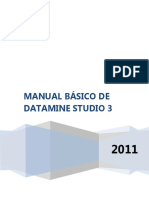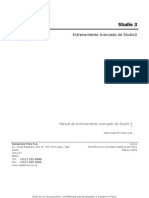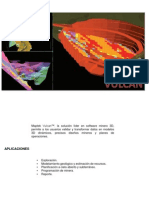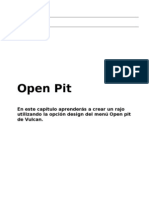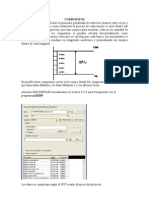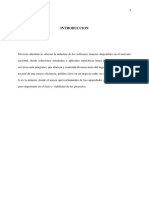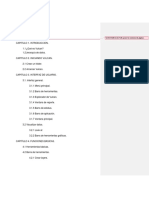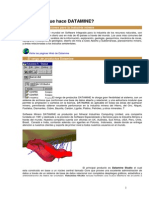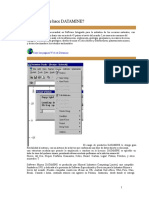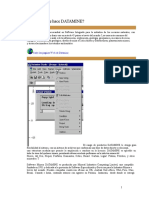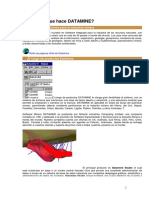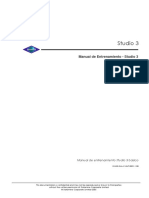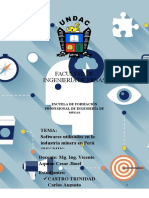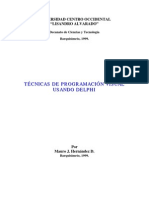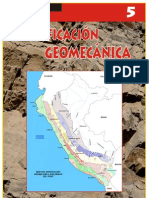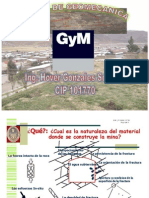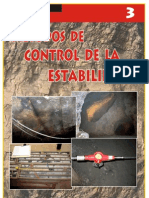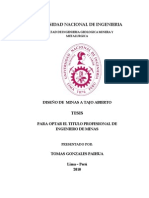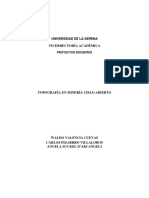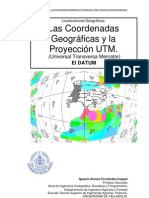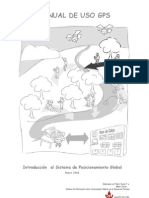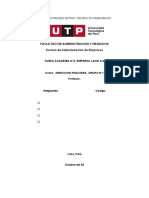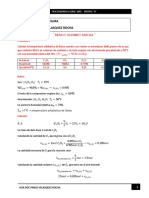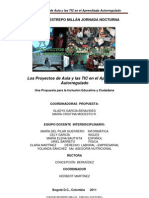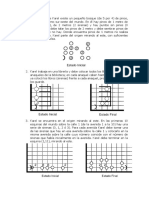Professional Documents
Culture Documents
Tutorial de DATAMINE
Uploaded by
Yvan Grados0 ratings0% found this document useful (0 votes)
153 views97 pagesCopyright
© © All Rights Reserved
Available Formats
PDF, TXT or read online from Scribd
Share this document
Did you find this document useful?
Is this content inappropriate?
Report this DocumentCopyright:
© All Rights Reserved
Available Formats
Download as PDF, TXT or read online from Scribd
0 ratings0% found this document useful (0 votes)
153 views97 pagesTutorial de DATAMINE
Uploaded by
Yvan GradosCopyright:
© All Rights Reserved
Available Formats
Download as PDF, TXT or read online from Scribd
You are on page 1of 97
Qu es lo que hace DATAMINE?
Software y soluciones para la industria minera
DATAMINE
TM
es el lder mundial en Software Integrado para la industria de los recursos naturales, con
ms de 1000 sistemas en diario uso en ms de 45 pases a travs del mundo. Los usos ms comunes del
sistema son; la captura y anli s de la informacin, exploracin, geologa, geoqumica, mecnica de rocas,
topograf modelamiento geolgico, diseo de mina a Cielo Abierto y Subterrneas, planeamiento minero,
y reas relacionadas a los estudios ambientales.
Visite las paginas W eb de Datamine
El rango de productos Datam ine
El rango de productos DATAMINE le otorga gran
flexibilidad al sistema, con un sistema de archivos que conforman una base de datos abierta y relacional,
una estructura modular que permite la ampliacin o cambios en la licencia. DATAMINE es aplcable en
todas las reas del quehacer minero, permitiendo obtener excelente perfomance en la industria minera del
Hierro, del Oro, Nquel, Fosfatos, Diamantes, Cobre, Bauxit Carbn, Lignit Platino, Petrleo, y otros
minerales. T
Software Minero DATAMINE es producido por Mineral Industries Computing Limited, una compaa
fundada en 1981 y dedicada a la provisin de Software Especializado y Servicios para la Industria Minera a
travs del mundo. Nuestra compaa cuenta con ofi nas en UK, Australi Sud Africa, USA, Peru, Chie,
Brasil, Canad e India, contando adems con agentes en Polonia, Indonesia, desde donde se entrega
1
atencin a nuestros clientes y soporte de primer nivel a todos nuestros usuarios en el mundo.
El principal producto es Datam ine Studio el cual
esta construido en base a un ncleo central lamado Core que provee una excelente administracin de
datos a travs de un sistema de base de datos relacional con completos desplieges grficos, estadstica y
administracin de datos de sondajes. Datam ine Studio provee tambin una nueva interface de acuerdo a
los estndares de la industria que permite escribir scripts usando J avascript o VBScript. Estos scripts son
incluidos dentro de un documento HTML el cual puede ser cargado en la interface de Datam ine Studio
para ejecutar con comandos Datam ine.
En Datam ine Studio, la ventana Design se encuentra en un ambiente grfico interactivo para el
despliegue y manipulacin de sondajes, modelos de bloques, wireframe (Modelos Digit es de Terreno
(DTM)), puntos y strings. Incluye algunos archivos CAD y completa digit izacin, manipulacin de strings
e interactivas funciones de ploteo.
Modulos
Visualizador 3D
Exploracin Geolgica
Geoestadstica Avanzada
Modelamiento de Bloques
Modelamiento de Slidos
Estudio de Yacimientos Plegados
Manejo de la Topograf
Diseo de mina a Cielo Abierto
Planifcacin de la Produccin
Optimizacin de las Mezclas para el Blendaje
Planifcacin Corto Plazo
Manejos de los Stockpil
Planeamiento Minas Subterrneas
Diseo Tronaduras
Optimizacin Subterrnea
Caractersticas
Interface W indows
Grfica 3-D de ltima generacin
Conexin Directa con otros Sistemas a travs de Nuestros Data Source Drivers
DBMS Relacional
Automatizacin de los Procesos
Soporte en lnea de primer nivel
Aplicaciones
Ncleo Central (Core)
2
Diseo interactivo en 3D, Manejo y Procesamiento de la Informacin, y Herramientas de Ploteo.
Exploracin
Entrada de datos, Estadstica, Edicin de Sondajes, Evaluacin de Reservas
Modelam iento Geolgico
Geoestadstica, Modelo de Bloques, Evaluacin de Reservas
Mecnica de Rocas
Mapeo, estereografa, Clasifcacin del Macizo Rocoso
Planeam iento Mina Cielo Abierto
Opti zacin de Pit Planeamiento Largo Plazo, Diseo de Rampas y Pits
Planeam iento Mina Subterrnea
Opti zacin y Diseo de Desarroll
Produccin Mina
Manejo Topograf Control de Leyes, Planifcacin, Mezclas para la Produccin
Rehabilitacin de la Mina
Ingeniera Ambiental, Pedimentos, Rehabilit n y Estudios del uso de Terrenos
Usando los Tutoriales
Requisitos Previos
Para usar este tutorial usted puede necesitar los siguientes componentes instalados en su
computador:
Datam ine Studio Version 1.0 o posterior
Base de datos para el Tutorial
Cul es la versin de Datam ine Studio que est instalada?
Desde la barra de menu escoger Help | About Datam ine Studio
La informacin acerca de la instalacin del producto es desplegada junto con esta versin.
La base de datos del tutorial est instalada con el software y normalmente se localiza en el
directorio database\tutorial en el disco donde usted instal el software.
Licencia para los Mdulos
Dependiendo de los mdulos que usted haya adquirido, usted puede verse imposibiliado de
seguir algunas de las lecciones de este tutorial . Si usted trata de ejecutar un comando para
el cual usted no tiene licencia, usted recibir un mensaje de advertencia.
3
Usted estar posibilitado para proceder a lecciones posteriores usando los archivos de
muestras suministrados por la base de datos.(ver abajo).
Navegando a travs de los Tutoriales
El usuario puede ingresar al tutorial en cualquier leccin; sin embargo se recomienda seguir
la secuencia de diseo de las mismas, ya que fueron estructuradas de tal forma de ir
incrementando la difcultad y una leccin ms adelantada puede necesitar del conocimiento
de lecciones previas.
Este smbolo indica que la leccin usa funciones de la
base de datos de Datamine
Este smbolo indica que la leccin usa la ventana Design
Seleccione Contents para mostrar los contenidos de la
pgina, y seleccione alguna de las lecciones
Seleccione el botn Continue ubicado en el parte inferior y
superior de cada pgina para avanzar a la siguiente pgina
de la leccin.
Haga click en el botn Back de la barra de herramientas
del tutorial para volver a la pgina anterior de esta leccin.
leccin
Sel
eccione este botn para pasar a la leccin cuyo nombre
es especifcado a continuacin.
Archivos de Muestras
Un completo conjunto de archivos de muestras se han incluido en la base de datos de este
tutorial. Cuando el usuario deba ingresar un archivo creado en otra leccin, usted podr usar
los archivos de muestra anteponiendo el carcter "_" al inicio del nombre del archivo del
usuario. Por ejemplo al requerir ingresar el archivo de sondajes de nombre holes, el usuario
puede sustit r el nombre por _holes. Un listado completo de los archivos de muestras ser
entregado en elIndice de Archivos con el linkeo con la leccin correspondiente donde ell
fueron creados.
4
Conociendo Datamine
En este tutorial podr explorar las caractersticas de nuestra nueva Inteface W indows para el
Usuario DATAMINE y aprender como esta trabaja:
Comenzando Datam ine
Buscando archivos
Vizualizador de archivos
Edicin de los archivos
Seleccin y ejecucin de los comandos
Ayuda en lnea
Como salir de Datam ine
5
Comenzando DATAMINE
Desde el botn Start de W indows,seleccionar Program as y escoger Datam ine |
Datam ine Studio.
Si usted est comenzando un nuevo proyecto, haga click en OK y complete lo que se
requiere en New Project W izard.
Usted puede buscar el directorio de trabajo que contenga la base de datos que quiere usar y
luego darle un nombre al proyecto.
6
Cuanto usted tenga completas las secciones requeridas, haga click en Finish para comenzar
Datamine.
Si usted tiene un archivo reciente que quiere ejecutar, haga click en el menu recent, y
seleccione el archivo que la li a entrega.
De forma alternativa revise en Open Existing Project y busque el proyecto requerido. Todos
los archivos de proyectos (ejecutables) tienen la extensin .dmd.
7
Conociendo la Interface
Las principales caractersticas de nuestra nueva interface para el usuario son enumeradas a
continuacin, baje en su pantalla para ver una completa descripcin de cada una de ell
Barra de Titulos
La barra de tt os muestra el nombre de la aplicacin seguido del nombre de la actual
ventana seleccionada. El nombre del proyecto aparecer entre parntesis, como por ejemplo
Datamine Studio - Design [t orial].
Barra de Menu
La barra de Menu le da acceso a todos los comandos Datamine. Todos los comandos que
usted usar en este tutorial son desplegados desde la Barra de Menu.
Toolbars
Los botones de la barra de Herramientas, agrupados por funcin, proveen un rpido acceso
a los comandos de uso ms frecuente dentro de la barra de menes. Un set standard de la
barra de herramientas es desplegado en el inicio de la instalacin del software, pero otras
son desplegadas desde el menu Tools | Custom ize cuando usted selecciona la barra de
herramientas. Todas las barras de herramientas pueden seleccionarse u ocultarse usando
este dilogo. Adems pueden moverse a cualquier lugar de la pantall
Ubicacin de la barra de herram ientas
Cuando se mueve un men de herramientas (haga click y arrastre el borde del men) este
puede ubicarse en cualquier posicin de la pantalla como un men fl ante, o bien puede ser
fijado en alguno de los bordes de la pantall
8
Buscador de la Base de Datos
Esta ventana de dilogo es mostrada al seleccionar el botn "Database Browser" en la
barra de herramienta o seleccionando el botn buscador sobre los comandos Datamine.
El botn " database browser" da acceso a informacin acerca de archivos en la actual base
de datos.
Com ando Buscador (Browser)
El comando buscador (Browser) da acceso a los mismos comandos que la barra de menu de
aplicaciones, pero en un formato diferente. Esto fue hecho para ser compati e con versiones
anteriores de Datamine. Sin embargo el mtodo recomendado de seleccin de comandos es
desde el menu de barras y herramientas.
El comando Buscador es parte de la Ventana de Customizacin. Cuando usted carga
Datamine, esta ventana est oculta. Si usted quiere usar la Ventana de Customizacin, haga
click sobre la pantalla de fondo, y desde el menu "Select ToolBars/Dockable W indows",
seleccione la opcin "Customization W indow".
Ventana de Salida
9
El texto generado por comandos y procesos es mostrado en esta ventana Output y puede ser
cortado o copiado para almacenarse en el portapapeles de W indows o enviarse a impresin.
Normalmente este panel es fl ante pero puede ser fijado de la siguiente manera:
Haga click con el botn derecho del mouse en el borde de la ventana para desplegar
el men (Allow Docking, Hide, Float in Main W indow)
Desactive la opcin "Float in Main W indow" y active "Allow Docking"
Ubique el cursor sobre la barra de tt o, haga click con el botn izquierdo y
mantngalo presionado. Mueva la ventana hasta que la mayor parte de sta se sit
en la zona donde quiere fijarla dentro de la ventana principal. Usted puede fij a a lo
largo de los 4 lados (izquierda, derecha, arriba o abajo).
Para volver a dejarla fl ante:
Haga click con el botn derecho en el borde de la ventana y seleccione la opcin
"Alow Docking"
Para prevenir que la ventana quede arriba de manera permanente, es ms
recomendable utilizar la opcin "Float in Main W indow".
Ventana Design
Todos sus diseos son creados en la ventana Design. Note que los comandos de la ventana
Design pueden ejecutarse slo si esta ventana est activa.
10
Ventana de Visualizacin 3D
Usted puede ver los datos mostrados en la ventana Design (o una seleccin de ellos) en la
ventana de visualizacin (visualizaer window). Esta entrega una vista 3D, la cual puede ser
rotada, trasladada o permite acercamientos mediante el uso del mouse.
Ventana Grfica
Todas las salidas grficas, como por ejemplo los archivos de ploteo, son enviados a la
Ventana Grfica.
Barra de Estado
Este barra de estado se muestra en el fondo de la ventana de trabajo principal, y
entrega mensajes de ayuda en lnea, y otras informaciones concernientes a la actual
sesin de trabajo de Datamine.
11
Buscando los Archivos
Los archivos o tablas de la base de datos son almacenados en un formato binario el cual
ahorra espacio en disco y mejora la velocidad de acceso y procesamiento de los datos. Para
ver este Buscador de Archivos, haga click en el botn desde el men de herramientas o
desde el Men File.
Para ver los Nom bres de los Archivos en su Directorio de Trabajo
Los archivos o tablas de la base de datos es organizada segn el tipo de archivo, por
ejemplo segn Modelos de Bloques, Sondajes, Ploteos, etc. Para ver los archivos de un ti
en particular, pinche en lo que extender la tabla a un siguiente icono que mostrar el ti
de archivo, por ejemplo Downhole Sam ple, muestra los archivos que contiene, o expanda
All para ver toda la tabla.
Para ver inform acin acerca de un archivo
Ahora haga click (slo un vez) en uno de los archivos. Informacin acerca de este archivo
seleccionado ser desplegada en la ventana de "File Name"; la descripcin del archivo y su
nmero de registros sern tambin mostrados. Cada entrada en la ventana de File Name
representa un campo del archivo. Un Archivo est constit do de Campos o Fields (anlogo a
una columna de una planilla de clculo) y registros o Records (similar a las filas de la misma
planilla) donde cada Campo se describe por:
NAME
TYPE
STORED
1-8 caracteres
N para numricos, A para alfanumricos
Y(es) indica que el valor puede ser almacenado en
cada registro.
N(o) indica que el Campo tiene un valor constante y es
12
DEFAULT
slo almacenado en la descripcin de la tabla como un
valor por Defecto.
Valor por Defecto para este Campo.
Para ver el contenido de un archivo
Ahora haga un doble - click sobre uno de los archivos de la ventana de archivos. El
encabezado de este y sus registros sern mostrados pgina a pgina en la Ventana de
Salida. Para visualizar la siguiente pgina, haga click en Continue, o seleccione Cancel si
desea finalizar.
En vez de un doble - click, intente pinchar con el botn derecho para que aparezca un
nuevo men "Colgante" de herramientas, encontrar tiles comandos a los cuales
podr acceder en forma directa.
Para editar contenidos de un archivo
Esta vez, pinche con el botn derecho sobre el nombre del archivo y en el men colgante
seleccione Edit, esto permitir visualizarlo en el editor de DATAMINE. Use las flechas de su
teclado (teclas de Arriba/Abajo, Derecha/Izquierda, y las de Avance de Pgina y Pgina
Anterior) para recorrer el archivo a travs de los Campos y de los Registros, o pinche el
Campo de entrada con el Mouse. Intente tipeando un nuevo valor y usando los botones de
las funciones para completar su edicin. Para grabar los cambios que desee realizar deber
haga click el botn de Exit, y si por el contrario no desea preservar estos cambios, haga cli
en el botn Abort y salir sin Grabar.
13
Seleccionando los Comandos
En DATAMINE existen ms de 350 comandos, que ejecutan desde simples acciones tales
como el li ado y edicin de archivos hasta acciones mucho ms complejas, tales como
evaluaciones de leyes de un modelo de bloques usando Krigeage. Adems est la ventana
Design que es tambin accesible desde los iconos del men o de la barra de herramientas.
Seleccin de los Com andos desde los Menes o barra de
Herram ientas
Muchos de los comandos ms frecuentemente utilizados, han sido ubicados en el men
principal y la barra de herramientas. Para ejecutar un comando desde el men o la barra de
herramientas, slo debe seleccionar el comando o botn con el puntero de su mouse.
Usando la Barra de Menu
Todos los comandos son accesibles desde la barra de men.
Seleccionando un Com ando
Hacer click en la categora Applications en la barra de menu y desde el men desplegable
escoger el comando Statistics | Com pute Statistics. El dilogo del comando STATS
contiene cuatro carpetas de trabajo . El comando STATS entrega un resumen estadstico de
todos los campos numricos de un archivo.
En el men Files, seleccione el botn buscador prximo a la caja IN. El bucador de
archivos aparecer, y seleccione desde all a tabla _holes desde el tipo de archivos
Drill e y escoja el botn Select. Finalmente seleccione OK para ejecutar el comando. Los
resultados de este clculo estadstico sern mostrados en la Ventana de Salida (Output
W indow).
14
Comandos tiles para realizar pruebas
Los siguientes son los comandos:
Com m and
Menu
Toolbar Description
Copy File - COPY Edit Copy
File
Copia un archivo de
datos
Delete Datamine
File - DELETE
Sort Fil
MGSORT
Edit
Delete File
Data | Sort
Borra un archivo de
datos
Ordena los archivos
redraw-display View |
Refresh
Display
Update-
Visualizer-Objects
Limpia la pantalla de la
Ventana Design
Actualiza los objetos
desplegados en el
visualizador
15
Informacin Adicional
El usuario encontrar muchas alternativas de ayuda en lnea, diseadas para faciliarle su
trabajo:
Contenido de los Help Datam ine
Haga click en la opcin de Contents desde el men de Help para ver todo el contenido de
los Helps de DATAMINE
Estructura de los Help
Seleccione el botn Help presente en todos los comandos para desplegar la ayuda
correspondiente (en formato html).
Tool Tips
Pase el puntero sobre los botones de la barra de herramientas para mostrar la descripcin de
cada cono.
AutoHelp
Chequee esta opcin sobre cualquier comando para desplegar la ventana de AutoHelp.
Guas en lnea para el usuario
Util poderosos y comprensibles Guas para el Usuario y Descripcin de Procesos son
entregados con la distribucin del Software, en un CD y con formato de archivos PDF (junto a
un lector apropiado a este tipo de archivos).
16
Saliendo de Datamine
Para salir de DATAMINE, seleccione el comando Exit desde el Men Fil
o bien haga click en el botn Cerrar en la Barra de Tit o del Programa. El
usuario no requiere grabar los archivos antes de salir.
Para salir de DATAMINE, seleccione el comando Exit desde el Men Fil o bien haga cli
en el botn Cerrar en la Barra de Tt o del Programa. El usuario no requiere grabar los
archivos antes de salir.
Siguiente Leccin: Importando los datos de Sondajes
17
Importando Datos de Sondajes
Antes de cualquier trabajo con los archivos de datos de los
sondajes, estos deben ser ingresados al sistema en el directorio de trabajo. DATAMINE
cuenta con una amplia gama de drivers que transforman la importacin de archivos externos
-de diferentes formatos- en un trabajo muy sencillo. Para esto debe usarse el comando
Import del men Data (o bien seleccionando el botn correspondiente).
En sta leccin, realizaremos la importacin de cuatro archivos que contienen la informacin
de la orientacin y localizacin de los sondajes, como tambin las propiedades de las
muestras constituyentes:
collars.txt
surveys.txt
assays.txt
geology.txt
Coordenadas X, Y y Z de los collares de los Sondajes
Azimut e Inclinacin de cada muestra del Sondaje
Campos de inters de las muestras. En este caso leyes de
Au y Cu
Clasifcacin Geolgica (Lit gica) de las muestras
En DATAMINE entonces crearemos cuatro archivos correspondientes: collars, surveys,
assays y geology.
Los archivos de DATAMINE tienen un formato binario de la forma *.dm (
"nombre_del_archivo.dm"). El usuario no deber preocuparse por la extensin, ya que
esta permanece oculta.
18
Importando los Collares de los Sondajes
Antes de intentar la importacin de algn archivo, siempre es recomendable revisarlo para
poder formarse una idea del formato estructura que este tiene, para esto abra el archivo
C:\database\tutorial\collars.txt con cualquier editor de texto que usted desee, como por
ejemplo el Notepad, vi, etc. A continuacin encontrar una pequea seccin de este archivo:
BHID XCOLLAR YCOLLAR ZCOLLAR
DH2675 8075.296 6634.682 387.0823
DH2737 8026.002 6625.184 385.0276
DH2812 7977.098 6656.163 389.9645
DH2813 7977.208 6676.462 392.8393
DH2832 7930.126 6634.572 387.5157
El usuario deber notar que la primera fila contiene los nombres de los campos, y que cada
columna de datos est separada por una serie de espacios en blanco. Los nombres de
campos siguen la convencin de nombres usada por DATAMINE de tal forma que puede
automticamente ser reconocida como un archivo de collares al momento de la importacin.
BHID es el identifcador de los sondaje, XCOLLAR es la coordenada Este del Collar del
Sondaje, YCOLLAR es la coordenada Norte del Collar del Sondaje y ZCOLLAR es su
elevacin. Salga desde el editor de texto y regrese a DATAMINE.
Insertando un registro que contenga los nombres de los campos requeridos por
DATAMINE antes de la importacin le permitir ahorrar mucho tiempo.
Para importar el archivo collars.txt
1.
Seleccione el botn Im port desde la barra de herramientas.
2. En la pantalla de los drivers disponibles, baje y seleccione Text .
3. Seleccione Tables en la caja de "Tipo de Archivo" y presione OK.
19
4. En la pantalla de "Busqueda del Archivo Origen" , haga click dentro de la caja Look In
y busque el directorio C:\database\tutorial.
5. Seleccione el archivo collars.txt y la opcin Open para comenzar con el "Guia para la
Importacin".
20
Importando los Collares de los Sondajes (2)
El "Guia para la Importacin" mostrar tres pantallas de dialogo; seleccione las siguientes
opciones:
1. Seleccione Delim ited en la caja de Tipo de Datos.
2. En la caja de "Datos de las Filas" , haga click en la opcin de Header Row.
Esto permitir que los nombres de los campos de la primera fila sean usados al
setear la respectiva tabla de la base de datos.
3. Seleccione el botn de continuar (Next) para pasar a la siguiente ventana de dialogo.
Este archivo tambin puede importarse usando la opcin de ancho fij Fixed W idth),
sin embargo usted encontrar que el mtodo Deli ted es generalmente ms fcil
rpido de usar.
21
Importando los Collares de los Sondajes
(3)
Seleccione las opciones de esta ventana como se muestran a continuacin:
1. Seleccione Space en la caja de los "Separadores".
2. Seleccione la opcin Treat Consecutive Delim iters as One.
La presentacin previa deber mostrar las lneas verticales dibujadas entre cada
columna de datos, indicando las divisiones de la columnas de informacin.
3. Escoger el botn Next para pasar a la siguiente ventana de dialogo.
22
Importando los Collares de los Sondajes (4)
1. La ltima ventana del "Gua para la Importacin" controla el tipo de Campo y permite
ignorar las columnas que no se deseen importar. Haga click en la columna de BHID
en la caja para la vista previa y setee el campo como Alpha (alfanumrico) y como
Attribute.
2. Haga Click en las tres columnas restantes y clasifquelos como Num erics y
Attribute.
La ventana se ver finalmente as:
Finalmente, escoger el botn Finish para comenzar con el proceso de importacin.
23
Importando los Collares de los Sondajes (5)
La ltima etapa de la importacin consiste en defi r el tipo de tabla de DATAMINE que
define el archivo que ser importado. Seleccione Collars en la caja de "Datamine File Type",
y haga click en OK:
Usted ver el dilogo completo - cli OK.
Para ver el archivo de collares
1.
Escoger el botn Browse Database en la barra de herramientas.
2. Hacer doble click en la categora de archivos Collars para desplegar todos los
archivos de collares de sondajes que se encuentran en la base de datos.
3. Hacer click con el botn derecho en el archivo collars y escoger List.
24
El archivo es desplegado en la ventana de salida ( Output W indow). Escoger el botn
Continue para ver ms del archivo, o escoger Cancel para terminar con el li ado de
archivos. Si usted est sati echo con los contenidos de este archivo, proceda a la siguiente
pgina, de lo contrario vaya a return to the start of this lesson e intntelo de nuevo.
25
Importando el archivo de las Desviaciones
Antes de continuar, tome algunos minutos para revisar el archivo de desviaciones:
Abra el archivo database\tutorial\surveys.txt con un edior de texto cualquiera (tal
como el Notepad, vi, c.). Este tendr una forma como la siguiente:
BHID,AT,BRG,DIP
DH2675,0.0,180.29,29.95
DH2737,0.0,180.55,30.0
DH2812,0.0,179.91,27.4
DH2813,0.0,180.81,48.38
DH2832,0.0,168.13,29.42
El primer registro tiene nombre de los campos, y cada columna de datos est separada por
una coma. Los nombres de los campos siguen la convencin de nombres usadas por
DATAMINE siendo reconocidos automticamente como archivos de muestras al momento
de la importacin. BHID es el identifcador del sondaje (el mismo que en el archivo de
collares). AT es la profundidad a lo largo del pozo a la cuaal ocurre la desviacin, BRG y DIP
son el azimut e inclinacin respectivamente de cada muestra independiente. Salga desde el
editor de texto y regrese a DATAMINE.
Para im portar el archivo surveys.txt
1.
Escoger el botn Data Im port en la barra de herramientas para desplegar el
dilogo Data Import.
2. En la pantalla de la categora Drivers, baje y seleccione Text.
3. Seleccione Tables en la caja " Tipo de Archivo" y presione OK.
4. En la pantalla de "Busqueda del Archivo Origen" , haga click dentro de la caja Look
In y busque el directorio database\tutorial .
Seleccione el archivo surveys.txt y la opcin Open para comenzar con el "Guia para la
Importacin".
26
Importando el archivo de Desviaciones (2)
El "Guia para la Importacin" mostrar tres pantallas de dialogo; seleccione las siguientes
opciones:
Gua de Im portacin (1)
1. Seleccione Delim ited en la caja de " Tipos de Datos".
2. En la caja de "Datos de Filas" , haga click en la opcin Header Row.
Esto permitir que los nombres de los campos de la primera fila sean usados al
setear la respectiva tabla de la base de datos.
3. Presionar el botn Next para proceder a la siguiente ventana de dilogo.
Gua de Im portacin (2)
1. Seleccione Com m a en la caja de los Separadores.
La presentacin previa mostrar lneas verticales dibujadas entre cada columna de
datos, esta lnea indica las divisiones de las columnas de informacin.
2. Presionar el botn Next para proceder a la siguiente ventana de dilogo.
Gua de Im portacin (3)
1. La ventana de dialogo final controla el tipo de campo y permite seleccionar las
columnas que sern ignoradas. Clickee en la columna BHID en la caja de vista
previa y setee el campo como Alpha (alfanumrico) y el tipo es Attribute.
2. Clickee en las tres columnas restantes y seteelas como Num eric y Attribute.
Seleccione el botn Finish para comenzar la importacin del archivo. El drivers de
importacin puede confirmar que 27 lneas fueron exitosamente ledas.
27
(3)
Importando Archivos de Desviaciones
La ventana de dilogo Save to Datamine es desplegada. Escriba surveys en la caja Base
filename y presione OK.:
Usted ver la ventana de dilogo completa - cli OK.
28
Importando el Archivo de Desviaciones (4)
Antes de proceder a la siguiente importacin de archivo, debe chequear lo siguiente:.
Para ver los archivos desviaciones en la base de datos.
1.
Seleccionar el botn Browse Database en la barra de herramientas.
2. Hacer doble click en la categora de archivos Downhole Surveys.
3. Hacer clisk con el botn derecho del mouse en el archivo surveys y seleccione
List.
Los archivos son desplegados en la ventana de salida. Escoger el botn Continue butt
para ver ms del archivo, o escoger cancel para terminar con el li ado de archivos. Si usted
est sati echo con los contenidos del archivo, pase a la siguiente pgina, de lo contrario
vaya a return to the start of this lesson e intente otra vez.
29
Importando las Muestras
Abra el archivo database\tutorial\assays.txt con su editor de texto de preferencia, por ejemplo
Notepad. Este tendr la siguiente forma:
BHID FROM TO AU CU
DH2675 0.00 69.75 0.00 0.03
DH2675 69.75 72.00 0.00 0.03
DH2675 72.00 74.00 0.00 0.03
DH2675 74.00 76.00 0.00 0.03
DH2675 76.00 78.00 0.00 0.03
DH2675 78.00 80.00 0.00 0.03
El primer registro contiene los nombres de los campos y cada columna de datos es separada
por una serie de espacios. Los nombres de campos siguen la convencin de nombres usada
por DATAMINE de tal forma que puede automticamente ser reconocida como un archivo de
muestras al momento de la importacin. BHID es el identifcador del sondaje, FROM es la
distancia a lo largo del pozo del inicio de cada muestra, TO es la distancia a lo largo del pozo
del fn de cada muestra, y los campos AU y CU son campos de leyes defi dos por los
usuarios. Salga desde el editor de texto y regrese a DATAMINE.
Para im portar el archivo assays.txt
1.
Seleccione el botn Data Im port desde la barra de herramientas, para desplegar
la ventana de dilogo Data Import.
2. En la pantalla de los drivers disponibles, baje y seleccione Text.
3. Seleccione Tables en la caja de "Tipo de Archivo" y presione OK.
4. En la pantalla de "Busqueda del Archivo Origen" , haga click dentro de la caja Look
In y busque el directorio database\tutorial .
Seleccione el archivo assays.txt y la opcin Open para comenzar con el "Guia para la
Importacin".
30
Importando las Muestras (2)
El "Gua para la importacin" mostrar tres pantallas de dilogo; seleccione las siguientes
opciones:
Gua de Im portacin (1)
1. Seleccione Delim ited en la caja de "Tipos de Datos".
2. En la caja de "Datos de las Filas", haga click en la opcin Header Row.
Esto permitir que los nombres de los campos de la primera fila sean usados para
setear la respectiva tabla de base de datos.
3. Presionar el botn Next para pasar a la siguiente ventana de dilogo.
Gua de Im portacin (2)
1. Seleccione Space en la caja de los Separadores.
2. Revisar la opcin para Treat Consecutive Delim iters as One.
La presentacin previa mostrar lneas verticales dibujadas entre cada columna de
datos, indicando las divisiones de las columnas de informacin.
3. Presionar el botn Next para proceder a la siguiente ventana de dilogo.
Gua de Im portacin (3)
1. La ventana de dilogo final controla el tipo de campo y permite seleccionar las
columnas que sern ignoradas. Clikee en la columna BHID en la caja de vista previa
y setee el campo como Alpha (alfanumrico) y el tipo es Attribute.
2. Clickee en las tres columnas restantes y seteelas como Num eric y Attribute.
Presionar el botn Finish para comenzar la importacin del archivo. El driver de importacin
puede confirmar que 721 lneas fueron exitosamente ledas.
31
Importing Sample Assays (3)
The Save to Datamine dialog is then displayed. Type assays in the Base filename box, and
choose OK:
You will see the completion dialog - cli OK.
32
Importando las Muestras (4)
Antes de finalizar con la importacin, chequee la correcta importacin del archivo de leyes.
Para ver el archivo de Leyes
1.
Seleccione el botn Browse Database del men de herramientas.
2. Haga doble click en la categora de archivos Downhole Sam ples.
3. Seleccione el archivo assays y haga click en List.
El archivo es mostrado en la ventana de salida. Escoger el botn Continue para ver ms del
archivo, o seleccione Cancel para finalizar con la visualizacin del archivo.
Si est sati echo con los contenidos del archivo, pase a la siguiente pgina, si no regrese a
regresar al comienzo de esta leccin e intntelo nuevamente.
33
Importando la Litologa
Abra el archivo database\tutorial\geology.txt con un editor de texto cualquiera (tal como el
Notepad, vi, etc.). Este tendr una forma como la siguiente:
BHID FROM TO ROCK
DH2675 82.0 100.0 6.0
DH2675 100.0 112.0 8.0
DH2737 64.0 86.0 6.0
DH2737 86.0 116.0 8.0
DH2812 65.6 78.0 6.0
DH2812 78.0 106.0 8.0
El primer registro contiene los nombres de los campos, y cada columna de datos esta
separada por espacios en blanco. Los nombres de campos siguen la convencin de nombres
usada por DATAMINE de tal forma que puede automticamente ser reconocida como un
archivo de muestras al momento de la importacin. BHID es el identifcador del sondaje,
FROM es la distancia a lo largo del pozo del inicio de cada muestra, TO es la distancia a lo
largo del pozo del fin de cada muestra, y ROCK es la lit oga defi da por el usuario (campo
de tipo de ROCA). Salga desde el editor de texto y regrese a DATAMINE.
Para im portar el archivo geology.txt
1.
Escoger el botn Im port en la barra de herramientas para mostrar la ventana de
importacin.
2. En la pantalla de los drivers disponibles, baje y seleccione Text .
3. Seleccione Tables en la caja de "Tipo de Archivo" y presione OK.
4. En la pantalla de "Busqueda del Archivo Origen" , haga click dentro de la caja Look
In y busque el directorio database\tutorial .
5. Seleccione el archivo geology.txt y la opcin Open para comenzar con el
"Guia para la Importacin.
34
Importando la Litologa (2)
El "Gua para la Importacin" mostrar tres pantallas de dialogo; seleccione las siguientes
opciones:
Gua de Im portacin (1)
1. Seleccione Delim ited en la cja de Tipo de Datos.
2. En la caja de "Datos de las Filas" , haga click en la opcin de Header Row.
Esto permitir que los nombres de los campos de la primera fila sean usados al
setear la respectiva tabla de la base de datos.
3. Seleccione el botn Next para pasar a la siguiente ventana de dilogo.
Gua de Im portacin (2)
1. Seleccione Space en la caja de los Separadores.
2. Chequee la opcin Treat Consecutive Delim iters as One.
TLa presentacin previa mostrar lneas verticales dibujadas entre cada columna de
datos, esta lnea indica las divisiones de las columnas de informacin.
3. Seleccione el botn Next para pasar a la siguiente ventana de dilogo.
Gua de Im portacin (3)
1. La ventana de dialogo final controla el tipo de campo y permite seleccionar las
columnas que sern ignoradas. Clickee en la columna BHID en la caja de vista
previa y setee el campo como Alpha (alfanumrica) y el tipo es Attribute.
2. Clickee en las cuatro columnas restantes y seteelas como Num eric y Attribute.
Seleccionar el botn Finish para comenzar a importar el archivo. El driver de importacin
puede confirmar que 53 lneas fueron exitosamente ledas.
35
Importando la Litologa (3)
La ventana de dilogo Save to Datamine es desplegada. Tipee geology en la caja Base
filenam e, y seleccione OK:
Usted ver la ventana completa - cli OK.
36
Importando la Litologa (4)
Antes de proceder finalizar con la importacin, chequee por la correcta importacin del
archivo de leyes .
Para ver el archivo de Geologa.
1.
Seleccione el botn Browse Database de la barra de herramientas.
2. Haga doble click en la categora de archivos Downhole Sam ples.
3. Seleccione el archivo geology y escoja List.
El archivo es mostrado en la ventana de salida. Seleccione el botn Continue para ver ms
informacin del archivo, o seleccione Cancel para fnalizar la visualizacin del archivo.Si se
encuentra sati echo con el contenido del archivo, pase a la siguiente pgina sino regrese a
regresar al comienzo de este leccine intntelo nuevamente.
Ahora que ha importado exitosamente todos los archivos que necesitaremos, procesaremos
esos archivos para crear los trazos de sondajes que usaremos para plotear y realizar el
modelamiento geolgico:
Si desea realizar un alt puede salir tranquilamente de DATAMINE, ya que los
archivos que hemos creado han quedado grabados en forma permanente en su base
de datos.
Siguiente leccin: Procesamiento de los Datos
37
Procesando los Datos de los Sondajes
En la leccin previa, nosotros importamos los datos de sondajes de collares, desviaciones,
muestras de leyes y ltologa. El usuario tene ahora los siguientes archivos en su base de
datos:
Archivos del
Usuario
Registros Descripcin
Archivo de
Iniciales
collars
surveys
assays
geology
26
27
721
53
Coordenadas de los collares de los
Sondajes
Desviaciones de cada muestra
Leyes de Oro y Cobre
Lit oga
_collars
_surveys
_assays
_geology
Use los archivos iniciales e ingrselos si todava no lo hace.
En esta leccin el usuario aprender como calcular las coordenadas 3D de las
muestras, a analizar y compositar esos archivos. El archivo fnal contiene la posicin y
orientacin 3D de cada muestra del sondaje adems de cualquier informacin adicional,
tales como leyes y lit oga.
38
Sondajes en 3D
Para calcular las coordenadas 3D de los archivos de los
Sondajes
1. Escoger el botn Desurvey Drillholes desde el men de botones para ejecutar
el superproceso HOLES3D.
2. En la carpeta de Files, pinche en el botn del "Buscador de Archivos" para
seleccionar los archivos de entrada: collars en la caja de COLLAR, surveys en la caja
de SURVEY, assays en la caja de SAMPLE1 y geology en la caja de SAMPLE2.
3. Escriba holes en la caja de OUT.
4. En la carpeta de Fields, asigne el nombre respectivo de los campos en su caja
correspondiente: BHID en la caja BHID, XCOLLAR en la caja XCOLLAR, y as
sucesivamente hasta el campo DIP. Los nombres de los campos seleccionados
pueden cambiarse por algn otro campo existente desde la li a anexada a cada
caja.
5. Seleccione OK para ejecutar el proceso.
El superproceso HOLES3D optimiza algunas de las tareas al momento de procesar los datos
de los archivos de sondajes:
Collares ordenados por BHID (MGSORT)
Desviaciones ordenadas por BHID y AT (MGSORT)
Muestras ordenadas por BHID y FROM (MGSORT)
Geologa ordenada por BHID y FROM (MGSORT)
Une (respetando todas las divisiones) los archivos de Muestras y Geologa
(HOLMER)
Collars is joined to the merged Assays and Geology file (SUBJOI)
Se generan las muestras con coordenadas en 3D (DESURV)
El archivo holes tendr un total de 686 registros.
Cada uno de los puntos optimizados por HOLES3D tiene su comando equivalente en
DATAMINE (especiicado entre parntesis). Si el usuario desea customizar an ms el
proceso de clculo de las coordenadas 3D, se le recomienda usar los procesos
alternativos indicados entre parntesis.
39
Estadstica de los Sondajes
Ejecute el "Buscador de Archivos" y pinche dos veces en la categora de archivos de
Sondajes, all seleccione el archivo recin generado (holes), de tal forma que conozca los
campos que posee el archivo de sondajes con cordenadas 3D:
Cam po
BHID
X, Y, Z
LENGTH
A0
B0
C0
FROM
TO
AU, CU,
ROCK
RADIUS
Descripcin
Nombre del Identifcador de cada Sondaje
Coordenadas del centroide de cada Muestra
Largo de las Muestras
Azimut de la Muestra
Inclinacin de la Muestra
No usado
Profundidad a lo largo del Pozo del Inicio de cada
Muestra
Profundidad a lo largo del Pozo del Final de cada
Muestra
Atributos de cada Muestra
No usado
DATAMINE dispone de un amplio rango de herramientas de propsito general y
especializado al rea de exploraciones y geoqumica. Pinche en el nombre del comando
mostrado en la siguiente tabla para ver algunos ejemplos:
Count records within
keyfields
M enu:
Barra de
Herramientas:
Ejemplo:
Aplicaciones | Estadsticas | Utildades
Estadsticas | Count on Keyfi ds
(Ninguno)
Cuenta las ocurrencias de cada (ordenado)
tipo de roca en el campo ROCK
Com puto de Parm etros M enu:
Estadsticos
Barra de
Herramientas:
Ejemplo:
Aplicaciones | Estadsticas | Computo
Estadsti
Calcula la estadstica de las leyes para la
Roca Tipo 8
Clculo de estadstica
bi-variable
M enu:
Barra de
Herramientas:
Ejemplo:
Aplicaciones | Estadsticas | Calculate
Bivariate Stati ics
Compute grade stati ics for rock type 8
40
Compositando las Muestras
El composito es una tcnica estandar usada para la regularizacin del largo o bien de la
altura (distancia en la vertical) de las muestras.
Para crear los compositos
1. Seleccione el botn Com posite Down Drillholes
poder mostrar la ventana del comando COMPDH.
del men de botones para
2. En la carpeta de Files, use el botn de Buscador de Archivos para seleccionar el
archivo holes dentro de la caja de IN.
3. Escriba el nombre de holesc en la caja de OUT .
4. En la carpeta de Fields, ingrese los campos: BHID en la caja BHID, FROM en la caja
de FROM, TO en la caja de TO y ROCK en la caja de ZONE. El nombre de los
campos seleccionados puede cambiarse por algn otro desde el lstado anexado a
cada una de las cajas.
Especifque ROCK en la caja de ZONE para asegurar que comience un nuevo
composito cada vez que se produzca una variacin lit gica.
5. En la carpeta de Param eters, escriba 5 en la caja de INTERVAL de tal forma que los
compositos tengan un largo de 5 metros de largo, y un valor para MINCOMP de
0.001
Haga click en la opcin de AutoHelp para ver informacin adicional acerca de cada
parmetro del proceso.
6. Haga click en OK.
Los resultados son mostrados en la "Ventana de Salida":
>>>COM POSITING W ITHIN FIELD ROCK
>>>500 SAM PLES PROCESSED
>>>753 RECORDS IN FILE HOLESC
>>>686 SAM PLES INPUT
>>>753 COM POSITES OUTPUT
Intente con el botn o el men Drillholes | Com posite Over Benches y composite
respetando la altura de los bancos.
Si usted desea tomar un descanso, puede salir de DATAMINE sin grabar. No
requerir ninguna accin adicional para grabar los archivos antes de salir.
Siguiente Leccin: Visualizacin y Ploteo de secciones
41
Visualizacin y Ploteo de Secciones
Los archivos de ploteo pueden ser creados en forma interactiva en la Ventana Design,
o alternativamente usando algunos procesos DATAMINE. La creacin interactiva tiene la
ventaja de que "el usuario ve lo que va a plotear", lo que facilita bastante las tareas de
ploteo.La Ventana Design tiene la caracterstica de multi oteo que se encarga de este tpo
de situaciones en donde se necesita generar una familia de secciones o plantas de ploteo.
Como se mencion anteriormente, usted puede tambin usar los comandos de ploteo de
DATAMINE, para esto simplemente grabe en una macro los procesos utilizados en la
creacin de un slo archivo de ploteo y luego edite su macro para aadirle secciones
adicionales.
En esta leccin descubrir como generar rpidamente vistas y archivos de ploteo en forma
interacti
42
Cargando Sondajes en la Ventana Design
Los sondajes compositados que creamos anteriormente, deben ser cargados en la ventana
Design antes de que podamos visualizarlos:
Para cargar el archivo de sondajes com positado
1. Elija el men Data | Load | Drillholes .
2. Busque el archivo holesc y presione Select.
3. Presione ENTER para cancelar el filtro.
4. Presione ENTER cuando sea consultado para confirmar cada uno de los atributos de
las muestras AU, CU y ROCK.
La ventana Design permanece mostrando una vista en planta (vista por defecto) centrada en
el origen del sistema de coordenadas, por lo que los sondajes an no estn visibles.
Para centrar la vista con respecto a los datos cargados
1. Desde el men principal elij View | Zoom | Fit All Data.
Los sondajes deberan ahora mostrarse en la vista en planta por defecto.
Cada comando en los menes de la ventana Design tiene su correspondiente
"Quick Command" (comando rpido) el cual es mostrado, al ejecutar dicho
comando, en la barra de estado en la parte de abajo de la pantalla. El Quick
Command para Zoom all data es za. Los Quick Commands pueden ser usados
cuando usted desee ejecutar un comando de algn men sin necesidad de
buscarlo a travs de ste. Simplemente digite los caractres (1, 2, 3 o 4 caractres
segn corresponda) sin presionar 'Enter'.
43
Visualizando Sondajes
Usando los comandos desde el men View | Set Viewplane se pueden ver los sondajes
desde cualquier direccin. Antes de revisar dichos comandos, usted debera actualizar la
ventana del visualizador para ayudarse a seguir los cambios de vista realizados en la
ventana Design:
Para actualizar el visualizador 3D
Haga Click en el cono de actualizacin del visualizador la ventana del visualizador 3D es
mostrada. Ahora haga click (con el botn izquierdo del mouse) en algn punto y mantenga el
botn presionado para rotar la vista o haga click con el botn derecho para desplegar el
men de herramientas. En la ventana del visualizador podemos observar que el plano de la
vista, defi do en la ventana Design, est representado por un rectngulo con l tes
defi dos por lneas blancas las cuales indican los lmites de la vista observada en la ventana
Design.
Regresaremos al visualizador en una leccin posterior.
Para cam biar a una seccin N-S (Norte-Sur)
1. Regrese al men View | Set Viewplane y elija Plane By 1 Point (plano por un
punto), o haga click sobre el cono .
2. Haga click en un punto sobre uno de los sondajes ubicados aproximadamente en el
medio de las secciones.
3. Elija N-S Section.
Ahora los sondajes deberan ser mostrados en la seccin N-S seleccionada. Si el
visualizador es minimizado o desactivado por otra ventana, presione las teclas Ctrl +Tab al
mismo tiempo para desplazarse a travs de las ventanas. Note que la posicin de las lneas
lmites del rectngulo han cambiado.
El Comando Rpido para Plane By 1 Point es 1. Digite 1 en el teclado para cambiar
desde una vista en planta a una seccin y viceversa.
Para configurar y aplicar clipping en la visualizacin
1. Desde el men elij View | Set Clipping Lim its o haga click sobre el cono .
La ventana 'View Clipping Limit (fjar lmites de visualizacin) es mostrada.
44
2. Las secciones estn separadas en 25m, de tal forma que asigne 12.5 para configurar
el rea de influencia hasta la mitad de la distancia con las secciones contiguas, la
primera distancia especifcada es medida en direccin del observador.
3. Tipee 12.5 para configurar el rea de influencia en direccin contraria al punto de
vista del observador.
4. Actve la opcin Use Clipping o presione el botn para activar o desactivar el
clipping recin defi do (comando rpido: uc).
Ahora volvamos a la vista en planta (comando rpido: 1) y desactivemos el clipping .
La vista est ahora centrada en el punto que usted seleccion. Podemos centrar la vista con
ms detalles utilizando el comando Zoom Extents. Este comando es diferente al Zoom
all data, ya que al utilizarse no cambia el plano de la vista.
Para m overse en planos paralelos
1. Desde el men principal, elija View | Set Viewplane | Move Orthogonal (comando
rpido: m pl) o haga click sobre el cono .
La ventana de movimiento de plano es mostrada .
2. Tipee 25 (distancia del plano) para moverse 25 metros hacia adelante, o tipee -25
para moverse 25 metros hacia atrs.
45
Para cam biar a una seccin rotada
Otro comando muy usado es Plane By 2 Points
(comando rpido: 2). En esta
oportunidad, cuando se le pida seleccionar los 2 puntos que defi rn la seccin rotada, use
el botn derecho del mouse para pinchar en las muestras ms cercanas del sondaje (snap),
entonces seleccione Vertical para una seccin vertical. Si necesita volver a centrar la vista
tipee el comando rpido za.
Para acercarse o alejarse en la vista actual
1. Elija View | Zoom | Zoom In/Out (comando rpido: zx o zz).
2. Haga click para defi r una de las esquinas del rea donde desea obtener un
acercamiento
3. Mantenga el botn presionado mientras mueve el mouse para definir completamente
el rea de inters. Una vez defi da la esquina contraria del rea suelte el botn del
mouse.
Para alejarse de la vista de acercamiento (volver a la vista inicial) tipee el comando rpido zz.
Ahora experimente con los otros comandos del men de vistas. Si pierde la ubicacin
espacial presione , o tpee 1y seleccione plan, y fnalmente presione o tipee "za"
para centrar la vista.
46
Grabando y Recuperando Vistas
Otra til caracterstica de la ventana Design es la posibilidad para nombrar y almacenar
vistas especifcas, de tal forma que el usuario puede regresar a las posiciones anteriormente
almacenadas en cualquier minuto. La primera posicin para probar esta propiedad ser una
vista en planta, presione (o escriba el comando rpido 1), haga click en un punto en el
centro y seleccione Plan. Si es necesario centrela vista presionando o escribiendo za.
Para grabar la vista actual
1. Desde el men, elija View | Save View.
2. En la ventana del buscador de archivos window, seleccione la carpeta de su base de
datos y tipee el nombre views como nombre de la carpeta para guardar las
defi ciones de las vistas y presione ENTER o haga click en el botn Select.
3. Tipee el nombre de la definicin de la vista Plan1 y presione ENTER.
4. Presione ENTER para aceptar las coordenadas X, Y y Z del centro de la vista.
5. Presione ENTER para aceptar el azimut, dip, dimensions y distancias de clipping de la
vista actual.
Ahora cambie la posicin de la vista, a una seccin vertical rotada con el comando Plane By
2 Points .
Para recuperar una vista grabada
1. Desde el men, elija View | Get View .
2. Escriba el nmero 1 desde la lista desplegada y presione ENTER.
Mientras esto est fresco en su memoria, puede grabar todas las que desee y que pueda
necesitar ms adelante en otra leccin:
Para grabar todas las vistas
1. Seleccione Plane By 1 Point y haga snap (pinche con el botn derecho) sobre
uno de los collares de los sondajes ubicado sobre el extremo izquierdo de la pantall
Seleccione N-S Section para mostrar una seccin con el norte a la izquierda de la
pantalla y el sur a la derecha.
2. Centre la vista en este plano seleccionando Fit Data On Plane .
3. Configure las distancias de clipping con un radio de influencia de 12.5m, usando el
comando Set Clipping , adems deber asegurarse de que el botn toggle Use
Clipping
este activado.
4. Grabe la vista en el archivo de vistas con View | Save View, y nombre la seccin
como 7925E asegurndose que la coordenada X este en la ubicacin 7925. Por
defecto todas las otras configuraciones permanecern intactas.
5. Ahora seleccione Move Plane y cambie la vista -25 metros (al este). Revise la
posicin de la vista en el visualizador.
47
6. Grabe la vista con View | Save View, y nmbrela Section 7950E. Por defecto todas
las otras configuraciones permanecern intactas.
7. Repita los pasos 5 y 6 hasta que se haya alcanzado y grabado la Section 8100E , es
decir ocho secciones en total.
El archivo VIEW S es una tabla de base de datos del tipo defi cin de seccin y puede ser
li ada y editada en DATAMINE. Por lo tanto el usuario no debe preocuparse si comete algn
error, estos siempre podrn ser corregidos despus.
48
Leyendas y Colores
El color del trazo de un sondaje es controlado por una leyenda. Una leyenda por defecto ser
creada en forma automtica cuando se cargue el archivo de sondajes. El usuario podr
defi r los colores y parmetros de la leyenda con los comandos del men Form at | Legend:
Para definir una nueva leyenda
1. Desde el men, elija Form at | Legend | Use Percentile Fill.
2. El siguiente cuadro ser desplegado:
3. Tipee CU como el campo a colorear
4. Tipee 6 para definir el nmero de intervalos.
5. Haga click en OK
La vista se actualizar aplicando la nueva leyenda.
Ahora repita los pasos de arriba, pero esta vez cree una leyenda por percentiles para el
campo ROCK y defi endo 2 intervalos. Las muestras que posean tipos de roca con cdigos
6 y 8 se colorearn con azul y todas las otras muestras con el color por defecto (Blanco).
Usted puede elegir alternativamente sus propios colores para cada intervalo de la
leyenda:
Para defi r una Leyenda con colores e intervalos defi dos por el usuario
1. Elij Form at | Legend | Assign Fill Codes y luego No para no aplicar filros. Los
campos disponibles sern mostrados con sus valores mnimos y mximos.
2. Tipee el nombre del campo ROCK y luego presione ENTER o haga click en OK.
3. Escoja un color desde la paleta, por ejemplo magenta, y luego ingrese el nombre
del intervalo Rock, presione ENTER o haga click en OK.
4. Tipee 6 y presione ENTER para las prximas 2 preguntas y as defnir el rango del
intervalo (from y to).
5. Repita los pasos 4 y 5 para la Roca 8 considerando un color distinto, como por
ejemplo amarill
6. Haga click en OK.
49
Trazos y Marcas
Cambie a una de las vistas en planta grabadas previamente (gvi). Elija el men Drillholes |
Display Control | Drillhole Settings, seleccione la opcin 'Drill e Display', acti
cualquiera de los botones toggle que este actualmente apagado, y haga clck en OK. Los
Collares, intersecciones, fin-del-sondaje y las separaciones entre muestras podrn entonces
visualizarse. Use los botones toggles para activar o apagar las marcas como desee.
En el mismo panel, presione Display Settings para cambiar el formato o el estilo de las
trazas y marcas como se muestra en la figura.
50
Vea el efecto de estos cambios utilizando el comando View | Get view (gvi) para
inspeccionar disti as secciones pregrabadas. Encienda el botn Toggle del clpping (uc) si
este no ha sido activado:
51
Anotaciones y Grficos
Ahora intentaremos anotar al lado izquierdo de cada sondaje la ley del AU, y un grfico de la
ley de CU a su derecha.
Para anotar las leyes de las m uestras
1. Seleccione en el men Drillholes | Display Control | Annotation:
2. Tipee AU para el nombre del campo a la izquierda.
3. Tipee 1 para configurar el nmero de cifras decimales.
4. Deje en blanco el campo de la derecha.
5. Deje en blanco el nmero de cifras decimales para el campo de la derecha.
6. Tipee 2 para configurar el tamao de los caracteres de la anotacin (en mm.).
7. Haga click en OK.
Revise en Drillholes | Display Control | Drillhole Settings que el botn toggle Sam ple
Annotation est encendido, entonces elija OK.
52
Para generar un histogram a de leyes
1. Seleccione en el men Drillholes | Display Control | Downhole Graphs:
2. Deje en blanco toda la columna izquierda.
3. Tipee CU para el nom bre del campo a graficar la derecha.
4. Tipee 1 para configurar la escala del grfico de 10mm.=1% .
5. Tipee 0 para definir el valor mnimo del campo a graficar.
6. Tipee +para definir el valor mximo del campo a graficar (utilizar el mayor valor del
campo).
7. Tipee Y para usar color de relleno.
Revise en el men Drillholes | Display Control | Drillhole Settings que el botn toggle
Sam ple Graphs est activado, entonces elij OK.
Ahora su seccin se ver como en la figura:
53
Cambiando el estilo de la Grilla
Seleccione el men Form at | Grid para desplegar el panel de control de la grilla. Presione
las flechas de los botones del Tipo de grilla defi endo el tipo de "Lneas" en los ejes X, Y y
Z..
Haga click en la caja de anotacin de texto de la coordenada X,tipee E y presione ENTER,
luego N en la caja de anotacin de Y,y RL en la de Z. Seleccione OK para aplicar los
cambios y actualizar la pantalla. Con esto aparecer una completa grill con las lneas
verticales de la grilla con una anotacin de N y las lneas horizontales anotadas con RL.
54
About Digital Terrain Modelling
Superfi es simples y no plegadas, tales como la topografa del terreno pueden modelarse
como Modelos Digit es del Terreno o DTMs. Una DTM provee un modelo exacto de
superfi e triangularizado, en el cual todos los datos de los puntos son utilzados. Para crear
una DTM todo lo que se necesita es un conjunto de valores X, Y, Z que describan las
superfi es. Estos podran tomar la forma de puntos topogrficos o lneas de contorno
dependiendo de la fuente de los datos. Un archivo de lnea de contorno podr encontrarlo en
el directorio database\tutorial para este ejercicio.
Las DTMs son un tipo especial de modelo de wireframe, de hecho las estructuras del archivo
de DTMs y wireframes son idnticas, usted podr notar que algunos comandos de uso de
wireframe son tambin utilizados para DTMs, como por ejemplo el comando W rite
W irefram es que se usar para grabar todas las wireframes, incluyendo las DTMs.
En esta leccin se aprender cmo importar un conjunto de lneas de contorno, cargar el
archivo de las lneas en GUIDE, visualizarlas, crear un modelo digit del terreno y luego
agregar los perfiles del terreno en sus secciones de ploteo.
55
Importando los contornos del terreno
Abra el archivo database\tutorial\contours.txt con su editor de texto preferido, como por
ejemplo Notepad, vi, etc. Las primeras lneas del archivo son reproducidas abajo:
PVALUE PTN XP YP ZP COLOUR
55.0 1.0 8209.604 6200.0 500.0 2.0
55.0 2.0 8184.363 6254.166 500.0 2.0
55.0 3.0 8109.249 6326.286 500.0 2.0
55.0 4.0 8037.023 6365.23 500.0 2.0
55.0 5.0 8095.731 6354.641 500.0 2.0
55.0 6.0 8140.211 6331.424 500.0 2.0
55.0 7.0 8174.582 6298.112 500.0 2.0
Note que el primer registro contiene los nombres de los campos, y cada columna de los
datos es separada por una serie de espacios. Los nombres de los campos siguen la
convencin usada por Datam ine y adems ser automticamente reconocido como un
archivo de strings una vez que este se este importando. PVALUE es el identifcador de cada
lnea o string, PTN es el identifcador de cada punto, y XP, YP y ZP son las coordenadas de
cada punto, el campo COLOUR maneja el color de las lneas cuando estas sean
desplegadas. Ahora salga del editor de texto y vuelva a Datam ine.
Para im portar el archivo contornos.txt
1.
Seleccione el botn Im port desde la barra de herramientas para mostrar el gua
de para la importacin de Datos.
2. Baje en las opciones desplegadas en la siguiente ventana, hasta encontrar la opcin
de Text en el recuadro "Driver Category".
3. Seleccione Table en el recuadro "Data Type" y pinche en OK.
4. En la ventana de la seleccin del archivo Open Source File, pinche en el recuadro
Look In y busque en el directorio database\tutorial.
56
5. Seleccione el nombre del archivo contours.txt y elija Open para comenzar la
importacin del archivo.
Si usted Necesita ms detalles sobre la importacin de archivos de texto, refirase a la
leccin de importando los datos de sondajes. Los procedimientos seguidos en esta
ocasin, son muy similares.
57
Importando los Contornos del Terreno 2
Tres ventanas de trabajo del gua para la importacin de texto sern desplegadas; usted
deber configurarlas segn las siguientes recomendaciones:
Gua de Im portacin (1)
1. Seleccione Delim ited en el recuadro Data Type. En el recuadro Data Rows, active la
opcin de usar Use Header Row.
Esto asegurar que los nombres de los campos en el primer registro se usarn al
momento de defi r la tabla de datos.
2. Elija el botn Next para avanzar a la siguiente ventana del gua.
Gua de Im portacin (2)
1. Seleccione Space en el recuadro Deli ters.
2. Active la opcin Treat Consecutive Delim iters as One.
El recuadro Preview le mostrar las lneas verticales dibujadas entre cada columna
de datos para indicar las divisiones de las columnas.
3. Seleccione el botn Next para avanzar a la siguiente ventana del Gua.
Gua de Im portacin (3)
La ventana final del gua le permite al usuario saltarse y evitar las columnas que no se
deseen importar. En este caso se requiere de todas las columnas, por los que pinche en la
columna PVALUE en el recuadro Preview y cambie el tipo de Campo (Data Colum n Type)
como un Attbute. Repita para cada columna de datos, configurando todas las columnas
como Attbute.
Finalmente, seleccione el botn Finish para comenzar a importar el archivo.
58
Importando los Contornos del Terreno 3
Luego es desplegada la ventana para guardar el archivo en formato Datamine. Tipee
contour en Base filename para establecer el nombre con que desea grabar el archivo y
presione OK:
Usted observar un cuadro de verifcacin - haga click en OK.
59
Para ver el archivo de Contornos
1.
Presione el botn Browse Database (buscador de datos) de la barra de
herramientas.
2. Haga doble click en la categora de archivos de String, o simplemente haga click en
(+) para expandir la categora y ver todos los archivos que contiene.
3. Pinche con el botn derecho del mouse en el archivo contour y seleccione List.
El archivo se despliega en la ventana Output. Elija el botn Continue para ver ms del
archivo, o elija Cancel para terminar el li ado del archivo. Si est sati echo con los
contenidos de lo archivo, contine en la pgina siguiente, sino, es mejor que vuelva a
comenzar esta leccin e intntelo nuevamente.
60
Cargando los Contornos en la Ventana
Design
Vuelva a la ventana Design, o reinicie Datam ine y cargue el proyecto tutorial. El archivo de
las lneas que importamos con DATAMINE debe ser cargado en GUIDE antes de proseguir:
Si usted grab la configuracin de su sesin de trabajo en un archivo CL antes de salir
de Datamine, ustee puede ahora ejecutar (rcp) este archivo y restaurar los sondajes,
configuracin de la vista y del despliege en pantalla.
Para cargar las lneas de contorno en la ventana Design
1. Seccione Data | Load | Strings desde el men principal. Usted ver el cuadro de
seleccin de archivos:
2. Busque el archivo contour o _contour (si utilizar el archivo de contornos de
ejemplo includo en el tutorial) y presione Select.
3. Presione ENTER para cancelar filro.
La ventana grfica permanecer por defecto alrededor del origen de las coordenadas, de tal
forma que las lneas todava no estarn visibles.
61
Para centrar la vista en los datos cargados
Presione Zoom all data desde la barra de herramientas de control de vistas.
Las lneas sern ahora desplegadas por defecto en una vista en planta. Si se tiene
cargado los sondajes, estos pueden esconderse temporalmente con en botn Toggle
Drillholes ubicado en la barra de herramientas Data Display.
62
Creando y Grabando la DTM
Para crear la DTM
1. Seleccione W irefram es | Interactive DTM Creation | Make DTM desde el men.
2. Elija un color de la paleta y haga click en OK.
Ahora espere a que la pantalla se restablezca y voil Es simple, si se ha desactivado el
comando drillhole display, encindalo nuevamente (tdhd) y muvase a una de las vistas
grabadas (gvi). Note en primer lugar que al usar los comandos rpidos, se es capaz de usar
comandos desde otros menes sin dejar las aplicaciones en que se est trabajando. Se
encontrar que la mayora de los comandos rpidos usados comnmente como rd, gv, za y
uv son rpidamente recordados y gradualmente lograr memorizarlos con el tiempo.
En segundo lugar, note que las vistas en la ventana Design son ahora un conjunto de lneas,
tringulos y sondajes, lo que hace difcil la buena visualizacin de la informacin. Intente con
algunas de las siguientes tcnicas para depurar la vista y mejorar la visualizacin de los
datos:
1. Utilizando los conos de la barra de herramientas Data Display; apague wireframes
(twd) y encienda wireframe sli
(rd).
(twsl),luego use el comando Redraw
2. Nuevamente presionando los conos, apague las lneas (strings) (dst) y actualica
(rd).
3. Configure un clipping (scl) de 12.5 metros hacia el frente y para atrs, y active el
clipping (uc).
Ahora use el comando Move Plane (m pl) para moverse 25 metros hacia atrs y hacia
adelante de una seccin paralela y repit o cambie su vista y explore los datos en vistas en
planta, secciones o rotadas.
63
Para grabar la DTM
1. Seleccione Data | Save | W irefram es desde el men principal. Usted ver el cuadro
Select W irefram e Triangle File.
2. Escriba el nombre del archivo de tringulos topotr y presione Select.
3. Usted ver ahora un cuadro similar para seleccionar el archivo de puntos. El nombre
del archivotopopt aparecer por defecto como el archivo de puntos asignado al
archivo de tringulos anteriormente seleccionado. Presione Select nuevamente.
La DTM esta ahora grabada en la base de datos.
64
Visualizando la DTM
La ventana del visualizador 3D siempre provee una mejor forma para visualizar las DTM.
Escriba vu para actualizar el contenido de la ventana del visualizador, seleccione Form at |
Visualizer | Visualizer Settings y active la opcin Gouraud (sm ooth) shading para
visualizar la superfi e con efectos de sombra:
Las opciones en la ventana de visualizacin aparecen haciendo click con el botn derecho en
la ventana. Con este men usted puede activar o desactivar el cli ng, esconder lneas,
cambiar la renderizacin de la superfi e, cambiar el color de fondo y mucho ms. Intente con
la siguiente secuencia de comandos desde las opciones del men del visualizador (haga
click con el botn derecho del mouse):
65
Strings | Are Hidden
W irefram es | Make Transparent
Options | Clipping Off
Para
rotar
Hacer esto
Haga click con el botn izquierdo y arrastre el cursor en la ventana del visualizador.
zoom in Haga click con el botn derecho y seleccione Zoom, luego haga click con el botn izquierdo
y arrastre el cursor con movimientos hacia arriba
zoom out Haga click con el botn derecho y seleccione Zoom, luego haga click con el botn izquierdo
y arrastre el cursor con movimientos hacia abajo
pan
spin
Haga click con el botn derecho, seleccione Pan, y luego haga click con el botn izquierdo
arrastrando el cursor
Haga click con el botn derecho, seleccione Options, luego Auto Spin
66
Acerca del Modelamiento con Wireframes
En la leccin previa el usuario aprendi cmo hacer un tipo de wireframe un modelo digit
del terreno. En esta leccin vamos a ver cmo crear wireframes ms complejas que
representen al depsito geolgico.
Hay tres pasos bsicos involucrados en la creacin de una wireframe de un yacimiento:
Cargar los sondajes
Realizar un Modelamiento Geolgico en forma de permetros
Unir los permetros de la interpretacin en un modelo de wireframe.
Se requerir que el usuario cargue el archivo de sondajes compositado en las lecciones
anteriores "holesc" ; si el usuario no cuenta con este archivo, puede utilizar el archivo de
ejemplo _holesc.
En esta leccin Ud. Aprender cmo crear y editar lneas, crear strings tags o lneas guas
para el linkeo, linkeo de wireframes, linkeo de wireframes como tapas y aadir cortes de las
wireframes a los archivos de ploteo.
SiDatam ine est corriendo, salga de la actual sesin y reinicielo usando el directorio
database\tutorial. Por supuesto se puede continuar desde la leccin anterior, pero este
capt o necesita las configuraciones por defecto de Datam ine, que se configuran al
inicializarlo.
67
Cargando los Datos
Para cargar el archivo de sondajes desurveado
1. Elija Data | Load | Drillholes .
2. Busque el archivo holesc y presione Select.
3. Presione ENTER para cancelar el filtro.
4. Presione ENTER cuando el sistema le solicite confirmar los atributos de las muestras
AU, CU y ROCK.
La ventana Design permanece alrededor del origen de las coordenadas y as los sondajes no
se encontrarn visibles.
Repase la leccin sobre Colores y Leyendas si Ud. Necesita ayuda con el cdigo de colores
de las muestras de sondaje. Presione
para volver a esta leccin.
en la barra de herramientas de este tutorial
Para ver los sondajes en secciones
1. Seleccione View | Get View .
2. Escriba el nombre del archivo views y presione ENTER. El archivo que define la vista
views fue creado en una leccin anterior. Un conjunto de secciones previamente
defi das puede adems ser encontrado en el archivo _views.
3. Elija el nmero de la vista correspondiente a la seccin 8100E y presione ENTER. Los
sondajes sern ahora desplegados en una seccin N-S con una distancia de clipping
de 12.5 metros hacia el frente y hacia atrs.
4. Desde el men elija Form at | Drillholes | Settings.
5. Presione el botn Toggle en cualquier opcin que est actualmente apagado.
6. Elija Display Settings y configure el tamao de las marcas a un tamao de 2.5mm.
7. Presione el cono Redraw en la barra de control de vistas.
68
Creando y Editando Lneas (Strings)
En primer lugar necesitamos referirnos a los conceptos bsicos de la creacin y edicin de
las lneas ( strings). El trmino string es utilizado para definir una secuencia ordenada de
puntos formando un polgono cerrado cualquiera o una lnea abierta. Las lneas son objetos
en tres dimensiones y no necesariamente estn en una superfi e planar 2D. Los puntos en
una lnea pueden ser seleccionados, creados, borrados y movidos con el cursor. Datam ine
utiliza el concepto de tener una lnea seleccionada para hacer su edicin ms fcil,
especialmente cuando hay un gran nmero de strings en pantalla.
Para crear una nueva string
1. Seleccione Design | New String desde el men.
2. El panel con el formato de lnea es desplegado as que el usuario puede seleccionar
un nuevo color de lnea, estilo de punto y estilo de lnea.
3. Haga Click en cualquier lugar de la pantalla para crear el primer punto, luego
muvase (no arrastre) para el siguiente punto y haga clck de nuevo. Repita hasta
que haya terminado, defi endo todos los puntos de la lnea.
Datam ine permanecer en el modo de una nueva lnea hasta que otro comando sea
seleccionado. El comando Finish
lnea..
es til para terminar con la entrada a una nueva
Para crear una nueva lnea con puntos "snap"
1. Seleccione Design | New string (ns) para comenzar otra lnea.
2. Al mismo tiempo pinche con el botn derecho del mouse, cerca de una de las
muestras de sondaje, luego muvase a otra muestra y pinche en idntica forma otra
vez, y as hasta que haya creado todos los puntos de la lnea.
Cuando usted pincha con el botn izquierdo, el punto es creado sobre el plano, mientras que
si usted pincha con el botn derecho, entonces hace un "snap", lo que signifca que las
69
coordenadas del nuevo punto son las mismas a las del punto de la muestra que usted hizo
"snaping" , y pertenecern al plano de dicha muestra.
Para cerrar una string abierta
Cuando cree la lnea, su ltimo punto ubquelo sobre el primero con un click del
botn derecho del mouse,
O, seleccione Design | Open/Close | Close. Si la lnea a cerrar no se encuentra
seleccionada, usted ser consultado para seleccionar previamente.una string a
cerrar.
Note que la lnea que recin cre tene un color disti o y que sus puntos son de un
tamao mayor al del resto de las strings en pantall esto signifca que esta string es la
que se encuentra seleccionada. Usted puede controlar la apariencia de las string
seleccionadas desde el panelDesign W indow Settings (elija Tools | Design W indow
Settings) - ver recuadro abajo.
Para insertar, m over y borrar puntos
1. Primero usted necesita seleccionar la string que desea editar; simplemente haga
click cerca de la string y sta tomar la apariencia de una string seleccionada.
2. Elija Move point (m po), Insert point (ipo) o Erase point (dpo) y siga las instrucciones
de la barra status.
Cuando un punto es insertado entre dos puntos, su posicin es interpolada en 3D. Esta es
una caracterstica importante, particularmente cuando se crean interpretaciones geolgicas.
Antes de cambiarse a la siguiente pgina, borre todas las lneas (eal) que ha creado, as slo
los sondajes quedarn visibles.
70
Interpretando el Yacimiento
Una interpretacin geolgica del yacimiento, es normalmente hecha en forma de l tes a
digit izar en cada seccin. Esto es casi equivalente a "dibujar" tu interpretacin en secciones
ploteadas, pero con una diferencia esencial, ya que en papel no podremos hacer una
interpretacin en 3D mediante el uso de la funcin snaping. Algo importante a saber es que
su interpretacin puede diferir un poco de la presentada en este documento, pero esto no
signifca que esta no esta de acuerdo o es menos vli
De acuerdo a esta primera figura y la informacin que disponemos del yacimiento, podemos
defi r que el cuerpo es continuo y se extende de norte a sur siguiendo los sondajes. Los
principios de esta interpretacin son que la mineralizacin se extiende a travs del cuerpo
entre las coordenadas 6500N y 6700N. La lit oga existente queda defi da por dos tipos de
roca codifcadas con un campo numrico "ROCK" el que puede tomar los valores 6 8,
ambos incluidos dentro de la envolvente mineralizada.
El plano mostrado se ubica ms al este de la seccin 8100E, con la visualizacin de los
sondajes, las muestras finales se identifcaron con una marca, y adems se incorpor la
visualizacin del identifcador en el fnal de cada sondaje. Tambin se activo el Clipping
configurado con 12.5 metros hacia el frente y hacia atras. Nosotros crearemos una string
cerrada, haciendo un snap en cada sondaje en la interseccin entre la roca tipo 6 y la roca
encajadora del techo de esteril, y entre la roca tipo 8 y la roca encajadora en el piso. En una
primera etapa podemos hacer el snap slo dentro de las intersecciones conocidas, y luego
en el cierre de las strings, nosotros despus podemos regresar e insertar puntos entre los
puntos de snap, de tal forma de darle la forma deseada a la string.
71
Generacin de Strings del Modelamiento (1)
Snap en la Intersecciones
Comience el diseo de una nueva string seleccionando Design | New string, elija un color,
como por ejemplo rojo. Snap (Botn derecho del mouse) dentro de la marca de separacin
de muestras ubicado en la interseccin superior de la roca 6 en el sondaje DH4295 ubicado
en la izquierda de la seccin. Despus mueva el puntero hacia la derecha y haga otro snap
pero ahora en el contacto lit gico intersectado en el sondaje DH4294 y repia luego en el
sondaje DH4293 y DH4292. Ahora muvase hasta la parte inferior del sondaje DH4292 y
haga un snap en la interseccin inferior de la roca tipo 8 regrese hacia la izquierda haciendo
un snap en cada interseccin de roca con los sondajes respectivos. Detngase cuando
alcance el lmite inferior de la interseccin del contacto lit gico en el sondaje DH4295. La
string todava no esta cerrada.
Cierre de la String
Tipee el comando rpida "clo" para cerrar la string. Esto es ms preciso que cerrar la string
con la funcin snap sobre el punto inicial (evitndose as posibles errores de hacer el snap
sobre puntos equivocados.
Insertando Puntos
Seleccione Design | Insert Points y pinche (botn izquierdo) entre puntos de snap de tal
forma de insertar puntos mediante interpolacin, esto le permitir mejorar la string recin
72
creada, suavizarla y evitar largos segmentos. An dentro del comando de insercin de
puntos, extienda los l tes de la string hacia el norte y hacia el sur acercndose a las lneas
de grilla 6700N y 6500N. Si usted cometi algn error, vuelve deshacer la ltima edicin
errada usando el comando Undo Last Edit (ule), Delete Point (dpo). Usted debe recordar
volver a activar el modo insertar Insert point si es que ha ocupado otros procesos de
edicin.
Grabando las Strings
Seleccione Data | Save | All Strings o el comando rpido wa e ingrese el nombre de archivo
orestr al ser consultado. Las strings del modelamiento de todas las secciones pueden ser
grabadas dentro del mismo archivo.
73
Generacin de Strings del Modelamiento (2)
Muvase hasta la seccin 8075E usando el comando rpido m
pl
con una distancia de
25, o bien utilzando las secciones grabadas en las lecciones anteriores invocndolas con el
comando gv. Si usted no cre su propio archivo de defi cin de vistas, puede usar tambin
el archivo _views preparado por nosotros. En resumen realizaremos una interpretacin
sobre las siguientes secciones:
8100E
8000E
8075E
7975E
8050E
7950E
8025E
7925E
Al momento de modelar en cada seccin no olvide grabar sus strings con el comando wa,
usando siempre el mismo nombre de archivo orestr, como todas las strings sern
almacenadas en el mismo archivo el sistema siempre le pedir confirmar si usted desea
sobrescribir el archivo existente reemplazndolo por la actualizacin del momento.
No es necesario completar el ejercicio completo, ya que las secciones ya interpretadas
tambin pueden encontrarse en el archivo _orestr. Este archivo contiene las 8 strings de la
interpretacin, una por cada seccin. Interpretaciones adicionales pueden crearse para
mejorar la forma del cuerpo a lo largo de eje E-W . Usted puede incluir muchas secciones
intermedias como desee, en posiciones de sectores muy complejos o de rpido cambio de la
geometra del cuerpo. Use el visualizador para ver en mejor perspectiva las strings en tal
caso necesitar apagar el clpping (utilizando el men del visualizador que aparece con el
botn derecho) de tal forma de poder toda la informacin disponible y no solamente aquella
contenida en el rea de influencia.
74
Si usted desea usar el archivo de m uestras de ejemplo
Borre todas las strings que usted cre con el comando "eal", y luego cargar _orestr con el
comando Get All Strings perteneciente al men Data I Load I Strings. Apague el clpping
(tcl) y luego visualice los sondajes (tdhd), si no requiere ms de estas entidades entonces
puede pasar a la siguiente leccin.
Si usted desea usar su propio archivo de string
Grabe todas las strings que usted cre con el comando rpido (wa) con el nombre orestr.
Apague el clipping (tcl) y la visualizacin de los sondajes (tdhd), como no requerir ms de
esas entidades entonces puede pasar a la leccin siguiente.
75
Linkeo de Strings como Wireframes
Primero que todo, es recomendable girar la vista de tal forma de aclarar todos los detall
posibles:
Para girar la vista
1. Chequee que el Clipping est apagado .
2. Escoja Plane by 1 point y seleccione una vista en planta.
3. Seleccione Fit all data para centrar la vista.
4. Seleccione View Orientation desde la barra de herramientas View Control y
cambie elAzim uth (Azi) a 40, y elDip a 15.
5. Haga Click en OK.
Utilce el comando Zoom in o out para maximizar la visualizacin de los datos, de tal
forma que obtenga algo como:
76
Control Sobre el Linkeo (Tag Strings)
Haga un Zoom en el sector norte de las strings de tal forma de poder inspeccionar el trabajo
existente. Ahora vamos a crear otro grupo especial de lneas llamadas lneas tags ( tag
strings). Este es otra etapa del proceso interpretativo que permite un mayor control de la
continuidad de la geometra del yacimiento entre secciones. Para la mejor comprensin de
estas strings tags, trazaremos algunas en los sectores de las esquinas, arriba y abajo, al
norte y al sur.
Para crear una tag string
1. Seleccione W irefram es | Linking | Create Tag String desde el men (tgs).
2. Comenzando desde una seccin terminada, parta utilizando la funcin snap (botn
derecho) sobre uno de los puntos de la esquina superior, luego utilce nuevamente la
funcin snap sobre el punto correspondiente a cada seccin de la lnea siguiendo el
diagrama mostrado en la siguiente figura. Contine hasta que las 8 esquinas hayan
sido unidas por la tag strings.
Par iniciar una nueva tag string, seleccione nuevamente W irefram es | Linking | Create Tag
String y una las esquinas in feriores de la misma forma. Utilce el comando rpido "pa" para
producir una traslacin de la vista (preservando el plano de referencia) y repita el mismo
proceso al otro lado creando tags strings que le ayuden a controlar la forma exacta de su
geologa.
Para cambiar el color y el estilo de las tag strings
1. Seleccione Design | Edit attributes y pinche un punto cercano a la string deseada.
2. Seleccione un color y estilo de lnea desde el panel de edicin de strings.
3. Pinche en el cono Finish
.
77
Para grabar las tag strings
Una vez terminada la edicin de las tag strings, grabelas usando el comando genrico para
almacenar string (wa) e ingrese el nombre del archivo orestr al ser consultado por el
nombre del archivo (con la opcin de Sobreescribir). Esto grabar sus tag strings en el
mismo archvio donde usted almacen las strings del modelamiento geolgico. Si usted lo
desea puede en forma opcional grabar las tag strings en un archivo diferente.
78
Linkeo de Strings
Escoja Tools | Design Settings y seleccione la tabla W irefram ing y chequee que el mtodo
de linkeo Equi-angular shape m ethod est activo..
Revise que los siguientes botones de toggles esten activos en la barra de herramientas
W ireframe Linking.
Use link crossover checking
Use Tag Strings
Set wirefram e attributes from strings
79
Para linkear strings
1. Seleccionar W irefram es | Linking | Link strings.
2. Comenzando desde una seccin extrema, haga click en la primera string, y luego en
la string adyacente. Una superfi e de tringulos se formar entre las lneas
seleccionadas.
3. Contine seleccionando las lneas en secuencia hasta que las 8 hayan sido
linkeadas. Si usted comete un error, seleccione Undo Last Link para corregir el error
de linkeo, o si los desea puede borrar todas los linkeos con el comando rpido
"eaw".
Para finalizar con las lneas de linkeo
1. Seleccionar W irefram es | Linking | Endlink y haga click en la seccin extrema de la
string 8100E.
2. Repita y seleccione la seccin 7925E.
80
Para grabar la wireframe
1. Seleccione Data | Save | W irefram es.
2. Tipee el nombre del archivo,oretr, para archivos de tringulos.
3. Tipee el nombre del archivo,orept, para archivos de puntos.
Ahora la wireframe est grabada en la Base de Datos.
81
Visualizando las Wireframes
La ventana de visualizacin provee signifcativas mejoras de opciones para la visualizacin.
Antes de todo haga click sobre el cono de opciones del visualizador para mostrar el
cuadro de configuracin, luego active el comando toggle Use Sm ooth Shading y seleccione
OK para actualizar el visualizador.
Opciones del Visualizador
82
Las opciones de las vistas en el visualizador son ingresadas con un men colgante invocado
haciendo click con el botn derecho del mouse dentro de la ventana de visualizacin. Con
este men se puede encender o apagar el clipping, esconder lneas, cambiar el renderizado
de la superfi e, cambiar el color del fondo y mucho ms. Intente con los comandos de la
siguiente secuencia del men de opciones (botn derecho):
Lneas | Se ocultan
Sondajes | Son visibles
W irefram es | Se hacen transparentes
Para
Girar
Zoom in
zoom out
pan
spin
Hacer esto
Pinche y arrastre el cursor en la ventana
Con el botn derecho, elija Zoom, luego pinche y arrastre el cursor en un
movimiento en la vertical ascendente
Con el botn derecho, elija Zoom, luego pinche y arrastre el cursor en un
movimiento en la vertical descendente
Botn derecho, elija Pan, luego pinche y arrastrar el cursor
Botn derecho, elija Pan, luego elija Options, y pinche Auto Spin
Si usted carg tambin objetos adicionales, como por ejemplo sondajes, o edit las lneas de
strings, o incluso relinkea algunos sectores, entonces puede actualizar elvisualizador con el
comando Tools | Design Settings
para controlar cuales objetos usted desea actualizar
en la ventana de visualizacin (ver abajo). Para actualizar la vista en cualquier momento de
manera tal de refl ar todos los cambios hechos en la vbentana Design tipee uv.
83
Geostadstica y Modelo de Bloques
Los modelos de DTM's y wireframe son tiles para el modelamiento de superfi es del
terreno, cuerpos mineralizados, superfi es mineras, rajos y excavaciones. Sin embargo ell
no describen los contenidos de volumen que ellos contienen. Por esta razn es que
utilizamos los modelos de bloques para estimar la distribucin de leyes y otras propiedades
del macizo rocoso. El Modelo de Bloques consiste en celdas y subceldas las cuales llenan el
volumen de inters. Cada celda ocupa un volumen discreto y puede ser asignado cualquier
nmero de propiedades para describir el macizo rocoso. Pueden haber muchos millones de
estas celdas y subceldas en un modelo de bloques de un yacimiento.
En esta leccin usted aprender a:
Llenar la wireframe del yacimiento creada en la leccin anterior con celdas.
Interpolar leyes de oro desde a partir de las muestras de sondajes.
Ver el modelo de bloques.
Crear y combinar el modelo de bloque de la roca estril..
Evaluar el tonelaje y ley de cualquier parte del yacimiento.
.
En esta leccin usted usar los siguientes archivos (haga click sobre el icono para ir a la
leccin correspondiente):
Archivos de los
Usuarios
holesc
oretr
orept
topotr
topopt
Descripcin
Archivo de muestras de sondajes
desurveadas y compositadas
Modelo de W ireframe del yacimiento
DTM de la topografa
Archivos de
Muestra
_holesc
_oretr
_orept
_topotr
_topopt
No se preocupe si no ha generado sus propios archivos, puede usar los archivos de
muestras li ados en la ltima columna.
84
LLenando las Wireframes con Celdas
Vuelva a Datam ine o reinicie Datam ine y carge el tutorial.
En primer lugar, utilice el comando que le permitir encontrar los rangos de las
coordenadas de la DTM en el archivo de puntos topopt. Tambin deberemos revisar el
archivo orept. Esto permite chequear que las extensiones del yacimiento descienden hasta
a un valor Z de 220m. Deseamos crear un modelo de bloques el cual se extienda ligeramente
con respecto a los lmites de los datos hacia arriba y hacia abajo, aproximadamente 150
metros ms all de la extensin lateral del yacimiento, es decir:
Valor
Valor
Rango No. celdas
Mnim o Mxim o @ 10m
X 7740E
Y 6310N
Z 200
8290E
6890N
520
550m
580m
320m
55
58
32
La creacin de un modelo de bloques comienza con la creacin de un prototipo que defina el
origen del modelo (mnimo X, Y y Z coordenadas) y el tamao y nmero de las celdas patrn
a lo largo de cada eje:
Para crear un prototipo del m odelo de bloques
1. Desde el men seleccione Models | Create Model | Define Prototype para
desplegar la ventana de dialogo del comando PROTOM.
2. En la ventana de dialogo de Files, escriba el nombre del archivo protmod en la
celda de OUT,y elija OK.
3. Cuando el sistema se lo requiera, responda que N (no mined out feld) y presione
ENTER.ress ENTER.
4. Tipee Y (para permitir el uso de subceldas) y presione ENTER.
5. Escriba los siguientes valores (ver la tabla de arriba) cuando se requiera finalizando
cada entrada con ENTER.
>>>PLEASE SUPPLY COORDINATES OF M ODEL ORIGIN
X >7740
Y >6310
Z >200
>>>PLEASE SUPPLY CELL DIM ENSIONS
X >10
Y >10
Z >10
>>>NUM BERS OF CELLS IN EACH DIRECTION ?
X >55
Y >58
Z >32
85
Ahora podemos utilzar este prototipo para generar un modelo de bloques dentro de la
wireframe del yacimiento:
Para llenar una wirefram e con celdas
1. Presione el cono Fill W irefram e
desde la barra de herramientas de
modelamiento para mostrar el comando W IREFILL.
2. Hacer Click en la opcin AutoHelp para desplegar un texto que nos ayude a
movernos alrededor de este dialogo.
3. Revise la opcin Save para que las configuraciones puedan ser restauradas la
prxima vez que corra este proceso.
4. En Files, haga un click en el botn Browse prximo al recuadro PROTO y seleccione
el archivo protmod.
5. Un Clck en el botn Browse prximo al recuadro W IRETR y seleccione el archivo
oretr.
6. Un Click en el botn Browse prximo al cuadro W IREPT y elija el archivo orept.
7. Escriba el nombre del archivo oremod1 en el recuadro MODEL
8. En la ventana Fields escriba el nombre del campo ZONE en el cuadro ZONE.
9. En la ventana Param eters,ingrese el nmero 1 en el cuadro ZCODE para configurar
ZONE=1 para todos los bloques de mineral.
10. Seleccione un W IRETYPE de 1 para llenar el interior de un slido en 3D.
11. Cambie los valores de CELLXMIN,CELLYMIN y CELLZMIN a 2.
12. Elija OK para iniciar el proceso.
Luego aparecern los mensajes de avance del proceso en la ventana Output fnalizando con:
M odel file OREM OD1 created with 21367 cells.
M odel Dimensions:
X:
Y:
Z:
M
inimum
7740
6310
200
Coordinate li ts:
M aximum
8290
6890
520
Cell zes:
M inimum
2
2
2
Parent
10
10
10
M aximum number of parent cell 55 x 58 x 32 =102080
W IREFILL : Deleting the temporary work fies
W IREFILL : Processing complete without errors
86
Optimizando la cantidad de Subceldas
Se pueden conseguir modelos de bloques muy grandes, as que siempre es una buena idea
comprimir el archivo cuanto sea posible. El proceso Optim ise block m odel analiza la
estructura de las subceldas y une subceldas innecesarias dentro de celdas patrones. El
archivo oremod1 que creamos contiene 21,367 registros donde cada registro define una
celda o subcelda.
Para optim izar subceldas en un m odelo de bloques
1. Desde el men seleccione Models | Manipulate Models | Optim ise Block Model
para mostrar el cuadro del comando PROMOD.
2. Haga Click en la opcin AutoHelp para desplegar un texto que nos ayude a
movernos alrededor de esta ventana de proceso.
3. Pinche la opcin Save para que la configuracin sea restaurada la prxima vez que
este proceso corra.
4. En Files, haga un clck en el botn Browse prximo al recuadro IN y seleccione el
archivo oremod1.
5. Escriba el nombre del archivo oremod2 en el cuadro OUT.
6. En Param eters, configure las opciones OVERLAP y OPTIMISE en 2.
7. Seleccione OK para iniciar el proceso.
En la pantalla Output podr ver el estado de avance del proceso:
>>>7385 RECORDS IN FILE OREM OD2 <<<
De esta forma hemos logrado comprimir el modelo de bloques de salida casi en dos terceras
partes, y sin perder informacin acerca de la defi cin geolgica del yacimiento. Antes de
mirar el modelo de bloques, interpolemos las leyes de oro y cobre en las primeras celdas.
87
Estimando Leyes
Datam ine ofrece una amplia seleccin en tecnicas de estimacin de leyes incluyendo
muestras ms cercanas,Inverso de la distancia, recuperacin de leyes y un rango de
mtodos de krigeage. Seremos simples para este primer ejercicio y utilizaremos el inverso de
la distancia para la interpolacin. Se necesitan de dos archivos de entrada; el archivo de
muestra holesc el cual contiene las muestras, y el modelo de bloques oremod2 que
creamos:
Para estim ar leyes de AU en el m odelo de bloques
1. Elija el botn Basic Grade Interpolation
desplegar el comando GRADE.
de la barra de herramientas para
2. Haga Click en la opcin AutoHelp para desplegar un texto que nos ayude a
movernos en torno de la ventana de dialogo de este proceso.
3. Revise la opcin Save en que las configuraciones puedan ser restauradas la prxima
vez que este proceso corra.
4. En Files, haga click en el botn Browse prximo al recuadro PROTO y seleccione el
modelo de bloques del archivo oremod2.
5. Haga Click en el botn Browse prximo al recuadro IN y seleccione los archivos de
los compositos de sondaje holesc.
6. Escriba el nombre del archivo oremod3 en el recuadro MODEL
7. En Fields, revise que los campos de coordenadas X,Y y Z estn correctamente
conectados.
8. Seleccione el campo AU en el recuadro VALUE - esto es el campo de las leyes
usados en la interpolacin.
9. Seleccione los campos LENGTH en el recuadro LENGTH - para que la interpolacin
considere estimar ponderando por el largo de las muestras.
10. En Param eters, configure los valores SDIST1,SDIST2 y SDIST3 en 100 metros.
11. Configure IMETHOD igual a 2 (mtodo de la distancia al cuadrado), y POW ER igual
a 2 (La potencia del algoritmo del inverso de las distancias).
12. Todos los otros parmetros no son usados o pueden tomar valores por defecto.
13. Elija OK para iniciar el proceso.
Nuevamente la ventana Output mostrar el avance en el proceso. Dependiendo de la
velocidad de su computador, la interpolacin podra tomar unos pocos minutos para
completarse.
Si Ud. Desea volver a ejecutar la interpolacin con diferentes configuraciones,
Seleccione el botn Estimate Grade nuevamente y luego dentro del proceso elija el
botn Restore en la ventana de dialogo para desplegar sus configuraciones previas.
Luego usted slo deber cambiar las opciones que desee sin tener que redefi r todos
los archivos, campos y parmetros.
Para estim ar Leyes de CU en el m odelo de bloques
Repita de nuevo el proceso Basic Grade Interpolation (GRADE), utilzando la opcin
Restore, pero esta vez cambie PROTO a oremod3 (el modelo interpolado de AU), cambie
MODEL a oremod4, y cambie VALUE a CU. El modelo de salida oremod4 ahora
contendr ambas leyes de AU y CU.
88
Visualizando los Modelos de Bloques
Vuelva a Datam ine, o reinicielo usando la carpeta con la base de datos.
Para cargar un m odelo de bloques en la ventana Design
1. Seleccione Data | Load | Block Model desde el men. .
2. Identifque el nombre del archivo de modelo de bloques oremod4 y presione Select
3. Escriba un valor de densidad de roca de 2.5 (toneladas por metro cbico) y presione
ENTER.
4. Escriba el nombre del primer atributo a usar;AU y presione ENTER.
5. Escriba el nombre del segundo atributo a usar;CU y presione ENTER.
6. Tipee ! para terminar la entrada de los campos a utilizar y presione ENTER.
7. Tipee el comando rpido za para centrar los datos en la vista.
Para ver el m odelo en una seccin
1. Haga click en el cono plane by 1 para defi r la seccin.
2. Pinche un punto en el centro del modelo, y elija una seccin N-S Section.
3. Seleccione View | Zoom | Zoom In (zx), pinche y arrastre defi endo dos puntos
opuestos de un rectngulo alrededor del modelo.
La vista debera ser algo como esto:
89
Experimente con estos comandos para completar su inspeccin del modelo:
Menu
Format | Legend | Use
Percentile Fill
Com ando
Plane By 1
Point
Move Plane
Set legend
percentil
Accin
Ver el modelo en plano, secciones E-W y
N-S
Moverse a una seccin paralela, segn
una distancia a especifcar
Crear una leyenda usando percentil
para el campo AU y defi endo 5
intervalos
Data | Load | Drill es
Data | Load | W ireframes
Get drill es Cargue los compositos de sondaje
holesc
Get wireframes Cargue la DTM de la topografa,topotr /
topopt
Set Clipping Configure una distancia de clipping de 25
metros
Use Clipping Actva el clipping
Show .... Actva / Desactiva wireframes, slices,
sondajes, etc
90
Evaluando Modelos de Bloques
Los Modelos de Bloques son referencias bsicas para reportar todas las reservas de mineral.
Usted podra evaluar el modelo de bloques completos o cualquier seccin de ste y reportar
el tonelaje y las leyes. El modelo de bloques puede ser evaluado dentro o fuera de las
wireframes, encima o abajo de las DTM's, entre pares de lneas, entre grupos de lneas, o
dentro de una distancia especifca de una sola lnea. En este ejercicio vamos a generar un
reporte de las reservas del yacimiento el cual detalla los tonelajes para rangos de leyes
especifcas para cada seccin del sondaje:
Para definir rangos de leyes
1. Seleccione Form at | Legend | Assign Fill Codes desde el men.
2. Defina que No utilizar filtros.
3. Escriba el nombre del campo de la ley primaria AU y presione ENTER.
4. Seleccione un color desde la paleta de colores para defi r la roca estril, por
ejemplo blanco.
5. Defina el nombre que le asignar al intervalo;ESTERIL y presione ENTER.
6. Defina el valor ms bajo para este intervalo;0.0 y presione ENTER.
7. Defina el valor ms alto para este intervalo;0.75 y presione ENTER.
8. Repit os pasos del 4 al 7 para el intervalo LIXIVIA desde 0.75 a 1.5 (amarill
9. Repit os pasos del 4 al 7 para el intervalo PLANTA desde 1.5 a 99 (salmn).
10. Elija el botn OK para finalizar.
La leyenda y el despliegue del modelo luego sern actualizados con esta nueva defi cin
de leyenda. Antes de proceder, utlice los comandos del men View Control para apagar el
despliegue de cada entidad, excepto modelos de bloques y lneas. Use el comando rpido
gvi para moverse a la seccin 8025E, segn la defi cin de vistas que podr encontrar en el
archivo _views.
Ahora cree una nueva string (ns) en forma de un rectngulo cerrado que encierre el modelo
de bloques, en realidad no resulta relevante el hecho de que el rectngulo cubra en forma
exacta el modelo de bloques en pantall slo es importante asegurarnos que todas las
celdas estn situadas dentro del rectngulo. Use el botn derecho del mouse para hacer el
snap al primer punto y cerrar la string.
91
Para evaluar el modelo de bloques
1. Seleccione Models | Evaluate | Inside String.
2. Pinche en la string lmite mostrada en la actual seccin.
3. Defina a mblocks como el nombre del archivo de los bloques mineros de
evaluacin y presione ENTER.
4. Tipee 8025 para identifcar el bloque minero a evaluar y presione OK.
5. Defina 12.5 cuando el sistema consulte por las distancias de proyeccin hacia el
usuario y alejndose de l.
Los resultados son reportados en la ventana Output y si el usuario est de acuerdo con los
ellos, se le ofrecer la alternativa de grabar el archivo de resultados (modres):
Para evaluar otra seccin, seleccione primero la seccin deseada con el comando View Get
(gvi), cree una nueva string lmit ns), y evale como antes, con el comando rpido (ev1),
Ingrese un identifcador de bloque diferente, como por ejemplo 8050, y almacene el resultado
en el mismo archivo.
Rajos, cmaras, y galeras defi das por strings y/o wireframes, pueden usarse para
evaluar fcilmente modelos de bloques usando los comandos del men principal "Mine
Design Tools".
92
Creando Modelos de Estril
Regrese a Datam ine o reinicie si lo cerr anteriormente.
Parte de nuestro objetivo es poder utilzar el modelo de bloques del cuerpo para
posteriormente disear un pit, para esto nosotros necesitamos crear un modelo para la roca
estril, que deber combinarse con el modelo mineralizado:
Para llenar bajo la topografa (DTM) con celdas
1.
Seleccione el botn Fill W irefram e W ith Cells desde la barra de herramientas
para mostrar la ventana de dialogo del comando W IREFILL.
2. Pinche la opcin de AutoHelp para mostrar el contenido del help, de manera que
sirva como gua para el mejor uso del proceso.
3. Actve la opcin Save de manera que la informacin ingresada al sistema sea
reestablecida en la siguiente ejecucin del proceso.
4. En la ventana de dialogo de Files , pinche el botn del Browse ubicado al lado de la
caja de PROTO y seleccione el archivo protmod. Esto signifcar que usaremos la
misma defi cin del archivo del modelo de bloques que se us para crear el modelo
de bloques mineralizado.
5. Pinche en el botn de Browse ubicado en la celda W IRETR y seleccione el archivo
topotr.
6. Pinche en el botn de Browse ubicado en la celda W IREPR y seleccione el archivo
topopt.
7. Tipee el nombre de archivo wstmod en la celda MODEL.
8. En la ventana de dialogo de los Fields, tipee el nombre del campo ZONE en la celda
ZONE.
9. En la ventana de dialogo de los Param eters , ingrese el nmero 0 en la celda
ZCODE de manera de llenar todos los bloques con un valor del campo ZONE=0, que
representar todos los bloques de estril.
10. Defne W IRETYPE igual a 2 para indicarle al proceso que deber rellenar con celdas
bajo una DTM.
11. Defna CELLXMIN, CELLYMIN y CELLZMIN igual a 2.
12. Pinche en OK para comenzar a ejecutar el proceso.
Los mensajes de estado del proceso sern desplegados en la ventana de Output:
93
The model file which has been created is:
W STM OD1
The file contains 142763 cels.
M odel Dimensions:
Coordinate limit
M inimum M aximum
Cell sizes:
M inimum
Parent
X:
Y:
Z:
7740
6310
200
8290
6890
520
2
2
2
10
10
10
M aximum number of parent cell 55 x 58 x 32 =102080
W IREFILL : Deleting the temporary work fies
W IREFILL : Processing completed without errors
94
Combinando Modelos de Bloques
Los modelos de bloques que comparten la misma estructura (usan el mismo archivo PROTO)
pueden ser combinados en forma muy sencilla con el comando Models | Manipulate Model |
Add Two Block Models.
Para aadir un m odelo m ineralizado a un m odelo de Estril
1. Desde la barra del men, seleccione Models | Manipulate Model | Add Two Block
Models para mostrar el cuadro de dilogo del proceso ADDMOD.
2. Haga click la opcin de AutoHelp para mostrar el contenido del help, de manera que
sirva como gua para el mejor uso del proceso.
3. Actve la opcin Save de manera que la informacin ingresada al sistema sea
reestablecida en la siguiente ejecucin del proceso.
4. En la ventana de dilogo de Files, pinche en el botn Browse ubicado al lado de la
celda IN1 y seleccione el archivo wstmod.
5. Haga click el botn Browse ubicado al lado de la celda IN2 y seleccione el archivo
oremod4.
6. Tipee el nombre del archivo bmodel en la celda OUT.
7. Haga click en OK para comenzar a ejecutar el proceso.
Los mensajes de estado del proceso se mostrarn en la ventana Output, que mostrarn algo
como:
>>>161044 Records in File c:\database\tutorial\bmodel.dm <<<
>>>ADDM OD Completed <<<
Finalmente, el modelo combinado puede ser opti zado en idntica forma como se hizo con
el modelo mineralizado:
Para optim izar la cantidad de subceldas
1. Desde la barra del men, seleccione Models | Manipulate Model | Optim ise Block
Model para mostrar el cuadro de dilogo del proceso PROMOD.
2. Seleccione el botn Restore para mostrar las opciones que nosotros usamos en la
ltma ejecucin del modelo de bloques mineralizado.
3. En la ventana de dilogos de Files, pinche en el botn Browse, ubicado al lado de
celda de IN y seleccione el archivo bmodel.
4. Tipee el nombre del archivo "bmodel2" en la celda de OUT.
5. En la ventana de dilogo de Fields, seleccione el campo ZONE en la celda de KEY1,
AU en la celda KEY2 y CU en la celda de KEY3.
6. En la ventana de dilogo de Param eters, asigne a OVERLAP y OPTIMISE el valor
de 2.
7. Seleccione OK para ejecutar el proceso.
Los siguientes mensajes de estado del proceso aparecern en la ventana de Output al
finalizar el proceso:
>>>97257 Records in File c:\database\tutorial\bmodel2.dm <<<
>>>PROM OD Completed <<<
95
Trmino del Tutorial
Feli taciones,usted acaba de completar su primer
estudio de estimacin de reservas con DATAMINE!
Cada celda contiene tres campos de informacin; AU defne la ley de Oro
Estimada, CU define la ley de Cobre Estimada, y ZONE clasifca las celdas
como mineral (1) o estril (0). Este modelo puede ahora usarse para
estudios de optimizacin de Rajos (vea el producto Earthworks NPV
Scheduler) y mayores detalles acerca del diseo de minas a cielo abierto en
la Ventana Design.
96
You might also like
- Tutorial para Utilización de DatamineDocument37 pagesTutorial para Utilización de DataminearluisNo ratings yet
- Manejo de SoftwareDocument28 pagesManejo de SoftwareYeison Maldonado100% (1)
- Diseño de Minas Subterraneas5.0Document28 pagesDiseño de Minas Subterraneas5.0Leonardo OlarteNo ratings yet
- Introduccion A Datamine StudioDocument7 pagesIntroduccion A Datamine StudioYelsin Yonel CordovaNo ratings yet
- Reserves - Manual STUDIO OPDocument60 pagesReserves - Manual STUDIO OPzhen zhangNo ratings yet
- Vulcan ManualDocument8 pagesVulcan ManualÁlvaro Andre HidalgoNo ratings yet
- Tutorial Datamine - Patricio Muñoz MorenoDocument112 pagesTutorial Datamine - Patricio Muñoz MorenoPatricio Fernando Muñoz Moreno100% (1)
- Diseno de Minas y Calculo de Reservas Con Datamine Studio OPDocument10 pagesDiseno de Minas y Calculo de Reservas Con Datamine Studio OPMININGNo ratings yet
- 001 Vulcan Envisage PDFDocument28 pages001 Vulcan Envisage PDFNelson A. Neyra Ramos100% (2)
- Curso Studio 3 DatamineDocument39 pagesCurso Studio 3 DatamineAlejandro Navarro100% (4)
- Manual Surpac 2009Document168 pagesManual Surpac 2009Camilo Fonseca GambaNo ratings yet
- Manual de Datamine Apunte de ClaseDocument17 pagesManual de Datamine Apunte de ClaseBetomigel Valdivia CoveñasNo ratings yet
- GemcomDocument92 pagesGemcomGino LalupuNo ratings yet
- Datamine Curso de Modelo de BloquesDocument27 pagesDatamine Curso de Modelo de BloquesJose Jimenez SilvaNo ratings yet
- Manual Básico de Studio 3 DATAMINE 2016Document25 pagesManual Básico de Studio 3 DATAMINE 2016Antonio GonzalezNo ratings yet
- Studio-3 Tutorial Avanzado v3.16Document71 pagesStudio-3 Tutorial Avanzado v3.16Luis_Escriba_C100% (4)
- Cubicación de stock pile MinesightDocument19 pagesCubicación de stock pile MinesightJean Carlos Tala Gonzales100% (1)
- Manual Datamine Studio OPDocument13 pagesManual Datamine Studio OPIvan IslaNo ratings yet
- Diseño Rajo Surpac Rev1Document89 pagesDiseño Rajo Surpac Rev1Los VersatilNo ratings yet
- Composición de datos de sondajes geológicos en Vulcan y creación de composiciones químicasDocument56 pagesComposición de datos de sondajes geológicos en Vulcan y creación de composiciones químicasmario_hendrix100% (1)
- 9 - Generación de Patas y Crestas Actuales e IdealesDocument7 pages9 - Generación de Patas y Crestas Actuales e Idealesjorge delgado100% (1)
- Gems PCBCDocument15 pagesGems PCBCStichLeivaOleaNo ratings yet
- Vulcan FinalDocument8 pagesVulcan FinalJose Anthony Marreros QuirozNo ratings yet
- Manual de Entrenamiento en Macros - Studio 1Document22 pagesManual de Entrenamiento en Macros - Studio 1capelfernando100% (2)
- Manual Basico VulcanDocument14 pagesManual Basico VulcanRicardo Contreras BNo ratings yet
- Tutorial GemcomDocument135 pagesTutorial GemcomFelipe Andrés Silva CorderoNo ratings yet
- MANUAL OpenpitDocument41 pagesMANUAL OpenpitFrank Giancarlo Alva100% (1)
- SOFTWARE RecminDocument34 pagesSOFTWARE RecminJohao Salinas FloresNo ratings yet
- Manual de Minesight Parte 4Document18 pagesManual de Minesight Parte 4JM SV100% (1)
- Planeamiento de Minado a Largo Plazo en MYSRLDocument29 pagesPlaneamiento de Minado a Largo Plazo en MYSRLChristianNo ratings yet
- Trabajo de VulcanDocument15 pagesTrabajo de VulcanEmily Gabriela Fuentes Marca100% (1)
- Clase 3 - Catedra Proyecto Rajo - Criterio Selecci N de Pit FinalDocument35 pagesClase 3 - Catedra Proyecto Rajo - Criterio Selecci N de Pit FinalGonzalo Muñoz MoreiraNo ratings yet
- Diseño Subterraneo VulcanDocument54 pagesDiseño Subterraneo VulcanFrancisco Soto Zamudio50% (2)
- Calculo de Envolventeeconomica Minas De-Caving-Bajo-Incertidumbre-Geologica PDFDocument115 pagesCalculo de Envolventeeconomica Minas De-Caving-Bajo-Incertidumbre-Geologica PDFDiego AronacaNo ratings yet
- Guia de LaboratorioDocument23 pagesGuia de LaboratorioDanny JimpiNo ratings yet
- Informe SoftwareDocument23 pagesInforme SoftwareSebastian Adolfo Herrera AguirreNo ratings yet
- SurpacDocument4 pagesSurpacEfrainmanasesRamosAsencios100% (1)
- Disertacion Manual de Software Minero Vulcan 1 1 Ing Omar Adrian Munguia Felix PDFDocument153 pagesDisertacion Manual de Software Minero Vulcan 1 1 Ing Omar Adrian Munguia Felix PDFMauricio Contreras RojasNo ratings yet
- Datamine - MPC SolutionsDocument19 pagesDatamine - MPC SolutionsLopez Paredes JesidhNo ratings yet
- Herr. Planificación - Dia - 1Document140 pagesHerr. Planificación - Dia - 1Eclipse100% (2)
- Informe Mina Rulita Modelo Gemcom 2010Document26 pagesInforme Mina Rulita Modelo Gemcom 2010KelvinGallegosNo ratings yet
- IgndtrsoslfmñDocument54 pagesIgndtrsoslfmñMario T.CNo ratings yet
- Tutorial DatamineDocument13 pagesTutorial DatamineCristian EddlerNo ratings yet
- Diseño de Minas A Cielo Abierto - U. de ChileDocument228 pagesDiseño de Minas A Cielo Abierto - U. de ChileJoan Irvin80% (5)
- Tutorial de DATAMINEDocument97 pagesTutorial de DATAMINEpauloxr1100% (1)
- Data MineDocument98 pagesData MinemickalbertoNo ratings yet
- Software minero DATAMINEDocument109 pagesSoftware minero DATAMINEJesus E. Alvarado Salazar100% (1)
- Manual Practico de DatamineDocument100 pagesManual Practico de DataminePedro Hernandez100% (1)
- Tutorial Datamine - Part 1Document25 pagesTutorial Datamine - Part 1edy_amix_1992No ratings yet
- Tutorial de DATAMINEDocument134 pagesTutorial de DATAMINEManuel Basilio BernacheaNo ratings yet
- Manual de DatamineDocument109 pagesManual de Datamine..:::::............50% (2)
- Software Minero DATAMINEDocument109 pagesSoftware Minero DATAMINETony CarrilloNo ratings yet
- Tutorial DMStudio 3 BásicoDocument96 pagesTutorial DMStudio 3 BásicoPatricioAntonioDonosoNo ratings yet
- Manual Introductorio - Studio 3 v2Document144 pagesManual Introductorio - Studio 3 v2Raul Dominguez HdzNo ratings yet
- Software DATAMINEDocument20 pagesSoftware DATAMINELuis RomeroNo ratings yet
- Manual Basico DatamineDocument34 pagesManual Basico Dataminechurrito888100% (3)
- Recmin Examen ParcialDocument13 pagesRecmin Examen ParcialcarlosNo ratings yet
- Tecnicas de Programacion Visual Usando DelphiDocument185 pagesTecnicas de Programacion Visual Usando DelphiChristian PazNo ratings yet
- D1 KnimeDocument7 pagesD1 Knimeedita_loquitaNo ratings yet
- Datamine Studio TutorialDocument90 pagesDatamine Studio TutorialJeson CGNo ratings yet
- Estabilidad Taludes BrocalDocument39 pagesEstabilidad Taludes BrocalYvan Grados100% (1)
- Voladura de rocas y fragmentación controlada con explosivosDocument156 pagesVoladura de rocas y fragmentación controlada con explosivosYvan GradosNo ratings yet
- Planeamiento de MinadoDocument99 pagesPlaneamiento de MinadoManuel André RashtaNo ratings yet
- Pla Mediano y Largo Plazo Animon-VOLCANDocument47 pagesPla Mediano y Largo Plazo Animon-VOLCANYvan GradosNo ratings yet
- 05 Zonificación DocumentoDocument29 pages05 Zonificación DocumentoDaniel ContrerasNo ratings yet
- Curso de Geomecanica 1Document32 pagesCurso de Geomecanica 1Yvan GradosNo ratings yet
- Clase 1 - Crear Un Proyecto en GemcomDocument5 pagesClase 1 - Crear Un Proyecto en GemcomYvan GradosNo ratings yet
- 03 - Métodos de Control de La Estabilidad - DocumentoDocument28 pages03 - Métodos de Control de La Estabilidad - Documentojuanro7No ratings yet
- Planeamiento de MinadoDocument99 pagesPlaneamiento de MinadoManuel André RashtaNo ratings yet
- Algoritmos y Sistemas de InformaciónDocument24 pagesAlgoritmos y Sistemas de InformaciónYvan GradosNo ratings yet
- Conociendo A La Roca PDFDocument31 pagesConociendo A La Roca PDFjavier52_floresNo ratings yet
- Manual MSDocument107 pagesManual MSYvan GradosNo ratings yet
- Topografia MineraDocument132 pagesTopografia MineraVictor YucásNo ratings yet
- Estabilidad de TaludesDocument87 pagesEstabilidad de TaludesJuan Pablo Sanchez MelgarejoNo ratings yet
- Instalación y crack de Minesight 3.2, 3.4, 3.5, 3.6Document11 pagesInstalación y crack de Minesight 3.2, 3.4, 3.5, 3.6Cesar Guerra Vasco100% (1)
- Gonzales PTQWQWQWQDocument163 pagesGonzales PTQWQWQWQYvan GradosNo ratings yet
- Topografia en Mineria Cielo AbiertoDocument180 pagesTopografia en Mineria Cielo AbiertoYamil Castillo100% (6)
- Estabilidad de TaludesDocument87 pagesEstabilidad de TaludesJuan Pablo Sanchez MelgarejoNo ratings yet
- Cartografia Geograficas Utm DatumDocument86 pagesCartografia Geograficas Utm DatumAlejandro MattosNo ratings yet
- TopografiaDocument29 pagesTopografiaotakuluz100% (1)
- Cartografia Geograficas Utm DatumDocument86 pagesCartografia Geograficas Utm DatumAlejandro MattosNo ratings yet
- Baldeon Quispe Zoila Transporte Acarreo CIA MineraDocument103 pagesBaldeon Quispe Zoila Transporte Acarreo CIA MineraMarcio André Tovar CanoNo ratings yet
- Tutorial de DATAMINEDocument130 pagesTutorial de DATAMINEYvan GradosNo ratings yet
- Starbucks, InternacionalizacionDocument10 pagesStarbucks, InternacionalizacionJulio GarzaNo ratings yet
- Medidas de Bioseguridad - Pess Sandra Gil FloresDocument15 pagesMedidas de Bioseguridad - Pess Sandra Gil FloresSandy -No ratings yet
- Diapositivas. Instrumentos Políticos y Legales PDFDocument64 pagesDiapositivas. Instrumentos Políticos y Legales PDFJohana Vasquez QuinteroNo ratings yet
- Corriente Alterna y DirectaDocument8 pagesCorriente Alterna y Directadatase100% (2)
- Conocimientos Tradicionales Vinculados A La "Yuca" Manihot Esculenta (Euphorbiaceae) en Tres Comunidades Ticuna Del PerúDocument20 pagesConocimientos Tradicionales Vinculados A La "Yuca" Manihot Esculenta (Euphorbiaceae) en Tres Comunidades Ticuna Del PerúElmerkar Sucre CórdobaNo ratings yet
- FENOLESDocument8 pagesFENOLESLuis GironNo ratings yet
- Liquidación de servicios públicosDocument2 pagesLiquidación de servicios públicosExe ZalazNo ratings yet
- Aplicaciones Clinicas de Las EnzimasDocument5 pagesAplicaciones Clinicas de Las EnzimasElias Charcape OtinianoNo ratings yet
- Manual Quimica AnaliticaDocument73 pagesManual Quimica Analiticarosabetancourt100% (1)
- Laboratorios MRUVDocument6 pagesLaboratorios MRUVOscar Javier Hernandez GomezNo ratings yet
- Original Deshidratacion HipernatremicaDocument13 pagesOriginal Deshidratacion HipernatremicaJuampyVillaNo ratings yet
- TA3 - Direccion Financiera - Grupo N°1.....Document19 pagesTA3 - Direccion Financiera - Grupo N°1.....Brenda Solis100% (1)
- Optimizado para del documento de FisicoquímicaDocument8 pagesOptimizado para del documento de FisicoquímicaErika ApazaNo ratings yet
- Proyecto Aprendizaje AutorreguladoDocument24 pagesProyecto Aprendizaje Autorreguladoglagarbe271100% (1)
- Manual de Almacén y DespachoDocument62 pagesManual de Almacén y DespachoPaulo Stefan Huerta DE LA VegaNo ratings yet
- Instalación de 600 Ha de especies Agroforestales en Tabaconas, CajamarcaDocument123 pagesInstalación de 600 Ha de especies Agroforestales en Tabaconas, CajamarcaCésarNo ratings yet
- Diseñoo de Instrumentos de Recolección de DatosDocument38 pagesDiseñoo de Instrumentos de Recolección de DatosAxl XlaNo ratings yet
- Flor Cecilia Lozano Espinoza EncuestaDocument5 pagesFlor Cecilia Lozano Espinoza Encuestaapi-515549723No ratings yet
- Experiencia de Aprendizaje de Tercero Cuarto QuintoDocument4 pagesExperiencia de Aprendizaje de Tercero Cuarto QuintoAndy Alexander Leonardo SoplinNo ratings yet
- Causas y Consecuencias de La Segunda Revolución IndustrialDocument7 pagesCausas y Consecuencias de La Segunda Revolución IndustrialMario Andrés0% (1)
- Guia de LaboratorioDocument25 pagesGuia de LaboratorioNoemi Yana ChoqueNo ratings yet
- Aprendamos a leer y escribir con ejercicios de maduración y vocalesDocument101 pagesAprendamos a leer y escribir con ejercicios de maduración y vocalesAmiret Martinez100% (2)
- Tarjetas de PresentaciónDocument20 pagesTarjetas de PresentaciónDavid FunesNo ratings yet
- P.S.O. Insp - Instl.Pnas - Física o Morales Permisos Grals.Document59 pagesP.S.O. Insp - Instl.Pnas - Física o Morales Permisos Grals.Galo Briceño100% (1)
- Ejercicios de Karel 1Document3 pagesEjercicios de Karel 1march ArdilaNo ratings yet
- Ficha Tecnica de Bombas Multietapas Verticales de Las Series BMV Y BMVFDocument27 pagesFicha Tecnica de Bombas Multietapas Verticales de Las Series BMV Y BMVFPedro AvellaNo ratings yet
- CV Sheyla Porras Huaman 2023Document18 pagesCV Sheyla Porras Huaman 2023Alonso Cubas GuzmánNo ratings yet
- LIS Logistics Information SystemsDocument33 pagesLIS Logistics Information SystemsEnrique ValenzuelaNo ratings yet
- Contrato de Alquiler de CuartoDocument3 pagesContrato de Alquiler de CuartoJulian Flores ChahuaNo ratings yet
- Docente CreativoDocument3 pagesDocente CreativoCrisNo ratings yet