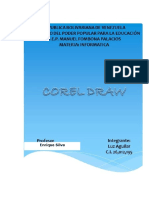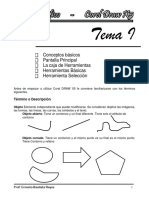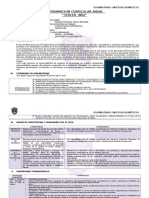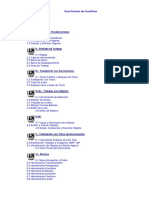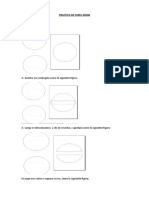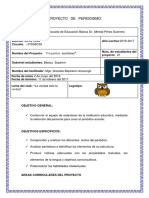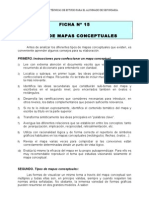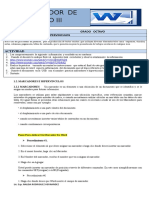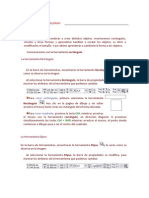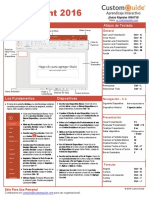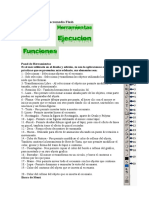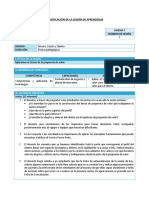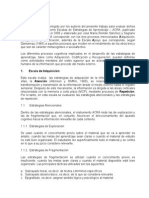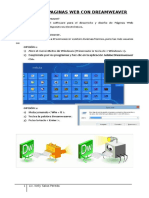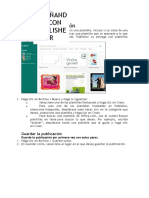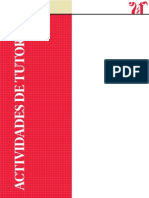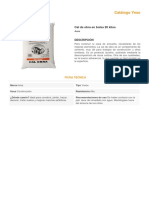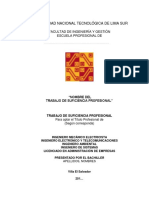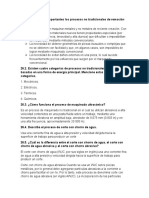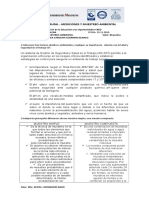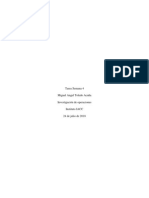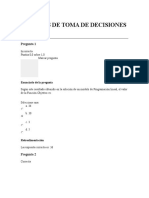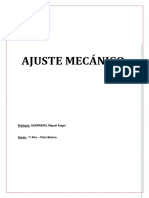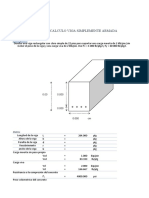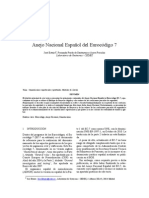Professional Documents
Culture Documents
Separata Corel Draw
Uploaded by
Kelly SP0 ratings0% found this document useful (0 votes)
113 views20 pagesCopyright
© © All Rights Reserved
Available Formats
DOCX, PDF, TXT or read online from Scribd
Share this document
Did you find this document useful?
Is this content inappropriate?
Report this DocumentCopyright:
© All Rights Reserved
Available Formats
Download as DOCX, PDF, TXT or read online from Scribd
0 ratings0% found this document useful (0 votes)
113 views20 pagesSeparata Corel Draw
Uploaded by
Kelly SPCopyright:
© All Rights Reserved
Available Formats
Download as DOCX, PDF, TXT or read online from Scribd
You are on page 1of 20
SEPARATA DE COREL DRAW
1.- INTRODUCCIN A COREL DRAW
Corel DRAW X3 es un programa de dibujo vectorial que facilita la creacin de ilustraciones profesionales:
desde simples logotipos a complejas ilustraciones tcnicas. Proporciona una variedad de herramientas y
efectos que te permiten trabajar de manera eficiente para producir grficos de alta calidad.
2.- LOS ELEMENTOS DE LA PANTALLA. LAS BARRAS
Barra de ttulo: nos ofrece informacin sobre el nombre del archivo con el que estamos trabajando en
pantalla.
Barra de mens:
La barra de mens contiene a travs de opciones desplegables todas las operaciones que podemos
realizar con CorelDRAW. Al hacer clic en la opcin ARCHIVO por ejemplo, accederemos a las opciones
de NUEVO, ABRIR, CERRAR, GUARDAR, GUARDAR COMO, SALIR, etc.
La Barra estndar
La barra de botones estndar contiene iconos para ejecutar de forma inmediata algunas de las
operaciones ms habituales: en la imagen superior estaran ordenadas como NUEVO, ABRIR,
GUARDAR, IMPRIMIR, CORTAR, COPIAR, PEGAR, DESHACER, etc.
La Barra de Zoom
Contiene las herramientas necesarias para poder visualizar de forma ampliada o reducida determinadas
reas y objetos de nuestro grfico: toda la pgina, a lo ancho, a lo alto, en relacin a los objetos, por
tramos fijos o en el porcentaje que nosotros mismos establezcamos.
La Barra de Internet
Contiene comandos para las herramientas relacionadas con Web para crear imgenes cambiantes y
publicar en Internet.
La Barra Imprimir Fusin
Contiene comandos para las opciones de
impresin de fusin que combinan texto con
un dibujo, por ejemplo la creacin y carga de
archivos de datos, la creacin de campos de
datos para texto variable y la insercin de campos de impresin de fusin.
La Barra Transformar
Contiene comandos para inclinar, girar y reflejar objetos.
La Barra Visual Basic para Aplicaciones
Contiene comandos para editar, probar y ejecutar
comandos de VBA. Permite grabar una serie de
operaciones como una macro VBA y ejecutarla en la
ventana de dibujo. Por ejemplo, es posible crear una
macro VBA que dibuje un rectngulo y lo rellene con un degradado de dos colores.
La Barra de Estado
La barra de estado se encuentra en la parte inferior de la pantalla y contiene indicaciones sobre el estado
de la aplicacin, proporciona distinta informacin segn el objeto que tengamos seleccionado, por
ejemplo su color de relleno, su color y grosor de lnea.
La Caja de Herramientas
La caja de Herramientas contiene herramientas para crear, rellenar y modificar objetos de forma
interactiva. Las herramientas de dibujo, te permitirn disear gran cantidad de objetos para tus
ilustraciones, mientras que las herramientas para dar forma te facilitarn la modificacin del dibujo.
Tambin encontraremos aqu la posibilidad de insertar y trabajar con textos adems de otras opciones
que iremos viendo a lo largo del curso.
Tambin posee mens laterales que son nuevas opciones accesibles a travs de una de las
herramientas de la caja. Un pequeo tringulo negro en la parte inferior derecha de una herramienta
determinada, indica que se trata de un men lateral en el que se agrupan varias herramientas.
Presionando sobre el tringulo, se despliega un men lateral mostrando ms herramientas.
Las funciones a las que tendremos acceso desde esta caja de herramientas son las siguientes:
Herramienta SELECCIN: con ella podremos seleccionar a voluntad determinados dibujos,
trazados, imgenes, y otros componentes de nuestro grfico, bien picando encima de ellos, bien
arrastrando el ratn mientras mantenemos pulsado el botn izquierdo.
EDITAR FORMA: permite acceder a las herramientas FORMA, PINCEL DEFORMADOR,
PINCEL AGRESTE, y TRANSFORMACIN LIBRE.
RECORTAR: permita acceder a las herramientas RECORTAR, CUCHILLO, BORRADOR
y ELIMINAR SEGMENTO VIRTUAL.
ZOOM: Permite acceder a las herramientas ZOOM para modificar la amplitud de visualizacin
del grfico y MANO para desplazarnos por las zonas del grfico previamente ampliadas.
CURVAS: Para acceder a las herramientas MANO ALZADA, CURVAS
BEZIER, MEDIOS ARTSTICOS, PLUMA, POLILNEA, CURVA DE TRES PUNTOS, CONEXIN
INTERACTIVA y COTAS.
HERRAMIENTAS INTELIGENTES: permite acceder a las herramientas RELLENO
INTELIGENTE y DIBUJO INTELIGENTE.
HERRAMIENTA RECTNGULO: permite dibujar cuadrados y rectngulos de tres y cuatro
puntos.
HERRAMIENTA ELIPSE: con ella podremos dibujar crculos perfectos y elipses.
HERRAMIENTA OBJETO: permite dibujar polgonos, estrellas, estrellas complejas,
papel grfico y espirales.
FORMAS PERFECTAS: podremos elegir entre dibujar una serie de formas
predefinidas, distintos tipos de flechas, diagramas de flujo, orlas y notas o "bocadillos".
HERRAMIENTA TEXTO: permite escribir directamente palabras en nuestro grfico como texto
artstico o como texto de prrafo.
HERRAMIENTAS INTERACTIVAS: con ella podremos entre otras cosas
mezclar dos objetos obteniendo unos efectos de transicin entre ambos muy interesantes: MEZCLA,
SILUETA, DISTORSIN, SOMBRA, ENVOLTURA, EXTRUSIN y TRANSPARENCIA.
HERRAMIENTA CUENTAGOTAS: CUENTAGOTAS para tomar muestras de color y BOTE DE
PINTURA para aplicar colores.
HERRAMIENTA CONTORNO: mediante las opciones
desplegadas podremos modificar las propiedades de los contornos previamente seleccionados.
HERRAMIENTA RELLENO: COLOR, DEGRADADO, PATRN, TEXTURA,
POSTSCRIPT, SIN RELLENO y VENTANA ACOPLABLE COLOR.
RELLENO INTERACTIVO: y de malla.
Los mens laterales pueden arrastrarse fuera de la Barra de herramientas para as crear barras de
herramientas independientes.
La Barra de Propiedades
La barra de Propiedades (es la que se encuentra debajo de la barra Estndar), vara segn la
herramienta seleccionada en la caja de herramientas. All se observan las distintas opciones de
configuracin de cada herramienta seleccionada. Si por ejemplo no tenemos nada seleccionado, las
propiedades que aparecen corresponden al tamao de la pgina de dibujo, su posicin, la unidad de
medida que se observa en las reglas, etc.
TRABAJANDO CON OBJETOS
Dibujo de una lnea recta:
1. Seleccione la herramienta mano alzada.
2. Site el puntero en cruz donde desee iniciar la lnea. Puede ser cualquier punto del rea imprimible
de la pgina.
3. Haga un clic y despus desplace la cruz del puntero hasta el punto donde desee que termine la
lnea. Aparece una lnea recta que se extiende a medida que se desplaza la cruz del puntero. La
lnea se puede desplazar en cualquier direccin o hacerse ms o menos larga.
4. Cuando haya establecido la longitud y direccin deseada, haga un clic para completar la lnea.
Aparecer un nodo (un punto negro circular) en cada extremo de la lnea que indica que se ha
completado y puede seleccionarse para seguir trabajando con ella.
Dibujo de una lnea recta con varios nodos:
1. Seleccione la herramienta mano alzada.
2. Site el puntero en cruz donde desee iniciar la lnea.
3. Haga un clic y despus desplace la cruz del puntero hasta el punto donde desee establecer el
segundo nodo. Aparece una lnea recta que se extiende a medida que se desplaza la cruz del
puntero.
4. Cuando haya establecido la longitud y direccin deseada, haga doble clic para completar la lnea,
desplace nuevamente el ratn hasta el punto donde desee establecer otro nodo y as sucesivamente
hasta que termine la lnea. Aparecern los nodos en cada extremo de cada lnea que se haya
completado.
Dibujo de una lnea curva:
1. Dibujar una lnea recta con dos nodos
2. Luego seleccione la herramienta forma lo que har que los nodos cambien de forma de punto negro
circular a cuadrados.
3. Ubicar el puntero del ratn en el segundo nodo de la lnea, haga clic.
4. Hacer clic en el botn Convertir Lnea a Curva en la barra de herramientas Editar curva, polgona y
envoltura, esto har que se muestre dos marcar en medio de la lnea
5. Con la herramienta forma ubicarse en medio de la lnea y presionar el botn izquierdo del ratn y sin
soltar mover el ratn hasta formar una curva.
6. En las lneas guas que se muestran comenzar a mover para determinar la curva deseada.
TRABAJANDO CON LA BARRA DE HERRAMIENTAS EDITAR CURVA, POLGONO Y ENVULTURA:
1. Para borrar un nodo de un objeto, hacer clic en el nodo que se desea borrar y luego hacer clic en el
botn Borrar nodo(s) (menos).
2. Para agregar un nodo en un objeto, hacer clic en la lnea donde se desea agregar un nodo y luego
hacer clic en botn Aadir nodo(s) (ms).
3. Cuando se aade un nodo y se comienza a darle forma al objeto y se comienza a mover en forma
uniforme las marcas del nodo y se desea mover en forma individual hacer clic en botn Nodo
asimtrico.
4. Para convertir una lnea en curva, ubicarse en el nodo que forma una lnea y luego hacer clic en el
botn Convertir lnea en curva.
5. Para convertir una curva a lnea, ubicarse en el nodo que forma una curva y luego hacer clic en el
botn Convertir curva en lnea.
6. Para unir nodos que estn abiertos y formar un objeto, seleccionar los nodos que se desean unir y
luego hacer clic en el botn Unir dos nodos.
7. Para romper nodos de un objeto, seleccionar el nodo que se desea romper y luego haga clic en el
botn Dividir curva.
TRABAJANDO CON LNEAS GUIAS:
Para que los objetos se dibujen con ms precisin se pueden utilizar lneas guas horizontales y
verticales:
1. Para jalar lneas guas horizontales y verticales, con la herramienta seleccin ubicarse en la regla
horizontal o vertical presionar el botn izquierdo del mouse y sin soltar arrastrar hasta donde se
desea establecer una lnea gua y as sucesivamente.
2. Para que los nodos encajen en las lneas guas hacer clic en el botn Encajar en lneas guas otra
manera es seleccionando el men Ver y hacer clic en la opcin Encajaren lneas guas.
3. Para borrar las lneas guas seleccionar el men Ver luego seleccionar la opcin Configuracin de
lneas guas, en la ventana que se muestra seleccionar lneas guas y seleccionar la opcin
Horizontal y luego clic en el botn Borrar y luego hacer lo mismo con Vertical.
APLICAR EXTRUSIN A UN OBJETO:
Los efectos de extrusin se controlan mediante la barra de herramientas Barra Propiedades: Extrusin
Interactiva, que se activa haciendo clic en el botn Herramienta Extrusin Interactiva. Realizar los
siguientes pasos para aplicar extrusin a un objeto:
1. Dibujar un rectngulo o cuadrado.
2. Luego hacer clic en la Herramienta Extrusin Interactiva.
3. Ubicar el cursor en el centro del objeto lo que har que se muestre unas marcas presionar el botn
izquierdo del mouse y arrastra hasta formar una figura en tres dimensiones.
4. Luego realizar todos los cambios que desea aplicar al objeto como: profundidad, rotacin, color,
iluminacin, etc.
5. Profundidad: permite determinar la
profundidad de la extrusin la
localizacin del punto de fuga (una x
cuando se hace la extrusin), si el punto
de fuga esta delante o detrs del objeto
y si la extrusin es segn una vista en
perspectiva u ortogonal (paralela).
6. Rotacin: permite girar el objeto extruido
en cualquiera de las tres direcciones.
7. Iluminacin: permite determinar la
posicin e intensidad de la fuente de luz
para crear efectos de sombreado.
8. Color: permite determinar si el objeto
extruido utilizar los mismos colores que
el objeto original, o si por el contrario, la
parte extruida y su sombreado son
diferentes.
ADAPTAR TEXTO A TRAYECTO:
1. Dibujar una lnea recta, luego convertirla a curva, determinarla forma como desea que salga el texto.
2. Escribir el texto al cual se le va a adaptar al trayecto.
3. Seleccionar la lnea y el texto.
4. Seleccionar el men texto, luego elegir la opcin Adaptar texto a trayecto. Lo que har que se
muestre la barra de herramientas Barra Propiedades: Texto en trayecto / objeto.
5. Determinar la orientacin del texto, posicin vertical, posicin del texto en relacin a la lnea.
6. El texto va a tomar la forma de la lnea.
DARLE FORMA A UNA LETRA:
1. Escribir la letra a la cual se le va a dar forma, seleccionar la letra.
2. Luego seleccionar el men Organizar, elegir la opcin Convertir a curva.
3. Convierte el objeto seleccionado en un objeto de curvas; la conversin a curvas puede proporciona
una edicin ms flexible
4. Esto har que se muestre todos los nodos de la letra.
5. Mover los nodos para determinar la forma que tomara la letra.
TRANSFORMAR UN TEXTO:
1. Escribir el texto al cual se desea transformar.
2. Seleccionar el texto.
3. Hacer clic en la herramienta Envoltura interactiva, esto har que se muestre las marcas para
trasformar el texto.
4. Elegir en la barra de herramientas Barra Propiedades: Herramienta envoltura interactiva el modo que
se aplicara al texto que es: Modo envoltura de lnea recta, Modo envoltura de arco nico, Modo
envoltura de arco doble o Modo envoltura sin restricciones.
5. Mover los nodos a donde desee, darle la curva respectiva si tuviera.
6. Luego haga clic en el botn aplicar para determinar su transformacin.
APLICAR EFECTOS TRIDIMENSIONALES
Para crear lneas concntricas hacia el interior o el exterior de un objeto, es posible aplicar una
silueta.
Corel DRAW tambin permite ajustar el nmero de lneas de silueta y la distancia entre ellas.
Puedes cambiar los colores de relleno entre las lneas de la silueta y de las propias lneas de contorno.
En el efecto de silueta es posible crear una progresin de color en la que un color se mezcle con el
siguiente. Esta progresin puede seguir un trayecto hacia la derecha, hacia la izquierda o recto a
travs del rango de colores que elijas.
Veamos cmo se hace todo esto.
Partiendo de un objeto cualquiera seleccionado, haz clic en la herramienta Silueta y en la barra de
propiedades aparecern las opciones para modificarla.
Debido al tamao de la barra de propiedades con las opciones de silueta, debajo la vers dividida en
dos.
Puedes modificar la forma en que aparece la silueta: hacia dentro(1), hacia el centro(2), hacia afuera
(3); para ello utiliza los botones correspondientes en la barra de propiedades de la herramienta silueta
.
Observa las siguientes imgenes donde encontrars los distintos tipos de silueta detallados.
Objeto inicial sin
silueta
Objeto con silueta de
cuatro etapas, hacia
adentro
Objeto con silueta de
cinco etapas, hacia el
centro.
Objeto con silueta de
cuatro etapas, hacia
afuera.
Tambin puedes hacer que el color del objeto con silueta, se mezcle exactamente con el color
seleccionado en la barra de propiedades , o se puede realizar la mezcla mostrando los colores
de la silueta hacia la derecha o los colores de la silueta hacia la izquierda. Observa las imgenes
siguientes, en los tres casos el color de fondo fue rojo y el color de relleno de la barra de propiedades de
silueta, celeste.
Objeto inicial sin
silueta
Objeto con relleno de
silueta lineal.
Objeto con
relleno de silueta
hacia la derecha.
Objeto con
relleno de silueta
hacia la
izquierda.
Si deseas agregar o quitar lneas de silueta, puedes hacerlo, modificando el valor en el botn Etapas de
silueta , de la barra de propiedades. Observa las imgenes a continuacin, el ancho de
las siluetas se mantiene en los dos ejemplos (2.671 mm), lo que vara son las etapas: en el primer
ejemplo tiene 3 etapas de silueta y en el segundo tiene 6.
EJERCICIOS DE APLICACIN
Ejercicio 1
1 Con la herramienta elipse crea el siguiente objeto.
2 Intenta obtener algo como lo que muestra la siguiente imagen.
Ten en cuenta que el relleno de la cara, el cuerpo y las antenitas del gusanito es un
degradado radial de verde a blanco. La nariz es un relleno degradado radial de rosado a
blanco y los colores de los ojos son uniformes.
3 Por ltimo, qutale los bordes a la cara, el cuerpo y las antenitas.
Ejercicio 2. Soldar objetos.
1 Si no tienes abierto CorelDRAW, brelo para realizar el
ejercicio.
2 Para abrir un nuevo documento en blanco, abre el men
Archivo y selecciona Nuevo, o haz clic en el botn nuevo
de la barra Estndar.
3 Haz clic sobre la herramienta Elipse y arrastra el mouse para crear un crculo.
4 Haz clic sobre la herramienta Rectngulo y arrastra el mouse para crear un
rectngulo.
5 Rellena las figuras con color uniforme.
6 Posiciona el crculo sobre el rectngulo, como se observa en la imagen. Alnea los
objetos al centro verticalmente.
7 Selecciona los dos objetos.
8 Haz clic en el men Organizar / Dar Forma / Soldar y obtendrs un objeto como el
de la siguiente imagen.
9 Experimenta con ms objetos, aplcales la opcin soldar y observa
los resultados obtenidos.
Ejercicio 3. Interseccin de objetos.
1 Si no tienes abierto CorelDRAW, brelo para realizar el ejercicio.
2 Para abrir un nuevo documento en blanco, abre el men Archivo y
selecciona Nuevo, o haz clic en el botn nuevo de la barra Estndar.
3 Haz clic sobre la herramienta Elipse . y arrastra el mouse para crear un valo.
Rellena la figura con color azul. Luego selecciona la herramienta Rectngulo y
arrastra el mouse para crear un rectngulo, rellnalo con color amarillo. Ubica ambos
objetos como se observa en la imagen de la derecha.
4 Selecciona los dos objetos.
5 Haz clic en el men Organizar / Dar Forma / Interseccin
6 Observa la figura que se gener.
7 Experimenta con ms objetos, aplcales la opcin intersectar y observa los resultados
obtenidos.
Ejercicio 4. Recortar objetos.
1 Si no tienes abierto CorelDRAW, brelo para realizar el ejercicio.
2 Para abrir un nuevo documento en blanco, abre el men Archivo y
selecciona Nuevo, o haz clic en el botn nuevo de la barra
Estndar.
3 Haz clic sobre la herramienta Elipse . y arrastra el mouse para crear un valo.
Rellena la figura con color azul. Luego selecciona la herramienta Rectngulo y
arrastra el mouse para crear un rectngulo, rellnalo con color amarillo. Ubica ambos
objetos como se observa en la imagen de la derecha.
4 Selecciona los dos objetos.
5 Haz clic en el men Organizar / Dar Forma / Dar
Forma
6 Se abre la ventana acoplable Dar Forma. Modifica las
siguientes opciones:
Elige de la lista desplegable Recortar
Marca la casilla Mantener el original: objeto(s) origen.
7 Haz clic en el botn Recortar.
8 Haz clic en la porcin de valo que sobresale debajo del rectngulo.
9 Obtendrs un objeto recortado como el de las siguientes figuras (la figura de la
derecha muestra los objetos luego de separarlos).
10 En el Men Edicin selecciona la opcin Deshacer hasta que vuelvas a tener los
dos objetos originales.
11 Ahora selecciona ambos objetos.
12 Haz clic en el men Organizar / Dar Forma / Dar Forma
13 Se abre la ventana acoplable Dar Forma. Modifica las
siguientes opciones:
Elige de la lista desplegable Recortar
Marca la casilla Mantener el original: objeto(s) origen.
14 Haz clic en el botn Recortar.
15 Haz clic en la porcin de rectngulo que se ve.
16 Obtendrs un objeto recortado como el de las siguientes figuras (la figura a la
derecha muestra los objetos luego de separarlos).
EJERCICIO 5. Relleno degradado
1 Intenta obtener algo como lo que muestra la siguiente imagen. Ten en cuenta que las
alas estn reflejadas. Los rellenos son degradados. La parte interna de las alas de la
mariposa (las partes en degradado radial en naranja y blanco), se han escalado para que
tengan la misma forma, pero un tamao un poco mayor (las partes rojas que se observan
en el borde de las alas).
2 Guarda tu trabajo con el nombre Mariposa en la misma carpeta que tus otros dibujos.
Ejercicio 6. Disear con nodos.
1 Si no tienes abierto CorelDRAW, brelo para realizar el ejercicio.
2 Haz clic sobre la herramienta Bzier .
3 Inserta los nodos que se necesitan, como se observa en la imagen a continuacin.
4 Haz clic con la herramienta Forma en el medio de la lnea que vas a curvar y haz
clic en la herramienta Convertir lnea en curva .
En la siguiente imagen vers marcado en rojo, las nicas lneas que quedan rectas; las
dems las debes convertir a curvas.
5 Observa las siguientes imgenes as podrs ver como deben quedar los tiradores de
las lneas curvas. Intenta que queden iguales. Luego rellena la figura con color uniforme
anaranjado.
Luego de modificar las lneas curvas, hay que realizar la nariz, un ojo y algunos
detalles.
6 Para hacer la nariz, vamos a utilizar un tringulo realizado con la herramienta Bzier
.
7 Haz clic con la herramienta Forma en el medio de la lnea que vas a curvar y haz
clic en la herramienta Convertir lnea en curva . Se van a curvar todas las lneas.
En la siguiente imagen se observan los tiradores de los nodos. Intenta que la figura te
quede como en la imagen siguiente.
8 Ubica la nariz en su lugar. Rellnala con color negro.
9 Ahora vamos a hacer el ojo.
10 Vamos a utilizar un rombo realizado con la herramienta Bzier .
11 Haz clic con la herramienta Forma en el medio de la lnea que vas a curvar y
haz clic en la herramienta Convertir lnea en curva . Se van a convertir todas las
lneas en curvas.
12 En la siguiente imagen se observan los tiradores de los nodos. Intenta que la figura
te quede como en la imagen siguiente. Rellena el ojo de color negro.
13 Ubica el ojo en su lugar.
14 Ahora vamos a dibujar las lneas correspondientes al detalle de la oreja y a la boca.
Intenta que el borde derecho de la boca quede justo sobre la lnea. Lo mismo para las
lneas de la oreja.
15 Falta una oreja, as que la vamos a crear con la herramienta Bzier .
Comenzaremos haciendo un tringulo. Una de las lneas del tringulo va a quedar recta y
las otras dos lneas van curvas.
16 Ubica la oreja en su lugar. Observa que la oreja va detrs de la cara. Para ello
selecciona la oreja y haz clic en Organizar / Orden / Hacia atrs
17 Vamos a crear una ceja. Partimos de una forma creada con la herramienta Bzier
. Todas las lineas son curvas. Modifica con la herramienta Forma las lneas para
que los tiradores queden como los de las figuras siguientes.
18 Rellena la figura con color negro y ubica la ceja donde corresponde.
19 Ya slo resta hacer el cuello del buzo rojo de Winnie Pooh... qu dices: se parece?
20 Para hacer el cuello, utiliza la herramienta Bzier para ubicar los nodos como
los de la figura siguiente.
21 Con la herramienta Forma transforma en curvas todas las lneas.
22 Modifica los tiradores de los nodos para que queden como los que se observan en
las siguientes imgenes.
23 Rellena la figura con color rojo.
24 Ubica el cuello donde corresponde.
25 Experimenta con ms formas, dibjalos con la herramienta Bzier y observa los
resultados.
You might also like
- Curso de Diseño Gráfico - Primer Clase: Corel DrawDocument60 pagesCurso de Diseño Gráfico - Primer Clase: Corel DrawAndrea AchilliNo ratings yet
- Manual Herramientas Basicas Corel DrawDocument29 pagesManual Herramientas Basicas Corel DrawDavid Cuentas BarriosNo ratings yet
- Corel DrawDocument14 pagesCorel DrawLuz AguilarNo ratings yet
- Corel Draw 3 GradoDocument39 pagesCorel Draw 3 GradoMARTIN HERICK CAHUANA MENDOZANo ratings yet
- Manual de Corel - 12Document35 pagesManual de Corel - 12Efrain Salazar100% (1)
- Crea caricaturas con nodos Bézier en CorelDRAWDocument4 pagesCrea caricaturas con nodos Bézier en CorelDRAWJuan Carlos McÖf̲̲̅̅ı̲̲̅̅c̲̲̅̅ı̲̲̅̅a̲̲̅̅l̲̲̅̅No ratings yet
- 17.pantera RosaDocument1 page17.pantera RosaCarrasco Roca Grisell NarelyNo ratings yet
- Practica 01 de Corel DrawDocument6 pagesPractica 01 de Corel DrawoscarNo ratings yet
- Sesion 1 Corel DrawDocument9 pagesSesion 1 Corel DrawMarcot TomayllahNo ratings yet
- Introducción Corel DrawDocument18 pagesIntroducción Corel DrawHernan Zambrano CañaveralNo ratings yet
- Introducción A Corel DrawDocument2 pagesIntroducción A Corel DrawjaimeNo ratings yet
- Introducción a las herramientas básicas de CorelDRAW X5Document55 pagesIntroducción a las herramientas básicas de CorelDRAW X5Wilber Hancco MmaniNo ratings yet
- Practica Pantera Rosa - Corel DrawDocument6 pagesPractica Pantera Rosa - Corel DrawbernardoNo ratings yet
- Guia de Corel DrawDocument41 pagesGuia de Corel DrawDamian Cactusero100% (3)
- Manual de Practicas de Corel DrawDocument75 pagesManual de Practicas de Corel DrawAngeles RoblesNo ratings yet
- Computación e Informática 3° AñoDocument21 pagesComputación e Informática 3° AñoRicoyan PollitoNo ratings yet
- Rosa de Jérico: planta sagrada con propiedades mágicas y curativasDocument3 pagesRosa de Jérico: planta sagrada con propiedades mágicas y curativasMario Alberto LópezNo ratings yet
- 1 Semana Vi Unidad Corel Draw PDFDocument1 page1 Semana Vi Unidad Corel Draw PDFLizeth Ysabel FranciaNo ratings yet
- Curso de Word Completo El Tio TechDocument2 pagesCurso de Word Completo El Tio TechAsalia ZavalaNo ratings yet
- Guion Día Del MaestroDocument3 pagesGuion Día Del Maestroييفرين مينديزNo ratings yet
- Fisica 2022 IiiDocument42 pagesFisica 2022 IiiAndy Y-EsoNo ratings yet
- Proyecto de Innovación Boletin Escolar de Pitumarca - 2010Document7 pagesProyecto de Innovación Boletin Escolar de Pitumarca - 2010unomas99100% (1)
- Calificacion DesfileDocument1 pageCalificacion DesfileRaulFernandoRojasParedesNo ratings yet
- Guía completa CorelDrawDocument65 pagesGuía completa CorelDrawHeraldNo ratings yet
- Corel Draw x5Document31 pagesCorel Draw x5Sthefany G. ChaparroNo ratings yet
- Tratado de AstrologíaDocument24 pagesTratado de Astrologíabucefalo72No ratings yet
- Corel Practica PEPSIDocument9 pagesCorel Practica PEPSIexaltor6No ratings yet
- Lenguaje para Verbal PDFDocument32 pagesLenguaje para Verbal PDFToni PipperoniNo ratings yet
- Proyecto de PeriodismoDocument10 pagesProyecto de PeriodismoCinthya DávilaNo ratings yet
- Espacio de Trabajo de CorelDRAW X8Document8 pagesEspacio de Trabajo de CorelDRAW X8lenny_1910No ratings yet
- Guion de Radio (Radio Escucha Escolar)Document2 pagesGuion de Radio (Radio Escucha Escolar)Pakito Xtrada100% (1)
- Tipos de Textos y Formatos TextualesDocument2 pagesTipos de Textos y Formatos TextualesCésar Augusto Celestino MassaNo ratings yet
- Unidad 5. Ejercicio Aplicar Relleno UniformeDocument21 pagesUnidad 5. Ejercicio Aplicar Relleno UniformeCarlos Javier Janampa CruzNo ratings yet
- Tutorial Word PDFDocument27 pagesTutorial Word PDFYanira AscencioNo ratings yet
- Rúbrica ReportajeDocument1 pageRúbrica ReportajeCuchita Vera HernándezNo ratings yet
- Ficha #15: Tipos de Mapas ConceptualesDocument2 pagesFicha #15: Tipos de Mapas Conceptualesovusculo50% (2)
- 10 PowerPoint - Ficha Presentacion Con DiapositivasDocument3 pages10 PowerPoint - Ficha Presentacion Con DiapositivasCesar D Murcia GuerreroNo ratings yet
- Practica Corel IDocument13 pagesPractica Corel IRaulIqtNo ratings yet
- Guia Marcadores e HipervinculosDocument9 pagesGuia Marcadores e HipervinculosXavier Ricardo PerezNo ratings yet
- Ejercicio Imagenes - AutoformasDocument10 pagesEjercicio Imagenes - Autoformas_GodfatherNo ratings yet
- Tablas de WordDocument18 pagesTablas de WordUzielCarpioVillanuevaNo ratings yet
- Objetos A Mano AlzadaDocument15 pagesObjetos A Mano AlzadaCristobal Abdias JoveNo ratings yet
- Revista digital geocientíficaDocument8 pagesRevista digital geocientíficaYenny SalazarNo ratings yet
- INFORMATICA 8-1 DannaDocument5 pagesINFORMATICA 8-1 DannaDanna Aguillon100% (1)
- TripticoDocument3 pagesTripticoJose Antonio Anaya Mollo100% (1)
- 3a Diseño GraficoDocument41 pages3a Diseño GraficoJose UzcoNo ratings yet
- Informática 15Document68 pagesInformática 15Irvin Estuardo Gonzalez VelasquezNo ratings yet
- Programa Por El Dia de La MadreDocument2 pagesPrograma Por El Dia de La MadreBrendaEstebanLujánNo ratings yet
- Examen Escrito de Microsoft Word Juand - DocxjuannDocument20 pagesExamen Escrito de Microsoft Word Juand - DocxjuannHuaman JhuNo ratings yet
- Insertar WordArtDocument6 pagesInsertar WordArtfidelNo ratings yet
- Diccionario de DreamWeaverDocument4 pagesDiccionario de DreamWeavererick_10_mbNo ratings yet
- Crear Objetos en CoreldrawDocument14 pagesCrear Objetos en CoreldrawDina AlmanzaNo ratings yet
- Powerpoint 2016 Guia RapidaDocument3 pagesPowerpoint 2016 Guia RapidaandinoNo ratings yet
- Ejercicio de Un TripticoDocument2 pagesEjercicio de Un TripticoMarco MNo ratings yet
- Guia 6 Corel DrawDocument6 pagesGuia 6 Corel DrawProexpert yNo ratings yet
- Practica en Openoffice Draw para Su FolderDocument4 pagesPractica en Openoffice Draw para Su FolderJuan Jesús Antacabana MontesNo ratings yet
- Adobe IllustratorDocument7 pagesAdobe IllustratorAlem Ruiz HuallpaNo ratings yet
- Tutorial IndesignDocument16 pagesTutorial IndesignClaudiaMañasNo ratings yet
- Herramientas de Macromedia FlashDocument20 pagesHerramientas de Macromedia FlashGénesis Yánez MejiaNo ratings yet
- Guía Resúmen de AutoCAD 2015Document13 pagesGuía Resúmen de AutoCAD 2015Hugo SotoNo ratings yet
- 03 Sesión de Aprendizaje Ept 1er GradoDocument5 pages03 Sesión de Aprendizaje Ept 1er GradoLirio Cruzado LlanosNo ratings yet
- PapilomavirusDocument16 pagesPapilomavirusKelly SPNo ratings yet
- Uso Pedagogico Del Whatsapp en Las Clases Virtuales PDFDocument1 pageUso Pedagogico Del Whatsapp en Las Clases Virtuales PDFKelly SPNo ratings yet
- El vuelo de los cóndoresDocument1 pageEl vuelo de los cóndoresKelly SP100% (2)
- Word II BIMDocument56 pagesWord II BIMKelly SPNo ratings yet
- Actitudes PositivasDocument2 pagesActitudes PositivasKelly SPNo ratings yet
- Eptc7-Sesion 07Document5 pagesEptc7-Sesion 07dayseortiz100% (1)
- Ciudades globales de 35M+ habitantesDocument10 pagesCiudades globales de 35M+ habitantesKelly SPNo ratings yet
- Sesion EPTDocument4 pagesSesion EPTKelly SPNo ratings yet
- Ejercicio Ppoint #01Document1 pageEjercicio Ppoint #01Kelly SPNo ratings yet
- Medio ambiente y matemáticaDocument6 pagesMedio ambiente y matemáticaKelly SPNo ratings yet
- ACRA EscalasDocument4 pagesACRA Escalaslucero2002No ratings yet
- Pensamiento Ontologico y Antropológico.Document15 pagesPensamiento Ontologico y Antropológico.Kelly SPNo ratings yet
- BlogDocument1 pageBlogKelly SPNo ratings yet
- Diseño de Paginas Web Con DreamweaverDocument4 pagesDiseño de Paginas Web Con DreamweaverKelly SPNo ratings yet
- Ept1 U1 S1Document4 pagesEpt1 U1 S1Barbarita Pintado CastilloNo ratings yet
- 3 Idea de NegocioDocument36 pages3 Idea de NegocioKelly SPNo ratings yet
- Crear Una PublicaciónDocument5 pagesCrear Una PublicaciónKelly SPNo ratings yet
- Flujo de CajaDocument11 pagesFlujo de CajaKelly SPNo ratings yet
- Guía Del Profesor de Orientación Educativa - Bloque I - Actividades de TutoríaDocument139 pagesGuía Del Profesor de Orientación Educativa - Bloque I - Actividades de TutoríaEquipo de Orientación Liceo CastillaNo ratings yet
- Tetanos NeonatalDocument18 pagesTetanos NeonatalSeleneMartinezNo ratings yet
- Educación emprendedora docentes EPT CETPRODocument7 pagesEducación emprendedora docentes EPT CETPROKelly SPNo ratings yet
- Estructura de La Seison de Tutoria PDFDocument4 pagesEstructura de La Seison de Tutoria PDFKelly SPNo ratings yet
- Publicidad Con PopDocument1 pagePublicidad Con PopKelly SPNo ratings yet
- Discurso de despedida promoción TimeDocument1 pageDiscurso de despedida promoción TimeKelly SPNo ratings yet
- Innovaciones en La Docencia UniversitariaDocument41 pagesInnovaciones en La Docencia Universitariajsegoviadeborba100% (1)
- Funciones de La CienciaDocument1 pageFunciones de La CienciaKelly SPNo ratings yet
- Analisis Filosofico y EducacionDocument1 pageAnalisis Filosofico y EducacionKelly SPNo ratings yet
- Historia de las universidades en el mundo y LatinoaméricaDocument4 pagesHistoria de las universidades en el mundo y LatinoaméricaKelly SPNo ratings yet
- Plan de Minado Campanayoc 2009Document20 pagesPlan de Minado Campanayoc 2009John RengifoNo ratings yet
- Mega ConstruccionesDocument7 pagesMega ConstruccionesDyltrax LazNo ratings yet
- Arduino Entendiendo El Mundo - 2 - Ruben Beiroa MosqueraDocument139 pagesArduino Entendiendo El Mundo - 2 - Ruben Beiroa MosqueramiguelNo ratings yet
- PromartDocument2 pagesPromartCarlos Trejo GuerraNo ratings yet
- Historia y Evolucion Del TelevisorDocument10 pagesHistoria y Evolucion Del TelevisorDiana LondoñoNo ratings yet
- Super Fácil Antena VHF 1Document4 pagesSuper Fácil Antena VHF 1panaqueespiNo ratings yet
- Estructura Del Proyecto y Del Trabajo de Suficiencia ProfesionalDocument6 pagesEstructura Del Proyecto y Del Trabajo de Suficiencia ProfesionalJhon MinianoNo ratings yet
- Feria de Proyectos - Construcciones en Edificaciones (Columnas) - JoeDocument68 pagesFeria de Proyectos - Construcciones en Edificaciones (Columnas) - JoeJoe Owen TicahuancaNo ratings yet
- 11 02 Burner Spanish PDFDocument81 pages11 02 Burner Spanish PDFJuan Sanchez Gutierra100% (1)
- Especificaciones Tecnicas Local ComunalDocument89 pagesEspecificaciones Tecnicas Local ComunalJorge Marquina SandovalNo ratings yet
- RoboticaDocument39 pagesRoboticaAvril Luciana Ysla GascoNo ratings yet
- Centro de Formación Tumbaco ServDocument13 pagesCentro de Formación Tumbaco ServGianFranco De La Cruz LamaNo ratings yet
- Repaso 26 30 31Document17 pagesRepaso 26 30 31Sebastian Romero100% (1)
- IR AcetanilidaDocument6 pagesIR AcetanilidaLuis Fernando Gutierrez100% (2)
- UnimagDocument8 pagesUnimagandreaNo ratings yet
- IACC Investigacion de Operacionestarea Semana4Document6 pagesIACC Investigacion de Operacionestarea Semana4Toledo Miguel50% (2)
- Retroalimentacion Modelos CDocument65 pagesRetroalimentacion Modelos CMonik Martinez67% (3)
- Procedimiento Dureza NIT-HT-001 (ASME B31.3)Document14 pagesProcedimiento Dureza NIT-HT-001 (ASME B31.3)Blas Carbajal100% (2)
- Ajuste mecánico: técnicas básicasDocument25 pagesAjuste mecánico: técnicas básicasJuan RoNo ratings yet
- SGI-P-MIN-06 Transporte y Manipulación y Entrega de Explosivos y Accesorios en TerrenoDocument17 pagesSGI-P-MIN-06 Transporte y Manipulación y Entrega de Explosivos y Accesorios en Terrenofredy molinaNo ratings yet
- Pirrotina y CinabrioDocument4 pagesPirrotina y CinabrioJOELNo ratings yet
- Caso Ciro Castillo RojoDocument24 pagesCaso Ciro Castillo RojoTonycito Quino Contreras67% (3)
- McCormack 4.2Document3 pagesMcCormack 4.2SVGC870No ratings yet
- Anejo Nacional EC7 - JEGDocument21 pagesAnejo Nacional EC7 - JEGMR RALFNo ratings yet
- Matriz de Rigidez - PórticoDocument53 pagesMatriz de Rigidez - PórticoHector Cahuana GuillenNo ratings yet
- Room and Pillar Estabilidad de MacizoDocument58 pagesRoom and Pillar Estabilidad de MacizobenjaminNo ratings yet
- Nte Inen 2956 PDFDocument13 pagesNte Inen 2956 PDFDaniel MaGaNo ratings yet
- Control de Motores DCDocument12 pagesControl de Motores DCVaniLux Fernandez100% (3)
- Marmita Fuego Directo 7855Document4 pagesMarmita Fuego Directo 7855kamilo pinedoNo ratings yet
- Levantamiento Topograficos IIDocument7 pagesLevantamiento Topograficos IIAnonymous QVFssC90No ratings yet