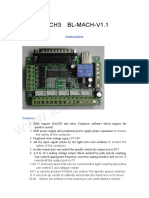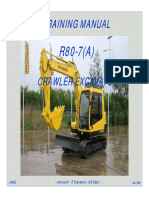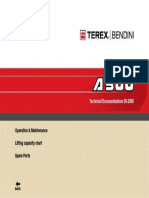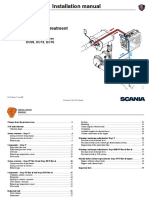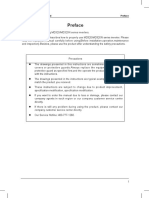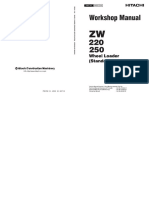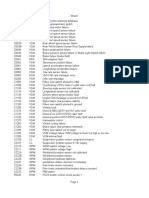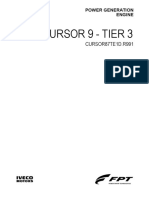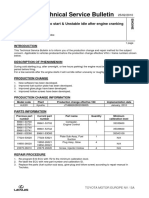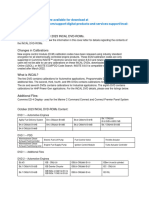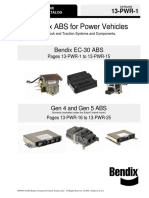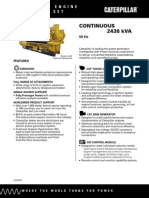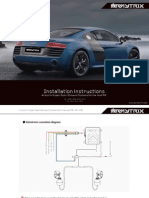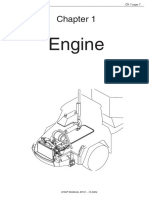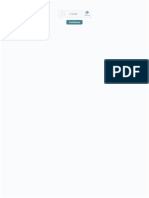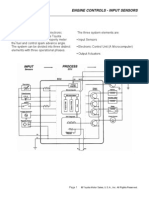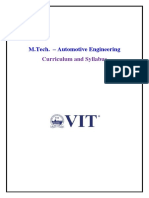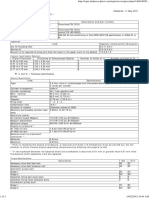Professional Documents
Culture Documents
TNV ECO Diagnostic Tool
Uploaded by
DraganOriginal Description:
Copyright
Available Formats
Share this document
Did you find this document useful?
Is this content inappropriate?
Report this DocumentCopyright:
Available Formats
TNV ECO Diagnostic Tool
Uploaded by
DraganCopyright:
Available Formats
TNV Series service tool
Operation Manual
1. Overview 1
2. System Requirements 1
3. Installing the Software 2
4. Description of the System 4
4.1 Description of the Program 4
4.2 Authority and Password Management 4
5. Starting/Quitting the Software 5
5.1 Starting the Software 5
5.1.1 Connecting the System Components 5
5.1.2 Turning on the Devices 5
5.1.3 Installing the USB Driver 5
5.1.4 Startup Screen 7
5.2 Quitting the Software 10
5.3 Troubleshooting 10
6. Screen Components 11
6.1 Basic screen 11
6.1.1 Standard Tool Bar 12
6.1.2 Operation Tool Bar 13
6.1.3 Function Select Tool Bar 15
7. Main Menu 16
7.1 System Information Universal Function 16
7.1.1 System Information 16
7.2 Fault Code 17
7.2.1 Active Diagnostic Trouble Code Universal Function 17
7.2.2 Logged Diagnostic Trouble Code Mechanic Function18
7.3 Freeze Frame Data Mechanic Function 19
7.3.1 Stored Data 19
7.3.2 Trend Graph 21
7.4 Diagnostic Test 22
7.4.1 Analog/Pulse Input/Output TestUniversal Function 22
7.4.2 Digital Input Test Universal Function 23
7.4.3 Digital Output Test Mechanic Function 24
7.4.4 Active Control Mechanic Function 26
7.4.5 Active Control Graph 28
7.4.6 Hysteresis MeasureGraph Display 29
Contents
Page
7.5 Data Logging Mechanic Function 31
7.5.1 Data Monitor 31
7.5.2 Stored Data 37
7.5.3 Trend Graph Mechanic Function 38
7.6 Historical Data 39
7.6.1 Lifetime Data Universal Function 39
7.6.2 RPM-Load Profle Mechanic Function 40
7.7 ECU Identifcation Mechanic Function 41
7.7.1 Analog Channels 41
7.7.2 Digital Channels Mechanic Function 42
7.7.3 ECU ID Information 43
7.8 System Installation 44
7.8.1 Confguration Mechanic Function 44
7.8.2 Calibration Mechanic Function 51
7.8.3 Tuning Mechanic Function 52
8. Graph Function 53
8.1 Setting the Graphs 53
8.1.1 Basic Operations in Analog Mode 53
8.1.2 Saving and Loading Setting Values 54
8.1.3 Digital Mode 55
8.2 Graph Operations 56
9. Print Function 57
10. Saving and Loading Data 57
11. Tool Functions 58
11.1 System Setting 58
11.2 User Management 59
11.3 Changing a Password 60
12. Glossary 61
13. Appendix 61
14. References 62
1. Overview, 2. System Requirements 1
1. Overview
The YANMAR Engine Diagnostic Service ToolYEDSTfor the TNV series is software to support
troubleshooting and installation/maintenance services for electronic control engines. It runs on personal
computersPC/ATrunning Windows operating system.
2. System Requirements
The following are required to operate the YANMAR Engine Diagnostic Service ToolYEDST
PCPC/AT compatible
Communication port USB
Display resolution 1024 768
OS Windows 2000 Professional SP1, Windows XP Professional, Windows XP Home,
Windows XP Tablet PC Edition
Communication IF box
Firmware version 02.15
DLL version 02.00
API version 02.02
Cables
USB cable
Diagnostic cable
2 3. Installing the Software
3. Installing the Software
1Log in as an administrator.
2Run the Setup.exe fle on the CD-ROM.
The screen as shown below appears.
Press the Next> button.
The screen as shown below appears.
Enter your name and organization. Enter the serial number of your product, and press the Next> button. If
this number is not correct, the program does not operate normally.
3. Installing the Software 3
Choose a folder to install the program, and press the Next> button. The confrmation screen appears.
Press the Next> button. Installation starts.
When the installation is completed, the screen as shown below appears. Click the Close button.
4 4. Description of the System
4. Description of the System
4.1 Description of the Program
1Diagnostic software
This is the main software to support troubleshooting and installation/maintenance services by connecting
the ECU and your PCFigure 4-1At startup, you can change ECU's ID number and communication
speed settings.
2Training mode
This mode lets you learn how to use the diagnostic software using your PC only without connecting to the
ECU. You can operate the tool and simulate the operation of the ECU using data stored on your PC.
3System setting program
This is software to set the communication conditions for the ECU. If you need to change conditions other
than ECU's hardware address number and communication speed, you need to run this program in advance.
This function is included in the tool function of the diagnostic software.
4.2 Authority and Password Management
Functions are divided into 2 groups depending on their service function level. Diferent passwords can be set
for each function level.
1Standard modeuniversal functions
Functions that are equivalent to those of the display panel and open to general users. Only these functions
are available when you log in with a user-level password.
2Mechanic modemechanic functions
Functions that are used by maintenance staf and not open to general users. These functions are available
only when you log in with an administrator-level password. For clearing data or changing setting values,
a password is prompted again when data is written, even if you logged in with an administrator-level
password. Once you enter your password, you can continue operation for 10 minutes without reentering the
password.
Figure 4-1 System Connection
ECU
I
2
unit
Note PC or Tablet PC
Signal converter
CAN
USB
5. Starting/Quitting the Software 5
5. Starting/Quitting the Software
5.1 Starting the Software
5.1.1 Connecting the System Components
Connect the USB cable between the USB port of the PC and the USB port of the interface box.
Connect the diagnostic cable to CN1D-SUB 9P male connectorof the interface box.
Connect the diagnostic cable to the service connector of the engine.
Handle the cable carefully. The power to the interface box is supplied from the engine system. So, using a
damaged cable or shorting the terminals of the cable connecter is highly dangerous.
5.1.2 Turning on the Devices
There is no specifc order to turn on the devices. However, the engine system must be onthe ignition key is
onbefore you start the application software except when you use it in training mode.
5.1.3 Installing the USB Driver
When you connect to the system for the frst time after installing the application, you need to install the USB
driver.
When you connect to the system, the screen as shown below appears. Select "Install from a list of specifc
locationadvanced" and click Next> .
6 5. Starting/Quitting the Software
Choose the SetupDriver folder under the folder where you installed the application in Chapter 3, and click
Next> .
For Windows XP, the screen as shown below appears. Click Continue Anyway to continue the installation.
The location where the driver fle exists is asked. Choose SetupDriver under the folder where you installed
the application, and click OK .
Now, the driver has been installed.
5. Starting/Quitting the Software 7
5.1.4 Startup Screen
1Registering a user ID and passwordfrst session
Double click the icon created during the installationEngine Diagnostic ToolOnly in your first
session, the screen as shown in Figure 5-1 appears. Enter the following items. Be sure to memorize the
administrator-level password. If you forget it, you cannot log in.
User ID Enter a name to identify the user.
Password Enter a password.
Reinput Enter the password you entered in again for confrmation.
Authority Select an authority level. Select Mechanic in your frst session.
Explanation Enter a comment as necessary. You can omit it.
Click the OK button to set the entries. The screen to enter a password as shown in Figure 5-2
appears.
Figure 5-1 Screen to Register a User ID and PasswordFirst Session
8 5. Starting/Quitting the Software
2Entering the user ID and password
The entry screen as shown in Figure 5-2 appears after the registration in the frst session and in second
and later sessions.
User ID Enter a registered ID.
Password Enter the password for the user ID.
Check the entries, and click the Login button.
Figure 5-2 Screen to Enter a User ID and Password
5. Starting/Quitting the Software 9
3System settings
The following screen lets you set the conditions of communication with the ECU, including ECU's hardware
address number, communication speed, and other conditions. Note that this function is included also in the
tool function of the diagnostic software.
Data Rate Set the CAN communication speedbaud rateThe standard setting for marine
applications is 250k, and that for land applications is 500k. For some models, the baud
rates are changed. Refer to the specifcation document.
Address Set ECU's physical address. Usually, it is 0. When multiple ECU's are connected to one
CAN line, you need to change the address.
Training Mode When you want to use training mode, click this button.
System Setting This button provides the same function as the one called by choosingTool-System
Settingon the main screen.Refer to Section 11.1
Version Displays the hardware and software versions of the tool software, interface box, etc.
Exit Clicking this button closes the setting screen.
Figure 5-3 System Setting Screen
10 5. Starting/Quitting the Software
5.2 Quitting the Software
You can quit the program in the same way as other Windows applications.
Before you turn of the system, you need to quit the PC program.
orFileF-ExitThe confrmation menu to quit the program appears.
Yes Click this button to quit the program.
Clicking the icon stops communication temporarily without quitting the program. After adjusting the system,
click the icon again to continue monitoring.
Figure 5.4 Confrmation Screen for Quitting the Program
5.3 Troubleshooting
If a communication error occurs and you cannot perform monitoring normally, check the following points, and
restart the program. Note that, if a connector is disconnected or the system power is turned of, the system may
not recover normally even if you restart the program. In this case, turn of the system once. If you cannot do so,
disconnect the diagnostic connector from the service connecter, and then connect them again. This operation
initializes the CPU inside the interface box, and restores the system operation.
Isn't the cable disconnected? Isn't the cable broken?
Is the system turned on?
Isn't the system in training mode?
Isn't the system in disconnect status?
Is the baud rate correct?
6. Screen Components 11
6. Screen Components
6.1 Basic screen
1Tool bar
Standard tool bar The standard tool bar provides basic operations of to . Shortcut keys,Altkey
+Parenthesized character are available.
Operation tool bar This tool bar provides operations available on each screen. Unavailable operations
are displayed dim.
Function select tool bar This tool bar lets you select a basic function. It corresponds to View on the
standard tool bar.
View select tool bar This tool bar lets you select a screen in each function. It corresponds to the
submenu of View on the standard tool bar.
2View
Main viewDisplays the details of the selected function.
Additional Information viewDisplay area specifc to screens that show graphs and chronological data.
Comment view This view usually displays the current trouble status. On the screen to display trouble
codes, it displays trouble criteria and troubleshooting results.
Status viewDisplays the current communication status.
3Function buttons
Functions not supported by the standard tool barClear button, etcare displayed as buttons in the Main
view and Additional Information view.
Figure 6-1 Basic Screen
Standard Tool Bar Operation Tool Bar View Select Tool Bar
Function Select Tool Bar
Main View
Comment View
Status View
Additional
Information
View
12 6. Screen Components
6.1.1 Standard Tool Bar
This tool bar lets you select a function, screen, operation, and tool by clicking the corresponding button.
Alternatively, you can select an item by pressing the parenthesized character after the item and theAltkey
at the same timeshortcut keywith the menu displayed.
-14-
1)File Menu
File(F) View(V) Operation(O) Tool(T) Help(H)
2)View Menu
File(F) View(V) Operation(O) Tool(T) Help(H)
System Information(I) System Information(I)
Fault Code(F)
Freeze Frame Data(R)
Active DTC(A)
Diagnostic Test(D)
Logged DTC(L)
Data Logging(L)
Historical Data(H)
Stored Data(S)
ECU Identification(E)
Trend Graph(T)
System(S) Analog/Pulse etc Input/Output(A)
Digital Input/Bit Status(I)
Digital Output(O)
Active Control Data(D)
Active Control Graph(G)
Active Control Hysteresys Graph(H)
Data Monitor(M)
Stored Data(S)
Trend Graph(T)
Lifetime Data(L)
RPMLoad Profile(R)
Analog Channels(A)
Digital Channels
ECUID Information(E)
Configuration(C)
Calibration(A)
Tuning(T)
3)Operation Menu
File(F) View(V) Operation(O) Tool(T) Help(H)
Refresh(R)
Cont(C)
Start(S)
Stop(P)
Option Set(O)
Trigger Set(T)
Sampling Set(L)
Data Set(D)
Graph Set(G)
Graph Set2(H)
Parameter Set(P)
Filter Set(F)
Clear(C)
Manual Trigger(M)
Connect(C)
Disconnect(D)
4)Tool Menu
File(F) View(V) Operation(O) Tool(T) Help(H)
Tool Bar(T)
Status Bar(S)
System Setting(C)
User Set(U)
Password Change(P)
Option(O)
5)Help Menu
File(F) View(V) Operation(O) Tool(T) Help(H)
Exit(X)
Save(S)
Screen Print(P)
Screen BMP Save(P)
Menu(M)
Figure 6-2 Menu Tree of the Standard Tool Bar
6. Screen Components 13
6.1.2 Operation Tool Bar
This tool bar lets you select an operation available on each screen by clicking the corresponding button.
Unavailable operations are displayed dim.
Screen Print
Screen BMP Save
File Save
Refresh
Cont
Start
Stop
Option Set
Trigger Set
Sampling Set
Data Set
Graph Set
Graph Set2
Connect
Disconnect
Figure 6-3 Operation Tool Bar
14 6. Screen Components
Table 6-1 Operation Tools Available on Each Menu
Menu Submenu
ControlToll Bar Button
P
r
i
n
t
S
c
r
e
e
n
B
M
P
S
a
v
F
i
l
e
S
a
v
e
R
e
f
r
e
s
h
C
o
n
t
S
t
a
r
t
S
t
o
p
O
p
t
i
o
n
S
e
t
T
r
i
g
g
e
r
S
e
t
S
a
m
p
l
i
n
g
S
e
t
D
a
t
a
S
e
t
G
r
a
p
h
S
e
t
G
r
a
p
h
S
e
t
2
C
o
n
n
e
c
t
D
i
s
c
o
n
n
e
c
t
System Information SI -
Fault Code FC Active DTC
Logged DTC
Freeze Frame Data FFD Stored Data
Trend Graph
Diagnostic Test TC Analog/Pulse etc Input/Output
Digital Input/Bit Status
Digital Output
Active Control Data
Active Control Graph
Active Control Hysteresys Graph
Data Logging DL Data Monitor
Stored Data
Trend Graph
Historical Data HD Lifetime Data
RPM-Load Profle
ECU Identifcation ECU_I Analog Channels
Digital Channels
ECUID Information
System SYS_I Confguration
Calibration
Tuning
Disconnect is not available during active control operation and during data reception for data logging.
6. Screen Components 15
6.1.3 Function Select Tool Bar
This tool bar lets you select a service tool function by clicking the corresponding button. It corresponds to View
on the standard tool bar.
Image Name Abbreviation Description
System Information SI Trouble data
Fault Code FC Trouble data
Freeze Frame Data FFD Data before & after failure
Diagnostic Test DT System check
Data Logging DL Analysis of engine trouble on operation
Historical Data HD Information of engine operation and maintenance
ECU Identifcation ECU_I Data of engine, System or ECU
System Installation SYS_I Engine setting and repair after installation
16 7. Main Menu
7. Main Menu
7.1 System Information Universal Function
7.1.1 System Information
The key system information stored in the ECU is displayed.
1Operation tool bar
Prints a hardcopy of the screen.
Saves the screen in BMP format.
Saves data on the screen in CSV format.
Refreshes the system information.
2Main view
Classifcation Classifcation of a displayed item.
Description Name of an item.
Value Displays the system information.
Unit Unit.
3Comment view
"Notes" feldDisplays notes.
Figure 7-1 System Information Screen
7. Main Menu 17
7.2 Fault Code
This function is used to display current and past faults detected by the ECU. By clicking on the Screen Select
tool bar, you can select Active Diagnostic Trouble Code or Logged Diagnostic Trouble Code.
7.2.1 Active Diagnostic Trouble Code Universal Function
This function is used to list current troubles detected by the ECU in real timeautomatically updated at
intervals of 2 secondsTrouble codes and their description are displayed. In the Notes feld in the lower part
of the screen, brief explanation and remedy for the trouble for the cursor line are displayed. When the cause of
the trouble is removed and normal operation is restored, the trouble display on the screen disappears.
1Operation tool bar
Prints a hardcopy of the screen.
Saves the screen in BMP format.
Saves data on the screen in CSV format.
2Main view
Code Displays a trouble codeDTCcomplying with SAE J2012.
Description Displays the description of the trouble code.
Probable cause Shows a probable cause of the trouble.
3Comment view
"Probable cause", "Action" feld Shows the troubleshooting result for the trouble for the clicked cursor
linepainted in light blueas a guidance for required action.
Figure 7-2 Fault Code-Active Diagnostic Trouble CodeScreen
18 7. Main Menu
7.2.2 Logged Diagnostic Trouble Code Mechanic Function
This screen lists logged troubles stored in the nonvolatile memory of the ECU. For each trouble code, its
description, the number of occurrences, and the frst and last occurrence clock times are displayed. You can
delete logged troubles item by item or all at once.
1Operation tool bar
Prints a hardcopy of the screen.
Saves the screen in BMP format.
Saves all log data in a CSV fle.
Refreshes all log data.
2Function buttons
CLEAR Logged DTC Deletes data items for which the "Clear" feld is checked.
3Main view
Clear Shows whether it will be deleted.Click a checkbox to checkmark it.
Active A lit lamp mark is displayed for current troubles.
Code Displays a trouble codeDTCcomplying with SAE J2012.
FMI Shows a failure mode.See 13.2.
Description Displays the description of a trouble code.
OC Occurrence counterShows the total number of occurrences of the same trouble.
First Shows the time of the frst occurrence of the troublecumulative time of engine operation
Latest Shows the time of the latest occurrence of the troublecumulative time of engine operation
4Comment view
"Probable cause""Action" feldShows a probable cause of the trouble for the clicked cursor line.
Figure 7-3 Fault Code-Logged Diagnostic Trouble CodeScreen
7. Main Menu 19
7.3 Freeze Frame Data Mechanic Function
This function is used to display related data before and after the detection of recent serious troubles. By
clicking the Screen Select tool bar, you can view the data list and trend graph.
7.3.1 Stored Data
1Additional Information view
Stored FFD items are listed. The data for the clicked feld is displayed in the Main view.
No. Shows the frame number of the FFD.
DTC Trouble codeyou can check the details on the Logged DTC screen.
Time Shows the time of the troublecumulative engine operation time
2Operation tool bar
Prints a hardcopy of the screen.
Saves the screen in BMP format.
Saves bufered data in a CSV fle.
Refreshes FFD data.
Displays the Data Select sub-window, which lets you add/delete and sort displayed data.
3Function buttons
Clear FFDDeletes the selected FFD.
4Main view
No. Shows the chronological ordinal number of data.
Item Displays the acronym of the specifed data namesyou can check the details such as
name and unit on the ECU Identification screenYou can change the data display
formatdecimal/hexadecimalby right-clicking the item feld.
Figure 7-4 FFD-Stored DataScreen
20 7. Main Menu
5Data Select sub-window
You can select data to be displayed on the Main view.
"DATA" Displays the list of data items that can be displayed.
/ Selects/deselects a data item to be displayed.
Default Restores the default settings.
"Set Data"Data items displayed in the Main view.
/ Changes the display order of the selected data.
Set Sets the entered information.
Cancel Cancels the entered information.
Figure 7-5 FFD-Stored Data-Data SelectSub-Window Screen
7. Main Menu 21
7.3.2 Trend Graph
1Additional Information viewCursor Value
The data item names selected in graph setting operation and the values at the cursor position are displayed.
<Graph 1>Cursor values of Graph Top. <Graph 2>Cursor values of Graph Bottom.
"Position"Displays the data number at the cursor point.
"Displayed item and data" Displays an item name and data. The background color corresponds to the
graph line color.
2Operation tool bar
Prints a hardcopy of the screen.
Saves bufered data in a CSV fle.
Lets you specify displayed items and scaling for the top graph.
Lets you specify displayed items and scaling for the bottom graph.
3Main view
Displays graph 1 and graph 2. For information on operations related to graphs, see Chapter 8.
Figure 7-6 FFD-Trend GraphScreen
22 7. Main Menu
7.4 Diagnostic Test
This function lets you check input/output devices individually. To select an test item, click one of the tabs for
input/output tests and active control on the Screen Select tool bar. Some of the functions requiring output are
available only when the clutch is in neutral and the engine is in low idle or stopped.
7.4.1 Analog/Pulse Input/Output TestUniversal Function
This function is used to check the operation of input devices after troubleshooting and repair. You can
check analog measured values and pulse input values. When the screen is selected, the screen display is
automatically refreshed at intervals of 2 seconds by default.
1Operation tool bar
Prints a hardcopy of the screen.
Saves the screen in BMP format.
Saves data on the screen in a CSV fle.
Refreshes the current value data.
Refreshes the current value data continuously.At intervals of 2 seconds
Stops continuous refreshing.
After pressing Stop, lets you change the data display order. You can reposition desired items for
ease of view. For more information on operations, see 7.3.5of FFD.
2Main view
Description Displays input device names.
Value Displays measured values.
Unit Unit.
Signal Data Voltage value of analog inputunitmV
Notes Field for notes.
Figure 7-7 Diagnostic Test-Analog/Pulse Input/Output TestScreen
7. Main Menu 23
7.4.2 Digital Input Test Universal Function
This function is used to check the operation of the input devices after troubleshooting and repair. You
can check the ON/OFF status of the contact inputs. When the screen is selected, the screen display is
automatically refreshed at intervals of 2 seconds by default.
1Operation tool bar
Prints a hardcopy of the screen.
Saves the screen in BMP format.
Saves data on the screen in a CSV fle.
Refreshes the current value data.
Refreshes the current value data continuously.At intervals of 2 seconds
Stops continuous refreshing.
2Main view
Description Displays input device names.
On/Of Shows the ON/OFF status.
Notes Field for notes.
Figure 7-8 Diagnostic Test-Digital Input TestScreen
24 7. Main Menu
7.4.3 Digital Output Test Mechanic Function
This function is used to check the operation of output devices after troubleshooting and repair. You can turn
ON/OFF contacts forcibly only when the engine is stopped. When the screen is selected, the screen display is
automatically refreshed at intervals of 2 seconds by default.
1Operation tool bar
Prints a hardcopy of the screen.
Saves the screen in BMP format.
Saves data on the screen in a CSV fle.
Refreshes the current value data.
Refreshes the current value data continuously.At intervals of 2 seconds
Stops continuous refreshing.
2Main view
Manual Displays whether manual control mode is enabled. You can change the mode.
To change the mode, click the checkbox. The checkmark indicates manual mode.
To return to auto control mode, clear the checkbox.
Description Displays output device names.
On/Of Displays current values and changed valuespainted in light blue
Clicking this feld reverses the output status.
If the passwordlevel 2has not been entered, you need to enter it.
The password is valid until you exits from this submenu.
If change is not allowed, the item is painted in red.
Outputs for which active ON/OFF control is prohibitedmain relay, etcare defned for the system.
Notes Field for notes.
7. Main Menu 25
3Screen Shift sub-window
This sub-window appears when you make any changes on the screen in manual control mode.
Yes Returns to auto control mode.
No Keeps values in manual mode.
Figure 7-9 Diagnostic Test-Digital Output TestScreen
26 7. Main Menu
7.4.4 Active Control Mechanic Function
The functions in this screen are used to check feedback controlrack position control, speed governing
control, etcand auto calibrationidle rack position, etcand measurement. They are categorized into 2
groupsfunctions available only when the engine is stopped, and functions available only when the clutch is
in neutral and the engine is running. You can select and execute each function by clicking the corresponding
"Current Value" value.
1Operation tool bar
Prints a hardcopy of the screen.
Saves the screen in BMP format.
Saves data on the screen in a CSV fle.
2Main view
Manual The checkmark, which appears when active control operation is performed, indicates that
auto control is stopped.
Description Control item name
Condition Indicates whether the engine must be running. "STOP" indicates that the item cannot be
executed while the engine is running. "RUN" indicates that the engine must be running.
Measured Shows a measured valuefeedback value
Desired Shows the current setting valuedesired valueClicking the feld opens a sub-window
for you to change the value.
Unit Unit.
Figure 7-10 Diagnostic Test-Active ControlScreen
7. Main Menu 27
3Data Set sub-window
Data Name Shows the name of an item for which active control is enabled.
Measured Displays the current measured value of the feedback item.
Max Shows the maximum value that can be set for the desired value.
Desired Shows the current setting valuedesired value
Min Shows the minimum value that can be set for the desired value.
Note Note.
/ Increases/decreases the setting value with one of the factors1, 10, or 100.
Default Restores the factory settings.
Reception Mode Selects whether to receive feedback data.
/ Increases/decreases the Receiving Time value.
Set Outputs the set data to the ECU.
Close Cancels the set data and closes the sub-window.
To control the selected item manually, increase/decrease the current value with the UP/DOWN
buttons and press the Set button.
When graph display mode is selected, you can receive feedback data at the set time and view it on the
graph screen. Note that, the data is meaningless when the auto tuning function is enabled.
Figure 7-11 Diagnostic Test-Active Control-Data SetSub-Window Screen
28 7. Main Menu
7.4.5 Active Control Graph
The graph is displayed only when you select "It receivesgraph display" of Reception Mode of Active
Control.
1Additional Information viewcursor value
The data item name selected in graph setting operation and the value at the cursor position are displayed.
<Graph 1>Cursor value of Graph Top.
PositionDisplays the data number at the cursor point.
Displayed item and data Displays an item name and data. The background color corresponds to the
graph line color.
2Operation tool bar
Prints a hardcopy of the screen.
Saves the screen in BMP format.
Saves bufered data in a CSV fle.
Lets you specify displayed items and scaling for the top graph.
3Main view
Displays graph 1. For information on operations related to graphs, see Chapter 8.
Figure 7-12 Diagnostic Test-Active Control GraphScreen
7. Main Menu 29
7.4.6 Hysteresis MeasureGraph Display
The following functions are enabled by acquiring data from the ECU when you execute AUTO HYSTERESIS
MEASUREMENT of Active Control.
1Additional Information viewdata display
Cursor Data
Displays data at the cursor point.only on the trend graph screen
Measure Data
Not supported now. 0 is displayed.
Setting Data
Preset points used for hysteresis evaluation computation. The system setting fle is loaded and used
with the pass/fail criteria for measurement results.
Result
Not supported now. 0 is displayed.
X-Y , Trend
You can select <X-Y> graphX axiselectric current valueor <Trend> graphX axistimeby
clicking the corresponding button.
2Operation tool bar
Prints a hardcopy of the screen.
Saves the screen in BMP format.
Saves the measured result in a CSV fle.
date_time_DTHY.CSVRaw data of the X-Y graph
date_time_DTHYC.CSVPoint dataIm1 to 8and computation result
Lets you set the scaling for the X-Y plot graph.
3Main view
The graph of raw data is displayed in the upper part.
< X-Y graph > The graph is displayed with the alternative value of the rack actuator electric current pulse
duty valueon the X axis and the alternative value of the rack positiondigital encode
value of voltageon the Y axis. The values of the rack positions when the X-axis value
increases and it decreases are superimposed so that you can see the hysteresis intuitively.
In general, the Y-axis value changes along the lower line when the X-axis value increases
and along the upper line when the X-axis value decreases.
The function is available.
For information on operations related to graphs, see Chapter 8.
30 7. Main Menu
Figure 7-13 Diagnostic Test-Hysteresis Measure-X-YScreen
< Trend graph > The graph is displayed with the time0.1 second/pointon the X axis and with
the alternative value of the rack positiondigital encode value of voltageand the
alternative value of the rack actuator electric currentpulse duty valueon the Y axis.
You can see the deviation of the rack position relative to the electric current valueduty
Figure 7-14 Diagnostic Test-Hysteresis Measure-TrendScreen
7. Main Menu 31
7.5 Data Logging Mechanic Function
This tool lets you perform troubleshooting and analyze running status while operating the engine. You can
select a submenu fromData Monitor that displays logged data in real time, Stored Data that displays stored
data, and Trend Graph that shows data in graphic format. Logging data consists of FFD and data at 8 points
you can set freely. The trigger setting function is provided to facilitate saving data.
7.5.1 Data Monitor
This function receives and displays measured data and control information of ECU's sensor at preset sampling
intervalsminimum0.1 secondYou can set the trigger function to start storing data.
1Operation tool bar
Prints a hardcopy of the screen.
Saves the screen in BMP format.
Starts receiving data.Data that has not been saved in "7.5.2 Stored Data" is overwritten and
deleted.
Stops receiving data manually.
Sets data to be received. Clicking this button opens the Data Set sub-window, which lets you make
changesup to 10 points
Lets you set option data. Clicking this button opens the Option Data Set sub-window, which lets
you make changes.
Sets the trigger conditionstrigger ON/OFF, data selection, level selection, and trigger typethe
number of delay points, and the number of stored data points. Clicking this button opens the Trigger
Setting sub-window, which lets you make changes.
Sets the sampling frequency. Clicking this button opens the Sampling Setting sub-window, which
lets you make changes.
2Main view
Description Displays a data name to be logged.
Value Displays the measured value.
Unit Unit.
Notes Field for notes.
32 7. Main Menu
Figure 7-15 Data Logging-Data MonitorScreen
7. Main Menu 33
3Additional Information view
iTrigger Setting
Displays trigger setting information.
Manual Trigger Lets you generate a trigger manually.
Trigger Displays the trigger setting status.
Data Displays the acronym of data for which a trigger is set.
Level Displays the threshold value of the trigger setting.
Type Displays the type of the set triggerrising edge or falling edge
Delay Shows the number of data points between the start of storage and the trigger.
Storage Shows the number of data points to be storeda single point means a set of data items
at a certain point of time
iiPreservation status
Displays the data logging status.
Status Displays the status"Display" during waiting for a trigger, "Preservation" during storing
data, or "Completion" at the completion of measurement.
Counter Displays the number of acquired data points.
Mon. Start Displays the time when monitoring starts.
Run Displays the elapsed time from the start of measurement.
Rest Displays the remaining time until the end of measurement.
iiiSampling setting
Displays the sampling setting status.
Mode Displays "Intermittence" when the sampling frequency setting is 100 msec or "Polling" for
other settings.
Interval Displays the sampling frequency.
Figure 7-16 Data Logging-Data MonitorScreen
34 7. Main Menu
4Data Setsub-window
This function lets you set data items to be displayed and the display order freely. To use this function, click
the button on the Operation tool bar. You can select and register 10 points of data freely from data
pieces categorized and pre-registered in addition to FFD. For more information on using this function, see
7.3.1- 5
5Option Data Setsub-window
You can select and register 8 points of data freely from data pieces categorized and pre-registered in
addition to FFD. The number of data points is limited to 8. Therefore, if you want to add an item, you must
give up another item.
Clicking the button on the Operation tool bar enables the setting operation.
"DATA"Displays the list of data items that can be displayed.
/ Selects/deselects a data item to be displayed.
"Set Data"Data items displayed in the Main view.
Set Sets the entered information.
Cancel Cancels the entered information.
Figure 7-17 Data Logging-Data Monitor-Option Data SetSub-Window
7. Main Menu 35
6Trigger Setting sub-window
Clicking the button on the Operation tool bar enables the trigger setting operation.
Trigger ONSets whether to enable the trigger.
Data Select Selects data to which the trigger is applied.
Level Sets the threshold value of the trigger.
Type Sets the type of the triggerrising edge or falling edge
Delay Shows the number of data points between the start of storage and the trigger.
Storage Sets the number of data points to be stored.A single point means a set of data items at
a certain point of time.
Set Sets the entered information.
Cancel Cancels the entered information.
Figure 7-18 Data Logging-Data Monitor-Trigger SettingSub-Window Screen
36 7. Main Menu
7Sampling Setting sub-window
Clicking the button on the Operation tool bar enables the sampling frequency setting operation.
Select Select a sampling frequency by checkmarking one of the buttons.
/ These buttons are available when you select the radio button that lets you enter any value.
You can increase/decrease the sampling frequency in steps of 1, 10, or 100.
Unit Select a unit.
Set Sets the entered information.
CANCEL Cancels the entered information..
Figure 7-19 Data Logging-Data Monitor-Sampling SettingSub-Window Screen
8Overview of data sampling operation
Set item names you want to display. 45
Set the trigger conditions as necessary.If you do not set them, you can forcibly start recording by
clicking the Manual Trigger button.6
Click.1
When a trigger is generatedor the Manual Trigger button is clickedPreservation is displayed in the
Status feld of "Preservation status."4
When you click to stop receiving data manually or the bufer becomes full, Completion is displayed in
the Status feld of "Preservation status" and the reception stops.
As necessary, you can check the graph or save data in a fle.
7. Main Menu 37
7.5.2 Stored Data
You can display values of received data, and check and save them. You cannot select this item during
receiving data. Note that, if you stop the operation without a trigger, no item is displayed because no data is
stored.
1Operation tool bar
Prints a hardcopy of the screen.
Saves the screen in BMP format.
Saves bufered data in a CSV fle.
Opens a sub-window to set displayed items of received data and the order. For information on the
settings, see 3.7.1-5
2Main view
No. Shows the chronological ordinal number of data.
Time Displays the time axis data.
Item Displays the acronym of the specifed data namesyou can check the details such as
name and unit on the ECU Identification screenYou can select the display format
decimal/hexadecimalby right-clicking the item feld.
Figure 7-20 Data Logging-Stored DataScreen
38 7. Main Menu
7.5.3 Trend Graph Mechanic Function
This function is used to display data during reception and stored data in graphic format. By grouping data
items in advance, you can superimpose related items in graphic format. Digital information can be displayed as
1/0 graph by specifying the data bit position. The graph during data reception is automatically appended and
plotted.
1Additional Information viewcursor value
The data item names selected in graph setting operation and the values at the cursor position are displayed.
<Graph 1>Cursor values of Graph Top. < Graph 2>Cursor values of Graph Bottom.
Position Displays the data number of the cursor point.
Time Displays the time of the cursor point.
Unit Displays the time unit.
Displayed item and data Displays an item name and data. The background color corresponds to the
graph line color.
2Operation tool bar
Prints a hardcopy of the screen.
Saves the screen in BMP format.
Starts data reception.Data that has not been saved in "7.5.2 Stored Data" is overwritten and
deleted.
Lets you specify displayed items and scaling for the top graph.
Lets you specify displayed items and scaling for the bottom graph.
For more information on the settings related to graphs, see Chapter 8.
3Main view
Displays graph 1 and graph 2. For information on operations related to graphs, see Chapter 8.
Figure 7-21 Data Logging-Trend Graph
7. Main Menu 39
7.6 Historical Data
This function is used to display the operation/maintenance information of the engine stored in the ECU. It
consists of the Lifetime Data and RPM-Load Profle submenus.
7.6.1 Lifetime Data Universal Function
You can check total cumulative operation time and operation time in delayed status, and clear trip time.
1Operation tool bar
Prints a hardcopy of the screen.
Saves the screen in BMP format.
Saves all historical data in CSV format.
Refreshes all historical data.
2Function buttons
Clear Trip Time Deletes data for which the "Clear" field is checked. When you click the
Clear Trip Time button, your password is asked.
3Main view
Clear Field to select an item to be deleted.Click to checkmark it.
Description Description of stored data.
Hours Displays cumulative time.
Figure 7-22 Historical Data-Lifetime DataScreen
40 7. Main Menu
7.6.2 RPM-Load Profle Mechanic Function
This function displays the histogram of the load percentage frequencies for rpm ranges to express the running
status visually. You cannot delete the lifetime data.
1Operation tool bar
Prints a hardcopy of the screen.
Saves the screen in BMP format.
Saves all historical data in CSV format.
Refreshes data.
Opens the Graph Scale Set sub-window. You can adjust the full scale of each axis in 3 steps25,
50, or 100%
2Main view
Data Cumulative running time for each load and rpm range.
Total Total running time of each rowcolumn
% Percentage of each rowcolumnto the overall total running time.
Bar graph fledBar graph relative to the full scale of each axis
Figure 7-23 Historical Data-RPM-Load ProfleScreen
7. Main Menu 41
7.7 ECU Identifcation Mechanic Function
This function is used to display engine system/ECU's ID information, and ECU I/O channel assignment
information. A level-2 password is required to display the data.
7.7.1 Analog Channels
This screen displays the analog signal information including the channel assignment, unit, scaling, etc.
1Operation tool bar
Prints a hardcopy of the screen.
Saves the screen in BMP format.
2Main view
LID Data management number called local ID.
CIDSPNParameter ID number complying with SAE J1939. Used as a common ID.
Description Description of the sensor, signal, etc.
Acronym Acronymcomplying with the SAE standard
Size Data length.
Resolution Resolution.
Ofset Ofset.
Unit Unit.
Range Range.
Figure 7-24 ECU Identifcation-Analog ChannelsScreen
42 7. Main Menu
7.7.2 Digital Channels Mechanic Function
This screen displays the information of the contact input/output signals including the channel assignment and
logic. For outputs, it also displays whether active output is allowed.
1Operation tool bar
Prints a hardcopy of the screen.
Saves the screen in BMP format.
2Main view
I/O Type of contactinput or output.
LID Data management number called local ID.
CIDSPNParameter ID number complying with SAE J1939.
Description Description of the sensor, signal, etc.
Acronym Acronymcomplying with the SAE standard
Byte Byte position of data.
Bit Bit position of data.
Logic Whether logic is reversed or not.
Mask Permission mask for active control0 indicates that you cannot change the setting
Figure 7-25 ECU Identifcation-Analog ChannelsScreen
7. Main Menu 43
7.7.3 ECU ID Information
This screen displays engine system/ECU's ID information.
1Operation tool bar
Prints a hardcopy of the screen.
Saves the screen in BMP format.
2Main view
ECUID Data manage number stored in the ECU.
CID Data management number called common ID.
Description Name of displayed item.
Value Value of item.
Unit Unit.
Notes Field for notes.
Figure 7-26 ECU Identifcation-ECU ID InformationScreen
44 7. Main Menu
7.8 System Installation
This function is required for the initial setting after installing the engine and repair, and installation and
adjustment when replacing the ECU and so on. It consists of the Configuration, Calibration, and Tuning
submenus. It also provides a function to create a report fle after the completion of maintenance.
7.8.1 Confguration Mechanic Function
This submenu provides the system initial setup functionnot used for some modelsand the function to copy
upload, download, and copy wizardand rewrite the confguration fle when replacing the ECU or pump.
1Operation tool bar
Prints a hardcopy of the screen.
Saves the screen in BMP format.
Saves data on the screen in CSV format.
2Main view
This view displays a list of items you can set.
Description Displays the setting item.
Value fled Displays the current setting value. Clicking this feld opens the Data Set window. To
make any changes, you need to enter a password.
Notes Displays reference information to enter the setting.
3Data Set sub-window
Data Name Displays the name of the item whose setting value is to be changed.
Present Displays the current setting value.
Max Shows the maximum value that can be set .
Current Shows a value to be set.
Min Displays the minimum value that can be set.
Note Note.
/ Increases/decreases the setting value with one of the factors1, 10, or 100.
Set Outputs the set data to the ECU.
Cancel Cancels the set data and closes the sub-window.
4Function buttons
Part exchange Lets you enter configuration datapump's serial number and injection quantity
correction value <loading a file or entering it manually>, and caution for calibration
input for timer correction valuewhen replacing the fuel injection pump.
ECU exchanges Lets you copy the confguration data and save it in a fle when replacing the ECU.
5Confguration items that can be changed
Not used for the basic specifcations of the TNV
7. Main Menu 45
Figure 7-27 System Installation-ConfgurationScreen
46 7. Main Menu
7.8.1.1 ECU Exchange
Information that must be copied when replacing the ECU.
1Correction information Pump injection quantity correction value, Engine output correction value
2Confguration value
3Calibration value
4Tuning value
6Serial numberEngine serial number, Pump serial number
7 Additional informationCalibration datedate inside PC Calibration device numberlicense key
7.8.1.1.1 Copy from Old ECU
When the ECU program is running normally and the CAN communication functions normally, you can copy the
setting valuescorrection values, etcfrom the currentoldcontroller to the new controller. Follow these
steps.
<Procedure>
Click the ECU exchanges button on theConfgurationscreen.
Checkmark Copy .
Click the Read button.
Click the Save button.
Choose a folder to save the fle, enter a fle name, and save it.
Close the program, turn of the ECU, and replace the ECU.
Turn on the ECU, start the tool program, and display this screen.
Checkmark Copy .
Click the Load button to load the fle saved in .
Click the Write button in the lower left part of the sub-window.
A report fle is created after writing.
Figure 7-28 System Installation-Confguration-ECU exchangeScreen
7. Main Menu 47
7.8.1.1.2 Writing Data Received from the PDM
If the ECU is broken and data cannot be read, you can receive data from the PDM and write the correction
values to the ECU using the following procedure. First, you need to receive the pump correction data file
pump_serial.excpand the engine correction data fileengine_serial.excefor the model name and serial
number of your engine in advance. Note that, in this case, the confguration, calibration, and tuning data are not
written. Therefore, you need to reenter each item using the menu.
<Procedure>
Click the ECU exchanges button on theConfgurationscreen.
Checkmark PDM .
Click the Load button to load the fle that has been received from the PDM and savedselect the
folder where the fle is saved, select the fle, and open it
Click the Write button in the lower left part of the sub-window.
A report fle is created after writing.
Figure 7-29 System Installation-Confguration-ECU exchange/ PDM Screen
48 7. Main Menu
7.8.1.1.3 Manual Entry
If the ECU is broken, data cannot be read, and you cannot receive data from the PDM, you can manually write
the correction values to the ECU. In this case, frst, you need to obtain the pump correction data and the engine
correction dataeg, paper documentfor the model name and serial number of your engine in advance from
the PDM. Note that, in this case, the confguration, calibration, and tuning data are not written. Therefore, you
need to reenter each item using the menu.
<Procedure>
Click the ECU exchanges button on theConfgurationscreen.
Checkmark Manual .
Click the Value you want to write. The sub-window to enter data opens.
Set the data using the arrow keysor type it directlyand click the Set button.
Repeat Steps and .
When you fnish the entry in the above step, click the Write button in the lower left part of the sub-
window.
A report fle is created after writing.
Figure 7-30 System Installation-Confguration-ECU exchange/ Manual Entry Screen
7. Main Menu 49
7.8.1.1.4 Creating a Report
When you write the injection quantity correction value to the ECU, a menu to create a report opens
automatically. When you perform maintenance, you can save the current ECU settings to a report fle manually.
<Procedure>
Click the ECU exchanges button on theConfgurationscreen.
Checkmark Report .
Click the Read button.
When the confrmation dialog box opens, click the Y button.
Specify a report fle name and folder name to save.
Figure 7-31 System Installation-Confguration-ECU exchange/ Report
50 7. Main Menu
7.8.1.2 Replacing the Pump
Information that must be written when replacing the pump.
1Correction information Pump injection quantity correction value
2Serial number Pump serial number
3 Additional information Calibration datedata inside PCCalibration device numberlicense key
7.8.1.2.1 Writing Data Received from the PDM
When you replace the pump, you need to receive data from the PDM and write the correction values to the
ECU using the following procedure. First, you need to receive the pump correction data flepump_serial.excp
for the model name and serial number of your pump in advance.
<Procedure>
Click the Part exchange button on theConfgurationscreen.
On the sub-window that opens, checkmark PDM .
Click the Load button to load the fle that has been received from the PDM and savedselect the
folder where the fle is saved, select the fle, and open it
Click the Write button in the lower left part of the sub-window.
A report fle is created after writing.
7.8.1.2.2 Manual Entry
As with replacing the ECU, you can enter data manually.
Figure 7-32 System Installation-Confguration-Part exchange/ PDM Screen
7. Main Menu 51
7.8.2 Calibration Mechanic Function
This screen provides the function to calibrationcorrectthe sensor. You can perform the digital calibration of
the reference position for the accelerator position sensor, and check the origin calibration value at the time of
injection.
1Operation tool bar
Prints a hardcopy of the screen.
Saves the screen in BMP format.
Saves bufered data in a CSV fle.
2Main view
Description Calibration item.
Ofset Displays the current ofset value. Clicking this feld opens the Data Set window that lets
you change the value.
Notes Notes.
The Data Set window is the same as that for the Confguration screen. See the previous section.
Figure 7-33 System Installation-CalibrationScreen
52 7. Main Menu
7.8.3 Tuning Mechanic Function
This screen provides the function to set engine's low idle rotation, select the torque pattern, and fne-tune the
speed governing performance. You can make correction within the range according to the emission regulations.
1Operation tool bar
Prints a hardcopy of the screen.
Saves the screen in BMP format.
Saves data on the screen in CSV format.
2Main view
Description Setting item.
Value Displays the current parameter value. Clicking this feld opens the Data Set window that
lets you change the parameter.
Unit Unit.
Notes Notes.
The Data Set window is the same as that for the Confguration screen. See the previous section.
Figure 7-34 System Installation-TuningScreen
8. Graph Function 53
8. Graph Function
The basic functions to display and operate graphs are common to the following screens.
FFD-Trend Graph Diagnostic Test-Active Control Graph
Data Logging-Trend Graph
8.1 Setting the Graphs
The following functions are available for graph settings.
1 You can set 2 graph screenstop and bottomby pressing the and buttons on the Operation
tool bar.
2 On each screen, you can select from analog mode and digital mode, and display 4 line plots. Note that,
you cannot mix analog and digital on a single screen.
3 In analog mode, you can set the minimum value and maximum value for the full scale.
4 You can save graph settings as a defnition fle. You can load a graph pattern depending on the type of
trouble.
8.1.1 Basic Operations in Analog Mode
The basic operations in analog mode are as follows
Selecting analog modeClick Analog of Display Mode to checkmark it.
Selecting data 1 Click the Data Select No.1 combo box, and select the data you want to graph using
the scrollbar.
Setting the minimum valueSet the minimum value of the graph with the spin button.
Setting the maximum value Set the maximum value of the graph with the spin button. The scaling is
performed based on the maximum and minimum values. Note that you need
to decide them considering that the Y axis is divided into 4 sections by the
ruled lines.
Setting data 2 to data 4As necessary, repeat Steps to to set data 2 to data 4.
Refecting the settings Click the Set button. The settings are refected and the graphs are displayed.
Figure 8-1 Graph Set-Analog ModeScreen
54 8. Graph Function
8.1.2 Saving and Loading Setting Values
You can save graph settings, and load and use them later.
8.1.2.1 Saving a File
Opening the Graph Set screen Click the or button on the Operation tool bar. The sub-window
opens.
Opening the fle save screen Click the File Save button in the upper right of the Graph Set sub-window.
The save screen opens.
Saving a fle Save a fle with a name you can easily search for later. The fle extension is gset. The
default fle folder is Set.
8.1.2.2 Opening a File
Open screen After the step of , click the Open button in the upper right of the sub-window. The
Open screen opens.
Selecting a fle Select a fle displayed in the sub-window. Open the fle to load and apply the graph
setting values that have been saved.
Figure 8-2 Graph Set-OpenScreen
8. Graph Function 55
8.1.3 Digital Mode
This mode is used to display the ON/OFF information of digital inputs/outputs and control fags. You need to
know the parameters and bit numbers corresponding to the necessary information in advance. Data items you
can select are DIS1, DIS2, DOS1, and DOS2. For information on detailed data, see ECU_IDChapter 7.7.2
Selecting digital modeClick Digital of Display Mode to checkmark it.
Selecting data 1 Click the Data Select No. 1 combo box, and select the data you want to graph using
the scrollbar.
Selecting the bit to be displayed Click the combo box of Data Select No. 1 in the lower middle part,
and select the bit of the data you want to graph using the scrollbar.
Setting data 2 to data 4 As necessary, repeat Steps to to set data 2 to data 4.
Refecting the settings Click the Set button. The settings are refected and the graphs are displayed.
You can save and open a fle in the same way as in analog mode.
Figure 8-3 Graph Set-Digital ModeScreen
56 8. Graph Function
8.2 Graph Operations
Reducing the time axis You can check a rough data trend by clicking the Reduction button to reduce
the time axis. The display magnifcation is shown to the right of the button. *1 is
the minimum.
Expanding the time axis When you want to focus on a part, click the Expansion button to zoom in to
view its details. The maximum magnifcation is 10.
Scrolling in the window You can move the display range of the expanded graph with the scroll bar.
Moving the cursor to check the values Click the point of interest. The cursor moves to the point and the
data values at the point are displayed in the Cursor Value feld.
Expanding/reducing the Y axis Drag the lower border of the graph windowthe mouse pointer changes
from the arrow to the double-headed arrow indicating the borderto
expand/reduce the Y axis.
Data Select No.
Cursor Value feld Line graph
Position Background color Line color Line type Y-axis scale
Top
Bottom
Black Black Solid line Inside
Outside
Red Red Dotted line
Blue Blue Chain dashed line
Green Green Chain double-dashed line
Figure 8-4 Overview of Graph Operations
9. Print Function, 10. Saving and Loading Data 57
9. Print Function
You can print the displayed screen by clicking the button on the Operation tool bar.
10. Saving and Loading Data
You can save data in tabular format into a comma separated value format fle by clicking the button on the
Operation tool bar. You can import saved data to Microsoft Excel. Therefore, you can analyze and graph data
more precisely with the application.
58 11. Tool Functions
11. Tool Functions
11.1 System Setting
You can change parameters for the CAN communication. To change the parameters, you need sufficient
knowledge about CAN. If you change them incorrectly, the communication may become unavailable. So, do not
change them without good reason.
Choose the Standard tool bar -ToolT-System Setting. The sub-window opens.
Set SelectSet NameYou can register/load 4 names.
Port Fixed to USB.
Priority The standard value is 6.
Physical address The standard value is DA00h. If your system has several ECU's, you may need to
change 00h.
Function address Fixed to DB33h.
SA The address of the service tool. Fixed to F0h.
Data Rate Baud rate for communication. The standard value is 250 kbps for marine applications
and 500 kbps for land applications.
CAN Parameter for the CAN signal. No need to change.
ISO15765 Parameter for fow control. No need to change.
Message timing Timing parameter for CAN messages. No need to change.
Figure 11-1 Standard tool bar - ToolT - System Setting Screen
11. Tool Functions 59
11.2 User Management
This screen lets you register new users and change/delete IDs and passwords.
Choose the Standard tool bar -ToolT-User SetU. The sub-window opens.
1Additional registration
There is a restriction to user IDs that can be added depending on the authority of the user ID used to log in.
User IDs with a higher authority level than the login user ID cannot be added.
Click the Add button. The sub-window for entry opens.
Enter a user ID and password, and set its authority level.
Click the OK button. The registration is completed.
2Edit
There is a restriction to user IDs that can be edited depending on the authority of the user ID used to log
in. There is no restriction on editing lower-level user IDs. For same-level user IDs, the user cannot change
them without entering the current password. To change the password of the current login user, the menu of
ToolT-Password ChangePmust be used.See 11.3.
Place the cursor to the user you want to edit, and click the Edit button.
Enter the password again, and click the OK button. The registration is completed.
3Deletion
There is a restriction to user IDs that can be deleted depending on the authority of the user ID used to log
in. There is no restriction on deleting lower-level user IDs. For same-level user IDs, the user cannot delete
them without entering the present password. The current login user cannot be deleted.
Place the cursor to the user you want to delete, and click the Delete button.
When the confrmation dialog box opens, click the OK button. The user is deleted.
Figure 11-2 Standard tool bar - ToolT - User SetU Screen
60 11. Tool Functions
11.3 Changing a Password
This screen is used to change the password for the current login user ID. Change the password periodically.
Choose the Standard tool bar -ToolT-Password Change. The sub-window opens.
An old password Enter the current password.
A new password Enter a new password.
Reinput Enter the new password for confrmation.
Figure 11-3 Standard tool bar - ToolT - Password Change Screen
12. Glossary13. Appendix 61
12. Glossary
BS Block Size Variable related to fow control used in ISO15765.
CAN Controller Area Network Communication standard used for in-vehicle LAN.
CSV Comma Separated Value File format used for PCs.
DA Destination Address ID information in CAN communication data.
D-SUB Connector standard.
DTC Diagnostic Trouble Code Coded information for troubles.
ECU Engine or ElectronicControl Unit Engine Control Unit is also called ECM.
FFD Freeze Flame Data Related data before and after a trouble.
FMI Failure Mode Identifer Detailed failure information added to DTC.
LID Local Identifer ID information specifc to a certain controller.
OC Occurrence Counter Number of DTC occurrences.
PC Personal Computer
PF Protocol Data Unit Format ID information in CAN communication data.
PDM Product Data Management
SA Source Address ID information in CAN communication data.
SAE Society of Automotive Engineers
Sno. Serial Number Manufacturing serial number of engine, pump, and ECU.
SPN Suspect Parameter Number ID commonly used for SAE J1939.
USB Universal Serial Bus Serial communication port used for PCs.
13. Appendix
AppendixFMIFailure Mode IdentiferList
FMI Description
0 DATA VALID BUT ABOVE NORMAL OPERATIONAL RANGE
1 DATA VALID BUT BELOW NORMAL OPERATIONAL RANGE
2 DATA ERRATIC,INTERMITTENT OR INCORRECT
3 VOLTAGE ABOVE NORMAL ,OR SHORTED TO HIGH SOURCE
4 VOLTAGE BELOW NORMAL ,OR SHORTED TO LOW SOURCE
5 CURRENT BELOW NORMAL OR OPEN CIRCUIT
6 CURRENT ABOVE NORMAL OR GROUNDED CIRCUIT
7 MECHANICAL SYSTEM NOT RESPONDING OR OUT OF ADJUSTMENT
8 ABNORMAL FREQUENCY OR PULSE WIDTH OR PERIOD
9 ABNORMAL UPDATE RATE
10 ABNORMAL RATE OF CHANGE
11 FAILURE CODE NOT IDENTIFIABLE
12 BAD INTELLIGENT DEVICE OR COMPONENT
13 OUT OF CALIBRATION
14 SPECIAL INSTRUCTIONS
15 NORMAL
62 14. References
14. References
For information on details of "Probable cause" and "Action" displayed when a trouble occurs, see the separate
manual "Troubleshooting Manual."
You might also like
- Trening Rasvjete Wload 7Document9 pagesTrening Rasvjete Wload 7DraganNo ratings yet
- Trening Rasvjete Exc 7Document14 pagesTrening Rasvjete Exc 7DraganNo ratings yet
- Schaltplan VRBAS 2 JR299 - 4857687 - 258Document261 pagesSchaltplan VRBAS 2 JR299 - 4857687 - 258DraganNo ratings yet
- Zaxis130W/160W/180W/210W Electrical Circuit Diagram (Standard)Document16 pagesZaxis130W/160W/180W/210W Electrical Circuit Diagram (Standard)Dragan100% (3)
- JMS416 2Document19 pagesJMS416 2DraganNo ratings yet
- Mach3 Bl-Mach-V1.1Document2 pagesMach3 Bl-Mach-V1.1DraganNo ratings yet
- Usersmanual TCS WKK015CDocument53 pagesUsersmanual TCS WKK015CDraganNo ratings yet
- Training Crawler 80 7 (A)Document19 pagesTraining Crawler 80 7 (A)Dragan100% (1)
- Article-No.: 303004: Gas Detection Control Unit ET-1D in Wall Mounted Housing, 24 V DCDocument2 pagesArticle-No.: 303004: Gas Detection Control Unit ET-1D in Wall Mounted Housing, 24 V DCDraganNo ratings yet
- Schaltplan VRBAS 2 JR299 - 4857687 - 258Document261 pagesSchaltplan VRBAS 2 JR299 - 4857687 - 258DraganNo ratings yet
- Basic Engine T4FDocument39 pagesBasic Engine T4FDragan100% (1)
- Lubrication System T4FDocument35 pagesLubrication System T4FDragan100% (3)
- Words and Images by Joel Meadows and Dan Palmer of S: Navigation NavigationDocument8 pagesWords and Images by Joel Meadows and Dan Palmer of S: Navigation NavigationDraganNo ratings yet
- ZW 310-6 MaintenanceDocument141 pagesZW 310-6 MaintenanceDraganNo ratings yet
- Operation & Maintenance Lifting Capacity Chart Spare Parts: Technical Documentations 05-2008Document1 pageOperation & Maintenance Lifting Capacity Chart Spare Parts: Technical Documentations 05-2008DraganNo ratings yet
- Tech Tool Adapter and Cable GuideDocument15 pagesTech Tool Adapter and Cable Guidemetanirvana100% (5)
- ASCO 35-1 General Service 2-Way Valves PDFDocument37 pagesASCO 35-1 General Service 2-Way Valves PDFAndre SyahputraNo ratings yet
- I&m Hpto12wDocument50 pagesI&m Hpto12wdaniel100% (9)
- Industrial and Genset Exhaust Gas Aftertreatment Issue 16Document59 pagesIndustrial and Genset Exhaust Gas Aftertreatment Issue 16Дмитрий АндрущенкоNo ratings yet
- ASCO 35-1 General Service 2-Way Valves PDFDocument37 pagesASCO 35-1 General Service 2-Way Valves PDFAndre SyahputraNo ratings yet
- Zelio Logic RelaysDocument16 pagesZelio Logic Relayswww.otomasyonegitimi.comNo ratings yet
- Schaltplan VRBAS 2 JR299 - 4857687 - 258Document261 pagesSchaltplan VRBAS 2 JR299 - 4857687 - 258DraganNo ratings yet
- FIAT KOBELCO-e145w Electrical System PDFDocument70 pagesFIAT KOBELCO-e145w Electrical System PDFDragan67% (6)
- Inovance SveDocument202 pagesInovance SveDragan LugonićNo ratings yet
- Demag 5 Axle Family 1.3Document3,666 pagesDemag 5 Axle Family 1.3DraganNo ratings yet
- Troubleshooting Manual ZW220 250 EU TT4GB E 00 1 1Document597 pagesTroubleshooting Manual ZW220 250 EU TT4GB E 00 1 1Virgo100% (4)
- Product Training: Articulated Dump Truck TA250: TA300 ZF Transmission ControlsDocument103 pagesProduct Training: Articulated Dump Truck TA250: TA300 ZF Transmission ControlsDragan100% (2)
- CAN BusDocument11 pagesCAN BusDragan Lugonić100% (1)
- ZW250 1 Workshop Manual (W4GC E 00)Document582 pagesZW250 1 Workshop Manual (W4GC E 00)Dragan83% (6)
- ZW250 1 Operator's Manual (EM4GF EN3 1)Document370 pagesZW250 1 Operator's Manual (EM4GF EN3 1)DraganNo ratings yet
- The Subtle Art of Not Giving a F*ck: A Counterintuitive Approach to Living a Good LifeFrom EverandThe Subtle Art of Not Giving a F*ck: A Counterintuitive Approach to Living a Good LifeRating: 4 out of 5 stars4/5 (5794)
- The Little Book of Hygge: Danish Secrets to Happy LivingFrom EverandThe Little Book of Hygge: Danish Secrets to Happy LivingRating: 3.5 out of 5 stars3.5/5 (399)
- A Heartbreaking Work Of Staggering Genius: A Memoir Based on a True StoryFrom EverandA Heartbreaking Work Of Staggering Genius: A Memoir Based on a True StoryRating: 3.5 out of 5 stars3.5/5 (231)
- Hidden Figures: The American Dream and the Untold Story of the Black Women Mathematicians Who Helped Win the Space RaceFrom EverandHidden Figures: The American Dream and the Untold Story of the Black Women Mathematicians Who Helped Win the Space RaceRating: 4 out of 5 stars4/5 (894)
- The Yellow House: A Memoir (2019 National Book Award Winner)From EverandThe Yellow House: A Memoir (2019 National Book Award Winner)Rating: 4 out of 5 stars4/5 (98)
- Shoe Dog: A Memoir by the Creator of NikeFrom EverandShoe Dog: A Memoir by the Creator of NikeRating: 4.5 out of 5 stars4.5/5 (537)
- Elon Musk: Tesla, SpaceX, and the Quest for a Fantastic FutureFrom EverandElon Musk: Tesla, SpaceX, and the Quest for a Fantastic FutureRating: 4.5 out of 5 stars4.5/5 (474)
- Never Split the Difference: Negotiating As If Your Life Depended On ItFrom EverandNever Split the Difference: Negotiating As If Your Life Depended On ItRating: 4.5 out of 5 stars4.5/5 (838)
- Grit: The Power of Passion and PerseveranceFrom EverandGrit: The Power of Passion and PerseveranceRating: 4 out of 5 stars4/5 (587)
- Devil in the Grove: Thurgood Marshall, the Groveland Boys, and the Dawn of a New AmericaFrom EverandDevil in the Grove: Thurgood Marshall, the Groveland Boys, and the Dawn of a New AmericaRating: 4.5 out of 5 stars4.5/5 (265)
- The Emperor of All Maladies: A Biography of CancerFrom EverandThe Emperor of All Maladies: A Biography of CancerRating: 4.5 out of 5 stars4.5/5 (271)
- On Fire: The (Burning) Case for a Green New DealFrom EverandOn Fire: The (Burning) Case for a Green New DealRating: 4 out of 5 stars4/5 (73)
- The Hard Thing About Hard Things: Building a Business When There Are No Easy AnswersFrom EverandThe Hard Thing About Hard Things: Building a Business When There Are No Easy AnswersRating: 4.5 out of 5 stars4.5/5 (344)
- Team of Rivals: The Political Genius of Abraham LincolnFrom EverandTeam of Rivals: The Political Genius of Abraham LincolnRating: 4.5 out of 5 stars4.5/5 (234)
- The Unwinding: An Inner History of the New AmericaFrom EverandThe Unwinding: An Inner History of the New AmericaRating: 4 out of 5 stars4/5 (45)
- The World Is Flat 3.0: A Brief History of the Twenty-first CenturyFrom EverandThe World Is Flat 3.0: A Brief History of the Twenty-first CenturyRating: 3.5 out of 5 stars3.5/5 (2219)
- The Gifts of Imperfection: Let Go of Who You Think You're Supposed to Be and Embrace Who You AreFrom EverandThe Gifts of Imperfection: Let Go of Who You Think You're Supposed to Be and Embrace Who You AreRating: 4 out of 5 stars4/5 (1090)
- The Sympathizer: A Novel (Pulitzer Prize for Fiction)From EverandThe Sympathizer: A Novel (Pulitzer Prize for Fiction)Rating: 4.5 out of 5 stars4.5/5 (119)
- Her Body and Other Parties: StoriesFrom EverandHer Body and Other Parties: StoriesRating: 4 out of 5 stars4/5 (821)
- Spyder CodesDocument6 pagesSpyder CodesАлен ИбрагимовNo ratings yet
- T V Color Abbreviations: HPCR Engine Powershuttle Transmission 580SN, 580SN-WT AND 590SN Electrical SchematicDocument2 pagesT V Color Abbreviations: HPCR Engine Powershuttle Transmission 580SN, 580SN-WT AND 590SN Electrical SchematicFútbol y másNo ratings yet
- Cursor87te1d.r991 Pag 1-40Document40 pagesCursor87te1d.r991 Pag 1-40Erminsul Vicuña SalasNo ratings yet
- Technical Service Bulletin: Hard To Start & Unstable Idle After Engine CrankingDocument2 pagesTechnical Service Bulletin: Hard To Start & Unstable Idle After Engine CrankingMichael TuiakhovNo ratings yet
- Siglas MtuDocument12 pagesSiglas MtuSamuel SQNo ratings yet
- Mecal: Ecu Calibration SoftwareDocument58 pagesMecal: Ecu Calibration SoftwarecastrokermanNo ratings yet
- October 2023 INCALDVD CoverLetterDocument4 pagesOctober 2023 INCALDVD CoverLetterJoséNo ratings yet
- HHP engine fault codesDocument41 pagesHHP engine fault codesWhite Tiger100% (1)
- Bendix Abs ValvulasDocument25 pagesBendix Abs ValvulasAdal VeraNo ratings yet
- g3520c Spec Sheet (Lehe2834)Document4 pagesg3520c Spec Sheet (Lehe2834)Qamar Akhtar100% (3)
- Training Manual CFM56-5B: Fault Detection & AnnunciationDocument127 pagesTraining Manual CFM56-5B: Fault Detection & AnnunciationDorival VenâncioNo ratings yet
- Valve Remote Installation V10Document10 pagesValve Remote Installation V10ohshafiNo ratings yet
- VIRGIN DATA EPS Column Installation GuideDocument2 pagesVIRGIN DATA EPS Column Installation GuideGyörök PeterNo ratings yet
- 2004 Corolla Electrical Diagram - Grounding PointsDocument4 pages2004 Corolla Electrical Diagram - Grounding PointsNick BaptisteNo ratings yet
- Volvo D7D Engine Service InformationDocument11 pagesVolvo D7D Engine Service InformationТайфун Тайфунович58% (12)
- MT41Document925 pagesMT41marjan43100% (2)
- Efi Engine SensorsDocument2 pagesEfi Engine SensorsraheelNo ratings yet
- HINO 700 SeriesDocument68 pagesHINO 700 SeriesKhalid Asad100% (1)
- Señales de Entrada ECUDocument34 pagesSeñales de Entrada ECUlibertyplusNo ratings yet
- SSP 233 2.0 Litre EngineDocument18 pagesSSP 233 2.0 Litre Engineภูเก็ต เป็นเกาะNo ratings yet
- Peugeot 307 Fuse Box Diagram (2002-2008Document2 pagesPeugeot 307 Fuse Box Diagram (2002-2008Cleiton Pauferro100% (1)
- 22 60 03arev PDFDocument10 pages22 60 03arev PDFAram MorenoNo ratings yet
- 88917352-Wiring Diagram VOLVO FLDocument190 pages88917352-Wiring Diagram VOLVO FLMAJID SADEGHIAN75% (4)
- M Tech PDFDocument76 pagesM Tech PDFAshish BabbarNo ratings yet
- Soal Otomotif Tengah Sms Ganjil2008 OkeDocument35 pagesSoal Otomotif Tengah Sms Ganjil2008 Okebudi nsNo ratings yet
- How To Wire Up A 1uzfe 2uzfe and 3uzfe Including Diagrams PDFDocument87 pagesHow To Wire Up A 1uzfe 2uzfe and 3uzfe Including Diagrams PDFEdson Jalla100% (1)
- 2011 Corolla VSCDocument2 pages2011 Corolla VSCmomem25487 dmonies.comNo ratings yet
- Plano Electrico 420E Pra0917Document4 pagesPlano Electrico 420E Pra0917Luis Gustavo Escobar Machado0% (1)
- 303-01b Engine TD4Document166 pages303-01b Engine TD4Juraci Diniz100% (1)
- Toyota Camry IgDocument56 pagesToyota Camry IgKulasekaran Amirthalingam100% (1)