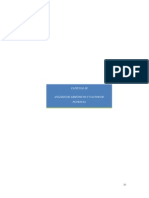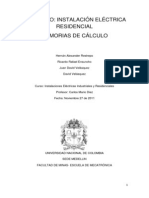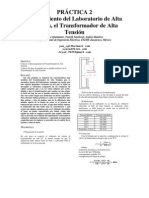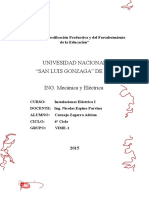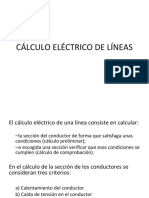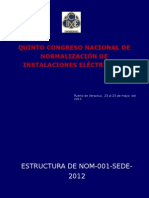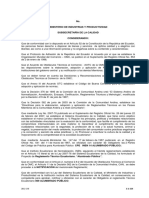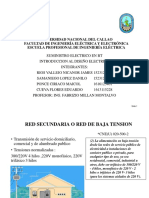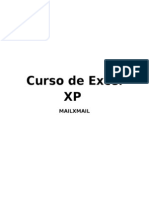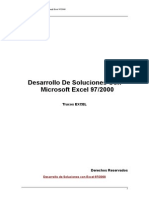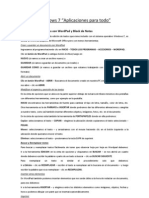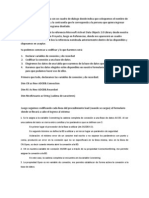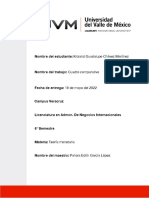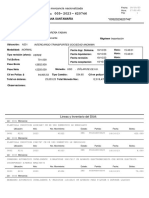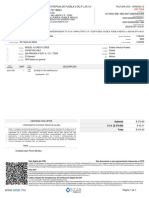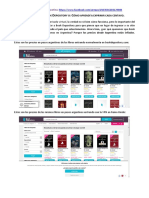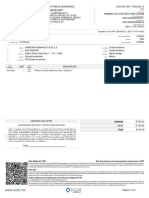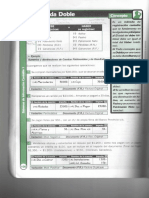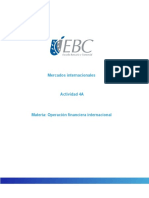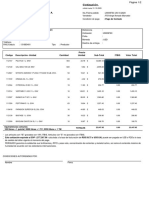Professional Documents
Culture Documents
Manual de Excel para Ninos
Uploaded by
MattMerloOriginal Title
Copyright
Available Formats
Share this document
Did you find this document useful?
Is this content inappropriate?
Report this DocumentCopyright:
Available Formats
Manual de Excel para Ninos
Uploaded by
MattMerloCopyright:
Available Formats
Excel para Trabajar
Nivel I
1. Conceptos Bsicos
Qu sabr o qu podr hacer al finalizar esta seccin?
Abrir una aplicacin de hoja de clculo.
Abrir una hoja de clculo existente.
Abrir varias hojas de clculo.
Reconocer conceptos bsicos de xcel !celdas" colu#nas" filas" etc.$
%errar la aplicacin de hoja de clculo.
Introduccin
Excel es un pro&ra#a de hoja de clculo" es decir" una aplicacin dise'ada para
trabajar con datos ( n)#eros. ste poderoso pro&ra#a es )til para realizar desde si#ples
su#as hasta clculos de fr#ulas qu*#icas co#plejas o #anipulaciones (
representaciones de estad*sticas en for#a &rfica.
2. Conceptos Bsicos
Al abrir la aplicacin de xcel" encontrare#os una hoja de clculo en blanco ( en la parte
superior de la pantalla" una barra de men.
+i hace#os clic sobre cada una de estas palabras" se nos abrir un #en) diferente. %ada
#en) nos ofrece una seleccin distinta de posibles acciones.
,ebajo de la barra de #en) encontrare#os la barra de herramientas-
sta barra presenta varios *conos" correspondientes a funciones diferentes. Aunque en
al&unos casos" stas son las #is#as a las que se accede a travs de la barra de #en).
,ebajo de la barra de herra#ientas encontrar una casilla lar&a ( a la izquierda de sta"
el s*#bolo ./0. 1sta se lla#a la barra de rmulas.
,ebajo de estas barras ha( una cuadr*cula que" en el borde superior est identificado con
letras (" en el lado izquierdo" con n)#eros. ste es el espacio de trabajo de xcel. %ada
uno de los cuadritos en la cuadr*cula se lla#a celda ( todas las celdas en una l*nea
vertical for#an parte de una columna" ( todas las celdas en una l*nea horizontal for#an
parte de una ila. %ada hoja de clculo tiene exacta#ente 23.342 filas ( 532 colu#nas.
%ada colu#na o fila se deno#ina por la letra o el n)#ero correspondiente. 6as filas
estn nu#eradas de 7 a 23.342 ( las 532 colu#nas estn #arcadas" cada una" con
letras !A" 8" %9" %:" ," etc$.
6as letras ( los n)#eros ta#bin se usan para deter#inar el no#bre de cada una de
las celdas. ;or eje#plo" la pri#era celda en la esquina izquierda del lado superior de
la cuadr*cula" que est for#ando parte de la columna A ( de la fila 1" se lla#a A1.
+i hace#os clic sobre una de las letras" se selecciona la colu#na correspondiente a la
letra. ,e i&ual #anera se seleccionan las filas #ediante un clic sobre el n)#ero que
corresponda.
;ara seleccionar una de las celdas solo tene#os que hacer clic sobre ella ( aparecer
el no#bre correspondiente en una casilla peque'a a la izquierda de la barra de
rmulas !en el c*rculo rojo de la fi&ura si&uiente$.
%uando una colu#na o fila est seleccionada por co#pleto" el espacio que est adentro
ca#bia de color blanco a celeste rodeado por un borde &rueso. %uando una celda est
seleccionada" no ca#bia de color" pero el borde s* se en&rosa.
l objetivo de seleccionar una parte de la hoja de clculo es #odificar" copiar o" de al&una
#anera" trabajar con la infor#acin contenida dentro de esos par#etros.
En Excel, la cuadrcula entera tiene el nombre
de hoja de clculo. Los archivos de Excel se
conocen como libros de trabajo, y cada uno
de estos puede tener varias hojas de clculo.
5
<:
%=6>
%
;ara nave&ar de una hoja de clculo a otra" se utilizan las pesta'as que se encuentran al
extre#o inferior izquierdo de la hoja de clculo del eje#plo. 6as pesta'as dicen 9oja 7"
9oja 5 ( 9oja 4 (" co#o la hoja de clculo est ahora abierta en la hoja .9oja 50" aparece
escrito en una letra #s oscura que las de las otras dos pesta'as.
%o#o todav*a no he#os escrito dentro de nin&una de las hojas" no es #u( evidente la
diferencia entre ellas. ;ero pode#os notarlo seleccionando celdas distintas en cada una
de las hojas.
2. Creacin de !ablas
Qu sabr o qu podr hacer al finalizar esta seccin?
:n&resar n)#eros ( textos.
>sar el co#ando Deshacer.
%rear una tabla de datos.
+eleccionar un ran&o de celdas ad(acentes.
+eleccionar celdas no ad(acentes.
Reconocer las diferentes partes de una fr#ula.
:n&resar una fr#ula sencilla.
Introduccin
n esta unidad aprendere#os a usar la funcin #s bsica que tiene xcel" la de crear
tablas. 6as tablas se utilizan para or&anizar cualquier tipo de infor#acin" de #anera que
sea #s fcil ver la relacin entre los datos. sta tabla ta#bin es la base para una
infinidad de funciones ( aplicaciones disponibles en xcel.
1. Cmo in"resar # modiicar nmeros # textos en una celda
n una hoja de clculo se pueden in&resar tres tipos de datos- texto$ nmeros (
rmulas. 6os pri#eros dos tipos de datos" los n)#eros ( el texto" son lo que lla#a#os
valores constantes. sto quiere decir que este valor no ca#bia" a no ser que lo
#odifique#os o lo borre#os.
%na rmula es un valor especial &ue hace reerencia a celdas$ nombres$ datos$ etc.$
# &ue producen un resultado. +i #odifica#os el valor de una celda a la que la fr#ula
est haciendo referencia" el resultado de la fr#ula var*a auto#tica#ente. 6as fr#ulas
co#ienzan sie#pre con el si&no i"ual '().
4
s posible que el texto que acaba#os de in&resar sea #s lar&o que lo que se ve en la
lon&itud de la celda ( puede .invadir0 las celdas ad(acentes a su derecha" sie#pre que
estn vac*as. +i no lo estn" el texto ser recortado dentro de la celda. ;ero es i#portante
recalcar que" aunque el texto parezca invadir el espacio de las celdas ad(acentes" stas
si&uen vac*as ( en realidad todo el texto si&ue .contenido0 dentro de la celda dnde
he#os e#pezado a escribirlo.
6os n)#eros que son de#asiado lar&os para caber dentro de una celda se expresan de
otra #anera en xcel !notacin cient*fica$. 6a barra de fr#ulas #uestra sie#pre el valor
que in&resa#os ori&inal#ente. ;ero si ensancha#os la colu#na que contiene la celda en
cuestin" el n)#ero se #ostrar co#pleto.
;ara ensanchar una colu#na o una fila" basta con que coloque#os el cursor sobre la
l*nea que la divide de la si&uiente (" #anteniendo el botn del #ouse apretado" la
desplace#os hacia la izquierda o hacia la derecha" dependiendo si lo que quere#os es
a#pliarla o reducirla. l cursor" al posicionarse entre colu#nas o entre filas" adquiere la
for#a de flechas en distintas direcciones.
1.1. Cmo borrar el contenido de una celda
9a( tres #aneras diferentes de borrar el contenido de una celda-
>na posibilidad es que seleccione#os la celda con un clic (" lue&o" opri#a#os la tecla
+upri#ir !o la tecla ,el$?
@a#bin pode#os seleccionar la celda con un clic ( hacer clic sobre la opcin
Edicin en la barra de #en). ntre la lista de opciones que se abre" ele&i#os 8orrar
(" lue&o" la opcin Contenido? o
+elecciona#os la celda con un clic !del botn izquierdo del #ouse$ (" lue&o" hace#os
clic con el botn derecho del #ouse" aparecer un #en) contextual. ntre la lista de
opciones que se abren" debe#os seleccionar borrar contenido.
1.2. Cmo modiicar el contenido de una celda
@al co#o otros procesos bsicos de xcel" ha( varias #aneras diferentes para #odificar
el contenido de una celda. Ade#s" el proceso es distinto dependiendo del tipo de
#odificacin.
*or ejemplo$ si lo &ue &ueremos hacer es simplemente reempla+ar un
A
contenido con otro$ el proceso es similar al de borrar el contenido de una
celda,
7. ;ri#ero" in&resa#os al&)n texto o n)#ero nuevo en cualquier celda de la hoja
de clculo (" lue&o" opri#i#os la tecla nter para aceptarlo.
5. Ahora hace#os clic de nuevo sobre la celda para ree#plazar el contenido que
acaba#os de in&resar.
4. ,ebe#os recordar que para hacer una #odificacin a al&)n texto dentro de
una hoja de clculo es necesario seleccionar la celda donde co#ienza el texto"
no en una de las celdas ad(acentes en las cuales el texto parece extenderse.
A. scribi#os el nuevo contenido? al e#pezar a escribirlo" auto#tica#ente"
ire#os ree#plazando el anterior contenido de la celda.
En cambio$ si &ueremos solamente hacer una modiicacin al contenido
existente de una celda$ # no reempla+arlo completamente$ lo &ue debemos
hacer es lo si"uiente,
7. 9ace#os doble clic sobre la #is#a celda.
5. Aparecer un cursor al interior de la celda. Ahora podre#os hacer una
#odificacin al texto de la #anera co#o se har*a en un docu#ento de Bord"
utilizando las flechas direccionales del teclado ( las teclas .+upri#ir0 (
.Retroceder0.
4. %uando ha(a#os ter#inado de #odificar el contenido de la celda" slo
debe#os opri#ir la tecla nter para aceptar el ca#bio.
-tra manera de lo"rar el mismo resultado es la si"uiente,
1. +elecciona#os la celda con un solo clic.
2. 9ace#os clic sobre la barra de fr#ulas donde aparece el contenido de la
celda seleccionada.
3. Realiza#os la #odificacin necesaria (" al ter#inar" opri#i#os la tecla nter o
hace#os clic sobre el botn Introducir para aceptar el ca#bio.
1... /a uncin 0utocompletar de Excel
3
6a funcin 0utocompletar de xcel #antiene en la #e#oria el texto que (a fue
in&resado en una colu#na ( puede co#pletar otras entradas con la #is#a infor#acin"
en la #is#a colu#na.
;or eje#plo" di&a#os que he#os in&resado el no#bre .%laudia Rojas0 en la celda A7 ("
lue&o" escribi#os la letra .%0 en la celda A5" xcel co#pletar la celda auto#tica#ente
con el texto .%laudia Rojas0. +i ste es el texto que desea#os in&resar" pulsa#os la tecla
.nter0 para aceptar el texto. ,e lo contrario" continua#os escribiendo ( as*
desactivare#os la funcin Autoco#pletar.
2. 1eleccin de ran"os de celdas ad#acentes # no ad#acentes
n xcel" una celda activa es la celda que se encuentra seleccionada en ese #o#ento.
>n &rupo de celdas se deno#ina ran"o. ;ara seleccionar un ran&o de celdas" tene#os
que hacer lo si&uiente-
2.1. 1eleccin de un ran"o de celdas conti"uas
7. 9ace#os clic sobre la celda de uno de los extre#os del ran&o que quere#os
seleccionar.
5. Cantene#os opri#ido el botn izquierdo del mouse" arrastrndolo hacia el
extre#o opuesto" solta#os ( el ran&o (a est seleccionado.
4. 6as celdas que selecciona#os aparecern so#breadas.
+i en vez de seleccionar un ran&o" lo que necesita#os es seleccionar sola#ente al&unas
colu#nas" si stas son ad(acentes" podr*a#os seleccionarlas de la #is#a #anera que
utiliza#os para seleccionar un ran&o entero. n ca#bio" si fuesen colu#nas o celdas no
ad(acentes" debe#os usar el si&uiente proceso-
2.2. 1eleccin de un ran"o de celdas no ad#acentes
7. +elecciona#os la pri#era colu#na !colu#na 8$.
5. =pri#i#os la tecla %trl. en el teclado.
4. Canteniendo la tecla opri#ida" selecciona#os la colu#na
si&uiente !colu#na ,$.
2
A. =bserve#os que #ientras la se&unda colu#na se selecciona" la pri#era todav*a si&ue
seleccionada. Al ter#inar de seleccionar la se&unda colu#na" solta#os el botn
izquierdo del #ouse ( la tecla %trl.
.. /os dierentes componentes de una rmula
%on xcel no es necesario #e#orizar fr#ulas para poder aplicarlas" (a que" stas estn
al#acenadas en el pro&ra#a (" por lo tanto" no es necesario realizar las operaciones
arit#ticas D#ental#enteD.
n una celda" la fr#ula relaciona los valores de diversas celdas ( de diversas fr#ulas
para producir un resultado.
>na fr#ula puede constar de cualquiera de los si&uientes ele#entos-
1i"nos de operaciones, co#o los si&nos .E0 para su#ar o .20 para #ultiplicar.
3alores$ textos o valores l"icos- ntre otras cosas" la fr#ula puede incluir
n)#eros ( letras.
4eerencias a celdas !( a ran&os de celdas$- A diferencia de un n)#ero absoluto"
una referencia a otra celda !o ran&o de celdas$ es un valor relativo. sto quiere decir
que" si se ca#bia un valor en una celda ( si esa celda tiene referencia a otra dentro de
una fr#ula" el resultado de la fr#ula ta#bin se ca#biar.
5unciones de hoja de clculo, co#o su#a o pro#edio.
..1. 1i"nos de operaciones
xcel utiliza los si&uientes si&nos de operaciones de uso estndar" presentes en todos los
teclados de las co#putadoras-
=peracin @ecla =peracin @ecla
1uma
6 *rioridad 'hacer esta
operacin primero)
' )
4esta 7 I"ual a (
8ultiplicacin
2
9ierente de
: ;
9ivisin < 8a#or &ue ;
Exponente
'a la potencia de)
=
8enor &ue
:
Al co#ienzo de todas las fr#ulas de cualquier operacin !su#a" resta" #ultiplicacin
o divisin" etc.$ se requiere un si"no i"ual '(). ;or eje#plo" una fr#ula sencilla de
su#a-
(C26C.
F
..2. In"resar una reerencia a una celda
n una celda que contiene una fr#ula se ve sie#pre la cifra resultante ( la fr#ula en s*
se ve en la barra de fr#ulas arriba de la pantalla.
Al usar fr#ulas" los resultados ca#bian cada vez que se #odifican los n)#eros. ;ara
hacer esto" debe#os incorporar la celda dentro de la fr#ula. >na celda se puede
a&re&ar a la fr#ula en for#a #anual !escribiendo la letra ( n)#ero correspondientes a
su colu#na ( fila" respectiva#ente$" pero otra for#a de hacerlo es seleccionando la celda
con el #ouse ( haciendo clic sobre ella. 6a celda seleccionada tendr un recuadro de 5
colores" con una l*nea punteada inter#itente-
.. %so de 5unciones # -rdenacin de 9atos
Qu sabr o qu podr hacer al finalizar esta seccin?
>tilizar funciones para realizar clculos con xcel.
>tilizar la funcin +u#a.
>sar la funcin de Autofiltro.
=rdenar una lista por cate&or*a en orden alfabtico o nu#rico.
Canipular una lista de datos.
Introduccin
Ade#s de las fr#ulas" xcel cuenta con una herra#ienta lla#ada unciones. 6as
funciones de xcel nos ofrecen la posibilidad de ree#plazar a series de fr#ulas que se
utilizan co#)n#ente" tales co#o una su#atoria" un pro#edio" etc. Ade#s de estas
funciones #ate#ticas" ta#bin son posibles las funciones financieras" estad*sticas"
G
<r#ula
%ifra resultante
tri&ono#tricas" etc." expandiendo as* su utilidad para incluir a #uchas disciplinas
diferentes.
1. Cmo usar una uncin
>na uncin es una fr#ula o una serie de fr#ulas (a escritas ( preparadas en for#a
si#plificada" para realizar clculos co#)n#ente usados. +on #s fciles de escribir que
una serie de fr#ulas ( pueden resolver un proble#a #ate#tico en un slo paso en
lu&ar de #uchos. Al escribir estas funciones necesita#os se&uir un orden o sintaxis" tal
co#o si estuvira#os escribiendo una frase. 6a sintaxis correcta de una funcin es la
si&uiente-
(1%80'01,02>>)
1i"no
i"ual
Nombre de la
uncin
0r"umentos separados por
dos puntos # encerrados entre
par?ntesis.
1.1. 0r"umentos
;ense#os en un ar"umento co#o una pieza de infor#acin que aclara lo que debe
hacer la funcin. n el eje#plo de arriba" se su#ar todo el ran&o A7-A5HH. s decir" que
dentro de los parntesis que for#an el contenido de la funcin se su#arn los datos
in&resados en las celdas A7" A5" A4" AA... hasta la A5HH.
1.2. Nombres de uncin
Al&unas de las funciones #s co#unes inclu(en-
5uncin
+u#a +u#a series de n)#eros.
;ro#edio %alcula el pro#edio de valores de un conjunto de datos.
Cxi#o ,evuelve el #xi#o valor de un conjunto de celdas.
C*ni#o ,evuelve el #*ni#o valor de un conjunto de celdas.
Ahora ,evuelve la hora ( fecha actuales.
%ontar
%uenta el n)#ero de celdas que contienen n)#eros ( los n)#eros
que ha( en la lista de ar&u#entos.
;or eje#plo" si quere#os su#ar los datos contenidos en el ran&o co#puesto por las
celdas 85 a 875 de una hoja de clculo" al crear una fr#ula para su#ar estos 7H datos"
en la barra de rmula aparecer*a lo si&uiente-
( B26B.6B@6BA6BB6BC6BD6BE6B1>6B116B12.
>na uncin" sin e#bar&o" puede si#plificar esta fr#ula de la si&uiente #anera-
(1%80'B2,B12). sta funcin es especial#ente )til cuando esta#os su#ando un ran&o
de celdas &rande" de 7H" 4H #s celdas.
I
2. Cmo usar el 0sistente de 5unciones
>na funcin se puede in&resar #anual#ente o se puede usar lo que se lla#a el
0sistente de 5unciones. +i conoce#os bien qu funcin desea#os usar" es #s
eficiente escribirla directa#ente en la celda. +i utiliza#os esta #odalidad" es i#portante
recordar que sie#pre es necesario incluir un si&no F(G antes de cualquier funcin. xcel
auto#tica#ente convierte las funciones in&resadas #anual#ente a letras #a()sculas.
s una buena idea escribirlas en #in)sculas" porque si xcel no las convierte a
#a()sculas es porque no reconoce su entrada co#o una funcin !probable#ente la
escribi de #anera incorrecta$.
2.1. Cmo in"resar una uncin usando el 0sistente de 5unciones
;ara in&resar una funcin usando el 0sistente de 5unciones" pri#ero debe#os
seleccionar la celda que contendr la funcin.
6ue&o" debe#os abrir el Asistente de <unciones de acuerdo a una de las si&uientes
#odalidades-
9acer clic sobre la opcin Insertar en la barra del #en)
(" lue&o" se nos abrir un #en) en el cual debe#os
seleccionar la opcin 5uncin.
9acer clic sobre el si&uiente botn 5uncin de la barra
de rmulas.
l Asistente de <unciones" consta de 5 niveles- el 7J nos per#ite seleccionar una
cate&or*a (" en el 5J" nos per#ite observar la lista de funciones que se encuentran dentro
de cada cate&or*a.
n el #en) desple&able de la opcin - seleccionar
una cate"orHa$ seleccione#os a la opcin !odas.
n la lista 1eleccionar una uncin use la barra de
desplaza#iento para encontrar la funcin +>CA.
Al seleccionar esta funcin" en la parte inferior del
Asistente de <unciones nos aparece el no#bre de la
funcin (" entre parntesis" la lista de ar&u#entos
necesarios para realizar la operacin seleccionada" junto
a una breve descripcin del propsito de la #is#a.
>na vez ele&ida la funcin" debe#os hacer clic sobre el
botn 0ceptar" desde ah* ire#os al se&undo paso del
Asistente de <unciones donde podre#os especificar los
ar&u#entos que se utilizarn en la funcin.
7H
xcel auto#tica#ente tratar de interpretar la referencia o el ran&o de celdas que se
incluirn en la funcin ( este n)#ero aparecer en la franja blanca lla#ada .Ku#ero
70 !en el c*rculo rojo$. +i este no es caso" lo debe#os ca#biar por el ran&o de celdas
que desea#os incluir en la funcin.
n nuestro caso" xcel deber*a haber interpretado bien ( dentro de la franja debe
decir .85-8750" indicando as*" que la funcin realizar la su#a de los n)#eros en
todas las celdas desde 85 a 875.
s posible incluir #s ar&u#entos" si es que fuera necesario !por eje#plo" 85-875"
%5-%F" si desea#os a&re&ar a la su#a de las celdas 85 a 875" los valores contenidos en
las celdas 85 a %F$.
sta otra lista de valores !ar&u#entos$ se a&re&ar*an en la franja .Ku#ero 50 (" al
a&re&arlo" se abrir*a otra franja por si acaso quisira#os se&uir a&re&ando #s
ar&u#entos a la funcin.
Ahora hace#os clic en el botn 0ceptar (" en la barra de fr#ulas encontrare#os la
fr#ula (1%80'B2,B12IC2,CC) (" la celda 874 contendr el resultado final de la
operacin.
.. El botn 0utosuma
6a funcin +>CA es tan co#)n que tiene su propio botn en la barra de herra#ientas"
lla#ado 0utosuma. %on el botn 0utosuma ni siquiera es necesario usar el Asistente
de <unciones o escribir la funcin para su#ar un ran&o de datos. >sarla es tan si#ple
co#o hacer clic sobre el botn con el icono J Lde la barra de herra#ientas. xcel
auto#tica#ente detecta cules son las celdas que se van a incluir en la funcin.
..1. Cmo usar el botn 0utosuma
;ri#ero" debe#os seleccionar la celda en la que
quere#os visualizar el resultado" lue&o" hace#os clic en el
botn 0utosuma de la barra de herra#ientas ("
final#ente" opri#i#os nter.
@. /a uncin *romedio
Aparte de la uncin 1uma" otra funcin #u( utilizada en xcel" es la de *romedio. ;ara
realizar esta funcin de for#a rpida" pode#os se&uir el procedi#iento que detalla#os a
continuacin-
77
@.1. Cmo usar el 0sistente de 5unciones para in"resar la uncin *romedio
;ri#ero" debe#os seleccionar la celda <4" donde
insertare#os el resultado de la funcin" en este caso" para
calcular el pro#edio de los n)#eros en las celdas 84 a ,4.
Ahora" abri#os el Asistente de <unciones para in&resar la
uncin *romedio.
n el se&undo paso del 0sistente de 5unciones" debe#os ase&urarnos que el
ran&o de celdas utilizadas en la funcin sea el correcto" es decir" 84-,4. +i estos
n)#eros no aparecen auto#tica#ente dentro de la franja de .K)#ero 70 !en el
c*rculo rojo$ del asistente" es necesario ca#biarlos.
9ace#os clic sobre el botn 0ceptar ( la
funcin quedar insertada.
B. Cmo ordenar datos en orden alab?tico # num?rico
;uede ocurrir que en ciertos #o#entos nos interese ordenar una
lista de datos por diferentes ca#pos !fechas" no#bres" precios"
etc.$. >na #anera rpida de lo&rar esto es a travs de los
botones de orden ascendente ( orden descendente.
6os dos botones funcionan de exacta#ente la #is#a #anera" slo que uno ordena los
datos en una direccin contraria a la otra.
1. Kricos
Qu sabr o qu podr hacer al finalizar esta seccin?
Reconocer las diferentes partes de un &rfico.
>sar el Asistente de Mrficos.
Introduccin
xcel inclu(e una funcin de &rficos" la que pode#os usar para explicar datos (
representarlos de #anera sencilla. 6os &rficos ta#bin pueden a(udar a que al&una
presentacin o al&)n docu#ento escrito" parezca #s profesional ( el lector o lectora
reten&a #ejor lo que se quiere trans#itir.
75
%on el Asistente de Mrficos es #u( fcil crear casi cualquier &rfico que necesite#os.
1. 4econociendo los dierentes tipos de "ricos
>n &rfico es una herra#ienta que nos a(uda a visualizar datos" a co#pararlos" a
observar sus ca#bios ( a verlos de for#a &lobal ( sintetizada. xisten varios tipos de
&rficos" pero en este curso bsico de xcel slo hablare#os de los tres #s co#unes-
1.1. Krico de columnas o barras
s )til para observar se&ui#ientos de tendencias de cifras o para co#parar n)#eros.
%ada colu#na representa un valor deter#inado. l &rfico de barras es la versin
horizontal del &rfico de colu#nas.
1.2. Krico circular
ste tipo de &rfico #uestra la relacin de las partes con respecto al todo. +i el c*rculo es
la totalidad de los datos de ori&en" cada porcin del c*rculo representa un n)#ero
individual.
Grf ico circular
1... Krico de lHneas
1ste tipo de &rfico es #ucho #s )til para observar las tendencias durante el transcurso
del tie#po. stos &rficos facilitan estudiar el alza o la baja de un deter#inado ele#ento.
>na variacin del &rfico de l*neas es el &rfico de rea en el cual se so#brea" con un
color espec*fico" el rea que est debajo de la l*nea.
Grf ico de l neas
3
5
9
2
4
7
8
6
6a seleccin correcta de un tipo de &rfico real#ente puede lo&rar expresar las ideas
clara#ente. @a#bin puede ocurrir lo contrario" que la seleccin incorrecta puede producir
confusin.
74
Grfico de Columnas Grfico de Barras
2. /as dierentes partes de un "rico
n xcel es posible construir un &rfico a partir de datos insertos en una tabla. Nea#os
un eje#plo" en este caso" los datos de .%o#paracin de ;recios0. 6a tabla que
#ostra#os a continuacin contiene los datos de ori&en" es decir" el ran&o de celdas que
contienen la infor#acin esencial en base a la cual se constru(e el &rfico. sta
infor#acin est constituida por la serie de datos" es decir" los valores que se incluirn en
el &rfico !en este caso el precio de cada producto en los distintos super#ercados
co#parados$ (" por las cate&or*as" que nos per#itirn saber a qu corresponden dichos
datos.
n base a estos datos" es posible construir el si&uiente &rfico de colu#nas-
.. Cmo crear un "rico de columnas usando el 0sistente de Kricos de
Excel
7A
Comparacin de *recios
+uper#ercad
o A
+uper#ercad
o 8
+uper#ercad
o %
+uper#ercado
,
;an IHH GIH 7HH I3H
6eche 24H F5H 2IH FHH
Az)car AHH A4H 3HH AIH
Aceite IGH 77HH 7HHH 75HH
/e#enda
+erie de
datos
!Htulo
Eje de
valores
'Eje L)
Eje de cate"orHas
'Eje M)
n esta seccin aprendere#os a utilizar el Asistente de Mrficos para crear un &rfico de
colu#nas. l Asistente de Mrficos nos &uiar a travs de las sucesivas etapas para
in&resar la infor#acin que nuestro &rfico.
..1. Cmo abrir el 0sistente de Kricos de Excel
Abra#os el archivo .jercicioA.xls0 que &uarda#os anterior#ente en la carpeta de Cis
,ocu#entos.
+elecciona#os los datos que se incluirn en el &rfico. ,ebe#os incorporar en esta
seleccin ele#entos tales co#o- t*tulos e identificadores de serie que" en este caso"
ser*an los no#bres de los #eses ( los a'os.
Aunque en el caso del eje#plo que esta#os utilizando" todas las celdas que se
seleccionarn son conti&uas" debe#os recordar que los datos que se seleccionan no
tienen que ser necesaria#ente conti&uos.
Ahora esta#os listos o listas para abrir el Asistente de &rficos. 9a( dos #aneras para
hacer esto-
9acer clic sobre el botn para 0sistente de Kricos de la barra de herra#ientas-
=" hacer clic sobre la opcin Insertar en la barra del #en)" donde debe#os
seleccionar desde el #en) la opcin Krico. Al hacerlo" se abrire#os la ventana de
dilo&o para Asistente de Mrficos-
..2. *aso 1 del 0sistente para Kricos
7. l pri#er paso del Asistente de Mrficos corresponde a la
seleccin del tipo de &rfico. n nuestro caso utilizare#os un
&rfico @ipo estndar" de colu#nas" el que se selecciona con
un clic en el @ipo de &rfico de nuestra preferencia.
5. 6ue&o" se debe seleccionar uno de los +ubtipos de &rfico
correspondientes a %olu#nas. ;ara este ejercicio utilizare#os
una colu#na a&rupada" es decir el pri#ero que se encuentra en la esquina superior
izquierda del men 1ubtipo de Krico. Al hacer clic sobre este recuadro se deber
oscurecer.
73
4. ;ara ver una #uestra preli#inar del &rfico" ( confir#ar que es el que desea#os
usar" debe#os #antener opri#ido el botn *resionar para ver muestra. 6a
#uestra preli#inar la vere#os en el espacio donde antes estaba el #en) 1ubtipos
de Krico.
A. n la parte inferior de esta ventana ( en la de los A pasos del Asistente de Mrficos
nos encontrare#os con los si&uientes botones- %ancelar" Atrs" +i&uiente ( <inalizar.
+irven" respectiva#ente" para desistir de la construccin del &rfico" retroceder (
avanzar un paso dentro del asistente (" para ir directa#ente al final" creando as* el
&rfico con las opciones predeter#inadas.
3. Ahora" ha&a#os clic en el botn 1i"uiente para avanzar al paso n)#ero 5.
.... *aso 2 del 0sistente para Kricos
n el se&undo paso del Asistente de Mrficos debe#os verificar o ca#biar los ran&os
de celdas que conten&an la infor#acin que usa#os para crear el &rfico.
+i la serie de datos que quere#os &raficar est expresada en filas"
debe#os dejar seleccionada la opcin 5ilas. +i la serie de datos
que quere#os &raficar est expresada en colu#nas" hace#os clic
sobre la opcin Columnas. 6a seleccin de <ilas o %olu#nas
afecta si&nificativa#ente la apariencia del &rfico. ;ara co#probar
esto" seleccione#os pri#ero <ilas ( vea#os c#o el &rfico
aparece en la ventana del asistente. A continuacin ha&a#os lo
#is#o con .%olu#nas0. ;ara efectos de este ejercicio" volva#os a
seleccionar .fila0 que es co#o he#os ordenado las series de datos.
n la #a(or*a de los casos" inclu(endo este" xcel interpreta correcta#ente la
orientacin de los datos (" en este paso" no necesita#os #s que hacer clic en el
botn 1i"uiente en la parte inferior de la ventana.
..@. *aso . del 0sistente para Kricos
l tercer cuadro de dilo&o del Asistente de Mrficos nos presenta opciones para definir
su apariencia. 6a cantidad de .pesta'as0 que aparecen en la parte superior de este
72
cuadro" depende del tipo de &rfico seleccionado. l #xi#o de pesta'as son 2" co#o en
el caso de nuestro eje#plo en la i#a&en de #s abajo.
9aciendo clic sobre cada una de ellas podre#os ir definiendo
al&unas opciones especiales. Aunque en este ejercicio no
ser necesario hacer #a(ores ca#bios" vere#os qu per#ite
#odificar cada una de ellas.
!Htulos, ;er#ite in&resar t*tulos para varias partes del &rfico.
n nuestro eje#plo escribire#os .%uenta Andrea >rrutia0 en el
espacio para el .@*tulo del &rfico0? .Ceses0 para el subt*tulo del
eje de cate&or*as !O$ ( .%antidad0 para el subt*tulo del eje de
valores !P$.
Eje, ;er#ite seleccionar el tipo de valores que se #uestran
en los ejes.
/Hneas de divisin, Kos per#ite especificar las l*neas de
divisin" por eje#plo" en este caso hici#os una divisin por
#eses. sta ventana de dilo&o ca#bia se&)n las di#ensiones
del &rfico.
/e#enda, ;er#ite especificar si quere#os #ostrar una le(enda
para el &rfico ( definir la ubicacin con relacin al &rfico.
4tulos de datos, Kos per#ite #ostrar rtulos de datos ( el
contenido de estos rtulos para las series de datos. n este caso"
he#os dejado definida la opcin de 3alor" lo que se refleja en el
n)#ero que se a&re&a en la parte superior de cada barra (
corresponde al valor que representa.
!abla de datos, Kos per#ite especificar si se quiere #ostrar una
tabla de los valores usados en el &rfico ( ta#bin per#ite
#ostrar la tabla de datos junto al &rfico.
7F
;or lo &eneral para hacer un &rfico sencillo" no es necesario intervenir en esta etapa del
asistente" excepto para in&resar un t*tulo. sta herra#ienta to#a las decisiones correctas
por nosotros.
Avance#os" haciendo clic sobre el botn 1i"uiente para lle&ar al paso final.
..A. *aso @ del 0sistente de Kricos
n el AJ paso debe#os especificar dnde quere#os #ostrar el &rfico. ;ode#os
ele&ir entre #ostrar .n una hoja nueva0 separada o .%o#o objeto en0 una hoja de
clculo existente.
6ue&o" debe#os hacer clic sobre el botn 5inali+ar ( xcel crear el &rfico de
acuerdo con nuestras especificaciones.
+in e#bar&o" sie#pre existe la posibilidad de hacer ca#bios en el &rfico. +olo
debe#os hacer clic sobre el &rfico (" lue&o" hacer clic sobre el botn Asistente de
Mrficos para #odificarlo.
7G
You might also like
- Manual de Excel para NiñosDocument18 pagesManual de Excel para Niñosdoctormerida176% (62)
- Manual Curso ElectricidadDocument53 pagesManual Curso ElectricidadVerónica Herrera HernándezNo ratings yet
- 03 Transferencia de Energía Por Calor y TrabajoDocument24 pages03 Transferencia de Energía Por Calor y Trabajonatalia zapataNo ratings yet
- Ensayo de La Película Los FalsificadoresDocument4 pagesEnsayo de La Película Los FalsificadoresGarcía Mondragón SergioNo ratings yet
- Mercado de Electricidad y Cogeneracion en ChileDocument15 pagesMercado de Electricidad y Cogeneracion en ChileMarco Cruz Preciado100% (1)
- 03.-Manual DprCFE v3.5 Red Electrica Aerea PDFDocument27 pages03.-Manual DprCFE v3.5 Red Electrica Aerea PDFAbdel GlNo ratings yet
- Normatividad Armonicos de CFEDocument4 pagesNormatividad Armonicos de CFEPedro H.BNo ratings yet
- Tarea de LecturaDocument11 pagesTarea de Lecturabrayan estiven vilca ponceNo ratings yet
- Glosario ElectricidadDocument7 pagesGlosario ElectricidadMax_Jaibo12No ratings yet
- Alambres y Cables Distribucion y PoderDocument41 pagesAlambres y Cables Distribucion y PodermarevalomNo ratings yet
- Circuitos RamalesDocument11 pagesCircuitos Ramalesyency89100% (1)
- 03 Analisis de Armonicos y FP PDFDocument24 pages03 Analisis de Armonicos y FP PDFBartolome Antonio PereiraNo ratings yet
- Metodos Numericos 1.2Document9 pagesMetodos Numericos 1.2ibañezNo ratings yet
- Cuadro de Cargas y Balanceo de CargasDocument42 pagesCuadro de Cargas y Balanceo de CargasRoberto BriseñoNo ratings yet
- Planos ElectricosDocument27 pagesPlanos ElectricosAldana OrleneNo ratings yet
- Trabajo Instalaciones Eléctricas ResidencialesDocument20 pagesTrabajo Instalaciones Eléctricas Residencialesfabian_ortega_51No ratings yet
- P2 Lineas de TransmisionDocument125 pagesP2 Lineas de TransmisionPablo SanchezNo ratings yet
- Calculo de Una Carga TrifásicaDocument4 pagesCalculo de Una Carga Trifásica10rodriguezNo ratings yet
- Tesis ProfesionalDocument141 pagesTesis ProfesionalEMILK23No ratings yet
- Carta de AmorDocument2 pagesCarta de AmorDanielaDecombard100% (1)
- Equipos Primario de Una Subestacion ElectricaDocument26 pagesEquipos Primario de Una Subestacion ElectricaCarlos MadrigalNo ratings yet
- Reporte Del Sistema de TierraDocument13 pagesReporte Del Sistema de TierraAlan OleaNo ratings yet
- 4.-Exposicion - Diseño de Planos y Esquemas ElectricosDocument15 pages4.-Exposicion - Diseño de Planos y Esquemas ElectricosedgarNo ratings yet
- Practica 2 TECATEDocument5 pagesPractica 2 TECATEIreqmNo ratings yet
- Actividad 4 Diseño y Construccion de TB FREDY SANDOVALDocument11 pagesActividad 4 Diseño y Construccion de TB FREDY SANDOVALFredy Alexander Sandoval FuqueneNo ratings yet
- Cei 60750Document14 pagesCei 60750jjcatilloNo ratings yet
- Instalacion Electrica 1Document25 pagesInstalacion Electrica 1羅喪酢 フレデリックNo ratings yet
- Selección Del Conductor Mas EconomicoDocument13 pagesSelección Del Conductor Mas EconomicoJorge Alejandro Guerra GuerraNo ratings yet
- Guia Tecnica de Eficiencia Energética en Iluminacion de OficinasDocument95 pagesGuia Tecnica de Eficiencia Energética en Iluminacion de Oficinas081075No ratings yet
- Energía y Potencia de Un Campo ElectromagnéticoDocument30 pagesEnergía y Potencia de Un Campo ElectromagnéticoAriel SchunckNo ratings yet
- Guia Práctica 3 - Determinacion de Secuencia de FaseDocument8 pagesGuia Práctica 3 - Determinacion de Secuencia de FaseKATERINE LOTERO LONDOÑONo ratings yet
- Eficiencia Alumbrado Publico PDFDocument44 pagesEficiencia Alumbrado Publico PDFWilliams Gonzales MamaniNo ratings yet
- Alí Caldela Omar - El Unico y Verdadero AmorDocument202 pagesAlí Caldela Omar - El Unico y Verdadero Amorlemurian2012No ratings yet
- Cálculo Eléctrico de LíneasDocument29 pagesCálculo Eléctrico de LíneasROYNo ratings yet
- Reactivos de Centrales ElectricasDocument19 pagesReactivos de Centrales ElectricasVicente AriasNo ratings yet
- Dudas PDFDocument6 pagesDudas PDFLuis HerreraNo ratings yet
- Cambios Relevantes de La NOM 001 SEDE 2012 Art 250 517 500Document81 pagesCambios Relevantes de La NOM 001 SEDE 2012 Art 250 517 500Santiago SantanaNo ratings yet
- Componentes Ssee at (Abril 2013)Document82 pagesComponentes Ssee at (Abril 2013)Omar Ramirez Prieto100% (1)
- 1 Tipos de Instrumentos ElectricosDocument69 pages1 Tipos de Instrumentos Electricoszapateroafilero50% (2)
- Red de Tierras PDFDocument11 pagesRed de Tierras PDFronnyNo ratings yet
- Propiedades Ópticas y Fenómenos Asociados Con La Refracción y ReflexiónDocument40 pagesPropiedades Ópticas y Fenómenos Asociados Con La Refracción y ReflexiónHector Eduardo Coutiño Hernandez100% (1)
- Tableros Home Line PDFDocument20 pagesTableros Home Line PDFJair Eviel Barrios DeluquezNo ratings yet
- Construccion Motor Trifasico InduccionDocument10 pagesConstruccion Motor Trifasico InduccionRodrigo PerezNo ratings yet
- Prte - 069 Inen Diseño de Iluminacion Exterior PDFDocument118 pagesPrte - 069 Inen Diseño de Iluminacion Exterior PDFKevin MackliffNo ratings yet
- Metodo Fanger Confort TermicoDocument7 pagesMetodo Fanger Confort TermicoMiguel Eduardo LopezNo ratings yet
- AMELIA - Puesta A TierraDocument9 pagesAMELIA - Puesta A TierraLiz Ameli Acosta YarangaNo ratings yet
- Ufhec Pensum Ingenieria ElectricaDocument1 pageUfhec Pensum Ingenieria ElectricaJaysón Alfredo Payero OrtizNo ratings yet
- Mapa Conceptual - Misiòn de Sabios.Document1 pageMapa Conceptual - Misiòn de Sabios.Andrés González JiménezNo ratings yet
- Acelerador de PartículasDocument12 pagesAcelerador de Partículas1426sefdfNo ratings yet
- Presentacion de Coordinacion D Aislamiento y Red de TierraDocument28 pagesPresentacion de Coordinacion D Aislamiento y Red de TierraAlexis RamosNo ratings yet
- Preguntas Parciales Aislamiento EléctricoDocument13 pagesPreguntas Parciales Aislamiento EléctricohedaofheartNo ratings yet
- Ejercicios CocodrileDocument26 pagesEjercicios CocodrilePablo LópezNo ratings yet
- NTP 370.301 INST ELECT EDIF Selecion e Instaalcón Equipos ElectricosDocument52 pagesNTP 370.301 INST ELECT EDIF Selecion e Instaalcón Equipos Electricoswilliam huayta100% (2)
- PRACTICA No 1 Diagrama UnifilarDocument3 pagesPRACTICA No 1 Diagrama UnifilarJhovany Hernandez RosalesNo ratings yet
- Suministro en BTDocument37 pagesSuministro en BTeduardo cuevaNo ratings yet
- Caida de Tensión.Document17 pagesCaida de Tensión.Crisangelis RamirezNo ratings yet
- Neumatica e Hidraulica Ventajas y DesventajasDocument5 pagesNeumatica e Hidraulica Ventajas y DesventajasCarlos TatosNo ratings yet
- Tableros de BlindadoDocument19 pagesTableros de BlindadoVictor CobNo ratings yet
- Interesante - Curso Iniciacion A Excel XP-26063859Document129 pagesInteresante - Curso Iniciacion A Excel XP-26063859xavazque2No ratings yet
- Generalidades Hoja de CalculoDocument29 pagesGeneralidades Hoja de Calculojag1709No ratings yet
- Trucos Excel PDFDocument28 pagesTrucos Excel PDFArnau PerendreuNo ratings yet
- CuadernilloDocument64 pagesCuadernilloMattMerloNo ratings yet
- Manual Visual Basic 6 - Leccion 07 EspañolDocument18 pagesManual Visual Basic 6 - Leccion 07 EspañolSantos CorralesNo ratings yet
- Windows 7 Aplic para TodosDocument5 pagesWindows 7 Aplic para TodosMattMerloNo ratings yet
- ReseñaDocument6 pagesReseñaMattMerloNo ratings yet
- Trabajo de Unidad 1 - MatemáticaDocument21 pagesTrabajo de Unidad 1 - MatemáticaPaula Sirlopu FachoNo ratings yet
- Cuadro ComparativoDocument2 pagesCuadro ComparativoKriz ChávezNo ratings yet
- Capitulo 3 NuevoDocument48 pagesCapitulo 3 NuevoLuis AlejandroNo ratings yet
- Reseña Histórica Del Banco MercantilDocument3 pagesReseña Histórica Del Banco Mercantiljessica andreina rengel rengelNo ratings yet
- Dua 620746 Contenedor 114Document2 pagesDua 620746 Contenedor 114e.tellezbacaNo ratings yet
- Taller 1Document26 pagesTaller 1Mau AndradeNo ratings yet
- Sicar: GRP170719M91Document1 pageSicar: GRP170719M91Alan Flores MendezNo ratings yet
- Ejercicio 8 de OperqtivqDocument1 pageEjercicio 8 de OperqtivqAlfredo Cancho yanceNo ratings yet
- Lista de Precios EppDocument3 pagesLista de Precios EppPROYMECO SAS50% (2)
- ArtículoDocument14 pagesArtículoGabriel De AbreuNo ratings yet
- Usar VPN Con BookdepositoryDocument9 pagesUsar VPN Con Bookdepositorymatiasbenitez1992100% (1)
- E001-3273-T&c Real Estate Developers S.A.C.Document1 pageE001-3273-T&c Real Estate Developers S.A.C.HEROS CHÁVEZ FELIPE ISRAELNo ratings yet
- Factura SanbornDocument1 pageFactura SanbornJosé Luis Martinez ChipresNo ratings yet
- DENVERDocument5 pagesDENVERAminata KhouleNo ratings yet
- Foro 3 Matematica FinancieraDocument4 pagesForo 3 Matematica FinancieraJackeline posada barreraNo ratings yet
- Estrategias de Comprension Lectora - ppt2Document44 pagesEstrategias de Comprension Lectora - ppt2Marco Antonio Limunao PurránNo ratings yet
- Actividad Evaluativa Eje 3 - Finanzas InternacionalesDocument3 pagesActividad Evaluativa Eje 3 - Finanzas InternacionalesKelly Jhoanna Tobar RiosNo ratings yet
- Contabilidad Partida Doble BDocument1 pageContabilidad Partida Doble BLaura PuertasNo ratings yet
- Glosario de Terminos Inst Financ.Document19 pagesGlosario de Terminos Inst Financ.Jorge AguileraNo ratings yet
- Produccion Caplibro1 2020Document23 pagesProduccion Caplibro1 2020Victor Hugo Gualajara EstradaNo ratings yet
- Inventario Almacen La AspirinaDocument4 pagesInventario Almacen La AspirinaTelesforo Mendozaxd78% (23)
- Hoja 10 - ProporcionalidadDocument2 pagesHoja 10 - ProporcionalidadAngelica Suarez SuarezNo ratings yet
- Curso TradingDocument61 pagesCurso TradingChristian Lugo GarcíaNo ratings yet
- Proyecto FormativoDocument3 pagesProyecto FormativoCarlos Villarroel100% (1)
- Actividad 4A Operación Financiera InternacionalDocument6 pagesActividad 4A Operación Financiera InternacionalCarlos Alberto Espinoza HernándezNo ratings yet
- Clase 7 Punto de Equilibrio Mercado Abierto y EjerciciosDocument4 pagesClase 7 Punto de Equilibrio Mercado Abierto y EjerciciosKyushuNo ratings yet
- Cedula Catastral Elio BiruacaDocument1 pageCedula Catastral Elio Biruacaabner1972No ratings yet
- Boleta de VentaDocument1 pageBoleta de VentaAcora QuillabambaNo ratings yet
- Inversiones VM3 29.10.2020 PDFDocument2 pagesInversiones VM3 29.10.2020 PDFMelissa PulinarioNo ratings yet