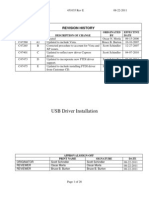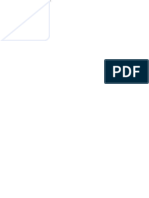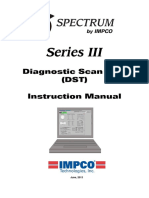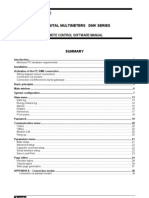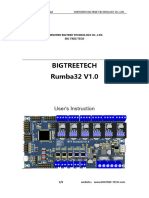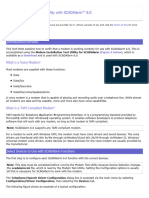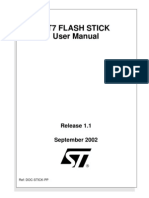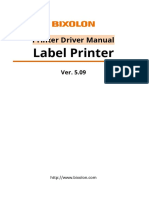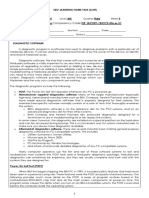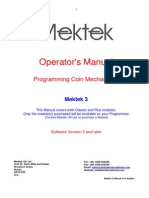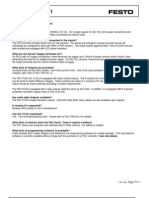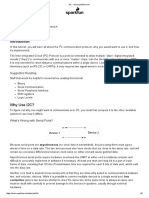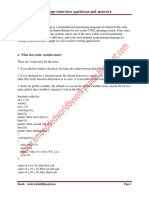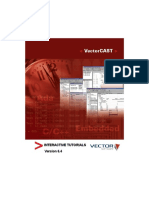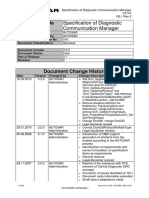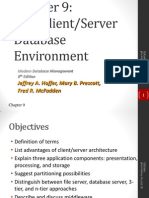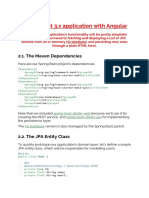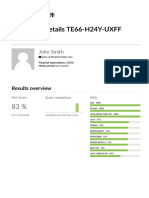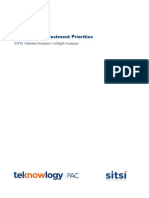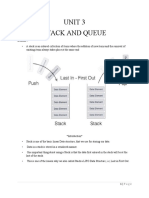Professional Documents
Culture Documents
Tips For Troubleshooting The MMA865x/MMA845x/MMA8491 Sensor Toolbox Communication Issues
Uploaded by
yuvarajnarayanasamy0 ratings0% found this document useful (0 votes)
35 views11 pagesSensor Toolbox provides a useful and full featured interface for evaluation of many Xtrinsic sensors. Some users may encounter a situation where the software fails to recognize the hardware and the toolbox becomes unusable. This application note provides some background and guides you through the check of the FTDI driver, the hardware and software components of the sensor Toolbox.
Original Description:
Original Title
AN4085-accelerometer
Copyright
© © All Rights Reserved
Available Formats
PDF, TXT or read online from Scribd
Share this document
Did you find this document useful?
Is this content inappropriate?
Report this DocumentSensor Toolbox provides a useful and full featured interface for evaluation of many Xtrinsic sensors. Some users may encounter a situation where the software fails to recognize the hardware and the toolbox becomes unusable. This application note provides some background and guides you through the check of the FTDI driver, the hardware and software components of the sensor Toolbox.
Copyright:
© All Rights Reserved
Available Formats
Download as PDF, TXT or read online from Scribd
0 ratings0% found this document useful (0 votes)
35 views11 pagesTips For Troubleshooting The MMA865x/MMA845x/MMA8491 Sensor Toolbox Communication Issues
Uploaded by
yuvarajnarayanasamySensor Toolbox provides a useful and full featured interface for evaluation of many Xtrinsic sensors. Some users may encounter a situation where the software fails to recognize the hardware and the toolbox becomes unusable. This application note provides some background and guides you through the check of the FTDI driver, the hardware and software components of the sensor Toolbox.
Copyright:
© All Rights Reserved
Available Formats
Download as PDF, TXT or read online from Scribd
You are on page 1of 11
1 Introduction
The Sensor Toolbox provides a useful and full featured
interface for evaluation of many Xtrinsic sensors. It is
designed to bring up the appropriate user interface for the
sensor present in the hardware. The software component of the
Sensor Toolbox recognizes the hardware configuration where
it is deployed and adapts the user interface to the appropriate
sensor device. However, some users may encounter a situation
where the software fails to recognize the hardware and the
toolbox becomes unusable for various reasons.
This application note provides some background and guides
you through the check of the FTDI driver, the hardware and
the software components of the Sensor Toolbox to remedy any
underlying incompatibilities. It also includes a fix for a known
defect in the Sensor Toolbox user interface relating to the
LED display toggles for freefall / motion detection.
2 System Composition
The Sensor Toolbox kit is composed of the Sensor Toolbox
hardware and the Sensor Toolbox software. The hardware kit
can be ordered, and the software can be downloaded by
visiting the Freescale website.
Freescale Semiconductor
Document Number:AN4085
Application Note
Rev 0, 1/2014
Tips for troubleshooting the
MMA865x/MMA845x/MMA8491
Sensor Toolbox Communication
Issues
by: Fengyi Li
2014 Freescale Semiconductor, Inc.
Contents
1 Introduction................................................................1
2 System Composition..................................................1
3 Troubleshooting communication
issues.........................................................................3
3.1 Reinstall/Verify the FTDI Driver ..................3
3.2 Check the Sensor Toolbox
Hardware.......................................................5
3.3 Check the Sensor Toolbox
Software Operation........................................6
4 Fixing the status indicator error.................................8
5 Conclusion...............................................................10
Figure 1. MMA845x Sensor Toolbox Kit
Figure 2 shows, at a high level, how the Sensor Toolbox software (within the box on the left) and the hardware components
of the STB (within the box on the right) interact. For the STB kit to work properly on a PC, every component within the
system needs to work as intended. To be very specific,
the FTDI driver (part of the Windows stack) needs to work for the PC to connect with the STB hardware,
the S08 MCU needs to have the correct firmware to communicate with the STB software, and
the sensor device needs to be recognized to bring up the correct graphical user interface (GUI) to use.
Sensor Toolbox
Software
Windows Stack
USB
UART
I2C
MMA865x/MMA845x/MMA8491
STB top layer
Freescale MCU S08
STB 2nd layer
FTDI
STB Base Board
Figure 2. Sensor Toolbox System Architecture
Before proceeding to install and troubleshoot as explained here, the STB software must have already been downloaded from
the Freescale website.
System Composition
Tips for troubleshooting the MMA865x/MMA845x/MMA8491 Sensor Toolbox Communication Issues, Rev
0, 1/2014
2 Freescale Semiconductor, Inc.
3 Troubleshooting communication issues
To troubleshoot failures in bringing up the STB user interface, it is recommended that the following verification checks are
performed in sequence.
1. Reinstall/Verify the FTDI Driver.
2. Check the Sensor Toolbox Hardware.
3. Check the Sensor Toolbox Software Operation.
3.1 Reinstall/Verify the FTDI Driver
The FTDI driver for Windows is an essential component for the Sensor Toolbox kit to work since it enables the STB
software to recognize the STB board. If the proper FTDI is not installed, the STB software will not recognize the STB
hardware, and the software does not advance past the point of trying to identify the board.
To ensure that an incorrect FTDI driver is not causing the STB to hang, it is best to re-install the FTDI driver and verify that
it is installed as described below.
Install the STB software by launching the installer. Check the checkbox for Install the FTDI driver, when prompted, to force
the installation of the FTDI driver. After installation is complete, when the STB kit is connected to the PC, a message on the
Windows task tray showing that the board has been recognized will appear, and Windows will try to install the correct driver
for it.
To verify that the FTDI driver is installed correctly, follow these steps.
1. Close all Sensor Toolbox software windows.
2. Open the Device Manager by opening the Windows Start menu and then enter "device manager" in the Search
programs and files field.
3. In the Device Manager, expand Universal Serial Bus controllers.
4. Right-click on USB Serial Converter, then select properties.
5. Verify the manufacturer is FTDI. If the manufacturer is not FTDI, reinstall the STB software, remembering to select
the checkbox to install the FTDI driver, and then repeat this verification procedure.
Troubleshooting communication issues
Tips for troubleshooting the MMA865x/MMA845x/MMA8491 Sensor Toolbox Communication Issues, Rev
0, 1/2014
Freescale Semiconductor, Inc. 3
6. Select the Driver tab, and then click Driver Details.
7. Verify that four driver files are listed as shown in the image below.
If the driver file details are different than those in the preceding procedure, reinstall the Sensor Toolbox software making sure
you check the checkbox for Install the FTDI driver, and then repeat this verification procedure.
Troubleshooting communication issues
Tips for troubleshooting the MMA865x/MMA845x/MMA8491 Sensor Toolbox Communication Issues, Rev
0, 1/2014
4 Freescale Semiconductor, Inc.
3.2 Check the Sensor Toolbox Hardware
The reasons for STB hardware failure may be related to incorrect settings for the serial port or to an incorrect version of the
boot loader (for the target S08 MCU) present on the base board. Note that the boot loader that ships with the evaluation kit
(in the shrink wrap contained in the package shipped from Freescale) will be correct and should work. In most cases when
users encounter a failure issue, it is because the STB for another sensor is being re-purposed for use with MMA865x/
MMA845x/MMA8491 .
To ensure that the STB hardware boots up and can communicate with the STB software, it is best to verify that
communication settings for the port are correct and that the correct boot loader for the sensor device is present on the base
board by following the procedure below:
NOTE
This procedure can be completed successfully using most terminal programs. For
illustration purposes, this procedure uses the terminal program RealTerm.
1. Open the RealTerm terminal program. Select the Port tab and then configure the port as shown.
Baud: 115200
Port: \VCP0. Or if you know the port the STB hardware to connect to, type in the number.
Parity: None
Data Bits: 8
Stop Bits: 1
Hardware Flow Control: None
2. In the terminal console, enter [Space]i[Enter]. This displays in the terminal console in hex as 20 69 0D
3. The expected return from the MCU is [Space]I[8 bytes of data][Enter]. This displays in the terminal console in hex as
20 49 xx1 xx2 xx3 xx4 xx5 xx6 xx7 xx8 0D.
Troubleshooting communication issues
Tips for troubleshooting the MMA865x/MMA845x/MMA8491 Sensor Toolbox Communication Issues, Rev
0, 1/2014
Freescale Semiconductor, Inc. 5
If the hardware kit does not respond correctly, the boot loader is not what the STB software expects, and the boards need to
be replaced with new boards. To have your boards replaced to fix this issue, contact your Freescale Field Applications
Engineer or contact Freescale customer support.
3.3 Check the Sensor Toolbox Software Operation
The STB software installer contains all the necessary files:
the software executable,
DLL libraries that support the GUI, and
the S19 binary files (for the target S08 MCU) that can be downloaded to the base board. (Note: several S19 binary files
are included with the kit since a separate binary file is required for each supported device.)
The STB software executes the tasks shown in the image below to determine which user interface to bring up. The first two
tasks were alluded to earlier in the context of the FTDI driver. The third task is to identify the device that is currently
mounted on the second layer of the STB kit. The STB software will only render the main user interface window if the MCU
successfully communicates with the MMA865x/MMA845x/MMA8491 devices over the I2C bus, and receives the correct
device ID.
Scan for the board
connected to
the USB port
Load the MCU
with the
device specific
S19 file
Send board
identification
command
Scan the board
via the
USB port
Bring up the
GUI corresponding
to the device
Troubleshooting communication issues
Tips for troubleshooting the MMA865x/MMA845x/MMA8491 Sensor Toolbox Communication Issues, Rev
0, 1/2014
6 Freescale Semiconductor, Inc.
Ensure that the DIP boards are inserted in the correct orientation. You can identify the orientation by matching the arrow on
the DIP board to the arrow on the second layer of the STB kit.
The sequence of images below were captured in the Windows 7 environment at different stages of the software bring-up -
they are the expected results if the steps in the STB software complete without error.
1. The software is searching for the STB hardware; the message in the splash window updates as the software checks the
COM ports.
2. When the splash screen below appears, the base board has been found, and the STB software is trying to recognize the
sensor device present in the DIP board.
3. When the splash screen below appears, the base board has been found on COM port 3, and the STB software has not
yet identified the device.
4. The screen below appears when the device has been identified, and the main window shows the identified device; in
this case it is the MMA8451Q accelerometer.
Troubleshooting communication issues
Tips for troubleshooting the MMA865x/MMA845x/MMA8491 Sensor Toolbox Communication Issues, Rev
0, 1/2014
Freescale Semiconductor, Inc. 7
Identified
Device
4 Fixing the status indicator error
The STB software release (Rev. 4.2.0.8) has a defect which affects the use of the STB kit for evaluation of MMA845x/
MMA865x accelerometers. The defect results in missing Motion status LEDs in the Motion/FF tab (see below.) This occurs
due to a DLL reference library missing in the installer. It can be easily fixed.
Fixing the status indicator error
Tips for troubleshooting the MMA865x/MMA845x/MMA8491 Sensor Toolbox Communication Issues, Rev
0, 1/2014
8 Freescale Semiconductor, Inc.
Follow these steps to fix the issue:
1. Copy the mesa.dll file from the Sensor Toolbox software program directorys MMA8450 folder to the MMA845x
folder. This will fix the missing library reference error of the GUI.
Fixing the status indicator error
Tips for troubleshooting the MMA865x/MMA845x/MMA8491 Sensor Toolbox Communication Issues, Rev
0, 1/2014
Freescale Semiconductor, Inc. 9
2. Close the sensor toolbox software and restart it. The library will be dynamically linked when the software starts up.
In the following image, the Motion/FF LED indicator appears since the STB software was able to link with the correct
reference library, and the green lights show the expected motion was recognized and the appropriate LEDs displayed as
expected.
5 Conclusion
In this application note, we have provided troubleshooting tips for communication issues users might experience with the
MMA865x/MMA845x/MMA8491 Sensor Toolbox kit by doing the following:
reinstalling and verifying the FTDI driver (part of the Windows stack),
checking the STB hardware, and
checking the software operation.
Additionally, a simple procedure has been provided to fix a display error in the STB user interface.
If you need additional support, please contact customer support by visiting http://www.freescale.com/support.
Conclusion
Tips for troubleshooting the MMA865x/MMA845x/MMA8491 Sensor Toolbox Communication Issues, Rev
0, 1/2014
10 Freescale Semiconductor, Inc.
How to Reach Us:
Home Page:
freescale.com
Web Support:
freescale.com/support
Information in this document is provided solely to enable system and
software implementers to use Freescale products. There are no express
or implied copyright licenses granted hereunder to design or fabricate
any integrated circuits based on the information in this document.
Freescale reserves the right to make changes without further notice to
any products herein.
Freescale makes no warranty, representation, or guarantee regarding
the suitability of its products for any particular purpose, nor does
Freescale assume any liability arising out of the application or use of
any product or circuit, and specifically disclaims any and all liability,
including without limitation consequential or incidental damages.
Typical parameters that may be provided in Freescale data sheets
and/or specifications can and do vary in different applications, and
actual performance may vary over time. All operating parameters,
including typicals, must be validated for each customer application by
customer's technical experts. Freescale does not convey any license
under its patent rights nor the rights of others. Freescale sells products
pursuant to standard terms and conditions of sale, which can be found
at the following address: freescale.com/SalesTermsandConditions.
Freescale, and the Freescale logo are trademarks of Freescale
Semiconductor, Inc., Reg. U.S. Pat. & Tm. Off. All other product or
service names are the property of their respective owners.
2014 Freescale Semiconductor, Inc.
Document Number AN4085
Revision 0, 1/2014
You might also like
- USB Connection - Rev 20150923Document19 pagesUSB Connection - Rev 20150923Antero CasaniNo ratings yet
- Model E-04 121.5/406 MHZ Elt Programing ManualDocument10 pagesModel E-04 121.5/406 MHZ Elt Programing ManualANGELNo ratings yet
- Equipment SW Loader - User Manual-InG - 1.0Document19 pagesEquipment SW Loader - User Manual-InG - 1.0Anonymous OQ9UN5kNo ratings yet
- STK500 User GuideDocument16 pagesSTK500 User GuideupeshalaNo ratings yet
- USB Driver Installation: Revision HistoryDocument26 pagesUSB Driver Installation: Revision HistoryEpifanio Hdz MtzNo ratings yet
- Anritsu S332C Site Master Handheld Code LoaderDocument26 pagesAnritsu S332C Site Master Handheld Code LoaderAbdelNo ratings yet
- Mib1 Patch en Mhig V0.1.de - enDocument30 pagesMib1 Patch en Mhig V0.1.de - enwantedjoelNo ratings yet
- Comunicação Sensor 6613 TelaireDocument10 pagesComunicação Sensor 6613 TelaireMax JahnkeNo ratings yet
- SmartFusion SoftConsole POTlevel UART Tutorial UGDocument48 pagesSmartFusion SoftConsole POTlevel UART Tutorial UGfiveanglesNo ratings yet
- FTD2XXST User GuideDocument12 pagesFTD2XXST User GuideMax TeleNo ratings yet
- Lfstbeb 845 XDocument60 pagesLfstbeb 845 XSaid DjaballahNo ratings yet
- Rapport Sem-Series-3-InstructionsDocument34 pagesRapport Sem-Series-3-Instructionsandrei belgiumNo ratings yet
- E-04 Programing Manual Rev-1.3Document11 pagesE-04 Programing Manual Rev-1.3mrboogie390No ratings yet
- Phantom 2Document14 pagesPhantom 2Nacho RoccaNo ratings yet
- Read Me First Lm3s8962 Eval KitDocument11 pagesRead Me First Lm3s8962 Eval KitLại Thành LuânNo ratings yet
- Lm3S8962 Evaluation Kit Readme FirstDocument11 pagesLm3S8962 Evaluation Kit Readme FirstPhạm Ngọc HảiNo ratings yet
- ELM327 Quick Start: BluetoothDocument3 pagesELM327 Quick Start: BluetoothOsmany De Las Cuevas RodriguezNo ratings yet
- ELM327 Quick Start: BluetoothDocument3 pagesELM327 Quick Start: BluetoothOsmany De Las Cuevas RodriguezNo ratings yet
- v3 iMediaTouchOnAirUsersManualDocument19 pagesv3 iMediaTouchOnAirUsersManualIgroufa NaguibNo ratings yet
- Tbs5580 User GuideDocument20 pagesTbs5580 User GuidecahpmasterNo ratings yet
- Charles Darwin University: HIT332: Embedded and Mobile Systems Casuarina CampusDocument13 pagesCharles Darwin University: HIT332: Embedded and Mobile Systems Casuarina CampusNguyen Anh ThangNo ratings yet
- IAR Workbench SettingsDocument26 pagesIAR Workbench SettingsDavid Moody100% (1)
- PHC-D08 - USB Driver Installation Manual (En)Document34 pagesPHC-D08 - USB Driver Installation Manual (En)Mallikharjuna OfficialNo ratings yet
- ReadmeDocument38 pagesReadmegina.avramNo ratings yet
- Jet Usb InstallDocument13 pagesJet Usb InstallFirstface LastbookNo ratings yet
- MotcpDocument26 pagesMotcpDennis Anthony GoyasNo ratings yet
- 1.1 Hardware Features: Tianjin Weilei Technology LTD Fax:022-83945121 2010-07-07Document58 pages1.1 Hardware Features: Tianjin Weilei Technology LTD Fax:022-83945121 2010-07-07Ajit MokalNo ratings yet
- GSXR SclusterDocument6 pagesGSXR SclusterAnthony August ArcherNo ratings yet
- Segment Checker ManualDocument32 pagesSegment Checker ManualCarlos VidelaNo ratings yet
- Mk32 LovatoDocument40 pagesMk32 LovatoGantumur BadamNo ratings yet
- BTT Rumba32 V1.0User ManualDocument15 pagesBTT Rumba32 V1.0User ManualJoffre PrietoNo ratings yet
- Computrols Starter Kit ManualDocument5 pagesComputrols Starter Kit ManualCharlez ManaloNo ratings yet
- Remote Control Software Manual: Digital Multimeters DMK-DMG SeriesDocument39 pagesRemote Control Software Manual: Digital Multimeters DMK-DMG SeriesTung NguyenNo ratings yet
- Cougar 36 Model GB67D - WfsDocument38 pagesCougar 36 Model GB67D - WfsfomalgautNo ratings yet
- Running TIS 2000 On Windows 7 - 10Document7 pagesRunning TIS 2000 On Windows 7 - 10Rob100% (1)
- TI CCdebugger05 User MannualDocument20 pagesTI CCdebugger05 User MannualDamianNo ratings yet
- AVR Training Kit LabbookDocument37 pagesAVR Training Kit LabbookTeguh GinanjarNo ratings yet
- Tech Note 386 - Verifying Modem Functionality With SCADAlarm 6.0Document7 pagesTech Note 386 - Verifying Modem Functionality With SCADAlarm 6.0profilemail8No ratings yet
- Manual Detnov's Software SuiteDocument66 pagesManual Detnov's Software SuiteDragan CvetkovićNo ratings yet
- 100 - MS180 Users ManualDocument55 pages100 - MS180 Users ManualaironargNo ratings yet
- STICK User ManualDocument34 pagesSTICK User ManualadordiNo ratings yet
- Manual Label Printer Windows Driver English V5.09Document35 pagesManual Label Printer Windows Driver English V5.09Stephan SalmenNo ratings yet
- Competency Code Tle - Iacss9-12Iccs-Iiia-E-31: Self-Learning Home Task (SLHT)Document6 pagesCompetency Code Tle - Iacss9-12Iccs-Iiia-E-31: Self-Learning Home Task (SLHT)Izaak CabigonNo ratings yet
- Operator's Manual: Programming Coin MechanismsDocument40 pagesOperator's Manual: Programming Coin Mechanismsrjurado5149100% (1)
- LaserTool-Engraving Tool Guided Tutorial-EN TTS-PRODocument9 pagesLaserTool-Engraving Tool Guided Tutorial-EN TTS-PROCamila FrichsmanNo ratings yet
- Manual OM08601 (E)Document9 pagesManual OM08601 (E)Ale TNo ratings yet
- Alexan 8051prog ManualDocument14 pagesAlexan 8051prog ManualHoner LachNo ratings yet
- Atmini Manual v100Document10 pagesAtmini Manual v100M70AB2No ratings yet
- Flash Tools OpDocument20 pagesFlash Tools OpMakkay ZoltanNo ratings yet
- C3437M-B Device Utility OCDocument12 pagesC3437M-B Device Utility OChectorunoNo ratings yet
- FCC Statement: Warning! This Equipment Has Been Tested and Found ToDocument9 pagesFCC Statement: Warning! This Equipment Has Been Tested and Found Toapi-3736776No ratings yet
- MotcpDocument26 pagesMotcpiambadassNo ratings yet
- Omnicast 4 0 Installation GuideDocument32 pagesOmnicast 4 0 Installation GuideDario Pardo MateosNo ratings yet
- Fec Tips No. 1: Frequently Asked QuestionsDocument5 pagesFec Tips No. 1: Frequently Asked QuestionsFly Spielberg KingNo ratings yet
- FMM125 Quick Manual v1.5Document16 pagesFMM125 Quick Manual v1.5Wesley SantanaNo ratings yet
- Voice Modem Package Contents: Avtech'S Voice Modem Connects Device Manager'S HostDocument5 pagesVoice Modem Package Contents: Avtech'S Voice Modem Connects Device Manager'S HostVilasak ItptNo ratings yet
- PLC Programming Using SIMATIC MANAGER for Beginners: With Basic Concepts of Ladder Logic ProgrammingFrom EverandPLC Programming Using SIMATIC MANAGER for Beginners: With Basic Concepts of Ladder Logic ProgrammingRating: 4 out of 5 stars4/5 (1)
- IoT Projects with Arduino Nano 33 BLE Sense: Step-By-Step Projects for BeginnersFrom EverandIoT Projects with Arduino Nano 33 BLE Sense: Step-By-Step Projects for BeginnersNo ratings yet
- Lesson 1 - Living and Non-LivingDocument10 pagesLesson 1 - Living and Non-LivingyuvarajnarayanasamyNo ratings yet
- What Is Can BusDocument2 pagesWhat Is Can Busvdevarajsaran100% (1)
- Lesson 2 - Plant LifeDocument21 pagesLesson 2 - Plant LifeyuvarajnarayanasamyNo ratings yet
- English 101 - 3Document12 pagesEnglish 101 - 3Akundi VsjNo ratings yet
- MSP430FR2311 Launchpad User Guide PDFDocument35 pagesMSP430FR2311 Launchpad User Guide PDFyuvarajnarayanasamyNo ratings yet
- Memory Allocations in C PDFDocument2 pagesMemory Allocations in C PDFyuvarajnarayanasamyNo ratings yet
- MSP430FR2XX Family User Guide PDFDocument661 pagesMSP430FR2XX Family User Guide PDFyuvarajnarayanasamyNo ratings yet
- Topic 5-Embedded C BasicsDocument35 pagesTopic 5-Embedded C BasicsVarunSunilNo ratings yet
- CC3x20 Labs PDFDocument29 pagesCC3x20 Labs PDFyuvarajnarayanasamyNo ratings yet
- B122LnotesBV PDFDocument37 pagesB122LnotesBV PDFryanNo ratings yet
- msp430fr2311 Datasheet PDFDocument94 pagesmsp430fr2311 Datasheet PDFyuvarajnarayanasamyNo ratings yet
- Programming Skills PDFDocument6 pagesProgramming Skills PDFyuvarajnarayanasamyNo ratings yet
- I2C - Learn - SparkfunDocument6 pagesI2C - Learn - SparkfunyuvarajnarayanasamyNo ratings yet
- 20.2 Nested Header FilesDocument3 pages20.2 Nested Header FilesyuvarajnarayanasamyNo ratings yet
- lpc1763 lpc1764 lpc1765 lpc1766 lpc1767 lpc1768 lpc1769Document79 pageslpc1763 lpc1764 lpc1765 lpc1766 lpc1767 lpc1768 lpc1769Tiago Coelho PereiraNo ratings yet
- 30A BLDC ESC Product Manual PDFDocument9 pages30A BLDC ESC Product Manual PDFPePe Eduardo Mendoza EstradaNo ratings yet
- C Interview Questions and Answers123 PDFDocument49 pagesC Interview Questions and Answers123 PDFBalakrishnaNo ratings yet
- Rpi 3b v1 2 Schematic ReducedDocument1 pageRpi 3b v1 2 Schematic ReducedZeirus100% (1)
- tm4c1294ncpdt PDFDocument1,890 pagestm4c1294ncpdt PDFEmmanuel Alvarez TeloxaNo ratings yet
- User's Guide: Tiva™ TM4C129X Development BoardDocument41 pagesUser's Guide: Tiva™ TM4C129X Development BoardyuvarajnarayanasamyNo ratings yet
- USB Drivers: Ted Baker Andy Wang COP 5641 / CIS 4930Document87 pagesUSB Drivers: Ted Baker Andy Wang COP 5641 / CIS 4930AArdianDigicompNo ratings yet
- Clock, Stretching, Arbitration - I2C BusDocument2 pagesClock, Stretching, Arbitration - I2C BusyuvarajnarayanasamyNo ratings yet
- AUTOSAR LayeredSoftwareArchitecture PDFDocument89 pagesAUTOSAR LayeredSoftwareArchitecture PDFyuvarajnarayanasamyNo ratings yet
- Vcast Interactive Tutorials PDFDocument365 pagesVcast Interactive Tutorials PDFyuvarajnarayanasamyNo ratings yet
- Vcast Quick Start PDFDocument42 pagesVcast Quick Start PDFyuvarajnarayanasamyNo ratings yet
- Autosar IntroDocument54 pagesAutosar IntroaravindNo ratings yet
- AUTOSAR SWS DiagnosticCommunicationManager PDFDocument553 pagesAUTOSAR SWS DiagnosticCommunicationManager PDFyuvarajnarayanasamyNo ratings yet
- Autosar SWS Os PDFDocument247 pagesAutosar SWS Os PDFyuvarajnarayanasamyNo ratings yet
- Document Title: Specification of Diagnostics Event ManagerDocument176 pagesDocument Title: Specification of Diagnostics Event ManageryuvarajnarayanasamyNo ratings yet
- Autosar SWS DCMDocument265 pagesAutosar SWS DCMAnubhav Jain100% (1)
- Chapter 2 (SOFTCOPY)Document4 pagesChapter 2 (SOFTCOPY)John Adrian RegaladoNo ratings yet
- Amd Storemi FaqDocument41 pagesAmd Storemi FaqEmi IonNo ratings yet
- Preps User Guide PDFDocument244 pagesPreps User Guide PDFDejvid VasNo ratings yet
- Mechincal EngineeringDocument2 pagesMechincal EngineeringMuhammad SharifNo ratings yet
- Python Digital Forensics TutorialDocument116 pagesPython Digital Forensics Tutorialswathi sree100% (3)
- Certificate Acknowledgement Header Files and Their Purpose Requirement Coding Output BibliographyDocument43 pagesCertificate Acknowledgement Header Files and Their Purpose Requirement Coding Output Bibliographyजोशी अंकितNo ratings yet
- Playframework: #Playframe WorkDocument44 pagesPlayframework: #Playframe WorkOULDNo ratings yet
- Jeffrey A. Hoffer, Mary B. Prescott, Fred R. Mcfadden: Modern Database Management 8 EditionDocument25 pagesJeffrey A. Hoffer, Mary B. Prescott, Fred R. Mcfadden: Modern Database Management 8 EditionFarooq ShadNo ratings yet
- Ojas Testing Solutions - Automation Offering V 0.8Document12 pagesOjas Testing Solutions - Automation Offering V 0.8Shivakumar PatilNo ratings yet
- Gatesim Methodology - CadenceDocument26 pagesGatesim Methodology - Cadenceprodip7No ratings yet
- Assignment 2 - Temperature, MaxTemp, TicTacToe classesDocument3 pagesAssignment 2 - Temperature, MaxTemp, TicTacToe classesJohnson LiNo ratings yet
- The National College For School Leadership - Talk2learn For The School Leaders of Today and TomorrowDocument2 pagesThe National College For School Leadership - Talk2learn For The School Leaders of Today and TomorrowrungNo ratings yet
- Spring Boot Application With AngularDocument16 pagesSpring Boot Application With AngularJasvan SundarNo ratings yet
- ActronConnect Installation GuideDocument24 pagesActronConnect Installation GuideFelicity HNo ratings yet
- E Commerce Notes Chapter 1-4Document16 pagesE Commerce Notes Chapter 1-4Taniya BhallaNo ratings yet
- MML Report 20220615095940Document2 pagesMML Report 20220615095940Marah Lorraine CariñoNo ratings yet
- SQF-PDM SQF-P25: PATA Disk Module 2.5" Pata SSDDocument1 pageSQF-PDM SQF-P25: PATA Disk Module 2.5" Pata SSDnehaNo ratings yet
- John Smith Skills-ReportDocument12 pagesJohn Smith Skills-ReportkupetikapamNo ratings yet
- PL27JAN2020Document4 pagesPL27JAN2020Nur XsanNo ratings yet
- 2 Builder PDFDocument10 pages2 Builder PDFlip HuyNo ratings yet
- KiCadLikeaPro3e - Course - Companion (1 Dec 2021 at 4-06-00 PM)Document128 pagesKiCadLikeaPro3e - Course - Companion (1 Dec 2021 at 4-06-00 PM)mejoe mejoeNo ratings yet
- Bacolod City College Monitoring SystemDocument100 pagesBacolod City College Monitoring SystemJoevan PonceNo ratings yet
- Splunking Microsoft Windows FirewallsDocument4 pagesSplunking Microsoft Windows FirewallsRafael SantosNo ratings yet
- A Comprehensive Tutorial To Learn Convolutional Neural Networks From ScratchDocument11 pagesA Comprehensive Tutorial To Learn Convolutional Neural Networks From ScratchTalha AslamNo ratings yet
- MNTQ-PD-FRM-2 Rev1 - TRN - OLDDocument4 pagesMNTQ-PD-FRM-2 Rev1 - TRN - OLDAshir RIZNo ratings yet
- Cxo 2019 - Investment Priorities: Worldwide FiguresDocument50 pagesCxo 2019 - Investment Priorities: Worldwide FigurespantmukulNo ratings yet
- Adsa Unit 3 &4Document44 pagesAdsa Unit 3 &4Sourabh SoniNo ratings yet
- Work Samples - Heikki PylkköDocument7 pagesWork Samples - Heikki PylkközphdNo ratings yet
- RG-EG105GW (T) Reyee AC1300 Wireless All-in-One Business Router - 20220914Document14 pagesRG-EG105GW (T) Reyee AC1300 Wireless All-in-One Business Router - 20220914Juan CastroNo ratings yet
- UserGuide E30Document310 pagesUserGuide E30GayathriViswanathanNo ratings yet