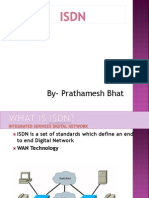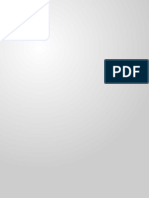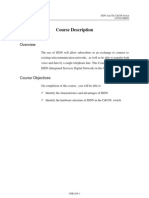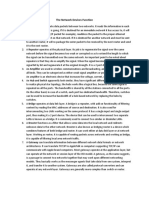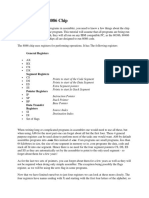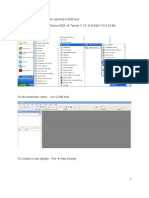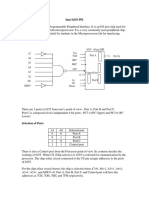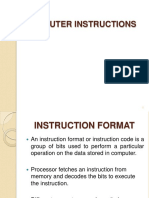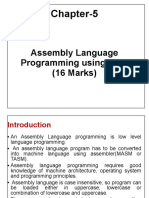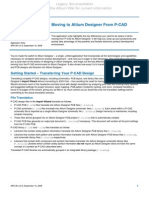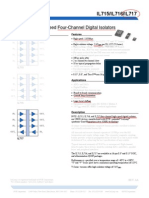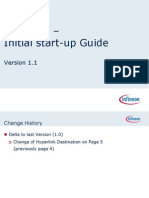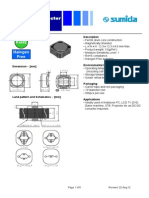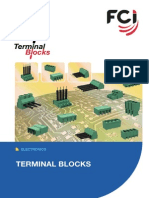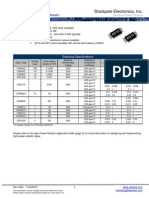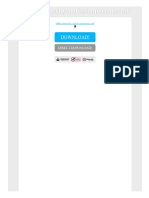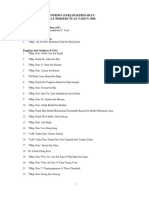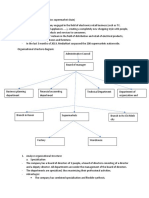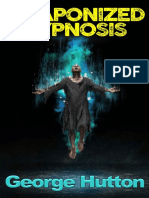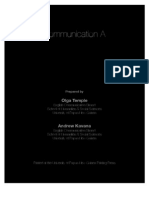Professional Documents
Culture Documents
Moving To Altium Designer From Mentor Graphics DxDesigner
Uploaded by
onafetsOriginal Title
Copyright
Available Formats
Share this document
Did you find this document useful?
Is this content inappropriate?
Report this DocumentCopyright:
Available Formats
Moving To Altium Designer From Mentor Graphics DxDesigner
Uploaded by
onafetsCopyright:
Available Formats
Moving to Altium Designer
from Mentor Graphics DxDesigner
Version (v1.4) Sep 8, 2008 1
Figure 1. You can drag and drop your designs directly from Windows Explorer
project folders into the designs and libraries page of the Import Wizard
ouve made the switch to Altium Designer a single, unified application that incorporates
all the technologies and capabilities necessary for complete electronic product
development and now youre keen to get on with the design process. This application
note gives you a jump start on the basics of designing in Altium Designer, and maps out
the key differences you need to understand when moving from the Mentor Graphics
DxDesigner
environment to Altium Designer. It also shows how easy it is to transfer your
DxDesigner designs and libraries into Altium Designer.
Many DxDesigner
users use a combination of PADS Layout
for their PCB layout, and
DxDesigner
for their schematic capture. This application note assumes this combination.
Getting Started
Transferring Your DxDesigner Designs
Translating complete DxDesigner designs, including schematics and library files can all be
directly imported by having Altium Designers Import Wizard without having to convert to an intermediary format thus avoiding
the need for having DxDesigner installed. Such files will be converted into Altium Designer schematic documents (*.SchDoc)
one schematic document per sheet defined within the Logic file and added to a PCB project (*.PrjPcb).
The Import Wizard (File Import Wizard) removes much of the headache normally found with design translation by analyzing
your files and offering many defaults and suggested settings such as project folders, project links to other libraries, drawing
styles, and output project structure.
Complete flexibility is found in all pages of the wizard, giving you as little or as much control as you would like over the
translation settings before committing to the actual translation process.
Using the Import Wizard for DxDesigner Designs
You can use the Import Wizard whether using DxDesigner schematic files by themselves or in combination with a PADS
Layout PCB. Because there is a difference in the way that project files and schematic files are named and organized between
DxDesigner and Altium Designer, its worth briefly
reviewing this so that you understand exactly how
your schematic design and libraries files will be
translated after the import process.
DxDesigner manages the design project based on
a user-defined directory path, and everything in the
system uses this project path as the initial point of
reference. For example, instead of using file
extensions for a files type, a folder called sch in
the project path indicates that files under this folder
are schematic files. The individual schematic files
follow the naming convention of Name.N where N
is a numeric number. An example of this would be
schematic_design.1. DxDesigner identifies this as
a schematic file only because it is in the specified
project path and under the folder called sch.
Likewise, a folder called sym in this project path
indicates it is a symbol folder, and that all files
under it are assumed to be the equivalent library
files (also following the same naming convention
as schematic files).
Summary
This app note highlights
the key conceptual
differences when
moving from Mentor
Graphics DxDesigner
to Altium Designer. It
identifies equivalent
functionality, where to
find it, and how to get
started in this powerful
and flexible electronic
product development
environment.
AP0157 Moving to Altium Designer from Mentor Graphics DxDesigner
Version (v1.4) Sep 8, 2008 2
Figure 2. Translated design files are displayed
immediately after translation in the Projects
panel. Once the project has been compiled the
schematic hierarchy will be shown.
Altium Designer uses specific file extensions for certain file types such as schematic design files, library files and project files.
As you begin to import your DxDesigner files using the Import Wizard, you will be asked for your project directory name. The
Import Wizard knows to look for the sch and sym folders inside the specified project path. If that directory does not exist, you
will be given a warning message.
Schematic Design File Translation
DxDesigner project paths and schematic files in the Import Wizard translate as follows:
Project paths have an equivalent Altium Designer PCB (*.PrjPCB) project automatically created for them. Once translated,
files are grouped into that PCB project (Figure 2). For example, if you specified C:\my_projects\LED_Matrix_Display as
the DxDesigner project path, the Import Wizard will create LED_Matrix_Display.PcbPrj in Altium Designer.
Schematic files (Name.N) translate to Altium Designer schematic files (*.SchDoc). Each schematic file will be imported as a
single Altium Designer schematic file. Design hierarchy is maintained, including complex hierarchy.
Schematic Design Object Translation
Most component attributes are translated into parameters with a few exceptions:
Power Objects DxDesigner symbols that contain a NETNAME attribute are
identified as and translated into power objects in Altium Designer.
Ports Similar to power objects, a symbol with an attached attribute represents it
as a port. DxDesigner symbols that contain an IN, OUT, or BI attribute are
identified and translated into Input, Output, or Bidirectional ports respectively.
Signal Symbols that contain a SIGNAL attribute are identified as and translated
into hidden power pins.
Reference Designator The REFDES attribute attached in the DxDesigner
symbol usually has the format of: REFDES = R? When it is placed into a sheet,
the user will specify the REFDES of the component in the sheet i.e. REFDES =
R21.
Other common design objects translate as follows:
DxDesigner wire segments and busses translate to wires and busses respectively.
A wire or bus segment in DxDesigner can have a label attached to it. This is
translated into a net label. Net label strings in DxDesigner with the following format
D [0:8] are replaced with the following format D [0..8].
Composite symbol types are identified and translated as Altium Designer sheet
symbols. The symbol pin is translated as sheet entries and the sheet symbol file
name will point to the list of schematic sheets that matches the symbol file prefix.
Schematic Library File Translation
DxDesigner symbol library files translate as follows: symbol files (Name.N)
translate to Altium Designer library files (*.SchLib). Each symbol file will be
imported into a single Altium Designer library file. Once translated, files are
grouped into the Altium Designer PCB project (*.PrjPCB) that is automatically created.
Schematic Symbol Translation
Component Name the following table describe how the DxDesigner symbol translates to the Altium Designer component:
DxDesigner Symbol Altium Designer Component
Symbol file name. For example, if the symbol file name is
cap.1, the component name will be cap.1. The exception is for
the hetero symbols that will be described later.
Component name
REFDES attribute Designator
Use from the DEVICE attribute Comment
Any other symbol attribute Parameters
AP0157 Moving to Altium Designer from Mentor Graphics DxDesigner
Version (v1.4) Sep 8, 2008 3
Pin Type the following table maps the PINTYPE attribute from DXDesigner to Altium Designer:
DxDesigner Pin Type Attribute Value Altium Designer Pin Type
BI IO
TRI HiZ
ANALOG Passive
OCL Open Collector
OEM Open Emitter
Graphical Objects Most objects have a direct translation from DXDesigner to Altium Designer. Boxes (as defined as lower
left and upper right corners) translate to four-point polygons.
Multiple-part symbols The PARTS attribute attached to the symbol indicates the number of parts this symbol represents and
translates to the number sub-parts in Altium Designer.
Annotate Symbol Type DxDesigner categorizes the symbol into four types: composite, pin, annotate, and module. The most
common use of symbols in DxDesigner is for sheet borders and graphical annotation. Because of this reason, such symbols are
translated in Altium Designer components with a TYPE = Graphical.
Heterogeneous Symbols Heterogeneous symbols in DxDesigner are any group of symbols that have the same HETERO
attribute. When symbols are grouped under one HETERO type, they represent one device. Altium Designer translates these
symbols to multiple parts or display modes under one component depending on the heterogeneous type. There are three
distinct types:
HETERO TYPE 1 Different components within the same device. The Altium Designer attribute assigned to this type follows
the format: HETERO = sym1, sym2, [sym3].
HETERO TYPE 2 Different gates within the same device. The Altium Designer attribute assigned to this type follows the
format: HETERO = sym, (symP) where P = PARTS number.
HETERO TYPE 3 This is a split IC. The Altium Designer attribute assigned to this type follows the format: HETERO =
(icsymname), (icsymname). The main difference between this type and HETERO TYPE 1 is only the context used by
DxDesigner related to ICs.
AP0157 Moving to Altium Designer from Mentor Graphics DxDesigner
Version (v1.4) Sep 8, 2008 4
Using the Import Wizard for PADS Layout Files
The Import Wizard can be launched from the Altium Designer File menu. Click on this menu command to invoke the wizard.
Right-click command menus are available for further control over the translation process through each page of the wizard.
Files in the Import Wizard translate as follows:
PADS ASCII PCB Layout (*.ASC) files translate to Altium Designer PCB files (*.PcbDoc).
PADS ASCII PCB Library files translate as follows translate into Altium Designer PCB library files (*.PcbLib).
These files will be grouped into an Altium Designer PCB project (*.PrjPCB) that is automatically created.
Layer Mapping for PADS PCB ASCII Files
All used PADS PCB layers must be mapped to an Altium Designer layer prior to import when using the Import Wizard. There
are additional options provided to control the automatic creation of design rules, missing vias and keep-out conversions as well.
Figure 3: Use the Layer Mapping Options from the Edit Mapping button in the Import Wizard
to associate PADS PCB layers to Altium Designer layers.
It should be noted about how the layers are mapped on import for PCB designs. Layer Mapping is simply a mapping between
the names of the PADS PCB layers and Altium Designer PCB layers. Of course you can change as many mappings as you
want as only suggested default mappings are given. This mapping is used by the Import Wizard to build the layer mapping for
each PCB that can then be individually customized. The rationale here is that should you wish to import ten PCB designs and
you want to map the layer Assembly 1 to Mechanical Layer 1, you would not have to customize each of the ten PCB designs in
order to get the right layer mapping.
The advantage to importing in this manner is that batch management of layer mapping can save a lot of time when importing
multiple designs. In this instance, the default layer mapping will be saved to your Preferences. The disadvantage to using this is
that Default Layer Mapping is not always intelligent with differing structures in designs, and so some manual changes may be
needed afterwards. Youll need to decide what is best for your situation.
AP0157 Moving to Altium Designer from Mentor Graphics DxDesigner
Version (v1.4) Sep 8, 2008 5
The Altium Designer Environment
The Altium Designer environment offers a complete electronic product development environment for all areas of design from
schematic capture to the generation of PCB output, as well as complete FPGA design, development and on-chip debugging.
The environment is fully customizable, allowing you to set up the workspace to suit the way you work. Consistent selection and
editing paradigms across the different editors allow you to easily switch between various designs tasks all within the Altium
Designer environment.
User Interface Elements
Perhaps the single biggest difference that you will notice when you start working in Altium Designer is that there is only one
application used to create and edit all design files, regardless of the type of file schematics, PCB, library, text, and so on. No
longer will you have to switch between different applications when you want to move from viewing the schematic to the PCB. All
the files (referred to as documents which are described further below) open in the same executable, each appearing on a
separate document Tab within Altium Designer.
Figure 4. As you move from one type of document to another from the Projects panel, the menus and toolbars automatically switch, giving you
the right editing environment for that document.
Altium Designer has full support for multiple monitors too. If you have multiple monitors on your PC you can easily drag a
document out of Altium Designer and drop it on the second monitor, greatly enhancing your design productivity.
To get you started lets review some of the basic terminology that youll need to know as you work in Altium Designer.
AP0157 Moving to Altium Designer from Mentor Graphics DxDesigner
Version (v1.4) Sep 8, 2008 6
Figure 5. Basic file operations: new PCB and schematic
document types can be easily created via File New, or by
right-clicking on the project in the Projects panel.
Working with Documents
In PADS Layout all design work begins on the workspace, the logical working area of the PCB design. Each design is saved to
a single design file (*.PCB file). There are also physical design reuse files (*.REU) which allow you to preserve a portion or
subset of a PCB design for reuse within the design or in another design these are ignored and not translated.
In Altium Designer, the logical design area begins with a document, and for each document there is a file stored on the hard
drive. This means that for each Altium Designer schematic sheet (page) there is a file, an important conceptual difference to
remember.
There can also be multiple design documents of varying types, depending on the nature of the design you are working on.
Getting started, most DxDesigner users will be interested in the schematic and PCB document types as these are the files that
their designs will be translated to (Figure 2).
Wheres all my stuff? Accessing Your Project Documents
All design documents and generated output files, including your
translated PADS design files, are stored as individual files on your hard
disk. Your design documents can be accessed by opening the project
first and then opening the individual documents or any individual
document can be opened directly, using the File Open menu
command.
Workspace Panels
Workspace panels are a basic form of the Altium Designer user
interface and replace the use of panes and explorer windows from DX
Designer and PADS Layout. Whether specific to a particular document
editor or used on a more global, system-wide level, they present
information and controls that aid your productivity and allow you to
design more efficiently.
Accessing Panels
When Altium Designer is first started, a number of panels will already
be open. Some panels, including the Files and Projects panels, will
appear grouped and docked to the left side of the application window.
Others, including the Libraries panel will be in pop-out mode and
appear as buttons on the right-hand border of the application window.
Many elements of the environment will appear intuitive to DxDesigner
users, helping as you to start exploring the system. For example, the
Projects panel will appear similar to the Project Explorer; except that
since it is not limited to schematic design data it can include the PCB,
all libraries, output files, as well as other project documents, such as
MS Word or Excel files.
You will also notice that your translated files will be grouped somewhat
differently than you are used to seeing. Whether you need to open a
specific document such as a schematic, or need information or control
to design on a more global, system-wide level, it can all be done using
the Projects panel.
As you open and make active the documents within various editors you will notice that the resources and available panels will
change dynamically; the menus, available panels, and toolbars will quickly change to match the document type you are
currently focused on for editing. Youll want to familiarize yourself with how to access these panels, manage, group, and control
your display modes to get the most out of the productivity features that are provided here. Press F1 when the cursor is over a
panel for more information on that panel.
AP0157 Moving to Altium Designer from Mentor Graphics DxDesigner
Version (v1.4) Sep 8, 2008 7
Figure 7. The Storage Manager
panel is invoked via the System
button at the bottom of the Altium
Designer window.
Figure 6. At the bottom of Altium Designer window are a number of buttons that provide quick
access to the available workspace panels, in context with the Document Editor that you are using.
Projects Panel
Altium Designer, like DxDesigner, also features project management capabilities but there are conceptual differences youll
need to get firm in your mind first. The Altium Designer approach to managing your project is that all design documents
(schematic, PCB, libraries, etc.) are linked to the project file, both for management and access to certain design features such
as design verification, comparison, and synchronization.
The Altium Designer presentation through the Projects panel provides high visibility and a complete view of everything you
need in your project, not just the schematic part of it. The project file, which is what you are viewing in the Projects panel,
contains links to all your documents in your design, as well as any other project-level definitions.
The essential concepts of project-based design are discussed later in the Project-based design
section.
Refer to the document, Altium Designer Panels Reference, for a comprehensive reference
about all the workspace panels that can be accessed from within the Altium Designer
environment. Their function, content and use, as well as many specific tips and notes for
using them as part of your design process are fully explained.
Storage Manager Panel
Altium Designer features a dedicated Storage Manager panel to allow you greater control over
the management of files in your projects. It allows you to navigate the active project in terms of
its file storage in Windows. Not only can you see immediately which documents are part of the
project and where they are stored, but also see other files that are stored but not explicitly added
to the project. The Storage Manager is multi-functional and can be used for everything from
general everyday file management tasks such as renaming or deleting files, management of
backups, through to integrating with your companys version control system.
From the Knowledge Center in
Help, links for getting started with
many aspects of Altium Designer,
including Quickstart Guides and
shortcut keys can be found in the
AP0157 Moving to Altium Designer from Mentor Graphics DxDesigner
Version (v1.4) Sep 8, 2008 8
Your project file is listed at the top of the panel in the Folders region, corresponding to the root directory, with all other folders
and sub-folders contained within that directory displayed below, in their storage hierarchy.
This Files in Project region of the panel lists all documents currently stored in the root directory or sub-folder thereof, for the
active project.
If the active project in the Folders region of the panel is under version control and you are using either the CVS or SVN version
control systems, then selecting a document belonging to that project (in the Files region of the panel) will populate the VCS
Revisions region with a history list for that document.
The Local History region presents a local history for the currently focused document in the Files region of the panel.
Figure 8. The Storage Manager panel has four key regions: Folders, Files in Project, VCS Revisions, and Local History.
Refer to the document, Welcome to the Altium Designer Environment, for an introduction to Altium Designer and an
overview of its unique and unified environment. It provides an illustrated and easy approach to using Workspace panels,
storage management, environment customization and much more.
Navigation Toolbar Document Navigation
Because you can have many design documents and projects open at any time,
Altium Designer provides a Navigation toolbar to find the specific design you
need quickly. Since everything is integrated into Altium Designer there is no
need to switch to another application when you need to view a different type of design file. The Navigation toolbar is available to
assist in the direct navigation of design documents, and can be accessed at any time from within any of the document editors.
Browsing Viewed Documents
The field at the left of the bar allows you to navigate to any directory or document on a network or local storage directly, as well
as any page on the internet. Browsing previously-viewed documents is easy using the left and right arrow buttons to go forward
and back through previous area, just as you would within an Internet Browser.
Integrated Navigation Home Page
Click the Home Page button to access the Navigation Home Page, a top level page where all navigation support pages
can be accessed as well as product updates and Altium SUPPORTcenter accounts.
Figure 9. The Navigation Toolbar.
AP0157 Moving to Altium Designer from Mentor Graphics DxDesigner
Version (v1.4) Sep 8, 2008 9
Figure 10. The Navigation Home Page.
Favorites
Like an internet browser, Altium Designer supports the concept of defining Favorites. Once the Favorites panel is displayed (via
the System button on the status bar) you can right-click in the Favorites panel to mark the current view of the active document
as a favorite. Double-click on a favorite to return to that document, zoomed to the exact area and location you require.
As well as views of documents in your design, favorites can include links to any directory or document on the network or local
storage, as well as any page on the internet.
Immediate Access to Help
For further information about the Favorites panel as well as many other topics in Altium Designer, open the Knowledge Center
panel (click the Help button on Status line). When the Knowledge Center panel is open it will auto-load help on the object,
command, or menu entry currently under the cursor if you pause, or you can press F1 to load the topic immediately.
Project-based Design
Now that weve covered some of the basics of the Altium Designer environment, it is time to talk about designing. The starting
point for every design created in Altium Designer is a project file.
Its a simple and important concept an Altium Designer project is a set of design documents whose output defines a single
implementation. For example, the schematics and PCB in a PCB project output the fileset required to manufacture a single
printed circuit board, while the schematics (and HDL) in an FPGA project output the fileset required to program a single FPGA.
The project file brings together all of the design documents that make up the project.
AP0157 Moving to Altium Designer from Mentor Graphics DxDesigner
Version (v1.4) Sep 8, 2008 10
From the Knowledge Center in Help,
links for videos and understanding
Project Management features of Altium
Designer can be found in the
Documentation Library The Altium
Designer Environment Project
Management.
Figure 11. The Projects panel is your view into your
project. Right-click in the Projects panel to access all
project-related commands.
Altium Designer supports a number of different types of projects, including: PCB, FPGA, Embedded Projects, Core Projects,
Integrated Libraries, and Script Projects.
Project File Role
The project file stores all project-relevant settings, including a link to each document in the project, and all project-relevant
settings. Each document in the project is stored as a separate file, which is linked to the project via a relative reference for files
on the same logical drive, or an absolute reference for files on a different logical drive. Outputs generated from the project are
also referenced in the project file.
The exact set of project options stored will depend on the project type. It will include those options configured in the Options for
Project dialog, such as:
Compiler error check settings
Design synchronization settings
Design compiling settings
Location of output files
Multi-channel annotation settings
Output settings such as reports, print Gerber, etc...
Projects Panel Role
The Projects panel is one of the more commonly-used panels in day to day work. It allows you to make changes to your project
options, add to and remove documents from the project, change the display options of projects, change the order of documents
within a project, or even how you would like to display information in the
Projects panel.
All of your translated design files will appear in the Projects panel, organized
into their respective projects that were automatically created for them. The
environment also supports multiple projects being open at the same time.
These can be unrelated projects, or related.
Refer to the application note Project Essentials for all the basics of using
project files effectively: creating, adding and removing files from a project;
setting project options, as well as understanding the various project types.
Compilation a Cornerstone of Altium Designer
Compilation is a cornerstone concept of the Altium Designer environment,
and a fundamental difference from DxDesigner. Compilation is a process that
allows you to harness many powerful design features and can be done with
your translated DxDesigner schematics, or even just a net list. Compilation
can also be done on other types of documents such as library documents
(described later in this application note).
When you select Project Compile Project the compilation process works
out the structural relationships between the source schematic (or HDL)
documents in the project, then determines the net-level connectivity within
each sheet, and finally the connectivity between the sheets. All this
component and connective intelligence from your schematics design is
written into an internal data structure that can then be used for many post-
compilation activities, such as comparing and showing differences between schematics, parameter managing, parametric
navigation of your design, cross probing back and forth between the schematics and PCB, and much more.
Where are my nets and components from my design?
Youre going to notice that connectivity is not as explicit in your design as it was before, but rather has to be extracted from the
design using the compilation process. This is available through the right-click menu in the Projects panel, or using the Project
Compile Project menu command.
Once the design is compiled the sheet-level hierarchy, as well as all the components, nets and buses are displayed in the
Navigator panel. From here you can easily locate any component, bus, net or pin throughout the entire design. And if you hold
AP0157 Moving to Altium Designer from Mentor Graphics DxDesigner
Version (v1.4) Sep 8, 2008 11
the Alt key as you click on an object in the Navigator panel it is highlighted on the PCB as well as the schematic no longer will
you need to inspect net lists to review design connectivity.
Verifying Your Design Expanded Error Checking
Another benefit that results from compiling a project in Altium Designer is built-in error reporting. This is completely configurable
for your needs and can be done before your project is compiled. Right-click either on the project file and invoking the Project
Options command, or also through the Project menu.
Figure 12. The Error Reporting tab in Project Options dialog.
You may wish to get a better picture of the entire development cycle and how it unfolds from an engineers perspective by
reading An Overview of Electronic Product Development in Altium Designer.
AP0157 Moving to Altium Designer from Mentor Graphics DxDesigner
Version (v1.4) Sep 8, 2008 12
From the Knowledge Center in Help,
links for understanding in more detail
how Design Capture and connectivity
works in Altium Designer can be found
in the Documentation Library
Design Capture Multi-Sheet and
Multi-Channel Designs.
Design Capture Using Altium Designer
Project Hierarchy
For any project involving multi-sheet design, there are two choices that need to be made defining the structural relationship
between the schematic sheets (flat or hierarchical), and determining the method of electrical connectivity between the circuitry
on those sheets. Display of the project hierarchy in Altium Designers Projects panel is quite similar to DxDesigner
ProjectNavigator, with some differences in naming conventions and how hierarchies are graphically represented.
Sheet Structure in Altium Designers Projects Panel
In Altium Designer, hierarchical designs can likewise be viewed and navigated also as a
tree structure through the Projects panels. Once the project has been compiled at least
once, the Projects panel will show the hierarchical structure. In a hierarchical design you
can think of the first sheet as the parent and those represented by sheet symbols as
children (note that child sheets can have their own children too). With that idea in mind,
the tree view of the hierarchy makes it easy to navigate and get the overall picture of your
design, the hierarchy of the example CPU Design shown in Figure 13 as it appears in
Altium Designer.
A multi-sheet design project in Altium Designer can also be arranged as a hierarchical
structure of logical blocks, where each block can be either a schematic sheet or a HDL
file (VHDL or Verilog). At the head, or top, of this tree structure is a single master
schematic sheet, more commonly referred to as the projects top or parent sheet.
The structure of the sheets is formed through the use of a special symbol called a sheet
symbol. Each of the source documents that make up the design are represented on the
parent sheet by a sheet symbol. The Filename property of each sheet symbol references
the schematic sub-sheet that it graphically represents. In turn, a schematic sub-sheet can also contain further sheet symbols
referencing lower schematic sheets or HDL files. In this way you can define a structural hierarchy of source documents that can
be as simple or complex as your needs require.
Altium Designer uses a similar set of net identifiers to create net connectivity. Within a schematic sheet you can use Wires and
Net Labels. Between schematic sheets, nets in a flat design are typically connected using Ports, but Off-Sheet Connectors are
also available. Nets in a hierarchical design are connected from a Port on the lower sheet to a Sheet Entry of the same name, in
the sheet symbol that represents the lower sheet. Power/ground nets are connected using Power Ports.
Configuring for Design Connectivity
Altium Designer supports different types of design connectivity, and this must be set to suit
the structure of the design. The type of sheet-to-sheet connectivity is referred to as the Net
Identifier Scope. It is set in the Options tab of the Options for Project dialog, and saved with
the project.
Figure 13. The same project CPU
Design is easily viewed after import in
the Projects panel of Altium Designer.
AP0157 Moving to Altium Designer from Mentor Graphics DxDesigner
Version (v1.4) Sep 8, 2008 13
Figure 14. From Project Project Options, Options tab, you can set the Net Identifier scope.
In the Net Identifier Scope list you can select from the following connectivity options:
Automatic (Based on project contents)
Flat (Only ports global)
Hierarchical (Sheet entry <-> port connections)
Global (Net labels and ports global)
The Import Wizard handles connectivity automatically through the translation process and will give you the Automatic (Based
on project contents) configuration by default. This option is simply an instruction to Altium Designers design compiler to
determine which of the other three options are best suited for the connectivity in your design. Hierarchical blocks are mapped as
sheet symbols, and they will translate to sheet symbols in Altium Designer. In Automatic mode, the design compiler then looks
at the sheet symbols on the top sheet. If there are sheet entries (hierarchical pins) in them, it will assume vertical connectivity,
and internally use the Hierarchical option. If there are no sheet symbols on the top sheet, or if there are sheet symbols but they
do not include any sheet entries, it will assume horizontal connectivity for which there are two ways that Altium Designer
supports this: Flat and Global. In order to determine which of these two options to use, the design compiler looks for ports or off-
sheet connectors on the subsheets. If there are any it uses the Flat option, if there are no ports it uses the Global option.
Remember that you can easily go back and change this configuration after the translation process through the Project Options
dialog from the Projects menu.
Defining net connectivity, net identifiers, scoping and how it all relates to multi-sheet design is a must read for DxDesigner
users and is fully explained in Connectivity and Multi-Sheet Design.
Design Synchronization
Design synchronization is fully integrated in Altium Designer without the need for passing a net list. Synchronization in Altium
Designer is also bi-directional, allowing you to make annotation changes and component property updates in both directions
between your schematic and PCB, in a single operation.
Again, an important and fundamental premise of Altium Designer is that the setup of the design's connectivity is driven from the
schematic through to the PCB. If you are making connectivity changes in the opposite direction (from PCB to Schematic), a
report is generated and these updates can then be performed on the schematic.
AP0157 Moving to Altium Designer from Mentor Graphics DxDesigner
Version (v1.4) Sep 8, 2008 14
From the Knowledge Center in Help, links
and videos for understanding the
essentials of component, model, and
library concepts in Altium Designer can be
found in the Documentation Library
Library and Component Management.
The synchronization feature is used when you first transfer from the schematic to the new blank board, or when you make
design changes that need to be passed over.
For more information on design transfer and design synchronization, read the article Finding Differences and Synchronizing
Designs.
As well as being able to detect electrical differences, such as changed designators, component values or net connectivity,
Altium Designer also include a physical difference engine, which can find schematic and PCB layout changes ideal for
examining changes between different revisions of a board.
Complex Hierarchy
Complex hierarchy is the general term used throughout the industry to describe the process of using multiple instances of the
same sheet in a schematic hierarchy. This important concept is supported by Altium Designer as well as DxDesigner.
Multi-channel Design
Traditionally, a design that included complex hierarchy had to go through a process of flattening or expanding the hierarchy at
some point, to uniquely instantiate every component and net. Altium Designer does not need to do this, so this multiple-
instantiation capability is referred to as multi-channel design instead of complex hierarchy.
Like complex hierarchy, multi-channel design is the ability to reference a child sheet multiple times. It can be done by placing
multiple sheet symbols, each referencing the same sub-sheet, or it can be done by placing a single sheet-symbol and using the
Repeat statement to generate an array of sub-sheets. This is built on the complex hierarchy architecture of multiple instances,
but in this case the parent object is expanded by the design compiler at the time of compilation (discussed below).
Multi-channel design also supports multiple levels. For example, a 32-channel design could be structured over two levels,
having 4-banks of 8-channels, to create the final 32-channels. Additionally you can wire signals to either all of the channels or
use a bus where one member of the bus goes to each channel. Altium Designer is the only electronic design platform to offer
this concept.
There are several example multi-channel designs that come with Altium Designer that you may wish to look at. These
include the Multi-Channel Mixer, Peak Detector and PortSwitcher, all three designs can be found in the
\Examples\Reference Design folder of your Altium Designer installation. Once you have opened one of the examples
you should compile it, and then look for the tabs at the bottom of each schematic sheet.
For more information on multi-channel designs, refer to the article Multi-Channel Design Concepts.
Parametric Multi-channel Design
Support for multi-channel design designs where the same section of circuitry is repeated is an outstanding strength of Altium
Designer. The ability to be able to make each channel different by passing parameters to it from the parent sheet symbol is also
supported, and is referred to as parametric hierarchy.
Using parametric hierarchy you can parametrically define the component value, supporting the situation where a component
does not have the same value in each channel. Parametric components are defined by declaring their value as a parameter of
the sheet symbol above, and then referencing that parameter on the target component.
A full tutorial that shows how to create a multi-channel design in the Schematic Editor, including the use of sub-sheets, sheet
symbols, and the Repeat command may be found in the tutorial, Creating a Multi-channel Design.
The Schematic Symbol Is the Part
As an expert PADS Layout user, youll know that parts form the basic building blocks of
design in PADS Layout. Parts are defined as having a part type, a logic family, number of
pins, number of gates, and signal pins. The term component is only used when the part
becomes placed as a physical object in the PCB layout design.
In PADS Layout (PCB), a part can represent one or more physical components. Parts in
PCB designs usually correspond to physical objects: gates, chips, connectors, objects that
come in packages of one of more parts. Multiple-part packages are physical objects that
are comprised of one or more parts.
In DxDesigner, a symbol block type is the logical entity that is described graphically by attributes, pins and various properties.
As block types are placed in a schematic design, DxDesigner maintains the identity of the part for back annotation, net listing,
bills of materials, and so forth. At the very minimum, a part requires a part name, a part reference prefix, and a name of a PCB
footprint.
AP0157 Moving to Altium Designer from Mentor Graphics DxDesigner
Version (v1.4) Sep 8, 2008 15
These two definitions that use the same term depending on the context of design may initially cause some confusion in the new
environment which uses the term component. But it is not unlike how things work in Altium Designer except that the schematic
symbol is effectively the part for all phases of design, and not just the PCB Layout portion of it.
In Altium Designer, the logical symbol is assumed to be the essential starting point of a component. It can be initially defined at
minimum as a name in a schematic library to which pins and any graphical symbols or alternative display options needed for
implementation may be added. This flexibility allows a component to be represented in different ways during the design and
capture process. This may not only be as a logical symbol on the schematic, but also be a footprint on the PCB or even as a
SPICE definition for simulation.
Altium Designer Components
Altium Designer Component
Multiple Simulation / 3D /
SI models
Multiple footprints
=
1..n
=
1..n
=
1..255
symbols
Figure 15: Altium Designer symbols can have
multiple footprints and symbol models.
For a tutorial that steps you through all the basics of creating components, read Creating Library Components.
The fundamentals of how components are defined, their properties, and basic relationships between components, models
and library concepts are explained further in Component, Model, and Library Concepts.
AP0157 Moving to Altium Designer from Mentor Graphics DxDesigner
Version (v1.4) Sep 8, 2008 16
Design Rules
Designs today may have specific requirements for individual nets, components, as well as such issues as crosstalk, reflections,
and net lengths. Its not possible to satisfy all the requirements of PCB designs by considering only clearances between tracks,
pads, and vias. These requirements lead to a couple major conceptual distinctions in how design rules are integrated and
defined in Altium Designer as compared to how you understood them coming from PADS Layout.
All design rules in Altium Designer, whether they are for layout, testing, or fabrication, are integrated and accessed from a single
dialog the PCB Rules and Constraint Editor. This is unlike PADS Layout where design rules are accessed from separate
locations in the product.
Additionally, rules are not pre-defined but user-defined, and consequently very powerful. All default rules are based on a scope
(described later) that applies to the whole board, with the exception of Fanout Control rules. With a well-defined set of design
rules, you can complete boards of the toughest requirements.
Design Rule Categories
True to the unified nature of the Altium Designer which incorporates all phases of electronic design, design rules are accessed
from a single dialog the PCB Rules and Constraint Editor. There are ten rule categories that cover all respective aspects of
design verification.
PADS Layout
Rule Category
Altium Designer
Rule Category
Comments
Clearance Placement Room Definitions, Component Clearances, Component Orientations.
Permitted Layers, Nets to Ignore, and Component Height.
Routing Routing Differential pairs routing can be checked from within the PCB Editor.
Widths, topologies. Priority, layers, corners, via styles and fanout control.
High Speed High Speed Matched Net Lengths, Length and parallel segments. All rules easily
checked between layout and the schematic without importing.
* Electrical Integrated into Altium Designers PCB Editor.
Fabrication Manufacturing Verified within the PCB Editor environment using the CAM Editor. Minimum
Annular Ring, Acute Angle, Hole Size, and Layer Pairs.
* SMT SMD To Corner, SMD To Plane, and SMD Neck-Down.
* Plane Power Plane Connect Style, Power Plane Clearances, and Polygon Connect
Style.
* Mask Solder and Paste Mask Expansion
Test Point Test Point Styles and usages
* Signal Integrity In addition to standard set of design rules for DRC, signal integrity analysis
is integrated directly into the PCB Editor (Tools Signal Integrity).
Table 1. A table of the more commonly-used PADS Layout design rules terms and their closest respective Altium Designer equivalents
(* indicates that this rule is not checked as a part of the core design rules in PADS Layout).
Creating and Editing Design Rules
All categories of design rules can be created, edited and managed from a single location in Altium Designer. With the PCB as
the active document, select Design Rules from the main command menu to invoke the PCB Rules and Constraint Editor
dialog (Figure 16).
AP0157 Moving to Altium Designer from Mentor Graphics DxDesigner
Version (v1.4) Sep 8, 2008 17
Figure 16. The PCB Rules and Constraint Editor dialog where all design rules can be managed.
Using Design Rules Checking (DRC)
Like PADS Layout, Altium Designer features both batch and online DRC. Options for enabling and using these two modes are
fairly intuitive for PADS Layout users and work in a similar fashion. However, both the logical and physical integrity of your
design (in comparison to PADS Layout where DRC is limited to layout design rules) can be verified. Checks can be made
against any or all enabled design rules and can be made online as you are working. They can also be defined as a batch check,
with results reported immediately in the Message panel as well as a generated report.
Batch DRC
Batch DRC allows you to manually run a design check at any time during the board layout process, similar to PADS Layout.
Configuring for this is done through the Design Rule Checker dialog, accessed through Tools Design Rule Checker in the
PCB Editor. When setting up your batch DRC, additional options can be defined by clicking on the Report Options folder, in the
folder-tree pane of the Design Rule Checker dialog. These options include the generation of the DRC report.
After the check has completed, all violations will appear in the Messages panel.
AP0157 Moving to Altium Designer from Mentor Graphics DxDesigner
Version (v1.4) Sep 8, 2008 18
Figure 17. After setting up all your options, a batch DRC is initiated by clicking the Run Design Rule Check button.
In the folder-tree pane on the left side of the dialog, each of the design rules categories whose rule types can be checked are
listed under the Rules To Check folder. Click on the root folder (Rules To Check) to list all checkable design rule types, across
all categories, in the main editing window of the dialog (Figure 17).
In the folder-tree pane on the left side of the dialog, each of the design rules categories whose rule types can be checked are
listed under the Rules To Check folder. Click on the root folder (Rules To Check) to list all checkable design rule types, across
all categories, in the main editing window of the dialog.
Online DRC
Like PADS Layout, Online DRC is turned on as an option in the PCB Editor - General page of the Preferences dialog Tools
Preferences. Once enabled, Online DRC runs in the background as you work flagging and automatically preventing design rule
violations.
Figure 18. Online DRC is an option that has to be turned on in the Preferences dialog.
You can also conveniently enable or disable Online and Batch checking for each rule you wish to check in the Design Rule
Checker dialog (Figure 19).
AP0157 Moving to Altium Designer from Mentor Graphics DxDesigner
Version (v1.4) Sep 8, 2008 19
It may arise that a design object is covered
by more than one rule with the same
scope. In this instance, a contention exists.
All contentions are resolved by the priority
setting. The system simply goes through
the rules from highest to lowest priority and
picks the first one whos scope expression
(s) matches the object(s) being checked.
Figure 19. Use the options available from the right-click pop-up menu to quickly enable/disable checks of all rule types, or to enable checks of all
used rule types only.
The application of Design Rules and a comprehensive reference for setting up design rules in a PCB design can be found in
the Design Rules Reference.
Scoping
A new concept in Altium Designers PCB Editor, rules scope the extent of a rules application replaces the Rules Hierarchy
from PADS Layout. A scope is effectively a query that you build to define all the member objects that are governed by that rule,
giving you full control.
For the sake of a baseline comparison, lets review the Rules Hierarchy of PADS Layout. These rules rely on a pre-defined list
format where higher numbers on the list have precedence over those that are lower:
Default
Class
Net
Group
Pin Pair
Decal/Component
In the PADS Layout rules schema, Default rules are considered level 1 and are the lowest
while Decal and Component rules represent the highest. Conditional layer rules can be
applied for an additional level of precedence. For example, a Default with a conditional layer rule would be higher in the
precedence hierarchy than a simple Default rule.
In Altium Designer, scoping allows you to decide exactly what a rules precedence will be and how it will be applied to target
objects through a query. You can even define multiple rules of the same type, but each targeting different objects. Queries are
easily accessed for any rule (Figure 22). Advanced (Query) options are also available to help you write your own, more
complex queries.
AP0157 Moving to Altium Designer from Mentor Graphics DxDesigner
Version (v1.4) Sep 8, 2008 20
If you do not want to use a design
rule, but may want to use it in the
future, rather than delete it you can
simple disable it. Toggle the
corresponding Enable option for
the rule in the relevant list.
Figure 20. Double-clicking on any rule while in the PCB Rules and Constraint Editor dialog will bring up the specific query for that rule in the right
panel.
All default design rules have a scope (Full Query) of ALL, meaning that they apply to the whole
board.
In addition to scoping, there is also a user-defined priority setting. The combination of rule
scoping and priority is very powerful and gives an unprecedented level of control that allows you
to precisely target the design rules for your board.
Rules Priority
As you create a new rule in Altium Designer, it is automatically given a Priority setting. This setting defines the order in which
multiple rules of the same type are applied when, for example, performing a DRC. Each new rule you add for the same rule type
will be given the highest priority setting, i.e. 1. You can then change the priority order that exists for rules of the same type using
the Edit Rule Priorities dialog which is accessed from the Priorities button in the PCB Rules and Constraint Editor dialog.
Figure 21. When you select on a root folder of category or type, you can see the Priority and Scope for each of the defined rules.
Initially the Edit Rule Priorities dialog will list all rule instances for that rule type that is currently selected in the PCB Rules and
Constraint Editor dialog. Defined rules are listed in order of current priority from 1 (highest) downwards.
AP0157 Moving to Altium Designer from Mentor Graphics DxDesigner
Version (v1.4) Sep 8, 2008 21
Figure 22. Select a rule entry and use the Increase Priority and Decrease Priority buttons to move rules up or down in priority order.
The PCB Editor allows you to easily export and import rule sets, enabling you to store and retrieve your favorite design rule
configurations for the job at hand (discussed later).
Signal Integrity
Previously in PADS Layout, you were able to perform some signal integrity verification using the standard design rules checking
system. Altium Designer offers in addition to the standard set of design rules for DRC, Signal Integrity analysis integrated
directly into the PCB Editor (Tools Signal Integrity). This includes pre-layout and post-layout Signal Integrity analysis
capabilities that you can perform from either the Schematic or the PCB Editors, evaluate net screening results against
predefined tests, perform reflection and crosstalk analysis on selected nets, and display waveforms.
Running Signal Integrity from a PCB Project
When running a Signal Integrity analysis from a PCB document, the PCB must be part of a project along with the related
schematics. Note that you could also run Signal Integrity from any of the schematic documents in the project and will have the
same effect as running it from the PCB. This will allow both reflection and crosstalk analysis to be performed.
You can have some of the schematic components in the PCB but any that have been placed must be linked with Component
Links. This can be checked by selecting Project Component Links. Note also that any unrouted nets will use the Manhattan
length between pins to calculate a track length estimate for analysis purposes.
A full tutorial that covers the setting up of design parameters like design rules, and Signal Integrity models, starting up Signal
Integrity from the SCH and PCB Editors, and configuring your tests further can be found in the tutorial Performing Signal
Integrity Analyses.
AP0157 Moving to Altium Designer from Mentor Graphics DxDesigner
Version (v1.4) Sep 8, 2008 22
PCB Layout and Design
With increasing component densities and faster signal speeds and transitions, successful board layouts today rely on design
systems that unify the design definition with the physical layout and routing. Altium Designer offers such a PCB system, and like
PADS Layout, includes a number of familiar features to help you place and route your board.
But unlike the PADS Layout environment, these capabilities are available in a less constrained way smoothing your design
process by peeling away design complexity and allowing you to navigate and manipulate your design easier. For example, you
can place objects at anytime and start a route anywhere without ever having to switch modes. Many design and drafting
commands that you are used to from PADS Layout are centralized from a single menu allowing you to focus completely on the
job at hand. The PCB Editor environment of Altium Designer features innovative panels and dialogs efficiently designed for
selection and editing of objects in large, dense designs.
PCB Editor Environment
When the PCB Editor is active (i.e. a PCB document (*.PcbDoc) is open and active) the main application window will contain:
A main design window in which you can start designing, capable of display in both 2D and 3D
menus and toolbars that are specific to the PCB Editor
workspace panels that are both global and editor-specific
Figure 23. Any object placement, routing, or graphical editing is carried out on the PCB document which appears as a tab in the main design
window.
From the Knowledge
Center in Help, links for
becoming familiar with all
of the PCB panels can be
found in the
Documentation Library
Board Layout Edit,
Panel and Object
References.
AP0157 Moving to Altium Designer from Mentor Graphics DxDesigner
Version (v1.4) Sep 8, 2008 23
Figure 24. You can instruct to match target objects
based on object attributes.
Figure 25. When you type a value into
the PCB Inspector and press ENTER,
the value of that property is changed for
all selected objects.
Placing Design Objects
Design commands in PADS Layout are limited primarily to actions performed on design objects with respect to placement and
routing. Many of the equivalent placement and routing commands in Altium Designer that youll be interested in are located in
the Place menu of the PCB Editor. They are not, however, context-sensitive for a particular mode as they are in PADS Layout.
But whether you are placing arcs, circles, pads, via, components, polygon pours, or are interactively routing, it can all be done
from this menu.
By comparison, the Design menu in Altium Designer has a different conceptual context and contains command more relevant
to the actual design or design process as a whole. Design synchronization, rules, the Layer Stack Manager, Netlist, and Board
Options are a few examples of the available commands.
Editing Design Objects
Design objects in Altium Designer must also be selected first to be edited and there are a number of ways of selecting objects
depending on your need. The Windows standard mouse click shortcuts can be used a familiar approach for PADS Layout
users. This includes placing the cursor over and object and left-clicking to
select one object. Holding the left-mouse button down and dragging a
selection rectangle will select all the objects within an area. In addition to
these standard selection methods, there is a new specialized dialog and panel
designed specifically for selecting and editing multiple objects.
Find Similar Objects Dialog
To select many objects, including those spread out over a dense design, you
can use the Find Similar Objects dialog (Figure 24). Right-click on one of the
objects being edited and select Find Similar Objects from the right-click
popup menu. Only documents which are open in the project are affected by
any changes you make in this dialog.
PCB Inspector Panel
Unlike anything you may have seen in PADS Layout, the PCB Inspector
panel (Figure 25) displays the properties of whatever you have selected. This
could be one object or many objects. The PCB Inspector panel enables you
to navigate and edit the properties of one or more design objects in the active
document. Used in conjunction with appropriate filtering, this panel can be
used to make changes to multiple objects of the same kind from one convenient location.
The PCB Inspector panel has some handy qualities for everyday use. Unlike PADS
Layout where you must open dialogs to edit, the Inspector is a panel and can be visible
all the time much more efficient if you are making many reviews in your design. It can
also display the common properties of different objects and let you edit them.
The panel is basically divided into two main regions:
Filtering controls to define which objects are displayed in the panel (display scope).
Sections of attributes for objects falling under the defined display scope.
Selected objects can be of the same or differing type. Common properties that have the
same value will show that value, otherwise the value will display <>.
Various techniques for applying edits globally to multiple objects in your design in
discussed in Editing Multiple Objects.
A comprehensive reference for placing and editing the various objects used to layout
your PCB design is found in PCB Editor and Object Reference.
Setting Up the Workspace
A tutorial that covers all the basics of PCB design transfer, including the topics mentioned and more can be found in Getting
Started with PCB Design.
Getting your workspace set up after transferring your design is relatively straightforward. However, you should be aware that
environment settings offer substantially more control compared to PADS Layout and have some differences in naming.
AP0157 Moving to Altium Designer from Mentor Graphics DxDesigner
Version (v1.4) Sep 8, 2008 24
Environment settings which are global to all PCB documents in any editor are called Preferences while those that pertain to an
individual PCB document are called Board Options. They are located in different menu locations. In PADS Layout, the Options
dialog (which contains both global and some design level settings) is located under the Tools menu. In Altium Designer, the
Preferences dialog is also found under the Tools menu, as well as the DXP menu for convenience. Remember that these are
only global settings. Document-specific settings and anything relevant to the design itself are located under the Design menu.
These settings are apt to much more comprehensive than youve seen before as they incorporate all document editors and all
phases of electronic design. Having everything in one location and accessible in a tree-like navigation structure allows you to
quickly and efficiently set system-wide preferences and gives you greater control over your working environment.
PCB Preferences Global Settings
Altium Designer centralizes the setting of environment options across all document editors within a single context-sensitive and
comprehensive dialog the Preferences dialog (Figure 26). Accessible from Tools Preferences [shortcut T, P] like the
Options dialog in PADS Layout, it features a tree-like navigation structure.
Some examples of system preferences that may be found here include those that assist in positioning components easier such
as Online DRC, Snap to Center, and Selection preferences.
Figure 26: Changing any of the Preferences will affect all PCB documents you work on.
AP0157 Moving to Altium Designer from Mentor Graphics DxDesigner
Version (v1.4) Sep 8, 2008 25
PCB Board Options Document Settings
All options for the placement grid, measurement units, sheet position, and designator display are found in the Board Options
dialog. With a PCB document active in the main design window (for this and all of the following context-sensitive dialogs), select
from the main menu Design Board Options [shortcut D, O] to open the Board Options dialog.
Figure 27: For multi-channel designs, you can select between logical and physical designator display on
the PCB in the Board Options dialog.
Importing Your Design Rules
Like PADS Layout, Altium Designer also allows you to transfer your favorite design rules from another board. Design rules can
be exported from, and imported to, the PCB Rules and Constraints Editor dialog (Figure 28).
Figure 28. To Import, select Import Rules from the pop-up menu. The Choose Design Rule Type dialog will open.
View Configurations (Layers and Colors)
View configurations are settings that control many PCB workspace display options for both 2D and 3D environments, and apply
to the PCB and PCB Library Editors. The view configuration last used when saving any PCB document is also saved with the
file. This enables it to be viewed on another instance of Altium Designer using its associated view configuration. View
From the Knowledge
Center in Help, links for
videos on PCB Design
and Layer Control in the
PCB Editor can be found
in the Documentation
Library Board Layout
Videos.
AP0157 Moving to Altium Designer from Mentor Graphics DxDesigner
Version (v1.4) Sep 8, 2008 26
configurations can also be saved locally and be used and applied at any time to any PCB document. Any PCB files that you
open which do not have an associated view configuration are displayed using a system default one.
Note: The View Configurations dialog provides access to 2D color settings for layers and other system-based color settings
these are system settings, that is, they will apply to all PCB documents and are not part of a view configuration. Color profiles for
the 2D workspace can also be created and saved, similarly to view configurations, and can be applied at any time.
Select Design Board Layers & Colors [shortcut: L] from the main menu to open the View Configurations dialog (Figure 33).
This dialog enables you to define, edit, load and save view configurations. It has settings to control which layers to display, how
to display common objects such as polygons, pads, tracks, strings etc, displaying net names and reference markers,
transparent layers and single layer mode display, 3D surface opacity and colors and 3D body display.
You can apply view configurations using the View Configurations dialog or by selecting them directly from the drop-down list on
the PCB Standard toolbar. You can quickly navigate between the layers of your design by selecting the layer tabs at the bottom
of the main design window. Helpful shortcut keys from the numeric keypad include the + and for cycling through all visible
layers, and the * to cycle through visible signal layers.
Layer Stack Manager
Designed to give you immediate visual feedback about how your layer stack-up is defined, the Layer Stack Manager is found in
Design Layer Stack Manager [shortcut D, K]. Although a very different look and feel from what you are accustomed to
seeing in the PADS Layout Layers Setup dialog, the Layer Stack Manager offers much of the same functionality but in a more
visual 3D format.
Figure 29: The Layer Stack Manager dialog shows a cross-section of the board as you design. Layers may be added or redefined in this dialog.
Layers are easily managed from here. You can associate nets to planes, change the number of layers, define layer and
substrate thickness and reassign electrical layer data.
Two functional areas that you are accustomed to finding in the PADS Layout Layers Setup dialog are found in other places in
Altium Designer that are more related to the specific area enabling specific electric layers and defining the primary routing
direction for layers.
For further information on setting up your board, refer to the tutorial Preparing the Board for Design Transfer
Enabling Specific Layers
Enabling or disabling layers for routing is treated as a rule in Altium Designer instead of an option for a layer. It is easily found in
the PCB Rules and Constraint Editor dialog under Design Rules.
AP0157 Moving to Altium Designer from Mentor Graphics DxDesigner
Version (v1.4) Sep 8, 2008 27
Figure 31. Defining the primary routing direction for layers to suit the flow
of connection lines. Situs uses topological mapping to define routing
paths, so it is not constrained to route horizontally or vertically.
Figure 30. Selecting the Routing rules from the PCB Rules and Constraint Editor dialog
will allow you to set a constraint for enabling or disabling layers for routing.
Defining Layer Routing Direction
Routing direction for each enabled signal layer in the design is
defined as part of the Situs Autorouter setup. A little more
configuration is required to do this than you may have done in
the past. First you must first ensure that there is a Routing
Layers rule with a Query of All. All enabled signal layers (as
defined in the Layer Stack Manager) will be listed. Layer
directions can then be defined in the Layers Directions dialog
which is accessed by Auto Route Setup Edit Layer
Direction.
Should you wish to exclude a particular net (or class of nets)
from being routed by the autorouter, simply define a Routing
Layer rule targeting that net or net class and, in the Constraints
region for that rule, ensure that the Allow Routing option for
each enabled signal layer is disabled.
Situs Topological Router brings a new approach to
autorouting. While it is straightforward to set up and run,
there are certain points you should be aware of to produce
optimal routing of your board. Situs Autorouting Essentials
discusses these in more detail.
A tutorial that covers all the basics of PCB design transfer,
including the topics mentioned and much more can be
found in Getting Started with PCB Design.
For further information on setting up your board, refer to the
tutorial Preparing the Board for Design Transfer.
AP0157 Moving to Altium Designer from Mentor Graphics DxDesigner
Version (v1.4) Sep 8, 2008 28
From the Knowledge Center in Help,
links for videos on Interactive and
Differential Pair Routing can be found
in the Documentation Library Board
Layout PCB Routing.
Figure 32. Configure the interactive routing options in the Preferences dialog, or use the
SHIFT + R shortcut and monitor the current mode on the Status bar.
Interactive Routing
Like PADS Layout, Altium Designer also has interactive routing modes for interactive routing.
But unlike PADS Layout, modes for interactive routing are not dependent on licensing
options, are all available in the PCB Editor and are not restricted to a mode.
The PCB Editor in Altium Designer is a connectivity-aware design environment. At all stages
of routing your design, the software monitors and manages net list connectivity. Because the
connectivity Analyzer automatically monitors the completion status of the net you are routing,
you can route without regard to the arrangement of the from-tos. Once you complete a connection, the entire net is reanalyzed
and connection lines are added and reoptimized as necessary.
The PCB Editor also features a sophisticated "look-ahead" feature that operates as you place tracks. The track segment that is
connected to the cursor is called a look-ahead segment and is shown in outline/draft mode as you move the cursor. The
segment between this look-ahead segment and the last-placed segment is the current track that you are placing (shown in final
mode).
The three interactive modes are all available in the Place and right-click menus.
Standard Interactive Routing Mode
Standard Interactive Routing can be started
from Place Interactive Routing and allows
you to place down track segments to define a
routing path. Similar to the basic Route
Command in PADS Layout, it also monitors
where you click and applies all applicable
design rules and updates the connectivity as
soon as you finish a route. Interactive Routing
shortcuts are shown in Table 2 at the end of
this document.
You must have a signal layer active before you
can begin routing. Display the layer that you
would like to start on by enabling the Show
checkbox for the layer in the View
Configurations dialog [shortcut L]. Once you
are displaying the signal layer, the tab for it will
display in the main design window. Click on the
Layer tab at the bottom of the workspace to
make it the current (active) layer, ready to
route on.
Via On Layer Change
Press the * key on the numeric keypad to change to another signal layer while routing. A via will automatically be inserted, the
properties of the via are determined by the applicable Routing Via Style design rule.
Setting Up the Routing Layers
Routing layers, also referred to as signal layers, are set up in the Layer Stack Manager dialog (Design Layer Stack
Manager). Use the dialog controls to add layers and set their location in the layer stack.
The display of all layers, and the addition of mechanical layers, is controlled through the View Configurations dialog (Design
Board Layers & Colors).
AP0157 Moving to Altium Designer from Mentor Graphics DxDesigner
Version (v1.4) Sep 8, 2008 29
Figure 33. The display of all layers is controlled in the View Configurations dialog.
Interactive Routing Mode
Interactive Routing is a more intelligent interactive routing mode, working in a more
intuitive way while attempting to completely route the chosen connection along the
shortest path, comparable to the Dynamic Route Editor of PADS Layout. It can use
horizontal, vertical, and diagonal segments while automatically walking around
obstacles along the path. Interactive Routing can automatically complete the entire
connection if both the start and end nodes are on the same layer, while maintaining
any applicable design rules.
Select Place Interactive Routing from the menus to start routing, or select the
command from the right-click menu.
Since Altium Designer's routing tool is interactive, you control the behavior using the
Figure 34. A set of connections being interactively routed, each requiring just a single
click to completely route that connection. Press the ~ key (tilde) to display the Interactive
Routing shortcuts menu during routing.
AP0157 Moving to Altium Designer from Mentor Graphics DxDesigner
Version (v1.4) Sep 8, 2008 30
cursor and the built-in shortcuts. It has a basic mode of operation where it will attempt to route up to the current cursor location
as you move the mouse around the workspace, without clicking to commit track segments. Reaching the target end point, a
click on the pad will complete the route.
Also available while interactive routing is auto-complete where it will attempt to seek out a path from the connection start point to
the end point and attempt to route it. Use the shortcut, CTRL+Click on a pad or connection line to auto complete it or press the
shortcut while in the middle of routing a connection, and the entire connection is routed! Interactive Routing shortcuts are shown
in Table 2.
Differential Pair Routing Mode
Differential pairs are routed as a pair that is, you route two nets simultaneously. To route a differential pair, select Place
Differential Pair Routing from the menus. You will be prompted to select one of the nets in the pair, click on either to start
routing. Figure 37 shows a differential pair being routed. To make the connection lines for the pair easier to see, click on the pair
in the Differential Pairs Editor (PCB panel). This will mask all other nets in the design.
Differential pairs are routed using Altium Designers Smart Interactive Routing mode, which is described earlier in this
document. Standard routing shortcuts remain, such as pressing the * key on the numeric keypad to switch to the next routing
layer. During differential pair routing, the Smart Interactive Routing shortcuts are also available, as shown in Table 3.
But before you can route, differential pairs must be first defined.
Defining Differential Pairs on the Schematic
Differential pairs are defined on the schematic by placing a differential pair directive (Place Directive) on each of the nets in
the pair. The net pair must be named with net label suffixes of _N and _P. Placing a differential pair directive on each pair net
applies a parameter to the net, which has a parameter Name of DifferentialPair and a Value of True.
Differential pair definitions are transferred to the PCB during design synchronization.
Figure 35. Place directives on the schematic to define differential pairs.
Defining Differential Pairs on the PCB
Differential pairs should be defined on the schematic, however, differential pair objects can be defined in the PCB Editor.
To create a differential pair object, select Differential Pairs Editor mode in the PCB panel and click the Add button. From the
resulting Differential Pair dialog (Figure 35), select existing nets for both the positive and negative nets, give the pair a name
and click OK.
Figure 36: Create a pair on the PCB using the Differential Pair dialog.
AP0157 Moving to Altium Designer from Mentor Graphics DxDesigner
Version (v1.4) Sep 8, 2008 31
You can also create a differential pair objects using net names conforming to a naming convention with a common prefix,
followed by a consistent positive/negative suffix, for example, TX0_P and TX0_N. To do this, click the Create From Nets button
in the PCB editor panel to open the Create Differential Pairs From Nets dialog. Use the filters at the top of the dialog to show net
pairs, based on existing net names.
Figure 37: Both nets in the differential pair are routed simultaneously.
Viewing and Managing the Pairs
Differential pair definitions are viewed and managed in the PCB panel, set to Differential Pairs Editor.
Using the Differential Pair Wizard to Define the Rules
Clicking the Rule Wizard button in the Differential Pairs Editor (PCB panel) will walk you through the process of setting the
required design rules. Note that the scope used for the created rules will depend on what was selected when the Rule Wizard
button was clicked if one pair was selected the rules will target the nets in and that pair, but if a differential pair class was
selected then the rules will target the nets in and all pairs in that class.
Optimizing and Controlling Net and Differential Pair Lengths
Tuning and matching route lengths is a standard technique for maintaining data integrity in a high-speed digital system, and an
essential ingredient of differential pair routing. Interactive Length Tuning and Interactive Diff Pair Length Tuning features
(launched from the Tools menu) allow a dynamic means of optimizing and controlling net or differential pair lengths by allowing
variable amplitude wave patterns to be inserted according to the available space, rules, and obstacles in your design. Length
tuning properties can be based on design rules, properties of the net, or values you enter into a dialog (press TAB to open
dialog whilst interactively length tuning).
Once you have launched the command, click on the routed net or differential pair and move the mouse along it to add tuning
segments. The interactive length tuning cursor provides you with information during the tuning process including before and
current track lengths as well as a graphical representation to gauge how close you are to the ideal lengths. The yellow cursor
bars indicate the possible minimum and maximum lengths. The green bar indicates the target length, as determined from the
applicable Matched Length and Max Length design rules, or the settings in the Interactive Length Tuning dialog (Figure 38). The
sliding indicator shows how close you are to achieving a match.
The interactive length tuning tools can be configured for:
Target Length - can be specified either according to design rules, another net, or manually. The Clip to target length
checkbox will precisely clip mitered wave patterns to the target length.
Pattern wave styles are mitered with lines, mitered with arcs, and rounded. You have control over amplitude, gap and
dynamic amplitude increments. It is possible to have more than one pattern on a net.
While interactively length tuning you can vary any aspect of the length tuning parameters. Press the ~ (tilde) key during length
tuning to display the available shortcuts, or refer to Table 4 at the end of this document.
AP0157 Moving to Altium Designer from Mentor Graphics DxDesigner
Version (v1.4) Sep 8, 2008 32
Figure 38. Current length as well as valid length range is displayed dynamically using the gauge bar. Pressing TAB while routing will bring up
the Interactive Length Tuning dialog where you can make changes as needed.
AP0157 Moving to Altium Designer from Mentor Graphics DxDesigner
Version (v1.4) Sep 8, 2008 33
Project Outputs
A plot type, drill, silk screen, or routing, configured together with an associated output device setup is called the CAM document
in PADS Layout. This is not unlike Altium Designer which also uses the same document concept but documents that are
specific to output are called OutJob files instead.
In PADS Layout, output configurations are saved within the .PCB file so that each file will have its own documents list. You use
the Import and Export functions to move this documents list, including the aperture list, drill feed and speed table between
.PCB files. This is an important difference with Altium Designer which creates and stores them as separate files.
The OutputJob Editor allows you to define and manage Output Job Configuration files (*.OutJob). An Output Job file allows
you to define all your design output configurations assembly, fabrication, reports, net lists, etc. exactly as required but all in a
single and portable document. Through its portable nature, an Output Job file can be defined once and used in multiple and
differing projects, allowing you to use your favorite configurations quickly and easily without the need to set the individual output
again and again.
OutputJob Editor
You can create a new file of this type for any active project by using either the File New Output Job File (as shown in
Figure 39) command or right-clicking on a project in the Projects panel and choosing Add New to Project Output Job File
from the pop-up menu that appears.
Figure 39. Fabrication output job file for the Multi-Channel Mixer project.
The Output Job file is divided into a number of categories that reflect the function of the output. These include Assembly,
Documentation, Fabrication, Netlist, and Report Outputs. Youll want to familiarize yourself with how to configure for the output
options that you require. Its worth mentioning how some basic functions such as generating output and auto-loading in the CAM
Editor can be done in Altium Designer.
A comprehensive technical reference for setting up and configuring your output jobs through the OutputJobs Editor may be
found in the OutputJob Editor Reference. You can also open this by pressing F1 when the cursor is over an open OutputJob.
Generating Output
There are a number of steps involved in generating output. The first step is to decide on your Output Medium (choose from File
Generation, Publish to PDF or printing), the second step is to link up your outputs to your Output Medium and then lastly,
generate your output relevant commands from the Tools menu or the button at the top of the Output Media column.
AP0157 Moving to Altium Designer from Mentor Graphics DxDesigner
Version (v1.4) Sep 8, 2008 34
Auto-loading Fabrication Output into the CAM Editor
When generating Gerber, ODB++, NC Drill or IPC-356-D output, you can specify that one or more of these types of output to be
automatically imported into a new CAM Editor document (*.CAM). This is performed using the Output Job Options dialog
(Figure 40), accessed from the OutputJob Editor's Tools menu.
Figure 40: Configuring CAM Editor auto-load options.
Simply enable the corresponding check boxes for the outputs you wish to auto-load upon generation. Although you can enable
one output type - e.g. Gerber - and run just the associated output generator, typically you would enable NC Drill, IPC-356-D and
either Gerber or ODB++ and then run the associated output generators.
Once these options are defined they will persist. This means that the next time you run the output generators, the resulting
output would be loaded into another new CAM document. If you wish to be able to update just the existing CAM document,
enable the Reset auto-load options after generation option. This results in the clearance (disabling) of all auto-load options
after the initial generation. You can then gain access to the CAM Editor's Rescan and Reload commands (from the CAM
panel), which perform time-stamp comparison of generated and existing (imported) files and loading of data into existing layers
respectively.
Documenting with Smart PDF
Smart PDF is a built-in PDF generation wizard that quickly generates a PDF of a single schematic sheet, drawings of the PCB,
or all the schematics and PCB in a project, complete with clickable bookmarks to each component, net and pin in your design.
Figure 41: Use Smart PDF to generate live, bookmarked PDFs of your designs, ideal for design reviews and product documentation.
The Altium Designer Smart PDF wizard (Figure 41) is launched from the File menu, and will guide you through the steps
required to export a design to PDF.
AP0157 Moving to Altium Designer from Mentor Graphics DxDesigner
Version (v1.4) Sep 8, 2008 35
From the Knowledge Center in Help,
links for videos on Library Editing and
component models as well as other
articles on components in Altium
Designer can be found in the
Documentation Library Library and
Component Management.
Library and Component Management
Altium Designer supports working directly from the source symbol or model libraries, an ideal approach when the schematic and
PCB are designed by separate organizations. There are also integrated libraries, a concept that will be new for PADS Layout
users. All libraries may be viewed and managed at any time from the Projects and Libraries panels.
Altium Designer Libraries
An integrated library in Altium Designer is one where the source symbol, footprint, and all other information (e.g. SPICE and
other model files) are compiled into a single file. During compilation checks are made to see how relationships are defined, to
validate the relationship between the models and the symbols and to bundle them into a single integrated library. This file can
not be directly edited after compilation, offering portability and security.
All of Altium Designers 70,000+ components are supplied in integrated libraries, from which the source libraries can be
extracted at any time if required.
PADS Object Altium Designer Object Comments
Decal Footprint Graphical representation of the shape defined for the component to
mount onto the PCB. This is 2-dimensional representation only, and
can be quite different from the actual component itself
Part Part/Component
The term Part is used only as part of the design capture (schematic)
process in Altium Designer. Once placed as a footprint into a PCB
file, it is given a designator and value (comment) and becomes a
component.
Lines Lines Primitive object used for graphical information.
CAE Decal Schematic symbol The graphical representation of a schematic part, such as a NOR
gate.
Figure 42. A table of the more commonly-used PADS Library terms and their closest respective Altium Designer equivalents.
Library Types
There are four types of libraries used in the Altium Designer environment: model, schematic, integrated and database.
Model
These libraries contain the models for each component representation as per their design domain and are each stored in their
respective model containers, called model libraries. In some domains, there will be typically one model per file and they are
referred to as model files (*.mdl, *.ckt). In other design domains, models are usually grouped into library files according to
how the user has grouped them such as PCB footprints grouped into package-type libraries (*.PcbLib).
Schematic
These libraries contain source schematic components and their model interface definitions
(*SchLib).
Integrated
An integrated library (*.IntLib) is a compiled file, that includes schematic libraries along
with all models referenced in the symbols model interface definitions; which could include
footprint model libraries, simulation model files, and 3D model libraries. This is unlike PADS
library files where different part information is stored in different types of files.
Where are my libraries? Some Basics on Library Management
Youll be able to view your source schematic and PCB library files immediately after translation through the Projects panel.
Your translated PADS libraries are automatically grouped into one PCB project.
AP0157 Moving to Altium Designer from Mentor Graphics DxDesigner
Version (v1.4) Sep 8, 2008 36
Libraries are installed (added) to the Altium Designer environment, making their components available in all open projects.
Display the Libraries panel, from there you can install and remove libraries. Libraries can also be linked to any project, and you
can also define project search paths, useful for referencing simulation models.
Refer to the article Enhanced Library Management Using Integrated Libraries for a further discussion on using Integrated
Libraries.
A Brief Note on Database Linking
Appreciating the fact that many designers like to link from the components in their electronic design software to their company
database, Altium Designer has strong support for linking and transferring database data through the design process and into the
Bill of Materials.
Two techniques are supported, one where the Altium Designer library symbol holds all model references and also includes links
into an external database, the second where the database holds all model references and other company information. While
database connections in Altium Designer are set up for MS Access databases (*.mdb files) by default, any ODBC-compliant
database can be accessed, offering the same flexibility you previously had with DxDesigner.
To learn more about linking from Altium Designer components to an external database, refer to the application note Linking
Existing Components to Your Company Database.
For information on placing components directly from a company component database, read the application note Using
Components Directly from Your Company Database.
Interactive Routing Shortcuts
~ (tilde) Display list of shortcuts
CTRL + Click Auto-complete segments to target
BACKSPACE Remove last segment
ESC Terminate current trace
SHIFT + A Add accordion sections (interactive length tuning)
SHIFT + C Toggle auto-complete
SHIFT + G Toggle length tuning gauge
SHIFT + H Toggle Hug mode
SHIFT + O Toggle visible routing area
SHIFT + P Toggle Push mode
SHIFT + Q Toggle glossing
SHIFT + R Toggle routing mode
SHIFT + S Switch layer for current trace
SHIFT + V Select favorite via size
SHIFT + W Open Choose Favorite Width dialog.
, (comma) Decrease arc setback
SHIFT + . (comma) Decrease arc setback 10x
. (full stop / period) Increase arc setback
SHIFT + . (full stop / period) Increase arc setback 10x
ENTER Place Segment
AP0157 Moving to Altium Designer from Mentor Graphics DxDesigner
Version (v1.4) Sep 8, 2008 37
+ (plus) Next Layer (numeric keypad)
- (minus) Previous Layer (numeric keypad)
* (multiply) Next Signal Layer (numeric keypad)
SPACEBAR Cycle corner direction
SHIFT + SPACEBAR Cycle corner styles (if restrict to 90/45 is not enabled)
TAB Edit trace properties
1 Toggle Look-ahead Mode Switches between 1 and 2 segment placement mode
2 Add via, no layer change
SHIFT + 2 Add fanout via, tool immediately waits for next fanout to route and via to place
3 Cycle track width source
4 Cycle via size source
6 Force walk-around (with key pressed)
7 Switch leader trace or switch routing target in single trace mode
8 Toggle dynamic routing mode
9 Switches to opposite routing point
Table 2. Interactive Routing shortcut keys.
Interactive Differential Pair Routing Shortcuts
~ (tilde) Display list of shortcuts
CTRL + Click Commit auto complete segments (if applicable)
BACKSPACE Remove last segment
SHIFT + BACKSPACE Remove last cluster of segments
ESC Terminate current trace
SHIFT + R Toggle routing mode
SHIFT + W Open Choose Favorite Width dialog.
ENTER Place segment
+ (plus) Next layer
- (minus) Previous layer
* (multiply) Next signal layer
SPACEBAR Toggle corner direction
SHIFT + SPACEBAR Cycle corner styles (if restrict to 90/45 is not enabled)
TAB Edit trace properties
3 Cycle track width source
4 Cycle via size source
5 Toggle Auto-complete
AP0157 Moving to Altium Designer from Mentor Graphics DxDesigner
Version (v1.4) Sep 8, 2008 38
6 Change via mode
7 Switch leader trace (diff pair) or switch routing target
Table 3. Interactive Differential Pair Routing shortcut keys.
Interactive Length Tuning Shortcuts
~ (tilde) Display list of shortcuts
TAB Edit tuning pattern settings
BACKSPACE Remove last segment
SPACEBAR Next tuning pattern
SHIFT + SPACEBAR Previous tuning pattern
SHIFT + R Toggle Routing Mode
, (comma) Decrease pattern amplitude by one increment
. (full stop / period) Increase pattern amplitude by one increment
1 Decrease miter or radius
2 Increase miter or radius
3 Decrease pattern gap by increment
4 Increase pattern gap by increment
Y Toggle amplitude direction
Table 4. Interactive Length Tuning shortcut keys.
For Further Reference
Below are references to other articles and tutorials in the Altium Designer Documentation Library that talk more about the
conceptual information as well as walking you through specific tasks. Remember, you can also browse through the Help
contents, and use F1 and Whats This at any time in a dialog for more details.
For more FPGA project options, refer to the tutorial, Getting Started with FPGA Design.
An article that looks at some of the feature highlights of Altium Designers CAM Editor, including ODB++ import and export,
advanced panelization and direct export into Altium Designers PCB Editor may be found in CAM Editor Feature Highlights.
For an overview of Altium Designers FPGA design, development and debugging capabilities, read An Introduction to
Embedded Intelligence.
For getting started with embedded software, refer to Getting Started with Embedded Software.
AP0157 Moving to Altium Designer from Mentor Graphics DxDesigner
Version (v1.4) Sep 8, 2008 39
Revision History
Date Version No. Revision
6-Aug-2007 1.0 New document release
9-Nov-2007 1.1 Added interactive length tuning and changes to diff pair routing for 6.8
15-May-2008 1.2 Converted to A4 and reference to 'FPGA Designer's Quickstart Guide' replaced with reference to 'An
Introduction to Embedded Intelligence'.
22-Jul-2008 1.3 Updated the sections on Interactive Routing and also the Output Job Editor
8-Sep-2008 1.4 Updated for Summer 08
17-Mar-2011 - Updated template.
Software, hardware, documentation and related materials:
Copyright 2011 Altium Limited.
All rights reserved. You are permitted to print this document provided that (1) the use of such is for personal use only and will not be copied or
posted on any network computer or broadcast in any media, and (2) no modifications of the document is made. Unauthorized duplication, in
whole or part, of this document by any means, mechanical or electronic, including translation into another language, except for brief excerpts in
published reviews, is prohibited without the express written permission of Altium Limited. Unauthorized duplication of this work may also be
prohibited by local statute. Violators may be subject to both criminal and civil penalties, including fines and/or imprisonment.
Altium, Altium Designer, Board Insight, DXP, Innovation Station, LiveDesign, NanoBoard, NanoTalk, OpenBus, P-CAD, SimCode, Situs,
TASKING, and Topological Autorouting and their respective logos are trademarks or registered trademarks of Altium Limited or its subsidiaries.
All other registered or unregistered trademarks referenced herein are the property of their respective owners and no trademark rights to the
same are claimed.
You might also like
- Mentor Graphics Lab ManualDocument27 pagesMentor Graphics Lab ManualHavi KosuruNo ratings yet
- Integrated Service Digital Network IsdnDocument6 pagesIntegrated Service Digital Network IsdnvahidinkormanNo ratings yet
- Voice Recognition Using MATLABDocument6 pagesVoice Recognition Using MATLABWaseem BalochNo ratings yet
- Multilevel view of a machine's architectureDocument3 pagesMultilevel view of a machine's architectureVarsha Rani0% (1)
- Pipelining and Parallel ProcessingDocument16 pagesPipelining and Parallel ProcessingBilgaNo ratings yet
- ISDN (Integrated Services Digital Network): A Guide to Digital WAN TechnologyDocument34 pagesISDN (Integrated Services Digital Network): A Guide to Digital WAN TechnologyPrathamesh BhatNo ratings yet
- Ch04 - Multimedia Element-ImagesDocument63 pagesCh04 - Multimedia Element-Imagessu6aNo ratings yet
- Chapter 5-SoundDocument40 pagesChapter 5-SoundCik Ungu100% (1)
- Data Communication Lab ManualDocument35 pagesData Communication Lab ManualKapil DhamaNo ratings yet
- THE PUBLIC TELEPHONE NETWORK 18 1 To 18 9Document50 pagesTHE PUBLIC TELEPHONE NETWORK 18 1 To 18 9ahraf jalaluddinNo ratings yet
- Experiment No. 01 Introduction To System Representation and Observation Using MATLABDocument20 pagesExperiment No. 01 Introduction To System Representation and Observation Using MATLABRakayet RafiNo ratings yet
- R5311901-Microprocessors and InterfacingDocument4 pagesR5311901-Microprocessors and InterfacingsivabharathamurthyNo ratings yet
- Data Communications & Computer Networks Signal Encoding TechniquesDocument23 pagesData Communications & Computer Networks Signal Encoding TechniquesahbendNo ratings yet
- Manual CN Lab 2017 PDFDocument71 pagesManual CN Lab 2017 PDFSuhas h rNo ratings yet
- MODULE 4: 8051 Serial Port Programming in Assembly and C: Microcontroller Notes:18EE52Document51 pagesMODULE 4: 8051 Serial Port Programming in Assembly and C: Microcontroller Notes:18EE52SuprithaNo ratings yet
- 32-Bit Microprocessor - Student Manual PDFDocument502 pages32-Bit Microprocessor - Student Manual PDFSilver Magday JrNo ratings yet
- Priority Encoder: 4-To-2 Bit Binary EncoderDocument6 pagesPriority Encoder: 4-To-2 Bit Binary EncoderAditya Prakash100% (1)
- Isdn&the c&c08 SwitchDocument84 pagesIsdn&the c&c08 Switchdayoladejo777100% (1)
- Calculate Fibonacci Numbers in Assembly LanguageDocument2 pagesCalculate Fibonacci Numbers in Assembly LanguageDilawarNo ratings yet
- The Functions of Network DevicesDocument2 pagesThe Functions of Network DevicesJhea ArponNo ratings yet
- Design Choices - EthernetDocument29 pagesDesign Choices - EthernetJasmine MysticaNo ratings yet
- Chapter 1 - Database SystemsDocument34 pagesChapter 1 - Database SystemsDaniel BirhanuNo ratings yet
- Module3 ISADocument51 pagesModule3 ISAwatsontamilNo ratings yet
- Base Station SubsystemDocument65 pagesBase Station SubsystemRicardo Ngeng PitpituNo ratings yet
- Hardware Description LanguagesDocument12 pagesHardware Description Languagessri261eeeNo ratings yet
- VLSI Design: 2 To 4 DecoderDocument1 pageVLSI Design: 2 To 4 DecoderohgiggitygooNo ratings yet
- DSP Lab ManualDocument105 pagesDSP Lab ManualSravanthi RajigariNo ratings yet
- 8086 - Addressing ModesDocument18 pages8086 - Addressing ModesShivam ChoudharyNo ratings yet
- CCN Lab Manual VII Semester Telecommunication EngineeringDocument28 pagesCCN Lab Manual VII Semester Telecommunication Engineeringswapna_charanNo ratings yet
- TasmDocument16 pagesTasmMaria Kaye Cabeza CorpuzNo ratings yet
- What Is Modulation - Different Types of Modulation TechniquesDocument7 pagesWhat Is Modulation - Different Types of Modulation TechniquesseemabNo ratings yet
- Hipo and Ipo ChartsDocument2 pagesHipo and Ipo ChartsShivangi Shah ShindeNo ratings yet
- Chapter 3 - Data Link LayerDocument46 pagesChapter 3 - Data Link Layermnshrao100% (1)
- Simulate Noise Analysis of Op-Amps Using NI MultisimDocument10 pagesSimulate Noise Analysis of Op-Amps Using NI Multisimwert1a2No ratings yet
- MMC Unit 8Document59 pagesMMC Unit 8SOMESH B SNo ratings yet
- Veilog HDL Module 3Document62 pagesVeilog HDL Module 3Mallik KglNo ratings yet
- Wireless CommunicationDocument16 pagesWireless CommunicationhaiderifulNo ratings yet
- Memory and Programmable LogicDocument47 pagesMemory and Programmable Logicdewantosatrio50% (2)
- Tanner ManualDocument44 pagesTanner ManualSanthameena Muthuramalingam100% (1)
- 8255 Ppi ExamplesDocument10 pages8255 Ppi Examplesvenky258100% (1)
- CH 07Document44 pagesCH 07Varun SrinivasNo ratings yet
- TM355: Communications Technology: Take Home Exam For Final Assignment 2020-2021/ FallDocument7 pagesTM355: Communications Technology: Take Home Exam For Final Assignment 2020-2021/ FallHusseinJdeedNo ratings yet
- It1252 Digital Signal ProcessingDocument22 pagesIt1252 Digital Signal ProcessingainugiriNo ratings yet
- Computer Architecture and OrganizationDocument13 pagesComputer Architecture and Organizationdhruba717No ratings yet
- Priority EncoderDocument45 pagesPriority EncoderCtutor Ctutor100% (1)
- Introduction To TMS320C6713 DSP Starter Kit DSK)Document18 pagesIntroduction To TMS320C6713 DSP Starter Kit DSK)Anup DharanguttiNo ratings yet
- 9A04501 Analog CommunicationsDocument4 pages9A04501 Analog CommunicationssivabharathamurthyNo ratings yet
- Data-Link-Layer-FunctionsDocument8 pagesData-Link-Layer-FunctionsNagaraj VaratharajNo ratings yet
- Hard DiskDocument3 pagesHard DiskZohaib Khan0% (1)
- Source Port: 16 Bits: TCP Header FormatDocument6 pagesSource Port: 16 Bits: TCP Header Format254186No ratings yet
- Multi Level, Multi Transition & Block CodesDocument31 pagesMulti Level, Multi Transition & Block CodesJomariNo ratings yet
- Dot Matrix Led DisplayDocument6 pagesDot Matrix Led DisplayDipesh PatelNo ratings yet
- Computer Instructions and Its TypesDocument12 pagesComputer Instructions and Its TypesAshish100% (1)
- Chapter-5: Assembly Language Programming Using 8086 (16 Marks)Document55 pagesChapter-5: Assembly Language Programming Using 8086 (16 Marks)PRABHAKAR MORENo ratings yet
- Lab 4 Pulse Code ModulationDocument5 pagesLab 4 Pulse Code ModulationARDUINO BOLTNo ratings yet
- Von Neumann ArchitectureDocument4 pagesVon Neumann Architectureawais nadeemNo ratings yet
- AP0130 Moving To Altium Designer From P-CADDocument20 pagesAP0130 Moving To Altium Designer From P-CADdrakenhavenNo ratings yet
- AP0132 Moving To Altium Designer From OrCADDocument18 pagesAP0132 Moving To Altium Designer From OrCADdrakenhavenNo ratings yet
- AP0129 Project EssentialsDocument10 pagesAP0129 Project EssentialselectromerNo ratings yet
- Tti Qpx1200 Service Manual - Version 2 - Full VersionDocument50 pagesTti Qpx1200 Service Manual - Version 2 - Full VersiononafetsNo ratings yet
- Spezifikation HALA TPC Z PCDocument2 pagesSpezifikation HALA TPC Z PConafetsNo ratings yet
- Choosing Power Supply PDFDocument8 pagesChoosing Power Supply PDFonafetsNo ratings yet
- Stm32f4xx Tim CDocument60 pagesStm32f4xx Tim ConafetsNo ratings yet
- MT 076Document9 pagesMT 076onafetsNo ratings yet
- Il 71 XDocument18 pagesIl 71 XonafetsNo ratings yet
- Deploying The Test System PDFDocument6 pagesDeploying The Test System PDFonafetsNo ratings yet
- BSP C PDFDocument2 pagesBSP C PDFonafetsNo ratings yet
- Choosing Rack Type, Size, and Power Distribution UnitDocument12 pagesChoosing Rack Type, Size, and Power Distribution UnitonafetsNo ratings yet
- Define To Prevent Recursive InclusionDocument9 pagesDefine To Prevent Recursive InclusiononafetsNo ratings yet
- Stmpe811qtr CDocument23 pagesStmpe811qtr ConafetsNo ratings yet
- Stm32f4xx Tim HDocument22 pagesStm32f4xx Tim HonafetsNo ratings yet
- Inductors (Coils) : For General Signals/DecouplingDocument34 pagesInductors (Coils) : For General Signals/DecouplingonafetsNo ratings yet
- XMC 2go Write Your First Program GuideDocument16 pagesXMC 2go Write Your First Program GuideonafetsNo ratings yet
- sc23 12io2 PDFDocument3 pagessc23 12io2 PDFonafetsNo ratings yet
- RMCF1206JT1K00Document3 pagesRMCF1206JT1K00onafetsNo ratings yet
- Ixis CS8 08io2Document3 pagesIxis CS8 08io2onafetsNo ratings yet
- XMC2Go Initial Start Up GuideDocument11 pagesXMC2Go Initial Start Up GuideonafetsNo ratings yet
- PDM: Rev:P ReleasedDocument2 pagesPDM: Rev:P ReleasedonafetsNo ratings yet
- SDR0604 Series - SMD Power Inductors: Features ApplicationsDocument2 pagesSDR0604 Series - SMD Power Inductors: Features ApplicationsonafetsNo ratings yet
- NPIS Shielded Power InductorsDocument11 pagesNPIS Shielded Power InductorsonafetsNo ratings yet
- Safety Integrity LevelDocument5 pagesSafety Integrity Levelonafets100% (1)
- SMD SMD SMD SMD Power Inductor Power Inductor Power Inductor Power Inductor CDRH127Document6 pagesSMD SMD SMD SMD Power Inductor Power Inductor Power Inductor Power Inductor CDRH127onafetsNo ratings yet
- IRF840Document9 pagesIRF840onafetsNo ratings yet
- Terminal Blocks: ElectronicsDocument20 pagesTerminal Blocks: ElectronicsonafetsNo ratings yet
- RMCF1206JT1K00Document3 pagesRMCF1206JT1K00onafetsNo ratings yet
- Terminal Blocks: ElectronicsDocument20 pagesTerminal Blocks: ElectronicsonafetsNo ratings yet
- CSR1 20.5fict-NdDocument6 pagesCSR1 20.5fict-NdonafetsNo ratings yet
- RMCF1206JT1K00Document3 pagesRMCF1206JT1K00onafetsNo ratings yet
- License MlaDocument2 pagesLicense MlaonafetsNo ratings yet
- SAP List Viewer (ALV)Document68 pagesSAP List Viewer (ALV)sudhNo ratings yet
- How Culture Makes A Difference in Management - Applying Geert HofsDocument42 pagesHow Culture Makes A Difference in Management - Applying Geert HofsLabib KhanNo ratings yet
- SAP PS - Project Information System 25Document3 pagesSAP PS - Project Information System 25tarini acharyaNo ratings yet
- Patrol LogMgmtDocument152 pagesPatrol LogMgmtCharl11eNo ratings yet
- Ausubel's Meaningful Learning TheoryDocument19 pagesAusubel's Meaningful Learning TheoryJeffrey BuzaNo ratings yet
- Financial Management of Public HospitalsDocument222 pagesFinancial Management of Public HospitalsPrince T Kwanda100% (1)
- SECCION - IBM Cognos Framework Manager User GuideDocument21 pagesSECCION - IBM Cognos Framework Manager User GuideRené GBravoNo ratings yet
- Hierarchical Clustering-Based Asset Allocation: Homas AffinotDocument11 pagesHierarchical Clustering-Based Asset Allocation: Homas AffinotsomrupNo ratings yet
- خطوات التخطيط لبناء مستشفىDocument6 pagesخطوات التخطيط لبناء مستشفىehabh75No ratings yet
- Erickson - 1981 - Secret Societies and Social StructureDocument24 pagesErickson - 1981 - Secret Societies and Social StructureRene PlascenciaNo ratings yet
- Mars Reporting & Querying: What'S New in Sap Businessobjects Businessintelligence 4.1Document41 pagesMars Reporting & Querying: What'S New in Sap Businessobjects Businessintelligence 4.1ehabn2004No ratings yet
- Office Hierarchy and Its Importance PDFDocument2 pagesOffice Hierarchy and Its Importance PDFMauriceNo ratings yet
- Malaysian Research and Development Classification System 6th Edition PDFDocument163 pagesMalaysian Research and Development Classification System 6th Edition PDFYean Ghing TongNo ratings yet
- Senarai Penuh Penerima Darjah Kebesaran, Bintang Dan Pingat Persekutuan Tahun 1998Document69 pagesSenarai Penuh Penerima Darjah Kebesaran, Bintang Dan Pingat Persekutuan Tahun 1998Alfred Mujah JimmyNo ratings yet
- ControlDraw3 Manual - 2017 PDFDocument178 pagesControlDraw3 Manual - 2017 PDFcramerps2084No ratings yet
- Wingmakers PhilosophyDocument44 pagesWingmakers PhilosophyigorfauxhawkNo ratings yet
- Cơ cấu tổ chức Media MartDocument4 pagesCơ cấu tổ chức Media MartNguyen Khac DucNo ratings yet
- Territory Management GuideDocument110 pagesTerritory Management GuidePv ChandraNo ratings yet
- Weaponized Hypnosis by George HuttonDocument160 pagesWeaponized Hypnosis by George HuttonSandipan Biswas100% (2)
- Brand Class 6Document21 pagesBrand Class 6shishir44No ratings yet
- Reporting Rules: Unit 5: Reporting and Balance CarryforwardDocument3 pagesReporting Rules: Unit 5: Reporting and Balance Carryforwards4hanasd 1809100% (1)
- Entrepreneurship 1b Make Your Idea A Reality Unit 3 Critical Thinking QuestionsDocument8 pagesEntrepreneurship 1b Make Your Idea A Reality Unit 3 Critical Thinking QuestionsNastech ProductionNo ratings yet
- GROUP DYNAMICS AND TYPESDocument23 pagesGROUP DYNAMICS AND TYPESChhavi Tevatia100% (1)
- Indian EthosDocument28 pagesIndian EthosnunukantaNo ratings yet
- Business Communication Lecture NotesDocument87 pagesBusiness Communication Lecture NotesnonimugoNo ratings yet
- Vance Packard - 1963 - The Pyramid Climbers (224p)Document224 pagesVance Packard - 1963 - The Pyramid Climbers (224p)SacboNo ratings yet
- Three Axes Theory Partial 2 LastDocument86 pagesThree Axes Theory Partial 2 LastAmerica SalazarNo ratings yet
- Lea For PRC LicenseDocument17 pagesLea For PRC LicenseArnold Zabate AparicioNo ratings yet
- BroadbandingDocument5 pagesBroadbandingMizanur Rahman PeashNo ratings yet
- Cesc64B - Software Design: B.SC. SOFTWARE COMPUTER SCIENCE - Syllabus From 2020-2021 BatchDocument2 pagesCesc64B - Software Design: B.SC. SOFTWARE COMPUTER SCIENCE - Syllabus From 2020-2021 BatchkarthickNo ratings yet