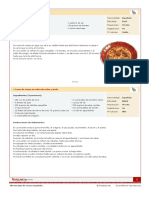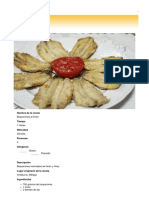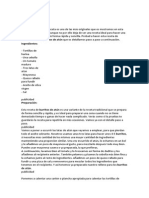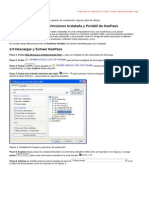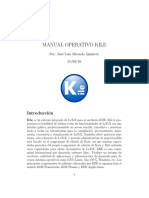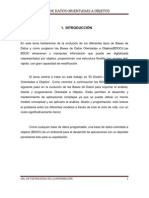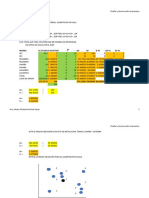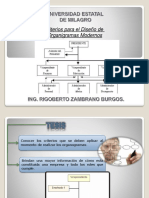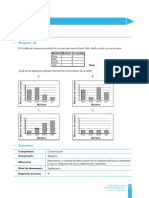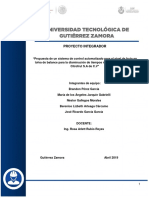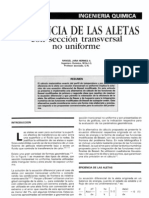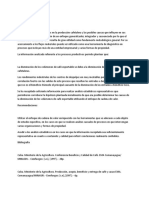Professional Documents
Culture Documents
Keepass 3 Utilización
Uploaded by
Colin Carter0 ratings0% found this document useful (0 votes)
11 views11 pagesOriginal Title
Keepass_3_Utilización
Copyright
© © All Rights Reserved
Available Formats
PDF, TXT or read online from Scribd
Share this document
Did you find this document useful?
Is this content inappropriate?
Report this DocumentCopyright:
© All Rights Reserved
Available Formats
Download as PDF, TXT or read online from Scribd
0 ratings0% found this document useful (0 votes)
11 views11 pagesKeepass 3 Utilización
Uploaded by
Colin CarterCopyright:
© All Rights Reserved
Available Formats
Download as PDF, TXT or read online from Scribd
You are on page 1of 11
l|gura 22.
Panta//a Camb|ar C/ave Maestra de KeePass
Paso 2. Ingresa la nueva Contrasea Maestra dos veces cuando te sea solicitada.
l|gura 23. Panta//a de Mod|l|car /a C/ave Maestra Compuesta de KeePass
UtiIizar eI KeePass
En las secciones que siguen, se te ensear como crear una contrasea maestra, guardar tu nueva base de datos creada,
generar una contrasea al azar para un programa en particular, crear una copia de respaldo de la base de datos y extraer
las contraseas del KeePass cuando las necesites.
Para ejecutar el KeePass, ejecuta los siguientes pasos:
Paso l. SeIecciona: Inicio > Programas > KeePass Password Safe > KeePass o puIsa el icono en tu Escritorio
para activar la pantalla principal del KeePass que se muestra a continuacin:
l|gura 1. Panta//a pr|nc|pa/ de/ KeePass Password Sale
2.l Crear una Nueva Contrasea de Base de Datos
La creacin de una nueva contrasea de base de datos implica dos pasos:
Establecer una contrasea maestra individual, nica y robusta que utilizars para abrir y cerrar tu base de datos de
contraseas. Luego debes guardar la base de datos.
Para crear una nueva contrasea de base de datos, ejecuta los siguientes pasos:
Paso l. SeIecciona: Archivo > Nuevo como se muestra en la figura siguiente:
Publicado en Security in a Box (https://securityinabox.org)
l|gura 2. Panta//a de/ KeePass con Arch|vo > Nuevo se/ecc|onado
Fsto act|var /a panta//a de Crear una Nueva Contrasea de /a Base de Datos como s|gue.
l|gura 3. Panta//a de/ Crear una Nueva Contraseas de /a Base de Datos de/ KeePass
Paso 2. Ingresa la contrasea maestra que has inventado en el campo de Contrasea Maestra.
l|gura 4. Panta//a de Del|na una C/ave Maestra Compuesta de/ KeePass con e/ campo de Contrasea Maestra //eno
Vers una escala de color anaranjado y verde bajo el campo de entrada de la contrasea. A medida que digitas la
contrasea, la escala avanzar a verde indicando el incremento de la solidez de tu contrasea (complejidad) con el
nmero de caracteres utilizados.
Consejo: Debes apuntar a llenar al menos la mitad de la escala coloreada cuando ingreses tu contrasea.
Paso 3. PuIsa para activar la pantalla de Pep|ta /a Contrasea Maestra y confirma la contrasea como se
muestra a continuacin:
l|gura 5. Panta//a de Pep|ta /a Contrasea Maestra de/ KeePass
Paso 4. Ingresa nuevamente la misma contrasea y puIsa
Paso 5. PuIsa para verificar que ests ingresando correctamente tu contrasea.
Advertencia: Esto no es aconsejable si temes que alguien pueda estar espiando lo que haces.
Una vez que has |ngresado {dos veces) con x|to /a contrasea maestra, se act|var /a panta//a pr|nc|pa/ de KeePass
como s|gue.
l|gura 6. Panta//a de/ KeePass Password Sale en modo act|vo
Luego de haber creado la contrasea de la base de datos, necesitas guardarla. Para guardar la contrasea de la base de
datos, ejecuta los siguientes pasos:
Paso l. SeIecciona: Archivo > Guardar Como
l|gura 7. Panta//a de/ KeePass Password Sale
Fsto act|var /a panta//a de Guardar Como que se muestra en /a s|gu|ente |magen.
l|gura 3. Panta//a Guardar como
Paso 2. Ingresa un nombre para tu nuevo archivo de contrasea de base de datos.
Paso 3. PuIsa para guardar tu base de datos.
Consejo: Recuerda la ubicacin y nombre de archivo de tu base de datos! Ello ser muy til cuando creas un respaldo
de este.
Felicitaciones! Has creado y guardado con xito tu contrasea de base de datos. Ahora puedes empezar a llenarla con
todas tus actuales y futuras contraseas.
2.2. Aadir Entrada
La caracterstica de Aad|r Fntrada te permite aadir informacin de cuentas, contraseas y otros detalles importantes en
tu recientemente creada base de datos. En el ejemplo a continuacin, aadirs entradas para almacenar contraseas y
nombres de usuario para diferentes sitios web y cuentas de correo electrnico.
Paso l. SeIecciona: Editar > Aadir Entrada en la pantalla del KeePass Password Sale para activar la pantalla de
Aad|r Fntrada como se muestra a continuacin:
l|gura 9. Panta//a de/ KeePass Password Sale con Fd|tar > Aad|r Fntrada se/ecc|onados
l|gura 10. Panta//a de Aad|r Fntrada de/ KeePass
Nota: La pantalla de Aad|r Fntrada te presenta varios campos para llenar. Ninguno de estos campos son obligatorios; la
informacin presentada aqu es en su mayor parte para tu conveniencia. Ella puede ser muy til en situaciones en las que
ests buscando una entrada de datos en particular.
Una breve explicacin de estos diferentes campos se presenta a continuacin:
Grupo: KeePass te permite clasificar tus contraseas en grupos predefinidos. Por ejemplo lnternet, ser un buen
lugar para almacenar contraseas relacionadas con cuentas en pginas web.
TtuIo: Un nombre para describir la entrada de contrasea en particular. Por ejemplo, Contrasea de Gmail.
Usuario: El nombre de usuario asociado con la contrasea ingresada. Por ejemplo: securitybox@gmail.com [l2]
URL: El sitio de lnternet asociado con la contrasea ingresada. Por ejemplo, https://mail.google.com [l3]
Contrasea: Esta caracterstica genera automticamente una contrasea al azar cuando es activada la pantalla de
Aad|r Fntrada. Si ests registrando una nueva cuenta de correo electrnico, puedes utilizar la contrasea 'por
defecto' en este campo. Tambin puedes utilizar esta caracterstica si deseas cambiar una contrasea existente por
una suministrada por KeePass. Dado que el programa siempre lo recordar por ti, no hay necesidad de incluso ver
la contrasea. Una contrasea generada al azar es considerada robusta (es decir, difcil de adivinar o descifrar para
un intruso).
La generacin a pedido de una contrasea al azar ser descrita en la seccin siguiente. Puedes por supuesto remplazar
la contrasea por defecto con una propia. Por ejemplo, si ests creando una entrada para una cuenta que ya existe puede
que desees ingresar aqu la contrasea correcta.
Repetir Ia Contrasea: La confirmacin de la contrasea.
CaIidad: Barra de estado que mide la fortaleza de la contrasea de acuerdo a su longitud y a su carcter aleatorio.
Cuanto ms verde sea el color de la escala, mayor ser la fortaleza de la contrasea elegida.
Notas: Aqu puedes ingresar informacin descriptiva o general sobre la cuenta o el sitio para el cual ests
almacenando la informacin. Por ejemplo, 'Parmetros del servidor de Correo: POP3 SSL, pop.gmail.com, Puerto
995; SMTP TLS, smtp.gmail.com, Puerto: 465'
Expiracin: Habilita este rubro para activar campos donde puedes especificar una fecha de expiracin. Al hacerlo,
puedes aadir un recordatorio para que puedas cambiar la contrasea en el tiempo especificado (por ejemplo, cada
3 meses). Cuando ha expirado una contrasea, esta aparecer con una 'equis' al lado de su nombre de entrada
como se muestra en el ejemplo a continuacin.
l|gura 11. Panta//a de/ Keepass Password Sale mostrando una contrasea exp|rada
Nota: El crear o modificar las entradas de contraseas en el KeePass no cambia tus contraseas reales! Considera al
KeePass como una libreta de direcciones segura para tus contraseas. Slo almacena lo que escribes en ella, nada ms.
Si seleccionas lnternet de la lista desplegable de Grupo, tu entrada de contrasea sera similar a la siguiente:
l|gura 12. Panta//a de Aad|r Fntrada de/ KeePass - comp/etada
Paso 2. PuIsa para guardar esta entrada.
la entrada de tu contrasea ahora aparece en e/ grupo lnternet.
l|gura 13. Panta//a de/ KeePass Password Sale
Nota: La pantalla muestra en su parte inferior la informacin de la entrada seleccionada. Ello incluye la creacin, edicin
y fecha de expiracin as como los comentarios que hayas registrado en la entrada. Este no revela la contrasea.
2.3 Editar una Entrada
Puedes editar en cualquier momento una entrada existente en el KeePass. Puedes cambiar la contrasea (se considera
una buena prctica de seguridad cambiar una contrasea cada tres a seis meses) o modificar otros detalles almacenados
en la entrada de la contrasea.
Para editar una entrada, ejecuta los siguientes pasos:
Paso l. SeIecciona el Grupo correcto en el lado izquierdo para activar las entradas asociadas con l.
Paso 2. SeIecciona la entrada especfica, luego pulsa con el botn derecho del ratn para activar la siguiente pantalla:
l|gura 14. Panta//a de/ KeePass Password Sale mostrando e/ men desp/egab/e con /a lunc|n Fd|tar/V|sua/|zar Fntrada
Paso 3. PuIsa para guardar cualquier cambio necesario realizado a esta informacin, incluyendo la
contrasea.
Para cambiar una contrasea existente (que has creado previamente) por una generada y recomendada por KeePass, por
favor lee la siguiente seccin.
2.4 Generar Contraseas AIeatorias
Las contraseas largas y al azar son consideradas robustas en el mundo de la seguridad. Su carcter aleatorio esta
basado en principios matemticos y no pueden ser simplemente 'adivinados' por alguien que est tratando de entrar sin
autorizacin a una de tus cuentas. El KeePass suministra un Generador de Contraseas, para ayudarte en este proceso.
Como se mostr anteriormente, una contrasea aleatoria es generada automticamente cuando creas/aades una nueva
entrada. Esta seccin describir como generar una por tu cuenta.
Nota: El Generador de Contraseas puede ser activado en las pantallas de Aad|r Fntrada y Fd|tar/V|sua/|zar Fntrada.
De manera alterna, seIecciona: Herramientas > Generador de Contraseas.
Paso l. PuIsa ya sea en la pantalla de Aad|r Fntrada o en la de Fd|tar/V|sua/|zar Fntrada, para activar la
pantalla del Generador de Contraseas como se muestra a continuacin:
l|gura 15. Panta//a de/ Generador de Contraseas de/ KeePass
La pantalla del Generador de Contraseas presenta una variedad de opciones para generar una contrasea. Puedes
especificar la longitud de la contrasea deseada, el grupo de caracteres del cual ser creada y muchas otras cosas ms.
Para nuestro propsito, podemos utilizar las opciones por defecto presentadas. Esto significa que la contrasea generada
tendr una longitud de 20 caracteres y estar compuesta por letras en maysculas y minsculas, as como por dgitos.
Paso 2. PuIsa para iniciar el proceso. Una vez completado el proceso, KeePass te presentar la contrasea
generada.
l|gura 16. Secc|n de Contrasea generada de/ KeePass
Nota: Puedes ver la contrasea generada puIsando . Sin embargo, esto crea un riesgo de seguridad como se
discuti anteriormente. Bsicamente, nunca necesitars ver la contrasea generada. Explicaremos ms sobre este asunto
en la seccin 3.0 UtiIizar Contraseas de KeePass [l4].
Paso 3. PuIsa para aceptar la contrasea y regresar a la pantalla de Fd|tar Fntrada como se muestra a
continuacin:
l|gura 17. Panta//a de Fd|tar Fntrada de/ KeePass
Paso 4. PuIsa para guardar la entrada.
Paso 5. SeIecciona: Archivo > Guardar para guardar tu base de datos de contraseas actualizada.
2.5 Cerrar, Minimizar y Restaurar eI KeePass
En cualquier momento puedes minimizar o salir del programa KeePass. Una vez que lo restaures o reabras, se te
solicitar que ingreses la Contrasea Maestra.
Cuando se minimiza el KeePass, este se ubica en la barra de tareas (en la esquina inferior derecha de la pantalla) y
aparece con el icono .
Paso l. PuIsa dos veces este cono para restaurar el KeePass a su tamao normal.
Paso 2. SeIecciona: Archivo > SaIir para cerrar completamente el programa KeePass.
Si tienes algunos cambios en la base de datos, que no has guardado, KeePass te pedir guardarlos.
Paso 3. Una vez que el KeePass sea abierto o restaurado desde la barra de tareas, se te solicitar ingresar tu Contrasea
Maestra.
l|gura 13. Panta//a de Abr|r base de datos de/ KeePass. Panta//a Database.kdb
2.6 Crear un RespaIdo deI Archivo de Contrasea
El archivo de la base de datos de KeePass en tu computadora se denota por la extensin .kdb. Puedes copiar este
archivo a una memoria USB. Nadie ser capaz de abrir la base de datos si no conoce la contrasea maestra.
Paso l. SeIecciona: Archivo > Guardar Como en la pantalla principal y guarda una copia de la base de datos en otra
ubicacin.
Puedes ejecutar el programa KeePass completo utilizando una memoria USB. Para hacerlo, por favor, descarga una
versin porttil del KeePass de http://portableapps.com/apps/utilities/keepass_portable [l5] e instlala en tu memoria USB.
2.7 ReiniciaIizar Ia Contrasea Maestra
En cualquier momento puedes desear cambiar la Contrasea Maestra. Esto puede hacerse una vez que has abierto la
base de datos de contraseas.
Paso l. SeIecciona: Archivo > Cambiar CIave Maestra
l|gura 19. Panta//a de Camb|ar C/ave Maestra de/ KeePass
Se te solicitar ingresar dos veces la nueva Contrasea Maestra.
l|gura 20. Panta//a de Mod|l|car /a C/ave Maestra de/ KeePass
UtiIizar Ias Contraseas deI KeePass
3.0 UtiIizar Ias Contraseas de KeePass
Dado que una contrasea segura no es facilmente memorizable, KeePass te permite copiarla de la base de datos y
pegarla en cualquier cuenta o sitio web que la requiera. Para mayor seguridad, la contrasea copiada slo permanecer
aproximadamente l0 segundos en el portapapeles, de modo que ahorrars tiempo si tienes tu cuenta o sitio web ya
abierto y ejecutndose, de modo que puedas pegar la contrasea pertinente que se solicita.
You might also like
- Bombas Eléctricas de Carburante Tipos de Construcción Averías Causas 52493Document52 pagesBombas Eléctricas de Carburante Tipos de Construcción Averías Causas 52493AMILCAR MENDOZANo ratings yet
- +rhino Avanzado3Document40 pages+rhino Avanzado3Reynaldo AcevedoNo ratings yet
- VaristoresDocument41 pagesVaristoresDenis Hernandez RuizNo ratings yet
- TA N°3 - SoluciónDocument1 pageTA N°3 - SoluciónPerla SalvadorNo ratings yet
- 6th Central Pay Commission Salary CalculatorDocument15 pages6th Central Pay Commission Salary Calculatorrakhonde100% (436)
- 6th Central Pay Commission Salary CalculatorDocument15 pages6th Central Pay Commission Salary Calculatorrakhonde100% (436)
- 6th Central Pay Commission Salary CalculatorDocument15 pages6th Central Pay Commission Salary Calculatorrakhonde100% (436)
- RecetaCodornices en EscabecheDocument1 pageRecetaCodornices en EscabecheAsterichorrix chorrixNo ratings yet
- Cocina - Espanola Receta 4Document1 pageCocina - Espanola Receta 4Colin CarterNo ratings yet
- Cocina - Espanola Receta 2Document1 pageCocina - Espanola Receta 2Colin CarterNo ratings yet
- Cocina - Espanola Receta 3Document1 pageCocina - Espanola Receta 3Colin CarterNo ratings yet
- Boquerones Al LimónDocument2 pagesBoquerones Al LimónColin CarterNo ratings yet
- Receta Burrito de Carne PicadaDocument2 pagesReceta Burrito de Carne PicadaColin CarterNo ratings yet
- Canelones carne pollo cerdoDocument5 pagesCanelones carne pollo cerdoColin CarterNo ratings yet
- Boquerones en Adobo Rebozados Con Pasta OrlyDocument3 pagesBoquerones en Adobo Rebozados Con Pasta OrlyColin CarterNo ratings yet
- Receta Burrito de AtúnDocument2 pagesReceta Burrito de AtúnColin CarterNo ratings yet
- Bizcocho de Limón y NuecesDocument3 pagesBizcocho de Limón y NuecesColin CarterNo ratings yet
- Receta Burrito de ArrozDocument2 pagesReceta Burrito de ArrozColin CarterNo ratings yet
- Huelga EstudiantesDocument3 pagesHuelga EstudiantesColin CarterNo ratings yet
- Receta de Burrito MexicanoDocument2 pagesReceta de Burrito MexicanoColin Carter100% (1)
- Baja Voluntaria 2Document1 pageBaja Voluntaria 2Colin CarterNo ratings yet
- Receta Tortitas AmericanasDocument5 pagesReceta Tortitas AmericanasColin CarterNo ratings yet
- Receta Burrito de PolloDocument2 pagesReceta Burrito de PolloColin CarterNo ratings yet
- Tasker 7 PDFDocument15 pagesTasker 7 PDFColin CarterNo ratings yet
- Keepass 2 InstallaciónDocument13 pagesKeepass 2 InstallaciónColin CarterNo ratings yet
- Keepass 5 PortátilDocument2 pagesKeepass 5 PortátilColin CarterNo ratings yet
- Keepass 6 RevisiónDocument2 pagesKeepass 6 RevisiónColin CarterNo ratings yet
- Instalar ApacheDocument8 pagesInstalar ApacheColin CarterNo ratings yet
- Keepass 4 ContraseñasDocument3 pagesKeepass 4 ContraseñasColin CarterNo ratings yet
- Keepass 1 IntroducciónDocument2 pagesKeepass 1 IntroducciónColin CarterNo ratings yet
- Introducción A PythonDocument1 pageIntroducción A PythonColin CarterNo ratings yet
- Cómo Usar Adb y Fastboot en MacDocument2 pagesCómo Usar Adb y Fastboot en MacColin CarterNo ratings yet
- Manual KileDocument78 pagesManual KileValerio Guerrero Delgadillo0% (1)
- INTRODUCCIONDocument22 pagesINTRODUCCIONGeorge CjrcNo ratings yet
- Calentador SolarDocument15 pagesCalentador Solarhigienequimica5041100% (2)
- Calderas o Generadores de VaporDocument11 pagesCalderas o Generadores de VaporJDanielGS100% (1)
- Cisterna Tinaco y CentroideDocument6 pagesCisterna Tinaco y CentroideJuan carlos Barajas figueroaNo ratings yet
- Criterios para El DiseñoDocument7 pagesCriterios para El DiseñoJoe Michael Yanez SamaniegoNo ratings yet
- Cuadernillo MATEMATICAS 3° 2013vf 49Document1 pageCuadernillo MATEMATICAS 3° 2013vf 49franklinNo ratings yet
- Práctica 0. Familiarización Con GNS3 y VPCS.: ObjetivosDocument11 pagesPráctica 0. Familiarización Con GNS3 y VPCS.: Objetivosisabel arenasNo ratings yet
- Sismorresistencia de Los Materiales ConstructivosDocument8 pagesSismorresistencia de Los Materiales ConstructivosNorma Villaseca ZavalaNo ratings yet
- Resumen IDTDocument9 pagesResumen IDTjesalva1331No ratings yet
- Tarea 2 de TErmoDocument10 pagesTarea 2 de TErmoAlex CisnerosNo ratings yet
- Indice de ModulaciónDocument2 pagesIndice de ModulaciónPablo LópezNo ratings yet
- Integradora IIDocument51 pagesIntegradora IIMaría de Los Ángeles Jarquín GabrielliNo ratings yet
- Excel AntisismicaDocument10 pagesExcel AntisismicaFlor diana Sánchez albornozNo ratings yet
- El último JuegoDocument465 pagesEl último JuegoRogelio RamírezNo ratings yet
- Correspond Enc I ADocument20 pagesCorrespond Enc I AROGELIO CALANI MORALESNo ratings yet
- 04-09-2019 143437 PM Clase 02 Problema de InvestigacionDocument19 pages04-09-2019 143437 PM Clase 02 Problema de InvestigacionGianina Chihuala AngelesNo ratings yet
- ChusitoDocument11 pagesChusitoantonioNo ratings yet
- Actividad 7-AutoevaluaciónDocument3 pagesActividad 7-Autoevaluaciónjesion manrriqueNo ratings yet
- Manual de Usuario - Kits GNV GLPDocument28 pagesManual de Usuario - Kits GNV GLPalvaroapsilva36No ratings yet
- Aleta TriangularDocument6 pagesAleta TriangularEduardo Bautista0% (1)
- 1 MLfactorizacion NM1Document53 pages1 MLfactorizacion NM1Franci Rojas100% (1)
- ConclusionesDocument3 pagesConclusionescleiberNo ratings yet
- Fibras en El ConcretoDocument38 pagesFibras en El ConcretoClaudia Fuentes100% (1)
- La importancia de la física en el estudio y protección del medio ambienteDocument6 pagesLa importancia de la física en el estudio y protección del medio ambientepatriciafloresa16No ratings yet
- Big Data e IoTDocument10 pagesBig Data e IoTTitoNo ratings yet