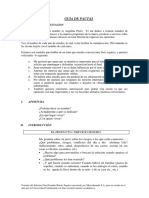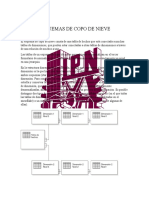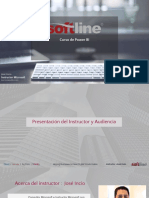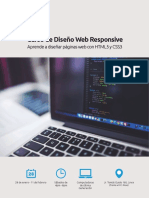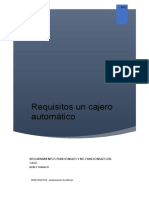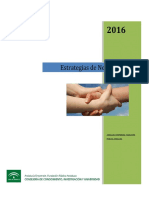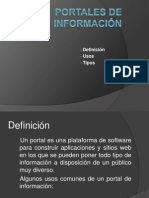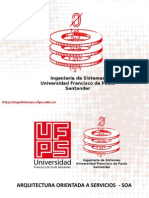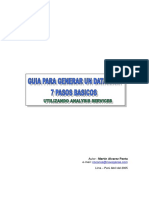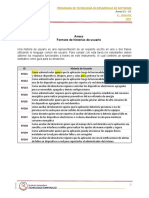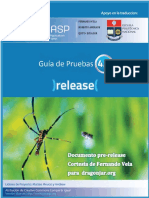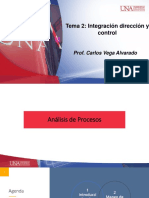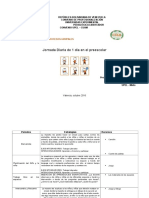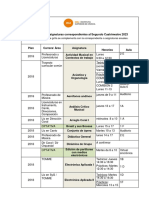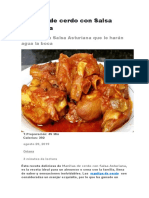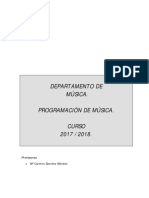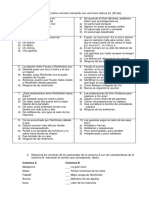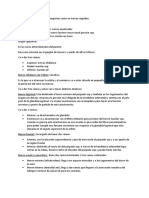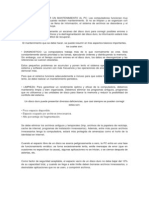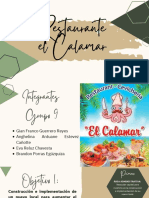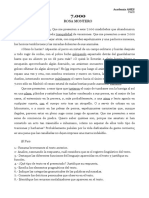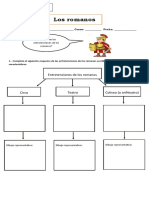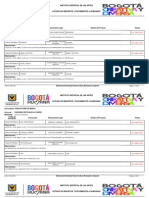Professional Documents
Culture Documents
Manual SharePoint 2007
Uploaded by
Carlos Misael Duran Garcia0 ratings0% found this document useful (0 votes)
40 views33 pagesCopyright
© © All Rights Reserved
Available Formats
PDF, TXT or read online from Scribd
Share this document
Did you find this document useful?
Is this content inappropriate?
Report this DocumentCopyright:
© All Rights Reserved
Available Formats
Download as PDF, TXT or read online from Scribd
0 ratings0% found this document useful (0 votes)
40 views33 pagesManual SharePoint 2007
Uploaded by
Carlos Misael Duran GarciaCopyright:
© All Rights Reserved
Available Formats
Download as PDF, TXT or read online from Scribd
You are on page 1of 33
Manual de SharePoint 2007
Adaptacin y Traduccin: Dpto. Servicios Acadmicos
de Informtica
Junio 2007
2
ndice
Diferencias entre SharePoint 2003 y 2007 .................................................................................................. 3
Cmo acceder a Microsoft SharePoint 2007? ........................................................................................... 5
Qu es Microsoft SharePoint 2007? .......................................................................................................... 5
Conozca la interfaz grfica .......................................................................................................................... 7
Tipos de cuentas de usuario ...................................................................................................................... 11
Tipos de repositorios ................................................................................................................................. 11
Proceso para agregar un documento en una Biblioteca de Documentos o en una carpeta estndar. .... 12
Agregar un documento desde el sitio ............................................................................................ 12
Proceso para abrir un documento ............................................................................................................ 13
Abrir un documento desde el sitio de SharePoint ......................................................................... 13
Proceso para borrar un documento .......................................................................................................... 14
Proceso para crear un nuevo flder .......................................................................................................... 14
Proceso para crear una nueva Biblioteca de Documentos (Document Libraries) .................................... 15
Proceso para Proteger/Desproteger un documento (Check In / Check Ou .............................................. 17
Desproteger un documento (check out) ....................................................................................... 17
Proteger un documento (check in) ................................................................................................ 18
Proceso para ver el historial de versiones................................................................................................. 20
Proceso para crear un nuevo proyecto en la Grfica de Gant .................................................................. 21
Proceso para cambiar de nombre a un proyecto ...................................................................................... 22
Proceso para agregar una tarea a un proyecto ......................................................................................... 23
Proceso para modificar una tarea de un proyecto ................................................................................... 25
Proceso para subir comentarios en un rea de Discusin ........................................................................ 31
3
Diferencias entre SharePoint 2003 y 2007
SharePoint 2003 SharePoint 2007
rbol del sitio
Se encuentra en la pantalla principal, en la
parte de en medio.
Aparece en el men lateral izquierdo, de la pantalla
principal.
El rbol se mantiene visible durante toda la
navegacin en el sitio.
Papelera de reciclaje
Esta versin no cuenta con dicha
funcionalidad.
Se encuentra hasta abajo del men lateral
izquierdo, en la pantalla principal.
Se pueden recuperar documentos borrados.
Mi informacin
Aparece en la pantalla principal, en la parte
central derecha.
Se localiza hasta arriba de la pantalla principal, a
mano derecha.
Incluye opciones para cerrar sesin y entrar al sitio
con un usuario nuevo, sin necesidad de cerrar la
pantalla.
4
SharePoint 2003 SharePoint 2007
Proyectos Grfica de Gant
Esta versin no cuenta con dicha
funcionalidad.
Se despliega en la parte central de la pantalla
principal.
Permite llevar el control de las tareas de un
proyecto de una forma visible y ordenada.
Las tareas pueden ser asignadas a una persona en
especfico.
Se manejan fechas de iniciacin y terminacin,
porcentaje de avance y estatus de la tarea.
5
Qu es Microsoft SharePoint 2007?
Microsoft Office SharePoint Server 2007 conecta personas, equipos y conocimiento
entre procesos de negocios. Unifica informacin dispar, facilita una colaboracin en
documentos, proyectos y otras tareas, y presenta aplicaciones especficas y contenido
personalizado tomando como base el grupo funcional del usuario y su funcin en la
organizacin. SharePoint Portal Server trabaja con el Explorador de Microsoft
Windows, las aplicaciones de Microsoft Office y exploradores Web para ayudarle a
crear, administrar y compartir contenido diverso en toda la organizacin.
Cmo acceder a Microsoft SharePoint 2007?
Primero debe abrir una ventana de su navegador (Internet Explorer)
En la barra de direcciones debes escribir la direccin correspondiente al sitio en que
tienes permisos, la estructura debe ser como sigue:
http://mty111.mty.itesm.mx/sites/rec/NOMBRE_DEL_SITIO
Aparecer una ventana en donde se deben introducir los datos del usuario:
Navegador
6
En donde:
a) Si tiene mquina con Windows 2000:
Username: L00+nomina (verificar que su usuario sea L y 8 dgitos)
Password: el de la cuenta de correo @itesm.mx
Dominio: tec
b) Si tiene mquina con Windows XP:
Username: tec\L00+nomina (verificar que su usuario sea L y 8
dgitos)
Password: el de la cuenta de correo @itesm.mx
7
Conozca la interfaz grfica
La interfaz de la pgina es la siguiente:
1. Despliegue de Anuncios e informacin.
2. Men lateral (acceso rpido).
3. rbol del sitio
4. Ligas de inters
5. Grfica de Gant y listado de proyectos
6. Despliegue de usuario actual
7. Papelera de reciclaje
8. Barra de bsqueda
Despliegue de Anuncios e Informacin
En esta seccin se mostrar la informacin relevante del sitio, misma que puede ser
agregada por los autores y el responsable del sitio para hacer anuncios generales.
1
2
3
4
5
6
7
8
8
Men lateral (acceso rpido)
Muestra de forma general algunos accesos directos a Bibliotecas de Documentos y
otras secciones relevantes.
rbol del sitio
Muestra todas las Bibliotecas de Documentos y sus subcarpetas existentes. Para poder
ver sus subcarpetas de debe hacer clic en el signo de ms. Para dirigirse a la ubicacin
deseada solo basta con hacer clic en el texto correspondiente.
9
Ligas de inters
Muestra enlaces tiles referentes a servicios en el Campus o referencias relevantes
para el proyecto en el que estn trabajando.
Grfica de Gant y listado de proyectos
Despliega el avance de un proyecto por medio de una Grfica de Gant, permitiendo
agregar las tareas que se requieran con nombre, duracin de la tarea, porcentaje de
avance, fechas de inicio y final, responsables de la tarea, entre otras opciones.
Despliegue de usuario actual
Brinda la funcionalidad de saber quin es el usuario conectado en ese momento, y de
poder salir del sitio cerrando la sesin o cambiar de usuario.
10
Papelera de reciclaje
Permite recuperar documentos o cualquier elemento de listas borrados anteriormente.
Elementos con ms de 30 das de borrados, se eliminarn automticamente de la
papelera de reciclaje.
Barra de bsqueda
Permite realizar bsquedas de cualquier documento, librera, carpeta o lista dentro del
sitio ya sea por ttulo, contenido o nombre de la carpeta.
11
Tipos de cuentas de usuario
Las cuentas que se pueden crear son las siguientes:
LECTOR
Permite a los usuarios buscar, ver y examinar
contenido en el sitio.
COLABORADOR
Adems de tener los permisos del lector, permite
subir documentos y crear folders en las bibliotecas
de documentos
existentes.
AUTOR
Adems de tener los permisos de colaborador tiene
control para agregar bibliotecas de documentos.
Tipos de repositorios
Existen 2 en particular:
Las Bibliotecas de documentos (Document Libraries) con el siguiente icono:
Y las carpetas estndar (Folders)
Sus diferencias principales son:
Las bibliotecas de documentos pueden contener archivos y carpetas, al mismo tiempo
pueden otorgarse permisos para hacer ciertas acciones sobre ellas, como consultar,
subir informacin y generar folders. Esto quiere decir que las personas a las que se le
de permisos en una Biblioteca de documentos podrn acceder a sta y a todos sus
subniveles sin excepcin.
Las carpetas no permiten asignar permisos de acceso, esto se hereda de su Biblioteca
de documentos.
12
Proceso para agregar un documento en una Biblioteca de Documentos o
en una carpeta estndar.
Agregar un documento desde el sitio
1. Posicinese dentro de la carpeta o Biblioteca de Documentos en donde quiera
agregar el archivo.
2. Haga click en Upload. Eliga la opcin que desee dependiendo si es uno o mltiples
documentos los que va a subir.
3. Selecciona el botn de Browse para buscar el documento en el equipo.
4. Una vez que se seleccion el archivo a publicar, haga click en Save and Close. La
opcin de Overwrite exsisting file(s)? que aparece marcada con , significa que si
ya existe en esa carpeta un archivo con el mismo nombre, se va a sobrescribir con el
que est a punto de publicar. En caso de que quite la seleccin, aparecer un error
para notificarle que ya existe un archivo con el mismo nombre. Simplemente regrese a
la pantalla y seleccione con la opcin si es que quiere sobrescribirlo, o bien, cambie
el nombre del nuevo archivo.
SharePoint agrega automticamente el documento en la carpeta seleccionada, de tal
forma, que ahora cualquier usuario con permiso para esa carpeta lo puede ver.
13
Proceso para abrir un documento
Para abrir un documento, el usuario debe contar con al menos permisos de lectura para
la carpeta que contiene el archivo. De otra forma, no podr siquiera ver el documento.
Si el archivo est siendo modificado por otro usuario, el documento se abrir solo de
lectura, independientemente si el usuario tiene privilegios de escritura sobre l.
Abrir un documento desde el sitio de SharePoint
1. Localice el documento y de click sobre de l.
Si el archivo es un PDF, se abrir en el mismo explorador Web.
Otra forma para abrirlo es con el botn derecho del mouse en el documento y, a
continuacin, hacer clic en Abrir (Open).
Nota: Si requiere modificar el archivo y cuenta con los permisos de escritura, le
sugerimos primero bloquearlo para que nadie ms lo modifique (vea la seccin de
Proteccin y Desproteccin de documentos).
14
Proceso para borrar un documento
1. Localice el documento a eliminar.
2. Al momento de pasar el mouse sobre de l, se activa una pestaa para desplegar
opciones hacia abajo. De click sobre de ella.
3. Seleccione la opcin de Delete. A continuacin aparecer un cuadro de dilogo
donde le pregunta si est seguro que quiere borrarlo. De click en Ok.
Proceso para crear un nuevo flder
1. Selecciona la Biblioteca de documentos en la que deseas crear un nuevo Flder.
2. Haga click en la pestaa New Folder.
15
3. Escriba el nombre del nuevo folder y haga click en Save and Close.
Proceso para crear una nueva Biblioteca de Documentos (Document
Libraries)
1. En el men lateral del sitio dar click en View All Site Content. Dar click en Create.
2. Seleccione la opcin de Document Library.
16
3. En la pantalla que sigue llene los campos de la siguiente forma:
1. Escriba el nombre con el que desea que se guarde la Biblioteca de
Documentos.
2. (Campo Opcional) Escriba una descripcin corta para la Biblioteca de
Documentos que se est creando.
3. En este campo, se especifica si la nueva Biblioteca de Documentos aparecer
como liga en el men izquierdo de la pgina principal. Se recomienda que
seleccione No.
4. Aqu se especifica si se desea crear una versin, por cada documento editado
dentro de la Biblioteca de Documentos. Se recomienda seleccione Yes.
5. Para este campo, se determina qu tipo de aplicacin se va abrir por default
en el momento de crear un nuevo archivo dentro de la Biblioteca de
Documentos. Se recomienda seleccionar la opcin None.
6. De click en el botn de Create.
1
2
3
4
5
17
Proceso para Proteger/Desproteger un documento (Check In / Check
Out)
El uso de los comandos Proteger y Desproteger (Check In, Check Out), asegura que
nadie ms modifique un documento mientras se trabaja en l. Al desproteger un
documento (Check Out), usted puede modificarlo y guardar los cambios; los dems
usuarios pueden verlo en el rea de trabajo, pero nicamente pueden abrirlo en
formato de slo lectura. En el momento que lo proteja (Check In), el documento es
disponible para los dems usuarios, y si tienen los privilegios apropiados, tambin
podrn desprotegerlo para modificarlo.
Desproteger un documento (check out)
1. Localice el documento que quiere modificar.
2. Pase el Mouse por encima del archivo y haga click en la pestaa del documento.
3. Compruebe que ha seleccionado el documento correcto y haga click en Check out.
4. Haga click con el botn derecho del mouse en el vnculo del documento y, a
continuacin, seleccione el comando que le permite guardar el documento en el equipo.
Nota: El comando puede tener nombres distintos segn el tipo de explorador que
utilice. Las variantes ms habituales son Guardar, Guardar como y Guardar destino
como (Save, Save As, Save Target As)
18
5. En el cuadro de dilogo Guardar, realice las acciones necesarias para descargar el
documento en el equipo. Ahora ya puede modificar el archivo.
Proteger un documento (check in)
Si se ha desprotegido un documento (Check Out), se debe proteger (Check In) para
que los dems usuarios de la carpeta puedan ver la ltima versin. Mientras no se
haga, nadie podr ver los cambios realizados ni desproteger el documento.
Nota: En la pantalla donde se despliega el contenido de una carpeta, aparece una
columna donde dice por quin est desprotegido (Check Out) un documento.
La forma para proteger un documento se presenta a continuacin:
1. Localiza el documento que deseas proteger.
2. De click en la pestaa para desplegar el men.
4. Comprueba que ha seleccionado el documento correcto y haz clic en Check In.
19
5. Realice los cambios necesarios en el perfil de documento y rellene de forma breve
los comentarios sobre la versin para explicar cmo cambi el documento mientras
estuvo desprotegido.
6. Haga click en OK.
De esta forma, el documento quedar protegido en el rea de trabajo y los autores de
la carpeta podrn verlo y modificarlo.
20
Proceso para ver el historial de versiones
El historial de versiones puede resultar til para hacer un seguimiento de los cambios o
ver la evolucin de un proyecto. No puede eliminar el historial de versiones de un
documento, ya sea en parte o en su totalidad, a menos que se elimine la versin actual
del documento. Si elimina la versin de trabajo actual de un documento, se elimina todo
el historial de versiones.
Realice lo siguiente para ver el historial de versiones:
1. Al pasar el mouse por el documento se activa la pestaa, haga click sobre ella y
despus en Version History.
2. Esta opcin mostrar todas las modificaciones hechas al documento.
21
Proceso para crear un nuevo proyecto en la Grfica de Gant
Con la Grfica de Gant se pueden organizar proyectos con sus respectivas actividades
de una forma independiente, y se desplegar en pantalla, el proyecto que se haya
elegido ver. De esta forma, hay ms control sobre la informacin de los proyectos.
Cada una de las actividades cuenta con un nombre, prioridad, estatus de la tarea,
porcentaje de avance, a quin se asigna, una descripcin y fecha de inicio y
terminacin. Adems, a cada actividad, se le puede anexar documentos.
Para crear un nuevo proyecto, realice lo siguiente:
1. En el men lateral, de click en la liga de Proyectos.
2. Despliegue la pestaa de New y seleccione la opcin de New Folder, que ser el
repositorio donde estarn todas las actividades de su proyecto.
22
3. Escriba el nombre que recibir su proyecto y de click en OK.
Su proyecto se desplegar listado debajo de la grfica de Gant.
Proceso para cambiar de nombre a un proyecto
1. Localice el proyecto que quiere modificar en la lista de proyectos debajo de la grfica
de Gant
2. Al pasar el mouse por l, se activa una pestaa, de click para desplegarla.
23
3. Seleccione la opcin Edit Item.
4. Escriba el nuevo nombre del proyecto y de click en OK.
Proceso para agregar una tarea a un proyecto
1. Desde el men lateral, desplegar la carpeta de Proyectos, haciendo click en el signo
de ms y despus en la carpeta del proyecto a la que se quieren asignar tareas.
2. Desplegar la pestaa de la opcin New y seleccionar New Item.
24
3. Llenar los campos con la informacin necesaria de la tarea de la siguiente forma:
1. Nombre de la tarea
2. Prioridad de importancia (Norma, Alta, Baja)
3. Estatus (no empezada, en proceso, completada, esperando a alguien)
4. Porcentaje de avance
5. Se puede asignar la tarea a una persona
6. Descripcin de la tarea
7. Fecha de inicio y final
Nota: El nico campo obligatorio es el de nombre de la tarea (Title), los dems campos
son opcionales.
4. De click en OK
5. A continuacin la tarea aparece desplegada en la grfica de Gant y en el listado
debajo de ella.
1
2
3
4
5
6
7
25
Proceso para modificar una tarea de un proyecto
1. Localizar la tarea a modificar, ya sea desplegando los proyectos en el men lateral y
entrando al proyecto al que pertenece la tarea,
o, desde la pgina principal, en el listado de la grfica de Gant, dar click sobre el
proyecto al que pertenece la tarea.
2. En ambos casos, se desplegar la pantalla con la grfica de Gant y las tareas
asignadas a ese proyecto. Desplegar la pestaa de la tarea que se quiere modificar y
dar click en Edit Item.
26
3. Modificar el campo que se requiera y dar click en OK.
Proceso para recibir alertas al correo electrnico cuando hay modificaciones
en carpetas o documentos en Sharepoint 2007
Dependiendo del elemento al que se quiera suscribir realice cualquiera de los siguientes pasos:
a) Si se requiere suscribir a una librera de documentos, dentro de ella, desplegar la opcin Actions y
seleccionar Alert Me.
27
b) Para suscribirse a un solo documento o a una carpeta desplegar la pestaa de opciones y seleccionar
Alert Me.
Llenar los campos necesarios.
28
Oprima
Recibir alertas en su correo electrnico cuando se hagan cambios en el documento/carpeta que
seleccion.
Proceso para subir mltiples documentos
Crear (Create) la carpeta (Document Libraries) en donde se van a subir los documentos (slo
permisos de AUTOR).
Ttulo de la alerta
Correo electrnico en donde
recibir las alertas.
Tipo de cambio del que
quiere ser alertado
Especifica qu tan
frecuentemente desea
recibir la alerta
29
Subir mltiples documentos.(Upload Multiple Documents)
30
31
Proceso para subir comentarios en un rea de Discusin
Ingresar al rea de Discusiones dando clic en la liga que se encuentra en el
men lateral izquierdo de la pantalla principal.
Para iniciar una nueva Discusin dar clic en el botn de Create
En la siguiente pantalla seleccionar la opcin de Discussion Board y llenar los
campos de Nombre y Descripcin del foro de discusin.
32
Una vez creado el Discussion Board, desplegar la pestaa de New y dar clic en
Discussion para para crear el tpico.
Llenar los campos del nombre y cuerpo la discusin.
33
Una vez creado el tpico de la discusin, se puede participar respondiendo a
sta dndole un clic para leer el contenido y presionando el botn de Reply que
se encuentra del lado superior derecho.
Guardar el comentario dando clic en OK
You might also like
- Desarrollo de la aplicación Android: Guía turística para el municipio de CulleraFrom EverandDesarrollo de la aplicación Android: Guía turística para el municipio de CulleraNo ratings yet
- Caso Práctico. CONTRL INTERNO - AlumnosDocument1 pageCaso Práctico. CONTRL INTERNO - Alumnosjoel carlos Isuiza CordovaNo ratings yet
- Guia Indagación Focus - Caso RimacDocument6 pagesGuia Indagación Focus - Caso RimacMarilu Hancco TintaNo ratings yet
- Chatbots - cómo dominar las estrategias de marketing de los grandes mercadosFrom EverandChatbots - cómo dominar las estrategias de marketing de los grandes mercadosDigital WorldNo ratings yet
- Configurar Modelo Prototipo en Java Con Genexus 9Document2 pagesConfigurar Modelo Prototipo en Java Con Genexus 9JorgeNo ratings yet
- La transformación digital en la legislación aduanera peruanaFrom EverandLa transformación digital en la legislación aduanera peruanaNo ratings yet
- Sistemas de archivo y clasificación de documentos. ADGD0208From EverandSistemas de archivo y clasificación de documentos. ADGD0208No ratings yet
- Manual 2017-II 01 Arquitectura de Entornos Web (1802) PDFDocument256 pagesManual 2017-II 01 Arquitectura de Entornos Web (1802) PDFFernando Acurio FloresNo ratings yet
- Plan de Proyecto Fapersa PrincipalDocument48 pagesPlan de Proyecto Fapersa PrincipalDickson GonzalescNo ratings yet
- Herramienta de Apoyo para La Implementacion de Gestion Por Procesos-SGPDocument61 pagesHerramienta de Apoyo para La Implementacion de Gestion Por Procesos-SGPpedro camonesNo ratings yet
- 00 Entorno Aplicación AdonisDocument44 pages00 Entorno Aplicación AdonisIvanNo ratings yet
- Tabla IADocument6 pagesTabla IAoliverNo ratings yet
- Esquemas de Copo de NieveDocument2 pagesEsquemas de Copo de NieveJorch ChamosaNo ratings yet
- Big Data en Seguridad PDFDocument58 pagesBig Data en Seguridad PDFstanley1972No ratings yet
- Principios SOLID Con EjemplosDocument12 pagesPrincipios SOLID Con Ejemplosmanuel_martin3No ratings yet
- Areopuerto Internacional Jorge ChavezDocument28 pagesAreopuerto Internacional Jorge ChavezJaimeJeanpierPuellesLatorreNo ratings yet
- Metrica 3Document29 pagesMetrica 3mr_p72000No ratings yet
- Grails PDFDocument15 pagesGrails PDFWilbert IsidoroNo ratings yet
- SOFTLINE - FONAFE - Curso de Power BI - Introducing Power BIDocument174 pagesSOFTLINE - FONAFE - Curso de Power BI - Introducing Power BIRoberto OrdayaNo ratings yet
- Power PDFDocument10 pagesPower PDFCarlosN.SánchezNo ratings yet
- Curso ASMDocument105 pagesCurso ASMEleazar CastilloNo ratings yet
- Metodología XP Etapa de PlanificaciónDocument7 pagesMetodología XP Etapa de PlanificaciónwiliamsNo ratings yet
- XjpGAT8WQOWBCxA Ek6D9MUZZf5cMQ2j-Spotify y Las Metodologias agiles-BABELDocument3 pagesXjpGAT8WQOWBCxA Ek6D9MUZZf5cMQ2j-Spotify y Las Metodologias agiles-BABELNotas Streaming100% (1)
- Cruz MaribelDocument135 pagesCruz MaribelRoberto Augusto Arroyo PazNo ratings yet
- SilaboDocument2 pagesSilaboMayra Melina Orellana ReymundoNo ratings yet
- Control Interno IntosaiDocument16 pagesControl Interno IntosaiRossana L. RamosNo ratings yet
- Caso de Uso de Cajero Automático, Derly TamayoDocument24 pagesCaso de Uso de Cajero Automático, Derly TamayoANGIE NATALIA TAMAYO PATIÑO(Estudiante)No ratings yet
- Inteligencia de Negocios - Data WarehouseDocument7 pagesInteligencia de Negocios - Data WarehouseAhias PortilloNo ratings yet
- Propuesta Tecnica General CORMANDocument7 pagesPropuesta Tecnica General CORMANTomas FernandezNo ratings yet
- Silabo Análisis y Visualización de Datos Con Power BiDocument2 pagesSilabo Análisis y Visualización de Datos Con Power BiERIC ALBERTO HEREDIA MENDOZANo ratings yet
- Manual 2014-I 01 Ofimática (T) (1357)Document120 pagesManual 2014-I 01 Ofimática (T) (1357)Giovanny MelendezNo ratings yet
- Estrategias de NegociaciónDocument34 pagesEstrategias de NegociaciónJesica gaonaNo ratings yet
- Temario Desarrollo WebDocument16 pagesTemario Desarrollo WebAxel GarciaNo ratings yet
- Ingenieria Requerimientos v2Document225 pagesIngenieria Requerimientos v2Oscar HunterNo ratings yet
- Manual de Hostinger PDFDocument20 pagesManual de Hostinger PDFJoelMesiasMendozaTaypeNo ratings yet
- Lenguajes de ProgramacionDocument172 pagesLenguajes de ProgramacionJONNATHAN ALEJANDRO FAREZ PILLACELANo ratings yet
- Implementación de Tienda Virtual para Venta de ProductosDocument26 pagesImplementación de Tienda Virtual para Venta de ProductosJorge Luis Dionicio Camaca0% (1)
- Cap 4 Divulgacion CientificaDocument90 pagesCap 4 Divulgacion CientificaLolaNo ratings yet
- De Ops A DevOpsDocument12 pagesDe Ops A DevOpsErnesto PetrusaNo ratings yet
- Visualización TableauDocument29 pagesVisualización TableauMartin VieraNo ratings yet
- Manual de CorrespondenciaDocument36 pagesManual de Correspondenciamony1011No ratings yet
- Portales de InformaciónDocument18 pagesPortales de InformaciónNestor RicoNo ratings yet
- Fundamentos SoaDocument50 pagesFundamentos SoaALSANCO1100% (1)
- Data Mart - 7 Pasos TecnicosDocument61 pagesData Mart - 7 Pasos TecnicosCarlos Discalzi MejiasNo ratings yet
- Anexo 3. Historias de UsuarioDocument1 pageAnexo 3. Historias de UsuarioJuan jose Nieto GillNo ratings yet
- Metodología XPDocument5 pagesMetodología XPdragysaacNo ratings yet
- Sise - Introducción Al Bi y Power BiDocument46 pagesSise - Introducción Al Bi y Power BiJohan TorresNo ratings yet
- Analisis de RequerimientosDocument82 pagesAnalisis de RequerimientosBrayan Ramon AlarconNo ratings yet
- Uladech Biblioteca VirtualDocument130 pagesUladech Biblioteca VirtualABOGADO-BRAULIO VELASQUEZNo ratings yet
- Modelado de NegociosDocument5 pagesModelado de NegociosAmerico ArenazaNo ratings yet
- User Guide Cognos WorkspaceDocument161 pagesUser Guide Cognos WorkspaceJuan JaramilloNo ratings yet
- 7 Usabilidad y UxDocument35 pages7 Usabilidad y UxZELL ASHDOLLNo ratings yet
- AWS (Amazon Web Services - Servicios Web de Amazon) : Cloud ComputingDocument4 pagesAWS (Amazon Web Services - Servicios Web de Amazon) : Cloud ComputingBoris ApataNo ratings yet
- Guia de Pruebas Owasp 4.0 Parte 1Document79 pagesGuia de Pruebas Owasp 4.0 Parte 1ipro iproNo ratings yet
- ProgramacionDocument31 pagesProgramacionleslie medinaNo ratings yet
- 01 Introducción AdonisDocument60 pages01 Introducción AdonisIvanNo ratings yet
- Sesión 10 - Análisis de ProcesosDocument31 pagesSesión 10 - Análisis de ProcesosAlonspNo ratings yet
- Elección y Justificación de La Tecnología Web A UtilizarDocument1 pageElección y Justificación de La Tecnología Web A UtilizarajnfkjsNo ratings yet
- Ecosistema DigitalDocument1 pageEcosistema DigitalAndres QuintanaNo ratings yet
- Ocio y Deporte en El Nacimiento de La Sociedad de Masas.Document19 pagesOcio y Deporte en El Nacimiento de La Sociedad de Masas.MARIA FERNANDA MONEDA DOS SANTOSNo ratings yet
- Manual de JUEGOSDocument20 pagesManual de JUEGOSAlcidesNo ratings yet
- 5 Películas Etnográficas ImprescindiblesDocument2 pages5 Películas Etnográficas ImprescindiblesMartin Soto BermudezNo ratings yet
- Los Nogales Brochure 7 PDFDocument15 pagesLos Nogales Brochure 7 PDFSEHACE GROUP S.A.C.No ratings yet
- Jornada Diaria de 1 Día en El PreescolarDocument4 pagesJornada Diaria de 1 Día en El PreescolarBellaChiquistar de CamargoNo ratings yet
- Horarios 2C 2023Document4 pagesHorarios 2C 2023julieta rabazziNo ratings yet
- Trabajo de Investigación E-Commerce (Autoguardado)Document13 pagesTrabajo de Investigación E-Commerce (Autoguardado)Cristhian Ticona MamaniNo ratings yet
- Actividad 6.pdf Fisiologia General y Del EjercicioDocument27 pagesActividad 6.pdf Fisiologia General y Del Ejercicioyesid armando murcia bejaranoNo ratings yet
- LOS SORDOS-Guion de TeatroDocument3 pagesLOS SORDOS-Guion de Teatroandoni100% (1)
- Manitas de Cerdo Con Salsa AsturianaDocument7 pagesManitas de Cerdo Con Salsa AsturianaMiguel AlvarezNo ratings yet
- Constituyentes Básicos Del Texto EscritoDocument13 pagesConstituyentes Básicos Del Texto EscritoEdgar Antonio GaldamezNo ratings yet
- Waffles Por Yvette y Denise Hakim - El GourmetDocument2 pagesWaffles Por Yvette y Denise Hakim - El GourmetMaria Fernanda Rondón FernándezNo ratings yet
- Kurt SchwittersDocument7 pagesKurt Schwittersliliavillena30No ratings yet
- Benjamín Barajas - Luz de La MemoriaDocument65 pagesBenjamín Barajas - Luz de La MemoriaRaúl Berea NúñezNo ratings yet
- Trabajos Descarga en Parrillas 07-10-2004Document2 pagesTrabajos Descarga en Parrillas 07-10-2004ArturoCasimiroHuamanNo ratings yet
- El OrejonDocument7 pagesEl OrejonPaola CardozoNo ratings yet
- Programacion Didactica Del Dep - MusicaDocument49 pagesProgramacion Didactica Del Dep - MusicaRefugio Kan100% (1)
- El Absurdo OxiDocument3 pagesEl Absurdo OxiClaudia Mariela Ramos Diaz100% (1)
- Nervio TrigeminoDocument5 pagesNervio TrigeminoValen CordobaNo ratings yet
- Razones para Hacer Un Mantenimiento Al PCDocument20 pagesRazones para Hacer Un Mantenimiento Al PCKoaɣ̞ila WillNo ratings yet
- TicketsDocument12 pagesTicketsMarcó GómezNo ratings yet
- Trabajo en EquipoDocument6 pagesTrabajo en EquipoGian GuerreroNo ratings yet
- Caso FootbalanceDocument4 pagesCaso FootbalanceJonathan ONo ratings yet
- Problemas y Soluciones MultilithDocument22 pagesProblemas y Soluciones MultilithRamFrancisco0% (2)
- Periodico Mural SeptiembreDocument13 pagesPeriodico Mural SeptiembreGabrielaVárguezNo ratings yet
- Taller Rock y PeriodismoDocument4 pagesTaller Rock y PeriodismoHoracio CelliniNo ratings yet
- Examen 7000Document1 pageExamen 7000Sahila Ariño AranNo ratings yet
- GUÍA-I CiclosDocument10 pagesGUÍA-I CiclosAdrian ArregocesNo ratings yet
- Guía 3 Los Romanos 3° BasicoDocument6 pagesGuía 3 Los Romanos 3° BasicocristianahiNo ratings yet
- Subsanacion RockDocument76 pagesSubsanacion Rock12juangonzalesNo ratings yet