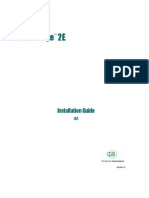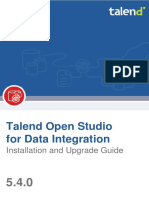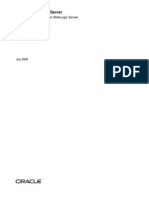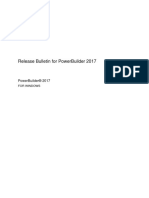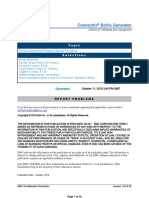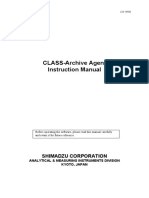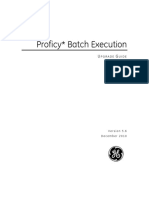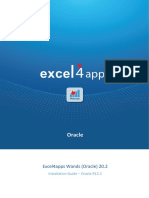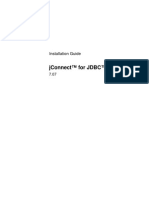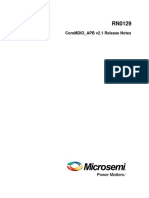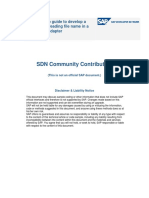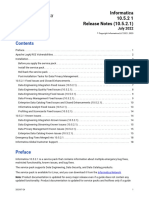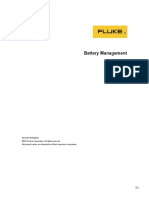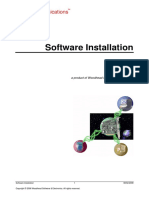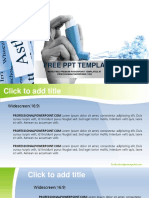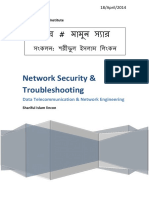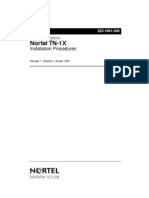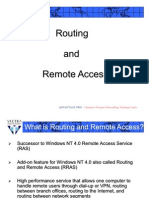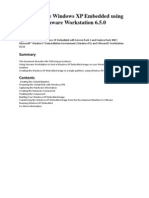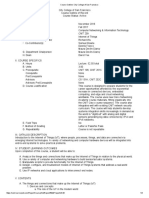Professional Documents
Culture Documents
Detailed Ve Installation Guide
Uploaded by
Trần Lê Quang Ngọc0 ratings0% found this document useful (0 votes)
54 views13 pagesCopyright
© © All Rights Reserved
Available Formats
PDF, TXT or read online from Scribd
Share this document
Did you find this document useful?
Is this content inappropriate?
Report this DocumentCopyright:
© All Rights Reserved
Available Formats
Download as PDF, TXT or read online from Scribd
0 ratings0% found this document useful (0 votes)
54 views13 pagesDetailed Ve Installation Guide
Uploaded by
Trần Lê Quang NgọcCopyright:
© All Rights Reserved
Available Formats
Download as PDF, TXT or read online from Scribd
You are on page 1of 13
Page 1 of 13
Detailed <VE> Installation Guide
<Virtual Environment> 5.9
Page 2 of 13
Contents
1. Applications Overview.....................................................................................3
1.1. IES <Virtual Environment>................................................................................................... 3
1.1.1. ModelBuilder................................................................................................................ 3
1.1.2. VE-Thermal ................................................................................................................. 3
1.1.3. VE-Light ....................................................................................................................... 3
1.1.4. VE-Solar ...................................................................................................................... 3
1.1.5. VE-Value...................................................................................................................... 4
1.1.6. VE-Cost ....................................................................................................................... 4
1.1.7. VE-Evacuation............................................................................................................. 4
1.1.8. VE-Mechanical ............................................................................................................ 4
1.1.9. VE-Electrical ................................................................................................................ 4
1.1.10. VE-CFD ....................................................................................................................... 4
2. Installing or Upgrading IES Software..............................................................5
2.1. Introduction........................................................................................................................... 5
2.2. Upgrading Existing System.................................................................................................. 5
2.3. Assembling the Information Needed for Installation ............................................................ 5
2.3.1. Default Installation Directories..................................................................................... 6
2.3.2. Type of Installation ...................................................................................................... 6
2.4. Single/Standalone PC Installation........................................................................................ 6
2.4.1. Installing the Applications............................................................................................ 6
2.4.2. IES Software Licence Directory................................................................................... 6
2.5. Network Installation.............................................................................................................. 7
2.5.1. Introduction.................................................................................................................. 7
2.5.2. Install the Applications on the Server .......................................................................... 7
2.5.3. <VE> Software Licence Directory ............................................................................... 8
2.5.4. Configure the Client Workstations............................................................................... 8
3. Troubleshooting the Installation/Licensing....................................................9
4. Licensing and Registering IES Products......................................................10
4.1. Introduction......................................................................................................................... 10
4.2. Running the IES <Virtual Environment> ............................................................................ 10
4.3. Register Software............................................................................................................... 10
5. Moving Software Licences.............................................................................12
5.1. Relocating All Software and Licences to an Alternative Computer.................................... 12
5.2. Relocating Registered Licences Only ................................................................................ 12
6. User Guides.....................................................................................................13
Page 3 of 13
1. Applications Overview
1.1. IES <Virtual Environment>
1.1.1. ModelBuilder
ModelBuilder is a suite of integrated software tools that provide an interface for the
creation and modification of the Integrated Data Model (IDM) for the <Virtual
Environment>. These include ModelIT and Construct/DXF.
Products: ModelIT
CompLib - Component modeller
ConstructDXF - DXF 2D CAD to 3D model conversion
1.1.2. VE-Thermal
A comprehensive suite of programs for analysing the thermal performance and
energy use of buildings.
Products: Apache - Heat Loss/Heat Gain Calculations and Building Thermal
Simulation
MacroFlo - Bulk airflow
1.1.3. VE-Light
Natural/Artificial lighting design & analysis. Create physically accurate lighting
simulations.
Products: FlucsPro - Lighting design.
LightPro - Lighting design.
RadianceIES - Lighting simulation.
1.1.4. VE-Solar
Solar shading analysis tool.
Product: Suncast - Solar insolation and shading analysis
Page 4 of 13
1.1.5. VE-Value
Value engineering tool.
Product: Deft - Value engineering
1.1.6. VE-Cost
Cost analysis tool.
Products: CostPlan - Capital cost
LifeCycle - Lifecycle analysis
1.1.7. VE-Evacuation
These powerful tools allow engineers to simulate the evacuation of buildings and
assess lift performance.
Products: Simulex - Occupant evacuation
Lisi - Lift simulation
1.1.8. VE-Mechanical
Enables quick and easy calculation of duct and pipe sizes.
Products: IndusPro - Duct sizing
PiscesPro - Pipe sizing
1.1.9. VE-Electrical
Enables quick and easy calculation of cable sizes.
Product: Field - Cable sizing
1.1.10. VE-CFD
Computational Fluid Dynamics tool.
Products: MicroFlo - Computational fluid dynamics
CompLib - Component modeller
Page 5 of 13
2. Installing or Upgrading IES Software
2.1. Introduction
This section explains how to install or upgrade IES software on your computer.
Specifically, it covers:-
Upgrading your existing system
Assembling the information you need for installation
Type of installation
If you encounter problems during the installation, see Section 2,
Troubleshooting the installation.
Before you begin:
Assemble the information you need for the installation.
2.2. Upgrading Existing System
The release DVD will automatically update your existing version. This may take
a little time as the software is removing the previous version, then installing the
latest version.
If you have problems upgrading we recommend removing the previous version
(ensuring that you remove the red tick box to reserve your licence).
It may be the case that your existing application directory may contain project
work or perhaps software licences; therefore we would recommend you
backup your existing directory/hierarchy.
2.3. Assembling the Information Needed for Installation
Before any attempt is made to install the products from the IES Product
Distribution DVD it is recommended that you carefully plan out the type of
installation required at your site.
Page 6 of 13
2.3.1. Default Installation Directories
Product Group Installation Directory
Modelbuilder }
VE-Value }
VE-Light }
VE-Cost }
VE-Mechanical } \Program Files\IES
VE-Electrical }
VE-Evacuation }
VE-Thermal }
VE-Solar }
VE-CFD }
2.3.2. Type of Installation
Single/Standalone PC Installation:
This is a simple installation whereby you would simply install the products on your
local computer in the default locations.
Network Installation:
This type of installation basically entails installing the required program applications
on a server/drive and updating the relevant client workstations that would require
access to the IES software. For example you may wish to store applications on a
computer acting as a network server and place the software licences in a directory
other than the default directory.
2.4. Single/Standalone PC Installation
2.4.1. Installing the Applications
Insert the IES <Virtual Environment> DVD into the drive and the IES Installation
menu will be displayed.
Using the mouse/cursor, click on the installation button which will display a dialog
box prompting you to select an installation type.
Select Option 1 (Install IES Software onto a single PC) and then click >Next> will
start off the installation wizard.
2.4.2. IES Software Licence Directory
During the installation of the LIBRARIES set, a directory by the name of Program
Files\IES\Apps\Keys is created which is used to store important IES product
information. This directory will store the licences issued to you by IES and cannot be
moved as the licences will be invalidated.
Page 7 of 13
Should you wish to change the location of this directory or address more advanced
licensing issues, please refer to the IES software licence directory in Section 2.5.2
below.
Note those users using versions of the software prior to V5.0 should note that the old
keys in windows\IES are no longer valid.
Once you have completed this process you may move on to Section 4: Licensing
and registering IES products.
2.5. Network Installation
2.5.1. Introduction
A number of factors can determine how you proceed with a network installation of
the IES software and in this section we can cover the most important aspects.
In summary, a network installation requires the following steps:
Install the Application software on the server.
On each client workstation:
Install the Network Client Installation
The installation procedure is described in full in the following sections.
2.5.2. Install the Applications on the Server
Insert the <Virtual Environment> DVD into the drive of your server and providing
your DVD drive has autoplay enabled, the iescd.exe program should execute thus
displaying the following menu:
Section 2.3.1. details the default installation directories. However this may be
unsuitable for your network/directory structure and you may wish to change this.
Bear in mind that if these applications are to be accessed by client workstations they
will have to be installed on a shared resource. For example, lets assume that
C:\Program Files on the server can be accessed over your network via Drive H:
Using the mouse/cursor, click on the installation button which will display a dialog
box prompting you to select an installation type.
You should select Option 2 (Install the software onto a network server) and then click
>Next> which will start off the installation wizard.
Please note that when choosing a destination directory in which to install the
software, users should be able to access this across the network.
Page 8 of 13
2.5.3. <VE> Software Licence Directory
During the installation of the software, a directory by the name of Program
Files\IES\Apps\Keys is created which is used to store important IES product
information. This directory will store the licences issued to you by IES Ltd and cannot
be moved as the licences will be invalidated. Users must have read/write/execute
permissions to this directory.
Should you wish to change the location of this directory, you could move it to an
alternative directory (which can be accessed over the network) such as
\IES_Licenses therefore creating a directory called IES_Licenses \Keys.
One important rule when relocating the licence directory is to make sure that it has a
parent directory which is NOT the root directory of either the hard disk/share-
device/mounted drive as it must have a 2 level directory structure. For example,
C:\IES_Licenses \keys is fine, however C:\keys is incorrect and the licences will not
work.
IMPORTANT:
If you wish to move the IES directory to an alternative location, it must be done
before requesting licences from IES.
The licence directory must have read/write access permissions for all users. It is
advised that KEYS.TXT has read-only permissions.
Re-directing the license directory can be achieved via the <Virtual Environment>.
Simply select the Tools > Administrative > License folder menu option and navigate
to the new alternative location.
2.5.4. Configure the Client Workstations
The procedure for setting up client workstations to allow them to run the software is
as follows;-
Install Network Client Update.
Option 3 on Software Installation process or if the workstation update was
installed during the server installation, you could run the setup program from
the NetInst directory (which may exist under the IES <Virtual Environment>
directory).
Exit from the IES menu and reboot your computer.
Once you have completed this process you may move on to Section 4: Licensing
and registering IES products.
Page 9 of 13
3. Troubleshooting the Installation/Licensing
Issue: Licences/Keys: Have received keys but they do not work.
Solution: Incorrect location/file extension.
When IES send you a licence file via email it is called keys.txt and should be
placed into your \program files\IES\apps\keys directory. If you have reconfigured
your system to change the default location of the licensing information then the
keys file will have to be moved to the new location.
There have been instances whereby customers have accidentally saved the file
on to their disk as keys.txt. The extra .txt extension needs to be removed due to
the view settings in windows explorer hiding the file extensions.
Issue: Licences/Keys: Tells me that the PIN number is incorrect.
Solution: This can be due to a number of factors:
The licence/keys file has not been placed on the correct machine
Modifications have been made to your computer which has affected the PIN
number.
On some pre-installed machines we have found that the system information
is incorrectly formatted on the hard disk. The solution is to move the location
of the IES licence directory and request new software licences.
Issue: Installation Menu: Menu doesnt automatically appear when the
DVD is inserted.
Solution: This is probably due to you not having an autorun facility set on
your drive.
To manually start the menu, run the iescd.exe program which is located in the
root directory of the DVD drive.
Should problems persist with your installation, please contact IES Technical
Support for further assistance, via email: support@iesve.com
Page 10 of 13
4. Licensing and Registering IES Products
4.1. Introduction
If you have successfully installed and configured the software and rebooted
your computer, you can proceed to run the <Virtual Environment> or directly
run the licensing application called IESReg.exe, which will be located in your
\program files\IES\apps directory.
4.2. Running the IES <Virtual Environment>
This window displays current license information. From this window we can
register our installation, obtain system information enabling us to troubleshoot
potential problems and lock /un-lock licenses.
4.3. Register Software
On pressing the Register Software button, a window will be displayed.
The user simply enters their details into the form provided. Once complete, by
clicking the button labelled Email, the system will attempt to generate an
automatic email with all the necessary information included and send it to IES.
On receipt, IES can then generate and return the license to the user.
Should the user not have access to email and wish to manually register their
individual modules, then they should click the button labelled Dont have
email which will execute the window below in which your PIN number will be
displayed. This is an 8 digit code displayed at the top left hand corner of the
window (e.g. KHMPM1M1).
Once you have taken note of the PIN Number, you can cancel the registration
process by selecting the Cancel button.
For software licences to be generated, you will then be required to advise IES
of your PIN Number using either of the methods detailed below:-
Facsimile: +44 (0)141 945 8500 Attention: Support
E-mail: keys@iesve.com Subject: Software Licences
On receipt of the PIN number IES will generate 14 digit licence codes for the
applications you have purchased. The preferred method of issuing these is via
email, since this involves you being sent a file called keys.txt containing all the
licences which should be saved into the IES software licence directory (as
detailed earlier in this document; default directory = \program
files\IES\apps\keys ).
Page 11 of 13
The other method is for us to send licence codes via fax, an example of which
is as follows (see next page):
Page 12 of 13
5. Moving Software Licences
If the need arises to relocate software licences to a different computer or
directory, the following procedure must be adhered to before contacting IES for
replacement licences. Re-issuing licences is at the discretion of IES Limited and
a nominal administration charge may be applied.
There is no need to uninstall all of the software from your PC if you simply wish
to relocate all the licences.
5.1. Relocating All Software and Licences to an Alternative
Computer
Uninstall all of the IES software from your computer/server via the Control
Panel > Add/Remove Programs procedure. At this point, you will be presented
with a series of PIN numbers which will be written to a file within your local
documents directory ...\My Documents\IES\LogFiles\IESReport.txt. The
system will attempt to generate an automatic email with the relevant un-
installation information attached.
Install your applications on your new computer and take note of the new PIN
Number.
Refer to the appropriate installation section within this document for further
information (Sections 2.4 or 2.5)
Email keys@iesve.com with your new PIN number.
5.2. Relocating Registered Licences Only
COPY the \keys software licence directory where your valid licences are held,
to the new desired location and delete the keys.txt file from that directory.
Using the menu option Tools > Troubleshooting > Click the button labelled
Set License Folder and navigate to your new location and set this as your
new license folder. Alternatively, you can create a file called keyspath.txt,
which simply contains the path to the new license folder. This file should be
saved into the default keys directory (\program files\IES\apps\keys)
Run IESClean.exe from the application directory (\Program Files\IES\apps)
and follow the on screen instructions.
Page 13 of 13
6. User Guides
All User Guides for IES software have been enclosed on the CD with the
starting directory point being \Manuals. From this location you will see a list of
sub-directories named after product groups in which you will find the
documentation relating to that specific product.
Please note that all documentation has been produced Adobe Acrobat; you will
require access to a machine with this program installed in order to view/print the
information.
You might also like
- EMC Documentum Foundation Classes: Installation GuideDocument25 pagesEMC Documentum Foundation Classes: Installation GuideaaaNo ratings yet
- Advantage 2E: Installation GuideDocument70 pagesAdvantage 2E: Installation GuideVijay KumarNo ratings yet
- Advantage 2E Getting StartedDocument87 pagesAdvantage 2E Getting StartedRavNo ratings yet
- EnterpriseOne JDE 9.0 On ISeriesDocument78 pagesEnterpriseOne JDE 9.0 On ISeriesANKITNo ratings yet
- Application Re Packaging GuideDocument109 pagesApplication Re Packaging GuideJohncena RockyNo ratings yet
- Web2project User Manual SampleDocument7 pagesWeb2project User Manual SamplerodrigobarreiraNo ratings yet
- Connectrix - Brocade Departmental Firmware Upgrade Procedures-DS-6520BDocument18 pagesConnectrix - Brocade Departmental Firmware Upgrade Procedures-DS-6520Bdu2efsNo ratings yet
- Dell EMC Unity - Installations-Unity Installation GuideDocument132 pagesDell EMC Unity - Installations-Unity Installation GuideJupy CostaNo ratings yet
- CrystalDiffract User's GuideDocument42 pagesCrystalDiffract User's Guidesrinivasulu . p100% (1)
- Manual - Pdms InstallationDocument39 pagesManual - Pdms InstallationShahfaraz AhmadNo ratings yet
- U2 DataVu Quick Start GuideDocument55 pagesU2 DataVu Quick Start GuideJon SearleNo ratings yet
- Talend Open Studio For Data Integration: Installation and Upgrade GuideDocument24 pagesTalend Open Studio For Data Integration: Installation and Upgrade GuideDiogoMartinsNo ratings yet
- Cod Composer Studio 2Document131 pagesCod Composer Studio 2Rahul PanwarNo ratings yet
- XD - Top 10 Mistakes Identified When Doing Desktop VirtualizationDocument17 pagesXD - Top 10 Mistakes Identified When Doing Desktop VirtualizationanniesainiNo ratings yet
- VMware User Environment Manager Application Profiler Administrator's GuideDocument21 pagesVMware User Environment Manager Application Profiler Administrator's GuidePham ChienNo ratings yet
- DM600 - TranSend II Installation GuideDocument12 pagesDM600 - TranSend II Installation GuideSergio BuenoNo ratings yet
- User Manual Fire Site InstallerDocument23 pagesUser Manual Fire Site Installerjohn100% (2)
- Insane Development Kit Installation Guide: Version: July 31, 2020Document33 pagesInsane Development Kit Installation Guide: Version: July 31, 2020xicaodocetNo ratings yet
- DeploymentDocument184 pagesDeploymentsmith858No ratings yet
- Converting A PanelView Plus With An Existing Application To PanelView Plus 6Document11 pagesConverting A PanelView Plus With An Existing Application To PanelView Plus 6chsantos70No ratings yet
- Dacsdk 6.7sp2 RelnotesDocument19 pagesDacsdk 6.7sp2 RelnotesAshish TomarNo ratings yet
- Factorytalk View Studio: Manually Removing An Application From Existing Application ListDocument3 pagesFactorytalk View Studio: Manually Removing An Application From Existing Application ListAndrea CupelloNo ratings yet
- VNX 7600 SP I - O Module Replacement ProcedureDocument10 pagesVNX 7600 SP I - O Module Replacement ProcedureColbyWatsonNo ratings yet
- Wa1684 Websphere Portal V6.1 Administration and DeploymentDocument35 pagesWa1684 Websphere Portal V6.1 Administration and DeploymentdharmareddyrNo ratings yet
- Release BulletinDocument17 pagesRelease BulletinjuanNo ratings yet
- Dream Report Getting Started v3.3 PDFDocument35 pagesDream Report Getting Started v3.3 PDFKristen CollierNo ratings yet
- Connectrix - Brocade Departmental Firmware Upgrade Procedures-DS-6510BDocument20 pagesConnectrix - Brocade Departmental Firmware Upgrade Procedures-DS-6510BJavier RuizNo ratings yet
- SWOOD Installation and Activation en 1Document10 pagesSWOOD Installation and Activation en 1Linda FujilestariNo ratings yet
- VxRail Appliance - VxRail Hardware Replacement Procedures-Replacing The Capacity SSDDocument14 pagesVxRail Appliance - VxRail Hardware Replacement Procedures-Replacing The Capacity SSDДимитър ГеоргиевNo ratings yet
- Oracle Middleware 12c In-Place Upgrade Procedure Project:: Tsoe - CcoeDocument47 pagesOracle Middleware 12c In-Place Upgrade Procedure Project:: Tsoe - Ccoepankaj aggarwalNo ratings yet
- NextGen Connect Training Installation GuideDocument85 pagesNextGen Connect Training Installation GuideM FieldsNo ratings yet
- Datacom DM2500Document116 pagesDatacom DM2500sallomao3No ratings yet
- SimpleIDE User Guide 9 26 2Document33 pagesSimpleIDE User Guide 9 26 2Akros10No ratings yet
- Vpi Empower Release Notes 5.2 3aDocument19 pagesVpi Empower Release Notes 5.2 3aAbdul Rhman Al-hujailiNo ratings yet
- Manual Archive AgentDocument33 pagesManual Archive AgentAbdul KalimNo ratings yet
- Oracle® Business Intelligence Mobile App DesignerDocument20 pagesOracle® Business Intelligence Mobile App DesignerDamon RunionNo ratings yet
- Proficy Batch UpgrateDocument41 pagesProficy Batch UpgrateAnthony VergesNo ratings yet
- Dell Unity - Hardware Additions-Adding 3U DAEDocument33 pagesDell Unity - Hardware Additions-Adding 3U DAEArman ShaikhNo ratings yet
- PTS ODI11g Workshop LabBook Nov-2010Document266 pagesPTS ODI11g Workshop LabBook Nov-2010davidmm81No ratings yet
- Connectrix - Brocade Departmental Firmware Upgrade Procedures-DS-6510BDocument19 pagesConnectrix - Brocade Departmental Firmware Upgrade Procedures-DS-6510BSantosh SharmaNo ratings yet
- Documentum D2 4.2 Release NotesDocument49 pagesDocumentum D2 4.2 Release NotesHariprasad ManchiNo ratings yet
- Uninstalling and Installing Smart View, FR Studio, BIP For Oracle ERP Cloud Release R11/R12Document22 pagesUninstalling and Installing Smart View, FR Studio, BIP For Oracle ERP Cloud Release R11/R12Durgarao PanchalaNo ratings yet
- Lab05 Worksheet LMDocument10 pagesLab05 Worksheet LMcesarcastroalves0% (1)
- Installation Guide - Oracle12.2 WANDS 20.2.3Document15 pagesInstallation Guide - Oracle12.2 WANDS 20.2.394050668No ratings yet
- ReleaseNotes - EN-SoMachineV4.1SP1.2 4.1.0.2 15.07.09.01Document11 pagesReleaseNotes - EN-SoMachineV4.1SP1.2 4.1.0.2 15.07.09.01totovasiNo ratings yet
- Jconnect™ For JDBC™: Installation GuideDocument32 pagesJconnect™ For JDBC™: Installation Guidejdl_2012No ratings yet
- Coremdio Apb RNDocument6 pagesCoremdio Apb RNXXYYNo ratings yet
- How To Develop A Module For Reading File Name in A Sender File Adapter XI 3.0Document17 pagesHow To Develop A Module For Reading File Name in A Sender File Adapter XI 3.0Eduardo IkutaNo ratings yet
- VE User GuideDocument20 pagesVE User GuideispescribdNo ratings yet
- ReleaseNotes10521 enDocument18 pagesReleaseNotes10521 enAhamedSharifNo ratings yet
- Mobile Applications and SetupDocument48 pagesMobile Applications and SetupvaldirsaraujoNo ratings yet
- BMSM enDocument32 pagesBMSM enMiriam MaciasNo ratings yet
- Oracle Usion Middleware Upgrade Guide For Oracle WebLogic Server 12 C Release 1 (12.1.1)Document124 pagesOracle Usion Middleware Upgrade Guide For Oracle WebLogic Server 12 C Release 1 (12.1.1)mraza30No ratings yet
- HW Install SoftDocument6 pagesHW Install SoftBeto MurguiaNo ratings yet
- You Are Here: Installation Preparing To Upgrade Geo SCADA ExpertDocument5 pagesYou Are Here: Installation Preparing To Upgrade Geo SCADA ExpertMohamed KamalNo ratings yet
- Dell EMC Unity - Installations-Unity Installation GuideDocument132 pagesDell EMC Unity - Installations-Unity Installation GuideRaul PeñalozaNo ratings yet
- Implementing VMware Dynamic Environment Manager: Manage, Administer and Control VMware DEM, Dynamic Desktop, User Policies and Complete TroubleshootingFrom EverandImplementing VMware Dynamic Environment Manager: Manage, Administer and Control VMware DEM, Dynamic Desktop, User Policies and Complete TroubleshootingNo ratings yet
- 30 12 14 Expediting Report GoodrichGasketsDocument2 pages30 12 14 Expediting Report GoodrichGasketsjasmineamma100% (1)
- Free PPT TemplatesDocument4 pagesFree PPT TemplatesicaeeeNo ratings yet
- Computer Assignment: Name: Suman Mahapatra Class: X Section: B Roll. No: 14 TOPIC: World Wide Web &web SiteDocument4 pagesComputer Assignment: Name: Suman Mahapatra Class: X Section: B Roll. No: 14 TOPIC: World Wide Web &web SiteAmalendu Sundar MandalNo ratings yet
- Network Security Bangla BookDocument69 pagesNetwork Security Bangla BookMd Nurul Islam75% (8)
- Airline Reservation SystemDocument42 pagesAirline Reservation SystemSamidha AgrawalNo ratings yet
- QUESTIONSDHCP1&2Document10 pagesQUESTIONSDHCP1&2Yang ZhaoNo ratings yet
- Alcatel-Lucent 8650 SDM R3.1 - FeatureOverview-Common Platform PDFDocument105 pagesAlcatel-Lucent 8650 SDM R3.1 - FeatureOverview-Common Platform PDFEllis OkpotiNo ratings yet
- TN-1X Installation Procedures R7Document80 pagesTN-1X Installation Procedures R7Glen MonetteNo ratings yet
- MIMODocument15 pagesMIMOThilaga MohanNo ratings yet
- MCSE 05 Implementing of A Network Infrastructure 10 TheoryDocument45 pagesMCSE 05 Implementing of A Network Infrastructure 10 Theorysivasankar015No ratings yet
- 1830PSS ArchitectureDocument54 pages1830PSS ArchitectureJatin PatniNo ratings yet
- NodeMCU TutorialDocument49 pagesNodeMCU Tutorialv_ananthuNo ratings yet
- Manual TX-NR636upg ADV enDocument90 pagesManual TX-NR636upg ADV enado31No ratings yet
- Practical Design For Transferring Signals Between Clock DomainsDocument4 pagesPractical Design For Transferring Signals Between Clock DomainsbikirangNo ratings yet
- Hping3 ExamplesDocument5 pagesHping3 ExamplesfakefaultNo ratings yet
- Rarp Bootp DHCP PDFDocument19 pagesRarp Bootp DHCP PDFsainipreetpalNo ratings yet
- BSC IP TrainingDocument60 pagesBSC IP TrainingOleg100% (1)
- BaywatchDocument15 pagesBaywatchtorrentfreakNo ratings yet
- P11 IEEE - 802 en SlidesDocument21 pagesP11 IEEE - 802 en Slidesoktaviola sibaraniNo ratings yet
- Black Berry Technology Seminar REportDocument24 pagesBlack Berry Technology Seminar REportparzpinku100% (1)
- Step-By-Step Guide 800xa System InstallationDocument78 pagesStep-By-Step Guide 800xa System InstallationLim Johnvyn92% (13)
- Elastix 4 Installation Step by StepDocument16 pagesElastix 4 Installation Step by StepGodspower InibuNo ratings yet
- Guide HP SR DashDocument38 pagesGuide HP SR Dashfranc_estorsNo ratings yet
- AV890Document11 pagesAV890Ageesh A NairNo ratings yet
- TL-R600VPN V2 DatasheetDocument3 pagesTL-R600VPN V2 DatasheetdtriviNo ratings yet
- PIC32 BootloadDocument20 pagesPIC32 Bootloadkaem1189100% (2)
- CCNP Security Certification and Training ProgramDocument4 pagesCCNP Security Certification and Training ProgrambocanerNo ratings yet
- The Digital Radiography SystemDocument9 pagesThe Digital Radiography SystemReza Apa Ja'erNo ratings yet
- How To Use Windows XP Embedded Using Vmware Workstation 6Document10 pagesHow To Use Windows XP Embedded Using Vmware Workstation 6j2reNo ratings yet
- IotDocument3 pagesIotnoisi80No ratings yet