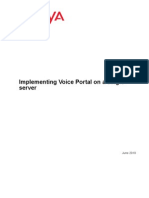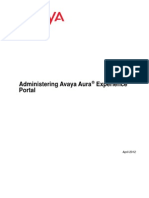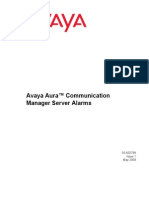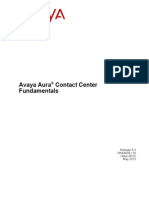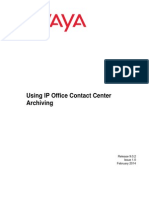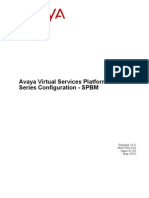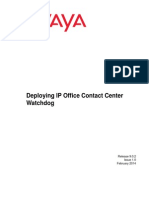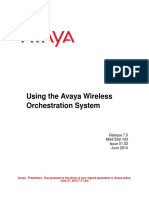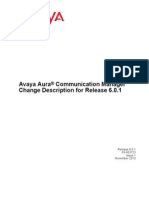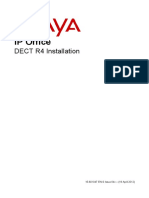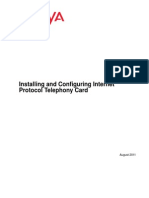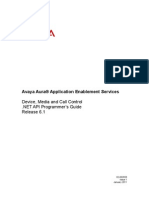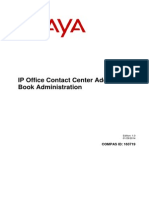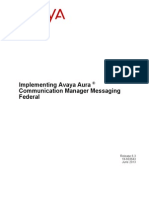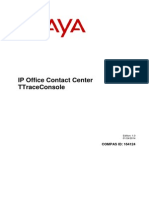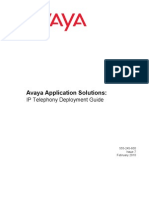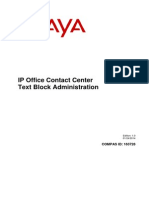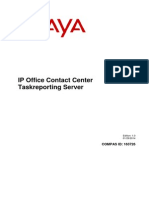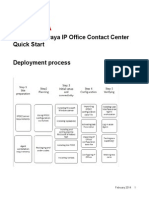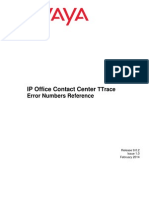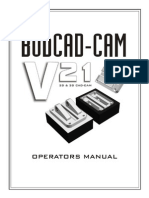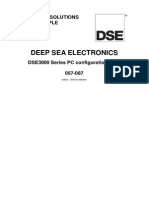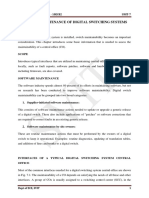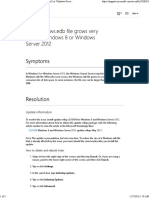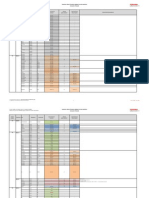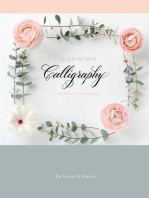Professional Documents
Culture Documents
Avaya CC Elite M
Uploaded by
MarthaGutnaraCopyright
Available Formats
Share this document
Did you find this document useful?
Is this content inappropriate?
Report this DocumentCopyright:
Available Formats
Avaya CC Elite M
Uploaded by
MarthaGutnaraCopyright:
Available Formats
Installing Avaya Aura Call Center
Elite Multichannel
Release 6.3.x
March 2014
2014 Avaya Inc. All Rights Reserved.
Notice
While reasonable efforts have been made to ensure that the information in this
document is complete and accurate at the time of printing, Avaya assumes no
liability for any errors. Avaya reserves the right to make changes and
corrections to the information in this document without the obligation to notify
any person or organization of such changes.
Documentation disclaimer
"Documentation" means information published by Avaya in varying mediums
which may include product information, operating instructions and performance
specifications that Avaya generally makes available to users of its products.
Documentation does not include marketing materials. Avaya shall not be
responsible for any modifications, additions, or deletions to the original
published version of documentation unless such modifications, additions, or
deletions were performed by Avaya. End User agrees to indemnify and hold
harmless Avaya, Avaya's agents, servants, and employees against all claims,
lawsuits, demands and judgments arising out of, or in connection with,
subsequent modifications, additions or deletions to this documentation, to the
extent made by End User.
Link disclaimer
Avaya is not responsible for the contents or reliability of any linked websites
referenced within this site or documentation provided by Avaya. Avaya is not
responsible for the accuracy of any information, statement or content provided
on these sites and does not necessarily endorse the products, services, or
information described or offered within them. Avaya does not guarantee that
these links will work all the time and has no control over the availability of the
linked pages.
Warranty
Avaya provides a limited warranty on its hardware and Software ("Product(s)").
Refer to your sales agreement to establish the terms of the limited warranty. In
addition, Avayas standard warranty language, as well as information regarding
support for this Product while under warranty is available to Avaya customers
and other parties through the Avaya Support website:
http://support.avaya.com
Please note that if you acquired the Product(s) from an authorized Avaya
Channel Partner outside of the United States and Canada, the warranty is
provided to you by said Avaya Channel Partner and not by Avaya. "Software"
means computer programs in object code, provided by Avaya or an Avaya
Channel Partner, whether as stand-alone products or pre-installed on hardware
products, and any upgrades, updates, bug fixes, or modified versions.
Licenses
THE SOFTWARE LICENSE TERMS AVAILABLEON THE AVAYA WEBSITE,
HTTP://SUPPORT.AVAYA.COM/LICENSEINFO ARE APPLICABLE TO
ANYONE WHO DOWNLOADS, USES AND/OR INSTALLS AVAYA
SOFTWARE, PURCHASED FROM AVAYA INC., ANY AVAYA AFFILIATE, OR
AN AUTHORIZED AVAYA CHANNEL PARTNER (AS APPLICABLE) UNDER A
COMMERCIAL AGREEMENT WITH AVAYA OR AN AUTHORIZED AVAYA
CHANNEL PARTNER. UNLESS OTHERWISE AGREED TO BY AVAYA IN
WRITING, AVAYA DOES NOT EXTEND THIS LICENSE IF THE SOFTWARE
WAS OBTAINED FROM ANYONE OTHER THAN AVAYA, AN AVAYA
AFFILIATE OR AN AVAYA AUTHORIZED AVAYA CHANNEL PARTNER;
AVAYA RESERVES THE RIGHT TO TAKE LEGAL ACTION AGAINST YOU
AND ANYONE ELSE USING ORSELLING THE SOFTWARE WITHOUT A
LICENSE. BY INSTALLING, DOWNLOADING OR USING THE SOFTWARE,
OR AUTHORIZING OTHERS TO DO SO, YOU, ON BEHALF OF YOURSELF
AND THE ENTITY FOR WHOM YOU ARE INSTALLING, DOWNLOADING OR
USING THE SOFTWARE (HEREINAFTER REFERRED TO
INTERCHANGEABLY AS "YOU" AND "END USER", AGREE TO THESE
TERMS AND CONDITIONS AND CREATE A BINDING CONTRACT
BETWEEN YOU AND AVAYA INC. OR THE APPLICABLE AVAYA AFFILIATE
"AVAYA".
Avaya grants you a license within the scope of the license types described
below. Where the order documentation does not expressly identify a license
type, the applicable license will be a Designated System License. The
applicable number of licenses and units of capacity for which the license is
granted will be one (1), unless a different number of licenses or units of
capacity is specified in the documentation or other materials available to you.
Designated Processor means a single stand-alone computing device.
Server means a Designated Processor that hosts a software application to be
accessed by multiple users.
License type(s)
Designated System(s) License (DS). End User may install and use each
copy of the Software only on a number of Designated Processors up to the
number indicated in the order. Avaya may require the Designated Processor(s)
to be identified in the order by type, serial number, feature key, location or other
specific designation, or to be provided by End User to Avaya through electronic
means established by Avaya specifically for this purpose.
Concurrent User License (CU). End User may install and use the Software on
multiple Designated Processors or one or more servers, so long as only the
licensed number of Units are accessing and using the Software at any given
time. A Unit means the unit on which Avaya, at its sole discretion, bases the
pricing of its licenses and can be, without limitation, an agent, port or user, an
email or voice mail account in the name of a person or corporate function (e.g.,
webmaster or helpdesk), or a directory entry in the administrative database
utilized by the Software that permits one user to interface with the Software.
Units may be linked to a specific, identified Server.
Copyright
Except where expressly stated otherwise, no use should be made of materials
on this site, the Documentation, Software, or hardware provided by Avaya. All
content on this site, the documentation and the Product provided by Avaya
including the selection, arrangement and design of the content is owned either
by Avaya or its licensors and is protected by copyright and other intellectual
property laws including the sui generis rights relating to the protection of
databases. You may not modify, copy, reproduce, republish, upload, post,
transmit or distribute in any way any content, in whole or in part, including any
code and software unless expressly authorized by Avaya. Unauthorized
reproduction, transmission, dissemination, storage, and or use without the
express written consent of Avaya can be a criminal, as well as a civil offense
under the applicable law.
Third-party components
Third Party Components mean certain software programs or portions thereof
included in the Software that may contain software (including open source
software) distributed under third party agreements (Third Party Components),
which contain terms regarding the rights to use certain portions of the Software
(Third Party Terms). Information regarding distributed Linux OS source code
(for those Products that have distributed Linux OS source code) and identifying
the copyright holders of the Third Party Components and the Third Party Terms
that apply is available in the Documentation or on Avayas website at:
http://support.avaya.com/Copyright. You agree to the Third Party Terms for any
such Third Party Components.
Preventing Toll Fraud
Toll Fraud is the unauthorized use of your telecommunications system by an
unauthorized party (for example, a person who is not a corporate employee,
agent, subcontractor, or is not working on your company's behalf). Be aware
that there can be a risk of Toll Fraud associated with your system and that, if
Toll Fraud occurs, it can result in substantial additional charges for your
telecommunications services.
Avaya Toll Fraud intervention
If you suspect that you are being victimized by Toll Fraud and you need
technical assistance or support, call Technical Service Center Toll Fraud
Intervention Hotline at +1-800-643-2353 for the United States and Canada. For
additional support telephone numbers, see the Avaya Support website:
http://support.avaya.com.Suspected security vulnerabilities with Avaya
products should be reported to Avaya by sending mail to:
securityalerts@avaya.com.
Trademarks
The trademarks, logos and service marks (Marks) displayed in this site, the
Documentation and Product(s) provided by Avaya are the registered or
unregistered Marks of Avaya, its affiliates, or other third parties. Users are not
permitted to use such Marks without prior written consent from Avaya or such
third party which may own the Mark. Nothing contained in this site, the
Documentation and Product(s) should be construed as granting, by implication,
estoppel, or otherwise, any license or right in and to the Marks without the
express written permission of Avaya or the applicable third party.
Avaya is a registered trademark of Avaya Inc.
All non-Avaya trademarks are the property of their respective owners, and
Linux is a registered trademark of Linus Torvalds in the U.S. and other
countries.
Downloading documents
For the most current versions of documentation, see the Avaya Support
website:
http://support.avaya.com
Contact Avaya Support
See the Avaya Support website: http://support.avaya.com for product notices
and articles, or to report a problem with your Avaya product.
For a list of support telephone numbers and contact addresses, go to the
Avaya Support website: http://support.avaya.com, scroll to the bottom of the
page, and select Contact Avaya Support.
Installing Call Center Elite Multichannel March 2014 1
Chapter 1: Introduction . . . . . . . . . . . . . . . . . . . . . . . . . . . . . . . . . . . . . 9
Purpose. . . . . . . . . . . . . . . . . . . . . . . . . . . . . . . . . . . . . . . . . . 9
Intended audience . . . . . . . . . . . . . . . . . . . . . . . . . . . . . . . . . . . . 9
Reasons for reissue . . . . . . . . . . . . . . . . . . . . . . . . . . . . . . . . . . . 9
Document changes since last issue . . . . . . . . . . . . . . . . . . . . . . . . . . 9
Related resources . . . . . . . . . . . . . . . . . . . . . . . . . . . . . . . . . . . . . . 10
Documentation. . . . . . . . . . . . . . . . . . . . . . . . . . . . . . . . . . . . . . 10
Training. . . . . . . . . . . . . . . . . . . . . . . . . . . . . . . . . . . . . . . . . . 11
Avaya Mentor videos . . . . . . . . . . . . . . . . . . . . . . . . . . . . . . . . . . 12
Support . . . . . . . . . . . . . . . . . . . . . . . . . . . . . . . . . . . . . . . . . . 12
Chapter 2: Overview. . . . . . . . . . . . . . . . . . . . . . . . . . . . . . . . . . . . . . . 15
Installation options and product location . . . . . . . . . . . . . . . . . . . . . . . . . 16
Supported languages . . . . . . . . . . . . . . . . . . . . . . . . . . . . . . . . . . . . 16
XML server failover . . . . . . . . . . . . . . . . . . . . . . . . . . . . . . . . . . . . . 17
Upgrade to Release 6.3.x . . . . . . . . . . . . . . . . . . . . . . . . . . . . . . . . . . 17
Installation requirements . . . . . . . . . . . . . . . . . . . . . . . . . . . . . . . . . . 18
Requirements for Desktop components . . . . . . . . . . . . . . . . . . . . . . . . 18
Requirements for Server components . . . . . . . . . . . . . . . . . . . . . . . . . 18
Requirements for Developer components . . . . . . . . . . . . . . . . . . . . . . . 20
Chapter 3: Supported Products. . . . . . . . . . . . . . . . . . . . . . . . . . . . . . . . . 21
Supported Avaya products . . . . . . . . . . . . . . . . . . . . . . . . . . . . . . . . . 21
Supported non-Avaya products . . . . . . . . . . . . . . . . . . . . . . . . . . . . . . 22
Secure Access Link . . . . . . . . . . . . . . . . . . . . . . . . . . . . . . . . . . . . . 23
Chapter 4: Installing and Configuring Desktop Components . . . . . . . . . . . . . . . . 25
Call Center Elite Multichannel Desktop installation . . . . . . . . . . . . . . . . . . . . 25
Installing Call Center Elite Multichannel Desktop silently . . . . . . . . . . . . . . 26
Installing Call Center Elite Multichannel Desktop manually . . . . . . . . . . . . . 26
Call Center Elite Multichannel Desktop configuration . . . . . . . . . . . . . . . . . . 29
Configuring Media Director . . . . . . . . . . . . . . . . . . . . . . . . . . . . . . . 29
Configuring Presence . . . . . . . . . . . . . . . . . . . . . . . . . . . . . . . . . . 30
Configuring Session Notes . . . . . . . . . . . . . . . . . . . . . . . . . . . . . . . 32
Configuring Telephony . . . . . . . . . . . . . . . . . . . . . . . . . . . . . . . . . 33
Configuring User. . . . . . . . . . . . . . . . . . . . . . . . . . . . . . . . . . . . . 35
Configuring Voice . . . . . . . . . . . . . . . . . . . . . . . . . . . . . . . . . . . . 39
Configuring IDS View Client . . . . . . . . . . . . . . . . . . . . . . . . . . . . . . 41
Configuring Directory . . . . . . . . . . . . . . . . . . . . . . . . . . . . . . . . . . 42
Configuring Enhanced Dial . . . . . . . . . . . . . . . . . . . . . . . . . . . . . . . 43
Contents
Contents
2 Installing Call Center Elite Multichannel March 2014
Configuring Quick Dial . . . . . . . . . . . . . . . . . . . . . . . . . . . . . . . . . 45
Configuring Custom Buttons . . . . . . . . . . . . . . . . . . . . . . . . . . . . . . 47
Configuring Email . . . . . . . . . . . . . . . . . . . . . . . . . . . . . . . . . . . . 49
Configuring Simple Messaging . . . . . . . . . . . . . . . . . . . . . . . . . . . . . 49
Configuring HTML Editor . . . . . . . . . . . . . . . . . . . . . . . . . . . . . . . . 50
Configuring Language. . . . . . . . . . . . . . . . . . . . . . . . . . . . . . . . . . 51
Configuring Wallboard . . . . . . . . . . . . . . . . . . . . . . . . . . . . . . . . . 51
Configuring iClarity . . . . . . . . . . . . . . . . . . . . . . . . . . . . . . . . . . . 62
Configuring Microsoft Dynamics CRM. . . . . . . . . . . . . . . . . . . . . . . . . 64
Configuring DMCC. . . . . . . . . . . . . . . . . . . . . . . . . . . . . . . . . . . . 68
.Net Remote Connection . . . . . . . . . . . . . . . . . . . . . . . . . . . . . . . . . . 70
Language customization . . . . . . . . . . . . . . . . . . . . . . . . . . . . . . . . . . 70
Creating a custom language . . . . . . . . . . . . . . . . . . . . . . . . . . . . . . 71
Selecting a custom language for an agent . . . . . . . . . . . . . . . . . . . . . . . 72
Customizing a language for Call Center Elite Multichannel Desktop . . . . . . . . 72
Rules Management . . . . . . . . . . . . . . . . . . . . . . . . . . . . . . . . . . . . . 73
Creating a rule . . . . . . . . . . . . . . . . . . . . . . . . . . . . . . . . . . . . . . 74
Rule storage . . . . . . . . . . . . . . . . . . . . . . . . . . . . . . . . . . . . . . . 76
Device Media Call Control (DMCC) . . . . . . . . . . . . . . . . . . . . . . . . . . . . . 76
DMCC overview . . . . . . . . . . . . . . . . . . . . . . . . . . . . . . . . . . . . . 76
DMCC modes. . . . . . . . . . . . . . . . . . . . . . . . . . . . . . . . . . . . . . . 77
DMCC features . . . . . . . . . . . . . . . . . . . . . . . . . . . . . . . . . . . . . . 78
Microsoft Dynamics CRM integration . . . . . . . . . . . . . . . . . . . . . . . . . . . 79
Integrating IronPython Script . . . . . . . . . . . . . . . . . . . . . . . . . . . . . . . . 79
Call Center Elite Multichannel Reporting installation . . . . . . . . . . . . . . . . . . . 81
Requirements for Call Center Elite Multichannel Reporting . . . . . . . . . . . . . 81
Installing Call Center Elite Multichannel Reporting . . . . . . . . . . . . . . . . . . 82
Verifying SQL Server Reporting Services . . . . . . . . . . . . . . . . . . . . . . . 84
Media Proxy installation. . . . . . . . . . . . . . . . . . . . . . . . . . . . . . . . . . . 85
Installing Media Proxy. . . . . . . . . . . . . . . . . . . . . . . . . . . . . . . . . . 85
Chapter 5: Installing Server Applications . . . . . . . . . . . . . . . . . . . . . . . . . . . 87
Requirements for installing server applications. . . . . . . . . . . . . . . . . . . . . . 87
Call Center Elite Multichannel core services . . . . . . . . . . . . . . . . . . . . . 87
Services for Voice only configuration . . . . . . . . . . . . . . . . . . . . . . . . . 87
Services for Email only configuration . . . . . . . . . . . . . . . . . . . . . . . . . 88
Services for Messaging configuration . . . . . . . . . . . . . . . . . . . . . . . . . 88
Services for Call Routing configuration . . . . . . . . . . . . . . . . . . . . . . . . 88
Services for Outbound (Preview or Progressive) . . . . . . . . . . . . . . . . . . . 88
Installation of server applications . . . . . . . . . . . . . . . . . . . . . . . . . . . . . 89
Contents
Installing Call Center Elite Multichannel March 2014 3
Installing License Director . . . . . . . . . . . . . . . . . . . . . . . . . . . . . . . 89
Installing Call Routing Server. . . . . . . . . . . . . . . . . . . . . . . . . . . . . . 90
Installing Configuration Server . . . . . . . . . . . . . . . . . . . . . . . . . . . . . 93
Installing Task Director . . . . . . . . . . . . . . . . . . . . . . . . . . . . . . . . . 94
Configuring Task Director. . . . . . . . . . . . . . . . . . . . . . . . . . . . . . . . 96
Installing Interaction Data Server. . . . . . . . . . . . . . . . . . . . . . . . . . . . 96
Installing Trace System . . . . . . . . . . . . . . . . . . . . . . . . . . . . . . . . . 99
Installing Call Recording Config Service. . . . . . . . . . . . . . . . . . . . . . . . 101
Installing Experience Portal Config Server . . . . . . . . . . . . . . . . . . . . . . 102
Installing Media Director . . . . . . . . . . . . . . . . . . . . . . . . . . . . . . . . 103
Installing Virtual Agent . . . . . . . . . . . . . . . . . . . . . . . . . . . . . . . . . 104
Installing XML Server . . . . . . . . . . . . . . . . . . . . . . . . . . . . . . . . . . 105
Installing Media Stores . . . . . . . . . . . . . . . . . . . . . . . . . . . . . . . . . 106
Installing Application Management Service . . . . . . . . . . . . . . . . . . . . . . 108
Post installation procedure . . . . . . . . . . . . . . . . . . . . . . . . . . . . . . . . . 109
Configuring Application Enablement Services . . . . . . . . . . . . . . . . . . . . 109
Chapter 6: Installing Media Gateways . . . . . . . . . . . . . . . . . . . . . . . . . . . . . 111
Gateways . . . . . . . . . . . . . . . . . . . . . . . . . . . . . . . . . . . . . . . . . . . 111
Error Logging . . . . . . . . . . . . . . . . . . . . . . . . . . . . . . . . . . . . . . . . 112
Diagnostic Testing Error Logging . . . . . . . . . . . . . . . . . . . . . . . . . . . . . 112
Checklist for installing Web Chat Gateway . . . . . . . . . . . . . . . . . . . . . . . . 113
Installing Web Chat for IIS. . . . . . . . . . . . . . . . . . . . . . . . . . . . . . . . . . 114
Installing Media Gateways . . . . . . . . . . . . . . . . . . . . . . . . . . . . . . . . . 115
Configuring Media Gateways . . . . . . . . . . . . . . . . . . . . . . . . . . . . . . . . 117
Chapter 7: Installing Developer Components . . . . . . . . . . . . . . . . . . . . . . . . . 119
Requirements for installing Developer components . . . . . . . . . . . . . . . . . . . 119
Call Center Elite Multichannel Developer installation. . . . . . . . . . . . . . . . . . . 119
XML Client . . . . . . . . . . . . . . . . . . . . . . . . . . . . . . . . . . . . . . . . 120
Multimedia Common Libraries . . . . . . . . . . . . . . . . . . . . . . . . . . . . . 120
Plug-in Common Libraries . . . . . . . . . . . . . . . . . . . . . . . . . . . . . . . 120
Installing Call Center Elite Multichannel Developer . . . . . . . . . . . . . . . . . . 120
Chapter 8: Installing Utilities . . . . . . . . . . . . . . . . . . . . . . . . . . . . . . . . . . 123
SQL Server installation . . . . . . . . . . . . . . . . . . . . . . . . . . . . . . . . . . . 123
Supported editions . . . . . . . . . . . . . . . . . . . . . . . . . . . . . . . . . . . 123
Requirements for SQL Server. . . . . . . . . . . . . . . . . . . . . . . . . . . . . . 123
Installing SQL Server . . . . . . . . . . . . . . . . . . . . . . . . . . . . . . . . . . 124
SQL Server configuration . . . . . . . . . . . . . . . . . . . . . . . . . . . . . . . . . . 124
Contents
4 Installing Call Center Elite Multichannel March 2014
Configuring SQL Server . . . . . . . . . . . . . . . . . . . . . . . . . . . . . . . . . 124
Configuring database settings for SQL Server . . . . . . . . . . . . . . . . . . . . 125
Database creation . . . . . . . . . . . . . . . . . . . . . . . . . . . . . . . . . . . . . . 126
Creating database with default instance . . . . . . . . . . . . . . . . . . . . . . . . 126
Creating database with named instance . . . . . . . . . . . . . . . . . . . . . . . . 127
WebLM installation . . . . . . . . . . . . . . . . . . . . . . . . . . . . . . . . . . . . . 128
Prerequisites for WebLM . . . . . . . . . . . . . . . . . . . . . . . . . . . . . . . . 128
Installing WebLM . . . . . . . . . . . . . . . . . . . . . . . . . . . . . . . . . . . . 129
After you install WebLM. . . . . . . . . . . . . . . . . . . . . . . . . . . . . . . . . 130
WebLM configuration . . . . . . . . . . . . . . . . . . . . . . . . . . . . . . . . . . . . 133
Fixing security vulnerabilities . . . . . . . . . . . . . . . . . . . . . . . . . . . . . . . 135
Accessing WebLM. . . . . . . . . . . . . . . . . . . . . . . . . . . . . . . . . . . . . . 136
Installing Application Enablement Services TSAPI Client . . . . . . . . . . . . . . . . 137
Quick Installer - Server Edition . . . . . . . . . . . . . . . . . . . . . . . . . . . . . . . 138
Installing Servers using Quick Installer - Server Edition . . . . . . . . . . . . . . . 139
Experience Portal Application Updater. . . . . . . . . . . . . . . . . . . . . . . . . . . 140
Installing Experience Portal Application Updater . . . . . . . . . . . . . . . . . . . 141
Installing Experience Portal applications . . . . . . . . . . . . . . . . . . . . . . . 141
Microsoft Dynamics CRM Server implementation. . . . . . . . . . . . . . . . . . . . . 142
Microsoft Dynamics CRM Server customization . . . . . . . . . . . . . . . . . . . . . 142
Installing Microsoft Dynamics CRM Phonebook Synchronizer on Microsoft Dynamics
CRM Server . . . . . . . . . . . . . . . . . . . . . . . . . . . . . . . . . . . . . . . 143
Chapter 9: Inventory of Call Center Elite Multichannel . . . . . . . . . . . . . . . . . . . . 145
Collecting Call Center Elite Multichannel inventory. . . . . . . . . . . . . . . . . . . . 146
Chapter 10: User Authentication in Call Center Elite Multichannel . . . . . . . . . . . . . 149
Enabling User Authentication on a domain . . . . . . . . . . . . . . . . . . . . . . 149
Enabling User Authentication for users . . . . . . . . . . . . . . . . . . . . . . . . 150
Chapter 11: Agent Event Notification . . . . . . . . . . . . . . . . . . . . . . . . . . . . . 153
Enable Agent Event Notification . . . . . . . . . . . . . . . . . . . . . . . . . . . . . . 153
Requirements for enabling agent events . . . . . . . . . . . . . . . . . . . . . . . 153
Configuration for enabling agent events. . . . . . . . . . . . . . . . . . . . . . . . 153
Operations for enabling agent events . . . . . . . . . . . . . . . . . . . . . . . . . 154
Troubleshooting for enabling agent events . . . . . . . . . . . . . . . . . . . . . . 154
Appendix A: Desktop Configuration . . . . . . . . . . . . . . . . . . . . . . . . . . . . . . 155
Parameter configuration through Configuration Server . . . . . . . . . . . . . . . . . 155
Parameter configuration through the configuration file . . . . . . . . . . . . . . . . . 155
Contents
Installing Call Center Elite Multichannel March 2014 5
Parameters in the configuration file . . . . . . . . . . . . . . . . . . . . . . . . . . 156
Appendix B: Command Line Parameters . . . . . . . . . . . . . . . . . . . . . . . . . . . 191
Parameters . . . . . . . . . . . . . . . . . . . . . . . . . . . . . . . . . . . . . . . . . . 191
Application Name /z . . . . . . . . . . . . . . . . . . . . . . . . . . . . . . . . . . . 191
Primary Server Name /s . . . . . . . . . . . . . . . . . . . . . . . . . . . . . . . . . 191
Primary Server Port /p. . . . . . . . . . . . . . . . . . . . . . . . . . . . . . . . . . 192
Secondary Server Name /s2. . . . . . . . . . . . . . . . . . . . . . . . . . . . . . . 192
Secondary Server Port /p2 . . . . . . . . . . . . . . . . . . . . . . . . . . . . . . . 192
Configuration Filter /a . . . . . . . . . . . . . . . . . . . . . . . . . . . . . . . . . . 192
File Name /f. . . . . . . . . . . . . . . . . . . . . . . . . . . . . . . . . . . . . . . . 193
Logging State /t . . . . . . . . . . . . . . . . . . . . . . . . . . . . . . . . . . . . . 193
Password Encryption /pwd . . . . . . . . . . . . . . . . . . . . . . . . . . . . . . . 193
Command Line Format . . . . . . . . . . . . . . . . . . . . . . . . . . . . . . . . . 193
Specifying Configuration Server as Data Source during installation . . . . . . . . . . 194
Specifying .ini on Shared Network as Data Source during installation . . . . . . . . . 195
Changing Data Source from .ini to Configuration Server . . . . . . . . . . . . . . . . . 195
Performing silent install . . . . . . . . . . . . . . . . . . . . . . . . . . . . . . . . . . . 196
Appendix C: Configuration Data Commands . . . . . . . . . . . . . . . . . . . . . . . . . 199
Configuration Data Commands overview . . . . . . . . . . . . . . . . . . . . . . . . . 199
Token delimiter . . . . . . . . . . . . . . . . . . . . . . . . . . . . . . . . . . . . . 199
Commands . . . . . . . . . . . . . . . . . . . . . . . . . . . . . . . . . . . . . . . . . . 199
LOOKUP . . . . . . . . . . . . . . . . . . . . . . . . . . . . . . . . . . . . . . . . . 200
WINENV. . . . . . . . . . . . . . . . . . . . . . . . . . . . . . . . . . . . . . . . . . 201
ENCRYPT. . . . . . . . . . . . . . . . . . . . . . . . . . . . . . . . . . . . . . . . . 201
ENCRYPTED . . . . . . . . . . . . . . . . . . . . . . . . . . . . . . . . . . . . . . . 202
STRCAT . . . . . . . . . . . . . . . . . . . . . . . . . . . . . . . . . . . . . . . . . 202
SUBSTR . . . . . . . . . . . . . . . . . . . . . . . . . . . . . . . . . . . . . . . . . 202
Keywords. . . . . . . . . . . . . . . . . . . . . . . . . . . . . . . . . . . . . . . . . . . 203
COMPUTERNAME . . . . . . . . . . . . . . . . . . . . . . . . . . . . . . . . . . . . 203
IPADDRESS . . . . . . . . . . . . . . . . . . . . . . . . . . . . . . . . . . . . . . . 203
USERNAME . . . . . . . . . . . . . . . . . . . . . . . . . . . . . . . . . . . . . . . 204
TIME . . . . . . . . . . . . . . . . . . . . . . . . . . . . . . . . . . . . . . . . . . . 204
DATE . . . . . . . . . . . . . . . . . . . . . . . . . . . . . . . . . . . . . . . . . . . 204
CWD . . . . . . . . . . . . . . . . . . . . . . . . . . . . . . . . . . . . . . . . . . . 204
WINDIR . . . . . . . . . . . . . . . . . . . . . . . . . . . . . . . . . . . . . . . . . . 204
WINSYSDIR. . . . . . . . . . . . . . . . . . . . . . . . . . . . . . . . . . . . . . . . 204
WINTEMPDIR. . . . . . . . . . . . . . . . . . . . . . . . . . . . . . . . . . . . . . . 204
Literal Data Support . . . . . . . . . . . . . . . . . . . . . . . . . . . . . . . . . . . . . 205
Contents
6 Installing Call Center Elite Multichannel March 2014
Nested Commands . . . . . . . . . . . . . . . . . . . . . . . . . . . . . . . . . . . . . 205
Recursive Loop Protection . . . . . . . . . . . . . . . . . . . . . . . . . . . . . . . . . 206
Resolution Precedence/Reentrancy . . . . . . . . . . . . . . . . . . . . . . . . . . . . 206
Include Directive . . . . . . . . . . . . . . . . . . . . . . . . . . . . . . . . . . . . . . . 206
INCLUDE_CONFIGURATION . . . . . . . . . . . . . . . . . . . . . . . . . . . . . . . . 207
Appendix D: Default Port Numbers. . . . . . . . . . . . . . . . . . . . . . . . . . . . . . . 209
Advanced Microsoft Dynamics CRM Connector . . . . . . . . . . . . . . . . . . . . . 209
AOL-ICQ Instant Messenger Gateway . . . . . . . . . . . . . . . . . . . . . . . . . . . 209
Application Management Service. . . . . . . . . . . . . . . . . . . . . . . . . . . . . . 210
Configuration Server . . . . . . . . . . . . . . . . . . . . . . . . . . . . . . . . . . . . 210
Email Media Store . . . . . . . . . . . . . . . . . . . . . . . . . . . . . . . . . . . . . . 210
Interaction Data Service. . . . . . . . . . . . . . . . . . . . . . . . . . . . . . . . . . . 211
Interaction Data Server - Voice and Presence . . . . . . . . . . . . . . . . . . . . . 211
Interaction Data Server - Multimedia . . . . . . . . . . . . . . . . . . . . . . . . . . 211
Interaction Data Server - View . . . . . . . . . . . . . . . . . . . . . . . . . . . . . 211
License Director . . . . . . . . . . . . . . . . . . . . . . . . . . . . . . . . . . . . . . . 212
Media Director . . . . . . . . . . . . . . . . . . . . . . . . . . . . . . . . . . . . . . . . 212
Media Proxy . . . . . . . . . . . . . . . . . . . . . . . . . . . . . . . . . . . . . . . . . 212
Media Proxy (Windows Service) . . . . . . . . . . . . . . . . . . . . . . . . . . . . . . 212
MSN Messenger Gateway . . . . . . . . . . . . . . . . . . . . . . . . . . . . . . . . . . 213
Preview Contact Media Store . . . . . . . . . . . . . . . . . . . . . . . . . . . . . . . . 213
Short Message Service Gateway . . . . . . . . . . . . . . . . . . . . . . . . . . . . . . 213
Simple Messaging Media Store . . . . . . . . . . . . . . . . . . . . . . . . . . . . . . . 213
Virtual Agent . . . . . . . . . . . . . . . . . . . . . . . . . . . . . . . . . . . . . . . . . 214
Voice Media Store . . . . . . . . . . . . . . . . . . . . . . . . . . . . . . . . . . . . . . 214
Web Chat Gateway. . . . . . . . . . . . . . . . . . . . . . . . . . . . . . . . . . . . . . 214
XML Server . . . . . . . . . . . . . . . . . . . . . . . . . . . . . . . . . . . . . . . . . . 214
WebLM Server . . . . . . . . . . . . . . . . . . . . . . . . . . . . . . . . . . . . . . . . 215
Experience Portal Server . . . . . . . . . . . . . . . . . . . . . . . . . . . . . . . . . . 215
Call Recording . . . . . . . . . . . . . . . . . . . . . . . . . . . . . . . . . . . . . . . . 215
TTrace Server . . . . . . . . . . . . . . . . . . . . . . . . . . . . . . . . . . . . . . . . 215
SQL Server . . . . . . . . . . . . . . . . . . . . . . . . . . . . . . . . . . . . . . . . . . 216
AES Server . . . . . . . . . . . . . . . . . . . . . . . . . . . . . . . . . . . . . . . . . . 216
Appendix E: Configuring Avaya Call Recorder . . . . . . . . . . . . . . . . . . . . . . . . 217
Checklist for configuring Avaya Aura Communication Manager . . . . . . . . . . . . 217
Contents
Installing Call Center Elite Multichannel March 2014 7
Verifying Avaya Aura Communication Manager License . . . . . . . . . . . . . . 218
Obtaining CLAN IP address. . . . . . . . . . . . . . . . . . . . . . . . . . . . . . . 218
Administering CTI Link for TSAPI . . . . . . . . . . . . . . . . . . . . . . . . . . . 218
Administering System Parameters Features . . . . . . . . . . . . . . . . . . . . . 219
Administering Class of Restriction. . . . . . . . . . . . . . . . . . . . . . . . . . . 219
Administering Agent Stations . . . . . . . . . . . . . . . . . . . . . . . . . . . . . 219
Administering Codec Set . . . . . . . . . . . . . . . . . . . . . . . . . . . . . . . . 220
Administering Network Region . . . . . . . . . . . . . . . . . . . . . . . . . . . . . 220
Administering Virtual IP Softphones . . . . . . . . . . . . . . . . . . . . . . . . . . 220
Assigning Virtual IP Softphones to Network Region . . . . . . . . . . . . . . . . . 221
Checklist for configuring Avaya Aura Application Enablement Services . . . . . . . 222
Launching Avaya Aura Application Enablement Services Console . . . . . . . . 222
Verifying DMCC and TSAPI Licenses . . . . . . . . . . . . . . . . . . . . . . . . . 223
Administering TSAPI Link. . . . . . . . . . . . . . . . . . . . . . . . . . . . . . . . 223
Obtaining H.323 Gatekeeper IP Address . . . . . . . . . . . . . . . . . . . . . . . . 223
Disabling Security Database . . . . . . . . . . . . . . . . . . . . . . . . . . . . . . 224
Restarting TSAPI Service . . . . . . . . . . . . . . . . . . . . . . . . . . . . . . . . 224
Administering Avaya Aura Contact Recorder User for DMCC . . . . . . . . . . . 224
Administering Avaya Aura Contact Recorder User for TSAPI . . . . . . . . . . . 225
Checklist for configuring Avaya Aura Contact Recorder . . . . . . . . . . . . . . . . 226
Launching Avaya Aura Contact Recorder . . . . . . . . . . . . . . . . . . . . . . 226
Administering Recorder Information . . . . . . . . . . . . . . . . . . . . . . . . . . 226
Administering Contact Center Information . . . . . . . . . . . . . . . . . . . . . . 227
Administering Bulk Recording . . . . . . . . . . . . . . . . . . . . . . . . . . . . . 229
Adding EMC server IP address . . . . . . . . . . . . . . . . . . . . . . . . . . . . . 230
Verifying Avaya Aura Contact Recorder Recording Playback . . . . . . . . . . . 231
Configuring the EMC Call Recording Server. . . . . . . . . . . . . . . . . . . . . . 231
Index . . . . . . . . . . . . . . . . . . . . . . . . . . . . . . . . . . . . . . . . . . . 233
Contents
8 Installing Call Center Elite Multichannel March 2014
Installing Call Center Elite Multichannel Comments? infodev@avaya.com March 2014 9
Chapter 1: Introduction
Purpose
This document describes Avaya Aura Call Center Elite Multichannel and explains the
installation, configuration, and licensing requirements of the product.
Intended audience
This document is intended for solution engineers, Avaya Professional Services personnels,
business partners, and system administrators.
Reasons for reissue
l Updated the Supported languages section on page 16.
l Updated the note for one-x communicator on page 27 and page 62.
l Updated License Director IP Port field on page 28 and page 84.
l Removed the sample script from page 81.
l Added the AES server port to Appendix D, page 216.
l Added a note for enabling the SQL Server browser to the SQL Server configuration
section on page 124.
l Added a note for restarting the SQL Server after the SQL Server configuration steps on
page 125.
Document changes since last issue
In Installing Avaya Aura Call Center Elite Multichannel, the content from the following guides
is merged and added to the relevant sections and chapters. The guides listed in the table are
obsolete:
Chapter 1: Introduction
10 Installing Call Center Elite Multichannel Comments? infodev@avaya.com March 2014
Related resources
Documentation
Document Location
Web Chat Gateway User Guide Chapter 6: Installing Media Gateways
AOL-ICQ Instant Messenger Gateway User Guide Chapter 6: Installing Media Gateways
Communicator Gateway User Guide Chapter 6: Installing Media Gateways
Short Message Service Gateway User Guide Chapter 6: Installing Media Gateways
MSN Messenger Gateway User Guide Chapter 6: Installing Media Gateways
XMPP Gateway User Guide Chapter 6: Installing Media Gateways
Avaya Call Recorder Appendix E: Configuring Avaya Call
Recorder
Title Description
Avaya Aura Call Center Elite
Multichannel Call Routing Server
User Guide
Provides an overview of the Call Routing server,
which enables intelligent call routing for inbound
calls in Call Center Elite Multichannel.
Avaya Aura Call Center Elite
Multichannel Configuration Client
Developer Guide
Provides information about the Configuration
Client Developer application, which is a control
that allows an application to transparently
access the configuration information, regardless
of its location.
Administering Avaya Aura Call
Center Elite Multichannel
Provides product overview, supported products,
installation, configuration, and licensing
requirements for Avaya Aura Call Center Elite
Multichannel.
Avaya Aura Call Center Elite
Multichannel Overview
Provides an overview of the Call Center Elite
Multichannel features.
Related resources
Installing Call Center Elite Multichannel Comments? infodev@avaya.com March 2014 11
Training
The following courses are available on http://avaya-learning.com. Enter the course code in the
Search field and click Go to search for the course.
Avaya Aura Call Center Elite
Multichannel Desktop User Guide
Provides information about the Desktop
application, and how to use the application to
receive, view, and respond to voice and
multimedia work items.
Avaya Aura Call Center Elite
Multichannel Application
Management Service User Guide
Provides installation and administration
information about the application management
service in Call Center Elite Multichannel.
Avaya Aura Call Center Elite
Multichannel Upgrade and
Migration Guide
Provides detailed information on upgrading/
migrating: Avaya Aura Call Center Elite
Multichannel Release 6.2.x to Release 6.3.
l Avaya Aura Call Center Elite
Multichannel Release 6.2.3 or 6.2.5 to
Release 6.3 Open Virtual Application
(OVA) using VMware.
l Avaya Aura Call Center Elite
Multichannel Release 6.2.5 OVA to
Release 6.3 OVA using VMware.
The Upgrade Sequence section in the respective
upgrading chapters gives a high-level overview
of the process involved.
Deploying Avaya Aura Call
Center Elite Multichannel in an
Avaya Customer Experience
Virtualized Environment Guide
Provides procedures for deploying the Avaya
Aura Call Center Elite Multichannel virtual
application in the Avaya Customer Experience
Virtualized Environment. This document includes
deployment, configuration, initial administration,
troubleshooting, and basic maintenance
checklists and procedures.
Avaya Aura Call Center Elite
Multichannel Reporting User Guide
Provides information about the reports for
Agents, Customers, Interaction, Program and
Schedule, Skills, and VDN. This guide also
provides information about historical reports and
real-time reports.
Avaya Aura Call Center Elite
Multichannel TTrace Console User
Guide
Provides a brief overview of the TTrace Console
application.
Installing TTrace Console for
Avaya Aura Call Center Elite
Multichannel
Provides information necessary for installing and
configuring TTrace.
Title Description
Chapter 1: Introduction
12 Installing Call Center Elite Multichannel Comments? infodev@avaya.com March 2014
Avaya Mentor videos
Avaya Mentor videos are available to provide technical content on how to install, configure and
troubleshoot Avaya products. Videos are available on the Avaya support site, listed under the
video document type, and on the Avaya-run channel on YouTube.
To find videos on the Avaya supported site, select the product name, and check the videos
checkbox to see a list of available videos.
Note:
Note: Videos are not available for all products.
To find the Avaya Mentor videos on YouTube, go to http://www.youtube.com/AvayaMentor and
perform one of the following:
1. Enter a key word or key words in the Search channel to search for a specific product or
topic.
2. Scroll down Playlists, and click the name of the topic to see the available list of videos
posted on the site.
Support
Visit the Avaya Support website at http://support.avaya.com for the most up-to-date
documentation, product notices, and knowledge articles. You can also search for, release notes,
Course code Course title
ASC00206WEN Contact Center Intelligence
ASC00207WEN Contact Center Automated
ATA00781VEN Avaya Aura Call Center Elite Multichannel Solutions Basic
Implementation
AVA001002H00 Avaya Aura Call Center Elite Multichannel Solution - Configuration
AVA00989H00 Avaya Aura Call Center Elite Multichannel Solutions - Basic System
Supervisor
AVA01013WEN Avaya Aura Call Center Elite Multichannel Solutions Overview
AVA01043H00 Avaya Aura Call Center Elite Multichannel Solutions - Basic
Installation
AVA00990H00 Avaya Aura Call Center Elite Multichannel Solutions Advanced
System Supervisor
Related resources
Installing Call Center Elite Multichannel Comments? infodev@avaya.com March 2014 13
downloads, and resolutions to issues. Use the online service request system to create a service
request. Chat with live agents to get answers to questions, or request an agent to connect you
to a support team if an issue requires additional expertise.
Chapter 1: Introduction
14 Installing Call Center Elite Multichannel Comments? infodev@avaya.com March 2014
Installing Call Center Elite Multichannel Comments? infodev@avaya.com March 2014 15
Chapter 2: Overview
Avaya Aura Call Center Elite Multichannel is a Microsoft Windows-based software suite.
Companies can use this software suite to turn one-dimensional call centers into powerful
multimedia contact centers.
Call Center Elite Multichannel uses the phantom call capability of Communication Manager and
enables customers to make contact through phone, email, text message, or instant message.
Whether your customers prefer text messaging on mobile, sending emails, or chatting over the
Internet, their method of communication is treated as a phone call. The phone call is placed in a
priority queue and distributed to an agent with relevant skills and knowledge. The agent can
also reply using the same method of contact.
Easy to implement and simple to use, Call Center Elite Multichannel also delivers:
l Out-of-the-box desktop applications for supervisors
l Framework applications including intelligent routing, interaction data, and centralized
configuration
l Automated or agent-initiated outbound preview dialing
l Powerful application development tools for complete customization and integration
l Simple and fast wizards for desktop screen pops and routing rules
Call Center Elite Multichannel products have three major categories:
l Desktop Components: Call Center Elite Multichannel Desktop, Call Center Elite
Multichannel Reporting, and Call Center Elite Multichannel Control Panel.
l Server Components: Application Management Service, Call Routing Server,
Configuration Server, Email Media Store, License Director, Task Director, Media Director,
Media Proxy, Preview Contact Media Store, Voice Media Store, Virtual Agent, XML Server,
Experience Portal Config Service, Call Recording Config Service, and Trace System.
- Interaction Data Service: Interaction Data Server - Voice and Presence, Interaction
Data Server - Multimedia, and Interaction Data Server - View.
- Simple Messaging Media Store: AOL-ICQ Instant Messenger Gateway, MSN
Messenger Gateway, Short Message Service Gateway, Web Chat Gateway, XMPP
Gateway, and Communicator Gateway.
- Plug-Ins: Rules Plug-in, Script Plug-in, SOAP Plug-in, and SQL Plug-in.
l Developer Components: Call Center Elite Multichannel Developer.
Chapter 2: Overview
16 Installing Call Center Elite Multichannel Comments? infodev@avaya.com March 2014
Installation options and product location
Avaya Aura Call Center Elite Multichannel supports two types of installation:
l Installation of Avaya Aura Call Center Elite Multichannel on a physical server. The
installer of Avaya Aura Call Center Elite Multichannel Release 6.3.x is available in the
ISO format. You must download the Avaya Aura Call Center Elite Multichannel Release
6.3.x ISO image from the Avaya Licensing and Delivery System website: https://
www.plds.avaya.com.
l Deployment of Avaya Aura Call Center Elite Multichannel in a virtualized environment.
For more details, see Deploying Avaya Aura Call Center Elite Multichannel in an Avaya
Customer Experience Virtualized Environment Guide.
Supported languages
Some of the Call Center Elite Multichannel applications and work items from all three media
stores are available in the following languages:
l English
l Chinese (Simplified)
l French
l German
l Italian
l Portuguese (Brazilian)
l Russian
l Spanish (Colombian)
l Japanese
l Korean
All language versions run with the following Windows operating systems in their own language:
l Microsoft Windows XP Professional SP3
l Microsoft Windows Vista
l Microsoft Windows 7
In addition, West European single-byte character set languages such as Italian, Spanish,
Portuguese, German, and French run with these Windows operating systems in English.
XML server failover
Installing Call Center Elite Multichannel Comments? infodev@avaya.com March 2014 17
To run a double-byte character set language such as Japanese, Korean, Russian, and
Traditional and Simplified Chinese with English operating systems, you must install the font
character set for that language and change your regional and language settings to suit.
!
Important:
Important: If you do not install the font character set for required languages and change your
regional and language settings, all non-English text is replaced by question
marks.
XML server failover
Media Director and Call Center Elite Multichannel Desktop support XML server failover.
If the primary XML server fails and you have a secondary XML server configured for any of
these applications, then the application automatically connects to the secondary XML server
and continues to deliver work items. In this case, you do not need to restart the application.
The time that the application takes to connect to the secondary XML server depends on the
number of phantom stations that are configured. For each phantom station, the application
takes about 0.1 seconds.
If the primary XML server fails and you do not have a secondary XML server configured for any
of these applications, then the application tries to recover the connection with primary XML
server after every 60 seconds. After the connection is recovered, Media Director continues to
deliver work items and Call Center Elite Multichannel Desktop starts receiving the work items.
Upgrade to Release 6.3.x
For detailed information about how you can upgrade to Call Center Elite Multichannel Release
6.3.x, see Avaya Aura Call Center Elite Multichannel Upgrade and Migration Guide.
Chapter 2: Overview
18 Installing Call Center Elite Multichannel Comments? infodev@avaya.com March 2014
Installation requirements
Requirements for Desktop components
Hardware:
l 2.4 GHz processor (32-bit or 64-bit)
l 2 GB RAM
l 10 GB free hard disk space
l DVD drive
Software:
l Microsoft Windows 7 SP1 (32-bit or 64-bit) - Professional, Enterprise, and Ultimate edition
l Microsoft Windows Vista SP2 (32-bit or 64-bit) - Business and Enterprise
l Microsoft Windows XP Professional SP3 (32-bit)
l Microsoft Windows Terminal Services 32-bit
l Microsoft Internet Explorer 7.0 for Microsoft Windows XP only
l Microsoft Internet Explorer 8.0, 9.0, or 10.0
l Microsoft .Net Framework 3.5 SP1
Note:
Note: The installation file for Microsoft .Net Framework 3.5 SP1 is placed at
Utilities\Microsoft .Net Redistributable folder in the installer
package of Call Center Elite Multichannel.
Requirements for Server components
Hardware:
l 2.4 GHz processor with minimum 2 processor cores
l 4 GB RAM
l 40 GB free disk space
l DVD drive
Software:
l Microsoft Windows 2008 SP1 Server (Enterprise and Standard) 32-bit or 64-bit
Installation requirements
Installing Call Center Elite Multichannel Comments? infodev@avaya.com March 2014 19
l Microsoft Windows 2008 R2 SP1
l Internet Information Services (IIS) 7 with IIS 6 Management Compatibility components
l Microsoft Internet Explorer 8.0 and 9.0
l Microsoft .Net Framework 3.5 SP1
l Application Enablement Services TSAPI client software release 5.2, 6.1, and 6.2
Core Server:
Note:
Note: On the core server, the AES TSAPI client must be installed and configured. To
install the AES TSAPI client, see Installing Application Enablement Services
TSAPI Client on page 137.
l One dedicated server to install the following:
- License Director
- XML Server
- Configuration Server
- Application Management Director
- Media Director
- Media Stores and Gateways
- Call Routing Server
- Virtual Agent
- Task Director
- Experience Portal Config Service
- Call Recording Config Service
Server for emails:
- Microsoft Exchange Server 2007, 2010, or 2013
Note:
Note: Only POP3 and SMTP protocols are supported for emails.
Interaction Data Server:
l One dedicated server for Interaction Data Service excluding Microsoft Internet Explorer,
which is not required.
Database Server:
l One dedicated server to deploy the following databases:
- Configuration Server (ACS)
- ASMSControl Database
- ASMSData{x}
Chapter 2: Overview
20 Installing Call Center Elite Multichannel Comments? infodev@avaya.com March 2014
- ASContact Databases
The server must have Microsoft SQL Server 2008 or 2012 Standard, Enterprise, or
Express with Advance Services.
Note:
Note: Interaction Data Server uses ASMSControl Database and ASMSData{x}
Database. Active Interaction Database is neither needed nor supported.
Requirements for Developer components
For application development, you must have the following:
l Microsoft Windows 7 SP1 (32-bit or 64-bit) - Professional, Enterprise, and Ultimate edition
l Microsoft Windows XP Professional SP3 32-bit with Microsoft Visual Studio 2005 and 2008
l Microsoft Windows 2008 Server (32-bit or 64-bit) - Standard and Enterprise
l Microsoft Windows 2008 R2
l Microsoft Internet Explorer 7.0, 8.0, or 9.0
l Microsoft .Net Framework 3.5 SP1
l Application Enablement Services TSAPI client software release 5.2, 6.1, or 6.2
Installing Call Center Elite Multichannel Comments? infodev@avaya.com March 2014 21
Chapter 3: Supported Products
Supported Avaya products
Avaya Aura Call Center Elite Multichannel Release 6.3.x supports the following Avaya
products:
Avaya Products Call Center Elite Multichannel
Avaya Aura Application Enablement Services 5.2
3
Avaya Aura Application Enablement Services 6.1, 6.2, and 6.3
3
Call Center Elite 4.0 and 5.0
3
Avaya Aura Call Center Elite 5.2, 6.0, 6.2, and 6.3
3
Avaya Communication Manager 4.0
3
Avaya Aura Communication Manager 5.2 and 5.2.1
3
Avaya Aura Communication Manager 6.2 and 6.3
3
Call Management System 15.0, 16.1, 16.3, and 17.0
3
Voice Portal 5.1
3
Avaya Aura Experience Portal 6.0 and 6.0.2
3
Avaya Call Recorder 10,11, and 12
3
Chapter 3: Supported Products
22 Installing Call Center Elite Multichannel Comments? infodev@avaya.com March 2014
Supported non-Avaya products
Avaya Aura Call Center Elite Multichannel Release 6.3.x supports the following non-Avaya
products:
Non-Avaya Products Call Center Elite Multichannel
Microsoft Windows XP SP3 (32-bit)
3
Microsoft Windows Vista SP2:
l Business (32-bit and 64-bit)
l Enterprise (32-bit and 64-bit)
3
Microsoft Windows 7 SP1:
l Professional (32-bit and 64-bit)
l Enterprise (32-bit and 64-bit)
l Ultimate (32-bit and 64-bit)
3
Microsoft Windows 2008 Server:
l 2008 SP2 (32-bit and 64-bit)
l 2008 R2 SP1 (64-bit)
3
l Microsoft Exchange Server 2007
l Microsoft Exchange Server 2010
l Microsoft Exchange Server 2013
3
Microsoft SQL Server:
l 2008 Standard (32-bit and 64-bit)
l 2008 Express (32-bit and 64-bit)
l 2008 Enterprise (32-bit and 64-bit)
l 2008 R2 (64-bit)
l 2012 Standard (32-bit and 64-bit)
l 2012 Express (32-bit and 64-bit)
l 2012 Enterprise (32-bit and 64-bit)
3
Microsoft Internet Explorer 6.0, 7.0, 8.0, 9.0, and 10.0
3
Microsoft CRM 3.0
3
Microsoft Dynamics CRM 4.0
3
Secure Access Link
Installing Call Center Elite Multichannel Comments? infodev@avaya.com March 2014 23
Secure Access Link
Secure Access Link (SAL) is the preferred mode for remote access of Avaya services. Call
Center Elite Multichannel leverages the remote access functionality of SAL.
SAL uses the existing Internet connectivity of the customer to provide the remote support. The
entire communication is outbound from the customer environment using encapsulated
Hypertext Transfer Protocol Secure (HTTPS). SAL requires an upload bandwidth of at least 90
KB/s (720 KB/s) with maximum round trip latency of 150 ms.
For remote access functionality, you can use one of the following methods:
l Web conferencing
l Remote Desktop Protocol (RDP)
l Third Party application such as GoTo Meeting
Customers must deploy SAL in their network.
For more information, see the SAL implementation guide.
Chapter 3: Supported Products
24 Installing Call Center Elite Multichannel Comments? infodev@avaya.com March 2014
Installing Call Center Elite Multichannel Comments? infodev@avaya.com March 2014 25
Chapter 4: Installing and Configuring
Desktop Components
Call Center Elite Multichannel Desktop installation
Call Center Elite Multichannel Desktop runs on various Microsoft Windows operating systems,
such as Windows XP, Windows Vista, and Windows 7. For more information, see Supported
Products on page 21.
Note:
Note: You must have administrator privileges to install Call Center Elite Multichannel
Desktop on Microsoft Windows Vista or Microsoft Windows 7.
Chapter 4: Installing and Configuring Desktop Components
26 Installing Call Center Elite Multichannel Comments? infodev@avaya.com March 2014
Installing Call Center Elite Multichannel Desktop silently
For information about silent installation of Call Center Elite Multichannel Desktop, see
Performing silent install on page 196.
Installing Call Center Elite Multichannel Desktop manually
Before you begin
Before installing Call Center Elite Multichannel Desktop, you must install Media Proxy on the
system.
Procedure
1. Close all open applications.
2. Run the setup.exe file.
3. On the Trace System Server Dialog screen, perform the following actions:
a. In the Server field, enter the host name or IP address for Trace System Server.
b. In the Port field, enter the port number for Trace System Server.
c. Click Next.
4. Click Desktop > CC Elite Multichannel Desktop.
5. On the Avaya Aura Call Center Elite Multichannel Desktop welcome screen, click Next.
6. On the License Agreement screen, click Yes to agree with the licensing agreement.
7. On the Call Recording Service Dialog screen, perform the following actions:
a. In the Server field, enter the host name or IP address for the Call Recording Server.
b. In the Port field, enter the port number for the Call Recording Server.
c. Click Next.
8. On the Edit Data screen, perform one of the following actions:
l To source the configuration information from the local .ini file, keep the Use default
CC Elite Multichannel Desktop INI file for configuration information check box
selected and click Next.
l To source the configuration information from Configuration Server, clear the Use
default CC Elite Multichannel Desktop INI file for configuration information check
box, enter values in the fields, and click Next.
For more information, see Edit Data field descriptions.
9. On the Choose Destination Location screen, select a location for the installation files and
click Next.
Call Center Elite Multichannel Desktop installation
Installing Call Center Elite Multichannel Comments? infodev@avaya.com March 2014 27
10. On the Configure CC Elite Multichannel Desktop screen, enter appropriate value in the
fields, and then click Next.
For information about these fields, see Configure CC Elite Multichannel Desktop field
descriptions on page 28.
11. To install the iClarity plug-in, keep the iClarity feature selected and click Next.
Note:
Note: The iClarity plug-in is not supported on the Microsoft Windows 7 operating
system. Call Center Elite Multichannel Desktop can run in conjunction with one-X
Agent or one-X Communicator on Windows 7 to offer remote workers VoIP
capabilities. However, one-X Communicator is not an agent desktop. One-X
Communicator is only supported in a configuration where one-X Communicator
provides only the VoIP capability for Call Center Elite Multichannel desktop.
12. To install Call Center Elite Multichannel Desktop without a shortcut on the system desktop,
clear the Include the Avaya Aura Call Center Elite Multichannel Desktop shortcut on
the desktop check box, and then click Next.
13. Review the installation settings and click Next.
Note:
Note: If you receive an Add Provider Error message during installation, click OK.
14. Click Finish.
If the installation prompts you to restart the system, select Yes, I want to restart my
computer now. The installation prompts you to restart the system when application
components need updating or registering.
Chapter 4: Installing and Configuring Desktop Components
28 Installing Call Center Elite Multichannel Comments? infodev@avaya.com March 2014
Edit Data field descriptions
Configure CC Elite Multichannel Desktop field descriptions
Field Description
Application Name The name of the application for which the Configuration
Client requests configuration information.
Server Name or IP Address The name or IP address of Configuration Server where the
Configuration Client connects for configuration information.
Port Number The port number that must be used for communication
between Configuration Server and Configuration Client if you
do not want to use the TCP/IP port number (29091).
Configuration Filters The configuration filter works with the application name to
find a unique user and the configuration information of the
user from the Configuration Server. You can use User,
Machine Name, or both:
l To use the user's network login name as a configuration
filter, type %%U in the User text box.
l To use the name of the system as a configuration filter,
type %%M in the Machine Name text box.
Field Description
Media Director IP The IP address for Media Director.
Media Director Port The port number for Media Director.
The default port number for Media Director is 29087.
XML Server IP The IP address for XML Server.
XML Server Port The port number for XML Server.
The default port number for XML Server is 29096.
License Director IP The IP address for License Director.
Note: When you enter the IP address for License Director,
the Connect License Director parameter in the
configuration file of the application changes from False to
True.
License Director IP Port The port number for License Director.
The default port number for License Director is 29095.
Call Center Elite Multichannel Desktop configuration
Installing Call Center Elite Multichannel Comments? infodev@avaya.com March 2014 29
Call Center Elite Multichannel Desktop configuration
After you install Call Center Elite Multichannel Desktop, you can start Call Center Elite
Multichannel Desktop and configure various parameters through the Options dialog box.
Certain parameters are unavailable in the Options dialog box and must be configured through
the ASGUIHost.ini file. The default location of the ASGUIHost.ini file is C:\Program
Files\Avaya\Avaya Aura CC Elite Multichannel\Desktop\CC Elite
Multichannel Desktop. For more information, see Desktop Configuration on page 155.
Configuring Media Director
Procedure
1. In the Options dialog box, click the Media Director tab.
2. On the Media Director tab, configure the fields.
3. Click Apply and then click OK.
Chapter 4: Installing and Configuring Desktop Components
30 Installing Call Center Elite Multichannel Comments? infodev@avaya.com March 2014
Media Director field descriptions
Configuring Presence
Using the Presence tab, you can view the activity and work status of an agent. To view the
activity of an agent, specify the Station DN and Agent ID of the agent.
If you configure the IDS View Client tab, Call Center Elite Multichannel Desktop automatically
displays a list of stations that Interaction Data Server - View monitors. In addition, Call Center
Elite Multichannel Desktop displays the agents logged into the switch that Interaction Data
Server - View monitors.
Field Description
Media Director IP The IP address for Media Director.
Media Director port The port number for Media Director. The default port number
for Media Director is 29087.
Media Proxy IP The IP address for Media Proxy. The default IP address for
Media Proxy is localhost.
Media Proxy port The port number for Media Proxy. The default port number for
Media Proxy is 29079.
Enable connection to Media
Director
You can select this check box to make the multimedia
functionality available within Call Center Elite Multichannel
Desktop.
Note: If you do not select this check box, you can use Call
Center Elite Multichannel Desktop only for receiving voice
work items.
Connect to Media Director
when agent logs in
You can select this check box to connect Call Center Elite
Multichannel Desktop to Media Director when an agent logs
into the switch.
Note: If you do not select this check box, Call Center Elite
Multichannel Desktop automatically connects to Media
Director immediately after Call Center Elite Multichannel
Desktop starts.
Login to Media Director If you select this check box, an agent automatically logs in to
Media Director.
Channel Type The communication channel that Media Director uses. The
default communication channel is gtcp.
Call Center Elite Multichannel Desktop configuration
Installing Call Center Elite Multichannel Comments? infodev@avaya.com March 2014 31
You can configure the Presence component using the two tabs that are present on the
Presence tab.
Procedure
1. In the Options dialog box, click the Presence tab.
2. Click the General tab and configure the fields.
3. Click the Update Intervals tab and configure the fields.
4. Click Apply and then click OK.
Chapter 4: Installing and Configuring Desktop Components
32 Installing Call Center Elite Multichannel Comments? infodev@avaya.com March 2014
Presence field descriptions
Configuring Session Notes
Procedure
1. In the Options dialog box, click the Session Notes tab.
2. On the Session Notes tab, configure the fields.
3. Click Apply and then click OK.
Field Description
General Tab
Enable error logging You can select this check box to write plug-in error
information to an error log file.
Group name The name of the group that you want to monitor. You must set
up the group names in the ASContact database.
Presence Display Mode l Normal: This mode displays normal statistical data.
l Supervisor: This mode displays detailed statistical data,
which is unrelated to the everyday Agent activities.
Station DN The station number of the agent.
Agent ID The unique identifier of the agent.
Maximum tabbed groups The maximum number of tabs that you want to view. The
default value is 20.
Maximum group members The maximum number of group members that you want view.
The default value is 50.
Alternate line color in display
window
The display color for the alternate lines in the Presence
window.
Time Display Style l Seconds only: The time is displayed in seconds.
l Minutes and seconds: The time is displayed in minutes
and seconds.
Update Intervals Tab
Update Last State Time
Interval
The time after which the Presence window must refresh the
information. This information includes the agent state in the
Presence plug-in.
Contact Synchronize Interval The time after which the contacts in the ASContact database
must synchronize with the Presence window.
Call Center Elite Multichannel Desktop configuration
Installing Call Center Elite Multichannel Comments? infodev@avaya.com March 2014 33
Session Notes field descriptions
Configuring Telephony
Procedure
1. In the Options dialog box, click the Telephony tab.
2. On the Telephony tab, configure the fields.
3. Click Apply and then click OK.
Field Description
File location The path for saving and retrieving the session notes. The
session notes are .rtf files. The default location for saving
and retrieving the session notes is the My Documents
folder of the agent who is logged in.
Enable automatic saving The time after which the contents of the session notes are
automatically saved to the specified path.
Spell check as you type You can select this check box to enable spelling check while
typing text.
Enable error logging You can select this check box to write plug-in error
information to an error log file.
Chapter 4: Installing and Configuring Desktop Components
34 Installing Call Center Elite Multichannel Comments? infodev@avaya.com March 2014
Telephony field descriptions
Field Description
Station DN The phone number of the agent. Call Center Elite
Multichannel Desktop associates with the phone number that
you specify in this field.
Enable error logging You can select this check box to write plug-in error
information to an error log file.
XML Server IP The IP address for the XML server.
XML Server port The port number for primary XML server. The default port
number for the naming service is 29096.
Link The XML interface link that Call Center Elite Multichannel
Desktop can use to connect to the Avaya Telephony server
and switch.
You can click the ellipses (...) button next to this field and
select the XML interface link from a list of configured XML
interfaces.
Poll Agent status You can select this check box to enable polling of the agent
status.
Polling interval The time after which Call Center Elite Multichannel Desktop
polls the status of an agent. To reduce the network traffic, you
must keep the polling interval as high as possible.
Poll Send All Calls status You can select this check box to enable polling of the status
of all calls that an agent sends.
Poll Call Forward status You can select this check box to enable polling of the status
of all calls that an agent forwards.
Poll Message Waiting status You can select this check box to enable polling of the status
of waiting message at an agent station.
Polling interval The time after which Call Center Elite Multichannel Desktop
polls the status of an agent station. To reduce the network
traffic, you must keep the polling interval as high as possible.
Enable trace You can select this check box to send application error
information to the Debug window.
Reconnect interval The time for which the telephony plug-in waits before retrying
to connect to the XML server. The default value for this time
is 15 seconds.
Call Center Elite Multichannel Desktop configuration
Installing Call Center Elite Multichannel Comments? infodev@avaya.com March 2014 35
Configuring User
You can configure the User component using the two tabs that are present on the User tab.
Procedure
1. In the Options dialog box, click the User tab.
2. Click the General tab and configure the fields.
3. Click the Reason Codes tab and configure the fields.
4. Click Apply and then click OK.
Chapter 4: Installing and Configuring Desktop Components
36 Installing Call Center Elite Multichannel Comments? infodev@avaya.com March 2014
User field descriptions
Field Description
General Tab
Toolbar Position l Top first: The first toolbar from the top.
l Top second: The second toolbar from the top.
l Bottom: The toolbar at the bottom of the screen.
Enable error logging You can select this check box to write plug-in error
information to an error log file.
Use advanced login style You can select this check box to force an agent to change
login from the User toolbar.
Agent ID The agent login ID as configured in the switch.
Agent password The password associated with the agent ID.
Login mode The work mode that automatically sets to an agent after the
agent logs into Call Center Elite Multichannel Desktop.
l Auxiliary: This mode makes an agent unavailable to
receive calls, so that the agent can complete the work
which is not related to a call. For example, tea break.
l After Call Work: This mode makes an agent unavailable
to receive calls, so that the agent can complete the after
call work. For example, filling a form or updating
customer details.
l Available: This mode makes an agent available to receive
calls.
Available mode The mode in which the system puts an agent after the current
call ends.
l Auto-In: The system automatically puts an agent in the
Available mode after the current call ends.
l Manual-In: The system automatically puts an agent in the
After Call Work mode after the current call ends. To
further receive calls, the agent must manually change the
work mode to Available
Voicemail DN The phone number where the system must send all incoming
calls when the Send All Calls button on the User toolbar is
enabled.
This DN connects the caller to the voice mail of an agent.
Display ACW button If you select this check box, the After Call Work (ACW) button
displays on the application interface.
Note: If you do not select this check box, the agent cannot
use the ACW functionality.
Call Center Elite Multichannel Desktop configuration
Installing Call Center Elite Multichannel Comments? infodev@avaya.com March 2014 37
Display AUX button If you select this check box, the Auxiliary (AUX) button
displays on the application interface.
Note: If you do not select this option, the agent cannot use
the Auxiliary mode.
Disable ACW button when in
After Call Work mode
If you select this check box, the ACW button on the
application interface is disabled when an agent is in the ACW
mode. This option prevents an agent to extend the time spent
in the ACW mode.
Disable AUX button when in
Auxiliary mode
If you select this check box, the AUX button on the
application interface is disabled when an agent is in the AUX
mode. This option prevents an agent from changing the
reason code selected while changing the work mode to
Auxiliary.
Allow user-selected work
mode
If you select this check box, the agent can select the Auto-In
or Manual-In work mode while in the Available mode.
Note: If you do not select this check box, Call Center Elite
Multichannel Desktop automatically uses the default work
mode that you set on the General tab.
Force reason code selection
when changing to Auxiliary
mode
If you select this check box, an agent is forced to select a
reason code while changing to AUX mode.
Note: If you do not select this check box, an agent can
select a reason code. The agent can also click the AUX
button and use the default reason code specified in the
configuration file of the application.
Force reason code selection
when logging out
If you select this check box, an agent is forced to select a
reason code while logging out from the application.
Note: If you do not select this check box, an agent can
select a reason code. The agent can also click the Logout
button and use the default reason code specified in the
configuration file of the application.
Reason Codes Tab
Mode l For Logout Reason Codes, this field provides options to
disable reason codes or to use reason codes when
logging out.
l For Aux Reason Codes, this field provides options to
disable reason codes or to use reason codes when
changing to Aux mode.
Field Description
Chapter 4: Installing and Configuring Desktop Components
38 Installing Call Center Elite Multichannel Comments? infodev@avaya.com March 2014
Adding Logout reason codes
About this task
Use this procedure to add Logout reason codes through the Logout Reason Codes section on
the Reason Codes tab.
Procedure
1. In the Logout Reason Codes section, click the Mode arrow and select Use reason
codes when logging out.
2. Click Add.
3. On the Add Reason Code dialog box, perform the following actions:
a. In the Reason code ID field, enter a unique identifier for the reason code.
b. In the Reason code description field, enter the description for the reason code.
c. Click OK.
4. Repeat the steps 2 to 3 to add more Logout reason codes.
Note:
Note: You can change a Logout reason code by clicking Edit and remove a Logout
reason code by clicking Remove.
Adding Auxiliary reason codes
About this task
Use this procedure to add Auxiliary reason codes through the Auxiliary Reason Codes section
on the Reason Codes tab.
Procedure
1. In the Auxiliary Reason Codes section, click the Mode arrow and select Use reason
codes when changing to Auxiliary.
2. Click Add.
3. On the Add Reason Code dialog box, perform the following actions:
a. In the Reason code ID field, enter a unique identifier for the reason code.
b. In the Reason code description field, enter the description for the reason code.
c. Click OK.
4. Repeat the steps 2 to 3 to add more Auxiliary reason codes.
Note:
Note: You can change an Auxiliary reason code by clicking Edit and remove an
Auxiliary reason code by clicking Remove.
Call Center Elite Multichannel Desktop configuration
Installing Call Center Elite Multichannel Comments? infodev@avaya.com March 2014 39
Configuring Voice
Procedure
1. In the Options dialog box, click the Voice tab.
2. On the Voice tab, configure the fields.
3. Click Apply and then click OK.
Chapter 4: Installing and Configuring Desktop Components
40 Installing Call Center Elite Multichannel Comments? infodev@avaya.com March 2014
Voice field descriptions
Field Description
Toolbar Position l Top first: The first toolbar from the top.
l Top second: The second toolbar from the top.
l Bottom: The toolbar at the bottom of the screen.
Enable error logging You can select this check box to write plug-in error
information to an error log file.
Make call active when work
item tab clicked
You can select this check box to activate a voice call when
you click the tab for a voice work item.
Selecting this check box answers an alerting call and
resumes a call that is on hold.
Note: If you do not select this check box, an agent can
click the work item tab and then click the Answer or
Unhold button on the toolbar.
Automatically hold active call
on dial
You can select this check box to automatically put the current
call on hold when an agent dials another call.
Lock window layout You can select this check box to lock the layout of your voice
work item tabs and disable an agent to change the size and
position of a tab.
Bring forward work item if
call answered by other
means
You can select this check box to make phone call that an
agent answers from the physical phone or any other method
outside this application active within Call Center Elite
Multichannel Desktop.
Drop phantom call(s) when
application closes
You can select this check box to drop phantom calls from the
physical phone of an agent when the agent closes Call
Center Elite Multichannel Desktop.
Enable Smart Dial You can select this check box to enable the Smart Dial
functionality.
Dial local area code You can select this check box to force Smart Dial to use the
local area code specified in the phone number.
Note: Smart Dial uses the local area code specified in the
phone number even when it recognizes the same code.
Dial outside line access code You can select this check box to force Smart Dial to use the
outside line access code for all external phone calls.
Selecting this option overrides any contradictory behavior set
in a switch.
International access code The code required to make an international call.
Long distance access code The code required to make an international call.
Call Center Elite Multichannel Desktop configuration
Installing Call Center Elite Multichannel Comments? infodev@avaya.com March 2014 41
Configuring IDS View Client
Procedure
1. In the Options dialog box, click the IDS View Client tab.
2. On the IDS View Client tab, configure the fields.
3. Click Apply and then click OK.
Outside line access code The code required to dial an outside line.
Minimum length for outside
call
The minimum number of digits required to make an outside
call.
Local exchange codes that
require long distance access
code
Local exchange codes that you want Smart Dial to
automatically precede with the long distance access code.
You can specify multiple exchange codes, but ensure that
you separate the exchange codes by a comma and a space.
For example, 23, 27, 31.
Local country code Your local country code.
Local area codes Your local area code. If applicable, you can enter multiple
local area codes, but ensure that you separate the area
codes by a comma and a space.
For example, 9, 3, 4.
Call Recording Server IP The host name or IP address for Call Recording Server.
Call Recording Server Port The port number for Call Recording Server.
Field Description
Chapter 4: Installing and Configuring Desktop Components
42 Installing Call Center Elite Multichannel Comments? infodev@avaya.com March 2014
IDS View Client field descriptions
Configuring Directory
Procedure
1. In the Options dialog box, click the Directory tab.
2. On the Directory tab, configure the fields.
3. Click Apply and then click OK.
Field Description
Enable trace You can select this check box to send application error
information to the Debug window.
Receive by multicast You can select this check box to disable the IDS View Client
for receiving data from the Interaction Data Server - View by
multicasting.
Multicast IP The IP address to multicast between applications. The
default IP address is 239.29.9.67.
When Call Center Elite Multichannel Desktop starts, it joins
the multicast address and receives packet information from
Interaction Data Server - View.
Multicast port The port number to multicast between applications. The
default port number is 29084.
IDS View URL The URL for connecting to Interaction Data Server - View.
The URL must use the following format: gtcp://
localhost:29076/
InteractionDataServiceView.rem.
Enable error logging You can select this check box to write plug-in error
information to an error log file.
Call Center Elite Multichannel Desktop configuration
Installing Call Center Elite Multichannel Comments? infodev@avaya.com March 2014 43
Directory field descriptions
Configuring Enhanced Dial
Using the Enhanced Dial component, you can add agent information in a new outbound call or
transfer call. Using this component, you can also conference a call. This component enhances
the dialing so that the customer or another agent can get brief information about the caller.
Procedure
1. In the Options dialog box, click the Enhanced Dial tab.
2. In the Before Dial section:
a. Select the Insert data only if existing UUI is empty check box to add the
user-to-user information only when the UUI for a call is empty.
b. Click the ellipses (...) button next to the UUI Format field to specify the call related
information in the UUI Format field.
The system displays the UUI Format Options dialog box.
Field Description
Database server name The name of the server that contains the ASContact
database.
Database name The name of the database.
Database user name A user name for the user whom you want to give access to
the database. Before encryption, the default user name for a
new database is CCEUser0.
Database user password The password for the database user name.
Column display ID The ID of the column that displays in the Directory window.
The IDs that you get by clicking the Get Column Display IDs
button indicate the column headings set in the ASContact
database.
Enable initial default search You can select this check box to force the application to
display the contents based on the search criteria that an
agent has used earlier.
If an agent has not specified the search criteria in the last
search, the Directory window displays all available contacts
when the application starts.
Default search criteria The search criteria that the application must use when the
application starts.
Chapter 4: Installing and Configuring Desktop Components
44 Installing Call Center Elite Multichannel Comments? infodev@avaya.com March 2014
Note:
Note: The system displays the call related information when an agent makes an
outbound call.
c. Select an appropriate option from the list.
3. In the Before Transfer section:
a. Select the Insert data only if existing UUI is empty check box to add the
user-to-user information only when the UUI for a call is empty.
b. Click the ellipses (...) button next to the UUI Format field to specify the call related
information in the UUI Format field.
The system displays the UUI Format Options dialog box.
Note:
Note: The system displays the call related information when an agent transfers a call.
c. Select an appropriate option from the list.
4. In the Before Conference section:
a. Select the Insert data only if existing UUI is empty check box to add the
user-to-user information only when the UUI for a call is empty.
b. Click the ellipses (...) button next to the UUI Format field to specify the call related
information in the UUI Format field.
The system displays the UUI Format Options dialog box.
Note:
Note: The system displays the call related information when an agent conferences a
call.
c. Select an appropriate option from the list.
Note:
Note: The system displays the information specified in the UUI Format field when an
agent transfers a call or conferences a call.
5. Click Apply and then click OK.
Call Center Elite Multichannel Desktop configuration
Installing Call Center Elite Multichannel Comments? infodev@avaya.com March 2014 45
Configuring Quick Dial
Using the Quick Dial component, you can create quick dial buttons that the Desktop interface
displays to an agent.
An agent can click the quick dial buttons to quickly dial a contact. A quick dial button saves the
time to type a phone number or to search a contact in directory.
Note:
Note: Clicking a quick dial button inserts the phone number of a contact in the Dial field.
Agent can click the Dial button or press Enter key to begin the call.
Procedure
1. In the Options dialog box, click the Quick Dial tab.
2. On the Quick Dial tab, configure the fields.
3. Click Apply and then click OK.
Chapter 4: Installing and Configuring Desktop Components
46 Installing Call Center Elite Multichannel Comments? infodev@avaya.com March 2014
Quick Dial field descriptions
Field Description
Toolbar Position l Top first: The first toolbar from the top.
l Top second: The second toolbar from the top.
l Bottom: The toolbar at the bottom of the screen.
l Left: The toolbar at the left of the screen.
l Right: The toolbar at the right of the screen.
Current Quick Dials The list of quick dial buttons that are currently active.
Number The phone number of the contact for which you want to
create a quick dial button.
If the Smart Dial functionality is enabled:
l Do not use PSTN, STD, or IDD access codes in the
phone numbers.
l Use a single space, hyphen, or parentheses to
separate area codes from the local number. For
example, 3 4770576, 3-4770576, (3) 4770576, or
(3)4770576.
l Prefix all country codes with a plus (+) symbol. For
example: +64 3 4770576, +64-3-4770576, +64 (3)
4770576 or +64(3)4770576.
If the Smart Dial functionality is disabled:
l Enter the phone numbers exactly the way the numbers
need to be dialed.
l Use PSTN, STD, or IDD access codes, the country
codes, and the area codes in the phone numbers. For
example: 14770576, 103 4770576 or 10064 3
4770576.
Name The name of the contact for which you want to create a quick
dial button.
UUI The User to User Information (UUI) format option.
Using the ellipses (...) button next to UUI field, you can select
a format option from the UUI Format Options field. For more
information, see Configuring Enhanced Dial on page 43.
Call Center Elite Multichannel Desktop configuration
Installing Call Center Elite Multichannel Comments? infodev@avaya.com March 2014 47
Adding a new quick dial
About this task
Use this procedure to add a new quick dial through the Add New Quick Dial section on the
Quick Dial tab.
Procedure
1. In the Add New Quick Dial section, enter appropriate value in the Number, Name, and
UUI fields.
For information about these fields, see Quick Dial field descriptions on page 46.
2. Click Add.
The details of the new quick dial are added to the Current Quick Dials list.
3. Repeat the steps 1 to 2 to add more quick dial buttons.
Configuring Custom Buttons
Using the Custom Buttons component, you can create buttons that the Desktop interface
displays to an agent. When an agent clicks a custom button, the system executes the rule for
that button.
The Custom Buttons plug-in works with the Rules plug-in.
Procedure
1. In the Options dialog box, click the Custom Buttons tab.
2. On the Custom Buttons tab, configure the fields.
3. Click Apply and then click OK.
Chapter 4: Installing and Configuring Desktop Components
48 Installing Call Center Elite Multichannel Comments? infodev@avaya.com March 2014
Custom Buttons field descriptions
Adding a new custom button
About this task
Use this procedure to add a new custom button through the Add New Custom Button section
on the Custom Buttons tab.
Procedure
1. In the Add New Custom Button section, enter appropriate value in the Event name,
Button text, and Icon name fields.
For information about these fields, see Custom Buttons field descriptions on page 48.
2. Click Add.
The details of the new custom button are added to the Current Custom Buttons list.
3. Repeat the steps 1 to 2 to add more custom buttons.
Note:
Note: To create a rule and associate the rule with a custom button, see Rules
Management on page 73.
Field Description
Toolbar Position l Top first: The first toolbar from the top.
l Top second: The second toolbar from the top.
l Bottom: The toolbar at the bottom of the screen.
Current Custom Buttons The list of custom buttons that are currently active.
Event name The name of the event that the system runs when you click
the button.
In the Rules window, the event name displays in the When
field. The format for the event name is
CustomButton.event_name.
Button text The text that you want to display on the custom button.
Icon name The icon name for the custom button and the location of the
icon file. The icon file must be copied to the main directory of
Call Center Elite Multichannel.
The icon that you specify in this filed replaces the default icon
of the custom button.
Call Center Elite Multichannel Desktop configuration
Installing Call Center Elite Multichannel Comments? infodev@avaya.com March 2014 49
Configuring Email
Procedure
1. In the Options dialog box, click the Email tab.
2. On the Email tab, configure the options.
3. Click Apply and then click OK.
Email field descriptions
Configuring Simple Messaging
Procedure
1. In the Options dialog box, click the Simple Messaging tab.
2. On the Simple Messaging tab, configure the fields.
3. Click Apply and then click OK.
Field Description
Toolbar Position l Top first: The first toolbar from the top.
l Top second: The second toolbar from the top.
l Bottom: The toolbar at the bottom of the screen.
Enable error logging You can select this check box to write plug-in error
information to an error log file.
Always open attachments You can select this check box to enable opening an
attachment in an email.
Note: If you select this check box, the system does not
display the Save dialog box to save the attachment before
opening it.
Enable external application You can select this check box to enable opening an external
application when you receive an email work item.
External application file
name
The executable file name of the application that you want to
open.
XML file name The name of the XML file for sharing the work item
information with the external application.
For more information about the External Application Execute
plug-in, see the Avaya Aura Call Center Elite Multichannel
Desktop User Guide.
Chapter 4: Installing and Configuring Desktop Components
50 Installing Call Center Elite Multichannel Comments? infodev@avaya.com March 2014
Simple Messaging field descriptions
Configuring HTML Editor
Procedure
1. In the Options dialog box, click the HTML Editor tab.
2. Select the Enable error logging check box to write plug-in error information to an error
log file.
3. In the Toolbar Position section:
a. Select the Show toolbar buttons check box.
Field Description
Spell check as you type You can select this check box to enable spelling check while
typing a message.
Close disconnected work
items
You can select this check box to close the disconnected
simple messaging work items.
Delay seconds The delay interval in seconds.
Activate window on work
item accepted
Enable error logging You can select this check box to write plug-in error
information to an error log file.
Document Activity Indication You can select Scroll or Fade options to indicate the
document activity.
Indication Interval msec The indication interval in milliseconds.
Enable external application You can select this check box to enable opening an external
application when you receive an email work item.
External application file
name
The executable file name of the application that you want to
open.
XML file name The name of the XML file for sharing the work item
information with the external application.
For more information about the External Application Execute
plug-in, see the Avaya Aura Call Center Elite Multichannel
Desktop User Guide.
Agent Specific Welcome
Message
The welcome message that you want to display to the
customer. The system displays the welcome message to the
customer when an agent accepts the work item from the
customer.
Call Center Elite Multichannel Desktop configuration
Installing Call Center Elite Multichannel Comments? infodev@avaya.com March 2014 51
b. Select one of the following options:
l Top first. The first toolbar from the top.
l Top second. The second toolbar from the top.
l Bottom. The toolbar at the bottom of the screen.
c. Select the appropriate check boxes to display the corresponding buttons on the HTML
editor toolbar.
4. Click Apply and then click OK.
Configuring Language
Using the Language component, you can change the language for Call Center Elite
Multichannel Desktop interface.
Procedure
1. In the Options dialog box, click the Language tab.
2. In the Language field, select the new language for the Call Center Elite Multichannel
Desktop interface.
Note:
Note: You must restart Call Center Elite Multichannel Desktop to apply the selected
language.
3. Click Apply and then click OK.
Configuring Wallboard
The information that the Wallboard plug-in displays depends on a connection to IDS View
Client. Therefore, you must configure the IDS View Client before configuring the Wallboard
plug-in. For more information, see Configuring IDS View Client on page 41.
You can configure the Wallboard component using the five tabs that are present on the
Wallboard tab.
Procedure
1. In the Options dialog box, click the Wallboard tab.
2. Click the General tab and configure the fields.
Using the General tab, you can configure the look and feel of Wallboard.
3. Click the Agent tab and configure the fields.
Using the Agent tab, you can configure the agent information that Wallboard displays for
an agent.
Chapter 4: Installing and Configuring Desktop Components
52 Installing Call Center Elite Multichannel Comments? infodev@avaya.com March 2014
Note:
Note: If you have configured the IDS View Client, you can view a list of agents which
are logged into the switch and are monitored by Interaction Data Server - View.
4. Click the VDN tab and configure the fields.
Using the VDN tab, you can configure the VDN information that Wallboard displays for a
particular VDN.
Note:
Note: If you have configured the IDS View Client, you can view a list of VDNs which are
monitored by Interaction Data Server - View.
5. Click the Queue tab and configure the fields.
Using the Queue tab, you can configure the information for a particular skill, split group, or
a multimedia queue.
Note:
Note: If you have configured the IDS Voice and Presence, you can view a list of split
groups, skills, and queues which are monitored by Interaction Data Server - Voice
and Presence.
6. Click the Alerts tab and configure the fields.
Using the Alerts tab, you can set Wallboard notifications. These notifications display an
alert message on reaching a numeric threshold level related to the numeric data variables
under the Agent, VDN, or Queue tab.
7. Click Apply and then click OK.
Call Center Elite Multichannel Desktop configuration
Installing Call Center Elite Multichannel Comments? infodev@avaya.com March 2014 53
Wallboard field descriptions
Field Description
General Tab
Marquee Style l Right to Left: To scroll information from the right side to
the left side.
l Left to Right: To scroll information from the left side to the
right side.
l Still: To display information without moving from left to
right or right to left.
Marquee Speed The speed for scrolling the information on the Wallboard.
Moving the slider to the left side reduces the scrolling speed
and moving the slider to the right side increases the scrolling
speed.
Display text size The size of the text for the information on the Wallboard.
Text color The text color for the information on the Wallboard.
Background color The background color for the Wallboard window.
Time Display Style l Seconds only: The time is displayed in seconds.
l Minutes and seconds: The time is displayed in minutes
and seconds.
Enable error logging You can select this check box to write plug-in error
information to an error log file.
Connect to IDS View You can select this check box to connect Wallboard to IDS
View Client for getting the information.
Suppress IDS connection
messages
You can select this check box to disable displaying the
messages when Wallboard connects to the IDS View Client.
Agent Tab
Agent list The list of agents for which you want to display information on
Wallboard.
After you select an agent, you must configure the agent
display information in the table for list of agent details. For
more information, see Agent details.
Agent ID The ID of the agent whom you want to add to the agent list.
You can add an agent to the agent list by entering the ID of
the agent in the Agent ID field, and then clicking the Add
button next to the Agent ID field.
Chapter 4: Installing and Configuring Desktop Components
54 Installing Call Center Elite Multichannel Comments? infodev@avaya.com March 2014
Display always You can select this check box to display the agent information
on startup.
Note: If you do not select this check box, the system
displays the agent information on Wallboard after startup.
VDN Tab
VDN list The list of VDNs for which you want to display information on
Wallboard.
After you select a VDN, you must configure the VDN display
information in the table for list of VDN details. For more
information, see VDN details.
Display always You can select this check box to display the VDN information
on startup.
Note: If you do not select this check box, the system
displays the VDN information on Wallboard after startup.
Queue Tab
Queue list The list of queues (skill, split group, or multimedia queue) for
which you want to display information on Wallboard.
After you select a queue, you must configure the queue
display information in the table for list of queue details. For
more information, see Queue details.
Queue ID The ID of the queue whom you want to add to the queue list.
You can add a queue to the queue list by entering the ID of
the queue in the Queue ID field, and then clicking the Add
button next to the Queue ID field.
Display always You can select this check box to display the queue
information on startup.
Note: If you do not select this check box, the system
displays the queue information on Wallboard after startup.
Alerts Tab
Current alerts The list of active alerts.
Alert name The name for the alert.
Level A value that sets the numeric threshold to activate an alert.
For example, you can enter a value 10 to display an alert for
10 incoming calls.
Weight A value that sets a relative importance of the alerts that you
set. The higher value indicates more importance to an alert.
Text color The color for the text on an alert.
Field Description
Call Center Elite Multichannel Desktop configuration
Installing Call Center Elite Multichannel Comments? infodev@avaya.com March 2014 55
Background color The background color for the alert window.
Marquee Style The scrolling effect for the text on the alert.
Field Description
Chapter 4: Installing and Configuring Desktop Components
56 Installing Call Center Elite Multichannel Comments? infodev@avaya.com March 2014
Agent details
Information Type Description
Agent ID The ID of the agent.
Agent name The name of the agent.
Station DN
The station number of the agent.
Split / skill The skill or split groups where the agent is logged in.
Agent state The current state of the agent, such as Auto in, Manual in, Logged
out, Auxiliary (AUX), and After Call Work (ACW).
Note: If the agent is on phone, Wallboard displays the agent
state as On call.
Agent work mode The current work mode of the agent, such as Auto in, Manual in,
Logged out, AUX, and ACW.
Agent talk state The current talk state of the agent, such as Idle and On call.
Reason code The last reason code that the agent has used.
Pending work mode The pending work mode of the agent.
Calls per hour The total number of calls that the agent received during the
current statistical interval.
Average talk time The average length of time that the agent has spent in a call
during the current statistical interval.
Average AUX time The average length of time that the agent has spent in the
Auxiliary mode during the current statistical interval.
Average Available
time
The average length of time in seconds that the agent has spent in
Available mode during the current statistical interval.
Average ACW time The average length of time that the agent has spent in the After
Call Work (ACW) mode during the current statistical interval.
Shift average AUX
time
The average length of time that the agent has spent in the
Auxiliary mode during a shift.
Shift average
Available time
The average length of time that the agent has spent in the
Available mode during a shift.
Shift average ACW
time
The average length of time that the agent has spent in the After
Call Work (ACW) mode during a shift.
Shift average talk
time
The average length of time that the agent has spent in a call
during a shift.
Shift total calls The total number of calls that the agent has handled during a shift.
Call Center Elite Multichannel Desktop configuration
Installing Call Center Elite Multichannel Comments? infodev@avaya.com March 2014 57
VDN details
Information Type Description
VDN number
The extension number of the VDN.
VDN name The name of the VDN.
Calls waiting The number of calls waiting for a specific VDN.
Longest call The length of time for which the first call waits in a queue.
Average talk time The average length of time, during the current statistical
interval, for which an agent talks to a caller on a specific VDN.
Average wait time The average length of time, during the current statistical
interval, for which a caller calling to a VDN waits before
getting answer to the call.
Abandoned calls The number of calls coming to a VDN abandoned during the
current statistical interval.
Average abandon time The average length of time, during the current statistical
interval, for which a caller calling to a VDN waits before the
call abandoned.
Shift abandoned calls The number of calls coming to a VDN abandoned during a
shift.
Shift average abandon time The average length of time, during a shift, for which a caller
calling to a VDN waits before the call abandoned.
Shift average talk time The average length of time, during a shift, for which an agent
logged into a VDN talks to a caller.
Shift average wait time The average length of time, during a shift, for which a caller
calling to a VDN waits before getting answer to the call.
Shift service level The percentage of calls coming to a VDN answered within the
service level time specified in the Interaction Data Server -
Voice and Presence.
Shift total calls The number of calls made to a VDN during a shift.
Chapter 4: Installing and Configuring Desktop Components
58 Installing Call Center Elite Multichannel Comments? infodev@avaya.com March 2014
Queue details
Information Type Description
Queue ID l Queue: The unique identifier of a multimedia queue.
l Split/skill: The extension number of a skill or a split
group.
Queue name l Queue: The name of a multimedia queue.
This parameter is blank for multimedia queues.
l Split/skill: The name of a skill or a split group.
Agents staffed l Queue: The total number of agents associated with a
queue.
This parameter is blank for multimedia queues.
l Split/skill: The total number of agents logged into the
skill or the split group.
Agents available l Queue: The total number agents available for a
queue.
This parameter is blank for multimedia queues.
l Split/skill: The number of agents logged into a skill or
a split group and are available to take calls.
For example, an agent in the Available mode.
Interactions waiting l Queue: The total number of work items waiting for
processing by a queue and the work items that an
agent has suspended.
l Split/skill: The total number of interactions waiting at
a skill or a split group.
Oldest interaction l Queue: The length of time for which the oldest work
item waited for a service.
This length of time does not include work items that
the agent suspended for processing in future.
l Split/skill: The length of time for which the oldest
work item was waiting at a skill or a split group.
This parameter is blank for splits and skills.
Total interactions in progress l Queue: The total number of work items delivered to
agents for processing.
This number includes work items that an agent has
not yet accepted.
l Split/skill: The total number of work items delivered
to a skill or a split group.
This parameter is blank for splits and skills.
Call Center Elite Multichannel Desktop configuration
Installing Call Center Elite Multichannel Comments? infodev@avaya.com March 2014 59
Total interactions arrived this shift l Queue: The total number of new work items arrived
at a queue during a shift.
l Split/skill: The total number of new work items
arrived at a skill or a split group.
This parameter is blank for splits and skills.
Total interactions arrived this interval l Queue: The total number of new work items arrived
at a queue during the current statistical interval.
l Split/skill: The total number of calls made to a split
group or a skill during the current statistical interval.
Total interactions arrived this hour l Queue: The total number of new work items arrived
at a queue in a current hour.
l Split/skill: The total number of new work items
arrived at a split group or a skill in a current hour.
This parameter is blank for splits and skills.
Total interactions arrived last hour l Queue: The total number of new work items arrived
at a queue in a last hour.
Note: The last hour is an hour earlier than the current
hour. For example, if the current hour is 9am to
9.37am, the previous hour is 8am to 9am.
l Split/skill: The total number of new work items
arrived at a split group or a skill in a last hour.
This parameter is blank for splits and skills.
Total interactions suspended l Queue: The total number of work items suspended
for a queue.
l Split/skill: The total number of work items suspended
for a split group or a skill.
This parameter is blank for splits and skills.
Total interactions suspended this
interval
l Queue: The total number of work items suspended
for a queue during the current statistical interval.
l Split/skill: The total number of work items suspended
for a split group or a skill during the current statistical
interval.
This parameter is blank for splits and skills.
Information Type Description
Chapter 4: Installing and Configuring Desktop Components
60 Installing Call Center Elite Multichannel Comments? infodev@avaya.com March 2014
Average wait time l Queue: The average length of time, during the
current statistical interval, for which work items
arrived to a queue wait before getting answer.
This time does not include the length of time in which
a work item suspends.
l Split/skill: The average length of time, during the
current statistical interval, for which callers calling to
a skill or a split group wait before getting answer to
the calls.
Average handle time l Queue: The average length of time, during the
current statistical interval, for which work items
arrived to a queue are active at an agent before
closing.
This time does not include work items that are open.
l Split/skill: The average length of a call to a split
group or a skill during the current statistical interval.
Total abandoned interactions l Queue: The number of work items arrived to a
queue, during the current statistical interval, that are
abandoned before processing.
This value is valid only for session-based media
stores. For example, Web chat and MSN.
l Split/skill: The total number of calls arrived to a skill
or a split group, during the current statistical interval,
that are abandoned.
Average abandon time l Queue: The average length of time for which work
items arrived to a queue wait before the items are
abandoned.
This value is valid only for session-based media
stores. For example, web chat and MSN.
l Split/skill: The average length of time callers calling
to a skill or a split group, during the current statistical
interval, are waiting before the calls are abandoned.
Shift abandoned calls l Queue: The total number of calls to a queue that are
abandoned.
This parameter is blank for multimedia queues.
l Split/skill: The total number of calls arrived to a skill
or a split group, during a shift, are abandoned.
Information Type Description
Call Center Elite Multichannel Desktop configuration
Installing Call Center Elite Multichannel Comments? infodev@avaya.com March 2014 61
Activating an alert
Procedure
1. On the Wallboard tab, click the appropriate tab to set an alert.
2. From the Agent, VDN, or Queue list, select an ID.
a. From the corresponding details list, select a field to which you want to apply an alert.
Shift average abandoned time l Queue: The average length of time for which callers
calling to a queue, during a shift, wait before the
calls are abandoned.
This parameter is blank for multimedia queues.
l Split/skill: The average length of time for which
callers calling to a skill or a split group, during a shift,
wait before the call is abandoned.
Shift average talk time l Queue: The average length of time for which an
agent is talking to callers, during a shift.
This parameter is blank for multimedia queues.
l Split/skill: The average length of time for which an
agent is logged into a skill or a split group is talking
to callers, during a shift.
Shift average wait time l Queue: The average length of time for which callers
calling to a queue, during a shift, wait before getting
answer to the call.
This parameter is blank for multimedia queues.
l Split/skill: The average length of time for which
callers calling to a split group or a skill, during a shift,
are waiting before the call is answered.
Shift service level l Queue: The percentage of calls to a queue that are
answered within the service level time specified in
the Interaction Data Server - Voice and Presence.
This parameter remains empty for multimedia
queues.
l Split/skill: The percentage of calls to a split group or
a skill that are answered within the service level time
specified in the Interaction Data Server - Voice and
Presence.
Shift total calls l Queue: The total number of calls made to a queue
during a shift
This parameter is blank for multimedia queues.
l Split/skill: The total number of calls made to a skill or
a split group during a shift.
Information Type Description
Chapter 4: Installing and Configuring Desktop Components
62 Installing Call Center Elite Multichannel Comments? infodev@avaya.com March 2014
b. Click Add Alert.
c. Click the Alert name arrow and select an alert name.
d. Click OK to apply the selected alert.
Note:
Note: You cannot add an alert to non-numeric fields.
Any alert value that you apply to a time-related field, defines the threshold only in
seconds. For example, you must set the level to 180 seconds to set 3 minutes.
Configuring iClarity
!
Important:
Important: By default, the iClarity component is disabled in Call Center Elite Multichannel
Desktop.
When you first open the ASGUIHost.ini file, iClarity plug-in is disabled by preceding
it with a semicolon in the Plug In Assembly List section. You must remove the
semicolon to enable iClarity plug-in and display the iClarity tab in the Options dialog
box.
Note:
Note: The iClarity plug-in is not supported on the Microsoft Windows 7 operating
system. Call Center Elite Multichannel Desktop can run in conjunction with one-X
Agent or one-X Communicator on Windows 7 to offer remote workers VoIP
capabilities. However, one-X Communicator is not an agent desktop. One-X
Communicator is only supported in a configuration where one-X Communicator
provides only the VoIP capability for Call Center Elite Multichannel desktop.
Procedure
1. In the Options dialog box, click the iClarity tab.
2. In the Toolbar Position section, select one of the following options:
l Top first. The first toolbar from the top.
l Top second. The second toolbar from the top.
l Bottom. The toolbar at the bottom of the screen.
3. In the iClarity Wizards section, click a button to perform an action.
For information about the buttons, see iClarity Wizards buttons.
4. In the Record section:
a. Click the button next to the text field and enter a file name with a .wav extension.
b. Click Start Record to start the recording of the welcome greeting.
Call Center Elite Multichannel Desktop configuration
Installing Call Center Elite Multichannel Comments? infodev@avaya.com March 2014 63
c. Start talking in front of your recording device to save the welcome greeting in a file
mentioned in the text field.
d. Click Stop Record to stop the recording.
e. Select the Overwrite check box to overwrite the existing file with a new recording.
Note:
Note: If you specify an existing file name to overwrite with a new welcome greeting, you
must select the Overwrite check box before you click Start Record.
5. In the Play section:
a. Click the button next to the text field to select a .wav file in which you have recorded a
welcome greeting.
The welcome greeting from this file is played on a system at the customer side.
b. Select the Play greeting automatically check box to play the greeting at customer
side after you answer an incoming call.
6. Select the Log in automatically when agent starts up check box to log an agent to the
call server as soon an agent starts Call Center Elite Multichannel Desktop.
7. Select the Enable error logging check box to write plug-in error information to an error
log file.
8. Click Apply and then click OK.
Chapter 4: Installing and Configuring Desktop Components
64 Installing Call Center Elite Multichannel Comments? infodev@avaya.com March 2014
iClarity Wizards buttons
Configuring Microsoft Dynamics CRM
!
Important:
Important: By default, the Microsoft Dynamics CRM component is disabled in Call Center
Elite Multichannel Desktop.
When you first open the ASGUIHost.ini file, Microsoft Dynamics CRM GUI plug-in
is disabled by preceding it with a semicolon in the Plug In Assembly List section. You
must remove the semicolon to enable Microsoft Dynamics CRM GUI plug-in and
display the Microsoft CRM tab in the Options dialog box.
You can configure the Microsoft Dynamics CRM component using the five tabs that are present
on the Microsoft CRM tab.
Procedure
1. In the Options dialog box, click the Microsoft CRM tab.
2. Click the Main tab and configure the fields.
Using the Main tab, you can configure the options to connect to your Microsoft Dynamics
CRM environment.
Button Description
Log in Logs into the Communication Manager server.
Contents Displays iClarity online help.
About Displays the copyright and the version information of iClarity features.
Audio Options Displays the options to set the volume of the speakers of your system
or headset connected to your system.
Tuning Wizard Displays options for tuning the audio of the playback and recording
devices connected to your system.
Login Settings Displays options to change the log in, call server, audio, call control,
emergency call handling, and VPN information.
Login Wizard Displays a wizard to configure iClarity to log in to a call server.
Language Displays a dialog box to select a language.
The selected language applies to the dialog boxes that open when
you click a button in the iClarity Wizards section.
Enable Logging Enables logging of error message for iClarity to an error log file.
Call Center Elite Multichannel Desktop configuration
Installing Call Center Elite Multichannel Comments? infodev@avaya.com March 2014 65
3. Click the Identification tab and configure the fields.
Using the Identification tab, you can specify the ASContact database that Call Center
Elite Multichannel Desktop can search after you receive a work item.
If you select the ASContact database, you must transfer or synchronize the contact and
the account data from your Microsoft Dynamics CRM database into the ASContact
database. On the Identification tab, you can also control the types of work items that Call
Center Elite Multichannel Desktop can search to match the details with an existing
database record.
You can use Directory in Call Center Elite Multichannel Desktop to search a Microsoft
Dynamics CRM customer record. The Directory offers more benefits over the Microsoft
Dynamics CRM database. In Directory, you can search by many data types, such as
name, phone number, and email address. In Microsoft Dynamics CRM, you can only
search by name.
Searching records in the ASContact database is faster than searching records in the
Microsoft Dynamics CRM database, which is a Web-based database.
4. Click the Contact DB tab and configure the fields.
Using the Contact DB tab, you can define an action that Call Center Elite Multichannel
Desktop performs when the details from an inbound work item match with the details of a
single or multiple contacts in the ASContact database.
In addition, you can define an action that Call Center Elite Multichannel Desktop performs
when the details from an inbound work item do not match with any of the records in the
ASContact database. In such case, you can also define not to perform any action or opens
a blank account record or contact record.
Note:
Note: You can view this tab only if you select the ASContact database on the
Identification tab.
5. Click the MS CRM tab and configure the fields.
Using the MS CRM tab, you can select options to search Microsoft Dynamics CRM
accounts, Microsoft Dynamics CRM contacts, or both when an inbound work item arrives.
You can also select particular fields for accounts and for contacts.
Note:
Note: You can view the MS CRM tab only if you select the MS CRM directly option on
the Identification tab.
6. Click the Synchronization tab and configure the fields.
Using the Synchronization tab, you can initially synchronize entire data from your
Microsoft Dynamics CRM database with the ASContact database that Call Center Elite
Multichannel Desktop uses to store contact information.
After the initial synchronization, MS CRM Phonebook Synchronizer application installed on
the Microsoft Dynamics CRM server automatically synchronizes the changes in the
Microsoft Dynamics CRM accounts with the records in the ASContact database.
Chapter 4: Installing and Configuring Desktop Components
66 Installing Call Center Elite Multichannel Comments? infodev@avaya.com March 2014
7. Click Apply and then click OK.
Call Center Elite Multichannel Desktop configuration
Installing Call Center Elite Multichannel Comments? infodev@avaya.com March 2014 67
Microsoft Dynamics CRM field descriptions
Field Description
Main Tab
Name The name of the MS CRM server.
Domain The domain in which the MS CRM server is present.
CRMService URL The URL of the file where the CRM service file is available.
MetadataService URL The URL of the file where the metadata service file is
available.
Login using default
credentials
You can select this check box to use the default user name
and the default password to access MS CRM server.
User name The user name to access the MS CRM server.
Password The password to access the MS CRM server.
Identification Tab
Inbound Contact
Identification
The following are the contact identification options:
l Contact Database
l MS CRM Directly
l Disable, only use Rules
Enable Identification
Channels
The channels for which you want to search the database
when you receive a work item. The following are the options:
l Inbound email
l Inbound preview contact
l Inbound simple messaging
l Inbound voice
Contact DB Tab
Server The name of the database server.
Name The name of the database. The default name is ASContact.
User name The user name to access the database.
Password The password to access the database.
Test Connection You can click Test Connection to test whether Call Center
Elite Multichannel Desktop successfully connects to the
specified database server.
No Match Action An action that must be performed when the details from a
work item do not match with any of the contact records in the
database.
Chapter 4: Installing and Configuring Desktop Components
68 Installing Call Center Elite Multichannel Comments? infodev@avaya.com March 2014
Configuring DMCC
Procedure
1. In the Options dialog box, click the DMCC Settings tab.
2. On the DMCC Settings tab, configure the fields.
3. Click Apply and then click OK.
Single Match Action An action that must be performed when the details from a
work item matches with a contact in the database.
Multiple Match Action An action that must be performed when the details from a
work item matches with multiple contacts in the database.
MS CRM Tab
Look MS CRM Account Using this field, you can add the fields for CRM accounts.
When you receive a work item, the details from the work item
are matched with the details in the Microsoft Dynamics CRM
account fields that you added.
You must select an account field and configure values for the
following fields:
l No Match Action
l Single Match Action
l Multiple Match Action
Look MS CRM Contact Using this field, you can add the fields for CRM contacts.
When you receive a work item, the details from the work item
are matched with the details in the Microsoft Dynamics CRM
contact fields that you added.
You must select a contact field and configure values for the
following fields:
l No Match Action
l Single Match Action
l Multiple Match Action
Synchronization Tab
Synchronize now When you click this button, the system starts the
synchronization. The time required for synchronizing
depends on the number of records available in the MS CRM
database. For example, synchronizing 70,000 records can
take up to 20 minutes
Field Description
Call Center Elite Multichannel Desktop configuration
Installing Call Center Elite Multichannel Comments? infodev@avaya.com March 2014 69
DMCC field descriptions
Field Description
Toolbar Position l Top first: The first toolbar from the top.
l Top second: The second toolbar from the top.
l Bottom: The toolbar at the bottom of the screen.
l Left: The toolbar at the left of the screen.
l Right: The toolbar at the right of the screen.
IP Address The IP Address for the AES Server.
Port The port number for the AES Server.
User name The user name for logging in to the AES server.
Password The password for logging in to the AES server.
Use secure communications You can select this check box for a secured link to connect to
the AES server.
Ignore certificate errors You can select this check box to ignore the AES Certificate
errors for secure link connection.
Name The name of the Communication Manager from TLink.
IP Address The IP address for Communication Manager.
Media mode The following are the available media modes:
l None
l Telecommuter
l Client Mode
l Server Mode
RTP IP Address The IP address for the local system.
RTP Port The port number for the local system.
Note: The RTP IP Address and RTP Port fields are
enabled only if you select Client Mode in the Media mode
field.
Telecommute number The station number for Telecommuter.
Dependency mode One of the DMCC modes.
Number This field remains disabled.
Password The password configured in Communication Manager for the
station.
Chapter 4: Installing and Configuring Desktop Components
70 Installing Call Center Elite Multichannel Comments? infodev@avaya.com March 2014
.Net Remote Connection
The Call Center Elite Multichannel applications and services that use .Net remote connection,
automatically uses the ASGUIHost.exe.config configuration file to control the remote
connection. This file specifies the gtcp channel and the default port number.
Note:
Note: You must not change any information in this file.
Language customization
The custom language control uses the StringDataDoc.txt text file. This file is a sample text
file that contains strings in English. Call Center Elite Multichannel uses the strings from this file.
By default, the StringDataDoc.txt text file is placed at the following location:
C:\Program Files\Avaya\Avaya Aura CC Elite Multichannel\Desktop\CC
Elite Multichannel Desktop.
The following files are placed at this location:
l StringDataDoc.txt (English)
l StringDataDocCh.txt (Chinese: Simplified)
l StringDataDocFr.txt (French)
l StringDataDocGm.txt (German)
l StringDataDocIta.txt (Italian)
l StringDataDocJp.txt (Japanese)
l StringDataDocKr.txt (Korean)
l StringDataDocPort.txt (Portuguese: Brazilian)
l StringDataDocRu.txt (Russian)
l StringDataDocSp.txt (Spanish: Castilian)
Add Vu Stats data to
wallboard
You can click this check box to provide statistics from DMCC
interface of the AES server.
Add Queue data to wallboard You can click this check box to provide statistics of DMCC
interface for Queue data of the AES server.
Field Description
Language customization
Installing Call Center Elite Multichannel Comments? infodev@avaya.com March 2014 71
l StringDataDocSpCol.txt (Spanish: Colombian)
l StringDataDocTradCh.txt (Chinese: Traditional)
You can use any of these files to create your custom language.
Creating a custom language
Procedure
1. Browse to the folder that contains the text file that you want to use for creating your
customized language.
2. Perform one of the following actions:
l To use strings from English language, open the StringDataDoc.txt file.
l To use strings from a language other than English:
a. Rename the StringDataDoc.txt file to some other name, such as
StringDataDocEng.txt.
b. Rename the text file of your selected language to StringDataDoc.txt.
For example, if you have selected StringDataDocRu.txt file, then rename this
file to StringDataDoc.txt.
c. Open the renamed StringDataDoc.txt file.
Note:
Note: When you open the StringDataDoc.txt file, you can view the order of
parameters as LANGUAGE, LOCALE, FONT1 to FONT4, and strings.
3. In the LANGUAGE parameter, replace the existing language name with the new language
name.
Note:
Note: If you are modifying an existing language to suit your dialect, do not change the
language name.
4. In the LOCALE parameter, change the locale appropriately to suit your new language.
Note:
Note: You can specify the locale in Hex format. For example, you can use 0x0409 for
1033. When you change the locale, ensure that your system has appropriate
operating system and character sets for that language to work.
5. Change the fonts appropriately.
Note:
Note: You must specify at least one font. The application ignores more than four fonts.
6. Change the strings appropriate to your language and locale.
Chapter 4: Installing and Configuring Desktop Components
72 Installing Call Center Elite Multichannel Comments? infodev@avaya.com March 2014
Note:
Note: In the file, you must change the strings only for the existing numbers. The
language control does not recognize the new numbers and strings that you add in
the file.
7. Save the file.
Selecting a custom language for an agent
Procedure
1. In Call Center Elite Multichannel Desktop, click Tools > Options.
2. In the Options dialog box, click the Language tab.
3. Click the Language arrow and perform one of the following actions:
l If the option for your custom language is available in the list, select the option and click
OK.
l if you see the Custom Unknown option in the list, check for errors in the text file.
The following are the possible errors in the text file:
- The text file does not have a language name or you have deleted the language
keyword.
- The text file does not have the name StringDataDoc.txt.
- The text file is not at the correct location where the application executable is
available.
- The text file is not in the correct format.
Customizing a language for Call Center Elite Multichannel
Desktop
Procedure
1. Open the ASGUIHost.ini configuration file for Call Center Elite Multichannel Desktop.
2. Specify your custom language to the Language Parser parameter.
You must precede the language name with the word Custom.
For example: Custom Japanese for Japanese language.
Rules Management
Installing Call Center Elite Multichannel Comments? infodev@avaya.com March 2014 73
3. Restart Call Center Elite Multichannel Desktop to display the text on the interface in the
new language.
If Call Center Elite Multichannel Desktop does not display the fonts appropriately, ensure
that your system has appropriate operating system and character sets for your language to
work.
Rules Management
In Call Center Elite Multichannel Desktop, you can use the Rules window to create rules that
automatically perform actions on the call events that meets specified criteria. For example, you
can create a rule to transfer calls coming from a specific phone number to the voice mail. You
can also create a rule to display automatic dialog boxes containing information.
When you create a rule by specifying different parameters, Call Center Elite Multichannel
Desktop understands that rule as a complete statement. For example, When a certain event
occurs and a call property matches with the mentioned value, perform the mentioned action and
either continue rules processing, or jump to another rule, or stop. The configuration file of Call
Center Elite Multichannel Desktop stores the rules as simple text strings.
In the Rules window, you can create multiple rules for a call event. The Rules Plug-in processes
the rules in an order in which the rules are listed in the Rules window. After a correct match, the
specified action is performed and no further rules are processed. You can change the
processing order anytime.
This rule functionality is similar to the email rules functionality in Microsoft Outlook.
For example:
l Rule1: When an agent receives an external phone call, the following rule forces the
application to create an inbound Microsoft Dynamics CRM phone call activity and to
display the activity.
When Voice.WIDelivered And CallerDN > Nothing And CallerDN > 99999 Do
ReturnEvent
MSCRM.CreateThenScreenpop,phonecall,description|directioncode|from|phonen
umber|subject|to,%UserEnteredCode%|0|%CallerDN%|%CallerDN%|%UUI%|%CalledD
N% Then Continue
Chapter 4: Installing and Configuring Desktop Components
74 Installing Call Center Elite Multichannel Comments? infodev@avaya.com March 2014
l Rule2: When an agent receives an external phone call, the following rule forces the
application to look up a contact in the contact directory, try to match the phone number,
and to display a message on the screen.
For more information about how to create rules using keywords and events available in the
Rules window, see the Avaya Aura Call Center Elite Multichannel Desktop User Guide.
Creating a rule
Procedure
1. In Call Center Elite Multichannel Desktop, click Tools > Rules.
The system displays the Rules window.
2. Click the New button.
3. Create a trigger.
a. Click the When arrow and select an event for which you want to execute a rule.
4. Create a filter.
a. Select the Always check box if you do not want to set a condition for executing a rule
for a selected event.
The system disables the And text field. Selecting the Always check box also indicates
that a rule you select is always executed when the selected event occurs.
b. Clear the Always check box to set a condition for executing a rule when a selected
event occurs.
c. In the And field, enter a condition for rule or click the ellipses (...) button to select a
condition from the Possible rule conditions field.
When you select a condition, the system displays a key and value pair for the selected
condition in the And text field. The system compares the keys with the literal strings or
the keyword Nothing.
In the And text field, you can add multiple conditions and combine them with the And
clause.
For example: CallerDN = 4567 And UUI > Nothing.
Note:
Note: If you enter an invalid condition, the system displays an error icon on the button
next to the And text field.
When Voice.WIDelivered And CallerDN > Nothing and CallerDN > 99999 Do
ReturnEvent
MSCRM.LookupThenScreenpop,contact,mobilephone|telephone1|telephone2|telep
hone3,%CallerDN%,1,1,2,1 Then CONTINUE.
Rules Management
Installing Call Center Elite Multichannel Comments? infodev@avaya.com March 2014 75
d. To compare a key with literal string, enter the required literal string after the keyword
operator.
For information about keys, values, and keyword operators, see the Avaya Aura Call
Center Elite Multichannel Desktop User Guide.
5. Set an action for a selected event and conditions.
a. Click the Do arrow and select an action.
The system performs the selected action when the selected event and conditions are
met.
Based on an action you select, the application displays the related text fields to
provide supporting attributes to an action. Some actions have a single attribute and
some actions have multiple attributes.
For example:
b. Enter the appropriate values in the respective text fields.
6. Set the work that a rule must do after performing an action.
a. Click the Then arrow and select an appropriate action for a rule to perform when the
selected conditions are matched.
The available options are: Continue, GotoRule, Stop.
The Warning tab at the bottom of the Rules window displays warning messages when
you select an option, which is invalid for the rule you select.
b. Click the Else arrow and select an appropriate action for a rule to perform when the
selected conditions does not match.
7. Click OK.
Ensure that an application creates a valid rule. The Warning tab at the bottom of the Rules
window displays warning messages if you create an invalid rule.
A valid rule displays in the left panel of the Rules window.
8. Repeat the procedure to create more rules.
9. Select a rule and click Up and Down buttons to change the sequence in which the
application searches the rules.
Action Attribute 1 Attribute 2
Open Target. Enter a file or application that
you want to open.
Command Line Arguments. Enter
the command line arguments.
Alert Caption. Enter the text that displays
on the title bar of the Alert dialog box.
Message. Enter the text that displays
on the Alert dialog box.
Chapter 4: Installing and Configuring Desktop Components
76 Installing Call Center Elite Multichannel Comments? infodev@avaya.com March 2014
Note:
Note: The Rules Plug-in processes rules in an order in which the rules are listed in the
Rules window. After finding a match, a rule is executed and no further rules are
processed.
10. Select a rule and click Delete to delete a rule.
Rule storage
The configuration file of Call Center Elite Multichannel Desktop stores a rule that you create in
Rules window.
The configuration file stores each rule on a separate line. The Rules Plug-in accesses the
configuration file to execute a rule that matches the specified criteria.
Note:
Note: You must correctly enter the event parameters with appropriate uppercase and
lowercase letters and without spaces between the words. For more information
about parameters, see Avaya Aura Call Center Elite Multichannel Desktop User
Guide.
Device Media Call Control (DMCC)
DMCC overview
Using Device Media Call Control (DMCC), Call Center Elite Multichannel Desktop
communicates with the Communication Manager deskphone. Call Center Elite Multichannel
Desktop is connected to the deskphone so that the feature buttons of both products are
synchronized. For example, EC500 pushed on Avaya H323 or DCP deskphone configured on
Communication Manager also appears on Call Center Elite Multichannel Desktop.
You can put the DMCC buttons either on the left or right toolbar in addition to the standard top
and bottom toolbars. DMCC plug-in can also provide Vu-Stats and Queue information to the
Wallboard plug-in. Using Communication Manager, you can configure the Feature button
assignments for each station.
When you use DMCC, a media stream goes to multiple clients. DMCC registers a client
application to control the deskphone and to get the media at the same time without
unregistering the physical phone.
Device Media Call Control (DMCC)
Installing Call Center Elite Multichannel Comments? infodev@avaya.com March 2014 77
DMCC modes
Main mode
The Main mode implies that other endpoints can register with Communication Manager using
the same extension. The Main endpoint is not dependent on registration of any other IP
endpoints using the same extension. After the endpoint joins the call, the endpoint can perform
all related functions such as talk and listen. You can associate only one Main registrant with an
extension.
If the IP endpoint goes through a link bounce, Communication Manager can view the call-
present flag only from the Main mode during registration. If you implement the share-talk button,
the Main mode can block other registrants from taking over the talk-time slot. The Main
registrant can also take over the talk-time slot from the endpoints registered in the
DEPENDENT/INDEPENDENT dependency mode.
Independent mode
In the Independent mode, the endpoints can perform the following functions even when the
Main IP endpoint is not registered:
l Receive call
l Make call
l Talk
l Listen
In this mode, the endpoint has the capabilities of the main registrant until the main endpoint
registers. When the Main mode registers or re-registers, the independent registrant is put in the
listen-only mode and the Main mode gets the talk privilege. The Main mode has precedence
over an independent registrant. This mode is enforced even if the user is in a call.
Note:
Note: If you enable the share-talk button, the talk-time slot remains with the
independent registrar if the registrar activates the share-talk button. If the Main
mode wants to take over the talk-time slot, then the Main mode must activate this
button.
Using the Independent mode, the IP endpoints can specify when the endpoints want to make or
receive calls even if the main endpoint is unavailable in the event of a network failure. The
Independent mode is useful when a call recording application uses the service observing
feature with two registrations for high availability. One registration registers in the Main mode,
and the other registration registers in the Independent mode. In this example, the registrant
uses Communication Manager to either answer calls or make calls after registering.
Chapter 4: Installing and Configuring Desktop Components
78 Installing Call Center Elite Multichannel Comments? infodev@avaya.com March 2014
Dependent mode
In the Dependent mode, an IP endpoint can register only when another endpoint is registered to
Communication Manager using the same extension in the Main mode. IP endpoints can register
if the extension is with a DCP phone and the DCP phone is in service. During a call, the IP
endpoint is always in the listen-only mode.
DMCC features
Call Center Elite Multichannel supports the following DMCC features:
l EC500
l Malicious call trace activation
l Malicious call trace controller
l Send all calls
l Call forward
l Auto dial
l Stroke count
l Work codes
l Account
l Vu-Stats
l Headset
l Supervisor Assist
l Busy indicator
l User-to-user information
l VDN of origin repeat
l Mute far-end
l Hunt group night service
l Queued calls
l Oldest queued time
l Bridged appearance
Microsoft Dynamics CRM integration
Installing Call Center Elite Multichannel Comments? infodev@avaya.com March 2014 79
Microsoft Dynamics CRM integration
If you are a Microsoft Business Solutions CRM user and you want to use multimedia technology
of Call Center Elite Multichannel to distribute Microsoft Dynamics CRM activities to your call
center agents, you must configure Call Center Elite Multichannel Desktop's MS CRM GUI
Plug-in and Preview Contact Media Store's MS CRM Svc Plug-in. For more information, see
Configuring Microsoft Dynamics CRM on page 64.
To learn how to configure MS CRM Svc Plug-in and to set up a program especially for Microsoft
Dynamics CRM activities, see the MS CRM GUI Plug-in User Guide.
To learn how to customize the Microsoft Dynamics CRM Server so that dial buttons display on
Microsoft Dynamics CRM web pages, see the MS CRM GUI Plug-in Guide. This guide also tells
you how to install MS CRM Phonebook Synchronizer.
Integrating IronPython Script
Using Python Breakout Plug-in, developers can invoke IronPython scripts when Call Center
Elite Multichannel Desktop events trigger. The following procedure helps you to understand how
to map an IronPython script to a Call Center Elite Multichannel Desktop event.
Procedure
1. Close all open applications.
2. Open ASGUIHost.ini file.
3. In the Plug In Assembly List section, remove the semicolon from the text ;Python
Breakout Section=Python Breakout to enable Python Breakout Plug-in.
Note:
Note: By default, Python Breakout Plug-in is disabled.
4. Open Call Center Elite Multichannel Desktop.
5. Click Tools > Python Breakout > View by Event.
A list of events belonging to all plug-ins registered to Call Center Elite Multichannel
Desktop displays.
6. Select a Call Center Elite Multichannel Desktop event from the list and click Add.
7. On the Event Mapping screen, type a unique name for your event mapping.
8. Click Browse and locate your IronPython script.
Chapter 4: Installing and Configuring Desktop Components
80 Installing Call Center Elite Multichannel Comments? infodev@avaya.com March 2014
9. If required, type the name of a function in your script that acts as a starting point when you
run the script.
The name of the function must match the name specified in the event/script mapping
definition. You must supply the parameters in the order - sender, eventArgs, PIMBroker.
l sender - This parameter is passed through the event handler arguments. The specific
type of this object is determined by the generator of the event. IronPython casts this
parameter to the correct type for you. To figure the members and methods of this
parameter, you must know the definition of the object.
l eventArgs - This parameter is passed through the second argument of the event
handler. The specific type of this object is determined by the generator of the event,
however, this parameter is derived from the .Net EventArgs class. IronPython casts
this parameter to the correct type for you. To figure the members and methods of this
parameter, you must know the definition of the object.
l PIMBroker - This parameter is a class of type IASPIMBroker, which is the PIMBroker
object used by the ASPythonBreakoutPlugin executing the Python script. You can
access any public method or member within this class.
An example function definition is: def EntryFunction(sender, eventArgs, PIMBroker):
If you do not enter the script through a function, three global variables are supplied, which
are named sender, eventArgs, and PIMBroker.
10. Select to run scripts in dynamic or pre-compiled manner. If you run scripts in a dynamic
manner, the scripts are recompiled every time you execute the scripts. This method is
slower, however, you can use this method to modify scripts and execute new scripts
without having to restart Call Center Elite Multichannel Desktop. If you run the scripts in a
pre-compiled manner, the scripts are compiled on startup. This method improves script
performance, however, if you modify the script, you must restart Call Center Elite
Multichannel Desktop before you find the script changes.
11. Select to run scripts synchronously or asynchronously.
If you run a script synchronously, then if the event that triggered the event occurs again
while the script is being executed, the script for the second event is executed until the first
one has completed.
To run a script asynchronously, specify the maximum number of concurrent scripts that
may be executed for a specific event/script mapping in the Thread pool size text box. Any
number of requests beyond this number are queued. If the queue exceeds the number
specified by the Maximum queued requests, all subsequent requests to execute scripts for
that event/script mapping are ignored. After the number of queued requests falls below the
Maximum queued requests limit, a new event is queued again.
12. Click Save.
Note:
Note: You can also use the CC Elite Multichannel Desktop Events tab to change or
delete event-to-script mappings.
Call Center Elite Multichannel Reporting installation
Installing Call Center Elite Multichannel Comments? infodev@avaya.com March 2014 81
13. Click Tools > Python Breakout > View by Mapping Name from the menu bar to view
IronPython scripts already mapped to Call Center Elite Multichannel Desktop events.
You can add, change, or delete event-to-script mappings in the Script Mapping Names
pane.
For additional information about Python, see www.python.org and for additional information
about IronPython, see www.codeplex.com/Wiki/View.aspx?ProjectName=IronPython.
Call Center Elite Multichannel Reporting installation
Call Center Elite Multichannel Reporting runs on various Microsoft Windows operating systems,
such as Windows XP, Windows Vista, and Windows 7. For more information, see Supported
Products on page 21.
Note:
Note: You must have administrator privileges to install Call Center Elite Multichannel
Reporting on Microsoft Windows Vista or Microsoft Windows 7.
Requirements for Call Center Elite Multichannel Reporting
In addition to the requirements listed for the Desktop components, the following are the
requirements for Call Center Elite Multichannel Reporting:
l Microsoft IIS 6.0 or higher must be installed on the system.
l Microsoft SQL Server with Advance Services must be installed on the system and
configured with the client accounts.
l Microsoft SQL Server Reporting Services must be installed on the system and configured
with the client accounts.
!
Important:
Important: Installation of SQL Server with Advanced Services is required for leveraging the
Reporting Services that comes within the Advanced Services package for SQL
Server. This is essential for the reporting capabilities within Call Center Elite
Multichannel suite.
For information about Microsoft SQL Server Reporting Services, see Microsoft SQL
documentation.
Chapter 4: Installing and Configuring Desktop Components
82 Installing Call Center Elite Multichannel Comments? infodev@avaya.com March 2014
Installing Call Center Elite Multichannel Reporting
Before you begin
Before installing Call Center Elite Multichannel Reporting, you must install Media Proxy on the
system.
Procedure
1. Close all open applications.
2. Run the setup.exe file.
3. On the Trace System Server Dialog screen, perform the following actions:
a. In the Server field, enter the host name or IP address for Trace System Server.
b. In the Port field, enter the port number for Trace System Server.
c. Click Next.
4. Click Desktop > CC Elite Multichannel Reporting.
5. On the Avaya Aura Call Center Elite Multichannel Reporting welcome screen, click Next.
6. On the License Agreement screen, click Yes to agree with the licensing agreement.
7. On the Experience Portal Service Dialog screen, perform the following actions:
a. In the Server field, enter the host name or IP address for the Experience Portal Server.
b. In the Port field, enter the port number for the Experience Portal Server.
c. Click Next
!
Important:
Important: To enable the Experience Portal Express menu on the menu bar of the Reporting
application, specify the correct IP address or hostname of the Experience Portal
server in the Experience Portal Service IP configuration key of the Experience
Portal Plugin section on the Configuration Server.
8. On the Edit Data screen, perform one the following actions:
l To source the configuration information from the local .ini file, keep the Use default
CC Elite Multichannel Reporting INI file for configuration information check box
selected and click Next.
l To source the configuration information from Configuration Server, clear the Use
default CC Elite Multichannel Reporting INI file for configuration information
check box, enter values in the fields, and click Next.
For more information, see Edit Data field descriptions.
9. On the Choose Destination Location screen, select a location for the installation files and
click Next.
Call Center Elite Multichannel Reporting installation
Installing Call Center Elite Multichannel Comments? infodev@avaya.com March 2014 83
10. On the Configure CC Elite Multichannel Reporting screen, enter appropriate value in the
fields, and then click Next.
For information about these fields, see Configure CC Elite Multichannel Reporting field
descriptions on page 84.
11. To install the iClarity plug-in, keep the iClarity feature selected and click Next.
Note:
Note: The iClarity plug-in is not supported on the Microsoft Windows 7 operating
system.
12. To install Call Center Elite Multichannel Reporting without a shortcut on the system
desktop, clear the Include the Avaya Aura Call Center Elite Multichannel Reporting
shortcut on the desktop check box, and then click Next.
13. Review the installation settings and click Next.
Note:
Note: If you receive an Add Provider Error message during installation, click OK.
14. Click Finish.
If the installation prompts you to restart the system, select Yes, I want to restart my
computer now. The installation prompts you to restart the system when application
components need updating or registering.
Chapter 4: Installing and Configuring Desktop Components
84 Installing Call Center Elite Multichannel Comments? infodev@avaya.com March 2014
Configure CC Elite Multichannel Reporting field descriptions
Verifying SQL Server Reporting Services
Note:
Note: This example is based on the SQL Server installation and assumes that SQL
Server is installed and configured with a Default instance, and that Microsoft SQL
Server Reporting Services is installed. For more information, refer to the
Microsoft SQL Server Reporting Services documentation.
Procedure
1. From the Windows Start menu, select All Programs > Microsoft SQL Server >
Configuration Tools > Reporting Services Configuration Manager.
2. Select the correct system name and instance name.
3. Click Connect.
If the report services stop, start the services by clicking Start.
4. In the left pane, click Report Manager URL and verify the Report Manager Site
Identification.
5. In the left pane, click Web Service URL and verify the following:
l Report Server Web Service Virtual Directory
l Report Server Web Service Site Identification
Field Description
Media Director IP The IP address for Media Director.
Media Director Port The port number for Media Director.
The default port number for Media Director is 29087.
XML Server IP The IP address for XML Server.
XML Server Port The port number for XML Server.
The default port number for XML Server is 29096.
License Director IP The IP address for License Director.
Note: When you enter the IP address for License Director,
the Connect License Director parameter in the
configuration file of the application changes from False to
True.
License Director IP Port The port number for License Director.
The default port number for License Director is 29095.
Media Proxy installation
Installing Call Center Elite Multichannel Comments? infodev@avaya.com March 2014 85
l Report Server Web Service URLs
6. In the left pane, click Database and verify the following:
l Current Report Server Database
l Current Report Server Database Credential
7. Click Exit.
Media Proxy installation
This installation helps you if you have developed your own contact center software using
Developer's multimedia components and that software relies on Media Proxy to run.
To run Call Center Elite Multichannel Desktop or Call Center Elite Multichannel Reporting,
ensure that Media Proxy is installed on the system.
Media Proxy can be installed manually through a separate installer or can be installed
automatically during installation of Call Center Elite Multichannel Desktop or Call Center Elite
Multichannel Reporting.
The default location where Media Proxy is installed is C:\Program Files\Avaya\Avaya
Aura CC Elite Multichannel\Desktop\Media Proxy Service.
If you install Media Proxy manually and then uninstall it at a later time, Call Center Elite
Multichannel Desktop does not work. If Media Proxy is installed automatically, then you cannot
uninstall Media Proxy through Add or Remove Programs option in Control Panel.
Media Proxy runs on Microsoft Windows operating systems, such as Windows XP, Windows
Vista, and Windows 7. For more information, see Supported Products on page 21.
For the application to install, the system must have Microsoft .Net Framework 3.5 SP1 and
Microsoft Internet Explorer.
Installing Media Proxy
About this task
This task describes how to install Media Proxy using separate Media Proxy installer.
Procedure
1. Close all open applications.
2. Run the setup.exe file.
3. On the Trace System Server Dialog screen, perform the following actions:
a. In the Server field, enter the host name or IP address for Trace System Server.
Chapter 4: Installing and Configuring Desktop Components
86 Installing Call Center Elite Multichannel Comments? infodev@avaya.com March 2014
b. In the Port field, enter the port number for Trace System Server.
c. Click Next.
4. Click Desktop > Media Proxy.
5. On the Media Proxy Service welcome screen, click Next.
6. On the License Agreement screen, click Yes to agree with the licensing agreement.
7. On the Choose Destination Location screen, select a location for the installation files and
click Next.
8. Review the installation settings and click Next.
9. Click Finish.
If the installation prompts you to restart the system, select Yes, I want to restart my
computer now. The installation prompts you to restart the system when application
components need updating or registering.
Note:
Note: If you install Media Proxy using this procedure and uninstall it at a later time, then
Call Center Elite Multichannel Desktop and Call Center Elite Multichannel
Reporting stops working.
Installing Call Center Elite Multichannel Comments? infodev@avaya.com March 2014 87
Chapter 5: Installing Server Applications
Requirements for installing server applications
To install Avaya Aura Call Center Elite Multichannel on a system, ensure that you have
installed and configured the following:
l Avaya WebLM
l Avaya Aura Communication Manager
l Avaya Aura Application Enablement Services
l A supported Microsoft SQL Server
In addition, you must install and configure the services that are required for various
configurations, such as Voice only configuration, Email only configuration, and Messaging
configuration.
Call Center Elite Multichannel core services
You must install and configure the following core services before configuring the email,
webchat, or voice services:
l License Director
l XML Server
l Application Management Service
l Configuration Server, if centralized configuration is used
l IDS Services for reporting, if reporting feature is used
l Task Director, if reporting feature is used
l Trace System
l Media Director, for any multimedia interaction
Services for Voice only configuration
You must install and configure the following services to set up voice only configuration:
l Call Center Elite Multichannel core services
Chapter 5: Installing Server Applications
88 Installing Call Center Elite Multichannel Comments? infodev@avaya.com March 2014
l Media stores - Email Media Store
l Call Recording Config Service, if voice configuration is integrated with Avaya Aura Work
Force Optimization
l Experience Portal Config Service, if Experience Portal is integrated with Call Center Elite
Multichannel
Services for Email only configuration
You must install and configure the following services to set up Email only system for Call Center
Elite Multichannel:
l Call Center Elite Multichannel core services
l Media Stores - Email Media Store
Services for Messaging configuration
You must install and configure the following services to set up messaging system for Call Center
Elite Multichannel. Using this system, you can support webchat, sms, and various other
gateways listed in the Avaya Aura Call Center Elite Multichannel Overview guide:
l Call Center Elite Multichannel core services
l Media Stores - Simple Messaging Media Store
l Media Gateway - such as webchat and SMS
Services for Call Routing configuration
You must install and configure the following services to set up Call Routing:
l Call Center Elite Multichannel core services
l Call Routing Server
Services for Outbound (Preview or Progressive)
You must install and configure the following to set up Outbound service (Preview or
Progressive):
l Call Center Elite Multichannel core services
l Media Stores - Preview Contact Media Store
Installation of server applications
Installing Call Center Elite Multichannel Comments? infodev@avaya.com March 2014 89
Installation of server applications
Installing License Director
You can install License Director on the Telephony Server or the system running Call Center Elite
Multichannel server applications.
Before you start installing License Director, ensure that WebLM is installed on the system. For
more information, see WebLM installation on page 128.
Procedure
1. Close all open applications.
2. Run the setup.exe file.
3. On the Trace System Server Dialog screen, perform the following actions:
a. In the Server field, enter the host name or IP address for Trace System Server.
b. In the Port field, enter the port number for Trace System Server.
c. Click Next.
4. Click Server > License Director.
5. On the License Director welcome screen, click Next.
6. On the License Agreement screen, click Yes to agree with the licensing agreement.
7. On the Choose Destination Location screen, select a location for the installation files and
click Next.
8. On the Configure License Director screen, enter the WebLM URL to use a remote WebLM
server, and then click Next.
9. Review the installation settings and click Next.
10. Click Finish.
If the installation prompts you to restart the system, select Yes, I want to restart my
computer now. The installation prompts you to restart the system when application
components need updating or registering.
11. Open the Windows Services application by running services.msc command in the Start
> Run dialog box.
12. In the Services window, verify that the AS License Director service is running.
Chapter 5: Installing Server Applications
90 Installing Call Center Elite Multichannel Comments? infodev@avaya.com March 2014
Installing Call Routing Server
Call Routing Server is always installed on C Drive.
Procedure
1. Close all open applications.
2. Run the setup.exe file.
3. On the Trace System Server Dialog screen, perform the following actions:
a. In the Server field, enter the host name or IP address for Trace System Server.
b. In the Port field, enter the port number for Trace System Server.
c. Click Next.
4. Click Server > Call Routing Server.
5. On the Call Routing Server welcome screen, click Next.
6. On the License Agreement screen, click Yes to agree with the licensing agreement.
7. On the Choose Destination Location screen, select a location for the installation files and
click Next.
8. On the Configure Call Routing Server screen, enter the configuration information.
For more information, see Configure Call Routing Server field descriptions on page 92.
Note:
Note: You can skip this step if you want to add the configuration information in the
configuration file (.ini) at a later time.
9. Click More>> and configure routing and monitored VDNs.
For more information, see Configuring routing and monitored VDNs on page 92.
10. Click Next.
11. On the Select Features screen, perform one of the following actions:
l To install all plug-ins, keep the Plug-ins check box selected.
l To install selected plug-ins:
a. Click Change.
b. On the Select Subfeatures dialog box, clear the check boxes for the plug-ins that
you do not want to install.
Note:
Note: Script Host Plug-in does not install scripting engines as a part of installation.
c. Click Continue.
12. Click Next.
Installation of server applications
Installing Call Center Elite Multichannel Comments? infodev@avaya.com March 2014 91
13. Clear the Include sample applications with installation check box if you do not want to
install sample applications.
The sample applications show how to integrate Call Routing Server with Call Center Elite
Multichannel plug-ins.
14. Click Next.
15. Review the installation settings and click Next.
16. Click Finish.
If the installation prompts you to restart the system, select Yes, I want to restart my
computer now. The installation prompts you to restart the system when application
components need updating or registering.
17. Open the Windows Services application by running services.msc command in the Start
> Run dialog box.
18. In the Services window, verify that the AS Call Routing Server service is running.
Chapter 5: Installing Server Applications
92 Installing Call Center Elite Multichannel Comments? infodev@avaya.com March 2014
Configure Call Routing Server field descriptions
Configuring routing and monitored VDNs
While installing Call Routing Server, you can configure routing and monitored VDNs.
Procedure
1. In the Routing VDN List field, enter the VDN number for which Call Routing Server must
issue RouteRequest events and click Add.
2. In the Monitored VDN List field, enter the VDN number for which Call Routing Server
must issue monitor request commands and click Add.
3. Select a VDN from the list and click Delete to delete a VDN number from the list.
4. Click the Exit button to return to the Configure Call Routing Server screen.
Field Description
Primary Link Name The name of the primary link that the application uses to
connect to the Avaya Telephony Server and switch.
For example: AVAYA#ONEXCM82#CSTA-S#APCAES
Note: Call Routing Server exits if you leave this field blank.
For Named Licensing, you must use the secure TLink of
type CSTA-S.
Primary User Name The user name required for accessing the primary link.
Primary User Password The password for the primary user name.
By default, the Call Center Elite Multichannel application
encrypts the password. For more information, see
Commands on page 199.
Secondary Link Name The name of the secondary link that the application uses to
connect to the Avaya Telephony Server and switch.
Secondary User Name The user name required for accessing the secondary link.
Secondary User Password The password for the secondary user name
By default, the Call Center Elite Multichannel application
encrypts the password. For more information, see
Commands on page 199.
Installation of server applications
Installing Call Center Elite Multichannel Comments? infodev@avaya.com March 2014 93
Installing Configuration Server
Install script for Configuration Server
The install script for Configuration Server provides options to install Configuration Server and
Configuration Manager.
The option to install Configuration Server includes:
l Related database scripts for Configuration Server
l Startup application for Configuration Server
l Configuration Server Manager
Your system must be running Windows Installer 4.5 before you can install Configuration Server.
Otherwise, this install automatically runs an install script for that application.
Requirements for Configuration Server
The following are the requirements for Configuration Server:
l The client computer must have Microsoft Windows XP SP3, Microsoft Windows Vista,
Microsoft Windows 7, Microsoft Windows Server 2008 (Enterprise and Standard), or
Microsoft Windows 2008 R2 Server.
l The client computer must have Microsoft Management Console (MMC) 3.0 or higher.
You can download MMC from the Microsoft web site.
l Configuration Server must run on a system with server operating system.
For more information, see Installation requirements on page 18.
l Microsoft SQL Server with Advance Service must be installed and configured on the
system.
Note:
Note:
l The SQL Server must have mixed mode authentication and not Windows only
authentication. The mixed mode authentication specifies that you have configured the
SQL Server for SQL Server and Windows.
l Configuration Server is always installed on C Drive.
Chapter 5: Installing Server Applications
94 Installing Call Center Elite Multichannel Comments? infodev@avaya.com March 2014
Installing Configuration Server and Configuration Manager
You can install Configuration Manager on the system where the Configuration Server is
installed. You can also install Configuration Manager separately on a client computer.
Procedure
1. Close all open applications.
2. Run the setup.exe file.
3. On the Trace System Server Dialog screen, perform the following actions:
a. In the Server field, enter the host name or IP address for Trace System Server.
b. In the Port field, enter the port number for Trace System Server.
c. Click Next.
4. Click Server > Configuration Server.
5. On the Configuration Server welcome screen, click Next.
6. On the License Agreement screen, click Yes to agree with the licensing agreement.
7. On the Choose Destination Location screen, select a location for the installation files and
click Next.
8. Keep the Configuration Manager and Configuration Server check boxes selected and
click Next.
Note:
Note: Configuration Server Manager is the startup application of Configuration Server.
9. Review the installation settings and click Next.
10. Click Finish.
If the installation prompts you to restart the system, select Yes, I want to restart my
computer now. The installation prompts you to restart the system when application
components need updating or registering.
11. Open the Windows Services application by running services.msc command in the Start
> Run dialog box.
12. In the Services window, verify that the Active Configuration Server service is running.
Installing Task Director
Task Director enables the Reporting Plug-in to schedule reports.
Procedure
1. Close all open applications.
2. Run the setup.exe file.
Installation of server applications
Installing Call Center Elite Multichannel Comments? infodev@avaya.com March 2014 95
3. On the Trace System Server Dialog screen, perform the following actions:
a. In the Server field, enter the host name or IP address for Trace System Server.
b. In the Port field, enter the port number for Trace System Server.
c. Click Next.
4. Click Server > Task Director.
5. On the Task Director welcome screen, click Next.
6. On the License Agreement screen, click Yes to agree with the licensing agreement.
7. On the Choose Destination Location screen, select a location for the installation files and
click Next.
8. On the Task Director Configuration screen, enter values in the fields and click Next.
For more information, see Task Director Configuration field descriptions on page 95.
Note:
Note: The task is configured against Windows user account.
9. Review the installation settings and click Next.
10. Click Finish.
If the installation prompts you to restart the system, select Yes, I want to restart my
computer now. The installation prompts you to restart the system when application
components need updating or registering.
11. Open the Windows Services application by running services.msc command in the Start
> Run dialog box.
12. In the Services window, verify that the AS Task Director service is running.
Task Director Configuration field descriptions
Field Description
Domain Name The domain name of Windows account.
Domain User The user name of Windows account.
Password and Confirm Password The password of Windows account.
Chapter 5: Installing Server Applications
96 Installing Call Center Elite Multichannel Comments? infodev@avaya.com March 2014
Configuring Task Director
After you complete the installation of Task Director, you need to change the User.
Procedure
1. Open the Windows Services application by running services.msc command in the Start
> Run dialog box.
2. Right-click the AS Task Director service and select Properties.
3. Add a Domain user account for the service and click OK.
Installing Interaction Data Server
The install script for the Interaction Data Server installs the following services:
l Interaction Data Server - Voice and Presence
l Interaction Data Server - Multimedia
l Interaction Data Server - View
Microsoft SQL Server with Advance Service is installed and configured on the system.
Note:
Note: The SQL Server must have mixed mode authentication and not Windows only
authentication. The mixed mode authentication specifies that you have
configured the SQL Server for SQL Server and Windows.
Procedure
1. Close all open applications.
2. Run the setup.exe file.
3. On the Trace System Server Dialog screen, perform the following actions:
a. In the Server field, enter the host name or IP address for Trace System Server.
b. In the Port field, enter the port number for Trace System Server.
c. Click Next.
4. Click Server > Interaction Data Server.
5. On the Interaction Data Server welcome screen, click Next.
6. On the License Agreement screen, click Yes to agree with the licensing agreement.
7. On the Choose Destination Location screen, select a location for the installation files and
click Next.
Installation of server applications
Installing Call Center Elite Multichannel Comments? infodev@avaya.com March 2014 97
8. On the Configure Interaction Data Server - Voice and Presence screen, enter the
configuration information.
For more information, see Configure Interaction Data Server - Voice and Presence field
descriptions on page 98.
Note:
Note: You can skip this step if you want to add the configuration information in the
configuration file (.ini) at a later time.
9. Click More>> and configure switch information.
For more information, see Configuring switch information on page 99.
10. Click Next.
11. On the Configure Database Connectivity screen, enter the configuration information for
Interaction Data Server Database and CMS Database.
For more information, see Configure Database Connectivity field descriptions on page 98.
12. Click Next.
13. Clear the Include sample applications with installation check box if you do not want to
install sample applications.
The sample applications show how to use Interaction Data Server.
14. Review the installation settings and click Next.
15. Click Finish.
If the installation prompts you to restart the system, select Yes, I want to restart my
computer now. The installation prompts you to restart the system when application
components need updating or registering.
16. Open the Windows Services application by running services.msc command in the Start
> Run dialog box.
17. In the Services window, verify that the following services are running:
l AS Interaction Data Server - Multimedia
l AS Interaction Data Server - Voice
l AS Interaction Data Server - Voice and Presence
Chapter 5: Installing Server Applications
98 Installing Call Center Elite Multichannel Comments? infodev@avaya.com March 2014
Configure Interaction Data Server - Voice and Presence field descriptions
Configure Database Connectivity field descriptions
Field Description
Interaction Data Server ID A unique number that identifies the Interaction Data Server
Voice and Presence.
Interaction Data Server Port The port number that the Interaction Data Server - Voice and
Presence uses to accept connections from clients and other
servers.
The default port number is 29090.
Switch ID The ID number of the switch to which the Interaction Data
Server - Voice and Presence is connected.
This ID number must be a unique number. The switch ID is
important in complex configurations such as a network of
Interaction Data Server - Voice and Presence servers that
receives information from multiple Avaya switches.
Primary Link Name The name of the primary link that the application uses to
connect to the Avaya Telephony Server and switch.
For example: AVAYA#ONEXCM82#CSTA-S#APCAES
Note: For Named Licensing, you must use the secure
TLink of type CSTA-S.
Primary User Name The user name required for accessing the primary link.
Primary User Password The the password for the primary user name.
By default, the Call Center Elite Multichannel application
encrypts the password. For more information, see
Commands on page 199.
Database Field Description
Interaction Data
Server Database
Database Server Name The name of the SQL Server.
Installation of server applications
Installing Call Center Elite Multichannel Comments? infodev@avaya.com March 2014 99
Configuring switch information
While installing Call Routing Server, you can configure switch information.
Procedure
1. In the VDN field, enter the VDN number that you want the Interaction Data Server - Voice
and Presence to monitor and click Add.
2. In the ACD Split/Skill field, enter the hunt group extension that you want the Interaction
Data Server - Voice and Presence to monitor and click Add.
3. In the Station field, enter the extension that you want the Interaction Data Server - Voice
and Presence to monitor and click Add.
4. In the Trunk Group field, enter the trunk group number that you want the Interaction Data
Server - Voice and Presence to monitor and click Add.
5. Click Delete to remove an item from a list.
6. Click Exit to return to the Configure Interaction Data Server - Voice and Presence screen.
Installing Trace System
In Call Center Elite Multichannel, you can install the Trace system to collect and store logs on a
central server. The Trace system consists of the TTrace Server, TTrace Configuration, TTrace
Console, and TTrace LogtoZip components. You can use these components to view, configure,
and archive the logs stored on the TTrace Server.
!
Important:
Important: You must enable the Windows Firewall service before installing Trace System.
Procedure
1. Close all open applications.
CMS Database Database Server Name The name or TCP/IP address of the
server where the Avaya CMS Informix
database is located.
The CMS Plug-in for Interaction Data
Server - Multimedia uses this
information.
Database User Name The user name for the CMS Informix
database.
Database User Password The password for the database user
name.
Database Field Description
Chapter 5: Installing Server Applications
100 Installing Call Center Elite Multichannel Comments? infodev@avaya.com March 2014
2. Run the setup.exe file.
3. On the Trace System Server Dialog screen, perform the following actions:
a. In the Server field, enter the host name or IP address for Trace System Server.
b. In the Port field, enter the port number for Trace System Server.
c. Click Next.
4. Click Server > Trace System.
5. Click Next.
6. On the End-User License Agreement screen, select I accept the terms in the license
agreement to agree with the licensing agreement, and then click Next.
7. On the Choose Setup Type screen, perform one of the following actions:
l Click Complete to install all components of Trace System.
l Click Custom and select the components that you want to install.
8. Click Install.
9. Click Finish.
If the installation prompts you to restart the system, select Yes, I want to restart my
computer now. The installation prompts you to restart the system when application
components need updating or registering.
10. Open the Windows Services application by running services.msc command in the Start
> Run dialog box.
11. In the Services window, verify that the Avaya Trace Server service is running.
Installing TTrace Server without setup
Procedure
1. Copy the tt_srv.exe file from the data carrier to a folder in Avaya Aura Call Center
Elite Multichannel.
2. Enter the command tt_srv.exe -install in the command prompt.
The system installs TTrace Server.
After the installation completes, TTrace Server automatically starts as a service with the service
name as tt_srv.exe.
Installation of server applications
Installing Call Center Elite Multichannel Comments? infodev@avaya.com March 2014 101
Installing Call Recording Config Service
In Call Center Elite Multichannel, you can install the Call Recording Config service for agents to
use call recording features. This service provides recording and replaying options for agents to
record the conversation of the agents with the customer and replay the recorded conversations.
For more information about Call Recording, see the Avaya Aura Call Center Elite Multichannel
Desktop User Guide and Administering Avaya Aura Call Center Elite Multichannel.
Procedure
1. Close all open applications.
2. Run the setup.exe file.
3. On the Trace System Server Dialog screen, perform the following actions:
a. In the Server field, enter the host name or IP address for Trace System Server.
b. In the Port field, enter the port number for Trace System Server.
c. Click Next.
4. Click Server > Call Recording Config Service.
5. Click Next.
6. On the End-User License Agreement screen, select I accept the terms in the license
agreement to agree with the licensing agreement, and then click Next.
7. On the Choose Setup Type screen, perform one of the following actions:
l Click Complete to install all components of Call Recording Config Service.
l Click Custom and select the components that you want to install.
8. On the General Settings screen, perform the following actions:
a. In the Hostname of Trace System Service field, enter the host name or IP address
for Trace System Server.
b. In the Port field, enter the port number for Trace System Server.
c. Click Next.
9. Click Install.
10. Click Finish.
If the installation prompts you to restart the system, select Yes, I want to restart my
computer now. The installation prompts you to restart the system when application
components need updating or registering.
11. Open the Windows Services application by running services.msc command in the Start
> Run dialog box.
12. In the Services window, verify that the Avaya Call Recording Config Service service is
running.
Chapter 5: Installing Server Applications
102 Installing Call Center Elite Multichannel Comments? infodev@avaya.com March 2014
Post installation steps for Call Recording Config service
If Avaya Contact Recorder 11 or 12 is used, you must make changes in Avaya Call
recording service.ini, after you complete the installation of Call Recording Config
Service.
Procedure
1. Open the Windows Services application by running services.msc command in the Start
> Run dialog box.
2. Right click Avaya Call Recording Service and select Stop.
3. Go to CCEM_INSTALL_DIR\Avaya\Avaya Aura CC Elite Multichannel\Server\Call
Recording Service and edit the Avaya Call recording service.ini file.
The default value in the field ACR Version is 10, replace the default value with the Avaya
Contact Recorder version used example 11 or 12. No change is required if Avaya Contact
Recorder 10 is used.
4. Right click the Avaya Call Recording Service and select Start.
Note:
Note: For Avaya Contact Recorder 11 and 12, the Agent stations are populated in the
Controller section of Call Center Elite Multichannel Call Recording in Call Center
Elite Multichannel Control Panel. The status of the recording is displayed as
either "N" or "Y".
Installing Experience Portal Config Server
In Call Center Elite Multichannel, you can install the Experience Portal Config service for agents
to use Experience Portal application features inside Call Center Elite Multichannel. For more
information about Experience Portal, see the Administering Avaya Aura Call Center Elite
Multichannel and Avaya Aura Call Center Elite Multichannel Reporting User Guide.
Procedure
1. Close all open applications.
2. Run the setup.exe file.
3. On the Trace System Server Dialog screen, perform the following actions:
a. In the Server field, enter the host name or IP address for Trace System Server.
b. In the Port field, enter the port number for Trace System Server.
c. Click Next.
4. Click Server > Experience Portal Config Service.
5. Click Next.
Installation of server applications
Installing Call Center Elite Multichannel Comments? infodev@avaya.com March 2014 103
6. On the End-User License Agreement screen, select I accept the terms in the license
agreement to agree with the licensing agreement, and then click Next.
7. On the Choose Setup Type screen, perform one of the following actions:
l Click Complete to install all components of Experience Portal Config Service.
l Click Custom and select the components that you want to install.
8. On the General Settings screen, perform the following actions:
a. In the Hostname of Trace System Service field, enter the host name or IP address
for Trace System Server.
b. In the Port field, enter the port number for Trace System Server.
c. Click Next.
9. Click Install.
10. Click Finish.
If the installation prompts you to restart the system, select Yes, I want to restart my
computer now. The installation prompts you to restart the system when application
components need updating or registering.
11. Open the Windows Services application by running services.msc command in the Start
> Run dialog box.
12. In the Services window, verify that the Avaya Experience Portal Config Service service
is running.
Installing Media Director
Before you start installing Media Director, ensure that Microsoft .Net Framework 3.5 SP1 is
installed on the system. The system must also run XML Server to run Media Director.
Procedure
1. Close all open applications.
2. Run the setup.exe file.
3. On the Trace System Server Dialog screen, perform the following actions:
a. In the Server field, enter the host name or IP address for Trace System Server.
b. In the Port field, enter the port number for Trace System Server.
c. Click Next.
4. Click Server > Media Director.
5. On the Media Director welcome screen, click Next.
6. On the License Agreement screen, click Yes to agree with the licensing agreement.
Chapter 5: Installing Server Applications
104 Installing Call Center Elite Multichannel Comments? infodev@avaya.com March 2014
7. On the Choose Destination Location screen, select a location for the installation files and
click Next.
8. Review the installation settings and click Next.
9. Click Finish.
If the installation prompts you to restart the system, select Yes, I want to restart my
computer now. The installation prompts you to restart the system when application
components need updating or registering.
10. Open the Windows Services application by running services.msc command in the Start
> Run dialog box.
11. In the Services window, verify that the AS Media Director service is running.
Installing Virtual Agent
Before you begin
Before you start installing Virtual Agent, ensure that Microsoft IIS 7 is installed and configured
on the system.
Procedure
1. Close all open applications.
2. Run the setup.exe file.
3. On the Trace System Server Dialog screen, perform the following actions:
a. In the Server field, enter the host name or IP address for Trace System Server.
b. In the Port field, enter the port number for Trace System Server.
c. Click Next.
4. Click Server > Virtual Agent.
5. On the Virtual Agent welcome screen, click Next.
6. On the License Agreement screen, click Yes to agree with the licensing agreement.
7. On the Choose Destination Location screen, select a location for the installation files and
click Next.
8. Keep the Virtual Agent and Virtual Agent Web Service check boxes selected and click
Next.
9. On the Configure Virtual Agent Web Service screen, enter the port number and remote IP
address that the Virtual Agent Web service uses for connecting to the Virtual Agent
Service, and then click Next.
10. Review the installation settings and click Next.
Installation of server applications
Installing Call Center Elite Multichannel Comments? infodev@avaya.com March 2014 105
Note:
Note: If the installer does not find ASP Net 2.0 Web Service Extension installed
on the system, then the installer displays a dialog box to confirm whether to install
Web Service Extension. This component is required for the Virtual Agent Web
Service Worker Plug-in.
11. Click OK.
ASP .Net 2.0 installation starts.
12. Click Finish.
If the installation prompts you to restart the system, select Yes, I want to restart my
computer now. The installation prompts you to restart the system when application
components need updating or registering.
13. Open the Windows Services application by running services.msc command in the Start
> Run dialog box.
14. In the Services window, verify that the AS Virtual Agent service is running.
Installing XML Server
Procedure
1. Close all open applications.
2. Run the setup.exe file.
3. On the Trace System Server Dialog screen, perform the following actions:
a. In the Server field, enter the host name or IP address for Trace System Server.
b. In the Port field, enter the port number for Trace System Server.
c. Click Next.
4. Click Server > XML Server.
5. On the XML Server welcome screen, click Next.
6. On the License Agreement screen, click Yes to agree with the licensing agreement.
Note:
Note: Ensure that the Avaya Application Enablement Services TSAPI client software is
already installed.
7. On the Choose Destination Location screen, select a location for the installation files and
click Next.
8. Review the installation settings and click Next.
Chapter 5: Installing Server Applications
106 Installing Call Center Elite Multichannel Comments? infodev@avaya.com March 2014
9. Click Finish.
If the installation prompts you to restart the system, select Yes, I want to restart my
computer now. The installation prompts you to restart the system when application
components need updating or registering.
10. Open the Windows Services application by running services.msc command in the Start
> Run dialog box.
11. In the Services window, verify that the AS XML Server service is running.
Installing Media Stores
Before you install Media Store, ensure that Microsoft SQL Server with Advance Service is
installed and configured on the system.
The install script for each Media Store installs the Media Store and its related database scripts.
Procedure
1. Close all open applications.
2. Run the setup.exe file.
3. On the Trace System Server Dialog screen, perform the following actions:
a. In the Server field, enter the host name or IP address for Trace System Server.
b. In the Port field, enter the port number for Trace System Server.
c. Click Next.
4. Click Server > Media Stores.
5. Click one of the following options, as required:
l Preview Contact Media Store
l Simple Messaging Media Store
l Email Media Store
l Voice Media Store
6. On the welcome screen, click Next.
7. On the License Agreement screen, click Yes to agree with the licensing agreement.
8. On the Choose Destination Location screen, select a location for the installation files and
click Next.
9. Review the installation settings and click Next.
Installation of server applications
Installing Call Center Elite Multichannel Comments? infodev@avaya.com March 2014 107
10. Click Finish.
If the installation prompts you to restart the system, select Yes, I want to restart my
computer now. The installation prompts you to restart the system when application
components need updating or registering.
11. Open the Windows Services application by running services.msc command in the Start
> Run dialog box.
12. In the Services window, verify that the service for the installed media store is running.
Chapter 5: Installing Server Applications
108 Installing Call Center Elite Multichannel Comments? infodev@avaya.com March 2014
Installing Application Management Service
The install script for Application Management Service installs the Application Management
Director and the Avaya Aura Call Center Elite Multichannel Control Panel.
Note:
Note: You must install the Avaya Aura Call Center Elite Multichannel Control Panel on a
system where desktop components and Application management Director are
installed.
Avaya Aura Call Center Elite Multichannel Control Panel runs on the server side.
Procedure
1. Close all open applications.
2. Run the setup.exe file.
3. On the Trace System Server Dialog screen, perform the following actions:
a. In the Server field, enter the host name or IP address for Trace System Server.
b. In the Port field, enter the port number for Trace System Server.
c. Click Next.
4. Click Server > Application Management Service.
5. On the Application Management Service welcome screen, click Next.
6. On the License Agreement screen, click Yes to agree with the licensing agreement.
7. Keep the Application Management Director and CC Elite Multichannel Control Panel
check boxes selected and click Next.
8. To install Call Center Elite Multichannel Control Panel without a shortcut on the system
desktop, clear the Include the Avaya Aura Call Center Elite Multichannel Control
Panel shortcut on the desktop check box, and then click Next.
9. On the Edit Data screen, perform one of the following actions:
l To source the configuration information from the local .ini file, keep the Use default
CC Elite Multichannel Control Panel INI file for configuration information check
box selected and click Next.
l To source the configuration information from Configuration Server, clear the Use
default CC Elite Multichannel Control Panel INI file for configuration information
check box, enter values in the fields, and click Next.
For more information, see Edit Data field descriptions.
10. On the Choose Destination Location screen, select a location for the installation files and
click Next.
11. Review the installation settings and click Next.
Post installation procedure
Installing Call Center Elite Multichannel Comments? infodev@avaya.com March 2014 109
12. Click Finish.
If the installation prompts you to restart the system, select Yes, I want to restart my
computer now. The installation prompts you to restart the system when application
components need updating or registering.
13. Open the Windows Services application by running services.msc command in the Start
> Run dialog box.
14. In the Services window, verify that the AS Application Management Director service is
running.
Post installation procedure
Configuring Application Enablement Services
The procedure describes the actions that you can perform on the AES server to attain the
specified capacity.
Procedure
1. Open an Internet browser.
2. Login to the Application Enablement Services Management Console.
3. Go to AE Services >TSAPI > TSAPI Links.
4. Select the TSAPI Link configured with Call Center Elite Multichannel and click Edit Link.
5. In the Edit TSAPI Links page, click Advanced Settings.
6. On the TSAPI Link - Advanced Settings page, set the value of Max Flow Allowed to
4096.
7. Click Apply Changes.
8. In the Apply Changes to TSAPI Link- Advanced Settings page, click Apply.
!
Important:
Important: Ensure that the AES is connected to Communication Manager through Procr.
Chapter 5: Installing Server Applications
110 Installing Call Center Elite Multichannel Comments? infodev@avaya.com March 2014
Installing Call Center Elite Multichannel Comments? infodev@avaya.com March 2014 111
Chapter 6: Installing Media Gateways
Gateways
Instant Messaging, texting, and web chatting are becoming principle mechanisms for
communication in both the business-to-business and customer-to-business environments.
Avaya Aura Call Center Elite Multichannel broadens the customer service capability of your
contact center by allowing you to blend with the following Gateways with inbound telephone
calls.
l AOL or ICQ Instant Messenger Gateway - Customers or business associates who use the
Internet can make contact with you through AOL or ICQ Instant Messenger and receive
the same treatment as telephone callers.
l Communicator Gateway - Enables communication with any number of Office
Communicator clients.
l MSN Messenger Gateway - Customers or business associates who use the Internet can
make contact with you through MSN Messenger and receive the same treatment as
telephone callers
l Short Message Service Gateway - Customers or business associates who use mobile
texting can make contact with you and receive the same treatment as telephone callers
l XMPP Gateway - The XMPP Gateway is a server application that provides conversion
from XMPP (Extended Messaging and Presence Protocol) to Avaya Aura Call Center
Elite Multichannel Simple Messaging Media Store.
l Web Chat Gateway - Customers or business associates who use the Internet can browse
your company website, click a link to initiate a Web-based conversation with a call center
agent and receive the same treatment as telephone callers.
This location of Messenger Gateway is between the remote server and Simple Messaging
Media Store.
Chapter 6: Installing Media Gateways
112 Installing Call Center Elite Multichannel Comments? infodev@avaya.com March 2014
Error Logging
Agent logs error information for own operation to a series of log files.
A new log file is created for each day of the week. The name of the error log file clearly identifies
the application and the day of the week, for example: MonACRS.log.
After a log file reaches the size limit specified in the configuration, the log file is archived and a
new file is created.
Note:
Note: The archive only stores one log file. If the second error log reaches the specified
maximum size, it overrides the previously archived log file.
The logging level retrieved from the configuration data of the application determines the types of
errors that the error log logs
Levels of error logging are:
l 0. No error logging occurs.
l 1. Logs fatal, major, minor errors and trace error information.
l 2. Logs fatal, major, and minor errors.
l 4. Logs fatal and major errors.
l 8. Logs fatal errors only.
Each file records the selected logging level and also the date, time, location, and description of
every error that occurs.
Error log files are automatically saved in the current working folder of the application, that is, the
same folder as the application executable.
Diagnostic Testing Error Logging
Diagnostic Testing Error Logging is another error log level. The Diagnostic Testing Error
Logging enables you to create log files that do not override each other every time a log file
reaches the maximum log file size limit. This logging level is for diagnostic purpose only and can
be achieved by adding 128 to one of the logging level values mentioned above. For example, if
you specify Error Log Level=129, new error log files are continuously created for the application
that contain fatal, major, minor errors and trace error information.
Each new file has a unique name based on the date (year, month, and day) and time (hours,
minutes, and seconds) when it was created.
Checklist for installing Web Chat Gateway
Installing Call Center Elite Multichannel Comments? infodev@avaya.com March 2014 113
For example: YYYYMMDDHHMMSSASMediaDirector.log. Where,
!
WARNING:
!
WARNING: To prevent a multitude of log files affecting your available disk space, you must
use this error logging level only for short duration while carrying out diagnostic
testing.
Checklist for installing Web Chat Gateway
YYYY = Year MM = Month DD = Day
HH = Hour MM = Minute SS = Seconds
Step Task Reference
4
1 Install Web Chat Web service on
IIS Web Server
Installing Web Chat for IIS on
page 114
Note: In this process, you create a
password-protected user account
for Web Chat Web service.
2 Install Web Chat Gateway on a
system that has a server
operating system
Installing Media Gateways on
page 115
3 Configure Web Chat Gateway
using Call Center Elite
Multichannel Control Panel
Configuring Media Gateways on
page 117
Note: When you create remote
service accounts, you must specify
the password that you create
during the installation of the Web
Chat Web service.
4 Install Web Chat ASP application
on the IIS Web Server
Web Chat ASP application is installed
while installing WebChat IIS and
WebChat Gateway.
Note: You must specify the names
and IDs of the remote service
accounts that you create during the
configuration of Web Chat
Gateway.
Chapter 6: Installing Media Gateways
114 Installing Call Center Elite Multichannel Comments? infodev@avaya.com March 2014
Note:
Note: Ensure that you install the Web Chat Web service and Web Chat ASP application
on the same IIS Web Server.
Installing Web Chat for IIS
The install script for Web Chat for IIS installs the Web Chat Web service on the IIS web server.
The web server must be running Microsoft Windows 2008 Server and Microsoft IIS 7. In
addition, the server must also have Microsoft .Net Framework 3.5 SP1 and Microsoft Internet
Explorer.
Procedure
1. Close all open applications.
2. Run the setup.exe file.
3. On the Trace System Server Dialog screen, perform the following actions:
a. In the Server field, enter the host name or IP address for Trace System Server.
b. In the Port field, enter the port number for Trace System Server.
c. Click Next.
4. Click Server > Media Gateways > Web Chat for IIS.
5. On the Web Chat for IIS welcome screen, click Next.
6. On the License Agreement screen, click Yes to agree with the licensing agreement.
7. On the Choose Destination Location screen, select a location for the installation files and
click Next.
8. Keep the Web Chat ASP and Web Chat Web Service check boxes selected and click
Next.
9. On the Configure Web Chat for IIS screen, perform the following actions:
a. In the Service Name field, enter a name for the remote service.
b. In the Service ID field, enter a unique service identifier for the remote service.
Note:
Note: The name and service identifier pair must match with a Remote Service Name
and Remote Service ID combination configured in Web Chat Gateway. You can
Remote Service Name and Remote Service ID combination in Web Chat
Gateway through Call Center Elite Multichannel Control Panel.
c. Click Add to list to add the name and service identifier pair in a list.
Installing Media Gateways
Installing Call Center Elite Multichannel Comments? infodev@avaya.com March 2014 115
Note:
Note: You can add the name and service identifier pair later in the web.config file.
The default location of this file is C:\Program Files\Avaya\Avaya Aura CC
Elite Multichannel\Server\Media Gateways\Web Chat For IIS\
WebChatASP.
d. Click Next.
10. On the Edit Data screen, perform the following actions to create a password-protected
user account for the Web Chat Web service:
a. In the User Name field, enter a user name for your account.
The default user name is WCUser.
b. In the User Password and Confirm User Password fields, enter a password for your
account.
The default password is CCEUser0.
Note:
Note: The user name is saved into the web.config file for the Web Chat Web service.
The user name and password are saved as a legitimate Windows user account.
11. Review the installation settings and click Next.
12. Click OK to enable ASP .Net Web Service Extension.
13. Click Finish.
If the installation prompts you to restart the system, select Yes, I want to restart my
computer now. The installation prompts you to restart the system when application
components need updating or registering.
Note:
Note: If you enter the remote service names and IDs during the installation of the Web
Chat ASP, you need not to change the default configuration data in the
application's web.config file. To change the configuration file, see the
Administering Avaya Aura Call Center Elite Multichannel.
Installing Media Gateways
The following are the different Media Gateways:
l AOL or ICQ Instant Messenger gateway
l MSN Messenger gateway
l Communicator gateway
l Short Message Service gateway
Chapter 6: Installing Media Gateways
116 Installing Call Center Elite Multichannel Comments? infodev@avaya.com March 2014
l XMPP gateway
l Web Chat gateway
For the application to install, the system must have Microsoft .Net Framework 3.5 SP1 and
Microsoft Internet Explorer.
Procedure
1. Close all open applications.
2. Run the setup.exe file.
The system displays the Trace System Server Dialog screen.
3. On the Trace System Server Dialog screen, perform the following actions:
a. In the Server field, enter the host name or IP address for Trace System Server.
b. In the Port field, enter the port number for Trace System Server.
c. Click Next.
4. Click Server > Media Gateways.
5. Click one of the following options, as required:
l AOL or ICQ Instant Messenger gateway
l MSN Messenger gateway
l Communicator gateway
l Short Message Service gateway
l XMPP gateway
l Web Chat gateway
6. On the welcome screen, click Next.
7. On the License Agreement screen, click Yes to agree with the licensing agreement.
8. On the Choose Destination Location screen, select a location for the installation files and
click Next.
9. Review the installation settings and click Next.
10. Click Finish.
If the installation prompts you to restart the system, select Yes, I want to restart my
computer now. The installation prompts you to restart the system when application
components need updating or registering.
11. Open the Windows Services application by running services.msc command in the Start
> Run dialog box.
12. In the Services window, verify that the service for the installed gateway is running.
Configuring Media Gateways
Installing Call Center Elite Multichannel Comments? infodev@avaya.com March 2014 117
Configuring Media Gateways
For more information about how to configure Media Gateways, see Administering Avaya Aura
Call Center Elite Multichannel.
Chapter 6: Installing Media Gateways
118 Installing Call Center Elite Multichannel Comments? infodev@avaya.com March 2014
Installing Call Center Elite Multichannel Comments? infodev@avaya.com March 2014 119
Chapter 7: Installing Developer
Components
Requirements for installing Developer components
To develop a contact center application using Call Center Elite Multichannel Developer, you only
need to install the toolkit on a client computer having Microsoft development environment, such
as Visual Basic and Visual C#. For information about the Windows operating system, see
Installation requirements on page 18.
To build a contact center application using Microsoft Visual Studio .Net, your system must be
running Microsoft Internet Explorer.
To run the application:
l The client system must have Avaya Aura Application Enablement Services TSAPI client
software.
l For application built using .Net, the client system must run Microsoft .Net Framework 3.5
SP1 and Microsoft Internet Explorer.
l License Director must be installed on a dedicated Call Center Elite Multichannel Server.
Note:
Note: Call Center Elite Multichannel Developer does not require separate licensing
before use. Any investment that you make in applications developed with Call
Center Elite Multichannel Developer is protected by the automatic use the
applications make of Call Center Elite Multichannel run-time licenses.
Call Center Elite Multichannel Developer installation
When you install Call Center Elite Multichannel Developer, the following components are
installed:
l XML Client
l Multimedia Common Libraries
l Plug-in Common Libraries
Chapter 7: Installing Developer Components
120 Installing Call Center Elite Multichannel Comments? infodev@avaya.com March 2014
XML Client
XML Client encompasses following developer components:
l XML Client
The ASXMLClient object for the XML Client component contains the following classes
in the AgileSoftware.Developer namespace.
- ASXMLClient
- ASXMLRouting
- ASXMLStation
- ASXMLVDN
l CSTA Schemas
Note:
Note: The XML Client feature is installed only if you install AES TSAPI Client.
Multimedia Common Libraries
The Multimedia common libraries encompass the components that interact with Media Director
and Media Stores.
Plug-in Common Libraries
The Plug-in common libraries encompasses the components that you use for developing custom
plug-ins. you can use the custom plug-ins with the AS GUI Host plug-in architecture, such as Call
Center Elite Multichannel Desktop, Reporting, or Call Center Elite Multichannel Control Panel.
Installing Call Center Elite Multichannel Developer
Procedure
1. Close all open applications.
2. Run the setup.exe file.
3. On the Trace System Server Dialog screen, perform the following actions:
a. In the Server field, enter the host name or IP address for Trace System Server.
b. In the Port field, enter the port number for Trace System Server.
Call Center Elite Multichannel Developer installation
Installing Call Center Elite Multichannel Comments? infodev@avaya.com March 2014 121
c. Click Next.
4. Click Developer.
5. On the Developer welcome screen, click Next.
6. On the License Agreement screen, click Yes to agree with the licensing agreement.
7. Select a location for the installation files and click Next.
8. Keep the Error Logging, XML Client, Multimedia Common Libraries, and Plugin
Common Libraries check boxes selected.
9. Select a location for the installation files and click Next.
10. Review the installation settings and click Next.
11. Click Finish.
If the installation prompts you to restart the system, select Yes, I want to restart my
computer now. The installation prompts you to restart the system when application
components need updating or registering.
Chapter 7: Installing Developer Components
122 Installing Call Center Elite Multichannel Comments? infodev@avaya.com March 2014
Installing Call Center Elite Multichannel Comments? infodev@avaya.com March 2014 123
Chapter 8: Installing Utilities
SQL Server installation
Supported editions
Avaya Aura Call Center Elite Multichannel supports standard, express, and enterprise editions
for Microsoft SQL Server 2008 and Microsoft SQL Server 2012.
Requirements for SQL Server
The following are the requirements for SQL Server:
l The following components must be installed on the system before installing Microsoft SQL
Server:
- Microsoft .Net Framework 3.5 SP1
- Windows Installer 4.5
- Windows PowerShell 1.0
- Internet Information Services 7
l Microsoft IIS 7 must be installed and configured on the system before installing Microsoft
SQL Server with Reporting Services:
To configure Microsoft IIS 7, you must enable the following features of IIS:
- Web management tools
l IIS 6 Management Compatibility
l IIS 6 WMI Compatibility
l IIS Metabase and IIS 6 configuration compatibility
- World Wide Web services
- Application Development Features
l ASP.NET
l ISAPI Extensions
l ISAPI Filters
Chapter 8: Installing Utilities
124 Installing Call Center Elite Multichannel Comments? infodev@avaya.com March 2014
- Common Http Features
l Default Document
l Directory Browsing
l HTTP Redirection
l Static Content
- Security
l Windows Authentication
Installing 32-bit Reporting Services on 64-bit IIS 7
Procedure
1. In the IIS Manager, click Application Pools.
2. In the Actions pane, click Set Application Pool Defaults.
3. In the General section, set Enable32bitAppOnWin64 to True.
Installing SQL Server
Based on your operating system, you can install SQL Server as a 32-bit or 64-bit application.
For more information about installing Microsoft SQL, refer to Microsoft documentation:
http://msdn.microsoft.com/en-us/library/bb545450.aspx.
SQL Server configuration
Configuring SQL Server
Note:
Note: You must enable the SQLServer browser, by default it is disabled.
Procedure
1. From the Windows Start menu, select All Programs > Microsoft SQL Server >
Configuration Tools > SQL Server Configuration Manager.
2. In the right pane, right-click Named Pipes and select Enable to enable the Named Pipes
protocol.
SQL Server configuration
Installing Call Center Elite Multichannel Comments? infodev@avaya.com March 2014 125
3. In the right pane, right-click TCP/IP and select Enable To enable the TCP/IP protocol.
4. Right-click TCP/IP and select Properties.
5. Click the IP Addresses tab.
6. Enable all IP addresses and click OK.
7. Start the Microsoft SQL Server Management Studio.
8. Click Connect to continue.
9. In the left pane, right-click the SQL Server name and select Facets.
10. In the View Facets window, click the Facet arrow and select Surface Area Configuration.
11. In the Facet properties list, set the XPCmdShellEnabled property to True.
12. Click OK to complete the configuration.
Note:
Note: You must restart SQL services after configuring the SQL server for the changes to
take effect.
Configuring database settings for SQL Server
The procedure describes the actions that you can perform to apply database settings for
Microsoft SQL Server to attain the specified capacity.
Procedure
1. Open Microsoft SQL Server Management Studio software.
2. In the left pane, under Databases, select ASMSControl database.
3. Right-click ASMSControl and select Properties.
4. In the Database Properties window, in the Select a page pane, select Options.
5. In the right-pane, under Automatic, change the value of Auto Shrink parameter to False.
6. Click OK.
7. In the left pane, under Databases, select ASMSData1 database.
8. Right-click ASMSData1 and select Properties.
9. In the Database Properties window, in the Select a page pane, select Files.
10. In the right-pane, for the ASMSData1, set the following:
a. In the Initial Size (MB) field, set the value to 10000
b. In the Autogrowth field, click the ellipses (...).
c. In the Change Autogrowth for ASMData1 window, set the value of File Growth in
Megabytes field to 2000.
Chapter 8: Installing Utilities
126 Installing Call Center Elite Multichannel Comments? infodev@avaya.com March 2014
11. Click OK.
12. In the right-pane, for the ASMSData1_log, set the following:
a. In the Initial Size (MB) field, set the value to 2000.
b. In the Autogrowth field, click the ellipses (...).
c. In the Change Autogrowth for ASMSData1_log window, set the value of File
Growth in Megabytes field to 500.
13. Click OK.
14. In the Select a page pane, select Options.
15. In the right-pane, under Automatic, set the value of Auto Shrink parameter to False.
16. In the Database Properties - ASMSData1 window, click OK.
Database creation
After installing and configuring Microsoft SQL Server, you must create databases using the SQL
scripts provided with the Call Center Elite Multichannel installer. The SQL scripts are provided
for Configuration Server.
You must install the Media Stores - ASMControl and ASContact databases from the Call Center
Elite Multichannel Control Panel. For more information, refer to the Administering Avaya Aura
Call Center Elite Multichannel.
You can install the SQL scripts for these components from the Call Center Elite Multichannel
installer. You can also install the SQL scripts for a component from the installation folder of that
component.
In the Call Center Elite Multichannel installer, you can find these SQL scripts in the SQL Script
folder available in the respective component folder. For example: SQL scripts for Configuration
Server are available at: <Call Center Elite Multichannel installer>\Avaya Aura
CC Elite Multichannel\Server\Configuration Server\SQL Script.
You can run these SQL scripts either with default instance or with named instance.
Creating database with default instance
This section explains how to run scripts after installing the component. The following example is
for running SQL script from the Configuration Server folder.
Database creation
Installing Call Center Elite Multichannel Comments? infodev@avaya.com March 2014 127
Note:
Note: Database with default instance works only if the EMC core servers are installed
on the same server as the SQL database. To install the default instance on a
separate database see Administering Avaya Aura Call Center Elite
Multichannel.
Procedure
1. Navigate to the CCEM_INSTALL_DIR\Avaya\Avaya Aura CC Elite
Multichannel\Server\Configuration Server\SQL Script folder.
2. Right-click the Run AS Maintain Database.bat file, and then click Edit.
3. Verify that ASServerName is empty.
4. Close the file.
5. Double-click the file to run it.
After the batch file finishes running, a log file is created in the same folder to confirm the
successful creation of the database.
Creating database with named instance
This section explains how to run scripts after you install the component. The following example
is for running SQL script from the Configuration Server folder.
Procedure
1. Navigate to the CCEM_INSTALL_DIR\Avaya\Avaya Aura CC Elite
Multichannel\Server\Configuration Server\SQL Script folder.
2. Right-click the Run AS Maintain Database.bat file, and then click Edit.
Note:
Note: If your database server is located on a separate server, ensure to copy the
content of the installer to your local disk before you start creating or upgrading the
database.
3. Enter the server instance name for ASServerName and save the file.
4. Close the file.
5. Double-click the file to run it.
After the batch file finishes running, a log file is created in the same folder to confirm the
successful creation of the database.
Chapter 8: Installing Utilities
128 Installing Call Center Elite Multichannel Comments? infodev@avaya.com March 2014
WebLM installation
Call Center Elite Multichannel is supported with WebLM server 6.3. You can poll the Call Center
Elite Multichannel licenses from the WebLM server.
After installing the WebLM, you can install the required Call Center Elite Multichannel licenses
in the WebLM. For information, see Administering Avaya Aura Call Center Elite Multichannel.
Prerequisites for WebLM
Before installing WebLM, you must download and install Oracle Java Runtime Environment
(JRE) and Tomcat, and then stop Tomcat.
Note:
Note: When you stop Tomcat, the applications that deploy in the same Tomcat
container stops responding.
The system that deploys WebLM must have an entry for the local host IP address in the hosts
file.
For example, on a system running Microsoft Windows, the location of the hosts file is C:\
Windows\System32\drivers\etc. The entry in this file must be like
<Localhost_IP_address> localhost
The user name that installs Tomcat must have read/write permissions for the C:\temp folder.
Oracle Java Runtime Environment (JRE) installation
You must install JRE 1.6.0_22 on the system where you want to deploy WebLM. In addition, you
must ensure that the version of JRE is compatible with the operating system on which you want
to install WebLM.
You can download JRE 1.6.0_22 from the following website:
http://www.oracle.com/technetwork/java/javasebusiness/downloads/
java-archive-downloads-javase6-419409.html#jdk-6u22-oth-JPR
If you do not have Tomcat installed as a service, then you must ensure that JAVA_HOME
variable points to the JRE 1.6.0_22 or JDK 1.6.0_22 install location.
Tomcat installation
You must install Tomcat 6.0.29 on the system where you want to deploy WebLM. In addition,
you must ensure that the version of Tomcat is compatible with the operating system on which
you want to install WebLM.
You can download Tomcat 6.0.29 from the following website:
WebLM installation
Installing Call Center Elite Multichannel Comments? infodev@avaya.com March 2014 129
http://archive.apache.org/dist/tomcat/tomcat-6/v6.0.29/bin/
To run Tomcat in a JRE only environment, you must install Tomcat as a Windows service. If
Tomcat is not required to run as a service, then you must ensure that Oracle JDK is installed on
the system.
Tomcat 6.0.29 server requires Oracle JDK to run if you do not have Tomcat registered as a
service in Windows. In this case, ensure that the PATH environment variable points to
%JAVA_HOME%\bin and the CATALINA_HOME environment variable points to Tomcat 6.0.29
install location.
If you do not have these environment variables set on the system, then you must create these
variables.
Creating an Environment Variable
Procedure
1. Right-click My Computer and select Properties.
2. Click Advanced system settings.
3. On the System Properties dialog box, click the Advanced tab.
4. Click Environment Variables.
The system displays the Environment Variables dialog box.
5. In the System variables list, click the New button.
The system displays the New System Variable dialog box.
6. In the Variable name: field, enter the required variable name.
7. In the Variable value: field, enter the required directory path.
8. Click OK.
The system displays the new system variable in the System variables list.
9. Click OK.
Installing WebLM
Procedure
1. Copy WebLM.war file from DVD/CD drive path \Utilities\WebLM folder to the
%CATALINA_HOME%\webapps folder of tomcat installation.
2. Create an empty folder named WebLM inside the webapps folder.
3. Open the WebLM.war file using WinZip and extract the contents of WebLM.war to newly
created WebLM folder.
Chapter 8: Installing Utilities
130 Installing Call Center Elite Multichannel Comments? infodev@avaya.com March 2014
4. Enable HTTPS.
This step is mandatory to access WebLM. This step requires editing the
<tomcat_installation_dir>\conf\server.xml file. For more information, see
Enabling HTTPS on page 131.
5. Update WebLM server properties.
WebLM server has default values set in the configuration file. If required, update the
properties before starting the Tomcat. For more information, see WebLM configuration on
page 133.
6. Install Tomcat as a service.
a. Open a cmd prompt window.
b. Enter cd <LocalDrive>:\Program Files\apache-tomcat-6.0.29\bin.
c. Enter 'service install'
7. Fix security vulnerabilities that might exist within Tomcat.
For more information, see Fixing security vulnerabilities on page 135.
After you install WebLM
If you have installed WebLM 6.3, ensure that you use:
l Non ova or System Manager deployment of WebLM. WebLM is also available as a
standalone installer.
l Http, if WebLM is co-located in the same data center with EMC.
l A dedicated WebLM ova for EMC 6.3 if:
- https is a requirement or,
- WebLM is not co-located or,
- WebLM is required to be an ova.
Disabling persistent connections facility
To continue using HTTPS, you must disable persistent connections facility.
Procedure
1. Stop Tomcat.
2. In $CATALINA_HOME/conf/server.xml, add attribute maxKeepAliveRequests="1"
to the <Connector> tag for HTTPS port used for WebLM.
3. Save the changes.
4. Start Tomcat.
WebLM installation
Installing Call Center Elite Multichannel Comments? infodev@avaya.com March 2014 131
Enabling HTTPS
Procedure
1. Verify if the Tomcat installation has APR (Apache Portable Runtime) enabled.
For more information about APR, see http://tomcat.apache.org/tomcat-6.0-doc/apr.html.
a. Browse to %CATALINA_HOME%\bin.
b. Verify whether the tcnative-1.dll file is present.
If the file is present, APR is supported for the Tomcat installation.
2. Locate the server.xml file. By default, the location of the server.xml file is
<tomcat_installation_dir>/conf.
3. Open the server.xml file using any editor, such as Notepad, Textpad, vi.
4. Go to end of the file and add Connector tag for port 52233, which is used as the HTTPS
port for WebLM. You must add the following before you add the element </Service>:
Chapter 8: Installing Utilities
132 Installing Call Center Elite Multichannel Comments? infodev@avaya.com March 2014
Note:
Note: As per the Licensing Conformance Requirements [125163-M-850], licensed
products must use port 52233 for HTTPS communication with WebLM server.
Configuration for Tomcat Installation without APR:
Configuration for Tomcat Installation with APR:
Note:
Note: Assume that WebLM is deployed in <tomcat_installation_dir>/webapps
folder. Be careful while doing a copy paste from this document into the
server.xml file. Ensure that you copy paste valid quotes in the server.xml
file.
5. For the Connectors on port 8080 and 8009, update the value of attribute redirectPort
from (default) 8443 to 52233.
<Connector acceptCount="100" clientAuth="false"
disableUploadTimeout="true" enableLookups="false"
keystoreFile="${catalina.base}/webapps/WebLM/WEB-INF/
weblmserver.p12" keystorePass="password" SSLEnabled="true"
keystoreType="PKCS12" maxHttpHeaderSize="8192" maxSpareThreads="75"
maxThreads="150" minSpareThreads="25" port="52233" scheme="https"
secure="true" sslProtocol="TLS"
ciphers="SSL_DH_DSS_WITH_3DES_EDE_CBC_SHA,SSL_DH_RSA_WITH_3DES_EDE_C
BC_SHA,SSL_DHE_DSS_WITH_3DES_EDE_CBC_SHA,SSL_DHE_RSA_WITH_3DES_EDE_C
BC_SHA,SSL_RSA_WITH_3DES_EDE_CBC_SHA,SSL_RSA_FIPS_WITH_3DES_EDE_CBC_
SHA,TLS_KRB5_WITH_3DES_EDE_CBC_MD5,TLS_KRB5_WITH_3DES_EDE_CBC_SHA,TL
S_ECDH_ECDSA_WITH_3DES_EDE_CBC_SHA,TLS_ECDH_RSA_WITH_3DES_EDE_CBC_SH
A,TLS_ECDHE_ECDSA_WITH_3DES_EDE_CBC_SHA,TLS_ECDHE_RSA_WITH_3DES_EDE_
CBC_SHA,TLS_DHE_DSS_WITH_AES_128_CBC_SHA,TLS_DHE_DSS_WITH_AES_256_CB
C_SHA,TLS_DHE_RSA_WITH_AES_128_CBC_SHA,TLS_DHE_RSA_WITH_AES_256_CBC_
SHA,TLS_RSA_WITH_AES_128_CBC_SHA,TLS_RSA_WITH_AES_256_CBC_SHA,TLS_EC
DH_ECDSA_WITH_AES_128_CBC_SHA,TLS_ECDH_ECDSA_WITH_AES_256_CBC_SHA,TL
S_ECDH_RSA_WITH_AES_128_CBC_SHA,TLS_ECDH_RSA_WITH_AES_256_CBC_SHA,TL
S_ECDHE_ECDSA_WITH_AES_128_CBC_SHA,TLS_ECDHE_ECDSA_WITH_AES_256_CBC_
SHA,TLS_ECDHE_RSA_WITH_AES_128_CBC_SHA,TLS_ECDHE_RSA_WITH_AES_256_CB
C_SHA"/>
<Connector acceptCount="100" clientAuth="false"
disableUploadTimeout="true" enableLookups="false"
SSLPassword="password" SSLEnabled="true" maxHttpHeaderSize="8192"
maxSpareThreads="75" maxThreads="150" minSpareThreads="25"
port="52233" scheme="https" secure="true" sslProtocol="TLS"
SSLCipherSuite="ALL:!ADH!RC4 -IDEA:!LOW:!SSLv2:!EXPORT40!EXPORT56"
SSLCertificateFile="${catalina.base}/webapps/WebLM/WEB-INF/
weblm.crt" SSLCertificateKeyFile="${catalina.base}/webapps/WebLM/
WEB-INF/weblm.key"/>
WebLM configuration
Installing Call Center Elite Multichannel Comments? infodev@avaya.com March 2014 133
WebLM configuration
WebLM server configuration is defined in the weblmserver.properties file. The location of this
file is <tomcat_installation_dir>/webapps/WebLM/data. Any changes to this file
require Tomcat to restart, so that the changes can take effect.
The following table lists and describes some important properties:
WebLM server logging configuration is defined in the log4j.properties file. The location of this
file is <tomcat_installation_dir>/webapps/WebLM/WEB-INF/classes.
Any changes to this file require Tomcat to restart, so that the changes can take effect.
The following table lists and describes some important properties:
Table 1:
Property Name Description Default
Value
WebLM.LicenseAllocation.Backup.FileSize This property specifies the size of the
license allocation backup file size in MB.
Ensure to allocate an integer to this property.
A decimal value such as 1.5 is invalid.
10 MB
WebLM.Usages.MaxUsageCount This property specifies the maximum count
of usage query results that WebLM can
maintain. The property must be set to an
integer value. A decimal value such as 1.5 is
invalid.
5
WebLM.Usages.UsageCount This property specifies the count of usage
query results that WebLM maintains. The
property must be set to an integer value
within a range of 1 to whatever is the value
of property
WebLM.Usages.MaxUsageCount. A
decimal value such as 1.5 is invalid. This
property is also configurable from the
WebLM UI.
1
Chapter 8: Installing Utilities
134 Installing Call Center Elite Multichannel Comments? infodev@avaya.com March 2014
Table 2:
Property Name Logger
Type
Default Value Description
log4j.appender.webl
mDebugAppender.F
ile
Debug
${catalina.home}/
webapps/WebLM/data/
log/
weblmserverdebug.log
This property lets WebLM
user specify where to save
the log files. Ensure to enter
the path that exists followed
by file name.
E.g.
On Linux,
/var/log/weblm/
weblmserver.log (assuming /
var/log/weblm exists)
On Windows,
C:\\folder\\weblmserver.log
(assuming C:\\folder exists).
log4j.appender.webl
mOperationalAppen
der.File
Operational ${catalina.home}/
webapps/WebLM/data/
log/
weblmserveroperation
al.log
log4j.appender.webl
mAuditAppender.Fil
e
Audit ${catalina.home}/
webapps/WebLM/data/
log/
weblmserveraudit.log
log4j.appender.webl
mSecurityAppender.
File
Security ${catalina.home}/
webapps/WebLM/data/
log/
weblmserversecurity.lo
g
log4j.appender.webl
mDebugAppender.t
hreshold
Debug ERROR Using this property, the user
can specify the log level. The
log files contain log
messages of levels specified
for this property and for the
above properties. The
allowed log levels in the
increasing order of
granularity are: FATAL,
ERROR, WARN, INFO,
DEBUG.
To change log levels, you
must change the value of
this property and the log
level mentioned at the
respective logger level.
log4j.appender.webl
mOperationalAppen
der.threshold
Operational ERROR
og4j.appender.webl
mAuditAppender.thr
eshold
Audit INFO
log4j.appender.webl
mSecurityAppender.
threshold
Security WARN
Fixing security vulnerabilities
Installing Call Center Elite Multichannel Comments? infodev@avaya.com March 2014 135
Fixing security vulnerabilities
Procedure
1. Delete Sample Applications from Tomcat.
To resolve security vulnerabilities present in Tomcat sample applications, delete following
folders from <tomcat_installation_dir>\webapps:
l docs
l examples
log4j.appender.webl
mDebugAppender.
MaxFileSize
Debug 10 MB Using this property, the user
can specify the maximum log
file size before rolling over.
log4j.appender.webl
mOperationalAppen
der.MaxFileSize
Operational
log4j.appender.webl
mAuditAppender.M
axFileSize
Audit
log4j.appender.webl
mSecurityAppender.
MaxFileSize
Security
log4j.appender.webl
mDebugAppender.
MaxBackupIndex
Debug 5 Using this property, the user
can specify the number of
log files to be backed up
after it reaches the max size
as specified in property:
log4j.appender.<APPENDE
R>.MaxFileSize
log4j.appender.webl
mOperationalAppen
der.MaxBackupInde
x
Operational 3
log4j.appender.webl
mAuditAppender.M
axBackupIndex
Audit 3
log4j.appender.webl
mSecurityAppender.
MaxBackupIndex
Security 3
Table 2:
Property Name Logger
Type
Default Value Description
Chapter 8: Installing Utilities
136 Installing Call Center Elite Multichannel Comments? infodev@avaya.com March 2014
l host-manager
l manager
2. Delete Tomcat users if you find any user after installing Tomcat.
a. Open the <tomcat_installation_dir>/conf/tomcat-users.xml file and
search for the element <user>:
<user username="tomcat" password="tomcat" roles="tomcat"/>
b. Delete all users elements from the tomcat-users.xml file.
Note:
Note: After performing these actions, one cannot manage applications deployed in
Tomcat using Tomcat Management console. However, these actions are
important because:
l Tomcat user file stores the Tomcat user password in clear text. Using the
credentials, one can get access to the Manager web application for the remote
Tomcat server. A remote attacker can leverage this issue to install a malicious
application on the affected server and run a code with Tomcat's privileges.
l The sample applications of Tomcat might help attackers to uncover information
about the remote Tomcat install or host. In addition, these applications might
themselves contain vulnerabilities, such as cross-site scripting issues.
Accessing WebLM
For adopting products that write installers or use RPMs, if WebLM is deployed in the same
Tomcat container as some other application, then the log4j jar can be present in two locations.
For example in <tomcat_installation_dir>/shared/lib folder and
<tomcat_installation_dir>/webapps/WebLM/WEB-INF/lib folder. The presence of
the log4j jar at two locations can lead to conflicts between the two log4j jars leading to errors. To
avoid this, if a log4j jar is present in the <tomcat_installation_dir>/shared/lib folder,
then you must delete the log4j jar present in the <tomcat_installation_dir>/webapps/
WebLM/WEB-INF/lib folder.
Procedure
1. Start Tomcat.
2. In the Web browser, enter the URL of the WebLM server in the following format:
https://<IP_Address>:<HTTPS_port>/WebLM/index.jsp
Installing Application Enablement Services TSAPI Client
Installing Call Center Elite Multichannel Comments? infodev@avaya.com March 2014 137
Note:
Note: The default value for the HTTPS_port is 52233.
The system displays the Certificate dialog box. The dialog box informs that the application
is running over HTTPS (secured HTTP). Click Yes to accept the certificate. From this
point, all communication between the browser and the server is over HTTPS.
3. Log in to WebLM server with the login and password and start using the server.
Note:
Note: You must restart the License director after WebLM 6.2 configuration.
Installing Application Enablement Services TSAPI Client
You must install AES TSAPI Client on the system where Avaya Aura Call Center Elite
Multichannel Server components are installed.
For more information about installing the AES TSAPI client with custom certificates, see Avaya
Aura Application Enablement Services TSAPI and CVLAN Client and SDK Installation Guide
available on http://support.avaya.com
Procedure
1. Close all open applications.
2. Run the setup.exe file.
3. On the Trace System Server Dialog screen, perform the following actions:
a. In the Server field, enter the host name or IP address for Trace System Server.
b. In the Port field, enter the port number for Trace System Server.
c. Click Next.
4. Click Utilities > Avaya AES Client.
5. On the Avaya Application Enablement Services TSAPI Client welcome screen, click Next.
6. On the AE Services Server Configuration screen, perform the following actions:
a. In the Host Name or IP Address field, enter the host name or IP address for the AES
server that you want to add.
b. In the TCP Port field, enter the port number for the AES server that you want to add.
c. Click Add to List.
d. Repeat step a to c to add all TSAPI services.
7. Click Next.
8. Click Install.
Chapter 8: Installing Utilities
138 Installing Call Center Elite Multichannel Comments? infodev@avaya.com March 2014
9. Click Finish.
If the installation prompts you to restart the system, select Yes, I want to restart my
computer now. The installation prompts you to restart the system when application
components need updating or registering.
Quick Installer - Server Edition
Quick Installer - Server Edition is a simple and quick way for users who are already familiar with
Call Center Elite Multichannel to install Call Center Elite Multichannel server products. Instead
of installing servers individually through the Main Installer, you can use Quick Installer - Server
Edition to install several servers as part of one install process.
Note:
Note: You must not use Quick Installer for Upgrade procedures.
To save time, Quick Installer - Server Edition presents you with common screens, such as the
Call Center Elite Multichannel license agreement and installs destination screens, only once.
Application-specific screens such as configuration screens are still available for the servers that
require those screens. Quick Installer - Server Edition installs servers in a sequence relating to
their install complexity; installs for servers that include configuration screens run first.
Note:
Note: Even if you specify a drive other than C: on the Choose Destination Folder
screen, the Installation of "Trace System", "Call Recording Config Service", and
"Experience Portal Config Service" that are part of Unattended Installation are
installed on C: drive.
Before Quick Installer - Server Edition installs the first server, it checks for all prerequisites
required by servers in the entire list, for example, Microsoft .Net Framework 3.5 SP1,
Application Enablement Services TSAPI client and Microsoft IIS.
If Microsoft .Net Framework 3.5 SP1 or Application Enablement Services TSAPI client is not
already installed, Quick Installer - Server Edition automatically launches these installs before
proceeding with the installation of the first server. If you do not have Microsoft IIS installed on
the server, then servers that require IIS are removed from the install list.
After the install process starts, the only way to cancel Quick Installer - Server Edition is through
Windows Task Manager.
Quick Installer - Server Edition
Installing Call Center Elite Multichannel Comments? infodev@avaya.com March 2014 139
Installing Servers using Quick Installer - Server Edition
Note:
Note: Your system must be running Windows Installer 4.5 before you can run Quick
Installer - Server Edition. If Windows Installer 4.5 is not running, this install
automatically runs an install script for that application. After you install Windows
Installer 4.5, you must restart your system before restarting Quick Installer -
Server Edition.
You can run Quick Installer - Server Edition (setup.exe) directly from its folder in the
Utilities folder. The Utilities folder is available at the installed location of Call
Center Elite Multichannel. You can also run Quick Installer - Server Edition (setup.exe)
through the Utilities option in the Main Installer.
Procedure
1. Close all open applications.
2. Run the setup.exe file.
3. On the Trace System Server Dialog screen, perform the following actions:
a. In the Server field, enter the host name or IP address for Trace System Server.
b. In the Port field, enter the port number for Trace System Server.
c. Click Next.
4. Click Utilities > Quick Installer - Server Edition.
5. On the QuickInstaller welcome screen, click Next.
6. On the License Agreement screen, click Yes to agree with the licensing agreement.
7. On the Choose Destination Location screen, select a location for the installation files and
click Next.
8. Select the servers that you want to install and click Next.
!
Important:
Important: During installation, you must configure the servers listed in Attended
Installations and do not need to configure the servers listed in Unattended
Installations.
Chapter 8: Installing Utilities
140 Installing Call Center Elite Multichannel Comments? infodev@avaya.com March 2014
!
WARNING:
!
WARNING: Select the required servers carefully. After the quick install process starts, you
can stop the process only through Windows Task Manager.
Experience Portal Application Updater
In Call Center Elite Multichannel, you can use the Experience Portal Application Updater
(EPAU) utility to install or update the Experience Portal applications.
!
Important:
Important: Before you use the EPAU utility, ensure that the Tomcat server is installed on a
target system where you want to install or update Experience Portal applications.
This utility installs or updates the Experience Portal applications on a target system by
downloading the applications from a source server, which contains the applications.
When you install this utility on a system, the system installs the following important files on a
system:
l Sample.Update.xml. This file contains the sample information about Experience Portal
applications. You can use this file to create the update.xml on a source server. You must
update the update.xml file with the correct information about the Experience Portal
applications available on the source server.
l Update.xsd. This file contains the schema for the update.xml file. You must add this file
on the source server with the update.xml file.
l VPAUpdate.ini. This file contains the URL of the server that contains the update.xml
and update.xsd files. The Experience Portal Application Updater utility downloads the
applications from the server that you mention in the BaseUrl parameter in the
update.xml file.
l UpdaterUI.exe. This program is the utility program that you must run. This utility displays a
list of new applications and applications that you must update.
When you run the Experience Portal Application Updater utility on a system for the first time,
this utility creates the update.xml file on a system. Initially, the update.xml file does not
contain information about Experience Portal applications.
The Experience Portal Application Updater utility compares the update.xml on a system,
where you installed this utility with the update.xml file on a source server. If the update.xml
file on the source server contains updated information about the Experience Portal applications,
the utility displays those application information in a list. In this applications list, you can select
an application and update it on a target system.
Experience Portal Application Updater
Installing Call Center Elite Multichannel Comments? infodev@avaya.com March 2014 141
Installing Experience Portal Application Updater
Procedure
1. Close all open applications.
2. Run the setup.exe file.
3. On the Trace System Server Dialog screen, perform the following actions:
a. In the Server field, enter the host name or IP address for Trace System Server.
b. In the Port field, enter the port number for Trace System Server.
c. Click Next.
4. Click Utilities > Experience Portal Application Updater.
5. Click Next.
6. On the End-User License Agreement screen, select I accept the terms in the license
agreement to agree with the licensing agreement, and then click Next.
7. On the Choose Setup Type screen, perform one of the following actions:
l Click Complete to install all components of Trace System.
l Click Custom and select the components that you want to install.
8. Click Install.
9. Click Finish.
If the installation prompts you to restart the system, select Yes, I want to restart my
computer now. The installation prompts you to restart the system when application
components need updating or registering.
Installing Experience Portal applications
Procedure
1. From the Windows Start menu, click All Programs > Avaya Aura CC Elite Multichannel
> Utilities > Experience Portal Application Updater > Experience Portal Application
Updater.
2. In the Destination Server field, enter the URL of the system where you want to install or
update the Experience Portal applications.
3. In the Username and Password field, enter the user name and the password to access
the Tomcat server.
Chapter 8: Installing Utilities
142 Installing Call Center Elite Multichannel Comments? infodev@avaya.com March 2014
4. Click Login.
After successful login, the system displays the list of Experience Portal applications. In a
list, each application indicates the status as New, Skip, and Update.
Note:
Note: Experience Portal Application Updater utility indicates the status of the installed
or updated application as Skip. You can either skip updating this application or
forcefully update that application.
5. In the applications list select the application that you want to install or update.
6. Click Update.
After you install or update the Experience Portal Application Updater utility, the system
indicates the application name in a list with green color.
If an error occurs while installing or updating the application, the system displays an error
message and also indicates that application name in a list with red color.
Microsoft Dynamics CRM Server implementation
Refer to the Microsoft Dynamics CRM Integration Implementation Guide located in the
Utilities\Microsoft Dynamics CRM Server Customizations folder available with
the Call Center Elite Multichannel installer to set up your Call Center Elite Multichannel solution
to use Microsoft Dynamics CRM.
Microsoft Dynamics CRM Server customization
If your Microsoft Dynamics CRM database is synchronized with the ASContact database, you
must install MS CRM Phonebook Synchronizer on Microsoft Dynamics CRM Server. This
component ensures that the ongoing changes are made to Microsoft Dynamics CRM account.
This component also ensures that the contact records are automatically updated in the
ASContact database.
If you are integrating Call Center Elite Multichannel Desktop with Microsoft Dynamics CRM, you
can add dial buttons to Microsoft Dynamics CRM web pages that contain one or more phone
numbers.
Microsoft Dynamics CRM Server customization
Installing Call Center Elite Multichannel Comments? infodev@avaya.com March 2014 143
To add dial buttons to Microsoft Dynamics CRM web pages, you must run the
ASMSCRMServerCustomizationsInstall.exe file. This file is placed in the Utilities\
Microsoft Dynamics CRM Server Customizations folder in the Call Center Elite
Multichannel installer.
Note:
Note: This is strictly a visual guide application and does not install any component on
the system.
Installing Microsoft Dynamics CRM Phonebook Synchronizer on
Microsoft Dynamics CRM Server
Procedure
1. If you are already using a customization, copy your existing callout.config.xml file to
another location.
2. Copy all the files from Utilities\MS CRM Server Customizations\Realtime
Phonebook Synchronizer folder in the Call Center Elite Multichannel installer to the
C:\Program Files\Microsoft Dynamics CRM\Server\bin\assembly folder on
your Microsoft Dynamics CRM Server.
3. If you completed step 1, copy any new entries from the latest callout.config.xml file
into your original callout.config.xml. Copy the updated file back into the folder on
your Microsoft Dynamics CRM Server.
4. Update the ASMSCRMPhonebookSynchronizer.ini. The AS Contact Database
Connection String must be set to your ASContact database.
Chapter 8: Installing Utilities
144 Installing Call Center Elite Multichannel Comments? infodev@avaya.com March 2014
Installing Call Center Elite Multichannel Comments? infodev@avaya.com March 2014 145
Chapter 9: Inventory of Call Center Elite
Multichannel
Call Center Elite Multichannel Release 6.3.x has a special utility to collect the inventory of
various Call Center Elite Multichannel components installed on a system and the hardware of
that system.
The inventory contains the following types of information:
l Hardware
- OEM ID
- Number of processors
- Processor type
- Active processor mask
- OS Major Version
- OS Minor Version
- OS Build Number
- OS Platform ID
- OS Version Info
l Network
- Machine Time
- Machine Host name
- Current user name
- Found machine IP address
l Registry key for Avaya
- HK_LOCAL_MACHINE\Software
l Call Center Elite Multichannel components
- File location
- File version
- File date and time
The command line utility, named ASFileDetailCheck.exe, is provided with the Call Center
Elite Multichannel installation kit. In the installation kit, you can find all the related files for this
utility in the Utilities\FileDetailCheck folder.
Chapter 9: Inventory of Call Center Elite Multichannel
146 Installing Call Center Elite Multichannel Comments? infodev@avaya.com March 2014
Collecting Call Center Elite Multichannel inventory
Procedure
1. Copy the FileDetailCheck folder on a system from which you want to collect the
inventory.
2. From the FileDetailCheck folder, run the CCE50_FileCheck.bat batch file.
When you run this batch file, the ASFileDetailCheck utility collects the details of the
Call Center Elite Multichannel components and stores the information in a separate.txt file,
named CCE50_Details.txt.
!
Important:
Important: This utility collects Call Center Elite Multichannel inventory from a system on
which you are running it. To collect Call Center Elite Multichannel inventory from
multiple systems, you must run this utility separately on every system.
3. Open the CCE50_Details.txt from the FileDetailCheck folder to view the collected
inventory.
Following are some of the commands in the CCE50_FileCheck.bat batch file.
%echo off
del CCE50_Details.txt > Null 2>&1
asfiledetailcheck /SYSTEM >> CCE50_Details.txt
asfiledetailcheck /NETWORK >> CCE50_Details.txt
asfiledetailcheck /LMREGISTRY Avaya >> CCE50_Details.txt
asfiledetailcheck /CCEMODULES CCEComponentList.txt >> CCE50_Details.txt
ASFileDetailCheck ASWINDOWSSYSTEM32 ActEntConfigClient.dll >> CCE50_Details.txt
ASFileDetailCheck /PID ACC23.ConfigItem.1 >> CCE50_Details.txt
ASFileDetailCheck /PID ACC23.ConfigItem >> CCE50_Details.txt
ASFileDetailCheck /PID ACC23.ConfigList.1 >> CCE50_Details.txt
ASFileDetailCheck /PID ACC23.ConfigList >> CCE50_Details.txt
ASFileDetailCheck /PID ACC23.SectionItem.1 >> CCE50_Details.txt
ASFileDetailCheck /PID ACC23.SectionItem >> CCE50_Details.txt
Collecting Call Center Elite Multichannel inventory
Installing Call Center Elite Multichannel Comments? infodev@avaya.com March 2014 147
The following is a sample inventory:
Start: Printing system information
Hardware information:
OEM ID: 0
Number of processors: 2
Page size: 4096
Processor type: 586
Minimum application address: 10000
Maximum application address: 7ffeffff
Active processor mask: 3
OS Major Version : 5
OS Minor Version : 1
OS Build Number : 2600
OS Platform ID : 2
OS Version Info : Service Pack 2
Memory load : 58
Avaialable extended virtual memory : 0
Available page file memory : 2649792512
Avaialable physical memory : 891330560
Available virtual memory : 2128175104
Total page file memory : 4118532096
Total physical memory : 2136887296
Total virtual memory : 2147352576
Chapter 9: Inventory of Call Center Elite Multichannel
148 Installing Call Center Elite Multichannel Comments? infodev@avaya.com March 2014
Installing Call Center Elite Multichannel Comments? infodev@avaya.com March 2014 149
Chapter 10: User Authentication in Call
Center Elite Multichannel
In Call Center Elite Multichannel, you can provide users the access permissions for using
various Desktop applications, such as Desktop, Control Panel, and Reporting.
With this feature, only users with access permissions can access the Desktop application. The
system displays an error message when users try to access Desktop applications without the
appropriate access permissions.
User authentication is disabled in the standard installation of Call Center Elite Multichannel. To
enable user authentication, you must configure the Active Directory (AD).
!
Important:
Important: To administer AD, you must have the required skills.
As an administrator, you must create user groups called Organizational Units (OUs). In addition,
you must grant permissions to OUs to access specific applications using group policies or
administrative templates.
Note:
Note: The settings you do for an OU overrides the settings of the parent OUs.
You can also use a central switch on a domain level to enable the user authentication on
domain.
For suggestions on how to secure your system and get additional security information, see the
Avaya Products Security Handbook. You can also access the Avaya support Web site: http://
support.avaya.com/security to find the information about known vulnerability policies in Avaya
products.
Enabling User Authentication on a domain
!
Important:
Important: When you enable the User Authentication on a domain, users cannot access the
Call Center Elite Multichannel applications without the explicit access
permissions.
Procedure
1. From the default installation folder, open the Utilities\Administrative
Templates folder.
This folder contains the following files:
Chapter 10: User Authentication in Call Center Elite Multichannel
150 Installing Call Center Elite Multichannel Comments? infodev@avaya.com March 2014
l CCE_User_Authentication.adm. This file is used to enable the user authentication.
l CCE_Applications.adm. This file contains the settings for the Call Center Elite
Multichannel Desktop applications.
2. Install the CCE_User_Authentication.adm administrative template on a domain level.
This template creates new folder Computer Configuration > Administrative Templates
> Avaya Contact Center Express in Group Policy Object Editor. This new folder
contains new User Authentication settings.
3. Change the User Authentication setting to Enabled.
The system enables the User Authentication for Call Center Elite Multichannel Desktop
applications for all computers and users in this domain.
Enabling User Authentication for users
!
Important:
Important: User Authentication for users is only effective when you enable the User
Authentication on a domain. For example, if you disable the access to Control
Panel for particular users, the users are restricted to access Control Panel only
when you enable the User Authentication on a domain.
Procedure
1. From the default installation folder, open the Utilities\Administrative
Templates folder.
This folder contains the following files:
l CCE_User_Authentication.adm. This file is used to enable the user authentication.
l CCE_Applications.adm. This file contains the settings for the Call Center Elite
Multichannel Desktop applications.
2. Create appropriate OUs to enable user authentication for Call Center Elite Multichannel
Desktop applications.
3. Install the CCE_Applications.adm administrative template in the group policy of each
OU.
This template creates new folder User Authentication > Administrative Templates >
Avaya Contact Center Express in Group Policy Object Editor. This new folder contains
new User Authentication settings for each Desktop application, such as Desktop,
Reporting, and Control Panel.
4. Change the setting for an application to Enabled, Disabled, or Not Configured.
The system enables or disables the selected User Authentication for Call Center Elite
Multichannel Desktop applications for the specified OUs.
Installing Call Center Elite Multichannel Comments? infodev@avaya.com March 2014 151
Note:
Note: If you select the Not Configured setting, the system uses the settings of the
parent OU. If the parent OU does not have any settings, the system uses the
default setting as Disabled.
Chapter 10: User Authentication in Call Center Elite Multichannel
152 Installing Call Center Elite Multichannel Comments? infodev@avaya.com March 2014
Installing Call Center Elite Multichannel Comments? infodev@avaya.com March 2014 153
Chapter 11: Agent Event Notification
Enable Agent Event Notification
Call Center Elite Multichannel takes advantage of Agent States generated by the Avaya Aura
Communication Manager.
Requirements for enabling agent events
To receive agent state events generated by the Avaya Aura Communication Manager, you
need:
l Avaya CM server
l Application Enablement Services (AE Services)
l License Director
l A Call Center Elite Multichannel application that uses Agent Events, for example:
- Call Center Elite Multichannel Desktop application or application built using Developer
- Interaction Data Server - Voice and Presence
Configuration for enabling agent events
The only configuration required is in the Avaya Aura Communication Manager. When you
configure the CTI link, you must use type = ADJ-IP.
In addition, you must make the following configurations:
l System parameters features
- Create Universal Call ID (UCID)
UCID Network Node ID: <a number must be entered>
- Send UCID to ASAI
l Enable system parameters customer options
- Computer Telephony Adjunct Links
- Agent States
This option is enabled by a CM License.
Chapter 11: Agent Event Notification
154 Installing Call Center Elite Multichannel Comments? infodev@avaya.com March 2014
Note:
Note: To support SIP end points, the TSAPI link version must be 5. For more
information, see Avaya Aura Application Enablement Services Administration
and Maintenance Guide.
Operations for enabling agent events
You do not need to change the operation or configuration of Call Center Elite Multichannel
applications because the applications are auto-negotiating.
For use in Developer, the changes in the Agent State are indicated by invoking the
QueryAgentStateReturn event. This method to indicate changes ensures backwards
compatibility and the capability to operate in both the polling and event modes.
Troubleshooting for enabling agent events
Procedure
1. Verify that Application Enablement Services (AES) is running.
2. In the Avaya Communication Manager, type list crm-features. The CRM Central column
must indicate a 'y' next to the CTI Link that has Agent Events enabled. This specifies that
Avaya AES has negotiated Agent States with the Avaya Communication Manager.
If the expected CTI Link does not indicate that the Agent States is enabled, then contact
your Avaya sales representative.
3. Start TS Spy on the PC running the Call Center Elite Multichannel application.
4. In the station that the application is monitoring, change Agent State to AUX Work or ACW.
If you find 'ReadyEvent', 'WorkNotReadyEvent' or 'NotReadyEvent' in the trace within TS
Spy, you are receiving Agent State events from the Avaya Communication Manager to that
application.
Installing Call Center Elite Multichannel Comments? infodev@avaya.com March 2014 155
Appendix A: Desktop Configuration
In Call Center Elite Multichannel Desktop, some parameters cannot be configured through
Options dialog box. You must configure such parameters through Configuration Server or by
editing the configuration file.
Parameter configuration through Configuration Server
For information about how to configure parameters through Configuration Server, see the
Administering Avaya Aura Call Center Elite Multichannel.
Parameter configuration through the configuration file
To configure parameters in the configuration file, you must browse to the location
CCEM_INSTALL_DIR\Avaya\Avaya Aura CC Elite Multichannel\Desktop\CC
Elite Multichannel Desktop and configure the parameters in the ASGUIHost.ini file.
!
Important:
Important: In the ASGUIHost.ini, do not change section names or parameter names. You
must only change the values for the parameters.
Appendix A: Desktop Configuration
156 Installing Call Center Elite Multichannel Comments? infodev@avaya.com March 2014
Parameters in the configuration file
General parameters
Parameter name Description
Language The language for the Call Center Elite Multichannel
Desktop application.
The language options are: English, French, German,
Italian, Spanish, Spanish Colombian, Portuguese,
Russian, Korean, Japanese, Traditional Chinese, and
Simplified Chinese.
The amount of space on the interface might limit the
number of characters that you can display.
Note: Avaya Aura Call Center Elite Multichannel
provides a custom language option. You can use this
option to change an existing language to suit
company-specific practices or a local dialect. In
addition, you can use this option to translate all strings
to create an entirely new language.
By altering the strings, you can customize the names of
buttons, labels, tabs, panels, text boxes, menus,
instructions, and error messages.
To use the custom language, you must create a text file
containing the custom language name and your choice of
wording. You must specify this text file in the configuration.
Server Instance ID A unique identifier for the server application, which is
created automatically when the application runs for the
first time.
Minimize to System Tray A value that displays Avaya Aura Call Center Elite
Multichannel Desktop in the notification area or on the task
bar when you minimize the application. Default: False.
Window Title A title of the Desktop application that displays on the title
bar.
Window Icon The filename and path of the icon, which displays on the
title bar of the Desktop application.
If you left this field blank, Avaya Aura Call Center Elite
Multichannel Desktop uses the default icon file, which is
available in the current working folder of the application.
Parameter configuration through the configuration file
Installing Call Center Elite Multichannel Comments? infodev@avaya.com March 2014 157
Product ID A number that identifies the Avaya Aura Call Center Elite
Multichannel Desktop application.
Note: You must not change the default value.
Enable Options Menu A value that decides whether an agent can access the
Options dialog box or not.
An administrator can enable or disable the access of the
Options dialog box for an agent. Default: True.
Disabling the access restricts an agent to change any
application settings.
Enable Slide Tool Window A value that enables or disables sliding the tool windows.
Parameter name Description
Appendix A: Desktop Configuration
158 Installing Call Center Elite Multichannel Comments? infodev@avaya.com March 2014
Error Logging parameters
Parameter name Description
Error Log Level The value that determines how detailed error information
you want to log.
The Avaya Aura Call Center Elite Multichannel Desktop
supports the following log levels:
l 0=No error logging occurs
l 1=Logs fatal, major, minor errors and trace error
information
l 2=Logs fatal, major, and minor errors
l 4=Logs fatal and major errors
l 8=Logs fatal errors only
In addition to the existing log levels, you can create a
custom log level for diagnosing the Desktop application.
The custom log level creates multiple log files when the
maximum file size is reached. The custom log level do not
overwrite the earlier log file.
You can create the custom log level by adding 128 to one
of the default log levels mentioned earlier. For example, if
you specify 129 to Error Log Level, the new error log files
are created for the Desktop application, which contains
fatal, major, minor errors and trace error information.
You must use the custom log level only for the diagnostic
purpose.
Error Log File Path A path to save the log files.
By default, this field is left blank. Leaving this field blank
automatically saves the log files to the current working
folder of the Desktop application. Keeping this field blank
automatically saves the log files to the current working
folder of the Desktop application.
The working folder of the Desktop application to store the
executable of the application.
Error Log File Extension An extension added to the filename of an error log file.
This extension consists of a part of the file name, which is
the name of the application and the file type extension,
which is .log.
The system automatically precedes the default extension
with a day of the week (DDD format), when an error log file
is created. For example, MonASGUIHost.Log, if the file
is created on Monday and ThuASGUIHost.Log, if the file
is created on Thursday.
Parameter configuration through the configuration file
Installing Call Center Elite Multichannel Comments? infodev@avaya.com March 2014 159
License Director parameters
Maximum Error Log File Size KB The maximum size of the error log file. Default: 10000 KB.
The minimum size that you can set is 100 KB.
After the log file reaches to the maximum size limit, the file
is archived and a new error log file is created.
Note: Each archive stores only one error log file. So,
when the next error log file reaches to the maximum
size limit, the system overwrites archived file with this
new file. However, if you have set the custom error log
level by adding 128 to the default log level, a new error
log file with a new name is created every time the
maximum size limit is reached.
Error Log Mode A value that indicate the logging mode for Desktop.
Following are the logging modes:
1 - Enables Classic logging
2 - Enables TTrace logging
3 - Enables both the Classic and TTrace logging
Default value is: 1.
Error Log TTrace Host The host name of the TTrace Server.
Error Log TTrace Port The port number to access the TTrace Server.
Default port is: 10400.
Error Log use old Log Format A value that instructs the system to store the log either in
the new Avaya Common Logging format or the old logging
format.
Default value is: False.
Parameter name Description
Parameter name Description
Primary License Director IP The IP address of the primary License Director through
which the Desktop application requests and releases the
licenses.
Primary License Director Port The port number of the primary License Director.
Default: 29095.
Secondary License Director IP The IP address of the secondary License Director IP
through which the Desktop application requests and
releases the licenses.
Appendix A: Desktop Configuration
160 Installing Call Center Elite Multichannel Comments? infodev@avaya.com March 2014
Windows Layout parameters
Secondary License Director Port The port number of the secondary License Director.
Default: 29095.
Connect License Director If you are using the iClarity Plug-in, set this field to True.
Enable Debug Trace A setting that you can use to troubleshoot Call Center Elite
Multichannel Desktop using tools, such as DebugView.
True=enabled, False=disabled.
Parameter name Description
Parameter name Description
Left Position A value that indicates the position of the application
window from the left side of the screen.
If you change the position of the window, the position is
automatically updated in the configuration.
Top Position A value in pixels that indicates the position of the
application window from the top side of the screen.
If you change the position of the window, the position is
automatically updated in the configuration.
Window Width A value, in pixels that indicates the width of the application
window.
If you change the width of the window, the width is
automatically updated in the configuration.
Window Height A value in pixels that indicates the height of the application
window.
If you change the height of the window, the height is
automatically updated in the configuration.
Maximized A value that opens the Desktop application window
maximized if you set the value to True.
Setting this value to False, starts the application window
with the specified width and height.
Layout File Folder The XML file path that stores information about the layout
of the windows in Desktop. The
ASGUIHostLayout_username.xml file stores the size
and positioning of each window.
If you leave this field blank, the Desktop application, by
default, finds the file in a folder where the Desktop
application executable is present.
Parameter configuration through the configuration file
Installing Call Center Elite Multichannel Comments? infodev@avaya.com March 2014 161
Plug In Assembly List
This lists of generic plug-ins that load when Call Center Elite Multichannel Desktop starts.
Each entry has the format "Friendly name=Plug-in section name". The plug-in section name
points to and is the same as the section in the file that contains configuration data for that
plug-in.
For example:
Auto Text Section = Auto Text
CallInfo.A Section = CallInfo.A
;CallInfo.B Section = CallInfo.B
;CallInfo.C Section = CallInfo.C
;CallInfo.D Section = CallInfo.D
Close Suspend Work Item Section = Close Suspend Work Item
Customized Forms Section = Customized Forms
Desktop Utility Section = Desktop Utility
Directory Section = Directory
Email Section = Email
External Application Container Section = External Application Container
External Application Execute Section = External Application Execute
;IClarity Section = IClarity
IDS View Client Section = IDS View Client
Media Controller Section = Media Controller
Presence Section = Presence
Preview Contact Section = Preview Contact
Printing Section = Printing
Rules = Rules
Session Notes Section = Session Notes
Simple Messaging Plugin Section = Simple Messaging
Spell Checker Section = Spell Checker
Telephony Section = Telephony
User Section = User
Voice Section = Voice
Wallboard = Wallboard
Appendix A: Desktop Configuration
162 Installing Call Center Elite Multichannel Comments? infodev@avaya.com March 2014
Work Item Alert Section = Work Item Alert
Work Item History Section = Work Item History
Work Item Notes Section = Work Item Notes
;Microsoft Dynamics CRM Gui Plugin = Microsoft Dynamics CRM Gui Plugin
Work Item Creation Section = Work Item Creation
ASTimeInAUXDisplay = ASTimeInAUXDisplay
ASDialEnhancement = ASDialEnhancement
ASQuickDial = ASQuickDial
Contact Management Section = Contact Management
Save Close Document Window Section = Save Close Document Window
ASCustomRulesButtons = ASCustomRulesButtons
Html Editor Provider Section = Html Editor Provider
Template Section = Template
ASCalculator Section = ASCalculatorPlugin
ASWorldClock Section = ASWorldClock
ASDMCCPlugin = ASDMCCPlugin
ASImageLibraryPlugin = ASImageLibraryPlugin
Dashboard Section = Dashboard
Supervisor Section = Supervisor
Communicator = ASCommunicator
;RTC Plugin=RTC Plugin
;Python Breakout Section=Python Breakout
iClarity parameters
You can configure all iClarity parameters, except the following, through the Options dialog box
in Call Center Elite Multichannel Desktop.
Note:
Note: When you first open the ASGUIHost.ini file, the iClarity Plug-in is disabled by
commenting it in the Plug In Assembly List (;iClarity Section = iClarity). Remove
the semicolon to enable the iClarity Plug-in.
Parameter configuration through the configuration file
Installing Call Center Elite Multichannel Comments? infodev@avaya.com March 2014 163
Spell Checker parameters
Parameter name Description
Assembly File Name The name of the plug-in file, which is loaded.
Specify the file path if the plug-in is not located at the
default file path. The default file path is the same folder as
the Desktop application.
For this plug-in, use ASGUIHIClarityPlugin.dll.
Login Automatically A setting that automatically logs an agent into the call
server when Desktop starts.
Parameter name Description
Assembly File Name The name of the plug-in file, which is loaded.
Specify the file path if the plug-in is not located at the
default file path. The default file path is the same folder as
the Desktop application.
For this plug-in, use ASSpellCheckerPlugin.dll.
Enable Error Log A setting that enables the Desktop application to write
plug-in specific error information to the error log files.
True=enabled, False=disabled.
Appendix A: Desktop Configuration
164 Installing Call Center Elite Multichannel Comments? infodev@avaya.com March 2014
Directory parameters
Except the following parameters, you can configure all Directory parameters through the
Options dialog box in Call Center Elite Multichannel Desktop.
User Dictionary File A path of the dictionary file that Desktop uses.
By default, the application uses the dictionary from the
Dict folder within the application directory. The following
dictionaries are available in Desktop:
l de-DE.dic (German)
l en-AU.dic (Australian English)
l en-CA.dic (Canadian English)
l en-GB.dic (UK English)
l en-US.dic (US English)
l es-ES.dic (Spanish Castilian)
l es-MX.dic (Spanish Colombian)
l fr-FR.dic (French)
l it-IT.dic (Italian)
l pt-BR.dic (Portuguese Brazilian).
Toolbar Position The position of the toolbar on the Desktop interface.
The following are the toolbar positions:
l TopFirst. The first toolbar from top of the screen
l TopSecond. The second toolbar from top of the screen
l Bottom. The toolbar at the bottom of the screen
Parameter name Description
Parameter name Description
Assembly File Name The name of the plug-in file, which is loaded.
Specify the file path if the plug-in is not located at the
default file path. The default file path is the same folder as
the Desktop application. The default file path is the same
folder as the Desktop application.
For this plug-in, use ASDirectoryPlugin.dll.
Enable Error Log A setting that enables the Desktop application to write
plug-in specific error information to the error log files.
True=enabled, False=disabled.
Parameter configuration through the configuration file
Installing Call Center Elite Multichannel Comments? infodev@avaya.com March 2014 165
Work Item History parameters
Work Item History plug-in relies on a connection to IDS View Client to get historical information.
Therefore, you must also configure the [IDS View Client] section in this file for this plug-in to
work
.
Column Caption The name of each column in the directory.
The system displays the column names in the order you
specify. In addition, the system saves the order in the
configuration after the column names are adjusted in the
application.
Column Width The width of each column in the directory.
The system saves the column widths in the configuration
after the column names are adjusted within the
application.
Enable Smart Search An option that you can set to enable the Smart Search
feature in the Directory window.
True=enabled, False=disabled.
Match Rating A parameter that controls the matching of the search
criteria with the information in the directory.
The default is 1.
Parameter name Description
Parameter name Description
Assembly File Name The name of the plug-in file, which is loaded.
Specify the path if the plug-in is not located in the default
file path. The default file path is the same folder as the
Desktop application.
For this plug-in, use ASWorkItemHistoryPlugin.dll.
Retrieve Conversation History A setting that enables the Desktop application to retrieve
the conversation history of an agent.
True=enabled, False=disabled.
Retrieve Interaction History A setting that enables the Desktop application to retrieve
the interaction history of an agent.
True=enabled, False=disabled.
Retrieve History Days Old A number that defines how old work items you want to
search on the Customer History tab.
The default is 30 days.
Appendix A: Desktop Configuration
166 Installing Call Center Elite Multichannel Comments? infodev@avaya.com March 2014
Allow Search Other Agents A setting that enables the Desktop application to retrieve
and display the history of work items that another agent
has handled.
Default: False.
True=enabled, False=disabled.
Search Agent History Days Old A number that defines how old work items you want to
search on the Agent History tab.
Default: 1 day.
Parameter name Description
Parameter configuration through the configuration file
Installing Call Center Elite Multichannel Comments? infodev@avaya.com March 2014 167
Preview Contact parameters
Email parameters
Parameter name Description
Assembly File Name The name of the plug-in file, which is loaded.
Specify the file path if the plug-in is not located in the
default file path. The default file path is the same folder as
the Desktop application.
For this plug-in, use ASPreviewContactPlugin.dll.
Enable Error Logging A setting that enables the Desktop application to write
plug-in specific error information to the error log files.
True=enabled, False=disabled.
Enable External Application A setting that enables the Desktop application to start an
external application when preview contact work items are
received.
True=enabled, False=disabled.
External Application File Name The filename and path of the external application that you
want to start.
If you leave this field blank, Desktop starts the application
defined for the External Application File Name in the
External Application Execute section of this .ini file.
XML File Name The name of the XML file that External Application
Execute Plug-in creates to source work item-related
information to the external application.
If you leave this parameter blank, Desktop uses the name
defined for the XML File Name in the External
Application Execute section of this .ini file.
By default, the XML file is stored at the path defined for the
XML File Path in the same External Application Execute
section.
Top Panel Height The height of the top panel, in pixels, in a preview contact
work item.
The top panel contains customer information, whereas the
bottom panel contains campaign information.
Allow Value Editing If this value is set to True, you can change the data that
you previously saved in the Additional Information panel of
the preview contact work item.
Appendix A: Desktop Configuration
168 Installing Call Center Elite Multichannel Comments? infodev@avaya.com March 2014
Parameter name Description
Assembly File Name The name of the plug-in file, which is loaded.
Specify the file path if the plug-in is not located at the
default file path. The default file path is the same folder as
the Desktop application.
For this plug-in, use ASEmailPlugin.dll.
Enable Error Logging If you have this setting, you can write plug-in specific error
information to the error log files of the application.
True=enabled, False=disabled.
Always Open Attachments If you set this field to True, the setting prevents the
appearance of the dialog box that prompts the agent
whether to save an attachment before opening it.
Enable External Application A setting that either enables or disables opening an
external application when e-mail work items are received.
True=enabled, False=disabled.
External Application File Name The filename and path of the external application that you
want to launch. If you leave this field blank, Call Center
Elite Multichannel Desktop uses the application defined by
External Application File Name in the External Application
Execute section of this .ini file.
XML File Name The name of the XML data file External Application
Execute Plug-in creates to supply work item-related
information to the external application.
If you leave this field blank, Desktop uses the name
defined by XML File Name in the External Application
Execute section of this .ini file.
By default, the XML file is stored at the location defined by
XML File Path in the External Application Execute
section.
Toolbar Position The position of the toolbar on the Desktop interface.
The following are the toolbar positions:
l TopFirst. The first toolbar from top of the screen
l TopSecond. The second toolbar from top of the screen
l Bottom. The toolbar at the bottom of the screen
Preferred Character Encoding The character set e-mail work items try to use when a
reply is sent to the customer. If the user-entered
characters cannot be encoded in the specified encoding,
the Email Media Store can override this setting. The
default is: us-ascii.
Parameter configuration through the configuration file
Installing Call Center Elite Multichannel Comments? infodev@avaya.com March 2014 169
Work Item Notes parameters
Voice parameters
Except the following parameters, all Voice parameters are configured through the Options
dialog box in Call Center Elite Multichannel Desktop.
Reply Font Name The name of the font used in the reply field. If this font is
unavailable, then the default system font, typically Arial, is
used. The default value is: Times New Roman.
Reply Font Size The size of the font used in the reply field. The default
value is: 12.
Active Window on Work Item
Accepted
A setting that automatically makes an e-mail work item
active when the agent answers the call. True=enabled,
False=disabled.
Parameter name Description
Parameter name Description
Assembly File Name The name of the plug-in file to be loaded.
Specify the file path if the plug-in is not located in the
default file path. The default file path is the same folder as
the host application.
For this plug-in, use ASWorkItemNotesPlugin.dll.
Enable Error Logging If you have this setting, you can write plug-in specific error
information to the error log files of the application.
True=enabled, False=disabled.
Enable Check As Type If set to True, this setting activates the automatic checking
of any text typed into the Work Item Notes window.
Parameter name Description
Assembly File Name The name of the plug-in file to be loaded.
Specify the file path if the plug-in is not located in the
default file path. The default file path is the same folder as
the host application.
For this plug-in, use ASGUIHVoicePlugin.dll.
Top Left Width The width, in pixels, of the upper left voice work item.
Appendix A: Desktop Configuration
170 Installing Call Center Elite Multichannel Comments? infodev@avaya.com March 2014
Top Left Height The height, in pixels, of the upper left voice work item.
Top Right Width The width, in pixels, of the upper right voice work item.
Top Right Height The height, in pixels, of the upper right voice work item.
Bottom Left Width The width, in pixels, of the lower left voice work item.
Bottom Left Height The height, in pixels, of the lower left voice work item.
Bottom Right Width The width, in pixels, of the lower right voice work item.
Bottom Right Height The height, in pixels, of the lower right voice work item.
Maximum Items In Dialed
Numbers List
The maximum number of numbers that displays in the
drop-down list of previously dialed phone numbers.
Dialed Numbers List The list of previously dialed phone numbers. For example:
8686 | 1800avaya | 477 0583 | 8532. Note: Call Center
Elite Multichannel Desktop retains the list for reuse after
the application is closed.
Use Inbound UUI On
Conference
If you set this field to True, then the user-to-user
information received from a call is forwarded with the call
when that call is conferenced. The default is False.
Use Inbound UUI On Transfer If set to True, this setting ensures that any user-to-user
information received with a call is forwarded with the call if
that call is transferred. The default is False.
Enable External Application A setting that enables or disables opening an external
application when voice work items are received.
True=enabled, False=disabled.
External Application File Name The filename and path of the external application that you
want to launch.
XML File Name The name of the XML data file External Application
Execute Plug-in creates to supply work item-related
information to the external application.
Clear Number On Dial If set to True, this setting removes the phone number from
the Dial text box after you make a call. If set to False, the
number remains in the text box for reuse.
Close Voice Work Item Window
On Call Dropped
If set to True, this setting closes the voice work item when
a call has ended.
If set to False, the agent has to manually close the work
item.
Note: This parameter only works when Call Center Elite
Multichannel Desktop is integrated with Voice Media
Store.
Parameter name Description
Parameter configuration through the configuration file
Installing Call Center Elite Multichannel Comments? infodev@avaya.com March 2014 171
CallInfo.A parameters
CallInfo.B parameters
Parameter name Description
Assembly File Name The name of the plug-in file to be loaded.
Specify the file path if the plug-in is not located in the
default file path. The default file path is the same folder as
the Call Center Elite Multichannel Desktop application.
Enable Error Logging If you have this setting, you can write plug-in specific error
information to the error log files of the application.
True=enabled, False=disabled.
Panel Position A value that determines the position of this plug-in within
the four-item grid. The default is 1, which positions the
item in the upper left of the grid.
Parameter name Description
Assembly File Name The name of the plug-in file to be loaded.
Specify the file path if the plug-in is not located in the
default file path. The default file path is the same folder as
the Call Center Elite Multichannel Desktop application.
Enable Error Logging If you have this setting, you can write plug-in specific error
information to the error log files of the application.
True=enabled, False=disabled.
Panel Position A value that determines the position of this plug-in within
the four-item grid. The default is 2, which positions the
item in the upper right of the grid.
Appendix A: Desktop Configuration
172 Installing Call Center Elite Multichannel Comments? infodev@avaya.com March 2014
CallInfo.C parameters
CallInfo.D parameters
Parameter name Description
Assembly File Name The name of the plug-in file to be loaded.
Specify the file path if the plug-in is not located in the
default file path. The default file path is the same folder as
the Call Center Elite Multichannel Desktop application.
Enable Error Logging If you have this setting, you can write plug-in specific error
information to the error log files of the application.
True=enabled, False=disabled.
Panel Position A value that determines the position of this plug-in within
the four-item grid. The default is 3, which positions the
item in the lower left of the grid.
Parameter name Description
Assembly File Name The name of the plug-in file to be loaded.
Specify the file path if the plug-in is not located in the
default file path. The default file path is the same folder as
the Call Center Elite Multichannel Desktop application.
Enable Error Logging If you have this setting, you can write plug-in specific error
information to the error log files of the application.
True=enabled, False=disabled.
Panel Position A value that determines the position of this plug-in within
the four-item grid. The default is 4, which positions the
item in the lower right of the grid.
Parameter configuration through the configuration file
Installing Call Center Elite Multichannel Comments? infodev@avaya.com March 2014 173
Work Item Alert parameters
Parameter name Description
Assembly File Name The name of the plug-in file to be loaded.
Specify the file path if the plug-in is not located in the
default file path. The default file path is the same folder as
the host application.
For this plug-in, use ASWorkItemAlertPlugin.dll.
Enable Error Logging If you have this setting, you can write plug-in specific error
information to the error log files of the application.
True=enabled, False=disabled.
Display Seconds The length of time, in seconds, the alert displays,
informing the agent of an incoming work item.
Display When Host Visible Using this parameter, you can set the alert behavior if Call
Center Elite Multichannel Desktop is visible on the agent's
screen.
True = If Call Center Elite Multichannel Desktop is visible,
the alert displays.
False = If Call Center Elite Multichannel Desktop is visible,
the alert does not display.
Display When Host Invisible Using this parameter, you can set the alert behavior if Call
Center Elite Multichannel Desktop is not visible on the
agent's screen.
True = If Call Center Elite Multichannel Desktop is not
visible, the alert displays.
False = If Call Center Elite Multichannel Desktop is not
visible, the alert does not display.
Left Position The distance, in pixels, of the application from the left side
of the screen at startup. The distance is automatically
saved in the configuration after it is adjusted within the
application.
Top Position The distance, in pixels, of the application from the top of
the screen at startup. The distance is automatically saved
in the configuration after it is adjusted within the
application.
Appendix A: Desktop Configuration
174 Installing Call Center Elite Multichannel Comments? infodev@avaya.com March 2014
Telephony parameters
Except the following parameters, all Telephony parameters are configured through the Options
dialog box in Call Center Elite Multichannel Desktop.
User parameters
Except the following parameters, all User parameters are configured through the Options
dialog box in Call Center Elite Multichannel Desktop.
Enable Alert If you have this setting, you can add a sound to the visual
alert. If set to True, the .wav file specified in the Alert File
parameter is used. True=enabled, False=disabled.
Alert File The name of the plug-in file to be loaded: Notify.wav.
Specify the file path if the plug-in is not located in the
default file path. The default file path is the same folder as
the Call Center Elite Multichannel Desktop application.
Parameter name Description
Parameter name Description
Assembly File Name The name of the plug-in file to be loaded.
Specify the file path if the plug-in is not located in the
default file path. The default file path is the same folder as
the host application.
For this plug-in, use ASGUIHTelephonyPlugin.dll.
Fire Call Cleared Event For
Transfer
If set to True, this setting fires the Call Cleared event to the
Rules Plug-in when a call is transferred. This event can
then be used to create customized rules. The default is
False.
Fire Call Cleared Event For
Conference
If set to True, this setting fires the Call Cleared event to the
Rules Plug-in when a call is conferenced. This event can
then be used to create customized rules. The default is
False.
Parameter configuration through the configuration file
Installing Call Center Elite Multichannel Comments? infodev@avaya.com March 2014 175
Media Controller parameters
Except the following parameters, all Media Controller parameters are configured through the
Options dialog box in Call Center Elite Multichannel Desktop.
Parameter name Description
Assembly File Name The name of the plug-in file to be loaded.
Specify the file path if the plug-in is not located in the
default file path. The default file path is the same folder as
the host application.
For this plug-in, use ASGUIHUserPlugin.dll.
Default Logout Reason Code The reason code which is selected by default when the
agent logs out.
Default AUX Reason Code The reason code which is selected by default when the
agent changes to Auxiliary mode.
Agent ID History A list of the login IDs used by agents using Call Center
Elite Multichannel Desktop on this machine. The list
follows the following format: 3233 | 3234 | 3235.
Parameter name Description
Assembly File Name The name of the plug-in file to be loaded.
Specify the file path if the plug-in is not located in the
default file path. The default file path is the same folder as
the host application.
For this plug-in, use ASMediaController.dll.
Enable Error Log If you have this setting, you can write plug-in specific error
information to the error log files of the application.
True=enabled, False=disabled.
Appendix A: Desktop Configuration
176 Installing Call Center Elite Multichannel Comments? infodev@avaya.com March 2014
Simple Messaging parameters
Media Store List Using this parameter Call Center Elite Multichannel
Desktop can connect directly to one or more media stores
without connecting to Media Director and therefore without
consuming a Call Center Elite Multichannel
Multimedia license Using this parameter, the user can retrieve work items
from the Work Item History database without a license.
Media stores are separated in the list by semi-colons.
The list must follow the format:
Media Store
List=MediaType1|ServerIntanceID1|RemotingURL1;Medi
aType2|ServerIntanceID2|RemotingURL2. For example:
Media Store List=1|
aaaa4001-61db-4a2a-a21b-aa7647cbf3f4|gtcp://
Test11:29097/EmailMediaStore.rem.
Parameter name Description
Parameter name Description
Assembly File Name The name of the plug-in file to be loaded.
Specify the file path if the plug-in is not located in the
default file path. The default file path is the same folder as
the host application.
For this plug-in, use ASSimpleMessagingPlugin.dll.
Enable Error Logging If you have this setting, you can write plug-in specific error
information to the error log files of the application.
True=enabled, False=disabled.
Active Window On Work Item
Accepted
A setting that automatically makes a simple messaging
work item active when the agent answers the call.
True=enabled, False=disabled.
Enable External Application A setting that either enables or disables opening an
external application when simple messaging work items
are received. True=enabled, False=disabled.
External Application File Name The filename and path of the external application that you
want to launch.
If left blank, Call Center Elite Multichannel Desktop uses
the application defined by External Application File Name
in the External Application Execute section of this .ini file.
Parameter configuration through the configuration file
Installing Call Center Elite Multichannel Comments? infodev@avaya.com March 2014 177
External Application Container parameters
XML File Name The name of the XML data file External Application
Execute Plug-in creates to supply work item-related
information to the external application.
If left blank, Call Center Elite Multichannel Desktop uses
the name defined by XML File Name in the External
Application Execute section of this .ini file.
By default, the XML file is stored using the path defined by
XML File Path in the same External Application Execute
section.
Close Simple Message Window
Interval Seconds
The length of time in seconds for which a simple
messaging work item stays open after a customer ends
the conversation from simple message interface. For
example, MSN Messenger.
If set to '0', the work item does not close until the agent
manually closes it.
Spell Check As You Type A setting that forces Call Center Elite Multichannel
Desktop to automatically check the spelling of words as
you type them inside simple messaging work items.
True=enabled, False=disabled.
Parameter name Description
Parameter name Description
Assembly File Name The name of the plug-in file to be loaded.
Specify the file path if the plug-in is not located in the
default file path. The default file path is the same folder as
the host application.
For this plug-in, use
ASExternalApplicationContainer.dll.
Appendix A: Desktop Configuration
178 Installing Call Center Elite Multichannel Comments? infodev@avaya.com March 2014
External Application 1 and External Application 2 parameters
External Application Sections A list of section names within this file that contain
configuration settings to start external applications.
Section names must be separated by commas. For
example, External Application Sections=External
Application 1,External Application 2
Incoming Call Default
Application Section
You can use this parameter to specify the external
application that you want to open when you have an
incoming call whose DistributingVDN parameter does not
match with any of the values specified in the Incoming Call
VDN List parameters. To specify the external application,
state the name of the section containing the configuration
settings. For example, Incoming Call Default Application
Section=External Application 1.
Parameter name Description
Parameter name Description
External Application Name The name of the external application that you want to
display within Call Center Elite Multichannel Desktop. If
you do not want to display an external application, leave
this field blank.
External Application Command
Line
Call Center Elite Multichannel Desktop uses this
command line to start the external application.
Title Text The text that displays in the Windows tab if you are using
a document window or title bar.
Display Delay Interval Seconds The length of time in seconds that the external application
takes to display within Call Center Elite Multichannel
Desktop. The delay gives your external application
enough time to fully display before it changes its parent
window to Call Center Elite Multichannel Desktop.
Allow To Close A value that enables the user to close the external
application. True=enabled, False=disabled.
Display In Tool Window A value that determines whether Call Center Elite
Multichannel Desktop displays the external application
within a tool window or a document window. A tool window
is a flexible window that can move around the screen and
a document window is a fixed window that cannot be
moved. True=application displays in a tool window,
False=application displays in a document window.
Parameter configuration through the configuration file
Installing Call Center Elite Multichannel Comments? infodev@avaya.com March 2014 179
Auto Text parameters
The plug-in specified in this section (ASAutoTextPlugin.dll) controls the activation of both
the AutoText and Work Codes functionality within Call Center Elite Multichannel Desktop.
Allow Tool Window To Dock Left If the Display In Tool Window parameter is enabled and
this parameter is set to True, then you can dock the
external application at the left of the screen.
Allow Tool Window To Dock
Bottom
If the Display In Tool Window parameter is enabled and
this parameter is set to True, then you can dock the
external application at the bottom of the screen.
Allow Tool Window To Dock
Right
If the Display In Tool Window parameter is enabled and
this parameter is set to True, then you can dock the
external application at the right of the screen.
Allow Tool Window To Dock Top If the Display In Tool Window parameter is enabled and
this parameter is set to True, then you can dock the
external application at the top of the screen.
Launch Application When Host
Started
If this parameter is set to True, then the external
application starts in a window within Call Center Elite
Multichannel Desktop when it is started.
Incoming Call VDN List A comma-separated list of VDN extensions that triggers
this external application to start. If an agent receives an
incoming call and the DistributingVDN parameter of the
call delivered event matches one of the VDNs in the list,
the window associated with this application opens. For
example: Incoming Call VDN List=8542,8653.
Icon File Full Path The name and file path to the icon that displays on the
application title bar. If left blank, Call Center Elite
Multichannel Desktop automatically uses a default icon
located in the application's current working folder:
ExternalApp.ICO
Tool Window Key If the external application is set to display in a tool window
(Display In Tool Window is True), this setting records the
window's position when Call Center Elite Multichannel
Desktop closes and displays it in the same position when
the application restarts.
Focus Application When
Window Selected
If the external application is set to display in a document
window and this parameter is set to True, the external
application gets focus when you click the window tab of
the application.
If set to False, the user must manually click inside the
application window to enable this functionality. The default
is False.
Parameter name Description
Appendix A: Desktop Configuration
180 Installing Call Center Elite Multichannel Comments? infodev@avaya.com March 2014
Parameter name Description
Assembly File Name The name of the plug-in file to be loaded.
Specify the file path if the plug-in is not located in the
default file path. The default file path is the same folder as
the host application.
For this plug-in, use ASAutoTextPlugin.dll.
AutoText Toolbar Position The position of the AutoText toolbar on the Desktop
interface.
The following are the toolbar positions:
l TopFirst. The first toolbar from top of the screen
l TopSecond. The second toolbar from top of the screen
l Bottom. The toolbar at the bottom of the screen
Work Codes Toolbar Position The position of the Work Codes toolbar on the Desktop
interface.
The following are the toolbar positions:
l TopFirst. The first toolbar from top of the screen
l TopSecond. The second toolbar from top of the screen
l Bottom. The toolbar at the bottom of the screen
Voice Work Code File Name The full path (including file name) to the .txt or .csv file
AutoText Plug-in uses to generate work codes for voice
work items.
Enable Auto Text Preview Setting this parameter to True, enables the agent to
preview the values assigned to all auto text and work code
keys.
Auto Text Preview Delay
Seconds
If auto text previewing is enabled, this parameter controls
the time for which the agent must rest the mouse on the
key, so that the value assigned to the key can be viewed.
The minimum length of time you can specify is 2 seconds.
Parameter configuration through the configuration file
Installing Call Center Elite Multichannel Comments? infodev@avaya.com March 2014 181
Printing parameters
External Application Execute parameters
Using this plug-in, you can transfer information from an incoming work item to another
application. This plug-in copies information from the incoming work item and stores the
information in an XML file. The XML file is then sourced by the external application. The
application launches independently of the Call Center Elite Multichannel Desktop interface.
Parameter name Description
Assembly File Name The name of the plug-in file to be loaded.
Specify the file path if the plug-in is not located in the
default file path. The default file path is same folder as the
host application.
For this plug-in, use ASPrintingPlugin.dll.
Toolbar Position The position of the toolbar on the Desktop interface.
The following are the toolbar positions:
l TopFirst. The first toolbar from top of the screen
l TopSecond. The second toolbar from top of the screen
l Bottom. The toolbar at the bottom of the screen
Parameter name Description
Assembly File Name The name of the plug-in file to be loaded. Specify the file
path if the plug-in is not located in the default file path. The
default file path is the same folder as the host application.
For this plug-in, use
ASExternalApplicationExecutePlugin.dll.
Enable Error Logging If you have this setting, you can write plug-in specific error
information to the error log files of the application.
True=enabled, False=disabled.
Enable External Application A setting that either enables or disables opening of an
external application when work items are received.
True=enabled, False=disabled.
External Application File Name The filename and path of the external application that you
want to launch. The default is: Notepad.exe.
Note: If a different external application is configured to
open for a specific work item type, the application you
specify is ignored for that work item type.
Appendix A: Desktop Configuration
182 Installing Call Center Elite Multichannel Comments? infodev@avaya.com March 2014
Session Notes parameters
All Session Notes parameters are configured through the Options dialog box in Call Center
Elite Multichannel Desktop.
Presence parameters
All Presence parameters are configured through the Options dialog box in Call Center Elite
Multichannel Desktop.
XML File Name The name of the XML file External Application Execute
Plug-in creates to supply work item-related information to
the external application.
Note: If a different XML file name is configured for a
specific work item type, the name you specify is ignored
for that work item type.
XML File Path The full path where the XML file is stored by the External
Application Execute Plug-in and sourced by the external
application. The default is: C:\Program Files\Avaya\
Avaya Aura CC Elite Multichannel\Desktop\CC
Elite Multichannel Desktop\WorkItemXML.
Delete XML Files On Exit A setting that forces the External Application Execute
Plug-in to delete the XML file when Call Center Elite
Multichannel Desktop closes. True=enabled,
False=disabled.
Parameter name Description
Parameter name Description
Assembly File Name The name of the plug-in file to be loaded. Specify the file
path if the plug-in is not located in the default file path. The
default file path is the same folder as the host application.
For this plug-in, use ASSessionNotesPlugin.dll.
Parameter configuration through the configuration file
Installing Call Center Elite Multichannel Comments? infodev@avaya.com March 2014 183
Note:
Note: Presence plug-in relies on a connection to IDS View Client to source information
on station activity. Therefore, for this plug-in to work, you must also configure the
[IDS View Client] section of this file.
Close Suspend Work Item parameters
.
IDS View Client parameters
Except the following parameters, all IDS View Client parameters are configured through the
Options dialog box in Call Center Elite Multichannel Desktop.
Parameter name Description
Assembly File Name The name of the plug-in file to be loaded. Specify the file
path if the plug-in is not located in the default file path. The
default file path is the same folder as the host application.
For this plug-in, use ASPresencePlugin.dll.
Parameter name Description
Assembly File Name The name of the plug-in file to be loaded.
Specify the file path if the plug-in is not located in the
default file path. The default file path is the same folder as
the host application.
For this plug-in, use
ASWorkItemCloseSuspendPlugin.dll.
Toolbar Position The position of the toolbar on the Desktop interface.
The following are the toolbar positions:
l TopFirst. The first toolbar from top of the screen
l TopSecond. The second toolbar from top of the screen
l Bottom. The toolbar at the bottom of the screen
Appendix A: Desktop Configuration
184 Installing Call Center Elite Multichannel Comments? infodev@avaya.com March 2014
Rules parameters
i
Desktop Utility parameters
i
Parameter name Description
Assembly File Name The name of the plug-in file to be loaded.
Specify the file path if the plug-in is not located in the
default file path. The default file path is the same folder as
the host application.
For this plug-in, use
ASGUIHIDSViewClientPlugin.dll.
Server Instance ID A unique identifier for the server application, which is
created automatically when it runs for the first time.
Parameter name Description
Assembly File Name The name of the plug-in file to be loaded.
Specify the file path if the plug-in is not located in the
default file path. The default file path is the same folder as
the host application.
For this plug-in, use ASRulesPlugin.dll.
Rules Engine File Name The file path to the Rules Engine. By default, it searches
for the control in the working folder of the Call Center Elite
Multichannel Desktop application. \ASGRules.dll.
Show Rules Option On Tools
Menu
When set to False, the Rules interface option is not
available through the Tools menu.
Parameter name Description
Assembly File Name The name of the plug-in file to be loaded.
Specify the file path if the plug-in is not located in the
default file path. The default file path is the same folder as
the host application.
For this plug-in, use ASDesktopUtilityPlugin.dll.
Parameter configuration through the configuration file
Installing Call Center Elite Multichannel Comments? infodev@avaya.com March 2014 185
Wallboard parameters
All Wallboard parameters are configured through the Options dialog box in Call Center Elite
Multichannel Desktop.
Note:
Note: Wallboard plug-in relies on a connection to IDS View Client to source statistical
information. Therefore, for this plug-in to work, you must also configure the [IDS
View Client] section of this file.
GN8120 Headset parameters
Customized Forms parameters
Using this plug-in, you can add one or more additional work forms to multimedia work items.
These work forms are accessible through additional tabs on the side of a work item created
through Call Center Elite Multichannel Control Panel. For more information, see Administering
Avaya Aura Call Center Elite Multichannel.
Parameter name Description
Assembly File Name The name of the plug-in file to be loaded.
Specify the file path if the plug-in is not located in the
default file path. The default file path is the same folder as
the host application.
For this plug-in, use ASWallboardPlugin.dll.
Parameter name Description
Assembly File Name The name of the plug-in file to be loaded.
Specify the file path if the plug-in is not located in the
default file path. The default file path is the same folder as
the host application.
For this plug-in, use ASGN8120HeadSetPlugin.dll.
Appendix A: Desktop Configuration
186 Installing Call Center Elite Multichannel Comments? infodev@avaya.com March 2014
Work Item Creation parameters
These plug-in parameters are reserved for future use.
ASTimeInAUXDisplay parameters
This plug-in adds a time counter to Call Center Elite Multichannel Desktop's status bar that
displays how long the agent spends in any of the three work modes: Auxiliary, Available, and
After Call Work. When the agent changes mode, the counter resets.
ASDialEnhancement parameters
All Enhanced Dial parameters are configured through the Options dialog box in Call Center
Elite Multichannel Desktop.
Parameter name Description
Assembly File Name The name of the plug-in file to be loaded.
Specify the file path if the plug-in is not located in the
default file path. The default file path is the same folder as
the host application.
For this plug-in, use ASCustomizedFormsPlugin.dll.
Parameter name Description
Assembly File Name The name of the plug-in file to be loaded.
Specify the file path if the plug-in is not located in the
default file path. The default file path is the same folder as
the host application.
For this plug-in, use ASWorkItemCreation.dll.
New Work Item Toolbar Position Reserved for future use.
Parameter name Description
Assembly File Name The name of the plug-in file to be loaded.
Specify the file path if the plug-in is not located in the
default file path. The default file path is the same folder as
the host application.
For this plug-in, use ASTimeInAUXDisplay.dll.
Parameter configuration through the configuration file
Installing Call Center Elite Multichannel Comments? infodev@avaya.com March 2014 187
ASQuickDial parameters
All Quick Dial parameters are configured through the Options dialog box in Call Center Elite
Multichannel Desktop.
Contact Management parameters
Parameter name Description
Assembly File Name The name of the plug-in file to be loaded.
Specify the file path if the plug-in is not located in the
default file path. The default file path is the same folder as
the host application.
For this plug-in, use ASDialEnhancement.dll.
Parameter name Description
Assembly File Name The name of the plug-in file to be loaded.
Specify the file path if the plug-in is not located in the
default file path. The default file path is the same folder as
the host application.
For this plug-in, use ASQuickDial.dll.
Parameter name Description
Assembly File Name The name of the plug-in file to be loaded.
Specify the file path if the plug-in is not located in the
default file path. The default file path is the same folder as
the host application.
For this plug-in, use
ASContactManagementPlugin.dll.
User Defined Fields Group Text The text that you want to display as the heading for your
customized section of contact fields.
User Defined Field Selector
Visible 1
If this parameter is set to True, the agent can use a
drop-down list to assign another field name to this field. If
this parameter is set to False, the drop-down option does
not display.
Appendix A: Desktop Configuration
188 Installing Call Center Elite Multichannel Comments? infodev@avaya.com March 2014
User Defined Field Selector
Visible 2
If this parameter is set to True, the agent can use a
drop-down list to assign another field name to this field. If
this parameter is set to False, the drop-down option does
not display.
User Defined Field Selector
Visible 3
If this parameter is set to True, the agent can use a
drop-down list to assign another field name to this field. If
this parameter is set to False, the drop-down option does
not display.
User Defined Field Selector
Visible 4
If this parameter is set to True, the agent can use a
drop-down list to assign another field name to this field. If
this parameter is set to False, the drop-down option does
not display.
User Defined Field Selector
Visible 5
If this parameter is set to True, the agent can use a
drop-down list to assign another field name to this field. If
this parameter is set to False, the drop-down option does
not display.
User Defined Field Selector
Visible 6
If this parameter is set to True, the agent can use a
drop-down list to assign another field name to this field. If
this parameter is set to False, the drop-down option does
not display.
User Defined Field Selector
Visible 7
If this parameter is set to True, the agent can use a
drop-down list to assign another field name to this field. If
this parameter is set to False, the drop-down option does
not display.
User Defined Field Text 1 The name that you want to give your first customized
contact field.
User Defined Field Text 2 The name that you want to give your second customized
contact field.
User Defined Field Text 3 The name that you want to give your third customized
contact field.
User Defined Field Text 4 The name that you want to give your fourth customized
contact field.
User Defined Field Text 5 The name that you want to give your fifth customized
contact field.
User Defined Field Text 6 The name that you want to give your sixth customized
contact field.
User Defined Field Text 7 The name that you want to give your seventh customized
contact field.
Parameter name Description
Parameter configuration through the configuration file
Installing Call Center Elite Multichannel Comments? infodev@avaya.com March 2014 189
Save Close Document Window parameters
All Quick Dial parameters are configured through the Options dialog box in Call Center Elite
Multichannel Desktop.
Python Breakout parameters
Except the following parameters, all Python Breakout parameters are configured through Call
Center Elite Multichannel Desktop's interface.
ASCustomRulesButtons parameters
All Custom Buttons parameters are configured through the Options dialog box in Call Center
Elite Multichannel Desktop.
Parameter name Description
Assembly File Name The name of the plug-in file to be loaded.
Specify the file path if the plug-in is not located in the
default file path. The default file path is the same folder as
the host application.
For this plug-in, use ASSaveClosePlugin.dll.
Parameter name Description
Assembly File Name The name of the plug-in file to be loaded.
Specify the file path if the plug-in is not located in the
default file path. The default file path is the same folder as
the host application.
For this plug-in, use ASPythonBreakoutPlugin.dll.
Python Library Path The path to Python 2.4.3 library routines. If you have
selected a non default path to install Python, then replace
the default path of this parameter (c:\Python24\lib) with the
path to the library files of your Python installation.
Show IronPython Option On
Tools Menu
A setting that determines whether Python Breakout
integration is part of the Call Center Elite Multichannel
Desktop Tools menu.
Appendix A: Desktop Configuration
190 Installing Call Center Elite Multichannel Comments? infodev@avaya.com March 2014
Microsoft Dynamics CRM GUI Plugin parameters
All Microsoft Dynamics CRM GUI Plug-in parameters are configured through the Options
dialog box in Call Center Elite Multichannel Desktop.
Parameter name Description
Assembly File Name The name of the plug-in file to be loaded.
Specify the file path if the plug-in is not located in the
default file path. The default file path is the same folder as
the host application.
For this plug-in, use ASCustomRulesButtons.dll.
Parameter name Description
Assembly File Name The name of the plug-in file to be loaded.
Specify the file path if the plug-in is not located in the
default file path. The default file path is the same folder as
the host application.
For this plug-in, use ASMSCRMGuiPlugin.dll.
Installing Call Center Elite Multichannel Comments? infodev@avaya.com March 2014 191
Appendix B: Command Line Parameters
Parameters
Applications that use Configuration Client such as Desktop, Control Panel, and Reporting are
installed using command line parameters that dictate where Configuration Client must retrieve
the configuration data of the application.
The following are the possible configuration data sources:
l Configuration Server
l Local configuration file
l System registry
The application passes the information taken from the command line directly into the control. If
a parameter exists in the command line, the value of that parameter overrides information set
within the container application. If a command line contains multiple entries for the same
parameter, only the first instance is used.
Application Name /z
Application Name is the name of the application (as configured in Configuration Server), which
Configuration Client requests configuration information for.
Primary Server Name /s
Primary Server Name is the name of the primary Configuration Server that Configuration Client
connects to for configuration information. This value can be the name of the server or the IP
address of the server.
To retrieve configuration information from the system registry, you can set Server Name to:
l HKEY_LOCAL_MACHINE. Configuration Client retrieves information from the local
machine system registry.
l HKEY_CURRENT_USER. Configuration Client retrieves information from the local user
system registry.
Appendix B: Command Line Parameters
192 Installing Call Center Elite Multichannel Comments? infodev@avaya.com March 2014
Primary Server Port /p
Primary Server Port is the primary TCP/IP port used for communication between the
Configuration Server and the Configuration Client. When this port is absent from the command
line, the default port, 29091, is used. The Server Port parameter enables you to override the
default port.
Secondary Server Name /s2
Secondary Server Name is the name of the backup Configuration Server that Configuration
Client connects to for configuration information. This value can be the name of the server or the
IP address of the server.
Secondary Server Port /p2
Secondary Server Port is the backup TCP/IP port used for communication between the
Configuration Server and the Configuration Client.
Configuration Filter /a
Configuration Filter is a compulsory parameter to source configuration information from the
Configuration Server.
A configuration filter is a name/value pair using which, you can identify and retrieve a user and
the configuration profile of the application from the Configuration Server database.
In the command line, a configuration filter is defined using a name=value format. The pairs are
separated by semicolons:
Name1=Value1;Name2=Value2
Your command line can contain M=%%M or U=%%U. The M=%%M and U=%%U are optional
filters built into Configuration Server. When Configuration Client recognizes this text, it replaces
%%M with the name of the system running the application and %%U with the user's network
login name. When the user is in the database, these base filters are enough to locate their data.
M (Machine Name) and U (User Network Login Name) are not compulsory filters. However, you
can also design and add any other filter to a database to locate the user. For example, you can
design and add a filter named Pswd with the user's password as the value.
You do not require a Configuration Filter when you work with the system registry or local
configuration file.
Parameters
Installing Call Center Elite Multichannel Comments? infodev@avaya.com March 2014 193
File Name /f
File Name is the name of the local file that contains configuration information. If you specify a
full file path, Configuration Client points directly to the file. If you only specify the file name,
Configuration Client looks for the file in the default directory where the application is running.
The File Name and Server Name command line parameters are not mutually exclusive. If both
parameters are present in the command line, the Server Name parameter takes precedence.
Configuration Client attempts to extract information from the specified configuration file if the
server cannot be contacted.
Logging State /t
You can enable the Error logging for Configuration Client by setting the Logging State
parameter to true (/t True). Logged errors are sent to a file in the application's directory under
the name 'ConfigErrorLog.txt'. When the Logging State parameter is absent from the command
line, error logging is disabled.
Password Encryption /pwd
The automatic encryption on data associated with configuration parameter names that contain
the (case insensitive) strings Password or Passwd can be turned off by setting the Password
Encryption parameter to false (/pwd false). In this case, configuration data must be explicitly
encrypted by the user inserting %%ENCRYPT commands. The /pwd parameter must be
lowercase.
Command Line Format
Command lines must follow a set format using spaces and quotation marks only where shown.
Parameters are set in their own quotation marks and are preceded by the /z argument, which
modifies the shortcut.
Here are some examples:
"C:\Program Files\Avaya\Avaya Aura CC Elite Multichannel\Desktop\CC
Elite Multichannel Desktop\ASGUIHost.exe" /z CC Elite Multichannel
Desktop /s 148.147.170.191 /p 29091/a M=%%M
Note:
Note: The /z argument (as opposed to the Application Name /z parameter) is only
present in command lines used during installation.
Appendix B: Command Line Parameters
194 Installing Call Center Elite Multichannel Comments? infodev@avaya.com March 2014
Specifying Configuration Server as Data Source during
installation
Using this procedure, you can install a desktop application and specify that the configuration
information must be sourced from the Configuration Server.
In addition, you can specify configuration filters other than %%M and %%U.
The command line functionality used in this procedure is only available for applications that use
Configuration Client, such as Desktop, Control Panel, and Reporting.
Procedure
1. Close all open applications.
2. Run Setup.exe in the command line with the /z argument and specify the location of your
configuration data.
l This example retrieves configuration data from the Configuration Server based on the
local system name. The server has the IP address 148.147.170.191.
"C:\Program Files\Avaya\Avaya Aura CC Elite Multichannel\
Desktop\CC Elite Multichannel Desktop\ASGUIHost.exe" /z CC
Elite Multichannel Desktop /s 148.147.170.191 /p 29091/a M=%%M
Note:
Note: You must follow the same command line format using spaces and quotation
marks only where shown.
l This example retrieves configuration data from the Configuration Server based on the
user network login name:
"C:\Program Files\Avaya\Avaya Aura CC Elite Multichannel\
Desktop\CC Elite Multichannel Desktop\ASGUIHost.exe" /z CC
Elite Multichannel Desktop /s 148.147.170.191 /p 29091/a U=%%U
l This example retrieves configuration data from the Configuration Server (named
Mickey) on the TCP/IP port number 29095 using the configuration filter Machine01:
"C:\Program Files\Avaya\Avaya Aura CC Elite Multichannel\
Desktop\CC Elite Multichannel Desktop\ASGUIHost.exe" /z CC
Elite Multichannel Desktop /s 148.147.170.191 /p 29091/a M=%%M
3. Follow the installation procedure instructed by the InstallShield of the application.
Specifying .ini on Shared Network as Data Source during installation
Installing Call Center Elite Multichannel Comments? infodev@avaya.com March 2014 195
Specifying .ini on Shared Network as Data Source during
installation
Using this procedure, you can install a desktop application and specify that the configuration
information must be sourced from an .ini file on a shared server.
Note:
Note: The following command line functionality is only available for applications that use
Configuration Client, such as Desktop, Control Panel, and Reporting.
Procedure
1. Close all open applications.
2. Run Setup.exe in the command line with the /z argument and specify the location of your
configuration data.
l This example retrieves configuration data from a shared network (S).
"C:\Program Files\Avaya\Avaya Aura CC Elite Multichannel\
Desktop\CC Elite Multichannel Desktop\ASGUIHost.exe" /z CC
Elite Multichannel Desktop /s 148.147.170.191 /p 29091/a M=%%M
Note:
Note: You must follow the same command line format using spaces and quotation
marks only where shown.
To store ini files for several users in the same network folder, name the file for
identification, for example, ASGUIHost_TS.ini.
3. Follow the installation procedure instructed by the InstallShield of the application.
Changing Data Source from .ini to Configuration Server
Using this procedure, you can instruct an installed application to retrieve the configuration data
from the Configuration Server.
This procedure is useful if Agent is sourcing the configuration data from Configuration Server
and you want Agent Administrator to point to the same data location. This procedure ensures
that the configuration changes made through Agent Administrator are saved to Configuration
Server and not the local .ini file. This procedure is important in contact centers where agents
maintain personal phonebook.
Procedure
1. Right-click the CC Elite Multichannel Desktop shortcut and click Properties.
2. In the Target field, add the command line details of your Configuration Server.
Appendix B: Command Line Parameters
196 Installing Call Center Elite Multichannel Comments? infodev@avaya.com March 2014
l This example retrieves configuration data from the Configuration Server based on the
local system name. The server has the IP address 148.147.170.191.
"C:\Program Files\Avaya\Avaya Aura CC Elite Multichannel\
Desktop\CC Elite Multichannel Desktop\ASGUIHost.exe" /z CC
Elite Multichannel Desktop /s 148.147.170.191 /p 29091/a M=%%M.
Note:
Note: You must follow the same command line format, using spaces and quotation
marks only where shown.
l This example retrieves configuration data from the Configuration Server based on the
user network login name.
"C:\Program Files\Avaya\Avaya Aura CC Elite Multichannel\
Desktop\CC Elite Multichannel Desktop\ASGUIHost.exe" /z CC
Elite Multichannel Desktop /s 148.147.170.191 /p 29091/a U=%%U
Performing silent install
About this task
Using this procedure, you can silently install a Call Center Elite Multichannel application
following some pre-defined selection options.
Procedure
1. Create a folder on your system or shared network server.
2. Copy all folders and contents from the Call Center Elite Multichannel installer to the newly
created folder.
Note:
Note:
l Some applications require the complete folder structure to retrieve components in the
Utilities folder.
l For Agent, you must also copy the ASGRules.dll file from the Utilities\
Plug-ins folder to the Plug-ins folder.
3. To record the silent install:
a. Run Setup.exe in the command line with the -r command parameter. For example:
"C:\Temp\Avaya Aura CC Elite Multichannel\Desktop\CC Elite
Multichannel Desktop\setup.exe r.
b. Locate the Setup.iss file generated by the -r command parameter and copy the file into
the folder you created in step 1, replacing the default Setup.iss file if any.
Performing silent install
Installing Call Center Elite Multichannel Comments? infodev@avaya.com March 2014 197
4. For the silent install, run Setup.exe in the command line with the -s command parameter:
For example: "C:\Temp\Avaya Aura CC Elite Multichannel\Desktop\CC
Elite Multichannel Desktop\setup.exe s.
Note:
Note: If you have installed Call Center Elite Multichannel Desktop through this
procedure, then you cannot uninstall Media Proxy through Add or Remove
Programs option in Control Panel.
Appendix B: Command Line Parameters
198 Installing Call Center Elite Multichannel Comments? infodev@avaya.com March 2014
Installing Call Center Elite Multichannel Comments? infodev@avaya.com March 2014 199
Appendix C: Configuration Data Commands
Configuration Data Commands overview
Configuration data commands send information to Configuration Client that further processes
the configuration data. When Configuration Client loads configuration data from the specified
source, Configuration Client performs a further processing step before making the data
available to the controlling application.
The processing of Configuration data commands occurs at client level. Therefore, these
commands are available regardless of whether the location of data is a configuration file,
system registry, or Configuration Server.
Token delimiter
The default token "%%" identifies the Configuration data that must be processed further. You
can change the token value from "%%" to something else through the command line.
This token can appear at any point within the configuration data. Text that follows the token
identifies the action (command) required by Configuration Client and the parameters for that
action. Multiple commands can appear in a single configuration data item (see Nested
Commands on page 205). Commands are resolved from right to left.
A limited number of keywords, which give access to system-specific variables, support
Configuration data commands.
The text that displays before the token and after the item identifier is considered as a string
literal.
In the following example, DeviceName takes the configuration value "Minnie And Mickey"
[MainData]
DeviceName = Minnie %%STRCAT( " And", " Mickey")
Commands
Configuration Client supports the following configuration data commands. Command names are
case sensitive.
Appendix C: Configuration Data Commands
200 Installing Call Center Elite Multichannel Comments? infodev@avaya.com March 2014
When an unknown command is discovered, the result is an empty string, (""). If you use this
command to determine data used as the input for another calculation, an empty string is used.
All commands have parameters enclosed by an open/close pair of brackets.
LOOKUP
The LOOKUP command retrieves a matching value from another section within the current
configuration set. This allows including a section within the configuration set that lists dynamic
data to replace a static configuration value. For example, allowing a single configuration set to
serve an entire call center for an application such as Agent. Each user who logs on to the
system has the MyDN data item modified based on the name of the computer the agent is
using.
Syntax
%%LOOKUP(SECTION, ITEM)
In this case, SECTION specifies the section within the current configuration data that holds the
match for the data specified by the ITEM variable. The SECTION and ITEM parameters can be
either a string literal or a keyword.
Example 1
The following example results in the station parameter having the value 8572:
[MainData]
Station = %%LOOKUP("Lookupdata", "SomeStationData")
[Lookupdata]
SomeStationData = 8572
Example 2
The following example results in the station parameter having the value 8572 when the
configuration data is loaded on the BAGLEYACER system:
[MainData]
Station = %%LOOKUP("Lookupdata", COMPUTERNAME)
[Lookupdata]
BAGLEYACER = 8572
Example 3
The following example results in the station parameter having the value 8572 when the
configuration data is loaded on a system that has an environment variable named
MyEnvironmentVariable equal to the value BAGLEYACER.
[MainData]
Station = %%LOOKUP("Lookupdata",WINENV("MyEnvironmentVariable"))
Commands
Installing Call Center Elite Multichannel Comments? infodev@avaya.com March 2014 201
[Lookupdata]
BAGLEYACER = 8572
WINENV
The WINENV command retrieves a matching value from the Windows system environment.
Syntax
%%WINENV( VARIABLENAME)
Where VARIABLENAME is the name of the system environment variable. The section
parameter can be either a string literal or a keyword.
Example
The following example results in the station parameter having the value contained in the
environment variable MyEnvironmentVariable.
[MainData]
Station = %%WINENV("MyEnviornment Variable")
ENCRYPT
The ENCRYPT command allows Configuration Client to encrypt or decrypt a part of
configuration data. If the data cannot be decrypted when the configuration file is loaded, the
data is presented to the user in encrypted state.
The ENCRYPT command can also be included as part of any configuration data value. This
command considers that the data following this command is non-encrypted. Hence, this
command automatically encrypts the data while writing the configuration data.
!
Important:
Important: By default, Configuration Client automatically inserts and uses the ENCRYPT
command on the data associated with all configuration names that contain the
(case insensitive) strings Password or Passwd. The command line parameter /
PWD can turn off this default behavior. After the default behavior is turned off, all
sensitive configuration data must be explicitly encrypted by the user by inserting
the ENCRYPT commands.
Syntax
%%ENCRYPT(ENCRYPTEDDATA)
Example
The following example results in the user password being filled with the unencrypted data
specified.
Appendix C: Configuration Data Commands
202 Installing Call Center Elite Multichannel Comments? infodev@avaya.com March 2014
[MainData]
UserPassword = %%ENCRYPT("9385d3fa18f4e2a1")
ENCRYPTED
The ENCRYPTED command indicates that the data is encrypted and decrypted as needed by
the Call Center Elite Multichannel application. However, the data always remains encrypted in
the configuration file.
Syntax
%%ENCRYPTED("2D93DB9A3F5030832492A9280E691D4009E5E152AED457324CE05C825
C8DB490F28472EE55CF4334D4B63F03DE4ECAE26CE5")
Note:
Note: Data can be entered in any configuration source, such as ini file, registry, or
Configuration Server.
STRCAT
The STRCAT command joins two pieces of data together to form a single piece of data.
Syntax
%%STRCAT( DATA1,DATA2)
The result is the string sum of DATA1 and DATA2.
Example
The following example results in the PersonalPhonebook configuration data being dynamically
produced from some static text and the name of the logged in user.
[MainData]
PersonalPhoneBook = %%STRCAT("c:\phonebooks\",USERNAME)
SUBSTR
The SUBSTR command extracts a piece of text from another, longer, piece of text.
Syntax
%%SUBSTR(DATA,START,COUNT)
Keywords
Installing Call Center Elite Multichannel Comments? infodev@avaya.com March 2014 203
The resultant data is a part of the string DATA starting from the character START and including
COUNT characters. If START is a number greater than the length of DATA or is a negative
value, the result is an empty string. If the value of START + COUNT is greater than the length of
DATA, the result is a part of the string DATA from the position START to the end of DATA.
Example
The following example results in the configuration data "The" being dynamically produced from
the static text "The Rain In Spain". The first parameter is the string from which the text is
extracted. The second parameter is the start position and the third parameter is the number of
characters selected.
temp1 = %%SUBSTR("The Rain In Spain","0","3")
Keywords
Keywords are place holders to string literal values. Configuration Client replaces these
keywords when the data is passed. Keywords are case sensitive.
Keywords can be used by themselves in the configuration data set or as parameters to valid
commands. When the keywords are used alone, they must be preceded by the token delimiter.
Invalid keywords are treated as empty strings.
[MainData]
MyMachine = %%COMPUTERNAME
COMPUTERNAME
Configuration Client replaces the COMPUTERNAME keyword with the value of the network
system name. If the system is unnamed, this field is empty.
IPADDRESS
Configuration Client replaces the IPADDRESS keyword with the value of the IP Address
retrieved from the network configuration. If the system is multi-homed, the first network setting
is used.
Appendix C: Configuration Data Commands
204 Installing Call Center Elite Multichannel Comments? infodev@avaya.com March 2014
USERNAME
Configuration Client replaces the USERNAME keyword with the value of the logged-in user
name. In absence of any logged-in user, this field is empty.
TIME
Configuration Client replaces the TIME keyword with the current system time. This time is
resolved to seconds and is formatted in accordance with the configured locale.
DATE
Configuration Client replaces the DATE keyword with the current system date. This date is
formatted in accordance with the configured locale.
CWD
The CWD keyword is replaced with the current working directory for the loading module.
WINDIR
The WINDIR keyword is replaced with the Windows directory.
WINSYSDIR
The WINSYSDIR keyword is replaced with the Windows System directory.
WINTEMPDIR
The WINTEMPDIR keyword is replaced with the Windows temporary directory. This value is
defined as:
Windows 95/98/Me: The function gets the temporary file path as follows:
Literal Data Support
Installing Call Center Elite Multichannel Comments? infodev@avaya.com March 2014 205
l The path that the TMP environment variable specifies.
l The path that the TEMP environment variable specifies if TMP is not defined or TMP
specifies a directory that nonexistent.
l The current directory if both TMP and TEMP are not defined or specify nonexistent
directories.
Windows NT/2000/XP: The function gets the temporary file path as follows:
l The path that the TMP environment variable specifies.
l The path that the TEMP environment variable specifies if TMP is not defined.
l The Windows directory if both TMP and TEMP are not defined.
Literal Data Support
The data within the quotation marks ("") is treated as literal data. This data is not processed
further. The literal values can be accepted as parameters to all commands.
Nested Commands
Configuration Client allows putting multiple commands on a single configuration item.
Configuration commands are separated at runtime and processed in a right to left manner.
A configuration item that includes invalid command data has resultant data set to an empty
string.
Example
The following example builds a DeviceName configuration variable made from the environment
variables: user name and computer name joined by the "@" symbol.
[MainData]
DeviceName = %%STRCAT(WINENV("USERNAME"), STRCAT("@",COMPUTERNAME))
Appendix C: Configuration Data Commands
206 Installing Call Center Elite Multichannel Comments? infodev@avaya.com March 2014
Recursive Loop Protection
When a configuration token passes, the token might refer to itself causing an unending loop.
The loop can exist in a simple direct relationship or it can exist many layers deep. To prevent
these loops occurring, no resolution sequence must make more than a fixed number of jumps to
other configuration items. This constraint is placed on the LOOKUP command.
Single level loops are easy to detect and avoid.
Example
[MainData]
UserPassword = %%LOOKUP("MainData", "UserPassword")
Resolution Precedence/Reentrancy
A configuration item undergoing resolution can refer to another configuration item that requires
resolution. Also, the configuration item that requires resolution can refer to another
configuration item that also requires resolution.
This pattern can result in many levels of indirection until a static node is reached. Configuration
Client supports up to 20 levels.
Configuration set command resolution starts from the root node and works progressively
through all sub nodes.
Include Directive
You might need to import other files with configuration data into the main configuration set. For
example, in a hot-seating environment, a local configuration set might include a list of system
names/phone number combinations that are used in a lookup command. This list can be stored
in a common location such as a network drive.
This functionality is enabled using a directive "include".
Syntax
#include c:\temp\computerlist.dat
Rules for Use
The directive can exist anywhere in the base configuration set.
INCLUDE_CONFIGURATION
Installing Call Center Elite Multichannel Comments? infodev@avaya.com March 2014 207
Multiple include directives are supported in the base configuration set.
Nested "includes" are not supported. For example, an included file cannot include another file.
The include files are processed after the base configuration is loaded. Also, these files are
processed in the order they are listed.
Configuration data commands are processed after the included files are added to the data set.
Configuration data loaded from included files is not saved to the original file or with the base
configuration set when the Save method is called. Changes to configuration data key/value
pairs made by the application are lost when the application exits.
Included files must follow the same key/value pair format expected for configuration data.
INCLUDE_CONFIGURATION
To call a file from within Configuration Server, a key is required and the value must be the
location of the file.
Appendix C: Configuration Data Commands
208 Installing Call Center Elite Multichannel Comments? infodev@avaya.com March 2014
Installing Call Center Elite Multichannel Comments? infodev@avaya.com March 2014 209
Appendix D: Default Port Numbers
Many Call Center Elite Multichannel applications rely on TCP/IP for communication between
servers and clients or between different servers. The port numbers in this appendix are included
in the default configuration set installed with those applications.
For multimedia applications, these port numbers are used by the .Net remoting gtcp channel.
The Call Center Elite Multichannel port range is 29070 to 29099. Developers are free to choose
free ports within this range or that fall outside this range.
Advanced Microsoft Dynamics CRM Connector
The Realtime Phonebook Synchronizer component installed on the Microsoft Dynamics CRM
Server uses multicasting to send Contact and Account updates to all Call Center Elite
Multichannel Desktops. This multicasting allows the cached phonebook to be up-to-date in
real-time. If your network does not support multicasting, disable multicasting in Call Center Elite
Multichannel Desktop so that the cached phonebook can be refreshed every hour by default.
AOL-ICQ Instant Messenger Gateway
AOL-ICQ Instant Messenger Gateway interfaces remote media services to Simple Messaging
Media Store. This interfacing creates a .Net remoting channel using the following predefined
port:
Multicast group address 239.29.9.67
Multicast group port 29027
.Net Remoting connections 29065
Appendix D: Default Port Numbers
210 Installing Call Center Elite Multichannel Comments? infodev@avaya.com March 2014
Application Management Service
Application Management Service uses multicasting to locate and identify Call Center Elite
Multichannel applications that are running on the network. All applications join the multicast
group at the specified IP address/port. Application Management Service broadcasts the IP
address and port number. This port can be specified by the administrator can specify this port,
however, this port defaults to the value specified.
Configuration Server
Configuration Server receives inbound client connections for configuration data.
Email Media Store
Email Media Store accepts remoting connections on the following predefined port.
Multicast group address 239.29.9.67
Multicast group port 29075
Remoting object 29074
Client connections (inbound) 29091
.Net Remoting connections 29097
Interaction Data Service
Installing Call Center Elite Multichannel Comments? infodev@avaya.com March 2014 211
Interaction Data Service
Interaction Data Server - Voice and Presence
Interaction Data Server - Voice and Presence receives connections from various Call Center
Elite Multichannel applications and Media Director. Through these connections, Interaction Data
Server - Voice and Presence receives data that allows voice calls to be reported on.
Interaction Data Server - Multimedia
Interaction Data Server - Multimedia accepts inbound connections from Media Director and
various media stores and gateways. Through these connections, Interaction Data Server -
Multimedia receives data that allows the flow of media tasks to be reported on.
Interaction Data Server - View
Interaction Data Server - View is a single point of connection for applications that need to
extract data from the Interaction Data Server - Voice and Presence and Interaction Data Server
- Multimedia. Initial connection is made through the client connection port, however, data that is
being consumed through multiple clients might be distributed through the multicast functionality.
Client/server connections (inbound) 29090
Remoting object for management 29068
Client connections (inbound) 29081
Multicast group port 29078
Remoting object for management 29077
Multicast group address 239.29.9.67
Multicast group port 29084
Client connections (inbound) 29083
Remoting object for management 29076
Appendix D: Default Port Numbers
212 Installing Call Center Elite Multichannel Comments? infodev@avaya.com March 2014
License Director
License Director receives client connections on a single port for licensing.
Media Director
Media Director accepts .Net remoting connections from both clients and media stores. Both the
connections require the following port number:
Media Proxy
Media Proxy runs at the agent desktop to distribute remoting information from the Media
Director to the various client applications. Client applications connect to the Media Proxy on the
local system through the following port number.
Media Proxy (Windows Service)
Media Proxy runs at the agent desktop to distribute remoting information from the Media
Director to the various client applications. Client applications connect to the Media Proxy on the
local system through the following port number. This performs the same function as the Media
Proxy, but runs as a Windows Service.
Client connections (inbound) 29095
Remoting object for management 29073
.Net Remoting connections 29087
.Net Remoting connections 29086
.Net Remoting connections 29079
MSN Messenger Gateway
Installing Call Center Elite Multichannel Comments? infodev@avaya.com March 2014 213
MSN Messenger Gateway
MSN Messenger Gateway interfaces remote media services to Simple Messaging Media Store.
This interface creates a .Net remoting channel using the following predefined port:
Preview Contact Media Store
Preview Contact Media Store accepts remoting connections on the following predefined port.
Short Message Service Gateway
Short Message Service Gateway interfaces remote media services to Simple Messaging Media
Store. This interface creates a .Net remoting channel using the following predefined port:
Simple Messaging Media Store
Simple Messaging Media Store accepts connections from Call Center Elite Multichannel
gateways.
.Net Remoting connections 29066
.Net Remoting connections 29098
.Net Remoting connections 29064
.Net Remoting connections 29085
Appendix D: Default Port Numbers
214 Installing Call Center Elite Multichannel Comments? infodev@avaya.com March 2014
Virtual Agent
Virtual Agent accepts remoting connections on the following predefined port.
Voice Media Store
Voice Media Store accepts remoting connections on the following predefined port.
Web Chat Gateway
Web Chat Gateway interfaces remote media services to Simple Messaging Media Store. This
interface creates a .Net remoting channel using the following predefined port:
XML Server
XML Server uses one port and is assigned to an XML naming service to operate in a similar
manner to the current Avaya AES naming service on port 450. Clients connect to this port to
receive a list of real IP Address/Port combinations that can be connected to for service.
The telephony connections represent connections to an Avaya AES stream. These connections
have a single IP Port (XML Client Port) for each Avaya AES Stream. These connections are
ideally taken from the OS free pool on server startup. These port numbers are dynamic in the
1024-5000 range. Information on the correct (current) port is provided to the client through the
static naming service port. In this manner, the connection in the client can be name-based and
not rely on a static IP Address/IP Port. This naming facility also allows there to be a discovery
process to locate services on a specific system.
.Net Remoting connections 29056
.Net Remoting connections 29072
.Net Remoting connections 29063
WebLM Server
Installing Call Center Elite Multichannel Comments? infodev@avaya.com March 2014 215
Optionally, you can define XML Client Port to a fix value.
WebLM Server
WebLM server accepts remote connections on the following SSL port.
Experience Portal Server
The Experience Portal service exposes a remoting port for management purposes.
Call Recording
The Call recording Config Service exposes a remoting port for management purposes.
TTrace Server
TTrace Server uses a Socket port for the connection of an application to the TTrace Server.
Name Service connections 29096
Remoting object for management 29069
XML Client Port 1024-5000
SSL 52233
Remoting Object for Management 29110
Remoting Object for Management 29120
Appendix D: Default Port Numbers
216 Installing Call Center Elite Multichannel Comments? infodev@avaya.com March 2014
The second Socket Port is used for the connection of the TTrace Console to TTrace Server and
the third port is used for data connection.
SQL Server
Microsoft SQL Server uses the SQL Server port.
AES Server
AES Server uses the AES Server port.
Application connection 10400
TTrace Console connection 10401
TTrace Data connection 10403
Default Port Number 1433
Default Port Number 450
Installing Call Center Elite Multichannel Comments? infodev@avaya.com March 2014 217
Appendix E: Configuring Avaya Call
Recorder
Checklist for configuring Avaya Aura Communication
Manager
Step Task Reference
4
1 Verify Avaya Aura Communication
Manager License
Verifying Avaya Aura Communication
Manager License on page 218
2 Obtain CLAN IP address Obtaining CLAN IP address on
page 218
3 Administer CTI Link for TSAPI Administering CTI Link for TSAPI on
page 218
4 Administer System Parameters
Features
Administering System Parameters
Features on page 219
5 Administer Class of Restriction Administering Class of Restriction on
page 219
6 Administer Agent Stations Administering Agent Stations on
page 219
7 Administer Codec Set Administering Codec Set on page 220
8 Administer Network Region Administering Network Region on
page 220
9 Administer Virtual IP Softphones Administering Virtual IP Softphones on
page 220
10 Assign Virtual IP Softphones to
Network Region
Assigning Virtual IP Softphones to
Network Region on page 221
Appendix E: Configuring Avaya Call Recorder
218 Installing Call Center Elite Multichannel Comments? infodev@avaya.com March 2014
Verifying Avaya Aura Communication Manager License
Procedure
1. Log in to the System Access Terminal (SAT) to verify that Communication Manager license
has proper permissions for features illustrated in these Application Notes.
2. Execute the display system-parameters customer-options command and
verify that the Computer Telephony Adjunct Links customer option is set to y on Page
3.
3. Navigate to Page 4 and verify that the Enhanced Conferencing customer option is set to
y.
Note:
Note: If any option specified in this section does not have a proper value, contact the
Avaya sales team or BusinessPartner for a proper license file.
Obtaining CLAN IP address
Procedure
1. Get administered CLANs IP addresses using the list ip-interface clan
command.
2. Make a note of CLANs IP addresses, as you use these values later while configuring
Avaya AES H.323 Gatekeeper.
Administering CTI Link for TSAPI
Procedure
1. Add a CTI link using the add cti-link n command.
2. Perform the following actions:
a. In the Extension field, enter an available extension number.
b. In the Type field, enter ADJ-IP.
c. In the Name field, enter a descriptive name.
d. In all other fields, keep the default values.
Checklist for configuring Avaya Aura Communication Manager
Installing Call Center Elite Multichannel Comments? infodev@avaya.com March 2014 219
Administering System Parameters Features
Procedure
1. Execute the change system-parameters features command and enable Create
Universal Call ID (UCID).
2. Enter an available node ID in the UCID Network ID field on Page 5.
This node ID is prepended to all UCIDs generated by Communication Manager.
3. Navigate to Page 13 and set the UCID to ASAI parameter to y.
This parameter allows sending the universal call ID to Avaya Aura Contact Recorder.
Administering Class of Restriction
Procedure
1. Execute the change cor n command.
In this case, n is the class of restriction (COR) number to be assigned to the target
stations and virtual IP softphones.
2. Set the Calling Party Restriction field to none.
Administering Agent Stations
Procedure
1. Change each physical station used by the Elite Multichannel agents.
Changing the physical station helps you to involve the station in an outbound call by using
the COR defined in Administering Class of Restriction on page 219.
2. Execute the change station n command and set the COR field to 5.
In this case, n is the station extension.
3. Ensure that the Name field is populated with the name of the station. Otherwise, Avaya
Aura Contact Recorder reports an error and no recording occurs.
4. Repeat this section for all agent stations.
In the interoperability test, two physical agent stations 0085 and 0099 were modified.
Appendix E: Configuring Avaya Call Recorder
220 Installing Call Center Elite Multichannel Comments? infodev@avaya.com March 2014
Administering Codec Set
Procedure
1. Execute the change ip-codec-set n command.
In this case, n is the codec set for the virtual IP softphones.
2. In the Audio Codec field, enter the values G.711MU and G.729A.
The entry of G.729A is essential because Avaya Aura Contact Recorder uses G.729A
recording format in the test configuration. For more information, see Administering Codec
Set on page 220.
3. In the Frames Per Pkt field, enter the value 6.
4. In all other fields, keep the default values.
Administering Network Region
Procedure
1. Execute the change ip-network-region n command.
In this case, n is the network region to which the virtual IP softphones belong.
2. Set the Codec Set field to the codec set value administered in Administering Codec
Set on page 220.
3. Set Intra-region IP-IP Direct Audio and Inter-region IP-IP Direct
Audio fields as no.
4. Set IP Audio Hairpinning? field to n.
5. Go to Page 4 and associate network region 1 which is used for Agent stations configured
in Administering Agent Stations on page 219 with this network region.
6. Enter Codec set value as configured in Administering Codec Set on page 220 and set
Direct WAN field value to y.
Administering Virtual IP Softphones
Avaya Aura Contact Recorder uses Virtual IP Softphones to conference into calls involving
target stations and to capture media.
Procedure
1. Execute the add station n command and add a virtual IP softphone.
In this case, n is an available extension number.
Checklist for configuring Avaya Aura Communication Manager
Installing Call Center Elite Multichannel Comments? infodev@avaya.com March 2014 221
2. Perform the following actions:
a. In the Type field, enter 4624
b. In the Name field, enter a descriptive name.
c. In the Security Code field, enter a value of your choice.
d. Set the COR field to 5.
e. Set the Ip SoftPhone field to y.
f. In all other fields, keep the default values.
3. Navigate to Page 4 and enter button type conf-dsp to the Button 4 field.
4. Remove the value in the Button 3 field.
5. Repeat this section to administer multiple virtual IP softphones which have sequential
extension numbers and same security code.
Assigning Virtual IP Softphones to Network Region
Procedure
1. Execute the change ip-network-map command.
2. Add the IP address of the Avaya AES server 10.0.1.225 to network region 51
administered in Administering Network Region on page 220.
As all virtual IP softphones register through the Avaya AES server, all virtual IP softphones
are automatically assigned to that network region.
Appendix E: Configuring Avaya Call Recorder
222 Installing Call Center Elite Multichannel Comments? infodev@avaya.com March 2014
Checklist for configuring Avaya Aura Application
Enablement Services
Launching Avaya Aura Application Enablement Services
Console
Procedure
1. Access Avaya AES Web-based interface using the URL https://ip-address in an Internet
browser window.
In this case, ip-address is the IP address of the Avaya AES server.
2. On the Welcome to Avaya Application Enablement Services screen, click Continue to
Login.
The system displays the Login screen.
3. In the Username field, enter the user name for the Avaya AES server.
4. In the Password field, enter the password for the Avaya AES server.
Step Task Reference
4
1 Launch Avaya Aura Application
Enablement Services Console
Launching Avaya Aura Application
Enablement Services Console on
page 222
2 Verify DMCC and TSAPI Licenses Verifying DMCC and TSAPI
Licenses on page 223
3 Administer TSAPI Link Administering TSAPI Link on page 223
4 Obtain H.323 Gatekeeper IP
Address
Obtaining H.323 Gatekeeper IP
Address on page 223
5 Disable Security Database Disabling Security Database on
page 224
6 Restart TSAPI Service Restarting TSAPI Service on page 224
7 Administer Avaya Aura Contact
Recorder User for DMCC
Administering Avaya Aura Contact
Recorder User for DMCC on page 224
8 Administer Avaya Aura Contact
Recorder User for TSAPI
Administering Avaya Aura Contact
Recorder User for TSAPI on page 225
Checklist for configuring Avaya Aura Application Enablement Services
Installing Call Center Elite Multichannel Comments? infodev@avaya.com March 2014 223
5. Click Login.
The system displays Welcome to OAM screen.
Verifying DMCC and TSAPI Licenses
Avaya Aura Contact Recorder always has unrestricted access to the DMCC and TSAPI
interfaces. Therefore, you do not need additional Device Media and Call Control and TSAPI
Simultaneous Users licenses for DMCC and TSAPI access.
Administering TSAPI Link
Procedure
1. Login to the AES web application as an Administrator.
2. Select AE Services > TSAPI > TSAPI Links from the left pane.
3. On the TSAPI Links screen, click Add Link.
The system displays the Add TSAPI Links screen.
4. Set the Link field to any available number.
The Link field is only local to the Avaya AES server.
5. In the Switch Connection field, select the relevant switch connection from the list.
The default switch connection is CCCM.
6. In the CTI Link Number field, select the CTI link number configured in Obtaining CLAN IP
address on page 218.
7. Keep the default values in the remaining fields and click Apply Changes.
Note:
Note: Refer to Application Notes to Integrate Avaya AuraCommunication Manager
6.0.1, Avaya Aura ApplicationEnablement Services 6.1 and Avaya Aura
Contact Recorder 10.1 using Single Step Conferencing Issue 1.0 to administer
switch connection and corresponding configurations on Communication Manager.
Obtaining H.323 Gatekeeper IP Address
Procedure
1. Login to the AES web application as an Administrator.
Appendix E: Configuring Avaya Call Recorder
224 Installing Call Center Elite Multichannel Comments? infodev@avaya.com March 2014
2. Select Communication Manager Interface > Switch Connections from the left pane.
The Switch Connections screen shows a listing of the existing switch connections.
3. Locate the Connection Name associated with the relevant Communication Manager and
select the corresponding option.
4. Click on Edit H.323 Gatekeeper button.
The system displays the Edit H.323 Gatekeeper screen.
5. Add CLANs IP address obtained from Obtaining CLAN IP address on page 218 as H.323
gatekeeper.
Disabling Security Database
Procedure
1. Login to the AES web application as an Administrator.
2. Select Security > Security Database > Control from the left pane.
The system displays the SDB Control for DMCC, TSAPI, JTAPI and Telephony Web
Services screen in the right pane.
3. Uncheck Enable SDB for DMCC Service and Enable SDB TSAPI Service, JTAPI and
Telephony Service fields.
4. Click Apply Changes.
Restarting TSAPI Service
Procedure
1. Login to the AES web application as an Administrator.
2. Select Maintenance > Service Controller from the left pane.
The system displays the Service Controller screen in the right pane.
3. Check the TSAPI Service check box.
4. Click Restart Service button.
Administering Avaya Aura Contact Recorder User for DMCC
Procedure
1. Login to the AES web application as an Administrator.
Checklist for configuring Avaya Aura Application Enablement Services
Installing Call Center Elite Multichannel Comments? infodev@avaya.com March 2014 225
2. Select User Management > User Admin > Add User from the left pane.
The system displays the Add User screen in the right pane.
3. Enter the required values in the User Id, Common Name, Surname, User Password,
and Confirm Password fields.
4. Click the CT User arrow and select Yes.
5. Keep the default values in the remaining fields.
6. Click Apply at the bottom of the screen.
Administering Avaya Aura Contact Recorder User for TSAPI
Use the same procedure specified in Administering Avaya Aura Contact Recorder User for
DMCC on page 224 to configure a user for TSAPI service access.
Although Avaya Aura Contact Recorder can use different users to log in to the DMCC and
TSAPI services, the same user also can be used to achieve the same result as done on this test
effort.
Appendix E: Configuring Avaya Call Recorder
226 Installing Call Center Elite Multichannel Comments? infodev@avaya.com March 2014
Checklist for configuring Avaya Aura Contact Recorder
Launching Avaya Aura Contact Recorder
Procedure
1. Access Avaya Aura Contact Recorder Web-based interface using the URL http://
ip-address:8080 in an Internet browser window.
In this case, ip-address is the IP address of Avaya Aura Contact Recorder.
2. In the Username field, enter the user name for Avaya Aura Contact Recorder.
3. In the Password field, enter the password for Avaya Aura Contact Recorder.
4. Click Login.
Administering Recorder Information
Procedure
1. Login to the Avaya Aura Contact Recorder web application.
2. Click General Setup.
Step Task Reference
4
1 Launch Avaya Aura Contact
Recorder
Launching Avaya Aura Contact
Recorder on page 226
2 Administer Recorder Information Administering Recorder
Information on page 226
3 Administer Contact Center Information Administering Contact Center
Information on page 227
4 Administer Bulk Recording Administering Bulk Recording on
page 229
5 Add EMC server IP address Adding EMC server IP
address on page 230
6 Verify Avaya Aura Contact Recorder
Recording Playback
Verifying Avaya Aura Contact
Recorder Recording
Playback on page 231
7 Configure the EMC Call Recording
Server
Configuring the EMC Call
Recording Server on page 231
Checklist for configuring Avaya Aura Contact Recorder
Installing Call Center Elite Multichannel Comments? infodev@avaya.com March 2014 227
3. On the General Setup tab, click Recorder Interface tab.
4. Click the Edit button next to IP Address on this server to use for recordings (RTP,
screen content etc.) field.
5. Enter the IP address of Avaya Aura Contact Recorder.
Administering Contact Center Information
Procedure
1. Login to the Avaya Aura Contact Recorder web application.
2. In the Avaya Aura Contact Recorder web application, click General Setup.
3. On the General Setup tab, click Contact Center Interface tab.
4. Enter appropriate value in the fields on the Contact Center Interface tab.
Appendix E: Configuring Avaya Call Recorder
228 Installing Call Center Elite Multichannel Comments? infodev@avaya.com March 2014
Contact Center Interface field description
Field Name Description
Avaya Communication Manager Name The name of the Switch Connection which is
configured on Avaya AES server. For more
information, see Obtaining H.323
Gatekeeper IP Address on page 223.
AE Server Address(es) The IP address of the Avaya AES server.
DMCC Username The user Id configured in Administering
Avaya Aura Contact Recorder User for
DMCC on page 224.
DMCC Password The user password configured in
Administering Avaya Aura Contact
Recorder User for DMCC on page 224.
IP Station Security Code The security code configured in
Administering Virtual IP Softphones on
page 220.
AES TSAPI Server(s) The IP address of the Avaya AES server.
AES TSAPI Service Login ID The user Id configured in Administering
Avaya Aura Contact Recorder User for
TSAPI on page 225.
AES TSAPI Service password The user password configured in
Administering Avaya Aura Contact
Recorder User for DMCC on page 224.
Agent Skill group(s) to Observer via TSAPI The skills (hunt group extension)
administered on Communication Manager to
observe for call recording.
VDN(s) to Observe The VDN(s) extension(s) configured in
Communication Manager to observe for call
call recording.
Address of the Communication Manager The IP address of Communication Manager.
Tag Calls with which VDN The first or Last VDN, as this VDN is used to
tag a call recording if a call goes through
multiple VDNs.
Record with Passive IP taps Keep the default value No as you are using
Single Step Conferencing recording mode.
Extensions assigned to recorder Use Add Port(s) (not shown here) to add the
virtual IP softphone extensions configured in
Administering Virtual IP Softphones on
page 220.
Checklist for configuring Avaya Aura Contact Recorder
Installing Call Center Elite Multichannel Comments? infodev@avaya.com March 2014 229
Administering Bulk Recording
Procedure
1. Login to the Avaya Aura Contact Recorder web application.
2. In the Avaya Aura Contact Recorder web application, click Operations.
3. On the Operations tab, click Bulk Recording.
4. On Bulk Recording page, click Add address(es).
The system displays a new window.
5. In the new window, click Advanced.
6. Enter appropriate value in the fields on the Advanced tab.
7. Click Enter and Close.
Appendix E: Configuring Avaya Call Recorder
230 Installing Call Center Elite Multichannel Comments? infodev@avaya.com March 2014
Advanced field description
Adding EMC server IP address
Procedure
1. Login to the Avaya Aura Contact Recorder web application.
2. In the Avaya Aura Contact Recorder web application, click General Setup.
3. On the General tab, under Recorder, click the Edit button next to URL(s) of external
port(s) to connect to.
A webpage displays.
4. In the URL(s) of external port(s) to connect to field, type the "IP address of the EMC
Core server:PortNumber".
The default EMC Core server port number is 1415.
5. Click Enter.
Field Name Description
Lowest (or only) Address to record
(station, agent, skill or VDN)
The lowest station, VDN, Agent, or Skill that
you want to record.
Highest Station Number (if more than 1) The highest station, VDN, Agent, or Skill that
you want to record.
Recording Internal Calls Select "As specified for this recording mode
as a whole".
Recording Control l In Trigger on alerting, select "As
specified for this recording mode as a
whole".
l In "Start recording automatically at start
of call" select "No".
l In "Follow the call", select "Yes".
l In "Allow user/external start/restart"
select "Yes".
l In "Allow user/external stop", select
"Yes".
l In "Allow user/external delete", select
"Yes".
l In "Retain ONLY if requested by user/
external", select "No"
Checklist for configuring Avaya Aura Contact Recorder
Installing Call Center Elite Multichannel Comments? infodev@avaya.com March 2014 231
Verifying Avaya Aura Contact Recorder Recording Playback
Procedure
1. Login to the Avaya Aura Contact Recorder web application.
2. In the Avaya Aura Contact Recorder web application, click Replay.
3. In the left pane, under Search Filters, select the required Call Start Range.
4. Click Search.
5. In the right pane, under Results, you can find the list of recording. Verify that the recording
entries reflect the calls that are to be recorded and displayed.
6. Click an option to select an entry and click the Play button (green triangle) to listen to the
playback. Verify that the content of the recording matches the content of the call.
Configuring the EMC Call Recording Server
Procedure
1. Start the EMC Control Panel application.
2. In the left Control Panel pane, under Call Recorders, right-click Controllers and click
Edit.
3. In the right pane, under Avaya Call Recorder URL Configuration, specify the server IP
address and port number for Avaya Aura Contact Recorder as 8080.
4. Right-click and select Save and Close.
Appendix E: Configuring Avaya Call Recorder
232 Installing Call Center Elite Multichannel Comments? infodev@avaya.com March 2014
Installing Call Center Elite Multichannel March 2014 233
Index
Index
A
application configuration file . . . . . . . . . . . . 155
C
Call Center Elite Multichannel command line parameters191
application name . . . . . . . . . . . . . . . . 191
configuration filter. . . . . . . . . . . . . . . . 192
file name . . . . . . . . . . . . . . . . . . . . 193
format . . . . . . . . . . . . . . . . . . . . . 193
logging state . . . . . . . . . . . . . . . . . . 193
password encryption . . . . . . . . . . . . . . 193
primary server name . . . . . . . . . . . . . . 191
primary server port . . . . . . . . . . . . . . . 192
secondary server name . . . . . . . . . . . . . 192
secondary server port . . . . . . . . . . . . . . 192
Call Center Elite Multichannel default port numbers . 209
advance microsoft CRM connector. . . . . . . . 209
AOL-ICQ instant messenger gateway . . . . . . 209
application management service. . . . . . . . . 210
Call Recording server . . . . . . . . . . . 215, 216
configuration server . . . . . . . . . . . . . . . 210
email media store. . . . . . . . . . . . . . . . 210
Experience Portal Management server . . . . . . 215
interaction data server - multimedia . . . . . . . 211
interaction data server - view . . . . . . . . . . 211
interaction data server - voice and presence . . . 211
license director . . . . . . . . . . . . . . . . . 212
media director . . . . . . . . . . . . . . . . . 212
media proxy . . . . . . . . . . . . . . . . . . 212
windows service. . . . . . . . . . . . . . . 212
MSN messenger gateway . . . . . . . . . . . . 213
preview contact media store . . . . . . . . . . . 213
short message service gateway . . . . . . . . . 213
simple messaging media store. . . . . . . . . . 213
TTrace server . . . . . . . . . . . . . . . . . 215
virtual agent . . . . . . . . . . . . . . . . . . 214
voice media store. . . . . . . . . . . . . . . . 214
web chat gateway . . . . . . . . . . . . . . . 214
WebLM server . . . . . . . . . . . . . . . . . 215
XML server. . . . . . . . . . . . . . . . . . . 214
change data source from .ini to configuration server . 195
configuration data commands. . . . . . . . . . . . 199
COMPUTERNAME . . . . . . . . . . . . . . . 203
CWD. . . . . . . . . . . . . . . . . . . . . . 204
DATE . . . . . . . . . . . . . . . . . . . . . 204
ENCRYPT . . . . . . . . . . . . . . . . . . . 201
example . . . . . . . . . . . . . . . . . . . 199
include directive . . . . . . . . . . . . . . . . 206
IPADDRESS . . . . . . . . . . . . . . . . . 203
Keywords . . . . . . . . . . . . . . . . . . . 203
literal data support. . . . . . . . . . . . . . . 205
LOOKUP . . . . . . . . . . . . . . . . . . . 200
nested commands. . . . . . . . . . . . . . . 205
recursive loop protection . . . . . . . . . . . . 206
resolution precedence/reentrancy . . . . . . . 206
STRCAT . . . . . . . . . . . . . . . . . . . 202
SUBSTR . . . . . . . . . . . . . . . . . . . 202
TIME . . . . . . . . . . . . . . . . . . . . . 204
token delimiter . . . . . . . . . . . . . . . . 199
USERNAME . . . . . . . . . . . . . . . . . 204
WINDIR . . . . . . . . . . . . . . . . . . . 204
WINENV . . . . . . . . . . . . . . . . . . . 201
WINSYSDIR . . . . . . . . . . . . . . . . . 204
WINTEMPDIR . . . . . . . . . . . . . . . . 204
configuring Call Center Elite Multichannel
custom buttons . . . . . . . . . . . . . . . 47, 51
MS CRM
contact DB. . . . . . . . . . . . . . . . . . 65
MS CRM . . . . . . . . . . . . . . . . . . 65
presence . . . . . . . . . . . . . . . . . . . . 30
session notes . . . . . . . . . . . . . . . . . . 32
wallboard . . . . . . . . . . . . . . . . . . . . 51
E
enable agent event notification . . . . . . . . . . 153
configuration . . . . . . . . . . . . . . . . . 153
operation . . . . . . . . . . . . . . . . . . . 154
troubleshooting . . . . . . . . . . . . . . . . 154
ENCRYPTED . . . . . . . . . . . . . . . . . . 202
error logging . . . . . . . . . . . . . . . . . . . .112
diagnostic testing . . . . . . . . . . . . . . . .112
logging levels . . . . . . . . . . . . . . . . . .112
I
install Call Center Elite Multichannel desktop components
Call Center Elite Multichannel reporting
prerequisites . . . . . . . . . . . . . . . 25, 81
Call Center Elite reporting . . . . . . . . . . . . 81
run Call Center Elite Multichannel reporting installer 82
SQL server for Call Center Elite Multichannel reporting
service . . . . . . . . . . . . . . . . . . . . 81
install Call Center Elite Multichannel developer . . . .119
234 Installing Call Center Elite Multichannel March 2014
Index
multimedia common libraries . . . . . . . . . . 120
plugin common libraries . . . . . . . . . . . . . 120
standard install . . . . . . . . . . . . . . . . . 120
XML client . . . . . . . . . . . . . . . . . . . 120
install Call Center Elite Multichannel media gateways
web chat . . . . . . . . . . . . . . . . . . . . 113
install Call Center Elite Multichannel server components
application management service. . . . . . . . . 108
call routing server. . . . . . . . . . . . . . . . 90
configuration server . . . . . . . . . . . . . . . 93
interaction data service . . . . . . . . . . . . . 96
license director . . . . . . . . . . . . . . . . . 89
media stores
preview contact . . . . . . . . . . . . . . . 106
quick installer. . . . . . . . . . . . . . . . . . 138
task director . . . . . . . . . . . . . . . . . . 94
configure task director . . . . . . . . . . . . 96
trace system . . . . . . . . . . . 99, 101, 102, 140
virtual agent . . . . . . . . . . . . . . . . . . 104
install Call Center Elite Multichannel utilities components
SQL server . . . . . . . . . . . . . . . . . . . 123
create or update database
with default instance . . . . . . . . . . . 126
with named instance . . . . . . . . . . . 127
integrate IronPython Script . . . . . . . . . . . . . 79
P
product introduction . . . . . . . . . . . . . . . . 15
product location . . . . . . . . . . . . . . . . . . 16
product supported languages . . . . . . . . . . . . 16
R
rules
overview . . . . . . . . . . . . . . . . . . . . 73
run silent install . . . . . . . . . . . . . . . . . . 196
S
specify .ini on shared network as data source during
installation . . . . . . . . . . . . . . . . . . . . 195
specify configuration server as data source during
installation . . . . . . . . . . . . . . . . . . . . 194
system requirements
core server . . . . . . . . . . . . . . . . . . . 19
database. . . . . . . . . . . . . . . . . . . . 19
developer . . . . . . . . . . . . . . . . . . . 20
interaction data service server . . . . . . . . . . 19
U
upgrading Call Center Elite Multichannel to release 6.2.317
W
what is AOL-ICQ instant messenger gateway? . . . . 111
You might also like
- Delivering Applications with VMware App Volumes 4: Delivering Application Layers to Virtual Desktops Using VMwareFrom EverandDelivering Applications with VMware App Volumes 4: Delivering Application Layers to Virtual Desktops Using VMwareNo ratings yet
- CommandsDocument856 pagesCommandswoo88_1999No ratings yet
- Administering Avaya Aura™ Communication ManagerDocument608 pagesAdministering Avaya Aura™ Communication ManagerMarcelo Javier De Simone100% (2)
- CCDA: Cisco Certified Design Associate Study Guide: Exam 640-861From EverandCCDA: Cisco Certified Design Associate Study Guide: Exam 640-861No ratings yet
- VP Single ServerDocument108 pagesVP Single ServerKartik Balaji RuppaNo ratings yet
- AWS Certified Developer Associate Step by Step Certification Study Guide, to Pass the Developers Exam With ConfidenceFrom EverandAWS Certified Developer Associate Step by Step Certification Study Guide, to Pass the Developers Exam With ConfidenceNo ratings yet
- Aura 9Document212 pagesAura 9Marcelo Javier De SimoneNo ratings yet
- Avaya AAEP Admin GuideDocument566 pagesAvaya AAEP Admin GuideChu Wing HongNo ratings yet
- ACM Alarms100059441Document120 pagesACM Alarms100059441nilhartoNo ratings yet
- Avaya SIP SolutionDocument236 pagesAvaya SIP SolutionVictor Mou100% (1)
- Avaya CMS SupervisorDocument208 pagesAvaya CMS SupervisorRodolfo GorveñaNo ratings yet
- NN44400-110 04.02 Fundamentals May 2013 Services Page 82Document256 pagesNN44400-110 04.02 Fundamentals May 2013 Services Page 82learner136No ratings yet
- Ipocc Xstat enDocument46 pagesIpocc Xstat enMarthaGutnaraNo ratings yet
- Ipocc Archiving enDocument28 pagesIpocc Archiving enMarthaGutnaraNo ratings yet
- Avaya Virtual Services Platform 7000 ConfigurationDocument148 pagesAvaya Virtual Services Platform 7000 ConfigurationbretfortNo ratings yet
- Ipocc Task Tags enDocument42 pagesIpocc Task Tags enMarthaGutnaraNo ratings yet
- Installing Emc 6 4Document205 pagesInstalling Emc 6 4Adrian Alejandro GonzalezNo ratings yet
- Ipocc Watchdog enDocument50 pagesIpocc Watchdog enMarthaGutnaraNo ratings yet
- 101006149Document546 pages101006149AnuruddhaNo ratings yet
- Avaya One-X Communicator Client R6 2 FP6 GA Release NotesDocument23 pagesAvaya One-X Communicator Client R6 2 FP6 GA Release NotesFabio Luis BraceiroNo ratings yet
- NN47202-400 03 02 Release-NotesDocument66 pagesNN47202-400 03 02 Release-NotescariosNo ratings yet
- Os AvyaDocument626 pagesOs AvyaKuBi Dep ZaiNo ratings yet
- AEServicesTSAPIforAvayaCMProgrammersReference-Issue5 Dec2021Document1,105 pagesAEServicesTSAPIforAvayaCMProgrammersReference-Issue5 Dec2021Cesar GutierrezNo ratings yet
- Installing and Upgrading Avaya Aura Session ManagerDocument76 pagesInstalling and Upgrading Avaya Aura Session ManagerbdlpfoNo ratings yet
- 44400-211 05.02 AACC FundamentalsandPlanning May 2014Document562 pages44400-211 05.02 AACC FundamentalsandPlanning May 2014William FallaNo ratings yet
- POM ProductSpecificationDocument52 pagesPOM ProductSpecificationMrinal ManharNo ratings yet
- Ip Office InstallationDocument418 pagesIp Office InstallationCyril RoldanNo ratings yet
- OneXMobileAdminGuide PDFDocument20 pagesOneXMobileAdminGuide PDFEbrahim JasimNo ratings yet
- IPOFFICE Embedded Voicemail User enDocument26 pagesIPOFFICE Embedded Voicemail User enOctavio PuenteNo ratings yet
- Avaya Aura Communication Manager Change Description Release 6.0.1Document118 pagesAvaya Aura Communication Manager Change Description Release 6.0.1David FranciscoNo ratings yet
- Avaya Aura™ SBC System Administration Guide: V.6.0 © 2010 Avaya Inc. All Rights ReservedDocument164 pagesAvaya Aura™ SBC System Administration Guide: V.6.0 © 2010 Avaya Inc. All Rights ReservedWilliam FallaNo ratings yet
- Avaya B179 SIP Conference PhoneDocument66 pagesAvaya B179 SIP Conference Phoneluisaron171No ratings yet
- Session Manager Case Study BookDocument76 pagesSession Manager Case Study BookMiguel LópezNo ratings yet
- Administering Avaya Aura® SystemDocument1,318 pagesAdministering Avaya Aura® SystemNestor GallegoNo ratings yet
- Proactive Contact 5.0 100133049Document46 pagesProactive Contact 5.0 100133049agonzalez1803No ratings yet
- Session ManagerDocument50 pagesSession ManagerAlexander Diaz ChavezNo ratings yet
- What's New in Avaya Aura™ Communication Manager, SIP Enablement Services, Avaya Servers and Media Gateways For Release 5.2Document40 pagesWhat's New in Avaya Aura™ Communication Manager, SIP Enablement Services, Avaya Servers and Media Gateways For Release 5.2reign_freestylerNo ratings yet
- Ip Office InstallationDocument410 pagesIp Office InstallationToàn Vũ ĐìnhNo ratings yet
- Ip Office InstallationDocument420 pagesIp Office InstallationJairo Martinez GiraldoNo ratings yet
- Avaya Maintenance Alarms UpdatedDocument1,730 pagesAvaya Maintenance Alarms UpdatedMinette BautistaNo ratings yet
- Avaya DECT - R4 - enDocument208 pagesAvaya DECT - R4 - enTerry VuNo ratings yet
- Installing and Configuring Internet Protocol Telefphony Card PDFDocument52 pagesInstalling and Configuring Internet Protocol Telefphony Card PDFRicardo Chacón100% (1)
- Aes61 DMCC Dotnet ProgDocument168 pagesAes61 DMCC Dotnet ProgShannon McCoyNo ratings yet
- Avaya IP Office 9.0 9600 Series User GuideDocument164 pagesAvaya IP Office 9.0 9600 Series User GuidespyasherNo ratings yet
- IP Office Contact Center Address Book Administration: COMPAS ID: 163719Document32 pagesIP Office Contact Center Address Book Administration: COMPAS ID: 163719MarthaGutnaraNo ratings yet
- Troubleshooting Avaya Aura® System Manager 6.2Document26 pagesTroubleshooting Avaya Aura® System Manager 6.2Inamullah ShaikhNo ratings yet
- Ipocc Dialer enDocument79 pagesIpocc Dialer enMarthaGutnaraNo ratings yet
- Implementing Avaya Aura Communication Manager MessagingDocument176 pagesImplementing Avaya Aura Communication Manager Messagingjsami2No ratings yet
- Ipocc Taskflow Editor enDocument126 pagesIpocc Taskflow Editor enMarthaGutnaraNo ratings yet
- Ipocc Configuration enDocument211 pagesIpocc Configuration enMarthaGutnaraNo ratings yet
- IP Office: M7310 Telephone User GuideDocument84 pagesIP Office: M7310 Telephone User GuideKarl O. MunroeNo ratings yet
- 1408 1416 User en PDFDocument188 pages1408 1416 User en PDFGilda RodriguezNo ratings yet
- Ipocc Trace Console enDocument38 pagesIpocc Trace Console enMarthaGutnaraNo ratings yet
- Ipocc Statistics Couters enDocument137 pagesIpocc Statistics Couters enMarthaGutnaraNo ratings yet
- Avaya-9600 IP Office PDFDocument162 pagesAvaya-9600 IP Office PDFsandeepmestriNo ratings yet
- NN44200-313 01.06 CP QuickStart GuideDocument82 pagesNN44200-313 01.06 CP QuickStart GuideMohammad MiaNo ratings yet
- Avaya Application Solutions 1Document362 pagesAvaya Application Solutions 1Claudia EliNo ratings yet
- Ipocc Xstat enDocument46 pagesIpocc Xstat enMarthaGutnaraNo ratings yet
- Ipocc Taskflow Editor enDocument126 pagesIpocc Taskflow Editor enMarthaGutnaraNo ratings yet
- Avaya IP Office Contact Center OverviewDocument35 pagesAvaya IP Office Contact Center OverviewMarthaGutnaraNo ratings yet
- Ipocc Watchdog enDocument50 pagesIpocc Watchdog enMarthaGutnaraNo ratings yet
- Ipocc Statistics Couters enDocument137 pagesIpocc Statistics Couters enMarthaGutnaraNo ratings yet
- Ipocc Textblock enDocument48 pagesIpocc Textblock enMarthaGutnaraNo ratings yet
- Ipocc Trace Installation enDocument60 pagesIpocc Trace Installation enMarthaGutnaraNo ratings yet
- Ipocc User Interface enDocument364 pagesIpocc User Interface enMarthaGutnaraNo ratings yet
- Ipocc Trace Console enDocument38 pagesIpocc Trace Console enMarthaGutnaraNo ratings yet
- Ipocc Task Tags enDocument42 pagesIpocc Task Tags enMarthaGutnaraNo ratings yet
- Ipocc Taskreporting enDocument39 pagesIpocc Taskreporting enMarthaGutnaraNo ratings yet
- Ipocc Configuration enDocument211 pagesIpocc Configuration enMarthaGutnaraNo ratings yet
- Ipocc Quick Start enDocument26 pagesIpocc Quick Start enMarthaGutnaraNo ratings yet
- Ipocc Ivreditor enDocument158 pagesIpocc Ivreditor enMarthaGutnaraNo ratings yet
- Ipocc Error Numbers enDocument54 pagesIpocc Error Numbers enMarthaGutnaraNo ratings yet
- Ipocc Dialer enDocument79 pagesIpocc Dialer enMarthaGutnaraNo ratings yet
- IP Office Contact Center Address Book Administration: COMPAS ID: 163719Document32 pagesIP Office Contact Center Address Book Administration: COMPAS ID: 163719MarthaGutnaraNo ratings yet
- Ipocc Archiving enDocument28 pagesIpocc Archiving enMarthaGutnaraNo ratings yet
- Amberdms Billing System Install ManualDocument13 pagesAmberdms Billing System Install ManualGustavo Torres GonzalezNo ratings yet
- Divar MR 1.0.4 Release NotesDocument4 pagesDivar MR 1.0.4 Release NotesAnonymous kI3iibYNo ratings yet
- BobCAD-CAM Version 21 Manual - English - LCDocument551 pagesBobCAD-CAM Version 21 Manual - English - LCs_barrios100% (1)
- V11 CompTIA CS0 002 v11 - UnlockedDocument153 pagesV11 CompTIA CS0 002 v11 - UnlockeddasawindNo ratings yet
- 057-087 3100 Soft PDFDocument28 pages057-087 3100 Soft PDFsaintd117No ratings yet
- Patch Analyst 5 - ArcGIS 9Document2 pagesPatch Analyst 5 - ArcGIS 9Wahyu Sugiono100% (1)
- ForeScout Company BrochureDocument6 pagesForeScout Company BrochureSyed ImranNo ratings yet
- McAfee VirusScan Enterprise 8.8.0 Patch 11Document8 pagesMcAfee VirusScan Enterprise 8.8.0 Patch 11jza_esNo ratings yet
- Best Practices For Minimizing Oracle EBS R12.2.n Upgrade Downtime Sep 16Document105 pagesBest Practices For Minimizing Oracle EBS R12.2.n Upgrade Downtime Sep 16Srinivasa Rao AsuruNo ratings yet
- Dss - Unit - 7 NotesDocument14 pagesDss - Unit - 7 NotesLavanya R GowdaNo ratings yet
- V90 Firmware Update Process For End UserDocument4 pagesV90 Firmware Update Process For End UserErdincNo ratings yet
- Migrating and Managing Customizations For Oracle EBS 12.2 (CON5455)Document72 pagesMigrating and Managing Customizations For Oracle EBS 12.2 (CON5455)Shri100% (2)
- En-Annex+6+to+TCS PRO-00XX IT Release and Deployment ManagementDocument14 pagesEn-Annex+6+to+TCS PRO-00XX IT Release and Deployment ManagementRomanNo ratings yet
- Read MeDocument7 pagesRead MecomeldoankNo ratings yet
- SBAD9274 Rev2Document8 pagesSBAD9274 Rev2Art MessickNo ratings yet
- Windows MultiPoint Server 2012 Deployment GuideDocument74 pagesWindows MultiPoint Server 2012 Deployment GuideSamSamEstoqueNo ratings yet
- HuaweiDocument205 pagesHuaweijaimeurielNo ratings yet
- Vertex IntegrationDocument108 pagesVertex Integrationsubhashram1No ratings yet
- Reduce Windows.edb File Size in Windows 8/Server 2012Document2 pagesReduce Windows.edb File Size in Windows 8/Server 2012Karma Pema DorjeNo ratings yet
- Factorytalk View Machine Edition Station 5.10.03 Release NotesDocument11 pagesFactorytalk View Machine Edition Station 5.10.03 Release NotesRavi NegiNo ratings yet
- Bitdefender NGZ Patch ManagementDocument2 pagesBitdefender NGZ Patch ManagementHamza AbdelsalamNo ratings yet
- Oracle® Manufacturing Scheduling: User's Guide Release 12.2Document96 pagesOracle® Manufacturing Scheduling: User's Guide Release 12.2yadavdevenderNo ratings yet
- In-Appstore Freedom IndexDocument12 pagesIn-Appstore Freedom Indexscribd2470100% (1)
- Zyxel: Firmware Release NoteDocument12 pagesZyxel: Firmware Release Notejonathan javier beltran doncelNo ratings yet
- Epicor Configurator PDFDocument383 pagesEpicor Configurator PDFTran ThaoNo ratings yet
- ScriptFunctionGuide v10Document832 pagesScriptFunctionGuide v10Robert WilburNo ratings yet
- ePSXe enDocument20 pagesePSXe ensilindricNo ratings yet
- CSSA Study Guide For Pega 7.1 - February 2016Document59 pagesCSSA Study Guide For Pega 7.1 - February 2016David LewisNo ratings yet
- Overview Direct Updates For End Customers Worev PDFDocument3 pagesOverview Direct Updates For End Customers Worev PDFMiguelNo ratings yet
- Generative Art: A practical guide using ProcessingFrom EverandGenerative Art: A practical guide using ProcessingRating: 4 out of 5 stars4/5 (4)
- Top Secrets Of Excel Dashboards: Save Your Time With MS ExcelFrom EverandTop Secrets Of Excel Dashboards: Save Your Time With MS ExcelRating: 5 out of 5 stars5/5 (1)
- Excel Essentials: A Step-by-Step Guide with Pictures for Absolute Beginners to Master the Basics and Start Using Excel with ConfidenceFrom EverandExcel Essentials: A Step-by-Step Guide with Pictures for Absolute Beginners to Master the Basics and Start Using Excel with ConfidenceNo ratings yet
- Skulls & Anatomy: Copyright Free Vintage Illustrations for Artists & DesignersFrom EverandSkulls & Anatomy: Copyright Free Vintage Illustrations for Artists & DesignersNo ratings yet
- How to Create Cpn Numbers the Right way: A Step by Step Guide to Creating cpn Numbers LegallyFrom EverandHow to Create Cpn Numbers the Right way: A Step by Step Guide to Creating cpn Numbers LegallyRating: 4 out of 5 stars4/5 (27)
- The Designer’s Guide to Figma: Master Prototyping, Collaboration, Handoff, and WorkflowFrom EverandThe Designer’s Guide to Figma: Master Prototyping, Collaboration, Handoff, and WorkflowNo ratings yet
- Learn Power BI: A beginner's guide to developing interactive business intelligence solutions using Microsoft Power BIFrom EverandLearn Power BI: A beginner's guide to developing interactive business intelligence solutions using Microsoft Power BIRating: 5 out of 5 stars5/5 (1)
- Data Points: Visualization That Means SomethingFrom EverandData Points: Visualization That Means SomethingRating: 4 out of 5 stars4/5 (14)
- Music Production for Beginners: How to Make Professional Electronic Dance Music, The Ultimate 3 in 1 Bundle for Producers (Synthesizer Explained, The Ultimate Melody Guide & Mixing EDM Music)From EverandMusic Production for Beginners: How to Make Professional Electronic Dance Music, The Ultimate 3 in 1 Bundle for Producers (Synthesizer Explained, The Ultimate Melody Guide & Mixing EDM Music)No ratings yet
- Photographic Rendering with VRay for SketchUpFrom EverandPhotographic Rendering with VRay for SketchUpRating: 5 out of 5 stars5/5 (2)
- The Basics of User Experience Design by Interaction Design FoundationFrom EverandThe Basics of User Experience Design by Interaction Design FoundationRating: 4 out of 5 stars4/5 (6)
- Windows 11 for Beginners: The Complete Step-by-Step User Guide to Learn and Take Full Use of Windows 11 (A Windows 11 Manual with Useful Tips & Tricks)From EverandWindows 11 for Beginners: The Complete Step-by-Step User Guide to Learn and Take Full Use of Windows 11 (A Windows 11 Manual with Useful Tips & Tricks)Rating: 5 out of 5 stars5/5 (1)
- iPhone X Hacks, Tips and Tricks: Discover 101 Awesome Tips and Tricks for iPhone XS, XS Max and iPhone XFrom EverandiPhone X Hacks, Tips and Tricks: Discover 101 Awesome Tips and Tricks for iPhone XS, XS Max and iPhone XRating: 3 out of 5 stars3/5 (2)
- iPhone Photography: A Ridiculously Simple Guide To Taking Photos With Your iPhoneFrom EverandiPhone Photography: A Ridiculously Simple Guide To Taking Photos With Your iPhoneNo ratings yet
- Blender 3D for Jobseekers: Learn professional 3D creation skills using Blender 3D (English Edition)From EverandBlender 3D for Jobseekers: Learn professional 3D creation skills using Blender 3D (English Edition)No ratings yet
- Copperplate Calligraphy: a pointed pen workbookFrom EverandCopperplate Calligraphy: a pointed pen workbookRating: 3 out of 5 stars3/5 (2)
- To Pixar and Beyond: My Unlikely Journey with Steve Jobs to Make Entertainment HistoryFrom EverandTo Pixar and Beyond: My Unlikely Journey with Steve Jobs to Make Entertainment HistoryRating: 4.5 out of 5 stars4.5/5 (259)
- WordPress For Beginners - How To Set Up A Self Hosted WordPress BlogFrom EverandWordPress For Beginners - How To Set Up A Self Hosted WordPress BlogNo ratings yet