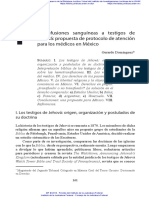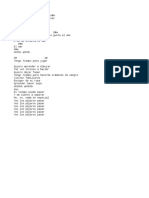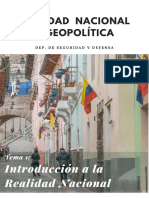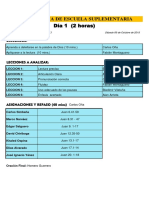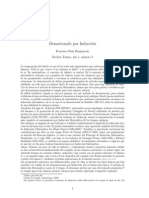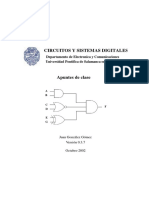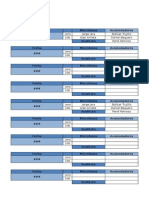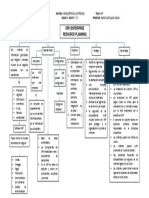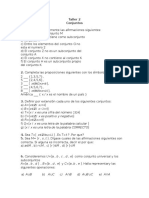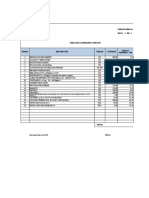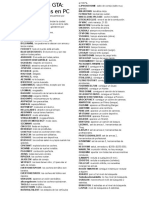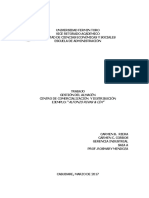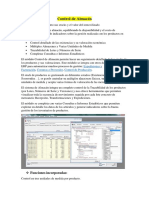Professional Documents
Culture Documents
Botones y Macros
Uploaded by
José Ignacio YánezCopyright
Available Formats
Share this document
Did you find this document useful?
Is this content inappropriate?
Report this DocumentCopyright:
Available Formats
Botones y Macros
Uploaded by
José Ignacio YánezCopyright:
Available Formats
Agregar un botn y asignarle una macro en una hoja de
clculo
Se pueden utilizar un botn (un control de formulario) o un botn de comando (un control ActiveX)
para ejecutar una macro que realiza una accin cuando un usuario hace clic en l.
Qu desea hacer?
Obtener informacin acerca del botn y del botn de comando
Agregar un botn (control de formulario)
Agregar un botn de comando (control ActiveX)
Obtener informacin acerca del botn y del botn de comando
Se conocen como botn de comando tanto el botn de control de formulario como el botn de
comando de control ActiveX. Es posible utilizar un botn o un botn de comando para automatizar la
impresin de una hoja de clculo, el filtrado de filtrar datos o el clculo de cifras. En general, el botn
de control de formulario y el botn de comando de control ActiveX tienen una apariencia y una funcin
similares. Sin embargo, hay algunas diferencias que se explicarn en las secciones siguientes.
Botn (control de
formulario)
Botn de comando (control
ActiveX)
VOLVER AL PRINCIPIO
Agregar un botn (control de formulario)
1. Si la ficha Programador no est disponible, mustrela.
Mostrar la ficha Programador
2. En la ficha Programador, en el grupo Controles, haga clic en Insertar . A continuacin, en Controles de
formulario, haga clic en el botn .
3. Haga clic en la ubicacin de la hoja de clculo en la que desee que aparezca la esquina superior izquierda
del botn.
Se abrir el cuadro de dilogo Asignar macro.
4. Asigne una macro al botn y, a continuacin, haga clic en Aceptar.
5. Para especificar las propiedades de control del botn, haga clic con el botn secundario en el botn y, a
continuacin, haga clic en Formato de control.
VOLVER AL PRINCIPIO
Agregar un botn de comando (control ActiveX)
1. Si la ficha Programador no est disponible, mustrela.
Mostrar la ficha Programador
2. En la ficha Programador, en el grupo Controles, haga clic en Insertar y despus, en Controles ActiveX,
haga clic en Botn de comando .
3. Haga clic en la ubicacin de la hoja de clculo en la que desee que aparezca la esquina superior izquierda
del botn de comando.
4. En el grupo Controles, haga clic en Ver cdigo.
Entonces se iniciar el Editor de Visual Basic. Compruebe que se ha seleccionado Clic en la lista
desplegable de la derecha. El subprocedimiento llamado CommandButton1_Click, tal como se muestra en
la imagen siguiente, ejecuta dos macros cuando se hace clic en el botn: SelectC15 y HelloMessage.
5. En el subprocedimiento del botn de comandos, realice una de las operaciones siguientes:
Escriba el nombre de una macro existente en la hoja de clculo. Puede encontrar las macros haciendo clic
enMacros en el grupo Cdigo. Puede ejecutar varias macros con un botn escribiendo los nombres de
las macros en lneas diferentes dentro del subprocedimiento.
Escriba su propio cdigo VBA.
6. Cierre el Editor de Visual Basic y compruebe que el modo de diseo est apagado haciendo clic en Modo
de diseo .
7. Para ejecutar el cdigo de VBA que se ha adjuntado al botn, haga clic en el botn de comandos de
ActiveX que acaba de crear.
8. Para modificar el control ActiveX, asegrese de que est en el modo de diseo. En la ficha Programador,
en el grupo Controles, active Modo Diseo .
9. Para especificar las propiedades de control del botn de comando, en la ficha Programador, en el
grupoControles, haga clic en Propiedades . Tambin puede hacer clic con el botn secundario en el
botn de comandos y, a continuacin, hacer clic en Propiedades.
Nota Antes de hacer clic en Propiedades, asegrese de que el objeto cuyas propiedades desea
examinar o modificar est seleccionado.
Aparece el cuadro de dilogo Propiedades. Para obtener informacin detallada acerca de cada
propiedad, seleccione la propiedad y, a continuacin, presione F1 para ver un tema de la Ayuda de
Visual Basic. Tambin puede escribir el nombre de la propiedad en el cuadro Buscar de la Ayuda de
Visual Basic. La siguiente tabla resume las propiedades disponibles.
SI DESEA ESPECIFICAR USE ESTA PROPIEDAD
General:
Si el control se carga al abrir el libro. (excepto para controles
ActiveX)
AutoLoad (Excel)
Si el control puede recibir el foco y responder a eventos generados
por el usuario.
Enabled (formulario)
Si se puede modificar el control. Locked (formulario)
El nombre del control. Name (formulario)
La manera en que el control est unido a las celdas que estn
debajo de l (libre flotante, mover sin cambiar el tamao o mover y
cambiar el tamao).
Placement (Excel)
Si se puede imprimir el control. PrintObject (Excel)
Si el control est visible u oculto. Visible (formulario)
Texto:
Atributos de fuente (negrita, cursiva, tamao, tachado, subrayado y
grosor).
Bold, Italic, Size, StrikeThrough,
Underline, Weight (formulario)
Texto descriptivo sobre el control que lo identifica o lo describe. Caption (formulario)
Si el contenido del control se ajusta automticamente al final de
una lnea.
WordWrap (formulario)
Tamao y posicin:
Si el tamao del control se ajusta automticamente para mostrar
todo el contenido.
AutoSize (formulario)
El alto o ancho en puntos. Height, Width (formulario)
La distancia entre el control y el borde izquierdo o el superior de la
hoja de clculo.
Left, Top (formulario)
Formato:
El color de fondo. BackColor (formulario)
El estilo de fondo (transparente u opaco). BackStyle (formulario)
El color de primer plano. ForeColor (formulario)
Si el control tiene una sombra. Shadow (Excel)
+++++++Imagen:
El mapa de bits que se muestra en el control. Picture (formulario)
La ubicacin de la imagen en relacin con su ttulo (izquierda,
superior, derecha, etc.).
PicturePosition (formulario)
Teclado y mouse:
La tecla de mtodo abreviado para el control. Accelerator (formulario)
Un icono del mouse personalizado. MouseIcon (formulario)
El tipo de puntero que se muestra cuando el usuario sita el mouse
sobre un objeto determinado (por ejemplo: estndar, flecha o en
forma de I).
MousePointer (formulario)
Si el control recibe el foco cuando se hace clic en l. TakeFocusOnClick (formulario)
You might also like
- EpistemologiaInvestigacion Actividad 1Document2 pagesEpistemologiaInvestigacion Actividad 1José Ignacio YánezNo ratings yet
- EpistemologiaInvestigacion Actividad 5Document1 pageEpistemologiaInvestigacion Actividad 5José Ignacio YánezNo ratings yet
- EpistemologiaInvestigacion Actividad 5Document1 pageEpistemologiaInvestigacion Actividad 5José Ignacio YánezNo ratings yet
- EpistemologiaInvestigacion Actividad 5Document1 pageEpistemologiaInvestigacion Actividad 5José Ignacio YánezNo ratings yet
- RedesdeComputadoras A5 Tema9!10!11-12Document6 pagesRedesdeComputadoras A5 Tema9!10!11-12José Ignacio YánezNo ratings yet
- 2 PBDocument73 pages2 PBJosé Ignacio YánezNo ratings yet
- TEMA 07 RealidadNacionalGeopolitica 2021Document16 pagesTEMA 07 RealidadNacionalGeopolitica 2021José Ignacio YánezNo ratings yet
- S CNT 1Document4 pagesS CNT 1José Ignacio YánezNo ratings yet
- Documento Utilizado Por Los Testigos de Jehova para No Sufrir PDFDocument15 pagesDocumento Utilizado Por Los Testigos de Jehova para No Sufrir PDFMiguel Angel C. MontoyaNo ratings yet
- EpistemologiaInvestigacion Actividad 5Document1 pageEpistemologiaInvestigacion Actividad 5José Ignacio YánezNo ratings yet
- Lolabum VacacionesDocument1 pageLolabum VacacionesJosé Ignacio YánezNo ratings yet
- TEMA 01 RealidadNacionalGeopolitica 2021Document11 pagesTEMA 01 RealidadNacionalGeopolitica 2021José Ignacio YánezNo ratings yet
- Documento Utilizado Por Los Testigos de Jehova para No Sufrir PDFDocument15 pagesDocumento Utilizado Por Los Testigos de Jehova para No Sufrir PDFMiguel Angel C. MontoyaNo ratings yet
- Bla Bla BlaDocument1 pageBla Bla BlaElberth NorisNo ratings yet
- Cronograma de Escuela Suplementaria Día 1 (2 Horas) : DiscursosDocument5 pagesCronograma de Escuela Suplementaria Día 1 (2 Horas) : DiscursosJosé Ignacio YánezNo ratings yet
- 1986 Efectuan Unidamente La Voluntad de Dios-BajaDocument32 pages1986 Efectuan Unidamente La Voluntad de Dios-BajaEowyn FernandezNo ratings yet
- 2012 SpaDocument2 pages2012 SpaEmerson Soriano PérezNo ratings yet
- Acordes VioletaDocument2 pagesAcordes VioletaJosé Ignacio YánezNo ratings yet
- Libro Ciudadania 1 BGU MayaDocument194 pagesLibro Ciudadania 1 BGU Mayasol_ery675% (4)
- Electronica Digital Combinacional - Diseño Teoria y PracticaDocument300 pagesElectronica Digital Combinacional - Diseño Teoria y Practicalortiva93% (14)
- Problem A Rio Digital 3 BCDDocument97 pagesProblem A Rio Digital 3 BCDGallito PoolNo ratings yet
- Leyes de los gases experimento botella globoDocument6 pagesLeyes de los gases experimento botella globoJosé Ignacio YánezNo ratings yet
- DemostracionesDocument7 pagesDemostracionesElden ToctoNo ratings yet
- Circuitos y Sistemas DigitalesDocument175 pagesCircuitos y Sistemas DigitalesCarlos Espinoza100% (11)
- Deber Nº1 Segundo Parcial 2QDocument2 pagesDeber Nº1 Segundo Parcial 2QJosé Ignacio YánezNo ratings yet
- Iva Diciembre 10Document12 pagesIva Diciembre 10José Ignacio YánezNo ratings yet
- NuevasDocument1 pageNuevasJosé Ignacio YánezNo ratings yet
- Programa para AcomodadoresDocument15 pagesPrograma para AcomodadoresJosé Ignacio Yánez50% (2)
- Atalaya FebrDocument7 pagesAtalaya FebrJosé Ignacio YánezNo ratings yet
- Repaso EscDocument3 pagesRepaso EscJosé Ignacio YánezNo ratings yet
- Centinel y Funcionamiento Del Sistema de Reserva Del Equipo PDFDocument20 pagesCentinel y Funcionamiento Del Sistema de Reserva Del Equipo PDFelectronico00786% (7)
- Actuar: GembaDocument3 pagesActuar: GembayobdoyNo ratings yet
- Manual de RSADocument115 pagesManual de RSARobert Pedraza LeonNo ratings yet
- 3.1.2. - ErpDocument1 page3.1.2. - ErpRut Gonzalez LuisNo ratings yet
- Taller2 ConjuntosDocument3 pagesTaller2 ConjuntoscarolinaNo ratings yet
- Antecedentes e historia de la Investigación de Operaciones (IODocument19 pagesAntecedentes e historia de la Investigación de Operaciones (IOCesar MañanáNo ratings yet
- Hoja de Trabajo. Curso Análisis de Precios Unitarios (Desvinculado)Document88 pagesHoja de Trabajo. Curso Análisis de Precios Unitarios (Desvinculado)Victor ChicaízaNo ratings yet
- Ruedas CrownDocument5 pagesRuedas CrownAlex ValleNo ratings yet
- Fabricacion de Botellas de VidrioDocument4 pagesFabricacion de Botellas de VidrioTNC PavelJNo ratings yet
- Mapa Semántico Sobre La Base Conceptual de La GestiónDocument5 pagesMapa Semántico Sobre La Base Conceptual de La GestiónJhonayker JhonaykerNo ratings yet
- Catalogo Pinon Corona TransejesDocument2 pagesCatalogo Pinon Corona TransejesLina Delgado OsorioNo ratings yet
- Dibujo Técnico y NormalizaciónDocument69 pagesDibujo Técnico y NormalizaciónESEEKIEL VARGASNo ratings yet
- CNC Pemex Est Ss 127 p2 2021 - Rev 0Document24 pagesCNC Pemex Est Ss 127 p2 2021 - Rev 0armando uribeNo ratings yet
- Buques BalizadoresDocument23 pagesBuques BalizadoresGian ServelNo ratings yet
- Temario Control ProyectosDocument9 pagesTemario Control ProyectosRobert Javier Vilca ValverdeNo ratings yet
- PROYECTO OLEOHIDRAULICA ListoDocument25 pagesPROYECTO OLEOHIDRAULICA ListoDavid RuizNo ratings yet
- Protocolo de TopografiaDocument4 pagesProtocolo de Topografiaaguirresaulo100% (1)
- Evaluación de La Unidad 3Document8 pagesEvaluación de La Unidad 3Lc RamseyNo ratings yet
- Ciencias Auxiliares de La AdministraciónDocument2 pagesCiencias Auxiliares de La AdministraciónNENANo ratings yet
- PROYECTO DE SANITARIA-Grupo N°3Document4 pagesPROYECTO DE SANITARIA-Grupo N°3Xavier Dorado ArdañaNo ratings yet
- Relevamiento de Riesgos Por Establecimiento - Formulario A GralDocument40 pagesRelevamiento de Riesgos Por Establecimiento - Formulario A GralVictor PerruchinoNo ratings yet
- Todos Los Trucos de GTA San Andares en Una Sola HojaDocument1 pageTodos Los Trucos de GTA San Andares en Una Sola HojaMartin AjpNo ratings yet
- Articulotecnicoorettofsaezproexplo2013 130624122245 Phpapp02Document15 pagesArticulotecnicoorettofsaezproexplo2013 130624122245 Phpapp02AlonzoNo ratings yet
- Trabajo Gestión de Almacen Ejemplo Alfonzo Rivas & CíaDocument9 pagesTrabajo Gestión de Almacen Ejemplo Alfonzo Rivas & CíaCarmen RieraNo ratings yet
- Manufactura Esbelta: Caso de Estudio en Una Empresa de Productos EléctricosDocument7 pagesManufactura Esbelta: Caso de Estudio en Una Empresa de Productos EléctricosPaulina GarciaNo ratings yet
- Modelo de Memoria DemolicionDocument4 pagesModelo de Memoria DemolicionAlejandro Nizama CastellanosNo ratings yet
- Control de AlmacénDocument8 pagesControl de AlmacénSandra CamposNo ratings yet
- Docsity Examen t1 de Economia Universidad PrivaDocument8 pagesDocsity Examen t1 de Economia Universidad PrivaJosafat LuqueNo ratings yet
- PR-SST-013 Pets de Montaje de EstructurasDocument28 pagesPR-SST-013 Pets de Montaje de Estructurasefrain quispe huamaniNo ratings yet