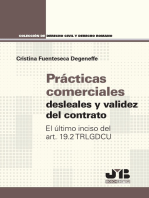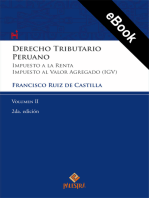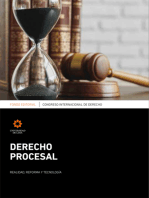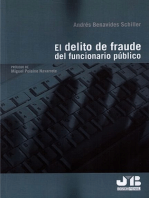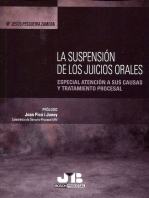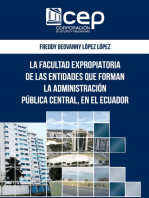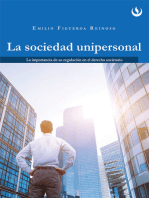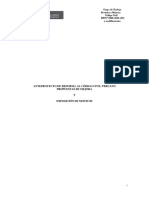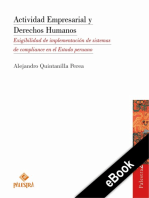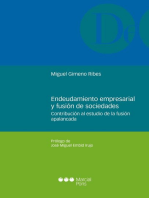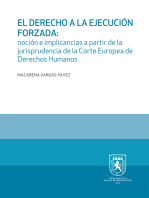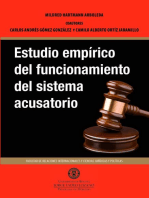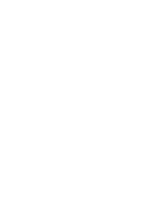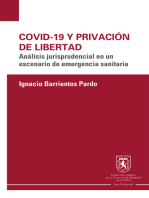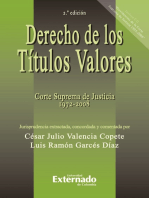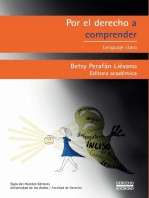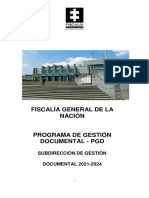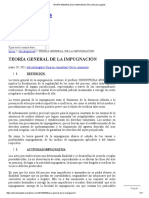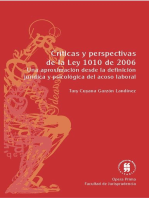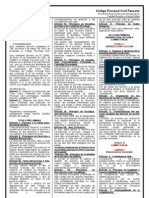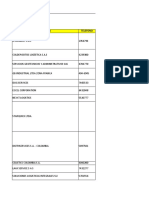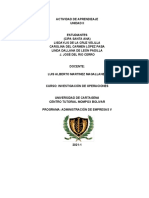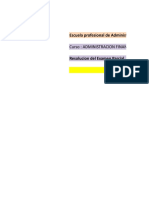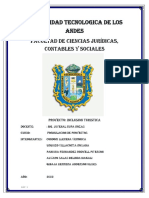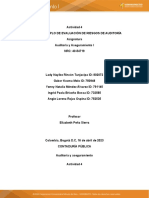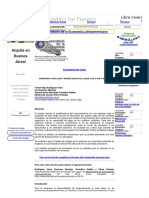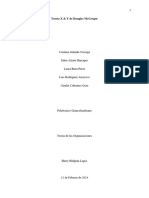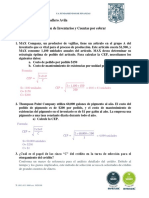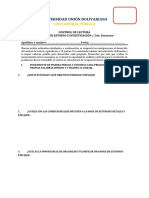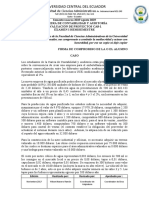Professional Documents
Culture Documents
Libro Siscalpa
Uploaded by
Wilber Adhghhjghj Ghjgjhgjh0 ratings0% found this document useful (0 votes)
562 views477 pagesCopyright
© © All Rights Reserved
Available Formats
TXT, PDF, TXT or read online from Scribd
Share this document
Did you find this document useful?
Is this content inappropriate?
Report this DocumentCopyright:
© All Rights Reserved
Available Formats
Download as TXT, PDF, TXT or read online from Scribd
0 ratings0% found this document useful (0 votes)
562 views477 pagesLibro Siscalpa
Uploaded by
Wilber Adhghhjghj GhjgjhgjhCopyright:
© All Rights Reserved
Available Formats
Download as TXT, PDF, TXT or read online from Scribd
You are on page 1of 477
CARLOS PALOMINO HURTADO GUSTAVO PALOMINO HURTADO
Software Contable Integrado
SISCALPA
1
Titulo:
SISCALPA SOFTWARE CONTABLE INTEGRADO
Autores:
CARLOS PALOMINO HURTADO GUSTAVO PALOMINO HURTADO
Editado por:
EDITORIAL CALPA SAC
Direccin : Av. Alfonso Ugarte N 1346 Oficina 301 - Brea
Telfono : 332-5435
Web : www.metodocalpa.com
E-mail : metodocalpa@yahoo.com.pe
Julio 2013
Tiraje : 1000 ejemplares
Impreso en:
EDITORIAL CALPA - LIMA
Hecho el depsito legal en la
Biblioteca Nacional del Per N 2013-
Edicin a cargo: Editorial Calpa SAC
SISCALPA INTEGRADO JULIO 2013
DERECHO RESERVADOS CONFORME A LEY
INDECOPI Partida Registral N 0217
Prohibida a reproduccin total o parcial de la obra
sin previa autorizacin escrita de los autores y editores.
Impresa en el Per - Printed in Peru
PRESENTACIN
El SISTEMA CONTABLE CALPA SISCALPA permite utilizar los
documentos fuentes: facturas, boletas y guas de acuerdo a los formatos
requeridos por la SUNAT, destinados a sistematizar y simplificar las tareas de
contabilidad que permite registrar y procesar los hechos econmicos que se
generan en una empresa o actividad productiva: los reportes de compras,
ventas, cuentas por cobrar, cuentas por pagar, control de inventarios, balances,
produccin de artculos, nminas, etc. Para ello solo hay que ingresar la
informacin requerida, como los datos de compras, venta, planilla, honorarios,
ingresos y egresos, el programa realice los clculos necesarios.
REPORTE: permite exponer toda la informacin, por cada hecho econmico,
emitiendo informacin contable, financiero y de gestin a la necesidad de los
gestores de la empresa, a terceras personas relacionadas, como accionistas,
instituciones de crdito, inversionistas, etc. de acuerdo a la exigencia de las
obligaciones tributarias y contable que requiere la empresa, con el fin de facil
itar
la toma de decisiones.
LOS AUTORES
Leccion 1
INSTALACIN DEL SISCALPA
REQUISITOS PARA USAR SISCALPA
. Computadora compatible con procesador Corel 1 o superior
. Una tarjeta grfica con resolucin de 32 bits o superior
. Por lo menos 1 Gb de memoria RAM.
. Sistema operativo Windows XP o superior.
. En redes puede trabajar con un servidor punto a punto con Windows XP o superio
r
. Impresora para la emisin de reportes (se recomienda una de inyeccin de tinta o
lser).
EJECUTAR EL PROGRAMA DE INSTALACIN
Para instalar el USB del SISCALPA, se debe seguir los pasos siguientes:
1. Introduzca el USB en el puerto de su PC, aparecer la ventana SISCALPA
2. En la ventana SISCALPA (E:) encontramos la carpeta que permite abrir el campo
del SISCALPA.
3. En el campo del SISCALPA, haga doble clic sobre, o pulse enter y
aparecer el cuadro Windows Installer.
4. En el cuadro Windows Installer presione el botn. que guiara el proceso
de instalacin.
5. Al inicio del proceso, instalar SISCALPA en su PC, para continuar haga clic en
y proceder Bienvenido a SISCALPA - InstallShield Wizard instalar.
LICENCIA DEL PROGRAMA
6. La licencia del sistema para uso del SISCALPA est detallada en la pantalla
siguiente: si acepto los trminos que se exponen elija la primera opcin y presione
para continuar con la instalacin.
INGRESO DE DATOS DEL CLIENTE
7. Ingrese el nombre del usuario y la organizacin, y para completar los datos que
se
solicitan presione para continuar con la instalacin.
8. Seleccione el tipo de instalacin que se adopte mejor a sus necesidades, haga c
lic en
completa para instalar todos los componentes del programa.
9. En esta pantalla visualizara un asistente indicando los detalles de la instal
acin que
nos permite revisar la configuracin, si desea hacer algn cambio, haga clic en
, la otra opcin es cancelar para salir del asistente, y para seguir el
proceso de instalacin haga clic en .
10. El proceso de instalacin empieza automticamente, al finalizar presione
FINALIZAR LA INSTALACIN
11. Al trmino el proceso, SISCALPA quedar instalado en su PC, para salir del
programa SISCALPA Finalizado - InstallShield Wizard presione .
Leccion 2
INICIANDO SISCALPA
INICIO DE SISCALPA
0
Para iniciar el SISCALPA, seguir los pasos siguientes:
1. Introduzca el USB en el puerto de su PC.
2. En el escritorio haga doble clic sobre , o pulse enter y aparecer el cuadro
de la VENTANA PRINCIPAL de SISCALPA.
Haga doble clic
sobre el botn y
aparecer el cuadro
ingreso
A continuacin aparecer la VENTANA PRINCIPAL del SISCALPA
PANTALLA PRINCIPAL DE SISCALPA
En la pantalla principal de SISCALPA encontraremos tres principales barras que a
continuacin sealamos:
Esta imagen que aparece a continuacin muestra las tres barras principales del
SISCALPA.
3. Barra de ttulos
2. Barra de men principal
1. Barra de botones de acceso directo
Pantalla de
presentacin
BENEFICIOS
. COMPRA CON BOLETA DE VENTA
. VENTA CON BOLETA DE VENTA
. LIBROS CONTABLES DE ACUERDO A LOS
FORMATOS DE LA SUNAT
. VENTAS NUMERACION CORRELATIVO AUTOMATICO
. ASIENTO DE COMPRA DIRECTO ALMACEN
. ASIENTO DE VENTA DIRECTO ALMACEN
. ASIENTO DE GASTOS
. ASIENTO DE PLANILLA
. ASIENTO DE PRESTAMO
. ASIENTO DE CONSUMO CON ALMACEN
. ASIENTO DE DESTINO EN 3 DEPARTAMENTOS
. ASIENTO DE CIERRE AUTOMATICO
. COBROS Y PAGOS
. LIBRO ALMACEN
. FLUJO DE CAJA
. INFORME DAOT
. LIBROS ELECTRONICOS
. ESTADOS FINANCIEROS
BARRAS DE LA PANTALLA PRINCIPAL
Las barras que estn juntas en la ventana principal del SISCALPA tienen funciones
especficas en el uso y manejo del software contable, tanto para crear datos y
utilizarlos, as como para generar informacin de inventario permanente.
Muestra el men operativo del software
Barra de Men principal
Muestra informacin resaltante al usuario cuando desea trabajar
Barra de Ttulos
Barra de Botones
de acceso directo
Muestra los botones de acceso directo al usuario por el uso
frecuente estar a su alcance del mismo de forma inmediata.
BOTONES DE ACCESO DIRECTO
acceso directo
. Registro de documento
Se utiliza para anotar los hechos econmicos que la empresa incurre
culminando en los registrar y/o asiento contable que a diariamente realiza
la empresa.
. Cambio de mes de trabajo
El uso del botn permite cambiar el periodo contable representado por
cada mes de trabajo
. Seleccin de empresa
Este utilitario permite tener acceso a las empresas creada a su vez admite
el campo para crear una nueva empresa
. Generador de backup
El botn ayuda a guardar informacin mediante la copia de seguridad de
por cada empresa.
. Calculadora
Esta herramienta es un dispositivo que se utiliza para realizar clculos
aritmticos
. Impresora
Este utilitario permite que la impresora se adecue mediante su
configuracin a la hoja que usuario necesita
. Fuente
El botn ayuda a organizar y seleccionar el tipo, tamao y color de las
letras en funcin a las necesidades de los reportes.
. Compactar base de datos
El uso del botn permite actualizar los datos y dar mantenimiento a la base
de datos reconstruyendo sus parmetros del reporte.
. Salir de sistema contable
Esta opcin permite retirarnos del sistema contable sin perjudicar la
informacin del usuario.
Leccion 3
CREACION DE LA EMPRESA
La empresa es la unidad de organizacin dedicada a actividades industriales,
mercantiles o de prestacin de servicios con fines lucrativos, como unidad econmica
requiere tener sus propios parmetros, como: RUC, proveedores, clientes, plan cont
able
y otros como fin lograr objetivos de tipo econmico.
CREACIN DE LA EMPRESA
Para trabajar es necesario crear los parmetros de la empresa en el sistema poder
trabajar de acuerdo al periodo contable, para crear seguir los pasos siguientes:
1. Pulse el botn seleccin de la empresa y aparecer el cuadro seleccin de
la empresa.
2. El cuadro seleccin de la empresa, permite seleccionar la empresa a trabajar
adems nos da la opcin de crear una nueva empresa, indicando la -ubicacin de
los archivos con todos sus datos.
Haga clic en
NUEVO
3. Haga clic en para la creacin de nuevas empresas, luego aparecer el cuadro
SELECCIONAR EMPRESA.
4. Se coloca en el recuadro descripcin, el nombre de la empresa que se desea crea
r
el mismo que llevara el nombre del archivo o data de la empresa, sealando el
periodo y los datos generales de la empresa luego, haga , de la manera
siguiente.
Se coloca en el recuadro de
Descripcin, el nombre de la
empresa que se desea crear.
Haga clic para aceptar
Direccin
Telfono
Periodo
Haga clic para
utilizar la base de
datos de la
empresa elegida
R.U.C.
Logo pantalla
Razn social
Los datos que se agregan automticamente sern incorporados al sistema reforzados
con compactar.
5. En el cuadro SELECCION DE LA EMPRESAS, pulse enter en la ruta que se logro
crear para finalizar la creacin de la empresa en el sistema, en seguida aparecer e
l
cuadro SISCALPA, luego haga clic en para visualizar el cuadro INGRESO.
Pulse enter en la ruta
para crear la empresa
Haga clic
en aceptar
6. Despus de aceptar en el cuadro SISCALPA aparecer el cuadro INGRESO, opcin
que seala la aceptacin del ingreso al sistema de SISCALPA.
.
Haga clic
en aceptar
La contrasea con USUARIO: CALPA y CLAVE: CALPA, aparecer al inicio del
sistema como seal de aceptacin.
DATOS DE LA EMPRESA
En este campo se anota la informacin relacionado a los datos de la empresa requer
idos
por la informacin mnima en la cabecera de los libros como testimonio de las
obligaciones tributaria que tiene que cumplir la empresa.
Para anotar los datos de la empresa seguir los pasos siguientes:
1. En la barra de men principal, seleccione utilitarios y despus compactar base de
datos, para actualizar los datos de la empresa.
En la barra de men principal,
seleccione utilitarios
En utilitarios haga click en
compactar base de datos para
actualizar los datos de la
empresa.
2. En la barra de men principal, seleccione utilitarios y despus datos de la
empresa para actualizar los datos de la empresa, luego haga clic .
En utilitarios haga click en datos
de la empredsa verificar los
datos de la empresa.
en la barra de men principal,
seleccione utilitarios
7. En el cuadro seleccin de empresa, aparecer los datos la empresa, para la
impresin de los libros contables.
Haga OK para aceptar
COPIAR DATOS DE OTRA EMPRESA
Para copiar los datos de otra empresa tenemos dos opciones:
1 OPCION
Al ingresar al campo o la ruta del demo del sistema, te permite copiar los datos
y
parmetros de la empresa del demo.
2 OPCION
Al ingresar al campo o la ruta de la empresa seleccionada, que puede ser: indust
rial,
comercial o de servicios, permite copiar los datos y parmetros de dicha empresa.
1 OPCION
2 OPCION
1 OPCION
Leccion 4
HERRAMIENTAS DE UTILITARIOS
Las herramientas que facilita utilitarios permite trabajar adecuadamente en el p
eriodo
contable que el sistema tiene como opcin; apertura, operaciones normales y cierre
,
adems construye la base de datos mediante mantenimiento de archivos, asimismo
tenemos la opcin de bloquear el ingreso a cualquier mes de trabajo.
CAMBIO DE PERIODO
Este utilitario permite cambiar el mes de trabajo o periodo contable, al cual se
quiere
ingresar datos, mostrando en la parte superior derecha del men principal.
Las opciones que acepta el sistema para ingresar son desde cero (0) para la aper
tura de
ao hasta trece (13) para el cierre del ao.
Para el cambio de mes a trabajar, seguir los pasos siguientes:
1. En los botones de acceso pulse el botn cambio de mes de trabajo, aparecer
el cuadro SELECCIN DEL MES A TRABAJAR.
2. El cuadro SELECCIN DEL MES A TRABAJAR se utiliza para elegir el nmero del
mes a trabajar, y haga clic para
En el recuadro
anotar el nmero
del mes a trabajar
Haga clic
para aceptar
PERIODO
CONTABLE
MESES
ASIENTO
0
Cero
Asiento de apertura
1 al 12
Enero a
diciembre
Asiento de operacin
13
Trece
Asiento de cierre
COMPACTAR BASE DE DATOS
El uso del utilitario permite actualizar las reseas y dar mantenimiento a la base
de
datos reconstruyendo sus parmetros del reporte.
Este procedimiento se realiza peridicamente para reforzar los informes y reporte
que
requiere actualizar la informacin y corregir los registros.
Para compactar base de datos, seguir los pasos siguientes:
1. En la barra de men principal, seleccione utilitarios y despus compactar base de
datos, para visualizar el cuadro PROYECTO CONTABLE.
En la barra de men principal,
seleccione utilitarios
Haga click en compactar base
de datos para visualizar el cuadro
de PROYECTO CONTABLE
3. En el cuadro de PROYECTO CONTABLE, haga clic en que permitir
reconstruir los ndices de las bases de datos, luego ESPERE los saldos acumulados
que mantengan las cuentas.
CUANDO DEBE REALIZAR
. Luego de recibir informacin
de otro sistema.
. Cuando se procesa los datos
de la empresa
. Cuando detecta alguna
inconsistencia.
Haga clic
para aceptar
COPIA DE SEGURIDAD BACKUP
Para generar la copia de seguridad backup seguir los pasos siguientes:
1. En la barra de men principal, seleccione utilitarios y despus backup, para
visualizar el cuadro buscar carpeta.
Desde utilitarios, haga click en
Backup para visualizar el cuadro
BUSCAR CARPETA
Desde la barra de men principal,
seleccione utilitarios
2. En el cuadro buscar carpeta, selecciona la carpeta donde guardar el backup (co
n
el nombre que usted haya establecido en el momento de crear la empresa) luego
haga clic en
Haga click en aceptar
BLOQUEO DE LOS MESES A TRABAJAR
Es una opcion de seguridad que cierra el ingreso del mes de trabajo conservando
la
informacion contable y financiero a su vez cuando requiere el usuario puede
desbloquear de acuerdo a su necesidad.
Para el bloqueo de meses a trabajar, seguir los pasos siguientes:
1. En la barra de men principal, seleccione utilitarios y despus bloqueo de meses
a trabajar, para visualizar el cuadro BLOQUEO DE MESES.
En la barra de men principal,
seleccione utilitarios
En utilitarios haga click en
bloqueo de meses a trabajar
para visualizar el cuadro de
BLOQUEO DE MESES
2. En el cuadro de BLOQUEO DE MESES haga clic en los meses que se desea
modificar (bloquear o desbloquear), luego haga clic en .
Haga click para
bloquear
Haga clic en
aceptar
APERTURA DEL AO NUEVO
El asiento de apertura es el primer asiento que se anota en el libro diario y se
realiza
tomando por base el inventario inicial al comienzo de las operaciones, en donde
el activo
ser las cuentas deudoras y el pasivo, capital y patrimonio sern las cuentas acreed
oras.
Asimismo, cada rubro se podr abreviar para poder identificar cuando se selecciona
y
anota su nombre
PROCESO DEL ASIENTO DE APERTURA
Para proceder a generar del ao nuevo y su asiento de apertura, debe seguir los pa
sos
siguientes:
PROCESO PARA EL ASIENTO DE APERTURA AUTOMATICA
3. Crear nueva empresa, ejemplo: SOLUCIONES14
4. Ir al mes 0 apertura
5. Seleccione utilitarios, luego haga clic en apertura Ao Nuevo y anotar
en ruta de la empresa: C:\SISCALPAPROF\DATA\SOLUCIONES13
luego aceptar
1 PROCESO: CREAR NUEVA EMPRESA
Para trabajar es necesario crear los parmetros de la empresa en el sistema y pode
r
trabajar de acuerdo al periodo contable, para crear seguir los pasos siguientes:
1. Pulse el botn seleccin de la empresa y aparecer el cuadro seleccin de
la empresa.
2. El cuadro seleccin de la empresa, se utiliza para elegir la empresa a trabajar
as
como para crear una nueva empresa o ao de trabajo, indicando la -ubicacin de
los archivos con todos sus datos.
Haga clic en NUEVO
3. Haga clic en para la creacin de nuevas empresas, luego aparecer el cuadro
SELECCIONAR EMPRESA.
4. Se coloca en el recuadro descripcin, el nombre de la empresa que se desea crea
r
el mismo que llevara el nombre del archivo o data de la empresa, sealando el
periodo y los datos generales de la empresa luego, haga clic en , de la manera
siguiente.
Direccin
Periodo
R.U.C.
Haga clic para
utilizar la base de
datos de la
empresa elegida
Se coloca en el recuadro de
Descripcin, el nombre de la
empresa que se desea crear.
Haga clic para aceptar
Razn social
Logo pantalla
Telfono
Los datos que se agregan automticamente sern incorporados al sistema reforzados
con compactar.
5. En el cuadro SELECCION DE LA EMPRESAS, haga doble clic en la ruta que se
logro crear para finalizar la creacin de la empresa en el sistema, en seguida
aparecer el cuadro SISCALPA, luego haga clic en para visualizar el
cuadro INGRESO.
Haga clic
en aceptar
Haga doble clic en la
ruta para validar la
empresa
6. En el cuadro INGRESO, haga clic en como seal de aceptacin al sistema
de SISCALPA de la empresa elegida.
.
Haga clic
para aceptar
La contrasea con USUARIO: CALPA y CLAVE: CALPA, aparecer al inicio del
sistema como seal de aceptacin.
DATOS DE LA EMPRESA
En este campo se anota la informacin relacionado a los datos de la empresa requer
idos
por la informacin mnima en la cabecera de los libros como testimonio de las
obligaciones tributaria que tiene que cumplir la empresa
Para anotar los datos de la empresa seguir los pasos siguientes:
1. En la barra de men principal, seleccione utilitarios y despus compactar base
de datos, para actualizar los datos de la empresa.
En la barra de men principal,
seleccione utilitarios
En utilitarios haga click en
compactar base de datos
para actualizar los datos de
la empresa.
NOTA: despues de compactar verificar los datos de la empresa
2. En la barra de men principal, seleccione utilitarios y despus datos de la
empresa para verificar los datos de la empresa, luego haga clic en
En la barra de men principal,
seleccione utilitarios
En utilitarios haga clic en
datos de la empredsa para
verificar los datos de la
empresa.
2. En el cuadro datos de la empresa, aparecer los datos la empresa, para la
impresin de los libros contables.
Haga clic
para aceptar
2 PROCESO: PERIODO DE TRABAJAR
Para el cambio del periodo o mes a trabajar, seguir los pasos siguientes:
3. En los botones de acceso pulse el botn cambio de mes de trabajo, aparecer
el cuadro SELECCIN DE MES A TRABAJAR.
4. El cuadro SELECCIN DEL MES A TRABAJAR se utiliza para elegir el nmero del
mes a trabajar, y haga
En el recuadro
anotar el nmero
del mes a trabajar
Haga OK
para aceptar
3 PROCESO: APERTURA DE AO NUEVO
Para apertura de nuevo ao debe seleccionar en cambio de mes el periodo "0" que
corresponde a APERTURA luego, seguir los pasos siguientes:
1. En la barra de men principal, seleccione utilitarios y despus apertura del Ao
Nuevo, para visualizar el cuadro APERTURA.
Haga click en apertura de un nuevo
ao para visualizar el cuadro
APERTURA.
Desde la barra de men principal,
seleccione utilitarios.
2. En el cuadro APERTURA anotar en el recuadro de Ruta de la Empresa la
descripcin de los datos de apertura del ao anterior, luego presione para
visualizar el cuadro SISCALPA.
Ruta del ao
anterior
Presione para aceptar
3. En el cuadro SISCALPA. haga clic en para culminar el proceso automtico
y registrar el asiento de apertura.
Haga clic en aceptar
CIERRE DEL AO
El asiento de cierre, son los asientos que se realizan al final del ejercicio ec
onmico,
sirven para cerrar las cuentas abiertas en el libro mayor, mediante un procedimi
ento que
permite cancelar las cuentas que en sus diversas funciones lograron intervenir e
n los
hechos econmicos y que se sigue al trmino del ejercicio contable
OPERACIONES DE CIERRE
CTA 691
CUENTA 61
CTA 692
CUENTA 711
CUENTAS DE TRANSFERENCIA
CTA 693
CUENTA 712
CTA 694
CUENTA 715
Elemento 9
CUENTA 79
CIERRE DE
CUENTAS
Elemento 6
. CUENTA 89
. ELEMENTO 8
CUENTAS DE GESTION
Elemento 7
Elemento 1
CUENTA 59
Elemento 2
CUENTAS DEL BALANCE
Elemento 3
Elemento 4
Elemento 5
PROCESO DE CIERRE
Para ejecutar el proceso de cierre, seguir los pasos siguientes:
PROCESO DEL ASIENTO DE CIERRE AUTOMATICA
1. Seleccionar en el sistema el mes de trabajo en el menu cambio de mes,
ingresando el periodo 13.
2. Registrar el proceso de CIERRE que el sistema lo procesa automticamente.
1 PROCESO: CAMBIO DE PERIODO O DE MES
Las opciones que acepta el sistema para el cierre de ao es el periodo trece (13)
permite
en ese campo registrar los asientos independientemente sin afectar los resultado
s
financieros
Para el cambio de mes a trabajar, seguir los pasos siguientes:
1. En los botones de acceso pulse el botn cambio de mes de trabajo, y
aparecer el cuadro seleccin del mes a trabajar.
2. En el cuadro seleccin del mes a trabajar. seleccionar el nmero 13 del mes a
trabajar, y haga clic en
En el recuadro
anotar el mes 13
Haga clic para aceptar
CIERRE AUTOMATICO
Para ingresar los cdigos de cierre del plan de cuentas, seguir los pasos siguient
es:
1. Desde la barra de men principal, seleccione utilitarios y despues cierre del ao
,
para visualizar el cuadro SISCALPA.
Haga click en cierre del ao para
visualizar el cuadro SISCALPA
Desde la barra de men principal,
seleccione utilitarios
2. En el cuadro SISCALPA, haga clic en para culminar el proceso de cierre
del periodo contable.
Haga clic para aceptar
3. Despus de realizar el proceso de cierre podemos verificar el cierre, desde la
barra
del men principal seleccione libros contable luego balance de comprobacion
hoja de trabajo para visualizar el cuadro seleccin hoja de trabajo luego, haga
clic en aceptar y despus imprimir
Leccion 5
BASE DE DATOS
Para el registro de las operaciones contable en el sistema la empresa requiere d
e
informacin que debe estar acumulado anticipadamente como: subdiario, tipo de
documento, proveedores, clientes, tipo de cambio, etc., dicha informacin es la ba
se de
datos de la empresa que debe estar actualizado permanentemente.
SUBDIARIO
El DIARIO es un libro donde se registran en orden cronolgico todas las
operaciones mercantiles que han ocurrido mediante los hechos
econmicos, que se puede subdividirse en el sistema para su mejor
manejo mediante subdiarios.
PERIODO CONTABLE
INICIO Y FIN DE LOS ASIENTOS
CIERRE
AJUSTES
APERTURA
OPERACIN
El ASIENTO, es el registro o anotacin que se hace en el Libro Diario de una opera
cin
contable originados por Hechos Econmicos realizados por la empresa, donde se hace
constar adems del DEUDOR y ACREEDOR todos los detalles de la operacin.
Dichas anotaciones, exposiciones o registros se realizan en los libros diariamen
te por las
diferentes operaciones que efectan la empresa o negocio, registrando primero la
cuenta deudora (cargo) y despus la cuenta acreedora (abono), con sus respectivas
cantidades observando el cumplimiento del principio de la partida doble.
Cada operacin contable origina una anotacin que denominamos asiento y que se
caracteriza porque tiene una doble entrada: en la parte de la izquierda (Debe) s
e recoge
el destino que se le da a los recursos, y en la parte de la derecha (Haber) en d
onde se
explica el origen de esos recursos.
Para ingresar los subdiarios, seguir los pasos siguientes:
1. Desde la barra de men principal, seleccione base de datos y despues subdiario,
para visualizar el cuadro SUBDIARIO.
Haga clic en subdiario para visualizar
el cuadro SUBDIARIO
Desde la barra de men principal,
seleccione base de datos
2 En el cuadro SUBDIARIO. Pulse F-7 o presione para visualizar el cuadro
MANTENIMIENTO DE SUBDIARIO de ese modo el sistema creara nuevos
subdiarios para la empresa.
Presione nuevo
3. En el cuadro MANTENIMIENTO DE SUBDIARIO, anotar en el recuadro, el libro
auxiliar de la empresa que desea trabajar ejemplo: cdigo 14 descripcin pagos a
cuenta, luego haga clic en .
En el
recuadro
Descripcin
anotar el
nombre del
libro del
subdiario
En el
recuadro
Cdigo
anotar el
nmero
del
subdiario
Presione para aceptar
CAMPOS DEL CUADRO DE MANTENIMIENTO DE SUBDIARIO
CDIGO,
El sistema permite ingresar dos caracteres para definir este campo.
DESCRIPCIN
En este campo se debe ingresar el nombre del origen.
TIPO DE DOCUMENTOS
Cuentas
Los documentos fuentes son comprobantes, que acreditan, sustentan y
respaldan los hechos econmicos efectuados por la empresa en un
determinado ejercicio contable.
LOS DOCUMENTOS
FUENTES-FACTURA-LIQUIDACION DE COMPRA-BOLETA, ETC.
-ACCIONES
-CEDULAS HIPOTECARIA
-BONOS, ETC.
-LETRA DE CAMBIO
-CHEQUE
-VALE, ETC.
-PAGARE
-RECIBO DEPOSITO-RETIR
-CARTA DE CREDITO, ETC.
COMPROBANTES
DE PAGOEFECTOS
COMERCIALES
EFECTOS
FINANCIEROS
EFECTOS
PUBLICOS
Los documentos fuentes estn agrupados en documentos de compras y ventas, a su vez
se clasifican en comprobantes de pago con cdigo de nmeros y documento de efecto
con cdigo de letras.
Para ingresar los documentos fuentes, seguir los pasos siguientes:
1. Desde la barra de men principal, seleccione base de datos y despues Tipo de
documento para visualizar el cuadro TIPO DE DOCUMENTO.
Haga click en tipo de documento
para visualizar el cuadro tipo de
documento.
Desde la barra de men principal,
seleccione base de datos
2 En el cuadro TIPO DE DOCUMENTO. Pulse F-7 o presione para visualizar el
cuadro MANTENIMIENTO DE TIPOS DE DOCUMENTO de ese modo el sistema
presenta los siguientes campos:
Presione nuevo
3 En el cuadro MANTENIMIENTO DE TIPOS DE DOCUMENTOS, anotar en el
recuadro, los comprobantes de pago aceptados por la SUNAT que desea trabajar la
empresa. Ejemplo: cdigo NP NOTADO DE PEDIDO. Presione .
En el recuadro
cdigo anotar
el nombre de
los documentos
fuentes
En el recuadro
cdigo anotar el
cdigo letras
abreviadas del
documento
fuente
Presione aceptar
CAMPOS DEL CUADRO DE MANTENIMIENTO DE TIPOS DE DOCUMENTO
CDIGO: Se recomienda utilizar la codificacin definida por la entidad fiscalizadora
y
para el resto de documentos de uso interno, utilizar una codificacin nemotcnica.
CONCEPTO: Nombre del cdigo del documento descrito.
PROVEEDORES/CLIENTES
Documento Cuentas
Las personas forman parte de la partida como un conjunto de valores
que representa a los hechos econmicos y podemos identificar como
deudor o acreedor y registrarlo adecuadamente mediante cdigos
llamados cuenta.
PERSONASPOR COBRARPOR PAGAR
BANCO
CLIENTE
ACCIONISTA
TERCEROSTRIBUTO
PROVEEDOR
TRABAJADOR
TERCEROS
CDIGO DE LOS PROVEEDORES Y CLIENTES
CONTRIBUYENTE
PREFIJO
RAIZ
DIGITO
VERIFICADOR
PERSONAS
NATURALES
Con DNI
10
Nmero DNI
del 0 al 9
Sin DNI
(extranjeros,
policas) o
sucesiones
indivisas
15
Nmero de
identificacin
por la
SUNAT
del 0 al 9
No estar
obligadas a
inscribirse.
17
Nmero de
identificacin
por la
SUNAT
del 0 al 9
PERSONAS
JURDICAS
Inscrita en
Registro
Publico
20
Nmero de
identificacin
por la
SUNAT
del 0 al 9
Este men servir para ingresar los agentes econmicos (personas naturales o jurdicas)
que de alguna forma tenga relacin con la empresa, agrupados hasta en nueve tipos
definidos por el usuario como: proveedores, clientes, terceros, trabajador, banc
o, sunat,
accionista y SUNAT.
Para ingresar los datos de las personas, seguir los siguientes pasos:
1. Haciendo click en la barra de men principal, seleccione Base de datos y despue
s
Proveedores/Clientes/... para visualizar el cuadro PROVEEDORES Y CLIENTES.
Haga click en proveedor/cliente
para visualizar el cuadro
PROVEEDORES Y CLIENTES.
Desde la barra de men principal,
seleccione Base de datos
2. En el cuadro PROVEEDORES Y CLIENTES. Pulse F-7 o presione para
visualizar el cuadro PROVEEDORES/CLIENTES/... de ese modo el sistema
presenta los campos siguientes:
Presione nuevo
3. En el cuadro PROVEEDORES/CLIENTE/..., se puede alimentar los datos de las
personas (naturales y jurdicas), anotando en los recuadros, el nombre de los
proveedores o clientes que desea trabajar la empresa ejemplo. PERSONA
JURIDICA, presione .
Datos del
Aval
Tipo de
documento
Nmero de
das vencim
Cdigo del
cobrador
Tipo de
personas
Telfono
Social
Razn Social
Informacin
referencial
Direccin
RUC
Se sugiere
que el cdigo
de las
personas sea
el mismo del
N del RUC
Cdigo de la
Zona
Haga clic para aceptar
CAMPOS DEL CUADRO DE MANTENIMIENTO DE PROVEEDORES/CLIENTE/...
CDIGO
Se pueden asignar hasta once
caracteres alfanumricos para este
campo.
RAZN SOCIAL
El sistema le asigna treinta caracteres
para el detalle de este campo.
R.U.C.
El sistema le asigna once caracteres
para este campo.
TIPO DE DOCUMENTO
Cdigo que le asigna la SUNAT a los
documentos
DIRECCIN
Informacin referencia
TELFONO
Informacin referencial.
TIPO
Clasificacin de las personas
vinculados como proveedor y
cliente.
DIRECCIN
Informacin referencial.
ATENCIN
Informacin referencial.
TIPO DE CAMBIO DIARIO
En este men se actualiza el tipo de cambio diario a utilizar. Su finalidad es fac
ilitar el
ingreso de este dato en el documento.
Para ingresar los datos del tipo de cambio, seguir los pasos siguientes:
1. Hacer clic en la barra de men principal, seleccione base de datos y despues ti
po
de cambio diario para visualizar el cuadro TIPO DE CAMBIO DIARIO.
Haga click en la opcin tipo de
cambio diario, para visualizar el
cuadro tipo de cambio
En la barra de men principal,
seleccione base de datos
2. En el cuadro TIPO DE CAMBIO DIARIO. Pulse F-7 o presione para visualizar
el cuadro TIPO DE CAMBIO de ese modo el sistema presenta los siguientes
campos:
Presione nuevo
3. En el cuadro MANTENIMIENTO DE TIPOS DE CAMBIO, anotar en los recuadros, la
fecha, el tipo de cambio que la SUNAT publica oficialmente, tanto el tipo de cam
bio
de la compra, como de la venta
Ejemplo. Fecha: 14/01/2013 Compra 2.6000 venta 2.6000, luego presione
Se ingresa el tipo de cambio venta.
Haga clic en aceptar
Se ingresa la fecha correspondiente
al tipo de cambio.
Se ingresa el tipo de cambio compra
COBRADOR
Para ingresar los datos del cobrador, seguir los pasos siguientes:
1. Haga clic en la barra de men principal, seleccione base de datos y despues
cobrador para visualizar el cuadro COBRADORES.
Haga click en la opcin cobrador, para
visualizar el cuadro COBRADORES
En la barra de men principal,
seleccione base de datos
2. En el cuadro COBRADORES. Pulse F7 o presione para visualizar el cuadro
MANTENIMIENTO DE COBRADORES de ese modo el sistema presenta los
siguientes campos:
Presione nuevo
3. En el cuadro MANTENIMIENTO DE COBRADORES, anotar en cdigo y el nombre
del cobrador que labora o esta vinculado a la empresa.
Ejemplo. Cdigo: 3002 Nombre: JUAN CHAVEZ MEDINA
Nombre del
cobrador
Haga clic para aceptar
Cdigo del
cobrador.
CAMPOS DEL CUADRO DE MANTENIMIENTO DE COBRADORES
CDIGO
El sistema permite ingresar cuatro caracteres para definir este campo.
NOMBRE
En este campo ingresar el nombre del cobrador.
ZONA
Para ingresar los datos de zonas, seguir los pasos siguientes:
1. Haga clic en la barra de men principal, seleccione base de datos y despues Zon
as
para visualizar el cuadro ZONAS.
Haga clic en la opcin zonas, para
visualizar el cuadro ZONAS
En la barra de men principal,
seleccione base de datos
2. En el cuadro ZONAS pulse F-7 o presione para visualizar el cuadro ZONAS de
ese modo el sistema presenta los siguientes campos:
Presione nuevo
3. En el cuadro ZONAS, anotar en cdigo y el nombre de la zona que labora o que es
ta
vinculado a la empresa.
Ejemplo. Cdigo: 14 nombre: LINCE
Nombre de la Zona
Haga clic para aceptar
Cdigo de la Zona.
CAMPOS DEL CUADRO DE MANTENIMIENTO DE ZONAS
CDIGO
El sistema permite ingresar cuatro caracteres para definir este campo.
NOMBRE
En este campo ingresar el nombre de la zona.
AFPS
En esta opcin se definen los porcientos que afectan a la planilla de acuerdo de c
ada
AFP para registrar en los asientos de planilla que genera el sistema.
1. Haga clic en la barra de men principal, seleccione base de datos y despues AFP
S
para visualizar el cuadro AFP.
Haga click en la opcin AFPS, para
visualizar el cuadro AFP
En la barra de men principal,
seleccione base de datos
2. En el cuadro AFP, anotar y actualizaran constantemente los porcientos que afe
ctan
a cada AFP para los registros auxiliares.
PARMETROS DE CUENTAS
En esta opcin se definen algunas cuentas especiales para el sistema, las cuales
permiten que se solicite la informacin necesaria para los registros auxiliares.
1. Haga clic en la barra de men principal, seleccione base de datos y despues
parmetros de cuentas para visualizar el cuadro MANTENIMIENTO DE
PARAMETROS DE CUENTAS.
Haga click en la opcin parametros
de cuentas, para visualizar el
cuadro MANTENIMIENTO DE
PARAMETROS DE CUENTAS
En la barra de men principal,
seleccione base de datos
2. En el cuadro MANTENIMIENTO DE PARAMETROS DE CUENTAS, anotar en los
recuadros, cuentas especiales para el sistema, las cuales permiten que se solici
te la
informacin necesaria para los registros auxiliares.
Codigo de origen del automtico
Cuenta I.G.V. de compras y ventas
Cuenta de retenciones del impuesto a la renta
Haga OK para aceptar
Contro de
factura y
boletas
Tasas
tributos
Cuenta de
resultado
del
ejercicio
Cuenta
para pago
con Caja
Cuentas
de
provision
para el
asistente
(mago)
% laboral
Leccion 6
ALMACEN Y FACTURACION
PRODUCTO
Para anotar los datos de los productos seguir los pasos siguientes:
1. En la barra de men principal, haga clic en almacen y facturacion, luego base d
e
datos despues productos para visualizar el cuadro PRODUCTOS.
Haga clic almacn y facturacin
Haga clic en
Producto
2. Estando en el cuadro PRODUCTOS haga clic en para habilitar los recuadros y
detallar la descripcin de los productos.
Haga
clic
nuevo
3. Despus de detallar los datos del producto, haga clic en , para visualizar el
cuadro inventario inicial, anotando el precio del costo aproximado, luego haga d
oble
clic en almacn 1 para indicar la cantidad de artculo, despus haga clic en .
Haga clic
en aceptar
Seleccione
el almacn
Actualizar
fecha
Haga clic
en
inventario
Haga clic
en aceptar
3
2
Precio del
costo
1
4. Despus de ingresar los datos en haga en clic en luego
para ingresar nuevos productos.
Haga clic
en grabar
Haga clic
en salir
CLASE
Para anotar los datos de clase, seguir los pasos siguientes:
1. En la barra de men principal, haga clic en almacen y facturacion, luego base d
e
datos despues clase para visualizar el cuadro CLASES.
Haga clic almacn y facturacin
Haga clic en
clases
2. Estando en el cuadro CLASES haga clic en para detallar la clase que
pertenece el producto, haga clic en , luego clic en .
Haga clic
salir
Haga clic
grabar
Haga clic
nuevo
MARCA
Para anotar los datos de marca seguir los pasos siguientes:
1. En la barra de men principal, haga clic en almacen y facturacion, luego base d
e
datos despues marca para visualizar el cuadro MARCA.
Haga clic almacn y facturacin
Haga clic en
marcas
2. Estando en el cuadro MARCA haga clic en para especificar la marca que
pertenece el producto, haga clic en , luego clic en .
Haga clic
salir
Haga clic
grabar
Haga clic
nuevo
REPORTES KARDEX
El Libro Auxiliar de Almacn (llamado tambin KARDEX), nos permite controlar las
operaciones de ingreso y salida de los bienes en el rea de almacn y determinar la
disponibilidad de existencias, llamado para fines tributario en el FORMATO 13.1:
"REGISTRO DE INVENTARIO PERMANENTE VALORIZADO DETALLE DEL
INVENTARIO VALORIZADO" que se deber registrar mensualmente.
Para obtener la informacin del registro de inventario permanente valorizado segui
r los
pasos siguientes:
1. Desde la barra de men principal, seleccione almacen y facturacion, despues
reportes luego segn flecha de direccion kardex para visualizar el cuadro kardex.
Haga clic
en reporte
Haga clic
en kardex
Seleccione almacn
y facturacin
2. Estando en el cuadro kardex seleccionar la fecha del informe el cdigo del prod
ucto,
luego haga clic en aceptar, para visualizar el cuadro kardex.
Cdigo del
artculo
Detallar fecha,
Haga clic para aceptar
3. Estando en el cuadro kardex haga clic , para visualizar el cuadro KARDEX
Haga clic en reporte
4. En el cuadro BINCARD haga clic en para imprimir
Haga clic en imprimir
REPORTES BINCARD
Este libro auxiliar permite reflejar las entradas y salidas de existencias (merc
aderas,
materias primas, materias auxiliares, suministros, etc.) tanto en unidades como
en
trminos monetarios, para conocer con exactitud, en cualquier fecha la cantidad y
valor
del costo de las existencias almacenadas.
Para obtener la informacin del registro de inventario permanente valorizado segui
r los
pasos siguientes:
1. Desde la barra de men principal, seleccione almacen y facturacion, despues
reportes luego segn flecha de direccion kardex para visualizar el cuadro kardex.
Haga clic
en reporte
Haga clic
en bincard
Seleccione almacn
y facturacin
2. Estando en el cuadro bincard seleccionar la fecha del informe el cdigo del
producto, luego haga clic en aceptar, para visualizar el cuadro bincard.
Cdigo del
artculo
Detallar fecha
Haga clic para aceptar
3. Estando en el cuadro bincard haga clic , para visualizar el cuadro bincard
Haga clic en reporte
4. En el cuadro BINCARD haga clic en para imprimir
Haga clic en
imprimir
Leccion 7
PLAN CONTABLE
El sistema de codificacin, facilita la identificacin de la cuentas del Plan Contab
le
General Empresarial, la codificacin es numrica y a su vez cada cdigo tiene su
nombre correspondiente, los cdigos se diferencian segn el nmero de dgitos.
Las CUENTAS son los cdigos que narran los acontecimientos que fueron
ocasionados por los hechos econmicos bajo los cuales se ordenan y clasifican
las operaciones de contabilidad desde su apertura hasta el cierre.
CLASIFICACIN DE LAS CUENTAS
HECHOSECONOMICOSEFECTIVO ADQUISICION TRANSFERENCIAPRESTAMOINGRESOSGASTOSVENTASCO
MPRAS ONEROSOCOMODATOCOBROSPAGOS
DINMICA DE CUENTAS
METODO
CALPA
ESTRUCTURA DE LAS CUENTAS
ESTRUCTURA
N DE
DIGITOS
DETALLE
EJEMPLO
Elemento
1
(UNO)
Se identifica con el primer dgito
y corresponde a los elementos
de los estados financieros,
excepto para el dgito 8 que
corresponde a la acumulacin de
informacin para indicadores
nacionales, y el dgito 0 para
cuentas de orden
1,2,3 Activo
4 Pasivo
5 Patrimonio neto
6 Gastos por naturaleza
7 Ingresos
8 Saldos intermedios
9 Cuantas analticas
0 Cuentas de orden
Rubro o cuenta
2
(DOS)
A nivel de dos dgitos, es el nivel
mnimo de presentacin de
estados financieros requeridos,
en tanto clasifica los saldos de
acuerdo a naturalezas distintas
10 Caja y banco
20 Mercaderas
30 Inversiones mobiliarias
40 Tributos y aportes
50 Capital
60 Compras, etc.
Subcuenta
3
(TRES)
Acumula clases de activos,
pasivos, patrimonio neto,
ingresos y gastos del mismo
rubro, desagregndose a nivel
de tres dgitos
101 Caja
123 Letras por cobrar
171 Prstamo
261 Envases
331 Terrenos, etc.
Divisionaria
4
(CUATRO)
Se descompone en cuatro
dgitos. Identifica el tipo o la
condicin de la subcuenta, u
otorga un mayor nivel de
especificidad a la informacin
provista por las subcuentas. Es
el caso por ejemplo, de las
Cuentas por cobrar o pagar
comerciales; de los Inmuebles,
maquinaria y equipo, y de los
Tributos
1411 Prstamo
1721 Intereses
2094 Inmuebles
3311 Terrenos
3812 Obras de arte
4013 Canon
4714 Sucursales
5011 Acciones
6033 Repuestos
6941 Terceros
7042 Relacionadas
Sub divisionaria
5
(CINCO)
Se presenta a nivel de cinco
dgitos. Indica valuacin cuando
existe ms de un mtodo para
medirla, u otorga un nivel de
especificidad mayor. Por
ejemplo, en el caso de las
Inversiones inmobiliarias, e
Inmuebles, maquinaria y equipo,
se distinguir entre activos
medidos al costo o valor
razonable; y en lo referido a un
mayor nivel de detalle, por
ejemplo, se ha incorporado el
tipo de vinculacin entre partes
relacionadas, en las cuentas por
cobrar y pagar entre aquellas.
13111 Matriz
17233 Asociadas
19321 Prstamo
33212 Revaluacin
35111 Valor razonable
39131 Edificaciones
40111 IGV Cuenta propia
45531 Letras
60911 Transporte
64211 Canon petrolero
68131 Edificaciones
69111 Terceros
70112 Relacionadas
70911 Manufacturadas
72522 Maquinaria
72542 Activos biolgicos
PLAN CONTABLE GENERAL EMPRESARIAL
LA PARTIDA
PARTIDA
COSAS
PERSONAS
RESULTADO
BIENES
VALOR
DOCUMENTO FUENTE
SERVICIOS
AJUSTE
CUENTA
ELEMENTO
2 - 3
ELEMENTO
1 - 4
ELEMENTO
6 - 7
PARTIDA DE
LOS EE.FF.
ACTIVO
Elemento 2, 3 y Elemento 1
PASIVO
Elemento 4
RESULTADO
INTEGRAL
HECHOS
ECONOMICOS
COMPRA
VENTA
COBROS
PAGOS
GASTOS
INGRESOS
PRODUCTO
Mercaderas
Materia prima
Acciones
Marca
Patente
Bonos
Maquinaria
Terreno
Edificio, etc.
Proveedor
Cliente
Socio
Personal
Estado
Accionistas
Director
Terceros
Etc.
Alquiler
Inters
Comisin
Gastos servicios terc
Agua
Corretaje
Excepcional
Almacenamiento
Tributo
De acuerdo a las disposiciones legales pertinentes, las empresas en funcin a sus
actividades
establecen sus planes de cuentas. Los cdigos y su nomenclatura se precisan en la
lista de
cuentas del Plan Contable.
INGRESO PLAN DE CUENTAS
Para ingresar los cdigos en el plan de cuentas, seguir los pasos siguientes:
1. Desde la barra del men principal, seleccione base de datos y despues plan de
cuentas, para visualizar el cuadro PLAN DE CUENTAS.
Desde Base de datos, haga click en
plan de cuentas para visualizar el
cuadro PLAN DE CUENTAS
Desde la barra de men principal,
seleccione Base de datos
2. En el cuadro PLAN DE CUENTAS pulse para visualizar el cuadro
MANTENIMIENTO DE PLAN DE CUENTAS de ese modo el sistema presenta los
campos siguientes:
Presione nuevo
3. En el cuadro MANTENIMIENTO DE PLAN DE CUENTAS, anotar en el recuadro la
cuentas, subcuentas o divisionario que desea trabajar la empresa, de acuerdo al
giro
del negocio.
En el recuadro cuenta contable anotar el
cdigo de la cuenta que desea crear.
En el recuadro cuenta contable anotar el
nombre de la cuenta que desea crear.
Anotar
el tipo
de
cuenta
Anotar
el nivel
de
cuenta
Haga clic
para aceptar.
Anotar el
tipo de
reporte
CAMPOS DEL CUADRO DE MANTENIMIENTO DEL PLAN DE CUENTAS
CUENTA CONTABLE:
Se define el cdigo de la cuenta, para lo cual se dispone de un mximo de 10 caracte
res.
NOMBRE:
Es el concepto que se designa a un cdigo para identificar de acuerdo al Plan Cont
able.
NIVEL DE CUENTA
. Elemento: Corresponde a los estados financieros para los indicadores (1 dgitos)
. Cuenta: Nivel mnimo de presentacin de acuerdo a su naturaleza (2 dgitos)
. Sub - cuenta : Acumula los dgitos desagregados para los registros contables (3
dgitos)
. Divisionaria: Identifica el tipo y la condicin especificidad en la informacin (4
dgitos)
. Subdivisionaria: mide una cuenta en la especificidad mayor (5 dgitos)
TIPO DE CUENTA:
Cdigo que sirve para clasificar de acuerdo al tipo y seala su distribucin para emit
ir los Estados
Financieros:
. A: Cuentas de activo
. P: Cuentas de pasivo
. P: Cuentas de patrimonio
. I: Cuentas de ingreso
. N: Cuentas de naturaleza
. F: Cuentas de funcin
. O: Cuentas de orden
. M: Cuentas solo saldos de mayor
CUENTAS DE EFECTIVO
Anotar el
tipo de
reporte
En el recuadro cuenta contable anotar el
nombre de la cuenta que desea crear.
En el recuadro cuenta contable anotar el
cdigo de la cuenta que desea crear.
Anotar
el tipo
de
cuenta
Anotar
el nivel
de
cuenta
Haga clic
para aceptar.
TABLA 3: ENTIDAD FINANCIERA
N
DESCRIPCIN
N
DESCRIPCIN
01
CENTRAL RESERVA DEL PERU
37
DEL PROGRESO
02
DE CREDITO DEL PERU
38
INTERAMERICANO FINANZAS
03
INTERNACIONAL DEL PERU
39
BANEX
05
LATINO
40
NUEVO MUNDO
07
CITIBANK DEL PERU S.A.
41
SUDAMERICANO
08
STANDARD CHARTERED
42
DEL LIBERTADOR
09
SCOTIABANK PERU
43
DEL TRABAJO
11
CONTINENTAL
44
SOLVENTA
12
DE LIMA
45
SERBANCO SA.
16
MERCANTIL
46
BANK OF BOSTON
18
NACION
47
ORION
22
SANTANDER CENTRAL HISPANO
48
DEL PAIS
23
DE COMERCIO
49
MI BANCO
25
REPUBLICA
50
BNP PARIBAS
26
NBK BANK
53
HSBC BANK PERU S.A.
29
BANCOSUR
99
OTROS
35
FINANCIERO DEL PERU
Resolucion Superintendencia N 234-2006/SUNAT
TABLA 4: TIPO DE MONEDA
N
DESCRIPCIN
1
NUEVOS SOLES
2
DLARES AMERICANOS
9
OTRA MONEDA (ESPECIFICAR)
CUENTAS POR NATURALEZA
En el recuadro cuenta contable anotar el
cdigo de la cuenta que desea crear.
Anotar el
tipo de
reporte
En el recuadro cuenta contable anotar el
nombre de la cuenta que desea crear.
Anotar
el tipo
de
cuenta
Anotar
el nivel
de
cuenta
Haga clic
para aceptar
CUENTAS POR NATURALEZA Y DESTINO
Cuenta
para el
cierre
Cuenta de
destino 3
reas
Anotar el
tipo de
anlisis
En el recuadro cuenta contable anotar el
nombre de la cuenta que desea crear.
En el recuadro cuenta contable anotar el
cdigo de la cuenta que desea crear.
Anotar
el tipo
de
cuenta
Anotar
el nivel
de
cuenta
Haga clic
para aceptar.
CAMPOS DEL CUADRO DE MANTENIMIENTO DEL PLAN DE CUENTAS
TIPO DE ANLISIS:
Define el nivel de anlisis para todas las cuentas.
. Sin reporte: para las cuentas con requiere informacin ni reporte
. Con reporte: indica que la cuenta manejar el detalle de la informacin de los
documentos y adicionalmente realizar la cancelacin de los mismos en forma
automtica,
. Banco: permite registrar la informacin para realizar la conciliacin bancaria y e
l
anlisis de esta cuenta.
. Solo detalle: el sistema permite registrar los datos del documento, pero slo en
forma referencial, se detallara para la cuentas de resultado elemento 6 y 7.
CUENTA PARA LOS ASIENTOS DE DESTINO AL DEBE/HABER,
Se puede distribuir los gastos en tres (3) reas o departamentos de acuerdo a los
porcientos (%) que decida la empresa para el asiento automtico.
Asignar el %
que
corresponde
Se anota el el
codigo del
departamento
que
corresponde
TIPO DE CUENTAS EN EL SISCALPA
TIPOS DE CUENTAS
EN EL SISCALPA
CODIGOSDEL
PLAN DE CUENTAS
A: cuentas de activo
Elemento 1, 2 y 3
P: cuentas de pasivo
Elemento 4
P: cuentas de patrimonio
Elemento 5
I: cuentas de ingresos
Elemento 7 y cuenta 655
N: cuentas de gastos por naturaleza
Elemento 6 y 695 excepto 69
F: cuentas de gastos por funcin
Elemento 9 y cuenta 69
O: cuentas de orden
Elemento 00 -100
M: cuentas de mayor
Elemento 8 y cuenta 79
Leccion 8
REGISTRO CONTABLE
COMPROBANTE DEL DIARIO
Para ingresar los datos del comprobante, seguir los pasos siguientes:
1. Desde los botones de acceso pulse el botn acceso a los comprobante y
aparecer el cuadro ingresos de comprobante
2. En el cuadro INGRESO DE COMPROBANTE elegir el tipo de comprobante que
aparece en la ventana de subdiario; apertura, compra, venta, cobro, pago, planil
la,
gastos, canje de letra, consumo y asiento de destino, etc, asignando el nmero que
se va a ingresar con su respectiva fecha, y pulse enter para registrar y procesa
r los
documentos que corresponde, de ese modo el sistema presenta los siguientes
campos:
Se elegir el subdiario
del comprobante
Se anotar la fecha del regtistro, este
campo valida el ao de trabajo como el
mes.
Se asignar el nmero
del registro
CAMPOS DEL CUADRO DE INGRESO DEL COMPROBANTE
SUBDIARIO
Es el tipo de comprobante o libro (apertura, compra, venta, etc.) que ha sido de
finido en
subdiario.
NUMERO DE SUBDIARIO DEL COMPROBANTE
Es el correlativo del subdiario que se le asigna a los comprobantes que van ingr
esando
durante el mes. El sistema le asigna el nmero 1 al primer registro del mes de tra
bajo,
pudiendo el usuario asignarle otro nmero.
FECHA
En este campo ingresamos la fecha de registro de los comprobantes, que ser valida
da
con el mes de trabajo que se muestra en la parte superior y el ao de trabajo defi
nido al
inicio.
USO DEL ASISTENTE Y DE F - 7 EN EL SUBDIARIO
COD
ORIGEN
USO
00
APERTURA
Usando teclado pulse F-7
01
COMPRAS
Haciendo click en el asistente
02
VENTAS
Haciendo click en el asistente
03
COBRO
Haciendo click en el asistente
04
PAGO
Haciendo click en el asistente
05
CAJA CHICA
Haciendo click en el asistente
06
PLANILLA
Haciendo click en el asistente
07
CONSTITUCION
Usando teclado pulse F-7
08
GASTOS
Haciendo click en el asistente
09
CANJE DE LETRAS
Haciendo click en el asistente
10
DETRACCION
Haciendo click en el asistente
11
PERCEPCION
Haciendo click en el asistente
12
RETENCIONES
Haciendo click en el asistente
13
PAGOS A CUENTA I.R.
Haciendo click en el asistente
15
HONORARIOS
Haciendo click en el asistente
16
COSTO DE VENTA
Haciendo click en el asistente
17
DEPRECIACION
Haciendo click en el asistente
18
PRESTAMO
Haciendo click en el asistente
19
AJUSTE
Haciendo click en el asistente
20
CIERRE
Asiento automatico
21
COSTO DE PRODUC
Haciendo click en el asistente
25
CONSUMO
Haciendo click en el asistente
70
ASIENTO DESTINO
Asiento automatico
Cuadro INGRESO DE COMPROBANTE con F-7
Pulse F-7 para visualizar el cuadro
DATOS DEL DOCUMENTO.
Cuadro INGRESO DE DOCUMENTO con el asistente
Haga click en el asistente para visualizar el ASISTENTE
Asistente : esta opcin tiene como finalidad facilitar el ingreso de los documento
s
de compra, ventas y honorarios en una sola operacin y en forma automtica genera el
documento contable.
REGISTRAR EN EL CUADRO INGRESO DE DOCUMENTOS
1. En el cuadro ASISTENTE, anotar en los recuadros que corresponde en el campo
como; cdigos y nmero del documento, cdigo del proveedor (en este caso),
glosa, montos y cdigo de las cuentas, haga .
CASO N 01
24 de enero: se compra mercaderas segn la factura N 0001-0700 a la empresa
FENIX S.A.C. por el valor de 7 Mil soles ms I.G.V.
Moneda
S: Soles
D; Dlares
Se presiona
para datos
de almacn
Cdigo y del
Documento
Tipo de cambio
N del
Documento
Fecha del
documento
Cdigo
(RUC)
Prov/Clien
Fecha del
vencimiento
del documen
Glosa de la
operacin
Cdigo del
plan contable
Importe del
documento
Base.
Imponible
e IGV
Haga clic para aceptar
CAMPOS DEL CUADRO DE INGRESO DE DOCUMENTOS.
CODIGO DEL DOCUMENTO
Se selecciona el tipo de documento.
NUMERO DE DOCUMENTO
Es la serie y nmero del documento.
MONEDA,
Se debe ingresar la moneda del
documento "S" soles y "D" dlares.
TIPO DE CAMBIO
Se ingresar el tipo de cambio del da.
FECHA DEL DOCUMENTO
Es la fecha de emisin del documento
FECHA DE VENCIMIENTO
Es la fecha de vencimiento del documento
CDIGO DEL RUC
Se ingresa con el cdigo (RUC) del
proveedor o cliente
ALMACEN
Se har clic para ingresar los datos del
almacn
GLOSA
Se ingresa la sumilla o un comentario de
la operacin contable.
IMPORTE 1, 2 y 3
Se pueden ingresar hasta tres importes
con sus respectivas cuentas contables, y
de esta manera poder distribuir un gasto
(elemento 9)
BASE IMPONIBLE OPERACIONES
GRAVADAS
Es el monto afecto con su respectiva
cuenta contable
ADQUISICIONES NO GRAVADAS
Es el monto adquisiciones no gravadas
con su respectiva cuenta contable
IMPUESTO SELECTIVO AL CONSUMO
Es el monto del impuesto selectivo al
consumo.
I.G.V.
Es el monto del impuesto general a las
ventas.
CONSTANCIA DETRACCION
N del documento de detraccin
FECHA DE DETRACCION
Fecha del documento de detraccin
REGISTRANDO EN EL CUADRO DATOS DEL DOCUMENTO
1. En el cuadro DATOS DEL COMPROBANTE, anotar en los recuadros los datos que
corresponde como; cdigo de las cuentas, importe del debe, glosa y, haga
CASO N 02
2 de enero: los datos de apertura indica que el valor de mercaderas equivale a S/
. 2,000.00.
Haga clic tipo
de moneda
Se ingresa el cdigo de la cuenta
Se
anotar
la glosa
Se ingresa el
importe.
Haga clic
para aceptar
BORRAR DOCUMENTO
Para borrar los documentos, seguir los pasos siguientes:
1. Desde la barra de men principal, seleccione registro, despues borrar documento
para visualizar el cuadro borrar documento.
Haga clic en borrar documento
para visualizar el cuadro borrar
documento
Desde la barra de men principal,
seleccione registro.
2. En el cuadro borrar documento elegir el tipo de subdiario y el nmero del
documento que desea borrar para visualizar el cuadro eliminar.
Haga clic
para aceptar
Seleccione el
nombre del subdiario
Anote los numeros
del subdiario
3. En el cuadro eliminar haga clic en para borrar el documento elegido
Haga click en si para
borrar el documento
ASIENTO DE DESTINO
Para registrar el asiento de destino, seguir los pasos siguientes:
1. Desde la barra de men principal, seleccione registro, despues asiento de
destino para visualizar el cuadro proceso asiento de destino.
Haga click en asiento de destino
para visualizar el cuadro procesar
asiento de destino.
Desde la barra de men principal,
seleccione registro.
2. En el cuadro procesar asiento de destino presione para registrar el asiento
de destino.
Haga click en aceptar
para procesar el
asiento de destino.
Leccion 9
LIBROS CONTABLE
INFORMACIN CONTABLE
Es el proceso que permite identificar, medir y comunicar la informacin
de carcter econmico para que los usuarios de dicha informacin
puedan tomar decisiones y formular juicios.
INFORMACIN
TRIBUTARIA
INFORMACIN
FINANCIERA
LIBROS PRINCIPALES
OBLIGATORIOS
La presentacion de los libros contables estara en funcion a la obligaciones cont
able,
financiera y tributarias que exige la Administracion Tributaria.
INGRESOS
ANUALESOBLIGACIONES CONTABLESOBLIGACIONES
CONTABLESHasta
360,000.00BASE
LEGALNO
OBLIGADOSD.L. N 937
ART. 3
Hasta
150 UITREGIMEN
TRIBUTARIORgimen UnicoSimplif. (RUS)
Registro de compra
Registro de ventaRgimen Espe.
IMP RTA (RER)
Ley Impuesto
Renta ART. 124
Hasta
150 UITRgimen
General (RG)
Ley Impuesto
Renta
ART. 65
Mas
150 UITRgimen
General (RG)
Ley Impuesto
Renta ART. 65
Contabilidad
completaRegistro de compra
Registro de venta
Diario Simplificado
OBLIGACIONES CONTABLESRgimen General (RG)
INGRESOS
ANUALESOBLIGACIONES
CONTABLESMas
500 UITBASE
LEGALReglamtodel Impa
la RtaART. 35
Registro de Inventario Permanente
Unidades FsicasMas
1500 UITReglamento del
Impuesto a la
Renta ART. 35
Regde InventariPerm Unid FsicasRegde InventariPerm ValorizadoRegistro de CostosMa
s
3000 UITEstados Financieros Auditados -
CONASEVLey 29720
ART. 5
Res 234-2006/SUNATBalance comprobacin PDT/SUNATEstado de Flujo de EfectivoRes 304
-2012/SUNAT
REGISTRO DE COMPRAS
Es un libro principal y obligatorio de foliacin simple o doble, donde se
anotan todas las compras de bienes y servicios con el objeto de controlar
el crdito fiscal de la empresa.
OBJETIVOS
. Es un libro principal y obligatorio, de foliacin simple o doble con finalidad t
ributaria
y contable.
. Registra y controla las adquisiciones de mercaderas y/o bienes y servicios.
. Registra para controlar el crdito fiscal por cada compra de bienes o servicios
adquiridos por la empresa o persona contribuyente.
. Cada fin de mes se centraliza en el libro diario.
. Los contribuyentes del IGV estn obligados a llevar un registro de compras donde
anotarn las operaciones que realicen.
. Permite sustentar los egresos: compras y gastos, para determinar las utilidade
s en
los estados financieros.
Se podr determinar el control de los bienes y servicios que ingresan y salen as co
mo
los impuestos que se deben abonar al fisco, cumplimiento con las disposiciones
tributarias.
La informacin en este reporte contable puede ser solicitado en forma analtica, por
origen o en forma de resumen. Pudindose mostrar por tipo de moneda o por periodo.
CASO N 03
El da 30 de enero se compra mercaderas al proveedor FENIX S.A.C por la suma de
S/. 10,000.00 ms IGV segn factura N 0001-52107
DOCUMENTO
Para ingresar los documentos, seguir los pasos siguientes:
1. Desde los botones de acceso pulse el botn acceso a los documentos,
aparecer el cuadro ingresos de documentos, abrir el subdiario COMPRAS, anote
el nmero y la fecha, para registrar el asiento de compra.
2. Estando en el cuadro ingresos de documentos haga clic en para
visualizar el cuadro, asistente para compra y venta, donde permite ingresar los
datos principales de la compra.
Se registra la
transferencia de
mercaderas a
titulo oneroso.
Reconocido por la
NIC 18; Ley del
IGV Art. 3, como
en el Reglamento
de la CONASEV,
reconocindolo
como ingresos
durante el periodo
contable.
REGISTRO
INFORME REGISTRO DE COMPRA
La informacin en este reporte contable puede ser para mostrar el tipo de moneda,
periodo mensual o acumulada u orden de documento fecha o voucher
Para obtener informacin del registro de compras, seguir los pasos siguientes:
1. Desde la barra de men principal, seleccione libros contables y despues el libr
o
compras para visualizar el cuadro SELECCIN DE IMPRESION.
En la barra de men
principal, seleccione
libros contables
Haga clic en libros
compras, para visualizar el
cuadro SELECCIN DE
IMPRESION.
2. En el cuadro SELECCIN DE IMPRESION, haga clic moneda: soles o dolares,
periodo: mensual o acumulado y orden de doc por fecha y haga para visualizar
el cuadro LIBRO COMPRAS de ese modo el sistema presenta los campos
siguientes:
Haga clic mensual
Haga clic para aceptar
Haga clic en
fecha doc.
Haga clic soles
3. En el cuadro de LIBRO COMPRAS, se puede recibir la informacin del registro de
compra las adquisiciones que realiza la empresa en un perodo determinado que
puede ser presentado de acuerdo al tipo de moneda en forma mensual o
acumulada, y sustentando el crdito fiscal del impuesto general a las ventas, haga
clic en .
Haga clic en imprimir
4. El informacion contable se obtiene de acuerdo a los formatos que requiere la
administracion tributaria.
REGISTRO DE VENTAS
Es un libro principal y obligatorio de foliacin doble, en el cual se anotan
las ventas de bienes y servicios que estn relacionados con el giro del
negocio, como provenientes de operaciones secundarias o fuera del giro
del negocio.
OBJETIVOS
. Es un libro auxiliar obligatorio, de foliacin doble con finalidad tributaria y
contable.
. Permite conocer el valor de los impuestos que se deben pagar
. Permite determinar la base imponible del IGV e ISC
. Registra y controla las ventas de mercaderas y/o bienes y servicios.
. Muestra el valor de las operaciones gravadas y exoneradas del mismo modo para
sustentar el importe de los ingresos de las ventas para efecto del Impuesto a la
Renta.
. Determina valores para centralizar cada fin de mes en el libro diario.
La informacin solicitada en este reporte contable puede ser en forma analtica, por
origen o en forma de resumen, pudindose mostrar el tipo de moneda o por periodo.
CASO N 06
El 30 de enero se vende mercaderas al cliente TOMAS SAC equivalente a
S/.15,000.00 ms IGV segn factura N 0001-000025
COMPROBANTE
Para ingresar los comprobantes, seguir los siguientes pasos:
1. Desde los botones de acceso pulse el botn acceso a los documentos,
aparecer el cuadro ingresos de documentos, abrir el subdiario VENTAS, anote el
nmero y la fecha, para registrar el asiento de ventas.
2. Estando en el cuadro ingresos de documentos haga clic en para visualizar
el cuadro, asistente para compra y venta, donde permite ingresar los datos
principales de la venta.
Se registra la
transferencia
de
mercaderas a
titulo oneroso.
Reconocido
por la NIC 18;
Ley del IGV
Art. 3, como
en el
Reglamento
de la
CONASEV,
reconocin-
do como
ingresos
durante el
periodo
contable.
REGISTRO
INFORME REGISTRO DE VENTA
La informacin en este reporte contable es para ser mostrar el tipo de moneda, el
periodo mensual o acumulada u orden de documento fecha o voucher
Para obtener informacin del libro de ventas, seguir los siguientes pasos:
1. Desde la barra de men principal, seleccione libros contables y despues libro
venta para visualizar el cuadro SELECCIN IMPRESION.
En la barra de men
principal, seleccione
libros contables
Haga clic en libros ventas,
para visualizar el cuadro
SELECCIN DE
IMPRESION.
2. En el cuadro SELECCIN DE IMPRESION, haga clic en moneda soles, periodo
mensual, fecha de documento y para visualizar el cuadro LIBRO VENTAS de
ese modo el sistema presenta los campos siguientes:
Haga clic mensual
Haga clic para aceptar
Haga clic
en fecha
doc
Haga clic soles
3. En el cuadro de LIBRO VENTAS, se puede recibir la informacin del registro de
ventas que realiza la empresa en un mes para sustentar el dbito fiscal del impues
to
general a las ventas, tomando en cuenta la moneda y el perodo, siendo ste
mensual o acumulado, haga clic en .
Haga clic en imprimir
4. El informacion contable se obtiene de acuerdo a los formatos que requiere la
administracion tributaria.
LIBRO DIARIO SIMPLIFICADO
Es un libro principal obligatorio de foliacin simple, para las pequeas
empresas cuyos ingresos brutos anuales no superen las 150 UIT de
acuerdo con las normas sobre la materia.
OBJETIVOS
. Es llevado en este caso, por las empresas que se encontraran exceptuados de
llevar el Libro Diario, el Libro Mayor y el Libro Caja y Bancos.
. Anotar todas las operaciones comerciales (cronolgicamente) da por da, segn el
orden en que se efectuaron.
. Informar los hechos econmicos de acuerdo a la fecha, anotando el da en el cul
se origin el documento fuente.
. Descripcin de los documentos fuentes: comprobantes de pago o documentos de
efecto.
. La totalidad de los movimientos dbito y crdito de cada cuenta.
. Los saldos finales de cada cuenta y su traslado a las cuentas del mayor.
Para obtener informacin del libro diario simplificado, seguir los siguientes paso
s:
1. Desde la barra de men principal, seleccione libros contables y despues libro
diario simplificado para visualizar el cuadro en excel LIBRO DIARIO
SIMPLIFICADO.
En la barra de men
principal, seleccione
Iibros contables.
Haga click en libro
diario, para visualizar el
cuadro LIBRO DIARIO
FORMATO
SIMPLIFICADO
2. En el cuadro LIBRO DIARIO SIMPLIFICADO, en excel, emite el reporte en
columnas de acuerdo al numero de cuentas contables, que se han utilizado, el
usuario desde excel mide el tipo de papel en el cual sera impreso de acuerdo a l
os
requerimientos de la SUNAT.
BALANCE DE COMPROBACIN - HOJA DE TRABAJO
Es un informe que presenta un resumen del movimiento de cada una de
las cuentas en un determinado nivel (balance-registro) y su distribucin al
balance, resultados por naturaleza y resultados por funcin.
Para obtener informacin en la hoja de trabajo de 10 columnas, seguir los siguient
es
pasos:
1. Haga click en la barra de men principal, seleccione libros contables y luego e
n la
balance de comprobacion hoja de trabajo para visualizar el cuadro SELECCIN
DE HOJA DE TRABAJO
En la barra de men
principal, seleccione
libros contables
Haga click en balance de
comprobacion hoja de
trabajo, para visualizar el
cuadro SELECCIN DE HOJA
DE TRABAJO
2. En el cuadro SELECCIN DE HOJA DE TRABAJO, haga click en el registro,
moneda soles, periodo acumulado y para visualizar el cuadro hoja de trabajo
de ese modo el sistema presenta los campos siguientes:
Haga clic para aceptar
Haga click en acumulado
Haga click en soles
Haga click en registro
3. En el cuadro de balance de comprobacion - hoja de trabajo, se puede recibir l
a
informacin de las sumas y saldos del mayor, como los datos del activo y pasivo de
las columnas del balance, asimismo las prdidas y ganancias de los resultados por
funcin y por naturaleza. Puede ser presentado en soles o dlares y en forma
mensual o acumulada.
Haga clic en imprimir
4. El informacion contable se obtiene de acuerdo a los formatos que requiere la
administracion tributaria.
ESTADO FINANCIEROS
Este informe muestra los estados financieros: estado de situacion y estados de
resultados, clasificados de acuerdo al diseo del formato del sistema acorde a nor
mas
contables y tributarios.
Para obtener informacin de los estados financieros, seguir los pasos siguientes:
1. Desde la barra de men principal, seleccione libros contables y despues del
estados financieros y ratios financieros para, luego seleccionar segn la flecha
de direccin del estado financiero para visualizar el cuadro SELECCIN.
En la flecha de
direccion haga click en
estado financiero
Haga click en
estado
financiero y
ratios
financieros
y finalmente
estado
financiero
para
visualizar el
cuadro
SELECCION
Haga click en la barra de men principal,
seleccione libros contables
2. En el cuadro SELECCIN, haga click en moneda local (soles), luego presione
para visualizar el cuadro estado financiero.
Haga clic para aceptar
Haga clic en moneda local
3. En el cuadro estado financiero, haga clic en para visualizar el cuadro
listar.
Haga clic en imprimir
4. En el cuadro listar, seleccione el estados financiero que desee obtener: esta
do de
situacion, estado de resultado o ratios
Seleccione el estado financiero
ESTADO DE SITUACIN FINANCIERA
El Estado de Situacin Financiera de la empresa comprende las cuentas del
activo, pasivo y patrimonio neto. Las cuentas del activo deben ser presentadas
en orden decreciente de liquidez y las del pasivo segn la exigibilidad de pago
decreciente, reconocidas en forma tal que presenten razonablemente la situacin
financiera de la empresa a una fecha dada.
ESTADO DE RESULTADO
El estado de resultado integral comprenden las cuentas de ingresos, costos y
gastos, presentados segn el mtodo de funcin de gasto. En su formulacin se
observa las partidas originados durante el periodo.
OPERACIONES CON TERCEROS - DAOT
Representa los efectos de la declaracion relacionada a la declarcion con
terceros por la suma total de las transacciones realizadas en el ejercicio
con cada uno de sus proveedores, clientes o terceros.
Para obtener informacin del DAOT, seguir los pasos siguientes:
1. Haga clic en la barra de men principal, seleccione libros contables y luego en
daot compra o daot ventas para visualizar el cuadro, ejemplo: DAOT ventas.
En la barra de men
principal, seleccione
libros contables
Haga click en
DAOT compras
2. En el cuadro DAOT ventas, anote los montos referenciales que representa 2 UIT
,
luego luego presione para visualizar el cuadro clientes.
Anote el valor de 2 UIT
Haga OK para aceptar
3. En el cuadro clientes aparecera el listado de los clientes que pasaron mas de
2 UIT
con tres caracteristicas principales: N de RUC, monto y razon social, datos para
la
presentacion del PDT 3500 operaciones con terceros DAOT.
Razn social
Monto
N RUC
Leccion 10
PROGRAMA DE LIBROS ELECTRONICOS - PLE
EL PLE es un aplicativo desarrollado por la SUNAT que permite efectuar,
entre sus funcionalidades, las validaciones necesarias a la informacin
de los Libros y/o Registros elaborados por el contribuyente afiliado al
Sistema de Libros Electrnicos.
GENERANDO EL LIBRO ELECTRONICO
Este proceso permite generar archivos requeridos por la administracion tributari
o para
para su proceso de validaciones necesarias a la informacin de los Libros y/o Regi
stros
elaborados por el contribuyente afiliado al Sistema de Libros Electrnicos
Para obtener los archivos para los libros electonico, seguir los pasos siguiente
s:
1. Desde la barra de men principal, seleccione libros contables y luego haga clic
k
en inventario y balance despues libros electronicos para visualizar el cuadro
aviso.
Haga clic en Libros Electronicos
Seleccionar en la
Inventario y
balance y
despues libros
electronicos
para visualizar el
cuadro aviso
Haga click en la
barra de men
principal, seleccione
libros contables
2. Estando en el cuadro aviso, permite generar los archivos de los libros
electrnicos para validar y enviar al Programa de Libros Electronicos PLE haga
clic en para culminar el proceso.
Haga clic en aceptar
3. Luego de obtener los archivos de los libros electrnicos verificar en la carpet
a del
SISCALPA para su envi al PLE.
VALIDANDO EL ARCHIVO EN EL PLE
Para validar y enviar los archivos de los libros electonico, seguir los pasos si
guientes:
1. Despues de abrir el haga clic en; sin clave solo (modo de prueba), luego
ingresar el numero de RUC del contribuyente y presione para tener
acceso de los archivos en el PLE.
Haga clic
acceder
Haga clic
sin clave
SOL
Ingresar
N de RUC
salir
2. Estando habiltado en el PLE, haga clic validar para aadir los archivos de los
libros
electronicos, para visualizar el campo de .
Haga clic
en validar
3. Para buscar los archivos haga clic en para abrir la carpeta SISCALPA,
luego seleccionar los archivos de los libros electronico (compra, venta, diario,
etc.)
que se desea validar y enviar.
Haga clic en
aadir archivo
4. Estando en la carpeta SISCALPA seleccionar y el archivo del libro
electronico, ejemplo: registro de compra, para validar y preparar su envio desde
el
PLE.
Seleccione
un archivo
Haga clic en abrir
5. Luego de aadir el archivo haga clic en para que concluya el proceso
de validacion, indicando el estado los cuales pueden ser: Sin Errores o Con Erro
res
Haga clic en validar
6. Luego del proceso de validacion, podemos verificar el estado del archivo vali
dado
de acuerdo al libro seleccionado, mostrando el informe que corresponde: Reporte
de Informacin Consistente o Inconsistente.
Haga clic en constancia
7. Luego ver la constancia de libros electronicos, podemos obtener el reporte de
informacion consistente.
Haga clic en
descargar constancia
Leccion 11
REPORTE FINANCIERO
El reporte financiero son los informes que utilizan las instituciones para
indicar la situacin de los cambios econmicos y financieros que
experimenta la empresa una fecha o periodo determinado.
CUENTA CORRIENTE BANCARIO
Este informe permite controlar las operaciones de ingreso y salida de dinero de
las
cuentas corrientes que posee la empresa, expresando los saldo de los bancos.
Para obtener el informe de cuenta corriente bancario, seguir los pasos siguiente
s:
1. Desde la barra de men principal, seleccione reporte financiero y luego haga cl
ick
en cuenta corriente bancario para visualizar el cuadro saldo de los bancos
Seleccionar en la cuenta corriente
para visualizar el cuadro saldo de
los bancos
Haga click en la barra de men principal,
seleccione reporte financiero
2. En el cuadro cuenta corriente bancario, expresa la informacion de los saldos
de los
bancos, haga click en para culminar la informacion.
Haga clic en salir
CUENTA CORRIENTE PROVEEDORES/CLIENTES
Este informe muestra los saldos de los proveedores y clientes de la empresa cada
fin de
mes.
Para obtener informacin de cuenta corriente proveedores/cliente, seguir los pasos
siguientes:
1. Desde la barra de men principal, seleccione reporte financiero y luego haga cl
ick
en cuenta corriente proveedores/clientes para visualizar el cuadro cuenta
corriente.
Seleccionar en la cuenta corriente
proveedores/cliente.
Haga click en la barra de men principal,
seleccione reporte financiero
2. En el cuadro cuenta corriente, seleccione proveedores o cliente para visualiz
ar el
cuadro estado de situacion financiera.
Haga clic en aceptar
Seleccione
proveedores
3. En el cuadro proveedores, informa los saldos de los proveedores de acuerdo
periodo fecha de emision y los montos de la cuenta por pagar
CUENTA VENCIDAS Y VIGENTES
Este informe permite detallar los saldos de las cuentas por pagar y cobrar de ac
uerdo al
tiempo de vencimiento.
Para obtener informacin de las cuentas vencidas y vigentes, seguir los pasos
siguientes:
1. Desde la barra de men principal, seleccione reporte financiero y luego haga cl
ic en
cuenta vencidas y vigentes para visualizar el cuadro seleccin de impresion.
Seleccionar en la cuentas vencidas
y vigentes.
Haga click en la barra de men principal,
seleccione reporte financiero
2. En el cuadro seleccin de impresion, haga clic en moneda local (soles), tipo de
cuentas (por cobrar o pagar), seleccione la fecha, luego para visualizar el
cuadro cuentas vencidas y vigentes.
Haga clic en aceptar
Indicar la fecha
Seleccione las
por cobrar o
pagar
3. En el cuadro cuentas vencidas y vigentes, permite informar los saldos de las
cuentas por cobrar y pagar, luego haga clic en
Haga clic en salir
MANTENIMIENTO DE CUENTAS
Es el informe que permite mantener notificado los saldos de las cuentas por cobr
ar y
pagar en funcin a la fecha u documento.
Para obtener informacin del mantenimiento de las cuentas, seguir los pasos siguie
ntes:
1. Desde la barra de men principal, seleccione reporte financiero, luego haga cli
c en
mantenimiento de cuentas para visualizar el cuadro mantenimiento de cartera.
Seleccionar mantenimiento de
cuentas
Haga click en la barra de men principal,
seleccione reporte financiero
2. En el cuadro mantenimiento de cartera, ingresar la cuenta, luego haga clic en
fecha o dicumento para obtener la informacion de los saldo de cartera de cuentas
por cobrar o pagar, luego, haga click en
Haga clic en salir
CHEQUE GIRADO
Este informe indica que cheque fueron emitidos por los diversos realizados a los
proveedores
Para obtener informacin de los cheques girados, seguir los pasos siguientes:
1. Desde la barra de men principal, seleccione reporte financiero, luego haga cli
c en
mantenimiento de cuentas para visualizar el cuadro cheque girados.
Seleccionar
cheque girado
Haga clic en la barra de men principal,
seleccione reporte financiero
2. En el cuadro cheque girados, seleccionar la cuenta del banco, despues indicar
la
fecha, luego presione para visualizar el cuadro cheque girados.
Haga clic en aceptar
Indicar la fecha
Seleccione la
cuenta del
banco.
3. En el cuadro cheque girados, permite informar los saldos de los cheques girad
os
por los pagos realizados a los proveedores, luego haga clic en
Haga clic en salir
CASOS TIPO
MONOGRAFIA
COMERCIAL
PRACTICA
Cuenta
Nombre
Tipo de
Cuenta
Transf
Debe
Transf.
Haber
104161
BANCO DE COMERCIO MN
Activo
1821
SOAT
Activo
336111
COMPUTADORA
Activo
44111
PRESTAMO
Pasivo
60131
DE ORIGEN ANIMAL
Naturaleza
2031
6113
60132
DE ORIGEN VEGETAL
Naturaleza
2032
6113
65201
REGALIAS TEXTIL
Naturaleza
941
791
67111
PRESTAMO BCO CREDITO
Naturaleza
971
792
75201
COMISION MERCANTIL
Ingreso
1. COMPLETAR DATOS DE LOS PROVEEDORES/CLIENTE
CODIGO
RAZON SOCIAL
DIRECCION
TIPO
TELEFONO
20469258471
20254171305
20210245594
20525419714
20423560158
20145223046
10541231457
FLORES S.A.C
FELIZA S,A.C
TURKIS S.A.C
PIBENA S.A.C.
VINELA S.A.C.
TAMAYO S.A.C.
CARLOS CALPA
Av. El Angamos 300 Lima
Jr. Trujillo N 500 Lima
Av. Unin N 400 Lima
Av. Ugarte N 1310 Lima
Av. J. Perales N 242 S Isidro
Jr. Leticia N 677 Jess Mara
Av. Uruguay N 152 Lima
Proveedor
Proveedor
Cliente
Otros
Cliente
Cliente
Accionista
523-4561
437-6523
489-5616
342-5684
460-4561
570-6523
461-3651
2. COMPLETAR DATOS DE: SUBDIARIO, TIPO DE DOCUMENTOS Y TIPO DE CAMBIO
TIPO DE CAMBIO
FECHA
COMPRA
VENTA
04
2.600
2.610
11
2.590
2.600
14
2.590
2.600
25
2.580
2.590
TIPO DE DOCUMENTO
CODIGO
DESCRIPCION
CE
Certificado
BD
Boleta deposito
RC
Recibo
CD
Cedula hipotecar
SUBDIARIO
CODIGO
DESCRIPCION
31
ADELANTOS
32
CANJE DE LETRA
33
PAGOS INTERNET
34
REGULARIZAR
3. COMPLETAR DATOS DEL ALMACEN
DATOS DEL PRODUCTO
FECHA
CODIGO
ARTICULO
U.M.
SALDO
CANT
P.U.
02-ene
20101
GOLOSINA A
CAJA
1000
2.00
02-ene
20102
GALLETAS B
CAJA
600
12.00
BASICA I
OPERACIONES
CTA
DATOS
ORIGEN
1011
12121
20111
Caja 5,000.00
Facturas p cobrar 1,000.00
N 0001-0500 FLORES SAC
Mercaderas (S/.2.00 c/u)
Golosinas A 2,000.00
33411
4511
582
5011
Vehculo 8,000.00
Prstamo financiero 1,000.00
Reservas legal 2,000.00
Capital 13,000.00
00
APERTURA
OPERACIONES MES DE ENERO
10 de enero: se otorga prstamo al trabajador equivalente a
1000.00
14 de enero: se compra mercaderas (Golosinas A) segn factura
N 0001-0450 a FELIZA S.A.C la cantidad de 8000 unidades por el
importe de 16 mil nuevos soles (S/.2.00 c/u) mas IGV
18 de enero: cancelamos agua segn recibo N 000B- 600001 a
SEDAPAL por el importe de S/.200.00 ms IGV en efectivo 100%
gastos administrativos.
20 de enero: vendemos mercaderas (Golosinas A) segn factura
N 0001-00575 a VINELA S.A.C por el valor de S/. 25,500.00 ms
I.G.V. total unidades vendidas: 8500.00 unidades (S/.3.00 c/u).
25 de enero: se cobro la factura N 0001-00575 a VINELA SAC
por la suma de S/. 18,000.00 segn deposito N 25410 al Banco de
crdito.
28 de enero: se pago S/. 10.000.00 con cheque N 100501 segn
factura N 0001-0450 pendiente a FELIZA SAC
30 de enero: adquirimos compromisos y pago de planilla ms
contribuciones por el importe de S/. 1,000.00 ms contribuciones:
9% R.P.S. se retuvo el 13% S.N.P.
18
PRESTAMO
01 COMPRA
08 GASTOS
02 VENTA
03 COBRO
04 PAGO
06 PLANILLA
DATOS ADICIONALES
30 de enero: se determino el COSTO DE VENTA de mercaderas
mediante el mtodo promedio 8500 unidades vendidas x S/. 2.00 =
S/. 17,000.00.
30 de enero: el VEHICULO se calcula la DEPRECIACION con la
tasa del 20 %.(8000)20% x 1/ 12 = 133.33
16 COSTO
DE VENTA
17 DEPRE-
CIACION
6
7
5
4
3
2
1
9
8
SE PIDE:
. Formato: Libro de Inventario de Balance (Formato 3.1 al Formato 3.16)
. Formato 3.17: Balance de Comprobacin
. Formato 5.1: Libro Diario
. Formato 6.1: Libro Mayor
. Estados Financieros
. Cierre de Libros
PRACTICA UNO
SOLUCION
CTA
DATOS
ORIGEN
1011
12121
20111
Caja 5,000.00
Facturas p cobrar 1,000.00
N 001-500 FLORES SAC
Mercaderas (S/.2.00 c/u) 2,000.00
33411
4511
582
5011
Vehculo 8,000.00
Prstamo financiero 1,000.00
Reservas legal 2,000.00
Capital 13,000.00
00
APERTURA
Para ingresar los datos para el asiento de apertura, seguir los pasos siguientes
:
1. Desde los botones de acceso pulse el botn acceso a los documentos,
aparecer el cuadro ingresos de documentos, abrir el subdiario apertura, anote el
nmero y la fecha, para registrar el asiento de apertura.
2. Estando en el cuadro ingresos de documentos presione el teclado F 7 para
visualizar el cuadro, datos del documento, donde permite ingresar los datos de l
a
apertura. Ej.: 1011 Caja MN monto S/. 5000.00
Haga clic para aceptar
3. Luego de culminar los ingresos de los datos de registro obtendremos el asient
o de
apertura, como inicio de la contabilidad de la empresa.
Haga clic para aceptar
10 de enero: se otorga prstamo al trabajador equivalente
a 1000.00
18
PRESTAMO
1
1. Desde los botones de acceso pulse el botn acceso a los documentos,
aparecer el cuadro ingresos de documentos, abrir el subdiario PRESTAMO,
anote el nmero y la fecha, para registrar el asiento de prstamo.
Haga clic para
en asistente
2. Estando en el cuadro ingresos de documentos haga clic en para visualizar
el cuadro, prstamo, anotado la cuenta del debe y haber y el monto, luego haga
clic en .
Haga clic para aceptar
14 de enero: se compra mercaderas segn factura N
0001-0450 a FELIZA S.A.C la cantidad de 8000 unidades por
el importe de 16 mil nuevos soles (S/.2.00 c/u) mas IGV.
01 COMPRA
2
3. Desde los botones de acceso pulse el botn acceso a los documentos,
aparecer el cuadro ingresos de documentos, abrir el subdiario COMPRAS, anote
el nmero y la fecha, para registrar el asiento de compra.
Haga clic para
en asistente
4. Estando en el cuadro ingresos de documentos haga clic en para
visualizar el cuadro, asistente para compra y venta, donde permite ingresar los
datos principales de la compra, luego presione para visualizar el
cuadro registro de productos
Haga clic en
almacn
5. Estando en el cuadro registro de productos, haga clic en para visualizar
el cuadro buscar documento.
Haga clic en
buscar producto
6. Estando en el cuadro buscar documento haga doble en el producto que desea
comprar para regresar al cuadro registro de productos
Haga doble clic
un producto
7. Estando en el cuadro registro de productos ingresar la cantidad y el precio
unitario del producto, luego haga clic para regresar al cuadro, asistente
para compra y venta
Haga clic en guardar cambios
8. Estando en el cuadro asistente para compra y venta completar los datos de la
compra, ingresando al recuadro de monto luego haga enter, luego anote el cdigo
del plan de cuentas, despus haga clic en .
Ingrese al
recuadro luego
haga enter
Haga clic para aceptar
18 de enero: cancelamos agua segn recibo N 000B-
600001 a SEDAPAL por el importe de S/. 200.00 ms IGV
en efectivo 100% gastos administrativos.
08 GASTOS
3
1. Desde los botones de acceso pulse el botn acceso a los documentos,
aparecer el cuadro ingresos de documentos, abrir el subdiario GASTOS, anote
el nmero y la fecha, para registrar el asiento de gastos (agua).
Haga clic para
en asistente
2. Estando en el cuadro ingresos de documentos haga clic en para
visualizar el cuadro, asistente para compra y venta, para ingresar los datos de
los
gastos o servicios adquiridos, luego haga clic en .
Haga clic para aceptar
20 de enero: vendemos mercaderas segn factura N
0001-0575 a VINELA S.A.C por el valor de S/. 25,500.00
ms I.G.V. total unidades vendidas: 8500.00 unidades
(S/.3.00 c/u).
02 VENTA
4
1. Desde los botones de acceso pulse el botn acceso a los documentos,
aparecer el cuadro ingresos de documentos, abrir el subdiario VENTAS, anote el
nmero y la fecha, para registrar el asiento de venta.
Haga clic para
en asistente
2. Estando en el cuadro ingresos de documentos haga clic en para
visualizar el cuadro, asistente para compra y venta, donde permite ingresar los
datos principales de la venta, luego presione para visualizar el cuadro
registro de productos.
Haga clic en
almacn
3. Estando en el cuadro registro de productos, haga clic en para visualizar
el cuadro buscar documento
Haga clic en
buscar producto
Haga clic en
buscar producto
4. Estando en el cuadro buscar documento haga doble en el producto que desea
vender para regresar al cuadro registro de productos
Haga doble clic en
un producto
5. Estando en el cuadro registro de productos ingresar la cantidad y el precio
unitario del producto, luego haga clic para regresar al cuadro, asistente
para compra y venta
Haga clic en guardar cambios
6. Estando en el cuadro asistente para compra y venta completar los datos de la
venta, luego haga clic en el monto, anotando el cdigo del plan de cuentas, luego
haga clic en .
Ingrese al
recuadro luego
haga enter
Haga clic para aceptar
25 de enero: se cobro la factura N 0001-0575 a VINELA
SAC por la suma de S/. 18,000.00 segn deposito N 25410
al Banco de crdito.
03 COBRO
5
1. Desde los botones de acceso pulse el botn acceso a los documentos,
aparecer el cuadro ingresos de documentos, abrir el subdiario COBRO, anote el
nmero y la fecha, para registrar el asiento de cobro de factura.
Haga clic para
en asistente
2. Estando en el cuadro ingresos de documentos haga clic en para
visualizar el cuadro, cobranza, ingresar el numero del RUC del cliente y haga cl
ic
en para ver la relacin de clientes, seleccione la factura, luego presione
para visualizar el cuadro forma de pago
Haga clic
en buscar
Presione modificar
Ingrese el N de RUC
3. Estando en el cuadro forma de pago ingresar el cdigo de la cuenta que
representa el pago ejemplo: 104111 banco de crdito MN, cdigo del doc, medio de
pago, glosa, fecha de vencimiento y el monto, luego haga clic en
Haga clic para aceptar
28 de enero: se pago S/. 10.000.00 con cheque N 100501
segn factura N 001-450 pendiente a FELIZA SAC
04 PAGO
6
1. Desde los botones de acceso pulse el botn acceso a los documentos,
aparecer el cuadro ingresos de documentos, abrir el subdiario PAGO, anote el
nmero y la fecha, para registrar el asiento de pago de factura.
Haga clic para
en asistente
2. Estando en el cuadro ingresos de documentos haga clic en para
visualizar el cuadro, pagos, ingresar el numero del RUC del proveedor y haga cli
c
en para ver la relacin de los proveedores, seleccione la factura, luego
presione para visualizar el cuadro pago
Haga clic
en buscar
Ingrese el N de RUC
Haga clic en pago
3. Estando en el cuadro pago ingresar el cdigo de la cuenta que representa el pag
o
ejemplo: 104111 banco de crdito MN, cdigo del doc, medio de pago, glosa, fecha
de vencimiento y el monto, luego haga clic en
Haga clic para aceptar
30 de enero: adquirimos compromisos y pago de planilla
ms contribuciones por el importe de S/. 1,000.00 ms
contribuciones: 9% R.P.S. se retuvo el 13% S.N.P.
06 PLANILLA
7
1. Desde los botones de acceso pulse el botn acceso a los documentos,
aparecer el cuadro ingresos de documentos, abrir el subdiario PLANILLA, anote
el nmero y la fecha, para registrar el asiento de planilla.
Haga clic para
en asistente
2. Estando en el cuadro ingresos de documentos haga clic en para
visualizar el cuadro, asistente para compra y venta, donde permite ingresar los
datos principales de los gastos luego haga clic en el monto, anotando el cdigo de
l
plan de cuentas, luego haga clic en .
Haga clic para aceptar
30 de enero: se determino el COSTO DE VENTA de
mercaderas mediante el mtodo promedio 8500 unidades
vendidas x S/. 2.00 = S/. 17,000.00.
16 COSTO
DE
VENTA
8
1. Desde los botones de acceso pulse el botn acceso a los documentos,
aparecer el cuadro ingresos de documentos, abrir el subdiario COSTO DE
VENTA, anote el numero y la fecha, para registrar el asiento de costo de venta.
Haga clic para
en asistente
2. Estando en el cuadro ingresos de documentos haga clic en para
visualizar el cuadro, costo de venta, anotado la cuenta del debe y haber y el
monto, luego haga clic en .
Haga clic para aceptar
30 de enero: el VEHICULO se calcula la DEPRECIACION
con la tasa del 20 %.(8000)20% x 1/ 12 = 133.33
17 DEPRE-
CIACION
9
1. Desde los botones de acceso pulse el botn acceso a los documentos,
aparecer el cuadro ingresos de documentos, abrir el subdiario DEPRECIACION,
anote el nmero y la fecha, para registrar el asiento de depreciacin.
Haga clic para
en asistente
2. Estando en el cuadro ingresos de documentos haga clic en para
visualizar el cuadro, depreciacin, anotado la cuenta del debe, haber y el monto,
luego haga clic en .
Haga clic para aceptar
ASIENTO DE DESTINO
Para registrar el asiento de destino, seguir los pasos siguientes:
1. Desde la barra de men principal, seleccione registro, despues asiento de
destino para visualizar el cuadro proceso asiento de destino.
Haga click en asiento de destino
para visualizar el cuadro procesar
asiento de destino.
Desde la barra de men principal,
seleccione registro.
2. En el cuadro procesar asiento de destino presione para registrar el asiento
de destino.
Haga click en aceptar
para procesar el
asiento de destino.
NOTA: Se efecta el proceso una sola vez en cada mes.
ASIENTO DE CIERRE
Las opciones que acepta el sistema para el cierre de ao es el periodo trece (13)
permite
en ese campo registrar los asientos independientemente sin afectar los resultado
s
financieros
Para el cambio de mes a trabajar, seguir los pasos siguientes:
3. En los botones de acceso pulse el botn cambio de mes de trabajo, y
aparecer el cuadro seleccin del mes a trabajar.
4. En el cuadro seleccin del mes a trabajar. seleccionar el nmero 13 del mes a
trabajar, y haga clic en
En el recuadro
anotar el mes 13
Haga clic para aceptar
CIERRE AUTOMATICO
Para realizar el proceso de cierre, seguir los pasos siguientes:
1. Desde la barra de men principal, seleccione utilitarios y despues cierre del ao
,
para visualizar el cuadro SISCALPA.
Haga clic en cierre del ao para
visualizar el cuadro SISCALPA
Desde la barra de men principal,
seleccione utiliatrios
4. En el cuadro SISCALPA, haga clic en para culminar el proceso de cierre
del periodo contable.
Haga clic para aceptar
CASOS TIPO
MONOGRAFIA
INDUSTRIAL
COSTOS
PRACTICA
1. COMPLETAR LAS CUENTAS DEL PLAN CONTABLE EN SISCALPA
Cuenta
Nombre
Tipo de
Cuenta
Transf
Debe
Transf.
Haber
%
6121
MAT PRIMA PARA PROD MANUFAC
Naturaleza
921
791
100%
6211
SUELDOS Y SALARIOS
Naturaleza
921
791
80%
941
791
20%
6271
REGIMEN DE PREST DE SALUD
Naturaleza
921
791
80%
941
791
20%
6361
ENERGIA ELECTRICA
Naturaleza
921
791
80%
941
791
20%
68142
MAQ. Y EQ. DE EXPLOTACION
Naturaleza
921
791
100%
69211
TERCEROS
Naturaleza
7111
791
1. COMPLETAR DATOS DE LOS PROVEEDORES/CLIENTE
COMPLETAR DATOS DE LOS PROVEEDORES/CLIENTE
CODIGO
RAZON SOCIAL
DIRECCION
TIPO
TELEFONO
20021469202
20530568431
20415865300
20547145489
20460200530
ELIOT SAC
EXTROS SAC
MCGRAFIC SAC
ESENSER SAC
PAPELERA SAC
Av. Planeta 300 Callao
Ca. Talara N 500 Lima
Av. Ayacucho N 240 Lince
Av. Prceres N 130 San Luis
Av. Toluca N 421 Isidro
Proveedor
Cliente
Proveedor
Otros
Proveedor
754-6551
451-6145
459-6842
352-5459
267-4545
2. COMPLETAR DATOS DE: SUBDIARIO, TIPO DE DOCUMENTOS Y TIPO DE CAMBIO
TIPO DE CAMBIO
FECHA
COMPRA
VENTA
02
2.650
2.651
13
2.660
2.662
20
2.670
2.675
26
2.670
2.675
TIPO DE DOCUMENTO
CODIGO
DESCRIPCION
OP
Orden produccin
OS
Orden de salida
PG
PAGARE
WA
Warrant
SUBDIARIO
CODIGO
DESCRIPCION
30
Pago SOAT
31
Personal
32
Transporte
33
Seguro
4. COMPLETAR DATOS DEL ALMACEN
DATOS DEL PRODUCTO
FECHA
CODIGO
ARTICULO
U.M.
SALDO
CANT
P.U.
02-ene
24101
Materia prima A
Kilos
1000
4.00
02-ene
24102
Materia prima B
Kilos
1000
7.00
COSTOS
OPERACIONES
Cta.
DATOS
ORIGEN
1011
241
2521
Caja 3,500.00
Materia prima A
S/.4.00 c/u 4,000.00
Combustible 3,000.00
33311
4151
4511
5011
Mquina 3,000.00
CTS 1,000.00
Institucio financieras 3,000.00
Acciones 9,500.00
00 APERTURA
OPERACIONES MES DE ENERO
8 de enero: se recibe prstamo del socio por la suma de S/. 5,000.00
11 de enero: se compra al contado materia prima A segn factura N
0001-00900 a FENIX SAC la cantidad de 3500 unidades, por el importe
de S/. 14,000.00 ms IGV.
12 de enero: consumo: se traslado 80% al departamento de
produccin.
19 de enero: se adquirieron compromisos de planilla por el importe de
S/. 1,800.00 ms contribuciones sociales, 9% RPS, se retuvo 13% del
SNP.
DISTRIBUCIN: 80% produccin y 20% administracin.
20 de enero: cancelamos luz segn recibo N 000C-150015 a
EDELNOR SAC por el importe de S/. 300.00 ms I.G.V.
DISTRIBUCIN: 20% administracin y 80% produccin.
29 de enero: se traslado al almacn 1000 unidades de productos
terminados, segn reporte de produccin, equivalente a S/. 17,740.66
30 de enero: se paga con cheque N 250030 del Banco de Crdito la
factura N 0001-00900 a FENIX SAC por el importe de S/. 16,520.00.
30 de enero: se vende productos terminados la cantidad 800 unidades
al contado por la suma de S/. 16,000.00 a 20 c/u ms IGV, segn factura
N 0001-01600 a VERDE S.A.C.
18 PRESTAMO
01 COMPRA
25 CONSUMO
06 PLANILLA
08 GASTOS
21 COSTOS DE
PRODUCCION
04 PAGO
02 VENTA
DATOS ADICIONALES
30 de enero: el costo de venta de productos terminados se valu por el
mtodo promedio 800 unidades x S/. 13.034 c/u = S/. 10,427.20
30 de enero: la tasa de depreciacin de la mquina 10%
DISTRIBUCIN
Mquina: (3,000.00)10% x 1/12 = 25.00 100% produccin
16 COSTO DE
VENTA
17 DEPRECIA-
CION
1
7
6
5
4
3
2
9
8
SE PIDE:
. Formato: Libro de Inventario de Balance (Formato 3.1 al Formato 3.16)
. Formato 3.17: Balance de Comprobacin
. Formato 5.1: Libro Diario
. Formato 6.1: Libro Mayor
. Estados Financieros y cierre de libros.
PRACTICA DOS
SOLUCION
Cta.
DATOS
ORIGEN
1011
241
2521
Caja 3,500.00
Materia prima A
S/.4.00 c/u 4,000.00
Combustible 3,000.00
33311
4151
4511
5011
Mquina 3,000.00
CTS 1,000.00
Institucio financieras 3,000.00
Acciones 9,500.00
00 APERTURA
Para ingresar los datos para el asiento de apertura, seguir los pasos siguientes
:
1. Desde los botones de acceso pulse el botn acceso a los documentos,
aparecer el cuadro ingresos de documentos, abrir el subdiario apertura, anote el
nmero y la fecha, para registrar el asiento de apertura.
2. Estando en el cuadro ingresos de documentos presione el teclado F 7 para
visualizar el cuadro, datos del documento, donde permite ingresar los datos de l
a
apertura. Ej.: 1011 Caja MN monto S/. 3500.00
Haga clic para aceptar
3. Luego de culminar los ingresos de los datos de registro obtendremos el asient
o de
apertura, como inicio de la contabilidad de la empresa.
Haga clic para aceptar
8 de enero: se recibe prstamo del socio por la suma de S/.
5,000.00
18 PRESTAMO
1
1. Desde los botones de acceso pulse el botn acceso a los documentos,
aparecer el cuadro ingresos de documentos, abrir el subdiario PRESTAMO,
anote el nmero y la fecha, para registrar el asiento de prstamo.
Haga clic para
en asistente
2. Estando en el cuadro ingresos de documentos haga clic en para visualizar
el cuadro, prstamo, anotado la cuenta del debe y haber y el monto, luego haga
clic en .
Haga clic para aceptar
11 de enero: se compra al contado materia prima A segn factura N
0001-00900 a FENIX SAC la cantidad de 3500 unidades, por el importe
de S/. 14,000.00 ms IGV.
12 de enero: consumo: se traslado 80% al departamento de
produccin.
01 COMPRA
25 CONSUMO
2
1. Desde los botones de acceso pulse el botn acceso a los documentos,
aparecer el cuadro ingresos de documentos, abrir el subdiario COMPRAS, anote
el nmero y la fecha, para registrar el asiento de compra.
Haga clic para
en asistente
2. Estando en el cuadro ingresos de documentos haga clic en para
visualizar el cuadro, asistente para compra y venta, donde permite ingresar los
datos principales de la compra, luego presione para visualizar el cuadro
registro de productos
Haga clic
en almacn
3. Estando en el cuadro registro de productos, haga clic en para visualizar
el cuadro buscar documento.
Haga clic buscar producto
4. Estando en el cuadro buscar documento haga doble en el producto que desea
comprar para regresar al cuadro registro de productos
Haga doble clic
en un producto
5. Estando en el cuadro registro de productos ingresar la cantidad y el precio
unitario del producto, luego haga clic para regresar al cuadro, asistente
para compra y venta
Haga clic en guardar cambios
6. Estando en el cuadro asistente para compra y venta completar los datos de la
compra, luego haga clic en el monto, anotando el cdigo del plan de cuentas, luego
haga clic en .
Haga clic para aceptar
CONSUMO
CONSUMO: se traslado 80% al departamento de produccin.
1. Desde los botones de acceso pulse el botn acceso a los documentos,
aparecer el cuadro ingresos de documentos, abrir el subdiario CONSUMO,
anote el nmero y la fecha, para registrar el asiento de consumo de materia
prima.
Haga clic en
asistente
2. Estando en el cuadro ingresos de documentos haga clic en para
visualizar el cuadro, consumo interno, donde permite ingresar los datos principa
les
del consumo, luego presione para visualizar el cuadro registro de
productos
Haga clic para
aceptar
3. Estando en el cuadro registro de productos, haga clic en para visualizar
el cuadro buscar documento.
Haga clic en
buscar producto
4. Estando en el cuadro buscar documento haga doble en el producto que desea
comprar para regresar al cuadro registro de productos
Haga doble clic
en un producto
5. Estando en el cuadro registro de productos ingresar la cantidad y el precio
unitario del producto, luego haga clic para regresar al cuadro, asistente
para compra y venta.
Haga clic en guardar cambios
6. Estando en el cuadro asistente para compra y venta completar los datos de la
compra, luego haga clic en el monto, anotando el cdigo del plan de cuentas, luego
haga clic en .
Haga clic para aceptar
19 de enero: se adquirieron compromisos de planilla por el importe de
S/. 1,800.00 ms contribuciones sociales, 9% RPS, se retuvo 13% del
SNP.
DISTRIBUCIN: 80% produccin y 20% administracin.
06 PLANILLA
3
1. Desde los botones de acceso pulse el botn acceso a los documentos,
aparecer el cuadro ingresos de documentos, abrir el subdiario PLANILLA, anote
el nmero y la fecha, para registrar el asiento de planilla.
Haga clic en
asistente
3. Estando en el cuadro ingresos de documentos haga clic en para
visualizar el cuadro, asistente para compra y venta, donde permite ingresar los
datos principales de los gastos luego haga clic en el monto, anotando el cdigo de
l
plan de cuentas, luego haga clic en .
Haga clic para aceptar
20 de enero: cancelamos luz segn recibo N 000C-150015 a
EDELNOR SAC por el importe de S/. 300.00 ms I.G.V.
DISTRIBUCIN: 20% administracin y 80% produccin.
08 GASTOS
4
1. Desde los botones de acceso pulse el botn acceso a los documentos,
aparecer el cuadro ingresos de documentos, abrir el subdiario GASTOS, anote
el nmero y la fecha, para registrar el asiento de gastos (energa elctrica).
Haga clic en
asistente
3. Estando en el cuadro ingresos de documentos haga clic en para
visualizar el cuadro, asistente para compra y venta, para ingresar los datos de
los
gastos o servicios adquiridos, luego haga clic en .
Haga clic para aceptar
29 de enero: se traslado al almacn 1000 unidades de productos
terminados, segn reporte de produccin, equivalente a S/. 17,740.66
21 COSTOS DE
PRODUCCION
5
1. Desde los botones de acceso pulse el botn acceso a los documentos,
aparecer el cuadro ingresos de documentos, abrir el subdiario COSTO DE
PRODUCCION, anote el nmero y la fecha, para registrar el asiento de costo de
produccin.
Haga clic en
asistente
2. Estando en el cuadro costo de produccin haga clic en para visualizar el
cuadro, costo de produccin, anotado la cuenta del debe, haber y el monto, luego
haga clic en .
Haga clic para aceptar
30 de enero: se paga con cheque N 250030 del Banco de Crdito la
factura N 0001-00900 a FENIX SAC por el importe de S/. 16,520.00
05 PAGO
6
1. Desde los botones de acceso pulse el botn acceso a los documentos,
aparecer el cuadro ingresos de documentos, abrir el subdiario PAGO, anote el
nmero y la fecha, para registrar el asiento de pago de factura.
Haga clic en
asistente
2. Estando en el cuadro ingresos de documentos haga clic en para
visualizar el cuadro, pagos, ingresar el numero del RUC del proveedor y haga cli
c
en para ver la relacin de los proveedores, seleccione la factura, luego
presione para visualizar el cuadro pago
Haga clic
en buscar
Ingrese el N de RUC
Haga clic en pago
3. Estando en el cuadro pago ingresar el cdigo de la cuenta que representa el pag
o
ejemplo: 104111 banco de crdito MN, cdigo del doc, medio de pago, glosa, fecha
de vencimiento y el monto, luego haga clic en
Haga clic para aceptar
30 de enero: se vende productos terminados la cantidad 800
unidades al contado por la suma de S/. 16,000.00 a 20 c/u ms
IGV, segn factura N 0001-01600 a VERDE S.A.C.
02 VENTA
7
1. Desde los botones de acceso pulse el botn acceso a los documentos,
aparecer el cuadro ingresos de documentos, abrir el subdiario VENTAS, anote el
nmero y la fecha, para registrar el asiento de venta.
Haga clic en
asistente
2. Estando en el cuadro ingresos de documentos haga clic en para
visualizar el cuadro, asistente para compra y venta, donde permite ingresar los
datos principales de la venta, luego presione para visualizar el cuadro
registro de productos.
Haga clic en
almacn
3. Estando en el cuadro registro de productos, haga clic en para visualizar
el cuadro buscar documento
Haga clic en
buscar producto
4. Estando en el cuadro buscar documento haga doble en el producto que desea
vender para regresar al cuadro registro de productos
Haga doble clic en
un producto
5. Estando en el cuadro registro de productos ingresar la cantidad y el precio
unitario del producto, luego haga clic para regresar al cuadro, asistente
para compra y venta.
Haga clic en guardar cambios
6. Estando en el cuadro asistente para compra y venta completar los datos de la
venta, luego haga clic en el monto, anotando el cdigo del plan de cuentas, luego
haga clic en .
Ingrese al
recuadro luego
haga enter
Haga clic para aceptar
30 de enero: el costo de venta de productos terminados se valu por el
mtodo promedio 800 unidades x S/. 13.034 c/u = S/. 10,427.20
16 COSTO DE
VENTA
8
1. Desde los botones de acceso pulse el botn acceso a los documentos,
aparecer el cuadro ingresos de documentos, abrir el subdiario COSTO DE
VENTA, anote el numero y la fecha, para registrar el asiento de costo de venta.
Haga clic en
asistente
2. Estando en el cuadro ingresos de documentos haga clic en para
visualizar el cuadro, costo de venta, anotado la cuenta del debe y haber y el
monto, luego haga clic en .
Haga clic para aceptar
30 de enero: la tasa de depreciacin de la mquina 10%
DISTRIBUCIN
Mquina: (3,000.00)10% x 1/12 = 25.00 100% produccin
17 DEPRECIA-
CION
9
3. Desde los botones de acceso pulse el botn acceso a los documentos,
aparecer el cuadro ingresos de documentos, abrir el subdiario DEPRECIACION,
anote el nmero y la fecha, para registrar el asiento de depreciacin.
Haga clic en
asistente
4. Estando en el cuadro ingresos de documentos haga clic en para
visualizar el cuadro, depreciacin, anotado la cuenta del debe, haber y el monto,
luego haga clic en .
Haga clic para aceptar
ASIENTO DE DESTINO
Para registrar el asiento de destino, seguir los pasos siguientes:
3. Desde la barra de men principal, seleccione registro, despues asiento de
destino para visualizar el cuadro proceso asiento de destino.
Haga click en asiento de destino
para visualizar el cuadro procesar
asiento de destino.
Desde la barra de men principal,
seleccione registro.
4. En el cuadro procesar asiento de destino presione para registrar el asiento
de destino.
Haga click en aceptar
para procesar el
asiento de destino.
NOTA: Se efecta el proceso una sola vez en cada mes.
CENTRO DE COSTOS
Despus de realizar el proceso de asiento de destino automtico se registra el asien
to
de centro de costos, seguir los pasos siguientes:
1. Desde los botones de acceso pulse el botn acceso a los documentos,
aparecer el cuadro ingresos de documentos, abrir el subdiario COSTO DE
PRODUCCION, anote el nmero y la fecha, para registrar el asiento de centro de
costos.
Haga clic en
asistente
2. Estando en el cuadro costo de produccin haga clic en para visualizar el
cuadro, costo de produccin, anotado la cuenta del debe, haber y el monto, luego
haga clic en .
Haga clic para aceptar
ASIENTO DE CIERRE
Las opciones que acepta el sistema para el cierre de ao es el periodo trece (13)
permite
en ese campo registrar los asientos independientemente sin afectar los resultado
s
financieros
Para el cambio de mes a trabajar, seguir los pasos siguientes:
1. En los botones de acceso pulse el botn cambio de mes de trabajo, y
aparecer el cuadro seleccin del mes a trabajar.
2. En el cuadro seleccin del mes a trabajar. seleccionar el nmero 13 del mes a
trabajar, y haga clic en
En el recuadro
anotar el mes 13
Haga clic para aceptar
CIERRE AUTOMATICO
Para realizar el proceso de cierre, seguir los pasos siguientes:
1. Desde la barra de men principal, seleccione utilitarios y despues cierre del ao
,
para visualizar el cuadro SISCALPA.
Haga click en cierre del ao para
visualizar el cuadro SISCALPA
Desde la barra de men principal,
seleccione utiliatrios
2. En el cuadro SISCALPA, haga clic en para culminar el proceso de cierre
del periodo contable.
Haga clic para aceptar
REPORTES
REGISTRO DE COMPRA
REGISTRO DE VENTA
BALANCE DE COMPROBACION
CASOS TIPO
SELECCIONADOS
EJEMPLOS RELACIONADOS DEL TOMO I DEL
LIBRO METODO CALPA PLAN CONTABLE
GENERAL EMPRESARIAL
COMPRA DE MERCADERIAS CON FACTURA
CASO N 0048
COMPRA DE MERCADERIAS AL CONTADO
El 05 de junio se compra mercaderas al contado segn factura N 0001-
03211 a la empresa comercial Santa Mnica SRL con RUC 20152563877.
La cantidad comprada es 500 unidades por valor de S/. 2,000.00 ms IGV.
1. Desde los botones de acceso pulse el botn acceso a los documentos,
aparecer el cuadro ingresos de documentos, abrir el subdiario COMPRAS, anote
el nmero y la fecha, para registrar el asiento de compra.
Haga clic para aceptar
COMPRA DE MERCADERIAS CON BOLETA
CASO N 0049
COMPRA MERCADERIAS AL CONTADO CON BOLETA DE VENTA
El 06 de junio se compra mercaderas al contado segn boleta venta
N 0001-0125 a la empresa comercial SOLSOL SRL con RUC
20601525638. La cantidad comprada es 10 unidades por el valor de
S/. 100.00 y el pago se hacen en efectivo.
1. Desde los botones de acceso pulse el botn acceso a los documentos,
aparecer el cuadro ingresos de documentos, abrir el subdiario COMPRAS, anote
el nmero y la fecha, para registrar el asiento de compra.
Haga clic para aceptar
Nota: automticamente se convierte en una compra no gravada
COMPRA DE MERCADERIAS CON ISC
CASO N 0051
COMPRA DE MERCADERIA MAS ISC
El 16 de junio se compra mercaderas al contado segn factura N
0001-0874 a la empresa VINUS S.A. con RUC 20205709208 por el
importe de S/ 1,600.00 ms 20% ISC e IGV.
Clculo del ISC
Compra 1600.00
ISC 20%(1600.00) 320.00
Sub-total 1920.00
IGV 18%(1920.00) 345.60
Total 2265.60
1. Desde los botones de acceso pulse el botn acceso a los documentos,
aparecer el cuadro ingresos de documentos, abrir el subdiario COMPRAS, anote
el nmero y la fecha, para registrar el asiento de compra.
Haga clic para aceptar
COMPRA DE MERCADERIAS CON DETRACCION
CASO N 0054
COMPRA DE MERCADERIA CON DETRACCIN
El 17 de junio se compra mercadera segn factura N 0001-0897 a la
empresa PERLA S.A. con RUC 20202705809 por el importe de S/
1,500.00 ms IGV, se realiz el depsito de la detraccin del 10% del
precio de venta, segn boleta de depsito 1250 de 17 de junio
Clculo de la detraccin
Compra 1500.00
IGV 18% (1500.00 ) 270.00
Sub-total 1770.00
Detraccin 10% (1770.00 ) 177.00
Por el depsito del 10%(1770.00) = 177.00 de detraccin segn constancia del banco
DETRACCION
1. Desde los botones de acceso pulse el botn acceso a los documentos,
aparecer el cuadro ingresos de documentos, abrir el subdiario DETRACCION,
anote el nmero y la fecha, para registrar el asiento de detraccin.
Haga clic para aceptar
COMPRA DE MERCADERIAS
2. Desde los botones de acceso pulse el botn acceso a los documentos,
aparecer el cuadro ingresos de documentos, abrir el subdiario COMPRAS, anote
el nmero y la fecha, para registrar el asiento de compra.
Haga clic para aceptar
COMPRA DE MERCADERIAS CON RETENCION
CASO N 0055
COMPRA DE MERCADERIA CON RETENCIONES DEL IGV
El 16 de junio se compra mercadera en efectivo segn factura N
0001-0582 a la empresa LOLUS S.A. con RUC 20700220958 por el
importe de S/ 1,000.00 ms IGV. reteniendo el 6% del IGV segn
comprobante de retencin N 001-095
RETENCION DEL IGV
COMPRADOR
VENDEDOR
RETIENE
Tiene que controlar
rgimen de retenciones
Base Legal: Resol N 132-2001-SUNAT Montos ms de S/. 700.00
1. Desde los botones de acceso pulse el botn acceso a los documentos,
aparecer el cuadro ingresos de documentos, abrir el subdiario COMPRAS, anote
el nmero y la fecha, para registrar el asiento de compra.
Haga clic para aceptar
COMPRA DE MERCADERIAS CON PERCEPCION
CASO N 0056
COMPRA DE MERCADERIA CON PERCEPCION DEL IGV
El 15 de junio se compra mercadera segn factura N 0001-0236 a la
empresa LORE S.A. con RUC 20705182401 por el importe de S/
1,000.00 ms IGV y 2% de percepcin de ventas internas.
HALLANDO VALORES
Compra 1000.00
IGV 18% 180.00
Total 1180.00
Percepcin 2% 23.60
Total 1203.60
PERCEPCION DEL IGV
COMPRADOR
VENDEDOR
RETIENE
Tiene que
controlar
rgimen de
percepciones
1. Desde los botones de acceso pulse el botn acceso a los documentos,
aparecer el cuadro ingresos de documentos, abrir el subdiario COMPRAS, anote
el nmero y la fecha, para registrar el asiento de compra.
Haga clic para aceptar
COMPRA Y DEVOLUCION DE MERCADERIAS
CASO N 0059
COMPRA Y DEVOLUCION DE MERCADERIA AL CONTADO
El 08 de junio se ha comprado mercadera al contado segn factura
N 0001-0130 a la empresa comercial LUCAS SRL con RUC
20135256376. La cantidad comprada es 100 unidades (20.00 c/u) por
el valor de S/. 20,000.00 ms IGV, despus de 5 das se devolvi 2
unidades, segn una nota de crdito N 0001-0045.
1. Desde los botones de acceso pulse el botn acceso a los documentos,
aparecer el cuadro ingresos de documentos, abrir el subdiario COMPRAS, anote
el nmero y la fecha, para registrar el asiento de compra.
Haga clic para aceptar
DEVOLUCION DE MERCADERIAS
DEVOLUCION: despus de 5 das se devolvi 2 unidades (20.00 c/u), segn una nota
de crdito N 0001-0045.
2. Desde los botones de acceso pulse el botn acceso a los documentos,
aparecer el cuadro ingresos de documentos, abrir el subdiario COMPRAS, anote
el nmero y la fecha, para registrar el asiento de compra.
Haga clic para aceptar
VENTA DE MERCADERIAS CON FACTURA
CASO N 0077
VENTA DE MERCADERIAS CON FACTURA
El 2 de junio se vende mercaderas al contado segn factura N
0001-0438 a la empresa ALISS SRL con RUC N 20849458729 por
valor de S/. 4,000.00 ms IGV. (La venta es por 500 unidades a S/
8.00 c/u). El Costo de las mercaderas es de S/ 5.00 c/u.
1. Desde los botones de acceso pulse el botn acceso a los documentos,
aparecer el cuadro ingresos de documentos, abrir el subdiario VENTAS, anote el
nmero y la fecha, para registrar el asiento de ventas.
Haga clic para aceptar
VENTA DE MERCADERIAS CON BOLETA
CASO N 0078
VENTA DE MERCADERIAS AL CONTADO CON BOLETA DE VENTA
El 04 de junio se vende mercaderas al contado segn boleta de venta
N 0001-0982 al Sr. ngel Poma. La venta es por la cantidad de 100
unidades a S/. 2.00 c/u por el valor de S/. 200.00. El costo de la
mercadera es de S/ 0.80.00 c/u.
1. Desde los botones de acceso pulse el botn acceso a los documentos,
aparecer el cuadro ingresos de documentos, abrir el subdiario VENTAS, anote el
nmero y la fecha, para registrar el asiento de ventas.
Haga clic para aceptar
VENTA DE MERCADERIAS CON ISC
CASO N 0085
VENTA DE MERCADERIAS MAS ISC
El 13 de junio se vende al contado 1400 unidades de mercaderas a
S/. 5.00 c/u segn factura N 0001-0457 a la empresa CAYEZ S.A.
con RUC 20159521682 por el importe de S/ 7,000.00 ms 10% ISC
e IGV. El costo de mercaderas es de S/. 3.00 c/u.
ISC
Venta 7,000.00
ISC 10%(7,000.00) = 700.00
Total 7,700.00
IGV 18%(7,700.00) = 1,386.00
9,086.00
1. Desde los botones de acceso pulse el botn acceso a los documentos,
aparecer el cuadro ingresos de documentos, abrir el subdiario VENTAS, anote el
nmero y la fecha, para registrar el asiento de ventas.
Haga clic para aceptar
VENTA DE MERCADERIAS CON DETRACCION
CASO N 0081
VENTA DE MERCADERIAS CON DETRACCION
El 12 de junio se vende al contado 1600 unidades de mercaderas a S/.
2.50 c/u segn factura N 0001-0655 a la empresa TUNEZ S.A. con RUC
20109521671 por el importe de S/ 4,000.00) ms IGV. Se recibi segn
constancia de depsito N 12560 (11 de junio) la detraccin del 10% del
precio de venta. El costo de mercaderas es de S/. 1.80 c/u.
DETRACCION
DEL IGV
DETRACCION DEL IGV
COMPRADOR
VENDEDOR
DESCUENTA
Deposita en el
BANCO
Clculo de la detraccin
Venta 4000.00
IGV 18% (4000.00 ) 720.00
Sub-total 4720.00
Detraccin 10% (4720.00 ) 472.00
Por el depsito del 10%(1770.00) = 177.00 de detraccin segn constancia del banco
DETRACCION
1. Desde los botones de acceso pulse el botn acceso a los documentos,
aparecer el cuadro ingresos de documentos, abrir el subdiario DETRACCION,
anote el nmero y la fecha, para registrar el asiento de detraccin.
Haga clic para aceptar
VENTAS DE MERCADERIAS
1. Desde los botones de acceso pulse el botn acceso a los documentos,
aparecer el cuadro ingresos de documentos, abrir el subdiario VENTAS, anote el
nmero y la fecha, para registrar el asiento de ventas.
Haga clic para aceptar
VENTA DE MERCADERIAS CON RETENCION
CASO N 0082
VENTA DE MERCADERIAS CON RETENCIONES DEL IGV
El 10 de junio se vende al contado 500 unidades de mercaderas a
S/. 4.00 c/u segn factura N 0001-0859 a la empresa CIALI S.A. con
RUC 20700295108 por el importe de S/. 2,000.00 ms IGV. El cliente
o comprador retuvo el 6% del IGV. El costo de mercaderas es de S/.
2.50 c/u
RETENCION DEL IGV
COMPRADOR
VENDEDOR
RETIENE
Tiene que
controlar reg de
retenciones
1. Desde los botones de acceso pulse el botn acceso a los documentos,
aparecer el cuadro ingresos de documentos, abrir el subdiario VENTAS, anote el
nmero y la fecha, para registrar el asiento de ventas.
Haga clic para aceptar
VENTA DE MERCADERIAS CON PERCEPCION
CASO N 0083
VENTA DE MERCADERIAS CON PERCEPCION DEL IGV.
El 11 de junio se vende al contado 600 unidades de mercaderas a
S/. 5.00 c/u segn factura N 0001-0736 a la empresa NDEX S.A.
con RUC 20127098151 por el importe de S/ 3,000.00 mas IGV. Como
agente de percepcin se retuvo al cliente el 2% del IGV segn
comprobante de percepcin N 001-008. El costo de mercaderas es
de S/. 3.00 c/u.
HALLANDO VALORES
Venta 3000.00
IGV 18% 540.00
Total 3540.00
Percepcin 2% 70.80
Total 3610.80
PERCEPCION DEL IGV
COMPRADOR
VENDEDOR
RETIENE
Tiene que
controlar reg de
percepciones
1. Desde los botones de acceso pulse el botn acceso a los documentos,
aparecer el cuadro ingresos de documentos, abrir el subdiario VENTAS, anote el
nmero y la fecha, para registrar el asiento de ventas.
Haga clic para aceptar
HONORARIOS
CASO N 0105
SE ADQUIERE SERVICIOS DE MANTENIMIENTO A UNA PERSON NATURAL
El 16 de junio se paga servicios de mantenimiento de local segn
recibo de honorarios N 0001-00125 al seor Jos Estrella Carranza
con RUC 10269985900 por la suma de S/. 3000.00 se retuvo el 10% de
renta de cuarta categora.
1. Desde los botones de acceso pulse el botn acceso a los documentos,
aparecer el cuadro ingresos de documentos, abrir el subdiario HONORARIOS,
anote el nmero y la fecha, para registrar el asiento de honorarios.
Haga clic para aceptar
PRESTAMO AL PERSONAL
CASO N 0120
SE OTORGA PRESTAMOS AL PERSONAL
El 20 de junio se otorga prstamo al personal la suma de S/. 200.00 segn
recibo N 0125
1. Desde los botones de acceso pulse el botn acceso a los documentos,
aparecer el cuadro ingresos de documentos, abrir el subdiario PRESTAMO,
anote el nmero y la fecha, para registrar el asiento de prstamo.
Haga clic para aceptar
PRESTAMO DEL SOCIO
CASO N 0127
SE RECIBE PRESTAMOS DE LOS SOCIOS
El 8 de junio se recibe prstamo del socio A por el valor de S/.
1,000.00, se logro aceptar un pagare N 0256
El 10 Julio; se paga el prstamo al socio A por el valor de S/. 1,000.00
1. Desde los botones de acceso pulse el botn acceso a los documentos,
aparecer el cuadro ingresos de documentos, abrir el subdiario PRESTAMO,
anote el nmero y la fecha, para registrar el asiento de prstamo.
RECIBIMOS PRESTAMO
Haga clic para aceptar
PAGAMOS PRESTAMO
Haga clic para aceptar
PAGOS A CUENTA DE IMP A LA RENTA
CASO N 0044
PAGO A CUENTA DEL IMPUESTO A LA RENTA
El 14 de junio: se paga en efectivo a cuenta del impuesto a la renta por la
suma de S/. 700.00 al Banco de la Nacin segn declaracin del PDT.
1. Desde los botones de acceso pulse el botn acceso a los documentos,
aparecer el cuadro ingresos de documentos, abrir el subdiario PAGOS A
CUENTA DE I.R., anote el nmero y la fecha, para registrar el asiento de pagos a
cuenta de I.R.
Haga clic para aceptar
CONTENIDO
Presentacin .....................................................................
.................................... 3
Leccin 1: instalacin de SISCALPA .................................................
................... 5
Requisitos para usar SISCALPA ..................................................
.......................... 5
Ejecutar el programa de instalacin ..............................................
......................... 5
Finalizar la instalacin .........................................................
................................... 10
Leccin 2: iniciando SISCALPA ....................................................
....................... 11
Inicio de SISCALPA .............................................................
................................... 11
Pantalla principal de SISCALPA .................................................
............................ 12
Barras de la pantalla principal ................................................
................................. 13
Botones de acceso directo ......................................................
............................... 14
Leccin 3: creacin de empresa .....................................................
...................... 15
Creacin de empresa ..............................................................
.............................. 15
Datos de la empresa ............................................................
................................... 18
Copiar datos de otra empresa ...................................................
............................ 20
Leccin 4: herramientas de utilitarios ...........................................
........................... 21
Cambio de periodo ..............................................................
................................... 21
Compactar base de datos ........................................................
............................... 22
Copia de seguridad backup ......................................................
.......................... 23
Bloqueo de los meses a trabajar ................................................
........................... 24
Apertura del ao nuevo ...........................................................
............................... 25
Cierre del ao ...................................................................
...................................... 33
Leccin 5: base de datos .........................................................
.............................. 37
Subdiario ......................................................................
........................................... 37
Tipo de documentos .............................................................
................................. 40
Proveedores/clientes ...........................................................
................................... 42
Tipo de Cambio Diario ..........................................................
.................................. 45
Cobrador .......................................................................
.......................................... 46
Zona ...........................................................................
............................................. 48
AFP ............................................................................
............................................ 50
Parmetros de cuentas ............................................................
............................... 51
Leccin 6: almacn y facturacin .....................................................
..................... 53
Producto .......................................................................
........................................... 53
Clase ..........................................................................
............................................ 55
Marca ..........................................................................
............................................ 56
Reportes kardex ................................................................
................................. 58
Reportes bincard ...............................................................
................................... 60
Leccin 7: plan contable .........................................................
............................... 63
Clasificacin de las cuentas .....................................................
.............................. 63
Ingreso plan de cuentas ........................................................
................................. 66
Cuentas de efectivo ............................................................
................................... 68
Cuentas por naturaleza .........................................................
................................ 69
Cuentas por naturaleza y destino ...............................................
............................ 69
Tipo de cuentas en el SISCALPA .................................................
......................... 70
Leccin 8: registro contable .....................................................
.............................. 71
Comprobante del diario .........................................................
................................. 71
Uso del asistente y de F 7 en subdiario ........................................
......................... 73
Registrar en el cuadro ingreso de documentos ...................................
................... 76
Registrando en el cuadro datos del documento ...................................
.................. 77
Borrar documento ...............................................................
................................... 78
Asiento de destino .............................................................
..................................... 79
Leccin 9: libros contable .......................................................
................................ 81
Informacin contable .............................................................
................................. 81
Registro de compras ............................................................
................................... 83
Registro de ventas .............................................................
.................................... 87
Libro diario simplificado ......................................................
................................... 91
Balance de comprobacin - hoja de trabajo ........................................
................... 93
Estados financieros ............................................................
................................... 95
Operaciones con terceros DAOT ..................................................
....................... 99
Leccin 10: Programa de libros electronicos PLE ..................................
............ 101
Generando el libro electronico .................................................
............................... 101
Validando el archivo en el PLE .................................................
............................. 103
Leccin 11: reporte financiera ...................................................
............................ 107
Cuenta corriente bancario ......................................................
................................ 107
Cuenta corriente proveedores/clientes ..........................................
......................... 108
Cuenta vencidas y vigentes .....................................................
.............................. 109
Cuenta corriente proveedores/clientes ..........................................
......................... 111
Cuenta corriente proveedores/clientes ..........................................
......................... 112
Caso tipo ......................................................................
......................................... 115
Empresa comercial ..............................................................
.................................. 115
Caso tipo ......................................................................
.......................................... 143
Empresa Industrial .............................................................
.................................... 143
Caso: seleccionados ............................................................
............................... 177
Compras ........................................................................
......................................... 179
Ventas .........................................................................
............................................ 188
Prestamos ......................................................................
.......................................... 196
You might also like
- Prácticas comerciales desleales y validez del contrato: El último inciso del art. 19.2 TRLGDCUFrom EverandPrácticas comerciales desleales y validez del contrato: El último inciso del art. 19.2 TRLGDCUNo ratings yet
- Derecho Tributario Peruano Vol. II (2da. edición): Impuesto a la Renta. Impuesto al Valor Agregado (IGV)From EverandDerecho Tributario Peruano Vol. II (2da. edición): Impuesto a la Renta. Impuesto al Valor Agregado (IGV)No ratings yet
- Prevención y castigo del blanqueo de capitales: Un análisis jurídico-económicoFrom EverandPrevención y castigo del blanqueo de capitales: Un análisis jurídico-económicoNo ratings yet
- La guía práctica del Contract Management: Métodos, herramientas, procedimientos y mejores prácticas del Contract ManagementFrom EverandLa guía práctica del Contract Management: Métodos, herramientas, procedimientos y mejores prácticas del Contract ManagementNo ratings yet
- IX Congreso de Derecho Del Trabajo - Silvia RebazaDocument45 pagesIX Congreso de Derecho Del Trabajo - Silvia RebazaSilvia Rebaza Santa Cruz100% (1)
- Los derechos fundamentales económicos en el Estado socialFrom EverandLos derechos fundamentales económicos en el Estado socialNo ratings yet
- Congreso Internacional de Derecho Procesal: Realidad, reforma y tecnologíaFrom EverandCongreso Internacional de Derecho Procesal: Realidad, reforma y tecnologíaNo ratings yet
- El desistimiento en la Ley de Enjuiciamiento CivilFrom EverandEl desistimiento en la Ley de Enjuiciamiento CivilNo ratings yet
- La facultad expropiatoria de las entidades que forman la Administración pública central en el EcuadorFrom EverandLa facultad expropiatoria de las entidades que forman la Administración pública central en el EcuadorRating: 5 out of 5 stars5/5 (1)
- Derecho Financiero, Una Visión Actual en El Perú. Mg. Der. Charles Alexander Sablich HuamaniDocument249 pagesDerecho Financiero, Una Visión Actual en El Perú. Mg. Der. Charles Alexander Sablich HuamaniCHARLES ALEXANDER SABLICH HUAMANINo ratings yet
- El principio del interés del menor: A propósito de las estancia de menores, junto con sus madres reclusas, en centros penitenciariosFrom EverandEl principio del interés del menor: A propósito de las estancia de menores, junto con sus madres reclusas, en centros penitenciariosNo ratings yet
- Pragmática del control sobre el derecho a la huelga: Análisis de la regulación legal y administrativoFrom EverandPragmática del control sobre el derecho a la huelga: Análisis de la regulación legal y administrativoNo ratings yet
- La sociedad unipersonal: La importancia de su regulación en el derecho societarioFrom EverandLa sociedad unipersonal: La importancia de su regulación en el derecho societarioRating: 5 out of 5 stars5/5 (1)
- Anteproyecto Reforma Código CivilDocument191 pagesAnteproyecto Reforma Código CivilLa Ley100% (4)
- Actividad Empresarial y Derechos Humanos: Exigibilidad de implementación de sistemas de compliance en el Estado peruanoFrom EverandActividad Empresarial y Derechos Humanos: Exigibilidad de implementación de sistemas de compliance en el Estado peruanoNo ratings yet
- Manual Legislacion Tributaria IDocument78 pagesManual Legislacion Tributaria Ijosejo10100% (2)
- Teoria Del Caso y Alegatos LP PDFDocument36 pagesTeoria Del Caso y Alegatos LP PDFJorge Juan Córdova Pari100% (1)
- Sucesión IntestadaDocument10 pagesSucesión IntestadaLucciana Abrardo PalmierNo ratings yet
- Recepción de los derechos humanos en el Derecho Constitucional peruanoFrom EverandRecepción de los derechos humanos en el Derecho Constitucional peruanoNo ratings yet
- La regla de reconocimiento del sistema jurídico peruano: Estudio analítico de las fuentes del derecho peruanoFrom EverandLa regla de reconocimiento del sistema jurídico peruano: Estudio analítico de las fuentes del derecho peruanoNo ratings yet
- Alternativas jurídicas al tratamiento penal de la delincuencia habitualFrom EverandAlternativas jurídicas al tratamiento penal de la delincuencia habitualNo ratings yet
- El derecho a la ejecución forzada: Noción e implicancias a partir de la jurisprudencia de la Corte Europea de Derechos HumanosFrom EverandEl derecho a la ejecución forzada: Noción e implicancias a partir de la jurisprudencia de la Corte Europea de Derechos HumanosNo ratings yet
- Delincuencia organizada transnacional y protección de testigos: qué, cómo y por quéFrom EverandDelincuencia organizada transnacional y protección de testigos: qué, cómo y por quéNo ratings yet
- Estudio empírico del funcionamiento del sistema acusatorioFrom EverandEstudio empírico del funcionamiento del sistema acusatorioNo ratings yet
- Pensiones y JubilacionDocument213 pagesPensiones y JubilacionEdwin Arancibia MirandaNo ratings yet
- Covid 19 y privación de libertad: Análisis jurisprudencial en un escenario de emergencia sanitariaFrom EverandCovid 19 y privación de libertad: Análisis jurisprudencial en un escenario de emergencia sanitariaNo ratings yet
- La mejora de la calidad normativa: Estudio comparado de procedimientos para la elaboración de normas e instrumentos para la mejora y evaluación de su calidadFrom EverandLa mejora de la calidad normativa: Estudio comparado de procedimientos para la elaboración de normas e instrumentos para la mejora y evaluación de su calidadNo ratings yet
- Derecho de los títulos valores. Corte Suprema de Justicia 1972 - 2008. 2.ª ed.From EverandDerecho de los títulos valores. Corte Suprema de Justicia 1972 - 2008. 2.ª ed.No ratings yet
- Cervantes, Wilde, Azorín: Cinco estudios de Derecho penal y literaturaFrom EverandCervantes, Wilde, Azorín: Cinco estudios de Derecho penal y literaturaNo ratings yet
- PL 0768420240425Document23 pagesPL 0768420240425Agencia AndinaNo ratings yet
- Chiara Diaz Derecho Procesal PenalDocument13 pagesChiara Diaz Derecho Procesal PenalCorina LopezNo ratings yet
- Sentencia de Primera Instancia - Casi UltDocument18 pagesSentencia de Primera Instancia - Casi UltMargaret FernandezNo ratings yet
- Contrato Compra Venta Inter JuriDocument9 pagesContrato Compra Venta Inter JuriTesisAsesoramientoNo ratings yet
- Gestion Documental FiscaliaDocument43 pagesGestion Documental FiscaliaMas Familias En Acción DosquebradasNo ratings yet
- Teoría General de La ImpugnaciónDocument11 pagesTeoría General de La Impugnaciónmarcelo100% (1)
- Municipalidades Del Perú 2Document4 pagesMunicipalidades Del Perú 2Juvencio Rivera YanguaNo ratings yet
- El futuro del Derecho y Economía: Ensayos para la reflexión y la memoriaFrom EverandEl futuro del Derecho y Economía: Ensayos para la reflexión y la memoriaNo ratings yet
- Sistema regulatorio general de servidores públicosFrom EverandSistema regulatorio general de servidores públicosRating: 5 out of 5 stars5/5 (1)
- Caso GodfreyDocument2 pagesCaso GodfreyCristina Chavez Grados100% (1)
- Indecopi - M3 - PARTE A - VF1 PRODUCTOS O SERVICIOS EDUCATIVOSDocument29 pagesIndecopi - M3 - PARTE A - VF1 PRODUCTOS O SERVICIOS EDUCATIVOSanamilagrosmasiasNo ratings yet
- Manual de Derecho del consumidor aplicado a los servicios bancariosFrom EverandManual de Derecho del consumidor aplicado a los servicios bancariosRating: 4 out of 5 stars4/5 (2)
- Compendio de normas de Derecho Comercial de la empresa y de defensa de los consumidoresFrom EverandCompendio de normas de Derecho Comercial de la empresa y de defensa de los consumidoresNo ratings yet
- Individualización de la responsabilidad penal por la actividad empresarial en EE.UU.: ¿Un modelo para el Derecho penal español?From EverandIndividualización de la responsabilidad penal por la actividad empresarial en EE.UU.: ¿Un modelo para el Derecho penal español?No ratings yet
- Codigo Procesal Civil Peruano ActualizadoDocument73 pagesCodigo Procesal Civil Peruano ActualizadoJuan Carlos Soria QuispeNo ratings yet
- Victimas accion civil (5ª ed) y sistema acusatorioFrom EverandVictimas accion civil (5ª ed) y sistema acusatorioNo ratings yet
- Alimentos debidos a los hijos: El Código Civil y Comercial de la Nación y su aplicación a la solución de conflictos frecuentesFrom EverandAlimentos debidos a los hijos: El Código Civil y Comercial de la Nación y su aplicación a la solución de conflictos frecuentesNo ratings yet
- Código procesal administrativo de la provincia de Neuquén: Ley 1305 reformada por Ley 2979. Comentado, actualizado y anotado jurisprudencialmenteFrom EverandCódigo procesal administrativo de la provincia de Neuquén: Ley 1305 reformada por Ley 2979. Comentado, actualizado y anotado jurisprudencialmenteNo ratings yet
- Nulidad de planeamiento y ejecución de sentenciasFrom EverandNulidad de planeamiento y ejecución de sentenciasRating: 5 out of 5 stars5/5 (1)
- Trabajo Individual Administracion FinancieraDocument9 pagesTrabajo Individual Administracion FinancieraHurtado DiegoNo ratings yet
- Manual de Financiadoras de Primas PDFDocument24 pagesManual de Financiadoras de Primas PDFJosman Dinero PerdomoNo ratings yet
- Base de Datos Zona Franca AndreaDocument8 pagesBase de Datos Zona Franca AndreaANDREA GONZALEZ100% (1)
- Plan de Acción Ética EmpresarialDocument3 pagesPlan de Acción Ética EmpresarialAdrian David Rivera FonsecaNo ratings yet
- Practica 1Document6 pagesPractica 1Carlos AlipazNo ratings yet
- Plan de Cuentas Contabilidad Elemento 1Document23 pagesPlan de Cuentas Contabilidad Elemento 1renzo_tantaleanNo ratings yet
- Aca 3 Teoria ContableDocument4 pagesAca 3 Teoria ContableJuan David RiveraNo ratings yet
- Actividad de Investigacion de Operaciones Cipa Santa Ana Und IIDocument36 pagesActividad de Investigacion de Operaciones Cipa Santa Ana Und IIAura SalazarNo ratings yet
- Prueba Teoría Del MercadoDocument3 pagesPrueba Teoría Del MercadosebastianNo ratings yet
- Clasificacion de CostosDocument7 pagesClasificacion de Costosana cristina baezNo ratings yet
- Naturaleza e Importancia de La MercadotecniaDocument1 pageNaturaleza e Importancia de La Mercadotecniapedro amaroNo ratings yet
- Diferencia y Relación Entre Contabilidad de Costo y Contabilidad FinancieraDocument5 pagesDiferencia y Relación Entre Contabilidad de Costo y Contabilidad FinancieraYaritza Milena Santin PatiñoNo ratings yet
- Trabajo Final Costo de Capital 2003Document30 pagesTrabajo Final Costo de Capital 2003Jonathan Fragoso Sandoval50% (2)
- 2do Exam SolDocument23 pages2do Exam SolAdolf CondtNo ratings yet
- Caso de Estudio - Estrategia de Negocios y Marketing - NikeDocument3 pagesCaso de Estudio - Estrategia de Negocios y Marketing - Nikelonely123No ratings yet
- Tarea Contabilidad CuestionarioDocument26 pagesTarea Contabilidad CuestionariopaulinaNo ratings yet
- Turismo InclusivoDocument16 pagesTurismo InclusivoRoss Urquizo VillacortaNo ratings yet
- Ejemplo de Evaluación de Riesgos de AuditoríaDocument10 pagesEjemplo de Evaluación de Riesgos de Auditoríagabor kozma100% (1)
- Unidad 1 - 2 AnualidadesDocument6 pagesUnidad 1 - 2 AnualidadesLuis CañizaresNo ratings yet
- Administración Financiera de Cuentas Por PagarDocument8 pagesAdministración Financiera de Cuentas Por PagarTania Maribel Porco CalizayaNo ratings yet
- MetoDocument5 pagesMetoLuis Alberto Paredes MorenoNo ratings yet
- Glamour - PROYECTO DE UNA TIENDA DE BISUTERÍADocument14 pagesGlamour - PROYECTO DE UNA TIENDA DE BISUTERÍALiszt Hernández0% (1)
- CATEDRATICA: Ing. Carmen SosaDocument8 pagesCATEDRATICA: Ing. Carmen SosacarmenNo ratings yet
- Entrega 2 - Teoria de Las OrganizacionesDocument25 pagesEntrega 2 - Teoria de Las OrganizacionesedieralzatehNo ratings yet
- Unidad Ii Ejesicio para Desarrollar en Pantalla Contabilidad Ii 33333 Trabajar en AulaDocument3 pagesUnidad Ii Ejesicio para Desarrollar en Pantalla Contabilidad Ii 33333 Trabajar en Aulaterrerojohanna030No ratings yet
- Act 6-Dirccion y ControlDocument16 pagesAct 6-Dirccion y Controlcatalina barretoNo ratings yet
- EjercicioInv - CXC Analilia CaballeroDocument2 pagesEjercicioInv - CXC Analilia CaballeroAnalilia M Caballero AvilaNo ratings yet
- Análisis CAME - Análisis Del EntornoDocument12 pagesAnálisis CAME - Análisis Del EntornoStephany Vargas H.No ratings yet
- Control de Lectura Técnicas de EstudioDocument7 pagesControl de Lectura Técnicas de EstudioWILLY RENJIFO MAMANINo ratings yet
- Examen I Hemi CA8-1Document2 pagesExamen I Hemi CA8-1Mario CedeñoNo ratings yet