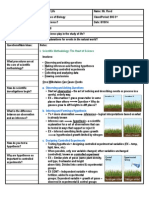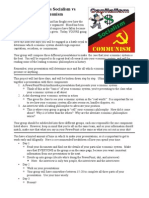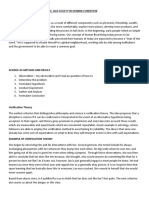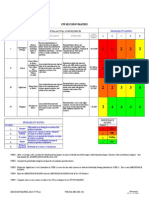Professional Documents
Culture Documents
Askai
Uploaded by
Jovica DragićOriginal Title
Copyright
Available Formats
Share this document
Did you find this document useful?
Is this content inappropriate?
Report this DocumentCopyright:
Available Formats
Askai
Uploaded by
Jovica DragićCopyright:
Available Formats
GSWCMS.24.1.17.05.
2011
Owners Manual
ASP AG
Digital Recording Systems
GSW-CMS FOTMCHF BnmsqnkBdmsdq (Video L anagement Software)
Content:
1. Product Overview 1
1. What Is the Control Center?
1
2. PC System Requirements
2
3. Installation Program
2
4. Program Login Window
5
2. GRUNDIG Control Center Monitor 6
1. Main Interface
6
2. Unit Explorer
7
3. Channel View
7
4. Status & Log View
7
5. Tool Bar
8
6. Unit Tree Mode
8
7. View Set Mode
10
8. Map Mode
13
9. Monitor Screen
17
10. Alarm Log
19
11. Status & Action Bar
21
12. Event Search
23
13. Program User Configuration
24
14. Options
24
3. GRUNDIG Control Center Player 31
1. User Interface
31
2. View Areas
31
3. Tool Bar
32
4. Opening a Unit/Backup File
32
5. Search 32
6. Playback
36
7. Image Setting
37
8. Backup of Video Data
38
9. Backup of Log Files
38
10. Options
38
11. DVR HDD Recognition
39
4. GRUNDIG Configuration Tool 42
1. User Interface
42
2. Site Tree
42
3. Menu
42
4. Configuration Page
42
5. Tools 43
1. Schedule Backup
43
2. Mini Player
49
3. File Converter
49
4. DVR HDD Manager
58
1. Product Overview
The contents of this manual can differ according to Software upgrade and design/specification can be partly
modified without prior notice to user.
1.1. What Is the Control Center?
The GRUNDIG Control Center is a managing software that can control up to 1000 GRUNDIG Digital Video
Recorders connected over an IP connection.
The Control Center provides functions such as real-time monitoring, search and backup of the recorded image
and enables you to change the settings of a connected DVR. It also supports the connection of 2 monitors and
monitors max 128 channels simultaneously in Playback or Live Mode. You can search the recorded data for
events or you can do a smart motion search in a designated area of the video image.
The software enables the user to record live video directly on the PC or to backup data from already recorded
material.
The software includes a map function so that the user can get a better overview of the location of all connected
cameras, the user can create viewsets of his most important cameras.
1 English
1.2. PC System Requirements
The Control Center is optimised for XP (service pack3 recommended). In case of using the video driver that is
provided by Microsoft, the display on the users screen could be seriously flickering and its efficiency can
decrease, so do not use DirectX, or establish the up-to-date driver that is provided from the video card
manufacturing company.
1.3. Installation Program
1) Run the GRUNDIG Control Center Setup v1.X.X.exe file from the Control Center Setup CD.
In order to install the Control Center, the user should have administrator rights. If you have troubles installing
the software, please contact your IT administrator.
2) Choose the language that you would like to use for the Control Center.
2 English
3) Click on the I Agree button to accept the EULA.
4) Choose components and press the Next button.
NOTE: The WESP SDK should be installed as it is mandatory for many features.
3 English
5) Choose the location where you would like to install the Control Center.
6) After the installation has finished, please proceed with the Next button.
7) The installation program will ask if you would like to install shortcuts on the desktop and if you would like to
start the Control Center or the Schedule Backup software automatically with every Windows start. You can either
use the Shortcuts to start the software, or you will find it in the Start menu of your Windows OS.
4 English
The GRUNDIG Control Center shortcut icons on your desktop:
The GRUNDIG Control Center Software & Tools in the Windows Start menu:
1.4. Program Login Window
When you start the GRUNDIG Control Center Monitor, the following pop-up window will be displayed.
Click the OK button after inputting the User Name and Password.
The default user name is: admin
The password is: 1234
You can also select if the program needs to save this user name and password for the next login.
5 English
2. GRUNDIG Control Center Monitor
2.1. Main Interface
The Main View is divided into 4 areas. At the top you will find the tool bar and menu functions. On the left side is
the unit explorer that is also used for view sets and maps. The centre/right section is used for the main view
displaying the channels or the map. At the bottom the status of the devices or the logs can be accessed.
6 English
2.2. Unit Explorer
It shows either the units connected to the software or the created view sets or maps in a tree list according to
each mode. Here you can register, edit or eliminate units, view sets and maps.
The following icons are used in the Unit explorer. Please refer to this list to understand their functions.
Table: The Unit Explorer Icons
2.3. Channel View
The Main View displays the monitored channels or the map. You can drag and drop channels and download view
sets or maps to this area.
2.4. Status & Log View
The Alarm Log View shows events that occured on the units registered in My Units in real-time. The Status &
Action View shows the current event situation of each unit and enables the user to control relays or use the audio
output of the device.
7 English
2.5. Tool Bar
Many functions of the Control Center can be accessed directly in the tool bar. Please refer to the following list to
understand the functions in the tool bar.
Table: The Control Center Tool Bar
(**These functions are only available to users with the authority to add, edit and delete units, view sets or maps.)
2.6. Unit Tree Mode
In the unit tree explorer you can add your units and manage them. Units that are connected within the same
network will be automatically displayed under Local Area Units. Units that are not connected to the same
network, e.g. over the DDNS server, can be added automatically. The connection status of the units is mirrored in
their icon.
2.6.1. Making / Deleting a Sub Folder
If you have many units connected to the software, you can add folders to organise them. Click with the right
mouse button on My Units and select Add Folder from the pop-up menu . A dialogue box will open where you
can input the folder name you want to use. The folder will be created in the tree view. You can drag devices into
the folder with the mouse.
8 English
In order to delete a folder, click with the right mouse button on the folder and select Delete Folder from the
pop-up menu. If there are registered units in the folder that you want to delete, they will also be deleted together
with the folder.
2.6.2. Registering / Deleting a Unit
If you drag and drop a unit from Local Area Units to My Units or click with the right mouse button on "My
Units" and choose Add Unit from the pop-up menu, you will see the registration dialogue box. You can also
select the Add function in the tool bar.
2.6.3. Manual Registration of a Unit
In order to register a unit that is not shown in Local Area Units, you can manually put in the necessary data into
the registration dialogue box.
Put in the IP address of the device if it is connected with a static IP. If the DVR is connected over the GRUNDIG
DDNS server, just put in the given DDNS address. If you do not use the standard port 80, this setting can be
changed in the port setting menu. When all the data is inserted, you can press the Find button and the Unit
information should appear in the centre text field.
If the device was not found, please check your IP settings and maybe activated firewalls. If the unit was found, you
can enter the User ID and the password that will be used to administrate the Unit.
9 English
2.6.4. Edit Unit Connection Settings
In order to change the information of an already registered unit, click with the right mouse button on the unit
name and select Edit Unit from the pop-up menu, or select Edit in the tool bar. Then the registration dialogue
box will reappear. There you can change for example the port number or the user information.
2.6.5. Delete a Unit
In order to delete the registered unit, click with the right mouse button on the unit name and select Delete Unit
from the pop-up menu or select Delete in the tool bar.
2.6.6. RADIUS Shared Key
If you want to log in to the system using a RADIUS authorisation server, please check the RADIUS SharedKey
option and enter the ID, Password and SharedKey registered on the RADIUS server.
NOTE: Remote Authentication Dial-In User Service (RADIUS) is a networking protocol that provides centralised
Authentication, Authorisation, and Accounting (AAA) management for computers to connect and to use a shared
network service.
2.6.7. Refreshing Information of Units
When clicking on "My Units" or on each unit name with the right mouse button and selecting Refresh from the
pop-up menu or clicking on the Refresh button in the tool bar, the information of the registered units will be
detected and renewed.
2.6.8. Viewing Image
When a unit is connected and you click with the right mouse button on the unit name and choose "Expand All"
from the pop-up menu, the video channels of the unit will be shown in the unit tree. You can see the live image on
a monitor of the Main View after selecting the channel. If you drag and drop a channel item to a monitor, the
video of this channel will be displayed at the designated location. In order to see all channels of a certain unit at
once, select the icon of the unit directly and all channels will be activated.
2.7. View Set Mode
At the bottom of the Unit Explorer Tree you can select the View Set tab to switch the tree to View set mode.
Here you can add, edit and delete view sets. View sets are channel and screen division configurations that can
include multiple units and store the information about the used divisions, channels, frame rates and resolution.
2.7.1. Registering / Deleting View Sets
Quick Save View Set:
The fastest way to create a View set is to save your actual monitoring situation. Just click the Save View Set
button in the tool bar and your actual monitoring setup can be saved to a view set. A dialogue will open up, where
you can give a name and a corresponding number to the view set.
10 English
Creating a new View Set:
You can create new view sets by either clicking in the (empty) register tab "View Set" with the right mouse button
and clicking on "Add View Set" in the pop-up menu, or using the Add button in the Tool bar.
When you create a new View Set, the following window will pop up.
In the left part you will see all registered units and in the right part you can see the selected division set-up. At
the top of the window you can define the name of the View Set. After inserting the name of the View Set, select the
desired division number and drag and drop the desired channels to the View Set. Press OK to confirm your
selection. Now you can load this View Set by selecting it in the View Set tree.
Edit a View Set:
You can open the View Set editor by clicking with the right mouse button on the View Set name and selecting Edit
View Set in the pop-up menu or select "Edit" in the tool bar. The editing of a View Set is identical to the creation
of a View Set.
Delete a View Set:
If you select Delete View Set in the pop-up menu or the tool bar, this View Set will be deleted after a
confirmation dialogue.
11 English
2.7.2. Activate a View Set
You can activate a View Set by selecting it in the View Set tree mode, or just drag it into the Main View area.
12 English
2.8. Map Mode
You can manage all devices that are connected to a DVR unit by using the map function of the GRUNDIG Control
Center. You can load a picture file of the surroundings into the Software and position all connected devices.
If you select the Map tab in the unit explorer, you can activate, add and delete maps in the explorer tree. A
designated Live Viewer will pop-up if you have a monitor set up to give you the option of viewing video channels
and the map at the same time.
13 English
2.8.1. Map Editor
To create a Map, you can either start the Map editor by selecting it from the Tools menu at the top of the
Software or click with the right mouse button in the Map tab in the Unit explorer section and select Add Map in
the appearing pop-up menu.
Table : Map Editor Tool Bar
Unit Tree:
Displays all available registered units and devices, drag and drop them into the Map from here.
Map Tree:
The map tree displays all created maps. If you select a map with the mouse, its information will be shown in the
Properties field. If you double-click on a map, it will be loaded to the centre view and can be edited there.
Properties:
Here you can see the actual information about this map and you can also edit some of this information.
Table: The Icon Properties at Map Tree
14 English
Register User Icon:
If you would like to use your own designated icons, you can use the Register User Icon menu under Tools.
2.8.2. Create / Delete a Map
Create a map:
The Map Editor will be executed if you click with the right mouse button in the activated Map tab in the Unit
explorer and select Add Map from the pop-up menu, or just click on Add in the tool bar (while the Map tab is
activated). In the Map Editor then select "New" under "File" and load the desired Map into the program.
Edit a map:
Click with the right mouse button in the activated Map tab in the Unit explorer on the Map name and select Edit
Map from the pop-up menu or just click on the Edit button in the tool bar (while the Map tab is activated). Then
the Map Editor will be executed and you can edit the map as desired.
Double-click on the map you would like to edit and also click on the "+" icon next to the unit name in the unit tree
to view all items you can place in the map. Now you can select an item (e.g. a camera channel or a sensor), drag it
into the map and drop it in the desired place. With a double-click on the item you can change the direction of
many items. It is necessary to save your changes by clicking on the "Save" button in the toolbar or by selecting
"File" > "Save" in the menu.
Delete a map:
Click with the right mouse button in the activated Map tab in the Unit explorer on the Map name and select
Delete Map from the pop-up menu orclick on the Delete button in the tool bar (while the Map tab is activated).
In the Map Editor please click with the right mouse button on the map name (in the Map Tree) und select "Delete"
from the pop-up menu. After a confirmation dialogue, the map will be deleted.
2.8.3. Activate a Map
If you select with a double-click a map in the map tree, this map will be opened in a window. You can open several
maps at the same time.
15 English
2.8.4. Control Devices in a Map
Viewing channels:
If you select a channel of a map, the desired channel will be activated in the separate Live Viewer. In the Live
Viewer you can select the number of divisions and drag and drop channels - similar to the Main View.
Activated Sensor:
If a sensor is registered in the map and activated, the sensor icon will start flickering in the map.
Activate Relays:
If a relay out is registered in the map, you can activate or deactivate it by just clicking on its icon on the map.
Activate Audio out:
You can start the audio transmission to the audio out of a registered unit, by clicking on the designated audio out
icon on the map.
2.8.5. Arranging Map Window
You can arrange windows in a cascade or a tile style if you have several maps opened. Select the Keep visible
button if you want to place a specific map window on the top of all windows.
16 English
2.9. Monitor Screen
2.9.1. Screen Interface
On the top part there is the caption title. It consists of the unit name, the name of the channel and has buttons for
PTZ and Audio control. In the lower part of the screen the time and frame rate are displayed.
Table: Monitor menu buttons
2.9.2. Screen Division
These buttons are used to change the division setup of the Main View.
When selecting the Full Screen menu, the window of the main view will be converted to full screen mode. Press
the Esc key of the keyboard to go back to original mode.
2.9.3. Drag and Drop Channels
You can move around single channels through dragging and dropping them by holding the left mouse button. If
you release the button, the selected channel will switch its position with the one under the mouse cursor position.
2.9.4. Caption Information
Click the right mouse button on a channel and select Caption to select the information that will be shown within
this channel.
NOTE: If the user selects QCIF mode to monitor under a low leveled system, the frame rate will also be low. In
this case uncheck caption in the option menu and this will raise the frame rate.
17 English
2.9.5. Stream Setup
Click with the right mouse button on a channel and select Stream to select the frame rate and the resolution
that will be used for this channel. These settings can differ depending on the used bandwith of your system.
You can select between H.264 and MJPEG streams. If set to Auto, this setting will be automatically changed
depending on the window size and the capacity of your system.
NOTE: The table below shows the number of channels that can be monitored in real-time with the GRUNDIG
Control Center depending on their resolution and compression.
1) MPEG4 / 25ips / RGB Stream
2) MPEG / 25ips / YUV Stream
3) H.264 / 25ips / RGB Stream
4) H.264 / 25ips / YUV Stream
To prevent a system overload of the used PC the Control Center will automatically control and limit the streaming
if another program needs more system recources.
2.9.6. Event
When an occurring motion is detected, the MD icon will appear within the channel view. When a sensor is
activated, the Sensor icon will appear with the sensor number.
2.9.7. Saving Videos & Images
Saving video data:
Select REC Start from the pop-up menu in the channel or click on the recording button ("Quick Recording") in
the right corner of the channel view. The recording time information will be also put on the record file. The
maximum recording time is 10 minutes. You can can set up the storage location of the recorded video under
Tools" > "Options.
18 English
Saving still images:
You can can save the current image as a .bmp or .eye file with the Save As" menu. The .eye file format can be
seen with Microsoft Internet Explorer. A dialogue window will pop-up and request the filename and filetype you
want to use. In Tools > Options > REC you can set up the saving behaviour and preselect if you want to save
the recordings as .bmp or .eye files. Then the Save As function will save the image without a dialogue into the
preselected folder.
2.9.8. PTZ Control
Pan/Tilt control:
Select the PTZ menu from the pop-up menu in the channel or click on the PTZ button in the right corner of the
channel view. A cruciform line will be seen in the centre of the screen, and you can activate Pan and Tilt with the
mouse. Holding the mouse button within the channel view will give you control over the Pan & Tilt control. The
further you move the mouse from the centre the faster the camera will pan & tilt.
Zoom / Focus control:
If you move the mouse to the left edge or to the right edge of the channel view, you will see the controls for Zoom
and Focus appear. Move the sliders up or down to change Focus or Zoom. The zoom can also be applied with the
scroll wheel of the mouse.
Moving to Preset:
If a preset is set, Go to Preset will be additionally indicated in the pop-up menu of the channel. When you select
a specific preset position among the preset list, the camera will move to that specific position.
Auxiliary control:
If an auxiliary preset is set, Auxiliary will be additionally indicated in the pop-up menu. If you select an auxiliary
preset, the defined action will be accomplished.
2.9.9. Audio Control
If an audio is linked to a channel, the Listen menu will be activated in the pop-up menu of the channel and the
audio button will be activated. The initial audio mode is set to mute. Select Listen in the pop-up menu of the
channel or click on the Listen button in the rigth corner of the channel view to listen to the audio. Mixing audio
from multiple channels is also possible.
2.9.10. Closing All Functions
When you click in the "Action" menu on "Close All" or click on the Close All button, all connected monitors will
be closed. When clicking on the Close All button in map mode, all map windows will be also closed.
19 English
2.10. Alarm Log
Events from the registered units are listed up in real time in the lower part of the screen. These events can be
motion detections but also system events like Fan Fails are listed here.
2.10.1. Event Information
The event information lists the time, the unit, the serial number of the unit and the event type with an icon and a
description. The Keep Visible button on the left upper side of the screen will toggle the event list and no new
events will be displayed. Of course, every event will be saved in the background anyway.
Table: Event Icons
You can preselect events according to units and categories in the top right part of the Alarm Log View.
2.10.2. Viewing an Event
You can activate a channel by double-clicking on an event in the alarm log view. When the event is a detected
motion, only the triggered channel is played. When a sensor or a relay is activated, all channels of the triggered
unit will be displayed and the screen will be divided according to the channel number of the unit.
20 English
2.10.3. Viewing a Detailed Message
Some event messages are longer than the dedicated column in the Alarm log view. If you want to see the full
message, click on Show Message after pressing the right button of the mouse in the message column. Then the
message box will appear as shown below.
2.11. Status & Action Bar
Select the Status & Action tab in the Alarm & Event View.
2.11.1. Status & Action Information
This tab has all the information of the registered units such as MD, No Video, sensor, and you can also activate
relay outputs and the audio out connection of units there. You can send out audio transmissions to several units
at the same time. Also the present time of each unit is indicated even if they are in different time zones.
Table: Icons
21 English
2.11.2. Viewing All Channels of a Unit
You can monitor all channels of a device by double-clicking on it in the Status & Action view. The screen division
will be changed automatically according to the number of channels of this unit. If you are in map mode, the Live
Viewer window will pop up.
2.11.3. Alarm Notification Settings
The Alarm notification can be set according to each unit in the Alarm Notification column. The three modes
(Always On / Always Off / As Schedule) mean that when an alarm is triggered, notice is always allowed / notice is
not allowed / notice is allowed according to schedule in the Options menu. The setting value is changed by
clicking with the mouse in the following order: Always On / As Schedule / Always Off. The settings for alarm
notification and the schedule can be set up under Tools > Options > Alarm Notifications.
2.11.4. Automatic Image Switching
In the unit monitoring mode and view set monitoring mode you can activate the automatic channel switching
according to a designated period of time. You can select if you want all screens to start switching or if you want
the switching of Monitor 1 Only. In case of view set mode, the switching will be done by each view set. The
switching period time can be set under Tools > Options > Display. In case of Monitor 1 Only checked in the
site mode, the switching will be done only on the first monitor and the current image mode will be kept at the
second monitor. You cannot register, delete or edit view sets and units as long as the switching mode is activated.
2.11.5. Alarm Pop-Up
You can activate the alarm pop-up function by clicking on the Alarm Popup On/Off button in the tool bar menu.
After an event is triggered, the channels that triggered the alarm will be automatically shown. The duration of the
pop-up can be set under Tools > Options > Alarm Notfication. After the defined time the monitoring mode
will return to the previous state.
Caution:
If more than 16 channels trigger an event, the system might be slowed down during an Alarm Pop-up.
22 English
2.12. Event Search
All the event information that is transmitted to the Control Center will be stored locally on your PC. You can
search the event log regarding the unit, time and the category. Click on the Event Search Utility button in the
tool bar menu to start a search.
Press the Find button after you have selected your searching conditions and the event logs that match these
will be listed up. The Find button is only activated when you have selected a unit.
Advanced
The Advanced button within the Event Search Utility window
will open another window. Here you can delete the event log
completely or only a selected time frame of the log.
23 English
2.13. Program User Configuration
To add more users to the GRUNDIG Control Center select Admin > Users and Passwords in the menu bar.
Click on the Add button to add another user account. You can select which authority relating to Control Center,
Player and Configuration program the new user will have. You can limit the user rights, for example only to
monitor units. Then the user will not be able to access the Playback or the configuration of any unit.
2.14. Options
There are various settings of the GRUNDIG Control Center that can be adjusted in the Tools > Options menu of
the menu bar.
2.14.1. Display
Monitoring Viewer Mode:
Here you can select the display behaviour of the channel views. If set to Full, the video image will be strechted
to fit the frame of the channel monitor. If set to Ratio, the ratio of the video image from the original video signal
will be kept and black borders might appear. If set to Caption Area, the ratio of the signal will be kept and
aditional information will be displayed within the channel viewer.
24 English
Apply Deinterlace:
This function enables the deinterlacing of transmitted video signals.
Colour space:
The MPEG4 stream of the Control Center program can produce 120 fps at full resolution in YUV mode and only 60
fps at full resolution in RGB mode.
If these framerates are exceeded, the Control Center will reduce the frame rate of each source automatically to 1
fps.
Bandwidth Adjustment:
The Bandwidth Adjustment can be used to deal with performance problems due to network or PC limitation. If you
activate it, the Control Center will automatically calculate the level of system and network performance and will
reduce the streaming if necessary.
1) Auto Mode
In Auto Mode the Control Center will automatically check the system and network performance. The following
table shows the performance in real-time monitoring depending on the connected channels and the colour space.
When the Control Center reduces the bandwith, a pop-up message window will notify you with the following
message:
System resource is running low. Entering System Performance Adaptive Mode
2) Low Bandwidth Mode
If you select the low bandwith mode, the streaming will be reduced to a minimum of resolution and frame rate to
preserve network bandwith for other applications.
3) Off
If set to Off, there will be no limitation of bandwith within the Control Center. You might experience lags or
connection errors, if you try to stream too many channels in a high resolution at the same time.
Dont ask login information :
This will disable the password requester when starting the program.
Checking authorisation before program shutdown :
To prevent that somebody can shut down the program without notice, you can enable a password requester that
will be shown before the program will be shut down.
Caption :
Select the information that will be displayed when the Monitor Viewer Mode is set to Caption Area.
Map options :
If checking the Display Unit Name, the unit name will be displayed together with the registered device name in
the map.
Sequential switcher options :
Here you can set up the behaviour of the Control Center when you activate the sequential switching mode.
Monitor 1 Only :
Sequential switching will only be possible on Monitor 1. If you have a second monitor connected, it will remain in
its original state.
25 English
Display some viewsets only :
You can define which view sets will be used when you start the
sequential switching mode, by selecting them here.
Auto Shut Down :
You can enable the program to shut down automatically after a selected Idle time".
2.14.2. REC
REC
Select the drive that will be used to store moving image files with the Quick Recording function. After finishing
Quick Recording a folder will be created in the selected drive. The Folder name consists of the Unit name and
the channel name. The .re4 file will have a name including the date and time of the video.
Save Image
Select the drive which will be used to store still images when using the Save as function. Select if you want to
use a default name for the file. Then you will not need to confirm the Save As dialogue after activating the
function. You also need to select the file format of the recorded image (BMP, Wavelet (eye), JPEG).
A CCImage folder will be created in the selected drive. The folder name will consist of the unit name and the
channel name. The file name will be the date and the time of the image.
Alarm Log :
Decide whether to indicate events in the alarm log. Even if it is set to off, important system events
(Authentication fail, defective HDD, etc) will be written to the log.
26 English
2.14.3. Keyboard
Here you can set up the short key configuration to use the keyboard to execute the main functions of the
program. Please refer to the short cut description to understand their function. You can edit the short cuts
according to your preferences.
2.14.4. Alarm
Only for Viewset :
The alarm pop-up function will be only active in View set mode.
Alarm Pop-up Options
Here you can define the Alarm pop-up behaviour when the Alarm pop-up function of the Grundig Control Center
is activated.
Only for Displaying Channel :
The Alarm Pop-up is only activated for active channels.
Duration :
Define here for how long the Alarm Pop-up will be displayed.
Fix Division :
This will fix the division in alarm pop-up mode. If only one channel triggers an alarm, the monitor mode will not
be switched to 1-channel view.
MD On / Sensor Input On / Text Input :
Select which events will trigger the alarm pop-up function.
27 English
Sensor Channel Mapping :
Here you can define which channel will pop up according to each sensor. Select the unit in the tree on the left
side and connect the Sensor inputs to designated channels.
< Sensor Channel Mapping Example >
1. S1 - CH1, CH2 : When S1 is triggered, CH1 and CH2 will pop up.
2. S2 All Channels : When S1 is triggered, all channels will pop up.
Other Options
Buzzer :
When an alarm is triggered, the user will be notified by a sound. You can define the duration of the sound and you
can define a custom sound file.
(It has to be a .wav or .mid file in PCM 8kHz, 16Bit, Mono format.)
Live Monitor Blink :
This function will draw a red outline to the channel that triggered an alarm.
Alarm Notification Schedule :
28 English
2.14.5. Layout Manager
The notification of alarms can be adjusted by a schedule for each unit. Select the unit in the tree and define on the
right side which notification will be executed at which time frame. Default setting is on for every device at any
time.
The GRUNDIG Control Center supports the usage of 2 monitors at the same time. In the default setting only the
usage of 1 monitor is assigned. If you activate the second monitor, you can assign which parts of the program will
be displayed on which monitor.
29 English
Table: Layout Configurations
NOTE: All parts of the GRUNDIG Control Center need to be set to at least one monitor. You cannot define a layout
where, for example, the map is not set to Monitor 1 or Monitor 2. If you miss a feature, the program will not
accept your setting.
Import/Export System Information
You can export your program settings under File > Export
Configuration Info. in the menu bar. This configuration can
then be used to import it at another installation of the
GRUNDIG Control Center.
An exporting window will pop up when exporting the
information of the Control Center. You can choose which
information will be exported. The file will be saved in .zip
format. Under File > Import Configuration Info. you can
import these .zip files again and the defined settings will be
loaded after a restart of the Control Center.
30 English
3. GRUNDIG Control Center Player
The GRUNDIG Control Center Player can be used to access the recorded data of connected units, or it can play
back backup data that was created with a GRUNDIG DVR. The Player can also be used to connect HDDs that were
taken out of a DVR and are now connected to the PC by USB or eSATA connection.
3.1. User Interface
3.2. View Areas
Play Control View
In the Play Control View the timelines of the selected channel are displayed. Here you can also find the control
buttons that will control the video playback.
Log View
In the log view, the log of the connected unit or backup data is displayed. You can select the category of the log
information that will be displayed.
HDD Status View
The status of the HDD of the unit is displayed here. Also the buttons for backup video and log information can be
found here.
Channel View
Here you can select which channels will be played back.
Calendar View
In this area you can select the date of the recorded data you want to access. Just click on the selected day and the
Player will load the data automatically.
31 English
3.3. Tool Bar
At the top of the Player you will find the tool bar, where many common functions are displayed through icons.
Check the following table for explanation.
Table: Playback Tool Bar
3.4. Opening a Unit/Backup File
First of all, you need to connect a unit or open a backup file to use the Player software, by clicking on File >
Open or on the "Open" button in the toolbar. A window will pop up where you will see all units that are
connected to the Control Center Monitor. There are also 2 buttons that will either open a backup file or a HDD
that was built into a GRUNDIG DVR and is now connected to the PC by USB or eSATA connection.
NOTE: If you want to connect a GRUNDIG DVR HDD to your PC and you have Windows Vista or Windows 7 as OS on
your PC, GRUNDIG Control Center Player needs to be executed as administrator. Without administrator rights the
HDD will not be visible. Right-click on the icon of the Player (e.g. on your PC's desktop) and select Run as
administrator to do so.
3.5. Search
3.5.1. Timeline Information Indication
The timeline will give you certain information about the stored video material. The blue colour indicates that a
video is stored for this time. The red colour indicates an event that happened at that time. The orange colour
displays the Pre and Post alarm time frame.
NOTE: In the top right corner the current time interval button is displayed. You can move the scroll wheel on the
bottom of the timeline to move the timeline within this interval.
32 English
3.5.2. Change of Time Interval
When pressing the button in the upper right corner, the menu for changing the time interval will pop up. The
interval can be changed from 10 minutes, 30 minutes, 1 hour, 3 hours, 6 hours, 12 hours up to 24 hours. Use this
feature to define your search step by step.
3.5.3. Channel Selection
The channel selector on the right side displays the channels which are displayed at the moment. To select /
unselect a channel, just click on it with the mouse. If you select a monitor channel in the main view first and then
a channel in the channel selector, it will be displayed in the selected monitor channel.
3.5.4. Calendar
The calendar in the bottom right position can be used to switch the date of the recording easily. Just select the
date you want to access and the video information will be updated automatically.
3.5.5. Log Information Indication & Search
The log file is displayed in the right corner of the screen. You can choose a category (Status & Action, Motion,
Text, Alarm) of events to reduce the number of results. If you double-click on a log entry, the timeline will move
automatically to that desired position.
33 English
3.5.6. Text Search
The Text Search function is used to search for text input from POS devices or ATMs that are connected to the
DVR. You can select if you want to search all channels or only one. You can define a time frame and keywords you
want to search for. You can use several keywords and define with the AND / OR function if you want to search
for results that consist of both or only one of the keywords.
34 English
3.5.7. Smart Search
The Smart Search function enables you to search for motion detection in a preselected area.
Select the channel and the time frame you want to search in. In the left window this channel will be displayed as a
preview. You can now select the area in which you want to search for detected motions.
If you check the Motion detected image only field, the search will be only performed in material that is already
marked as motion detected. This will help to reduce search time.
If you are searching for a motion that was not already detected by the DVR, uncheck this option to see if there was
a motion that was not detected. You can change the interval of frames that will be searched by changing the
interval settings in the centre of the window. The smaller the number is that you put in, the more frames will be
searched. This can increase the number of results, but will also increase the time that will be needed for the
search.
All results will be listed as snapshots in the lower part of the window. If you double-click on a result, the timeline
(might be in the background) will move to that position.
NOTE: If you interrupt the search, the double-click of a result might not work. Please let the search finish, before
you try to access a result. If the search takes too long, please change your search settings to reduce the search
time (e.g. reduce the time frame, increase the interval, check motion detected image only).
35 English
3.5.8. Thumbnail Search
The Thumbnail Search will give you a thumbnail preview of up to 16 pictures in a certain time interval. Select
the Channel you want to search, set the start date & time and the interval and press Search.
The result thumbnails will be listed in the lower part of the window. You can select a thumbnail and start the
video by pressing the Play" button in the centre section of the window. You can play forward, backward and
frame by frame. Press the Go to button to load the selected time in the Player software.
You can also perform a Smart Search for the selected time. Just select the duration you want to search for and
press Smart Search. Another window will pop up that has already the correct settings for the start time and the
end time. You only need to select the motion area you want to search in.
3.6. Playback
3.6.1. Playback Button
Table: Playback Control Buttons
36 English
3.6.2. Audio Playback
The Audio will be available when you play the video forward at 1x speed. All selected channels will be used for
audio playback. You can change the volume and mute all channels or you can mute all but one channel by clicking
on the Audio button in the Timeline control buttons.
3.6.3. Text Log
If you have a text device connected to the DVR, you can access the text log file by pressing the Text button. A
window will pop up that will display all registered text inputs.
3.7. Image Setting
3.7.1. Zoom / Brightness / Contrast / Deinterlacing
You can change the brightness and contrast of a selected channel by clicking on the Screen adjustment icon in
the tool bar or selecting the corresponding menu point.
A window with sliders will pop up. Those are used to change the brightness and the contrast. This pop-up window
also includes a slider for the level of deinterlacing.
3.7.2. Save an Image
To save an Image, click on the Save button in the toolbar or select the corresponding menu under Image >
Save. You can add a memo text to the image and save it in .bmp file format.
3.7.3. Print an Image
To print an image, select either the "Print" icon in the tool bar or the corresponding menu under Image >
Print.
NOTE:
1. The paper format for printouts is A4.
2. You can input a maximum of 7 lines into the memo of a .bmp le and within 1 line a maximum of 45 letters can
be used.
37 English
3.8. Backup of Video Data
To backup video data, please press the Backup button next to the HDD storage bar. You can choose between the
.avi and the .re4 file format. The .avi format can only store a 1-channel video, while the .re4 format supports
multiple channels and will include the event log file. Select the format, the channel(s) and the start time and end
time you want to backup. If you select .re4, you can additionally choose if the file will be splitted to fit, for
example, on several CDs. You can also export the miniplayer.exe file that is needed if the PC that has to play back
the file does not have the GRUNDIG Control Center installed. You can give the file a filename and choose if you
want to set up a password to protect the file.
3.9. Backup of Log Files
Press the Log Backup button next to the Backup button to make a backup of the event log. This will create a
Microsoft Excel file that will include all event information corresponding to the selected channels.
Choose the time frame and the channels and give the file a name.
3.10. Options
In the menu bar under Tools > Options you can change some settings of the GRUNDIG Player.
38 English
3.10.1. Caption Options
In the Caption tab you can select which information will be
displayed in the monitor channels and choose which colour
will be used to display this information.
3.10.2. Screen Options
In the Screen tab you can decide which colour space will be
used for video streaming and if the screen division will be
automatically adjusted to the number of selected channels.
Colour space:
The MPEG4 stream of the Control Center program can produce 120 fps at full size of YUV mode and 60fps at full
size of RGB mode. When more than a 5 YUV mode / 3 RGB mode full size video is requested, only 1 fps is available.
NOTE: However, the performance of the Playback might be limited by your system resources (CPU, graphic card,
memory).
3.11. DVR HDD Recognition
This function enables you to connect a HDD that was built into a GRUNDIG DVR to the Control Center Player and
access the recorded video data.
3.11.1. Connecting a DVR HDD to the Control Center
There are different options to connect a DVR HDD to the Control Center. You can connect it with a SATA port
directly to your PC, or if you have an eSATA connection, you can use this one, too.
Another option is to connect it with an external USB case for hard disks to an USB port of your PC.
NOTE: The file system of the DVR HDD is not readable by your Windows Operating System and the HDD will not be
shown among your regular Harddisks. You can only access this HDD with the GRUNDUG Control Center Software.
39 English
3.11.2. Get Access to a DVR HDD
To access the DVR HDD, please run the Control Center Player and click on the Open button in the tool bar or
click in the menu on "File" > "Open".
After the unit tree window has popped up, please click on the Open DVR HDD... button at the bottom of the
window.
NOTE: In case of using Windows Vista or Windows 7, you have to start the Control Center Player with
administrator rights. Right-click on the GRUNDIG Control Center Player and select Run as Administrator from
the menu (this step is not needed for Windows XP).
40 English
After clicking on Open DVR HDD a window should pop up that lists all DVR HDDs connected to this PC. By
default they are named PHYSICALDRIVE. If no disk shows up, please check your connection and the power
supply of the HDD and make sure (under Windows Vista and Windows 7), that you run the program as
administrator. Press the OK button and the connection to the DVR HDD will be established.
Controlling a connected HDD:
After you have established the connection the behaviour of the Control Center Player is identical to a connected
unit. You can search by calendar, time line, text or events as if you were connected to an active DVR.
41 English
4. GRUNDIG Configuration Tool
The Configuration Tool enables you to efficiently manage and control all GRUNDIG DVRs.
4.1. User Interface
The Configuration Tool interface is splitted into three parts. On the left side you will see the Unit tree where all
connected units will show up. In the centre you can select which settings you would like to change, while on the
right side (Configuration Page) you can actually change the settings.
4.2. Site Tree
All units that are connected to the Control Center will be listed here. It is not possible to add or remove devices
with the Configuration Tool. Please use the Control Center to do so. The list will be synchronised periodically with
the Control Center, but you can also perform a manual synchronisation by pressing the "Refresh" button below
the tree.
4.3. Menu
The details of the menu can differ according to the model type and firmware of the unit. Please select the setting
you would like to change, and the possible changes will appear on the Configuration Page on the right side.
4.4. Configuration Page
On the configuration page the settings regarding your device and the firmware can be changed. Please refer to
the manual of the connected device to learn about the details.
To accept a change, you will need to press the Apply button at the bottom on the right of this page. You will need
to apply a change first, before you can switch to another configuration page.
42 English
5. Tools
The GRUNDIG Control Center includes some very useful tools to support you with handling the GRUNDIG DVR
system. These tools can be found under the Windows Start menu: All programs > GRUNDIG CCTV >
GRUNDIG Control Center > Tools.
The tools include a backup schedule program that can be used to regularly backup video data from connected
DVR units to your PC. The second tool is a file converter program that can be used to convert the proprietary file
formats of the DVR to more common file formats. Another tool is the Mini Player that can be used to view backup
files of GRUNDIG DVRs without the need to install the whole GRUNDIG Control Center program. The last tool is
the DVR HDD manager that can be used to make copies of DVR HDDs.
5.1. Schedule Backup
The GRUNDIG Schedule Backup tool can be used to frequently backup data from a registered unit to your PC.
After setting a schedule, the tool will backup the data automatically.
The GRUNDIG Schedule Backup Tool needs to be running in the background, so make sure the program is
executed. By default the program will be started automatically with every Windows boot process after the
installation of the GRUNDIG Control Center. But due to the security settings of your PC, please check the running
of the Schedule Backup Tool beforehand.
43 English
5.1.1. Main View
5.1.2. Select the Backup Data Range
In this part of the Schedule Backup Tool you can define for which time frames and channels the backup should be
performed. It is also possible to backup only video data that is marked with an event, such as motion detection, or
test input. The Backup Tool can only backup full hours. To select an hour, just click on it. To unselect it, click on it
again.
Click on Clear All to unselect all channels for backup.
Click on Select All to select all channels for backup.
44 English
5.1.3. Create a Backup Timetable
In the backup timetable you can define when the backup will be performed. You can select the time for the backup
for every day of the week on its own, or choose the Daily line to define it for all days of the week at once.
5.1.4. Backup File Name
The Backup file names are created automatically and will be named after the date and time of the backup, as
follows:
YYYYMMDD_HH_MM_SS
The backup file is saved in a designated folder for each unit, the folder name is created in the following way:
\Backup\Unit name\.
The unit name is shown in the left tree, and you can change it by using the Control Center Configuration Tool.
NOTE: You cannot choose the name of the backup file or the specific folder by yourself.
5.1.5. Password
To secure your backups, you can assign a password to them. Press the Password button in the Recording
Option to do so. By default there is no password protection, so the field Old Password can remain empty for the
first time you apply a password.
45 English
Preservation:
To make sure the backup size does not exceed your hard disk space, you can let the backup data be deleted
automatically. Use the Preservation function to delete all data before a selected amount of days. All data that was
created before this time will be deleted.
The default setting is 5 days, but you can assign a time period between 1-365 days.
Destination:
Select on which drive the backup will be created. It is possible to select more than one drive for the backup.
If you select more than one drive, the Schedule Backup Tool will write to the first drive until it is full and then it
will continue to write to the next selected drive.
System Tray Icon:
When booting the PC, the Schedule Backup tool should automatically start and its icon should appear in the
system tray. While a backup is performed, the system tray icon will show the relevant information. Click with the
right button of the mouse on its icon and then on "Open" to open the Backup schedule tool.
46 English
5.1.6. Backup Status
You can check the status of the backup progress in the Backup Status page.
You can search the backup history at any time by clicking on the [Load] button.
47 English
Detailed backup information
The detailed information for a backup is displayed within this table. The table contains the following information:
Schedule, Unit Name, Backup, Drive, File Name, Progress(%), Size(MB), Start Time, End Time and
Result.
In case a backup is being done right now, Working will displayed in the [Backup] menu. You can check the
percentage of the already done backup through the [Progress(%)] indicator and you can check the size of its data
through the [Size(MB)] indicator.
Detailed backup history:
To get more information about a backup, you can click on the Detail button.
5.1.7. Stop Backup
Click on the [Stop] button after selecting the schedule you want to stop. If a backup is stopped, a file will be
created and all information will also be recorded.
NOTE: The [Stop] button is activated only when selecting a backup that is in progress at that time.
48 English
5.2. Mini Player
The Mini Player is a program for playing .re4 files that are recorded with Quick Recording of the Control Center
or if you backup data with a DVR in .re4 file format.
If you start the Mini Player, an open file dialogue will appear instantly. Select the saved .re4 file you would like
to open.
Refer to the below table for the buttons of the Mini Player.
5.3. File Converter
The File Converter tool is a program to convert propietary formats like .eye, .rec (re3, re4) files to common file
formats such as .bmp, .jpg, .avi.
- Convert .eye files to .jpg or .bmp
- Convert .eye files to .re4 files
- Convert .eye files to .avi files
- Convert .rec (re3, re4) files to .avi files
49 English
5.3.1. How to Use the File Converter 2
After starting the tool, the start window will be prompted. In this window you can select which file type conversion
you want to execute. Press one of the Start buttons to start the converter wizard.
Convert .eye file(s) to jpg of bmp file(s). > Convert eye files to jpg or bmp
Convert sequential eye files to a rec file. > Convert eye files to re4 files
Convert sequential eye files to an avi file. > Convert eye files to avi files
Convert a rec file to an avi file. > Convert rec (re3, re4) files to avi files
5.3.2. Convert eye file(s) to .jpg of .bmp file(s)
Select Convert .eye file(s) to jpg of bmp file(s). in the start page of the File Converter and the following window
will appear.
Select Source:
50 English
The .eye to .jpg file converter can convert multiple .eye files at once. Just press the Add button to select several
files and click Next to continue.
Add : Add .eye files (you can select multiple files at once)
Delete : Delete an added .eye file from the list (you can select multiple files at once)
Output File Type:
After you have selected the .eye files, you can choose if you want to convert to the .bmp or the .jpg file format. For
the .jpg format you can also choose the compression quality.
to bmp : Convert eye file(s) to bmp file.
to jpg : Convert eye file(s) to jpg file.
jpg compression quality : Control the quality of the jpg file to convert.
(Control level is from 1~100 and the image quailty goes up at a higher value)
Destination Folder:
51 English
After selecting the file type you want to convert the .eye files to, you can select the destination folder. Choose if
you want to save the files in the same folder as the source files, or choose another location for the files.
Same with source : the file to convert will be saved in the same location as the original source file. It will have
the same name, but will be in another file format.
Use the following folder : the file will be written into your requested folder.
Converting:
Select the location to save the converted file to and press the Convert! Button: The progress will be listed and
after the Completed message has appeared, you can click on the Finish button to return to the start page of
the file converter tool.
5.3.3. Convert sequential .eye files to a .rec file
Select Convert sequential eye files to a rec file. in the start page of the File Converter and the following window
will appear.
Select source and destination:
52 English
eye folder : Select the directory that includes the eye file to convert to .re4 format.
rec file : Select the file location and name of the .re4 file that is going to be written.
Converting:
After pressing the Next button, the conversion will be done automatically. After the message Completed
appears, you can return to the start page of the file converter by pressing the Finish button.
5.3.4. Convert sequential .eye files to a .avi file
Select Convert sequential eye files to a avi file. in the start page of the File Converter and the following window
will appear.
Select source and destination:
eye folder : Choose the directory that contains the .eye file that should be converted to the .avi format.
avi file : Select the location and the name of the .avi file that will be created.
53 English
AVI settings:
After pressing the Next button you will be redirected to the avi settings page.
Configure here the Frame Rate, Resolution, Compress Type, Bitrate, Quality of the created .avi file.
Frame Rate : 30,15,10,8,5,4,3,2,1 frames/sec
Resolution : 180x121, 360x243, 720x243, 720x486
Compressed : UnCompressed, Compressed(XVID), Compressed(WISE)
Bitrate : 150, 200, 250, 300, 500, 900, 1000, 1500 (Activate for XVID selection only)
Quality : 0, 1, 2, 3, 4, 5, 6 (Activate for XVID selection only)
Converting:
After pressing the Next button, the converting starts automatically. When the Completed message appears,
you can return to the start page of the file converter by pressing the Finish button.
54 English
5.3.5. Convert a .rec file to a .avi file
Select Convert a rec file to a avi file. in the start page of the File Converter and the following window will appear.
Select Source:
.rec file : Select the .rec(re3,re4) file that should be converted to the avi format.
Password File Login:
If the file is password-protected a password dialogue will pop up.
55 English
Select time interval and channel information for avi:
After you have selected the .re4 file that should be converted, you have to choose which time frame and which
channel of the .re4 file will be written into the avi file.
From, To : Select the time frame that should be converted.
Select the channel to backup as the .avi format only supports one.
With Audio [If there is audio] : Select if you want the audio source also to be converted into the .avi format.
AVI settings:
After selecting the time frame and the channel, you will be redirected to the avi settings page.
Frame Rate : 30,15,10,8,5,4,3,2,1 frames/sec
Resolution : 180x121, 360x243, 720x243, 720x486.
Compressed : UnCompressed, Compressed(XVID), Compressed(WISE)
Bitrate : 150, 200, 250, 300, 500, 900, 1000, 1500 (activate in case of XVID selection only)
Quality : 0, 1, 2, 3, 4, 5, 6 (activate in case of XVID selction only)
56 English
Destination Folder:
When the .avi file information is configured, go to the destination folder by clicking on the Next button and
select the location and file name that will be used for the created .avi file.
Same with source : Save the file in the same location as the original source file
Use the following folder : select the file location and the file name of the created .avi file
Converting:
After selecting the location, the conversion starts automatically. After the converting is finished, the Completed
message will appear and you can press the Finish button to return to the start page of the file converter tool.
57 English
5.4. DVR HDD Manager
The DVR HDD Manager tool can be used to backup the data of a DVR HDD to another hard disk.
After starting the tool, the Source & Destination HDD window will be prompted.
Please choose the source HDD and the destination HDD in the DVR HDD Manager. All installed HDDs in the PC
can be chosen as a destination HDD, so please double-check which HDD you are using to make sure you will not
delete any necessary data.
5.4.1. Copy a HDD
Please click on the OK button to start to copy the source HDD to the destination HDD. A pop-up window will
appear to remind you of the fact that all the data on the destination HDD will be lost when you confirm with
pressing "OK". If you are sure that you have chosen the right destination HDD, press OK to start the copy
process. If you are not sure, press Cancel and start the tool again.
After confirming the destination HDD, the tool will ask you for the admin password of the DVR HDD to make sure
that you are allowed to copy the HDD.
If you put in the correct password, the copy process will start. If you put in a wrong password, the following
window will pop up. Then you might need to restart the program and check the admin password.
58 English
If the destination HDD is smaller than the source HDD, you will see the following pop-up window. Please choose a
HDD as destination that has at least the size of the source HDD.
5.4.2. Copy Completed
The Progress Bar will show 100% once the copy is done. Please click OK to close the DVR HDD manager tool.
59 English
Specifications GSW-CMS
Accessories included Setup Tool, Live Viewer, Search Viewer, Map Viewer and Update
Function
Compatible to GRUNDIG DVRs
Compatible Video Compression H.264, M-JPEG, JPEG
Audio Compression G.726, G.711, G.723 and PCM
Pan/Tilt Control PTZ Remote Control
Digital Zoom Yes
Search Mode Calender, video clip or event, local and remote search
Backup AVI and GRUNDIG's specific format (RE.4)
Hardware Requirements CPU: Intel Core2Quad 2.5GHz or faster, OS: Windows XP Professional,
Windows 2000 Professional, Windows Vista Home Basic or Premium,
2 GB DRAM, 10GB HDD (100 MB for installation)
Hardware Requirements VGA card 32MB, Direct X 8.1, 32-bit colour, 1024 x 768 pixels resolution
or higher, Network 10/100/1000 Ethernet, NIC, CD ROM required
60 English
You might also like
- Shoe Dog: A Memoir by the Creator of NikeFrom EverandShoe Dog: A Memoir by the Creator of NikeRating: 4.5 out of 5 stars4.5/5 (537)
- Grit: The Power of Passion and PerseveranceFrom EverandGrit: The Power of Passion and PerseveranceRating: 4 out of 5 stars4/5 (587)
- Hidden Figures: The American Dream and the Untold Story of the Black Women Mathematicians Who Helped Win the Space RaceFrom EverandHidden Figures: The American Dream and the Untold Story of the Black Women Mathematicians Who Helped Win the Space RaceRating: 4 out of 5 stars4/5 (894)
- The Yellow House: A Memoir (2019 National Book Award Winner)From EverandThe Yellow House: A Memoir (2019 National Book Award Winner)Rating: 4 out of 5 stars4/5 (98)
- The Little Book of Hygge: Danish Secrets to Happy LivingFrom EverandThe Little Book of Hygge: Danish Secrets to Happy LivingRating: 3.5 out of 5 stars3.5/5 (399)
- On Fire: The (Burning) Case for a Green New DealFrom EverandOn Fire: The (Burning) Case for a Green New DealRating: 4 out of 5 stars4/5 (73)
- The Subtle Art of Not Giving a F*ck: A Counterintuitive Approach to Living a Good LifeFrom EverandThe Subtle Art of Not Giving a F*ck: A Counterintuitive Approach to Living a Good LifeRating: 4 out of 5 stars4/5 (5794)
- Never Split the Difference: Negotiating As If Your Life Depended On ItFrom EverandNever Split the Difference: Negotiating As If Your Life Depended On ItRating: 4.5 out of 5 stars4.5/5 (838)
- Elon Musk: Tesla, SpaceX, and the Quest for a Fantastic FutureFrom EverandElon Musk: Tesla, SpaceX, and the Quest for a Fantastic FutureRating: 4.5 out of 5 stars4.5/5 (474)
- A Heartbreaking Work Of Staggering Genius: A Memoir Based on a True StoryFrom EverandA Heartbreaking Work Of Staggering Genius: A Memoir Based on a True StoryRating: 3.5 out of 5 stars3.5/5 (231)
- The Emperor of All Maladies: A Biography of CancerFrom EverandThe Emperor of All Maladies: A Biography of CancerRating: 4.5 out of 5 stars4.5/5 (271)
- The Gifts of Imperfection: Let Go of Who You Think You're Supposed to Be and Embrace Who You AreFrom EverandThe Gifts of Imperfection: Let Go of Who You Think You're Supposed to Be and Embrace Who You AreRating: 4 out of 5 stars4/5 (1090)
- The World Is Flat 3.0: A Brief History of the Twenty-first CenturyFrom EverandThe World Is Flat 3.0: A Brief History of the Twenty-first CenturyRating: 3.5 out of 5 stars3.5/5 (2219)
- Team of Rivals: The Political Genius of Abraham LincolnFrom EverandTeam of Rivals: The Political Genius of Abraham LincolnRating: 4.5 out of 5 stars4.5/5 (234)
- The Hard Thing About Hard Things: Building a Business When There Are No Easy AnswersFrom EverandThe Hard Thing About Hard Things: Building a Business When There Are No Easy AnswersRating: 4.5 out of 5 stars4.5/5 (344)
- Devil in the Grove: Thurgood Marshall, the Groveland Boys, and the Dawn of a New AmericaFrom EverandDevil in the Grove: Thurgood Marshall, the Groveland Boys, and the Dawn of a New AmericaRating: 4.5 out of 5 stars4.5/5 (265)
- The Unwinding: An Inner History of the New AmericaFrom EverandThe Unwinding: An Inner History of the New AmericaRating: 4 out of 5 stars4/5 (45)
- The Sympathizer: A Novel (Pulitzer Prize for Fiction)From EverandThe Sympathizer: A Novel (Pulitzer Prize for Fiction)Rating: 4.5 out of 5 stars4.5/5 (119)
- Her Body and Other Parties: StoriesFrom EverandHer Body and Other Parties: StoriesRating: 4 out of 5 stars4/5 (821)
- What Is Science Cornell Notes ExampleDocument3 pagesWhat Is Science Cornell Notes Exampleapi-240096234No ratings yet
- C code snippets with answersDocument14 pagesC code snippets with answersqwerty6327No ratings yet
- Tabelas Normativas DinDocument2 pagesTabelas Normativas DinDeimos PhobosNo ratings yet
- Activity Design ScoutingDocument10 pagesActivity Design ScoutingHoneyjo Nette100% (9)
- C1 Reading 1Document2 pagesC1 Reading 1Alejandros BrosNo ratings yet
- Embedded Systems - RTOSDocument23 pagesEmbedded Systems - RTOSCheril MehtaNo ratings yet
- Appointment Letter JobDocument30 pagesAppointment Letter JobsalmanNo ratings yet
- Vocabulary Prefixes ExercisesDocument2 pagesVocabulary Prefixes ExercisesMarina García CarrascoNo ratings yet
- ASTM C 136 Sieve Analysis of Fine and Coarse Aggregates (D)Document5 pagesASTM C 136 Sieve Analysis of Fine and Coarse Aggregates (D)Yasir DharejoNo ratings yet
- Evidence My Favorite PlayerDocument2 pagesEvidence My Favorite PlayerReynel Soir0% (1)
- Watershed Management A Case Study of Madgyal Village IJERTV2IS70558Document5 pagesWatershed Management A Case Study of Madgyal Village IJERTV2IS70558SharadNo ratings yet
- Two Monuments by C Mann 1493 Copy - PDF - OcredDocument23 pagesTwo Monuments by C Mann 1493 Copy - PDF - OcredStephania FrancoNo ratings yet
- Proportions PosterDocument1 pageProportions Posterapi-214764900No ratings yet
- Balkan TribesDocument3 pagesBalkan TribesCANELO_PIANONo ratings yet
- Db2 Compatibility PDFDocument23 pagesDb2 Compatibility PDFMuhammed Abdul QaderNo ratings yet
- Imports System - data.SqlClient Imports System - Data Imports System PartialDocument2 pagesImports System - data.SqlClient Imports System - Data Imports System PartialStuart_Lonnon_1068No ratings yet
- Assignment2-9509Document5 pagesAssignment2-9509ritadhikarycseNo ratings yet
- Garden Silk Mills Ltd.Document115 pagesGarden Silk Mills Ltd.jkpatel221No ratings yet
- Real Estate Regulatory Act (RERA) User ManualDocument29 pagesReal Estate Regulatory Act (RERA) User ManualprasadzinjurdeNo ratings yet
- I&C Engineer or Automation EngineerDocument3 pagesI&C Engineer or Automation Engineerapi-79304330No ratings yet
- Upstream Color PDFDocument16 pagesUpstream Color PDFargentronicNo ratings yet
- Energy Efficient Solar-Powered Street Lights Using Sun-Tracking Solar Panel With Traffic Density Monitoring and Wireless Control SystemDocument9 pagesEnergy Efficient Solar-Powered Street Lights Using Sun-Tracking Solar Panel With Traffic Density Monitoring and Wireless Control SystemIJRASETPublicationsNo ratings yet
- Capitalism Communism Socialism DebateDocument28 pagesCapitalism Communism Socialism DebateMr. Graham Long100% (1)
- Users GuideDocument34 pagesUsers GuideZaratustra NietzcheNo ratings yet
- Chapter 2: Science, Technology, and Society in Human Condition Lesson 1: Human FlourishingDocument5 pagesChapter 2: Science, Technology, and Society in Human Condition Lesson 1: Human FlourishingJcNo ratings yet
- Decision MatrixDocument12 pagesDecision Matrixrdos14No ratings yet
- DPCA OHE Notice of Appeal 4-11-2018 FinalDocument22 pagesDPCA OHE Notice of Appeal 4-11-2018 Finalbranax2000No ratings yet
- Growing Up Psychic by Chip Coffey - ExcerptDocument48 pagesGrowing Up Psychic by Chip Coffey - ExcerptCrown Publishing Group100% (1)
- Final Thesis Owura Kofi AmoabengDocument84 pagesFinal Thesis Owura Kofi AmoabengKunal AgarwalNo ratings yet
- What Is Architecture?Document17 pagesWhat Is Architecture?Asad Zafar HaiderNo ratings yet