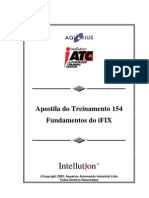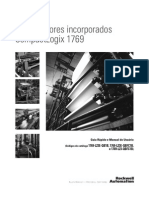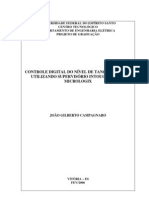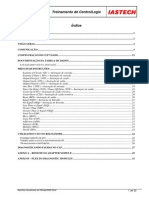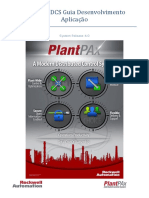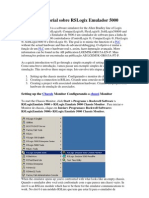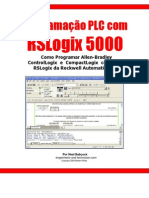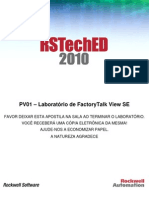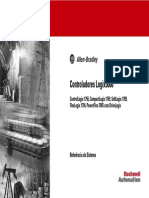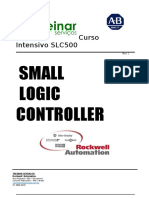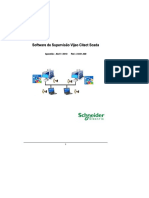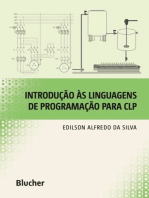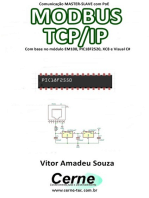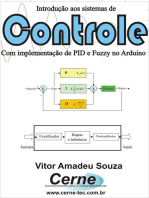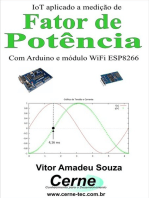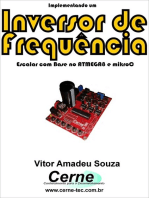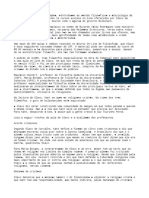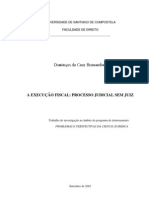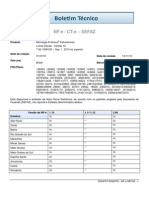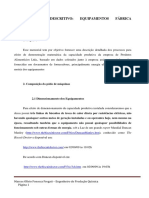Professional Documents
Culture Documents
Apostila Tutorial Ftvs Logix5000
Uploaded by
Fabio GentilinCopyright
Available Formats
Share this document
Did you find this document useful?
Is this content inappropriate?
Report this DocumentCopyright:
Available Formats
Apostila Tutorial Ftvs Logix5000
Uploaded by
Fabio GentilinCopyright:
Available Formats
Novembrode2012
Tutorial de aula
Informtica Industrial:
Programao de CLP e
IHM
Controlador L23E-QB1 - RSLogix 5000
Factory Talk View Studio
IHM PanelView Plus 600
Professor MSc. Fbio Augusto Gentilin
CESUMAR Centro Universitrio de Maring
Informtica Industrial
Professor MSc. Fbio Augusto Gentilin 29/11/2012 Pgina 2
Contedo
ndice de figuras ............................................................................................................. 6
ndice de tabelas ........................................................................................................... 13
A quem se destina este tutorial .................................................................................... 14
Objetivo......................................................................................................................... 14
Justificativa ................................................................................................................... 14
Introduo ..................................................................................................................... 15
Integrao Industrial .................................................................................................. 15
Comunicao entre dispositivos ................................................................................... 16
Acessando o ambiente do RSLinx ............................................................................ 17
Boas prticas: Verificando a existncia de outros servidores ativos ..................... 18
Criando um driver de comunicao ....................................................................... 19
Programao de controle industrial com RSLogix 5000 ............................................... 22
Iniciando o ambiente RSLogix 5000 ......................................................................... 22
Implementando rotina de teste no RSLogix 5000 ......................................................... 23
Criando TAGs vinculados a estrutura do CLP (Alias) ................................................... 24
Fazendo o download do programa no controlador ....................................................... 25
Configurando o servidor OPC no RS Linx .................................................................... 27
IHM Interface Homem-Mquina ................................................................................. 30
Acessando o ambiente FTVS ................................................................................... 30
Configurando a comunicao da IHM com o CLP e o PC ............................................ 31
Telas no FTVS .......................................................................................................... 35
Criando telas ......................................................................................................... 37
Inserindo componentes nas telas criadas ............................................................. 39
Definindo a tela inicial da execuo na IHM ............................................................. 45
Criando o arquivo de aplicao Runtime .................................................................. 46
Transferindo a aplicao para a IHM desejada ........................................................ 47
Restaurando uma aplicao (.mer) desenvolvida no FTVS ...................................... 50
Selecionando a aplicao a ser restaurada .......................................................... 51
Carregando a aplicao selecionada .................................................................... 52
Criando animaes no FTVS .................................................................................... 53
Exerccio de programao Ladder e sistema supervisrio: ...................................... 55
Introduzindo um mostrador numrico (numeric display) na tela da IHM ................... 56
CESUMAR Centro Universitrio de Maring
Informtica Industrial
Professor MSc. Fbio Augusto Gentilin 29/11/2012 Pgina 3
Inserindo texto na tela ............................................................................................... 57
Inserindo boto de Shutdown na aplicao .............................................................. 58
Tcnicas de programao no ambiente RSLogix 5000 ................................................ 59
Estrutura Add-on ..................................................................................................... 59
Procedimento para criao de bloco Add-on ........................................................ 59
Configurando o bloco Add-on no programa .......................................................... 63
Atividade Prtica: Acionamento de motor via sada analgica do CLP ........................ 65
Cuidados com a segurana: ..................................................................................... 65
Procedimento: ........................................................................................................... 65
Passos para o desenvolvimento do projeto .............................................................. 66
Exerccio de controle de velocidade: ........................................................................ 67
Alterando o controlador do projeto ............................................................................ 68
Adicionar o carto de entradas e sadas analgicas ................................................ 71
Interpretando os TAGs do controlador nos cartes de I/O ....................................... 74
Acessando parmetros internos do carto de I/O analgicas .................................. 75
Criando animaes no FTVS ........................................................................................ 76
Animaes de deslocamento ................................................................................ 76
Animao de deslizamento no slider ..................................................................... 77
Controle de acesso no FTVS ........................................................................................ 80
Atribuindo nvel de acesso tela do FTVS ............................................................... 80
Alterando a cor de fundo da tela ............................................................................... 81
Exerccio alterao de cores das telas no FTVS: ..................................................... 81
Criando usurios e grupos de trabalho ..................................................................... 81
Exerccio de controle de acesso: .............................................................................. 83
Soluo do exerccio ............................................................................................. 84
Criando botes de navegao entre as telas no FTVS ............................................ 87
Criando boto de retorno a tela (Return to Display Button) ...................................... 89
Introduzindo imagem no boto .............................................................................. 89
Introduzindo relgio na tela do FTVS ........................................................................ 90
Introduzindo os botes de Login e Logout ................................................................ 91
Exibindo o usurio que est acessando a aplicao atual ....................................... 92
Exerccio de controle de acesso completo: ............................................................... 93
Instrues lgicas no RSLogix 5000 ............................................................................ 94
CMP (Comparao) .................................................................................................. 94
CESUMAR Centro Universitrio de Maring
Informtica Industrial
Professor MSc. Fbio Augusto Gentilin 29/11/2012 Pgina 4
LIM (Limite) ............................................................................................................... 95
MEQ (Mscara igual) ................................................................................................ 95
EQU (Igual) ............................................................................................................... 96
NEQ (Diferente) ........................................................................................................ 96
LES (Menor) .............................................................................................................. 96
GRT (Maior) .............................................................................................................. 96
LEQ (Menor ou igual) ................................................................................................ 97
GEQ (Maior ou igual) ................................................................................................ 97
Exerccios de instrues lgicas: .............................................................................. 97
Tipos de dados (Data Types) no RSLogix 5000 ........................................................... 99
BOOL (Tipo de dados binrios) ................................................................................ 99
REAL (Tipo de dados com ponto flutuante) .............................................................. 99
DINT (Tipo de dados inteiro) ..................................................................................... 99
TIMER (Tipo de dados Temporizador) ...................................................................... 99
Instrues de temporizao e contagem no RSLogix 5000 ....................................... 100
Temporizadores ...................................................................................................... 100
TON Tempo para ligar ...................................................................................... 100
TOF Tempo para desligar ................................................................................ 101
RTO Temporizador Retentivo ........................................................................... 102
ONS One Shot .................................................................................................. 103
COUNTER (Tipo de dados Contador) .................................................................... 103
Comandos de texto para instrues Ladder no RSLOGIX 5000 ................................ 104
Trabalhando com sub-rotinas no ambiente RSLogix 5000 ......................................... 105
Configurao da rede DeviceNet com controlador CompactLogix L23E-QB1B ......... 108
Estados da Electronic Keying (chave de verificao de verso de firmware) ......... 110
Acesso ao ambiente RSNetworxs ........................................................................... 111
Diagnstico de rede ................................................................................................ 120
Utilizando o gerador de TAGs para DeviceNet ....................................................... 122
Habilitando o carto do scanner ............................................................................. 126
Visualizando os parmetros dos dispositivos da rede ............................................ 127
Acessando os parmetros do inversor de frequncia Powerflex40 .................... 128
Testando o acionamento via rede ....................................................................... 129
Acessando os parmetros do mdulo DeviceNet E1 plus .................................. 131
Acessando os parmetros do mdulo de I/O remotas (CompactBlock I/O) ........ 133
CESUMAR Centro Universitrio de Maring
Informtica Industrial
Professor MSc. Fbio Augusto Gentilin 29/11/2012 Pgina 5
Utilizando o RSLogix 5000 em ambiente simulado (emulado) ................................... 136
Configurando o driver de emulao ........................................................................ 136
RSLogix Emulate 5000 ........................................................................................... 138
Inserindo cartes no rack do clp emulado ........................................................... 139
Exerccio: ................................................................................................................ 149
Exemplos de projetos ................................................................................................. 150
Comando manual/automtico ................................................................................. 150
Comando Liga/Desliga por um nico boto de pulso (chave biestvel) ................. 150
Sinaleiro com um nico temporizador ..................................................................... 151
Estrutura de sub-rotinas .......................................................................................... 152
Rotinas de acionamento via rede DeviceNet .......................................................... 152
Bibliografia .................................................................................................................. 155
CESUMAR Centro Universitrio de Maring
Informtica Industrial
Professor MSc. Fbio Augusto Gentilin 29/11/2012 Pgina 6
ndice de figuras
Figura 1: Diagrama de ligao dos dispositivos. .......................................................... 16
Figura 2: Arquitetura de interligao de dispositivos (RSLinx). .................................... 16
Figura 3: Abrindo o RS Linx. ......................................................................................... 17
Figura 4: Tela do RS Linx Classic. ............................................................................... 17
Figura 5: DDE/OPC - Topic Configuration. ................................................................... 18
Figura 6: Limpando a lista do Topc Configuration. ...................................................... 18
Figura 7: Configure Drivers. .......................................................................................... 19
Figura 8: Adicionando driver de comunicao .............................................................. 19
Figura 9: Finalizao do lab15. ..................................................................................... 20
Figura 10: Configuraes do driver Ethernet/IP Driver. ................................................ 20
Figura 11: Configure Drivers. ........................................................................................ 20
Figura 12: RS Who. ...................................................................................................... 21
Figura 13: Who active e cartes do CLP. ..................................................................... 21
Figura 14: Acessando o RSLogix 5000. ....................................................................... 22
Figura 15: Criando um novo controlador. ..................................................................... 22
Figura 16: Criando TAGs no RSLogix 5000. ................................................................ 23
Figura 17: Configurao do TAG. ................................................................................. 23
Figura 18: Apontando o TAG para Controller Tags. ..................................................... 24
Figura 19: Criao de TAG com vnculo (alias). ........................................................... 24
Figura 20: Configurando TAG. ...................................................................................... 25
Figura 21: Configurando o caminho de comunicao do CLP na rede ethernet com o
PC. ................................................................................................................................ 25
Figura 22: Apontando para a CPU do controlador. ...................................................... 26
Figura 23: Fazendo o Download no CLP. ..................................................................... 26
Figura 24: Concluindo o Download. .............................................................................. 27
Figura 25: Configurando o servidor de dados OPC no RS Linx. .................................. 27
Figura 26: Conexo do projeto de controle com o CLP via RS Linx. ........................... 28
Figura 27: Driver de comunicao e slot da CPU do programa de controle. ............... 28
Figura 28: Verificando os TAGs online atravs do RS Linx. ......................................... 29
Figura 29: TAGs sendo verificados. ............................................................................. 29
Figura 30: Acessando o Factory Talk View Studio. ...................................................... 30
Figura 31: Configurao do controlador. ...................................................................... 30
Figura 32: Tela inicial de projeto do Factory Talk View Studio. .................................... 31
Figura 33: Configurando a comunicao de IHM com o CLP/PC. ............................... 31
Figura 34: Criando atalho para a comunicao entre dispositivos. .............................. 32
Figura 35: Nomeando o atalho de comunicao. ......................................................... 32
Figura 36: Apontando o caminho para a aplicao Design. ......................................... 33
Figura 37: Confirmando as alteraes. ......................................................................... 33
Figura 38: Aviso de finalizao de comando. ............................................................... 33
Figura 39: Visualizando a rede de dispositivos. ........................................................... 34
Figura 40: Adicionando o caminho do arquivo do programa de controle (.ACD). ........ 34
Figura 41: Aplicando as alteraes feitas. .................................................................... 35
Figura 42: Verificando as conexes feitas no atalho de comunicao. ........................ 35
Figura 43: Definindo o tamanho da tela da IHM. .......................................................... 36
CESUMAR Centro Universitrio de Maring
Informtica Industrial
Professor MSc. Fbio Augusto Gentilin 29/11/2012 Pgina 7
Figura 44: Definio da IHM PanelView 600 plus. ....................................................... 36
Figura 45: Inserindo barra de ttulo na aplicao. ........................................................ 37
Figura 46: Redimensionamento dos componentes das telas. ...................................... 37
Figura 47: Inserindo telas. ............................................................................................ 38
Figura 48: Aspecto da tela inserida. ............................................................................. 38
Figura 49: Inserindo boto Push Button na tela. .......................................................... 39
Figura 50: Propriedades do boto. ............................................................................... 39
Figura 51: Configuraes do push button. .................................................................... 40
Figura 52: Associando o TAG no boto. ....................................................................... 40
Figura 53: Atualizando a lista de TAGs online. ............................................................. 41
Figura 54: Lista de TAGs online atualizada. ................................................................. 41
Figura 55: Associando o TAG no boto. ....................................................................... 42
Figura 56: Botes na tela. ............................................................................................. 42
Figura 57: Criao de indicador multiestado. ............................................................... 43
Figura 58: Configuraes do indicador multiestado. .................................................... 43
Figura 59: Configurao dos estados 0 e 1. ................................................................. 44
Figura 60: Inserindo TAG ao indicador multiestado. .................................................... 44
Figura 61: Salvando as configuraes da tela. ............................................................. 44
Figura 62: Definindo a tela inicial. ................................................................................. 45
Figura 63: Selecionando a tela inicial. .......................................................................... 45
Figura 64: Criando uma aplicao Runtime. ................................................................ 46
Figura 65: Salvando e configurando a aplicao (.mer). .............................................. 46
Figura 66: Gerando a aplicao (.mer). ........................................................................ 47
Figura 67: Transferindo a aplicao para a IHM. ......................................................... 47
Figura 68: Configurando a transferncia da aplicao (.mer). ..................................... 48
Figura 69: Selecionando a aplicao a ser transferida. ................................................ 48
Figura 70: Configurando a transferncia para a IHM - Detalhes de execuo em modo
"Startup". ....................................................................................................................... 49
Figura 71: Tela de concluso do Download. ................................................................ 49
Figura 72: Tela de seleo de aplicao j existente clique em cancelar nesta tela. 50
Figura 73: Interface do FTVS sem aplicao carregada. ............................................. 50
Figura 74: Application Manager (Gerenciador de aplicao FTVS): Restaurando uma
aplicao antiga. ........................................................................................................... 51
Figura 75: Application Manager (Gerenciador de aplicao FTVS): Selecionando a
aplicao desejada. ...................................................................................................... 51
Figura 76: Exemplo de carregamento (restaurao) de aplicao desenvolvida. ........ 52
Figura 77: Renomeando a aplicao carregada. .......................................................... 52
Figura 78: Abrindo a aplicao restaurada. .................................................................. 52
Figura 79: Tela de seleo da aplicao restaurada. ................................................... 53
Figura 80: Exemplo de imagens do FTVS. ................................................................... 53
Figura 81: Animao de rotao: Figura com aspecto rotativo. ................................... 54
Figura 82: Selecionando a animao de rotao. ........................................................ 54
Figura 83: Configurando a animao. .......................................................................... 55
Figura 84: Exemplo de rotina para estmulo da animao. .......................................... 55
Figura 85: Inserindo o TAG estimulante a animao da tela no FTVS. ....................... 56
Figura 86: Componentes da tela. ................................................................................. 56
CESUMAR Centro Universitrio de Maring
Informtica Industrial
Professor MSc. Fbio Augusto Gentilin 29/11/2012 Pgina 8
Figura 87: Aplicao em teste com animao. ............................................................. 57
Figura 88: Inserindo texto na tela. ................................................................................ 57
Figura 89: Tela de exemplo com texto inserido. ........................................................... 58
Figura 90: Introduzindo uma instruo encapsulada ADD-ON. .................................... 59
Figura 91: Salvando a instruo Add-on. ..................................................................... 60
Figura 92: Configurando a instruo Add-on. ............................................................... 60
Figura 93: Inserindo Parameters na instruo Add-on. ................................................ 61
Figura 94: Help da instruo SCL. ................................................................................ 61
Figura 95: Editando o programa dentro da instruo Add-on. ...................................... 62
Figura 96: Acessando o bloco criado. .......................................................................... 62
Figura 97: Criando um TAG para identificar o bloco introduzido no programa. ........... 63
Figura 98: Atribuindo nome ao TAG criado. ................................................................. 63
Figura 99: Funcionamento do bloco Add-on no programa. .......................................... 64
Figura 100: Relao entre escalas. .............................................................................. 66
Figura 101: Diagrama do carto de entradas e sadas analgicas do CLP. ................ 66
Figura 102: Esquema de ligaes entre o inversor e o CLP. ....................................... 68
Figura 103: Alterando o controlador do projeto. ........................................................... 68
Figura 104: Visualizando o controlador atual. .............................................................. 69
Figura 105: Alterando o controlador. ............................................................................ 69
Figura 106: Atualizando para verso de CLP fsico. .................................................... 70
Figura 107: Confirmando as alteraes feitas. ............................................................. 70
Figura 108: Finalizando as alteraes. ......................................................................... 71
Figura 109: Inserindo carto de I/Os analgicas. ......................................................... 71
Figura 110: Selecionando o carto de I/Os analgicas. ............................................... 72
Figura 111: Configurando o carto de I/Os analgicas. ............................................... 72
Figura 112: Habilitando as entradas analgicas. .......................................................... 73
Figura 113: Habilitando as sadas analgicas. ............................................................. 73
Figura 114: Visualizando o novo carto de I/Os analgicas. ........................................ 74
Figura 115: Acessando o Controller Tags. ................................................................... 74
Figura 116: Tags do carto de I/Os analgico-digitais. ................................................ 75
Figura 117: Acessando parmetros de entrada (data). ................................................ 75
Figura 118: Deslocamento combinado. ........................................................................ 76
Figura 119: Tipos de animaes. ................................................................................. 77
Figura 120: Selecionando um Slider. ............................................................................ 77
Figura 121: Acessando o cursor do slider. ................................................................... 78
Figura 122: Selecionando a animao de deslocamento horizontal. ........................... 78
Figura 123: Configurando o slider. ............................................................................... 78
Figura 124: Associando o TAG ao slider. ..................................................................... 78
Figura 125: Configuraes do slider para o TAG REFERENCIA. .............................. 79
Figura 126: Configurando a tela. .................................................................................. 80
Figura 127: Configuraes da tela. ............................................................................... 80
Figura 128: Acessando usurios e grupos de usurios no FTVS. ............................... 81
Figura 129: Inserindo novo usurio. ............................................................................. 81
Figura 130: Configurando o usurio. ............................................................................ 81
Figura 131: Associando o usurio ao grupo de trabalho. ............................................. 82
Figura 132: Criando novo grupo de usurios acesso. ............................................... 82
CESUMAR Centro Universitrio de Maring
Informtica Industrial
Professor MSc. Fbio Augusto Gentilin 29/11/2012 Pgina 9
Figura 133: Criando novo grupo de usurios. .............................................................. 83
Figura 134: Configurando o grupo de usurios. ........................................................... 83
Figura 135: Selecionando o grupo de usurios. ........................................................... 84
Figura 136: Confirmando o grupo de usurios. ............................................................ 84
Figura 137: Acessando a segurana do sistema - "Runtime Security" ........................ 85
Figura 138: Tela de configuraes de segurana. ....................................................... 85
Figura 139: Adicionando grupos de usurios. .............................................................. 85
Figura 140: Configurando grupo de usurio ENGENHARIA. ....................................... 86
Figura 141: Configuraes do grupo selecionado aceitas. ........................................... 86
Figura 142: Configurando o boto de acesso telas (Goto Display Button). ............... 87
Figura 143: Configurando o acesso tela. ................................................................... 87
Figura 144: Configurando o label do boto de acesso tela. ...................................... 88
Figura 145: Configurando tamanho e posio do boto. .............................................. 88
Figura 146: Criando boto de retorno a tela que a solicitou. ........................................ 89
Figura 147: Inserindo label no boto return to Display Button. ..................................... 89
Figura 148: Inserindo imagem ao boto de return to Display Button. .......................... 90
Figura 149: Configuraes do relgio. .......................................................................... 90
Figura 150: Inserindo e configurando boto de Login. ................................................. 91
Figura 151: Inserindo e configurando boto de Logout. ............................................... 91
Figura 152: Inserindo e configurando mostrador de texto (string display). ................... 92
Figura 153: Associando tag ao mostrador de texto. ..................................................... 92
Figura 154: Tela inicial com controle de acesso. .......................................................... 93
Figura 155: Aba compare. ............................................................................................ 94
Figura 156: Exemplo de comparao entre valores (instruo CMP). ......................... 94
Figura 157: Exemplos de implementao da instruo Compare. ............................... 95
Figura 158: Exemplo da instruo LIM. ........................................................................ 95
Figura 159: Exemplo da instruo MEQ. ...................................................................... 95
Figura 160: Exemplo da instruo EQU. ...................................................................... 96
Figura 161: Exemplo da Instruo NEQ. ...................................................................... 96
Figura 162: Exemplo de aplicao da instruo LES. .................................................. 96
Figura 163: Exemplo de aplicao da instruo GRT. ................................................. 96
Figura 164: Exemplo de aplicao da instruo LEQ. .................................................. 97
Figura 165: Exemplo de aplicao da instruo GEQ. ................................................. 97
Figura 166: Processo de mistura. ................................................................................. 98
Figura 167: Acesso a aba Timer/Counter. .................................................................. 100
Figura 168: Exemplo de avaliao da instruo de temporizao. ............................ 101
Figura 169: Exemplo de instruo TOF para avaliao. ............................................ 102
Figura 170: Exemplo de utilizao da instruo RTO. ............................................... 102
Figura 171: Testando o contador e seus parmetros. ................................................ 103
Figura 172: Linha de comando do exemplo de edio por texto. ............................... 104
Figura 173: Acessando o cdigo da linha escrita em Ladder. .................................... 104
Figura 174: Criando uma nova rotina (sub-rotina). ..................................................... 105
Figura 175: Nomeando a nova rotina. ........................................................................ 105
Figura 176: Nova rotina criada. .................................................................................. 106
Figura 177: Chamando a sub-rotina. .......................................................................... 106
Figura 178: Retornando de uma sub-rotina. ............................................................... 107
CESUMAR Centro Universitrio de Maring
Informtica Industrial
Professor MSc. Fbio Augusto Gentilin 29/11/2012 Pgina 10
Figura 179: Hierarquia de rotinas. .............................................................................. 107
Figura 180: Inserindo novo mdulo (carto) ao CLP. ................................................. 108
Figura 181: Inserindo carto Scanner de rede DeviceNet. ......................................... 109
Figura 182: Configurando a reviso do mdulo. ......................................................... 109
Figura 183: Configurando o carto do Scanner DeviceNet no projeto. ...................... 110
Figura 184: Estados da chave de verificao de verso de firmware. ....................... 110
Figura 185: Aba connection. ....................................................................................... 111
Figura 186: Abrindo o RSNetworks para DeviceNet. ................................................. 111
Figura 187: Tela inicial do RSNetworks para DeviceNet. ........................................... 112
Figura 188: Localizando a rede DeviceNet. ................................................................ 112
Figura 189: Tela de confirmao. ............................................................................... 113
Figura 190: Varredura da rede (varredura). ................................................................ 113
Figura 191: Dispositivos encontrados na rede DeviceNet. ......................................... 113
Figura 192: Configurando o scanner de rede DeviceNet. .......................................... 114
Figura 193: Confirmao de atualizao da configurao de rede no scanner. ........ 114
Figura 194: Configurando o slot do scanner no CLP. ................................................. 115
Figura 195: Lista de devices encontrados durante a varredura. ................................ 115
Figura 196: Adicionando os dispositivos lista de varredura da rede. ...................... 116
Figura 197: Abas Input e Output - regies de memria mapeadas para rede DeviceNet.
.................................................................................................................................... 116
Figura 198: Endereos dos devices. .......................................................................... 117
Figura 199: Sumrio da rede DeviceNet. ................................................................... 117
Figura 200: Aplicando as configuraes ao carto scanner. ...................................... 118
Figura 201: Finalizando as configuraes do scanner. .............................................. 118
Figura 202: Baixando as configuraes na rede. ....................................................... 119
Figura 203: Confirmao de download na rede. ......................................................... 119
Figura 204: Download na rede DeviceNet. ................................................................. 119
Figura 205: Salvando o projeto de rede DeviceNet. ................................................... 120
Figura 206: Selecionando dispositivos para diagnstico de rede. .............................. 120
Figura 207: Lista de dispositivos includos no diagnstico de rede. ........................... 121
Figura 208: Status dos dispositivos da rede. .............................................................. 121
Figura 209: Inserindo o arquivo do projeto de rede. ................................................... 122
Figura 210: Confirmando a insero do projeto de rede. ........................................... 122
Figura 211: Abrindo o DeviceNet Tag Generator. ...................................................... 123
Figura 212: Selecionando o arquivo do projeto de controle. ...................................... 123
Figura 213: Selecionando o scanner do projeto. ........................................................ 124
Figura 214: Selecionando o arquivo do projeto de rede. ............................................ 124
Figura 215: Selecionando o n do scanner da rede. .................................................. 124
Figura 216: Gerando os TAGs da rede DeviceNet. .................................................... 125
Figura 217: Confirmao de TAGs encontrados na rede DeviceNet. ........................ 125
Figura 218: TAGs gerados. ........................................................................................ 126
Figura 219: Tela do projeto de controle com os TAGs criados. ................................. 126
Figura 220: Habilitando o mdulo scanner. ................................................................ 127
Figura 221: Identificando os TAGs dos devices da rede DeviceNet. ......................... 127
Figura 222: Parmetros de entrada do inversor de frequncia. ................................. 128
Figura 223: Parmetros de sada do inversor de frequncia. ..................................... 128
CESUMAR Centro Universitrio de Maring
Informtica Industrial
Professor MSc. Fbio Augusto Gentilin 29/11/2012 Pgina 11
Figura 224: Testando a comunicao da rede DeviceNet projetada. ......................... 129
Figura 225: Estado dos TAGs de entrada aps o motor acionado. ............................ 130
Figura 226: Estado dos TAGs de sada aps o motor acionado. ............................... 130
Figura 227: Acessando parmetros do rel de sobrecarga. ....................................... 131
Figura 228: Carto DeviceNet para rel de sobrecarga E1 plus. ............................... 131
Figura 229: Rel de sobrecarga e carto de rede associados. .................................. 132
Figura 230: Ligao do carto E1 ao contator K1. ..................................................... 132
Figura 231: Acionando o bit OutputA do mdulo E1 plus. .......................................... 132
Figura 232: Monitorando o status das entradas IN1 e IN2 de E1. .............................. 133
Figura 233: Foto do mdulo CompactBlock I/O. ......................................................... 133
Figura 234: Configurando o endereo (n) do bloco Remote I/O via DIP Switch
rotativa. ....................................................................................................................... 134
Figura 235: Parmetros de I/O do bloco de remotas (CompactBlock I/O). ................ 134
Figura 236: Exemplo de rotina de escrita atravs de entradas digitais remotas. ....... 135
Figura 237: Exemplo de rotina de leitura de sada digital remota. ............................. 135
Figura 238: Acessando a configurao de drivers (RSLinx). ..................................... 136
Figura 239: Configurando drivers de comunicao. ................................................... 137
Figura 240: Selecionando o driver de emulao do CLP. .......................................... 137
Figura 241: Nome do driver de emulao. ................................................................. 137
Figura 242: Slot do RSLinx (CLP emulado). ............................................................... 138
Figura 243: Acessando o ambiente RSLogix Emulate 5000 . .................................... 138
Figura 244: RSLogix Emulate 5000 - interface baseada em rack. ............................ 139
Figura 245: Adicionando carto no controlador emulado. .......................................... 139
Figura 246: Seleo do tipo de carto. ....................................................................... 140
Figura 247: Configurando a CPU emulada. ................................................................ 140
Figura 248: Configuraes avanadas da CPU emulada. .......................................... 141
Figura 249: CLP emulado com CPU no slot 1. ........................................................... 141
Figura 250: Inserindo carto de I/O genrico. ............................................................ 142
Figura 251: Atribuindo nmero do slot ao carto. ....................................................... 142
Figura 252: Atribuindo rtulo para o carto virtual criado (Entradas Digitais). ........... 143
Figura 253: Rack com os cartes CPU e Generic I/O. ............................................... 143
Figura 254: Controlador Emulado. .............................................................................. 143
Figura 255: Adicionando carto ao projeto de controle. ............................................. 144
Figura 256: Selecionando o carto de I/O genrico. .................................................. 144
Figura 257: Reviso de firmware do carto. ............................................................... 145
Figura 258: Configurando o carto de entradas digitais emulado. ............................. 145
Figura 259: Finalizando a configurao do carto. ..................................................... 145
Figura 260: Apontando o caminho da CPU da aplicao emulada. ........................... 146
Figura 261: Confirmao de Download. ..................................................................... 146
Figura 262: Salvando configurao do CLP emulado. ............................................... 147
Figura 263: Salvando as configuraes do ambiente emulado. ................................. 147
Figura 264: Confirmar salvamento do Snapshot. ....................................................... 147
Figura 265: Restaurando as configuraes do ambiente emulado. ........................... 148
Figura 266: Acessando o arquivo do Snapshot criado. .............................................. 148
Figura 267: Tela de aviso de fechamento da aplicao emulada. ............................. 148
Figura 268: Modo Manual/Automtico. ....................................................................... 150
CESUMAR Centro Universitrio de Maring
Informtica Industrial
Professor MSc. Fbio Augusto Gentilin 29/11/2012 Pgina 12
Figura 269: Liga e desliga por um boto de pulso. ..................................................... 151
Figura 270: Sinaleiro com um nico temporizador. .................................................... 151
Figura 271: Sub-rotinas no RSLogix 5000. ................................................................. 152
Figura 272: Comando LIGA/DESLIGA e limpa falha automtico. .............................. 153
Figura 273: Rotinas de inverso de sentido de giro com um pulso via DeviceNet. .... 154
CESUMAR Centro Universitrio de Maring
Informtica Industrial
Professor MSc. Fbio Augusto Gentilin 29/11/2012 Pgina 13
ndice de tabelas
Tabela 1:Representao do registrador de 16 bits. ...................................................... 65
Tabela 2: Controle de acesso s telas. ........................................................................ 93
Tabela 3: Parmetros das instrues de tempo. ........................................................ 100
Tabela 4: Parmetros das instrues de um contador. .............................................. 103
CESUMAR Centro Universitrio de Maring
Informtica Industrial
Professor MSc. Fbio Augusto Gentilin 29/11/2012 Pgina 14
A quem se destina este tutorial
Este tutorial foi desenvolvido com o intuito de compor material auxiliar para suporte s aulas
de Informtica Industrial e Sistemas Distribudos e Redes. Foi elaborado durante o curso de
extenso de Informtica Industrial - turma 2/2012, formado por alunos da turma MEC4-I-A de 2012
do Cesumar.
Destina-se a alunos dos cursos de Engenharia de Controle e Automao (Mecatrnica),
Automao Industrial e Engenharia Eltrica.
Objetivo
O objetivo deste tutorial apresentar aos alunos uma referncia para estudos aplicados s
aulas das disciplinas correlatas (Informtica Industrial e Sistemas Distribudos e Redes) de modo
a auxili-los em suas atividades, dado a quantidade de detalhes envolvidos no processo de
aprendizagem da ferramenta.
Este tutorial no dispensa a aula e apenas complementa as observaes do professor, de
modo que o aluno tenha que anotar o mnimo possvel de informaes durante a aula, podendo
atentar as explicaes da aula.
Justificativa
A quantidade de informaes despejada durante uma aula de Informtica Industrial ou
Sistemas Distribudos e Redes muito grande e por muitas vezes o aluno no consegue
acompanhar todo o desenvolvimento da aula, ento as mesmas acabam por ficar pouco
produtivas.
Este tutorial preenche a lacuna representada pela dvida no momento em que o aluno se
submete a realizar os passos repassados pelo professor da disciplina e permite que o mesmo
detenha a maior parte das anotaes de aula j em mos, possibilitando os estudos mesmo
estando em casa.
CESUMAR Centro Universitrio de Maring
Informtica Industrial
Professor MSc. Fbio Augusto Gentilin 29/11/2012 Pgina 15
Introduo
Integrao Industrial
Quando nos referimos a automao industrial somos tentados a pensar em CLPs,
inversores de frequncia, sistemas supervisrios, sensores, atuadores, redes industriais,
etc., mas normalmente no pensamos acima deste ponto, da que vem a pergunta:
Para onde vo todos os dados coletados pelo CLP e entregues aos sistemas
supervisrios?
Na verdade, no muito til investir em todos estes recursos s no associarmos os
mesmos a um ganho na produo ou a capacidade de gerenciamento e gesto de um
processo de manufatura. Atualmente, os CLPs (Controladores Lgico Programveis)
apresentam recursos que os permite controlar processos cada vez mais crticos, alinhados a
necessidade de minimizar falhas e paradas de mquina que representam prejuzos muito
significativos ao processo produtivo.
Na indstria moderna, todos os recursos necessrios para manter o funcionamento de
um processo so custeados em termos de custo do equipamento, custo da energia eltrica
consumida pelo o processo, custo de pessoal necessrio para operar o processo, custo de
mquina parada (em caso de falhas) custo fixo das instalaes, entre outros.
Para que tudo funcione corretamente, necessrio que indicadores de desempenho
de cada etapa do processo sejam integrados a bases gestoras capazes de converter os
dados gerados na planta fabril em informaes que representam cifras, necessrias ao
gerenciamento da manufatura. Para que haja sintonia entre o cho de fbrica e a gesto dos
recursos necessrios a produo industrial, necessrio que os dados do processo sejam
condicionados de maneira fiel e organizada e entregues a servidores capazes de processar
e armazen-los para finalmente inferir se correspondem ao desejado para a atual produo.
Ao processo de entrega de dados do processo do cho de fbrica aos sistemas de bancos
de dados especialistas que compe o PIMS (Sistema de Gerenciamento de dados da
planta) dado o nome de Integrao Industrial.
A integrao Industrial existe com o intuito de controlar a produo ou manufatura, no
sentido de tornar transparente as informaes dentro de uma estrutura de rede de dados e
disponibiliz-los a sistemas analticos capazes de monitorar e identificar gargalos na
produo ou desperdcios que podem ser minimizados.
Muitos desafios so encontrados quando o assunto coletar dados e convert-los em
informaes, um deles a comunicao entre os dispositivos desde o cho de fbrica at os
nveis mais elevados de gesto industrial. A importncia e a responsabilidade de um sistema
inteligente de integrao esto alinhadas com o argumento de que:
no se pode controlar o que no se pode mensurar
CESUMAR Centro Universitrio de Maring
Informtica Industrial
Professor MSc. Fbio Augusto Gentilin 29/11/2012 Pgina 16
Comunicao entre dispositivos
Para que qualquer programa funcione, inicialmente necessrio que a comunicao
entre as entidades do projeto de controle funcione, ou no haver integrao de dados entre
o processo e os sistema de superviso e controle.
Todos os CLPs apresentam seu prprio mtodo para trocar informaes entre o
processo industrial e o sistema supervisrio integrado no computador pessoal, cada qual
fazendo uso de determinado protocolo e meio fsico, alm de aplicativos prprios para cada
famlia de controladores.
Para os controladores da famlia Controllogix/CompactLogix e IHMs PanelView
utilizado o software RSLinx para o gerenciamento da comunicao entre os dispositivos e o
PC.
Figura 1: Diagrama de ligao dos dispositivos.
A comunicao entre os dispositivos utilizados neste tutorial feita atravs de protocolo
Ethernet/IP com um distribuidor de rede (Switch) no gerencivel com cinco portas. A Figura 2
mostra a arquitetura de comunicao entre as entidades PC - CLP IHM, reforando a presena
do ambiente de edio e simulao do programa de controle, que utiliza o ambiente RSLogix 5000
e o ambiente de edio e simulao de sistema supervisrio Factory Talk View.
Figura 2: Arquitetura de interligao de dispositivos (RSLinx).
CESUMAR Centro Universitrio de Maring
Informtica Industrial
Professor MSc. Fbio Augusto Gentilin 29/11/2012 Pgina 17
Acessando o ambiente do RSLinx
Para configurar o gerenciador de comunicao RSLinx, deve-se acessar sua
interface, executando a sequencia de comandos (Figura 3):
Iniciar Programas Rockwell Software RSLinx RSLinx Classic.
Figura 3: Abrindo o RS Linx.
Normalmente ele executado automaticamente e fica em um cone no canto inferior
da tela na barra de tarefas, mas pode ser acessado atravs do Menu iniciar do Windows.
Figura 4: Tela do RS Linx Classic.
CESUMAR Centro Universitrio de Maring
Informtica Industrial
Professor MSc. Fbio Augusto Gentilin 29/11/2012 Pgina 18
Boas prticas: Verificando a existncia de outros servidores ativos
Clicar em DDE/OPC e depois em Topic Configuration...
Figura 5: DDE/OPC - Topic Configuration.
Limpar (apagar) todos os nomes de programas que esto listados em Topic List
Figura 6: Limpando a lista do Topc Configuration.
Clicar em DONE.
CESUMAR Centro Universitrio de Maring
Informtica Industrial
Professor MSc. Fbio Augusto Gentilin 29/11/2012 Pgina 19
Criando um driver de comunicao
Clicar em RS WHO e verificar o driver de comunicao Ethernet/IP Drivers. Caso
no esteja disponvel, instalar o driver atravs do menu Configure Drivers...[1].
Figura 7: Configure Drivers.
Clicar na seta e escolher Ethernet/IP Driver.
Figura 8: Adicionando driver de comunicao
Atribuir nome a rede criada:
CESUMAR Centro Universitrio de Maring
Informtica Industrial
Professor MSc. Fbio Augusto Gentilin 29/11/2012 Pgina 20
Figura 9: Finalizao do lab15.
Apontar o endereo de origem (endereo IP do seu PC):
Figura 10: Configuraes do driver Ethernet/IP Driver.
Clicar em aplicar e em Ok.
Figura 11: Configure Dri vers.
Clicar em CLOSE.
CESUMAR Centro Universitrio de Maring
Informtica Industrial
Professor MSc. Fbio Augusto Gentilin 29/11/2012 Pgina 21
Verificando os drivers instalados
Figura 12: RS Who.
Verifique as conexes de rede disponveis
Figura 13: Who active e cartes do CLP.
Cartesdo
CLP
IHMsda
Rede
CESUMAR Centro Universitrio de Maring
Informtica Industrial
Professor MSc. Fbio Augusto Gentilin 29/11/2012 Pgina 22
Programao de controle industrial com RSLogix 5000
Iniciando o ambiente RSLogix 5000
Execute a seqncia de comandos [2]:
Figura 14: Acessando o RSLogix 5000.
Criar novo controlador:
Figura 15: Criando um novo controlador.
CESUMAR Centro Universitrio de Maring
Informtica Industrial
Professor MSc. Fbio Augusto Gentilin 29/11/2012 Pgina 23
Implementando rotina de teste no RSLogix 5000
Figura 16: Criando TAGs no RSLogix 5000.
Figura 17: Configurao do TAG.
Alterar o Scope para ACIONA BANCADA. Assim, os TAGs sero endereados a
controller tags.
CESUMAR Centro Universitrio de Maring
Informtica Industrial
Professor MSc. Fbio Augusto Gentilin 29/11/2012 Pgina 24
Figura 18: Apontando o TAG para Controller Tags.
Criar todos os tags diretamente dos nomes nas estruturas.
Criando TAGs vinculados a estrutura do CLP (Alias)
No exemplo dos TAGs de sada, criar vnculo do tipo Alias (pseudnimo) com uma
sada fsica, para permitir o acionamento na bancada, conforme o exemplo:
Figura 19: Criao de TAG com vnculo (alias).
CESUMAR Centro Universitrio de Maring
Informtica Industrial
Professor MSc. Fbio Augusto Gentilin 29/11/2012 Pgina 25
Apontar para o nmero da sada de interesse (no caso, o utilizado foi sada 0).
Figura 20: Configurando TAG.
Fazendo o download do programa no controlador
Primeiramente, deve-se apontar o caminho de comunicao com o CLP, atravs do
cone Who active.
Figura 21: Configurando o caminho de comunicao do CLP na rede ethernet com o PC.
CESUMAR Centro Universitrio de Maring
Informtica Industrial
Professor MSc. Fbio Augusto Gentilin 29/11/2012 Pgina 26
Figura 22: Apontando para a CPU do controlador.
Apontar o endereo do CLP na rede (driver criado Ethernet/IP Driver) e clicar no slot
da CPU. Depois clicar em Set Project Path. Clique em Download.
A tela de confirmao ir surgir. Caso esteja de acordo com as mensagens, prossiga.
Figura 23: Fazendo o Download no CLP.
Confirmar clicando em Download
CESUMAR Centro Universitrio de Maring
Informtica Industrial
Professor MSc. Fbio Augusto Gentilin 29/11/2012 Pgina 27
Figura 24: Concluindo o Download.
Confirmar clicando em SIM.
Configurando o servidor OPC no RS Linx
Clicar em DDE/OPC: Topic Configuration
Figura 25: Configurando o servidor de dados OPC no RS Linx.
Perceba que o nome do programa que est online aparece na lista. Devemos
apontar o caminho da CPU do CLP onde o mesmo est rodando:
- Clicar no nome do programa;
- Clicar no slot da CPU do CLP desejado;
- Clicar em Apply;
- Clicar em Done;
- Clicar na aba Advanced Communication.
Programa
em
execuo
CESUMAR Centro Universitrio de Maring
Informtica Industrial
Professor MSc. Fbio Augusto Gentilin 29/11/2012 Pgina 28
Notar que no campo Communications Drivers est listado o driver utilizado para
comunicao com o CLP;
Em Station: deve aparecer automaticamente o endereo da CPU (slot da CPU do
CLP: 0 clp fsico).
Figura 26: Conexo do projeto de controle com o CLP via RS Linx.
Figura 27: Driver de comunicao e slot da CPU do programa de controle.
CESUMAR Centro Universitrio de Maring
Informtica Industrial
Professor MSc. Fbio Augusto Gentilin 29/11/2012 Pgina 29
Para verificar se os TAGs do programa em execuo esto online, clicar em Edit
Copy DDE/OPC link...:
Figura 28: Verificando os TAGs online atravs do RS Linx.
Clicar no nome do programa em execuo e na palavra online. Os tags neste modo
devem aparecer no lado direito da tela (caso estejam em Controller Tags no RSLogix 5000).
Figura 29: TAGs sendo verificados.
Clicar em Cancelar.
CESUMAR Centro Universitrio de Maring
Informtica Industrial
Professor MSc. Fbio Augusto Gentilin 29/11/2012 Pgina 30
IHM Interface Homem-Mquina
O ambiente de desenvolvimento da interface homem-mquina deste tutorial o
Factory Talk View Studio (FTVS), lembrando que h duas variaes do ambiente Factory
Talk, sendo:
- SE (Site Edition): Corresponde a aplicao que roda no PC e
- ME (Machine Edition): Corresponde a aplicao que roda na IHM.
Acessando o ambiente FTVS
Execute a sequencia de comandos [3]; [4]: Iniciar Programas Rockwell software
Factory Talk View Factory Talk View Studio (Figura 30).
Figura 30: Acessando o Factory Talk View Studio.
Clicar em NEW e preencher os campos. Depois clicar em Create.
Figura 31: Configurao do controlador.
A tela do Factory Talk View Studio (FTVS) deve surgir:
CESUMAR Centro Universitrio de Maring
Informtica Industrial
Professor MSc. Fbio Augusto Gentilin 29/11/2012 Pgina 31
Figura 32: Tela inicial de projeto do Factory Talk View Studio.
Configurando a comunicao da IHM com o CLP e o PC
No FTVS:
Clicar em RSlinx Enterprise e duas vezes em Communication Setup.
Figura 33: Configurando a comunicao de IHM com o CLP/PC.
Clicar em concluir
Communication
Setup
CESUMAR Centro Universitrio de Maring
Informtica Industrial
Professor MSc. Fbio Augusto Gentilin 29/11/2012 Pgina 32
Figura 34: Criando atalho para a comunicao entre dispositivos.
Atribua nome ao atalho (shortcut), no exemplo, bancada1.
Figura 35: Nomeando o atalho de comunicao.
Clicar em bancada 1 e apontar o caminho (path) da comunicao para a aba Design
(local), apontando o slot da CPU do CLP que coincida com o programa que est rodando no
RSLogix 500 e clicar em aplicar:
CESUMAR Centro Universitrio de Maring
Informtica Industrial
Professor MSc. Fbio Augusto Gentilin 29/11/2012 Pgina 33
Figura 36: Apontando o caminho para a aplicao Design.
Figura 37: Confirmando as alteraes.
Clicar em Sim.
Copiar a configurao do caminho da rede para a aba Runtime (target) clicando no
boto Copy from Design to Runtime:
Figura 38: Avi so de finalizao de comando.
CESUMAR Centro Universitrio de Maring
Informtica Industrial
Professor MSc. Fbio Augusto Gentilin 29/11/2012 Pgina 34
Clicar em Sim.
Figura 39: Visualizando a rede de dispositivos.
Verifique que os caminhos da aba Design e Runtime so os mesmos.
Prximo passo: Apontar o caminho do arquivo de tags offline offline tag file clicando
em Browse:
Figura 40: Adicionando o caminho do arquivo do programa de controle (.ACD).
CESUMAR Centro Universitrio de Maring
Informtica Industrial
Professor MSc. Fbio Augusto Gentilin 29/11/2012 Pgina 35
Clicar em aplicar (Apply);
Figura 41: Aplicando as alteraes feitas.
Clicar em Sim.
Para verificar se todos os passos foram concludos com sucesso, clicar em verificar
(Verify), conforme Figura 42:
Figura 42: Verificando as conexes feitas no atalho de comunicao.
Note que trs modificaes foram feitas no atalho com relao aplicao Design,
Runtime e arquivo do programa de controle (Ladder).
Feito isso, clicar em CLOSE e depois em OK.
Telas no FTVS
Para criar telas, podemos configurar inicialmente o tamanho da tela final onde a
aplicao ir ser executada, clicando em Project Settings:
CESUMAR Centro Universitrio de Maring
Informtica Industrial
Professor MSc. Fbio Augusto Gentilin 29/11/2012 Pgina 36
Figura 43: Definindo o tamanho da tela da IHM.
Na opo Project Window size escolha a tela referente sua IHM (Panel View Plus
400/600):
Figura 44: Definio da IHM PanelView 600 plus.
Na aba Runtime, atribuir ttulo aplicao e clicar em OK:
CESUMAR Centro Universitrio de Maring
Informtica Industrial
Professor MSc. Fbio Augusto Gentilin 29/11/2012 Pgina 37
Figura 45: Inserindo barra de ttulo na aplicao.
Figura 46: Redimensionamento dos componentes das telas.
Caso concorde com as opes selecionadas, clicar em OK.
Criando telas
Na opo Displays clicar com o boto direito em New.
CESUMAR Centro Universitrio de Maring
Informtica Industrial
Professor MSc. Fbio Augusto Gentilin 29/11/2012 Pgina 38
Figura 47: Inserindo telas.
Figura 48: Aspecto da tela inserida.
CESUMAR Centro Universitrio de Maring
Informtica Industrial
Professor MSc. Fbio Augusto Gentilin 29/11/2012 Pgina 39
Inserindo componentes nas telas criadas
Nas telas da interface, utilizamos componentes do tipo: botes (push buton, etc.),
mostradores (displays, indicators, etc), campos de edio (numeric input, etc.), entre
outros. Nesta seo sero mostrados alguns componentes utilizados em telas de
sistemas supervisrios.
Inserindo botes a tela de aplicao
Na tela em branco, inserir um boto momentneo (push button):
Figura 49: Inserindo boto Push Button na tela.
Clicar duas vezes no boto criado:
Figura 50: Propriedades do boto.
CESUMAR Centro Universitrio de Maring
Informtica Industrial
Professor MSc. Fbio Augusto Gentilin 29/11/2012 Pgina 40
Na aba States, selecionar as opes de fonte e cor para o boto de acordo com a
necessidade:
Figura 51: Configuraes do push button.
Na aba connections, clicar abaixo da opo TAG:
Figura 52: Associando o TAG no boto.
CESUMAR Centro Universitrio de Maring
Informtica Industrial
Professor MSc. Fbio Augusto Gentilin 29/11/2012 Pgina 41
Neste momento, deve-se associar um tag ao boto (neste caso o boto liga):
Figura 53: Atualizando a lista de TAGs online.
Clicar com o boto direito no nome do programa que est rodando e selecione a
opo refresh all folders
Figura 54: Lista de TAGs online atualizada.
CESUMAR Centro Universitrio de Maring
Informtica Industrial
Professor MSc. Fbio Augusto Gentilin 29/11/2012 Pgina 42
Note que os tags que esto online devem aparecer no lado direito da tela. Selecionar o
tag LIGA correspondente ao boto em edio neste momento e clicar em OK.
Figura 55: Associando o TAG no boto.
Clicar em OK na Figura 55.
Fazer o mesmo para todos os outros componentes da mesma natureza.
Inserindo indicador multiestado na aplicao
Introduzir componente de exibio multiestado por texto (multistate indicator).
Figura 56: Botes na tela.
CESUMAR Centro Universitrio de Maring
Informtica Industrial
Professor MSc. Fbio Augusto Gentilin 29/11/2012 Pgina 43
Figura 57: Criao de indicador multiestado.
Clicando duas vezes no campo criado, edita-se o mesmo:
Figura 58: Configuraes do indicador multiestado.
Clicar em states e configurar dois estados para o tag MOTOR:
Para o estado 0 (state 0) e para o estado 1 (state 1), conforme a Figura 59.
CESUMAR Centro Universitrio de Maring
Informtica Industrial
Professor MSc. Fbio Augusto Gentilin 29/11/2012 Pgina 44
Figura 59: Configurao dos estados 0 e 1.
Para finalizar, clicar na aba connections e apontar o TAG MOTOR. Clicar em OK nas
prximas telas (Figura 60 e Figura 61).
Figura 60: Inserindo TAG ao indicador multiestado.
Salvar a tela criada clicando no disquete ou em: File- Save As.
Figura 61: Salvando as configuraes da tela.
Atribua um nome a tela (INICIO) e clique em OK.
CESUMAR Centro Universitrio de Maring
Informtica Industrial
Professor MSc. Fbio Augusto Gentilin 29/11/2012 Pgina 45
Definindo a tela inicial da execuo na IHM
Clique em STARTUP
Figura 62: Definindo a tela inicial.
Desmarque as opes que estavam marcas e marque Initial Graphic e selecione a
tela salva (INICIO):
Figura 63: Selecionando a tela inicial.
A tela escolhida ser a tela inicial da execuo da aplicao na IHM.
CESUMAR Centro Universitrio de Maring
Informtica Industrial
Professor MSc. Fbio Augusto Gentilin 29/11/2012 Pgina 46
Criando o arquivo de aplicao Runtime
Clicar em: Application Create Runtime Application
Figura 64: Criando uma aplicao Runtime.
Verifique o nome do arquivo e clique em salvar, sem alterar as demais opes:
Figura 65: Salvando e configurando a aplicao (.mer).
Clique em Salvar.
CESUMAR Centro Universitrio de Maring
Informtica Industrial
Professor MSc. Fbio Augusto Gentilin 29/11/2012 Pgina 47
NOTA:
As trs opes em Conversion to development application significam:
- Always allow conversion: Permite que a aplicao quando restaurada seja
convertida para outro modelo de IHM.
- Never allow conversion: Nunca ser permitido que a aplicao restaurada
seja convertida para outro modelo de IHM.
- Conversion protected by password: Permite que a aplicao quando
restaurada seja convertida para outro modelo de IHM, mas requer uma senha.
O mtodo de restaurao da aplicao ser visto mais adiante.
Figura 66: Gerando a aplicao (.mer).
O FTVS gera ento um arquivo com extenso mer (.mer), o qual contm as
configuraes criadas at o momento.
Transferindo a aplicao para a IHM desejada
Clicando na opo Transfer Utility...
Figura 67: Transferindo a aplicao para a IHM.
CESUMAR Centro Universitrio de Maring
Informtica Industrial
Professor MSc. Fbio Augusto Gentilin 29/11/2012 Pgina 48
Na tela seguinte (Figura 68), apontar o arquivo criado (ACIONA_BANCADA.mer):
Figura 68: Configurando a transferncia da aplicao (.mer).
Figura 69: Selecionando a aplicao a ser transferida.
CESUMAR Centro Universitrio de Maring
Informtica Industrial
Professor MSc. Fbio Augusto Gentilin 29/11/2012 Pgina 49
Clicar em abrir.
Apontar a IHM desejada e selecionar as opes de execuo conforme Figura 70:
Figura 70: Configurando a transferncia para a IHM - Detalhes de execuo em modo " Startup" .
Clicar em Download.
Figura 71: Tela de concluso do Download.
A aplicao foi transferida para a IHM selecionada com sucesso. Aguardar o reincio
da IHM e testar as funes atribudas mesma.
IHM
desejada
Opes
de
execuo
CESUMAR Centro Universitrio de Maring
Informtica Industrial
Professor MSc. Fbio Augusto Gentilin 29/11/2012 Pgina 50
Restaurando uma aplicao (.mer) desenvolvida no FTVS
Inicialmente, abrir o FTVS e depois clicar em cancelar na tela de abertura:
Figura 72: Tela de seleo de aplicao j existente clique em cancelar nesta tela.
Aparecer a tela sem aplicao carregada:
Figura 73: Interface do FTVS sem aplicao carregada.
CESUMAR Centro Universitrio de Maring
Informtica Industrial
Professor MSc. Fbio Augusto Gentilin 29/11/2012 Pgina 51
Selecionando a aplicao a ser restaurada
Clicar em: Tools Application Manager...
Figura 74: Application Manager (Gerenciador de aplicao FTVS): Restaurando uma aplicao
antiga.
Marcar a opo Restore runtime application e clicar em Avanar.
Figura 75: Application Manager (Gerenciador de aplicao FTVS): Selecionando a aplicao
desejada.
Clicar no boto para carregar a aplicao desejada.
CESUMAR Centro Universitrio de Maring
Informtica Industrial
Professor MSc. Fbio Augusto Gentilin 29/11/2012 Pgina 52
Figura 76: Exemplo de carregamento (restaurao) de aplicao desenvol vida.
Clicar em avanar e alterar o nome da aplicao (caso necessrio).
Figura 77: Renomeando a aplicao carregada.
Carregando a aplicao selecionada
Clicar em abrir para acessar a aplicao na lista de aplicaes:
Figura 78: Abrindo a aplicao restaurada.
CESUMAR Centro Universitrio de Maring
Informtica Industrial
Professor MSc. Fbio Augusto Gentilin 29/11/2012 Pgina 53
A tela de abertura com as aplicaes deve ser exibida:
Figura 79: Tela de seleo da aplicao restaurada.
Clicar na aplicao carregada (Aula2_2) e depois em Open.
Criando animaes no FTVS
Primeiramente devemos introduzir uma imagem na tela de interesse.
Em Libraries e selecione uma tela com imagens de seu interesse. Ex.: Motors
Figura 80: Exemplo de imagens do FTVS.
Clicar e arrastar a imagem desejada para dentro da sua tela.
CESUMAR Centro Universitrio de Maring
Informtica Industrial
Professor MSc. Fbio Augusto Gentilin 29/11/2012 Pgina 54
Figura 81: Animao de rotao: Figura com aspecto rotativo.
Clicando 3 vezes no crculo menor da maior engrenagem, obtemos a marcao
necessria para acessar os parmetros de edio de animao. Clicar com o boto direito
na seleo e em animation e depois em rotation.
Figura 82: Selecionando a animao de rotao.
CESUMAR Centro Universitrio de Maring
Informtica Industrial
Professor MSc. Fbio Augusto Gentilin 29/11/2012 Pgina 55
Figura 83: Configurando a animao.
Note que em Expression a expresso responsvel pela animao de rotao da
imagem system/Second, que significa segundos do relgio do PC.
A opo Use constant em Expression Range utiliza Min: 0 a Max: 60 para realizar
a rotao de 0 a 360.
Exerccio de programao Ladder e sistema supervisrio:
No RSLogix 5000, criar rotina que quando acionar o motor produza uma contagem de
0 a 10 contnua para 0 a 360.
Sugesto de rotina:
Figura 84: Exemplo de rotina para estmulo da animao.
CESUMAR Centro Universitrio de Maring
Informtica Industrial
Professor MSc. Fbio Augusto Gentilin 29/11/2012 Pgina 56
Criar um tag em Controller tags chamado cont com vnculo (alias) para o parmetro
acumulado (.acc) do contador c1.
Apontar os tags na aplicao de acordo com sua funo, sendo que o tag cont deve
ser aplicado ao tag de animao da imagem escolhida:
Figura 85: Inserindo o TAG estimulante a animao da tela no FTVS.
Alterar Expression range para valores de 0 a 10. Observe que o centro de rotao da
imagem ocorre com escala corrigida (0,11). Outras imagens podem assumir o centro da
pea, de acordo com as caractersticas da figura.
Introduzindo um mostrador numrico (numeric display) na tela da
IHM
Clicar na opo e criar um retngulo na tela para exibir a contagem de pulsos do
tag cont. Introduzir dois botes do tipo push button ( ) para liga e desliga e associ-los
aos respectivos tags.
Figura 86: Componentes da tela.
Push
button
Numeric
display
Imagem
com
animao
CESUMAR Centro Universitrio de Maring
Informtica Industrial
Professor MSc. Fbio Augusto Gentilin 29/11/2012 Pgina 57
Clicando em test display ( ), possvel visualizar a aplicao sendo testada.
Figura 87: Aplicao em teste com animao.
Inserindo texto na tela
Clicar em e marque na tela a regio desejada a ser inserido o texto.
Figura 88: Inserindo texto na tela.
Deve ser exibida a Figura 88. Configurar o texto de acordo com a necessidade e clicar
em Aplicar e OK. Da ento a Figura 89 de exemplo deve ser exibida.
CESUMAR Centro Universitrio de Maring
Informtica Industrial
Professor MSc. Fbio Augusto Gentilin 29/11/2012 Pgina 58
Figura 89: Tela de exemplo com texto inserido.
Inserindo boto de Shutdown na aplicao
O boto de Shutdown tem a funo de finalizar a execuo da aplicao e acessar a
pgina inicial de configuraes da IHM. Em modo de simulao na aplicao SE, retorna a
tela de edio do FTVS e em modo ME, reinicia a IHM e acessa a tela de configuraes da
mesma.
Para introduzir este boto na tela da IHM, deve-se utilizar o cone e marcar uma
regio na tela de interesse (normalmente na tela inicial da aplicao).
CESUMAR Centro Universitrio de Maring
Informtica Industrial
Professor MSc. Fbio Augusto Gentilin 29/11/2012 Pgina 59
Tcnicas de programao no ambiente RSLogix 5000
Estrutura Add-on
O objetivo converter uma rotina em um bloco que poder ser utilizado em outros
programas. Este bloco chama-se Add-on [5].
Procedimento para criao de bloco Add-on
No ambiente RSLogix 5000, clicar com o boto direito do mouse em Add-on
instructions e depois em New Add-on Instruction...
Figura 90: Introduzindo uma instruo encapsulada ADD-ON.
Ser utilizado um bloco Add-on para converter a equao de converso dada em um
programa encapsulado.
A equao de escala (SCL) mostrada em Eq. 1:
( )
|
|
.
|
\
|
+
= MIN ESC
MIN ENTRADA MAX ENTRADA
MIN ESC MAX ESC
MIN ENTRADA ENTRADA ESC OUT _
_ _
_ _
. _ _
Eq. 1
CESUMAR Centro Universitrio de Maring
Informtica Industrial
Professor MSc. Fbio Augusto Gentilin 29/11/2012 Pgina 60
Onde:
OUT_ESC a sada escalonada, variando entre ESC_ MIN e ESC_ MAX. A sada escalonada varia de
acordo com a variao que ocorre, atravs do valor do TAG ENTRADA, que significa o valor atual da
entrada, entre os limites impostos por ENTRADA_MIN e ENTRADA_MAX.
Figura 91: Salvando a instruo Add-on.
Figura 92: Configurando a instruo Add-on.
Clicando na aba Parameters, devemos entrar com as variveis utilizadas na
equao:
CESUMAR Centro Universitrio de Maring
Informtica Industrial
Professor MSc. Fbio Augusto Gentilin 29/11/2012 Pgina 61
Figura 93: Inserindo Parameters na instruo Add-on.
Figura 94: Help da instruo SCL.
Clicar no campo Logic:
CESUMAR Centro Universitrio de Maring
Informtica Industrial
Professor MSc. Fbio Augusto Gentilin 29/11/2012 Pgina 62
Figura 95: Editando o programa dentro da instruo Add-on.
Depois de implementadas as linhas de cdigo para a equao dada, o bloco SCL_EXT
implementado pode ser utilizado na rotina principal do programa acessado a partir da aba
Add-on:
Figura 96: Acessando o bloco criado.
Campoondesereditadoo
programadentroda
instruoAddon
AbaAddon BlocoSCL_EXT
CESUMAR Centro Universitrio de Maring
Informtica Industrial
Professor MSc. Fbio Augusto Gentilin 29/11/2012 Pgina 63
Configurando o bloco Add-on no programa
Deve-se atribuir um nome (identificador) par ao bloco no campo SCL_EXT, ex.:
SCL1:
Figura 97: Criando um TAG para identificar o bloco introduzido no programa.
Figura 98: Atribuindo nome ao TAG criado.
CESUMAR Centro Universitrio de Maring
Informtica Industrial
Professor MSc. Fbio Augusto Gentilin 29/11/2012 Pgina 64
Depois de configurado o bloco para operar com uma faixa de entrada de 0 a 32767 e
com uma faixa de sada variando entre 0 e 60 Hz, obtemos o resultado da Figura 99.
Figura 99: Funcionamento do bloco Add-on no programa.
CESUMAR Centro Universitrio de Maring
Informtica Industrial
Professor MSc. Fbio Augusto Gentilin 29/11/2012 Pgina 65
Atividade Prtica: Acionamento de motor via sada analgica do CLP
Para esta atividade ser utilizado um inversor de frequncia CFW 10 (WEG) e um
motor assncrono de 1800 RPM (4 polos) [6].
Cuidados com a segurana:
Procedimento:
1. Instalar o inversor de frequncia CFW10 (WEG) e configurar os parmetros
conforme a seqncia [7]:
2. Inicialmente, desbloquear o teclado do inversor: P000 = 5;
3. Carregar configurao de fbrica parmetro: 204 = 5;
4. Configurar os demais parmetros com os valores:
- P230: 1 (seleo de comando remoto)
- P133: 0 Hz (frequncia mnima);
- P134: 60 Hz (frequncia mxima);
- P221: 1 (Referncia de velocidade);
- P235: 0 (Sinal da entrada analgica 0 a 10V);
5. Interligar as bobinas do motor em 380 V (estrela).
O acionamento consiste em utilizar o CLP Compactlogix L23E-QB1B para o
acionamento de um motor assncrono atravs de um inversor de frequncia CFW10 (WEG).
A variao de velocidade do motor dada por meio do carto de entradas e sadas
analgicas modelo 1769-IF4X0F2 (4 entradas e 2 sadas) encontrado no slot 4 do CLP.
CUIDADO: O carto de entradas e sadas analgicas opera com potenciais de tenso
de at 10 V. No introduzir potencial maior para evitar danos ao equipamento!
A relao de variao de velocidade consiste nas caractersticas do carto de I/O
analgicas que dispe de 16 bits de resoluo, sendo o bit mais significativo, o bit de sinal
(+/-, sendo 0=+ e 1=-). A Tabela 1 mostra a representao dos 16 bits.
SINAL
(+/-)
BIT
15
BIT
14
BIT
13
BIT
12
BIT
11
BIT
10
BIT
9
BIT
8
BIT
7
BIT
6
BIT
5
BIT
4
BIT
3
BIT
2
BIT
1
BIT
0
Tabela 1:Representao do registrador de 16 bits.
Os demais bits totalizam a relao 2
15
=32768, limitando este carto a operar com
limites entre 0 e 32767 para as grandezas de entrada a sada envolvidas, sendo assim,
conforme as propores da Figura 100:
ATENO:
ParautilizarasbancadasdeInformticaindustrialeRedes,deveseadotaros
cuidadoscomaseguranaprevistospelasnormasdaNR10.
CUIDADO!Equipamentoenergizado!Riscodechoqueeltrico.Operarcom
atenoeequipamentodeseguranaadequado.
CESUMAR Centro Universitrio de Maring
Informtica Industrial
Professor MSc. Fbio Augusto Gentilin 29/11/2012 Pgina 66
Figura 100: Relao entre escalas.
O diagrama que representa o carto de entradas e sadas (I/O) analgicas do CLP
utilizado (1769-IF4X0F2) representado na Figura 101.
Figura 101: Diagrama do carto de entradas e sadas analgicas do CLP.
Passos para o desenvolvimento do projeto
1. Atravs do RS Linx, configurar a comunicao com o CLP atravs do driver de
comunicao adequado (para rede ethernet EtherNet/IP Driver) [8][1];
2. No RSLogix 5000 , criar um novo projeto e adicionar o carto de entradas e sadas
analgicas 1769-IF4X0F2 clicando com o boto direito em expansion I/O New
Module...[2];
3. Na aba General, configurar o carto adicionado:
- Nome do carto;
- Slot do carto (4);
2. Na aba Input Configuration marcar os check boxes relativos s entradas analgicas
que deseja habilita [9];
3. Na aba Output Configuration marcar os check boxes relativos s sadas
analgicas que deseja habilitar;
CESUMAR Centro Universitrio de Maring
Informtica Industrial
Professor MSc. Fbio Augusto Gentilin 29/11/2012 Pgina 67
4. Clicar em OK;
5. Em Controller Tags, criar tags com Alias para as entradas e sadas de interesse;
6. Salvar o projeto criado.
Em main routine, criar uma linha que move o contedo de um TAG chamado
VALOR com Data Type INT para um TAG criado com vnculo para uma sada analgica
de interesse.
Para testar a aplicao desenvolvida, apontar o caminho (path Who active) da CPU
do CLP de interesse.
Estabelea os modos online e RUN no CLP e escreva o nmero 32767 no campo
correspondente do TAG VALOR.
Veja que na sada analgica do CLP o valor de 32767 deve ser impresso. Se um voltmetro
for acoplado entre os terminais de sada V out X+ e COM, possvel verificar uma tenso de 10 V
para 32767 e se um ampermetro for acoplado entre as sadas I out x+ e COM, possvel
verificar uma corrente de 20 mA.
Da mesma forma, se o valor 0 for aplicado ao TAG VALOR, possvel verificar a
tenso de 0 V nos terminais de tenso correspondentes e 4 mA se a sada escolhida for
dada em corrente.
Exerccio de controle de velocidade:
Utilizando a rotina de escala (SCL), implementar projeto de controle com CLP L23E
que permita variar a acelerao de um motor assncrono de 4 polos, exibindo na tela do
sistema supervisrio Factory Talk SE:
- Frequncia do motor (Hz);
- Rotao do motor (RPM);
- Deslizante (slider) que permita a variao da velocidade de 0 a 60 Hz e 0 a 1800 RPM.
- Utilizar a Eq. 2 para converso de Hz em RPM:
| | RPM
p
f
N
S
= =
. 120
Eq. 2
Onde:
N
s
= Velocidade sncrona = [RPM];
p = nmero de polos do motor;
f = frequncia de operao do motor [Hz];
120 = Valor constante.
- Animao que exiba o acionamento do motor;
- Intertravamento de comando manual/automtico completo (com status de
operao);
- Grfico de tendncia que imprima a variao de velocidade do motor;
- Mostrador de horas no rodap da aplicao;
- Boto de shutdown;
- Indicadores numricos para amostrar os valores de frequncia e rotao do
motor;
- Indicador analgico (gauge) para frequncia e rotao do motor.
Lembrar que: na tela de supervisrio, o valor a ser apresentado deve ser de 0 a
60 Hz e 0 a 1800 RPM e na sada analgica o valor deve variar de 0 a 32767,
ento a necessidade de utilizar a rotina de escala (SCL).
DICA:
CESUMAR Centro Universitrio de Maring
Informtica Industrial
Professor MSc. Fbio Augusto Gentilin 29/11/2012 Pgina 68
Criar telas diferentes para distribuir os componentes (tela de TENDNCIAS e tela de
PROCESSO).
O esquema de ligaes entre o inversor de frequncia e o CLP (Figura 102)
recomendado para realizar a atividade [10][7].
Figura 102: Esquema de ligaes entre o inversor e o CLP.
Alterando o controlador do projeto
Clicar em Controller:
Figura 103: Alterando o controlador do projeto.
Clicar em Change controller...
Controller
CESUMAR Centro Universitrio de Maring
Informtica Industrial
Professor MSc. Fbio Augusto Gentilin 29/11/2012 Pgina 69
Figura 104: Visualizando o controlador atual.
Figura 105: Alterando o controlador.
Alterar para controlado L23E-QB1 (para uso na bancada).
CESUMAR Centro Universitrio de Maring
Informtica Industrial
Professor MSc. Fbio Augusto Gentilin 29/11/2012 Pgina 70
Figura 106: Atualizando para verso de CLP fsico.
No se esquecer da verso do firmware (17).
Figura 107: Confirmando as alteraes feitas.
Clicar em Yes.
CESUMAR Centro Universitrio de Maring
Informtica Industrial
Professor MSc. Fbio Augusto Gentilin 29/11/2012 Pgina 71
Figura 108: Finalizando as alteraes.
Clicar em OK.
Esta alterao implica no re-endereamendo dos tags vinculados (alias) a estruturas
de hardware do antigo controlador.
Adicionar o carto de entradas e sadas analgicas
Clicar com o boto direito em Expansion I/O e em New Module [9][10].
Figura 109: Inserindo carto de I/Os analgicas.
Clicar em Analog e selecionar a opo 1769-IF4X0F2. Este carto apresenta 4
entradas analgicas (corrente e tenso) e 2 sadas analgicas (corrente e tenso):
CESUMAR Centro Universitrio de Maring
Informtica Industrial
Professor MSc. Fbio Augusto Gentilin 29/11/2012 Pgina 72
Figura 110: Selecionando o carto de I/Os analgicas.
Clicar em OK. A tela de configuraes do carto de I/O analgicas deve ser exibida:
Figura 111: Configurando o carto de I/Os analgicas.
Preencha os campos com nome e slot (4). Na aba Input configuration devemos
habilitar as entradas analgicas (Figura 112):
CESUMAR Centro Universitrio de Maring
Informtica Industrial
Professor MSc. Fbio Augusto Gentilin 29/11/2012 Pgina 73
Figura 112: Habilitando as entradas analgicas.
Habilite tambm as sadas analgicas a serem utilizadas no projeto:
Figura 113: Habilitando as sadas analgicas.
Clique em OK.
Perceba que na rvore de hardware do barramento do CLP h um novo carto.
Habiliteasentradasa
seremutilizadasnoseu
projeto
CESUMAR Centro Universitrio de Maring
Informtica Industrial
Professor MSc. Fbio Augusto Gentilin 29/11/2012 Pgina 74
Figura 114: Visualizando o novo carto de I/Os analgicas.
Interpretando os TAGs do controlador nos cartes de I/O
Clicar em Controller tags [11]:
Figura 115: Acessando o Controller Tags.
Novo
cartode
I/Os
analgicas
adicionado
Controller
tags
CESUMAR Centro Universitrio de Maring
Informtica Industrial
Professor MSc. Fbio Augusto Gentilin 29/11/2012 Pgina 75
Figura 116: Tags do carto de I/Os analgico-digitais.
Acessando parmetros internos do carto de I/O analgicas
Parmetros de entrada (data) [9][12].
Figura 117: Acessando parmetros de entrada (data).
Ostagsdo
cartodeI/Os
analgicos
aparecemaqui
(SLOT4)
Valorda
entrada
analgica
(data)
CESUMAR Centro Universitrio de Maring
Informtica Industrial
Professor MSc. Fbio Augusto Gentilin 29/11/2012 Pgina 76
Criando animaes no FTVS
Animaes so atributos que podem ser associados a objetos em uma tela que
permitem a representao de movimento em um processo de transporte de caixas em uma
esteira transportadora, por exemplo, ou o giro do eixo de um motor que aciona uma hlice
ou turbina [3][13][4].
H diversos tipos de animaes disponveis no ambiente FTVS. Entre elas, destacam-
se:
- Rotao;
- Deslocamento vertical e horizontal;
- Posio vertical e horizontal;
- Largura e altura;
- Preenchimento;
- Visibilidade e
- Troca de cor.
As animaes so estimuladas em funo da mudana de estado (ou variao do
valor) de um TAG diretamente do um programa de controle ou de um TAG interno, da
prpria IHM.
Animaes de deslocamento
Animaes de deslocamento permitem que um objeto admita variaes de posio
verticais e horizontais. A combinao das duas resulta em um deslocamento diagonal,
conforme Figura 118.
Figura 118: Deslocamento combinado.
possvel associar a um objeto o deslocamento que represente um movimento real de
um processo, como por exemplo, de uma caixa em movimento sobre uma esteira ou de uma
ponte mvel que transporta peas.
Para configurar uma animao de deslocamento, necessrio clicar com o boto
direito do mouse no objeto e depois na opo Animation. Nesta opo possvel escolher
entre (Figura 119):
- Mudana de posio horizontal ou vertical (Horizontal ou Vertical position...) ou
- Deslizamento horizontal ou vertical (Horizontal ou Vertical slider...).
CESUMAR Centro Universitrio de Maring
Informtica Industrial
Professor MSc. Fbio Augusto Gentilin 29/11/2012 Pgina 77
Figura 119: Tipos de animaes.
Animao de deslizamento no slider
Tambm podemos utilizar o recurso de deslocamento em objetos animados como o
slider para obter resultados semelhantes ao de um potencimetro deslizante, vertical ou
horizontal. Para este exemplo ser utilizado um slider existente no FTVS, na opo
Libraries - Sliders, conforme Figura 120:
Figura 120: Selecionando um Slider.
Para utilizar um dos modelos, basta clicar e arrast-lo para a tela desejada. Para
configurar a animao de deslocamento no slider preciso selecionar a imagem que se
movimenta no objeto, que no caso o cursor, conforme Figura 121:
Sliders
Modelos
deSliders
CESUMAR Centro Universitrio de Maring
Informtica Industrial
Professor MSc. Fbio Augusto Gentilin 29/11/2012 Pgina 78
Figura 121: Acessando o cursor do slider.
Para selecionar o cursor, deve-se clicar sobre a figura do mesmo trs vezes seguidas
(a quantidade de cliques depende de cada objeto). Uma vez selecionado o cursor, clicar
com o boto direito do mouse e selecionar a opo Horizontal Slider... (Figura 122).
Figura 122: Selecionando a animao de deslocamento horizontal.
A tela da Figura 123 ser exibida.
Figura 123: Configurando o slider.
No campo Tag deve-se introduzir o TAG desejado clicando no boto :
Figura 124: Associando o TAG ao slider.
Cursordo
slider
CESUMAR Centro Universitrio de Maring
Informtica Industrial
Professor MSc. Fbio Augusto Gentilin 29/11/2012 Pgina 79
Depois de selecionar o TAG, clicar em OK.
No campo Expression range, clicar em Use constant, estabelecendo limites mnimo
e mximos referentes ao TAG vinculado. No exemplo, o TAG REFERENCIA varia entre 0
e 32676, ento fica:
Figura 125: Configuraes do slider para o TAG REFERENCIA .
Note que h um campo denominado Horizontal offset (Pixels), que corresponde
variao de posio que o objeto vai representar com a variao do valor previsto em
Expression range e para o tamanho real do slider original, vai de 0 a 100 Pixels. Se o slider
for redimensionado (tamanho alterado), deve-se encontrar a posio final do cursor para
atender a nova faixa de deslocamento.
Resumo:
Ao configurar o slider para atuar em um TAG (REFERENCIA), deve-se apontar os
limites impostos pelo TAG selecionado e o movimento realizado pelo cursor, proporcional a
variao do valor do TAG.
CESUMAR Centro Universitrio de Maring
Informtica Industrial
Professor MSc. Fbio Augusto Gentilin 29/11/2012 Pgina 80
Controle de acesso no FTVS
Inicialmente, devemos ter telas com diferentes nveis de acesso e grupos de usurios
para acess-las [4][3].
Atribuindo nvel de acesso tela do FTVS
Clicar com o boto direito do mouse sobre a tela de interesse e selecione a opo
Display Settings...:
Figura 126: Configurando a tela.
Figura 127: Configuraes da tela.
Securitycode
Cdigodenvel
deacesso
(*=todosos
usurios)
Background
color
Cordefundoda
tela
CESUMAR Centro Universitrio de Maring
Informtica Industrial
Professor MSc. Fbio Augusto Gentilin 29/11/2012 Pgina 81
Alterando a cor de fundo da tela
Para alterar a cor do fundo da tela, selecione a cor desejada em Background color
(Figura 127).
Exerccio alterao de cores das telas no FTVS:
Criar quatro telas, sendo: INICIAL, TENDNCIAS, PROCESSO e COMANDO. Atribuir
a elas nveis de acesso diferentes entre si.
Criando usurios e grupos de trabalho
Para estabelecer os grupos e usurios, deve-se clicar em System Users and
Groups.
Figura 128: Acessando usurios e grupos de usurios no FTVS.
Clicar com o boto direito do mouse sobre New e selecione User .
Figura 129: Inserindo novo usurio.
Exemplo de novo usurio:
Figura 130: Configurando o usurio.
Usuriose
gruposdoFTVS
CESUMAR Centro Universitrio de Maring
Informtica Industrial
Professor MSc. Fbio Augusto Gentilin 29/11/2012 Pgina 82
Clicar na aba Group Membership:
Figura 131: Associando o usurio ao grupo de trabalho.
Clicar em adicionar.
Figura 132: Criando novo grupo de usurios acesso.
Clicar em Create New e depois em User group.
CESUMAR Centro Universitrio de Maring
Informtica Industrial
Professor MSc. Fbio Augusto Gentilin 29/11/2012 Pgina 83
Figura 133: Criando novo grupo de usurios.
Figura 134: Configurando o grupo de usurios.
Clicar em OK.
Exerccio de controle de acesso:
1- Criar trs grupos de usurios com os nomes: Operadores, Engenharia e TI.
2- Distribuir nveis de acesso as telas criadas com diferentes nveis entre si.
3- Criar trs usurios e associar cada um a um grupo da questo 1, de modo que
os nveis de acesso dos usurios sejam diferentes e um deles tenha acesso a
todos os nveis.
CESUMAR Centro Universitrio de Maring
Informtica Industrial
Professor MSc. Fbio Augusto Gentilin 29/11/2012 Pgina 84
Soluo do exerccio
Figura 135: Selecionando o grupo de usurios.
Selecione OPERADORES e clique em OK.
Figura 136: Confirmando o grupo de usurios.
Clique em OK.
CESUMAR Centro Universitrio de Maring
Informtica Industrial
Professor MSc. Fbio Augusto Gentilin 29/11/2012 Pgina 85
Uma vez criados os usurios e seus respectivos grupos de trabalho, deve-se associar
os nveis de acesso a cada um. Para isso, clicar duas vezes em Runtime Security.
Figura 137: Acessando a segurana do sistema - " Runtime Security"
A tela de configuraes de controle de acesso deve surgir:
Figura 138: Tela de configuraes de segurana.
Adicionar os grupos criados e atribuir os nveis de acesso aos mesmos. Clicar em
Add...
Figura 139: Adicionando grupos de usurios.
CESUMAR Centro Universitrio de Maring
Informtica Industrial
Professor MSc. Fbio Augusto Gentilin 29/11/2012 Pgina 86
Selecione o grupo desejado e clique em OK.
Figura 140: Configurando grupo de usurio ENGENHARIA.
Clicar no nome do grupo adicionado, selecionar as letras correspondentes s telas de
interesse e depois clicar em Accept.
Figura 141: Configuraes do grupo selecionado aceitas.
CESUMAR Centro Universitrio de Maring
Informtica Industrial
Professor MSc. Fbio Augusto Gentilin 29/11/2012 Pgina 87
Ao final da configurao dos nveis de acesso de todos os grupos, clicar em fechar (
) e em SIM para salvar.
Criando botes de navegao entre as telas no FTVS
Clicar em Goto Display button ( ) e desenhe um boto na tela.
Figura 142: Configurando o boto de acesso telas (Goto Display Button).
Na aba General, selecionar a tela a qual se deseja acessar:
Figura 143: Configurando o acesso tela.
CESUMAR Centro Universitrio de Maring
Informtica Industrial
Professor MSc. Fbio Augusto Gentilin 29/11/2012 Pgina 88
Na aba Label, introduzir texto que identifique a tela a ser acessada:
Figura 144: Configurando o label do boto de acesso tela.
Na aba Common, possvel verificar as informaes de tamanho e posio do
boto.
Figura 145: Configurando tamanho e posio do boto.
CESUMAR Centro Universitrio de Maring
Informtica Industrial
Professor MSc. Fbio Augusto Gentilin 29/11/2012 Pgina 89
Criando boto de retorno a tela (Return to Display Button)
Clicar em Return to display button ( ) e desenhar um boto na tela.
Figura 146: Criando boto de retorno a tela que a solicitou.
Introduzindo imagem no boto
Clicando duas vezes no boto, selecione a aba label e a opo image:
Figura 147: Inserindo label no boto return to Display Button.
CESUMAR Centro Universitrio de Maring
Informtica Industrial
Professor MSc. Fbio Augusto Gentilin 29/11/2012 Pgina 90
Selecione a figura desejada, clicando em de image:
Figura 148: Inserindo imagem ao boto de return to Display Button.
Clicar em OK.
Introduzindo relgio na tela do FTVS
Clicar em e selecionar na tela a regio onde deseja-se que o mesmo seja exibido.
Figura 149: Configuraes do relgio.
CESUMAR Centro Universitrio de Maring
Informtica Industrial
Professor MSc. Fbio Augusto Gentilin 29/11/2012 Pgina 91
Clicando-se duas vezes na regio selecionada, possvel escolher o formato do
relgio.
Introduzindo os botes de Login e Logout
Clicar em Login Button ( ) e desenhar um boto na tela:
Figura 150: Inserindo e configurando boto de Login.
Clicar em Logout Button ( ) desenhar um boto na tela:
Figura 151: Inserindo e configurando boto de Logout.
CESUMAR Centro Universitrio de Maring
Informtica Industrial
Professor MSc. Fbio Augusto Gentilin 29/11/2012 Pgina 92
Exibindo o usurio que est acessando a aplicao atual
Deve-se introduzir um mostrador de texto para exibir o nome do usurio logado. Clique
em String Display ( ) e desenhe um campo para exibir o nome do usurio:
Figura 152: Inserindo e configurando mostrador de texto (string display).
Na aba Connections, selecionar o tag System - User:
Figura 153: Associando tag ao mostrador de texto.
Clicar em OK nas prximas telas. A tela deve ter o aspecto da Figura 154:
CESUMAR Centro Universitrio de Maring
Informtica Industrial
Professor MSc. Fbio Augusto Gentilin 29/11/2012 Pgina 93
Figura 154: Tela inicial com controle de acesso.
Exerccio de controle de acesso completo:
Criar estrutura de controle de acesso com as telas, os grupos e os usurios da Tabela 2.
Tabela 2: Controle de acesso s telas.
Na tela inicial, deve haver:
- Logotipo da empresa no centro da tela;
- Relgio no rodap da tela;
- Nome do usurio que est acessando o sistema;
- Botes de acesso as demais telas;
- Boto de shutdown;
- Botes de Login e Logout.
Nas demais telas, deve haver:
- Relgio no rodap da tela;
- Nome do usurio que est acessando o sistema;
- Boto de retorno a tela inicial;
- Cores diferentes em cada tela.
Aps a implementao da aplicao, baixar a mesma na IHM e testar os diferentes
usurios.
CESUMAR Centro Universitrio de Maring
Informtica Industrial
Professor MSc. Fbio Augusto Gentilin 29/11/2012 Pgina 94
Instrues lgicas no RSLogix 5000
possvel estabelecer relaes entre variveis atravs de blocos lgicos no ambiente
RSLogix 5000 a partir da aba Compare [14][10][2].
Figura 155: Aba compare.
Os blocos apresentados pela aba Compare so:
- CMP (Compare);
- LIM (Limite);
- MEQ (Mask Equal To);
- EQU (Igual);
- NEQ (Diferente);
- LES (Menor);
- GRT (Maior);
- LEQ (Menor ou igual);
- GEQ (Maior ou igual).
CMP (Comparao): Esta instruo compara duas expresses e permite que
quando satisfeita a sentena testada, uma condio seja vlida.
No exemplo da Figura 156, testado se o valor1, multiplicado pelo valor2 menor
que o valor3. Caso esta sentena seja verdadeira, a vlvula V3 acionada.
Figura 156: Exemplo de comparao entre valores (instruo CMP).
Outros exemplos de aplicao desta instruo so mostrados na Figura 157.
CESUMAR Centro Universitrio de Maring
Informtica Industrial
Professor MSc. Fbio Augusto Gentilin 29/11/2012 Pgina 95
Figura 157: Exemplos de implementao da instruo Compare.
LIM (Limite): A instruo LIM testa se determinado valor est dentro do intervalo de
Limite pr-estabelecido. No exemplo dado pela Figura 158, a varivel valor_entrada
testado entre os limites mnimo 0 e mximo 100 . Enquanto estiver dentro destes
valores, a sada motor permanece acionada.
Figura 158: Exemplo da instruo LIM.
MEQ (Mscara igual): Esta instruo permite comparar dois valores com uma
mscara previamente definida. Se os resultados da comparao entre Source e Compare
com Mask forem iguais, a sada ser habilitada. O exemplo mostrado na Figura 159
apresenta uma mscara (filtro) e os valores a serem testados. Este bloco pode ser utilizado
para analisar estados combinados de um carto de entradas/sadas digitais, por exemplo,
com uma mscara especfica.
Figura 159: Exemplo da instruo MEQ.
CESUMAR Centro Universitrio de Maring
Informtica Industrial
Professor MSc. Fbio Augusto Gentilin 29/11/2012 Pgina 96
EQU (Igual): A instruo EQU testa a igualdade entre dois valores. Caso o valor A
seja igual ao valor B, a sada lampada ser acionada. O exemplo da Figura 160
apresenta a aplicao da instruo EQU.
Figura 160: Exemplo da instruo EQU.
NEQ (Diferente): Esta instruo testa se o valor_1 diferente do valor_2. Quando
esta sentena verdadeira, a sada lampada acionada. A Figura 161 mostra um
exemplo desta instruo.
Figura 161: Exemplo da Instruo NEQ.
LES (Menor): Esta instruo testa se uma varivel (valor_1) menor que a outra
(valor_2). Se esta sentena for verdadeira, a sada lampada acionada. A Figura 162
ilustra um exemplo desta instruo.
Figura 162: Exemplo de aplicao da instruo LES.
GRT (Maior): Esta instruo testa se uma varivel (valor_1) maior que a outra
(valor_2). Se esta sentena for verdadeira, a sada lampada acionada. A Figura 163
ilustra um exemplo desta instruo.
Figura 163: Exemplo de aplicao da instruo GRT.
CESUMAR Centro Universitrio de Maring
Informtica Industrial
Professor MSc. Fbio Augusto Gentilin 29/11/2012 Pgina 97
LEQ (Menor ou igual): Esta instruo testa se uma varivel (valor_1) menor ou
igual que a outra (valor_2). Se esta sentena for verdadeira, a sada lampada acionada.
A Figura 164Figura 163 ilustra um exemplo desta instruo.
Figura 164: Exemplo de aplicao da instruo LEQ.
GEQ (Maior ou igual): Esta instruo testa se uma varivel (valor_1) maior ou
igual que a outra (valor_2). Se esta sentena for verdadeira, a sada lampada acionada.
A Figura 165 ilustra um exemplo desta instruo.
Figura 165: Exemplo de aplicao da instruo GEQ.
Exerccios de instrues lgicas:
1) Utilizando as instrues da aba compare, automatize a lgica de acionamento
das vlvulas V3 a V7, de acordo com a lgica abaixo (As vlvulas fazem parte
da Figura 166).
- De 0 a 2000 mm, apenas V3 fica acionada;
- De 2000 mm a 2500 mm, apenas V5 fica acionada;
- De 2500 mm a 3000 mm, apenas V6 fica acionada;
- De 3000 mm a 3500 mm, apenas V7 fica acionada.
2) Desenvolver aplicao no ambiente FTVS capaz de variar por meio de um
slider o nvel do tanque TK1 e exibir animao capaz de alterar a cor das
vlvulas que so acionadas (prever botes liga e desliga).
CESUMAR Centro Universitrio de Maring
Informtica Industrial
Professor MSc. Fbio Augusto Gentilin 29/11/2012 Pgina 98
Figura 166: Processo de mistura.
Anotaes:
CESUMAR Centro Universitrio de Maring
Informtica Industrial
Professor MSc. Fbio Augusto Gentilin 29/11/2012 Pgina 99
Tipos de dados (Data Types) no RSLogix 5000
No ambiente de programao RSLogix 5000 h estruturas de dados que
diferenciam-se de acordo com a natureza da informao que armazenam, ou seja, se o tipo
da varivel for binrio, deve-se utilizar uma estrutura do tipo booleana e se for um valor
inteiro, deve-se utilizar uma estrutura do tipo DINT [2][14].
Neste material, sero abordados os principais tipos de dados (Data Types) utilizados
na programao de CLPs que so:
- BOOL (Booleano);
- REAL (Nmero com ponto flutuante ou exponencial);
- DINT (Nmero inteiro com 32 bits);
- TIMER (Instruo de temporizao);
- COUNTER (Instruo de contagem).
BOOL (Tipo de dados binrios)
Este tipo de dado assume apenas dois estados lgicos: ligado e desligado (0 ou 1) e
adqua-se a estruturas com este perfil de funcionamento, como por exemplo: bobinas e contatos.
REAL (Tipo de dados com ponto flutuante)
Este tipo de dado capaz de armazenar valor com ponto flutuante e adequado a variveis
que representem dados com casas decimais relevantes, como por exemplo: Temperatura, Nvel,
Vazo.
Pode assumir valor de at 32 bits, sendo o bit mais significativo o bit de sinal e os demais 31
bits componentes do valor numrico, ento, pode assumir valores entre -2.147.483.648 e -2.147
483.647.
DINT (Tipo de dados inteiro)
Este tipo de dado capaz de armazenar valor inteiro e adequado a variveis que
representem dados inteiros, como contagens de quantidades que no possam ser subdivididas,
por exemplo: quantidade de caixas, pulsos de um encoder, etc. Pode assumir valor de at 32 bits,
igual ao dado do tipo REAL.
TIMER (Tipo de dados Temporizador)
Este tipo de dado apresenta as caractersticas necessrios para operar como temporizador,
ou seja, possui estrutura capaz de armazenar o valor desejado de tempo, o valor acumulado de
tempo e bits que sinalizem o status da temporizao. Sero abordados mais adiante, os
parmetros de um temporizador.
CESUMAR Centro Universitrio de Maring
Informtica Industrial
Professor MSc. Fbio Augusto Gentilin 29/11/2012 Pgina 100
Instrues de temporizao e contagem no RSLogix 5000
Para acessar as instrues de temporizao e contagem, clicar na aba Timer/Counter [2].
Figura 167: Acesso a aba Timer/Counter.
Temporizadores
Os temporizadores esto divididos em trs tipos:
- Tempo para ligar (TON);
- Tempo para desligar (TOF);
- Temporizador Retentivo (RTO).
Os diferentes temporizadores desempenham a tarefa de estabelecer intervalo entre eventos. A
unidade de tempo padro o milissegundo (ms), logo, se o objetivo representar um segundo,
deve-se escrever 1000 ms = 1 s.
As estruturas TON e TOF apresentam em comum cinco parmetros (Tabela 3):
Parmetro: Descrio: Data Type:
PRE
Valor predefinido a temporizar. o tempo que se
deseja atingir.
DINT
ACC
Valor acumulado de tempo. o tempo que j
transcorreu no temporizador.
DINT
EN
Habilitado. Bit que indica que a instruo de tempo
foi habilitada.
BOOL
TT
Tempo transcorrendo. Bit que indica enquanto o
temporizador est em temporizao.
BOOL
DN
Temporizao Concluda. Bit que indica que o
tempo desejado (PRE) foi atingido.
BOOL
Tabela 3: Parmetros das instrues de tempo.
TON Tempo para ligar
Este temporizador tem como objetivo estabelecer temporizao para acionar um evento ou
sentena lgica. O funcionamento deste bloco depende de um sinal de habilitao (EN=1) para
iniciar a temporizao. Ao final do tempo configurado em PRE, o contato DN fechado (bit DN=1).
Enquanto a temporizao transcorre (EN=1 e ACC<PRE), o bit TT=1.
Para apagar o valor acumulado (ACC) e interromper a temporizao, deve-se:
- habilitar a bobina RES do temporizador em questo ou
- simplesmente desabilitar o bit EN, abrindo-se o selo que aciona o temporizador.
CESUMAR Centro Universitrio de Maring
Informtica Industrial
Professor MSc. Fbio Augusto Gentilin 29/11/2012 Pgina 101
Figura 168: Exemplo de avaliao da instruo de temporizao.
A Figura 168 apresenta uma estrutura capaz de testar cada parmetro da instruo TON.
Quando o contato HAB_TEMPO estiver ativo e o contato DESLIGA estiver desativado, o
temporizador tempo1 temporiza o acionamento do contato DN (tempo1.DN). Caso pressionado
DESLIGA ou RESET, o temporizador desativado e a temporizao acumulada apagada
(ACC=0).
O contato TT fica acionado enquanto a temporizao no for concluda e o temporizador
estiver habilitado. J o contato EN permanece ativo enquanto o bloco temporizador estive
habilitado.
TOF Tempo para desligar
Este temporizador tem como objetivo estabelecer temporizao para desligar um evento ou
sentena lgica. Diferente de TON, a instruo TOF no inicia a temporizao quando o bit EN=1 e
sim quando a mesma passa de 1 para 0 (borda de descida). As funes dos demais parmetros so
as mesmas de TON. A Figura 169 ilustra um exemplo de aplicao da instruo TOF para avaliao
do comportamento de seus parmetros (consiste em uma adaptao da Figura 168 para TOF).
CESUMAR Centro Universitrio de Maring
Informtica Industrial
Professor MSc. Fbio Augusto Gentilin 29/11/2012 Pgina 102
Figura 169: Exemplo de instruo TOF para avaliao.
RTO Temporizador Retentivo
Esta instruo tem como objetivo armazenar o tempo acumulado quando o temporizador
desabilitado. til quando uma aplicao interrompida e quando restabelecida deve voltar de onde
estava.
Para apagar o valor acumulado, deve-se utilizar o boto RESET e atuar na instruo RES
orientada ao temporizador em questo (Figura 170).
Figura 170: Exemplo de utilizao da instruo RTO.
CESUMAR Centro Universitrio de Maring
Informtica Industrial
Professor MSc. Fbio Augusto Gentilin 29/11/2012 Pgina 103
ONS One Shot
Este temporizador tem como objetivo filtrar a ocorrncia de um evento que pode causar
oscilao ao ocorrer, como por exemplo, o pressionar de um boto que causa o efeito debounce ou
repique. A instruo ONS evita que a oscilao causada pelos contatos de uma botoeira sejam
interpretadas como vrias ocorrncias sucessivas e o interpreta como sendo um pulsar apenas,
portanto filtro anti-debounce.
COUNTER (Tipo de dados Contador)
O contador um tipo de dado semelhante ao Temporizador, dotado de estrutura capaz de
armazenar os parmetros de uma contagem (Tabela 4).
Parmetro: Descrio: Data Type:
PRE Valor predefinido a contar. a contagem que se deseja atingir. DINT
ACC
Valor acumulado de contagem. a contagem que j transcorreu
no contador.
DINT
CU Bit que indica contagem incremental. BOOL
DN Bit que indica que a contagem foi concluda (ACCPRE). BOOL
OV O valor predefinido ultrapassou o limite de 2 (2,147,483,647). BOOL
UN O valor predefinido ultrapassou o limite de - 2 (-2,147,483,647). BOOL
Tabela 4: Parmetros das instrues de um contador.
O programa da Figura 171 apresenta uma implementao prtica capaz de demonstrar o
funcionamento do contador.
Figura 171: Testando o contador e seus parmetros.
CESUMAR Centro Universitrio de Maring
Informtica Industrial
Professor MSc. Fbio Augusto Gentilin 29/11/2012 Pgina 104
Comandos de texto para instrues Ladder no RSLOGIX 5000
A linha de comando da Figura 172 pode ser construda a partir do clique nos componentes
diretamente nas abas do ambiente RSLOGIX 5000 ou digitando-se o cdigo correspondente da linha,
conforme o exemplo:
XIC T1.DN ONS FILTRO BST XIO L1 OTL AUX NXB XIC L1 OTU AUX BND
Este exemplo corresponde a linha de programa da Figura 172.
Figura 172: Linha de comando do exemplo de edio por texto.
Cada objeto do programa Ladder detm um identificador que pode ser acessado
atravs de comando de texto. Por exemplo: XIC a instruo correspondente ao contato
aberto, XIO corresponde ao contato fechado, TON o temporizador timer on, OTE a
bobina no formato contator e assim por diante.
Para acessar o cdigo de uma linha de programa escrito em Ladder, deve-se clicar duas vezes
no nmero da linha (lado esquerdo da mesma). Na parte superior da linha dever aparecer o texto
correspondente as instrues contidas nela. A Figura 173 mostra um exemplo.
Figura 173: Acessando o cdigo da linha escrita em Ladder.
Para melhor entendimento, segue abaixo a descrio da linha por blocos:
XIC T1.DN ONS FILTRO BST XIO L1 OTL AUX NXB XIC L1 OTU AUX BND
- XIC T1.DN: Contato normalmente aberto com TAG T1. O sufixo DN representa
o parmetro DONE do temporizador T1;
- ONS FILTRO: One Shot com TAG FILTRO;
- BST: Incio do paralelismo;
- XIO L1: Contato normalmente fechado com TAG L1;
- OTL AUX: Bobina no formato retentivo (Latch) com TAG AUX;
- NXB: Prxima linha (em paralelo abaixo);
- XIC L1: Contato normalmente aberto com TAG L1;
- OTU AUX: Bobina de reset (Unlatch) com TAG AUX;
- BND: Final do paralelismo.
Cdigo
correspondente
asinstrues
emLadder.
CESUMAR Centro Universitrio de Maring
Informtica Industrial
Professor MSc. Fbio Augusto Gentilin 29/11/2012 Pgina 105
Trabalhando com sub-rotinas no ambiente RSLogix 5000
importante organizar diferentes partes dos programas desenvolvidos em reas que
possam ser acessadas separadamente para permitir rpida manuteno do programa em
casos onde h a necessidade de alterao de parmetros do programa [2][14].
Um programa sem sub-rotinas consiste em uma seqncia de comandos que se
misturam ao longo das linhas (RUNGs), o que torna difcil depurao e visualizao de
parmetros e interaes entre as estruturas de um programa, ento, afim de organizar em
grupos de rotinas distintas todo o programa, so utilizadas as sub-rotinas.
Para introduzir uma nova sub-rotina no programa em execuo, deve-se primeiramente
clicar com o boto direito em MainProgram e selecionar a opo New Routine... . A tela da
Figura 174 deve surgir:
Figura 174: Criando uma nova rotina (sub-rotina).
A nova rotina criada deve ser nomeada (Figura 175):
Figura 175: Nomeando a nova rotina.
Clique em OK.
CESUMAR Centro Universitrio de Maring
Informtica Industrial
Professor MSc. Fbio Augusto Gentilin 29/11/2012 Pgina 106
A tela do programa de controle deve surgir com um cone referente a nova rotina
criada e o nome atribudo (Figura 176).
Figura 176: Nova rotina criada.
Para testar a chamada da nova sub-rotina, deve-se introduzir na rotina principal
(MainRoutine) o comando JSR (Jump to Subroutine) (Figura 177):
Figura 177: Chamando a sub-rotina.
Substitua o ponto de interrogao pelo nome da rotina que deseja chamar
(COMANDO).
Novarotinacriada
CESUMAR Centro Universitrio de Maring
Informtica Industrial
Professor MSc. Fbio Augusto Gentilin 29/11/2012 Pgina 107
No final da rotina criada, deve-se inserir a linha com o comando RET(Return from
Subroutine), o qual faz com que a rotina retorne a mesma que a chamou aps sua execuo
(Figura 178).
Figura 178: Retornando de uma sub-rotina.
A hierarquia respeitada pelo ambiente RSLogix 5000 depende da seqncia definida
pela Figura 179.
Figura 179: Hierarquia de rotinas.
Toda a rotina chamada pelo comando JSR tende a retornar para a rotina que a
chamou, como em uma cascata.
CESUMAR Centro Universitrio de Maring
Informtica Industrial
Professor MSc. Fbio Augusto Gentilin 29/11/2012 Pgina 108
Configurao da rede DeviceNet com controlador CompactLogix
L23E-QB1B
Para configurar a rede DeviceNet no controlador L23E-QB1B desta aula necessrio
contar com a lista de Hardware[15][16] :
- Scanner 1769-SDN;
- Cabo de rede DeviceNet;
- Dispositivos conectveis a rede DeviceNet:
Inversor de frequncia Powerflex 40 [17][12];
2 resistores de 121/1%x1/4W;
Rel de sobrecarga em rede DeviceNet E1 plus [18];
Bloco remoto de I/O digitais 1791D-8B8P [19].
Para configurar a rede preciso utilizar os softwares:
- RSLogix 5000;
- RS Networks;
- RS DeviceNet TAG Generator;
- RSLinx Gateway.
No ambiente RSLogix 5000, criar novo projeto com o controlador L23E-QB1.
Adicionar no slot 3 do CLP, o carto de rede 1769-SDN:
Clicar com o boto direito no barramento do CLP e depois em New Module...
Figura 180: Inserindo novo mdulo (carto) ao CLP.
Selecione Communications
CESUMAR Centro Universitrio de Maring
Informtica Industrial
Professor MSc. Fbio Augusto Gentilin 29/11/2012 Pgina 109
Figura 181: Inserindo carto Scanner de rede DeviceNet.
Selecione o modelo de Scanner 1769-SDN/B.
Clicar em OK.
Figura 182: Configurando a reviso do mdulo.
A verso de firmware escolhida nesta tela (Figura 182), lembrando que esta verso
deve atender ao hardware instalado, caso contrrio, dever ser feita a atualizao do
firmware do mesmo (neste caso, manter a reviso 3). Clicar em OK.
Nota importante: No confundir verso de firmware com o nmero do slot do CLP.
CESUMAR Centro Universitrio de Maring
Informtica Industrial
Professor MSc. Fbio Augusto Gentilin 29/11/2012 Pgina 110
Figura 183: Configurando o carto do Scanner DeviceNet no projeto.
Atribua nome a rede, verifique o slot do CLP e a chave de verificao eletrnica da
verso de firmware, que pode assumir trs estados:
Figura 184: Estados da chave de verificao de verso de firmware.
Estados da Electronic Keying (chave de verificao de verso de
firmware)
So trs os estados assumidos para cartes associados ao CLP:
- Compatvel (Compatible Keying): Esta opo torna aceitvel verses iguais ou
menores que a verso atual do carto definido no projeto;
- Desabilitado (Disable Keying): Desabilita a verificao da verso de firmware
do carto. Esta opo pode causar prejuzo de funes especficas de
determinados cartes especiais.
- Exatamente (Exact Keying): Exige que o carto de rede detenha exatamente a
mesma verso de firmware definida no projeto.
Clicar em OK.
Nomeda
rede
Chavede
verifica
ode
versode
firmware
Slotondese
encontrao
carto
scannerno
rackdoCLP
Reviso
de
Firmware
CESUMAR Centro Universitrio de Maring
Informtica Industrial
Professor MSc. Fbio Augusto Gentilin 29/11/2012 Pgina 111
Figura 185: Aba connection.
Na tela da Figura 185 possvel desabilitar o carto marcando a opo Inhibit Module.
Acesso ao ambiente RSNetworxs
Na aba RSNetworx deve-se carregar a aplicao de rede gerada no software
RSNetworx [20].
Abrir o RSNetworx
Figura 186: Abrindo o RSNetworks para DeviceNet.
CESUMAR Centro Universitrio de Maring
Informtica Industrial
Professor MSc. Fbio Augusto Gentilin 29/11/2012 Pgina 112
A tela inicial do RSNetworks apresentada:
Figura 187: Tela inicial do RSNetworks para DeviceNet.
Clicar em e na sequncia, apontar o endereo da rede DeviceNet dentro da
rvore onde se encontra o CLP do projeto desenvolvido no RSLogix 5000.
Figura 188: Localizando a rede DeviceNet.
Clicar em OK.
CESUMAR Centro Universitrio de Maring
Informtica Industrial
Professor MSc. Fbio Augusto Gentilin 29/11/2012 Pgina 113
A tela de aviso deve aparecer. Confirme-a clicando em OK.
Figura 189: Tela de confirmao.
A varredura de rede ocorre e todos os dispositivos nela encontrados e com respectivos
arquivos descritores (.eds) previamente instalados devem ser reconhecidos.
Nota importante: Caso algum dispositivo encontrado apresentar sinal de
interrogao, significa que o arquivo descritor no est instalado no RSNetworks.
Figura 190: Varredura da rede (varredura).
Aps a varredura dos 64 endereos (0 a 63), a tela do RSNetworks fica conforme
Figura 191.
Figura 191: Dispositivos encontrados na rede DeviceNet.
CESUMAR Centro Universitrio de Maring
Informtica Industrial
Professor MSc. Fbio Augusto Gentilin 29/11/2012 Pgina 114
Deve-se configurar o mdulo scanner de rede. Clicar sobre o scanner (n 00 da rede
DeviceNet):
Figura 192: Configurando o scanner de rede DeviceNet.
Clicar em OK.
- Nota importante: No confundir verso de firmware com o nmero do slot do
CLP.
Clicando na aba Module, deve aparecer a tela de aviso:
Figura 193: Confirmao de atualizao da configurao de rede no scanner.
Clicar em download.
scannerda
rede
DeviceNet
Telade
configurao
doscanner
darede
DeviceNet
Endereodo
scanner(n)
narede
DeviceNet.
CESUMAR Centro Universitrio de Maring
Informtica Industrial
Professor MSc. Fbio Augusto Gentilin 29/11/2012 Pgina 115
A tela deve surgir (aba Module):
Figura 194: Configurando o slot do scanner no CLP.
Clicar na aba Scanlist para verificar a lista de varredura obtida no ciclo anterior.
Figura 195: Lista de devices encontrados durante a varredura.
SlotdoCLPno
qualoscanner
seencontra
instalado(3).
CESUMAR Centro Universitrio de Maring
Informtica Industrial
Professor MSc. Fbio Augusto Gentilin 29/11/2012 Pgina 116
Os dispositivos encontrados aparecem na lista Available Devices e devem passar
a fazer parte da lista Scanlist. Para isso, deve-se marcar cada dispositivo e depois
clicar em :
Figura 196: Adicionando os dispositivos lista de varredura da rede.
Este procedimento realizado para que os TAGs dos devices da rede sejam
mapeados (esta listagem ser abordada mais adiante com o DeviceNet TAG Generator).
Clicando na aba Input, possvel visualizar a regio de memria utilizada para
parmetros de entrada da rede (entradas digitais dos dispositivos, parmetros de leitura,
etc.). A recproca verdadeira quando clicamos na aba Output.
Figura 197: Abas Input e Output - regies de memria mapeadas para rede DeviceNet.
CESUMAR Centro Universitrio de Maring
Informtica Industrial
Professor MSc. Fbio Augusto Gentilin 29/11/2012 Pgina 117
Na aba ADR, possvel conferir os endereos ocupados pelos dispositivos na rede
DeviceNet:
Figura 198: Endereos dos devices.
J na aba Summary, podemos conferir um resumo de toda a lista de devices,
inclusive o scanner:
Figura 199: Sumrio da rede DeviceNet.
CESUMAR Centro Universitrio de Maring
Informtica Industrial
Professor MSc. Fbio Augusto Gentilin 29/11/2012 Pgina 118
Note que o n 0 (scanner) aparece com o status OK em NO. Isso significa que o
mdulo ainda no est ativo. Este tpico ser visto mais adiante, no ambiente RSLogix
5000.
Clicar em aplicar:
Figura 200: Aplicando as configuraes ao carto scanner.
Clicar em Sim para confirmar.
Figura 201: Finalizando as configuraes do scanner.
Clicar em OK para finalizar as configuraes do scanner DeviceNet.
Clicar em salvar e depois em Network Download to Network:
CESUMAR Centro Universitrio de Maring
Informtica Industrial
Professor MSc. Fbio Augusto Gentilin 29/11/2012 Pgina 119
Figura 202: Baixando as configuraes na rede.
A tela de confirmao deve surgir:
Figura 203: Confirmao de download na rede.
Clicar em Sim.
Neste momento toda a configurao feita no carto de rede ser transmitida para o
CLP e ficar gravada no mdulo scanner. A tela Figura 204 deve ser exibida apontando que
o download est acontecendo.
Figura 204: Download na rede DeviceNet.
Mais uma vez, clique em para salvar o projeto de rede e suas configuraes. Por
segurana, clique em: File Save As... para salvar em uma pasta de seu conhecimento.
CESUMAR Centro Universitrio de Maring
Informtica Industrial
Professor MSc. Fbio Augusto Gentilin 29/11/2012 Pgina 120
Figura 205: Sal vando o projeto de rede DeviceNet.
Diagnstico de rede
Para visualizar se os dispositivos da rede DeviceNet esto corretamente associados a
rede e comunicando-se com o CLP de maneira aceitvel, devemos executar a rotina
de diagnstico de rede, clicando em :
Figura 206: Selecionando dispositivos para diagnstico de rede.
Deve-se selecionar cada dispositivo clicando-se nos retngulos a esquerda de cada
um, conforme Figura 206. Depois deve-se clicar em Start . Logo surgir
uma tela apresentando os dispositivos includos no diagnstico.
CESUMAR Centro Universitrio de Maring
Informtica Industrial
Professor MSc. Fbio Augusto Gentilin 29/11/2012 Pgina 121
Figura 207: Lista de dispositivos includos no diagnstico de rede.
Confirme clicando em Continue . A tela da Figura 208 mostra o status dos
dispositivos.
Figura 208: Status dos dispositivos da rede.
Note que o inversor no endereo 01 (PowerFlex 40) apresenta falha. Este status
devido ao mesmo ainda no estar configurado para comunicao na rede DeviceNet (falha
071: falha de rede) e ser corrigido, alterando-se os parmetros via painel frontal:
- P036=5;
- P038=5.
Voltando ao projeto de controle no ambiente RSLogix 5000, deve-se associar o projeto
de rede desenvolvido no RSNetworx ao projeto de controle.
Clique no carto scanner e adicione o projeto de rede no campo Devicenet File (.dnt)
clicando em Browse... e aponte o arquivo gerado no RSNetworx:
CESUMAR Centro Universitrio de Maring
Informtica Industrial
Professor MSc. Fbio Augusto Gentilin 29/11/2012 Pgina 122
Figura 209: Inserindo o arquivo do projeto de rede.
Clique em Aplly e em OK.
Figura 210: Confirmando a insero do projeto de rede.
Clique em salvar no RSLogix 5000.
Utilizando o gerador de TAGs para DeviceNet
Clique em: Rockwell Software RSLogix 5000 Tools DeviceNet Tag Generator
CESUMAR Centro Universitrio de Maring
Informtica Industrial
Professor MSc. Fbio Augusto Gentilin 29/11/2012 Pgina 123
Figura 211: Abrindo o DeviceNet Tag Generator.
No primeiro passo, selecione o arquivo do projeto de controle:
Figura 212: Selecionando o arquivo do projeto de controle.
No segundo passo, selecione o carto de scanner do projeto:
CESUMAR Centro Universitrio de Maring
Informtica Industrial
Professor MSc. Fbio Augusto Gentilin 29/11/2012 Pgina 124
Figura 213: Selecionando o scanner do projeto.
No terceiro passo, selecione o projeto de rede desenvolvido no RSNetworx.
Figura 214: Selecionando o arquivo do projeto de rede.
No quarto passo, selecione o n do scanner da rede DeviceNet:
Figura 215: Selecionando o n do scanner da rede.
CESUMAR Centro Universitrio de Maring
Informtica Industrial
Professor MSc. Fbio Augusto Gentilin 29/11/2012 Pgina 125
No quinto passo, clique em Generate Tags para gerar os TAGs dos dispositivos
reconhecidos na rede DeviceNet.
As regies de memria dos dispositivos reconhecidos e mapeadas no scanner geram
os TAGs.
Figura 216: Gerando os TAGs da rede DeviceNet.
A tela de confirmao do reconhecimento dos TAGs da rede dada clicando no boto
Yes da Figura 217. Note que foram encontrados 6 novos TAGs que correspondem aos
dispositivos encontrados (Inversor de frequncia, rel de sobrecarga e bloco de I/O remoto).
O nmero 6 ilustra 2 TAGs para cada dispositivo, sendo um de entrada e outro de sada
(Figura 197).
Figura 217: Confirmao de TAGs encontrados na rede DeviceNet.
Ao clicar em Yes a tela da Figura 218 ser exibida com um sumrio dos TAGs
gerados. Depois, clique em fechar a tela do DeviceNet Generator.
CESUMAR Centro Universitrio de Maring
Informtica Industrial
Professor MSc. Fbio Augusto Gentilin 29/11/2012 Pgina 126
Figura 218: TAGs gerados.
Perceba que no projeto de controle do RSLogix 5000 so gerados os TAGs para os
dispositivos da rede, alm de criar as rotinas para habilitar a escrita, leitura a transferncia de
dados entre os devices:
Figura 219: Tela do projeto de controle com os TAGs criados.
Habilitando o carto do scanner
Em modo Offline clique em Controller Tags e na aba Monitor Tags e atribua o valor 1
no parmetro Run dentro de CommandRegister, que faz parte do slot 3, local onde o mdulo
scanner est instalado no CLP.
DataTypes
geradospara
osTAGsda
rede
DeviceNet
Rotinasde
entradae
sadagerados
paraosTAGs
darede
CESUMAR Centro Universitrio de Maring
Informtica Industrial
Professor MSc. Fbio Augusto Gentilin 29/11/2012 Pgina 127
Figura 220: Habilitando o mdulo scanner.
Visualizando os parmetros dos dispositivos da rede
Em Controller Tags possvel visualizar os TAGs carregados para os dispositivos da rede
DeviceNet. Observe dentro do retngulo destacado em verde o nome dos dispositivos. Perceba
que cada linha apresenta parmetros de entrada a sada para cada dispositivo, sendo o sufixo I
representando entradas e o sufixo O representam os parmetros de sada.
Figura 221: Identificando os TAGs dos devices da rede DeviceNet.
CESUMAR Centro Universitrio de Maring
Informtica Industrial
Professor MSc. Fbio Augusto Gentilin 29/11/2012 Pgina 128
Acessando os parmetros do inversor de frequncia Powerflex40
Expandindo as linhas de parmetros de entradas e sadas dos parmetros do inversor
Powerflex40 possvel acessar parmetros de escrita e leitura necessrios para acionar e
realimentar o sistema de controle .
Parmetros de entrada
Figura 222: Parmetros de entrada do inversor de frequncia.
O parmetro feedback corresponde ao valor de realimentao que informa o valor da
rotao atual do motor.
Parmetros de sada
Figura 223: Parmetros de sada do inversor de frequncia.
CESUMAR Centro Universitrio de Maring
Informtica Industrial
Professor MSc. Fbio Augusto Gentilin 29/11/2012 Pgina 129
Os parmetros de sada (O) so utilizados para acionar o inversor de frequncia. A
lista a seguir apresenta a definio dos principais utilizados por esta aula:
- Stop: Bit utilizado para parar o motor;
- Start: Bit utilizado para acionar o motor em modo contnuo;
- Jog: Bit utilizado para acionar o motor em modo pulso;
- ClearFault: Bit utilizado para limpar falhas do inversor de frequncia [21];
- Forward: Bit utilizado para comandar o inversor no sentido para frente;
- Reverse: Bit utilizado para inverter o sentido do motor;
- Reference: Palavra que move a referncia de frequncia para o motor. Este
valor deve ser expresso em 10.f, ou seja, para uma frequncia de 60 Hz, deve-
se digitar 600 neste parmetro.
Testando o acionamento via rede
Acesse a aba Monitor Tags em Controller Tags.
A tela da Figura 224 mostra um exemplo de comando do motor via DeviceNet
atribuindo o valor 1 ao bit Start. O valor da frequncia neste
Figura 224: Testando a comunicao da rede DeviceNet projetada.
CESUMAR Centro Universitrio de Maring
Informtica Industrial
Professor MSc. Fbio Augusto Gentilin 29/11/2012 Pgina 130
A partir do acionamento do motor, os TAGs de entrada e sada assumem os valores:
Parmetros de sada aps acionado o motor
Com o motor acionado, os parmetros de entrada do inversor apresentam-se
conforme a Figura 225.
Figura 225: Estado dos TAGs de entrada aps o motor acionado.
Enquanto o motor est acionado, a referncia de velocidade impressa no motor
amostrada pelo parmetro Feedback.
J os parmetros de sada so mostrados na Figura 226 aps o motor ser acionado.
Figura 226: Estado dos TAGs de sada aps o motor acionado.
CESUMAR Centro Universitrio de Maring
Informtica Industrial
Professor MSc. Fbio Augusto Gentilin 29/11/2012 Pgina 131
Acessando os parmetros do mdulo DeviceNet E1 plus
O mdulo E1 plus um carto de rede que permite a monitorao de parmetros
funcionais de um rel de sobrecarga atravs de duas entradas e uma sada digital, capaz de
interromper a corrente da bobina do contator em caso de sobrecarga ou mesmo por um
comando do programa de controle via rede DeviceNet.
Acionando o contator atravs do rel de sobrecarga E1 plus
Deve-se acessar o parmetro OutputA. Atribuindo-se o valor 1 a este bit, o led do painel
frontal do carto E1 indica que o contato interno est acionado.
Figura 227: Acessando parmetros do rel de sobrecarga.
A Figura 228 mostra o painel frontal do carto de rede DeviceNet utilizado em conjunto com
o rel de sobrecarga E1 plus. Nela possvel observar o led que indica que o contato interno est
ativo (OUT A).
Figura 228: Carto DeviceNet para rel de sobrecarga E1 plus.
Quando ocorre evento de sobrecarga, podemos utilizar este contato (OUT A) para
interromper a corrente de acionamento da bobina do contator utilizado para o acionamento
do motor. A montagem do carto ao rel de sobrecarga mostrada na Figura 229.
LEDindicadorde
atividadedo
contatointerno
CESUMAR Centro Universitrio de Maring
Informtica Industrial
Professor MSc. Fbio Augusto Gentilin 29/11/2012 Pgina 132
Figura 229: Rel de sobrecarga e carto de rede associados.
A Figura 230 mostra o diagrama de ligaes do carto E1 ao contator K1.
Figura 230: Ligao do carto E1 ao contator K1.
Acionando a sada Output A do mdulo E1 plus
Para acionar o bit OutputA a ttulo de teste, basta atribuir o valor 1 ao endereo do
mesmo, digitando diretamente no campo correspondente ou criando-se uma linha de
programa para este propsito (Figura 231).
Figura 231: Acionando o bit OutputA do mdulo E1 plus.
CESUMAR Centro Universitrio de Maring
Informtica Industrial
Professor MSc. Fbio Augusto Gentilin 29/11/2012 Pgina 133
Lendo o status das entradas digitais IN1 e IN2 do mdulo E1 plus
Alm de acionar dispositivo remotamente atravs do carto E1 plus, possvel ler o
estado de contatos atravs da rede. O mdulo E1 plus apresenta duas entradas digitais
IN1 e IN2, que podem ser acionadas de acordo com a funo especfica do contato
associado, com referncia no pino 3 (SSV - Sensor Supply Voltage), apresentado na Figura
230.
Um exemplo de rotina que realiza a leitura das entradas IN1 e IN2 apresentado em
Figura 232.
Figura 232: Monitorando o status das entradas IN1 e IN2 de E1.
Acessando os parmetros do mdulo de I/O remotas (CompactBlock I/O)
Entre os dispositivos detectados pelo scanner deste tutorial, h um bloco de entradas
e sadas digitais que permite a integrao de dados discretos ao sistema de controle atravs
da rede DeviceNet. Trata-se do mdulo 1791D-8B8P que apresenta 16 I/Os digitais, sendo 8
entradas e 8 sadas (Figura 233).
Figura 233: Foto do mdulo CompactBlock I/O.
Importante: o endereamento deste mdulo feito atravs de DIP Switches rotativas,
localizadas em um acesso via tampa frontal do dispositivo, onde MSD e LSD configuram os
dois dgitos que compe o endereo do dispositivo na rede (n da rede), sendo, MSD o
primeiro dgito e LSD o segundo dgito do nmero, conforme a Figura 234. Nesta figura, o
endereo dado ao dispositivo o n 62. Na Figura 233 possvel verificar onde ficam as DIP
Switches (protegidas abaixo de uma tampa plstica).
Tampadeacesso
schaves
rotativas
(endereamento)
CESUMAR Centro Universitrio de Maring
Informtica Industrial
Professor MSc. Fbio Augusto Gentilin 29/11/2012 Pgina 134
Figura 234: Configurando o endereo (n) do bloco Remote I/O via DIP Switch rotativa.
Da mesma maneira que nos demais dispositivos da rede, os parmetros destes
dispositivos esto mapeados em Controller Tags do RSLogix 5000 e podem ser utilizados
em rotinas de acionamento remoto de motores, sinaleiros e outros dispositivos discretos (via
sadas digitais) e leitura de botes, contatos fim de curso, entre outras entradas digitais.
Parmetros de entradas e sadas do mdulo CompactBlock I/O
Os parmetros de entrada do mdulo CompactBlock I/O apresentam o aspecto visto
na Figura 235.
Figura 235: Parmetros de I/O do bloco de remotas (CompactBlock I/O).
Para acessar o status de uma entrada ou sada deste dispositivo, deve-se enderear o
bit correspondente ao I/O de interesse. No caso de sadas, pode-se acion-las
atribuindo-se 1 ao campo correspondente e 0 para deslig-lo.
A apresenta rotinas de leitura (de entradas digitais remotas) e a rotinas de escrita
(acionamento via sadas digitais) em dispositivos discretos atravs da rede DeviceNet,
com o uso do mdulo CompactBlock I/O.
Rotina de entradas digitais remotas
CESUMAR Centro Universitrio de Maring
Informtica Industrial
Professor MSc. Fbio Augusto Gentilin 29/11/2012 Pgina 135
Figura 236: Exemplo de rotina de escrita atravs de entradas digitais remotas.
Rotina de sadas digitais remotas
Figura 237: Exemplo de rotina de leitura de sada digital remota.
CESUMAR Centro Universitrio de Maring
Informtica Industrial
Professor MSc. Fbio Augusto Gentilin 29/11/2012 Pgina 136
Utilizando o RSLogix 5000 em ambiente simulado (emulado)
Conforme tpicos relacionados a comunicao e configurao de drivers no RSLinx,
para estabelecer a comunicao com o CLP necessrio configurar um driver de
comunicao, que para o CLP fsico, trata-se de um driver adequado a padro de
comunicao que envolve os protocolos TCP/IP. J para uma aplicao onde o programa de
controle est rodando em uma aplicao emulada (em um CLP virtual), temos que
configurar no RSLinx um driver de comunicao adequado. Seu nome Virtual Backplane
e o procedimento para configur-lo tratado nesta seo [22].
Configurando o driver de emulao
Para configurar o driver, abra o RSLinx e clique em Communications Configure
Drivers... (Figura 238):
Figura 238: Acessando a configurao de drivers (RSLinx).
A tela de configuraes deve surgir (Figura 239):
CESUMAR Centro Universitrio de Maring
Informtica Industrial
Professor MSc. Fbio Augusto Gentilin 29/11/2012 Pgina 137
Figura 239: Configurando drivers de comunicao.
Clique na seta ( ) e selecione o driver na lista: Virtual Backplane (SoftLlogix58xx,
USB) (Figura 240).
Figura 240: Selecionando o driver de emulao do CLP.
Selecionado o driver, clicar em Add New. Caso queira, altere o nome do driver
(opcional).
Figura 241: Nome do driver de emulao.
A tela de configurao da posio do slot no qual o RSLinx ir ocupar deve surgir.
Deve-se manter em 0, por uma questo de padro, mas nada impede de utilizar
CESUMAR Centro Universitrio de Maring
Informtica Industrial
Professor MSc. Fbio Augusto Gentilin 29/11/2012 Pgina 138
outro valor dentro dos limites estabelecidos pela quantidade de slots acessveis do
rack.
Figura 242: Slot do RSLinx (CLP emulado).
RSLogix Emulate 5000
Para a famlia Controllogix e CompactLogix h um ambiente capaz de realizar
simulaes onde inserimos cartes de diferentes tipos, como se fosse um CLP real, afim de
testar a maioria das aplicaes possveis. Seu nome RSLogix Emulate 5000". Sua
principal restrio o ambiente de rede, que no pode ser simulado.
Execute a seqncia de comandos para acessar o programa RSLogix Emulate 5000 :
Figura 243: Acessando o ambiente RSLogix Emulate 5000 .
CESUMAR Centro Universitrio de Maring
Informtica Industrial
Professor MSc. Fbio Augusto Gentilin 29/11/2012 Pgina 139
Ao executar a seqncia da Figura 243, o programa executado. Este ambiente
apresenta uma interface sugestiva que assemelha-se ao mximo de um CLP real da famlia
Controllogix, que baseia-se em uma plataforma dotada de um rack com slots fixados em
uma placa traseira (backplane), onde os cartes do CLP so encaixados. A
Figura 244: RSLogix Emulate 5000 - interface baseada em rack.
Observe que o slot 0 na Figura 244 ocupado com o RSLinx (Figura 242) e no slot 2
h o RSLinx Enterprise. Nestes slots no podemos encaixar nenhum carto.
Inserindo cartes no rack do clp emulado
No ambiente do RSLogix Emulate 5000 h basicamente dois tipos de carto:
- Controlador (CPU) ou
- Entradas/sadas genrico.
Para inserir um carto no rack do CLP emulado, deve-se clicar com o boto direito do
mouse sobre o slot desejado e depois em create:
Figura 245: Adicionando carto no controlador emulado.
CESUMAR Centro Universitrio de Maring
Informtica Industrial
Professor MSc. Fbio Augusto Gentilin 29/11/2012 Pgina 140
A tela de seleo ser exibida e nela podemos escolher entre o carto de I/O genrico
ou de controlador (CPU):
Figura 246: Seleo do tipo de carto.
A opo Emulator RSLogix Emulate 5000 Controller refere-se ao carto da CPU
do CLP, j a opo 1789-SIM 32 Point Input/Output Simulator adequado a cartes de
entradas ou sadas genricos.
No exemplo, segue a introduo de cada um deles, comeando pela CPU.
Introduzindo a CPU no ambiente emulado
Escolhendo a opo da CPU, a tela de configurao exibida na Figura 247.
Figura 247: Configurando a CPU emulada.
A nica opo que deve ser alterada neste momento a verso do firmware (Version),
que deve ser a 17 (por motivos de configuraes das verses do hardware utilizado
neste tutorial). Clique em Avanar.
CESUMAR Centro Universitrio de Maring
Informtica Industrial
Professor MSc. Fbio Augusto Gentilin 29/11/2012 Pgina 141
Figura 248: Configuraes avanadas da CPU emulada.
Na tela da Figura 248 no necessrio alterar nada. Clique em Concluir. O
resultado mostrado na Figura 249.
Figura 249: CLP emulado com CPU no slot 1.
Perceba que o carto da CPU apresenta alguns LEDs de status, os quais devem ser
verificados para entender o funcionamento do controlador. So eles [23]:
RUN: Quando este LED estiver verde, significa que o programa est rodando.
FRC: Este LED indica que forces esto habilitados.
BAT: Este LED indica o status da pilha de backup da CPU. Seus estados so:
- Se estiver verde, OK;
- Se estiver vermelho, significa que a bateria est sem carga (no CLP fsico deve
ser substituda).
I/O: Indica se os cartes de I/O esto se comunicando com a CPU. Se estiver
apagado, significa que no h cartes no rack. Se estiver verde slido, significa que
todos os cartes esto se comunicando com a CPU. Se estiver verde piscante,
CESUMAR Centro Universitrio de Maring
Informtica Industrial
Professor MSc. Fbio Augusto Gentilin 29/11/2012 Pgina 142
significa que um ou mais cartes no esto se comunicando adequadamente com a
CPU. Se estiver vermelho picante, h falha na backplane.
RS: Indica atividade do carto SD (Secure Digital).
OK: Indica o status da CPU. Se estiver verde significa que est OK. Se estiver
vermelho, a CPU est em falha.
Dica:
Para apagar uma falha da CPU, clique com o boto direito do mouse na CPU com
falha e clique na opo Clear Major Faults.
Introduzindo carto de entradas e sadas genrico no ambiente emulado
Para inserir um carto de entradas e sadas ao rack do CLP virtual, deve-se clicar com o
boto direito do mouse no slot de interesse e depois em Create. Na tela da Figura 250,
selecionar a opo 1789-SIM 32 Point Input/Output Simulator.
Figura 250: Inserindo carto de I/O genrico.
Atente para o slot onde ser criado o carto de I/O genrico (Figura 251).
Figura 251: Atribuindo nmero do slot ao carto.
Verifique se est correto e clique em Avanar.
CESUMAR Centro Universitrio de Maring
Informtica Industrial
Professor MSc. Fbio Augusto Gentilin 29/11/2012 Pgina 143
Figura 252: Atribuindo rtulo para o carto virtual criado (Entradas Digitais).
Ao clicar em Concluir, a tela da interface do ambiente RSLogix Emulate 5000 fica
conforme a
Figura 253: Rack com os cartes CPU e Generic I/O.
Criando projeto emulado no ambiente RSLogix 5000
Abra o ambiente RSLogix 5000 e clique em New Project. No campo Type,
selecionar a opo Emulator RSLogix 5000 Controller (Figura 254).
Figura 254: Controlador Emulado.
Caminhoondeo
arquivodoprojetode
controlesersalvo.
Versodefirmware
(deveseramesma
daCPUdoRSLogix
5000Emulate)
SlotondeaCPU
estinstaladano
RSLogix500
Emulate.
Tipode
controlador
(emulado)
Tipode
Rack
CESUMAR Centro Universitrio de Maring
Informtica Industrial
Professor MSc. Fbio Augusto Gentilin 29/11/2012 Pgina 144
Preencha os campos conforme a Figura 254 de acordo com as configuraes de seu
projeto e clique em OK.
Inserindo cartes no projeto de controle do ambiente RSLogix 5000
Clique com o boto direito do mouse em 1756 Backplane, 1756-A10 e clique em
New Module...
Figura 255: Adicionando carto ao projeto de controle.
Selecione o carto de simulao genrico na opo Digital 1756-IB16D. Clique
em OK.
Figura 256: Selecionando o carto de I/O genrico.
CESUMAR Centro Universitrio de Maring
Informtica Industrial
Professor MSc. Fbio Augusto Gentilin 29/11/2012 Pgina 145
Mantenha a opo de reviso como est (3) e clique em OK.
Figura 257: Reviso de firmware do carto.
A tela da Figura 258 mostra um exemplo de configurao para o carto de entradas
digitais. Note que o Slot o mesmo utilizado no RSLogix Emulate 5000 . Clique em
OK.
Figura 258: Configurando o carto de entradas digitais emulado.
Clique em OK.
Figura 259: Finalizando a configurao do carto.
CESUMAR Centro Universitrio de Maring
Informtica Industrial
Professor MSc. Fbio Augusto Gentilin 29/11/2012 Pgina 146
Na verdade, o correto seria inserir um mdulo genrico para utilizao com o ambiente
emulado (est na opo Other), porm, esta opo demanda configuraes
desnecessrias para esta etapa do aprendizado.
A configurao com carto escolhido na Figura 258 vai resultar em um aviso de falha
da comunicao com o mdulo, porm, trata-se apenas de um aviso que no resulta em
maiores problemas, pois o carto escolhido no de simulao e sim um carto de entradas
digitais real, mas atende as necessidades das simulaes realizadas e no requer as
configuraes solicitadas pelo carto genrico.
No projeto de controle, faa o download do programa na CPU do controlador emulado,
apontando o caminho da CPU do mesmo em Who Active" ( ):
Figura 260: Apontando o caminho da CPU da aplicao emulada.
Clique em Set Project Path e depois em Download.
Figura 261: Confirmao de Download.
CESUMAR Centro Universitrio de Maring
Informtica Industrial
Professor MSc. Fbio Augusto Gentilin 29/11/2012 Pgina 147
Uma vez feito o download no CLP emulado, possvel salvar as configuraes do
mesmo, clicando em All Modules Save Snapshot (Figura 262):
Figura 262: Sal vando configurao do CLP emulado.
Atribua um nome a configuraes e aponte o caminho para salvar o arquivo (Figura
263).
Figura 263: Sal vando as configuraes do ambiente emulado.
Observe que o slot apontado (1) o mesmo da CPU e s ser validado depois de feito
o download do programa de controle na mesma. Clique em Sim (Figura 264).
Figura 264: Confirmar sal vamento do Snapshot.
CESUMAR Centro Universitrio de Maring
Informtica Industrial
Professor MSc. Fbio Augusto Gentilin 29/11/2012 Pgina 148
Para restaurar as configuraes a partir do arquivo gerado pelo Snapshot, basta
clicar em All Modules Restore...:
Figura 265: Restaurando as configuraes do ambiente emulado.
Aponte a pasta onde foi salvo o Snapshot, clique no nome do arquivo e depois em OK.
Figura 266: Acessando o arquivo do Snapshot criado.
A tela de aviso deve ser exibida. Clicar em OK.
Figura 267: Tela de aviso de fechamento da aplicao emulada.
CESUMAR Centro Universitrio de Maring
Informtica Industrial
Professor MSc. Fbio Augusto Gentilin 29/11/2012 Pgina 149
Exerccio:
1) No ambiente RSLogix Emulate 5000 , desenvolver CLP emulado com os
cartes:
- CPU;
- Entradas Digitais;
- Entradas analgicas;
- Sadas Digitais;
- Sadas analgicas.
2) No ambiente RSLogix 5000, implementar projeto de controle para o CLP
desenvolvido com cartes adequados aos desenvolvidos na questo 1
(escolha cartes livremente).
CESUMAR Centro Universitrio de Maring
Informtica Industrial
Professor MSc. Fbio Augusto Gentilin 29/11/2012 Pgina 150
Exemplos de projetos
Nesta seo sero apresentadas algumas dicas de projeto que podem ser utilizadas em
programas reais de automao de processos industriais.
Comando manual/automtico
Para priorizar o comando do acionamento em determinada posio do processo, como por
exemplo, no local da mquina, deve-se estabelecer lgica que:
Em modo automtico, o CLP ou sistema supervisrio acionam a mquina. J em
modo manual, o processo s entre em funcionamento caso o operador pressione o
boto liga via painel eltrico da mquina. Nesta condio, o sistema supervisrio no
tem poder sobre o processo para garantir a segurana do operador enquanto ocorre
manuteno do sistema mecnico, por exemplo.
A rotina da Figura 268 apresenta uma implementao til para garantir que o boto
LIGA_SUP comanda o processo (acionamento de M1) caso a chave MODO estiver na
posio AUTOMATICO (MODO=0). Se a chave MODO assumir a posio MANUAL,
apenas comando local pode acionar M1. A recproca vlida para o boto desliga.
Figura 268: Modo Manual/Automtico.
Comando Liga/Desliga por um nico boto de pulso (chave biestvel)
Neste comando, foi utilizada a instruo ONS para garantir que a partir de um pulso, a
bobina L1 (com vnculo para o canal 0 do carto de sadas digitais) acionada (Figura 269). No
primeiro ciclo, quando a bobina L1 est desligada, o contato normalmente fechado L1 conduz a
corrente virtual do pulso de LIGA para a bobina retentiva AUX.
Quando isso acontece, o contato AUX aciona L1 na segunda linha do programa. Nestas
condies o caminho pelo contato NF no mais existe e no prximo ciclo (novo pulso), enquanto
L1 est acionada, a corrente virtual circula pelo caminho LIGA-NOS_1-L1-AUX (U), desligando
L1.
CESUMAR Centro Universitrio de Maring
Informtica Industrial
Professor MSc. Fbio Augusto Gentilin 29/11/2012 Pgina 151
Figura 269: Liga e desliga por um boto de pulso.
Sinaleiro com um nico temporizador
Este sinaleiro apresenta ciclo de tempo simtrico e ajustvel atravs da manipulao
do parmetros ACC do nico temporizador utilizado. A Figura 270 ilustra a implementao
do mesmo.
Figura 270: Sinaleiro com um nico temporizador.
No instante em que BT_LIGA acionado, o contato NF (T1.DN) conduz a corrente
virtual at o temporizador T1 (tipo TON). Enquanto BT_LIGA permanece ligado, T1 executa
a temporizao de 2000 ms (2 segundos). No instante em que T1.ACC=T1.PRE
(2000=2000), o contato T1.DN muda de estado, fazendo com que na primeira linha, seja
acionada a bobina retentiva AUX. Aps este acionamento, o contato AUX da ltima linha
aciona a bobina L1. Isso faz com que o temporizador seja desabilitado pelo contato T1.DN
(antes em NF), o que resulta no apagamento instantneo de seu valor acumulado
(T1.ACC=0) e com isso, novamente T1.DN NF volta a seu estado de repouso (fechado).
Na seqncia, o contato L1 da linha inferior do paralelismo da primeira linha
fechado e permanece assim, uma vez que a bobina de L1 retentiva (latch). Este estado
CESUMAR Centro Universitrio de Maring
Informtica Industrial
Professor MSc. Fbio Augusto Gentilin 29/11/2012 Pgina 152
permanece invariado durante os prximos 2 segundos, onde novamente a temporizao
atinge o valor definido no parmetro PRE (preset time). Isso faz com que novamente, o
estado de T1.DN mude de estado e neste momento, o caminho da linha inferior ao
paralelismo da primeira linha quem conduz a corrente virtual, fazendo com que L1 seja
desligada (unlatch).
Conforme j relatado, quanto o estado de T1.DN muda de NF (normalmente fechado)
para NA (normalmente aberto), o temporizador apaga o valor acumulado (T1.ACC=0) e com
isso, inicia-se um novo ciclo devido a posio do contato T1.DN em srie com o
temporizador. O ciclo se repete enquanto BT_LIGA estiver acionado.
Estrutura de sub-rotinas
Este exemplo mostra algumas sub-rotinas e a forma como foram implementadas no
programa deste tutorial. A Figura 271 mostra em detalhes algumas partes importantes.
Figura 271: Sub-rotinas no RSLogix 5000.
Rotinas de acionamento via rede DeviceNet
As rotinas a seguir (Figura 272) executam funes teis no acionamento via rede
DeviceNet, dado a necessidade de se limpar falhas automaticamente em um inversor (por
exemplo) e inverter o sentido de giro de um motor com um pulso (Figura 273).
A Figura 272 mostra a rotina de liga e desliga com reset automtico de falhas (clear
Fault) no inversor de frequncia PowerFlex40 via rede DeviceNet. Neste programa, h a
possibilidade de se limpar manualmente a falha atravs do boto FORCE_LF.
Listade
sub
rotinas
Chamada
dassub
rotinas
CESUMAR Centro Universitrio de Maring
Informtica Industrial
Professor MSc. Fbio Augusto Gentilin 29/11/2012 Pgina 153
Figura 272: Comando LIGA/DESLIGA e limpa falha automtico.
J a Figura 273 mostra uma rotina de inverso de sentido de giro para boto sem
reteno (pulso). No instante inicial, o bit INVERTE_SENTIDO_MOTOR est em nvel 0,
com isso, o comando de inverso est desligado e o eixo do motor, se acionado, gira em um
sentido definido pela sua instalao e configurao originais.
Se pressionado o boto BT_INVERTE_SENTIDO_MOTOR, o estado do bit
INVERTE_SENTIDO_MOTOR passa a ser 1 e o eixo do motor passa a girar em sentido
contrrio, pois setamos o bit Reverse do inversor da rede DeviceNet.
Da prxima vez que pressionarmos BT_INVERTE_SENTIDO_MOTOR, o comando servir
para desligar o comando anterior, pois selamos o caminho para resetar (U) a bobina de AUX. Esta
condio ter como resultado o set (L) do bit Forward do inversor da rede DeviceNet e o eixo
do motor reassume seu sentido de giro original.
CESUMAR Centro Universitrio de Maring
Informtica Industrial
Professor MSc. Fbio Augusto Gentilin 29/11/2012 Pgina 154
Figura 273: Rotinas de inverso de sentido de giro com um pulso via DeviceNet.
CESUMAR Centro Universitrio de Maring
Informtica Industrial
Professor MSc. Fbio Augusto Gentilin 29/11/2012 Pgina 155
Bibliografia
[1] Allen-Bradley, RSLinx Classic - GETTING RESULTS GUIDE, Milwaukee,
Wisconsin: Rockwell Automation, 2011.
[2] Allen-Bradley, Controladores Logix5000 Procedimentos Comuns - Manual de
Programao, So Paulo, So Paulo: Rockwell Automation, 2001.
[3] Rockwell Automation, FactoryTalk View SE: Hands-On Lab - Training Lab Manual,
Milwaukee, Wisconsin: Rockwell Automation, 2008.
[4] Allen-Bradley, PV01 Laboratrio de FactoryTalk View SE, So Paulo, So Paulo:
Rockwell Automation, 2010.
[5] Allen-Bradley, Logix5000 Controllers Add-On Instructions, Milwaukee, Wisconsin:
Rockwell Automation, 2011.
[6] C. M. Franchi, Acionamentos Eltricos, So Paulo: rica, 2009.
[7] WEG, Inversor de Frequncia CFW-10 - Manual do Usurio, Jaragu do Sul,
Santa Catarina: WEG, 2012.
[8] Allen-Bradley, EtherNet/IP Network Configuration - User Manual, Milwaukee,
Wisconsin: Rockwell Automation, 2011.
[9] Allen-Bradley, ControlLogix Digital I/O Modules User Manual, Milwaukee,
Wisconsin: Rockwell Automation, 2011.
[10] Allen-Bradley, 1769 CompactLogix Packaged Controllers, Milwaukee, Wisconsin:
Rockwell Automation, 2009.
[11] Allen-Bradley, Controladores CompactLogix 1769-L31, 1769-L32C, 1769-L32E,
1769-L35CR, 1769-L35E, Milwaukee, Wisconsin: Rockwell Automation, 2005.
[12] Allen-Bradley, Logix5000 Controllers I/O and Tag Data - PowerFlex with
DriveLogix Programming Manual, Milwaukee, Wisconsin: Rockwell Automation,
2009.
[13] Allen-Bradley, PanelView Plus Terminals User Manual, Milwaukee, Wisconsin:
Rockwell Automation, 2005.
[14] V. Hajarnavis, R. Piggin, R. Romito and V. Schiffer, Integration With Controllogix
Programmable Automation Controllers (Pacs) Usingethernet/Ip, Milwaukee,
Wisconsin: Rockwell Automation, 2008.
CESUMAR Centro Universitrio de Maring
Informtica Industrial
Professor MSc. Fbio Augusto Gentilin 29/11/2012 Pgina 156
[15] Allen-Bradley, DeviceNet Network Configuration User Manual, Milwaukee,
Wisconsin: Rockwell Automation, 2011.
[16] Allen-Bradley, DeviceNet Modules in Logix5000 Control Systems, Milwaukee,
Wisconsin: Rockwell Automation, 2004.
[17] Allen-Bradley, PowerFlex40 - Adjustable Frequency AC Drive - User Manual,
Milwaukee, Wisconsin: Rockwell Automation, 2008.
[18] Allen-Bradley, BULLETIN 193 E1 Plus DeviceNet Module USER MANUAL
CATALOG NUMBER 193-EDN, Milwaukee, Wisconsin: Rockwell Automation,
2005.
[19] Allen-Bradley, CompactBlock I/O for DeviceNet, Milwaukee, Wisconsin: Rockwell
Automation, 2002.
[20] Allen-Bradley, RSNetWorx Rsnetworx For Devicenet Getting Results Guide,
Milwaukee, Wisconsin: Rockwell Automation, 2011.
[21] Allen-Bradley, Logix5000 Controllers Major, Minor, and I/O Faults, Milwaukee,
Wisconsin: Rockwell Automation, 2011.
[22] R. Automation, RSLogixEmulate5000 Catalog Numbers 1756-L61, 1756-L62,
1756-L63, 1756-L63XT, 1756-L64, 1756-L65, 1756-L71, 1756-L72, 1756-L73,,
Milwaukee, Wisconsin: Rockwell Automation, 2011.
[23] Allen-Bradley, ControlLogix System User Manual, Milwaukee, Wisconsin: Rockwell
Automation, 2011.
[24] Allen-Bradley, Controladores - Logix5000 1756-L1, -L1Mx, So Paulo, So Paulo:
Rockwell Automation, 2001.
You might also like
- Apostila Informatica Industrial Redes GentilinDocument157 pagesApostila Informatica Industrial Redes GentilinFabio Gentilin100% (1)
- Fundamentos e Programacao Ifix 2 (1) .6Document582 pagesFundamentos e Programacao Ifix 2 (1) .6carloscoelho2010No ratings yet
- Criando Comunicações No Enterprise Do FactorytalkDocument235 pagesCriando Comunicações No Enterprise Do FactorytalkFernando Machado Ferreira100% (2)
- Treinamento básico View Studio SEDocument102 pagesTreinamento básico View Studio SEarpontes100% (3)
- Automação Controle Nivel Com Rslogix 500Document63 pagesAutomação Controle Nivel Com Rslogix 500Carlos Alberto Monteiro100% (1)
- CLX RSLogix 5000, Iniciação PDFDocument67 pagesCLX RSLogix 5000, Iniciação PDFHugo ValquaresmaNo ratings yet
- Treinamento ControlLogixDocument32 pagesTreinamento ControlLogixRenato CarvalhoNo ratings yet
- (PlantPAx DCS v4) Desenvolvimento Aplicacao - Rev4.00.0Document160 pages(PlantPAx DCS v4) Desenvolvimento Aplicacao - Rev4.00.0NSJAIRO100% (2)
- Rs Logix 5000 Rodar EmuladorDocument10 pagesRs Logix 5000 Rodar EmuladorCon Mattos100% (1)
- PLC Programming With RSLogix 5000.en - PTDocument190 pagesPLC Programming With RSLogix 5000.en - PTMário Júnior100% (2)
- CompactLogix 5370 - PTDocument20 pagesCompactLogix 5370 - PTkeoma2No ratings yet
- Apostila Factory Talk View 1Document303 pagesApostila Factory Talk View 1hsneves80% (5)
- Configuração de Rede EtherNet-IPDocument116 pagesConfiguração de Rede EtherNet-IPMayron Nogueira100% (1)
- Manual de Programacao Logix 5000Document110 pagesManual de Programacao Logix 5000professorjorge100100% (9)
- Tutorial Automacao - Rockwell PDFDocument44 pagesTutorial Automacao - Rockwell PDFsenha123No ratings yet
- Apostila de Instuções Do RSLogix5000Document400 pagesApostila de Instuções Do RSLogix5000Agnaldo Leão100% (4)
- SCADA AulaDocument72 pagesSCADA AulaArthur Parreira Silva MedeirosNo ratings yet
- Redes de Comunicação em AutomaçãoDocument37 pagesRedes de Comunicação em AutomaçãoLuiz Santos ResendeNo ratings yet
- Manual Compactlogix L32EDocument218 pagesManual Compactlogix L32ERaquel Nascimento Oliveira100% (1)
- Curso Redes Industriais DeviceNetDocument40 pagesCurso Redes Industriais DeviceNetJúlio César Ramos100% (1)
- Control NetDocument20 pagesControl NetMarthin Thiago100% (1)
- Configurar comunicação RSLogix-IntouchDocument13 pagesConfigurar comunicação RSLogix-IntouchDavson Filho100% (2)
- Logix5000controls PT PDocument400 pagesLogix5000controls PT PAnselmo Inacio da SilvaNo ratings yet
- Manual de Treinamento Intouch Rev01Document62 pagesManual de Treinamento Intouch Rev01Marcelo AraujoNo ratings yet
- Manual FTView SEDocument276 pagesManual FTView SEtiagobzrra100% (1)
- Apostila SENAI IndusoftDocument160 pagesApostila SENAI IndusoftCleberNo ratings yet
- SLC 500 - TreinarDocument177 pagesSLC 500 - TreinarMarco Antonio Ferreira MichelNo ratings yet
- Rockwell Flexlogix ComunicaçõesDocument220 pagesRockwell Flexlogix ComunicaçõesMiguelGSilvaNo ratings yet
- Apostila Rockwell Avançado EloDocument173 pagesApostila Rockwell Avançado EloDarlan Leite100% (3)
- Configurando o Vijeo Citect ScadaDocument378 pagesConfigurando o Vijeo Citect ScadaMilson SilvaNo ratings yet
- AD02 Studio5000 RockwellSoftware Studio5000 Visao GeralDocument38 pagesAD02 Studio5000 RockwellSoftware Studio5000 Visao GeralNelson Jacob Rech JuniorNo ratings yet
- Apostila de PLC AC500 Módulo IDocument38 pagesApostila de PLC AC500 Módulo IdepimentaNo ratings yet
- Dominando o Twido CLPDocument38 pagesDominando o Twido CLPWandencolk Coêlho100% (2)
- Aplicação fuzzy x pid: técnicas de controle em ambientes simuladosFrom EverandAplicação fuzzy x pid: técnicas de controle em ambientes simuladosNo ratings yet
- Projetos Em Clp Ladder Baseado Na Placa Arduino Uno Parte IFrom EverandProjetos Em Clp Ladder Baseado Na Placa Arduino Uno Parte INo ratings yet
- Comunicação Master-slave Com Poe Modbus Tcp/ip Com Base No Módulo Em100, Pic18f2520, Xc8 E Visual C#From EverandComunicação Master-slave Com Poe Modbus Tcp/ip Com Base No Módulo Em100, Pic18f2520, Xc8 E Visual C#No ratings yet
- Implementando Um Inversor De Frequência Vetorial Programado No Arduino Com Driver Para Motor De Até 3 CvFrom EverandImplementando Um Inversor De Frequência Vetorial Programado No Arduino Com Driver Para Motor De Até 3 CvNo ratings yet
- Introdução Aos Sistemas De Controle Com Implementação De Pid E Fuzzy No ArduinoFrom EverandIntrodução Aos Sistemas De Controle Com Implementação De Pid E Fuzzy No ArduinoNo ratings yet
- Equipamentos Eletromédicos: Requisitos da série de normas técnicas ABNT NBR IEC 60601From EverandEquipamentos Eletromédicos: Requisitos da série de normas técnicas ABNT NBR IEC 60601Rating: 3 out of 5 stars3/5 (2)
- Matemática Financeira Com A Calculadora Financeira Hp 12cFrom EverandMatemática Financeira Com A Calculadora Financeira Hp 12cNo ratings yet
- Processamento Digital De Sinais Dft E Fft Programado No ArduinoFrom EverandProcessamento Digital De Sinais Dft E Fft Programado No ArduinoRating: 5 out of 5 stars5/5 (1)
- Controle de Processos Industriais: Modelagem e Simulação com ScilabFrom EverandControle de Processos Industriais: Modelagem e Simulação com ScilabRating: 5 out of 5 stars5/5 (1)
- Acionamentos de velocidade variável: Conhecimentos básicos Fundamentais - Instruções gerais para acionamentos elétricos regulados em velocidade variável e em corrente alternadaFrom EverandAcionamentos de velocidade variável: Conhecimentos básicos Fundamentais - Instruções gerais para acionamentos elétricos regulados em velocidade variável e em corrente alternadaNo ratings yet
- Jailbreak Fire Stick TV Alexa Como desbloquear Guia de dicas passo a passoFrom EverandJailbreak Fire Stick TV Alexa Como desbloquear Guia de dicas passo a passoNo ratings yet
- Desenvolvendo Um Medidor De Vazão Modbus Rs485 No ArduinoFrom EverandDesenvolvendo Um Medidor De Vazão Modbus Rs485 No ArduinoNo ratings yet
- Aterramento em atmosferas explosivas: Práticas recomendadasFrom EverandAterramento em atmosferas explosivas: Práticas recomendadasRating: 5 out of 5 stars5/5 (2)
- Elemento Fundamentais Do RoteiroDocument46 pagesElemento Fundamentais Do RoteiroGesiel Boa SorteNo ratings yet
- Pratica Dobras FalhasDocument21 pagesPratica Dobras FalhasMário GermanoNo ratings yet
- 44a OBM Nível 3 - Dia 1Document2 pages44a OBM Nível 3 - Dia 1Louis VittonNo ratings yet
- Suely Rolnik - Furor de ArquivoDocument10 pagesSuely Rolnik - Furor de ArquivoIvair ReinaldimNo ratings yet
- Gerenciamento de riscos e permissão de trabalhoDocument9 pagesGerenciamento de riscos e permissão de trabalhoceil ferreira da silvaNo ratings yet
- ACS880 Manual Firmware PTDocument430 pagesACS880 Manual Firmware PTMário Escada0% (1)
- RELA O CLASSIFICADOS Geral ETE SUBSEQUENTE 2023 1Document120 pagesRELA O CLASSIFICADOS Geral ETE SUBSEQUENTE 2023 1Daniel FerreiraNo ratings yet
- Apostila de PortuguêsDocument92 pagesApostila de Portuguêstjinformatica tjinformaticaNo ratings yet
- Comunicação x Informação: Entendendo a DiferençaDocument18 pagesComunicação x Informação: Entendendo a DiferençaGabriel MauricinhoNo ratings yet
- Olavo de Carvalho, o AstrólogoDocument2 pagesOlavo de Carvalho, o AstrólogoRogérioFariasNo ratings yet
- A Execucao Fiscal - Processo Judicial Sem JuizDocument47 pagesA Execucao Fiscal - Processo Judicial Sem JuizdcbernardinoNo ratings yet
- Fatfis Nfe Cte Û SefazDocument36 pagesFatfis Nfe Cte Û SefazArnaldo Cardoso PontesNo ratings yet
- Um Estudo Do Stackoverflow Sobre Perguntas e Soluções Sobre Microsserviços (Apresentação)Document24 pagesUm Estudo Do Stackoverflow Sobre Perguntas e Soluções Sobre Microsserviços (Apresentação)Vinicius Cardoso GarciaNo ratings yet
- Direito Romano e a Origem de DerectumDocument6 pagesDireito Romano e a Origem de DerectumLucas PNo ratings yet
- Desenho de ObservacaoDocument7 pagesDesenho de ObservacaoHenry Alves de LimaNo ratings yet
- RP na gestão estratégicaDocument53 pagesRP na gestão estratégicaluizaNo ratings yet
- Escoamento Laminar entre PlacasDocument104 pagesEscoamento Laminar entre PlacasRafaela Araújo60% (5)
- CalcvigasDocument43 pagesCalcvigasgesinikNo ratings yet
- Inspeção visual de soldadurasDocument15 pagesInspeção visual de soldadurasPaulo Vidasinha100% (1)
- Resumo JAIDocument4 pagesResumo JAIThiago BiazusNo ratings yet
- Memorial Descritivo Indústria de BiscoitosDocument19 pagesMemorial Descritivo Indústria de BiscoitosMarcos FregatiNo ratings yet
- Micetomas EumicoticoDocument30 pagesMicetomas EumicoticoJocsã N. BarrosNo ratings yet
- Curso Legística: Hermenêutica e Elaboração de NormasDocument2 pagesCurso Legística: Hermenêutica e Elaboração de NormasLuiz Fernando de ToledoNo ratings yet
- Material 3646 DDocument2 pagesMaterial 3646 DMariaCristina0% (1)
- Catálogo Kensington 2012Document18 pagesCatálogo Kensington 2012Maicon Bruno AlbaNo ratings yet
- A Palavra de LaAchadAlDocument12 pagesA Palavra de LaAchadAlnotNo ratings yet
- Quadrinhos - Mitos Sobre InovaçãoDocument29 pagesQuadrinhos - Mitos Sobre InovaçãoFlávia Larissa Santos BarbosaNo ratings yet
- Livro - Como Fazer Um Roteiro de CinemaDocument32 pagesLivro - Como Fazer Um Roteiro de CinemaFelipe Pereira100% (6)
- Artigo - Aplicabilidade Do RCN para Educação Infantil - Vol 3 PDFDocument12 pagesArtigo - Aplicabilidade Do RCN para Educação Infantil - Vol 3 PDFGF GabryNo ratings yet
- Vozes verbais e locução verbalDocument22 pagesVozes verbais e locução verbalManuela LimaNo ratings yet