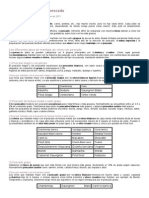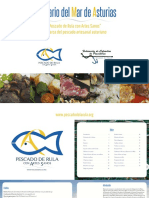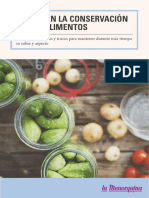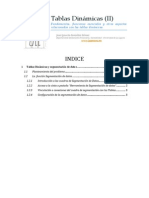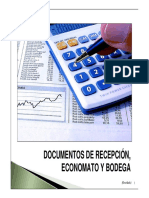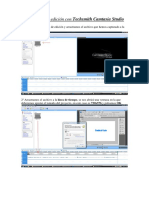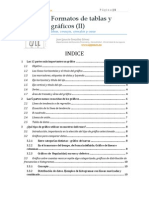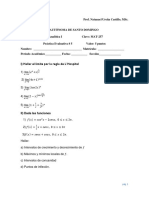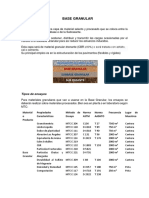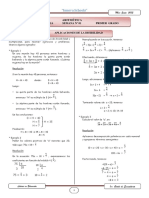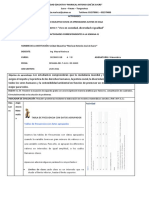Professional Documents
Culture Documents
02 Funciones de Texto
Uploaded by
buffass0 ratings0% found this document useful (0 votes)
7 views12 pagesCopyright
© © All Rights Reserved
Available Formats
PDF, TXT or read online from Scribd
Share this document
Did you find this document useful?
Is this content inappropriate?
Report this DocumentCopyright:
© All Rights Reserved
Available Formats
Download as PDF, TXT or read online from Scribd
0 ratings0% found this document useful (0 votes)
7 views12 pages02 Funciones de Texto
Uploaded by
buffassCopyright:
© All Rights Reserved
Available Formats
Download as PDF, TXT or read online from Scribd
You are on page 1of 12
Funciones en Excel (II)
Las Funciones de Texto
Jose Ignacio Gonzlez Gmez
Departamento de Economa Financiera y Contabilidad - Universidad de La Laguna
www.jggomez.eu
INDICE
1 Para qu las funciones de texto?......................................................................................................... 1
2 Generalidades............................................................................................................................................... 1
3 Sintaxis bsicas de las principales funciones de texto................................................................. 2
3.1 Funcin Hallar..................................................................................................................................... 2
3.2 Funcin Remplazar y combinado con Hallar........................................................................... 3
3.3 Funcin Valor combinado con Remplazar y con Hallar....................................................... 3
4 Combinando funciones de texto............................................................................................................ 4
5 Formato Texto, casos y ejemplos.......................................................................................................... 4
6 Casos planteados......................................................................................................................................... 4
6.1 Introduccin......................................................................................................................................... 4
6.2 Caso 1 Auditoria Interna. Aplicando las funciones bsicas de texto como Izquierda,
Derecha, Extrae, Espacios, Largo, etc. ....................................................................................................... 5
6.3 Combinando funciones de texto .................................................................................................... 5
6.3.1 Caso 2 Stock Familia Informtica. Izquierda, Derecha, Extrae, Valor, Espacios y
Largo 5
6.3.2 Caso 3. Direcciones de clientes. Combinando Encontrar, Izquierda y Derecha.. 5
6.3.3 Caso 4 IDprecios. Combinando Encontrar, Izquierda, Valor, Extraer y Longitud.
5
6.3.4 Caso 5 PNBtrimestral. Remplazando puntos de texto por comas de decimales.
Izquierda, Espacio, Extrae y Combinando Valor, Remplazar, y Hallar. ................................... 6
6.3.5 Caso 6 Moda. Encontrar, Izquierda, Extrae y combinado Extrae con Largo ...... 6
6.3.6 Caso 7 Nombres invertidos. Encontrar, Izquierda, Extraer, combinado Derecho
con Largo y concatenar ............................................................................................................................. 6
6.4 Caso 8 Caso especial ventas de la provincia. Extraer datos usando el asistente para
convertir texto en columnas.......................................................................................................................... 7
6.5 Extraccin de datos en Excel .......................................................................................................... 8
6.5.1 Introduccin ............................................................................................................................... 8
6.5.2 Ejemplo: Continente-Pas-Capital....................................................................................... 9
6.5.3 Ejemplo: Direcciones de Correo.........................................................................................10
7 Bibliografa...................................................................................................................................................10
w w w . j g g o m e z . e u P g i n a | 1
1 Para qu las funciones de texto?
Cuando nos enva por correo un fichero de datos, cuando exportamos de nuestro
programa de contable o de gestin comercial informacin econmica y financiera, etc y
deseamos trabajar en nuestra hoja de clculo frecuentemente estos datos no se
encuentran en el formato deseado y es necesario realizar ajustes del tipo:
Nos encontramos con celdas que contiene el cdigo, descripcin y precio del
producto y necesitamos separar estos valores para poder tratarlos
adecuadamente.
Los campos de nombre apellidos y direccin de cliente aparecen separados por
comas en una misma fila y nos interesara cambiar el formato para poder
preparar etiquetas de envi postal.
En el libro diario de ventas que hemos exportado desde nuestro programa
contable, las fechas, cantidades e importes totales aparecen en la misma fila y
necesitamos tenerla separadas para su tratamiento analtico.
En cualquiera de los casos comentados es necesario trabajar con las funciones de texto.
2 Generalidades
Con este conjunto de funciones de texto se
pretende manipular los datos contenidos
en una celda para extraer o consultar parte
de ellos. Como ms representativa de
estas funciones tenemos:
IZQUIERDA. Devuelve los primeros
K caracteres de una cadena de texto.
DERECHA. Devuelve los ltimos K
caracteres de una cadena de texto.
EXTRAE. Comienza en el carcter K
de una cadena de texto y devuelve los
siguientes m caracteres.
ESPACIOS. Esta funcin permite
eliminar todos los espacios de la
cadena de texto excepto los espacios
simples entre palabras. Esta funcin
tambin elimina los espacios al inicio y
al final de la celda.
LARGO. Devuelve el nmero de
caracteres en una cadena de texto,
incluyendo los espacios.
Ilustracin 1
ENCONTRAR y HALLAR. La funcin encontrar devuelve la ubicacin
despus del carcter K del primer carcter de texto buscado en el texto actual,
distinguiendo entre maysculas y minsculas mientras que HALLAR realiza la
misma operacin pero sin distinguir entre maysculas y minsculas.
REPETIR. Permite repetir una cadena de texto un numero deseado de veces, por
ejemplo REPETIR(|;3) produce la salida |||
CONCATENAR y &. Permite unir cadenas de texto
MAYUSC y MINUSC. Cambian todo el texto a maysculas o minsculas
respectivamente.
w w w . j g g o m e z . e u P g i n a | 2
3 Sintaxis bsicas de las principales funciones de texto
3.1 Funcin Hallar
Como hemos comentado anteriormente la funcin HALLAR buscan una cadena de
texto dentro de una segunda cadena de texto y devuelven el nmero de la posicin
inicial de la primera cadena de texto desde el primer carcter de la segunda cadena de
texto.
Ilustracin 2
Sintaxis
Texto_buscado es el texto que desea encontrar. Puede utilizar los caracteres
comodines, signo de interrogacin (?) y asterisco (*) en el argumento
texto_buscado. El signo de interrogacin corresponde a un carcter cualquiera y
el asterisco equivale a cualquier secuencia de caracteres. Si lo que desea
encontrar es un asterisco o un signo de interrogacin, escriba una tilde (~) antes
del carcter.
Dentro_del_texto es el texto en el que desea encontrar texto_buscado.
Nm_inicial es el nmero de carcter en dentro_del_texto donde desea iniciar
la bsqueda.
Por ejemplo, para buscar la ubicacin de la letra "p" en la palabra "impresora", podemos
usar la siguiente funcin:
=HALLAR("p";"impresora")
Esta funcin devuelve 3 porque "p" es el tercer carcter en la palabra "impresora."
Adems, podemos buscar por palabras dentro de otras palabras. Por ejemplo, la funcin
=HALLAR("medio","promedio")
devuelve 4, porque la palabra "medio" comienza en el cuarto carcter de la palabra
"promedio".
w w w . j g g o m e z . e u P g i n a | 3
3.2 Funcin Remplazar y combinado con Hallar
REEMPLAZAR remplaza parte de una cadena de texto, en funcin del nmero de
caracteres que especifique, con una cadena de texto diferente.
Esta funcin normalmente se combina con la vista anteriormente hallar tal y como se
muestra en la Ilustracin 3, que a travs de HALLAR, localizamos la posicin que
ocupa el punto para despus remplazarlo por coma.
Ilustracin 3
Sintaxis
Texto_original es el texto en el que desea reemplazar algunos caracteres.
Nm_inicial es la posicin del carcter dentro de texto_original que desea
reemplazar por texto_nuevo.
Nm_de_caracteres es el nmero de caracteres de texto_original que desea que
REEMPLAZAR sustituya por texto_nuevo.
Nm_bytes es el nmero de bytes de texto_original que desea que
REEMPLAZARB reemplace por texto_nuevo.
Texto_nuevo es el texto que reemplazar los caracteres de texto_original.
3.3 Funcin Valor combinado con Remplazar y con Hallar
Convierte un texto en un numero tal y como podemos ver en la Ilustracin 4.
w w w . j g g o m e z . e u P g i n a | 4
Ilustracin 4
Esta funcin valor se podra combinar con las dos vistas anteriormente tal y como
podemos observar:
=VALOR(REEMPLAZAR(G10;HALLAR(".";G10);1;","))
4 Combinando funciones de texto
Debemos destacar no obstante que gran parte de los problemas relacionados con
cadenas de texto a la hora de trabajar sobre hojas de calculo se resuelven en la mayora
de ocasiones combinando distintas funciones de texto en una sola formula.
A continuacin expondremos diversos casos donde se presenta esta casustica.
5 Formato Texto, casos y ejemplos
En este ejemplo queremos aplicar formato a un texto, en concreto a una serie de
nmeros que se corresponde con el DNI de un usuario tal y como se muestra en la
Ilustracin 5, as a travs de la funcin TEXTO podemos asignar un formato a cualquier
celda que contenga un texto, tal como podra ser tambin el numero de telfono.
Ilustracin 5
6 Casos planteados
6.1 Introduccin
Basados en la hoja de clculo 02 Funciones de texto vamos a analizar un conjunto de
casos propuestos con su respectiva solucin en el que se emplean las distintas funciones
analizadas en este documento.
w w w . j g g o m e z . e u P g i n a | 5
Ilustracin 6
6.2 Caso 1 Auditoria Interna. Aplicando las funciones bsicas de
texto como Izquierda, Derecha, Extrae, Espacios, Largo, etc.
En este caso se aplican las principales funciones de texto a la cadena Auditoria
Interna y analizaremos su efecto.
6.3 Combinando funciones de texto
6.3.1 Caso 2 Stock Familia Informtica. Izquierda, Derecha, Extrae,
Valor, Espacios y Largo
Nuestra aplicacin de gestin y control de almacn nos muestra en una sola cadena de
texto por artculo en stock correspondiente a la familia Informtica la informacin
relacionada con la descripcin del producto, cdigo y precio. Queremos separar estos
tres campos en columnas independientes.
En primer lugar recomendamos comenzar por eliminar los espacios blancos que sobran
si los hubiera de cada una de las referencias. Por otro lado debemos fijarnos
correctamente en la composicin o estructura de la cadena de texto, en este sentido
destaca que el identificador del producto esta siempre definidos por los primeros 12
caracteres y el precio es siempre indicado en los ltimos 8 caracteres (con dos espacios
siguiendo el fin de cada producto). La solucin propuesta tal y como puede ver en la
respectiva pestaa de la hoja de calculo es el uso de las funciones Izquierda, Derecha,
Extrae, Valor, Espacios y Largo.
6.3.2 Caso 3. Direcciones de clientes. Combinando Encontrar, Izquierda
y Derecha
En este caso contamos con un fichero con los nombres y direcciones de nuestros
clientes. Se pretende usar las funciones de texto para extraer el nombre de cada persona
en una columna y la direccin en otra.
6.3.3 Caso 4 IDprecios. Combinando Encontrar, Izquierda, Valor,
Extraer y Longitud.
Tenemos un fichero con la relacin de cdigos y precios de nuestros artculos y
queremos separar ambos campos. En este caso usaremos funciones de texto combinadas
como Encontrar, Izquierda, Valor, Extraer y Longitud.
w w w . j g g o m e z . e u P g i n a | 6
VALOR(EXTRAE(B5;D5+1;LARGO(B5)-LARGO(E5)-1))
Tambin podramos haber utilizado Convertir Texto en Columnas.
6.3.4 Caso 5 PNBtrimestral. Remplazando puntos de texto por comas
de decimales. Izquierda, Espacio, Extrae y Combinando Valor,
Remplazar, y Hallar.
En nuestra hoja de calculo contamos con los valores
trimestrales del PNB durante una serie de aos que ha
sido descargado de la fuente: http://forecasts.org/data/index.htm
y bajo el siguiente formato presentado en la Ilustracin
7.
Debemos usar una funcin que nos permita extraer en
columnas independientes la informacin contenida que
se corresponde al ao, trimestre y valor del Producto
Nacional Bruto por tanto el resultado debe ser tres
columnas independientes.
En este caso usaremos una funcin combinada Valor,
Remplazar y Hallar o bien comenzando en primer lugar
por separar en vez de combinar las funciones.
Ilustracin 7
6.3.5 Caso 6 Moda. Encontrar, Izquierda, Extrae y combinado Extrae
con Largo
Disponemos de toda una relacin de
artculos relacionados con la moda en
cuyo cdigo contiene informacin
acerca del estilo, color y tamao y
necesitamos extraer estos datos en tres
columnas independientes tal y como
se muestra en la Ilustracin 8.
Ilustracin 8
Debido a la amplia referencia de artculos esta tarea no se puede hacer manualmente, no
solo por lo tediosa de la misma sino adems, por la alta probabilidad de cometer errores.
A tal fin se plantea la necesidad de buscar y programar una funcin en Excel que nos
permite alcanzar el objetivo antes comentado, separar el estilo, color y tamao en tres
campos independientes.
6.3.6 Caso 7 Nombres invertidos. Encontrar, Izquierda, Extraer,
combinado Derecho con Largo y concatenar
Tenemos las referencias de los clientes de la empresa en formato apellido1 apellido2 y
nombre, tal y como se muestra en la Ilustracin 9 y queremos buscar una funcin que
nos permita cambiar el formato al tipo:
nombre, apellido1 apellido 2
w w w . j g g o m e z . e u P g i n a | 7
Ilustracin 9
Se recomienda en este caso hacer uso de las funciones Encontrar, Izquierda, Extraer,
combinado Derecho con Largo y concatenar
6.4 Caso 8 Caso especial ventas de la provincia. Extraer datos usando el
asistente para convertir texto en columnas
Nuestra aplicacin de gestin tiene el capricho de
darnos las salida de ventas para un periodo
determinado agrupado por islas en un fichero con la
siguiente estructura, como la que se muestra en la
Ilustracin 10 en la que podemos observar que las
ventas de la semana aparecen en un campo agrupados
por el smbolo +.
Nuestro objetivo es lograr separar los datos por
semana e islas, tal y como se muestra a continuacin.
Tenerife La Gomera El Hierro
300 150 75
400 180 110
500 250 180
150 75 35
75 15 5
Ilustracin 10
En este caso no utilizaremos las
funciones de texto sino que
haremos uso de un asistente de
Texto en Columnas y para ello,
en primer lugar seleccionamos el
rango de celdas que deseamos
convertir y accedemos a la
opcin Texto en Columnas de
la Ficha Datos pestaa
Herramienta de Datos tal y
como se muestra en la Ilustracin
10.
Esto activa un asistente que nos
permite convertir los datos de
texto en columnas, seleccionando
el delimitador o separador, en
nuestro caso el smbolo + que
hace Excel directamente separe
cada celda en columnas,
w w w . j g g o m e z . e u P g i n a | 8
desglosando las columnas en
cada aparicin del signo +.
Una vez establecido el
delimitador solo nos queda
establecer el rango del destino
del resultado de la conversin de
texto en columnas.
Ilustracin 11
Ilustracin 12
Ilustracin 13
6.5 Extraccin de datos en Excel
http://www.excellentias.com/2010/02/formula-de-extraccion-de-datos-en-excel/
6.5.1 Introduccin
Es frecuente cuando trabajamos con datos importados en hojas de calculo, el
encontrarnos con datos agrupados en una celda pero dentro de ella solo nos interesa una
parte tal como una frase, palabra, un valor, etc
En este caso es necesario combinar las funciones de texto anteriormente expuestas como
son: IZQUIERDA, DERECHA, LARGO y ENCONTRAR que nos permitir extraer el dato
requerido.
w w w . j g g o m e z . e u P g i n a | 9
A continuacin y mediante un ejemplo explicaremos el uso de las citadas funciones para
la extraccin de datos.
6.5.2 Ejemplo: Continente-Pas-Capital
Tenemos una tabla de datos de la cual queremos extraer el nombre del Continente y el
nombre del Pas sin embargo estos datos se encuentran contenidos dentro de una celda y
a su vez estn separados por ;, en la siguiente imagen se encuentra el ejemplo citado.
Ilustracin 14
Paso 1. Extraer el nombre del Continente
Insertamos en la celda la siguiente frmula:
=IZQUIERDA(B4;ENCONTRAR(";";B4;1)-1)
Copiamos la citada formula y la pegamos en el resto de celdas correspondientes.
Para obtener detalles de las funciones empleadas en la formula debemos consultar las
funciones: (IZQUIERDA; ENCONTRAR)
Ilustracin 15
Paso 2. Extraer el nombre del pas y capital
Para ello tenemos que hacer un paso previo y es insertar en la celda C4 la siguiente
frmula ya que de este modo se obtienen los datos de donde se va a extraer el nombre
del pas:
=DERECHA(B4;LARGO(B4)-ENCONTRAR(";";B4;1))
Copiamos la citada formula y la pegamos en el resto de celdas correspondientes.
Para obtener detalles de las funciones empleadas en la formula debemos consultar las
funciones (DERECHA; LARGO)
Paso 3. Extraer el nombre del pas
Dentro de la celda E4 insertamos la siguiente frmula:
IZQUIERDA(D4;ENCONTRAR(";";D4;1)-1)
w w w . j g g o m e z . e u P g i n a | 10
6.5.3 Ejemplo: Direcciones de Correo
En este ejemplo vamos a extraer es el nombre del usuario de una cuenta de correo en
particular, el listado de los correos es el siguiente:
Ilustracin 16
La frmula a emplear para este caso es similar a la del ejemplo 1 en el primer paso,
quedara de la siguiente manera;
IZQUIERDA(B13;ENCONTRAR("@";B13;1)-1)
7 Bibliografa
http://office.microsoft.com/es-es/excel-help/lista-de-funciones-de-hoja-de-calculo-por-categoria-HP010079186.aspx
http://www.aulaclic.es/excel2010/t_6_4.htm
http://www.funcionesexcel.com/categoria/busqueda.htm
http://www.excellentias.com/2010/02/formula-de-extraccion-de-datos-en-excel/
http://office.microsoft.com/es-es/excel-help/funciones-hallar-hallarb-HP010062577.aspx
You might also like
- PTM 011 Mindfulness para El Mundo. Vivir en El Presente Sin Juzgar - Pedro AcostaDocument92 pagesPTM 011 Mindfulness para El Mundo. Vivir en El Presente Sin Juzgar - Pedro AcostaWilbert Barzola HuamanNo ratings yet
- Enologia Practica y Cata de Vinos Ud 1Document22 pagesEnologia Practica y Cata de Vinos Ud 1buffassNo ratings yet
- Maridaje de Vinos Con PescadoDocument5 pagesMaridaje de Vinos Con PescadoJulioCesarMedinaHuisacaynaNo ratings yet
- El Bulli Las Espumas (Técnica, Tipos y Usos)Document43 pagesEl Bulli Las Espumas (Técnica, Tipos y Usos)hardcorexenon75% (4)
- Dossier Cocteleria TikiDocument17 pagesDossier Cocteleria Tikibuffass100% (1)
- Formas de Servicio en Sala PDFDocument33 pagesFormas de Servicio en Sala PDFbuffassNo ratings yet
- Enciclopedia de Las Especias PDFDocument274 pagesEnciclopedia de Las Especias PDFSol La Si100% (2)
- ComandasDocument50 pagesComandasPaty PortilloNo ratings yet
- BOE Núm. 165 Viernes 11 Julio 2003 27165: Rey de EspañaDocument15 pagesBOE Núm. 165 Viernes 11 Julio 2003 27165: Rey de EspañaMaehqNo ratings yet
- ASTURIAS Recetario de PescadoDocument28 pagesASTURIAS Recetario de PescadobuffassNo ratings yet
- Web Listadodops Igpsvinosporccaa Sinresum010119 Tcm30 426473Document5 pagesWeb Listadodops Igpsvinosporccaa Sinresum010119 Tcm30 426473buffassNo ratings yet
- Denominaciones Origen Vino Espana 2013Document1 pageDenominaciones Origen Vino Espana 2013Montes MarNo ratings yet
- Web Listadodops Igpsvinosporccaa Sinresum010119 Tcm30 426473Document5 pagesWeb Listadodops Igpsvinosporccaa Sinresum010119 Tcm30 426473buffassNo ratings yet
- Deontologia Profsional PDFDocument89 pagesDeontologia Profsional PDFbuffass100% (3)
- Denominaciones Origen Vino Espana 2013Document1 pageDenominaciones Origen Vino Espana 2013Montes MarNo ratings yet
- Reglamento CE 110 Bebidas Espirituosas PDFDocument39 pagesReglamento CE 110 Bebidas Espirituosas PDFsevt2No ratings yet
- Parte 1f Tecnicas Basicas IIIDocument22 pagesParte 1f Tecnicas Basicas IIIbuffassNo ratings yet
- Parte 1c TecnicasDocument14 pagesParte 1c TecnicasAlex RondoyNo ratings yet
- Ebook Conservacion AlimentosDocument13 pagesEbook Conservacion AlimentosbuffassNo ratings yet
- Tutorial Python 3Document111 pagesTutorial Python 3Jose Antonio Gonzalez TrianaNo ratings yet
- TD IiDocument4 pagesTD IibuffassNo ratings yet
- Rueda de AromasDocument1 pageRueda de AromasbuffassNo ratings yet
- Manual CataDocument32 pagesManual CatabuffassNo ratings yet
- 7 Documentacin Economato BodegaDocument21 pages7 Documentacin Economato Bodegabuffass50% (2)
- Manual Edicion CamtasiaDocument13 pagesManual Edicion CamtasiabuffassNo ratings yet
- Dashboard Modelos IDocument0 pagesDashboard Modelos Icarlosalberto_28No ratings yet
- Formatos Tablas y Graficos IIDocument25 pagesFormatos Tablas y Graficos IIbuffassNo ratings yet
- Formatos Tablas y Graficos IDocument30 pagesFormatos Tablas y Graficos IbuffassNo ratings yet
- Dashboard Modelos IIDocument15 pagesDashboard Modelos IIbuffassNo ratings yet
- Parte 1e Tecnicas BasicasDocument5 pagesParte 1e Tecnicas BasicasbuffassNo ratings yet
- Neoclasica Peter DruckerDocument12 pagesNeoclasica Peter DruckerCesar Raul Quispe Loyola0% (1)
- Aplicaciones de Las DerivadasDocument5 pagesAplicaciones de Las DerivadasCarlos GaleanoNo ratings yet
- Tasas de Interés Nominal y EfectivoDocument18 pagesTasas de Interés Nominal y EfectivoJosé TorresNo ratings yet
- Practica n8 FQDocument14 pagesPractica n8 FQAlejandro ZambranoNo ratings yet
- Terminar obra antes de plazo con más obrerosDocument11 pagesTerminar obra antes de plazo con más obrerosIdelso Eugenio Salinas CadilloNo ratings yet
- Cimentaciones Cargadas ExcentricamenteDocument12 pagesCimentaciones Cargadas ExcentricamenteMonica Fernanda Rojas Celis100% (1)
- Base Granular: Ensayos y PropiedadesDocument35 pagesBase Granular: Ensayos y PropiedadesLuisNo ratings yet
- Pensar la complejidad con lógicas no clásicasDocument17 pagesPensar la complejidad con lógicas no clásicasmanueljg100% (1)
- Mapa Mental Tipos de InvestigacionDocument1 pageMapa Mental Tipos de InvestigacionLENIN04No ratings yet
- Aritmetica 1 JunioDocument14 pagesAritmetica 1 JunioWilliams BravoNo ratings yet
- Alineación de Los Templos Con Los Cuerpos CelestesDocument7 pagesAlineación de Los Templos Con Los Cuerpos CelestesAntonio QuimNo ratings yet
- Conjuntos Relaciones Funciones (NXPowerLite)Document44 pagesConjuntos Relaciones Funciones (NXPowerLite)Jaime DíazNo ratings yet
- IdealAlambrec ArmexDocument60 pagesIdealAlambrec ArmexJose Manuel Vargas100% (1)
- Semana 41 10mo A P7Document15 pagesSemana 41 10mo A P7Byron OrtizNo ratings yet
- S1 DeformacionesDocument33 pagesS1 DeformacionesSuemy Martinez AlayoNo ratings yet
- Transmultiplexores y convertidores A/D y D/ADocument13 pagesTransmultiplexores y convertidores A/D y D/AGuadalupe Fernandez SalvatierraNo ratings yet
- 2 - MatematicaDocument15 pages2 - MatematicamelcassNo ratings yet
- Resolución de problemas matemáticos de la universidad nacional Santiago Antunez de MayoloDocument40 pagesResolución de problemas matemáticos de la universidad nacional Santiago Antunez de MayoloStefaniGuevaraRosalesNo ratings yet
- Informe Glosario y Normas de Dibujo TécnicoDocument4 pagesInforme Glosario y Normas de Dibujo Técnicojhojan morenoNo ratings yet
- Taller - Parcial Corte 2 - 2021Document3 pagesTaller - Parcial Corte 2 - 2021Daniel MontiillaNo ratings yet
- Actividad+de++Recuperacion+9 PrimerTriDocument2 pagesActividad+de++Recuperacion+9 PrimerTriMario ParedesNo ratings yet
- Teoria de ColasDocument9 pagesTeoria de ColasMichelle PugaNo ratings yet
- Tarea 1 MI1 Segundo Semestre 2023Document2 pagesTarea 1 MI1 Segundo Semestre 2023ALEJANDRA CAROLINA HERNANDEZ NUNEZNo ratings yet
- Determinación de La Densidad de Solidos y LíquidosDocument12 pagesDeterminación de La Densidad de Solidos y LíquidosDiego Alejandro Urbina MolinaNo ratings yet
- Tema I - Campo Electrico y PotencialDocument15 pagesTema I - Campo Electrico y PotencialvictorherediafNo ratings yet
- D3 A1 SESIÓN Resolvemos Operaciones Combinadas.Document6 pagesD3 A1 SESIÓN Resolvemos Operaciones Combinadas.kelly Tucto VillegasNo ratings yet
- Tema II Mov. Circular - Parte ADocument3 pagesTema II Mov. Circular - Parte AManolo HuaynaNo ratings yet
- Ejercicios Pruebas Mecánicas 2021Document5 pagesEjercicios Pruebas Mecánicas 2021Vic TejadaNo ratings yet
- Mapas de Karnaugh y minimización de funciones lógicas conDocument5 pagesMapas de Karnaugh y minimización de funciones lógicas conJorge MarcilloNo ratings yet
- Análisis dinámico mecanismosDocument17 pagesAnálisis dinámico mecanismosJhoOn Luna JaenNo ratings yet