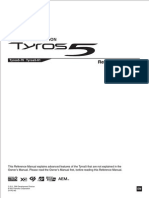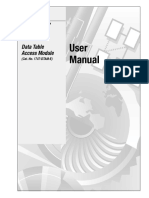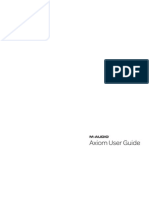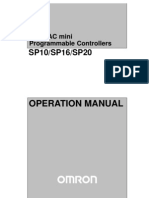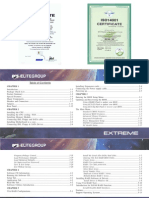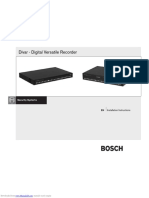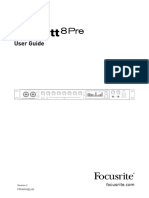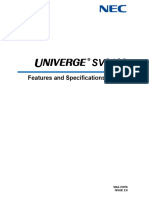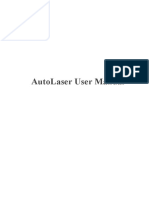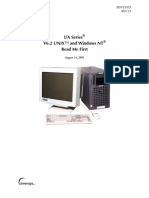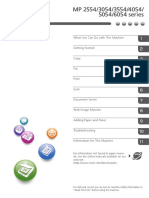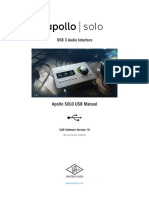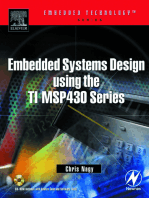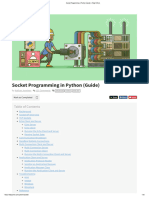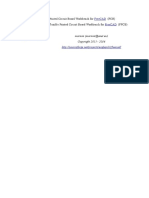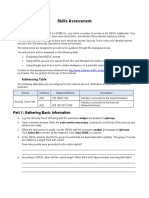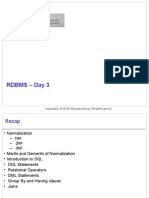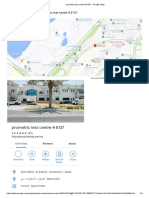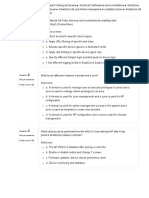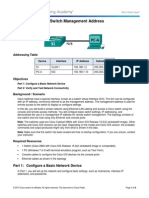Professional Documents
Culture Documents
Apollo Software Manual v76
Uploaded by
spfc71100%(1)100% found this document useful (1 vote)
1K views151 pagesInformation about Universal Audio Software
Copyright
© © All Rights Reserved
Available Formats
PDF, TXT or read online from Scribd
Share this document
Did you find this document useful?
Is this content inappropriate?
Report this DocumentInformation about Universal Audio Software
Copyright:
© All Rights Reserved
Available Formats
Download as PDF, TXT or read online from Scribd
100%(1)100% found this document useful (1 vote)
1K views151 pagesApollo Software Manual v76
Uploaded by
spfc71Information about Universal Audio Software
Copyright:
© All Rights Reserved
Available Formats
Download as PDF, TXT or read online from Scribd
You are on page 1of 151
Apollo Software Manual
Software Version 7.6
Customer Service & Technical Support:
USA Toll-Free: +1-877-698-2834
International: +1-831-440-1176
www.uaudio.com
H I G H - R E S O L U T I O N I N T E R F A C E
with Realtime UAD Processing
Manual Version 140308
Apollo Software Manual Table Of Contents 2
Table Of Contents
Chapter 1: Introduction ......................................................................... 4
Welcome To The Apollo Family ............................................................................ 4
Software Features .............................................................................................. 5
System Requirements ........................................................................................ 6
Documentation Overview .................................................................................... 7
Apollo Software Overview .................................................................................... 9
Technical Support ............................................................................................ 11
Chapter 2: Installation & Setup ............................................................ 12
Installation & Setup Overview ........................................................................... 12
Software Installation ........................................................................................ 13
Registration & Authorization ............................................................................. 14
Optimizing FireWire Performance ...................................................................... 16
Chapter 3: Console Application ............................................................ 18
Console Overview ............................................................................................. 18
The Console Mixer Window ............................................................................... 22
Channel Input Strips ........................................................................................ 24
Inserts ............................................................................................................ 29
Auxiliary Section .............................................................................................. 41
Monitor Section ............................................................................................... 45
Cue Returns (Apollo 16 only) ............................................................................ 49
Console Settings Window .................................................................................. 58
Window Title Bar .............................................................................................. 64
Application Menus ........................................................................................... 66
Chapter 4: Console Recall Plug-In ........................................................ 70
Console Recall Overview ................................................................................... 70
Console Recall Controls .................................................................................... 71
SYNC ............................................................................................................. 72
Tip: Click any section or
page number to jump
directly to that page.
Apollo Software Manual Table Of Contents 3
Chapter 5: Unison .............................................................................. 74
What is Unison? .............................................................................................. 74
Unison PREAMP Inserts ................................................................................... 76
Controlling Unison Plug-Ins with Apollo ............................................................. 77
Unison Load/Save Behaviors ............................................................................. 83
Unison Operation Notes .................................................................................... 84
Chapter 6: Working With Apollo ............................................................ 86
Apollo Setups Overview .................................................................................... 86
About UAD Powered Plug-Ins Processing............................................................ 87
Using Apollo as an Audio Interface .................................................................... 89
Using Apollo with Console (without a DAW) ........................................................ 91
Using Apollo Without A Computer ...................................................................... 92
Using Apollo with a DAW (without Console) ........................................................ 93
Using Apollo Concurrently with a DAW and Console ............................................. 95
Virtual I/O ....................................................................................................... 97
PT Mode ......................................................................................................... 99
Chapter 7: Multi-Unit Cascading ........................................................ 100
Multi-Unit Overview ....................................................................................... 100
Multi-Unit Wiring Diagrams............................................................................. 101
Multi-Unit Operation ...................................................................................... 105
Chapter 8: Latency & Apollo .............................................................. 109
Delay Compensation with Apollo ...................................................................... 109
Input Delay Compensation in Console .............................................................. 109
Upsampled UAD Plug-Ins Table ...................................................................... 112
Latency Basics .............................................................................................. 113
Chapter 9: Device Drivers .................................................................. 116
Apollo Drivers Overview .................................................................................. 116
Driver I/O Tables ............................................................................................ 117
Apollo Software Manual Table Of Contents 4
Chapter 10: Glossary ......................................................................... 132
Chapter 11: Index ............................................................................. 139
Chapter 12: Notices .......................................................................... 142
Disclaimer .................................................................................................... 142
Trademarks ................................................................................................... 142
Copyright ...................................................................................................... 142
End User License Agreement .......................................................................... 143
Apollo Software Manual Chapter 1: Introduction 5
Chapter 1: Introduction
Welcome To The Apollo Family
Class-Leading 24-bit / 192 kHz Sound Quality
Designed to play a central role in modern studios, Apollo, Apollo Twin, and Apollo 16
incorporate a true no compromise approach to audio quality. Building upon decades
of UAs analog hardware heritage, they offer extremely high-resolution sonics, with the
lowest THD and highest dynamic range in their class. Apollos top-end converters and
UAs meticulous attention to circuit design translate into greater accuracy and depth
in your recordings, from tracking and overdubbing, to mixing and mastering.
Note: Throughout this manual, the use of Apollo refers to the Apollo family of
products (Apollo, Apollo Twin, and Apollo 16) unless otherwise denoted.
Realtime UAD Plug-In Processing for Tracking, Mixing, and Mastering
While Apollos natural sound is exceedingly open and transparent, it can quickly deliv-
er a wide range of classic analog tones and color via its Realtime UAD Processing. Avail-
able with SOLO, DUO, or QUAD Core processing onboard, this onboard DSP Acceleration
allows for recording and mixing through UAD Powered Plug-Ins with as low as sub-
2ms latency so producers can quickly monitor, audition, and optionally print audio
using classic analog emulations from API, Ampex, Lexicon, Manley, Neve, Roland, SSL,
Studer, and more.*
Important Fundamental Concept: Apollos low-latency hardware input monitoring
and Realtime UAD Processing requires use of the included Console software ap-
plication to take advantage of these features. Console replaces the software moni-
toring feature of the DAW mixer.
* All trademarks are recognized as property of their respective owners. Individual UAD Powered Plug-Ins
sold separately.
Apollo Software Manual Chapter 1: Introduction 6
Software Features
Note: For a list of hardware features, see the Apollo Hardware Manuals.
Console Application
General:
Remote control of Apollo hardware features and functionality
Analog-style mixer for realtime monitoring and tracking with UAD plug-ins
Enables Realtime UAD Powered Plug-Ins processing on all inputs
Console settings can be saved/loaded for instant recall of any conguration
Realtime UAD Processing:
Up to four UAD plug-ins can be serially chained on each input and aux return
UAD insert processing can be monitored wet while recording wet or dry
Sub-2ms round-trip latency with four serial UAD plug-ins at 96 kHz sample rate
Channel Inputs:
Input channels for all interface hardware inputs (except MADI with Apollo 16)
Level, pan, solo, and mute controls on all inputs
Four plug-in insert slots per input for Realtime UAD processing
Two stereo auxiliary sends with level and pan controls on all inputs
Virtual inputs accept any outputs from DAW via device drivers
Stereo headphone sends with level and pan controls on all inputs*
Four stereo cue sends with level and pan controls on all inputs*
Adjacent input pairs can be linked for convenient stereo control
Sample rate conversion is available on S/PDIF and AES/EBU inputs*
Any input can be routed to any output (except Apollo Twin)
Monitoring:
Stereo monitor mix bus with level, mute, solo clear, and source select controls
Independent headphone buses; switchable to monitor mix and/or mirror to any output*
4 stereo cue mix buses; switchable to monitor mix and/or mirror to any output (Apollo 16)
Independent monophonic sum controls for all mix buses
S/PDIF and AES/EBU outputs can optionally mirror the post-fader monitor mix*
Auxiliary and Cue Buses:
Two stereo auxiliary returns with independent level, mute, and mono sum controls
Four plug-in inserts per auxiliary return for Realtime UAD processing
Auxiliary buses can be routed to main monitor mix or headphone & cue outputs*
Auxiliary & cue buses can be routed to any output*
Independent pre/post switching on each auxiliary bus
*Specic software features depend on hardware functionality not available with all Apollo devices. Details within.
Apollo Software Manual Chapter 1: Introduction 7
Metering:
Signal level meters with peak hold and clip indicators on all inputs
Dual pin-style peak meters with signal peak LEDs display monitor bus levels
Input meters are globally switchable to display pre or post fader signal levels
Independently selectable peak/clip hold times and global clear clips button
Console Recall plug-in
Convenient access to Consoles monitor controls via DAW plug-in
Saves complete Apollo congurations inside DAW projects for easy recall of settings
VST, RTAS, AAX 64, and Audio Units plug-in formats
UAD Powered Plug-Ins
Award-winning audio plug-ins for monitoring, tracking, mixing, and mastering
UAD plug-ins can be used simultaneously within Console and/or DAW
All UAD plug-ins include fully-functional 14-day demo period
Complete UAD plug-ins library is available online at www.uaudio.com
UAD Meter & Control Panel application
UAD Control Panel congures global UAD-2 and UAD Powered Plug-Ins settings
UAD Meter monitors UAD-2 DSP resources and FireWire bandwidth
Device Drivers
64-bit device drivers and plug-ins for Mac OS X and Windows 7*
Supports multi-unit cascading and multi-client output (except Apollo Twin)
All hardware inputs and outputs can be individually addressed by DAW
All of Consoles mix buses can be routed to DAW inputs for recording
System Requirements
Windows
Windows 7 64-bit Edition
Qualied PCIe-to-FireWire 800 adapter card (list is published here)
Mac*
OS X 10.8 Mountain Lion or 10.9 Mavericks
All Platforms
Available qualied FireWire 800 port*
2 gigabytes available disk space
1024 x 800 minimum display resolution
Internet connection to download software and authorize UAD plug-ins
For additional compatibility information, visit www.uaudio.com/support
For installation software, visit www.uaudio.com/download
*Apollo Twin requires a Mac computer
with an available Thunderbolt port.
Apollo Software Manual Chapter 1: Introduction 8
Documentation Overview
Documentation for all Apollo components is extensive, so instructions are separated by
areas of functionality, as detailed below. All documentation is copied to the computer
during software installation (documentation can also be downloaded from our website).
All manuals are in PDF format. PDF les require a free PDF reader application such as
Adobe Reader (Windows) or Preview (included with Mac OS X). After software installa-
tion, all Apollo documentation can be found on the startup drive at the following location
locations:
Mac OS X
Macintosh HD/Applications/Universal Audio
Windows 7
Start>All Programs>UAD Powered Plug-Ins>Documentation
Tip: Documentation can also be found by clicking the Documentation button in
the Help panel within the UAD Meter & Control Panel application.
Apollo Hardware Manuals
The Apollo Hardware Manual, Apollo Twin Hardware Manual, and Apollo 16 Hardware
Manual (all available separately) contain complete information about the audio interface
hardware. Included are detailed descriptions for all Apollo hardware features, control
functions, and connections. Refer to the Apollo Hardware Manuals to learn all about in-
terfacing the hardware with other devices, operating the panel controls, clocking, speci-
cations, and related information.
Apollo Software Manual
The Apollo Software Manual is the companion guide to the Apollo Twin Hardware manu-
al. It contains detailed information about how to congure and control Apollos software
features using the Console application and Console Recall plug-in. Refer to the Apollo
Software Manual to learn how to operate these software tools and integrate Apollos audio
interface functionality into the DAW environment.
UAD System Manual
The UAD System Manual is the complete operation manual for Apollos UAD-2 function-
ality and applies to the entire UAD product line. It contains detailed information about
installing and conguring UAD devices, the UAD Meter & Control Panel application, how
to use UAD plug-ins within a DAW, obtaining optional plug-in licenses at the UA online
store, and more. It includes everything about UAD except Apollo Twin-specic informa-
tion and individual UAD Powered Plug-In descriptions.
UAD Plug-Ins Manual
The features and functionality of all the individual UAD Powered Plug-Ins is detailed in
the UAD Plug-Ins Manual. Refer to that document to learn about the operation, controls,
and user interface of each plug-in that is developed by Universal Audio.
Apollo Software Manual Chapter 1: Introduction 9
Direct Developer Plug-Ins
UAD Powered Plug-Ins includes plug-ins from our Direct Developer partners. Documen-
tation for these 3rd-party plug-ins are separate les that are written and provided by
the plug-in developers themselves. The lenames for these plug-ins are the same as the
plug-in title names.
Thunderbolt Option Card (Apollo & Apollo 16 only)
All user documentation for the Thunderbolt Option Card is located on the Thunderbolt
Support Page on our website (there is no separate manual). Please review the informa-
tion on the page carefully before installing or using the device:
www.uaudio.com/support/thunderbolt-support
Host DAW Documentation
Each host DAW application has its own particular methods for conguring audio inter-
faces and using plug-ins. Refer to the host DAWs documentation for specic instructions
about using audio interface and plug-in features within the DAW.
Helpful videos about setting up Apollo with various DAWs are available on our website:
www.uaudio.com/videos
Hyperlinks
Links to other manual sections and web pages are highlighted in blue text. Click a hyper-
link to jump directly to the linked item.
Tip: Use the back button in the PDF reader application to return to the previous
page after clicking a hyperlink.
Information & Software Updates
The latest technical information and software for Apollo is posted on the Universal Audio
website. Our support pages may contain updated, late-breaking information that is not
available in other publications. Please visit the support page for your device:
Apollo & Apollo 16
www.uaudio.com/support/apollo
Apollo Twin
www.uaudio.com/support/twin
Glossary
This manual uses technical terms and acronyms that may be unfamiliar. Refer to
Chapter 10: Glossary beginning on page 133 for the denitions of many of these
terms.
Apollo Software Manual Chapter 1: Introduction 10
Apollo Software Overview
Apollo has several software components that comprise the complete Apollo system. A
brief description of each component is provided below, along with a link to complete
details about the component.
Console Application
The Console application is Apollos primary software interface. Its main function is to
control the hardware unit and its digital mixing and monitoring capabilities. The Console
mixer is where Realtime UAD processing using UAD Powered Plug-Ins is congured.
Important Fundamental Concept: The primary function of Console is to control
Apollos low-latency hardware input monitoring and Realtime UAD Processing, and
Console must be used to take advantage of these features. Console replaces the
software monitoring feature of the DAW mixer.
For complete details, see Chapter 3: Console Application beginning on page 19.
Console Recall Plug-In
Console Recall is a DAW plug-in supplied in VST, RTAS, AAX 64, and Audio Units for-
mats. Console Recall offers additional convenience when using Apollo and/or the Console
application in conjunction with a DAW. Its primary function is to store complete Console
congurations within the DAW project le.
For complete details, see Chapter 4: Console Recall Plug-In beginning on page 71.
UAD Powered Plug-Ins
UAD Powered Plug-Ins are the software plug-in titles containing the DSP algorithms.
UAD plug-ins are loaded within a host application for audio processing on Apollos in-
tegrated UAD-2 DSP accelerator (Console and DAWs are host applications). Each UAD
plug-in contains a graphical user interface (GUI) and various control parameters that can
be manipulated to achieve the desired sonic results.
Typical UAD plug-in window
Apollo includes numerous UAD Powered Plug-Ins that are bundled with the device. Op-
tional UAD plug-ins can be evaluated without functional limitations for 14 days in demo
mode. Optional plug-in licenses can be purchased at the UA online store.
Apollo Software Manual Chapter 1: Introduction 11
For additional details about how UAD Powered Plug-Ins are used with Console and
DAWs, see About UAD Powered Plug-Ins Processing on page 88. For general UAD
Powered Plug-Ins usage instructions, see the UAD System Manual. For complete details
of individual UAD Powered Plug-Ins, see the UAD Plug-Ins Manual.
UAD Meter & Control Panel Application
The UAD Meter & Control Panel Application is used to congure global functionality that
pertains to all UAD-2 devices in the same system (the same application is used for all
UAD-2 products). All UAD-2 global system settings are set within this application. The
application consists of two components: The UAD Meter and the UAD Control Panels.
UAD Meter
The UAD Meter window (at right) displays the
current DSP, memory, and FireWire status of
all active UAD-2 hardware (including multiple
devices). These meters are also present in
Console, beneath the main output level me-
ters.
UAD Control Panels
The UAD Control Panel window has multiple
panels that display, and enable control of, the
various UAD-2 system, plug-in, and global
conguration parameters.
The screenshot at right shows the System
Info panel, one of ve control panel windows
in the UAD Meter & Control Panel applica-
tion.
Accessing UAD Meter & Control Panel
The application can be accessed (after soft-
ware installation) from the Mac OS X Dock or
the Windows Start Menu. See page 22 for
details.
Details About the Application
Complete documentation for the UAD Meter
& Control Panel application is in the UAD
System Manual.
Apollo Device Drivers
The Apollo device drivers are the low-level system software les that instruct the com-
puters operating system on how to communicate with the Apollo hardware. The drivers
are loaded during system startup so whenever Apollo is connected, the interface is ready
to accept instructions from the OS and audio applications.
For complete details, see Chapter 9: Device Drivers beginning on page 117.
Apollo Software Manual Chapter 1: Introduction 12
Technical Support
Universal Audio provides free customer support to all registered Apollo users. Our sup-
port specialists are available to assist you via email and telephone during our normal
business hours, which are from 9am to 5pm, Monday through Friday, Pacic Standard
Time.
Telephone
USA toll-free: +1-877-698-2834
International: +1-831-440-1176
FAX: +1-831-461-1550
Online Support
To request online support via email, please visit the main support page at
www.uaudio.com/support, then click the blue Submit Support Ticket button on the
right side of the page to create a help ticket.
Click the link below for a direct link to the help ticket form:
www.uaudio.com/my/support/index.php?pg=request
Users Forum
The unofcial UAD Powered Plug-Ins users forum, for the exchange of tips and informa-
tion, is on the web at:
www.uadforum.com
Apollo Software Manual Chapter 2: Installation & Setup 13
Chapter 2: Installation & Setup
Installation & Setup Overview
Simplied procedures for software installation, registration, and authorization are in this
chapter. For complete and detailed procedures, refer to the UAD System Manual. For
hardware installation notes and diagrams, refer to the Apollo Hardware Manuals. If you
need technical assistance, contact technical support (page 15).
The UAD Installer places all the software necessary to congure and use Apollo and UAD
Powered Plug-Ins onto the computers startup disk. It also installs the Apollo hardware
device drivers so the audio interface can communicate with the host computer. Therefore
the UAD Installer must be run even if you intend to use Apollo without the use of Con-
sole or UAD Powered Plug-Ins functionality.
Installation, registration, and authorization consists of these main steps (detailed later):
1. (Windows only): Install a qualied PCIe-to-FireWire adapter card.
2. UAD software installation: Run the installer downloaded from our website.
3. Connect Apollo to the host computer (and other gear): See example setups in the
Apollo Hardware Manuals.
4. Device registration and UAD plug-in authorization: Register with a my.uaudio ac-
count to claim bundled plug-ins.
5. UAD plug-in authorization: Download and apply the UAD authorization le.
6. Optimizing FireWire performance (except with Thunderbolt): Adjust the UAD
Bandwidth Allocation setting based upon your particular operating environment.
System Requirements
The System Requirements must be met before installing the Apollo hardware or software.
Important: On Windows computers, the required PCIe-to-FireWire adapter card
must be installed and congured correctly before installing the UAD software or
connecting Apollo.
Software Updates
The latest UAD Powered Plug-Ins software version is always recommended. If the soft-
ware is already installed, the UAD Meter & Control Panel application has a convenient
button that check for the most recent version. Please check our website for the latest
software at: www.uaudio.com/downloads
Preparation
Close all open les and applications before starting the software installation procedure
(the installer requires a restart after installation).
If you are updating to a newer version of Apollo software or installing additional UAD
devices, it is not necessary to remove the previous UAD software or hardware from the
system.
Apollo Software Manual Chapter 2: Installation & Setup 14
Software Installation
Important: If you are installing Apollo for the rst time, install the UAD Powered
Plug-Ins software before connecting the Apollo hardware. For optimum results,
download the most recent version of the UAD software from our website.
Note: Software for Apollo and other UAD-2 devices (if any) must be installed at
the same time software for UAD-2 devices cannot be installed separately.
To install the Apollo software:
1. Launch the UAD Powered Plug-Ins installer downloaded from our
website at: www.uaudio.com/download
2. The installer will guide you through the process
3. Shut down the computer before connecting the hardware
(Mac systems can be hot-plugged after restarting)
4. Connect Apollo to the computer with the included FireWire 800 cable
5. Connect Apollo to AC power with the included power cable, then power it on with
the front panel switch
6. Start the computer. On Windows systems, the Apollo software is installed after
restarting
7. If prompted to update the Apollo rmware, click "OK" then wait for conrmation
that the process is complete (Apollo must be powered off then on after a rmware
update to complete the process)
8. Proceed to Registration & Authorization below to complete the setup process.
Firmware Updates
Important: For optimum results, always update the rmware if prompted by the
software. A conrmation dialog will appear after the rmware update is complete;
power Apollo off then on again to complete the process before attempting to use
the software.
Apollo Software Manual Chapter 2: Installation & Setup 15
Registration & Authorization
Apollo must be registered and authorized at my.uaudio.com to unlock its UAD-2 func-
tionality. Apollo can be used as a normal audio interface (without UAD Powered Plug-Ins)
without registration and authorization. Unlicensed UAD-2 plug-ins can be used in demo
mode for 14 days without authorization.
Registration only needs to be completed once, however authorization must be completed
each time the UAD software is updated. Apollo, like all UAD-2 devices, stores its autho-
rization and UAD licenses in the device itself, so the unit can be connected to a different
computer without repeating the authorization process.
Important: Registration and authorization can only be accomplished after success-
ful software installation
To register and authorize Apollo:
Note: Registration is part of the initial authorization process (its not a separate
procedure). The following steps require an Internet connection to the host com-
puter. To authorize a system that is not online, see the UAD System Manual.
1. Ensure that the Apollo software is installed and Apollo is powered up and con-
nected to the computer via FireWire or Thunderbolt (the hardware and software
systems must be communicating properly)
2. Open the UAD Meter & Control Panel application. It can be accessed via
the following methods:
(Mac) Click its icon in the OS X Dock
(Win) Select it from Start Menu>All Programs>UAD Powered Plug-Ins
3. Open the Plug-Ins panel within the UAD Meter & Control Panel application.
Access the panel by clicking the menu button in the UAD Meter window and
selecting Plug-Ins... from the drop menu.
Apollo Software Manual Chapter 2: Installation & Setup 16
4. Click the Authorize Plug-Ins button in the Plug-Ins panel. Your web browser
will connect to the UA online store.
5. Follow the directions on screen.
6. Click the Download Authorizations button at the bottom of registration page to
download the authorization le. The auth.uad2 le is downloaded to the default
location specied by the web browser.
7. Double-click the downloaded Authorization le to load it and authorize Apollo.
When the "Authorizations successfully updated" dialog appears, click OK.
8. Important! Adjust the FireWire bandwidth setting to maximize Apollo performance
if you are not using a Thunderbolt connection. See the next section for details.
Apollo Software Manual Chapter 2: Installation & Setup 17
Optimizing FireWire Performance
Important: This section only applies when connected to the computer via FireWire.
It is not applicable when connected via Thunderbolt.
About FireWire Bandwidth
FireWire bandwidth is shared between Apollo I/O streams, UAD plug-ins used within the
DAW, and external FireWire hard drives. Available bandwidth also depends on the session
sample rate; the higher the sample rate, the more bandwidth is consumed.
FireWire bandwidth is displayed in the FBW meter in the UAD Meter & Control Panel
application:
The FireWire Bandwidth meter in the UAD Meter & Control Panel application
UAD Bandwidth Allocation
The UAD Bandwidth Allocation setting reserves FireWire bandwidth for UAD plug-ins
used within a DAW. It has no effect on UAD plug-ins used in Console, nor when connect-
ed to the host computer via Thunderbolt. The default value (65%) a good starting point
for most single-unit users; it should be adjusted according to your particular environ-
ment. Use the values in the table below as starting points when tuning the UAD Band-
width Allocation. The values apply for both Apollo and Apollo 16.
Note: If using sample rates of 44.1 kHz or 48 kHz, we recommend increasing the
UAD Bandwidth Allocation setting from the default of 65% to allow more UAD
plug-ins to run within the DAW when external FireWire hard drives are not used.
Recommended UAD Bandwidth Allocation Values (single unit)
Sample Rate (kHz): 44.1, 48 88.2, 96 176.4, 192
Without external FireWire hard drive
Mac: 80% 65% 55%
Win: 75% 55% 45%
With external FireWire hard drive
Mac: 55% 40% 25%
Win: 30% 25% 15%
I/O buffer setting for best playback results 512 1024 2048
Note: See "Multi-Unit FireWire Bandwidth" on page 107 for recommended val-
ues when multi-unit cascading.
Used by I/O streams (orange)
Used by UAD plug-ins (blue) Available for UAD plug-ins (green)
Available for hard drive streams (black)
Apollo Software Manual Chapter 2: Installation & Setup 18
To change the UAD Bandwidth Allocation setting:
1. Quit all DAW software and the Console application (UAD hosts must be quit to
change this setting).
2. Open the UAD Meter & Control Panel application (see #2 on page 15).
3. Open the FireWire panel by clicking the menu button in the UAD Meter window
(see #3 on page 15) or type
-F (Mac) or Ctrl-F (Windows) as a shortcut.
4. Change the UAD Bandwidth Allocation setting (shown below) by clicking the up or
down arrows, or click/hold the value for a drop menu..
5. See "UAD Bandwidth Allocation Notes" below for more information about this set-
ting.
UAD Bandwidth Allocation Notes
UAD Bandwidth Allocation values in the table are recommended as starting points
for FireWire bandwidth tuning. Depending on external FireWire hard drive usage
(e.g., how many audio tracks are being streamed), lower values may be needed for
increased FireWire hard drive loads, or higher values can be used for increased
UAD plug-in counts when FireWire hard drive usage is lower. To run more UAD
plug-ins within a DAW, use USB, eSATA, or internal hard drives for audio session
les instead of FireWire drives.
Apollo has intelligent FireWire bus monitoring. If audio playback is compromised,
a FireWire Interrupt Detected dialog appears. If that occurs, decrease the UAD
Bandwidth Allocation setting for reliable playback. Note that even if the dialog ap-
pears during playback, audio le integrity is never compromised during recording.
The UAD Bandwidth Allocation only applies when UAD plug-ins are used within
a DAW. UAD plug-ins do not consume any FireWire bandwidth when used within
Console, nor when connected to the host computer via Thunderbolt.
(Mac) FireWire performance is better on some systems versus others due to the
FireWire controller chips they contain. In general, newer Mac Pro, iMac, and Mac
mini systems contain a superior FireWire controller chip and will deliver better
FireWire performance than MacBook Pro systems. There is no simple method to
determine which controller is used.
Apollo Software Manual Chapter 3: Console Application 19
Chapter 3: Console Application
Console Overview
The Console application is the main software interface for the Apollo hard-
ware. Consoles analog-style workow is designed to provide quick access to
the most commonly needed features in a familiar, easy-to-use interface.
Consoles function is to control the hardware units and their digital mixing
and monitoring capabilities. The Console Mixer is where Realtime UAD pro-
cessing using UAD Powered Plug-Ins is congured and operated.
Console can be used simultaneously with a DAW for front-end processing and monitor-
ing functionality. Complete Console setups can be saved as presets for easy recall of the
entire conguration. Console can also be used to congure Apollos audio interface I/O
settings such as sample rate, clock source, and reference levels.
Important Fundamental Concept: The primary function of Console is to control
Apollos low-latency hardware input monitoring and Realtime UAD Processing.
Console MUST be used to take advantage of these features. Console replaces the
software monitoring feature of the DAW mixer.
Note that the Console application is a remote interface to the digital mixing and signal
processing functions that are performed within the Apollo hardware. Although Console
runs on the host computer, the computers CPU is not performing these audio functions.
The Console Mixer Window as it appears with Apollo Twin
Consoles
application
icon
Apollo Software Manual Chapter 3: Console Application 20
Console Functions
Console enables the following functionality when used with Apollo:
Hardware control. Apollos front panel hardware controls (except headphone vol-
ume) can be controlled using Console, facilitating easy hardware control even if
Apollo is installed in a location out of reach of the host computer operator.
Buffer-free monitoring. Using Console eliminates DAW I/O buffering and its asso-
ciated latency that makes monitoring and recording problematic for the performer.
By removing the DAW and its software monitoring feature from the monitoring
signal ow altogether, buffering and latency become non-issues.
Realtime UAD processing. UAD Powered Plug-Ins can be inserted into all Console
inputs and/or auxiliary returns (within available DSP resources), for the ultimate
sonic experience while monitoring and/or tracking live performances. All pro-
cessed (or unprocessed) mix buses, including the monitor, auxiliary, headphone,
and cue buses, can be optionally routed into the DAW for recording.
Unison. Apollos Unison technology gives you the tone of the worlds most sought-
after tube and solid state mic preamps including their all-important imped-
ance, gain stage sweet spots, and component-level circuit behaviors.
Flexible, independent monitor mixing and tracking. Console has two pre/post
stereo auxiliary buses, with independent send levels per input, for grouped signal
processing (conserving DSP resources) or routing to alternate hardware outputs.
Two stereo headphone mix buses (Apollo) or four stereo cue mix buses (Apollo 16)
with per-input sends ensure individual performers can hear more me if desired.
Flexible signal routing. Using Console, any hardware input can be routed to any
hardware output (Apollo/Apollo 16 only). Additionally, all headphone (Apollo/Apol-
lo Twin) and cue (Apollo 16) mix buses can be mirrored to any hardware output.
Session management. Complete Console congurations can be saved and loaded
to/from disk as presets, for convenient and unlimited session management. Ses-
sions can also be stored within the DAW project using the Console Recall plug-in.
Global Settings
Parameters within the Console Settings Window panels are available for conguring vari-
ous global behaviors:
Hardware. Global interface settings such as sample rate, clock source, reference
levels, and digital output mirroring are controlled in the Interface panel.
Software. Global software settings for Console such as meter and plug-in window
behaviors are congured in the Console panel.
Interactions Between Console and Apollo
Consoles settings mirror the Apollo hardware; changes made to one will be made on the
other, and vice versa. If changes are made to Console when Apollo is not connected, then
Apollo is subsequently connected, the Console settings are sent to the hardware.
Important: If Console is launched after changes are made to Apollo using the front
panel hardware controls, the current Console settings will overwrite the changes
made using the hardware controls.
Apollo Software Manual Chapter 3: Console Application 21
When To Use Console
The Console application can be used without a DAW, simultaneously in conjunction with
a DAW, or not at all. These scenarios are covered in greater detail in Chapter 6: Working
With Apollo beginning on page 87.
Console without DAW. Console can be used by itself without the use of a DAW or any
other audio software. Using Console without a DAW provides access to all Apollo func-
tionality and simplies the use of Apollos digital mixing, monitoring, and Realtime UAD
processing features when a DAWs recording and playback features are not needed.
Console with DAW. Console is used at the same time as a DAW when low-latency moni-
toring and/or recording of Apollos inputs with (or without) Realtime UAD processing is
desired. In this scenario, Console is used to control input monitoring when recording,
and the DAWs software monitoring feature is disabled. This workow completely elimi-
nates the I/O buffering latencies associated with using software monitoring via the DAW.
Important: To eliminate doubled signals, software monitoring in the DAW must be
disabled when Console is used for input monitoring.
UAD plug-ins can be used within Console and the DAW simultaneously. In this scenario,
Apollos DSP resources are shared between the two applications. Realtime UAD process-
ing is available via Console, and buffered (non-realtime) UAD processing is available via
VST, RTAS, AAX 64, or Audio Units plug-ins within the DAW. See UAD Powered Plug-
Ins: Console versus DAW on page 87 for more details about this scenario.
Apollo Device Differences
Apollo, Apollo Twin, and Apollo 16 have different hardware features, therefore the Con-
sole software reects these differences. The Console interface that appears depends on
which Apollo hardware model is connected to the computer. Any Console feature differ-
ences are specically noted in this chapter.
The specic differences between Apollo audio interfaces are shown in the table below.
Note: In this manual, Apollo refers to all Apollo interfaces unless specically
denoted otherwise.
Primary I/O and routing differences between Apollo interface models
Apollo Apollo Twin Apollo 16
8 analog line inputs (rst four with
Mic/Line/Hi-Z)
2 analog inputs (one with Mic/Line/
Hi-Z)
16 analog line inputs
10 digital inputs (S/PDIF, ADAT) Up to 8 digital inputs (S/PDIF or ADAT) 2 digital inputs (AES/EBU)
8 analog line outputs 6 analog outputs (Mon/HP/Line 3-4) 16 analog line outputs
2 stereo headphone mix buses Headphone and line 3-4 mix buses Four stereo cue mix buses
Aux sends and returns can be routed
to various outputs
Aux sends and returns can be routed
to headphone and line 34 outputs
Cue sends and returns can be routed
to various outputs
Fixed monitor reference level Selectable monitor operating level Selectable monitor operating level
Line input reference levels for chan-
nels 56, 78 switchable in pairs
Line out 34 reference levels can be
switched
Line input reference levels for chan-
nels 116 individually switched
4 dedicated virtual channels 4 dedicated virtual channels 8 dedicated virtual channels
Apollo Software Manual Chapter 3: Console Application 22
Accessing Console
Console can be launched or quit at any time, whether or not a DAW is already running.
Any of these methods can be used to launch the Console application under Mac OS X
and Windows:
Mac:
Select Console under the blue UA logo diamond the Mac OS X Menu Bar
Click the Console application icon in the Mac OS X Dock
Double-click the Console application, which is installed to:
/Applications/Universal Audio/Console.app
Accessing Console from the Mac OS X Menu Bar
Windows:
Select Console from the Windows System Tray (blue UA diamond logo)
Access the application from:
Start Menu>All Programs>UAD Powered Plug-Ins>Console
Accessing Console from the Windows Start Menu
Apollo Software Manual Chapter 3: Console Application 23
The Console Mixer Window
Control Groups
Console controls are grouped according to functionality, with a layout similar to that found on
typical analog mixers. The layout of these groupings is shown below. Detailed explanations of all
the Console control functions are similarly grouped and presented later in this chapter.
Note: With Apollo 16, cue controls replace the headphone controls that are shown in the
Apollo diagram below. However, the Apollo 16 cue controls are similarly grouped.
Apollos Console mixer window and controls layout
Sizing the Console Mixer Window
The size of the Console mixer window can be horizontally and vertical-
ly adjusted by dragging the lower right corner of the window. Reducing
the mixer width will reduce the number of visible inputs. Use scrolling
to view the hidden inputs.
Channel
Input Strips
Auxiliary
Return Strips
Monitor
Meters
Unit
Select
Tabs
Application
Menus
Window
Title Bar
Controls
Headphone
Controls
Monitor
Controls
Apollo Software Manual Chapter 3: Console Application 24
Scrolling
When the mixer window is sized to display fewer channels
than are currently active, the window can be scrolled hori-
zontally to bring the hidden channels into view. Similarly, if
the window is vertically reduced by resizing, the window can
be vertically scrolled to view the hidden portion.
To scroll the mixer window, use any of these methods:
Drag the scroll bar(s) with the mouse
Click the scroll arrows at either end of the scroll bar(s)
Hover over the scroll bar(s) and use the scroll function of the input device
(scroll wheel, trackpad, etc).
Adjusting Console Controls
2-state buttons, switches, and checkboxes: Click to toggle the state.
Knobs: Click-drag to adjust, or use the shortcuts below. Consoles rotary controls (and UAD
plug-in knobs) can respond to Linear, Circular, or Relative Circular adjustments modes. This
preference is set in the UAD Meter & Control Panel application; full details are in the UAD Sys-
tem Manual.
Faders: Click-drag to adjust, or use the Console Shortcuts.
UAD Powered Plug-Ins: Most UAD plug-in controls use the same methods as above. However,
some plug-in parameters may have custom controls that are unfamiliar or not obvious. All cus-
tom controls are detailed for individual plug-ins in the UAD Plug-Ins Manual.
Console Shortcuts
Several shortcuts are available to simplify Console control adjustments:
Scroll Wheel: Continuous controls (knobs and faders) can be adjusted by using the mouse scroll
wheel (if available). Hover the cursor over the control and adjust the scroll wheel to modify the
parameter value.
Adjust All: If the Option key is held down while modifying any control, the same control on all
inputs (or aux returns) will be simultaneously adjusted. The relative difference is maintained
between the same controls until any control reaches its minimum or maximum value.
Return To Default: If the Command ( or apple key Mac) or Control ctrl key
(Windows) is held when a control is clicked, the control will return to its default value.
Command(Ctrl)+Option+Click will return all controls of the same type to their default value.
Mute/Solo All Toggle: Option-click a Mute or Solo button to toggle the state on all channels.
Shift+Click with Arrow Keys: After clicking a control, values can be adjusted using the arrow
keys when the shift key is held down.
Button Toggle via Return: When a button has focus, it can be toggled with the return or enter
keys on the computer keyboard. A button has focus after it is clicked.
Drop Menus: Menus continue to display after a single click. The mouse button does not need to
be held down to view the menu.
Console mixers horizontal scroll bar
Apollo Software Manual Chapter 3: Console Application 25
Channel Input Strips
Each Console input strip controls the corresponding Apollo
hardware input. The output of all Console channel input strips
are always routed to Consoles monitor outputs. Inputs can be
optionally routed to other outputs via the Auxiliary Section.
Consoles channel input strips are essentially the same for all
inputs, however there are some differences among the analog
and digital inputs as noted below. Detailed descriptions of all
controls begin on page 27.
Input Types
Console has analog inputs, digital inputs, and virtual I/O inputs.
The controls that are available in each strip depends on the
type of input.
Inputs vs. Channels (Apollo & Apollo Twin)
Consoles analog inputs reect the channels of A/D conver-
sion that are available in Apollo. Since there are actually more
analog inputs (mic, line, Hi-Z) on the interface than channels,
Consoles preamp inputs are switched between the analog input
connectors that are available on the hardware channels (like an
analog mixing console with multiple input types per channel).
Preamp Inputs (Apollo & Apollo Twin)
The preamp channels are switched between mic and line inputs
manually via Console or Apollos front panel. Channels are auto-
matically switched to Hi-Z inputs when a mono (tip-sleeve)
cable is connected to Apollos front panel Hi-Z input jack.
Consoles preamp modes (Apollo & Apollo Twin only):
Mic (left), Line (center), and Hi-Z (right)
Mic Preamp
Controls
Plug-In
Insert
Controls
Unison
PREAMP
Insert
Bus Send
Controls
Input Mix
Controls
Output
Route
Channel input strip
Apollo Software Manual Chapter 3: Console Application 26
Analog Inputs (Apollo 16)
Consoles 16 analog line inputs reect the 16 channels of A/D conversion that are avail-
able in Apollo 16 (Apollo 16 does not have preamp channels).
Digital Inputs
Apollo
Consoles eight ADAT and two S/PDIF (stereo left and right) inputs work just like the ana-
log inputs, except they dont have the extra the preamp and reference level settings that
are only available on the analog inputs.
Apollo Twin
Apollo Twins digital TOSLink input can accept ADAT or S/PDIF. Consoles inputs switch
to reect the digital input type currently in use (the digital input preference is set in the
Console Settings window). The digital inputs work just like the analog inputs, except they
dont have the extra the preamp and reference level settings that are only available on
the analog inputs.
Apollo 16
Console has two AES/EBU inputs (left and right). MADI inputs are not available in Con-
sole (MADI on Apollo 16 is used for multi-unit cascading only).
Sample Rate Conversion
Realtime sample rate conversion (SR Convert) is available on the
S/PDIF and AES/EBU inputs. This feature eliminates audio artifacts
(clicks, distortion, etc) that can occur when the sample rate of exter-
nal digital devices connected to the S/PDIF or AES/EBU inputs do not
match Apollos internal sample rate.
To enable realtime sample rate conversion on Apollos S/PDIF or AES/EBU inputs, click
the SR Convert button in Consoles associated channel strip. The feature is active when
the button is yellow.
Sample Rate Conversion notes:
SR Convert is available on S/PDIF or AES/EBU inputs only (not ADAT or MADI)
SR Convert applies to both L/R inputs (they cant be individually enabled)
SR Convert functions on both L/R inputs whether or not they are stereo linked
SR Convert is unavailable when Apollos clock source is set to S/PDIF or AES/EBU
SR Convert is unavailable on digital outputs
Virtual Inputs
The virtual input channels in Console do not reect Apollos hardware inputs. Instead,
they receive signals from DAW outputs via Apollos device drivers, enabling Realtime
UAD Processing on any DAW output. This feature is especially useful when playing
virtual software instruments live through UAD plug-ins because it reduces I/O buffering
latency. For complete details about this feature, see Virtual I/O on page 98.
Apollo Software Manual Chapter 3: Console Application 27
Channel Input Controls
Preamp Controls (Apollo & Apollo Twin)
Consoles preamp controls correspond to the equivalent preamp controls on
the Apollo front panel. Adjusting Apollos front panel will update Console
(and vice versa); see Interactions Between Console and Apollo on page
20 for details.
Unison
Unison is an exclusive analog/digital integration technology thats built into
every Apollo microphone preamplier. The preamp controls in Console inter-
act extensively with Unison plug-in parameters. For complete Unison details,
see Chapter 5: Unison beginning on page 75.
Gain
The channels preamp gain can be adjusted with this control. The input to be adjusted
(Mic, Line, or Hi-Z) is determined by the state of the channels Mic/Line switch or the
Hi-Z input (if connected).
Rotating the knob clockwise increases the preamp gain for the channel. The available
gain range for the preamp channels is 10 dB to 65 dB for the Mic, Line, and Hi-Z in-
puts.
Gain Amount
The specic amount of preamp gain in decibels is displayed beneath the gain control.
The relative amount of preamp gain is indicated by the green LED ring surrounding
the gain control. The LED ring is a different color when Unison is active in the channel.
Front Panel Channel Selection Indicator Dot
The colored dot that appears in the center of a gain knob indicates the preamp channel
that is currently selected on Apollos front panel (Apollos channel selection is changed
using the front panel).
Unison Parameter
Gain is a Unison parameter that interacts with Unison plug-ins inserted in the PREAMP
slot. See the Unison chapter for more information.
Mic/Line
This button switches between the mic and line inputs on Apollos rear panel. The
button text and color depends on the preamp input selection.
The Mic/Line button has no effect if the channels HiZ input is connected, be-
cause preamp channels are automatically switched to the Hi-Z input when a
mono (tip-sleeve only) cable is connected to Apollos front panel Hi-Z input jack.
Apollo Software Manual Chapter 3: Console Application 28
Low Cut Filter
When enabled, the channels input signal passes through a low cut (high pass)
lter. This 2nd-order coincident-pole lter has a cutoff frequency of 75 Hz with a
slope of 12 dB per octave by default (the lter can change when Unison is active
in the channel).
The Low Cut lter effects the Mic, Line, and Hi-Z inputs. Low Cut is typically used to
eliminate rumble and other unwanted low frequencies from the input signal.
Unison Parameter
The low cut lter is a Unison parameter that interacts with Unison plug-ins inserted in
the PREAMP slot. See the Unison chapter for more information.
48V
When enabled, the 48V button is red and 48 volts of phantom power is supplied
to the Apollo channels rear panel Mic input. Most modern condenser micro-
phones require 48V phantom power to operate. This option can only be activated
when the Mic/Line switch is set to Mic.
Depending on the current conguration of the Apollo and Console, there may be a delay
when changing the 48V state to minimize the clicks/pops that are inherent when engag-
ing phantom power. The +48V LED on Apollos front panel will ash during any delay.
Unison Parameter
48V is a Unison parameter that interacts with Unison plug-ins inserted in the PREAMP
slot. See the Unison chapter for more information.
Pad
When enabled, the PAD button is yellow and the channels microphone input sig-
nal level is attenuated by 20 dB. Pad does not effect the Line or Hi-Z inputs.
Pad is used to reduce signal levels when overload distortion is present at low
preamp gain levels, such as when particularly sensitive microphones are used on loud
instruments, and/or if the A/D converter is clipping.
Unison Parameter
Pad is a Unison parameter that interacts with Unison plug-ins inserted in the PREAMP
slot. See the Unison chapter for more information.
Polarity
When enabled, the polarity (aka phase) button is yellow and the input chan-
nels signal is inverted. Polarity affects the Mic, Line, and Hi-Z inputs.
Polarity inversion can help reduce phase cancellations when more than one mi-
crophone is used to record a single source.
Apollo Software Manual Chapter 3: Console Application 29
Unison Parameter
Polarity is a Unison parameter that interacts with Unison plug-ins inserted in the PRE-
AMP slot. See the Unison chapter for more information.
Link
This button links the controls of adjacent preamp channels together (1 & 2, or
3 & 4) to create stereo input pairs. When channels are linked as a stereo pair, the
Link button is yellow and any preamp control adjustments will affect both chan-
nels of the stereo signal identically.
Note: Only the same type of inputs can be linked (Mic/Mic or Line/Line), and the
Hi-Z inputs cannot be linked.
This button has the same function as the Link button which is available on all Console
inputs. See Stereo Link on page 40 for more detail.
Note: For preamp channels, input pairs can also be stereo linked and unlinked via
Apollos front panel.
Reference Level (Apollo & Apollo 16)
The signal reference level for all analog line inputs can be switched be-
tween 10 dBV and +4 dBu with this drop menu. The setting controls
an attenuation pad for the input channel.
When set to +4 dBu, the pad is engaged and the channel can accept a
higher signal level before the A/D converter clips. Select 10 dBV when
lower input signal levels are used.
To adjust signal incoming levels for the analog inputs, use the output level controls of the
devices that are connected to those inputs.
Tip: Additional gain can be added to input signals by inserting UAD plug-ins and
adjusting the gain structure within the plug-ins.
The availability and behavior of the reference level control depends on the hardware
model:
Apollo
The reference level for channels 5 & 6 and 7 & 8 are linked in Apollos hardware; there-
fore the reference level in Console can only be switched according to these stereo pairs.
Apollo 16
The reference level for all analog input channels 1 16 can be individually switched.
Apollo Software Manual Chapter 3: Console Application 30
Inserts
The Inserts section is where UAD Powered Plug-Ins are selected and used for Realtime
UAD Processing. Four insert slots are available per Console strip; therefore up to four
UAD plug-ins can be serially stacked (chained) per input within the constraints of avail-
able DSP resources.
Important: UAD Powered Plug-Ins within Console use DSP differently than when
used within a DAW. To maintain the lowest possible input latency, UAD plug-ins
used on a single Console channel strip must t within a single DSP processor.
Therefore, it is possible to get a DSP load limit exceeded message even though
the UAD Meter may indicate there is enough DSP available.
General UAD plug-ins usage instructions are in the UAD System Manual. See the UAD
Plug-Ins Manual for specic details about individual UAD Powered Plug-Ins.
Unison PREAMP Insert
Apollos Unison technology is activated when a Unison-enabled UAD pre-
amp plug-in is loaded in the special PREAMP insert slot (above the stan-
dard insert slots). Console PREAMP inserts are only available on Apollos
mic preamp channel inputs. See the Unison chapter for complete details
about this feature.
Note: Unison (and the PREAMP insert) is unavailable with Apollo 16, which does
not feature microphone preampliers.
Consoles insert controls
Enabled
Disabled
Enable
Buttons
Insert
Menus
Insert Displays
Insert
Slots
1 4
Empty
Apollo Software Manual Chapter 3: Console Application 31
Insert Menu
Clicking the insert menu on any insert slot will display the list of available UAD Powered
Plug-Ins and the options sub-menu. Click an item in the displayed list to select the item.
Access UAD plug-ins by clicking an Insert Menu
Selecting a UAD plug-in from the list will load the plug-in into the insert slot; selecting
an item from the options sub-menu will perform that function.
If the slot does not already contain a plug-in, clicking anywhere in the Insert Display will
show the list (the area is dark when no plug-in is loaded). If a plug-in is already loaded in
the slot, clicking near the v drop-menu indicator on left of the Insert Display will show
the list.
Tip: Right-click (or Ctrl-click) the slot to display the Insert Menu even if a plug-in
is already loaded in the slot (you dont need to click near the v drop-menu indi-
cator to display the list in this case).
Insert Display
The insert display shows the name of the currently
loaded plug-in (if any). An abbreviated name is shown
for longer plug-in names due to space constraints.
Tip: Hovering the mouse over the Insert Display
shows the full plug-in name in a pop-up window.
Insert Disable
The insert disable button (see Consoles insert controls) can be used to disable/re-enable
the plug-in that is in the slot. It performs the same function as turning off the plug-in
within its interface.
When the plug-in is active, the button is yellow. When disabled, the button is white.
Insert Options Menu
The Insert Options menu is displayed
when the mouse is hovered over the Op-
tions text (at the top-left of the plug-ins
list) in all insert menus.
Apollo Software Manual Chapter 3: Console Application 32
Insert Options
The available options in the Insert Options Menu vary depending on the state of the in-
sert and the copy/paste clipboard. Each Option function is described below.
Note: All copy/paste functions also copy/paste the current settings of the plug-in.
Show Channel Strip Editor This feature (Mac only) groups and displays the interfaces
of all plug-ins currently loaded in the inserts of a strip in a single window, offering a con-
venient method of organizing channel plug-in windows. The single window, containing up
to four plug-in GUIs, can be moved and arranged on screen as desired in a single motion.
Due to operating system differences, the Channel Strip Editor is unavailable in Windows.
Tip: To open the Channel Strip Editor, command-click any Console insert slot con-
taining a UAD plug-in.
The Channel Strip Editor
Copy Plug-In Name Copies the plug-in that is in the slot so it can be pasted into
another slot via the Options menu Paste command. This option does not appear if a
plug-in is not loaded in the slot.
Copy Plug-In Name To This Insert On Visible Inputs Copies the plug-in that is in the
slot into the same slot of all visible inputs. This option does not appear if a plug-in is not
loaded in the slot.
Note: In the above context (and those below),Visible Inputs means all Console
inputs that are currently displayed via the View Menu.
Copy Plug-In Name To This Insert On All Inputs Copies the plug-in that is in the slot
into the same slot of all inputs (visible or not). This option does not appear if a plug-in is
not loaded in the slot.
Paste Plug-In Name Pastes the plug-in (that was previously copied) into the slot. This
option does not appear if a plug-in was not previously copied via the Options menu.
Apollo Software Manual Chapter 3: Console Application 33
Paste Plug-In Name To This Insert On Visible Inputs Pastes the plug-in (that was
previously copied) into the same slot of all visible inputs. This option does not appear if
a plug-in was not previously copied via the Options menu.
Paste Plug-In Name To This Insert On All Inputs Pastes the plug-in (that was previ-
ously copied) into the same slot of all inputs (visible or not). This option does not appear
if a plug-in was not previously copied via the Options menu.
Bypass All Plug-Ins On This Channel Disables all plug-in processing in all slots of the
channel.
Enable All Plug-Ins On This Channel Enables all plug-in processing in all slots of the
channel.
Bypass All Plug-Ins Disables all plug-in processing on all channels.
Enable All Plug-Ins Enables all plug-in processing on all channels.
Remove All Plug-Ins On This Channel Unloads all plug-ins from all insert slots in the
channel.
Remove All Instances of Plug-In Name On This Insert On All Inputs Unloads all plug-
ins that have the same name from all slots in the channel (if any).
Remove All Plug-Ins Unloads all plug-ins from all slots in all channels.
Apollo Software Manual Chapter 3: Console Application 34
Bus Sends
Overview
The bus sends are used to send Consoles input signals to the auxiliary, headphone (Apol-
lo & Apollo Twin), and cue (Apollo 16) buses. Each send has independent level, pan, and
enable controls. All auxiliary, headphone, and cue mix buses in Console are stereo, and
all these buses are always active.
The two auxiliary mix buses are post-fader and are typically used to create reverb or delay
returns for monitoring with effects.
Apollo & Apollo Twin
Apollos headphone mix buses (two for Apollo, one for Apollo Twin) are pre-fader and are
typically used to create independent stereo mixes for Apollos headphone outputs.
Apollo 16
Apollos four cue mix buses are pre-fader and are typically used to create independent
stereo mixes that can be routed to any Apollo 16 output for use with outboard gear such
as headphone distribution systems.
Visible Sends
Each Console input channel has two visible sends. The visible sends for each channel
are selected with the two send menus that are available on each input channel. When a
send bus is selected with the send menus, the bus is selected for all inputs, providing a
convenient visual reference for the mix state of the bus.
The visible sends can optionally be unique for each channel if desired, by holding the
option key (Mac) or alt key (Windows) while selecting the send bus.
Note: Two mix buses are displayed concurrently, but all mix buses are always active.
Consoles bus sends
Apollo Software Manual Chapter 3: Console Application 35
Send Menu
The currently displayed bus is selected with the send menu. Click the send menu to dis-
play the drop menu containing the available send buses.
The bus send menus with Apollo (left), Apollo Twin (center), and Apollo 16 (right)
Select for all inputs
Select a bus from the drop menu to display the bus send in all input channels. This
method provides a convenient visual reference for the mix state of the bus.
Select for unique input
To display the send bus only in one channel only (as shown below), option+click (Mac) or
alt+click (Windows) while selecting a bus from the menu.
The bus sends showing unique selections for each input
AUX 1, 2
When aux 1 or 2 is selected, the channels input signal can be mixed to the respective
auxiliary bus returns in Console.
By default, the aux sends are post-fader and post-mute. The aux sends can be switched
to be pre-fader and pre-mute. The Aux Pre / Aux Post function switch for each aux is
located in the respective auxiliary bus return strip.
Apollo Software Manual Chapter 3: Console Application 36
Note: See Auxiliary Section on page 42 for complete overview of Consoles
aux design.
HP (Apollo & Apollo Twin)
When HP 1 or 2 is selected , the channels input signal can be mixed to the respective
headphone bus. The headphone sends are pre-fader and mute.
Note: If the headphone source selector is set to MON, the headphone mix bus is
not heard and the headphone sends have no effect.
CUE (Apollo 16)
When cue 1 4 is selected, the channels input signal can be mixed to the respective
cue bus. The cue sends are pre-fader and mute
Note: If the cue source selector is set to MON, the cue mix bus is not heard and
the cue sends have no effect.
Send Level
The send level fader adjusts the amount of input channel signal sent to
the currently selected bus.
Send Meter
The Send Meter displays the post-fader signal level of the currently se-
lected Channel Send.
Send Pan
The send pan controls adjust the inputs position in the stereo eld of the
currently selected send bus. The pan knobs are not displayed when the
input is in linked mode (example at right), which forces the stereo chan-
nels to automatically pan hard left/right.
Send Disable
The send disable button can be used to disable/re-enable the bus send.
When the send is active, the button is yellow. When disabled, the button
is white.
Apollo Software Manual Chapter 3: Console Application 37
Flex Routing (Apollo & Apollo 16)
By default, Consoles input channels are routed to the
monitor outputs only. However, Consoles input channels
can be optionally routed (assigned) to any Apollo hardware
output. A maximum of eight channel output route assignments are available.
Note: Flex Routing is unavailable at sample rates of 176.4 kHz and 192 kHz.
Output Menu
To change the channel output routing, select an output (or output pair, for stereo linked
channels) from the channel output menu. To display the channel output menu, click
anywhere in the channel output route display.
The number of currently available mono and stereo channel output routes is displayed in
gray text at the bottom of the menu.
Important: The channel output route in Console overrides DAW output channels
assigned to the same hardware output.
Multiple input signals cannot be merged to the same output(s) using the output menu.
However, multiple input signals can be merged using the Auxiliary, Headphone (Apollo),
and Cue (Apollo 16) buses, and these buses can be assigned to any available output pair.
Note: If an output in the menu is dim and cannot be selected, the output route is
already in use by another channel, aux, headphone (Apollo), or cue (Apollo 16).
Mirror to Monitor
When a channel is routed to an output other than the monitor outputs, the channel is si-
multaneously routed to the monitor outputs (mirrored) by default. Mirroring to the moni-
tor outputs can be disabled so the channel is routed only to the output selected in the
output menu.
To toggle monitor mirroring, select Mirror to Monitor from the output menu. Monitor
mirroring is active when a check mark appears next to the Mirror to Monitor text in the
menu.
Apollo Software Manual Chapter 3: Console Application 38
Input Pan
This control adjusts the inputs position in the stereo panorama
of the monitor mix bus.
When the input is stereo linked, two pan knobs appear for the
channel one for each of the left and right channels enabling
independent panning for both the left and right channels. When
stereo link is activated, the default position of the dual pan
knobs are hard left/right.
Input Mute
Mute stops the input channels signal from being routed to the monitor mix bus and
the aux buses, but not the headphone (Apollo) or cue (Apollo 16) buses. The chan-
nel is muted when the mute button is red. The input meter is still active when the
channel is muted for a visual reference that there is still a signal coming into the
channel even though it isnt heard in the monitor mix.
Tip: Option-click the mute button to toggle mute on multiple channels.
If Solo is activated on the same channel when muted, the mute state is overridden and the
channel is heard in the monitor mix.
Note: Input mute does not affect the channel input headphone or cue sends.
Input Solo
Solo mutes all input signals, except for any inputs in solo mode. Solo is used to
highlight individual channels in the mix without having to modify other channels.
Tip: Option-click the solo button to toggle solo on multiple channels.
The channel is solod when its solo button is yellow. Activating mute on a channel has no
effect if the channel is in Solo mode.
Note: Input solo does not affect the channels headphone sends (Apollo) or cue sends
(Apollo 16).
Pan with channels unlinked
(left) and linked (right)
Apollo Software Manual Chapter 3: Console Application 39
Channel Fader
This is the channels main signal level control for the Console monitor
mix. It always affects the channels level in the monitor mix bus (the
monitor outputs) and both aux mix buses (the aux outputs), but not the
headphone (Apollo) or cue (Apollo 16) mix buses. Changes to this control
are reected in the channels level meter.
Fader Scale
The numerical labels represent the amount of attenuation applied by the
fader. A value of 0 represents 0 db of attenuation.
Fader Level Hover
If the mouse is hovered over the fader handle its
current decibel value is displayed in a pop-up window.
Copy Mix Menu
All channel fader values for all inputs (the entire monitor mix) can be
copied simultaneously to any send bus.
To copy the monitor mix to a send bus, right-click (or Ctrl-click) the channel fader to
display the copy mix menu, then select a destination bus for the mix.
The copy mix menus with Apollo (left) and Apollo 16 (right)
Caution: The Copy Mix function will overwrite the entire mix of the destination bus
(all send level settings for all inputs on the destination bus will be lost).
Input Meter
The Input Meter displays the signal level of the channel after UAD plug-in processing in
the inserts. Depending on the state of the View Menu (post-fader or pre-fader), this meter
will display the level going into the monitor mix bus (post-fader/post-inserts), or the level
at the channels hardware input (pre-fader/post inserts).
Tip: When recording into a DAW, its generally better to keep the Input Meters set
to pre-fader so they accurately represents the signal level being sent to the DAW.
Channel Fader
& Input Meter
Apollo Software Manual Chapter 3: Console Application 40
Input Level Scale
The numerical labels represent digital signal levels. 0 represents 0 dBFS (digital full
scale, the maximum level before undesirable A/D clipping). If the level at the Apollo in-
put exceeds 0 dBFS, the meters clip indicator illuminates (reduce the preamp gain and/
or output level of the device feeding the input if this occurs).
These meters also have a peak hold feature, which holds signal peak values for a
specied period of time. The clip and peak hold times can be adjusted in the Console
Settings Panel.
Input Label
The name of the Console input is displayed beneath the channels fader and meter. The
input label text cannot be modied.
Stereo Link
Adjacent channels can be linked to create stereo input pairs
by clicking the LINK button at the bottom of the channel strip.
When channels are linked as a stereo pair, any control adjust-
ments will affect both channels of the stereo signal identically.
Activation
Stereo pairs are created by clicking the LINK button at the bot-
tom of two adjacent channel strips. For preamp channels (Apol-
lo & Apollo Twin), clicking the LINK button within the preamp
controls performs the exact same function pressing the LINK
button on Apollos front panel.
Caution: All channel strip controls and plug-in settings in
the right channel are overwritten when LINK is activated.
When Link is activated:
The LINK button text changes to UNLINK
One set of controls is available for the stereo channel (ex-
cept Pan, as noted below)
All current control settings of the left channel are copied to
the right channel (except Pan, as noted below)
All inserted plug-ins in the left channel are converted to
stereo (parameter values are retained)
The input pan knob changes to dual pan knobs
Pan values are forced to hard left and hard right
The send pan knobs are hidden from the interface (pans are
forced hard left/right stereo sends)
The Channel Meter changes to a stereo level meter
Before and after
engaging stereo LINK
Apollo Software Manual Chapter 3: Console Application 41
Deactivation
The stereo pair is separated back into individual channels by clicking the UNLINK but-
ton. When LINK is deactivated, all current control settings and inserted plug-ins for the
stereo channel are copied to both channels (except Pan, which is centered for both chan-
nels).
Link Constraints
Odd-numbered channels can only be linked to the next even-numbered channel
(for example, Analog 1 can be linked to Analog 2, but Analog 2 cannot be linked
to Analog 3).
Only the same type of inputs can be linked (for example, an analog input can only
be linked to an analog input).
For preamp channels (Apollo & Apollo Twin), only the same input jacks can be
linked (for example, a Mic input cannot be linked to a Line input).
The Hi-Z inputs cannot be linked.
Tip: Stereo Link can be activated and deactivated on all channels simultaneously
by option-clicking the stereo link button. However, use caution with this feature so
all right-channel settings are not unintentionally lost.
Apollo Software Manual Chapter 3: Console Application 42
Auxiliary Section
Consoles aux return controls with Apollo & Apollo Twin (left) and Apollo 16 (right).
Note: With Apollo Twin, all HP 2 destinations are routed to the Line 3 4 outputs instead.
Aux Insert
Controls
Send Aux to
Headphone 2
Controls
Send Aux to
Headphone 1
Controls
Aux Output
Controls
Output
Route
Pre/Post
Controls
Aux Insert
Controls
Send Aux
to Cue
Controls
Aux Output
Controls
Pre/Post
Controls
Apollo Software Manual Chapter 3: Console Application 43
Aux Overview
Console has two stereo auxiliary (aux) mix buses. Signals are sent to the aux buses via
the aux sends in Consoles channel input strips; Consoles aux returns then control and
process the signals that are received from those sends.
The controls in Consoles aux return strips are similar to the channel input strips, but
instead of controlling a channel input, they control the output of the aux mix bus. Both
stereo aux returns have four insert slots for Realtime UAD Processing.
The aux sends can be post-fader and post-mute (channel faders must be up and unmut-
ed to be routed to the aux bus, and the send levels will reect channel fader changes), or
pre-fader and pre-mute (channel faders and mutes do not affect the aux bus).
The aux buses in Console are designed primarily for send/return processing using UAD
plug-ins. Using aux buses for effects is a great way to conserve UAD DSP resources. For
example, by using an aux for reverb processing, only one reverb plug-in is needed on the
aux return instead of putting a reverb plug-in on each individual channel.
Aux Notes:
For the control descriptions, refer to the diagrams on page 42.
Aux 2 is unavailable at sample rates of 176.4 kHz and 192 kHz.
The outputs of the auxiliary buses have 32 samples of additional latency com-
pared to the monitor outputs. This is necessary to maintain the lowest possible
latency for the dry signals.
(Apollo only) Aux 2 is unavailable when multi-unit cascading.
Aux Return Strips
Both of Consoles aux return strips are identical. Most of the controls have identical
functionality as their equivalent control in the channel input strips. In these cases, cross-
references to the same control in the channel strips are provided instead of repeating the
description.
Aux Inserts
The aux insert slots, insert menu, insert display, and insert disable buttons all have
identical functionality as the channel insert controls in the input strips. See Inserts on
page 30 for complete descriptions of the Insert controls.
Aux Headphone 1 & 2 Controls (Apollo only)
Aux Headphone 1 & 2 Send (Apollo)
The AUX TO HP knobs send the aux return to the associated headphone mix bus. There
is no headphone pan knob on the aux returns, because the aux returns are stereo.
Note: When Headphone Source (page 48) s set to HP, aux returns must be sent
to the headphone mix bus via these controls for the aux to be heard in the head-
phones.
Apollo Software Manual Chapter 3: Console Application 44
Aux Headphone 1 & 2 Enable (Apollo)
This button can be used to disable/re-enable the aux headphone sends. When the send is
active, the button is yellow. When disabled, the button is white.
Aux Headphone & Line 34 Controls (Apollo Twin only)
Aux Headphone & Line 34 Send (Apollo Twin)
The AUX TO HP and AUX to 34 knobs send the aux return to the associated mix bus.
There is no pan knob on the aux returns, because the aux returns are stereo.
Note: When Headphone Source (page 48) is set to HP or 34, aux returns must
be sent to the associated mix bus via these controls for the aux to be heard in the
bus.
Aux Headphone/Line 34 Enable (Apollo Twin)
This button can be used to disable/re-enable the aux headphone and Line 34 sends.
When the send is active, the button is yellow. When disabled, the button is white.
Aux Cue Controls (Apollo 16 only)
Aux Cue Sends (Apollo 16)
The aux returns can be routed to any of the four cue mix buses using the AUX TO CUE
knobs on the aux returns. There is no cue pan knob on the aux returns, because the aux
returns are stereo.
Note: When the Cue Source (page 51) is set to cue, aux returns must be sent
to the cue mix bus via these controls for the aux to be heard in the cue.
Send To Cue Enable (Apollo 16)
Each aux cue send can be individually enabled. When the aux cue send is active, the
button is yellow. When disabled, the button is white.
Aux Output Route (Apollo only)
Tip: The aux outputs can be virtually routed to DAW inputs via the device drivers.
See Virtual I/O on page 98 for related information.
Apollo only
The aux returns can be routed to any pair of hardware outputs for additional routing ex-
ibility. The aux output drop-menu species which pair of hardware outputs the aux bus is
routed to. By default, the Monitor outputs are selected.
Note: If an output in the menu is dim and cannot be selected, the output route is
already in use by another channel or aux.
Apollo Twin & Apollo 16 only
The aux returns are always routed to the monitor outputs.
Apollo Software Manual Chapter 3: Console Application 45
Aux Pre
When the Pre button is engaged (yellow), the aux mix bus is pre-fader and
pre-mute. In Pre mode, the channel faders and mutes do not affect the
aux bus.
Tip: Pre-fader mode is useful for conguring a mix bus that is completely indepen-
dent from the main channel controls (for example, when creating additional cue
mixes with Apollo).
Aux Post
Post-fader is the default setting for Aux 1 and 2. When the Post button
is engaged (yellow), the aux mix bus is post-fader and post-mute. In Post
mode, the channel faders must be up and unmuted to be routed to the
aux bus, and the aux send levels will reect channel fader changes.
Tip: Post-fader mode is typically used when conguring an effect send mix so the
effect sends will interact with the main channel controls.
Aux Mono
This button sums the left and right channels of the stereo aux output into a monophonic
signal. The aux return output is stereo when the button is white and mono when the but-
ton is yellow.
Aux Mute
Note: Aux mute does not mute the aux bus returns headphone sends (Apollo &
Apollo Twin), Line 34 sends (Apollo Twin), or cue sends (Apollo 16).
Apollo only
The aux mute button stops the aux returns signal from being routed to the output as-
signed in the Aux Output Route (Apollo only) menu. The aux is muted when the mute
button is red.
Apollo Twin & Apollo 16
The aux mute button stops the aux returns signal from being routed to the monitor mix.
Aux Fader
This is the master signal level control for the aux bus return. It does not affect the aux
bus returns headphone sends (Apollo) or cue sends (Apollo 16).
Aux Meter
The Aux Meter displays the signal level of the aux bus return. The 0 label represents
0 dbFS (digital full scale, the maximum level before undesirable D/A clipping). If the
level at the aux output exceeds 0 dbFS, the meters clip indicator illuminates (reduce the
levels feeding the aux if clipping occurs).
The Aux Meters have a peak hold feature, which holds signal peak values for a speci-
ed period of time. The clip and peak hold times can be adjusted in the Console Settings
Panel.
Apollo Software Manual Chapter 3: Console Application 46
Monitor Section
Insert Effects
(print wet)
Control
Headphone
Source
and Mirror
Controls
Recall
(preset)
Controls
Monitor
Controls
Insert Effects
(print wet)
Control
Cue Source
and Output
Controls
Recall
(preset)
Controls
Monitor
Controls
The monitor controls as they appear with Apollo & Apollo Twin (left) and Apollo 16 (right).
Note: With Apollo Twin, all HP 2 destinations are routed to the Line 3 4 outputs instead.
Apollo Software Manual Chapter 3: Console Application 47
Insert Effects
Overview
Consoles primary function is to control Apollos input monitoring features. Using Con-
sole, Apollos inputs can be recorded without signal processing (dry) or with Realtime
UAD processing (wet) via the Insert Effects switch.
By using Console to monitor live audio, the operator can record the Realtime UAD Pro-
cessing either dry or wet without any I/O buffering and the latencies associated with
software monitoring via the DAW.
Important: Unison plug-in processing in Consoles PREAMP insert is always routed
to the DAW, regardless of the current Insert Effects setting (Unison PREAMP in-
sert processing is always recorded). See the Unison chapter for more information.
Function of the Insert Effects Switch
The Insert Effects switch determines if the DAW records Consoles inputs with or without
Realtime UAD Processing, regardless of the actual wet or dry state of the monitor mix.
This is accomplished by routing Consoles inputs into the DAW from before the plug-in
inserts (dry recording) or after the plug-in inserts (wet recording).
Note: Recording into a DAW with or without Realtime UAD Processing via the
Insert Effects switch is a global function. The function cannot be individually
enabled per input.
Record With Effects
When Record With Effects is active, Apollos hardware input
signals are processed by Consoles UAD plug-in inserts before
routing into the DAW.
In this mode, the post-insert (wet) state of all Console inputs
with Realtime UAD Processing is routed to the DAW inputs.
Record With Effects is active when the Insert Effects REC button pulses red.
Note: This setting is used to record wet with Realtime UAD Processing.
Monitor With Effects
When Monitor With Effects is active, Apollos hardware input sig-
nals are routed directly into the DAW before being processed by
Consoles UAD plug-in inserts.
In this mode, the pre-insert (dry) state of all Console inputs is
routed to the DAW inputs, even if Realtime UAD Processing is oc-
curring in the monitor mix.
Record With Effects is off when the Insert Effects MON button is green.
Note: This setting is used to record dry when Realtime UAD Processing is active.
Apollo Software Manual Chapter 3: Console Application 48
Headphone 1 & 2 Source (Apollo)
Headphone & Line 34 Source (Apollo Twin)
Note: This section does not apply to Apollo 16, which does not feature headphone
outputs.
Headphone/Line 34 Descriptions Note
Signal routing for Apollos HP 2 outputs and Apollo Twins Line 34 outputs is identi-
cal. For control descriptions in this section, headphone means Headphones 1 & 2 for
Apollo, and Headphones & Line 34 for Apollo Twin.
Headphone/Line 34 Overview
Apollo has two stereo headphone outputs on its front panel (Apollo Twin has one stereo
output and the Line 34 outputs). Each headphone (and Apollo Twin line 34) output is
individually addressable in Console, or the DAW via Apollos device drivers.
Because their signal paths are separate from the monitor outputs, these outputs can be
congured to contain unique mixes that are completely independent from other Apollo
hardware outputs.
The headphone (and Apollo Twin line 34) outputs mirror the stereo monitor outputs by
default, but each output can be congured have its own unique mix via Consoles dedi-
cated headphone (and Apollo Twin line 34) mix buses.
Any DAW outputs can also be routed into the headphone mix buses via Apollos device
drivers (see Virtual I/O on page 98 for more info).
Headphone Source 1 & 2 (Apollo)
These buttons determine the source of the headphone bus mix-
es. Note that a headphone output can only use its own mix bus
(or the monitor mix) as its source. For example, you cant select
HP 2 as the source for HP 1, and vice versa.
HP 1, HP 2 (Apollo)
When set to HP, the headphone source is the dedicated head-
phone mix bus, summed with all DAW outputs that are routed to
Apollos headphone outputs (if applicable). In this mode, the mix
of the this bus is determined by the Headphone Send controls in
the input channel strips and the aux return strips. Consoles fad-
ers, mutes, and solos are not reected in the headphone output
in HP mode (Consoles headphone sends are pre-fader).
Note: When the Headphone Source is not set to MON, aux returns must be sent to
the headphone mix bus (via the aux headphone sends) for the aux to be heard in
the headphones.
MON (Apollo)
When set to MON, the headphone source is Consoles main monitor mix, summed with
all DAW buses that are routed to Apollos monitor outs (if applicable). Consoles faders,
mutes and solos are reected in the headphone output in this mode.
Apollo Software Manual Chapter 3: Console Application 49
Headphone Mono 1, 2 (Apollo)
This button sums the left and right channels of the stereo headphone output into a
monophonic signal. The headphone output is stereo when the button is white and mono
when the button is yellow.
Mirror To Output (Apollo only)
The headphone outputs can be simultaneously routed (mirrored) to an additional pair
of hardware outputs. To send the headphone mix bus to another output pair in addition
to the front panel headphone jack, select an output pair from the MIRROR TO drop
menu.
Note: If an output in the menu is dim and cannot be selected, the output route is
already in use by another channel, aux, headphone (Apollo), or cue (Apollo 16).
Important: The headphone mirror to output route in Console overrides DAW output
channels assigned to the same hardware output.
Headphone Source, Line 34 Source (Apollo Twin)
These buttons determine the source of the headphone and line
34 bus mixes. Note that these outputs can only use its own mix
bus (or the monitor mix) as its source. For example, you cant
select line 34 as the source for HP 1, and vice versa.
Headphone Selected Indicator Dot (Apollo Twin)
When the HEADPHONE output is selected (vs MONITOR), a
green indicator dot appears next to the Headphone Source text
in Console.
The colored dot provides a visual indication of the headphone
selection state when Preamp mode is active. Because Apollo
Twin has different display modes, the headphone selected state
cannot always be viewed via the front panel.
HP, (Apollo Twin)
When set to HP, the headphone source is the dedicated headphone mix bus, summed
with all DAW outputs that are routed to Apollo Twins headphone output (if applicable).
In this mode, the mix of the this bus is determined by the Headphone Send controls in
the input channel strips and the aux return strips. Consoles faders, mutes, and solos are
not reected in the head- phone output in HP mode (Consoles headphone sends are pre-
fader).
34 (Apollo Twin)
When set to 34, the ine outputs 34 source is the dedicated 34 mix bus, summed
with all DAW outputs that are routed to 34 outputs (if applicable). In this mode, the
mix of the this bus is determined by the 34 Send controls in the input channel strips
and the aux return strips. Consoles faders, mutes, and solos are not reected in the 34
outputs in 34 mode (Consoles 34 sends are pre-fader).
Note: When the source is not set to MON, aux returns must be sent to the mix bus
(via the aux sends) for the aux to be heard in the outputs.
Apollo Software Manual Chapter 3: Console Application 50
MON (Apollo Twin)
When set to MON, the headphone or line 34 source is Consoles main monitor mix,
summed with all DAW buses that are routed to Apollos monitor outs (if applicable). Con-
soles faders, mutes and solos are reected in the headphone output in this mode.
Headphone/34 Mono 1, 2 (Apollo)
This button sums the left and right channels of the stereo headphone or line 34 outputs
into a monophonic signal. The headphone or 34 output is stereo when the button is
white and mono when the button is yellow.
Cue Returns (Apollo 16 only)
The four cue returns contain the summed stereo buses from the
four cue sends of each Console input channel.
Cue Outputs (Apollo 16)
Each cue mix bus can be routed to any pair Apollo 16s hard-
ware outputs. Cue 1 and 2 outputs can also be virtually routed to
DAW inputs via the device drivers to record the cue mix bus (cue
3 and 4 are available via Console only).
When multi-unit cascading, cue outputs can be routed to the
outputs of the monitor unit only.
Note: Cue outputs 3 and 4 are unavailable at sample rates of 176.4 kHz
and 192 kHz.
Cue Output Menu (Apollo 16)
Click the Cue Output Menu to specify a different hardware output pair for
the cue mix bus.
Cue output assignments are mutually exclusive. When a cue output route is
assigned, that output becomes unavailable for routing from a different cue
bus. Cue mix buses cannot be merged to the same output(s).
Note: If an output in the menu is dim and cannot be selected, the output
route is already in use by another input channel or cue bus.
Important: The cue output route in Console overrides DAW output chan-
nels assigned to the same hardware output.
Apollo Software Manual Chapter 3: Console Application 51
Cue Source (Apollo 16)
The cue source buttons determines the source of the cue bus mix. The cue source can
be set to output the associated cue mix or the main monitor mix.
CUE (Apollo 16)
When set to CUE, the cue source is the dedicated cue mix, summed with all DAW out-
puts that are routed to the same cue outputs (if applicable). In this mode, the mix of the
cue bus is determined by the cue send controls in the input channel strips and the aux
return strips.
Consoles faders, mutes, and solos are not reected in the cue outputs in when CUE is
selected (Consoles cue sends are pre-fader).
MON (Apollo 16)
When set to MON, the cue source is Consoles main monitor mix, summed with all DAW
outputs that are routed to the monitor outs (if applicable). Consoles faders, mutes and
solos are reected in the cue output in this mode.
MONO (Apollo 16)
This button sums the left and right channels of the stereo cue output into a monophonic
signal. The cue output is stereo when the button is white and mono when the button is
yellow.
Apollo Software Manual Chapter 3: Console Application 52
Monitor Controls
Monitor Meters
Consoles Monitor Meters are twin pin-style peak meters that display the pre-fader signal
levels of Apollos monitor mix bus. Levels displayed here reect the state of the Monitor
1 2 LED meters on Apollos front panel.
Consoles Monitor Meters
Meter Source
When the monitor output signals are changed with the Monitor Source buttons, the levels
displayed here reect the changed monitor outputs source signal.
Meter Level Scale
The meter numbering represents the digital level of the monitor channel, where 0 is 0
dBFS. Both meters include a clip LED that illuminates when the level at the monitor out-
puts exceed 0 dBFS (when D/A converter clips). The clip LED hold time can be adjusted
in the Console Settings Panel.
Important: If clipping occurs, reduce the monitor output levels by reducing levels
of the channels feeding the monitor mix bus to eliminate undesirable D/A clipping
distortion.
Monitor Source
The Source buttons dene which signal bus is routed to the Apollos monitor outputs.
The active monitor source is indicated by a yellow button.
The monitor source buttons with Apollo (left), Apollo Twin (center), and Apollo 16 (right).
Apollo Software Manual Chapter 3: Console Application 53
Monitor
When MON is selected, the main Console mix bus is routed to the monitor outputs.
Headphone 1, 2 (Apollo)
When HP 1 or 2 is selected, the headphone bus (the mix created from HP sends on Con-
soles inputs and/or DAW outputs assigned to the HP outputs) is routed to the monitor
outputs.
Note: To prevent a feedback loop, HP cannot be selected when the Headphone
Source is set to MON.
Headphone, 34 (Apollo Twin)
When HP or 34 is selected, the headphone or 34 bus (the mix created from HP or 34
sends on Consoles inputs and/or DAW outputs assigned to the HP or 34 outputs) is
routed to the monitor outputs.
Note: To prevent a feedback loop, HP cannot be selected when the Headphone
Source is set to MON.
Cue 1, 2, 3, 4 (Apollo 16)
When one of the cue buttons is selected, that cue bus (the mix created from cue sends
on Consoles inputs) is routed to the monitor outputs. To prevent a feedback loop, CUE
cannot be selected when the cue source is set to MON.
Note: Cue outputs 3 and 4 are unavailable at sample rates of 176.4 kHz
and 192 kHz.
Monitor Global
Clear Clips
Clicking this button clears all clip indicators and peak hold
indicators on all meters.
Solo Clear
Whenever Solo is engaged on any channel input, the Solo
Clear button blinks yellow. Clicking the Solo Clear button de-
activates the Solo function of any/all channel inputs. Clicking
Solo Clear again will return all channels to their previous Solo
state.
Mono
This button sums the left and right channels of the stereo monitor output into a mono-
phonic signal. The monitor output is stereo when the button is white and mono when the
button is yellow.
Monitor Mute
This button mutes Apollos monitor outputs. The monitor outputs are muted when the
button is red. This button performs the same function as pressing the MONITOR knob on
Apollos front panel.
Apollo Software Manual Chapter 3: Console Application 54
Monitor Level
This is the master level control for Apollos monitor outputs; it performs the same func-
tion as the MONITOR knob on Apollos front panel.
The specic monitor output level is displayed in decibels beneath the Monitor Level con-
trol. The relative monitor output is indicated by the green LED ring surrounding the Level
control, like the MONITOR knob on Apollos front panel. When the monitor outputs are
muted, the ring is red.
Apollo Twin
When the Monitor function is selected (via the Monitor Select
button), the Monitor Level knob has a dot in its center. The
dot is green when the monitor outputs are not muted, and red
when the monitor outputs are muted, as shown at right.
The colored dots provide a visual indication in Console of the
monitor outputs mute state when the Preamp function is selected. Because the knob on
Apollo Twin serves multiple functions, the monitor outputs state cannot always be viewed
via the front panel.
Session Recall
Overview
The Recall controls provide a method for managing complete
Console congurations as session (preset) les. When a Con-
sole session le is saved, the current Console conguration is
written to disk. When a session le is subsequently reloaded,
Console is returned to the exact same conguration state,
regardless of any changes to Console that were made in the
interim.
Content of Session Files
Console session les contain most, but not all, Console settings. The specic parameters
are listed below.
Parameters Saved in Session Files
All knob, slider, and menu values, all inserted UAD plug-ins, settings contained within
the plug-ins, and settings in Console Settings window (except those listed below).
Parameters Not Saved in Session Files
All Monitor Gain, Line Output Reference Levels, Clock Source, Sample Rate, and Monitor
Outputs Digital Mirror settings are global parameters that are not session-specic. These
settings are in the Console Settings window.
The Unit Tab Monitor/Expander designation when multi-unit cascading is also not saved
in session les.
Apollo Software Manual Chapter 3: Console Application 55
Default Session Files Location
By default, session les are saved to, and loaded from, the users home folder at:
Mac: /Users/(current user)/Documents/Universal Audio/Sessions/
Windows: C:\Users\UserName\AppData\Roaming\Universal Audio\Sessions
Although session les can be saved to (and loaded from) any location on disk, using the
default location enables the most convenience because Console always uses this location
for the Open/Save dialogs presented by the operating system.
Note: Session les must reside in the default location to appear in the sessions
list within the Recall Menu.
Session Files Sufx
Consoles session les have the .uadmix sufx. The sufx is added to session les
automatically when saving to disk; however, the sufx is not displayed in the OS le save
dialog (the sufx should not be manually typed when saving a session le).
Note: Without the .uadmix sufx, the session les will not be visible in the
Open dialog windows or the Recall menu, and they wont be opened when
double-clicking them in the OS le system.
Session Name
The name of the current session is displayed in the area
just below the white CONSOLE RECALL text (My Session
as shown at right is the current session name). Session
names are created when the le is saved; they can also be
renamed in the OS le system.
Modied Session Name
When any Console setting is changed after the session was saved,
its name appears in italics as shown at right. This is a convenient
visual reminder that the session is modied and may need to be
saved for future use.
SYNC Session Name
When a DAW project containing the Console Recall plug-in
is opened that has the SYNC function in the plug-in en-
abled, the name changes to Sync Session and the name
is dimmed. See SYNC for related details.
SAVE AS Button
This button opens the operating systems standard le save dialog window so a new ses-
sion le can be named and saved to disk. It performs the same function as selecting
Save As... from the Recall menu (below) or Consoles File Menu.
Apollo Software Manual Chapter 3: Console Application 56
Recall Menu
Overview
The Recall menu contains the session le
management options and lists of existing
sessions.
Items in the menu are divided into three
sections. File management options are in
the top section, existing session les that
reside on disk are listed in the center sec-
tion, and cached (overwritten) sessions are
listed in the bottom section.
Accessing the Recall Menu
Single-clicking the session name or the
gray disclosure triangle to the left of the
name displays the Recall Menu. When the
menu is displayed, clicking an item in the
menu chooses that item.
Modied Session Dialog
If the current Console session has been modied and a new Console session is loaded, a
dialog window displaying the current session name in quotes appears with option buttons
(the name session name in quotes does not appear if the session has never been saved).
The behavior of the option buttons in this dialog are detailed below.
Important: This dialog does not appear when a Console session is loaded via the
Console Recall plug-ins SYNC function. See SYNC for details.
The modied session dialog
Dont Save
All modications to the current Console session are discarded and the session is loaded.
Cancel
The current Console session remains active and the attempted Console session load is
canceled.
Save
The current session is saved to disk and the session is loaded. If the session has never
been saved to disk, this button displays Save As... which opens the le save dialog.
Apollo Software Manual Chapter 3: Console Application 57
File Management Options
These options appear in the upper section of the Recall Menu. They per-
form the exact same functions as the equivalent items in the File Menu
on page 67.
Sessions List
Existing user-created session les that reside in the default session
le location are displayed in the center section of the recall menu.
(The session names at right are examples only.)
Select a session from the list to load the session le. If the current
session has been modied, the Modied Session Dialog appears.
Note: Session les must reside in the Default Session Files Location and have the
.uadsession sufx to be visible in the Recall Menus sessions list.
Subfolders
Session les can be displayed and loaded from within subfolders.
Session les in subfolders are organized in the menu with extra spac-
ing and indentations, as shown at right.
The subfolder names are aligned more to the left and cannot be se-
lected. Session les are indented and can be selected. Session les
not within subfolders appear at the top of the list.
Note: Organizing session les within subfolders is performed
within the operating systems le system.
Cached Sessions
Cached sessions appear in the bottom section of the recall menu. Cached sessions are
the same as session les, except they dont reside in session les on disk. Instead, these
sessions are automatically created and stored in a temporary cache.
Cached sessions are automatically created by SYNC in the Console Recall plug-in
Apollo Software Manual Chapter 3: Console Application 58
Why They Exist
When a DAW project containing the Console Recall plug-in is opened and the plug-ins
SYNC function is enabled, the Console settings contained in the DAW project overwrite
the current Console settings. The cached sessions are used to recover the overwritten
data if desired. See SYNC for details about the feature.
When They Appear
A cached session is automatically created every time a DAW project containing the Con-
sole Recall plug-in is opened and the plug-ins SYNC function is enabled. In this scenar-
io, the SYNC function loads the Console session contained in the DAW project, and the
previously-active Console settings are moved into the cached sessions menu.
The previously-saved Console sessions lename is retained in the cached session, and
a timestamp is prexed so it can be easily distinguished from other sessions. The ve
most-recently cached sessions appear in the list.
Apollo Software Manual Chapter 3: Console Application 59
Console Settings Window
Settings Overview
Global parameters for Apollo and Console are congured in the Console Settings window
The Settings window has three control panels: Interface, Outputs, and Console. Controls
in each of the panels are in this section.
The Console Settings window
INFO box
Each panel contain an information area at the bottom of the panel. The INFO box dis-
plays informative text about the parameters in each panel when the mouse is hovered
over the parameter.
Accessing the Console Settings Window
Access the Console Settings Window from the Edit Menu within the Console application
(upper left of Mixer window), or:
Mac OS X
Select Console Settings under the UA icon in the Menu Bar (upper right of screen)
Windows
Select Console Settings from the menu after right-clicking the UA icon in the Win-
dows System Tray (lower right of screen)
Apollo Software Manual Chapter 3: Console Application 60
Interface Settings Panel
The Interface panel is used to congure Apollos system-level audio interface I/O settings
such as sample rate, clock source, and output reference levels. These settings are used
by host applications when they are congured to use Apollo as the audio interface. Even
when Console is not open, these settings are stored by the Apollo drivers and will be used
by other host applications.
The Interface panel within the Console Settings window
Unit Selection
Tip: The Unit Selection functions can also be performed in the Console Mixer by
right-clicking the Unit Tabs (at upper right of the Console Mixer window).
Select Unit
This menu species the unit for the Identify function (see below) when multi-unit cas-
cading. Click the triangle to the right of the unit name to display the drop menu and
select a different unit. This feature is only applicable when using a supported multi-unit
conguration.
Rename Unit
The default unit name can be changed. To change the unit name: Click the unit name
eld, enter the new name, then click outside the eld or press return on the computer
keyboard.
Note: Text in this eld is red when Apollo is not detected.
Identify
Clicking the Identify button will cause the currently selected units front panel LEDs to
ash in a pattern. This identies the unit that is currently being controlled by Console
(the current unit is changed with the Select Unit menu).
Note: This button is red when Apollo is not detected.
Apollo Software Manual Chapter 3: Console Application 61
Host Status
When the Apollo drivers are not properly communicating with the Apollo hardware, text in
the Unit Selection section appears in red. Check software installation and connections if
this occurs.
Global Interface Settings
Behavior and control of the Global Interface Settings depend on the environment:
Without a DAW Sample Rate and Clock Source settings dene the active sample rate
and clock source for Apollo when a DAW is not used (when Console is the only host ap-
plication). PT Mode has no effect when audio applications (other than Console) are not
used.
With a DAW These settings are usually changed within the DAW applications audio
preferences.
Note: PT Mode changes the driver I/O complement, therefore it affects all DAWs
under both Mac and Windows. See PT Mode on page 100 for details.
Sample Rate
Denes the sample rate that will be used for Apollo A/D and D/A conversion and UAD
Powered Plug-Ins processing. When using UAD Powered Plug-Ins, higher sample rates
require more UAD DSP resources.
Apollo Twin Note: If the current digital input setting is S/PDIF and the sample rate
is changed to a rate higher than 96 kHz, the clock source is changed to Internal
and the S/PDIF inputs are no longer unavailable.
Clock Source
Sets the master clock source for A/D and D/A conversion. The available options are:
Apollo Internal clock or external clock from S/PDIF, ADAT, or Word Clock.
Apollo Twin Internal clock or external clock from S/PDIF or ADAT.
Apollo 16 Internal clock or external clock from AES/EBU or Word Clock.
If the Clock Source setting is not set to Internal and the external clock signal is not
detected, then the text in the Clock Source display is RED (if this occurs, verify connec-
tions and external clock device settings).
Note: Only one device in a system can be the master clock. This setting must
match the host DAW setting or audio glitches and/or distortion could occur.
Digital Input (Apollo Twin only)
This menu selects the digital input type (ADAT or S/PDIF) to be used by Apollo Twins
TOSLINK optical connector. Click the eld to display the drop menu and select a differ-
ent digital input source.
Apollo Twin supports S/PDIF digital input at sample rates up to 96 kHz. If the current
setting is ADAT and the sample rate is higher than 96 kHz, when S/PDIF input is select-
ed, the clock source is changed to Internal and the S/PDIF inputs are no longer unavail-
able.
Apollo Software Manual Chapter 3: Console Application 62
Buffer Size (Windows only)
This menu determines the audio interface hardware I/O buffer size. On Mac systems, the
I/O buffer size is changed within the DAW audio preferences.
PT Mode (Apollo & Apollo 16 only)
PT Mode facilitates Pro Tools Hardware Inserts feature by inserting NULL (empty) values
at inputs 1 & 2 so input/output numbering within Pro Tools is aligned. This setting also
optimizes Apollos I/O channels to accommodate the 32 I/O channels available in Pro
Tools.
PT Mode only affects operation with host audio applications that can address an audio
interfaces individual I/O. The setting does not affect use with Console.
See PT Mode on page 100 for complete details about this feature.
Important: Enabling PT Mode changes the driver I/O complement. Quit all audio
applications before changing the PT Mode setting.
Input Delay Compensation
Input Delay Compensation (IDC) maintains phase
alignment across Consoles analog and digital inputs
when upsampled UAD plug-ins are used. See Input
Delay Compensation in Console on page 110 for a
complete explanation of this feature.
When enabling IDC, its usually best to start with the
Short value (100 samples the default value) to mini-
mize latency.
A dialog will appear in Console if the compensation amount is exceeded on a channel.
If this occurs, either increase the IDC value or reduce upsampled plug-ins usage on the
channel to maintain phase alignment.
Note: Changes to this setting do not take effect until the DAW is quit.
Input Delay Compensation Values
Setting Name Extra Delay (samples)
Off 0
Short 100
Medium 200
Long 1000
Apollo Software Manual Chapter 3: Console Application 63
Outputs Settings Panel
The Outputs panel is used to congure the global behavior of the hardware outputs.
The Outputs panel within the Console Settings window
Monitor Outputs
S/PDIF Mirrors Monitor 12 (Apollo only)
AES/EBU Mirrors Monitor 12 (Apollo 16 only)
This setting congures the S/PDIF (Apollo) or AES/EBU (Apollo 16) outputs to mirror the
Monitor 1 & 2 outputs. This feature can be useful when connecting to the stereo inputs
of other devices with digital inputs such as a speaker system, stereo recorder, or external
D/A converter.
When Mirror mode is active, the Monitor Level knob controls both the digital output level
and the analog monitor output level (these digital outputs are post-fader when mirrored).
Note: When this box is checked, any DAW outputs and/or Console aux outputs that
are routed to these digital ports will not be heard, because the digital ports are
switched to output the monitor bus instead.
Operating Level (Apollo Twin & Apollo 16 only)
This menu switches the operating level of the monitor out-
puts. Available selections are 20 dBu and 14 dBu.
Line Output Reference Levels
These drop menus set the reference level for the line outputs. The number of menus dis-
played depends on the currently connected Apollo hardware (multiple units and/or Apollo
16 will display more menus). The name of unit(s) the from the Rename Unit eld are
reected here to identify the outputs.
The line output reference levels can be set to 10 dBV or +4 dBu in adjacent pairs. The
value is usually set to match the nominal input level of devices connected to these out-
puts (a setting of +4 dBu outputs a higher signal level than 10 dBV).
Note: Input reference levels for the analog line inputs are set in Consoles channel
input strips.
Apollo Software Manual Chapter 3: Console Application 64
Console Settings Panel
The Console panel is used to congure the global behavior of the Console application.
The Console panel within the Console Settings window
Always On Top
Normally, a UAD plug-in window can be covered by the Console Mixer window when Con-
sole is the foreground application.
When this box is checked, UAD plug-in windows always oat on top of the Console Mixer
and Settings windows (when Console is the foreground application), so they can always
be seen and adjusted.
Note: This setting only affects UAD plug-in window behavior within Console; it
does not apply to UAD plug-ins when they are used in other host applications.
Clip & Peak Hold Settings
Tip: The Clip and Peak indicators can be cleared at any time with the Clear Clips
button.
Clip Hold Time
This drop menu sets the duration that the red signal clip indicators in the input, send,
and monitor meters are displayed before turning off. The available values are None, 1
second, 3 seconds (default), 5 seconds, 10 seconds, or Innite.
Peak Hold Time
This drop menu sets the duration that the signal peak indicators in the input and send
meters are displayed before turning off. The available values are None, 1 second, 3 sec-
onds (default), 5 seconds, and 10 seconds.
Apollo Software Manual Chapter 3: Console Application 65
Console Session Tempo
This setting determines the tempo, in Beats Per Minute
(BPM), for UAD plug-ins within Console that are set to use
Tempo Sync. The value is saved within Console session les,
and also within DAW project les when the Console Recall plug-in is used the DAW proj-
ect.
To change the tempo, rst click the eld, then type a new value and press return. For
details about how to use the Tempo Sync feature with UAD plug-ins, see the UAD System
Manual.
Note: The default tempo of new Console session les is 120 beats per minute.
Window Title Bar
The Window Title Bar is the topmost strip in the Console Mixer window, as
shown in Control Groups on page 23.
Quit Quits the Console application. Consoles current settings are saved to disk
when quit; when Console is subsequently launched, those settings are uploaded to
Apollo.
Minimize Reduces the window to the Dock (Mac) or Task Bar (Windows). The
window can be restored by clicking the minimized window, or any Accessing
Console method detailed on page 22.
Fit Expands the Console Mixer window to the maximum size available on display
monitor that the window currently resides on.
Unit Tab
The Unit Tab is located at the upper right of the Console Mixer
window, above the monitor level meters and beneath the win-
dow title bar. The Unit Tab performs the following functions:
Selects, identies, and/or renames the current unit(s)
Indicates the status of the host computer connection
Designates the monitor and expander units when multi-unit cascading (Apollo &
Apollo 16 only)
All functions except monitor/expander re-designation perform the exact same functions
as the equivalent controls in the Interface Settings panel, for convenient access to these
functions.
Apollo Software Manual Chapter 3: Console Application 66
Appearance
A single tab appears when a single unit is connected; a second tab appears when multi-
unit cascading (Apollo & Apollo 16 only), as shown below.
Select Unit
To select a different unit when multiple units are connected, single-click its tab.
Identify and Rename Menu
To access the Identify and Rename functions, right-click
the tab to display the Identify and Rename menu.
Host Status
The Host Status indicator is the colored dot at the upper right of the tab. The dot is
green when the software and hardware are communicating properly. The dot is red when
the hardware is not recognized by the software.
Apollo & Apollo 16 only: The indicator reects the status of the UAD Link (Apollo) and
Host (Apollo 16) LEDs on the front panel of the hardware.
The color of the dot indicates the status of the host computer connection
Apollo Software Manual Chapter 3: Console Application 67
Application Menus
The Applications Menus are contained within the second strip from the top in the Con-
sole Mixer window (see Control Groups on page 23).
Consoles Application Menus
File Menu
Consoles File Menu contents
New Session
Creates a new Console session with default settings (default settings cannot be changed).
If the current session has been modied, the Modied Session Dialog appears.
Open Session...
Opens the operating systems standard Open File dialog window for loading existing
session les from disk. Session les can also be opened by double-clicking .uadmix les
from within the OSs le system.
Caution: All current Console settings are overwritten (and lost, if not previously
saved) when Console sessions are loaded.
Save Session
If a session le was previously saved, selecting this option writes the current settings to
the le with the same name, overwriting the previously saved le. If the current session
has never been saved, the operating systems standard Save File dialog window ap-
pears so a new session le can be named and saved to disk.
Save Session As...
This option opens the operating systems standard Save File dialog window so a new
session le can be named and saved to disk.
Important: Session settings will not be saved if the / (forward slash) or ?
(question mark) characters are in the lename. Avoid these characters when sav-
ing session les.
Apollo
Apollo 16
Apollo Software Manual Chapter 3: Console Application 68
Edit Menu
Consoles Edit Menu contents
Undo
When a parameter value in the Console Mixer window is edited, the change can be re-
verted with the Undo command. Only the last edit performed can be reverted with this
command.
Redo
When the Undo function (above) is executed, the original edit can be restored with the
Redo command. Only the last Undo performed can be restored with this command.
Note: Undo/Redo are unavailable for plug-in instantiations and parameter edits
within plug-in windows, and also when using key modiers to link/unlink channel
parameters (including linear and discrete controls).
Settings
Selecting this option opens the Console Settings window, where various global param-
eters are congured. See Console Settings Window on page 59 for details about the
window.
View Menu
The View Menu provides a convenient way to hide channel
strips of a particular type from view. This feature reduces
screen space required by Console and/or the need for
scrolling (if the window size is reduced), or when particular
input types are not being used.
Note: Availability of items in this menu reect the hard-
ware and settings available with each Apollo model.
A check mark indicates channel input strips of that type (Analog, Digital, Virtual) are
displayed. Choose an item in the menu to un-check the item. Choose the item again to
re-check it and restore the inputs for viewing.
Note: All input channels remain active even if they are hidden from view.
Apollo Software Manual Chapter 3: Console Application 69
Metering Menu
Pre-Fader
When set to Pre-Fader, an inputs Channel Meter indicates the level at
the Apollo input, regardless of the Channel Fader setting, and chang-
ing the fader level will not affect the Channel Meter.
Post-Fader
When set to Post-Fader, changing an inputs Channel Fader will affect
the Channel Meter.
Note: The Metering Menu affects the Channel Meters of Consoles channel inputs
only. It does not affect the Aux Meters or the Monitor Meters.
Window Menu
Consoles Window Menu contents
Show Mixer Window
This item brings the Console Mixer window to the foreground.
Show Plug-In Editor Windows
This item brings all open UAD plug-in windows to the foreground (if any).
Note: This item applies only to UAD plug-ins used within Console, not those used
within a DAW.
Close All Plug-In Editor Windows
Closes all open UAD plug-in windows (if any).
Apollo Software Manual Chapter 3: Console Application 70
Help Menu
Consoles Help Menu contents
Open Documentation Folder
This item opens the folder containing all the Apollo product user documentation les.
Consult the documentation when you need specic operational information.
After opening the folder, double-click a documentation le to open it.
Tip: Use the search function within the PDF reader application to quickly nd
information about a particular topic.
Contents of the documentation folder:
Apollo Hardware Manuals (Apollo, Apollo Twin, Apollo 16)
Apollo Software Manual
UAD System Manual
UAD Plug-Ins Manual
Direct Developer plug-in manuals
Apollo Software Manual Chapter 4: Console Recall Plug-In 71
Chapter 4: Console Recall Plug-In
Console Recall Overview
Console Recall is a DAW plug-in sup-
plied in VST, RTAS, AAX 64, and Audio
Units formats. It is instantiated and used
within any VST/RTAS/AAX/AU host DAW
like any other plug-in.
The primary function of the Console Re-
call plug-in is to store the Console appli-
cations current settings within the DAW
via the SYNC (synchronize) function.
It can also be used to view and adjust
Apollos monitor output level, mono, and
mute states without having to leave the
DAW.
Note: The Console Recall plug-in is
not required to use the Apollo inter-
face hardware, the Console applica-
tion, or a DAW.
How To Use Console Recall
To use Console Recall, simply place one instance of the plug-in into any insert slot in the
DAW project.
Important: Do not insert more than one occurrence of the Console Recall plug-in
within any single DAW project. Doing so could cause unpredictable results.
Because the plug-in does not process audio in any way, the insert location isnt critical.
Although it can be placed on any audio track, virtual instrument track, aux bus, output,
etc, we recommend placing it on the master output for consistency since projects usually
contain an output channel.
Upon instantiation, the plug-ins Monitor Level, Mono, and Mute controls mirror the
equivalent controls in the Console application. Enabling SYNC causes the current Con-
sole settings to be stored within the DAW project. See SYNC on page 73 for details
about this feature.
The Console Recall plug-in window
Apollo Software Manual Chapter 4: Console Recall Plug-In 72
Console Recall Controls
Console Recall plug-In controls layout
Most Console Recall plug-in controls are duplicates of those found in the Console appli-
cation. The exceptions are the SYNC button, which is detailed beginning on page 73,
and the OPEN CONSOLE button, which opens the Console Mixer window.
Because the exact same control descriptions in the Console application apply to the Con-
sole Recall plug-in controls, please refer to the Console application chapter for descrip-
tions of the duplicated controls.
Control Groupings
The diagram above illustrates the control groupings in Console Recall. These are the
same groupings detailed in the Console chapter; click the hyperlinks below to jump to
that section.
Monitor Meters Refer to page 52
Monitor Controls Refer to page 52
Unit Select Refer to page 60
SYNC
Switch
Monitor
Meters
Open
Console
Button
Unit
Select
Monitor
Controls
Apollo Software Manual Chapter 4: Console Recall Plug-In 73
SYNC
The Console Recall plug-in has a button called SYNC (synchronize) that is not present
in the Console application. When a DAW project containing Console Recall is saved and
SYNC is active, the current state of the Console application is stored within the Console
Recall plug-in.
Since plug-in settings are saved within DAW project les, using SYNC enables Consoles
current state to be stored within the DAW project le without saving or loading Console
sessions presets via the Consoles Session Recall functions.
When the DAW project le is subsequently reloaded, Console is automatically restored
to the previous settings state, regardless of any changes to Console or Apollo that were
made in the interim.
This feature ensures the DAW project will sound exactly the same when reloaded at a
later date, even if Console contains customized settings that might affect the audio, such
as send mixes, signal routings, and/or Realtime UAD Processing.
Enabling SYNC
When Console Recall is rst loaded, SYNC is disabled. The function is
inactive when the button is white, and enabled when the button is yellow.
Enabling SYNC does not change the Console settings; SYNC doesnt do
anything until the DAW project le is saved and subsequently reloaded.
Important: SYNC saves the Console settings within the DAW le, not
the Console application. Therefore the DAW project le must be saved
to disk to retain the Console settings in the project.
Effect on Recall Menu in Console
When a DAW project is loaded that contains the Console Recall
plug-in with SYNC enabled, the Session Name in the Con-
sole application displays Sync Session and the display is
dimmed. See Session Recall on page 54 for related de-
tails.
Loading Synchronized DAW Projects
If SYNC was enabled when a DAW project le containing Console Recall was saved,
then loading that DAW project will load the Console settings saved in the plug-in, and
the Console settings that were active before the DAW project was loaded is overwritten.
However, the Console settings that were active before the DAW project was loaded can
be easily recovered if desired using the Cached Sessions in the Recall Menu within the
Console Application. See Recall Menu on page 56 for details.
If SYNC was disabled when a DAW project le containing Console Recall was saved, then
loading that project will not change the Console settings that were active before the DAW
project was loaded.
SYNC enabled
Apollo Software Manual Chapter 4: Console Recall Plug-In 74
Session State Parameter
The Console Recall plug-in has a parameter called Session State that is exposed for
DAW automation but is not in the plug-in interface. Session State ensures all changes
to Console settings and the DAW session are captured by the Console Recall plug-in. If
something related to Session State appears in the DAW, its best to just ignore it.
Important: To ensure proper functionality when SYNC is enabled in Console Re-
call, do not create or edit DAW automations with the Session State parameter.
Apollo Software Manual Chapter 5: Unison 75
Chapter 5: Unison
What is Unison?
Unison is an exclusive analog/digital integration system thats built into every
Apollo microphone preamplier. Its the rst and only way to truly emulate
classic analog mic preamp behaviors in an audio interface.
Unison is an audio processing breakthrough that starts right at the source, the input
stage, allowing Apollos mic preamps to sound and behave like the worlds most sought-
after tube and solid state preamps including their all-important impedance, gain stage
sweet spots, and component-level circuit behaviors.
Apollos mic preamps are designed for high resolution, ultra-transparent translation from
microphone to converter. This clean hardware design is the foundation for adding soft-
ware color with UAD plug-in processing.
Unison-enabled UAD preamp plug-ins recongure the physical input impedance, gain
staging response, and other parameters of Apollos mic preamp hardware to match the
emulated preamps hardware design characteristics.
Because the hardware and software are intricately unied, Unison provides continuous,
realtime, bi-directional control and interplay between Apollos physical mic preamp con-
trols and the software settings in the Unison plug-in interface.
Controls on Apollos front panel dynamically adjust the Unison plug-ins parameters to
match the target preamp behavior. Correspondingly, changing a setting in the Unison
plug-in interface will modify Apollos front panel settings.
Because Unison can be active on more than one mic channel, a complement of premium
mic preamps is available concurrently.
Unison is enabled by loading a UAD preamp
plug-in into Consoles special PREAMP insert slots
Apollo Software Manual Chapter 5: Unison 76
Unison Features
Unison technology enables these Apollo features, all with Realtime UAD Processing:
Alternate microphone preamplier sound Apollos ultra-transparent mic preamps inherit
all the unique sonic and input characteristics of the emulated hardware preamp, includ-
ing the mic, line, and Hi-Z inputs.
Realistic tandem control Unison facilitates seamless interactive control of Unison
preamp plug-in settings using Apollos digitally-controlled hardware and/or the plug-in
interface. All equivalent preamp controls (gain, pad, polarity, etc) are mirrored and bi-
directional. The preamp controls respond to adjustments with precisely the same inter-
play behavior as the emulated hardware, including gain levels and clipping points.
Hardware input impedance All Apollo mic preamps feature variable input impedance in
analog hardware that can be physically switched by Unison plug-ins for physical, micro-
phone-to-preamp resistive interaction. This impedance switching enables Apollos pre-
amps to physically match the emulated units input impedance, which can signicantly
impact the sound of a microphone. Because the electrical loading occurs on input, prior
to A/D conversion, the realism is faithful to the original target hardware preamp.
Tactile gain staging Apollos front panel preamp knob can independently adjust all gain
and level parameters available within the Unison plug-in via Gain Stage Mode. The gain
stage being adjusted can be remotely switched via Apollo, so multiple gain levels and
their associated colorations can be tuned from the hardware knob for precise physical
tactile control, all without using the Unison plug-ins software interface.
Unison Plug-Ins
Unison-enabled UAD preamplier plug-ins are uniquely coded for Unison integration. Only UAD
preamp plug-ins that are Unison-enabled can be loaded in Consoles PREAMP inserts.
Note: In all descriptive text, Unison plug-in is dened as any Unison-enabled UAD
preamp plug-in.
Activating Unison
Unison technology is activated when a Unison plug-in is loaded in the special PREAMP insert
slots within Apollos Console application. Console PREAMP inserts are only available on Apollos
mic preamp channel inputs.
Note: Unison is unavailable with Apollo 16, which does not feature microphone pream-
pliers.
Unison plug-ins in standard insert slots
Unison plug-ins can be loaded and used in any standard insert slots available on all Console
input channels and/or within a DAW via VST/AU/RTAS/AAX (like any UAD plug-in). However,
there is no physical or electrical hardware interaction in standard insert slots, so Unison plug-
ins operate like other (non-Unison) UAD plug-ins in this scenario.
Important: Unison features are available only when Unison-enabled UAD preamp plug-
ins are loaded within Console in the PREAMP insert slots.
Apollo Software Manual Chapter 5: Unison 77
Unison PREAMP Inserts
To activate Unison for any Apollo preamp channel, insert any Unison
plug-in into Consoles PREAMP insert (between the preamp controls and
the standard insert slots) using the same methods as other insert slots.
Unison can be active on more than one preamp channel concurrently.
Important: Unison processing in Consoles PREAMP insert is always active on
the channels input signal, regardless of any subsequent channel routing options
(Console Flex Routing, DAW I/O, etc). Therefore Unison PREAMP processing is
always recorded in the DAW, even if Consoles Insert Effects switch is set to MON.
Unique Behavior of the PREAMP Inserts
Consoles PREAMP insert slots have some operational differences compared to standard
insert slots, as described below.
Available UAD plug-ins
Only Unison plug-ins are available for selection from Consoles PREAMP insert menu
(non-Unison plug-ins are not visible in the menu).
Note: All available Unison plug-ins are installed during the normal UAD Powered
Plug-Ins software installation process (they are not separately installed).
Linked insert enable and plug-in enable controls
Consoles PREAMP insert enable/disable button and the Unison plug-ins
on/off switch in the plug-in interface are linked. Changing either on/off
setting will also change the other setting.
PREAMP insert menu options
The PREAMP insert menu
options are different from
the standard inserts menu.
Some options are unavail-
able to accommodate the
unique functionality of the
PREAMP insert.
Disabled Unison plug-ins
When a Unison plug-in is unintentionally disabled (for example, when UAD-2 DSP re-
sources are exceeded upon insertion), the red DISABLED text does not appear in the
UAD Toolbar as it does with non-Unison plug-ins. However, in this situation (unlike stan-
dard UAD plug-ins) the following indications do occur:
The power switch within the Unison plug-in window is switched off
The insert slots enable button is switched off
Apollos front panel preamp gain level indicator color reverts to green.
Note: The above functions can be re-enabled after adequate UAD resources are
made available.
Apollo Software Manual Chapter 5: Unison 78
Controlling Unison Plug-Ins with Apollo
When a Unison plug-in is inserted in Consoles PREAMP insert slot, Apollos front panel
preamp controls and the Unison plug-ins equivalent preamp controls are mirrored.
Adjusting Apollos front panel preamp controls will adjust the Unison plug-ins preamp
controls, and vice versa.
Apollo Front Panel Indication
Unison Active
When a Unison plug-in is inserted in a Console channels PREAMP slot AND Apollos
front panel channel select function is set to the same channel, the color of Apollos front
panel preamp gain level indicator (the LED ring around the knob) is orange instead of
green.
Note: Apollos front panel channel selection indicator must match the Unison-
enabled channel to see the front panel Unison indication.
The orange-colored ring indicates that the currently selected preamp channel is using a
Unison plug-in within Console, and that Apollos front panel knob is controlling the rst
gain stage of the plug-in.
Apollos front panel preamp knob during normal operation (left) and when a
Unison plug-in is inserted in Consoles PREAMP slot of Apollos selected channel (right)
Additional Gain Stages
More than one gain parameter within the Unison plug-in can be adjusted using Apollos
front panel knob by activating Gain Stage Mode. When Gain Stage Mode is active, the
color of Apollos gain level indicator, and the target gain parameter within the Unison
plug-ins interface, changes depending on which gain stage is currently being controlled
by the knob, and the gain stage parameters can be navigated remotely by pushing the
knobs switch. See Gain Stage Mode for details.
Plug-In Parameters
Unison plug-ins may contain parameters that are unavailable for hardware control via
Apollo. For example, the UA 610-B has EQ settings, but there are no EQ controls on
Apollos hardware. To adjust these extra parameters, the Unison plug-in interface must
be used.
Apollo Software Manual Chapter 5: Unison 79
Console Indications
Gain Level Indicator
The color of Consoles preamp gain level indicator (the colored
ring around the gain knob), and the channel selection dot on
the gain knob, is orange instead of green when Unison is ac-
tive in the channel.
If the Unison plug-in is inactive (either via the PREAMP insert disable button or the
power switch in the plug-in interface), the color reverts to green.
Note: Consoles preamp gain control only adjusts the rst gain stage of any Unison
plug-in, even when Apollo is in Gain Stage Mode.
Gain Level Display
The preamp gain level display (the gain value readout under the
knob) always shows the current gain value of the rst gain stage
parameter within the Unison plug-in. Additionally, the display is
adapted to the parameter value and range of the rst gain stage within the plug-in.
For example, when the UA 610-A Tube Preamp plug-in is in the PREAMP insert, this
eld displays either Hi or Low because these are the only two values available in the
rst gain stage of this plug-in.
Note: This display shows --- if the Apollo hardware is not detected when a Uni-
son plug-in is in the PREAMP insert and the insert is not disabled.
Front Panel Channel Selection
Level Knob Switch
In addition to the rotary control, Apollos front panel preamp level knob has a switch
function when the knob is pressed. The function of this switch varies depending on the
active mode (either Channel Select Mode or Gain Stage Mode), as described below.
Channel Select Mode (standard operation)
Channel selection determines which input channel can being adjusted with Apollos front
panel preamp controls. This is the standard behavior when a channel is not in Unison
mode (front panel channel selection is not related to Unison functionality).
The method used for front panel channel selection depends on the specic Apollo hard-
ware model (Apollo or Apollo Twin). The method for each model is described briey
below, in order to differentiate the standard behavior from the Unison behavior.
Note: Standard channel selection is also explained in the hardware manual for
each Apollo model (the channel selection methods are used without Unison).
Apollo Software Manual Chapter 5: Unison 80
Apollo only
Pressing the Preamp knob cycles through Apollos selected preamp channel (1, 2, 3,
4, repeat). A channel is selected for adjustment when its channel select indicator LED
(located above the channel 1, 2, 3, 4 input meters) is lit. If stereo linking is active, the
stereo pair(s) LEDs are lit.
Apollo Twin only
Either of these methods can be used for channel selection with Apollo Twin:
Level Knob After the Preamp button has been pressed at least once to switch
the unit to Input mode, pressing the Level knob alternates the currently selected
input channel (CH1 or CH2).
Preamp Button After the Preamp button has been pressed at least once to
switch the unit to Input mode, pressing the Preamp button alternates the cur-
rently selected input channel (CH1 or CH2).
An Apollo Twin channel is selected for adjustment when its channel selection indicator
LED (CH1 or CH2, above the input meters) is lit. If stereo linking is active, both indica-
tors LEDs (CH1 and CH2) are lit.
Gain Stage Select (Unison operation only)
When the currently selected Apollo channel is in Gain Stage Mode, pushing the level
knob changes the Unison plug-ins gain parameter that is being controlled.
The color of Apollos front panel preamp gain level indicator (the LED ring around the
knob) changes to reect the gain stage being controlled, and the gain stage is also in-
dicated by the matching color of the indicator dot within the Unison plug-ins interface.
For complete details, see Gain Stage Mode.
Apollo Software Manual Chapter 5: Unison 81
Gain Stage Mode
Unison plug-ins have either two or three gain parameters. By activating Gain Stage Mode,
each of these plug-in gain stages can be independently adjusted using Apollos front
panel gain knob.
Note: Gain Stage Mode can only be active on one preamp channel at a time.
Initially, when Unison is activated (before entering Gain Stage Mode), Apollos gain knob
controls the rst gain parameter within the Unison plug-in. However, when Gain Stage
Mode is active, pressing Apollos front panel preamp knob cycles through the available
gain parameters in the plug-in.
Activating Gain Stage Mode
To enable Apollos Gain Stage Mode when using a Unison plug-in:
1. In Console, conrm a Unison plug-in is inserted into the PREAMP slot of the
Apollo preamp channel to be controlled.
2. On Apollos front panel, select the preamp channel to be controlled using the
standard method for your hardware model (for methods, see page 79).
3. Press AND HOLD Apollos front panel preamp level knob for at least two seconds.
The state of Gain Stage Mode is indicated on Apollo and in the Unison plug-in, as de-
tailed below.
Gain Stage Mode Apollo Panel Indication
Apollos panel channel selection indicator LED ashes when
Gain Stage Mode is active for the currently selected preamp
channel. The indication varies with the specic Apollo model:
Apollo
The channel selection number LED above its input meter
ashes when Gain Stage Mode is active, as shown at right.
Apollo Twin
The channel selection number LED (CH1 or CH2) above the
input meters ashes when Gain Stage Mode is active, as
shown at right.
Gain Stage Mode Unison Plug-In Indication
A colored dot appears within
the Unison plug-in interface
on the target parameter being
controlled, as shown at left.
See Gain Stage Colors for related information.
INT
CLOCK MIC
+48
LINK
1 2 1 2 3 4 5 6 7 8
PAD
LINE
EXT
CLOCK
UAD
LINK
PAD
MIC/LINE
+48V
LINK
CLIP
0
-6
-3
-9
-12
-15
-18
-21
-27
CLIP
0
-6
-3
-9
-12
-15
-18
-21
-27
Apollo Twin
Flashing Channel Selection
Apollo
Flashing Channel Selection
2 3 4 1
INT
CLOCK MIC
+48
LINK
1 2 1 2 3 4 5 6 7 8
PAD
LINE
EXT
CLOCK
UAD
LINK
PAD
MIC/LINE
+48V
LINK
CLIP
0
-6
-3
-9
-12
-15
-18
-21
-27
CLIP
0
-6
-3
-9
-12
-15
-18
-21
-27
Apollo Twin
Flashing Channel Selection
Apollo
Flashing Channel Selection
2 3 4 1
Apollo Software Manual Chapter 5: Unison 82
Deactivating Gain Stage Mode
Gain Stage Mode can be deactivated with any of these methods:
Press and hold Apollos front panel gain level knob for at least two seconds
(Apollo Twin must be in Input mode by pressing the Preamp button at least once)
Disable the Unison plug-in via Consoles PREAMP insert enable/disable button
Disable the Unison plug-in via the on/off parameter within the plug-in interface
Remove the Unison plug-in from Consoles PREAMP insert
(Apollo Twin only) Change the selected channel by pressing the PREAMP button
When Gain Stage Mode is deactivated, the following changes occur:
1. The gain stage select function (pushing the gain level knob) reverts to the channel
select function
2. The channel selection indicator on Apollos front panel stops ashing
3. If a gain stage other than the rst gain stage was being controlled, Apollos gain
level knob reverts to control of the rst gain stage of the Unison plug-in, and the
level indicator color reverts to orange.
Controlling Individual Gain Stages
Selecting Gain Parameters For Control
When the currently selected Unison plug-in channel is in Gain Stage Mode (when its
channel selection indicator is ashing), push Apollos gain level knob to cycle through
the available gain parameters within the Unison plug-in.
Note: Unlike Apollos front panel knob, Consoles preamp gain control only adjusts
the rst gain stage of any Unison plug-in when Apollo is in Gain Stage Mode. To
adjust other gain stages from within Console, use Apollos gain knob or the Unison
plug-in interface.
Gain Stage Colors
The gain stage being controlled is indicated by unique, matching indicator colors on
Apollos front panel and within the Unison plug-ins interface.
The color of the gain level indicator on Apollos front panel (the LED ring around the
knob) changes with each gain stage, and the matching color dot within the Unison plug-
ins interface moves to the target gain parameter being controlled.
The gain stages available for control, and their associated colors, are:
Orange Gain stage one; the Gain parameter
Amber Gain stage two; the Level parameter
Green Gain stage three, the clean (non-modeled) output control
Apollo Software Manual Chapter 5: Unison 83
Matching Gain Stage Indicators
In Gain Stage Mode, Apollos preamp level indicator (the LED ring around the knob)
matches the colored dot on the target gain parameter in the Unison plug-ins interface,
as shown below. The hardware and software controls are mirrored and the gain stage can
be adjusted using either control.
The color of Apollos preamp gain level indicator
changes to reect the gain stage being controlled
The matching color dot on the parameter in the Unison plug-in interface indicates
which gain stage is being controlled by Apollos front panel preamp knob
Available Gain Stages
Unison plug-ins have up to three gain stage parameters. With Unison plug-ins that con-
tain two gain parameters, only the available gain parameters are cycled and controlled in
Gain Stage Mode.
Note: For details about the unique gain stage parameters available within indi-
vidual Unison plug-in titles, refer to the UAD Plug-Ins Manual.
Apollo Software Manual Chapter 5: Unison 84
Unison Load/Save Behaviors
Caution: Apollo hardware preamp settings may change when Console sessions are
loaded.
Loading Unison Plug-In Settings
When Unison plug-in settings are loaded in Console, the effect upon the currently active
Unison plug-in settings varies depending on how the settings are loaded. Its important to
understand the distinction, because critical preamp settings can be affected.
Note: When Unison plug-ins are used in Consoles standard inserts and/or within
a DAW, this section does not apply. Settings load behavior outside of the PREAMP
insert is like all other (non-Unison) UAD plug-ins.
There are two ways Unison (and non-Unison) plug-in settings can be loaded in Console:
Plug-In Presets UAD Presets are loaded whenever a UAD plug-in is inserted (the
default preset). Presets can be loaded from disk les via the UAD Toolbar. Preset
les are used to save & load all settings of individual plug-in titles.
Console Sessions Console sessions are loaded from disk via the Console Recall
menu, the Console Recall plug-in in a DAW, or by double-clicking Console les on
disk. Console sessions are complete Apollo congurations, containing all hardware
and plug-in settings (i.e., Console presets).
Loading Presets: Hardware settings are inherited
When a Unison plug-in is loaded in the PREAMP insert and a preset is loaded into the
plug-in, the plug-in inherits the current equivalent hardware settings of the Apollo pre-
amp, if those settings are available in the plug-in.
In simpler terms, Apollos preamp settings always override a Unison plug-ins settings
when a preset is loaded or the plug-in is inserted. This is done to prevent the plug-ins
settings from switching the hardware to values that could cause extreme level changes
and/or other unwanted circuit changes such as +48V phantom power.
For example, if the PAD is ON in the Apollo preamp, when the Unison preset is loaded,
the pad setting in the plug-in is enabled to prevent unexpected level increases.
Loading Sessions: Hardware settings are overridden
When a Console session is loaded (via Console Recall menu, DAW sessions containing
the Console Recall plug-in, or double-clicking Console les on disk), ALL Console set-
tings are overridden (changed) by the saved session, INCLUDING ALL APOLLO HARD-
WARE PREAMP SETTINGS.
In simpler terms, Console sessions always override Apollos preamp settings, even if po-
tentially harmful preamp settings are contained in the session le. This is done because
the very concept of Console session recall is to reproduce all settings in the session.
For example, if the PAD is OFF in the Apollo preamp, when the Console session is load-
ed, the pad setting in the plug-in is disabled and sensitive equipment could be affected,
such as speakers (level increases) and/or ribbon mics (phantom power).
Apollo Software Manual Chapter 5: Unison 85
Unison Operation Notes
The operating notes in this section only apply to Unison functionality (when Unison plug-
ins are inserted in Consoles PREAMP slots).
The notes do NOT apply to Unison plug-ins that are used in Consoles standard insert
slots, nor via VST/AU/RTAS/AAX within a DAW, even when a Unison plug-in title is used.
In this scenario, Unison plug-ins function the same as all standard (non-Unison) UAD
plug-in titles and there is no physical or electrical hardware interaction.
Important: Unison functionality is available only when Unison-enabled UAD pre-
amp plug-ins are loaded within Console in the PREAMP insert slots.
PREAMP insert processing is always recorded in the DAW (regardless of the cur-
rent Insert Effects setting) because Unison plug-ins process the physical inputs.
A microphone, line input, or Hi-Z instrument source must be attached to the
Apollo input channel for Unison plug-in processing in the PREAMP insert to be
audible.
Apollos hardware preamp controls remain active even if the Unison plug-in is
disabled.
Because Apollos front panel preamp controls are always current and inherited by
the Unison plug-in, changes made to a Unison plug-in when the plug-in is by-
passed are not retained when the plug-in is reactivated.
A Unison plug-ins modeled behaviors and parameter ranges are used by the hard-
ware controls whenever possible, even if the attribute is different than Apollos
stock preamps. For example, if the Unison plug-in has a 15 dB pad, then Apollos
front panel PAD button value will use the Unison plug-ins 15 dB value instead of
Apollos stock 20 dB value.
Default gain levels when a Unison plug-in is inserted can vary from Apollos de-
fault (non-Unison) preamp levels, and also between various Unison plug-in titles.
This is a by-product of accurate preamp modeling. Because hardware preamp
designs from each manufacturer vary, they all have different total gain amounts,
control ranges, and control response curves, whether Mic, Line, or Hi-Z.
If a Unison plug-in does not contain settings that are available on Apollo (pad, low
cut lter, etc), the Apollo settings are not changed when the Unison plug-in set-
tings are loaded, and the Apollo settings are still available for control via Apollos
front panel and/or Console channel.
When a Unison plug-in is removed from the PREAMP insert, Apollos mic input
impedance reverts to its default value of 5.4K Ohms.
When the original hardware preamp being emulated by the Unison plug-in has a
Hi-Z (instrument) input and associated Hi-Z input switch, this switch is unavail-
able in the Unison plug-in interface. Instead, the Unison plug-ins Hi-Z input is
automatically selected when a mono (tip-sleeve) plug is inserted into the Unison
channels front panel Hi-Z input jack.
(Continued)
Apollo Software Manual Chapter 5: Unison 86
If Apollo is disconnected from the host computer (standalone mode), the Unison
plug-in can no longer be controlled from Apollos front panel. However, the signal
continues to be processed by the Unison plug-in, using the values that were active
when the connection was lost. Note that if Gain Stage Mode is active when the
host connection is lost, the gain stage can apparently be switched from the front
panel. However, the actual gain stage being controlled does not change.
Apollo Software Manual Chapter 6: Working With Apollo 87
Chapter 6: Working With Apollo
Apollo Setups Overview
Apollo is a powerful and exible audio interface that can be used in many ways. This
chapter explains how to apply Apollo in various digital audio environments.
Although the exact techniques for conguring and using Apollo will vary according to
needs, its application will generally fall within one of the main categories below. Each
application is detailed later in this chapter.
Audio interface without DSP
Apollo functions like other non-DSP audio interfaces when it is used without the Console
application, the Console Recall plug-in, or UAD Powered Plug-Ins. See Using Apollo as
an Audio Interface on page 90 for details.
Digital mixer with Console
Apollo and Console can be used without a DAW or any other audio software, providing
access to all Apollo features, its DSP mixing functionality, and Realtime UAD Processing.
See Using Apollo with Console (without a DAW) on page 92 for details.
Standalone use without computer
Apollo can be used as a digital mixer (with limited functionality) without Console or any
connection to a host computer. See Using Apollo Without A Computer on page 93
for details.
With a DAW (without Console)
When Apollo is used with a DAW but without the Console application (or Console Recall
plug-in), the DAW controls all signal I/O routing, software monitoring, and UAD-2 DSP-
accelerated UAD Powered Plug-Ins processing. See Using Apollo with a DAW (without
Console) on page 94 for details.
With Console and a DAW
Console is used concurrently with a DAW when low-latency monitoring and/or recording
of Apollos inputs with (or without) Realtime UAD processing is desired. This workow
completely eliminates the I/O buffering latencies associated with software monitoring.
Consoles Virtual I/O feature can also be used with the DAW to route virtual software
instruments, or any other DAW outputs, into Console for Realtime UAD Processing. See
Using Apollo Concurrently with a DAW and Console on page 96 for details.
UAD Powered Plug-Ins: Console versus DAW
There are some fundamental differences when UAD Powered Plug-Ins within Console or
within a DAW. See About UAD Powered Plug-Ins Processing on page 88 for details.
Apollo Software Manual Chapter 6: Working With Apollo 88
About UAD Powered Plug-Ins Processing
Two Distinct Methods with Apollo
Apollo features two distinct methods for using UAD Powered Plug-Ins: The Console
processing method for low-latency monitoring and tracking with Realtime UAD Process-
ing via the Console application, and the DAW processing method for DSP-accelerated
UAD-2 processing via VST, RTAS, AAX, and Audio Units plug-ins in DAW applications.
These two methods are not a switched mode, but instead simply depend on which ap-
plication (Console or DAW) uses the UAD plug-ins. Both methods can be used simultane-
ously for extremely powerful and exible signal monitoring, routing, and processing.
Console Processing Method
UAD Powered Plug-Ins run in realtime only when used within Console. Using Realtime
UAD Processing in Console is optimum for artists and engineers that need to monitor and
capture performances without DAW I/O buffering latency and its associated hindrances.
The special Realtime UAD Processing functionality is achieved via Apollos unique ultra-
low latency DSP+FPGA+Console design. Although every audio interface has undetectable
latency that is inherent to the A/DD/A process, routing Apollos input signals through
UAD Powered Plug-Ins within Console does not add to this inherent latency.
Up to four UAD plug-in instances can be inserted serially (stacked or chained) on
each of Consoles analog/digital inputs and/or auxiliary buses simultaneously, without
adding to the inherent I/O latency.
Note: Upsampled UAD plug-ins add latency when used within Console or a DAW.
See Upsampled UAD Plug-Ins on page 115 for more information.
Console inputs with Realtime UAD processing can be routed into the DAW via Apollos
device drivers, and optionally recorded as either processed (wet) or unprocessed (dry)
audio using the Insert Effects function in Console.
Important: UAD plug-ins used within Console for Realtime UAD Processing must
run on the DSP within Apollo. If other UAD-2 devices are active in the same sys-
tem, DSP on those devices cannot be used for Realtime UAD Processing.
Apollo Software Manual Chapter 6: Working With Apollo 89
DAW Processing Method
When UAD Powered Plug-Ins are used within compatible VST, RTAS, AAX 64, or Audio
Units host DAW applications, I/O buffering is used for plug-in processing because the
data must be shuttled back and forth between the DAW and Apollo. In this scenario, the
UAD-2 DSP inside Apollo behaves exactly like other UAD-2 devices such as UAD-2 Sat-
ellite and UAD-2 PCIe cards for UAD plug-in processing.
Hardware I/O buffering with a DAW adds latency that is compensated by the host DAWs
automatic delay compensation during mixing (i.e., all tracks remain time-aligned). How-
ever, at larger buffer sizes this latency makes software monitoring via the DAW mixer
while tracking with UAD Powered Plug-Ins less practical. Using Apollo Concurrently with
a DAW and Console eliminates this latency during tracking because software monitoring
is not used the DSP mixer inside Apollo is used for hardware monitoring instead.
Note: See Chapter 8: Latency & Apollo on page 110 for detailed information
about latency.
Latency is not an issue during mixdown in a DAW; realtime processing is not necessary
because the performances are already captured. The benets of using Apollos integrated
DSP acceleration during mixing include the off-loading of plug-in processing from the
host computers CPU and the sonic rewards of UAD Powered Plug-Ins, which run exclu-
sively on UAD-2 and Apollo platforms.
Concurrent use of UAD Plug-Ins in Console and a DAW
UAD Powered Plug-Ins can be used within Console and a DAW simultaneously. In this
scenario, Apollos DSP resources are shared between the two applications. Realtime UAD
Processing is available via Console, and I/O buffered (non-realtime) UAD processing is
available via VST, RTAS, AAX 64, or Audio Units plug-ins in the DAW. See page 96 for
complete details.
Note: Apollo, like other UAD devices, can only load UAD Powered Plug-Ins which
are specically designed to run on UAD DSP accelerators. Host-based native
plug-ins cannot run on the UAD DSP.
Apollo Software Manual Chapter 6: Working With Apollo 90
Using Apollo as an Audio Interface
Apollo functions like other (non-DSP) audio interfaces when it is used without the Con-
sole application, the Console Recall plug-in, or UAD Powered Plug-Ins. Apollos Core
Audio and ASIO drivers enable it to be used for computer audio I/O routing with any Core
Audio- or ASIO-compliant audio software, including DAWs, music players (e.g., iTunes),
system software alert sounds, and similar applications.
Accessing Apollo I/O via Core Audio and ASIO
Audio is routed to and from Apollo via its Core Audio (Mac) or ASIO (Windows) device
drivers. The audio software accesses Core Audio and ASIO interfaces directly via the
audio settings/preference panel in the software, or it just uses the audio device set as the
preference in the operating system.
Apollo I/O Driver Names
Each Apollo input and output has a channel number and name provided by the Apollo
drivers to Core Audio and ASIO. If an audio software application can access Core Audio/
ASIO devices directly, it may be possible to designate specic inputs and/or outputs
within the application.
All Apollo Driver I/O numbers and names are listed in Driver I/O Tables on page 118.
These values can be used to reference specic Apollo inputs or outputs by number or
name if allowed by the application.
Setting the I/O in the audio software application
To access Apollos I/O in an audio software application that can select Core Audio or
ASIO devices directly, look for a setting in the audio software applications preferences
called audio setup or output device or similar. Each application is different; consult
the software application documentation for specics.
Apollo selected as the Core Audio I/O device in Ableton Live preferences
Apollo Software Manual Chapter 6: Working With Apollo 91
Setting the I/O in the Operating System
If a software application doesnt have its own setting for accessing a Core Audio or ASIO
device directly, it typically uses the device specied in the Sound control panel of the
OS software. This sets the device for all system sounds, and any other device that uses
the system device for audio I/O.
Note: To prevent system sounds from being inadvertently routed into Apollos
monitor outputs and/or DAW recordings, setting Apollo as the output for system
sounds is generally not recommended when using a DAW.
Set the operating systems Input and/or Output device to use Universal Audio Apollo
to route system sound to/from Apollo. This setup will assign system audio to the Apollos
default channels (1 & 2), which are routed to Apollos left & right monitor outputs.
Apollo selected for system audio output in Mac OS X System Preferences
Apollo Software Manual Chapter 6: Working With Apollo 92
Using Apollo with Console (without a DAW)
Apollo and Console can be used without a DAW or any other audio software. Using Con-
sole without a DAW provides access to all Apollo functionality and simplies the use of
Apollos digital mixing, monitoring, and Realtime UAD processing features when a DAWs
recording and playback features are not needed.
Apollo has an internal DSP mixer for realtime mixing and monitoring of Apollo inputs,
with optional Realtime UAD Processing using UAD Powered Plug-Ins. The software in-
terface for this functionality is the Console application, but the actual mixing and signal
processing occurs inside Apollo.
Using Console by itself
To use the Console Mixer by itself for input monitoring and Realtime UAD Processing,
there arent any special considerations; just launch Console and start using it. Full expla-
nations of all Console features and functionality are in Chapter 3: Console Application
beginning on page 19.
Using Console with other audio applications
System Audio
When the OS is set to use Apollo for computer system audio (page 91), the computer
system audio is routed to Consoles monitor outputs and mixed with Apollo inputs (if
any).
Apollos input levels can be adjusted with Consoles input channel faders, while the com-
puter systems audio level at the monitor outputs is determined by the volume settings
of the audio software using the system outputs. The computer system volume level is not
adjusted in the Console Mixer.
With a DAW
DAWs have their own audio mixer. Understanding the interactions between Console and
the DAW will help to ensure an optimized workow in this scenario. See Using Apollo
Concurrently with a DAW and Console on page 96 for details.
Apollo Software Manual Chapter 6: Working With Apollo 93
Using Apollo Without A Computer
Standalone Use
Although the Console application and/or a DAW are required to unleash the full potential
of Apollo, the unit can be used as a standalone digital mixer with limited functionality
without any FireWire or Thunderbolt connection to a host computer.
Console settings that are retained on power cycle
All currently active I/O assignments, signal routings, and monitor settings are saved to
internal rmware before Apollo is powered down, and recalled when power is re-applied.
Therefore these last-used settings are available even when a host computer is not used.
UAD plug-ins are not retained on power cycle
UAD Powered Plug-In instantiations are not retained after powering down then powering
up again, because the plug-in les must be loaded from the host computer.
Standalone use with UAD plug-ins
If UAD plug-ins are active when Apollos connection to the host computer is lost (ei-
ther by disconnecting the cable or shutting down the computer), Consoles current UAD
plug-in congurations remain active for Realtime UAD Processing until Apollo is powered
down.
Disconnecting
Upon disconnection from the host computer, the following changes occur:
Auxiliary buses are unmuted
Solo is deactivated on all channels
If multi-unit cascading, the clock source switches to Word Clock
Operation
After disconnecting, the following behavior applies:
The LINK switch on Apollos front panel cannot be used to link or unlink stereo
channels. This point only applies if the host connection was lost; the switch does
operate when Apollo is powered on before connecting to a host computer.
If channels 1 & 2 are stereo linked and an instrument is plugged into one of the
Hi-Z inputs, the stereo link is unlinked, and UAD plug-in processing is bypassed
on both channels. The stereo link, and UAD processing, returns when the Hi-Z
input is removed.
Apollo Software Manual Chapter 6: Working With Apollo 94
Using Apollo with a DAW (without Console)
When used with a DAW but without the Console application (or Console Recall plug-in),
the DAW controls all signal I/O routing, software monitoring, and DSP-accelerated UAD
Powered Plug-Ins processing.
Note: Apollo, like other UAD devices, can only load UAD Powered Plug-Ins which
are specically designed to run on UAD DSP accelerators. Host-based native
plug-ins cannot run on the UAD DSP.
Using a DAW without Console is a typical workow during mixdown, where low-latency
monitoring is not required and buffering latency is not an issue because the tracks are
already recorded. When recording new tracks, the DAW+Console workow (following sec-
tion) is recommended.
In this scenario, Apollo functions as two separate devices: an audio interface, and a
UAD-2 DSP accelerator:
1. Audio Interface The DAW accesses and routes Apollos audio interface I/O via
the Core Audio or ASIO device drivers. Audio I/O latency is determined by the I/O
Buffer Size setting.
2. UAD-2 DSP Accelerator The DAW controls Apollos internal UAD-2 DSP via
UAD plug-ins in VST, RTAS, AAX, or Audio Units format that are loaded within
the DAW. Buffering is used for UAD plug-ins because data from the DAW must be
shuttled over FireWire or Thunderbolt to/from Apollos DSP.
Accessing Apollos I/O in a DAW
Specifying the audio interface device
To access Apollos I/O within a DAW, the DAWs audio engine must be congured to use
Apollo as the audio interface device. Specic instructions vary by DAW; consult the DAW
documentation for specics. The I/O Buffer Size setting, which determines the overall
DAW I/O latency, is usually set in the same window.
See Setting the I/O in the audio software application on page 90 for an example.
I/O Complement
The specic inputs and outputs available, and their names, vary by Apollo model. For
complete lists, see Driver I/O Tables on page 118.
Apollo Software Manual Chapter 6: Working With Apollo 95
Selecting Apollos Inputs and Outputs
When the DAW is congured to use Apollo as the audio interface device, the DAWs audio
input and output channels can be routed to/from Apollos I/O via the device drivers.
Apollos inputs (left) and outputs (right) as they appear when conguring stereo I/O in Logic Pro
Default Outputs
The main stereo outputs of a DAW usually output to channels 1 & 2 by default. There-
fore, since channels 1 & 2 correspond to Apollos monitor outputs, the DAWs main out-
puts are sent to Apollos monitor outputs by default. The channels used for output can
usually be changed in the DAW.
Apollo I/O Driver Names
Each Apollo input and output has a channel number and name provided by the Apollo
drivers. The DAW uses these numbers or names to designate the specic inputs and/or
outputs within the DAW.
Numbers vs. Names
Apollos drivers describe all I/O channels by name and number, but what is actually
displayed depends on each particular DAW. Names are not displayed by all DAWs (e.g.,
Ableton Live), or the driver name display mode may need to be changed in the DAW
(e.g., Apple Logic Pro).
All Apollo driver I/O numbers and names are listed in Driver I/O Tables on page 118.
These values can be used to reference specic Apollo inputs or outputs by name when
selecting I/O in an application that does not display the driver names.
Apollo Software Manual Chapter 6: Working With Apollo 96
Using Apollo Concurrently with a DAW and Console
Console is used concurrently with a DAW when low-latency monitoring and/or recording
of Apollos inputs or mix buses with (or without) Realtime UAD Processing is desired.
This workow completely eliminates the I/O buffering latencies associated with software
monitoring.
In this scenario, Console is used to control all input monitoring and Realtime UAD Pro-
cessing when recording, and the DAWs software monitoring feature should be disabled.
Software Monitoring versus Hardware Monitoring
Software monitoring (listening to live inputs via the DAW mixer) has discernible latency
due to audio interface I/O buffering. Hardware monitoring via an audio interfaces in-
ternal DSP mixer (e.g., Apollos Console application) does not have discernible latency,
because the live audio is internally routed directly from the inputs to the outputs without
DAW I/O buffering (see Latency Basics on page 114 for detailed explanations).
Monitoring with Console
The primary function of Console is monitoring of Apollos inputs during live performance,
with (or without) Realtime UAD Processing. When used with a DAW, Console is used as a
monitor mixer that functions separately from the DAWs software monitoring mixer.
Disable Software Monitoring in the DAW when using Console
When Console is used for live input monitoring with a DAW, the DAWs software moni-
toring feature should be disabled. If it isnt, phasing and/or doubling of the monitored
signal(s) will occur, because the input signal is being heard twice rst from the low-
latency DSP mix (Console) and shortly thereafter from the higher latency software mix
(DAW).
Important: To eliminate doubled signals, disable software monitoring in the DAW
when Console is used to monitor Apollos inputs. Refer to the DAW documentation
for specic instructions on how to defeat software monitoring in the DAW.
Routing and Recording Console Inputs and Mix Buses
Recording Apollo inputs
This functionality is covered in Accessing Apollos I/O in a DAW on page 94.
Recording Console mix buses
Consoles monitor and send bus outputs can be routed into the DAW for recording Con-
soles active mixes. See Virtual I/O on page 98 for details.
Recording Realtime UAD Processing
When monitoring Apollos inputs with Realtime UAD Processing, those inputs can be
recorded with processing (wet) or without processing (dry). This function is accomplished
with the Insert Effects switch. See Insert Effects on page 47 for details.
Apollo Software Manual Chapter 6: Working With Apollo 97
Console with the Console Recall Plug-In
The Console Recall plug-in offers additional convenience when using Apollo and/or the
Console application in conjunction with a DAW. Its primary function is to store complete
Console settings within the DAW project le.
When a DAW project is loaded containing the Console Recall plug-in and the Synchro-
nize function in the plug-in is enabled, the Console settings stored within the newly-
loaded DAW session are sent to Console. See SYNC on page 73 for details.
Latency Compensation
Some latency is inevitable in complex digital audio environments such as when running
a DAW with Console. Fortunately, when these applications are properly congured and
operated, latency is not a deterrent because it is negligible during low-latency monitor-
ing via Console, and automatically managed for time-alignment of recorded tracks via the
DAWs automatic delay compensation feature.
See Delay Compensation with Apollo on page 110 for more information.
Recording multiple inputs simultaneously
Consoles Input Delay Compensation feature should be enabled to maintain phase align-
ment when monitoring and/or recording simultaneous multi-channel sources (such as a
drum kit or multi-micd guitar amp) when Realtime UAD Processing is active in Console
and some (or all) of the UAD plug-ins in Console are upsampled. See Input Delay Com-
pensation in Console on page 110 for complete details.
Latency Basics
For a complete overview of latency in a digital audio system, see Latency Basics on
page 114.
Apollo Software Manual Chapter 6: Working With Apollo 98
Virtual I/O
Overview
Apollos device drivers carry various virtual (software only) input and output channels in
addition to those directly associated with the hardware inputs and outputs. The virtual
channels consist of Consoles virtual inputs, Consoles virtual outputs, and all of Apollos
bus outputs (the main monitor mix and all channel send mix buses).
Flexible, Pristine Signal Routing
Virtual I/O facilitates highly exible signal routing via the DAW, without needing to reach
behind the gear rack for manual cable patching. Additionally, because the virtual I/O
channel audio streams are in the digital domain, a pristine audio signal path is main-
tained without requiring additional A/DD/A conversions.
Virtual Inputs into Console
The virtual input channels enable any DAW output to be routed directly
into Consoles virtual inputs so Realtime UAD Processing with UAD plug-
ins can be applied to the DAW signal(s).
This feature is particularly useful when performing live with virtual soft-
ware instruments inserted in the DAW, because the throughput latency
associated with I/O buffering is reduced in this conguration.
DAW outputs can be digitally
routed into Console inputs for
Realtime UAD Processing
Virtual Outputs into DAW
Virtual outputs enable any (or all) of Consoles virtual input channels and
Consoles bus outputs (monitor and send mixes) to be directly routed to
any DAW input so they can be recorded. With virtual outputs, its easy to
capture any Console signal, with or without Realtime UAD Processing.
Console outputs can be digitally
routed into DAW inputs for recording
and/or further routing
Apollo Software Manual Chapter 6: Working With Apollo 99
How To Route Any DAW Output Into Consoles Virtual Inputs
To route a DAW output signal into Console
for Realtime UAD Processing, simply as-
sign any Console virtual channel (or chan-
nel pair, when the DAW source is stereo)
as the output device for any DAW track,
bus, or output. That DAW output signal
then appears in the virtual input chan-
nel in Console, and it can be processed or
routed the same as a hardware input.
At Right: Routing a DAW channels
outputs into Consoles virtual inputs
How To Route Any Console Virtual Output Into the DAW
To route a Console output signal into the
DAW so it can be recorded, simply assign
any Console virtual channel (or channel
pair, when the Console source is stereo) as
the input source for any DAW input. That
Console signal can then be recorded or
routed like any hardware input by the DAW.
Tip: This technique can be used to
re-capture and record a software instru-
ment performance that was virtually
routed from the DAW into Console for
Realtime UAD Processing.
At right: Routing Consoles virtual outputs
into the DAW channels input. Note that any
virtual output listed here (including mon, aux,
HP, etc.) could be used as the DAW input.
Apollo Software Manual Chapter 6: Working With Apollo 100
PT Mode
PT Mode facilitates Pro Tools Hardware Inserts feature by inserting NULL (empty) val-
ues at Apollo inputs 12 so line input and output channel numbering within Pro Tools
is aligned. The setting also optimizes Apollos I/O channels to accommodate the 32 I/O
channels available in Pro Tools.
Note: PT Mode is unavailable with Apollo Twin.
How PT Mode changes Apollos I/O numbering
Enabling PT Mode
To enable PT Mode, click the PT Mode checkbox in the global
interface settings area in the Interface panel within the Con-
sole Settings window.
Changes To I/O Complement
Important: Enabling PT Mode changes the driver I/O complement. Quit all audio
applications before changing the PT Mode setting.
DAW I/O driver numbering
PT Mode changes Apollos driver I/O numbering and names. If a DAW project saved with
PT Mode disabled (or saved prior to UAD v7.0.0) is subsequently opened when PT Mode
is enabled, the DAWs channel I/O assignments may need to be adjusted.
The specic Apollo channel numbers and names when PT Mode is active are listed in the
PT Mode tables in Driver I/O Tables on page 118.
Optimized Apollo channels in Pro Tools
Because Apollos I/O channel numbering exceed the 32 channels available in Pro Tools
in certain congurations (such as when multi-unit cascading), the available I/O channels
are optimized when PT Mode is active.
Note: Channel numbers higher than 32 are unavailable in Pro Tools when PT
Mode is active. The specic channels that are unavailable in Pro Tools are dis-
played in italics within parentheses in the PT Mode tables in Driver I/O Tables
on page 118.
Line 1 Line 2 Line 3 (etc.)
Mon L Mon R Line 1 Line 2 (etc.)
Inputs
PT MODE OFF
Outputs
Offset
I/O
PT MODE ON
Line 1 Line 2 (etc.) NULL NULL
Mon L Mon R Line 1 Line 2 (etc.)
Inputs
Outputs
Aligned
I/O
Apollo Software Manual Chapter 7: Multi-Unit Cascading 101
Chapter 7: Multi-Unit Cascading
Multi-Unit Overview
Two Apollo or two Apollo 16 units can be cascaded together in a multiple-unit conguration
(Apollo Twin cannot be used with multi-unit cascading). When two units are connected, both
units are controlled within a single Console Mixer window, and the I/O complement of both units
are available to the DAW via the device drivers. Operating a multi-unit system is nearly identical
to that of a single-unit system for seamless expansion when more I/O is needed.
Note: Combining Apollo with Apollo 16 is an unsupported conguration.
Console Integration
When multi-unit cascading, the number of Console inputs is increased to match the increased
hardware inputs. Both units share the same monitor and send buses for integrated mixing con-
venience.
Monitor and Expander Units
To facilitate Realtime UAD Processing and the mix bus integration within Console, one device
must be designated as the monitor (master) unit and the other as the expander (slave) unit. In
driver I/O list ordering, the monitor unit I/O precedes the expander unit I/O.
All Console mix bus outputs (monitor, auxiliary, headphone, cue) are available on the monitor
unit only. The designated monitor/expander units can be switched within Console if desired.
Hardware Setups
In all multi-unit setups, specic hardware wiring connections are required, and only the monitor
unit is connected to the host computer system. The expander unit is connected to the monitor
unit, not the host computer.
The specic connections differ for Apollo and Apollo 16, and they differ depending on whether
FireWire 800 or Thunderbolt is used for the host computer connection. Diagrams for all hard-
ware setups are in this chapter starting on page 102.
Note: The inter-unit optical cable is required for mix bus integration and when multi-unit
cascading.
Constraints
Depending on the specic conguration, certain features and/or I/O streams are reduced when
multi-unit cascading. See Constraints on page 109 for details.
Driver I/O Tables
Driver I/O availability and numbering changes when multi-unit cascading and when PT Mode is
enabled. For a complete list of all possible I/O states, see Driver I/O Tables on page 118.
Apollo Software Manual Chapter 7: Multi-Unit Cascading 102
Multi-Unit Wiring Diagrams
Note: For maximum signal integrity, short cables (e.g., one to three feet in length) are
recommended for all inter-unit connections in all multi-unit setups.
Multi-Unit Wiring (Apollo)
FireWire 800 Host Connection
Cables Required:
One FireWire 800 cable for connecting to the host computer
One FireWire 800 Cable for connecting between the two interfaces
One ADAT optical cable for connecting between the two interfaces*
* At sample rates of 88.2 kHz and 96 kHz, two ADAT optical cables are required
Key points for this setup:
The lower Apollo is designated as the Monitor (master) unit
The upper Apollo is designated the as the Expander (slave) unit
The Monitor unit is connected to the host computer via FireWire 800
(either Apollo FireWire 800 port can be used for this connection)
The Expander unit is not connected to the host computer
One FireWire 800 cable must be connected between the Expander and Monitor units
(either Apollo FireWire 800 port can be used for this connection)
One ADAT optical cable must be connected from the ADAT OUT (1) of the
Expander unit to the ADAT IN (1) of the Monitor unit*
* At sample rates of 88.2 kHz and 96 kHz, a second ADAT optical must also be connected from
the ADAT OUT (2) of the Expander unit to the ADAT IN (2) of the Monitor unit
Monitor, headphone, and auxiliary outputs are connected to the Monitor unit only
Power on the monitor unit before the expander unit
LINE INPUT
MICROPHONE INPUT
LINE OUTPUT MONITOR
ADAT S/MUX
POWER
1 3 5 7
2 4 6 8
1 3 5 7
2 4 6 8
1 L
R 2
PUSH PUSH PUSH PUSH 1 2 3 4
S/PDIF
FIREWIRE
IN OUT
1394 800 (2) 1394 800 (1)
WORD CLOCK WORD CLOCK
IN
WORD CLOCK
OUT
75 OHM
TERM
IN
OUT
OUT (1) OUT (2) IN (1) IN (2)
UNIVERSAL AUDIO, INC.
LINE INPUT
MICROPHONE INPUT
LINE OUTPUT MONITOR
ADAT S/MUX
POWER
1 3 5 7
2 4 6 8
1 3 5 7
2 4 6 8
1 L
R 2
PUSH PUSH PUSH PUSH 1 2 3 4
S/PDIF
FIREWIRE
IN OUT
1394 800 (2) 1394 800 (1)
WORD CLOCK WORD CLOCK
IN
WORD CLOCK
OUT
75 OHM
TERM
IN
OUT
OUT (1) OUT (2) IN (1) IN (2)
UNIVERSAL AUDIO, INC.
Expander Unit
Monitor Unit
FireWire 800
Computer
Connect speakers
and headphones
to monitor unit
Note: Both ADAT ports must be connected
(S/MUX) at sample rates of 88.2 kHz and 96 kHz.
Apollo Multi-Unit Cascading Wiring
FireWire Host Connection
Apollo Software Manual Chapter 7: Multi-Unit Cascading 103
Thunderbolt Host Connection (Apollo)
Important: When the Thunderbolt Option Card is used for the host computer
connection, both units must have the Thunderbolt Option Card installed.
Cables Required:
One Thunderbolt cable for connecting to the host computer
One Thunderbolt cable for connecting between the two interfaces
One FireWire 800 cable for connecting between the two interfaces
One ADAT optical cable for connecting between the two interfaces*
* At sample rates of 88.2 kHz and 96 kHz, two ADAT optical cables are required
Key points for this setup:
Both units require the Thunderbolt Option Card
The lower Apollo is designated as the Monitor (master) unit
The upper Apollo is designated the as the Expander (slave) unit
The Monitor unit is connected to the host computer via Thunderbolt
(either Apollo Thunderbolt port can be used for this connection)
The Expander unit is not connected to the host computer
Thunderbolt must be connected between the Expander and Monitor units
(either Apollo Thunderbolt port can be used for this connection)
One cable must be connected between the Expander and Monitor units
(either Apollo FireWire 800 port can be used for this connection)
One ADAT optical cable must be connected from the ADAT OUT (1) of the
Expander unit to the ADAT IN (1) of the Monitor unit*
* At sample rates of 88.2 kHz and 96 kHz, a second ADAT optical must also be connected from
the ADAT OUT (2) of the Expander unit to the ADAT IN (2) of the Monitor unit
Monitor, headphone, and auxiliary outputs are connected to the Monitor unit only
Power on the expander unit before the monitor unit
LINE INPUT
MICROPHONE INPUT
LINE OUTPUT MONITOR
ADAT S/MUX
POWER
1 3 5 7
2 4 6 8
1 3 5 7
2 4 6 8
1 L
R 2
PUSH PUSH PUSH PUSH 1 2 3 4
S/PDIF
FIREWIRE
IN OUT
1394 800 (2) 1394 800 (1)
WORD CLOCK WORD CLOCK
IN
WORD CLOCK
OUT
75 OHM
TERM
IN
OUT
OUT (1) OUT (2) IN (1) IN (2)
UNIVERSAL AUDIO, INC.
PORT 1 ( ) PORT 2 ( )
LINE INPUT
MICROPHONE INPUT
LINE OUTPUT MONITOR
ADAT S/MUX
POWER
1 3 5 7
2 4 6 8
1 3 5 7
2 4 6 8
1 L
R 2
PUSH PUSH PUSH PUSH 1 2 3 4
S/PDIF
FIREWIRE
IN OUT
1394 800 (2) 1394 800 (1)
WORD CLOCK WORD CLOCK
IN
WORD CLOCK
OUT
75 OHM
TERM
IN
OUT
OUT (1) OUT (2) IN (1) IN (2)
UNIVERSAL AUDIO, INC.
PORT 1 ( ) PORT 2 ( )
Expander Unit
Monitor Unit
Thunderbolt
Computer
Connect speakers
and headphones
to monitor unit
Apollo Multi-Unit Cascading Wiring
Thunderbolt Host Connection
Note: Both ADAT ports must be connected
(S/MUX) at sample rates of 88.2 kHz and 96 kHz.
Apollo Software Manual Chapter 7: Multi-Unit Cascading 104
Multi-Unit Wiring (Apollo 16)
FireWire 800 Host Connection
Cables Required:
One FireWire 800 cable for connecting to the host computer
One FireWire 800 Cable for connecting between the two interfaces
One MADI optical cable for connecting between the two interfaces
(single or dual MADI cables can be used)
Key points for this setup:
The lower Apollo 16 is designated as the Monitor (master) unit
The upper Apollo 16 is designated the as the Expander (slave) unit
The Monitor unit is connected to the host computer via FireWire 800
(either Apollo 16 FireWire 800 port can be used for this connection)
The Expander unit is not connected to the host computer
One FireWire 800 cable must be connected between the Expander and Monitor units
(either Apollo 16 FireWire 800 port can be used for this connection)
One MADI optical cable must be connected from the MADI OUT of the
Expander unit to the MADI IN of the Monitor unit
Monitor and cue outputs are connected to the Monitor unit only
Power on the monitor unit before the expander unit
POWER OUT
ON
OFF
IN 75 OHM TERM
WORD CLOCK
FIREWIRE
UNIVERSAL AUDIO, INC.
MON OUT (R) 2 MON OUT (L) 1
LINE OUT 1-8 LINE IN 1-8
LINE IN 9-16
MADI OUT MADI IN
AES/EBU OUT AES/EBU IN
PUSH
LINE OUT 9-16
1394 800 (1) 1394 800 (2)
POWER OUT
ON
OFF
IN 75 OHM TERM
WORD CLOCK
FIREWIRE
UNIVERSAL AUDIO, INC.
MON OUT (R) 2 MON OUT (L) 1
LINE OUT 1-8 LINE IN 1-8
LINE IN 9-16
MADI OUT MADI IN
AES/EBU OUT AES/EBU IN
PUSH
LINE OUT 9-16
1394 800 (1) 1394 800 (2)
Expander Unit
Monitor Unit
FireWire 800
Computer
Connect speakers
and cue outputs
to monitor unit
Apollo 16 Multi-Unit Cascading Wiring
FireWire Host Connection
Apollo Software Manual Chapter 7: Multi-Unit Cascading 105
Thunderbolt Host Connection (Apollo 16)
Important: When the Thunderbolt Option Card is used for the host computer
connection, both units must have the Thunderbolt Option Card installed.
Cables Required:
One Thunderbolt cable for connecting to the host computer
One Thunderbolt cable for connecting between the two interfaces
One FireWire 800 cable for connecting between the two interfaces
One MADI optical cable for connecting between the two interfaces
(single or dual MADI cables can be used)
Key points for this setup:
Both units require the Thunderbolt Option Card
The lower Apollo 16 is designated as the Monitor (master) unit
The upper Apollo 16 is designated the as the Expander (slave) unit
The Monitor unit is connected to the host computer via Thunderbolt
(either Apollo 16 Thunderbolt port can be used for this connection)
The Expander unit is not connected to the host computer
Thunderbolt must be connected between the Expander and Monitor units
(either Apollo 16 Thunderbolt port can be used for this connection)
One FireWire 800 cable must be connected between the Expander and Monitor units
(either Apollo 16 FireWire 800 port can be used for this connection)
One MADI optical cable must be connected from the MADI OUT of the
Expander unit to the MADI IN of the Monitor unit
Monitor and cue outputs are connected to the Monitor unit only
Power on the expander unit before the monitor unit
POWER OUT
ON
OFF
IN 75 OHM TERM
WORD CLOCK
FIREWIRE
UNIVERSAL AUDIO, INC.
PORT 1 ( ) PORT 2 ( )
MON OUT (R) 2 MON OUT (L) 1
LINE OUT 1-8 LINE IN 1-8
LINE IN 9-16
MADI OUT MADI IN
AES/EBU OUT AES/EBU IN
PUSH
LINE OUT 9-16
1394 800 (1) 1394 800 (2)
POWER OUT
ON
OFF
IN 75 OHM TERM
WORD CLOCK
FIREWIRE
UNIVERSAL AUDIO, INC.
PORT 1 ( ) PORT 2 ( )
MON OUT (R) 2 MON OUT (L) 1
LINE OUT 1-8 LINE IN 1-8
LINE IN 9-16
MADI OUT MADI IN
AES/EBU OUT AES/EBU IN
PUSH
LINE OUT 9-16
1394 800 (1) 1394 800 (2)
Thunderbolt
Computer
Expander Unit
Monitor Unit
Connect speakers
and cue outputs
to monitor unit
Apollo 16 Multi-Unit Cascading Wiring
Thunderbolt Host Connection
Apollo Software Manual Chapter 7: Multi-Unit Cascading 106
Multi-Unit Operation
Power On Sequence
When multi-unit cascading, the order in which the Apollo monitor and expander units are
powered on is important for proper initialization. For optimum results, follow the recom-
mended power up sequence:
1. Shut down the host computer system
2. Conrm monitor/expander designations and wiring (see above)
3. Power on the monitor unit
4. Power on the expander unit
5. Start the host computer
Important: If multi-unit cascading via Thunderbolt, power up the expander unit
before the monitor unit.
Monitor Level Controls
Monitor Outputs
When multi-unit cascading, both units share the same monitor mix bus. The monitoring
speaker system must be connected to the monitor outputs of the monitor unit. The moni-
tor outputs of the expander unit are disabled.
Monitor Knobs
The monitor knob on the front panel of expander unit, and its surrounding green LED
ring, are disabled. Use the front panel monitor knob on the monitor unit (or the monitor
level controls in Console or the Console Recall plug-in) to adjust the monitor output level.
Send Bus Outputs
When multi-unit cascading, the send mix buses of both units are summed and these
buses are sent to the monitor unit only. The associated outputs on the expander unit are
disabled.
Clocking
Internal
When the units are connected according to the Multi-Unit Wiring Diagrams, all system
clocking and clock settings are automatically congured by the device drivers. On both
units, the clock source should remain on Internal unless specically clocking to an
external (non-Apollo) device.
Note: When the clock source in the Console Settings window is set to Internal,
EXT will illuminate on the designated expander unit hardwares front panel.
Apollo Software Manual Chapter 7: Multi-Unit Cascading 107
External
When using an external clock with Apollo multi-unit cascading, both Apollo units are
automatically congured by the device drivers to use the external clock when the Clock
Source setting on the monitor unit is set External (the Clock Source setting only needs
to be changed on the monitor unit).
Important: When synchronizing to external clock, connect the external clock
source to the monitor unit only. The expander unit always synchronizes to the
monitor unit.
Multi-Unit FireWire Bandwidth
Bandwidth Consumption
When multi-unit cascading while connected to the host computer via FireWire, more
FireWire bandwidth is consumed by the additional I/O streams, so less bandwidth is
available for UAD plug-ins used within the DAW.
Note: FireWire bandwidth is not consumed by UAD plug-ins used within Console,
nor when Thunderbolt is used for the host computer connection. The UAD Band-
width Allocation does not apply in these scenarios.
Use of Hard Drives on FireWire Bus
To keep FireWire bandwidth available for UAD plug-in processing within the DAW when
multi-unit cascading, running FireWire hard drives for audio session les on the same
FireWire bus as Apollo is not recommended. Using USB, eSATA, or internal hard drives
for audio session les is recommended instead.
Recommended Multi-Unit UAD Bandwidth Allocation Values
The values in the table below are recommended as starting points when tuning the UAD
Bandwidth Allocation with multi-unit cascading. See Optimizing FireWire Performance
beginning on page 17 for complete details about this setting.
Multi-Unit Cascading
Recommended UAD Bandwidth Allocation Values
Sample Rate (kHz): 44.1, 48 88.2, 96 176.4, 192
Mac: Apollo
Apollo 16
70%
60%
50%
35%
N/A*
Windows: Apollo
Apollo 16
70%
60%
45%
25%
N/A*
I/O buffer setting for
best playback results
512 1024 N/A*
*Multi-unit cascading is unavailable at these sample rates
Apollo Software Manual Chapter 7: Multi-Unit Cascading 108
Cascaded Unit Tabs
Monitor/Expander Designation
A second Unit Tab appears when multi-unit cascading. The unit tab ordering denes the
monitor/expander software designations. The tab on the left always represents the moni-
tor unit; the tab on the right represents the expander unit.
Expander Unit Removal
If the expander unit is powered down or removed from the system, the
expander units tab can be deleted. To delete the unit tab, right-click on
the tab and select Delete from the menu.
Note: If the expander unit is powered down or removed from the
system, the expander units tab must be deleted before the sample rate can be
changed to 176.4 kHz or 192 kHz.
Monitor/Expander Swap
The monitor/expander designations are associated to the hardware ID of each unit. If
the hardware wiring setup is reversed to change the monitor and expander designations,
Console must be manually switched to reect the hardware change. This is accomplished
by re-ordering the tabs in Console.
Swapping the Unit Tab order
To swap the monitor and expander designation ordering in Console, click+hold a unit tab,
then drag it to the other tab. A gray double arrow appears when a tab is grabbed and
the swap is performed when the double arrow is orange and the mouse is released.
Important: Swapping the monitor/expander order changes the driver I/O congura-
tion. Quit all audio applications before performing this action.
Console Recall Session Management
Single-to-Multi Session
If a Console session was created and saved with a single-unit setup and the session is
subsequently opened with a multi-unit setup, the expander unit is automatically added
to the session (a second unit tab is added to the session) and the number of Console
inputs expands accordingly.
Multi-to-Single Session
If a Console session was created and saved with a multi-unit setup and the session is
subsequently opened with a single-unit setup, the expander unit is retained in the ses-
sion, but the host status indicator dot will be red indicating the expander unit is recog-
nized. The expander unit can be removed from the session via the Identify and Rename
Menu if desired.
Apollo Software Manual Chapter 7: Multi-Unit Cascading 109
Constraints
Certain features and/or I/O streams are reduced when multi-unit cascading due to limited
audio bandwidth or technical constraints required to maintain integrated mix buses with
Realtime UAD Processing capabilities. These constraints are listed below.
Auxiliary 2 (Apollo only)
Aux bus 2 is unavailable when multi-unit cascading with Apollo.
High Sample Rates
176.4 kHz and 192 kHz
Multi-unit cascading is unavailable at sample rates of 176.4 kHz or
192 kHz.
88.2 kHz and 96 kHz (Apollo only)
Both ADAT ports must be used for S/MUX connections when multi-unit cascading
at sample rates of 88.2 kHz or 96 kHz.
PT Mode
Avid Pro Tools allows 32 channels of I/O with non-Avid branded audio interfaces.
Because audio streams exceed this count when multi-unit cascading, some Apollo
I/O channels are unavailable in PT Mode when multi-unit cascading.
The specic Apollo channel numbers and names that are available when PT Mode
is active are listed in the Driver I/O Tables on page 118.
Combining Different Apollo Models
Combining Apollo with Apollo 16 is an unsupported conguration.
Apollo Twin cannot be used with multi-unit cascading.
Apollo Software Manual Chapter 8: Latency & Apollo 110
Chapter 8: Latency & Apollo
Delay Compensation with Apollo
System Latency Overview
System latency encapsulates all latencies induced within the typical digital audio work-
station environment. See Latency Basics on page 114 for a detailed overview of
where, when, and how latency is induced in this environment.
Driver Reporting
Any system latency that is induced by Apollos I/O, Console, and/or UAD Powered Plug-
Ins is reported by Apollos device drivers to the host audio software that is using the
device.
The host software uses this reported device latency for its automatic delay compensation
(ADC) engine. When properly congured in the DAW, ADC maintains phase coherency
(time alignment) throughout the recording, overdubbing, and mixing process.
Automatic Delay Compensation in the DAW
Generally speaking, ADC should be enabled in the DAW when using Apollo, regardless of
whether or not Console is used concurrently. The DAWs ADC will perform the necessary
housekeeping to keep tracks phase-aligned, regardless of the latency source (if any).
Input Delay Compensation in Console
Console has automatic Input Delay Compensation (IDC), which is controlled by the Input
Delay Compensation menu in Console Settings. Console IDC maintains phase alignment
across all Consoles analog and digital inputs when Upsampled UAD Plug-Ins are used in
Console.
How Console IDC works
Console IDC automatically adds small amounts of delay to each Console input that is not
delayed by upsampled plug-ins, so all Console inputs are still phase aligned. In other
words, all compensated inputs are automatically delayed by the same amount.
Upsampled UAD plug-ins
Some UAD plug-ins are upsampled, meaning their internal sample rate is increased to
achieve sonic design goals. When upsampled UAD plug-ins are used in Console, addi-
tional latency is induced in the channel(s) using the plug-in(s).
Apollo Software Manual Chapter 8: Latency & Apollo 111
Although the latency added by upsampled UAD plug-ins is negligible (typically between
0-300 samples, depending on the plug-in and sample rate), this extra latency can affect
phase coherency in a session. For specic latency values, see Upsampled UAD Plug-Ins
Table on page 113.
For example, if two microphones are used on an acoustic source (such as a drum kit) and
an upsampled plug-in is used on one of the mic channels but not the other, the phase of
the two mic channels will no longer be aligned.
When To Use Console Input Delay Compensation
Console IDC is required to maintain phase alignment only when BOTH of the following
conditions are active:
1. Multiple Console inputs are used for a single source (such as a drum kit using
multiple microphones), and
2. Any of those input channels contain upsampled UAD plug-ins.
Tip: When IDC is not needed, disable Console IDC for the lowest possible input
latency.
Effect of Consoles IDC setting
In Console
In Console, the amount of delay added by the IDC engine is automatic. Only the mini-
mum amount of delay actually required to compensate the input(s) is applied (up to the
maximum value of the setting), maintaining the lowest possible latency for phase align-
ment at all times.
For example: When the IDC value is Short (100 samples the default value) and only 31
samples is actually required to compensate, then only 31 samples of delay will be ap-
plied to the other Console inputs.
In the DAW
In the DAW, the amount of delay added by Consoles IDC
engine is static. The extra samples are always added to
all inputs in the DAW, even if no upsampled plug-ins are
active. However, this overall additional input latency is
reported by Apollos drivers, so it is automatically compen-
sated by the DAWs ADC.
For example: When the IDC value is Short (100 samples
the default value) and only 31 samples is actually required to compensate, 100 samples
is still added to all inputs in the DAW. If using software monitoring via the DAW, the extra
(unnecessary) delay could be detected.
Note: By default, Console Input Delay Compensation is enabled with the Short
value (100 samples).
Input Delay Compensation Values
Setting Name Extra Delay (samples)
Off 0
Short 100
Medium 200
Long 1000
Apollo Software Manual Chapter 8: Latency & Apollo 112
Software monitoring with Console IDC
When software monitoring via the DAW and Console IDC is enabled, the lowest effective
Console IDC setting is recommended to minimize monitoring latency. If using Console for
monitoring and software monitoring via the DAW is disabled, the IDC value isnt as criti-
cal because Console will dynamically deliver the lowest possible monitoring latency.
UAD-2 DSP Resources
Console IDC uses a small percentage of Apollos UAD-2 DSP. To maximize DSP resource
availability for UAD plug-ins, disable Console IDC if it is not needed.
Special Cases: UAD Precision Multiband and UAD Ampex ATR-102
These two upsampled UAD plug-ins have extra latency values that exceed the capacity of
Consoles IDC engine even at the maximum setting (Long). These plug-ins are designed
to be used on outputs of a DAW during mixdown, where latency is not a consideration. If
using these plug-ins in Console, the Input Delay Compensation feature may need to be
disabled or ignored.
Apollo Software Manual Chapter 8: Latency & Apollo 113
Upsampled UAD Plug-Ins Table
The table below lists the additional latency produced by upsampled UAD plug-ins.
Sample Rate (kHz)
UAD Powered Plug-In 44.1 48 88.2 96 176.4 192
Ampex ATR-102* 2262 2455 4408 4798 8818 9598
Helios Type 69
Harrison 32C
Neve 1073, 1081, 31102
Precision EQ
Pultec EQP-1A Legacy
Pultec-Pro Legacy
Pultec HLF-3C
SSL E Channel Strip
Trident A-Range
31 31 13 13 0 0
API 550A
API Vision Console Channel Strip
Fairchild Tube Limiter Collection
FATSO Jr./Sr.
Massive Passive
Moog Filter
Neve 33609
Pultec EQP-1A
Pultec MEQ-5
Studer A800
UA 1176 Limiter Collection
UA 610 Tube Preamp & EQ Collection
55 55 55 55 88 88
API 560
Teletronix LA-2A Leveler Collection
56 56 56 56 89 89
EMT 250 (see note) 75 11 85 24 107 50
Lexicon 224 (see note) 84 79 90 97 107 116
MXR Flanger/Doubler 31 31 0 0 0 0
Precision Limiter 64 69 129 140 259 281
Precision Maximizer 67 67 67 67 42 42
Precision Multiband* 15,360 16,896 30,720 33,792 61,440 66,048
*These UAD plug-ins exceed the capacity of Input Delay Compensation in Console. See Special Cases: UAD
Precision Multiband and UAD Ampex ATR-102 for details.
Note: The EMT 250 and Lexicon 224 anti-aliasing lters for their A/D and D/A conversion are not linear-phase
lters; therefore the emulations do not have a latency that is the same at all frequencies. Thus, we cannot report
to the delay compensation engines a delay that is correct for all frequencies. The reported value is good at low
frequencies, but becomes off at high frequencies.
Apollo Software Manual Chapter 8: Latency & Apollo 114
Latency Basics
Latency (delay) is an inherent factor in digital audio systems because of A/D-D/A conver-
sion, I/O buffering in the DAW, plug-in signal processing, and other aspects.
Although there are ways to mitigate latency (such as delay compensation and/or low-la-
tency monitoring), it always exists to some degree when working with systems that com-
bine analog and digital audio. These concepts are explained in greater detail below.
Audio Interface Latency
Every audio interface that performs A/D and/or D/A conversion induces latency as a result
of the conversion process. This inherent A/DD/A latency is essentially undetectable.
A/DD/A latency usually depends on the sample rate, with higher sample rates inducing
less latency (higher rates = less time required for conversion).
An audio interfaces analog I/O round-trip latency specication refers to how long it
takes for an analog signal at an interface input to reappear at the same interfaces analog
output after both A/D and D/A conversion. Apollos audio interface analog I/O round-trip
latency is 1.1 milliseconds at a sample rate of 96 kHz.
Console Mixer Latency
Apollos Console Mixer is used for low-latency monitoring (cue mixing) of Apollos analog
and digital inputs. Using Console to monitor Apollos inputs may or may not add to the
inherent analog I/O round-trip latency, depending on how it is congured:
Console without UAD plug-ins When Console is used without UAD plug-ins, monitor-
ing Apollos inputs via Console does not add any latency. In this conguration, Apollos
analog I/O round-trip latency is still 1.1 milliseconds at 96 kHz.
Console with Realtime UAD Processing When Console is used for Realtime UAD Pro-
cessing with UAD Powered Plug-Ins that are not upsampled, monitoring Apollos inputs
via Console does not add any latency.
In this conguration, Apollos analog I/O round-trip latency is still 1.1 milliseconds at 96
kHz, even if up to four UAD (non-upsampled) plug-ins are serially stacked (chained) on
a single Apollo analog and/or digital input.
Multiple Apollo inputs can have up to four UAD (non-upsampled) plug-ins each (up to
the limit of available DSP resources); this conguration also does not add any latency.
Note: Upsampled UAD plug-ins add latency when used in Console or a DAW. See
Upsampled UAD Plug-Ins below for details.
Console Auxiliary Buses The outputs of the auxiliary buses in Console have 32 samples
of additional latency. This is necessary to maintain the lowest possible input latency.
Apollo Software Manual Chapter 8: Latency & Apollo 115
Upsampled UAD Plug-Ins
Some UAD Powered Plug-Ins are upsampled, meaning their internal sample rate is in-
creased to achieve sonic design goals. Depending on the session sample rate, upsampled
UAD plug-ins can add additional latency when used in the Console Mixer and/or a DAW.
Although the latency added by upsampled UAD plug-ins is negligible (typically between
0-300 samples, depending on the plug-in and sample rate), this extra latency can affect
phase coherency in a session. However, phase is managed automatically by Input Delay
Compensation in Console and Automatic Delay Compensation in the DAW.
Note: For specic values, see Upsampled UAD Plug-Ins Table on page 113.
DAW Latency
Most DAWs use I/O buffering to shuttle audio data back and forth between the audio in-
terface and the DAW. This I/O buffering induces additional latency with any audio inter-
face (not just Apollo).
I/O Buffer Size
The amount of DAW latency is usually determined by the DAWs I/O interface buffer size
setting. Low buffer sizes reduce latency, but increase the host computers CPU loading.
If the buffer size is set too low, host CPU overloads and/or audio artifacts such as clicks,
distortion, or dropouts can occur.
Monitoring Live Performance During Recording
DAW latency can be a problem during recording when software monitoring via the
DAWs mixer, because the buffering delay is a distraction; an artist cannot hear their per-
formance in realtime. DAW latency when recording with Apollo is mitigated by using the
Console Mixer for live performance monitoring, where buffering latency does not apply.
Time-Alignment Of Newly-Recorded Tracks With Previously-Recorded Tracks
Dealing with latency is also important with DAWs for time-alignment of newly-recorded
tracks and previously-recorded tracks which are inevitably shifted from the I/O buffering
process.
The solution is to use the automatic delay compensation (ADC) feature of the DAW.
Most modern DAWs, including Console, have automatic delay compensation. For more
information about system latency and its compensation, see Delay Compensation with
Apollo on page 110.
Apollo Software Manual Chapter 8: Latency & Apollo 116
UAD-2 DSP Latency
When UAD Powered Plug-Ins are used within a DAW (not Console), I/O buffering is used
to shuttle audio data back and forth between the UAD-2 inside Apollo and the DAW,
which induces additional latency.
This UAD-2 DSP DAW processing method latency is determined by the I/O Buffer Size
setting. This latency is unrelated to the (indiscernible) audio interface I/O latency (they
are separate processes).
UAD-2 DSP latency makes tracking through UAD plug-ins in the DAW via software moni-
toring problematic for the performer because again, an artist cannot hear their perfor-
mance in realtime.
The issue of UAD-2 DSP latency when recording with Apollo is eliminated by using the
Console Mixer for live performance monitoring with optional Realtime UAD Processing,
where buffering latency does not apply.
Does all this latency stuff really matter?
With Apollo, not really. Performance latency is not a factor because of Consoles low la-
tency monitoring; and recording (track alignment) latency during recording, overdubbing,
and mixing is automatically compensated by Console and the DAW.
Apollo Software Manual Chapter 9: Device Drivers 117
Chapter 9: Device Drivers
Apollo Drivers Overview
The Apollo device drivers are the low-level software les that instruct the computers operating
system on how to communicate with the Apollo hardware. The drivers are loaded during system
startup so that whenever Apollo is connected, the device is ready to accept instructions from
the OS. Apollos drivers control Apollos audio interface, Console Mixer, and UAD-2 functional-
ity.
Core Audio and ASIO
Apollos audio drivers use the Core Audio (Mac) and ASIO (Windows) APIs. Apollos normal
(non-DSP) audio interface features are simply seen as Core Audio or ASIO device; therefore any
Core Audio/ASIO-compliant software can use Apollo for audio I/O.
UAD Mixer Engine
The Console application and Console Recall plug-in dont actually communicate directly with
Apollo. Instead, they communicate with the UAD Mixer Engine, which is the central software
hub for all Console and Console Recall functionality. The UAD Mixer Engine behaves as a server
for Apollos internal DSP mixer that runs in the background, so Console does not have to be
open for Apollo to function.
The UAD Mixer Engine is a system-level application that is automatically launched during sys-
tem startup and is always running during normal operation. The UAD System Menu is its only
interface, which can be accessed from the OS X Menu Bar (Mac), or the Windows System Tray
(Windows).
Driver I/O Complement
The specic inputs and outputs that are available to the DAW depends on the active congura-
tion. The I/O complement changes when PT Mode is enabled, at high sample rates, and when
multi-unit cascading. The specic I/O complements are listed in the Driver I/O Tables in this
chapter.
Driver Names and Numbers
Apollos drivers describe all I/O channels by name and number, but what is actually displayed in
the DAWs I/O assignment lists depends on each particular DAW. Names are not displayed by all
DAWs (e.g., Ableton Live), or the driver name display mode may need to be changed in the DAW
(e.g., Apple Logic Pro).
Virtual I/O
Apollos device drivers carry various virtual (software only) input and output channels in addition
to those directly associated with the hardware inputs and outputs. The virtual channels consist
of all of Apollos bus outputs (the main monitor mix and all channel send mixes) and Consoles
virtual inputs. Virtual I/O facilitates highly exible signal routing via the DAW. See Virtual I/O
on page 98 for details about this feature.
Apollo Software Manual Chapter 9: Device Drivers 118
Driver I/O Tables
Tables in this section list the I/O numbers and names for all Core Audio/ASIO streams
available in every possible conguration. All congurations are listed in the table below.
Click an item to jump directly to that table.
Tip: Each table is on a single page. For convenient reference with DAWs that dont
display driver I/O channels by name, print the sheet for your particular setup.
Apollo Driver I/O Table Page Numbers
APOLLO TWIN APOLLO APOLLO 16
Single Unit
Digital
In Mode
ADAT
page 119
PT Mode
OFF page 121 page 127
S/PDIF
page 120
ON page 122 page 128
4x Sample Rates
PT Mode
OFF
page 123 page 129
ON
page 124 page 130
Multi-Unit
PT Mode
OFF
page 125 page 131
ON
page 126 page 132
Driver I/O Table Notes
The number in the left column is the channel number used by the DAW.
All tables apply at all sample rates unless 4x Sample Rates is denoted.
1x sample rates is dened as 44.1 kHz and 48 kHz.
2x sample rates is dened as 88.2 kHz and 96 kHz.
4x sample rates is dened as 176.4 kHz and 192 kHz.
(Apollo 16) Cue buses 3 and 4 are not available in Core Audio/ASIO channels.
These buses are available in the Console Mixer only.
In the multi-unit tables, the designated monitor unit I/O is in the left columns and
the designated expander unit is in the right columns. In the tables and the driver
I/O labels, the expander unit I/O is prexed with the number 2 (e.g., 2 LINE 1).
Apollo Software Manual Chapter 9: Device Drivers 119
Apollo Twin I/O, ADAT Mode
Apollo Twin Driver I/O List
Digital Input Mode: ADAT
INPUTS OUTPUTS
1 ANALOG 1 1 MON L
2 ANALOG 2 2 MON R
3 MON L 3 LINE 3
4 MON R 4 LINE 4
5 VIRTUAL 1* 5 VIRTUAL 1*
6 VIRTUAL 2* 6 VIRTUAL 2*
7 VIRTUAL 3* 7 VIRTUAL 3*
8 VIRTUAL 4* 8 VIRTUAL 4*
9 ADAT 1 9 HEADPHONE L
10 ADAT 2 10 HEADPHONE R
11 ADAT 3
12 ADAT 4
13 ADAT 5
14 ADAT 6
15 ADAT 7
16 ADAT 8
17 AUX1 L*
18 AUX1 R*
19 AUX2 L*
20 AUX2 R*
*Software Outputs
(for DAW inputs)
*Software Inputs
(for Console inputs)
Apollo Twin ADAT Input Channels and Sample Rates
The ADAT digital input recognizes the following channels and sample rates:
Channels 1 8 at 44.1 kHz and 48 kHz
Channels 1 4 at 88.2 kHz and 96 kHz
Channels 1 2 at 176.4 kHz and 192 kHz
Apollo Software Manual Chapter 9: Device Drivers 120
Apollo Twin I/O, S/PDIF Mode
Apollo Twin Driver I/O List
Digital Input Mode: S/PDIF
INPUTS OUTPUTS
1 ANALOG 1 1 MON L
2 ANALOG 2 2 MON R
3 MON L 3 LINE 3
4 MON R 4 LINE 4
5 VIRTUAL 1* 5 VIRTUAL 1*
6 VIRTUAL 2* 6 VIRTUAL 2*
7 VIRTUAL 3* 7 VIRTUAL 3*
8 VIRTUAL 4* 8 VIRTUAL 4*
9 S/PDIF L 9 HEADPHONE L
10 S/PDIF R 10 HEADPHONE R
11 AUX1 L*
12 AUX1 R*
13 AUX2 L*
14 AUX2 R*
*Software Outputs
(for DAW inputs)
*Software Inputs
(for Console inputs)
Note: Apollo Twin recognizes S/PDIF digital input at sample rates up to 96 kHz.
Apollo Software Manual Chapter 9: Device Drivers 121
Apollo I/O, Single Unit, PT Mode Off
Apollo Driver I/O List
Single Unit PT Mode Off
INPUTS OUTPUTS
1 MIC/LINE/Hi-Z 1 1 MON L
2 MIC/LINE/Hi-Z 2 2 MON R
3 MIC/LINE 3 3 LINE 1
4 MIC/LINE 4 4 LINE 2
5 LINE 5 5 LINE 3
6 LINE 6 6 LINE 4
7 LINE 7 7 LINE 5
8 LINE 8 8 LINE 6
9 ADAT 1 9 LINE 7
10 ADAT 2 10 LINE 8
11 ADAT 3 11 ADAT 1
12 ADAT 4 12 ADAT 2
13 ADAT 5 13 ADAT 3
14 ADAT 6 14 ADAT 4
15 ADAT 7 15 ADAT 5
16 ADAT 8 16 ADAT 6
17 S/PDIF L 17 ADAT 7
18 S/PDIF R 18 ADAT 8
19 VIRTUAL 1* 19 S/PDIF L
20 VIRTUAL 2* 20 S/PDIF R
21 VIRTUAL 3* 21 VIRTUAL 1*
22 VIRTUAL 4* 22 VIRTUAL 2*
23 MON L* 23 VIRTUAL 3*
24 MON R* 24 VIRTUAL 4*
25 AUX1 L* 25 HP1 L
26 AUX1 R* 26 HP1 R
27 AUX2 L* 27 HP2 L
28 AUX2 R* 28 HP2 R
29 HP1 L*
30 HP1 R*
31 HP2 L*
32 HP2 R*
*Software Outputs
(for DAW inputs)
*Software Inputs
(for Console inputs)
Apollo Software Manual Chapter 9: Device Drivers 122
Apollo I/O, Single Unit, PT Mode On
Apollo Driver I/O List
Single Unit PT Mode On
INPUTS OUTPUTS
1 NULL 1 1 MON L
2 NULL 2 2 MON R
3 MIC/LINE/Hi-Z 1 3 LINE 1
4 MIC/LINE/Hi-Z 2 4 LINE 2
5 MIC/LINE 3 5 LINE 3
6 MIC/LINE 4 6 LINE 4
7 LINE 5 7 LINE 5
8 LINE 6 8 LINE 6
9 LINE 7 9 LINE 7
10 LINE 8 10 LINE 8
11 ADAT 1 11 ADAT 1
12 ADAT 2 12 ADAT 2
13 ADAT 3 13 ADAT 3
14 ADAT 4 14 ADAT 4
15 ADAT 5 15 ADAT 5
16 ADAT 6 16 ADAT 6
17 ADAT 7 17 ADAT 7
18 ADAT 8 18 ADAT 8
19 S/PDIF L 19 S/PDIF L
20 S/PDIF R 20 S/PDIF R
21 VIRTUAL 1* 21 VIRTUAL 1*
22 VIRTUAL 2* 22 VIRTUAL 2*
23 MON L* 23 VIRTUAL 3*
24 MON R* 24 VIRTUAL 4*
25 AUX1 L* 25 HP1 L
26 AUX1 R* 26 HP1 R
27 AUX2 L* 27 HP2 L
28 AUX2 R* 28 HP2 R
29 HP1 L*
30 HP1 R*
31 HP2 L*
32 HP2 R*
*Software Outputs
(for DAW inputs)
*Software Inputs
(for Console inputs)
Apollo Software Manual Chapter 9: Device Drivers 123
Apollo I/O, Single Unit, PT Mode Off, 4x Sample Rates
Apollo Driver I/O
Single Unit PT Mode Off
176.4 kHz & 192 kHz Sample Rates
INPUTS OUTPUTS
1 MIC/LINE/Hi-Z 1 1 MON L
2 MIC/LINE/Hi-Z 2 2 MON R
3 MIC/LINE 3 3 LINE 1
4 MIC/LINE 4 4 LINE 2
5 LINE 5 5 LINE 3
6 LINE 6 6 LINE 4
7 LINE 7 7 LINE 5
8 LINE 8 8 LINE 6
9 ADAT 1 9 LINE 7
10 ADAT 2 10 LINE 8
11 ADAT 3 11 ADAT 1
12 ADAT 4 12 ADAT 2
13 S/PDIF L 13 ADAT 3
14 S/PDIF R 14 ADAT 4
15 MON L* 15 S/PDIF L
16 MON R* 16 S/PDIF R
17 AUX1 L* 17 HP1 L
18 AUX1 R* 18 HP1 R
19 HP1 L* 19 HP2 L
20 HP1 R* 20 HP2 R
21 HP2 L*
22 HP2 R*
*Software Outputs
(for DAW inputs)
Apollo Software Manual Chapter 9: Device Drivers 124
Apollo I/O, Single Unit, PT Mode On, 4x Sample Rates
Apollo Driver I/O
Single Unit PT Mode On
176.4 kHz & 192 kHz Sample Rates
INPUTS OUTPUTS
1 NULL 1 1 MON L
2 NULL 2 2 MON R
3 MIC/LINE/Hi-Z 1 3 LINE 1
4 MIC/LINE/Hi-Z 2 4 LINE 2
5 MIC/LINE 3 5 LINE 3
6 MIC/LINE 4 6 LINE 4
7 LINE 5 7 LINE 5
8 LINE 6 8 LINE 6
9 LINE 7 9 LINE 7
10 LINE 8 10 LINE 8
11 ADAT 1 11 ADAT 1
12 ADAT 2 12 ADAT 2
13 ADAT 3 13 ADAT 3
14 ADAT 4 14 ADAT 4
15 S/PDIF L 15 S/PDIF L
16 S/PDIF R 16 S/PDIF R
17 MON L* 17 HP1 L
18 MON R* 18 HP1 R
19 HP1 L*
20 HP1 R*
*Software Outputs
(for DAW inputs)
Apollo Software Manual Chapter 9: Device Drivers 125
Apollo I/O, Multi-Unit, PT Mode Off
Apollo Driver I/O List
Multi-Unit PT Mode Off
INPUTS OUTPUTS
MONITOR UNIT EXPANDER UNIT MONITOR UNIT EXPANDER UNIT
1 MIC/LINE/Hi-Z 1 23 2 MIC/LINE/Hi-Z 1 1 MON L 29 2 LINE 1
2 MIC/LINE/Hi-Z 2 24 2 MIC/LINE/Hi-Z 2 2 MON R 30 2 LINE 2
3 MIC/LINE 3 25 2 MIC/LINE 3 3 LINE 1 31 2 LINE 3
4 MIC/LINE 4 26 2 MIC/LINE 4 4 LINE 2 32 2 LINE 4
5 LINE 5 27 2 LINE 5 5 LINE 3 33 2 LINE 5
6 LINE 6 28 2 LINE 6 6 LINE 4 34 2 LINE 6
7 LINE 7 29 2 LINE 7 7 LINE 5 35 2 LINE 7
8 LINE 8 30 2 LINE 8 8 LINE 6 36 2 LINE 8
9 S/PDIF L 31 2 ADAT 1 9 LINE 7 37 2 S/PDIF L
10 S/PDIF R 32 2 ADAT 2 10 LINE 8 38 2 S/PDIF R
11 VIRTUAL 1* 33 2 ADAT 3 11 ADAT 1 39 2 VIRTUAL 1*
12 VIRTUAL 2* 34 2 ADAT 4 12 ADAT 2 40 2 VIRTUAL 2*
13 VIRTUAL 3* 35 2 ADAT 5 13 ADAT 3 41 2 VIRTUAL 3*
14 VIRTUAL 4* 36 2 ADAT 6 14 ADAT 4 42 2 VIRTUAL 4*
15 MON L* 37 2 ADAT 7 15 ADAT 5
16 MON R* 38 2 ADAT 8 16 ADAT 6
17 AUX1 L* 39 2 S/PDIF L 17 ADAT 7
18 AUX1 R* 40 2 S/PDIF R 18 ADAT 8
19 HP1 L* 41 2 VIRTUAL 1* 19 S/PDIF L
20 HP1 R* 42 2 VIRTUAL 2* 20 S/PDIF R
21 HP2 L* 43 2 VIRTUAL 3* 21 VIRTUAL 1*
22 HP2 R* 44 2 VIRTUAL 4* 22 VIRTUAL 2*
23 VIRTUAL 3*
24 VIRTUAL 4*
25 HP1 L*
26 HP1 R*
27 HP2 L*
28 HP2 R*
*Software Outputs
(for DAW inputs)
*Software Inputs
(for Console inputs)
Apollo Software Manual Chapter 9: Device Drivers 126
Apollo I/O, Multi-Unit, PT Mode On
Apollo Driver I/O List
Multi-Unit PT Mode On
INPUTS OUTPUTS
MONITOR UNIT EXPANDER UNIT MONITOR UNIT EXPANDER UNIT
1 NULL 1 17 2 MIC/LINE/Hi-Z 1 1 MON L 21 2 LINE 1
2 NULL 2 18 2 MIC/LINE/Hi-Z 2 2 MON R 22 2 LINE 2
3 MIC/LINE/Hi-Z 1 19 2 MIC/LINE 3 3 LINE 1 23 2 LINE 3
4 MIC/LINE/Hi-Z 2 20 2 MIC/LINE 4 4 LINE 2 24 2 LINE 4
5 MIC/LINE 3 21 2 LINE 5 5 LINE 3 25 2 LINE 5
6 MIC/LINE 4 22 2 LINE 6 6 LINE 4 26 2 LINE 6
7 LINE 5 23 2 LINE 7 7 LINE 5 27 2 LINE 7
8 LINE 6 24 2 LINE 8 8 LINE 6 28 2 LINE 8
9 LINE 7 25 2 ADAT 1 9 LINE 7 29 2 S/PDIF L
10 LINE 8 26 2 ADAT 2 10 LINE 8 30 2 S/PDIF R
11 S/PDIF L 27 2 ADAT 3 11 ADAT 1 31 2 VIRTUAL 1*
12 S/PDIF R 28 2 ADAT 4 12 ADAT 2 32 2 VIRTUAL 2*
13 MON L* 29 2 ADAT 5 13 ADAT 3 33 (2 VIRTUAL 3*)
14 MON R* 30 2 ADAT 6 14 ADAT 4 34 (2 VIRTUAL 4*)
15 HP1 L* 31 2 ADAT 7 15 ADAT 5
16 HP1 R* 32 2 ADAT 8 16 ADAT 6
33 (2 S/PDIF L) 17 ADAT 7
34 (2 S/PDIF R) 18 ADAT 8
35 (2 VIRTUAL 1*) 19 S/PDIF L
36 (2 VIRTUAL 2*) 20 S/PDIF R
37 (2 VIRTUAL 3*)
38 (2 VIRTUAL 4*)
*Software Outputs
(for DAW inputs)
*Software Inputs
(for Console inputs)
Channel numbers above 32 (those in italics within parentheses) are unavailable in Pro Tools
Apollo Software Manual Chapter 9: Device Drivers 127
Apollo 16 I/O, Single Unit, PT Mode Off
Apollo 16 Driver I/O List
Single Unit PT Mode Off
INPUTS OUTPUTS
1 LINE 1 1 MON L
2 LINE 2 2 MON R
3 LINE 3 3 LINE 1
4 LINE 4 4 LINE 2
5 LINE 5 5 LINE 3
6 LINE 6 6 LINE 4
7 LINE 7 7 LINE 5
8 LINE 8 8 LINE 6
9 LINE 9 9 LINE 7
10 LINE 10 10 LINE 8
11 LINE 11 11 LINE 9
12 LINE 12 12 LINE 10
13 LINE 13 13 LINE 11
14 LINE 14 14 LINE 12
15 LINE 15 15 LINE 13
16 LINE 16 16 LINE 14
17 AES/EBU L 17 LINE 15
18 AES/EBU R 18 LINE 16
19 VIRTUAL 1* 19 AES/EBU L
20 VIRTUAL 2* 20 AES/EBU R
21 VIRTUAL 3* 21 VIRTUAL 1*
22 VIRTUAL 4* 22 VIRTUAL 2*
23 VIRTUAL 5* 23 VIRTUAL 3*
24 VIRTUAL 6* 24 VIRTUAL 4*
25 VIRTUAL 7* 25 VIRTUAL 5*
26 VIRTUAL 8* 26 VIRTUAL 6*
27 MON L* 27 VIRTUAL 7*
28 MON R* 28 VIRTUAL 8*
29 AUX1 L* 29 CUE 1 L
30 AUX1 R* 30 CUE 1 R
31 AUX2 L* 31 CUE 2 L
32 AUX2 R* 32 CUE 2 R
*Software Outputs
(for DAW inputs)
*Software Inputs
(for Console inputs)
Apollo Software Manual Chapter 9: Device Drivers 128
Apollo 16 I/O, Single Unit, PT Mode On
Apollo 16 Driver I/O List
Single Unit PT Mode On
INPUTS OUTPUTS
1 NULL 1 1 MON L
2 NULL 2 2 MON R
3 LINE 1 3 LINE 1
4 LINE 2 4 LINE 2
5 LINE 3 5 LINE 3
6 LINE 4 6 LINE 4
7 LINE 5 7 LINE 5
8 LINE 6 8 LINE 6
9 LINE 7 9 LINE 7
10 LINE 8 10 LINE 8
11 LINE 9 11 LINE 9
12 LINE 10 12 LINE 10
13 LINE 11 13 LINE 11
14 LINE 12 14 LINE 12
15 LINE 13 15 LINE 13
16 LINE 14 16 LINE 14
17 LINE 15 17 LINE 15
18 LINE 16 18 LINE 16
19 AES/EBU L 19 AES/EBU L
20 AES/EBU R 20 AES/EBU R
21 VIRTUAL 1* 21 VIRTUAL 1*
22 VIRTUAL 2* 22 VIRTUAL 2*
23 VIRTUAL 3* 23 VIRTUAL 3*
24 VIRTUAL 4* 24 VIRTUAL 4*
25 VIRTUAL 5* 25 VIRTUAL 5*
26 VIRTUAL 6* 26 VIRTUAL 6*
27 MON L* 27 VIRTUAL 7*
28 MON R* 28 VIRTUAL 8*
29 AUX1 L* 29 CUE 1 L
30 AUX1 R* 30 CUE 1 R
31 AUX2 L* 31 CUE 2 L
32 AUX2 R* 32 CUE 2 R
*Software Outputs
(for DAW inputs)
*Software Inputs
(for Console inputs)
Apollo Software Manual Chapter 9: Device Drivers 129
Apollo 16 I/O, Single Unit, PT Mode Off, 4x Sample Rates
Apollo 16 Driver I/O List
Single Unit PT Mode Off
176.4 kHz & 192 kHz Sample Rates
INPUTS OUTPUTS
1 LINE 1 1 MON L
2 LINE 2 2 MON R
3 LINE 3 3 LINE 1
4 LINE 4 4 LINE 2
5 LINE 5 5 LINE 3
6 LINE 6 6 LINE 4
7 LINE 7 7 LINE 5
8 LINE 8 8 LINE 6
9 LINE 9 9 LINE 7
10 LINE 10 10 LINE 8
11 LINE 11 11 LINE 9
12 LINE 12 12 LINE 10
13 AES/EBU L 13 LINE 11
14 AES/EBU R 14 LINE 12
15 MON L* 15 LINE 13
16 MON R* 16 LINE 14
17 AUX1 L* 17 LINE 15
18 AUX1 R* 18 LINE 16
19 AES/EBU L
20 AES/EBU R
21 CUE 1 L
22 CUE 1 R
23 CUE 2 L
24 CUE 2 R
*Software Outputs
(for DAW inputs)
Apollo Software Manual Chapter 9: Device Drivers 130
Apollo 16 I/O, Single Unit, PT Mode On, 4x Sample Rates
Apollo 16 Driver I/O List
Single Unit PT Mode On
176.4 kHz & 192 kHz Sample Rates
INPUTS OUTPUTS
1 NULL 1 1 MON L
2 NULL 2 2 MON R
3 LINE 1 3 LINE 1
4 LINE 2 4 LINE 2
5 LINE 3 5 LINE 3
6 LINE 4 6 LINE 4
7 LINE 5 7 LINE 5
8 LINE 6 8 LINE 6
9 LINE 7 9 LINE 7
10 LINE 8 10 LINE 8
11 LINE 9 11 LINE 9
12 LINE 10 12 LINE 10
13 LINE 11 13 LINE 11
14 LINE 12 14 LINE 12
15 AES/EBU L 15 LINE 13
16 AES/EBU R 16 LINE 14
17 MON L* 17 LINE 15
18 MON R* 18 LINE 16
19 AUX1 L* 19 AES/EBU L
20 AUX1 R* 20 AES/EBU R
21 CUE 1 L
22 CUE 1 R
23 CUE 2 L
24 CUE 2 R
*Software Outputs
(for DAW inputs)
Apollo Software Manual Chapter 9: Device Drivers 131
Apollo 16 I/O, Multi-Unit, PT Mode Off
Apollo 16 Driver I/O List
Multi-Unit PT Mode Off
INPUTS OUTPUTS
MONITOR UNIT EXPANDER UNIT MONITOR UNIT EXPANDER UNIT
1 LINE 1 33 2 LINE 1 1 MON L 33 2 LINE 1
2 LINE 2 34 2 LINE 2 2 MON R 34 2 LINE 2
3 LINE 3 35 2 LINE 3 3 LINE 1 35 2 LINE 3
4 LINE 4 36 2 LINE 4 4 LINE 2 36 2 LINE 4
5 LINE 5 37 2 LINE 5 5 LINE 3 37 2 LINE 5
6 LINE 6 38 2 LINE 6 6 LINE 4 38 2 LINE 6
7 LINE 7 39 2 LINE 7 7 LINE 5 39 2 LINE 7
8 LINE 8 40 2 LINE 8 8 LINE 6 40 2 LINE 8
9 LINE 9 41 2 LINE 9 9 LINE 7 41 2 LINE 9
10 LINE 10 42 2 LINE 10 10 LINE 8 42 2 LINE 10
11 LINE 11 43 2 LINE 11 11 LINE 9 43 2 LINE 11
12 LINE 12 44 2 LINE 12 12 LINE 10 44 2 LINE 12
13 LINE 13 45 2 LINE 13 13 LINE 11 45 2 LINE 13
14 LINE 14 46 2 LINE 14 14 LINE 12 46 2 LINE 14
15 LINE 15 47 2 LINE 15 15 LINE 13 47 2 LINE 15
16 LINE 16 48 2 LINE 16 16 LINE 14 48 2 LINE 16
17 AES/EBU L 49 2 AES/EBU L 17 LINE 15 49 2 AES/EBU L
18 AES/EBU R 50 2 AES/EBU R 18 LINE 16 50 2 AES/EBU R
19 VIRTUAL 1* 51 2 VIRTUAL 1* 19 AES/EBU L 51 2 VIRTUAL 1*
20 VIRTUAL 2* 52 2 VIRTUAL 2* 20 AES/EBU R 52 2 VIRTUAL 2*
21 VIRTUAL 3* 53 2 VIRTUAL 3* 21 VIRTUAL 1* 53 2 VIRTUAL 3*
22 VIRTUAL 4* 54 2 VIRTUAL 4* 22 VIRTUAL 2* 54 2 VIRTUAL 4*
23 VIRTUAL 5* 55 2 VIRTUAL 5* 23 VIRTUAL 3* 55 2 VIRTUAL 5*
24 VIRTUAL 6* 56 2 VIRTUAL 6* 24 VIRTUAL 4* 56 2 VIRTUAL 6*
25 VIRTUAL 7* 57 2 VIRTUAL 7* 25 VIRTUAL 5* 57 2 VIRTUAL 7*
26 VIRTUAL 8* 58 2 VIRTUAL 8* 26 VIRTUAL 6* 58 2 VIRTUAL 8*
27 MON L* 27 VIRTUAL 7*
28 MON R* 28 VIRTUAL 8*
29 AUX1 L* 29 CUE 1 L
30 AUX1 R* 30 CUE 1 R
31 AUX2 L* 31 CUE 2 L
32 AUX2 R* 32 CUE 2 R
*Software Outputs
(for DAW inputs)
*Software Inputs
(for Console inputs)
Apollo Software Manual Chapter 9: Device Drivers 132
Apollo 16 I/O, Multi-Unit, PT Mode On
Apollo 16 Driver I/O List
Multi-Unit PT Mode On
INPUTS OUTPUTS
MONITOR UNIT EXPANDER UNIT MONITOR UNIT EXPANDER UNIT
1 NULL 1 19 2 LINE 1 1 MON L 19 2 LINE 1
2 NULL 2 20 2 LINE 2 2 MON R 20 2 LINE 2
3 LINE 1 21 2 LINE 3 3 LINE 1 21 2 LINE 3
4 LINE 2 22 2 LINE 4 4 LINE 2 22 2 LINE 4
5 LINE 3 23 2 LINE 5 5 LINE 3 23 2 LINE 5
6 LINE 4 24 2 LINE 6 6 LINE 4 24 2 LINE 6
7 LINE 5 25 2 LINE 7 7 LINE 5 25 2 LINE 7
8 LINE 6 26 2 LINE 8 8 LINE 6 26 2 LINE 8
9 LINE 7 27 2 LINE 9 9 LINE 7 27 2 LINE 9
10 LINE 8 28 2 LINE 10 10 LINE 8 28 2 LINE 10
11 LINE 9 29 2 LINE 11 11 LINE 9 29 2 LINE 11
12 LINE 10 30 2 LINE 12 12 LINE 10 30 2 LINE 12
13 LINE 11 31 2 LINE 13 13 LINE 11 31 2 LINE 13
14 LINE 12 32 2 LINE 14 14 LINE 12 32 2 LINE 14
15 LINE 13 33 (2 LINE 15) 15 LINE 13 33 (2 LINE 15)
16 LINE 14 34 (2 LINE 16) 16 LINE 14 34 (2 LINE 16)
17 LINE 15 35 (2 AES/EBU L) 17 LINE 15 35 (2 AES/EBU L)
18 LINE 16 36 (2 AES/EBU R) 18 LINE 16 36 (2 AES/EBU R)
37 (2 VIRTUAL 1*) 37 (2 VIRTUAL 1*)
38 (2 VIRTUAL 2*) 38 (2 VIRTUAL 2*)
39 (2 VIRTUAL 3*) 39 (2 VIRTUAL 3*)
40 (2 VIRTUAL 4*) 40 (2 VIRTUAL 4*)
41 (2 VIRTUAL 5*) 41 (2 VIRTUAL 5*)
42 (2 VIRTUAL 6*) 42 (2 VIRTUAL 6*)
43 (2 VIRTUAL 7*) 43 (2 VIRTUAL 7*)
44 (2 VIRTUAL 8*) 44 (2 VIRTUAL 8*)
*Software Outputs
(for DAW inputs)
*Software Inputs
(for Console inputs)
Channel numbers above 32 (those in italics within parentheses) are unavailable within Pro Tools
Apollo Software Manual Glossary 133
Chapter 10: Glossary
A/D An acronym for Analog to Digital, which refers to the conversion of analog signals
to digital data.
Acronym A word formed from the rst letters of other words (e.g., GUI, ADAT, TRS, etc.).
ADAT An acronym for Alesis Digital Audio Tape. ADAT was the name given to the
Alesis-branded products of the 1990s which recorded eight tracks of digital audio on a
standard S-VHS video cassette. The term now generally refers to the 8-channel optical
Lightpipe connection that is used in a wide range of digital products from many manu-
facturers.
AES (sometimes written as AES/EBU) The name of a digital audio transfer standard
jointly developed by the American-based Audio Engineering Society and the European
Broadcast Union. Designed to carry two channels of 16-, 20- or, 24-bit digital audio at
sampling rates of up to 192kHz, the most common AES physical interconnect utilizes a
3-conductor 110 ohm twisted pair cable, terminating at standard XLR connectors. (See
Dual Wire and Single Wire)
Analog Literally, an analog is a replica or representation of something. In audio signals,
changes in voltage are used to represent changes in acoustic sound pressure. Note that
analog audio is a continuous representation, as opposed to the quantized, or discrete
stepped representation created by digital devices. (See Digital)
API Acronym for Application Programming Interface. A software layer between an operat-
ing system and third-party hardware (such as an audio interface) and/or software (such
as a DAW). For example, a computer OSs audio API enables audio hardware and audio
software from different vendors to communicate with the OS and each other.
ASIO Acronym for Audio Stream Input/Output. ASIO is an audio interface driver protocol
for Windows operating systems developed by Steinberg GmbH.
Balanced Audio cabling that uses two twisted conductors enclosed in a single shield,
thus allowing relatively long cable runs with minimal signal loss and reduced induced
noise such as hum.
Bit A contraction of the words binary and digit, a bit is a number used in a digi-
tal system, and it can have only one of two values: 0 or 1. The number of bits in each
sample determines the theoretical maximum dynamic range of the audio data, regardless
of sample rate being used. Each additional bit adds approximately 6 dB to the dynamic
range of the audio. In addition, the use of more bits helps capture quieter signal more
accurately. (See Sample and Dynamic range)
Bit Depth (See Bit Resolution)
Apollo Software Manual Glossary 134
Bit Resolution Often used interchangeably with bit depth, this is a term used to de-
scribe the number of bits used in a digital recording. Apollo converts analog audio and
transmits digital audio with a resolution of 24 bits (thus yielding a theoretical dynamic
range of approximately 145 dB), the highest audio interface resolution in common use
today. (See Dynamic Range)
BNC A bayonet-type coaxial connector often found on video and digital audio equipment,
as well as on test devices like oscilloscopes. In digital audio equipment, BNC connec-
tors are normally used to carry word clock signals between devices. BNC connectors are
named for their type (Bayonet), and their inventors, Paul Neil and Carl Concelman. (See
Word Clock)
Buffer, buffers, buffering The transference of data in small batches instead of continu-
ously. Buffering induces latency (delay) and is inherent in most digital audio systems.
Bus A signal path that carries more than one signal, e.g., a mix bus, auxiliary bus, head-
phone bus, etc.
Channel Input Strip A group of controls that pertain only to the functions contained
within a particular mixer input channel. In most mixing consoles, the strips are dupli-
cated for each input.
Class A One design technique used in electronic devices such that their active compo-
nents are drawing current and working throughout the full signal cycle, thus yielding
a more linear response. This increased linearity results in fewer harmonics generated,
hence lower distortion in the output signal.
Condenser Microphone A microphone design that utilizes an electrically charged thin
conductive diaphragm stretched close to a metal disk called a backplate. Incoming
sound pressure causes the diaphragm to vibrate, in turn causing the capacitance to vary
in a like manner, which causes a variance in its output voltage. Condenser microphones
tend to have excellent transient response but require an external voltage source, most
often in the form of 48 volts of phantom power.
Clock In digital audio or video, a clock serves as a timing reference for a system. Every
digital device must carry out specied numbers of operations per period of time and at
a consistent speed in order for the device to work properly. Digital audio devices such as
Apollo normally have an internal clock, and are also capable of locking to external clock
routed from other digital devices. In order to avoid signal degradation or undesirable
audible artifacts, it is absolutely critical that all digital devices that are interconnected in
a system be locked to the same clock.
Clock Distribution Refers to the process of routing a master clock signal (either from an
internal clock or an external source) to multiple devices by means of multiple outputs,
thus removing the need to cascade the clock through external devices, which can de-
grade the signal.
Core Audio The audio API for Mac OS X.
D/A Acronym for Digital to Analog, which refers to the conversion of a digital data to an
analog signal.
Apollo Software Manual Glossary 135
DAW Acronym for Digital Audio Workstation that is, any device that can record, play
back, edit, and process digital audio.
dB Abbreviation for decibel, a logarithmic unit of measure used to determine, among
other things, power ratios, voltage gain, and sound pressure levels.
dBm Abbreviation for decibels as referenced to milliwatt, dissipated in a standard load
of 600 ohms. 1 dBm into 600 ohms results in 0.775 volts RMS.
dBV Abbreviation for decibels as referenced to voltage, without regard for impedance;
thus, one volt equals one dBV.
DI Acronym for Direct Inject or Direct Input, a recording technique whereby the
signal from a high-impedance instrument such as electric guitar or bass is routed to an
input. DI into mixer or tape recorder inputs often employ use of a DI box, which raises
the signal to the correct voltage level at the right impedance.
Digital Information or data that is stored or communicated as a series of bits (binary
digits, with values of 0 or 1). Digital audio refers to the representation of varying sound
pressure levels by means of a series of numbers. (See Analog and Bit)
Dither Minute amounts of shaped noise added intentionally to a digital recording in order
to reduce a form of distortion known as quantization noise and aid in low level sound
resolution.
Dry Refers to a signal that is unprocessed, e.g., recording a dry signal. The antonym of a
wet signal.
DSP Acronym for Digital Signal Processing (or Digital Signal Processor.)
DSP Accelerator A device dedicated to digital signal processing. UAD-2 devices are DSP
accelerators.
Dynamic Microphone A type of microphone that generates signal with the use of a very
thin, light diaphragm which moves in response to sound pressure. That motion in turn
causes a voice coil which is suspended in a magnetic eld to move, generating a small
electric current. Dynamic mics are generally less expensive than condenser or ribbon
mics and do not require external power to operate.
Dynamic Range The difference between the loudest sections of a piece of music and the
softest ones. The dynamic range of human hearing (that is, the difference between the
very softest passages we can discern and the very loudest ones we can tolerate) is con-
sidered to be approximately 120 dB. (See Bit resolution)
EQ Abbreviation for Equalization, a circuit that allows selected frequency areas in an
audio signal to be attenuated or boosted.
External Clock A clock signal derived from an external source. (See Clock)
FET Acronym for Field Effect Transistor. A type of transistor that relies on an electric
eld to control the shape, and hence the conductivity, of a channel in a semiconductor
material.
Firmware Software that is embedded in hardware.
Apollo Software Manual Glossary 136
Flex Routing Apollo technology that enables its physical inputs to be routed to various
physical outputs. Compare to Virtual I/O.
FPGA Acronym for Field Programmable Gate Array. A type of integrated circuit that can
be programmed after manufacturing (in the eld) to perform specialized functions.
Front End Refers to a device that provides analog and digital input/output (I/O) to a digi-
tal audio workstation (DAW). Apollo is a front end.
Graphical User Interface A software window, panel, or screen containing controls where
parameters are adjusted by the user. (See GUI)
GUI Acronym for Graphical User Interface.
Hi-Z Abbreviation for High Impedance. Apollos Hi-Z input allows direct connection of
an instrument such as electric guitar or bass via a standard unbalanced jack.
High Resolution In digital audio, refers to 24-bit signals at sampling rates of 88.2 kHz or
higher.
Hz Abbreviation for Hertz, a unit of measurement describing a single analog audio
cycle (or digital sample) per second.
Impedance A description of a circuits resistance to a signal, as measured in ohms, thou-
sands of ohms (Kilohms), or millions of ohms (megohms).
Internal Clock A clock signal derived from onboard circuitry. (See Clock)
I/O Acronym for input/output.
kHz Abbreviation for kiloHertz (a thousand Hertz), a unit of measurement describing a
thousand analog audio cycles (or digital samples) per second. (See Hz)
JFET Acronym for Junction Field Effect Transistor, a specic type of FET which has some
similarities to traditional bipolar transistor designs that can make it more appropriate for
use in some audio circuit designs. (See FET)
Jitter Refers to short-term variations in the edges of a clock signal, caused by a bad
source clock, inferior cabling or improper cable termination, and/or signal-induced noise.
A jittery signal will contain spurious tones at random, inharmonic frequencies. Usu-
ally, the jitter will be worse with higher signal frequencies. The internal digital clock of
Apollo was designed for extreme stability and jitter-free operation, and its onboard phase
aligned clock conditioner circuitry removes jitter from external sources, so conversion
quality is uneffected by clock source.
Lightpipe A digital connection made with optical cable. This was a phrase coined by Ale-
sis to make a distinction between the proprietary 8-channel optical network used in their
ADAT products and standard stereo optical connectors used on CD players and other
consumer products.
Apollo Software Manual Glossary 137
Line Level Refers to the voltages used by audio devices such as mixers, signal proces-
sors, tape recorders, and DAWs. Professional audio systems typically utilize line level
signals of +4 dBm (which translates to 1.23 volts), while consumer and semiprofessional
audio equipment typically utilize line level signals of -10 dBV (which translates to 0.316
volts).
Low Cut Filter An equalizer circuit that cuts signal below a particular frequency. Same as
high pass lter.
Mic Level Refers to the very low level signal output from microphones, typically around 2
millivolts (2 thousandths of a volt).
Mic Preamp The output level of microphones is very low and therefore requires specially
designed mic preampliers to raise (amplify) their level to that needed by a mixing con-
sole, tape recorder, or digital audio workstation (DAW).
Mute Turn off the signal. Mute stops the signal from being routed.
Native Refers to computer-based digital audio recording software controlled by the com-
puters onboard processor, as opposed to software that requires external hardware to run.
OS Acronym for Operating System. The OS is the software used to control the computer
hardware, such as OS X (Mac) and Windows (PC).
Pan Abbreviation for Panorama or Panoramic. A pan control determines a mono-
phonic signals positioning in the stereo eld.
Patch Bay A passive, central routing station for audio signals. In most recording studios,
the line-level inputs and outputs of all devices are connected to a patch bay, making it
an easy matter to re-route signal with the use of patch cords.
Patch Cord A short audio cable with connectors on each end, typically used to intercon-
nect components wired to a patch bay.
PDF Acronym for Portable Document Format. PDF is the standardized le format used
for distribution of documentation in electronic form. Various applications can open PDF
les; one such reader application is available for free at www.adobe.com.
Plug-In Software components that are added to host software applications to enhance
their functionality and/or performance.
Powered Plug-Ins High-quality audio processing plug-ins, developed and sold by Univer-
sal Audio, that run exclusively on UAD DSP accelerator products.
Quantization Noise A form of digital distortion caused by mathematical rounding-off er-
rors in the analog to digital conversion process. Quantization noise can be reduced dra-
matically by dithering the digital signal. (See Dither)
Apollo Software Manual Glossary 138
Realtime UAD Processing Universal Audios DSP + FPGA technology that enables UAD
Powered Plug-Ins to run with latencies in the sub-2ms range. Realtime UAD processing
provides the ultimate sonic experience while monitoring and/or tracking. Realtime UAD
processing is a special function that is available only within the Console application.
Ribbon Microphone A type of microphone that works by loosely suspending a small ele-
ment (usually a corrugated strip of metal) in a strong magnetic eld. This ribbon is
moved by the motion of air molecules and in doing so it cuts across the magnetic lines of
ux, causing an electrical signal to be generated. Ribbon microphones tend to be deli-
cate and somewhat expensive, but often have very at frequency response.
Sample A digital snapshot of the amplitude of a sound at a single instant in time. The
number of samples taken per second is determined by the devices sample rate. (See
Sample rate)
Sample Rate The number of samples per second. In digital audio, there are six com-
monly used sample rates: 44.1 kHz (used by audio CDs), 48 kHz, 88.2 kHz (2 x 44.1
kHz), 96 kHz (2 x 48 kHz, used by DVDs), 176.4 kHz (4 x 44.1 kHz), and 192 kHz (4 x
48 kHz). The higher the sample rate, the greater the frequency response of the resulting
signal; however, higher sample rates require more storage space. (See kHz)
Sample Rate Conversion The process of altering a digital signals sample rate to a differ-
ent sample rate.
S/MUX (sometimes written as S-MUX) Abbreviation for Sample Multiplexing. S/MUX
is a method for transmitting two channels of high sample rate (88.2, 96, 176.4, or 192
kHz) 24-bit digital audio over a legacy optical lightpipe ADAT connection, which was
originally designed to carry eight channels of 16-, 20- or 24-bit audio at 44.1 kHz or 48
kHz sampling rate. (See ADAT and Lightpipe)
SPDIF (sometimes written as S/PDIF) An acronym for Sony/Philips Digital Interface
Format, a digital audio transfer standard largely based on the AES/EBU standard. De-
signed to carry two channels of 16-, 20- or, 24-bit digital audio at sampling rates of up
to 192 kHz, the most common SPDIF physical interconnect utilizes unbalanced, 75 ohm
video-type coaxial cables terminating at phono (RCA-type) connectors. (See AES)
Superclock A proprietary format used by some early Pro Tools systems to distribute clock
signal running at 256x the systems sample rate, thus matching the internal timing reso-
lution of the software. (See Clock and Pro Tools)
Transcoding Converting one type of digital signal to another (i.e, from AES to SPDIF, or
from ADAT to AES).
Transformer An electronic component consisting of two or more coils of wire wound on a
common core of magnetically permeable material. Audio transformers operate on audible
signal and are designed to step voltages up and down and to send signal between micro-
phones and line-level devices such as mixing consoles, recorders, and DAWs.
Transient A relatively high volume pitchless sound impulse of extremely brief duration,
such as a pop. Consonants in singing and speech, and the attacks of musical instru-
ments (particularly percussive instruments), are examples of transients.
Apollo Software Manual Glossary 139
Transimpedance Preamplier A transformerless solid-state preamplier utilizing a tran-
sistor conguration that employs current feedback for ultra-low distortion and the highest
possible quality of signal from input to output. The transimpedance design allows audio
from 4 Hz to 150 kHz to pass through without altering the phase relationships between
fundamental frequencies and overtones. Noise and distortion are kept to near-theoretical
minimums so critical signals may be generously amplied without degrading the quality
or character of the sound source.
TRS Acronym for Tip-Ring-Sleeve. A phone connector with three conductors, typically
used for balanced signal connections (e.g., I/O) or carrying two unbalanced signals (e.g.,
headphones).
TS Acronym for Tip-Sleeve. A phone connector with two conductors, typically used
for unbalanced signal connections. Note that TS, like TRS and XLR, denotes the con-
nector only and does not necessarily indicate the signal level of the connection. TS/TRS/
XLR cables are used for both low-level (e.g., microphones and instruments) and line-level
connections.
UAD Acronym for Universal Audio Digital. Used in reference to digital products created
by Universal Audio.
UAD-2 A line of DSP accelerator products developed and manufactured by Universal
Audio.
Unison Universal Audios exclusive preamp hardware/software integration technology that
enables UAD preamp plug-ins recongure the physical input impedance, gain staging
response, and other parameters of Apollos mic preamp hardware to match the emulated
preamps hardware design characteristics with bi-direction control.
Virtual I/O Apollo audio inputs and outputs that exist in software but not in hardware. Vir-
tual I/O is used to route digital audio channels between Console and other audio applica-
tions. Compare to Flex Routing.
Wet Refers to a signal that is processed, e.g., recording a wet signal. The antonym of a
dry signal.
Word Clock A dedicated clock signal based on the transmitting devices sample rate or
the speed with which sample words are sent over a digital connection. (See Clock)
XLR A standard three-pin connector used by many audio devices, with pin 1 typically
connected to the shield of the cabling, thus providing ground. Pins 2 and 3 are used to
carry audio signal, normally in a balanced (out of phase) conguration.
Apollo Software Manual Index 140
C
Channel Fader 38
Channel Strip Editor 32
Clear Peaks 53
Clip Hold Time 64
Clip & Peak Hold Settings 64
Clock Source 61
Close All Plug-In Editor Windows 69
Console Application 6, 10, 19
Console Controls 24
Console Mixer 23
Console Mixer Latency 114
Console Overview 19
Console Recall Controls 72
Console Recall Menu 54
Console Recall Overview 71
Console Recall Plug-In 10, 71
Console Settings Window 59
Core Audio 117
customer support 12
D
DAW Documentation 9
DAW Latency 111, 115
Default Outputs 95
Delay Compensation 110
Device Drivers 7, 11, 110, 117
Driver Reporting 110
Drivers 117
Drivers Overview 117
F
Fader 39, 45
Fader Scale 39
Features 6
File Menu 67
Flex Routing 36
Chapter 11: Index
Symbols
48V 28
A
Accessing Apollo I/O via Core Audio 90
Accessing Apollos I/O 94
Always On Top 64
Apollo as a digital mixer (without a DAW)
87
Apollo as an Audio Interface 90
Apollo Concurrently with a DAW and Console
96
Apollo Hardware Manual 8
Apollo I/O Driver Names 90
Apollo Setups Overview 87
Apollo System 5
Apollo with a DAW (without Console) 94
Apollo with Console (without a DAW) 92
Apollo Without A Computer 93
Audio Interface Latency 114
Authorization 15
Automatic Delay Compensation in the DAW
110
Aux Fader 45
Aux Headphone Sends 43, 44
Auxiliary Section 42
Auxiliary Sends 33
Aux Inserts 43
Aux Meter 45
Aux Mono 45
Aux Mute 45
Aux Output 44
Aux Return Control Strips 43
Apollo Software Manual Index 141
L
Label 40
Latency Compensation 97
Level Hover 39
Level Scale 40
Line Outputs 1 8 Reference Level 63
Link 29, 40
Link Limitations 41
Low Cut Filter 28
M
Meter 45
Meter Scale 52
Meter Source 52
Mic/Line 27
Minimize 65
Mirror to Monitor 37
MON 47
Monitor Global 53
Monitor Level 54
Monitor Meters 52
Monitor Mute 53
Monitor Source 52
Monitor With FX 47
Mono 45, 53
Multi-Unit Cascading 101
Mute 38, 45, 53
O
Outputs 95
P
Pad 28, 29
Pan 38
Peak Hold Settings 64
Peak Hold Time 64
phase 28
Polarity 28
Preamp Controls 27
Preamp Inputs 25
Pre-Fader 69
PT Mode 100
G
Gain 27
Global 53
Global Interface Settings 61
Glossary 133
H
Hardware installation 13
Hardware Manual 8
Hardware Monitoring 96
Headphone Master 48
Headphone Sends 43, 44
Headphone Source 48
HPF 28
I
IDC 62
Identify 60
Input Controls 27
Input Delay Compensation 62, 110, 111
Input Mute 38
Input Solo 38
Input Strips 25
Input Types 25
Insert Disable 31
Insert Display 31
Insert Menu 31
Insert Options 31
Inserts 30
Installation Overview 13
Interface Latency 114
Interface Settings 61
Interface Settings Panel 60
Introduction 5
I/O Buffer Size 115
I/O Driver Names 90
I/O in Mac OS X System Preferences 91
I/O in the audio software application 90
Apollo Software Manual Index 142
U
UAD-2 DSP Latency 115
UAD Meter & Control Panel 7
UAD Mixer Engine 117
UAD Powered Plug-Ins 7, 10
UAD Powered Plug-Ins Processing 88
Undo 68
Unison 75
Upsampled UAD Plug-Ins 115
Using Apollo Concurrently with a DAW and
Console 96
Using Apollo with a DAW (without Console)
94
Using Apollo with Console (without a DAW)
92
V
Virtual I/O 98
W
Window Menu 69
Window Title Bar 65
R
REC 47
Recall Menu 56
Record With FX 47
Redo 68
Reference Level 29
Registration & Authorization Overview 15
Routing Console Outputs Into the DAW for
Recording 97
S
Sample Rate 61
Scrolling 24
Select Unit 60
Session Name 55
Settings 68
Shortcuts 24
Show Mixer Window 69
Show Plug-In Editor Windows 69
Software Features 6
Software Installation 14
Software Monitoring 96
Software Overview 10
Software Updates 9, 13
Solo 38
Solo Clear 53
Source 52
S/PDIF Mirrors Monitor 12 63
Standalone Use 93
Synchronized DAW Sessions 73
System Latency Overview 110
System Requirements 7, 13
T
Technical Support 12
Tempo 65
Apollo Software Manual Chapter 12: Notices 143
Chapter 12: Notices
Disclaimer
The information contained in this manual is subject to change without notice. Univer-
sal Audio, Inc. makes no warranties of any kind with regard to this manual, including,
but not limited to, the implied warranties of merchantability and tness for a particular
purpose. Universal Audio, Inc. shall not be liable for errors contained herein or direct,
indirect, special, incidental, or consequential damages in connection with the furnishing,
performance, or use of this material.
Trademarks
Universal Audio, the Universal Audio diamond logo, UAD, UAD Series, UAD-1, UAD-2,
UAD-2 SOLO, UAD-2 DUO, UAD-2 QUAD, UAD-2 OCTO, Powered Plug-Ins, 1176LN,
1176SE, Teletronix, LA-2A, LA-3A, LA-610, LA-610MkII, 2-1176, 610, 2-610, 6176,
710 Twin-Finity, 2192, 4-710d, Cambridge EQ, DreamVerb, Plate 140, Precision Lim-
iter, RealVerb Pro, Precision Buss Compressor, Precision De-Esser, Precision Maximizer,
Satellite, Satellite DUO, Satellite QUAD, Apollo, Apollo DUO, Apollo QUAD, Apollo 16,
Analog Ears | Digital Minds and Helios, are trademarks or registered trademarks of Uni-
versal Audio, Inc.
Other company and product names mentioned herein are trademarks of their respective
owners.
Copyright
Copyright 2014 Universal Audio, Inc. All rights reserved.
This manual and any associated software, artwork, product designs, and design concepts
are subject to copyright protection. No part of this document may be reproduced, in any
form, without prior written permission of Universal Audio, Inc. Your rights to the Software
are governed by the accompanying End User License Agreement.
Apollo Software Manual Chapter 12: Notices 144
End User License Agreement
UNIVERSAL AUDIO, INC. END USER LICENSE AGREEMENT
PLEASE READ THIS UNIVERSAL AUDIO, INC. END USER LICENSE AGREEMENT (THE AGREEMENT) CAREFUL-
LY BEFORE INSTALLING THE SOFTWARE THAT IS GOVERNED BY THE AGREEMENT (THE SOFTWARE).
THE SOFTWARE IS LICENSED NOT SOLD. IF (A) YOU OBTAINED A COPY OF THE SOFTWARE FROM UNIVERSAL
AUDIO, INC. (UA), AN AUTHORIZED UA DISTRIBUTOR (AS DEFINED IN SECTION 1(a)(i) BELOW) OR A PERMIT-
TED TRANSFEROR (AS DEFINED IN SECTION 2(a)(iv) BELOW) AND (B) THE TERMS AND CONDITIONS CONTAINED
IN THIS AGREEMENT ARE ACCEPTABLE TO YOU, YOU MAY USE THE SOFTWARE AS PROVIDED IN SECTION 1 BE-
LOW. YOU, PERSONALLY, SHALL BE BOUND BY THE TERMS AND CONDITIONS CONTAINED IN THIS AGREEMENT
IN THE SAME MANNER AS IF YOU HAD SIGNED A WRITTEN AGREEMENT WITH UA; PROVIDED, HOWEVER, THAT
IF YOU NOTIFY UA WHEN YOU CREATE YOUR ACCOUNT THAT YOU OBTAINED YOUR COPY OF THE SOFTWARE ON
BEHALF OF AN ENTITY, THEN THAT ENTITY (THE DESIGNATED ENTITY), AND NOT YOU PERSONALLY, SHALL
BE BOUND BY SUCH TERMS AND CONDITIONS. IN SUCH EVENT, YOU REPRESENT AND WARRANT THAT YOU
HAVE THE AUTHORITY TO BIND YOUR DESIGNATED ENTITY IN CONNECTION WITH THE TRANSACTIONS CON-
TEMPLATED BY THIS AGREEMENT.
IF (A) YOU DID NOT OBTAIN YOUR COPY OF THE SOFTWARE FROM UA, AN AUTHORIZED UA DISTRIBUTOR OR
A PERMITTED TRANSFEROR OR (B) THE TERMS AND CONDITIONS CONTAINED IN THIS AGREEMENT ARE NOT
ACCEPTABLE TO YOU, NEITHER YOU NOR YOUR DESIGNATED ENTITY MAY USE THE SOFTWARE.
1. Licenses.
(a) Standard End User Licenses.
(i) Licenses for Included Plug-Ins and Enabling Software. The Software consists of a num-
ber of components that, collectively, allow an end user to process sound through a hardware device developed by UA
(each, a UA Hardware Device), including individual software components that produce a specic effect or effects
(each, a Plug-In), as well as drivers and other enabling software (together, the Enabling Software). If you or, alter-
natively, your Designated Entity (the Customer), have acquired a UA Hardware Device from: (A) UA, (B) a third party
distributor who was at the time of acquisition, expressly authorized by UA to sell the UA Hardware Device (each, an
Authorized UA Distributor) or (C) a Permitted Transferor (as dened in Section 2(a)(iv)), UA hereby grants Customer
a worldwide (subject to Section 10 below), perpetual (subject to Sections 1(b) and 4 below), non-exclusive, non-
sublicensable license to use all Plug-Ins that are designated as Included Plug-Ins on UAs website located at http://
uaudio.com (the UA Website), as of the day on which the original Customer obtains a copy of the Included Plug-In
(the Receipt Date), all related Enabling Software that exists on the Receipt Date and all Updates to such Included
Plug-Ins and Enabling Software, in each case solely for personal use (if Customer is a person) or internal business
purposes (if Customer is an entity), solely in object code form and solely in connection with no more than four (4) UAD
Hardware Devices (the Permitted UA Hardware Devices) (whether or not all, some or none of such Permitted Hard-
ware Devices connect to a computer). For purposes of this Agreement, Updates means a bug x, upgrade, or other
modication to the Included Plug-Ins and Enabling Software that UA makes generally available to end users of such
Software during the period in which Customer has a valid license for such Software.
UA also grants Customer a non-exclusive, non-sublicenseable license to reproduce and display the written or electronic
materials containing instructions and/or other information on the use of the applicable Software that UA makes gener-
ally available to end users of such Software during the period in which Customer has a valid license for such Software
(the Documentation).
The foregoing licenses may be transferred only to a Permitted Transferee (as dened in Section 2(a)(iv) below).
(ii) Licenses for Demo Plug-Ins.
(A) Time-Limited License. In addition to the licenses described above, UA hereby
grants Customer a worldwide (subject to Section 10 below), non-exclusive, non-sublicensable license to use all Plug-
Ins that are, as of the Receipt Date, accessible in demonstration mode (each, a Demo Plug-In), all Updates to such
Demo Plug-Ins and all Documentation related to such Demo Plug-Ins, in each case solely for personal use (if Customer
is a person) or internal business purposes (if Customer is an entity), solely in object code form and solely in connec-
tion with the Permitted UA Hardware Devices (whether or not all, some or none of the Permitted UA Hardware Devices
connect to a computer). Such licenses shall terminate as to each Demo Plug-In at the end of the Demo Term for
such Demo Plug-In (as dened in the applicable Documentation) (subject to earlier termination as provided in Section
4 below), except as set forth in Section 1(a)(ii)(B) below.
The foregoing licenses may be transferred only to a Permitted Transferee (as dened in Section 2(a)(iv) below).
(B) Full License. Upon expiration of the Demo Term for a particular Demo Plug-In,
Customers right to use such Demo Plug-In shall automatically terminate, except as set forth below:
(1) Bundles. When Customer acquires a UA Hardware Device from UA or
Apollo Software Manual Chapter 12: Notices 145
an Authorized UA Distributor, Customer may be given the opportunity to license a bundle of Demo Plug-Ins (each, a
Bundle) for an incremental fee. Typically, these Bundles are made available at a price that is lower than if the Demo
Plug-Ins contained in the Bundle had been licensed separately. To the extent that a Demo Plug-In is designated as part
of a Bundle and Customer pays the associated fees for the Bundle, Customers license rights as set forth in Section
1(a)(ii)(A) above shall not terminate at the end of the DemoTerm for such Non-Included Plug-In, but instead shall
continue in perpetuity (subject to earlier termination as provided in Section 4 below).
The foregoing licenses may be transferred only to a Permitted Transferee (as dened in Section 2(a)(iv) below).
(2) Individual Demo Plug-Ins. From time to time, Customer may wish to
use one or more UA software components that Customer does not have license rights to (either because the software
component was neither an Included Plug-In nor contained within a Bundle that Customer had previously licensed or
because UA rst released the software component after the Receipt Date). In such event, Customer shall pay the
applicable incremental fee for such Demo Plug-In and download the license authorization key le for such Demo Plug-
In and UA shall grant Customer a worldwide (subject to Section 10 below), perpetual (subject to Section 4 below),
non-exclusive, non-sublicensable license to use such Demo Plug-in, all Updates thereto and all Documentation related
thereto, solely for personal use (if Customer is a person) or internal business purposes (if Customer is an entity), solely
in object code form and solely in connection with the Permitted UA Hardware Devices (whether or not all, some or
none of the Permitted UA Hardware Devices connect to a computer).
The foregoing licenses may be transferred only to a Permitted Transferee (as dened in Section 2(a)(iv) below).
(b) Not-for-Resale End User Licenses. UA typically makes a small number of copies of the Plug-Ins
and Enabling Software available for free for promotional or educational purposes. Notwithstanding anything to the
contrary contained in Section 1(a) above, these copies (together, Not-for-Resale Copies) can only be activated by a
dedicated UA employee (the NFR Coordinator) to be valid, can only be used for a limited time as specied by the
NFR Coordinator (the Not-For-Resale Term) and are subject to special license terms as set forth in this Section 1(b)
below (instead of the license terms set forth in Section 1(a) above). If the NFR Coordinator has authorized Customer
to use a Not-For-Resale Copy of a Plug-In or Enabling Software, UA hereby grants Customer a worldwide (subject to
Section 10 below), non-exclusive, non-sublicensable license to: Use the applicable Plug-In and Enabling Software
and all Updates to the applicable Plug-In and Enabling Software, solely for personal use (if Customer is a person) or
internal business purposes(if Customer is an entity), solely in object code form, solely in connection with the Permitted
UA Hardware Devices (whether or not all, some or none of the Permitted UA Hardware Devices connect to a computer)
and solely during the Not-For-Resale Term (subject to earlier termination as set forth in Section 4 below).
The foregoing licenses may not be transferred.
2. Restrictions.
(a) General. As between UA and Customer, UA retains all right, title and interest in: (i) the Software
and the Updates and Documentation related thereto (together, the Licensed Materials), (ii) all Derivative Works of
the Licensed Materials (and components thereof) and (iii) all Intellectual Property Rights in the items listed in (i) and
(ii), subject only to the limited licenses expressly set forth in this Agreement. For purposes of this Agreement, Deriva-
tive Work means any revisions, modications, translations, abridgment or compilation. Intellectual Property Rights
means United States and foreign patents, utility models, trademarks, sound marks, copyrights, copyright registrations,
mask work rights, trade secrets, moral rights, trade dress, know-how, algorithms, impulse responses and other intellec-
tual property rights, whether currently existing or prospective, and including all applications therefor and reissuances,
divisions, re-examinations, renewals, extensions, provisionals, continuations and continuations-in-part thereof, and any
similar, corresponding or equivalent rights to any of the foregoing anywhere in the world. The structure, organization
and computer code of the Licensed Materials are the valuable trade secrets and condential information of UA and/
or UAs Licensors (as dened in Section 2(b) below) and are protected by the copyright laws of the United States and
other countries and by international treaty provisions. This means, among other things, that Customer shall not:
(i) Translate, adapt, reverse engineer, decompile (except as expressly permitted under appli-
cable law), disassemble, create derivative works of, modify or unbundle the Licensed Materials or any portion thereof;
(ii) Attempt to circumvent technical measures in the Licensed Materials or any UA Hardware
Device that are intended to detect and/or prevent unlicensed use of the Licensed Materials;
(iii) Copy, rent, sell, sublicense or grant access to the Licensed Materials, except as (A) ex-
pressly set forth in this Agreement or (B) expressly authorized by UA, in writing, in advance;
(iv) Transfer any portion of the Licensed Materials to any third party (except as expressly per-
mitted under applicable law); provided, however, that Customer may transfer Licensed Materials that are described as
transferable under the applicable license grant set forth in Section 1 above if:
A. The transferee registers with UA at http://www.uaudio.com/my and agrees to be
bound by the terms and conditions set forth in this Agreement, in each case in advance of the transfer;
B. The transferee (1) is not a citizen of, or located within, an Embargoed Country, (2)
will not use the Licensed Materials for a Prohibited Use and (3) is not a Sanctioned Party (as such terms are dened in
Apollo Software Manual Chapter 12: Notices 146
Section 10 of this Agreement);
C. The transfer is done in connection with the transfer of a Permitted UA Hardware
Device, as described at http://www.uaudio.com/support/uad/transfer-faq, except as authorized by UA in writing on a
case-by-case basis, in its sole discretion (UA typically only provides such authorization in with respect to certain edu-
cational and multi-room facilities);
D. Customer transfers all of the Licensed Materials to the transferee, without unbun-
dling any component thereof;
E. The Licensed Materials have not previously been transferred; and
F. Customer retains no copies or license authorization keys for any of the Licensed
Materials.
A transfer that fullls the requirements set forth in this Section 2(a)(iv) is hereinafter referred to as a Permitted Trans-
fer. A Customer who fulll the requirements set forth in this Section 2(a)(iv) is hereinafter referred to as a Permitted
Transferor. And a transferee who fullls the requirements set forth in this Section 2(a)(iv) is hereinafter referred to as
a Permitted Transferee.
(b) Special Terms for Third Party Software and Open Source Software. In some cases, the Licensed
Materials and copies thereof (if any exist) as well as the intellectual property rights licensed therein are not owned by
UA, but instead are licensed from a third party (each, a UA Licensor) or licensed as Open Source. Where UA does
not own the Licensed Materials, Customers rights and obligations vis-a-vis the Licensed Materials may be different
than would otherwise be the case under this Agreement. UA will list those places in which such rights and obligations
are different on a UA Domain (as dened in Section 8 below) to the extent that UA is aware of such differences and
may update such list from time to time, in its sole discretion. It is Customers obligations to familiarize itself with the
special terms and conditions that apply to each item on the list and Customers rights to use the Licensed Materials
are qualied in their entirety by such special terms and conditions.
3. Hardware Terms. Unlike the case of the Software itself (which the Customer licenses pursuant to the terms of
this Agreement), the Customer must purchase (or otherwise lawfully acquire title to) each Permitted UA Hardware De-
vice (whether directly from UA or through a third party). Customers rights and obligations with respect to each such
Permitted UA Hardware Device and any other UA hardware that Customer acquires in the future, shall not be governed
by this Agreement, but instead shall be governed by: (a) the Hardware Terms and Conditions that accompanied such
hardware at the time Customer acquired such hardware (the Accompanying Hardware Terms) or (b), if (i) there were
no Accompanying Hardware Terms, or (ii) the Accompanying Hardware Terms were less protective of UAs rights with
respect to disclaimer, limitation of liability or ownership of intellectual property than the Hardware Terms of Sale, set
forth at http://www.uaudio.com/support/warranty.html (the Website Hardware Terms), then by the Website Hardware
Terms. The Accompanying Hardware Terms and the Website Hardware Terms (as applicable), as such terms may be
amended by UA from time to time, in its sole discretion, are hereinafter referred to as the Hardware Terms. Customer
hereby consents to be bound by the applicable Hardware Terms in the same manner as if Customer had signed such
Hardware Terms.
4. Term; Termination.
(a) Term. This Agreement shall become effective at the time the Customer clicks the Agree button
which enables it to proceed with installation of the rst Plug-In licensed under this Agreement (the Effective Date)
and shall continue in full force and effect unless and until the Agreement is terminated pursuant to Section 4(b) below
(the Term).
(b) Early Termination. This Agreement will terminate automatically without notice from UA if Cus-
tomer fails to comply with any term(s) of this Agreement. In addition, UA may terminate this Agreement effective
immediately upon notice, if (i) Customer is adjudged as bankrupt or has a petition presented against it in bankruptcy,
and such petition is not discharged within sixty (60) days, (ii) Customer ceases to carry on its business in the nor-
mal course or disposes of the whole or a substantial part of its property or assets, other than through an acquisition
or merger, or has led for bankruptcy (assuming Customer is an entity) or (iii) Customers use of any of the Licensed
Materials would violate any intellectual property right of any third party or any term of any open source license. UA
may also suspend Customers use of any or all Licensed Materials if UA reasonably believes that Customers use of any
or all of the Licensed Materials is unauthorized until such time as UA veries Customers rights to use the Licensed
Materials.
(c) Obligations Upon Termination. Upon termination of this Agreement, Customer shall cease using the
Licensed Materials and shall destroy all copies of the same.
(d) Survival. Sections 2 (except for the provisions in Section 2(a) authorizing transfer of the Licensed
Materials under certain circumstances) and 3-15 shall survive termination of this Agreement.
5. Limited Warranty. UA warrants that the any media on which the Licensed Materials are recorded and deliv-
ered by UA (excluding any hardware that the Licensed Materials are bundled with--which is subject to a separate war-
ranty as set forth in the applicable Hardware Terms ) shall be free from defects in materials and workmanship under
Apollo Software Manual Chapter 12: Notices 147
normal use for a period of thirty (30) days from the date on which UA delivered such media to the original Customer. Custom-
ers exclusive remedy under this warranty (at UAs option) is to return and have replaced the defective media or receive a refund
of the price paid for the applicable Licensed Materials.
6. Disclaimer. EXCEPT AS EXRESSLY SPECIFIED IN THIS AGREEMENT, NEITHER UA NOR ANY, UA
LICENSOR,AUTHORIZED UA DISTRIBUTOR OR AUTHORIZED UA RESELLER MAKE ANY WARRANTIES OR REPRESENTA-
TIONS, EXPRESS OR IMPLIED, REGARDING THE LICENSED MATERIALS OR THE MEDIA ON WHICH THEY ARE RECORDED,
AND HEREBY EXPRESSLY DISCLAIM (A) THE WARRANTIES OF MERCHANTABILITY, FITNESS FOR A PARTICULAR PUR-
POSE, AND NONINFRINGEMENT OF THIRD PARTY RIGHTS AND (B) ANY UNDERTAKING TO MAINTAIN ANY VERSION
OF THE SOFTWARE OR PROVIDE SUPPORT WITH RESPECT TO ANY VERSION THEREOF FOR ANY PARTICULAR PERIOD
OF TIME. FURTHERMORE, NEITHER UA NOR ANY UA LICENSOR, AUTHORIZED UA DISTRIBUTOR OR AUTHORIZED UA
RESELLER WARRANTS OR MAKES ANY REPRESENTATIONS REGARDING THE USE OR THE RESULTS OF THE USE OF
THE LICENSED MATERIALS IN TERMS OF THEIR CORRECTNESS, ACCURACY, RELIABILITY, OR OTHERWISE. NO ORAL
OR WRITTEN INFORMATION OR ADVICE GIVEN BY UA OR ANYONE PURPORTING TO SPEAK ON BEHALF OF UA SHALL
CREATE A WARRANTY OR IN ANY WAY INCREASE THE SCOPE OF THIS WARRANTY. EXCEPT AS EXPRESSLY SET FORTH IN
THIS AGREEMENT, (X) SHOULD THE LICENSED MATERIALS PROVE DEFECTIVE, CUSTOMER (AND NOT UA NOR ANY UA
LICENSOR, AUTHORIZED UA DISTRIBUTOR OR AUTHORIZED UA RESELLER) SHALL ASSUME THE ENTIRE COST OF ALL
NECESSARY SERVICING, REPAIR, OR CORRECTION AND (Y) IN NO EVENT SHALL CUSTOMER BE ENTITLED TO EXCHANGE
THE LICENSED MATERIALS FOR OTHER SOFTWARE OR BE ENTITLED TO A REFUND OF ANY PORTION OF THE FEE
PAID FOR THE LICENSED MATERIALS. THIS DISCLAIMER OF WARRANTY MAY NOT BE VALID IN SOME JURISDICTIONS.
CUSTOMER MAY HAVE ADDITIONAL WARRANTY RIGHTS UNDER LAW WHICH MAY NOT BE WAIVED OR DISCLAIMED. UA
DOES NOT SEEK TO LIMIT CUSTOMERS WARRANTY RIGHTS TO ANY EXTENT NOT PERMITTED BY LAW. SEE SECTION 13
FOR JURISDICTION-SPECIFIC PROVISIONS. The provisions of this Section 6 will survive the termination of this Agreement,
howsoever caused, but this will not imply or create any continued right to use the Licensed Materials after such termination.
7. Limitation of Liability. NEITHER UA NOR ANY UA LICENSOR, AUTHORIZED UA DISTRIBUTOR OR AUTHORIZED
UA RESELLER SHALL BE LIABLE TO CUSTOMER, WHETHER IN CONTRACT, TORT, NEGLIGENCE OR PRODUCTS LIABIL-
ITY, FOR ANY CLAIM, LOSS, OR DAMAGE, INCLUDING BUT NOT LIMITED TO LOST PROFITS, LOSS OF USE, BUSINESS
INTERRUPTION, LOST DATA, OR LOST FILES, OR FOR ANY INDIRECT, SPECIAL, INCIDENTAL OR CONSEQUENTIAL DAM-
AGES OF ANY KIND OR NATURE WHATSOEVER ARISING OUT OF OR IN CONNECTION WITH THE USE OF OR INABILITY
TO USE THE LICENSED MATERIALS, OR THE PERFORMANCE OR OPERATION OF THE LICENSED MATERIALS, EVEN IF
UA OR THE UA LICENSOR,AUTHORIZED UA DISTRIBUTOR OR AUTHORIZED UA RESELLER HAS BEEN ADVISED OF THE
POSSIBILITY OF SUCH DAMAGES. IN NO EVENT SHALL UA OR A UA LICENSOR,AUTHORIZED UA DISTRIBUTORS OR
AUTHORIZED UA RESELLERS TOTAL LIABILITY TO CUSTOMER FOR ALL DAMAGES, LOSSES, AND CAUSES OF ACTION
WHETHER IN CONTRACT, TORT (INCLUDING NEGLIGENCE) OR OTHERWISE EXCEED THE AMOUNT PAID BY CUSTOMER
FOR THE APPLICABLE LICENSED MATERIALS. THE FOREGOING LIMITATIONS AND EXCLUSIONS APPLY TO THE EXTENT
PERMITTED BY APPLICABLE LAW IN CUSTOMERS JURISDICTION. THIS LIMITATION OF LIABILITY MAY NOT BE VALID IN
SOME JURISDICTIONS. CUSTOMER MAY HAVE RIGHTS THAT CANNOT BE WAIVED UNDER CONSUMER PROTECTION AND
OTHER LAWS. UA DOES NOT SEEK TO LIMIT ITS WARRANTY OR REMEDIES TO THE EXTENT NOT PERMITTED BY LAW.
SEE SECTION 13 FOR JURISDICTION-SPECIFIC STATEMENTS. The provisions of this Section 7 will survive the termination of
this Agreement, howsoever, caused, but this will not imply or create any continue right to use the Licensed Materials after such
termination.
8. Connection of Licensed Material to UA of Third Party Domain; Privacy Policy.
(a) Connection. From time to time during the Term of this Agreement, Customer may wish to connect with a UA
or a third party Internet domain address (Domain) via the Licensed Materials. In addition, the Licensed Materials may cause
Customers computer, without notice, to automatically connect to a Domain for a variety of purposes, including without limita-
tion, the purposes set forth in this Section 8(a).
(i) Activation; License Validation. Before Customer can register any UAD Hardware Device, Customer
will be required to create a user account with UA (the User Account), a process that results in the transmission of certain
information about the Customer (including without limitation, the Customers email address, zip code and country of residence
and other general information (such as the type of DAW the Customer uses) to a UA Domain. And, if the Customer wishes to li-
cense Plug-Ins from the Online Store, the Customer will be required to provide additional information (including without limita-
tion, the Customers address and credit card information). In addition, the Licensed Materials may cause Customers computer
to connect to a UA Domain without notice on install, on launch, and on a regular or intermittent basis thereafter to detect or
prevent fraudulent or unauthorized use of the Licensed Materials and to report on the extent of DSP usage among other things.
Failure to activate or register the Licensed Materials or a determination by UA of fraudulent or unauthorized use of the Licensed
Materials may result in reduced functionality or inoperability of the Licensed Materials and/or termination of the license.
(ii) Bug Reporting. The Licensed Materials may cause Customers computer, without notice, to auto-
matically connect to a UA Domain to report an error in the functioning of the Licensed Materials.
(iii) Updating. The Licensed Materials may cause Customers computer, without notice, to automatically
connect to a UA Domain (intermittently or on a regular basis) to: (a) check for Updates that are available for download to and
installation on the computer and (b) notify UA of the results of installation attempts.
Apollo Software Manual Chapter 12: Notices 148
(iv) Delivery of Content. The Licensed Materials may cause Customers computer to connect to a UA
Domain so that UA can deliver content about the Licensed Materials and/or other UA products and services.
(v) Use of Online Services. The Licensed Materials may cause Customers computer, without notice and
on an intermittent or regular basis, to automatically connect to a UA Domain or third party Domain to facilitate Customers ac-
cess to content and services that are provided by UA or such third party as further described in Section 13(d) (Online Services
Provided by UA) and Section 13(e) (Online Services Provided by Third Parties). In addition, the Licensed Materials may, with-
out notice, automatically connect to the Internet to update downloadable materials from these online services so as to provide
immediate availability of these services even when Customer is ofine.
(vi) Deactivation. Customer may deactivate and uninstall the applicable Licensed Materials from one
of Customers computers in order to install and activate the Licensed Materials on another computer. Such deactivation may
cause computer to connect to a UA Domain.
(b) Privacy Policy. Whenever a Customer computer connects to a UA Domain (whether as a result of an explicit
Customer request or an automatic connection), UAs privacy policy located at http://www.uaudio.com/privacy.html (the UA
Privacy Policy) shall apply.
9. Compliance with Licenses. If Customer is an entity (as opposed to an individual), Customer agrees that UA or its au-
thorized representative have the right, no more than once every twelve (12) months, upon seven (7) business days prior notice
to Customer, to inspect Customers records, systems, and facilities to verify that its use of the Licensed Materials is in confor-
mity with its valid licenses from UA. Additionally, Customer shall provide UA with all records and information requested by UA
in order to verify that its use of the Licensed Materials is in conformity with its valid licenses from UA within thirty (30) days
of UAs request. UAs audit rights as set forth in this Section 9 are in addition to any license validation checking that may be
performed by the Licensed Materials.
10. Export Rules. Customer acknowledges that the Licensed Materials are subject to the U.S. Export Administration Regu-
lations and other export laws, restrictions, and regulations (collectively, the Export Laws) and that Customer will comply with
the Export Laws. Customer will not ship, transfer, export, or re-export the Licensed Materials, directly or indirectly, to: (a) any
countries that are subject to US export restrictions (currently including, but not necessarily limited to, Cuba, Iran, North Korea,
Sudan, and Syria) (each, an Embargoed Country); (b) any end user whom Customer knows or has reason to know will utilize
them in the design, development, or production of nuclear, chemical or biological weapons, or rocket systems, space launch
vehicles, and sounding rockets, or unmanned air vehicle systems (each, a Prohibited Use); (c) or any end user who has been
prohibited from participating in the U.S. export transactions by any federal agency of the U.S. government (each, a Sanctioned
Party). In addition, Customer is responsible for complying with any local laws in Customers jurisdiction which may impact
Customers right to import, export or use the Licensed Materials. Customer represents and warrants that Customer: (x) is not a
citizen of, or located within, an Embargoed Country; (y) will not use the Licensed Materials for a Prohibited Use; and (z) is not
a Sanctioned Party. All rights to use the Licensed Materials are granted on condition that such rights are forfeited if Customer
fails to comply with the terms of this Agreement.
11. Notice to U.S. Government End Users.
(a) U.S. Government Licensing of Software. Customer agrees that when licensing the Licensed Materials for
acquisition by the U.S. Government, or any contractor therefore, Customer will license consistent with the policies set forth in
48 C.F.R. Section 12.212 (for civilian agencies) and 48 C.F.R. Sections 227.7202-1 and 227.7202-4 (for the Department of
Defense). For U.S. Government End Users, UA agrees to comply with all applicable equal opportunity laws including, if appro-
priate, the provisions of Executive Order 11246, as amended, Section 402 of the Vietnam Era Veterans Readjustment Assis-
tance Act of 1974 (38 USC 4212), and Section 503 of the Rehabilitation Act of 1973, as amended, and the regulations at 41
CFR Parts 60-1 through 60-60, 60-250, and 60-741. The afrmative action clause and regulations contained in the preceding
sentence will be incorporated by reference into this Agreement.
(b) Commercial Items. For U.S. Government End Users, the Licensed Materials are a Commercial Item(s), as
that term is dened at 48 C.F.R. Section 2.101, consisting of Commercial Computer Software and Commercial Computer
Software Documentation, as such terms are used in 48 C.F.R. Section 12.212 or 48 C.F.R. Section 227.7202, as applicable.
Consistent with 48 C.F.R. Section 12.212 or 48 C.F.R. Sections 227.7202-1 through 227.7202-4, as applicable, the Commer-
cial Computer Software and Commercial Computer Software Documentation are being licensed to U.S. Government end users (i)
only as Commercial Items and (ii) with only those rights as are granted to all other end userspursuant to the terms and condi-
tions herein. Unpublished-rights reserved under the copyright laws of the United States.
12. Governing Law. Except as set forth in Section 13 below, this Agreement shall be governed by and construed in accor-
dance with the laws of the State of California, as applied to agreements entered into and to be performed entirely within Califor-
nia by California residents. This Agreement shall not be governed by the following, the application of which is hereby expressly
excluded: (x) the United Nations Convention on Contracts for the International Sale of Goods, and(y) the Uniform Computer
Information Transactions Act, as enacted in any jurisdiction.
13. Specic Provisions and Exceptions.This Section sets forth specic provisions related to certain products and compo-
nents of the Licensed Materials as well as limited exceptions to the above terms and conditions. To the extent that any provision
in this Section is in conict with any other term or condition in this Agreement, the terms stated in this Section will supersede
such other term or condition.
Apollo Software Manual Chapter 12: Notices 149
(a) No Prejudice. This Agreement will not prejudice the statutory rights of any party, including those dealing as
consumers. For example, for consumers in New Zealand who obtain the Licensed Materials for personal, domestic, or household
use (not business purposes), this Agreement is subject to the Consumer Guarantees Act.
(b) Australia Mandatory Notice Regarding Warranties. If Customer obtains the Licensed Materials in Australia,
then the following provision shall apply, notwithstanding anything stated to the contrary in this Agreement:
NOTICE TO CONSUMERS IN AUSTRALIA:
Our goods come with guarantees that cannot be excluded under the Australian Consumer Law. You are entitled to a replacement
or refund for a major failure and for compensation for any other reasonably foreseeable loss or damage. You are also entitled
to have the goods repaired or replaced if the goods fail to be of acceptable quality and the failure does not amount to a major
failure. Our software products also come with a 90-day limited warranty given by Universal Audio, Inc., with an address of 4585
Scotts Valley Drive, Scotts Valley, CA 95066 as set out in the Agreement. If your products do not provide the general features
and functions described in the User Documentation in the 90-day period after delivery to you, please call the UA Customer Sup-
port Department at (877) 698-2834 with details of your product, serial number, and proof of purchase. You may be required to
return the software product to the address we provide to you at the time, in which case such return will be at your own cost. The
benets under this warranty are in addition to other rights and remedies that you may have at law.
(c) European Economic Area Warranties.
(i) If Customer obtained the Licensed Materials in the European Economic Area (EEA), Customer
usually resides in the EEA and Customer is a consumer (that is its use of the Licensed Materials is for personal, nonbusiness
related purposes), then Section 6 (Limited Warranty) does not apply to Customers license and use of the Licensed Materials.
Instead, UA warrants for a period of 2 years from installation that the Licensed Materials provides the functionalities set forth in
the applicable user manual (the agreed upon functionalities) when used on the applicable UA Hardware Device. Non-substan-
tial variation from the agreed upon functionalities will not establish any warranty rights. THIS WARRANTY DOES NOT APPLY TO
NOT-FOR-RESALE COPIES OF ANY SOFTWARE OR TO THE EXTENT THE SOFTWARE FAILS TO PERFORM BECAUSE IT HAS
BEEN ALTERED BY CUSTOMER. To make a warranty claim, Customer must notify the UA Customer Support Department during
this 2 year period, providing details of proof of purchase of the Licensed Materials.UA will verify with Customer whether there
is a defect in the Licensed Materials or advise Customer that the error arises because Customer has not installed or used the
Licensed Materials correctly (in which case, UA shall assist Customer). If there is a defect in the Licensed Materials, Customer
may request from UA either a refund or a repaired or replacement copy of the Licensed Materials. Requests must be accom-
panied by proof of purchase. In the event Customers warranty details are substantiated, UA will meet Customers request for
repaired or replacement Licensed Materials, unless it is not reasonable for UA to do so, in which case UA will provide Customer
with a refund. For warranty assistance, please contact the UA Customer Support Department.
(ii) Please note that the provisions of Section 7 (Limitation of Liability) will continue to apply to any
damage claims Customer makes in respect of its use of the Licensed Materials. Nonetheless, UA shall be liable for direct losses
that are reasonably foreseeable in the event of a breach by UA of this Agreement. Customer is advised to take all reasonable
measures to avoid and reduce damages.
(iii) This Agreement, and in particular this Section 13(c), is intended to describe Customers rights (in-
cluding its statutory rights) in the event there should be problems with its use of the Licensed Materials. If Customers statutory
rights are greater than this description, its statutory rights shall apply.
(d) Online Services Provided by UA. The Licensed Materials facilitate Customers access to content and various
services that are hosted on websites maintained by UA (UA Online Services). Examples of such UA Online Services might
include, but are not limited to: the Downloads, Online Store, Support and Product web pages. In some cases, a UA
Online Service might appear as a feature or extension within the Licensed Materials even though it is hosted on a website.
Access to a UA Online Service may require Customer to activate the Licensed Materials, obtain a UA ID, consent to Additional
Terms of Use, or require a separate fee in order to access such UA Online Services. UA Online Services might not be available
in all languages or to residents of all countries and UA may, at any time and for any reason, modify or discontinue the avail-
ability of any UA Online Service. UA also reserves the right to begin charging a fee for access to or use of a UA Online Service
that was previously offered at no charge. Section 8 states important information regarding Internet connectivity and Customer
privacy. As stated in Section 8, when the Licensed Materials access a UA Online Service, Customers use of such UA Online
Service is governed by the UA Privacy Policy at http://www.uaudio.com/privacy.html, by the uaudio.com Terms of Use at http://
www.uaudio.com/terms.html and by any Additional Terms of Use that might be presented to Customer at that time.
(e) Online Services Provided by Third Parties. The Licensed Materials may facilitate Customers access to web-
sites maintained by third parties offering goods, information, software, and services (Third Party Online Services). Examples
of such Third Party Online Services might include, but are not limited to, the YouTube, Soundcloud, Facebook and Paypal
services. Customers access to and use of any Third Party Online Services is governed by the terms, conditions, disclaimers,
and notices found on such site or otherwise associated with such Third Party Online Services. UA does not control, endorse, or
accept responsibility for Third Party Online Services. Any dealings between Customer and any third party in connection with a
Third Party Online Service, including such partys privacy policies and use of Customers personal information, delivery of and
payment for goods and services, and any other terms, conditions, warranties, or representations associated with such dealings,
are solely between Customer and such third party. Third Party Online Services might not be available in all languages or to resi-
Apollo Software Manual Chapter 12: Notices 150
dents of all countries and UA may, at any time and for any reason, modify or discontinue the availability of any Third
Party Online Service.
EXCEPT AS EXPRESSLY AGREED BY UA OR ITS AFFILIATES OR A THIRD PARTY IN A SEPARATE AGREEMENT,
CUSTOMERS USE OF UAS ONLINE SERVICES AND THIRD PARTY ONLINE SERVICES IS AT ITS OWN RISK UN-
DER THE WARRANTY DISCLAIMER AND LIABILITY LIMITATIONS OF SECTIONS 6 AND 7.
14. Non-Disparagement. Customer agrees that Customer shall not make any public statement about, nor
publish in any chat room, online forum or other media, any content about, UA or any UA Licensor or Authorized UA
Distributor that damages (or is intended to damage) that partys reputation.
15. Miscellaneous. If for any reason a court of competent jurisdiction nds any provision of this Agreement or
portion thereof to be unenforceable, that provision or part thereof shall be enforced to the maximum extent permissible
so as to fulll the intent of the parties, and the remainder of this Agreement shall continue in full force and effect.
This Agreement constitutes the entire agreement between the parties with respect to the use of the Licensed Materi-
als, and supersedes all prior or contemporaneous understandings or agreements, written or oral, regarding such subject
matter. No amendment to, or modication, of this Agreement will be binding unless in writing and signed by a duly
authorized representative of UA.
Should you have any questions concerning this Agreement, please contact UA at 4585 Scotts Valley Drive, Scotts Val-
ley, CA, 95066 USA or at +1-831-440-1176 or at www.uaudio.com.
Copyright 2014 Universal Audio, Inc. All rights reserved.
Trademarks
Universal Audio, the Universal Audio diamond logo, UAD, UAD Series, UAD-1, UAD-2, UAD-2 SOLO, UAD-2 DUO,
UAD-2 QUAD, UAD-2 OCTO, Powered Plug-Ins, 1176LN, 1176SE, Teletronix, LA-2A, LA-3A, LA-610, LA-610MkII,
2-1176, 610, 2-610, 6176, 710 Twin-Finity, 2192, 4-710d, Cambridge EQ, DreamVerb, Plate 140, Precision
Limiter, RealVerb Pro, Precision Buss Compressor, Precision De-Esser, Precision Maximizer, Satellite, Satellite DUO,
Satellite QUAD, Apollo, Apollo DUO, Apollo QUAD, Apollo 16, Analog Ears | Digital Minds and Helios, are trademarks
or registered trademarks of Universal Audio, Inc.
Other company and product names mentioned herein are trademarks of their respective owners.
Last Updated January 6, 2014
Universal Audio, Inc.
4585 Scotts Valley Drive
Scotts Valley, CA 95066 USA
Customer Service & Technical Support:
USA Toll-Free: +1-877-698-2834
International: +1-831-440-1176
www.uaudio.com
You might also like
- Apollo Software Manual TB v8Document206 pagesApollo Software Manual TB v8todoNo ratings yet
- OpenScape Branch V7, Installation Guide, Issue 23Document233 pagesOpenScape Branch V7, Installation Guide, Issue 23felipe2_vilelaNo ratings yet
- Omni 848igDocument96 pagesOmni 848igDeon StrydomNo ratings yet
- b0400qc ADocument46 pagesb0400qc ABen SahraouiNo ratings yet
- 1763 rm001 - en PDocument618 pages1763 rm001 - en PLuis ArredondoNo ratings yet
- ATAVRISPUserGuide PDFDocument35 pagesATAVRISPUserGuide PDFmughees_itcompNo ratings yet
- Efthimiou AARNET SIP Lab Guide ExcerptDocument5 pagesEfthimiou AARNET SIP Lab Guide ExcerptMoises ReznikNo ratings yet
- Power Suite 6 ManualDocument115 pagesPower Suite 6 Manualcylonepy2569No ratings yet
- Digital Workstation: Reference ManualDocument152 pagesDigital Workstation: Reference Manualapi-268524840No ratings yet
- OrangePi 5 Plus RK3588 User Manual v1.6Document548 pagesOrangePi 5 Plus RK3588 User Manual v1.6a. saidiNo ratings yet
- Manual Op5 15 eDocument177 pagesManual Op5 15 eFernando DallaquaNo ratings yet
- OpenScape SBC V7, Installation Guide, Issue 16Document174 pagesOpenScape SBC V7, Installation Guide, Issue 16Vasile Silion100% (1)
- SLC 500Document116 pagesSLC 500denarira1404No ratings yet
- DSPWin Terminal Software ManualDocument25 pagesDSPWin Terminal Software Manualmarkmellinger100% (1)
- 1766 rm001 - en PDocument720 pages1766 rm001 - en PJoao RobertoNo ratings yet
- Axiom 49 ManualDocument70 pagesAxiom 49 ManualDave DexterNo ratings yet
- TEMS Investigation 14 1 Getting Started Manual PDFDocument130 pagesTEMS Investigation 14 1 Getting Started Manual PDFHailu TsegaNo ratings yet
- DSP5636XEVM: User's ManualDocument66 pagesDSP5636XEVM: User's ManualTuan AnhNo ratings yet
- W197 E1 2B SP10!16!20 Operation ManualDocument176 pagesW197 E1 2B SP10!16!20 Operation ManualBotella Ballantine'sNo ratings yet
- Unimo User ManualDocument145 pagesUnimo User ManualArtur KołodziejNo ratings yet
- Manual Plant PAX Process AutomationDocument268 pagesManual Plant PAX Process AutomationManuel AlonsoNo ratings yet
- Mqxioug PDFDocument290 pagesMqxioug PDFcadornettiNo ratings yet
- ECS KV2 Extreme ManualDocument111 pagesECS KV2 Extreme Manualardhipratomo4390No ratings yet
- Netopia (Covad) R7200 RouterDocument258 pagesNetopia (Covad) R7200 RouterwisemannNo ratings yet
- Virtual CP Communications ManualDocument66 pagesVirtual CP Communications ManualmedrayaliNo ratings yet
- Divar Digital Versatile RecorderDocument80 pagesDivar Digital Versatile RecorderBahjat MerhyNo ratings yet
- Alcatel 4059 Attendant ConsoleDocument38 pagesAlcatel 4059 Attendant ConsoleAriel BecerraNo ratings yet
- Digital Multifunctional System Operation Guide: ModelDocument173 pagesDigital Multifunctional System Operation Guide: ModelPraga-1No ratings yet
- ALEXA Mini SUP 5.2 - Release NotesDocument18 pagesALEXA Mini SUP 5.2 - Release NotesAlexandreNo ratings yet
- What's New in Pro Tools 12.2Document28 pagesWhat's New in Pro Tools 12.2Dominic Stephen CanningNo ratings yet
- Controlflash® Firmware Upgrade Software: User ManualDocument50 pagesControlflash® Firmware Upgrade Software: User ManualSSgtronNo ratings yet
- HD Omni Guide: Downloaded From Manuals Search EngineDocument68 pagesHD Omni Guide: Downloaded From Manuals Search EngineAbdalhakeem Al turkyNo ratings yet
- Clarett 8pre User Guide v2 English - ENDocument18 pagesClarett 8pre User Guide v2 English - ENluciorebelloNo ratings yet
- TalendOpenStudio ESB GettingStarted 6.2.1 enDocument38 pagesTalendOpenStudio ESB GettingStarted 6.2.1 enacanto27No ratings yet
- SV9100 Features and Manual PDFDocument1,758 pagesSV9100 Features and Manual PDFdoraemon007No ratings yet
- Acer 5670 Service ManualDocument135 pagesAcer 5670 Service ManualMetalFrostNo ratings yet
- Manual 250Document520 pagesManual 250Silvia Del RioNo ratings yet
- Admin Ref v.2Document548 pagesAdmin Ref v.2Erminio OttoneNo ratings yet
- AutoLaser UM enDocument151 pagesAutoLaser UM enCristian LopezNo ratings yet
- I/A Series V6.2 UNIX™ and Windows NT Read Me First: August 14, 2001Document36 pagesI/A Series V6.2 UNIX™ and Windows NT Read Me First: August 14, 2001saratchandranbNo ratings yet
- Aspen Cim-IO For OPC UA: User's GuideDocument66 pagesAspen Cim-IO For OPC UA: User's GuideDidik SudarsonoNo ratings yet
- RICOH 2555 (En Ingles)Document264 pagesRICOH 2555 (En Ingles)Fede EscuderoNo ratings yet
- DrufelCNC DDSM4V5 ManualDocument57 pagesDrufelCNC DDSM4V5 ManualIvanGaldamezJorqueraNo ratings yet
- Rig Kontrol 3 Manual EnglishDocument49 pagesRig Kontrol 3 Manual EnglishPaulo ANDRADENo ratings yet
- F-04H e Op 01 PDFDocument196 pagesF-04H e Op 01 PDFAndry erlindo100% (1)
- DL 105 SpecsDocument2 pagesDL 105 SpecsUbaldo VelázquezNo ratings yet
- Apollo Solo USB Manual 1Document85 pagesApollo Solo USB Manual 1cesarNo ratings yet
- Apollo Solo USB ManualDocument257 pagesApollo Solo USB ManualknewrhenNo ratings yet
- Tenor AFUser GuideDocument72 pagesTenor AFUser GuidelalormNo ratings yet
- IOS User GuideDocument46 pagesIOS User GuideluciorebelloNo ratings yet
- User Manual: Electronic - Oleodynamic - Industrial Equipments ConstructionDocument31 pagesUser Manual: Electronic - Oleodynamic - Industrial Equipments ConstructionДима СелютинNo ratings yet
- 9528 Um001 - en PDocument208 pages9528 Um001 - en PosmanlsNo ratings yet
- DAPStudio User Manual - DAP5 - v1.00Document432 pagesDAPStudio User Manual - DAP5 - v1.00yooyNo ratings yet
- Rp4440 MaintenanceDocument214 pagesRp4440 MaintenancejagakiruNo ratings yet
- Marian SERAPH 8 EnglishDocument40 pagesMarian SERAPH 8 EnglishAdrian IoanNo ratings yet
- Programming Arduino Next Steps: Going Further with SketchesFrom EverandProgramming Arduino Next Steps: Going Further with SketchesRating: 3 out of 5 stars3/5 (3)
- Embedded DSP Processor Design: Application Specific Instruction Set ProcessorsFrom EverandEmbedded DSP Processor Design: Application Specific Instruction Set ProcessorsNo ratings yet
- Socket Programming in Python (Guide) - Real PythonDocument45 pagesSocket Programming in Python (Guide) - Real Pythonhritam.softechNo ratings yet
- BitDocument2 pagesBitPhani KumarNo ratings yet
- Chapter 6 - Software RequirementsDocument26 pagesChapter 6 - Software RequirementsPathivadaSantoshNaiduNo ratings yet
- Static and Dynamic Web PagesDocument8 pagesStatic and Dynamic Web PagesTanishka VermaNo ratings yet
- Acronym Generator SRSDocument17 pagesAcronym Generator SRSmaria asifNo ratings yet
- New Instruction FreeCAD PCBDocument85 pagesNew Instruction FreeCAD PCBDiogo Meira Trindade100% (1)
- 2015 BX-IV Dynamic Library User ManualDocument24 pages2015 BX-IV Dynamic Library User Manualdungnn07No ratings yet
- CCNA Cybersecurity Operations v1.0 Skills ExamDocument4 pagesCCNA Cybersecurity Operations v1.0 Skills ExammedyNo ratings yet
- Mastering Vrealize Operations Manager - Sample ChapterDocument27 pagesMastering Vrealize Operations Manager - Sample ChapterPackt PublishingNo ratings yet
- User Manual: Security SpaceDocument136 pagesUser Manual: Security SpaceMahaNo ratings yet
- Uploading PST To Azure and Mapping To User MailboxesDocument7 pagesUploading PST To Azure and Mapping To User MailboxesmnmNo ratings yet
- Oracle Apps Technical TutorialDocument81 pagesOracle Apps Technical Tutorialapi-196786892No ratings yet
- ReadmeDocument3 pagesReadmeCătălin VlăduceanuNo ratings yet
- How To Get Logs From The GD-INTIP-GD3-INTIP3Document2 pagesHow To Get Logs From The GD-INTIP-GD3-INTIP3Ra YuthNo ratings yet
- Chapter 8 SQL Complex QueriesDocument51 pagesChapter 8 SQL Complex QueriesJiawei TanNo ratings yet
- AIO Openstack-Ansible SumarizadoDocument8 pagesAIO Openstack-Ansible SumarizadocasmssmNo ratings yet
- QRadar Workshop LAB ExercisesDocument46 pagesQRadar Workshop LAB Exerciseshiehie272No ratings yet
- Source Email Worm - win32.Mydoom.ADocument88 pagesSource Email Worm - win32.Mydoom.AetiennekraemerNo ratings yet
- ESQL - Message BrokerDocument386 pagesESQL - Message BrokerSundeep Rao100% (3)
- PeopleSoft Component Interface - A Complete GuideDocument73 pagesPeopleSoft Component Interface - A Complete Guidevasubandi8100% (3)
- 70-461 Ebook SQLDocument21 pages70-461 Ebook SQLThierry Vanden BrouckeNo ratings yet
- Micro Frontend Part ThreeDocument6 pagesMicro Frontend Part ThreeRahul GaurNo ratings yet
- Prometric Test Centre # 8137Document4 pagesPrometric Test Centre # 8137WAQAS OMARNo ratings yet
- Chap 5 ETI MCQDocument105 pagesChap 5 ETI MCQShaikh WasimaNo ratings yet
- Access Linux Filesystems in Windows and WSL 2 - Windows Command LineDocument4 pagesAccess Linux Filesystems in Windows and WSL 2 - Windows Command LineBobbyNo ratings yet
- SmartZone SE & Partner Assessment Accreditation ExamDocument12 pagesSmartZone SE & Partner Assessment Accreditation Exampoblano80% (5)
- Saravanan MDocument4 pagesSaravanan Msaravanan007No ratings yet
- Federation of Cloud Computing InfrastructureDocument5 pagesFederation of Cloud Computing InfrastructureIJSTENo ratings yet
- 8 Ways To Create A Secure Login Script in PHP and MySQL - WikiHowDocument17 pages8 Ways To Create A Secure Login Script in PHP and MySQL - WikiHowOth SamNo ratings yet
- 2.3.3.4 Lab - Configuring A Switch Management AddressDocument8 pages2.3.3.4 Lab - Configuring A Switch Management AddressDaisy Galvan0% (1)