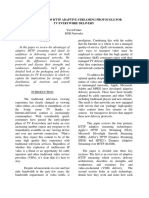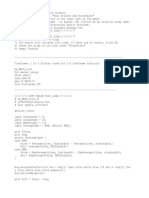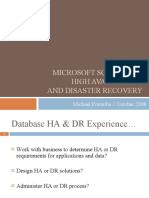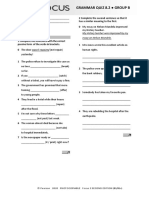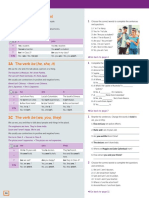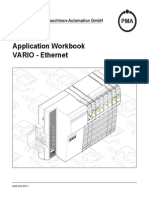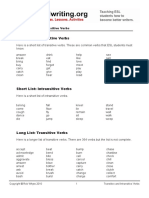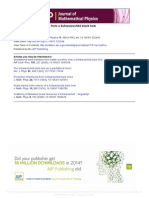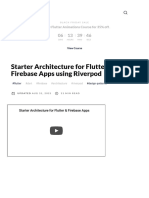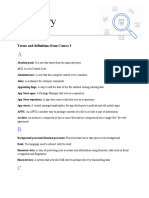Professional Documents
Culture Documents
Redwing GPRS UsersGuide
Uploaded by
lilux519Copyright
Available Formats
Share this document
Did you find this document useful?
Is this content inappropriate?
Report this DocumentCopyright:
Available Formats
Redwing GPRS UsersGuide
Uploaded by
lilux519Copyright:
Available Formats
Copyright 1993-2006 AirLink Communications, Inc. All rights reserved.
Redwing GPRS
User Guide
Version 2.30 - September 2006
Redwing GPRS - User Guide, version 2.30 ii
Information in this document is subject to change without notice.
Copyright AirLink Communications, Inc., 1993-2006. All rights reserved.
WARNING
The antenna(s) used for this transmitter must be installed to provide a separation distance of at least 20 cm
from all persons and must not be co-located or operating in conjunction with any other antenna or transmitter.
Important Notice
Because of the nature of wireless communications, transmission and reception of data can never be guaranteed.
Data may be delayed, corrupted (i.e., have errors) or be totally lost. Although significant delays or losses of data
are rare when wireless devices such as the AirLink Communications modem are used in a normal manner with a
well-constructed network, the AirLink modem should not be used in situations where failure to transmit or
receive data could result in damage of any kind to the user or any other party, including but not limited to per-
sonal injury, death, or loss of property. AirLink Communications, Inc., accepts no responsibility for damages of
any kind resulting from delays or errors in data transmitted or received using the AirLink Communications
modem, or for failure of the AirLink Communications modem to transmit or receive such data.
Safety and Hazards
Do not operate the AirLink Communications modem in areas where blasting is in progress, where explosive
atmospheres may be present, near medical equipment, near life support equipment, or any equipment which
may be susceptible to any form of radio interference. In such areas, the AirLink Communications modem MUST
BE POWERED OFF. The AirLink Communications modem can transmit signals that could interfere with this equip-
ment. Do not operate the AirLink Communications modem in any aircraft, whether the aircraft is on the ground
or in flight. In aircraft, the AirLink Communications modem MUST BE POWERED OFF. When operating, the Air-
Link Communications modem can transmit signals that could interfere with various on board systems. The driver
or operator of any vehicle should not operate the AirLink Communications modem while in control of a vehicle.
Doing so will detract from the driver or operator's control and operation of that vehicle. In some states and
provinces, operating such communications devices while in control of a vehicle is an offence.
Limitation of Liability
The information in this manual is subject to change without notice and does not represent a commitment on the
part of AirLink Communications, Inc. AIRLINK COMMUNICATIONS, INC. SPECIFICALLY DISCLAIMS LIABILITY
FOR ANY AND ALL DIRECT, INDIRECT, SPECIAL, GENERAL, INCIDENTAL, CONSEQUENTIAL, PUNITIVE OR EXEM-
PLARY DAMAGES INCLUDING, BUT NOT LIMITED TO, LOSS OF PROFITS OR REVENUE OR ANTICIPATED PROFITS
OR REVENUE ARISING OUT OF THE USE OR INABILITY TO USE ANY AIRLINK COMMUNICATIONS, INC. PROD-
UCT, EVEN IF AIRLINK COMMUNICATIONS, INC. HAS BEEN ADVISED OF THE POSSIBILITY OF SUCH DAMAGES
OR THEY ARE FORESEEABLE OR FOR CLAIMS BY ANY THIRD PARTY.
Warranty Summary
For the full and complete text, refer to the warranty appendix in the modem user guide or to the AirLink website
(http://www.airlink.com) for the full text of the warranty.
Software: Software is warrantied for 90 days to work in substantial conformance to applicable software specifi-
cations. AirLinks sole obligation is to, at their option, refund the liscense fee or replace the software with other
software.
Hardware: All equipment is warrantied for one year after delivery to conform with AirLinks specifications and be
free from manufacturing defect. Optional warranty extensions can be purchased for two and four years which
would increase the warranty period to three and five years respectively. If under normal use, the hardware
proves to have any such defect and the Customer notifies AirLink of such defect within the warranty period, Air-
Link, at its option, will either repair or replace the same without charge but only upon written authorization and
in accordance with instructions of AirLink using a Return Material Authorization ("RMA") process (details of the
process are in the full warranty statement).
THIS WARRANTY DOES NOT COVER PRODUCTS THAT DO NOT CONFORM TO SPECIFICATIONS BECAUSE OF
ACCIDENT, ALTERATIONS, FAILURE TO FOLLOW INSTRUCTIONS, USE OUTSIDE THE SCOPE OF ANY OTHER
PROVIDED DOCUMENTATION (E.G., USER GUIDE, INSTALLATION GUIDE, QUICK START GUIDE), MISUSE,
ABUSE, NEGLECT, FIRE, FLOOD OR ACTS OF GOD.
Redwing GPRS - User Guide, version 2.30 iii
Contents
Introduction to Redwing GPRS. . . . . . . . . . . . . . . . . . . . . . . . . . . . . . . . . 1
GPRS Overview . . . . . . . . . . . . . . . . . . . . . . . . . . . . . . . . . . . . . . . . . . . . . . . . . . . . . . . . .1
Establishing an Internet Connection . . . . . . . . . . . . . . . . . . . . . . . . . . . . . . . . . . . . . . . . . .1
Using the GPRS Network . . . . . . . . . . . . . . . . . . . . . . . . . . . . . . . . . . . . . . . . . . . . . . . . . .2
How your Redwing gets its IP Address from Your Wireless Service Provider . . . . . . . . . . . . . . 2
APN (Access Point Name) . . . . . . . . . . . . . . . . . . . . . . . . . . . . . . . . . . . . . . . . . . . . . . . . . . . . . 2
Dynamic vs Static IP Addresses . . . . . . . . . . . . . . . . . . . . . . . . . . . . . . . . . . . . . . . . . . . . . . . . . 3
Common Uses for the Redwing. . . . . . . . . . . . . . . . . . . . . . . . . . . . . . . . . . . . . . . . . . . . . .3
Activating the Redwing . . . . . . . . . . . . . . . . . . . . . . . . . . . . . . . . . . . . . . 5
Installing the SIM . . . . . . . . . . . . . . . . . . . . . . . . . . . . . . . . . . . . . . . . . . . . . . . . . . . . . . . .5
Opening the Case . . . . . . . . . . . . . . . . . . . . . . . . . . . . . . . . . . . . . . . . . . . . . . . . . . . . . . . . . . . . 5
Ejecting the SIM tray . . . . . . . . . . . . . . . . . . . . . . . . . . . . . . . . . . . . . . . . . . . . . . . . . . . . . . . . . 5
Inserting the SIM . . . . . . . . . . . . . . . . . . . . . . . . . . . . . . . . . . . . . . . . . . . . . . . . . . . . . . . . . . . . 6
Finishing the SIM installation . . . . . . . . . . . . . . . . . . . . . . . . . . . . . . . . . . . . . . . . . . . . . . . . . . 7
Hardware Installation . . . . . . . . . . . . . . . . . . . . . . . . . . . . . . . . . . . . . . . . 8
Connecting the Antenna . . . . . . . . . . . . . . . . . . . . . . . . . . . . . . . . . . . . . . . . . . . . . . . . . . .8
Connecting power . . . . . . . . . . . . . . . . . . . . . . . . . . . . . . . . . . . . . . . . . . . . . . . . . . . . . . . .8
Connecting the Redwing to a computer or other device . . . . . . . . . . . . . . . . . . . . . . . . . .9
Redwing Indicator Lights . . . . . . . . . . . . . . . . . . . . . . . . . . . . . . . . . . . . . . . . . . . . . . . . . .9
Specifications for the Redwing GPRS . . . . . . . . . . . . . . . . . . . . . . . . . . 10
Physical Characteristics: . . . . . . . . . . . . . . . . . . . . . . . . . . . . . . . . . . . . . . . . . . . . . . . . . . . . . 10
Data Services & RF Features: . . . . . . . . . . . . . . . . . . . . . . . . . . . . . . . . . . . . . . . . . . . . . . . . . 10
Environmental: . . . . . . . . . . . . . . . . . . . . . . . . . . . . . . . . . . . . . . . . . . . . . . . . . . . . . . . . . . . . 10
Power Management: . . . . . . . . . . . . . . . . . . . . . . . . . . . . . . . . . . . . . . . . . . . . . . . . . . . . . . . . 10
Power consumption . . . . . . . . . . . . . . . . . . . . . . . . . . . . . . . . . . . . . . . . . . . . . . . . . . . . . . . . . 11
Short Message Service (SMS): . . . . . . . . . . . . . . . . . . . . . . . . . . . . . . . . . . . . . . . . . . . . . . . . . 11
Serial Port Pinouts . . . . . . . . . . . . . . . . . . . . . . . . . . . . . . . . . . . . . . . . . . . . . . . . . . . . . . . . . . 11
Mounting Kit . . . . . . . . . . . . . . . . . . . . . . . . . . . . . . . . . . . . . . . . . . . . . 12
AT Commands . . . . . . . . . . . . . . . . . . . . . . . . . . . . . . . . . . . . . . . . . . . . 14
Direct Serial Connection . . . . . . . . . . . . . . . . . . . . . . . . . . . . . . . . . . . . . . . . . . . . . . . . .14
Direct Serial Connection . . . . . . . . . . . . . . . . . . . . . . . . . . . . . . . . . . . . . . . . . . . . . . . . . . . . . 14
Using AT Commands with a Terminal Application . . . . . . . . . . . . . . . . . . . . . . . . . . . . .15
Information and Status . . . . . . . . . . . . . . . . . . . . . . . . . . . . . . . . . . . . . . . . . . . . . . . . . . . . . . . 17
Serial. . . . . . . . . . . . . . . . . . . . . . . . . . . . . . . . . . . . . . . . . . . . . . . . . . . . . . . . . . . . . . . . . . . . . 18
GPRS. . . . . . . . . . . . . . . . . . . . . . . . . . . . . . . . . . . . . . . . . . . . . . . . . . . . . . . . . . . . . . . . . . . . . 23
Redwing GPRS - User Guide, version 2.30 iv
Contents
Windows Dial-up Networking (DUN) . . . . . . . . . . . . . . . . . . . . . . . . . . 24
Installing the Modem Driver in Microsoft Windows . . . . . . . . . . . . . . . . . . . . . . . . . . . .24
Dial-Up Networking (PPP) Configuration for Microsoft Windows . . . . . . . . . . . . . . . . .27
Making a DUN Connection . . . . . . . . . . . . . . . . . . . . . . . . . . . . . . . . . . . . . . . . . . . . . . .33
Warranty Terms and Conditions . . . . . . . . . . . . . . . . . . . . . . . . . . . . . . 35
Warranty Terms . . . . . . . . . . . . . . . . . . . . . . . . . . . . . . . . . . . . . . . . . . . . . . . . . . . . . . . . .35
Standard Software Warranty . . . . . . . . . . . . . . . . . . . . . . . . . . . . . . . . . . . . . . . . . . . . . . . . . . 35
One Year Standard Equipment Warranty . . . . . . . . . . . . . . . . . . . . . . . . . . . . . . . . . . . . . . . . . 35
Optional Two Year Extended Equipment Warranty . . . . . . . . . . . . . . . . . . . . . . . . . . . . . . . . . 35
Optional Four Year Extended Equipment Warranty . . . . . . . . . . . . . . . . . . . . . . . . . . . . . . . . 35
Warranty Conditions . . . . . . . . . . . . . . . . . . . . . . . . . . . . . . . . . . . . . . . . . . . . . . . . . . . . .36
Remedy . . . . . . . . . . . . . . . . . . . . . . . . . . . . . . . . . . . . . . . . . . . . . . . . . . . . . . . . . . . . . . . . . . . 36
WARRANTY DISCLAIMER . . . . . . . . . . . . . . . . . . . . . . . . . . . . . . . . . . . . . . . . . . . . . . . . . . 36
LIMITATION OF LIABILITY . . . . . . . . . . . . . . . . . . . . . . . . . . . . . . . . . . . . . . . . . . . . . . . . . . 36
General Conditions . . . . . . . . . . . . . . . . . . . . . . . . . . . . . . . . . . . . . . . . . . . . . . . . . . . . . . . . . 37
Frequently Asked Questions and Technical Support . . . . . . . . . . . . . . 38
FAQ Topics . . . . . . . . . . . . . . . . . . . . . . . . . . . . . . . . . . . . . . . . . . . . . . . . . . . . . . . . . . . .38
Power, Antennas, and Signal Strength . . . . . . . . . . . . . . . . . . . . . . . . . . . . . . . . . . . . . . . . . 38
The Redwings IP Addresses and Local Networking . . . . . . . . . . . . . . . . . . . . . . . . . . . . . . 40
Security for the Redwing . . . . . . . . . . . . . . . . . . . . . . . . . . . . . . . . . . . . . . . . . . . . . . . . . . . . 41
AirLink Technical Support . . . . . . . . . . . . . . . . . . . . . . . . . . . . . . . . . . . . . . . . . . . . . . . .42
AirLink Support Web Site . . . . . . . . . . . . . . . . . . . . . . . . . . . . . . . . . . . . . . . . . . . . . . . . . . . . . 42
AirLink Documentation and Guides . . . . . . . . . . . . . . . . . . . . . . . . . . . . . . . . . . . . . . . . . . . . 42
Contacting Technical Support . . . . . . . . . . . . . . . . . . . . . . . . . . . . . . . . . . . . . . . . . . . . . . . . . 42
Redwing GPRS - User Guide, version 2.30 1
CHAPTER 1 Introduction to Redwing GPRS
The Redwing's rugged form factor is ideal for industrial and commercial applications that require
real-time communications. The Redwing provides cellular data communications for a variety of
applications, such as telemetry, public safety, SCADA, traffic control, traffic metering, transit
arrival systems and more.
FIGURE 1. Redwing front and back
GPRS Overview
Establishing an Internet Connection
The Internet Service Provider (ISP) from you to the Internet is Your Wireless Service Provider with
your Redwing as the connection to Your Wireless Service Provider.
General Packet Radio Service (GPRS) is packet-switched with many users sharing the same
transmission channel, but only transmitting when they have data to send. This means that the total
available bandwidth can be immediately dedicated to those users who are actually sending at any
given moment, providing higher utilization where users only send or receive data intermittently.
GPRS provides speeds of 3070 kbps with bursts up to 170 kbps.
Redwing GPRS - User Guide, version 2.30 2
Introduction to Redwing GPRS
Steps of a connection:
Using the GPRS Network
As stated above, when your Redwing registers on the Your Wireless Service Provider network, it
receives an IP address. There are two types of addresses on networks: dynamic and static.
Dynamic addresses are assigned on a need to have basis. Your Redwing might not always
receive the same address each time it connects with Your Wireless Service Provider.
Static addresses are permanently assigned to a particular account and will always be used
whenever your Redwing connects to the Internet. The IP address will not be given to anyone
else.
How your Redwing gets its IP Address from Your Wireless Service Provider
1. When your Redwing is powered on, it automatically searches for cellular service using GPRS.
2. Your Redwing establishes a PPP (Point to Point Protocol or dial up connection) link to Your
Wireless Service Providers network, also called registering on the network, and receives an IP
address from Your Wireless Service Provider.
3. When your Redwing has received the IP address from Your Wireless Service Provider, then it
is ready to allow communication to the cellular network.
To use your Redwings serial port to connect to the Internet from your computer, you need to con-
nect the computer directly to the Redwings serial port and use Dial-Up Networking (DUN).
FIGURE 2. Using the Redwing to connect to the Internet
The APN (Access Point Name) defines the network that is accessible with your .
APN (Access Point Name)
Internet
GPRS
Redwing GPRS - User Guide, version 2.30 3
Introduction to Redwing GPRS
Private network connections are unique for each configuration and not covered as part of the stan-
dard installation.
Dynamic vs Static IP Addresses
If you need to contact the Redwing, a device connected to the modem, or a host system using the
Redwing from the Internet, you need to have a known IP (such as one which is static) or domain
name (an IP address which is converted by a DNS server into a word based name).
Most ISPs (cellular included) use dynamic IP addresses rather than static IP addresses since it
allows them to reuse a smaller number of IP addresses for a large number of customers. A
dynamic IP address is suitable for many common Internet uses, such as web browsing, looking up
data on another computer system, or other client functions (such as data only being sent out or only
being received after an initial request).
Common Uses for the Redwing
With GPRS, you can choose a type of Access Point which most suits your needs. Your Wireless
Service Provider can set up your account so you are able to have a Private IP address, a Public IP
address, a static IP address, or even a custom IP address which essentially extends your com-
pany's local area network to include the Your Wireless Service Provider network. The Access
Point is the link to the type of network with the Access Point Name (APN) as the gateway. It sets
up the DNS and other configurations needed to communicate on that network.
For most accounts, the default Internet APN is the connection you will need and want to config-
ure for your . Contact Your Wireless Service Provider to find out if your account is set up differ-
ently or uses a different APN.
Note: If you have a dynamic IP address for your Redwing, you will not be able to
contact the modem using a name.
Caution: The IP address given to your Redwing by Your Wireless Service Provider
must be Internet routable if you do not have a direct connection to the Your Wire-
less Service Provider's network (example, using frame relay).
The Redwings rugged construction and cellular connection make it ideal for use in remote and/or
industrial locations.
The Redwing is designed to work with legacy devices which do not need the advanced features of
ALEOS.
Redwing GPRS - User Guide, version 2.30 4
Introduction to Redwing GPRS
FIGURE 3. Remote Internet Access
Redwing GPRS - User Guide, version 2.30 5
CHAPTER 2 Activating the Redwing
The SIM (Subscriber Identity Module) card in the Redwing is a smartcard securely storing the key
identifying a mobile subscriber. Generally, you will only need to install the SIM once in the life of
the modem and it may be pre-installed by AirLink.
Installing the SIM
To install the SIM, you will only need a small phillips head screw driver.
a. Unplug the Redwings power and all cables.
b. Using a small phillips head screw driver, remove the screws on the back of the Redwing.
c. Slide the casing off of the Redwing and set it aside.
Note: If the SIM card was pre-installed by AirLink, unless you need to set a custom
APN, there is nothing more you need to do, activation of your modem is complete.
1.
Opening the Case
FIGURE 1. Redwing back
2.
Ejecting the SIM tray
Redwing GPRS - User Guide, version 2.30 6
Activating the Redwing
b. Slide the tray out of the slot.
FIGURE 3. Empty SIM Tray
a. Place the SIM into the tray and gently press to click it into place.
FIGURE 4. SIM Tray with a SIM
b. Slide the tray back into the modem and gently press to click it into place.
a. Using the tip of a PDA stylus, an unbent paperclip, or other slim blunt item press the yellow
button of the SIM tray. On the Redwing, the button is on the bottom of the main board.
FIGURE 2. Tray button: Redwing
3.
Inserting the SIM
The SIM may be a different color than this
example.
Note: The top of the card faces the the bottom of the modem.
Redwing GPRS - User Guide, version 2.30 7
Activating the Redwing
a. Slide the Redwing back into the case.
b. Secure the back of the Redwing with the screws.
FIGURE 5. Inserting the SIM: Redwing
4.
Finishing the SIM installation
Redwing GPRS - User Guide, version 2.30 8
CHAPTER 3 Hardware Installation
Your AirLink Redwing should be mounted in a position that allows easy access for the cables so
they are not bent or constricted. The LEDs on the front panel should be visible for ease of opera-
tional verification. You should ensure that there is adequate airflow around the modem but that it is
kept free from direct exposure to the elements (sun, rain, etc.)
An optional accessory for your modem is a mounting kit. The bracket is designed to snugly cra-
dle the modem and hold it in place where you need it. See Mounting Kit on page 12.
Modem placement with grounding information and diagrams can be found in the
Appendix, Modem Placement on page 56.
Connecting the Antenna
Antennas selected should not exceed a maximum gain of 5 dBi under standard installation config-
uration. In more complex installations (such as those requiring long lengths of cable and/or multi-
ple connections), its imperative that the installer follow maximum dBi gain guidelines in
accordance with the FFCs, Industry Canadas, or your countrys radio communications regula-
tory bodys regulations.
Your AirLink Redwing will work with most Dual-Band PCS cellular antennas with a TNC con-
nector that works in the high and low frequencies of GPRS . Connect the antenna or RF cable
directly to the TNC connector on the back of the Redwing.
FIGURE 1. Redwing connecters
Connecting power
Redwing GPRS - User Guide, version 2.30 9
Hardware Installation
Your Redwing can be used with either DC (available in most automobiles) or 110 AC (standard
US wall power) with the appropriate power adapter (available from AirLink).
The power cable positive lead should be connected to the battery or power source positive termi-
nal. The power cable negative lead should be connected to the battery or power source negative ter-
minal. The Redwing has an internal polysilicon circuit breaker that opens at 0.5 to 1.0 amps of
current.
When your Redwing is connected to power and an antenna, there is a specific pattern to the lights
to indicate its operation mode.
Note: When using a DC power source (such as a car battery or solar cell), AirLink
recommends placing a fuse on the line close to the power source to protect your
power source from possible surges due to shorts or other line issues.
Connecting the Redwing to a computer or other device
Your Redwings serial port can be connected directly to most computers or other devices using a
standard straight through cable. If you have a DCE device, you will need a null modem or null
modem cable.
Your Redwing can also be connected to a USB to serial device connected to a computer or other
device which does not have an available serial port but does have USB.
Redwing Indicator Lights
FIGURE 2. Redwing indicator lights
Net (network) - Indicates when there is traffic on the network.
Pwr (power) - Indicates the power adapter is connected and there is power getting to the modem.
The Reset button performs the same function as unplugging power from the modem and plugging
it back in. Reset will not alter any saved configuration settings.
Redwing GPRS - User Guide, version 2.30 10
APPENDIX 1 Specifications for the Redwing GPRS
Data Services & RF Features:
Network: 1900/850 MHz GPRS
Transmit frequency: 1850-1910 MHz and 824-849 MHz
Transmit power range at antenna port: 1.0 W for 1900 MHz and 0.8W for 850 MHz
Transmitter can reduce output power when near a base station as per GSM specifications
Receiver frequency: 1930-1990 MHz and 869-894 MHz
Receiver sensitivity: typical -107 dBm (2.439% bit error rate)
Multislot Class 8
Circuit Switched Data Capable (14,400 Transparent and Non-Transparent Modes)
Environmental:
Operating ranges: -30C to +70C
Humidity: 5%-95% Non-condensing
Power Management:
Low power consumption
Dormant connection (idle for 10-20 seconds): 20 mA at 12 VDC
Input Voltage: 10 VDC to 28 VDC
Input Current: 20 mA to 350 mA
Typical Receive: 120mA at 12VDC
Typical Transmit: Approximately 120 mA at 12VDC
Physical Characteristics:
Weight: <1 lb .
Size: 3 x 1.1 x 5.1"
RF Antenna Connector: 50 Ohm TNC
Serial Interface: RS232 DB-9F with 1200-115200 bps
Redwing GPRS - User Guide, version 2.30 11
Specifications for the Redwing GPRS
Power consumption
Short Message Service (SMS):
Send and Receive
Notification of new messages
Modem Idle Transmitting
Redwing 50 mAh 200-300 mAh
Serial Port Pinouts
The cable between the Redwing and a computer or other serial device needs to be wired straight-
through (pin 1 goes to pin 1, pin 2 to pin 2, etc.). If your end device connected to the Redwing is a
DCE device, you will need a null-modem cable.
FIGURE 1. Serial Port Diagram : Female DB-9 DCE (not to scale)
5
4
3
2
1
9
8
7
6
< - > GND (Ground)
< - DTR Data Terminal Ready)
< - Rx (Receive)
- > Tx (Transmit)
- > DCD (Data Carrier Detect)
Unused
CTS (Clear to Send) < -
RTS (Request to Send) - >
DSR (Data to Send) < -
Redwing GPRS - User Guide, version 2.30 12
APPENDIX 2 Mounting Kit
An optional accessory for your modem is a mounting kit. The bracket is designed to snugly cradle
the modem and hold it in place where you need it.
The Redwing snaps into place in the bracket locking into the grooves on the Redwing case. The
bracket can be further secured with a twist-tie set into the grooves on the top for situations where
the Redwing may be subjected to violent movement, such as in the back of an automobile. In most
stationary installations, such as in a field or pipe, the Redwing and bracket shouldnt require a
twist-tie.
The bracket can be attached to the location using #6 screws (mounting hole diameter approximately
0.150").
FIGURE 1. Mounting Bracket
Redwing GPRS - User Guide, version 2.30 13
Mounting Kit
FIGURE 2. Redwing Mounting Bracket, part number 100-170-1009 A
Redwing GPRS - User Guide, version 2.30 14
APPENDIX 2 AT Commands
Direct Serial Connection
Using HyperTerminal, included with most installations of Microsoft Windows:
Start>All Programs>Accessories>Communications>HyperTerminal
1. Choose a name for your connection, such as Redwing or AirLink (if you want to have a con-
nection saved for both local and remote, it is recommended the connection name reflect the con-
nection type, i.e. Redwing local). The name and icon are only for your own reference so you can
find the connection at a later date.
FIGURE 1. HyperTerminal: Connection Name
2. Select COM1 (or the comport to which the modem is connected) for the Connect Using.
FIGURE 2. HyperTerminal: Comport Setting
3. Change the Bits per Second to 115200 (default), Data Bits to 8, Parity to None, Stop Bits to 1,
and Flow Control to Hardware.
J ust as with a Hayes compatible analog modem, the Redwing parameters can all be configured
with AT commands.
Direct Serial Connection
Redwing GPRS - User Guide, version 2.30 15
AT Commands
FIGURE 3. HyperTerminal: Comport Settings
4. Type AT and press Enter. You should get a reply of OK or 0. .
5. To see what you are typing as you type it, you will need to turn on the echo and verbose mode.
Type ATE1V1 and press Enter.
6. If you get a reply of OK, then you entered the command successfully. If you get a reply of
0 or ERROR, try entering the command again.
Using AT Commands with a Terminal Application
The following pages list the AT commands, their parameters, and explain what they do. For
most commands, when you are entering them using a terminal connection, you will need to
preface the command with AT (exceptions are noted), i.e. ATA which listed as A
Some commands have specific parameters while other commands will take whatever you type.
Acceptable parameters and/or specific formats are in the parameters column.
Required variable parameters are denoted with italicized text, example, Dn. The n is variable
and noted in the parameters column.
Optional parameters are denoted with square brackets [ ].
Most commands with parameters can be entered with ? to read the current value (for example,
AT&D? will respond with 2 if the default has not been changed).
AT Commands are not case sensitive. A capital E is the same as a lower-case e.
When you are using a terminal connection, if you enter a command which is recognized by the
Redwing, it will respond with OK. If the command is not recognized, the response will be
ERROR.
Those commands applicable only to certain model numbers of the Redwing will be noted.
The commands are alphabetical within their groups.
Note: If you have configured the Redwing for settings different than the defaults
for Bits per Second, Data Bits, Parity, and/or Stop Bits, you will need to use your
changed settings.
Caution: Symbols listed with commands, such as /, &, or ?, are part of the com-
mand and must be included.
Redwing GPRS - User Guide, version 2.30 16
AT Commands
AT Command Listing
Symbols
&C . . . . . . . . . . . . . 21
&D . . . . . . . . . . . . . 21
&F . . . . . . . . . . . . . 22
&S . . . . . . . . . . . . . 22
&V . . . . . . . . . . . . . 17
&W . . . . . . . . . . . . . 22
*NETAPN . . . . . . . . . 23
+++ . . . . . . . . . . . . 18
+CCID . . . . . . . . . . 17
+CGDCONT . . . . . . . 23
+CGQMIN . . . . . . . . 23
+CGQREQ . . . . . . . . 23
+CIMI . . . . . . . . . . . 17
+COPS . . . . . . . . . . 23
+CSQ . . . . . . . . . . . 17
+CSSN . . . . . . . . . . 17
+ICCID . . . . . . . . . . 17
+RCIQ . . . . . . . . . . 17
+WHWV . . . . . . . . . 17
+WSSW . . . . . . . . . 17
A
A . . . . . . . . . . . . . . 18
A/ . . . . . . . . . . . . . . 18
D
D . . . . . . . . . . . . . . 18
E
E . . . . . . . . . . . . . . 19
H
H . . . . . . . . . . . . . . 19
I
I . . . . . . . . . . . . . . . 17
O
O . . . . . . . . . . . . . . 19
Q
Q . . . . . . . . . . . . . . 19
S
S10 . . . . . . . . . . . . . 20
S23 . . . . . . . . . . . . . 20
S3 . . . . . . . . . . . . . 19
S4 . . . . . . . . . . . . . 19
S5 . . . . . . . . . . . . . 19
S53 . . . . . . . . . . . . . 20
S6 . . . . . . . . . . . . . 19
S8 . . . . . . . . . . . . . 20
S9 . . . . . . . . . . . . . 20
V
V . . . . . . . . . . . . . . 21
X
X . . . . . . . . . . . . . . 21
Z
Z . . . . . . . . . . . . . . 21
Redwing GPRS - User Guide, version 2.30 17
AT Commands: Information and Status
Most of the commands in the Info and Status groups as well as other groups have read-only
parameters. They only provide information, but cannot be changed or cannot be changed using
Wireless Ace.
I[n]
&V
+CCID
+CIMI
+CSQ
+CSSN?
+ICCID
+RCIQ
+WHWV
+WSSW
Information and Status
n=0 The modems internal hardware.
n=3 The hardware module's unique ID (ESN).
n=5 View active profile (the contents of the active registers).
View active profile (the contents of the active registers).
Subscriber Identity Module ID
International Mobile Subscriber Identity
Received Signal Strength and Channel Frame Error Rate.
Serving System.
Subscriber Identity Module ID
Current Cell Info
Serial number of the module.
Software version of the internal hardware module.
Redwing GPRS - User Guide, version 2.30 18
AT Commands: Serial
This group includes commands specific to the serial port.
+++
A/
A
D[method][d.d.d.d][/ppppp] or D[method][@name][/ppppp]
Serial
Note: This command is not proceeded by AT.
There must be an idle time (set by S50) on the serial port before and after this command.
The + is ASCII 0x2B.
AT Escape sequence.
If the Redwing is in a data mode (any mode other than PassThru), this command causes the modem to
re-enter AT command mode.
Note: This command does nothing if DAE=1.
Note: This command is not proceeded by AT.
Re-execute last command.
Answer - manual
Dial a connection to a remote IP and Port using method.
method=P : Establish a UDP connection
method=T : Establish a TCP connection
method=N : Establish a Telnet connection
d.d.d.d=IP address to contact
ppppp=IP port to contact
Examples:
ATD - Dial (establish) default connection.
ATDP192.168.13.31/2332 - Dial (establish) UDP session to 192.168.13.31, at port 2332.
To end the connection, issue the +++ escape sequence or drop the DTR line (if Ignore DTR
S211=0 or &D2).
The defualt connetion is set in S53.
Redwing GPRS - User Guide, version 2.30 19
AT Commands: Serial
En
Hn
O
Qn
S3=n
S4=n
S5=n
S6=n
Toggle AT command echo mode.
n=0 : Echo Off
n=1 : Echo On
Hang-Up Command.
n=1: Hang-up
With an AT telnet connection, this command will terminate the host data mode and return the
Redwing to an AT mode.
Online (Remote): Causes the Raven to go from Command State to data state.
The AT quiet-mode setting. If quiet mode is set, there will be no responses to AT commands
except for data queried.
n=0 : Off (Default)
n=1 : Quiet-mode on
Carriage Return Character
n=0-127 (ASCII character number )
The standard end of line character used to indicate the end of an AT command. This character
is also used as the carriage return character for framing responses and result codes in command
state.
Line Feed Character
n=0-127 (ASCII character number )
The standard line feed character sent by the modem to the host at the end of a response or
return code in command state.
Backspace Character
n=0-127 (ASCII character number )
This register sets the character recognized as a backspace during command entry.
Wait for Blind Dial
Redwing GPRS - User Guide, version 2.30 20
AT Commands: Serial
S8=n
S9=n
S10=n
S23=[speed],[databits][parity][stop bits]
n=2-10 seconds
This register denotes the wait time, in seconds, before a blind dial (no dial tone detection).
Comma Pause Time (Dial Modifier)
n=0-255
Whenever a dial command contains the comma character, the contents of this register specify
the pause time for each comma.
Carrier Detect Response Time
n=0-255
Specifies the time that the received carrier must be present for the modem to recognize it and
turn on Data Carrier Detect (DCD) if applicable. The implementation is entirely at the IWF
modem.
Lost Carrier Hang-up Delay (Remote)
n=1-2545
Specifies the amount of time that the carrier from the remote modem can be lost before the
modem goes on-hook. This allows temporary disruptions to carrier without disconnecting.
A setting of 255 causes the modem to disable Carrier Detect and presume carrier is always
present.
Serial line parameters. The settings take affect after reset.
speed=300 | 1200 | 2400 | 4800 | 9600 | 19200 | 38400 | 57600 | 115200 | 230400
databits=7 or 8
parity=O : Odd
parity=E : Even
parity=N : None
parity=M: Mark
stopbits=1 | 1.5 | 2
Example: ATS23=19200,8N1 (sets modem to 19200, etc.)
Can also be set using &L=[speed],[databits] [parity][stop bits]
Note: Databits MUST be 8 data bits for PPP mode.
S53=[method][d.d.d.d][/ppppp]
Redwing GPRS - User Guide, version 2.30 21
AT Commands: Serial
Vn
Xn
Z
&Cn
&Dn
Destination IP address, port, and method. These are used as defaults for the D (Dial) AT com-
mand.
method= P : UDP
method=T : TCP
method=N : Telnet
d.d.d.d=IP address or name
ppppp=the port address
Examples:
ATS53=T192.168.100.23/12345
ATS53=foo.earlink.com
Telnet to the specified IP at port 12345.
ATS53=192.168.100.23/12345
Query the specified IP at port 12345.
ATS53=/12345
Query port 12345.
Command Response Mode.
n=0 : Terse (numeric) command responses
n=1 : Verbose command responses (Default).
Extended Call Progress Result mode.
n=0 : Turn off extended result codes (Default).
n=1 : Turn on result codes. This adds the text 19200 to the CONNECT response.
Reset the Redwing.
Set DCD mode.
n=0 : Always assert DCD.
n=1 : Assert DCD when in a data mode (UDP, TCP, PPP, or SLIP) (Default).
n=2 : Assert DCD when the modem has network coverage.
Set DTR mode.
n=0 : Ignore DTR, same effect as HW DTR always asserted (same as S211=1).
n=2 : Use hardware DTR (same as S211=0).
Redwing GPRS - User Guide, version 2.30 22
AT Commands: Serial
&F
&Sn
&W
Restore Factory Settings of the AT register of the internal hardware.
Set DSR mode.
n=0 : Always assert DSR.
n=1 : Assert DSR when in a data mode (UDP, TCP, PPP, or SLIP) (Default).
n=2 : Assert DSR when the modem has network coverage.
Writes all changed modem settings. If this command is not issued, any modified values will
revert back to their previous values at modem reset.
Redwing GPRS - User Guide, version 2.30 23
AT Commands: GPRS
+CGDCONT=1,IP,apn
+CGQMIN
+CGQREQ
+COPS=mode,[format][,oper]
GPRS
This group includes commands specific to GPRS.
Easy entry of the APN.
apn=access
If left blank, the modem will attempt to use the default subscriber value as defined by the
account.
Note: 1 and IP, are required and not variable. Quotes need to be placed around
the APN.
When *NETAPN has been configured, +CGDONT will be prepopulated in Wire-
less Ace.
Minimum Acceptable Quality of Service Profile.
Change should be at carrier's request. Normally not required to be changed.
Set Quality of Service Profile.
Change should be at carrier's request. Normally not required to be changed.
Manually specify an operator. Refer also to *NETOP.
mode=0 : Automatic - any affiliated carrier [default].
mode=1 : Manual - use only the operator <oper>specified.
mode=4 : Manual/Automatic - if manual selection fails, goes to automatic mode.
format=0 : Alphanumeric ("name") (G3110 must use this format).
format=2 : Numeric
oper=name
Redwing GPRS - User Guide, version 2.30 24
APPENDIX 3 Windows Dial-up Networking (DUN)
Dial-up Networking (DUN) allows a computer or other device to use your Redwing to connect to
the Internet or private network using PPP just like an analog modem using a standard phone line.
Microsoft Windows XP is used in the examples below. The modem driver installation and DUN
setup and configuration is similar in Microsoft Windows 2000. Examples are not provided here for
installing the driver or configuring DUN for any other operating system.
Installing the Modem Driver in Microsoft Windows
Standard installations of Microsoft Windows XP and 2000 include a generic modem driver which
will work with your Redwing.
a. Connect the modem to the computer with the DB-9 cable.
b. Plug in the AC adapter, connect the antenna(s) and power on the modem.
a. Select Start > Control Panel > Phone and Modem Options (in Classic View).
Caution: To install any driver on your computer, you may need to be logged in as
Administrator or have Administrator privileges for your login.
1.
Connect the Redwing.
2.
Install the driver.
Redwing GPRS - User Guide, version 2.30 25
Windows Dial-up Networking (DUN)
FIGURE 1. Phone and Modem Options
b.In the Phone And Modem Options dialog box. Select the Modems tab. Select Add.
FIGURE 2. Modems
FIGURE 3. Install New Modem
c. Check Dont detect my modem; I will select it from a list and select Next.
d. Select (Standard Modem Types) from the Manufacturers column, select Standard 33600
bps Modem from the Models column, and select Next.
Note: If you have the speed for your modem configured as something other than
the default, use the Standard Modem that matches the speed you configured.
Redwing GPRS - User Guide, version 2.30 26
Windows Dial-up Networking (DUN)
FIGURE 4. Modem Driver
e. Check Selected Ports, select the COM port the modem is connected to (commonly COM1),
and select Next.
FIGURE 5. Modem Port
f. Once the modem driver is installed, select Finish.
FIGURE 6. Finish
a. When you return to the Phone and Modem Options window, you should see the newly
installed modem attached to the correct COMport. Highlight the modem and select Proper-
ties.
3.
Configure the driver.
Redwing GPRS - User Guide, version 2.30 27
Windows Dial-up Networking (DUN)
FIGURE 7. Modems
b. Select the Modem tab. Maximum Port Speed should be set to 115200 (default). Select OK
to exit.
FIGURE 8. Setting Maximum Port Speed Maximum Port Speed
c. Select OK again to exit out of the Phone and Modem Options.
Dial-Up Networking (PPP) Configuration for Microsoft
Windows
Once you have a driver for the modem installed on your computer, you can set up and configure
Dial Up Networking (DUN) to use the modem as your connection to the Internet using PPP.
Before you start, you will need:
Administrator privileges to the computer you are configuring or access granted by an adminis-
trator on the network to add/remove devices to your computer. (Not necessary on Windows 98/
ME.)
A wireless user account, password, and access number (obtained from Your Wireless Service
Provider). May not be required.
Windows COM Port and modem set up for a Standard 33600 Modem (see previous section).
No other program running on your computer that is using the same COMport (serial port) con-
figured for your modem.
Redwing GPRS - User Guide, version 2.30 28
Windows Dial-up Networking (DUN)
a. Select Start > Connect > To Show All Connections to open the Network Connections
window.
FIGURE 9. Network Connections
b. Select Create a New Connection under Network Tasks in the menu area on the left. Select
Next to start installing and configuring the DUN connection.
c. Select Connect to the Internet and then select Next.
FIGURE 10. Connection Type
d. Select Set up my connection manually and then select Next.
Caution: If you have an existing LAN connection, installing DUN for the modem
may interfere with the LAN connection. It's recommended to disconnect your
LAN connection before using a PPP connection with your Redwing.
Once the DUN connection is initiated, by default, it will take over as the default
route for network communication and specifically for Internet access. If you want
the two connections to co-exist, you will need to de-select Use default gateway on
remote network (described later) and use the route command in Windows to setup
routing through the modem properly. This guide does not provide information on
the route command. You may need to consult with your network administrator to
properly configure routing.
1.
Create a new network connection.
Redwing GPRS - User Guide, version 2.30 29
Windows Dial-up Networking (DUN)
FIGURE 11. Preparing the Internet Connection
e. Select Connect using a dial-up modem and select Next.
FIGURE 12. Internet Connection
f. Type in a name for the connection, such as AirLink 3G Connection. Select Next.
FIGURE 13. Connection Name
Optional: If you have multiple modems installed on your computer, you may be prompted to
select the modem to be used. Check Standard 33600 bps Modem and select Next. If you only
have one modem installed, this option will be omitted.
g. Type in 10001 as the phone number for the modem to dial and select Next.
The name provided here will not effect the connection in any way. It is only a
label for the icon. It can be the name of your wireless service provider (Your Wire-
less Service Provider), your modem (Redwing), or any other designation for the
connection.
AirLink 3G Connection
Redwing GPRS - User Guide, version 2.30 30
Windows Dial-up Networking (DUN)
FIGURE 14. Phone Number
FIGURE 15. Account Information
i. If you want to add a shortcut for this DUN connection to your desktop, check Add a short-
cut... Select Finish to exit the Network Connection Wizard.
Optional: If you have multiple users configured for your computer, you may be prompted for
Connection Availability. If you select My use only, the account currently logged on will be
the only one able to use this DUN connection.
h. You will need to enter the Account Information (User name and Password) for the connec-
tion. If you want to allow others to use the same login for the modem, select Use this account
name and password... Select Next to continue.
Caution: If you have a LAN connection to the Internet and select Make this the
default Internet Connection for the DUN configuration, you will not be able to
use the LAN to connect to the Internet and may also affect the network connection
on your computer to the rest of the LAN. Select this option ONLY if the Redwing
will be your sole network connection.
10001
Redwing GPRS - User Guide, version 2.30 31
Windows Dial-up Networking (DUN)
FIGURE 16. Finish
After you complete the New Connection Wizard, there are a few more things you will want to con-
figure in the connection.
a. When the Connect window opens, select Properties.
FIGURE 17. Connect
b. Uncheck Use dialing rules. Select Configure, below the Connect using line.
2.
Configure the connection.
Redwing GPRS - User Guide, version 2.30 32
Windows Dial-up Networking (DUN)
FIGURE 18. Modem Properties
c. Select 115200 as the Maximum speed. Check Enable hardware flow control. Do not
check any other option. Select OK.
FIGURE 19. Modem Configuration
Optional: You may want to check the Options tab and change the settings for applications you
might be using. The default options are generally applicable for most uses.
d. Unless specifically directed to do so by Support or your network administrator, you do not
need to make any changes to the options on the Security tab.
e. Select Network. Select Settings. Remove the checks from all three PPP settings. Select
OK.
Redwing GPRS - User Guide, version 2.30 33
Windows Dial-up Networking (DUN)
FIGURE 20. Connection Properties - PPP Settings
f. Select (highlight) Internet Protocol (TCP/IP) and then select Properties. For most configu-
rations, you will be obtaining the IP address and the DNS server address automatically. Select
Advanced. Uncheck Use IP header compression. Check Use default gateway... Select OK.
FIGURE 21. Internet Protocol
g. Select OK and OK again to return to the Connect window.
Making a DUN Connection
1.
Start the DUN session.
Start > Connect To > AirLink 3G Connection (or whatever you named the connection).
Redwing GPRS - User Guide, version 2.30 34
Windows Dial-up Networking (DUN)
FIGURE 22. MS Windows XP: Connect
For some accounts, you need to enter the User name and Password provided by Your Wireless
Service Provider for the cellular account.
Select Dial to connect to the modem and the cellular network. When youre connected, an icon
should appear in the system tray showing the connection status.
FIGURE 23. MS Windows XP: Connect
2.
Connect to the network.
Redwing GPRS - User Guide, version 2.30 35
APPENDIX 4 Warranty Terms and Conditions
The following terms and conditions ("Warranty Terms") govern the warranty services offered to
you ("Customer") by AIRLINK COMMUNICATIONS, INC. ("AirLink"), located at 3159 Corpo-
rate Place, Hayward, CA 94545, in connection with the sale and licensing of AirLink software and
hardware.
Warranty Terms
Standard Software Warranty
AirLink warrants that the AirLink software ("Software") licensed hereunder will perform in sub-
stantial conformance to the applicable AirLink software specifications during the warranty period.
The warranty period is ninety (90) days from the date of delivery of the Software to Customer. Air-
Link's sole obligation with respect to this express warranty shall be, at AirLink's option, to refund
the license fee paid by Customer for any defective Software or to replace the Software with Soft-
ware that substantially conforms to AirLink's applicable software specifications.
One Year Standard Equipment Warranty
For a period of one year from delivery, AirLink warrants that the hardware products ("Hardware")
will meet AirLink's standard specifications and will be free from defects in materials and workman-
ship.
Optional Two Year Extended Equipment Warranty
If Customer has purchased this two-year extended warranty option, for a period of three years from
delivery, AirLink warrants that the Hardware will meet AirLink's standard specifications and will
be free from defects in materials and workmanship.
Optional Four Year Extended Equipment Warranty
If Customer has purchased this four-year extended warranty option, for a period of five years from
delivery, AirLink warrants that the Hardware will meet AirLink's standard specifications and will
be free from defects in materials and workmanship.
Redwing GPRS - User Guide, version 2.30 36
Warranty Terms and Conditions
Warranty Conditions
Remedy
If under normal use the Software and/or Hardware (collectively, the "Products") prove to have any
such defect and the Customer notifies AirLink of such defect within the warranty period, AirLink,
at its option, will either repair or replace the same without charge. The warranty does not apply if
the serial number label or any warranty voiding label has been removed or if the Product has been
subjected to physical abuse, improper installation, or modification not authorized by AirLink, or if
the Product was used in a manner for which it was not intended. Products will be accepted for
repair or replacement upon written authorization and in accordance with instructions of AirLink.
Customer will obtain a Return Material Authorization ("RMA") number from AirLink's Customer
Support, fill out an RMA submission form, and enclose it with the product. Transportation
expenses associated with returning such Products to AirLink will be borne by Customer. AirLink
will pay the costs of return transportation of the repaired or replaced Products. Please contact Air-
Link's support group via email at support@airlink.com or telephone at 510-781-9760 to obtain an
RMA number. Products deemed by AirLink to be DOA (dead on arrival) may be returned to Air-
Link for repair, at AirLink's expense, using the standard RMA procedures.
WARRANTY DISCLAIMER
THE WARRANTIES SET FORTH ABOVE ARE IN LIEU OF ALL OTHER WARRANTIES OF
ANY KIND, EXPRESS OR IMPLIED, INCLUDING WITHOUT LIMITATION WARRANTIES
AS TO CONDITION, DESCRIPTION, MERCHANTABILITY, NONINFRINGEMENT OR FIT-
NESS FOR A PARTICULAR PURPOSE. AIRLINK AUTHORIZED DEALER'S OR CUS-
TOMER'S SOLE AND EXCLUSIVE REMEDY WILL BE AIRLINK'S OBLIGATION TO
REPAIR OR REPLACE AS SET FORTH ABOVE. THIS WARRANTY DOES NOT COVER
PRODUCTS THAT DO NOT CONFORM TO SPECIFICATIONS BECAUSE OF ACCIDENT,
ALTERATIONS, FAILURE TO FOLLOW INSTRUCTIONS, USE OUTSIDE THE SCOPE OF
ANY OTHER PROVIDED DOCUMENTATION (E.G., USER GUIDE, INSTALLATION
GUIDE, QUICK START GUIDE), MISUSE, ABUSE, NEGLECT, FIRE, FLOOD OR ACTS OF
GOD.
LIMITATION OF LIABILITY
AIRLINK WILL IN NO EVENT BE LIABLE TO CUSTOMER OR TO ANY OTHER ENTITY
WHICH PURCHASES FROM AIRLINK OR USES ANY PRODUCTS SUPPLIED UNDER
THIS AGREEMENT FOR ANY CLAIM FOR INDIRECT, SPECIAL, RELIANCE, INCIDEN-
TAL OR CONSEQUENTIAL LOSSES, DAMAGES OR EXPENSES ARISING OUT OF THIS
AGREEMENT OR ANY OBLIGATION RESULTING THEREFROM FOR THE USE OR PER-
FORMANCE OF THE PRODUCTS, WHETHER IN AN ACTION BASED ON BREACH OF
WARRANTY (EXPRESS OR IMPLIED), BREACH OF CONTRACT, DELAY NEGLIGENCE,
STRICT TORT LIABILITY OR OTHERWISE. AIRLINK'S ENTIRE LIABILITY FOR ANY
CLAIM ARISING FROM ANY CAUSE WHATSOEVER, WHETHER FOR PRODUCTS
DELIVERED OR NOT DELIVERED, INCLUDING BUT NOT LIMITED TO THE MANUFAC-
TURE, SALE, DELIVERY, RESALE, REPAIR IN OR OUT OF WARRANTY, USE OR INABIL-
ITY TO USE ANY PRODUCTS, EITHER SEPARATELY OR IN COMBINATION WITH ANY
OTHER GOODS OR EQUIPMENT, WILL IN NO EVENT EXCEED THE LOWER OF THE
REPAIR OR REPLACEMENT COST OR PURCHASE PRICE OF THE PRODUCT WHICH
Redwing GPRS - User Guide, version 2.30 37
Warranty Terms and Conditions
DIRECTLY GIVES RISE TO THE CLAIM. THIS CLAUSE WILL SURVIVE THE FAILURE
OF ANY EXCLUSIVE REMEDY AND THE EXPIRATION OF THESE WARRANTY TERMS.
General Conditions
AirLink shall have the right to assign any or all components of these Warranty Terms without the
prior written consent of the other party. AirLink shall not be liable to Customer for any alleged
loss or damages resulting from delays in performance (including for AirLink, loss or damages
resulting from delivery of the Products being delayed) caused by any act of God, fire, casualty,
flood, war, failure of public utilities, injunction or any act, exercise, assertion or requirement of
governmental authority, earthquake, labor strike, riot, accident, shortage, delay in transportation or
any other cause beyond the reasonable control of AirLink, and if AirLink shall have used its best
efforts to avoid such occurrence and minimize its duration and has given prompt written notice to
Customer, then AirLink's performance shall be excused and the time for performance shall be
extended for the period of delay or inability to perform due to such occurrence. All notices and
demands of any kind which either party may be required or desire to serve upon the other under the
terms of this Agreement shall be in writing and shall be served by personal service or by registered
mail, postage prepaid, to AirLink (Att: VP/Operations) at the address set forth at the beginning of
this Agreement, and to Customer, at the address provided by Customer to AirLink on the applica-
ble purchase order. If any provision of these Warranty Terms shall be held to be invalid, illegal or
unenforceable, the validity, legality and enforceability of the remaining provisions shall in no way
be affected or impaired thereby. The laws of the State of California shall govern these Warranty
Terms. These Warranty Terms constitute the entire agreement between the parties hereto pertain-
ing to the subject matter hereof, and any and all written or oral agreements heretofore existing
between the parties hereto are expressly canceled and/or superseded. These Warranty Terms shall
prevail notwithstanding any variance with terms and conditions of any purchase order. Any modifi-
cations of these Warranty Terms must be in writing and signed by a duly authorized officer of both
parties hereto.
Redwing GPRS - User Guide, version 2.30 38
APPENDIX 5 Frequently Asked Questions and
Technical Support
Many of these questions and solutions in the following sections come from AirLink Support.
FAQ Topics
Power, Antennas, and Signal Strength . . . . . . . . . . . . . . . . . . . . . . . . . . . . . . . . . . . . . . . . . . . 38
What is RSSI? Why is the RSSI for my Redwing negative?
What is the Proper RF Coverage for my Redwing?
What Type of Antenna is Best for my Redwing?
What do I need to power my Redwing ?
Can I use a portable battery to power my Redwing ?
The Redwings IP Addresses and Local Networking . . . . . . . . . . . . . . . . . . . . . . . . . . . . . . . 40
Why Cant I reach my Redwing from the Internet? What is a Restricted or Private IP?
Security for the Redwing . . . . . . . . . . . . . . . . . . . . . . . . . . . . . . . . . . . . . . . . . . . . . . . . . . . . . . 41
Does GPRS provide any security?
Power, Antennas, and Signal Strength
RSSI (Received Signal Strength Indication) is a measurement of the strength or intensity, not nec-
essarily the quality, of the received signal.
The RSSI is measured in dBm which is the power ratio in decibel (dB) of the measured power ref-
erenced to one milliwatt (mW). One milliwatt is zero, therefore less than a milliwatt, common and
ideal for cellular communication, is expressed as a negative interger.
Caution: Solutions should only be performed if you are experiencing the specific
problem indicated and have the specific modem model number indicated. Some
solutions are very specific to model numbers due to differing internal hardware.
What is RSSI? Why is the RSSI for my Redwing negative?
What is the Proper RF Coverage for my Redwing?
Redwing GPRS - User Guide, version 2.30 39
Frequently Asked Questions and Technical Support
The optimal range for AirLink modems is an RF Coverage (RSSI value) of -60 to -95. RF coverage
between -95 to -105 DBm will often still register, however functionality at this range can be greatly
reduced and registration can become difficult. Any devices with an RSSI below -105 DBm will
likely fail to register on a regular basis.
When addressing RF coverage ensure the antenna choice is appropriate for the device and frequen-
cies required.
Antennas for cellular communication are commonly omni-directional and either dual-band or
multi-band. They come in a variety of shapes and mounting confirgurations to suit several differ-
ent types of needs.
While AirLink does sell a limited selection of antennas and antenna accessories, these are by no
means all that are available or usable with your Redwing. There are several suppliers of cellular
accessories with a much wider selection of antennas designed to cater to a broader variety of situa-
tions.
Dual-band
Dipole
Dipole is a common antenna type connecting directly to the Redwing and extending out in a single
straight wire.
The short dipole antenna (also known as a rubber duck) is a good desktop, portable antenna for
use in areas with good signal strength and low electrical interference.
Mounts
Antennas can be mounted in a variety of ways (magnet, permanent, suction to a window, sticky
tape, etc) which can allow you to move the antenna away from the Redwing with a coax cable
between the modem and the antenna allowing the antenna to be placed in a more suitable location
for proper cellular reception: outside of a metal cabinet, the trunk lid of a car, a window, etc. A
mounted antenna can be placed in locations where the simple, short dipole antenna connected
directly to the Redwing may not perform at all.
What Type of Antenna is Best for my Redwing?
Antennas selected should not exceed a maximum gain of 5 dBi under standard installation config-
uration. In more complex installations (such as those requiring long lengths of cable and/or multi-
ple connections), its imperative that the installer follow maximum dBi gain guidelines in
accordance with the FFCs, Industry Canadas, or your countrys radio communications regula-
tory bodys regulations.
For cellular communication, the Redwing requires a dual band antenna supporting both 800 MHz
and 1900 MHz (1.9 Ghz) bands.
Caution: Single band antennas, such as those formerly used with a CDPD device,
generally only support 800 MHz. Using a single band antenna can greatly reduce
your ability to activate or use your Redwing with Your Wireless Service Provider.
Redwing GPRS - User Guide, version 2.30 40
Frequently Asked Questions and Technical Support
Your Redwing is designed to work either with DC (commonly used in vehicles) or with an AC
adapter (standard wall outlet in the US, Canada, and most other countries). The input voltage is
9VDC to 28VDC with an input current from 90mA to 350 mA.
If the modem is provided an inadequate power supply the following symptoms might be experi-
enced:
Modem will constantly power cycle while attempting to register
Modem will register but will power cycle when data is transmitted/received
Modem wont power on at all.
If these symptoms occur, verify the power supply meets the above mentioned criteria. If an AC
adapter is being used; verify it is intended for the AirLink product in question.
It is possible to use a portable battery for your AirLink modem, however, you most likely need to
make the connector from the battery to the modem yourself. The battery also needs to have enough
power to be able to handle the power consumption of the modem.
You can contact AirLink Support for a guide on how to use your AirLink modem with a portable
battery.
The Redwings IP Addresses and Local Networking
On Your Wireless Service Providers network, for security reasons, some accounts set up to be
restricted to communication only from other devices on their network, called a Restricted IP or a
Private IP. If you had two modems on Your Wireless Service Providers network, they could com-
municate, but your computer, not using Your Wireless Service Provider as an ISP cant. You could
normally still access the Internet using your Redwings restricted or private IP because the modem
would use a proxy or gateway on Your Wireless Service Providers network.
What do I need to power my Redwing ?
Caution: If you previously used AirLink CPDP modems, you may have older
power supplies that provide inadequate power and will cause the above mentioned
symptoms.
Can I use a portable battery to power my Redwing ?
Why Cant I reach my Redwing from the Internet? What is a Restricted or
Private IP?
Redwing GPRS - User Guide, version 2.30 41
Frequently Asked Questions and Technical Support
Security for the Redwing
For specific information about the security of Your Wireless Service Providers network, contact
your cellular dealer directly.
However, if you need to be able to contact your Redwing (or the devices behind it) directly,
instead of a Restricted IP (also called Private IP, Non-Routable IP, or Proxy APN), you will
need to contact Your Wireless Service Provider your cellular provider to get your account
changed to an Unrestricted IP (also called Public IP or Internet APN).
Note: Customized APNs are generally private and non-routable.
Does GPRS provide any security?
While the structure of the GPRS network provides data security, it is still recommended you use
a VPN for additional data communication security.
Redwing GPRS - User Guide, version 2.30 42
AirLink Technical Support
If you encounter problems with operation of your Redwing, AirLinks support staff can help.
AirLink Support Web Site
The AirLink web site is updated frequently with Setup Wizards, Utilities, How-To Guides, and
other documentation: http://www.airlink.com/support.
AirLink Documentation and Guides
Modem User Guides - These guides are specific to your modem type, cellular provider, and
cellular technology and contain comprehensive information about the operation of the modem
and its features.
Modem Quick Start guides - These guides are also specific to the modem type, cellular pro-
vider, and cellular technology and are a step by step guide to activating the modem using the
Setup Wizard or other steps as applicable.
Utility Guides - These guides focus on the features of one of the AirLink modem utilities:
Wireless Ace, AceView, AceNet, Modem Doctor, etc.
Application Notes and How-To Guides - These guides detail configuring the modem to work
with a specific feature set or how the modem can be set up to work with a specific 3rd party
(non-AirLink) device.
Data Sheets and White Papers - These are technology based information documents.
Contacting Technical Support
For support assistance please email support@airlink.com or call 510-781-9760 Monday through
Friday 5 AM to 5 PM Pacific Time (8 AM to 8 PM Eastern Time). Support is not available week-
ends or holidays.
AirLink Technical Support
Redwing GPRS - User Guide, version 2.30 1
Power, Antennas, and Signal Strength 38
What is RSSI? Why is the RSSI for my Redwing negative?
What is the Proper RF Coverage for my Redwing?
What Type of Antenna is Best for my Redwing?
What do I need to power my Redwing ?
Can I use a portable battery to power my Redwing ?
The Redwings IP Addresses and Local Networking 40
Why Cant I reach my Redwing from the Internet? What is a Restricted or Private IP?
Security for the Redwing 41
Does GPRS provide any security?
You might also like
- Never Split the Difference: Negotiating As If Your Life Depended On ItFrom EverandNever Split the Difference: Negotiating As If Your Life Depended On ItRating: 4.5 out of 5 stars4.5/5 (838)
- Shoe Dog: A Memoir by the Creator of NikeFrom EverandShoe Dog: A Memoir by the Creator of NikeRating: 4.5 out of 5 stars4.5/5 (537)
- 2014 An Overview of HTTP Adaptive Streaming Protocols For TV Everywhere DeliveryDocument16 pages2014 An Overview of HTTP Adaptive Streaming Protocols For TV Everywhere Deliverylilux519No ratings yet
- CSSv2 StudiesDocument4 pagesCSSv2 Studieslilux519No ratings yet
- TTMDocument2 pagesTTMlilux519No ratings yet
- John Carter - Trading Plan SlidesDocument37 pagesJohn Carter - Trading Plan Slidesmeyer9989% (9)
- APIprintable PDFDocument600 pagesAPIprintable PDFlilux519No ratings yet
- Ansi - Scte 35 2013Document45 pagesAnsi - Scte 35 2013lilux519No ratings yet
- Ansi - Scte 67 2014Document80 pagesAnsi - Scte 67 2014lilux519No ratings yet
- AN IPTV Final PDFDocument28 pagesAN IPTV Final PDFlilux519No ratings yet
- Fgiptv Od 0001 Tor Wg2345Document5 pagesFgiptv Od 0001 Tor Wg2345lilux519No ratings yet
- IEEE - SAE and Enhanced Packet CoreDocument43 pagesIEEE - SAE and Enhanced Packet CoreSanjay KrishnanNo ratings yet
- Radius Manager 4.0Document90 pagesRadius Manager 4.0vijayanandbsc1981No ratings yet
- Performance Tuning Guidelines For Windows 7 Desktop Virtualization v1.9Document35 pagesPerformance Tuning Guidelines For Windows 7 Desktop Virtualization v1.9Basri IsmailNo ratings yet
- DaloRADIUS - Captive Portal Setup - NewDocument5 pagesDaloRADIUS - Captive Portal Setup - Newlilux519No ratings yet
- APDU ReadWriteJavaDocument4 pagesAPDU ReadWriteJavalilux519No ratings yet
- Compile Wire1XDocument3 pagesCompile Wire1Xlilux519No ratings yet
- Hands-On Virtualization With Ganeti PresentationDocument119 pagesHands-On Virtualization With Ganeti Presentationlilux519No ratings yet
- 85 Domestic CloudDocument36 pages85 Domestic Cloudlilux519No ratings yet
- SQL Server High AvailabilityDocument49 pagesSQL Server High Availabilitylilux519No ratings yet
- Chapter 11 & 12 - Generators & MotorsDocument32 pagesChapter 11 & 12 - Generators & MotorsMuhammad QasimNo ratings yet
- Aluminium-Welding: Course Book GBDocument58 pagesAluminium-Welding: Course Book GBlilux519No ratings yet
- Assembling A Hotsabi E-CellDocument8 pagesAssembling A Hotsabi E-Celllilux519No ratings yet
- Making Inverter Welder - IRFDocument18 pagesMaking Inverter Welder - IRFShaun Dwyer Van Heerden0% (1)
- The Subtle Art of Not Giving a F*ck: A Counterintuitive Approach to Living a Good LifeFrom EverandThe Subtle Art of Not Giving a F*ck: A Counterintuitive Approach to Living a Good LifeRating: 4 out of 5 stars4/5 (5794)
- The Yellow House: A Memoir (2019 National Book Award Winner)From EverandThe Yellow House: A Memoir (2019 National Book Award Winner)Rating: 4 out of 5 stars4/5 (98)
- Hidden Figures: The American Dream and the Untold Story of the Black Women Mathematicians Who Helped Win the Space RaceFrom EverandHidden Figures: The American Dream and the Untold Story of the Black Women Mathematicians Who Helped Win the Space RaceRating: 4 out of 5 stars4/5 (894)
- The Little Book of Hygge: Danish Secrets to Happy LivingFrom EverandThe Little Book of Hygge: Danish Secrets to Happy LivingRating: 3.5 out of 5 stars3.5/5 (399)
- Elon Musk: Tesla, SpaceX, and the Quest for a Fantastic FutureFrom EverandElon Musk: Tesla, SpaceX, and the Quest for a Fantastic FutureRating: 4.5 out of 5 stars4.5/5 (474)
- A Heartbreaking Work Of Staggering Genius: A Memoir Based on a True StoryFrom EverandA Heartbreaking Work Of Staggering Genius: A Memoir Based on a True StoryRating: 3.5 out of 5 stars3.5/5 (231)
- Grit: The Power of Passion and PerseveranceFrom EverandGrit: The Power of Passion and PerseveranceRating: 4 out of 5 stars4/5 (587)
- Devil in the Grove: Thurgood Marshall, the Groveland Boys, and the Dawn of a New AmericaFrom EverandDevil in the Grove: Thurgood Marshall, the Groveland Boys, and the Dawn of a New AmericaRating: 4.5 out of 5 stars4.5/5 (265)
- On Fire: The (Burning) Case for a Green New DealFrom EverandOn Fire: The (Burning) Case for a Green New DealRating: 4 out of 5 stars4/5 (73)
- The Emperor of All Maladies: A Biography of CancerFrom EverandThe Emperor of All Maladies: A Biography of CancerRating: 4.5 out of 5 stars4.5/5 (271)
- The Hard Thing About Hard Things: Building a Business When There Are No Easy AnswersFrom EverandThe Hard Thing About Hard Things: Building a Business When There Are No Easy AnswersRating: 4.5 out of 5 stars4.5/5 (344)
- The Unwinding: An Inner History of the New AmericaFrom EverandThe Unwinding: An Inner History of the New AmericaRating: 4 out of 5 stars4/5 (45)
- Team of Rivals: The Political Genius of Abraham LincolnFrom EverandTeam of Rivals: The Political Genius of Abraham LincolnRating: 4.5 out of 5 stars4.5/5 (234)
- The World Is Flat 3.0: A Brief History of the Twenty-first CenturyFrom EverandThe World Is Flat 3.0: A Brief History of the Twenty-first CenturyRating: 3.5 out of 5 stars3.5/5 (2219)
- The Gifts of Imperfection: Let Go of Who You Think You're Supposed to Be and Embrace Who You AreFrom EverandThe Gifts of Imperfection: Let Go of Who You Think You're Supposed to Be and Embrace Who You AreRating: 4 out of 5 stars4/5 (1090)
- The Sympathizer: A Novel (Pulitzer Prize for Fiction)From EverandThe Sympathizer: A Novel (Pulitzer Prize for Fiction)Rating: 4.5 out of 5 stars4.5/5 (119)
- Her Body and Other Parties: StoriesFrom EverandHer Body and Other Parties: StoriesRating: 4 out of 5 stars4/5 (821)
- Welcome AddreesDocument6 pagesWelcome AddreesBenj BinoyaNo ratings yet
- Translation Strategies GuideDocument7 pagesTranslation Strategies GuideMuetya Permata DaraNo ratings yet
- 3B Laugeson - The Science of Making FriendsDocument47 pages3B Laugeson - The Science of Making Friendslucia estrellaNo ratings yet
- Ecd-131-Article-Using Fanciful Magical Language in PreschoolDocument3 pagesEcd-131-Article-Using Fanciful Magical Language in Preschoolapi-438102267No ratings yet
- MavenDocument28 pagesMavenniraj chavhanNo ratings yet
- Ilp Pat Test On DbmsDocument5 pagesIlp Pat Test On DbmsVijai MoganNo ratings yet
- Focus3 2E Grammar Quiz Unit8 2 GroupBDocument1 pageFocus3 2E Grammar Quiz Unit8 2 GroupBIvannaNo ratings yet
- Introduction To Set Theory: Mr. Sanjay ShuklaDocument90 pagesIntroduction To Set Theory: Mr. Sanjay ShuklaUltramicNo ratings yet
- Evangelio en GriegoDocument169 pagesEvangelio en GriegoOctavio AlonsoNo ratings yet
- Server Administration & MaintenanceDocument8 pagesServer Administration & Maintenancemrvoodoo67No ratings yet
- Personal Best A1 SB BrE GR and VCDocument38 pagesPersonal Best A1 SB BrE GR and VCPatricia NoemíNo ratings yet
- Daily Routine Reading - Third Person SingularDocument2 pagesDaily Routine Reading - Third Person SingularHELEN MICHEL PÉREZ GONZÁLEZNo ratings yet
- HSDP Tutorial 1 Prototyping Analytic SolutionDocument7 pagesHSDP Tutorial 1 Prototyping Analytic SolutionDinesh ZinoNo ratings yet
- PART 66 Algebraic Expressions, Operations, and FractionsDocument67 pagesPART 66 Algebraic Expressions, Operations, and FractionsAdrian LauNo ratings yet
- Vario Model Io SystemDocument250 pagesVario Model Io SystemKamalakannan KaruppiahNo ratings yet
- Problem Set 2Document4 pagesProblem Set 2Thomas LimNo ratings yet
- MTH401 #Zero Lecture: Discrete MathematicsDocument25 pagesMTH401 #Zero Lecture: Discrete MathematicsPubg CloudNo ratings yet
- Group 15 Hash TablesDocument42 pagesGroup 15 Hash Tablesreagan oloyaNo ratings yet
- Esl Transitive Verbs PDFDocument3 pagesEsl Transitive Verbs PDFVicky Benitez100% (1)
- Scattering of Scalar Waves From A Schwarzschild Black HoleDocument6 pagesScattering of Scalar Waves From A Schwarzschild Black HoleCássio MarinhoNo ratings yet
- 12 Characteristics of A Godly WomanDocument13 pages12 Characteristics of A Godly WomanEzekoko ChineseNo ratings yet
- Intellispace ECG Ordering Guide - September 2020Document5 pagesIntellispace ECG Ordering Guide - September 2020Hoàng Anh NguyễnNo ratings yet
- Using Oracle LogMinerDocument8 pagesUsing Oracle LogMinerJabras GuppiesNo ratings yet
- 10 0057 02 5RP AFP tcm142-701141Document8 pages10 0057 02 5RP AFP tcm142-701141riri.elysaNo ratings yet
- English Model Test 1 10Document20 pagesEnglish Model Test 1 10wahid_040No ratings yet
- Deep Learning Based Deforestation ClassificationDocument61 pagesDeep Learning Based Deforestation ClassificationM PremNo ratings yet
- IMS 7.4 Custom Postprocessor InstallationDocument2 pagesIMS 7.4 Custom Postprocessor InstallationZixi FongNo ratings yet
- Starter Architecture For Flutter & Firebase Apps Using RiverpodDocument28 pagesStarter Architecture For Flutter & Firebase Apps Using RiverpodYochay RofeNo ratings yet
- GlossaryDocument9 pagesGlossarysaeedNo ratings yet
- Eng101 Final Term Solved PaperDocument13 pagesEng101 Final Term Solved PaperNaveed ul IslamNo ratings yet