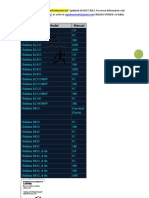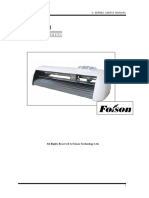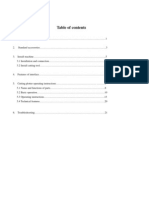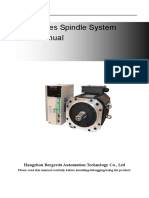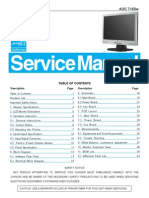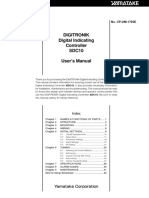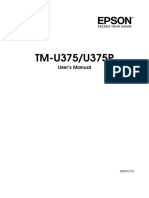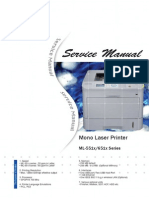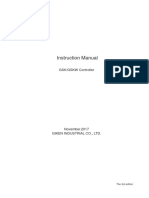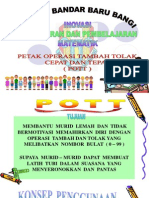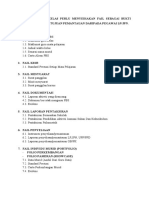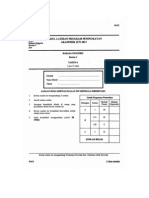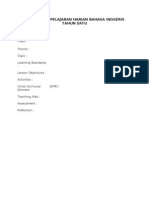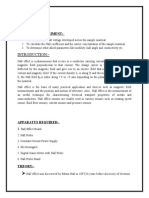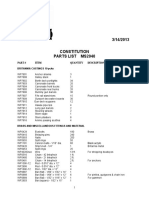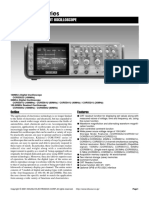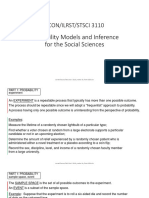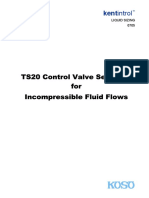Professional Documents
Culture Documents
Foison Cutter User Manual
Uploaded by
NagaKBCopyright
Available Formats
Share this document
Did you find this document useful?
Is this content inappropriate?
Report this DocumentCopyright:
Available Formats
Foison Cutter User Manual
Uploaded by
NagaKBCopyright:
Available Formats
C SERIES USERS MANUAL
1
All Rights Reserved to Foison Technology Ltd.
CUTTING PLOTTER
C12/24/30/48
C SERIES USERS MANUAL
2
Preface
Preface
Chapter One Standard Parts
1.1 Standard Accessories with Cutter5
1.1.1 Accessories list.5
1.1.2 C48 Sketch for Vertical Stands Installation..6
1.2 Optional Accessories..6
1.2.1 Software...6
1. 2.2 Roland blade holder and the knife...7
1.2.3 Introduction for the common used tool and its usage..7
1.2.4 C24 Stand Installation Sketch7
Chapter Two Safety Precaution
2.1 Safety Precaution8
Chapter 3 Features
Product Parameters11
Chapter Four Parts Name and Function
4.1 Front View ( C-24 )...12
4.2 Back View ( C-24 )13
Chapter Five Cutter Installation
5.1 Installation and connection.14
5.1.1 Cutting Environment14
5.1.2 Connect signal cable to the PC. ...14
5.1.3 USB Driver Installation. ...15
5.1.4 Power Cable Connection. .15
5.2 Cutting Media Installation. .15
5.3 Tools Installation.. 17
5.4 Plot Pen Installation.18
Chapter Six General Settings and Operation
6.1 Work Status Descriptions.19
6.1.1 Online/Offline19
6.1.2 Carriage Movement. .19
6.1.3 Original Point Setting20
6.1.4 Bounded system.20
6.1.5 Back to the original point automatically.21
6.1.6 Reset Default parameter...21
6.2 Online Keyboard Function Definition21
C SERIES USERS MANUAL
3
6.3 Offline Status Description22
6.4 Menu Operation Description...23
6.4.1 Power on Display...23
6.4.2 Online/Offline Operation..23
6.4.3 Speed and Knife Force Setting.24
6.4.4 Knife drop/raise Test.25
6.4.5 Test Rectangle Cutting Operation25
6.4.6 Pause Button Operation26
6.4.7 Online-change Speed and Knife Force Operation..27
6.4.8 Repeat Function.28
6.4.9 Port Setting.28
6.4.10 X, Y Scale Setting.29
Chapter Seven Troubleshooting...30
Chapter Eight Appendix.31
Appendix USB Port Setting and Replacement....34
C SERIES USERS MANUAL
4
Preface
Thank you for buying our FOISON cutter plotter.
In the C series cutter users manual, it includes the cutter features, parts name, and the
necessary information prior operating, and the basic operation, such as how to turn on/off the
electricity, how to set the cutter etc.
Prior reading the content, please read the following items
- Parts listing
- Safety precautions
In order to use the cutter correctly and safely, please read above relative contents, and leave
the manual at where you can catch conveniently.
Prior operating the FOISON cutter, please thoroughly read the manual, which will help you
acquire performance of the machine and make best of its functions, please keep the manual well
for future reference.
Without our permission, any individual or organization shall not duplicate or promulgate
the contents of this manual.
We reserve the rights to amend this manual or specification of the products without
advising you. If you need precise technical information, welcome to call us or visit to our
website www.foison.net.cn to acquire the latest information.
We have made great effort to accurate our manual, if you find anything wrong in printing or
other respects, please do not hesitate to notify us or local agent of our company.
C SERIES USERS MANUAL
5
Chapter One Standard Parts
The following cutter standard accessories with the cutter can be available in a packing box.
If you find any damaged, please contact with the local distributor or our company. The other
following optional accessories should be ordered optionally.
1.1 Standard Accessories with Cutter
Number Item Quantity Icon
1 Power cable 1
2 Signal cable 1
3 USB cable 1
4 Rotary tool apron 1
5 Plot pen 1
6 45 Blade 2
7 60 Blade 1
8 Lead 2
9 Certificate of Quality 1
10 Warranty card 1
11
Documentary of
assembling line of the
vinyl cutter
1
12 CD disk 1
13 Sample 1
C SERIES USERS MANUAL
6
1.1.2 C48 Sketch for Vertical Stands Installation
Only C48 is equipped with stand, the stands is optional for C24
1.2 Optional Accessories
1.2.1 Software
Number Item Quality Icon
1
FOISON FLEXI
STARTER
1
2 Artcut Software 1
3 SignBlazer 1
4 Signcut-X2 1
5 PCSIGN Letter 1
C SERIES USERS MANUAL
7
1, 2,2 Roland blade holder and the knife
ROLAND blade holder
ROLAND knife
1.2.3 Introduction for the common used tool and its usage
Icon Series Number Angle Application
45 C12/24/30/48
60 C12/24/30/48
1.2.4 C24Stand Installation Sketch
The stand for C24 shown as above
C SERIES USERS MANUAL
8
Chapter Two Safety Precaution
The following icons are used in the manual; aims to make sure the user operate the cutter
properly to avoid damaged the cutter. Please comply with the explanation of the icon.
2.1 Safety Precaution
Definition of Warning Symbols
WARNING
serious casualty :
Any improper operation possibly results in hazard
of life.
CAUTION
Light hazard in life or equipment damaged:
Any improper operation possibly results in hazard
Of life or the equipment.
Definition of Warning Symbols
The symbol is prepared to arouse operator's highly attention
when in process.
The symbol specifies the activities to be forbidden.
The symbol is prepared to arouse operator's highly attention. The
symbols in triangles specify the cases to be attentive. The symbol in
the left warns you of electric shock.
The symbol specifies the activities to be forbidden. The symbol in
the circle specifies the acts to be forbidden. The symbol in the left
tells you no detachment.
C SERIES USERS MANUAL
9
Caution
Do not leak any liquid or drop
metal into the machine, such
things may result in fire.
Do not touch the knife top with
your finger to prevent injury or
perspiration of knife head.
Do not damage or random replace
the supplied power cable. Do not
excessively bend, pull, bundle the
power cable or place weight on it,
otherwise the power source may
be damaged even fire or electric
shock is thus incurred.
If you are not going to use the
machine for a long time, please
unplug the power cable from the
receptacle, otherwise fire possibly
happens.
When operating the machine, do
not place either of your hands on
capstan to avoid injury.
Place the machine on a stable
surface, otherwise the machine
may fall therefore get damaged.
To unplug the power cable from
receptacle, please hold the plug
instead of the cable, strongly
pulling of the cable possibly
results in electric shock or fire.
Any operation is forbidden in case
of storm or lighting to prevent
damaged of machine.
C SERIES USERS MANUAL
10
Warning
Do not use the power source not meeting rating voltage, otherwise
fire or electric shock may be resulted in.
If the machine gives out smoke or unpleasing smell, or noise sounds
please do not use it .in such cases, continuing using it may result in
fire or electric shock.
Do not put out the plug when the power is on to avoid damage to the
Machine.
Make sure the machine grounded otherwise electric shock or
mechanic default may be resulted in.
C SERIES USERS MANUAL
11
Chapter 3 Features
Product Parameters
Model C-12 C-24 C-30 C-48
Structure desktop
desktop/
(optional stands)
desktop/
(optional stands)
Stands
(with stands)
Max media width 415mm 720mm 850mm 1300mm
Max cutting width 305mm 610mm 740mm 1220mm
Main board High speed Arithmetic Microprocessor, 1MB cache (4 MB is optional)
Interface RS232C,USB
Control penal 10silica gel buttons
Driver Digital DC, step motor, Micro-step Driver
Display 4*8 high resolution LCD
Drawing instruction HP-GLDMPL
Max cutting speed 600mm/s
Max cutting thickness 1mm
pressure 50g~800g 160 grades digital Adjustable
Mechanical precision 0.025mm
Repeatable precision < 0.1mm
Power supply AC90~240V/50Hz~60Hz
Positioning model Bounded system, random original point setting
Working model Roller
Operational environment +5 ~ +35 relative humidity 30%~70%
Net weight 9kg 12kg 13kg 18kg
Gross weight 11kg 16kg 16kg 39kg
Dimension 585*265*270 890*265*270 1020*265*270 1465*265*270
Package Dimension 642*322*330 1005*370*370 1082*322*330 1575*370*430
C SERIES USERS MANUAL
12
Chapter Four Parts Name and Function
4.1 Front ViewC-24
Left cabinet
Transmission Shaft
USB Interface Serial Interface
Carriage
Paperweight Wheel
Power Interface
Power Switch
Control Panel
Blade Base
Right Cabinet
C SERIES USERS MANUAL
13
4.2 Control Panel
1 LCDLCDDisplay
2 Paper Feeding Button: it is X direction button under offline; it is valueunder
parameter menu.
3 Original Setting Button: Press such button to fix the coordinate point under offline.
Press more than 2 seconds under Welcome interface, the machine will
reinitialize, all data in buffer memory will be cleared. You could go back to the
default parameter.
4 Rightward Button: it is Y direction button under offline; it is valueunder
parameter menu.
5 Paper Withdrawal Button: it is X direction button under offline; it is value +
under parameter menu.
6 Leftward Button: it is Y direction button under offline; it is value + under
parameter menu.
7 Pause Button: Switch to pause/resume model under online working.
8 Repeat Button: to repeat last job.
9 Menu Button: Switch to online and menu model.
10Online Button: Switch to online and offline model.
11Testing Button: (Press for a short time) to up and down the knife; or (press for a
long time) to test a rectangle itself.
5 6 1 11
10
9
8
7
4
3
2
C SERIES USERS MANUAL
14
Chapter Five Cutter Installation
5.1 Installation and Connection
5.1.1 Cutting Environment
Place the cutter in adequate space in case to replace some parts, output the media and
make sure ventilation.
The place for installing the cutter shown as below
Dont install your cutter in the following place
- The place where is direct sunlight
- The place where is vibration
- The place where is full dust
- The place where is draught
5.1.2 Connect signal cable to the PC
To make the connection between the cutter and the computer, you are offered two
possibilities: RS232 and USB interface. For USB connection, you need to install the driver
equipped with the cutter first. (Please refer to 5.1.3)
Vinyl Cutter
C SERIES USERS MANUAL
15
5.1.3 USB Driver Installation
For USB connection, you need to install the driver equipped with the cutter. Firstly, put
the disk to the driver, after the driver run by itself, click the USB DRIVER installation, or install
USB FOISON COM file under USB DRIVER in the disk equipped with the cutter. After
installing successfully, connect the USB cable to computer USB port. When the computer has
found the new hardware and clew that this hardware can be used, then it means the USB driver
has been installed successfully. Please refer to the appendix for setting the port.
5.1.4 Power Cable Connection
5.2 Cutting Media Installation
Cautions of Media Preservation
- Keep the media away from direct sunlight and water when before and after unpacked.
You should keep the media in dry, shady and cool place after using it.
- Do not put the media in the vertical position, to avoid mess and damage the edge of
the media
- Do not print media in pile.
Cautions of Media Loading
- Avoid the temperature and humidity changes after unpack the box.
- According to the media feature, when low temperature, media is easy to curl, when
high temperature, it is easy to crease.
- Do not use the media when it is crease, curl or dusty.
- Do not fall or moisturize the media, otherwise it may effects the cutting quality or
result in damaging the cutter.
- Before loading the media, you should roll the media.
The cutter is both suitable for single sheet media and roll media
C SERIES USERS MANUAL
16
5.2.1 Press down the handle of paperweight wheel behind the machine to raise the
paperweight wheel.
5.2.2 Insert the media into the space between paperweight wheel and main shaft, and pull
out the media to appropriate length from the front of the host.
5.2.3 Move the paperweight wheel to the yellow identified
area, then adjust position of the media, a distance of
about 1-10CM is set between paperweight wheel and
media to ensure good running of media
The cutter adopts high-precision transmission shaft, and pay attention to the
position of the paperweight wheel. The paperweight wheel must be fixed above the yellow
identified area on the transmission shaft.
5.2.4 Raise two handles of paperweight wheel, to make paperweight wheel down to
press paper
C SERIES USERS MANUAL
17
5.3 Tools Installation
CAUTION
Do not touch the knife top with
your finger to preserve injury or
passivetion of knife head.
5.3.1Tool Introduction and Application
Icon Series Number Angle Application
45 C12/24/30/48
60 C12/24/30/48
5.3.2 Adjust the protruding length of the knife top as required for specific cutting media
Correct Tool long protruding Tool short protruding
Length of knife point length of knife point
5.3.3 (1) Loosen the screw of tool carrier
(2)Assembly the tool with knife into the tool carrier
(3)When the tool is in appropriate position screw it and fix the screw.
5.3.4 Trial run (adjusting knife press and tool)
Quality of knife immediately relate to cutting precision and life of machine. To better
your work, please use the standard knives we confirm, but not those with poor quality.
Superficial material
Base paper
Knife tool
Setscrew
C SERIES USERS MANUAL
18
5.3.4.1 Press Online button to make the machine Offline.
5.3.4.2 While its offline, press TEST twice, the machine will automatically cut a small
square from the media.
5.3.4.3 Take off the square, if you fail, the square need to be further cut, because the press
is low or the protruding length of knife top is too short; If the base paper is
pierced through, it signifies that the protruding length of knife top is too long and
the press is too big. Adjust the protruding length of knife top and knife press
according to result of trial run and the description of tool installation. The most
appropriate protruding length of knife top and knife press is to cut the media
exactly but not pierced through.
5.3.4.4 Press +or-to adjust knife press.
5.4 Plot Pen Installation.
The plot pen presented with the cutter is used for drawing on the media. The operation
method is the same as the above blade holder.
C SERIES USERS MANUAL
19
Chapter Six General Settings and Operation
6.1 Work Status Descriptions
6.1.1 Online/Offline
When the cutter is switched on, it will reset and set to online status. Press Online to
switch Online/Offline status. When the cutter transmits data to PC, the cutter must be in online
status. But if you need to change the parameters of the cutter or operate manually, the cutter
shall be in Offline status. The LCD shown as followings:
6.1.2 Carriage Movement
When the cutter is Offline status, press , the carriage will move left and
right. press , the main shaft will move back and for the at the same time the
LCD will show X, Y step value respectively.
online status
offline status
C SERIES USERS MANUAL
20
6.1.3 Original Point Setting
When the carriage needs to move to the original point, press , X and Y value will
set to 0. Then the new original point is set. The cutter will begin working at the new
original point.
The relationship between Absolute Original Point and random original point:
6.1.4 Bounded system
The cutter adopts advance optical coupler bounded system. The following introduces
how the optical coupler takes effect.
1. Move the carriage to the left side (right side) of the cutter; if the cutter exceeds the
work area, the limit switch takes effect automatically to prevent the carriage strike to
the cutter side. Move the carriage to right (left), the limit switch will lose effect.
2. When the cutter is working, if the work area set in the software is too large and cause
the carriage move to the left and exceed the work area, the bounded system will
activate automatically. The cutter will stop working and the LCD displays Pause
(shown as followings). The cutter shall restart and current job can be neither save or
continue working.
Hints: In the software, please dont set the work area that exceeds the effect work area. Also
please pay attention to position between the original point and left side of the cutter to
prevent the bounded system takes effect.
Random Original Point
Absolute Original
C SERIES USERS MANUAL
21
6.1.5 Back to the original point automatically
When turn on the machine, the carriage will back to the original point automatically.
6.1.6 Reset Default parameter
Generally speaking ,. You do not need change the scales (Set Per Xp=36720
Yp=36650) . If the customer changed this incaution and want to go back to the default
parameter , just reset the deafult parameter as following :
Turn on the machine, LCD will show Foison Welcome Ver 3.16, press (origin
setting button) two seconds, then it will appear RESET, at that time, the machine is
resetting default parameter. See default parameter as following:
v=400mm f=30; Us=600mm Br=38400; Xp=367200 Yp=36650.
6.2 Online Keyboard Function Definition
1
st
Level Menu Keyboard Definition
Button Function Description
Online Online/Offline Press once to switch to offline status
Menu Menu Switch Press once and enter into Setting menu
Knife Force Increase Press once, the knife force increases by 1 , it totally has 160 steps
Knife Force Decrease Press once, the knife force decrease by 1 , it totally has 160 steps
Cutting Speed Increase Press once, the cutting speed will increase by 50mm/s
Cutting Speed Decrease Press once, the cutting speed will decrease by 50mm/s
Pause Pause/Resume
If either speed or knife force is not optimized, press Pause once to
pause working, after adjusting, press once to resume working
C SERIES USERS MANUAL
22
Repeat Knife drop/raise Press once for knife dropping and press again knife raising
Setting Mode Menu Definition
Button Function Description
Menu Menu Switch Press once and enter into Set Per menu
Baud Rate Increase Press once and increase to a defined baud rate
Baud Rate Decrease Press once and decrease to a defined baud rate
Idle Speed Increase Press once the Idle Speed will increase by 50mm/s
Idle Speed Decrease Press once the Idle Speed will decrease by 50mm/s
Set Per Menu Definition
Button Function Description
Menu Menu Switch Press once and enter into Foison status
Increase Yp Scale
If the actual cutting scale is smaller than the image size
from Y position, press this button will increase the size.
Decrease Yp Scale
If the actual cutting scale is larger than the image size
from Y position, press this button will decrease the size
Increase Xp Scale
If actual cutting size is smaller than the image size, press
this button will increase the size.
Decrease Xp Scale
If actual cutting size is larger than the image size, press
this button will decrease the size.
6.3 Offline Status Description
Offline Keyboard Function Definition
Button Function Description
Online Online/Offline Press once to switch to Foison status
Y+, Left Direction Key Press and realize carriage move to left position
Y-, Right Direction Key Press and realize carriage move to right position
X+, Backwards Direction Key Press and realize main bearing move backwards
X-, Forwards Direction Key Press and realize main bearing move forwards
Original Position Setting Key
Press once will reset X,Y to 0, the current
position will be the original position
Test Press for One Second Draw/cut a tiny square
Test Press for Two Seconds Draw/cut a test pattern
Pause Pause/Resume
Repeat Repeat Last Time Work
When the cutter finish working, press this key on
offline status will repeat the same job
The left and right herein refer to the person stands in front of the
cutter. The object is subject to the persons direction.
6.4 Menu Operation Description
C SERIES USERS MANUAL
23
6.4.1 Power on Display
Ver 3.16 : The cutter program version is 3.16
The default value: Speed V=400mm, Knife Force f=30
6.4.2 Online/Offline Operation
When the cutter switch on the first time, it will initialize and then the cutter will be in Online
status. Press Online can switch it into Online/Offline status. When cutter transmits data to
computer, the cutter must be Online. While it needs to set cutters parameters and manual
operation, it must be Offline. The LCD shows as followings:
6.4.3 Speed and Knife Force Set
In the Foison situation ,
Online status
Offline status
C SERIES USERS MANUAL
24
Click the key to increase the speed
Click the key to decrease the speed
Click the key to increase the pressure
Click the key to decrease the pressure
6.4.4 Knife drop/raise Test
Press Repeat to test knife drop/raise. Press once is knife drop and press once again knife
raise. Please refer to the media and examine the difference after changing the knife force.
Hints: the difference effect can be seen after using normal knife force.
6.4.5 Test Rectangle Cutting Operation
C SERIES USERS MANUAL
25
In the Online situation to test the up and down of the knife. The first click is to drop the knife,
and click it again is to raise the knife.
Press Test, the cutter will begin test. The Test button is effective only when the cutter is Offline.
When the cutter is working, the LCD will display Cutting. After it finishes working, the cuter
will turn back to online status, i.e.: display Foison. Shown as followings:
6.4.6 Pause Button Operation
Press Test for three seconds will realize self rectangle test cutting. Shown as following:
C SERIES USERS MANUAL
26
6.4.7 Online-change Speed and Knife Force Operation
During the operation, we can adjust the speed and knife force when the cuter is working. The
C SERIES USERS MANUAL
27
instructions show as following.
Hints: The adjusted speed and knife force will be realized when the carriage finish cutting one
point to another. You can press Pause and then change the speed and knife force while it doesnt
need to close the work.
The following is an example show how to lower the speed and increase the knife force:
6.4.8 Repeat Function
Each time after finish working, switch the cutter into offline status and press Repeat. The cutter
will repeat the job done last time.
C SERIES USERS MANUAL
28
Hints: The main board load in flash memory, so it can not repeat the last job after the cutter
switch on again. Whats more, the flash memory is limited; the data shall not larger than the
buffer memory. If the data is too large, it can not repeat the job as well. The LCD will display
No data. Shown as followings:
6.4.9 Port Setting
Press Menu and enter into menu setting, Us refers to idle speed( default parameter Us=600mm),
it can increase the carriage moving speed while it will not cutting. Press once the idle speed will
increase/decrease by 50mm/s. Br refers to baud rate( default parameter Br=38400), therere six
baud rates: 57600, 38400, 28800, 19200, 14400 and 9600. The baud rate setting must be the
same as computers communication port in use baud rates setting. The default parameter when
turn on the cutter is 38400. Shown as followings:
C SERIES USERS MANUAL
29
6.4.10 X, Y Scale Setting
Press Menu once again and enter into Set Per setting. Xp and Yp refer to cutting scale. The
purpose is to set the scale from PC and output file into 1:1 (If theres any error between the
actual output and the software setting, please adjust Xp and Yp. The default values are
Xp=36720, YP=36650) Shown as following:
6.4.11
After the parameters are set, press Menu, the LCD will return to original screen display. Shown
as followings:
C SERIES USERS MANUAL
30
Chapter Seven Print Output
1. When all parameters are well set, switch the cutter into online status.
2. Install the necessary software. (C series cutter is compatible with standard HPGL, DMPL
code. So it is compatible with many software, if you need to obtain the detailed list, please
contact to our Technical Department.)
3. In the software setting, please note that both baud rate and port setting shall be identical
with the cutter. If you have any questions please refer to Appendix or contact us directly.
About the software setting, please refer to the relevant software user manual.
C SERIES USERS MANUAL
31
Chapter Eight Troubleshooting
8.1 Question: Will the character below 1CM be deformed?
Answer:
when graving small characters, please set sharp-angle compensation in the software,
for example, in ArtCut plotting software:
1Click Plotting Output once, a plotting output will pop up.
2Click Set once, a plotting output picture will pop up
3Click Compensation Setting, a dialog box will pop up
4Select Sharp-angel Compensation, adjust the value to required lever.
The compensation ranges within 0.1-0.9, more often we set it to be 0.35. in addition,
the plotting speed of the cutter shall be set below 200.
8.2 Question: why does zigzag happen to the cutter?
Answer:
to cut small glossy character with high requirement for precision, the speed shall not
exceed 200. In most cases, the speed at the shift 200-400 is favorable. To cut big
characters of large quantity with shortest time, the speed can be 500, but since step
distance of motor is so long therefore, you should set the speed to specification
situation.
8.3 Question: why do the paper deviate when it runs by a large margin?
Answer:
the paper feed bracket containing paper roll shall be completely parallel to
paperweight wheel, for big roll of materials, loosen it prior graving to prevent
excessive obstruction when plotting or graving. For the machine with four
paperweight wheels, when plotting big image or characters back and forth, use the
two paperweights wheels at sides instead of press the four down simultaneously.
Unequal abrasion of the two wheels also may result in deviation of the paper, in worse
case replacing wheels is needed.
Note:
The paperweight wheels should press on the axis of bearing Y rotation, instead of
pressing the seat of bearing Y.
8.4 Question: why does lock up happen in plotting output?
Answer:
1, exterior input voltage is too low, the plotter will restart thus lock up happen
2When disturbance of exterior input voltage is too high, lock up may happen, to
resolve it you can use purified regulated power source
C SERIES USERS MANUAL
32
8.5 Question: why does the machine feel tingle?
Answer:
the machine might be improperly grounded, make sure central line of the power
source grounded
8.6 Question: why does the job feel not smooth with sharp-angle raised when plotting?
Answer:
1. The protruding length of knife top is too long, please adjust it as required
2The knife is abraded, replace it.
8.7 Question: why the cutting plotter dont transit file or scarify?
Answer:
Please set the same as the following picture . Choose XON/XOFF here .
8.8 Question: No LCD display or a black row of blocks are displayed?
Answer:
1. In case of no display, check whether the power work well
2. If black blocks are displayed, check whether voltage is at required level. If troubles
remain after the above operation, please contact maintenance center
8.9 Question: why can not some characters close in strokes when it is plotting?
Answer:
Because the knife of the plotter is eccentric knife with a eccentric value, to resolve it,
set closing compensation in the software. For example: in ArtCut software:
1Click Plotting Output once, a plotting output picture will pop up
2Click Set once, a picture of setting plotter will pop up.
3Click Compensation Setting a dialogue box will pop up
4Select Closing Compensation, adjust the value to required level, generally the
value is set to be 0.85.
C SERIES USERS MANUAL
33
9.0 Question: why the machines have missed some pave of letter when cutting?
Answer:
1. Check the machine if it presses enough
2. Reinstall the software
3. Chook the head of the knife
4. If the problem is still in existence, please contact with repair center
9.10 Question: how do we maintain the cutter?
Answer:
Foison series cutter all employ upscale oil bearing from Japan, no oil is needed even it
works for a long time.
After operation everyday, clean the dust with soft brush. The glue remaining in engine
base can be cleaned with alcohol. If frequently operated in dusty environment above
two years, please have maintenance technicians clean the dust in machine. If plotting
precision degrades, the maintenance of running parts are desirable (firming and
replacing the abraded parts).
C SERIES USERS MANUAL
34
Chapter Nine Appendix
Appendix 1
USB port setting and replacement
1 Connect cutter and PC with USB cable. Shown as following, click USB FOISON COM
then click INSTALL and install USB driver.
When install the USB driver , the following dialogue will appears five times , please
click Continue Anyway .
When install success , it will show the following dialogue :
C SERIES USERS MANUAL
35
Connect the PC and the cutting plotter by USB cable , it will show as following :
Click Next it will show as following :
Click Continue Anyway , it will show as following , then click Finish , exit the interface
and it shows you install the USB driver successful .
C SERIES USERS MANUAL
36
Uninstall USB driver
Connect the PC and cutting plotter with USB cable , click UNINSTALL . When you
uninstall it success , it will show the following dialogue.
Select My Computer (click the right button) Properties Hardware Device Manager,
then you will see the followings:
In the above dialogue , show as the red square , USB FOISON COM (COM3) is the USB
port parameter . Please note , when you use USB output , please pay more attention on the
COM port selection in the cutting software should the same as the USB port it used in PC.
In the above figure, the communication port of USB is COM3. But in some software only
has COM1 and COM2 selectable, please follow the following instructions to change the
port parameter.
C SERIES USERS MANUAL
37
First we could change COM1 port to any port that not in use, such as COM4. The method
is as following
1, Click the mouses right button of COM1 and select Properties, shown as followings:
2, Click Advanced and enter port selection, shown as followings, then select COM4,
click OK.
Now COM1 has changed to COM4 successfully, but in Device Manager interface you do
not see COM1 change to COM4. At this moment you only need to close Device Manager,
then reopen it again. So you will find COM1 changed to COM4.
C SERIES USERS MANUAL
38
Change COM3 of USB to COM1 by the same way. After you change it successfully, you
will see the following:
You might also like
- Mardi Gras Recipe Sampler by Mitchell Rosenthal, Author of Cooking My Way Back HomeDocument13 pagesMardi Gras Recipe Sampler by Mitchell Rosenthal, Author of Cooking My Way Back HomeThe Recipe Club100% (1)
- YES-O Action-Plan - 2022-2023Document2 pagesYES-O Action-Plan - 2022-2023carmina duldulao100% (6)
- 05 Astm Grain Size MeasurementsDocument27 pages05 Astm Grain Size MeasurementsnareshNo ratings yet
- Methodology of Static Pile Load TestDocument33 pagesMethodology of Static Pile Load Testraju_420034520100% (1)
- M586 Parts ManualDocument678 pagesM586 Parts ManualPablo DemartiniNo ratings yet
- Xerox WC 4150,4250,4260 Service ManualDocument484 pagesXerox WC 4150,4250,4260 Service Manualacecopyinc100% (2)
- Samsung Scx-6345 Scx-6345n Service Manual Repair GuideDocument309 pagesSamsung Scx-6345 Scx-6345n Service Manual Repair GuideRay Boone50% (2)
- SuctioningDocument58 pagesSuctioningAyusa PradhanNo ratings yet
- M065/M066 Parts CatalogDocument126 pagesM065/M066 Parts Catalogjorge wilsonNo ratings yet
- Kip 720 Service ManualDocument164 pagesKip 720 Service Manualbramirez8098No ratings yet
- Action Research MAPEHDocument9 pagesAction Research MAPEHEloPoPo100% (4)
- Pruebas y Mantenimiento Automático Centralizado para Detectores de Humo Direccionales Vesda VeaDocument50 pagesPruebas y Mantenimiento Automático Centralizado para Detectores de Humo Direccionales Vesda Veasanti0305No ratings yet
- CX725 XC4150 7528 ServiceManual PDFDocument575 pagesCX725 XC4150 7528 ServiceManual PDFfamily Toth50% (2)
- Kids and Their Favourite Food Key Reading Comprehension Exercises - 34436Document2 pagesKids and Their Favourite Food Key Reading Comprehension Exercises - 34436MonicaMartirosyanNo ratings yet
- SUMMACUT R Spare Part Guide 11-03-2008Document20 pagesSUMMACUT R Spare Part Guide 11-03-2008Ionel VanguNo ratings yet
- OKI Manuals LIST Aug2014Document31 pagesOKI Manuals LIST Aug2014Jaime RiosNo ratings yet
- Samsung CLP-610-660 Service ManualDocument180 pagesSamsung CLP-610-660 Service ManualMarco DelsaltoNo ratings yet
- Samsung ML-3471ND Service ManualDocument25 pagesSamsung ML-3471ND Service ManualDarko MisicNo ratings yet
- Kyocera FS-C 5350DN Service ManualDocument176 pagesKyocera FS-C 5350DN Service ManualJános KovácsNo ratings yet
- HP Laser Printer Error Code 50Document7 pagesHP Laser Printer Error Code 50Tariq MajeedNo ratings yet
- Basic LCD Monitors Troubleshooting Guides Bud MartinDocument4 pagesBasic LCD Monitors Troubleshooting Guides Bud Martintweety874No ratings yet
- Manual Del Usuario HP LaserJet Pro M402 M403 M426 M427 Troubleshooting ManualDocument204 pagesManual Del Usuario HP LaserJet Pro M402 M403 M426 M427 Troubleshooting ManualSilvia Meza100% (1)
- R Met3Document148 pagesR Met3Ricoh EscanerNo ratings yet
- C24 User ManualDocument39 pagesC24 User ManualMiguel MedinaNo ratings yet
- Operation ManualDocument28 pagesOperation ManualDaniel NituNo ratings yet
- Cutting Plotter: C Series User'S ManualDocument44 pagesCutting Plotter: C Series User'S ManualMauro De Assis Silva100% (1)
- Manual Digital CleverDocument68 pagesManual Digital CleverJoySalinasNo ratings yet
- Ultra High Resolution Camera SCB-2000: User GuideDocument17 pagesUltra High Resolution Camera SCB-2000: User GuideMarcelo QueirozNo ratings yet
- CBM1000II Users Manual 02EDocument133 pagesCBM1000II Users Manual 02EHeladería AlfalfaNo ratings yet
- Samsung CLP 610nd CLP 660n CLP 660nd Service Manual SERVER Mar 30 1421 2012Document180 pagesSamsung CLP 610nd CLP 660n CLP 660nd Service Manual SERVER Mar 30 1421 2012Tin VanNo ratings yet
- E280 Series Manual PDFDocument113 pagesE280 Series Manual PDFKaeshbhai PatwlNo ratings yet
- Kingcut CT User's Manual (4.22)Document21 pagesKingcut CT User's Manual (4.22)Jhosep Rikjoberht OsorioNo ratings yet
- SCX-6345n Service ManualDocument322 pagesSCX-6345n Service ManualAnonymous gn8qxxNo ratings yet
- S Series Spindle System Manual: Hangzhou Bergerda Automation Technology Co., LTDDocument74 pagesS Series Spindle System Manual: Hangzhou Bergerda Automation Technology Co., LTDStas100% (1)
- Om Th-5065pf10ukDocument60 pagesOm Th-5065pf10ukKrystal NapoNo ratings yet
- Samsung CLX-8540ND Service ManualDocument403 pagesSamsung CLX-8540ND Service ManualRobert SaumellNo ratings yet
- vf1000l Manual enDocument79 pagesvf1000l Manual enCompuWan PolancoNo ratings yet
- Mm1202a PDFDocument20 pagesMm1202a PDFВаняШранцNo ratings yet
- AOC 716SwDocument69 pagesAOC 716SwAntonio Jose Rodriguez AlvaradoNo ratings yet
- Service Manual: Dual Function Live Sound ConsoleDocument91 pagesService Manual: Dual Function Live Sound Consolesava kovskNo ratings yet
- SERVICE MANUAL Samsung CLP 320-325Document127 pagesSERVICE MANUAL Samsung CLP 320-325Klema Hanis100% (2)
- NumericPlasmaTorchHeightControllerManual (F1650Ver1 mp7fDocument48 pagesNumericPlasmaTorchHeightControllerManual (F1650Ver1 mp7fmarcoNo ratings yet
- D26W931 D32W931 LC32W053 LC42H053+service+manualDocument188 pagesD26W931 D32W931 LC32W053 LC42H053+service+manualNilton NevesNo ratings yet
- Konica Minolta QMS Magicolor 61x0 Service ManualDocument446 pagesKonica Minolta QMS Magicolor 61x0 Service ManualHiram SoberanesNo ratings yet
- sdc10 PDFDocument38 pagessdc10 PDFjroyal692974100% (1)
- Samsung CLX-2160 (Service Manual)Document158 pagesSamsung CLX-2160 (Service Manual)info3551No ratings yet
- Intecut ManualDocument84 pagesIntecut ManualjramirezNo ratings yet
- HoHsingHVP 70manual PDFDocument32 pagesHoHsingHVP 70manual PDFAmbar PrihatmantoNo ratings yet
- ML 4551Document185 pagesML 4551merftjNo ratings yet
- AOC E1649fwu LCD Monitor SMDocument36 pagesAOC E1649fwu LCD Monitor SMRoger Martínez BermúdezNo ratings yet
- Sp. Z O.o.: FCR-15A I FCD-15ADocument73 pagesSp. Z O.o.: FCR-15A I FCD-15Acatalin7439778No ratings yet
- C512 Manual PDFDocument93 pagesC512 Manual PDFreinaldoNo ratings yet
- Model No.: Chassis:: HL22K1 MTK5380LCDocument50 pagesModel No.: Chassis:: HL22K1 MTK5380LCWasantha MunasingheNo ratings yet
- DMX Operator Pro: User ManualDocument40 pagesDMX Operator Pro: User Manualrp1858009462No ratings yet
- AC DC VoltmeterDocument22 pagesAC DC VoltmeterFidel FernandezNo ratings yet
- Diagram Sp2309wc DellDocument92 pagesDiagram Sp2309wc DellLuis Papa100% (1)
- Manual EPSON TM-U375 EnglishDocument68 pagesManual EPSON TM-U375 EnglishPol IllaNo ratings yet
- Manual Inverter 380Document158 pagesManual Inverter 380Natan LiróNo ratings yet
- Service Manual ML-551x 651x Ver1.3 111104Document258 pagesService Manual ML-551x 651x Ver1.3 111104Thiago Prado100% (1)
- Model No. HLC22R1: Color TVDocument50 pagesModel No. HLC22R1: Color TVJavier CaviedesNo ratings yet
- TC Electronic M-One XL Manual EnglishDocument46 pagesTC Electronic M-One XL Manual EnglishmarkocioNo ratings yet
- Service Manual: Laser PrinterDocument170 pagesService Manual: Laser PrinterMuhammad Shakoor AkramNo ratings yet
- Service Manual SCX-3200 SeriesDocument137 pagesService Manual SCX-3200 SeriesMichał StanczukNo ratings yet
- TC Electronicas System 6000 - Quick GuideDocument33 pagesTC Electronicas System 6000 - Quick Guideslavini4kaNo ratings yet
- Manual de Servicio SonyDocument69 pagesManual de Servicio SonyviarmeNo ratings yet
- Samsung CLP 350N Series Service ManualDocument0 pagesSamsung CLP 350N Series Service ManualwcualumniNo ratings yet
- GSK・GSKW Instruction Manual 4thDocument109 pagesGSK・GSKW Instruction Manual 4thgdprabaNo ratings yet
- SCX5637 SCX4833 MS - v00 PDFDocument160 pagesSCX5637 SCX4833 MS - v00 PDFKlema HanisNo ratings yet
- Pekeliling Cuti Raya 2012Document3 pagesPekeliling Cuti Raya 2012NagaKBNo ratings yet
- Magical BoardDocument18 pagesMagical BoardNagaKBNo ratings yet
- FAIL PBS Recovered)Document2 pagesFAIL PBS Recovered)Mohd AzmanNo ratings yet
- Perlis 2013 Trial Bi Paper 2Document9 pagesPerlis 2013 Trial Bi Paper 2NagaKBNo ratings yet
- RPH Bahasa Inggeris Tahun SatuDocument2 pagesRPH Bahasa Inggeris Tahun SatuFrancesca WongNo ratings yet
- Standard Prestasi Bahasa Inggeris SK Tahun 1 KSSR (Terbaru)Document14 pagesStandard Prestasi Bahasa Inggeris SK Tahun 1 KSSR (Terbaru)syazalina83100% (1)
- DP16B Bench Drill PressDocument20 pagesDP16B Bench Drill Pressalfri7370% (1)
- Manual de Servico Samsung Sgh-I677-Eplis-11Document10 pagesManual de Servico Samsung Sgh-I677-Eplis-11Anselmo Antunes0% (1)
- UCSP Module 4Document20 pagesUCSP Module 4Agas FamilyNo ratings yet
- Catalogo Smartline Transmitter Family Ferrum Energy 变送器Document12 pagesCatalogo Smartline Transmitter Family Ferrum Energy 变送器peng chaowenNo ratings yet
- Sediments and Sedimentary Rock-Week 4Document61 pagesSediments and Sedimentary Rock-Week 4qomaruzzaman5740No ratings yet
- Report On RoboticsDocument40 pagesReport On Roboticsangelcrystl4774No ratings yet
- Catalog Prince Hydraulic Cylinders Valves Pump Motors Accessories PDFDocument123 pagesCatalog Prince Hydraulic Cylinders Valves Pump Motors Accessories PDFBruno CecattoNo ratings yet
- 96-09302-00-01 Reva Technical Manual Inogen One G5Document18 pages96-09302-00-01 Reva Technical Manual Inogen One G5Paula Andrea MarulandaNo ratings yet
- Slidex StrepDocument9 pagesSlidex StrepLizeth Daniela RojasNo ratings yet
- 9) Expt No - 9 (Halleffect)Document16 pages9) Expt No - 9 (Halleffect)Pollack Prittam ChoudhuryNo ratings yet
- Better Place - Heaven or HellDocument3 pagesBetter Place - Heaven or HellToto SammyNo ratings yet
- Part 7 Mean Field TheoryDocument40 pagesPart 7 Mean Field TheoryOmegaUserNo ratings yet
- Corrosion Resistant Steels: Stainless Steel AlloysDocument11 pagesCorrosion Resistant Steels: Stainless Steel AlloysPraveen SamarthiNo ratings yet
- Dense Ball PackingDocument334 pagesDense Ball PackingLucas RibeiroNo ratings yet
- Dobdsm 304Document39 pagesDobdsm 304LuisangelDueñasNo ratings yet
- Worksheet 3 (Partial Pressures)Document2 pagesWorksheet 3 (Partial Pressures)Jose Ruben SortoNo ratings yet
- MS2040 Constitution Parts ListDocument6 pagesMS2040 Constitution Parts ListTemptationNo ratings yet
- COR5500U Series: Digital and CRT Readout OscilloscopeDocument7 pagesCOR5500U Series: Digital and CRT Readout OscilloscopeFlavio FalcãoNo ratings yet
- Introduction To ProbabilityDocument50 pagesIntroduction To ProbabilityJohn StephensNo ratings yet
- STAN Statistika 12 PDFDocument25 pagesSTAN Statistika 12 PDFPembelajaran Jarak JauhNo ratings yet
- Liquid SizingDocument38 pagesLiquid SizingChetan ChuriNo ratings yet
- Draf Model LC 2024 Non TransferableDocument3 pagesDraf Model LC 2024 Non TransferablepresidenciaNo ratings yet