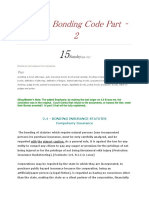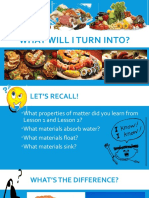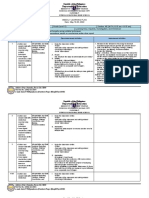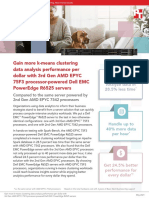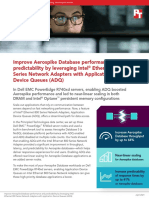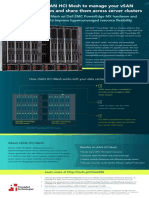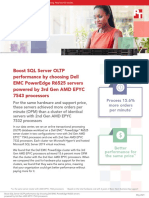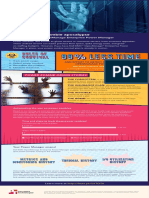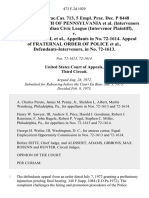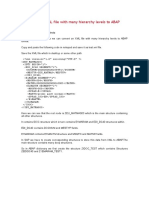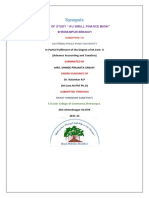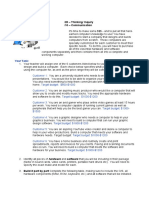Professional Documents
Culture Documents
Remote Notebook Management: Dell Unique Vpro Extensions and Dell Client Integration Pack 3.1
Uploaded by
Principled Technologies0 ratings0% found this document useful (0 votes)
57 views39 pagesIT admins can spend considerable time managing employee notebooks. The Dell Client Integration Pack 3.1 for Microsoft System Center Configuration Manager 2012 can greatly streamline the management process and allow admins to remotely perform management tasks under a much broader range of conditions.
In our labs at Principled Technologies, we performed a series of remote management tasks on Dell Latitude 7240 notebooks managed with DCIP and on Lenovo ThinkPad notebooks managed only through SCCM. Executing these tasks on a single system with DCIP was quicker and simpler than doing so with only SCCM. The time savings was even more pronounced when we performed the scenarios on two systems because DCIP lets you apply the same changes to multiple systems without taking any additional time. For an organization with large numbers of notebook systems, the economies of scale that DCIP provides would translate to the greatest savings.
Original Title
Remote notebook management: Dell unique vPro extensions and Dell Client Integration Pack 3.1
Copyright
© © All Rights Reserved
Available Formats
PDF, TXT or read online from Scribd
Share this document
Did you find this document useful?
Is this content inappropriate?
Report this DocumentIT admins can spend considerable time managing employee notebooks. The Dell Client Integration Pack 3.1 for Microsoft System Center Configuration Manager 2012 can greatly streamline the management process and allow admins to remotely perform management tasks under a much broader range of conditions.
In our labs at Principled Technologies, we performed a series of remote management tasks on Dell Latitude 7240 notebooks managed with DCIP and on Lenovo ThinkPad notebooks managed only through SCCM. Executing these tasks on a single system with DCIP was quicker and simpler than doing so with only SCCM. The time savings was even more pronounced when we performed the scenarios on two systems because DCIP lets you apply the same changes to multiple systems without taking any additional time. For an organization with large numbers of notebook systems, the economies of scale that DCIP provides would translate to the greatest savings.
Copyright:
© All Rights Reserved
Available Formats
Download as PDF, TXT or read online from Scribd
0 ratings0% found this document useful (0 votes)
57 views39 pagesRemote Notebook Management: Dell Unique Vpro Extensions and Dell Client Integration Pack 3.1
Uploaded by
Principled TechnologiesIT admins can spend considerable time managing employee notebooks. The Dell Client Integration Pack 3.1 for Microsoft System Center Configuration Manager 2012 can greatly streamline the management process and allow admins to remotely perform management tasks under a much broader range of conditions.
In our labs at Principled Technologies, we performed a series of remote management tasks on Dell Latitude 7240 notebooks managed with DCIP and on Lenovo ThinkPad notebooks managed only through SCCM. Executing these tasks on a single system with DCIP was quicker and simpler than doing so with only SCCM. The time savings was even more pronounced when we performed the scenarios on two systems because DCIP lets you apply the same changes to multiple systems without taking any additional time. For an organization with large numbers of notebook systems, the economies of scale that DCIP provides would translate to the greatest savings.
Copyright:
© All Rights Reserved
Available Formats
Download as PDF, TXT or read online from Scribd
You are on page 1of 39
JUNE 2014
A PRINCIPLED TECHNOLOGIES TEST REPORT
Commissioned by Dell Inc.
REMOTE NOTEBOOK MANAGEMENT: DELL UNIQUE VPRO EXTENSIONS
AND DELL CLIENT INTEGRATION PACK 3.1
Notebooks offer convenience and mobility for your employees. For IT staff and
administration however, remotely managing employee notebooks can be a challenge.
Traditional software-based management solutions require the operating system of the
notebook to be up and running, and when the hard drive fails or the computer goes to
sleep, IT cannot service the device. Dell unique vPro extensions allow the Dell Client
Integration Pack 3.1 (DCIP) for Microsoft System Center Configuration Manager 2012
(SCCM) to manage Dell business client systems with Intel Core vPro processors
quickly and efficiently, regardless of operating system status, hard drive failures, or
power state.
In our labs at Principled Technologies, we tested common remote management
scenarios to demonstrate the time you can save with DCIP and Intel vPro on a Dell
Latitude 7000 series. We found that, when compared to a mix of three-year-old Lenovo
ThinkPad notebooks managed only through SCCM, the Dell Latitude 7000 required 75
percent less time to change a single BIOS setting, 46 percent less time to change 10 BIOS
settings, 92 percent less time to remotely erase a hard drive, and 45 percent less time to
complete a Keyboard-Video-Mouse (KVM) Remote Control connection.
After performing the remote management tasks on a single Dell Latitude 7000
series notebook and a single Lenovo ThinkPad notebook, we then performed the tasks
on a pair of Dell Latitude 7240s and a pair of Lenovo ThinkPads, a T430 and a T420.
A Principled Technologies test report 2
Remote notebook management: Dell unique vPro extensions and
Dell Client Integration Pack 3.1
While managing a second system required no additional steps and no increase in time
for the Dell systems, doing so on the Lenovo systems required additional steps and time.
This is because we had to complete each process separately for each ThinkPad. The Dell,
on the other hand, only requires the admin to select the changes and the target laptops,
and DCIP pushes those changes to the laptops selected.
DCIP and Intel vPro can improve scalability in your business: as administrators
connect more Dell Latitude 7000 notebooks through the DCIP plugin, it takes no longer
to change settings remotely on multiple Dell Latitude 7000 notebooks than it does for a
single notebook. With Intel Core vPro processors and Dell Business Client notebooks,
DCIP provides an invaluable addition to SCCM for remotely managing clients in any
state.
Figure 1 illustrates the IT admin time it took in our testing to change a single
BIOS setting. Note that in this chart and those similar to it that follow, the time for one
and two systems come from our hands-on testing and the time for 50 systems is an
extrapolation based on those times. For details on how we calculated admin time for 50
notebooks, see Appendix B. As Figure 1 shows, for the Dell system the time to change
the setting remained constant regardless of the number of systems on which we
performed the task. For the Lenovo systems, the amount of time increased as the
number of systems increased. Completing the task on 50 Dell notebooks would take
only 13 seconds whereas doing so on 50 Lenovo notebooks would take over 36 minutes.
This is a dramatic time savings that would increase with greater numbers of systems.
Figure 1: IT admin time to change
one BIOS setting on various
numbers of notebooks using the
two management systems. Lower
numbers are better.
In the following sections, we provide some background on out-of-band
management in general, Dell Client Integration Pack in particular, and how we
approached testing. To skip ahead to more of our findings, see the section Scalability
with DCIP and Intel vPro.
A Principled Technologies test report 3
Remote notebook management: Dell unique vPro extensions and
Dell Client Integration Pack 3.1
OUT-OF-BAND: REMOTE MANAGEMENT REGARDLESS OF STATE
Remote management has traditionally required each managed device to fully
load its operating system and receive commands through a software-based
management agent, or in-band management. When the operating system is
unreachable however, IT administrators can use a special hardware-based channel to
connect with the device remotely, a process called out-of-band (OOB) management.
Intel considers notebooks OOB when the operating system has not loaded; when the
computer is plugged in or has battery power but is not actively running (either off, on
standby, sleep, or hibernation); or when the computer is booted into its operating
system, but the software-based management agent is not available.
1
Intel Core vPro
processors offer a hardware-based option for OOB management with the Intel
Management Engine, an isolated and protected coprocessor that can communicate with
the network and draw power independently of the notebooks main components.
2
DELL CLIENT INTEGRATION PACK
SCCM includes built-in support for management of computers with Intel Core
vPro processors. The OOB Management Console of SCCM allows IT administrators to
execute simple management tasks for computers with Intel Core vPro processors,
including powering a device on or off, checking system information and status, booting
from a remote virtualized drive, and running commands. OOB management in SCCM can
be complicated and costly: without the resources to research and design workflows
customized to your remote management needs, using SCCM to manage even a small
number of computers can quickly become a time-consuming task.
As a visual interface that initiates management tasks, DCIP provides a no-cost
alternative to OOB management in SCCM that incorporates the Dell Client Configuration
Toolkit to provide BIOS configuration capability for Dell client systems. An IT admin can
easily add the DCIP plugin to an existing SCCM. With DCIP, an IT administrator can
quickly perform out-of-band management tasks and implement them broadly to
multiple clients within an enterprise network.
Our representative three-year-old notebooks, a Lenovo ThinkPad T430 and a
Lenovo ThinkPad T420, use Intel Core vPro processors, which means they have out-of-
1
en.community.dell.com/techcenter/extras/m/white_papers/20179305/download.aspx
2
https://www.kernel.org/doc/Documentation/misc-devices/mei/mei.txt
Out-of-band
management
allows for remote
client maintenance
regardless of the
managed systems
power state or
operating system
status. As long as
the client has
battery or AC
power and is
authenticated on
the network, IT
administrators can
remotely manage
the device.
A Principled Technologies test report 4
Remote notebook management: Dell unique vPro extensions and
Dell Client Integration Pack 3.1
band-management capabilities with SCCM. However, to achieve the ease of use that
DCIP offers as a free plugin would require a third-party product or a custom built
solution.
Another advantage of DCIP is that IT admins can perform management tasks
without interfering with users and their ability to do their work. DCIP can issue changes
to a remotely managed client while the user is loaded and working in their operating
system. This translates to a productivity advantage. For the purposes of our tests, we
started timings with each system fully shutdown and turned off.
OUR CONFIGURATIONS
Our tests looked at the differences between remote management on Dell
notebooks managed through the DCIP 3.1 plugin and previous-generation Lenovo
notebooks managed only through SCCM 2012. We considered four common
management tasks IT administrators often perform remotely: changing BIOS settings,
erasing a hard drive, completing a KVM connection, and changing AMT power settings.
In our first set of tests, we counted the steps needed to accomplish each task
and measured IT admin time, the amount of time an IT administrator would spend
actively navigating through either DCIP or SCCM to fully initiate a task on a single Dell
notebook and a single Lenovo notebook. For the Dell notebook, we began measuring IT
admin time from the first launch of DCIP and ended our timing when we clicked Finish
and the job was added to DCIPs task queue. For the Lenovo notebook, IT admin time
began with launching SCCM 2012 and ended with the last action required to complete
the process.
We reran all tests on two of each notebook to highlight the scalable advantages
of managing multiple Dell notebooks with DCIP over managing multiple Lenovo
notebooks with SCCM. Using two Dell notebooks and two Lenovo notebooks, we
measured the time and counted the steps it took to deploy the same four management
scenarios. The results demonstrate how DCIP saves IT administrators time with tools
that streamline the process of managing multiple connected clients.
We present the results below. For detailed specifications of the test systems,
see Appendix A. For a systematic presentation of how we tested, including all of the
steps required to perform the tasks with the two management approaches, see
Appendix C. For complete results, see Appendix D.
A Principled Technologies test report 5
Remote notebook management: Dell unique vPro extensions and
Dell Client Integration Pack 3.1
SCALABILITY WITH DCIP AND INTEL VPRO
We used each of the two management systems to perform a set of four tasks on
a pair of each notebook. We then extrapolated the data from managing two systems to
managing 50 systems. With DCIP, increasing the number of systems did not increase the
management time because DCIP allows the IT admin to apply changes to multiple
systems simultaneously. It takes no longer to perform the tasks in our scenarios on 50
systems than it does to perform them on a single system. In contrast, an admin must
perform the tasks on one Lenovo system at a time, which leads to much more hand-on
time for multiple systems.
Scenario: Remotely managing BIOS settings
A company decides to limit employee access to the BIOS, but then encounters a
situation where changes to the BIOS need to be made. For example, a new sales person
may request a specific Bluetooth headset. While official company policy may not permit
enabling Bluetooth, management has made an exception in this case. On the Lenovo
notebook, the IT admin needs to schedule a maintenance time with the employee,
create a KVM connection to the system, enter the BIOS password, and change the
setting manually. On the Dell notebook, the administrator can use DCIP to send the
command over the network. On a larger scale, a new company security policy may
require the use of legacy ROMs to distribute new software. Had IT previously disabled
this functionality, an IT admin using only SCCM to manage the Lenovo notebooks would
need to change each systems BIOS individually. With DCIP, the admin could schedule
this change in a matter of seconds.
Changing one BIOS setting
Changing BIOS settings on a users notebook has traditionally been inconvenient
for IT administrators because the ability to manage BIOS settings remotely has been
limited. Updating settings can mean hands-on time with each device, either through
KVM or in personwaiting for reboots, pressing complicated key combinations, and
navigating menus.
Notebooks with Intel Core vPro processors can communicate with a
management server before the BIOS loads. DCIP integrates with the Dell Client
Configuration Toolkit to enable BIOS configuration features, providing a simple interface
for remote management. On the Lenovo ThinkPad, the only option for remotely
managing BIOS settings without scripting requires initiating a KVM session and manually
booting into the BIOS menu itself. To demonstrate the time an IT admin would save by
using DCIP, we chose a single BIOS setting shared between the Dell and Lenovo systems
and measured the time and steps it took to implement changing that setting.
Using DCIP, the IT admin changed a BIOS setting in nine steps. Changing this
setting took just 13 seconds for the IT admin in our scenario. Changing the BIOS setting
A Principled Technologies test report 6
Remote notebook management: Dell unique vPro extensions and
Dell Client Integration Pack 3.1
on the Lenovo system took 11 steps. It took the IT admin over 50 seconds to complete
this change. As we showed in Figure 1, completing the task on 50 Dell notebooks would
take only 13 seconds whereas doing so on 50 Lenovo notebooks would take over 36
minutes.
Changing 10 BIOS settings
We chose 10 BIOS settings shared between the Dell and Lenovo notebooks and
measured the steps and time it took to implement changes to all of the settings at once.
The BIOS Settings menu in DCIP lists all available BIOS options in one sortable list. After
selecting a specific BIOS configuration, an IT admin can apply the settings to any number
of connected clients.
Figure 2 lists the BIOS settings we changed between the two notebooks.
Changed BIOS Settings
Active Processor Cores: All
Bluetooth: Enabled
Enable External USB Port: Enabled
Enable Intel SpeedStep: Enabled
Enable Intel Virtualization Technology: Disabled
Enable VT for Direct I/O: Disabled
Hyper-Threading: Enabled
Touchpad: Enabled
Wake on LAN/WLAN (Notebook): LAN or WLAN
WLAN: Enabled
Figure 2: The BIOS settings we changed on the two systems under test.
Our IT admin was able to change all 10 BIOS settings we selected in just 18 steps
using DCIP, requiring less than 41 seconds to initiate the changes on a single system.
Doing so on a single Lenovo system took 30 steps, requiring 74 seconds. That is almost
twice as long to complete the same tasks in DCIP.
Figure 3 shows how this time difference increased when we changed 10 BIOS
settings on multiple systems. Completing the task on 50 Dell notebooks with DCIP would
take only 40 seconds whereas doing so on 50 Lenovo notebooks would take over 55
minutes.
A Principled Technologies test report 7
Remote notebook management: Dell unique vPro extensions and
Dell Client Integration Pack 3.1
Figure 3: IT admin time to
change 10 BIOS settings on
various numbers of notebooks
using the two management
systems. Lower numbers are
better.
Changing the BIOS password
Unauthorized changes to the BIOS by inexperienced users could render a
notebook unstable or vulnerable. By using the change BIOS Password feature,
administrators can ensure that employee systems remain secure.
In this scenario, it took 11 steps to change the BIOS password using the BIOS
Passwords task on the Dell notebook using DCIP. Our IT admin initiated the change in 19
seconds. For the Lenovo system, it took 13 steps to change the BIOS password, but that
change took our IT admin 47 seconds.
Figure 4 shows how this time difference increased when we changed the BIOS
password on multiple notebooks. We calculate the task on 50 Dell notebooks would
take only 19 seconds whereas doing so on 50 Lenovo notebooks would take over 34
minutes.
Figure 4: IT admin time to
change the BIOS password on
various numbers of notebooks
using the two management
systems. Lower numbers are
better.
A Principled Technologies test report 8
Remote notebook management: Dell unique vPro extensions and
Dell Client Integration Pack 3.1
Changing boot order
Sometimes it is necessary to make changes to the boot order of a large number
of systems. OS installations and firmware updates can prompt an IT administrator to
change the boot order. Using the change boot order feature, Dell systems can be
simultaneously instructed to set a specific boot order, either permanently or just for the
next boot. This means less time is needed navigating boot selection menus.
For the Dell notebook, it only took 10 steps to change the boot order using the
Boot Order task, requiring 13 seconds of IT admin time to initiate the change. It took 11
steps to change the boot order on the Lenovo ThinkPad and 42 seconds for the IT admin
to complete this change.
Figure 5 shows how this time difference increased when we changed the boot
order on multiple systems. Completing the task on 50 Dell notebooks would take only
13 seconds whereas doing so on 50 Lenovo notebooks would take over 29 minutes.
Figure 5: IT admin time to
change the boot order on
various numbers of
notebooks using the two
management systems. Lower
numbers are better.
A Principled Technologies test report 9
Remote notebook management: Dell unique vPro extensions and
Dell Client Integration Pack 3.1
Remotely erasing a hard drive
Erasing a hard drive on a system thats out-of-band is difficult if not impossible:
all software-based solutions rely on the operating systems network communication to
receive the erase-disk command. Furthermore, in-band solutions are not useful when
the operating system is not responding or the computer is off. Our tests compared the
steps and time it took to erase the data on a solid-state drive (SSD) managed through
DCIP on a Dell system securely versus an older Lenovo system with a hard-disk drive
(HDD) managed through only SCCM.
With DCIP, it took only eight steps to complete the Erase Disk task. It took the IT
admin only 10 seconds to initiate the task. For the Lenovo system, it took 14 steps to
erase the disk. In this scenario, it took our IT admin over two minutes, to complete this
change on the ThinkPad.
Figure 6 shows how this time difference increased when we used the two
management systems to erase the hard-disk drives remotely on multiple systems.
Completing the task on 50 Dell notebooks would take only 10 seconds whereas doing so
on 50 Lenovo notebooks would take over 1 hour and 45 minutes.
Figure 6: IT admin time to remotely
erase the hard drive on various
numbers of notebooks using the two
management systems. Lower
numbers are better.
Did you know?
DCIP leverages ATA
Secure Erase capability
for hard-disk drives and
solid-state drives. Dell
notebooks that feature
ATA compliant drives
support Secure Erase
functionalityand with
Intel Core vPro
processors and DCIP,
Dell notebooks can
have sensitive data
securely erased, in-
band or out.
A Principled Technologies test report 10
Remote notebook management: Dell unique vPro extensions and
Dell Client Integration Pack 3.1
Performing general remote management tasks
Initiating a KVM Connection
Occasionally, an IT administrator will need to access a laptop remotely. While
tools like Windows Remote Desktop Connection are useful for this, they are limited if
the system is not booted into an operating system. DCIP provides KVM tools for
accessing systems remotely regardless of the systems power state. No password is
required to complete this connection, though security precautions can be taken to
require the user of the laptop to provide consent to establish the KVM connection. By
enabling user consent, an employee is required to communicate a randomly generated
confirmation code to the remote IT administrator. The code is displayed on the screen
via a sprite file that is not accessible from the network. This ensures the safety of
employees. These features are available in both Configuration Manager 2012 and DCIP.
While the uses of the technology are similar for both systems, we found that it is faster
to navigate through the Dell AMT Plugin menus to create the connection, than in SCCM.
For the Dell system, it took five steps to complete the KVM connection using the
KVM Connect task, taking the IT admin just under 15 seconds to complete this task. For
the Lenovo system, it also took five steps to complete the KVM connection. It took the
IT admin 20.3 seconds to complete this task.
Figure 7 shows how this time difference increased when we used the two
management systems to complete the KVM session on multiple systems. Completing
the task on 50 Dell notebooks would take only 2.1 minutes whereas doing so on 50
Lenovo notebooks would take 3.3 minutes.
Figure7: IT admin time to
complete a KVM connection on
various numbers of notebooks
using the two management
systems. Lower numbers are
better.
A Principled Technologies test report 11
Remote notebook management: Dell unique vPro extensions and
Dell Client Integration Pack 3.1
Changing the power profile
The AMT power profile specifies the states in which a system responds to
commands depending on the power state of the laptop. Power states describe whether
the laptop is on or off, hibernating, or connected or disconnected from an AC power
source. DCIP allows you to configure this setting remotely for multiple laptops from the
console. For example, a technician may want to set all of his laptops to respond only to
AMT requests when connected to a power source. By using the Intel vPro AMT
Plugin, the administrator could quickly change the power setting on multiple laptops so
that they will only wake when attached to an AC adapter. This was not possible on the
Lenovo. While we were able to manage the BIOS settings on the older Lenovo laptops
through the KVM, the system was not able to boot into the management engine during
a KVM session. A technician using the Lenovo would need to walk to the target laptop
and make the changes manually using BIOS menus.
For the Dell system, it took nine steps to change the Power Profile using the
Power Profile task. In our scenario, it took our IT admin 13 seconds to initiate this
change.
We were not able to replicate this action on the Lenovo system because the
KVM connection could not reach the Management Engine interface while using the KVM
function.
Reporting and collecting information
Using DCIP, an administrator can collect data on provisioned computers using
multiple reports. Those reports are called OOB Manageability, Provisioning, Battery
Health, and Hardware Inventory. The OOB Manageability collects information about the
state of AMT management on the target laptops. The provisioning report provides
information to show when the laptop was provisioned and what methods were used.
The Battery Health report provides data about the type of batteries in your Latitude
systems and the health status of the batteries. IT admins could use this information to
determine whether employees will need a new battery, and what type of battery will
need to be ordered. IT can run the hardware inventory report to collect model numbers
and current version numbers on laptops. This report includes information such as the
model number for the laptop, IP address, or specifics about processor, memory, or
drives.
For all of these reports, IT can get some of this information for the Lenovo
notebooks from SCCM and the Out of Band Management console, but this process
involves entering the Out of Band Management Console for each system, and finding
the desired information. DCIP collects the information and allows the quick creation of a
report on multiple systems. The report can then be printed or exported into an Excel
document for further use.
A Principled Technologies test report 12
Remote notebook management: Dell unique vPro extensions and
Dell Client Integration Pack 3.1
IN CONCLUSION
IT admins can spend considerable time managing employee notebooks. The Dell
Client Integration Pack 3.1 for Microsoft System Center Configuration Manager 2012 can
greatly streamline the management process and allow admins to remotely perform
management tasks under a much broader range of conditions.
In our labs at Principled Technologies, we performed a series of remote
management tasks on Dell Latitude 7240 notebooks managed with DCIP and on Lenovo
ThinkPad notebooks managed only through SCCM. Executing these tasks on a single
system with DCIP was quicker and simpler than doing so with only SCCM. The time
savings was even more pronounced when we performed the scenarios on two systems
because DCIP lets you apply the same changes to multiple systems without taking any
additional time. For an organization with large numbers of notebook systems, the
economies of scale that DCIP provides would translate to the greatest savings.
A Principled Technologies test report 13
Remote notebook management: Dell unique vPro extensions and
Dell Client Integration Pack 3.1
APPENDIX A SYSTEM CONFIGURATION INFORMATION
Figure 8 describes our server configuration.
System Dell PowerEdge R510
Power supplies
Total number 2
Vendor and model number Dell L1100A-S0
Wattage of each (W) 1100
Cooling fans
Total number 5
Vendor and model number Delta Electronics Inc. PFC0612DE
Dimensions (h w) of each 2.5 2.4
Volts 12
Amps 1.7
General
Number of processor packages 2
Number of cores per processor 4
Number of hardware threads per core 2
System power management policy Balanced
CPU
Vendor Intel
Name Xeon
Model number E5540
Stepping D0
Socket type LGA 1366
Core frequency (GHz) 2.53
Bus frequency 5.86 GT/s
L1 cache 4 32 KB
L2 cache 4 256 KB
L3 cache 8 MB
Platform
Vendor and model number Dell PowerEdge R510
Motherboard model number Intel 5500
BIOS name and version Dell Inc. 1.12.0 (07/26/2013)
BIOS settings Default
Memory module(s)
Total RAM in system (GB) 128 GB
Vendor and model number Hynix HMT42GR7MFR4C-PB
Type PC3-12800R
Speed (MHz) 1,600
Speed running in the system (MHz) 1,333
Timing/Latency (tCL-tRCD-tRP-tRASmin) 7-7-7-19
Size (GB) 8
Number of RAM module(s) 16
Chip organization Double-Sided
A Principled Technologies test report 14
Remote notebook management: Dell unique vPro extensions and
Dell Client Integration Pack 3.1
System Dell PowerEdge R510
Rank Dual
Operating system
Name Microsoft Windows Server 2012 Datacenter
Build number 9200
File system NTFS
Kernel ACPI x64-based PC
Language English
Graphics
Vendor and model number Matrox G200eW
Graphics memory (MB) 256
Driver 3.8.0.33w2
RAID controller
Vendor and model number Dell PERC 6/I Integrated
Firmware version 6.3.3-0002 (06/11/2013)
Driver version 5.2.122.0 (04/03/2012)
Cache size (MB) 256 MB
Hard drives
Type 1
Vendor and model number Dell MBA3147RC
Number of drives 4
Size (GB) 146
RPM 15K
Type SAS
Type 2
Vendor and model number Dell ST3600057SS
Number of drives 4
Size (GB) 600
RPM 15K
Type SAS
Ethernet adapters
First network adapter
Vendor and model number Broadcom BCM5716C NetXtreme II GigE
Type Integrated
Driver 7.8.53 (06/12/2014)
Second network adapter
Vendor and model number Broadcom BCM5716C NetXtreme II GigE
Type Integrated
Driver 7.8.53 (06/12/2014)
Optical drive(s)
Vendor and model number PLDS DVD+RW DS-8A3S
Type DVD+RW
A Principled Technologies test report 15
Remote notebook management: Dell unique vPro extensions and
Dell Client Integration Pack 3.1
System Dell PowerEdge R510
USB ports
Number 4
Type 2.0
Figure 8: Configuration details for the test server.
Figure 9 provides configuration details for the four laptops we tested.
System Dell Latitude E7240 Dell Latitude E7240
Lenovo ThinkPad
T430
Lenovo ThinkPad
T420
General
Number of processor
packages
1 1 1 1
Number of cores per
processor
2 2 2 2
Number of hardware
threads per core
2 2 2 2
Total number of
processor threads in
system
4 4 4 4
System power
management policy
Default Default Default Default
Processor power-saving
option
Intel SpeedStep
Enabled
Intel SpeedStep
Enabled
Lenovo Lenovo
System dimensions
(length width
height)
8.3 12.2 0.79 8.3 12.2 0.79 13.4 9.1 1.4 13.4 9.1 1.4
System weight 2.99 lbs. 2.99 lbs. 5.19 lbs. 4.81 lbs.
CPU
Vendor Intel Intel Intel Intel
Name Core i5 Core i5 Core i5 Core i5
Model number 4300U 4300U 3320M 2520M
Stepping C0 C0 D2 E0
Socket type and
number of pins
SOCKET 1168 BGA SOCKET 1168 BGA Socket 988B rPGA Socket 988B rPGA
Core frequency (GHz) 1.90 1.90 2.60 2.50
Bus frequency 5 GT/s DMI 5 GT/s DMI
L1 cache
32 KB + 32 KB (per
core)
32 KB + 32 KB (per
core)
32 KB + 32 KB (per
core)
32 KB + 32 KB (per
core)
L2 cache
512 KB (256 KB per
core)
512 KB (256 KB per
core)
512 KB (256 KB per
core)
512 KB (256 KB per
core)
L3 cache 3 MB 3 MB 3 MB 3 MB
Platform
Vendor Dell Dell Lenovo Lenovo
Motherboard model
number
OV120R OV120R 234222U 4177CTO
Motherboard chipset Intel 5 series chipset Intel 5 series chipset Intel QM77 Intel QM67
A Principled Technologies test report 16
Remote notebook management: Dell unique vPro extensions and
Dell Client Integration Pack 3.1
System Dell Latitude E7240 Dell Latitude E7240
Lenovo ThinkPad
T430
Lenovo ThinkPad
T420
BIOS name and version
Dell A08
(02/18/2014)
Dell A08
(02/18/2014)
Lenovo G1ETA5WW
2.65 (04/15/2014)
Lenovo 83ET76WW
1.46 (07/05/2013)
Memory module(s)
Vendor and model
number
Micron
8KTF51264HZ-1G6E1
Samsung
M471B5173QH0-
YK0
Samsung
471B5273DH0-CK0
Samsung
M471B5773CHS-CH9
Type PC3-12800 PC3-12800 PC3-12800 PC3-10600
Speed (MHz) 1,600 1,600 1,600 1,333
Speed running in the
system (MHz)
1,600 1,600 1,600 1,333
Timing/Latency (tCL-
tRCD-tRP-tRASmin)
11-11-11-28 11-11-11-28 11-11-11-28 9-9-9-24
Size (MB) 4,096 4,096 4,096 2,048
Number of memory
module(s)
2 1 1 1
Total amount of system
RAM (GB)
8 4 4 2
Chip organization
(single-sided/ double-
sided)
Double-sided Double-sided Double-sided Double-sided
Channel (single/dual) Dual Single Single Single
Hard disk
Vendor and model
number
Samsung SSD SM841
mSATA
Samsung SSD SM841
mSATA
Hitachi
HTS725050A7E630
Hitachi
HTS725032A9A364
Number of disks in
system
1 1 2
1
Size (GB) 120 120 500 320
Buffer size (MB) N/A N/A 32 16
RPM N/A N/A 7,200 7,200
Type SATA III 6.0 Gb/s SATA III 6.0 Gb/s SATA II 3.0 Gb/s SATA II 3.0 Gb/s
Controller
Intel Mobile Express
Chipset SATA RAID
Controller
Intel Mobile Express
Chipset SATA RAID
Controller
Intel 7 Series Chipset
Family SATA AHCI
Controller
Intel Mobile Express
Chipset SATA AHCI
Controller
Driver
12.9.0.1001
(10/28/2013)
12.9.0.1001
(10/28/2013)
Intel 12.8.10.1005
(02/07/2014)
Intel 12.8.10.1005
(02/07/2014)
Operating system
Name
Windows 8 Pro 64-
bit
Windows 8 Pro 64-
bit
Windows 8 Pro 64-
bit
Windows 8 Pro 64-
bit
Build number 9200 9200 9200 9200
Service Pack NA NA NA NA
File system NTFS NTFS NTFS NTFS
Kernel ACPI x64-based PC ACPI x64-based PC ACPI x64-based PC ACPI x64-based PC
Language English English English English
A Principled Technologies test report 17
Remote notebook management: Dell unique vPro extensions and
Dell Client Integration Pack 3.1
System Dell Latitude E7240 Dell Latitude E7240
Lenovo ThinkPad
T430
Lenovo ThinkPad
T420
Graphics
Vendor and model
number
Intel HD Graphics
4400
Intel HD Graphics
4400
Intel HD Graphics
4000
Intel HD Graphics
3000
Type Integrated Integrated Integrated Integrated
Chipset
Intel HD Graphics
Family
Intel HD Graphics
Family
Intel HD Graphics
Family
Intel HD Graphics
Family
BIOS version 2177.14 2177.14 2161.0 2.089.0
Total available graphics
memory (MB)
1,744 1,792 1,664 741
Dedicated video
memory (MB)
0 0 32 32
System video memory
(MB)
0 0 0 0
Shared system memory
(MB)
1,744 1,792 1,632 709
Resolution 1,920 1,080 1,920 1,080 1,366 768 1,366 x 768
Driver
Intel 10.18.10.3621
(05/16/2014)
Intel 10.18.10.3621
(05/16/2014)
Intel 9.17.10.2875
(10/17/2012)
Intel 9.17.10.2843
(08/21/2012)
Microsoft DirectX
Version
DirectX 11.0 DirectX 11.0 DirectX 11 DirectX 11
Sound card/subsystem
Vendor and model
number
Realtek ALC3226 HD
Audio Codec
Realtek ALC3226 HD
Audio Codec
Realtek High
Definition Audio
Driver
Conexant 20672
SmartAudio HD
Driver
6.0.1.5988
(08/27/2013)
6.0.1.5988
(08/27/2013)
6.0.1.7040
(11/11/2013)
8.32.43
(08/08/2013)
Ethernet
Vendor and model
number
Intel Ethernet
Connection I218-LM
Intel Ethernet
Connection I218-LM
Intel 82579LM
Gigabit Network
Connection
Intel 82579LM
Gigabit Network
Connection
Driver
Intel 12.11.77.1
(03/13/2014)
Intel 12.11.77.1
(03/13/2014)
12.10.28.0
(08/21/2013)
12.10.28.0
(08/21/2013)
Wireless
Vendor and model
number
Intel Dual Band-AC
7260
Intel Dual Band-AC
7260
Intel Centrino
Advanced-N 6205
Intel Centrino
Advanced-N 6205
Driver
17.0.0.32
(02/18/2014)
17.0.0.32
(02/18/2014)
15.10.3.2
(8/22/2013)
15.10.3.2
(8/22/2013)
Optical drive(s)
Vendor and model
number
N/A N/A Optiarc AD-7740H Matshita UJ8A0A
Type N/A N/A DVD-RW DVD-RW
A Principled Technologies test report 18
Remote notebook management: Dell unique vPro extensions and
Dell Client Integration Pack 3.1
System Dell Latitude E7240 Dell Latitude E7240
Lenovo ThinkPad
T430
Lenovo ThinkPad
T420
USB ports
Number 3 3 4 3
Type USB 3.0 USB 3.0
2 x USB 2.0, 2 x USB
3.0
USB 2.0
Other Mini DisplayPort Mini DisplayPort
Media card reader,
Mini DisplayPort
eSATA & Media card
reader
Monitor
LCD type LED LED HD LED WXGA HD LED WXGA
Screen size 12.5 12.5 14.0 14.0
Refresh rate 60 Hz 60 Hz 60 Hz 60 Hz
Battery
Type Dell GVD76 Dell WD52H Lenovo 45N1011
Lenovo 42T4795
Lithium-ion
Size (length width
height)
10.9 3.1 .4 10.9 3.1 .4 8.5 3 .75 8.13 2 .75
Rated capacity
2,679 mAh / 11.1V
(31Wh)
6,700 mAH / 7.4V
(45 Wh)
8,400 mAh / 11.1V
(94.Wh)
5,200 mAh / 10.8V
(57Wh)
Weight .506 lbs. .586 lbs. 1.1 lbs. .68 lbs.
Figure 9: Configuration details for the laptops we tested.
A Principled Technologies test report 19
Remote notebook management: Dell unique vPro extensions and
Dell Client Integration Pack 3.1
APPENDIX B EXTRAPOLATING TO 50 NOTEBOOKS
When managing the Lenovo ThinkPads with SCCM, the first few steps are the same whether you are managing
one or multiple notebooks. However, once in SCCM, each notebook is managed one at a time. While DCIP allows Dell
notebooks to be managed in parallel, each step or task must be repeated on each individual Lenovo notebook. To
calculate the amount of time required to manage multiple Lenovo notebooks more accurately, we separated the
management time into three parts:
The time required to open SCCM and prepare it for remote management.
The time required to manage the first Lenovo notebook.
The time required to manage the second Lenovo notebook.
We ran each test 3 times and took the median of the three runs for each part of the process listed above. We
took an average of the time required to manage the first and second Lenovo notebook to determine the average time
required to manage one notebook. To present admin time required for 50 Lenovo notebooks, we multiplied the average
time required to manage one notebook by 50, and added the time required to perform the initial steps.
Time it takes to perform the initial steps + (Average Lenovo management time * 50)
A Principled Technologies test report 20
Remote notebook management: Dell unique vPro extensions and
Dell Client Integration Pack 3.1
APPENDIX B HOW WE TESTED
We used the following steps to create our test environment. Figure 10 describes our isolated testing
environment, which comprised one PowerEdge R510 server running Hyper-V with four virtual machines. We tested four
laptops, which we describe below. We used two Dell Latitude E7240s: one Lenovo T430 and one Lenovo T420. All
systems installed all available Windows updates before being configured.
Description Computer name Operating system Assigned IP vCPU vRAM
Domain Controller dc.test.local Windows Server 2008 R2 Standard 192.168.1.10 1 8 GB
Certificate Authority ca.test.local Windows Server 2008 R2 Enterprise 192.168.1.15 1 8 GB
Database Server db.test.local Windows Server 2008 R2 Standard 192.168.1.20 1 16 GB
Management Server cm.test.local Windows Server 2008 R2 Standard 192.168.1.50 2 16 GB
Dell Latitude E7240 Dell1.test.local Windows 8 Pro 192.168.1.101
Dell Latitude E7240 Dell2.test.local Windows 8 Pro 192.168.1.102
Lenovo T430 T430.test.local Windows 8 Pro 192.168.1.103
Lenovo T420 T420.test.local Windows 8 Pro 192.168.1.104
Figure 10: The details of our isolated testing environment.
Required installation media
Each of the Microsoft Windows operating systems listed in Figure 10
SQL 2012 Enterprise (en_sql_server_2012_enterprise_edition_x86_x64_dvd_813294.iso)
System Center 2012 Configuration Manager SP1
(mu_system_center_2012_configuration_manager_and_enpoint_protection_with_sp1_x86_x64_dvd_1565907.iso)
Infrastructure construction
System configuration
The following steps were completed on each virtual machine.
1. Log in to the virtual machine as administrator
2. Open Windows Firewall with Advanced Security.
3. Click Firewall properties.
4. On the Domain Profile, Private Profile, and Public Profile tabs, set the Firewall state to off. Click OK.
5. Set the host name and IP of each virtual machine as described above.
Installing the Active Directory and Domain Controller
1. On the Domain Controller, set a static IP, and set the DNS server to 127.0.0.1.
2. Click StartRun, and type DCPROMO in the Run field.
3. Leave defaults, and click Next on the Welcome window.
4. Click Next on the Operating System Compatibility window.
5. Choose Create a new domain in a new forest, and click Next.
6. Provide a name for the domain, and click Next. We used test.local
7. At the Domain NetBIOS name, enter a name and click Next. We used TEST
8. Set the Forest Functional Level to Windows Server 2008, and click Next.
9. Set the Domain Functional Level to Windows Server 2008, and click Next.
A Principled Technologies test report 21
Remote notebook management: Dell unique vPro extensions and
Dell Client Integration Pack 3.1
10. Leave defaults on the Additional Domain Controller Options window, and click Next.
11. On the pop-up asking if you want to continue, click Yes.
12. Leave defaults on the Location for Database, Log Files and SYSVOL window, and click Next.
13. Enter a domain password, and click Next.
14. Click Next on the summary page.
15. Click Finish.
16. Click Restart Now.
Adding DHCP
1. On the Domain Controller, open the Add Roles Wizard.
2. Click Next.
3. Select DHCP Server and click Next.
4. Accept all defaults and click Next until you reach the Add Scope screen.
5. At the Add or Edit DHCP Scopes screen, click Add.
6. At the Add Scope screen, enter the Name DHCP Scope name.
7. In the next box, set the following values, and click OK.
Starting IP Address. We used 192.168.1.100
Ending IP Address. We used 192.168.1.150
Subnet mask. We used 255.255.255.0
8. Check the Activate This Scope box.
9. Click Next.
10. Accept defaults and click Next until you reach the Confirmation Page.
11. Click Install.
Configuring administrative rights for the management server
1. On the Certificate Authority and Database servers, run lusrmgr.msc.
2. Select Groups.
3. Right-click Administrators and click Properties.
4. Click Add.
5. Select Object Types, check the box for Computers, and click OK.
6. Add the computer name for the management server. We entered CM
Configuring the enterprise certificate authority
1. Log in to the Windows 2008 R2 Enterprise server designated for Certificate Authority as domain\administrator.
2. Launch Server Manager.
3. Select the menu item for Roles. Click Add Roles. Click Next.
4. Choose the option Active Directory Certificate Services. Click Next.
5. Click Next. Choose the option Certification Authority, and click Next.
6. Select Enterprise for the setup type, and click Next.
7. Choose Root CA for the CA type, and click Next.
8. Select Create a New Private Key, and click Next.
A Principled Technologies test report 22
Remote notebook management: Dell unique vPro extensions and
Dell Client Integration Pack 3.1
9. Accept all remaining defaults, and click Next through the remaining screens.
10. When prompted to begin installation, click Install.
11. To exit the wizard, click Close. Restart the server before continuing to the next steps.
Installing SQL 2012
1. Log in to the Database server as domain\administrator.
2. Attach the installation media for SQL 2012, and run the setup.exe file.
3. Select Installation from the menu on the left, and then select New SQL Server stand-alone installation or add
features to an existing installation.
4. Allow the prerequisite check to finish and click OK.
5. A window with the title SQL Server 2012 Setup will appear and check prerequisites. When this is process is
complete, click Next.
6. Enter a valid product key and click Next.
7. Accept the license terms and click Next.
8. Select SQL Server Feature Installation and click Next.
9. Under Instances Features, select Database Engine Services with Full-Text and Semantic Extractions for Search and
Data Quality Services, Reporting Services, Management Tools - Basic, Management Tools - Complete, and SQL Client
Connectivity SDK. Click Next.
10. Allow the prerequisite checker to run and click Next.
11. Select Default Instance and an Instance ID. Click Next.
12. On the Disk Space Requirements Screen, click Next.
13. On the Server configuration screen, choose NT AUTHORITY\SYSTEM for SQL Server Database Engine, and NT
AUTHORITY\LOCAL SERVER for SQL Server Analysis Services and SQL Server Reporting Services.
14. Set Startup Type for Server Agent, SQL Server Database Engine, and Server Browser as Automatic, and click Next.
15. On the Database Engine Configuration screen, select Mixed Mode.
16. Enter a password for the system administrator (sa) account.
17. Click Add Current user.
18. Click Next four times.
19. Verify that the Summary is correct and click install.
20. Click finish when prompted.
21. Install SQL Server 2012 SP1 and CU9 from the following Web site: technet.microsoft.com/en-
us/sqlserver/ff803383.aspx. When the installation is finished, restart the server.
22. Open Microsoft SQL Server Management Studio.
23. Sign in to your SQL database.
24. Right-click your SQL host and select Properties.
25. Select the memory page.
26. Change maximum server memory to 16384. Click OK.
27. In SQL Server Configuration Manager, expand the SQL Server Network Configuration tree and double-click Protocols
for MSQLSERVER.
A Principled Technologies test report 23
Remote notebook management: Dell unique vPro extensions and
Dell Client Integration Pack 3.1
28. Right-click Named Pipes and click Enable.
29. Do the same for TCP/IP.
30. In the left panel, click SQL Server Services, right-click SQL Server, and choose restart.
Installing required Windows features and roles for System Center Configuration Manager
1. Log in to the management server with domain\administrator.
2. Launch the Server Manager from the taskbar.
3. Click Add Features or Roles.
4. Click Next, and then click Next again.
5. Select Web Server IIS.
6. Click Add Required Role Services.
7. Add Windows Software Update Services.
8. Run Windows Update, and install updates.
9. Register ASP.NET with IIS by running the following command:
C:\Windows\Microsoft.NET\Framework64\v4.0.30319>aspnet_regiis.exe r
Installing the Windows Assessment and Deployment Kit for Windows 8 Release Preview
1. Download the Windows Assessment and Deployment Kit for Windows 8 Release Preview from the following Web
site: www.microsoft.com/en-us/download/details.aspx?id=29929
2. Run adksetup.exe.
3. Select Install the Assessment and Deployment Kit to this computer, and choose an installation path. Click Next.
4. Select No when prompted to join the Customer Experience Improvement Program (CEIP).
5. Accept the license agreement.
6. Select Deployment tools and Windows Preinstallation Environment features, and User State Migration. Click Install.
7. Click Close when the install finishes.
Extending the Active Directory schema
1. Log on to the Domain controller with an account that is a member of the Schema Admins security group.
2. Run \SMSSETUP\BIN\x64\extadsch.exe from the installation source to extend the AD schema.
3. Review extadsch.log in the root of the system drive to confirm the operation was successful.
Creating Active Directory accounts for System Center Configuration Manager
1. Log in to the Domain Controller using the domain\administrator account.
2. Create a global security group called Kerberos Admins
3. Add Domain Admins group to the Kerberos Admins global security group.
4. Add the computer account of the SCCM server to the Kerberos Admins security group.
5. Create an Organizational Unit for AMT managed systems called AMT
6. Create a security group called AMT
7. Add the Kerberos Admins group to the AMT security group.
Creating system management container and permissions
1. On the Domain Controller server, run adsiedit.msc, and connect to the domain for the management server.
2. Expand the Domain Controller computer FQDN, right-click CN=System, click New, and click Object.
A Principled Technologies test report 24
Remote notebook management: Dell unique vPro extensions and
Dell Client Integration Pack 3.1
3. Select Container, and click Next.
4. In the Value field, type System Management. Click Next.
5. Click Finish.
6. Expand the management servers domain in the console pane.
7. Expand DC=Site Server and then expand CN=System.
8. Right-click CN=System Management, and then click Properties.
9. Click the Security tab, and click Add to the management server computer account.
10. Grant Full Control permissions.
11. Click Advanced, select the management servers computer account, and click Edit.
12. In the Apply Onto list, choose this object and all descendant objects.
13. Click OK to close ADSI Edit.
Creating certificate templates for OOB management
1. Log in to the Windows 2008 R2 Enterprise server designated for Certificate Authority as domain\administrator.
2. Click StartAdministrative ToolsCertification Authority.
3. Right-click the Certification Authority, and click Properties.
4. On the General tab, click View Certificate.
5. On the Details tab, scroll to and select Thumbprint. Copy the 40-character code displayed in the details. You will add
this information to the AMT BIOS later.
6. Click Ok to close the Certificate Authority properties.
7. Expand the Certification Authority, and select Certificate Templates.
8. Right-click Certificate Templates, and select Manage.
9. Locate Web Server in the list of available certificate templates. Right-click the template, and select Duplicate
Template.
10. Select Windows 2003 Enterprise, and click OK.
11. Change the template name to AMT Provisioning.
12. On the Subject Name tab, select Build from this Active Directory Information. Select Common Name, and choose the
option UPN.
13. On the Security tab, add the security group you created for your SCCM site server. Add the Enroll permission for the
security group. Ensure Domain Admins and Enterprise Admins have Enroll permissions.
14. On the Extensions tab, select Application Policies, and click Edit.
15. Click Add. Click New. Type AMT Provisioning for the name, and 2.16.840.1.113741.1.2.3 as the
Object Identifier. Click OK.
16. Ensure AMT Provisioning and Server Authentication are listed, and click OK.
17. Click OK to close the template properties.
18. Right-click the web server template, and select Duplicate Template.
19. Select Windows 2003 Enterprise, and click OK.
20. Change the template name to AMT Web Server Certificate Template
21. On the General tab, choose the option Publish Certificate in Active Directory.
A Principled Technologies test report 25
Remote notebook management: Dell unique vPro extensions and
Dell Client Integration Pack 3.1
22. On the Subject Name tab, select Supply in the request.
23. On the Security tab, ensure Domain Admins and Enterprise Admins have Enroll permissions.
24. Click OK to close the template properties.
25. Log in to the management server as domain\administrator.
26. Click StartRun. Type mmc and press Enter.
27. In the mmc console, click FileAdd/Remove Snap-in
28. Select Certificates, and click Add. Select Computer account. Click Next.
29. Select Local computer, and click Finish.
30. Click OK.
31. Expand CertificatesPersonalCertificates.
32. In the right panel, click More ActionsAll TasksRequest a new certificate
33. Click Next.
34. Accept the defaults, and click Next.
35. Select the new AMT Provisioning certificate. Click Enroll.
36. Click Close.
Installing System Center Configuration Manager 2012 SP1
1. Attach the SCCM 2012 SP1 Installation media to the management server.
2. Open splash.hta.
3. Click Install.
4. Read the Before You Begin section, click Next.
5. Choose Install a primary site. Do not choose the typical options.
6. Choose the Evaluation option, or enter your license key. Click Next.
7. Check the box to accept the EULA, and click Next.
8. Accept the license agreements, and click Next.
9. Enter a path for the prerequisite file downloads. We used C:\Downloads
10. Select a language, and click Next for both server and client.
11. Enter a site code for the primary site. We used PTL.
12. Enter a description.
13. Choose an install path. We accepted the default install path.
14. Ensure that the console will be installed, and click Next.
15. Install as a primary stand-alone site.
16. Enter the SQL server name and instance, and click Next.
17. Accept the default SMS provider, and click Next.
18. Select the option to configure the communication method on each site system role.
19. Select HTTPS, and click Next.
20. Select HTTP for Management Point and Distribution point, and click Next.
21. Enable CEIP if you wish to participate, and click Next.
22. Run the prerequisites check, and resolve any issues displayed.
A Principled Technologies test report 26
Remote notebook management: Dell unique vPro extensions and
Dell Client Integration Pack 3.1
23. Click Begin Install, and click Close when the installation is complete.
24. Download and install the Cumulative Update 4 from the following Web site: support.microsoft.com/kb/2922875/en-
us
Adding site system roles for OOB management
1. Open the Configuration Manager console.
2. Click Administration in the lower left panel of the console.
3. Expand Site Configuration. Select Sites.
4. Right-click the management server, and select Add Site System Roles.
5. Click Next.
6. Accept the default for Proxy, and click Next.
7. From the list of available roles, choose the options Enrollment point and Out of band service point. Click Next.
8. Accept the defaults for the AMT Service Point, and click Next.
9. Click Browse to select the AMT provisioning certificate you created in the previous steps.
10. Clear the checkbox for Enable CRL checking for the AMT provisioning certificate. Click Next.
11. Accept the defaults for the enrollment point, and click Next.
12. Review the summary, and click Next.
13. Click Close to exit the wizard.
Installing Intel vPro add-on for System Center Configuration Manager
1. Download the Intel Core vPro processor add-on for System Center Configuration Manager from the following Web
site: downloadcenter.intel.com/Detail_Desc.aspx?agr=Y&DwnldID=21835&lang=eng
2. Extract the downloaded zip file to a location on your SCCM server. We used C:\IntelvProSCCMAddOn-v2
3. Browse to C:\IntelvProSCCMAddOn-v2\x64\, and run setup.exe.
4. Select I Agree, and click Next.
5. Accept the default installation location. Select Everyone, and click Next.
6. Click Next to begin installation.
7. Click Close.
Installing Intel SCS 9.1
1. Download IntelSCS_9.1.zip from the following Web address:
https://downloadcenter.intel.com/Detail_Desc.aspx?DwnldID=20921
2. Extract the contents to C:\IntelSCS_9.1
3. Browse to C:\IntelSCS_9.1\IntelSCS\RCS
4. Run IntelSCSInstaller.exe.
5. Check the boxes for Database, Service, and Console. Click Next.
6. Select I accept the terms of the license agreement, and click Next.
7. Enter the credentials of the Domain account that will run the service. We used domain\administrator. Click Next.
8. Select the SQL server you want to use for the SCS database. This information may populate automatically. Click Next.
9. For Installer SQL Server Authentication, select Windows authentication (integrated security), and click Next.
10. For Service SQL Server Authentication, select Windows authentication (integrated security), and click Next.
A Principled Technologies test report 27
Remote notebook management: Dell unique vPro extensions and
Dell Client Integration Pack 3.1
11. Review and confirm the setup information, and click Install.
12. Click Finish.
Installing and Configuring DCIP 3.1
1. On the management server, download DCIP-Build 99_ZPE.exe from the following Web address:
downloads.dell.com/FOLDER01459457M/2/DCIP-Build 99_ZPE.exe
2. Run DCIP-Build 99_ZPE.exe and unzip the files to C:\Dell\
3. Browse to C:\Dell\
4. Run Dell_Client_Integration_Pack.exe.
5. Click Next.
6. Agree to the License Agreement and click Next.
7. Select Complete and click Next.
8. Click Install.
9. Click Finish.
10. Open the Dell AMT Plugin.
11. On the Database and Password Configuration Page, click Retrieve SQL Servers. Select the site database server.
12. Select Integrated Security.
13. Click Retrieve SQL Databases, choose the SCCM site database.
14. For Windows Account, enter the credentials for the test.local administrator.
15. For AMT ME Account, for Username enter admin and for Password enter Password1!
16. Click Save.
17. Add Configuration Manager Console and Dell AMT Plugin to the task bar.
Getting the Intel vPro Use Case Remote Drive Erase image
1. Download the Intel vPro Use Case Reference Design - Remote Drive Erase from the following Web site:
downloadcenter.intel.com/confirm.aspx?httpDown=http://downloadmirror.intel.com/20971/eng/1083.zip&lang=en
g&Dwnldid=20971
2. Extract the downloaded file to C:\1083
3. In the location C:\1083\rde_builder\, find and open the file iso_builder.html.
4. In the Remote Drive Erase ISO Builder, select Take input from: KVM Session.
5. Click Build ISO.
6. Move the rde.iso file from C:\1083\rde_builder\ to C:\users\administrator.test\Documents
Setting up AMT provisioning with Intel SCS Remote Configuration Service
Creating the configuration profile
1. On the management server, launch the Intel Setup and Configuration Console.
2. Click the Profiles button.
3. Click the New button to construct a profile for deployment.
4. For Profile Name, enter the name of your target server. We used test-tp. Click Next.
5. Choose the options Active Directory Integration, Access Control List (ACL), and Transport Layer Security (TLS) and
click Next.
A Principled Technologies test report 28
Remote notebook management: Dell unique vPro extensions and
Dell Client Integration Pack 3.1
6. Browse for the OU created for the AMT managed devices. We used OU=AMT, DC=test, DC=local.
7. Click Next.
8. Click Add.
9. Select Active Directory User/Group. Click Browse.
10. Add Kerberos Admin, Domain Admins, or other administrative users groups. Click OK.
11. Select Remote for Access Type.
12. Choose the option for PT Administration. Click OK.
13. Click Next.
14. Select your Enterprise Certificate Authority.
15. Select the Server Certificate Template you will use to generate certificates for your AMT devices. We selected
AMTWebServerCertificate. Click Next.
16. Choose the options Web UI, Serial Over LAN, IDE Redirection, KVM Redirection. Enter the RFB Password for KVM
sessions. We used Password1!
17. Enter the MEBios Extension password. We used Password1!
18. Select Use the following password for all systems. Enter the password for use after provisioning is complete. We
used Password1!
19. Choose the options Enable Intel AMT to respond to ping requests and Enable Fast Call for Help (within the enterprise
network).
20. Click Set to Edit IP and FQDN settings.
21. Select Use the following as the FQDN, and choose Primary DNS FQDN from the pull-down menu.
22. Choose the option The device and the OS will have the same FQDN (Shared FQDN).
23. Select Get the IP from the DHCP server.
24. Select Update the DNS directly or via DHCP option 81. Click OK.
25. Click Next. Click Finish.
Laptop configuration
Repeat these steps for each laptop.
Reserving an IP address in DHCP
1. On the Domain Controller, run dhcpmgmt.msc.
2. Expand FQDNScope and double-click Reservations.
3. Click more actions then New Reservation.
4. For Reservation Name, enter the host name of the target laptop.
5. Enter an IP address to reserve.
6. Enter the MAC address of the target laptops Ethernet port.
7. Click Add.
Configuring policy on the target laptop
1. Log on to the target laptop using domain\administrator.
2. Download and apply all applicable driver packages from the manufactures website.
3. Open Windows Firewall with Advanced Security.
A Principled Technologies test report 29
Remote notebook management: Dell unique vPro extensions and
Dell Client Integration Pack 3.1
4. Click Firewall Properties.
5. On the Domain Profile, Private Profile, and Public Profile tabs, set the Firewall state to off. Click OK.
6. Set the host name and IP of each virtual machine as described above.
7. Join the system to the test.local domain and restart.
8. Run lusrmgr.msc.
9. Select Groups.
10. Right-click Administrators and click Properties.
11. Click Add.
12. Select Object Types, check the box for Computers, and click OK.
13. Add the computer name for the management server. We entered CM
Adding the enterprise certificate authority to the AMT trusted root certification authorities
1. Power on the target laptop.
2. During POST, press CTRL-P to enter the Intel Management Engine BIOS settings.
3. When prompted for a password, type the default password admin
4. Provide and confirm a new password. We used Password1!
5. Select Intel AMT Configuration. Press Enter.
6. Select SOL/IDER/KVM.
7. All features should be Enabled. Press Esc to exit the menu.
8. Select User Consent.
9. Change User Opt-in to None.
10. Change Opt-in Configurable from Remote IT to Disabled. Press Esc to exit the menu.
11. Change Password Policy to During Setup And Configuration.
12. Select Network Setup.
13. Select Intel ME Network Name Settings.
14. For Host Name, use the same host name used for the operating system.
15. For Domain Name, enter the name of your domain. We used test.local
16. For Shared/Dedicated FQDN, select Shared.
17. For Dynamic DNS Update, select Enabled. Press Esc to exit the menu.
18. Select Remote Setup and Configuration. Press Enter.
19. On Provisioning Server IPv4/IPv6, enter the IP address of the system center server. We used 192.168.1.20
20. For Provisioning Server FQDN, enter the FQDN of the management server. We entered cm.test.local
21. Select TLS PKI.
22. Select PKI DNS Suffix, type the FQDN suffix. We used test.local Press Enter.
23. Select Manage Hashes.
24. Press Insert to add a new hash.
25. Enter a descriptive name for your Enterprise Certificate Authority. We used test.local CA.
26. Press Enter.
A Principled Technologies test report 30
Remote notebook management: Dell unique vPro extensions and
Dell Client Integration Pack 3.1
27. Following the syntax example provided in the prompt, enter the 40-character thumbprint previously copied from
your Enterprise CA root certificate. Press Enter.
28. Press Y to set the hash certificate as active. test.local CA will appear in the list of trusted root authorities.
29. Press Esc to return to the AMT Configuration Menu.
30. Select Activate Network Access. Press Y to confirm.
31. To exit, press Esc until prompted. Press Y to confirm exit.
Executing the remote configuration script on the AMT managed laptop
1. Log in to the AMT managed target laptop as domain\administrator.
2. Copy the \Configurator folder from the SCS_9.1 directory located on the management server to C:\ on the local host.
3. Open a command prompt as administrator.
4. Type cd C:\Configurator and press Enter.
5. Execute the following command (where cm.domain is the fully qualified domain name of the management server):
ACUConfig.exe /lowsecurity /output console /verbose ConfigViaRCSOnly
cm.test.local Test-TP
The Configurator utility will contact the Remote Configuration Service and apply the settings configured in the Test-TP
profile.
Setting up AMT discovery in SCCM
1. On the management server, open the SCCM Management Console. Locate your target laptop in the Devices panel.
2. Right-click the headings bar in the Devices panel and check the entries for AMT Status and AMT Version.
3. Right-click the server, and select Manage Out of BandDiscover AMT Status. Click OK to begin discovery.
4. Click refresh in the Home menu at the top of the panel. When the AMT Status for the target server displays
Detected, the AMT controller has been discovered.
Configuring the Configuration Manager Client
1. On the management server, navigate to the Microsoft Configuration Manager folder in program files.
2. Copy the Client folder and to the target laptop.
3. On the target laptop, run ccmsetup.exe. This task will run in the background and will take a few minutes to
complete.
4. In Control Panel, open Configuration Manager.
5. On the Site tab, click Configure Settings.
6. For Currently assigned to site code:, enter PTL and click Apply.
7. In the Actions panel, run the User Policy Retrieval & Evaluation Cycle as well as the Machine Policy Retrieval &
Evaluation Cycle.
8. After a few minutes, the Actions panel will populate with more tasks. Run each one of the tasks.
9. On the management server, in Device Collections, right-click on the target laptop, navigate to Manage Out of Band,
and select Discover AMT Status. The Client, Site Code, and Client Activity fields will populate. The AMT Status will
change to Externally provisioned.
A Principled Technologies test report 31
Remote notebook management: Dell unique vPro extensions and
Dell Client Integration Pack 3.1
APPENDIX C WHAT WE TESTED
About our tests
Our testing took place in two phases. In the first phase, only one of the Latitude E7240s and the Lenovo T430
were provisioned and able to be managed Out of Band. We found the time required to administer the changes on each
of the laptops. We used Configuration Manager Console, the Out of Band Console, and the Intel vPro add-on to
complete the testing on the Lenovo system. The Dell system was managed through the Dell AMT Plugin. In the second
phase, we provisioned all four laptops in Configuration Manager and measured the amount of time required to make
changes on both systems.
For the Dell laptops, timing began prior to opening the Dell AMT Plugin. We then completed the steps required
to complete the task, as listed below. Timing ended when the Finish button was clicked and the tasks were added to the
queue for the system to administer.
For the Lenovo laptops, timing began prior to opening the Configuration Manager Console. We then completed
the steps required to complete the task, as listed below. Timing ended when the last step listed was completed.
All tasks started with the laptops powered off and plugged in to their AC adapter. We pinged each laptop to
verify that the management engine was available.
Out of Band Management tests in DCIP for Dell laptops
Change a single BIOS setting
1. On the management server, open the Dell Intel vPro AMT Plugin from the Windows task bar.
2. Select Client Configuration.
3. Select BIOS Settings.
4. On Active processor Cores, select All, and check Apply.
5. Click Next.
6. Click Add All.
7. Click Next.
8. Type a description in the Description field. We used test
9. Click Finish.
To change a single BIOS setting for the two laptop test, we provisioned the second Dell laptop in SCCM and
repeated the previous test.
Change 10 BIOS settings
1. On the management server, open the Dell Intel vPro AMT Plugin from the Windows task bar.
2. Select Client Configuration.
3. Select BIOS Settings.
4. On Active processor Cores, select All, and check Apply.
5. On Bluetooth, select Enabled, and check Apply.
6. On Enable External USB Port, select Enabled, and check Apply.
7. On Enable Intel SpeedStep, select Enabled, and check Apply.
8. On Enable Intel Virtualization Technology, select Disabled, and check Apply.
9. On Enable VT for Direct I/O, select Disabled, and check Apply.
A Principled Technologies test report 32
Remote notebook management: Dell unique vPro extensions and
Dell Client Integration Pack 3.1
10. On Hyper-threading, select Enabled, and check Apply.
11. On Mouse/Touchpad, select Touchpad/PS-2 Mouse, and check Apply.
12. On Wake on LAN/WLAN (Notebook), select LAN or WLAN and check the Apply checkbox.
13. On WLAN, select Enabled, and check Apply.
14. Click Next.
15. Click Add All.
16. Click Next.
17. Type a description in the Description field. We used test
18. Click Finish.
To change 10 BIOS settings for the two laptop test, we provisioned the second Dell laptop in SCCM and repeated
the previous test.
Secure drive erase
1. On the management server, open the Dell Intel vPro AMT Plugin from the Windows task bar.
2. Select Operations.
3. Select Wipe Client Disk.
4. Select Schedule.
5. Click Add All.
6. Click Next.
7. Type a description in the Description field. We used test
8. Click Finish.
For secure drive erase for the two laptop test, we provisioned the second Dell laptop in SCCM and repeated the
previous test.
Change a BIOS password
1. On the management server, open the Dell Intel vPro AMT Plugin from the Windows task bar.
2. Select Client Configuration.
3. Select BIOS Passwords.
4. Select Admin.
5. For Admin Password, type Password1
6. For Confirm, type Password1
7. Click Next.
8. Click Add All.
9. Click Next.
10. Type a description in the Description field. We used test
11. Click Finish.
To change a BIOS password for the two laptop test, we provisioned the second Dell laptop in SCCM and repeated
the previous test.
A Principled Technologies test report 33
Remote notebook management: Dell unique vPro extensions and
Dell Client Integration Pack 3.1
Change boot order
1. On the management server, open the Dell Intel vPro AMT Plugin from the Windows task bar.
2. Select Client Configuration.
3. Select Boot Order.
4. Select the CD/DVD/CD-RW Drive from the Device list and click the up Arrow button to move the drive up in the Boot
order once.
5. Select Permanent configuration.
6. Click Next.
7. Click Add All
8. Click Next.
9. Type a description in the Description field. We used test
10. Click Finish.
To change boot order for the two laptop test, we provisioned the second Dell laptop in SCCM and repeated the
previous test.
Open KVM session
Note: System is booted into BIOS before test.
1. On the management server, open the Dell Intel vPro AMT Plugin from the Windows task bar.
2. Select Operations.
3. Select KVM Connect.
4. Select Dell1 from the list and click Start.
To open a KVM session for the two laptop test, we provisioned the second Dell laptop and repeated the previous
test then repeated steps 4 for Dell2.
Change power profile
1. On the management server, open the Dell Intel vPro AMT Plugin from the Windows task bar.
2. Select Client Configuration.
3. Select Power Profile.
4. From the Mobile Power Package dropdown menu, in the dropdown menu, change the setting to On in S0; ME Wake
in S3/AC, S4-S5/AC.
5. Click Next.
6. Select the notebooks to add. We used Add All.
7. Click Next.
8. Type a description in the Description field. We used test
9. Click Finish.
To change the power profile for the two laptop test, we provisioned the second laptop and repeated the previous
test.
Note: We were not able to reproduce this process on the Lenovo.
A Principled Technologies test report 34
Remote notebook management: Dell unique vPro extensions and
Dell Client Integration Pack 3.1
Schedule Data Collection
1. On the management server, open the Dell Intel vPro AMT Plugin from the Windows task bar.
2. Select Reports.
3. Select OOB Manageability.
4. Select Schedule.
5. Click Add All.
6. Click Next
7. Type a description in the Description field. We used test
8. Click Finish.
To schedule data collection for the two laptop test, we added Dell2 in SCCM and repeated the previous test.
Retrieve Report
The schedule data collection task must be completed before running the retrieve report task.
1. On the management server, open the Dell Intel vPro AMT Plugin from the Windows task bar.
2. Select Reports.
3. Select OOB Manageability.
4. Select Retrieve.
5. Click Add All.
6. Click Next.
To retrieve report for the two laptop test, we added Dell2 in SCCM and repeated the previous test.
Out of Band Management in SCCM tests for Lenovo laptops
Change a single BIOS setting
1. On the management server, open the Configuration Manager Console from the Windows task bar.
2. In Assets and Compliance, expand Overview, and select Devices Collections.
3. Select the All Desktop and Server Clients Collection.
4. Right-click the notebook and in the menu, navigate to Intel vPro, and select KVM.
5. Wait for the KVM prompt to report the connection complete and for the screen to appear black. In the task bar, click
Tools, and then click Power On.
6. During POST, press the F1 button to boot into the setup menu.
7. In the Security tab of the ThinkPad Setup menu, select I/O Port Access.
8. Select Bluetooth, and select Enabled.
9. Press Esc to close the current menu.
10. In the Restart Menu, select Exit Saving Changes.
11. Select Yes to save the configuration changes.
To change a single BIOS setting in the two laptop test, we repeated the previous test, and then repeated steps 4
through 11 for the Lenovo T420.
Change 10 BIOS settings
1. On the management server, open the Configuration Manager Console from the Windows task bar.
A Principled Technologies test report 35
Remote notebook management: Dell unique vPro extensions and
Dell Client Integration Pack 3.1
2. In Assets and Compliance, expand Overview, and select Devices Collections.
3. Select the group containing the notebook.
4. Right-click the notebook and in the menu, navigate to Intel vPro, and select KVM.
5. Wait for the KVM prompt to report the connection complete and for the screen to appear black. In the task bar, click
Tools, and then click Power On.
6. During POST, press the F1 button to boot into the setup menu.
7. In the Config tab of the ThinkPad Setup menu, select Network.
8. Select Wake on LAN, and select AC Only.
9. To close the current menu, press Esc.
10. In the Config menu, select Keyboard/Mouse
11. Select Touchpad, and select Enabled
12. To close the current menu, press Esc.
13. In the Config menu, select Power.
14. Select Intel SpeedStep Technology, and select Enabled.
15. To close the current menu, press Esc.
16. In the Config menu, select CPU.
17. Select Core Multi-Processing, and select Enabled.
18. Select Intel Hyper-threading Technology, and select Enabled.
19. To close the current menu, press Esc.
20. In the Security tab, select Virtualization.
21. Select Intel Virtualization Technology, and select Disabled.
22. Select Intel VT-d Feature, and select Disabled.
23. To close the current menu, press Esc.
24. In the Security tab, select I/O Port Access.
25. Select Wireless LAN and select Enabled.
26. Select Bluetooth, and select Enabled.
27. Select USB Port, and select Enabled.
28. Press Esc to close the current menu.
29. In the Restart Menu, select Exit Saving Changes.
30. Select Yes to save the configuration changes.
To change 10 BIOS settings in the two laptop test, we repeated the previous test, and then repeated steps 4
through 30 for the Lenovo T420.
Secure drive erase
1. On the management server, open the Configuration Manager Console from the Windows task bar.
2. In Assets and Compliance, expand Overview, and select Devices Collections.
3. Select the group containing the notebook.
4. Right-click the notebook. In the menu, expand Manage Out of Band, and select Out of Band Management Console.
5. Select Power Control.
A Principled Technologies test report 36
Remote notebook management: Dell unique vPro extensions and
Dell Client Integration Pack 3.1
6. When the options become available in the Boot Option list, select IDER.
7. Select Boot from file.
8. Select Browse.
9. Select the .iso file created by the Intel vPro Remote Drive Erase program. In our testing, the file was named rde.iso.
10. Click Power On.
11. In Configuration Manager, right-click the Lenovo T430. In the dropdown menu, navigate to Intel vPro, and select
Start KVM.
12. When prompted, press C.
13. Identify the number of the disk that will be erased. Enter the number, and press Enter.
14. Type low and press Enter.
To securely erase the drive in the two laptop test, we repeated the previous test, and then repeated steps 4
through 14 for the Lenovo T420.
Change boot order
1. On the management server, open the Configuration Manager Console from the Windows task bar.
2. In Assets and Compliance, expand Overview, and select Devices Collections.
3. Select the All Desktop and Server Clients Collection.
4. Right-click the notebook and in the menu, navigate to Intel vPro, and select KVM.
5. Wait for the KVM prompt to report the connection complete and for the screen to appear black. In the task bar, click
Tools, and then click Power On.
6. During POST, press the F1 button to boot into the setup menu.
7. In the Startup menu, Select Boot.
8. Select the CD drive from the list. Click the up arrow button.
9. Press Esc to close the current menu.
10. In the Restart Menu, select Exit Saving Changes.
11. Select Yes to save the configuration changes.
To change boot order in SCCM in the two laptop test, we repeated the previous test, and then repeated steps 4
through 11 for the Lenovo T420.
Change BIOS password
1. On the management server, open the Configuration Manager Console from the Windows task bar.
2. In Assets and Compliance, expand Overview, and select Devices Collections.
3. Select the All Desktop and Server Clients Collection.
4. Right-click the notebook and in the menu, navigate to Intel vPro, and select KVM.
5. Wait for the KVM prompt to report the connection complete and for the screen to appear black. In the task bar, click
Tools, and then click Power On.
6. During POST, press the F1 button to boot into the setup menu.
7. In the Security Menu, select Password.
8. Select Supervisor Password.
9. For the new password, type Password1
A Principled Technologies test report 37
Remote notebook management: Dell unique vPro extensions and
Dell Client Integration Pack 3.1
10. Confirm the new password, and press Enter.
11. Press Esc to close the current menu.
12. In the Restart Menu, select Exit Saving Changes.
13. Select Yes to save the configuration changes.
To change the BIOS password in the two laptop test, we repeated the previous test, and then repeated steps 4
through 13 for the Lenovo T420.
Open KVM session
Note: System is booted into BIOS before test.
1. On the management server, open the Configuration Manager Console from the Windows task bar.
2. In Assets and Compliance, expand Overview, and select Devices Collections.
3. Select the group containing the notebook.
4. In Configuration Manager, right-click the notebook. In the dropdown menu, navigate to Intel vPro, and select Start
KVM.
To Initiate KVM Connection in the two laptop test, we repeated the previous test, and then repeated step 4 for the
Lenovo T420.
A Principled Technologies test report 38
Remote notebook management: Dell unique vPro extensions and
Dell Client Integration Pack 3.1
APPENDIX D WHAT WE FOUND
Figures 11 and 12 show the detailed results of our testing using seconds and minutes respectively.
Time to
complete a task
in seconds
One notebook Two notebooks 50 notebooks
Dell DCIM in
SCCM
Lenovo SCCM
only
Dell DCIM in
SCCM
Lenovo SCCM
only
Dell DCIM in
SCCM
Lenovo SCCM
only
Secure erase the
disk
10.2 134.7 10.1 263.1 10.2 6,352.4
BIOS management tasks
Change one BIOS
setting
12.8 50.6 12.4 95.9 12.6 2,174.4
Change 10 BIOS
settings
40.4 74.5 40.2 141.4 40.3 3,309.7
Change boot
order
12.6 41.7 12.8 79.5 12.7 1,748.4
Change BIOS
password
19.0 47.5 18.7 91.9 18.8 2,081.3
General management tasks
Initiate KVM
connection
7.2 13.1 9.7 16.6 127.1 196.3
Set the power
profile
12.77 12.90 12.84
Figure 11: Time in seconds to complete tasks. Lower numbers are better.
Time to
complete a task
in seconds
One notebook Two notebooks 50 notebooks
Dell DCIM in
SCCM
Lenovo SCCM
only
Dell DCIM in
SCCM
Lenovo SCCM
only
Dell DCIM in
SCCM
Lenovo SCCM
only
Secure erase the
disk
0.17 2.25 0.17 4.39 0.17 105.9
BIOS management tasks
Change one BIOS
setting
0.2 0.8 0.2 1.6 0.2 36.2
Change 10 BIOS
settings
0.7 1.2 0.7 2.4 0.7 55.2
Change boot
order
0.2 0.7 0.2 1.3 0.2 29.1
Change BIOS
password
0.3 0.8 0.3 1.5 0.3 34.7
General management tasks
Initiate KVM
connection
0.12 0.22 0.16 0.28 2.12 3.27
Set the power
profile
0.2 0.2 0.2
Figure 12: Time in minutes to complete tasks. Lower numbers are better.
A Principled Technologies test report 39
Remote notebook management: Dell unique vPro extensions and
Dell Client Integration Pack 3.1
ABOUT PRINCIPLED TECHNOLOGIES
Principled Technologies, Inc.
1007 Slater Road, Suite 300
Durham, NC, 27703
www.principledtechnologies.com
We provide industry-leading technology assessment and fact-based
marketing services. We bring to every assignment extensive experience
with and expertise in all aspects of technology testing and analysis, from
researching new technologies, to developing new methodologies, to
testing with existing and new tools.
When the assessment is complete, we know how to present the results to
a broad range of target audiences. We provide our clients with the
materials they need, from market-focused data to use in their own
collateral to custom sales aids, such as test reports, performance
assessments, and white papers. Every document reflects the results of
our trusted independent analysis.
We provide customized services that focus on our clients individual
requirements. Whether the technology involves hardware, software, Web
sites, or services, we offer the experience, expertise, and tools to help our
clients assess how it will fare against its competition, its performance, its
market readiness, and its quality and reliability.
Our founders, Mark L. Van Name and Bill Catchings, have worked
together in technology assessment for over 20 years. As journalists, they
published over a thousand articles on a wide array of technology subjects.
They created and led the Ziff-Davis Benchmark Operation, which
developed such industry-standard benchmarks as Ziff Davis Medias
Winstone and WebBench. They founded and led eTesting Labs, and after
the acquisition of that company by Lionbridge Technologies were the
head and CTO of VeriTest.
Principled Technologies is a registered trademark of Principled Technologies, Inc.
All other product names are the trademarks of their respective owners.
Disclaimer of Warranties; Limitation of Liability:
PRINCIPLED TECHNOLOGIES, INC. HAS MADE REASONABLE EFFORTS TO ENSURE THE ACCURACY AND VALIDITY OF ITS TESTING, HOWEVER,
PRINCIPLED TECHNOLOGIES, INC. SPECIFICALLY DISCLAIMS ANY WARRANTY, EXPRESSED OR IMPLIED, RELATING TO THE TEST RESULTS AND
ANALYSIS, THEIR ACCURACY, COMPLETENESS OR QUALITY, INCLUDING ANY IMPLIED WARRANTY OF FITNESS FOR ANY PARTICULAR PURPOSE.
ALL PERSONS OR ENTITIES RELYING ON THE RESULTS OF ANY TESTING DO SO AT THEIR OWN RISK, AND AGREE THAT PRINCIPLED
TECHNOLOGIES, INC., ITS EMPLOYEES AND ITS SUBCONTRACTORS SHALL HAVE NO LIABILITY WHATSOEVER FROM ANY CLAIM OF LOSS OR
DAMAGE ON ACCOUNT OF ANY ALLEGED ERROR OR DEFECT IN ANY TESTING PROCEDURE OR RESULT.
IN NO EVENT SHALL PRINCIPLED TECHNOLOGIES, INC. BE LIABLE FOR INDIRECT, SPECIAL, INCIDENTAL, OR CONSEQUENTIAL DAMAGES IN
CONNECTION WITH ITS TESTING, EVEN IF ADVISED OF THE POSSIBILITY OF SUCH DAMAGES. IN NO EVENT SHALL PRINCIPLED TECHNOLOGIES,
INC.S LIABILITY, INCLUDING FOR DIRECT DAMAGES, EXCEED THE AMOUNTS PAID IN CONNECTION WITH PRINCIPLED TECHNOLOGIES, INC.S
TESTING. CUSTOMERS SOLE AND EXCLUSIVE REMEDIES ARE AS SET FORTH HEREIN.
You might also like
- The Sympathizer: A Novel (Pulitzer Prize for Fiction)From EverandThe Sympathizer: A Novel (Pulitzer Prize for Fiction)Rating: 4.5 out of 5 stars4.5/5 (119)
- Devil in the Grove: Thurgood Marshall, the Groveland Boys, and the Dawn of a New AmericaFrom EverandDevil in the Grove: Thurgood Marshall, the Groveland Boys, and the Dawn of a New AmericaRating: 4.5 out of 5 stars4.5/5 (265)
- The Little Book of Hygge: Danish Secrets to Happy LivingFrom EverandThe Little Book of Hygge: Danish Secrets to Happy LivingRating: 3.5 out of 5 stars3.5/5 (399)
- A Heartbreaking Work Of Staggering Genius: A Memoir Based on a True StoryFrom EverandA Heartbreaking Work Of Staggering Genius: A Memoir Based on a True StoryRating: 3.5 out of 5 stars3.5/5 (231)
- Grit: The Power of Passion and PerseveranceFrom EverandGrit: The Power of Passion and PerseveranceRating: 4 out of 5 stars4/5 (587)
- Never Split the Difference: Negotiating As If Your Life Depended On ItFrom EverandNever Split the Difference: Negotiating As If Your Life Depended On ItRating: 4.5 out of 5 stars4.5/5 (838)
- The Subtle Art of Not Giving a F*ck: A Counterintuitive Approach to Living a Good LifeFrom EverandThe Subtle Art of Not Giving a F*ck: A Counterintuitive Approach to Living a Good LifeRating: 4 out of 5 stars4/5 (5794)
- Team of Rivals: The Political Genius of Abraham LincolnFrom EverandTeam of Rivals: The Political Genius of Abraham LincolnRating: 4.5 out of 5 stars4.5/5 (234)
- Shoe Dog: A Memoir by the Creator of NikeFrom EverandShoe Dog: A Memoir by the Creator of NikeRating: 4.5 out of 5 stars4.5/5 (537)
- The World Is Flat 3.0: A Brief History of the Twenty-first CenturyFrom EverandThe World Is Flat 3.0: A Brief History of the Twenty-first CenturyRating: 3.5 out of 5 stars3.5/5 (2219)
- The Emperor of All Maladies: A Biography of CancerFrom EverandThe Emperor of All Maladies: A Biography of CancerRating: 4.5 out of 5 stars4.5/5 (271)
- The Gifts of Imperfection: Let Go of Who You Think You're Supposed to Be and Embrace Who You AreFrom EverandThe Gifts of Imperfection: Let Go of Who You Think You're Supposed to Be and Embrace Who You AreRating: 4 out of 5 stars4/5 (1090)
- The Hard Thing About Hard Things: Building a Business When There Are No Easy AnswersFrom EverandThe Hard Thing About Hard Things: Building a Business When There Are No Easy AnswersRating: 4.5 out of 5 stars4.5/5 (344)
- Her Body and Other Parties: StoriesFrom EverandHer Body and Other Parties: StoriesRating: 4 out of 5 stars4/5 (821)
- Hidden Figures: The American Dream and the Untold Story of the Black Women Mathematicians Who Helped Win the Space RaceFrom EverandHidden Figures: The American Dream and the Untold Story of the Black Women Mathematicians Who Helped Win the Space RaceRating: 4 out of 5 stars4/5 (894)
- Elon Musk: Tesla, SpaceX, and the Quest for a Fantastic FutureFrom EverandElon Musk: Tesla, SpaceX, and the Quest for a Fantastic FutureRating: 4.5 out of 5 stars4.5/5 (474)
- The Unwinding: An Inner History of the New AmericaFrom EverandThe Unwinding: An Inner History of the New AmericaRating: 4 out of 5 stars4/5 (45)
- The Yellow House: A Memoir (2019 National Book Award Winner)From EverandThe Yellow House: A Memoir (2019 National Book Award Winner)Rating: 4 out of 5 stars4/5 (98)
- On Fire: The (Burning) Case for a Green New DealFrom EverandOn Fire: The (Burning) Case for a Green New DealRating: 4 out of 5 stars4/5 (73)
- Uniform Bonding Code (Part 2)Document18 pagesUniform Bonding Code (Part 2)Paschal James BloiseNo ratings yet
- Amended ComplaintDocument38 pagesAmended ComplaintDeadspinNo ratings yet
- PB Engine Kappa EngDocument20 pagesPB Engine Kappa EngOscar AraqueNo ratings yet
- Lesson 3 - Materials That Undergo DecayDocument14 pagesLesson 3 - Materials That Undergo DecayFUMIKO SOPHIA67% (6)
- Etp ListDocument33 pagesEtp ListMohamed MostafaNo ratings yet
- Huawei 9000aDocument27 pagesHuawei 9000aAristideKonanNo ratings yet
- Department of Education: Republic of The PhilippinesDocument3 pagesDepartment of Education: Republic of The PhilippinesAdonis BesaNo ratings yet
- The Basic New Keynesian Model ExplainedDocument29 pagesThe Basic New Keynesian Model ExplainedTiago MatosNo ratings yet
- Support A Range of Student Activities With An Acer Chromebook 712 Powered by Intel ProcessorsDocument13 pagesSupport A Range of Student Activities With An Acer Chromebook 712 Powered by Intel ProcessorsPrincipled TechnologiesNo ratings yet
- Dell EMC PowerEdge R650 Servers Running VMware Vsphere 7.0 Update 2 Can Boost Transactional Database Performance To Help You Become Future ReadyDocument5 pagesDell EMC PowerEdge R650 Servers Running VMware Vsphere 7.0 Update 2 Can Boost Transactional Database Performance To Help You Become Future ReadyPrincipled TechnologiesNo ratings yet
- Working With Dell Rugged Devices in Real-World SituationsDocument11 pagesWorking With Dell Rugged Devices in Real-World SituationsPrincipled TechnologiesNo ratings yet
- Gain More K-Means Clustering Data Analysis Performance Per Dollar With 3rd Gen AMD EPYC 75F3 Processor-Powered Dell EMC PowerEdge R6525 ServersDocument6 pagesGain More K-Means Clustering Data Analysis Performance Per Dollar With 3rd Gen AMD EPYC 75F3 Processor-Powered Dell EMC PowerEdge R6525 ServersPrincipled TechnologiesNo ratings yet
- Use VMware vSAN HCI Mesh To Manage Your vSAN Storage Resources and Share Them Across Server ClustersDocument10 pagesUse VMware vSAN HCI Mesh To Manage Your vSAN Storage Resources and Share Them Across Server ClustersPrincipled TechnologiesNo ratings yet
- Improve Aerospike Database Performance and Predictability by Leveraging Intel® Ethernet 800 Series Network Adapters With Application Device Queues (ADQ)Document8 pagesImprove Aerospike Database Performance and Predictability by Leveraging Intel® Ethernet 800 Series Network Adapters With Application Device Queues (ADQ)Principled TechnologiesNo ratings yet
- Choose Dell EMC Servers Powered by 3rd Gen AMD EPYC Processors For Better Performance On Multiple Workloads - InfographicDocument1 pageChoose Dell EMC Servers Powered by 3rd Gen AMD EPYC Processors For Better Performance On Multiple Workloads - InfographicPrincipled TechnologiesNo ratings yet
- Analyze More Data, Faster, by Upgrading To Latest-Generation Dell EMC PowerEdge R750 ServersDocument5 pagesAnalyze More Data, Faster, by Upgrading To Latest-Generation Dell EMC PowerEdge R750 ServersPrincipled TechnologiesNo ratings yet
- Use VMware vSAN HCI Mesh To Manage Your vSAN Storage Resources and Share Them Across Server Clusters - InfographicDocument1 pageUse VMware vSAN HCI Mesh To Manage Your vSAN Storage Resources and Share Them Across Server Clusters - InfographicPrincipled TechnologiesNo ratings yet
- Prepare Images in Kubernetes For Machine Learning Faster With A Dell EMC Cluster Powered by AMD EPYC 7543 ProcessorsDocument7 pagesPrepare Images in Kubernetes For Machine Learning Faster With A Dell EMC Cluster Powered by AMD EPYC 7543 ProcessorsPrincipled TechnologiesNo ratings yet
- Boost SQL Server OLTP Performance by Choosing Dell EMC PowerEdge R6525 Servers Powered by 3rd Gen AMD EPYC 7543 ProcessorsDocument5 pagesBoost SQL Server OLTP Performance by Choosing Dell EMC PowerEdge R6525 Servers Powered by 3rd Gen AMD EPYC 7543 ProcessorsPrincipled TechnologiesNo ratings yet
- Kubernetes On VMware Vsphere vs. Bare Metal: Which Delivered Better Density and Performance?Document9 pagesKubernetes On VMware Vsphere vs. Bare Metal: Which Delivered Better Density and Performance?Principled TechnologiesNo ratings yet
- Add Next-Generation Dell EMC PowerEdge MX Servers To Your VMware Cloud Foundation Infrastructure With Ease - InfographicDocument1 pageAdd Next-Generation Dell EMC PowerEdge MX Servers To Your VMware Cloud Foundation Infrastructure With Ease - InfographicPrincipled TechnologiesNo ratings yet
- Hadle More Web App Users On Kubernetes Clusters With Microsoft Azure VMs Featuring 2nd Generation Intel Xeon Scalable ProcessorsDocument6 pagesHadle More Web App Users On Kubernetes Clusters With Microsoft Azure VMs Featuring 2nd Generation Intel Xeon Scalable ProcessorsPrincipled TechnologiesNo ratings yet
- Accelerate I/O With NVMe Drives On The New Dell EMC PowerEdge R650 Server - InfographicDocument1 pageAccelerate I/O With NVMe Drives On The New Dell EMC PowerEdge R650 Server - InfographicPrincipled TechnologiesNo ratings yet
- A Dell Latitude 5320 Business Laptop With An Intel Core I5-1145g7 Vpro Processor Delivered Better Benchmark Performance and Battery LifeDocument13 pagesA Dell Latitude 5320 Business Laptop With An Intel Core I5-1145g7 Vpro Processor Delivered Better Benchmark Performance and Battery LifePrincipled TechnologiesNo ratings yet
- Workstation Users Can Get Increased Performance and Value With The Dell Precision 3640 Tower - InfographicDocument1 pageWorkstation Users Can Get Increased Performance and Value With The Dell Precision 3640 Tower - InfographicPrincipled TechnologiesNo ratings yet
- A Dell Latitude 7420 Business Laptop With An Intel Core I7-1185g7 Vpro Processor Received Better Marks For Performance and Battery LifeDocument13 pagesA Dell Latitude 7420 Business Laptop With An Intel Core I7-1185g7 Vpro Processor Received Better Marks For Performance and Battery LifePrincipled TechnologiesNo ratings yet
- Make Kubernetes Containers On Dell EMC PowerEdge R740xd Servers Easier To Manage With VMware Tanzu - InfographicDocument1 pageMake Kubernetes Containers On Dell EMC PowerEdge R740xd Servers Easier To Manage With VMware Tanzu - InfographicPrincipled TechnologiesNo ratings yet
- Make Kubernetes Containers On Dell EMC PowerEdge R740xd Servers Easier To Manage With VMware TanzuDocument10 pagesMake Kubernetes Containers On Dell EMC PowerEdge R740xd Servers Easier To Manage With VMware TanzuPrincipled TechnologiesNo ratings yet
- Stop A Power Zombie Apocalypse - Using Dell EMC OpenManage Enterprise Power Manager - InfographicDocument1 pageStop A Power Zombie Apocalypse - Using Dell EMC OpenManage Enterprise Power Manager - InfographicPrincipled TechnologiesNo ratings yet
- Stop A Power Zombie Apocalypse Using Dell EMC OpenManage Enterprise Power Manager - SummaryDocument2 pagesStop A Power Zombie Apocalypse Using Dell EMC OpenManage Enterprise Power Manager - SummaryPrincipled TechnologiesNo ratings yet
- Get MongoDB Database-Driven Insights For Less With Dell EMC PowerEdge R6515 Servers Powered by 3rd Gen AMD EPYC 75F3 Processors - SummaryDocument2 pagesGet MongoDB Database-Driven Insights For Less With Dell EMC PowerEdge R6515 Servers Powered by 3rd Gen AMD EPYC 75F3 Processors - SummaryPrincipled TechnologiesNo ratings yet
- Automate High-Touch Server Lifecycle Management Tasks - SummaryDocument2 pagesAutomate High-Touch Server Lifecycle Management Tasks - SummaryPrincipled TechnologiesNo ratings yet
- Enabling Two Security Features On 3rd Gen AMD EPYC Processors Minimally Affected OLTP Performance On A Dell EMC PowerEdge R6525 SystemDocument5 pagesEnabling Two Security Features On 3rd Gen AMD EPYC Processors Minimally Affected OLTP Performance On A Dell EMC PowerEdge R6525 SystemPrincipled TechnologiesNo ratings yet
- Support More Vdi Users With A Dell Emc Poweredge R7515 Server Powered by An Amd Epyc 75F3 ProcessorDocument5 pagesSupport More Vdi Users With A Dell Emc Poweredge R7515 Server Powered by An Amd Epyc 75F3 ProcessorPrincipled TechnologiesNo ratings yet
- The Evolution of Dell EMC PowerEdge Server Systems ManagementDocument1 pageThe Evolution of Dell EMC PowerEdge Server Systems ManagementPrincipled TechnologiesNo ratings yet
- Stop A Power Zombie Apocalypse Using Dell EMC OpenManage Enterprise Power ManagerDocument5 pagesStop A Power Zombie Apocalypse Using Dell EMC OpenManage Enterprise Power ManagerPrincipled TechnologiesNo ratings yet
- Get MongoDB Database-Driven Insights For Less With Dell EMC PowerEdge R6515 Servers Powered by 3rd Gen AMD EPYC 75F3 ProcessorsDocument6 pagesGet MongoDB Database-Driven Insights For Less With Dell EMC PowerEdge R6515 Servers Powered by 3rd Gen AMD EPYC 75F3 ProcessorsPrincipled TechnologiesNo ratings yet
- Get Improved Performance and New Features From Dell EMC PowerEdge Servers With 3rd Gen AMD EPYC Processors - InfographicDocument1 pageGet Improved Performance and New Features From Dell EMC PowerEdge Servers With 3rd Gen AMD EPYC Processors - InfographicPrincipled TechnologiesNo ratings yet
- 3000W InverterDocument2 pages3000W InverterSeda Armand AllaNo ratings yet
- United States Court of Appeals, Third CircuitDocument3 pagesUnited States Court of Appeals, Third CircuitScribd Government DocsNo ratings yet
- Converting An XML File With Many Hierarchy Levels To ABAP FormatDocument8 pagesConverting An XML File With Many Hierarchy Levels To ABAP FormatGisele Cristina Betencourt de OliveiraNo ratings yet
- A CASE STUDY OF AU SMALL FINANCE BANK'S SHRIRAMPUR BRANCHDocument9 pagesA CASE STUDY OF AU SMALL FINANCE BANK'S SHRIRAMPUR BRANCHprajakta shindeNo ratings yet
- Building A Computer AssignmentDocument3 pagesBuilding A Computer AssignmentRajaughn GunterNo ratings yet
- 2011 Mid America - WebDocument156 pages2011 Mid America - WebFaronNo ratings yet
- ADC Driver Reference Design Optimizing THD, Noise, and SNR For High Dynamic Range InstrumentationDocument22 pagesADC Driver Reference Design Optimizing THD, Noise, and SNR For High Dynamic Range InstrumentationAdrian SuNo ratings yet
- Safety of High-Rise BuildingsDocument14 pagesSafety of High-Rise BuildingsHananeel Sandhi100% (2)
- Incident Report Form: RPSG-IMS-F-24 Accident and Investigation Form 5ADocument2 pagesIncident Report Form: RPSG-IMS-F-24 Accident and Investigation Form 5ARocky BisNo ratings yet
- DOLE AEP Rule 2017Document2 pagesDOLE AEP Rule 2017unhoopterenceNo ratings yet
- Racial and Ethnic Challenges in the UAE vs UKDocument16 pagesRacial and Ethnic Challenges in the UAE vs UKATUL KORINo ratings yet
- 2016 04 1420161336unit3Document8 pages2016 04 1420161336unit3Matías E. PhilippNo ratings yet
- NDU Final Project SP23Document2 pagesNDU Final Project SP23Jeanne DaherNo ratings yet
- Article 4Document31 pagesArticle 4Abdul OGNo ratings yet
- Serras Tilted Arc Art and Non Art Senie in Art Journal 1989Document6 pagesSerras Tilted Arc Art and Non Art Senie in Art Journal 1989api-275667500No ratings yet
- Gigahertz company background and store locationsDocument1 pageGigahertz company background and store locationsjay BearNo ratings yet
- Personal InsuranceDocument11 pagesPersonal InsuranceSumit Kumar SharmaNo ratings yet
- Experienced Leadership Driving Growth at Adlabs EntertainmentDocument38 pagesExperienced Leadership Driving Growth at Adlabs EntertainmentvelusnNo ratings yet
- Evan Gray ResumeDocument2 pagesEvan Gray Resumeapi-298878624No ratings yet
- Norms and specifications for distribution transformer, DG set, street light poles, LED lights and high mast lightDocument4 pagesNorms and specifications for distribution transformer, DG set, street light poles, LED lights and high mast lightKumar AvinashNo ratings yet
- Alexander Lee ResumeDocument2 pagesAlexander Lee Resumeapi-352375940No ratings yet
- Leapfroggers, People Who Start A Company, Manage Its Growth Until They Get Bored, and Then SellDocument3 pagesLeapfroggers, People Who Start A Company, Manage Its Growth Until They Get Bored, and Then Sellayesha noorNo ratings yet